Как начертить отрезок прямой линии с помощью линейки
Соединение точек прямыми линиями мы с вами уже проходили. Но тогда речь шла о раcчерчивании от руки, без вспомогательных инструментов, с целью тренировки твёрдости руки и развития глазомера.
Сегодня обсудим это дело с точки зрения применения линейки. Казалось бы, если линейка есть, то качественно провести прямую, (отрезок, если выражаться в терминах геометрии, так как настоящая «прямая» бесконечно простирается в обе стороны) нет ничего сложного. Но это первое впечатление. Разумеется, пилить дрова бензопилой проще и быстрее, чем обычной двуручной, но при условии, что мы умеем пользоваться бензопилой. Так же обстоят дела и с линейкой: для начала нужно научиться с ней обращаться. Допустим, у нас есть две точки, которые нам нужно соединить.
Возьмём линейку и карандаш. Кстати: приучите детей чертить простыми карандашами. Только простой карандаш дает хорошую «чертежную» линию. К тому же, только линию от простого карандаша можно в случае чего стереть ластиком.
Вот — вроде бы всё хорошо -линейка приложена к нарисованным точкам. Но что это? — начерченная линия ушла вверх!
Как же правильно соединить точки отрезком?
Чтобы этого не допустить, во-первых, будем пользоваться линейкой со скошенной кромкой и остро отточенным карандашом.
И еще, как ни крути, если не научиться правильно прикладывать линейку, погрешность все равно будет. Слегка сдвинем линейку вниз от точек.
Придется вырабатывать у учеников осознанность и интуитивное умение правильно прикладывать линейку для минимальной погрешности при черчении.
Как чертить по линейке так, чтобы точно соединять нужные точки отрезками прямых линий вам рассказала Марина Новикова.
Читайте также:
Google+
Марина НовиковаПрописи в линейку для детей 4, 5, 6 лет. Чертим прямые линии. Для дошкольников. Учим пользоваться линейкой.
Прописи в линейку. Для детей дошкольников. Прописи под линейку.
Вспомните свое детство. Как прошло ваше время? Вы, вероятно, не получите ничего особенного, кроме того, что у вас было много игрушек, в которые вам приходилось играть с друзьями? На самом деле, вы невольно развивались и готовились к зрелости самым чудесным образом.
Прописи в линейку для дошкольников. Учимся пользоваться линейкой. Прямые полоски.
Игра и развитие ребенка идут рука об руку. Каждая игра — это взаимодействие — от инстинктивных, имитирующих жестов и ранних контактов между ребенком и матерью до сложных игр в жанре фэнтези у детей школьного возраста. Игра является центральной деятельностью детства и развивает ребенка в эмоциональной, социальной, физической и интеллектуальной областях. Важно, чтобы все занятия письмом и рисованием ребенок не воспринимал как что-то плохое или сложное. Всё должно быть интересным. Как в игре.
Распечатать прописи под линейку. Учим ребенка работать с линейкой. Прямые полоски.
Физическая активность. На физическом поле игра развивает мелкую и грубую моторику, координацию движений и побуждает ребенка к самостоятельной деятельности и, следовательно, к здоровью. Физические игры, такие как погоня, прятки, футбол и тому подобное, также служат профилактикой против многих болезней. Чем больше мы ведем ребенка к физическим нагрузкам, тем больше они становятся частью здорового образа жизни взрослого человека. А без здоровья как взрослому так и ребенку сложно учиться и развиваться.
А без здоровья как взрослому так и ребенку сложно учиться и развиваться.
Прописи в линейку. Для детей 4 — 5 — 6 лет.
Мыслительные процессы. В интеллектуальной сфере игра участвует в развитии различных видов деятельности в мозге. «Ребенок приобретает опыт, который он использует один раз для решения проблем, развития восприятия, внимания и памяти. Обычные игры, такие как игра на память, lego или головоломки, могут показаться обыденными взрослым, но для малыша это всё нужно помимо занятий письмом. Поверьте, Ваш малыш будет охотнее рисовать и писать по прописям, если ведет активный и интересный образ жизни.
Прописи для детей дошкольного возраста. Прямые полоски. Флажки.
Родитель может сделать и из упражнений письмом игру с правильно заданными вопросами, такими как: Почему эти две части объединяются? Как ты узнал? Таким образом, мы косвенно обучаем ребенка последовательности решения проблем, которая более эффективна, чем предоставление готового решения.
Конец страницы 1
Методическая разработка урока по математике в 1 классе.
 Тема: Единицы измерения. Длина.
Тема: Единицы измерения. Длина.Автор: Ромашева Светлана Вадимовна
Конспект урока по математике.
Тема:Единица измерения длина
Цель: урока Создать условия для закрепления знаний о единицы измерения величины: длины; развивать знания измерять длину с помощью различных мерок и линейки.
Предметные умения:
— совершенствовать умения детей производить преобразования крупных единиц измерения в мелкие и наоборот; применять эти знания и умения на практике;
— уметь различать единицы длины;
— развивать вычислительные умения и навыки;
— воспитывать у учащихся интерес к математике и любовь к родному городу, интерес к его истории и современной жизни.
Личностные:
формировать позитивное отношение к окружающим, развивать эстетические чувства, формировать нравственную ориентацию, развивать рефлексию
Познавательные:
формировать навыки работы с источниками информации: ориентироваться в тексте заданий, анализировать и синтезировать прочитанное
Регулятивные:
действовать по инструкции; принимать и удерживать учебную задачу; контролировать себя при выполнении заданий; развивать навык контроля и самоконтроля; производить оценку действий своей деятельности и других учащихся
Коммуникативные:
формировать навыки учебного сотрудничества, вступать в общение, создавать высказывание.

Ресурсы Презентация, конверты с мерками.
Тип урока: Закрепление.
Ход урока.
Этап урока: Мотивация
Прежде чем работать сесть,
Посмотрите, всё ли есть.
Начинаем урок,
Он пойдёт ребятам впрок,
Постарайтесь всё понять,
Учитесь тайны открывать,
Ответы полные давать,
Чтоб за работу получать
Только лишь отметку 5.
УЗ №1 « Определение темы урока».
УЗУ: подвести учащихся к формулировке темы урока.
Узу: чтобы определить тему урока отгадайте загадку.
ПЗ: отгадать загадку.
СУЗ:
Есть отрезок длинный, есть короче,
По линейке его чертим, между прочим.
Сантиметров пять — величина,
Ответ: Длина
ОРД:
— О чем же эта загадка?
— Как вы думаете, что такое длина?
— Как измерить длину?
ИВ: — А теперь предположите, какова тема нашего урока?
— Итак, тема сегодняшнего урока единица измерения длина.
Этап урока: Постановка цели и задач
— Какую цель поставим перед собой на уроке?
УЗ№2 «Измерение длины».
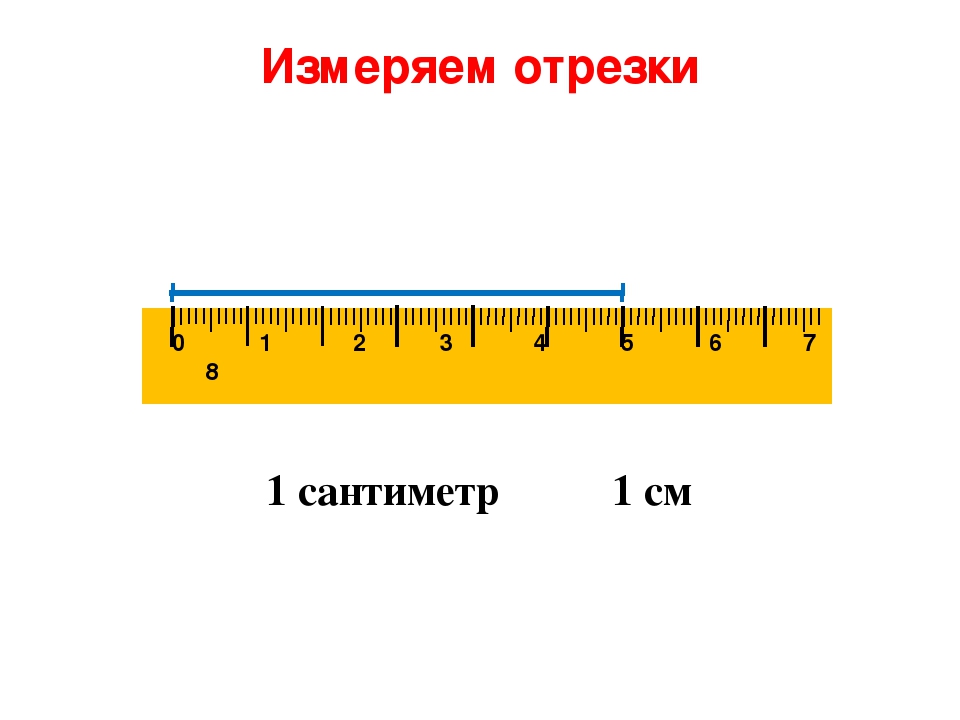
УЗУ: развивать умения измерять длину.
Узу: сейчас потренируемся измерять длину.
ПЗ: посмотрите на доску и ответьте на вопрос : что нарисовано на доске?
(отрезок)
СУЗ :
ОРД: работаем устно.
— Какой инструмент нужен для измерения его длины? (линейка)
— Какие свойства предметов вы знаете?
— Какие из свойств можно сравнивать с помощью знаков «больше», «меньше», «равно»?
— Действительно, свойства предметов, которые можно сравнить с помо-щью слов «больше», «меньше», «равно» называются ВЕЛИЧИНАМИ.
— какие величины вам знакомы?
— у вас на партах лежат по три полоски разного цвета, две имеют одинаковую длину, третья- нет.
— Придумайте примеры таких свойств предметов, которые являются величиной. (Рост, размер, температура, длина)
— выясним, является ли величиной длина предметов. Попробуйте срав-нить по длине полоски, которые лежат у вас на партах.
— Как это доказать? (Путем наложения полосок друг на друга)
КВ: при необходимости учитель корректирует ответы детей.
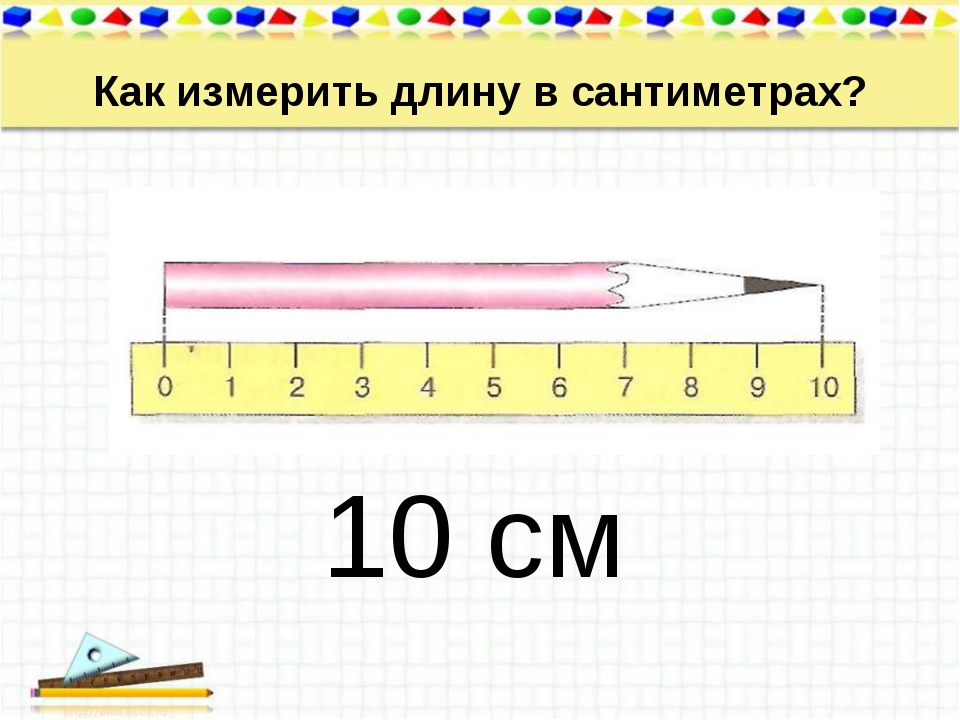
— Можно ли наложить так? (учитель показывает неправильное измерение отрезков).
— Кто мне сможет помочь?
— Будет ли длина величиной? (да длина – это величина, потому что мы можем сравнить длину и сказать, какая полоска больше (длиннее), а какая меньше (короче).
— Почему? (Ее можно сравнивать с помощью математических знаков).
ИВ: красная и синяя полоски имеют одинаковую длину, а зеленая – нет, она длиннее.
На экране запись: з>к , с <з, с=к.
— а знакомы ли вам знаки больше, меньше и равно?
Физкультминутка «Если весело живется- делай так!»
Этап урока: Закрепление
УЗ№3 «Мерки длины».
УЗУ: закреплять знания измерять длину отрезков.
УЗу: теперь посмотрим что вы знаете об отрезке.
ПЗ: ответьте на вопрос: Какие предметы мы можем сравнить с помощью длины? (карандаши, книгу и тетрадь, рост, стопа и т.п.)
ОРД: работаем устно.
-Что вы видите на доске? (На доске два отрезка, синий и красный, на значительном расстоянии друг от друга.
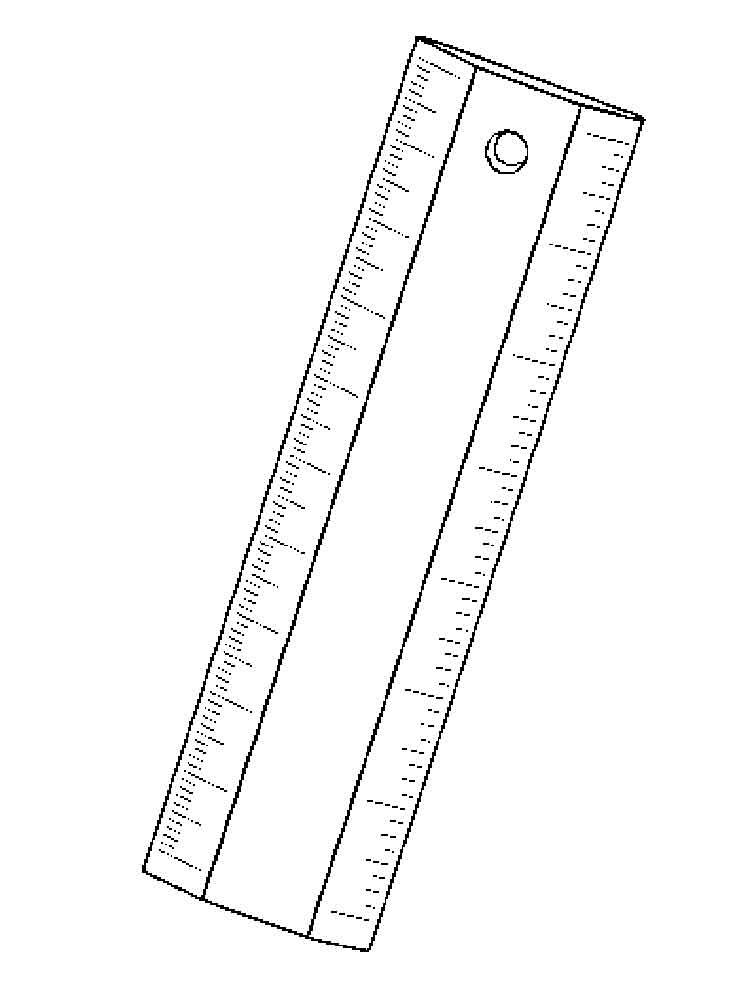 )
)— докажите, что это отрезки? (Есть начало и конец. Отрезок – это прямая, ограниченная с двух сторон).
— Сравните длины отрезков.
— Получились разные ответы. Как быть?
— на глаз верить нельзя, наложить не получится.
— что же делать? (надо измерить отрезки)
— Как измерить?
— С помощью чего можно измерить? (линейки)
— А если нет линейки? (ответы детей)
— Люди издавна думали над тем, как измерить длину и часто пользовались тем, что было под рукой.
— Попробуем и мы измерить длины отрезков тем, что у нас есть под рукой, например, красной полоской.
— кто хочет выйти к доске и измерить отрезки?
Синий отрезок = 5 красных полосок.
Красный отрезок = 6 красных полосок.
(Учитель записывает на доске: 5 и 6.)
(Синий отрезок короче красного, так как 5<6)
— Измерим эти же отрезки с помощью зелёной полоски.
Синий отрезок = 4 зелёных полоски
Красный отрезок = 5 зелёных полосок.

-Что можете сказать о полученных числах? (5и4) (Числа получились разные)
-Почему результаты измерения получились разные, ведь отрезок один и тот же? (Мы использовали полоски разной длины)
-Эти полоски можно назвать мерками.
— Удобно ли измерять длину разными мерками? Почему?
(Неудобно, получаются разные числа, можно запутаться)
КВ: учитель при необходимости корректирует ответы.
Верно, длину измеряют с помощью сантиметр, метр, километр и т.п.
УЗ№ 4 « Измерение длины линейкой»
УЗУ: систематизировать знания о измерении длины с помощью
сантиметра.
УЗу: теперь вспомним, как измерять длину с помощью линейки.
ПЗ: послушайте меня, расскажу вам интересные факты.
СУЗ:
В древности использовались для измерения длин те измерительные
приборы, которые всегда были при себе: шаг, локоть, ладонь, сажень. (На доске появляются рисунки.)
Почти 150 лет назад представители 17 государств, в их числе и Россия, договорились использовать более точные, общие для всех стран единицы измерения длины. Одной из них является сантиметр.
Одной из них является сантиметр.
— как сокращенно мы записываем см? (слайд)
— Возьмите конверт у вас на столах.
— Что в нём? (В конверте три полоски разного цвета: 1см, 5см, 7см.)
— Возьмите самую короткую полоску.
— Это мерка длины равная одному сантиметру.
— Измерьте этой меркой длину жёлтой полоски.
— Какова длина полоски? (А у тебя, а у тебя…? Иди запиши на доске.)
— А чем удобнее измерить длину полоски? (линейкой)
— достаньте линейки
— Что вы видите на линейке? (цифры, чёрточки)
КВ: по эталону.
— расскажите, как правильно пользоваться линейкой.
ИВ: самостоятельно в тетради начертите отрезок и с помощью линейки измерьте его длину.
Этап урока: Подведение итогов
— Подведём итоги нашей с вами работы.
-Что мы сегодня с вами повторили?
-Какие ключевые слова были на уроке?
— Расскажите, что больше всего понравилось и запомнилось на уроке?
Домашнее задание:
— Поделитесь своими знаниями дома. Понаблюдайте, какие предметы, окружающие вас, можно сравнить по длине.
— Запишите домашнее задание.
Инструменты для шитья. Базовый набор для начинающих
«С чего начать?» – многие желающие научиться шить задаются этим вопросом. Для успеха в любом деле необходимы две составляющие: первое — это желание; второе – это практика. Желание у вас уже есть, теперь нужно нарабатывать опыт. А для того, чтобы минимизировать ошибки, которые неизбежны в любом новом деле, мы запускаем цикл полезных статей. И начнем мы с обзора необходимых инструментов.
Измерительные инструменты
Инструменты для начинающих- Сантиметр. Основной портновский инструмент. Он имеет такую особенность — растягиваться. При сравнении деления сантиметра могут не совпадать с делениями линейки. Почему важно это знать? Поскольку мерки снимаются сантиметром, а чертежи строятся по линейке, то могут возникнуть ошибки и неточности. Поэтому при построении чертежа мы чертим по линейке, а сантиметром контролируем.
 С сантиметром обращаемся бережно. Не скручиваем туго, не растягиваем.
С сантиметром обращаемся бережно. Не скручиваем туго, не растягиваем. - Бельевая резинка. Удобна для снятия мерок — используется в качестве установочных поясов. Фиксируем ею линию груди, линию талии и линию бедер. В некоторых случаях требуются мерки, которые зависят на прямую от этих обхватов. Например, мерка высота бедра. Для брюк она снимается сбоку: от установочного пояса по талии до установочного пояса для бедер. Резинки помогают более корректно снимать мерки, что особенно важно для начинающих.
Линейки
- Маст-хэв – метровая линейка. Также пригодится линейка поменьше – 50-60 см. Их можно приобрести в строительных или канцелярских магазинах.
- Лекальная линейка или французское перо. Она имеет округлую поверхность и завиток. Бывает с транспортиром или без. Имеет разлиновку на квадратики 5х5 мм, что очень удобно при постройке чертежа, например, для того, чтобы начертить припуски на швы.
 Эти линейки можно найти в швейных магазинах и на сайтах соответствующих товаров. Альтернатива — лекальная линейка «бочок», лекальная линейка «капелька», транспортир.
Эти линейки можно найти в швейных магазинах и на сайтах соответствующих товаров. Альтернатива — лекальная линейка «бочок», лекальная линейка «капелька», транспортир.
Режущие инструменты
Режущие инструменты- Ножницы портновские. Должны быть удобными в использовании и не обязательно дорогими. При покупке проверьте ножницы на кусочке ткани – чтобы они хорошо резали на всем протяжении лезвий. Также не забывайте об удобстве, ножницы должны комфортно лежать в руке, ориентируйтесь не на внешний вид ножниц, а именно на комфорт при использовании. Важно! Портновскими ножницами ничего нельзя резать, кроме ткани!
- Снипперы или кусачки. Это специальные ножницы для ниток. Для этой же цели можно использовать маленькие острые ножницы для вышивания – «цапельки».
- Для работы с бумагой используем канцелярские ножницы.
- Распарыватель.
 Он, как правило, есть в комплекте к швейной машине. Или же можно приобрести в швейном магазине.
Он, как правило, есть в комплекте к швейной машине. Или же можно приобрести в швейном магазине.
Швейные инструменты
- Булавки. Наиболее удобные, как показывает практика, булавки с плоской головкой. Для тонких или толстых материалов существуют специальные булавки. Булавки часто теряются, поэтому удобно иметь под рукой магнит, чтобы быстро их собрать. Будет полезной также наручная игольница.
- Швейные иголки. Лучше взять целый набор – разной длины и толщины. Существуют специальные иголки для слабовидящих, и приспособления для вдевания нитки в иголку.
- Наперсток. Бывают разных размеров, поэтому примерьте перед покупкой. В принципе, наперстком пользоваться не обязательно, но для плотных материалов он необходим.
Инструменты для черчения
- Обычный белый мел. Используется чаще всего. Его затачивают канцелярскими ножницами или канцелярским ножом под наклоном так, чтобы получился тонкий срез.
 Белый мел, как правило, виден даже на белой ткани, поскольку имеет молочный оттенок. Если его все-таки не видно, то можно использовать цветной мел. Но – он не всегда отстирывается. Поэтому его обязательно надо проверить на кусочке ткани, отпарить утюгом, потом постирать.
Белый мел, как правило, виден даже на белой ткани, поскольку имеет молочный оттенок. Если его все-таки не видно, то можно использовать цветной мел. Но – он не всегда отстирывается. Поэтому его обязательно надо проверить на кусочке ткани, отпарить утюгом, потом постирать. - Меловой карандаш. Удачная альтернатива мелу.
- Самоисчезющие маркеры. Имеют свойство исчезать через 24 часа.
Бумага для построения выкроек
Это может быть ватман размера А1, бумага для плоттера или миллиметровка. Последняя особенно удобна для начинающих. Можно использовать ненужные обои (гладкие, без рельефа). Обязательно нужна калька – это наш главный друг и помощник. Покупайте рулон метров 40 с шириной не менее 60 см. Все построения делаем на бумаге, на кальку переносим и работаем уже с ней.
Если вы хотите надолго сохранить выкройку, которую смоделировали, то можно приобрести плотную прозрачную пленку для теплиц, и все важные выкройки хранить на ней.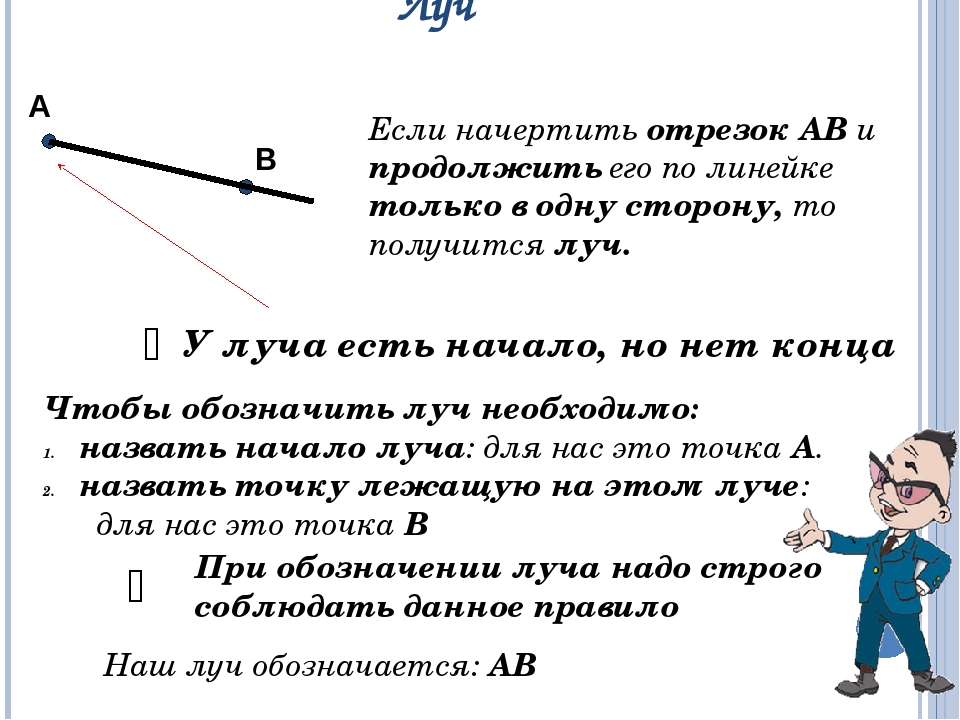
Для тех, кто хочет практики:
Итог, что необходимо иметь мастерице:
- Сантиметр
- Бельевая резинка
- Линейка метровая
- Линейка длиной 50-60 см
- Лекальная линейка «бочок»
- Лекальная линейка «капелька»
- Транспортир
- Ножницы портновские
- Сниппер
- Распарыватель
- Ножницы канцелярские
- Булавки и иголки
- Наперсток
- Мел или меловой карандаш, маркер
- Бумага и калька
поэтапная инструкция рисования пятиконечной звезды с помощью линейки
Есть несколько вариантов, как нарисовать звёздочку. Её можно представить в виде геометрической формы и в виде небесного тела. Чтобы изобразить пятиконечную звезду, не нужно иметь художественные навыки. Достаточно действовать по простому шаблону.
Ровная пятиконечная звезда
Это наиболее популярный вид рисунка.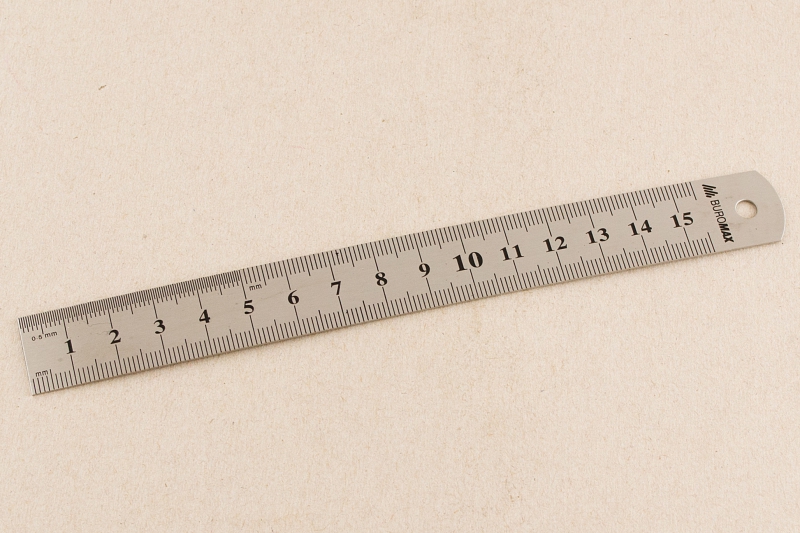 Начинающие художники самостоятельно могут выбрать тот способ, который больше понравится. Ведь все они достаточно простые.
Начинающие художники самостоятельно могут выбрать тот способ, который больше понравится. Ведь все они достаточно простые.
От руки
Нарисуем геометрическую фигуру пятиконечной звезды от руки, не используя при этом вспомогательных инструментов, таких как линейка и циркуль:
- Начинаем с рисования горизонтали. Ведём её вправо.
- Проводим линию вниз и влево. Она должна заканчиваться слегка правее начала предыдущей линии.
- Продолжаем линию вверх и вправо, не отрывая руку от листа бумаги. Заканчиваем её над центральной точкой фигуры.
- Чертим идентичную ей линию вниз и вправо.
- Соединяем последнюю точку с начальной. Это конечная линия, завершающая фигуру звезды.
Рисунок звезды готов.
Ровную звезду можно нарисовать на тетрадном листе, ориентируясь на клеточки:
- Обводим клетку в центре тетрадного листа.
- Спускаемся на одну клетку вниз. Отступаем на клетку вправо и влево, обводим эти клетки.

- Отступаем на ещё одну клетку вниз и вправо, затем вниз и влево. Обводим обе клетки.
- Делаем то же самое в третий раз.
- Спускаемся вниз снова и обводим пять клеток справа и слева от последней обведенной клетки. Это будут ребра звезды.
- Обводим клетки по диагонали, направляясь вниз/вправо и вниз/влево.
- Отмечаем нижние вершины рисуемой звезды. Проводим к ним путь из клеток.
- Соединяем между собой части клеточного рисунка.
В результате получается ровная пятиконечная звезда, нарисованная по клеточкам.
При помощи измерительных инструментов
Используем циркуль для того, чтобы начертить звезду:
- Чертим окружность на листе бумаги.
- Делим её на четыре равные области, начертив внутри перпендикулярные прямые, проходящие через центр.
- Каждую четверть делим на две равные половины.
- Делим пополам две смежные области у нижней вертикальной черты и наверху горизонтальной.
- Вторую область от нижней вертикали тоже делим пополам.

- Стираем все линии кроме последних делений и тех, что создают области возле верхней горизонтальной черты. Оставляем их в виде четырех черточек на окружности.
- От нижних черточек отступаем немножко вверх и ставим рядом с каждой ещё одно деление.
- От верхних отступаем немного вниз, отмеряя чуть большее расстояние. Ставим деления.
- Соединяем вершину верхнего отрезка с новыми нижним делениями при помощи прямых черт.
- Соединяем прямой чертой новые верхние деления.
- Завершаем фигуру звезды двумя оставшимися прямыми линиями.
- Стираем все линии, кроме первоначальных.
- Проводим из центра окружности прямые ко всем углам звезды.
В итоге получилась объёмная звезда с выпуклыми гранями.
Её можно использовать для оформления праздника на тему Великой Отечественной Войны. Например, её можно подарить на 9 мая или 23 февраля.
Возьмём транспортир. Используем его возможности в измерении углов, чтобы сделать звезду ровной:
- Прикладываем транспортир к бумаге и обводим округлую часть карандашом.

- Прикладываем его снизу и завершаем фигуру круга.
- Прикладываем инструмент справа и отмечаем угол 72°.
- Оставляя его в том же положении, ставим отметку 144°.
- Приложив транспортир нулевой отметкой к последней точке, снова отмеряем 72° и ставим отметку.
- Делаем то же самое с новой отметкой. На окружности получилось пять отметок.
- Соединяем первую и третью отметку прямой линией.
- Также соединяем первую и четвертую отметку.
- Чертим горизонтальную линию от второй до пятой отметки.
- Чертим линию от второй до четвёртой, а также от пятой до третьей отметки.
При помощи точного измерения углов намечаемой фигуры, у нас получилось начертить абсолютно ровную пятиконечную звезду.
Начертим ровную звезду, не используя при этом циркуль или транспортир. Для этой работы достаточно линейки, карандаша и знания нескольких значений:
- Устанавливаем длину ребра звезды. Обозначаем её буквой R. Чертим горизонтальную линию этой длины.

- Делим длину на 1.55. На расстоянии этой величины проводим параллельную линию той же длины.
- Ровно посередине этих двух отрезков проводим пересекающую их линию.
- На верхней горизонтали отмеряем от центра два отрезка в обе стороны. Делаем их равными R/2.
- На нижней горизонтальной линии отмеряем отрезки длиной R/3.
- На вертикальной линии отмеряем вверх расстояние R/2,6.
- Чертим фигуру по точкам, составляющим вершины и углы звезды.
Чертёж пятиконечной фигуры звезды готов.
Пятиконечную звезду можно начертить ещё одним способом. Для него понадобится линейка и циркуль:
- Берём линейку и чертим прямую горизонтальную линию.
- Ставим циркуль на левую сторону линии. С верхней и нижней части горизонтали намечаем части окружности.
- Чертим вертикальную линию, пересекающую горизонталь, проводя её через намеченные циркулем части.
- Чертим окружность на оси, построенной на этих точках.
- Устанавливаем иглу циркуля на левый конец горизонтальной черты.
 Карандаш отставляем чуть дальше середины отрезка.
Карандаш отставляем чуть дальше середины отрезка. - Намечаем части окружности по обе стороны горизонтали.
- Ставим иглу на центр и намечаем части окружность того же размера по левую сторону.
- Чертим линию, пересекающую обе окружности. Она должна быть перпедикулярной горизонтали.
- Ставим циркуль на пересечение вертикали и горизонтали. Отмеряем расстояние до правой стороны горизонтали и отмечаем там точку.
- От этой отметки отмеряем циркулем расстояние до верхней точки вертикали. Это вершина звезды. Обозначим эту точку номером 1.
- От этой точки отмеряем расстояние до левой и правой частей окружности. Ставим точки, обозначаем их номерами 5 и 2.
- От новых отметок отмеряем расстояния до нижних частей окружности. Ставим там 4 и 2 точки.
- Соединяем прямыми линиями третью точку с первой и пятой.
- Пятую точку соединяем со второй, вторую с четвёртой, четвертую с первой.
- Стираем лишние линии. В итоге получилась правильная пятиконечная звезда.

Несмотря на некоторую сложность, этот способ тоже работающий.
Звезды на небе
Попробуем создать акварельный рисунок россыпи звёзд на небосклоне. Сделать это качественно – задача не из простых, для неё понадобится определённый опыт в рисовании акварельными красками.
Космическая россыпь звезд
Изобразим разноцветный космический небесный свод. Для создания следующей картины понадобится маскирующая жидкость:
- Смешиваем на влажном листе бумаги желтую и синюю краску. Это основные цвета небосклона, на котором будут вырисовываться звезды. Сушим основу феном, после чего разбрызгиваем на неё маскирующую жидкость при помощи зубной щётки. Это заготовки для будущих звёзд.
- Смачиваем бумагу для создания цветового градиента. Поверх наносим краски тёмных и тёплых оттенков. Последние добавляем возле горизонта. Используем такие цвета, как фиолетовый, серый, ультрамарин, оранжевый и жёлтый. Создаём желтое свечение звездам, пространство возле пятен из маскирующей жидкости.

- Теперь нужно удалить маскирующую жидкость. Для этого используем ластик. Снизу листа рисуем тёмный лес, изображая ветви тёмными тонами красок. Выделяем на фоне ветви и размазываем их плоской синтетической кистью.
За счёт использования маскирующей жидкости у нас получилось создать магию на листе бумаги. Рисунок ночного неба завершён.
Зимний звёздный пейзаж
Нарисуем ещё один пейзаж, на котором изобразим зимний небосклон, усыпанный звездами:
- Размазываем темно-синий оттенок по верхнему краю листа.
- Растягиваем его вниз на 3/4 листа, используя воду. Должен получиться переход от синего к голубому фону.
- Неравномерно проходим кистью по фону неба, чтобы сделать его более естественным.
- В самом низу листа оставляем белую землю. Линию горизонта делаем плавной, чтобы создать холмистую местность, или острой, чтобы изобразить гористую поверхность.
- В верхнем краю листа добавляем тёмный оттенок.
- Посередине листа изображаем Млечный Путь.
 Для этого убираем с кисти всю краску и вымываем водой косую полосу на рисунке.
Для этого убираем с кисти всю краску и вымываем водой косую полосу на рисунке. - Теперь можно перейти к изображению звёзд. Для этого берём белую гуашь или акварель с достаточной консистенцией. Разбрызгиваем краску по листу, постукивая по кисточке рукояткой другой кисти.
- Добавляем снежному горизонту штрихов, используя светло-голубую краску для выделения поверхности.
- Прорисовываем тонкий контур в некоторых местах.
- Нарисуем на горизонте несколько елей тёмным и светлым оттенком синего.
Зимний ночной пейзаж со звездами готов.
Нарисовать звезду по шаблону сможет любой человек.
Пятиконечная звезда – запоминающаяся простая фигура с чёткими правилами построения, знакомая всем с детства.
Это изображение часто встречается в объектах человеческой культуры. Чтобы изобразить небольшую звёздочку на небосклоне, достаточно сделать точку белой краской на тёмном фоне.
Фото нарисованных звезд карандашом и красками
Поделиться с друзьями:
Автор статьи:
Маргарита Балтачева
Об авторе: преподаватель этики и эстетики, эксперт в области вязания, подарков близким
Задать вопросВстань к стенке | Новгородские Ведомости
Как самостоятельно восстановить гипсокартонную стену
Гипсокартонные стены повреждаются гораздо легче, чем кирпичные или деревянные. Если дыра оказалась слишком велика для быстрого ремонта с помощью заплатки, попробуйте залатать ее этим способом.
Если дыра оказалась слишком велика для быстрого ремонта с помощью заплатки, попробуйте залатать ее этим способом.
Инструменты и материалы: детектор, линейка или уровень и карандаш, пила для гипсокартона, запасной кусок гипсокартона, дрель-шуруповерт и шурупы, самоклеющаяся лента-холст, отделочная штукатурка и кельма, наждачная шкурка.
1. Выясняем, в каком месте находятся стойки каркаса по обе стороны от повреждения. Это можно сделать с помощью детектора либо ощупав стену рукой изнутри.
2. Делаем карандашные пометки по бокам на стене примерно посередине каждой из стоек. Чертим по линейке линии — сначала по бокам (по отметинам на стойках), а потом сверху и снизу от повреждения. Получается, что мы словно обрисовали образовавшуюся дыру прямоугольником или квадратом.
3. Пилой для гипсокартона вырезаем отмеченный участок из стены. У вас должно теперь получиться своего рода окошечко.
4. От деревянной рейки отрежьте два подходящих по размерам фрагмента, длина каждого из которых равна ширине между стойками.
5. Прикрепите их сверху и снизу отверстия, прибив шурупами или гвоздями к стойкам. Они будут служить распорками, к которым будет крепиться заплата.
6. Теперь вырезаем из запасного куска гипсокартона заплату, точно подходящую по размерам вырезанного нами участка.
7. Закрываем заплатой отверстие и прикрепляем ее к стойкам и распоркам, ввинчивая шурупы.
8. Крепим обрезанные кромки, вгоняя по одному-два шурупа за пределами заплатки.
9. Заделываем швы самоклеющейся лентой.
10. Штукатурим место ремонта отделочной штукатуркой. Ждем, пока высохнет, и шлифуем шкуркой.
11. Чтобы замаскировать место ремонта, покройте его соответствующей, как на всей стене, краской или заклейте новыми обоями.
Фото из открытых источников
Построение параллельных прямых 📙 — Геометрия
1. Изображение параллельных прямых с применением угольника и линейки
2. Изображение параллельных прямых с использованием циркуля и линейки
3.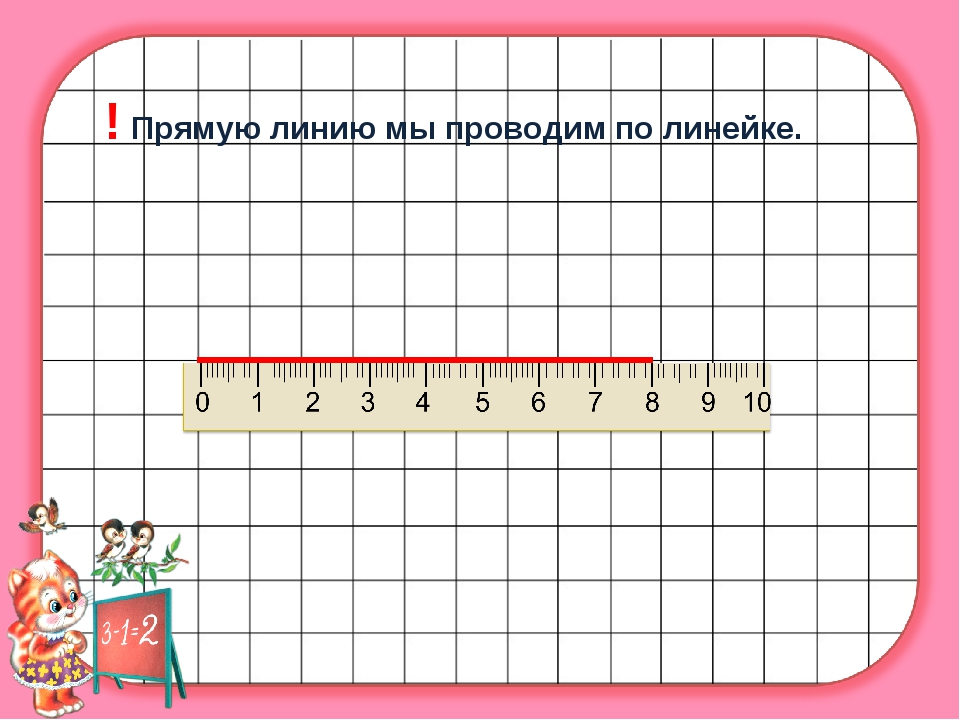 Изображение параллельной прямой, отдаленной на определенное расстояние от имеющейся
Изображение параллельной прямой, отдаленной на определенное расстояние от имеющейся
4. Прочие способы изображения параллельных прямых
Для изображения в пространстве прямых, что параллельны друг другу, с использованием разнообразных инструментов опираются на свойства их параллельности.
Используем принцип изображения параллельной прямой, что пересекает заданную точку, с использованием чертежного угольника и линейки. Рассмотрим порядок действий при этом способе построения. Допустим, изображены прямая a и точка \(M\), не лежащая на ней:
- Диагональ угольника совмещаем с прямой a, а вдоль его большого катета фиксируем линейку;
- Перемещаем угольник вдоль линейки до того момента, пока диагональ не сравняется с точкой \(M\);
- Чертим через точку \(M\) вдоль диагонали угольника прямую \(b\). Она и будет параллельна существующей прямой \(a\).
- Параллельность этих прямых подтверждается также равностью углов \(∝\) и \(β\).

Также широко применяется способ изображения параллельных прямых с применением линейки и циркуля.
Допустим есть прямая и точка \(A\), не лежащая на ней. Необходимо изобразить прямую, параллельную существующей прямой и пересекающую заданную точку \(A\).
Часто требуется просто изобразить параллельные прямые без начальных условий. В подобном варианте просто нужно самостоятельно изобразить прямую и поставить точку, не лежащую на этой прямой.
Не нашли что искали?
Просто напиши и мы поможем
Итак, порядок изображения параллельной прямой:
- Выбираем случайную точку на существующей прямой, дадим ей название, например \(B\). Выбираем совершенно любую точку, это не повлияет на результат;
- С помощью циркуля чертим круг с центром в точке \(B\) и радиусом \(AB\);
- Ккруг проходит через прямую в точке, которую назовем \(C\);
- Начертим еще один круг радиусом \(AB\), но уже с центром в точке \(C\).
 Стоит заметить, что этот круг должен в любом случае пересечь точку \(B\), если все выполнено верно;
Стоит заметить, что этот круг должен в любом случае пересечь точку \(B\), если все выполнено верно; - Этим же радиусом чертим круг с центром в точке \(A\);
- Этот круг пересечет предыдущий в точке, которую назовем \(D\). Также стоит учесть, что и этот круг при верном построении пересечет точку \(B\);
- На данном этапе через точки \(A\) и \(D\) проводим с использованием линейки прямую, она будет параллельна существующей прямой.
В итоге мы имеем две прямые \(BC\) и \(AD\), параллельные между собой.
Для изображения параллельной прямой, относительно имеющейся, на определенном конкретном расстоянии можно использовать угольник и линейку. \(К\) примеру, изображена прямая \(MN\) и задано некое расстояние \(a\):
- Отмечаем на существующей прямой \(MN\) случайную точку, например назовем ее \(B\);
- Теперь необходимо изобразить прямую через точку \(B\), перпендикулярную изображенной прямой. Назовем ее \(AB\);
- Откладываем на построенной прямой отрезок \(BC\), который равен \(a\);
- С использованием линейки и угольника, как описано выше, проведем через точку \(C\) прямую \(CD\), она будет параллельной к прямой \(MN\).

Возможно также на прямой \(AB\) отмерить расстояние \(a\) от точки \(B\) в противоположную сторону, проделать все вышеописанное и начертить еще одну прямую параллельно существующей прямой \(MN\).
В чертежной сфере часто применяют способ изображения с использованием рейсшины. Столяры при изготовлении изделий часто используют так называемый инструмент – малку, состоящую из двух планок на шарнирах. Этим инструментом наносят разметку с использованием принципов параллельных прямых.
Нарисуйте прямые линии или измерьте с помощью линейки в OneNote
На сенсорных устройствах Windows вы можете использовать линейку на вкладке Draw на ленте, чтобы рисовать прямые линии или измерять расстояние. Линейка поворачивается в любое положение: по горизонтали, вертикали или под любым углом между ними. Он имеет настройку градусов, так что при необходимости вы можете установить точный угол. Вы можете управлять линейкой пальцами.
Вы можете управлять линейкой пальцами.
Провести линию
Выберите страницу, на которой вы хотите использовать линейку.
Нажмите на линейку на вкладке Draw , чтобы он появился в вашей заметке.
Расположите линейку под нужным углом.
Используйте одним пальцем для перемещения линейки вверх / вниз или влево / вправо.
Используйте двумя пальцами , чтобы повернуть линейку на нужный угол.

Используйте тремя пальцами , чтобы повернуть линейку с шагом в пять градусов.
Рисование линии Коснитесь ручки или маркера на вкладке Draw и начните рисовать.
Скрыть линейку
Нарисуйте прямые линии или совместите объекты с линейкой в PowerPoint
Вы можете управлять линейкой с помощью пальцев, мыши или нажатия клавиш.
Эта функция доступна в PowerPoint для Microsoft 365 и PowerPoint 2019. Если вы не видите линейку на ленте, см. Раздел Требования ниже для получения дополнительных сведений. |
Включите вкладку Draw, чтобы увидеть линейку
Открыть файл > Параметры .
Коснитесь вкладки Настроить ленту в диалоговом окне Параметры .
В поле в правой части диалогового окна установите флажок Draw .
Щелкните OK , чтобы закрыть диалоговое окно Options .
Коснитесь вкладки Draw , и вы увидите линейку на ленте.
Нарисуйте линию или выровняйте элементы
Выберите слайд, на котором вы хотите использовать линейку.
Нажмите на линейку на вкладке Draw , чтобы он отображался на поверхности для рисования слайда.
Расположите линейку под нужным углом.
Используйте одним пальцем для перемещения линейки вверх / вниз или влево / вправо.

Используйте двумя пальцами , чтобы повернуть линейку на нужный угол.
Используйте тремя пальцами , чтобы повернуть линейку с шагом в пять градусов.
Рисование линии Коснитесь ручки или маркера на вкладке Draw и начните рисовать.
Выравнивание отдельных элементов Выделите каждый из них по очереди и перетащите объект, пока его маркер выбора не зафиксируется на линейке.
Для одновременного выравнивания группы элементов Выделите несколько элементов, нажав Ctrl, одновременно касаясь каждого элемента по очереди.
 Перетащите набор объектов, пока он не прикрепится к линейке.
Перетащите набор объектов, пока он не прикрепится к линейке.Фигура выравнивается по линейке на ее краю, тогда как объект, такой как значок, рисунок или текстовое поле, выравнивается по линейке на ее ограничивающей рамке.
Управление линейкой с помощью мыши
Переместите линейку, щелкнув и перетащив мышью. Чтобы остановить перемещение линейки, отпустите кнопку мыши.
Поворачивайте линейку с шагом в один градус, поворачивая колесо прокрутки мыши.Линейка поворачивается туда, куда указывает указатель мыши. (Для вращения требуется колесо прокрутки мыши; оно не работает с трекпадами ноутбуков.)
Управление линейкой с клавиатуры
Если у вас нет сенсорного экрана или вы предпочитаете использовать клавиатуру, используйте эти комбинации клавиш для управления линейкой после того, как вы нажали кнопку «Линейка», чтобы активировать ее на поверхности слайда.
Для управления линейкой с клавиатуры:
Нажмите на линейку на вкладке Draw , чтобы он отображался на поверхности для рисования слайда.
Щелкните линейку мышью.
Нажмите Shift + F6, чтобы войти в режим управления линейкой.
Используйте сочетание клавиш для управления линейкой:
Действие
Клавиши
Перемещение линейки вверх, вниз, влево или вправо
Стрелка вверх, стрелка вниз, стрелка влево, стрелка вправо
Поверните линейку с шагом 15 градусов
Удерживая нажатой клавишу Alt, нажмите стрелку влево или вправо один раз для каждого приращения
Левая стрелка вращает линейку против часовой стрелки; стрелка вправо вращает его по часовой стрелке.

Поверните линейку с шагом в один градус
Удерживая Alt + Ctrl, нажмите стрелку влево или вправо один раз для каждого приращения *
Левая стрелка вращает линейку против часовой стрелки; стрелка вправо вращает его по часовой стрелке.
(Темно-серая рамка появляется по краям линейки, когда вы перемещаете ее, чтобы указать, что включен режим управления линейкой.)
* Комбинация клавиш Alt + Ctrl + стрелка также может использоваться Windows для поворота монитора. Функция поворота монитора контролируется видеокартой компьютера. Если эта функция включена на вашем компьютере, она будет иметь приоритет над сочетанием клавиш линейки, и в результате дисплей вашего монитора будет повернут на 90 градусов, когда вы нажмете Alt + Ctrl + стрелка вправо или влево.
 Вы можете сбросить поворот монитора, нажав Alt + Ctrl + стрелка вверх.
Вы можете сбросить поворот монитора, нажав Alt + Ctrl + стрелка вверх.Если вы хотите использовать комбинацию клавиш управления линейкой, отключите функцию поворота монитора, щелкнув правой кнопкой мыши рабочий стол компьютера и выбрав команду, например Graphics Properties или Graphics Options . Найдите команду Hot Keys и установите для нее значение Отключено . (Точное расположение и названия этих команд зависят от производителя.) После того, как вы отключили функцию поворота монитора, комбинации клавиш Alt + Ctrl + стрелка можно использовать как на линейке, так и на фигурах, которые были вставлены на слайды в PowerPoint.
Спрятать линейку
Требования к линейке
Эта функция работает на планшетах Windows, но не на телефонах Windows. |
Нарисуйте линию или выровняйте элементы
Коснитесь слайда, на котором вы хотите использовать линейку.
Нажмите на линейку на вкладке Draw , чтобы он отображался на поверхности для рисования слайда.
Расположите линейку под нужным углом:
Используйте одним пальцем для перемещения линейки вверх / вниз или влево / вправо.

Используйте двумя пальцами , чтобы повернуть линейку на нужный угол.
Используйте тремя пальцами , чтобы повернуть линейку с шагом в пять градусов.
Рисование линии Коснитесь ручки или маркера на вкладке Draw и начните рисовать.
Выравнивание отдельных элементов Выделите каждый из них по очереди и перетащите объект, пока его маркер выбора не зафиксируется на линейке.
Для одновременного выравнивания группы элементов Выберите несколько элементов, выбрав один, а затем нажав и удерживая его, последовательно касаясь других элементов другим пальцем.
 Перетащите набор объектов, пока он не прикрепится к линейке.
Перетащите набор объектов, пока он не прикрепится к линейке.Форма выравнивается по линейке на ее краю, тогда как объект, такой как значок , изображение , изображение или текстовое поле , выравнивается по линейке на его ограничивающей рамке.
Спрятать линейку
Требования к линейке
Эта функция предназначена для всех пользователей планшетов Windows. | |
Применимо к: | PowerPoint Mobile: |
Операционная система: | Windows 10, версия 1709 или более поздняя |
См. Также
Нарисуйте прямые линии или измерьте линейкой в OneNote
ios — линейка рисования UIScrollView с использованием drawRect
Ваш override func draw (_ rect: CGRect) очень «тяжелый».«Я думаю, что вы получите гораздо лучшую производительность, используя слой формы для ваших« делений »и позволив UIKit обрабатывать рисунок.
Изменить — согласно комментариям
Добавлена нумерация делений с использованием CATextLayer в качестве подслоев.
Вот образец RulerView (с использованием размеров и интервала между делениями):
class RulerView: UIView {
public var contentOffset: CGFloat = 0 {
didSet {
слой.bounds.origin.x = contentOffset
}
}
public var contentSize = CGFloat (0) {
didSet {
updateRuler ()
}
}
пусть smallLineHeight: CGFloat = 4
пусть bigLineHeight: CGFloat = 10
пусть lineGap: CGFloat = 5
// числа под галочками
// с системным шрифтом 12 pt .light
// Ширина 40 пунктов уместится до 5 цифр
пусть numbersWidth: CGFloat = 40
пусть числаFontSize: CGFloat = 12
var shapeLayer: CAShapeLayer!
переопределить класс var layerClass: AnyClass {
вернуть CAShapeLayer.себя
}
переопределить init (frame: CGRect) {
super.init (кадр: кадр)
commonInit ()
}
требуется инициализация? (кодер: NSCoder) {
super.init (кодер: кодировщик)
commonInit ()
}
func commonInit () -> Void {
shapeLayer = self.layer as? CAShapeLayer
// эти свойства не меняются
backgroundColor = .clear
shapeLayer.fillColor = UIColor.clear.cgColor
shapeLayer.strokeColor = UIColor.white.cgColor
shapeLayer.lineWidth = 0.5
shapeLayer.masksToBounds = true
}
func updateRuler () -> Void {
// размер задается .fontSize, поэтому ofSize здесь игнорируется
пусть numbersFont = UIFont.systemFont (ofSize: 1, weight: .light)
пусть pth = UIBezierPath ()
var x: CGFloat = 0
var i = 0
в то время как x и вот пример класса контроллера для демонстрации:
класс RulerViewController: UIViewController, UIScrollViewDelegate {
var rulerView: RulerView = RulerView ()
var scrollView: UIScrollView = UIScrollView ()
переопределить функцию viewDidLoad () {
супер.viewDidLoad ()
view.backgroundColor =. синий
[scrollView, rulerView] .forEach {
view.addSubview (0 долларов США)
$ 0.translatesAutoresizingMaskIntoConstraints = false
}
// образец содержимого прокрутки будет представлять собой горизонтальный стек
// с 30 метками
// через 20 пунктов
пусть стек = UIStackView ()
stack.translatesAutoresizingMaskIntoConstraints = false
stack.spacing = 20
для я в 1...30 {
пусть v = UILabel ()
v.textAlignment = .center
v.backgroundColor = .yellow
v.text = "Метка \ (i)"
stack.addArrangedSubview (v)
}
scrollView.addSubview (стек)
пусть g = view.safeAreaLayoutGuide
пусть contentG = scrollView.contentLayoutGuide
NSLayoutConstraint.activate ([
// прокрутка просмотра 20 пунктов вверху / вперед / назад
scrollView.topAnchor.constraint (equalTo: g.topAnchor, постоянная: 20.0),
scrollView.leadingAnchor.constraint (equalTo: g.leadingAnchor, константа: 20.0),
scrollView.trailingAnchor.constraint (equalTo: g.trailingAnchor, константа: -20.0),
// прокрутка просмотра Высота: 60 пунктов
scrollView.heightAnchor.constraint (equalToConstant: 60.0),
// просмотр стека 20 пунктов сверху, 0 пунктов вперед / назад / снизу (для прокрутки руководства по макету содержимого представления)
stack.topAnchor.constraint (equalTo: contentG.topAnchor, постоянная: 20.0),
stack.leadingAnchor.constraint (equalTo: contentG.leadingAnchor, константа: 0,0),
stack.trailingAnchor.constraint (equalTo: contentG.trailingAnchor, константа: 0,0),
stack.bottomAnchor.constraint (equalTo: contentG.bottomAnchor, constant: 0.0),
// вид линейки с 4 точками из прокрутки Снизу
rulerView.topAnchor.constraint (equalTo: scrollView.bottomAnchor, константа: 4.0),
rulerView.leadingAnchor.ограничение (equalTo: scrollView.leadingAnchor),
// вид линейки 0 пунктов из режима прокрутки Leading / Trailing (равная ширина и горизонтальное положение прокрутки)
rulerView.trailingAnchor.constraint (equalTo: scrollView.trailingAnchor),
// Высота представления линейки: 24 пункта (убедитесь, что этого достаточно для размещения bigLineHeight представления линейки плюс высота нумерации)
rulerView.heightAnchor.constraint (equalToConstant: 24.0),
])
scrollView.delegate = себя
// чтобы мы могли видеть рамку просмотра прокрутки
scrollView.backgroundColor = .red
// если мы хотим увидеть фрейм rulerView
//rulerView.backgroundColor = .brown
}
переопределить функцию viewDidAppear (_ animated: Bool) {
super.viewDidAppear (анимированный)
// это когда мы знаем размер содержимого прокрутки
rulerView.contentSize = scrollView.contentSize.width
}
public func scrollViewDidScroll (_ scrollView: UIScrollView) {
// обновляем смещение по оси x для rulerView
rulerView.contentOffset = scrollView.contentOffset.x
}
}
Выход:
, деления (и числа), конечно, будут прокручиваться влево-вправо синхронно с просмотром прокрутки.
Как нарисовать линейку в AutoCAD?
Как нарисовать линию в САПР?
Чтобы нарисовать линии
- Щелкните вкладку «Главная»> панель «Рисование»> «Линия». Найти.
- Укажите начальную и конечную точки линейного сегмента, щелкнув мышью в области рисования.
- Продолжайте указывать дополнительные линейные сегменты. Чтобы отменить предыдущий сегмент линии, введите u в командной строке. …
- По завершении нажмите Enter или Esc, или введите c, чтобы закрыть серию линейных сегментов.
Как добавить масштаб в AutoCAD?
Добавление настраиваемого масштаба в раскрывающийся список масштабов
- Выберите «Параметры» в меню «Приложение», чтобы открыть диалоговое окно «Параметры».
- Выберите вкладку «Пользовательские настройки», а затем нажмите кнопку «Список масштабов по умолчанию» в нижней части диалогового окна.
- В диалоговом окне «Список масштабов по умолчанию» нажмите кнопку «Добавить».
Как проводить измерения в AutoCAD 2019?
Для определения расстояния и угла между двумя точками
- Щелкните вкладку «Главная» панель «Утилиты» раскрывающийся список «Измерение». Найти.
- Укажите первую и вторую точку. Для точности используйте объектные привязки.
Как нарисовать линию под углом 45 градусов в AutoCAD?
Нарисуйте линию под определенным углом
- Щелкните вкладку "Главная" панель "Рисование" "Линия".Найти.
- Укажите начальную точку.
- Чтобы указать угол, выполните одно из следующих действий: Введите левую угловую скобку (45 и переместите курсор, чтобы указать направление.…
- Чтобы указать длину, выполните одно из следующих действий:
Как вы рисуете в САПР?
Для рисования эскизов от руки
- В командной строке введите эскиз.
- Нажмите Enter еще раз, чтобы принять последние сохраненные значения типа, приращения и допуска.
- Переместите курсор в область рисования, чтобы начать рисование.…
- Щелкните, чтобы приостановить построение эскиза. …
- Нажмите Enter, чтобы завершить эскиз.
Что такое масштаб AutoCAD?
Объекты на чертеже, такие как нарисованные линии, трехмерные выдавливания и т. Д., Можно масштабировать по факторам с помощью команды МАСШТАБ в самом AutoCAD. Для объектов, представленных на чертеже ниже, установлен масштаб 1.… Это покажет вам, как изменить масштаб в AutoCAD без изменения размера.
Как определить масштаб рисунка?
Масштаб показан на чертеже в виде длины, затем двоеточия («:»), а затем соответствующей длины на реальном предмете.Пример: этот чертеж имеет масштаб «1:10», поэтому все, что нарисовано с размером «1», будет иметь размер «10» в реальном мире, поэтому измерение 150 мм на чертеже будет 1500 мм на настоящая лошадь.
Как согласовать масштаб двух чертежей в AutoCAD?
Решение:
- Нарисуйте линию надлежащей длины (Пример: если размер равен 25 ', начертите линию этой длины).
- Введите ALIGN в командную строку и нажмите Enter.…
- Выберите изображение для масштабирования и нажмите Enter.
- Укажите первую исходную точку, а затем щелкните соответствующую точку назначения.
Что такое команда измерения в AutoCAD?
MEASURE создает вертикальный и горизонтальный луч от местоположения указывающего устройства и отображает расстояние и углы между любыми объектами, которые пересекают вертикальный и горизонтальный лучи. Вы также можете измерить расстояние или площадь последовательности точек, выбрав «Расстояние» или «Площадь».
Как показать площадь в AutoCAD?
Выберите нужную ломаную линию и затем выполните одно из следующих действий:
- Введите команду LIST, которая отобразит область (и другую информацию) в командной строке (нажатие F2 откроет и развернет окно команд).
- Введите команду СВОЙСТВА или нажмите CTRL + 1, чтобы открыть палитру свойств.
21 мая 2015 г.
Как нарисовать линию под углом 90 градусов в AutoCAD?
В AutoCAD существует множество способов рисования линий под углом 90 градусов:
- Использование СИСТЕМЫ ПОЛЯРНЫХ КООРДИНАТ.команда: Начальная точка ЛИНИИ: щелкните нужное место или укажите координаты. Тип 100,100…
- Использование режима ORTHO. команда: ORTHO команда: ON / OFF: Введите ON…
- Использование режима POLAR TRACKING.
Какая последняя версия AutoCAD?
Последней версией к концу 2019 года является AutoCAD 2020. Последняя версия всегда включает в себя больше расширенных функций, чем предыдущая версия. С 2010 года AutoCAD был выпущен как мобильное приложение под названием AutoCAD 360.
Мы не можем найти эту страницу
(* {{l10n_strings.REQUIRED_FIELD}})
{{l10n_strings.CREATE_NEW_COLLECTION}} *
{{l10n_strings.ADD_COLLECTION_DESCRIPTION}}
{{l10n_strings.COLLECTION_DESCRIPTION}} {{addToCollection.description.length}} / 500 {{l10n_strings.TAGS}} {{$ item}} {{l10n_strings.PRODUCTS}} {{l10n_strings.DRAG_TEXT}}{{l10n_strings.DRAG_TEXT_HELP}}
{{l10n_strings.ЯЗЫК}} {{$ select.selected.display}}{{article.content_lang.display}}
{{l10n_strings.AUTHOR}}{{l10n_strings.AUTHOR_TOOLTIP_TEXT}}
{{$ select.selected.display}} {{l10n_strings.CREATE_AND_ADD_TO_COLLECTION_MODAL_BUTTON}} {{l10n_strings.CREATE_A_COLLECTION_ERROR}}Понимание рекурсии с факториалом и рисунком английской линейки.| пользователя Adesiji Blessing | Аналитика Vidhya
Присмотритесь к паттерну между дюймом «0» и дюймом «1», вы сможете определить последовательность, в которой появляются тики. Давайте назовем дюйм ‘1/2’ центральной отметкой (4 черточки), обратите внимание, что есть две похожие модели отметок выше и ниже этой центральной отметки, с другой центральной отметкой из 3 черточек, и она продолжается. Чтобы реализовать рекурсивный подход в Python, мы напишем класс вспомогательных методов и рекурсивный метод. Реализация принимает два ввода, а именно: общее количество дюймов и количество штрихов, которые будут представлять основной дюйм.На изображении выше дюйм «1» - это общее количество дюймов, и у нас есть 5 тире. В результате получится настоящий рисунок английской линейки. Понимание объектно-ориентированной программы с рекурсией будет использоваться для получения желаемого результата.
Реализация кода
Класс английской линейки
Начиная с класса, мы создаем абстракцию того, что представляет собой реализация английской линейки. Помните, что нам нужно создать экземпляр EnglishRuler с помощью метода init.Эта конструкция будет вызываться всякий раз, когда нам понадобится экземпляр EnglishRuler.
класс EnglishRuler:
def __init __ (self, num_inches, major_length):
self .__ num_inches = num_inches
self .__ major_length = major_length
Аргументы
· Self - Ссылка на экземпляр класса, который вызывает любой из методов.
· num_inches - Локальная переменная - Общее количество дюймов
· major_length - Локальная переменная - количество штрихов
Затем мы устанавливаем указанные выше локальные переменные в переменные экземпляра
Метод рисования линии
Метод draw_line рисует одна отметка с указанным количеством тире и необязательная строковая метка для целых чисел в дюймах.Функция выполняет строку кода, которая в основном рисует тире, и условный оператор, который добавляет метку галочки (целые числа) к нарисованной строке. Это нерекурсивный метод, который является одним из вспомогательных методов.
def draw_line (self, tick_length, tick_label = ''):
line = '-' * tick_length
if tick_label:
line + = '' + tick_label
print (line)
Метод интервала отрисовки
интересная работа проделана этим рекурсивным методом. Он рисует последовательность второстепенных штрихов в пределах некоторого интервала в зависимости от длины центральной отметки интервала.Точка рисования интервала будет объяснена в методе рисования линейки (следующий раздел). Как правило, интервал с центральной длиной такта CL> 0 состоит из:
· Интервал с центральной длиной такта CL - 1
В этом случае draw_interval вызывается с аргументом CL - 1 и строит тире. в пределах основных дюймов.
· Один такт длины L
В этом случае draw_line вызывается с аргументом CL, который производит длину центра.
· Интервал с центральной длиной такта CL - 1
Здесь вызывается другой draw_interval с тем же аргументом CL - 1 для построения следующих штрихов в пределах интервала.
def draw_interval (self, center_length):
если center_length> 0:
self.draw_interval (center_length - 1)
self.draw_line (center_length)
self.draw_interval (center_length - 1)
Метод линейки 9 Этот метод используется для построения всей линейки с учетом общего количества дюймов и основной длины деления.Дюйм «0» рисуется изначально до того, как мы будем использовать цикл for для рисования линий для других дюймов. Итерационный диапазон начинается с 1, поскольку мы ранее построили линию «0» в дюймах. Цикл постоянно вызывает метод draw_line, который рисует линию. Прямо перед методом draw_line нам нужно вызвать метод draw_interval, который обозначает точку, в которой отрисовывается наш интервал в конструкции draw_ruler. Этот метод принимает аргумент, длина которого меньше 1 (помните взаимосвязь в разделе маркировки английской линейки).
def draw_ruler (self):
self.draw_line (self .__ major_length, '0')
for j in range (1, 1 + self .__ num_inches):
self.draw_interval (self .__ major_length- 1)
self. draw_line (self .__ major_length, str (j))
Рисование линейки
Здесь, чтобы создать линейку размером 4 дюйма, мы устанавливаем аргумент количества дюймов на 4 и 5 тире.
if __name__ == '__main__':
ruler = EnglishRuler (4,5)
ruler.draw_ruler ()
Результат - часть 4-дюймовой английской линейки (горизонтальная панель)
Раздел Английская линейкаРезюме
Рекурсивный алгоритм и итеративная программа имеют одинаковые возможности решения проблем, и их можно писать вместо друг друга.Преимущество рекурсивного алгоритма заключается в том, что он обеспечивает чистый и простой метод написания кода, но может потребовать большого пространства и времени, поскольку все функции будут оставаться в стеке до тех пор, пока он не завершится в базовом случае.
Наконец, рекурсия может помочь вам преобразовать сложный код в несколько простых строк.
Полный код здесь
Ссылки
Майкл Т. Гудрич, Роберто Тамассия и Майкл Х. Голдвассер. 2013. Структуры данных и алгоритмы в Python (1st.ред.). Wiley Publishing
Брэдли Н. Миллер и Дэвид Л. Ранум. 2011. Решение проблем с помощью алгоритмов и структур данных с использованием Python ВТОРОЕ ИЗДАНИЕ (2-е изд.). Франклин, Beedle & Associates Inc., США.
Алгоритмы рекурсии Аббаса A
Линейка · Поток
Создание с потоком
Использование линейки
Линейка в Flow - это мощный инструмент для рисования, который помогает вам делать все, от простых линий и кругов до сложных перспективных рисунков.
Включение линейки
Коснитесь линейки на панели инструментов, чтобы включить ее. Линейка может быть включена, пока вы используете любой инструмент для рисования. Сюда входит ластик в нормальном режиме.
Вы также можете настроить жесты для быстрого доступа к линейке (см. Настройки).
Рисование с линейкой
- Синие линии показывают, что ваш инструмент будет привязан к ним, когда вы рисуете.
- Серые линии предназначены для справки, что означает, что ваш инструмент будет не привязаны к ним
- Затененные области маскируются, что означает, что рисование в этих областях блокируется (см. Маскирование).
Размещение линейки
Линейка размещается на документе, поэтому она остается неизменной относительно вашего рисунка при перемещении по нему. Это также означает, что вы можете увеличивать масштаб и точно настраивать линейку.
Линейка состоит из двух основных частей, которые вы можете перемещать. Они называются , ручки .
Позиционирующая ручка
Перемещение этой ручки позиционирует всю линейку на документе. Когда вы перемещаете эту ручку, угол вашей линейки не меняется - это позволяет вам перемещать набор параллельных линий или дублировать прямоугольник и круг в другое место, но с сохранением тех же пропорций.
Угловая ручка
Перемещая угловую ручку, вы можете определить линию под любым углом, прямоугольник любой пропорции и круг любого радиуса.
Блокировка линейки
Дважды коснитесь ручки положения, чтобы временно заблокировать линейку и предотвратить ее регулировку. Это необходимо для того, чтобы вы могли начать рисовать линию от исходной точки, не перемещая случайно саму линейку.
Сброс линейки
Нажмите кнопку сброса, чтобы переместить линейку обратно в центр текущего положения документа и вернуть маркеры в их расположение по умолчанию.Угол линии по умолчанию составляет 45º.
Вы также можете дважды коснуться угловой ручки Apple Pencil для переключения между 90º, 45º и 0º. Если у вас включена линия с одиночной направляющей, нажатие на ручку сбросит ее на 45º от основной линии.
Если вы перемещаетесь в сторону от положения линейки в документе, линейка автоматически выключается. При повторном включении линейка снова отцентрируется.
Направляющие перспективы сбрасываются отдельно (см. Сброс направляющих перспективы).
Привязка
Без фонового рисунка
Переключая кнопку Snap, вы можете выбрать, чтобы линейка автоматически регулировала положение ручки угла при ее перемещении, чтобы угол был установлен с точным шагом 5º.
Когда вы перемещаете позиционную ручку, она будет интеллектуально защелкиваться по горизонтальной и вертикальной осям, как показано желтой направляющей линией.
С точечной сеткой, сеткой и изометрическими фоновыми рисунками
Ручки положения и угла будут привязаны к точкам пересечения фонового рисунка.
Lines
Выберите режим Line, и ваши инструменты будут привязаны к синим линиям линейки при рисовании. Вы по-прежнему будете видеть серые контрольные линии для вариантов прямоугольника и круга.
Повторное нажатие кнопки «Линия» позволяет выбрать альтернативные режимы линии:
Линия с одиночной направляющей
Вторая направляющая линия отображается смещением от основной линии линейки под любым углом, который вы устанавливаете, перемещая ручку.
Линия с отраженной направляющей
Две дополнительные направляющие линии появляются со смещением от основной линии линейки.Направляющие линии отражаются, поэтому при регулировке угловой ручки обе линии будут совпадать, но на противоположных сторонах основной линии линейки.
Прямоугольники и квадраты
Выберите режим «Прямоугольник» для рисования прямоугольников. Для рисования идеальных квадратов включите как «Привязку», так и точечный или сеточный фоновый узор.
Четырехугольники
Выберите режим четырехугольника, нажав второй раз на кнопку меню прямоугольника и выбрав его. Рисование четырехугольника позволяет расположить любой из четырех углов по отдельности.
- Позиционный маркер перемещает всю фигуру вокруг и является исходной точкой.
- Угловая ручка вращает фигуру вокруг начала координат и определяет общий масштаб. Двойное нажатие сбрасывает его на 45º от позиционной ручки.
- Два других угловых маркера можно расположить независимо, двойное нажатие на них сбрасывает их угол на 0º и 90º соответственно от начала координат.
Круги и эллипсы
Выберите режим круга для рисования кругов и эллипсов.
Когда активен режим эллипса, появляется третий дескриптор. Перетаскивание этого маркера превращает круг в эллипс. Вы можете сбросить это, дважды нажав на эллиптическую ручку Apple Pencil или перетащив ручку наружу на максимум.
Маскирование
Рисование по краю
В этом режиме ваши линии автоматически привязываются к краям линейки, обозначенным синими линиями, и никакая область не маскируется.
Нарисуйте внутри края
Ваши штрихи будут применяться только внутри формы, а не в затемненных областях за ее пределами.Если у вас выбран режим «Линия», одна сторона линии будет затемнена, что предотвратит нанесение штрихов в этой области.
Нарисовать за краем
Обратный вариант Рисовать внутри края, противоположная область кажется темной и предотвращает обводку.
Пример: маскирование форм
Пример: маскирование линий
Пример: маскирование линий направляющими
Перспектива
При включении режима перспективы добавляются точки схода, позволяющие расширенное рисование с проекцией .Выберите количество точек схода из меню, нажав на число.
Ваше руководство по перспективам запоминает свой последний макет в каждом документе, в котором оно используется.
Одноточечная перспектива
Показывает вертикальную, горизонтальную и единственную точку схода, которую можно перетащить в любое положение.
Двухточечная перспектива
Две точки схода появляются с линиями к ним от ручки положения, а также с вертикальной линией.

 С сантиметром обращаемся бережно. Не скручиваем туго, не растягиваем.
С сантиметром обращаемся бережно. Не скручиваем туго, не растягиваем. Эти линейки можно найти в швейных магазинах и на сайтах соответствующих товаров. Альтернатива — лекальная линейка «бочок», лекальная линейка «капелька», транспортир.
Эти линейки можно найти в швейных магазинах и на сайтах соответствующих товаров. Альтернатива — лекальная линейка «бочок», лекальная линейка «капелька», транспортир.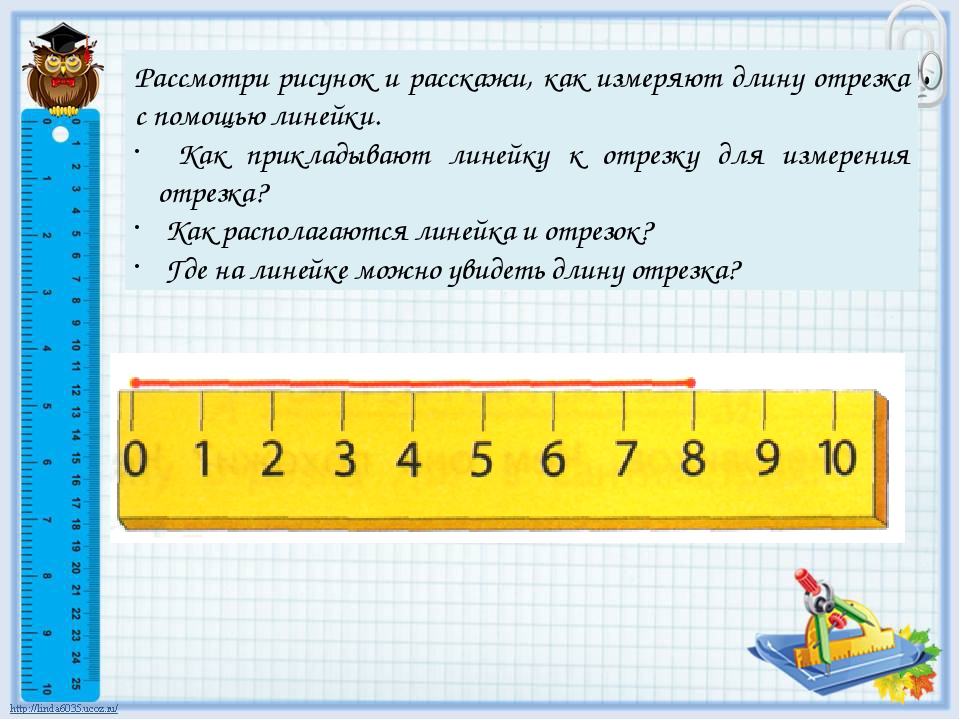 Он, как правило, есть в комплекте к швейной машине. Или же можно приобрести в швейном магазине.
Он, как правило, есть в комплекте к швейной машине. Или же можно приобрести в швейном магазине. Белый мел, как правило, виден даже на белой ткани, поскольку имеет молочный оттенок. Если его все-таки не видно, то можно использовать цветной мел. Но – он не всегда отстирывается. Поэтому его обязательно надо проверить на кусочке ткани, отпарить утюгом, потом постирать.
Белый мел, как правило, виден даже на белой ткани, поскольку имеет молочный оттенок. Если его все-таки не видно, то можно использовать цветной мел. Но – он не всегда отстирывается. Поэтому его обязательно надо проверить на кусочке ткани, отпарить утюгом, потом постирать.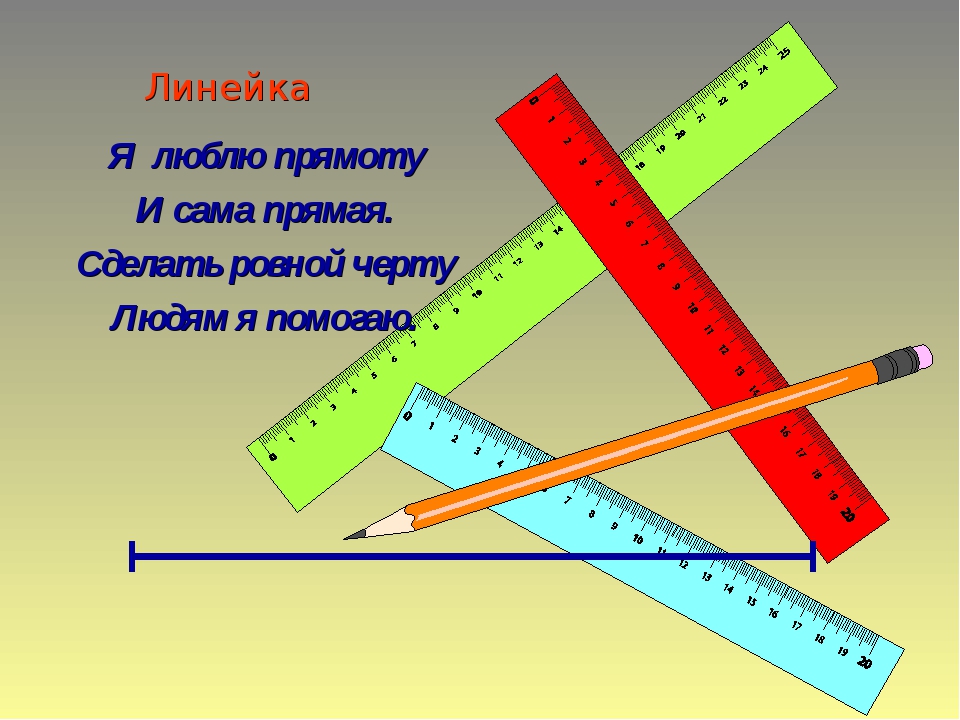

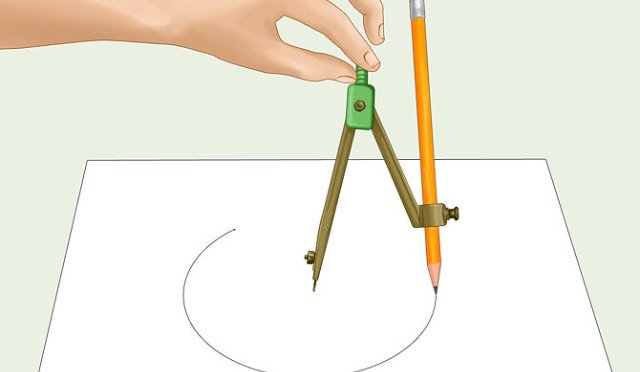
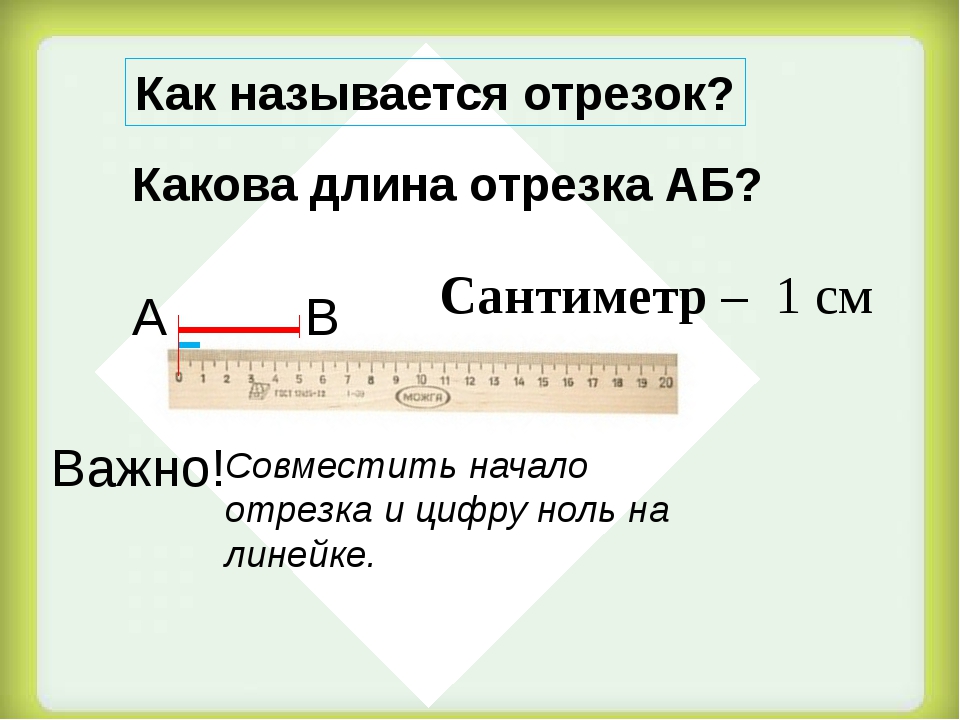
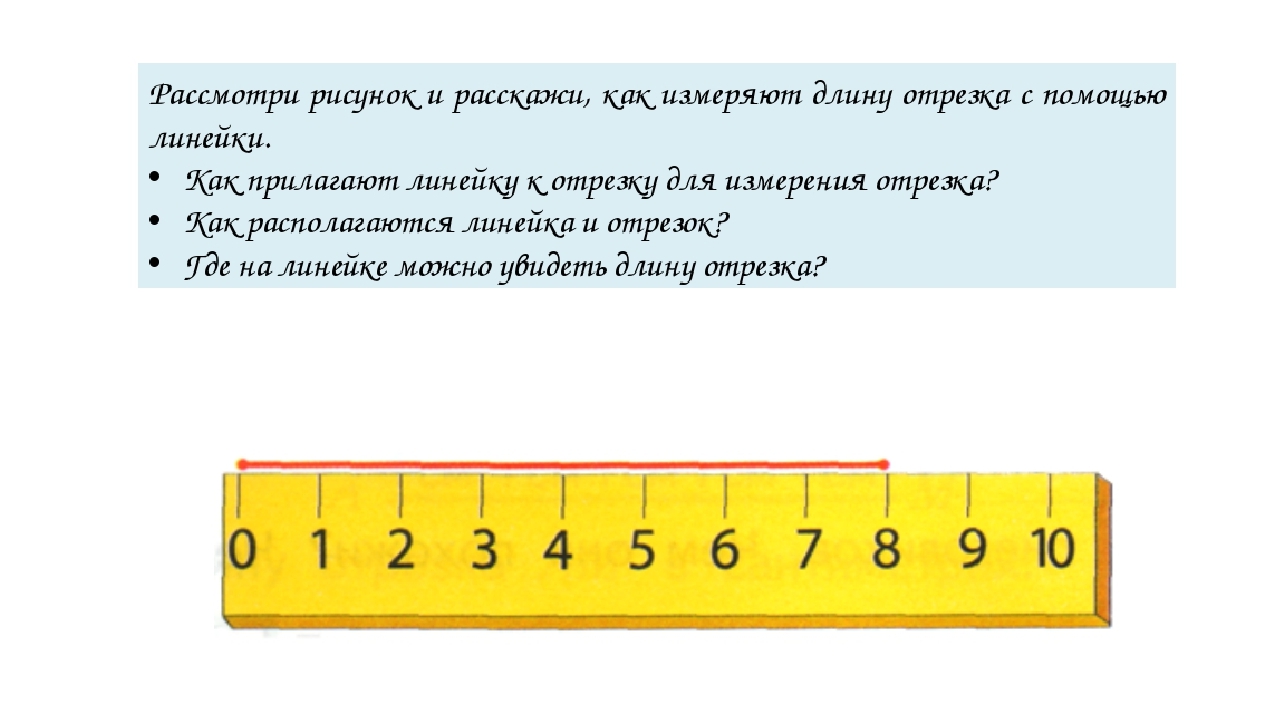 Карандаш отставляем чуть дальше середины отрезка.
Карандаш отставляем чуть дальше середины отрезка.

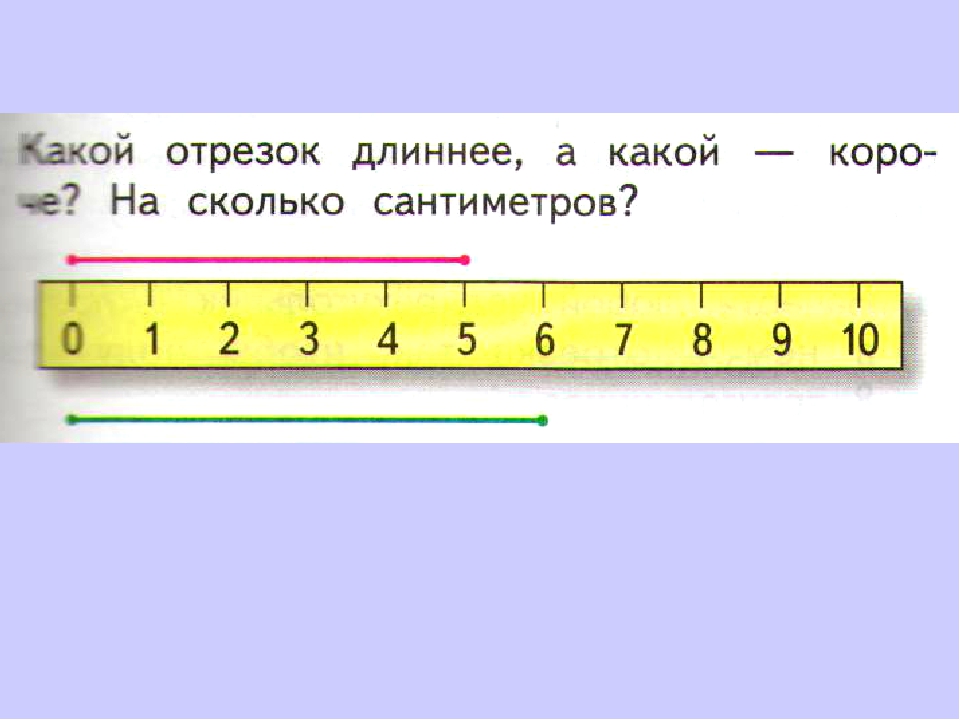 Для этого убираем с кисти всю краску и вымываем водой косую полосу на рисунке.
Для этого убираем с кисти всю краску и вымываем водой косую полосу на рисунке.
 Стоит заметить, что этот круг должен в любом случае пересечь точку \(B\), если все выполнено верно;
Стоит заметить, что этот круг должен в любом случае пересечь точку \(B\), если все выполнено верно;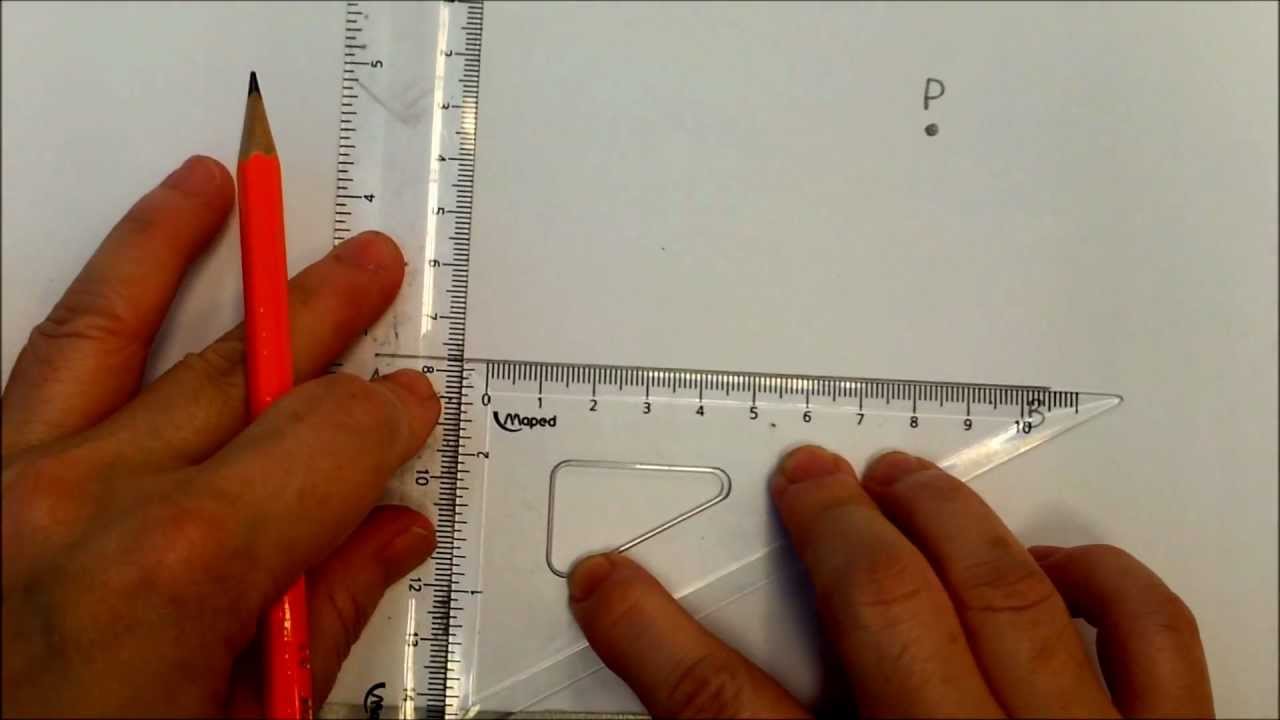
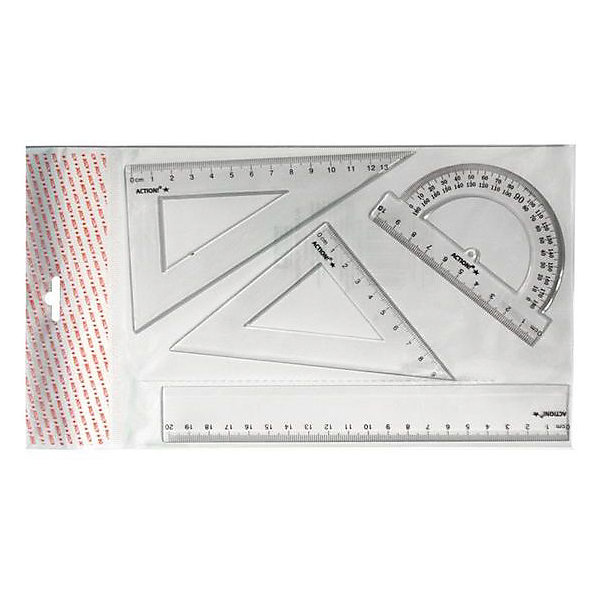
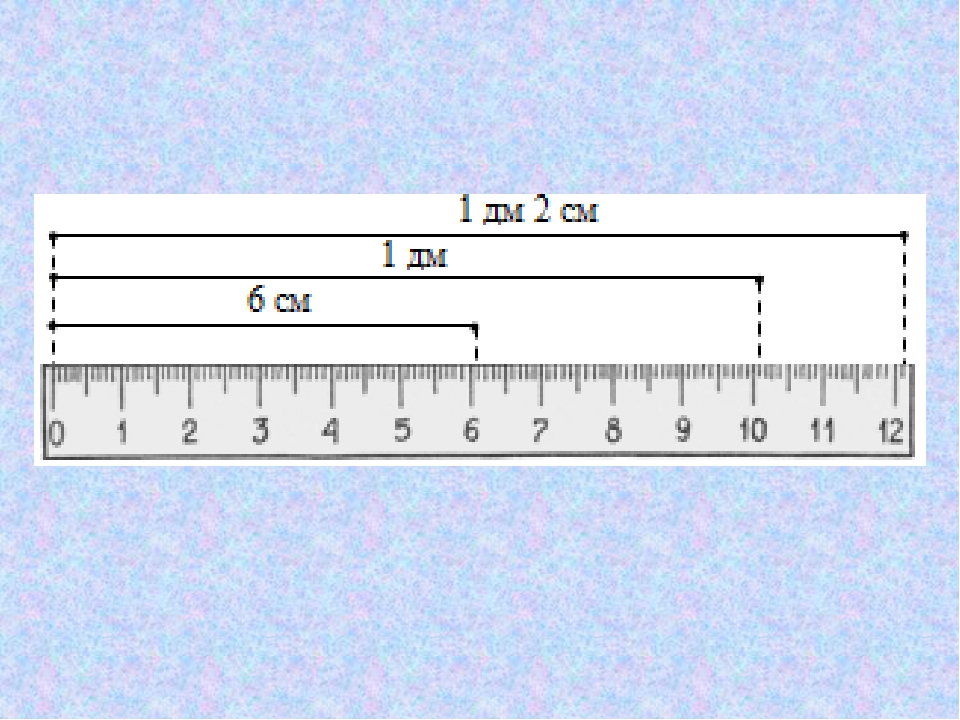 Перетащите набор объектов, пока он не прикрепится к линейке.
Перетащите набор объектов, пока он не прикрепится к линейке.
 Вы можете сбросить поворот монитора, нажав Alt + Ctrl + стрелка вверх.
Вы можете сбросить поворот монитора, нажав Alt + Ctrl + стрелка вверх.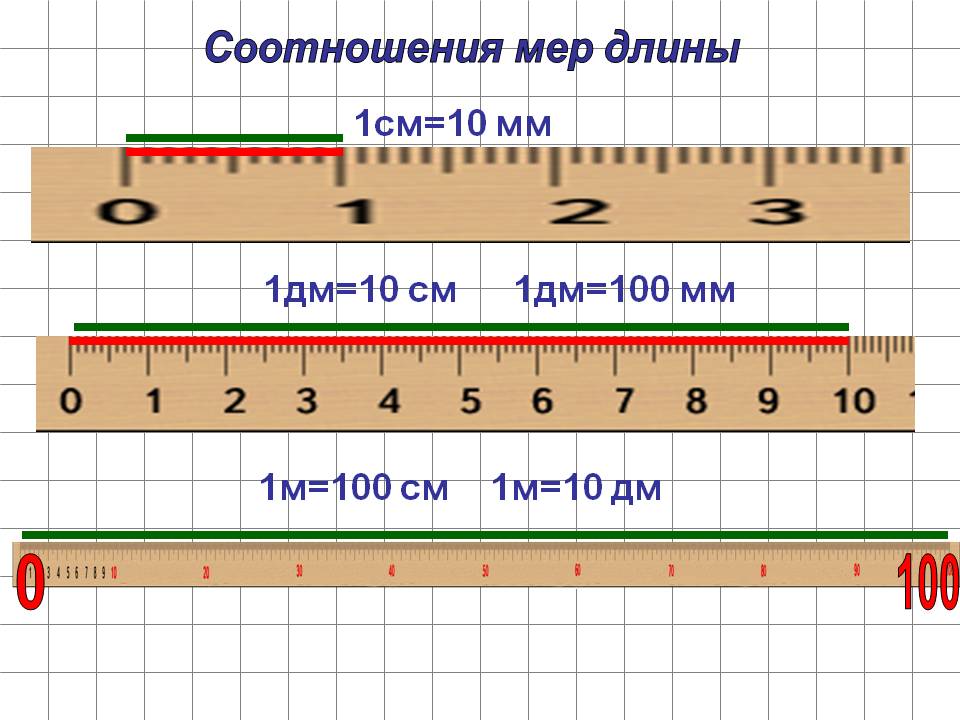 См. Требования ниже для получения более подробной информации.
См. Требования ниже для получения более подробной информации.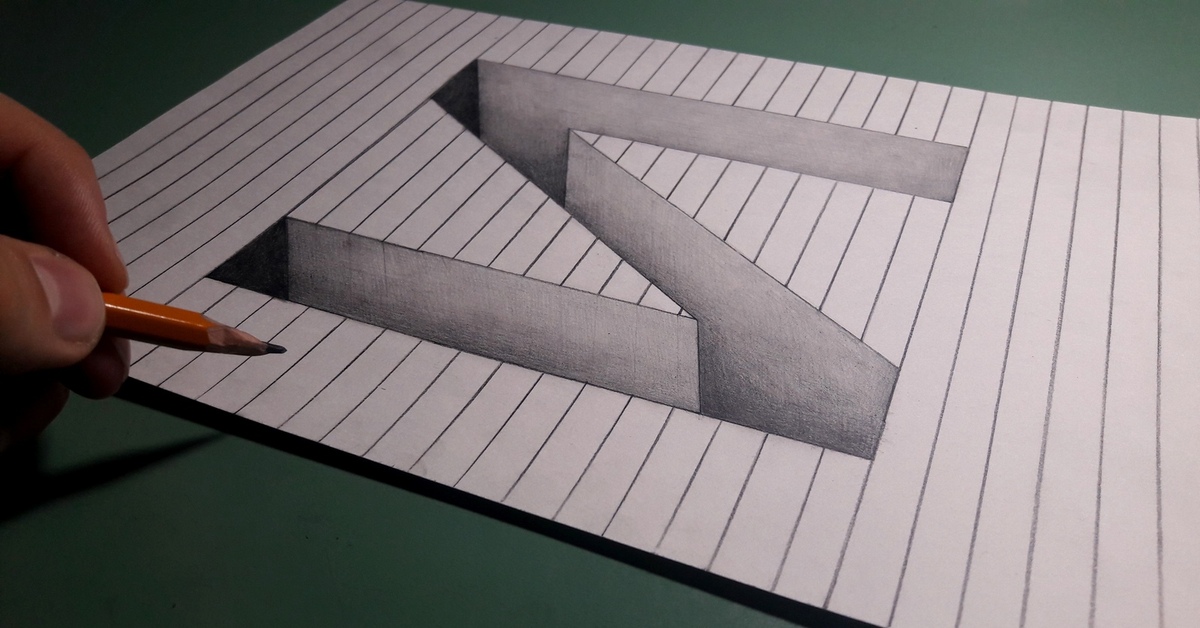
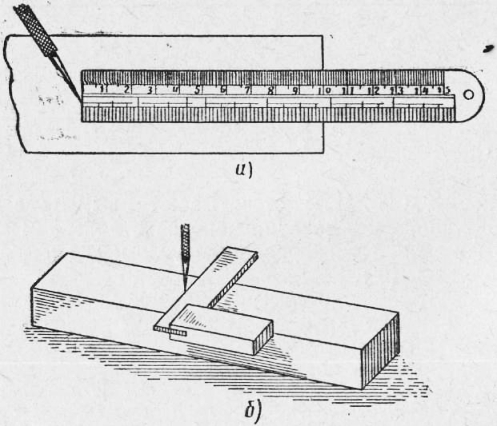 Перетащите набор объектов, пока он не прикрепится к линейке.
Перетащите набор объектов, пока он не прикрепится к линейке.