Как из фотографии сделать логотип
Приветствую вас, уважаемые читатели!
Хороший, запоминающийся логотип – основа любой компании, её бренд. Этот элемент должен быть интересным, привлекающим внимание, а также должен отражать специфику работы предприятия. При открытии бизнеса, разработке сайта и печати рекламных материалов должно быть уделено достаточное количество внимания логотипу.
Можно пойти двумя путями:
- Обратиться к специалистам, которые профессионально занимаются разработкой дизайна логотипа. В этом случае вам не нужно заморачиваться по поводу шрифтов, картинок и цветовой гаммы — вам делают несколько вариантов на выбор, а затем дорабатывают тот, который понравился больше всего.
- Сделать логотип самостоятельно, сэкономив свои средства. Существует множество графических редакторов, с помощью которых вам под силам выполнить эту задачу. Главное — научиться владеть одной из этих программ.
Как создать логотип?
Если вы художник, то можете попробовать с нуля нарисовать уникальный логотип.
Однако реалии таковы, что большинство людей всё-таки не обладают навыками рисования. В этом случае нужно действовать следующим путём.
Нарисуйте на бумаге черновой вариант лого. Каким вы его видите? Что на нём должно быть? Обычно он сочетает в себе какую-то картинку (или фотографию) и название (или аббревиатуру) компании. Если так, то ваша задача — подобрать подходящую картинку и использовать её в своём логотипе.
Где искать картинки?
Рекомендую не искать бесплатные картинки в Яндексе или Гугле — есть вероятность, что вы нарушите чьи-то авторские права. Или потом увидите выбранное изображение на логотипе конкурирующей компании. Будет лучше, если вы пойдёте на платный фотосток, где купите понравившееся изображение. Тогда к вам никаких претензий не будет.
Какую картинку искать? — Есть несколько советов:
- Выбор цвета.
 Логотип должен соответствовать фирменному стилю компании (или цветовой гамме сайта, если он уже есть).
Логотип должен соответствовать фирменному стилю компании (или цветовой гамме сайта, если он уже есть). - Оптимальные пропорции.
- Выбирайте что-то особенное, что будет характеризовать именно вашу компанию. В будущем вы в любой момент можете сменить логотип, если он надоест. Но зачем вам эта катавасия? Сразу выбирайте актуальную картинку.
- Изображение должно ассоциироваться с вашей деятельностью или названием фирмы.
- Проще — лучше. Слишком яркая фотография и множество мелких деталей могут испортить впечатление.
- Важно не просто выбрать красивую и яркую картинку, а хорошо её обработать, сделав индивидуальной.
- Вдохновение можно черпать у других. Посмотрите, какие логотипы используют другие компании.
Как обработать картинку?
Для того, чтобы обработать картинку или добавить к ней текст с заголовком, необходимо использовать графический редактор. Для работы с некоторыми из них нужны определённые навыки, однако есть и более простые варианты. Сразу скажу, что НАИЛУЧШИЙ результат вы получается при работе в профессиональных программах, о которых пойдёт речь ниже.
Для работы с некоторыми из них нужны определённые навыки, однако есть и более простые варианты. Сразу скажу, что НАИЛУЧШИЙ результат вы получается при работе в профессиональных программах, о которых пойдёт речь ниже.
Лучшей программой, по мнению многих (и я в их числе) является Фотошоп. Возможностей — масса. Просторов для творчества — сколько хотите! При помощи различных инструментов можно изменить исходную картинку до неузнаваемости: сделать замену цвета, добавить тени, поменять экспозицию, наложить специальный фильтр и т.д. У этого редактора есть один минус — его нужно освоить, а на это понадобится не один час времени. Кроме того, он платный.
CorelDRAW — ещё одна мощная графическая программа. Она потребует немало времени для своего изучения. Основное отличие от Фотошопа в том, что она создаёт изображения в векторе (формат CDR). Подробнее обо всех её преимуществах читайте ТУТ.
GIMP — достаточно функциональный редактор. Он включает в себя множество функций, которые позволят превратить картинку в красивый логотип.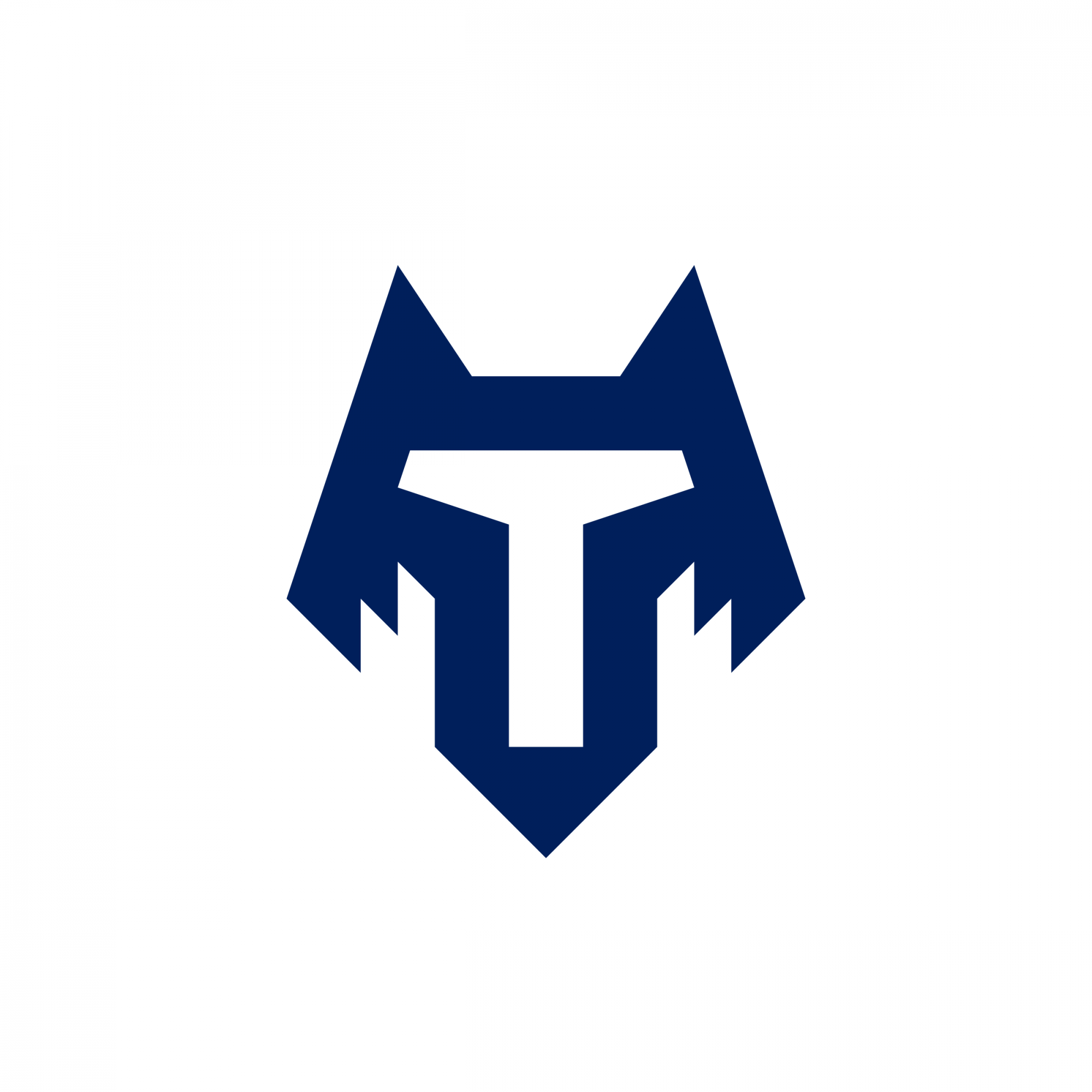
Paint — стандартная, довольно примитивная программа, которую, тем не менее, тоже можно использовать для обработки исходной картинки.
Онлайн-редакторы
Их много, но я выделю только те, которыми мне приходилось пользоваться.
- Fotostars.me — картинки для своего сайта я часто обрабатываю именно здесь. Есть возможность изменения размера, яркости и контраста, наложения фотоэффектов, поворота, добавления рамок и т.д.
- Photoshop Online — обладает основными функциями Adobe Photoshop. Преимущество в том, что не нужно скачивать и устанавливать программу. Работа ведётся в онлайн режиме.
Пользовались другими редакторами? Расскажите о них в комментариях к этой статье! Будет интересно всем.
Основная мысль, которую я хочу вам донести:
Если вы хотите создать профессиональный, брендовый логотип, то вам (если вы не планируете его рисовать вручную) придётся:
- скачать картинку со стока (с правами на печать),
- а также освоить Photoshop, CorelDRAW или GIMP.
Скачать бесплатное изображение с Гугла и в Пэйнте прилепить к нему надпись — это, извините, несерьёзный подход к делу. Детский сад.
Или, если не хотите заморачиваться, обратитесь к специалистам, которые разработают вам хороший логотип. Он станет отличным началом (или продолжением) вашей успешной деятельности.
Надеюсь, что данная статья была вам полезна. Остались вопросы? Задавайте их в комментариях!
Данный урок был первоначально опубликован в июле 2012 года в качестве Премиум Урока Tuts +. Теперь он доступен для бесплатного просмотра. Хотя в этом уроке не используется последняя версия Adobe Photoshop, техники и способы обработки, которые описаны здесь, по-прежнему актуальны.
Вначале мы подберём исходное изображение, потом проведём коррекцию данного изображения в Photoshop, выполним обводку контуров, чтобы создать основные элементы логотипа. В результате мы получим стилизованный знак, который станет представительским, ярким и иллюстративным. Давайте приступим!
Вам нравятся логотипы в виде животных? Тогда мы уверены, что вам понравятся наши логотипы с изображением животных, которые доступны на GraphicRiver. Или обратитесь за помощью к одному из профессиональных дизайнеров от Envato Studio для создания дизайна собственного логотипа.
1. Как Создать Первоначальную Концепцию
Шаг 1
Для решения любой задачи с дизайном логотипа, лучше всего провести достаточное количество исследований, прежде чем вы начнёте работать над эскизом. Иногда перед вами будет стоять конкретная задача, а в других случаях у клиента будет смутное представление о том, что ему нужно, и он позволит вам создать всё самому. Независимо от сценария, исследование должно стать первым шагом в этом процессе. Даже если у клиента уже есть основа для логотипа, и он хочет, чтобы вы доработали его, на мой взгляд, чем больше знаний вы используете в своей работе, тем успешнее будет ваш проект.
Даже если у клиента уже есть основа для логотипа, и он хочет, чтобы вы доработали его, на мой взгляд, чем больше знаний вы используете в своей работе, тем успешнее будет ваш проект.
Для данного воображаемого задания, клиент захотел отобразить львиную голову на своём логотипе. Львы часто представляют королевство, гордость, силу и лидерство. Я решил создать гордого льва в профиль и сделал несколько миниатюр с черновыми эскизами. Я решил создать что-то более реалистичное, чем стилизованное, но при этом выразительное и иллюстративное.
Мои эскизы выглядели как нечто среднее между изображением овцы и котёнка, поэтому пришло время провести небольшое исследование. Я приступил к поиску обычного изображения с профилем льва. На этом этапе, я просто проглядывал изображения и поглощал визуальную информацию. Я хотел найти золотую середину о том, как выглядит лев, и держать его в своём воображении при работе над логотипом.
Чтобы создать реалистичный векторный логотип, я решил найти хорошую фотографию, на основе которой можно было бы создать мой дизайн. Я хочу подчеркнуть, что вы должны получить разрешение автора фотографии при использовании фотографии в качестве исходного изображения. Даже если ваш конечный результат будет обработан различными стилями, НЕЛЬЗЯ использовать фотографию, защищенную авторскими правами, без разрешения. Несколько лет назад был случай, касающийся логотипа, используемого на автомобильных номерных знаках штата Кентукки. Немецкий фотограф предъявил претензии, что созданный логотип был основан на его фотографии. Он подал в суд, и номерные знаки пришлось менять. Поэтому, придерживайтесь правовой стороны закона, а для этого, получите разрешение.
Я хочу подчеркнуть, что вы должны получить разрешение автора фотографии при использовании фотографии в качестве исходного изображения. Даже если ваш конечный результат будет обработан различными стилями, НЕЛЬЗЯ использовать фотографию, защищенную авторскими правами, без разрешения. Несколько лет назад был случай, касающийся логотипа, используемого на автомобильных номерных знаках штата Кентукки. Немецкий фотограф предъявил претензии, что созданный логотип был основан на его фотографии. Он подал в суд, и номерные знаки пришлось менять. Поэтому, придерживайтесь правовой стороны закона, а для этого, получите разрешение.
Шаг 2
Другой аспект исследовательской работы при создании дизайна логотипа, это изучение тех логотипов, которые уже были созданы. Очень сложно просмотреть множество логотипов, при этом постараться не позаимствовать что-то от них, хотя, это хороший опыт, который позволяет вам узнать, что уже было создано. Не стоит тратить часы на поиск логотипов только для того, чтобы найти похожий логотип. Вначале я выполнил поиск изображений в Google с целью поиска ‘логотипа с головой льва’. Это популярный элемент логотипа, где дизайн варьируется от реалистичного и детализированного до стильного или мультяшного.
Вначале я выполнил поиск изображений в Google с целью поиска ‘логотипа с головой льва’. Это популярный элемент логотипа, где дизайн варьируется от реалистичного и детализированного до стильного или мультяшного.
Я не увидел ничего похожего на мою задумку, которая была в моём воображении, поэтому, это стало началом подготовительной работы.
2. Подготавливаем Исходное Изображение
Шаг 1
Я нашёл потрясающее исходное изображение льва на PhotoDune, и получил разрешение автора использовать его. Поскольку это воображаемое задание, и здесь нет оплаты за услуги, то фотограф был достаточно любезен, чтобы позволить мне использовать его фотографию для демонстрации.
Большой Африканский Лев от EcoSound
Шаг 2
Поскольку мой логотип будет высококонтрастным, я решил вначале провести коррекцию фотографии, таким образом, мне будет легче видеть света и тени.
Откройте исходную фотографию в программе Photoshop, а затем идём Изображение- Коррекция – Чёрно-белое (Image > Adjustments > Black & White). Поскольку на моём изображении присутствует в основном жёлтые тона, я выбрал Жёлтый фильтр (Yellow Filter). Применение коррекции Чёрно-белое (Black & White) вместо обычного преобразования в серые полутона, даёт вам больше контроля над тем, как будут выглядеть серые тона. Вы можете начать с выбора Набора параметров (preset), а затем поиграть с бегунками настройки цвета.
Поскольку на моём изображении присутствует в основном жёлтые тона, я выбрал Жёлтый фильтр (Yellow Filter). Применение коррекции Чёрно-белое (Black & White) вместо обычного преобразования в серые полутона, даёт вам больше контроля над тем, как будут выглядеть серые тона. Вы можете начать с выбора Набора параметров (preset), а затем поиграть с бегунками настройки цвета.
Шаг 3
Теперь преобразуйте изображение в серые полутона. Идём Изображение- Коррекция – Уровни (Image > Adjustments > Levels). Настройте бегунки, чтобы добавить контраст к изображению.
Шаг 4
Теперь, когда ваше изображение готово, распечатайте его, а затем, используя прозрачную чертёжную бумагу, обведите контурные линии и фигуры от руки с помощью карандаша. Вы можете подумать, что быстрее будет нарисовать то же самое в Illustrator, но рисование вручную позволяет принимать решения о том, какие формы и линии важны, чтобы оставить, а какие удалить.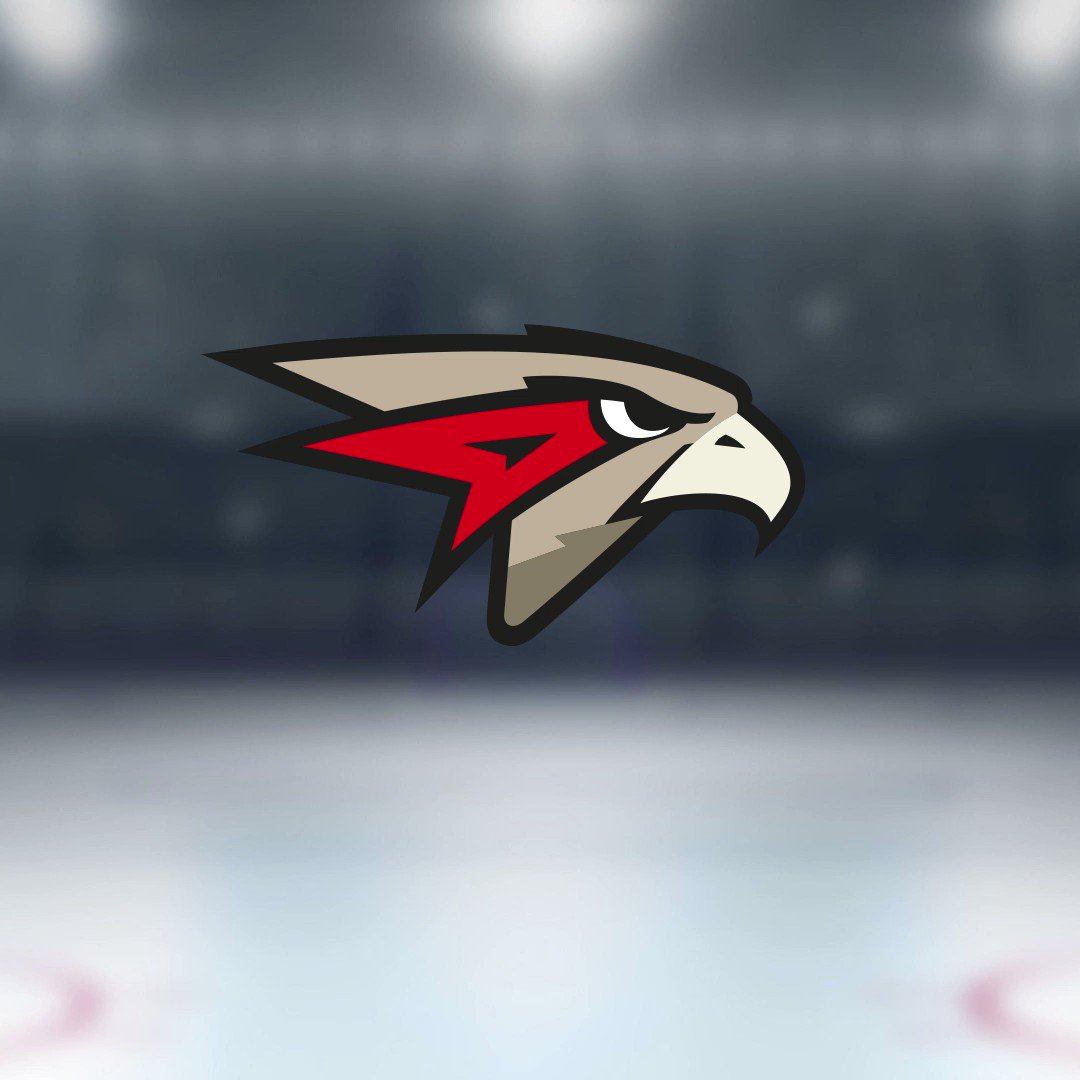 Контурные линии должны быть плавными и продуманными. Когда я создавал свою обводку, я добавил метки в виде штриховки на больших тёмных участках, как напоминание, когда я буду создавать векторные фигуры позже. Заключительные контуры карандашом приведены ниже.
Контурные линии должны быть плавными и продуманными. Когда я создавал свою обводку, я добавил метки в виде штриховки на больших тёмных участках, как напоминание, когда я буду создавать векторные фигуры позже. Заключительные контуры карандашом приведены ниже.
3. Рисуем Векторные Фигуры
Шаг 1
Начните рисовать линии и фигуры с помощью инструмента Перо (Pen Tool). Вы могли бы использовать инструмент Карандаш (Pencil Tool), Кисть (Brush tool), или даже инструмент Кисть-клякса (Blob Brush Tool), но мы собираемся создать точные контуры только с основными опорными точками.
Будет полезно, если вы увеличите толщину контуров. Увеличение толщины позволит вам увидеть возможные проблемы. В приведённых ниже примерах, острые углы и опорные точки лучше выделяются на более утолщённом контуре. Аккуратно откорректируйте опорные рычаги, чтобы исправить подобные проблемы.
Шаг 2
Продолжайте работать в этой же манере, сглаживая и упрощая линии контуров.
4. Добавляем Цвет
Шаг 1
Залейте фигуры одним цветом. Продолжайте упрощать при необходимости и сглаживать контурные линии.
Шаг 2
Теперь обведите контуром светлые участки изображения. Эти выделенные участки в конечном итоге будет вырезаны из общего дизайна логотипа или будут залиты другим цветом. В данном случае, выделенные участки залиты зелёным цветом.
Шаг 3
Далее, выделите контуром участки с бликами. Опять же, эти участки могут быть вырезаны в конечно итоге, а пока мы зальём их светлым оттенком.
5. Совершенствуем Логотип
Шаг 1
На данном этапе, всё работа свидится к незначительным доработкам. Удалите всё лишние, при этом изображение должно читаться, как лев. Просто упростите дизайн!
Некоторые изменения, которые я внёс, это доработка формы уха и удаление некоторые фигур на гриве. Я также немного увеличил глаз, чтобы его было видно при его небольшом размере, далее, я увеличил точки на морде, сделав их крупнее и более однородными.
Шаг 2
Когда вы проведёте коррекцию и доработку, и вы будете уверены, что работа завершена, то вы можете скрыть рисунок, сохранив только контурные линии, которые выделяют светлые участки. Используйте команду Разделение (Divide) в панели Обработка контуров (Pathfinder) или с помощью инструмента Создание фигур (Shape Builder tool), чтобы удалить всё кроме участков со светлым тоном, создав один композитный контур. Этот шаг является выборочным, вы всегда можете сохранить цвета. Однако, создав векторную фигуру, вы можете легко расположить её на фоне другого цвета, чтобы создать различные цветовые решения.
Заключение
Коррекция и доработка каждого контура – очень важна и может занять часы, чтобы получить все элементы в оптимальном месте. Обязательно просмотрите изображение при разных масштабах во время работы. Создание прочного фундамента в виде эскиза от руки может сделать процесс немного проще и быстрее.
Потрясающие Логотипы с Элементами Животных от GraphicRiver
Вы начинающий предприниматель, которому нужен хороший логотип? Тогда просмотрите нашу коллекцию удивительных логотипов с элементами животных на сайте GraphicRiver. Дизайны этих потрясающие логотипов были созданы вручную сообществом талантливых дизайнеров. А также просмотрите один из этих великолепных дизайнов ниже!
Дизайны этих потрясающие логотипов были созданы вручную сообществом талантливых дизайнеров. А также просмотрите один из этих великолепных дизайнов ниже!
Яркий Логотип в виде Льва
Насладитесь этим потрясающим дизайном логотипа в виде льва, который наполнен яркими красками. Этот дизайн вдохновлён современными геометрическими логотипами, он составлен из вырезанных фрагментов для создания интересного стиля. Скачайте этот логотип сегодня, чтобы получить доступ к 100% полностью редактируемому и масштабируемому дизайну логотипа.
Декабрь 16, 2017 Октябрь 31, 2019
Логотип является одним из самых ценных активов вашего бренда, которым нельзя пренебрегать. Почему же так важно создать по-настоящему качественную эмблему, которая наиболее точно отразит суть вашего бизнеса? Ответ прост: она обеспечит узнаваемость компании, а хорошая репутация ускорит рост популярности бренда. Используйте лого везде: на веб-сайте компании, вывеске, упаковке товара, канцелярских принадлежностях, одежде, баннерах, визитках и т.д. Так вы сможете установить эмоциональную и визуальную связь с вашей целевой аудиторией и выделиться на фоне конкурентов.
Зачастую, люди, которые только начинают свое дело или запускают бизнес-проекты, сталкиваются с одной и той же проблемой — необходимостью создания профессионального, качественного бренда в условиях ограниченного бюджета. В таком случае, у вас есть 2 варианта создания лого: использовать генератор логотипов онлайн, например Логастер, или попробовать создать дизайн в фотошопе.
Преимущества использования Photoshop
Adobe Photoshop уверенно лидирует среди программ для создания графических изображений. Он представляет собой многофункциональный графический редактор, в котором можно редактировать фотографии, добавлять различные визуальные эффекты и создавать графические изображения. Следует отметить, что Photoshop (cs 5, cs 6 и другие)считается довольно сложной программой, которая используется профессионалами в области кинематографии, анимации и фотографии, ведь она предлагает большое разнообразие инструментов для создания уникальных элементов дизайна, в т.ч. логотипа.
Что ж, если вы уверенный пользователь фотошопа, то преимуществ самостоятельного создания лого достаточно. Во-первых, вы можете поэкспериментировать и в результате получить уникальный логотип или иконку.
Во-вторых, рисуя логотипы в формате PSD самостоятельно, вы полностью контролируете весь процесс, редактируете и вносите правки самостоятельно, не тратите время. К тому же, создание лого в фотошопе — это абсолютно бесплатно.
Но здесь есть и свои минусы. Например, если вы совершенно не умеете рисовать или не знаете основных правил графического дизайна, сочетания цветов и шрифтов, и т.д., вам будет нелегко создать отличный логотип, который будет работать на вас и поможет вашему бизнесу стать запоминающимся и узнаваемым в позитивном смысле.
Еще одним недостатком использования фотошопа может быть длительность процесса разработки лого. Продолжительность создания логотипа в фотошопе зависит от ваших требований, навыков и результата, который вы хотите получить в итоге. Сначала продумайте ваш логотип, сделайте несколько набросков обычным карандашом в ежедневнике. А если затрудняетесь и не знаете, с чего начать, то вам следует почерпнуть вдохновения из кинематографа, комиксов, природы, фото, и т.д. Ведь все это вдохновляет настоящих профессионалов создавать новые направления в дизайне логотипов.
Если же Фотошоп — это тот инструмент, с помощью которого вы хотите создать логотип, то данная статья будет как раз кстати. Мы собрали несколько полезных видео, просмотрев которые вы можете попробовать сделать красивый логотип самостоятельно даже не имея необходимых навыков. Вы можете ознакомиться с видеоуроками ниже.
Следуя всем инструкциям в видео, вы можете получить такую эмблему, которую не стыдно будет поместить на визитные карточки и рекламную продукцию, а также разместить в интернете (веб-сайт, социальные сети и т.д.).
Подборку красивых шрифтов для фотошопа вы можете найти здесь.
Подборка видео-уроков о том, как создать логотип в фотошопе
Давайте наконец-то посмотрим несколько видео руководств по дизайну логотипов, которые могут сделать вас дизайнером даже при наличии минимального опыта и практики работы в фотошопе. Посмотрите каждую ссылку, чтобы получить лучшие пошаговые руководства по разработке логотипов в Photoshop и найти вариант, который подходит вам больше всего.
1. Как сделать логотип в Photoshop.
Это очень простой видеоурок о создании логотипа. Вы узнаете, как сделать логотип в фотошопе, используя простые инструменты программы, даже если вы не умеете рисовать или никогда не пользовались графическим редактором. Над результатом нужно будет еще немного поработать, чтобы придать ему завершенный вид. Но для новичка вполне подойдет!
2. Как сделать простой логотип в Photoshop.
Если вы совсем ничего не знаете о создании логотипов, это руководство станет вашим незаменимым помощником. Видеоурок, в котором показано, как быстро и просто сделать персональный или фирменный логотип для сайта, компании, социальный сетей в фотошопе.
3. Photoshop Tutorial: How to Create Your Own Fantasy-Action, Video Game Logo.
(Урок Photoshop: как создать свой собственный логотип видеоигры).
Молодое поколение любит все смелое и необычное. Ищите уникальную эмблему для своей новой видеоигры? Это руководство расскажет вам, как создать динамический логотип наподобие этого.
4. Photoshop | Logo Design Tutorial | Galaxy Logo.
Правда, красивый лого? Это видео подробно рассказывает о том, как создавался этот простой, но в то же время красивый и оригинальный логотип.
5. Как создать металлический логотип в фотошопе.
Из этих видео вы узнаете, как создавать металлический логотип. Достаточно интересная идея, однозначно стоит попробовать.
6. Как создать логотип для строительной фирмы фотошопе.
Мечтаете об оригинальном лого, которого не будет больше ни у кого? Тогда обратите внимание на эту инструкцию. Здесь найдете все, что вам нужно знать и сможете создать свой собственный шедевр всего за пару минут!
7. Как сделать векторный логотип-череп в Photoshop.
С Photoshop создать простой, но при этом стильный логотип в виде черепа намного проще, чем кажется. Узнайте, как при помощи Photoshop сделать эту и другие запоминающиеся эмблемы, и использовать ее, например, для создания пиратского логотипа:
8. Hipster Logo Design — Photoshop Tutorial.
(Хипстерский дизайн логотипа — Урок Photoshop).
В индустрии моды и стиля особой популярностью пользуются хипстерские логотипы PSD. Особенно актуальным он может быть для владельцев магазина одежды. Если вам нужен такой лого, то без этого руководства вам просто не обойтись:
9. Как сделать хипстерский логотип в Photoshop.
Еще одно пошаговое видео, которое научит вас делать хипстерские эмблемы в Photoshop. Скоро вы сможете делать такие логотипы с закрытыми глазами!
10. Как создать минималистичный и профессиональный логотип.
Это прекрасная инструкция для тех, кто мечтает о простой, лаконичной эмблеме без обилия текста и изображений. На это у вас уйдет меньше времени, чем вы думаете!
11. Как сделать логотип в фотошопе. Логотип из фото.
В этом видео показан полный цикл преображения фотографии в готовый логотип.
12. Видеоурок: Как сделать 3D текст, логотип.
Автор этого руководства наглядно показывает, как сделать качественный лого с 3D эффектом, используя фотошоп!
13. Leafy Text Effect Photoshop Tutorial.
(Как сделать логотип в эко тематике).
Из этого руководства для Adobe Photoshop вы узнаете, как посредством логотипа передать такие идеи, как экологичность и забота об окружающей среде. «Зеленая» тема будет уместна как на логотипах, так и на других графических изображениях.
14. Как создать логотип в Photoshop за 5 минут.
Универсальная инструкция, подробно описывающая, как в программе Photoshop быстро и просто сделать фирменный логотип для сайта, компании, или ваш персональный логотип.
15. Эти руководства научат вас применять красивые эффекты к тексту вашего логотипа. Не бойтесь экспериментировать со шрифтами и цветами!
16. Как создать ретро-логотип.
Логотип — это намного больше, чем просто корпоративное изображение. Он должен отражать не только то, чем занимается ваша компания, но и ее историю, ценности и миссию.
17. Секреты создания первоклассного логотипа. Руководство для начинающих.
(How to Make Logo in Photoshop PSD — Photoshop Tutorial for Beginners — Basic Idea).
Это руководство охватывает весь процесс создания логотипа PSD от первого до последнего шага. Мы советуем пользователям открыть Photoshop и повторять каждое действие, описанное в видео. Вот увидите, это намного эффективнее, чем просто читать текст.
Ну, а если с фотошопом все же не сложилось, попробуйте сделать свой логотип в онлайн генераторе логотипов, такой вариант будет самым удобным и выгодным. Вы также можете создать логотип онлайн, а затем скачать его и немного доработать в фотошопе, если результат не устраивает.
В чем же преимущества Логастера?
Во-первых, сайт очень прост в использовании. Все, что нужно сделать — это ввести название своего бизнеса, вид деятельности, а затем выбрать лучший вариант из десятков предложенных.
Во-вторых, такой конструктор логотипов экономит вам кучу времени, сил и нервов. Рассмотрим ситуацию, когда вы только начали свой бизнес и вам срочно необходим логотип. Вы можете обратиться к дизайнеру, он попросит дать ему несколько дней, чтобы сделать первые наброски. Вы также потратите время, чтобы объяснить, что именно вы хотите получить, на звонки, электронные письма и т.д. И не факт, что вы останетесь довольны. Так же и с фотошопом. Если вы не знакомы с ним, то лучше сэкономить время и создать логотип в онлайн генераторе всего за несколько минут!
И в-третьих, не нужно иметь какие-то специальные навыки, чтобы создать лого онлайн. Это может быть одним из главных преимуществ конструктора, если вы не знаете, как работать в фотошопе или другом графическом редакторе. В Логастере, например, можно редактировать лого, как вам захочется: менять иконки, цвета, шрифт, расположение элементов. Маленькое лого можно скачать абсолютно бесплатно.
Сделай логотип онлайн лучше, чем в фотошопе!
Логастер поможет создать профессиональный лого без знания Photoshop или навыков дизайнера – просто, быстро, качественно!
Выводы
Надеемся, видео уроки о том, как создать логотип в Photoshop, которые мы подобрали, помогут вам получить логотип, о котором вы мечтали. Выбрать лучшие видео не всегда просто, ведь интернет — огромная платформа, бесконечный ресурс контента на любую тематику, в том числе о работе в разных графических редакторах. Просмотрев эти уроки, вы сможете не только воссоздать все действия и нарисовать похожий логотип, но и придумать что-то свое, объединить идеи из нескольких видео, поэкспериментировать и получить в итоге классный результат.
А если результат работы в фотошопе вас не устраивает или ничего не получается, просто попробуйте сделать логотип в онлайн лого мейкере. Вы можете не только получить отличный логотип, прилагая минимальные усилия, но и получить порцию необходимого вдохновения.
Декабрь 16, 2017 Октябрь 31, 2019
Создавайте свой дизайн сейчас
Приступите к разработке своего фирменного стиля прямо сейчас. Введите название своей компании — и всего через минуту логотип будет у вас! Попробуйте сами! Нет ничего проще!
Logaster – онлайн-агентство по брендингу, которое помогает миллионам клиентов создавать собственный фирменный стиль!
Как добавить логотип на фото и как добавить лого сразу на много фотографий | Как просто
Приветствую всех, читателей моего блога. Сегодня покажу как поставить логотип на фотографию с помощью фотошопа.
На самом деле, есть много редакторов, с помощью которых можно обрабатывать фото и ставить логотипы, но так как мне ближе фотошоп, покажу как с помощью его это делать.
Сначала покажу, как поставить 1 лого на 1 картинку, далее покажу как добавить логотип сразу на много картинок, пакетная обработка фотографии.
Перед тем, как добавить свой логотип, он должен быть в формате .PNG без заднего фона.
Добавление логотипа на 1 фото.
Тут собственно нет ничего сложного, открываем фотошоп, открываем картинку и наш логотип.
Открываю логотип:
Открываю картинку:
Теперь переходим в логотип, жмем CTRL + A, для того чтобы все выделить.
Выделили изображение, далее нам нужно его копировать, жмем CTRL +C , далее переходим в нашу картинку, на которую мы будем накладывать логотип и жмем CTRL + V, то есть вставить.
Тут мы его подгоняем под нужный нам размер и ставим на любое нужное место.
Добавление логотипа сразу на много фотографий.
Тут в принципе действия одни и те же, только надо сделать запись своих действий.
Так же загружаются отдельно лого и фото. Теперь нам нужно открыть в фотошопе ОПЕРАЦИИ, для это выбираем
Либо жмем ALT + F9
Тут нам нужно создать новый сценарий операции.
Далее даем свое название
Как видим, у нас началось записывания сценария.
Теперь повторяем все, что писал в самом начале, заходим в логотип, жмем CTRL + A, CTRL + C, CTRL + D (снять выделение), далее переходим в картинку жмем CTRL + V
Далее перемещаю в правый нижний угол.
Теперь необходимо нажать CTRL + E, чтобы объединить слои. Сохраняем картинку, жмем файл — сохранить как.
Теперь закрываем картинку и останавливаем запись сценария.
Отлично все почти готово. Теперь как же запихнуть все картинки для вставки лого. Все очень просто, идем ФАЙЛ — АВТОМАТИЗАЦИЯ — ПАКЕТНАЯ ОБРАБОТКА
Набор, выбираем по умолчанию, операция — это то название, которое мы назвали при создании сценария, у меня сейчас по другому называется, источник папка, жмем выбрать и выбираем папку с картинками.
Таким образом мы проставили логотип на фото массово. Возникнут вопросы, задавайте.
На этом все, ставьте палец вверх, подписывайтесь на мой канал КАК ПРОСТО и группы в социальных сетях, дальше будет еще интереснее.
Ссылка на мою статью: https://adadvert.ru/randomizaciya-teksta
Моя группа в ВК: https://vk.com/kanalkakprosto
Группа в телеграмме: https://t.me/kanalkakprosto
Так же читай еще мои статьи >>>ЖМИ>>>
: Технологии и медиа :: РБК
Одновременно компания изменила поисковую строку — она больше не повторяет форму стрелки
Фото: Яндекс
«Яндекс» впервые за несколько лет радикально изменил свой логотип — новый его вариант уже появился на главной странице поисковика, а впоследствии его можно будет увидеть в логотипах входящих в экосистему сервисов «Яндекса», в том числе и офлайн.
«Новая айдентика отражает суть современного «Яндекса» и хорошо выглядит на самых разных поверхностях, от экрана смартфона до пакета с продуктами из «Яндекс.Лавки». В то же время она напоминает, что у сервисов «Яндекса» общие технологии и общее начало — поиск», — пояснил дизайн-директор Геннадий Лохтин.
VideoНеобходимость перемен он объяснил тем, что 13 лет назад, когда разрабатывался предыдущий логотип «Яндекса», никто даже не думал, что интернет-компания может заниматься доставкой продуктов, обрабатывать платежи и делать беспилотные автомобили.
Кроме того, «Яндекс» изменил поисковую строку — она больше не повторяет форму стрелки.
Как наложить логотип на фото: пошаговая инструкция, подборка сервисов
Крылья… ноги… Главное хвост! (из одного мультфильма)
Из этого урока вы узнаете: Как работать с экшенами, основы автоматизации и пакетной обработки в Photoshop. Как поставить свой логотип на фотографию одной кнопкой. Как добавлять свой логотип к фотографиям при экспорте из Lightroom.
Выкладывая фотографии в интернет, многие добавляют на снимки свою подпись или логотип. В некоторой степени это позволяет защитить свои авторские права, хотя если логотип не перекрывает фотографию от края до края, то удалить его не составит труда.
Добавить любой логотип в Photoshop довольно просто. Но делать это все время вручную вам быстро надоест. Поэтому, лучше автоматизировать процесс, например с помощью экшена. Но для начала рассмотрим добавление подписи.
Ставим подпись
Я добавляю на фотографии надпись в виде текста «Vendigo ©» выполненную определенным шрифтом. Вот так:
Для создания подобной надписи выберете инструмент T, щелкните по фотографии и введите текст. (поскольку символ копирайта довольно сложно набрать с клавиатуры, я заранее копирую надпись в буфер обмена). Цвет текста белый.
После этого, я добавляю тень к тексту, чтобы он был виден даже на белом фоне, а саму надпись делаю полупрозрачной. Для этого в панели слоев дважды щелкните по слою с текстом и в открывшемся окне Layer Style настройте тень следующим образом:
После чего в панели слоев снизьте значение Fill до 20 — 50%.
При необходимости, измените размер надписи и расположите ее так как вам нравится, я сдвигаю ее в правый нижний угол.
Все это довольно просто, но есть один момент, который важен при создании экшена — это положение логотипа. Фотографии могут быть разного размера, и разной ориентации: горизонтальной или вертикальной. Мне нужно, чтобы логотип всегда позиционировался относительно правого нижнего угла.
Для этого прибегнем к следующему: На палитре слоев выделим оба слоя, для чего по очереди щелкнем по ним, удерживая нажатой клавишу Shift. Затем выберем инструмент «стрелка» Move Tool (V). И щелкнем по кнопкам выравнивания относительно нижней и правой границы:
При этом наш логотип сдвинется в правый нижний угол. После чего выберем на палитре слоев только надпись и помощью курсорных клавиш немного отодвинем ее от краев, (клавиша Shift в сочетании со стрелками сдвигает объект сразу на 10 пикселей).
Расположив логотип в углу с помощью этой процедуры, мы можем быть уверены, что он будет на месте независимо от размеров и ориентации фотографии. Теперь можно приступать к созданию экшена.
Как быстро создать логотип, если его еще нет?
До сих пор мы рассматривали способы добавления готового знака на фотографию. Но что делать, если никакого лого еще и в помине нет, а маркированные изображения нужны уже вчера? Прежде всего глубоко вдохнуть и не переживать, ведь создание логотипа — дело 10 минут, если воспользоваться онлайн-сервисом Logaster.
Для использования сервиса не нужны специальные навыки, интерфейс интуитивно понятен, можно создать не только лого но и фирменную продукцию.
Для создания сделайте всего 4 шага:
Шаг 1.
Перейдите на сайт и укажите название, компании и нажмите “Создать логотип”.
Шаг 2.
Сервис предложит вам несколько универсальных наборов, чтобы сделать подборку более точной, укажите тематику иконок из выпадающего списка в верхнем меню, а также выделите необходимые цветовые палитры и продолжите поиск.
Шаг 3.
Для того, чтобы внести правки в лого, кликните на кнопку “Посмотреть и скачать” возле лучшего из вариантов, а затем на иконку редактирования. Изменить можно цвет, шрифт и расположение элементов и т.д.
На этом этапе вы также можете поделиться своим выбором с друзьями для обсуждения, перенести несколько вариантов в раздел “Избранное” или сразу же перейти к скачиванию, нажав “Сохранить”.
Шаг 4.
После регистрации сервис предоставит вам все цветовые схемы, которые входят в цену покупки и варианты использования нового лого на фирменной продукции. Если вас все устраивает, кликайте ”Скачать” и ознакомьтесь с ценовой политикой.
Выделите себя из тысяч неизвестных авторов и защититесь от злоумышленников фирменным знаком, ведь его так просто создать и наложить на фотографию.
Уже готовы поставить свою фирменную подпись в качестве логотипа?
Отлично! Тогда заходите в онлайн-генератор Логастер и выбирайте любой макет из нужной вам ниши. Более 7 миллионов пользвателей уже нашли сдесь свой новый логотип.
Actions в Photoshop
Экшены в Photoshop довольно простое и действенное средство автоматизации работы. Выглядит это так: у нас есть ряд операций, которые мы периодически выполняем. Чтобы их автоматизировать мы создаем экшен. Во время создания экшена мы выполняем запись всех действий, которые нам нужно автоматизировать. После того как запись закончена мы сможем повторять эти действия, просто запуская наш экшен! Это действительно просто.
Перед созданием любого экшена лучше порепетировать, чтобы в момент записи не делать лишних шагов. Так же лучше записывать экшен в обстановке максимально приближенной к боевой. Т.е. если вы планируете добавлять логотип на фотографии размещаемые в интернете, откройте для этого фотографию уменьшенную для WEB.
Итак, придумав свою подпись, выбрав шрифт и размер текста. Определившись с его цветом, стилем слоя и расположением мы готовы к созданию экшена.
Для этого нам понадобится панель Actions, обычно она расположена рядом с Историей.
Внизу панели расположен ряд кнопок: Стоп, Запись, Воспроизведение, Создание папки, Создание экшена (выделено). Рекомендую вам сразу создать новую папку чтобы не потерять свои экшены среди десятка стандартных.
Для создания экшена нажмите кнопку Create new action, и задайте его название в появившемся окне, например «Copyright».
В строке Set: выбирается папка. Так же можно выбрать цвет и горячую клавишу, F2 — F12 с учетом Shift и Ctrl. После чего жмите кнопку Record.
С этого момента началась запись ваших действий, о чем свидетельствует активированная кнопка Begin recording.
Теперь размещаем логотип на фотографии, все как описывалось выше:
Отступление: Если ваш логотип графический, а не текстовый то выполните команду File – Place и вставьте ваш логотип из файла.
- Выбираем инструмент Текст (T).
- Вставляем подготовленную надпись из буфера обмена Ctrl+V.
- Выделяем оба имеющихся слоя в панели Layers.
- С помощью кнопок инструмента Move Tool (V) сдвигаем надпись в нужный нам угол.
- Выбираем слой с текстом. Курсорными клавишами и клавишей Shift задаем нужный отступ от краев.
- Два раза щелкаем по слою с текстом и в окне Layer Style задаем тень и любые понравившиеся нам эффекты.
- Уменьшаем прозрачность слоя с помощью параметра Fill.
После того как рисование логотипа завершено, жмем кнопку Stop – экшен готов!
Теперь нужно протестировать его. Для этого удалите слой с текстом, выберете только что созданный экшен в панели Actions и нажмите кнопку Play. Если все сделано правильно, то через секунду вы увидите свой логотип в углу фотографии!
Начало положено. Теперь вы умеете создавать экшены, и можете автоматизировать повторяющиеся операции. А их у фотографа может накопиться немало. С экшенами будет меньше рутины, а значит больше удовольствия от любимого занятия и больше времени для креатива.
Как добавить логотип на фото в Фотошопе
Часто перед нами встает задача поставить логотип на фото. Рассмотрим несколько вариантов, как это сделать в программе Фотошоп.
Для начала мы должны подготовить наш логотип. Лучше всего, если он будет в формате PNG на прозрачном фоне. Файл JPG на белом фоне не самый удачный вариант. Но я расскажу, как работать и с ним. А в конце мастер-класса я покажу, что делать с векторным логотипом.
Чтобы сэкономить время работы в Фотошоп, я использую комбинации клавиш на клавиатуре. Записывают их обычно так: Ctrl+C. Знак плюс «+» нажимать не нужно. Только Ctrl и латинскую букву C. Следите за тем, чтобы у вас на компьютере стояла английская раскладка клавиатуры.
Пример № 1.
В первом примере используем лого в формате PNG на прозрачном фоне.
1. Открываем фотографию в программе Фотошоп.
2. Открываем наш логотип в формате PNG. Так как фон у изображения отсутствует, вместо него мы видим серые и белые квадратики.
3. Выделяем логотип с помощью комбинации клавиш Ctrl+A.
4. Копируем лого Ctrl+C.
5. Нажимаем на вкладку с фотографией. Вставляем логотип Ctrl+V.
Если ваш логотип значительно превышает по размерам фотографию, нажмите несколько раз Ctrl и знак минус «-». Тогда вы сможете видеть рабочую область целиком.
6. Оставаясь на слое с логотипом, нажимаем Ctrl+T (трансформирование). Наведите курсор на квадратик в верхнем левом углу (или в нижнем правом — как удобнее). Одновременно удерживая левую кнопку мыши и клавишу Shift, ведите курсор по диагонали вниз. Когда вы уменьшите лого до нужного вам размера, отпустите сначала кнопку мыши, а только потом клавишу Shift.
Клавиша Shift позволяет изменять размер объекта пропорционально, без искажений.
7. С помощью курсора мыши перемещаем логотип в нужное место на фото. Нажимаем клавишу Enter, чтобы завершить трансформирование и убрать выделение. Дополнительно можем уменьшить прозрачность («Opacity») — логотип будет не таким ярким.
8. Нажимаем Ctrl+E, чтобы свести слои. Сохраняем результат Ctrl+S. Если вы хотите сохранить файл под другим именем («Сохранить как…»), то используйте комбинацию Shift+Ctrl+S.
Готово!
Пример № 2.
Во втором примере будем использовать логотип в формате JPG на белом фоне.
1. Повторите шаги 1-7 с предыдущего примера.
2. Теперь уберем белый фон. Для этого изменим режим смешивания слоев. Например, «Darken» («Затемнение») или «Multiply» («Умножение»). Экспериментируйте и ищите лучший вариант. В этом примере мы использовали «Multiply» («Умножение»).
3. Уменьшаем прозрачность, если необходимо. Сводим слои Ctrl+E. Результат будет немного отличаться от того, что был в предыдущем примере. Зато мы быстро убрали белый фон. Готово!
Пример № 3.
Что делать, если ваш логотип записан в векторном формате Ai или EPS? В этом случае вам нужно открыть две программы — Фотошоп и Иллюстратор.
1. Открываем логотип в Иллюстраторе.
2. Выделяем логотип. Копируем Ctrl+C.
3. Открываем фото в Фотошоп. Вставляем логотип Ctrl+V. Появится диалоговое окно параметров вставки нового объекта. Обязательно о («Paste as smart object»). В таком случае вы сможете изменять размер лого без потери качества.
5. Как и в предыдущих примерах используйте клавишу Shift, чтобы ровно уменьшить логотип.
6. Разместите логотип там, где хотите. Можете уменьшить прозрачность. Сведите слои и сохраните файл. Готово!
Вот еще несколько советов:
- Всегда сохраняйте фотографии для интернета в одинаковом размере, например, 800 на 600 пикселей.
- Пусть у вас также будет уменьшенная копия вашего лого. Это сэкономит вам время: не нужно будет каждый раз уменьшать логотип. Плюс на всех фото он будет одинакового размера.
Actions — параметры
Выше я описал как создается экшен в Photoshop. Для краткости я рассказал лишь основные моменты необходимые для его создания. Сейчас я более подробно опишу этот инструмент.
Щелкните два раза по экшену, и перед вами откроется окно его настроек:
Удобно, после создания экшена (не всегда это получается с первого раза) назначить ему горячую клавишу. Выберите в соответствующем окне клавишу от F2 до F12 (можно задействовать Shift и Ctrl). После этого создание подписи выполняется нажатием одной кнопки, что неизменно радует.
Развернув созданный экшен, вы увидите все команды, которые в нем записаны:
Команды можно перемещать (перетаскиванием), удалять и копировать. Их можно выключать, снимая галочку (отмечено 1). Или указать Photoshop остановится, и показать окно настроек (отмечено 2). С помощью таких остановок, можно сделать гибкий экшен. В определенные моменты Photoshop будет останавливаться, и ожидать ваших действий.
Так же экшен можно дописывать с помощью кнопки запись, что бывает удобно, если вы немного ошиблись, нет нужды переписывать весь экшен с самого начала.
Как вставить логотип в сцену
Шаг 1
Скопируйте логотип, нажав Ctrl + C или Edit > Copy (Редактирование > Копировать).
Шаг 2
На панели слоев в Photoshop дважды кликните по миниатюре смарт-объекта, чтобы его отредактировать.
Когда вы редактируете смарт-объект, содержимое источника откроется в новом окне Photoshop. Здесь вы можете вносить любые изменения, и как только будете всем довольны, все, что вам нужно сделать — это сохранить файл, и смарт-объект будет обновлен, когда вы вернетесь к документу.
На панели слоев вставьте логотип, нажав Edit > Paste (Редактирование > Вставить) или Ctrl + V и уберите оранжевый прямоугольник, нажав Layer > Delete > Layer (Слои > Удалить > Слои).
В диалоговом окне выберите Smart Object (Смарт-объект) и нажмите ОК.
Шаг 3
Найдите панель свойств и установите расположение логотипа на 658 на 472 пикселя, увеличив его на 685% в обоих полях Width (Ширина) и Height (Высота). Когда все будет готово, нажмите Enter на клавиатуре.
Шаг 4
Сохраните документ, нажав File > Save (Файл > Сохранить) или Ctrl + S.
Вернувшись к основному документу, вы заметите, что смарт-объект обновился, и теперь видны последние изменения.
Новинки Premium-раздела
499
Экспресс-курс
Коллаж «Необычная прогулка»
9
видеоуроков
30
исходников
99
Работа с фото
Делаем художественную ретушь портрета
26 652369
499
Экспресс-курс
Коллаж «На маскараде»
8
видеоуроков
14
исходников
99
Веб и приложения
Создаём форму оформления заказа
18 824292
99
Веб и приложения
Cоздаём форму заказа авиабилетов
12 748212
499
Экспресс-курс
Художественная обработка от Мадины Ахтаевой. Серия «Лето»
8
видеоуроков
26
исходников
— часть сайта Фотошоп-мастер, где вас ждут 16 видеоуроков и 23 экспресс-курса от профессионалов.
Вы можете покупать их по-отдельности, а можете оформить подписку на весь раздел (от 5 руб/день).
Пакетная обработка в Photoshop
С помощью экшенов можно эффективно обрабатывать множество снимков. Допустим нам нужно разместить логотип на всех фотографиях из некоторой папки. Для этого в меню Photoshop выполните команду: File – Scripts – Image Processor…
Откроется окно пакетной обработки:
1. В первой секции укажите папку с файлами, которые нужно обработать. При необходимости обработать файлы в подпапках поставьте галочку Include All sud-folders.
2. Во второй секции укажите папку, в которую будут сохраняться обработанные файлы. Опция Keep folder structure перенесет структуру вложенных папок.
Опция Save in same location сохранит файлы в исходной папке, но не перезапишет их, файлы будут лежать во вложенной папке [JPEG] (PSD или TIFF).
3. В третьей секции выберете формат файла, в который будет сохранено изображение, а так же его настройки. При желании можно указать размеры, в которые будет вписан файл.
4. В последней секции подключается необходимый экшен. Собственно та обработка которая и будет применяться ко всем файлам.
По нажатию кнопки Run Photoshop начнет обрабатывать файлы, а вы можете откинуться на спинку кресла и насладится заслуженным отдыхом!
Как создать Смарт-объект с правильной перспективой
Шаг 1
Скачайте текстуру бумаги из материалов урока и откройте ее в Photoshop.
Шаг 2
Скачайте изображение в перспективе и откройте его в Photoshop.
Шаг 3
В верхнем меню нажмите Select > All (Выделение > Все), а затем выберите Edit > Copy (Редактирование > Копировать), чтобы скопировать выделенную область.
Вернитесь к документу с фоном и в верхнем меню выберите Edit > Paste (Редактирование > Вставить), чтобы вставить изображение в перспективе поверх фона.
Переименуйте слой, кликнув дважды прямо по его названию на панели слоев. Назовите его «Perspective» (Перспектива).
Шаг 4
Выберите оранжевый в качестве цвета переднего плана (подойдет любой цвет, отличный от черного).
Выберите инструмент Rectangle (Прямоугольник), переведите курсор на холст и кликните. Откроется небольшое диалоговое окно, в котором вы можете ввести точные параметры новой фигуры. Введите 1317 на 947 пикселей и кликните ОК.
Переименуйте слой, дважды кликнув по имени слоя на панели слоев, назовите его «Smart Object» (Смарт-объект).
Находясь на слое «Smart Object», в верхнем меню нажмите Layer > Smart Object > Convert to Smart Object (Слои > Смарт-объект > Преобразовать в смарт-объект).
Шаг 5
Нажмите Edit > Transform > Scale (Редактирование > Трансофрмирование > Масштабирование).
Если мы посмотрим поближе, то увидим, что вокруг прямоугольника появилась тонкая граница. Мы также можем увидеть маленькие квадратики, расположенные в центре верхней, нижней, левой и правой сторон, а также во всех углах. Эти маленькие квадратики называются «манипуляторы», и мы можем трансформировать то, что находится внутри границ, просто потянув за эти манипуляторы.
В этом шаге очень важно трансформировать прямоугольник, используя только манипуляторы в углах.
Передвиньте курсор на манипулятор в правом верхнем углу, нажмите у удерживайте клавишу Ctrl на клавиатуре (курсор станет маленькой белой стрелочкой), а затем кликните и потяните за манипулятор, пока он не коснется правого верхнего угла черного прямоугольника в перспективе.
Шаг 6
Продолжайте тянуть за манипуляторы, пока оранжевый прямоугольник полностью не закроет черный.
Шаг 7
Теперь, когда нам больше не нужен слой «Perspective» (Перспектива), мы можем удалить его, выбрав его на панели слоев, а затем нажав Layer > Delete > Layer (Слои > Удалить > Слои).
Хорошая работа! Теперь все, что мы поместим внутрь смарт-объекта, расположится под тем же углом, что и оранжевый прямоугольник.
Joomla 3 — Адаптирована для мобильных устройств
Лого на фото!
Почти после каждого заказа, а иногда и просто без заказа, ко мне обращаются с одним и тем же вопросом или просьбой: «Научите накладывать лого на фото…» , » Как наложить теперь мое лого на фото моей работы», «Я не знаю фотошоп, а я могу как-то накладывать лого на свои фото?»
В Интернете не только нереальное количество статей по этой тематики, но и есть бесплатные он-лайн сервисы по такой услуге, где вы загружаете файлы с фото и с лого, а потом скачиваете готовый «шедевр» ваше фото с логотипом уже. А ещё больше готовых программ и приложений разного уровня для помощи Вам в такой проблеме, от профессиональных для пакетной работы с огромным количеством фотографий для сайта, до яркий сочных приложений для Ваших телефонов которыми переполнен Play маркет и iTunes.
Случая возникнуть может два- Вы за компьютером или ноутбуком и Вам надо ваш лого наложить на фото, или же Вы более мобильны, и все свои публикации в соц сети делайте со смартфона или планшета.
Сейчас я рассмотрю наиболее частый случай- это наложения лого на фото на смартфоне или планшете. Повторюсь, что программ очень много и все они очень доступны и бесплатные, и каждый может выбрать удобною и понятную именно для себя, я дам, как пример, пару программ, которые уже используют мои клиенты, и я, когда нахожусь в поездке без ноутбука, и которые, по моему мнению, подойдут для начинающего пользователя больше всего, ну и главное Бесплатные.
Итак,
PicsArtПриложение PicsArt скачать можно в Google Market.Выпускается совершенно бесплатно (имеет встроенные покупки).
Работает программа PicsArt как на компьютерах, под управлением Windows (7, Vista, XP), так и на мобильных гаджетах, с операционной системой iOS, Android, Windows Phone.С виду простой, но удобный и функциональный интерфейс, подойдет как неопытному новичку, так и продвинутому пользователю.
Думаю, что другие функции этого редактора Вы изучите сами, а я покажу самую быструю схему «Наложить фирм лого на ваше фото»:
Открываем приложениеPicsArt, жмем на кнопку по середине меню «РЕД» (редактировать)
Из Ваших фото выбираем нужное Вам фото и опять нажимаем «РЕДАКТИРОВАТЬ»
Открылось нужное вам фото и под ним внизу есть меню, где жмем«ДОБАВИТЬ ФОТО»:
Опять открылась ваша галерея и теперь выбираем логотип или то что вы хотите наложить на ваше фото:
Итак на вашем фото появился Ваш логотип по середине фото.
Теперь Вы можете:1.Его передивагать куда Вам нравиться;
2. Потянув на стрелки уменьшать и увеличивать размер логотипа
3. Зажав на круглую стрелку поварачивать его по кругу как угодно.
4. И, конечно, менять в нижнем меню стили наложения («Обычный» , «Экран» , «Затемнить» и тд. )
Настраивайте его наложение по вашему вкусу и радуйтесь)
Как только все вас устраивает вверху жмем на стрелку в белом кружечке и сохраняем наш «Шедевр»
Сохраняете готовое фото как вам угодно- просто в галерею вашу или же сразу кудато отпарвляете его на публикацию.
УРААААААААААА, вот и все готово))))))))))))))))))))))))))
Мой баннер с моим лого тоже готов:
PS Поздравляю Вас, теперь Вы сами, без помощи дизайнеров можете готовить к публикации ваши фото, фото ваших работ и баннера.
Пакетный ресайз фотографий с наложением логотипа
Я уже писал, как правильно сжимать фотографии для социальных сетей. Это помогает, когда нужно обработать и выложить штучную фотографию. Но у фотографов зачастую стоит задача правильно подготовить к публикации или к отдаче клиенту не одну фотографию, а весь отснятый материал, причем обычно на него нужно наложить свой логотип. Тут на помощь приходит пакетная обработка. Возможность пакетно проделывать такие операции есть у многих программ — например, ACDSee или FastStone Photo Resizer. Но такого перфекциониста как я, все эти программы не устроили по различным причинам: одни по-разному накладывают логотип на вертикальные и горизонтальные изображения, другие не могут применять разные параметры в зависимости от ориентации фото, третьи просто дают на выходе недостаточное качество или слишком большой вес изображения. В общем, ничего не подошло.
Решение проблемы, в общем-то, лежит на поверхности — если какие-то повторяющиеся операции слишком долго делать вручную — нужно автоматизировать процесс. И фотошоп имеет такую возможность — запись экшенов (макросов, иными словами — запись последовательности действий с возможностью последующего ее воспроизведения). Я не буду останавливаться на том, как записывать и воспроизводить экшены. Думаю, большинство это умеет, а кто не умеет — может погуглить. Подробно опишу только основные моменты нашей задачи и те трудности, с которыми я столкнулся решая ее.
Итак, записываем примерно такой экшн:
1. Увеличиваем резкость
1) Делаем дубликат фона
2) Фильтр — Другое — Цветовой контраст с радиусом 3 пикселя
3) Режим наложения — перекрытия
2. Меняем размер изображения
И вот тут я столкнулся с первой проблемой. Как я писал в вышеупомянутой статье, нам нужны разные размеры для горизонтальных и вертикальных изображений. Записать это в экшене нет никакой возможности. Что делать? Как вариант — сделать два экшена (для портретной ориентации, и для альбомной), вручную сортировать фотографии в две папки, и запускать каждый экшн отдельно для соответствующей папки. Теоретически можно, но все-таки муторно. Но, к счастью, начиная с версии CC Photoshop имеет возможность задавать условия для макросов. И одно из возможных условий — ориентация изображения. Бинго! Это то что нам надо. Итак, дописываем начатый экшн (для начала для горизонтальных изображений)
1) Размер изображения — ширина 1920, ресамплинг — бикубическая, с уменьшением
2) Размер изображения — ширина 1280, ресамплинг — бикубическая, плавные градиенты
В общем-то можно экспортировать, но мы помним — надо еще наложить логотип. Это, в общем, то несложная задача. Единственный момент — ваш логотип должен быть в отдельном файле (желательно png), и лежать в той директории, откуда вы его не удалите — потому что в дальнейшем, при выполнении экшена фотошоп будет искать логотип по старому пути.
3. Перетаскиваем ваш логотип прямо на фотографию. Он вставится как смарт-объект, причем неадекватных размеров и посередине. Не беда. В 4-х полях сверху задаем реальные ширину, высоту логотипа, и его координаты относительно одного из углов изображения(все в пикселях).
4. Экспортируем фото (Сохранить для Web, Cntrl+alt+shift+s)
Отлично! Экшн для горизонтальных фото готов. Теперь записываем еще один экшн для вертикальных фото, в той же последовательности, только на втором этапе задаем высоту изображения в первый раз 1536 пикселей, а во второй — 1024.
И теперь самое вкусное — мы сделаем условный экшн, который будет определять, какой именно из уже созданных нами экшенов применять к фотографии.
1. Создаем новую операцию, но ничего в нее не записываем.
2. Выделяем ее, и нажимаем на значок в правом верхнем углу окна экшенов, выбираем «Вставить условное…»:
Если текущий документ имеет альбомную ориентацию — то выбираем первый экшн, для горизонтальных фото. Иначе — второй. Вот и все. Теперь в разделе файл — автоматизация — пакетная обработка запускаем наш третий, условный экшн, и пьем чай, наблюдая как фотошоп трудится в поте лица.
Как «вдавить» логотип в бумагу
Время добавить кое-какие классные эффекты логотипу, чтобы появилось ощущение 3D, подходящее под всю сцену в целом.
Шаг 1
Измените параметр Fill (Заливка) у смарт-объекта на 0%.
Шаг 2
Продублируйте слой со смарт-объектом дважды, нажав Layer > New > Layer Via Copy (Слой > Новый > Скопировать на новый слой).
Теперь переименуйте и сгруппируйте слои, как показано на изображении ниже.
Примечание переводчика: сгруппируйте две копии, и назовите группу «Effects» (Эффекты). Сами копии назовите Effect 1 и 2 (Эффект 1 и 2). Поместите группу под слой со смарт-объектом.
С этого момента, если вам нужно заменить логотип в смарт-объекте, вы можете воспользоваться слоем «Smart Object» (Смарт-объект), дважды кликнув по нему и отредактировав содержимое.
Шаг 3
Давайте начнем добавлять стили слоя к слою «Effect 2». Откройте панель со стилями слоя и добавьте эффект Bevel & Emboss (Тиснение). Цвет для режима Highlight и Shadow (Подсветка и Тень) измените на #000000, а остальное установите, как на скриншоте ниже
Примечание переводчика: Размер: 5 пикселей, Непрозрачность в режиме подсветки: 3%, Непрозрачность в режиме тени: 20%
Шаг 4
Добавьте новый эффект Inner Shadow (Внутренняя тень), цвет измените на #000000, а остальные параметры установите, как на скриншоте ниже.
Примечание переводчика: Непрозрачность: 10%, Смещение: 5 пикселей, Режим наложения: Линейный затемнитель.
Шаг 5
Добавьте новый эффект Satin (Глянец), измените цвет на #ffffff, а остальные параметры установите, как на скриншоте ниже.
Примечание переводчика: Непрозрачность: 5%, Смещение: 250 пикселей, Размер: 250 пикселей,Режим наложения: Яркий свет.
Шаг 6
Добавьте эффект Gradient Overlay (Наложение градиента) и параметры установите, как на скриншоте ниже.
Примечание переводчика: Угол: 90 градусов, Режим наложения: Яркий свет.
Кликните по маленькому окошечку с градиентом, чтобы его отредактировать.
- Измените Opacity (непрозрачность) первой контрольной точки на 75%, а Location (Позиция) на 71%.
- Измените Opacity (непрозрачность) второй контрольной точки на 25%, а Location (Позиция) на 100%.
Шаг 7
Добавьте эффект Drop Shadow (Тень), цвет измените на #000000, остальные параметры установите, как на скриншоте ниже.
Примечание переводчика: Непрозрачность: 30%, Угол: -90 градусов, Смещение: 3 пикселя, Размах: 0%, Размер: 4 пикселя, Шум: 10%, Режим наложения: Линейный затемнитель.
Шаг 8
Давайте добавим пару смарт-фильтрв к слою «Effect 2». Нажмите Filter > Distort > Ripple (Фильтр > Искажение > Рябь). Параметр Amount (Количество) измените на -50%.
Нажмите Filter > Blur > Gaussian Blur (Фильтр > Размытие > Размытие по Гауссу). Радиус измените на 1.7 пикселей.
Шаг 9
Теперь добавим стиль слою «Effect 1».
Откройте панель со стилями слоя и добавьте эффект Drop Shadow (Тень), цвет измените на #ffffff, остальные параметры установите, как на скриншоте ниже.
Примечание переводчика: Непрозрачность: 12%, Смещение: 3 пикселя, Размах: 7%, Размер: 8 пикселей, Шум: 10%, Режим наложения: Жесткое смешение.
В первой части урока мы рассмотрели половину процесса создания копирайта на фото. Продолжаем работу!
Шаг 24. Сейчас мы создадим новую картинку с прозрачным фоном, но большего размера! Вместо 400 х 400 (как в самом начале) поставим например 2000 х 2000. Действия такие же, как в шагах 1 – 3.
Шаг 24
Шаг 25. Открылось окошко с фоном квадратиками. Масштабируем кнопками Х и Ъ узор кисти так, чтобы он полностью занял окошко. И жмем левую клавишу мыши. Готово! Если случайно не в том месте поставили, нажимайте отмену действия Сtrl+Z (или через Историю).
Шаг 25
Шаг 26. Теперь у нас есть две картинки: одна с большим узором, а вторая с надписью. Только размер первой в 5 раз больше, чем второй, хотя визуально они за счет масштаба окна кажутся одинаковыми. Но если сейчас наложить одну картинку на другую, разница в размере станет явной.
На панели инструментов выбираем самую верхнюю пиктограмму, которая отвечает за перемещение слоев и выбранных на рисунке областей.
Шаг 26
Шаг 27. А теперь тянем мышкой цветочный узор под надпись. То есть одну картинку перетаскиваем на другую. Опа! Теперь видите, что цветок огромный по сравнению с тексом? Обратите внимание – вверху указано, что ширина и высота картинки по 100%.
Шаг 27
Шаг 28. Нажимаем на клавиатуре Сtrl+T (русская раскладка). Вокруг цветка появилась тонкая рамочка. Если тянуть за ее уголки, будет меняться размер по ширине или высоте – то есть цветочек можно уменьшить до нужного размера. Чтобы и высота, и ширина остались пропорциональными (то есть ничего не вытянулось), зажимаем на клавиатуре Shift и за уголок тянем. Можно просто в верхних окошках прописать вместо 100% по 15% (или сколько нужно). Когда размер уменьшен, нажимаем Enter.
Шаг 28
Шаг 29. Теперь цветочек нужно выставить относительно надписи. Выбираем на панели инструментов верхнюю пиктограмму и мышкой выставляем нужное положение узора, перетаскивая его. Теперь наш цветочек четкий и яркий, т.к. разрешение его увеличилось.
Шаг 29
Шаг 30. Заметьте, теперь в меню «Слои» или Layers у нас три слоя: текстовый, тот второй (Layer 1), на котором хотели рисовать цветок, и большой (Layer2), который создали в шаге 24 и потом уменьшили. Каждый из этих слоев можно передвигать, редактировать и т.д.
Шаг 30. Все три слоя выделены.
Шаг 31. Но мы хотим, чтобы надпись и цветок как бы соединились в одну картинку, которую потом можно наложить на фото. Потому для удобства нужно объединить слои. Для этого зажимаем Ctrl и выделяем левой кнопкой мыши все три слоя, потом клацаем правой кнопкой и выбираем Merge visible.
Шаг 31
Шаг 32. Все – получился один слой.
Шаг 32
Внимание! Если вы планируете еще как-то изменять надпись или узор, то прежде, чем объединять слои, сохраните сессию File – > SaveAs. Откроется обычное окно для выбора папки. Следите, чтобы расширение сохраняемого файла было .psd. Потом вы сможете открыть его и продолжить работу с тремя раздельными слоями! Например, сделать надпись синей, а цветок – голубым. Или сменить шрифт.
Шаг 33. Теперь сохраняем файл с объединенными слоями File – > SaveAs.
Шаг 33
Шаг 34. Переименовываем файл и следим, чтобы расширение было .psd. Выбираем нужную папку.
Шаг 34
Шаг 35. После нажатия Enter ввылезает окошко, в котором предупреждают, что только Фотошоп сможет открыть .psd. – файл. Соглашаемся.
Шаг 35
Как перенести логотип на фото?
А теперь посмотрим, как перенести нашу надпись на фото изделия ручной работы. Для этого открываем любой снимок, нуждающийся в защите от плагиата или просто простановке «клейма мастера».
Шаг 36. У нас есть логотип с прозрачным фоном и фото. На панели инструментов выбираем верхнюю пиктограмму, которая перемещает слои.
Шаг 36
Шаг 37. Хватаем мышкой наш логотип и тащим на фото. Вот он, тут как тут! Для регулирования размера нажимает Ctrl+T (русская раскладка), масштабируем. Нажимаем Enter. Перемещаем по фотографии, находя самое удобное для надписи место (инструмент перетаскивания активен!). Вот и все!
Шаг 37
Всем вдохновения и побольше цветочностей!
Напишите в комментариях, какие еще уроки по фотошопу окажутся полезны для рукодельниц?
Free Photography Logo Maker: фотографии логотипов Идеи
Начните с вдохновения.
Мы предлагаем вам тысячи профессионально разработанных шаблонов, чтобы вы никогда не начинали с чистого листа. Ищите по платформе, задаче, эстетике, настроению или цвету, чтобы вдохновение всегда было у вас под рукой; как только вы найдете графику, с которой нужно начать, коснитесь или щелкните, чтобы открыть документ в редакторе.
Сделайте ремикс, чтобы сделать его своим.
Есть много способов персонализировать шаблоны логотипа вашей фотографии.Измените текст и шрифт — добавьте изображения к своим фотографиям. Или просматривайте тысячи бесплатных изображений прямо в Adobe Spark. Уделите столько времени, сколько захотите, чтобы сделать графику своим. С премиальным планом вы даже можете автоматически применять логотип, цвета и шрифты вашего бренда, так что вы всегда будете #onbrand.
Поднимите чутье.
С помощью эксклюзивных дизайнерских ресурсов Adobe Spark легко придать вашим проектам изюминку и индивидуальность. Добавляйте анимированные стикеры от GIPHY или применяйте текстовую анимацию для коротких графических видеороликов одним касанием.Мы позаботились обо всех скучных технических вещах, чтобы вы могли сосредоточиться на своем сообщении и стиле. Вы также можете добавить соавторов в свой проект, чтобы иметь больше практических навыков, воплощающих ваш дизайн в жизнь.
Измените размер, чтобы расширить ваш контент.
Прошли те времена, когда приходилось запоминать размеры изображений для каждой отдельной платформы. После того, как вы выбрали понравившийся дизайн, вы можете легко изменить его для любых печатных нужд или социальных сетей, используя удобную функцию автоматического магического изменения размера Adobe Spark.Дублируйте проект, нажмите «Изменить размер» и выберите платформу, для которой вы хотите его адаптировать, а наш ИИ позаботится обо всем остальном. Бум. Контент для всех ваших каналов в кратчайшие сроки.
Сохраните свой собственный логотип фотографии и поделитесь им.
Когда ваш дизайн будет завершен, нажмите эту кнопку публикации и поделитесь своей идеей с другими. Adobe Spark сохраняет ваши творения, поэтому вы всегда можете вернуться к своему проекту, если вам понадобится обновить его в будущем.
33 фотографии логотипа, которые вы действительно запомните
Хороший фотографический логотип произведет неизгладимое впечатление на ваших клиентов — точно так же, как и ваши фотографии! Хотя вы, возможно, знаете, как создать такое впечатление за объективом, мы собираемся показать вам, как сделать это в дизайне логотипа.Мы собрали несколько отличных примеров, которые вдохновят вас на выбор фото-логотипа, идеально подходящего для вашего бизнеса!
Винтажные фотографии, логотипы, полные ностальгии
— по ultrastjarna
Фотография 35 мм вызывает чувство ностальгии, тепла и воспоминаний. Если ваш фотографический бизнес специализируется на классических стилях фотографии, ваш логотип должен вызывать те же чувства. Отличный способ добиться этого — использовать старинные шрифты тех времен, когда обычно использовалась пленка.В приведенных выше примерах мы видим шрифты, напоминающие ар-деко, вырезанные вручную шрифты высокой печати и даже курсив старой школы.
Умные логотипы для уникального фотографического бизнеса
—
Если вы владеете фото-бизнесом, который занимается чем-то большим, чем просто наведи и снимай, неплохо было бы подумать о концептуальном логотипе, который поможет клиентам понять, чем вы занимаетесь.
Мы только что отправили вам бесплатную электронную книгу с логотипом.
Возьмем, к примеру, логотип Capturing America, превращающий американский флаг в апертуру.Эта умная концепция помогает объяснить, что Capturing America — это бизнес, специализирующийся на создании стоковых фотографий по всей Америке, которые отражают суть страны.
Точно так же логотип Dronebot имеет продуманную концепцию, изображающую красочные линии, стреляющие вниз от счастливого дрона. Это помогает объяснить клиентам, что Dronebot специализируется на фотографии с дронов (даже людям, менее знакомым с дронами).
Линейные логотипы с акцентом на композицию и эстетику
—
Опытные фотографы знают, что хорошая фотография часто сводится к композиции, пространству, линиям и эстетике.Один из способов выразить понимание этих фотографических основ в логотипе — создать умную композицию, дополненную чистыми и современными штриховыми рисунками.
Нам нравится, как логотип Take Me There создает прочную симметричную композицию, которая включает воду, деревья, горы, восход солнца и хвост кита! Дизайн дает четкое сообщение — этот фотограф знает, как создавать композицию! В качестве дополнительного бонуса, если вы предпочитаете чистую и минималистичную эстетику, этот подход приведет вас к цели.
Веселые логотипы для фотографий с визуальными каламбурами и метафорами
— по sanjar
Клиенты фотографического бизнеса часто являются визуальными людьми, которые понимают, что представляет собой изображение, когда они его видят.Один из способов, которым дизайн логотипа может привлечь внимание визуального человека, — это создать визуальный каламбур или метафору. Это особенно хорошо работает для предприятий с беззаботной, доступной и веселой индивидуальностью.
Возьмем, к примеру, дизайн логотипа Journey Junkies, который представляет собой забавный визуальный каламбур с кемпером в форме фотоаппарата рядом с рекой. Любой визуальный человек быстро поймет юмор в этой визуальной игре слов и о том, что эта компания имеет отношение к туристической фотографии. Если вы хотите привнести немного веселья в свой логотип и выделить его визуально, рассмотрите возможность использования этого подхода!
Логотипы, которые сделают ваш объект звездой
— от Hypergraph®
Иногда все, что вам нужно в логотипе фотографии, — это простая иллюстрация объекта съемки, на съемке которого вы специализируетесь.Нет ничего проще! Если вы фотографируете собак, используйте иллюстрацию счастливой собаки. Мотоциклы? Как насчет крутого мотоцикла, за которым встает солнце? Кроме того, если вы беспокоитесь о привлечении нужных клиентов, этот подход — верный способ привлечь нужных людей. Вы наверняка не услышите, как байкеры просят привезти свои чопперы в вашу фотостудию для собак!
Убедитесь, что стиль вашего логотипа соответствует теме, и выберите стиль, который нравится вашему типу клиентов.Если вам нравятся фотографии людей, природы или животных, выберите естественный и забавный стиль логотипа.
Все в центре внимания
—
Давайте поговорим о том, как определить ваше место в этой картине. Хорошей отправной точкой является размышление о том, каким фотографическим бизнесом вы владеете и каких клиентов вы хотите привлечь. Например, вы специализируетесь на винтажной фотографии? Попробуйте логотип с винтажным шрифтом. Ваша фотография фокусируется на эстетике и композиции? Попробуйте логотип, состоящий из современных линий.Вы уловили картину.
Приведенные выше примеры — отличная отправная точка для любого фотографического бизнеса. Отсюда найти свой идеальный логотип будет несложно!
Готовы к съемке крупным планом?
Наше сообщество дизайнеров может создать для вас идеальный логотип для фотографий.
Эта статья была первоначально написана Алексом Бигманом и опубликована в 2013 году. Она была дополнена новой информацией и примерами.
Бесплатная фотография Logo Maker, Creator & Logo Generator Online
Нужен создатель логотипа для фотографии, чтобы начать свой фотографический бизнес? Hatchful — это бесплатный редактор логотипов, который создает уникальные логотипы за секунды.
Начало работыСоздайте свой фотографический логотип в мгновение ока
Представьте свой бренд с помощью привлекательного логотипа.
Как профессиональному фотографу вам нужен высококачественный логотип, олицетворяющий класс, заботу и точность, но это непростая комбинация, если вы хотите снизить свои расходы. К счастью, приложение Hatchful имеет широкий спектр шаблонов, значков, шрифтов и цветов, которые помогут вам бесплатно создать увлекательный логотип со своего смартфона.
Отсортировав свой логотип всего за несколько нажатий, вы можете сосредоточиться на общей картине и развивать свой фотографический бизнес.Получите дизайнерские идеи и вдохновение. Попробуйте онлайн-конструктор логотипов Hatchful прямо сейчас.
Логотип, отражающий ваше настоящее.
Правильный логотип тоже может говорить тысячу слов.
Независимо от того, открываете ли вы фотостудию, работаете на фрилансе или начинаете как свадебный фотограф, вам нужен логотип, который олицетворяет вашу уникальную точку зрения.
С Hatchful вы можете выбрать из ряда основных ценностей, которые помогут нашему генератору логотипов создать лучший логотип, который понравится вам и вашим клиентам — за считанные секунды.Редактируйте цвета, символы и векторы, чтобы придать вашему логотипу уникальный вид.
Сделайте вашу фотографию доступной
Привлекайте толпу и делитесь своей историей.
Как и любая отличная фотография, логотип должен привлекать внимание, где бы он ни находился. Нанять профессиональных графических дизайнеров стоит недешево. Вот почему Hatchful предоставляет вам файлы логотипов с высоким разрешением, прозрачные файлы и даже значки, чтобы ваш бренд мог сиять где угодно.
Кроме того, вы получите дополнительные файлы идеального размера, которые помогут вам запустить свой фотографический бизнес в социальных сетях — от Instagram до YouTube — так что вы можете взять камеру и начать собирать свою аудиторию уже сегодня.
Ваш персональный графический дизайнер
Экономьте время и деньги
Наш конструктор логотипов можно использовать бесплатно, поэтому любой может создавать потрясающие профессиональные логотипы за считанные секунды — никакого опыта не требуется.
Сотни шаблонов
Выбирайте из сотен уникальных шаблонов логотипов, профессионально разработанных с учетом потребностей вашей отрасли.
Полностью загруженные пакеты брендинга
Загрузите активы бренда для Facebook, Twitter, Instagram, LinkedIn, Pinterest и YouTube, чтобы создать свой бренд в социальных сетях.
Простая в использовании дизайн-студия
Добавляйте значки, настраивайте цвета, меняйте шрифты и редактируйте макеты, чтобы без труда создать единственный в своем роде бренд.
Специально для вашей отрасли
Редактируйте логотипы, адаптированные к вашей нише. Расскажите нам о своей отрасли и ценностях бренда, а мы сделаем все остальное.
Повышение узнаваемости бренда
Создайте потрясающий логотип и вызовите доверие клиентов к вашему бренду и продуктам.
Доверие более 140 000 владельцев бизнеса
Я использовал это для личного брендинга и сделал логотип, находясь в Uber.Слишком легко.
Torian J.
Веселый, быстрый и простой способ создавать логотипы для Facebook, Instagram и Pinterest!
Jasmine F.
Это лучшее приложение для вас, чтобы начать свой первый онлайн-бизнес.
Ridzuan R.
Это потрясающе. Я собирался нанять фрилансера для этой работы, но сам сделал это за считанные минуты.
Hussaina H.
Suuuuuper прост в использовании с креативными шаблонами suuuuuper, которые дают вам качественный дизайн.
Чарльз Л.
Я беспокоился о том, как получить логотип для своего магазина, но благодаря Hatchful это было так удивительно и захватывающе.
Пользователь Google
Простой дизайн логотипа
Ваш логотип многое говорит о вашем бренде. Если он хорошо выглядит, он оставит хорошее впечатление на ваших потенциальных клиентов. Если он выглядит плохо, он может оставить плохое впечатление, даже если ваши товары или услуги первоклассные.
Протестируйте варианты логотипа и создайте единственный в своем роде логотип, который идеально подходит для вашего бизнеса.
Лучше всего то, что вам не обязательно иметь какой-либо опыт графического дизайна, чтобы создать бизнес-логотип, которым вы можете гордиться — генератор логотипов упрощает это.
Дизайн логотипов по отраслям
Просмотрите сотни профессиональных логотипов, адаптированных для вашего бизнеса.
Чего вы ждете?
Как получить отличный дизайн логотипа, чтобы вы могли успешно запустить свой бренд? Вы можете потратить кучу времени и денег на то, чтобы создать его профессионально.Или вы можете зайти в Интернет и попробовать создателя логотипов Hatchful.
Начать работу на базеКак получить логотип фотографии (и зачем он вам нужен)
Узнаваемость бренда важна для бизнеса любого размера, в том числе для фото-бизнеса. Фотографы, работающие не по найму, могут создать мощный фирменный стиль с помощью логотипа фотографии. Фотограф может разработать простой логотип фотографии и использовать его в сообщениях в социальных сетях, в качестве водяного знака на рекламных фотографиях и на всем, что используется для продвижения фотографа или его бизнеса.
Как создать логотип фотографии:
- Мозговой штурм собственной идеи логотипа
- Как найти или купить шаблоны логотипов
- Поиск или покупка стоковых иконок
- Настройка с помощью программного обеспечения для редактирования
- Использование цветов pantone
- Использование векторной графики
Когда дело доходит до создания логотипа для вашего бизнеса, вы можете сделать его самостоятельно или нанять художника-графика, который сделает его для вас. Такие сайты, как Fiverr, UpWork и 99Design, могут помочь вам найти таланты по разумным ценам.Однако, если вы хотите создать свой собственный логотип, следующие предложения могут помочь вам начать работу.
Мозговой штурм для собственной идеи логотипа
Первое, что нужно сделать, это придумать несколько идей и эскизов. Попробуйте включить такие концепции фотографии, как логотип диафрагмы, подпись фотографии, название фотографии, простой логотип камеры или другое изображение из клип-арта камеры.
Рисование от руки карандашом и бумагой или с помощью какой-либо программы — еще один допустимый метод.Планшет и стилус позволяют сохранять рисунок прямо на жесткий диск. Если вы нарисуете набросок на бумаге, его можно будет отсканировать на свой компьютер.
Этот этап мозгового штурма поможет вам сузить параметры поиска для любых шаблонов или значков, которые могут потребоваться для загрузки или покупки.
Поиск или покупка шаблонов логотипов
Создатели логотипов для фотографий в Интернете часто имеют собственный набор шаблонов, которые вы можете использовать в своих собственных идеях. В качестве альтернативы вы можете поискать какой-нибудь плагин или экшен для Photoshop или Lightroom.Есть также несколько небольших специализированных программ для компьютеров или планшетов, которые могут иметь собственные шаблоны для дизайна логотипа фотографии.
Вы можете найти бесплатные шаблоны дизайна логотипов, которые вам нравятся, но большинство веб-сайтов с шаблонами взимают деньги. Те, кто взимает плату, часто имеют гораздо больше шаблонов на выбор, что позволяет лучше настраивать. Бесплатные шаблоны логотипов часто имеют ограниченный объем, но вы можете найти бесплатный шаблон, который соответствует вашим потребностям.
Поиск или покупка значков акций
После того, как вы найдете шаблон, вам следует подумать о наборе стандартных иконок.Эти значки могут быть векторной графикой или изображениями PNG той формы, которую вы хотите использовать. Некоторые шаблоны позволяют импортировать значки различных типов, в то время как другие программы могут иметь определенные параметры для импорта и использования значков и изображений.
Как и в случае с шаблонами, бесплатные значки могут быть более простыми по сравнению с сайтами с оплатой за загрузку, на которых обычно доступно больше стилей, элементов и тем.
Настройка с помощью программного обеспечения для редактирования
Хотя у Adobe есть одни из самых популярных и эффективных программ для фотографов и иллюстраторов, есть и другие программы, выполняющие аналогичную работу.Некоторые делают что-то немного по-другому, другие могут добавлять другой набор функций. Все, что вы сейчас используете, должно работать на вас. В противном случае подписка Adobe находится на расстоянии одного клика по разумной цене.
Adobe Illustrator — одна из лучших программ для объединения фотографических изображений, текста и векторной графики. Corel, Oracle, Microsoft и Quark также имеют несколько отличных программ для настольных издательских систем с полным набором функций, которые может использовать дизайнер.
Использование цветов Pantone
Pantone — это стандартная система цвета, используемая многими коммерческими принтерами и производителями. Это очень специфическая запатентованная система управления цветом, используемая для воспроизводимых и уникально различных цветов в широком диапазоне материалов. Если вы выберете цвет Pantone в своем логотипе, это может помочь в идентификации вашего бренда.
Например, обратите внимание на то, что у Coca-Cola очень специфический красный цвет, такой же, как на футболках, банках из-под газировки и дисплеях в торговых точках.Pantone может помочь вам определить базовую цветовую идентичность. Чтобы использовать Pantone, вам необходимо приобрести официальные руководства по цветам и использовать программное обеспечение, имеющее лицензию для доступа к цветам Pantone.
Использование векторной графики
Векторная графика — это в основном то, что компьютеры используют для рисования иллюстраций. При создании собственного логотипа фотографии программа векторной графики может позволить вам настроить существующие элементы или начать с нуля. Изучение векторной графики является одним из краеугольных камней графического дизайна, поэтому, если вы планируете выполнять большую часть своей собственной настольной издательской работы, может быть полезно просмотреть некоторые из отличных учебных пособий, доступных в Интернете по низкой цене или даже бесплатно.
Где использовать логотип вашей фотографии
- Логотип в качестве водяного знака на вашем произведении искусства
- Логотип на сайте вашей компании
- Логотип В рекламных материалах
- Логотип в ваших прайс-листах
- Логотип в социальных сетях
- Логотип на ваших знаках
Логотип как водяной знак
Что такое водяной знак? В цифровой фотографии обычно это прозрачное изображение, встроенное в фотографию, которое довольно четко видно, но не затемняет основной снимок.Чтобы лучше понять водяные знаки, может быть полезно узнать, для чего они изначально были разработаны.
Изначально созданный для использования в качестве меры по борьбе с подделкой бумажных денег и юридических документов, водяной знак — это изображение или узор на самой бумаге, который появляется при просмотре в определенном свете. Обычно это делалось с использованием вариаций тиснения на бумаге. Их добавляли к бумажной массе перед сушкой бумаги. Поскольку бумага была еще влажной, водяной знак стал термином.
Для логотипов фотографии можно разместить водяной знак где-нибудь на фотографии, чтобы защитить вашу интеллектуальную собственность. Таким образом, каждый раз, когда это изображение загружается, просматривается на экране или распечатывается, водяной знак становится частью изображения. Это особенно полезно для пробных отпечатков или пробных отпечатков. Водяной знак должен гарантировать, что никто не будет использовать ваше искусство без вашей компенсации.
Предварительно напечатанные фотографии с водяными знаками — прекрасный способ продвигать готовые произведения искусства для ваших клиентов.Использование вашего логотипа с фотографией в качестве водяного знака продвигает ваш бренд. Многие программы постобработки можно использовать для создания водяных знаков, или вы можете изучить отдельный инструмент для создания водяных знаков.
Логотип на веб-сайте вашей компании
У вас ведь есть бизнес-сайт? Веб-сайт очень важен, и его не так уж сложно создать и поддерживать. Инструменты управления веб-сайтом прошли долгий путь к упрощению этого процесса.
Если вы еще не приобрели доменное имя и веб-хостинг, настоятельно рекомендуется это сделать.Вы хотите создать фирменный стиль своего фото-бизнеса с помощью своего логотипа. Это важный шаг на пути к внештатной фотографии.
Логотип в рекламных материалах
Размещение вашего логотипа с фотографией на рекламных материалах — отличный способ укрепить идентичность вашего бренда, держать ваш бизнес в поле зрения или даже вознаградить ваших любимых клиентов.
Рекламные товары могут включать футболки, канцелярские товары, чехлы для телефонов или бейсболки. Некоторые другие предметы, которые можно сделать с вашим фотографическим логотипом, — это шоколадные батончики и пирожные.Да, продукты питания! Представьте, что вы проводите мероприятие по продвижению вашего фотографического бизнеса и имеете все съедобное, включая ваш собственный логотип. Это потрясающий способ произвести отличное впечатление.
Почтовая открытка или рассылка по электронной почте — другие примеры рекламных материалов, на которых изображен логотип вашего фотобизнеса. Все эти идеи стоят денег, но они предназначены для рекламных целей, поэтому убедитесь, что у вас также есть доступ к хорошему бухгалтеру или бухгалтерскому программному обеспечению, которое поможет вам с будущими налоговыми вычетами.
Логотип в ваших прайс-листах
Для многих видов фотографического бизнеса важно иметь легкодоступные прайс-листы. Если вы предпочитаете скрыть свой прайс-лист от посетителей вашего сайта, это нормально. Но при встрече с существующими или потенциальными клиентами рекомендуется распечатать цветные копии ваших различных прайс-листов. Добавление даты истечения срока действия цен защитит вас от ваших собственных постоянно растущих затрат на ведение бизнеса.
Прайс-лист может быть на обычной бумаге, но сделать его немного особенным не так уж и сложно.Полноцветная печать на качественной бумаге добавляет нотку классности. Также можно использовать шаблоны для документов с красивой рамкой. Использование дизайна логотипа фотографии, который вы создали в прайс-листе, обеспечивает преемственность ваших рекламных усилий.
Флаер, сложенный втрое, — это формат, который предпочитают некоторые профессиональные фотографы. Фальцовка втрое — хороший способ разделить прайс-листы, если вы предлагаете разные уровни или типы фотографий. Услуги портретной и свадебной фотографии являются хорошими примерами видов бизнеса, которые могут использовать разные стили и уровни цен.
Логотип в социальных сетях
Если вы занимаетесь фотографическим бизнесом или просто собираетесь стать оплачиваемым фотографом, вам придется принять некоторые решения в отношении социальных сетей. Есть плюсы и минусы в отношении того, следует ли добавлять свои работы в быстро расширяющийся мир твитов, снимков, историй IG, блогов, каналов YouTube или этого повсеместного присутствия в Facebook.
Если вы все же решите использовать социальные сети, размещение логотипа вашей творческой фотографии в вашем аккаунте будет хорошей идеей.Опять же, это, безусловно, помогает создавать и продвигать идентичность бренда. Один из способов разместить свой логотип на переднем плане и в центре внимания социальных сетей — использовать его в качестве аватара или изображения профиля. Большинство платформ социальных сетей имеют возможность добавить аватар в учетную запись. В зависимости от платформы, он может отображаться в каждом посте или только в разделе биографии «Обо мне».
При использовании социальных сетей есть бесплатные сообщения и спонсируемые публикации. Как деловой человек, было бы неплохо изучить различия в различных платформах, чтобы понять, имеет ли бизнес-смысл платить за более широкий охват.Вы можете позволить своей популярности расти органически. Обратите особое внимание на учетные записи в социальных сетях, которые похожи на ваши собственные.
Логотип на ваших знаках
Объезжая город, обращайте внимание на все предприятия и их вывески. Многие из них имеют какой-то логотип. По крайней мере, само название компании — это логотип, возможно, с особым шрифтом и цветом. Используйте логотип своей компании на всех своих вывесках.
Это относится и к вашим визитным карточкам.Ваш фотографический логотип — это небольшой переносной знак, который может стать отличным рекламным инструментом. Для компании нет ничего необычного в том, чтобы получить звонок или электронное письмо от потенциального клиента спустя годы после того, как вы выдали карту.
Другие знаки, которые следует учитывать, — это магнитные автомобильные знаки, баннер для места проведения мероприятия, демонстрация торговой точки на ярмарке декоративно-прикладного искусства и, конечно же, вывеска на витрине или наклейка на окно. Использование вашего фотографического логотипа на всех этих знаках поможет выделить ваш фотографический бизнес среди конкурентов.
Преимущества создания и использования собственного логотипа фотографического бизнеса
Один из самых сложных аспектов перехода от серьезного фотографа к оплачиваемому профессионалу — получение и удержание клиентов.
Как профессионалу фотографии, вам нужно, чтобы люди покупали ваши работы или нанимали ваши услуги. Быть замеченным и запомненным — важнейшие ключи к вашему успеху.
Чтобы добиться успеха, вы должны быть замечены и запомнены.Если вы сможете создать отличный фотографический логотип для своего бизнеса и использовать его как можно чаще, ваша карьера профессионального фотографа станет отличным стартом.
Превратите фотографии в логотипы с помощью GIMP
В сегодняшнем уроке я продемонстрирую, как вы можете сделать снимок и обвести его в причудливый нарисованный от руки логотип с помощью GIMP версии 2.10. Ниже приводится краткое описание предпринятых шагов. Полные пошаговые инструкции и голосовое сопровождение см. В следующем видеоуроке:
Продолжайте читать письменные инструкции.
Отслеживание фотографий с помощью GIMP
Первое, что нам понадобится, это фотография объекта, который вы хотите отследить. В этом уроке я буду использовать фотографию своей руки, сделанную с помощью телефона. Загрузите фотографию ниже, если вы хотите следить за тем, что я делаю, в противном случае не стесняйтесь взять свой телефон и сфотографировать свою руку (или что-нибудь еще в этом отношении.)
Нажмите, чтобы загрузитьThe first То, что мы собираемся сделать, это удалить насыщенность с фотографии, а затем использовать функцию Curves , чтобы немного углубить тени.
Затем мы создадим новый частично прозрачный слой поверх фотографии и воспользуемся кистью, чтобы обвести контур объекта. Не беспокойтесь о том, что линии покажутся причудливыми и неточными — это именно тот вид, к которому мы стремимся.
Теперь уменьшите размер кисти и начните прорисовку внутренних теней объекта.
Чтобы заполнить тени, мы воспользуемся инструментом Bucket Fill .
Теперь мы можем вернуть непрозрачность до 100% и использовать функцию Threshold , чтобы сделать эскиз полностью черным.
Создание логотипа
Теперь, когда трассировка завершена, пора превратить ее в логотип. Откройте новый документ размером 1280 x 1280 пикселей и поместите горизонтальные и вертикальные направляющие на 50% , затем используйте эти направляющие в качестве ориентира, чтобы создать черный круг в центре холста.
Затем мы снизим непрозрачность круга до 50% , затем вставим контур руки как новый слой и поместим его внутри круга, но с пальцами, выступающими из круга.
Возьмите инструмент Eraser и начните стирать части круга внутри руки.
Теперь мы можем вернуть непрозрачность круга до 100% и добавить белый контур ко всему дизайну.
На этом наш логотип готов! Теперь вы можете экспортировать его как PNG с прозрачным фоном и использовать как хотите.
Logos By Nick LLC является участником программы Amazon Services LLC Associates, партнерской рекламной программы, предназначенной для предоставления сайтам средств для получения рекламных сборов за счет рекламы и ссылок на Amazon.com. Как партнер Amazon я зарабатываю на соответствующих покупках. Прочтите информацию о партнерских программах здесь.
40 идей логотипа фотографии, которые вдохновят вас на создание собственного
Этот пост последний раз обновлялся 17 июня 2020 года.
Фотографы склонны недооценивать важность наличия хорошего логотипа. Легко поверить, что ваши фотографии будут достаточно запоминающимися, чтобы люди запомнили ваше имя. А поскольку вы, скорее всего, используете автопортрет в качестве изображения профиля, вам может показаться, что создание логотипа — пустая трата времени и энергии.Но что происходит, когда вам нужно выставить счет для клиента? Или когда вы хотите персонализировать значок своего сайта? По правде говоря, чем раньше вы создадите логотип, тем меньше головной боли вы столкнетесь в долгосрочной перспективе.
Первый шаг к успешному имиджу бренда — это продуманный творческий план. Начните с размышлений о том, что вы хотите, чтобы изобразил ваш бренд. Взгляните на свою работу и представьте, как бы вы могли изобразить ее в одном изображении. Последний шаг перед тем, как приступить к созданию вашего логотипа, — это посмотреть, что делают другие, и вдохновиться их работой.Эти 40 логотипов от фотографов Wix предложат вам идеи логотипов для фотографий для любого жанра и стиля.
Используйте собственноручную подпись
По сути, подписи являются оригинальной формой логотипов. Их использовали веками, и по сей день они остаются одним из самых популярных вариантов среди всех видов фотографии. Вам не обязательно работать с оцифрованной версией собственной подписи. В настоящее время многие фотографы используют скриптовые шрифты, поскольку это позволяет им использовать тот же почерк в других приложениях, таких как их веб-сайт профессионального фотографа.
По кругу
Круглые логотипы существуют уже довольно давно, но их популярность за последние несколько лет выросла в геометрической прогрессии. Когда платформы социальных сетей решили работать с круглыми изображениями профиля, многие изо всех сил пытались правильно представить свои логотипы в этой форме. Вскоре после этого у каждого логотипа была круглая версия. И со временем это стало для многих стандартной формой.
Включите ваш основной объект
Если ваша работа в качестве профессионального фотографа сосредоточена на определенном жанре, вы можете искать идеи логотипа фотографии, которые сразу же идентифицируют вас с ним.Достичь такого результата можно двумя способами. Вы можете написать свой опыт в виде слогана или добавить визуальный элемент, представляющий вашу работу. Оба варианта одинаково актуальны, но работа с графическим элементом предоставит вам больше возможностей для персонализации и будет более легко узнаваемой.
Напечатайте жирным шрифтом
Логотипы — это чисто письменные логотипы, в которых исходный шрифт был изменен, чтобы добавить характер и индивидуальность. Эти изменения могут включать в себя все, что угодно, от удаления или перемещения частей букв до тонкого изменения кернинга или положения слов.Конечным результатом этого типа логотипа является единая часть, которая воспринимается как изображение бренда, а не как кусок текста.
Вдохновляйтесь природой
Не только фотографы на открытом воздухе используют природу в своих работах. Фактически, природа стала основным направлением фотографии во всей отрасли, в том числе в таких, казалось бы, несвязанных областях, как фотография продуктов и дизайн логотипов. Многие предпочитают включать в свои логотипы натуральные элементы, даже если они не имеют прямого отношения к их работе.Минималистичные ветви и листья кажутся наиболее популярным выбором, в первую очередь, в свадебной и детской фотографии.
Вставка текста в рамку
Текстовые поля помещают удобочитаемость и простоту на передний план и по центру. Воплощение этой идеи логотипа для фотографии так же просто, как и ее название: окружите название своей компании прямоугольником. Если вы хотите пойти дальше, вы можете поиграть с формой коробки или использовать незавершенную форму. Этот минималистский подход обеспечивает универсальность в его применении, поскольку эти логотипы можно легко наложить поверх фотографий, видео или красочных фонов, чтобы они работали как водяной знак.
В центре внимания оборудование
С графической точки зрения иконография камеры всегда была широко популярна среди фотографических логотипов. В конце концов, есть несколько элементов, которые так четко представляют фотографов. Но хотя эта идея может показаться простой, вам нужно проявить творческий подход, чтобы ваш логотип не стал похож на сотни других. Взгляните на другие идеи логотипа фотографии в этом списке и попробуйте объединить несколько, чтобы создать логотип, который действительно выделяется.
Играйте со своими инициалами
Графическая часть вашего логотипа не обязательно должна быть изображением.Ваши инициалы можно комбинировать для создания яркого значка. Диапазон возможных результатов почти бесконечен. Это может быть что угодно, от строгого представления буквы до абстрактной формы, состоящей из двух или более символов. Это будет зависеть от изображения, которое вы хотите спроецировать, и от того, как оно соотносится с вашим стилем фотографии. Существует множество шрифтов для логотипов, которые можно использовать для создания поразительного результата.
Работа с геометрическими формами
Геометрические формы — популярный выбор среди предприятий любого типа.Эти формы позволяют создать чистый дизайн, который передает очень четкие эмоции. Формы, на которых вы основываете свой логотип фотографии, могут быть связаны с вашим именем, вашей специальностью или могут быть полностью абстрактными. Работа с простыми формами и композициями позволит вам создать результат, который легко идентифицировать и запомнить.
Добавьте всплеск цвета
Дойдя до конца этой статьи, вы могли заметить, что большинство примеров логотипов являются монохромными. Эта тенденция объясняется несколькими причинами.Один из основных приоритетов фотографов — убедиться, что их логотип не конфликтует с фотографиями. Самый простой способ сделать это — использовать один цвет. Еще одна важная причина заключается в том, насколько легко монохромные логотипы можно накладывать на любой фон, просто требуя инвертировать их цвет.
Однако нет причин, по которым вы не должны добавлять цвет к своему логотипу, если, по вашему мнению, это то, что вам нужно для работы. Разноцветный логотип сделает ваш бренд более запоминающимся и должен соответствовать цветовой схеме вашего сайта с фотографиями.
Юдит Руис Рикарт
Редактор блога Wix Photography
#inspiration #photographylogos #branding
50 логотипов мобильной фотографии, которые привлекут внимание клиентов
Производители смартфонов за последние годы значительно улучшили свои камеры. Все больше креативщиков приступают к созданию ярких изображений и видео с помощью своей камеры. Если вы хотите выйти на этот рынок, у нас есть множество идей для фотографических логотипов, которые вы можете запечатлеть.
В этот обзор включены отличные символы мобильной фотографии, которые можно использовать для любого проекта. Даже если вы профессиональный фотограф, фрилансер или любитель, вам следует ознакомиться с этими концепциями логотипов с фотографиями:
Все серьезно относятся к использованию мобильных телефонов как инструмента искусства. Все это модное и дорогое оборудование становится все менее необходимым для творцов, им нужно довольствоваться тем, что у них есть.
В 2010 году смартфоны начали влиять на продажи цифровых фотоаппаратов.С тех пор усовершенствование мобильных камер привело к падению производства камер на 87%. Эта развивающаяся отрасль, несомненно, становится конкурентной силой.
Логотипы иллюстраций телефонаЯркие графические логотипы должны информировать аудиторию о вашей нише и идентичности вашего бренда. Мобильные фотографы могут использовать иллюстрации для своих знаков различия.
Как мобильный фотограф, вы хотите сразу же показать свое преимущество или отличие. Для этого можно использовать прямые иллюстрации.Изображение вашего основного фотооборудования позволит вам это сделать. Универсальные символы помогают вашей аудитории понять, какие услуги вы предлагаете.
Логотип камеры King от Andi Asmara
Creative Mobile Photography от Tanmay
Daily Logo Challenge Приложение для камеры Day 40 от Mitsuru Terasaki
Абстрактный мобильный телефон от LogoPick
Colorful Mobile от SimplePixelSL
Confused Pixel от King Cozy
Гаджет для фотографий от SimplePixelSL
Фотография Руки Камера от syinaction
Фотография Логотип Локеша Ядава
ТелефонStar от SimplePixelSL
Создавать произведения искусства с помощью мобильного телефона — это гордость.Профессиональные креативщики начали использовать их для рекламы, фильмов и многого другого. Возможно, вы видели эти фантастические рекламные ролики «Снято на iPhone», в которых умело используются фотографии мобильного телефона, чтобы проиллюстрировать примечательные характеристики продукта.
Видеооператоры тоже следуют этому примеру. В аудиовизуальных проектах в процессе съемок использовались и включались телефоны. В качестве примеров можно привести хитовую запись фестиваля «Сандэнс» «Tangerine» (2015 г.) и американский сериал «Современная семья».
Различные формы, такие как круг, круг и квадрат, придают вашему дизайну великолепный силуэт.Вы можете использовать эти формы для создания композиции. Добавление элемента формы подчеркнет знак отличия и сделает его заметным. Это простые элементы, которым удается добавить характер.
Цифры также могут помочь вам рассказать об идентичности вашего бренда. Люди ассоциируют разные формы с человеческими чертами. Квадраты считаются безопасными; круги женские; авторитетными считаются треугольники и многое другое.
Фотография Гарлема от eugenv,
Фоторепортаж Abdies
Pixel Studio, логотип Letter P&D от maestro99
Pixo Дизайн логотипа Олега Коада
Радужная фотография в Instagram от LogoBrainstorm
Логотип Focus от риана вардая
Приложение Gradient Photo от 8yLOGOS
Глаз от artlogic
Vision (Фотография) от FURIOSA
Свадебная фотография от Harlem by JE Designs
love свадебная фотография от novita007
Mobile White от ecorokerz
Моменты, которые имеют значение Фотография Кельвинотиса
Moungal от fLva
Запечатленные моменты Оливера, DP
Снимок логотипа от Asia Bright Studio
Треугольный логотип, показанный выше, украшен деталями, вдохновленными водоворотом, которые привлекают внимание публики.Это помогает глазам сосредоточиться на точке в центре марки. Кроме того, градиентный дизайн также добавляет символу глубины.
Дизайн логотипа Camera King от Римона Хасана
Clearer — Фотостудия Рияда Бадри
Созвездие Фотографии от HD
ТелефонStar от SimplePixelSL
Журнал Stay Young от ATDias
Совет от профессионалов: Выберите уникальную цветовую схему бренда
Для этого вы должны проверять логотипы ваших конкурентов и держаться подальше от цветов, которые они используют.Таким образом, вы сможете произвести более заметное и отличное впечатление на свою аудиторию. Вы также можете использовать цветовое колесо для создания различных комбинаций, таких как аналогичные, дополнительные и другие мотивы.
Текстовые логотипыЧто, если бы мы сказали вам, что вы можете сделать свою торговую марку звездой своего логотипа? Иллюстрации и формы не являются обязательными. Вы можете использовать логотип с надписью, который полностью отражает название вашего бренда. С другой стороны, вы можете сделать его коротким с начальным логотипом.
Чтобы создать привлекательный дизайн, не всегда нужно полагаться на цвет. Проследите, чтобы он хорошо смотрелся даже в монохромном режиме. Текстовые логотипы, как правило, хорошо смотрятся даже в других цветах. Это хорошие варианты, если вы хотите иметь что-то адаптивное.
Апертура Дереки
BS Световая фотография от at-as
Camera Mart от OCP
Электрический спорт Текст от BrandCrowd
Логотип Focus, Шон Кэмпбелл
Квадратные буквы с зелеными засечками от BrandCrowd
Фотография Хари, Уткарш Джа
Гарлем стреляет по кумуду
JC Фотография Атемолески
MM Фотография Игоря Младеновича
LB Фотография ART Libery
буква P фотография ArtAngelus
ФОТО Драгиса Троянцевича
Логотип фотографа LogoBrainstorm
Изображения недвижимости по логотипу № 1
R ЛОГОТИП С ФОТОГРАФИЕЙ Матуша Шведы
Sandra Oja, автор: rafaeldsgn
Дизайн логотипа Supershot от Дейвидаса Бельскиса
Различные шрифты и комбинации позволят вам показать вашей аудитории, насколько вы креативны.Типографика тоже может отражать вашу личность. Вы можете использовать современный, игривый, винтажный стиль и другие стили текста.
Тем не менее, всегда следите за тем, чтобы для вашего словесного логотипа была удобочитаемая и уникальная типографика. Помните, что не стоит увлекаться чрезмерно декоративными шрифтами, потому что они могут затруднить чтение вашей торговой марки вашей аудитории.
Стильный минималистичный и чистый текст от BrandCrowd
Совет для профессионалов: Используйте подпись
Существуют сотни отличных рукописных дизайнов, на которых вы также можете использовать фирменный логотип и водяной знак для своих проектов.Художники обычно подписывают свои работы на заключительном этапе творческого процесса.
Сделайте здесь текстовый логотип
ЗаключениеФотографам и фотографам необходимо получить определяющий символ. Эффективный дизайн должен отражать нишу и идентичность бренда. Таким образом, люди, которые ищут мобильных профессионалов, могут сразу узнать, что вы предлагаете.
Наконец, дизайн должен хорошо выглядеть и долгое время сохранять свое качество.Символ фотографа используется на водяных знаках, веб-дизайне, портфолио, выставках, плакатах и других материалах. Это лицо вашего бренда, и его изменение может сбить с толку ваших существующих клиентов.
Вот почему вы должны иметь твердое представление о том, каким вы хотите видеть свой бренд. Вы даже можете организовать доску настроения и при необходимости получить вдохновение. Надеюсь, этот длинный список дизайнов помог вам представить себе логотип, который вам нужен.
Большинство брендов используют такие темы дизайна логотипов, как иллюстрации, фигуры и текст.Orion Creative — одна из ведущих фирм на данный момент, и у нее есть логотип в форме, напоминающий золотую звезду. А Эрик Ким, известный уличный фотограф, хранит стильный шрифт для своего бренда. Но как мастер своего дела, вы можете экспериментировать с разными стилями, чтобы создать логотип, который будет отражать то, что отличает вас от конкурентов.
Какой бы тип логотипа вы ни выбрали, вы можете сделать его профессионально, сотрудничая с командой графических дизайнеров-фрилансеров в рамках конкурса фотографий на дизайн логотипа.Бренды, проводящие конкурсы, получают огромное количество дизайнерских предложений от международных дизайнеров, предлагая им подборку отличных предложений торговых марок. Не упустите возможность поработать сегодня с лигой профессионалов.
Чтобы просмотреть другие дизайны логотипов фотографов, перейдите на сайт производителя логотипов BrandCrowd. Вы найдете дизайн, соответствующий вашей фотографии, и добавите своего чутья, настроив его. Попробуйте создать логотип для фотографа прямо сейчас.
Прочтите больше статей, которые вам понравятся:Написано DesignCrowd в понедельник, 20 июля 2020 г.
DesignCrowd — это онлайн-торговая площадка, предоставляющая услуги по дизайну логотипов, веб-сайтов, печати и графического дизайна, предоставляя доступ внештатным графическим дизайнерам и дизайн-студиям по всему миру.

 Логотип должен соответствовать фирменному стилю компании (или цветовой гамме сайта, если он уже есть).
Логотип должен соответствовать фирменному стилю компании (или цветовой гамме сайта, если он уже есть).