Фотошоп онлайн подставить лицо к телу девушки. Как в фотошопе вставить лицо в другое фото
Инструкция
Шаблоны женских костюмов, платьев, мужских классических «троек» с разными галстуками и сорочками можно найти как на платных фотостоках (Shutterstock.com, istock.com), так и на бесплатных ресурсах (Allpolus.com, Photoshop-shablon.ru, Olik.ru). Скачайте файл в формате psd (стандартный для «Фотошопа»), представляет набор графических элементов, приспособленных для редактирования и расположенных на разных слоях.
Откройте Adobe Photoshop. Если у вас еще нет этой программы, вы можете установить условно-бесплатную версию (будет работать 30 дней) с сайта Adobe.com.
Выберите в меню раздел «Файл», пункт «Открыть» и откройте в разных окнах шаблон костюма и фотографию с человеком, лицо которого требуется добавить в коллаж.
Выберите слой с лицо м и с помощью курсора мыши перенесите его в палитре так, чтобы лицо оказалось под прической или головным убором, имеющимся на шаблоне.
Теперь размер и положение лица нужно откорректировать, чтобы лицо было пропорционально шаблону. На панели инструментов выберите инструмент перемещения, а затем нажмите на лицо , чтобы отобразились границы редактирования.
Не отпуская левую клавишу мыши, продолжайте перемещать лицо и изменять его размер, пока лицо не станет пропорциональным фигуре на шаблоне, прическе и головному убору. При необходимости измените угол поворота головы, также двигая лицо
Также изменить форму и положение лица можно, вызвав инструмент трансформации Ctrl+T. При необходимости слегка измените размер и угол наклона шляпы или прически, перейдя на соответствующий слой.
Теперь вам нужно стереть лишние куски фона вокруг лица, чтобы окончательно доработать фотографию. Перейдите на слой с лицо м, выберите на панели инструментов ластик (Eraser tool), установите значение твердости на 0% и аккуратно сотрите все лишнее, оставив только контуры лица.
Перейдите на слой с лицо м, выберите на панели инструментов ластик (Eraser tool), установите значение твердости на 0% и аккуратно сотрите все лишнее, оставив только контуры лица.
После этого объедините слои, нажав правой кнопкой на самом верхнем слое и выбрав в контекстном меню опцию Flatten Image. Сохраните готовое фото в формате JPEG.
Профессиональный редактор растровой графики Adobe Photoshop предоставляет поистине фантастические возможности. Именно за это его любят в среде пользователей, увлекающихся созданием фотоколлажей. И действительно, произвести действия, типичные для подобных задач, например, перенести лицо с одной фотографии на другую, можно всего за несколько минут.
Вам понадобится
- — установленный редактор Adobe Photoshop.
Инструкция
Откройте в Adobe Photoshop две фотографии (ту, с которой и ту, на которую нужно перенести
 ..», после чего перейдите в директорию с нужным файлом, выделите его в листинге и нажмите кнопку «Открыть».
..», после чего перейдите в директорию с нужным файлом, выделите его в листинге и нажмите кнопку «Открыть».Создайте область выделения, охватывающую все лицо , на фотографии , с которой его нужно перенести. Используйте инструменты групп Lasso Tool и Marquee Tool.
Скорректируйте область выделения при помощи быстрой маски. Нажмите клавишу Q на клавиатуре или кнопку Edit in Quick Mask Mode на панели инструментов. Активируйте инструмент Brush Tool. Выберите подходящую кисть на выпадающей панели Brush. Установите черный цвет переднего плана. Работая кистью, удалите лишние области выделения. Аналогично, выбрав белый цвет, добавьте к выделению необходимые области. Выйдите из режима быстрой маски, повторно нажав Q или кнопку на инструментальной панели.
Перенесите лицо с одной фотографии на другую. Скопируйте текущую область выделения в буфер обмена. Для этого нажмите Ctrl+C или выберите пункты Edit и Copy в меню. Переключитесь в окно с изображением, на которое нужно вставить лицо . Нажмите Ctrl+V или выберите в меню Edit и Paste. Закройте окно с изображением-источником.
Нажмите Ctrl+V или выберите в меню Edit и Paste. Закройте окно с изображением-источником.
Выделите лицо на целевом изображении. Отключите видимость текущего слоя в панели слоев. Переключитесь на нижний (фоновый) слой. Совершите действия, аналогичные описанным во втором и третьем шаге.
Удалите лицо с изображения фонового слоя. В меню выберите пункты Layer, New, «Layer From Background…». В диалоге New Layer нажмите кнопку OK. Нажмите кнопку Delete или в меню выберите пункты Edit и Clear.
Совместите перенесенное на фотографию лицо с исходным изображением. Активируйте и включите видимость верхнего слоя. Выберите в меню пункты Layer, Arrange и Send to Back, чтобы перенести этот слой вниз. Активируйте режим масштабирования, выбрав пункты меню Edit, Transform и Scale. Нажмите и удерживайте клавишу Shift. Перемещайте углы рамки в рабочем пространстве для изменения размеров изображения. Мышью подвиньте
 Кликните по кнопке любого инструмента и нажмите кнопку OK в появившемся окне для применения изменений. При осуществлении данных действий может иметь смысл временно увеличить прозрачность верхнего слоя путем установки его параметра Opacity. Хотите стать частью памятника или сделать фотографию где Ваша кошка прыгает с самолета? Вы когда-нибудь хотели, чтоб ваш портрет написал сам Леонардо? Конечно хотели! Вот почему мы создали новую версию «Фотомонтажа», который позволяет вам делать все, что угодно! «Фотомонтаж» позволяет накладывать друг на друга элементы любого изображения по-вашему выбору. Всё что Вам нужно сделать — это только загрузить фоновое изображение, а затем поместить одну или несколько фотографий на нем. После этого с помощью кнопок управления можно откорректировать элементы и фотографии, оставив часть Вашего фото сопоставить в верхней части фонового изображения. Вы можете настроить размер и габариты фона на Вашей фотографии настроить размер, расположение и направление любых слоев на изображении, которые Вы хотите разместить.
Кликните по кнопке любого инструмента и нажмите кнопку OK в появившемся окне для применения изменений. При осуществлении данных действий может иметь смысл временно увеличить прозрачность верхнего слоя путем установки его параметра Opacity. Хотите стать частью памятника или сделать фотографию где Ваша кошка прыгает с самолета? Вы когда-нибудь хотели, чтоб ваш портрет написал сам Леонардо? Конечно хотели! Вот почему мы создали новую версию «Фотомонтажа», который позволяет вам делать все, что угодно! «Фотомонтаж» позволяет накладывать друг на друга элементы любого изображения по-вашему выбору. Всё что Вам нужно сделать — это только загрузить фоновое изображение, а затем поместить одну или несколько фотографий на нем. После этого с помощью кнопок управления можно откорректировать элементы и фотографии, оставив часть Вашего фото сопоставить в верхней части фонового изображения. Вы можете настроить размер и габариты фона на Вашей фотографии настроить размер, расположение и направление любых слоев на изображении, которые Вы хотите разместить.
Как пользоваться фотомонтажом?
1. Открой Fotor и выберите пункт «Фотомонтаж» в разделе Коллаж.
2. Загрузить фоновый снимок или выберите один из наших фоновых узоров или цветов.
3. Добавь одну или несколько фотографий, которые вы хотите сопоставить и перетащите их на фон. (Обратите внимание, что когда вы нажимаете на панель инструментов, должно появиться большое меню с огромным количеством опций, их можно использовать для настройки и коррекции изображения).
4. Во всплывающей панели инструментов используй инструмент «Тёрка», чтобы удалить с фотографии элементы, которые не должны оставаться на фоне.
(ПРИМЕЧАНИЕ: Вы можете настроить «Интенсивность», а также «Размер» в «Тёрка». Если вы сделаете ошибку при использовании, нажмите кнопку «Сброс».)
Почувствовать себя в образе любимого артиста, перенестись в прошлое или будущее, примерить на себя красивый наряд — не проблема благодаря современным компьютерным технологиям. Подставить лицо в картинку можно при помощи «Фотошопа» или специального приложения.
Как подобрать подходящие картинки
В интернете можно найти готовые шаблоны для подстановки лиц. На них изображены люди, у которых на месте лиц специально оставляется свободное место. Такие шаблоны напоминают стенды с проймами для лиц, в которых так любят фотографироваться туристы.
Но как вставить в картинку свое лицо, если невозможно найти подходящий шаблон? В таком случае можно выбрать любую фотографию с достаточно большим разрешением и самостоятельно сделать из нее шаблон, вырезав область лица. С фотографиями и картинками работать сложнее, чем с шаблонами. Тем не менее даже начинающий пользователь «Фотошопа» может справиться с этой задачей, если запасется терпением.
Выбирая свое фото, лицо с которого будет подставлено на место чужого, убедитесь в следующем:
- лицо видно полностью в анфас;
- фотография является достаточно крупной;
- на лицо не падают тени, оно не прикрыто волосами: лучше использовать фото, где челка и локоны убраны назад, а контур лица отчетливо просматривается.

При несоответствии фото этим критериям подстановка окажется намного сложнее.
Как вставить в картинку лицо при помощи «Фотошопа»
Это несложно. Перед тем как вставить в картину лицо, убедитесь, что у вас установлен «Фотошоп» или другой графический редактор с аналогичным набором инструментов. Он будет необходим для подстановки лица в готовый шаблон или обычную фотографию. Вам потребуются навыки работы со слоями и набором инструментов «лассо», также следует уметь регулировать яркость, контраст и другие параметры изображения.
Если вы не обладаете опытом работы с Photoshop, расстраиваться не нужно. Все действия достаточно просты, вы можете отработать их в процессе редактирования первой же фотографии. Немного терпения и аккуратности — вот и все, что необходимо для начала работы!
Первые шаги
Перед тем как вставить в картину лицо, откройте файл с исходным изображением и свою фотографию. На своем фото аккуратно обведите лицо при помощи «лассо» либо «волшебной палочки». Палочка выделяет области, имеющие примерно одинаковый уровень заливки, поэтому ее необходимо использовать несколько раз, придерживая нажатой кнопку Shift. Не расстраивайтесь, если граница получилось неровной: впоследствии этот дефект будет поправлен. Главное, чтобы область лица была выделена полностью.
Палочка выделяет области, имеющие примерно одинаковый уровень заливки, поэтому ее необходимо использовать несколько раз, придерживая нажатой кнопку Shift. Не расстраивайтесь, если граница получилось неровной: впоследствии этот дефект будет поправлен. Главное, чтобы область лица была выделена полностью.
Скопируйте выделенный участок и вставьте его в нужную картинку. При этом будет создан новый слой, содержащий только ваше лицо.
Теперь необходимо заняться фоном. Для этого выберите в списке слоев фоновый и при помощи уже знакомых инструментов выделения обведите область вокруг лица, на месте которого должно появиться ваше. Этот участок необходимо скопировать и вставить на новый слой, который окажется выше других. Данная процедура создаст контур, который будет обрамлять ваше лицо, поэтому важно быть очень аккуратным: выделяйте крупные локоны и пряди волос полностью, чтобы они выглядели естественно.
Теперь можно подставить лицо в картинку на нужное место. Оно должно находиться на промежуточном слое: перекрывать исходное лицо, но при этом частично закрываться волосами, которые вы скопировали на самый верхний слой.
Регулирование размера и наклона
Как вставить в картину лицо, чтобы оно выглядело естественно? В первую очередь необходимо позаботиться о том, чтобы оно полностью соответствовало оригиналу по размерам и наклону. Добиться этого соответствия можно при помощи «свободной трансформации». Этот инструмент позволяет перемещать объект, менять его размер и наклон. Перемещение можно производить мышью или при помощи стрелок на клавиатуре. Регулировать размер и наклон следует при помощи мыши. Чтобы при изменении размера сохранялись пропорции, держите нажатой кнопку Shift.
Этот шаг потребует немного терпения: лицо должно идеально соответствовать шаблону.
Создание идеального обрамления
Чтобы обрамление лица было естественным, потребуется немного почистить границы между слоями при помощи «лассо». В контекстном меню этого инструмента есть панель, которая позволяет немного размыть края. Поэкспериментируйте с этой опцией и установите уровень размывки, при котором лицо будет выглядеть максимально естественно. Это действие необходимо производить с верхним слоем, на котором находятся волосы. Дополнительно можно использовать кисть событий с размытым краем.
Это действие необходимо производить с верхним слоем, на котором находятся волосы. Дополнительно можно использовать кисть событий с размытым краем.
Регулирование яркости и контраста
Как вставить в фотографию лицо, если фото существенно отличается от шаблона по уровню яркости, является недостаточно насыщенным или имеет другой оттенок? Необходимо заметить, что идеальное соответствие вашей фотографии шаблону — это скорее исключение, чем норма.
Менять яркость, насыщенность и другие параметры необходимо всегда. Для этого в меню «Изображения» есть специальные разделы, и с их содержимым нужно поэкспериментировать. Регулируйте положения ползунков яркости, контраста и насыщенности до тех пор, пока не добьетесь идеального соответствия. В том же меню можно найти раздел, позволяющий менять тон. Например, если изображение имеет зеленоватый оттенок, можно понизить уровень зеленого.
Все описанные действия желательно производить со слоем, на котором находится ваше лицо. Но можно менять параметры и у исходной картинки. Для этого необходимо выделить два слоя: верхний (с волосами) и фоновый.
Но можно менять параметры и у исходной картинки. Для этого необходимо выделить два слоя: верхний (с волосами) и фоновый.
Сохраните готовый результат в файле формата «Фотошоп». Не следует объединять слои: возможно, в дальнейшем вы захотите внести дополнительные поправки.
Как вставить в картину лицо? Легкий способ
Как вставить в фотографию лицо, если нет возможности или желания работать в «Фотошопе»? В подобной ситуации можно использовать специальное приложение. Вставить лицо в картинку тогда будет еще проще. Такие приложения широко представлены в интернете: как для компьютеров, так и для мобильных устройств. Также есть сервисы, которые позволяют проводить эту процедуру прямо в браузере.
Чтобы воспользоваться таким приложением, дополнительные программы устанавливать не потребуется. В них присутствует небольшой набор опций: только самое необходимое для достижения конкретной цели. Некоторые функции, которые в «Фотошопе» приходится делать вручную, специализированные приложения выполняют автоматически.
Тем не менее у хорошего приложения должна быть возможность вручную поправить то, что программа сделала некорректно. Например, лицо может оказаться слишком крупным или смещенным вниз. В таком случае вы легко внесете свои поправки при помощи мыши.
Подстановка лица в картинку — это увлекательное занятие, при помощи которого можно создать оригинальную открытку или плакат, развлечься самому и порадовать друзей.
Этот урок пригодится тем,кто не владеет фотошопом,но хочет немного научится.Я предлагаю посмотреть программу он лайн фотошоп.
Заходим на сайт,нажав на картинку ниже.
Также,нажав на «Файл» — «Открыть изображение»,загружаем и сам шаблон.
Замочки на слое будут только на картинках в формате jpeg,если картинка в форматах png замочка там не будет.
Итак,будем делать прозрачное лицо у шаблона.
Для этого возьмите инструмент «волшебная палочка» и цокните по лицу шаблона.
Потом сверху заходим на «Редактировать» и «Вырезать»
Теперь слева выбираем инструмент «Ластик» и аккуратно проводим по краю контура лица шаблона,убирая лишнюю белую полоску.
Все,шаблон готов,переходим к фотографии,нажав на нее один раз.
Берем инструмент «Лассо» и обводим вокруг лица на фото,как бы вырезая его.
Потом заходим сверху на «Редактировать» — «Вырезать».
Переходим на шаблон,нажав на него один раз.Снова заходим на «Редактировать» — «Вставить».
Ваше вырезанное лицо окажется в шаблоне.
Не пугайтесь,все идет по плану.Теперь нужно уменьшить фото в шаблоне.
Делаем так,выбираем инструмент «Перемещение» и идем наверх,выбрать «Редактирование» — «FREE TRANSFORM»,появится сетка,беремся мышкой за уголок и уменьшаем размер фото.Можно его развернуть,подогнать под экспозицию шаблона.На углу сетки,при наведении курсора,увидите как бы закругленную стрелочку,поверните.
Но фото у нас находится сверху,а нам надо его убрать под слой шаблона.Делаем так,
Такое подтверждение ваших действий будет выскакивать,когда вы делаете манипуляции с сеткой.
Изменить,подогнать цветность нужно зайдя наверху в «Коррекция» — «Яркость,контраст» или «Цветовой тон,насыщенность»,пробуйте.
Вот основное я вам показала,теперь сохраняем на комп.
Потом сохраняете фото в папку и все.
Точно так же вставляем фото и в рамочки.
Фотоиндустрия стремительно развивается, поэтому не странно, что каждому хочется получить качественные фотографии. Их обработка стала особенно популярной благодаря социальным сетям. Ранее приходилось пользоваться специальным программным обеспечением, в котором не всегда просто разобраться из-за навигации, поэтому нет ничего странного, в том, что многие хотят вставить лицо в фото онлайн бесплатно. Для этого можно воспользоваться нашим сервисом, который предоставляет самые разные возможности для обработки снимков. Поверьте, не так много ресурсов позволяют проделать множество манипуляций с фотографиями.
На нашем сайте также представлен широкий выбор .
Принципы работы
Перед тем как вставить лицо онлайн бесплатно в любое изображение, нужно учитывать несколько моментов во время предварительной обработки:- формат фотографии должен быть качественным;
- делать снимок можно не на дорогую технику, но если используется телефон – нужно убедиться, что лицо хорошо видно;
- перед тем как вставить лицо в шаблон онлайн бесплатно, нужно определиться с цветовой гаммой, дизайном.

Чтобы сделать фотомонтаж онлайн бесплатно, вставить лицо в картинку достаточно просто:
- зайти на наш сервис;
- выбрать соответствующий раздел;
- подобрать нужные фотошаблоны;
- загрузить фото;
- сохранить изображение на компьютере.
Хотите прикрепить ? Сделайте это на best-photoshop .
Преимущества
Фотомонтаж – это один из способов вставить лицо в картинку онлайн без регистрации и бесплатно. Теперь каждый может почувствовать себя звездой, которая снимается для обложек журналов, визуализировать мечты об отдыхе на побережье экзотического острова, представить хотя бы на минутку, каково быть героем известного фильма.
Теперь каждый может почувствовать себя звездой, которая снимается для обложек журналов, визуализировать мечты об отдыхе на побережье экзотического острова, представить хотя бы на минутку, каково быть героем известного фильма.При работе нужно корректировать цветовую гамму, яркость и контрастность изображения. Работа достаточно сложная и занимает не один час, но если вставить лицо в фото онлайн бесплатно, то можно избежать этого процесса, так как сервис предлагает разные фильтры для предварительной обработки.
Если говорить о преимуществах использования подобных ресурсов, то их несколько:
- доступны без регистрации;
- различные фотошаблоны;
- простой интерфейс;
- понятная навигация;
- на одном ресурсе доступен полноценный фоторедактор.

Интернет-сервисы предполагают использование самых разных устройств, в том числе телефонов и планшетов, ведь никаких системных требований нет. Теперь сделать красивое фото всего за несколько минут получиться даже у тех, кто ранее никогда ничем подобным не занимался. К тому же такой снимок станет отличным подарком для родных и близких. Его не нужно использовать только в социальных сетях, а можно распечатать и повесить на стену.
Выбирайте фотомонтаж и получайте красивые изображения, не прикладывая особых усилий.
Вставить лицо в шаблон фотошоп — Ретуширование и обработка фото — Каталог статей
Выберем шаблон. Например, можно использовать шаблон постер фильма «Сумерки» (скачать можно здесь) или любой другой постер, фотографию или шаблон . Выберите лицо, которое сможем вставить в шаблон. В этом уроке использовано лицо молодой девушки (скачать можно здесь)
Вырезаем лицо из фона воспользуемся Polygonal Lasso Tool (Прямолинейное лоссо) (L).
Нажмите Ctrl + C, чтобы скопировать выделенную область. Откройте шаблон с плакатом фильма и надо вставить лицо Ctrl + V на новый слой. Если вам нужно повернуть лицом в подходящее положение и изменить его размер, то воспользуйтесь свободным трансформированием, нажав Ctrl + T или перейдя Редактирование >Свободное трансформирование.
Воспользуемся инструментом Ластик(E) с мягкой кистью диаметром около 50 пикселей для смягчения краев лица.
Цвет лица немного отличается от цвета в шаблон. Перейдем Изображение>Коррекция>Цветовой баланс и зададим настройки, как на изображение ниже:
Мы получили подходящий тон лица в шаблон!
Далее используем Осветлитель для осветления некоторых частей изображения со следующими настройками:
Кисть: 30px
Диапазон: Средние тона
Экспонир.: 30%
Разница :
Теперь необходимо затемнить некоторые части лица. Выберем Затеменитель)(O) со следующими параметрами:
Главный диаметр: 25 px
Диапазон: Средние тона
Экспонир. : 40%
: 40%
Вот результат, который должен у вас получиться:
Вставим тень на левую часть лица. Создадим новый слой и воспользуемся Прямолинейное лоссо. Сделаем выделение, как показано на рисунке ниже и зальем его коричневым цветом # 1d0d08.
Снимаем выделение, нажав Ctrl + D и переходим Фильтр>Размытие>Размытие по Гауссу:
Радиус: 3,8 пикселей
Поменяем Режим наложения на Умножение.
Необходимо стереть ненужные части тени с лица при помощи Ластик (E) мягкой кистью изменяя её размер, чтобы тень смотрелась реалистичной. Для новичков в работе с Photoshop добиться реалистичного результата будет немного труднее. Должно получиться что-то вроде этого:
Результат урока:
Таким же методом можно вставлять лицо в шаблон
Просто вставить лицо в картинку в фотошоп
Переводчик: Михайлова Ольга
Вот так мы легко сможем вставить лицо, вставить животное или вставить орнамент
Вставить лицо в портрет онлайн.
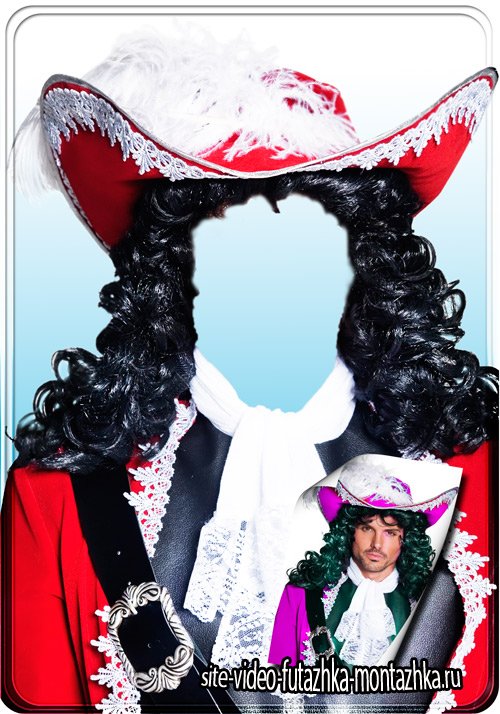 Как вставить лицо в шаблон в «Фотошопе»
Как вставить лицо в шаблон в «Фотошопе»») и фотографию, на которой изображено нужное лицо . Для этого кликните «Файл» > «Открыть» > выберите необходимые картинки > «Открыть».
Переключитесь на фотографию с лицом. На панели инструментов выберите «Прямоугольная область» и рамкой выделите место вокруг головы. Контур примет вид так называемых «шагающих муравьев» – границы выделения на манер простенькой гирлянды замерцают поочередно чёрными и белыми полосами . Выберите инструмент «Перемещение», кликните на контуре и перетяните его на другой файл – PSD-шаблон.
Шаблон по умолчанию уже имеет несколько слоев. Как минимум область лица и задний план. Чуть более сложные шаблоны имеют больше двух слоев. Это могут быть вырезанные головные уборы, шарфы, зонтики и прочие элементы, которые могут находиться вокруг головы. Переместите слой с вырезанным на втором шаге инструкции лицом за подобные слои.
Найдите в правом нижнем углу программы панель «Слои», щелкните на слой с лицом (если он по каким-то причинам не выделен) и перетяните его ниже обозначенных слоев с дополнительными элементами. Если в шаблоне только пустая область вместо головы, перетяните только ниже основного слоя.
Если в шаблоне только пустая область вместо головы, перетяните только ниже основного слоя.
Если габариты лица не совпадают с шаблоном, их можно изменить. Выделите слой с физиономией, а затем нажмите «Редактирование» > «Трансформирование» > «Масштабирование». Вокруг лица появится рамка. Перемещая ее стороны и углы, соотнесите лицо с размерами шаблона . Чтобы вращать рамку вокруг оси, активируйте соответствующий режим: «Редактирование» > «Трансформирование» > «Поворот». Возьмитесь за край рамки и поверните ее в нужную вам сторону. Чтобы изменения вступили в силу, нажмите «Enter».
Для сохранения результата нажмите «Файл», затем «Сохранить как», в поле «Тип файлов» выберите JPEG, укажите путь и кликните «Сохранить».
Фотомонтаж открывает перед вами тысячи новых возможностей по работе со своими фотографиями и фотографиями друзей и знакомых. В интернете можно найти сотни разнообразных шаблонов для фотомонтажа, как детских, так и взрослыx, и вы легко можете научиться работать с ними, помещая в готовые шаблоны свои фотографии. Итак, как же работать с готовым шаблоном?
Итак, как же работать с готовым шаблоном?
Вам понадобится
Инструкция
Многих пользователей в первую очередь пугает то, что при попытке открыть скачанный шаблон в формате psd, они не видят ничего, кроме пустого серого поля. Скорее всего, в шаблоне просто отключены все слои. Нажмите клавишу F7 или включите слои вручную, напротив каждой строчки в окне со списком слоев поставьте значок глаза одним щелчком мыши.
Когда все слои открыты , и вы видите готовый шаблон с пустым местом для лица, можете открывать фотографию, с которой будете работать. Подберите фото так, чтобы положение головы и ее ракурс были близкими к ракурсу и положению головы на шаблоне. Чем меньше вы будете корректировать положение лица вручную, тем реалистичнее будет изображение.
Выберите любой инструмент для выделения — Lasso Tool или Rectangular Marker, выделите лицо с небольшой зоной вокруг него, а затем скопируйте на новый слой. Перетащите вырезанное лицо на окно с шаблоном.
Чтобы лицо выглядело пропорциональным фигуре на фото в шаблоне, откройте команду Free Transform и, зажав Shift для сохранения пропорций, уменьшите его до нужного размера. Затем, поместите слой с лицом среди других слоев шаблона так, чтобы все слои легли друг на друга правильно. Например, если в шаблоне
Затем, поместите слой с лицом среди других слоев шаблона так, чтобы все слои легли друг на друга правильно. Например, если в шаблоне
Почти все пользователи «Фотошопа» часто задаются вопросом о том, как вставить лицо в шаблон. Но самое интересное, что ничего сложного в этом нет. Главное, запомнить последовательность процесса.
Как вставить лицо в шаблон? Инструкция
Сначала необходимо выбрать шаблон. Далее подбираем фотографию того которого мы собираемся использовать в работе. Но очень важно во время выбора обратить особое внимание на ракурс, а также учесть освещение. Допустим, мы нашли подходящую фотографию. Что дальше? А далее необходимо открыть эти два изображения в программе «Фотошоп». В последних версиях шаблоны уже разбиты по слоям. Но ведь их тоже надо включить. Способов того, как это сделать, множество. Например, можно руководствоваться следующим планом.
Этапы по выбору слоев
- Сначала нажимаем клавишу F7 на клавиатуре.
- Потом заходим в меню, которое находится с правой стороны.
 Выбираем вкладку «Слои».
Выбираем вкладку «Слои». - Затем в меню сверху (оно имеет название «Окно») выбираем строчку «Слои».
Далее перед нами открывается вкладка. Мы видим возле названия слоев пустые квадратики. Нужно нажать на них. Если вы все сделали по инструкции, то через некоторое время на вашем рабочем пространстве должны начать появляться скрытые слои.
А далее нужно открыть фотографию, которую мы выбрали немного раньше. Непосредственно перед тем, как вставить лицо в шаблон, необходимо его выделить. Чтобы это сделать, нужно выбрать в правом меню один из двух инструментов: «Овальная область» или «Лассо». Далее нужно скопировать изображение. Это также можно осуществить двумя способами. Первый способ — это комбинация клавиш на клавиатуре Ctrl+C, а второй способ — меню «Редактирование» — «Скопировать». Фотография закрывается и открывается наш шаблон. Нажимаем комбинацию клавиш Ctrl+V либо в меню «Редактирование» — «Вклеить» и вставляем лицо в шаблон. Процесс вставки фотографии окончен.
Дальнейшие сложности
Несмотря на то, что процесс вставки лица был окончен, далее могут возникнуть сложности. Пользователь может столкнуться с разрешением фотографии, которое не будет совпадать. Чтобы характеристики шаблона и фотографии были одинаковы, необходимо просто подогнать их друг к другу. Для этого нужно выбрать лицо, нажать комбинацию клавиш на клавиатуре Ctrl+T. Можно это также сделать в меню «Редактирование» — «Трансформирование». На вашем рабочем пространстве должна появиться рамка. Нужно взять ее мышкой за уголок и подогнать лицо под размер шаблона. Вторая сложность может заключаться в том, что фрагмент человека на шаблоне и на вашей фотографии могут «смотреть» в противоположные стороны. Но и эту проблему можно просто решить, применив меню «Трансформирование».
Вот и все
На этом можно закончить. Этот способ называют самым доступным и легким, поясняющим новичку, как вставить лицо в шаблон. В программе «Фотошоп» есть очень много и других плагинов, которые позволят вам подогнать освещение лица и его цвет под освещение на шаблоне, но их описание может занять очень много времени. Намного лучше и интересней для вас будет самим немного поэкспериментировать. К примеру, можете теперь сами попробовать вставить лицо в картинку.
Намного лучше и интересней для вас будет самим немного поэкспериментировать. К примеру, можете теперь сами попробовать вставить лицо в картинку.
Очень многие начинающие пользователи фотошопа часто меня спрашивают, как в фотошопе вставить лицо в шаблон. Это совсем не трудно…
- Для начала выбираем и скачиваем шаблон. Далее, нам нужно выбрать фото того человека, лицо которого будем использовать в работе. Главное условие для выбора это ракурс, так же желательно учесть освещение. Итак, открываем оба изображения в фотошопе. Обычно шаблоны уже разбиты по слоям. Для уменьшения веса файла, большинство слоев обычно выключено. Включить слои можно разными способами.
- Нажав клавишу F7.
- Зайти в меню справа и выбрать вкладку «Слои».
- Зайти в меню на верху «Окно» и выбрать строчку «Слои».
- На открывшейся вкладке, рядом с названием слоя, есть пустые квадратики, нажимаем на них, появятся «глазики», а на рабочем пространстве начнут появляться скрытые слои.

- Теперь открываем выбранное нами фото. Перед тем, как вставить лицо в шаблон, выделяем его. Это можно сделать, выбрав в правом меню инструмент «Лассо» или инструмент»Овальная область», далее копируем, клавиши Ctrl+C или в меню «Редактирование» — «Скопировать». Это фото закрываем и открываем наш шаблон. Теперь надо вставить лицо в шаблон. Для этого нажимаем клавиши Ctrl+V или в меню «Редактирование» — «Вклеить».
- Так как разрешение фото и шаблона часто бывают разными, подгоняем их друг к другу. Для этого, в слоях выбираем лицо и нажимаем клавиши Ctrl+T или в меню «Редактирование» — «Трансформирование». На рабочем пространстве появится рамка. Удерживая клавишу Shift, левой кнопкой мыши, за уголок рамки, подгоняем размер лица под размер шаблона. Иногда бывает, что лицо человека на вашем фото и лицо на шаблоне «смотрят» в разные стороны. Опять применяем трансформирование. Но, есть один нюанс. Лицо человека не бывает точно пропорциональным, особенности лица очень индивидуальны, по этому, разворачивая фото, мы можем изменить человека до неузнаваемости.
 Лучше разворачивать шаблон. Правой кнопкой мыши щелкаем на изображение, появится табличка, в ней выбираем «Свободное трансформирование» — «отразить по горизонтали».
Лучше разворачивать шаблон. Правой кнопкой мыши щелкаем на изображение, появится табличка, в ней выбираем «Свободное трансформирование» — «отразить по горизонтали». - Далее, слой с лицом нам нужно расположить в «правильном» месте, т.е., что бы костюм и головной убор(если такой есть) были спереди, а фон, воротник и задник головного убора оказались сзади. Для я этого нажимаем клавиши Ctrl+{ или в меню «Слой» — «Монтаж» — «Переложить назад». Теперь мышкой перетаскиваем фото на свободное пространство шаблона и внимательно сверяем пропорции. Что бы посмотреть на картинку в целом, лучше отойти от монитора. У новичков, не всегда получается с первого раза угадать с пропорциями. Если что-то не нравится, с помощью трансформирования подгоняем фото под шаблон.
- Далее удаляем лишний фон на фото. Для этого отключаем мешающие слои и в панели инструментов выбираем ластик. С помощью правой кнопки мыши выставляем нужный размер пера, жесткость и аккуратно и внимательно стираем фон и включаем обратно слои.

- Затем заходим в меню «Изображение» — «Коррекция» — «Цветовой баланс» и с помощью ползунков подгоняем цвет кожи лица под цвет кожи на шаблоне.
Вот и все. Это самый легкий и доступный для новичка способ вставить лицо в шаблон в фотошопе. В программе есть также множество других плагинов, позволяющих подогнать цвет и освещение лица под освещение на шаблоне, но описывать их очень и очень долго, лучше взять самим и немного поэксперементировать.
Читайте также…
Фотоэффекты онлайн вставить лицо. Как в фотошопе вставить лицо в другое фото
Этот урок пригодится тем,кто не владеет фотошопом,но хочет немного научится.Я предлагаю посмотреть программу он лайн фотошоп.
Заходим на сайт,нажав на картинку ниже.
Также,нажав на «Файл» — «Открыть изображение»,загружаем и сам шаблон.
Замочки на слое будут только на картинках в формате jpeg,если картинка в форматах png замочка там не будет.
Итак,будем делать прозрачное лицо у шаблона.
Для этого возьмите инструмент «волшебная палочка» и цокните по лицу шаблона.
Потом сверху заходим на «Редактировать» и «Вырезать»
Теперь слева выбираем инструмент «Ластик» и аккуратно проводим по краю контура лица шаблона,убирая лишнюю белую полоску.
Все,шаблон готов,переходим к фотографии,нажав на нее один раз.
Берем инструмент «Лассо» и обводим вокруг лица на фото,как бы вырезая его.
Потом заходим сверху на «Редактировать» — «Вырезать».
Переходим на шаблон,нажав на него один раз.Снова заходим на «Редактировать» — «Вставить».
Ваше вырезанное лицо окажется в шаблоне.
Не пугайтесь,все идет по плану.Теперь нужно уменьшить фото в шаблоне.
Делаем так,выбираем инструмент «Перемещение» и идем наверх,выбрать «Редактирование» — «FREE TRANSFORM»,появится сетка,беремся мышкой за уголок и уменьшаем размер фото. Можно его развернуть,подогнать под экспозицию шаблона.На углу сетки,при наведении курсора,увидите как бы закругленную стрелочку,поверните.
Можно его развернуть,подогнать под экспозицию шаблона.На углу сетки,при наведении курсора,увидите как бы закругленную стрелочку,поверните.
Но фото у нас находится сверху,а нам надо его убрать под слой шаблона.Делаем так,
Такое подтверждение ваших действий будет выскакивать,когда вы делаете манипуляции с сеткой.
Изменить,подогнать цветность нужно зайдя наверху в «Коррекция» — «Яркость,контраст» или «Цветовой тон,насыщенность»,пробуйте.
Вот основное я вам показала,теперь сохраняем на комп.
Потом сохраняете фото в папку и все.
Точно так же вставляем фото и в рамочки.
Многие современные родители, пытаясь запечатлеть своих детей на групповом фото, сталкиваются с проблемой, когда все ребятишки смотрят и улыбаются в объектив, а один обязательно в момент съемки отвернется. Естественно, фотографию приходится переделывать несколько раз, и все равно найдется один неусидчивый ребенок, который обязательно испортит всю картину. А как же хочется оставить на память хотя бы одну хорошую фотографию! Случаются и моменты, когда родители просто хотят вставить лицо своего ребенка в готовый интересный шаблон Photohop. Вставить лицо в картинку с современными плагинами и графическими программами сейчас легко. Даже те пользователи компьютеров, которые ни разу не работали в программе «Фотошоп», с обучающим уроком быстро освоят эту несложную задачу.
А как же хочется оставить на память хотя бы одну хорошую фотографию! Случаются и моменты, когда родители просто хотят вставить лицо своего ребенка в готовый интересный шаблон Photohop. Вставить лицо в картинку с современными плагинами и графическими программами сейчас легко. Даже те пользователи компьютеров, которые ни разу не работали в программе «Фотошоп», с обучающим уроком быстро освоят эту несложную задачу.
Шаг 1: подбор шаблона и необходимого ракурса фотографии
Прежде чем заняться обработкой фотографий и созданием коллажей, необходимо ознакомиться с основными инструментами графической программы, а также понять структуру программы «Фотошоп». Вставить лицо в картинку — это уже пятиминутное дело, когда вы освоили базовые знания.
Прежде всего, необходимо выбрать любой PSD-шаблон, в который будете вставлять лицо ребенка. Это может быть разный ракурс: профиль, анфас, немного повернутый вбок. Именно для этого необходимо делать разные фотографии ребенка в разных ракурсах.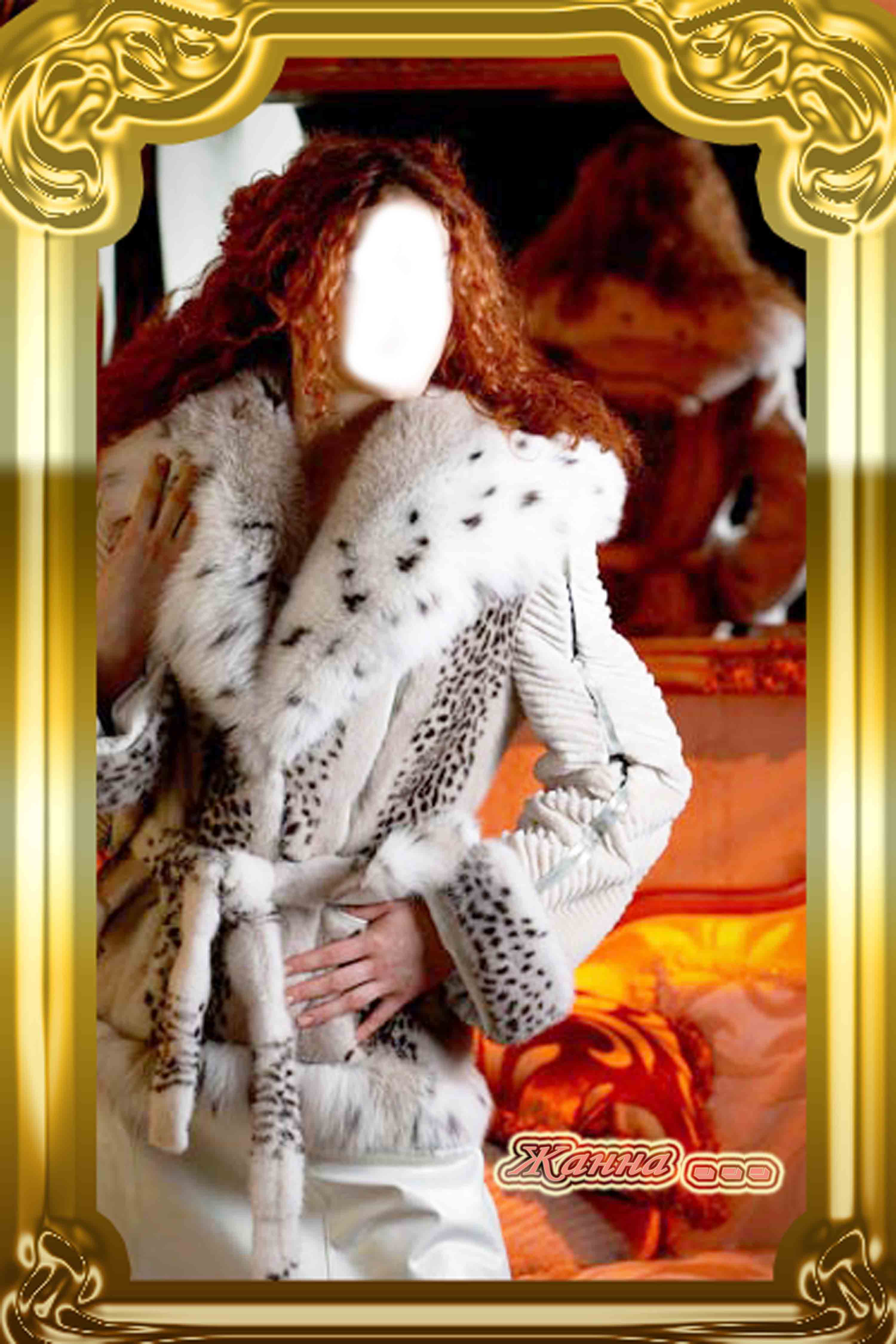 «Фотошоп» позволяет немного повернуть за часовой стрелкой или против любой объект, но профиль должен соответствовать шаблону, чтобы результат получился наиболее правдоподобным и естественным.
«Фотошоп» позволяет немного повернуть за часовой стрелкой или против любой объект, но профиль должен соответствовать шаблону, чтобы результат получился наиболее правдоподобным и естественным.
Шаг 2: выделение лица с помощью различных инструментов «Фотошопа»
После импорта фотографии в графическую программу необходимо вырезать часть объекта (в нашем случае это голова ребенка) и вставить лицо в картинку, коллаж или готовый шаблон. Какие инструменты необходимо использовать для вырезания?
Существует несколько основных инструментов, которыми можно вырезать лицо. Вы можете использовать перо. Чтобы вырезать часть объекта, необходимо по точкам выделить необходимую область. Затем правой кнопкой мыши вызвать параметры выделения и нажать на пункт «Образовать выделенную область». Таким образом, лицо выделено. Теперь его можно обычным перетаскиванием поместить на готовый шаблон.
Можно выделять часть объекта и с помощью другого инструмента. Переходим в режим редактирования быстрой маски нажатием на горячую кнопку Q. Далее выбираем кисть: жесткую, если необходимо сделать контуры выделенного объекта четкими, и мягкую — если нужно выделить такие сложные объекты, как волосы, шерсть и прочее. Закрашиваем кистью необходимый участок лица и выходим из режима быстрой маски. Наш объект выделен. Теперь его можно переносить на другую картинку.
Далее выбираем кисть: жесткую, если необходимо сделать контуры выделенного объекта четкими, и мягкую — если нужно выделить такие сложные объекты, как волосы, шерсть и прочее. Закрашиваем кистью необходимый участок лица и выходим из режима быстрой маски. Наш объект выделен. Теперь его можно переносить на другую картинку.
Шаг 3: работа со слоями в Photoshop
После того как вы осуществили перетаскивание с одной фотографии в другое приложение, вставить лицо в картинку уже не проблема. Необходимо максимально точно подогнать объект под масштаб шаблона. Для этого выделяем слой лица и нажимаем сочетание клавиш Ctrl+T. Теперь можно менять масштаб лица. Но чтобы сохранилась правильная пропорция, зажимаем клавишу Shift и тянем мышкой за угол выделенного объекта. Так ширина и высота лица пропорционально увеличится или уменьшится.
- Прежде чем создавать фотоколлаж, необходимо примерно учитывать размеры обеих изображений. Будет лучше, если фотография с ребенком будет гораздо больше или примерно одинаковая по размерам с шаблоном «Фотошопа».
 Масштабирование лица приведет к некрасивому пиксельному качеству.
Масштабирование лица приведет к некрасивому пиксельному качеству. - Готовый шаблон должен примерно соответствовать качеству фотографии. Вставить лицо в картинку несложно, но будет ли оно естественно смотреться, если готовый коллаж в хорошем формате, а лицо на фотографии в пиксельном виде?
Итак, самостоятельно вставить лицо в картинку, чтобы результат получился естественный и правдоподобный, реально даже для тех, кто до этого не пользовался графическим редактором. Необходимо только немного знаний и усидчивости.
Инструкция
Запустите Adobe Photoshop (автор использует русифицированную версию CS5) и откройте два файла: в формате PSD (документ «») и фотографию, на которой изображено нужное лицо . Для этого кликните «Файл» > «Открыть» > выберите необходимые > «Открыть».
Переключитесь на фотографию с лицом. На панели инструментов выберите «Прямоугольная область» и рамкой выделите место вокруг головы. Контур примет вид так называемых «шагающих муравьев» – границы выделения на манер простенькой гирлянды замерцают поочередно чёрными и белыми . Выберите инструмент «Перемещение», кликните на контуре и перетяните его на другой файл – PSD-шаблон.
Выберите инструмент «Перемещение», кликните на контуре и перетяните его на другой файл – PSD-шаблон.
Шаблон по умолчанию уже имеет несколько слоев. Как минимум область лица и задний план. Чуть более сложные шаблоны имеют больше двух слоев. Это могут быть головные уборы, шарфы, зонтики и прочие элементы, которые могут находиться вокруг головы. Переместите слой с вырезанным на втором шаге инструкции лицом за подобные слои.
Найдите в правом нижнем углу программы панель «Слои», щелкните на слой с лицом (если он по каким-то причинам не выделен) и перетяните его ниже обозначенных слоев с дополнительными элементами. Если в шаблоне только пустая область вместо головы, перетяните только ниже основного слоя.
Если лица не совпадают с шаблоном, их можно изменить. Выделите слой с физиономией, а затем нажмите «Редактирование» > «Трансформирование» > «Масштабирование». Вокруг лица появится рамка. Перемещая ее стороны и углы, соотнесите лицо с размерами . Чтобы вращать рамку вокруг оси, активируйте соответствующий режим: «Редактирование» > «Трансформирование» > «Поворот». Возьмитесь за край рамки и поверните ее в нужную вам сторону. Чтобы изменения вступили в силу, нажмите «Enter».
Возьмитесь за край рамки и поверните ее в нужную вам сторону. Чтобы изменения вступили в силу, нажмите «Enter».
Для сохранения результата нажмите «Файл», затем «Сохранить как», в поле «Тип файлов» выберите JPEG, укажите путь и кликните «Сохранить».
Источники:
- как вставить лицо в рамку
- УРОКИ ФОТОМОНТАЖА, РАБОТА С ШАБЛОНАМИ, АЗЫ
Кто не мечтает хотя бы на мгновение стать звездой, примерить чужой элегантный наряд или оказаться, скажем, на вручении премии Оскар? Все это звучит забавно, но совсем нереалистично. Но если немного поколдовать в фотошопе, то можно вполне оказаться на месте любой знаменитости. Научившись подставлять лицо с любой вашей фотографии на готовые картины, чужие фотоработы и другие изображения, вы сможете создавать интересные и оригинальные коллажи, которые, несомненно, привлекут внимание друзей и окружающих.
Вам понадобится
Инструкция
Чтобы вырезать свое лицо с , воспользуйтесь инструментом Lasso Tool и обведите его примерно по контуру. Затем скопируйте выделенный объект с лицом и скопируйте на картину-оригинал.
Затем скопируйте выделенный объект с лицом и скопируйте на картину-оригинал.
Следующим шагом будет подгонка размера получившегося под размер лица на картине. Для этого выберите в разделе Edit пункт Free Transform и редактируйте формы и размеры лица по своему усмотрению, пока оно не станет пропорциональным фигуре на картине.
В параметрах слоя, на котором вырезанное и уменьшенное лицо, установите значение прозрачности (Opacity) на 70-72%. Поместите фрагмент с лицом поверх лица на картине и мягким ластиком сотрите лишние части , выходящие за пределы оригинала. После того, как лицо приобрело аккуратные черты, установите прозрачность слоя на прежний уровень.
Важный элемент в наложении лица на картину – это цветокоррекция, без которой полученное изображение не будет реалистичным и красивым. Выберите в разделе Image пункты Adjustment и Levels, и начинайте править уровни, подгоняя цвет лица под цветовую гамму общей оригинальной картины. После того, как результат вас устроит, нажмите в том же разделе меню кнопку Color Balance.
Выправить цвета недостаточно, потребуется сгладить фактуру лица на фото так, чтобы она соответствовала фактуре основы. Если лицо должно быть более гладким и ровным, скопируйте его слой и примените к нему фильтр Gaussian Blur со не более 5 . Далее с помощью ластика поправьте недочеты в лице: сделайте глаза, брови и губы более четкими. После этого коллаж можно смело назвать готовым.
Для того чтобы сделать шедевр из фотографии, не обязательно быть мастером. В интернете имеется огромное количество готовых рамок для Photoshop практически на любой вкус, включая тематические: строгие и деловые, красочные детские, для свадебных фотографий и т.д. Используя одну из них и потратив всего несколько минут, вы можете создать из фотографии просто конфетку.
Вам понадобится
- Adobe Photoshop 7 или выше.
Инструкция
Откройте сначала исходное изображение, а затем файл с рамкой. Для этого последовательно перетащите их иконки в рабочую область Photoshop или откройте традиционно с помощью меню («Файл» –> «Открыть»).
Фотография не вставится в автоматически. Вместо этого оба изображения откроются в независимых окнах. Поэтому рамку нужно перенести на изображение вручную. Для этого выделите и скопируйте ее в буфер обмена. В меню «Выделение» нажмите «Все», затем перейдите в меню «Редактирование» и нажмите на пункт «Скопировать».
Закройте окно с рамкой – оно больше не понадобится.
В окне с фотографией зайдите в меню «Редактирование», найдите пункт «Вставить» и нажмите на него. При этом рамка появится на холсте поверх исходной фотографии.
Как правило, фотография окажется , поскольку шаблоны рамок делают в высоком разрешении и большого размера (с запасом). Поэтому рамку следует сделать меньше. В меню «Редактирование» нажмите «Свободная трансформация». Вокруг рамки появится обводка черного цвета с управляющими маркерами. Если потянуть за один из них, изображение можно увеличить или сделать меньше. Используя управляющие маркеры, сделайте так, чтобы рамка целиком вошла в кадр, нажмите «Ввод». Чтобы сохранить пропорции изображения во трансформации, удерживайте клавишу «Shift».
Чтобы сохранить пропорции изображения во трансформации, удерживайте клавишу «Shift».
Затем откадрируйте фотографию так, чтобы лицо хорошо вписывалось в рамку . Выберите ее в панели слоев (F7). Затем перейдете в режим «Свободная трансформация» как в предыдущем шаге и откадрируйте фотографию так как это необходимо. Нажмите «Ввод».
Чаще всего холст изображения бывает большего размера, чем это необходимо. Обрежьте все лишнее. Для этого склейте слои ( в меню «Слой»), выберите инструмент «Рамка» (С) и с его помощью выделите только нужную область. Часть изображения, которое не войдет в «рамку », будет автоматически удалено.
Видео по теме
Полезный совет
Примечание: никогда не пытайтесь увеличивать фотографию под размер рамки. Фотография при растягивании может сильно потерять в качестве, и результат будет выглядеть недостойно. Всегда уменьшайте рамку.
В интернете можно найти массу оригинальных шаблонов , с помощью которых вы можете увидеть себя, своих друзей или родственников в любой роли – в костюме средневекового рыцаря или в платье светской дамы. С помощью шаблона вы можете примерить на себя любой костюм и любое окружение, и для того чтобы вставить в шаблон свое лицо или лицо своего друга, вам нужны только начальные знания программы Adobe Photoshop.
Хотите узнать, как можно «поменяться лицами» с другом, родственником или любимой знаменитостью? В этом вам поможет магия фотомонтажа! Как это работает? Поисковики по запросу, наверняка, предложат воспользоваться фотошопом, но непрофессионалу эта программа не подойдёт. Оптимальный вариант – простая , вроде «Домашней Фотостудии». В этой статье вы узнаете, как в фотографию вставить другое лицо, не имея опыта в фотомонтаже.
Шаг №1. Начинаем работу
Для начала предлагаем и установить его на вашем ПК. Следуйте за указаниями Мастера установки – программа будет готова к работе буквально за минуту. Запустите утилиту. В стартовом окне выберите опцию «Открыть фотографию» и найдите файл с фото, которое вы хотите отредактировать.
Вы сможете начать работу сразу после того, как программа будет установлена
Шаг №2. Фотомонтаж
Следующий этап – самый ответственный. В главном меню нажмите на вкладку «Оформление» и найдите в списке . В появившемся окне создайте новый слой. Для этого нажмите «Добавить слой» > «Фотографию» и загрузите фото, которое хотите наложить.
С помощью фотомонтажа вы сможете без труда наложить одну фотографию на другую
При выборе снимка, стоит помнить, что обе фотографии должны были примерно одинакового разрешения и качества. Более того, лица должны быть сняты с максимально похожего ракурса.
В списке выберите слой с добавленным изображением и нажмите «Обрезать фото» . Автоматически появится новое окно. Воспользуйтесь произвольной формой обрезки. Аккуратно обведите лицо по контуру, стараясь избегать лишних объектов, вроде аксессуаров. Если получилось неровно, воспользуйтесь опцией «Сбросить выделение» и попробуйте ещё раз. Замкните пунктирную линию, дважды кликнув мышкой. Увеличьте показатель на шкале «Размытие границ» , потянув ползунок вправо, и нажмите «Применить» .
Увеличьте масштаб снимка, чтобы результат был максимально точным и аккуратным
Теперь выясним, как на фото вставить другое лицо так, чтобы разница была не заметна. Для этого необходимо трансформировать обрезанный слой. Измените размер нового изображения, потянув выделенную область за углы. «Новое» лицо должно совпадать с размером лица на исходном изображении. При необходимости поверните слой, двигая ползунок на шкале «Угол поворота» . Режим смешивания «Нормальный» будет выставлен по умолчанию, но при желании вы можете выбрать другой. Готово! Нажмите кнопку «Применить».
Отрегулируйте наложение слоя так, чтобы «новое» лицо смотрелось максильмано натурально
Шаг №3. Уровни и цветокоррекция
Всё ещё слишком заметно, что лицо было взято с другого снимка. Выполним простейшую цветокоррекцию. Для этого во вкладке «Изображение» откройте «Уровни» . Разобраться в использовании этой функции очень просто. На шкале «Уровни на входе» 3 ползунка – белый (светлые оттенки), серый (полутона) и чёрный (тёмные оттенки). С их помощью вы сможете комплексно настроить яркость фотографии. Меняйте положение ползунков, чтобы затемнить (вправо) или осветлить (влево) изображение. Затем, сохраните его, нажав «ОК».
Регулируя уровни, вы сможете сделать картинку с «новым» лицом более однотонной
Шаг №4. Работаем с деталями
Теперь вы знаете, как в фото вставить другое лицо максимально естественно, но этим ваши возможности не ограничиваются. Если в обработке нуждаются отдельные области на изображении, воспользуйтесь инструментами на панели слева. Выберите «Кисть размытия» , чтобы сделать переход от исходного снимка ещё более плавным. Настройте параметры инструмента – чем меньше объект обработки, тем меньше размер и прозрачность кисти.
Также вы можете аналогичным образом затемнить или осветлить отдельные участки фото, добавить им резкости, контраста или насыщенности. Просто выберите соответствующую кисть на панели инструментов и обработайте нужную часть изображения.
Используйте кисти затемнения и осветления, чтобы придать изображению больше объема
Шаг №5. Сохраняем и делимся с друзьями
Оценим окончательный результат.
Фотомонтаж поможет примерить на себя роль любимого киноперсонажа
Вы сможете отрегулировать качество снимка перед сохранением
Готово! Теперь вы знаете, что вставить лицо в другую фотографию в фотошопе – не единственное решение. Эта инструкция универсальна, используйте её на практике так, как вам захочется. Узнайте, и откройте для себя новые возможности программы! «Домашняя Фотостудия» станет для вас верным помощником в любой ситуации, когда нужно качественно обработать снимок.
Фотоиндустрия стремительно развивается, поэтому не странно, что каждому хочется получить качественные фотографии. Их обработка стала особенно популярной благодаря социальным сетям. Ранее приходилось пользоваться специальным программным обеспечением, в котором не всегда просто разобраться из-за навигации, поэтому нет ничего странного, в том, что многие хотят вставить лицо в фото онлайн бесплатно. Для этого можно воспользоваться нашим сервисом, который предоставляет самые разные возможности для обработки снимков. Поверьте, не так много ресурсов позволяют проделать множество манипуляций с фотографиями.
На нашем сайте также представлен широкий выбор .
Принципы работы
Перед тем как вставить лицо онлайн бесплатно в любое изображение, нужно учитывать несколько моментов во время предварительной обработки:- формат фотографии должен быть качественным;
- делать снимок можно не на дорогую технику, но если используется телефон – нужно убедиться, что лицо хорошо видно;
- перед тем как вставить лицо в шаблон онлайн бесплатно, нужно определиться с цветовой гаммой, дизайном.
Чтобы сделать фотомонтаж онлайн бесплатно, вставить лицо в картинку достаточно просто:
- зайти на наш сервис;
- выбрать соответствующий раздел;
- подобрать нужные фотошаблоны;
- загрузить фото;
- сохранить изображение на компьютере.
Хотите прикрепить ? Сделайте это на best-photoshop .
Преимущества
Фотомонтаж – это один из способов вставить лицо в картинку онлайн без регистрации и бесплатно. Теперь каждый может почувствовать себя звездой, которая снимается для обложек журналов, визуализировать мечты об отдыхе на побережье экзотического острова, представить хотя бы на минутку, каково быть героем известного фильма.При работе нужно корректировать цветовую гамму, яркость и контрастность изображения. Работа достаточно сложная и занимает не один час, но если вставить лицо в фото онлайн бесплатно, то можно избежать этого процесса, так как сервис предлагает разные фильтры для предварительной обработки.
Если говорить о преимуществах использования подобных ресурсов, то их несколько:
- доступны без регистрации;
- различные фотошаблоны;
- простой интерфейс;
- понятная навигация;
- на одном ресурсе доступен полноценный фоторедактор.
Интернет-сервисы предполагают использование самых разных устройств, в том числе телефонов и планшетов, ведь никаких системных требований нет. Теперь сделать красивое фото всего за несколько минут получиться даже у тех, кто ранее никогда ничем подобным не занимался. К тому же такой снимок станет отличным подарком для родных и близких. Его не нужно использовать только в социальных сетях, а можно распечатать и повесить на стену.
Выбирайте фотомонтаж и получайте красивые изображения, не прикладывая особых усилий.
Фотошоп онлайн с эффектами вставить лицо свадебные. Вставляем лицо в шаблон. editor. онлайн
Почувствовать себя в образе любимого артиста, перенестись в прошлое или будущее, примерить на себя красивый наряд — не проблема благодаря современным компьютерным технологиям. Подставить лицо в картинку можно при помощи «Фотошопа» или специального приложения.
Как подобрать подходящие картинки
В интернете можно найти готовые шаблоны для подстановки лиц. На них изображены люди, у которых на месте лиц специально оставляется свободное место. Такие шаблоны напоминают стенды с проймами для лиц, в которых так любят фотографироваться туристы.
Но как вставить в картинку свое лицо, если невозможно найти подходящий шаблон? В таком случае можно выбрать любую фотографию с достаточно большим разрешением и самостоятельно сделать из нее шаблон, вырезав область лица. С фотографиями и картинками работать сложнее, чем с шаблонами. Тем не менее даже начинающий пользователь «Фотошопа» может справиться с этой задачей, если запасется терпением.
Выбирая свое фото, лицо с которого будет подставлено на место чужого, убедитесь в следующем:
- лицо видно полностью в анфас;
- фотография является достаточно крупной;
- на лицо не падают тени, оно не прикрыто волосами: лучше использовать фото, где челка и локоны убраны назад, а контур лица отчетливо просматривается.
При несоответствии фото этим критериям подстановка окажется намного сложнее.
Как вставить в картинку лицо при помощи «Фотошопа»
Это несложно. Перед тем как вставить в картину лицо, убедитесь, что у вас установлен «Фотошоп» или другой графический редактор с аналогичным набором инструментов. Он будет необходим для подстановки лица в готовый шаблон или обычную фотографию. Вам потребуются навыки работы со слоями и набором инструментов «лассо», также следует уметь регулировать яркость, контраст и другие параметры изображения.
Если вы не обладаете опытом работы с Photoshop, расстраиваться не нужно. Все действия достаточно просты, вы можете отработать их в процессе редактирования первой же фотографии. Немного терпения и аккуратности — вот и все, что необходимо для начала работы!
Первые шаги
Перед тем как вставить в картину лицо, откройте файл с исходным изображением и свою фотографию. На своем фото аккуратно обведите лицо при помощи «лассо» либо «волшебной палочки». Палочка выделяет области, имеющие примерно одинаковый уровень заливки, поэтому ее необходимо использовать несколько раз, придерживая нажатой кнопку Shift. Не расстраивайтесь, если граница получилось неровной: впоследствии этот дефект будет поправлен. Главное, чтобы область лица была выделена полностью.
Скопируйте выделенный участок и вставьте его в нужную картинку. При этом будет создан новый слой, содержащий только ваше лицо.
Теперь необходимо заняться фоном. Для этого выберите в списке слоев фоновый и при помощи уже знакомых инструментов выделения обведите область вокруг лица, на месте которого должно появиться ваше. Этот участок необходимо скопировать и вставить на новый слой, который окажется выше других. Данная процедура создаст контур, который будет обрамлять ваше лицо, поэтому важно быть очень аккуратным: выделяйте крупные локоны и пряди волос полностью, чтобы они выглядели естественно.
Теперь можно подставить лицо в картинку на нужное место. Оно должно находиться на промежуточном слое: перекрывать исходное лицо, но при этом частично закрываться волосами, которые вы скопировали на самый верхний слой.
Регулирование размера и наклона
Как вставить в картину лицо, чтобы оно выглядело естественно? В первую очередь необходимо позаботиться о том, чтобы оно полностью соответствовало оригиналу по размерам и наклону. Добиться этого соответствия можно при помощи «свободной трансформации». Этот инструмент позволяет перемещать объект, менять его размер и наклон. Перемещение можно производить мышью или при помощи стрелок на клавиатуре. Регулировать размер и наклон следует при помощи мыши. Чтобы при изменении размера сохранялись пропорции, держите нажатой кнопку Shift.
Этот шаг потребует немного терпения: лицо должно идеально соответствовать шаблону.
Создание идеального обрамления
Чтобы обрамление лица было естественным, потребуется немного почистить границы между слоями при помощи «лассо». В контекстном меню этого инструмента есть панель, которая позволяет немного размыть края. Поэкспериментируйте с этой опцией и установите уровень размывки, при котором лицо будет выглядеть максимально естественно. Это действие необходимо производить с верхним слоем, на котором находятся волосы. Дополнительно можно использовать кисть событий с размытым краем.
Регулирование яркости и контраста
Как вставить в фотографию лицо, если фото существенно отличается от шаблона по уровню яркости, является недостаточно насыщенным или имеет другой оттенок? Необходимо заметить, что идеальное соответствие вашей фотографии шаблону — это скорее исключение, чем норма.
Менять яркость, насыщенность и другие параметры необходимо всегда. Для этого в меню «Изображения» есть специальные разделы, и с их содержимым нужно поэкспериментировать. Регулируйте положения ползунков яркости, контраста и насыщенности до тех пор, пока не добьетесь идеального соответствия. В том же меню можно найти раздел, позволяющий менять тон. Например, если изображение имеет зеленоватый оттенок, можно понизить уровень зеленого.
Все описанные действия желательно производить со слоем, на котором находится ваше лицо. Но можно менять параметры и у исходной картинки. Для этого необходимо выделить два слоя: верхний (с волосами) и фоновый.
Сохраните готовый результат в файле формата «Фотошоп». Не следует объединять слои: возможно, в дальнейшем вы захотите внести дополнительные поправки.
Как вставить в картину лицо? Легкий способ
Как вставить в фотографию лицо, если нет возможности или желания работать в «Фотошопе»? В подобной ситуации можно использовать специальное приложение. Вставить лицо в картинку тогда будет еще проще. Такие приложения широко представлены в интернете: как для компьютеров, так и для мобильных устройств. Также есть сервисы, которые позволяют проводить эту процедуру прямо в браузере.
Чтобы воспользоваться таким приложением, дополнительные программы устанавливать не потребуется. В них присутствует небольшой набор опций: только самое необходимое для достижения конкретной цели. Некоторые функции, которые в «Фотошопе» приходится делать вручную, специализированные приложения выполняют автоматически.
Тем не менее у хорошего приложения должна быть возможность вручную поправить то, что программа сделала некорректно. Например, лицо может оказаться слишком крупным или смещенным вниз. В таком случае вы легко внесете свои поправки при помощи мыши.
Подстановка лица в картинку — это увлекательное занятие, при помощи которого можно создать оригинальную открытку или плакат, развлечься самому и порадовать друзей.
Этот урок пригодится тем,кто не владеет фотошопом,но хочет немного научится.Я предлагаю посмотреть программу он лайн фотошоп.
Заходим на сайт,нажав на картинку ниже.
Также,нажав на «Файл» — «Открыть изображение»,загружаем и сам шаблон.
Замочки на слое будут только на картинках в формате jpeg,если картинка в форматах png замочка там не будет.
Итак,будем делать прозрачное лицо у шаблона.
Для этого возьмите инструмент «волшебная палочка» и цокните по лицу шаблона.
Потом сверху заходим на «Редактировать» и «Вырезать»
Теперь слева выбираем инструмент «Ластик» и аккуратно проводим по краю контура лица шаблона,убирая лишнюю белую полоску.
Все,шаблон готов,переходим к фотографии,нажав на нее один раз.
Берем инструмент «Лассо» и обводим вокруг лица на фото,как бы вырезая его.
Потом заходим сверху на «Редактировать» — «Вырезать».
Переходим на шаблон,нажав на него один раз.Снова заходим на «Редактировать» — «Вставить».
Ваше вырезанное лицо окажется в шаблоне.
Не пугайтесь,все идет по плану.Теперь нужно уменьшить фото в шаблоне.
Делаем так,выбираем инструмент «Перемещение» и идем наверх,выбрать «Редактирование» — «FREE TRANSFORM»,появится сетка,беремся мышкой за уголок и уменьшаем размер фото.Можно его развернуть,подогнать под экспозицию шаблона.На углу сетки,при наведении курсора,увидите как бы закругленную стрелочку,поверните.
Но фото у нас находится сверху,а нам надо его убрать под слой шаблона.Делаем так,
Такое подтверждение ваших действий будет выскакивать,когда вы делаете манипуляции с сеткой.
Изменить,подогнать цветность нужно зайдя наверху в «Коррекция» — «Яркость,контраст» или «Цветовой тон,насыщенность»,пробуйте.
Вот основное я вам показала,теперь сохраняем на комп.
Потом сохраняете фото в папку и все.
Точно так же вставляем фото и в рамочки.
Инструкция
Откройте меню Edit и выберите пункт Free Transform. Меняйте вставленного лица, чтобы оно пропорционально поместилось на новом объекте с фотографией. Возможно, его придется слегка сузить, возможно — расширить или наклонить. Убедитесь, что черты лица на новом облике смотрятся реалистично и пропорционально.
Чтобы цвет и фактура кожи у человека-оригинала и его нового лица не отличались друг от друга, воспользуйтесь командами цветокоррекции и изменения яркости. Для слоя с обновленным лицом выберите в меню Layer пункт New Adjustment Layer, и в нем — Hue\Saturation. Отметьте галочкой появившуюся Use Previous Layer to Create Clipping Mask и вручную подправьте параметры яркости и насыщенности цветов. Для коррекции яркости создайте новый слой и добивайтесь в нем натуральности . Никто не должен догадаться, что лицо на фото принадлежит другому человеку.
Внесите последние коррективы. Возьмите ластик (Eraser Tool), подберите подходящий размер и мягкость, а затем сотрите в области вставленного лица все лишнее. Должны остаться только основные отличительные черты, форма же головы остается той, на которую вы вставили новый облик.
Видео по теме
Источники:
- как фотошопе меня лица
- ДЛЯ НАЧИНАЮЩИХ: Фотомонтаж, вставка фото в готовые шаблоны
Тот, кто делает первые шаги в изучение «Фотошопа », нередко сталкивается с проблемой. Есть папка с изображениями и есть программа, но непонятно, как соединить одно и другое. Как вставить картинку в программу? Есть несколько способов, но мы рассмотрим самый простой.
Вам понадобится
- компьютер, программа Adobe Photoshop, файл с изображением
Инструкция
Существуют десятки различных способов, позволяющих избавиться от лишнего фона на картинке или на фотографии. Среди них встречаются как очень простые, так и такие, которые требуют навыков опытного пользователя Фотошопа. В этой статье мы рассмотрим с вами самый простой способ, при помощи которого можно вырезать лицо с фотографии. Этот метод смогут освоить за считанные минуты даже начинающие пользователи.
Вам понадобится
Инструкция
Откройте фотографию, с которой будете вырезать лицо. Лучше всего, если контуры лица будут достаточно четкими и контрастными по отношению к фону. Затем выберите на инструментов Rectangular Lasso Tool — прямоугольное лассо. Оно позволит аккуратно и точно выделить контур лица и вырезать его с ненужного фона.
Увеличьте масштаб как в два раза, чтобы не пропустить малейших деталей выделения, и начинайте шагами выделять изображение с линий прямоугольного лассо. Когда контур будет замкнут, щелкните по замыкающей точке, и вы увидите, как на появилась выделенная (Select). Нажав на нее правой кнопкой, выберите в появившемся контекстном меню пункт Layer via Copy и скопируйте лицо на новый слой.
Теперь при помощи инструмента перемещения вы можете перетаскивать лицо на любой другой фон.
Кроме того, можно использовать и другой способ извлечения выделенной области с фона — после окончания выделения инвертируйте изображение (Ctrl+Shift+I), выделение перейдет на области фона, окружающие ваше лицо. Нажмите клавишу Delete, и фон будет полностью удален.
Если фон не получается из-за того, что основной слой (бэкграунд) заблокированным, просто продублируйте его и работайте с дублем.
Видео по теме
Обратите внимание
Вопрос: Подскажите, как вырезать фотографию в фотошоп CS3 в виде круга или овала?Ответ: в списке инструмента выделения вымерите круг. что бы выделить круг, зажимайте Shift.
Полезный совет
В этом уроке Вы узнаете, как нарисовать круг в фотошопе за несколько секунд. Создайте новый документ (Ctrl + N). Выберите инструмент Эллипс (Ellipse Tool) (U) в режиме фигур. Зажмите клавишу Shift и создайте круг на холсте. В этом случае Вы могли контролировать размер круга мышью. Нажмите Delete, чтобы вырезать выделенную часть круга. Кольцо можно создать и при помощи стиля Обводка (Stroke). В этом случае у Вас будет больше контроля над ним при рисовании круга в фотошопе.
Заменить лицо в фотошопе не очень сложно, но затем такая фотография может стать основой для многих разнообразных работ.
Вам понадобится
- программа Adobe Photoshop
Инструкция
Откройте в обе , с которыми хотите . Желательно чтобы лица, с которыми вы работали как можно меньше отличались от друга по ракурсу, освещенности, цветовому колориту. Увеличьте нужный вас фрагмент при помощи инструмента Zoom Tool. Нужно вырезать то лицо , на которое вы хотите произвести замену. Перейдите в режим Quick Mask (внизу на панели инструментов под иконками цветов слева). Возьмите кисть и закрасьте нужное лицо . Псотарайтесь сделать это как можно более точно, если нужно то меняйте диаметр кисти. Окрашивание будет происходить , что было , что именно закрашивается. Если вы закрасили что-то лишнее, то, не выходя из режима Quick Mask, поменяйте цвета с черного на и внесите . Менять цвета и таким образом закрашивать-исправлять можно много раз.
Выйдите из режима Quick Mask (внизу на панели инструментов под иконками цветов значок справа). У вас будет выделена вся фотография, кроме лица. Инвертируйте выделение Select – Inverse. Скопируйте лицо на новый слой: кликните правой кнопкой мыши внутри выделенной области, из выпадающего меню выберите Layer via Copy. В палите Layers кликните правой кнопкой мыши по слою с лицо м и из выпадающего меню выберите Duplicate Layer. В появившемся диалоговом окне выберите из выпадающего списка нужный нам файл. Нажмите ОК.
Выберите инструмент Move Tool и передвиньте им только что вставленное лицо туда, где оно должно быть. Можно его повернуть при помощи команды Edit – Transform – Rotate.
Если цвета на основной фотографии и на добавленном лице немного отличаются, то активируйте слой с лицо м и воспользуйтесь командой Image – Adjustments – Match Color. В появившемся диалоговом окне в Source выберите название документа, с которым сейчас работаете, Layer – слой, с которого хотите взять цвета. Нажмите ОК.
Видео по теме
29.01.2017 28.01.2018
Привет всем постоянным посетителям и гостям сайта сайт
В этом уроке мы рассмотрим, как в фотошопе вставить лицо в другое фото. И немножечко пошалим.
Стоит отметить, главным аспектом, который нужно помнить перед тем, как создавать монтаж с использованием лиц, это исходники. К их выбору нужно относиться тщательно и серьезно, потому что именно от выбора исходника зависит результат. Необходимо следить, чтобы совпадали наклон и положение головы, освещение, необходимо, чтобы фото были сделаны с одного ракурса и т.п. В противном случае не стоит рассчитывать на качественный результат.
Как уже упоминалось ранее, мы решили пошалить и вставить лицо Путина в голову Трампа. Скачайте изображения .
Открываем фотошоп и начинаем работу
Открываем обе фотографии в фотошоп (Ctrl + O):
Переходим к фото с Владимиром Владимировичем и любым удобным способом выделяем лицо.
Например, инструментом Лассо (Lasso Tool). Горячая клавиша вызова инструмента – L.
Выделяем лицо Путина – захватываем все черты лица, лоб вырезаем частично:
Нажимаем на клавиатуре Ctrl + C, чтобы скопировать лицо, переходим к реципиенту – Трампу и нажимаем Ctrl + V для того, чтобы вставить лицо в документ.
Нажимаем на клавиатуре Ctrl + T для вызова Свободной трансформации (Free Transform).
Уменьшаем лицо, чтобы оно соответствовало размеру лица Трампа:
Чтобы еще лучше вписать лицо, уменьшаем непрозрачность слоя и стараемся, чтобы глаза, губы и брови совпадали:
Как только вы удачно разместите лицо — верните обратно непрозрачность на 100%.
Переходим в Выделение — Модификация — Сжать (Select — Modify — Contract):
В выпадающем окне ставим радиус 5-8 пикселей:
Переходим на слой с Трампом и дважды щелкаем по замочку, для разблокировки слоя:
Нажимаем на клавиатуре клавишу Delete. После этого на слое с Трампом появится «отверстие»:
Нажимаем на клавиатуре Ctrl + D, чтобы снять выделение. Зажимаем клавишу Shift и выделяем на палитре слоев оба слоя:
Переходим в Редактирование — Автоналожение слоев (Edit — Auto — Blend Layers):
Настройки должны быть следующие:
Все недочеты автоматической вставки можно исправить, к примеру, инструментом Микс-кисть (Mixer brush).
Создаем новый слой:
В верхней панели настройки инструмента Микс-кисть выставляем примерно такие настройки:
На новом слое проходимся Микс кистью по областям стыка фото. Особенно уделяем внимание левой части лица:
Создаем еще один новый слой, заливаем его (Shift + F5) 50% серого:
Переходим в меню Фильтр-Шум-Добавить шум (Filter-Noise-Add Noise):
Добавляем 1-3%:
Меняем режим наложения слоя на Перекрытие (Overlay):
Щелкаем ПКМ (правой кнопкой мыши) по слою в палитре слоев и выбираем пункт «Создать обтравочную маску». Таким образом слой с шумом будет воздействовать только на слой, на котором мы рисовали Микс кистью.
Вот мы и узнали способ, как просто, легко и быстро вставить в другое фото. Очень доступный способ в фотошопе!
Успехов в творчестве! Пусть Муза вас не покидает!
Многие современные родители, пытаясь запечатлеть своих детей на групповом фото, сталкиваются с проблемой, когда все ребятишки смотрят и улыбаются в объектив, а один обязательно в момент съемки отвернется. Естественно, фотографию приходится переделывать несколько раз, и все равно найдется один неусидчивый ребенок, который обязательно испортит всю картину. А как же хочется оставить на память хотя бы одну хорошую фотографию! Случаются и моменты, когда родители просто хотят вставить лицо своего ребенка в готовый интересный шаблон Photohop. Вставить лицо в картинку с современными плагинами и графическими программами сейчас легко. Даже те пользователи компьютеров, которые ни разу не работали в программе «Фотошоп», с обучающим уроком быстро освоят эту несложную задачу.
Шаг 1: подбор шаблона и необходимого ракурса фотографии
Прежде чем заняться обработкой фотографий и созданием коллажей, необходимо ознакомиться с основными инструментами графической программы, а также понять структуру программы «Фотошоп». Вставить лицо в картинку — это уже пятиминутное дело, когда вы освоили базовые знания.
Прежде всего, необходимо выбрать любой PSD-шаблон, в который будете вставлять лицо ребенка. Это может быть разный ракурс: профиль, анфас, немного повернутый вбок. Именно для этого необходимо делать разные фотографии ребенка в разных ракурсах. «Фотошоп» позволяет немного повернуть за часовой стрелкой или против любой объект, но профиль должен соответствовать шаблону, чтобы результат получился наиболее правдоподобным и естественным.
Шаг 2: выделение лица с помощью различных инструментов «Фотошопа»
После импорта фотографии в графическую программу необходимо вырезать часть объекта (в нашем случае это голова ребенка) и вставить лицо в картинку, коллаж или готовый шаблон. Какие инструменты необходимо использовать для вырезания?
Существует несколько основных инструментов, которыми можно вырезать лицо. Вы можете использовать перо. Чтобы вырезать часть объекта, необходимо по точкам выделить необходимую область. Затем правой кнопкой мыши вызвать параметры выделения и нажать на пункт «Образовать выделенную область». Таким образом, лицо выделено. Теперь его можно обычным перетаскиванием поместить на готовый шаблон.
Можно выделять часть объекта и с помощью другого инструмента. Переходим в режим редактирования быстрой маски нажатием на горячую кнопку Q. Далее выбираем кисть: жесткую, если необходимо сделать контуры выделенного объекта четкими, и мягкую — если нужно выделить такие сложные объекты, как волосы, шерсть и прочее. Закрашиваем кистью необходимый участок лица и выходим из режима быстрой маски. Наш объект выделен. Теперь его можно переносить на другую картинку.
Шаг 3: работа со слоями в Photoshop
После того как вы осуществили перетаскивание с одной фотографии в другое приложение, вставить лицо в картинку уже не проблема. Необходимо максимально точно подогнать объект под масштаб шаблона. Для этого выделяем слой лица и нажимаем сочетание клавиш Ctrl+T. Теперь можно менять масштаб лица. Но чтобы сохранилась правильная пропорция, зажимаем клавишу Shift и тянем мышкой за угол выделенного объекта. Так ширина и высота лица пропорционально увеличится или уменьшится.
- Прежде чем создавать фотоколлаж, необходимо примерно учитывать размеры обеих изображений. Будет лучше, если фотография с ребенком будет гораздо больше или примерно одинаковая по размерам с шаблоном «Фотошопа». Масштабирование лица приведет к некрасивому пиксельному качеству.
- Готовый шаблон должен примерно соответствовать качеству фотографии. Вставить лицо в картинку несложно, но будет ли оно естественно смотреться, если готовый коллаж в хорошем формате, а лицо на фотографии в пиксельном виде?
Итак, самостоятельно вставить лицо в картинку, чтобы результат получился естественный и правдоподобный, реально даже для тех, кто до этого не пользовался графическим редактором. Необходимо только немного знаний и усидчивости.
Фотошоп онлайн. Шаблоны для вставки лица , пейзажа , и т.п
Фотошоп онлайн — http://zamirror.ucoz.ru/photoshop.htm
Фотошоп онлайн 2 — http://zamirror.ucoz.ru/index/photoshop/0-270
Граффити Вконтакте — http://zamirror.ucoz.ru/index/0-77
Рисовалка от Яндекс — http://kraski.yandex.ru/new.xml
FLASH РАЗУКРАШКИ — http://zamirror.ucoz.ru/index/flash_razukrashki/0-260
http://fotoflexer.com/ -редактирование фотографии
http://www.loonapix.com/ -эффекты,надписи,….
http://pixenate.com/index.php -редактирование фото,зерк-е отражение
http://www.caption.it/ -лица,рамки,…
http://www.fotline.ws/index.php -редактирование фотографии
http://makeup.pho.to/?lang=ru -ретушь портретов
http://www.flauntr.com/ -рамки
http://labs.wanokoto.jp/olds -черно-белая фотография…
http://en.fakemypic.com/ -обложки,….
http://www.fototrix.com/ -рамки,лица,…
http://editor.pho.to/ -редактирование фото на англ.языке.
http://virtualmakeover.ru/component/option,com_vs/Itemid,80/ -макияж
http://www.faceinhole.com/us/ -лица,….
http://www.dumpr.net/ -рамки,эффекты,…
http://www.vramke.com/ -рамки
http://www.pichacks.com/create.php -эффекты,…
http://pikipimp.com/ -значки на фото
http://cartoon.pho.to/ -анимационное лицо
http://www.superava.ru/ -рамки
http://www.mapmsg.com/send/photomonument/ -лица,..
http://blingee.com/ -анимационные эффекты
http://www.funphotobox.com/Default.aspx -рамки,…
http://funny.pho.to/ -рамки,….
http://www.picmod.net/ -рамки
http://www.fanstudio.ru/index.html -редактирование фото
http://www.drpic.com/ -редактирование фото,….
http://www.frameshow.com/ecard_a….0001511 -рамки
http://myframe.ru/ -рамки,….
http://photo505.com/ru/ -рамки,обложки,города,…
http://www.avatara.biz/index.php -аватары
http://www.pixlr.com/ -редактирование фотографии…
http://www.freeonlinephotoeditor.com/ -редактирование фото,…
1.(english) http://fotoflexer.com/
2.(english) http://www.loonapix.com/
3.(Русский) http://virtualmakeover.ru/component/option,com_vs/Itemid,80/
4.(Deutsch) http://www.phixr.com/
5.(english) http://pikipimp.com/
6.(english) http://imikimi.com/
7.(english) http://www.fototrix.com/
8.(english) http://blingee.com/
9.(Русский,english) http://www.fanstudio.ru/index.html
10.(english) http://www.faceinhole.com/us/
11.(Русский) http://your-frames.ru/ & http://www.vramke.com/
12.(english) http://www.fotline.ws/index.php
13.(Русский,English,Deutsch) http://ru.photofunia.com/
14.(English) http://funny.pho.to/
15.(Русский,English,Deutsch) http://photo505.com/ru/
16.(English) http://www.frameshow.com/
17.(Русский) http://myframe.ru/
18.(English,Deutsch) http://en.fakemypic.com/
19.(Русский) http://gifr.ru/
20.(English,Deutsch) http://www.picnik.com/app
21.(English) http://www.funphotobox.com/Default.aspx
22.(English) http://www.splashup.com/
23.(English) http://www.dumpr.net/
24.(English) http://pixenate.com/index.php
25.(Deutsch) http://www.picmod.net/
26.(Русский,English,Deutsch) http://www.pixlr.com/
27.(English) http://www.onlinewahn.de/generator/
28.(Русский) http://www.superava.ru/
29.(English,Deutsch) http://www.imagechef.com
30.(English) http://www.caption.it/
31.(English) http://www.pichacks.com/create.php
32.(English,Deutsch) http://www.flauntr.com/
33.(English) http://labs.wanokoto.jp/olds
34.(English) http://www.mapmsg.com/send/photomonument/
35.(English) http://picasion.com/
36.(English) http://www.3d-pack.com/#swf
37.(English) http://www.freeonlinephotoeditor.com/
38.(Русский) http://www.avatara.biz/index.php
39.(English) http://www.taaz.com/index.html
40.(Русский,English) http://makeup.pho.to/?lang=ru
41.(English) http://editor.pho.to/
42.(English) http://enhance.pho.to/
43.(English) http://cartoon.pho.to/
44.(English) http://funny.pho.to/
45.(English) http://www.drpic.com/
46 (Русский) http://www.effectfree.ru/
1)http://gifr.ru/glitter/ — ЗАБЛЕСТИ ! (генератор аватар). 2)http://picasa.google.com/ — Picasa 3 3)http://www.gas13.ru/ — пиксельная графика , ПИКСЕЛАРТ ,УРОКИ 4)http://www.skan.ru/software/n14_picasa.h… (Мультимедиа,Графика,Утилиты -ОЧЕНЬ много чего) 5)http://narod.ru/disk/ -твоя мастерская(Создайте свой сайт) 6)http://disc.photoshop-master.ru/ — Зинаида Лукьянова 7)http://makeup.pho.to/ — платформы фоторедактирования(Автоматическая ретушь 8)http://mostinfo.net/soft/6/641.htm — Русификатор Adobe Photoshop CS2 9.0 9)http://www.visitka.ru/about.html шаблоны визиток 10)http://www.funphotobox.com/ — Select an Effect 11)http://photoshop.demiart.ru/index.shtml — Уроки Adobe Photoshop 12)http://www.gzweb.ru/ — Шаблоны сайтов,тулбар и др. 13)http://stix62.ucoz.ru/index/0-16? — ГРАФИКА И РИСОВАНИЕ 14)http://www.render.ru/books/show_book.php… (3D печать 16)http://www.stormarts.ru/ — Сайт стормартс 17)http://www.1ps.ru/photoshop/ — | Советы по Photoshop 18)http://www.computerbooks.ru/ — Электронные книги 19)http://fotodryg.ru/ Уроки по Фотошоп, шрифты, кисти, шаблоны и узоры 20)http://www.fanstudio.ru/index.html — автоматическая обработка фото 21)http://photoshop.demiart.ru/book -самоучитль на Фотошоп 7.0, 22)http://vinietka.narod.ru/ — платные виньетки 23)http://www.soft.join.com.ua/161.html — условно-бесплатная 24)http://rutube.ru/tracks/1558471.html -Превращение из полной в стройную 25)http://soft.softodrom.ru/ap/p5826.shtml-…(Windows-программы,Электронные книги,Mobile-программы 26)http://photoshop-lesson.org.ua/ -украинский 27)http://my.mail.ru/community/nagpisi (мы делаем блистящие 28)http://photoshop.demiart.ru/ много уроков 29)http://demiart.ru/forum/index.php?showto… нужна рег. 30) http://rutube.ru/tracks/1528340.html Фотошоп.Урок.Шаблоны 31)http://www.photoweb.com.ua/ -компьютерной графики 32)http://www.goldenone.ru/?go=post&id=230 PhotoShop Express Online, PSDtuts — туториалы по фотошопу,Уроки 33)http://beon.ru/avatars/ (Аватарки Шаблоны для вставки лица , пейзажа , и т.п : 34)http://www.gzweb.ru/ps_shablon Шаблоны для Photoshop — с Нагиевым 35)http://fotodryg.ru/lha01.php Шаблоны в формате psd 36)http://rutube.ru/tracks/1528340.html Смотри урок 37)http://www.chem.msu.su/rus/Chemistry3D/N… (ТРЕХМЕРНОЕ изобр. надо загруз.программу) 38)http://picjoke.com/ — (СПЕРВА выбери русский язык , после Выберите фотоэффект 39)http://my.mail.ru/community/foto-ramki сообщество Рамочки для фотографий (Календари) 39)http://my.mail.ru/community/art-photo сообщество Фотография как искусство. 40)http://my.mail.ru/community/photoshoptra… сообщество Фотошоп уроки,тренинг, 41)http://rutube.ru/tracks/1528340.html уроки шаблоны 42)http://fotodizajin.ru/ личный сайт ( €,$) 43)http://foto.mail.ru/mail/money.00/66/705… для лиц 44)[http://www.imagechef.com/ фото с обложки и т. п 45)http://www.naholste.info/?t=14 коллаж , монтаж 46)http://photoshop.demiart.ru/fx_01.shtml эффекты спец 47)http://photo505.com/ Выберите цифровой фотоэффект 48)http://files.mail.ru/8J3D7Q от Олега Полежаева 49)http://fotodizajin.ru/ дизайн 50)http://www.vramke.com/ Рамки для фото 51)http://foto-mixer.com/gallery-glamour1/ FOTO-Mixer 52)http://www.loonapix.com/ru/ (анимированных аватар,Эффект с лицом,Фоторамки,И ДР. 53)http://deefunia.com/?page=3 Choose Your Template 54)http://www.caption.it/ -лица,рамки,… 55)http://www.fotline.ws/index.php -редактирование фотографии 56) http://www.photoshop-free.ru/load/11-1-0… -ЗОЛОТЫЕ РАМКИ 57)http://www.photoshop-free.ru/load/12-1-0… -ЗОЛОТЫЕ РАМКИ 59) ЗОЛОТЫЕ РАМКИ — http://otvet.mail.ru/answer/169887079/ золотые рамки 60) http://makeup.pho.to/?lang=ru -ретушь портретов 62)http://globator.net/photoeffects/ интересно обработать 63)http://fotodryg.ru/lyr_4.php -анимация «бабочка»
Фотошоп подставка лица. Вставить лицо онлайн
Инструкция
Шаблоны женских костюмов, платьев, мужских классических «троек» с разными галстуками и сорочками можно найти как на платных фотостоках (Shutterstock.com, istock.com), так и на бесплатных ресурсах (Allpolus.com, Photoshop-shablon.ru, Olik.ru). Скачайте файл в формате psd (стандартный для «Фотошопа»), представляет набор графических элементов, приспособленных для редактирования и расположенных на разных слоях.
Откройте Adobe Photoshop. Если у вас еще нет этой программы, вы можете установить условно-бесплатную версию (будет работать 30 дней) с сайта Adobe.com.
Выберите в меню раздел «Файл», пункт «Открыть» и откройте в разных окнах шаблон костюма и фотографию с человеком, лицо которого требуется добавить в коллаж.
Выберите слой с лицо м и с помощью курсора мыши перенесите его в палитре так, чтобы лицо оказалось под прической или головным убором, имеющимся на шаблоне. Затем отредактируйте положение всех остальных слоев, добиваясь того, чтобы и шея в итоге была позади всех остальных элементов костюма.
Теперь размер и положение лица нужно откорректировать, чтобы лицо было пропорционально шаблону. На панели инструментов выберите инструмент перемещения, а затем нажмите на лицо , чтобы отобразились границы редактирования.
Не отпуская левую клавишу мыши, продолжайте перемещать лицо и изменять его размер, пока лицо не станет пропорциональным фигуре на шаблоне, прическе и головному убору. При необходимости измените угол поворота головы, также двигая лицо с помощью инструмента перемещения. Примените трансформацию.
Также изменить форму и положение лица можно, вызвав инструмент трансформации Ctrl+T. При необходимости слегка измените размер и угол наклона шляпы или прически, перейдя на соответствующий слой.
Теперь вам нужно стереть лишние куски фона вокруг лица, чтобы окончательно доработать фотографию. Перейдите на слой с лицо м, выберите на панели инструментов ластик (Eraser tool), установите значение твердости на 0% и аккуратно сотрите все лишнее, оставив только контуры лица.
После этого объедините слои, нажав правой кнопкой на самом верхнем слое и выбрав в контекстном меню опцию Flatten Image. Сохраните готовое фото в формате JPEG.
Профессиональный редактор растровой графики Adobe Photoshop предоставляет поистине фантастические возможности. Именно за это его любят в среде пользователей, увлекающихся созданием фотоколлажей. И действительно, произвести действия, типичные для подобных задач, например, перенести лицо с одной фотографии на другую, можно всего за несколько минут.
Вам понадобится
- — установленный редактор Adobe Photoshop.
Инструкция
Откройте в Adobe Photoshop две фотографии (ту, с которой и ту, на которую нужно перенести лицо ). Для загрузки изображения нажмите Ctrl+O или в главном меню выберите пункты File и «Open…», после чего перейдите в директорию с нужным файлом, выделите его в листинге и нажмите кнопку «Открыть».
Создайте область выделения, охватывающую все лицо , на фотографии , с которой его нужно перенести. Используйте инструменты групп Lasso Tool и Marquee Tool.
Скорректируйте область выделения при помощи быстрой маски. Нажмите клавишу Q на клавиатуре или кнопку Edit in Quick Mask Mode на панели инструментов. Активируйте инструмент Brush Tool. Выберите подходящую кисть на выпадающей панели Brush. Установите черный цвет переднего плана. Работая кистью, удалите лишние области выделения. Аналогично, выбрав белый цвет, добавьте к выделению необходимые области. Выйдите из режима быстрой маски, повторно нажав Q или кнопку на инструментальной панели.
Перенесите лицо с одной фотографии на другую. Скопируйте текущую область выделения в буфер обмена. Для этого нажмите Ctrl+C или выберите пункты Edit и Copy в меню. Переключитесь в окно с изображением, на которое нужно вставить лицо . Нажмите Ctrl+V или выберите в меню Edit и Paste. Закройте окно с изображением-источником.
Выделите лицо на целевом изображении. Отключите видимость текущего слоя в панели слоев. Переключитесь на нижний (фоновый) слой. Совершите действия, аналогичные описанным во втором и третьем шаге.
Удалите лицо с изображения фонового слоя. В меню выберите пункты Layer, New, «Layer From Background…». В диалоге New Layer нажмите кнопку OK. Нажмите кнопку Delete или в меню выберите пункты Edit и Clear.
Совместите перенесенное на фотографию лицо с исходным изображением. Активируйте и включите видимость верхнего слоя. Выберите в меню пункты Layer, Arrange и Send to Back, чтобы перенести этот слой вниз. Активируйте режим масштабирования, выбрав пункты меню Edit, Transform и Scale. Нажмите и удерживайте клавишу Shift. Перемещайте углы рамки в рабочем пространстве для изменения размеров изображения. Мышью подвиньте лицо на нужное место. Кликните по кнопке любого инструмента и нажмите кнопку OK в появившемся окне для применения изменений. При осуществлении данных действий может иметь смысл временно увеличить прозрачность верхнего слоя путем установки его параметра Opacity.
Хотите стать частью памятника или сделать фотографию где Ваша кошка прыгает с самолета? Вы когда-нибудь хотели, чтоб ваш портрет написал сам Леонардо? Конечно хотели! Вот почему мы создали новую версию «Фотомонтажа», который позволяет вам делать все, что угодно! «Фотомонтаж» позволяет накладывать друг на друга элементы любого изображения по-вашему выбору. Всё что Вам нужно сделать — это только загрузить фоновое изображение, а затем поместить одну или несколько фотографий на нем. После этого с помощью кнопок управления можно откорректировать элементы и фотографии, оставив часть Вашего фото сопоставить в верхней части фонового изображения. Вы можете настроить размер и габариты фона на Вашей фотографии настроить размер, расположение и направление любых слоев на изображении, которые Вы хотите разместить. Удачи!Как пользоваться фотомонтажом?
1. Открой Fotor и выберите пункт «Фотомонтаж» в разделе Коллаж.
2. Загрузить фоновый снимок или выберите один из наших фоновых узоров или цветов.
3. Добавь одну или несколько фотографий, которые вы хотите сопоставить и перетащите их на фон. (Обратите внимание, что когда вы нажимаете на панель инструментов, должно появиться большое меню с огромным количеством опций, их можно использовать для настройки и коррекции изображения).
4. Во всплывающей панели инструментов используй инструмент «Тёрка», чтобы удалить с фотографии элементы, которые не должны оставаться на фоне.
(ПРИМЕЧАНИЕ: Вы можете настроить «Интенсивность», а также «Размер» в «Тёрка». Если вы сделаете ошибку при использовании, нажмите кнопку «Сброс».)
Инструкция
Попробуйте популярный бесплатный сайт www.loonapix.com . Выберите в меню на главной странице язык и перейдите в раздел «Эффект с лицом », нажав кнопку «Встроить лицо». На новой странице вам будет предложено загрузить свое фото, или указать ссылку на вашу в интернете. Используйте качественный снимок, где вы изображены анфас. После загрузки фото выберите из нескольких категорий. Отрегулируйте положение, яркость и цветовую гамму вашего снимка с помощью кнопок меню и сохраните полученный результат.
Можно использовать еще один аналогичный -сервис www.faceinhole.com . Не смотря на то, что ресурс англоязычный, с ним не вызовет трудностей, поскольку интерфейс прост и понятен. Вам нужно шаблон в одной из категорий, зачтем в самом шаблон е нажать кнопку Upload и загрузить свое фото с . После этого отрегулируйте положение и размер снимка, чтобы совпали все , подберите цвет и яркость и сохраните фотографию, нажав кнопку Save. При желании вы сможете сразу же опубликовать фото в одной из социальных сетей.
Пакет редакторских программ от Adobe, в частности известная программа «Фотошоп», позволяет не только творить чудеса и создавать шедевры. Есть ряд распространенных задач, которые регулярно возникают перед дизайнерами, фотографами, редакторами. Одна из таких задач — вставка человеческих лиц в шаблон с костюмов для печати на документы.
Инструкция
Шаблоны женских костюмов, платьев, мужских классических «троек» с разными галстуками и сорочками можно найти как на платных фотостоках (Shutterstock.com, istock.com), так и на бесплатных ресурсах (Allpolus.com, Photoshop-shablon.ru, Olik.ru). Скачайте файл в формате psd (стандартный для «Фотошопа»), представляет набор графических элементов, приспособленных для редактирования и расположенных на разных слоях.
Откройте Adobe Photoshop. Если у вас еще нет этой программы, вы можете установить условно-бесплатную версию (будет работать 30 дней) с сайта Adobe.com.
Выберите в меню раздел «Файл», пункт «Открыть» и откройте в разных окнах шаблон костюма и фотографию с человеком, лицо которого требуется добавить в коллаж.
Сначала вырежьте лицо . Для этого воспользуйтесь инструментами Zoom («Увеличение», для детализации), Magnetic Lasso («Магнитное лассо», необходимо для выделения области лица) и Lasso (для коррекции выделения). Инструмент Move понадобится для захвата и переноса лица. Слой с перенесенным лицом автоматически создастся «Фотошопом» на коллаже.
Подгоните размеры. Для этого используйте инструмент Free Transform («Свободная трансформация»). Зажмите клавишу Shift при трансформации — это позволит сохранить пропорции.
Скрыть ненужные слои (с галстуком, сорочкой или фоновым узоров) вы можете, кликнув по «глазу» слева от элемента палитры Layers («Слои»). Если нужно не убрать элемент целиком, а оставить его значимую часть (например, спрятать часть галстука под костюм), переместите один слой под другой. Слой, располагающийся в самом верху палитры Layers, отображается целиком.
В конце работы сохраните результат. Нажмите Save as… из меню «Файл». Стандартный формат сохранения фотографий — jpeg.
Видео по теме
Вся деятельность и жизнь современного человека тесно связана с новыми технологиями, прежде всего, с компьютером и Интернетом. Конечно, с их помощью мы не только работаем, но и расслабляемся.
Графическое приложение Adobe Photoshop для многих дизайнеров и фрилансеров является основным инструментом заработка. Для людей не столь искушенных это один из способов интересно провести свободное . Создание необычных визуальных может стать любимым хобби, к тому же, собственноручно изготовленный или – это прекрасный подарок.
Зачем нужны шаблоны Adobe Photoshop?
Если вы знакомы с основными понятиями программы Фотошоп, создать оригинальный презент не составит никакого труда. Приложение позволяет работать с шаблонами, которые можно найти на просторах Всемирной сети в готовом виде. Таким образом, необязательно быть профессиональным дизайнером, чтобы создать яркий календарь или необычную открытку. Достаточно знать, как правильно вставить в Фотошоп. Этот навык пригодится и владельцам собственных интернет-страниц – с помощью шаблонов их можно украсить и сделать оригинальными и запоминающимися. Даже на базе совершенно обычного шаблона вы сможете сделать сайт с нестандартным дизайном, нужно только приложить фантазию.
С помощью шаблонов для Фотошопа можно создавать удивительно красивые и необычные графические композиции, которые практически невозможно отличить от настоящих постановочных фотографий. Вы можете поэкспериментировать с собственным фото или сделать сюрприз близкому человеку – поверьте, такой подарок запомнится надолго. Возможно, вам кажется, что правильно вставить шаблон в Фотошоп трудно. В таком случае можно дать вам только один совет – попробуйте сделать это. Вы убедитесь, что в редактировании фотографий и создании потрясающе красивых «картин» на самом деле нет ничего сложного.
Как правильно вставить шаблон в Фотошоп
- Прежде всего, нужно найти подходящий шаблон. Существует несколько таких файлов, но самым распространенным и удобным является png. В Интернете огромное количество ресурсов, где можно найти оригинальные шаблоны для Фотошопа.
- Загрузите шаблон и откройте его в программе Рhotoshop.
- Одновременно откройте и фото, которое хотите вставить (нужно учитывать ракурс по отношению к скачанному шаблону).
- Возможно, будет необходимо поменять размер фото – или уменьшить его. Для этого следует выбрать в главном меню Изображение – Размер изображения, затем поменять значение ширины, при этом высота поменяется. Нажмите Да.
- С помощью инструмента «Перемещение» необходимо перетащить фотографию на шаблон левой клавишей мыши.
- Также левой клавишей в панели слоев меняем местами фото и шаблон – нужно, чтобы фотография была под шаблоном.
- Теперь нужно подогнать лицо в вырез шаблона, а затем сохранить новую (Файл – Сохранить как) в формате jpeg/jpg.
У многих пользователей сети интернет есть блоги и даже персональные сайты. Чтобы повысить популярность развлекательного сайта, можно применить метод раскрутки под названием «сарафанное радио». Этот метод заключается в том, что посетители делятся впечатлениями от увиденного друг с другом.
Видео по теме
Фотомонтаж открывает перед вами тысячи новых возможностей по работе со своими фотографиями и фотографиями друзей и знакомых. В интернете можно найти сотни разнообразных шаблонов для фотомонтажа, как детских, так и взрослыx, и вы легко можете научиться работать с ними, помещая в готовые шаблоны свои фотографии. Итак, как же работать с готовым шаблоном?
Вам понадобится
Инструкция
Многих пользователей в первую пугает то, что при попытке открыть скачанный шаблон в psd, они не видят ничего, пустого серого поля. Скорее всего, в шаблоне просто все слои. Нажмите клавишу F7 или включите слои вручную, напротив каждой строчки в окне со списком слоев поставьте значок глаза одним щелчком мыши.
Когда все слои , и вы видите готовый шаблон с пустым местом для лица, можете фотографию, с которой будете работать. Подберите фото так, чтобы положение головы и ее ракурс были близкими к ракурсу и положению головы на шаблоне. Чем меньше вы будете корректировать положение лица вручную, тем реалистичнее будет изображение.
Выберите любой инструмент для выделения — Lasso Tool или Rectangular Marker, выделите лицо с небольшой зоной вокруг него, а затем скопируйте на новый слой. Перетащите вырезанное лицо на окно с шаблоном.
Чтобы лицо выглядело пропорциональным фигуре на фото в шаблоне, откройте команду Free Transform и, зажав Shift для сохранения пропорций, уменьшите его до нужного размера. Затем, поместите слой с лицом среди других слоев шаблона так, чтобы все слои легли друг на друга правильно. Например, если в шаблоне головной убор, то его слой должен находиться поверх нового слоя с лицом, чтобы головной убор перекрывал его. Слой с костюмом, в свою очередь, тоже должен перекрывать ваше изображение.
Убедитесь, что лицо поместилось в шаблон и выглядит достоверно. Если же этого не произошло, снова откройте команду Free Transform и подтяните элементы шаблона друг к другу, или наоборот отдалите их друг от друга, чтобы создать иллюзию реалистичности.
Чтобы довести фотографию до финального , уберите все лишние элементы выделения вокруг лица, если они присутствуют. Для этого добавьте к слою с лицом быструю маску (Add Layer Mask), а затем черной кистью аккуратно закрасьте все лишние области, они окажутся скрытыми.
Видео по теме
Современные технологии позволяют скрасить наши будни в буквальном смысле слова. Интернет заполнен многочисленными шаблонами и фоторамками, используя которые, можно преобразить любую свою фотографию, порадовать близких и знакомых, сделать сюрприз имениннику на праздник. А программа Adobe Photoshop позволяет это сделать без особых усилий. Итак, как же вставить свое фото в шаблон фотошопа?
Инструкция
Расположите слой с вашим изображением после основного слоя с шаблоном.
Выберите инструмент в виде пунктирного прямоугольника (Rectangular Marquee Tool), затем щелкнув по выберите « » (free transform) и удерживая клавишу Shift стрелками подгоните размер изображения под нужный вам ( Shift позволяет сохранить правильные пропорции при изменении ее размера).
Удалите лишнее изображение при помощи инструмента «стирательная резинка».
Сгладьте края изображения при помощи инструмента «капля» — ваша картинка готова!
Видео по теме
Обратите внимание
Обратите внимание: работаем только с активным слоем. Чтобы активировать другой слой, щелкните на нем один раз справа во вкладке слои (layers) и тогда уже редактируйте изображение. Чтобы отменить действие используйте комбинацию клавиш Ctrl+Alt+Z либо в верхнем меню «правка – шаг назад» (Edit – Undo).
В сети существует большое количество разных сервисов, в которых можно вести собственный блог. Одним из популярных в России и за рубежом таких сервисов является Blogger – он дает большие возможности для развития своего блога, его оформления и дизайна, а управлять блогом в системе Blogger способен даже начинающий пользователь. Если вы хотите быстро и легко создать оригинальный и яркий дизайн своего блога, попробуйте загрузить и установить на сайт шаблон оформления страницы.
Инструкция
Найдите в сети шаблон , подходящий вам по тематике и , а затем создайте блог для экспериментов, чтобы не смущать аудиторию своего действующего блога, если новый шаблон окажется неудачным – например, деформирует структуру
Почувствовать себя в образе любимого артиста, перенестись в прошлое или будущее, примерить на себя красивый наряд — не проблема благодаря современным компьютерным технологиям. Подставить лицо в картинку можно при помощи «Фотошопа» или специального приложения.
Как подобрать подходящие картинки
В интернете можно найти готовые шаблоны для подстановки лиц. На них изображены люди, у которых на месте лиц специально оставляется свободное место. Такие шаблоны напоминают стенды с проймами для лиц, в которых так любят фотографироваться туристы.
Но как вставить в картинку свое лицо, если невозможно найти подходящий шаблон? В таком случае можно выбрать любую фотографию с достаточно большим разрешением и самостоятельно сделать из нее шаблон, вырезав область лица. С фотографиями и картинками работать сложнее, чем с шаблонами. Тем не менее даже начинающий пользователь «Фотошопа» может справиться с этой задачей, если запасется терпением.
Выбирая свое фото, лицо с которого будет подставлено на место чужого, убедитесь в следующем:
- лицо видно полностью в анфас;
- фотография является достаточно крупной;
- на лицо не падают тени, оно не прикрыто волосами: лучше использовать фото, где челка и локоны убраны назад, а контур лица отчетливо просматривается.
При несоответствии фото этим критериям подстановка окажется намного сложнее.
Как вставить в картинку лицо при помощи «Фотошопа»
Это несложно. Перед тем как вставить в картину лицо, убедитесь, что у вас установлен «Фотошоп» или другой графический редактор с аналогичным набором инструментов. Он будет необходим для подстановки лица в готовый шаблон или обычную фотографию. Вам потребуются навыки работы со слоями и набором инструментов «лассо», также следует уметь регулировать яркость, контраст и другие параметры изображения.
Если вы не обладаете опытом работы с Photoshop, расстраиваться не нужно. Все действия достаточно просты, вы можете отработать их в процессе редактирования первой же фотографии. Немного терпения и аккуратности — вот и все, что необходимо для начала работы!
Первые шаги
Перед тем как вставить в картину лицо, откройте файл с исходным изображением и свою фотографию. На своем фото аккуратно обведите лицо при помощи «лассо» либо «волшебной палочки». Палочка выделяет области, имеющие примерно одинаковый уровень заливки, поэтому ее необходимо использовать несколько раз, придерживая нажатой кнопку Shift. Не расстраивайтесь, если граница получилось неровной: впоследствии этот дефект будет поправлен. Главное, чтобы область лица была выделена полностью.
Скопируйте выделенный участок и вставьте его в нужную картинку. При этом будет создан новый слой, содержащий только ваше лицо.
Теперь необходимо заняться фоном. Для этого выберите в списке слоев фоновый и при помощи уже знакомых инструментов выделения обведите область вокруг лица, на месте которого должно появиться ваше. Этот участок необходимо скопировать и вставить на новый слой, который окажется выше других. Данная процедура создаст контур, который будет обрамлять ваше лицо, поэтому важно быть очень аккуратным: выделяйте крупные локоны и пряди волос полностью, чтобы они выглядели естественно.
Теперь можно подставить лицо в картинку на нужное место. Оно должно находиться на промежуточном слое: перекрывать исходное лицо, но при этом частично закрываться волосами, которые вы скопировали на самый верхний слой.
Регулирование размера и наклона
Как вставить в картину лицо, чтобы оно выглядело естественно? В первую очередь необходимо позаботиться о том, чтобы оно полностью соответствовало оригиналу по размерам и наклону. Добиться этого соответствия можно при помощи «свободной трансформации». Этот инструмент позволяет перемещать объект, менять его размер и наклон. Перемещение можно производить мышью или при помощи стрелок на клавиатуре. Регулировать размер и наклон следует при помощи мыши. Чтобы при изменении размера сохранялись пропорции, держите нажатой кнопку Shift.
Этот шаг потребует немного терпения: лицо должно идеально соответствовать шаблону.
Создание идеального обрамления
Чтобы обрамление лица было естественным, потребуется немного почистить границы между слоями при помощи «лассо». В контекстном меню этого инструмента есть панель, которая позволяет немного размыть края. Поэкспериментируйте с этой опцией и установите уровень размывки, при котором лицо будет выглядеть максимально естественно. Это действие необходимо производить с верхним слоем, на котором находятся волосы. Дополнительно можно использовать кисть событий с размытым краем.
Регулирование яркости и контраста
Как вставить в фотографию лицо, если фото существенно отличается от шаблона по уровню яркости, является недостаточно насыщенным или имеет другой оттенок? Необходимо заметить, что идеальное соответствие вашей фотографии шаблону — это скорее исключение, чем норма.
Менять яркость, насыщенность и другие параметры необходимо всегда. Для этого в меню «Изображения» есть специальные разделы, и с их содержимым нужно поэкспериментировать. Регулируйте положения ползунков яркости, контраста и насыщенности до тех пор, пока не добьетесь идеального соответствия. В том же меню можно найти раздел, позволяющий менять тон. Например, если изображение имеет зеленоватый оттенок, можно понизить уровень зеленого.
Все описанные действия желательно производить со слоем, на котором находится ваше лицо. Но можно менять параметры и у исходной картинки. Для этого необходимо выделить два слоя: верхний (с волосами) и фоновый.
Сохраните готовый результат в файле формата «Фотошоп». Не следует объединять слои: возможно, в дальнейшем вы захотите внести дополнительные поправки.
Как вставить в картину лицо? Легкий способ
Как вставить в фотографию лицо, если нет возможности или желания работать в «Фотошопе»? В подобной ситуации можно использовать специальное приложение. Вставить лицо в картинку тогда будет еще проще. Такие приложения широко представлены в интернете: как для компьютеров, так и для мобильных устройств. Также есть сервисы, которые позволяют проводить эту процедуру прямо в браузере.
Чтобы воспользоваться таким приложением, дополнительные программы устанавливать не потребуется. В них присутствует небольшой набор опций: только самое необходимое для достижения конкретной цели. Некоторые функции, которые в «Фотошопе» приходится делать вручную, специализированные приложения выполняют автоматически.
Тем не менее у хорошего приложения должна быть возможность вручную поправить то, что программа сделала некорректно. Например, лицо может оказаться слишком крупным или смещенным вниз. В таком случае вы легко внесете свои поправки при помощи мыши.
Подстановка лица в картинку — это увлекательное занятие, при помощи которого можно создать оригинальную открытку или плакат, развлечься самому и порадовать друзей.
Фотоиндустрия стремительно развивается, поэтому не странно, что каждому хочется получить качественные фотографии. Их обработка стала особенно популярной благодаря социальным сетям. Ранее приходилось пользоваться специальным программным обеспечением, в котором не всегда просто разобраться из-за навигации, поэтому нет ничего странного, в том, что многие хотят вставить лицо в фото онлайн бесплатно. Для этого можно воспользоваться нашим сервисом, который предоставляет самые разные возможности для обработки снимков. Поверьте, не так много ресурсов позволяют проделать множество манипуляций с фотографиями.
На нашем сайте также представлен широкий выбор .
Принципы работы
Перед тем как вставить лицо онлайн бесплатно в любое изображение, нужно учитывать несколько моментов во время предварительной обработки:- формат фотографии должен быть качественным;
- делать снимок можно не на дорогую технику, но если используется телефон – нужно убедиться, что лицо хорошо видно;
- перед тем как вставить лицо в шаблон онлайн бесплатно, нужно определиться с цветовой гаммой, дизайном.
Чтобы сделать фотомонтаж онлайн бесплатно, вставить лицо в картинку достаточно просто:
- зайти на наш сервис;
- выбрать соответствующий раздел;
- подобрать нужные фотошаблоны;
- загрузить фото;
- сохранить изображение на компьютере.
Хотите прикрепить ? Сделайте это на best-photoshop .
Преимущества
Фотомонтаж – это один из способов вставить лицо в картинку онлайн без регистрации и бесплатно. Теперь каждый может почувствовать себя звездой, которая снимается для обложек журналов, визуализировать мечты об отдыхе на побережье экзотического острова, представить хотя бы на минутку, каково быть героем известного фильма.При работе нужно корректировать цветовую гамму, яркость и контрастность изображения. Работа достаточно сложная и занимает не один час, но если вставить лицо в фото онлайн бесплатно, то можно избежать этого процесса, так как сервис предлагает разные фильтры для предварительной обработки.
Если говорить о преимуществах использования подобных ресурсов, то их несколько:
- доступны без регистрации;
- различные фотошаблоны;
- простой интерфейс;
- понятная навигация;
- на одном ресурсе доступен полноценный фоторедактор.
Интернет-сервисы предполагают использование самых разных устройств, в том числе телефонов и планшетов, ведь никаких системных требований нет. Теперь сделать красивое фото всего за несколько минут получиться даже у тех, кто ранее никогда ничем подобным не занимался. К тому же такой снимок станет отличным подарком для родных и близких. Его не нужно использовать только в социальных сетях, а можно распечатать и повесить на стену.
Выбирайте фотомонтаж и получайте красивые изображения, не прикладывая особых усилий.
Photoshop вставляет лицо в узор. Вставить грань онлайн
Набор средств для фотомонтажа на выбор
Fotor — мощный онлайн-редактор фотографий и средство для создания графического дизайна. Он предоставляет огромную базу данных онлайн-шаблонов фотомонтажа, фонов и клипартов, которые помогут вам создавать потрясающие фотомонтажи. Различные стильные шаблоны фотомонтажа также дают вам возможность создать свой собственный потрясающий фотомонтаж онлайн. Сотни отдельных клипартов позволяют значительно украсить ваше изображение для редактирования фотографий.Попробуйте программу Fotor Photommont прямо сейчас!
Очистите выразительность своего образа с помощью фотоинсталляций на заказ
Фотомонтаж — это уникальный способ сделать ваши изображения более значимыми и помочь вам привлечь больше внимания в любой социальной сети. Fotor окажет вам большую услугу, так как позволит вам создавать и редактировать свои собственные фотомонтажи онлайн бесплатно. Очистите фон в изображениях с помощью инструмента для удаления фона от Fotor, измените фон и добавьте наклейки с различными формами.После вы можете настроить их размер и добавить в формы другие изображения. Это сделает ваше фото дороже тысячи слов.
Продемонстрируйте свой дизайн
Не стесняйтесь черпать вдохновение из фотомонтажа. Используйте свое воображение в полной мере и создавайте свои удивительные визуальные творения с помощью создателя дизайна от Fotor, набор фонов или фоновых узоров может служить вашим фотомонтажем. Вы также можете добавить к фону больше изображений и наклеек.Fotor может помочь вам создать классные плакаты, флаеры и быстро увеличить продажи товаров.
Программа, созданная специалистами Faculician, позволяет бесплатно сделать фотомонтаж лица онлайн. Достаточно просто выбрать один из шаблонов, спецэффектов или инструментов в наборе и применить его для редактирования фотографии. Также вы можете применять всевозможные рамки и другие эффекты, которые позволяют значительно улучшить качество картинки.
Стоит отметить, фотомонтаж онлайн человека осуществляется абсолютно бесплатно и без необходимости изучения некоторых популярных графических продуктов.Абсолютно любое действие, выполняемое с помощью такой онлайн-программы редактирования, сеть делает процесс фотомонтажа бесплатным и доступным для многих пользователей. Следует отметить качество полученного фото, тоже на высшем уровне.
Преимущества фоторедактора онлайн
Бесплатный фотомонтаж онлайн через наш сайт не только качественный, но и очень быстрый. Все, что вам нужно сделать, чтобы начать редактирование, — это всего три простых действия:
- Выберите необходимые спецэффекты в онлайн-сервисе установки;
- Скачать с компа или другого источника нужно фото для редактирования;
- Выберите наиболее оптимальный эффект онлайн и сохраните фото;
После того, как отредактированная фотография будет готова, программа онлайн-редактирования позволяет вам делать с ней практически все — отправлять в свою галерею, сохранять на компьютере, а также добавлять друзей.Благодаря огромному разнообразию современного функционала, а также простоте использования, бесплатный онлайн-редактор фотографий от «Фотоулика» очень удобен в использовании и позволяет быстро и эффективно менять фотографии.
Разнообразие эффектов, доступных на портале, позволяет создавать с фото практически все, что угодно. Главное знать, что именно я хочу получить в конечном итоге. После этого фотографией, полученной с помощью сервиса, можно без повода и с большим удовольствием любоваться.Это очень быстрый и практичный способ получения фотографий, не предполагающий наличия разного рода программ и специальных навыков.
4 голосаДоброго времени суток уважаемые читатели моего блога. Недавно был очень удивлен. Оказывается, всего за одно умение, работая с фотошопом, можно неплохо заработать. Вариант, о котором мы сегодня поговорим, пользуется серьезным спросом. Если вам удастся хорошо выполнить проект и вас заметят, то от заказчиков не будет.
Многие девушки берут 500 рублей за полчаса такой работы.Сегодня мы исследуем фотошоп — как вставить лицо на другую фотографию. В этом уроке вы найдете все шаги, которые делают профессионалы. К сожалению, на YouTube авторы часто упускают некоторые из них. В итоге получается не очень.
Но не будем медлить. Работы предстоит много, хотя и несложная. Кстати, в конце вы можете найти обучающее видео и сократить время чтения. Ну что, приступим?
Эффектный коллаж за 15 минут
Итак, я наложу лицо очаровательной индийской актрисы Айшвариа Парадайз на образ Дайнерис Таргариан в исполнении Эмили Кларк.Было довольно интересно, что бы произошло, если бы индеец получил одну из главных ролей в «Игре престолов».
Кстати, для таких операций есть онлайн-сервисы и мобильные приложения, но вы никогда не будете работать в них так же качественно и реалистично, как если бы вы использовали фотошоп.
Для запуска через меню «Файл» — «Открыть» мне нужно в рабочем окне распаковать обе картинки.
Теперь с помощью простого инструмента «Выделение» я запечатлел лицо на изображении.Мне понадобятся только брови, нос, глаза и губы. Овальные лица и все остальные будут принадлежать источнику. Тогда результат будет красивее.
Теперь я беру инструмент «Перемещение» и втягиваю только выделенный фрагмент в первую вкладку.
Я показываю непрозрачность нового человека примерно на 60%. Это нужно для того, чтобы увидеть нижний слой и сделать перемешивание плавным.
Убираем внешний вид двух предыдущих слоев.Просто нажмите на иконку «Глаза».
Теперь удалите четкие границы по краям изображения.
В некоторых случаях при использовании кисти может появиться чужая кисть, часть глаза или что-то ненужное. В этом случае смените инструмент на «восстанавливающую кисть» или «штамп». Они позволят вам скорректировать картинку.
Теперь нужно поработать над лицом. Объедините все слои, используя комбинацию клавиш Ctrl + Shift + Alt + E.
Щелкните раздел «Фильтры Camera Raw».
С помощью инструмента сверху выделите область лица. Переместитесь в нижнюю часть панели слева, чтобы поставить напротив поля «эффект» — «внутри». В противном случае все изменения будут применены к внешней стороне фотографии.
Ползунки Dreight для достижения лучшего и естественного эффекта. Пытаться. Возможно, это удастся не сразу. Со временем вы более тонко почувствуете изменения и то, какие настройки необходимо применить.К сожалению, единой схемы нет, так как все фото разные, а комбинаций коллажей может быть миллион.
Итак, мы подошли к финальной стадии. Работаем со всей фотографией. Это поможет его загрязнить и создать единый состав. Перейдите в раздел редактирования. Я предпочитаю использовать «кривые» для коррекции, а позже для проработки цветового тона.
Я нанесла кривые, чтобы совместить свет и тени.
Ну и в заключение создаем единую композицию с помощью цветового баланса.Все в том же меню редактирования.
Это результат, сделанный мной.
Кстати, можно использовать еще один интересный эффект. Нанесите маску на верхний слой. Мы уже сделали это сегодня. Затем возьмите черную мягкую кисть и оставьте видимыми только верхний и нижний слои.
Вы можете стереть часть только что нарисованного лица. На этом фото я оставил только глаза Айшвариа Парадайз, а губы вернулись Кларку из Эмилии.
Вы можете открыть один глаз или разделить лицо на две части.
В общем развлекаемся на ваше усмотрение. Это будет смешно.
Видеоинструкция
Ну а теперь, как и обещал, обучающее занятие, в котором выполняются все те же действия, которые описаны в статье. Если что-то непонятно, можно обратиться к тексту и наоборот.
Конечно, для достижения идеального результата я бы посоветовал вам освоить дополнительную информацию обо всех инструментах коррекции. Информацию о них и не только можно получить из курса Зинаиды Лукьяновой « Фотошоп с нуля в видеоформате. ».
Кстати, если вас интересуют не только развлечения, и вы думаете, я могу предложить интересное, а также подписку на рассылку новостей моего блога. Я говорю о дизайне, сайтах и обо всем, что может понадобиться для стабильного и хорошего заработка.
До новых встреч и удачи в начинаниях.
29.01.2017 28.01.2018
Привет всем постоянным посетителям и гостям сайта
В этом уроке мы рассмотрим, как в Photoshop вставить лицо на другую фотографию.И слегка проткнул.
Стоит отметить, что основным аспектом, который необходимо помнить перед созданием установки с использованием лиц, является источник. К ним нужно относиться внимательно и серьезно, ведь от выбора источника зависит результат. Необходимо следить за наклоном и положением головы, освещением, необходимо, чтобы фото было сделано с одного ракурса и т. Д. В противном случае не стоит рассчитывать на качественный результат.
Как упоминалось ранее, мы решили выследить и вставить лицо Путина в голову Трампа.Загрузите изображения.
Открыть фотошоп и приступить к работе
Откройте обе фотографии в Photoshop (Ctrl + O):
Перейти на фото с Владимиром Владимировичем и любым удобным способом выделить лицо.
Например, инструмент Лассо (Lasso Tool). Клавиша вызова горячего инструмента — L.
Выделяем лицо Путина — фиксируем все черты лица, лоб вырезан частично:
Нажмите на клавиатуре Ctrl + C, чтобы скопировать лицо, перейдите к получателю — бродяге и нажмите Ctrl + v, чтобы вставить свое лицо в документ.
Щелкните на клавиатуре Ctrl + T, чтобы вызвать свободное преобразование (свободное преобразование).
Уменьшаем лицо так, чтобы оно соответствовало размеру лица Трампа:
Чтобы еще лучше подогнать лицо, уменьшаем непрозрачность слоя и стараемся, чтобы глаза, губы и брови совпадали:
Как только вы успешно разместите грань — верните непрозрачность на 100% обратно.
Перейти к выбору — Модификация — сжать (Select — Modify — Contract):
В выпадающем окне ставим радиус 5-8 пикселей:
Перейдите к слою с бродягой и дважды нажмите на замок, чтобы разблокировать слой:
Щелкните на клавиатуре клавишу Delete.После этого на слое появляется «дыра» с тройным образцом:
Щелкните на клавиатуре Ctrl + D, чтобы снять выделение. Закройте клавишу SHIFT и выделите слои на палитре:
Перейти в редактирование — Авто слои (Edit — Auto — Blend Layers):
Настройки должны быть следующими:
Все недостатки автоматической прошивки можно исправить, например, миксером (Mixer Brush).
Создайте новый слой:
В верхней панели настройки инструмента микс-кисть выставить примерно такие настройки:
Новый слой представляет собой смесь кисти по областям соединения. Особенно обращая внимание на левую часть лица:
Создайте еще один новый слой, залейте его (SHIFT + F5) 50% серым:
Перейти в меню фильтр-шум-добавить шум (Filter-Noise-Add Noise):
Добавить 1-3%:
Изменить режим наложения слоя перекрытия (Overlay):
Щелкните ПКМ (щелкните правой кнопкой мыши) по слоям в палитре слоев и выберите пункт «Создать обтравочную маску».Таким образом, слой шума будет влиять только на слой, на котором мы нарисовали кисть микширования.
Итак, мы узнали, как просто, легко и быстро вставить фото в другое. Очень доступный способ в фотошопе!
Успехов в творчестве! Пусть муза тебя не расстанет!
Как вставить лицо в шаблон в Интернете 🚩 шаблоны для вставки лиц в Интернете 🚩 Подробнее
По EasyHow
Если вы хотите повеселиться и удивить своих друзей, показав им свою фотографию в Для изображения знаменитости или киногероя вы можете воспользоваться широкими возможностями фотомонтажа на интернет-ресурсе , где для создания оригинальных фотографий вам не понадобятся знания фотошопа.
Инструкция
Попробуйте популярный бесплатный сайт www.loonapix.com . Щелкните меню на главной русскоязычной странице и перейдите в раздел «Эффект человек », нажав кнопку «Построить лицо». На новой странице вам будет предложено скачать с компьютера или предоставить ссылку на вашу фотографию в Интернете. Используйте качественную фотографию анфас. После загрузки фото выберите шаблон из нескольких категорий. Отрегулируйте положение, размер, яркость и цветовую гамму вашего изображения с помощью кнопок меню и сохраните результат.
Вы можете воспользоваться другим аналогичным онлайн-сервисом www.faceinhole.com . Несмотря на то, что ресурс на английском языке, это не вызовет затруднений, ведь интерфейс простой и понятный. Вам нужно выбрать шаблон в одной из категорий, прочтите в шаблоне e нажмите кнопку «Загрузить» и загрузите свою фотографию со своего компьютера. Затем отрегулируйте положение и размер изображения, чтобы они соответствовали всем размерам, выберите цвет и яркость и сохраните фотографию, нажав кнопку «Сохранить».При желании вы можете сразу выложить фото в одной из социальных сетей.
См. Также
- Как перенести лицо с одной фотографии на другую в Photoshop
- Как вставить лицо в видео
Шаблон маски для лица в программе Adobe® Photoshop®
Используйте шаблон маски для лица, чтобы создавать собственные маски и текстуры макияжа для экспорта в Spark AR Studio.
Шаблон маски лица — это файл PSD, который можно открыть в программе редактирования изображений Adobe® Photoshop®.
Чтобы загрузить его, нажмите розовую кнопку с надписью Face Mask Template в разделе Downloads , в правом меню настольной версии этой статьи.
В этой статье мы рассмотрим структуру файла PSD и объясним, как каждый слой действует как руководство для создания определенных частей текстуры. Мы также объясним, как оптимизировать создаваемые текстуры.
Группы слоев и слои
Шаблон лицевой маски состоит из различных групп слоев. Просто нажмите на маленький глазок слева от любой группы слоев или имени слоя, с которым вы не хотите работать, чтобы отключить его, чтобы он больше не был виден.
Ниже мы рассмотрим каждую группу слоев более подробно.
Каркас
Группа слоев Каркас содержит два слоя, которые вместе представляют двухмерную версию трехмерной сетки лиц Spark AR.
Линии сетки на этих слоях помогают оставаться в границах сетки лица и дают представление о том, где будут черты лица человека, использующего ваш эффект.
Используйте линии, чтобы направлять вас при рисовании текстуры.
Отслеживание
Группа слоев Отслеживание содержит слой, точно определяющий части лица, которые Spark AR отслеживает, когда вы создаете эффект лица.
Эти моменты полезно знать при создании текстуры.
Макияж
Эта группа слоев поможет вам нарисовать красоту и текстуры макияжа.Следуйте форме подводки для глаз , теней для век и губ , чтобы правильно расположить макияж.
Черты лица
Группа слоев Черты лица состоит из четырех слоев. Слой маски face shape будет естественным образом смешивать окончательную текстуру маски с лицом пользователя, поэтому рекомендуется сохранить ее в своем проекте.
Используйте слои глаз, , нос, и рот, , чтобы изолировать эти определенные части лица, прежде чем использовать их в качестве руководства для рисования текстур.
Эти слои можно импортировать в Spark AR Studio без каких-либо изменений и использовать с текстурой FaceTracker для создания копий черт лица пользователя и размещения их в любом месте. Например, приложив копию рта пользователя ко лбу.
Лицо
Эта группа содержит слой женского лица и слой мужского лица . Они помогут вам более подробно рассмотреть черты лица, такие как начало и конец бровей или объем губ.
Фон
Белый и черный Фоновые слои служат просто для того, чтобы помочь вам более четко визуализировать другие слои в процессе работы.
Оптимизация текстуры для экспорта в Spark AR Studio
После создания текстуры пора экспортировать ее в Spark AR Studio. В Photoshop® можно сделать несколько вещей, чтобы правильно оптимизировать текстуру для использования в эффектах Spark AR Studio.
Мы рассмотрим это ниже на примере текстуры синего тигра.
Экспорт видимых слоев
Во-первых, не забудьте отключить все слои, которые не являются частью текстуры, которую вы хотите получить в конечном эффекте. Например, чтобы экспортировать Blue Tiger Texture , вы должны отключить все другие слои и экспортировать этот видимый слой как один новый файл изображения.
Слои остаются отдельными в вашем файле Photoshop®, поэтому вы можете вернуться и продолжить настройку и обновление их.
Выберите правильные размеры
Рекомендуемый размер изображения — 1024×1024 пикселей, что является максимальным размером файла, поддерживаемым в Spark AR Studio.Несмотря на большой размер файла, рекомендуется экспортировать текстуры с максимальным уровнем детализации, особенно при создании маски для макияжа.
Выберите правильный формат
Экспортируйте файл как:
- PNG для сохранения прозрачности.
- JPEG, когда вам нужен файл меньшего размера, но без прозрачности. JPEG-файлы не имеют канала прозрачности.
Используйте функцию «Сохранить для Интернета» для оптимизации размера файла
Вы можете использовать функцию «Сохранить для Интернета» в Photoshop®, чтобы уменьшить размер файла без значительного снижения качества текстуры.Чтобы открыть этот инструмент:
- Перейдите в Файл > Экспорт > Сохранить для Интернета (устаревшая версия).
- В появившемся окне щелкните вкладку 2-UP , чтобы просмотреть исходный файл текстуры рядом с текущей версией по мере ее оптимизации.
Для оптимизации под размер файла:
- Щелкните значок гамбургера справа от меню Preset и выберите Optimize to File Size.
- В текстовом поле Desired File Size введите число, чтобы установить желаемый размер текстуры.
Также рекомендуется установить для параметра «Размер / скорость загрузки» максимальное расчетное значение 2 Мбит / с. Понимание времени, которое может потребоваться пользователям для загрузки вашей текстуры, — еще одно напоминание о том, чтобы ваши файлы были как можно более легкими.
Чтобы установить размер / время загрузки:
- Выберите оптимизированное изображение справа и щелкните правой кнопкой мыши в серой области под изображением.
- Выберите Размер / время загрузки (2 Мбит / с).
Дополнительную информацию об оптимизации текстур и эффектов можно найти в Технических рекомендациях и оптимизации в Spark AR Studio.
Adobe и Photoshop являются зарегистрированными товарными знаками или товарными знаками Adobe в США и / или других странах.
Скриншоты продуктов Adobe перепечатаны с разрешения Adobe.
Краска для лица — Lens Studio от Snap Inc.
Шаблон Face Paint позволяет вам создать Face Lens, который отображает 2D текстуру на ваше лицо. Текстура кажется нарисованной на вашей коже и меняет форму движениями лица. Этот шаблон отлично подходит для создания полнолицевых масок или применения реалистичных эффектов макияжа.Кроме того, в руководство входит шаблон Photoshop для управляемого рисования на лице.
Учебник
Направляющая
Скачать шаблон Photoshop
Шаблон Photoshop Face Paint
Использование шаблона Photoshop
Шаблон Photoshop содержит различные артборды, которые помогут вам создавать текстуры краски лица.
Три артборда используются в качестве холста для ваших текстур. Вы можете увидеть, как можно использовать различные артборды позже в этом руководстве.
- Full — этот артборд сопоставлен с лицевой маской «Full» в Lens Studio
- Eye — этот артборд сопоставлен с лицевой маской «Eye» в Lens Studio
- Lips — этот артборд сопоставлен к маске «Губы» в Lens Studio
Note
Слои Anchors и Reference используются исключительно для визуальной справки. Не стесняйтесь скрывать эти слои.
Для начала вы можете создать в Photoshop слой под монтажной областью, который содержит часть лица, над которой вы хотите работать, и раскрасить этот слой.
Когда вы будете готовы к экспорту, выберите монтажную область, с которой вы работаете, и в строке меню выберите Файл> Экспорт> Монтажные области в файлы .
В параметрах Artboard to Files выберите PNG в качестве типа файла, если у вас есть прозрачность, или JPEG, если у вас нет. Убедитесь, что установлены флажки Artboard Content Only и Export Selected Artboard .
Добавление 2D-текстуры
После того, как вы экспортировали текстуру (и), вы можете добавить их в Lens Studio, перетащив их на панель Resources .
Использование текстуры
После импортирования текстуры найдите объект Face Paint Template Source на панели Objects . Ниже находятся несколько объектов с эффектом маски лица, которые соответствуют доступным монтажным областям в шаблоне Photoshop (глаза, губы и полный). Дублируйте ту, которая соответствует текстуре, которую вы создали, выбрав ее на панели Objects , щелкнув правой кнопкой мыши и выбрав Duplicate . Затем выберите ваш новый объект и на панели Inspector установите в поле Texture вашу импортированную текстуру.
Кроме того, вы можете изменить режим наложения каждого эффекта маски для лица и Alpha , чтобы настроить внешний вид вашей текстуры.
Предварительный просмотр объектива
Теперь вы готовы к предварительному просмотру вашего мира с помощью Lens. Чтобы предварительно просмотреть свой объектив в Snapchat, следуйте инструкциям по подключению к Snapchat.
Связанные руководства
Для получения дополнительной информации обратитесь к руководствам ниже:
ВСТАВЬТЕ ЛИЦО ЗДЕСЬ Meme Generator
Самый быстрый генератор мемов на планете.Легко добавляйте текст к изображениям или мемам.
Рисовать Добавить изображение ИнтервалНет SpacingTop и BottomTopBottom
Автоцвет: Белый / Черный
10% 15% 20% 25% 35% 50% 75% 100%
Загрузить новый шаблон← Цвет прозрачности. Используется в качестве фона, поскольку это изображение содержит прозрачность. Щелкните, чтобы изменить.
Больше вариантов Добавить текст
Примечание: шрифт можно настроить для каждого текстового поля, щелкнув значок шестеренки.
Включить перетаскивание и изменение размера Используйте разрешение исходного изображения шаблона, не изменяйте размер.Возможно более высокое качество, но больший размер файла. Эффект (бета):NoneSmart Posterize (лучше всего на реальных фотографиях) Meme BorderJPEG DegradeJPEG Min QualityBlurSharpenMedian FilterMedian Filter + Sharpen
Совет: если вы войдете в систему или присоединитесь к Imgflip, ваши мемы с субтитрами будут сохранены в вашем аккаунте
Частный (необходимо загрузить изображение, чтобы сохранить или поделиться) Удалить водяной знак imgflip.comСоздать сброс Сохранить настройки текстового поля
Рекомендуемые ВСТАВЬТЕ ЛИЦО ЗДЕСЬ Мемы Посмотреть все
Что такое генератор мемов?
Это бесплатный онлайн-редактор изображений, который позволяет добавлять в шаблоны текст с изменяемым размером, изображения и многое другое.Люди часто используют генератор для настройки установленных мемов, например, из коллекции шаблонов мемов Imgflip. Однако вы также можете загрузить свои собственные шаблоны или начать с нуля с пустыми шаблонами.
Как сделать мем
- Выберите шаблон. Вы можете использовать один из популярных шаблонов, искать более 1 миллиона шаблоны, загруженные пользователем, используя поисковый запрос, или нажмите «Загрузить новый шаблон», чтобы загрузить свой собственный шаблон. с вашего устройства или с URL-адреса.Для создания дизайна с нуля попробуйте поискать «пустые» или «пустые» шаблоны.
- Добавьте настройки. Добавьте текст, изображения, наклейки, рисунки и интервалы с помощью кнопок рядом ваш мем-холст.
- Создавайте и делитесь. Нажмите «Создать мем», а затем выберите, как поделиться и сохранить свой мем. Ты можешь поделиться в социальных приложениях или через телефон, или поделиться ссылкой, или загрузить на свое устройство. Вы также можете поделитесь с одним из многих сообществ мемов Imgflip.
Как я могу настроить свой мем?
- Вы можете перемещать и изменять размер текстовых полей, перетаскивая их.Если вы используете мобильное устройство, Возможно, вам придется сначала установить флажок «Включить перетаскивание» в разделе «Дополнительные параметры».
- Вы можете настроить цвет шрифта и цвет контура рядом с тем местом, где вы вводите текст.
- Вы можете дополнительно настроить шрифт в разделе «Дополнительные параметры», а также добавить дополнительные текстовые поля. Imgflip поддерживает все веб-шрифты и шрифты Windows / Mac, включая полужирный и курсив, если они установлены на твое устройство. Также можно использовать любой другой шрифт на вашем устройстве. Обратите внимание, что Android и другие мобильные операционные системы могут поддерживать меньшее количество шрифтов, если вы не установите их самостоятельно.
- Вы можете вставить популярные или нестандартные стикеры и другие изображения, в том числе шляпы отморозков, разобраться с этим. солнцезащитные очки, пузыри с надписью и многое другое. Поддерживаются прозрачность и изменение размера.
- Вы можете вращать, переворачивать и обрезать любые загружаемые вами шаблоны.
- Вы можете нарисовать, обвести контур или набросать на своем меме, используя панель прямо над изображением предварительного просмотра мема.
- Вы можете создавать «мем-цепочки» из нескольких изображений, расположенных вертикально, добавляя новые изображения с настройка «под текущим изображением».
- Вы можете удалить наш тонкий водяной знак imgflip.com (а также удалить рекламу и увеличить изображение творческие способности) с помощью Imgflip Pro или Imgflip Pro Basic.
Могу ли я использовать генератор не только для мемов?
Да! Генератор мемов — это гибкий инструмент для многих целей. Загружая собственные изображения и используя все настройки, вы можете создавать множество творческих работ, в том числе плакаты, баннеры, реклама и другая нестандартная графика.
Могу ли я создавать мемы с анимацией или видео?
Да! Анимированные шаблоны мемов будут отображаться при поиске в Генераторе мемов выше (попробуйте «попугай вечеринки»).Если вы не можете найти нужный мем, просмотрите все шаблоны GIF или загрузите и сохраните свой собственный анимированный шаблон с помощью GIF Maker.
У вас есть дурацкий ИИ, который может писать за меня мемы?
Забавно спросите вы. Почему да, мы делаем. Ну вот: imgflip.com/ai-meme (предупреждение, может содержать пошлость)
Вставьте свое лицо в фотомонтаж героя. Вставить грань онлайн
Фотоиндустрия стремительно развивается, поэтому неудивительно, что все хотят получать качественные фотографии.Их обработка стала особенно популярной благодаря социальным сетям. Раньше приходилось использовать специальное программное обеспечение, в котором не всегда легко разбираться из-за навигации, поэтому нет ничего странного в том, что многие люди хотят бесплатно вставить лицо на фото онлайн. Для этого вы можете воспользоваться нашим сервисом, который предоставляет множество вариантов обработки изображений. Поверьте, не многие ресурсы позволяют делать много манипуляций с фотографиями.
На нашем сайте также есть большой выбор.
Принципы работы
Перед тем, как бесплатно вставить лицо онлайн в любое изображение, при предварительной обработке необходимо учесть несколько моментов:- формат фотографии должен быть качественным;
- можно сделать снимок не дорогостоящим оборудованием, но если вы пользуетесь телефоном, нужно следить за тем, чтобы лицо было хорошо видно;
- перед тем, как вставить лицо в шаблон онлайн бесплатно, нужно определиться с цветовым решением, дизайном.
Сделать фотомонтаж онлайн бесплатно, вставить лицо в картинку достаточно просто:
- зайти в наш сервис;
- выберите соответствующий раздел;
- подобрать необходимые фотошаблоны;
- загрузить фото;
- сохранить изображение на свой компьютер.
Хотите прикрепить? Сделайте это на best-photoshop .
Преимущества
Фотомонтаж — один из способов вставить лицо на картинку онлайн без регистрации и бесплатно. Теперь каждый может почувствовать себя звездой съемок для обложек журналов, визуализировать мечты об отдыхе на побережье экзотического острова, хотя бы на мгновение представить, каково это быть героем известного фильма.При работе нужно настроить цветовую гамму, яркость и контраст изображения. Работа довольно сложная и занимает не один час, но если вставить лицо на фото онлайн бесплатно, этого процесса можно избежать, так как сервис предлагает разные фильтры для предварительной обработки.
Если говорить о преимуществах использования таких ресурсов, то их несколько:
- доступно без регистрации;
- различных фотошаблонов;
- простой интерфейс;
- четкая навигация;
- полноценный фоторедактор доступен на одном ресурсе.
Интернет-услуги предполагают использование самых разных устройств, включая телефоны и планшеты, поскольку отсутствуют системные требования. Теперь сделать красивое фото за несколько минут можно даже тем, кто никогда раньше ничего подобного не делал.К тому же такая картина станет отличным подарком родным и близким. Его не нужно использовать только в социальных сетях, его можно распечатать и повесить на стену.
Выберите фотомонтаж и получайте красивые изображения без особых усилий. 4 голосов
Доброго времени суток уважаемые читатели моего блога. Я был очень удивлен недавно. Оказывается, с помощью всего лишь одного навыка Photoshop можно неплохо заработать. Вариант, о котором мы сегодня поговорим, пользуется серьезным спросом. Если удастся хорошо завершить проект и быть замеченным, то от клиентов не будет отбоя.
Многие девушки берут 500 рублей за полчаса такой работы. Сегодня мы рассмотрим Photoshop — как вставить лицо в другую фотографию. В этом руководстве вы найдете все шаги, которые предпринимают профессионалы. К сожалению, на YouTube авторы часто упускают некоторые из них. Результат не очень хороший.
Но не будем затягивать. У нас много работы, хотя и несложной. Кстати, в конце можно найти обучающее видео и сократить время на чтение.Ну что, приступим?
Эффектный коллаж за 15 минут
Итак, я собираюсь наложить лицо Айшварии Рай, очаровательной индийской актрисы, на Дейенерис Таргариан из Эмилии Кларк. Давно интересно, что было бы, если бы индианка получила одну из главных ролей в «Игре престолов».
Кстати, для таких операций есть онлайн-сервисы и мобильные приложения, но вы никогда не сможете работать в них так эффективно и реалистично, как если бы вы использовали Photoshop.
Сначала через меню «Файл» — «Открыть» надо обе картинки распаковать в рабочее окно.
Теперь, используя простой инструмент выделения, я захватываю лицо на изображении. Мне нужны только брови, нос, глаза и губы. Овальное лицо и все остальное будет принадлежать первоисточнику. Тогда результат будет лучше.
Теперь возьмите инструмент «Перемещение» и перетащите только что выбранный кусок на первую вкладку.
Я установил непрозрачность новой грани примерно на 60%.Это нужно для того, чтобы увидеть нижний слой и сгладить его.
Убрать видимость двух предыдущих слоев. Просто нажмите на иконку «глаз».
Теперь удалите резкие края с краев изображения.
В некоторых случаях при использовании кисти может появиться чужая бровь, часть глаза или что-то еще ненужное. В этом случае смените инструмент на Восстанавливающую кисть или Клонирование штампа. Они позволят вам подкорректировать картинку.
Теперь нужно поработать над лицом. Объедините все слои с помощью сочетания клавиш Ctrl + Shift + Alt + E.
Щелкните в разделе фильтров «Camera RAW».
С помощью инструмента сверху выделите область лица. Переместитесь в нижнюю часть панели слева, чтобы установить флажок рядом с «Эффект» — «Внутри». В противном случае все изменения будут применены к внешней стороне фотографии.
Перетащите ползунки, чтобы получить максимально естественный вид.Попробуй. Может не сработать сразу. Со временем у вас появится более тонкое представление об изменениях и о том, какие настройки необходимо применить. К сожалению, единой схемы нет, так как все фото разные и комбинаций коллажей может быть миллион.
Итак, мы подошли к финальной стадии. Работаем со всей фотографией. Это поможет отшлифовать его и создать единую композицию. Перейдите в раздел «Правки». Я предпочитаю использовать кривые для коррекции, а позже также работаю над цветовым тоном.
Я использую кривые, чтобы выровнять блики и тени.
И, наконец, я создаю единую композицию, используя цветовой баланс. Все в том же меню редактирования.
Такой результат меня устраивает.
Кстати, можно использовать еще один интересный эффект. Примените маску к самому верхнему слою. Мы уже сделали это сегодня. Затем возьмите мягкую черную кисть и оставьте видимыми только верхний и нижний слои.
Вы можете стереть только что нарисованную часть лица. На этом фото я оставила только глаза Айшварии Рай, а вернула губы Эмилии Кларк.
Вы можете открыть один глаз или разделить лицо на два.
В общем, развлекайтесь так, как считаете нужным. Это будет смешно.
Видеоинструкция
Ну а теперь как и обещал, туториал, в котором выполняются все те же действия, как описано в статье. Если что-то непонятно, можно обратиться к тексту и наоборот.
Конечно, для достижения идеального результата я бы посоветовал вам освоить дополнительную информацию обо всех инструментах коррекции. Информацию о них и не только можно получить из курса Зинаиды Лукьяновой « Фотошоп с нуля в видеоформате. ».
Кстати, если вас интересуют не только развлечения и вы думаете, я могу предложить интересное, а также подписку на мой список рассылки блога.Здесь я говорю о дизайне, сайтах и обо всем, что может понадобиться для стабильного и хорошего заработка.
До следующего раза и удачи в начинаниях.
Программа, созданная специалистами «ФОТО УЛИЦА», позволяет бесплатно провести фотомонтаж лица онлайн. Вам просто нужно выбрать один из шаблонов, спецэффектов или инструментов, имеющихся в наборе программы, и применить его для редактирования фотографии. Вы также можете применить к любой фотографии всевозможные рамки и другие эффекты, которые могут значительно улучшить качество картинки.
Стоит отметить, что фотомонтаж лица онлайн абсолютно бесплатный и без необходимости изучать некоторые популярные графические продукты. Абсолютно любое действие, выполняемое с помощью такой онлайн-программы редактирования в сети, делает процесс фотомонтажа бесплатным и доступным для многих пользователей. Качество полученного фото, надо сказать, тоже на высшем уровне.
Преимущества онлайн-фоторедактора
Бесплатный фотомонтаж, проводимый онлайн через наш сайт, не только качественный, но и очень быстрый.Все, что вам нужно сделать, чтобы начать редактирование, — это всего три простых шага:
- Выберите необходимые спецэффекты в онлайн-сервисе редактирования;
- Загрузить фотографию, необходимую для редактирования с компьютера или другого источника;
- Выберите наиболее оптимальный эффект онлайн и сохраните фото;
После того, как отредактированная фотография готова, программа онлайн-редактирования позволяет вам делать с ней практически все — отправлять в свою галерею, сохранять на своем компьютере, а также добавлять в друзья.Благодаря огромному разнообразию современных функций, а также простоте использования бесплатный онлайн-редактор фотографий от «PHOTO STREET» очень прост в использовании и позволяет быстро и эффективно менять фотографии.
Разнообразие эффектов, доступных на портале, позволяет создавать практически все, что угодно, с помощью фотографии. Главное знать, что именно вы хотите получить в итоге. После этого фотографиями, полученными с помощью сервиса, можно будет любоваться без повода и с большим удовольствием. Это очень быстрый и практичный способ получения фотографий, не требующий различного рода программ и специальных навыков.
Набор инструментов для фотомонтажа на выбор
Fotor — это мощный онлайн-редактор фотографий и инструмент графического дизайна. Он предоставляет огромную базу данных онлайн-шаблонов фотомонтажа, фонов и клипартов, которые помогут вам создавать потрясающие фотомонтажи. Различные стильные шаблоны фотомонтажа также дают вам возможность создать свой собственный потрясающий фотомонтаж онлайн. Сотни настраиваемых клипартов позволяют идеально украсить ваше фотомонтажное изображение. Попробуйте программу фотомонтажа Fotor прямо сейчас!
Добавьте выразительности своим изображениям с помощью настраиваемых фотомонтажей
Фотомонтаж — это уникальный способ сделать ваши изображения более значимыми и помочь вам привлечь больше внимания в любой социальной сети.Fotor окажет вам большую услугу, позволив вам создавать и редактировать свои собственные фотомонтажи онлайн бесплатно. Удалите фон в изображениях с помощью средства удаления фона от Fotor, измените фон и добавьте наклейки с различными формами. Затем вы можете настроить их размер и добавить в формы другие изображения. Это сделает вашу фотографию достойной тысячи слов.
Установите свои проекты
Не стесняйтесь получить гораздо больше вдохновения для фотомонтажа. Используйте свое воображение в полной мере и создавайте потрясающие визуальные творения с помощью создателя дизайна из Fotor, набор фонов или фоновых узоров может служить фоном для вашего фотомонтажа.Вы также можете добавить к фону больше изображений и наклеек. Fotor может помочь вам создать потрясающие плакаты, флаеры и быстро увеличить продажи вашей продукции.
Поменяйте свое фото лица на другое фото тела, используйте Fun Face Master
Хотите поменять местами лица на фотографии? С Fun Face Master менять лица так легко и весело, что это может сделать каждый. Вы будете полностью удивлены, добавив свое лицо к телу мультипликационного персонажа, знаменитости, спортсмена или обычного человека в экстремальном сценарии или с совершенно новым обликом.Может показаться, что что-то происходит в фильме ужасов, но с помощью Fun Face Master все просто. Это программное обеспечение для творчества, которое позволяет вам наложить свое лицо на другое тело в Windows на картинке или поместить свое лицо на обложку журнала, другую картинку или сцену. Это должно быть весело и интересно, когда вы ищете чем заняться на скучном отдыхе. Просто сделайте снимок или импортируйте его из своей фотографии, и приложение Fun Face master отсканирует и найдет лица. Не волнуйтесь, если он не обнаружит ваше лицо, просто перетащите и измените размер маски по лицам.Затем нажмите кнопку «Обмен» и проявите творческий подход.
Для получения более подробной информации нажмите здесь
Скачать Fun Face Master
Купить Fun Face Master
Как поменять местами фото лица?
Здесь вы узнаете, как выполнять замену лица фотографиями. Я буду использовать Fun Face Master, но он должен быть похож на любую программу, которую вы используете.
Обмен лицами или головами на изображениях — обычное дело.Часто это действительно используется в журналах, каталогах и многих других местах. Но теперь эта увлекательная техника больше не доступна только профессионалам. С помощью этого урока вы узнаете, как комбинировать картинки и накладывать лицо на другое тело. Произведите впечатление на друзей своим мастерством! Давайте начнем.
Шаг 1. Начать новый проект
Запустите Fun Face Master и нажмите «Новый проект» в главном меню.
Шаг 2 — Выберите шаблон
Во-первых, выберите шаблон, фотографию с телом, которое вы хотите поменять на новую, другую голову.И перетащите шаблон в центр редактора.
Или нажмите кнопку «Установить шаблон», чтобы установить шаблон.
Step3 — Поменять фото лица
Нажмите кнопку «Добавить изображение», чтобы загрузить фотографии на жесткий диск.
Step4 — Face Match
Вы можете вращать, изменять размер и располагать лицо так, чтобы оно совпадало. Панель инструментов вверху экрана.
Step5 — Цвет лица
Отрегулируйте яркость, контраст, насыщенность и оттенок, а также выполните другие настройки, чтобы убедиться, что новое лицо соответствует основной части шаблона.
Шаг 6 — Добавьте текст
Нажмите кнопку «Текст», чтобы добавить текст, и вы можете дважды щелкнуть текст, чтобы отредактировать текст.
Step7 — Поделитесь своим дизайном
Вы можете нажать кнопку «Предварительный просмотр», чтобы просмотреть свой дизайн.


 Выбираем вкладку «Слои».
Выбираем вкладку «Слои».

 Масштабирование лица приведет к некрасивому пиксельному качеству.
Масштабирование лица приведет к некрасивому пиксельному качеству.