Создайте бесплатно картинку для соцсетей своими руками за 4 минуты без Фотошопа и дизайнера!
Легкость в освоении
Первую картинку, видео или продающий пост вы создадите просто и быстро уже через несколько минут после регистрации
Шаблоны на все случаи жизни
Готовые шаблоны для создании картинок, видео, продающих постов
Кириллические шрифты
50 кириллических шрифтов: строгих, декоративных, с засечками и без — каких угодно
Адаптация под разные соцсети
Картинки, созданные по нашим шаблонам, адаптированы под размеры изображений, рекомендованные в разных соцсетях
Говорим по-русски
Простой и понятный русскоязычный интерфейс
Неограниченный доступ
Зарегистрировавшись, вы можете делать неограниченное число картинок, обложек, коллажей, карточек товаров
Огромный фотобанк*
Доступ к нескольким хранилищам лицензионных фотографий (более 1 миллиона) с русскоязычным поиском по тематике
Создание и хранение собственных шаблонов*
На базе наших шаблонов вы можете сделать собственные шаблоны и в дальнейшем создавать картинки на их основе
Программы, в которых можно быстро сделать красивый макет/картинку
Если нужно быстро сделать картинку, а ваш дизайнер занят, то вы можете справиться и самостоятельно.
Редакция МС.today собрала десять сервисов с бесплатной версией и доступными базовыми функциями. Здесь можно онлайн создать макеты и картинки. В этих сервисах легко разберется даже далекий от дизайна человек.
Инструменты для создания картинок
В Canva создают картинки для соцсетей, инфографику, презентации и коллажи. Сервис предлагает готовые шаблоны. Но можно и самостоятельно задавать нужный размер для макета, создавать его с нуля через готовые блоки или загружать свои изображения. В Canva есть много бесплатных шрифтов, фигур, шаблонов и графических изображений.
Источник
Crello – аналог предыдущего сервиса. Только его создали украинцы, а Canva – редактор из Австралии.
Здесь представлено более 40 типов шаблонов, которыми можно делиться в Facebook, Facebook Ads Manager или отправлять ссылки на готовые картинки друзьям и коллегам. В Crello есть категории с дизайнами под определенные запросы: обложка для YouTube-канала, Instagram Stories, плакаты и другие.
Источник
Здесь можно комбинировать разное количество фотографий, добавлять надписи, менять расположение элементов. Главный плюс ресурса в том, что фото загружаются не только с компьютера, но и с Dropbox, Flickr, Facebook, Picasa, из интернета или c любой камеры, которая подключена к компьютеру.
Источник
Инструменты для создания логотипов
LogoGarden – сервис для создания логотипов. Регистрироваться в нем не нужно. Весь функционал размещен в нескольких кнопках – выбор подходящих символов, поиск нужной фигуры и поле для названия бренда.
Источник
Еще один инструмент для создания логотипов. Отличительная черта этого сервиса – здесь можно сохранять готовые логотипы в разных форматах и архивировать их. На сайте есть из чего выбрать: более 200 видов шрифтов и эффектов обработки логотипа.
Источник
Инструмент для оформления цитат
Сервис для оформления цитат. Работать в нем просто: вводите цитату, автора и выбираете дизайн из предложенных. Здесь есть и лаконичные оформления в «офисном» стиле, и более яркие.
Работать в нем просто: вводите цитату, автора и выбираете дизайн из предложенных. Здесь есть и лаконичные оформления в «офисном» стиле, и более яркие.
Источник
Инструменты для создания коллажей
Здесь можно комбинировать разное количество фотографий, добавлять надписи, менять расположение элементов. Главный плюс ресурса в том, что фото загружаются не только с компьютера, но и с Dropbox, Flickr, Facebook, Picasa, из интернета или c любой камеры, которая подключена к компьютеру.
Источник
Сервис, в котором делают тематические коллажи. Удобен тем, что в нем можно выбрать тематику коллажа и не тратить время на самостоятельную работу с дизайном – ресурс сам подберет нужный.
Источник
Инструменты для создания GIF-изображений
Работает так:
- вы загружаете свои фото/видео или добавляете ссылку на изображения в интернете;
- нажимаете кнопку;
- получаете GIF-файл.
Просто, быстро и понятно.
Источник
Сервис быстро конвертирует видео из YouTube, Facebook, с камеры компьютера, с загруженных видео в GIF-файлы. Нужно только зарегистрироваться.
Нужно только зарегистрироваться.
Источник
Прокачайте свои технические навыки
Подобрали для вас 3 курса от наших партнеров robot_dreams, которые помогут вам в работе с данными:
- BI-аналитика, 31 августа — 12 октября. Научитесь решать все задачи BI-аналитика: от поиска нужных данных с помощью SQL-запросов до построения простых trend lines для бизнеса.
- Алгоритмы и структуры данных, 2 сентября — 26 октября. Сможете работать с разными структурами данных и научитесь правильно применять алгоритмы в работе.
- Python для разработки и анализа данных, 7 сентября — 15 октября. Обучитесь навыкам, с которыми сможете работать в любой сфере IT: от аналитики — до разработки и машинного обучения.
В этом тексте могут быть использованы ссылки на продукты и услуги наших партнеров. Если вы решите что-то заказать, то мы получим вознаграждение. Так вы поможете редакции развиваться. Партнеры не влияют на содержание этой статьи.
Сервис Canva для создания изображений онлайн
Привет, друзья! Возвращаясь к вопросу графики и изображений для блога, соцсетей, рекламы, хочу порекомендовать вам еще один отличный онлайн сервис – Canva.com. В последнее время все чаще им пользуюсь. В этой статье решила немного рассказать о его возможностях и показать, как его можно применять.
Подготовила для вас обзорное видео по данному сервису:
В Canva можно создавать изображения любых размеров с нуля (фон, наложение элементов, текста), а также можно работать с готовыми макетами презентаций, открыток, инфографики, картинок для соцсетей и т.д. Это очень удобно и просто!Чтобы начать пользоваться сервисом, нужно на нем зарегистрироваться. Можно авторизоваться через Фейсбук, Гугл или зарегистрироваться по емейлу. После этого вы попадете в свой аккаунт, где сможете создать новый дизайн (то есть, изображение).
Чтобы создать картинку нужных вам размеров, нажмите на кнопку вверху «Использовать специальные размеры».
Укажите желаемые размеры в пикселях и нажмите «Создать». Для примера сделаем изображение для таргетированной рекламы ВК.
По центру откроется наш холст, на который мы можем накладывать фон, различные элементы, текст. А слева сбоку есть все необходимые инструменты для работы.
Чтобы залить холст цветом, используем вкладку «Фон». Здесь же можно выбрать фон с фактурой.
Для наложения текста используйте вкладку «Текст». Здесь можно добавить заголовок, подзаголовок, основной текст. А можно выбрать текст из предложенных стилей и просто отредактировать.
Вы сможете поменять цвет шрифта, размер, сам шрифт, выделить его жирным или курсивом, сделать капслоком и т.д. Для этого просто кликаете по элементу мышью и вверху появляется панель инструментов для редактирования. Для перемещения текста по холсту просто передвигайте его мышью.
Если вы хотите удалить элемент с холста, тогда выделите его мышкой и нажмите по корзинке справа.
Во вкладке «Элементы» вы сможете добавить рамку, в нее поместить любое изображение (как в моем примере). Или добавить фигуру, залить ее цветом и написать текст. Здесь же можно выбирать различные иконки, иллюстрации, картинки из бесплатной библиотеки, диаграммы, линии и т.д. В общем, для творчества и фантазии раздолье!
Вкладку «Макеты» можно использовать для создания коллажа из разных фото.
Чтобы добавить свои фото, используйте вкладку «Мое», нажмите кнопку «Добавить собственные изображения», чтобы подгрузить картинки с компа. Затем мышью просто перетащите их на коллаж и расположите в желаемом порядке.
Готовое изображение вы можете скачать к себе на компьютер в png, jpeg или pdf формате. Единственный момент – в бесплатном варианте нет возможности скачивать изображения с прозрачным фоном.
Также рассмотрим, как отредактировать под себя готовый макет.
Кстати, чтобы посмотреть доступные в Canva макеты, зайдите во вкладку «Все дизайны» и нажмите «Еще». Там очень много всего – графика для блога, соцсетей, презентации, открытки, обложки книг, маркетинговая графика. На их основе можно быстро и легко создавать свои красивые изображения. Вот вам и уникальный графический контент для статей в блоге и постов в соцсетях.
Итак, давайте для примера отредактируем шаблон инфографики для блога – рецепт.
Для этого в панели слева кликаем мышкой на понравившийся макет и он перемещается на холст по центру, где каждый элемент данного макета поддается редактированию.
Мы можем изменять текст, цвета в блоках, вставлять свои картинки или удалять ненужные элементы. Для этого достаточно выделить элемент мышью, после чего появляется панель инструментов редактирования и корзинка справа для удаления.
Для замены картинки в макете – выделяем этот блок мышкой и перетаскиваем в него подходящее изображение из бесплатной библиотеки Canva или загружаем свое с компьютера через вкладку «Мое» и тоже перетаскиваем его мышью.
Поработав над каждым элементом данного макета, получаем уникальную инфографику для своего кулинарного блога.
Скачиваем его себе так же, как и предыдущий вариант.
Все созданные вами в Canva изображения сохраняются в разделе «Все дизайны», откуда вы их можете удалить в корзину (чтобы удалить совсем, зайдите в корзину и очистите ее), либо, нажав на нужный дизайн мышью снова вернуться к его редактированию.
Вот такой классный сервис для работы с графикой. Если вы еще им не пользовались, рекомендую!
Желаю успехов и вдохновения.
С уважением, Виктория Карпова
ПОЛЕЗНЫЕ СТАТЬИ В ТЕМУ:
Где можно брать бесплатные изображения для блога
Как сделать надпись на картинке. Обзор 3 простых онлайн редакторов
Как создать коллаж онлайн
Онлайн-сервис для сжатия картинок
Конструктор футболок онлайн
Конструктор футболок – для чего он нужен, и нужен ли вообще? Давайте подумаем.
Итак: вы решили заказать печать на футболках в виде красивого изображения, изящного принта или смелой надписи. Возможно, это подарок, а возможно, вы хотите побаловать себя новой вещицей.
Весь вечер вы тщательно выбирали цвета и картинки, прикидывали, как это будет выглядеть на футболке, подыскивали одежду нужного цвета, думали, покупать новую футболку или сгодится старая, разбирались с технологиями печати. Долго терзались сомнениями. Наконец решились.
Печать нанесли за пятнадцать минут или попросили забрать заказ завтра. Неважно. Вот вы, в радости после длительного или короткого ожидания, забираете наконец вашу футболку. Тщательно, со вкусом подобранную под будущую печать. И тут…
О боги! Почему это выглядит совсем не так, как я себе представлял??
Вот для этого и нужен конструктор футболок: чтобы однозначно определиться с местом печати, цветом картинки и изделия и чтобы представить себе максимально точно, как это будет выглядеть.
Конструктор футболок онлайн поможет вам провести время с пользой и одновременно довольно весело.
Конструктор печати на футболках имеет большие возможности: вы можете изменить цвет изделия на нужный (вплоть до оттенка), чтобы проверить, как будет сочетаться изображение с тканью той или иной окраски, расположить принт спереди и сзади, на нужном месте (хоть на рукавах или горловине), повернуть изображение на необходимый угол и многое, многое другое. Также конструктор предполагает возможность самостоятельного рисования онлайн на футболке.
Конструктор футболок онлайн от Textil Print: сделай макет будущей футболки своими руками! Инструкция по применению прилагается!
Как работать с конструктором
Как только вы открыли главную страницу конструктора, то увидите на экране три важных элемента: Рабочую область, меню и панели выбора объектов.
Разберём каждый из них.
Начнём с панели выбора объектов. Чтобы создать свой дизайн одежды нужно в первую очередь определиться, какую именно одежду вам нужно. Для этого используется первая вкладка «ПРОДУКТ», в которой вы можете выбрать мужскую или женскую футболку, майку, толстовку на молнии или кенгуру, кепку, кружку или подушку.
Чтобы создать свой дизайн одежды нужно в первую очередь определиться, какую именно одежду вам нужно. Для этого используется первая вкладка «ПРОДУКТ», в которой вы можете выбрать мужскую или женскую футболку, майку, толстовку на молнии или кенгуру, кепку, кружку или подушку.
После того как продукт выбран – определитесь с цветом. Для этого в помощь вам добавлены основные цветовые решения для нашей продукции, а чтобы поэксперементировать с цветом используйте палитру. Однако мы советуем вам остановиться на белых футболках – это стандарт для печати.
После того как вы выбрали на чём печатать и какой будет цвет – пора разместить любой из объектов: текст, стандартную фигуру, принт, своё изображение или рисунок.
Фигуры добавляются из пополняющейся библиотеки на этой вкладке:
Образцы принтов добавляются здесь:
Чтобы добавить своё изображение с компьютера зайдите на вкладку «КАРТИНКИ» и нажмите на кнопку для загрузки.
Кроме загрузки картинок с компьютера вам доступны изображения с бесплатных фотостоков: Unsplash, Pixabay, Openclipart. Если вам нужно вставить картинки из вашего фейсбука и инстаграма, то нажмите на соответствующие кнопки.
Если вам нужно вставить картинки из вашего фейсбука и инстаграма, то нажмите на соответствующие кнопки.
Любой из выбранных вами способов в конечном итоге покажет выбранную картинку в левой панели, а если вы нажмете на картинку левой кнопкой мыши то она переместится в рабочую область.
Отдельно стоит отметить вкладку «РИСОВАНИЕ», которая позволяет нанести свободный рисунок любым цветом с помощью мыши или графического планшета. Вы хорошо рисуете? Это для вас.
Итак, мы выбрали продукт, цвет и добавили туда изображение, но вот незадача – у него белый фон. С этой проблемы мы начнём знакомство с рабочей областью конструктора.
Рабочая область в первоначальном состоянии такая:
Вы видите:
- дату и время сохранения черновика дизайна
- можете очистить все изменения, создать QR-код и разместить его на футболке
- включить режим автопривязки (на рабочей области появятся направляющие для центрирования по горизонтали и вертикали)
- количество используемых цветов
- переключатель передней стороны и задней
- увеличение и уменьшение масштаба
При добавлении изображения панель выглядит так:
- Смена изображения и вставка его на 100% высоты или ширины
- Кадрирование изображения
- Активация маски изображения
- Удаление светлого или темного фона с картинки
- Применение фильтров, регулировка контрастности, яркости и насышенности
- Наложение цвета на картинку
- Упорядочивание слоев
- Смена положения (сверху, снизу, по центру, по углам и т.
 д.)
д.) - Трансформация (скосы, повороты, отражения)
При добавлении и выборе текста панель инструментов такая:
- Выбор из более 1000 гугл-шрифтов
- Изменение размера и разрядки
- Трансформация и искажение текста (вытянутый текст, сплющенный, по дуге и т.д.)
- Выравнивание
- Возможность сделать все большие буквы, все маленькие, изменить начертания
- Наложение цвета на текст
- Порядок слоев текста
- Перемещение текста
- Трансформация текста
Отдельно стоит упомянуть про функцию «Удаление фона». Это очень полезно для картинок с темным фоном на светлых футболках и со светлым фоном на темных. В данном примере у загруженной картинки светлый фон, а футболка темная. Используя функцию мы можем удалить белый цвет и получить совершенно другой результат.
Кроме удаления фона можно накладывать изображения на текст.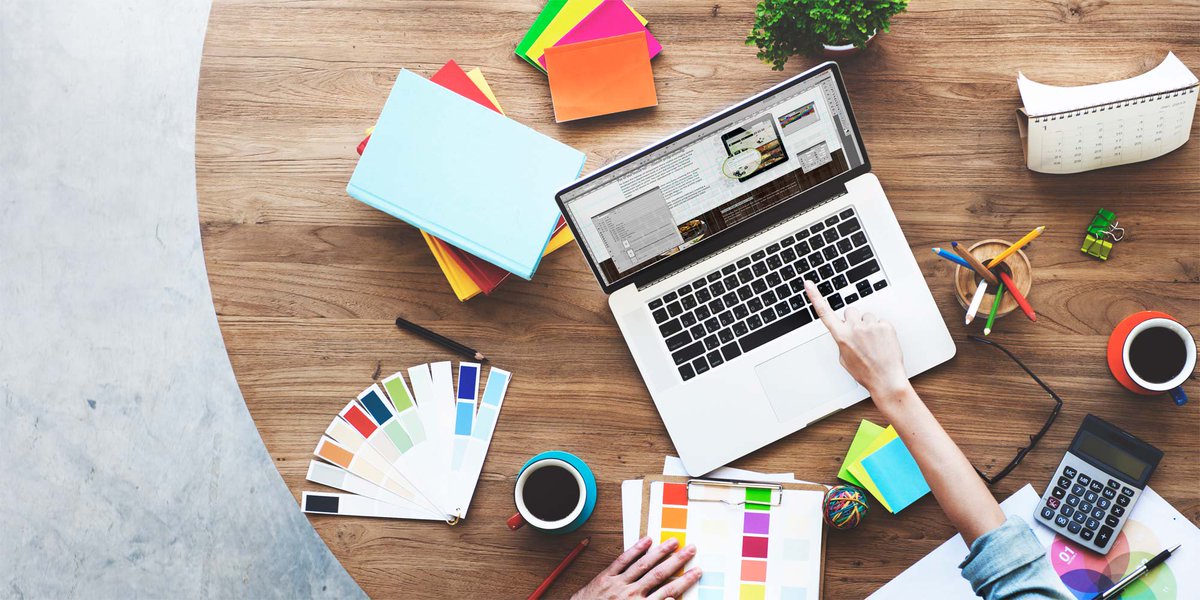 Для этого используйте инструмент «Маска». Пишете текст, загружаете картинку, располагаете картинку поверх текста, выбираете инструмента «Маска» и щелкаете в списке текстовых слоев в этом же окне на нужный. Посмотрите как это делается:
Для этого используйте инструмент «Маска». Пишете текст, загружаете картинку, располагаете картинку поверх текста, выбираете инструмента «Маска» и щелкаете в списке текстовых слоев в этом же окне на нужный. Посмотрите как это делается:
После того как вы подготовите дизайн футболки, толстовки, сумки или кепки – оформите заказ.
Это делается в 4 этапа:
Вы нажимаете кнопку «Заказать» и открывается окно выбора параметров. Выберите необходимый размер и количество, а затем нажмите кнопку «Добавить в корзину».
После того как товар добавлен в корзину вы можете создать новый товар и добавить его к первому или начать оформление заказа по кнопке «Заказать сейчас».
На этом этапе вам нужно просто проверить состав заказа и нажать «Оформить заказ»
Здесь вы заполняете свои контактные данные, пишите комментарий при необходимости и отправляете заказ.
Всё! Заказ ушёл к нам и скоро мы с вами свяжемся для уточнения деталей и отправки заказа.
Горячие клавиши конструктора
CTRL+a – Выбрать все объекты
CTRL+d – дублирует активный объект
CTRL+e – очищает дизайн от всех объектов
CTRL+s – сохраняет текущий дизайн
CTRL+o – открывает выбор файла для импорта
CTRL+p – отправить на печать
ctrl++ Увеличение масштаба
ctrl+— Уменьшение масштаба
ctrl+0 – Масштаб по умолчанию
ctrl+z – Отменить изменения
ctrl+shift+z – Вернуть изменения
ctrl+shift+s Скачать текущий дизайн
delete Удалить активный объект
← Переместить объект влево
↑ Переместить объект вверх
→ Переместить активный объект вправо
↓ Переместить объект вниз
shift+← Сдвинуть объект на 10px влево
shift+↑ Сдвинуть объект на 10px вверх
shift+→ Сдвинуть объект на 10px вправо
shift+↓ Сдвинуть объект на 10px вниз
Вставка рисунка в PowerPoint — Служба поддержки Office
Вставка изображения с компьютера
-
Щелкните слайд там, где хотите вставить изображение.

-
На вкладке Вставка в группе Изображения выберите Рисунки, а затем щелкните Это устройство.
-
В открывшемся диалоговом окне найдите нужное изображение, выберите его и нажмите кнопку Вставить.
Совет: Если вы хотите одновременно вставить несколько рисунков, выберите необходимые файлы, удерживая клавишу CTRL.
Вставьте стоковые изображения на слайде
-
Щелкните слайд там, где хотите вставить изображение.
-
На вкладке Вставка в группе Изображения выберите Рисунки, а затем щелкните Стоковые изображения.

-
Введите описание того, что вам нужно, затем щелкните выбранные изображения и нажмите Вставить.
Вставка изображения из Интернета
-
Щелкните слайд там, где хотите вставить изображение.
-
На вкладке Вставка в группе Изображения выберите Рисунки, а затем щелкните Изображения из Интернета.
Советы:
-
Если вы видите сообщение «Служба, необходимая для использования этой функции, отключена», проверьте настройки конфиденциальности в меню Файл>Учетная запись>Конфиденциальность учетной записи, а затем Управление настройками. Установите флажок Включить дополнительные подключенные интерфейсы, щелкните ОК и перезапустите PowerPoint.

-
Если у вас нет доступа к настройкам конфиденциальности, вам может потребоваться обратиться к администратору.
-
-
В поле поиска введите изображение, которое вы ищете, и нажмите ВВОД.
-
Выберите все нужные изображения и щелкните Вставить.
Совет: После вставки изображения вы можете изменить его размер и местоположение. Для этого щелкните рисунок правой кнопкой мыши и выберите команду Формат рисунка. Справа от слайда появится область Формат рисунка с инструментами форматирования.
Вставка изображения на образец слайдов
Если вы хотите, чтобы в вашем шаблоне PowerPoint определенное изображение отображалось на каждом слайде конкретного типа, вставьте его на образец слайдов.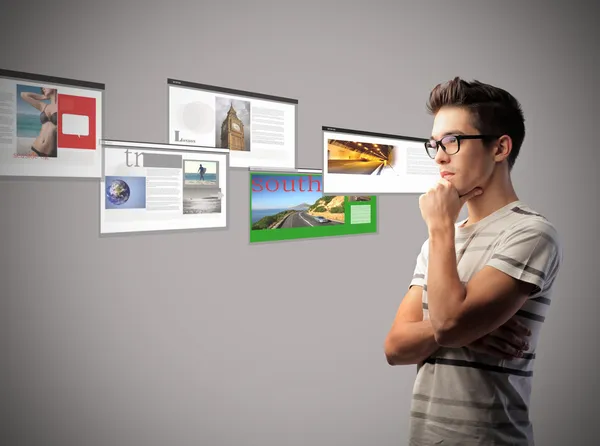 Дополнительные сведения см. в статье Что такое образец слайдов?.
Дополнительные сведения см. в статье Что такое образец слайдов?.
Вставка изображения на фон
Если вы хотите использовать фоновое изображение для определенного слайда, измените параметры его фона. Дополнительные сведения см. в статье Добавление рисунка в качестве фона слайда.
См. также
Создание фотоальбомa и предоставление к нему доступа
Использование рисунка в качестве фона слайда
Создание и сохранение шаблона PowerPoint
Общие сведения об образце слайдов
На каждый слайд, образец слайдов или фон можно добавить одно или несколько изображений.
Вставка изображения с компьютера
-
Щелкните слайд там, где хотите вставить изображение.

-
На вкладке Вставка в группе Изображения нажмите кнопку Рисунки.
-
В открывшемся диалоговом окне найдите нужное изображение, выберите его и нажмите кнопку Вставить.
Совет: Если вы хотите одновременно вставить несколько рисунков, выберите необходимые файлы, удерживая клавишу CTRL.
Вставка изображения из Интернета
-
Щелкните слайд там, где хотите вставить изображение.
-
На вкладке Вставка в группе Изображения нажмите кнопку Изображения из Интернета.
-
(PowerPoint 2013) В поле Поиск изображений Bing введите ключевые слова и нажмите клавишу ВВОД.

Или
(Более новые версии) Убедитесь, что Bing виден слева в раскрывающемся списке источников поиска. В поле введите ключевое слово и нажмите клавишу ВВОД.
Используйте фильтры Размер, Тип, Цвет, Макет, а также фильтры лицензирования, чтобы настроить результаты в соответствии со своими предпочтениями.
-
Щелкните необходимое изображение и нажмите кнопку Вставить.
Совет: После вставки изображения вы можете изменить его размер и местоположение. Для этого щелкните рисунок правой кнопкой мыши и выберите команду Формат рисунка. Справа от слайда появится область Формат рисунка с инструментами форматирования.
Вставка картинки
В отличие от некоторых более ранних версий приложения, начиная с PowerPoint 2013 в PowerPoint отсутствует коллекция картинок. Вместо нее на вкладке Вставка предусмотрена кнопка Изображения из Интернета, позволяющая найти и вставить необходимую картинку с помощью средства поиска изображений в Bing.
Вместо нее на вкладке Вставка предусмотрена кнопка Изображения из Интернета, позволяющая найти и вставить необходимую картинку с помощью средства поиска изображений в Bing.
Например, нажав кнопку Изображения из Интернета, вы можете ввести в поле поиска фразу картинка с лошадью. В результате отобразится множество картинок, лицензированных Creative Commons.
Вставка изображения на образец слайдов
Если вы хотите, чтобы в вашем шаблоне PowerPoint определенное изображение отображалось на каждом слайде конкретного типа, вставьте его на образец слайдов. Дополнительные сведения см. в статье Что такое образец слайдов?.
Вставка изображения на фон
Если вы хотите использовать фоновое изображение для определенного слайда, измените параметры его фона. Дополнительные сведения см. в статье Добавление рисунка в качестве фона слайда.
См.
 также
также
Добавление коллекции картинок в файл
Создание фотоальбомa и предоставление к нему доступа
Использование рисунка в качестве фона слайда
Создание и сохранение шаблона PowerPoint
Общие сведения об образце слайдов
Вы можете добавить на слайд одно или несколько изображений.
Вставка изображения с компьютера Mac, сетевого диска или диска iCloud
-
Откройте слайд, в который вы хотите вставить рисунок.
-
В меню Вставка выберите Рисунок и нажмите Рисунок из файла.

-
В открывшемся диалоговом окне найдите нужное изображение, выберите его и нажмите кнопку Вставить.
Чтобы одновременно вставить несколько рисунков, выберите необходимые файлы, удерживая клавишу Shift.
Вставка изображения со смартфона
Фотографию, сделанную на смартфоне, можно сделать доступной для вставки в PowerPoint для macOS, сохранив изображение на диске iCloud и выполнив предыдущую процедуру на этой странице.
Подписчики Microsoft 365 для Mac также могут с помощью функции «Камера Continuity» передавать фотографии непосредственно на слайд PowerPoint. Дополнительные сведения см. в статье Добавление изображений и файл с помощью мобильного устройства.
Вставка изображения из Интернета
-
Откройте слайд, на который нужно вставить изображение.

-
В меню Вставка выберите Рисунок и нажмите Изображения из Интернета.
В правой части окна PowerPoint откроется область Изображения из Интернета.
-
В поле Поиск в Bing вверху введите ключевое слово и нажмите клавишу ВВОД.
-
Когда отобразятся результаты поиска, вы можете при необходимости использовать кнопку фильтра. Фильтры Размер, Тип, Цвет, Макет помогут сузить результаты поиска.
-
Щелкните изображение, чтобы выбрать его, и нажмите кнопку Вставить.
Можно выбрать несколько изображений. На кнопке «Вставить» будет показано, сколько изображений выбрано.

После появления изображения на слайде можно изменить его размер и переместить на другое место.
Вставка фото с помощью Проводника по фото
Проводник по фото в программах Office помогает просматривать наборы фотографий на компьютере, например фотографии в iPhoto или Photo Booth.
-
Откройте слайд, в который вы хотите вставить рисунок.
-
В меню Вставка выберите Рисунок и нажмите Браузер фотографий.
-
В открывшемся диалоговом окне найдите нужное изображение, выберите его и перетащите на слайд.
Чтобы одновременно вставить несколько рисунков, выберите необходимые файлы, удерживая клавишу Shift.
 Затем перетащите их на слайд.
Затем перетащите их на слайд.
Вставка изображения с компьютера Mac, сетевого диска или диска iCloud
-
Откройте слайд, в который вы хотите вставить рисунок.
-
В меню Вставка выберите Рисунок и нажмите Рисунок из файла.
-
В открывшемся диалоговом окне найдите нужное изображение, выберите его и нажмите кнопку Вставить.
Чтобы одновременно вставить несколько рисунков, выберите необходимые файлы, удерживая клавишу Shift.
Вставка изображения со смартфона или из Интернета
-
Изображения из Интернета: к сожалению, PowerPoint 2016 для Mac не поддерживает вставку изображений из Интернета.

-
Изображения со смартфона: фотографию, сделанную на смартфоне, можно сделать доступной для вставки в PowerPoint 2016 для Mac, сохранив изображение на диске iCloud и выполнив предыдущую процедуру на этой странице.
Вставка фото с помощью Проводника по фото
Браузер фотографий в Office помогает просматривать наборы имеющихся фотографий на компьютере, например фотографии в iPhoto или Photo Booth.
-
Откройте слайд, в который вы хотите вставить рисунок.
-
В меню Вставка выберите Рисунок и нажмите Браузер фотографий.
-
В открывшемся диалоговом окне найдите нужное изображение, выберите его и перетащите на слайд.

Чтобы одновременно вставить несколько рисунков, выберите необходимые файлы, удерживая клавишу Shift. Затем перетащите их на слайд.
Вставка изображения с компьютера
-
Выберите то место документа, куда вы хотите вставить изображение.
-
На вкладке Вставка выберите Рисунки > Это устройство.
-
Найдите рисунок, который нужно вставить, выделите его и нажмите кнопку Вставить.
После появления рисунка на слайде, можно изменить его размер и место, куда нужно переместить.
Перетащите рисунок из проводника или Finder на слайд
Вы можете перетащить рисунок из проводника (в Windows) или Finder (в macOS) и поместить его на слайд. Рисунок будет выровнен по центру слайда. Затем вы можете переместить, изменить размер или стиль рисунка по собственному желанию.
Рисунок будет выровнен по центру слайда. Затем вы можете переместить, изменить размер или стиль рисунка по собственному желанию.
Вставка изображения из Интернета
-
Щелкните слайд там, где хотите вставить изображение.
-
На вкладке Вставка выберите Рисунки > Рисунки Bing.
-
В поле поиска вверху введите ключевое слово и нажмите клавишу ВВОД.
-
Когда отобразятся результаты поиска, вы можете при необходимости использовать кнопку фильтра. Фильтры Размер, Тип, Цвет, Макет и фильтры лицензирования помогут сузить результаты поиска.
-
Щелкните изображение, чтобы выбрать его, и нажмите кнопку Вставить.

После появления изображения на слайде можно изменить его размер и переместить на другое место.
Вставка изображения из OneDrive для работы и учебы в слайд
Подписчики на Microsoft 365 бизнес могут вставлять изображения, хранящиеся в OneDrive для работы и учебы или SharePoint в Microsoft 365. (Эта функция недоступна для рисунков, хранящихся в OneDrive для личных учетных записей (hotmail, Outlook.com, msn.com и live.com).)
-
Выберите то место документа, куда вы хотите вставить изображение.
-
На вкладке Вставка выберите Рисунки > OneDrive.
-
Найдите рисунок, который нужно вставить, выделите его и нажмите кнопку Вставить.
После появления рисунка на слайде, можно изменить его размер и место, куда нужно переместить.

Добавление стилей и форматирования к рисунку
При вставке изображения PowerPoint в Интернете помещает рисунок на слайд и добавляет вкладку Изображение на ленту.
-
Выделив изображение, щелкните вкладку Изображение.
-
В разделе Стили рисунков выберите параметры, которые вы хотите применить к рисунку.
Щелкните стрелку вниз в правой части коллекции, как показано выше, чтобы просмотреть всю коллекцию параметров стилей.
Типы файлов изображений, которые можно добавить на слайд в Веб-приложение PowerPoint
Поддерживаемые в Веб-приложение PowerPoint форматы файлов изображений:
-
BMP
-
GIF
-
JPG и JPEG
-
PNG
-
TIF и TIFF
-
WMF и EMF
Использование фонового рисунка
См. статью Изменение фона слайдов
статью Изменение фона слайдов
См. также
Добавление коллекции картинок в файл
Canva Инструменты для обработки фото в онлайн редакторе
Несмотря на то, что сервис Canva картинки предоставляет бесплатно и в большом количестве, для собственного дизайна требуются свои логотипы, фотографии, другие изображения. В Canva для фото предусмотрен ряд инструментов, которые позволят на порядок улучшить изображение, «подтянуть» его по яркости, контрасту, даже резкости. Хотя Канва далеко не фотошоп, но и в ней есть много интересного с точки зрения редактирования картинок. Очередной урок из серии «canva com как пользоваться» начнем с добавления картинок с компьютера в редактор онлайн.
Как добавить изображение в редактор Canva
Бесплатные изображения Canva
Вы можете использовать бесплатные изображения. Многие из них присутствуют в шаблонах Canva, и найти их можно, кликнув по вкладке в правом меню «Элементы» и затем «Бесплатно».
Далее выбирайте картинку и кликом мышки вставляйте в свой макет Canva.
Добавление собственных картинок в Canva
Слева в колонке меню найдите вкладку «Мое» и кликните на кнопку «Добавьте собственные изображения».
Но чаще для загрузки я использую способ «перетаскивания» картинки с компа на сайт. Открываю окно проводника на компе. Нахожу картинку и «тащу» ее мышкой на сайт редактора. Не важно, какая вкладка в данный момент открыта. Все равно изображение попадает в корзинку для файлов, вашу личную библиотеку изображений «Мое».
Все просто!
Для размещения загруженной картинки непосредственно на макет просто кликните по ней мышкой. Изображение появится на заготовке.
Теперь ее можно перетащить мышкой в любое место, увеличить, уменьшить и т.д.
Как сохранить или удалить картинку в Canva
Как долго хранятся картинки в канве? Все изображения, что вы загрузили в редактор, лежат в папке «Мое» бесконечно долго, пока вы сами их оттуда не удалите. Для этого наведите курсор на изображение – появится маленькая буковка i на иконке. Кликайте по ней и затем по появившейся корзине. Ваш файл удален.
Для этого наведите курсор на изображение – появится маленькая буковка i на иконке. Кликайте по ней и затем по появившейся корзине. Ваш файл удален.
Приятное дополнение – если вы эту картинку (которую удалили) уже использовали в каком-то дизайне и сам дизайн сохранили, то в этом дизайне картинка остается в целости и сохранности. Вы можете продолжать ее использовать: копировать, менять размер, яркость, насыщенность и многое другое, о чем речь пойдет ниже.
Как в Canva сохранить картинку на компьютер
Сохранить готовую картинку в Canva онлайн на свой компьютер просто, я об этом писала в предыдущей статье. Повторюсь: используйте кнопку «Скачать», выбрав в выпадающем списке формат картинки и номер шаблона, если у вас их несколько.
Теперь перейдем уже конкретно к инструментам. Обратите внимание, что почти все инструменты применимы и к вкладке «Элементы» в библиотеке Канвы.
1. Как изменить размер и повернуть изображение
Уменьшить или увеличить картинку без обрезки просто — кликните по ней мышкой и потяните за появившиеся маркеры по углам до нужного вам размера.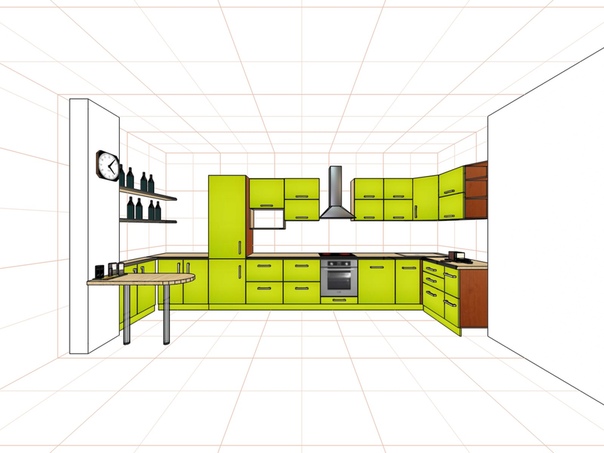
Для поворота используйте круговую стрелку, которая также появляется при клике по картинке.
2. Как обрезать или кадрировать изображения в Канве
Если вам нужно кадрировать изображение, отрезать сверху, снизу и с боков, то используйте инструмент «Обрезать»
На картинке появится выделенная область, изменить которую можно, потянув за уголки-маркеры. Форма не может меняться на произвольную – только прямоугольная или квадратная. Фигурной обрезки в Канве нет.
Чтобы подтвердить или отменить ваше решение обрезать, кликните на соответствующие значки в панели данной операции: «галочка» сохраняет изменения, а «крестик» отменяет.
3. Зеркальное отображение и поворот с ног на голову
Здесь также нет ничего сложного. В панели инструментов есть вкладка «Перевернуть» и пара команд помогут вам «отзеркалить» или перевернуть по вертикали ваше фото.
4. Как изменить прозрачность изображений в Канве
В верхней панели найдите кнопку с шашечками и кликните по ней, чтобы открыть шкалу с бегунком. Передвигайте бегунок до нужного процента прозрачности. Все изменения сразу видны на картинке.
Передвигайте бегунок до нужного процента прозрачности. Все изменения сразу видны на картинке.
Сохраняется в Канве автоматически. Очень удобно использовать для наложения какого-либо оттенка на уже готовое фото. Работает как фильтр. Или если есть необходимость приглушить цвет, то прозрачность тоже вполне подойдет для этого.
5. Как изменить яркость, контраст, насыщенность и другие свойства изображений
Самая насыщенная командами кнопка – «Фильтр», открывает возможности редактирования яркости и контраста. Если кликнуть на команду «Расширенные параметры», то вам станут доступны изменения насыщенности, оттенка, наложение виньетки.
Для увеличения четкости используйте движок «Размытие», двигая его влево.
6. Как сделать картинку активной ссылкой
Если вы готовите документ в формате pdf, то вам будет полезна возможность установки ссылки на картинку. Для этого используйте кнопку «Скрепка» в панели инструментов. После сохранения в пдф формате ссылка будет активной.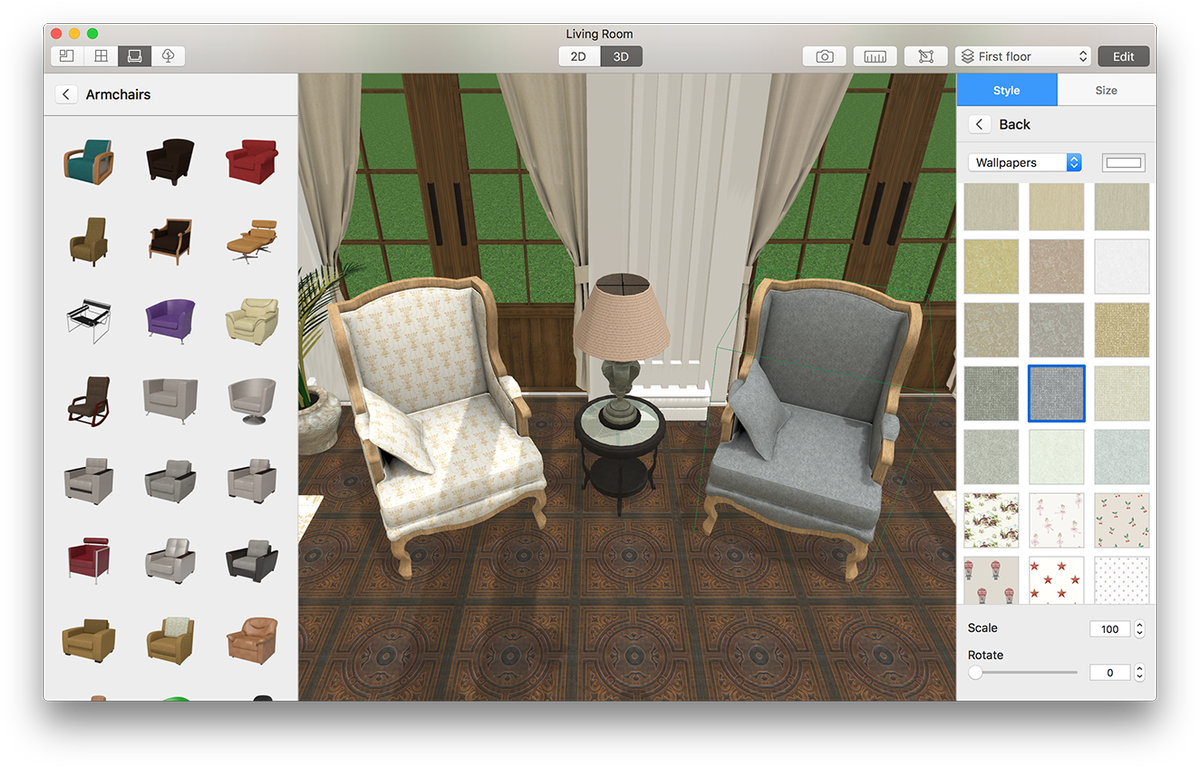
Проблемы и их решения
Что делать, если невозможно загрузить изображение в Canva?
Чаще всего это временный сбой сервиса Canva, проходит без вмешательства с вашей стороны. Иногда сама картинка, скачанная из интернета, имеет не тот формат. Попробуйте ее на компьютере перезаписать в другом формате, изменить имя. Несмотря на простоту рекомендации – помогает!
Другие уроки о работе в редакторе онлайн на русском Канва
Скоро:
- Работа с текстами в Канва.
- Рамки и другие элементы в Канва.
- Как делать визитки, буклеты, презентации и другие документы в Канва.
- Аналоги бесплатного графического редактора онлайн Канва.
Еще информация по теме:
7 бесплатных 3D программ и онлайн-планировщиков для создания дизайна интерьера
16.07.2014
Приступая к ремонту квартиры или дома у нас, обычно, есть идеализированная картинка конечного результата. Вот с этой картинкой мы ходим по магазинам и пытаемся донести её консультантам, чтобы те показали на конкретный материал, удовлетворяющий нашу фантазию. Но бывает, что поклеив обои и выложив стенку декоративным камнем для внутренней отделки мы не видим того результата, который так хорошо смотрелся в нашей фантазии. А о стрессе, который связан с ремонтом лучше вообще не упоминать, а то придется пить успокоительное даже не начав.
Но бывает, что поклеив обои и выложив стенку декоративным камнем для внутренней отделки мы не видим того результата, который так хорошо смотрелся в нашей фантазии. А о стрессе, который связан с ремонтом лучше вообще не упоминать, а то придется пить успокоительное даже не начав.
Благо на дворе 21-й век, как же хорошо в нем жить, создана масса гаджетов и еще больше различных программ, которые помогают облегчить нашу жизнь. При наличии небольшого опыта в графических редакторах Вы сможете воплотить идею в реальное изображение, которое можно распечатать и показывать консультантам в магазине или поискать в интернете.
Бесплатные 3D программы для создания дизайна интерьера:
1) Blender ( http://www.blender.org/)
Бесплатная замена 3D Studio MAX. Не очень простая программа, но если вы только начинаете шаги в моделировании как раз. Поддерживает Русский язык.
2) Sweet Home 3D ( http://www.sweethome3d. com)
com)
Программа только для дизайна интерьера. Программа проста в использовании. Большая база мебели, есть возможность загрузить модели из других программ. Возможность онлайн-моделирования. Есть Русский язык.
3) My Virtual Home (http://www.myvirtualhome.com.au/)
Бесплатная программа при условии некоммерческого использования. Широкие возможности и простота в освоении. Большая база реально выпускаемой мебели, сантехники, бытовой техники и т. д. В интернете есть русификаторы.
4) Планоплан (http://planoplan.com)
Удобный и понятный в работе планировщик. Доступен в онлайн-режиме. Большое количество текстур и мебели, есть возможность загружать свои. Ограниченное количество проектов в день, довольно высокие требования к компьютеру.
5) Planner 5D (https://planner5d.com)
Довольно мощная программа с возможностью работать онлайн, правда оптимально работает в браузере Chrome.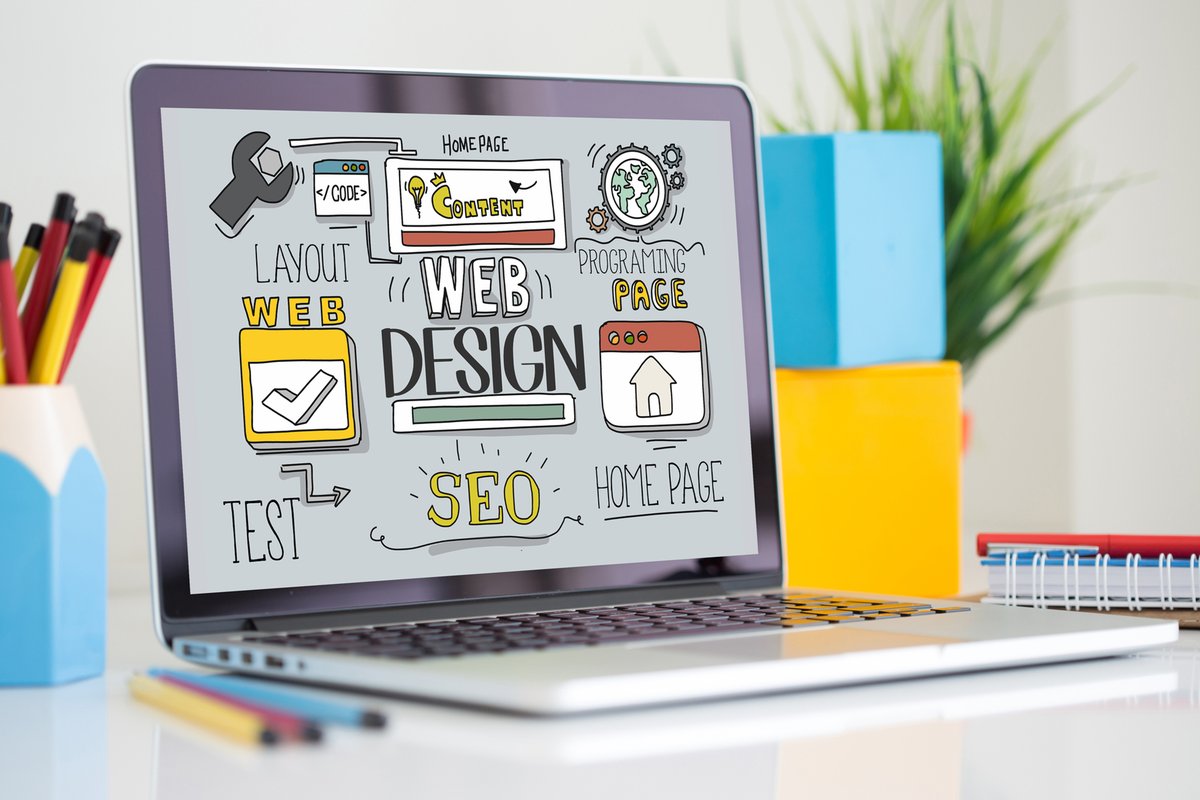 Простая в освоении и доступна на многих устройствах. Требует высокой производительности от системы. Для того чтобы разнообразить проекты необходимо покупать дополнительные инструменты.
Простая в освоении и доступна на многих устройствах. Требует высокой производительности от системы. Для того чтобы разнообразить проекты необходимо покупать дополнительные инструменты.
6) Autodesk Homestyler (http://www.homestyler.com)
Онлайновый планировщик интерьера. Можно посмотреть и даже оценить готовые решения от других людей. Большая библиотека различных материалов из магазинов, правда не всё можно найти у нас.
7) IKEA Home Planner (http://www.ikea.com/ms/ru_RU/rooms_ideas/splashplanners.html)
Онлайн-планировщик только из мебели IKEA.
Эта подборка 3D программ и онлайн-планировщиков для создания дизайна интерьера поможет Вам сэкономить время и нервы, а результат ремонта будет радовать.
обложек с дизайном онлайн бесплатно
Создавайте впечатляющие титульные страницы за несколько минут с EDIT.org и придайте своей статье профессиональный и уникальный вид. Хорошо продуманный титульный лист может положительно повлиять на мнение профессора о вашем домашнем задании, что может повлиять на вашу итоговую оценку .
Хорошо продуманный титульный лист может положительно повлиять на мнение профессора о вашем домашнем задании, что может повлиять на вашу итоговую оценку .
Создание персонализированной титульной страницы отчета
После написания всего отчета, диссертации или статьи, что является самой сложной частью, вы должны создать титульную страницу, которая подходит для остальной части проекта.Частично оценка за вашу работу зависит от первого впечатления от учителя, который ее исправляет.
Мы знаем, что не все являются профессиональными дизайнерами, и поэтому EDIT.org хочет вам помочь. Наличие профессионального титульного листа может создать впечатление, что вы вложили много времени и усилий в свое задание, а также впечатление, что вы относитесь к предмету очень серьезно. Благодаря EDIT.org каждый может стать профессиональным дизайнером. Таким образом, вам нужно будет только беспокоиться о том, чтобы хорошо выполнить свое задание.
В редакторе вы также найдете бесплатные шаблоны резюме и другие образовательные и профессиональные проекты.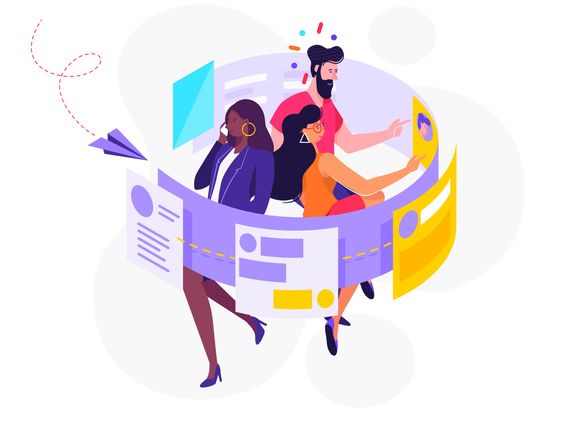
Настройте титульную страницу эссе с помощью EDIT.org
- Перейдите к форматам на домашней странице и выберите Титульные страницы .
- Выберите шаблон , который лучше всего подходит для проекта.
- Вы можете добавить свои изображения или изменить цвет фона шаблона.
- Добавьте в свой отчет информацию и при необходимости измените тип шрифта и цвета.
- Сохраните и скачайте . Обложка готова, чтобы ваша работа сияла!
Бесплатные редактируемые шаблоны для титульных листов
Как видите, создать титульные страницы для школьных заданий несложно и не займет много времени. Мы рекомендуем использовать те же цвета на обложке, что и те, которые вы использовали для названий своих эссе, чтобы создать единый дизайн. Также важно добавить название и логотип учреждения, для которого вы пишете эссе. Визуально привлекательный проект, скорее всего, получит очень хорошую оценку, поэтому забота о мелких деталях сделает вашу работу профессиональной.
На EDIT.org вы также можете повторно использовать все свои проекты и адаптировать их к различным проектам. Благодаря внутренней памяти пользователей вы можете открывать и редактировать старые шаблоны в любое время и в любом месте.
Ознакомьтесь с другими вариантами, которые мы предлагаем на сайте. EDIT.org помогает создавать листовки, визитные карточки и другие дизайны, полезные на рабочем месте. Платформа была создана, поэтому вам не нужно иметь предварительные знания в области дизайна, чтобы получить эффектную титульную страницу! Начните дизайн вашей обложки прямо сейчас.
Дизайн индивидуальных идентификационных карт онлайн
Создайте идентификационных карт для сотрудников, посетителей, персонала или других ролей. Используйте идентификационные карты, чтобы предоставить доступ или создать взаимодействие между людьми на таких мероприятиях, как конференции, конгрессы или даже небольшие собрания.
Разработка идентификационных карт потребует времени, чтобы создавать, редактировать и персонализировать одну за другой.Но если вы используете готовые шаблоны, вы сэкономите много времени и усилий. Кроме того, вы получите впечатляющий графический результат, который придаст мероприятию или компании превосходный вид.
Еще одно преимущество состоит в том, что, будучи редактируемым, вы можете сохранить версию каждого типа, а затем настроить ее для каждого человека. Карты определяют различные роли каждого человека в этой среде: помощник, гость, персонал, служащий, спортсмен, организатор и т. Д.
Идентификация персонала с помощью распечатываемых удостоверений личности Если вам нужно идентифицировать сотрудников для доступа в офис или даже ограничить этот доступ пространством, шаблоны в нашем редакторе EDIT. org, будет очень полезно.
org, будет очень полезно.
Они также очень полезны в качестве катализатора для создания сетей между участниками одного и того же мероприятия. Используйте цвета значка, чтобы определять или классифицировать различные группы людей, например, по отделам или профессиональным специальностям.
Как создать персональный бейдж для каждого сотрудникаСоздавать дизайн с помощью нашего редактора так же просто, как использовать документ Word, но с впечатляющим визуальным результатом. Кроме того, вам не нужно загружать какое-либо программное обеспечение, поскольку это онлайн-программа в облаке.Это бесплатно, и все, что вам нужно сделать, это зарегистрироваться, используя свою электронную почту.
Сохраните каждую версию ID-карты, а затем каждую ID-карту для каждого сотрудника. Вы можете классифицировать все карточки по разным папкам, чтобы все было хорошо организовано.
Как создать онлайн-удостоверение личности с помощью редактора EDIT. org
org Выполните следующие простые шаги. Вам не нужно быть дизайнером, просто выберите и настройте свой логотип, корпоративные цвета и т. Д .:
- Щелкните любое изображение в этой статье.
- Выберите нужный шаблон удостоверения личности.
- Отредактируйте и настройте карту.
- Сохранить изменения онлайн в редакторе.
- Загрузите карту в формате JPG, PNG или PDF.
Вы можете добавить на карты QR-коды, чтобы получить доступ к закрытым зонам. Поместите код внизу карты или напечатайте его на обратной стороне карты. Другой вариант — использовать QR-код для перехода на веб-сайт компании.
Перейдите в редактор и создайте персонализированные визитки с впечатляющими шаблонами для всех типов мероприятий, компаний или групп людей.
линия
Простой онлайн-дизайн с EDIT.org
КАК МЫ МОЖЕМ ВАМ ПОМОЧЬ?
1. Начало работы
Начало работы Что такое EDIT.org?
EDIT.org — это онлайн-редактор с более чем 20 000 различных шаблонов для создания лучших плакатов, баннеров, сообщений в социальных сетях и различных типов рекламы, очень простой в использовании и полностью настраиваемый.
Чем EDIT.org отличается от других редакторов?
Редактор фокусируется на помощи малым предприятиям с их повседневными потребностями, для чего он предлагает отдельные шаблоны о различных видах работ или бизнеса, которые могут помочь в продвижении определенных дат, событий, скидок или конкретных услуг, среди прочего. Здесь можно визуализировать различные категории. Кроме того, наше видение также заключается в работе в качестве маркетингового инструмента, для которого у нас есть блог, в котором редактор дополняется множеством советов и рекомендаций.
В июле 2020 года EDIT.org выиграл первый приз в специальном выпуске SeedRocked Entrepreneurship Campus, который проводился онлайн и ориентирован на ситуацию после COVID-19.
Как создать учетную запись?
Создание учетной записи на EDIT.org совершенно бесплатно и займет всего несколько минут. Перейдите в правую верхнюю часть целевой страницы, нажмите кнопку «Зарегистрироваться» и введите свой адрес электронной почты и пароль. Затем вы получите электронное письмо с подтверждением для подтверждения вашей учетной записи, и вы будете готовы приступить к проектированию!
На каких языках выполняется РЕДАКТИРОВАНИЕ.поддержка орг?
Платформа поддерживает английский и испанский языки.
2. Счет НастройкиСбросить мой пароль
Щелкните здесь или перейдите в левое вертикальное меню в редакторе и выберите параметр «Изменить пароль», в котором вы должны написать свой адрес электронной почты для сброса пароля.
Можно ли использовать EDIT.org на смартфонах?
Да! Вы можете использовать EDIT.org на вашем смартфоне через браузер. Просто щелкните здесь.
Какие функции доступны на смартфонах?
Те же функции, что и на вашем компьютере, доступны и на вашем смартфоне.
3. Премиум-версияКак зарегистрироваться для подписки Premium?
Перейдите в свой профиль, щелкнув логотип редактирования в верхнем левом углу. Нажмите сине-желтую кнопку «Обновить учетную запись» и введите данные своей кредитной карты.Вот прямая ссылка.
Сколько стоит членство?
Ознакомиться с нашими тарифами и ценами можно здесь.
Что включает в себя ежемесячная подписка?
Благодаря полностью включенной ежемесячной подписке Premium вы можете легко получить доступ к 20 000 дополнительных шаблонов с эксклюзивным дизайном без дополнительной оплаты. Также, учитывая стандартные доступные шаблоны, всего существует 40 000 возможных дизайнов. Кроме того, вы также можете использовать более широкий выбор стилей текста, больший объем памяти (5 ГБ вместо 100 МБ) и фирменные пакеты для вашего бизнеса.
Также, учитывая стандартные доступные шаблоны, всего существует 40 000 возможных дизайнов. Кроме того, вы также можете использовать более широкий выбор стилей текста, больший объем памяти (5 ГБ вместо 100 МБ) и фирменные пакеты для вашего бизнеса.
Как редактировать шаблон?
Перейдите в редактор с целевой страницы или любой статьи блога — вы также можете щелкнуть здесь. В противном случае вы сразу же приедете, как только войдете в систему. Тогда есть два возможных варианта:
1. Выберите одну категорию и шаблон, который хотите настроить.
2. Начните с пустой страницы и добавьте все желаемые элементы.
Как настроить размеры?
Можно выбрать желаемый размер, щелкнув «Форматы» или «Изменить размер», где можно визуализировать пиксели.
Как изменить язык редактора?
Перейдите в меню «Редактор» в верхней левой части и щелкните маленькую стрелку.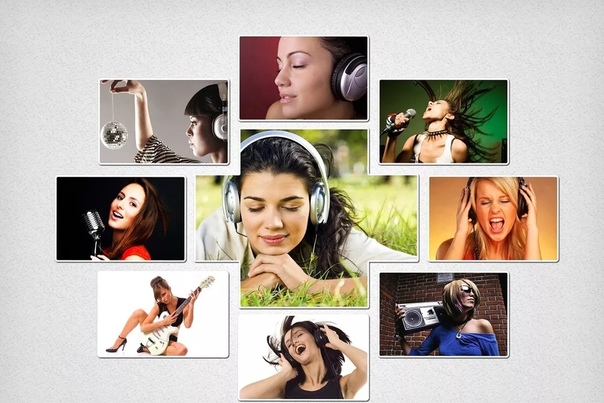
Вы увидите множество опций, из которых доступна опция смены языка. Выберите язык, на котором вы хотите РЕДАКТИРОВАТЬ свой шаблон, и весь язык редактора изменится автоматически.
Редактировать фон:Изменить фоновое изображение
Откройте шаблон → щелкните фоновое изображение → щелкните заменить изображение → Есть два варианта: загрузить изображение с вашего ПК или выбрать его из того же редактора.
После создания фона с изображением переместите его или выровняйте, чтобы получить окончательный дизайн.
Добавить фоновое изображение:
Изменить фоновое изображение:
Изменение цвета фона дизайна
Щелкните цвет фона → теперь щелкните цветной квадрат и выберите желаемый цвет. Также есть вариант прозрачного цвета.
Также есть вариант прозрачного цвета.
Редактировать тексты
Добавляйте градиенты к своим текстам
Щелкните текст на боковой панели редактора → щелкните добавить заголовок и выберите шрифт и размер → перейдите к цветам на боковой панели редактора → выберите градиенты → выберите нужный градиент.
Редактировать элементыПоместите свой логотип или замените уже существующий
Нажмите «Фотографии» на боковой панели редактора → нажмите «Загрузить изображение» и выберите свой логотип → перетащите изображение логотипа в текущий логотип, чтобы заменить его.
Добавление и изменение размера изображений
Перейдите в раздел «Фотографии» на боковой панели редактора → загрузите изображение или выберите его из того же редактора → щелкните изображение, чтобы добавить его в свой дизайн → измените его размер с помощью белых точек, расположенных на границах изображения.
Загрузить изображение:
Изменить цвет и размер элементов:
Удалить белый фон с изображения и сделать его прозрачным
Перейдите в раздел «Фотографии» на боковой панели редактора → загрузите изображение, для которого нужно удалить белый фон → щелкните фильтры в верхней части редактора.
Найдите фильтр «Удалить белую рамку» → выберите параметр «Рекомендовано», если вы хотите удалить белый фон, или параметр «Максимум», если есть другой цвет.
Появится новое изображение без фона, поэтому старое можно удалить. Наконец, при загрузке дизайна его можно загрузить как с белым фоном, так и с прозрачным.
Выровнять элементы в конструкции
Выберите элемент или изображение, которое вы хотите выровнять → перейдите в меню «Выровнять» → выберите нужное положение:
После завершения проектированияСохранить и скачать мои дизайны
- Сохранить: дизайн сохраняется в папке «Мои рисунки», чтобы его можно было редактировать позже.

- Скачать: чтобы сохранить дизайн на свой компьютер, нажмите кнопку «Загрузить» в правом верхнем углу редактора и выберите желаемый формат.
Форматы файлов для загрузки и печати дизайнов
Все дизайны можно загрузить в виде файлов наиболее распространенных типов, чтобы упростить печать для вас или вашего бизнеса:
- JPG: оптимально для публикации дизайна в социальных сетях.
- PNG: для изображений с прозрачным фоном.Полезно в последнее время вставлять в лист Word.
- PDF: распечатать или отправить по электронной почте.
Создайте папку для классификации дизайнов
Перейдите в Мои дизайны на боковой панели редактора → создайте папку → назовите ее. Эта функция доступна только для подписчиков PREMIUM.
5. Свяжитесь с нами Сообщите о проблеме, запросите возврат средств или что-нибудь у нас.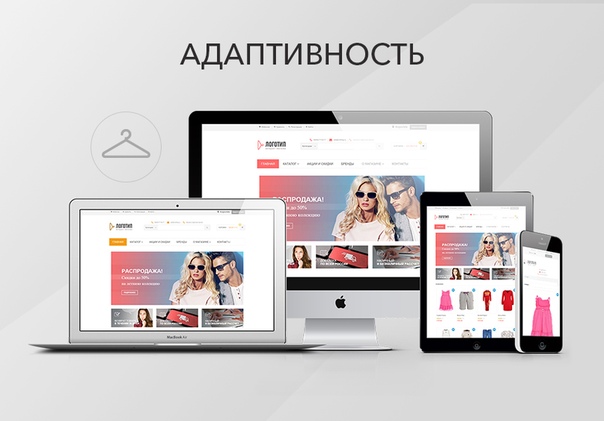 Вы можете связаться с нами здесь.
Вы можете связаться с нами здесь.
5 лучших бесплатных инструментов дизайна для создания графики для социальных сетей в 2021 году
Когда вы просматриваете ленту Facebook или Twitter, что бросается в глаза: скучная стена текста или яркое яркое изображение? Очевидно, дело в имидже (фотографии не зря называют «привлекающими внимание»).
Автоматизируйте свой маркетинг
Оптимизируйте свои процессы, минимизируйте повторяющиеся задачи и увеличьте рентабельность инвестиций.
И это не просто анекдот. Сообщения Facebook с изображениями привлекают в 2,3 раза больше внимания, чем сообщения без изображений, а твиты с изображениями получают на 150% больше ретвитов. Вы даже не можете публиковать сообщения в Instagram без изображения.
Это означает, что если вы отвечаете за социальные сети для своего бренда или малого бизнеса, создание привлекательных изображений должно стать важной частью вашей работы.Но поскольку каждый из ваших конкурентов также пытается накрыть социальные сети изображениями, вам нужно убедиться, что у вас есть инструменты, чтобы делать хорошую работу и создавать сильные и, да, привлекательные изображения, которые привлекают трафик и вовлеченность. Хорошая новость заключается в том, что вам не нужно вкладывать тысячи долларов в профессиональную дизайнерскую фирму или даже сотни долларов в программное обеспечение — для начала есть несколько фантастических бесплатных инструментов проектирования.
Хорошая новость заключается в том, что вам не нужно вкладывать тысячи долларов в профессиональную дизайнерскую фирму или даже сотни долларов в программное обеспечение — для начала есть несколько фантастических бесплатных инструментов проектирования.
Лучшие графические приложения для социальных сетей
Приложение | Иконка: | Лучшее для | OS | Цена | Шаблонный дизайн | Интернет, iOS, Android, macOS, Windows | Бесплатно; 12 долларов.95 / мес | |
|---|---|---|---|---|---|---|---|---|
Adobe Spark | Масштабирование побочного шума | Интернет, iOS, Android | Бесплатно; $ 9,99 / мес | |||||
Pablo by Buffer | Быстрое создание изображений для публикации в социальных сетях | Интернет | 50 | 0 бесплатно00Создание собственного дизайна | Интернет, iOS, Android | Бесплатно; 9 долларов. | ||
Snappa | Создание случайных изображений | Web | Бесплатно; $ 15 / мес | |||||
Что делает приложение для создания изображений в социальных сетях отличным?
Вы хотите создать изображение, которое привлечет внимание ваших подписчиков — что-то, что заставит их щелкнуть, поделиться и продолжить просмотр следующей замечательной публикации, которую вы опубликуете.Вы также не хотите тратить много времени или денег на создание этих изображений (потому что, давайте посмотрим правде в глаза — сообщения в социальных сетях имеют очень короткий жизненный цикл).
Секрет создания такого рода изображений в наличии множества отличных шаблонов и дизайнерских ресурсов (изображений, значков, форм, текстовых стилей), которые легко доступны, поэтому все, что вам нужно сделать, это смешать, сопоставить и передать сообщение.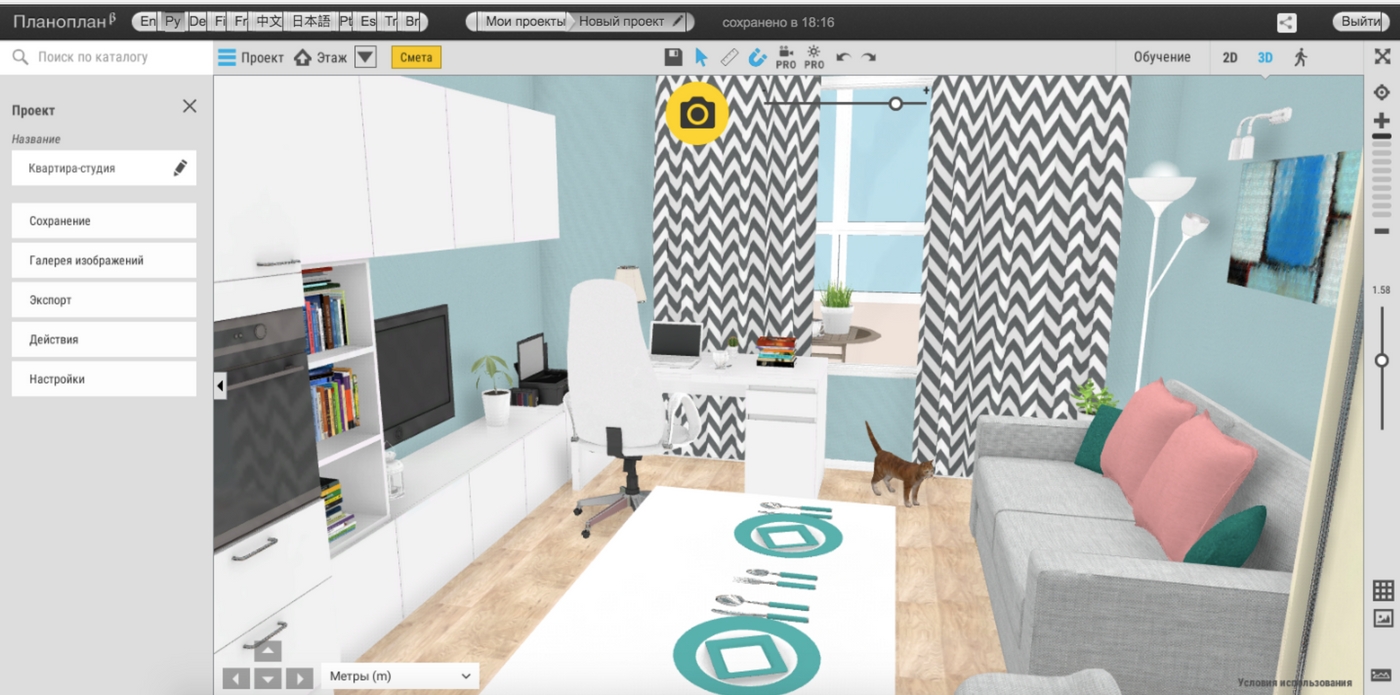
Хорошая новость в том, что вам не нужно платить повышенную цену, чтобы получить превосходные результаты. Я протестировал более 15 приложений, чтобы представить вам этот короткий и приятный список лучших бесплатных приложений для создания собственных ярких и профессиональных изображений в социальных сетях.
При тестировании и оценке приложений у меня было несколько ключевых критериев, которым каждое приложение должно было соответствовать, чтобы быть включенным:
Достаточно ли просто это приложение для дизайнеров-любителей? В большинстве случаев дизайнер вашей компании (если он у вас есть) не управляет вашими социальными сетями. Таким образом, я хотел убедиться, что эти приложения могут эффективно использоваться людьми (такими как я) с минимальными знаниями о дизайне и инструментах дизайна.
Подходит ли это приложение для маркетинга в социальных сетях? Некоторые приложения прекрасны, но в них на слишком много функций , когда все, что вам нужно, — это создать хорошее изображение для социальной рекламы.
 Эти приложения ориентированы на простоту, поэтому вам не придется тратить мучительные часы на разработку каждой отдельной графики.
Эти приложения ориентированы на простоту, поэтому вам не придется тратить мучительные часы на разработку каждой отдельной графики.Работает ли приложение гладко? Когда вы пытаетесь спроектировать что-то в веб-приложении, основным фактором является то, насколько плавным и быстрым является веб-интерфейс. Некоторые приложения могли пройти проверку, за исключением того, что работа в Интернете постоянно разочаровывала (зависание экрана, медленная загрузка дизайнов, отсутствие сохранения или принятия изменений и т. Д.).
Профессиональны ли проектные активы? Существует множество инструментов, предлагающих шаблоны, но это не те виды шаблонов и ресурсов, которые помогут вам представить ваш бренд хорошо .В этом списке представлены приложения, которые идеально подходят для компаний и частных лиц, которые хотят представить свой бренд с помощью изображений профессионального уровня в социальных сетях. (Честно говоря, этот критерий отсеял большинство приложений.
 )
)Многоцелевое ли это приложение? Хотя изображения для маркетинга в социальных сетях могут быть вашей ключевой причиной для поиска инструмента графического дизайна, вы в конечном итоге будете более продуктивными, если вам нужно будет только изучить и использовать один инструмент для нескольких целей маркетингового дизайна, таких как создание баннеров для электронной почты, открыток. , листовки, изображения в блогах — что угодно.Приложения, вошедшие в этот обзор, содержат шаблоны и инструменты для создания не только изображений в социальных сетях.
Итак, перейдем к приложениям.
Лучший бесплатный инструмент для создания шаблонов в социальных сетях
Canva (Интернет, iOS, Android, macOS, Windows)
Canva — это мощная, но простая в использовании графика на основе шаблонов приложение для дизайна. Есть сотни тысяч шаблонов, графики и фотографий, которые вы можете использовать в рамках бесплатного плана (который распространяется на миллионы ресурсов с подпиской Canva Pro).
Когда вы открываете Canva, вам предлагаются десятки возможных шаблонов для всего, от плакатов до сообщений в Instagram. В нем много возможностей для навигации, но в него встроен отличный поиск. Просто нажмите на строку поиска в правом верхнем углу экрана и найдите что-то вроде «истории из instagram с днем рождения», чтобы увидеть более конкретные параметры. (У меня есть 160 предложенных шаблонов только для этого.)
После того, как вы нашли шаблон для работы, редактор перетаскивания упрощает добавление ваших собственных ресурсов.Просто нажмите Uploads , затем Upload Media на левой боковой панели, добавьте любые изображения или элементы бренда, и вы можете перетащить их прямо в редактор. Один совет: щелкните правой кнопкой мыши любой элемент и выберите Отправить назад или Отправить вперед , если вы хотите переместить его за такими объектами, как текст (который вы можете дважды щелкнуть для редактирования) или рамку изображения.
Как и Google Docs, Canva позволяет вам делиться и сотрудничать с другими, поэтому, если вам нужен второй взгляд на свой дизайн, нажмите кнопку Share на панели инструментов, а затем добавьте адрес электронной почты.
Когда вы закончите, нажмите Загрузить , чтобы сохранить сообщение для публикации. Если вы случайно включили какие-либо премиум-активы, у вас будет возможность заплатить за удаление их водяных знаков (обычно по цене около 1 доллара за актив). Это удобный вариант, если вы используете Canva лишь изредка. Если это происходит часто, вы можете подписаться на Canva Pro за 12,95 долларов в месяц (или, по крайней мере, воспользоваться 30-дневной бесплатной пробной версией). В Pro есть множество дополнительных дизайнов и некоторые приятные функции, такие как автоматическое изменение размера, планировщик социальных сетей и возможность загружать свой «фирменный комплект», чтобы вы могли легко добавлять свой логотип, цвета бренда и шрифт в свои дизайны.
Canva Цена: Бесплатно для 250 000+ шаблонов и 5 ГБ хранилища; от 12,95 долларов США в месяц за Canva Pro, которая предлагает неограниченное хранилище, миллионы ресурсов и многое другое.
Лучший бесплатный инструмент для дизайна социальных сетей для масштабной работы
Adobe Spark (Интернет, iOS, Android)
Adobe — крупнейшее имя в графическом дизайне, поэтому неудивительно, что у них есть приложение, предназначенное для создания социальные сети и веб-графика. Adobe Spark (или Adobe Spark Post на мобильных устройствах для тех инструментов, которые вам нужны) не так хорошо известен, как Photoshop или Illustrator, но для большинства людей он лучше.И начать работу бесплатно.
Пока я пишу это, Spark утверждает, что у вас есть более 34 000 шаблонов, с которыми вы можете работать. Значительная их часть — это шаблоны Premium, доступные только подписчикам, но тысячи по-прежнему доступны бесплатно. (Мне кажется, что между бесплатным и премиумом примерно 50/50).
Поиск в Spark не так хорош, как в Canva. Самый простой способ начать — выбрать тип публикации, которую вы хотите сделать, на главном экране, а затем использовать поиск Templates на левой боковой панели, чтобы найти тот, который вам нужен, а не просто искать все на главном экране .Вы также можете создать свой собственный дизайн, используя вкладки Icons , Design Assets и Backgrounds на боковой панели, и, конечно же, добавив свои собственные фотографии (или извлекая их из Pixabay) и текст с соответствующими инструменты.
Одна из замечательных особенностей Spark — это то, насколько легко изменять размер и форматировать ваши сообщения для различных платформ социальных сетей. На правой боковой панели нажмите Изменить размер , а затем выберите другой стиль или дизайн публикации.Затем Spark сделает все возможное, чтобы переформатировать все, чтобы оно соответствовало. Обычно он делает довольно хорошую работу, и вам понадобится всего несколько секунд с заведомо приятным в работе редактором, чтобы исправить любые причуды.
Spark — отличный автономный редактор, но трудно не заметить его интеграцию с остальной частью Adobe Creative Suite. Если вы планируете масштабировать свой бизнес до такой степени, что вам нужно будет использовать (и оплачивать) более мощные инструменты Adobe, Spark — это то, что вам нужно. Вы можете создавать библиотеки (на вкладке Библиотеки на боковой панели), которые доступны во всех ваших приложениях Adobe, извлекать фотографии из Lightroom и использовать изображения Adobe Stock.
Помимо типа дизайна «Пост» (графический), Spark также предоставляет два других типа проектов: «Страницы» и «Видео» (доступные как отдельные приложения для iOS). С помощью Pages вы можете создать простую элегантную веб-страницу, которой затем можно будет поделиться по прямой ссылке. Видео — это то, на что это похоже: базовое приложение для редактирования видео, которое работает так же плавно, как и инструмент графического дизайна Spark. Вы даже можете начать с шаблона, который поможет вам найти идеальные видеоструктуры для презентаций, рекламы и многого другого.
Основным недостатком бесплатного плана Spark является то, что Adobe добавляет логотип в нижний угол вашего дизайна.Если вы щелкнете по этому логотипу, появится надпись «Удалить один раз», но после длительного тестирования логотип кажется съемным во всех дизайнах — вам просто придется каждый раз сталкиваться с этим всплывающим окном обновления.
Adobe Spark Цена: Бесплатно для основных функций; от 9,99 долл. США в месяц за премиум-функции, такие как загрузка и размещение логотипа, фирменные шаблоны и инструменты. (Эти премиальные функции также поставляются с подпиской Adobe Creative Cloud, начиная с тарифного плана 19,99 долл. США в месяц.)
Лучший бесплатный инструмент для создания изображений в социальных сетях для быстрого создания изображений для публикации в социальных сетях
Pablo by Buffer (Web )
Pablo — это минималистичный инструмент для размещения текста поверх изображений от команды, создавшей приложение Buffer для планирования социальных сетей.Это не могло быть проще в использовании или в дизайне. Для нас это особенность, но если вам нужно что-то с дополнительными опциями, попробуйте одно из других замечательных приложений в этом списке.
Серьезно, Пабло просто скупердяй. Откройте веб-сайт, и вы прямо в приложении. Нет необходимости создавать учетную запись, потому что учетных записей нет. В центре экрана есть предварительный просмотр вашего изображения. Слева вы можете найти изображение через Unsplash или щелкнуть Загрузить изображение , чтобы добавить свое собственное.В верхней части экрана щелкните Templates , чтобы выбрать одно из шести значений по умолчанию. Справа вы можете выбрать размер и форму холста, добавить фильтр, расположить текст и вставить свой логотип или другой рисунок. Щелкните текст, чтобы изменить его форматирование, дважды щелкните его, чтобы отредактировать напрямую. О, и щелкните Reposition , чтобы изменить положение и обрезку фонового изображения. Это буквально все.
Когда вы будете довольны своим изображением для публикации (и это не займет у вас много времени), нажмите Поделиться и скачать , чтобы сохранить свое изображение или опубликовать его прямо в Twitter, Facebook, Pinterest или Instagram (или поставьте его в очередь с помощью Buffer).Если вы поставите его в очередь с помощью Buffer, вы также можете подключить его к любому из других приложений, которые вы используете с Zapier.
Несмотря на отсутствие возможностей, Пабло все еще находится в этом списке. Это значительно упрощает создание простых, но красивых изображений в социальных сетях. Честно говоря, лишившись большинства функций, он просто делает невозможным создание уродливой графики.
Pablo Цена: Бесплатно
Лучший бесплатный инструмент для дизайна социальных сетей для создания собственных дизайнов
Desygner (Интернет, iOS, Android)
На противоположном конце спектра Desygner имеет некоторые из самые продвинутые функции любого из протестированных нами приложений, оставаясь при этом простыми в использовании.Если вы не хотите идти по шаблону (хотя у него есть тысячи отличных шаблонов для работы), дополнительные функции, такие как инструмент для свободного рисования пера и возможность импорта из файлов PDF, PSD и SVG, дадут вам намного больше творческой свободы.
Возьмите инструмент «Перо»: в открытом проекте щелкните Drawing , а затем Pen . Теперь нажмите и перетащите, чтобы нарисовать линию произвольной формы в любой форме, которую вы хотите. Удобно, правда? Что ж, нажмите на только что нарисованную фигуру, и вы получите несколько дополнительных сверхмощных опций в верхней строке меню.Вы можете нажать Convert to Image Box , чтобы создать рамку, в которую можно добавить изображение, или Непрозрачность , Цвет заливки , Цвет обводки или Обводка , чтобы контролировать ее внешний вид. И у вас есть все те же возможности с другими инструментами для рисования фигур и инструментом Path , который по сути является просто инструментом Pen, но вы щелкаете, чтобы рисовать прямые линии.
Если вы прикладываете много усилий, чтобы опубликовать пост в Instagram, вы хотите иметь возможность использовать те же элементы на Facebook.Нажмите кнопку изменения размера внизу экрана и выберите новый размер. Desygner преобразует ваш холст в новый размер — но как новую страницу в том же документе. Это означает, что вы можете работать над одним дизайном и быстро копировать его для других платформ.
Хотя работа над собственными проектами, подобными этому, отнимает больше времени, чем работа с шаблонами (которых, опять же, у Desygner тысячи), это означает, что ваша графика в социальных сетях будет уникальной. В каждом приложении есть определенное сходство со многими шаблонами по умолчанию, и вы начнете замечать их в своих лентах социальных сетей.Desygner помогает вам выделиться.
Desygner Цена: Бесплатно; от 9,95 долларов США за дополнительные шаблоны и ресурсы, а также такие функции, как сохранение ваших собственных дизайнов в виде шаблонов.
Лучший бесплатный инструмент для создания случайных изображений в социальных сетях
Snappa (Интернет)
Из всех приложений в этом списке Snappa — единственное, у которого бесплатный план имеет доступ к точно таким же шаблонам, графикам , изображения и другие дизайнерские ресурсы в качестве платного плана.Загвоздка в том, что вместо того, чтобы тщательно проверять, какой шаблон вы используете, вы можете загружать только три дизайна в месяц.
Если вам нужно лишь время от времени создавать изображения для каналов в социальных сетях — или вы просто хотите создать одноразовый баннер для своей учетной записи Twitter или страницы Facebook — действительно приятно не получать постоянно уведомления об обновлении. Какими бы хорошими ни были Canva и Spark, бесплатные планы действительно дают вам понять, что есть платный план, на котором они хотели бы, чтобы вы были. Снаппа намного менее напорист, но не менее полезен.
Еще одно небольшое отличие Snappa состоит в том, что его шаблоны, хотя и превосходные, не так тщательно тематизированы, как некоторые другие варианты. (Прямо сейчас, как раз перед Рождеством, есть только три общих шаблона постов в Instagram для праздничного сезона.) Вам нужно рассматривать значения по умолчанию как основу, которую вы можете настроить и использовать, а не что-то готовое, что вы просто добавляете. фото и изменение слов с помощью.
Если вы хотите, например, написать сообщение о дне рождения, вам следует взглянуть на шаблоны и выбрать тот, макет которого вам нравится.Затем откройте его и добавьте свое собственное изображение с помощью инструмента Bkgrnd на боковой панели — либо загрузив его, либо найдя одно из включенных стоковых изображений без лицензионных отчислений, которое вам подходит. Вы можете настроить его дополнительно, щелкнув Effects и добавив наложение цвета, размытие или другие настройки, большинство из которых служат для того, чтобы сделать любой текст поверх изображения более разборчивым.
Конечно, тогда вам нужно будет добавить воздушные шары. Потому что в каждом посте на день рождения есть воздушные шары. Для этого щелкните инструмент Graphics , а затем Icons .Воспользуйтесь поиском, чтобы найти понравившийся воздушный шар, и нажмите, чтобы добавить его. Чтобы убедиться, что все выровнено правильно, вы можете щелкнуть опцию Toggle Grid на верхней панели инструментов и использовать ее для идеального позиционирования.
Когда вы довольны тем, как все выглядит, нажмите Загрузить , чтобы сохранить изображение, или Поделиться , чтобы отправить его прямо в свои учетные записи в социальных сетях — при условии, что вы не исчерпали свои бесплатные сообщения. Если у вас есть, вам нужно будет обновить или нажать Сохранить , чтобы сохранить файл до сброса месячного лимита.
Snappa Цена: Бесплатно для 3 загрузок или акций в месяц; от 15 долларов в месяц за неограниченное количество загрузок, публикаций и интеграцию с Buffer и вашими учетными записями в социальных сетях.
Эта статья была первоначально опубликована в октябре 2017 года Эмили Айриш.
Программа для простого онлайн-графического дизайна
Интернет становится все более наглядным, а это означает, что владельцам домашнего бизнеса необходимо иметь качественную привлекательную графику для своих продуктов, рекламных акций и социальных сетей.Это может быть сложно для владельцев домашнего бизнеса, не имеющих опыта графического дизайна и ограниченного бюджета.
К счастью, 8 бесплатных и недорогих вариантов помогут вам создать красивую, привлекательную графику для создания продуктов, веб-сайтов и маркетинговых материалов для вашего домашнего бизнеса.
Canva
Canva — популярный онлайн-инструмент из-за большого количества возможностей и бесплатных ресурсов. Canva позволяет легко создавать графику для любой платформы социальных сетей или другого ресурса, имея готовые шаблоны подходящего размера.Просто выберите баннер Facebook, булавку Pinterest, сообщение в блоге, обложку книги или что-то еще, что влечет за собой ваш графический проект. Шаблоны Canva доступны в широком ассортименте бизнес-вариантов, включая презентации, фирменные бланки, сертификаты, визитки, подарочные сертификаты и многое другое.
Вы можете загрузить собственное изображение или использовать любое из бесплатных изображений Canva. Или за 1 доллар вы можете купить изображения. Canva также предлагает различные дизайны текста и фигур, которые можно добавить в вашу графику бесплатно или за 1 доллар. Canva даже предлагает бесплатную школу дизайна, чтобы помочь вам создать привлекательную графику.
Вы можете поделиться своим дизайном с Canva или загрузить его, чтобы использовать позже.
BeFunky
Как и Canva, BeFunky — это онлайн-инструмент, предлагающий множество готовых шаблонов, которые вы можете использовать для создания своего дизайна. Помимо заголовков и графики в социальных сетях, а также изображений в блогах, BeFunky предлагает шаблоны для брошюр, меню, приглашений, поздравительных открыток и многого другого.
Вы можете загрузить свое собственное изображение или использовать доступные бесплатные изображения и варианты текста. У BeFunky есть доступный вариант премиум-класса, который исключает рекламу, которая появляется в бесплатном варианте.За 34,94 доллара в год или 4,95 доллара в месяц вы можете получить доступ к бесплатным и дополнительным опциям.
iPiccy
Хотя он не так известен, как некоторые другие варианты, бесплатный графический инструмент iPiccy стоит попробовать. Его вкладка Blender предлагает множество вариантов редактирования, включая различные шрифты, многослойные изображения, наклейки и многое другое.
FatPaint
FatPaint — это быстрый бесплатный онлайн-инструмент, который вы можете использовать для создания графики, логотипов, баннеров и многого другого. Вы можете редактировать фотографии, а также создавать макеты страниц, 2D и 3D изображения, смешанные изображения, векторные рисунки и многое другое.В нем также есть бесплатные шрифты, изображения, клипарт и кисти. Кроме того, он работает с чувствительными к давлению графическими планшетами.
PicMonkey
PicMonkey особенно полезен, если вы используете свои собственные фотографии для создания графики. Вы можете легко обрезать, изменять размер и добавлять интересные элементы к своей фотографии. PicMonkey имеет бесплатную опцию (щелкните значок «Редактировать» вверху страницы), а также несколько дополнительных опций с большим количеством наворотов, которые вы тестируете в бесплатной пробной версии.
пикселей
Как и PicMonkey, Pixlr идеально подходит для редактирования ваших фотографий.Он предлагает экспресс-вариант для быстрых настроек, таких как добавление границ или наложений, или полный редактор для изменения цветов, работы со слоями и т. Д. Это может дать вам хорошую практику в использовании программного обеспечения для графического дизайна, не вкладывая в него сначала деньги. А поскольку это веб-интерфейс, вам также не нужно загружать программное обеспечение.
Infogr.am
Если вы заинтересованы в создании интерактивной графики, такой как инфографика, диаграммы или карты, Infogr.am — отличный вариант. Вы можете добавить разнообразный собственный контент, включая текст и даже видео.Программа проста в использовании и позволяет делиться информацией прямо из рабочей области.
Читать
Если вам нужно графическое изображение с быстрой цитатой, Recite — это быстрый и простой вариант. Вы можете выбрать из множества фоновых шаблонов и добавить свою цитату. Просто добавьте цитату, просмотрите ее в доступных шаблонах, выберите тот, который вам нравится, и все готово. Вы можете поделиться в Facebook, Twitter, Pinterest, Tumblr и StumbleUpon или скачать его.
Многие из этих вариантов предлагают бесплатную и недорогую графику, или вы можете использовать свою собственную.Наряду с бесплатными инструментами графического дизайна существует множество ресурсов, предлагающих бесплатную графику и фотографии, которые вы можете использовать на своем веб-сайте, в социальных сетях и для других нужд домашнего бизнеса.
15 инструментов для создания быстрых и красивых изображений в социальных сетях
Миллионы людей размещают сотни миллионов изображений в социальных сетях. Каждый. День.
Но лишь немногие (относительно) вдохновляют вас достаточно, чтобы остановиться и заметить, а не пролистать или уйти полностью.
Почему?
Потому что слишком много изображений низкого качества, непривлекательных, непристойных или просто не заслуживающих публикации.
Но привет, молодец. Потому что в этом нет необходимости.
Не так много доступных вам отличных инструментов.
Создать библиотеку с высоким разрешением, привлекательными, заметными, общедоступными и красивыми изображениями очень просто. Причем дешево (или бесплатно).
Давайте посмотрим на 16 отличных.
Бонус: получите всегда актуальную шпаргалку по размеру изображений в социальных сетях. Бесплатный ресурс включает рекомендуемые размеры фотографий для каждого типа изображений во всех основных сетях.
15 лучших инструментов для создания изображений в социальных сетях
ИНСТРУМЕНТЫ ДЛЯ СОЗДАНИЯ ИЗОБРАЖЕНИЙ ПОЛНЫЙ СЕРВИС
1. BeFunky
Что это такоеBeFunky поможет вам… быть веселым. Это универсальный магазин для создания графики и коллажей.
Зачем это нужноЭто просто. Это очень много. Так что вам не нужно (или не можете).
Нужно добавить эффекты к вашим изображениям (например, сделать их мультяшными)? Или собрать их в забавный, но профессиональный коллаж? Исправить изображения с такими проблемами, как чрезмерная или недостаточная насыщенность?
BeFunky поможет.Затем выберите макет для своих социальных сетей. Например, заголовки, ресурсы блога или шаблон для малого бизнеса.
Все сделано онлайн, ничего не скачивая. За исключением ваших готовых и отполированных изображений.
Получите 125 цифровых эффектов бесплатно. Или платите ежемесячную плату, чтобы получать изображения в высоком разрешении и другие интересные эффекты и шаблоны.
ИНСТРУМЕНТЫ ДЛЯ ДИЗАЙНА
2. Creative Market
Что это такоеЦифровой склад готовых проектных материалов, собранных десятками тысяч независимых авторов.
Графика, шрифты, темы веб-сайтов, фотографии, макеты и многое другое — все это вы можете найти на Creative Market.
Зачем это нужноПотому что вся тяжелая работа сделана за вас. Все собрано так, чтобы выглядеть и хорошо работать вместе.
Просматривайте то, что у них есть, наслаждайтесь тем, что видите, выбирайте то, что лучше всего подходит для ваших изображений и сообщений в социальных сетях.
Есть из чего выбирать. Не расстраивайтесь. Но если вы это сделаете, начните с их бесплатных вещей. Каждую неделю они предлагают шесть бесплатных продуктов, так что вы можете создать свою собственную коллекцию.
Как этот (шрифтов, графики, шрифтов, шаблонов, макетов и картинок).
Ваш творческий поток иссяк? Если да, вдохновитесь статьями Made with Creative Market.
ФОТО ИЗОБРАЖЕНИЙ
Здесь есть место всему, включая стоковые изображения.
Может быть, крупные компании могут снимать, рисовать или создавать свои собственные, но для остальных из нас стекаются в сток.
Но постарайтесь не обращать внимания на те, которые вы выбираете. Потому что они скучные (а вы не хотите ими быть).
Это многолюдное поле. Я поделюсь парочкой, которая, как мне кажется, делает акцию отличной.
3. Adobe Stock
Что это такоеКоллекция из более чем 90 миллионов высококачественных ресурсов для использования в ваших социальных кампаниях. Для фотографий, иллюстраций, видео и шаблонов.
Зачем это нужноПотому что вы профессиональный специалист по цифровому маркетингу.
Не профессиональный иллюстратор, фотограф или видеооператор.
Лучше вы лицензируете то, что они сделали, чтобы выполнить то, что вам нужно для ваших социальных кампаний, верно?
- Просмотрите и найдите то, что вдохновляет вас и вашу аудиторию
- Выбрать лицензию
- Скачать изображения
- Прикрепляйте их к своим сообщениям
- Поделиться в социальных сетях
Еще лучше, используйте Hootsuite, чтобы сделать все это на одной простой в использовании приборной панели.
4. iStock
Что это такоеКоллекция бесплатных фотографий, иллюстраций и видеороликов
Зачем это нужноНайти множество фотографий и рисунков, которые выглядят великолепно, но не столь популярны.
Это мой сайт для моих сотрудников и для моих клиентов.
Легко находить изображения и сохранять их на «доску». Я веду доску для каждого проекта, чтобы проверить и создать единый язык дизайна для любого нового веб-сайта.
Сделайте то же самое для своих социальных кампаний.
Вот результаты поиска по запросам «ретро» и «плакать» (для клиентской части, над которой я работаю).
АНИМАЦИЯ
5. Giphy
Что это такоеГигантская и постоянно растущая коллекция бесплатных анимированных гифок.
Зачем это нужноЧтобы оживить, взволновать и разбудить вашу социальную аудиторию.
Считайте это частью создания голоса вашего бренда.
Как и весь контент, изображения предназначены для улучшения слов.Небольшое движение делает его более запоминающимся. Хотя используйте его экономно, иначе это скорее отвлекает, чем усиливает.
Выполните поиск в Giphy. Наслаждайтесь смехом. Сделайте так, чтобы ваша аудитория тоже (с определенной целью).
ВИЗУАЛИЗАЦИЯ ДАННЫХ
6. Инфограмма
Что это такоеОнлайн-приложение для создания инфографики и отчетов. Включая диаграммы, карты, графики и информационные панели.
Зачем это нужноИспользование данных в ваших публикациях в социальных сетях повышает доверие к вашей аудитории.
Вам может не понадобиться полная инфографика. Отлично. Создавайте диаграммы и графики, чтобы сделать ваши точки зрения понятными, с более чем 35 типами диаграмм на выбор.
График дня: 10 лучших компаний 2017 года по шкале от 0 до 100. https://t.co/fyg8kqituN #chartoftheday #dataviz pic.twitter.com/FxaGkAsCUT
— Infogram (@infogram) 29 ноября 2017 г.
Работа с данными может быть сложной. Инфограмма делает это легко и безболезненно. Тоже весело.
Старт бесплатно.Когда вы станете профессионалом, рассмотрите один из трех пакетов, от 19 до 149 долларов в месяц.
7. Piktochart
Что это такоеДругой способ создания инфографики, презентаций и печатных форм.
Зачем это нужноЭто просто. А можно…
- Старт бесплатно
- Просматривайте и выбирайте с помощью шаблона (их сотни)
- Подключите свои данные
- Выберите потрясающее изображение или 10 или 20
- Бросьте свои собственные в
- Предварительный просмотр.Уточните это. Играть с этим. Просмотрите еще раз.
- Загрузите
- Опубликовать
Когда у вас все получится, создайте свой собственный шаблон, чтобы сохранить единообразный вид вашей кампании (кампаний).
С тремя пакетами, от 12,50 до 82,50 долларов в месяц.
8. Easel.ly
Что это такоеТо же, что и два предыдущих приложения выше.
Зачем это нужноУ него милое имя.
А…
Имеет набор графики, отличный от Infogram и Piktochart.
Хорошо, если у вас есть варианты для ваших визуальных эффектов.
9. Venngage
Что это такоеИнтернет-приложение для создания графики для проектов, от графики для социальных сетей до презентаций, отчетов и т. Д.
Зачем это нужноВы получаете доступ к шаблонам для социальных сетей, интуитивно понятному редактору, который идеально подходит для новичков в дизайне, библиотеке значков, инструменту диаграмм в редакторе (быстрая визуализация данных с помощью круговых диаграмм и т. Д.), а также возможность добавлять цвета / логотип вашего бренда в любой шаблон одним щелчком мыши.
Цена: Бесплатно для основных функций (платите за доступ к некоторым функциям)
ФОТО РЕДАКТОРЫ
10. Hootsuite Composer (с локальным редактором изображений)
Что это такоеРедактор изображений и библиотека для социальных сетей, которые можно использовать при создании и планировании публикаций в сети.
Зачем это нужноЧтобы написать свои слова, а затем дополнить их картинками.Все в одном месте в Hootsuite Composer.
Это просто:
- Создать сообщение
- Напишите свой текст
- Добавьте потрясающее изображение (загрузите собственное или выберите изображение из медиатеки)
- Настроить
- Разместите или запланируйте
Вуаля. Finí. Готово.
Об этих настройках…
Все обычные функции, такие как изменение размера, обрезка, поворот, преобразование, фильтр и многое другое.
Хотите опубликовать свое произведение на Facebook или Instagram? Выберите один из рекомендуемых размеров изображения.
Добавьте также свой логотип или водяной знак (скоро).
Не надо сюда писать, там редактировать. Делайте все это с единой платформы.
Бесплатно.
Он поставляется с любым пакетом Hootsuite, на который вы подписались.
11. Трафарет
Что это такоеОнлайн-редактор изображений для социальных сетей, созданный для маркетологов, блоггеров и представителей малого бизнеса.
Зачем это нужноЛегко начать, легко использовать.С огромным выбором изображений, фонов, значков, цитат и шаблонов.
Ладно, может быть, я немного преувеличил:
- 2100000+ фото
- 1000000+ иконок и графики
- 100,000+ цитат
- 2,500+ шрифтов
- 730+ шаблонов
Использовать трафарет просто. Вам представлен холст. Выберите фотографии, значки, шаблоны и цитаты для размещения на нем. Перетащите, обрезайте, измените размер, наклоните, отфильтруйте, установите прозрачность, измените цвета, измените шрифты, добавьте фон.
Я создал этот за 45 секунд.
Выберите формат с предварительным размером, чтобы идеально смотреться на Facebook, Twitter, Pinterest или Instagram.
Затем просмотрите его, загрузите, отправьте, сохраните или запланируйте.
Начни творить бесплатно. Затем платите 9 или 12 долларов в месяц за визуальное совершенство.
ФОТО НАЛОЖКИ
12. Более
Что это такоеМобильное приложение (для iPhone и Android) для добавления текста, наложений и смешивания цветов для изображений.
Зачем это нужноПотому что все, что вам нужно, — это телефон, приложение и большой палец, чтобы поразить аудиторию.
- Загрузить приложение
- Выберите шаблон (или начните с нуля)
- Добавить текст, выбрать фотографии, видео, цвета, шрифты и графику (все без лицензионных отчислений)
- Настроить
- Поделитесь им (и запланируйте тоже)
Выберите из множества материалов для поддержки вашего бренда и сообщения. Более того, извлекайте уроки из их советов, тенденций и идей, чтобы выделиться из толпы.
Чувствуете вдохновение? Нет? Вы будете, когда начнете использовать Over. Трудно не делать этого.
А теперь… растушуйте облако, сделайте капельку из рожка мороженого или позируйте на вершине Бурдж-Халифа.
13. PicMonkey
Что это такоеОнлайн-приложение для совершенствования или радикального изменения ваших фотографий в социальных сетях.
Зачем это нужноПоскольку он в сети, нечего загружать или устанавливать.
И… с множеством функций для создания эффекта, который вы искали (или просто наткнулись).
Начните прямо сейчас, чтобы смешивать цвета, создавать двойную экспозицию, добавлять фильтры и все другие функции редактирования.
Как и другие инструменты для создания изображений в социальных сетях в этом обзоре, используйте шаблон или начните с чистого листа.
От 7,99 до 12,99 до 39,99 долларов в месяц.
АННОТАЦИИ И МОКУПЫ
14. Placeit
Что это такоеИнтернет-приложение для создания макета.
Зачем это нужноПотому что иногда просто снимок экрана вашего веб-сайта или приложения не дает читателю нужной информации.
PlaceIt помогает быстро создавать демонстрации вашего веб-сайта или продукта, которые используются в реальной жизни.
Например, сделайте снимок экрана веб-сайта, а затем поместите этот снимок экрана на чей-нибудь экран Macbook с помощью PlaceIt.
Выберите шаблон макета — есть из множества вариантов. Затем настройте его. У Placeit тоже есть мозги. Легко изменить то, что имеет смысл для этого шаблона.
PlaceIt бесплатно для изображений с низким разрешением, 29 долларов в месяц для изображений с высоким разрешением.
15. Skitch
Что это такоеSkitch — это приложение для добавления комментариев к любому визуальному элементу. Это продукт Evernote, доступный для продуктов Apple.
Зачем это нужноЧтобы легко и наглядно донести ваши идеи до других.
Есть веб-страница или окно приложения, к которому вы хотите прокомментировать? Или нужно показать кому-нибудь , что не работает на вашем экране?
В любом случае сделайте снимок экрана. Используйте стрелки, текст, наклейки и ряд других инструментов, чтобы выразить свою точку зрения.
Картинки + слова — они так хорошо сочетаются друг с другом. Чем больше органов чувств вы используете, тем больше у вас будет смысла.
И это бесплатно.
Правильный инструмент социальных сетей для правильной работы в социальных сетях, верно?
Как видите, их много. Сам пользуюсь связкой. Иногда это наверняка зависит от работы. В других случаях это зависит от моего настроения. Мне нравятся варианты.
Готовы изображения из социальных сетей? Используйте Hootsuite, чтобы поделиться ими со всем миром.Сделайте или загрузите фотографию, настройте ее, а затем разместите или запланируйте ее в выбранной вами сети (или сетях). Попробуйте бесплатно.
Начало работы
16 инструментов для создания лучших изображений для ваших сообщений в блоге
Вы хотите создавать более качественные изображения для ваших сообщений в блоге? Изображения оказывают огромное влияние на то, как пользователи взаимодействуют с вашим контентом. Однако большинство пользователей не являются дизайнерами и не могут создавать профессионально выглядящие изображения для своих блогов. В этой статье мы покажем вам некоторые из лучших инструментов для создания лучших изображений для ваших сообщений в блоге.
Зачем создавать лучшие изображения для сообщений в блогах?
Изображения очень интересны. Они передают идеи и вызывают эмоции.
Они помогают вам получать больше лайков, репостов и трафика из социальных сетей. Пользователи, посещающие ваш сайт, проводят больше времени и просматривают больше сообщений. Изображения могут даже помочь вам получить больше комментариев к вашим сообщениям.
Проблема в том, что большинство блоггеров не являются графическими дизайнерами. Они не могут создавать профессионально выглядящую графику для своих веб-сайтов.
Частично эту проблему можно решить с помощью изображений изображений, являющихся общедоступными или лицензированных CC0. Однако вам все равно может потребоваться отредактировать эти изображения.
К счастью, есть несколько онлайн-инструментов, которые позволяют редактировать и создавать красивые изображения для различных сценариев, включая сообщения в блогах, инфографику, презентации и даже сообщения в Facebook.
Давайте взглянем на некоторые из лучших инструментов для создания лучших изображений для ваших сообщений в блоге.
1. Visage
Visage — один из самых простых и мощных инструментов для управления визуальными элементами вашего блога.Он позволяет создавать и проектировать профессионально выглядящую графику для ваших сообщений в блогах, страниц Facebook, Twitter, LinkedIn и т. Д.
Для начала поставляется с множеством профессионально разработанных шаблонов.
Вы также можете сохранить логотип вашего бренда и другие материалы и использовать их в своих визуальных эффектах. Вы можете сохранять, экспортировать и делиться своей графикой. Visage отлично подходит как для индивидуальных пользователей, так и для команд.
2. Canva
Canva — еще один популярный выбор среди блоггеров.Он позволяет создавать все виды графики с помощью простых в использовании инструментов перетаскивания.
Он поставляется с профессионально оформленными шаблонами, которые можно использовать в качестве отправной точки. Вы также можете покупать стоковые изображения, значки и другие ресурсы прямо из приложения.
3. Пабло от Buffer
Pablo by Buffer — простой редактор изображений. Он поставляется с красивым интерфейсом, который позволяет вам искать бесплатные стоковые изображения, выбирать шаблон, а затем добавлять к нему свой собственный текст и значки.
4. Piktochart
Piktochart — это простой в использовании инструмент для создания инфографики для всех. Он поставляется с множеством профессионально разработанных шаблонов для инфографики, презентаций, плакатов и отчетов.
Вы можете добавлять свои собственные диаграммы и графики, карты, значки, фотографии и даже видео. Есть множество бесплатных изображений, иконок, иллюстраций, которые вы можете использовать в своем проекте.
5. infogr.am
Infogr.am — это инструмент для создания инфографики и презентаций для проектов, основанных на данных.Вы можете подключить свои Google Таблицы, файлы Dropbox или JSON к живым диаграммам. Добавьте свой собственный логотип на сайт и создавайте потрясающе красивые презентации.
6. Риббет
Ribbet — очень эффективный редактор фотографий для Интернета. Он позволяет ретушировать фотографии, регулировать яркость, контраст, экспозицию и т. Д. Вы также можете добавлять текст, наклейки, границы, значки.
Ribbet также позволяет легко создавать коллажи из ваших фотографий. Вы можете сохранить свою работу в Ribbet или скачать ее.Вы также можете экспортировать его на Google Диск, Flickr и Facebook.
7. QuotesCover.com
Хорошая цитата может скрасить чей-то день. QuotesCover помогает вам делиться красивыми цитатами с великолепным дизайном, красивой типографикой и визуальными эффектами.
Вы можете загрузить свои собственные изображения, а затем использовать встроенный инструмент приложения для настройки цветов, контрастности, эффектов и т. Д.
Также ознакомьтесь с нашим руководством о том, как отображать случайные кавычки на боковой панели WordPress.
8.Pixlr
Pixlr — это приложение для редактирования фотографий. Он выглядит и действует как Photoshop и другие инструменты для редактирования изображений. Однако это намного проще и удобнее в использовании.
9. Живописный
Вы когда-нибудь задумывались, какие цвета будут лучше всего смотреться с тем или иным изображением? Pictaculous поможет вам в этом разобраться. Просто загрузите изображение, и Pictaculous предложит вам варианты цвета. Вы также можете загрузить цвета в виде файла образцов Adobe.
Pictaculous также может помочь вам выбрать цветовую схему для вашего сайта WordPress.
10. Venngage
Venngage — прекрасный инструмент для создания инфографики для не дизайнеров. Он поставляется с шаблонами, шрифтами, значками, картами и интуитивно понятным пользовательским интерфейсом. Одним из недостатков является то, что их бесплатный план включает брендинг Venngage в вашу инфографику.
11. мольберт
easl.ly — еще один разработчик инфографики для Интернета. Он поставляется с простым пользовательским интерфейсом с конструктором перетаскивания для создания вашей инфографики. Базовая бесплатная версия достаточно хороша для большинства распространенных сценариев использования.
12. Fotor
Fotor — мощный редактор графики и изображений для не дизайнеров. Он позволяет создавать красивые коллажи, изображения для сообщений в блогах, Facebook, Instagram, Pinterest и т. Д. Он чрезвычайно прост в использовании даже для нетехнических пользователей.
13. PicMonkey
PicMonkey — мощный инструмент для редактирования изображений. Он позволяет проектировать и создавать графику, ретушировать фотографии, редактировать изображения и т. Д. PicMonkey предлагает 7-дневную бесплатную пробную версию, после которой цены начинаются от 3 долларов.33 в месяц, оплата ежегодно.
14. Placeit
Placeit позволяет размещать скриншоты вашего веб-сайта, приложения или чего-либо еще в макетах устройств. Вы можете разместить снимок экрана на фотографии iPhone, планшета или MacBook. У них есть тонны фотографий и мокапов на выбор.
15. Snapseed
Google Snapseed — мощный фоторедактор, который в настоящее время доступен только на мобильных устройствах. Он позволяет редактировать фотографии на мобильных устройствах с помощью простого в использовании интерфейса.
16. Потрясающий Скриншот
Awesome Screenshot — это приложение для создания и редактирования снимков экрана. Вы можете установить его в свой браузер и мгновенно делать скриншоты любой веб-страницы.
Самое приятное то, что после захвата снимка экрана вы можете его редактировать. Аннотируйте свой снимок экрана, добавляйте указатели и стрелки и сохраняйте его или делитесь им прямо из браузера.
Мы надеемся, что эта статья помогла вам найти отличные инструменты для создания лучших изображений для ваших сообщений в блоге WordPress.Вы также можете ознакомиться с нашим руководством о том, как исправить распространенные проблемы с изображениями в WordPress
.Если вам понравилась эта статья, то подпишитесь на наш канал YouTube для видеоуроков по WordPress. Вы также можете найти нас в Twitter и Facebook.
.
 д.)
д.)
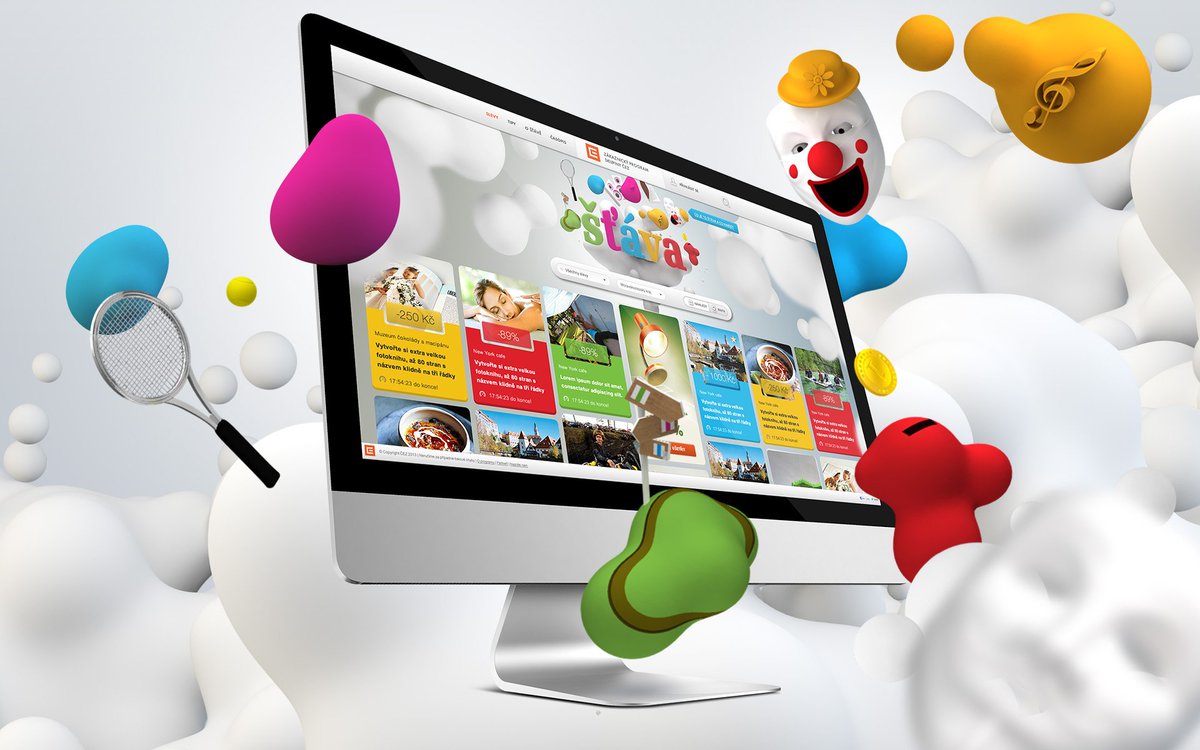




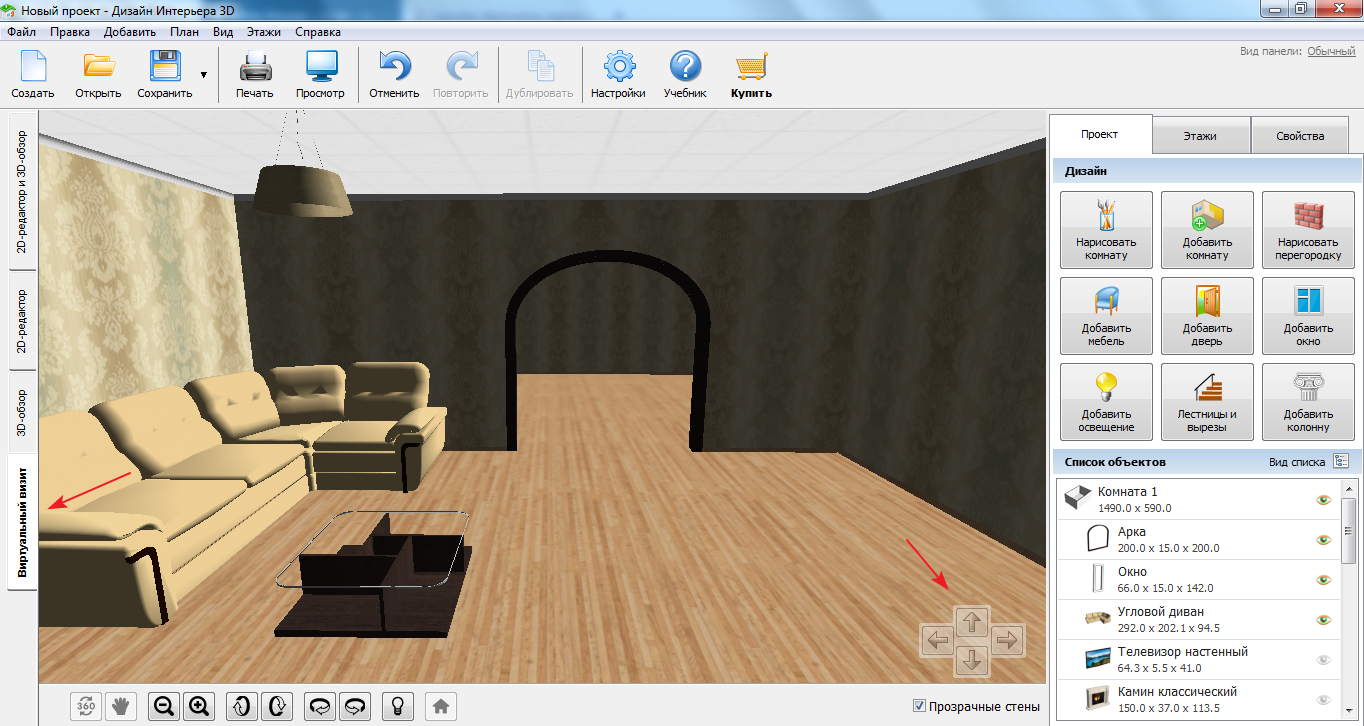

 Затем перетащите их на слайд.
Затем перетащите их на слайд.
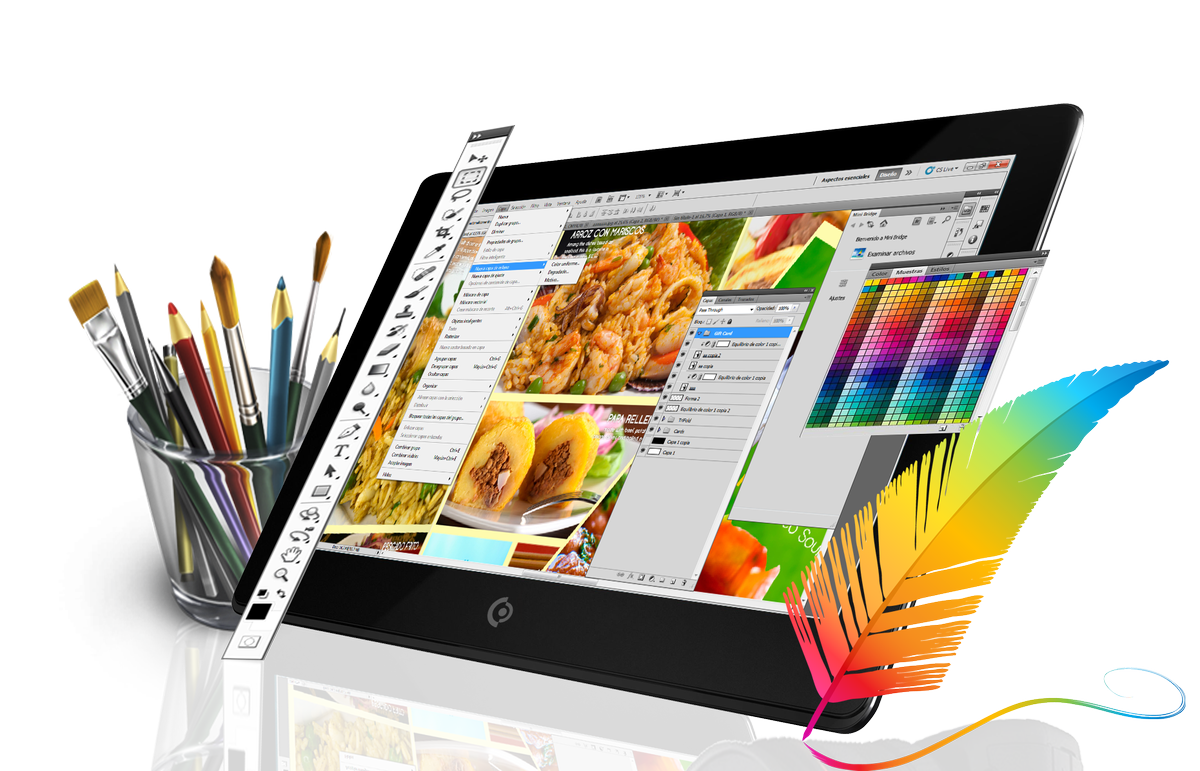
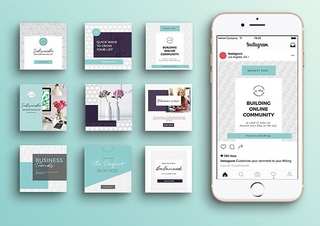


 95 / мес
95 / мес Эти приложения ориентированы на простоту, поэтому вам не придется тратить мучительные часы на разработку каждой отдельной графики.
Эти приложения ориентированы на простоту, поэтому вам не придется тратить мучительные часы на разработку каждой отдельной графики. )
)