Обработка изображений в формате RAW в Photoshop Elements
Версия обработки — это метод расшифровки файлов в формате Raw. По умолчанию применяется версия Process Version 2012. Этот метод расшифровки файлов в формате Raw позволяет работать с новыми и улучшенными характеристиками формата Raw. Photoshop Elements содержит три версии обработки (одну текущую и две предыдущие). Полный список версий:
- Process Version 2012 (версия по умолчанию; применялась в Adobe Photoshop Elements 11)
- Process Version 2010 (использовалась в Adobe Photoshop Elements 10)
- Process Version 2003 (использовалась в Adobe Photoshop Elements 9 или более ранних версиях)
Какая версия обработки применяется к моим изображениям в формате Raw?
При открытии файла в формате Raw, который не открывали в более ранней версии Photoshop Elements, по умолчанию будет использована версия Process Version 2012. Однако при открытии файла Raw, открытого в более ранней версии Photoshop Elements, используется более старая версия обработки.
Чтобы узнать, какая версия обработки применяется к вашим изображениям в формате Raw, в диалоговом окне «Camera Raw 9.1» нажмите вкладку «Калибровка камеры». В поле «Обработка» будет указана используемая версия обработки.
Примечание. Если не используется версия обработки 2012, под изображением Raw отображается значок, указывающий на использование более старой версии.
Можно ли переходить от одной версии обработки к другой?
Да. В диалоговом окне «Camera Raw 9.1» нажмите вкладку «Калибровка камеры» и выберите из выпадающего списка «Обработка» желаемую версию обработки.
Какая версия вам лучше всего подходит?
Process Version 2012 позволяет работать с последними усовершенствованиями в формате Raw. Тем не менее, если у вас много изображений в формате Raw, открываемых в предыдущих выпусках Photoshop Elements (и следовательно, использующих более старые версии обработки), вы можете применить более старую версию обработки к новым изображениям Raw. Это способствует согласованной обработке прошлых и настоящих изображений и помогает сохранить более старый рабочий процесс.
Это способствует согласованной обработке прошлых и настоящих изображений и помогает сохранить более старый рабочий процесс.
Каковы различия между версиями обработки?
- Вкладка «Детализация»:
- В процессе Process Version 2012 введен ползунок «Сведения о цвете». Этот ползунок остается отключенным, пока не изменяется ползунок «Цветность».
- В Process Version 2012 были добавлены ползунки «Детализация светимости» и «Контрастность светимости». Эти ползунки остаются отключенными, пока не изменяется ползунок «Светимость».
Примечание. При переходе к более старой версии обработки отключаются новые ползунки, совместимые с последними версиями обработки.
Как обработать фото RAW в Adobe Photoshop.
 Видео урок.
Видео урок.Если ваш фотоаппарат поддерживает формат фото RAW и вы хотите узнать, чем он лучше стандартного jpeg, то эта статья написана для вас.
Главная особенность формата RAW в том, что он записывает намного больше информации о снимке чем jpeg. А полная информация позволяет дорабатывать снимок, менять экспозицию, затемнять пересветы и высветлять темные участки. И превращать даже самый обычный снимок в шедевр.
Для обработки формата RAW используют в основном две программы: Adobe Photoshop и Adobe Lightroom. В более новых версиях Photoshop появилось встроенное приложение Camera Raw по обработке формата RAW. Adobe Lightroom самая мощная программа, специально созданная для сортировки и обработки целых альбомов фотографий в формате RAW.
В целом окно редактирования практически одинаковое. В конце статьи в видео уроке вы сможете увидеть как обрабатывать фото в формате RAW с помощью Adobe Photoshop.
Перетаскиваем наш снимок RAW в окно программы Adobe Photoshop. Запускается дополнение Camera Raw.
Запускается дополнение Camera Raw.
В верхней части окна есть такие кнопки как: масштабирование, перетаскивание, кадрирование. Корректирующая кисть, позволяет делать коррекцию на отдельных участках фотографии.
Справа отображено основное окно корректировок. Здесь можно поправить экспозицию, температуру, цветность, а также высветлить или затемнить различные тона фотографии. Именно эта панель оживляет фотографию. Правильно подобранные настройки позволяют «увидеть» детали, теряющиеся при обычной фотографии отснятой в формате JPEG.
В верхней части, изображена гистограмма изображения, а под ней дополнительная информация о снимке.
Следующее окно называется «Тоновая кривая».
Следующая вкладка «Детализация» позволяет избавиться от цифрового шума на фотографии.
Далее перейдите на подвкладку насыщенность и повысьте насыщенность отдельных цветов на фотографии.
Следующая вкладка позволяет задать цветовой тон теням и светам фотографии.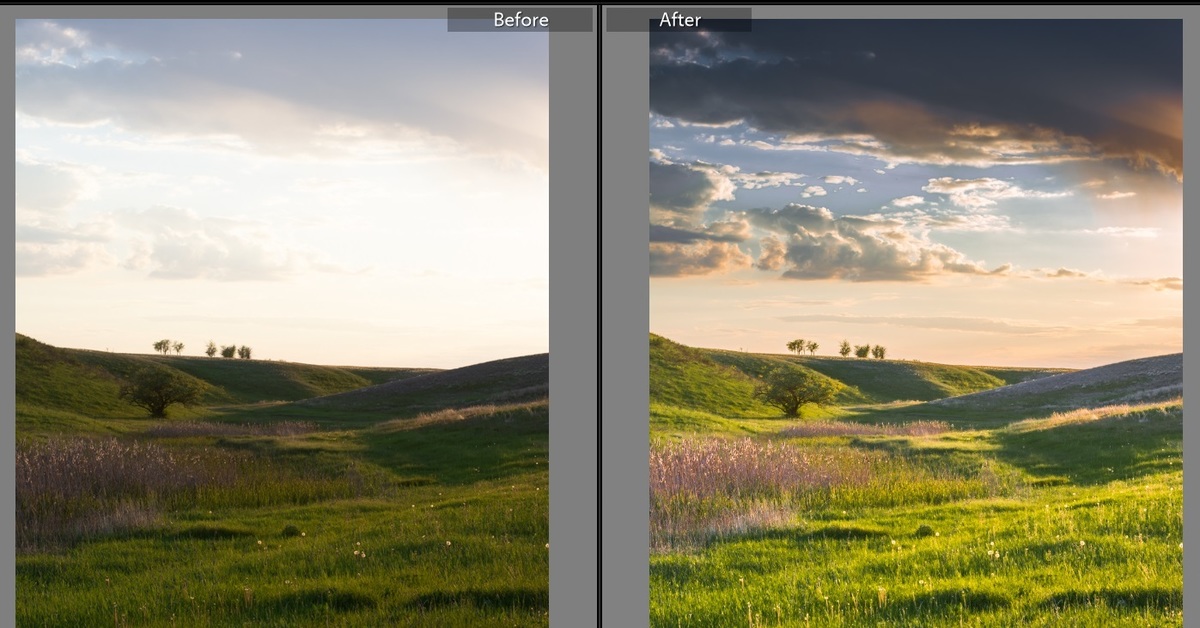
Эффект «виньетирование после кадрирования» позволяет затемнить или высветлить края фотографии для того, чтобы обратить больше внимания в центр.
Нажмем на кнопку Y под снимком и посмотрим каким он был и каким стал. Если результат устраивает нажимаем сохранить или откроем в Photoshop для дальнейшей доработки.
Готовый результат выглядит вот так:
В следующем видео уроке вы увидите как обработать фото RAW в Adobe Photoshop:
(Visited 12 999 times, 1 visits today)
Ретушь RAW файлов в Фотошопе: От и До
В качестве жертвы я выбрала свою подругу. Даже у красавиц есть недостатки которые лучше скрыть на художественном фото. Так что мы будем избавляться от прыщиков и неровностей кожи, выкручивать красивые цвета, подчеркивать достоинства и всячески украшать наш снимок.
Для работы с RAW файлами можно воспользоваться большим количеством плагинов и программ. Я работаю в Camera RAW. Это достаточно популярный плагин для фотошоп (начиная с Photoshop CS3 встроен в программу). Скачать можно с сайта
Я работаю в Camera RAW. Это достаточно популярный плагин для фотошоп (начиная с Photoshop CS3 встроен в программу). Скачать можно с сайта
Примечание: Советую использовать версии выше CS2. Интерфейс и функции намного удобнее.
Открываем наш raw файлик в фотошоп и видим перед собой интерфейс Camera RAW:
Работа с RAW файлом намного удобнее и пластичнее чем c JPEG форматом. Поработав в Camera RAW, вы это по достоинству оцените достаточно быстро.
И так, начинаем работу с сырым материалом!
Уже в первой закладке огромное количество настроек:
Первая — баланс белого! Тут можно выбрать из стандартного набора или, выбрав Custom (Заказная), при помощи бегунков  Сделала свой снимок «холоднее».
Сделала свой снимок «холоднее».
Вторая настройка, которую я использовала это Exposure (Экспозиция). Для своего снимка я немного подняла экспозицию.
Третья настройка — Brightness (Яркость). Изменение этого значения как вы уже догадались меняет яркость вашего снимка.
И последняя настройка в этой закладке это Saturate (Насыщенность).
Переходим на следующую закладку
В этой закладке выполняется настройка света/тени. Я немного подтянула настройку Lights (Света) и сделала насыщеннее темные тона бегунком Darks (Тени):
Следующая закладка HSL/Grayscale (HSL/Градации серого) — работа с цветами.
Тут есть 3 вкладки:
В первой вкладке вы можете изменять цвета на вашем снимке.
Во второй — менять насыщенность цветов на вашем снимке. Я сделала небольшие настройки:
Я сделала небольшие настройки:
Последняя закладка помогает управлять яркостью ваших цветов.
Это немногие из функций Camera RAW, но на этом я успокоюсь. Нажимаем кнопку Open Image (Открыть изображение), и наше фото загружается непосредственно в Photoshop!
Обработку фото я начну с ретуши кожи. Первое, что мы делаем это копируем слой. Так как, если вы накосячите, то можно легко удалить испорченный слой и попробовать снова.
С помощью инструмента Healing Brush Tool (Инструмент «Восстанавливающая кисть» / Клавиша «J») удалите прыщики и всякую бяку с кожи.
Когда вы убрали каку-бяку со снимка. Слейте слои и скопируйте слой снова. Приступим к ретуши морщинок, неровностей, вызванных неудачно выставленным светом, и мешочков под глазами.
На копии слоя с помощью Healing Brush Tool (Инструмент «Восстанавливающая кисть») затирайте все морщинки и прочую дребедень. Не пугайтесь, что ваша модель будет выглядеть как пластиковая кукла.
То, что стало
То, что было
Теперь, чтобы лицо девушки смотрелось естественнее, добавьте к верхнему слою маску и черной кистью с мягкими краями и прозрачностью около 20% рисуйте с тех местах, которые вы так старательно затирали лечащей кисточкой.
Сливаем слои и опять копируем.
Займемся слегка обветренными губками. На копии слоя, вооружившись
Понижаем прозрачность до 50% и получаем приемлемый результат:
Берем инструмент Dodge Tool (Инструмент «Осветлитель» / Клавиша «O») (или как вариант создаем маску верхнего слоя) и делаем ярче блики на губах:
Следующая остановка — глаза. Они как и все остальное нуждаются в ретуши. Во первых удаляем сосудики и прочую дрянь лечащей кисточкой. На копии слоя, конечно же. Для страховки.
В моем случае ретуши было мало, так что даже не буду показывать результат.
Я скопировала слой и применила к изображению фильтр Filter — Imagenomic — Portraiture. Этот мощный фильтр для обработки кожи имеет ряд своих недостатков их-то мы и будем сейчас исправлять! Создайте маску к верхнему слою (к тому слою, куда вы применили фильтр) и черной кистью с мягкими краями и 
Если эффект слишком «пластилиновый» понизьте прозрачность слоя (не маски, а самого слоя).
Дальше займемся резкостью снимка. Для этого копируем слой и идем в Filter — Other — High Pass (Фильтр — Другое — Цветовой контраст).
Значения зависят от размера вашего изображения. Так как я обрабатываю большое изображение мои значения достаточно высоки. Для изображения около 800 пикселей значение будет в районе 0,4. На практике же вы должны выставить такое значение при котором в идеале будут видны контуры глаз, бровей, ноздрей, волос, рук, губ и желательно незаметна фактура кожи. Но тут уж от снимка зависит!
Нажимаем Оk и меняем режим наложения верхнего (серого) слоя на Overlay (Перекрытие). Если вы масштабируете изображение, то увидите результат. Но, о ужас, пропала та мягкость кожи, которой мы добивались с помощью фильтра. Не стоит расстраиваться, мы это исправим! Примените маску к верхнему слою и черной мягкой кистью прорисуйте участки кожи. Я еще прошлась по губам, чтобы они казались мягче.
Я еще прошлась по губам, чтобы они казались мягче.
Берем Burn Tool (Инструмент «Затемнитель» / Клавиша «O») и на копии слоя слегка подчеркнем линии и тени. Так снимок будет смотреться объемней.
Примечание: При работе, возможно вы не заметите особых изменений, просто снимите видимость слоя, на котором вы производите ретушь с помощью Burn Tool (Инструмент «Затемнитель») и Dodge Tool (Инструмент «Осветлитель») и увидите разницу.
С основной ретушью мы покончили. Если вы еще не устали, то приступим к цветокоррекции.
На копии слоя добавляю «Контраст». Не буду давать свои значения, так как они индивидуальны в зависимости от конкретного фото. С помощью Image — Adjustments — Color Balance (Изображение — Коррекция — Цветовой баланс / Сочетание клавиш «Ctrl+B») крутим нужные нам цвета. Лично я люблю холодные оттенки, поэтому двигала бегунки к Blue (Синий) и Green (Зеленый).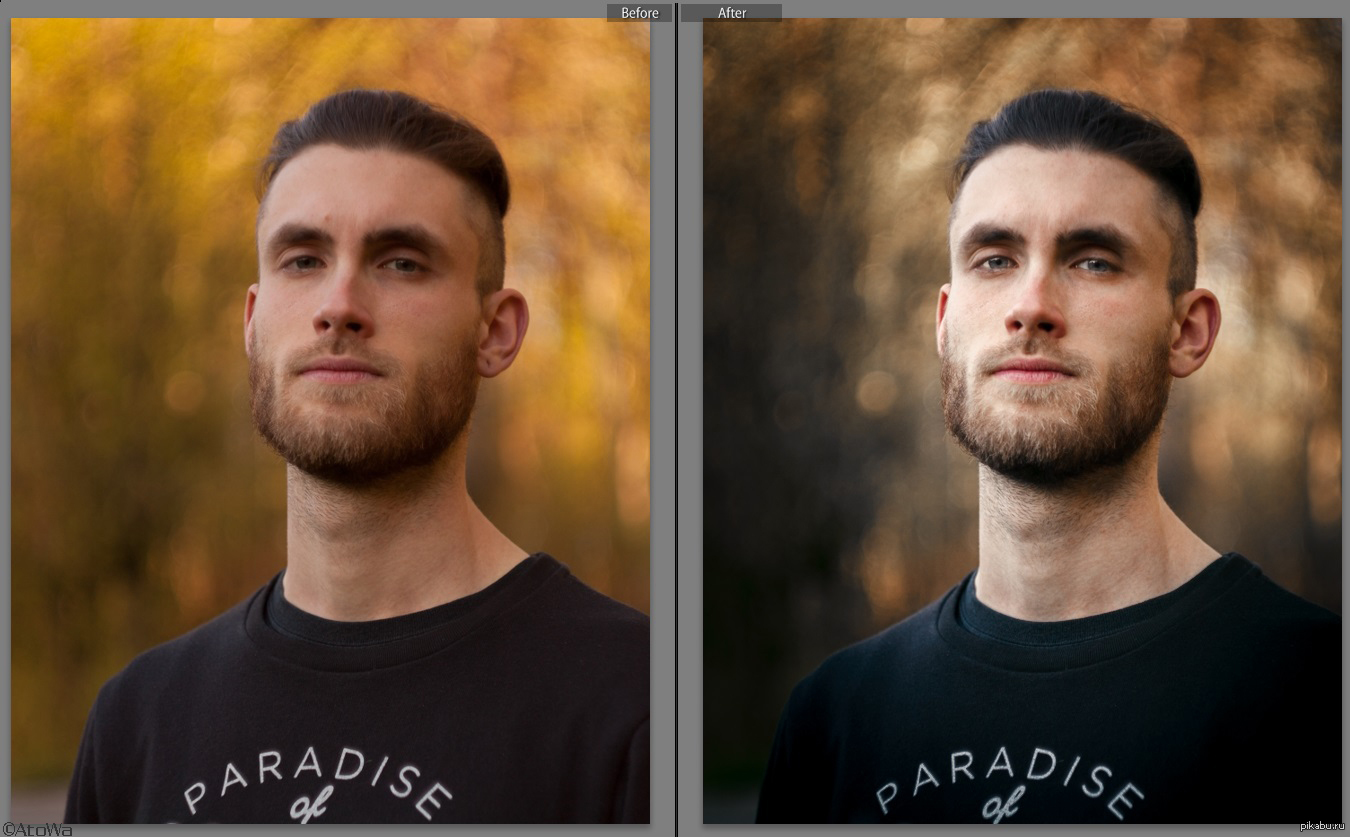
Вот и все.
Финальный результатАвтор: BezOdezhdi;
Ссылка на источник;
Урок взят с Демиарта
Обработка RAW файлов
Обработка RAW файлов на примере DXO optics PROФайл изображения RAW доступен на многих современных любительских и профессиональных цифровых камерах в которых наряду с специальным программным обеспечением на ПК доступна последующая обработка RAW файлов.
Более более широкий контроль экспозиции, чем в файлах JPEG. В результате, при обработке RAW-файла во время редактирования у фотографа есть в распоряжении элементы управления, такие как резкость или баланс белого.
При редактировании RAW-изображения в файл не вносятся изменения. Создается отдельный файл, в котором сохраняются все настройки.
Съемка в RAW, считается обязательной профессиональными фотографами, по-прежнему широко не используется другими. В этот формат сырых изображений может быть открыт всеми редакторами изображений и может потребоваться больше времени для обработки при редактировании файлов JPEG.
В 2004 году Adobe представила формат Digital Negative (DNG) , открытый формат RAW-файла. Adobe и другие хотят, чтобы DNG стала стандартным цифровым негативом для всех цифровых камер.
Сырое изобажение имеет меньший размер файла, чем TIFF, но значительно больше JPEG.
Вы новичок для фотографии? Узнайте, как обрабатывать и редактировать необработанные изображения с цифровой зеркальной фотокамеры для достижения наилучших результатов.
Съемка в цифровой негатив является одним из лучших способов полного контроля над вашими изображениями в последующей обработке.
RAW – это изображение, которое видит датчик камеры. Думайте об этом как необработанный фильм. Вместо того, чтобы позволить камере обрабатывать изображение для вас, превращая его в изображение в формате JPEG, съемка в сыром режиме позволяет обрабатывать изображение по своему вкусу.
Применение корректировок к необработанному изображению – это неразрушающий метод редактирования ваших фотографий, в отличие от редактирования JPEG.
Хотите и то и другое? Некоторые цифровые камеры позволяют снимать в RAW + JPEG, захватывая необработанное изображение, одновременно обрабатывая изображение в JPEG для удобства использования.
Обработка RAW файлов на примере
Что вам нужно
1. Цифровая зеркальная фотокамера или беззеркальная камера,
2. Программное обеспечение для обработки изображений, такое как Adobe Lightroom, Photoshop или программное обеспечение, поставляемое вместе с вашей камерой. Об инструментах обработки цифровых негативов в Lightroom читайте здесь.
Помните, что не все исходные файлы созданы равными, так как разные производители, скорее всего, будут использовать собственные собственные форматы файлов. Например, Nikon использует расширение. NEF, Canon использует .CR2 и Sony использует. ARW. Pentax обычно использует более открытый формат DNG или PEF.
Если у вас нет лицензии на программное обеспечение для редактирования сырых, есть также несколько веб-инструментов, которые могут помочь, такие как Darktable, Raw Therapee, GIMP…
Для этого урока мы будем использовать Adobe Camera Raw и Photoshop CC, но принципы должны быть очень похожими для любой программы редактирования, которую вы используете.
Основные настройки
Когда вы откроете исходное изображение в Photoshop, автоматически запустится Adobe Camera Raw. Окно будет выглядеть примерно так:
Отсюда вы можете настроить такие значения, как экспозиция и температура. Переместите ползунок экспозиции, чтобы имитировать эффект настройки экспозиции в камере. Результаты будут автоматически отображены на изображении.
Обратите внимание, что при настройке большинства этих параметров гистограмма также изменится.
Восстановление деталей в светах и тенях
Одной из наиболее важных причин съемки в рав является возможность восстановления деталей изображения в случае, если что-то пойдет не так. переборщили ли вы с экспозицией, и повсюду белые пятна? Вероятно, вы сможете вернуть часть деталей из необработанного файла.
В приведенном выше примере вы можете видеть из гистограммы, что в небе есть обрезанные блики.
Перемещение ползунка «Света» влево приведет к возврату деталей, которые были потеряны из переэкспонированного неба. Дополнительно детали изображения могут быть восстановлены путем регулировки ползунка экспозиции.
Дополнительно детали изображения могут быть восстановлены путем регулировки ползунка экспозиции.
Этот же процесс может быть использован для возврата деталей в тенях в недоэкспонированных областях.
Это изображение имеет много деталей в недоэкспонированных теневых областях, которые можно вернуть с небольшой настройкой.
Чтобы восстановить детали тени, используйте ту же технику, что и для восстановления бликов. Просто передвиньте ползунок, пока не увидите снова появившиеся детали.
Коррекция баланса белого при обработке RAW файлов
Верно настроенный баланс белого с помощью инструмента пипетка баланса белогоВместо того, чтобы устанавливать значение баланса белого в камере, при съемке необработанных данных вы можете использовать любую настройку баланса белого, а затем отрегулировать ее при последующей обработке. В интерфейсе Camera Raw выберите опцию из раскрывающегося меню, которое наилучшим образом соответствует вашим потребностям.
В Camera Raw имеется еще один инструмент, который обеспечивает настройку баланса белого – пипетка баланса белого. В верхней части окна просто выберите инструмент баланса белого и щелкните по части изображения, которое должно быть белым. Затем Camera Raw автоматически настроит цветовую температуру, чтобы сделать этот компонент белым.
В верхней части окна просто выберите инструмент баланса белого и щелкните по части изображения, которое должно быть белым. Затем Camera Raw автоматически настроит цветовую температуру, чтобы сделать этот компонент белым.
Приведенные выше примеры работают с изображениями с вполне очевидными недостатками. Иногда, может быть, ничего плохого в вашем изображении нет, но он выглядит немного скучным. Вот как сделать jpeg несколькими простыми настройками из необработанного файла raw.
Ниже приведено изображение, полученное с помощью изменения всех параметров camera raw в первой вкладке. Оно выглядит хорошо, но можно немного доработать с применением изменений в других вкладках (профиль объектива камеры, уменьшение шумов), чтобы оно выглядело еще лучше.
Во-первых увеличим экспозицию, и немного увеличим контраст.
Изображение все еще выглядит немного лучше, особенно при изменении параметров баланса белого. Также воспользуемся возможностью, чтобы восстановить некоторые потерянные блики.
Наконец, можно немного сместить ползунок четкости вправо. Инструмент ясности ищет края и определяет контраст середины. Используйте его экономно для достижения наилучших результатов.
После того как вы применили основные настройки, нажмите «Открыть изображение», чтобы войти в Photoshop и продолжить редактирование по мере необходимости.
Это базовое пошаговое руководство по редактированию необработанных изображений – изучите более глубоко настройки camera raw в ближайшее время.
Читайте про Обработку фотографий заката в photoshop
Какой программой обрабатывать RAW: способы обработки RAW файлов
Дата публикации: 03.06.2013
Если вы решили снимать в формате Raw, у вас обязательно возникнет вопрос — какую программу использовать для обработки raw-файлов? Давайте разберемся с этим вопросом.
Строго говоря, все камеры снимают в raw. Raw-файл не является изображением — это необработанные данные с матрицы камеры. Когда вы снимаете в JPEG, обработку raw файлов выполняет непосредственно камера. Если вы снимаете в raw, то этот файл надо будет преобразовать или «проявить» с помощью raw-конвертера — специальной программы для обработки raw фотографий.
Если вы снимаете в raw, то этот файл надо будет преобразовать или «проявить» с помощью raw-конвертера — специальной программы для обработки raw фотографий.
При обработке raw снимков и становятся видны основные преимущества raw: возможность менять экспозицию в широких пределах — осветлять темные кадры или, напротив, восстанавливать пересветы; выставлять баланс белого без потери качества изображения, проводить цветокоррекцию, давить шумы и т.д.
Коррекция экспозиции в конверторе позволяет осветлить даже очень тёмные снимки
Установка баланса белого в конверторе позволяет исправить съемочные ошибки и не ухудшает качества изображения
Не следует думать, что обработка raw фотографий — сложная задача. Напротив, съемка в raw позволит сэкономить время при обработке. При выборе программы-конвертера есть два принципиально разных варианта: «родной» конвертер или «универсальный».
Родной конвертер — это бесплатная программа, которая идет в комплекте с камерой.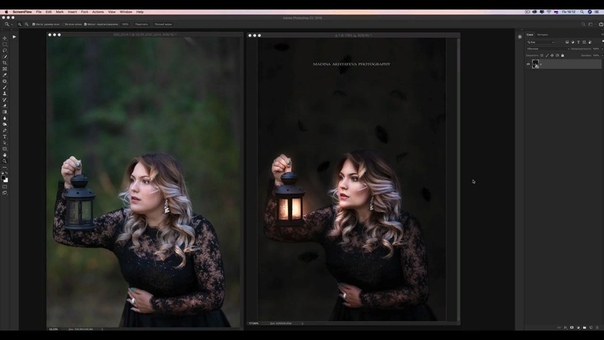 С её помощью можно открывать raw-файлы только этого производителя камер. Обработка raw изображений с камер Canon выполняется в программе Canon Digital Photo Professional, для камер Nikon используется View NX2 (более мощную программу Nikon Capture NX2 нужно покупать отдельно), для камер Sony — Sony Image Data Converter SR, для Pentax — Pentax Digital Camera Utility (базируется на бесплатном конвертере Silkypix) и т.д.
С её помощью можно открывать raw-файлы только этого производителя камер. Обработка raw изображений с камер Canon выполняется в программе Canon Digital Photo Professional, для камер Nikon используется View NX2 (более мощную программу Nikon Capture NX2 нужно покупать отдельно), для камер Sony — Sony Image Data Converter SR, для Pentax — Pentax Digital Camera Utility (базируется на бесплатном конвертере Silkypix) и т.д.
Raw-конвертор Canon Digital Photo Professional
Преимущества родного конвертера следующие. Он бесплатен, обычно прост в использовании и гарантированно подходит к вашей камере.
Зачем же тогда использовать универсальные конвертеры? Дело в том, что они дают более широкие возможности обработки, иногда их функционал позволяет вообще обойтись без дальнейшей обработки снимка в Photoshop. Если вы снимаете разными камерами — вы сможете обрабатывать все снимки в одном конвертере, и вам не придется изучать несколько программ.
Встроенный в Photoshop конвертор Adobe Camera Raw
К универсальным конвертерам относятся:
• Adobe Camera Raw (именно эта программа запускается, когда выполняется обработка raw в фотошопе!) — его удобно использовать в случае, когда количество raw у вас не очень велико, а после конвертации вы часто дорабатываете картинку в Photoshop.
• Adobe Lightroom — пожалуй, самая популярная среди фотографов программа. Lightroom — не просто конвертер, в нём также есть функции каталогизации, пакетной обработки, создания слайд-шоу и веб-альбомов и даже работы с видео. Хороший выбор для тех, кто много снимает и хочет быстро обрабатывать кадры.
• Apple Aperture — конкурент Lightroom, имеющий схожие возможности. Однако эта программа доступна только пользователям Mac.
Phase One Capture One — конвертор, изначально созданный для работы с raw от среднеформатных цифровых камер. Это мощная профессиональная программа, и для её использования нужен определенный опыт, поэтому для новичка в обработке она не будет лучшим выбором.
Adobe Lightroom — не просто конвертер, а полноценное рабочее место фотографа
Подведем итоги. Если вы только начинаете работу с raw, имеет смысл поработать с «родным» конвертером — это самый простой способ познакомиться с возможностями формата. Но если у вас есть Photoshop, проще будет начать работу со встроенным конвертером Camera Raw. Так вам не придётся использовать новое программное обеспечение. В дальнейшем вы без каких-то затруднений сможете перейти к использованию Lightroom, поскольку принципы обработки в них одинаковы.
Так вам не придётся использовать новое программное обеспечение. В дальнейшем вы без каких-то затруднений сможете перейти к использованию Lightroom, поскольку принципы обработки в них одинаковы.
Делаем выразительные пейзажи в Adobe Camera Raw и Photoshop
Многие сделав пейзажное фото красивейшего места удивляются, почему оно выглядит на снимке совсем не очень. Как получить такой результат, который вы видите у профессионалов на разных сайтах в соцсетяк VK, Инстаграм и т.п? Ответ очевиден, любая фотография любого профессионала претерпевает ту или иную обработку. Если вы видите красивое фото и автор говорит, что не обрабатывал его не верьте! В этом уроке по фотошоп мы рассмотрим прием обработки пейзажной фотографии, которым пользуются многие профессионалы.
Но сперва пару слов о редакторе. Воспринимайте Photoshop как личную фотолабораторию. В эпоху пленочной фотографии у некоторых фотографов дома были черно-белые фотолаборатории. Таким образом они могли контролировать весь процесс создания изображения. Очень избранные имели цветные фотолаборатории, так как это было гораздо сложнее и дороже. В настоящее время у нас в распоряжении есть полный функционал цветных фотолабораторий, установленный в компьютере (или даже на iPad), который называется Photoshop или Lightroom (он назван так не по ошибке, это слово противоположное «darkroom» — фотолаборатория). Если у вас есть Photoshop или Lightroom, то вы владеете очень мощным инструментом, с помощью которого можно редактировать изображения.
До
После
Делаем фотографии выразительными!Что означает, сделать фотографии выразительными? Это может означать ряд характеристик, но в основном это больше цвета, контраста и драматичности. Как всегда, это означает, что нужно иметь хорошее изображение для работы. Здесь речь не идет о том, чтобы улучшать изображение среднего качества. Убедитесь, что вы выбрали для работы хорошее исходное изображение, а затем приступайте к следующим шагам.
Снимайте только в RAW
Съемка в формате RAW – это хорошее начало. Я знаю, что вы не хотите снимать в RAW, потому что размер файла очень большой, или вы не видите преимуществ, но RAW действительно отличается. Во-первых, вы работаете с полным несжатым файлом данных. Изображение в формате JPEG уже имеет настройки камеры, которые сжимают его до нужного размера. Некоторая информация теряется совершенно, это означает, что вы работаете с меньшим количеством информации об изображении, что в свою очередь означает меньшую гибкость в процессе редактирования. Конечно, RAW полезен только в том случае, если вы собираетесь потратить время на обработку изображений в Photoshop или Lightroom.
Допустим, вы собираетесь редактировать и фотографировали в формате RAW. Откройте файл в Photoshop, и вы увидите редактор Adobe Camera Raw (ACR). Это действительно очень мощный инструмент. Последние обновления сделали редактор ACR в Photoshop практически отдельным инструментом для постобработки, настолько он мощный. Когда он откроется, вы увидите набор инструментов с правой стороны панели, в основном это слайдеры, такие как: Баланс Белого, Оттенок, Экспозиция, Контрастность, Света, Тени, Белые, Затемнение, Четкость, Красочность и Насыщенность.
Редактор Camera Raw в Photoshop CC
Редактор camera raw содержит некоторые очень мощные инструменты. Следующие шаги будут сделаны в основном в редакторе RAW, затем изображение будет открыто в Photoshop, и отредактировано дальше. Многие из этих настроек аналогичны тем, которые можно сделать в модуле Коррекции в Lightroom, так что вы можете сделать те же настойки и там.
Редактор Camera Raw в Adobe Photoshop CC
Основные слайдеры редактора RAW крупным планом
Настройки в RAW редакторе
Температура – Прежде всего обратите внимание на цвет в сцене. Вы можете настроить температуру, чтобы сделать сцену теплее (перемещайте слайдер к желтому) или холоднее (перемещайте слайдер к синему). Таким образом вы можете откорректировать цветовой оттенок или добавить некоего драматизма в изображение. В этой сцене я решил двигаться в сторону теплых оттенков.
Экспозиция – посмотрите на экспозицию, изображение может быть очень темным или слишком светлым. Используйте слайдеры, чтобы отрегулировать это.
Контрастность – настройте контрастность так, чтобы темные участки изображения были достаточно темными, но не утратили детали.
Света – в этом изображении красный индикатор в светах показывает мне, где очень мало деталей. Чтобы компенсировать это, переместите слайдер влево. Если у вас света недоэкспонированы, то двигайте слайдер вправо, но следите, чтобы не переэкспонировать их.
Тени – Слайдер тени может помочь вам вернуть детали в тенях или затемнить их. Будьте осторожны с этим и не переусердствуйте, так как тени могут выглядеть шумно (или изображение будет выглядеть, как HDR).
Белые – этот слайдер настраивает каждый белый или частично светлый пиксель в изображении.
Затемнение – этот слайдер настраивает каждый черный пиксель.
Четкость – Слайдер четкости отвечает за контраст в средних тонах. Это может внести в изображение некоторую структурность, но не переусердствуйте.
Красочность – этот слайдер воздействует на любой ненасыщенный пиксель. Это хороший старт, чтобы добавить сцене немного выразительности.
Насыщенность – этот слайдер регулирует все пиксели, делая их насыщенными или ненасыщенными.
Базовые настройки в Camera RAW
Настройки панели HSL
Эта вкладка содержит три инструмента: оттенок, насыщенность и яркость (HSL). Эти настройки будут вносить изменения в изображение, основываясь на цветовых каналах. Например, если вы нажмете на вкладке насыщенности, вы можете сделать красные более или менее насыщенными, то же касается оранжевых и всех остальных цветовых каналов. Вы также можете сделать определенный цвет ярче, используя вкладку яркость. В этом изображении я хотел сделать более насыщенными красные, желтые и оранжевые цвета, а также немного синие.
Настройки панели HSL
Градиентный фильтр в Camera Raw
Наряду с использованием фильтра на вашем объективе во время съемки, вы можете также добавить градиентный фильтр в Camera Raw. Прелесть его применения в Photoshop в том, что вы можете делать очень тонкие настройки вашего изображения в зависимости от того, где разместить инструмент Градиентный фильтр.
Нажмите на значок Градиентного фильтра в верхней части экрана, и вы увидите новое диалоговое окно с очень похожими функциями, что и базовый модуль Camera Raw. Разница здесь в том, что вы будете нажимать и тянуть фильтр вниз, чтобы выделить небо. Вы также можете нажать и тянуть снизу-вверх, чтобы выделить передний план. Я сделаю оба варианта (Градиентный фильтр применяется к изображению от края внутрь).
Начиная с верхнего, я нажимаю и тяну фильтр чуть более, чем до половины моего изображения. Это ограничивает эффект на верхней половине. Это градиентный фильтр, поэтому эффект будет правильно смешан, и вы не увидите жесткую линию там, где он заканчивается (чем больше вы тяните его, тем шире область смешивания, позже вы тоже можете это настроить). Я вношу некоторые корректировки, и вы можете видеть разницу в области неба. Как только закончите с одним фильтром, нажмите Новый (вверху диалогового окна) и повторите процесс, но в этот раз тяните снизу-вверх, чтобы отредактировать передний план. Как только вы сделаете все настройки, можете нажать Открыть изображение внизу окна Camera Raw, чтобы открыть его в Photoshop.
Значок Градиентного фильтра выделен
Одной из ключевых настроек, о которой здесь нужно упомянуть, является инструмент Удалить дымку. Он делает именно то, что говорит – удаляет дымку и создает лучший контраст. Используйте его с осторожностью, с ним легко можно перегнуть палку, и в результате ваше изображение пострадает. Этот инструмент действительно очень полезен для пейзажей и морских видов, так как на них часто появляется дымка, как это было в моем случае. С его помощью дымка была с легкостью удалена, а изображение стало лучше.
Вы заметите, что удалить дымку можно и в окне Градиентного фильтра. Выбирайте, когда применить его, на свое усмотрение, но имейте ввиду, что, используя его без выделения, эффект будет применен ко всему изображению целиком. Использование его здесь в Градиентном фильтре означает, что вы будете иметь более тонкий контроль над тем, как он влияет на изображение.
Нажмите и тяните Градиентный фильтр сверху вниз, чтобы выделить небо. Затем выберите настройки, которые хотите применить.
Выделение переднего плана путем перетаскивания снизу-вверх.
Откройте ваше изображение в Photoshop
После того, как вы сделали все настройки в Camera Raw, финальные штрихи могут быть сделаны в Adobe Photoshop. Еще раз, небо и передний план этого изображения будут выглядеть по-разному, поэтому им нужны разные настройки.
Для того, чтобы сделать более мягкое выделение неба, нажмите на инструмент Быстрая маска в нижней части левой боковой панели Photoshop. Затем вы можете использовать мягкую кисть для рисования на выделенном небе в качестве маски. Как только выделение вас удовлетворит (вы увидите красную маску), снова нажмите на инструменте Быстрая маска, чтобы активировать это выделение. Есть один трюк относительно Быстрой маски, который следует упомянуть. Маска означает, что вы выделяете все, что НЕ красного цвета. Поэтому, когда вы нажмете на Быструю маску, то увидите мигающее выделение вокруг нижней части изображения, а не вокруг красного участка. Это хорошо, потому что вы можете переключаться между этими двумя областями очень легко и применять настройки к каждому выделению.
Прежде всего, сделайте необходимые настройки переднего плана с помощью Уровней. В этом изображении я хотел бы сделать передний план немного ярче, поэтому подтянул света. Далее я выделил противоположную сторону (т.е. небо). Вы можете сделать это, удерживая одновременно CTRL>SHIFT>I. Таким образом вы переключите выделение с переднего плана на задний.
Красный указывает на область, которая будет под маской
Мигающие точки показывают, где находится текущее выделение.
Настройка Уровней для переднего плана
CTRL>SHIFT>I переключит выделение, здесь было выделено небо и применен корректирующий слой Уровни, чтобы откорректировать небо
Используйте Цветовой тон/Насыщенность, чтобы сделать окончательные настройки цвета
Вы можете использовать функцию переключения (CTRL>SHIFT>I), чтобы выделять небо и передний план попеременно. После того, как сделали выделение, выберите инструмент для коррекции, и изменения будут применены только к выделенной области. В этом примере я использовал функцию Цветовой тон/Насыщенность для дальнейшего усовершенствования изображения. Я снова делаю коррекцию каждого канала. Это дает мне контроль над цветовым диапазоном, который нужно сделать более насыщенным, и возможно обесцветить остальные, которые слегка перенасыщены. Пройдитесь по каждому каналу и сделайте необходимые настройки.
Цветовой тон/Насыщенность для окончательной настройки цвета
Когда закончите, вы можете сделать изображение более резким, насколько считаете нужным, и сохранить его для печати. Шаги, описанные выше, помогут вам сделать любое изображение лучше. Если все сделано правильно, ваше изображение станет более выразительным и драматичным, как вы и хотели.
Попробуйте, изучив процесс, эти настройки делаются действительно быстро.
Финальное изображение
Автор: Barry J Brady
Перевод: Татьяна Сапрыкина
Как обрабатывать RAW без фотошоп: лучшие советы
Снимки профессионального качества: как обработать RAW?
Профессиональные фотографы буквально фанатеют от RAW-формата, и у них есть на это причины. Разве не кажется привлекательной возможность отложить технические тонкости «на потом» и снимать в удовольствие? Если и вы решили приобщиться к числу таких фотографов, но не знаете, где и как обрабатывать формат RAW, – эта статья для вас. Ниже вы узнаете обо всех преимуществах «сырой» съёмки и получите ценные советы по работе с RAW-фотографиями.
Зачем снимать и обрабатывать в RAW?
Формат RAW хранит всю возможную информацию о сделанном снимке. В каждом пикселе – максимум данных о цвете запечатлённого объекта. Не нужно постоянно подстраивать баланс белого и экспозицию под новую локацию – все недочёты можно и нужно устранить уже после, во время пост-обработки.
Это интересно знать!
Как только вы щёлкните затвором, объектив фотоаппарата захватит световые импульсы, отражённые от объекта съёмки. После – они моментально окажутся в фотоматрице. Та проанализирует захваченные импульсы и зафиксирует данные о цвете каждого пикселя. Эти данные и составляют файл RAW (в переводе с английского «сырой», «необработанный»). Это захваченное изображение в чистом виде. Если вы снимаете в JPEG, приключения «сырых» файлов продолжатся во встроенном процессоре – устройство «подгонит» полученную информацию под настройки фотоаппарата – и фото будет готово.
Снимки, обработанные в RAW формате, выглядят ярче и качественнее
RAW-изображения чаще всего тусклые, не особо привлекательные и на первый взгляд значительно уступают своим JPEG-вариантам. Однако, всё меняется уже после первой настройки. Для наглядности сравним на конкретном примере. Справа вы видите фото, обработанное в RAW, а слева – снимок, к которому применили те же самые настройки, только уже после конвертации в JPEG.
Разница очевидна – работа с RAW дала ощутимо более качественный результат. Цвета кажутся естественными и насыщенными, да и в целом снимок выглядит живее и профессиональнее. То, насколько удачно вам удастся проявить RAW-фото, зависит уже от выбранной программы для обработки.
В каком редакторе удобнее работать с RAW?
У RAW нет стандартного расширения – каждый разработчик фотоаппаратуры внедряет свой тип. У Canon – это .CR2 и .CRW, у Nikon – .NEF, у Samsung — .SRW и т.д. Эти форматы распознаёт далеко не каждая программа, и возникает справедливый вопрос – где же профессионалы обрабатывают снимки RAW?
Известный старожил фоторедакторов – Photoshop – в этой области не является безоговорочным лидером. Он много весит, в нём куча «лишних» функций, да и для работы с RAW требуется дополнительный модуль. Многие советуют обратиться к Лайтрум, но и этот адобовский товарищ не особо радует доступностью и лаконичностью настроек.
Совсем другое дело – редактор ФотоМАСТЕР. Внешне он напоминает своих западных конкурентов, однако, работать с ним гораздо проще. Совершенно неважно, на какую камеру вы снимаете, – софт поддерживает все современные модели и «знает» все RAW-расширения. Посмотрим на его возможности в действии.
Моментальное улучшение
Первое, что вы увидите, загрузив RAW-фото, – окно с настройками автоулучшения. Софт предложит несколько профилей для моментальной обработки – общее улучшение цветового баланса, более контрастные и насыщенные цвета для пейзажей, естественные оттенки для портретов.
ФотоМАСТЕР предлагает несколько встроенных профилей для быстрой обработки RAW
Выбрав один из профилей, вы попадёте в основное окно, где сможете продолжить обработку. В меню «Улучшения» вы увидите список основных настроек. Обратите внимание на строку «Автокоррекция» – с помощью команд «Цвет» и «Освещение» вы сможете в один клик значительно улучшить качество фотографии.
Автоматические улучшение цветового баланса и освещения на фото
Детальная настройка цвета
Теперь разберёмся, как обрабатывать фотографии RAW вручную. ФотоМАСТЕР позволяет настроить тон изображения в мельчайших деталях. Если на снимке есть засветки, вы без труда устраните их, переместив бегунок на одноимённой шкале. Смело прибавляйте уровень насыщенности, снимок от этого только выиграет – динамический диапазон RAW-формата позволит избежать неестественной постеризации.
RAW-формат позволяет максимально увеличивать насыщенность цветов без потери в качестве
Чтобы осветлить или, наоборот, затемнить снимок, не потеряв детали, используйте «Тёмные» и «Светлые». Эти параметры регулируют отдельные участки изображения (светлые и тёмные, соответственно), оставляя неприкосновенными остальные. Такая избирательность гарантирует более качественный результат.
Для более комплексной коррекции освещения регулируйте отдельно светлые и тёмные участки
ФотоМАСТЕР даёт уникальную возможность корректировать отдельные цвета на снимке. Для этого перейдите во вкладку «Цвет», выберите нужный оттенок и скорректируйте по своему вкусу. Вы можете превратить красный в розовый или жёлтый, а синий – в зелёный или фиолетовый, просто перемещая ползунок.
Изменить цвет на снимке вы сможете, просто передвинув ползунок на шкале
В этой же вкладке вы найдёте инструменты для ручной настройки цветового баланса изображения – софт даёт возможность отдельно регулировать светлые и тёмные оттенки основных цветов спектра – красного, синего и зелёного. Дополнительно вы можете сделать конкретные цвета более/менее насыщенными, а также осветлить их или затемнить, что идеально для редактирования портретов. Это позволит добавить на снимок яркий цветовой акцент, а кожа при этом не приобретёт неестественный оранжевый оттенок.
Увеличивайте насыщенность отдельных цветов для создания акцента
Всё для безупречного результата
Это лишь те инструменты, которые предназначены для «проявления» RAW. ФотоМАСТЕР поражает размахом возможностей и количеством инструментов для полноценного редактирования снимков. Перейдите в раздел «Композиция» и воспользуйтесь опцией «Кадрирование», чтобы быстро обрезать фото. При необходимости исправьте заваленный горизонт и дисторсию за пару нажатий мышью.
ФотоМАСТЕР предлагает несколько пресетов для моментальной обрезки фото
В разделе «Ретушь» вы найдёте удобные инструменты для качественного устранения дефектов на портретах, удаления лишних объектов из кадра, а также опции для детальной коррекции отдельных областей снимка.
В редакторе вы легко доведёте портретные снимки до совершенства
ФотоМАСТЕР предоставляет полную свободу для художественного преображения фото – тонируйте снимок, добавьте акцент с помощью радиального фильтра, создайте эффект плёночного зерна или наложите фильтр из коллекции.
ФотоМАСТЕР включает десятки готовых фильтров, которые вы можете применить в один клик
Вместо того, чтобы ломать голову над тем, как лучше обрабатывать RAW формат файлов можно скачать фоторедактор ФотоМАСТЕР и начать совершенствовать свои снимки уже сейчас!
Как редактировать необработанные изображения в Photoshop
Сегодня вы узнаете, как делать относительно обычные фотографии и превращать их в нечто впечатляющее с помощью Photoshop в течение следующих 7 минут.
Теперь для решения сегодняшней задачи я собираюсь использовать плагин Adobe Camera Raw, который вы найдете в Photoshop, и мы будем работать над файлом необработанного изображения.
Если у вас нет необработанных файлов, не беспокойтесь, потому что вы все равно можете использовать Adobe Camera Raw для редактирования jpeg или tiffs, просто щелкнув правой кнопкой мыши выбранное изображение внутри Adobe Bridge и выбрав «Открыть в Camera Raw…»
В Camera Raw так много функций и инструментов, что иногда бывает трудно понять, что именно использовать, особенно если вы не знакомы с интерфейсом.
Итак, вместо того, чтобы дать вам свою длинную, сырую формулу рабочего процесса, которая может занять до получаса, я решил выбрать лучшие части и показать вам пару инструментов, которые я использовал для преобразования этого изображения во что-то достойный внимания.
В этом видео мы сосредоточимся на трех конкретных функциях: «градуированный фильтр, панель коррекции объектива и ползунки яркости и насыщенности». Итак, давайте продолжим и начнем…
Градуированные фильтры
Теперь, поскольку это изображение имеет мало цвета, первая настройка, которую я собираюсь сделать, это добавить пару цветных градуированных фильтров, один для неба и один для переднего плана чтобы не только привлечь внимание к центру изображения, но и передать цвет, которого в данный момент не хватает этому изображению.
Таким образом, вы найдете градуированную настройку фильтра, расположенную в меню инструментов, или в качестве ярлыка вы можете нажать «G» на клавиатуре, чтобы выбрать его. После выбора вы заметите, что у вас есть совершенно новая панель и набор настроек справа от рабочего пространства.
Я собираюсь добавить градуированный фильтр, начиная с верхней части изображения и перетаскивая его вниз, в нижнюю часть изображения. Теперь это будет в первую очередь для неба.
Я собираюсь отрегулировать ползунок «яркость» до -150, а затем установить «цветовой» оттенок 298 с насыщенностью 50 процентов.
Итак, теперь я сделаю обратное и добавлю градуированный фильтр, начиная снизу и продвигаясь к верху изображения, чтобы затемнить передний план.
Итак, давайте отрегулируем яркость, скажем, около -75, а затем добавим значение высокой контрастности 100, чтобы выделить деревья как силуэт.
Коррекция объектива
Вторая ключевая корректировка, которую я применяю, — это «Коррекция объектива», она предназначена не только для исправления недостатков в моем объективе, но и для усиления виньетирования объектива, чтобы привлечь больше внимания к центру изображения и восходу солнца.
Коррекция объектива — это значок 6-й панели слева, а в корректировках объектива есть две вкладки: профиль и руководство. На вкладке профиля я собираюсь включить «Корректировку профиля объектива», убедившись, что выбраны моя модель камеры и профиль объектива.
Затем я быстро перейду на вкладку вручную, где, если вы прокрутите вниз, вы увидите виньетирование объектива. Установив ползунок количества на -100 и ползунок средней точки на 25, я привлекаю еще больше внимания к светлым участкам восхода солнца.
Яркость и насыщенность
Теперь третья и последняя ключевая настройка — это точная настройка параметров цвета и насыщенности изображения. Итак, сначала на базовой панели я набираю около +50 единиц насыщенности, чтобы придать этому изображению немного жизни. Я также собираюсь улучшить более низкие насыщенные цвета, отрегулировав ползунок вибрации (+25 единиц).
Теперь, если цветовые отношения на вашем изображении не совсем правильные, вы можете уточнить их, перейдя на панель «HSL или оттенок, насыщенность и яркость».
В этом примере я собираюсь уменьшить ползунки оранжевого и желтого оттенка примерно до -25, чтобы получить более насыщенный восход солнца, не влияя на более холодные оттенки.
(Восход солнца над озером Мугера, QLD Australia)
Хотя мне не удалось включить в это видео весь рабочий процесс сырых данных, я думаю, вы согласитесь, что результаты трех небольших изменений впечатляют, если не сказать больше .
Но, сказав, что важно помнить, что изменения, внесенные в Camera Raw, являются неразрушающими и не являются постоянными, что означает, что вы можете вернуться и повторно отредактировать свои изображения в любое время … Поэтому постарайтесь внести как можно больше исправлений внутри Camera Raw, прежде чем открывать изображения в Photoshop.
Если вы подойдете к необработанным конверсиям с учетом этого, вы извлечете и сохраните изображение высочайшего качества.
Аннабелла Дин — увлеченный фотограф, который любит путешествовать по миру, запечатлевая каждый момент своей камерой. Получив степень бакалавра фотографии, она продолжает совершенствовать свое мастерство.
Как правильно обрабатывать необработанные изображения в Photoshop Elements
Здесь мы рассмотрим Photoshop Elements и покажем, как обрабатывать необработанные изображения в редакторе Elements Adobe Camera Raw.
Многие фотографы предпочитают снимать в формате JPEG, чтобы им не приходилось тратить время на обработку необработанных изображений для получения лучших цветов и оттенков в стандартном редакторе Photoshop Elements. Поскольку фотографии в формате JPEG уже обрабатываются камерой, они мгновенно принимают цвета, созданные в соответствии со стилем изображения камеры и настройками баланса белого.
Однако при съемке в формате JPEG большая часть информации о цвете и тоне теряется, поэтому вы можете добавить к снимку шум или блочные артефакты сжатия, если вам понадобится отредактировать его позже.
Вы можете сохранить цветовую и тональную информацию, которую отбрасывают файлы JPEG, переключив формат файла на камере на необработанный и обработав снимки в Adobe Camera Raw.
Adobe Camera Raw помещает все наиболее полезные инструменты для исправления фотографий под рукой в виде ползунков и значков, поэтому редактирование — очень простой процесс — нет необходимости рыться в множестве подменю в поисках определенных команд.
В этом уроке Photoshop Elements мы покажем вам, как настроить Adobe Camera Raw, чтобы получать наилучшие изображения из ваших необработанных файлов.
Вы узнаете, как настроить диапазон тонов необработанного файла, чтобы придать изображению больше контраста, как повысить насыщенность цвета изображения, не создавая перенасыщенных и непечатаемых цветов, а также узнаете, как удалить некрасивый датчик пятна.
И, наконец, вы узнаете, как сделать обработанный снимок более эффектным, заостряя эти тонкие детали.
Как обрабатывать необработанные изображения в Photoshop Elements: шаги 1-2
01 Установите глубину
В Photoshop Elements выберите «Файл»> «Открыть» и перейдите к начальному изображению.Изображение является цифровым негативом, поэтому его можно открыть в Adobe Camera Raw. Чтобы выжать из файла как можно больше информации о цвете и тональности, установите в раскрывающемся меню «Глубина» значение 16 бит на канал.
02 Установите баланс белого
Горы на снимке выглядят слишком теплыми. Поскольку это необработанный файл, вы можете легко охладить его, перетащив ползунок температуры влево до значения 4900. Вы можете нейтрализовать слегка зеленый оттенок изображения, перетащив Tint вправо на -1. Это создает настройку пользовательского баланса белого.
9 Простые настройки Photoshop для файлов RAW
Файлы RAW не обрабатываются камерой, что означает, что они представляют собой огромный массив данных, который вы можете слепить. Думайте о них как о сырье, которое можно найти в природе, которое только и ждет, чтобы его использовали для различных целей. В мире технологий чем больше ваш файл данных, тем больше холст и тем больше у вас возможностей выбора.
Чтобы помочь новичкам сориентироваться в большом количестве доступных опций, вот быстрое и легкое руководство по Adobe Photoshop для начинающих, которое поможет вам начать работу.
При первом открытии файлов RAW в Photoshop с помощью Adobe Camera Raw вы сможете внести первые корректировки в свои фотографии. Под панелью слоев вы можете начать с девяти простых корректирующих слоев для редактирования исходного изображения.
1. Экспозиция
Этот инструмент регулирует общую яркость фотографии. Экспозиция — отличное место для определения базового тона фотографии, прежде чем вы начнете вносить более конкретные изменения.
2. Контрастность
Управляйте соотношением ярких и темных областей изображения с помощью этого инструмента.Низкий контраст заставит их выглядеть ближе, а более высокий контраст разделит светлые и темные области, сохраняя при этом соотношение между ними.
Новичок в фотографии? Лучшие курсы фотографии Джона Гринго для начинающих дадут вам практические советы по улучшению ваших снимков прямо сейчас. Учить больше.
3. Выделение
Выделение влияет только на светлые части фотографии, а более темные области остаются нетронутыми. Здесь вы можете сделать светлые участки более яркими.
4. Тени
Ползунок «Тени», в отличие от «Света», влияет только на темные области на фотографиях. Это отличный инструмент для использования теней для создания более динамичной фотографии.
5. Белые
На ступеньку выше выделяется. Ползунок «Белые» (в черно-белом корректирующем слое) влияет только на самый высокий спектр светлых цветов, то есть вы можете влиять только на самые яркие части вашего изображения.
6. Blacks
Самый настоящий слайдер из всей линейки.Это влияет только на черный цвет вашего изображения. Это хорошее место, чтобы поэкспериментировать с добавлением черного, если его нет в свойствах вашей фотографии. Добавление черного может добавить больше богатства и глубины.
7. Четкость
Ползунок четкости управляет контрастностью деталей изображения, воздействуя на различные текстуры. Это отличается от ранее использовавшейся опции контрастности на основе цвета, так что экспериментируйте с удовольствием.
8. Оттенок / насыщенность
Регулировка оттенка / насыщенности одинаково влияет на разные цвета изображения.Будьте осторожны при использовании этого инструмента, так как корректировка всего вместе может сделать и без того красочные участки всего изображения непосильными или невероятными.
9. Vibrance
Этот инструмент влияет только на не очень красочные области изображения. Это отличный инструмент, позволяющий выделить все цвета на ваших изображениях, не делая фото несбалансированным.
Поиграв с этими настройками, вы можете отменить изменения или нажать ОК для сохранения. Таким образом, панель настроек — отличный способ неразрушающего редактирования.Найдите время, чтобы изучить эти настройки изображения и настроить себя для создания отличных фотографий.
Новичок в фотографии? Лучшие курсы фотографии Джона Гринго для начинающих дадут вам практические советы по улучшению ваших снимков прямо сейчас. Учить больше.
Бесплатное руководство по Photoshop — Введение в RAW
Смотрите также мою серию видео по редактированию файлов RAW
Из этого туториала Вы узнаете, как редактировать изображения в формате RAW и как использование файлов RAW позволяет мгновенно повысить качество изображения.
В наши дни у большинства хороших фотоаппаратов есть возможность сохранять изображения как файлы RAW, вместо или вместе с файлом JPEG.Файл RAW, как и следовало ожидать, содержит данные RAW (необработанные) прямо с датчика камеры, тогда как файл JPEG представляет собой сжатый файл. Информация RAW с датчика вместо того, чтобы сохраняться прямо в файл, обрабатывается и сжимается программным обеспечением камеры и сохраняется в виде файла JPEG.
Преимущество файла RAW заключается в том, что он содержит гораздо больше информации, чем негатив в старые времена кино, который можно творчески использовать для создания именно того изображения, которое вы хотите.Недостатки работы в RAW заключаются в том, что файлы намного больше, чем их эквивалент в формате JPEG (мой Canon 7D создает файлы размером около 20 МБ для каждой фотографии с настройкой RAW наилучшего качества), поэтому они занимают больше места для хранения, а также есть дополнительные поработайте, прежде чем вы получите свое изображение. Однако для любого серьезного фотографа такое повышение качества стоит дополнительных усилий. Когда я впервые увидел результаты использования файлов RAW, мне показалось, что я купил новую камеру гораздо лучшего качества.С тех пор, как я обработал свой первый файл RAW, я никогда не возвращался к JPEG, даже когда время дорого.
Для обработки файлов RAW доступно несколько программ, самая популярная из которых поставляется с Photoshop и Photoshop Elements, она называется Adobe Camera RAW. На первый взгляд ACR кажется довольно сложным, но это только потому, что, как и все программное обеспечение в наши дни, есть несколько способов сделать то же самое. Поскольку это вводная статья, а не инструкция по эксплуатации, я расскажу о своем типичном рабочем процессе для типичного изображения.Сейчас я выполняю большую часть своего редактирования в ACR и открываю изображение в Photoshop только в том случае, если я хочу работать с частями изображения или я хочу работать со слоями.
Если у вас установлена современная версия Photoshop или Photoshop Elements, все, что вам нужно сделать, это дважды щелкнуть любой файл RAW, и Adobe Camera Raw откроется автоматически.
Пожалуйста, включите JavaScript, чтобы просматривать комментарии от Disqus.Другие уроки в этом разделе
ФоторедактированиеВведение.
РазмерМасштабирование файлов.
КонтрастБалансировка этих пикселей.
ЦветРабота с цветовыми оттенками.
Обработка файлов RAWЗнакомство с Adobe Camera RAW.
Обработка файлов RAW с использованием HSLРасширенное использование Adobe Camera RAW.
ЗаточкаИспользование маски нерезкости.
Использование быстрой маскиМаскирование частей изображения для редактирования определенных областей.
Маски корректирующего слояКак создавать точные маски слоя.
Выпрямление горизонтовНезаменим для пейзажных и строительных фотографов.
Замена скучных лыжИспользование слоев в Photoshop.
Использование микшера каналовКак улучшить смену цветных изображений в черно-белое.
Использование кривых на корректирующих слояхИгра с контрастом и тонами для создания более драматического эффекта.
Расширенный динамический диапазонКак снимать и обрабатывать HDR-изображения с помощью Программное обеспечение Photomatix Pro.
Вернуться на главную страницу «Уроки фотографии»
Обработка изображений Camera Raw в Photoshop Elements
Версия процесса — это метод расшифровки необработанного формата файла.По умолчанию используется версия Process Version 2012 . Этот метод расшифровки формата необработанного файла дает вам возможность работать с самыми последними и улучшенными функциями в формате необработанного файла. Photoshop Elements содержит три версии процесса (одну текущую и две устаревшие версии). Полный список версий:
- Process Version 2012 (по умолчанию, используется из Adobe Photoshop Elements 11)
- Process Version 2010 (используется в Adobe Photoshop Elements 10)
- Process Version 2003 (используется в Adobe Photoshop Elements 9 или более ранней версии)
Какая версия процесса применяется к моему необработанному изображению?
Когда вы открываете необработанный файл, который не открывался в более ранней версии Photoshop Elements, используется версия процесса 2012 по умолчанию.Однако при открытии необработанного файла, открытого в более ранней версии Photoshop Elements, используется более старая версия процесса.
Чтобы проверить версию процесса, примененную к необработанному изображению, в диалоговом окне Camera Raw 9.1 щелкните вкладку «Калибровка камеры». В поле «Процесс» отображается текущая используемая версия процесса.
Примечание : Если не используется версия процесса 2012, значок, отображаемый под необработанным изображением, указывает на то, что используется более старая версия.
Могу ли я переключаться между версиями процесса?
Да.В диалоговом окне Camera Raw 9.1 перейдите на вкладку «Калибровка камеры» и выберите нужную версию процесса из раскрывающегося списка «Процесс».
Какая версия вам больше подходит?
Process Version 2012 позволяет работать с последними улучшениями в формате raw. Однако, если у вас есть много необработанных изображений, которые были открыты в предыдущих выпусках Photoshop Elements (и, следовательно, с использованием более старых версий обработки), вы можете применить старую версию обработки к новым необработанным изображениям.Это помогает обеспечить последовательность при обработке прошлых и настоящих изображений и помогает поддерживать старый рабочий процесс.
Чем отличаются версии процессов?
- Вкладка Basic . В Process Version 2012 ползунки «Света», «Тени» и «Белый» заменяют ползунки «Восстановление», «Заливка» и «Яркость».
- Вкладка «Подробности» :
- В версии процесса 2012 добавлен ползунок «Сведения о цвете». Этот ползунок остается отключенным до тех пор, пока ползунок цвета не будет изменен.
- В версии процесса 2012 были добавлены детализация яркости и яркость контраста. Эти ползунки остаются отключенными до тех пор, пока не будет изменена яркость.
Примечание : При переключении на старую версию процесса новые ползунки, совместимые с последними версиями процесса, отключаются.
Как обрабатывать и редактировать файлы RAW с камеры
Съемка в формате RAW — один из лучших способов получить полный контроль над вашими изображениями при постобработке.
Необработанный файл — это изображение, видимое сенсором камеры. Думайте об этом как о необработанной пленке. Вместо того, чтобы позволить камере обрабатывать изображение за вас, превращая его в изображение JPEG, съемка в формате RAW позволяет вам обработать изображение по своему вкусу.
Применение корректировок к необработанному изображению — это неразрушающий метод редактирования фотографий, в отличие от редактирования JPEG.
Хотите получить лучшее из обоих миров? Некоторые цифровые камеры позволяют снимать в режиме raw + JPEG, захватывая необработанное изображение и одновременно обрабатывая изображение JPEG для удобства использования.
Что вам потребуется
- Цифровая зеркальная фотокамера или камера, которая может снимать в формате RAW
- Программное обеспечение для обработки изображений, такое как Adobe Lightroom, Photoshop или программное обеспечение, поставляемое с вашей камерой
Помните, что не все файлы RAW создаются одинаково, так как разные производители, скорее всего, будут использовать свои собственные проприетарные форматы файлов. Например, Nikon использует расширение .NEF, Canon использует .CR2, а Sony использует .ARW. Pentax обычно использует более открытый формат DNG.
Если у вас нет доступа к программному обеспечению для редактирования необработанных данных, есть также несколько веб-инструментов, которые могут помочь, например WebRaw и Pics.io.
В этом уроке мы будем использовать Adobe Camera Raw и Photoshop CC, но принципы должны быть очень похожими для любой программы редактирования, которую вы используете.
Основные настройки
Когда вы открываете необработанное изображение в Photoshop, автоматически запускается Adobe Camera Raw. Окно будет выглядеть примерно так:
Скриншот Lexy Savvides / CNETОтсюда вы можете настроить такие значения, как выдержка и температура.Переместите ползунок экспозиции, чтобы имитировать эффект регулировки экспозиции в камере. Результаты будут автоматически отражены на изображении.
Обратите внимание, что при настройке большинства этих параметров гистограмма также изменится.
Восстановление деталей
Одна из наиболее важных причин для съемки в формате RAW — это возможность восстановить детали изображения в случае, если что-то пойдет не так. Засветилась экспозиция так, что повсюду видны белые блики? Вы, вероятно, сможете вернуть некоторые из этих деталей благодаря необработанному файлу.
В приведенном ниже примере из гистограммы видно, что на небе есть отсеченные светлые участки. Если вам нужна помощь в чтении гистограммы, эта статья объяснит больше.
Скриншот Lexy Savvides / CNETПолзунок выделения является ключевым здесь; перемещение его дальше влево вернет детали, которые были потеряны из-за размытых бликов. Дополнительные детали изображения можно восстановить, также регулируя ползунок экспозиции.
Тот же процесс можно использовать для восстановления деталей в тенях в недоэкспонированных областях.
На этом изображении много деталей в недоэкспонированных теневых областях, которые можно восстановить с помощью небольшой настройки. Лекси Саввидес / CNETДля восстановления деталей в тенях используйте ту же технику, что и для восстановления светлых участков. Просто перемещайте ползунок, пока снова не увидите детали.
Скриншот Lexy Savvides / CNETБаланс белого
Вместо того, чтобы устанавливать значение баланса белого в камере, при съемке в формате RAW вы можете использовать любую настройку баланса белого, а затем настроить ее при постобработке.В интерфейсе Camera Raw выберите вариант из раскрывающегося меню, который лучше всего соответствует вашим потребностям.
В Camera Raw есть еще один инструмент, который обеспечивает настройку баланса белого — пипетка баланса белого. В верхней части окна просто выберите инструмент баланса белого и щелкните по той части изображения, которая должна быть белой. Затем Camera Raw автоматически настроит цветовую температуру, чтобы сделать этот компонент действительно белым. Это точно так же, как ручное считывание баланса белого в камере.
Создание всплывающих изображений
В приведенных выше примерах в основном использовались изображения с очевидными ошибками. Иногда с вашим изображением может быть все в порядке, но оно выглядит немного скучным. Вот как сделать изображение выдающимся с помощью нескольких простых настроек необработанного файла.
Ниже приведено изображение, полученное с помощью замера экспозиции камеры. Выглядит нормально, но нужно немного поработать, чтобы он выглядел еще лучше.
Скриншот Lexy Savvides / CNETВо-первых, давайте немного оживим, увеличив экспозицию.Я также немного поднял контраст.
Скриншот Lexy Savvides / CNETИзображение по-прежнему выглядит немного круто, поэтому я собираюсь изменить параметр баланса белого, чтобы немного согреть его. При съемке на открытом воздухе предустановка баланса белого при облачности добавляет снимку более теплого оттенка. Вы также можете добиться аналогичного эффекта, перемещая ползунок регулировки температуры. Я также воспользовался этой возможностью, чтобы поднять значение белого и восстановить некоторые потерянные блики на стене, опустив ползунок выделения.
Наконец, чтобы изображение действительно выглядело определенным, сдвиньте ползунок четкости немного вправо. Инструмент четкости ищет края и определяет контраст между полутонами. Для достижения наилучших результатов используйте его экономно.
Скриншот Lexy Savvides / CNETВот сравнение изображения до и после, чтобы дать вам представление о том, как можно сделать изображение выдающимся, используя необработанные настройки:
Лекси Саввидес / CNETПосле того, как вы применили некоторые базовые настройки, нажмите «Открыть изображение», чтобы войти в Photoshop и продолжить редактирование по мере необходимости.
Это базовое пошаговое руководство по редактированию необработанных изображений — следите за обновлениями, чтобы в ближайшее время более подробно ознакомиться с необработанными настройками.
Откройте для себя секреты двойной обработки необработанных файлов
Я не хочу вводить в заблуждение, но это нечасто обсуждалось.
Двойная обработка одного файла Raw — отличный метод пост-обработки по нескольким причинам:
- Решить проблему движущихся объектов при цифровом смешивании.
- Способ восстановления деталей в светлых и темных участках, не беспокоясь об отсечении.
- Более эффективный способ максимизировать динамический диапазон захваченного изображения.
Я часто использую технику двойной обработки для смешивания изображений с движущимися объектами.
Вопрос: стоит ли использовать его постоянно? Когда вам следует использовать НЕ ?
Выбор изображения — это КЛЮЧ для успешной двойной обработки одного файла RAW.
Прежде чем мы углубимся в детали, давайте рассмотрим, как можно выполнить двойную обработку в Photoshop.
Или сразу перейти к секрету?
Двойная обработка одного необработанного изображения
Если вы новичок в двойной обработке, это метод постобработки, при котором вы выбираете одно изображение RAW, дублируете его, оптимизируете одно для светлых участков, другое для теней и смешайте оба вместе.
Преимущества?
- Вам не нужно беспокоиться о том, как ползунок Highlights или Shadows влияет друг на друга
- Поскольку вы обрабатываете один файл, вам не нужно беспокоиться о двоении изображения, вызванном движением!
Единственное, что вам нужно помнить, это то, что этот метод лучше всего работает с файлами Raw.Вы можете использовать JPEG, но не сможете восстановить столько деталей из светлых участков или теней.
Нет смысла? Продолжайте читать 🙂
Продолжайте читать 🙂
Допустим, вы сделали 3 изображения в скобках, как показано ниже, и хотите объединить их в цифровом виде.
Вы пробовали смешивать все известные вам методы.
Но вы все равно замечаете ореолы от движения деревьев в верхнем правом углу изображения.
Призраки, вызванные движениемВы потратили часы, пытаясь решить эту проблему.Вы разочарованы и сдаетесь…
Вам не нужно отказываться от своего имиджа.
Вот решение:
Возьмите среднюю экспозицию (0EV) для двойной обработки (0EV работает большую часть времени)
Если вы используете Lightroom, cmd (Mac) или ctrl (Win) + E, чтобы открыть изображение в Photoshop . В противном случае вы также можете открыть его прямо в Photoshop.
Подготовка к двойной обработке
Прежде чем мы начнем, вам необходимо подготовить ваше изображение. Мы будем использовать Adobe Photoshop CC со встроенным фильтром Camera Raw.
Если вы открываете изображение в Photoshop из Lightroom:
- Дважды щелкните, чтобы преобразовать его в слой.
- Щелкните слой правой кнопкой мыши и выберите Преобразовать в смарт-объект . В правом нижнем углу эскиза должен появиться маленький значок, говорящий о том, что теперь это смарт-объект.
- Теперь продублируйте этот слой, чтобы у вас были две точные копии (оба являются смарт-объектами — это важно!).
- Сначала вы оптимизируете тени.Выберите нижний слой и перейдите к Filter > Camera Raw Filter .
- Оптимизация теней означает восстановление деталей из теней. Используйте ползунок Shadows , чтобы сделать тени ярче, пока вы не увидите детали. Не переусердствуйте 🙂 Вы также можете настроить ползунок Blacks , чтобы получить наилучшие результаты. Сосредоточьтесь на тенях и не беспокойтесь о размытых светах. По завершении нажмите ОК.
- Теперь выберите верхний слой на панели слоев, чтобы оптимизировать блики.Снова перейдите к Filter > Camera Raw Filter и используйте ползунки Highlights для восстановления деталей в светлых участках и ползунок Whites для настройки при необходимости. Сосредоточьтесь на светлых участках и игнорируйте тени. По завершении нажмите ОК.
- Оба слоя оптимизированы и готовы к смешиванию!
Если вы, , откроете изображение непосредственно с помощью Photoshop , сначала вы пройдете через Adobe Camera Raw (ACR) :
- Вы можете либо оптимизировать для светлых участков, либо сначала тени, это не имеет значения.В этом примере мы сначала оптимизируем тени, чтобы все было согласовано.
- Как и в шаге (5) выше, вы оптимизируете тени, используя ползунок Shadows , чтобы сделать тени ярче.
- Когда вы закончите, нажмите и удерживайте клавишу Shift , и вы должны увидеть, что «открытое изображение» становится «открытым объектом». Щелкните, чтобы открыть файл как смарт-объект.
- На панели «Слои» продублируйте слой, так что теперь у вас есть 2 точные копии. Дублированный слой также является смарт-объектом и имеет предыдущие настройки ACR.Все, что вам нужно сделать, это дважды щелкнуть Camera Raw Filter на панели «Слои», сбросить предыдущие настройки и оптимизировать блики с помощью ползунка Highlights и при необходимости настроить ползунок Whites .
- Теперь вы готовы к смешиванию!
Если у вас более старая версия Photoshop и не имеет Camera Raw Filer в меню :
- Прежде чем открывать изображение в Photoshop, сначала сделайте копию.
- Откройте одну из копий в Photoshop. Поскольку это необработанный файл, сначала появится всплывающее окно ACR. Оптимизируйте тени и откройте его как объект, как в шаге (3) выше.
- Теперь откройте вторую копию файла Raw, оптимизируйте выделение на этот раз в ACR и откройте его как объект.
- Поскольку оба файла открываются отдельно, необходимо переместить один файл в другой, чтобы сделать их слоями в одном файле. Вы можете сделать это, скопировав и вставив или используя инструмент перемещения, чтобы перетащить один файл в другой.
- Работа сделана, и вы готовы к смешиванию!
Смешивание
Существует множество способов смешивания (произвольное, смешивание, если, маски яркости, цветовой диапазон, пользовательская маска и т. Д.). Мы не будем вдаваться в подробности, потому что каждый метод может представлять собой длинный пост!
В этом примере я использовал ручного смешивания , потому что я хочу растушевать более темное небо (верхний слой), а это довольно небольшая область на изображении. Я пробовала смешивать if, но это не сработало, и я не хотел тратить слишком много времени на маски яркости.
Как выглядит маска слоя после ручного наложения Окончательное изображениеПроблема или секрет?
Я почти слышу барабанную дробь 🙂
Если увеличить изображение в тени, можно увидеть ШУМ ИЗОБРАЖЕНИЯ — наш враг номер один, не считая размытия, хроматических аберраций и всего прочего, что плохо для фотографий.
Шум изображения в 0EV после оптимизации для тенейВы задаетесь вопросом, как это произошло?
Давайте посмотрим на гистограмму необработанного изображения (0EV).
Гистограмма 0EVТени касаются крайнего левого края гистограммы и почти обрезаются.Имейте в виду, что это 0EV.
Будет ли разница, если мы будем использовать + 2EV для двойной обработки?
Давайте посмотрим на изображение и гистограмму.
Меньше шума изображения в + 2EV после оптимизации для теней Гистограмма + 2EVНемного лучше, хотя вы все еще можете видеть некоторый шум изображения, но не такой серьезный, как 0EV. Гистограмма показывает, что в крайнем левом углу все еще остается много теней.
Урок
Осветление теней приведет к появлению шума .Независимо от того, насколько вы осторожны.
Почему? Из-за низкого отношения сигнал / шум .
Это технический аспект, и его концепция может быть трудной для понимания.
Но из этого следует вынести то, что нужно быть осторожным при выборе изображения для двойной обработки .
Всегда проверяйте гистограмму для всех изображений и выбирайте ту, которая имеет более «центральное распределение», что означает, что графики расположены ближе к центру, а не к крайнему левому или крайнему правому краю.
Бывают моменты, когда все, что у вас есть, — это изображение с в основном темными тенями. В этом случае дважды обработайте его и попробуйте уменьшить шум с помощью программного обеспечения для шумоподавления, такого как Nik Dfine или Topaz DeNoise.
Заключение
Двойная обработка файла Raw — это метод постобработки, который поможет вам восстановить детали , максимизировать динамический диапазон и решить проблему движущихся объектов при смешивании.
Всегда проверяйте гистограмму изображения перед тем, как выбрать файл для двойной обработки, чтобы минимизировать шум изображения в тенях.
Узнать больше
Дополнительные уроки по смешиванию см. На странице ресурсов по смешиванию экспозиции!
.