Ошибка «Не является правильным шрифтом» в Windows 7
Проверка шрифта на стандарт качества Microsoft
Перед началом чтения следующих методов убедитесь в том, что вы загрузили шрифт с надежного источника и на сайте нет негативных комментариев, связанных с проблемой при его установке. Это необходимо сделать ради того, чтобы удостовериться в качестве данного файла. Дополнительно проверить, является ли шрифт надежным, поможет программа Font Validator, которую мы и рассмотрим далее.
Перейти к скачиванию Font Validator с официального сайта
- Кликните по ссылке выше, чтобы перейти на официальный сайт программы и выбрать один из подходящих источников загрузки.
- При скачивании с SourceForge учитывайте, что вам нужна версия именно для Windows в формате ZIP-архива.
- После сохранения архива с файлами найдите исполняемый файл ПО и запустите его двойным щелчком левой кнопки мыши.
- Для проверки понадобится добавить файл, кликнув на «Add».

- В окне «Проводника» найдите файл, с установкой которого возникают проблемы, и откройте его в Font Validator.
- Нажмите кнопку в виде красной галочки для запуска проверки.
- Она состоит из нескольких этапов, поэтому займет определенное время. По завершении появится информация о том, соответствует ли шрифт требованиям.
Если выяснилось, что сам файл имеет ошибки или обнаружены другие несоответствия, попробуйте скачать его с альтернативного веб-ресурса или отыщите похожий стиль. При отсутствии каких-либо проблем с пригодностью шрифта поочередно выполните следующие методы для устранения ошибки
Способ 1: Предоставление прав администратора текущему пользователю
Если вы зайдете в окно для инсталляции шрифтов, внутри кнопки «Установить» увидите значок щита, обозначающий то, что данная операция производится от имени администратора. Соответственно, у текущего пользователя должны быть привилегии, позволяющие выполнять подобные действия.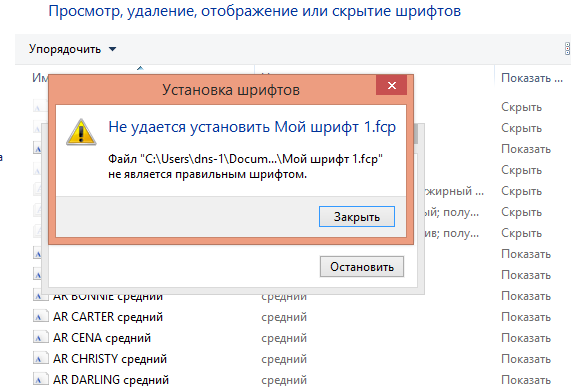 Если они отсутствуют, вполне возможно появление рассматриваемой ошибки. Убедитесь в том, что юзер обладает нужными правами, а в случае необходимости предоставьте ему их так, как это показано в руководстве по следующей ссылке.
Если они отсутствуют, вполне возможно появление рассматриваемой ошибки. Убедитесь в том, что юзер обладает нужными правами, а в случае необходимости предоставьте ему их так, как это показано в руководстве по следующей ссылке.
Подробнее: Как получить права администратора в Windows 7
Способ 2: Разблокировка файла
Почти всегда файл со шрифтом для установки скачивается из открытого источника в интернете, и Windows распознает его как ненадежный. Обычно это не вызывает проблем при инсталляции, но возникают и исключения. Для проверки блокировки и ее снятия потребуется выполнить всего пару шагов.
- Найдите файл и сделайте по нему клик правой кнопкой мыши.
- Через появившееся контекстное меню перейдите в «Свойства».
- Справа от надписи «Осторожно» есть кнопка «Разблокировать», которую нажмите.
Затем возвращайтесь к директории со шрифтом и попробуйте инсталлировать его заново.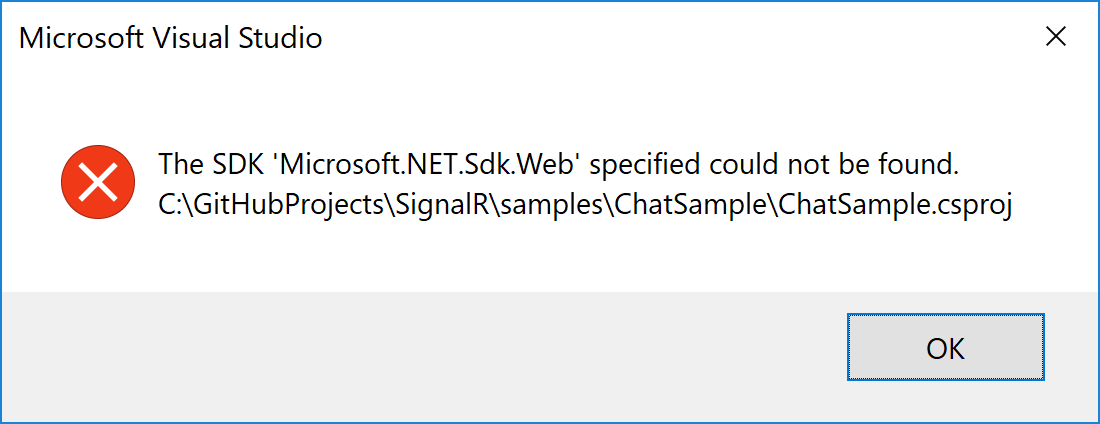
Способ 3: Отключение контроля учетных записей
Это еще один способ, завязанный на привилегиях пользователя и администрировании операционной системы. По умолчанию администратор получает уведомления обо всех изменениях, и некоторые из них могут даже автоматически блокироваться, если для компонента контроля учетных записей установлен параметр наивысшей безопасности. Изменяется это вручную путем редактирования всего одной настройки.
- Откройте меню «Пуск» и перейдите в «Панель управления»
- Вызовите «Центр поддержки».
- Через панель слева перейдите в «Изменение параметров контроля учетных записей».
- Передвиньте ползунок в самый низ, чтобы он оказался в состоянии «Никогда не уведомлять».
Соответственно, для активации этой настройки необходимы права администратора, о получении которых мы уже говорили в Способе 1.
Способ 4: Переименование шрифта
Переименование шрифта требуется только в том случае, если изначально его название имеет более 32 символов или специфические знаки, которые могут вызвать появление ошибки
Перейти к скачиванию Typograf с официального сайта
- По ссылке выше загрузите программу Typograf, которая предназначена для управления шрифтами в Windows.
- Запустите полученный исполняемый файл и следуйте рекомендациям установщика.
- После запуска приложения приступайте к добавлению проблемного файла через
- В окне «Choose folder» выделите каталог, где расположен сам шрифт.

- Теперь он отобразится в главном меню. Щелкните по нему правой кнопкой мыши и в списке найдите пункт «Properties».
- Нажмите «Rename» для переименования.
- Задайте более простое название для шрифта, состоящее из латинских символов, и сохраните изменения.
- Замените файл при сохранении или выберите для него другое название.
- Откройте его для просмотра точно так же, как это делаете всегда.
- Удостоверьтесь в том, что имя изменено, и запускайте установку.
Имена файлов и названия шрифтов, отображаемые в окне предпросмотра, не всегда совпадают, поэтому нельзя изменить название шрифта, просто переименовав его файл через контекстное меню «Проводника». Для этого используются специальные программы наподобие Typograf, о чем вы и узнали выше.
Способ 5: Отключение брандмауэра Windows
Иногда некоторые производители лэптопов при базовой настройке операционной системы встраивают параметр брандмауэра, не позволяющий изменять внутренние настройки, под которые попадают в том числе шрифты.
Подробнее: Отключение брандмауэра в Windows 7
Способ 6: Выбор альтернативного метода установки шрифта
Этот способ хоть и легкий, но не всегда оказывается рабочим, поскольку предполагает лишь немного изменить алгоритм запуска установки шрифта. Однако иногда он позволяет избавиться от появления ошибки, и инсталляция проходит успешно.
- Откройте «Пуск» и перейдите в «Панель управления»
- Там найдите параметр «Шрифты».
- Параллельно откройте папку с файлом шрифта, а затем перетащите его к остальным, подтвердив установку.
Способ 7: Сканирование целостности системных файлов
Завершающая рекомендация подразумевает проверку целостности системных файлов при помощи встроенных в ОС утилит. Это позволяет выявить общие нарушения в работе Windows, которые могут сказываться и на установке шрифтов. Запустите сканирование и проверьте, выявят ли утилиты какие-либо неполадки.
Это позволяет выявить общие нарушения в работе Windows, которые могут сказываться и на установке шрифтов. Запустите сканирование и проверьте, выявят ли утилиты какие-либо неполадки.
Подробнее: Проверяем целостность системных файлов в Windows 7
Если ничего из этого не помогло, скорее всего, проблема заключается в неправильно подобранном шрифте. Попробуйте найти его в другом формате или вовсе установить другой шрифт. Обладатели некоторых лэптопов, в частности Microsoft Surface, не смогут добавить сторонние шрифты из-за установленных разработчиками ограничений. Если вы — владелец подобного ноутбука, на котором уже была установлена Windows после приобретения, обратитесь напрямую к производителю и уточните этот вопрос.
Опишите, что у вас не получилось. Наши специалисты постараются ответить максимально быстро.
Помогла ли вам эта статья?
ДА НЕТУстановка шрифтов в Windows 7
В принципе установка шрифтов в Windows 7
 Однако добавились некоторые возможности для удобства.
Однако добавились некоторые возможности для удобства.И так, для начала, чтобы установить шрифт, его необходимо где-то взять. Самый простой способ – это скачать с Интернета, можно прямо у меня с сайта: Шрифты для Windows. И, в принципе, еще можете прочитать статью Как установить новый шрифт в Windows XP, хотя если у вас установлена только Windows 7, то можете и не читать.
Так, скачали шрифт, теперь необходимо его установить. Для того чтобы установить шрифт в Windows 7 необходимо кликнуть по нему правой кнопкой мыши и нажать пункт «
Если вы хотите посмотреть, как будет выглядеть устанавливаемый шрифт, нажмите по нему два раза левой кнопкой мыши, и если все устраивает, нажмите «Установить».
Все установленные шрифты хранятся по адресу: C:/Windows/Fonts. Поэтому шрифт можно также легко установить, перетащив его мышью в эту папку.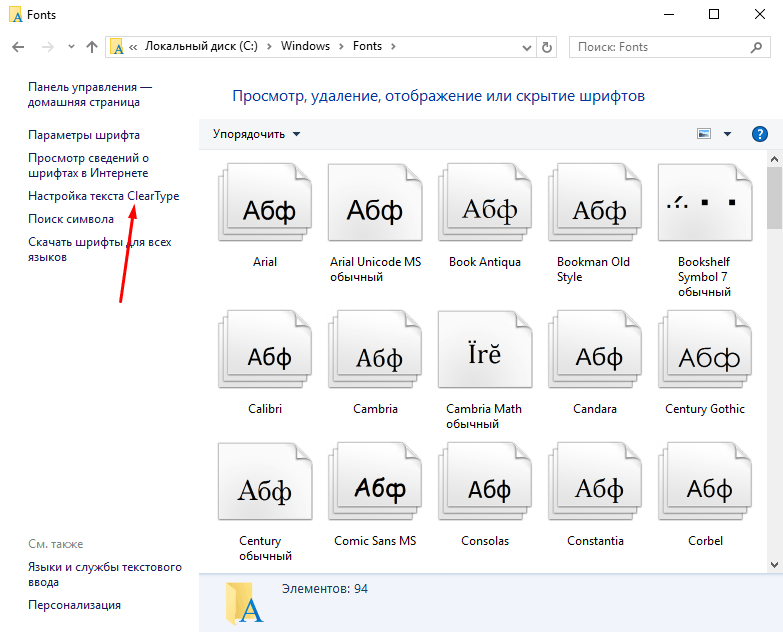 Это удобно, если вам необходимо установить несколько шрифтов одновременно.
Это удобно, если вам необходимо установить несколько шрифтов одновременно.
Для экономии места в Windows 7 можно устанавливать шрифты при помощи ярлыков. Для этого заходим опять в папку C:/Windows/Fonts, и слева нажимаем на пункт «Параметры шрифта». В открывшемся окне ставим птичку «Разрешить установку шрифтов с помощью ярлыков (дополнительно)». Нажимаем «ОК».
Теперь, если нажать правой кнопкой по шрифту, у нас появится дополнительный пункт «Установить как ярлык».
Смотрим видео по теме:
Оценить статью: Загрузка.
 .. Поделиться новостью в соцсетях
.. Поделиться новостью в соцсетяхОб авторе: Олег Каминский
Вебмастер. Высшее образование по специальности «Защита информации». Создатель портала comp-profi.com. Автор большинства статей и уроков компьютерной грамотности
Как установить шрифты Windows 7, XP
Шрифты для windows представлены в сети в разнообразии. Интересные авторские и художественные стили оформления текста пригодятся при печати приглашений и т.п.Но установить шрифт в windows 7 или другую версию ОС нелегко. Возникает ряд сложностей, причины которых различны.
Установка шрифтов на Windows 7
- Найдите необходимый файл;
- Сделайте правый клик;
В открывшемся меню выбирайте пункт Установить
Теперь шрифт установлен, запустите Word, чтобы проверить, установился ли он. Иногда возникает проблема со шрифтами в windows 7. Они не устанавливаются – невозможно найти в списке видов текста в Word. В этом случае придется привлекать иные методы для добавления.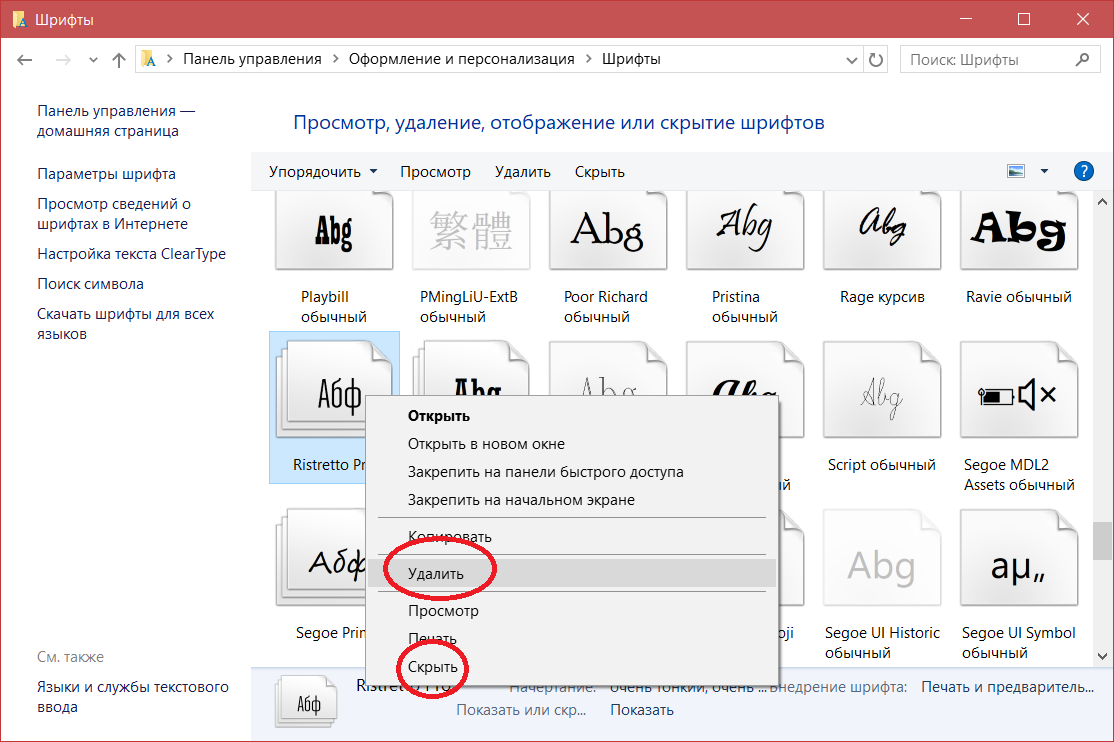
Этот способ имеет и положительные свойства. Большинство обновлений с его помощью устанавливаются. Кроме того, установка происходит легко и быстро – не нужно скачивать и устанавливать дополнительные программы, отправлять скачанное в специальную папку. При установке таким способом дополнения используются из той папки, куда Вы из поместили перед добавлением. В папку Fonts они не копируются, а потому удалять скачанные .ttf нельзя.
Установка шрифтов на Windows ХР и Vista
- Скачайте необходимые материалы;
рис.1. Перейдите по пути Компьютер – Локальный диск С – папка Windows – папка со шрифтами Fonts
Шрифты в windows xp находятся только по этому адресу.
рис.2. Скопируйте скачанное (если было в архиве, то предварительно разархивируйте) в эту директорию
- Добавление завершено. Файл дополнения, при помещении в эту папку переименовывается. Это название той группы, на основе которой выполнялся скачанный.
 Устанавливать шрифты в эту папку несложно, не нужно активировать по одному. Тем не менее, действенность такой процедуры еще ниже, чем в предыдущем случае. Обновления устанавливаются редко.
Устанавливать шрифты в эту папку несложно, не нужно активировать по одному. Тем не менее, действенность такой процедуры еще ниже, чем в предыдущем случае. Обновления устанавливаются редко.
Поддерживаемые типы
В интернете найдется много типов оформления текста. Файлы отличаются по разрешению, формату и др. При чем, разрешений много, тогда как ОС поддерживает не много типов.
Системный шрифт windows 7 делится на две категории – True Type и Open Type. Они входят во все версии ОС, поддерживаются на любых компьютерах, принтерах и программах. На основе разработаны новые типы оформления, иного внешнего вида. Напечатанное с помощью этих групп можно как угодно увеличивать и уменьшать без потери четкости.
Набор Opeb Type шире и содержит разнообразие символов. Читаются при любом размере, а потому настроить шрифт на компьютере windows xp несложно. Поддерживаемые разрешения файлов ttf и otf.
Возможные сложности
- Установка дополнений редко проходит без проблем в том случае, если у Вас несколько файлов или архив.
 Может установиться половина скачанного. Даже если используется встроенная программа для установки шрифтов на Windows 7, результат все равно не лучший.
Может установиться половина скачанного. Даже если используется встроенная программа для установки шрифтов на Windows 7, результат все равно не лучший. - Дополнения в Windows 7 и выше не устанавливаются потому, что появляется сообщение об ошибке после клика на Установка в меню файла. Уведомление может сообщать, что устанавливаемый материал не является правильным шрифтом windows 7. Дело, наверное, в поврежденном файле. Попробуйте скачать из другого источника и установить повторно. Такое же уведомление возникает тогда, когда файл представлен в нестандартном формате. Для решения этой проблемы поможет онлайн – конвертер. Он сделает обновления приемлемыми для операционной системы – переведет в ttf или otf.
- Если на компьютере установлена система Windows 10, то нужно применить те же действия, хотя есть и еще одна возможность. Файлы формата ttf не устанавливаются в Word этой ОС при отключенном брандмауэре. При этом сообщение появляется такое, как написано выше. Таким образом, если у вас данная версия ОС, прежде чем решить проблему другими методами, проверьте, включен ли брандмауэр.

- Проблемой может являться название скачанного. Если Вы устанавливаете материал категории TrueType в папку, где уже есть нечто категории PostScripts с таким же название, программа заменит один тип на другой. Потому, перед установкой проверьте «тезок». Файл будет заменен по – умолчанию. Окна, уведомляющего Вас об этом, и требующего подтверждения замены, не появится.
- Если в момент добавления обновления Word открыт, он не зарегистрирует изменения. Закройте программу и снова установите. А некоторые материалы и вовсе предполагают помещение двух файлов в одну папку – точечного рисунка на мониторе и контура для принтера. Если установить только один, работать второй не будет.
ПОСМОТРЕТЬ ВИДЕО
Теперь вы знаете, как установить шрифты Windows.
Не устанавливается шрифт в windows 7. Способы установки шрифтов в Windows. Установка шрифтов в Windows XP
С развитием цифровой техники пользователю открылись большие возможности в различных структурах деятельности. В обществе стали появляется новые движения музыки, картины и другое искусство. Современная жизнь стала наиболее красочней и динамичней. Особенно поменялась сама идея представления информации. Люди перестали видеть один и тот же шрифт в книгах, плаката, афишах и объявлениях. Теперь настроение и атмосферу стало возможно передать при помощи букв.
Но многие операционные системы, установленные на компьютере (например, Windows 7) имеют скудный набор «стилей букв». Естественно, многие пользователи озадачиваются данным вопросом о том, как их можно установить.
Эта статья подробно рассказывает, как можно установить различные шрифты в операционной системе Windows 7. При этом чтобы добавить эти данные не нужно иметь на компьютере сторонние программы для этого. Для пополнения «красивого алфавита» будет достаточно внутренних средств самой системы.
Для пополнения «красивого алфавита» будет достаточно внутренних средств самой системы.
Чтобы добавить различные шрифты в операционной системе Windows 7 можно воспользоваться двумя способами
Но для начала необходимо загрузить из источника необходимые файлы. Windows 7 как и более новые операционные системы, работают со стилями типа OpenType и TrueType. Как правило, эти данные имеют расширение *.ttf и *.otf. Увидев эти файлы первый раз владельцы ПК ни с чем их не перепутает. Система отображает *.ttf и *.otf как чистый листок, на котором можно предварительно просмотреть загруженный шрифт.
Скачав архив, где хранятся шрифты или загрузив его отдельным файлом, пользователь должен навести на необходимый курсор мыши и нажать правую кнопку. После этого в Windows предоставит выбор в виде контекстного меню, где нужно будет выбрать пункт «Установить».
Операционные системы компании Microsoft максимально разработаны чтобы облегчить жизнь простых пользователей. Так и в нашем случае для того чтобы не терять время с каждым файлом в Windows существует возможность сразу установить несколько. Для этого нужно выделить необходимое количество, нажать на правую кнопку мыши и выбрать пункт «Установить».
Для этого нужно выделить необходимое количество, нажать на правую кнопку мыши и выбрать пункт «Установить».
Бывают случаи, когда обычный метод не помогает добавить нужный шрифт. При этом владелец ПК уверен, что он имеет исправный рабочий файл с нужным расширением *.ttf и *.otf. Чтобы всё-таки добавить нужный стиль можно воспользоваться следующим способом.
Для этого копируют нужные данные и переходят по указанному пути «C:\Windows\Fonts». В этом месте ОС хранит все установленные шрифты, поэтому именно сюда следует сохранить файл.
После всех действий пользователь может увидеть данные стили алфавита в различных программах редакторов текста (MS Office, OpenOffice и др), которые берут их из вышеописанного места в ОС. Приложения имеют и свой набор, который в процессе установки выкладывает свои стили в эту папку.
Чтобы просмотреть весь набор в Windows 7 пользователю необходимо нажать кнопку «Пуск», затем выбрать раздел «Панель управления» и в открывшемся меню выбрать «Все элементы панели управления». Для того чтобы не терять время также можно воспользоваться поиском. В Панели управления вверху необходимо в поисковом поле ввести «шрифты» и нажать клавишу Enter. Выбрав появившуюся строку, можно увидеть весь список стилей букв, находящихся в системе. Здесь можно при необходимости удалить, либо скрыть выбранные данные.
Для того чтобы не терять время также можно воспользоваться поиском. В Панели управления вверху необходимо в поисковом поле ввести «шрифты» и нажать клавишу Enter. Выбрав появившуюся строку, можно увидеть весь список стилей букв, находящихся в системе. Здесь можно при необходимости удалить, либо скрыть выбранные данные.
Если шрифт не устанавливается
В ходе установки пользователи могут столкнуться с различными трудностями и ошибками. Здесь, главное не отчаиваться, потому что все они имеют простое решение. Самая частая из всех проблема возникает из того что пользователь не может произвести установку, и ОС выдаёт на экран ошибку такого рода «Данный файл не является шрифтом операционной системы».
Бывают случаи, когда владелец ПК загрузив с сайта понравившийся ему стиль, видит, что файл имеет другое расширение (не имеет нужного формата *.ttf и *.otf). Данные стили подходят либо для других операционных систем или же используются отдельными программами. Чтобы не искать похожий и не тратить на это время можно воспользоваться специальными бесплатными сервисами, которые находятся в сети интернет.
Они могут конвертировать из других форматов шрифтов в необходимый для установки в операционную систему Windows.
В операционной системе Windows любой шрифт находится в своем файле, поэтому установить новый шрифт в Windows проще простого. Для этого файл со шрифтом необходимо просто скопировать в папку windows\fonts\ В интернете довольно много сайтов, на которых можно бесплатно скачать разные шрифты. Рассмотрим процедуру установки шрифта на примере:
Находим нужный шрифт | ||
Новые шрифты можно скачать из интернета. Достаточно набрать в поисковике фразу и немедленно появится огромный список сайтов. Смотрите разные варианты, выбирайте наиболее подходящий для вас. | ||
Скачиваем его на компьютер | ||
На каждом сайте можно найти множество шрифтов. Обычно рядом с каждым из них есть кнопка Скачать . Жмем на нее. | | |
Через несколько секунд файл со шрифтом будет уже на вашем компьютере. | ||
Устанавливаем шрифт в Windows | ||
Откроется файл со всеми данными по этому шрифту. Для его установки нужно нажать на кнопку Установить . После нажатия, файл со шрифтом будет скопирован в папку \windows\fonts\ и, соответственно, установлен. | ||
При необходимости использовать дополнительный шрифт не входящий в стандартную систему Windows, его можно очень легко установить.
Для этого нужно:
Зачем ставить новые шрифты
Существует целый ряд причин для установки новых шрифтов, а также сферы профессий, которым классического набора будет мало.
Основные причины:
- невозможность открыть файл, если в нем используются индивидуальные параметры.
 В таком случае система автоматически подберет шрифт, но при конвертации могут произойти ошибки и перевод будет кривой;
В таком случае система автоматически подберет шрифт, но при конвертации могут произойти ошибки и перевод будет кривой; - заказчик или преподаватель поставил требования к оформлению, которые не включены в пакет Windows;
- при желании выделиться и сделать оригинальную подпись;
- при оформлении поздравительного послания таким способом можно добавить индивидуальности.
Кому может понадобиться:
- студентам;
- фотошоперам;
- графическим редакторам;
- преподавателям;
- дизайнерам;
- любому человеку.
Где взять
Источников существует целое множество. Первый и самый популярный – в интернете.
Для этого необходимо:
- ввести в строку поиска соответствующий запрос;
- перейти по понравившейся ссылке;
- выбрать подходящий шрифт;
- кликнуть по нему для скачивания;
- сохранить на своем ПК.
Важно! Используйте проверенные источники, дабы не скачать вирус на свой компьютер.
Дополнительные варианты:
- создать самостоятельно с помощью графических редакторов;
- попросить друга, чтоб переслал по почте или скинул на носитель;
- купить в магазине.
Следующий шаг – установка, здесь возможны несколько вариантов.
Способы
Существует два способа установки шрифта на компьютер. Оба они правильные и простые. Каждый выбирает оптимальный для себя.
Стоит отметить, что данные файлы имеют формат:
- .fon;
- .ttf;
Важно! При установке файлов с одинаковыми именами, Виндовс не может их отличить. Это чревато тем, что может измениться тип шрифта.
Обычная установка
Это самый простой и популярный способ. Он не требует лишних переходов и знаний, при этом занимает минимум времени.
Алгоритм действий:
Все готово. Больше ничего делать не нужно. Можно открыть MicrosoftWord и перечне шрифтов увидеть только что установленный.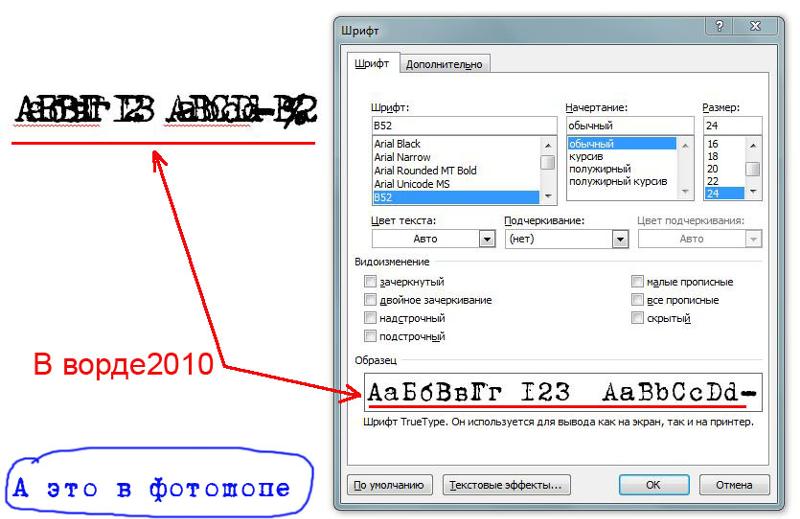
Установка в папку Fonts
Все шрифты системы Виндовс хранятся в папке Fonts, туда и следует устанавливать новые.
Важно! Чем больше шрифтов установлено, тем дольше запускаются программы с их использованием. Поэтому не используемые – лучше сразу удалять.
Для установки следует:
Важно! Название устанавливаемого файла может отличаться от названия указанного в программе. Для того чтоб узнать это название, необходимо кликнуть правой кнопкой мыши по файлу и выбрать пункт Просмотреть.
Теперь можно пользоваться новым оформлением букв. Стоить отметить, что фотошоп и подобные программы могут потребовать дополнительных действий для установки.
Примечание. Бывает, что пользователь не может найти папку Fonts. В таком случае она может быть просто скрытой. Нужно зайти в любую папку, найти пункт меню Упорядочить, в нем строку Параметры папок и поиска. Далее вкладка Вид и в дополнительных параметрах найти «Показывать скрытые файлы, папки и диски».
Кликнуть Ок или Сохранить.
Видео: поиск и установка шрифта
Проверка шрифта
Для того чтоб убедиться, что все сделано правильно нужно запустить Ворд или любой графический редактор. Далее во вкладке шрифт найти только что установленный. Выбрать его и что-то написать в поле ввода текста.
Сравнить шрифт, если он такой же продолжайте работать. Если нет, возможно, получился конфликт из-за одинакового названия, либо сам файл – с ошибкой.
Как правильно установить шрифты в Windows 7 через панель управления
В Windows 7 можно добавить шрифты с помощью панели управления. Для некоторых это оптимальный способ.
Алгоритм действий:
Важно! Если такой строки не видно, можно в пункте Просмотр (находится вверху справа) выбрать Мелкие значки.
Из множества способов каждый выбирает подходящий для себя. Следует помнить, что в просторах интернет находится много вирусов способных заразить ПК и испортить его или шпионить за его хозяином. Поэтому следует использовать только достоверные источники.
Поэтому следует использовать только достоверные источники.
Если что-то не получается причина скорее всего в нерабочем файле или конфликте системы.
Шрифты автоматически появляются во всех программах, где есть опция его выбора. Однако в фотошопе может не появиться, тогда потребуется дополнительная установка.
Если вы установили не подходящий шрифт, лучше удалите его сразу, чтоб не засорять память и ускорить загрузку программ.
Для этого нужно:
- открыть папку WINDOWS, она находится на диске С;
- найти папку \Fonts;
- выбрать объект для удаления;
- нажать правой кнопкой мыши;
- из контекстного меню выбрать Удалить;
- подтвердить удаление.
Важно! Следует внимательно проводить данную операцию, так как есть шрифты необходимые операционной системе для нормальной работы.
Сегодня мы поговорим о различных способах установки шрифтов в Windows 7 . Эта процедура, казалось бы, не должна вызывать особых проблем у пользователей системы и администраторов, но и в ней есть свои подводные камни. Попытаемся разобраться каким же образом можно установить шрифт в Windows 7, я приведу несколько способов, по мере увеличения сложности. Естественно, мы предполагаем, что вы уже скачали новый шрифт и, если он находился в архиве, вы его распаковали. Напомню, что файл шрифта имеет расширение .ttf.
Попытаемся разобраться каким же образом можно установить шрифт в Windows 7, я приведу несколько способов, по мере увеличения сложности. Естественно, мы предполагаем, что вы уже скачали новый шрифт и, если он находился в архиве, вы его распаковали. Напомню, что файл шрифта имеет расширение .ttf.
Чтобы установить новый шрифт, достаточно просто щелкнуть по файлу ttf правой клавишей мыши и выбрать пункт «Install » (Установить)
После чего появится окно, отображающее прогресс установки.
Еще один способ установки шрифтов заключается в том, что вам необходимо открыть панель управления шрифтами (Control Panel\ All Control Panel Items\ Fonts ) и простым перетягиванием (Drag&Drop) перетянуть файл шрифта в это окно.
Если нужно установить сразу несколько шрифтов, то их так же просто можно выделить мышью и перетянуть на панель.
Есть еще одна интересная опция по добавлению новых шрифтов в Windows 7. Если новых шрифтов много, а места на системном диске мало, можно установить шрифты при помощи ярлыков. Для этого в панели управления шрифтами слева нажмите на пункт «Font Settings » (Параметры шрифта) и в появившемся окне отметьте галочкой опцию «Allow fonts to be installed using a shortcut (advanced)» (Разрешить установку шрифтов с помощью ярлыков). В этом случае Windows будет использовать новый шрифт прямо из того каталога, в котором он находится.
Если новых шрифтов много, а места на системном диске мало, можно установить шрифты при помощи ярлыков. Для этого в панели управления шрифтами слева нажмите на пункт «Font Settings » (Параметры шрифта) и в появившемся окне отметьте галочкой опцию «Allow fonts to be installed using a shortcut (advanced)» (Разрешить установку шрифтов с помощью ярлыков). В этом случае Windows будет использовать новый шрифт прямо из того каталога, в котором он находится.
Теперь, если щелкнуть правой кнопкой по шрифту, появится дополнительный пункт меню «Install as shortcut » (Установить как ярлык).
Массовая установка шрифтов в Windows 7 скриптомПредставим ситуацию, когда нужно установить сразу несколько десятков шрифтов на несколько компьютеров. Естественно вручную делать это очень долго и нудно. Есть ли способ автоматизации установки новых шрифтов в Windows 7. К счастью есть!
Во времена Windows XP чтобы установить шрифт, достаточно было просто скопировать его файл в каталог C:\Windows\Fonts. В Windows 7 такой трюк не сработает, и хотя вы можете сказать, что чуть выше мы проводником копируем файл со шрифтом в каталог C:\Windows\Fonts, я возражу, сказав что не все так просто. При копировании шрифта с помощью Windows Explorer осуществляется не просто копирование. Система определяет, что копируется новый шрифт и автоматически запускает его установку в систему, поэтому и появляется всплывающее окно с текстом «Installing».
В Windows 7 такой трюк не сработает, и хотя вы можете сказать, что чуть выше мы проводником копируем файл со шрифтом в каталог C:\Windows\Fonts, я возражу, сказав что не все так просто. При копировании шрифта с помощью Windows Explorer осуществляется не просто копирование. Система определяет, что копируется новый шрифт и автоматически запускает его установку в систему, поэтому и появляется всплывающее окно с текстом «Installing».
Для установки шрифтов в Windows 7 можно воспользоваться файлом-сценария на языке VBS. Допустим, у нас есть каталог c:\install\font, в котором содержатся файлы шрифтов, которые нужно установить. Мы создаем на диске новый файл с расширением vbs (например, batch_install_font.vbs), копируем в него указанный код и запускаем его как обычную программу:
Set objShell = CreateObject(«Shell.Application»)
Set objFolder = objShell.Namespace(«c:\install\font»)
Set objFSO = CreateObject(«Scripting.FileSystemObject»)
For Each FontFile In objFolder.Items()
Set objFolderItem = objFolder. ParseName(FontFile)
ParseName(FontFile)
If Not objFSO.FileExists(«c:\windows\fonts\» & FontFile) Then
objFolderItem.InvokeVerb («Install»)
End If
Next
В результате запустится последовательная установка новых шрифтов из каталога c:\ install\ font в систему и для каждого из них появится окно с индикатором выполнения процесса.
Если данные шрифты уже установлены в Windows 7, то их повторная установка запущена не будет.
Здравствуйте уважаемые читатели блога Блогомания!! На своем блоге я уже писал о том, как нужно устанавливать шрифты на windows xp, а сегодня я расскажу, как установить шрифты для windows 7.
В windows 7 установить шрифт не много проще чем это сделать на ХР, но как это сделать нужно знать. Для новичков всегда все это не просто, так что этот пост именно для начинающих пользователей Виндовс 7.
Я вам покажу несколько способов как это можно сделать, и вам решать, как вам будет удобнее это делать. На самом деле все очень просто и сейчас вы это поймете.
Устанавливаем шрифты для windows 7.
Первый способ самый простой, и вам для этого нужно будет для начала скачать нужный вам шрифт, их в сети интернет великое множество, и просто два раза кликнуть по нему мышкой, и перед вами откроется вот такое окно. См. рис.
Теперь вам останется только нажать на «Установит» посмотрите на рисунке.
Второй способ тоже простой, кликаете…
0 0
Шрифты в Windows должны храниться в специальной папке. То есть там хранятся сами файлы шрифтов. Это папка Windows\System.
Но то, что они лежат в этой папке не о чем не говорит. Windows пользуется информацией из реестра о том какие шрифты есть в системе. Шрифты TrueType хранятся по пути HKEY_LOCAL_MACHINE\Software\Microsoft\Windows\CurrentVersion\Fonts.
Все это говорит о том, что шрифты нужно устанавливать специальным способом. Для пользователя это довольно просто. Нужно пойти в панель управления а дальше шрифты. Появиться окно Fonts. В меню есть пункт установить шрифт:
Ну и дальше просто указать папку, в которой эти шрифты находятся. Они будут скопированы в нужную папку и информация о них занесена в реестр. Кстати местоположение шрифта может быть вообще то любое. Например, в каталоге Вашей программы. Только нужно правильно прописать путь в…
Они будут скопированы в нужную папку и информация о них занесена в реестр. Кстати местоположение шрифта может быть вообще то любое. Например, в каталоге Вашей программы. Только нужно правильно прописать путь в…
0 0
Иногда хочется что то себе в системе украсить. Почему бы не изменить шрифты? Они используются не только в самой системе, но и в часто используемых программах, таких как Adobe Photoshop или Adobe Illustrator и word. Вот в этой статье и пойдет об этом повествование. Ну а в дополнение я покажу как можно сгладить шрифты, изменить их размер и где они находятся.
Приступаем к установке.
Сначала нужно их скачать. Таких сайтов в интернете сейчас очень много, можете сами поискать, но всё же я дам несколько ссылок — первая, вторая, третья, четвертая.
Нужно помнить при поиске и выборе, что не все шрифты поддерживают кириллицу, поэтому иногда приходится отказываться от достаточно привлекательных шрифтов.
Нашли? Понравилось? Скачали? Отлично!
Файлы со шрифтами имеет разрешение. ttf и их нужно установить пройдя по пути Пуск — Панель управления — Шрифты.
ttf и их нужно установить пройдя по пути Пуск — Панель управления — Шрифты.
При открытии появится окно с уже установленными шрифтами
Установить можно двумя способами:
0 0
Список шрифтов, установленных на Вашем компьютере, можно увидеть, открыв в Панели управления (Control Panel) папку с характерным названием «Шрифты» («Fonts»). Точнее, следует пройти по маршруту «Пуск» — «Панель Управления» — «Шрифты».
Папка со шрифтами содержит неполный список шрифтов. Некоторые программы используют собственные шрифты, которые можно просмотреть лишь с помощью этих программ-«собственников». Иногда программами «зажимаются» и самые обычные шрифты. Чтобы добраться до шрифтов, надо открыть программу и найти в ней команду «Шрифт» (Font). Она скрывается где-нибудь в недрах меню, и поискать нужный «Просмотр шрифтов».
Вернемся к папке со шрифтами в Панели управления. Чтобы увидеть образец шрифта в папке «Шрифты» («Fonts»), надо дважды щелкнуть его значок.
Нажав кнопку «Печать» (Print), можно распечатать образец шрифта.
Нажав «Готово» (Finish), вы уберете окно просмотра шрифта с экрана.
В папке со шрифтами видны несколько типов значков. Те…
0 0
Шрифты в Windows 7
27.08.2009 16:25
В Windows 7 существенно расширены возможности управления шрифтами.
Управление шрифтами
Откройте папку C:\Windows\Fonts или Панель управления -> Все элементы панели управления -> Шрифты.
По умолчанию в Windows 7 выключено отображение шрифтов, которые не соответствуют языковым настройкам. Например, если у вас два языка ввода – английский и русский, то шрифты, которые не содержат латинских и кириллических символов (например, китайские), не будут отображаться в программах MS Office, Photoshop и т.д. Чтобы включить отображение всех установленных в системе шрифтов, выберите пункт Параметры шрифта (в левом меню), уберите галочку Скрыть шрифты, основываясь на текущих параметрах языка и нажмите ОК.
Если выделить какой-нибудь шрифт, то в горизонтальном меню появятся кнопки Просмотр, Удалить и Скрыть.
Если нажать кнопку Удалить, то выделенный шрифт будет безвозвратно удален из…
0 0
Установка шрифтов в Windows 7
В принципе установка шрифтов в Windows 7 ни чем не отличается от Windows XP. Однако добавились некоторые возможности для удобства.
И так, для начала, чтобы установить шрифт, его необходимо где-то взять. Самый простой способ – это скачать с Интернета, можно прямо у меня с сайта: Шрифты для Windows. И, в принципе, еще можете прочитать статью Как установить новый шрифт в Windows XP, хотя если у вас установлена только Windows 7, то можете и не читать.
Так, скачали шрифт, теперь необходимо его установить. Для того чтобы установить шрифт в Windows 7 необходимо кликнуть по нему правой кнопкой мыши и нажать пункт «Установить».
Если вы хотите посмотреть, как будет выглядеть устанавливаемый шрифт, нажмите по нему два раза левой кнопкой мыши, и если все устраивает, нажмите «Установить».
Все установленные шрифты хранятся по адресу: C:\Windows\Fonts. Поэтому шрифт можно также легко установить, перетащив его мышью…
Поэтому шрифт можно также легко установить, перетащив его мышью…
0 0
Доброго времени суток! Разбираем тему — шрифты, а именно: какие типы шрифтов бывают, как установить (добавить) шрифт в Windows XP, Windows 7, какие шрифты и в каких случаях можно удалять.
Одно из важнейших достоинств Windows состоит в том, что операционная система централизованно управляет шрифтами, как экранными, так и печатными. Это означает, что мы можем установить на компьютере какой-нибудь шрифт и затем использовать его в любых программах.
В Windows используются два типа шрифтов: растровые и векторные. Растровые шрифты имеют фиксированные размеры символов и потому неудобны для использования в приложениях Windows, но работа с ними происходит особенно быстро. Поэтому они используются не в приложениях Windows, а в самой операционной системе, например при оформлении стандартных окон. Растровые шрифты имеют расширение имени.FON. Забудьте о том, что они существуют, и не вздумайте их удалить.
Векторные шрифты — вычисляемые. В описании шрифта заложена конструкция…
0 0
Как установить новые шрифты в Windows 7
Допустим, Вы скачали шрифт у нас на сайте и разархивировали программой WinRar на рабочий стол.
Чтобы установить шрифт в Windows 7, можно использовать два способа. Сейчас мы их рассмотрим.
1. Просто запустите файл шрифта с помощью двойного клика и нажмите Установить.
Шрифт автоматически установится в Windows и будет готов к использованию.
2. Второй способ состоит в установке шрифта напрямую в папку Fonts в разделе Windows.
Заходим на диск C (если в нем установлена ОС Windows 7), потом в папку Windows и ищем папку Fonts.
В папке Fonts содержаться все стандартные и установленные шрифты, поэтому нам нужно копировать скачанный шрифт в эту папку. Это можно сделать простым копированием файла в папку или прямым перебрасыванием из окна в окно (см. картинки).
После этих манипуляций у Вас в системе должен появиться нужный. ..
..
0 0
В данной статье будет показано, как в операционную систему добавить новые шрифты. Разумеется, это весьма просто, но при этом, как и в большинстве настроек Windows, имеются различные способы и хитрости.
Прежде всего, необходимо развеять заблуждение многих пользователей, стремящихся добавить шрифт, к примеру, в Word, Photoshop или Corel — шрифт устанавливается не в программу, а в операционную систему и после этого он становится доступным во всех приложениях.
Рассмотрим различные способы добавления новых шрифтов.
Способ №1. Простая установка
Переходим в папку C:\Windows\Fonts\
После этого начнется процесс установки. Если какие-то файлы уже имеются, система…
0 0
10
Делается это довольно таки просто, но способ установки между Windows XP и 7(8) различается.
Сразу заметим, что шрифт устанавливается в операционную систему, и для того чтобы та или иная программа «увидела» новый шрифт, после его установки, программу необходимо перезапустить.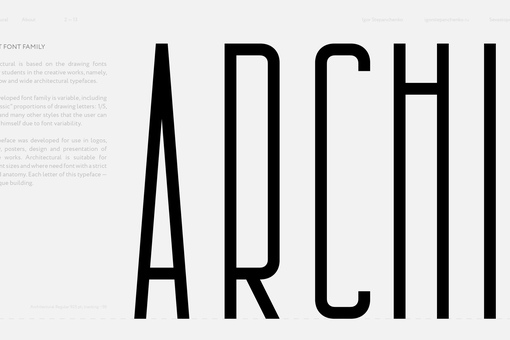
Итак, перейдем к теме:
Установка шрифтов в Windows XP
Для того чтобы установить новый шрифт в Windows XP делаем следующее:
Шаг 1. Заходим в «Мой компьютер» » системный диск (по умолчанию Диск C) » папка Windows » папка «Fonts».
Шаг 2. Копируем файл в папку Fonts
Собственно, установка произведена.
Следует учесть, что файл может называться как угодно, однако при копировании в папку, название шрифта меняется в соответствии с его настоящим названием, например:
Мы скопировали файл с названием cour, а в папке Fonts наш шрифт называется Courier New Обычный (TrueType)
В данном случае имеется уже не один, а два способа…
0 0
11
Как установить шрифт в Windows 7
Необходимость в самостоятельной установке новых шрифтов возникает не часто. Обычно это требуется только тем, кто связан с оформлением документов или занимается полиграфическими работами.
Вообще говоря, система Windows 7, в отличие от своих предшественниц, автоматически регистрирует шрифты, когда их файлы попадают в папку \Windows\Fonts, и не требует специальной установочной процедуры. Однако все-таки лучше этот прием не применять. Во-первых, название шрифта не совпадает с именем файла шрифта, и потому не всегда ясно, что же именно было установлено таким способом. Во-вторых, описание некоторых шрифтов (например, шрифтов стандарта Туре 1) хранится в нескольких файлах, что может вызывать ошибки при ручном копировании. Так что лучше действовать методично.
Однако все-таки лучше этот прием не применять. Во-первых, название шрифта не совпадает с именем файла шрифта, и потому не всегда ясно, что же именно было установлено таким способом. Во-вторых, описание некоторых шрифтов (например, шрифтов стандарта Туре 1) хранится в нескольких файлах, что может вызывать ошибки при ручном копировании. Так что лучше действовать методично.
Установка шрифтов:
Откройте папку со шрифтами (Пуск Панель управления — Шрифты). Дать значок. Дайте команду: Файл установить шрифт откроется диалоговое окно Добавление шрифтов….0 0
Управление шрифтами windows 7. Как добавить новые шрифты в Windows
Шрифты для windows представлены в сети в разнообразии. Интересные авторские и художественные стили оформления текста пригодятся при печати приглашений и т.п.
Но установить шрифт в windows 7 или другую версию ОС нелегко. Возникает ряд сложностей, причины которых различны.
Установка шрифтов на Windows 7
Этот способ актуален для Windows 7 и для операционных систем выше Висты.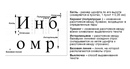 Сначала скачайте необходимые новые шрифты и поместите в одну папку, откуда Вам удобно их устанавливать. Чтобы добавить их в windows 7 повторяйте алгоритм:
Сначала скачайте необходимые новые шрифты и поместите в одну папку, откуда Вам удобно их устанавливать. Чтобы добавить их в windows 7 повторяйте алгоритм:
- Найдите необходимый файл;
- Сделайте правый клик;
Теперь шрифт установлен, запустите Word, чтобы проверить, установился ли он. Иногда возникает проблема со шрифтами в windows 7. Они не устанавливаются – невозможно найти в списке видов текста в Word. В этом случае придется привлекать иные методы для добавления.
Этот способ имеет и положительные свойства. Большинство обновлений с его помощью устанавливаются. Кроме того, установка происходит легко и быстро – не нужно скачивать и устанавливать дополнительные программы, отправлять скачанное в специальную папку. При установке таким способом дополнения используются из той папки, куда Вы из поместили перед добавлением. В папку Fonts они не копируются, а потому удалять скачанные.ttf нельзя.
Установка шрифтов на Windows ХР и Vista
рис. 1. Перейдите по пути Компьютер – Локальный диск С – папка Windows – папка со шрифтами Fonts
1. Перейдите по пути Компьютер – Локальный диск С – папка Windows – папка со шрифтами Fontsрис.2. Скопируйте скачанное (если было в архиве, то предварительно разархивируйте) в эту директориюШрифты в windows xp находятся только по этому адресу.
- Добавление завершено. Файл дополнения, при помещении в эту папку переименовывается. Это название той группы, на основе которой выполнялся скачанный. Устанавливать шрифты в эту папку несложно, не нужно активировать по одному. Тем не менее, действенность такой процедуры еще ниже, чем в предыдущем случае. Обновления устанавливаются редко.
Поддерживаемые типы
В интернете найдется много типов оформления текста. Файлы отличаются по разрешению, формату и др. При чем, разрешений много, тогда как ОС поддерживает не много типов.
Системный шрифт windows 7 делится на две категории – True Type и Open Type. Они входят во все версии ОС, поддерживаются на любых компьютерах, принтерах и программах.
На основе разработаны новые типы оформления, иного внешнего вида. Напечатанное с помощью этих групп можно как угодно увеличивать и уменьшать без потери четкости.
Набор Opeb Type шире и содержит разнообразие символов. Читаются при любом размере, а потому настроить шрифт на компьютере windows xp несложно. Поддерживаемые разрешения файлов ttf и otf.
Возможные сложности
- Установка дополнений редко проходит без проблем в том случае, если у Вас несколько файлов или архив. Может установиться половина скачанного. Даже если используется встроенная программа для установки шрифтов на Windows 7, результат все равно не лучший.
- Дополнения в Windows 7 и выше не устанавливаются потому, что появляется сообщение об ошибке после клика на Установка в меню файла. Уведомление может сообщать, что устанавливаемый материал не является правильным шрифтом windows 7. Дело, наверное, в поврежденном файле. Попробуйте скачать из другого источника и установить повторно.
 Такое же уведомление возникает тогда, когда файл представлен в нестандартном формате. Для решения этой проблемы поможет онлайн – конвертер. Он сделает обновления приемлемыми для операционной системы – переведет в ttf или otf.
Такое же уведомление возникает тогда, когда файл представлен в нестандартном формате. Для решения этой проблемы поможет онлайн – конвертер. Он сделает обновления приемлемыми для операционной системы – переведет в ttf или otf. - Если на компьютере установлена система Windows 10, то нужно применить те же действия, хотя есть и еще одна возможность. Файлы формата ttf не устанавливаются в Word этой ОС при отключенном брандмауэре. При этом сообщение появляется такое, как написано выше. Таким образом, если у вас данная версия ОС, прежде чем решить проблему другими методами, проверьте, включен ли брандмауэр.
- Проблемой может являться название скачанного. Если Вы устанавливаете материал категории TrueType в папку, где уже есть нечто категории PostScripts с таким же название, программа заменит один тип на другой. Потому, перед установкой проверьте «тезок». Файл будет заменен по – умолчанию. Окна, уведомляющего Вас об этом, и требующего подтверждения замены, не появится.
- Если в момент добавления обновления Word открыт, он не зарегистрирует изменения.
 Закройте программу и снова установите. А некоторые материалы и вовсе предполагают помещение двух файлов в одну папку – точечного рисунка на мониторе и контура для принтера. Если установить только один, работать второй не будет.
Закройте программу и снова установите. А некоторые материалы и вовсе предполагают помещение двух файлов в одну папку – точечного рисунка на мониторе и контура для принтера. Если установить только один, работать второй не будет.
В прошлом материале приводилась инструкция по смене курсора мыши в Windows 7, 8 для совершенствования персонализации, теперь рассмотрим, как изменить шрифт на компьютере в Windows 7, чтобы улучшить восприимчивость текста, приукрасить интерфейс ОС.
Windows 7 имеет богатую коллекцию стандартных шрифтов, которые располагаются в каталоге WindowsFonts. Перейдя в Fonts, Вы сможете предварительно ознакомиться с их обилием. Здесь вы можете заметить файлы с иконкой одной страницы (индивидуальные стили) и нескольких, наложенных друг на друга (семейства шрифтов).
При двойном клике по индивидуальным шрифтам откроется окно, где подробно показан стиль. Соответственно, дважды кликнув по семейству, Вы увидите скопление шрифтов, со стилем которых также можно ознакомиться.
После знакомства со стилями, можно переходить к шагам по смене шрифта в Windows 7.
Изменение через дополнительные параметры оформления
Чтобы изменить шрифт на компьютере в Windows 7 Вам нужно открыть настройки внешнего вида окна. В редакциях Виндовс 7 начальная, домашняя базовая откройте панель управления, выберите в представлении крупные (мелкие) значки. Найдите элемент «экран», откройте его. В левом меню выберите «изменение цветовой схемы».
Во всех редакциях Windows 7 выше, на рабочем столе (где нет значков) нажмите правой кнопкой, далее в меню кликните «персонализация». Внизу окна расположены 4 элемента, нажмите опцию «цвет окна», которая находится рядом с настройками фона рабочего стола.
В окошке настройки цвета панели задач и окон щелкните «дополнительные параметры оформления». В результате всплывет окошко, где можно поменять шрифт Windows 7. В области «элемент» в выпадающем списке выберите, что нужно изменить. Затем в поле «шрифт» укажите стиль (из выпадающего списка). По вкусу уменьшите, увеличьте размер шрифта, задайте цвет, а так же начертание (жирный, курсив). Не у всех элементов будет доступно изменение шрифта.
По вкусу уменьшите, увеличьте размер шрифта, задайте цвет, а так же начертание (жирный, курсив). Не у всех элементов будет доступно изменение шрифта.
Отслеживайте новый стиль для ряда измененных элементов в тестовых окнах (смотрите скриншот ниже). После подборки своего стиля нажмите OK.
Смена всех шрифтов через реестр
Метод позволит поменять шрифт на компьютере всего интерфейса Windows 7, задав единое оформление. Чтобы получить имена стилей посетите папку Fonts (описано вначале) или в панели управления при представлении мелкие значки, выберите элемент «шрифты». Далее, присмотрев стиль, запомните его английскую часть имени и проделайте такие шаги.
1. Скачайте reg-файл тут, распакуйте его. В файле в последней строке, задан шрифт Britannic, по усмотрению Вы можете изменить его.
2. Щелкните правой кнопкой файл Izmen-Font.reg, в меню выберите «изменить». В результате в блокноте откроется содержимое reg-файла. В последней строчке впишите название шрифта, сохраните изменения, закройте файл.
3. Двойным щелчком мыши, запустите Izmen-Font.reg. Нажмите «да» (сообщение UAC), затем «да», OK. Так внесутся изменения в реестр.
4. Выйдите из системы, перезагрузите ПК (на Ваше усмотрение).
Если захотите вернуть стиль по умолчанию, тогда скачайте reg-файл здесь. Выполните шаги 3, 4 выше.
Установка новых шрифтов
Загрузите шрифты из проверенных источников. Для тренировки предлагаю скачать архив с 5 файлами тут, расширения которых (ttf). Распакуйте архив и установите шрифт одним из способов ниже.
1. Нажмите правой кнопкой на шрифте, выберите из меню «установить». Если включен UAC, нажмите «да».
2. Дважды кликните по шрифту для знакомства с ним ближе. Вверху окна нажмите «установить». Если у Вас работает контроль учетных записей, жмите «да».
3. Перетащите файл в место хранения, либо напрямую в папку Fonts, либо в панель управления (читайте выше). В сообщении UAC жмите «да».
Так Вы сможете установить новый шрифт в Windows 7. Чтобы поменять старый шрифт на новый, воспользуйтесь способами выше.
Чтобы поменять старый шрифт на новый, воспользуйтесь способами выше.
На этом все, как видите, изменить шрифт на компьютере в Windows 7 совсем несложно. Стиль меняется как частично, так и для всех элементов ОС. Стандартных шрифтов приличное количество, но этот список можно расширять до бесконечности. По желанию можете поставить тему Windows 7, чтобы подчеркнуть оформление ОС.
Даже без инсталлированного на компьютере пакета офисных программ от Microsoft, либо же бесплатного конкурента корпорации-гиганта, вроде «OpenOffice» или «Libre Office», в системе присутствует огромное количество самых различных шрифтов. Они могут использоваться как в системных окнах и сообщениях, так и в текстовых редакторах, веб-браузерах и т.д. Однако нередко пользователи задаются вопросом о том, где лежат шрифты в Windows 7 с целью расширения имеющегося архива.
Где найти шрифты для Windows 7
Для начала следует разобраться с тем, где можно отыскать подходящие шрифты для будущего использования их в текстовых редакторах или настройках системы. Ответ на данный вопрос предельно очевиден, ведь сегодня все можно найти в Сети.
Файлы шрифтов имеют стандартное расширение TTF, что расшифровывается как True Type Font. И для их загрузки на свой компьютер, юсерам необходимо найти интересующие их варианты букв в интернете. Сегодня найти соответствующие шрифты именитых брендов, кинофильмов, и т.д., в интернете очень легко. Правда, найти и скачать интересующий вас файл TTF – это одно, шрифты также необходимо инсталлировать в системе.
Где находятся шрифты в Windows 7
И здесь появляется вопрос о том, где вообще в системе Windows 7 хранятся шрифты, ведь, как и в любой ОС, в «Семерке» все закономерно упорядочено и имеет свое системное хранилище. Это же условие, разумеется, коснулось и папки со шрифтами. Найти её можно легко в проводнике, для чего нужно проследовать по следующим директориям:
- Зайдите в «Мой компьютер».
- Перейдите в корень системного диска (обычно – диск C:/).
- Откройте папку «Windows».
- Найдите папку «Fonts», имеющую отличительный ярлык от остальных папок в директории. Именно в ней и хранятся имеющиеся на компьютере варианты отображения символов. Зайдите в папку.
В открывшейся перед вами директории можно ознакомиться со списком всех доступных вариантов шрифтов в системе. Каждый из них можно открыть и просмотреть варианты отображения букв и цифр в разном размере.
Как добавить новые шрифты в систему
Если же вы хотите добавить новые файлы TTF в операционную систему, для начала их, естественно, необходимо скачать. Как мы уже отметили, найти и загрузить файлы шрифтов в интернете несложно, и когда они будут находиться на жестком диске вашего ПК, можно приступить к установке.
В качестве примера предлагаем ознакомиться с вариантом установки узнаваемого многими шрифта из популярнейшего блокбастера «Отряд Самоубийц». Процедура установки любого из вариантов букв является аналогичной, поэтому тип шрифта никак не влияет на последовательность действий в инструкции:
Теперь, когда вы знаете, где хранятся шрифты в Windows 7, вы сможете самостоятельно добавлять любые заинтересовавшие вас TTF файлы. Если какой-либо из добавленных файлов вам больше нужен не будет, вы всегда сможете удалить его прямо из папки. Для этого необходимо:
- Найти интересующий вас файл по названию в каталоге шрифтов.
- Нажать на него правкой кнопкой мыши.
- Нажать на пункт «Удалить».
- Подтвердить инициирование процесса удаления нажатием на кнопку «Да».
Сегодня мы поговорим о различных способах установки шрифтов в Windows 7 . Эта процедура, казалось бы, не должна вызывать особых проблем у пользователей системы и администраторов, но и в ней есть свои подводные камни. Попытаемся разобраться каким же образом можно установить шрифт в Windows 7, я приведу несколько способов, по мере увеличения сложности. Естественно, мы предполагаем, что вы уже скачали новый шрифт и, если он находился в архиве, вы его распаковали. Напомню, что файл шрифта имеет расширение .ttf.
Установка нового шрифта в Windows 7Чтобы установить новый шрифт, достаточно просто щелкнуть по файлу ttf правой клавишей мыши и выбрать пункт «Install » (Установить)
После чего появится окно, отображающее прогресс установки.
Еще один способ установки шрифтов заключается в том, что вам необходимо открыть панель управления шрифтами (Control Panel\ All Control Panel Items\ Fonts ) и простым перетягиванием (Drag&Drop) перетянуть файл шрифта в это окно.
Если нужно установить сразу несколько шрифтов, то их так же просто можно выделить мышью и перетянуть на панель.
Есть еще одна интересная опция по добавлению новых шрифтов в Windows 7. Если новых шрифтов много, а места на системном диске мало, можно установить шрифты при помощи ярлыков. Для этого в панели управления шрифтами слева нажмите на пункт «Font Settings » (Параметры шрифта) и в появившемся окне отметьте галочкой опцию «Allow fonts to be installed using a shortcut (advanced)» (Разрешить установку шрифтов с помощью ярлыков). В этом случае Windows будет использовать новый шрифт прямо из того каталога, в котором он находится.
Теперь, если щелкнуть правой кнопкой по шрифту, появится дополнительный пункт меню «Install as shortcut » (Установить как ярлык).
Массовая установка шрифтов в Windows 7 скриптомПредставим ситуацию, когда нужно установить сразу несколько десятков шрифтов на несколько компьютеров. Естественно вручную делать это очень долго и нудно. Есть ли способ автоматизации установки новых шрифтов в Windows 7. К счастью есть!
Во времена Windows XP чтобы установить шрифт, достаточно было просто скопировать его файл в каталог C:\Windows\Fonts. В Windows 7 такой трюк не сработает, и хотя вы можете сказать, что чуть выше мы проводником копируем файл со шрифтом в каталог C:\Windows\Fonts, я возражу, сказав что не все так просто. При копировании шрифта с помощью Windows Explorer осуществляется не просто копирование. Система определяет, что копируется новый шрифт и автоматически запускает его установку в систему, поэтому и появляется всплывающее окно с текстом «Installing».
Для установки шрифтов в Windows 7 можно воспользоваться файлом-сценария на языке VBS. Допустим, у нас есть каталог c:\install\font, в котором содержатся файлы шрифтов, которые нужно установить. Мы создаем на диске новый файл с расширением vbs (например, batch_install_font.vbs), копируем в него указанный код и запускаем его как обычную программу:
Set objShell = CreateObject(«Shell.Application»)
Set objFolder = objShell.Namespace(«c:\install\font»)
Set objFSO = CreateObject(«Scripting.FileSystemObject»)
For Each FontFile In objFolder.Items()
Set objFolderItem = objFolder.ParseName(FontFile)
If Not objFSO.FileExists(«c:\windows\fonts\» & FontFile) Then
objFolderItem.InvokeVerb («Install»)
End If
Next
В результате запустится последовательная установка новых шрифтов из каталога c:\ install\ font в систему и для каждого из них появится окно с индикатором выполнения процесса.
Если данные шрифты уже установлены в Windows 7, то их повторная установка запущена не будет.
По умолчанию, операционная система Windows 7 содержит массу встроенных шрифтов. Начиная от кириллики и заканчивая шрифтами с символикой. Однако, их может быть недостаточно. К примеру, хотите использовать какой-нибудь красивый шрифт для оформления праздничной открытки или быть может для оформления документов. Причин может быть много. Поэтому в рамках данной статьи я расскажу вам как установить шрифты в Windows 7, как минимум, двумя методами. Один более простой и автоматизированный, второй же для ручной установки.
Но, прежде чем рассказывать как установить шрифты стандартными средствами Windows 7, а хотел бы обратить ваше внимание, что для этих же целей вы можете использовать менеджеры шрифтов . которые позволяют не только управлять набором шрифтов, но и делать их резервные копии.
Примечание : Стоит знать, что не стоит устанавливать все найденные вами шрифты, так как каждый добавленный шрифт замедляет загрузку программ, хоть и не сильно.
Примечание : Стоит знать, что при установке шрифты записываются в специальный каталог, а в реестре Windows создается соответствующая запись.
Приступим.
Начну с самого простого и автоматизированного метода как установить шрифты в Windows 7. Вы удивитесь, насколько это просто.
1. Скачайте шрифт и если он был в архиве, то распакуйте его в любой каталог.
2. Теперь, щелкните по файлу двойным щелчком мыши.
3. Откроется окно, где будет показана информация о шрифте. В верхнем левой углу, найдите кнопку «Установить» и нажмите ее.
4. Если шрифт уже установлен, то появится соответствующее окно, где нужно будет подтвердить действие или отклонить.
Установка шрифта происходит очень быстро и никаких оповещений при этом не появляется. Разве, что кнопка установить становится недоступной. Кстати, при повторном открытии файла из произвольного каталога, кнопка установить всегда будет доступной.
5. Окно можно закрыть, а шрифт можно использовать.
Как видите, установка шрифта в Windows 7 дело очень простое. Однако, всегда полезно знать альтернативные методы.
Примечание : Чтобы в программе установленные шрифты стали доступными, необходимо перезапустить ее.
Этот метод как установить шрифты в Windows 7 позволяет производить все необходимое вручную. Неоспоримым плюсом его является то, что вы можете добавлять за раз сразу несколько шрифтов (порой, очень удобно). Итак, вот инструкция.
1. Скачайте файлы шрифтов и расположите их в каком-нибудь каталоге.
2. Откройте меню «Пуск», после чего в строке поиска наберите «Шрифты». В самом верху появится соответствующий пункт, нужно по нему кликнуть.
3. Откроется каталог, где хранятся все шрифты. Сразу предупрежу, что он отличается по внешнему виду от обычных каталогов проводника и значок в панели запущенных программ будет как у панели инструментов.
4. Теперь, достаточно просто перенести скаченные вами шрифты в этот каталог. Учтите, что никаких сообщений не будет, шрифты просто установятся.
5. Шрифты можно использовать.
Как видите ничего сложного нет, однако есть нюансы. Чтобы можно было увидеть шрифты в списке (в каталоге), необходимо выполнить еще одну инструкцию.
1. В открытом каталоге «Шрифты» в левой части найдите пункт «Параметры шрифта» и щелкните по нему левой кнопкой мыши.
2. Снимите галочку напротив пункта «Скрыть шрифты, основываясь на текущих параметрах языка».
3. Нажмите кнопку «ОК».
После этого, в каталоге будут отображаться все установленные шрифты, вне зависимости от текущей локализации.
Как удалить шрифты в Windows 7
Сейчас рассмотрим обратную задачу, а именно как удалить шрифты в Windows 7. В данном случае, стандартные средства предусматривают только один метод — через каталог с шрифтами.
Примечание : Учтите, что перетаскиванием мышкой файлы из каталога, их можно лишь скопировать, они по прежнему будут храниться в каталоге.
1. Откройте окно «Шрифты», воспользовавшись шагами из предыдущего инструкции по установке.
2. Найдите нужный шрифт и щелкните по нему правой кнопкой мыши.
3. В появившемся меню выберите пункт «Удалить».
4. Появится небольшое окно, где необходимо будет подтвердить операцию.
Вконтакте
Одноклассники
Google+
Как установить шрифт OS X * .TTC в Windows? Ошибка: «* .TTC не является допустимым шрифтом»
Я думаю, вам просто не повезло с этим конкретным шрифтом (без конвертирует его ). Р>
На Mac шрифт в /Library/Fonts/AmericanTypewriter.ttc определяется как:
$ file /Library/Fonts/AmericanTypewriter.ttc /Library/Fonts/AmericanTypewriter.ttc: TrueType font collection data
Действительно, первые 4 байта — это магический номер для ttcf :
hexdump -C -n 4 /Library/Fonts/AmericanTypewriter.ttc 00000000 74 74 63 66 |ttcf|
Таким образом, это, безусловно, файл, требующий использования формата коллекции TrueType от Microsoft. Согласно Wikipedia:
They were first available in Chinese, Japanese, and Korean versions of Windows, and supported for all regions in Windows 2000 and later.
Mac OS included support of TTC starting with Mac OS 8.5.
И в соответствии с Apple:
Mac OS X also works with font formats used by Microsoft Windows. These fonts have all their data in the data fork and do not have the additional resources found in Macintosh fonts.
Итак: копирование в Windows не должно приводить к потере данных, так как нет скрытой ресурса fork , чтобы забыть. И, следовательно, этот должен установить отлично в Windows …
Быстрый тест с использованием средства проверки шрифтов Microsoft в Windows XP не показывает никаких ошибок. Но полный тест показывает, среди многих ошибок рендеринга, некоторые вещи, которые я не знаю, как интерпретировать. Обратите внимание, что E2132 и E1607 могут указывать, что инструмент проверки устарел, возможно, также вызывает некоторые другие ошибки:
E2008 The PostScript string is not present for both required platforms MS Postscript string is missing, but Mac Postscript string is present
OpenType fonts that include a PostScript name for the font must include names for Platform 1 Encoding 0 (Mac) and Platform 3 Encoding 1 (Microsoft).E2132 The version number is invalid 4
The current version of the OS/2 table is Version 3. Versions zero (0, TrueType rev 1.5), one (1, TrueType rev 1.66), and two (2, OpenType rev 1.2) have been used previously.E2127 The table length does not match the expected length for this version
This error indicates a structural problem with the font. Structural errors may be caused by: a font tool incorrectly generating the font file; a person altering the contents of a valid font file; or some other corruption to the font file. Regenerate the font, or contact the font vendor to obtain a valid version of the font.E1305 Font checksum is incorrect 0x25a37feb
This error indicates a structural problem with the font. Structural errors may be caused by: a font tool incorrectly generating the font file; a person altering the contents of a valid font file; or some other corruption to the font file. Regenerate the font, or contact the font vendor to obtain a valid version of the font.E1303 Non-linear scaling flag (bit 4) is clear, but hdmx table is present
Setting bit 4 of the flags field to clear indicates that the advance width of glyphs will scale linearly because hinting instructions will not alter the advance widths.. The presence of the hdmx table indicates that the advance width of glyphs within this font may be affected by hinting instructions. Set this bit to indicate that the advance widths might not scale linearly.E1410 The xMaxExtent field does not equal the calculated value actual = 1130, calc = 1855
The value of the xMaxExtent field should equal Max(lsb + (xMax — xMin)). This value should be computed using only glyphs that have contours. Glyphs with no contours should be ignored.E1607 The table version was not 0 version = 1, unrecognized version #, no further tests can be performed
Version 0 is the only version of the kern table currently defined. Correct this field using a table editing tool, or a kern editor that creates a valid kern table.E2014 No Microsoft unicode version strings were found
Name strings are required for both platforms. Use a table editing tool to add name strings for Windows.
Кроме того, он показывает много информационных сообщений, например:
- I0040 Not an OpenType table, contents not validated This table type is defined in the Apple TrueType spec.
Итак, если проверка подлинности шрифтов Microsoft верна, я полагаю, что Apple плохо справилась с выполнением спецификаций. (И, может быть, даже специально, чтобы остановить распространение шрифта в Windows?)
Как изменить размер и стиль шрифта на Galaxy S3
Изменение размера шрифта не является чем-то новым — все Android-телефоны с Ice Cream Sandwich могут это сделать. Изменение стиля шрифта, однако, используется для рутирования устройства и / или установки стороннего приложения.
Samsung Galaxy S III (S3) предлагает огромные возможности для персонализации вашего телефона. Как мы уже упоминали в других статьях «Как», вы можете изменить расположение ваших домашних экранов, а также приложений, значков и звуков — практически все, что вы можете себе представить. Изменение стиля шрифта и размера действительно влияет на то, как все выглядит на телефоне.
Изменение размера шрифта
Настройки шрифта доступны из главного меню настроек на Galaxy S3.
- Потяните вниз ящик уведомлений
- Нажмите значок настроек
- Прокрутите вниз до Дисплей и нажмите
- Нажмите на размер шрифта
Вы увидите пять доступных вариантов:
- крошечный
- Небольшой
- Обычный
- большой
- огромный
Выберите нужный размер, и вы сразу увидите результаты, отраженные в шрифтах в меню настроек.
Изменение стиля шрифта
Хотя изменение размера шрифта не является новым для телефонов Android, изменение стиля является и это действительно имеет значение в том, как все читается на устройстве.
- Потяните вниз ящик уведомлений
- Нажмите значок настроек
- Прокрутите вниз до Дисплей и нажмите
- Нажмите на стиль шрифта
Здесь перечислены четыре шрифта:
- Шрифт по умолчанию
- Шоколадное печенье
- Helvetica S
- Розмари
Выберите любой из шрифтов, чтобы изменить стиль всех шрифтов. Вы увидите, что имена значков, пункты меню, электронные письма и URL-адреса веб-сайтов будут отражать новый выбор шрифта. Тем не менее, шрифты на веб-странице будут по-прежнему отображаться как они есть и не будут отражать новый шрифт.
Получение дополнительных шрифтов онлайн
В нижней части списка доступных шрифтов вы увидите вкладку с надписью «Получить шрифты онлайн». Нажмите эту кнопку, и вы попадете в магазин Google Play, где вы сможете скачать дополнительные шрифты для Galaxy S3. Некоторые шрифты бесплатны, а другие будут стоить в среднем 0,99 доллара.
Поэкспериментируйте со стилями и размерами шрифта, чтобы найти правильную комбинацию для вас. Еще один способ сделать ваш Galaxy S3 уникальным для вас.
PDF Font Mapping | 5 причин, по которым шрифты отображаются неправильно
Почему шрифты PDF отображаются неправильно?
Использование идеального шрифта может повлиять на эффективность документа. Шрифты тоже сложные. Если у вас есть файл PDF, который плохо отображается, скорее всего, в этом виновато отображение шрифтов PDF.
В PDF-документе предполагается, что его шрифты будут установлены везде, где он просматривается. Когда он открыт, PDF-файл сопоставляет шрифты, на которые есть ссылки, со шрифтами локальной системы. Если доступны все шрифты, документ выглядит отлично.Успех зависит от набора шрифтов, доступных на компьютере для просмотра. Максимальное использование стандартных системных шрифтов поможет предотвратить несовпадение шрифтов. Исключением является брендинг, когда используемый шрифт является ценным узнаваемым активом. Он никогда не должен быть скомпрометирован, и его текст шрифта должен быть преобразован в векторные пути для его защиты.
Список стандартных шрифтов по системе
- 14 стандартных шрифтов PDF: Courier (обычный, наклонный, полужирный, полужирный наклонный), Helvetica (обычный, наклонный, полужирный, полужирный наклонный), Times (римский, курсив, полужирный , Жирный курсив), символ и ITC Zapf Dingbats.
- Шрифты, доступные во всех системах Windows 10
- Шрифты, включенные в macOS
- Шрифты, включенные в подписку Adobe Cloud.
Полезные ресурсы по шрифтам
5 основных причин, по которым шрифты выглядят неправильно
1. Замена шрифта
Если PDF-файл не может найти тот же шрифт на компьютере читателя, он выберет ближайшую замену. Это может быть почти невозможно увидеть или очень очевидно. Все зависит от шрифта, выбранного в качестве замены. Существует три основных варианта замены шрифтов:
- Принять замену, если разница незначительна
- Купите отсутствующий шрифт и установите его в своей системе
- Определите сопоставление шрифтов (см. Ниже), если возможно
Пример замены шрифта с незначительной разницей. Adobe отлично справляется с заменой шрифтов. В большинстве случаев они сближаются. Достаточно близко, чтобы не нужно покупать шрифты или тратить много времени на устранение неполадок. В приведенном ниже примере замещенный текст (желтый) помещается поверх исходного текста встроенного шрифта (красный). Видимые красные метки показывают, где замена отличается от исходного шрифта.
Пример исходного текста встроенного шрифтаТекст замененного шрифта желтым цветом помещается поверх исходного текста встроенного красного шрифта.
2. Встраивание шрифтов во избежание подстановки шрифтов невозможно.
Некоторые инструменты создания PDF позволяют внедрять шрифты или их подмножества. Встроенные шрифты путешествуют вместе с файлом PDF и обеспечивают точное отображение в любой системе. Будьте осторожны, поскольку они увеличивают размер файла, обычно как минимум вдвое. Из-за лицензионных ограничений встраивайте шрифты на свой страх и риск. Вы можете вставлять шрифты только с разрешения. Даже бесплатные шрифты с открытым исходным кодом могут иметь ограничения. Пример политики Adobe в отношении встраивания шрифтов
Примечание о программном обеспечении визуальной целостности и встроенных шрифтах .В соответствии с правилами шрифтов, наши программы по умолчанию не встраивают шрифты. Мы ссылаемся на шрифты по их именам. Если на целевом компьютере есть шрифты с такими же именами, файл откроется и отобразится должным образом. Если таких шрифтов нет на ПК, что гораздо более вероятно, текст включает ближайший допустимый шрифт. Если вам нужны встроенные шрифты для проекта, мы можем сделать это для вас в качестве специальной услуги с подтверждением лицензии.
Как узнать, какие встроенные шрифты содержатся в вашем документе.
Откройте PDF-файл в Reader или Acrobat. Вызовите свойства документа (Ctrl-D или Cmd-D), затем перейдите на вкладку Fonts. Здесь вы можете увидеть состояние каждого шрифта. В двух приведенных ниже примерах показан один и тот же шрифт, когда он встроен и когда он был заменен.
3. Если имена шрифтов в PDF-документе не совпадают с именами шрифтов ПК, используйте сопоставление шрифтов
Для того, чтобы шрифты отображались так, как задумано в PDF-файле, должен быть включен тот же шрифт с тем же именем. обе системы.К сожалению, один и тот же шрифт может иметь несколько разных имен. Например, Arial Bold в вашей системе может быть « EHJPKB + Arial-Bold » в исходном файле. Несмотря на то, что это идентичные шрифты, PDF-файл не знает об этом, потому что у них разные имена. Вы должны сказать это с помощью сопоставления шрифтов PDF. В этом примере сопоставьте «EHJPKB_Arial-Bold» как «Arial» со стилем шрифта «Bold».
Несоответствия обычны . По возможности устраняйте их с помощью сопоставления шрифтов.Если сопоставление шрифта невозможно, он заменяется, как описано выше.
4. Неизвестный шрифт в документе PDF
Обеспечьте точное соответствие, преобразовав форматированный текст в кривые Безье. Если вам нужно точное совпадение, но исходный шрифт неизвестен или недоступен, лучше всего преобразовать текст в графику. Это отличный подход для логотипов и других активов бренда. Его также рекомендуется использовать для технического текста, такого как уравнения и формулы. После преобразования в графику они больше не доступны для редактирования, и при замене шрифта невозможно внести ошибку.
Примечание о программном обеспечении визуальной целостности и тексте в виде кривых . Наши программы предлагают вариант «Преобразование символов в кривые». Используя его, каждый символ отображается как объект кривой Безье. Это графическое представление символа использует информацию о шрифте, хранящуюся в PDF. Если шрифт не был встроен в PDF-файл, мы обращаемся к каталогу / fonts / в папке установки. Добавьте шрифты Type 1 или TrueType в эту папку по мере необходимости, чтобы обеспечить идеальное соответствие. Чтобы выделить определенные шрифты во время преобразования, свяжитесь с нами.
5. Это проблема кернинга, а не шрифта
При преобразовании PDF в векторные форматы, такие как SVG или EMF, кернинг может быть виновником, если текст выглядит некорректно. Кернинг — это процесс регулировки расстояния между символами, чтобы сделать текст более привлекательным. Эта функция доступна только для шрифтов с пропорциями; шрифты не фиксированной ширины. Пожалуйста, свяжитесь с нами, если вам нужна дополнительная информация о том, как это настроить. Включение этой опции может улучшить соответствие WYSIWYG текстовых строк.
Вкратце…
Ищите предупреждения о шрифтах . Многие программы, которые выводят PDF, создают журналы ошибок и предупреждений. Отметьте их, если вы создали или получили файл PDF, который выглядит некорректно.
Свяжитесь с нами . Мы обладаем более чем 25-летним опытом работы с PDF, форматами файлов и шрифтами. Возможно, мы сможем помочь вам разобраться в проблемах со шрифтами.
Как решить типичные проблемы со шрифтами в редактируемых PDF-файлах
ВОПРОС
Я создал редактируемый PDF-файл.Когда пользователь открывает PDF-файл, он не видит тех же шрифтов в полях формы, которые я установил. Что пошло не так?
ШАГ 1. УБЕДИТЕСЬ, ЧТО ШРИФТЫ ВСТРОЕНЫ
Чтобы шрифты правильно отображались на другом компьютере, шрифт должен быть установлен на компьютере или встроен в PDF. Встраивание шрифта в PDF позволяет избежать установки шрифта пользователем на свой компьютер. Вы можете проверить, что шрифты, используемые во всех полях формы, были правильно встроены:
- Открыть PDF в Adobe Reader
- Щелкните правой кнопкой мыши PDF-файл и выберите Свойства документа
- На вкладке шрифтов убедитесь, что все шрифты, которые вы использовали, находятся в списке
- Рядом с каждым шрифтом, который вы использовали в поле формы, должно быть написано (Встроенный), а не только (Встроенное подмножество).Встроенное подмножество означает, что в шрифте можно использовать только несколько символов, а не все, что вы, возможно, захотите использовать
Некоторые шрифты не могут быть встроены из-за лицензионных ограничений. Большинство программ (Adobe Acrobat Pro и FlatPack) предупредят вас, если выбранный вами шрифт не будет полностью встроен из-за лицензионных ограничений.
ШАГ 2. ЗАПОЛНИТЕ ТЕКСТ ПО УМОЛЧАНИЮ ВО ВСЕ ПОЛЯ ФОРМЫ
Даже если вы встроили шрифты и настроили поля формы для использования шрифта, как описано, в некоторых версиях Adobe Reader на Mac будет использоваться другой шрифт, как только вы начнете вводить текст в пустом поле формы.Чтобы избежать этого, установите начальный текст во все поля формы в PDF. Многие продукты используют «Редактировать здесь» или дают пример того, что вводить в поле формы.
ШАГ 3: УБЕДИТЕСЬ, ЧТО В ПОЛЕ ФОРМЫ НЕ НАСТРОЕНО ПОЛЕ БОЛЬШОГО ТЕКСТА
К сожалению, это еще одна ошибка в некоторых версиях Adobe Reader. Если поле формы настроено на форматирование текста и у пользователя не установлен шрифт, при щелчке по полю формы поле формы сбрасывается. Чтобы избежать этого, убедитесь, что поле формы не установлено как поле форматированного текста в PDF.
ШАГ 4. ОТКРЫТЬ PDF В ПОСЛЕДНЕЙ ВЕРСИИ ADOBE READER
Открыть редактируемый PDF-файл прямо из браузера не удастся. Большинство браузеров для просмотра PDF-файлов не знают, как правильно отображать поля формы. Добавьте в свой продукт некоторые инструкции, чтобы сначала загрузить PDF-файл на компьютер, а затем открыть PDF-файл в последней версии Adobe Reader.
FLAT PACK ИНФОРМАЦИЯ / СОВЕТЫ:
- В любые поля формы автоматически будет встроен шрифт.
- Если шрифт имеет лицензионное ограничение, вы увидите предупреждение о том, какой шрифт не удалось встроить.
- Вы также можете автоматически скопировать текст текстового поля в поле формы, установив флажок «Копировать текст в поле формы».
Подпишитесь на информационный бюллетень для продавцов TPT
Одна из обложек, которую вы создадите в руководствеПри подписке вы также получите бесплатное пошаговое руководство, которое научит вас создавать обложки продуктов, которые продают :
- 5 простых стартовых макетов, которые вы можете настроить и переделать, чтобы сделать уникальными и собственными.
- Советы по выбору шрифтов, которые хорошо сочетаются друг с другом
- Самый простой способ создать контраст (он же выделяться!) С помощью цвета
Шрифты в файлах PDF | Как встроить шрифт или подмножество шрифта в PDF
На этой странице представлен обзор того, как шрифты поддерживаются в файлах PDF.Он охватывает основы поддерживаемых типов шрифтов, кодировок и способов включения шрифтов в PDF-файл путем их встраивания или подмножества. Обсуждается, как и зачем выделять шрифты. Некоторые общие рекомендации по работе со шрифтами можно найти внизу этой страницы.
Основные сведения о шрифтах PDF
Формат файла PDF поддерживает использование следующих форматов шрифтов:
- TrueType
- OpenType: Начиная с PDF 1.6, шрифты OpenType можно сохранять непосредственно в файле PDF.Внутри шрифта OpenType формы символов или глифы могут быть закодированы с использованием TrueType или Type 1. Это означает, что инструменты создания PDF-файлов могут встраивать шрифт OpenType, разбирая его, копируя глифы TrueType или CFF (Type 1) и вставляя их. в формате PDF в исходном / старом формате. Это было обычной практикой с такими приложениями, как Acrobat или InDesign, до того, как был выпущен PDF 1.6. Некоторые инструменты все еще делают это сегодня, потому что это приводит к уменьшению размера файла PDF, если ни одна из дополнительных функций в OpenType не требуется.
- Тип 1
- Тип 3
- Составные шрифты (Тип 0): поддерживаются как Тип 1 (CIDFontType0), так и TrueType (CIDFontType2).
По желанию, любые шрифты, которые используются в макете, также включаются в сам файл PDF. Это гарантирует, что файл можно будет просмотреть и распечатать в том виде, в котором он был создан дизайнером. Есть два механизма включения шрифтов в PDF:
- Встраивание — в PDF-файле хранится полная копия всего набора символов шрифта.
- Подмножество — в PDF сохраняются только те символы, которые фактически используются в макете. Если символ «$» не появляется в тексте, этот символ не включен в шрифт. Это означает, что файлы PDF с подмножествами шрифтов меньше, чем файлы PDF со встроенными шрифтами. Для шрифтов с подмножествами имени шрифта предшествуют 6 случайных символов и знак плюса.
Имейте в виду, что производители шрифтов могут запретить встраивание шрифтов для определенных гарнитур через свое лицензионное соглашение с конечным пользователем.В шрифтах TrueType и OpenType они могут добавить это ограничение в данные шрифта. Приложения, которые должным образом соблюдают лицензионную политику такого шрифта, не будут встраивать его в PDF. Лишь несколько типографий действительно выпускают шрифты с такими строгими ограничениями, но они существуют.
Если в файле PDF отсутствуют определенные шрифты, Adobe Acrobat и Adobe Reader автоматически попытаются имитировать отсутствующий шрифт, используя один из шрифтов Multiple Master, встроенных в эти программы. Таким образом, документ не будет представлен в точности так, как хотел дизайнер, но, по крайней мере, текст не изменится.Для этого используются шрифты Multiple Master:
- Adobe Serif MM
- Adobe Sans MM
Другой важный аспект обработки шрифтов — это кодирование. Это относится к отображению кода символа на конкретное описание глифа (формы символа). Каждый шрифт в PDF использует определенный тип кодировки, стандартную или настраиваемую. Формат файла PDF поддерживает следующие типы кодирования:
- StandardEncoding
- WinAnsiEncoding
- MacRomanEncoding
- MacExpertEncoding
- Пользовательское кодирование может использоваться путем определения «Массив различий».
Какие шрифты используются в PDF?
Существует несколько способов получить список всех шрифтов, используемых в файле PDF, с помощью Adobe Acrobat Pro или Adobe Reader.
- Adobe Acrobat и Adobe Reader имеют вкладку «Шрифты» в окне «Свойства документа» («Файл»> «Свойства»). Более ранние версии отображали шрифты только с активной страницы. Я не знаю, верно ли это для более новых выпусков.
- Механизм предварительной проверки в последних версиях Adobe Acrobat Professional может предоставить более подробный список всех шрифтов, используемых в PDF.
- Чтобы получить подробный обзор всех шрифтов, используемых в документе, выберите «Создать инвентарь» в раскрывающемся списке «Параметры» инструмента предварительной проверки Acrobat 9 Professional. В списке шрифтов перечислены не только все шрифты, но даже все глифы, которые используются в PDF-файле. Ниже приведен пример уровня детализации.
Очевидно, что есть и другие инструменты, которые могут предоставить обзор всех шрифтов, такие как, например, подключаемый модуль Enfocus PitStop.
Как вставлять шрифты
Некоторые приложения, такие как Adobe InDesign, автоматически встраивают все шрифты при экспорте страниц в PDF.
Acrobat Distiller предлагает возможность автоматически добавлять отсутствующие шрифты в файлы PostScript, которые он должен обрабатывать. В меню расположения шрифтов пользователь может определить несколько папок, в которых нужно искать шрифты, отсутствующие в файле PostScript. Distiller нужны только шрифты принтера, ему не нужны экранные шрифты.
Шрифты, которые не обязательно включены в файлы PDF
Предыдущие версии Adobe Acrobat (Acrobat 3.x и ранее) никогда не будет встраивать следующие 14 шрифтов в файл PDF:
- Courier, Courier-Bold, Courier-Oblique и Courier-BoldOblique
- Times-Roman, Times-Bold, Times-Italic и Times-BoldItalic
- Helvetica, Helvetica-Bold, Helvetica-Oblique и Helvetica-BoldOblique
- Symbol
- ZapfDingbats.
Эти шрифты, за исключением ZapfDingbats, называются шрифтами Base 13.
Начиная с Acrobat 4.x, нет проблем с внедрением указанных выше 14 шрифтов.На самом деле, неплохо всегда встраивать и эти шрифты. Вместо этого мы получили другое ограничение: если политика лицензирования TrueType запрещает включение шрифта в файл, Distiller 4 и более поздние версии будут соблюдать это ограничение и не будут встраивать шрифт.
Как подмножество шрифтов
Можно включать только те символы шрифта, которые фактически используются в публикации. Этот метод называется «подмножеством шрифтов».
Обычно вы можете указать, что подмножество шрифта должно использоваться, как только используется определенный процент набора символов шрифта.Ниже представлен вариант, показанный в Adobe InDesign CS4. Аналогичный параметр «Подмножество шрифтов ниже XX%» доступен в Acrobat Distiller.
Подмножество шрифтов в Adobe InDesignПоднабор шрифтов дает 2 преимущества:
- Он уменьшает размер файла PDF и может быть удобен, если размер файла действительно важен, например, для файлов PDF, которые будут загружены из Интернета.
- RIP всегда будут использовать подмножество шрифтов, даже если полный шрифт уже доступен в RIP.Таким образом можно избежать перекомпоновки текста, вызванного различиями между шрифтами.
Поднабор шрифтов имеет два недостатка:
- Если вы хотите редактировать текст в определенных инструментах редактирования PDF, а нужный вам символ не включен в подмножество, его нельзя использовать для исправления. Сам Acrobat от этого не страдает. Для редактирования используются только системные шрифты.
- Объединение двух файлов, содержащих разные подмножества одного и того же шрифта, может привести к отсутствию или замене символов.От этого могут пострадать старые приложения PDF. Большинство этих ошибок было исправлено в более поздних версиях.
Как выделить шрифты
Иногда бывает целесообразно преобразовать все шрифты в PDF-файле в контуры. Таким образом, текст в PDF-файле «заблокирован» и не будет выводиться другим способом с помощью RIP из-за странного поведения шрифта. Вы должны знать, что выделение шрифтов влияет на качество шрифта: при меньшем размере шрифта качество вывода будет немного хуже (потому что хинтинг шрифта исчезнет), а мелкий шрифт также может немного полнеть.
В Acrobat 8 Professional можно выделить весь текст в разделе «Дополнительно»> «Печатная продукция»> «Предварительный просмотр сглаживания». Это будет только обрисовывать в общих чертах текст на тех страницах, которые имеют прозрачность, поэтому хитрость заключается в добавлении прозрачного объекта на каждую страницу (либо с использованием водяного знака, либо с помощью PitStop Professional). Вы можете найти обсуждение этого трюка и образцы скриншотов в этой ветке.
Как извлечь шрифты из PDF
На самом деле вы не можете извлечь шрифт из PDF, даже если шрифт полностью встроен.Это невозможно по двум причинам:
- Большинство шрифтов защищены авторским правом, что делает незаконным использование экстрактора.
- Когда шрифт встроен в PDF, включаются не все данные шрифта. Очевидно, что включены данные контура шрифта, а также таблицы ширины шрифта. Другая информация, такая как данные о лигатурах, не имеет отношения к PDF-файлу, поэтому эти данные не включаются в PDF-файл.
Мне не известны какие-либо инструменты для извлечения шрифтов, но если вы столкнетесь с ними, приведенные выше причины должны прояснить, что этих утилит следует избегать.
Общие рекомендации
Чтобы свести к минимуму сюрпризы со шрифтами в PDF, попробуйте следовать этим рекомендациям:
- Всегда вставлять все шрифты.
- Всегда вставляйте полные шрифты, не создавайте подмножества шрифтов. Это позволяет избежать редких проблем, например, при размещении нескольких страниц с использованием одного и того же шрифта в разных подмножествах на одной и той же пластине.
- Всегда отключайте «Использовать локальные шрифты в Acrobat» на каждом компьютере в магазине.
- Всегда настраивать Distiller на ошибку при отсутствии шрифта.
- Всегда выполняйте предпечатную проверку появления Courier в файлах PDF, которые вы обрабатываете, отправляете или получаете (в случае замены шрифта).
- Старайтесь не использовать инструмент редактирования текста TouchUp в Acrobat.
- Удалите все шрифты из вашего RIP (кроме Courier, Helvetica или любого другого шрифта, который может абсолютно потребоваться вашему RIP для правильной работы).
- Используйте только растровые процессоры или устройства вывода на основе Adobe PostScript 3 или Harlequin. Существуют некоторые RIP / устройства вывода, у которых возникают проблемы с обработкой определенных шрифтов (например,грамм. Шрифты CID, как в PDF-файлах, созданных InDesign).
Как изменить шрифт по умолчанию в Microsoft Word
Почти каждый, у кого есть ПК или ноутбук, использует Microsoft Word. От тех, у кого есть работа, связанная с набором текста, до тех, кто лишь время от времени обновляет свои резюме.
Для разных задач требуются разные инструменты, настройки и шрифты. В конце концов, написать работу к университетскому экзамену — это не то же самое, что написать личное письмо.
Когда вы открываете новый документ Microsoft Word, вы, скорее всего, будете использовать шрифт по умолчанию.Но если вы хотите это изменить, как вы это сделаете? Читай дальше что бы узнать.
Какой шрифт по умолчанию?
Calibri и Times New Roman — два наиболее распространенных шрифта по умолчанию в Microsoft Word. Каждый раз, когда вы открываете новый документ на своем компьютере, прежде чем выбрать другой шрифт, по умолчанию будет установлен один из этих двух шрифтов. Размер обычно составляет 11 или 12 пунктов.
Могу ли я изменить шрифт по умолчанию?
Да, можно. В зависимости от версии Microsoft Office, которую вы используете, действия могут отличаться.Microsoft Word 2010 и более поздние версии одинаковы, тогда как более старые версии, такие как выпуск 2007 года, немного отличаются.
1. Изменение шрифта по умолчанию в Microsoft Word 2007
Чтобы изменить настройки шрифта по умолчанию в этой версии Microsoft Word, выполните следующие действия:
- Откройте документ Microsoft Word.
- Перейдите на вкладку «Главная» на панели инструментов вверху.
- Нажмите кнопку запуска диалогового окна «Шрифт» в правом нижнем углу под настройками шрифта.
- На вкладке «Шрифт» выберите новые настройки шрифта и размера.
- Щелкните «По умолчанию», а затем выберите «Да», чтобы подтвердить новые настройки.
2. Как изменить шрифт по умолчанию в Microsoft Word 2010 и более поздних версиях
Если вы используете более новые версии Microsoft Word, выполните следующие действия, чтобы установить новый шрифт по умолчанию:
- Запустите любой документ Microsoft Word на своем компьютере. компьютер.
- Перейдите на вкладку «Главная». Если панель инструментов в настоящее время не настроена на вкладку «Главная», нажмите на нее.
- Перейдите в раздел «Шрифт» и щелкните маленький значок в правом нижнем углу.
- Во всплывающем окне выберите вкладку Шрифт.
- Выберите новые настройки по умолчанию — шрифт и размер.
- В нижнем левом углу выберите «Установить по умолчанию» и щелкните его.
- Во всплывающем окне выберите второй вариант: Все документы на основе шаблона Обычный.
- Нажмите ОК для подтверждения.
В следующий раз, когда вы создадите новый документ Microsoft Word, вам будут представлены новые настройки шрифта по умолчанию.Вы хотите изменить шрифт по умолчанию для одного конкретного документа вместо всех будущих? Убедитесь, что вы выбрали этот документ только во всплывающем окне на шаге 7.
Если вы используете Word Online, вы не сможете изменить шрифт по умолчанию. Вы можете вносить изменения только в тот документ, над которым в данный момент работаете.
Что делать, если мои изменения не были сохранены?
Итак, вы выполнили описанные инструкции до T. Но все же в следующий раз, когда вы открыли документ, шрифт по умолчанию был не тем, который вы установили.Он просто вернулся к исходному шрифту. Почему это случилось?
Это может быть связано с некоторыми надстройками или настройками разрешений, но есть кое-что, что вы можете попытаться предотвратить от возврата шрифта к исходному.
Чтобы проверить разрешения, сделайте следующее:
- Перейдите на панель задач и щелкните поле поиска.
- Выберите Документы в верхней категории поиска. Введите Normal.dotm в поле поиска и нажмите Enter.
- Выберите Нормальный.dotm из результатов поиска и щелкните его правой кнопкой мыши.
- Щелкните «Свойства».
- Перейдите на вкладку «Общие» и снимите флажок «Только для чтения».
- Откройте вкладку «Безопасность» и щелкните свое имя в разделе «Группы или пользователи».
- Установите флажок «Разрешения», чтобы узнать, есть ли у вас разрешение на запись.
- Нажмите ОК, чтобы закончить.
Чтобы отключить надстройки, выполните следующие действия:
- Откройте документ Word и нажмите «Файл».
- Перейдите в «Параметры» и оттуда выберите «Надстройки».
- В поле «Надстройки» выберите ту, которую нужно отключить. Проверьте его тип, указанный справа.
- Перейдите к разделу «Управление» и выберите этот тип надстройки из списка.
- Нажмите «Перейти».
- Убедитесь, что флажки для нужных надстроек сняты.
- Нажмите ОК и повторите шаги для всех необходимых надстроек.
При установке шрифта по умолчанию в соответствии с вашими предпочтениями повторите шаги, но включите надстройки, установив флажки в списке «Управление».
Какие еще настройки я могу изменить?
Если вам часто приходится использовать настройки, отличные от настроек по умолчанию, может быть довольно сложно корректировать документ каждый раз, когда вам нужно что-то напечатать. По этой причине хорошо, что вы можете настроить документы в соответствии со своими потребностями. Вот что вы можете изменить помимо шрифта: межстрочный интервал, интервал между абзацами, ориентацию страницы, поля и многое другое.
Чтобы изменить любой из этих параметров, перейдите к стрелке в правом нижнем углу соответствующего раздела на панели инструментов.Во всплывающих диалоговых окнах вы сможете выбрать нужные настройки, а затем сохранить изменения, нажав «Установить по умолчанию».
Настройте документы Word
Правильный шрифт может многое сделать за вас. Печатаете ли вы серьезный документ или выбираете шрифт, соответствующий идентичности вашего бренда, шрифты могут иметь решающее значение.
В Word есть множество шрифтов на выбор, и сегодня вы даже можете добавить свой собственный. Вы узнаете многие из них, просматривая разные веб-сайты, но есть и такие, которыми почти никто не любит пользоваться.Знаете ли вы, что Comic Sans — один из наименее любимых шрифтов?
Какой ваш любимый шрифт? Вы сделали его шрифтом по умолчанию для документов Microsoft Word? Дайте нам знать в комментариях ниже.
Символ шрифта TrueType неправильно отображается на карте ArcIMS
Описание
Символ шрифта TrueType некорректно отображается на карте ArcIMS.
Причина
Шрифт может быть установлен неправильно, или шрифт может быть создан способом, несовместимым с ArcIMS.
Решение или обходной путь
- Определите, какая машина будет проверять шрифты.Это зависит от типа виртуального сервера:
FEATURESERVER — проверка на клиентской машине.
IMAGESERVER — проверка на машине пространственного сервера.
ARCMAP SERVER — проверка на машине пространственного сервера.
- Если на машине, на которой требуется шрифт, установлена операционная система UNIX или Linux, обратитесь к статье базы знаний, озаглавленной «Как можно использовать настраиваемые шрифты TrueType в ArcIMS на Linux или UNIX?» в разделе «Связанная информация» ниже.
- Если на машине, на которой установлен шрифт, используется операционная система Windows, проверьте, доступен ли шрифт из других программ.Если шрифт недоступен в других программах, скорее всего, его необходимо установить. См. Статью базы знаний «Как установить или удалить шрифт в Windows» в разделе «Связанная информация» ниже.
- Убедитесь, что используется правильный символ.
- Если шрифт установлен правильно и используется правильный символ, но шрифт не работает с ArcIMS, может быть проблема совместимости между ArcIMS и способом создания шрифта. По вопросам, связанным с пользовательскими шрифтами, обратитесь к статье базы знаний под названием «ArcIMS — ArcMap Server неправильно отображает пользовательские шрифты» в разделе «Связанная информация» ниже.
Связанная информация
Последняя публикация: 05.05.2016
Идентификатор статьи: 000003036
Полезен ли этот контент?
Выравнивание, стили шрифтов и горизонтальные правила в HTML-документах
Выравнивание, стили шрифтов и горизонтальные правила в HTML-документахВ этом разделе спецификации обсуждаются некоторые элементы HTML и атрибуты, которые могут использоваться для визуального форматирования элементов.Многие из они устарели.
15.1 Форматирование
15.1.1 Цвет фона
Определения атрибутов
- bgcolor = цвет [CI]
- Устарело. Этот атрибут устанавливает цвет фона для текста документа или ячеек таблицы.
Этот атрибут устанавливает цвет фона холста для тело документа (элемент BODY ) или для столы (элементы TABLE , TR , TH и TD ).Дополнительные атрибуты для указания цвет текста может использоваться с BODY элемент.
Этот атрибут устарел и заменен таблицами стилей для указание информации о цвете фона.
15.1.2 Мировоззрение
Возможно выравнивание элементов блока (таблицы, изображения, объекты, абзацы и т. д.) на холсте с выравниванием элемент. Хотя этот атрибут может быть установлен для многих элементов HTML, его диапазон возможных значений иногда отличается от элемента к элементу.Мы тут обсуждайте только значение атрибута align для текста.
Определения атрибутов
- выровнять = слева | по центру | справа | по ширине [CI]
- Устарело. Этот атрибут определяет горизонтальный
выравнивание своего элемента относительно окружающего контекста.
Возможные значения:
- слева : текстовые строки отображаются заподлицо слева.
- по центру : текстовые строки выровнены по центру.
- справа : текстовые строки отображаются заподлицо справа.
- по ширине : текстовые строки выравниваются по обоим полям.
Значение по умолчанию зависит от основного направления текста. Для оставленных правый текст, по умолчанию align = left , а для текст справа налево, по умолчанию align = right .
УСТАРЕВШИЙ ПРИМЕР:
В этом примере заголовок центрируется на холсте.
Как вырезать по дереву
Используя CSS, например, вы можете добиться такого же эффекта следующим образом:
<ГОЛОВА>Как резать по дереву <СТИЛЬ type = "text / css"> h2 {выравнивание текста: центр} <ТЕЛО>Как вырезать из дерева
Обратите внимание, что это будет центрировать все h2 декларации.Вы можете уменьшить объем стиля, установив класс атрибут элемента:
<ГОЛОВА>Как резать по дереву <СТИЛЬ type = "text / css"> h2.wood {выравнивание текста: центр} <ТЕЛО>Как вырезать из дерева
УСТАРЕВШИЙ ПРИМЕР:
Аналогичным образом, чтобы выровнять абзац на холсте по правому краю с помощью HTML выровнять атрибут вы можете иметь:
...Много текста абзаца ...
, что с CSS будет:
<ГОЛОВА>Как резать по дереву <СТИЛЬ type = "text / css"> P.mypar {text-align: right} <ТЕЛО>... Много текста абзаца ...
УСТАРЕВШИЙ ПРИМЕР:
Чтобы выровнять ряд абзацев по правому краю, сгруппируйте их DIV элемент:
... текст в первом абзаце...
... текст во втором абзаце ...
... текст в третьем абзаце ...
В CSS свойство text-align наследуется из родительского элемента, вы можете использовать:
<ГОЛОВА>Как резать по дереву <СТИЛЬ type = "text / css"> DIV.mypars {выравнивание текста: справа} <ТЕЛО>... текст в первом абзаце ...
...text во втором абзаце ...
... текст в третьем абзаце ...
Чтобы центрировать весь документ с помощью CSS:
<ГОЛОВА>Как резать по дереву <СТИЛЬ type = "text / css"> ТЕЛО {text-align: center} <ТЕЛО> ... корпус по центру ...



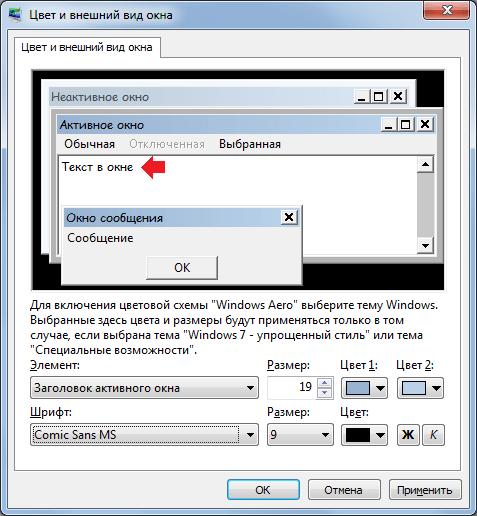 Устанавливать шрифты в эту папку несложно, не нужно активировать по одному. Тем не менее, действенность такой процедуры еще ниже, чем в предыдущем случае. Обновления устанавливаются редко.
Устанавливать шрифты в эту папку несложно, не нужно активировать по одному. Тем не менее, действенность такой процедуры еще ниже, чем в предыдущем случае. Обновления устанавливаются редко.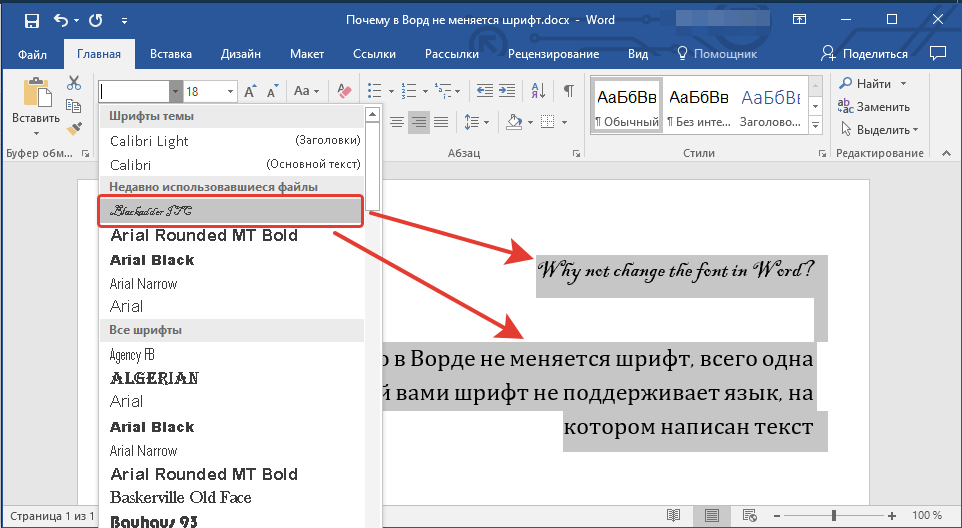 Может установиться половина скачанного. Даже если используется встроенная программа для установки шрифтов на Windows 7, результат все равно не лучший.
Может установиться половина скачанного. Даже если используется встроенная программа для установки шрифтов на Windows 7, результат все равно не лучший.
 Они могут конвертировать из других форматов шрифтов в необходимый для установки в операционную систему Windows.
Они могут конвертировать из других форматов шрифтов в необходимый для установки в операционную систему Windows.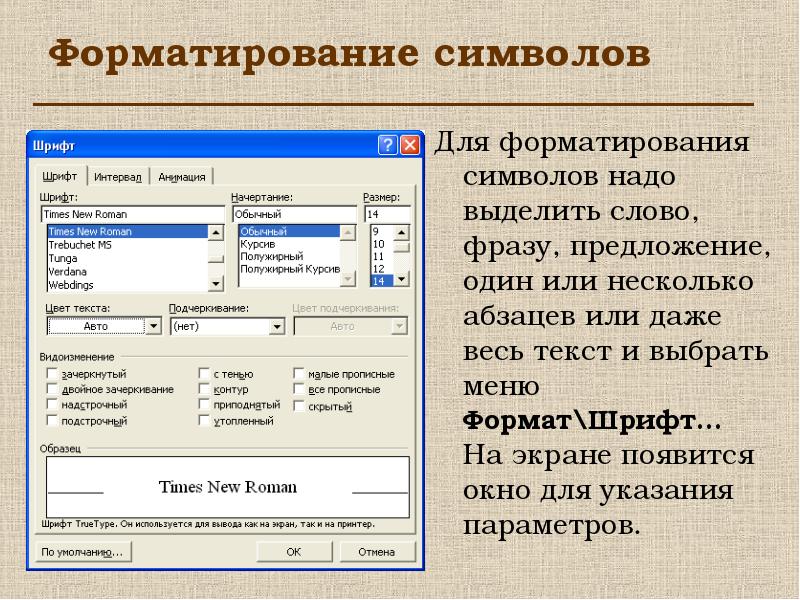 Жмем на иконку загруженного файла для его открытия. Если же браузер сначала задает вопрос, что делать со скачиваемым файлом, то можно в ответ нажать на кнопку Выполнить
(это позволит открыть файл автоматически после окончания его закачки).
Жмем на иконку загруженного файла для его открытия. Если же браузер сначала задает вопрос, что делать со скачиваемым файлом, то можно в ответ нажать на кнопку Выполнить
(это позволит открыть файл автоматически после окончания его закачки). В таком случае система автоматически подберет шрифт, но при конвертации могут произойти ошибки и перевод будет кривой;
В таком случае система автоматически подберет шрифт, но при конвертации могут произойти ошибки и перевод будет кривой;
 Кликнуть Ок или Сохранить.
Кликнуть Ок или Сохранить.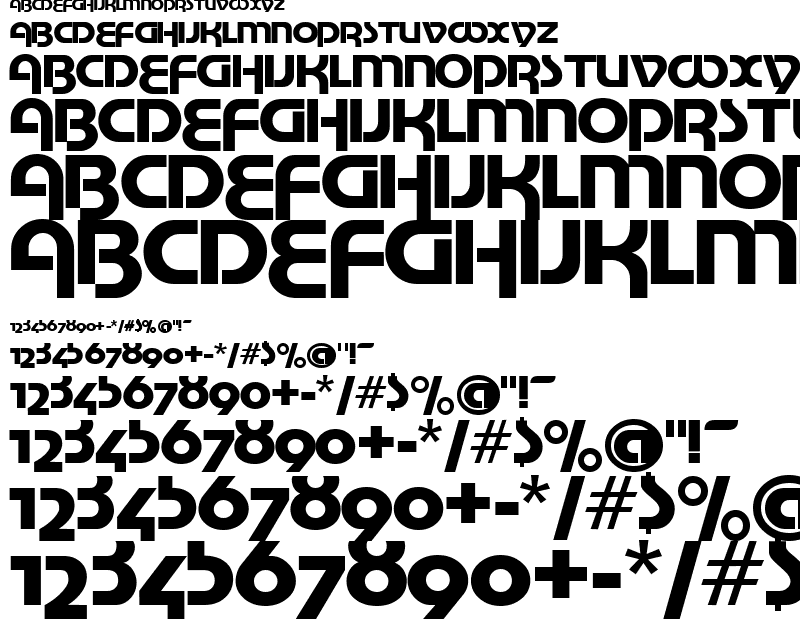 На основе разработаны новые типы оформления, иного внешнего вида. Напечатанное с помощью этих групп можно как угодно увеличивать и уменьшать без потери четкости.
На основе разработаны новые типы оформления, иного внешнего вида. Напечатанное с помощью этих групп можно как угодно увеличивать и уменьшать без потери четкости.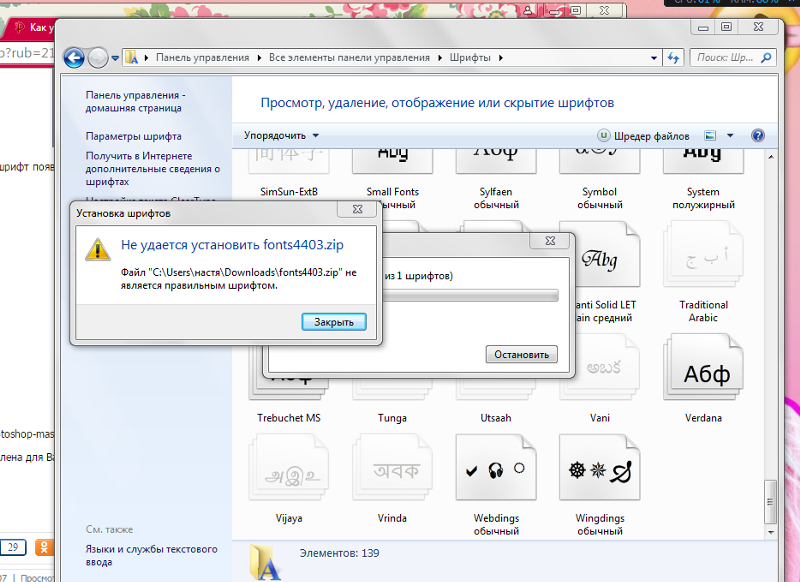 Такое же уведомление возникает тогда, когда файл представлен в нестандартном формате. Для решения этой проблемы поможет онлайн – конвертер. Он сделает обновления приемлемыми для операционной системы – переведет в ttf или otf.
Такое же уведомление возникает тогда, когда файл представлен в нестандартном формате. Для решения этой проблемы поможет онлайн – конвертер. Он сделает обновления приемлемыми для операционной системы – переведет в ttf или otf.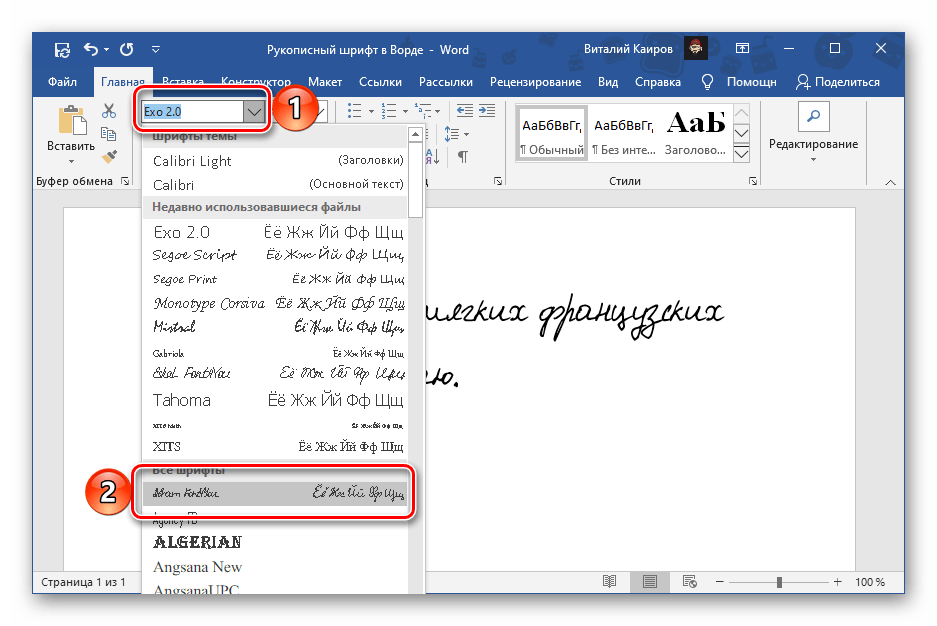 Закройте программу и снова установите. А некоторые материалы и вовсе предполагают помещение двух файлов в одну папку – точечного рисунка на мониторе и контура для принтера. Если установить только один, работать второй не будет.
Закройте программу и снова установите. А некоторые материалы и вовсе предполагают помещение двух файлов в одну папку – точечного рисунка на мониторе и контура для принтера. Если установить только один, работать второй не будет.