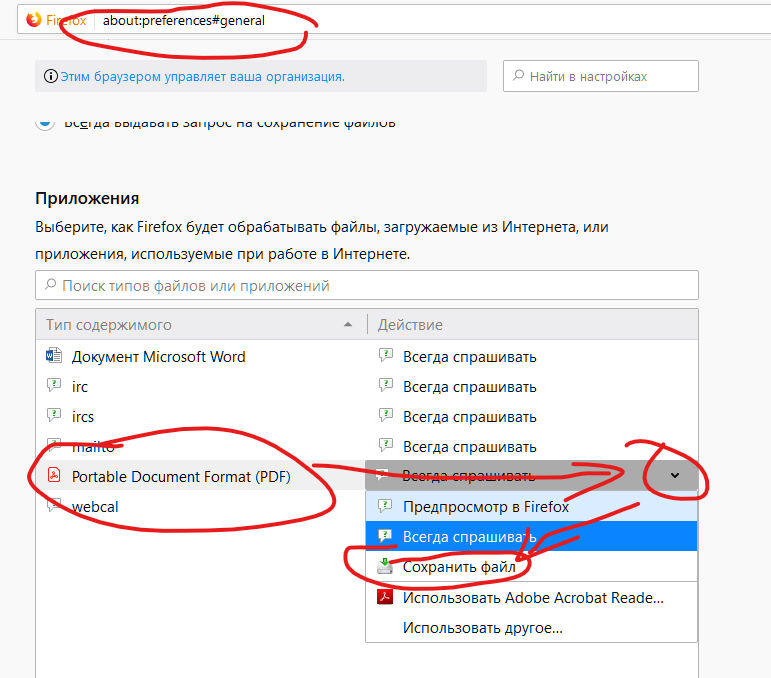Файлы JPG/JPEG в Windows – как открыть, изменить и конвертировать
Файл с расширением JPG или JPEG является файлом изображения. Причина, по которой некоторые файлы JPEG-изображений используют JPG-расширение, а другие – JPEG, объясняется ниже, но независимо от расширения, оба файла имеют один формат.
JPG файлы широко используются, потому что их алгоритм сжатия значительно уменьшает размер файла, что делает его идеальным для совместного использования, хранения и отображения на веб-сайтах. Однако, это сжатие JPEG также снижает качество изображения, что может быть заметно, если оно сильно сжато.
Некоторые файлы JPEG-изображений используют .Jpe расширение, но это не очень распространено. JFIF – это файлы формата обмена файлами JPEG, которые также используют сжатие JPEG, но не так популярны, как файлы JPG.
Как открыть файл JPG/JPEG
JPG-файлы поддерживаются всеми просмотрщиками и редакторами изображений. Это самый распространенный формат изображения.
Вы можете открыть файлы JPG с помощью веб-браузера, например Chrome или Edge (перетащите локальные файлы JPG в окно браузера) или встроенные программы Microsoft, такие как Paint, Microsoft Windows Photos и Microsoft Windows Photo Viewer. Если вы находитесь на компьютере Mac, Apple Preview и Apple Photos могут открыть файл JPG.
Adobe Photoshop, GIMP и практически любая другая программа, которая просматривает изображения, в том числе онлайн-сервисы, такие как Google Drive, также поддерживают JPG-файлы.
Мобильные устройства также поддерживают открытие файлов JPG, что означает, что вы можете просматривать их в своей электронной почте и через текстовые сообщения без необходимости устанавливать дополнительное приложение для просмотра JPG.
Некоторые программы не распознают изображение как файл JPEG Image, если только оно не имеет соответствующего расширения файла, который ищет программа. Например, некоторые редакторы изображений и средства просмотра будут открывать только . JPG файлы и не поймут, что .JPEG – то же самое. В этих случаях вы можете просто переименовать файл, чтобы получить расширение файла, которое понимает программа.
JPG файлы и не поймут, что .JPEG – то же самое. В этих случаях вы можете просто переименовать файл, чтобы получить расширение файла, которое понимает программа.
Некоторые форматы файлов используют расширения файлов, которые выглядят как .JPG файлы, но на самом деле не связаны. Примеры включают JPR (JBuilder Project или Fugawi Projection), JPS (Stereo JPEG Image или Akeeba Backup Archive) и JPGW (JPEG World).
Как конвертировать файл JPG / JPEG
Существует два основных способа конвертировать файлы JPG. Вы можете использовать вьювер/редактор изображений, чтобы сохранить его в новом формате (при условии, что функция поддерживается) или добавить файл JPG в программу преобразования изображений.
Например, FileZigZag является онлайн конвертером JPG, который может сохранить файл в ряде других форматов, включая PNG, TIF / TIFF, GIF, BMP, DPX, TGA, PCX и YUV.
Вы даже можете конвертировать файлы JPG в формат MS Word, такой как DOCX или DOC с Zamzar, который похож на FileZigZag в том, что он преобразует файл JPG в режиме онлайн.
Если вы просто хотите вставить файл JPG в документ Word, вам не нужно конвертировать файл в формат MS Word. Вместо этого используйте встроенное меню Word: Вставить → Картинка, чтобы подключить JPG непосредственно к документу, даже если у вас уже есть текст.
Откройте файл JPG в Microsoft Paint и используйте меню Файл → Сохранить как
Использование веб-сервиса Convertio является одним из способов преобразования JPG в EPS, если вы хотите, чтобы файл изображения был в этом формате. Если это не работает, вы можете попробовать AConvert.com.
Несмотря на название, веб-сайт Online PNG to SVG Converter также умеет преобразовывать файлы JPG в формат изображения SVG (vector).
Если у вас есть файл PDF и вы хотите сделать из него JPG/JPEG, попробуйте PDF. io
io
Чем отличается JPG от JPEG
Интересно, какая разница между JPEG и JPG?
JPG и JPEG представляют собой формат изображения, поддерживаемый совместной группой экспертов по фотографии, и имеют одинаковое значение. Причина различных расширений файлов связана с ранними версиями Windows, не принимавших «длинное» расширение.
Ситуация похожа на HTM и HTML, когда формат JPEG был впервые введен, официальным расширением файла был JPEG (с четырьмя буквами). Однако, Windows в то время требовала, чтобы все расширения файлов не превышали трёх букв, вот почему .JPG использовался для того же самого формата. Компьютеры Mac, однако, уже тогда не имели такого ограничения.
Произошло то, что оба расширения файлов использовались в обеих системах, а затем Windows изменила свои требования, чтобы принять более длинные расширения файлов, но JPG всё ещё используется. Поэтому файлы JPG и JPEG распространяются и продолжают создаваться.
Поэтому файлы JPG и JPEG распространяются и продолжают создаваться.
В то время как оба расширения файлов существуют, форматы точно такие же, и любой из них может быть переименован в другой без потери качества и функциональности.
Не может открыть файл с высоким разрешением в Фотогалерее — Windows Client
- Чтение занимает 2 мин
В этой статье
В этой статье предоставляется решение проблемы, из-за которой пользователи не могут открыть файл с высоким разрешением в Windows Фотогалерее.
Применяется к: Windows Vista
Исходный номер КБ: 2725211
Симптомы
Рассмотрим следующий сценарий.
- Вы начинаете Windows фотогалерею
- Выберите файл, а затем выберите импорт из камеры или сканера.

- Затем импортируется изображение с высоким разрешением. Например, сканер с высоким разрешением сканирует полно-страничный документ с разрешением 1200 dpi. Поочередно вы пытаетесь просмотреть ранее созданное изображение с высоким разрешением (например, полное сканирование 1200 dpi) с помощью Windows Photo Gallery.
В этом сценарии Windows фотогалерея не будет отображать изображение и будет отображать следующее сообщение:
Фотогалерея не может открыть это изображение или видео. Этот формат файла не поддерживается, или у вас нет последних обновлений в Фотогалерее.
Причина
Эта проблема возникает из-за того, что Windows фотогалерея не откроет файл изображения размером более 100 мегапикселей.
Например, если сканировать полную страницу 8,5×11 с разрешением 1200 dpi, то в результате файл изображения будет большим (примерно 136 мегапикселей). Это превышает предельный размер по умолчанию для Windows фотогалереи.
Решение
Чтобы решить эту проблему:
При сканировании изображения уменьшите размер изображения, сканируя меньшую область (не полную страницу) или используя более низкое разрешение, например 600 dpi или меньше. Это позволит Windows фотогалерее успешно открыть отсканированное изображение.
Это позволит Windows фотогалерее успешно открыть отсканированное изображение.
Кроме того, можно Windows ограничение размера изображения фотогалереи путем редактирования реестра:
- Нажмите кнопку Начните, введите regedit в поле Начните поиск, а затем regedit.exe в списке Программ. Если вам будет предложен пароль администратора или подтверждение, введите допустимый пароль или нажмите кнопку Продолжить.
- Найдите и выберите следующий подраздел реестра:
HKEY_CURRENT_USER\Software\Microsoft\Windows Photo Gallery\Viewer - Щелкните Изменить, нажмите кнопку Новое, а затем нажмите значение DWORD (32-bit).
- Введите maximumFrameSizeMegapixels для имени значения и нажмите кнопку ENTER.
- Дважды щелкните значение MaximumFrameSizeMegapixels, щелкните Decimal, введите новое значение в поле данных Value и нажмите кнопку ОК.
- Закройте редактор реестра.
- Перезапустите Windows фотогалерею. Данные Значения, которые необходимо ввести, — это максимальный размер изображения, который Windows фотогалерея сможет открыть в мегапикселях.
 Например, ввод значения 150 позволит Windows фотогалерее открывать файлы размером до 150 мегапикселей. Этого значения будет достаточно, чтобы разрешить просмотр 1200 сканов на полных страницах dpi.
Например, ввод значения 150 позволит Windows фотогалерее открывать файлы размером до 150 мегапикселей. Этого значения будет достаточно, чтобы разрешить просмотр 1200 сканов на полных страницах dpi.
Примечание
Ввод значения 0 отключит ограничение размера изображения. Однако это не рекомендуется, так как если Windows Фотогалерея пытается открыть большой или поврежденный файл, это может привести к зависаю или сбою.
Enable JavaScript to repair corrupted files. |
Видео-руководство по использованию сервиса OfficeRecovery Online
“My fiancée had her bridal shower and her mother’s best friend took a number of pictures using her nice SLR. Randy P. “Generally I found PixRecovery to be very good, although some recovered photos had bands of corrupted pixels across them of varying height. I am grateful though to be able to recover most of those photos I thought I had lost forever.” Paul B. Методы восстановления изображений Сервис по восстановлению поврежденных фото файлов анализирует каждую цепочку в поврежденном JPEG, GIF, TIFF, BMP, PNG или RAW изображении и восстанавливает все доступные данные с помощью высококачественных низкоуровневых алгоритмов. Все доступные данные сохраняются в новое изображение, которое и является результатом восстановления. Не требуется никаких специальных навыков или средств. Просто загрузите испорченный JPEG, GIF, TIFF, BMP, PNG или RAW файл, дождитесь окончания процесса восстановления. OfficeRecovery Online Исправление и Ремонт фото файлов Для начала важно определить поврежден ли ваш JPEG/JPG, GIF, TIFF, BMP, PNG или RAW файл. Фото файл поврежден, когда в нём есть несоответствия, которые делают его невозможным для открытия с помощью программного обеспечения. Если во время открытия вашего JPEG/JPG, GIF, TIFF, BMP, PNG или RAW файла появилось сообщение об ошибке, или приложение упало, или файл открывается как набор случайных символов, то все это типичные признаки повреждения вашего фото файла. Хорошие новости заключаются в том, что более половины повреждённых фото файлов утрачены не полностью. И OfficeRecovery Online for Photo был создан именно для того, чтобы исправить и починить оставшиеся неповрежденными данные из ваших JPEG/JPG, GIF, TIFF, BMP, PNG или RAW файлов. Вы вернете свои данные и сможете открыть файл в программном обеспечении без всяких ошибок. Вам не нужно скачивать десятки программ для исправления вашего файла. Выберите поврежденный фото файл, нажмите на «Безопасная загрузка и восстановление» и дождитесь пока файл будет исправлен. Рекомендуется всегда просматривать бесплатный демо JPEG/JPG, GIF, TIFF, BMP, PNG или RAW файл, который доступен после ремонта. Поврежденные изображения jpeg/jpg, gif, tiff, bmp, png или raw — это файлы, которые неожиданно стали непригодными для использования и не могут быть открыты. Существует ряд причин, по которым фото файл может быть испорчен. И в некоторых случаях возможно исправить и восстановить поврежденный jpeg/jpg, gif, tiff, bmp, png, raw (JPEG, GIF89a, GIF87a, BMP, TIFF, PNG и RAW) файл. Если ваш jpeg/jpg, gif, tiff, bmp, png или raw image внезапно стала поврежденной или недоступной для открытия в программе, в которой она был создана, не отчаивайтесь! Вам не нужно больше покупать дорогое программное обеспечение, чтобы восстановить только один испорченный фото файл. OfficeRecovery Online for JPEG/JPG, GIF, TIFF, BMP, PNG или RAW поддерживает JPEG, GIF89a, GIF87a, BMP, TIFF, PNG и RAW. Восстановленные данные сохраняются в оригинальный формат файла. OfficeRecovery for JPEG/JPG, GIF, TIFF, BMP, PNG или RAW Online предлагает бесплатные и платные опции для получения полных результатов восстановления. Бесплатный вариант предполагает, что полные результаты могут быть получены абсолютно бесплатно в течение 14-28 дней. Всё, что вам нужно сделать, это просто подписаться на бесплатные результаты после окончания процесса восстановления фото файла. Что же делать, если в вашем фото файле не выявлено данных для восстановления? Вы можете заказать невозмещаемый анализ вашего файла нашей опытной технической командой. В некоторых случаях восстановление данных возможно только вручную.
|
| Ноябрь 2019
| nvdvr 2/9/2008 22:57 Не открывается JPEG Здравствуйте, друзья! 2008-09-02 19:07 (UTC) как вариант попробуйте их перетащить именно перетащить мышкой в Корел nvdvr2008-09-02 19:36 (UTC) Именно в корел? Иллюстратор не подойдёт? Просто AI у меня отличный рабочий дистрибутив есть, а корел ещё поискать надо. 2008-09-02 23:29 (UTC) именно корел и именно перетащить, он не посмотрит на расширение и попробует его открыть, а еще можно попробовать аккуратненько открыть его в текстовом редакторе и посмотреть какой программой этот файл сотворен. nvdvr2008-09-03 04:15 (UTC) Корел сегодня ещё поищу нормальный. Попробовал открыть блокнотом, внимательно прокрутил, но понять что-либо не представляется возможным, всё вот так: 2008-09-03 05:51 (UTC) это не джипег однозначно. 2008-09-03 20:31 (UTC) Перепробовал с десяток расширений — никак. nvdvr2008-09-02 19:38 (UTC) И по ходу вопрос, если вдруг ваш совет поможет: дальше-то что потом делать? Из Корела разве можно будет после подходящий для полиграфии файл получить? Это ж сначала джпг корел отконвертит, а потом ещё при экспорте его переконвертит. 🙁 a_nikolsky2008-09-02 23:29 (UTC) это прежде всего зависит от того что там есть в файле soviq2008-09-02 19:11 (UTC) через ACDSee поменяйте немного размер и пересохраните. 2008-09-02 19:33 (UTC) В асидюке открыл, но все опции работы с файлом недоступны. Т.е. поменять размер возможным не представляется. 🙁 teakof2008-09-02 19:55 (UTC) Если вы открыли файл в ACDSee, то может быть вам поможет PrintScreen? nvdvr2008-09-02 20:02 (UTC) Не-не, в ACDSee тоже не открылся. Программа не ругнулась, как Infan — только и всего. nvdvr2008-09-03 04:23 (UTC) Да, я пробовал менять расширение — нет эффекта. zlava2008-09-03 03:44 (UTC) из вашего архива удалось сконвертить в PDF только кусок одного файла: http://narod.ru/disk/2378683000/egor_DSCN0007.pdf.html. попробуйте еще другие файлы через правую кнопку «Открыть с помощью» — Adobe Acrobat. p.s. да уж, покойный говаривал, что с компьютером он не очень-то дружен. я чай, на компашку через виндовый проводник скинули. nvdvr2008-09-03 04:23 (UTC) Да, это так, вообще всё, что было связано с отправкой файлов, делала жена, но вот случился такой срочный раз, что пришлось самому делать. Залил на один диск и звук к диску «20 лет», и фотки, и автографы текстов, половина в каких-то невнятных папках, эх… «Акробат» тоже не помог, увы. Всё это очень плохо и грустно, поскольку перезапись не возможна. Вдова его не знает, что за фотки; теперь вся надежда либо на чудо (как вариант ещё остаётся по именам файлам у них на компе поискать, но это тоже не факт, что поможет), либо на бывшего директора группы. 🙁 zlava2008-09-03 04:07 (UTC) причем другие файлы с префиксом DSCN, конечно ж. DSC_, скорее всего, побиты невосстановимо. nvdvr2008-09-03 04:28 (UTC) Ну вот есть же файл, есть его размер, т.е. какие-то потроха, значит, также имеются. «Невосстановимо» — это окончательный вердикт? 2008-09-03 20:33 (UTC) ОК, огромное спасибо за советы и понимание. Буду пробовать всё. zlava2008-09-04 07:16 (UTC) max_i_max2008-09-03 05:17 (UTC) Могу порекомендовать поэксперементировать с программами для восстановления удаленных файлов, вроде Media Recovery или же попробовать расковырять при помощи досовского просмотровщика PV PIC — (позволяет при сбитых заголовках самому задать ширину, высоту, цветность — в итоге часть файла можно вытащить) http://dospage.by.ru/medi_dos.shtm nvdvr2008-09-04 22:18 (UTC) Спасибо, буду пробовать, конечно. gesionka2008-09-03 07:35 (UTC) Архив не открывала, метод примитивный в идиотизме, но пару раз прокатывало — не издеваюсь, пэйнтом открыть попробуйте. nvdvr2008-09-03 20:32 (UTC) Спасибо, но мимо, увы. gadalka22008-09-03 16:49 (UTC) Файлы присланы по почте или на сидюке? Ежели на сидюке — пробовать всяческими рековерами пройтись по нему. Потому как в файлах сплошной мусор. Кроме 7. nvdvr2008-09-03 20:32 (UTC) На CD. Хорошая идея, попробую. Спасибо. (Anonymous) 2008-12-22 13:16 (UTC) восстановление испорченных JPEG фотографий Я на досуге занимаюсь восстановлением JPEG’ов, если ваша проблема еще актуальна, то вы можете попробовать прислать мне что-нибудь для теста на fixjpeg собака gmail.com, а я попробую это восстановить, а вы здесь отпишитесь если вам поправится. ок? |
Windows 10 не открывает файлы изображений JPEG —
JPEG — это широко используемый формат файлов для изображений, который представляет собой сжатие цифровых изображений с потерями. Это наиболее часто используемый формат файлов для цифровых камер и мобильных телефонов. Обычно достигается сжатие 10: 1 с небольшими видимыми потерями качества изображения.
Было много случаев, особенно после обновления Windows 10, когда пользователи не могли открывать файлы JPEG со своего компьютера. Они либо получили ошибку, либо ничего не произошло вообще. Это может происходить из-за того, что приложение-обработчик по умолчанию для приложений JPEG не установлено или какой-либо другой сторонний просмотрщик изображений может работать неправильно. Давайте взглянем.
Решение 1. Изменение ассоциации типов файловМы проверим, правильно ли установлены ассоциации типов файлов JPEG. Многие сторонние программы автоматически изменяют ассоциацию типов файлов на себя, когда они установлены, и, следовательно, если они повреждены, ваши файлы JPEG не будут открываться вообще. Мы можем попробовать изменить эту настройку на просмотрщик фотографий по умолчанию и посмотреть, решена ли проблема.
- Нажмите Windows + R, введите «панель управления”В диалоговом окне и нажмите Enter.
- Оказавшись в панели управления, нажмите на категорию программы.
- Теперь выберите опцию «Стандартные программы».
- Выберите второй вариант Связать тип файла или протокол с программой.
- Выберите опцию «Выберите приложения по умолчанию по типу файла».
- Нажмите на расширение .jpg и выберите нужный вариант во всплывающем окне.
- Перезагрузите компьютер, чтобы все ваши программы могли обновиться, и проверьте, решена ли проблема.
Windows выпускает частые обновления для целевых ошибок и трудностей, с которыми сталкиваются пользователи. Ошибка файлов, которые не открываются, несмотря на то, что им назначены соответствующие приложения для типов файлов, признается самой Microsoft.
Убедитесь, что ваша Windows полностью обновлена до последней версии и не ожидается никаких обновлений. Это решение может изменить правила игры.
- Нажмите Windows + S, введите «Обновить”В диалоговом окне и откройте настройку системы, которая возвращает результат.
- Сейчас проверить наличие обновлений. Загрузите и установите их при необходимости.
- Запустить снова полностью обновите компьютер после обновления и проверьте, можете ли вы легко открывать файлы JPEG
Еще один обходной путь для решения этой проблемы — сброс настроек приложения «Фото» с использованием настроек. Этот параметр сбрасывает все конфигурации и пользовательские данные, связанные с вашими фотографиями, и переводит приложение в состояние при первом его использовании. Этот метод устраняет любые расхождения, с которыми может столкнуться ваше приложение.
- Нажмите Windows + S запустить панель поиска. Тип «настройки»И откройте приложение.
- Зайдя в настройки, выберите категорию «Программы».
- Список приложений, установленных на вашем компьютере, будет указан соответствующим образом. Прокрутите их, пока не найдете «Фото». Нажмите на «Расширенные настройкиПрисутствует под своим именем.
- Нажми на «СбросКнопка присутствует на следующем экране. Появится новое всплывающее окно, в котором будет указано, что все настройки и информация для входа будут потеряны. Нажмите «СбросВ любом случае, и пусть компьютер перезагрузит приложение.
После сброса перезагрузите компьютер и проверьте, решена ли проблема.
Решение 4. Переустановка приложения PhotosПрежде чем прибегать к сторонним приложениям, мы можем попробовать переустановить приложение Photos. Таким образом, если есть проблема с вашим приложением, оно будет исправлено немедленно. Обратите внимание, что для этого решения требуются права администратора, поэтому убедитесь, что вы вошли в систему с учетной записью администратора.
- Нажмите Windows + S, тип «PowerShell«В диалоговом окне щелкните правой кнопкой мыши приложение и выберите«Запустить от имени администратора».
- В PowerShell выполните следующую команду:
Get-AppxPackage * фотографии * | Remove-AppxPackage
- Если удаление прошло успешно, вы увидите следующий процесс в окнах PowerShell. Подождите, пока это не завершится. После завершения удаления выполните следующую команду, чтобы снова установить приложение. Этот процесс займет некоторое время, поэтому наберитесь терпения и дайте процессу завершиться. Не отменяйте ни на каком этапе.
Get-AppxPackage -AllUsers | Foreach {Add-AppxPackage -DisableDevelopmentMode -Register «$ ($ _. InstallLocation) \ AppXManifest.xml»}
Замечания: Эта команда снова установит все приложения по умолчанию на ваш компьютер. Это означает, что если вы намеренно удалили приложение Microsoft по умолчанию с вашего компьютера, оно будет установлено снова, используя этот метод.
- После завершения процесса установки проверьте, работает ли приложение «Фотографии», и вы можете без труда открывать файлы JPEG.
Если вы все еще не можете открыть фотографии в формате JPEG на своем компьютере, вы можете попробовать использовать стороннее приложение для просмотра изображения вместо того, чтобы полагаться на приложение Фотографии. Фотографии и другие приложения Windows в прошлом подвергались тщательному анализу из-за их низкой производительности и ненадежности. При использовании сторонних приложений вам не нужно полагаться на просмотрщик изображений по умолчанию для просмотра ваших изображений.
В Интернете есть множество приложений для просмотра фотографий. Просмотрите их и выберите свой выбор. Некоторые из популярных:
- IrfanView
- FastStone Просмотрщик изображений
- XnView
- Picasa Photo Viewer
Почему изображение не показывается на сайте?
При тестировании веб-страницы на локальном компьютере все изображения обычно показываются корректно, однако после публикации на сайте возникает ситуация, что рисунки не видны. Это может происходить по ряду причин, рассмотренных далее.
Несовпадение регистра
В большинстве случаев в качестве операционной системы веб-сервера выступают Unix-подобные системы, которые различают регистр файла. Иными словами, файлы с именами PIC.gif, pic.gif и Pic.gif являются разными. При обращении из HTML-кода эту особенность необходимо учитывать и писать адрес изображения следует именно так, как он записан в системе. Чтобы не возникало путаницы, обычно договариваются, что все имена файлов и папок пишутся в нижнем регистре, также хранятся и документы.
Неверный адрес файла
Ошибка доступа к файлу часто возникает при неверной записи имени файла или папки где он хранится, т.е. из-за обычной опечатки. Также это происходит при неправильном указании относительного адреса файла вида ../../images/file.gif.
Использование локального адреса
Некоторые программы для редактирования HTML-кода добавляют изображения в виде локального адреса, начинающегося на ключевое слово file:///. Далее следует путь к файлу в виде строки c:/имя папки/имя файла. Изображение при этом исправно показывается на локальном компьютере, а на сервере нет, поскольку на нем не существует заданного пути. В подобных случаях достаточно заменить локальный адрес к файлу на относительный.
Проверка изображений
Проверка отображения рисунка может происходить тремя путями: корректность графического файла, правильность HTML-кода и ревизия со стороны сервера.
Проверка графического файла заключается в определении его целостности — файл не должен быть поврежден и обязан без проблем отображаться в браузере. Для этого в браузере достаточно ввести полный локальный путь к файлу, например file:///с:/www/girl.jpg.
HTML-код должен содержать правильный адрес графического файла с учетом регистра. Как указывалось выше, желательно имена всех файлов писать строчными символами. Так, следующее написание может привести к тому, что файл перестанет отображаться.
<img src="../images/Girl.Jpg" alt="Фотография">Если файл записан на сервере как girl.jpg, то обращение к нему в примере некорректно.
Со стороны сервера также можно проверить путь к файлу и его имя. Для этого в браузере Firefox следует щелкнуть по рисунку (или по месту, где он должен быть) правой кнопкой мыши и в контекстном меню выбрать «Информация об изображении». Появится окно показанное на рис. 1.
Рис. 1. Абсолютный путь к графическому файлу
Пункт «Адрес» показывает, где, по мнению сервера, хранится изображение, а также в каком регистре задано имя. Сопоставляя эту информацию с имеющимся файлом, можно сделать вывод, почему изображение не показывается на странице.
Не работает просмотр фотографий в Windows 7
У юзеров, которые используют Windows 7, могут возникать различные проблемы во время применения встроенного инструмента этой ОС для просмотра фотографий. Например, данное средство может вообще не запускаться или не открывать изображения определенного формата. Далее мы разберемся, как именно можно устранить различные неполадки в работе данной программы.
Способы устранения проблем
Конкретные способы устранения проблем в работе средства для просмотра фотографий зависят от их характера и причины возникновения. К основным факторам, которые могут вызвать изучаемую неисправность, относятся следующие:
- Изменение ассоциации файлов или сбой идентификации расширений;
- Вирусное заражение системы;
- Повреждение системных файлов;
- Ошибки в реестре.
Если средство не запускается вообще, велика вероятность, что повреждены его файлы, вследствие вирусного заражения или другого сбоя. Поэтому, прежде всего, проверьте систему на вирусы с помощью антивирусной утилиты. Кстати, есть также вероятность, что вредоносный код просто заменил расширение у файлов изображений (PNG, JPG и др.) на EXE и именно поэтому их не могут открыть приложения для просмотра фотографий.
Урок: Проверка компьютера на наличие вирусов без антивируса
Затем обязательно произведите сканирование системы на предмет повреждения файлов с помощью встроенной утилиты.
Урок: Проверка целостности системных файлов в Windows 7
Если ни один из этих методов общего сканирования не выявил проблем, переходите к специфическим вариантам исправления ситуации с неполадками в работе средства для просмотра фотографий, которые описаны ниже.
Способ 1: Настройка ассоциаций файлов
Есть вероятность, что причина проблемы кроется в сбое настроек ассоциаций файлов. То есть система просто не понимает, какие именно объекты должно открывать средство для просмотра фотографий. Такая ситуация могла возникнуть тогда, когда вы устанавливали сторонний просмотрщик изображений, но потом удалили его. В этом случае он при инсталляции переписал ассоциации файлов картинок на себя, а после удаления они просто не были возвращены в исходное состояние. Тогда необходимо произвести ручную настройку.
- Кликните кнопку «Пуск» в нижнем левом углу экрана и выберите «Панель управления».
- Далее откройте раздел «Программы».
- Щелкните по пункту «Сопоставление типов файлов…».
- Загрузится список всех типов файлов, зарегистрированных в системе. Отыщите в нем наименование расширения того типа картинок, который хотите открывать при помощи средства просмотра, выделите его и нажмите «Изменить программу…».
- В отобразившемся окне в блоке «Рекомендуемые программы» выделите наименование «Просмотр фотографий…» и щелкните «OK».
- После этого сопоставление поменяется. Теперь данный тип картинок будет открываться по умолчанию с помощью просмотрщика фотографий Windows. Аналогичным образом поменяйте ассоциации всех тех типов изображений, которые желаете открывать через стандартное средство. После выполнения необходимых действий можете выходить из окна управления сопоставлениями, нажав «Закрыть».
Способ 2: Редактирование реестра
Если вы используете 64-битную версию Виндовс 7, проблему с работой средства для просмотра фотографий можно решить путем редактирования системного реестра.
Внимание! Перед выполнением всех нижеуказанных действий обязательно создайте резервную копию реестра и точку восстановления системы. Это поможет вам избежать больших неприятностей в случае ошибок.
Урок: Как создать точку восстановления системы в Виндовс 7
- Наберите Win+R и введите в открывшееся окошко команду:
regeditЩелкните по кнопке «OK».
- В отобразившемся окне откройте ветку «HKEY_CLASSES_ROOT».
- Сначала произведите настройки для файлов с расширением JPG. Последовательно переместитесь в разделы:
jpegfile/Shell/open/command - Затем отыщите параметр «По умолчанию» в правой части интерфейса. Кликните по нему.
- В единственное поле открывшегося окна вместо текущей записи вбейте такое выражение:
rundll32.exe "C:\WINDOWS\SysWOW64\shimgvw.dll", ImageView_Fullscreen %1Щелкните «OK».
- Далее следует проделать аналогичную процедуру для картинок с расширением PNG. В директории «HKEY_CLASSES_ROOT» перейдите по разделам:
pngfile/Shell/open/command - Снова откройте объект «По умолчанию» в разделе «command».
- Измените значение параметра на следующее:
rundll32.exe "C:\WINDOWS\SysWOW64\shimgvw.dll", ImageView_Fullscreen %1Кликните «OK».
- Наконец, следует выполнить процедуру указания сопоставления для картинок с расширением JPEG. Перейдите в директории «HKEY_CLASSES_ROOT» по разделам:
PhotoViewer.FileAssoc.Jpeg/Shell/open/command - Откройте в последнем названном разделе объект «По умолчанию».
- Измените в нем значение на такое:
rundll32.exe "C:\WINDOWS\SysWOW64\shimgvw.dll", ImageView_Fullscreen %1Нажмите «OK».
- Затем закройте окно «Редактора» и перезагрузите систему. После перезапуска изображения с указанными выше расширениями будут открываться через стандартный просмотрщик фотографий при помощи второй версии библиотеки shimgvw.dll. Это должно решить проблему с работоспособностью данной программы на Windows 7 64-битной версии.
Проблемы с неработоспособностью встроенного средства просмотра фотографий могут быть вызваны целым рядом различных причин. Каждая из них имеет свой алгоритм решения. Кроме того, конкретный способ зависит от разрядности операционной системы. Но в большинстве случаев неполадки удается устранить путем обновления сопоставлений типов файлов.
Мы рады, что смогли помочь Вам в решении проблемы.Опишите, что у вас не получилось. Наши специалисты постараются ответить максимально быстро.
Помогла ли вам эта статья?
ДА НЕТНе удается открыть файлы JPG в Windows 10/11? Решено!
Windows 10 — последняя версия ОС от Microsoft, которая считается высокоразвитой. Часто люди не могут открыть файлы JPG из-за системных проблем или поврежденных файлов. Это может быть серьезной проблемой, поскольку JPEG — один из самых популярных форматов изображений во всем мире. Вот почему вам следует искать советы и решения, если вы не можете открывать файлы JPG.
К счастью, есть несколько решений этой проблемы, а также несколько сторонних инструментов, таких как Wondershare Repairit, которые могут быть чрезвычайно полезны, если вы столкнулись с этими проблемами.Если вы не можете открывать файлы jpeg, продолжайте читать дальше, чтобы лучше понять методы и шаги, которые можно выполнить для решения.
Почему файлы JPG не открываются в Windows 10/11
Из-за некоторых проблем вы можете столкнуться с проблемами при попытке использовать файл JPEG. Это может быть вызвано множеством причин, таких как неправильный формат, имя, поврежденный файл и т. Д. Такие проблемы, как не открытие файла JPG, довольно распространены, если не сказать больше.
Такие проблемы могут причинить много неудобств из-за фактора популярности форматов JPEG.Кроме того, поскольку большинство камер смартфонов по умолчанию принимают изображения в формате JPEG, такие задания, как редактирование и обработка изображений, будут затруднены, если файлы JPEG не открываются в вашей системе. Иногда Windows Photo Viewer также не может открывать файлы JPG.
Если вы не можете открывать файлы JPG в Windows 10, ознакомьтесь с приведенными ниже причинами, чтобы лучше понять ошибки в Windows 10, которые могут вызывать такие проблемы.
Причина 1: файл JPEG поврежден
-
В случае неправильного сохранения или из-за каких-либо ошибок или ошибок, которые появляются во время сохранения изображения, файл JPEG может быть поврежден.
-
Это также может быть вызвано вирусами в вашей системе, которые могут повредить файлы и сделать их бесполезными.
-
Если вы загружаете изображение и по какой-то причине загрузка зависает или прерывается, то ваши файлы также могут быть повреждены или повреждены, что приведет к тому, что файл JPG не будет открываться в Windows 10.
Вы можете использовать инструменты для восстановления фотографий, такие как Wondershare Repairit, чтобы быстро восстановить файл JPEG.
Причина 2: Ошибки при сохранении файла
Название файла является его идентификатором, и важно убедиться, что вы не ошиблись при сохранении имени файла. Система Windows автоматически применяет расширение изображения в конце заголовка, и вам не нужно вручную вводить формат и расширение в плитке файла. Например:
-
Zyz.jpeg.jpeg, два формата здесь сделают файл непригодным для использования.
-
Если во время процесса сохранения файла отключится электричество, файл также может быть поврежден.
Причина 3: Отсутствует заголовок
Из-за повреждения файлов или проблем с заголовками, присутствующими в образе, вы не сможете получить к нему доступ. Это очень распространенная проблема, которая может сделать ваши изображения бесполезными. Каждый раз, когда вы щелкаете по таким изображениям, вы увидите ошибку с названием «Предварительный просмотр недоступен».
Бонус: Готовы ли вы к фотосъемке, редактированию, управлению или публикации? У вас есть вопрос о том, что делает вашу фотографию поврежденной? Если да, давайте проверим вашу личную охрану на фотографиях с любыми сценариями коррупции — Photo Corrupted? Спасем их прямо сейчас!
Как решить проблему «Не удается открыть файлы JPG в Windows»
Есть много способов, с помощью которых вы сможете легко решить эти проблемы.Чрезвычайно важно убедиться, что вы исправляете эти файлы вовремя, чтобы их можно было легко использовать в любое время. Файлы JPG являются одним из наиболее часто встречающихся расширений изображений, поэтому каждый должен знать о методах решения таких проблем, как невозможность открывать файлы JPG в Windows 10, чтобы вы могли приступить к работе, не теряя ни секунды.
Причина 1. Файлы изображений JPG повреждены
Один из первых и наиболее распространенных типов проблем, с которыми люди сталкиваются при работе с файлами JPEG, вызван их повреждением.Это может произойти из-за проблем при сохранении файла, потери информации, вирусов и т. Д., И из-за этого вы не сможете открывать файлы JPG в Windows 10/11. Это неприятная проблема, но, к счастью, с помощью инструментов для восстановления фотографий, таких как Wondershare Repairit, стало очень легко восстанавливать и восстанавливать такие файлы и использовать их должным образом.
Это очень мощный инструмент, который может помочь вам восстановить любой поврежденный файл за считанные секунды. Он может исправить ошибки формата, недостающую информацию и может легко сделать файл пригодным для использования.Ниже приводится пошаговое руководство, которое поможет вам сделать файл пригодным для использования с помощью этого инструмента.
Шаг 1 Добавьте поврежденные или поврежденные фотографии
Просто запустите Wondershare Repairit на своем ПК с Windows и перейдите к функции «Восстановление фотографий» на боковой панели.
Теперь нажмите кнопку «Добавить», чтобы загрузить окно браузера. Теперь вы можете перейти в место, где хранятся ваши поврежденные фотографии, и загрузить их в приложение.
Шаг 2 Восстановите и просмотрите фотографии
Нажмите кнопку «Восстановить» и подождите, пока приложение реализует свой уникальный алгоритм для исправления загруженных фотографий.Когда процесс ремонта будет завершен, приложение сообщит вам о результате.
Вы также можете просто щелкнуть миниатюру изображения, чтобы открыть окно предварительного просмотра. Это позволит вам просмотреть результаты и проверить, был ли стандартный процесс восстановления успешным или нет.
Шаг 3 Сохраните отремонтированные фотографии
Наконец, вы можете просто нажать кнопку «Сохранить» на панели предварительного просмотра, чтобы экспортировать фотографию. Вы также можете вернуться, выбрать несколько изображений и нажать кнопку «Сохранить все».
Расширенный ремонт фотографий
Если поврежденные фотографии не удалось восстановить, они должны быть серьезно повреждены. В этом случае вам нужно выбрать «Расширенный ремонт». Добавление шаблона фотографии с такой же структурой данных поможет восстановить сильно поврежденные фотографии.
Причина 2: Скрытые расширения файлов
Одна из наиболее часто встречающихся причин, по которой ваш JPG не открывается в ваших окнах, заключается в том, что расширение файлов по ошибке каким-то образом скрыто.Из-за этого система не сможет его прочитать, и, следовательно, ваши программы просмотра фотографий не смогут открыть или отобразить его. Это незначительная проблема, и ее легко решить самостоятельно, не прибегая к помощи каких-либо инструментов. Ниже приводится пошаговое руководство, которое поможет вам лучше понять, как это сделать.
1. Сначала перейдите на панель управления, затем щелкните внешний вид и выберите «Оформление и персонализация». Теперь нажмите на опцию проводника файлов.
2.Теперь перейдите на вкладку с надписью «Просмотр» и выберите параметр «Показать скрытые расширения». Кроме того, снимите флажок «Скрывать расширения для известных типов файлов». Теперь нажмите на опцию «Применить», и теперь вы сможете использовать файл.
Причина 3: Ошибки формата
Ошибка формата относится к проблемам при открытии файла, которые возникают из-за ошибок в формате или неподдерживаемых форматах. Это очень часто встречающаяся проблема, которая может возникнуть из-за несовместимости системы или ошибок при выборе формата файлов JPEG.Это также очень легко решить, поскольку вам просто нужно преобразовать файл JPEG в формат, поддерживаемый на вашем персональном компьютере. Есть много способов сделать это, но шаги, приведенные ниже, — самый простой способ сделать это.
Решения :
1. Скопируйте изображение с его места и откройте краску на вашем компьютере. Теперь нажмите CTRL + V на клавиатуре, изображение будет размещено там.
2. Теперь нажмите CTRL + S и сохраните файл в формате, поддерживаемом вашим устройством.
Причина 4: Проблемы совместимости
Из-за проблемы совместимости вы не сможете использовать файлы JPEG. Возможно, ваше приложение для просмотра фотографий несовместимо с используемым вами форматом файлов. Вы можете проверить это в опции совместимости и можете открыть приложение в режиме совместимости. Чтобы решить эту проблему, можно предпринять следующие шаги.
1. Откройте компьютер и перейдите в папку с программным обеспечением, которое вы используете для открытия образа.Теперь щелкните его правой кнопкой мыши и выберите параметр свойств.
2. Теперь нажмите на опцию «Запуск в режиме совместимости», и вы сможете использовать файл без каких-либо проблем.
Причина 5: Проблемы с переименованием
Часто люди добавляют расширения при переименовании файлов JPG или даже при их сохранении. Поскольку система автоматически добавляет расширение к файлам, если вы это сделаете, в одном файле будет 2 расширения. Следовательно, лучше, если вы попытаетесь добавить расширения при переименовании или сохранении изображения.Следующие шаги помогут вам, если вы хотите исправить такие ошибки.
-
Откройте папку с файлом, который вы не можете открыть.
-
Щелкните правой кнопкой мыши значок файла и выберите переименовать.
-
Теперь удалите лишний JPG из его имени и нажмите Enter. Ваша работа будет сделана.
Общие проблемы и решения
При открытии файла определенного типа может возникнуть множество ошибок.Эта проблема становится серьезной, особенно с файлами JPEG, поскольку это наиболее широко используемый формат изображений во всем мире. Следовательно, невозможность его использования может быть проблемой для некоторых людей, поскольку это может быть связано с их работой или иметь значение в их жизни. Ниже приведены некоторые из наиболее распространенных проблем и их решения, которые могут оказаться полезными.
-
Повреждение файлов — одна из самых сложных проблем, которые могут сделать JPG бесполезным. Однако вы можете легко решить эту проблему, исправив такие файлы с помощью мощного инструмента.
-
Ошибки при переименовании или сохранении файла также могут вызвать проблемы, так как по ошибке вы также можете указать расширение. Избегайте переименования вручную, и даже если вы это сделаете, постарайтесь не добавлять расширение вручную, так как система автоматически сделает это за вас.
-
Несовместимость форматов также является серьезной проблемой, но ее можно легко решить путем переформатирования или преобразования файла в формат, поддерживаемый вашим устройством. Это можно сделать с помощью инструмента преобразования или с помощью краски.
Как предотвратить открытие файлов JPG в Windows
Если вы проявите должную осторожность, таких проблем, как невозможность открыть JPEG, даже не возникнет. Чтобы предотвратить такие проблемы, вы должны понимать, как обращаться с такими файлами, передавать их и использовать. Поскольку JPG — один из наиболее широко используемых форматов изображений, всегда полезно узнать о нем немного.
Что следует знать о файлах JPG
-
JPEG или Joint Photographic Expert Group — один из наиболее широко используемых форматов изображений во всем мире.
-
Он широко поддерживается в различных форматах и может быть легко доступен через Интернет.
-
Он высокого качества и может быть легко отредактирован без каких-либо проблем.
-
Все приложения для редактирования фотографий по умолчанию используют формат изображений JPEG.
Что следует знать, чтобы не открывать JPG
-
Не добавляйте расширения к файлу при сохранении или переименовании JPEG вручную, так как система сделает это автоматически.
-
Установите хороший антивирус, чтобы вирусы не могли повредить ваши файлы и сделать их поврежденными.
-
При загрузке JPG на ваше устройство убедитесь, что это не затруднено из-за плохого сетевого соединения или некоторых других проблем.
-
Сохраняйте файлы в правильном формате, чтобы не было проблем с их использованием в дальнейшем.
-
Убедитесь, что расширения файлов не скрыты на вашем устройстве.
Заключение
ФайлыJPEG являются одним из наиболее широко используемых форматов файлов изображений, которые просты в использовании и могут быть легко использованы на разных платформах. Часто эти файлы не открываются из-за нескольких проблем. Однако с помощью нескольких настроек или некоторых сторонних инструментов, таких как инструмент Wondershare Repairit , это стало очень легко сделать, и теперь любой может восстановить свои файлы всего за несколько простых шагов.
Windows 10 не может открывать файлы JPG
Windows 10 — отличная операционная система с множеством интересных новых функций, но это не означает, что каждая операционная система время от времени сталкивается с проблемами.Одна из наиболее распространенных проблем — это неспособность Windows 10 открыть файл изображения JPG . Это обычная проблема, которая всплывает снова и снова. Просто попробуйте жить с тем фактом, что не существует идеальной операционной системы, и поэтому будут происходить странные вещи, которых вообще не должно происходить.
Что раздражает в этой проблеме, так это то, что многие пользователи Windows 10 работают с фотографиями ежедневно. Сделать какую-то простую задачу бесполезной может, мягко говоря, раздражать, но не волнуйтесь, есть способы вернуть вещи в нужное русло.
Windows 10 не может открывать файлы JPG
Хорошо, давайте рассмотрим несколько вариантов, которые могут решить проблему, при которой ваша Windows 10 не может открывать файлы JPG. Чтобы устранить эту проблему, у вас есть следующие возможности:
- Сбросить приложение «Фото»
- Переустановить приложение «Фото»
- Выберите средство просмотра фотографий по умолчанию, если оно еще не установлено.
- Исправить сопоставление файлов JPG / JPEG.
Давайте теперь рассмотрим детали.
1] Сбросить приложение «Фото»
Самое первое, что вы должны сделать, это сбросить приложение «Фото» на вашем компьютере с Windows 10.Для этого откройте панель настроек> Приложения > Приложения и функции вкладка. Теперь прокрутите вниз и найдите Фото и выберите Дополнительные параметры.
На следующем экране нажмите кнопку Reset , чтобы начать процесс.
Завершение процесса может занять некоторое время, и для вашего приложения Магазина Windows будут восстановлены настройки по умолчанию.
2] Переустановите приложение «Фото».
Скорее всего, причина невозможности открытия файлов JPEG во многом связана с ошибкой в приложении «Фото».Мы рекомендуем переустановить приложение UWP и посмотреть, поможет ли это.
Сначала вам нужно нажать клавиши Windows + S, а затем ввести PowerShell . Теперь щелкните файл правой кнопкой мыши и выберите Запуск от имени администратора . Как только PowerShell будет полностью запущен, выполните следующую команду:
get-appxpackage * Microsoft.Windows.Photos * | remove-appxpackage
После удаления приложения «Фото» просто зайдите в Microsoft Store , найдите Microsoft Photos и загрузите и установите его снова.
Вы также можете использовать CCleaner для удаления приложения одним щелчком мыши.
3] Выберите Photo Viewer по умолчанию, если его еще нет.
По сравнению с приложением Photo Photo Viewer работает быстрее, хотя в нем нет некоторых интересных функций. Тем не менее, если вы уже не являетесь поклонником приложения «Фото», этого достаточно.
Нам потребуется восстановить Photo Viewer. Он был доступен в предыдущих версиях Windows, но в Windows 10 Microsoft решила отказаться от него в пользу приложения Photo.
Выполните эту операцию с реестром, чтобы восстановить Windows Photo Viewer в Windows 10, или используйте наш UltimateWindows Tweaker, чтобы включить его одним щелчком мыши.
Загрузите нашу бесплатную программу Ultimate Windows Tweaker, перейдите на вкладку Additional и нажмите Включить Windows Photo Viewer и нажмите Применить.
Сделав это, щелкните правой кнопкой мыши любой файл изображения, и вы увидите, что он включен в контекстное меню Открыть с помощью .
Вы также увидите, что предлагается установить в качестве средства просмотра фотографий по умолчанию , если хотите.
Сделать Photo Viewer программой по умолчанию для открытия JPEG и всех видов изображений на вашем компьютере. Просто откройте приложение «Настройки», затем выберите «Система»> «Приложения по умолчанию»> «Средство просмотра фотографий»> «Фото».
Наконец, выберите Windows Photo Viewer из списка, и оттуда все должно работать должным образом.
4] Исправить сопоставление файлов JPG / JPEG
Используйте нашу бесплатную программу исправления сопоставлений файлов, чтобы исправить сопоставление типов файлов JPG / JPEG.
Если ничего не помогает, возможно, пришло время загрузить альтернативную программу просмотра фотографий из Интернета.
Resolve Невозможно открыть файлы JPG в Windows 10
Что делать, если вы не можете открыть файлы JPG в Windows 10
Abrienne Jonethan ❘ 30 марта 2019 г.
Изображения в форматеJPG — это цифровое изображение со сжатием с потерями, которое является наиболее часто используемым форматом файлов в цифровых камерах или мобильных телефонах. Ранее было много случаев, когда пользователи не могли открывать файлы jpg в Windows 10, особенно после обновления Windows 10.
В этом случае либо выдается ошибка; «Невозможно открыть файлы jpg» или не произошло после нажатия на изображение.Это может произойти, если обработчик изображений JPEG по умолчанию не установлен или другие программы просмотра работают некорректно.
Давайте посмотрим, что делать, если вы столкнетесь с такой ситуацией.
5 основных способов не открывать файлы JPG Проблема
1. Установите программу по умолчанию для файла JPEG
2. Обновите программу просмотра фотографий по умолчанию
3. Переименуйте файл JPEG в
4. Откройте изображение JPEG в Paint
5. Выполните команду CHKSDSK
Решение 1. Установите программу по умолчанию для открытия JPEG
1.Щелкните правой кнопкой мыши меню «Пуск»
2. Выберите «Панель управления»> «Программы»
3. Щелкните «Программы по умолчанию»
4. В разделе «Программы по умолчанию» щелкните «Связать тип файла или протокол с программой».
5. В списке расширений найдите файлы Jpeg. Убедитесь, что с ним связана программа, например фотогалерея Windows.
6. Вы также можете изменить программу, связанную с файлами JPEG, нажмите «Изменить программу», а затем нажмите «ОК».
Решение 2. Обновите программу просмотра фотографий по умолчанию
Одной из таких причин невозможности открытия фотографий в формате JPEG в Windows является устаревшее использование программы просмотра изображений по умолчанию.В Windows стандартным средством просмотра, которое мы обычно используем, является средство просмотра фотографий Windows. Вы должны обновить Photo Viewer, потому что обновление программного обеспечения устраняет ошибки, препятствующие открытию ваших файлов JPEG.
Решение 3. Переименуйте файл JPEG в
Еще один простой способ получить доступ к изображениям, к которым невозможно получить доступ, — это переименовать их с другим именем без изменения расширения файла .jpeg. Это поможет вам дать новое имя файлу изображения и получить к нему доступ без каких-либо перерывов.
Решение 4. Откройте фотографию JPEG в Paint
Если фотографии в формате JPEG открываются в MS Paint, это означает, что файл еще не поврежден. Если он не открывается и выдает сообщение об ошибке, значит, ваши фотографии в формате JPEG повреждены.
Рекомендуется использовать инструмент Image Repair Tool в решениях 3 и 4, если вы не можете открыть файл JPEG после применения решения.
Решение 5. Выполните команду CHKSDSK
КомандаCHKDSK — это попытка просканировать файловую систему на томе диска, которая сканирует поврежденные сектора и исправляет все логические ошибки.
Шаги для запуска команды CHKDSK в Windows 10 :
- Поиск CMD в меню «Пуск»
- Щелкните правой кнопкой мыши командную строку; И запустите его «Запуск от имени администратора».
- Введите команду: CHKDSK C: / f / r / x
- После завершения процесса перезагрузите компьютер
Альтернативное рекомендуемое решение: используйте средство восстановления изображений SysInfo
В ситуациях, когда каждый просто не может решить, не может открыть файл .jpg в Windows 10, я хочу порекомендовать вам использовать программу SysInfo Image Repair.Это программное обеспечение для автоматического восстановления, которое исправляет поврежденные и поврежденные файлы JPEG / JPG, делая их доступными очень легко. Это полностью перестроило нечитаемые файлы изображений, которые не могут быть открыты программой, в новый файл изображения. Он исправляет неверную файловую структуру, поврежденный заголовок, поврежденные данные из файлов JPEG.
Последнее слово
Если вы один из тех, кто не может открывать файлы JPG, попробуйте указанные выше способы решения проблемы. Вы также можете напрямую выбрать Image Repair Software от SysInfo.Программа легко и быстро решает фотографии в формате JPEG, а не во всех ситуациях.
Также рекомендуется прочитать: Восстановление удаленных фотографий в Windows 10
Realted Post
(решено) Windows 10/11 не открывает файлы изображений JPEG
JPEG чаще всего использовался для карт для изображений и файлов Paint. Со временем пользователи начали переходить на другие продвинутые форматы, но JPEG по-прежнему широко используется. На это есть причина. При сжатии изображений это не сильно влияет на видимость, если только вы не выйдете за пределы допустимого.
Несколько обновлений Windows испортили ситуацию, и пользователи начали сталкиваться с проблемами с изображениями JPEG. Либо они вообще не открываются, либо не работают с некоторыми приложениями. Иногда пользователям не удавалось сохранить файлы Paint в формате JPEG.
Причина
Точная причина проблемы неизвестна, но мы знаем, что она началась после определенного обновления Windows. Таким образом, наш подход к решению проблемы будет заключаться в обходе обновлений и некоторых других настроек.
Следующие шаги по устранению неполадок могут помочь решить проблему:
Решение 3] Изменить сопоставление типа файлаМногие сторонние приложения меняют свои ассоциации типов файлов, и тогда файлы JPEG могут вообще не открываться. Несколько изменений могут помочь:
1] Нажмите Win + R , чтобы открыть окно «Выполнить» и введите control. Нажмите Enter, чтобы открыть окно панели управления.
2] Выберите Маленькие значки в режиме просмотра по параметрам.
Теперь нажмите программы по умолчанию .
3] Выберите опцию Свяжите тип файла или протокол с программой .
Случай 1 — для Windows 11
4] Поиск .jpeg в поле поиска «Установить тип файла по умолчанию».
5] Теперь щелкните появившийся результат поиска.
6] Теперь выберите другую программу, чтобы открыть файл JPEG.
Случай 2 — для Windows 10
4] Теперь нажмите « Выбрать приложения по умолчанию по типу файла ».
5] В списке справа от .jpeg щелкните программу по умолчанию.
Теперь измените его на другую программу.
Решение 4] Сброс приложений редактора изображенийМы открываем файлы .jpeg с помощью приложения для редактирования изображений, например Photos и Paint. Проблема может заключаться в этих приложениях, а не в самой системе.Таким образом, мы могли сбросить эти приложения.
1] Найдите Приложения и функции в окне поиска Windows.
2] Теперь найдите Фото в поле поиска.
3] Теперь нажмите три точки справа от приложения «Фото».
4] Нажмите Дополнительные параметры .
5] Нажмите кнопку Reset , чтобы сбросить настройки приложения фотографий.
Решение 5] Использование PowerShellИногда приложения не сбрасываются, как описано в решении 4. В этом случае мы могли бы сбросить приложения с помощью PowerShell. Чтобы сбросить настройки приложения «Фотографии» через PowerShell, выполните следующие действия:
1] Нажмите Win + R , чтобы открыть окно «Выполнить». Введите команду PowerShell и нажмите Enter, чтобы открыть окно PowerShell.
2] Введите следующую команду, чтобы удалить приложение «Фото», и нажмите Enter:
.Get-AppxPackage * фотографии * | Удалить-AppxPackage
3] После завершения удаления приложение можно переустановить с помощью следующей команды:
Get-AppxPackage -AllUsers | Для каждого {Add-AppxPackage -DisableDevelopmentMode -Register "$ ($ _.InstallLocation) \ AppXManifest.xml "} 4] Перезапустите систему и проверьте, помогает ли это.
Решение 1] Обновите WindowsПоскольку проблема была связана с конкретным обновлением Windows, Microsoft будет сознательно решать проблему с помощью одновременных обновлений. Я могу подтвердить, что проблема все еще существует, но если решение будет исправлено в ближайшее время, мы не должны его пропустить.
Решение 2] Откатить обновления WindowsТут вопрос в том, на сколько обновлений нужно откатить.Проблема не нова, и если мы начнем откатывать обновления, это займет много времени. Однако, если вы только начали сталкиваться с этой проблемой после недавних обновлений, вы можете попробовать откатить ее.
1] Нажмите кнопку «Пуск» , а затем значок в виде шестеренки, чтобы открыть страницу Настройки .
2] Перейдите к Обновления и безопасность и щелкните Просмотреть историю обновлений .
3] Нажмите Удалить обновления .
4] Щелкните правой кнопкой мыши и удалите самое последнее обновление .
Решение 6] Используйте сторонние приложенияЕсли обновление не позволяло Paint и Photos открывать файлы .jpeg, мы могли бы использовать стороннее приложение, поскольку обновления Windows обычно не влияют на них. Попробуйте любой из надежных, доступных в Интернете.
Как восстановить поврежденный файл JPG | Small Business
Хотя не всегда возможно восстановить поврежденные файлы в случае потери данных, файлы изображений на жестком диске, как правило, можно восстановить.Некоторые программы могут повредить имя файла изображения — в этом случае вам нужно будет вручную переименовать файл в проводнике Windows. Обычные файлы изображений, например изображения JPEG с расширением .jpg, можно открыть с помощью Windows Paint. Если эти методы неэффективны, вы также можете рассмотреть возможность использования сторонней программы восстановления для восстановления поврежденных образов.
Переименовать файл
Нажмите «Windows-E», чтобы открыть проводник Windows.
Перейдите в папку, где хранится поврежденный файл JPEG.Например, ваша библиотека «Картинки».
Щелкните файл правой кнопкой мыши и выберите «Переименовать». Введите новое имя для изображения и нажмите «Enter», чтобы сохранить изменения.
Дважды щелкните переименованный файл, чтобы открыть его в программе по умолчанию. Либо щелкните файл правой кнопкой мыши, выберите «Открыть с помощью», а затем выберите программу, с помощью которой нужно открыть изображение.
Открыть с помощью Paint
Нажмите клавишу «Windows», чтобы открыть начальный экран Windows, введите «Paint» (без кавычек), а затем нажмите «Paint» в результатах поиска.
Щелкните меню «Файл», а затем щелкните «Открыть».
Перейдите в то место на жестком диске, где хранится поврежденный файл JPEG.
Выберите изображение и нажмите кнопку «Открыть». Если изображение правильно открывается в Paint, скорее всего, ваш файл не поврежден. Сохраните файл на свой компьютер и попробуйте открыть его другой программой.
Приложение для восстановления
Откройте приложение для восстановления на своем компьютере (см. Ссылки в разделе «Ресурсы»).
Щелкните параметр, чтобы найти или добавить поврежденный образ. Например, нажмите «Файл», а затем «Открыть изображение». Этот метод будет отличаться в зависимости от приложения, и вам может потребоваться следовать инструкциям и выбрать каталог назначения для восстановленных файлов.
Щелкните «Восстановить», «Восстановить», «Восстановить», «Исправить» или что-то подобное — чтобы исправить поврежденный образ.
Ссылки
Ресурсы
Предупреждения
- Информация в этой статье относится к Microsoft Windows 8.Шаги могут отличаться в зависимости от версии или продукта.
Writer Bio
Чад Дэвис, расположенный в Денвере, пишет о технологиях более 10 лет. Он технический писатель по информационным технологиям и разработке продуктов. Дэвис предоставляет малому бизнесу услуги по написанию грантов и маркетингу. Он имеет степень бакалавра искусств в области профессионального письма Университета Нью-Мексико.
Исправление: Windows 10 не открывает файлы изображений JPEG
JPEG — это широко используемый формат файлов изображений, который представляет собой сжатие цифровых изображений с потерями.Это наиболее часто используемый формат файлов в цифровых камерах и мобильных телефонах. Обычно достигается сжатие 10: 1 с небольшой видимой потерей качества изображения.
Было много случаев, особенно после обновления Windows 10, когда пользователи не могли открывать файлы JPEG на своем компьютере. Либо произошла ошибка, либо вообще ничего не произошло. Такое поведение может быть связано с тем, что приложение-обработчик по умолчанию для приложений JPEG не настроено или какое-либо другое стороннее средство просмотра изображений может работать некорректно.Давайте взглянем.
Решение 1. Изменение ассоциации типа файлаМы проверим, правильно ли установлена ассоциация типа файла для файлов JPEG. Многие сторонние программы автоматически меняют ассоциацию типов файлов на себя при установке, и, следовательно, если они не работают, ваши файлы JPEG вообще не открываются. Мы можем попробовать изменить этот параметр на средство просмотра фотографий по умолчанию и посмотреть, решена ли проблема.
- Нажмите Windows + R, введите « панель управления » в диалоговом окне и нажмите Enter.
- В панели управления щелкните категорию Программы .
- Теперь выберите опцию « Программы по умолчанию ».
- Выберите вторую опцию Свяжите тип файла или протокол с программой .
- Выберите вариант « Выбрать приложения по умолчанию по типу файла ».
- Щелкните расширение .jpg и выберите нужный вариант во всплывающем окне.
- Перезагрузите компьютер, чтобы все программы обновились, и проверьте, решена ли проблема.
Windows выпускает частые обновления для устранения ошибок и трудностей, с которыми сталкиваются пользователи. Сама Microsoft признает ошибку, заключающуюся в том, что файлы не открываются, несмотря на то, что им назначены соответствующие приложения для типов файлов.
Убедитесь, что ваша Windows полностью обновлена до последней версии и нет ожидающих обновлений.Это решение может изменить правила игры.
- Нажмите Windows + S, введите « update » в диалоговом окне и откройте системные настройки, которые вернутся в результате.
- Сейчас проверю обновления . Скачайте и установите их при необходимости.
- Полностью перезагрузите компьютер после обновления и проверьте, можете ли вы легко открывать файлы JPEG
Другой способ решения этой проблемы — сбросить приложение Фото с помощью настроек.Этот параметр сбрасывает все конфигурации и пользовательские данные, связанные с вашими фотографиями, и переводит приложение в состояние, в котором вы его впервые использовали. Этот метод устраняет любые несоответствия, с которыми может столкнуться ваше приложение.
- Нажмите Windows + S , чтобы открыть панель поиска. Введите « настройки » в диалоговом окне и откройте приложение.
- В настройках выберите категорию « Приложения ».
- Список приложений, установленных на вашем компьютере, будет отображен соответствующим образом.Прокрутите их, пока не найдете « фото ». Нажмите на « Дополнительные параметры » под его именем.
- Щелкните кнопку « Reset » на следующем экране. Появится новое всплывающее окно с сообщением, что все настройки и информация для входа будут потеряны. В любом случае нажмите « Reset » и позвольте компьютеру перезагрузить приложение.
После завершения сброса перезагрузите компьютер и проверьте, решена ли проблема.
Решение 4. Переустановка приложения «Фотографии»Перед тем, как прибегать к сторонним приложениям, мы можем попробовать переустановить приложение «Фотографии».Таким образом, если с вашим приложением возникнет проблема, она будет немедленно устранена. Обратите внимание, что для этого решения требуются права администратора, поэтому убедитесь, что вы вошли в систему с учетной записью администратора.
- Нажмите Windows + S , введите « PowerShell » в диалоговом окне, щелкните приложение правой кнопкой мыши и выберите « Запуск от имени администратора ».
- В PowerShell выполните следующую команду:
Get-AppxPackage * photos * | Remove-AppxPackage
- Если удаление прошло нормально, в окнах PowerShell вы увидите следующий процесс.Подождите, пока он завершится. После завершения удаления выполните следующую команду, чтобы снова установить приложение. Этот процесс займет некоторое время, так что наберитесь терпения и дайте ему завершиться. Не отменяйте ни на каком этапе.
Get-AppxPackage -AllUsers | Foreach {Add-AppxPackage -DisableDevelopmentMode -Register «$ ($ _. InstallLocation) \ AppXManifest.xml»}
Примечание: Эта команда снова установит все приложения по умолчанию на ваш компьютер.Это означает, что если вы намеренно удалили со своего компьютера приложение Microsoft по умолчанию, оно будет установлено снова с использованием этого метода.
- После завершения процесса установки проверьте, работает ли приложение «Фотографии» и можете ли вы без проблем открывать файлы JPEG.
Если вы по-прежнему не можете открывать фотографии в формате JPEG на вашем компьютере, вы можете попробовать использовать стороннее приложение для просмотра изображения вместо того, чтобы полагаться на приложение «Фотографии».Фотографии и другие приложения Windows в прошлом подвергались тщательной проверке из-за их низкой производительности и ненадежности. Используя сторонние приложения, вам не придется полагаться на программу просмотра изображений по умолчанию, чтобы увидеть свои изображения.
В Интернете есть множество приложений для просмотра фотографий. Просмотрите их и выберите свой выбор. Вот некоторые из наиболее популярных:
- IrfanView
- FastStone Image Viewer
- XnView
- Picasa Photo Viewer
Четыре лучших способа открытия файлов JPG
Загрузить Universal File Viewer (File Magic)Дополнительное предложение для File Magic от Solvusoft | EULA | Политика конфиденциальности | Условия | Удалить
Выберите правильную программу
Начните с выбора правильной программы, чтобы открыть файл JPG.Ниже перечислены некоторые из наиболее распространенных программ, используемых для открытия файлов JPG. Один из них должен иметь возможность открывать ваш файл JPG.
- Изображение JPEG / JIFF
- CompactDRAW e-JPG Graphic
Обратите внимание на тип файла
Другие программы могут открыть файл JPG, в зависимости от типа файла.Вы можете найти тип файла, указанный в его свойствах. На ПК с Windows щелкните файл правой кнопкой мыши, выберите « Свойства », затем найдите « Тип файла ». На компьютере Mac щелкните файл правой кнопкой мыши, выберите « Подробнее », затем найдите « Kind ».
Совет: Если это расширение файла JPG, он, вероятно, относится к типу файлов растровых изображений, поэтому любая программа, используемая для файлов растровых изображений, должна открывать ваш файл JPG.
Спросите разработчика
Обращение к разработчику программного обеспечения — еще один простой способ получить помощь при открытии файла JPG.В приведенном ниже списке вы можете найти разработчиков для наиболее распространенных программ, используемых для открытия файлов JPG.
| Программное обеспечение | Разработчик |
|---|---|
| Изображение JPEG / JIFF | Программное обеспечение Windows |
| CompactDRAW e-JPG Графика | MediaChance |
Используйте универсальную программу просмотра файлов
Когда ничего не помогает, универсальный просмотрщик файлов — лучший способ открыть файл JPG.Такие программы, как File Magic (Download), могут открывать файлы разных типов в зависимости от формата. Хотя некоторые файлы могут быть несовместимы с этими программами.

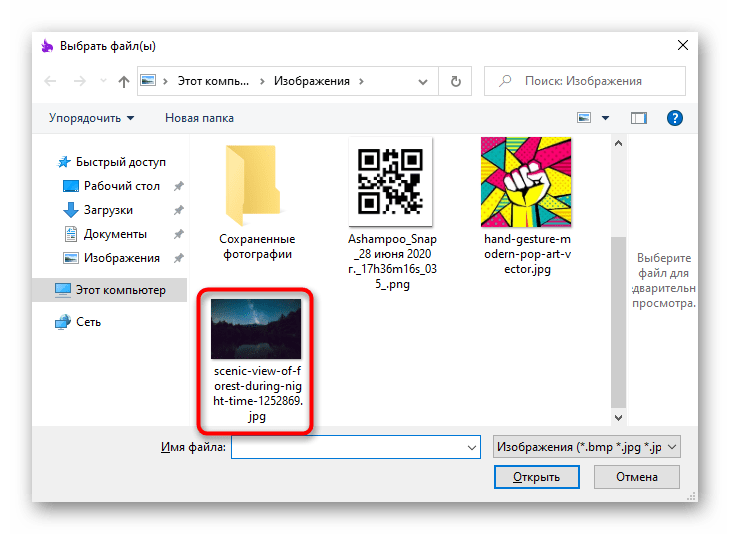
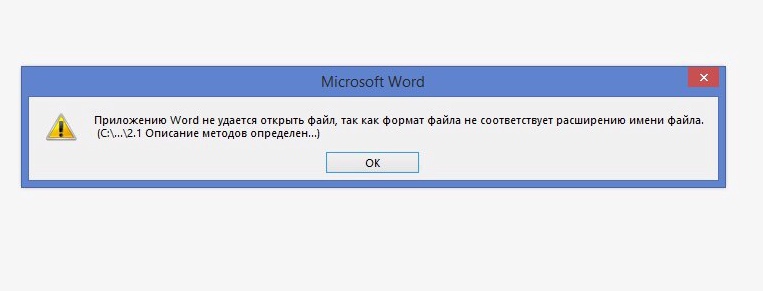 Например, ввод значения 150 позволит Windows фотогалерее открывать файлы размером до 150 мегапикселей. Этого значения будет достаточно, чтобы разрешить просмотр 1200 сканов на полных страницах dpi.
Например, ввод значения 150 позволит Windows фотогалерее открывать файлы размером до 150 мегапикселей. Этого значения будет достаточно, чтобы разрешить просмотр 1200 сканов на полных страницах dpi. Her father, in an attempt to download the pictures, accidentally erased the content of the SD card. I used your tool to recover the pictures. Some of those recovered were corrupt so we used the PixRecovery program to restore them. The program worked pretty well.”
Her father, in an attempt to download the pictures, accidentally erased the content of the SD card. I used your tool to recover the pictures. Some of those recovered were corrupt so we used the PixRecovery program to restore them. The program worked pretty well.” Вы можете получить полностью восстановленное изображение, выбрав платные либо бесплатные опции.
Вы можете получить полностью восстановленное изображение, выбрав платные либо бесплатные опции.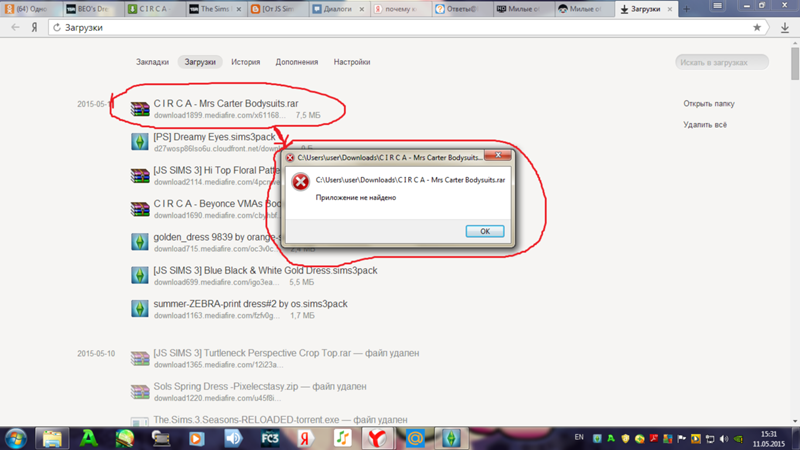
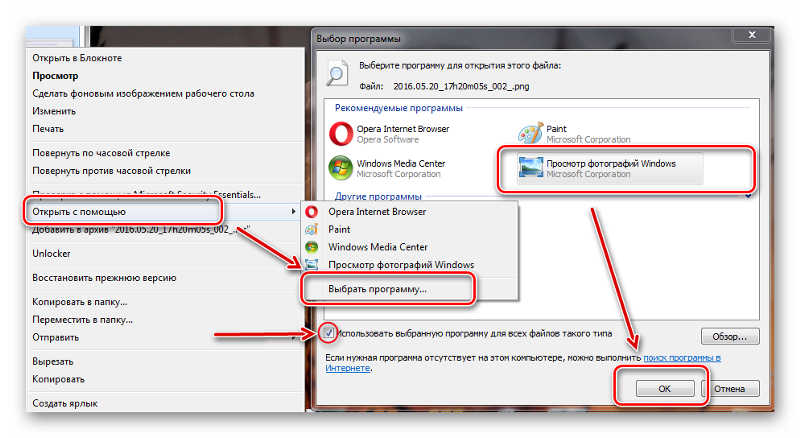 OfficeRecovery for JPEG/JPG, GIF, TIFF, BMP, PNG или RAW Online представляет вам новый онлайн сервис, который поможет вам восстановить поврежденное jpeg/jpg, gif, tiff, bmp, png или raw изображение мгновенно. Все, что вам нужно сделать, это просто загрузить поврежденный jpeg/jpg, gif, tiff, bmp, png или raw файл, используя браузер, оценить качество восстановления демо результатов и выбрать подходящий для вас вариант решения проблемы.
OfficeRecovery for JPEG/JPG, GIF, TIFF, BMP, PNG или RAW Online представляет вам новый онлайн сервис, который поможет вам восстановить поврежденное jpeg/jpg, gif, tiff, bmp, png или raw изображение мгновенно. Все, что вам нужно сделать, это просто загрузить поврежденный jpeg/jpg, gif, tiff, bmp, png или raw файл, используя браузер, оценить качество восстановления демо результатов и выбрать подходящий для вас вариант решения проблемы.
 Если же вам нужно получить восстановленный jpeg/jpg, gif, tiff, bmp, png или raw файл сразу, мгновенно, вам нужно выбрать платный вариант вместо бесплатного.
Если же вам нужно получить восстановленный jpeg/jpg, gif, tiff, bmp, png или raw файл сразу, мгновенно, вам нужно выбрать платный вариант вместо бесплатного.
 Полная версия восстановленных результатов будет содержать изображение, восстановленное до исходного состояния.
Полная версия восстановленных результатов будет содержать изображение, восстановленное до исходного состояния.
 Поврежденные части вашего изображения JPEG, GIF, TIFF, BMP, PNG или RAW будут сконвертированы с нулевым размером на выходе. Другая распространенная причина уменьшения размера файла может быть в том, что некоторые свойства исходного изображения не поддерживаются и поэтому отсутствуют в восстановленном изображении.
Изображение, восстановленное демо-версией, меньше потому, что оно в основном состоит из демо-заполнителей, нежели из исходных данных.
Поврежденные части вашего изображения JPEG, GIF, TIFF, BMP, PNG или RAW будут сконвертированы с нулевым размером на выходе. Другая распространенная причина уменьшения размера файла может быть в том, что некоторые свойства исходного изображения не поддерживаются и поэтому отсутствуют в восстановленном изображении.
Изображение, восстановленное демо-версией, меньше потому, что оно в основном состоит из демо-заполнителей, нежели из исходных данных.
 .. Если совсем не к месту вопрос, будьте добреньки, направьте по правильному адресу!
.. Если совсем не к месту вопрос, будьте добреньки, направьте по правильному адресу!