Как скопировать в Фотошопе: файл, объект, изображение
Иногда нам нужно скопировать один или несколько файлов/объектов/изображений, или создать его копии. Давайте рассмотрим, как можно сделать подобные действия в программе Adobe Photoshop.
Содержание: “Как скопировать в Фотошопе файл, объект или изображение”
Способ №1
Зажав клавишу Ctrl нужно нажать на миниатюру слоя. Загрузится процесс, выделяющий контур объекта. Это самый легкий и распространенный метод, но у него есть недостаток – не самый быстрый.
После этого нужно нажать «Редактирование — Скопировать»,
затем переходим в «Редактирование — Вставить».
Используя функцию перемещения (клавиша V), нам нужно расположить копию фала на экране так, как мы хотим его видеть. Этот способ копирования можно повторять многократно, то есть создавать столько копий, сколько нужно. Но в результате потратится много времени.
Если же у нас есть ограничение по времени, можно выбрать более быстрый способ. После выделения нужного объекта или слоя, используем горячие клавиши Ctrl C (для копирования) и Ctrl V (для вставки). С этими комбинациями знакомы большинство продвинутых пользователей ПК, ведь они используются во многих программах. Кстати процесс выделения тоже можно ускорить, благодаря комбинации горячих клавиш Ctrl+A.
После выделения нужного объекта или слоя, используем горячие клавиши Ctrl C (для копирования) и Ctrl V (для вставки). С этими комбинациями знакомы большинство продвинутых пользователей ПК, ведь они используются во многих программах. Кстати процесс выделения тоже можно ускорить, благодаря комбинации горячих клавиш Ctrl+A.
Способ №2
Нам нужно перейти в раздел слои и переместить слой вниз, туда, где находится кнопка для создания нового слоя.
В результате на втором слое появится созданная копия. А используя клавишу перемещения (V) мы можем расположить копию так, как захотим.
Способ №3
Выделяем слой и нажимаем комбинацию клавиш Ctrl + J, в результате мы получим копию выделенного слоя. Потом нужно переместить объект, нажав клавишу (V). Из всех перечисленных способов этот считается самым быстрым.
Способ №4
Этот способ считается самым практичным, поскольку копирование файла не займет много времени. Нужно одновременно нажать комбинацию клавиш Ctrl и Alt, затем кликнуть на любой части экрана и переместить копию в необходимо место.
Нужно одновременно нажать комбинацию клавиш Ctrl и Alt, затем кликнуть на любой части экрана и переместить копию в необходимо место.
Готово! Удобство в том, что не нужно выполнять действия, связанные с активностью слоя и рамки и использовать клавишу перемещения. Зажав комбинацию, мы уже получим копию. Лучше всего выбирать этот способ. По крайней мере мы чаще всего пользуемся именно этим методом.
Таким образом, мы узнали все способы, как скопировать файл/объект в Фотошопе.
В нашем отдельном уроке “Как скопировать слой в Photoshop” вы можете узнать все способы копирования слоев.
Работа со слоями в фотошопе, перемещение
Вы уже знаете, что в программе Adobe Photoshop CS5 можно создавать на одном изображении различные слои, и затем с каждым слоем работать в фотошопе отдельно.
Слои можно перемещать. Для этого выбираете инструмент Перемещение (самый верхний на панели инструментов).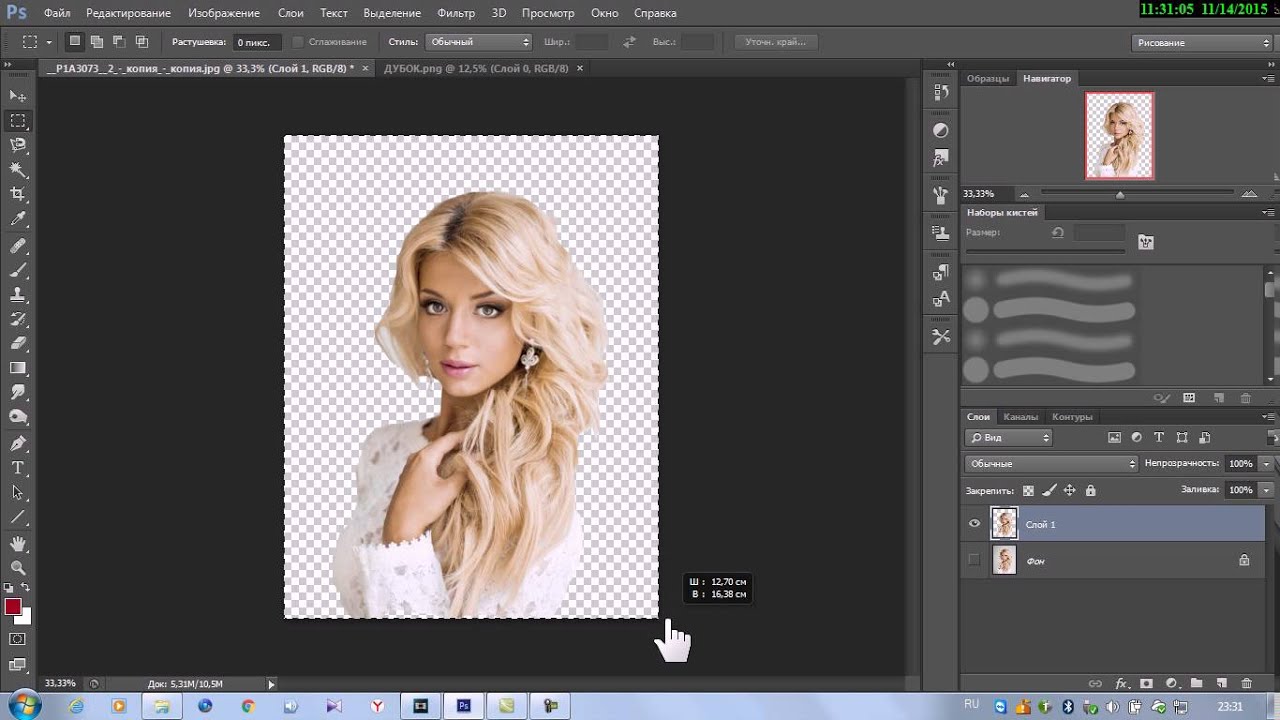 Этому инструменту соответствует горячая клавиша V. Выбрав этот инструмент, выбирайте слой, который будете перемещать, и двигаете его.
Этому инструменту соответствует горячая клавиша V. Выбрав этот инструмент, выбирайте слой, который будете перемещать, и двигаете его.
Откройте в программе Adobe Photoshop CS5 какое-либо изображение, и напишите на нем текст. Текст у Вас разместится на новом слое, и Вы сможете его инструментом Перемещение разместить там, где Вам нужно.
Также перемещение можно сделать с помощью стрелок перемещения курсора на клавиатуре компьютера. Если просто нажимать стрелки, слой с каждым нажатием будет перемещаться на один пиксель, а если при этом удерживать нажатой клавишу
На панели параметров инструмента Перемещение Вы увидите опцию Автовыбор. Если этот параметр включить, то когда Вы будете кликать по изображению, автоматически будет становиться активным слой. на котором находится та часть изображения, на которую кликнули.
Также на панели параметров есть опция Показать управляющие элементы. Если Вы сделаете ее активной, то при нажатии на изображение вокруг фрагмента активного слоя будет появляться рамка, двигая границы которой, Вы сможете изменять размеры фрагмента. Если будете двигать мышкой внутри границы — Вы будете передвигать изображение, а если Вы будете двигать мышкой снаружи границы — то будете поворачивать изображение. Чтобы изменить размеры фрагмента, не нарушая его пропорций, необходимо двигать рамку за угол. с нажатой клавишей
Если Вы сделаете ее активной, то при нажатии на изображение вокруг фрагмента активного слоя будет появляться рамка, двигая границы которой, Вы сможете изменять размеры фрагмента. Если будете двигать мышкой внутри границы — Вы будете передвигать изображение, а если Вы будете двигать мышкой снаружи границы — то будете поворачивать изображение. Чтобы изменить размеры фрагмента, не нарушая его пропорций, необходимо двигать рамку за угол. с нажатой клавишей
Можно перетаскивать слои из картинки к картинке, создавая таким образом коллажи. Для этого располагаете картинки рядом на рабочей области. инструментом Перетаскивание захватываете одно изображение, и тащите на другое.
Кроме того, можно слои перемещать в палитре друг относительно друга. В этом случае изменяется их взаимное расположение, и перекрывать они друг друга будут уже иначе.
Обратите внимание: фон является одновременно задним планом изображения, его невозможно передвинуть, или изменить размеры.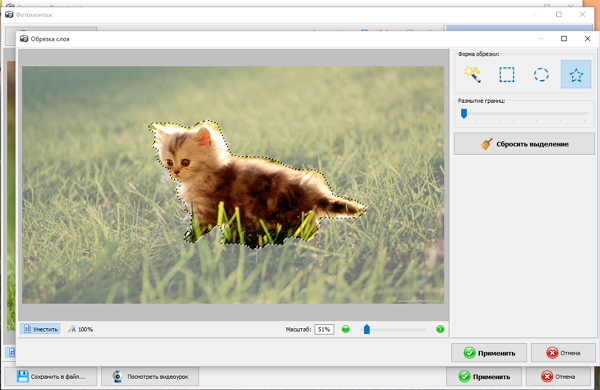 На палитре слоев напротив этого слоя Вы увидите значок навесного замка. Чтобы иметь возможность изменить этот слой, необходимо сделать дубликат слоя, а заблокированный слой удалить. Любой слой можно сделать задним планом, с помощью меню Слои — Новый — Преобразовать в задний план.
На палитре слоев напротив этого слоя Вы увидите значок навесного замка. Чтобы иметь возможность изменить этот слой, необходимо сделать дубликат слоя, а заблокированный слой удалить. Любой слой можно сделать задним планом, с помощью меню Слои — Новый — Преобразовать в задний план.
Какие еще есть виды фиксирования изображения, кроме варианта создания заднего плана? В палитре выше списка слоев Вы увидите надпись Закрепить, а правее надписи различные значки.
Первый значок блокирует изображение по прозрачных пикселям. Если Вы сделаете слой заблокированным по этому параметру, любые изменения на нем будут происходить только в тех местах, где пиксели непрозрачные.
Откройте в программе фотошоп картинку с прозрачным фоном. Или сделайте такую: сначала откройте изображение с белым фоном, преобразуйте его в формат GIF, и откройте преобразованное изображение, с расширением GIF. Затем выберите инструмент Волшебная палочка, и выделите белый цвет.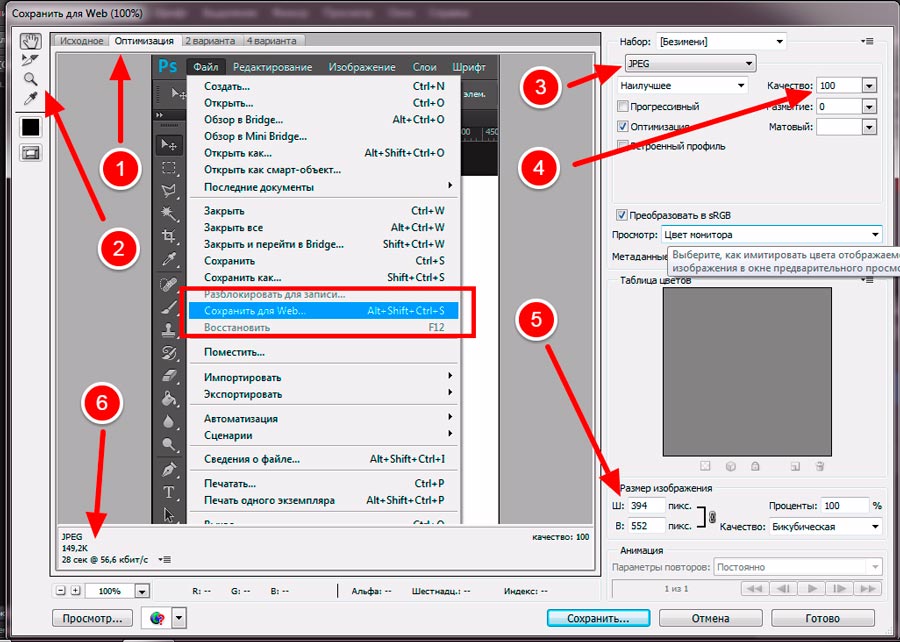 Затем нажмите Delete. Фон станет прозрачным.
Затем нажмите Delete. Фон станет прозрачным.
Заблокируйте слой по прозрачным пикселям. И попробуйте по изображению провести кистью. Кисть будет красить только там, где пиксели непрозрачные.
Следующий вид блокировки — сохранение цвета пикселей. В этом режиме нельзя использовать инструменты рисования и изменения цвета, но изображение можно перемещать. и изменять его размеры.
Блокировка по перемещениям позволяет нам изменять цвет пикселей, но не позволяет перемещать слой, или изменять его размеры.
Полная блокировка полностью блокирует слой, и на нем ничего уже нельзя сделать.
Слои можно связывать — выделяете несколько слоев, и нажимаете внизу палитры слоев на изображение цепи. После связывания слоев, если Вы их будете перемещать, они будут перемещаться все сразу. Напротив названия каждого слоя при этом появится значок цепи. Повторное нажатие на значок приведет к снятию связывания.
Также перемещать несколько слоев одновременно можно, просто выделив нужные, и передвигая их инструментом Перемещение на изображении.
Слои можно помещать в группы. Группы — что-то вроде папки для слоев. Выделите несколько слоев, затем нажмите на значок в верхнем правом углу палитры, и выберите пункт Новая группа из слоев. Слои переместятся в группу, и с ними можно работать, как с единым целым. Можно раскрыть и закрыть группу, нажимая на треугольник слева от названия группы. Можно создать пустую группу, с помощью значка в нижней части палитры слоев, а затем перетащить в нее нужные слои. Также можно поместить слои в группу, выбрав их, и нажав горячие клавиши
Более подробные сведения Вы можете получить в разделах «Все курсы» и «Полезности», в которые можно перейти через верхнее меню сайта. В этих разделах статьи сгруппированы по тематикам в блоки, содержащие максимально развернутую (насколько это было возможно) информацию по различным темам.
Также Вы можете подписаться на блог, и узнавать о всех новых статьях.
Это не займет много времени. Просто нажмите на ссылку ниже:
Подписаться на блог: Дорога к Бизнесу за Компьютером
Проголосуйте и поделитесь с друзьями анонсом статьи на Facebook:
Не используйте русифицированный фотошоп — Блог HTML Academy
Не используйте русифицированный Фотошоп. Подавляющая часть уроков написана для англоязычного интерфейса, на русский язык интерфейс переведён с ошибками. Например, настройка автовыбора инструмента «перемещение» имеет выпадающий список (выбирать по клику слой или группу слоёв) в русском переводе в некоторых версиях перепутана (устанавливаем её на «слой» — выбирается группа слоёв, устанавливаем на «группа» — выбирается слой), а в некоторых содержит два одинаковых пункта. Далее в тексте я рассуждаю об англоязычном интерфейсе.
Убедитесь, что Фотошоп правильно настроен: выпадающее меню Edit → Color Settings (вызывается Shift + Ctrl + K), выставьте для RGB вариант sRGB.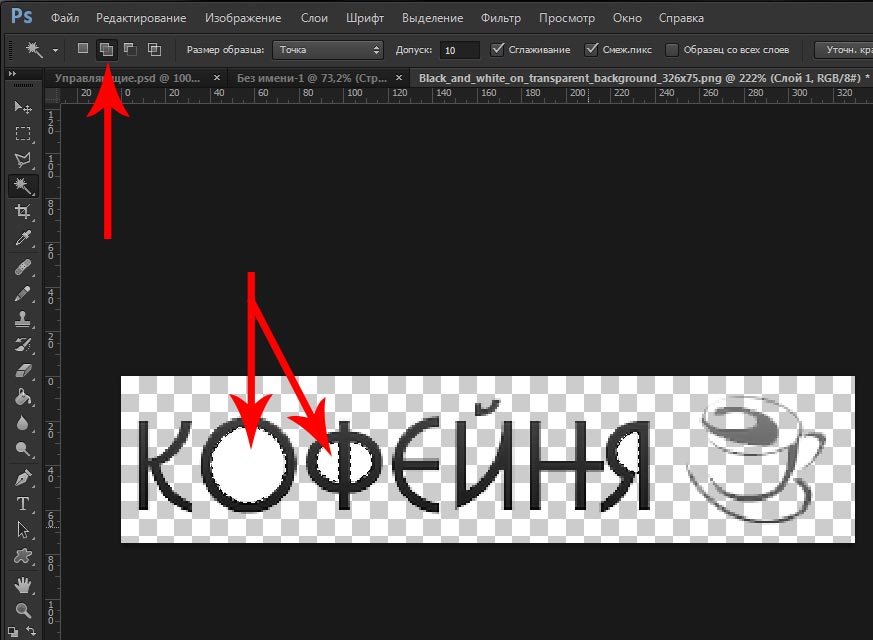 Это то цветовое пространство, «в котором работает весь веб».
Это то цветовое пространство, «в котором работает весь веб».
Дополнительная мелкая настройка: Edit → Preferences → Units & Rulers (для OS X пункт Preferences — в выпадающем меню с названием программы), в выпадающих списках для «Rulers» и «Type» нужно выбрать единицы измерения «Pixels».
Интерфейс
Интерфейс ФотошопаПод выпадающим меню длинная горизонтальная область — в ней отображаются настройки активного инструмента.
Панель со всеми инструментами слева, прочие панели справа или «плавают».
Внешний вид Фотошоп настраивается: можно перетаскивать панели, включать и отключать их видимость (в выпадающем меню Window), сворачивать и разворачивать (двойной клик по названию панели), сворачивать в иконки.
Создав рабочее окружение с нужными панелями и скрыв всё ненужное, можно сохранить вариант получившегося интерфейса. Список рабочих окружений — в верхней правой части окна, в нижней части списка есть пункт «New Workspace…» — нажимаем, именуем, сохраняем.
Необходимые и желательные для верстальщика панели:
- Layers — панель слоёв — папки и слои макета.
- Character — данные о выделенном текстовом слое или тексте (шрифт, цвет, размер, интерлиньяж и другое).
Прочие панели — по вкусу верстальщика, у каждого свои методы работы с макетом.
Все лишние панели закрыть, ибо занимают место. Спасибо, кэп!
Как верстальщику работать в Фотошопе
Если вы правша, держите левую руку на левой части клавиатуры, чтобы легко доставать до Shift, Ctrl, Alt и Пробел.
Включите линейки (выпадающее меню View → Rules, поставить галочку (оно же — Ctrl + R)), убедитесь, что они показывают пиксели (правой кнопкой мыши кликнуть на линейке, выбрать пиксели).
Ориентация по документу
Tab — показать или скрыть все панели.
Зажать Пробел, «схватить» мышью за документ и перетаскивать — перемещение в рамках масштаба.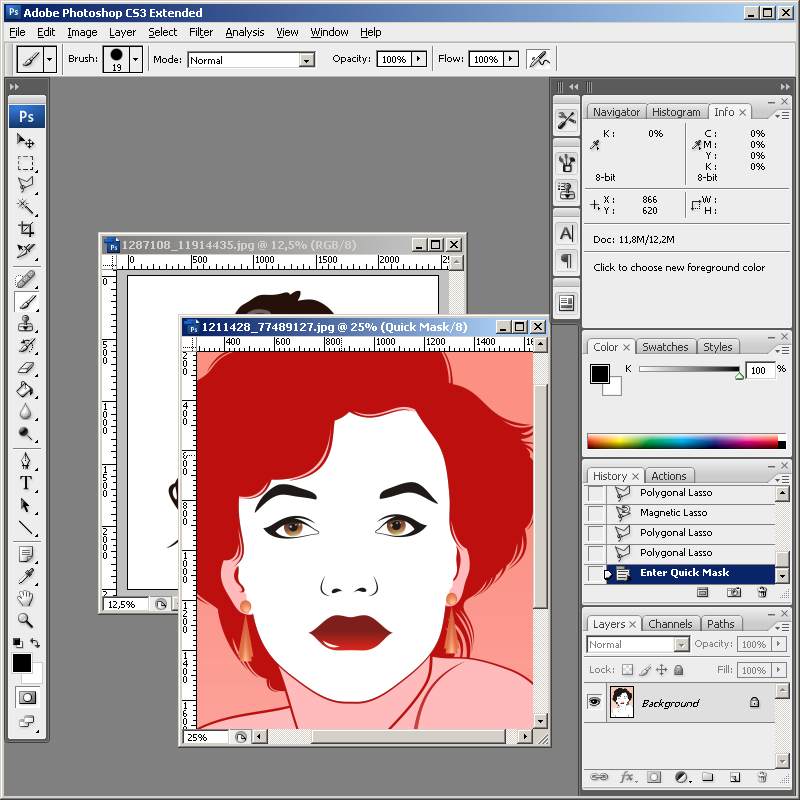 Зажатие кнопки временно активирует инструмент Hand Tool.
Зажатие кнопки временно активирует инструмент Hand Tool.
Ctrl + 0 — вписать макет в рабочую область.
Ctrl + 1 — установка масштаба 100%.
Зажать H, зажать левую кнопку мыши — документ масштабируется так, чтоб был виден целиком, можно перетащить рамку (вы держите левую кнопку нажатой, просто тащите мышь) в любое место и отпустить — окажитесь в этой области с тем масштабом, который был ранее. Архиудобно для перемещения по увеличенному документу! Почти как зажатие Пробел, но быстрее при перемещении на «большие расстояния».
Зажать Alt, крутить колесо мыши — масштабирование в обе стороны вокруг того места, где расположен курсор.
Выбор слоёв
Можно поискать нужный слой в панели слоёв, но есть способ быстрее.
Зажать Ctrl и кликнуть на слой. Зажатие кнопки временно активирует инструмент Move Tool. Работает в случае выбора любого инструмента кроме Hand Tool (по зажатию Ctrl включается инструмент масштабирования) и самого Move Tool. Чтобы это работало, убедитесь, что настройки инструмента Move Tool (это панель под выпадающими меню, когда инструмент выбран) выставлены следующие: Auto-Select — галка стоит, в выпадающем списке рядом — Layer.
Чтобы это работало, убедитесь, что настройки инструмента Move Tool (это панель под выпадающими меню, когда инструмент выбран) выставлены следующие: Auto-Select — галка стоит, в выпадающем списке рядом — Layer.
Показать и скрыть
Показать или скрыть какие-либо слои просто — кликнуть на иконке «глаз» этого слоя в панели слоёв (или с клавиатуры: Ctrl + ,).
Alt + клик по иконке «глаз» в панели слоёв — показать только один этот слой, прочее скрыть, повторный клик, чтобы вернуть статус кво.
Информация о слоях
Двойной клик по миниатюре текстового слоя — редактирование слоя, выставляйте текстовой курсор в нужное место — узнаёте шрифт, размер, интерлиньяж, трансформации, кернинг, спейсинг и цвет. Если параметры Horizontally Scale или Vertically Scale отличаются от 100%, нужно экспериментировать с CSS3-свойством transform у блока, в который включать только этот текст и налаживать взаимодействие дизайнера и верстальщика, если это контентный текст.
Двойной клик по миниатюре слоя с цветом, градиентом, заливкой текстурой — вызов модального окна с данными слоя.
Если у слоя справа есть курсивная надпись «fx» (и иконка, открывающая список), значит у него есть эффекты. Кликайте на открывающую иконку — увидите список эффектов (можно отключить их показ — кликаем на иконки глаза рядом с эффектами), двойной клик по эффекту вызовет панель с настройками эффекта.
Лирическое отступление: в верхней левой части панели слоёв есть выпадающий список — это режим наложения слоя. Если его значение отличается от Normal, то опять налаживаем взаимодействие дизайнера и верстальщика, так как слои, имеющие наложение в режиме отличном от Normal и не являющиеся часть сложных коллажей/картинок (целиком сохраняются в единое изображение), сверстать корректно (как в макете), или нереально вовсе, или требует дополнительных трудозатрат с вашей стороны.
Цвет в макете: инструмент Eyedropper Tool (в настройках указать Sample Size → Point Sample).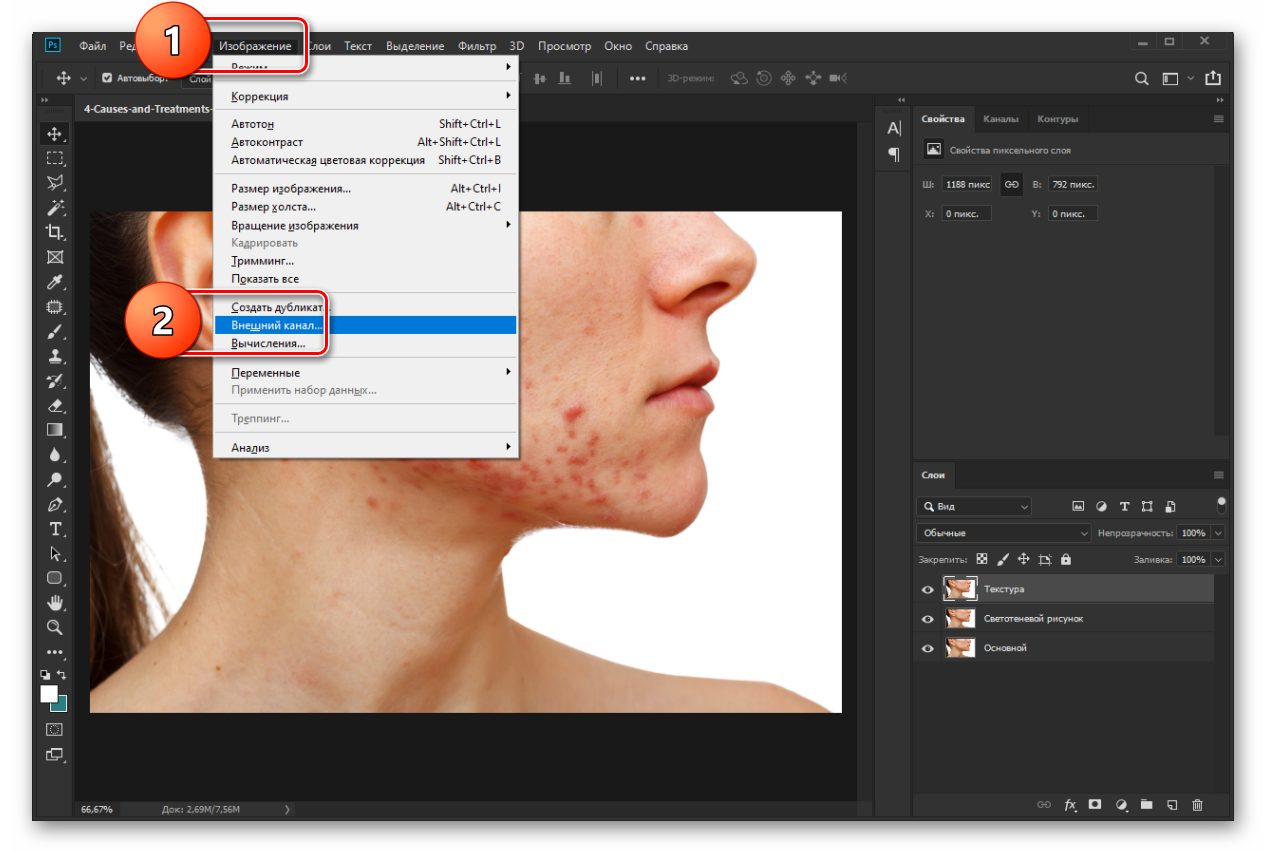 Кликаем по произвольному пикселю, в панели цвета (под всеми инструментами) видим цвет пикселя.
Кликаем по произвольному пикселю, в панели цвета (под всеми инструментами) видим цвет пикселя.
Размер в макете: инструмент Ruler Tool — нажать, тащить мышью, отпустить — в панели настроек (под выпадающим меню, параметр L1) увидите измеренное расстояние. Если тащить с зажатым Shift, измеритель перемещается строго горизонтально, строго вертикально или под 45° (для верстальщика не актуально).
Можно использовать Rectangle Marquee Tool, создавая выделение (размер выделения будет показан рядом с выделением), если Фотошоп версии CS6 и новее. Убрать получившееся после измерения выделение — Ctrl + D.
Прочие полезные верстальщику техники
Показать и скрыть сетку, направляющие, габариты трансформации, нарезку — Ctrl + H.
Отмена и повтор последнего действия — Ctrl + Z(снова спасибо, Кэп!)
Отмена действий последовательно — Ctrl + Alt + Z
Команда из выпадающего списка Image → Trim — подрезка прозрачных или однотонных пикселей (удобно, если нужно получить слой на прозрачном фоне: копируем слой в новый документ, подрезаем, экспортируем).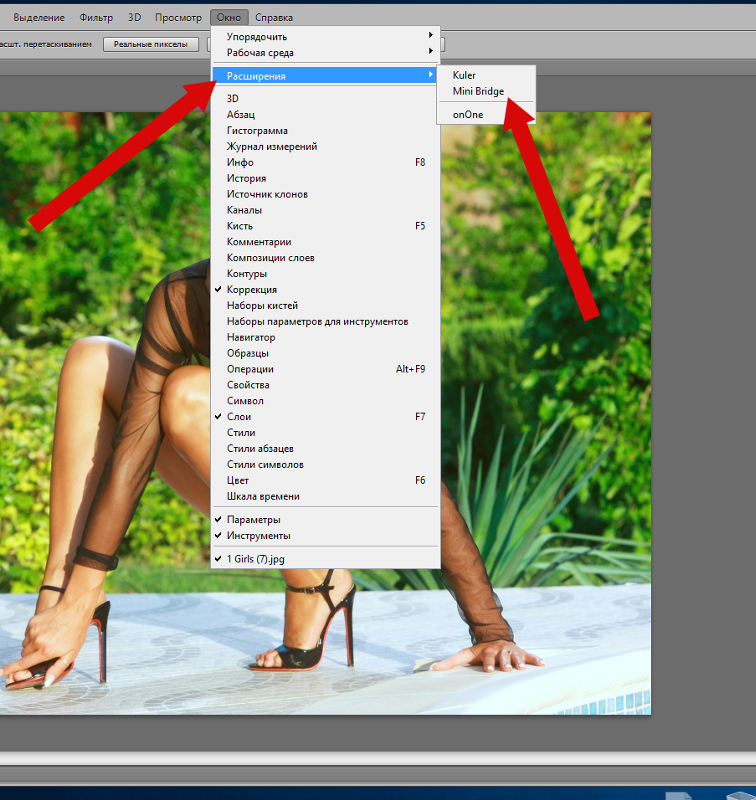
Узнать истинный габарит слоя с полупрозрачными эффектами — правый клик по названию слоя → Convert to Smart Object. После этого габарит трансформации показывает размер с эффектами.
Обрезать макет до габаритов какого-либо изображения для его экспорта — инструмент Crop Tool.
F12 — восстановить макет в том виде, в котором он сейчас сохранён на диске.
Экспорт графики для веба
Если экспортируемое изображение можно получить в векторном формате и техническое задание проекта позволяет использовать SVG, нужно использовать SVG. Этот формат отлично подходит иконкам, большинству инфографики, нефотографическим изображениям, рисункам, интерактивной графике.
Если векторный объект нарисован в самом Фотошопе, то чтобы экспортировать SVG, выберите в панели слоёв векторный слой, вызовите контекстное меню и используйте команду File → Export As. В открывшемся окне экспорта можно выбрать SVG-формат. На этапе экспорта отмасштабируйте экспортируемую картинку — убедитесь, что в результате получится именно вектор, а не растровая вставка в векторный файл.
Если же SVG создан в стороннем векторном редакторе (например, в Adobe Illustrator) и добавлен в Фотошоп как смарт-объект, то для его экспорта нужно вызвать на слое контекстное меню и выбрать пункт Export Contents.
Экспорт графикиБольшие фотографические (многоцветные) изображения экспортируются как JPEG, качество 60‒95.
Мелкие картинки, вписывающиеся в 256 цветов, которым не нужна полупрозрачность или она бинарная — PNG-8.
Любые картинки где нужна полупрозрачность или отсутствие искажений — PNG-24.
Заключение
Предлагаю тему к обсуждению. Какими приёмами и клавиатурными сокращениями пользуетесь вы?
Вкладки и плавающие окна в Photoshop CS6 / Creativo.one
Программа Photoshop CS6 позволяет нам отображать документы на экране двумя способами по мере работы с ними. Мы можем открывать их во вкладках или в плавающих окнах.
В этом уроке мы рассмотрим различия между вкладками и плавающими окнами, научимся, как легко переключаться между этими способами отображения документов и как настроить программу таким образом, чтобы в будущем документы автоматически открывались в нужном нам виде.
Вкладки
По умолчанию, программа Photoshop CS6 открывает наши изображения в виде вкладок. Для того чтобы показать вам, что я имею в виду, я воспользуюсь программой Adobe Bridge для открытия папки с тремя изображениями. Я хочу открыть сразу все изображения в Photoshop, поэтому я нажму на эскизе изображения слева, чтобы его выбрать. Затем, удерживая нажатой клавишу Shift, я нажму на эскизе изображения справа. Это действие приведет к тому, что будут выбраны сразу три изображения (включая снимок посередине):
Выбираем три изображения в программе Adobe Bridge
Выбрав все изображения, я дважды кликну кнопкой мыши по одному из эскизов, чтобы быстро открыть все снимки в программе Photoshop. На первый взгляд может показаться, что что-то не так. Я открыл три изображения, но на экране видно только одно (изображение голубой бабочки-парусника из фотобанка Shutterstock):
Только одно из трех изображений кажется открытым на экране
Где же два другие изображения, которые я открыл? На самом деле, они тоже открыты.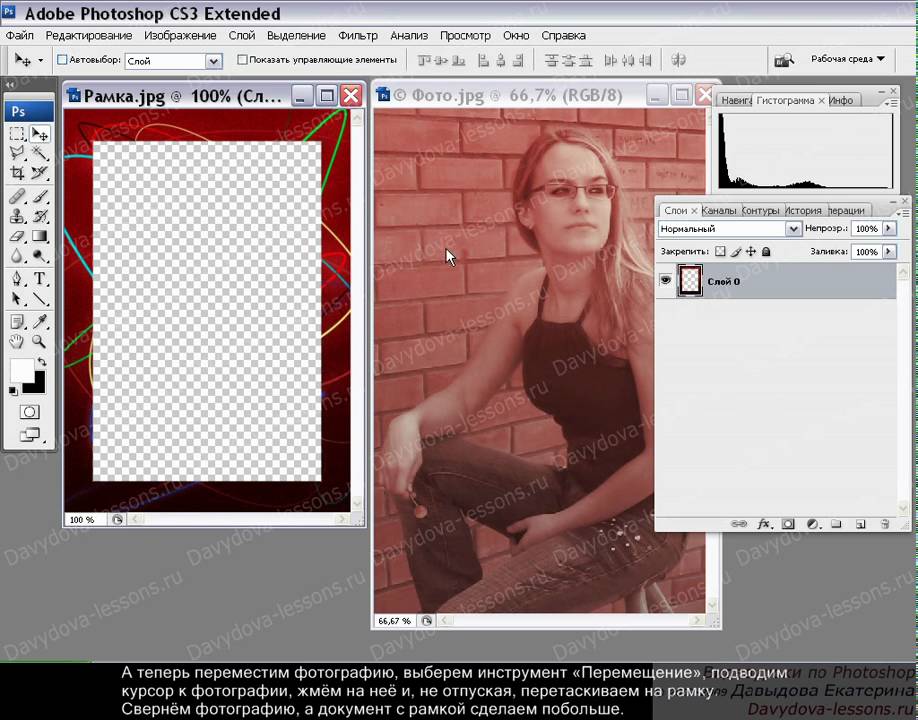 Просто в данный момент мы их не можем видеть, потому что программа представила нам открытые изображения в виде нескольких вкладок. Если мы посмотрим выше открытого на экране изображения, то увидим несколько вкладок. Каждая вкладка представляет одно из открытых изображений и содержит его имя наряду с другой информацией. Вкладка, которая в данный момент подсвечена, является активной, что означает отображение ее снимка на экране. Другие вкладки спрятаны за активной и в данный момент нам не видны:
Просто в данный момент мы их не можем видеть, потому что программа представила нам открытые изображения в виде нескольких вкладок. Если мы посмотрим выше открытого на экране изображения, то увидим несколько вкладок. Каждая вкладка представляет одно из открытых изображений и содержит его имя наряду с другой информацией. Вкладка, которая в данный момент подсвечена, является активной, что означает отображение ее снимка на экране. Другие вкладки спрятаны за активной и в данный момент нам не видны:
Ряд вкладок в верхней части экрана. Каждое изображение имеет собственную вкладку. Подсвеченная вкладка в данный момент активна
Для того чтобы переключаться между открытыми изображениями, все, что нам нужно – нажимать на их вкладки. В настоящий момент, у меня открыто третье изображение (вкладка справа). Я нажму на вкладку посередине, чтобы ее выбрать:
Кликнем на вкладке посередине
И теперь мы видим на экране другое открытое изображение.:max_bytes(150000):strip_icc()/002_fix-bad-sky-in-adobe-photoshop-1702285-0ed5b2a766d34988ac76d9ee8d7f12b2.jpg) По умолчанию, активна и видима может быть только одна вкладка за раз, поэтому изображение, которое было видно на экране до этого, сейчас отошло на задний план (изображение яркой бабочки из фотобанка Shutterstock):
По умолчанию, активна и видима может быть только одна вкладка за раз, поэтому изображение, которое было видно на экране до этого, сейчас отошло на задний план (изображение яркой бабочки из фотобанка Shutterstock):
Второе из трех открытых изображений сейчас видно на экране после выбора его вкладки
Я нажму на вкладку слева, чтобы ее выбрать и сделать активной:
Нажимаем на первую вкладку в ряду
И теперь видимым стало третье из трех открытых изображений, тогда как два других снимка спрятались за ним (изображение белой бабочки из фотобанка Shutterstock):
Третье изображение теперь видно на экране после выбора его вкладки
Переключение между вкладками с клавиатуры
Мы можем также переключаться между вкладками, используя клавишные комбинации. На компьютере с операционной системой Windows PC, нажмите сочетание клавиш Ctrl+Tab, чтобы переключиться с одной вкладки на другую. Для операционной системы Mac требуется нажать комбинацию Command+~.
Для операционной системы Mac требуется нажать комбинацию Command+~.
Изменение порядка расположения вкладок
Мы можем изменить порядок расположения вкладок, просто нажав на одну из них, и, удерживая нажатой кнопку мыши, перетащить вкладку влево или вправо. Отпустите кнопку мыши, чтобы вкладка встала на новое место:
Переместите вкладку вправо, чтобы изменить порядок расположения изображений
Плавающие окна
Другим способом для просмотра открытых изображений в программе Photoshop CS6 является их отображение в плавающих окнах. Если у вас несколько снимков открыты во вкладках, как в моем случае, и вы хотите отобразить одно из них в плавающем окне, просто нажмите на заголовок вкладки изображения и, удерживая нажатой кнопку мыши, переместите вкладку вниз и в сторону от других вкладок:
Нажмите на вкладку и переместите ее в сторону от других вкладок
Отпустите кнопку мыши, и изображение появится перед остальными снимками в отдельном плавающем окне. Вы можете перемещать плавающее окно документа по всему экрану. Для этого необходимо нажать на заголовок изображения в верхней части окна, и удерживая кнопку мыши нажатой, подвигать мышкой:
Вы можете перемещать плавающее окно документа по всему экрану. Для этого необходимо нажать на заголовок изображения в верхней части окна, и удерживая кнопку мыши нажатой, подвигать мышкой:
Одно изображение появилось в плавающем окне
Если вы хотите преобразовать в плавающие окна все вкладки, вам необходимо перейти в раздел «Окно» (Window) в строке меню в верхней части экрана, затем выбрать «Упорядочить» (Arrange) и «Свободно перемещать все окна» (Float All in Windows):
Перейдите в раздел «Окно» > «Упорядочить» > «Свободно перемещать все окна» (Window > Arrange > Float All in Windows)
И теперь все три изображения открыты в плавающих окнах, одно из которых активно и размещено впереди остальных. Опять, мы можем перемещать окна по всему экрану, переставляя их, как нам удобно. Для этого надо нажать на заголовок окна и перетащить его в нужное место.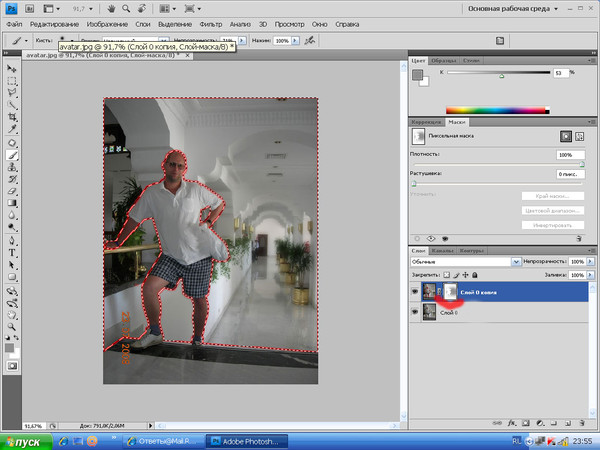 Чтобы сделать активным другое окно и поместить его перед остальными окнами, просто нажмите на него:
Чтобы сделать активным другое окно и поместить его перед остальными окнами, просто нажмите на него:
Все три изображения теперь открыты в плавающих окнах
Просмотр перечня открытых изображений
Одно из главных преимуществ отображения наших снимков в плавающих окнах заключается в том, что мы можем одновременно просматривать более чем одно изображение. Но также это вызывает и некоторые неудобства. Если у нас за раз открыто слишком много плавающих окон, они могут сильно загромоздить экран, а некоторые окна могут полностью скрыть другие из вида. К счастью, есть простой способ выбора нужного изображения из открытых на экране плавающих окон.
Если вы обратитесь в раздел строки меню «Окно» (Window) в верхней части экрана и посмотрите в низ появившегося списка, то увидите перечень изображений, открытых в данный момент в программе, каждое из которых располагается под своим именем. Рядом с изображением, которое активно в данный момент, стоит галочка.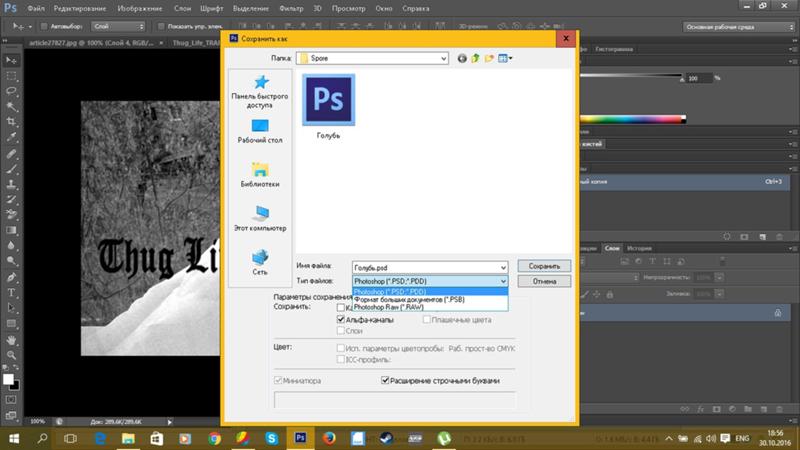 Чтобы сделать нужное изображение активным и поместить его перед остальными снимками, просто нажмите на изображение в списке для его выбора:
Чтобы сделать нужное изображение активным и поместить его перед остальными снимками, просто нажмите на изображение в списке для его выбора:
Перечень всех изображений, открытых в данный момент в программе, расположен в самом низу раздела меню «Окно»
Преобразование плавающих окон во вкладки
Для того чтобы преобразовать плавающие окна во вкладки, перейдите в раздел «Окно» (Window) в строке меню в верхней части экрана, затем выберете «Упорядочить» (Arrange) и «Объединить все на вкладках» (Consolidate All to Tabs):
Перейдите в раздел «Окно» > «Упорядочить» > «Объединить все на вкладках» (Window > Arrange > Consolidate All to Tabs)
Теперь мои изображения снова стали открыты во вкладках с одним видимым снимком на экране:
Все плавающие окна преобразовались обратно во вкладки
Установка настроек программы Photoshop
Как только вы решите, в каком формате вы предпочитаете открывать документы (во вкладках или в плавающих окнах), вы можете настроить программу с помощью параметра в разделе «Установки» таким образом, чтобы в будущем все документы открывались в нужном виде. Для этого на компьютере с операционной системой Windows PC перейдите в раздел «Редактирование» (Edit) в верхней части экрана, далее выберите «Установки» (Preferences) (в самом низу предлагаемого перечня) и «Интерфейс» (Interface). Для операционной системы Mac перейдите в меню Photoshop, выберете раздел «Установки» (Preferences) и «Интерфейс» (Interface):
Для этого на компьютере с операционной системой Windows PC перейдите в раздел «Редактирование» (Edit) в верхней части экрана, далее выберите «Установки» (Preferences) (в самом низу предлагаемого перечня) и «Интерфейс» (Interface). Для операционной системы Mac перейдите в меню Photoshop, выберете раздел «Установки» (Preferences) и «Интерфейс» (Interface):
Открываем параметры раздела «Интерфейс» (Interface)
Это действие приведет к открытию диалогового окна параметров раздела «Интерфейс». Ближе к центру располагается параметр «Открывать документы во вкладках» (Open Documents as Tabs). По умолчанию, этот параметр отмечен галочкой, что означает открытие всех изображений во вкладках. Если вы хотите открывать изображения в плавающих окнах, уберите галочку с этого параметра:
Параметр «Открывать документы во вкладках» (Open Documents as Tabs)
Второй параметр, который расположен прямо под параметром «Открывать документы во вкладках», также важен.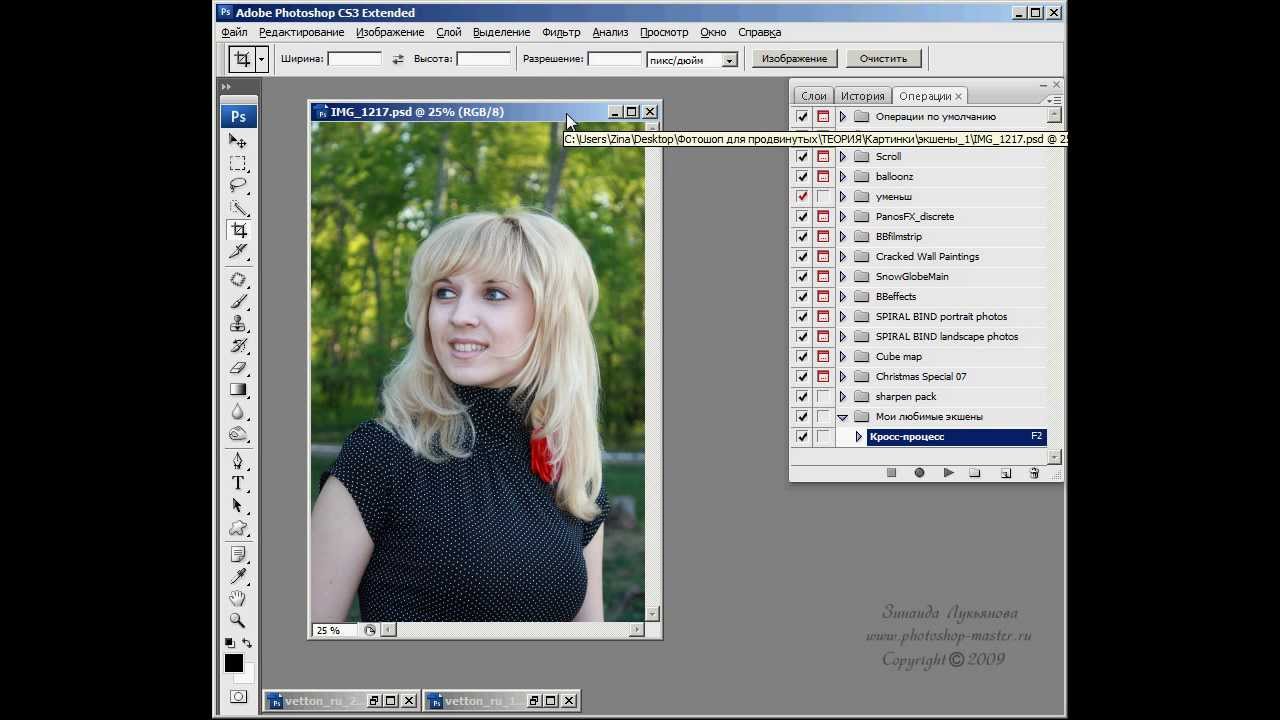 Возможно, его слишком трудно выговорить быстро, но, тем не менее, параметр «Включить закрепление окон незакрепленных документов» (Enable Floating Document Window Docking) отвечает за возможность наложения одного плавающего окна на другое, объединения окон вместе для создания вкладок внутри плавающего окна:
Возможно, его слишком трудно выговорить быстро, но, тем не менее, параметр «Включить закрепление окон незакрепленных документов» (Enable Floating Document Window Docking) отвечает за возможность наложения одного плавающего окна на другое, объединения окон вместе для создания вкладок внутри плавающего окна:
Параметр ««Включить закрепление окон незакрепленных документов» (Enable Floating Document Window Docking)
Чтобы наглядно показать вам, что имеется в виду, я открою два изображения в плавающих окнах и размещу их рядом. Я нажму на заголовок левого плавающего окна и начну перемещать его вправо, накладывая на второе окно. Как только левое окно начнет попадать на область правого окна, по контуру правого окна появится голубая рамка. Эта рамка говорит мне о том, что если я отпущу кнопку мыши в данный момент, программа объединит оба изображения вместе в одном плавающем окне:
Перемещение изображения из одного плавающего окна в другое
Я пойду дальше и отпущу кнопку мыши, в результате чего оба изображения объединятся как вкладки в одном плавающем окне, что может быть полезно при группировке на экране взаимосвязанных снимков. Как и при работе с обычными вкладками, я могу легко переключаться между объединенными изображениями, нажимая на их заголовки. Чтобы разделить изображения и разместить их обратно в отдельные плавающие окна, нужно просто нажать на один из заголовков и переместить изображение за пределы плавающего окна, после чего отпустить кнопку мыши:
Как и при работе с обычными вкладками, я могу легко переключаться между объединенными изображениями, нажимая на их заголовки. Чтобы разделить изображения и разместить их обратно в отдельные плавающие окна, нужно просто нажать на один из заголовков и переместить изображение за пределы плавающего окна, после чего отпустить кнопку мыши:
Два изображения теперь объединены вместе внутри плавающего окна как вкладки
По умолчанию, параметр «Включить закрепление окон незакрепленных документов» нам доступен (отмечен галочкой), но если вы решите, что он вам не нужен, вы можете с легкостью его отключить, убрав галочку в разделе «Установки».
Закрытие вкладок и плавающих окон
И, наконец, чтобы закрыть отдельное изображение, открытое во вкладке, нажмите на маленький значок “x” на краю поля его заголовка:
Закрываем отдельную вкладку
Чтобы закрыть изображение, открытое в плавающем окне, нажмите на маленький значок “x”, расположенный в правом верхнем углу окна (для операционной системы Mac нажмите на красный значок “x” в левом верхнем углу):
Закрываем отдельное плавающее окно
Для того чтобы закрыть все открытые изображения, неважно, размещенные во вкладке или плавающем окне, перейдите в раздел меню «Файл» (File) в верхней части экрана и выберите пункт «Закрыть все» (Close All):
Выбираем раздел «Файл» > «Закрыть все» (File > Close All)
И вот мы закончили! Мы вкратце рассмотрели различия между открытием документов во вкладках и в плавающих окнах в программе Photoshop CS6! Посетите наш раздел «Основы Фотошоп» для дальнейшего изучения интерфейса программы, работы со слоями, выделениями и другими необходимыми инструментами! Или перейдите к последующим урокам, которые могут вас заинтересовать!
Автор: Стив Паттерсон
Перевод: Ксения Руденко
Источник:
photoshopessentials.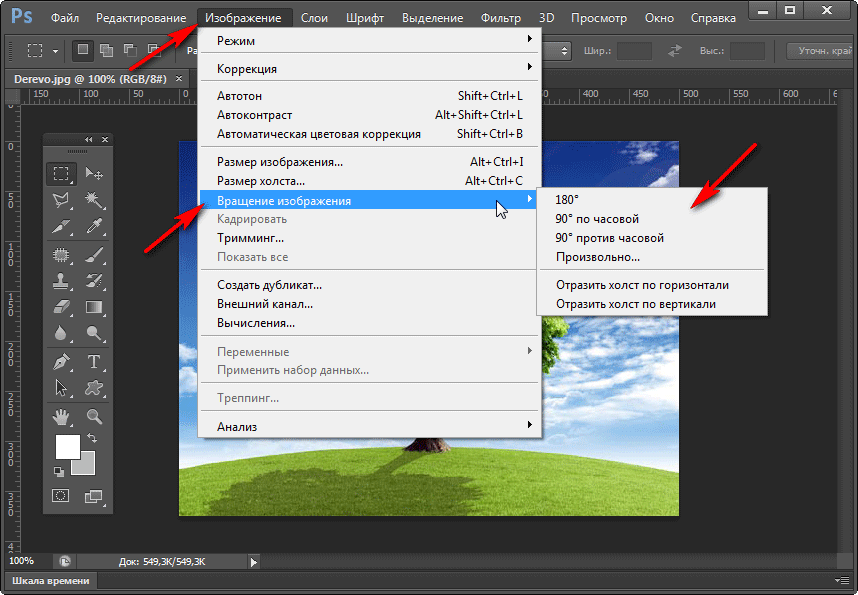 com
com
Полиция Литвы задержала в столице пятерых участников митинга против ввода мер из-за ковида | 10.09.21
Полиция в столице Литвы задержала пять человек, участвовавших в митинге против решения властей ограничить права тех, кто не привился от коронавируса. Об этом сообщил Вильнюсский комиссариат полиции.
«За различные нарушения административного законодательства, которые связаны с требованиями к транспортным средствам — со сроком прохождения технического осмотра, использованием защитных ремней, наличием обязательного страхования гражданской ответственности — предупреждения вынесены 35 лицам, пять человек задержаны», — говорится в сообщении.
Согласно данным полиции, на митинг вышли около 5 тыс. человек. Полиция была приведена в состояние повышенной готовности, в столицу направлено подкрепление из других городов. Избирательно проводилась личная проверка вызывающих подозрения лиц.
Митинг планировалось провести у здания Сейма (парламента), но власти столицы 31 августа отозвали выданное ранее разрешение.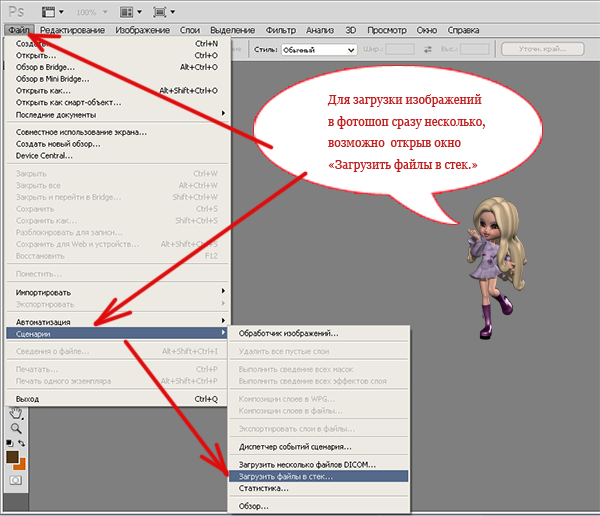 Как заявил заместитель директора администрации Вильнюсского самоуправления Адомас Бужинскас, столь массовая акция (организаторы просили разрешить митинг с участием до 15 тыс. человек) у здания Сейма невозможна из-за нехватки места. Также он сослался на справки спецслужб о повышении риска применения физического насилия во время массовых собраний.
Как заявил заместитель директора администрации Вильнюсского самоуправления Адомас Бужинскас, столь массовая акция (организаторы просили разрешить митинг с участием до 15 тыс. человек) у здания Сейма невозможна из-за нехватки места. Также он сослался на справки спецслужб о повышении риска применения физического насилия во время массовых собраний.
Организаторы вынуждены были перенести митинг в другое место. Им стала Кафедральная площадь — одна из главных в городе. Поводом для протеста стали антипрививочные настроения, организаторы также отметили, что недовольство людей прежде всего вызвало нежелание властей прислушиваться к общественному мнению.
У здания парламента 10 августа прошла первая подобная акция с участием около 5 тыс. человек. После ее окончания несколько сотен участников остались у Сейма и заблокировали выходы из здания, не давая депутатам выйти. Произошли столкновения с полицией. По факту организации беспорядков ведется следствие, подозреваемыми проходят более 40 человек.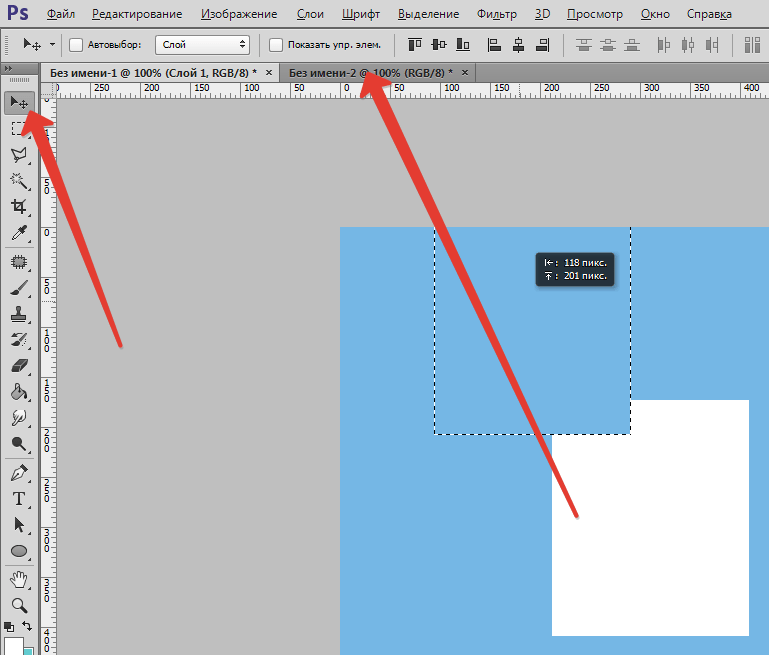
Как в 3ds max вставить рисунок
Сейчас мы подробно разберем как в программе 3ds Max вставить картинку фоном окна, а также на плоскость. Я использую русифицированный 3ds Max 2010 но не думаю что при работе с другими версиями это вызовет большие затруднения.
Для этого открываем 3d Max выделяем нужное окно проекции и нажимаем на Каркас (у Вас может быть выбрано что-то другое) затем Фон в окне проекции далее Фон окна проекции…
В открывшемся окне нажимаем на кнопку Файлы… и переходим по пути где лежит наша картинка и выбираем ее. После этого нажимаем ОК.
Вот что в итоге должно получиться:
То же самое можно сделать и в других окнах проекции, вот что получится:
Другим вариантом вставки будет наложение изображения на панель, т.е. на специально сделанную плоскость.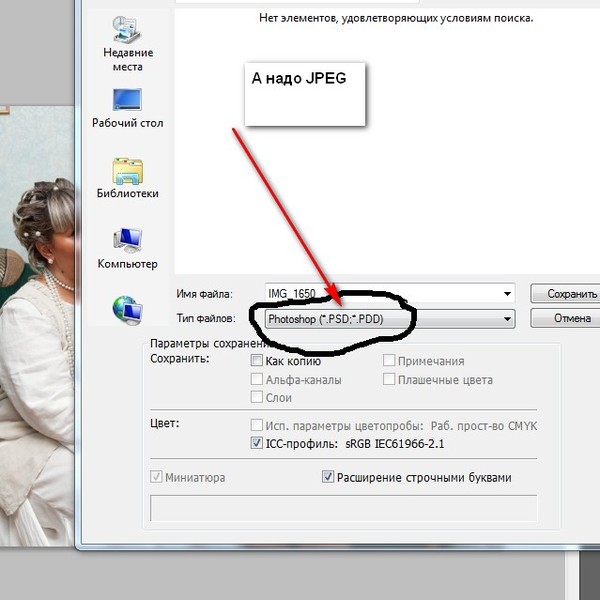 Для этого варианта создаем плоскость, нажав на соответствующую клавишу на панели типов объектов (это справа), либо нажать на Создать — Стандартные примитив — Плоскость
Для этого варианта создаем плоскость, нажав на соответствующую клавишу на панели типов объектов (это справа), либо нажать на Создать — Стандартные примитив — Плоскость
Теперь открываем редактор материалов, кнопка которого находится на панели инструментов, в открывшемся окне нажимаем на квадратик, как показано на рисунке ниже
В открывшемся окне выбираем bitmap после чего переходим по пути где лежит наш рисунок и выбираем его и жмем ОК
Теперь делаем настройки для отображения нашего изображения на плоскости нажав на значок Назначить материал по выделению (соответственно выделив при этом нашу плоскость) и Show Standard Map in Viewport как показано на рисунке:
Если у Вас после этого не отображается рисунок на плоскости то обратите внимание чтобы у вас стояло Сглаживание + Блики в настройках отображения
Вот собственно и все, если есть какие-то вопросы задавайте их в комментариях либо в нашей группе ВКонтакте (раздел Контакты нашего сайта).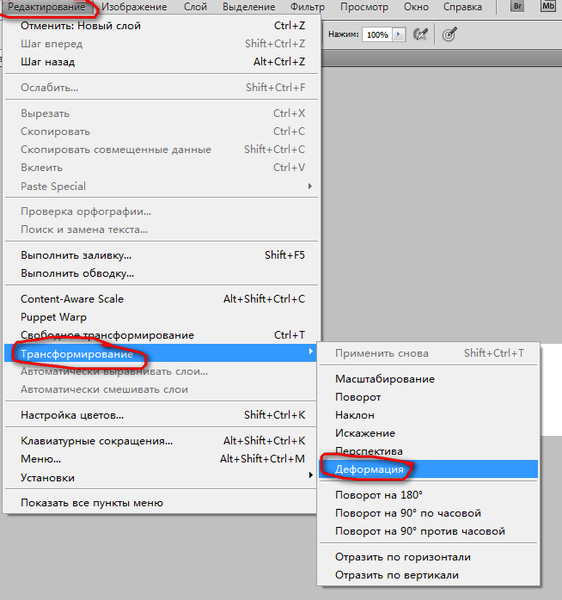
автор: Admin
Решено: невозможно перетащить файлы в Photoshop CC — Сообщество поддержки Adobe
Версия Adobe Photoshop: 2017.0.1 20161130.r.29 2016/11/30: 23: 00: 00 CL 1099099 x64
Количество запусков: 0
Версия: 10 или выше
Архитектура системы: Семейство ЦП AMD: 15, Модель: 2, Степпинг: 0 с MMX, SSE Integer, SSE FP, SSE2, SSE3, SSE4.1, SSE4.2, AVX
Физический процессор количество: 4
Количество логических процессоров: 8
Скорость процессора: 4013 МГц
Встроенная память: 32680 МБ
Свободная память: 2 МБ
Память, доступная для Photoshop: 29458 МБ
Память, используемая Photoshop: 70 %
Эскизы журнала: включено.
Touch Bar: Включено.
Слои псевдонима: отключено.
Палитра модификаторов: включена.
Многотональная 3D-печать: отключена.
Дальний свет: включен.
Размер плитки изображения: 1028K
Уровни кэша изображений: 4
Предварительный просмотр шрифта: средний
TextComposer: Latin
Дисплей: 1
Границы дисплея: вверху = 0, слева = 0, внизу = 1200, справа = 1920
Дисплей: 2
Границы дисплея: вверху = 0, слева = -1920, внизу = 1080, справа = 0
Чертеж OpenGL: включен.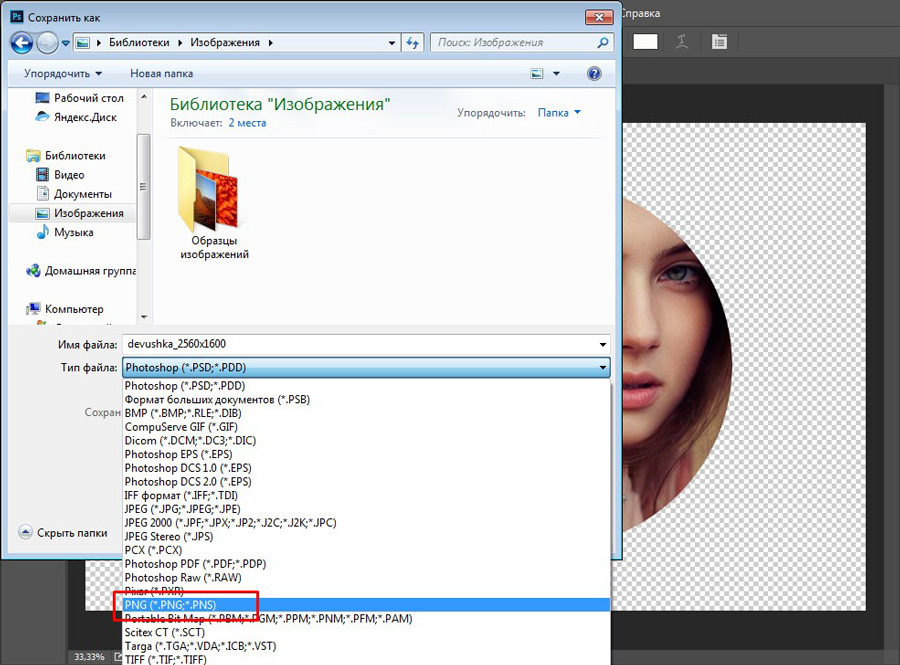
OpenGL Разрешить старые графические процессоры: не обнаружено.
OpenGL Drawing Mode: Advanced
OpenGL Allow Normal Mode: True.
OpenGL Разрешить расширенный режим: True.
AIFCoreInitialized = 1
AIFOGLInitialized = 1
OGLContextCreated = 1
NumGLGPUs = 1
NumCLGPUs = 1
NumNativeGPUGPUs
. = 0
glgpu [0] .GLMemoryMB = 4096
glgpu [0].GLName = «NVIDIA GeForce GTX 960»
glgpu [0] .GLVendor = «NVIDIA Corporation»
glgpu [0] .GLVendorID = 4318
glgpu [0] .GLDriverVersion = «21.21.13.7633»
] .GLRectTextureSize = 16384glgpu [0] .GLRenderer = «GeForce GTX 960 / PCIe / SSE2»
glgpu [0] .GLRendererID = 5121
glgpu [0] .HasGLNPOTSu000]. GLDriver = «C: \ WINDOWS \ System32 \ DriverStore \ FileRepository \ nv_dispi.inf_amd64_3f929cc119e3b994 \ nvd3dumx, C: \ WINDOWS \ System32 \ DriverStore \ FileRepository \ nv_dispi.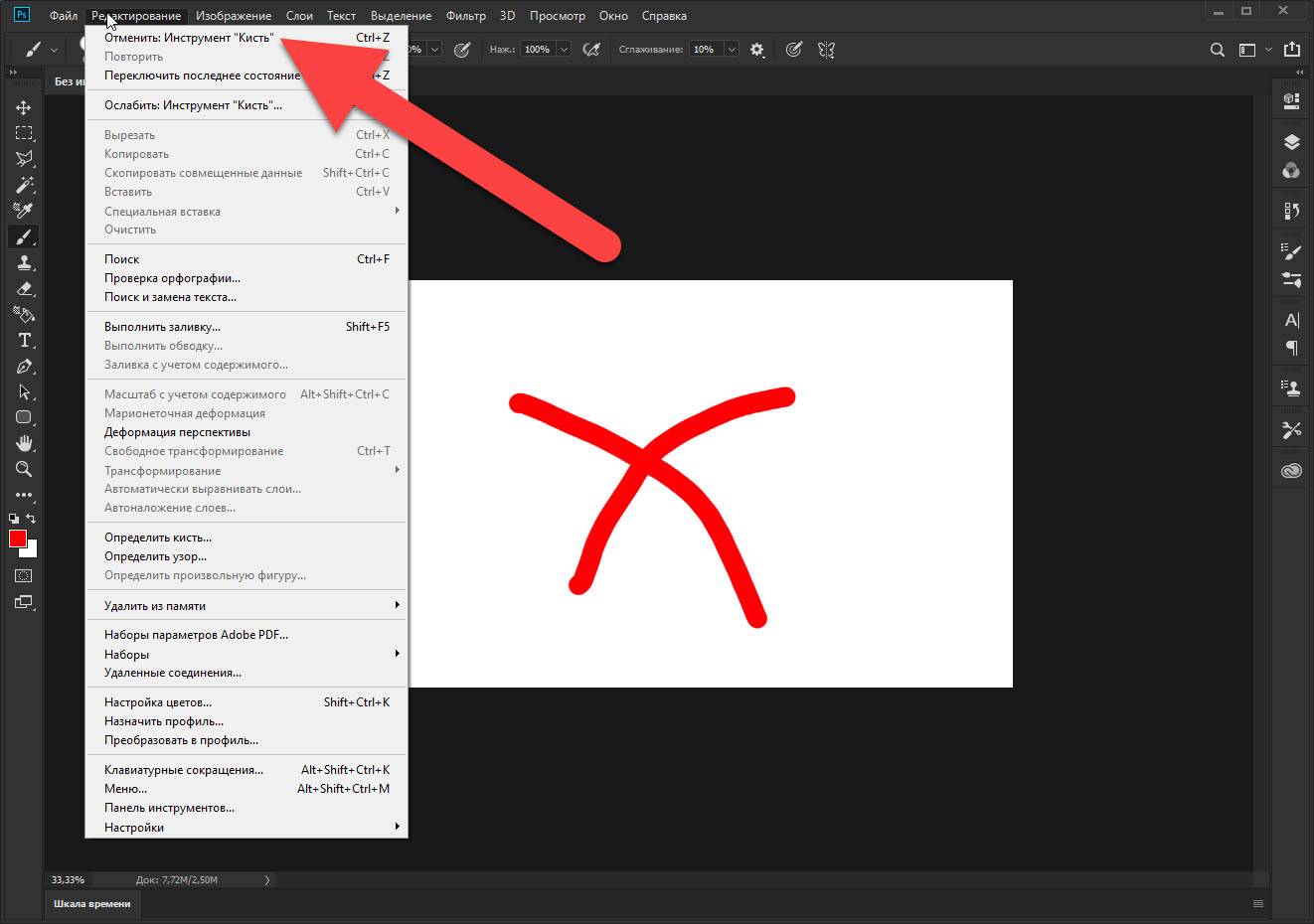 inf_amd64_3f929cc119e3b994 \ nvwgf2umx, C: \ WINDOWS \ System32 \ DriverStore \ FileRepository \ nv_dispi.inf_amd64_3f929cc119e3b994 \ nvwgf2umx, C: \ WINDOWS \ System32 \ DriverStore \ FileRepository \ nv_dispi.inf_amd64_3f929cc119e3b994 \ nvwgf2umx, C: \ WINDOWS \ System32 \ DriverStore \ FileRepository \ nv_dispi .inf_amd64_3f929cc119e3b994 \ nvd3dum, C: \ WINDOWS \ System32 \ DriverStore \ FileRepository \ nv_dispi.inf_amd64_3f929cc119e3b994 \ nvwgf2um, C: \ WINDOWS \ System32 \ DriverStore \ FileRepository \ nv_dispi.inf_amd64_3f929cc119e3b994 \ nvwgf2um, C: \ WINDOWS \ System32 \ DriverStore \ FileRepository \ nv_dispi.inf_amd64_3f929cc119e3b994 \ nvwgf2um»
inf_amd64_3f929cc119e3b994 \ nvwgf2umx, C: \ WINDOWS \ System32 \ DriverStore \ FileRepository \ nv_dispi.inf_amd64_3f929cc119e3b994 \ nvwgf2umx, C: \ WINDOWS \ System32 \ DriverStore \ FileRepository \ nv_dispi.inf_amd64_3f929cc119e3b994 \ nvwgf2umx, C: \ WINDOWS \ System32 \ DriverStore \ FileRepository \ nv_dispi .inf_amd64_3f929cc119e3b994 \ nvd3dum, C: \ WINDOWS \ System32 \ DriverStore \ FileRepository \ nv_dispi.inf_amd64_3f929cc119e3b994 \ nvwgf2um, C: \ WINDOWS \ System32 \ DriverStore \ FileRepository \ nv_dispi.inf_amd64_3f929cc119e3b994 \ nvwgf2um, C: \ WINDOWS \ System32 \ DriverStore \ FileRepository \ nv_dispi.inf_amd64_3f929cc119e3b994 \ nvwgf2um»
glgpu [0] .GLDriverDate = «20161211000000.000000-000»
glgpu [0] = 1 .CanCompileProgramGLSL
glgpu [0] = 1 .GLFrameBufferOK
glgpu [0] .glGetString [GL_SHADING_LANGUAGE_VERSION] = «4,50 NVIDIA»
glgpu [0] .glGetProgramivARB [GL_FRAGMENT_PROGRAM_ARB] [GL_MAX_PROGRAM_INSTRUCTIONS_ARB] = [65536]
glgpu [0] . glGetIntegerv [GL_MAX_TEXTURE_UNITS] = [4]
glGetIntegerv [GL_MAX_TEXTURE_UNITS] = [4]
glgpu [0] .glGetIntegerv [GL_MAX_COMBINED_TEXTURE_IMAGE_UNITS] = [ 192]
glgpu [0].glGetIntegerv [GL_MAX_VERTEX_TEXTURE_IMAGE_UNITS] = [32]
glgpu [0] .glGetIntegerv [GL_MAX_TEXTURE_IMAGE_UNITS] = [32]
glgpu [0] .glGetIntegerv [GL_MAX_DRAW_BUFFERS] = [8]
glgpu [0] .glGetIntegerv [GL_MAX_VERTEX_UNIFORM_COMPONENTS] = [4096]
glgpu [0] .glGetIntegerv [GL_MAX_FRAGMENT_UNIFORM_COMPONENTS] = [4096]
glgpu [0] .glGetIntegerv [GL_MAX_VARYING_FLOATSIBE] = [9000]
GLOATSIBet [GL_MAX_VARYING_FLOATSIB] = [124]
GLOATSIB ]_0002 [124] 9000gV3 glgpu [0] .extension [AIF :: OGL :: GL_ARB_VERTEX_PROGRAM] = 1
glgpu [0].расширение [AIF :: OGL :: GL_ARB_FRAGMENT_PROGRAM] = 1
glgpu [0] .extension [AIF :: OGL :: GL_ARB_VERTEX_SHADER] = 1
glgpu [0] .extension [AIF :: OGL :: GL_ARB_FADER]
glgpu [0] .extension [AIF :: OGL :: GL_EXT_FRAMEBUFFER_OBJECT] = 1
glgpu [0] .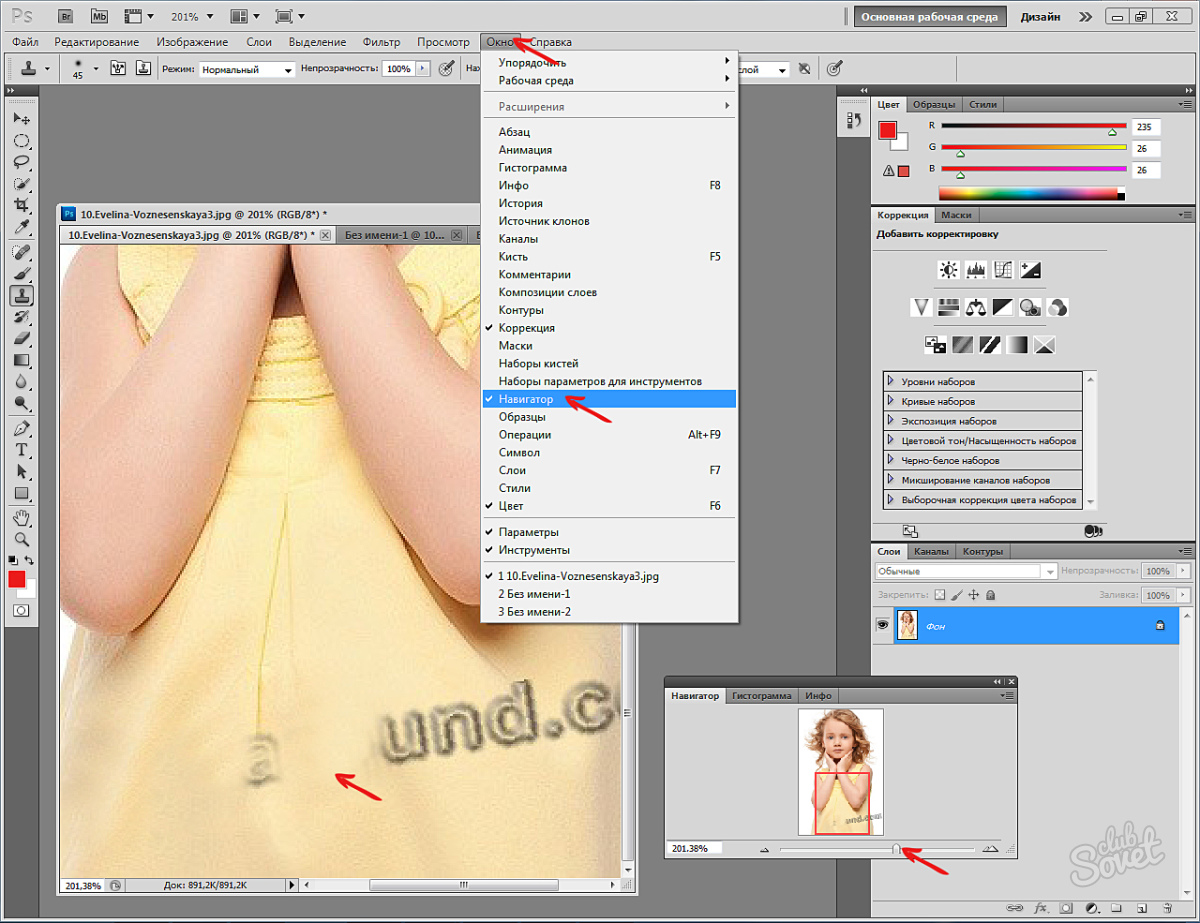 extension [AIF :: OGL :: GL_ARB_TEXTURE_RECTANGLE] = 1
extension [AIF :: OGL :: GL_ARB_TEXTURE_RECTANGLE] = 1
:: glgptension [0]. OGL :: GL_ARB_TEXTURE_FLOAT] = 1
glgpu [0] .extension [AIF :: OGL :: GL_ARB_OCCLUSION_QUERY] = 1
glgpu [0] .extension [AIF :: OGL :: GL_ARB_VERT_EX_PBU] 0 ].extension [AIF :: OGL :: GL_ARB_SHADER_TEXTURE_LOD] = 1
clgpu [0] .CLPlatformVersion = «1.2»
clgpu [0] .CLDeviceVersion = «1.2 CUDA»
clgpute [0]. [0] .CLMemoryMB = 4096
clgpu [0] .CLName = «GeForce GTX 960»
clgpu [0] .CLVendor = «NVIDIA Corporation»
clgpu [0] .CLVendorID = 4318
clgpu [0] .CLDriverVersion = «376.33»
clgpu [0] .CLBandwidth = 8.03426e + 10
clgpu [0] .CLCompute = 1069.4
Тип лицензии: Подписка
Серийный номер:
32384593677302000 9000 GUIтест: ReduceUXFriction
Папка приложения: C: \ Program Files \ Adobe \ Adobe Photoshop CC 2017 \
Путь к временному файлу: C: \ Users \ shera \ AppData \ Local \ Temp \
Царапина Photoshop имеет асинхронный I / O включен
Объем (а) царапины:
Запуск, 465. 2 ГБ, 298,8 ГБ бесплатно
2 ГБ, 298,8 ГБ бесплатно
Папка требуемых подключаемых модулей: C: \ Program Files \ Adobe \ Adobe Photoshop CC 2017 \ Required \ Plug-Ins \
Папкаосновных подключаемых модулей: C: \ Program Files \ Adobe \ Adobe Photoshop CC 2017 \ Plug-ins \
Как исправить неработающую проблему перетаскивания в Photoshop
Некоторые люди могут обнаружить, что перетаскивание в Photoshop не работает после того, как они начнут редактировать файлы. Мы также получаем электронные письма от наших читателей, в которых говорится, что Photoshop не позволяет мне перетаскивать , заставляя их открывать новое изображение с помощью пункта меню Photoshop.Для решения этой проблемы вам не нужно переустанавливать фотошоп. Сделав небольшое изменение в файле системного реестра, мы можем это исправить. Проблема существовала долгое время, и вы можете увидеть, что даже в разделе отзывов на официальных сайтах фотошопа большое количество пользователей спрашивают решение проблемы перетаскивания в фотошопе.
Исправить проблему перетаскивания в Photoshop
Поэтому, пожалуйста, сделайте следующие шаги, чтобы исправить проблемы перетаскивания в фотошопе.
Шаг 1 : Зайдите в раздел поиска в Windows и введите «regedit».Вы увидите пункт «Выполнить команду regedit». Нажмите здесь.
Шаг 2 : В окне Regedit дважды щелкните «HKEY_LOCAL_MACHINE»
Шаг 3 : Затем дважды щелкните «ПРОГРАММНОЕ ОБЕСПЕЧЕНИЕ».
Шаг 4 : После этого вы увидите большой список, найдите «MICROSOFT» и дважды щелкните по нему.
Шаг 5 : Затем найдите «WINDOWS» и дважды щелкните, чтобы открыть его.
(См. Также: SMS Organizer от Microsoft — лучшее приложение для фильтрации SMS)
Шаг 6 : Затем дважды щелкните «CurrentVersion».
Шаг 7 : Затем найдите «Политики» и дважды щелкните по нему.
Шаг 8 : Затем дважды щелкните «Система»
(См.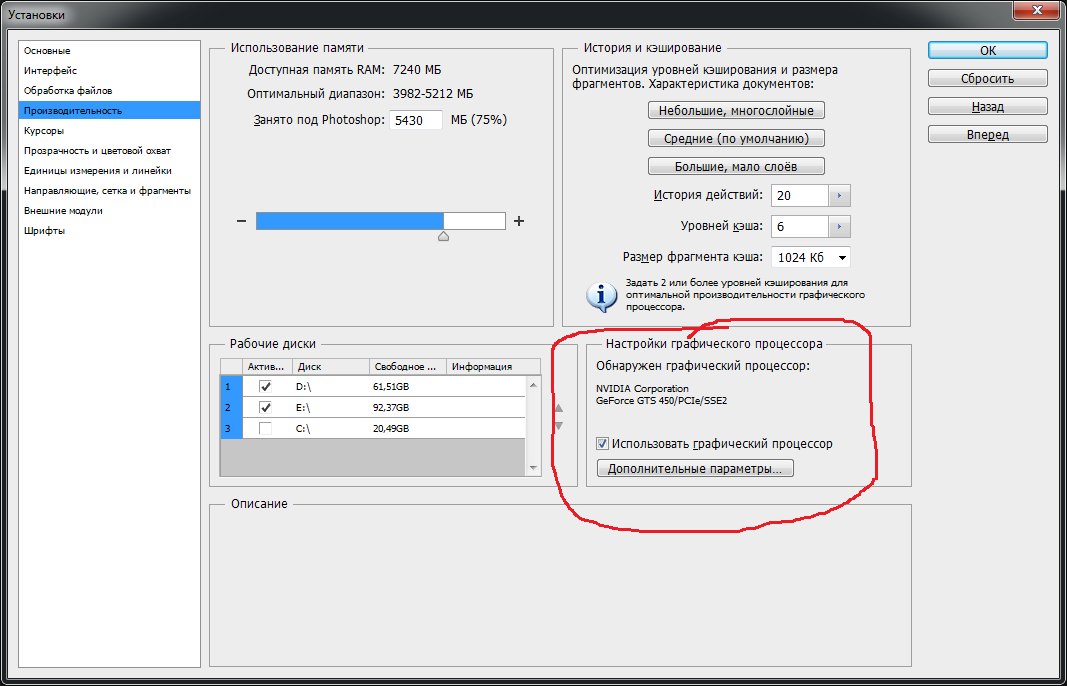 Также: Домашняя камера Yi — Лучшая доступная IP-камера для домашнего мониторинга)
Также: Домашняя камера Yi — Лучшая доступная IP-камера для домашнего мониторинга)
Шаг 9 : Теперь вы достигли области главного меню. Посмотрите на предметы, доступные в правой части.
Оттуда вы увидите элемент с именем «EnableLUA». Дважды щелкните по нему.
Шаг 10 : Теперь откроется небольшое окно со значением этого элемента.Вы можете видеть это по умолчанию; набор данных Value равен 1. Измените его на 0 и не изменяйте никакое другое значение (оставьте основание как шестнадцатеричное)
Шаг 11 : Теперь нажмите ОК. Сейчас он обновлен. Теперь перезагрузите компьютер. После этого попробуйте Photoshop и посмотрите, работает ли опция фотошопа перетаскивания или нет.
Надеюсь, проблема теперь решена для вас. Если у вас по-прежнему возникают какие-либо проблемы, сообщите нам об этом в разделе комментариев ниже. Если все работает нормально, вы можете начать редактирование с хорошими текстурами и пресетами в фотошопе.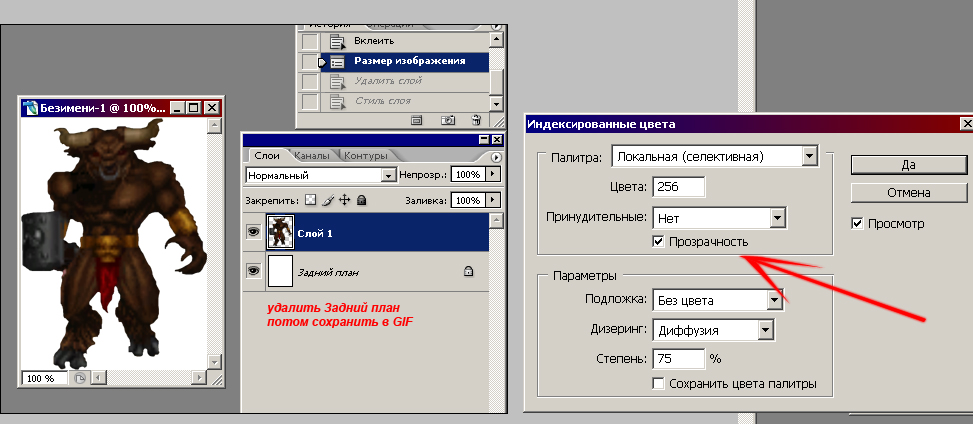
фотопеа — слои
Каждый документ PSD состоит из слоев . Слой представляет собой некоторую часть изображения. Обычно это область, заполненная прозрачными, частично прозрачными или непрозрачными пикселями.
Слои визуализируются один поверх другого, чтобы создать окончательное изображение. Обычно вы редактируете только один слой за раз. Изменение (перемещение, вращение, рисование) одного слоя не влияет на другие слои.
Панель слоев
Панель слоев — основное место для работы со слоистой структурой документа.Вы можете найти его на боковой панели справа. Он содержит список всех слоев и их миниатюр. Слои внизу списка — это слои «сзади», а слои вверху — это слои «впереди».
Когда у нас много слоев, нам нужно выбрать один, с которым мы хотим работать. Слой можно выбрать , просто щелкнув по нему (по его имени или по его миниатюре) на панели «Слои».
Иногда нам нужно выбрать несколько слоев одновременно.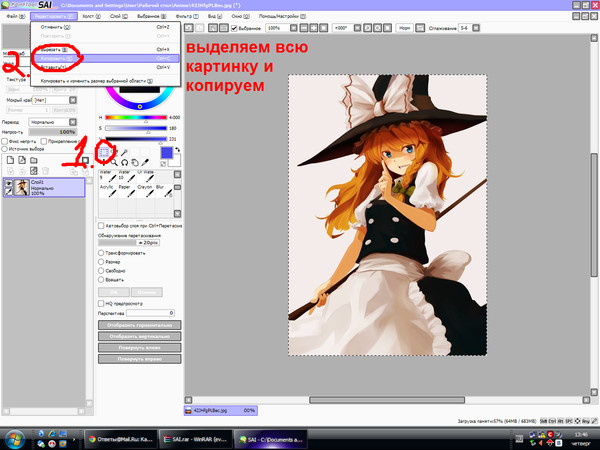 Например. если мы хотим повернуть их все на один угол, или удалить их все сразу.
Когда один или несколько слоев выделены, удерживайте клавишу Ctrl и щелкните другие слои, чтобы добавить их к выделению,
или щелкните по уже выделенным слоям (удерживая Ctrl), чтобы отменить их выбор.
Например. если мы хотим повернуть их все на один угол, или удалить их все сразу.
Когда один или несколько слоев выделены, удерживайте клавишу Ctrl и щелкните другие слои, чтобы добавить их к выделению,
или щелкните по уже выделенным слоям (удерживая Ctrl), чтобы отменить их выбор.
Папки слоев
Когда в нашем документе есть сотни или даже тысячи слоев, работать с ними на панели «Слои» может быть очень сложно. Чтобы найти конкретный слой, нам нужно было бы долго прокручивать список.Но выход есть.
Photopea (как и многие другие редакторы изображений) позволяет создавать папок со слоями . Вы можете поместить связанные слои внутри одной папки. Папки могут содержать другие папки. Папку можно складывать и разворачивать, как и папку на вашем компьютере.
Когда вы выбираете папку (например, щелкая по ней), все ее содержимое также выделяется (даже если оно не выделено на панели).
Перемещая / вращая / удаляя одну папку, вы также перемещаете / вращаете / удаляете все содержимое этой папки.
Основные свойства слоя
Есть несколько основных свойств слоя, которые вы можете изменить на панели «Слои». Основное свойство — видимость , которую можно переключать, щелкая значок глаза на слое (или папке). Когда выбран какой-либо слой, вы можете редактировать режим наложения и непрозрачность этого слоя в верхней части панели «Слои».
Каждый уровень можно заблокировать несколькими способами:
- Прозрачность — прозрачность заблокирована (можно рисовать только в непустые области)
- Пиксели — данные пикселей заблокированы (вы не можете рисовать в слое)
- Position — положение заблокировано (нельзя перемещать слой, вращать его и т. Д.)
- Все — сразу все предыдущие блокировки
У каждого слоя есть имя, которое поможет вам понять структуру больших документов.
Дважды щелкните имя слоя, затем вы можете ввести новое имя. После ввода нового имени
нажмите Enter, чтобы подтвердить его, или Escape, чтобы вернуться к предыдущему имени.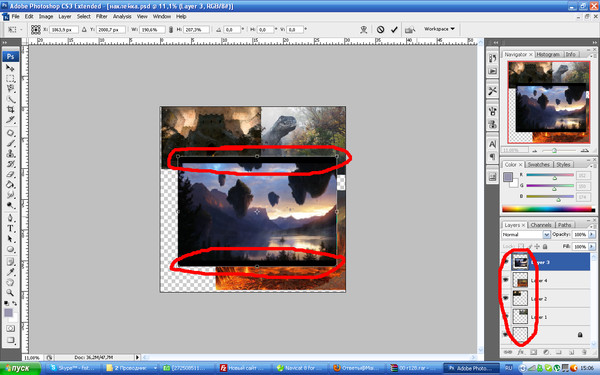
Изменение конструкции
Слои можно перетаскивать внутри панели «Слои». Таким образом, вы можете изменить порядок слоев (например,грамм. слои кладем сзади на перед), размещать слои в папках (или вынимать их из папок), помещать папку в другую папку и т. д. Выбрав несколько слоев (папок), вы можете перетащить их все одновременно.
Вы можете найти несколько основных кнопок внизу панели «Слои».
Кнопка мусорное ведро позволяет удалить все выбранные слои. Кнопка New Layer добавит новый пустой слой поверх текущего слоя (того, который выбран).Кнопка New Folder добавит новую пустую папку поверх текущего слоя. Последняя кнопка создает растровую маску на текущем слое. Аналогичные параметры также доступны, нажав кнопку Layer в меню вверху или щелкнув правой кнопкой мыши определенный слой на панели «Слои».
Еще одна полезная операция — дублирование слоя (щелкните правой кнопкой мыши — Дублировать или Ctrl + J).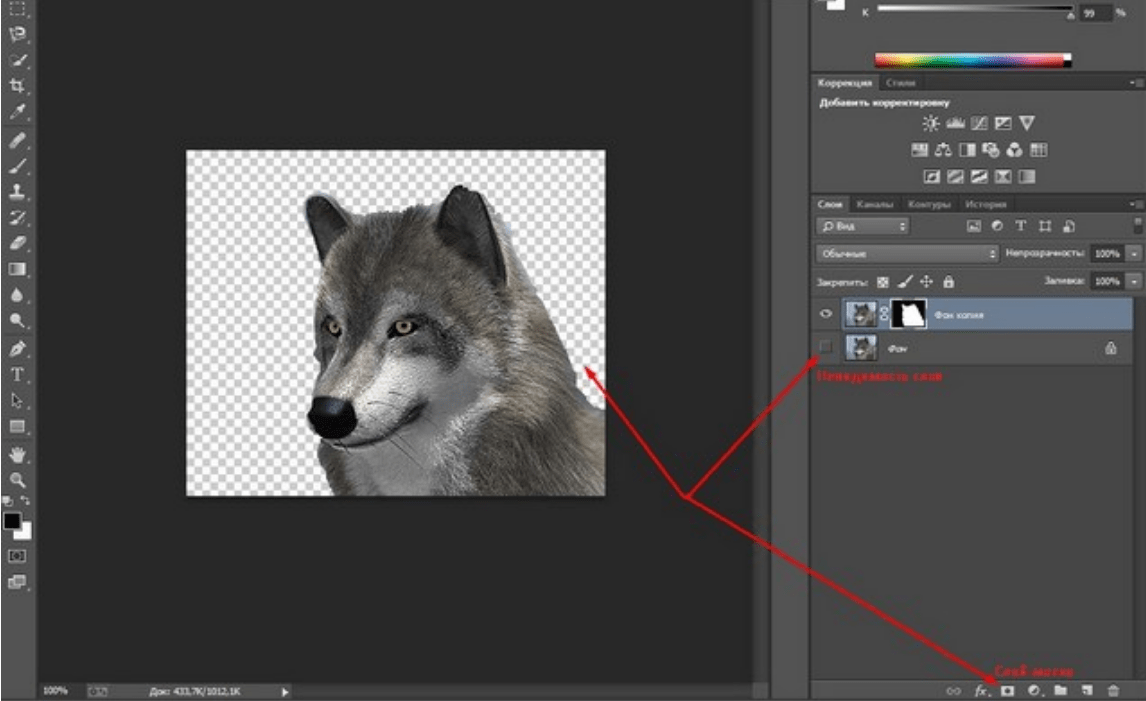 Вы также можете дублировать слои в разных документах (щелкните правой кнопкой мыши — Дублировать в).Еще один удобный способ дублировать слои — перетащить их на «другую панель» с помощью инструмента «Перемещение».
Выберите инструмент «Перемещение», щелкните слой (в рабочей области),
перетащите его на ярлык другого документа и дождитесь, пока документы не поменяются местами.
Теперь вы можете переместить слой рядом со вторым документом и отпустить кнопку мыши.
Вы также можете дублировать слои в разных документах (щелкните правой кнопкой мыши — Дублировать в).Еще один удобный способ дублировать слои — перетащить их на «другую панель» с помощью инструмента «Перемещение».
Выберите инструмент «Перемещение», щелкните слой (в рабочей области),
перетащите его на ярлык другого документа и дождитесь, пока документы не поменяются местами.
Теперь вы можете переместить слой рядом со вторым документом и отпустить кнопку мыши.
Также полезно объединить нескольких слоев в один (щелкните правой кнопкой мыши — «Объединить вниз» или «Объединить слои»).
Как переместить текстовый слой в Photoshop CS5
Если вы похожи на меня, то новые текстовые слои, которые вы создаете в Photoshop CS5, редко оказываются в нужном месте.Независимо от того, становится ли текст другим или большим, или меняются ваши дизайнерские идеи, редко когда исходное местоположение текста оказывается конечным местоположением.
Но вы можете легко перемещать расположение текста с помощью инструмента перемещения Photoshop в Photoshop, что позволяет полностью контролировать расположение текста, добавленного в Photoshop.
Перемещение текстового слоя Photoshop
Действия, описанные в этой статье, предполагают, что вы уже создали текстовый слой в своем изображении Photoshop и хотите переместить его в другое место изображения.Если вы еще не создали текстовый слой, эта статья покажет вам, как это сделать.
Шаг 1: Откройте изображение, содержащее текстовый слой, который вы хотите переместить.
Шаг 2: Выберите текстовый слой на панели Layers в правой части окна. Если панель «Слои» не отображается, нажмите клавишу F7 на клавиатуре.
Шаг 3. Щелкните инструмент Move Tool в верхней части панели инструментов в левой части окна.
Шаг 4: Щелкните текст, затем перетащите его в желаемое место. Обратите внимание, что вы также можете использовать клавиши со стрелками на клавиатуре для более точного движения, чем с помощью мыши.
Есть ли что-то в текстовом слое, что вы хотите изменить? Узнайте, как редактировать текстовый слой в Photoshop CS5, чтобы он был именно таким, каким вы хотите его видеть.
Мэтью Берли пишет технические руководства с 2008 года.Его сочинения появились на десятках различных веб-сайтов и были прочитаны более 50 миллионов раз.
После получения степени бакалавра и магистра компьютерных наук он несколько лет проработал в сфере управления ИТ для малых предприятий. Однако сейчас он работает полный рабочий день, пишет онлайн-контент и создает веб-сайты.
Его основные писательские темы включают iPhone, Microsoft Office, Google Apps, Android и Photoshop, но он также писал и на многие другие технические темы.
СвязанныеОтказ от ответственности: Большинство страниц в Интернете содержат партнерские ссылки, в том числе некоторые на этом сайте.
Перетаскивание одного изображения приводит к перетаскиванию другого изображения
Как переместить изображение в Photoshop из одного в другое
Как выбрать и переместить часть одного изображения в, Adobe Photoshop умеет объединять несколько изображений в новое изображение.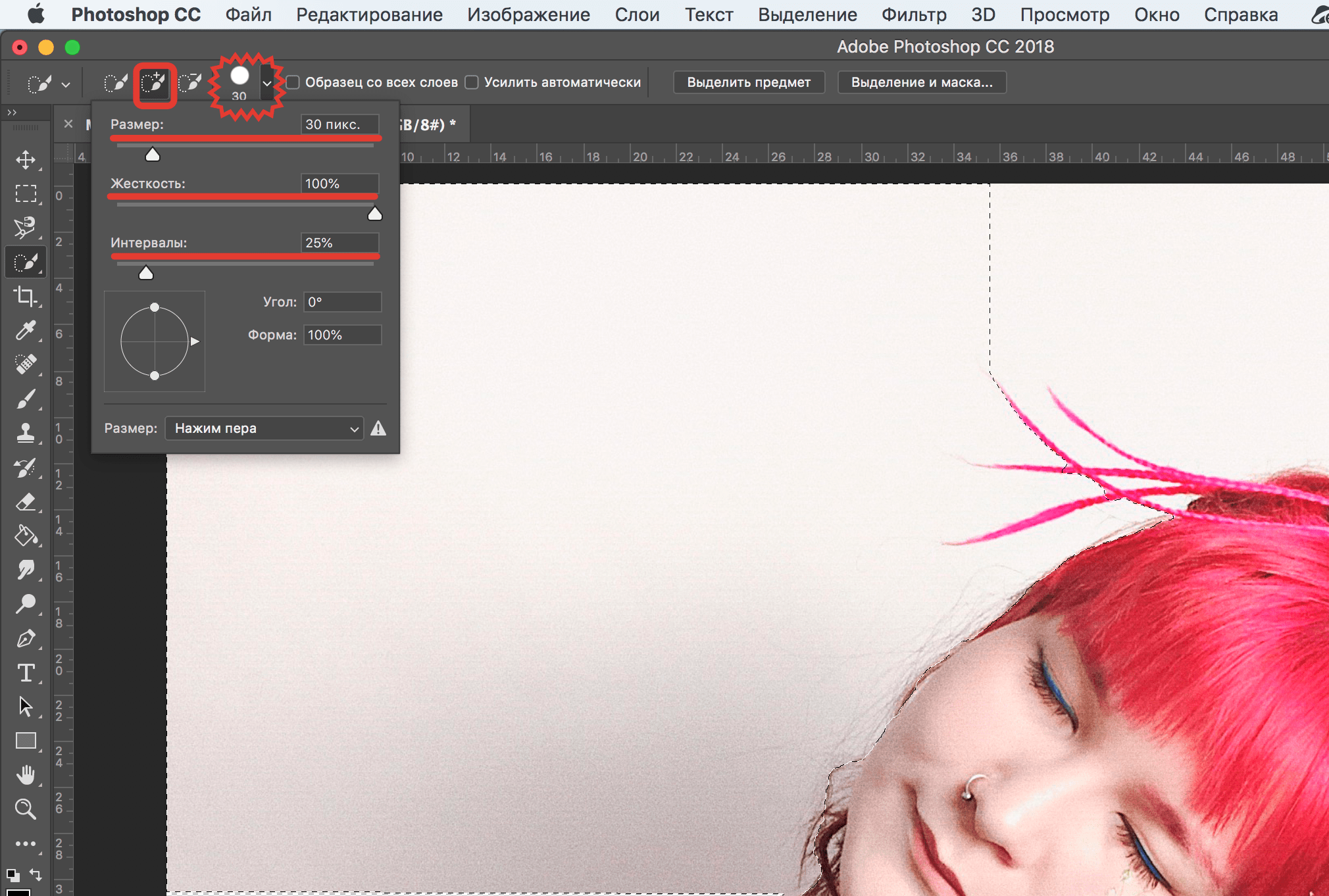 Копирование одного изображения в ту же рабочую область, что и другое, включает перемещение изображения. Теперь, чтобы перенести изображение на другое изображение, выберите инструмент Marquee Tool (M) и выберите изображение, которое вы хотите перенести.Вы также можете использовать инструмент Polygonal Lasso Tool (L), если хотите вырезать детали на изображении. 3. Теперь, когда ваше изображение, которое вы хотите передать, выбрано, выберите инструмент «Перемещение» (V), затем перетащите выбранное изображение на другое изображение. Так просто.
Копирование одного изображения в ту же рабочую область, что и другое, включает перемещение изображения. Теперь, чтобы перенести изображение на другое изображение, выберите инструмент Marquee Tool (M) и выберите изображение, которое вы хотите перенести.Вы также можете использовать инструмент Polygonal Lasso Tool (L), если хотите вырезать детали на изображении. 3. Теперь, когда ваше изображение, которое вы хотите передать, выбрано, выберите инструмент «Перемещение» (V), затем перетащите выбранное изображение на другое изображение. Так просто.
5 способов перемещения изображения или слоя между документами Photoshop -, Q: Как переместить объект с одной фотографии и перенести его на другую фотографию? О: Секрет перемещения фотографий между собой — это палитра слоев, которая. В этом руководстве показано пять простых способов перемещения изображения или слоя из одного документа Photoshop в другой, включая копирование и вставку, дублирование слоя, перетаскивание
Копирование и упорядочивание слоев в Photoshop Elements, Как с помощью команды «Копировать и вставить» , вы можете использовать инструмент «Перемещение» для копирования изображений из одного документа в другой.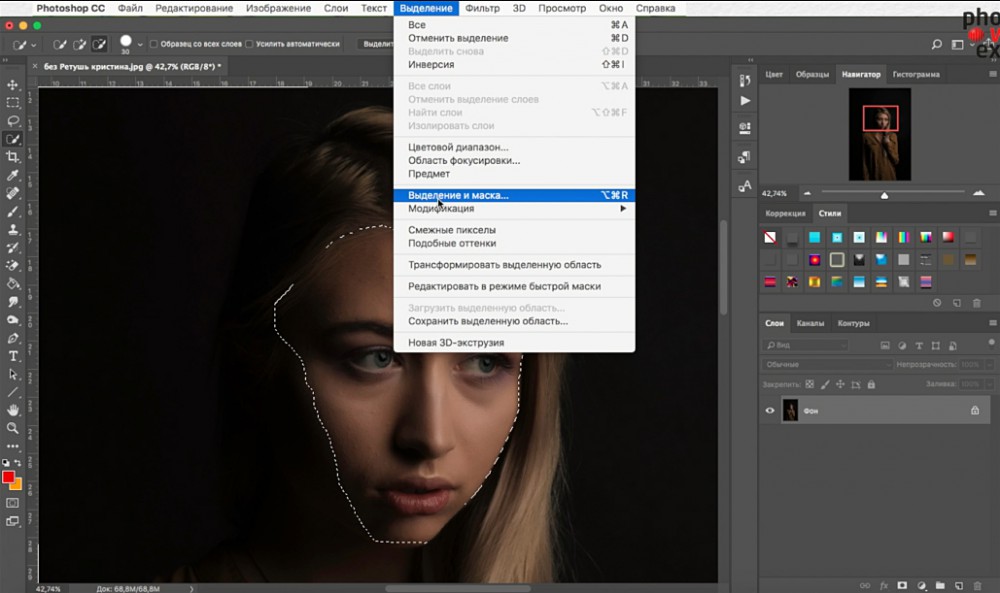 Щелкните и перетащите изображение коровы на изображение. Откройте оба изображения в Photoshop. ШАГ 2. Щелкните инструмент «Быстрый выбор» на панели инструментов, как показано ниже. Если вместо этого вы видите инструмент «Волшебная палочка», просто нажмите и удерживайте значок «Волшебная палочка», и должно появиться подменю.
Щелкните и перетащите изображение коровы на изображение. Откройте оба изображения в Photoshop. ШАГ 2. Щелкните инструмент «Быстрый выбор» на панели инструментов, как показано ниже. Если вместо этого вы видите инструмент «Волшебная палочка», просто нажмите и удерживайте значок «Волшебная палочка», и должно появиться подменю.
Как переместить изображение в Photoshop после его размещения
Если вместо этого вы видите инструмент «Волшебная палочка», просто нажмите и удерживайте значок «Волшебная палочка», и должно появиться подменю. ШАГ 3. Используя инструмент «Быстрое выделение», щелкните и перетащите область первого изображения, которую вы хотите переместить во второе изображение.
Сначала выберите документ, содержащий изображение, которое вы хотите переместить. Выберите инструмент «Перемещение» на панели инструментов. Щелкните изображение и перетащите его вверх на вкладку другого документа. Подождите, пока Photoshop переключит документы.
Флажок можно найти в настройках Photoshop; Mac: Photoshop> Настройки> Общие; ПК: «Правка»> «Настройки»> «Общие»; Общие настройки. Здесь есть пара флажков, которые будут влиять на наши перетаскиваемые изображения. 1: этот флажок управляет изменением размера изображения; Если флажок снят, изображение отображается с сохраненными размерами.
Здесь есть пара флажков, которые будут влиять на наши перетаскиваемые изображения. 1: этот флажок управляет изменением размера изображения; Если флажок снят, изображение отображается с сохраненными размерами.
Невозможно перетащить фотографии в Photoshop cc
Решено: невозможно перетащить файлы в Photoshop CC, Photoshop не должен быть запущен от имени администратора — вот что вызывает перетаскивание Create With Precision: Photography, Graphic Design, Композиция, рисунок и живопись. Типичные функции, такие как выбор темы одним щелчком, корректирующие слои и многое другое. Присоединяйся сейчас!
Решено: я не могу перетащить какой-либо файл в Photoshop CC / Не могу открыть, Решено: я не могу перетащить изображение или файл фотошопа в Photoshop.Я получаю «» и все. Я пытался найти ответы, и пока ничего не помогло — 9305023. Я не могу перетащить изображение или файл фотошопа в фотошоп. Я получаю «» и все. Я пытался найти ответы, но пока ничего не помогло.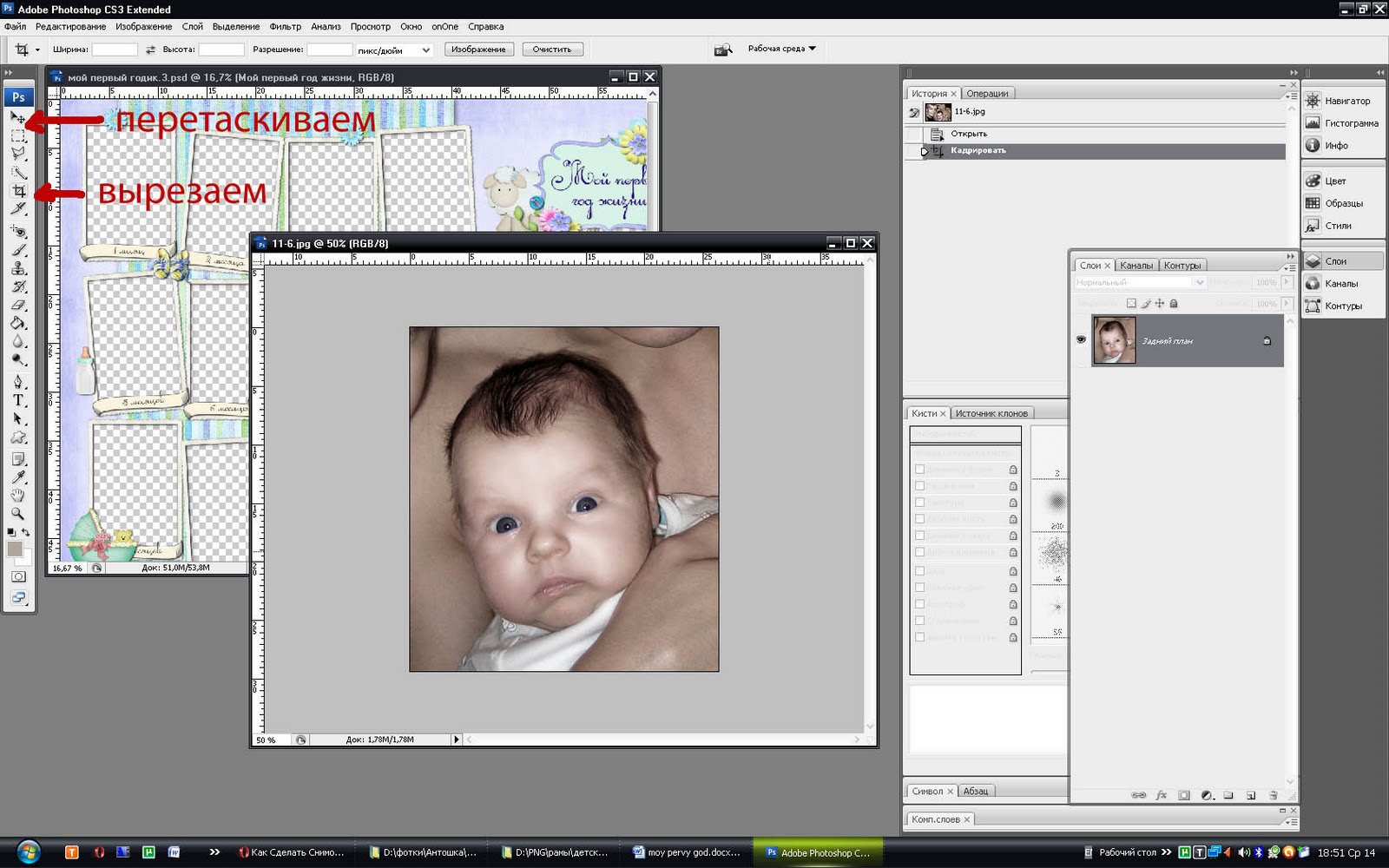 Даже когда я щелкаю файл правой кнопкой мыши и «открываю в фотошопе», он этого не делает. Мне нужно перейти к файлу, затем открыть, и вот как я загружаю файл в фотошоп. Это так раздражает.
Даже когда я щелкаю файл правой кнопкой мыши и «открываю в фотошопе», он этого не делает. Мне нужно перейти к файлу, затем открыть, и вот как я загружаю файл в фотошоп. Это так раздражает.
Я не могу перетащить изображение в Photoshop CS5, осторожно: это сложно, если вы щелкните правой кнопкой мыши значок Photoshop на панели задач Windows 7, откроется новое меню, вам придется снова щелкнуть правой кнопкой мыши значок «Photoshop cc», поэтому, пожалуйста, выполните следующие действия, чтобы исправить проблемы перетаскивания в Photoshop.Шаг 1. Перейдите в раздел поиска в Windows и введите «regedit». Вы увидите пункт «Выполнить команду regedit». Нажмите здесь. Шаг 2: В окне Regedit дважды щелкните «HKEY_LOCAL_MACHINE». Шаг 3: Затем дважды щелкните «ПРОГРАММНОЕ ОБЕСПЕЧЕНИЕ».
Как переместить человека с одной фотографии на другую в Photoshop
Как выбрать и переместить часть одного изображения на, Щелкните инструмент «Быстрый выбор» на панели инструментов, как выделено ниже.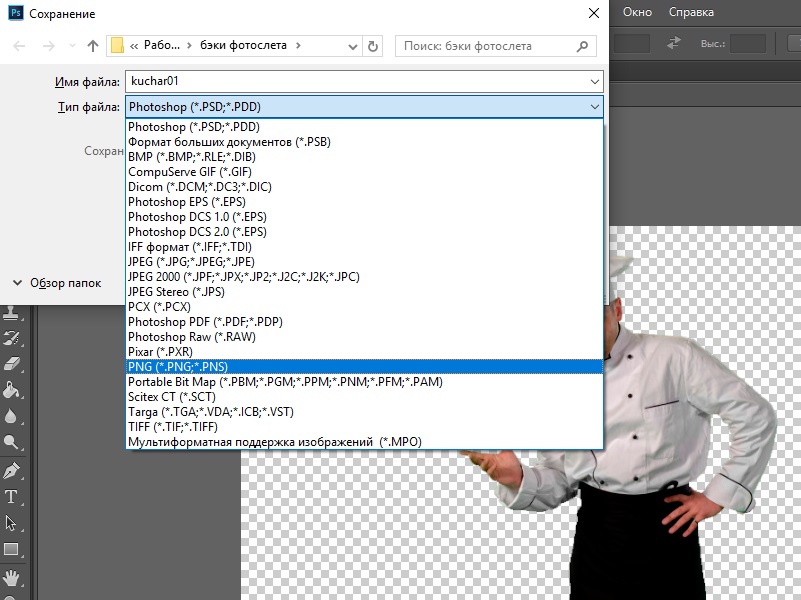 — Откройте фотографию, на которую вы хотите поместить объект.ШАГ 9. — Вставьте объект в новую фотографию. Command-V на Mac или Control-V на ПК. ШАГ 10. — Переключитесь на инструмент «Перемещение» и измените размер объекта, перетащив его по диагонали за один из угловых маркеров. ШАГ 11. — Переместитесь на место и щелкните зеленую галочку, чтобы принять изменение. ШАГ 12.
— Откройте фотографию, на которую вы хотите поместить объект.ШАГ 9. — Вставьте объект в новую фотографию. Command-V на Mac или Control-V на ПК. ШАГ 10. — Переключитесь на инструмент «Перемещение» и измените размер объекта, перетащив его по диагонали за один из угловых маркеров. ШАГ 11. — Переместитесь на место и щелкните зеленую галочку, чтобы принять изменение. ШАГ 12.
Как перемещать людей и объекты с одной фотографии на другую, Узнайте, как извлечь человека или объект с одной фотографии и переместить ее на другую, используя Продолжительность: 10:13 Размещено: 24 июля 2015 г. Для этого урока я использую Photoshop CS6.Здесь у меня есть два изображения — одно моего объекта, а другое — сцены на пляже. Фотография моего объекта имеет размытый фон, поэтому я хочу переместить объект на фотографию пляжа .—— ШАГ 1. Откройте оба изображения в Photoshop .—— ШАГ 2.
Photoshop — Удаление человека с одной фотографии на другую, В этом руководстве я удаляю женщину с одной фотографии и переношу ее на другой фон. Продолжительность: 3:19
Размещено: 26 мая 2014 г. Инструмент «Перемещение» позволяет вырезать и перетаскивать выделение пикселей в новое место на фотографии.Вы также можете использовать этот инструмент, чтобы перемещать или копировать выделенные области между фотографиями в Photoshop Elements и фотографиями в других приложениях, поддерживающих выделения. Чтобы активировать инструмент «Перемещение», когда выбран другой инструмент, удерживайте
Продолжительность: 3:19
Размещено: 26 мая 2014 г. Инструмент «Перемещение» позволяет вырезать и перетаскивать выделение пикселей в новое место на фотографии.Вы также можете использовать этот инструмент, чтобы перемещать или копировать выделенные области между фотографиями в Photoshop Elements и фотографиями в других приложениях, поддерживающих выделения. Чтобы активировать инструмент «Перемещение», когда выбран другой инструмент, удерживайте
Как перетащить изображение в Photoshop
5 способов перемещения изображения или слоя между документами Photoshop -, Вы не можете изменить размер фотографии, перетаскивая углы. (Вы можете изменить размер слоя, но это не изменит размер изображения). Вы можете изменить размер холста с помощью инструмента кадрирования, но создавайте и редактируйте идеальные изображения безопасно с помощью обновленных кроссплатформенных возможностей.Присоединяйтесь к
Перемещение изображений между файлами в Photoshop: 5 простых способов, В качестве обходного пути в Chrome вы можете щелкнуть изображение правой кнопкой мыши и выбрать «Копировать изображение» (которое копируется в буфер обмена). Затем вы можете вставить в Photoshop либо метод 3: перетаскивание между документами с вкладками. Шаг 1: выберите документ с изображением, которое вы хотите переместить. Еще раз, я начну с выбора документа, который Шаг 2: Выберите инструмент «Перемещение». Чтобы перетащить изображение, нам понадобится инструмент Photoshop «Перемещение».Выбор инструмента «Перемещение». Шаг 3:
Решено: как перетащить, чтобы изменить размер изображения в Photoshop ?, Чтобы скопировать весь слой в Photoshop CS6, просто выберите нужный слой в Чтобы перетащить изображения, обязательно укажите, что ваши изображения плавать скорее. В главном меню выберите «Слой»> «Создать обтравочную маску», и ваше изображение будет обрезано прямо по форме! Используя инструмент Photoshop Move, теперь вы можете щелкнуть и перетащить или изменить размер изображения, чтобы оно соответствовало форме именно так, как вам нравится.Повторите шаги «Добавить изображение» для каждого слоя-фигуры. Шаг 5.
Инструмент «Перемещение» photoshop
Инструмент «Перемещение» — это мощный инструмент в Adobe Photoshop, который поддерживает множество функций, которые в основном сосредоточены на предоставлении параметров перемещения / выравнивания / преобразования для графических объектов, включая перемещение слоя содержимого, изменение положения слоя в панель слоев, используйте свойства преобразования, измените форму или размер объектов, и список продолжается, кроме того, инструмент линии достаточно умен, чтобы синхронизировать убедительно, чтобы соответствовать линиям или шаблонам выделения, все, что вам нужно сделать, это следовать правильному шагу
Инструмент «Перемещение» — единственный инструмент Photoshop, который можно использовать, даже если он не выбран на панели инструментов.Просто удерживайте CTRL на ПК или COMMAND на Mac, и вы мгновенно активируете инструмент «Перемещение», независимо от того, какой инструмент в данный момент активен. Это позволяет легко переставлять элементы на лету.
Перемещение выделения В рабочей области «Правка» сделайте выделение с помощью инструмента выделения и выберите инструмент «Перемещение» на панели инструментов. (Необязательно) Измените настройки инструмента «Перемещение» на панели параметров. Переместите указатель внутри границы выделения и перетащите выделение в новое положение. Если вы выбрали несколько
Как переместить изображение с одной вкладки на другую в Photoshop
5 способов переместить изображение или слой между документами Photoshop -, В этом уроке мы рассмотрели три простых способа перемещения фотографий — «перетащить и оставить», в этом руководстве вы все еще можете перетащить фотографию из одного документа с вкладками в другой.Параметр «Открыть документы как вкладки» в настройках интерфейса Photoshop. Сначала выберите документ, содержащий изображение, которое вы хотите переместить. Выберите инструмент «Перемещение» на панели инструментов. Щелкните изображение и перетащите его вверх на вкладку другого документа. Подождите, пока Photoshop переключит документы.
Перемещение фотографий между документами с вкладками В Photoshop фоновый слой с одного изображения на другое. Вы можете использовать инструмент «Перемещение», чтобы перетащить другие объекты. Выберите инструмент «Перемещение». Выбрав инструмент «Перемещение», щелкните в любом месте фотографии, которую необходимо переместить, и, не отпуская кнопку мыши, перетащите фотографию вверх на вкладку имени второго документа: щелкните внутри фотографии и перетащите ее на вкладку имени в другой документ.
Перемещение изображений между файлами в Photoshop: 5 простых способов, В этом коротком руководстве мы рассмотрим, как выбрать часть одного изображения и переместить ее на другое изображение. В этом уроке я использую Photoshop CS6. Фотография моего объекта имеет размытый фон, поэтому я хочу переместить мой объект в окно «Открыть оба изображения в Photoshop». ШАГ 2. Щелкните инструмент «Быстрый выбор» на панели инструментов, как показано ниже. Если вместо этого вы видите инструмент «Волшебная палочка», просто нажмите и удерживайте значок «Волшебная палочка», и должно появиться подменю.
Как скопировать одно изображение в другое в Photoshop
Скопируйте и расположите слои в Photoshop Elements, Сначала откройте панель «Слои» для изображения, которое вы хотите переместить, и щелкните по слою, который вы хотите переместить. Откройте меню «Выбрать», выберите «Все», откройте меню «Правка» и 1. Сначала откройте 2 изображения в Photoshop. Просто зайдите в Файл> Открыть. 2. Теперь, чтобы перенести изображение на другое изображение, выберите инструмент Marquee Tool (M) и выберите изображение, которое вы хотите перенести. Вы также можете использовать инструмент Polygonal Lasso Tool (L), если хотите вырезать детали на изображении.
Как скопировать и вставить изображение в другое изображение в Photoshop, Вставьте одно выделение в другое или за пределы другого · Вырежьте или скопируйте часть изображения, которую вы хотите вставить. · В том же или другом изображении выберите область. Хотя вы можете импортировать неограниченное количество изображений в компьютерной версии Photoshop, вам нужно будет использовать приложение, отличное от Photoshop Express, для работы с более чем одним СООБЩЕНИЕМ ВХОД
Переместить, скопировать , и удалите выделенные пиксели в Photoshop, Метод 1. Копирование и вставка.Первый метод, который мы узнаем для перемещения изображений между документами, — это копирование и вставка изображения из одного документа в другой. Копирование выделенного фрагмента из одного изображения в другое. A. Выбрана часть исходной фотографии. Б. Фотография для копирования и вставки в оригинал. C. Полученное изображение. В рабочем пространстве «Правка» используйте команду «Копировать», чтобы скопировать часть фотографии, которую вы хотите вставить.
Еще статьи
Photoshop 2020, как исправить все проблемы, найти недостающие вещи в обновлении
Я прочитал комментарии.У некоторых людей отсутствуют инструменты, и они спрашивают: «Где предустановки, что случилось с моими плагинами? Почему происходит сбой Photoshop при добавлении градиента? »
Я создал это видео, чтобы рассмотреть все проблемы и исправить все проблемы, о которых я слышал. Расслабьтесь, обычно это просто что-то простое 🙂
129 ответов на «Photoshop 2020, как исправить все проблемы, найти недостающие вещи в обновлении»
Я технофоб… спасибо за объяснение просто.. отличная работа, Колин!
В моем Photoshop 2020 произошел сбой. — как мне это исправить, пожалуйста,
Хорошо, поэтому по вашей рекомендации я установил 21.0.1 (я уже дважды устанавливал 21.0 и дважды удалял его). Я вижу, что есть одна вещь, которую они определенно не исправили: чертова штука так медленно загружается, что я полностью ожидаю, что отпразднуу еще один день рождения (только что был), прежде чем эта штука откроется!
Это НЕ работает. Не нужно так много времени, чтобы открыть программу, которая должна быть «лучшей в мире».”
Тьфу. Пока не собираюсь его удалять, но я, конечно, не планирую его использовать… ..Если он действительно когда-нибудь откроется (и у меня тоже есть система высшего класса).
Но я ценю ваше руководство. Это немного помогло мне — ЕСЛИ оно когда-нибудь откроется.
Я обнаружил, что nik dxo несовместим с ps 2020 .. Просто комментарий, всегда можно вернуться в 2019 год, как вы предлагаете
Просто отличное видео, по существу. Большое спасибо
Спасибо, Колин, это было очень полезно!
Что-то, с чем я столкнулся: похоже, что функция выбора нескольких слоев не работает, как раньше.Прежде чем выбрать несколько слоев на панели слоев, я нажимал Shift или Ctrl, выбирал слои для группировки или что-то еще. Но с PS2020 эта функция не работает. Изменился ли метод выбора нескольких слоев на панели слоев? Возможно, удастся выбрать пару слоев, но затем откроется панель стилей слоев, и уже выбранные слои больше не будут выбраны. Фу!! Предложения?
Когда я обновился до 2020 года, я решил не сохранять 2019 год. Сейчас 2020 год замерзает десятки раз в день, и все, что мне нужно, — это вернуть свою старую версию.Есть ли у PS способ сделать это? Я не нашел, если они это сделают.
Кроме того, я открываю изображение и хочу, чтобы исходное изображение стало прозрачным, чтобы появилось нижнее изображение. Кажется, я тоже не могу этого сделать в 2020 году.Если мы хотим сохранить Ps CC 2019 (я не могу позволить себе потерять свои плагины…), как мы можем гарантировать, что наша текущая установка для Ps CC 2019 не исчезнет? Есть ли настройка или что-то, что мы должны явно сделать? Или возникает вопрос, хотим ли мы сохранить нашу старую версию, когда нажимаем «обновить» для Ps CC 2020?
Я обновил версию 2020, Lightroom, ACR и Photoshop, но все еще показывает 2019 год, и ни один из 2020 не установлен.Я проверяю наличие обновлений, и там написано, что установлена последняя версия.
Привет, Колин! В моем новом Photoshop 2020 я не вижу таких слов, как «Файл», «Редактировать…». и названия панелей, такие как «Слои», «Градиенты» … Я также не вижу x, чтобы что-то закрыть. Я вижу черную полосу, но на ней нет слов или знаков.
На самом деле я не могу работать с этим фотошопом.
Большой привет
КрисКолин, я заметил, что у тебя на руке несколько впечатляющих колец. Вы выпускник Академии услуг.(?), чемпион страны по футболу / баскетболу (?), участник суперкубка (?) или просто коллекционер? Мое любопытство непреодолимо!
Колин, извиняюсь! Я только что получил электронное письмо с другого сайта, на котором был комментатор с несколькими кольцами, и подумал, что я задаю ему вышеупомянутый вопрос. Но также вы были в фоновом режиме, и вам было отправлено сообщение. Я был вики-моментом Трампа. Упс
Когда я выбрал «Панель инструментов редактирования», чтобы добавить отсутствующий инструмент выбора объекта, я обнаружил, что он уже существует в левой панели, хотя его нельзя было увидеть в другом месте.Я переместил его с левой панели на правую, затем обратно в левую и выбрал «Готово», после чего инструмент стал доступен.
Привет, Колин, проблема, с которой я столкнулся некоторое время, когда я открываю Liquify, все появляется на экране, но я,
, не позволяет ни одной из функций работать, например, глаза, губы, нос, маленькие вкладки не двигаются с нуля, но раздел кистей работает. Я получаю сообщение, информирующее меня, что нужно щелкнуть графический процессор для расширенного доступа, но это все еще без движения.6 месяцев назад все шло хорошо, а потом внезапно остановилось, я не вносил никаких изменений в свою систему и не запускал Photoshop cc2019, любой совет будет очень кстати.Привет, Колин
Внезапно мой планшет Wacom не меняет размер кистей щелчком и перетаскиванием, а только вызывает инструмент «пипетка». Это можно как-то исправить? Я один испытываю это?
Привет, Колин,
Нового инструмента выделения нет в моей панели ??? как это может быть ? У меня PS 2020!, когда я иду на прнит в 2020 году, программа отключилась и не печатает
Две проблемы — выделение и маска неактивны вверху, хотя я проверил активированный инструмент выбора объекта.Другая проблема заключается в том, что вверху выделение установлено на «квадрат», но когда я рисую вокруг объекта, это странная форма, которая не захватывает объект, как сказано в инструкции к инструменту.
Hi Colin,
Я постоянно использую Bridge для создания контактных листов в Photoshop. Я выбираю изображения, затем выбираю ИНСТРУМЕНТЫ> ФОТОШОП> КОНТАКТНЫЙ ЛИСТ, и появляются все мои параметры. Там, где написано ИСХОДНЫЕ ИЗОБРАЖЕНИЯ, будет указано количество выбранных мной изображений (i Photoshop 2019). Теперь он делает все это (в 2020 году), за исключением того, что он говорит, что ИЗОБРАЖЕНИЙ ВЫБРАНО 0.Я в течение часа гуглил, пытаясь узнать, как это исправить, но безуспешно. Надеюсь, у вас есть ответ. СпасибоПервое обновление до 2020 года было невероятным. Второй, не очень. Я постоянно использую функцию заполнения с учетом содержимого — почти каждый день для произведений искусства разных размеров, которые мне приходится создавать. Иногда я заполняю выбранную область, а иногда заполняю пустую область. Я не могу заполнить пустую область сбоку или сверху фотографии !! Аааааааааааааааааааааа! Я читаю и смотрю tuts вот уже 90 минут и не могу найти решение.Любые идеи?
Привет, Колин. Спасибо за всю информацию, которую вы даете. Я сейчас внимательно слежу за тем, как вы превращаете фотографию в акварель на YouTube. Я новичок в Photoshop, но я застрял на том, что должно быть действительно простым, а именно на группировке слоев. На самом деле я сделал это раньше, следуя вашему совету ctrl G, но затем вернулся, чтобы внести другие правки, и теперь я не могу использовать ни один из способов группировки слоев.
В крайнем случае, я сохранил свою работу и открыл свой файл в другом фотошопе 2020, только чтобы обнаружить, что он действительно сгруппировался за кулисами, но разбил мои 4 файла на 2 отдельные группы.Если у вас есть идеи, как я могу решить эту проблему, я хотел бы это услышать. Я не решаюсь переходить к добавлению маски слоя, если не выполнил этот шаг раньше.Установлен cc 2020 на Mac
Меню исчезло. Нет доступа к окну, файлам, изображениям и т. Д., Что делает их бесполезными.
Привет, Колин, отличные видео. Я новичок и у меня 2020 год, но когда я ввожу ctrl t, а затем перенаправляю на сервис, чтобы сделать стену, квадраты в углах перемещаются вместе, когда не было другой версии.можешь помочь мне?
Та же проблема, что и у Криса. Полностью черный экран, ни слов, ни кнопок, ни панелей инструментов.
Привет, Колин:
Спасибо за отличные уроки. Я только что обновил / установил Photoshop CC 2020 и Lightroom. В Lightroom параметры редактирования в фотошопе неактивны. Вы можете помочь?Есть идеи, почему 2020 такой глючный, медленный и зависает? Обыскал множество форумов, включая Adobe, и не нашел ответа. Остальные настройки, очищенный кеш и т. Д., Но все равно без радости.Отличные обновления и программное обеспечение, но пока я не могу их использовать из-за этих проблем. Любая помощь будет оценена, прежде чем я переустановлю 2019
Я теперь не могу ни одну из приобретенных мной текстур мух. В PS 2019 все было нормально, после установки не могу их как раньше втянуть. Может кому поможет.
По состоянию на 1 декабря 2019 года — версия 2020 работает как абсолютное дерьмо … Я имею в виду, что это совершенно непригодный для использования полный мусор. Запуск сенсорной панели Macbook Pro 15 2016 года с 16 ГБ и около ТБ свободного места на диске.Сохранение файлов занимает 4-5 минут или больше — работает мгновенно в 2018 году, инструмент кадрирования зависает, маски замерзают, необработанные фильтры зависают, почти все, что я пытаюсь сделать в 2020 году, создает вертушку смерти на 2-5 минут или более. СДЕЛАНО. Я открыл этот же файл в 2018 году, и все работает безупречно и мгновенно. Сохранение занимает пару секунд. Никакой инструмент не вызывает зависания более чем на несколько секунд. Не уверен, что они «улучшили», но, насколько я могу судить, 2020 год — это полная чушь. Пока они не запустят этот POS-терминал, я буду придерживаться 2018 года.
Я открываю Photoshop 2020. И когда я перехожу на страницу, которая показывает все изображения, над которыми я недавно работал, панель инструментов уже готова. Тот, который содержит кисть, ластик и т. Д. Почему он отображается перед остальной частью рабочего пространства. Да и как мне слить вниз / вверх. В 2019 году при выборе слоя всегда щелкали правой кнопкой мыши. Колин, эти ответы будут только у тебя. Заранее спасибо.
Я копирую и вставляю довольно много векторных изображений в Photoshop, и после обновления до 2020 года изображения стали очень пиксельными и грубыми по краям.Неважно, принесу ли я их в виде пикселей или смарт-объектов, все равно испортится. Есть предположения?
Я тоже это видел, я нашел обходной путь — я открыл изображения в Illustrator, затем вырезал и вставил их в Photoshop, и они были красивыми и гладкими. Сегодня вышло новое обновление, дайте мне знать, решит ли оно проблему.
Когда они КОГДА-ЛИБО исправят ошибку «сбой при печати» ???
У меня печать всегда работала нормально с CS5 по cc2019, но 2020 год — это ужасно.Он работает какое-то время, а затем срабатывает в случайное время, когда я пытаюсь открыть диалоговое окно «Печать». Он также не запоминает настройки печати документа.
«Лучшее решение», по мнению какого-то психа на форумах Adobe, — это каждый раз сбрасывать настройки. Какого черта ?! Каждый раз, когда вы сбрасываете настройки, вам нужно повторно вводить все свои персональные настройки и перезагружать все пресеты. Вы также теряете весь список недавно открытых документов. Это вовсе не ** ИСПРАВЛЕНИЕ **.
Неудивительно, что Affinity приобретает такую популярность.
Привет, Колин,
спасибо за ваши отличные видео — слежу за вами уже много лет!
Итак, я сделал, как вы рекомендовали: сбросил настройки и разрешил устаревшую композицию.
am в версии 21.0.1. PS вылетает при использовании эффектов молнии через смарт-фильтры.
Но основная проблема — ЧРЕЗВЫЧАЙНЫЕ размеры файлов при сохранении. Мой жесткий диск вылетает из строя!
заглянул на форум фотошопа и, похоже, не единственный, у кого возникла эта проблема.
Вы сталкивались с этим? Любое решение?
Спасибокак добавить скрипты в Photoshop 2020, например Photoshop 2019 или 2018
, когда мне нужно было «сохранить как» файл и выбрать Photoshop pdf — теперь по умолчанию используется «как копия».Мне приходится снимать галочку каждый раз — раньше она этого не делала — есть ли способ исправить это и навсегда снять отметку?
Подобно Крису и Кэти, я получаю черное изображение после того, как принесу его через Camera Raw (в OSMac Mojave).
Моя клавиатурная команда «Command R» больше не отображает мои линейки, вместо этого Siri начинает указывать проценты. Как мне восстановить «Команду R», чтобы появились мои правители.
Я запускаю Windows 7. На моем экране приветствия не отображаются изображения, кнопки «Домой», «Фото Lr», «Создать новое» и «Открыть» и т. Д.
Другие элементы не всегда работают как инструмент выбора свойств,Когда я открываю Photoshop 2020, мой экран остается пустым. Ничего. Нет домашнего экрана. Когда захожу в новый, ничего не происходит. Просто пустой экран. Единственный способ, которым я могу поработать, — это связать мое изображение с Lightroom и отредактировать в фотошопе, и даже тогда, если размер файла слишком велик, он зависает при сохранении.
Hi
Я пытался заставить работать свой фильтр световых эффектов .. У меня последняя обновленная версия Photoshop 2020 …
Adobe, похоже, не может помочь.. они просто продолжают говорить, что мне нужна новая видеокарта .. У меня на жестком диске стоит Radeon Pro 580X 8 ГБ, и мне сказали, что это одна из лучших линейных карт для графики … У вас есть предложения, как я могу это исправить? ? Adobe изменила мои настройки на значения по умолчанию, но они по-прежнему не работали. Спасибо за ваше видео .. Это было здорово .. normПривет, Колин,
Я оставил комментарии к 2 вашим урокам по размытию линз в Photoshop 2020. Я не могу пройти этот шаг после того, как сделал фоновую копию.Я сделал снимок, но не знаю, как и куда его вам отправить, чтобы вы могли видеть, что в области предварительного просмотра в фильтре отображаются только шашки прозрачного фона. Когда я смотрел это видео, я вернулся в 2019 год с сохраненным tif из 2020 года, и фильтр работает великолепно. Конечно, очень неудобно переключаться между двумя версиями. Я сделал все, что вы сказали, для всех других проблем, которые вы затронули, на случай, если это может сработать для моей проблемы. не сработало. Не могли бы вы помочь?Это известная ошибка, которая означает, что исправление будет в процессе, но … Перейдите в настройки и выберите Legacy Compositing, если это не сработает, перейдите в настройки> производительность и выключите GPU (расширенный)
Привет всем,
Я пользователь Photoshop CC 2020, и когда я использую свои инструменты кадрирования, я больше не вижу информации о контенте, он просто исчез.как я могу это исправить?
БлагодарностиЯ загрузил Creative Cloud для Windows 10 64 бит, но каждый раз, когда я пытаюсь установить Photoshop, он останавливается. Каждый раз он застревает в разных процентах. Пробовал на портативных и настольных компьютерах, и это то же самое. Он может сидеть в течение часа и никогда не выйти за пределы того процента, на котором он был раньше. Спасибо!
Что-то, кажется, не решено … Некоторые, в том числе я и МНОГИЕ другие, испытывали …
Невозможно напечатать в PS.Когда мы идем в печать, PS сообщает, что принтер не выбран. Ну это чушь. Печать отлично работает во всех других приложениях Adobe, MS и др. Только не ПС. Моя ситуация на Win10 1909, PSCC 2020. Пытаюсь распечатать на HP, EPSON и других принтерах.
Примерно до PSCC 2019 все работало нормально.
При поиске в Google по этой проблеме было множество предложений; Удалите файл настроек PSP, измените реестр, включив в него память MAX, удерживая пробел при печати, обновив / проверив текущий драйвер принтера, изменив принтер по умолчанию, удалив обновления Windows и т.д. другие, такие как я, где ни одно из этих «исправлений» не делает ничего, кроме как отнимать ваше драгоценное время, теребя их.
Слышали ли вы об этой проблеме и / или были ли другие предложения по ее устранению?
Сейчас моя единственная работа — сохранить файл в формате PDF или JPG с высоким разрешением и распечатать из другого приложения. ПИТА!
ПОМОГИТЕ, если можете.Я собирался предложить отправить в PDF и распечатать, но я вижу, что вы уже делаете это, я, вероятно, сделаю это, пока они не выпустят исправление.
Привет, Колин, у меня уже давно была эта проблема, когда я использую световые эффекты, она не работает должным образом.Это сложно объяснить, но я попробую, когда я перехожу к световым эффектам, ничего не происходит, за исключением того, что я использую ползунок окружения, он затемняет изображение, нет направленного света, когда вы убираете различные эффекты, мои драйверы обновлены, и мне не удалось найти исправление, я буду очень признателен за некоторые рекомендации. 🙂
Привет, Колин, спасибо за советы. Мне очень нравятся новые формы и способ раскрытия новых градиентов. У меня проблема, с которой мне нужна ваша помощь.Когда я обновился до 2020 года, я заметил, что всякий раз, когда я пытаюсь использовать направляющие линии, перетаскивая их с линейки, направляющая линия становится черной и исчезает на изображении, над которым я работаю. После того, как я отпускаю мышь, она появляется, как всегда, в голубом цвете. Не знаю, сделал ли я что-то или не сделал этого, но это расстраивает. Вы можете помочь?
Привет, Колин, я видел, что эта проблема не так часто возникает у других, но у меня была эта проблема с тех пор, как я впервые обновился до Photoshop 2020, что сделало текущую версию программы полностью непригодной для использования.Верхняя панель приложения полностью невидима, и я не вижу, что я выбираю, вкладки слоев полностью исчезли, всякий раз, когда я открываю новый проект, меню отображается в фоновом режиме, а палитра цветов и несколько ключевых моментов Photoshop исчезают. Я попытался сменить графический процессор, но это не помогло решить проблему, поэтому я совершенно не понимаю, что делать, поскольку я не лучший в технологиях. Извините, если это вас раздражает.
Вот простой и легкий вариант для вас.Начиная с обновления 2020 года, мои размеры шрифта отображаются в пикселях, а не в точках. Я бы очень хотел, чтобы они снова набрали очки. Я предполагаю, что где-то есть настройка, но я не могу ее найти. Я безуспешно пробовал опцию Reset Tool. Можете ли вы помочь
Привет, с момента обновления до 2020 года я потерял элемент «Дата создания файла» в моих метаданных. Он показывает только время, созданное сейчас, поэтому я не могу узнать, когда я сделал снимок. Кто-нибудь может помочь?
Привет, у меня возникла проблема с инструментом нестандартной формы в PS 2020.Я загрузил устаревшие формы, так как новые казались мне в основном бесполезными. Затем я попробовал одну из форм дерева, упакованную с 2020: мертвая сосна. PS завис или был очень медленным, и мне не удалось выйти или принудительно завершить работу PS. Есть ли обходной путь? Это известная проблема — я нигде не мог найти ее.
Привет, Колин,
Я столкнулся с чем-то странным с Photoshop CC2020 версии 21.1.0. Я не могу вставить в Photoshop какой-либо векторный объект, каким бы простым он ни был, он не предоставил бы мне эту всплывающую опцию, если бы я хотел импортировать вектор как смарт-объект или форму и т. Д.при копировании из Illustrator CC2020 Ver 24.0.2. Тем не менее, копирование из Illustrator в Indesign работает нормально.
Привет, Колин,
Я только что обновился до 21.1.0 и заметил, что мой инструмент маски в нижней части палитры слоев нажат, как будто я его использую, но он не дает мне доступа к Это. Если я перезапущу PS, кажется, все в порядке, но в какой-то момент кажется, что он снова постоянно нажимается, даже если я не использовал его. Вы знаете, что вызывает это?
Спасибо,
Кейт@ 52 (Кейт):
Я только что наткнулся на ту же проблему, как вы ее описали.У меня есть свежая установка на новом MacBook, которая работает уже около 10 дней. Проблема с серым цветом опции маски / нажатой кнопкой маски началась вчера. Как вы упомянули, перезапуск Photoshop решает проблему лишь на время.
… По крайней мере, я не единственный.То же самое и с опцией «Маска», как с «серым». Ага. Adobe — теперь мне приходится копировать маски из других документов в качестве временного решения.
re: 52, 53 выше — такая же проблема? Приходится часто перезагружать PS2020, чтобы можно было маскировать предметы ?? Пожалуйста, сообщите
Здравствуйте,
У меня проблема при сохранении файла из Photoshop в другой формат файла, такой как JPG или PNG.Я могу видеть файл из программы, но когда я перехожу в папку, в которую я его сохранил, я не вижу фактический JPG или PNG. Вроде его можно посмотреть только из программы, а не самостоятельно. Что могло вызвать эту проблему? Спасибо.Привет, Колин, можно ли повторно скачать фотошоп 2019, поскольку мой исчез при обновлении.
Я только что загрузил Photoshop 2020 и заметил, что на моей палитре действий нет кнопки записи, значка корзины и т. Д.Вы знаете, как я могу это восстановить? спасибо
Привет, Колин, у меня проблема с картой градиента. Я открываю изображение в Photoshop, затем нажимаю на значок корректирующего слоя, затем перехожу к карте градиента. Когда он добавляет слой, я нажимаю на градиент от черного к белому, и изображение меняется на черно-белое. Но когда я перемещаю черно-белую точку на ползунках, изображение не меняется. Я могу добавлять остановки к ползункам, и изображение будет меняться, пока я не введу правильное значение яркости, но перемещение ползунков не влияет на изображение.Как я могу это исправить? Спасибо
Photoshop больше не может открывать файл 3d pdf без ошибки синтаксического анализа. Мне нужно использовать старую версию, чтобы открыть 3D PDF, а затем переместить файл на свой компьютер с помощью Photoshop 2020. БОЛЬШОЙ скачок скорости моего рабочего процесса.
Здравствуйте, Колин
Я не могу открыть новый документ. «Создать» не работает. Не могли бы вы помочь мне?
Большое спасибо
ПитерПривет, Колин
У меня проблема с корректирующими слоями оттенка / насыщенности, когда я выбираю цвет в мастере, а затем использую пипетку, чтобы выбрать цвет, он закрывает диалоговое окно.Сводит меня с ума, поэтому любые предложения приветствуются! Только кажется, что это делается на моем iMac, а не на моем MacBook, оба работают с последними версиями Photoshop. Пробовали сбросить инструмент.
Большое спасибо
РасселТолько что обновился до Photoshop 2020. Инструмент «Мой текст» испорчен. Когда я начинаю печатать, мне нужно увеличить шрифт до 400 или даже 1000 пунктов, чтобы получить текст приличного размера, даже если разрешение моего документа составляет всего 72 пикселей на дюйм. Мы очень ценим любую помощь, которую вы можете предложить. Огромное спасибо.
Привет,
Весь файл проекта вообще не сохраняется.Ящик для сохранения не появляется в фотошопе 2020.Привет, Колин, Спасибо за видео. Я установил PS 2020, и теперь, когда я редактирую текст, текст исчезает и больше не появляется, пока я не нажму клавишу ввода. Проблема возникает только с текстом, который имеет эффекты (тень и т. Д.), «Обычный» текст кажется нормальным, и я могу просматривать и редактировать. Какие-нибудь подсказки? Ура, Бренда
Я выяснил, что при редактировании исчезает контур / обводка текста (этого не было в предыдущих версиях PS), у меня черный текст на черном фоне с белым контуром .Поэтому в качестве обходного пути я могу выделить текст (который исчезает), изменить цвет текста на белый, отредактировать текст (который я теперь вижу), затем изменить цвет текста обратно на черный (и снова появится как черный текст с белым штрихом / контуром). Если есть более простое решение, я хотел бы знать — мне нужно отредактировать много текста 🙁
Я новичок в Photoshop Elements 2020 — день 2. Я не могу найти путь к файлу для сохраненных отредактированных фотографий. Куда они идут?
Photoshop получил новую красивую иконку с июньским обновлением.Но внутри: экран постоянно зависает при работе со смарт-объектами. Только отключение и включение затронутых слоев решит для меня проблему. Бывает на разных машинах. Я перешел на предыдущую версию, которая убила все мои предпочтения. Что я могу сказать, это не то, что я ожидаю от своих денег.
Что случилось с маскирующим слайдером для заточки краев?
Я только что загрузил v.21.2.0
Когда я нажал кнопку «Сохранить», как обычно, выскочило сообщение:
«Не удалось выполнить команду« Сохранить как », поскольку документ в настоящее время сохраняется в фоновом режиме.Пожалуйста, попробуйте выполнить операцию еще раз после того, как сохранение будет завершено ».
Сохранение загрузки по-прежнему составляет 0%, и я боюсь, что все потеряю. Мое автоматическое сохранение все еще включено, 10 минут, но я не знаю (если я принудительно выйду из psd, если он сохранен)
Пожалуйста, помогите!
Контроль качества Adobe стал ужасным. Мы буквально бета-тестируем для них их программное обеспечение. У меня так много проблем с этим новым обновлением 2020 года, что мне пришлось вернуться к последней версии. Самый раздражающий момент — когда я переключаюсь на другое приложение, мой экран документа Photoshop становится пустым и ничего не показывает, пока я не вернусь в PS и не прокручиваю окно документа.Нелепый.
У меня были всевозможные проблемы с PS 2020, она постоянно зависает, вылетает, а затем меня загружают из моей учетной записи. Однако, когда я установил PS 2020, у меня не было возможности сохранить версию 2019 года, на кнопке запуска было написано «Обновить», я нажал на нее, и PS 2020 установился, не дав мне возможности сохранить 2019 год. Я знаю. как вернуть PS 2019, и когда я пытаюсь переустановить его, я получаю сообщение о том, что текущая версия будет удалена, поэтому я действительно не понимаю, о чем вы говорите, в отношении возможности иметь оба версии работают одновременно!
Спасибо, Коллин! Я думал, что схожу с ума !!
Новая камера не изменяет кнопку «Открыть» при выборе нескольких фотографий.Мне этого не хватает.
Привет, Колин, я надеялся, что вы поможете, пожалуйста — вчера я обновился до новой PS 21.2.0, и когда я нажимаю кнопку выбора темы или использую инструмент быстрого выбора, а затем добавляю или вычитаю из выбора, сделанного PS , он копирует выделение и вставляет его в другую часть изображения — теперь у меня есть два объекта на моем изображении! Я новичок, поэтому могу нажать на что-то, чего не следовало, но я без проблем использовал инструмент выбора темы с предыдущей версией PS.Я надеюсь, что в этом есть смысл. Большое спасибо!
Есть ли способ исправить зависание при кадрировании в Camera Raw 12.3 2020 на Mac?
Я резко теряю качество изображения при импорте файлов RAW в Photoshop 2020. Изображение хорошее в формате Camera Raw, но как только я импортирую его оттуда в Photoshop, качество изображения резко ухудшается. Как это исправить?
Использование Elements на новом Mac — создал несколько вариантов цвета, каждый на своем собственном слое, сохраняя попутно, теперь внезапно они стали MIA.У меня открыто окно «Слои», но отображаются только 2 из недавно созданных
Привет, Колин, вы так хорошо умеете делать вещи такими простыми для понимания 🙂 У меня тоже проблема с PS 2020 года. Моя проблема — сплошной цвет в слоях. Когда я выбираю цвет, скажем, оранжевый, затем перехожу к мягкому свету или на самом деле любой из этих параметров экран становится сплошным лаймово-зеленым, и вы вообще не можете видеть изображение, и на самом деле вам нужно удалить слой, чтобы получить изображение назад. у кого-нибудь еще была эта проблема? У меня также есть экшен, который я использую постоянно, и я не могу заставить его работать, но оба прекрасно работают в версии 2019 года.
«Больше всего раздражает, когда я переключаюсь на другое приложение, мой экран документа Photoshop становится пустым и ничего не показывает, пока я не вернусь в PS и не прокручиваю окно документа» Ага !! У меня точно такая же проблема, и я целую вечность пытался ее исправить! Я думал, что это просто я, так как не смог найти никаких исправлений для этого. Меня бесит, особенно когда вам нужно посмотреть на два изображения бок о бок — например, одно в PS и одно в электронном письме.
Привет…
Мои опции «Сохранить как» и «Сохранить» не работают.Когда я нажимаю на них, ничего не происходит! Эта версия нравится всем?Привет, Колин. Отличный учебник. Я не могу найти маскировку после повышения резкости изображения. Это было удалено?
Только что обновлено (15.07.2020), теперь слои не обновляются, и я вижу исходное изображение по мере его преобразования в преобразованной версии. Я не могу выполнить бесплатное преобразование, так как я не вижу нижний слой, потому что там все еще остается непреобразованное / не обновленное изображение.Я пробовал онлайн «выключить использование графического процессора» и перезапустить, но безрезультатно. Это было исправление с 2018 года — со мной никогда раньше не случалось. Не сработало. Идеи?
Моя функция копирования и вставки внезапно перестала работать. Когда я что-то вставляю, а затем пытаюсь переместить, промежуточное изображение остается там, где оно есть, даже когда я перемещаю вставленный бит в новое место. Промежуточное изображение закрывает область, которую я должен видеть для правильного размещения приклеенного фрагмента. Он не исчезнет, пока я не сгладю все изображение.Это сводит меня с ума.
Photoshop отключается при печати
Когда я делаю выделение на обычном разблокированном слое и добавляю маску, я не могу получить прозрачный фон, а фон белый. Почему это не работает?
RenaЯ больше не могу видеть направляющие полосы инструмента кадрирования вокруг моей фотографии, и когда я нажимаю на инструмент кадрирования, все, что я вижу, — это символ. Этот инструмент для кадрирования меня очень расстраивает. Я попробовал сбросить настройки, но ничего не вышло.У кого-нибудь есть предложение.
Привет. У вас есть много отличных решений. Пока мне не удалось найти решение возникшей у меня проблемы. Photoshop отлично работает, за исключением случаев, когда я использую текстовый инструмент. Когда я пытаюсь установить особенности шрифта, размера, цвета и т. Д., Мой экран дергается. Я переустановил Creative Cloud и Photoshop. Я пробовал разные мониторы, переустанавливал Microsoft Visual C, обновлял драйверы и многое другое, но ничего не помогло. Я использую 64-разрядную версию Windows 10.Все в актуальном состоянии. Я не знаю, какая информация вам может понадобиться. Любая помощь будет принята с благодарностью. Веб-сайт указан, но в настоящее время я его разрабатываю.
У меня проблемы с сохранением в PDF в последней версии. В одном файле у меня есть серый прямоугольник, замаскированный внутри прямоугольника с закругленными углами. Когда я сделал PDF-файл, серый прямоугольник исчез. При устранении неполадок я сначала начал с группировки двух слоев и превращения их в смарт-объект. Это не сработало.Во-вторых, я растеризовал прямоугольник с закругленными углами. В pdf серого квадрата все еще не было, а закругленные углы теперь стали квадратными. Наконец, я растеризовал только серый прямоугольник и оставил прямоугольник с закругленными углами живым. По какой-то причине это сработало.
В другом моем файле у меня есть прямоугольник со скругленными углами и цветная обводка. В pdf штриха нет. Мне пришлось удалить обводку из прямоугольника, перейти к палитре FX и добавить туда обводку, чтобы она работала.
Что-то не так с последней версией.
Привет,
Я работаю с PS 2020 V.21.2.3 на Mac Catalina, моя проблема в том, что PS автоматически создает цветные области на последнем слое и копирует их в слой…Эта скопированная цветовая область может только быть исправлено копией штампа, что не очень помогает.
Я исправил проблему, перезапустив Mac, до сих пор это работало, но в файле, который я сохранил, эти исправления все еще существуют после перезапуска … и как только Mac выключается и снова запускается на следующий день, та же проблема появляется снова.Ps установлен как программа автозапуска, в последнее время такая проблема возникает довольно часто и я уже не знаю, как себе помочь.
Есть ли у кого-нибудь такая же проблема или предложения по решению?
Привет, Колин, у меня есть фото-магазин 21.2.3, я пытаюсь передать несколько фотографий для редактирования на слое в фото-магазине, и получаю сообщение об ошибке при чтении конкретных настроек машины, они будут установлены по умолчанию, но загружается только 1 фотография. помогите, попробовал погуглить, чтобы найти как исправить не повезло.спасибо
Привет! У меня проблема с ластиком. После каждого хода я заставляю его стрелять в верхний левый угол, стирая все на своем пути. Как мне это остановить, пожалуйста.
Привет, Колин, у меня проблема с Adobe Photoshop. Я новичок и практикуюсь как новичок. Я могу двигаться вперед и застревать на открытках, так как, когда я нажимаю на открытки, кнопка создания не нажимается, и я не получаю изображение открытки. Пожалуйста, помогите.
Мне нравятся ваши учебные пособия — некоторые из них мне кажутся непосильными, но большинство мне подходит.
У меня есть два вопроса «упорядочить и очистить»:
1) Я скачал за эти годы огромную папку кистей, но они плохо описаны. Мне нужно импортировать их в панель кистей, чтобы увидеть, что они из себя представляют. Есть ли способ просмотреть их, не прибегая к импортированию, просмотру и удалению?
Кроме того, на протяжении многих лет я импортировал дубликаты кистей, форм, стилей и т. Д. Есть ли способ отфильтровать дубликаты, не удаляя их по одному?
Я долго размышлял об этих двух вопросах, большое спасибо.
за вашу помощь и отличные уроки,
PhyllisЯ также потерял файлы из Photoshop CC 2019 на моем ПК с Windows. Затем я использовал быстрый и простой метод восстановления файлов Photoshop с Mac или ПК с Windows с помощью программного обеспечения для восстановления файлов PSD — Stellar Photo Recovery. Программа восстанавливает ваши утерянные проекты и файлы Photoshop, не снижая их исходного качества. Он работает во всех случаях потери, таких как удаление, сбой Photoshop или ОС, удаленные файлы PSD из Creative Cloud, вирусы, заражение вредоносным ПО, форматирование диска и т. Д.
Привет, Коллин, отличный учебник. Я заканчиваю на этой странице, потому что после последнего обновления я не вижу ограничивающих рамок вокруг объектов, которые я выбираю в Photoshop! Так что я не контролирую, как увеличивать или даже перемещать их, это действительно ведение мыслей! Помощь!!!
Вчера я обновился до PS 2021. Когда я пытаюсь открыть изображение для работы, я получаю сообщение «не могу выполнить ваш запрос из-за ошибки программы». То же сообщение, что бы я ни нажимал.
Если я захожу в «Настройки» и снимаю флажок «использовать графический процессор» в разделе «Производительность», он снова работает.
Я думаю, что я теряю некоторые функции, если это не проверено… Вы можете объяснить, что здесь происходит?Я использую Adobe Photoshop 2021. Всплывающее меню моих параметров печати не изменится с размера Letter. Какие-либо предложения?
Спасибо.Я выполнил последнее обновление, я использую Creative Cloud CC, когда я захожу в Liquify Tool, там нет ничего, над чем я мог бы поработать. любые предложения, как это исправить, я очень разочарован тем, что эти обновления вызывают проблемы.Спасибо
Колин, не могли бы вы сделать учебник, как сделать кадрирование нескольких слоев, экшена с векторными фигурами в Photoshop, один за другим вручную, делая это на сотнях слоев, отнимает много времени. Представьте, что вы обрезаете изображение векторных фигур в Photoshop, и вам нужен меньший участок изображения, чтобы его взорвать. Теперь у нас получается изображение размером 2000 пикселей и еще 10 000 пикселей (векторов) за границами, которые необходимо обрезать. Есть ли способ создать действие, не импортируя его в файл иллюстратора и не обрезая его там.Вы поможете многим людям, если это каким-то образом будет сделано в Photoshop, не у всех есть деньги на оба программного обеспечения.
Я заметил, что мой инструмент «Корректирующий слой» не отражает никаких изменений, например, когда я пытаюсь применить корректирующий слой «Черно-белый». Или любой корректирующий слой, открывающий поле с ползунками для соответствующих цветов. Это не меняет. Я буду регулировать ползунок, и ничего не происходит. У меня 2021 год на Mac, и я уже пытался сбросить настройки, перезапустить и переустановить, но безрезультатно.Я делаю это каждый день и ничего другого не делал, поэтому понятия не имею, что это работает неправильно. Я просто открываю изображение, над которым работаю, создаю новый слой, а затем применяю корректирующий слой Ч / Б. Это изображение в формате RGB. Опять же, вчера я этим занимался, а сегодня просто перестало нормально работать. Что мне делать? Что случилось? Спасибо!
Здравствуйте, спасибо, что сделали это видео, Рон, доступным. Я только начал смотреть ваше видео, так что вы, возможно, рассмотрели эту проблему, но вот что: я раскрашиваю свою линию через фотошоп, и я всегда начинал с перехода в файл, затем скриптов, а затем некоторых опций, называемых (если я помню) Option 1 и вариант 2.Я начал с того, что щелкнул «Вариант один», который превратил мой рабочий файл с линиями в 4 цветовых канала, а также с линейным рабочим слоем и слоем с полным черным экраном, но теперь эти варианты 1 и 2 исчезли. Надеюсь, я был ясен, но я не могу сказать наверняка, так как я только нащупывал свой путь через фотошоп и в основном использовал его для раскрашивания своих работ. Спасибо.
Привет, Коллин, я смотрел ваше видео и спасибо за него. В любом случае, я хочу спросить, поэтому до этого я использую Windows 10 с 12 ГБ ОЗУ (4 + 8) с пригодной для использования 9.9 ГБ ОЗУ, и я запускаю пробную версию PS CC 2021 версии 22.3. Проблема в том, что когда я выбираю слои формы с помощью инструмента «Перо», он становится медленным и запаздывающим, это из-за моей оперативной памяти или чего-то еще? Следует ли мне снова обновить свою оперативную память с 4 + 16 до 20 ГБ? Я устанавливаю предыдущую версию 21.2.6, и у меня все еще такая же проблема. Моя интегрированная видеопамять составляет 2 ГБ.
Привет, Колин, я использую PS CC 2021, и с последних нескольких недель инструмент «Искажение перспективы» ведет себя странно: каждый раз, когда я нажимаю кнопку «Деформация», изображение увеличивается, и я не могу видеть всю фотографию.Можете ли вы пролить свет на это странное поведение? Спасибо.
Как скопировать слои Photoshop в другой документ
Копирование слоев Photoshop в другой документ не должно быть сложной задачей. Вот краткое руководство, как это сделать.
В Photoshop есть несколько вариантов копирования слоев между документами, поэтому вы можете легко добавить изображение или логотип в другой файл, не воссоздавая его с нуля.
Если вы хотите повысить эффективность своего рабочего процесса, вот руководство, объясняющее, как копировать слои Photoshop в другой документ.
1. Скопируйте и вставьте
Копирование и вставка — самый простой способ перемещения слоев Photoshop. Все, что вам нужно сделать, это выполнить следующие действия:
- Выберите слой, который хотите скопировать.
- Нажмите Ctrl + C или cmd + C , если вы используете Mac.
- Выберите вкладку назначения.
- Нажмите Ctrl + V или cmd + V , если вы используете Mac.
Вот и все. Это похоже на копирование и вставку всего остального на вашем компьютере.
2. Перетащите слой
.Этот метод отлично подходит, если вы работаете с небольшим количеством файлов Photoshop.Вот как это сделать:
- Выберите инструмент Перемещение на панели инструментов или нажмите V .
- Щелкните и перетащите слой, который вы хотите скопировать, на вкладку целевого файла.
- Как только Photoshop переключится на вкладку назначения, поместите скопированный слой на холст и отпустите кнопку мыши.
Примечание: Если файлы Photoshop, из которых вы копируете слой, имеют одинаковый размер, нажмите и удерживайте Shift , чтобы скопировать слой в то же положение.
Связанный: Как совмещать изображения в Photoshop
3. Используйте функцию дублирования слоя
Это один из самых быстрых и простых способов дублировать слой в Photoshop.Вот как это сделать:
- Откройте файл, из которого вы копируете слой, и файл, в который вы хотите скопировать слой.
- Щелкните правой кнопкой мыши слой, который вы хотите скопировать, и выберите Дублировать слой .
- В окне Duplicate Layer используйте раскрывающееся меню рядом с Document , чтобы выбрать место назначения.Вы также можете изменить имя слоя, чтобы его было легко идентифицировать.
Примечание. Если вы хотите скопировать слой во вновь созданный документ Photoshop, выберите Новый . Photoshop скопирует слой в новый документ того же размера и настроек.
4. Используйте функцию Float All в Windows
Этот метод аналогичен методу перетаскивания. Однако это более эффективно, если у вас открыто несколько документов Photoshop и вам нужно скопировать слой (например, содержащий логотип) на все из них.Вот как это сделать:
- Откройте все файлы Photoshop, которые вам нужно использовать.
- Убедитесь, что слой, который вы хотите скопировать, установлен как Visible . Кроме того, переместите его в верхнюю часть списка слоев, если в этом файле несколько слоев.
- Откройте меню Window , затем нажмите Arrange> Float All в Windows .Вы можете перемещать их по экрану и изменять их размер, чтобы лучше видеть.
- Выберите инструмент Перемещение на панели инструментов.
- Щелкните слой, который вы хотите переместить, и перетащите его в окно назначения.
Чтобы вернуться к обычному представлению, откройте меню Window , затем щелкните Упорядочить> Объединить все на вкладки .
5. Одновременное копирование нескольких слоев
Если вам нужно скопировать дизайн, состоящий из нескольких слоев, проще переместить их все сразу, а не копировать их по одному и переставлять в новом файле.
Самый простой способ — выбрать сразу несколько слоев. Для этого нажмите и удерживайте Ctrl в Windows или Command на Mac и щелкните каждый слой, который хотите скопировать. Затем воспользуйтесь одним из уже представленных нами методов.Преимущество состоит в том, что вы можете редактировать каждый слой даже после того, как скопируете его.
Вы также можете объединять слои. Для этого выберите слои, которые хотите скопировать. Затем щелкните правой кнопкой мыши один из слоев и выберите Объединить слои . Вы также можете использовать сочетание клавиш Ctrl + E в Windows или Command + E на Mac. Если вам все же нужно отредактировать скопированные слои, лучше отменить изменение и скопировать их без объединения.
Связанный: Как отменить и повторить изменения в Photoshop
Узнайте, как копировать слои для создания потрясающих дизайнов Photoshop
Итак, вот оно.Теперь вы знаете, как скопировать слой в другой файл Photoshop. Если вы только начали редактировать изображения в Photoshop, самый простой способ — скопировать и вставить слой.
По мере развития ваших навыков редактирования вы можете предпочесть попробовать более сложные решения из этого списка и продолжить свой рабочий процесс.
5 недооцененных инструментов Photoshop, которые вы должны использоватьPhotoshop имеет ряд менее известных функций, о которых вы, возможно, не знали.Откроем эти скрытые жемчужины!
Читать далее
Об авторе Мэтью Уоллакер (Опубликовано 66 статей)Увлечения Мэтью привели его к тому, что он стал техническим писателем и блоггером.Имея степень бакалавра инженерных наук, он любит использовать свои технические знания для написания информативного и полезного контента.
Более От Мэтью УоллакераПодпишитесь на нашу рассылку новостей
Подпишитесь на нашу рассылку, чтобы получать технические советы, обзоры, бесплатные электронные книги и эксклюзивные предложения!
Нажмите здесь, чтобы подписаться
.