Кисть для фотошопа — Трещины / Creativo.one
Доступ
к PREMIUM-контенту
91 видеоурок только для PREMIUM-пользователей. Коллекция пополняется несколько раз в месяц!
Обратная связь
от PRO
При добавлении работы на портал вы сможете получить обратную связь от нашего эксперта — Елены Минаковой.
Доступ к закрытым
трансляциям
Для участников PREMIUM регулярно проводятся закрытые трансляции с профессионалами. Остальным они доступны только за деньги.
Отсутствие
рекламы
PREMIUM-пользователи не видят рекламных объявлений и баннеров.
Приоритетная
проверка работ
Все работы, которые вы добавляете в портфолио, рассматриваются в приоритетном порядке.
Статистика
переходов в соцсети
Вы будете видеть, сколько человек перешли по ссылкам соцсетей из вашего профиля.
Возможность
скачивать видеоуроки
Вы сможете скачивать видеоуроки без ограничений.
PREMIUM-статус
на аватаре
На вашей аватарке будет отображаться значок, обозначающий Premium-статус.
Короткая именная
ссылка на профиль
Получите именную ссылку на профиль вида https://creativo.one/sasha
Возможность отложенной
публикации постов
Светлая / темная
тема сайта
Меняйте тему оформления сайта под свое настроение.
Расширенные возможности опросов
Возможность устраивать голосование с прогрессивным рейтингом. Возможность создавать викторины (скоро).
Создаём трещину в фотошоп — Уроки фотошоп и все о фотошоп
Этот урок фотошоп показывает, как создать трещину в каменной текстуре.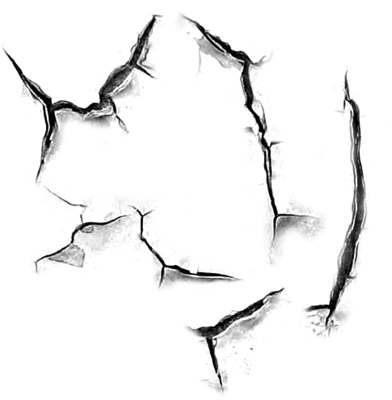 Вы узнаете, как создать трещину с переменной толщиной и создадите тени и свет не используя стиль слоя. Мы также объясним, как группа слоя может использоваться в наших интересах.
Вы узнаете, как создать трещину с переменной толщиной и создадите тени и свет не используя стиль слоя. Мы также объясним, как группа слоя может использоваться в наших интересах.
Шаг 1. Рисуем трещину.
В этом уроке мы будем использовать следующее изображение:
Выберите инструмент Карандаш (В) с диаметром 1 px. Создайте новый слой (Shift + Ctrl + N) и переименуйте его в Белая трещина. Нажмите клавишу D, а затем Х на Вашей клавиатуре, чтобы установить цвет переднего плана белый.
Теперь мы будем рисовать трещину.
Удерживая нажатой левую клавишу мышки начните рисовать трещину с левого верхнего угла примерно до 1/5 её длины. Затем отпустите клавишу мышки, но не перемещая мышь, нажмите один раз клавишу  Остановитесь на 2/5 полной длины трещины, отпустите клавишу мышки, снова нажмите клавишу скобки ] на клавиатуре, чтобы увеличить диаметр ещё на 1 рх и продолжите рисовать трещину. На 3/5 расстояния остановитесь и нажмите клавишу скобки [, чтобы уменьшить диаметр на 1рх и продолжите дальше, затем повторите последний шаг на 4/5 длины, чтобы последняя часть трещины получилась диаметром 1 рх.
Остановитесь на 2/5 полной длины трещины, отпустите клавишу мышки, снова нажмите клавишу скобки ] на клавиатуре, чтобы увеличить диаметр ещё на 1 рх и продолжите рисовать трещину. На 3/5 расстояния остановитесь и нажмите клавишу скобки [, чтобы уменьшить диаметр на 1рх и продолжите дальше, затем повторите последний шаг на 4/5 длины, чтобы последняя часть трещины получилась диаметром 1 рх.
Теперь добавьте маску к этому слою, нажав на значок маски внизу палитры Слои. В данный момент маска — активная область (она имеет двойную границу и значок маски перед слоем (A)), таким образом дальнейшие редактирования будут иметь место только на этой маске:
Возьмите инструмент Кисть (В) и выберите мягкую кисть с диаметром 40 рх. Установите непрозрачность этой кисти в палитре опции на 25 %. Установите цвет переднего плана чёрный (D затем Х). Теперь красьте чёрным цветом по краям трещины, чтобы сделать их более прозрачными.
Измените режим наложения для этого слоя на Перекрытие (Оverlay) и установите Непрозрачность 75%.
Шаг 2. Добавление тени.
Нажмите на эскиз слоя и, удерживая левую кнопку мышки перетащите и опустите этот слой на значок Создать новый слой внизу палитры Слои. Переименуйте новый слой в Чёрная трещина, дважды щёлкнув на его названии в палитре Слои.
Нажмите Ctrl + I, чтобы инвертировать трещину (она теперь будет тёмной на этом слое).
Внимание: трещина не будет выглядеть чёрной в Вашем окне документа, так как режим наложения слоя все ещё остаётся
Измените режим наложения слоя Чёрная трещина на Затемнение основы (Color Burn), Непрозрачность на 100 % и Заливка на 85 %.
С этим активным слоем, выберите инструмент Перемещение (V) и нажмите на клавиатуре один раз клавишу Курсор вправо , затем нажмите Курсор вверх , также один раз. На этом этапе Вы должны иметь кое-что следующее:
Заметьте, что при использовании этого метода мы смешиваем тень с фактической текстурой стены, что приводит к прекрасным видимым деталям в трещине, заставляя всё это выглядеть немного более реалистичным.
Внимание: В Фотошоп CS2 мы можем дублировать маску так: удерживая клавишу Alt, нажмите на маску, перетащите и опустите её на целевом слое.

Это скопирует маску, которая была присоединена к слою Чёрная трещина на Группу, так как Группа была активным слоем. Теперь удалите маски слоёв Чёрная трещина и Белая трещина, перемещая (A) каждую маску в Мусорную корзину внизу палитры Слои. На появившийся вопрос «Применить маску слоя перед удалением?», ответьте «Не учитывать».
После удаления масок, перетащите слой Чёрная трещина
Внимание: перетаскивайте в строго указанном порядке, иначе результат будет иным. Дважды щёлкните на названии Группы и переименуйте её в Трещина.
Я показываю Вам всё это, чтобы понять некоторое из преимуществ Группы слоя. На этом шаге мы можем легко перетащить трещину в любое место, не переживая о связи всех слоёв.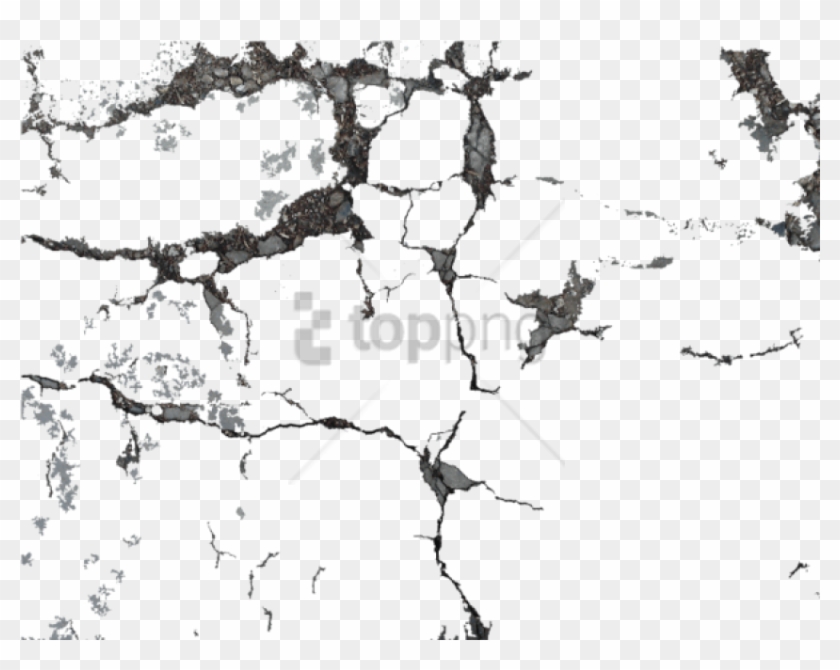 Мы можем также легко перетащить трещину на любой другой документ, потому что это теперь только вопрос перемещения
Мы можем также легко перетащить трещину на любой другой документ, потому что это теперь только вопрос перемещения
Другое преимущество, специально для этого урока, состоит в том, что мы теперь имеем единственную маску, которая позволяет нам делать единственное изменение, которое затронет и слой Чёрная трещина и слой Белая трещина.
В заключении у нас должно получиться следующее изображение:
Заключение.
Помните, что это — только один способ создать трещину. Не стесняйтесь использовать Группу слоя. Я использую её очень часто, потому что это позволяет мне делать глобальные изменения, легко перемещать Группу слоёв и позволяет мне иметь единственную маску. Когда я делаю более сложные работы, я имею тенденцию объединять объекты в Группы, сохраняя свою палитру Слои очень организованной и компактной.
Когда я делаю более сложные работы, я имею тенденцию объединять объекты в Группы, сохраняя свою палитру Слои очень организованной и компактной.
Я надеюсь, что Вы наслаждались этим уроком.
Переводчик: Владимир Нестеров Источник: lunacore.com
Всё для фотошопа — Реалистичные трещины
Урок Photoshop. Создаём реалистичные трещины.
Сделать реалистичные трещины можно несколькими способами. Например, нарисовать вручную. Гораздо проще использовать готовые кисти для фотошопа или текстуры. Вот эти два способа мы и рассмотрим.
Способ 1. Для начала подберём несколько фотографий, которые будут основой для работы. Можете использовать свои или скачать этот набор текстур. Итак, открываем понравившееся изображение в фотошопе.
Далее сохраняем себе вот это изображение в формате PNG и так же открываем в фотошопе.
Перетаскиваем его на основной слой инструментом Перемещение (V). Назовём этот слой «Трещины».
Как видите, они не очень заметны, поэтому воспользуемся инструментом коррекции Уровни (Ctrl + L). Выставляем значения как в примере и получаем следующий результат.
Для придания реалистичности добавим и настроим некоторые стили слоя. В верхнем меню выбираем пункт Слои — Стиль слоя — Параметры наложения. Здесь нам будут нужны Внутренняя тень и Тиснение.
Настройки для них приведены ниже.
Меняем режим наложения слоя «Трещины» на Перекрытие (Overlay). Смотрим, как это повлияло на результат и сравниваем с оригиналом.
Вот ещё несколько примеров использования этого способа с различными текстурами.
Способ 2. Этот способ аналогичен первому, только вместо текстуры будем использовать кисти. Можете воспользоваться своими или скачать этот набор (Кисти «Разломы, трещины»).
Открываем любое изображение, которое будет у нас основой.
Устанавливаем цвет переднего плана чёрный (#000000). Выбираем понравившуюся кисть и изменяем её размер, если это необходимо. Рисуем трещины.
Так же как и в первом способе, добавляем стили слоя Внутренняя тень и Тиснение с теми же настройками.
Осталось изменить режим наложения слоя на Перекрытие (Overlay) и мы получим реалистичные трещины.
Ещё примеры.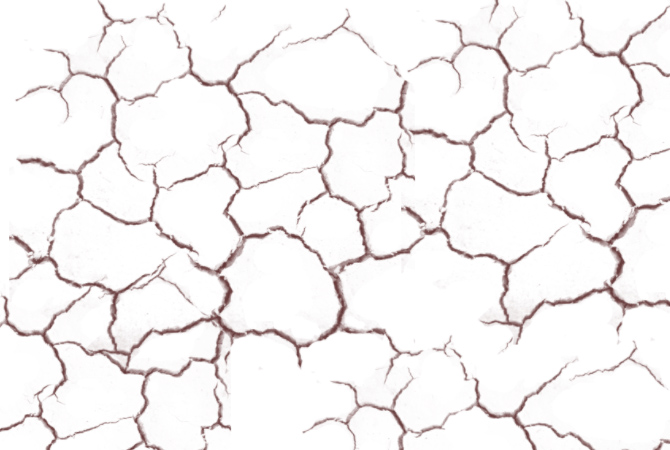
{jcomments on}
Создание эффекта потрескавшегося текста в Photoshop
В этом уроке, посвящённом эффекту потрескавшегося текста в Photoshop, вы узнаете о том, как создавать надписи с уникальной треснувшей текстурой.
Перед тем, как по вашему тексту пойдёт трещина, нужно загрузить с сайта CG Elves бесплатные кисти трещин для Photoshop.
Шаг 1. Скачайте бесплатные кисти трещин с сайта или используйте те, что у вас есть.
Шаг 2. Выберите инструмент «кисть» и подгрузите кисти в Photoshop (если вы хотите сохранить уже существующие кисти, нажмите ‘load brushes’ (загрузить кисти), если же вы хотите оставить для работы только новые кисти, нажмите ‘replace brushes’ (заменить кисти)).
Шаг 3. Создайте слой с надписью.
Шаг 4. Щёлкните значок маски, чтобы применить её на слой с текстом.
Шаг 5. Выберите одну из кистей трещин и выделите маску слоя с надписью.
При использовании кисти на маске, области чёрного цвета на буквах становятся прозрачными, и сквозь эти места проявляется белый фон.
Убедитесь, что на панели инструментов слева цвета установлены по умолчанию: белый и черный (нажмите D на клавиатуре, чтобы сбросить цвета).
Шаг 6. На этом этапе поэкспериментируйте с настройками непрозрачности (opacity) появившихся трещин. На мой взгляд, лучший результат вы получите, выставив параметр на 100%.
Не меняя инструмент, переключитесь на чёрный цвет и выберите слой с надписью. В зависимости от размера кисти и того, как вы её развернёте, можно получить разный узор трещин. Вы всегда можете переключить цвета (кнопка X на клавиатуре) и дорисовать белым недостающие в трещинах места.
Шаг 7. Чтобы надпись выглядела более объёмно, выделите слой с текстом двойным щелчком и примените к нему эффект ‘bevel and emboss‘ (скос и рельеф).
Ниже — примеры изображений с эффектом потрескавшегося текста, в которых я использовал кисти разной толщины.
Попробуйте изменить размер, глубину и другие настройки скоса (bevel), поиграйте с направлением света и посмотрите, что из этого выйдет.
Вот несколько примеров того, как разные настройки света и скоса влияют на треснувший текст.
В первом я использовал тип скоса ‘Chisel Soft‘ (Мягкий резец), во втором — ‘Chisel Hard‘ (Твердый резец), а на третьем изображении я изменил направление света.
Мы надеемся, что данный урок по созданию эффекта потрескавшегося текста в Photoshop вам пригодится! Материал предоставлен сайтом CG Elves.
50 наборов кистей
Кисть – лучший друг дизайнера, особенно веб-дизайнера создающего не слишком иллюстрированную графику.
В фотошопе изначально есть основной набор кистей, но все эти кисти не обновлялись Adobe уже довольно длительное время. Благодаря большому количеству дизайнеров, предоставляющих нам созданные ими кисти в бесплатное пользование, вы с легкостью сможете обновить свой запас кистей и заменить старые кисти Adobe новыми понравившимися вам наборами. Вы хотите добавить своему дизайну природную или цветочную графику, куски рваной бумаги, ткани или трещины – все это можно сделать с помощью кистей для фотошопа.
Благодаря большому количеству дизайнеров, предоставляющих нам созданные ими кисти в бесплатное пользование, вы с легкостью сможете обновить свой запас кистей и заменить старые кисти Adobe новыми понравившимися вам наборами. Вы хотите добавить своему дизайну природную или цветочную графику, куски рваной бумаги, ткани или трещины – все это можно сделать с помощью кистей для фотошопа.
В этой подборке вы найдете 50 наборов различных кистей. Все кисти абсолютно бесплатны.
Огромное количество кистей из ранее опубликованных подборок вы сможете найти перейдя по тегу кисти.
Кисти металла
Набор из 9 кистей металлических текстур.
Фантастические кисти-бабочки
8 красивейших бабочек
3D кусочки ткани
37 кистей кусочков рваной ткани, лент созданных в фотошопе 7.0
Набор абстрактных кистей
13 удивительных абстрактных кистей.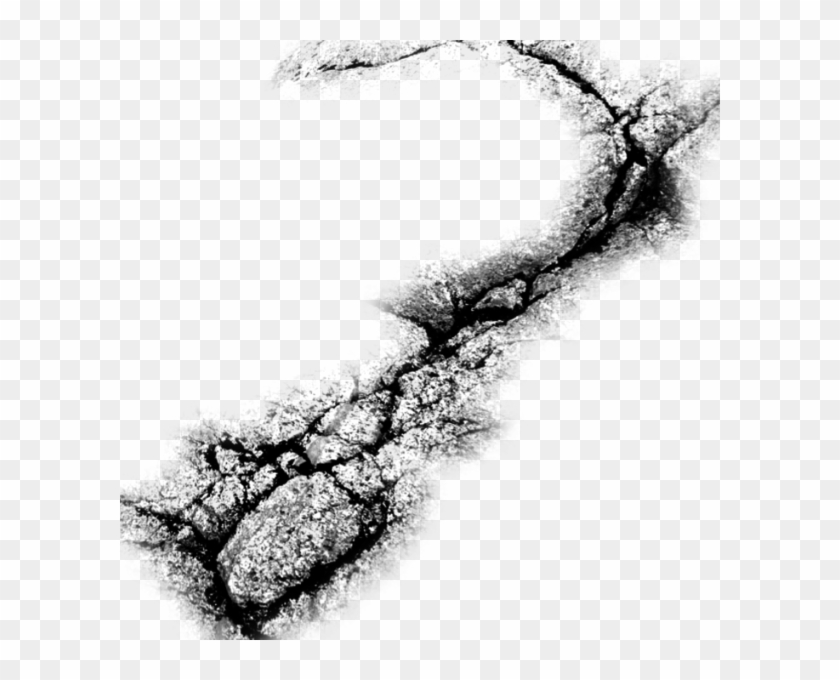
Астральная флора
В наборе 8 кистей, включая искрящиеся цветы, усеянные звездами кривые и различных бабочек.
Колючая проволока
2 кисти колючей проволоки.
Мазки грубой кисти
Кисти похожие на мазки кисти с твердой щетиной.
Бабочки с цветами
Разрушительные кисти
Эти кисти можно использовать для грандж дизайнов, в них есть абстрактные звезды и эффекты дыма. Этот набор кистей может создать грандиозное разрушительное ощущение.
Трещины и разрывы
В этом наборе включено около 80 кистей, множество трещин и кистей-разрывов.
Кисти разрушений и трещин
В наборе содержится 12 кистей для фотошопа 7.
Фрактальные кисти
В наборе содержится 10 кистей.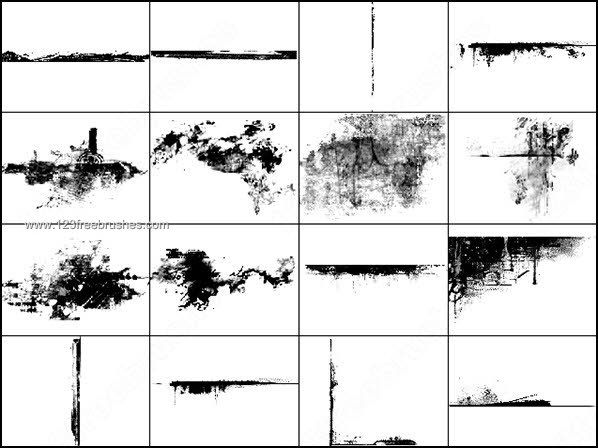
Кисти CS4
Новые стильные кисти для CS4.
Цветочные кисти
С этими замечательными кистями вы сможете нуждаться только в фотошопе. А если у вас есть и то и другое, создавать удивительные цветочные дизайны – больше не проблема.
Еще одни абстрактные кисти
Набор кистей созданных в CS3 разрешением 700px на 600px.
5 шахматных кистей
Кисти-ярлыки
Набор состоит из букв алфавита, чисел и некоторых экстра значков. Тут есть часть ленты и некоторые марки, похожие на те которые однажды прикрепляли к вещам.
Набор графических кистей
152 кисти для фотошопа созданных в CS4.
Кисти-металлические решетки
Гипер кисти — PS7
10 очень больших кистей No. 30
30
Луна
45 кистей луны для PS7, PS8, PS9, PS10.
25 кистей крохотных текстов
В этом наборе вы найдете 25 кистей крохотных текстов для иконок. Зип папка содержит .abr файл для фотошопа 7.0 .
Кисти-штампы
20 кистей в высоком разрешении.
122 кисти
Части фотокамеры
8 кистей пленки, линз и фотоаппарата.
Архитектурный орнамент
Набор из 15 кистей
В этом наборе вы найдете 15 кистей созданных из различных частей старых стен. Тут есть царапины, трещины и кисти грязи.
Кисти цветов
8 крупных кистей, для использования в хедерах и заставках рабочего стола и 7 кистей 100×100 для использования в иконках.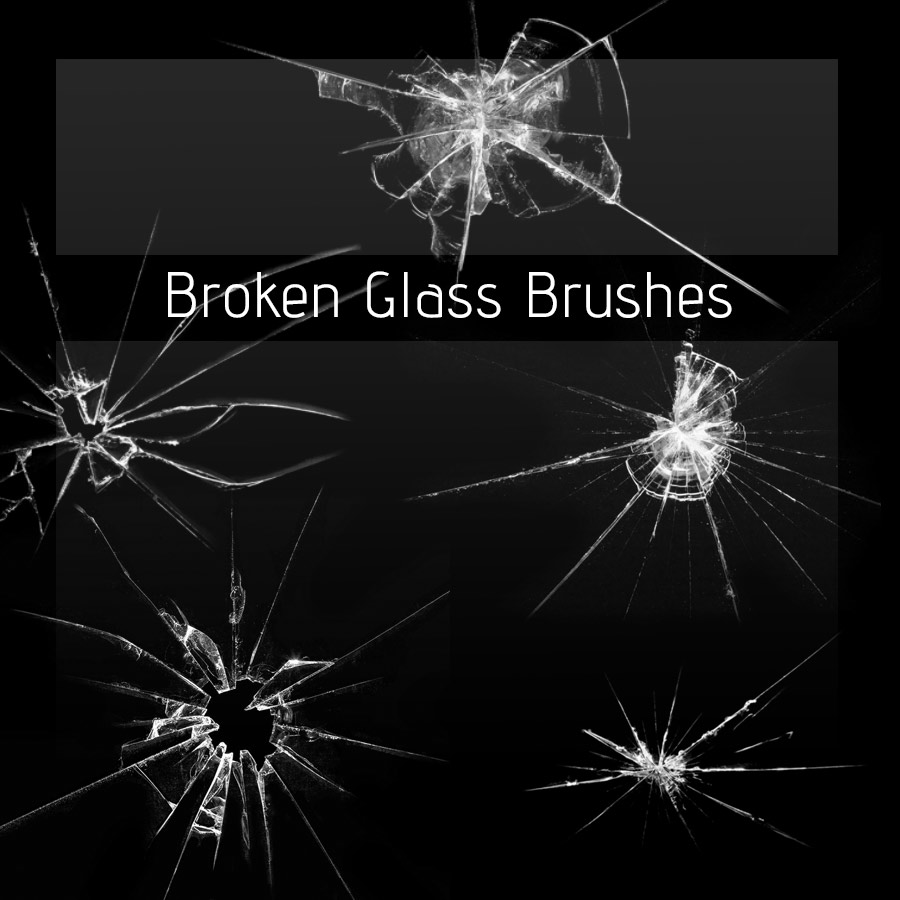
Дыры, норы, отверстия
Все эти кисти в высоком разрешении.
Кисти-девочки
Кисть-карандаш
С помощью этой кисти вы сможете быстро и легко создавать эскизы нарисованные карандашом, без его использования. Кисть можно применять под разными наклонами и давлением, для более естественного вида эскиза.
Старинные кисти
8 кистей в наборе для фотошопа CS-CS2
Штрихкоды
Кисти-линии
Набор полос и пунктиров.
Кисти для любимого дневника
В наборе содержится 70 кистей линий, различных каракулей и рисунков, животных и сердец.
Фото-кисти
Набор из 42 кистей в высоком разрешении рассказывающих в картинках о фотографии. Они подойдут для иллюстрации и проектов, связанных с фотографией и процессе её создания.
Они подойдут для иллюстрации и проектов, связанных с фотографией и процессе её создания.
Ливень
Наброски: музыкальные ноты
20 кистей нот “от руки”
Кисти рок звезды
Кисти дыма
В наборе только 3 кисти-дыма, но все они в разрешении 1300 px.
Кисти-надписи
Кисти-пятна
Шприцы
Несколько различных вариаций и размеров.
Кисти-ручки
В наборе 7 кистей.
Паутина
Индустриальные кисти
Автор — hongkiat
Перевод — Дежурка
Комментарии
[an error occurred while processing the directive]Похожие статьи
Случайные статьи
Как в фотошопе сделать трещины
Создаём трещину в фотошоп
Этот урок фотошоп показывает, как создать трещину в каменной текстуре. Вы узнаете, как создать трещину с переменной толщиной и создадите тени и свет не используя стиль слоя. Мы также объясним, как группа слоя может использоваться в наших интересах.
Вы узнаете, как создать трещину с переменной толщиной и создадите тени и свет не используя стиль слоя. Мы также объясним, как группа слоя может использоваться в наших интересах.
Шаг 1. Рисуем трещину.
В этом уроке мы будем использовать следующее изображение:
Выберите инструмент Карандаш (В) с диаметром 1 px. Создайте новый слой (Shift + Ctrl + N) и переименуйте его в Белая трещина. Нажмите клавишу D, а затем Х на Вашей клавиатуре, чтобы установить цвет переднего плана белый.
Теперь мы будем рисовать трещину.Удерживая нажатой левую клавишу мышки начните рисовать трещину с левого верхнего угла примерно до 1/5 её длины. Затем отпустите клавишу мышки, но не перемещая мышь, нажмите один раз клавишу скобки ] на клавиатуре, чтобы увеличить диаметр карандаша на 1 рх. Затем снова удерживая клавишу мышки продолжите рисовать трещину с того места, где Вы закончили. Остановитесь на 2/5 полной длины трещины, отпустите клавишу мышки, снова нажмите клавишу скобки ] на клавиатуре, чтобы увеличить диаметр ещё на 1 рх и продолжите рисовать трещину.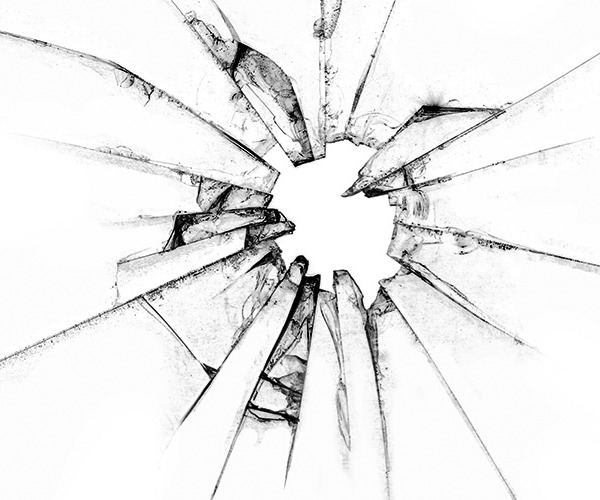 На 3/5 расстояния остановитесь и нажмите клавишу скобки [, чтобы уменьшить диаметр на 1рх и продолжите дальше, затем повторите последний шаг на 4/5 длины, чтобы последняя часть трещины получилась диаметром 1 рх.В результате мы получили такой рисунок:
На 3/5 расстояния остановитесь и нажмите клавишу скобки [, чтобы уменьшить диаметр на 1рх и продолжите дальше, затем повторите последний шаг на 4/5 длины, чтобы последняя часть трещины получилась диаметром 1 рх.В результате мы получили такой рисунок:
Теперь добавьте маску к этому слою, нажав на значок маски внизу палитры Слои. В данный момент маска — активная область (она имеет двойную границу и значок маски перед слоем (A)), таким образом дальнейшие редактирования будут иметь место только на этой маске:
Возьмите инструмент Кисть (В) и выберите мягкую кисть с диаметром 40 рх. Установите непрозрачность этой кисти в палитре опции на 25 %. Установите цвет переднего плана чёрный (D затем Х). Теперь красьте чёрным цветом по краям трещины, чтобы сделать их более прозрачными.
Возможно, вам будет это интересно: Тающая фотокамераИзмените режим наложения для этого слоя на Перекрытие (Оverlay) и установите Непрозрачность 75%.
Шаг 2. Добавление тени.
Нажмите на эскиз слоя и, удерживая левую кнопку мышки перетащите и опустите этот слой на значок Создать новый слой внизу палитры Слои.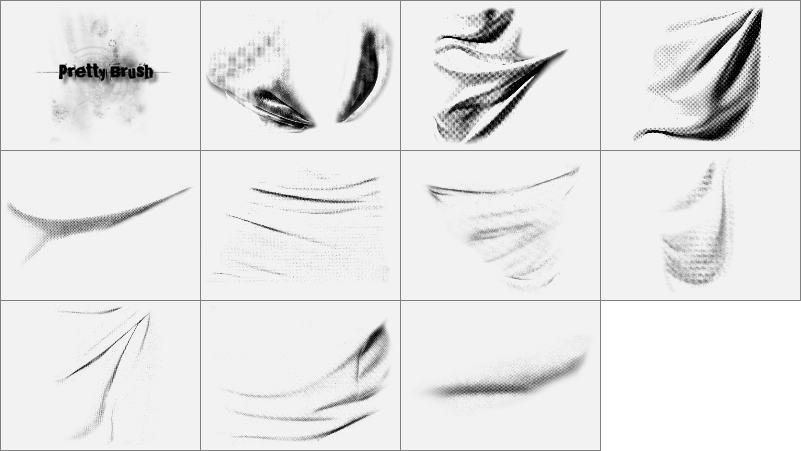 Переименуйте новый слой в Чёрная трещина, дважды щёлкнув на его названии в палитре Слои.
Переименуйте новый слой в Чёрная трещина, дважды щёлкнув на его названии в палитре Слои.
Нажмите Ctrl + I, чтобы инвертировать трещину (она теперь будет тёмной на этом слое).Внимание: трещина не будет выглядеть чёрной в Вашем окне документа, так как режим наложения слоя все ещё остаётся Перекрытие и Непрозрачность — 75 %.Измените режим наложения слоя Чёрная трещина на Затемнение основы (Color Burn), Непрозрачность на 100 % и Заливка на 85 %.
С этим активным слоем, выберите инструмент Перемещение (V) и нажмите на клавиатуре один раз клавишу Курсор вправо , затем нажмите Курсор вверх , также один раз. На этом этапе Вы должны иметь кое-что следующее:
Заметьте, что при использовании этого метода мы смешиваем тень с фактической текстурой стены, что приводит к прекрасным видимым деталям в трещине, заставляя всё это выглядеть немного более реалистичным.Теперь мы избавимся от обеих идентичных масок слоя. Сначала нажмите внизу палитры Слои на значок Создать новую группу.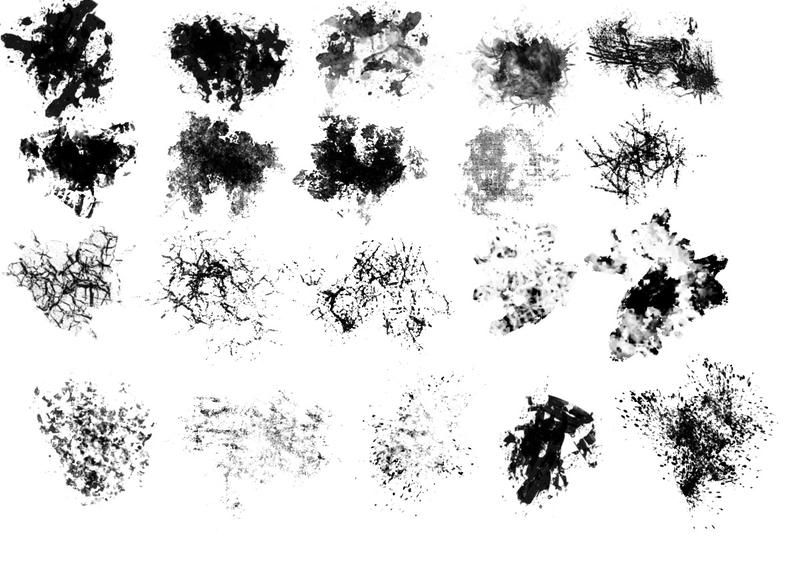 Теперь нажмите на маску слоя Чёрная трещина и, удерживая левую клавишу мышки, переместите курсор на значок Добавить маску слоя и отпустите кнопку мышки.Внимание: В Фотошоп CS2 мы можем дублировать маску так: удерживая клавишу Alt, нажмите на маску, перетащите и опустите её на целевом слое.
Теперь нажмите на маску слоя Чёрная трещина и, удерживая левую клавишу мышки, переместите курсор на значок Добавить маску слоя и отпустите кнопку мышки.Внимание: В Фотошоп CS2 мы можем дублировать маску так: удерживая клавишу Alt, нажмите на маску, перетащите и опустите её на целевом слое.
Это скопирует маску, которая была присоединена к слою Чёрная трещина на Группу, так как Группа была активным слоем. Теперь удалите маски слоёв Чёрная трещина и Белая трещина, перемещая (A) каждую маску в Мусорную корзину внизу палитры Слои. На появившийся вопрос «Применить маску слоя перед удалением?», ответьте «Не учитывать».
Возможно, вам будет это интересно: Граффити на стенеПосле удаления масок, перетащите слой Чёрная трещина (B) в Группу слоя. Сделайте то же самое со слоем Белая трещина ( C ).Внимание: перетаскивайте в строго указанном порядке, иначе результат будет иным. Дважды щёлкните на названии Группы и переименуйте её в Трещина.
Я показываю Вам всё это, чтобы понять некоторое из преимуществ Группы слоя.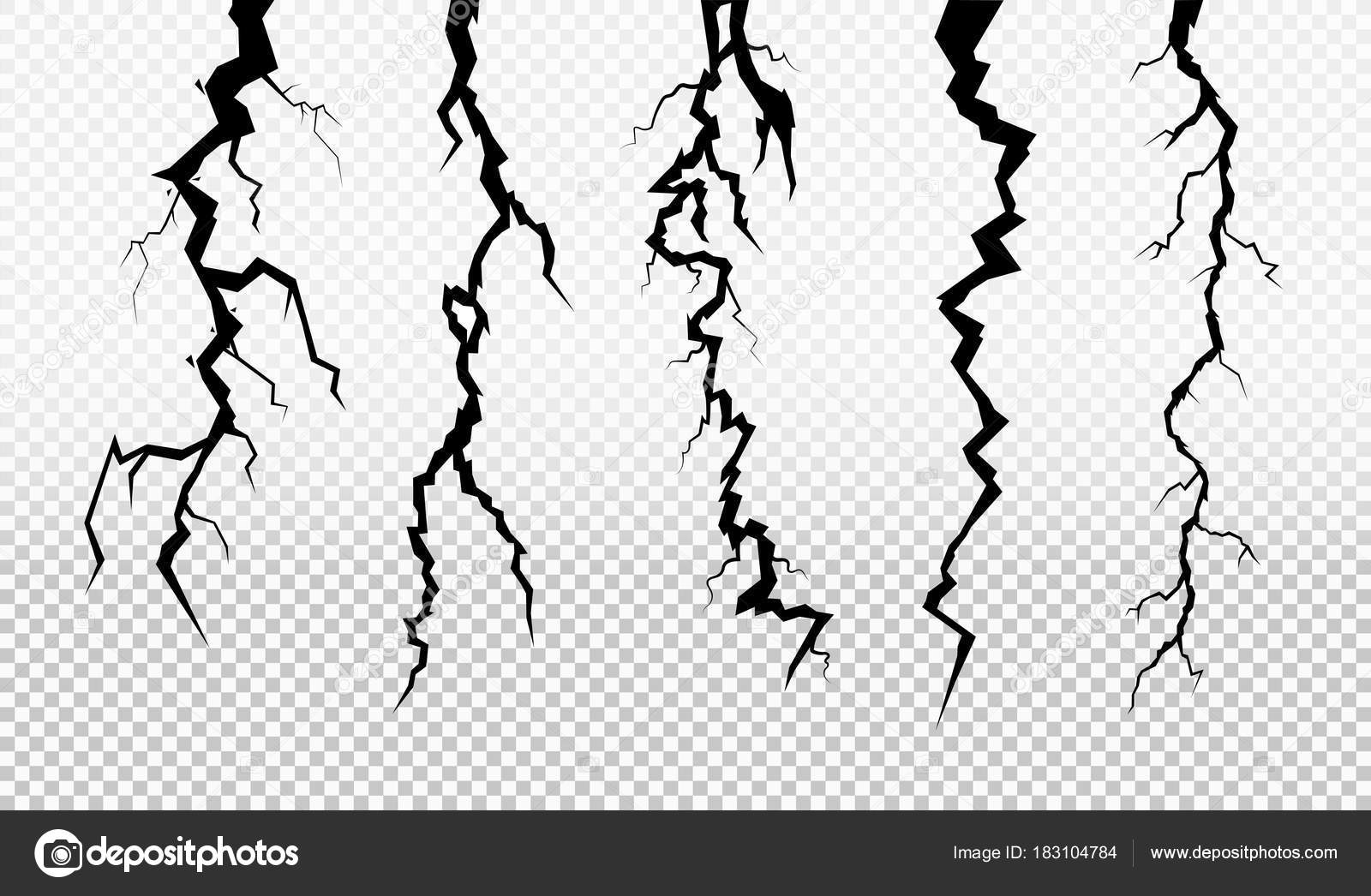 На этом шаге мы можем легко перетащить трещину в любое место, не переживая о связи всех слоёв. Мы можем также легко перетащить трещину на любой другой документ, потому что это теперь только вопрос перемещения Группы вместо отдельных слоёв. Мы можем теперь также легко скрыть трещину, просто нажимая на значок глаза перед Группой. Также, если мы имеем множество трещин, намного легче сохранить палитру Слои менее приведённой в беспорядок, когда они все в одной Группе или каждая трещина в своей отдельной Группе.Другое преимущество, специально для этого урока, состоит в том, что мы теперь имеем единственную маску, которая позволяет нам делать единственное изменение, которое затронет и слой Чёрная трещина и слой Белая трещина.В заключении у нас должно получиться следующее изображение:
На этом шаге мы можем легко перетащить трещину в любое место, не переживая о связи всех слоёв. Мы можем также легко перетащить трещину на любой другой документ, потому что это теперь только вопрос перемещения Группы вместо отдельных слоёв. Мы можем теперь также легко скрыть трещину, просто нажимая на значок глаза перед Группой. Также, если мы имеем множество трещин, намного легче сохранить палитру Слои менее приведённой в беспорядок, когда они все в одной Группе или каждая трещина в своей отдельной Группе.Другое преимущество, специально для этого урока, состоит в том, что мы теперь имеем единственную маску, которая позволяет нам делать единственное изменение, которое затронет и слой Чёрная трещина и слой Белая трещина.В заключении у нас должно получиться следующее изображение:
Заключение.
Помните, что это — только один способ создать трещину. Не стесняйтесь использовать Группу слоя. Я использую её очень часто, потому что это позволяет мне делать глобальные изменения, легко перемещать Группу слоёв и позволяет мне иметь единственную маску.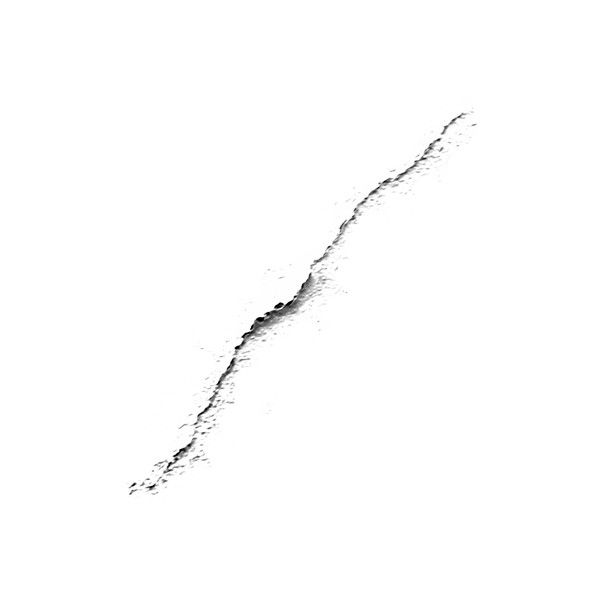 Когда я делаю более сложные работы, я имею тенденцию объединять объекты в Группы, сохраняя свою палитру Слои очень организованной и компактной.Я надеюсь, что Вы наслаждались этим уроком.
Когда я делаю более сложные работы, я имею тенденцию объединять объекты в Группы, сохраняя свою палитру Слои очень организованной и компактной.Я надеюсь, что Вы наслаждались этим уроком.
Переводчик: Владимир Нестеров Источник: lunacore.com
Создаем реалистичный эффект трещины на лице в Фотошоп
Сегодня вы научитесь простому способу создания эффекта трещин на ваших фотографиях. Помимо этого вы научитесь создавать собственные кисти для фотошопа.Сегодня вы научитесь простому способу создания эффекта трещин на ваших фотографиях. Помимо этого вы научитесь создавать собственные кисти для фотошопа.
Предварительный просмотр
Вдохновение
Решение создать подобный эффект в фотошопе появилось после того, как я увидел плакат фильма Черный лебедь.
Дополнительные материалы
Шаг 1
Как всегда в Photoshop есть несколько способов создать такой эффект трещин на лице. Если вы хотите иметь полный контроль над своим изображение, лучший путь состоит в том, чтобы непосредственно нарисовать эффект кистями фотошопа и цифровыми методами живописи.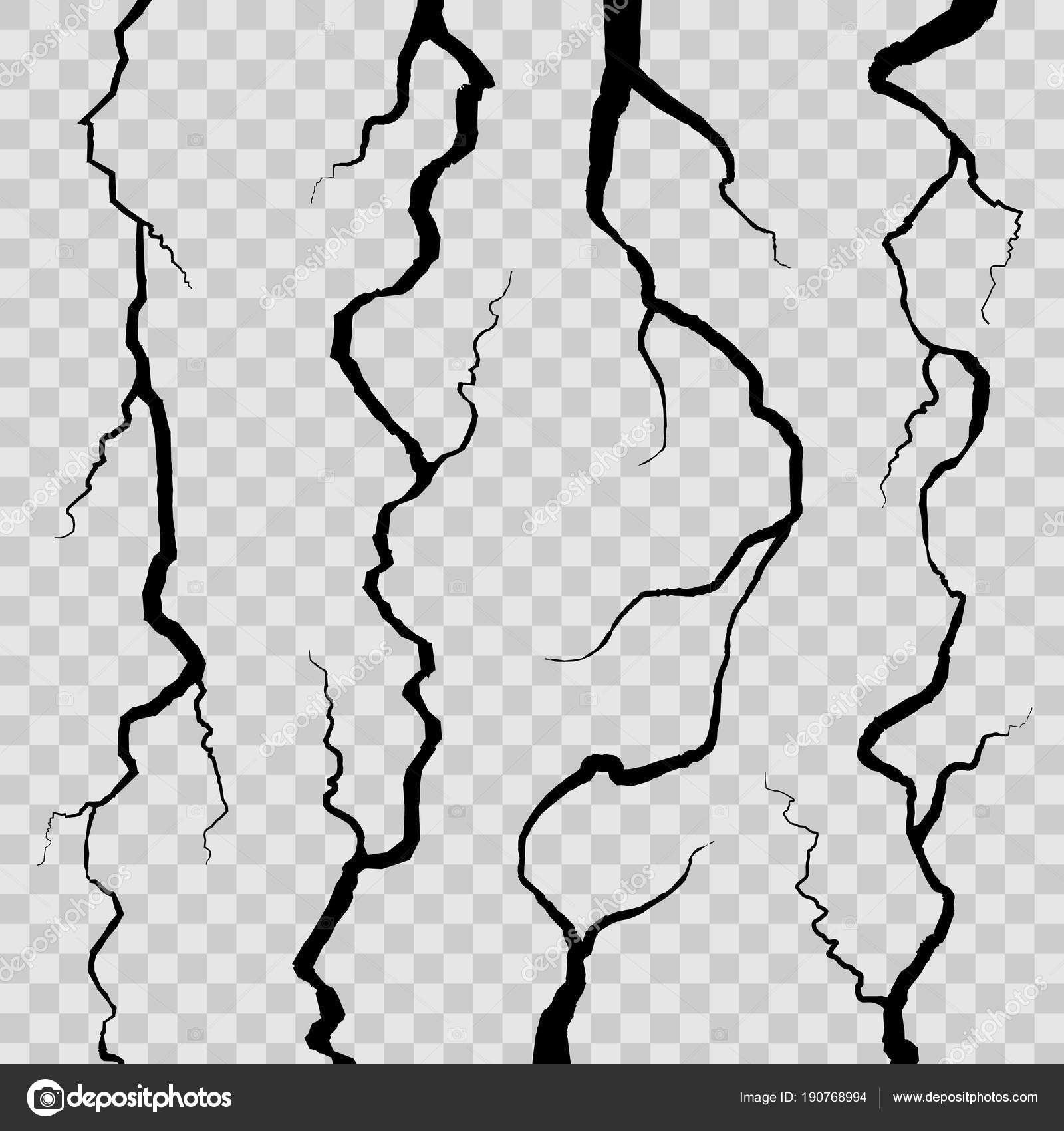 Тем не менее в данном случае я решил воспользоваться простыми методами, а так же попутно создать собственную кисть из текстуры.
Тем не менее в данном случае я решил воспользоваться простыми методами, а так же попутно создать собственную кисть из текстуры.
Давайте начнем с выбора портрета. Я выбрал фотографию отсюда. Для данного урока подойдет любая фотография.
Шаг 2
На данном этапе вам необходимо скачать фото стены с трещиной.
Откройте изображение текстуры в Фотошоп, а затем нажмите Shift + Ctrl + U, чтобы обесцветить его. Мы будем использовать данное изображение для создания кисти Фотошоп, поэтому изображение мы обесцветили.
Выберите инструмент Рамка и выделите трещину и стену вокруг нее.
Шаг 3
При сохранении кисти в Photoshop, мы будем сохранять все оттенки серого, минуя белые. Для того чтобы сохранить только трещины, нам нужно увеличить контрастность изображения. Нажмите Ctrl + L, чтобы открыть окно Уровни и переместите стрелки, как показано ниже.
Возьмите белую круглую кисть, чтобы закрасить лишние участки .
Перейдите в Редактирование > Определить кисть и сохраните вашу новую кисть.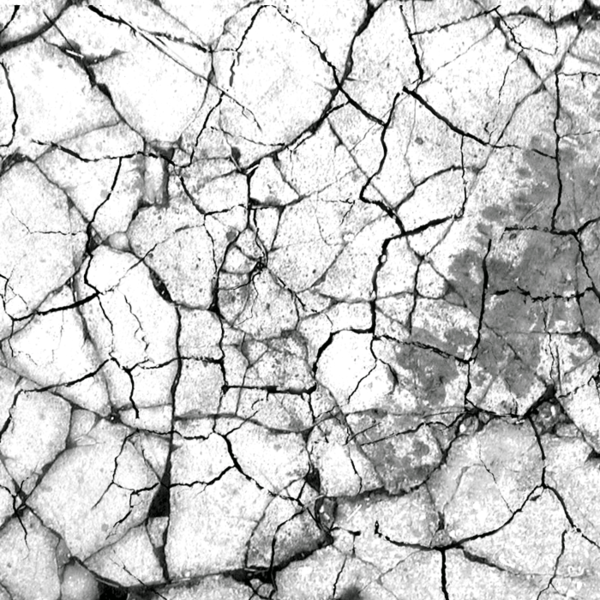
Шаг 4
Давайте перейдем к работе с фотографией. Создайте новый слой, затем выберите вашу новую кисть и нажмите кнопку один раз, чтобы нанести трещину на фотографию.
Совет: Как вращать кисти и изменять их размер? Вы легко можете изменять ваши кисти на панели редактирования настроек кистей (Окно > Кисти). В данном случае я изменил настройки кисти, чтобы перевернуть кисть горизонтально и изменить ее размер.
Шаг 5
Эффект трещины состоит из 2 элементов: внутренней тонкой линии (имитирующей глубину) и видимой части трещины. Кисть используется для создания внутренней части, в то время как основная часть трещины будет создана с нуля.
Создайте новый слой ниже слоя с кистью, возьмите круглую кисть. Используйте кисть трещину как ориентир, чтобы закрасить область вокруг нее, которая позже будет заполнена текстурой. Цвет, которым вы будете закрашивать не важен, так как мы будем применять стили слоя позже, так что выбирайте цвет, который будет хорошо выделяться. Назовите слой Область текстуры.
Назовите слой Область текстуры.
Теперь у нас есть основа для создания эффекта трещины. Скройте слой Область текстуры, возьмите ластик и очистите трещину, так чтобы осталась тонкая линия.
Шаг 6
Для того, чтобы линия трещины была реалистичной, дважды щелкните по иконке слоя, чтобы открылось окно Стиль слоя, затем перейдите в Наложение цвета (# 0a0a0a) и добавьте белую Тень размером 1px и режим наложения Осветление основы. Вы заметили как тень, с правильными настройками, создает эффект глубины.
Шаг 7
Сделайте слой Область текстуры видимым и откройте окно Стиль слоя.
Сначала наложите темно-серый цвет (# 6e6e6e).
Затем добавьте белую Тень, как в предыдущем шаге.
Наконец добавьте Внутреннюю тень размером 1px, режим наложения Осветление основы.
Шаг 8
Добавление текстуры очень простой процесс. Создайте новую группу выше всех остальных слоев. Установите режим наложения на Перекрытие.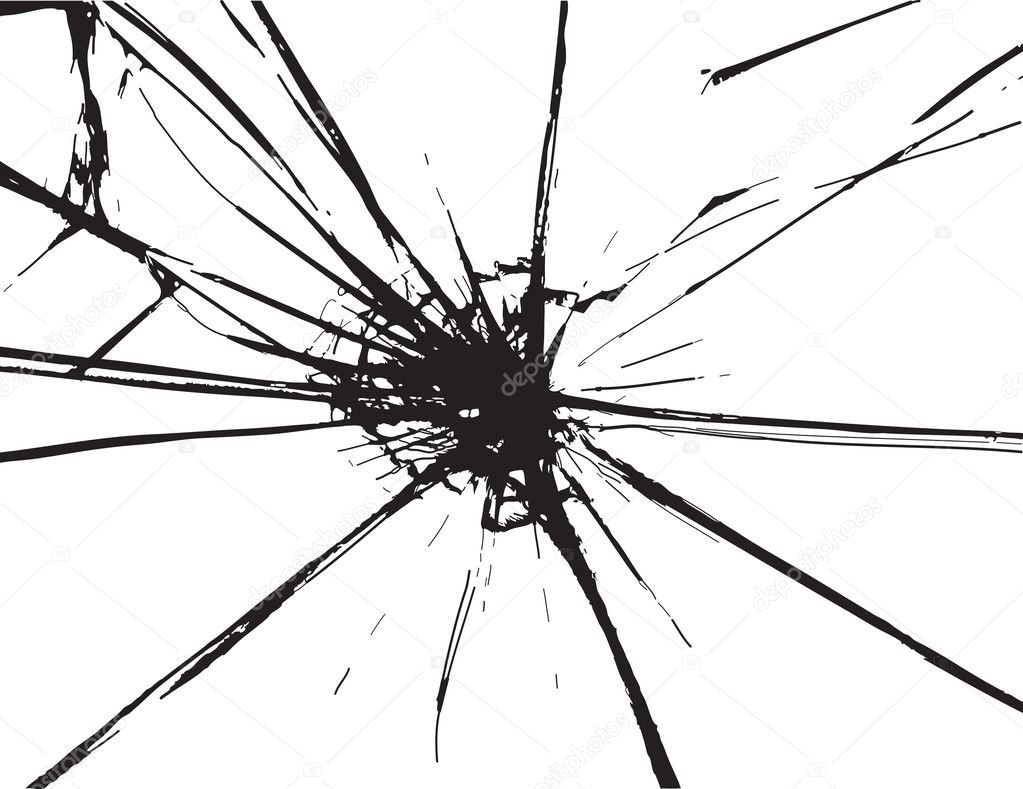 Группа должна быть активной, удерживая клавишу Ctrl, кликните по слою Область текстуры, чтобы выделить область под текстуру, добавьте слой-маску, нажав на кнопку слой-маска в нижней части окна слоев.
Группа должна быть активной, удерживая клавишу Ctrl, кликните по слою Область текстуры, чтобы выделить область под текстуру, добавьте слой-маску, нажав на кнопку слой-маска в нижней части окна слоев.
В чем смысл данного шага? Мы создали группу для того, чтобы каждый слой перемещенный внутрь группы, охватывал только Область текстуры и режим наложения для всех автоматически устанавливался на Перекрытие.
Шаг 9
Теперь у нас есть правильно настроенная группа, в которую необходимо поместить текстуру камня. Вы можете выделить участок стены и вставить его в качестве текстуры. Или же подберите сами подходящую, по вашему мнению, текстуру.
Если вы хотите уменьшить текстуру, нажмите Ctrl + T, чтобы трансформировать изображение.
Мы закончили! И это мой результат:
Как сделать кисть и эффект трещины в Фотошопе
Вдохновением для этого урока стал фильм «Черный лебедь». Оказалось, что создать такую же трещину на лице, как у Натали Портман, оказалось легко! В уроке даны интересные трюки Фотошоп.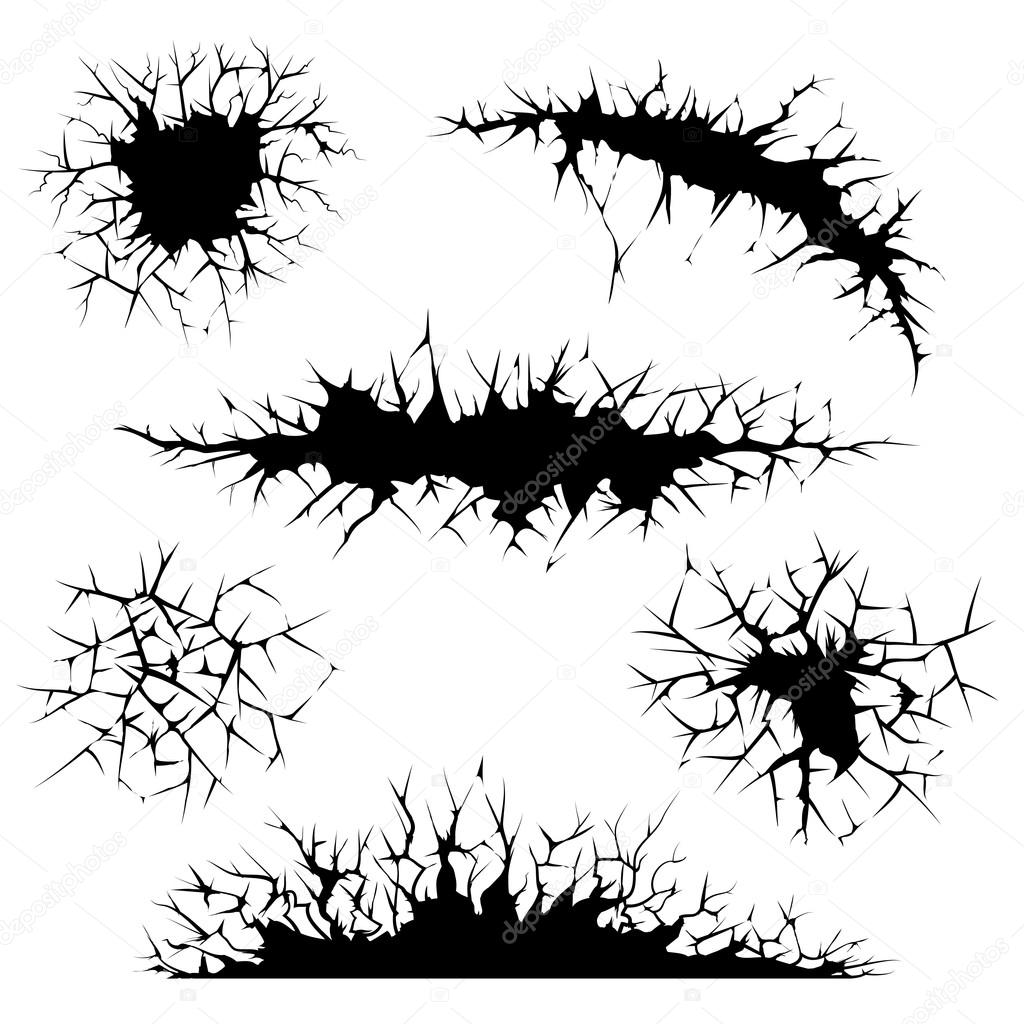 Сложность: низкая Время: 30-40 минут
Сложность: низкая Время: 30-40 минут
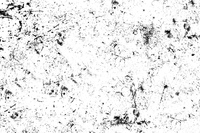 Нажмите Ctrl+L, чтобы открыть окно Levels=Уровни, и передвиньте стрелки так, как показано на скриншоте ниже: Возьмите белую круглую кисть и закрасьте лишнее, чтобы очистить изображение. Теперь идем в Edit>Define brush Preset =Редактировать>Определить кисть и сохраняем нашу новую кисть. Шаг 4. Теперь перейдем к портрету. Создайте новый слой, затем выберите свою новую кисть из галереи кистей и нажмите один раз, чтобы получить изображение. Как поворачивать кисти и изменять их размер? Вы можете легко изменять ваши кисти при помощи панели управления кистью (Window>Brushes=Окно>Кисти). В данном случае, например, эта панель была использована, чтобы повернуть кисть горизонтально и изменить её размер. Шаг 5 Эффект трещин состоит из двух элементов: внутренняя тонкая линия (глубина) и видимая бетонная текстура. Кисть используется для создания внутренней линии, в то время как эффект бетонной текстуры будет создан на основе трещины. Создайте новый слой под слоем с кистью и возьмите круглую кисть.
Нажмите Ctrl+L, чтобы открыть окно Levels=Уровни, и передвиньте стрелки так, как показано на скриншоте ниже: Возьмите белую круглую кисть и закрасьте лишнее, чтобы очистить изображение. Теперь идем в Edit>Define brush Preset =Редактировать>Определить кисть и сохраняем нашу новую кисть. Шаг 4. Теперь перейдем к портрету. Создайте новый слой, затем выберите свою новую кисть из галереи кистей и нажмите один раз, чтобы получить изображение. Как поворачивать кисти и изменять их размер? Вы можете легко изменять ваши кисти при помощи панели управления кистью (Window>Brushes=Окно>Кисти). В данном случае, например, эта панель была использована, чтобы повернуть кисть горизонтально и изменить её размер. Шаг 5 Эффект трещин состоит из двух элементов: внутренняя тонкая линия (глубина) и видимая бетонная текстура. Кисть используется для создания внутренней линии, в то время как эффект бетонной текстуры будет создан на основе трещины. Создайте новый слой под слоем с кистью и возьмите круглую кисть. Используя как ориентир кисть с трещиной, рисуйте поверх неё, чтобы создать области, которые будут затем заполнены бетонной текстурой. Цвет не важен, так как потом мы применим стили слоя, поэтому стоит выбрать довольно яркий. Назовите этот слой “Texture area”=«Область текстуры». Теперь, когда у нас есть база для эффекта трещин, скройте слой «Область текстуры», возьмите Ластик и подчистите тонкую линию трещины. Шаг 6 Чтобы сделать линию трещины более реалистичной, дважды кликните по иконке её слоя, чтобы открыть окно стилей слоя, затем переключите Color overlay=Наложение цвета на #0a0a0a и добавьте Drop Shadows= Тень (белую, толщиной в 1 пиксель). Вы заметите, как тень с правильными настройками придает тонкий эффект глубины. Шаг 7 Сделайте видимым слой «Область текстуры», затем откройте окно стилей слоя. Сначала переключите Color overlay=Наложение цвета на темно-серый (#6e6e6e): Затем добавьте белую тень, как показано в предыдущем шаге. Наконец, добавьте Inner Shadow=Внутреннюю тень толщиной в 1 пиксель.
Используя как ориентир кисть с трещиной, рисуйте поверх неё, чтобы создать области, которые будут затем заполнены бетонной текстурой. Цвет не важен, так как потом мы применим стили слоя, поэтому стоит выбрать довольно яркий. Назовите этот слой “Texture area”=«Область текстуры». Теперь, когда у нас есть база для эффекта трещин, скройте слой «Область текстуры», возьмите Ластик и подчистите тонкую линию трещины. Шаг 6 Чтобы сделать линию трещины более реалистичной, дважды кликните по иконке её слоя, чтобы открыть окно стилей слоя, затем переключите Color overlay=Наложение цвета на #0a0a0a и добавьте Drop Shadows= Тень (белую, толщиной в 1 пиксель). Вы заметите, как тень с правильными настройками придает тонкий эффект глубины. Шаг 7 Сделайте видимым слой «Область текстуры», затем откройте окно стилей слоя. Сначала переключите Color overlay=Наложение цвета на темно-серый (#6e6e6e): Затем добавьте белую тень, как показано в предыдущем шаге. Наконец, добавьте Inner Shadow=Внутреннюю тень толщиной в 1 пиксель.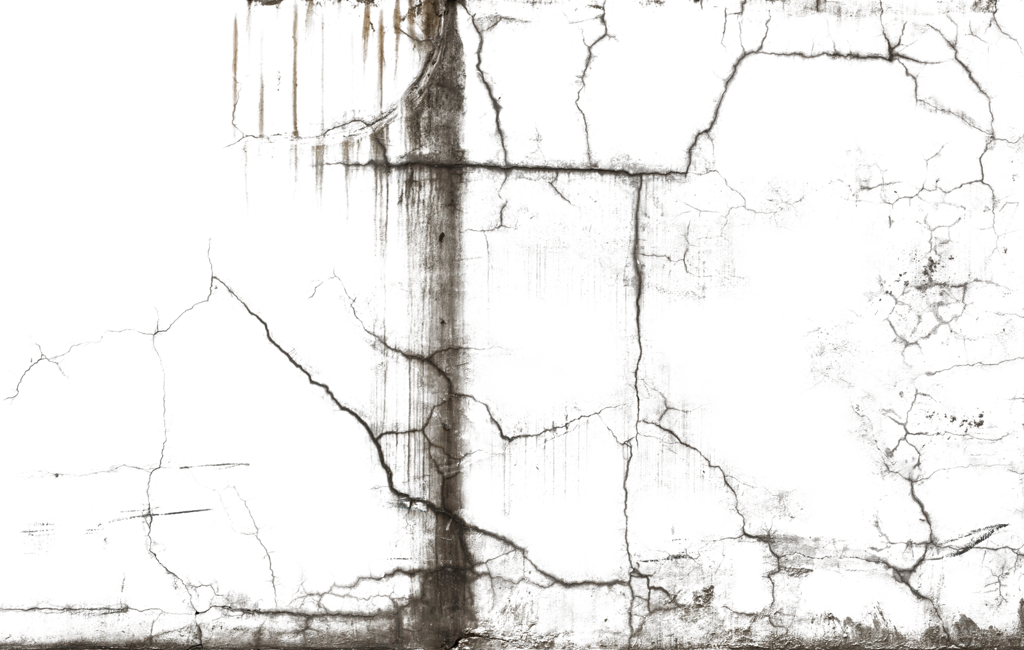 Шаг 8 Добавить бетонную текстуру очень просто. Создайте новую группу поверх всех слоев. Установите для неё режим наложения Перекрытие. Теперь, оставив группу активной, нажмите Ctrl и кликните по слою «Область текстуры», чтобы выбрать все пискели этого слоя, и добавьте максу слоя, нажав на иконку Маска слоя в нижней части окна слоев. В чем смысл этого шага? Мы установили группу, так что любой слой, который мы поместим внутрь этой группы, будет покрывать только слой «Область текстуры», а его Blending mode=режим наложения автоматически будет установлен как overlay= Перекрытие. Шаг 9 Теперь, когда группа корректно настроена, просто поместите текстуру внутрь неё. Если Вы хотите уменьшить масштаб текстуры, нажмите Ctrl+T, чтобы активировать инструмент Свободная трансформация, и измените её размер. Готово! Источник: http://wegraphics.net Анимация / Кисти / Простые уроки / Трюки Фотошоп
Шаг 8 Добавить бетонную текстуру очень просто. Создайте новую группу поверх всех слоев. Установите для неё режим наложения Перекрытие. Теперь, оставив группу активной, нажмите Ctrl и кликните по слою «Область текстуры», чтобы выбрать все пискели этого слоя, и добавьте максу слоя, нажав на иконку Маска слоя в нижней части окна слоев. В чем смысл этого шага? Мы установили группу, так что любой слой, который мы поместим внутрь этой группы, будет покрывать только слой «Область текстуры», а его Blending mode=режим наложения автоматически будет установлен как overlay= Перекрытие. Шаг 9 Теперь, когда группа корректно настроена, просто поместите текстуру внутрь неё. Если Вы хотите уменьшить масштаб текстуры, нажмите Ctrl+T, чтобы активировать инструмент Свободная трансформация, и измените её размер. Готово! Источник: http://wegraphics.net Анимация / Кисти / Простые уроки / Трюки ФотошопРубрики
А нельзя все инструменты по-русски называть? зебра, в картине должна быть светлее, чем в комнате, тк в картине день. .. Попробуйте открыть фото напрямую — через меню панорамы Чистый Фотошоп Возможно, слой заблокирован. Возле него не стоит замочек? Решить этот вопрос можно, убрав замок с помощью клика на замочке в панели слоев. Также можно кликнуть правой кнопкой на названии слоя и растрировать его.
.. Попробуйте открыть фото напрямую — через меню панорамы Чистый Фотошоп Возможно, слой заблокирован. Возле него не стоит замочек? Решить этот вопрос можно, убрав замок с помощью клика на замочке в панели слоев. Также можно кликнуть правой кнопкой на названии слоя и растрировать его.Лицо в трещинах
В этом уроке Вы освоите навыки наложения текстуры на кожу.В этом уроке Вы освоите навыки наложения текстуры на кожу.
Прежде всего, начнем с того, что найдем фото, к которому мы будем добавлять текстуру. Например, Вы можете использовать эту или поискать интересную Вам картинку в Google Images. Также, Вам потребуется найти подходящую каменную текстуру (вы также можете найти её в Google Images или использовать мою).
Хорошо, теперь откроем обе фотографии в Фотошоп. Вы можете использовать их в исходном размере или, если хотите, немного уменьшить. Затем переносим картинку с текстурой на холст с нашим лицом (это можно сделать простым перетаскиванием изображения текстуры с помощью Move Tool – инструмент «Перемещение»)
Отразим нашу текстуру по вертикали, выполняем Edit — Transform – Flip to Vertical (Редактирование – Трансформирование — Отразить по вертикали) и установим непрозрачность для этого слоя 50%:
Затем, изменим способ наложения для этого слоя. Автор использовал способ наложения Multiply (Умножение) с непрозрачностью 80%. После этого применяем Edit — Transform — Warp (Редактирование – Трансформирование — Деформация) для трансформирования текстуры, как показано на картинке:
Автор использовал способ наложения Multiply (Умножение) с непрозрачностью 80%. После этого применяем Edit — Transform — Warp (Редактирование – Трансформирование — Деформация) для трансформирования текстуры, как показано на картинке:
Эта текстура закроет лицо и нам потребуется еще одна, для того чтобы закрыть шею. Скопируйте текстуру на Ваш холст еще раз и измените способ наложения слоя также на Multiply (Умножение), непрозрачность 80%.
После этого немного уменьшите размер изображения в этом слое и выполните Edit — Transform — Warp (Редактирование – Трансформирование — Деформация), как делали на предыдущем слое:
Сейчас объединим два слоя с текстурой в один и удалим все лишние детали текстуры, выходящие за рамки кожи портрета. Для этого, отключите видимость верхнего слоя (нажмите на изображение глаза, указывающее на видимость слоя) и активируйте нижний слой с текстурой. Выберете инструмент Eraser Tool (Ластик) с круглой мягкой кистью около 20 px и обработайте края, чтобы получить изображение, как здесь:
Вернитесь к скрытому слою и снова сделайте его видимым. Теперь обработайте его края таким же образом.
Теперь обработайте его края таким же образом.
Объедините эти два слоя в один и измените способ наложения на Multiply (Умножение) также, как делали это ранее. Теперь, можем добавить немного резкости этому слою. Воспользуйтесь инструментом Sharpen Tool (Резкость) с мягкой круглой кистью около 400 px и добавьте немного резкости:
Удалим область глаз из текстуры. Для этого используем инструмент Eraser Tool (Ластик) с мягкой круглой кистью около 10 px:
Придадим нашей текстуре эффект некоторой объемности. Для этого эффекта используем инструменты:
Dodge Tool (Осветлитель) Диапазон: Highlights (Яркие тона, Света), Exposure (Экспозиция, Выдержка): 35%и Burn Tool (Затемнитель) Диапазон: Shadows (Тени), Exposure (Экспозиция): 40%
Сделайте одни части лица более светлыми и наложите тени на более темные участки. Постарайтесь придать изображению большую реалистичность.
Теперь добавим одежде этого человека немного резкости. Используем инструмент Sharpen Tool (Резкость) Размер: 90 px, Режим: Нормальный, Интенсивность: 50% . И стараемся получить изображение, как это:
Выглядит уже неплохо! Но мы еще не закончили! Сейчас самое время добавить немного цвета коже. Выполним Select — Load Selection (Выделение — Загрузить выделение) чтобы создать выделение как на картинке ниже, после этого создадим новый слой (поверх всех) и зальем выделение цветом #331e01:
Удалите выделение (Ctrl+D) и измените способ наложения слоя на Color (Цветность):
После создания нового цвета кожи человеку давайте добавим немного холодного оттенка его лицу. Для придания этого эффекта выбираем Elliptical Marquee Tool (Овальная область) (Растушевка: 100 px) и создаем выделение как на картинке:
Затем применяем (не снимая выделения) Image — Adjustments — Hue/Saturation (Изображение – Коррекция — Цветовой тон/Насыщенность) с такими настройками:
Убираем выделение (Ctrl+D). Вот что у нас должно было получиться:
Выглядит хорошо! В завершение урока, используя инструмент Eraser Tool (Ластик) с мягкой круглой кистью размером около 100 px можно немного подровнять нижнюю часть лица и шею, но совсем немного!
Вот и все! Прочтите урок, попробуйте выполнить и наслаждайтесь собственными результатами! Спасибо, что посетили psdtop.ru!
Эффект растрескавшегося лица в Фотошоп, Уроки
В сегодняшнем уроке мы попробуем создать очень интересный эффект растрескавшегося женского лица. Основным инструментом в работе станет использование созданной нами кисти на основе готовой формы трещин.Конечный результат:
Откройте программу Фотошоп и создайте новый документ (Ctrl+N) с размером 2300 х 1500 режим RGB и разрешением 300 «точек/дюйм».
Откройте в программе изображение девушки из материалов урока.
Далее создайте новый документ (Ctrl+N) с размером 500 х 500 режим RGB и разрешением 72 «точек/дюйм». Загрузите из материалов урока форму в документ.
Далее переходим в Редактирование> Определить кисть.
Вернитесь в основной рабочий документ, создайте новый слой (Ctrl+Shift+N), возьмите инструмент Кисть (Brush Tool) (B) с формой и нажмите клавишу F5, чтобы перейти в меню настроек кисти:
Примените кисть на левой стороне лица девушки.
Создайте поверх еще один слой (Ctrl+Shift+N), инструментом Кисть (Brush Tool) (B) но уже круглой формы черного цвета и твердостью 0% закрасьте с правой стороны оставшуюся часть уха и волосы девушки.
Создайте выше всех слоев новый слой (Ctrl+Shift+N), теперь возьмите инструмент Штамп (Clone Stamp Tool) (S) используя за образец лицо модели и созданную нами кисть, скопируйте на темный фон участки кожи лица, не забудьте сделать выбор: — использовать за образец Активный и ниже.
Повторите то же самое действие, на других новых слоях изменяя размер и форму кисти.
В последнем слое используйте кисть большого размера.
Для всех слоев примените стиль слоя тень с настройками по умолчанию:
По желанию можете увеличить эффект разрушения:
Далее откройте в программе фотошоп изображение растрескавшейся земли из материалов урока и поместите на новый слой (Ctrl+Shift+N) выше всех слоев.
Измените режим смешивания для слоя на Мягкий Свет (Soft Light), добавьте маску слоя и мягкой кистью черного цвета удалите резкие края изображения с трещинами.
Создайте новый слой (Ctrl+Shift+N), возьмите инструмент Кисть (Brush Tool) (B), цвета 955f3d # # bb896c и закрасьте области изображения за пределами текстуры как показано на скриншоте ниже.
Измените режим смешивания для слоя на Мягкий Свет (Soft Light).
Дублируйте этот слой и примените к нему Фильтр> Размытие> Размытие по Гауссу (Filter> Blur> Gaussian Blur) с радиусом 35,5.
Далее добавьте корректирующий слой Черно-белый (Black Wight) и уменьшите непрозрачность слоя до 43%.
Добавьте корректирующий слой Градиент Черно-Белый измените его режим смешивания на Перекрытие и снизьте непрозрачность слоя до 58%.
Создайте новый слой (Ctrl+Shift+N), возьмите мягкую Кисть (Brush Tool) (B) и нарисуйте вокруг глаз девушки два кольца.
Измените режим смешивания для слоя на Мягкий Свет (Soft Light) и уменьшите его непрозрачность до 53%.
Создайте новый слой (Ctrl+Shift+N), возьмите маленькую Кисть (Brush Tool) (B) черного цвета и обрисуйте трещины.
Добавьте корректирующий слой Цветовой Баланс (Color Balance):
Создайте новый слой (Ctrl+Shift+N) и залейте его 50 % серым набрав (Shift+F5).
Измените режим смешивания на Перекрытие (Overlay).
Теперь возьмите инструмент Осветлитель (Dodge) (O) и тонкой кистью осветлите участки кожи рядом с трещинами.
Вот такой результат должен у вас получиться:
Удачи и приятного обучения!
Используемые материалы:
Девушка (платный вариант)
Девушка (бесплатный вариант)
Фигура, растрескавшаяся земля
30 красивых бесплатных кистей Photoshop Crack для дизайнеров.
Все, что мы выражаем в наших рисунках и набросках с помощью карандашей, ручек и красок, также может быть представлено графически с помощью современного программного обеспечения для редактирования фотографий. Однако, чтобы максимально использовать возможности инструментов графического дизайна, дизайнеры должны знать, какие кисти подходят.
Различные виды кистей используются для создания различных эффектов на экране.Хотя некоторые из кистей поставляются вместе с самой платформой для проектирования, многие графические сообщества также разрабатывают свои индивидуальные кисти для создания специальных эффектов в дизайне.
Одной из таких кистей является кисть для создания трещин, которую можно использовать для получения различных типов трещин. Эти кисти чрезвычайно полезны для создания графических изображений многих научных и географических явлений. Кроме того, использование этих кистей Photoshop делает работу дизайнеров намного проще, удобнее и экономит время.Изображения, нарисованные с помощью этих дизайнов, также безупречны. Эти кисти можно бесплатно скачать в Интернете. Так что пополните свою библиотеку Photoshop включением этих кистей.
В этом посте мы представляем 30 наборов высококачественных кистей Photoshop, с помощью которых можно создать эффект трещин. Так что не тратьте свое драгоценное время на поиски этих кистей в Интернете. Различные типы кистей могут оказывать различное воздействие на изображение.Взгляните на наборы, представленные в этом посте, и выберите тот, который вам подходит.
1. Края с трещинами
2. Краска с трещинами
3. Трещины
4. Трещины 2
5. Гранж трещины
6. Гранж трещин 2
7. Кисти с эффектом трещин
8. 22 кисти Photoshop с трещинами высокого разрешения
9.Щетки для трещин
10. Трещины, нарисованные вручную
11. Набор кистей для трещин
12. Кисти Photoshop для Photoshop с трещинами
13. Трещины и порезы
14. Отслаивание краски
15. Кисти для трещин от GIMP
16. Снесенные трещины
17. Щеточный пробоотборник для трещин, распадов, отслоений
18. Кисти для трещин от мини-козы
19.Кисти с трещинами в стиле гранж
20. Гранж кисти, трещины
21. 14 Высокое разрешение Треснувшая стена Кисти для Photoshop
22. Взломай его
23. Набор кистей для трещин
24. Набор кистей для трещин
25. Кисти с трещинами от Frost bo
26. Тротуар, серия
27. Старая бумага
28. Набор из 40 кистей от трещин
29.Кисти с трещинами от Даны
30. Набор кистей для трещин
Автор Биография:
Тара пишет о графическом дизайне и маркетинговых тенденциях для торговой площадки конкурса дизайна, DesignCrowd
30+ бесплатных гранжевых кистей Photoshop для загрузки
Меньше времени и больше работы, творческие художники перегружены своим повседневным дизайном. Именно здесь на помощь приходят бесплатные кисти Photoshop, поскольку они позволяют сэкономить время, позволяя одним щелчком наложить богатое искусство на дизайн.
Здесь вы можете загрузить множество наборов кистей Grunge для Adobe Photoshop, подобранных специально для вас из более чем 1000 кистей. Если этих кистей недостаточно, вам следует проверить наши недавние темы о бесплатных текстурах гранж для вашего фона.
Кисти Гранж 1
Кисти Гранж 1 — отличный способ создать в Photoshop естественные работы. Они почти как смесь двух цветных песчинок. Вы можете скачать эту кисть для Photoshop в стиле гранж, нажав кнопку загрузки ниже.
Лицензия: некоммерческая
. СкачатьСтрочные буквы гранж
Приятно видеть на работе строчные буквы гранж. С помощью кнопки загрузки ниже вы можете скачать эту кисть.
Лицензия: некоммерческая
. Скачать52 кисти Гранж
Лицензия: некоммерческая
. СкачатьРазные бумаги в стиле гранж
Как видите, используется 12 различных документов в стиле гранж, так что теперь вы можете протестировать их на себе, загрузив их с помощью кнопки загрузки ниже.
Лицензия: некоммерческая
. СкачатьКисти Photoshop Free Cracks
В паке 15 качественных кистей для трещин размером 2500+ пикселей. Вы можете создавать профессиональные визуальные эффекты для своих работ, иллюстраций или других проектов за секунды. Продолжайте, чтобы завершить свою работу с ним, и вы можете загрузить его, нажав кнопку загрузки ниже.
Лицензия: личная и коммерческая
. СкачатьБесплатные кисти для Photoshop с когтями
В паке 15 качественных кистей для трещин размером 2500+ пикселей.Вы можете создавать профессиональные визуальные эффекты для своих работ, иллюстраций или других проектов за секунды. Продолжайте, чтобы завершить свою работу с ним, и вы можете загрузить его, нажав кнопку загрузки ниже.
Лицензия: личная и коммерческая
СкачатьGreen Color Grunge Brush Скачать бесплатно
Лицензия: некоммерческая
. СкачатьБесплатные кисти для Photoshop с грязными чернилами
Лицензия: личная и коммерческая
. СкачатьБесплатные кисти для фотошопа для камня
Лицензия: личная и коммерческая
. СкачатьБесплатные акварельные кисти для Photoshop
Лицензия: личная и коммерческая
. СкачатьБесплатные акварельные кисти для Photoshop
Лицензия: личная и коммерческая
СкачатьБесплатные кисти для Photoshop с кровью
Это потрясающая кисть для фотошопа с кровью, с помощью которой можно сделать ее более красочной и красной.Вы можете скачать его, нажав кнопку загрузки ниже.
Лицензия: личная и коммерческая
СкачатьБесплатные кисти для Photoshop
Лицензия: личная и коммерческая
СкачатьБесплатная кисть Grunge для Photoshop
Лицензия: некоммерческая
. СкачатьЛучшая кисть для гранж бесплатно скачать
Лицензия: некоммерческая
. СкачатьAbstract Grunge Brush Скачать бесплатно
Лицензия: некоммерческая
. СкачатьНабор кистей Cool Victorian Grunge
Лицензия: некоммерческая
. СкачатьКисть Free Straight Line Grunge
Это отличная гранж-кисть с прямой линией.Для этого можно использовать другой цветовой узор. Загрузите эту кисть с помощью кнопки загрузки ниже.
Лицензия: некоммерческая
. СкачатьКисть Awesome Grunge
Лицензия: некоммерческая
. СкачатьКисть Best Motion Grunge
Лицензия: некоммерческая
. СкачатьКисть жидкий гранж для фотошопа
Лицензия: некоммерческая
. СкачатьКисть Best Quad Grunge
Лицензия: некоммерческая
. СкачатьБесплатная кисть Grunge для Photoshop
Лицензия: некоммерческая
. СкачатьКисть Free Brown Grunge
Лицензия: некоммерческая
. СкачатьБесплатная кисть Subtle Grunge для Photoshop
Этот конкретный набор состоит из 10 тонких гранжевых кистей, призванных придать вашей работе потрепанный вид, помогая добиться эффекта состаренного ретро.
Лицензия: некоммерческая
. СкачатьКисть Soft Grunge
Лицензия: некоммерческая
. СкачатьКисть Subtle Grunge
Эти 6 совершенно новых кистей для Photoshop «Тонкий гранж» для придания мягкости и реалистичности вашей работе. Каждая кисть была тщательно обработана, чтобы не было резких краев.
Лицензия: некоммерческая
. СкачатьКисти Grimey
Это еще одна отличная кисть Photoshop, которая создает грязный эффект на вашей работе.Это доступно только для некоммерческого использования.
Лицензия: некоммерческая
. СкачатьШероховатая акварель
Лицензия: некоммерческая
. СкачатьКисти Photoshop с трещинами
Кисти Photoshop с эффектом трещин. Эти действительно хорошо сделанные и вдохновляющие кисти помогут добиться этого эффекта трещин намного быстрее. Это выглядит и кажется правильным. Подумайте об этом, вы можете использовать эти кисти с трещинами в Photoshop для чего угодно, от визиток до действительно больших плакатов.
Кисти с трещинами в Photoshop
Кисти для трещин ABR для Photoshop — 8,74 МБ
Пожалуйста, отключите блокировщик рекламы, чтобы загрузить коллекцию векторных иллюстраций персонажей роботов . Спасибо за понимание!
Полезно знать перед началом проекта:
Что такое векторный файл EPS? Encapsulated Postscript Векторная графика (Adobe Illustrator) EPS — это файл с расширением для графического файла формата , используемого в векторных изображениях на основе в Adobe Illustrator. EPS означает «инкапсулированный PostScript». Файл EPS может содержать как текст, так и графику. AI-файл является векторным? Adobe Illustrator Artwork ( AI ) — это проприетарный формат файла , разработанный Adobe Systems для представления одностраничных векторных рисунков на основе в форматах EPS или PDF. Файл. AI расширение имени файла используется Adobe Illustrator . Какие бывают форматы векторных файлов? Векторная графика сегодня обычно встречается в форматах графических файлов SVG, EPS и PDF и существенно отличается от более распространенных форматов файлов растровой графики, таких как JPEG, PNG, APNG, GIF и MPEG4. Какой формат векторных файлов самый лучший? Вы можете создать SVG изображений с помощью Inkscape или Adobe Illustrator . Логотипы лучше всего использовать в нескольких форматах: PDF, , SVG, , AI, EPS, и DXF . (Истинные векторные форматы — масштабируемые / без потерь, ) Настоящее векторное изображение можно масштабировать до бесконечности, без пикселей или искажений. И, если вы используете формат растрового изображения , обязательно придерживайтесь файлов PNG . EPS — это то же самое, что AI? На самом базовом уровне EPS — это открытый формат (понятный для многих приложений), а AI — собственный формат файлов Illustrator. Каждый из этих форматов файлов поддерживает разные типы объектов (недостаточно сказать «вектор»). Основное отличие состоит в том, что формат AI поддерживает прозрачность, а формат EPS — нет. Является ли PDF-файл векторным? Легко определить, является ли ваш PDF-файл растровым или векторным форматом , просмотрев его в Adobe Acrobat.Это важно, поскольку два файла типа преобразуются по-разному. Векторные файлы PDF лучше всего преобразовывать посредством извлечения данных. … Растр Файлы PDF отслеживаются, так как нет данных для извлечения. В чем разница между EPS и SVG? SVG основан на формате файла XML и может использоваться для веб-технологий, тогда как EPS основан на Postscript, а не на формате XML. Большинство современных веб-браузеров могут отображать изображения на основе SVG , тогда как EPS изначально предназначен для рабочего процесса печати с Postscript. Является ли файл SVG векторным? Scalable Vector Graphics ( SVG ) — это основанный на XML формат vector изображения для двухмерной графики с поддержкой интерактивности и анимации. Спецификация SVG — это открытый стандарт, разработанный консорциумом World Wide Web Consortium (W3C) с 1999 года. SVG изображения и их поведение определены в текстовых файлах XML . Можно ли редактировать векторные файлы в формате EPS? В то время как большинство приложений могут генерировать EPS-файл , единственное преимущество для редактирования , которое вы получите, — это если файл изначально был создан как векторное изображение.Следовательно, если EPS создан в Adobe Photoshop и открыт в Adobe Illustrator, это не сделает изображение редактируемым . Как хранятся векторные изображения? Растровое изображение (или растровое изображение) изображения — это , сохраненные в виде серии крошечных точек, называемых пикселями. Каждый пиксель на самом деле представляет собой очень маленький квадрат, которому назначается цвет, а затем он выстраивается в узор для формирования изображения . Когда вы увеличиваете растровое изображение изображение , вы можете видеть отдельные пиксели, составляющие это изображение . Для чего нужен векторный файл? Файл EPS можно повторно открывать и редактировать. Лучшее использование = мастер-файлы логотипа, графики и печатного дизайна. AI-файл — это проприетарный векторный тип файла, созданный Adobe, который можно создавать или редактировать только с помощью Adobe Illustrator . Чаще всего он используется для создания логотипов, иллюстраций и макетов для печати. Какие программы используют SVG? изображения SVG могут быть созданы с помощью редактора векторной графики, такого как Inkscape, Adobe Illustrator, Adobe Flash Professional или CorelDRAW, и визуализированы в распространенные форматы растровых изображений, такие как PNG, с использованием того же программного обеспечения.Inkscape использует (встроенную) программу potrace для импорта форматов растровых изображений.Corel ParticleShop 1.3 Скачать Crack Brush Pack Free
Corel ParticleShop 1.3 Скачать Crack Brush Pack Free
Corel ParticleShop 1.3 Скачать бесплатно Crack Brush Pack
Это еще один интенсивный модуль кистей Photoshop. Corel ParticleShop 1.3 Crack Версия для Mac является дополнительным устройством для Photoshop. Эта интенсивная программа рисования способна усилить ошеломляющие воздействия, которые доводят конфигурацию ваших изображений до самых ненормальных.После представления Corel ParticleShop 1.3 Free download вы исследуете простую в использовании программу с непостижимыми молекулярными кистями для улучшения изображений, планов, несмотря на представления с ошеломляющими ее фантастическими штрихами.
Corel ParticleShop 2017 Final + Serial Key Download предлагает инновационные кисти, которые могут превратить ваши изображения в эстетически обновленные фотографии. Вы также можете использовать эти кисти для улучшения контуров, несмотря на изображения с разумными впечатляющими результатами.Corel ParticleShop 1.3 Frer download + Crack включает в себя более 11 оригинальных кистей для Photoshop, например, Fine Art, Hair, Fabric, Space, Smoke, Fog, Storm, Light и т. Д. Эти кисти предназначены для изменения и, кроме того, улучшения контуров ваших изображений, независимо от их представления.
COREL PARTICLESHOP 1.3 СЕРИЙНЫЕ КЛЮЧЕВЫЕ ХАРАКТЕРИСТИКИ:
- — Разработано для продуктов Adobe, включая: Adobe Photoshop cc, Cs, Adobe Photoshop Lightroom CC, CS, Adobe Photoshop Elements cc, cs, Corel PhotoPaint, Corel Paintshop Pro.
- — Интуитивно понятный интерфейс.
- — Создавайте шокирующие обновления изображений с помощью ParticleShop, мощного модуля кистей Adobe® Photoshop®, созданного на основе Painter.
- — Оставьте настройку кисти специалистам и освободите свои возможности для изготовления.
- — Попробуйте НОВЫЕ выразительные кисти Dynamic Speckle.
- — Включает более 11 невероятных кистей.
- — Используйте продукт с тяжелым и чувствительным планшетом, сенсорным экраном или мышью.
- — Улучшайте мастерские изображения, контуры и, кроме того, очертания.
- — Быстро и естественно, чтобы сэкономить время.
- — Технология трансформирующих кистей от Painter.
- — Создавайте и, кроме того, производите внешне блестящие изделия.
- — Еще больше невероятных моментов для исследования.
Скриншоты:
Что делает загрузку Corel ParticleShop 1.3 Crack лучшей, так это то, что она не требует понимания, обучения и, кроме того, свободного времени. Это произведение искусства для Mac включает в себя различные альтернативы, основные моменты и другие улучшения.Программа предоставляет клиентам удобный интерфейс для работы с тяжелым сенсорным планшетом, мышью или сенсорным экраном. Кроме того, вы также можете воспользоваться множеством других эффективных кистей. Добавьте больше воображения в свой отсек для инструментов. После открытия вы также изучите широкий спектр основных моментов, чтобы получить прибыль.
ЧТО НОВОГО В COREL PARTICLESHOP 1.3 CRACK СКАЧАТЬ:
- — Дополнительные наборы кистей доступны в Интернете и, кроме того, в комплекте.
- — Продвинутый 11 профессиональных кистей.
- — НОВИНКА кисти Dynamic Speckle.
- — Интуитивно понятный интерфейс рабочего процесса.
- — ОБНОВЛЕННЫЙ центральный пакет с 11 щетками.
- — На основе инноваций Painter.
Кисть Загрузить | Бесплатное ПО для рисования FireAlpaca
Список кистей
10 / сен / 2021 Добавлены 2 вида кистей
Растровое изображение
Цикада финал (с тенью)
Растровая кисть, позволяющая легко рисовать цикаду с тенью.
Растровое изображение
Цикада финал
Растровая кисть, позволяющая легко нарисовать цикаду.
Разброс
Зерно (пятно)
Кисть для распыления, напоминающая размазанные зерна.
Растровое изображение
Пламя
Растровая кисть, которая легко создает пламя.
Разброс
Блеск
Кисть для распыления, создающая эффект сияния.
Растровая акварель
Чернила (например, акварель)
Акварельная растровая кисть, напоминающая цветные чернила.
Растровое изображение
Ракушки (с тенью)
Растровая кисть, которая легко создает ракушки с тенью.
Растровое изображение
Ракушки
Растровая кисть, которая легко создает Shell.
Растровое изображение
Фейерверк (тональный)
Растровая кисть, которая легко создает фейерверк с помощью тона.
Растровое изображение
Фейерверк
Растровая кисть, которая легко создает фейерверк.
Смешанный цвет
Flame Artist (Смешанные цвета)
Кисть для распыления смешанных цветов, создающая уникальное выражение лица.
Точечная акварель
Художник пламени
Кисть-распылитель, создающая уникальное выражение лица.
Ручка
Текстурный маркер
Кисть, напоминающая текстурированный маркер.
Ролик (лента)
Марля
Текстурная кисть, позволяющая легко создавать марлевую текстуру.
Разброс
Голограмма
Кисть для распыления, которая позволяет легко создавать голограммы.
Разброс
Блеск (светлый)
Кисть для распыления, которая позволяет легко создавать эффект легкого сверкающего блеска.
Разброс
Блеск (интенсивный)
Кисть-распылитель, которая позволяет легко создавать интенсивный эффект сверкающего блеска.
Точечная акварель
Перисто-кучевые облака
Кисть для распыления, которая позволяет легко рисовать перисто-кучевые облака.
Точечная акварель
Облако
Кисть для распыления, которая позволяет легко нарисовать облака.
Растровое изображение
kr-Книга
Растровая кисть, которая легко создает книгу. (© kuro)
Растровое изображение
kr-Бумага
Растровая кисть, которая легко создает бумагу.(© kuro)
Растровое изображение
Многострочный (Calligraphy4)
Каллиграфическая ручка для письма.
Растровое изображение
Многострочная (Каллиграфия3)
Каллиграфическая ручка для письма.
Растровое изображение
Многострочная (Каллиграфия2)
Каллиграфическая ручка для письма.
Растровое изображение
Многострочная (Каллиграфия1)
Каллиграфическая ручка для письма.
Растровое изображение
Двусторонняя линия
Растровая кисть, позволяющая легко создавать двусторонние линии.
Растровое изображение
kr-Гортензия (Лепесток с тенью)
Растровая кисть, которая легко создает лепесток гортензии с тенью. (© kuro)
Растровое изображение
kr-Гортензия (Лепесток)
Растровая кисть, которая легко создает лепесток гортензии.(© kuro)
Разброс
кр-Гортензия (бутон)
Кисть для распыления, которая позволяет легко создать бутон (© kuro)
Растровое изображение
kr-Гортензия (двойные лепестки)
Растровая кисть, которая позволяет легко создавать двухлепестковые гортензии. (© kuro)
Растровое изображение
kr-Гортензия (стандартные лепестки)
Растровая кисть, позволяющая легко создавать гортензии.(© kuro)
Растровая акварель
Создатель акварели (толстый)
Растровая кисть, создающая обводку акварельным маркером.
Растровая акварель
Кисть для акварели2
Аналоговая кисть, создающая акварельный мазок кисти.
Разброс
kr-Снежинки
Кисть для распыления, которая легко создает снежинки.
(© kuro)
Разброс
kr-Четырехлистный клевер
Кисть-распылитель, создающая четырехлистный клевер, нарисованный акварелью.
(© kuro)
Разброс
kr-Маленькие рыбки
Кисть для распыления, которая легко создает узор с крошечными рыбками.
(© kuro)
Растровая акварель
Карандаш Pudgy Color
Цветной карандаш на масляной основе, создающий сильный хромогенный эффект.
Точечная акварель
Нечеткая акварель
Акварельная кисть с нечетким контуром.
Разброс
kr-Лилия паук (на стебле)
Кисть для распыления, которая легко создает лилии паука.
(© kuro)
Растровое изображение
kr-Лепесток
Растровая кисть, которая легко создает лепесток.
(© kuro)
Растровое изображение
kr-Клевер белый
Растровая кисть, которая легко создает белый клевер.
(© kuro)
Растровое изображение
Карандаш спиральный
Растровая кисть, создающая карандашом спиральный мазок.
Растровое изображение
Тусклый карандаш
Аналоговая кисть, создающая слабый карандашный штрих.
Разброс
кр-Листья (менее плотные)
Кисть для распыления, которая легко создает лист.
(© kuro)
Разброс
kr-Leaves (для фона)
Кисть для распыления, которая подходит для рисования листьев на заднем плане.
(© kuro)
Разброс
kr-Cherry Blossom (черный)
Кисть для распыления, которая подходит для рисования цветущей вишни ночью.
(© kuro)
Растровая акварель
Ручка для рисования
Аналоговая кисть, создающая обводку пером.
Растровая акварель
Цветной карандаш
Аналоговая кисть, создающая карандашный штрих.
Разброс
kr-Листва1
Кисть для распыления, которая легко создает листву.
(© kuro)
Разброс
kr-Пузыри
Кисть-распылитель, которая легко создает пузыри.
(© kuro)
Точечная акварель
Кровоточащая акварель2
Аналоговая кисть, создающая растекающуюся акварель.
Точечная акварель
Кровоточащая акварель1
Аналоговая кисть, создающая растекающуюся акварель.
Растровое изображение
Forest Flower (Белый)
Растровая кисть, которая легко создает цветок.
Разброс
Лесная трава
Кисть для распыления, которая легко создает траву или луг.
Разброс
Лесной газон
Распылительная щетка для легкого стрижки газона.
Точечная акварель
Акриловая губка
Кисть, напоминающая технику акриловой губки.
Растровая акварель
Непрозрачная акварель
Кисть, создающая непрозрачный акварельный эффект.
Растровая акварель
Карандаш (параллельно доске)
Аналогичная кисть, напоминающая карандаш, удерживаемый параллельно доске для рисования.
Акварель
Угольный карандаш
Кисть-аналог, напоминающая угольный карандаш.
Растровая акварель
Мягкий мелок
Кисть-аналог, напоминающая мягкий мелок.
Растровая акварель
Мелок
Аналогичная кисть, напоминающая цветной карандаш.
Разброс
Лист (Гинкго)
Кисть для распыления позволяет легко создавать листья гинкго.
Разброс
Лист (клен)
Распылительная кисть позволяет легко создавать кленовые листья.
Растровая акварель
ss-Акварель Всплеск
Кисть создает брызги акварели. (© Сакаками Синобу)
Растровая акварель
плоская кисть из нержавеющей стали
Аналогичная кисть, создающая мазок плоской кистью. (© Сакаками Синобу)
Растровая акварель
ss-Мягкий карандаш
Аналогичная кисть создает мазок мягким карандашом.(© Сакаками Синобу)
Разброс
Цветок (Cherry Blossom)
Кисть для распыления позволяет легко создавать цветы сакуры.
Разброс
Перо
Кисть для распыления позволяет создавать растушевки.
Разброс
Лепестки (роза)
Кисть-распылитель позволяет легко создавать лепестки роз.
Разброс
Лепестки (Cherry Blossom)
Кисть-распылитель позволяет легко создавать лепестки сакуры.
Разброс
dp-листва
Кисть, напоминающая брызги чернил. Его можно использовать для кустов, брызг воды и различных выражений лица в соответствии с вашими творческими способностями.
(© diceproj)
Растровая акварель
dp-fade круглый
Кисть с круглым концом и аналоговым управлением.
(© diceproj)
Растровая акварель
круглая двойная
Кисть с закругленным концом, которая оставляет мазок кисти.
(© diceproj)
Разброс
Всплеск 5
Кисть для распыления, создающая эффект капель
Разброс
Всплеск 4
Кисть для распыления, создающая эффект капель
Разброс
Всплеск 3
Кисть для распыления, создающая эффект капель
Растровая акварель
dp-flat (смесь)
Плоская кисть с легким размытием, которая смешивает цвета в режиме акварели.
(© diceproj)
Растровое изображение
плоский дп
Плоская кисть с легким ворсом.
(© diceproj)
Растровая акварель
пастель мягкая dp
Кисть, напоминающая мягкую пастель.
(© diceproj)
Ролик (лента)
Молния 3
Это роликовая щетка, которая позволяет легко рисовать молнию.
Ролик (лента)
Молния 2
Это роликовая щетка, которая позволяет легко рисовать молнию.
Ролик (лента)
Молния 1
Это роликовая щетка, которая позволяет легко рисовать молнию.
Растровое изображение
Рис (монохромный)
Растровая кисть, создающая эффект риса
Разброс
Салат (монохромный) 2
Монохромная кисть для распыления, создающая эффект салата
Разброс
Салат (цветной) 2
Цветная кисть для распыления, создающая эффект салата
Ролик (лента)
Crack2 (ролик)
Роликовая щетка, напоминающая трещины.
Ролик (лента)
Трещина1 (ролик)
Роликовая щетка, напоминающая трещины.
Растровое изображение
Поперечная штриховка (случайная)
КистьBitmap позволяет легко создавать перекрестную штриховку.
Ролик (лента)
Поперечная штриховка (8 линий)
Роликовая кисть позволяет легко создавать перекрестную штриховку.
Ролик (лента)
Поперечная штриховка (4 линии)
Роликовая кисть позволяет легко создавать перекрестную штриховку.
Скрипт
Заливка лассо
Заполните обведенную область (работает с 2.4.1 и новее)
Растровая акварель
Губка (грубая)
Кисть с аналоговым выражением, которая выглядит так, как будто она была нарисована с помощью Sponge.
Растровая акварель
Губка (более тонкая)
Кисть с аналоговым выражением, которая выглядит так, как будто она была нарисована с помощью Sponge.
Ролик (лента)
Eternal БОЛЬШОЙ КАЦУ
Кисть, вдохновленная японскими закусками (BIG KATSU)
Ролик (лента)
БОЛЬШОЕ КАЦУ (большая котлета)
Кисть, вдохновленная японскими закусками (BIG KATSU)
Скрипт
Хиджики
Кисть для письма, вдохновленная Хидзики (тип морских водорослей).
Скрипт
Волосы
Кисть для письма, вдохновленная волосами.
Ролик (лента)
Кирпич (монохромный)
Монохромная роликовая кисть позволяет легко создавать кирпичи.
Ролик (лента)
Кирпич (цветной)
Роликовая кистьColor позволяет легко создавать кирпичи.
Растровое изображение
Падающая тень x3
Кисть для создания рукописного персонажа с эффектом Drop Shadow
Растровое изображение
Тень x2
Кисть для создания рукописного персонажа с эффектом Drop Shadow
Растровая акварель
Круглая кисть для акварели 1
Аналогичная кисть, создающая мазок круглой акварельной кистью
Растровая акварель
Плоская кисть для акварели 1
Аналогичная кисть, создающая мазок плоской акварельной кистью
Растровая акварель
Фундук акварель
Аналогичная кисть, создающая мазок акварельной кистью из фундука
Растровая акварель
Акварельный маркер (круглый)
Аналогичная кисть, создающая мазок акварельным маркером
Растровая акварель
Масляный маркер (квадратный)
Аналогичная кисть, создающая мазок масляным маркером
Разброс
Икра лосося
Кисть для распыления, создающая эффект икры лосося
Растровое изображение
Рис
Растровая кисть, создающая эффект риса
Разброс
Салат (цветной) 1
Цветная кисть для распыления, создающая эффект салата
Разброс
Салат (монохромный) 1
Монохромная кисть для распыления, создающая эффект салата
Растровое изображение
Ручка для рисования (полужирный)
Кисть, создающая рукописный символ с помощью пера
Растровое изображение
Ручка для рисования (светлая)
Кисть, создающая рукописный символ с помощью пера
Ролик (лента)
Искра (1 шт.)
Эффект одной искровой роликовой щетки
Ролик (лента)
Искра (2 шт.)
Две искровые роликовые щетки с эффектом
Ролик (лента)
Искра (2 шт) Длинная
Эффект двух искровых роликовых щеток — длинная версия
Разброс
Всплеск 1
Кисть для распыления, создающая эффект капель
Разброс
Всплеск 2
Кисть для распыления, создающая эффект капель
Ryno Crack Brush для очистки асфальтовых трещин
Ryno Crack Brush Tool
С помощью этих щеток для очистки асфальта легко обработать трещины на асфальте.На ручке каждой щетки есть зубило, поэтому вы можете соскрести любую растительность или мох, которые могут расти в трещине асфальта. Этот инструмент с двумя наконечниками позволяет быстро очищать трещины. В упаковке: 3 кисти
Как использовать
Этот инструмент невероятно прост в использовании и очень эффективен. Все, что вам нужно сделать? Проведите жесткой щетиной кисти через трещину, как показано в этом видео:
Вы можете увидеть, насколько хорошо щетка для трещин Ryno вытесняет грязь и рыхлые камни из трещин.Если у вас все еще есть рыхлый асфальт внутри трещины или если трещина очень глубокая, просто переверните инструмент и с помощью долота соскребите ее.
Зачем нужны кисти от трещин Ryno?
Эта кисть для трещин Ryno — не просто еще одна метла. Быстро и эффективно очищает трещины без нагрузки тяжелого оборудования. Это довольно недорогое решение для очистки трещин более экономично, чем тепловое копье, и легче, чем Billy Goat Grazor.Вам не нужно развязывать и раскатывать оборудование для очистки трещин для небольших работ — просто вытащите одну из этих щеток для трещин, и вы получите чистые трещины без мусора всего за несколько минут после использования этого инструмента.
Требуются лишь небольшие инвестиции, а универсальность, удобство и простота использования, которые предоставляет этот инструмент, просто означает, что вы получите больше прибыли.
Этот инструмент идеально подходит для подготовки трещин перед их ремонтом.Пакет 3 позволяет вам иметь инструмент для более чем одного человека, если вы в команде, или если вы работаете в одиночку, у вас будут резервные копии. Вы можете немного продлить срок службы кисти, закрепив щетинки с помощью клеевого пистолета.
Специалисты по нанесению герметика в жилых домах могут рассчитывать на использование одной насадки-щетки в течение 15-20 дней (в среднем 20-25 минут фактического использования в течение рабочего дня без клея). Если пользоваться щеткой несколько часов в день, продолжительность жизни будет намного меньше. Это очень эффективные щетки для очистки трещин, но они будут изнашиваться, как и все, что будет использоваться в прямом контакте с асфальтом в течение длительного времени.
Adobe Photoshop CC 2021 Скачать бесплатно Crack для Windows 10 с серийным ключом — MAZHD
Adobe Photoshop 2021 — это последний шедевр Adobe, предоставляющий новую версию знаменитого и популярного программного обеспечения Photoshop. Чтобы просмотреть полный список этих функций вместе с полным описанием каждой из них, а также бесплатно загрузить Adobe PhotoShop 2021 для Windows 10 на всю жизнь, продолжайте читать до конца этой статьи.
Программное обеспечениеСвязанный: Скачать бесплатно Adobe Premiere Pro cc 2021 crack Полная версия с серийным ключом
Photoshop — одно из незаменимых программ, и можно утверждать, что никакое программное обеспечение не может заменить его для вас.Adobe PhotoShop 2021, самое мощное программное обеспечение для редактирования и обработки изображений, может удовлетворить все, что нужно пользователю. Более того, в новой версии Photoshop много изменений и добавленных функций. В новой версии добавлена возможность редактирования видео, и теперь Photoshop будет не просто программой для редактирования фотографий. Очень приятные изменения в фильтре и добавление множества возможностей в области освещения на 2D и 3D изображениях, что, безусловно, почувствовалось с появлением мира 3D.
В дополнение к этому, одной важной функцией Photoshop является возможность сохранения за кадром или сохранения в фоновом режиме.Конечно, все мы знаем, что программное обеспечение Adobe очень технично с точки зрения применения, и если вы не прошли необходимое обучение работе с программным обеспечением компании, у вас наверняка возникнут проблемы с Photoshop.
Связано: Скачать бесплатно Windows 10 pro 2021 версия 20h3 64-битный файл ISO
Как вы знаете, сохранение больших проектов Adobe Photoshop отнимало немного времени и в то время практически лишало пользователя возможности работать с программой.Но в новой версии с упомянутой функцией он может сделать это лучше в Photoshop 2021. С выпуском огромного обновления Adobe для Photoshop под названием Adobe Photoshop CC 2021 в программное обеспечение было добавлено множество функций.
Adobe Photoshop CC 2021 ТрещинаСвязано: Бесплатная загрузка VidMate 2021 для Windows 10 и телефонов Android
Adobe Photoshop CC 2021 Crack — это комплексное решение для профессионалов в области обработки цифровых изображений, в котором есть отличная идея для реализации новых интуитивно понятных инструментов для создания графики, фильмов, трехмерных проектов.Новая версия Adobe Photoshop cc 2021 crack также является частью творческого облака, которое может предоставлять пользователям последние обновления, и пользователи могут получить доступ к последней версии. вы также можете публиковать свои проекты с творческими облаками для других пользователей, чтобы совместно работать над проектом прямо из Adobe Photoshop cc crack 2021 . Отличительный браузер изображений для компонентов Adobe Photoshop позволяет получить доступ к изображениям, хранящимся на рабочем столе, в одном окне. Photoshop означает, что вы можете редактировать, раскрашивать, исправлять и обрезать свои фотографии.
Связано: Загрузите и установите MacOS Big Sur 11.2.2 бесплатно и легально
В случае, если вы находитесь в сети и у вас есть интернет-сайт, среди наиболее эффективных элементов, которые вы можете дать своему интернет-сайту для повышения имиджа и бренда вашего веб-сайта, является использование сетевых иконок для использования. Как его можно восстановить в ситуации, когда он пострадал от использования хакеров? Понимание простого Adobe Photoshop иногда жизненно важно для кандидатов, даже если оно не является необходимым в описании должности.Сначала расположите разделы в Adobe Photoshop, независимо от того, каким методом вы хотите их сохранить.
Самым простым в использовании элементов Photoshop будет обширный управляемый редактор, который полностью знакомит человека со всеми характеристиками, от исправления изображений до обрезки и настройки окраски. Greatest Uninstaller — отличный полезный ресурс для удаления, который я использовал. Самый простой способ сделать темную фотографию ярче — использовать параметр «Яркость / Насыщенность». Включите на свой сайт веб-страницу с гиперссылками и используйте ее для предоставления широкого спектра ресурсов, связанных с целью сайта.
Возможности Adobe Photoshop CC 2021:Связано: Лучшее бесплатное программное обеспечение для очистки жесткого диска и стирания
Доступ к фотографиям Lightroom
Получайте фотографии из облачных служб Lightroom прямо в Photoshop с помощью поиска или начального экрана. Благодаря более глубокой интеграции между всеми настольными и мобильными приложениями Creative Cloud для фотографий, все ваши фотографии синхронизируются и доступны везде.
Сглаживание мазков
Получите более гладкий вид быстрее с новым алгоритмом сглаживания.Изменяйте степень сглаживания для получения более четких линий даже при использовании мыши. Доступен на панели параметров инструмента вместе с параметрами «Подача» и «Непрозрачность».
Эксклюзивные кисти от Кайла Т. Вебстера
Получите доступ к более 1000 цифровых кистей от отмеченного наградами иллюстратора Кайла Т. Вебстера, которые теперь доступны исключительно в Photoshop.
Вариативные шрифты
С помощью новой технологии шрифтов от Adobe, Apple, Google и Microsoft вы можете определять вариации в пределах каждого поддерживаемого шрифта для толщины, высоты, наклона и т. Д.
Меню быстрого доступа
Поделитесь сжатой копией своей работы по электронной почте, тексту, в социальных сетях и т. Д. Эта функция использует собственные механизмы совместного использования ОС, включая уже прошедшие проверку подлинности службы.
Инструмент «Перо кривизны»
Создавайте контуры более быстро, интуитивно и точно. Сдвигайте и вытягивайте сегменты напрямую, вместо того, чтобы изменять маркеры Безье, аналогично инструменту «Кривизна» в Illustrator. Просто дважды щелкните, чтобы переключаться между типами точек.
Скачать бесплатно Adobe Photoshop CC 2021 трещина
| Подробности: Формат: EXE |
| Размер: 1,86 ГБ Источник: mazhd.com Пароль: www.startcrack.com |
| Как установить Adobe Photoshop cc 2021 : |
| 1- Удалите предыдущую версию с помощью IOBIT Uninstaller 2- Загрузите и извлеките файлы (вам нужен WinRAR для извлечения файлов, защищенных паролем) 3- Программное обеспечение предварительно активировано, вам просто нужно установить Set- Вверх файл! 4 — Взломанное программное обеспечение работает только в Windows 10 64Bit |
. Вы можете бесплатно загрузить взломанный Adobe PhotoShop CC 2021 по ссылкам ниже.
| Adobe Photoshop CC 2021 Crack Ссылки для бесплатной загрузки: |
| Скачать (64Bit) (MegaUp.net) Скачать (64Bit) (Usersdrive) |
Скачать бесплатно Интернет Скачать Связанные: Менеджер 6.38, сборка 16 (IDM)
Пароль: www.startcrack.com
Похожие запросы:- Adobe Photoshop CC 2020 трещина Reddit Windows 10
- Adobe Photoshop бесплатно скачать для Windows 10
- Фотошоп 2021 трещина Reddit
- Adobe Photoshop 2021
- Adobe Photoshop серийный номер
- Adobe Photoshop скачать бесплатно номер
- Adobe Photoshop Crack скачать бесплатно для Windows 7
- Adobe Photoshop скачать бесплатно для Windows 10
- Adobe Photoshop Crack скачать для Windows 10
- Photoshop скачать бесплатно Crack для Windows 10
- Adobe Photoshop 2021 скачать бесплатно Crack
- Adobe Photoshop Crack скачать для Windows 10
- Adobe Photoshop Скачать бесплатно для Windows 10 64-битный файл 3 Adobe Photoshop 2021 скачать бесплатно трещину
- Photoshop трещину бесплатно загрузить для ПК
- загрузить последнюю трещину Adobe Photoshop
- Adobe Photoshop 2021 бесплатно скачать трещину
- Adobe Photoshop трещину скачать для Windows 10
- загрузить Adobe Photoshop 2021 трещину
- Photoshop трещины версия для Windows 10
- фотошоп 2021 бесплатно трещина
- принять фотошоп + трещина для окна 10
- загрузить Adobe Photoshop 2021 бесплатно трещина
- Adobe Photoshop Carck версия
- Adobe Photoshop трещина скачать для Windows 10
- фотошоп скачать бесплатно для Windows 8
- adobe photoshop для windows 10 полная версия
- adobe photoshop бесплатно softonic
- adobe photoshop cs6 free download softonic
- download photoshop cracked free full version
- get start pc photoshop cc
- Photoshop 2021 трещина
- Photoshop трещина скачать для Windows 10
- скачать Photoshop cc crack
- photosop 2021 бесплатно с трещиной
- Adobe Photoshop 2021 трещина скачать
- Adobe Photoshop CC 2021 трещина
- Photoshop скачать бесплатно для Windows 10 с активацией ключ
- Adobe Photoshop 8.
