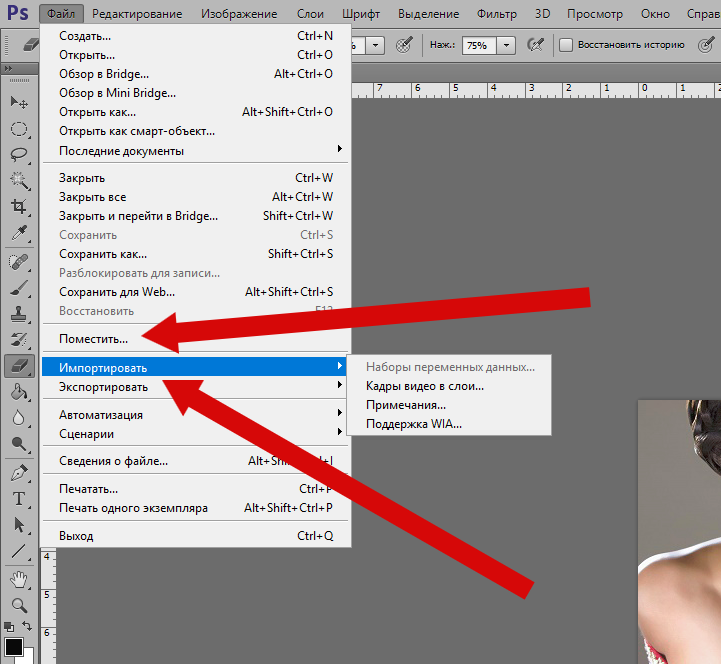Как в фотошопе начертить линию
Как в фотошопе нарисовать прямую линию
Привет всем любителям программы фотошоп!
Нарисовать прямую линию в фотошоп совсем не сложно, достаточно провести курсором мыши, но, увы, не всегда при этом движении она получается ровной. В уроке мы научимся рисовать прямые линии.
Чтобы линия в фотошопе получилась ровной, то зажмите клавиву SHIFT и вы нарисуте прямую линию в фотошопе. Это позволяет рисовать прямые горизонтальные и вертикальные линии. Можно также нарисовать по диагонали, для этого нужно один раз щелкнуть левой кнопкой мыши по области где начинается линия, второй раз где заканчивается (с зажатым SHIFT). Таким образом нарисуется прямая линия в заданных координатах.
Есть несколько способов нарисовать прямые линии в фотошопе, задав им цвет, толщину и другие стили. Обычно используют следующие инструменты: Кисть, Карандаш, Перо, Линия, Прямоугольная область. Какой инструмент лучше подходит для задачи — решать только вам.
Рисуем прямую линию инструментом Кисть (Brush Tool)
Проще всего нарисовать линию инструментом Кисть (Brush Tool). Создаем в фотошопе документ (Ctrl + N) с произвольным размером, у меня это 800х600 пикселей:
Активируем инструмент Кисть (Brush Tool). Горячая клавиша вызова инструмента – B.
В верхней панели настроек инструмента при необходимости меняем размер и жесткость кисти:
Проводим линию:
Какая-то она не совсем ровная, резонно заметите вы, так ведь?
Чтобы нарисовать идеально ровную линию, нужно перед началом рисования зажать клавишу Shift, провести линию и отпустить клавишу. Вот какая ровненькая линия получилась:
Способ с зажатием клавиши Shift перед началом рисования линии помогает провести строго горизонтальную или вертикальную линию под углом 90 градусов, если же нужно провести линию, например, по диагонали, то необходимо сначала сделать щелчок клавишей мыши у начала линии, зажать клавишу Shift, провести линию, затем отпустить клавишу мышки и Shift.
Рисуем прямую линию при помощи инструмента Карандаш (Pencil Tool)
Инструмент Карандаш (Pencil Tool) находится в той же группе инструментов, что и инструмент Кисть, горячая клавиша вызова инструмента – B.
Рисование линии при помощи инструмента Карандаш (Pencil Tool) аналогично рисованию Кистью – делаем клик мышью у начала линии, зажимаем клавишу Shift и проводим линию.
Рисуем линию инструментом Перо (Pen Tool)
Для того, чтобы нарисовать линию инструментом Перо понадобится чуть больше времени, чем в предыдущих случаях.
Активируйте инструмент Перо (Pen Tool), горячая клавиша вызова инструмента – P.
Не забудьте убедиться, что инструмент Перо находится в режиме «контур». Посмотреть это можно в верхней панели настроек инструмента:
Создаем новый слой, нажимаем на иконку создания слоя в панели слоев:
Рисуем прямую линию – просто поставьте две точки. Чтобы нарисовать горизонтальную или вертикальную линию, снова зажимаем клавишу Shift:
Чтобы начать рисовать новую линию, зажимаем клавишу Ctrl и щелкаем мышью по холсту, если этого не сделать, линии будут создаваться непрерывно.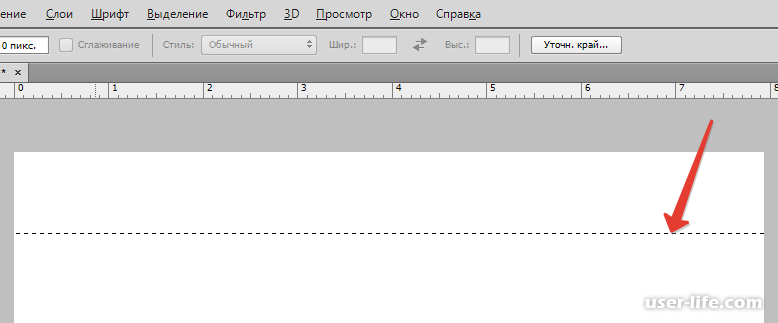
Рисуем произвольные кривые линии и в конце зажимаем клавишу Ctrl с кликом мышью по холсту, чтобы завершить линии.
Линии готовы, но, к сожалению, они видны только в фотошопе во вкладке Контуры (Окно-Контуры (Window–Paths)), если сохранить изображение, к примеру, в формате jpg*, линии не будут отображаться.
Для того, чтобы сделать их видимыми, возвращаемся к инструменту Кисть, в верхней панели настройки инструмента настраиваем размер, жесткость кисти и при необходимости выбираем саму кисть. Нам понадобится круглая кисть:
Выбираем цвет:
Активируем инструмент Перо, щелкаем ПКМ по холсту и выбираем пункт «Выполнить обводку контура» (Stroke Path):
Откроется следующее окно, в котором в качестве источника нужно выбрать «Кисть», а галочку у «Имитировать нажим» (Simulate Pressure) желательно снять чтобы получились ровные линии:
Результат:
Если оставить галочку «Имитировать нажим» (Simulate Pressure), линии к концам будут становиться тоньше:
Рисуем линию инструментом Линия (Line tool)
Один из самый распространённых способов нарисовать прямую линию в фотошопе это инструмент Линия. Находится в левой панели:
Находится в левой панели:
Прекрасно то, что можно легко настроить цвет и толщину линии:
С зажатым SHIFT я провожу прямые линии. Они создаются средством фигуры из вектора. Можно запросто нарисовать вертикальную, горизонтальную и под углом 45 градусов прямую линию.
Прямая линия с помощью выделения в фотошопе
Бывает так, что не хочется заморачиваться с настройками векторных фигур и кистей. Поэтому можно просто выделить нужную область в фотошопе, например, в виде линии и залить её цветом.
Есть в фотошопе инструмент Прямоугольное выделение:
Например, нам нужна длинная и толстая линия в фотошопе. Выделяем нужную область:
Выбираем инструмент Заливка и устанавливаем цвет для будущей линии.
Заливаем цветом выделенную область и снимаем выделение CTRL+D. У нас получилась прямая линия.
Вот такие простые способы нарисовать линию в фотошоп. Надеемся, вам была полезна эта информация! Успехов в творчестве и хорошего настроения!
Рисуем прямую линию в Фотошопе
Прямые линии в работе мастера Фотошопа могут понадобиться в разных случаях: от оформления линий отреза до необходимости закрасить геометрический объект с ровными гранями.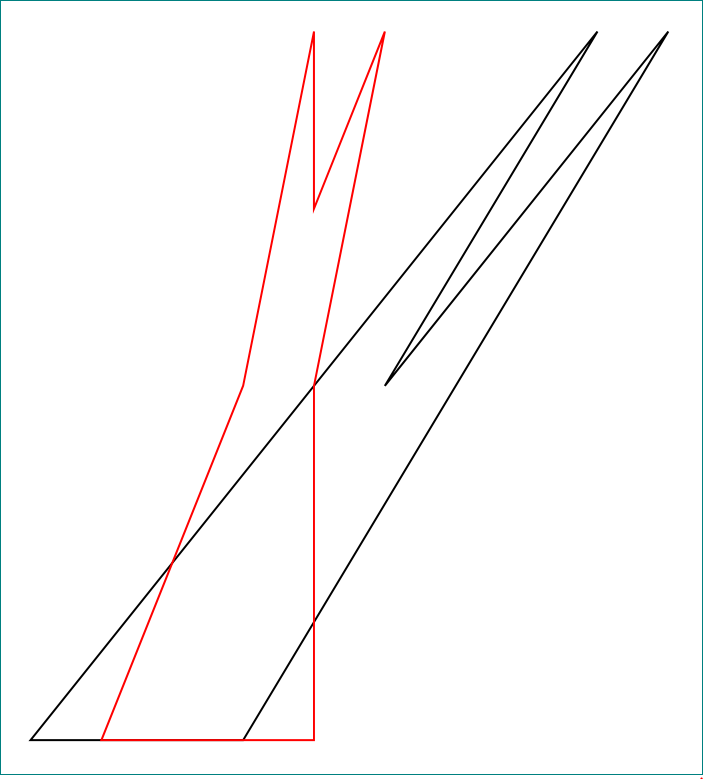
Нарисовать прямую линию в Фотошопе – дело нехитрое, но у «чайников» с этим могут возникнуть проблемы. В этом уроке рассмотрим несколько способов провести прямую линию в Фотошопе.
Скачать последнюю версию PhotoshopСпособ первый, «колхозный»
Смысл способа заключается в том, что с его помощью можно провести только вертикальную или горизонтальную прямую.
Применяется так: вызываем линейки нажатием клавиш CTRL+R.
Затем необходимо «потянуть» направляющую от линейки (вертикальной или горизонтальной, в зависимости от потребностей).
Теперь выбираем необходимый инструмент для рисования (Кисть или Карандаш) и не дрожащей рукой проводим линию по направляющей.
Для того чтобы линия автоматически «прилипала» к направляющей, нужно активировать соответствующую функцию по адресу «Просмотр – Привязать к… — Направляющим».
Читайте также: «Применение направляющих в Фотошопе».
Результат:
Способ второй, быстрый
Следующий способ способен сэкономить некоторое количество времени, если необходимо провести прямую линию.
Принцип действия: ставим точку на холсте (инструментом для рисования), не отпуская кнопку мыши зажимаем SHIFT и ставим точку в другом месте. Фотошоп автоматически отрисует прямую.
Результат:
Способ третий, векторный
Для создания прямой линии этим способом нам понадобится инструмент «Линия».
Настройки инструмента находятся на верхней панели. Здесь выставляем цвет заливки, обводку и толщину линии.
Проводим линию:
Зажатая клавиша SHIFT позволяет провести строго вертикальную, либо горизонтальную линию, а также с отклонением в 45 градусов.
Способ четвертый, стандартный
При помощи данного способа можно провести только вертикальную и (или) горизонтальную линию толщиной в 1 пиксель, идущую через весь холст. Настроек нет.
Выбираем инструмент «Область (горизонтальная строка)» или «Область (вертикальная строка)» и ставим точку на холсте. Автоматически появляется выделение толщиной 1 пиксель.
Далее нажимаем сочетание клавиш SHIFT+F5 и выбираем цвет заливки.
Убираем «марширующих муравьев» сочетанием клавиш CTRL+D.
Результат:
Все эти способы должны быть на вооружении порядочного фотошопера. Потренируйтесь на досуге и применяйте эти приемы в своих работах. Удачи в Вашем творчестве! Мы рады, что смогли помочь Вам в решении проблемы. Опишите, что у вас не получилось. Наши специалисты постараются ответить максимально быстро.
Помогла ли вам эта статья?
ДА НЕТКак провести прямую линию в Фотошопе: быстро и просто
Доброго времени суток, уважаемые читатели моего блога. Казалось бы, чего стоит нарисовать прямую линию в фотошопе? Зажал Shift и вот тебе, пожалуйста. А тем не менее сделать это можно аж тремя способами. Результат каждого будет отличаться.
Из этой статьи вы узнаете три способа как провести прямую линию в фотошопе. Какой фильтр применить, чтобы создать волну. Как это сделать при помощи другого интересного инструмента. Я покажу как добиться пунктира и рисовать под определенным углом.
Вас ждет масса информации. Приступим?
Инструмент «Линия»
Для начала я покажу вам как пользоваться инструментом, который предназначен для создания ровных линий. На этом месте у вас может располагаться прямоугольник, овал, эллипс или многоугольник. Просто на несколько секунд удержите на кнопке зажатую левую кнопку мыши, чтобы открыть меню с дополнительными инструментами.
Сперва о важном. Один из самых важных параметров – толщина. Благодаря линии вы можете рисовать даже прямоугольники. Просто надо сделать ее пожирнее.
Далее идет «Заливка» и «Обводка». Щелкаете по плашке с цветом слева от надписей и выбираете оттенок. Если хотите выполнить обводку, вписываете ее ширину. Сейчас, на моем скриншоте показан вариант без нее. Иконка отсутствия цвета выглядит именно так. Серая линия перечеркнутая красным.
Можете посмотреть настройки и результат на этом скриншоте. Не очень видно, но толщина здесь 30 пикселей. На большой картинке 30 пикселей могут выглядеть как скромная полоска. Все нужно подстраивать под свои собственные размеры.
Все нужно подстраивать под свои собственные размеры.
Вот так будет выглядеть линия, если выбрать красный цвет для обводки.
Следующая кнопка позволит вам сделать пунктирную обводку.
Если уменьшить толщину и убрать заливку, вы получите просто пунктир.
Здесь же вы можете выровнять обводку по внутреннему краю, внешнему или центру вашего контура.
И закруглить углы. Правда, это будет не так уж заметно.
Если в тот момент, когда вы ведете линию, нажать Shift, то Photoshop автоматически создаст ровную линию. Горизонтальную или вертикальную. В зависимости от того, куда вы ее ведете.
Если вам нужна линия под определенным углом, то проще всего посмотреть что показывает окно информации и подкорректировать его вручную, направляя в определенную сторону.
Итак, с этим инструментом разобрались. Если он вам понравился и заинтересовал, можете прочитать еще и статью о том, как несколькими способами нарисовать стрелку.
Ну а сейчас покажу другой.
Инструмент «Кисть»
Эти прямоугольники я нарисовал при помощи линий, нарисованных кистью.
Выбираете тип и размер, подходящей для линии кисти.
Ставите точку в предполагаемом начале линии, зажимаете Shift и щелкаете левой кнопкой мыши там, где полоска должна закончиться.
Перед вами две линии. Желтая нарисовала при помощи инструмента «Линия», лиловая кистью.
Как сделать волну
Не важно каким инструментом вы пользовались, делать волнистую линию проще всего при помощи фильтра. Заходите в эту категорию, находите «Искажение» и выбираете «Волна».
Ориентируясь по картинке с предварительным показом вы быстро поймете что к чему и как его настроить. Амплитуда должна быть примерно одинаковой. Если не получается, можете просто жать на «Рандомизировать» пока не появится подходящий.
К последнему применяемому фильтру всегда есть быстрый доступ. Применяю его к слою с желтой полоской, нарисованной инструментом.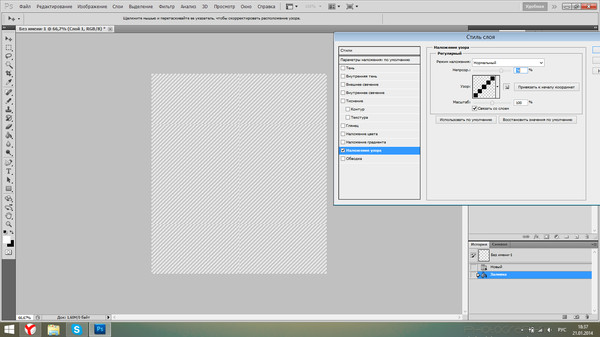
Вот такой результат я получил. Как вы можете заметить, он отличается.
Волны получились большими и возможно вам пригодится моя статья о том, как уменьшить изображение в Photoshop.
Инструмент «Перо»
Признаться честно, до сих пор у меня не получается профессионально пользоваться пером. Знаю, что им можно рисовать все что угодно: ровно, быстро, весело и классно, но у меня уходит очень много времени и результат не всегда на том уровне, которого я ожидал. И тем не менее прямые линии нарисовать пером могу даже. С кривыми хуже, но я попробую. Выбираю «Перо».
Ставлю точку, затем вторую. Пока я не отпустил кнопку мыши настраиваю плавность.
То же самое вытворяю с каждой новой точкой.
После того, как все манипуляции завершены жму правой кнопкой мыши и в появившемся меню выбираю «Выполнить обводку контура».
Можно выбрать несколько инструментов: карандаш, кисть, штамп, узор и так далее. Сейчас пусть этот будет кисть.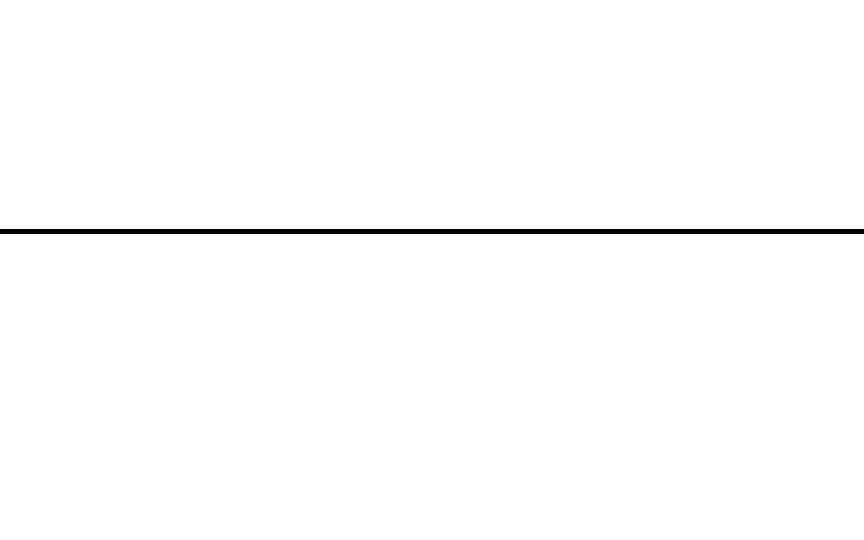
Снова жму на правую клавишу мыши и выбираю «Удалить контур».
Вот такой результат у меня получился.
Ну и не забывайте, что вы всегда можете воспользоваться навыками создания коллажей. Прочитайте статью о том, как вырезать изображение и сможете взять линию из любой картинки и вставить ее в свое изображение.
Если вам хочется научиться профессионально пользоваться пером и другими инструментами, которые есть в фотошопе. Могу предложить вам курс «Фотошоп для начинающих в видео формате».
Уроки, созданные профессионалами научат вас всему, что вы должны знать об этой программе. Вы сэкономите кучу времени на поиски ответов на тот или иной вопрос. В вашей голове сами собой будут появляться идеи о том, как выполнить задачу.
Кстати, знаете как сделать, чтобы перед вами всегда возникали интересные потребности связанные с фотошопом? Это может вывести ваши отношения с этой программой на новый уровень. Все что вам нужно – это увлечься веб-дизайном.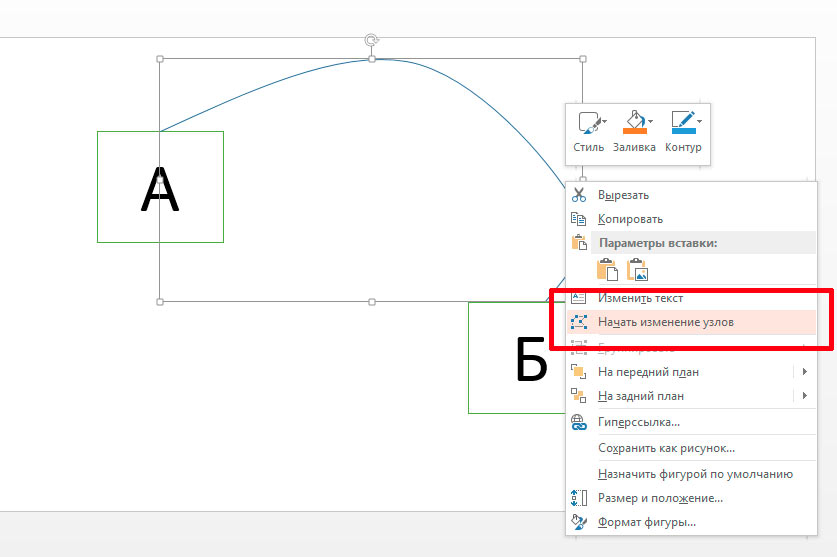 Люди этой профессии никогда не сидят без дела. Всегда находятся клиенты, проекты и новые задачи.
Люди этой профессии никогда не сидят без дела. Всегда находятся клиенты, проекты и новые задачи.
Работа найдется для каждого, а вы сможете заниматься тем, что вам действительно нравится и приносит неплохие деньги. Прочитайте статью о том, с чего начать карьеру веб-дизайнера или самые популярные книги по веб-дизайну для начинающих. Хватит придумывать себе задачи, пусть за ваше время кто-то другой платит деньги.
Не знаете с чего начать? Скачайте бесплатные уроки «Профессия веб-дизайнера за 10 дней». Этот вводный курс поможет вам разобраться в себе и понять, готовы ли вы освоить новые горизонты.
Ну вот и все. Осталось дело за вами. Решайте когда вы будете готовы и приступайте к завоеванию новых вершин. Если вам понравилась эта статья – подписывайтесь на рассылку и каждый день на шаг приближайтесь к заветной цели.
Узнавайте как можно больше о интернете, пишите свою историю успеха, прекратите сидеть в ожидании. Действуйте. Вашу мечту каждый день воплощают другие. Сегодня они делают то, чего вы уже так много времени хотите. Думают ли они о готовности? Подходящий момент настал прямо сейчас. Не упустите его. У вас есть на это силы.
Сегодня они делают то, чего вы уже так много времени хотите. Думают ли они о готовности? Подходящий момент настал прямо сейчас. Не упустите его. У вас есть на это силы.
Я желаю вам удачи. До новых встреч.
Рисуем линии в Фотошопе
Линии, как впрочем, и другие геометрические элементы, являются неотъемлемой частью работы мастера Фотошопа. При помощи линий создаются сетки, контуры, сегменты различной формы, строятся скелеты сложных объектов.
Сегодняшняя статья будет полностью посвящена тому, каким образом можно создавать линии в Фотошопе.
Скачать последнюю версию PhotoshopСодержание
- Создание линий
- Вопросы и ответы
Создание линий
Как нам известно из курса школьной геометрии, линии бывают прямыми, ломаными и кривыми.
Прямая
Для создания прямой в Фотошопе предусмотрено несколько вариантов с использованием различных инструментов. Все основные способы построения приведены в одном из уже существующих уроков.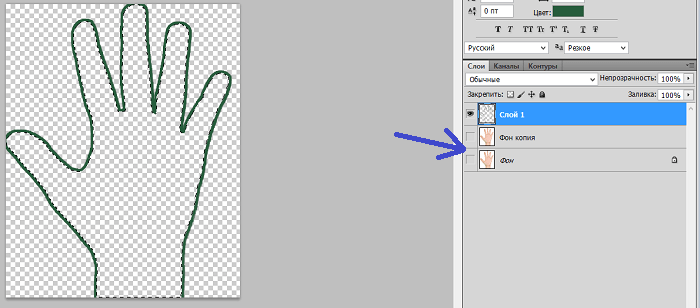
Урок: Рисуем прямую линию в Фотошопе
Посему, не будем задерживаться в этом разделе, а сразу перейдем к следующему.
Ломаная
Ломаная линия состоит из нескольких прямых отрезков, и может быть замкнутой, составляя многоугольник. Исходя из этого, есть пара способов ее построения.
- Незамкнутая ломаная
- Самым простым решением для создания такой линии является инструмент «Перо». С его помощью мы можем изобразить все что угодно, начиная с простого угла и заканчивая сложным многоугольником. Подробно об инструменте читайте в статье на нашем сайте.
Урок: Инструмент Перо в Фотошопе — теория и практика
Для того, чтобы добиться нужного нам результата, достаточно поставить несколько опорных точек на холсте,
А затем обвести полученный контур одним из инструментов (читайте урок про Перо).
- Другой вариант – составить ломаную линию из нескольких прямых. Можно, к примеру, нарисовать начальный элемент,
после чего, путем копирования слоев (CTRL+J) и опции «Свободное трансформирование», включаемой нажатием клавиш CTRL+T, создать необходимую фигуру.

Как мы уже говорили ранее, такая линия представляет собой многоугольник. Способов построения многоугольников два – используя соответствующий инструмент из группы «Фигура», либо путем создания выделения произвольной формы с последующей обводкой.
- Фигура.
Урок: Инструменты для создания фигур в Фотошопе
При применении данного метода мы получим геометрическую фигуру с равными углами и сторонами.
Для получения непосредственно линии (контура) необходимо настроить обводку, именуемую «Штрихом». В нашем случае это будет сплошной штрих заданного размера и цвета.
После отключения заливки
мы получим требуемый результат.
Такую фигуру можно деформировать и вращать при помощи все того же «Свободного трансформирования».
- Прямолинейное лассо.
При помощи этого инструмента можно строить многоугольники любой конфигурации. После постановки нескольких точек создается выделенная область.

Данное выделение нужно обвести, для чего существует соответствующая функция, которая вызывается нажатием ПКМ по холсту.
В настройках можно выбрать цвет, размер и положение обводки.
Для сохранения остроты углов положение рекомендуется делать «Внутри».
Кривая
Кривые имеют те же параметры, что и ломаные, то есть, могут быть замкнутыми и незамкнутыми. Нарисовать кривую линию можно несколькими способами: инструментами «Перо» и «Лассо», используя фигуры или выделения.
- Незамкнутая
- Замкнутая
Такую линию можно изобразить исключительно «Пером» (с обводкой контура), либо «от руки». В первом случае нам поможет урок, ссылка на который есть выше, а во втором только твердая рука.
- Лассо.
Этот инструмент позволяет рисовать замкнутые кривые любой формы (сегменты). Лассо создает выделение, которое, для получения линии, необходимо обвести известным способом.
- Овальная область.

В данном случае результатом наших действий станет окружность правильной или эллипсовидной формы.
Для ее деформации достаточно вызвать «Свободное трансформирование» (CTRL+T) и, после нажатия ПКМ, выбрать соответствующую дополнительную функцию.
На появившейся сетке мы увидим маркеры, потянув за которые, можно добиться нужного результата.
Стоит заметить, что в данном случае воздействие распространяется и на толщину линии.
Следующий способ позволит нам сохранить все параметры.
- Фигура.
Воспользуемся инструментом «Эллипс» и, применив настройки, описанные выше (как для многоугольника), создадим окружность.
После деформирования получим следующий результат:
Как видим, толщина линии осталась неизмененной.
На этом урок по созданию линий в Фотошопе окончен. Мы с Вами научились создавать прямые, ломаные и кривые линии разными способами с применением различных инструментов программы.
Не стоит пренебрегать данными навыками, так как именно они помогают строить геометрические фигуры, контуры, различные сетки и каркасы в программе Фотошоп. Мы рады, что смогли помочь Вам в решении проблемы. Опишите, что у вас не получилось. Наши специалисты постараются ответить максимально быстро.
Помогла ли вам эта статья?
ДА НЕТPhotoshop нарисовать наклонную линию. Рисуем линии в фотошопе
Здравствуйте, дорогие читатели! В этом уроке вы узнаете, как в фотошопе нарисовать линию
Создайте новый документ в Фотошопе (Ctrl + N) с белым фоном.
Самый простой инструмент для рисования прямых линий — инструмент Линия (Line Tool) (U). Помимо стандартных режимов векторных инструментов на верхней панели есть параметр Толщина (Width). Он и отвечает за толщину линии.
Чтобы создать линию, тяните мышь в сторону, удерживая левую кнопку. Если удерживать клавишу Shift, то можно получить горизонтальную или вертикальную линию. Если тянуть линию по наклонной, удерживая Shiift, то она будет наклонена под углом 45 градусов.
Таким образом рисуются прямые векторные линии.
Для рисования линий можно использовать и инструмент Кисть (Brush Tool) (B). Выберите его, кликните правой кнопкой мыши на холсте и установите Размер (Size) на 1 пиксель, чтобы линии были тонкими. Как и в первом случае нужно удерживать клавишу Shift, чтобы рисовать прямые линии.
Также можно рисовать линии по точкам. Сделайте одиночный клик на холсте на начальной точке. Зажмите клавишу Shift и кликните на следующей точке (там, где должен быть конец линии), затем ещё на одной, если Вы хотите создать ломанную.
Но что делать, если нужно нарисовать волнистую линию? Для этого можно воспользоваться сочетанием инструментов Перо (Pen Tool) (P) и Кисть (Brush Tool) (B). В Фотошопе есть функция обводки контура.
Выберите инструмент Перо (Pen Tool) (P) и в настройках выберите режим Контуров (Paths):
Этим инструментом линии рисуются при помощи одиночных кликов. Нарисуйте простую линию в два клика.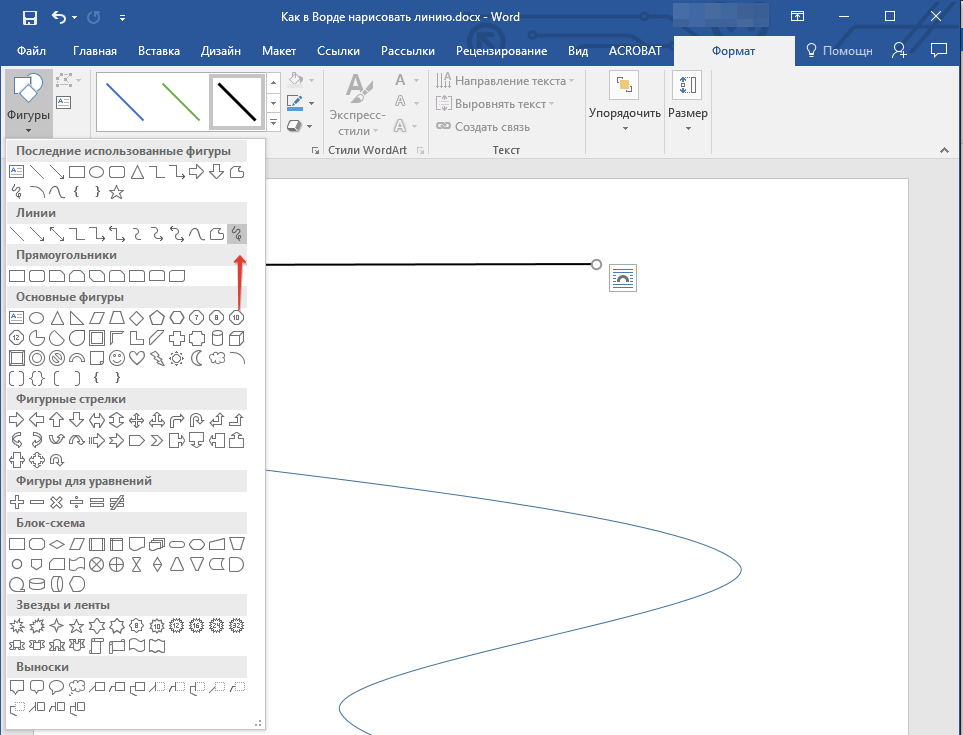
Наведите курсор на линию и рядом с ним появится знак «+».
Потяните линию вниз и она искривится. На линии появится ещё одна якорная точка. Инструментом Стрелка (Direct Selection Tool) (A) вы сможете изменить кривизну линий при помощи рычажков. Для быстрого переключения на этот инструмент, нажмите клавишу Ctrl при активном инструменте Перо (Pen Tool) (P).
Сейчас нужно выбрать кисть, которой будет обведён контур. Выберите инструмент Кисть (Brush Tool) (B), задайте размер в 2 пикселя и понизьте жёсткость до 0%.
Снова выберите инструмент Перо (Pen Tool) (P), кликните правой кнопкой мыши на холсте и выберите пункт Выполнить обводку контура (Stroke Path).
В появившемся окне выберите Кисть (Brush). Если включить функцию Имитировать нажим (Simulate Pressure), то края линии будут сужаться.
Нажмите Enter, чтобы убрать контур.
Обводку можно было сделать более быстрым способом. После настройки кисти, не переключайтесь на Перо (Pen Tool) (P), а нажмите Enter для выполнения обводки. Многократное нажатие на эту клавишу будет повторять обводку. Чтобы убрать контур нажмите Delete.
После настройки кисти, не переключайтесь на Перо (Pen Tool) (P), а нажмите Enter для выполнения обводки. Многократное нажатие на эту клавишу будет повторять обводку. Чтобы убрать контур нажмите Delete.
На этом мы заканчиваем урок. Теперь Вы знаете как в фотошопе нарисовать линию.
Доброго всем времени суток, мои дорогие друзья и гости моего блога. Сегодня я хотел бы рассказать вам, как нарисовать прямую линию в фотошопе или в его онлайн версии. Конечно же отрезок смотрится намного аккуратнее, нежели что-то нарисованное дрожащей рукой. Ох уж эта дрожащая рука)). Ну да ладно, не будем тянуть кота за резину. Поехали!
Для начала разберем наипростейшие методы рисования.
Рисуем линии по горизонтали и вертикали
Самый простой способ нарисовать ровную линию — это взять любой инструмент рисования (карандаш или кисть), зажать клавишу SHIFT и вести в нужном вам направлении (вверх вниз или вправо-влево). Будьте уверены, пока вы держите шифт , ни какой дрожащей руки не будет, все будет зафиксировано.
Рисуем линии под углом
Если вы захотите нарисовать линию под углом, точно также выберите инструмент кисть (карандаш) на панели инструментов, после чего поставьте точку в том месте, где по вашему должно быть начало.
Теперь, зажмите клавишу SHIFT и кликните в том месте, где должен будет находиться конец. После этого линия мгновенно прочертится автоматически от начальной до конечной точки.
Кроме того, вы можете делать самую настоящую ломанную. Для этого всего лишь нужно тыкать в тех местах, где она должна ломаться. Только не забывайте это делать с зажатым шифтом.
Рисование прямых линий при помощи направляющих
Как раз вчера я опубликовал статью о том, и сегодня эта тема нам также очень сильно пригодится. Для этого вытащите направляющие из зоны линейки с зажатой кнопкуой мышки и поставьте их в тех местах, где вам это нужно, а потом снова берите (карандаш) и рисуйте по ней. Благодаря своему свойству привязки, она примагнитит ваше рисование к себе.
Только в отличие от предыдущего способа, вы не сможете отдаляться на далекое расстояние, так как все таки направляющая действительно действует, как магнит. Пока вы рисуете близко, рисование притягивается, а как-только отодвинитесь, то снова в ход идет ваша дрожащая рука.
Фигуры
Ну и конечно же нельзя забывать про основной инструмент, а именно одноименной фигуры. Для того, чтобы нарисовать прямую в фотошопе таким образом, вам нужно идти в инструмент «Фигуры» и выбрать там инструмент «Линия» .
Прежде чем начать рисовать, зайдите в настройки инструмента сверх и посмотрите, что здесь вы сможете настроить под себя:
А теперь просто нажимайте левой кнопкой мыши в любом месте листа, после чего у вас появится начало. Оно будет как будто прибито гвоздем, а вы в это время сможете определиться, где будет конец. Вы итоге получится то, на что мы и рассчитывали. Примечательно то, что данным инструментом можно рисовать линии под углом, а не только по вертикали или горизонатли.
Рисование линий с помощью инструмента «Перо»
Раньше мы использовали , как один из инструментов выделения. Но конечно же это далеко не все его способности, и сейчас мы нарисуем ровный отрезок с помощью него.
Вот теперь-то все отображается, как надо, и вы можете делать не только прямые линии, но и ломанные. Так что это еще раз доказывает, что фотошоп просто универсальная программа, и один и тот же инструмент может выполнять различные функции для разных заданий.
Инструмент «Прямоугольное выделение»
Довольно неординарный способ нарисовать прямую линию, но тем не менее, некоторые пользователи фотошопа очень любят им пользоваться.
В итоге у нас получилась черная полоска, которую вы сможете превратить в линию. Для этого достаточно перейти в режим трансформирования (CTRL+T ) и просто увеличивать или уменьшать длину и ширину, путем зажатия левой кнопкой мыши на краях.
Ну а если вы захотите, чтобы она была под углом, то с помощью того же самого трансформирования переверните ее.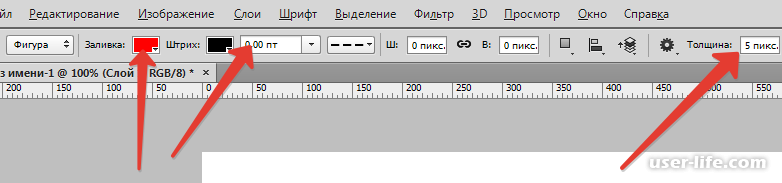 Для этого поставьте курсор мышки рядом с уголками выделения, пока курсор не изменится на изогнутую стрелку.
Для этого поставьте курсор мышки рядом с уголками выделения, пока курсор не изменится на изогнутую стрелку.
Как нарисовать линию в фотошопе онлайн
Я знаю, что не все готовы устанавливать громоздкую программу к себе на компьютер, поэтому мы постораемся обойтись специальным сервисом. На самом деле, нарисовать прямую или ломанную линию в фотошопе онлайн несложно, просто из-за того, что эта версия сильно кастрированная, способов там очень мало.
Первый способ заключается в том, что вам нужно будет выбрать инструмент Кисть или Карандаш и тыкнуть в любой части холста, чтобы создать начальную точку. Теперь зажмите клавишу SHIFT и тыкните та, где бы вы хотели видеть конечную точку. После этого у вас образуется прямой отрезок. Этот способ аналогичен тому, что мы делали в программе.
Второй способ заключается в том, что мы выбираем инструмент «Рисование»
, назначаем любой цвет (или оставляем тот, который по умолчанию), зажимаем левую кнопку мыши и начинаем вырисовывать черный прямоугольник. Вы сами можете контролировать, какая у него будет толщина или длина.
Вы сами можете контролировать, какая у него будет толщина или длина.
Но важно помнить, что в фотошоп онлайн нет инструмента «Трансформация», поэтому нарисованный вами отрезок нельзя будет изменить, увеличить, уменьшить или повернуть под углом.
Ну вот в принципе и все, что я хотел сказать. Я надеюсь, что теперь вам понятно, как нарисовать прямую линию в фотошопе разными способами и без каких-либо усилий.
Ну а если вы не знаете фотошоп или знаете его плохо, то я рекомендую вам посмотреть эти замечательные видеоуроки , где вам расскажут и покажут от А до Я, как работать в фотошопе. Все уроки рассказаны простым человеческим языком и с большим интересом. Если не будете филонить, то сможете изучить фотошоп уже за пару недель. Очень рекомендую.
Ну а на этом я свой урок заканчиваю, надеюсь, что моя сегодняшняя статья вам понравилась. Не забывайте подписываться на мой блог, а также делиться материалами статьи в социальных сетях. Жду вас у себя снова. Удачи вам.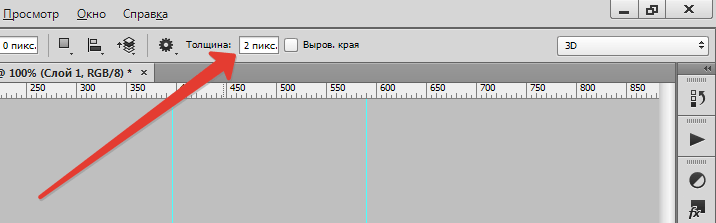 Пока-пока!
Пока-пока!
С уважением, Дмитрий Костин.
Линии, как впрочем, и другие геометрические элементы, являются неотъемлемой частью работы мастера Фотошопа. При помощи линий создаются сетки, контуры, сегменты различной формы, строятся скелеты сложных объектов.
Сегодняшняя статья будет полностью посвящена тому, каким образом можно создавать линии в Фотошопе.
Как нам известно из курса школьной геометрии, линии бывают прямыми, ломаными и кривыми.
Прямая
Для создания прямой в Фотошопе предусмотрено несколько вариантов с использованием различных инструментов. Все основные способы построения приведены в одном из уже существующих уроков.
Посему, не будем задерживаться в этом разделе, а сразу перейдем к следующему.
Ломаная
Ломаная линия состоит из нескольких прямых отрезков, и может быть замкнутой, составляя многоугольник. Исходя из этого, есть пара способов ее построения.
- Незамкнутая ломаная
Как мы уже говорили ранее, такая линия представляет собой многоугольник. Способов построения многоугольников два – используя соответствующий инструмент из группы «Фигура» , либо путем создания выделения произвольной формы с последующей обводкой.
- Фигура.
При применении данного метода мы получим геометрическую фигуру с равными углами и сторонами.
Для получения непосредственно линии (контура) необходимо настроить обводку, именуемую «Штрихом» . В нашем случае это будет сплошной штрих заданного размера и цвета.
После отключения заливки
мы получим требуемый результат.
Такую фигуру можно деформировать и вращать при помощи все того же «Свободного трансформирования» .
- Прямолинейное лассо.
При помощи этого инструмента можно строить многоугольники любой конфигурации. После постановки нескольких точек создается выделенная область.
Данное выделение нужно обвести, для чего существует соответствующая функция, которая вызывается нажатием ПКМ по холсту.
В настройках можно выбрать цвет, размер и положение обводки.
Кривая
Кривые имеют те же параметры, что и ломаные, то есть, могут быть замкнутыми и незамкнутыми. Нарисовать кривую линию можно несколькими способами: инструментами «Перо» и «Лассо» , используя фигуры или выделения.
- Незамкнутая
- Замкнутая
Такую линию можно изобразить исключительно «Пером» (с обводкой контура), либо «от руки». В первом случае нам поможет урок, ссылка на который есть выше, а во втором только твердая рука.
- Лассо.
Этот инструмент позволяет рисовать замкнутые кривые любой формы (сегменты). Лассо создает выделение, которое, для получения линии, необходимо обвести известным способом.
- Овальная область.
В данном случае результатом наших действий станет окружность правильной или эллипсовидной формы.
Для ее деформации достаточно вызвать «Свободное трансформирование» (CTRL+T ) и, после нажатия ПКМ , выбрать соответствующую дополнительную функцию.
На появившейся сетке мы увидим маркеры, потянув за которые, можно добиться нужного результата.
Стоит заметить, что в данном случае воздействие распространяется и на толщину линии.
- Фигура.
Воспользуемся инструментом «Эллипс» и, применив настройки, описанные выше (как для многоугольника), создадим окружность.
После деформирования получим следующий результат:
Как видим, толщина линии осталась неизмененной.
На этом урок по созданию линий в Фотошопе окончен. Мы с Вами научились создавать прямые, ломаные и кривые линии разными способами с применением различных инструментов программы.
Не стоит пренебрегать данными навыками, так как именно они помогают строить геометрические фигуры, контуры, различные сетки и каркасы в программе Фотошоп.
В Adobe Photoshop встроено огромное множество функций, которые можно использовать для создания различных объектов, ретуши фотографий и прочего. Начинающему пользователю, который только-только стал постигать азы этой программы, не помешает рассмотреть такую проблему, как нарисовать прямую линию в «Фотошопе». И тем, кто уже в этой среде давно, возможно, будет интересно вспомнить основные способы рисования прямой линии. Тот или иной метод будет полезен в индивидуальных случаях.
Как нарисовать прямую линию в «Фотошопе»?
Существует множество способов и техник рисования различных линий и элементов. Но перед тем как нарисовать прямую линию в «Фотошопе», нужно иметь в виду, что существует три основных и быстрых способа изображения линий: инструменты «Кисть», «Перо» и «Линия». Несмотря на их простоту, можно предположить, что техника рисования у каждого своя и каждый пользователь выбирает инструмент сам, руководствуясь своими предпочтениями и задачей, которая перед ним стоит.
Инструмент «Кисть»
Самой простой и понятный метод — рисование при помощи инструментов «Карандаш» и «Кисть» в «Фотошопе». Стоит иметь в виду, что эти инструменты рисуют, а не создают какой-то объект, поэтому изображение линий будет на самом выбранном слое. Можно избежать этой ситуации и рисовать линию на отдельно созданном слое. В этом случае можно без ограничений редактировать след от кисти без вреда для других слоев.
Для того чтобы нарисовать линию, достаточно выбрать инструмент «Кисть» или «Карандаш». Затем нажать на левую кнопку мыши и курсором задать направление линии. Помимо этого, можно с помощью правой кнопки мыши вызвать вспомогательное окно с настройками, где можно выбрать тип кисти, определить жесткость и формы наконечника.
Прямую линию можно нарисовать с помощью рассматриваемого инструмента методом многократных увеличений изображения. Чем сильнее приближено изображение, тем больше шансов нарисовать более-менее прямую линию вручную. Идеально прямую линию можно создать благодаря зажатой клавише Shift и используя все тот же инструмент «Кисть/Карандаш». Активировав нужный инструмент, зажимаем левую кнопку мыши и клавишу Shift — наблюдаем построение прямой линии, регулируемой курсором.
Инструмент «Линия»
Есть другой способ рисования прямой линии с помощью инструмента «Линия» в «Фотошопе». В панели быстрого доступа включен блок, который объединяет некоторое количество геометрических инструментов, включая и рассматриваемый. Созданные линии будут распределяться в новые слои, которые образуются автоматически после построения прямой линии.
Перед тем как нарисовать прямую линию в «Фотошопе», необходимо выбрать одноименный инструмент и нажать на левую кнопку мыши в точке, где будет начало этого элемента. Чтобы завершить построение, нужно повторно нажать на ЛКМ.
Удобство этого метода заключается в том, что линии можно объединять в общий слой и обеспечить полноценное редактирование группы построенных элементов. Объединенный слой, после окончания работы над ним, можно растрировать, однако работать с объединенными элементами в формате векторной графики уже не получится. Форматировать растрированный слой можно точно так же, как и другие. Еще одним преимуществом является тот факт, что можно редактировать сами линии без потери качества. Меню векторного редактирования линий находится в верхней части программы — ее шапке. Здесь можно задать цвет линии, ее контур, форму и толщину.
Инструмент «Перо»
Универсальный инструмент для создания фигур различной сложности. С помощью этой функции и метода многократного увеличения изображения можно выбрать в новой фигуре труднодоступные участки на изображении. Так, например, можно нарисовать как прямые линии в «Фотошопе», так и кривые. Овладеть этим инструментом крайне важно — он используется повсеместно во многих творческих работах, когда необходимо вырезать какое-то изображение или создать новую графическую интерпретацию.
Взаимодействие инструментов «Кисть» и «Перо»
С помощью пера можно легко нарисовать ровную линию в «Фотошопе». Для этого необходимо выбрать сначала инструмент «Кисть», где с помощью правой кнопки мыши открывается диалоговое окно и проставляется нужная жесткость, размер и цвет будущей линии. Теперь следует активировать инструмент «Перо» в быстрой панели доступа (помимо обычного пера в блоке существуют и другие виды инструмента «Перо», но они нам не понадобятся). Ставим первую опорную точку в том месте, где должно находиться начало линии. Затем ставим другую точку — конец линии.
Инструмент «Перо» создает не рабочий объект, а лишь контур. Чтобы пользователь смог превратить контур в реальный объект, ему необходимо выполнить обводку контура. Панель контуров находится по умолчанию в правом нижнем углу, где обычно располагаются слои. В этом окне выбирается вкладка «Контур», где можно заметить наш рабочий контур. Правой кнопкой мыши кликаем по контуру и выбираем пункт «Выполнить обводку контура». В появившемся окне «Фотошопа» кисть стоит по умолчанию в поле — ничего менять не нужно, достаточно подтвердить действие.
В этом уроке я приведу 3 простых примера, как нарисовать изогнутую линию в фотошопе. Давайте приступим.
Способ № 1. Круг.
Для начала нарисуйте обычный круг, с помощью инструмента овальная область . С помощью данного инструмента легко нарисовать круг таким образом: выбрав инструмент, смените стиль инструмента с «Обычный» на «Заданный размер» и просто задайте одинаковый размер по высоте и ширине окружности. Либо вы можете проделать все операции не с кругом, а с эллипсом. Затем просто щелкните по листу мышкой, и у вас появится выделенная область заданного размера. После этого, по выделено области нажмите правой кнопкой мыши и в меню выберите пункт «Выполнить обводку» (Stroke) . В появившемся окошке выберите цвет и размер кисти. Далее просто нажмите на клавиатуре «Ctrl» + «D» и выделение у вас пропадет.
Теперь поверх круга создайте ещё один слой. И в новом слое нарисуйте круг, только без обводки.
Теперь просто выполните заливку внутри выделенной области тем же цветом, что и фон, и нажмите клавиши «Ctrl» + «D» для снятия выделения.
Способ №2. Прямоугольник.
Для начала нарисуйте прямоугольную область, выполните обводку, но выделение пока снимать не надо (как это сделать описано в способе №1).
Затем перейдите в меню «Фильтр» (Filter) – «Пластика» (liquify) . Либо нажмите сочетание клавиш «Shift» + «Ctrl» + «X» .
И изогните вашу фигуру, после чего нажмите ОК . После этого осталось только снять выделение и ластиком убрать лишние детали.
Способ №3. Перо.
Пожалуй, самый простой способ – это инструмент «Перо» . Многие не понимают для чего этот инструмент только потому, что не знают, как им пользоваться. Тут всё просто. Выбрав инструмент «Перо» , сначала задайте ему стиль «Контур» (Paths) . Затем на листе просто поставьте точку данным инструментом. Отпустите кнопку мыши и поставьте вторую точку в другой стороне, но на этот раз, не отпуская кнопку мыши, тяните, и вы увидите, как у вас вырисовывается контур кривой линии.
После этого, останется только выполнить обводку контура, как в первом способе с кругом, и также нажав правой кнопкой мыши по контуру, выбрать пункт «Удалить контур» .
Таким способом очень удобно рисовать волнистые линии.
Волнистые линии удобнее рисовать пером с якорем. Для этого нужно пером поставить две точки на странице, которые автоматически соединятся линией. И затем, потянув за середину этой линии, тем же пером изогнуть линию.
Как начертить прямую линию. Как нарисовать линию в фотошопе
В Adobe Photoshop встроено огромное множество функций, которые можно использовать для создания различных объектов, ретуши фотографий и прочего. Начинающему пользователю, который только-только стал постигать азы этой программы, не помешает рассмотреть такую проблему, как нарисовать прямую линию в «Фотошопе». И тем, кто уже в этой среде давно, возможно, будет интересно вспомнить основные способы рисования прямой линии. Тот или иной метод будет полезен в индивидуальных случаях.
Как нарисовать прямую линию в «Фотошопе»?
Существует множество способов и техник рисования различных линий и элементов. Но перед тем как нарисовать прямую линию в «Фотошопе», нужно иметь в виду, что существует три основных и быстрых способа изображения линий: инструменты «Кисть», «Перо» и «Линия». Несмотря на их простоту, можно предположить, что техника рисования у каждого своя и каждый пользователь выбирает инструмент сам, руководствуясь своими предпочтениями и задачей, которая перед ним стоит.
Инструмент «Кисть»
Самой простой и понятный метод — рисование при помощи инструментов «Карандаш» и «Кисть» в «Фотошопе». Стоит иметь в виду, что эти инструменты рисуют, а не создают какой-то объект, поэтому изображение линий будет на самом выбранном слое. Можно избежать этой ситуации и рисовать линию на отдельно созданном слое. В этом случае можно без ограничений редактировать след от кисти без вреда для других слоев.
Для того чтобы нарисовать линию, достаточно выбрать инструмент «Кисть» или «Карандаш». Затем нажать на левую кнопку мыши и курсором задать направление линии. Помимо этого, можно с помощью правой кнопки мыши вызвать вспомогательное окно с настройками, где можно выбрать тип кисти, определить жесткость и формы наконечника.
Прямую линию можно нарисовать с помощью рассматриваемого инструмента методом многократных увеличений изображения. Чем сильнее приближено изображение, тем больше шансов нарисовать более-менее прямую линию вручную. Идеально прямую линию можно создать благодаря зажатой клавише Shift и используя все тот же инструмент «Кисть/Карандаш». Активировав нужный инструмент, зажимаем левую кнопку мыши и клавишу Shift — наблюдаем построение прямой линии, регулируемой курсором.
Инструмент «Линия»
Есть другой способ рисования прямой линии с помощью инструмента «Линия» в «Фотошопе». В панели быстрого доступа включен блок, который объединяет некоторое количество геометрических инструментов, включая и рассматриваемый. Созданные линии будут распределяться в новые слои, которые образуются автоматически после построения прямой линии.
Перед тем как нарисовать прямую линию в «Фотошопе», необходимо выбрать одноименный инструмент и нажать на левую кнопку мыши в точке, где будет начало этого элемента. Чтобы завершить построение, нужно повторно нажать на ЛКМ.
Удобство этого метода заключается в том, что линии можно объединять в общий слой и обеспечить полноценное редактирование группы построенных элементов. Объединенный слой, после окончания работы над ним, можно растрировать, однако работать с объединенными элементами в формате векторной графики уже не получится. Форматировать растрированный слой можно точно так же, как и другие. Еще одним преимуществом является тот факт, что можно редактировать сами линии без потери качества. Меню векторного редактирования линий находится в верхней части программы — ее шапке. Здесь можно задать цвет линии, ее контур, форму и толщину.
Инструмент «Перо»
Универсальный инструмент для создания фигур различной сложности. С помощью этой функции и метода многократного увеличения изображения можно выбрать в новой фигуре труднодоступные участки на изображении. Так, например, можно нарисовать как прямые линии в «Фотошопе», так и кривые. Овладеть этим инструментом крайне важно — он используется повсеместно во многих творческих работах, когда необходимо вырезать какое-то изображение или создать новую графическую интерпретацию.
Взаимодействие инструментов «Кисть» и «Перо»
С помощью пера можно легко нарисовать ровную линию в «Фотошопе». Для этого необходимо выбрать сначала инструмент «Кисть», где с помощью правой кнопки мыши открывается диалоговое окно и проставляется нужная жесткость, размер и цвет будущей линии. Теперь следует активировать инструмент «Перо» в быстрой панели доступа (помимо обычного пера в блоке существуют и другие виды инструмента «Перо», но они нам не понадобятся). Ставим первую опорную точку в том месте, где должно находиться начало линии. Затем ставим другую точку — конец линии.
Инструмент «Перо» создает не рабочий объект, а лишь контур. Чтобы пользователь смог превратить контур в реальный объект, ему необходимо выполнить обводку контура. Панель контуров находится по умолчанию в правом нижнем углу, где обычно располагаются слои. В этом окне выбирается вкладка «Контур», где можно заметить наш рабочий контур. Правой кнопкой мыши кликаем по контуру и выбираем пункт «Выполнить обводку контура». В появившемся окне «Фотошопа» кисть стоит по умолчанию в поле — ничего менять не нужно, достаточно подтвердить действие.
Казалось бы, зачем могут понадобиться четыре способа? Ведь практически каждый человек использует один способ, к которому он привык. Например, нажал на Shift и на клавишу «тире» несколько раз, вот и получилась горизонтальная линия.
А что, если при этом получается пунктирная линия, а нужна сплошная?
— Скорее всего, на клавиатуре клавиша Shift неисправна. Тут придут на помощь другие способы.
Пожалуй, самый привычный способ сделать линию в Ворде – это использовать пару-тройку клавиш на клавиатуре.
I Тонкая, толстая, двойная, пунктирная линия с помощью клавиатуры
Ниже приведен рисунок клавиатуры с английской, но без русской раскладки, однако это не имеет значения, ибо нас интересует только три клавиши: Shift, тире и Enter.
Рис. 1. Три клавиши на клавиатуре: Shift, тире и Enter для непрерывной горизонтальной линии в Ворде
С помощью этих трех клавиш можно нарисовать непрерывную горизонтальную линию в Word: пунктирную или сплошную, тонкую или толстую, длинную или короткую.
1) При нажатии несколько раз на клавишу «-» (тире) в редакторе Word получаем пунктирную линию любой длины.
Чтобы сделать тонкую длинную линию на всю ширину страницы:
- Находим на клавиатуре клавишу «тире» (справа от клавиши «ноль», в зеленой рамке на рис. 1).
- С новой (!) строки в Word несколько раз нажимаем на эту клавишу: —
- И потом нажать на клавишу «Enter» (). Несколько напечатанных тире вдруг превратятся в непрерывную горизонтальную тонкую линию на всю ширину страницы.
2) При одновременном нажатии Shift и «-» (тире) печатается НЕ тире, а подчеркивание _________. Таким образом можно сделать непрерывную линию произвольной длины в любом месте документа.
Рис. 2. Тонкая и толстая горизонтальная линия в Word
Теперь печатаем толстую горизонтальную линию на всю ширину страницы:
- Снова находим эту же клавишу «тире», а также клавишу Shift (слева или справа, кому как нравится). Нажмите Shift, держите и не отпускайте.
- И теперь с новой (!) строки несколько раз (например, 3-4 раза) нажмите на тире (при этом не отпуская Shift): ___. Отпустите Shift.
- Теперь нажмите на клавишу Enter. Вы увидите толстую горизонтальную сплошную линию.
Горизонтальная тонкая, толстая, пунктирная и двойная линия в Word с помощью клавиатуры
II Линия в Word с помощью таблицы
Горизонтальную линию можно получить, если использовать таблицу из одной клетки (1×1), в которой окрашена (будет видимой) только верхняя или нижняя граница, а остальные три стороны таблицы имеют незакрашенные границы (они будут невидимыми).
Ставим курсор в место, где должна быть линия. В верхнем меню Word кликаем:
- Вставка (1 на рис. 3),
- Таблица (2 на рис. 3),
- Одна клетка (3 на рис. 3).
Рис. 3. Как в Ворде вставить таблицу 1х1 (из одной клетки)
В результате получится таблица из одной большой клетки (1х1):
Осталось в таблице 1х1 с трех сторон убрать границы. Для этого
- переходим во вкладку «Главная» (1 на рис. 4),
- далее рядом с «Шрифт» находим «Абзац» и границы (2 на рис. 4),
- убираем все границы, кликнув «Нет границы» (3 на рис. 4),
- выделяем «Верхняя граница» или «Нижняя граница» (4 на рис. 4).
Рис. 4. Как в таблице Ворд убрать выделение границ (сделать границы невидимыми)
Наглядно я это показываю в видео (в конце статьи).
Кстати, на рис. 3 видно, что есть способ проще. Можно поставить курсор в начало строки в Word и кликнуть «Горизонтальная линия» (5 на рис. 4):
III Линия в Word с помощью рисования
Вставка (1 на рис. 5) – Фигуры (2 на рис. 5) – это еще один способ получить в Ворде горизонтальную линию.
Чтобы линия была строго горизонтальной, следует держать нажатой клавишу Shift и одновременно рисовать линию.
Рис. 5. Как нарисовать линию в Word
IV Линия в Ворде с помощью экранной клавиатуры
Для Windows 10 найти экранную клавиатуру можно также путем ввода в строку Поиска слов «экранная клавиатура».
Рис. 6. Экранная клавиатура
Горизонтальную линию будем создавать так же, как в первом варианте с обычной клавиатурой. На экранной клавиатуре понадобится три кнопки: тире, Shift и Enter.
1 Тире и Enter
С новой строки в Word несколько раз кликаем по тире (1 на рис. 6) и жмем на Enter. Получится тонкая горизонтальная линия.
2 Shift, тире и Enter
С новой строки в Word клик сначала Shift (2 на рис. 6), потом Тире (1 на рис. 6). Получится подчеркивание. Так повторим еще 2 раза, а потом нажмем на Enter. В результате увидим толстую горизонтальную линию.
Не каждый человек использует программу Word из пакета Microsoft Office на полную катушку. Текстовый редактор Word является многофункциональной программой, и, я думаю, что вы недооцениваете ее возможности.
Любой текстовый документ должен быть не только грамотно написан, но и качественно оформлен.
Привлекательный и структурированный внешний вид содержания файла придаст документу нарочитой деловитости или же наоборот, сделает его простым и удобным для чтения.
Поработать над оформлением можно, сменив стиль текста и т.д. Интерфейс Майкрософт Ворда очень удобный, в нем сможет разобраться даже новичок, особенно, если пользователя будет сопровождать письменная инструкция по тому или иному процессу.
Итак, в сегодняшнем выпуске я расскажу, как нарисовать линию в ворде. Зачем она нужна? Например, для того, чтобы олтделить часть важного текста.
1 способ: Как нарисовать линию в ворде
Бывалые пользователи ворда знают, что для решения какой-либо задачи в данной программе, как правило, есть несколько инструментов, выполняющих одну и ту же роль, но располагаются они в разных частях меню.
Это, на самом деле, крайне удобно и было очень грамотным ходом разрабатывать пакет программ в таком ключе.
Первый способ — это, возможно, немного не то, что вы ищете, но, это относится к теме.
Линия будет начерчена! При этом мы воспользуемся подчеркиванием, то есть у нас слова, предложения. Вы выделяете любой фрагмент и нажимаете на букву «Ч» , с черточкой снизу. Данный инструмент располагается во вкладка «Главная», блок «Шрифты».
Линию также можно прописать, не под буквами, а посредине слова, то есть зачеркнуть любой фрагмент текста.
Для этого, выделите часть текста и кликните по кнопке «abc».
Тематически выпуски:
2 способ: Как нарисовать линию в Word
Теперь мы будем рисовать линию или несколько линий в любой области страницы, причем, неважно, горизонтальной она будет или вертикальной.
Итак, от вас требуется:
- В ворде на панели инструментов перейдите во вкладку «Вставка»;
- Найдите блок «Иллюстрации» и нажмите на инструмент «Фигуры».
- Появится выпадающий список с различными фигурами, отыщите среди них прямую линию. Сделайте клик по линии и она вставится на страницу. Вам будет необходимо указать две точки: начало л линии и конец.
3 способ: Как вставить линию в ворд
Как я уже говорил в программе Word есть несколько инструментов для решения одной задачи. Так получилось и в нашем случае. Вставить линию на страницу word можно следующим образом:
- Перейдите во вкладку «Главная», установите курсор мыши в нужном месте и нажмите на значок «Границы»;
- Выберите в списке «Горизонтальная линия»;
Линия будет по всей ширине страницы.
Надеюсь, теперь у вас не возникнет проблем с рисованием линий.
В этом уроке я покажу вам, как создать красивые абстрактные линии, которые пригодятся в оформлении ваших работ. Этот урок прекрасно подойдет для начинающих пользователей.
Вот так выглядит финальный результат:
Шаг 1. Создаем новый документ размером 800х800 px, заливаем фон черным цветом. Создаем новый слой над фоновым, жмем клавишу Р чтобы активировать Pen Tool (Перо). Создаем линию, как на скриншоте ниже:
Если у вас не получается нарисовать кривую, ничего страшного. Для этого нужно зажать клавишу ALT и потянуть за конец кривой, чтобы отредактировать ее форму:
Жмем B, чтобы активировать Brush Tool (Кисть), выбираем кисть размером 1 px:
В окне Color Picker (Выбор цвета) выбираем необходимый цвет:
Снова активируем Pen Tool (Перо) (P), затем жмем правой кнопкой мыши по созданной кривой и выбираем Stroke Path (Обводка контура):
Выбираем Brush (Кисть) из выпадающего меню, убеждаемся, что опция Simulate Pressure (Симулировать нажим) активна, и жмем OK:
И получаем такую красивую кривую:
Шаг 2. Используя описанный выше процесс, создаем еще три линии. Убедитесь что:
— каждая линия находится на отдельном слое;
— для первой линии размер кисти 2 px, второй — 3 px, третьей — 4 px;
— уменьшаем непрозрачность слоев до 80%, 60% и 40%.
Корректируем расположение линий и получаем такой результат (4 линии на 4 слоях):
Шаг 3. Создаем группу «Линии» Layer — New — Group (Слой — Новый — Группа) и перемещаем в нее все 4 слоя с линиями. Дублируем группу один раз и объединяем копию группы в один слой (CTRL+E). Уменьшаем opacity (непрозрачность) нового слоя до 70% и перемещаем линии ниже и левее, чтобы создать эффект глубины:
Продолжаем дублировать слой, чтобы создать больше линий:
Теперь мы должны немного разнообразить линии цветом. Для этого используем корректирующий слой Layer — New Adjustment Layer — Hue/Saturation (Слой — Новый корректирующий слой — Цветовой тон/Насыщенность) для слоев с линиями (не забываем создать для корректирующего слоя обтравочную маску CTRL+ALT+G).
Выбираем любой понравившийся цвет:
Продолжаем добавлять больше цветов. Вы можете воспользоваться Free Transform (Свободное трансформирование) (CTRL+T), чтобы отрегулировать угол наклона линий:
Также корректируем размер линий:
Шаг 4. Теперь добавим несколько серых линий. Для этого переходим Image — Adjustments — Desaturate (Изображение — Коррекция — Обесцветить) или SHIFT+CTRL+U, чтобы обесцветить один из слоев:
Смешиванием серые линии вместе с остальными:
И получаем следующий результат:
Шаг 5. Почти закончили. Теперь объединяем слои с линиями, которые мы создали, в один (CTRL+E), затем дублируем их, поворачиваем, меняем положение:
Добавим вокруг линий абстрактных точек, чтобы разнообразить работу. Для этого настраиваем кисть, как показано ниже (жмем F5, чтобы вызвать окно параметров кисти).
С помощью инструмента Pen Tool
С помощью инструмента Pen Tool (Перо) так, чтобы можно было добиться желаемого эффекта за короткий промежуток времени.
сложней
Записал небольшое демонстрационное видео
Что интересно, видео идёт полторы минуты и весит 2 кб BB FlashBack Pro
Перо
- Не отпуская кнопку мышки при создании новой точки можно добиваться сглаживания линии.
- Точки лучше ставить в местах, где у линии должен быть изгиб.
- Зажав клавишу Ctrl на клавиатуре можно перемещать контрольные точки линий.
- Зажав клавишу Alt можно регулировать степень закругления линии возле точки и её искажение
Меня вдохновили испытать фотошоп на его пригодность в плане рисования линий. Рисовать линии в фотошопе сложней , чем в его векторных аналогах и некоторых растровых редакторах – такое впечатление у меня сложилось после ознакомления с инструментами в Paint Tool Sai, Illustrator, Inkscape и других, которые имеют более удобные и гибкие инструменты создания красивых линейных форм.
https://сайт/wp-content/uploads/2011/08/lines.swf,600,490
Записал небольшое демонстрационное видео о том, как рисовать линии в фотошопе и добиться правильной их формы в результате.
Что интересно, видео идёт полторы минуты и весит 2 кб – это очень удивительно Видео записано на BB FlashBack Pro
Однако не всё так плохо. Поизучав специфику работы с инструментом Перо , обнаружились некоторые фишки, которые облегчают рисование линий и делают дизайнерскую работу более свободной.
Приёмы работы с пером при создании линий
Первые два правила знают многие, а вот 3 и 4 для меня стали открытием.
Создав форму можно подкорректировать форму и положение изгибов линии и добиться нужной формы.
Изменять можно как саму точку, так и положение направляющих “усов”, которые задают форму угла возле точки.
Работа с готовой линией
Все линии, которые Вы создаёте, находятся в окошке Path (Пути). Желательно для каждой линии создавать отдельный “слой линий” в панели Path.
Crtl + H — Скрыть/Показать линии.
Stroke Path… — функция обводки линии. Можно выбрать инструмент, которым будет осуществляться обводка. Обычно это кисть и прежде чем пользоваться этой функцией, желательно установить у кисти нужную толщину, а уже после прибегать к обводке.
Как сделать пунктирную линию в фотошопе
Дизайн сайта состоит из множества элементов. И заключается в мелочах. Потому, приходиться постоянно пополнять багаж своих знаний. Порой, для достижения двух разных целей вам приходится применять одинаковый набор операций. Но так будет не всегда. Даже если вы продвинутый дизайнер, иногда вам приходится поломать голову или воспользоваться какой либо обучающей литературой. Сейчас мы изучим вещь, которая будет полезна не только новичкам, но и тем, кто уже давно крутиться в сфере веб дизайна.
Как нарисовать пунктирную линию в фотошопе … Ответов на этот вопрос может быть несколько. Все зависит от того, каково ее назначение. Допустим, вы хотите обыграть ссылку, подчеркнув текст. Самый просто способ – инструмент текст. Да, это несколько банально, но, тем не менее работает. Просто «пишем» так сказать символ «_». Пробел можете поставить один. Или несколько. На ваше усмотрение.
Линию можно растрировать. В окне слоев найдите слой с линией, щелкните по нему правой клавишей мыши и выберите команду «растрировать текст».
А теперь второй способ. Давайте попробуем создать пунктирную линию в фотошопе с помощью кисти. Для этого создадим новый документ крошечного размера. Пусть будет, например, 7 на 3 пикселя. И зальем его цветом. И приступим, непосредственно, к созданию кисти. Во вкладке редактирования найдем операцию «определить кисть».
Давайте дадим кисти имя.
Теперь на боковой панели инструментов выбираем «кисть» и переходим к ее настройкам.
Из перечня кистей выбираем созданную нами и устанавливаем настройку «интервалы» на 300%.
Все! Смотрим, что получилось.
Давайте изучим третий способ. Здесь нам опять придется воспользоваться кистью. Выбираем круглую жесткую кисть размером 4 пикселя. И вновь устанавливаем настройку интервалы величиной в 300%.
Теперь обратимся к инструменту «перо». Вы найдете его на боковой панели. Нам нужно начертить линию между двумя точками.
Создаем новый слой. Возвращаемся к инструменту «перо» и кликаем по нему правой клавишей мыши. Нас интересует команда «выполнить обводку контура». Вот, что у нас получилось.
Теперь снова выбираем инструмент «перо» и удаляем контур, сделав клик правой клавишей и выбрав соответствующую команду.
Как видите, сделать пунктирную линию в фотошопе оказалось довольно просто.
Как нарисовать линию в Photoshop | Creativo
СохранитьСохранить
В этом небольшом уроке я покажу вам популярные методы рисования линий разных типов, например, прямые, изогнутые или пунктирные.
1. Рисуем прямую линию
Шаг 1
Шаг 2
Устанавливаем Mode (Режим) на Pixels (Пикселы).
Шаг 3
Затем просто щелкаем и тащим курсор, чтобы нарисовать прямую линию под любым углом.
Шаг 4
2. Рисуем ломанную линию
Хороша, а как нарисовать ломаную линию? Для этого можно использовать тот же метод. Если сначала кликнуть, а затем нажать Shift, вы нарисуете отдельную прямую линию. Но если вы продолжите удерживать Shift и кликаем еще раз, конечная точка предыдущей линии станет начальной точкой новой. Итак, запоминаем порядок: кликаем и нажимаем Shift для отдельной линии, нажимаем Shift и кликаем для непрерывной ломаной линии.
1: кликаем, нажимаем Shift, кликаем, отпускае Shift, 2: кликаем, нажимаем Shift, кликаем, кликаем, кликаем…
3. Рисуем линию под углом 90 градусов
Теперь разберемся, как нарисовать линию под углом 90 градусов в Photoshop. Здесь также пригодится клавиша Shift. Удерживая Shift, начинаем рисовать влево или вправо, чтобы нарисовать горизонтальную линию, и вверх или вниз, чтобы нарисовать вертикальную линию. Photoshop выпрямит их за вас.
4. Рисуем изогнутую линию
Шаг 1
Шаг 2
Шаг 3
Устанавливаем Mode (Режим) на Shape (Фигура), убираем Fill (Заливку), добавляем цвет Stroke (Обводка) и настраиваем толщину линии.
Шаг 4
Этот инструмент позволяет рисовать кривую линию, щелкая и перетаскивая. Самое удобное — это то, что линия остается полностью редактируемой: просто кликаем и перетаскиваем любую из ее точек, чтобы изменить форму. Удерживая нажатой клавишу Ctrl, кликаем, чтобы закончить рисование. Используем инструмент Direct Selection Tool <img src=»/lessons/tools/direct.jpg» lessons=» tools=» «=»» data-cke-saved-src=»/lessons/tools/direct.jpg»> (Кисть) или другого инструмента в режиме Pixels (Пиксели) настраиваем цвета на панели Color (Цвет).
Шаг 2Если предпочитаете инструмент Curvature Pen Tool (P) (Перо кривизны) или любой другой в режиме Shape (Фигура), настраиваем цвет обводки — это можно сделать даже после того, как линия уже нарисована.
Шаг 1Чтобы нарисовать жирную линию есть два варианта: либо увеличить размер кисти, что можно сделать с помощью клавиш с квадратными скобками ([, ]).
Шаг 2… или, если мы находимся в режиме Shape (Фигура), просто указываем толщину обводки в настройках.
Шаг 1Но как нарисовать линию под 45 градусов или под любым другим углом? Вот хитрость: используем инструмент Rotate View Tool (R) (Поворот вида).
Шаг 2
Вводим значение угла в поле Rotation Angle (Угол поворота) и нажимаем Enter.
Шаг 3
Теперь просто рисуем линию.
Шаг 4
Нажимаем Escape, чтобы вернуться к виду по умолчанию и увидеть линию под правильным углом.
Хорошая работа!
Теперь вы знаете, как нарисовать линию в Photoshop! Может показаться, что это немного, но каждая иллюстрация начинается с линии. Посетите раздел графики Envato Elements, чтобы посмотреть, как простые линии можно успешно использовать в графическом дизайне.
Автор: Monika Zagrobelna
Поделиться своей работой и задать вопрос можно на странице урока сайта photoshop-master.ru
Как рисовать линии в фотошопе
Как рисовать линии в фотошопе с помощью инструмента Pen Tool (Перо) так, чтобы можно было добиться желаемого эффекта за короткий промежуток времени.
Векторные девушки в стиле аниме меня вдохновили испытать фотошоп на его пригодность в плане рисования линий. Рисовать линии в фотошопе сложней, чем в его векторных аналогах и некоторых растровых редакторах – такое впечатление у меня сложилось после ознакомления с инструментами в Paint Tool Sai, Illustrator, Inkscape и других, которые имеют более удобные и гибкие инструменты создания красивых линейных форм.
[SWF]https://macroart.ru/wp-content/uploads/2011/08/lines.swf,600,490[/SWF]
Записал небольшое демонстрационное видео о том, как рисовать линии в фотошопе и добиться правильной их формы в результате.
Что интересно, видео идёт полторы минуты и весит 2 кб – это очень удивительно 🙂 Видео записано на BB FlashBack Pro
Однако не всё так плохо. Поизучав специфику работы с инструментом Перо, обнаружились некоторые фишки, которые облегчают рисование линий и делают дизайнерскую работу более свободной.
Приёмы работы с пером при создании линий
- Не отпуская кнопку мышки при создании новой точки можно добиваться сглаживания линии.
- Точки лучше ставить в местах, где у линии должен быть изгиб.
- Зажав клавишу Ctrl на клавиатуре можно перемещать контрольные точки линий.
- Зажав клавишу Alt можно регулировать степень закругления линии возле точки и её искажение .
Первые два правила знают многие, а вот 3 и 4 для меня стали открытием.
Создав форму можно подкорректировать форму и положение изгибов линии и добиться нужной формы.
Изменять можно как саму точку, так и положение направляющих “усов”, которые задают форму угла возле точки.
Работа с готовой линией
Все линии, которые Вы создаёте, находятся в окошке Path (Пути). Желательно для каждой линии создавать отдельный “слой линий” в панели Path.
Crtl + H — Скрыть/Показать линии.
Stroke Path… — функция обводки линии. Можно выбрать инструмент, которым будет осуществляться обводка. Обычно это кисть и прежде чем пользоваться этой функцией, желательно установить у кисти нужную толщину, а уже после прибегать к обводке.
Поставив галочку Simulate Pressure, обводка линии будет утончённой по краям.
Когда нужная форма линии готова, её остаётся обвести.
Как нарисовать пунктирную линию в Photoshop. Пунктир в фотошопе Photoshop как нарисовать пунктирную линию
Лайфхак как создать линию пунктир в Photoshop — Каждый второй пользователь ПК знаком с фотошопом. Для многих юзеров — это исключительно программа для редактирования фотокарточек, однако с помощью fotoshop возможно изображать чертежные элементы.
Если есть необходимость создать пунктирную линию, то следует воспользоваться хорошим и верным помощником ретушера — кисть. Первое действие — это создание одного элемента — пунктира. Следует открыть новый документ произвольного размера и выполнить заливку в белый цвет. Это необходимый шаг для получения желаемого результата. Затем выбираем инструмент «Прямоугольник » и выставляем параметры согласно рекомендациям на изображениях, приведенных ниже:
Размер пунктирной линии можно настроить так, как Вам необходимо. Следом, с помощью клика на белом листе, открывается диалоговое окно, где подтверждается действие. На экране появляется построенная фигура прямоугольника. Не стоит паниковать, если ее размер слишком мал по отношению к листу. Это не критично. Затем в меню «Редактирование » — «Определить кисть » нужно ввести имя и подтвердить действие, кликнув ОК .
Таким образом, был построен инструмент «Пунктир » и можно пробовать создавать пунктирную
линию.
1) Выбираем «Кисть » и среди палитры находим созданный инструмент.
2) Нажимаем клавишу F5 и определяем интервалы между пунктирами. (с помощью специального ползунка регулируем расстояние).
3) Хорошим помощником выступит направляющая линия (горизонтальная, вертикальная).
После следует поставить кисть на начало направляющей, и с помощью кнопки Shift , не отпуская мышь, продолжить пунктир. Скрыть или показать ортогональность можно нажав комбинацию CTRL+H . Если вы не сомневаетесь в своих умениях, то провести направляющую можно, не используя SHIFT . Чтобы построить вертикальные оси, следует выполнить ряд действий: нажать клавишу F5 и увидеть изображение, как на картинке.
Фотошоп не является программой для создания чертежей, но все же иногда возникает необходимость изобразить чертежные элементы.
В этом уроке я покажу Вам, как сделать пунктирную линию в Фотошопе.
Специального инструмента для создания пунктирных линий в программе не существует, поэтому мы создадим его самостоятельно. Этим инструментом будет кисть.
Для начала необходимо создать один элемент, то есть пунктир.
Создаем новый документ любого размера, желательно поменьше и заливаем фон белым цветом. Это важно, иначе ничего не получится.
Берем инструмент «Прямоугольник» и настраиваем его, как показано на картинках ниже:
Размеры пунктира выбирайте под свои потребности.
Затем кликаем в любом месте белого холста и, в открывшемся диалоговом окне нажимаем ОК .
На холсте появится наша фигура. Не переживайте, если она получится очень маленькой по отношению к холсту – это совершенно не важно.
Даем имя кисти и нажимаем ОК .
Инструмент готов, давайте проведем тест-драйв.
Выбираем инструмент «Кисть» и в палитре кистей ищем наш пунктир.
Затем нажимаем F5 и в открывшемся окне настраиваем кисть.
В первую очередь нас интересуют интервалы. Беремся за соответствующий ползунок и тянем вправо до тех пор, пока между штрихами не появятся промежутки.
Попробуем нарисовать линию.
Поскольку нам, скорее всего, нужна прямая, то протянем направляющую от линейки (горизонтальную или вертикальную, какую хотите).
Затем ставим кистью первую точку на направляющей и, не отпуская кнопку мыши, зажимаем SHIFT и ставим вторую точку.
Скрыть и показать направляющие можно клавишами CTRL+H .
Если у Вас твердая рука, то линию можно провести и без клавиши SHIFT .
Для проведения вертикальных линий необходимо произвести еще одну настройку.
Снова нажимаем клавишу F5 и видим такой инструмент:
С его помощью мы можем повернуть пунктир на любой угол. Для вертикальной линии это будет 90 градусов. Не трудно догадаться, что таким образом можно проводить пунктирные линии в любых направлениях.
Вот таки нехитрым способом мы с Вами научились рисовать пунктирные линии в Фотошопе.
Вот простой путь создания пунктирных линий. Большим плюсом этой техники является преимущество перед некоторыми простыми способами – то, что вы пользуетесь встроенными установками для кистей, что открывает кучу возможностей. Никаких других программ не нужно и никакой работы вручную с причудливыми каналами или сложной работы мышью.
Это результат простой формы. Начнем. Откроем новый документ любого размера с небольшой шириной, допустим 200 ширина и любая высота.
Первое, выберите инструмент Карандаш, убедитесь, что установки применены для всех кистей. Перед тем, как сделать что-то другое, убедитесь, что сохранили ваши кисти, если у вас уже есть причудливый набор фигурных кистей. Вы можете поиграть с установками и всегда сможете загрузить ваш предыдущий набор.
Два раза нажмите на второй маленькой кисточке в окне палитры. Ваша палитра должна выглядеть грубо, когда работаете с инструментом карандаш. Версии кистей с размытыми краями мы рассмотрим позже…
Теперь вы видите настройки кистей. Важное изменение, чтобы сделать эффект пунктирной линии. Для простой пунктирной линии, которую я создал выше, просто изменил Spacing, выбрав 250% . Вы можете изменять это любым образом до 999.
Теперь просто рисуйте с помощью вашего карандаша и у вас будет своя пунктирная линия! Чтобы ваша линия точно была прямой, удерживайте Shift нажатым, когда будете чертить линию. Другой способ – кликнуть в начальной точке и затем, удерживая Shift , кликните на конечной точке; PhotoShop сделает пунктирную линию между двумя точками!
Для тренировки попробуйте поиграть с настройками размера кисти и расстоянием между точками. Также вы можете загрузить квадратные кисти по адресу Adobe Photoshop>Goodies>Brushes & Patterns>Square Brushes, это даст вам квадратные точки, используйте те же настройки. Возьмите Кисть (Paintbrush ) и увидите, какой эффект это даст, тоже самое, только с размазанными точками. Все те же настройки также примените к инструменту Распыления (Airbrush tool ).
Вместе с размером и расстоянием между точками, если вам нужно делать точечные линии продолговатой формы, которые находятся на линии под углом, просто измените угол кисти. Вы можете изменить угол рисования своей кисти, в этом случае изменяется направление точки на вашей линии. Теперь вы эксперт по точечным линиям в PhotoShop !
Делаем рамку из точек, чёрточек, пунктирных линий в Photoshop
В этом материале, как понятно по заголовку, мы рассмотрим способы рисования пунктирных, штриховых и точечных рамок. Давайте определимся сразу: все рамки мы будем рисовать на новом слое! Забегая вперёд, скажу, что описанный ниже способ относится к версиям Photoshop CS5 и ниже.
Создание рамок из точек
Такие рамки создаются с помощью обыкновенной круглой кисти из стандартного набора по Фотошопа. Рамки могут иметь круглую, овальную. прямоугольную, а также любую неправильную форму, т.к. они описываются по контуру. Давайте вначале настроим кисть. Если кто не помнит, для открытия панели настройки кисти надо выбрать инструмент Кисть, а затем кликнуть по соответствующей кнопке в панели праметров. На рисунке сверху для внутренней круглой и внутренней квадратной были применены следующие настройки (кликните по изображению для увеличения):
Теперь создадим контур, по форме которого должна быть рамка, это можно сделать с помощью любых контурных инструментов, Перо (Pen Tool), Прямоугольник (Rectangle Tool) и т.д. Контур может быть как замкнутый, так и разомкнутый. Далее кликаем правой клавишей мыши по контуру. Важно: контурный инструмент в этот момент должен быть активным! В появившемся окне выбираем строку «Выполнить обводку контура» (Stroke path). Откроется новое окно, где нам предложат выбрать инструмент обводки. В данном случае нам подойдёт кисть или карандаш (Pencil). Напоминаю, что кисть или карандаш должны быть уже настроены. После выбора инструмента кликаем ОК, и на контуре появятся точки. Точки, сделанные кистью, получаются несколько смазанными, поэтому после нанесения точек не помешает применить фильтр контурной резкости (Sharpen Edges), настройки подобрать индивидуально. Вот пример скрина, полученного с помощью вышеописанных операций:
Были применены следующие настройки кисти: Текст: тип — карандаш кегль (Size) 3 пкс, жёсткость (Hardness) 100%, интервал (Spacing) 180% Подчёркивание: тип — кисть, кегль (Size) 3 пкс, жёсткость (Hardness) 100%, интервал (Spacing) 205% Рамка: тип — карандаш, кегль (Size) 6 пкс, жёсткость (Hardness) 100%, интервал (Spacing) 180%
Создание рамок из пунктирных линий
Прямоугольные рамки, т.е. состоящие из вертикальных и горизонтальных линий, не вызывают никаких проблем. Их рисовать можно с помощью прямоугольной кисти из дефолтного набора Фотошопа. Откройте панель управления кистями и загрузите их, как показано на рисунке. Далее задаём кисти настройки примерно такие, как задавали выше круглой кисти. Затем немного вытягиваем форму отпечатка, на скрине это показано:
Такой кистью можно провести горизонтальную линию. Но вертикальную уже не получится, вернее, получится, но некрасиво:
Для создания вертикальной прерывистой линии нужно повернуть отпечаток кисти на 90 или 270 градусов:
Теперь можно смело дорисовать и вертикальную прерывистую линию:
Но если мне нужен пунктир по кругу или по любой кривой, то этот способ уже не подходит. Выбираем круглую кисть, задаём диаметр отпечатка 9 пикселей, интервал 170%. Создаём контур, выполняем обводку контура, как в случае с точками. Далее кликаем правой клавишей мыши по контуру, выбираем пункт «Образовать выделенную область» (Make Selection) с радиусом растушёвки 0. Вот приведённый скриншот:
В этом уроке я расскажу вам, как делать пунктирные линии. Самый простой способ: мы возьмем с вами «перо», выберем режим «фигура», уберем «заливку» на «нет цвета» и выберем тот цвет для обводки, который нам хотелось. Пускай это будет синий. Также на этом этапе нам нужно выбрать какой толщины у нас будет пунктирная линия. Давайте, допустим, 2 пикселя и выбираем какой она будет. Будут ли это точки или это будут пунктиры. Давайте их выберем.
И просто рисуем произвольную линию, которая нам в конечном итоге будет нужна. После того, как мы нажимаем «Enter», контур пропадает, остается лишь пунктир. Это самый простой способ, но он не всегда срабатывает. На некоторых версиях фотошоп так сделать не получится. И для этого существует второй способ, в котором нам также понадобится инструмент «перо».
Здесь уже мы рисуем в режиме «контур». Также создаем тот изгиб, который бы нам хотелось. Пускай это будет вот такой вот полукруг. И теперь нам нужно переключиться на инструмент «Текст». Подвести курсор к контуру, и мы увидим, что рядом с нашим курсором появляется такая небольшая пунктирная линия. Это значит, что когда мы щелкнем, наш контур превратится в редактируемый, и здесь мы можем написать какой-либо текст. Но так как мы создаем пунктирную линию, нам нужно просто много раз нажать на тире. Такой контур у нас получился. Также данный контур можно обвести точками. Второй способ – это текст.
И ещё один способ, это также обрисовка контура при помощи инструмента «кисть». Первый шаг – мы настраиваем с вами кисть. Для этого нам понадобиться сначала сделать эту кисть. Мы создаем новый документ: Ctrl+N. Шириной -27 пикселей и высотой – 6. На этом этапе нам нужно задать тот размер, который будет равен размеру стежка. Выбираем прозрачный фон. Нажимаем «OK». И заливаем данный документ черным цветом. Теперь нам нужно определить кисть: редактирование/определить кисть. Давайте назовем ее и нажимаем «ОК». Данный документ можно удалить.
Возвращаемся к нашему основному документу, выбираем «кисть», и как видите, здесь она уже стоит. Выбираем непрозрачность кисти 100% и зайдем в настройки палитры и немного изменим ее параметры. Нам обязательно нужно увеличить количество интервалов, и зайдите: динамика кисти/управление/направление. И тогда наша кисть будет повторить изгибы контура. Также на этом этапе установите цвет, которым будет рисовать ваша кисть, и выберете размер, его можно сделать чуть-чуть поменьше.
Теперь берем также инструмент «перо». Рисуем тот контур, который нам нужен. Также действуем в режиме контура. Подводим инструмент «перо» к самому контуру и правой кнопкой мыши вызываем «контекстное меню/выполнить обводку контура/выбираем нашу кисть (выберется та, которую мы установили на предыдущем шаге. Нажимаем «ОК». Кисть полностью повторила изгиб контура.
Рисование узорчатой линии в Photoshop | Small Business
Рисование узорчатой линии в программе редактирования изображений Photoshop — это то, что вы можете с небольшими трудностями, используя некоторые инструменты и функции программы, независимо от вашего уровня подготовки. Пользователи обычно вставляют линии в файлы Photoshop, чтобы привлечь внимание к определенным элементам изображения или графики. Линия с рисунком может помочь отличить одну линию от другой или привлечь внимание к определенной линии.
Инструмент «Линия»
Перед добавлением рисунка к линии в Photoshop лучше всего сначала научиться рисовать линию с помощью инструментов программного обеспечения.Выберите инструмент «Линия» на палитре инструментов программы. Щелкните один раз в точке, в которой вы хотите, чтобы линия начиналась, а затем еще раз в точке, где вы хотите, чтобы линия закончилась. Вы также можете сделать это с помощью любого инструмента пера или карандаша программного обеспечения, щелкнув начальную точку, затем, удерживая клавишу «Shift» на клавиатуре компьютера, и еще раз щелкнув конечную точку линии.
Линейные элементы
Отрегулируйте толщину линии и характеристики с помощью параметров кисти инструмента Photoshop «Линия», которые также позволяют добавлять формы к линиям, например стрелки.Вам нужно будет изменить толщину линии, чтобы узор стал видимым после того, как вы добавите его к своей линии. Вы также можете изменить внешний вид вашей линии со сплошной линии на пунктирную или ломаную. Эти типы линейных эффектов лучше всего подходят для линий, которые содержат более крупную форму, например прямоугольник, овал или пузырь с надписью.
Узорчатые линии
После того, как вы сделали линию достаточно толстой, вы можете изменить ее внешний вид, изменив ее цвет или добавив узор. Используя инструмент Photoshop «Выбор», щелкните линию, затем измените ее цвет, выбрав цвет на вкладке «Образцы».Добавьте узор в линию, выбрав предварительно загруженный узор на вкладке библиотеки «Стили» программного обеспечения, которая находится на той же палитре, что и вкладка «Образцы». Вы также можете создать свой собственный цветовой узор, добавив образцы градиента в библиотеку «Образцы».
Альтернативный метод
Некоторые пользователи Photoshop находят описанный метод инструмента «Линия» слишком громоздким и выбирают более короткий метод, который предполагает создание формы вместо линии. Создание формы вместо линии избавляет от действий, связанных с настройкой толщины линии.Сделайте это с помощью инструмента «Прямоугольник» вместо инструмента «Линия». Нарисуйте узкий прямоугольник, похожий на толстую линию. Нажмите на фигуру с помощью инструмента «Выбрать» и добавьте узор, выбрав один из вариантов «Стили».
Ссылки
Биография писателя
Лу Мартин профессионально пишет с 1992 года. Его работы публиковались в «Лос-Анджелес Таймс», «Лонг-Бич Пресс-Телеграмма» и «Дезерет Утренние Новости». Мартин имеет степень бакалавра наук в области истории и коммуникации.
Как сделать векторные линии в Photoshop CS5 | Small Business
Векторные линии ведут себя иначе, чем другие линии в последней версии Photoshop CS5. Независимо от того, насколько сильно вы увеличиваете масштаб документа или насколько сильно вы расширяете векторную линию, линия остается неизменной. В отличие от других линий, ширина векторных линий не изменяется и не становится пиксельной. Это связано с тем, что векторы создаются с использованием математических уравнений, а не с использованием окрашенных пикселей, как в растровых или растровых изображениях.Используйте инструмент Photoshop Pen Tool или Freeform Pen Tool, чтобы нарисовать векторные линии в Photoshop.
Прямые линии
Запустите Photoshop и создайте новый документ, нажав «Ctrl-N» на клавиатуре. Выберите «Pen Tool» на панели инструментов.
Нарисуйте прямую линию, щелкнув в любом месте документа, чтобы создать точку привязки, затем переместите перо в другое место в документе и щелкните его еще раз. Между двумя точками привязки образуется прямая линия.
При необходимости добавьте к линии дополнительные сегменты, щелкнув документ, чтобы добавить дополнительные точки привязки.
При необходимости закройте траекторию, наведя инструмент над первой опорной точкой. Когда рядом с курсором появится «o», щелкните мышью. Теперь вы можете нарисовать новую линию с помощью Pen Tool, которая отделена от последней линии, которую вы нарисовали.
Curved Lines
Выберите «Pen Tool» на панели инструментов. Поместите инструмент в документ, затем щелкните и удерживайте мышь. Перед тем как отпустить кнопку мыши, перетащите мышь вниз. Появится линия наклона, которая определяет направление и размер кривой, которая появится.
Переместите указатель мыши в другую точку документа, затем щелкните и удерживайте кнопку мыши. Между двумя точками привязки появится изогнутая линия. Перетащите мышь вверх, чтобы изменить форму кривой.
Выберите «Инструмент преобразования точки». Вы можете увидеть этот инструмент, щелкнув и удерживая мышь на «Pen Tool» на панели инструментов. Щелкните и удерживайте инструмент, чтобы удалить текущую линию уклона и нарисовать на ее месте новую. Щелкните и перетащите конец линии уклона s, чтобы изменить его размер или направление.
Выберите «Freeform Pen Tool» на панели инструментов, чтобы рисовать векторы от руки. Перетащите инструмент по холсту, чтобы нарисовать линию. Когда вы отпускаете кнопку мыши, линия останавливается. Снова нажмите кнопку мыши, чтобы начать новую строку.
Выберите инструмент «Добавить точку привязки» на панели инструментов, чтобы добавить точки привязки к любой линии, нарисованной с помощью инструмента «Перо» или инструмента «Перо произвольной формы». Щелкните в любом месте линии, чтобы добавить точку привязки. Щелкните и перетащите инструмент, чтобы создать линию уклона в опорной точке.
Выберите «Удалить опорную точку» на панели инструментов, чтобы удалить опорные точки из векторных линий. Щелкните и удерживайте кнопку мыши на пустом месте на холсте, затем перетащите инструмент по линии, чтобы показать точки привязки. Щелкните точку привязки. Точка привязки удаляется, и линия автоматически перерисовывается.
Ссылки
Автор биографии
Публикуемый автор и профессиональный докладчик Дэвид Видмарк консультировал предприятия и правительства по вопросам технологий, средств массовой информации и маркетинга более 20 лет.Он преподавал информатику в Алгонкинском колледже, открыл три успешных бизнеса и написал сотни статей для газет и журналов по всей Канаде и США.
выделений — нарисуйте линию в Photoshop, и она станет неподвижным объектом
выделений — Нарисуйте линию в Photoshop, и она станет неподвижным объектом — Graphic Design Stack ExchangeСеть обмена стеком
Сеть Stack Exchange состоит из 178 сообществ вопросов и ответов, включая Stack Overflow, крупнейшее и пользующееся наибольшим доверием онлайн-сообщество, где разработчики могут учиться, делиться своими знаниями и строить свою карьеру.
Посетить Stack Exchange- 0
- +0
- Авторизоваться Зарегистрироваться
Graphic Design Stack Exchange — это сайт вопросов и ответов для профессионалов, студентов и энтузиастов графического дизайна.Регистрация займет всего минуту.
Зарегистрируйтесь, чтобы присоединиться к этому сообществуКто угодно может задать вопрос
Кто угодно может ответить
Лучшие ответы голосуются и поднимаются наверх
Спросил
Просмотрено 4к раз
Я ищу ответ на самый очевидный вопрос в мире.
- Создаю новый слой на пустом холсте
- Я рисую линию инструментом «Линия»
- Я переключаюсь на инструмент перемещения и пытаюсь переместить линию
- линия не переместится. Кажется, я даже не могу его выбрать.
Я даже пробовал свободное преобразование, чтобы переместить его. Я не могу изменить его размер, я не могу его переместить, я не могу его выбрать. Совершенно странно.
Как нарисовать простую горизонтальную линию, а затем переместить ее ???
Создан 29 окт.
1Вы нарисовали фигуру …
Фигуры создают как фигуру , слой , так и путь … любой из них можно перемещать.
Или путь ….
Путисоздают новый путь только на панели контуров и могут перемещаться только с помощью инструментов Selection или Direct Selection .
или пикселей ….
Пиксели могут быть нарисованы только на существующем слое , и , а не , могут создавать что-либо на панели контуров.
Все три могут быть перемещены, но способ их перемещения может отличаться. Если это путь, вам понадобятся инструменты Selection / Direct Selection. Для Фигур или Пикселей вы можете использовать инструмент перемещения на слое , связанном с линией.
Создан 29 окт.
СкоттСкотт188k1919 золотых знаков
По умолчанию в наши дни создание линии с помощью инструмента «Линия» создает «живую фигуру», а не контур.Живые формы можно настраивать бесконечно, имея такие свойства, как ширина обводки, цвет, заливка (линии можно расширять в прямоугольники) и т. Д. У меня нет однозначного ответа на ваш вопрос, потому что я также борюсь с инструментом перемещения Photoshop, а также это требует, чтобы вы щелкнули точно по объекту, чтобы переместить его. Раньше было иначе. Возможно, есть ярлык или другой способ сделать это. Вот лишь несколько изображений, чтобы проиллюстрировать то, что я сказал:
Создан 29 окт.
прубини871111 серебряный знак1212 бронзовых знаков
Фотошопы Инструмент «Перемещение» ( V ) работает со слоями, поэтому для того, чтобы переместить линию на , вам нужно будет переместить слой на (линия находится на линии).С помощью инструмента Move Tool вы можете щелкнуть в любом месте, так как это слой, а не конкретный путь / объект.
Возможно, вы выбрали другой слой. Обязательно выберите слой Shape с линией.
Вот гифка, показывающая этот сценарий.
Создан 29 окт.
ВЕЛЬЦВЕЛЬЦ9,7011010 золотых знаков3939 серебряных знаков7575 бронзовых знаков
Выберите свою форму, удерживайте клавишу Ctrl , затем щелкните, чтобы перетащить.
МарианД66811 золотой знак33 серебряных знака1515 бронзовых знаков
ответ дан 14 июл в 21:27
Graphic Design Stack Exchange лучше всего работает с включенным JavaScriptВаша конфиденциальность
Нажимая «Принять все файлы cookie», вы соглашаетесь с тем, что Stack Exchange может хранить файлы cookie на вашем устройстве и раскрывать информацию в соответствии с нашей Политикой в отношении файлов cookie.
Принимать все файлы cookie Настроить параметры
Как использовать инструмент «Перо» в Photoshop
* Обновлено нояб.2020 *
Вы здесь, потому что хотите узнать, как использовать инструмент «Перо» в Photoshop. Я преподаю Adobe Photoshop и Illustrator более пятнадцати лет и могу без сомнения сказать, что инструмент «Перо», вероятно, является наиболее опасным инструментом в обеих программах, которого избегают. Хотя вначале это может показаться неприятным инструментом, это очень полезный инструмент, и это руководство по фотошопу поможет вам научиться работать с инструментом «Перо».
Если вам это нужно, вы можете загрузить бесплатную 7-дневную пробную версию Photoshop
Я разбиваю это руководство на легко усваиваемые части.Вот что мы расскажем:
В Photoshop инструмент «Перо» можно использовать для рисования и выделения.
Существует заблуждение, что вы можете создавать векторы только в Adobe Illustrator и что Photoshop позволяет вам работать только с фотографиями или растровой графикой. Но вы МОЖЕТЕ создавать векторы в Photoshop с помощью инструментов Pen и Shape. Щелкните здесь, чтобы узнать больше о разнице между векторной и растровой графикой. Инструменты «Перо» и «Фигура» работают в обеих программах практически одинаково.
Примечание. Все снимки экрана, которые вы видите здесь, взяты из Adobe Photoshop CC, но почти все, что вы здесь читаете, применимо к более старым версиям Photoshop, начиная с нескольких версий. Итак, давайте начнем с использования инструмента для рисования прямых линий.
Рисование прямых линий с помощью инструмента «Перо»
Рисовать прямые линии с помощью инструмента «Перо» очень просто, поэтому мы начнем с этого. Прямые пути создаются простым щелчком кнопки мыши. При первом щелчке вы устанавливаете начальную точку пути.Каждый раз, когда вы щелкаете после этого, между предыдущей и текущей точкой рисуется прямая линия.
Перед тем, как использовать инструмент «Перо», будь то для выделения или рисования фигур, нам необходимо настроить параметры на панели параметров.
1 — Нарисуйте путь с помощью инструмента «Перо»
1 — Откройте новый пустой документ в Photoshop. Я создал один размером 1000 x 1000 пикселей и разрешением 72 пикселей на дюйм.
2 — На панели инструментов выберите Pen Tool. Ярлык — это нажать на клавиатуре P .
3 — На панели параметров вверху экрана;
- Выберите «Путь» в первом раскрывающемся списке. (Скоро мы рассмотрим вариант «Форма»)
- Щелкните стрелку для параметров геометрии и убедитесь, что флажок «Резинка» не установлен во всплывающей палитре «Параметры контура».
- Убедитесь, что выбран параметр «Автоматическое добавление / удаление».
- Выберите опцию «Объединить контуры».
Примечание. Если вы очерчиваете объект для выделения или рисуете путь для добавления пикселей впоследствии, выберите параметр «Путь».Если вы хотите нарисовать векторную фигуру с помощью инструмента «Перо», вы должны выбрать «Фигура». Если вы выберете неправильный, это не конец света, но вы сэкономите несколько шагов, если выберете правильный, прежде чем начать.
При первом выборе инструмента «Перо» перед тем, как рисовать какие-либо точки, рядом с курсором появляется маленький значок «x». Х означает, что вы собираетесь начать рисовать новый путь.
Важно обращать внимание на маленькие символы, которые появляются рядом с курсором инструмента «Перо», потому что они говорят вам, как перо будет себя вести.
4 — Щелкните один раз на документе, в котором должен начинаться отрезок прямой линии. Не тащить.
5 — Переместите курсор в другую часть документа и щелкните еще раз, чтобы добавить следующую точку. Точки, соединяющие пути, называются опорными точками.
Примечание. Если появляются направляющие линии (они выглядят как дополнительные линии, выходящие из точки привязки), вы случайно перетащили инструмент «Перо» и нарисуете кривую, а не прямую линию.Если это произойдет, выберите Ctrl + Z (Windows) или Cmd + Z (Mac) для отмены и щелкните еще раз.
Обратите внимание, что первая точка привязки, созданная вами при первом щелчке, теперь пустая, а последняя точка привязки — сплошной квадрат. Сплошная точка привязки означает, что она в данный момент выбрана.
6 — Чтобы продолжить создание сегментов прямой линии, просто продолжайте щелкать по документу, в котором вы хотите поставить точку привязки, и Photoshop создаст путь между ними.
Совет. Если вы хотите ограничить угол сегмента до кратного 45 °, удерживайте нажатой клавишу Shift при щелчке.
Путь, который вы видите выше, называется Открытый путь . Это означает, что начальная и конечная точки разные, они не соединяются. Вам не нужно создавать замкнутые контуры каждый раз, когда вы рисуете. Открытые пути идеально подходят для рисования всех типов линий.
Если вы хотите заполнить область цветом, рекомендуется закрыть путь.Чтобы закрыть путь, просто вернитесь к первой созданной точке. Вы увидите маленький кружок рядом с указателем инструмента «Перо», указывающий на то, что путь замкнется правильно.
Как только вы закроете путь, курсор немедленно изменится, показывая, что в следующий раз, когда вы щелкнете по документу, вы начнете совершенно новый путь.
Если вы хотите оставить путь открытым, но затем начать другой новый путь, Ctrl + щелчок (Windows) или Cmd + щелчок (Mac) в любом месте от начерченного пути.Кроме того, вы можете закончить путь, щелкнув любой другой инструмент на панели инструментов.
2 — Добавить и удалить точки привязки
Бывают случаи, когда вы хотите добавить дополнительные точки привязки к своим путям или удалить существующие точки привязки, которые вам не нужны.
Хорошее практическое правило при работе с векторной графикой — использовать как можно меньше опорных точек для получения плавных линий. Это особенно актуально при рисовании изогнутых контуров с помощью инструмента «Перо», который вы вскоре увидите.
Удаление точки привязки на пути
1 — Выберите инструмент Удалить опорную точку на панели инструментов (скрыт под инструментом «Перо»).
2 — Щелкните точку, которую хотите удалить.
Добавление точки привязки на пути
3 — Выберите инструмент «Добавить точку привязки» на панели инструментов.
4 — Щелкните в любом месте отрезка линии с помощью инструмента «Добавить точку привязки».
Часто форма пути может не сильно отличаться после добавления точки к прямому сегменту, но когда вы редактируете точку (мы вернемся к этому в следующей публикации), вы заметите разницу.
Практика использования инструмента «Перо для прямого контура»!
Итак, вот как рисовать отрезки прямых, очень просто и ничего страшного. Ключ к использованию инструмента «Перо» — практика, практика, практика.
Создайте новый документ Photoshop и выполните следующие действия:
- Попробуйте нарисовать открытые пути зигзагов.
- Попробуйте нарисовать замкнутые контуры треугольников, прямоугольников, квадратов, многоугольников, звезд и других случайных фигур, где первая точка привязки становится конечной точкой.
- Почувствуйте, как заканчиваются пути и начинаются новые. Попробуйте нарисовать все фигуры ниже. Это поможет вам научиться пользоваться пером.
Рисование кривых с помощью инструмента «Перо Photoshop»
В этой части Руководства по использованию инструмента «Перо» вы научитесь рисовать
- слегка изгибающийся открытый путь (easy peasy)
- путь по замкнутому кругу (легкий)
- сложный путь, состоящий из кривых и прямых точек (немного сложнее, но важный навык)
Как только вы поймете, как работают кривые, в сочетании с некоторой практикой, вы скоро станете мастером инструмента «Перо»!
Как создаются изогнутые пути
В отличие от прямых путей, для которых достаточно щелкнуть один раз, затем выбрать место для следующей точки и снова щелкнуть, изогнутые пути создаются путем щелчка и перетаскивания маркеров направления.
При первом щелчке и перетаскивании вы устанавливаете начальную точку для изогнутого пути и, что важно, вы также определяете направление и размер кривой. По мере того, как вы продолжаете добавлять точку и перетаскивать, между предыдущей и текущей точкой рисуется изогнутый путь.
При щелчке и перетаскивании с помощью инструмента «Перо» происходят две вещи.
1 — Якорная точка помещается на монтажную область при нажатии.
2 — Направляющие линии и направляющие точки рисуются при перетаскивании.
Мы используем направляющие линии и точки, чтобы определить направление и форму изогнутого пути, который мы рисуем.
3 — Нарисуйте изогнутый контур с помощью инструмента «Перо»
Начнем с рисования плавной изогнутой линии.
1 — Выберите инструмент «Перо» ( P ) на панели инструментов.
2 — Выберите режим Path на панели параметров в верхней части экрана.
Опять же, обратите внимание, что мы могли бы использовать здесь режим формы, но в этом режиме Photoshop заполняет контур цветом, когда вы начинаете рисовать, и это может сбивать с толку, где находятся ваши опорные точки.О рисовании фигур мы поговорим в другом посте.
3 — Щелкните один раз, чтобы поставить первую точку привязки.
4 — Переместите указатель вправо от первой точки привязки, затем нажмите и перетащите вверх и вправо. Это создает небольшую кривую на пути, и, как вы можете видеть, две ручки появляются по обе стороны от второй точки привязки. Это маркеры направления и управляющие направлением кривой и размером кривой.
5 — Добавьте еще одну точку правее, щелкните и перетащите вниз.Теперь вы должны увидеть красивую пологую волнообразную дорожку.
6 — Добавьте еще одну точку справа и растяните по горизонтали.
7 — Чтобы закончить рисование пути, просто нажмите Ctrl + Click (Windows) / Cmd + Click (Mac). Обратите внимание, как изменяется курсор инструмента «Перо» и появляется небольшая звездочка. Это означает, что когда вы снова начнете рисовать, вы начнете новый путь.
4 — Нарисуйте контур замкнутого круга с помощью Pen Tool
.Замкнутый векторный контур — это просто путь, в котором первая точка привязки совпадает с последней точкой вектора, например круг, прямоугольник, звезда.Нарисуем круг.
- Выберите инструмент «Перо» ( P ) на панели инструментов.
- Выберите режим Путь на панели параметров вверху экрана.
- Щелкните, удерживайте и перетащите указатель инструмента «Перо» вверх. В этом примере мы создаем восходящую кривую.
Точка привязки появляется там, где вы впервые щелкнули, и две направляющие линии проходят над и под точкой привязки.
- Продолжите кривую, нажав, чтобы добавить новую точку привязки, и, удерживая, перетащить вниз.
Если вы допустили ошибку во время рисования, выберите Правка> Отменить новую точку привязки или нажмите Ctrl + Z (Windows) или Cmd + Z (Mac ), чтобы отменить последнюю точку, которую вы нарисовали, и повторите попытку. .
- Наведите указатель мыши на первую опорную точку и обратите внимание, как под курсором инструмента «Перо» появляется маленький кружок. Это означает, что если вы нажмете на первую точку, вы закроете путь. Так что продолжайте и нажмите на точку.
Теперь ваш путь закрыт, и у вас должен получиться почти идеальный круг или, по крайней мере, правильный путь в форме эллипса.Неважно, будет ли оно немного яйцевидным :).
Помните, что вы хотите использовать как можно меньше опорных точек, чтобы получить плавные кривые при рисовании с помощью инструмента «Перо».
Совет: если вы удерживаете Shift при щелчке и перетаскивании, вы ограничиваете наклон направляющей линии с шагом 45 °.
5 — Объедините изогнутые и прямые сегменты контура с помощью Pen Tool
Теперь мы нарисуем пути, в которых прямые угловые точки сочетаются с изогнутыми или гладкими точками, но сначала дадим краткое объяснение направленных линий.
Изогнутые точки привязки имеют линии направления, расположенные напротив друг друга, на расстоянии 180 ° друг от друга.
Угловые (или прямые) точки либо не имеют линий направления, только одна линия направления, либо две линии направления расположены под углом, отличным от 180 °. (Я знаю, это немного сбивает с толку!)
Вероятно, самая сложная часть рисования с помощью Pen Tool в Photoshop — это соединение двух кривых в угловой точке. Если вы можете это сделать, вы можете рисовать пером любого типа.
В этом упражнении мы нарисуем путь ниже.
- Выберите инструмент «Перо» или нажмите P на клавиатуре.
- Мы начинаем с прямого сегмента, что очень просто, поэтому щелкните один раз для начальной точки (не перетаскивайте), а затем щелкните еще раз, чтобы поставить второй якорь.
- Теперь мы входим в кривую. Наведите указатель на вторую точку привязки и удерживайте Alt (Windows) или Option (Mac), курсор изменится, чтобы отобразить то, что выглядит как перевернутая буква «v».Это означает, что вы собираетесь преобразовать точку из прямой в изогнутую.
- Щелкните в той же точке и потяните вверх одним движением, чтобы начать кривую.
- Затем щелкните и потяните вниз, чтобы создать следующую опорную точку и завершить начатую кривую.
Теперь нам нужна еще одна кривая. Однако вы обнаружите, что если просто щелкнуть и перетащить новую точку, кривая пойдет в неправильном направлении. (Посмотрите еще раз на путь, который мы пытаемся создать выше точки 1).
- Чтобы этого не произошло и наша кривая снова пошла вверх, нам нужно начать новую кривую, удерживая Alt / Option + Щелкнув на последней опорной точке. Вы снова увидите маленькую перевернутую букву «v». Это в основном сбрасывает изогнутую точку в прямую.
- Нажмите на опорную точку еще раз и перетащите вверх, чтобы создать вторую кривую, идущую вверх. Это будет выглядеть так, как будто вы перетащили новый дескриптор поверх предыдущего.
- Добавьте новую опорную точку и потяните вниз, чтобы закончить вторую кривую.
- Повторите шаги 6, 7 и 8, чтобы создать третью «восходящую» кривую.
- Чтобы закончить, нам нужно преобразовать изогнутую точку в прямую. Еще раз, удерживая нажатой клавишу Alt / Option , щелкните один раз на последней точке привязки.
- Щелкните еще раз, чтобы поставить последнюю точку привязки. Теперь у вас должен получиться такой путь;
- Ctrl / Cmd + щелкните в любом месте, чтобы завершить путь.
Теперь вы успешно соединили прямые и изогнутые сегменты контура, нарисованного с помощью инструмента «Перо».Это самая сложная часть рисования с помощью Pen Tool и та, с которой вам нужно больше всего практиковаться.
Конечно, можно еще многое узнать об инструменте «Перо», но на этом этапе много практики, объединяющей прямые сегменты и кривые, очень быстро превратит вас в мастера инструмента «Перо».
Больше практики с инструментом «Перо»!
Действительно хороший способ попрактиковаться в совмещении кривых и прямых точек с помощью инструмента «Перо» — это попытаться нарисовать контуры букв.Начните с простых, таких как I и Z, затем попробуйте строчные буквы T, S, P и так далее. Я даю это упражнение своим классам, и они считают его полезным. Не волнуйтесь, если ваши реплики не идеальны на этом этапе, главное — попробовать что-нибудь.
Надеюсь, вы нашли этот урок о том, как рисовать прямые контуры и кривые с помощью Pen Tool в Photoshop, полезным. Следующий навык, который нам нужно изучить в отношении рисования путей, — это как редактировать наши точки и пути. Это отдельное руководство, которое вы можете прочитать здесь.
Буду очень признателен, если вы поделитесь этим постом. Спасибо! 🙂
Скачать бесплатную 7-дневную пробную версию Photoshop
Получите бесплатную распечатываемую шпаргалку панели инструментов Photoshop
Подпишитесь сейчас, чтобы получить бесплатный печатный плакат со всеми инструментами Photoshop и их сочетаниями клавиш.
Успех! Теперь проверьте свою электронную почту, чтобы подтвердить подписку, и загрузите шпаргалку панели инструментов Photoshop.
Как рисовать изогнутые линии в Photoshop
Линия, которая меняет свое направление, является изогнутой линией. С другой стороны, линия, идущая в том же направлении, называется прямой линией. При редактировании фотографий и графическом дизайне нам приходится иметь дело как с прямыми, так и с изогнутыми линиями. Но большинство людей испытывают затруднения, когда им нужно рисовать изогнутые линии в Photoshop. Вы тоже один из них? Я могу помочь тебе с этим. В этой статье я покажу вам, как рисовать изогнутые линии в Photoshop.Прочтите эту статью, и вы получите решение любых проблем, связанных с рисованием линий и выделением в Photoshop. Не теряя времени, давайте перейдем к этому.
Рисование изогнутых линий в Photoshop
Дополнительная информация: как легко добавлять шрифты в Photoshop CC | Как очертить изображение в Photoshop
Шаг 1. Возьмите инструмент «Перо»Инструмент «Перо» — один из самых прекрасных инструментов, доступных в Photoshop. Я собираюсь использовать этот инструмент для рисования линий в Photoshop cc.С помощью этого инструмента вы можете создавать как прямые, так и изогнутые линии. Давайте выберем инструмент из этого варианта.
Шаг 2: Нарисуйте прямую линию
Прежде чем мы начнем создавать изогнутые линии, мы должны научиться создавать прямые линии в Photoshop. Это больше, чем простой процесс. Нажмите и удерживайте левую мышь, затем переместите ее. Это будет прямая линия, как на этой картинке.
Хотите переместить линию? Нажмите и удерживайте Shift, чтобы переместить линию вокруг нее на 45 градусов.
Однако давайте начнем рисовать кривую линию в Photoshop.
Шаг 3. Рисование изогнутой линииПосле рисования прямой линии нажмите ALT и щелкните левой кнопкой мыши, чтобы изменить ее направление. Поскольку мы хотим получить изогнутую линию, переместите направление на верхнюю сторону.
Щелкните в другой точке и перетащите мышь вниз. Это создаст изогнутую линию в Photoshop.
Следуя той же технике, вы сможете продолжать рисовать изогнутую линию столько, сколько захотите.
Вы хотите получить изогнутую линию в том же направлении? Хорошо, продолжай следить за мной. После рисования первой кривой переместите направление на верхнюю сторону.
Таким образом, вы можете получить изогнутые линии в аналогичном направлении, как это.
Вот и все.
Разве это не слишком легко для кого-то? Я думаю так. Теперь я хочу показать вам, как можно заливать изогнутые линии цветом. Если вы хотите нарисовать дизайн в Photoshop, этот трюк вам пригодится.
Заполните изогнутую линию цветом
Узнайте больше Идеи абстрактной фотографии для начинающих | Как заменить цвет в фотошопе
Взяв в руки инструмент «Перо», вы заметите вариант контура, заливки и обводки. Выберите Shape из этого варианта, чтобы заполнить созданную линию цветом. Справа будет опция выбора цвета. Параметр «Обводка» определяет типы и цвета линии. Взгляните на образец изображения.
Хотите выбрать эту изогнутую линию? Просто щелкните правой кнопкой мыши и выберите «Сделать выделение».Тогда изогнутая область превратится в выделение.
На этом этапе позвольте мне затронуть еще одну интересную тему о рисовании линий в Photoshop.
Photoshop Line Tool
Многие люди спрашивают меня, где в Photoshop находится инструмент «Линия»? У вас тоже есть такой же вопрос? У меня простой ответ. Ну вот.
Вы можете найти эту опцию отсюда в любой версии Photoshop CC. Но этот инструмент позволяет создавать только прямые линии. Вы не можете создать изогнутую линию с помощью этого инструмента.Щелкните левой кнопкой мыши и перетащите ее, чтобы создать линии с помощью этого инструмента. Справа вверху вы найдете три варианта: Форма, Путь и Пиксели.
Выбор «Форма» создаст линию в виде фигуры. Если вы выберете путь, созданная линия будет отображаться как путь. Позвольте мне создать некоторые с помощью этого инструмента.
Разрешите познакомить вас с таким прекрасным инструментом.
Инструмент нестандартной формы
Этот инструмент вы найдете прямо рядом с инструментом под линией.
С помощью этого инструмента вы можете рисовать множество произвольных фигур, таких как стрелка инструмента Photoshop «Линия», Форма сердца, Музыка, Начало и многое другое.
Мы почти подошли к концу этой статьи. На этом этапе у вас должно быть четкое представление о том, как рисовать изогнутые линии в Photoshop. Надеюсь, с этого момента вы сможете рисовать любые линии и формы в любой версии Photoshop. Оставайтесь с нами, чтобы узнать больше о других интересных вещах в Photoshop. Спасибо, что были здесь.
Те же ресурсы:
Нарисуйте контур формы с помощью Photoshop Elements
Участник форума хочет знать, как создавать контуры фигур с помощью Photoshop Elements. BoulderBum пишет: «Я знаю об инструменте формы, но все, что я могу заставить его создать, — это сплошная форма. Должен быть способ рисовать только контур формы! В конце концов, контур появляется, когда форма выбрана … Возможно ли? »
Мы рады сообщить, что это возможно, хотя процедура совсем не очевидна! Для начала давайте разберемся с природой фигур в Photoshop Elements.
Природа форм в Photoshop Elements
В Photoshop Elements формы представляют собой векторную графику, что означает, что эти объекты состоят из линий и кривых. Эти объекты могут состоять из линий, кривых и фигур с редактируемыми атрибутами, такими как цвет, заливка и контур. Изменение атрибутов векторного объекта не влияет на сам объект. Вы можете свободно изменять любое количество атрибутов объекта, не разрушая основной объект. Объект можно изменить не только путем изменения его атрибутов, но также путем формирования и преобразования его с помощью узлов и управляющих дескрипторов.
Поскольку они масштабируемы, векторные изображения не зависят от разрешения. Вы можете увеличивать и уменьшать размер векторных изображений в любой степени, и ваши линии останутся четкими и резкими как на экране, так и при печати. Шрифты — это тип векторного объекта.
Еще одно преимущество векторных изображений заключается в том, что они не ограничены прямоугольной формой, как растровые изображения. Векторные объекты можно размещать поверх других объектов, и объект ниже будет виден сквозь них.
Эта векторная графика не зависит от разрешения, то есть ее можно масштабировать до любого размера и печатать с любым разрешением без потери деталей или четкости.Вы можете перемещать, изменять размер или изменять их без потери качества графики. Поскольку компьютерные мониторы отображают изображения в виде пиксельной сетки, векторные данные отображаются на экране в виде пикселей.
Как нарисовать контур формы с помощью Photoshop Elements
В Photoshop Elements формы создаются в слоях фигур. Слой-фигура может содержать одну фигуру или несколько фигур, в зависимости от выбранного вами параметра области фигуры. Вы можете выбрать более одной формы на слое.
Выберите инструмент нестандартной формы .
На панели параметров выберите пользовательскую форму из палитры форм . В этом примере мы используем «Бабочку 2» из фигур по умолчанию в Elements 2.0.
Щелкните рядом с Style , чтобы открыть палитру стилей .
Щелкните маленькую стрелку в верхнем правом углу палитры стилей.
Выберите в меню видимость и выберите стиль скрыть из палитры стилей .
Щелкните в окне документа и растяните фигуру. У фигуры есть контур, но это всего лишь индикатор пути, а не настоящий контур, состоящий из пикселей. Мы собираемся преобразовать этот путь в выделение, а затем обвести его.
Убедитесь, что ваша палитра слоев видна (выберите Window > Layers , если это не так), затем Ctrl + Щелкните (пользователи Mac: Cmd + Click ) на слое формы .Теперь контур пути начнет сверкать. Это потому, что выделенная область перекрывает траекторию, поэтому это выглядит немного странно.
Нажмите кнопку новый слой на палитре слоев . Область выделения теперь будет выглядеть нормально.
Перейдите к Edit > Stroke .
В диалоговом окне обводки выберите ширину , цвет и положение для контура.В этом примере мы выбрали 2 пикселя, ярко-желтый и центр.
Отмените выбор .
Теперь вы можете удалить слой-фигуру — он больше не нужен.
Шаги для Photoshop Elements 14
Нарисуйте фигуру бабочки и залейте ее цветом Black .
Нарисуйте свою форму и щелкните один раз на слое Shape .
Щелкните Упростить , чтобы превратить фигуру в векторный объект.
Выберите Edit > Stroke (Outline) Selection .
Когда откроется панель «Обводка » , выберите цвет обводки и ширину обводки .
Нажмите ОК . Теперь ваша бабочка имеет очертания.
Переключитесь на инструмент Quick Selection , щелкните и перетащите через Fill color .
Нажмите Удалить , и у вас есть план.
Наконечник
- Обведенная фигура находится на отдельном слое, поэтому вы можете перемещать ее независимо.
- Обведенная фигура не является векторным объектом, поэтому ее нельзя масштабировать без потери качества.
- Изучите другие стили фигур, которые входят в состав меню «Элементы».
Спасибо, что сообщили нам!
Расскажите, почему!
Другой Недостаточно подробностей Сложно понятьКак пользоваться инструментом Photoshop Pen
Photoshop CC — творческое оружие, которое выбирают многие дизайнеры.Его инструменты «Перо» и «Кисть» — одни из самых мощных и удобных в использовании аспектов программы. В этом уроке Photoshop мы сосредоточимся на инструменте «Перо» (есть отдельная статья с советами по использованию инструмента «Кисть» в Photoshop).
Инструмент «Перо» — это простая функция выделения, которая позволяет заливать, обводить или выделять все, что вы рисуете. Это один из основных инструментов, который вам необходимо освоить, прежде чем вы начнете изучать более продвинутые функции или использовать плагины Photoshop. В этой статье мы дадим несколько советов по использованию инструмента «Перо» и дадим советы, как извлечь из него максимум пользы.
Заливка контура
Щелкните значок в правом верхнем углу, чтобы увеличить изображение.Выберите инструмент «Перо» с помощью ярлыка P . Чтобы сделать выбор, щелкните две точки, чтобы создать линию между ними, и перетащите точку, чтобы создать изогнутую линию. Используйте Alt / opt-перетащите ваши линии, чтобы изменить их. Ctrl / щелкните правой кнопкой мыши свой путь на вкладке «Контуры» справа, а затем выберите «Заливка контура», чтобы создать из него форму.
Щелкните значок в правом верхнем углу, чтобы увеличить изображение.Измените содержание на передний или задний план, в зависимости от образца цвета, который вы хотите использовать.Используйте Content Aware, если вы хотите заполнить пикселями остальную часть изображения.
Режим наложения и непрозрачность заливки определяют, как пиксели взаимодействуют с другими пикселями ниже. Например, 50-процентная непрозрачность, экран придаст вашей форме легкое осветление.
Используйте радиус растушевки, чтобы смягчить края заполняемой фигуры. Чтобы создать полностью твердую фигуру, оставьте значение 0 пикселей.
Сделайте выбор
Щелкните значок в правом верхнем углу, чтобы увеличить изображение.Перо — не только опытный инструмент для рисования, но и полезный инструмент для выбора.Вы можете выбрать фигуры для рисования. cmd / Ctrl + щелкните путь, чтобы выбрать его после того, как вы создали форму, или Ctrl / щелкните правой кнопкой мыши путь и выберите «Сделать выделение».
Щелкните значок в правом верхнем углу, чтобы увеличить изображениеСделайте новое выделение (слева на изображении выше), или добавьте ( cmd / Ctrl + Shift + click ) или вычтите ( cmd / Ctrl + Alt / Opt + щелкните ) выделение, если на вашем слое выделены пиксели.
Дважды щелкните путь и дайте ему имя, чтобы сохранить его в качестве будущего выбора (палитра «Пути» показана справа вверху).Эти пути появятся в виде списка на вкладке «Пути». Щелкните значок пунктирного контура в меню внизу палитры, чтобы сделать выбор. В качестве альтернативы используйте значки «Удалить», «Маска» и «Создать», как в палитре «Слои».
Обводка контура
Щелкните значок в правом верхнем углу, чтобы увеличить изображениеCtrl / щелкните правой кнопкой мыши путь и выберите «Обводка», чтобы применить линию к выделению любой выбранной кисти. Для этой конкретной линии люстры мы использовали рассеивающую кисть, чтобы равномерно распределить точки.
Используйте раскрывающийся список во всплывающем окне, чтобы изменить инструмент, который вы используете для обводки линии — например, вместо того, какой файл кисти вы выбрали, вы можете переключиться на карандаш.
Флажок Simulate Pressure применяет давление, которое вы обычно используете при создании мазка с помощью инструмента «Кисть», то есть линия будет сужаться в конце.
Щелкните значок в правом верхнем углу, чтобы увеличить изображениеПанель инструментов в верхней части интерфейса позволяет быстро выбрать цвет обводки и заливки для всего, что вы создаете с помощью инструмента «Перо», вместо того, чтобы выбирать его вручную.