Лаймовый фон — 59 фото
1
Цвет зеленый лайм
2
Заставка на рабочий стол лайм
3
Лимонные дольки
4
Зеленая текстура
5
Крутой зелёный фон
6
Зеленый цвет однотонный яркий
7
Кислотно желтый цвет
8
Красивый зеленый цвет
9
Салатовый цвет
10
Салатовый фон
11
Кислый лайм
12
Лайм цитрус
13
Зеленый цвет
14
Салатовые фон сочно
15
Лайм вектор
16
Картинки на рабочий стол лайм
17
Зеленый лимон
18
Лайм срез
19
Фон лаймовый цвет
20
Лайм кусочек
21
Заставка лайм
22
Лайм фрукт
23
Зеленый фон
24
Фон для рабочего стола лайм
25
Лаймовый зеленый
26
Ярко салатовый цвет
27
Лайм фон для фотошопа
28
Лайм красивый
29
Зеленая кожа текстура
30
Фрукты в воде
31
Алина лайм
32
Желто зеленый фон
33
Фон с лаймами
34
Зеленые цитрусовые
35
Лимон, лайм
36
Красивый зеленый
37
Лайм фон
38
Красивый сочный лайм
39
Зеленые обои
40
Лайм фрукт
41
Грин лимон лайм
42
Лимон лайм дольки
43
Лимоны и лаймы
44
Самые красивые яркие фоны с лаймы
45
Лайм фрукт
46
Ядовитый зеленый фон
47
Картинки на рабочий стол лайм
48
Желто-зеленый цвет
49
Лаймовый зеленый
50
Лаймовый зеленый
51
Зеленый лимон
52
Лайм фрукт
53
Лайм цитрус
54
Лайм сверху
55
Обои салатового цвета
56
Лаймово зеленый цвет
57
Зеленый лайм
58
Цвет Лайма
Как сделать прозрачный фон в Paint? Как убрать или изменить фон в Paint?
Многие пользователи, которые впервые работают с графическим редактором, предустановленным в Виндовс 10, задаются вопросом, как сделать прозрачный фон в программе Paint Net.
 На практике, в этом нет ничего существенно трудного, и потребуется лишь выполнить определенные действия. Чтобы впоследствии с этим не возникало проблем, потребуется детально рассмотреть ответ на данный вопрос, а кроме того подробно изучить пояснения на некоторые иные сложные моменты.
На практике, в этом нет ничего существенно трудного, и потребуется лишь выполнить определенные действия. Чтобы впоследствии с этим не возникало проблем, потребуется детально рассмотреть ответ на данный вопрос, а кроме того подробно изучить пояснения на некоторые иные сложные моменты.Начало работы
Перед тем как в программе Paint Windows 7 прозрачный фон поменять, следует открыть изображение, которое будете корректировать. Делается это путем нажатия правой клавиши на файле и выбора в выпадающем меню соответствующего пункта (Открыть с помощью – Paint). Следует учитывать, что к числу совместимых форматов относятся BMP, JPFG и GIF, с другими поработать не получится.
В том случае, если изображение превышает размер экрана, необходимо перейти в левый нижний угол и сделать 800-процентное увеличение, кликнув на увеличительное стекло, размещенное на инструментальной панели и выбрав цифру 8.
Как создать надпись на изображении
Процесс создания надписи на изображении тоже интересует многих пользователей. Для этого нам следует, прежде всего, создать текстовый слой. Этого можно достичь, кликнув на символ в левой панели инструментов в форме буквы «A». После этого, кликаем на ту часть изображения, где хотим видеть надпись, и набираем её с клавиатуры.
Для этого нам следует, прежде всего, создать текстовый слой. Этого можно достичь, кликнув на символ в левой панели инструментов в форме буквы «A». После этого, кликаем на ту часть изображения, где хотим видеть надпись, и набираем её с клавиатуры.
Размер и тип шрифта можно регулировать с помощью плавающей панели над надписью, или при помощи блока инструментов, расположенного в левой части программы.
Выбор цветовой палитры и прорисовка контура изображения
На цветовой палитре следует сделать выбор желто-зеленого (также называемого лаймовым) цвета. Обычно выбирают именно его, поскольку необходим контрастный по отношению к остальному рисунку окрас, а выбранный тон встречается в изображениях довольно редко.
После этого при помощи инструмента «Линия» производится выделение объекта, который будет вырезаться. В том случае, если изображение размещено на белом фоне, для закрашивания недостающих пикселей можно воспользоваться «Карандашом». Благодаря этому вокруг картинки появится широкая линия зеленого цвета.
Далее необходимо щелкнуть на лаймовом цвете правой клавишей мыши и, воспользовавшись инструментом «Выбрать», очертить области фона прямоугольного цвета. Делать это следует аккуратно, стараясь не заходить на объект. Об остающихся вокруг контура рисунка лишних треугольниках особо волноваться не стоит, они убираются позже при помощи инструмента «Ластик». Активировав его, необходимо выбрать самый маленький из возможных квадратиков в появившемся меню.
После всех манипуляций получается объект, вокруг которого будет зеленый экран. Если вас интересует, как изменить фон в Paint, то необходимо отдалить изображение до 100 процентов (1 в меню приближения) и кликнуть по ведру с краской на панели (инструмент «Заливка цветом»). Затем в палитре следует выбрать желаемый цвет и щелкнуть в любом месте зеленого фона. После этого фон станет другим.
Часто задаваемые вопросы при работе в Paint Net
На сегодняшний день, при работе с этим графическим редактором, у пользователей могут возникать абсолютно разные спорные моменты, требующие соответствующего разъяснения. На практике, в основном в разъяснении нуждаются следующие ситуации:
На практике, в основном в разъяснении нуждаются следующие ситуации:
- Как удалить фон и сделать прозрачность, а также доступные эффекты для этой популярной утилиты.
- Доступные виды текста, и кроме того предусмотренные создателями инструменты, в частности кисти.
- Особенно часто уточняют моменты по поводу порядка обрезания фото, создания анимаций и работы с палитрой.
- Помимо всего прочего, пользователей интересуют горячие клавиши, сглаживание и доступные градиенты.
- Интерес вызывает волшебная палочка и вставка изображений, которые доступны пользователям на жестком диске или внешнем носителе.
- Дополнительно, наиболее часто возникают вопросы об изменении размеров изображения, удалении фрагмента картинки и наложение графического слоя.
Разумеется, все эти моменты требуется рассмотреть в отдельном порядке или на уроках по Paint Net, чтобы впоследствии не возникало каких-либо проблем с работой в этом популярном графическом редакторе.
Важно! Графический редактор Paint Net также позволяет вам сделать все необходимое фона при помощи обычного ластика, либо специальной функции «Инвертирование», а также за счет «Волшебной палочки».
Как удалить фон
Прежде всего, пользователи интересуются вопросом, как удалить фон картинки. Чтобы проделать это, потребуется следующее:
- в первую очередь вам потребуется инструмент «Волшебная палочка»;
- далее нужен режим выделения;
- здесь стоит выбрать замена или объединение выделенной области;
- далее необходимо найти заполнение;
- требуется выставить чувствительность на уровне 40%;
- далее останется лишь нажать этим же инструментом на белый фон.
После этого, вы получите полностью прозрачный фон для своей, обрабатываемой картинки, и сможете более тщательно заняться ее редактированием.
Эффекты для Paint Net
Многих пользователей интересует такой момент, как Pain Net Effects. В данном случае речь идет про инструменты, которые и позволяют обрабатывать изображение. На практике, в этой утилите присутствует большое количество встроенных эффектов, более того, вы всегда имеете возможность скачать расширенный перечень функций для приложения на нашем сайте. Это позволит использовать графический редактор с максимальными возможностями.
На практике, в этой утилите присутствует большое количество встроенных эффектов, более того, вы всегда имеете возможность скачать расширенный перечень функций для приложения на нашем сайте. Это позволит использовать графический редактор с максимальными возможностями.
Кисти для Paint Net
Для того чтобы вносить коррективы в изображение, вы всегда можете прибегнуть к таким инструментам, как кисти. Здесь на выбор пользователю доступны обычные варианты с тонким стержнем, включая ручку и карандаш, а кроме того несколько вариантов кистей с более широким контуром. Попутно, в эффектах предусмотрели ластик, которым можно очистить область от изменений, если они были ранее внесены в процессе пользования конкретным инструментом. Этот эффект вы можете нейти на главной панели задач.
Виды текста: Как написать и повернуть текст
Этот графический редактор имеет встроенную функцию не только обработки изображений, но и использования шрифта. В данном случае вы можете использовать обычный, либо искривленный и объемный текст. Чтобы что-то написать в этом приложении, потребуется выбрать соответствующий эффект, а после навести курсор на конкретную область. Чтобы повернуть написанный текст, вам потребуется просто воспользоваться соответствующим инструментом, который расположен на боковой панели.
Чтобы что-то написать в этом приложении, потребуется выбрать соответствующий эффект, а после навести курсор на конкретную область. Чтобы повернуть написанный текст, вам потребуется просто воспользоваться соответствующим инструментом, который расположен на боковой панели.
Обводка текста
При необходимости, вы также можете использовать обводку, что позволит украсить введенные символы. Для этого предстоит выбрать уже написанный текст, перейти в раздел опций, и выбрать соответствующий эффект. Здесь вы можете самостоятельно задать необходимые параметры цвета, а кроме того толщину и степень сглаживания обводки.
Анимация
Если присутствует необходимость, эта утилита имеет такую встроенную опцию, как анимация. Это позволяет создать небольшое изображение в движении. Для работы требуется подобрать соответствующий эффект, и просто применить его к обрабатываемой картинке. Впоследствии остается только сохранить изменения в определенном формате для удобства прочтения.
Работа с палитрой
Пользователи самостоятельно могут выбирать необходимые цветовые оттенки. Для этой цели в программе присутствует настраиваемая палитра. Чтобы запустить ее работу, требуется выбрать эффект, и перейти в опции выбора цветовой гаммы. Можно использовать определение оттенка, либо подобрать уже имеющуюся структуру из широкого перечня цветов.
Для этой цели в программе присутствует настраиваемая палитра. Чтобы запустить ее работу, требуется выбрать эффект, и перейти в опции выбора цветовой гаммы. Можно использовать определение оттенка, либо подобрать уже имеющуюся структуру из широкого перечня цветов.
Обрезка фото
Как обрезать фото? Это наиболее распространенный вопрос пользователей, кому впервые приходится сталкиваться с утилитой. На практике, нет ничего сложного, и весь процесс выполняется в несколько последовательных этапов. В меню требуется выделить опцию «Обрезать», а в конце, останется лишь выделить конкретный участок изображения. Рассматривая момент, как изменить размер картинки, вовсе не обязательно использовать стандартный прямоугольник, так как вы самостоятельно можете подобрать любой инструмент для обрезки.
Замена цвета
Если вам требуется заменить текущий оттенок на изображении, предстоит воспользоваться палитрой. Для этого необходимо выбрать конкретную область картинки, и заменить цветовое исполнение при помощи соответствующей команды. В самом конце остается только применить изменения, а также сохранить все необходимое в отдельном или текущем файле.
В самом конце остается только применить изменения, а также сохранить все необходимое в отдельном или текущем файле.
Сглаживание краев и плавный переход
После выполнения обрезки изображения, его края остаются рваными. В такой ситуации может потребоваться их сглаживание. Для выполнения данной функции вам потребуется выделить соответствующую фигуру по периметру, а после перейти в ее настройки, чтобы изменить резкость, контрастность и смещение. Это позволит сделать очертания картинки более приятными на вид.
Горячие клавиши
Для того чтобы ускорить процедуру вызова определенных команд, в этой программе были заложены горячие клавиши и сочетания. Эти значения полностью можно посмотреть в соответствующей таблице в описании к приложению. При помощи таких опций, вы можете быстро переключаться между инструментами, а кроме того вызывать дополнительные настройки.
Градиент
Этот удобный инструмент позволяет в приложении нарисовать несколько плавных переходов, если вам требуется постепенно перевести один оттенок в другой вариант цвета. Здесь также существует несколько вариантов, которые подойдут пользователю в зависимости от контрастности и яркости картинки. Сам инструмент вы сможете без проблем найти на панели.
Здесь также существует несколько вариантов, которые подойдут пользователю в зависимости от контрастности и яркости картинки. Сам инструмент вы сможете без проблем найти на панели.
Как отразить зеркально
Если вам требуется создать зеркальное изображение, то можно воспользоваться соответствующей функцией. Для ее активации потребуется лишь выделить конкретную область, после чего кликнуть правой кнопкой мыши, и выбрать соответствующую функцию. Впоследствии редактируемое изображение или текст отразятся в обратном направлении. Для отмены операции, можно воспользоваться возвратом, либо сочетанием клавиш «CTRL+Z».
Волшебная палочка: как пользоваться
В данном случае речь идет про удобный инструмент выделения. Волшебная палочка позволяет четко разграничивать разные элементы на изображении. Здесь пользователю потребуется лишь навести приспособление на конкретную область, и поставить несколько точек. Впоследствии умный инструмент автоматически захватит предмет, который необходимо было выделить. Опция находится на главной панели инструментов.
Опция находится на главной панели инструментов.
Вставить картинку в картинку
Это удобное приложение позволяет без каких-либо проблем вставлять одно изображение в другое. Все, что требуется для выполнения данной опции, это воспользоваться вставкой. Вам необходимо отметить конкретную область на фото или изображении, а после в верхнем меню выбрать параметр «Вставка». Впоследствии останется только выбрать на своем устройстве конкретную иллюстрацию, которая будет импортирована.
Работа со слоями
Приложение Paint Net позволяет работать с каждым созданным слоем изображения в отдельности. Как правило, все дополнения, которые вносятся на объект, сразу получают свой отдельный слой. На боковой панели выводится соответствующее меню, где вы сможете беспрепятственно переключаться между режимами, осуществляя полноценное редактирование каждой отдельно взятой области.
Удаление фрагмента рисунка
Для того чтобы удалить часть изображения, потребуется это область выделить при помощи определенного инструмента. Здесь можно использовать волшебную палочку, лассо, либо обычные фигуры. Впоследствии, после захвата отдельно взятой области, останется кликнуть на клавишу «Delete». В случае, когда удаление произошло по ошибке, можно вернуть значение командой «CTRL+Z».
Здесь можно использовать волшебную палочку, лассо, либо обычные фигуры. Впоследствии, после захвата отдельно взятой области, останется кликнуть на клавишу «Delete». В случае, когда удаление произошло по ошибке, можно вернуть значение командой «CTRL+Z».
Измерить и изменить размер
В этом удобном графическом редакторе для измерения размера можно воспользоваться таким инструментом, как линейка. Это позволит точно определить величину картинки. Помимо этого, при помощи стандартного набора инструментов, вы можете изменить величину картинки. Впоследствии после изменения размера, потребуется применить действие, и сохранить файл.
Важно! Следует понимать, что вы в любой момент можете расширить возможности этого графического редактора, при помощи дополнительных плагинов.
Среди бесплатных графических редакторов утилита Paint Net считается одним из лучших вариантов, для обычного пользователя. в свободном доступе в сети интернет, к примеру с нашего сайта. Разумеется, эта утилита несколько уступает специализированным редакторам изображений, однако, здесь дополнительно можно найти массу инструментов. Именно по этой причине пользователи активно переходят со стандартных графических редакторов на это приложение.
Разумеется, эта утилита несколько уступает специализированным редакторам изображений, однако, здесь дополнительно можно найти массу инструментов. Именно по этой причине пользователи активно переходят со стандартных графических редакторов на это приложение.
Перемещение изображения на новый фон
Для того чтобы выполнить перемещение изображения на другой фон, требуется в палитре выбрать белый цвет и при помощи инструмента «Заливка» закрасить весь лаймовый фон. После этого нажимается комбинация клавиш «Ctrl+A» — и на всплывшей панели инструментов активируется вторая (нижняя) кнопка. Убедившись в том, что новый фон открылся в другом окне программы, необходимо скопировать изображение (комбинация клавиш Ctrl+C) и вставить его в это второе окно (комбинация клавиш Ctrl+V). Работа готова! Остается ее только сохранить.
Создание нового изображения с прозрачным фоном
Для того, чтобы создать изображение с прозрачным фоном, прежде всего, открываем в верхнем меню раздел «Файл», и выбираем пункт «Создать».
Появляется окно, в котором задаются параметры создаваемого изображения. Но, на них внимание мы заострять не будем, так как целью является показать алгоритм создания изображения с прозрачным фоном. Жмем на «плюсик» около надписи «Расширенные параметры», и перед нами открывается дополнительный список.
В открывшихся дополнительных настройках в пункте «Заполнение» отрываем список с вариантами, и выбираем «Прозрачны слой». После этого жмем на кнопку «OK».
Затем, вы можете приступать непосредственно к созданию изображения. В итоге, оно будет располагаться на прозрачном фоне. Но, только не забудьте сохранить его в одном из форматов, поддерживающем прозрачность.
Несколько нюансов
При редактировании детализированных изображений работать будет значительно легче, если приблизить изображение. Сделать это можно, выбрав в меню «Вид» подпункт «Масштаб» или же просто нажав кнопку «Увеличение», расположенную на ленте.
Следует учитывать, что большие размеры изображения потребуют больше времени на обводку. Для уменьшения размера картинки необходимо нажать «Ctrl+A» и перетащить расположенный слева внизу маркер вверх. Важно при этом соблюдать пропорции, чтобы изображение не получилось искаженным.
Для уменьшения размера картинки необходимо нажать «Ctrl+A» и перетащить расположенный слева внизу маркер вверх. Важно при этом соблюдать пропорции, чтобы изображение не получилось искаженным.
В процессе работы неизбежно будут возникать ошибки, и потому придется осуществлять редактирование линии. Для того чтобы иметь возможность быстро отменять предыдущие действия, рекомендуется постоянно держать пальцы на сочетании клавиш «Ctrl+Z».
Если изображение имеет границу в виде кривой, целесообразно воспользоваться инструментом «Кривая». Для этого следует щелкнуть соответствующую клавишу на панели инструментов, начертить от начала до конца участка границы прямую линию, которую затем нужно оттянуть влево или вправо, описывая кривую.
Для того чтобы метод гринскриннинга работал, в Paint Winwows 7 прозрачный фон должен быть установлен в настройках для вставок. Если не выставить эту настройку, то фон будет добавляться из первоначального изображения. Панель управления настройками вставки будет появляться с левой стороны от редактируемого изображения, ниже главной панели, когда используется один из инструментов выбора.
Панель управления настройками вставки будет появляться с левой стороны от редактируемого изображения, ниже главной панели, когда используется один из инструментов выбора.
Обрезка фото в графическом редакторе Paint
Открытие файла
Перед обрезкой фото нужно открыть файл в Paint. Для этого можно воспользоваться одним из трех способов:
- Двойной клик на значке файла. Этот способ подойдет, если в качестве программы по умолчанию для имеющегося типа файла установлен Paint.
- Через контекстное меню. Клик правой кнопкой мыши на значке файла – Открыть с помощью… — Paint.
- Непосредственно через программу Paint. Файл – Открыть, затем через окно Проводника выбрать файл на компьютере.
Инструменты выделения
Все инструменты для обрезки картинки в Паинт находятся на вкладке Главная, группа кнопок Изображение.
Программа предлагает воспользоваться двумя формами для обрезки фото:
- прямоугольная область;
- произвольная.

Обрезка с помощью прямоугольной области
Прямоугольник используется для обрезки изображения чаще в силу своей простоты и универсальности.
Выбрав инструмент Прямоугольная область, левой кнопкой мыши нужно провести диагональ прямоугольника, после чего часть изображения будет ограничена пунктирной линией.
После этого останется нажать кнопку Обрезать или сочетание клавиш Ctrl+Shift+X на клавиатуре.
Важно не забыть сохранить изменения в документе.
Обрезка с помощью произвольной области
Инструмент Произвольная область позволит провести выделение максимально близко к границам выбранного объекта.
Указателем мыши с зажатой левой кнопкой нужно обвести контур рисунка и замкнуть линию обводки.
После того, как линия будет замкнута, выделение будет выглядеть как прямоугольник с пунктирной границей.
По нажатию на кнопку Обрезать получится аккуратная обрезанная область по контуру.
Как делать фотошоп – обработка фотографий в редакторе Adobe Photoshop
Осталось лишь сохранить результат.
Удаление фона
Если возникает необходимость переноса какого-либо объекта на другой фон, то неизбежно приходится сталкиваться с вопросом о том, как в Paint убрать фон. Делается это весьма просто:
- при помощи инструмента «Волшебная палочка» производится выделение фона;
- выделенная часть удаляется при помощи кнопки Delete или команды «Очистить выделенное» из меню «Правка», в результате этого появляется фон в виде «шахматной доски», условно показывающий прозрачность;
- выполняется сохранение полученного изображения (желательно в формате PNG либо GIF), которое в дальнейшем можно использовать по своему усмотрению.
Создание прозрачности
Если вы хотите создать новое изображение, у которого прозрачный фон, выполните следующее:
После того как изображение готово, вы должны сохранить его в одном из форматов, поддерживающих прозрачный слой, например, png или gif.
ВАЖНО. Популярный формат jpeg не поддерживает такую возможность, и прозрачные слои будут заменены белыми.
Убрать фон у готового изображения можно следующим образом:
Сделать корректное выделение в GIMP можно при помощи следующих инструментов:
После удаления выделенного фона вы можете подкорректировать края ластиком, убирая лишнее. В также если остались ненужные области внутри изображения, можно опять выделить его указанными выше инструментами и нажать Delete.
Пошаговая инструкция в Paint: как сделать прозрачный фон
Шаг первый. В меню «Файл» следует выбрать пункт «Открыть» и, нажав «Обзор», открыть желаемую картинку.
Шаг второй. Перед тем как сделать прозрачный фон в Paint, в панели инструментов необходимо выбрать «Волшебную палочку» и установить для нее чувствительность на уровне 50 процентов. При сложных фонах чувствительность нужно выставлять на уровне 25-40 процентов.
Шаг третий. Надо кликнуть «Волшебной палочкой» по белому фону, который после этого превращается в бледно-голубой.
Шаг четвертый. Необходимо удалить выделенный таким образом фон клавишей Delete на клавиатуре или через меню «Правка» — пункт «Очистить выделение».
В результате этого фон станет прозрачным, хотя в Paint он будет иметь шахматную окраску. Однако на этом работа над тем, как сделать прозрачный фон в Paint, не заканчивается.
Шаг пятый. После всех вышеописанных манипуляций некоторые области на картинке по-прежнему будут оставаться белыми. Для того чтобы сделать их прозрачными, требуется предыдущие шаги повторить и для них.
Шаг шестой. Полученную картинку с прозрачным фоном необходимо сохранить, выбрав в меню «Файл» пункт «Сохранить» и указав имя файла, а в выпадающем списке выбрав необходимый формат (PNG или GIF).
Смена фона картинки в редакторе Paint.net
Для работы с изображениями, картинками, фотографиями рекомендуется использовать не входящий в состав приложений ОС Windows, а бесплатную утилиту Paint. net, скачав её тут. Установив бесплатное приложение на компьютерное устройство, пользователь сможет работать с изображениями, причём выполнять сложные задачи посредством простого и понятного инструмента.
net, скачав её тут. Установив бесплатное приложение на компьютерное устройство, пользователь сможет работать с изображениями, причём выполнять сложные задачи посредством простого и понятного инструмента.
Делаем прозрачный фон картинки
Paint.net позволяет за счёт многофункциональности, работать с изображениями, менять фон картинок, устранять дефекты. Нередко пользователи ставят для себя задачу, заключающуюся в смене фона изображения. Такие задачи позволяют разместить конкретный логотип на красочной основе, или своё фото, изображение домашнего любимца или цветочную композицию не на фоне стола или окна, а с интересным и эффектным ландшафтом в качестве заднего плана.
Эту задачу можно осуществить довольно легко, загрузив в приложение два фото: основное, с бесцветным фоном, и второстепенное, которое будет служить базой для новой картинки. Для совмещения фотографий потребуется изначально зайти в параметры каждой из них, сделав их аналогичными по размеру, что является базовым условием для возможности их соединения: важно выставить идентичные размеры холста, проставив одинаковые значения в разделах «Высота» и «Ширина» изображения.
Дальше создание комплексного изображения выполняется так:
- Открыть требуемый изменения фона рисунок на прозрачном фоне, перенести его на новую основу посредством последовательного выполнения таких манипуляций: одновременным нажатием Ctrl и A выделить, скопировать, зажав комбинацию клавиш Ctrl и C, после перехода на фоновый рисунок вставить командой Ctrl+V.
- После этого, если изображение с рисунком не отображается на фоне, потребуется активировать его, переместив на первый план.
- Сохранить новое фото: в пункте «Файл», выбрать команду «Сохранить как», присвоить имя созданной иллюстрации и выбрать предпочтительный формат.
На этом работа может считаться выполненной, нокамнем преткновения в процедуре является момент создания фото с прозрачным фоном.
Замена фона
Данная функция позволяет заменять фон или вообще сделать его прозрачным. Подробная инструкция по его использованию:
- Открыть картинку и снять блокировку.

- На рабочей панели выбрать «быстрое выделение» и настроить его размер. Размер можно регулировать клавишами с фигурными скобками на клавиатуре, левая клавиша уменьшает, а правая увеличивает размер кисти.
- После этого просто проводим инструментом по ненужному изображению, и оно автоматически выделяется. Выделение работает по принципу нахождения схожих по цветовой гамме пикселей смеженных с пикселями в зоне кисти.
- Чтобы убрать фон наиболее качественным способом следует использовать функцию уточнить край. Для этого нужно выбрать любой инструмент выделения и нажать на кнопку в правой верхней четверти экрана «уточнить край», однако если перед этим выделялась фоновая картинка, то используйте сочетание клавиш shift+ctrl+I, произойдет инверсия и будет выделено уже изображение, края которого и надо уточнить. После этого откроется панель, на которой можно будет выбрать контрастный фон и настроить сглаживание, растушевку, контрастность и положение края.
 Чаще всего используется функция сглаживания, которая визуально сделает все переходы между пикселями более плавными.
Чаще всего используется функция сглаживания, которая визуально сделает все переходы между пикселями более плавными. - Затем можно нажать клавишу delete и всё выделенное удалится. Выделенную часть можно удалить и при помощи обычного ластика просто начав проводить им по выделенной области (стираться будет только фоновая картинку).
- Также можно не только стирать задний план, но и скопировать его и вставить в другой редактор фото или текста, для этого нужно выделенный фон скопировать и вставить в другой программе, возможно и скопировать иллюстрацию, использовав инверсию и нажав ctrl+c.
Мастер-класс «как убрать белый фон у изображений». Paint Net
Наверное, каждому пользователю персонального компьютера время от времени приходится сталкиваться с необходимостью работы с фотографиями или картинками. Конечно, на ПК продвинутых пользователей наверняка стоит знаменитый Photoshop, в котором можно проделать любую манипуляцию с изображением.
Простой способ изменения фона
Опишем, как поменять фон в Paint методом гринскрининга (то есть метод «зеленого экрана»). Независимо от того, требуется вам удаление фона изображения или замена его на сплошную заливку (узор), сделать это можно используя вышеупомянутый метод. Обратим внимание, что в нем описывается изменение фона не в стандартном Paint, а в Paint.NET, который не поставляется со стандартными приложениями, и его необходимо скачать и установить отдельно.
Начало работы
Перед тем как в программе Paint Windows 7 прозрачный фон поменять, следует открыть изображение, которое будете корректировать. Делается это путем нажатия правой клавиши на файле и выбора в выпадающем меню соответствующего пункта (Открыть с помощью — Paint). Следует учитывать, что к числу совместимых форматов относятся BMP, JPFG и GIF, с другими поработать не получится.
Делается это путем нажатия правой клавиши на файле и выбора в выпадающем меню соответствующего пункта (Открыть с помощью — Paint). Следует учитывать, что к числу совместимых форматов относятся BMP, JPFG и GIF, с другими поработать не получится.
В том случае, если изображение превышает необходимо перейти в левый нижний угол и сделать 800-процентное увеличение, кликнув на увеличительное стекло, размещенное на инструментальной панели и выбрав цифру 8.
Выбор цветовой палитры и прорисовка контура изображения
На цветовой палитре следует сделать выбор желто-зеленого (также называемого лаймовым) цвета. Обычно выбирают именно его, поскольку необходим контрастный по отношению к остальному рисунку окрас, а выбранный тон встречается в изображениях довольно редко.
После этого при помощи инструмента «Линия» производится выделение объекта, который будет вырезаться. В том случае, если изображение размещено на белом фоне, для закрашивания недостающих пикселей можно воспользоваться «Карандашом». Благодаря этому вокруг картинки появится широкая линия зеленого цвета.
Благодаря этому вокруг картинки появится широкая линия зеленого цвета.
Далее необходимо щелкнуть на лаймовом цвете правой клавишей мыши и, воспользовавшись инструментом «Выбрать», очертить области фона прямоугольного цвета. Делать это следует аккуратно, стараясь не заходить на объект. Об остающихся вокруг лишних треугольниках особо волноваться не стоит, они убираются позже при помощи инструмента «Ластик». Активировав его, необходимо выбрать самый маленький из возможных квадратиков в появившемся меню.
После всех манипуляций получается объект, вокруг которого будет зеленый экран. Если вас интересует, как изменить фон в Paint, то необходимо отдалить изображение до 100 процентов (1 в меню приближения) и кликнуть по ведру с краской на панели (инструмент «Заливка цветом»). Затем в палитре следует выбрать желаемый цвет и щелкнуть в любом месте зеленого фона. После этого фон станет другим.
Перемещение изображения на новый фон
Для того чтобы выполнить перемещение изображения на другой фон, требуется в палитре выбрать белый цвет и при помощи инструмента «Заливка» закрасить весь лаймовый фон. После этого нажимается комбинация клавиш «Ctrl+A» — и на всплывшей активируется вторая (нижняя) кнопка. Убедившись в том, что новый фон открылся в другом окне программы, необходимо скопировать изображение (комбинация клавиш Ctrl+C) и вставить его в это второе окно (комбинация клавиш Ctrl+V). Работа готова! Остается ее только сохранить.
После этого нажимается комбинация клавиш «Ctrl+A» — и на всплывшей активируется вторая (нижняя) кнопка. Убедившись в том, что новый фон открылся в другом окне программы, необходимо скопировать изображение (комбинация клавиш Ctrl+C) и вставить его в это второе окно (комбинация клавиш Ctrl+V). Работа готова! Остается ее только сохранить.
Несколько нюансов
При редактировании детализированных изображений работать будет значительно легче, если приблизить изображение. Сделать это можно, выбрав в меню «Вид» подпункт «Масштаб» или же просто нажав кнопку «Увеличение», расположенную на ленте.
Следует учитывать, что большие размеры изображения потребуют больше времени на обводку. Для уменьшения размера картинки необходимо нажать «Ctrl+A» и перетащить расположенный слева внизу маркер вверх. Важно при этом соблюдать пропорции, чтобы изображение не получилось искаженным.
В процессе работы неизбежно будут возникать ошибки, и потому придется осуществлять редактирование линии. Для того чтобы иметь возможность быстро отменять предыдущие действия, рекомендуется постоянно держать пальцы на сочетании клавиш «Ctrl+Z».
Для того чтобы иметь возможность быстро отменять предыдущие действия, рекомендуется постоянно держать пальцы на сочетании клавиш «Ctrl+Z».
Если изображение имеет границу в виде кривой, целесообразно воспользоваться инструментом «Кривая». Для этого следует щелкнуть соответствующую клавишу на панели инструментов, начертить от начала до конца участка границы прямую линию, которую затем нужно оттянуть влево или вправо, описывая кривую.
Для того чтобы метод гринскриннинга работал, в Paint Winwows 7 прозрачный фон должен быть установлен в настройках для вставок. Если не выставить эту настройку, то фон будет добавляться из первоначального изображения. Панель управления настройками вставки будет появляться с левой стороны от редактируемого изображения, ниже главной панели, когда используется один из инструментов выбора.
Удаление фона
Если возникает необходимость переноса какого-либо объекта на другой фон, то неизбежно приходится сталкиваться с вопросом о том, как в Paint убрать фон. Делается это весьма просто:
Делается это весьма просто:
- при помощи инструмента «Волшебная палочка» производится выделение фона;
- выделенная часть удаляется при помощи кнопки Delete или команды «Очистить выделенное» из меню «Правка», в результате этого появляется фон в виде «шахматной доски», условно показывающий прозрачность;
- выполняется сохранение полученного изображения (желательно в либо GIF), которое в дальнейшем можно использовать по своему усмотрению.
Пошаговая инструкция в Paint: как сделать прозрачный фон
Шаг первый . В меню «Файл» следует выбрать пункт «Открыть» и, нажав «Обзор», открыть желаемую картинку.
Шаг второй. Перед тем как сделать Paint, в панели инструментов необходимо выбрать «Волшебную палочку» и установить для нее чувствительность на уровне 50 процентов. При сложных фонах чувствительность нужно выставлять на уровне 25-40 процентов.
Шаг третий. Надо кликнуть «Волшебной палочкой» по белому фону, который после этого превращается в бледно-голубой.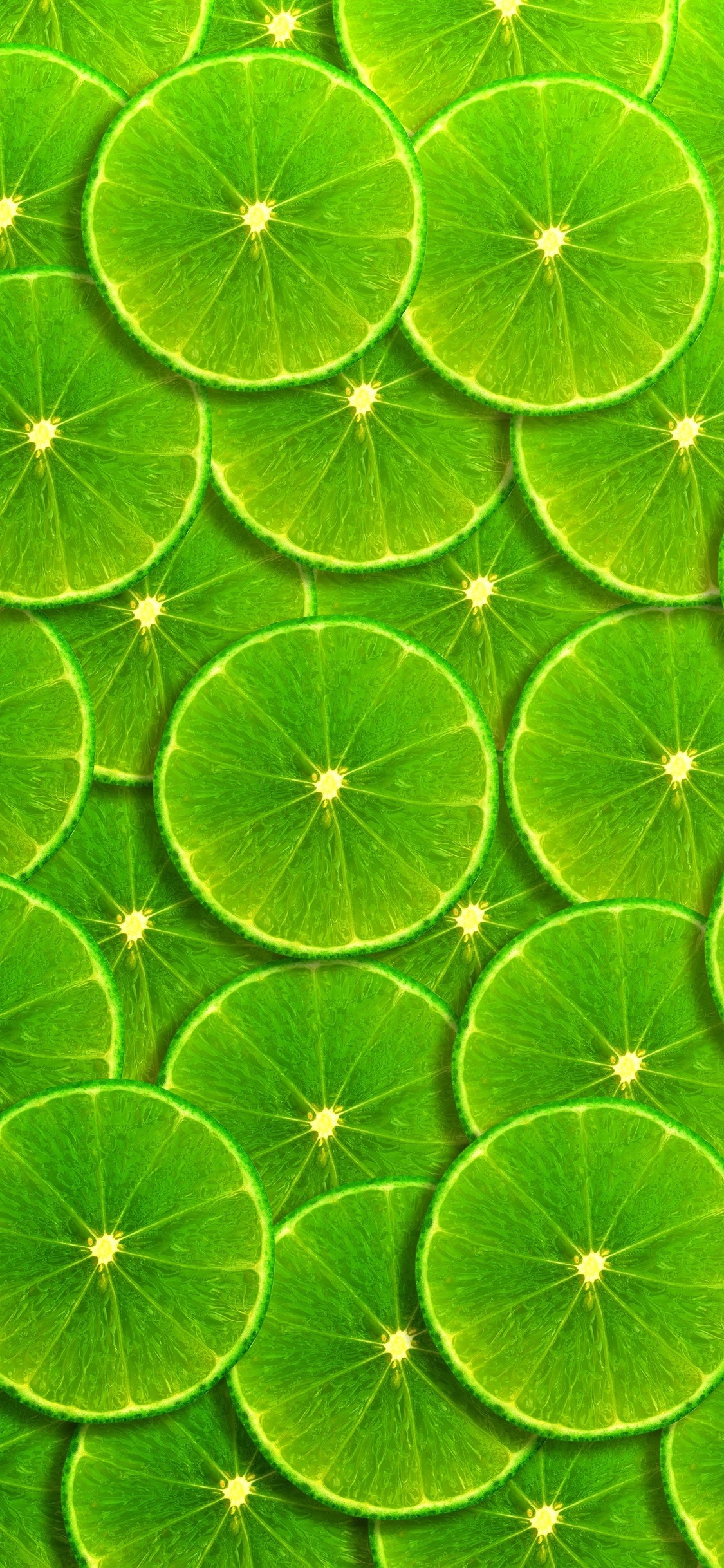
Шаг четвертый. Необходимо удалить выделенный таким образом фон клавишей Delete на клавиатуре или через меню «Правка» — пункт «Очистить выделение».
В результате этого фон станет прозрачным, хотя в Paint он будет иметь шахматную окраску. Однако на этом работа над тем, как сделать прозрачный фон в Paint, не заканчивается.
Шаг пятый. После всех вышеописанных манипуляций некоторые области на картинке по-прежнему будут оставаться белыми. Для того чтобы сделать их прозрачными, требуется предыдущие шаги повторить и для них.Шаг шестой . Полученную картинку с прозрачным фоном необходимо сохранить, выбрав в меню «Файл» пункт «Сохранить» и указав имя файла, а в выпадающем списке выбрав необходимый формат (PNG или GIF).
Заключение
Мы рассмотрели, как сделать прозрачный фон в Paint, если под рукой нет Фотошопа. Несмотря на кажущуюся сложность, справиться с этим смогут даже неопытные пользователи. При должном внимании и аккуратности результат ничем не будет уступать работам, выполненным в Photoshop.
Не редко нужно сделать прозрачным фон у рисунка или фотографии.
Выясним, как сделать прозрачный фон с помощью бесплатного графического редактора paint.net .
Жмём кнопку «Скачать paint.net».
Откроется страница, где мы видим, что у редактора есть русский язык, ниже представлена информация о системных требованиях.
Нажимаем на кнопку с надписью «Скачать актуальную версию…»
В открывшемся новом окне видим актуальную последнюю версию paint.net, кликаем на ссылку, и скачиваем архив.
Делаем в paint.net прозрачный фон
Чтобы убрать фон, его нужно выделить. На нашем примере фон белый, но какого он не имеет значения, для выделения:
- Берём инструмент – волшебная палочка;
- Режим выделения – замена или объединение;
- Заполнение — непрерывное, если выбрать «глобальное», то также будут выделены и не смежные белые пиксели, например внутри туфельки, а нам это сейчас не нужно;
- Ставим чувствительность около 40%, чем больше процент, тем больше похожего цвета будет попадать в выделение;
- Нажимаем «волшебной палочкой» на белый фон.

Если Вы видите, что выделение затронуло участки основного изображения, то уменьшите чувствительность.
Теперь идём в «Правка», и выбираем строчку «Очистить выделение», либо просто нажимаем клавишу «Del» — появятся клеточки в виде шахматной доски, так обозначается прозрачный фон.
Но в нашем примере это ещё не всё, у туфельки вверху идёт лямочка, а значит область, в которой стоит галочка, тоже должна быть прозрачна.
Снова берём «волшебную палочку», и кликаем по этой белой области.
Вверху активируем «Объединение» или «Вычитание» (при наведении курсора эти подсказки выходят).
Объединение – если нужно что-то добавить к уже выделенной области.
Вычитание – наоборот, из выделенной области нужно некоторую часть удалить.
Не бойтесь ошибиться, всегда можно вернуться к первоначальному варианту.
Итак, дорабатываем выделение как нужно, и удаляем белый фон.
Удаление фона ластиком
Есть ещё интересный вариант удаления фона инструментом «Ластик» .
Для этого нужно также сделать выделение, и ластиком можно удалить не весь фон, а например половину, при этом Вы можете не бояться стереть основное изображение — ластик будет стирать только в выделенной области .
На практике попадаются сложные фоны — градиент, перелив, различные узоры. В этом случае фон удаляется постепенно, чувствительность у «волшебной палочки» ставим небольшую, примерно 20-30%.
Далее кликаем по фону – выделится некоторая часть, удаляем её.
Выделяем следующую часть – снова удаляем, и так далее, пока весь фон не станет прозрачным. Но таким способом можно пропустить некоторые пиксели, поэтому лучше режим выделения поставить «Объединение», и кликать палочкой по всем не выделенным участкам.
Те, кто покупают компьютер, изначально знакомятся с приложениями, которые входят в состав операционной системы Microsoft Windows. Для начала, многие люди используют популярное приложение, которое входит в пакет программ Windows XP — Пеинт, та самая программа, которая позволяет редактировать простенькими инструментами любое изображение.
Итак, в этой теме будет говориться о том, как сделать фон в Paint . По умолчанию, он в данном простом редакторе является белым.
Его можно изменить только специальным инструментом — заливкой, которая поможет заменить цвет. Для начала, необходимо выбрать инструмент заливки, указать предпочитаемый цвет и навести на инструмент, на белый фон, залив его тем цветом, который вы выбрали. В этом случае, вы получите заливку такую, какую вы хотите.
Многие интересуются, используя Paint как сделать прозрачный фон ? К сожалению, в данном устаревшем приложении его невозможно создать таким. Поэтому в этом случае, нужно использовать усовершенствованную версию этой программы, которую можно скачать в интернете — Paint.Net. если у вас операционная система семейства Windows 7, то вам нет необходимости скачивать это приложение, так как оно идет в комплекте. Итак, запустим Пеинт.Net и увидим измененный интерфейс программы, который в отличии от предыдущей версии очень сильно изменился.
Поэтому в этом случае, нужно использовать усовершенствованную версию этой программы, которую можно скачать в интернете — Paint.Net. если у вас операционная система семейства Windows 7, то вам нет необходимости скачивать это приложение, так как оно идет в комплекте. Итак, запустим Пеинт.Net и увидим измененный интерфейс программы, который в отличии от предыдущей версии очень сильно изменился.
Для того, чтобы сделать прозрачный фон в данном графическом редакторе, вам необходимо выделить всю рабочую область специальным инструментом выделения или вы можете воспользоваться комбинацией клавиш Ctrl+A, что выделит всю рабочую область. После выделения вам нужно просто нажать кнопку Del, которая удаляет выделенные объекты. Удалив выделенную область, вы обнаружите на изображении различные чередующиеся цветами квадратики. Это говорит о том, что ваша рабочая область стала без цвета.
Теперь вы можете работать на прозрачном слое, создавая различные рисунки и надписи. Но для того, чтобы прозрачный фон был таким на сайтах, то вам необходимо сохранить его соответствующе, без потерь информации об измененных пикселях.
В этом случае, сохраняя картинку, вам необходимо вместо формата JPG выбрать специальный формат — PNG, который умеет сохранять всю информацию о цветах. Таким образом, сохранив изображение в PNG формате, ваш прозрачный слой останется для использования картинки в качестве баннера на интернет сайтах.
PaintNet.
Заменить фон на прозрачный. Вырезать изображение с картинки.
Вырежем девушку, которая находится на белом фоне. Или просто сменим белый фон на прозрачный.
Так можно избавиться от белого фона на картинках PNG, часто выставляемых для скачивания в Интернете.
1. Открыть файл (Файл — Открыть — Выбрать нужное изображение из папки.)
2. Берём «Волшебную палочку» (щелчок левой кнопки мыши) слева в Панели инструментов, кликаем по белому фону на картинке. Белый фон потемнеет.
3.В Меню программы выбираем «Правка»- «Инвертировать выделение»
4. Теперь выбираем «Изображение» — «Обрезать по выделению».
Можно и не инвентировать, а выбрать «Изображение» — «Очистить выделение».
А теперь смотрим, что получилось.
После открытия картинки, идём «Эффекты» — «Color Replace»
Двигаем рычажки, наблюдая за эффектом. Можно отключить не нужные цвета (убрать галочки).
Как видим, очистился и белый фон у губ, и белки глаз. Нужно снова их подкрасить.
Цвет в Палитре ставим белый. Берем снова Волшебную палочку» и щелкаем по тем местам, где будем закрашивать. Не забываем держать нажатой Ctrl на клавиатуре, чтобы не выделять каждую область отдельно. Затем «Правка» — «Заполнить выделение».
Вот, что у нас получается.
Вырезаем нужный участокОткрываем картинку, берём «Лассо» и выделяем нужный участок. Я выделю бутон мака. Выделять нужно, чтобы обязательно было замкнутое пространство.
Теперь идём в Меню. «Изображение» — «Обрезать по выделению»
Можно подправить кое-что ластиком.
Дорогие друзья, я рад приветствовать вас на САЙТЕ. Сегодня, япознакомлю вас, сне большим уроком – КАК СДЕЛАТЬ КАРТИНКУ С НЕВИДИМЫМ ФОНОМ. И хотя урок не большой и простой, но, тем не менее, важный. Очень часто возникает необходимость вставить картинку в картинку и тогда эти навыки будут незаменимы.
Сегодня, япознакомлю вас, сне большим уроком – КАК СДЕЛАТЬ КАРТИНКУ С НЕВИДИМЫМ ФОНОМ. И хотя урок не большой и простой, но, тем не менее, важный. Очень часто возникает необходимость вставить картинку в картинку и тогда эти навыки будут незаменимы.
Открываем программу Paint и вставляем туда фотографию, с которой надо убрать фон. И еще одно маленькое отступление, я пользуюсь программой Paint . net , а не просто Paint . Поэтому на скринах могут быть не большие отличия. Программы практически одинаковые, но PAINT . net имеет больше возможностей и удобств, как более свежая версия. При желании вы можете скачать ее из интернета, программа бесплатная. Как это сделать я писал в статье — КАК СКАЧАТЬ ПРОГРАММУ ПРАВИЛЬНО И БЫСТРО. Все программы скачиваются по одному и тому же принципу.
И так, открыли Paint и вставили картинку. Должен заметить, что в самых простых первых программах Paint этой функции нет. Поэтому сразу обращаемся к программе Paint . NET , на ее основе в дальнейшем и будем знакомиться с азами фотошопа.
Поэтому сразу обращаемся к программе Paint . NET , на ее основе в дальнейшем и будем знакомиться с азами фотошопа.
Теперь находим инструмент под названием «Волшебная палочка» (1) Кликаем по ней и потом по той области, которую нужно убрать. У меня это белый фон. Та область, которая будет убрана, окрасилась в голубой фон. Теперь нажмите – Delete (Стереть) на клавиатуре и фон исчез. В программе невидимый фон будет в виде квадратиков.
Теперь надо картинку сохранить. Как это сделать, я писал уже много раз. Кто забыл, можно прочитать в статье – ПОДПИСЫВАЕМ ФОТО ДЛЯ САМЫХ-САМЫХ . Единственное, что нужно будет сделать при сохранении, это поменять формат картинки. Не прозрачные картинки, как правило, в формате JPEG , а нам надо прозрачный, например PNG , это универсальный. Возьмите за правило на все свои работы ставить этот формат – не ошибетесь.
Как поменять формат? После того, как программа предложила поменять название, перед сохранением, чуть ниже, вы увитите формат. Нажмите на стрелку откроется много видов, найдите нужный и нажмите. Все сохраняйте. Программа предложит вам далее несколько операций, соглашайтесь со всеми. Это объединение слоев и так далее.
Нажмите на стрелку откроется много видов, найдите нужный и нажмите. Все сохраняйте. Программа предложит вам далее несколько операций, соглашайтесь со всеми. Это объединение слоев и так далее.
В итоге мы получили картинку, которую можно вставить на любой фон. Предположим, вот так.
Цвет лайм и его сочетание
Цвет лайм – это желто-зеленый оттенок, который соответствует мякоти цитрусового фрукта с идентичным названием. Его палитра лежит от бледно-зеленого до кислотного оттенка теплой гаммы и пришло скорее с запада, чем сформировалась на нашей территории.
Яркий лайм, как весенняя зелень или освежающий лимонад из цитруса в жаркий летний день. Он легкий, динамичный, заряжает энергией, позитивом, надежной. Его значение берет свое начало от среднего зеленого – доброжелательность, сытую умиротворенность, достаток — к которому примешивается значительная доля желтого, тем самым внося суетливость, легкую непоследовательность, непринуждённую общительность.
Оттенки цвета лайм
Лаймовые тона лежат в светлом диапазоне: от пастельного до среднего, которые в этой гамме будут темными. Основная разница в оттенках будет не в изменении подтона (хотя это тоже имеет место быть) или светового показателя, а в яркостном диапазоне. Считается, что выраженный лайм имеет кислотный характер.
Палитра лаймового тесно пересекается с другими желто-зелеными оттенками:
Фисташковый можно отнести к бледному лайму, который составляет пастельную гамму этого цвета. Но не все оттенки фисташкового будут автоматически лаймовыми, так как эта палитра охватывают широкую гамму сложных, мутных тонов светло-зеленого, в том числе и холодного, которые не описываются как светлые желто-зеленые.
Истинный лайм – средне-чистый, светлый желто-зеленый оттенок – мягкий, естественный, лоснящийся – лучше всего описывает этот тон.
Шартрез – более желтый оттенок. Яркий, сочный, беспринципный. Гамма шартреза пересекается с лаймовыми тонами, так как имеет насыщенную цитрусовую гармонию.
Гамма шартреза пересекается с лаймовыми тонами, так как имеет насыщенную цитрусовую гармонию.
Зеленый чай можно отнести к приглушенной палитре оттенков этого цвета, но не его темная серо-зеленая гамма. Только концентрат в заваренном или окрашенном виде.
Кислотный лайм – когда яркость вкуса перенесена в цвет. Иногда именно так представляют этот оттенок: доводя его мягкую желто-зеленую зелень до предела чистого колебания световой волны.
Желто-зеленый – завершает разнообразие палитры этого оттенка. Он является самым темным и, порой, внесение его в эту палитру является спорным.
Цвет лайм в сложном сочетание
Сложным сочетание с цветом лайма можно назвать палитру, в которой участвуют более 3-х тонов. Например, сочетание:
— с бирюзовыми — сочное, расслабляющее. Эта пара представляет из себя комбинацию родственных оттенков: гармоничную, сочную, мягкую. Так же в ней присевает световой, яркостной контраст и легкий тепловой.
— с бело-серым – мягкое, легкое, освежающее. В данном случае основной оттенок выходит на первый план, а серый гасит его излишнюю активность, доводя до стильного решения.
Дополнить сочетание можно с помощью светло-бронзового, небесно-голубого и молочного.
Сочетание лаймового цвета в палитрах
Лаймовые кексы
Не секрет, что цитрусовые плоды используются в кулинарии и конечно же кексы любят наполнение ими больше других. Как необычно видеть мягкий бисквит этого приятного желто-зеленого цвета, а мягкие кремовые завитушки придадут лакомству дополнительную нежность. Палитра состоит из молочного, среднего кремового, лайма, оливково-зеленого, болотного, черно-серого.
Фруктовый лед
Освежающий фруктовый лед с замороженными дисками лайма даже на взгляд охлаждает и наполняет свежестью. Это впечатление усиливает изумрудно-бирюзовая подложка и тонкие полоски темно-зеленого цвета – кожуры цитруса. Цветовая гамма включает в себя зеленовато-белый, фисташковый, светлый желто-зеленый, изумрудный, келли, темно-зеленый.
Лайм и мята
Лед из лайма, мяты и сока огурца имеет едва зеленоватый цвет, но мы знаем насколько он холодный, бодрящий. И тёплого цвета доска, на которой лежат ингредиенты, только подчеркивает пряную глубину охлаждающего эффекта. В композиции присутствуют мягкий белый, бело-зеленый, светлый желто-зеленый, желто-коричневый, зелень, ярко-зеленый.
Фруктовый лед: лайм с арбузом
А как на счет сладкого ассорти? Насыщенный арбузный оттенок, бодрящий лайм и ледяной голубой фон – яркое сочетание, подстатье фруктовым ощущениям сладкого льда. Добавить пикантности сможет только темно-зеленые листки мяты, что значительно углубит композицию. Цветовая гамма состоит из бледной чайной розы, чисто-голубого, клубничного, красно-розового, лаймовый, листвено-зеленого.
Сочетание: цвет лайм с другими цветами в таблице
Как зеленый тон, лайм усиливает сочность рядом стоящих оттенков, поэтому основным контрастом будет цветовой и тепловой. Это, как правило, летние сочетания, полные радости, беззаботности и цвета, они подобны тропическому буйству красок. Приятными будут палитры с холодными цветами и особенно яркие — с теплыми. Рассмотрите таблицы сочетания с этим цветом.
Это, как правило, летние сочетания, полные радости, беззаботности и цвета, они подобны тропическому буйству красок. Приятными будут палитры с холодными цветами и особенно яркие — с теплыми. Рассмотрите таблицы сочетания с этим цветом.
Сочетание цвета лайма с розовым — сочное, весенне-чистое. Здесь возможны как нежные оттенки розового, так и более агрессивные – фуксийные. Однако, желательно не допускать замутнения розовых тонов – они должны быть свежие, умеренно-звонкие. По этой причине не подойдут все оттенки лилового. Палитра включает в себя королевский розовый, бледно-лиловый, сиренево-розовый, Барби, фуксию.
Цвет лайм: сочетание с красным – звонкое, пылкое, шокирующее. В нем буйствует контраст дополнительных цветов, который неплохо было бы приглушить, добавив нейтральных оттенков в композицию. И все же, это очень гармоничное и привлекательное сочетание. В таблице были использованы светло-красный, цвет красной розы, рубиновый, красная земля, винный.
Сочетание оранжевых цветов с лаймом наполнено светом, теплом. Это продукт родственных оттенков, в которых объединяющим фактором будет желтый: он входит в состав обоих тонов. Оранжевый в этой комбинации лучше смотрится с большей долей примеси красного, так как в данном случае мы видим отголоски дополнительного контраста. Идеальным будет коралловый цвет. Для примера, рассмотрите сочетание с персиковым, оранжево-коралловым, морковным, красно-оранжевым, рыжим.
Цвет лайм сочетается с желтым, как мягкая пара с минимальным контрастом по теплоте. Палитра не отличается выразительностью, но может стать идеальным фоном для более контрастных оттенков: холодных или теплых. Таблица сочетания состоит из бледно-желтый, банановый, горчичный, яркое золото, золотой дуб.
Сочетание лаймового цвета с теплым зеленым – композиция в одной гамме, так как лайм относится к согретым оттенкам зелени. В данном случае контраст может строится только на световой и яркостной разнице, как, например, с такими тонами, как фисташковый, шартрез, оливковый, болотный, коричнево-зеленый. Они углубляют палитру за чет внесения светлых и темных пятен.
Они углубляют палитру за чет внесения светлых и темных пятен.
Цвет лайм сочетается с холодным зеленым – построено исключительно на тепловом контрасте. Такая палитра будет сочно смотрится как фон, но для выразительности ей понадобятся другие оттенки, скорее теплые, чем холодные. Рассмотрите сочетания с неоново-зеленым, ментоловым, мятным, изумрудно-зеленым, патиной.
Сочетание цветов: лайм и синий – одно из самых популярных. В нем максимально используется тепловой контраст, где основной цвет занимает теплую позицию. И хоть эти оттенки считаются родственными, они могут совершенно самостоятельно конкурировать с дополнительной парой. В таблице использовались аквамарин, ярко-голубой, бирюзовый, темно-бирюзовый, сапфировый.
Лаймовый цвет сочетается с фиолетовым, как яркая, эффектная пара. Значительная примесь желтого в основном цвете приближает его к дополнительному оттенку к фиолетовому, а наличие в составе синего – объединяет его с ним, поэтому сочетание получается гармоничным, привлекательным и умерено броским. Для примера рассмотрите голубо-фиолетовый, фиалковый, орхидея, пурпурный, виноградный.
Для примера рассмотрите голубо-фиолетовый, фиалковый, орхидея, пурпурный, виноградный.
Как сочетать цвет лайма с коричневым? Это два естественных тона, которые легко перекликаются. Они оба умеренно теплые, многосоставные и поэтому их контраст основан на разнице в яркости и светлоте. Мягкая, уютная палитра напоминает нам природную тишь и красоту. Цветовая гамма составлена из светло-коричневого, орехового, сепии, шоколадного, кофейного.
Цвет лайм сочетается с белым, бежевым, серым, черным, как с нейтральными оттенками, выходя на первый план и красуясь перед всеми. Белый придает паре свежесть, неземную красоту, бежевый вносит мягкость и элегантность, серый скрадывает излишнюю взбалмошность, а черный усиливает яркость цвета. В палитре участвуют молочный, светло-бежевый, светло-серый, антрацитовый, черно-серый.
Цвета лайм в одежде
Цвет лайм в одежде принадлежит к весенне-летней гамме и чаще всего появляется в коллекциях этого сезона.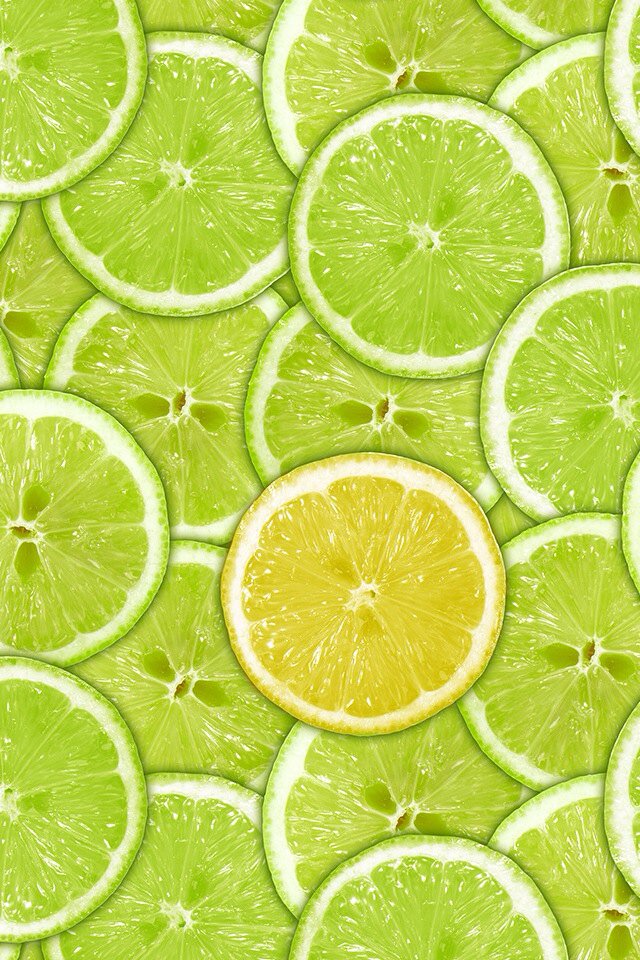 Струящиеся ткани с легкими желтыми переливами год за годом покоряют сердца дизайнеров и пользователей. Помимо этого, лаймовые коллекции открывают пальто и плащи, купальники и парео, спортивная одежда, обуви, сумки. Этот тон можно вписать в дорогой, элегантный стиль или в дикую уличную моду. Яркий, сочный, он может стать стильным акцентом, или полностью поглотить образ.
Струящиеся ткани с легкими желтыми переливами год за годом покоряют сердца дизайнеров и пользователей. Помимо этого, лаймовые коллекции открывают пальто и плащи, купальники и парео, спортивная одежда, обуви, сумки. Этот тон можно вписать в дорогой, элегантный стиль или в дикую уличную моду. Яркий, сочный, он может стать стильным акцентом, или полностью поглотить образ.
Очень спорно использование лаймового тона для офисного, делового стиля, но для любого шоу, стилизации, всего, к чему стоит приковать внимание он подходит как нельзя лучше.
Кому подойдет цвет лайм?
Так как палитра лайма начинается от светлых, умеренно бледных и заканчивается кислотными тонами, то каждая внешность сможет для себя найти нужный тон.
Для «весны» приемлемы все звонкие, чистые цвета, такие как фисташково-лаймовый, шартрез, кислотно-лаймовый, желто-зеленый. Полностью поддержит эту гамму «зима» — для нее палитра будет идентичной. А вот для «лета» придется выбрать более приглушенные тона: фисташковый, зеленый чай, средне-лаймовый. «Осень» продолжит палитру «лета» желто-зеленым цветом.
«Осень» продолжит палитру «лета» желто-зеленым цветом.
Сочетание цвета лайм в одежде
Сочетания с цветом лама в одежде яркие, насыщенные. Конечно, если вы хотите сделать акцент на этот цвет, то вам понадобятся нейтральные оттенки, но если вам необходим сонный, летний колорит, то посмотрите, как эффектно лягут с ним теплые и холодные тона. Для особой выразительности используйте сочетание лаймового с контрастным рисунком.
Белый и лайм — сочетание свежее, воздушное. Оно хорошо смотрится как со светлыми, так и с кислотными красками. Придать образу глубину вам помогут разные оттенки основного тона.
Лайм и серый. Чем светлее серый оттенок, тем чище и приятнее сочетание. Свою изюминку внесет мелкий рисунок в серой гамме, а лоск – серебряные элементы и прозрачные кристаллы.
Черный, серый, лайм – эта комбинация с повышенным контрастом. Черный или черно-серый усилит сочность зеленого, средне-серый оттенит его, тем самым можно создать стильный образ.
Черный, белый, лайм – это максимальный контраст. Посмотрите, как выгодно смотрится монохромный рисунок в данной композиции. Сочный лаймовый делает палитру динамичной. Добавить в нее можно только чуточку не яркого золота.
Черный и лайм – ядовитая пара, четкая, строгая, вызывающая. Окружающие инстинктивно будут чувствовать опасность, но как эстетично это выглядит! Внести более мягкие черты можно с помощью бежевого, а роскошь – с золотом.
Коричневый и лайм – это непринужденность. Выразительное сочетание за счет темного оттенка всегда можно разбавить бежевым, бирюзовым и золотом.
Коричневый, белый, лаймовый – больше простора, стиля, грациозности. Белый усиливает контраст, откидывая необходимость в бежевом, но всегда можно добавить джинсово-голубой, золото или бронзу.
Сочетание: бежевый и лайм – мягкое. Контраст в нем только за счет яркости. Оно требует поддержки более темных тонов или цветных, например, красного.
Оно требует поддержки более темных тонов или цветных, например, красного.
Желтый и лам – легкое, солнечное, с низким контрастом. Самостоятельно такая композиция смотрится незаконченной, вот почему туда стоит внести яркий коричневый, черный или белый.
Лайм и коралловый – красивая, экзотическая пара, летняя, привлекательная. Разбавьте ее белым цветом для легкости и ваше настроение будет безоблачным, как и образ.
Коралловый, серый, лайм для весеннего лука, когда уже хочется свежих красок, но погода еще не достигла летнего пика. Усилить контраст помогут более темные серые элементы и металлический блек аксессуаров, обуви или сумки.
Коралловый, черный, лайм для тех, кто любит яркий принт. Поморите, как преображается лук, когда вкрапления черного герметичны и перемежаются с другими оттенками, например, с голубым.
Красный и лайм – яркая пара, которая может шокировать. Только для контрастной внешности. Белый поможет разбавить густоту красок и развести скандальные краски.
Только для контрастной внешности. Белый поможет разбавить густоту красок и развести скандальные краски.
Фиолетовый и лам вместе смотрятся очень эффектно, насыщенно. Сочетание может быть, как летним, так и иметь более весомый вид в случае темных оттенков. Летние палитры можно усилить ярким пурпуром и бирюзой.
Лайм и яркий розовый – эффектное, мощное сочетание. Это конек лаймового цвета: два ярких тона созданы друг для друга. Усилить эту гармонию сможет только белый, он внесет свежеть и нерушимость идеала.
Мягкий розовый и лайм – это сочетание со светло-розовым, едва лиловым, приглушенным средним розовым. Не менее эффектные пары с романтичным уклоном. Украсить их может светло-коричневый, бирюзовый, яркий зеленый, золото.
Бирюзовый и лайм – яркое, гармоничное сочетание. Прохладная бирюза оттеняет теплый лаймовый и наполняет его свежестью. Сочетание самодостаточно, однако в него можно добавить белого или желтого.
Голубой и лаймовый – менее насыщенное, чем предыдущее, но все же так же привлекательное, особенно если в него для контраста добавлены черные «штрихи».
Лаймиовый и синий – яркое, привлекательное сочетание. Сине-зеленые, ярко-синие, индиго тона придают паре контраста и не только цветового, но и светового. В эту палитру можно добавить желтый и золото.
Серо-синие тона будут больше играть на яркостном контрасте, но и световой будет значим, особенно если в цветовую гамму добавить черный.
Зеленый и лайм – очень мягкая комбинация, которая может быть составлена как из одного оттенка, так и с холодными вариантами цвета.
Цвет лайм в интерьере
Мягкий лайм один из излюбленных цветов интерьера. Динамичный, светлый, позитивный, он не напрягает, но раскрывает тягу к здоровому образу жизни, движению и легкому общению. Он сочно сочетается с теплыми и холодными цветами, может стильно вписаться в интерьер в нейтральной гамме. Подходит практически для любой комнаты: от детской до гостиной. Тон может поддержать множество стилей и быть колористической сосновой помещения.
Подходит практически для любой комнаты: от детской до гостиной. Тон может поддержать множество стилей и быть колористической сосновой помещения.
Посмотрите примеры сочетания ламового цвета в интерьере:
ПОСМОТРЕТЬ СОЧЕТАНИЯ С ПОХОЖИМИ ОТТЕНКАМИ (нажать на цвет)
ПОЛЕЗНЫЕ СТАТЬИ НА ЭТУ ТЕМУ (нажать на картинку)
Оставить комментарий
(только на русском языке)
Узнаем как изготовить прозрачный фон в Paint? Узнаем как убрать или изменить фон в Paint?
Наверное, каждому пользователю персонального компьютера время от времени приходится сталкиваться с необходимостью работы с фотографиями или картинками. Конечно, на ПК продвинутых пользователей наверняка стоит знаменитый Photoshop, в котором можно проделать любую манипуляцию с изображением. Но что делать тем, у кого этой программы нет или кто не умеет ею пользоваться? Самый простой выход из создавшейся ситуации – это воспользоваться стандартным Paint. Он в некоторых случаях может с успехом заменять более профессиональные и сложные программы. В данной статье вы найдете ответы на вопросы о том, как сделать прозрачный фон в Paint, убрать или изменить его на другой.
Но что делать тем, у кого этой программы нет или кто не умеет ею пользоваться? Самый простой выход из создавшейся ситуации – это воспользоваться стандартным Paint. Он в некоторых случаях может с успехом заменять более профессиональные и сложные программы. В данной статье вы найдете ответы на вопросы о том, как сделать прозрачный фон в Paint, убрать или изменить его на другой.
Опишем, как поменять фон в Paint методом гринскрининга (то есть метод «зеленого экрана»). Независимо от того, требуется вам удаление фона изображения или замена его на сплошную заливку (узор), сделать это можно используя вышеупомянутый метод. Обратим внимание, что в нем описывается изменение фона не в стандартном Paint, а в Paint.NET, который не поставляется со стандартными приложениями, и его необходимо скачать и установить отдельно.
Начало работы
Перед тем как в программе Paint Windows 7 прозрачный фон поменять, следует открыть изображение, которое будете корректировать. Делается это путем нажатия правой клавиши на файле и выбора в выпадающем меню соответствующего пункта (Открыть с помощью – Paint). Следует учитывать, что к числу совместимых форматов относятся BMP, JPFG и GIF, с другими поработать не получится.
Следует учитывать, что к числу совместимых форматов относятся BMP, JPFG и GIF, с другими поработать не получится.
В том случае, если изображение превышает размер экрана, необходимо перейти в левый нижний угол и сделать 800-процентное увеличение, кликнув на увеличительное стекло, размещенное на инструментальной панели и выбрав цифру 8.
Выбор цветовой палитры и прорисовка контура изображения
На цветовой палитре следует сделать выбор желто-зеленого (также называемого лаймовым) цвета. Обычно выбирают именно его, поскольку необходим контрастный по отношению к остальному рисунку окрас, а выбранный тон встречается в изображениях довольно редко.
После этого при помощи инструмента «Линия» производится выделение объекта, который будет вырезаться. В том случае, если изображение размещено на белом фоне, для закрашивания недостающих пикселей можно воспользоваться «Карандашом». Благодаря этому вокруг картинки появится широкая линия зеленого цвета.
Далее необходимо щелкнуть на лаймовом цвете правой клавишей мыши и, воспользовавшись инструментом «Выбрать», очертить области фона прямоугольного цвета. Делать это следует аккуратно, стараясь не заходить на объект. Об остающихся вокруг контура рисунка лишних треугольниках особо волноваться не стоит, они убираются позже при помощи инструмента «Ластик». Активировав его, необходимо выбрать самый маленький из возможных квадратиков в появившемся меню.
Делать это следует аккуратно, стараясь не заходить на объект. Об остающихся вокруг контура рисунка лишних треугольниках особо волноваться не стоит, они убираются позже при помощи инструмента «Ластик». Активировав его, необходимо выбрать самый маленький из возможных квадратиков в появившемся меню.
После всех манипуляций получается объект, вокруг которого будет зеленый экран. Если вас интересует, как изменить фон в Paint, то необходимо отдалить изображение до 100 процентов (1 в меню приближения) и кликнуть по ведру с краской на панели (инструмент «Заливка цветом»). Затем в палитре следует выбрать желаемый цвет и щелкнуть в любом месте зеленого фона. После этого фон станет другим.
Перемещение изображения на новый фон
Для того чтобы выполнить перемещение изображения на другой фон, требуется в палитре выбрать белый цвет и при помощи инструмента «Заливка» закрасить весь лаймовый фон. После этого нажимается комбинация клавиш «Ctrl+A» — и на всплывшей панели инструментов активируется вторая (нижняя) кнопка. Убедившись в том, что новый фон открылся в другом окне программы, необходимо скопировать изображение (комбинация клавиш Ctrl+C) и вставить его в это второе окно (комбинация клавиш Ctrl+V). Работа готова! Остается ее только сохранить.
Несколько нюансов
При редактировании детализированных изображений работать будет значительно легче, если приблизить изображение. Сделать это можно, выбрав в меню «Вид» подпункт «Масштаб» или же просто нажав кнопку «Увеличение», расположенную на ленте.
Следует учитывать, что большие размеры изображения потребуют больше времени на обводку. Для уменьшения размера картинки необходимо нажать «Ctrl+A» и перетащить расположенный слева внизу маркер вверх. Важно при этом соблюдать пропорции, чтобы изображение не получилось искаженным.
В процессе работы неизбежно будут возникать ошибки, и потому придется осуществлять редактирование линии. Для того чтобы иметь возможность быстро отменять предыдущие действия, рекомендуется постоянно держать пальцы на сочетании клавиш «Ctrl+Z».
Если изображение имеет границу в виде кривой, целесообразно воспользоваться инструментом «Кривая». Для этого следует щелкнуть соответствующую клавишу на панели инструментов, начертить от начала до конца участка границы прямую линию, которую затем нужно оттянуть влево или вправо, описывая кривую.
Для того чтобы метод гринскриннинга работал, в Paint Winwows 7 прозрачный фон должен быть установлен в настройках для вставок. Если не выставить эту настройку, то фон будет добавляться из первоначального изображения. Панель управления настройками вставки будет появляться с левой стороны от редактируемого изображения, ниже главной панели, когда используется один из инструментов выбора.
Удаление фона
Если возникает необходимость переноса какого-либо объекта на другой фон, то неизбежно приходится сталкиваться с вопросом о том, как в Paint убрать фон. Делается это весьма просто:
- при помощи инструмента «Волшебная палочка» производится выделение фона;
- выделенная часть удаляется при помощи кнопки Delete или команды «Очистить выделенное» из меню «Правка», в результате этого появляется фон в виде «шахматной доски», условно показывающий прозрачность;
- выполняется сохранение полученного изображения (желательно в формате PNG либо GIF), которое в дальнейшем можно использовать по своему усмотрению.
Пошаговая инструкция в Paint: как сделать прозрачный фон
Шаг первый. В меню «Файл» следует выбрать пункт «Открыть» и, нажав «Обзор», открыть желаемую картинку.
Шаг второй. Перед тем как сделать прозрачный фон в Paint, в панели инструментов необходимо выбрать «Волшебную палочку» и установить для нее чувствительность на уровне 50 процентов. При сложных фонах чувствительность нужно выставлять на уровне 25-40 процентов.
Шаг третий. Надо кликнуть «Волшебной палочкой» по белому фону, который после этого превращается в бледно-голубой.
Шаг четвертый. Необходимо удалить выделенный таким образом фон клавишей Delete на клавиатуре или через меню «Правка» — пункт «Очистить выделение».
В результате этого фон станет прозрачным, хотя в Paint он будет иметь шахматную окраску. Однако на этом работа над тем, как сделать прозрачный фон в Paint, не заканчивается.
Шаг пятый. После всех вышеописанных манипуляций некоторые области на картинке по-прежнему будут оставаться белыми. Для того чтобы сделать их прозрачными, требуется предыдущие шаги повторить и для них.
Шаг шестой. Полученную картинку с прозрачным фоном необходимо сохранить, выбрав в меню «Файл» пункт «Сохранить» и указав имя файла, а в выпадающем списке выбрав необходимый формат (PNG или GIF).
Заключение
Мы рассмотрели, как сделать прозрачный фон в Paint, если под рукой нет Фотошопа. Несмотря на кажущуюся сложность, справиться с этим смогут даже неопытные пользователи. При должном внимании и аккуратности результат ничем не будет уступать работам, выполненным в Photoshop.
Как сделать фотку прозрачной в paint. Как сделать прозрачный фон в Paint? Пошаговая инструкция в Paint: как сделать прозрачный фон
Чтобы не разбираться в огромном количестве бесполезных для рядовых пользователей функций и кнопок, которые предлагает интерфейс программ Adobe Photoshop и подобных ей, многие люди для стандартного редактирования изображения пользуются стандартным Paint, который изначально стоит в любой операционной системе Windows. Но на самом деле даже эта, казалось бы, простая утилита имеет достаточно большое количество возможностей, одной из которых является возможность создания прозрачного фона для определенного изображения. В этой статье мы поговорим о том, как сделать прозрачный фон в Paint.
Зачем это нужно?
Сразу стоит отметить, что в данном случае речь идет не о заднем плане фотографий, так как сделать прозрачный фон у картинки как таковой невозможно. Но при этом остается возможность удаления фона фотографий при вставке их в другие изображения, так как он может мешать при их объединении, и сделать это достаточно просто:
Кнопка «Выделить все» также имеет свои горячие клавиши, закрепленные за комбинацией «Ctrl+A».
Теперь вы можете размещать вставленное изображение в нужное вам место и снимать выделение. Так как сделать фон картинки прозрачным Paint вы успели до этого, он не будет перекрывать другие изображения на рабочем поле, что является достаточно удобным, если вы хотите совмещать несколько картинок между собой.
Как вставить?
Вставлять изображение в другое через Paint можно следующим образом:
- Открываем картинку, которая будет служить основой вашего изображения и к которой вы собираетесь прикрепить другую.
- Нажимаете на стрелочку под кнопкой «Вставить».
- Выбираете функцию «Вставить из», после чего выбираете то изображение, у которого вы сделали прозрачный фон.
Так как убрать задний фон в Paint можно для нескольких изображений, таким образом вы можете совмещать между собой большое количество файлов, и они будут максимально органично вписываться друг в друга.
Чаще всего прозрачный фон требуется, чтобы наложить одну часть изображения на другую или на саму иллюстрацию. Бесцветный задний план активно применяется при конструировании веб сайтов. Для многих фото в интернет магазинах также требуются белый цвет позади главного изображения, который можно получить только при помощи прозрачного, так как фотоаппарат не способен создать чистый белый фон цвета 255 255 255 по RGB.
Использование волшебной палочки
Самый простой способ сделать прозрачный фон в Фотошопе CS6 и новых версиях — это использования инструмента «волшебная палочка » или «magic wand ». Далее дана пошаговая инструкция:
Ластик
Инструмент «волшебный ластик » удаляет близкие цвета, более того он автоматически преобразует фоновый слой в обычный. Далее дана пошаговая инструкция по созданию прозрачного фона у картинки:
- Далее можно обычным ластиком убрать остатки заднего плана и закончить редактирование, что позволить сделать картинку на прозрачном фоне.
Замена фона
Данная функция позволяет заменять фон или вообще сделать его прозрачным. Подробная инструкция по его использованию:
Как сохранить картинку без фона в Фотошопе
Сохранить картинку без фона не получится в обычном формате JPEG, после сохранения иллюстрации фон создастся автоматически. Чтобы сохранить нужную иллюстрацию с прозрачным фоном надо использовать формат PNG . Для его использования нужно следовать пути: файл — сохранить как – тип при сохранении указываем PNG.
Иногда нам всем необходимо изображение на прозрачном фоне. Но, к сожалению, простой Paint с этим не справится, а целый Фотошоп ради этого качать не хочется. Именно в таких случаях на помощь приходит Paint net.
Что такое Paintnet?Paint net – это бесплатная графический редактор. Иногда она поставляется в стандартном пакете Windows, но даже если у Вас ее нет, Paintnet легко скачать с официального сайта, где всегда находится актуальная версия. Среди преимуществ над стандартным Paint можно выделить волшебную палочку, работу с прозрачными изображениями и слоями, градиент и штамп.
Выбор изображенияВозвращаемся к тому, что, мы будем учиться делать у изображения прозрачный фон. Легче всего это делать, когда фон нейтрального белого цвета. Расширение изображения не важно.
Для начала изображение необходимо открыть в редакторе. Если Вы еще не знаете, как открывать файлы, то сделать это можно так: Файл > Открыть или нажать на клавиатуре Ctrl+O. В открывшемся окне выбираем путь к необходимому изображению.
Выделение фонаКак только Вы открыли изображение, необходимо выбрать волшебную палочку о которой упоминали ранее. Обычно она находится в панели инструментов справа над инструментом заливки. Кликаем по ней, а потом по фону необходимого изображения. Не бойтесь того, что фон изображения стал синим, так и надо, это означает, что нужное пространство выделено.
Если какие-то детали не выделились, точнее они находятся внутри изображения, то кликните еще раз по ним волшебной палочкой.
Чтобы удалить фон необходимо нажать клавишу Delete на клавиатуре. Тогда выделение белого фона удалится, и изображение станет прозрачным, на фоне появятся серые и белые квадратики. Можно, конечно, использовать ластик, но это не совсем практично, так как требует множество ненужных манипуляций.
В случае, если остались небольшие остатки белого, то можно аккуратно подтереть с помощью того же ластика маленького размера.
Случайно удаленные участки можно аккуратно закрасить кистью, для этого лучше всего создать дополнительный слой под основным изображением.
Удалять можно, кстати, не только белый фон, но и любой однотонный. Если же картинка находится на неоднотонном фоне, то тут волшебная палочка уже не поможет.
Сохранение картинкиСохранить картинку можно подобным способом, как ее открывали, а именно Файл > Сохранить или Ctrl+S. Сохраняйте картинку в PNG или GIF форматах, но ни в коем случае в JPEG (JPG), он не поддерживает прозрачный фон, и вся Ваша работа будет зазря.
Многие пользователи задаются вопросом, как сохранить изображение: в GIF или в PNG. Выбор однозначно падает на PNG, так как это расширение поддерживает, и полупрозрачные тона, и занимает гораздо меньше места, и сохраняет качество. Некоторые дают аргумент в пользу GIF, в виде того, что его не поддерживают старые браузеры, но так как сейчас таких минимум, аргумент остается малозначительным.
Чем прозрачная картинка лучше и как ее можно использовать?У прозрачной картинки можно заменить фон на другой цветной или даже на другое изображение. Также его можно использовать как клип-арт в различных графических работах. Попробуйте поэкспериментировать в Paint.net и Вы получите много удовольствия и великолепные работы. Кстати, вставить одно изображение на другое очень легко: скопируйте его (Ctrl+A и Ctrl+C) и вставьте (Ctrl+Shift+V – вставка на новый слой).
Прозрачные картинки гораздо лучше выглядят на сайтах, если, конечно сайт их поддерживает, и выглядят гораздо качественнее. А если сайт не поддерживает прозрачные изображения, то Вы вполне можете сделать фон под сайт у прозрачной картинки.
Спасибо за внимание! Мы надеемся, что наша статья помогла Вам. Продолжайте экспериментировать и все получится.
Наверное, каждому пользователю персонального компьютера время от времени приходится сталкиваться с необходимостью работы с фотографиями или картинками. Конечно, на ПК продвинутых пользователей наверняка стоит знаменитый Photoshop, в котором можно проделать любую манипуляцию с изображением. Но что делать тем, у кого этой программы нет или кто не умеет ею пользоваться? Самый простой выход из создавшейся ситуации — это воспользоваться стандартным Paint. Он в некоторых случаях может с успехом заменять более профессиональные и сложные программы. В данной статье вы найдете ответы на вопросы о том, в Paint, убрать или изменить его на другой.
Простой способ изменения фона
Опишем, как поменять фон в Paint методом гринскрининга (то есть метод «зеленого экрана»). Независимо от того, требуется вам удаление фона изображения или замена его на сплошную заливку (узор), сделать это можно используя вышеупомянутый метод. Обратим внимание, что в нем описывается изменение фона не в стандартном Paint, а в Paint.NET, который не поставляется со стандартными приложениями, и его необходимо скачать и установить отдельно.
Начало работы
Перед тем как в программе Paint Windows 7 прозрачный фон поменять, следует открыть изображение, которое будете корректировать. Делается это путем нажатия правой клавиши на файле и выбора в выпадающем меню соответствующего пункта (Открыть с помощью — Paint). Следует учитывать, что к числу совместимых форматов относятся BMP, JPFG и GIF, с другими поработать не получится.
В том случае, если изображение превышает необходимо перейти в левый нижний угол и сделать 800-процентное увеличение, кликнув на увеличительное стекло, размещенное на инструментальной панели и выбрав цифру 8.
Выбор цветовой палитры и прорисовка контура изображения
На цветовой палитре следует сделать выбор желто-зеленого (также называемого лаймовым) цвета. Обычно выбирают именно его, поскольку необходим контрастный по отношению к остальному рисунку окрас, а выбранный тон встречается в изображениях довольно редко.
После этого при помощи инструмента «Линия» производится выделение объекта, который будет вырезаться. В том случае, если изображение размещено на белом фоне, для закрашивания недостающих пикселей можно воспользоваться «Карандашом». Благодаря этому вокруг картинки появится широкая линия зеленого цвета.
Далее необходимо щелкнуть на лаймовом цвете правой клавишей мыши и, воспользовавшись инструментом «Выбрать», очертить области фона прямоугольного цвета. Делать это следует аккуратно, стараясь не заходить на объект. Об остающихся вокруг лишних треугольниках особо волноваться не стоит, они убираются позже при помощи инструмента «Ластик». Активировав его, необходимо выбрать самый маленький из возможных квадратиков в появившемся меню.
После всех манипуляций получается объект, вокруг которого будет зеленый экран. Если вас интересует, как изменить фон в Paint, то необходимо отдалить изображение до 100 процентов (1 в меню приближения) и кликнуть по ведру с краской на панели (инструмент «Заливка цветом»). Затем в палитре следует выбрать желаемый цвет и щелкнуть в любом месте зеленого фона. После этого фон станет другим.
Перемещение изображения на новый фон
Для того чтобы выполнить перемещение изображения на другой фон, требуется в палитре выбрать белый цвет и при помощи инструмента «Заливка» закрасить весь лаймовый фон. После этого нажимается комбинация клавиш «Ctrl+A» — и на всплывшей активируется вторая (нижняя) кнопка. Убедившись в том, что новый фон открылся в другом окне программы, необходимо скопировать изображение (комбинация клавиш Ctrl+C) и вставить его в это второе окно (комбинация клавиш Ctrl+V). Работа готова! Остается ее только сохранить.
Несколько нюансов
При редактировании детализированных изображений работать будет значительно легче, если приблизить изображение. Сделать это можно, выбрав в меню «Вид» подпункт «Масштаб» или же просто нажав кнопку «Увеличение», расположенную на ленте.
Следует учитывать, что большие размеры изображения потребуют больше времени на обводку. Для уменьшения размера картинки необходимо нажать «Ctrl+A» и перетащить расположенный слева внизу маркер вверх. Важно при этом соблюдать пропорции, чтобы изображение не получилось искаженным.
В процессе работы неизбежно будут возникать ошибки, и потому придется осуществлять редактирование линии. Для того чтобы иметь возможность быстро отменять предыдущие действия, рекомендуется постоянно держать пальцы на сочетании клавиш «Ctrl+Z».
Если изображение имеет границу в виде кривой, целесообразно воспользоваться инструментом «Кривая». Для этого следует щелкнуть соответствующую клавишу на панели инструментов, начертить от начала до конца участка границы прямую линию, которую затем нужно оттянуть влево или вправо, описывая кривую.
Для того чтобы метод гринскриннинга работал, в Paint Winwows 7 прозрачный фон должен быть установлен в настройках для вставок. Если не выставить эту настройку, то фон будет добавляться из первоначального изображения. Панель управления настройками вставки будет появляться с левой стороны от редактируемого изображения, ниже главной панели, когда используется один из инструментов выбора.
Удаление фона
Если возникает необходимость переноса какого-либо объекта на другой фон, то неизбежно приходится сталкиваться с вопросом о том, как в Paint убрать фон. Делается это весьма просто:
- при помощи инструмента «Волшебная палочка» производится выделение фона;
- выделенная часть удаляется при помощи кнопки Delete или команды «Очистить выделенное» из меню «Правка», в результате этого появляется фон в виде «шахматной доски», условно показывающий прозрачность;
- выполняется сохранение полученного изображения (желательно в либо GIF), которое в дальнейшем можно использовать по своему усмотрению.
Пошаговая инструкция в Paint: как сделать прозрачный фон
Шаг первый . В меню «Файл» следует выбрать пункт «Открыть» и, нажав «Обзор», открыть желаемую картинку.
Шаг второй. Перед тем как сделать Paint, в панели инструментов необходимо выбрать «Волшебную палочку» и установить для нее чувствительность на уровне 50 процентов. При сложных фонах чувствительность нужно выставлять на уровне 25-40 процентов.
Шаг третий. Надо кликнуть «Волшебной палочкой» по белому фону, который после этого превращается в бледно-голубой.
Шаг четвертый. Необходимо удалить выделенный таким образом фон клавишей Delete на клавиатуре или через меню «Правка» — пункт «Очистить выделение».
В результате этого фон станет прозрачным, хотя в Paint он будет иметь шахматную окраску. Однако на этом работа над тем, как сделать прозрачный фон в Paint, не заканчивается.
Шаг пятый. После всех вышеописанных манипуляций некоторые области на картинке по-прежнему будут оставаться белыми. Для того чтобы сделать их прозрачными, требуется предыдущие шаги повторить и для них.Шаг шестой . Полученную картинку с прозрачным фоном необходимо сохранить, выбрав в меню «Файл» пункт «Сохранить» и указав имя файла, а в выпадающем списке выбрав необходимый формат (PNG или GIF).
Заключение
Мы рассмотрели, как сделать прозрачный фон в Paint, если под рукой нет Фотошопа. Несмотря на кажущуюся сложность, справиться с этим смогут даже неопытные пользователи. При должном внимании и аккуратности результат ничем не будет уступать работам, выполненным в Photoshop.
Не редко нужно сделать прозрачным фон у рисунка или фотографии.
Выясним, как сделать прозрачный фон с помощью бесплатного графического редактора paint.net .
Жмём кнопку «Скачать paint.net».
Откроется страница, где мы видим, что у редактора есть русский язык, ниже представлена информация о системных требованиях.
Нажимаем на кнопку с надписью «Скачать актуальную версию…»
В открывшемся новом окне видим актуальную последнюю версию paint.net, кликаем на ссылку, и скачиваем архив.
Делаем в paint.net прозрачный фон
Чтобы убрать фон, его нужно выделить. На нашем примере фон белый, но какого он не имеет значения, для выделения:
- Берём инструмент – волшебная палочка;
- Режим выделения – замена или объединение;
- Заполнение — непрерывное, если выбрать «глобальное», то также будут выделены и не смежные белые пиксели, например внутри туфельки, а нам это сейчас не нужно;
- Ставим чувствительность около 40%, чем больше процент, тем больше похожего цвета будет попадать в выделение;
- Нажимаем «волшебной палочкой» на белый фон.
Если Вы видите, что выделение затронуло участки основного изображения, то уменьшите чувствительность.
Теперь идём в «Правка», и выбираем строчку «Очистить выделение», либо просто нажимаем клавишу «Del» — появятся клеточки в виде шахматной доски, так обозначается прозрачный фон.
Но в нашем примере это ещё не всё, у туфельки вверху идёт лямочка, а значит область, в которой стоит галочка, тоже должна быть прозрачна.
Снова берём «волшебную палочку», и кликаем по этой белой области.
Здесь нет чётких границ, собственно так бывает в большинстве изображений, поэтому выделение придётся дорабатывать. Выбираем один из трёх инструментов: овал, лассо или прямоугольник — это зависит от вашего изображения, формы изображения. Выбирайте инструмент, которым на ваш взгляд будет легче воспользоваться.
Вверху активируем «Объединение» или «Вычитание» (при наведении курсора эти подсказки выходят).
Объединение – если нужно что-то добавить к уже выделенной области.
Вычитание – наоборот, из выделенной области нужно некоторую часть удалить.
Не бойтесь ошибиться, всегда можно вернуться к первоначальному варианту.
Итак, дорабатываем выделение как нужно, и удаляем белый фон.
Удаление фона ластиком
Есть ещё интересный вариант удаления фона инструментом «Ластик» .
Для этого нужно также сделать выделение, и ластиком можно удалить не весь фон, а например половину, при этом Вы можете не бояться стереть основное изображение — ластик будет стирать только в выделенной области .
На практике попадаются сложные фоны — градиент, перелив, различные узоры. В этом случае фон удаляется постепенно, чувствительность у «волшебной палочки» ставим небольшую, примерно 20-30%.
Далее кликаем по фону – выделится некоторая часть, удаляем её.
Выделяем следующую часть – снова удаляем, и так далее, пока весь фон не станет прозрачным. Но таким способом можно пропустить некоторые пиксели, поэтому лучше режим выделения поставить «Объединение», и кликать палочкой по всем не выделенным участкам. И конечно не забываем про инструменты овал, лассо, прямоугольник. С их помощью добавляем или вычитаем нужные участки изображения.
Тематические материалы:
Обновлено: 31.03.2021
103583
Если заметили ошибку, выделите фрагмент текста и нажмите Ctrl+Enter
Зелёный фон для монтажа — 63 фото для презентаций и картинок на рабочий стол
Салатовый фон
Металл зеленого цвета
Зеленый хромакей
Кислотно зеленый цвет
Зеленый хромакей
Зеленый цвет однотонный
Яркий салатовый цвет
Зеленый фон для фотошопа
Зеленые обои
Фон в зелёных тонах игры
Лаймовый фон для фотошопа
Клевер фон
Зеленый экран
Лаймовый цвет фон
Салатовый фон
Фон для превьюшек
Зеленый градиент
Светло салатовый фон
Зеленый цвет однотонный
Зеленый фон
Красивый темно зеленый фон
Телефон хромакей
Темно зеленый градиент
Зеленый фон 16 на 9
Темно зеленый фон
Зеленый фон
Фон для хромакея
Зеленый цвет однотонный
Зеленый экран для хромакея
Красивый зеленый градиент
Грин скрин дождь
Первое место зеленый фон
Фон для видеомонтажа
Черный фон с зеленым градиентом
Зеленый футаж
Салатовый градиент
Черно зеленый цвет
Праздничный фон для фотошопа
Зеленая абстракция
Бедево зелёный фон однльоггый
Эффекты для видеомонтажа хромакей
Салатовый цвет фон
Абстракция темно зеленая
Темно зеленый фон
Ярко-зеленый цвет
Цвет хромакея
Зелёный фон без ничего для монтажа
Зеленый фон заливка
Новогодняя текстура
Зелёный экран для монтажа
Бежево зеленый фон однотонный
Зеленый фон чистый
Зеленый цвет экрана
Зелёный фон без ничего на весь экран
Зеленый цвет
Сплошной зеленый цвет
Мужчина на зеленом фоне
Яркий фон лучи
Зеленые блики для фотошопа
Зеленый цвет хромакей
543467 Фотообои с лаймовым фоном — Печать на холсте — Наклейки
Мохито, прохладный коктейль из лайма, мяты и содовой, в бокале для хайбола с брызгами и льдом, изолирован на черном фоне Фотообои
1
Свежие спелые сладкие цитрусовые красочный фон: апельсин, грейпфрут, лайм, лимон Фотообои
1
Фотография стопки текилы с лаймом, снятая сверху на черном фоне, образующая рамку с местом для текста Фотообои
1
Сине-зеленый размытый фон вектор.Темно-синий, бирюзовый, желтый, зеленый градиентная сетка. Модный эффект расфокусировки. Драматические насыщенные цвета. Формат HD Пропорции. Горизонтальная планировка. Фотообои
1
Стильная рамка для красоты, веб-баннер.Крем для кожи, мыльница, кокос, лимоны и плоды лайма на пышных пальмовых листьях. Белый фон таблицы. Косметика, спа и концепция тропического лета. Плоская планировка, вид сверху. Фотообои
1
Свежий спелый лайм, ломтик лайма, мята, лед и сок всплеск волны на фоне капель.Тропический сочный фруктовый сок лайма, ледяной напиток, брызгая этикетка для сока, коктейля мохито, рекламы смузи. Фотообои 3Д
1
абстрактные, Зеленый, обои, дизайн, волна, Иллюстрация, легкий, Графический, шаблон, Кривая, Изобразительное искусство, линия, Волнами, текстура, Художественный, фон, природа, цвет, Фоны, Рыжих, белый, украшение, Настенная роспись линий
1
Сетевой путь не найден
Сетевой путь не найден Сетевой путь не найден Описание: Необработанное исключение во время выполнения текущего веб-запроса.Просмотрите трассировку стека для получения дополнительных сведений об ошибке и ее происхождении в коде.Сведения об исключении: System.ComponentModel.Win32Exception: сетевой путь не найден
Ошибка источника:
Необработанное исключение было создано во время выполнения текущего веб-запроса. Информацию о происхождении и местонахождении исключения можно определить с помощью трассировки стека исключений ниже. |
Трассировка стека:
|
Информация о версии: Microsoft .NET Framework Версия: 4.0.30319; Версия ASP.NET: 4.8.4261.0
Решение для проверки данных для малого и среднего бизнеса
Certn Lime — это решение для проверки данных, разработанное специально для малых и средних предприятий (SMB), которые ежегодно проводят меньшее количество проверок.
Наши услуги всегда были направлены на обеспечение надежных и молниеносных результатов проверки биографических данных для предприятий, независимо от их масштаба и отрасли. Только в Северной Америке малые и средние предприятия составляют 98% предприятий, а 95% малых и средних предприятий требуют проверки биографических данных.
Certn Lime обеспечивает точные результаты, сохраняя при этом быстрый и эффективный процесс. Нет никаких ежемесячных затрат, никаких ежегодных затрат и никаких затрат на регистрацию. Вы можете создать БЕСПЛАТНУЮ учетную запись Certn Lime за секунды и получить доступ к нашему полному списку услуг, а также нашей дружелюбной и отзывчивой команде поддержки.
Проверки биографических данных, специально разработанные для вас
Мы понимаем, что у малого бизнеса есть уникальные потребности. Им требуется:
- Никаких хлопот. Мы упростили процедуру регистрации и сразу же приступили к проверке. У нас есть быстрый и эффективный интерфейс. Садись, проведи свои чеки, уходи.
- Простота. Certn Lime — это простая платформа, поэтому не нужно быть экспертом по соответствию или технически подкованным.Мы позаботимся об этом за вас! Если у вашего кандидата есть адрес электронной почты, мы можем выполнить необходимые вам проверки.
- Скорость. Получайте отчеты за считанные минуты, а не дни. Наша система будет обновлять вас на каждом этапе пути, и, что самое приятное, 90% наших отчетов заполняются менее чем за 1 день!
Certn Lime идеально подходит для…
- Предприниматели, которым требуется от одного до пяти типов проверки биографических данных, но делают это молниеносно из-за их напряженного образа жизни.
- Любая компания, в которой есть сотрудники, работающие с деньгами или клиентами.
- Компании, у которых нет системы отслеживания кандидатов.
- Наконец, любой владелец малого и среднего бизнеса, ищущий службу проверки биографических данных, на которую они могут просто подписаться в течение нескольких минут и немедленно начать проверку своих биографических данных.
Если кратко охарактеризовать Certn Lime в трех словах, то получится быстро, дружелюбно и доступно. Лайм — для людей!
Как работает Certn Lime?
Вы готовы? Тогда приступим! Certn Lime работает за 3 простых шага.
Шаг первый: выберите свои чеки.
Выберите из нашего списка проверок биографических данных от проверки личности и учетных данных до проверки судимости. Поскольку он упрощен, вам будут представлены чеки, которые имеют отношение только к вам.
Шаг второй: Certn собирает согласие.
Через несколько секунд ваш кандидат получит электронное письмо, а через 2 минуты или меньше будет дано согласие вашего кандидата. Никаких походов к нотариусу или на почту, все под рукой.Ваш кандидат может дать свое согласие с помощью любого цифрового устройства, от ПК до планшетов и смартфонов.
Шаг 3. Запустите проверку и получите результаты. Быстрый.
Следуя обещанию Certn, вы можете рассчитывать на подробный отчет о проверке биографических данных менее чем за 15 минут. Большинство служб проверки биографических данных вернутся к вам через два-три рабочих дня, но не к нам. Мы ценим ваше время. Так что, если вы проведете эту проверку сегодня, вы получите результаты уже сегодня.
Все еще не уверены? Тогда почему бы не попробовать!
Certn Lime в настоящее время предлагается в США и Канаде.
Поскольку вы читаете наш блог, попробуйте бесплатную проверку сегодня! Просто отправьте нам письмо по электронной почте: [email protected], и мы пришлем вам подробную информацию.
Проверка биографических данных необходима для любого бизнеса. Это гарантирует, что вы будете нанимать только лучших талантов, которых заслуживаете.
Попробуйте Certn Lime сегодня.
Фуксия Циннии с липовым фоном «Marybeth Heikes
Акварель
Мое вдохновение для этой картины — яркие цвета моих садовых цветов.Ежегодно на грядки многолетников высаживаю новые. Хотя у меня семь отдельных клумб с цветами, кажется, что для всех моих любимых мест никогда не хватит. Эти цветы представляют собой гигантскую разновидность циннии, и они отлично подходят для букетов. Часто я делюсь этими букетами в церкви, и они прекрасно смотрятся на алтаре. Цвета свежие и смелые, поэтому я люблю рисовать цветы.
Мой метод работы с этой акварельной картиной состоял в том, чтобы нарисовать уменьшенную версию, вдохновленную группой художников Daily Painters.Большинство из них — изображения 5 x 5, а некоторые немного больше. Мне было довольно сложно рисовать в маленьком формате. Это изображение размером 8 x 10, что для меня достаточно мало. Все, что меньше этого, кажется тесным и тесным.
Набросав несколько моих цинний с натуры, я перенес рисунок на акварельную бумагу холодного отжима. У него маленький зубчик, а пигменты нанесены на мягкую поверхность. Fabriano Artistico — моя любимая бумага, так как на ней не так много клея, как на некоторых других.Пигменты тоже кажутся ярче. Я выбрал пигменты, которые представляли местные цвета; хинакридон пурпурный, розовый, розовый и лимонно-желтый. Зелень была сложной, и я использовал более холодный фтало-зеленый, смягченный красным кадмием. Предлагается только верхняя часть вазы. Вместо этого я использовал цвет вазы для фона, салатовый, который является дополнением к красному.
Я считаю, что это удачная картина, потому что формы и цвета описывают эти свежие, смелые цветы. Это простой, приятный дизайн, который добавит ярких цветов в любой интерьер.
Хотите купить?
| Формат | Размер | Цена |
|---|---|---|
| Оригинал 10 ″ × 8 ″ Без рамки (14 x 14 дюймов) с белым ковриком | ||
| Печать 8 ″ × 10 ″ | ||
| Печать 11 ″ × 14 ″ Фактический размер изображения 11 ″ × 13.75 ″. | ||
| Печать 16 ″ × 20 ″ |
* Рама и коврики в комплект не входят, если не указано иное. Стоимость доставки указана для континентальной части США. Заказ помощи и политики.
фоновых изображений извести | AWB
Лайм (от французского лайма, от арабского līma, от персидского līmū, «лимон») — это цитрусовый фрукт, который обычно круглый, зеленого цвета, 3–6 сантиметров (1.2–2,4 дюйма) в диаметре и содержит пузырьки кислого сока.
Есть несколько видов цитрусовых деревьев, плоды которых называют лаймами, в том числе лайм ключевой (Citrus aurantiifolia), персидский лайм, кафрский лайм и пустынный лайм. Лайм является богатым источником витамина С, он кислый и часто используется для подчеркивания вкуса продуктов и напитков. Их выращивают круглый год. Растения с плодами, называемыми «лаймами», имеют разнообразное генетическое происхождение; лаймы не образуют монофилетической группы.
Хотя точное происхождение неизвестно, считается, что дикий лайм сначала вырос в Индонезии или Юго-Восточной Азии, а затем был доставлен в Средиземноморский регион и Северную Африку около 1000 г. н.э.
Реклама
Чтобы предотвратить цингу в 19 веке, британские моряки получали суточную норму цитрусовых, таких как лимон, а позже перешли на лайм. Использование цитрусовых изначально было строго охраняемой военной тайной, поскольку цинга была обычным бедствием для различных национальных военно-морских сил, и возможность оставаться в море в течение длительного времени, не заразившись этим заболеванием, была огромным преимуществом для военных. Таким образом, британские моряки получили прозвище «Лаймей» из-за того, что они использовали лайм.
Лаймовая паника 2014 года привела к резкому росту цен на известь из-за сильного шторма в Мексике, который уничтожил много цветов на липовых деревьях, и мексиканских картелей, которые захватили грузовики и склады для перевозки извести с целью получения финансовой выгоды.
Лаймы содержат больше сахаров и кислот, чем лимоны. Сок лайма можно выжимать из свежих лаймов или покупать в бутылках как несладких, так и подслащенных сортов. Сок лайма используется для приготовления лаймада и в качестве ингредиента (обычно в виде кислой смеси) во многих коктейлях.
Лаймовые соленья — неотъемлемая часть индийской кухни. Южно-индийская кухня в значительной степени основана на лайме; наличие лимонного или лаймового маринованного огурца считается неотъемлемой частью Онам Садхьи.
В кулинарии лайм ценится как за кислотность сока, так и за цветочный аромат цедры. Это обычный ингредиент настоящих мексиканских, вьетнамских и тайских блюд. Лаймовый суп — традиционное блюдо мексиканского штата Юкатан. Он также используется для маринования в севиче.В некоторых рецептах гуакамоле требуется сок лайма.
Использование сушеного лайма (так называемого черного лайма или луми) в качестве ароматизатора типично для персидской и иракской кухни, а также для бахарата в стиле Персидского залива (смесь специй, которую также называют кабса или кебса).
Лайм является ингредиентом многих кухонь Индии, и из него делают множество разновидностей солений, например подслащенный маринованный огурчик, соленый огурец и лаймовый чатни.
Lime Галерея фоновых изображений для бесплатного скачивания
Реклама
Лимон-лайм и горечь созданы, чтобы доставить удовольствие
В первый раз я попробовал лимон-лайм и горечь на предкарнавальной вечеринке — «лайм» на местном диалекте Тринидада и Тобаго.Это было много месяцев назад на хорошо организованной домашней вечеринке в Санта-Крус. Я присутствовал с моим старшим братом, группой крутых старших кузенов и моими неразлучно близкими матерью и тетей. На заднем плане играла бодрая музыка сока, гости смешивались, танцевали и пили под густым балдахином карибских звезд, и я чувствовал самообладание в подрастающем подростковом возрасте. Я жаждал выпивки, которая могла бы встретить меня в нужный момент.
Бар был маленьким, но в нем было много спиртных напитков. Я помню, как был ошеломлен количеством бутылок, новых и незнакомых для девушки, которая никогда не испытывала того, что их наполняет, но которая была уверена, что ей этого хотелось.Бармен мгновенно оценил меня и принялся за работу. В большой бокал для камней он насыпал горсть кубиков льда, затем налил лимонно-лаймовую соду, капнул сверху пару капель ангостурской горечи и протолкнул ее мне.
Я был в восторге. И с тех пор я оставался таким. Беззастенчиво нестареющий, Lemon-Lime & Bitters может похвастаться таким слабым содержанием алкоголя, что не регистрируется ни в одном индексе. В тот вечер я медленно потягивал его, удивляясь новым ароматам, разливающимся по моему языку и блуждающим сквозь толпу, воображая себя утонченным.На самом деле, конечно, я держал напиток над подбородком, чтобы прикрыть вулкан прыщей, головокружительно выискивая своего брата, желая злорадствовать над этим жидким откровением, которое, казалось бы, было моим и только моим.
Оказывается, только для меня Lemon-Lime & Bitters были откровением. LLB, как его с любовью называют, уже имеет долгую и почтенную историю как основной продукт культуры гольфа в Австралии, где его часто играют на 19-й лунке. Когда уроженец острова Санта-Крус Патрик Беннетт, специалист по маркетингу и куратор контента на Uncommon Caribbean, несколько лет назад приехал в Австралию на шоу баксов (или «мальчишник» на западном языке), он обнаружил традицию, которая восходит к конец 19 века, когда Ангостура прибыла на берега континента из Карибского моря.Но, как и у многих коктейлей, его точное происхождение — вопросительный знак.
Со временем привлекательность LLB росла, и к началу августа The House of Angostura начала извлекать выгоду из напитка, предлагая готовый к употреблению напиток, содержащий дозу безалкогольной горечи. По словам Беннета, «с каждой [банкой] LLB вы в основном получаете сложный вкус, присущий биттерам Angostura без алкоголя». С тех пор он распространился и стал настолько распространенным, что теперь его можно купить в продуктовых сетях и на Amazon.
В настоящее время в моем доме в Роли, Северная Каролина, приготовление партии LLB вызывает в воображении то же самообладание, которое я испытал много лет назад, сделав свой первый глоток. Я начинаю с замачивания тертой цедры лимона и цедры лайма в соответствующих соках в течение 10 минут. Этот процесс создает живой, напористый запах, который резонирует с тяжелой рукой пряных, дубильных биттеров. Простой сироп без украшений придает необходимую сладость, а чистый поток хорошей газированной воды подчеркивает нюансы Ангостуры и смягчает сочетание.
Оглядываясь назад на свою первую встречу с LLB, я вижу девушку, воодушевленную тонкой уверенностью непроверенной молодежи. И я также вижу, как эта простая смесь так точно и остро передала ощущение мира, которое я еще не могла полностью сформулировать — тоску по взрослой жизни в разгар юности. Сегодня легкий, освежающий щелчок LLB продолжает подтверждать выдающуюся истину о том, что нормально быть молодым и чувствовать себя старым (и наоборот), что двойственность может быть сплоченной, что мир может чувствовать себя старым и новым одновременно.
Recreation News, Город Ист-Фишкилл
Поставьте нам лайк на Facebook
ВСЯ ИНФОРМАЦИЯ О ПРОГРАММЕ 2019 БУДЕТ РАЗМЕЩЕНА К 1 АПРЕЛЯ 2019 ГОДА
ПОЖАЛУЙСТА, ПРОДОЛЖАЙТЕ С НАМИ, КАК МЫ ГОТОВИТСЯ ВЫКЛЮЧИТЬ НОВЫЙ КОНТЕНТ НА ИНТЕРАКТИВНОЙ ПУБЛИЧНОЙ ПЛАТФОРМЕ
.ЕСЛИ У ВАС ЕСТЬ ВОПРОСЫ, ПОЖАЛУЙСТА, ПОЗВОНИТЕ В ОТДЫХ ПО ТЕЛЕФОНУ 226-8395.
ЛЕТНЯЯ ЗАНЯТОСТЬ 2019 ЗАКРЫТОЗАЯВЛЕНИЯ ПРИНИМАЮТСЯ ДО 01.02.2019 — ЗАЯВЛЕНИЯ БОЛЬШЕ ПРИНИМАТЬСЯ НЕ БУДУТ.
Крайний срок подачи заявлений о приеме на работу в летний период 2019 года для консультантов лагеря истек, и мы больше не принимаем их.
Заявки на спасателей для Red Wing Lake все еще принимаются.
Приложение можно найти ниже или забрать его лично в нашем офисе отдыха по адресу 5 Old Lime Kiln Rd.
Заявки можно вернуть любым из следующих способов:
, электронное письмо по адресу [email protected]
Лично в нашем офисе отдыха по адресу 5 Old Lime Kiln Rd.
по факсу на 845-223-5581
по почте: Town of East Fishkill Recreation, 330 Route 376, Hopewell Junction, NY 12533
Summer_Employment_Application_2019.pdf
Заявки на ЛЕТНИХ РАБОТНИКОВ ПО ТЕХНИЧЕСКОМУ ОБСЛУЖИВАНИЮ можно получить в Департаменте городского шоссе или в офисе городского надзирателя в ратуше.
ИЗВЕСТНАЯ ПЕЧЬ
НОВАЯ ЛАЙНОВАЯ ПЕЧЬ НАРАБОТКА ЧАСОВ
ПОНЕДЕЛЬНИК — ПЯТНИЦА 7:00 A.М. — 19:00.
СУББОТА 8:30 — 12:00.
ВОСКРЕСЕНЬЕ ЗАКРЫТО
НАРУЖНЫЙ ПАРК И ДЖУНГЛИ ДЖУЛИ ОСТАЮТСЯ ОТКРЫТЫМИ ЕЖЕДНЕВНО, 7 ДНЕЙ В НЕДЕЛЮ, С РАССВЕТА ДО ЗАКУРА
HOPEWELL REC.Лето: В течение всего лета вы заметите, что разделы Hopewell Rec. Время от времени парк будет огорожен для размещения некоторых наших летних программ и лагерей. Hopewell Rec.Парк расположен по адресу 392 Route 376 (рядом с библиотекой и Wells Fargo). Мы просим жителей города обращать внимание на эти специально отведенные зоны, которые могут меняться еженедельно, и избегайте этих участков парка в часы работы программы.
Мы очень ценим ваше сотрудничество, и мы приглашаем вас воспользоваться этой возможностью, чтобы посетить многие другие парки, которые есть на всей территории East Fishkill, например:
Lime Kiln Rec at 5 Old Lime Kiln Rd. К услугам гостей детская площадка, прогулочная дорожка, поля для игры в мяч, баскетбольные площадки, теннисные корты и поля для игры в мяч.
Wiccopee Rec . на 7 West Hook Rd. К услугам гостей детская площадка и открытое поле.
Маршрут 52 Комплекс (футбольные поля) на 1925 Маршрут 52 Предлагает детскую площадку, прогулочную дорожку, павильон и открытые поля.
Литаун Рек. . на 433 Leetown Rd. Стормвиль. К услугам гостей детская площадка, площадка для игры в мяч и баскетбольная площадка.
Red Wing Park на Олд Фарм Роуд, 11. (за вход есть символическая плата). Предлагает купание в озере, детскую площадку, прохладительные напитки и беседку.
Brettview Рек. . at 14 Ninham Ave. К услугам гостей детская площадка, баскетбольная площадка и площадки для игры в мяч.
Спонсорство парков и мест отдыха
East Fishkill Recreation предлагает одну из лучших программ отдыха в долине Гудзона с множеством специализированных программ для всех. Мы предлагаем спортивные лиги для взрослых и молодежи, мероприятия для активных пожилых людей в общественном центре; водные программы и купание в Red Wing Lake; многочисленные специальные мероприятия, автобусные поездки, полностью доступная детская площадка и фитнес-центр.Наше открытое пространство включает более 165 акров красивых парков и ухоженных спортивных площадок.
Наша миссия — максимизировать пользу и удовольствие от парков, программ и мероприятий, используя городские ресурсы эффективным, действенным и отзывчивым образом. Вы можете продемонстрировать поддержку сообщества и максимально расширить возможности своего бизнеса, став спонсором парков и зон отдыха. Таким образом, ваш бизнес сможет связаться с жителями East Fishkill всех возрастов и интересов.Спонсорам предлагается широкий выбор средств продвижения и информирования общественности в обмен на их обязательства. Имея несколько уровней спонсорства, есть возможность для бизнеса или организации любого размера. С вашей помощью через спонсорство мы сможем продолжать предоставлять исключительные общественные программы для жителей Ист-Фишкилла.
Подробную информацию о спонсорстве см. В приложении ниже
Обратитесь в отдел отдыха по тел. 226-8395 или Recreation1 @ eastfishillny.org
Спонсор парков и зон отдыха 2019
Спорт
EAST FISHKILL является домом для многочисленных спортивных лиг, многие из которых управляются самостоятельно как некоммерческие члены сообщества добровольцев.
Город Ист-Фишкилл разрешает этим лигам использовать пространство городского парка для организованных занятий легкой атлетикой жителей Ист-Фишкилла.
Подробную информацию о молодежных и взрослых лигах и программах можно найти, используя ссылки справа на этой странице.
Автобусы
Проверка биографических данных НЕОБХОДИМА для тренеров, занимающихся любым видом спорта в городе Ист-Фишкилл. Перейдите по ссылке ниже, чтобы зарегистрироваться и завершить проверку биографических данных. Справочная информация будет действительна в течение двух лет. Его должны выполнять новые тренеры до начала любого сезона. (пример: если вас проверили и одобрили в 2017 году, вы действительны до 2019 года).
ПОЛУЧИТЕ ФОН ЗДЕСЬ
После того, как вы отправите свою информацию, ее обработка займет 5-7 дней.Проверьте свою электронную почту на наличие письма от проверенных волонтеров, в котором будет указано, что проверка ваших биографических данных завершена.



 Чаще всего используется функция сглаживания, которая визуально сделает все переходы между пикселями более плавными.
Чаще всего используется функция сглаживания, которая визуально сделает все переходы между пикселями более плавными.