Вставить свое лицо онлайн. Вставить лицо онлайн
Инструкция
Откройте меню Edit и выберите пункт Free Transform. Меняйте вставленного лица, чтобы оно пропорционально поместилось на новом объекте с фотографией. Возможно, его придется слегка сузить, возможно — расширить или наклонить. Убедитесь, что черты лица на новом облике смотрятся реалистично и пропорционально.
Чтобы цвет и фактура кожи у человека-оригинала и его нового лица не отличались друг от друга, воспользуйтесь командами цветокоррекции и изменения яркости. Для слоя с обновленным лицом выберите в меню Layer пункт New Adjustment Layer, и в нем — Hue\Saturation. Отметьте галочкой появившуюся Use Previous Layer to Create Clipping Mask и вручную подправьте параметры яркости и насыщенности цветов. Для коррекции яркости создайте новый слой и добивайтесь в нем натуральности . Никто не должен догадаться, что лицо на фото принадлежит другому человеку.
Внесите последние коррективы. Возьмите ластик (Eraser Tool), подберите подходящий размер и мягкость, а затем сотрите в области вставленного лица все лишнее.
Видео по теме
Источники:
- как фотошопе меня лица
- ДЛЯ НАЧИНАЮЩИХ: Фотомонтаж, вставка фото в готовые шаблоны
Тот, кто делает первые шаги в изучение «Фотошопа », нередко сталкивается с проблемой. Есть папка с изображениями и есть программа, но непонятно, как соединить одно и другое. Как вставить картинку в программу? Есть несколько способов, но мы рассмотрим самый простой.
Вам понадобится
Инструкция
Существуют десятки различных способов, позволяющих избавиться от лишнего фона на картинке или на фотографии. Среди них встречаются как очень простые, так и такие, которые требуют навыков опытного пользователя Фотошопа. В этой статье мы рассмотрим с вами самый простой способ, при помощи которого можно вырезать лицо с фотографии. Этот метод смогут освоить за считанные минуты даже начинающие пользователи.
Этот метод смогут освоить за считанные минуты даже начинающие пользователи.
Вам понадобится
Инструкция
Откройте фотографию, с которой будете вырезать лицо. Лучше всего, если контуры лица будут достаточно четкими и контрастными по отношению к фону. Затем выберите на инструментов Rectangular Lasso Tool — прямоугольное лассо. Оно позволит аккуратно и точно выделить контур лица и вырезать его с ненужного фона.
Увеличьте масштаб как в два раза, чтобы не пропустить малейших деталей выделения, и начинайте шагами выделять изображение с линий прямоугольного лассо. Когда контур будет замкнут, щелкните по замыкающей точке, и вы увидите, как на появилась выделенная (Select). Нажав на нее правой кнопкой, выберите в появившемся контекстном меню пункт Layer via Copy и скопируйте лицо на новый слой.
Теперь при помощи инструмента перемещения вы можете перетаскивать лицо на любой другой фон.
Кроме того, можно использовать и другой способ извлечения выделенной области с фона — после окончания выделения инвертируйте изображение (Ctrl+Shift+I), выделение перейдет на области фона, окружающие ваше лицо. Нажмите клавишу Delete, и фон будет полностью удален.
Нажмите клавишу Delete, и фон будет полностью удален.
Если фон не получается из-за того, что основной слой (бэкграунд) заблокированным, просто продублируйте его и работайте с дублем.
Видео по теме
Обратите внимание
Вопрос: Подскажите, как вырезать фотографию в фотошоп CS3 в виде круга или овала?Ответ: в списке инструмента выделения вымерите круг. что бы выделить круг, зажимайте Shift.
Полезный совет
В этом уроке Вы узнаете, как нарисовать круг в фотошопе за несколько секунд. Создайте новый документ (Ctrl + N). Выберите инструмент Эллипс (Ellipse Tool) (U) в режиме фигур. Зажмите клавишу Shift и создайте круг на холсте. В этом случае Вы могли контролировать размер круга мышью. Нажмите Delete, чтобы вырезать выделенную часть круга. Кольцо можно создать и при помощи стиля Обводка (Stroke). В этом случае у Вас будет больше контроля над ним при рисовании круга в фотошопе.
Заменить лицо в фотошопе не очень сложно, но затем такая фотография может стать основой для многих разнообразных работ.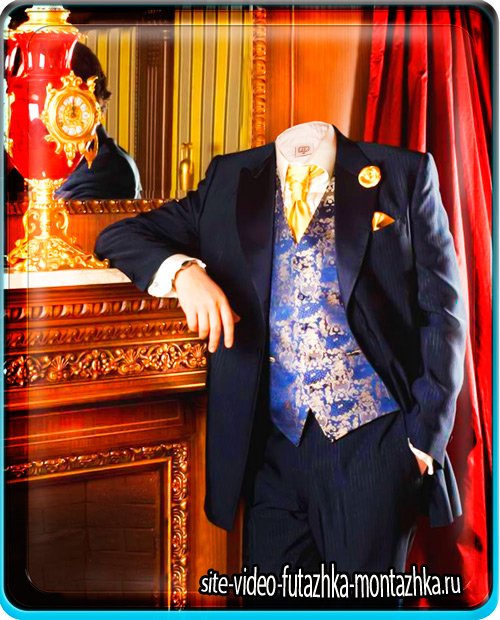
Вам понадобится
- программа Adobe Photoshop
Инструкция
Откройте в обе , с которыми хотите . Желательно чтобы лица, с которыми вы работали как можно меньше отличались от друга по ракурсу, освещенности, цветовому колориту. Увеличьте нужный вас фрагмент при помощи инструмента Zoom Tool. Нужно вырезать то лицо , на которое вы хотите произвести замену. Перейдите в режим Quick Mask (внизу на панели инструментов под иконками цветов слева). Возьмите кисть и закрасьте нужное лицо . Псотарайтесь сделать это как можно более точно, если нужно то меняйте диаметр кисти. Окрашивание будет происходить , что было , что именно закрашивается. Если вы закрасили что-то лишнее, то, не выходя из режима Quick Mask, поменяйте цвета с черного на и внесите . Менять цвета и таким образом закрашивать-исправлять можно много раз.
Выйдите из режима Quick Mask (внизу на панели инструментов под иконками цветов значок справа). У вас будет выделена вся фотография, кроме лица. Инвертируйте выделение Select – Inverse. Скопируйте лицо на новый слой: кликните правой кнопкой мыши внутри выделенной области, из выпадающего меню выберите Layer via Copy. В палите Layers кликните правой кнопкой мыши по слою с лицо м и из выпадающего меню выберите Duplicate Layer. В появившемся диалоговом окне выберите из выпадающего списка нужный нам файл. Нажмите ОК.
Инвертируйте выделение Select – Inverse. Скопируйте лицо на новый слой: кликните правой кнопкой мыши внутри выделенной области, из выпадающего меню выберите Layer via Copy. В палите Layers кликните правой кнопкой мыши по слою с лицо м и из выпадающего меню выберите Duplicate Layer. В появившемся диалоговом окне выберите из выпадающего списка нужный нам файл. Нажмите ОК.
Выберите инструмент Move Tool и передвиньте им только что вставленное лицо туда, где оно должно быть. Можно его повернуть при помощи команды Edit – Transform – Rotate.
Если цвета на основной фотографии и на добавленном лице немного отличаются, то активируйте слой с лицо м и воспользуйтесь командой Image – Adjustments – Match Color. В появившемся диалоговом окне в Source выберите название документа, с которым сейчас работаете, Layer – слой, с которого хотите взять цвета. Нажмите ОК.
Видео по теме
Хотите узнать, как можно «поменяться лицами» с другом, родственником или любимой знаменитостью? В этом вам поможет магия фотомонтажа! Как это работает? Поисковики по запросу, наверняка, предложат воспользоваться фотошопом, но непрофессионалу эта программа не подойдёт.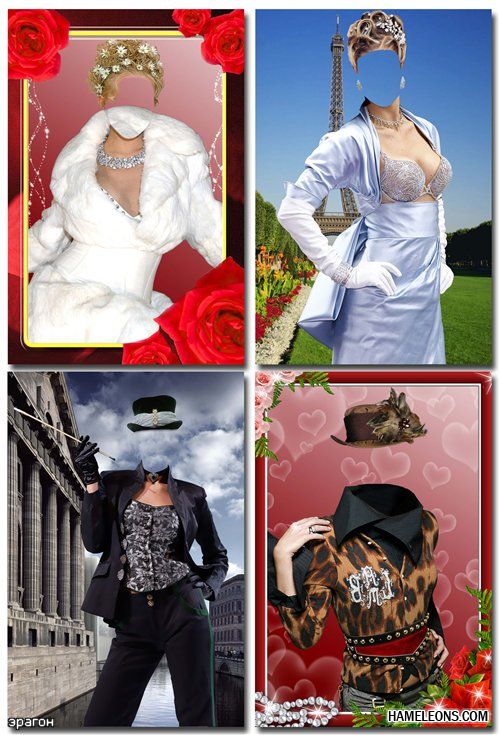
Шаг №1. Начинаем работу
Для начала предлагаем и установить его на вашем ПК. Следуйте за указаниями Мастера установки – программа будет готова к работе буквально за минуту. Запустите утилиту. В стартовом окне выберите опцию «Открыть фотографию»
Вы сможете начать работу сразу после того, как программа будет установлена
Шаг №2. Фотомонтаж
Следующий этап – самый ответственный. В главном меню нажмите на вкладку «Оформление» и найдите в списке . В появившемся окне создайте новый слой. Для этого нажмите «Добавить слой» > «Фотографию» и загрузите фото, которое хотите наложить.
С помощью фотомонтажа вы сможете без труда наложить одну фотографию на другую
При выборе снимка, стоит помнить, что обе фотографии должны были примерно одинакового разрешения и качества.Более того, лица должны быть сняты с максимально похожего ракурса.
В списке выберите слой с добавленным изображением и нажмите «Обрезать фото» . Автоматически появится новое окно. Воспользуйтесь произвольной формой обрезки. Аккуратно обведите лицо по контуру, стараясь избегать лишних объектов, вроде аксессуаров. Если получилось неровно, воспользуйтесь опцией «Сбросить выделение» и попробуйте ещё раз. Замкните пунктирную линию, дважды кликнув мышкой. Увеличьте показатель на шкале «Размытие границ» , потянув ползунок вправо, и нажмите «Применить» .
Увеличьте масштаб снимка, чтобы результат был максимально точным и аккуратным
Теперь выясним, как на фото вставить другое лицо так, чтобы разница была не заметна. Для этого необходимо трансформировать обрезанный слой. Измените размер нового изображения, потянув выделенную область за углы. «Новое» лицо должно совпадать с размером лица на исходном изображении. При необходимости поверните слой, двигая ползунок на шкале
 Режим смешивания «Нормальный» будет выставлен по умолчанию, но при желании вы можете выбрать другой. Готово! Нажмите кнопку «Применить».
Режим смешивания «Нормальный» будет выставлен по умолчанию, но при желании вы можете выбрать другой. Готово! Нажмите кнопку «Применить». Отрегулируйте наложение слоя так, чтобы «новое» лицо смотрелось максильмано натурально
Шаг №3. Уровни и цветокоррекция
Всё ещё слишком заметно, что лицо было взято с другого снимка. Выполним простейшую цветокоррекцию. Для этого во вкладке
Регулируя уровни, вы сможете сделать картинку с «новым» лицом более однотонной
Шаг №4. Работаем с деталями
Теперь вы знаете, как в фото вставить другое лицо максимально естественно, но этим ваши возможности не ограничиваются. Если в обработке нуждаются отдельные области на изображении, воспользуйтесь инструментами на панели слева. Выберите «Кисть размытия» , чтобы сделать переход от исходного снимка ещё более плавным. Настройте параметры инструмента – чем меньше объект обработки, тем меньше размер и прозрачность кисти.
Если в обработке нуждаются отдельные области на изображении, воспользуйтесь инструментами на панели слева. Выберите «Кисть размытия» , чтобы сделать переход от исходного снимка ещё более плавным. Настройте параметры инструмента – чем меньше объект обработки, тем меньше размер и прозрачность кисти.
Также вы можете аналогичным образом затемнить или осветлить отдельные участки фото, добавить им резкости, контраста или насыщенности. Просто выберите соответствующую кисть на панели инструментов и обработайте нужную часть изображения.
Используйте кисти затемнения и осветления, чтобы придать изображению больше объема
Шаг №5. Сохраняем и делимся с друзьями
Оценим окончательный результат.
Фотомонтаж поможет примерить на себя роль любимого киноперсонажа
Вы сможете отрегулировать качество снимка перед сохранением
Готово! Теперь вы знаете, что вставить лицо в другую фотографию в фотошопе – не единственное решение. Эта инструкция универсальна, используйте её на практике так, как вам захочется. Узнайте, и откройте для себя новые возможности программы! «Домашняя Фотостудия» станет для вас верным помощником в любой ситуации, когда нужно качественно обработать снимок.
Узнайте, и откройте для себя новые возможности программы! «Домашняя Фотостудия» станет для вас верным помощником в любой ситуации, когда нужно качественно обработать снимок.
Фотоиндустрия стремительно развивается, поэтому не странно, что каждому хочется получить качественные фотографии. Их обработка стала особенно популярной благодаря социальным сетям. Ранее приходилось пользоваться специальным программным обеспечением, в котором не всегда просто разобраться из-за навигации, поэтому нет ничего странного, в том, что многие хотят вставить лицо в фото онлайн бесплатно. Для этого можно воспользоваться нашим сервисом, который предоставляет самые разные возможности для обработки снимков. Поверьте, не так много ресурсов позволяют проделать множество манипуляций с фотографиями.
На нашем сайте также представлен широкий выбор .
Принципы работы
Перед тем как вставить лицо онлайн бесплатно в любое изображение, нужно учитывать несколько моментов во время предварительной обработки:- формат фотографии должен быть качественным;
- делать снимок можно не на дорогую технику, но если используется телефон – нужно убедиться, что лицо хорошо видно;
- перед тем как вставить лицо в шаблон онлайн бесплатно, нужно определиться с цветовой гаммой, дизайном.

Чтобы сделать фотомонтаж онлайн бесплатно, вставить лицо в картинку достаточно просто:
- зайти на наш сервис;
- выбрать соответствующий раздел;
- подобрать нужные фотошаблоны;
- загрузить фото;
- сохранить изображение на компьютере.
Хотите прикрепить ? Сделайте это на best-photoshop .
Преимущества
Фотомонтаж – это один из способов вставить лицо в картинку онлайн без регистрации и бесплатно. Теперь каждый может почувствовать себя звездой, которая снимается для обложек журналов, визуализировать мечты об отдыхе на побережье экзотического острова, представить хотя бы на минутку, каково быть героем известного фильма.
Теперь каждый может почувствовать себя звездой, которая снимается для обложек журналов, визуализировать мечты об отдыхе на побережье экзотического острова, представить хотя бы на минутку, каково быть героем известного фильма.При работе нужно корректировать цветовую гамму, яркость и контрастность изображения. Работа достаточно сложная и занимает не один час, но если вставить лицо в фото онлайн бесплатно, то можно избежать этого процесса, так как сервис предлагает разные фильтры для предварительной обработки.
Если говорить о преимуществах использования подобных ресурсов, то их несколько:
- доступны без регистрации;
- различные фотошаблоны;
- простой интерфейс;
- понятная навигация;
- на одном ресурсе доступен полноценный фоторедактор.

Интернет-сервисы предполагают использование самых разных устройств, в том числе телефонов и планшетов, ведь никаких системных требований нет. Теперь сделать красивое фото всего за несколько минут получиться даже у тех, кто ранее никогда ничем подобным не занимался. К тому же такой снимок станет отличным подарком для родных и близких. Его не нужно использовать только в социальных сетях, а можно распечатать и повесить на стену.
Выбирайте фотомонтаж и получайте красивые изображения, не прикладывая особых усилий.
Инструкция
Попробуйте популярный бесплатный сайт www.loonapix.com . Выберите в меню на главной странице язык и перейдите в раздел «Эффект с лицом », нажав кнопку «Встроить лицо». На новой странице вам будет предложено загрузить свое фото, или указать ссылку на вашу в интернете. Используйте качественный снимок, где вы изображены анфас. После загрузки фото выберите из нескольких категорий. Отрегулируйте положение, яркость и цветовую гамму вашего снимка с помощью кнопок меню и сохраните полученный результат.
Можно использовать еще один аналогичный -сервис www.faceinhole.com . Не смотря на то, что ресурс англоязычный, с ним не вызовет трудностей, поскольку интерфейс прост и понятен. Вам нужно шаблон в одной из категорий, зачтем в самом шаблон е нажать кнопку Upload и загрузить свое фото с . После этого отрегулируйте положение и размер снимка, чтобы совпали все , подберите цвет и яркость и сохраните фотографию, нажав кнопку Save. При желании вы сможете сразу же опубликовать фото в одной из социальных сетей.
Пакет редакторских программ от Adobe, в частности известная программа «Фотошоп», позволяет не только творить чудеса и создавать шедевры. Есть ряд распространенных задач, которые регулярно возникают перед дизайнерами, фотографами, редакторами. Одна из таких задач — вставка человеческих лиц в шаблон с костюмов для печати на документы.
Инструкция
Шаблоны женских костюмов, платьев, мужских классических «троек» с разными галстуками и сорочками можно найти как на платных фотостоках (Shutterstock. com, istock.com), так и на бесплатных ресурсах (Allpolus.com, Photoshop-shablon.ru, Olik.ru). Скачайте файл в формате psd (стандартный для «Фотошопа»), представляет набор графических элементов, приспособленных для редактирования и расположенных на разных слоях.
com, istock.com), так и на бесплатных ресурсах (Allpolus.com, Photoshop-shablon.ru, Olik.ru). Скачайте файл в формате psd (стандартный для «Фотошопа»), представляет набор графических элементов, приспособленных для редактирования и расположенных на разных слоях.
Откройте Adobe Photoshop. Если у вас еще нет этой программы, вы можете установить условно-бесплатную версию (будет работать 30 дней) с сайта Adobe.com.
Выберите в меню раздел «Файл», пункт «Открыть» и откройте в разных окнах шаблон костюма и фотографию с человеком, лицо которого требуется добавить в коллаж.
Сначала вырежьте лицо . Для этого воспользуйтесь инструментами Zoom («Увеличение», для детализации), Magnetic Lasso («Магнитное лассо», необходимо для выделения области лица) и Lasso (для коррекции выделения). Инструмент Move понадобится для захвата и переноса лица. Слой с перенесенным лицом автоматически создастся «Фотошопом» на коллаже.
Подгоните размеры. Для этого используйте инструмент Free Transform («Свободная трансформация»). Зажмите клавишу Shift при трансформации — это позволит сохранить пропорции.
Зажмите клавишу Shift при трансформации — это позволит сохранить пропорции.
Скрыть ненужные слои (с галстуком, сорочкой или фоновым узоров) вы можете, кликнув по «глазу» слева от элемента палитры Layers («Слои»). Если нужно не убрать элемент целиком, а оставить его значимую часть (например, спрятать часть галстука под костюм), переместите один слой под другой. Слой, располагающийся в самом верху палитры Layers, отображается целиком.
В конце работы сохраните результат. Нажмите Save as… из меню «Файл». Стандартный формат сохранения фотографий — jpeg.
Видео по теме
Вся деятельность и жизнь современного человека тесно связана с новыми технологиями, прежде всего, с компьютером и Интернетом. Конечно, с их помощью мы не только работаем, но и расслабляемся.
Графическое приложение Adobe Photoshop для многих дизайнеров и фрилансеров является основным инструментом заработка. Для людей не столь искушенных это один из способов интересно провести свободное . Создание необычных визуальных может стать любимым хобби, к тому же, собственноручно изготовленный или – это прекрасный подарок.
Зачем нужны шаблоны Adobe Photoshop?
Если вы знакомы с основными понятиями программы Фотошоп, создать оригинальный презент не составит никакого труда. Приложение позволяет работать с шаблонами, которые можно найти на просторах Всемирной сети в готовом виде. Таким образом, необязательно быть профессиональным дизайнером, чтобы создать яркий календарь или необычную открытку. Достаточно знать, как правильно вставить в Фотошоп. Этот навык пригодится и владельцам собственных интернет-страниц – с помощью шаблонов их можно украсить и сделать оригинальными и запоминающимися. Даже на базе совершенно обычного шаблона вы сможете сделать сайт с нестандартным дизайном, нужно только приложить фантазию.
С помощью шаблонов для Фотошопа можно создавать удивительно красивые и необычные графические композиции, которые практически невозможно отличить от настоящих постановочных фотографий. Вы можете поэкспериментировать с собственным фото или сделать сюрприз близкому человеку – поверьте, такой подарок запомнится надолго. Возможно, вам кажется, что правильно вставить шаблон в Фотошоп трудно. В таком случае можно дать вам только один совет – попробуйте сделать это. Вы убедитесь, что в редактировании фотографий и создании потрясающе красивых «картин» на самом деле нет ничего сложного.
Возможно, вам кажется, что правильно вставить шаблон в Фотошоп трудно. В таком случае можно дать вам только один совет – попробуйте сделать это. Вы убедитесь, что в редактировании фотографий и создании потрясающе красивых «картин» на самом деле нет ничего сложного.
Как правильно вставить шаблон в Фотошоп
- Прежде всего, нужно найти подходящий шаблон. Существует несколько таких файлов, но самым распространенным и удобным является png. В Интернете огромное количество ресурсов, где можно найти оригинальные шаблоны для Фотошопа.
- Загрузите шаблон и откройте его в программе Рhotoshop.
- Одновременно откройте и фото, которое хотите вставить (нужно учитывать ракурс по отношению к скачанному шаблону).
- Возможно, будет необходимо поменять размер фото – или уменьшить его. Для этого следует выбрать в главном меню Изображение – Размер изображения, затем поменять значение ширины, при этом высота поменяется. Нажмите Да.
- С помощью инструмента «Перемещение» необходимо перетащить фотографию на шаблон левой клавишей мыши.

- Также левой клавишей в панели слоев меняем местами фото и шаблон – нужно, чтобы фотография была под шаблоном.
- Теперь нужно подогнать лицо в вырез шаблона, а затем сохранить новую (Файл – Сохранить как) в формате jpeg/jpg.
У многих пользователей сети интернет есть блоги и даже персональные сайты. Чтобы повысить популярность развлекательного сайта, можно применить метод раскрутки под названием «сарафанное радио». Этот метод заключается в том, что посетители делятся впечатлениями от увиденного друг с другом.
Видео по теме
Фотомонтаж открывает перед вами тысячи новых возможностей по работе со своими фотографиями и фотографиями друзей и знакомых. В интернете можно найти сотни разнообразных шаблонов для фотомонтажа, как детских, так и взрослыx, и вы легко можете научиться работать с ними, помещая в готовые шаблоны свои фотографии. Итак, как же работать с готовым шаблоном?
Вам понадобится
Инструкция
Многих пользователей в первую пугает то, что при попытке открыть скачанный шаблон в psd, они не видят ничего, пустого серого поля. Скорее всего, в шаблоне просто все слои. Нажмите клавишу F7 или включите слои вручную, напротив каждой строчки в окне со списком слоев поставьте значок глаза одним щелчком мыши.
Скорее всего, в шаблоне просто все слои. Нажмите клавишу F7 или включите слои вручную, напротив каждой строчки в окне со списком слоев поставьте значок глаза одним щелчком мыши.
Когда все слои , и вы видите готовый шаблон с пустым местом для лица, можете фотографию, с которой будете работать. Подберите фото так, чтобы положение головы и ее ракурс были близкими к ракурсу и положению головы на шаблоне. Чем меньше вы будете корректировать положение лица вручную, тем реалистичнее будет изображение.
Выберите любой инструмент для выделения — Lasso Tool или Rectangular Marker, выделите лицо с небольшой зоной вокруг него, а затем скопируйте на новый слой. Перетащите вырезанное лицо на окно с шаблоном.
Чтобы лицо выглядело пропорциональным фигуре на фото в шаблоне, откройте команду Free Transform и, зажав Shift для сохранения пропорций, уменьшите его до нужного размера. Затем, поместите слой с лицом среди других слоев шаблона так, чтобы все слои легли друг на друга правильно. Например, если в шаблоне головной убор, то его слой должен находиться поверх нового слоя с лицом, чтобы головной убор перекрывал его. Слой с костюмом, в свою очередь, тоже должен перекрывать ваше изображение.
Например, если в шаблоне головной убор, то его слой должен находиться поверх нового слоя с лицом, чтобы головной убор перекрывал его. Слой с костюмом, в свою очередь, тоже должен перекрывать ваше изображение.
Убедитесь, что лицо поместилось в шаблон и выглядит достоверно. Если же этого не произошло, снова откройте команду Free Transform и подтяните элементы шаблона друг к другу, или наоборот отдалите их друг от друга, чтобы создать иллюзию реалистичности.
Чтобы довести фотографию до финального , уберите все лишние элементы выделения вокруг лица, если они присутствуют. Для этого добавьте к слою с лицом быструю маску (Add Layer Mask), а затем черной кистью аккуратно закрасьте все лишние области, они окажутся скрытыми.
Видео по теме
Современные технологии позволяют скрасить наши будни в буквальном смысле слова. Интернет заполнен многочисленными шаблонами и фоторамками, используя которые, можно преобразить любую свою фотографию, порадовать близких и знакомых, сделать сюрприз имениннику на праздник. А программа Adobe Photoshop позволяет это сделать без особых усилий. Итак, как же вставить свое фото в шаблон фотошопа?
А программа Adobe Photoshop позволяет это сделать без особых усилий. Итак, как же вставить свое фото в шаблон фотошопа?
Инструкция
Расположите слой с вашим изображением после основного слоя с шаблоном.
Выберите инструмент в виде пунктирного прямоугольника (Rectangular Marquee Tool), затем щелкнув по выберите « » (free transform) и удерживая клавишу Shift стрелками подгоните размер изображения под нужный вам ( Shift позволяет сохранить правильные пропорции при изменении ее размера).
Удалите лишнее изображение при помощи инструмента «стирательная резинка».
Сгладьте края изображения при помощи инструмента «капля» — ваша картинка готова!
Видео по теме
Обратите внимание
Обратите внимание: работаем только с активным слоем. Чтобы активировать другой слой, щелкните на нем один раз справа во вкладке слои (layers) и тогда уже редактируйте изображение. Чтобы отменить действие используйте комбинацию клавиш Ctrl+Alt+Z либо в верхнем меню «правка – шаг назад» (Edit – Undo).
В сети существует большое количество разных сервисов, в которых можно вести собственный блог. Одним из популярных в России и за рубежом таких сервисов является Blogger – он дает большие возможности для развития своего блога, его оформления и дизайна, а управлять блогом в системе Blogger способен даже начинающий пользователь. Если вы хотите быстро и легко создать оригинальный и яркий дизайн своего блога, попробуйте загрузить и установить на сайт шаблон оформления страницы.
Инструкция
Найдите в сети шаблон , подходящий вам по тематике и , а затем создайте блог для экспериментов, чтобы не смущать аудиторию своего действующего блога, если новый шаблон окажется неудачным – например, деформирует структуру
Вставляем лицо в шаблон в фотошопе | by PFY (Твой фотошоп)
В уроке будет показан простой способ вставки лица в шаблон в фотошопе.
Откроем исходный шаблон. Давайте научимся вставлять лицо в шаблон в фотошопе.
Когда Вы откроете шаблон в фотошопе (а открывается он точно так же, как и любая другая фотография), то посмотрите на палитру “Слои”. Мы видим два слоя: нижний с фоном и верхний с шаблоном девочки, в который мы будем вставлять лицо другого ребёнка. К сожалению, я скачал из Рунета не очень качественный шаблон, так как отсутствует ещё один отдельный слой с лицом девочки. Этот слой позволяет более качественно производить работу по вставке лица в шаблон. Но, ничего не поделаешь, будем работать с тем, что имеем.
Откроем фотографию девочки, лицо которой будем вставлять в шаблон. Это моя внучка, её зовут Вероничка. Первая наша задача — скопировать лицо и вставить его в представленный шаблон.
Выберем инструмент “Овальная область” (М) и примерно обведём лицо девочки. Не старайтесь точно выделить лицо и волосы, это совершенно не нужно, чуть ниже Вы поймёте почему. Даже лучше захватить в выделение побольше фона вокруг головы девочки. Нажимаем сочетание клавиш Ctrl+C — копируем выделение в буфер обмена.
Переходим на шаблон и вставляем скопированную голову девочки — Ctrl+V. Слой с лицом девочки оказался на самом верху. Пока всё выглядит ужасно.
Для того чтобы лицо девочки оказалось позади шаблона, меняем местами верхний и средний слои.
Нажимаем спасительное сочетание клавиш Ctrl+T (свободное трансформирование), удерживая клавишу Shift (для соблюдения пропорций), тянем за любой угловой маркер внутрь рамки трансформации, уменьшаем лицо до такой степени, чтобы лицо выглядело в костюме естественно.
Вот что получилось. Мы уже практически научились вставлять лицо в шаблон в фотошопе, но бросаются в глаза две проблемы: первая — остатки старого фона выступают за пределы костюма и вторая — цвет лица девочки значительно отличается от цвета её рук. Устраняем первую проблему.
Выбираем инструмент “Ластик” (Е) и просто стираем лишние части старой фотографии (при этом должен быть активным слой с лицом девочки). Первая проблема очень быстро и легко устранена! Поэтому ранее я и советовал выделять лицо с запасом, а не точно по его контуру.
Вторая проблема несколько посложней. Для её решения необходимо щёлкнуть по средней кнопочке внизу палитры “Слои” и выбрать какой-нибудь из корректирующих слоёв, который позволит подогнать цвет лица девочки под цвет её рук. Можно выбрать любой из корректирующих слоёв, отмеченных на скриншоте жёлтым цветом. Всё зависит от того, с каким инструментом Вы больше привыкли работать, но и конечно, от самой фотографии.
Я выбрал “Яркость/Контрастность”. В окне ничего не меняем, а просто нажимаем “Да”. Если Вы выбрали другой корректирующий слой, то поступите аналогичным образом.
Выше слоя с лицом девочки появится корректирующий слой “Яркость/Контрастность 1”. Щёлкаем по нему правой кнопкой мыши и выбираем “Создать обтравочную маску”.
Иконки корректирующего слоя и маски на нём сдвинутся вправо, и появится чёрная стрелочка, направленная вниз, это говорит о том, что обтравочная маска создана. Для чего мы сделали обтравочную маску? Для того чтобы корректирующий слой влиял только на лежащий под ним слой, а не на всё изображение в целом. Опять вызываем окно “Яркость/Контрастность”, для чего два раза щёлкаем по иконке слоя (слоя, а не маски слоя!).
Опять вызываем окно “Яркость/Контрастность”, для чего два раза щёлкаем по иконке слоя (слоя, а не маски слоя!).
В появившемся окне передвигаем ползунки и наблюдаем за изображением, как только результат нас устроит, нажимаем “Да”. Значения яркости и контрастности для моей фотографии Вы видите на скриншоте ниже.
Получился вполне реалистичный коллаж! Вот мы и научились вставлять лицо в шаблон в фотошопе.
Сравните детский шаблон до, и после обработки фотографии в фотошопе.
Удачных Вам коллажей!
PFY
Красивый фотомонтаж. Вставить лицо онлайн
Хотите стать частью памятника или сделать фотографию где Ваша кошка прыгает с самолета? Вы когда-нибудь хотели, чтоб ваш портрет написал сам Леонардо? Конечно хотели! Вот почему мы создали новую версию «Фотомонтажа», который позволяет вам делать все, что угодно! «Фотомонтаж» позволяет накладывать друг на друга элементы любого изображения по-вашему выбору. Всё что Вам нужно сделать — это только загрузить фоновое изображение, а затем поместить одну или несколько фотографий на нем. После этого с помощью кнопок управления можно откорректировать элементы и фотографии, оставив часть Вашего фото сопоставить в верхней части фонового изображения. Вы можете настроить размер и габариты фона на Вашей фотографии настроить размер, расположение и направление любых слоев на изображении, которые Вы хотите разместить. Удачи!
После этого с помощью кнопок управления можно откорректировать элементы и фотографии, оставив часть Вашего фото сопоставить в верхней части фонового изображения. Вы можете настроить размер и габариты фона на Вашей фотографии настроить размер, расположение и направление любых слоев на изображении, которые Вы хотите разместить. Удачи!Как пользоваться фотомонтажом?
1. Открой Fotor и выберите пункт «Фотомонтаж» в разделе Коллаж.
2. Загрузить фоновый снимок или выберите один из наших фоновых узоров или цветов.
3. Добавь одну или несколько фотографий, которые вы хотите сопоставить и перетащите их на фон. (Обратите внимание, что когда вы нажимаете на панель инструментов, должно появиться большое меню с огромным количеством опций, их можно использовать для настройки и коррекции изображения).
4. Во всплывающей панели инструментов используй инструмент «Тёрка», чтобы удалить с фотографии элементы, которые не должны оставаться на фоне.
(ПРИМЕЧАНИЕ: Вы можете настроить «Интенсивность», а также «Размер» в «Тёрка». Если вы сделаете ошибку при использовании, нажмите кнопку «Сброс».)
Если вы сделаете ошибку при использовании, нажмите кнопку «Сброс».)
Автомобиль, рассекающий просторы Галактики, или ребёнок, очутившийся внутри мультфильма, – с современными программами для обработки фото нет ничего невозможного! Если раньше магические превращения были доступны только профессионалам, то сейчас любой может узнать, как сделать фотомонтаж, и превратить обыкновенный снимок в исключительный. Всё, что для этого потребуется, – это воображение и «ФотоМАСТЕР».
Программа позволяет быстро и качественно заменить фон на снимке, получив удивительный результат без специальных навыков. Читайте статью – и вы узнаете, как добиться подобных кадров в считанные минуты.
Шаг №1. Загрузите снимок
Первое, что предстоит сделать, – это на ПК или ноутбук. На распаковку и установку «ФотоМАСТЕРА» уйдёт не больше двух минут, а дальше – можно смело приступать к преображениям.
В стартовом окне программы кликните по команде «Открыть фото» и добавьте исходный снимок.
Если загружаемый файл в формате RAW, софт автоматически предложит на выбор несколько пресетов первичной обработки для «проявления» сырого снимка. Если же фото в формате JPEG и нуждается в базовом улучшении, воспользуйтесь регуляторами тона во вкладке «Основные».
Выполните коррекцию снимка перед фотомонтажом
Шаг №2. Отделите объект от фона
Чтобы сделать фотомонтаж на компьютере, откройте меню «Инструменты» и найдите пункт «Замена фона» .
Ваша задача на этом этапе – отделить предмет или человека на снимке от всего остального. Для этого программа предлагает довольно простые инструменты – разноцветные кисти для разграничения объекта и фона, а также ластик с регулируемым размером для точного исправления недочётов.
Зелёной кистью обведите предмет в кадре. Не нужно закрашивать всю поверхность – просто обозначьте общую форму.
Обозначьте объект на снимке
Красной кистью отметьте фон вокруг фигуры. Уменьшайте толщину рисовки, если требуется обозначить маленькие участки фона. Если случайно заехали за края – не страшно! Воспользуйтесь ластиком, чтобы исправить ошибку.
Уменьшайте толщину рисовки, если требуется обозначить маленькие участки фона. Если случайно заехали за края – не страшно! Воспользуйтесь ластиком, чтобы исправить ошибку.
Обозначьте задний план на фотографии
Чтобы оценить результат, снизьте прозрачность фона до минимума.
Так будет выглядеть снимок после удаления фона
Не бойтесь экспериментировать – эту же функцию вы можете использовать и для других целей. Например, если хотите заменить лицо на снимке, оказаться на месте киноперсонажа или рядом с любимым актёром. Для этого выделите кистью «Объект» лицо на исходном снимке, а в качестве фона – всё остальное.
Шаг №3. Скорректируйте границы
Кликните «Далее» и «ФотоМАСТЕР» предложит уточнить границы объекта. Для этого вновь необходимо воспользоваться кистями «Объект» и «Фон» . Первая восстанавливает случайно удалённые участки снимка, а вторая стирает лишнее. Вы можете менять размер и степень растушевки кистей для большего удобства.
Отрегулируйте размер кисти и уточните границы объекта на снимке
Установите масштаб снимка в 100%, чтобы увидеть больше «необработанных» фрагментов. Так вы сможете сделать фотомонтаж из своих фотографий более качественным и впечатляющим.
Шаг №4. Выберите новый фон
Теперь вам предстоит определиться с новым фоном для снимка. Проявите фантазию – пусть результат будет неожиданным! Загляните в коллекцию картинок, которую предлагает «ФотоМАСТЕР». Там вы найдёте более десятка вариантов – от европейских пейзажей до космических просторов. Просто нажмите «Выбрать изображение для фона» и подберите снимок по душе.
Кроме того, в «ФотоМАСТЕРЕ» можно сделать фотомонтаж с использованием своего изображения. Для этого кликните «Загрузить» и добавьте файл. При необходимости растяните исходную фотографию или поменяйте расположения объекта в кадре. Когда будете довольны результатом – сохраните его, нажав кнопку «Применить».
Подберите новый фон для фото из каталога программы или загрузите свою картинку
Остались финальные штрихи! Воспользуйтесь регуляторами «Растушевка» и «Границы» , чтобы усовершенствовать результат. Первая настройка пригодится для того, чтобы смягчить края, вторая – чтобы уменьшить или, наоборот, увеличить границы объекта. Дополнительно «подкрутите» показатель на шкале «Адаптация цветов к фону» , это поможет добиться максимально натуралистичного эффекта.
Первая настройка пригодится для того, чтобы смягчить края, вторая – чтобы уменьшить или, наоборот, увеличить границы объекта. Дополнительно «подкрутите» показатель на шкале «Адаптация цветов к фону» , это поможет добиться максимально натуралистичного эффекта.
Прибавьте растушевку границам объекта, чтобы он естественнее смотрелся на новом фоне
С помощью команды «Сохранить изображение с прозрачным фоном» вы получите картинку с вырезанным объектом в формате PNG, это позволит в дальнейшем накладывать эту же самую фотографию на другие снимки, не повторяя процедуру обрезки. Ещё больше возможностей для удобного фотомонтажа!
Шаг №5. Сохраните результат
При желании вы можете продолжить , кадрировать изображение, тонировать его или наложить эффект. «ФотоМАСТЕР» предоставляет обширную коллекцию готовых стилей обработки. Вы найдёте их, обратившись к меню «Эффекты» . За счёт применения фильтров, композиция будет смотреться целостно и органично.
Используйте эффекты из коллекции программы, чтобы придать снимку «изюминку»
Закончив с совершенствованием фото, нажмите кнопку «Сохранить» , введите название файла – и готово!
С помощью замены фона вы сможете воплощать самые необычные задумки, делая фотомонтаж из своих фотографий на компьютере ещё ярче и оригинальнее. Заменяйте лица на фотографиях, размещайте в кадре новые предметы или людей, путешествуйте сквозь пространство и время! Во всём этом вам поможет «ФотоМАСТЕР».
Редактор выручит вас в любой ситуации, связанной с необходимостью быстро и качественно обработать снимок. Коррекция экспозиции и цветового баланса, устранение недостатков на портретах, художественное оформление, восстановление старых снимков и даже – функционал «ФотоМАСТЕРА» удовлетворит потребности даже самого требовательного пользователя. Скачайте программу и убедитесь в её эффективности!
Прикалывайтесь, улыбайтесь и творите вместе с нашими фотоэффектами!
Сервис сайт содержит уникальную коллекцию , красивых фотоэффектов, и современных (вроде эффектов Инстаграм). Вам понравится процесс обработки фотографий на нашем сайте, потому что здесь он идет весело и просто. Используя фотоэффекты, вы с легкостью превратите фото в карандашный рисунок или картину маслом, сделаете или на любой случай жизни. Модные нынче помогут состарить фото и получить фотокарточку в стиле ретро. А если вам интересен мир гламура и роскоши, то благодаря нашим фотомонтажам вы сможете оказаться , попасть на или же на разных стран мира!
Вам понравится процесс обработки фотографий на нашем сайте, потому что здесь он идет весело и просто. Используя фотоэффекты, вы с легкостью превратите фото в карандашный рисунок или картину маслом, сделаете или на любой случай жизни. Модные нынче помогут состарить фото и получить фотокарточку в стиле ретро. А если вам интересен мир гламура и роскоши, то благодаря нашим фотомонтажам вы сможете оказаться , попасть на или же на разных стран мира!
Как это работает? Вы выбираете эффект и нажимаете на него. Затем загружаете свое фото (или несколько фотографий) и готово! Загрузить фотографии можно с компьютера или с телефона, из Facebook, или добавить по ссылке. Также вы можете применять эффекты к картинкам-примерам с сайта и к ранее загруженным фотографиям. Все фотоэффекты работают в автоматическом режиме, а результаты сравнимы с обработкой в фотошопе! Если вам нужна более тонкая настройка итогового изображения, можете воспользоваться нашим онлайн фоторедактором : добавить стикеры и текст, произвести цветокоррекцию. Сохранить обработанное фото можно на десктопный компьютер или мобильное устройство, а также опубликовать фото в соцсетях: Вконтакте, Facebook, Twitter и Google+.
Сохранить обработанное фото можно на десктопный компьютер или мобильное устройство, а также опубликовать фото в соцсетях: Вконтакте, Facebook, Twitter и Google+.
На нашем сервисе представлены эффекты на любой вкус: и сложные монтажи, современные и ретро, статичные и , и взрослые. Впрочем, совершенству нет предела и мы постоянно работаем над созданием новых фотоэффектов и улучшаем алгоритмы фотообработки.
Безграничное веселье с портретными снимками!
Стань другим человеком, животным или супергероем в одно мгновение благодаря . Наш интеллектуальный алгоритм распознаёт лицо на фото и автоматически подставляет его в картинку. При помощи этого же алгоритма работают и .
Не можете выбрать одно фото? Коллажируйте!
Загрузите несколько фотографий сразу, чтобы сделать . В вашем распоряжении рамки для двух, трех, четырех фото и даже больше! Кроме того, у нас вы найдете оригинальные .
Сменить задний план на фото — это просто
На ваших фотографиях, помещая туда цветы, осенние листья, снежинки, боке в виде сердец и романтичные виды знаменитых городов.
 Ваше фото преобразится в момент!
Ваше фото преобразится в момент!Арт-эффекты: превращайте фотографии в произведения искусства
Выберите технику рисования или живописи, которая вам по душе, и мгновенно “нарисуйте” свое фото: простой карандаш и уголь, пастель и цветные мелки, рисунок шариковой ручкой, акварель, сангина и масло… Добро пожаловать в нашу галерею
Фотоиндустрия стремительно развивается, поэтому не странно, что каждому хочется получить качественные фотографии. Их обработка стала особенно популярной благодаря социальным сетям. Ранее приходилось пользоваться специальным программным обеспечением, в котором не всегда просто разобраться из-за навигации, поэтому нет ничего странного, в том, что многие хотят вставить лицо в фото онлайн бесплатно. Для этого можно воспользоваться нашим сервисом, который предоставляет самые разные возможности для обработки снимков. Поверьте, не так много ресурсов позволяют проделать множество манипуляций с фотографиями.
На нашем сайте также представлен широкий выбор .
Принципы работы
Перед тем как вставить лицо онлайн бесплатно в любое изображение, нужно учитывать несколько моментов во время предварительной обработки:- формат фотографии должен быть качественным;
- делать снимок можно не на дорогую технику, но если используется телефон – нужно убедиться, что лицо хорошо видно;
- перед тем как вставить лицо в шаблон онлайн бесплатно, нужно определиться с цветовой гаммой, дизайном.
Чтобы сделать фотомонтаж онлайн бесплатно, вставить лицо в картинку достаточно просто:
- зайти на наш сервис;
- выбрать соответствующий раздел;
- подобрать нужные фотошаблоны;
- загрузить фото;
- сохранить изображение на компьютере.

Хотите прикрепить ? Сделайте это на best-photoshop .
Преимущества
Фотомонтаж – это один из способов вставить лицо в картинку онлайн без регистрации и бесплатно. Теперь каждый может почувствовать себя звездой, которая снимается для обложек журналов, визуализировать мечты об отдыхе на побережье экзотического острова, представить хотя бы на минутку, каково быть героем известного фильма.При работе нужно корректировать цветовую гамму, яркость и контрастность изображения. Работа достаточно сложная и занимает не один час, но если вставить лицо в фото онлайн бесплатно, то можно избежать этого процесса, так как сервис предлагает разные фильтры для предварительной обработки.
Если говорить о преимуществах использования подобных ресурсов, то их несколько:
- доступны без регистрации;
- различные фотошаблоны;
- простой интерфейс;
- понятная навигация;
- на одном ресурсе доступен полноценный фоторедактор.

Интернет-сервисы предполагают использование самых разных устройств, в том числе телефонов и планшетов, ведь никаких системных требований нет. Теперь сделать красивое фото всего за несколько минут получиться даже у тех, кто ранее никогда ничем подобным не занимался. К тому же такой снимок станет отличным подарком для родных и близких. Его не нужно использовать только в социальных сетях, а можно распечатать и повесить на стену.
Выбирайте фотомонтаж и получайте красивые изображения, не прикладывая особых усилий.
Как вставить своё лицо на фото знаменитостей
Обратите внимание, c 2008 года эта статья могла устареть. Все свежие обучающие материалы по фотографии вы найдёте на нашем новом сайте koldunov.
com, а также YouTube-канале.
В одной из предыдущих заметок мы рассказывали про сервис photofunia, где можно вставлять своё лицо в различные картинки. Многие уже поигрались в нём и наверняка не хотят ограничиваться лишь набором стандартных изображений. Поэтому для более продвинутых пользователей предлагаем ознакомиться с программой FaceDub.
Программа очень простая, быстро скачивается, быстро устанавливается, быстро работает. Бесплатная версия немного усечена, но для того, чтобы сделать себе эффектную аватарку — вполне сойдёт. Для этих целей я выбрал фотографию Клинта Иствуда и буду над ней колдовать 🙂
Открываем в программе FaceDub фотографию тела (Body Photo) и фотографию лица (Face Photo).
а дальше смотрим, что нарисовано в поле слева (там девушка в очках в качестве примера) и делаем всё аналогично примеру, после чего нажимаем Next. Примера вполне достаточно чтобы понять что делать, а если кто знает английский, тот увидит примитивные подсказки которые там даются — не разобраться просто невозможно!
Итак, на первом этапе просто выделяем лицо. На втором этапе выделяем лицо более подробно:
тут особо стараться не нужно — это приблизительное выделение. Обратите внимание на кнопки Стереть (Erase) и Нарисовать (Paint), а также на возможность бегунком выбрать толщину кисти.
Далее располагаем лицо в нужном месте, поворачиваем, увеличиваем или уменьшаем и затираем всё ненужное, чтобы получилось примерно так:
Далее идут самые сложные этапы, требующие кропотливого подхода и немного больше времени. Нужно будет подобрать цвет, яркость, контрастность и тон лица. Всё это делается по отдельности, сначала три раза в чёрно-белом режиме (в трёх разных цветовых каналах), таким образом:
Нужно будет подобрать цвет, яркость, контрастность и тон лица. Всё это делается по отдельности, сначала три раза в чёрно-белом режиме (в трёх разных цветовых каналах), таким образом:
а затем в завершающем цветном. Всё что от нас требуется — это сделать так, чтобы лицо не выделялось из общей картины.
Кстати, говоря, если что-то не очень корректно сделали, то всегда можно вернуться, нажав на клавишу Back. После наших цветовых преобразований выскочит табличка
на ней можно выбрать, вставлять ли в нашу готовую фотографию ещё одно лицо или нет (например, если это групповой портрет). Если не надо, то отказываемся и идём дальше к следующему шагу, где можно добавить надпись на картинку.
Ну и, пожалуй, всё. Само собой, бесплатная версия будет вставлять свой логотип в картинку и не даст сохраниться в нормальном качестве, но думаю, что многие будут удовлетворены «Принтскрином» 🙂
Приятного всем времяпрепровождения! Попробуйте себя в роли знаменитостей и кино звёзд.
Если вам понравилось, обязательно посетите наш канал на YouTube, там ещё интереснее:
[youtube:https://www.youtube.com/watch?v=pcAnSircpcw]
Стоит ли помещать свою фотографию в резюме?
Расчетное время чтения: 3 минуты
«Стоит ли помещать свою фотографию в резюме?»
Наряду с такими деталями, как ваша национальность, семейное положение, политические или религиозные убеждения, ваши фотографии не должны добавляться в ваше резюме.
Когда дело доходит до вашего резюме, всегда думайте, является ли информация, которую вы добавляете, релевантной или полезной для вашего заявления о приеме на работу.
Связано: Как написать карьерную цель
Резюме должно отражать ваш опыт и навыки четко, кратко и профессионально, поэтому важно знать, что включить в резюме, что имеет дополнительную ценность.По этой причине рекомендуется избегать добавления фотографии в свое резюме.
«Должен ли я помещать свою фотографию в резюме?» Вот почему вы не должны
Для любого кандидата, который задается вопросом: «Следует ли мне поместить свою фотографию в свое резюме?», Следует учитывать два критических фактора:
Ненужно
Одна из самых сложных задач при написании резюме — убедиться, что вы поместите все свои соответствующие навыки, квалификацию и опыт на двух-четырех страницах (максимум).
Зачем занимать место фотографией, которая не имеет отношения к вашему заявлению на работу (если, конечно, вы не модель или актер)? Знание того, как вы выглядите, мало повлияет на менеджера по найму, который оценит вашу способность выполнять повседневные задачи, управлять проектами или решать проблемы на рабочем месте.
Используйте место в своем резюме, чтобы продать себя и свои способности, а не свою внешность. Рекрутеры всегда удаляют все фотографии, добавленные в резюме, прежде чем оно будет предложено для работы с клиентами.
Может использоваться для распознавания
Умышленно это или нет, но изображение в вашем резюме может привести к дискриминации по признаку расы, возраста, пола или других факторов.
Ваше резюме — это инструмент, который поможет вам пройти собеседование. Не давайте потенциальному работодателю повода игнорировать ваши навыки и опыт, сосредоточившись на своей внешности.
Связано: Что не включать в резюме
Когда уместно профессиональное фото
Когда дело доходит до добавления фотографий, более целесообразно включить профессиональный портрет в свой профиль LinkedIn.В социальных сетях фотография может помочь нарисовать более широкую картину того, кем вы являетесь как личность, в контексте других функций социальных сетей.
Выбирая профессиональную фотографию для социальных сетей, примите во внимание следующие рекомендации при составлении короткого списка потенциальных снимков.
- Do: Выберите фото профессионального качества.
 Сделайте снимок в голову прямо на сплошном светлом фоне.
Сделайте снимок в голову прямо на сплошном светлом фоне. - Do: Убедитесь, что изображение хорошо снято с высоким разрешением, не размыто или не в фокусе.
- Do: Убедитесь, что фотография соответствует и дополняет общее впечатление от вашей карьеры.
- Запрещается: Используйте селфи, позирующее, праздничное или групповое фото, сделанное в пабе, клубе или на пляже.
- Нельзя: Используйте аватар, мультфильм или забавную фотографию. Лучше обойтись без.
- Нельзя: Используйте устаревшую или измененную фотографию. Выберите нынешний, который соответствует тому, кем вы являетесь сегодня.
Связано: Как создать идеальный макет резюме
Резюме должно содержать профессиональное представление о ваших навыках и способностях, необходимых для выполнения и выполнения работы.
Визуальное представление того, как вы выглядите (независимо от того, доступно ли оно онлайн или нет), не только не добавляет ценности вашему заявлению о приеме на работу, но может открыть двери для предвзятости, которая неуместна или отражает ваши истинные способности в работе. среда.
среда.
Вместо этого сконцентрируйте свои усилия на написании убедительного резюме (и сопроводительного письма), в котором больше говорится о ваших карьерных амбициях и о том, почему вы лучше всего подходите для предлагаемой работы.
Связано: Как найти профессиональный шаблон резюме, который подходит именно вам
Ищете ли вы в настоящее время следующую захватывающую карьеру? Загрузите свое резюме или просмотрите наши текущие доступные вакансии, и один из наших опытных консультантов по подбору персонала свяжется с вами, чтобы помочь найти для вас подходящую возможность.
Являются ли фотографии на резюме по-прежнему плохой идеей в 2021 году?
В 2021 году наши коммуникации — даже корпоративных коммуникаций — будут очень наглядными. Обычно мы говорим мемами, гифками и смайликами, поэтому прикрепление изображения к своему резюме может показаться хорошей идеей. Но не так быстро…
Есть несколько причин, по которым изображение в вашем резюме может повредить вашей кандидатуре, и, в большинстве случаев, нет реальной пользы от его включения. Несмотря на то, что в будущем ситуация может измениться, исключение картинки в резюме остается наилучшей практикой и самым безопасным вариантом для получения работы.
Несмотря на то, что в будущем ситуация может измениться, исключение картинки в резюме остается наилучшей практикой и самым безопасным вариантом для получения работы.
Резюме призвано показать то, что делает вас отличным кандидатом. Фотография может отвлечь вас от ваших соответствующих навыков и опыта. Если рекрутеры нуждаются в вас и / или хотят видеть вас, они смогут просмотреть фотографии в ваших профилях в социальных сетях или встретиться с вами лицом к лицу во время собеседования.
Не обязательно включать снимок в свое резюме, но есть причины не включать его.Вот некоторые из них:
Стремясь избежать предвзятости или дискриминации по внешнему виду, некоторые рекрутеры не будут рассматривать резюме с фотографиями. По тем же причинам отделы кадров могут иметь политику, запрещающую рассмотрение резюме с изображениями.
Резюме имеют долгую и достойную историю, которую нелегко изменить.Хотя многие рекрутеры понимают желание кандидата персонализировать свое резюме с помощью снимка в голову, другие могут посчитать такую практику непрофессиональной или слишком неформальной.
3. Изображение резюме может отвлечь вас от ваших навыков и опыта.Одно недавнее исследование показало, что рекрутеры тратят в среднем всего 7,4 секунды на первоначальное сканирование резюме. Включение изображения в ваше резюме может отвлечь рекрутеров и оставить им меньше времени, чтобы обнаружить ваши первоклассные навыки и опыт.
4. Изображения не подходят для ATS Большинство крупных компаний и многие малые и средние компании используют системы отслеживания кандидатов для управления и фильтрации резюме. Изображения резюме могут сбить с толку системы отслеживания кандидатов, которые обычно читают только текст, не позволяя им выделить вас как лучшего кандидата.
Есть некоторые вакансии, такие как актерское мастерство или моделирование, которые требуют изображения в вашем резюме — и в таких случаях вы, безусловно, должны включить его.Также есть места в мире, где изображения резюме являются обычным явлением. Если вы все еще в затруднении, подумайте, что добавит фотография в резюме и что лучше всего подходит для вашего местного рынка труда, прежде чем принимать решение.
Если вы ищете место, где можно разместить свою профессиональную фотографию, для этого подойдет личный веб-сайт или ваш профиль в LinkedIn.
Это правда, что рекрутеры и менеджеры по найму рано или поздно увидят ваше улыбающееся лицо, когда вы продвинетесь в процессе приема на работу.Но мы по-прежнему считаем, что при приеме на работу лучше всего отдавать предпочтение своему опыту, навыкам и достижениям. Поскольку практика приема на работу постоянно развивается, мы будем следить за тенденцией к изображению резюме и сообщать вам, если отраслевые рекомендации изменятся.
Вы можете увидеть, как ваше резюме противостоит системам отслеживания кандидатов, и узнать, как оптимизировать свое резюме здесь, или просмотреть свое резюме на соответствие любому описанию должности, приведенному ниже:
Нажмите на звездочки ниже, чтобы оценить эту статью. помогите нам улучшить качество нашего контента |
Photo Hack: Как вставить себя в групповые изображения на вашем Samsung Galaxy S3 «Samsung Galaxy S3 :: Gadget Hacks
Я очень хороший человек, поэтому, когда кто-то спрашивает чтобы сфотографировать их друзей или семью, я не могу легко сказать «нет», даже если мне нужно где-то еще быть.Еще хуже — иногда я спрашиваю, полностью зная, насколько это может раздражать. Возможно, вам раньше говорили «нет», и вам пришлось довольствоваться тем, что вас оставили вне поля зрения, что отстой.
Что ж, теперь это все в прошлом, теперь можно использовать приложение с метко названным названием Groopic . Приложение позволяет делать полных групповых снимков, не беспокоя прохожего случайного человека, предоставляя вам функции, которые ранее были зарезервированы для младших братьев вашего устройства.
Приложение позволяет делать полных групповых снимков, не беспокоя прохожего случайного человека, предоставляя вам функции, которые ранее были зарезервированы для младших братьев вашего устройства.
Все, что вам действительно нужно, — это оставить немного места для заполнения фотографом. Существует краткое руководство, в котором рассказывается, как использовать приложение, но процесс безумно прост: Group поднимите, оставьте место, сделайте снимок, переключитесь на фотографа, объедините фотографии, СДЕЛАНО .
Изображения через ggpht.comШаг 1. Сделайте первый снимок
Сделайте первый снимок и убедитесь, что у фотографа есть место.
После того, как фотография будет сделана, появится наложение, на котором второй фотограф сможет выровнять изображение.
Это упрощает правильное размещение оригинального фотографа в кадре.
Шаг 2: Сделайте второй снимок
Теперь первый фотограф занимает место в пустом месте, и один из других людей делает снимок.
Шаг 3: Отметьте фотографов
Теперь просто дайте Groopic знать, кто сделал каждую из фотографий, чтобы он мог объединить два изображения вместе, заменив пустое место на тех, кто сделал снимки. Процесс будет идти от этого:
К этому:
К этому:
После ознакомления с ним картинки появляются довольно хорошо и вы привыкаете к процессу.Это на самом деле весело и может даже побудить вас сделать больше групповых фотографий.
Шаг 4: Добавьте несколько фильтров
Существует также здоровый список фильтров, которые можно добавить к любой готовой фотографии, что делает ее идеальной для публикации в Instagram или Facebook. Выберите фильтр, нажав на палочку в правом нижнем углу.
Going Pro позволит вам сохранять изображения и делиться ими
Но, конечно, за все хорошее приходится расплачиваться… ну вроде как. Чтобы мы могли делиться фотографиями Groopic или сохранять их в нашей Галерее, нам нужно будет перейти на версию Pro, что можно сделать с помощью покупки в приложении.
Обновление обойдется вам в 0,99 доллара США, но, учитывая надежность приложения и простоту его использования, это не ужасная цена.
Сохранение и отправка фото в бесплатной версии
Опять же, если вы хотите сэкономить несколько шекелей, вы можете сделать снимок экрана с готовым продуктом и внести несколько правок на своем компьютере для получения красивого изображения.
При предварительном просмотре окончательного изображения нажмите на значок фильтра, и баннер «Разблокировать» должен исчезнуть. Теперь сделайте снимок экрана и сохраните это изображение в своей галерее.Загрузите его на свой компьютер или откройте в своем любимом приложении для редактирования фотографий и вырежьте ненужные элементы. Вы только что сэкономили деньги, получив идеальное изображение без водяных знаков.
Вот и все, теперь у вас есть очень простой способ запечатлеть всех на групповом снимке. Как вы думаете, как часто вы будете использовать Groopic? Дайте нам знать в комментариях.
Обеспечьте безопасность соединения без ежемесячного счета . Получите пожизненную подписку на VPN Unlimited для всех своих устройств, сделав разовую покупку в новом магазине Gadget Hacks Shop, и смотрите Hulu или Netflix без региональных ограничений, повышайте безопасность при просмотре в общедоступных сетях и многое другое.
Купить сейчас (скидка 80%)>
Другие выгодные предложения, которые стоит проверить:
Стоит ли размещать свою фотографию в резюме?
Когда вы ищете работу, вы стремитесь как можно лучше повлиять на потенциальных работодателей, с которыми вы встречаетесь. Вы знаете, что ваше резюме — это первое впечатление о вас работодателя, поэтому у вас может возникнуть соблазн включить фотографию, чтобы дать им лучшее представление о вас. На этом этапе остановитесь и спросите себя, соответствует ли ваша внешность вашей профессии.В этой статье мы расскажем, как правильно использовать изображения в вашем профессиональном резюме.
Связанные: Образцы и шаблоны резюме
Когда включать изображение в резюме
Единственная цель вашего резюме — предоставить обзор вас как профессионала — ваших навыков, квалификации и опыта — чтобы помочь определить, подходите ли вы для работы, на которую претендуете. В большинстве случаев то, как вы выглядите, не влияет на вашу способность выполнять работу.
Тем не менее, в некоторых редких случаях включение профессионального выстрела в голову может быть уместным в вашем резюме. Эти примеры обычно ограничиваются резюме актеров или моделей, в которых их внешний вид, возможно, является их самым важным качеством для работы. В этих случаях включение снимка в голову с резюме сопровождается собственным набором правил.
С учетом вышесказанного, иногда, когда работодатель ищет продавцов, представителей по связям с общественностью или другие крупные публичные должности, он хочет убедиться, что нанимаемые ими люди имеют определенный вид: привлекательный, доступный и заслуживающий доверия. Когда работа, на которую вы претендуете, заключается в том, чтобы визуально представить компанию своим внешним видом, работодатели, скорее всего, будут судить о вас, основываясь на том, что подумает публика, когда увидит вас.
Когда работа, на которую вы претендуете, заключается в том, чтобы визуально представить компанию своим внешним видом, работодатели, скорее всего, будут судить о вас, основываясь на том, что подумает публика, когда увидит вас.
Если работодатель должен заботиться о вашей внешности, не стесняйтесь добавить URL-адрес своего профиля в LinkedIn или ссылку на свой личный веб-сайт в свое резюме. Вы даже можете прикрепить свою визитку к резюме. Если вы выберете один из этих маршрутов, помните о следующих основных советах по фотографированию:
Носите простой топ
Логотипы, слоганы, узоры и полосы — все это потенциальная возможность неудачи, когда дело доходит до профессионального хедшота.Некоторые фотографии также могут быть преобразованы в черно-белые, поэтому убедитесь, что у вас достаточно контрастности, чтобы в этом формате ничего не выглядело странно. Лучший выбор — однотонный топ, чтобы привлечь внимание к вашей надежной улыбке.
Сделайте прическу
Ваша профессиональная фотография должна напоминать рекламу шампуня, поэтому убедитесь, что вы недавно подстригли волосы, аккуратно причесаны и выглядят здоровыми. Избегайте прически или каких-либо необычных стилей, так как они плохо переносятся на пленку.
Избегайте прически или каких-либо необычных стилей, так как они плохо переносятся на пленку.
Носите естественный макияж
Этот совет касается мужчин и женщин. Чтобы не выглядеть размытым, гладким или бледным, нанесите на несколько минут консилер на область под глазами и промокните нос, подбородок и лоб пудрой или салфеткой.
Выберите правильную высоту
Углы — это все, когда дело доходит до красивого портрета. Попытайтесь сравняться с объективом камеры или чуть ниже, чтобы избежать двойного подбородка, выступающих ноздрей или просто нелестного угла.
Улыбка
Ваша доступность повышается на 100%, если вы искренне улыбаетесь в камеру. Постарайтесь, чтобы ваша улыбка доходила до глаз, чтобы она казалась более искренней.
Связано: Как и когда использовать профессиональные снимки в голову
Когда не включать изображение в резюме
Указанные здесь рекомендации основаны на стандартах США. В некоторых странах допустимо или даже ожидается, что кандидат включит свою фотографию в свое резюме, однако большая часть мира считает фотографию в лучшем случае ненужной, а в худшем — вредной.Ваш лучший шанс получить работу своей мечты — это сосредоточиться на своих привлекательных способностях и квалификации.
В некоторых странах допустимо или даже ожидается, что кандидат включит свою фотографию в свое резюме, однако большая часть мира считает фотографию в лучшем случае ненужной, а в худшем — вредной.Ваш лучший шанс получить работу своей мечты — это сосредоточиться на своих привлекательных способностях и квалификации.
По общему мнению работодателей в отношении изображений в резюме, они неуместны по следующим причинам:
Предвзятость
В США крайне незаконно дискриминировать кого-либо на основании того, как он выглядит. Это включает в себя их пол, расу, возраст и любые другие характеристики, которые можно определить, посмотрев на фотографию заявителя.Включение изображения в свое резюме может стать причиной непреднамеренной предвзятости, а против вашего потенциального работодателя — иск о дискриминации.
Первые впечатления
У вас будет только одно первое впечатление. Вообще говоря, гораздо более вероятно, что вы произведете хорошее первое впечатление лично, чем фотография на бумаге. Лицо кандидата может подсознательно лишить вас объективности при выборе резюме потенциальных кандидатов для собеседования, исключая любую потенциальную возможность произвести хорошее первое впечатление лично.
Лицо кандидата может подсознательно лишить вас объективности при выборе резюме потенциальных кандидатов для собеседования, исключая любую потенциальную возможность произвести хорошее первое впечатление лично.
Ограничения по месту
Как правило, ваше резюме должно быть не длиннее страницы. Чтобы уместить всю необходимую информацию на одной странице и сделать ее чистой, разборчивой и лаконичной, может потребоваться немало усилий. Добавление фотографии в микс может занять до 25% вашего рабочего пространства. Гораздо эффективнее использовать это пространство для повышения своей квалификации и способности выполнять задачи, которые будут требоваться ежедневно.
Google существует
Если работодатель интересуется вашей квалификацией и рассматривает возможность приглашения вас на собеседование с ним, скорее всего, они найдут вас в Интернете, чтобы проверить наличие каких-либо красных флажков, таких как аресты, незаконный или сомнительный контент в социальных сетях сквернословие к предыдущим начальникам или коллегам или другие предупреждающие знаки. В процессе они увидят ваши изображения, что сделает ненужным тратить ваше ценное место в резюме на изображение.
В процессе они увидят ваши изображения, что сделает ненужным тратить ваше ценное место в резюме на изображение.
Рекрутеры не передадут им
Как правило, рекрутеры удаляют все фотографии из резюме перед отправкой его любому работодателю, в частности, по причинам, перечисленным выше. Используйте это пространство, чтобы ваши достижения сияли.
Проблемно для ATS
Включение фотографии в резюме может запутать ботов отслеживания кандидатов и по умолчанию отклонить ваше резюме.
Подробнее: Что делать, если вы не слышите ответ от работодателя
Следует ли включать изображение в свое резюме или резюме в 2021 году?
Следует ли включать изображение в свое резюме или резюме? [+ Хорошие и плохие примеры]
Вы, наверное, уже знаете, что каждый элемент вашего резюме или резюме будет тщательно изучен рекрутерами. Это делает решение включить фотографию себя или нет важным.
Существует много путаницы с фотографиями резюме / CV. Некоторым кажется совершенно чуждым упоминание фотографии в заявлении о приеме на работу; для других это стандартная практика.
Некоторым кажется совершенно чуждым упоминание фотографии в заявлении о приеме на работу; для других это стандартная практика.
Подобно тому, как ваше решение о том, подавать ли резюме или резюме, зависит от страны, в которой вы подаете заявление о приеме на работу, таможенное оформление резюме варьируется от страны к стране.
Важно, чтобы соискатели были готовы к таким культурным различиям при приеме на работу.
Чтобы помочь вам избавиться от догадок, мы охватываем весь земной шар, разбивая, где вы должны и не должны использовать резюме / изображение резюме. (Примечание: стандарты изображения одинаковы для обоих документов).
- Соединенное Королевство
- Ирландия
- Соединенные Штаты
Причины, по которым в этих странах не следует включать профессиональную фотографию в свое резюме, просты: строгое антидискриминационное и трудовое законодательство. Компании должны иметь возможность доказать, что их процессы приема на работу свободны от какого-либо профилирования по признаку расы, пола, возраста, внешности и т. Д. Таким образом, из соображений предосторожности они предпочитают не видеть фотографии кандидатов, сопровождающие заявления о приеме на работу.
Д. Таким образом, из соображений предосторожности они предпочитают не видеть фотографии кандидатов, сопровождающие заявления о приеме на работу.
Очевидно, что из этого правила могут быть исключения, например, в случае подачи заявления на работу модели или актерского мастерства.
- Австрия
- Бельгия
- Франция
- Германия
- Португалия
- Испания
- Скандинавские страны
- Ближний Восток
- Африка
- Азия
- Южная Америка
Обычно рекомендуется включать фото в резюме в вышеупомянутые области, даже если работодатели явно не просят об этом.Однако имейте в виду, что обычаи различаются в зависимости от организации, а национальные стандарты могут меняться. Поэтому некоторые работодатели могут попросить вас не включать фотографию в ваше заявление, и в этом случае вы должны соблюдать.
МОЖЕТ БЫТЬ включать фото резюме в странах, не перечисленных в приведенных выше списках.Я знаю, что вы говорите: «Хорошо, но моей страны нет ни в одном из приведенных выше списков!»
Что ж, во многих странах типичные правила резюме не такие уж черно-белые.Рекрутеры будут привыкать получать резюме / резюме с фотографиями резюме или без них, в зависимости от рассматриваемой профессии.
В случае сомнений, на всякий случай, мы рекомендуем не добавлять фото. И вот почему…
Например, если компания действительно хочет видеть вашу внешность как часть процесса проверки, она намеренно запрашивает изображение как часть вашего заявления.
Имейте в виду, что рекрутеры также могут искать вас в Интернете через Google или социальные сети.Поэтому они, вероятно, увидят вас, даже если вы не добавите фото резюме — вот почему для любого соискателя важно сохранять чистое изображение в Интернете.
Ознакомьтесь с нашим полным руководством о том, что следует включать в CV !
Советы по работе с фотографиями для вашего резюме или CV
Если вы собираетесь предоставить фотографию в резюме, лучше пусть она будет хорошей! Следуйте этим правилам, которые помогут вам произвести хорошее первое впечатление.
- Одевайтесь в соответствии с ролью / корпоративной культурой — Если вы подаете заявление на должность инвестиционного банкира, одевайтесь.Для других ролей лучше подойдет деловой повседневный стиль или даже типичная для профессии униформа (например, куртка шеф-повара).
- Рассмотрите возможность найма профессионального фотографа. — Результаты говорят сами за себя, и это не так дорого, как вы думаете.
- Сопоставьте фотографию своего резюме / резюме с фотографией в LinkedIn. — Работодатели, которые просматривают ваше резюме, а затем ищут вас в LinkedIn, быстро узнают ваш «личный бренд».
- Не используйте селфи-изображение — Извините, но камера вашего iPhone не подходит для работы.Собственное фото говорит работодателям, что вы не любитель дополнительных усилий.
- Не отвлекайте — вам нужно, чтобы рекрутеры обращали внимание не на вашу внешность, а на ваши навыки и опыт. Никаких модных заявлений, сумасшедших причесок или экспериментов с макияжем.
- Не увеличивайте размер фотографии — Вы можете отлично выглядеть, но не хотите занимать драгоценное место, необходимое для содержания вашего резюме. Достаточно небольшой фотографии паспортного размера в правом верхнем углу вашего резюме.
Вот несколько хороших и плохих примеров, которым вы можете следовать, когда дело доходит до фотографий резюме:
Хороший пример фотографий для резюме
Плохие примеры фотографий для резюме
Используя интуитивно понятный конструктор резюме Novorésumé, вы можете легко добавить или удалите фотографию из своего резюме в соответствии со страной / компанией, на которую вы подаете заявку. Если вы удалили опцию фотографии профиля и хотите добавить ее обратно, вы можете легко щелкнуть «Макет» в верхнем меню и оттуда выбрать «Фото» назад.
Рекомендуемое чтение:
Как получить фильтр Face Morph на TikTok — пошаговое руководство!
Не упустите возможность воспользоваться фильтром TikTok Face Morph с помощью этого удобного руководства.
Приложения для социальных сетей, ставшие обычным явлением в Интернете, за последние годы породили множество странных и замечательных творений.
От историй и фильтров до прямых трансляций и битмоджи — мир онлайн постоянно развивается, и с каждым новым обновлением появляется множество новых функций, которые заядлые пользователи социальных сетей хотят опробовать.
Один из них, который в последнее время появляется на TikTok, известен как фильтр Face Morph, и он оказался довольно популярным.
И когда вы посмотрите на шикарные последовательности фотографий, которые может создать фильтр, нетрудно понять, почему.
Что такое фильтр TikTok Face Morph?
Фильтр TikTok Morph позволяет плавно переходить между несколькими фотографиями, на которых есть чье-то лицо.
Листинг намиллионов долларов в Лос-Анджелесе | 13 сезон | Превью трейлер
Благодаря довольно модной технологии распознавания лиц, фильтр может обнаруживать лица на фотографиях, и при переходе между изображениями переключение между фотографиями действительно впечатляет, как вы можете видеть в примере ниже.
@theamazonboxЛюди обычно очень удивляются #morph # whatithought #tiktoker #amazonbox #foryou #foryoupage # 4u #fyp
♬ неожиданно для меня — spenceraitken
Как получить фильтр
Теоретически установить фильтр в TikTok должно быть достаточно легко.
Согласно Jypsyvloggin на YouTube, вам просто нужно перейти к экрану записи / камеры в приложении TikTok.
Оказавшись там, в нижней части экрана, вы должны увидеть три варианта: 60, 15 и Фотошаблоны.
Если вы пролистаете раздел «Шаблоны фотографий», то, надеюсь, вы сможете найти фильтр.
Если у вас возникли проблемы
Несмотря на то, что фильтр кажется достаточно легким для поиска, некоторые пользователи TikTok сообщают, что они все еще не могут его найти.
Если верить комментаторам, может показаться, что некоторые старые телефоны, такие как iPhone 6, не могут запустить фильтр.
Кроме того, невозможность найти фильтр также может быть связана с тем, что TikTok изменил выбор фильтров, в том числе в разделе «Шаблоны фотографий», поскольку мы часто видели, как сезонные фильтры приходят и уходят.
Из других новостей, кто такая Луиза Тейлор, бывший бизнес-менеджер Бритни Спирс?
Как быстро размыть лица на фотографиях
Так же, как отключение GPS на вашем телефоне или ограничение данных, которыми вы делитесь с Google, люди имеют право на цифровую конфиденциальность, но встроенные алгоритмы распознавания лиц на таких сайтах, как Facebook или в приложениях, таких как Google Фотографии активно работают против нашей цифровой автономии.
Хотя есть способы контролировать, где и когда ваше собственное лицо появляется в сети — например, отключение автоматического распознавания лиц для фотографий в Facebook, ограничение того, чем другие пользователи могут делиться и отмечать вас, или даже сделать ваши каналы в социальных сетях приватными — есть бывает, что вам нужно защитить анонимность и других.
Не забывайте публиковать изображения посторонних людей, особенно фотографии с протестов. Лучше вообще не делать такие фотографии, но если вы это сделаете, подумайте об использовании инструментов редактирования изображений для размытия лиц перед публикацией (и не забудьте всегда носить маску во время протестов, чтобы не допустить вашего лица на фотографиях других людей, тоже).
Вот несколько бесплатных инструментов, которые сделают работу быстро и легко.
ImageScrubber
G / O Media может получить комиссию
Это бесплатная программа с открытым исходным кодом, которая размывает лица на изображениях и даже удаляет метаданные из файлов, которые можно использовать для определения местоположения, камеры и даже фотограф изображения, если он не удален должным образом.ImageScrubber тоже делает всю работу онлайн — устанавливать нечего. Вот как его использовать:
- Перейдите на веб-сайт ImageScrubber.
- Щелкните «Открыть изображение» , чтобы загрузить фотографию, которую нужно отредактировать.
- Используйте инструменты кисти, чтобы размыть лица или закрасить участки фотографии, которые вы не хотите видеть.
- Нажмите «Сохранить изображение» , чтобы сохранить копию отредактированной фотографии на вашем устройстве. Это также удаляет метаданные.
Signal
Приложение для обмена зашифрованными сообщениями с открытым исходным кодом Signal скоро сможет автоматически создавать мозаику лиц и вручную размывать объекты с помощью встроенного в мобильное приложение редактора изображений.(Эта функция еще не доступна официально, но вот как ее найти).
- Откройте приложение Signal и коснитесь значка камеры.
- Сделайте снимок или просмотрите изображение, сохраненное на телефоне, чтобы открыть редактор изображений.
- Инструмент размытия будет отображаться в виде круглого значка с квадратами мозаики в верхней части меню редактора, как на скриншоте выше.

 Более того, лица должны быть сняты с максимально похожего ракурса.
Более того, лица должны быть сняты с максимально похожего ракурса.

 Ваше фото преобразится в момент!
Ваше фото преобразится в момент!

 com, а также YouTube-канале.
com, а также YouTube-канале. Сделайте снимок в голову прямо на сплошном светлом фоне.
Сделайте снимок в голову прямо на сплошном светлом фоне.