Создаём эффект мозаики на фотографии в Фотошоп / Creativo.one
В этом простом уроке для начинающих изучать программу Photoshop, вы узнаете, как создать эффект мозаики на фотографиях с помощью фильтра Мозаика. Эффект пикселей является одним из самых популярных эффектов среди фанатов программы Photoshop, и его действительно очень легко воссоздать. Надеюсь, что вам понравится этот урок.
Итак, давайте начнем!
Итоговый результат:
Скачать архив с материалами к уроку
Шаг 1
Откройте исходное изображение в программе Photoshop. Назовите слой с данным исходным изображением Оригинал (Original). Вы можете использовать любое исходное изображение на свой выбор: пейзажи, портреты и т.д. Я использовал изображение Лондона.
Шаг 2
Продублируйте слой Оригинал
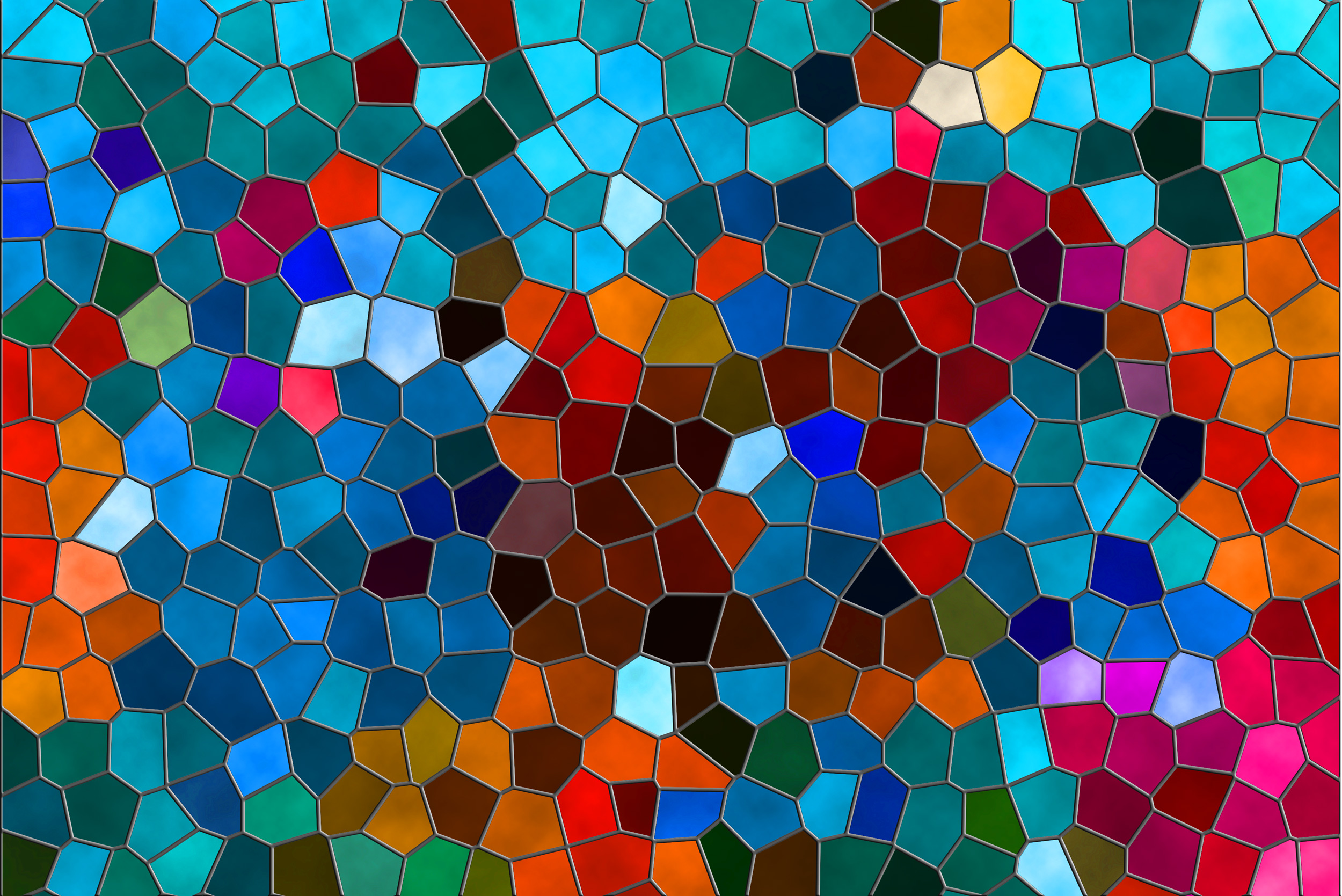 Назовите дубликат слоя Эффект Мозаики (Mosaic Effect). Поместите слой Оригинал (Original) поверх слоя Эффект Мозаики (Mosaic Effect). Отключите видимость слоя Оригинал (Original).
Назовите дубликат слоя Эффект Мозаики (Mosaic Effect). Поместите слой Оригинал (Original) поверх слоя Эффект Мозаики (Mosaic Effect). Отключите видимость слоя Оригинал (Original).
Шаг 3
Возвращаемся на слой Эффект Мозаики (Mosaic Effect), чтобы создать эффект пикселей. Идём Фильтр – Оформление – Мозаика (Filter > Pixelate > Mosaic). Установите Размер ячейки (cell size) на 12.
Шаг 4
Шаг 5
Убедитесь, что находитесь на слой-маске слоя (просто щёлкните по миниатюре слой-маски), а затем нажмите клавиши (CTRL+I) для инверсии белого цвета в чёрный.
Шаг 6
Выберите инструмент Кисть (Brush Tool) и с помощью мягкой белой кисти прокрасьте участки изображения, которые вы хотите восстановить. Не забудьте, что при прокрашивании кистью должна быть активной слой-маска, а не миниатюра слоя.
Шаг 7
В качестве заключительного штриха, вы можете добавить решётчатый узор к слою Эффект Мозаики (Mosaic Effect). Скачайте решётчатый узор по ссылке в начале этого урока. Далее, к слою Эффект Мозаики (Mosaic Effect), примените стиль слоя Наложение узора (Pattern Overlay). В окне настроек данного стиля слоя, установите Масштаб (scale) на 50%. Если узор не выровнен со слоем, тогда щёлкните по кнопке Привязать к началу координат
Примечание переводчика: чтобы установить решётчатый узор в свою программу Photoshop, просто дважды щёлкните по скаченному файлу, и он автоматически установится в программу. Для скачивания узора, необходима регистрация на исходном сайте.
Для скачивания узора, необходима регистрация на исходном сайте.
Шаг 8
Итак, мы создали эффект мозаики на фотографии в программе Photoshop. Эффект пикселизации можно редактировать, поэтому вы можете варьировать размер ячеек от 2 до 200 px максимум. Не забывайте, что мы использовали фильтр
Примечание переводчика: фильтр Пиксель (Pixel Filter) дополнительно устанавливают в программу Photoshop. Данный фильтр воссоздаёт тот же самый эффект, который мы сегодня применяли.
Используя данную технику создания пиксельного эффекта, вы можете создать пиксельные портреты.
Итоговый результат:
Работа переводчика:
Автор: psd-dude.com
Источник: www.psd-dude.com
Урок 10 Как добиться эффекта мозаики в фотошопе
Автор Владислав На чтение 2 мин Просмотров 17.5к.
Заранее извиняюсь что сбился с графика, вчера нашел приключение на свою пятую точку, и просто физически не успел сделать этот урок. Кстати, когда писал этот урок, вспоминал 2010-2011 год, когда я только начинал заниматься фотошопом, делать свои сайты ( как-то напишу об этом всём ), и тогда то о чём я буду сейчас писать, было очень популярно среди новичков в фотошопе. Может данный стиль уже не будет так актуальный сейчас, но, уверен, некоторым из Вас, он придется по вкусу и пригодится.
Может данный стиль уже не будет так актуальный сейчас, но, уверен, некоторым из Вас, он придется по вкусу и пригодится.
Сегодня мы научимся как делать мозаику в фотошопе.
Итак, выбрали мы изображение ( я выбрал пейзаж, до воли таки яркий ). Открываем изображение в фотошопе, и первое что мы делаем — копия основного слоя ( комбинация клавиш
Далее переходим в вкладку ( Фильтр > Оформление > Мозаика… ):
Выбираем размер нашей клетки, так сказать. Тут вы вправе выбирать, так как Вам больше нравится.
Я выбрал 89 квадр.
Теперь применяем параметр наложения «Перекрытие»
И, если клетки сильно выделяются, а вы хотите что бы они были не так заметны, то можно выставить параметр непрозрачности.
И вот, что в итоге у нас получилось:
И вот, мы научились как сделать мозаику в adobe photoshop.
Урок был до воли таки легкий. По этому, уверен, все поняли как это сделать. Если есть вопросы, пишите в комментариях, с радостью на них отвечу.
Я всегда открыт для своих читателей 😉
Девушка пришла к фотографу:
— Сфотографируйте, пожалуйста, меня!
— Проходите, раздевайтесь…
— Всмысле???
— Ну, я эротический фотограф!
— Так мне же на паспорт!
— Да… Ну, ничего, одежду я потом в фотошопе дорисую!
Как превратить фото в мозаику в Фотошопе
Если вы думаете, что мозаика – одно из скучных клише Photoshop’а, то этот урок разубедит вас.
В этом уроке вы узнаете, как создать абстрактную разобранную мозаику с помощью кубического узора в Adobe Photoshop. Техника выполнения довольно проста и весь урок можно выполнить менее, чем за час.
Шаг 1.
Создание нового документа
Создайте новый документ в Photoshop (Ctrl + N). В уроке использован формат документа А4.
В уроке использован формат документа А4.
Шаг 2.
Работаем с изображениемПоместите в документ фото, которое вы будете использовать для создания эффекта мозаики. В уроке использовано это фото:
Шаг 3.
Работаем с изображениемЧтобы создать основу мозаики, создайте новый документ в Photoshop и затем, используя Инструмент Многоугольник — Polygon tool (U), нарисуйте шестиугольник.
Дублируйте созданный шестиугольник (Ctrl + J) и переместите его так, чтобы он как бы отсекал верхнюю часть первого шестиугольника. Далее возьмите Инструмент Выделение узла — Direct Selection Tool (А), выделите 3 верхние точки и переместите их вниз, чтобы образовать ромб.
Шаг 4.
Работаем с изображением
Повторите процесс, чтобы создать третью часть куба. Как вы можете видеть, я использовал разные оттенки серого, чтобы создать эффект объема.
Шаг 5.
Работаем с изображениемСгруппируйте элементы куба и дублируйте их дважды (Ctrl + J), чтобы образовать основу узора. Дублируйте и размещайте кубы, пока не заполните весь холст узором.
Шаг 6.
Работаем с изображениемДалее аккуратно выделите область, которая будет использоваться для определения узора. Обратите внимание, что эта область должна хорошо стыковаться, так что выделите такую область, как показано на рисунке ниже. После того, как сделаете выделение, перейдите в меню Редактирование > Определить узор (Edit > Define Pattern)
Шаг 7.
Работаем с изображением
Вернитесь в основной документ. Создайте новый слой (Ctrl + Shift + N) и залейте этот слой узором, который вы только что создали.
Затем скопируйте слой с девушкой (Ctrl + J) и перейдите в меню Редактирование > Трансформирование > Наклон (Edit > Transform > Skew). Сделайте наклон, соответствующий одной из граней куба – для этого урока я выбрал левую грань.
Сделайте наклон, соответствующий одной из граней куба – для этого урока я выбрал левую грань.
Далее примените Фильтр > Размытие > Размытие по Гауссу (Filter > Blur > Gaussian Blur) со значением Радиуса (Radius) 10 пикселей.
Шаг 8.
Работаем с изображениемДля следующего шага вам понадобится выделить все левые грани узора. Для этого возьмите Инструмент Волшебная палочка — Magic Wand tool (W) и выделите одну грань, затем перейдите в меню Выделение > Подобные оттенки (Select > Similar). Затем при активном выделении кликните левой кнопкой мыши по слою с размытым фото девушки и перейдите в меню Слой > Маска слоя > Показать выделенные области (Layer > Layer Mask > Reveal Selection).
Шаг 9.
Работаем с изображениемДублируйте слой с размытой девушкой и затем повторите процесс из шага 8 для другой грани куба.
Шаг 10.
 Работаем с изображением
Работаем с изображениемПереместите оригинальное фото девушки наверх в порядке слоев так, чтобы оно находилось между слоями, которые вы создали в шагах 7 и 9. Итак, у нас получился слегка безумный эффект из-за сочетания отражений и искажений.
Шаг 11.
Работаем с изображением
Выделите все слои и создайте их объединенную копию (Ctrl + Shift + Alt + Е). Выделите этот новый слой и примените Фильтр > Размытие > Размытие по Гауссу (Filter > Blur > Gaussian Blur) с Радиусом (Radius) в 20 пикселей.
Измените режим наложения на Осветление (Screen) и уменьшите Непрозрачность (Opacity) до 80%. Затем выберите в меню Слой > Новый корректирующий слой > Карта градиента (Layer>New Adjustment Layer> Gradient Map). Используйте градиент по умолчанию от белого к черному, но измените режим наложения на Мягкий свет (Soft Light).
Далее выберите в меню Слой > Новый корректирующий слой > Цветовой тон/Насыщенность (Layer > New Adjustment Layer > Hue/Saturation) и установите значение Насыщенность (Saturation) -30.
Шаг 12.
Работаем с изображениемСгруппируйте (Ctrl + G) все слои, кроме слоя с кубическим узором. Используйте этот слой, чтобы выделить и скрыть некоторые области узора. Когда вы выделите желаемые области, убедитесь, что сгруппированные слои сейчас активны и перейдите в меню Слой > Маска слоя > Спрятать выделенные области (Layer > Layer Mask > Hide Selection). У вас должно получиться нечто подобное:
Шаг 13.
Работаем с изображениемТеперь поместите текстуру бумаги (в папку Source сохранила пару вариантов бесплатных) в документ сверху всех остальных слоев и измените режим наложения на Умножение (Multiply).
Шаг 14.
Работаем с изображением
Дублируйте слой с текстурой (Ctrl + J) и поместите его над слоем с узором, но под всеми остальными слоями. Измените режим наложения на Затемнение основы (Color Burn).
Шаг 15.
Работаем с изображениемСоздайте новый слой сверху всех остальных и залейте его черным цветом. Измените режим наложения на Умножение (Multiply). Затем возьмите Инструмент Кисть – Brush Tool (B), выберите максимально мягкую кисть и выберите белый в качестве основного цвета. Сотрите области в центре холста: из-за режима наложения эти области станут прозрачными. Нашей целью является создание эффекта виньетирования.
Шаг 16.
Финальное изображениеВот и финальный результат.
Ссылка на источник
3D эффект стеклянной мозаики в Photoshop
Нажмите клавишу D, создайте новый слой и примените к нему Фильтр —> Рендеринг —> Облака (Filter —> Render —> Clouds). Измените режим наложения этого слоя на «Экран» (Screen).
Примените Фильтр —> Оформление —> Мозаика (Filter —> Pixelate —> Mosaic) со следующими настройками:
Результат:
Примените Фильтр —> Галерея фильтров —> Эскиз —> Ретикуляция (Filter —> Filter Gallery —> Sketch —> Reticulation) со следующими настройками:
Результат:
Теперь нам нужно остановить запись нашего нового действия. Нажмите кнопку Стоп на панели операций (квадратик слева от красного кружка).
Нажмите кнопку Стоп на панели операций (квадратик слева от красного кружка).
В нашей операции должны быть только такие действия:
- Сбросить Образцы (Reset Swatches)
- Сделать слои (Make layer)
- Облака (Clouds)
- Задать текущ. слои (Set current layer)
- Мозаика (Mosaic)
- Галерея фильтров (Reticulation)
Шаг 3
Теперь, когда операция создана, нам необходимо применить её около 6-7 или даже больше, пока все черные квадраты на холсте не исчезнут:
В палитре слоёв у нас образовалось некоторое количество слоёв с квадратами. Выделите их все и объедините, нажав Ctrl+E. Полученному слою также задайте режим наложения «Экран» (Screen). Теперь у нас остались два слоя, фоновый и слой с мозаикой:
Шаг 4
Сейчас мы собираемся добавить свечение к плиткам мозаики. Применим Фильтр —> Галерея фильтров —> Эскиз —> Ксерокопия (Filter —> Filter Gallery —> Sketch —> Photocopy) со следующими настройками:
Результат:
Инвертируйте цвета слоя, нажав Ctrl+I:
Установите автоконтраст, меню Изображение —> Автоконтраст (Image —> Auto Constrat):
Шаг 5
Создайте новый слой и измените его режим наложения на «Перекрытие» (Overlay). Возьмите круглую кисть (Brush Tool) белого цвета с нулевой жёсткостью, диаметром около 80 пикселей и примените её на некоторых черных квадратах в тех местах, где на них имеется белый цвет:
Возьмите круглую кисть (Brush Tool) белого цвета с нулевой жёсткостью, диаметром около 80 пикселей и примените её на некоторых черных квадратах в тех местах, где на них имеется белый цвет:
Шаг 6
Объедините все слои, кроме фонового, выделив их и нажав Ctrl+E. Дублируйте полученный слой, используя Ctrl+J. Измените режим наложения дубля на «Экран»:
Дублируйте текущий слой и примените к нему фильтр «Размытие по гауссу радиусом 10 пикселей (не забывайте, режим наложения слоя должен быть «Экран»):
Дублируйте текущий слой для усиления эффекта:
Шаг 7
Сейчас мы внесём некоторый цвет в нашу мозаику. Добавляем корректирующий слой «Цветовой тон/Насыщенность (Hue/Saturation) со следующими настройками. Не забудьте поставить галку у опции «Тонирование» (Colorize), иначе значение 216 не введётся в графу «Цветовой тон»:
Результат:
Шаг 8
Добавим некоторую перспективу к мозаике. Для начала выделим все слои в панели слоёв (Ctrl+Alt+A) и сгруппируем их (Ctrl+G).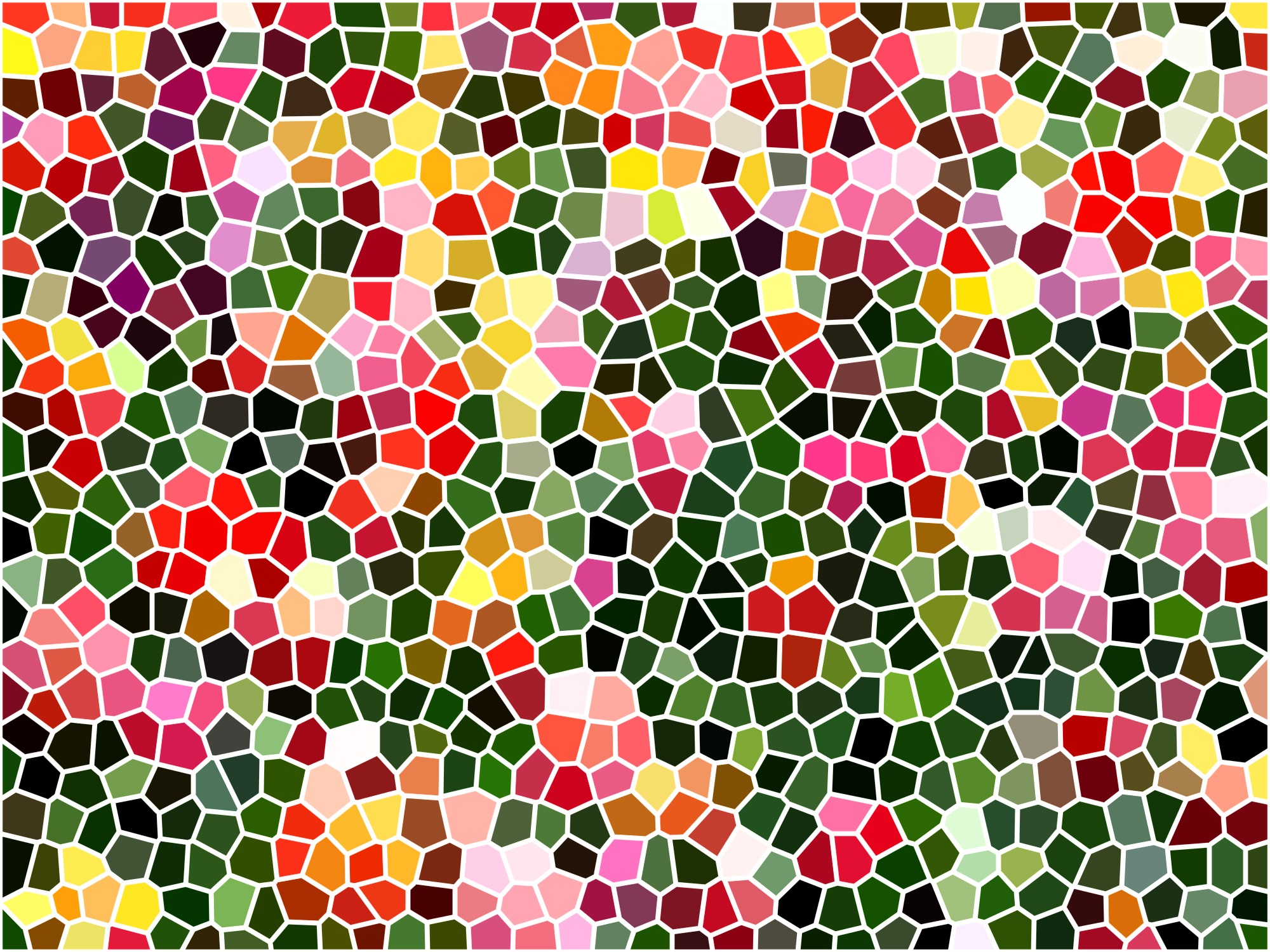
Идём в Редактирование —> Трансформирование —> Перспектива (Edit —> Transform —> Perspective) и создаём примерно такую перспективу:
Результат:
С помощью инструмента «Обрезка» (Crop Tool) обрежем слишком размытые части изображения:
Шаг 9
Практически всё, но можно добавить ещё кое-какие цвета к изображению. Создайте новый слой, измените его режим на «Экран», возьмите мягкую круглую кисть фиолетового цвета #8a00ff диаметром 300 пикселей и проведите вертикальную полосу сcghfdf. Уменьшите непрозрачность слоя до 35%.
Создайте ещё один слой., измените его режим на «Перекрытие», уменьшите непрозрачность до 75%, измените цвет кисти на сине-голубой #002cff и проведите вертикальную полосу справа:
Готовое изображение:
Готово!
Как сделать пиксели (мозайку) в Фотошопе
В этом уроке мы в очередной раз подтянем наши скиллы в Фотошопе – научимся создавать “пиксельный узор” через “мозаику”.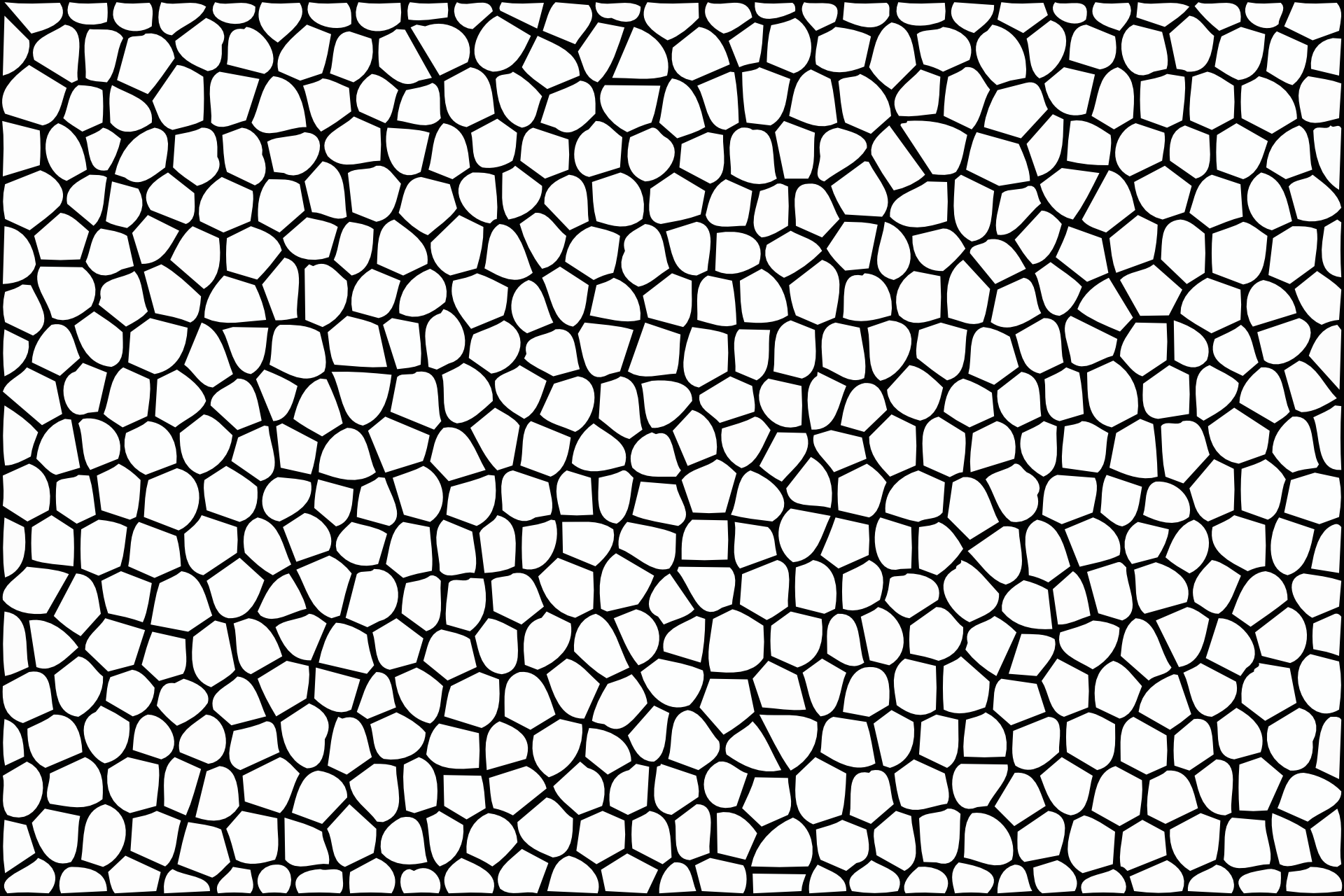 О том, что такое “мозаика” вы наверняка знаете. Давайте приступим!
О том, что такое “мозаика” вы наверняка знаете. Давайте приступим!
Как всегда, для начала, нам потребуется выбрать изображение, с которым будем работать. Мы, в редакции, очень любим автомобили, поэтому и фотографию выберем соответствующую. К тому же, чем лучше изображение, тем приятнее с ним работать:
Чтобы применить фильтр мозаики, достаточно зайти в меню “Фильтр” – “Оформление” – “Мозаика” и, выбрав подходящие параметры, применить эффект.
Получится быстрый, но слишком простой вариант:
Мы же легких путей не ищем.
Давайте попробуем создать пикселизацию изображения с незаметным переходом от одной мозаики к другой.
Работа с фильтром “Мозаика” в Photoshop
- Сперва необходимо сделать 2 дубликата (копии) фонового слоя (у нас он называется “MyPhotoshop.ru”). Для этого нажмите два раза на комбинацию горячих клавиш CTRL+J.
- Теперь, кликните на самый верхний слой с копией, а затем в меню “Фильтр” – “Оформление” выберите “Мозаика” (Мы уже выбирали его в самом начале).

Откроется окно настроек данного фильтра, в котором необходимо подобрать размер ячейки. Выберем для начала размер чуть покрупнее.
Таким образом наш пиксель получится достаточно крупным: - С верхним слоем пока все. Выбираем средний слой (первую копию) и применяем тот же фильтр “Мозаика”, но на этот раз выставляем размер ячейки примерно вдвое меньше, чем в предыдущий.
Делаем плавный переход между слоями
- Перейдем теперь к созданию слой-маски для каждого слоя, кроме основного. Для этого выберите нужный слой в палитре слоев и кликните на кнопку, к которой ведет стрелка, как показано на скриншоте ниже:
- Далее выбираем маску самого верхнего слоя, кликнув по белому квадрату:
- Как обычно, на панели инструментов выбираем обычную “Кисть”.
Под главным меню появится панель с настройками кисти. По стандарту выбирается кисть мягкой и круглой формы, а остальные параметры настраиваются так, как нужно вам, ведь в каждом случае и с каждым изображением все индивидуально.
Важно! Стоит отметить, что мы работаем в Adobe Photoshop CC, но в CS5 или CS6 функционал отличается лишь по дизайну некоторых элементов.
А на палитре цветов основным выбирается черный цвет:
Мы установили размер кисти в 200 пикс., но лучше всего менять его так, как вам удобно во время работы на холсте. Для этого воспользуйтесь квадратными скобками, где [ – уменьшает размер, а ] – увеличивает. - Теперь этой кистью нужно закрасить слой-маску. Как это нужно делать? Закрасьте черным цветом все, что хотите скрыть с этого слоя. Таким образом та часть изображения, где маска будет белым цветом и будет состоять из крупных пикселей.
Красной рамкой на изображении выделен участок слоя, на котором остался эффект “мозаики”. - “Едем дальше” и делаем то же самое со средним слоем, состоящим из мелких пикселей (ячеек).
Результат
В итоге, после всех описанных выше действий, мы получили такой результат:
Если создать не 3 копии слоя, а например 5, то результат будет еще более плавным. Но данный урок служит лишь примером, а дальше дело за вами.
Но данный урок служит лишь примером, а дальше дело за вами.
Теперь вы знаете, что даже благодаря такому простому фильтру, как “Мозаика (пикселизация)”, можно создавать достаточно эффектные работы.
Как в фотошопе сделать мозаику из фотографий
Создаём эффект мозаики на фотографии в Фотошоп
В этом простом уроке для начинающих изучать программу Photoshop, вы узнаете, как создать эффект мозаики на фотографиях с помощью фильтра Мозаика. Эффект пикселей является одним из самых популярных эффектов среди фанатов программы Photoshop, и его действительно очень легко воссоздать. Надеюсь, что вам понравится этот урок.
Итак, давайте начнем!
Итоговый результат:
Скачать архив с материалами к уроку
Шаг 1
Откройте исходное изображение в программе Photoshop. Назовите слой с данным исходным изображением Оригинал (Original). Вы можете использовать любое исходное изображение на свой выбор: пейзажи, портреты и т.д. Я использовал изображение Лондона.
Шаг 2
Продублируйте слой Оригинал (Original). Назовите дубликат слоя Эффект Мозаики (Mosaic Effect). Поместите слой Оригинал (Original) поверх слоя Эффект Мозаики (Mosaic Effect). Отключите видимость слоя Оригинал (Original).
Шаг 3
Возвращаемся на слой Эффект Мозаики (Mosaic Effect), чтобы создать эффект пикселей. Идём Фильтр – Оформление – Мозаика (Filter > Pixelate > Mosaic). Установите Размер ячейки (cell size) на 12.
Шаг 4
Возвращаемся на слой Оригинал (Original). Включите видимость данного слоя, а затем добавьте слой-маску к этому слою.
Шаг 5
Убедитесь, что находитесь на слой-маске слоя (просто щёлкните по миниатюре слой-маски), а затем нажмите клавиши (CTRL+I) для инверсии белого цвета в чёрный.
Шаг 6
Выберите инструмент Кисть (Brush Tool) и с помощью мягкой белой кисти прокрасьте участки изображения, которые вы хотите восстановить. Не забудьте, что при прокрашивании кистью должна быть активной слой-маска, а не миниатюра слоя.
Шаг 7
В качестве заключительного штриха, вы можете добавить решётчатый узор к слою Эффект Мозаики (Mosaic Effect). Скачайте решётчатый узор по ссылке в начале этого урока. Далее, к слою Эффект Мозаики (Mosaic Effect), примените стиль слоя Наложение узора (Pattern Overlay). В окне настроек данного стиля слоя, установите Масштаб (scale) на 50%. Если узор не выровнен со слоем, тогда щёлкните по кнопке Привязать к началу координат (Snap to origin).
Примечание переводчика: чтобы установить решётчатый узор в свою программу Photoshop, просто дважды щёлкните по скаченному файлу, и он автоматически установится в программу. Для скачивания узора, необходима регистрация на исходном сайте.
Шаг 8
Итак, мы создали эффект мозаики на фотографии в программе Photoshop. Эффект пикселизации можно редактировать, поэтому вы можете варьировать размер ячеек от 2 до 200 px максимум. Не забывайте, что мы использовали фильтр Мозаика (Mosaic Filter), а не фильтр Пиксель (Pixel Filter), который не входит в программу Photoshop. Данная техника создания пиксельного эффекта — отличный способ создать 8-битное изображение из обычных фотографий.
Данная техника создания пиксельного эффекта — отличный способ создать 8-битное изображение из обычных фотографий.
Примечание переводчика: фильтр Пиксель (Pixel Filter) дополнительно устанавливают в программу Photoshop. Данный фильтр воссоздаёт тот же самый эффект, который мы сегодня применяли.
Используя данную технику создания пиксельного эффекта, вы можете создать пиксельные портреты. Примеры пиксельных портретов, вы можете увидеть на скриншоте ниже.
Итоговый результат:
Работа переводчика:
Автор: psd-dude.com
Как сделать мозаику из фотографии
Здравствуйте! Хочу порадовать очередным очень простым уроком по достижению интересного эффекта для ваших фотографий и изображений. Напомню, что вчера я расписал как перенести фотографию в виде граффити на стену. Сегодня же вы узнаете как сделать мозаику из фотографии.
Урок крайне простой и отлично подойдет для начинающих. В тоже время, эффект интересный и позволит вам превратить любую картинку или фотографию в необычные обои-мозаика.
Шаг 1 Откройте изображение в программе.
Шаг 2
Сделайте дубликат слоя, горячие клавиши на клавиатуре Ctrl+J.
Шаг 3 Установите режим смешивания Перекрытие.
Шаг 4
Используйте фильтр Оформление – Мозаика. Размер ячейки установите на свое усмотрение. Возможно, вам понадобится посмотреть несколько вариантов, чтобы подобрать наиболее подходящий. У меня получилось так:
Шаг 5
Далее используйте фильтр Усиление резкости – Резкость на краях. При необходимости используйте фильтр несколько раз Ctrl+F, это сделает границы более четкими. Я применил 5 раз.
Шаг 6
Если желаете, смените режим наложения Перекрытие на тот, который вам больше нравится.
Шаг 7
Если вам кажется, что изображение получилось слишком ярким, то добавьте корректирующий слой Цветовой тон/Насыщенность, и подвигайте ползунок Насыщенность влево.
Получилось, как будто разукрашенный кафель в ванной комнате!))
Вот еще несколько примеров:
Успехов в творчестве!
Заметили ошибку в тексте — выделите ее и нажмите Ctrl + Enter. Спасибо!
Спасибо!
Урок 10 Как добиться эффекта мозаики в фотошопе
Заранее извиняюсь что сбился с графика, вчера нашел приключение на свою пятую точку, и просто физически не успел сделать этот урок. Кстати, когда писал этот урок, вспоминал 2010-2011 год, когда я только начинал заниматься фотошопом, делать свои сайты ( как-то напишу об этом всём ), и тогда то о чём я буду сейчас писать, было очень популярно среди новичков в фотошопе. Может данный стиль уже не будет так актуальный сейчас, но, уверен, некоторым из Вас, он придется по вкусу и пригодится.
Сегодня мы научимся как делать мозаику в фотошопе.
Итак, выбрали мы изображение ( я выбрал пейзаж, до воли таки яркий ). Открываем изображение в фотошопе, и первое что мы делаем — копия основного слоя ( комбинация клавиш CTRL + J ).
Далее переходим в вкладку ( Фильтр > Оформление > Мозаика… ):
Выбираем размер нашей клетки, так сказать. Тут вы вправе выбирать, так как Вам больше нравится.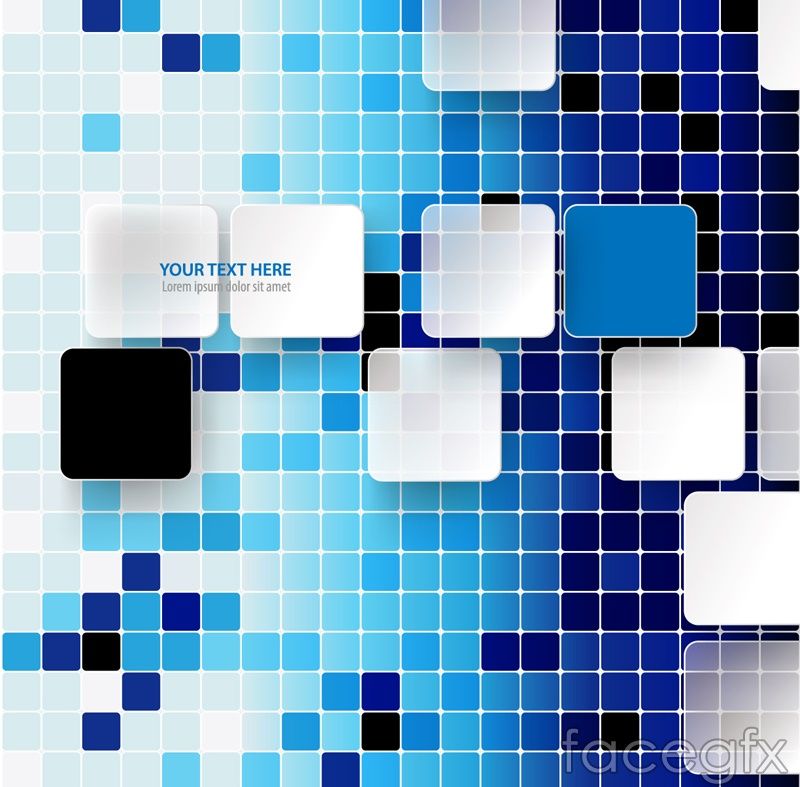
Я выбрал 89 квадр.
Теперь применяем параметр наложения «Перекрытие»
И, если клетки сильно выделяются, а вы хотите что бы они были не так заметны, то можно выставить параметр непрозрачности.
И вот, что в итоге у нас получилось:
И вот, мы научились как сделать мозаику в adobe photoshop.
Урок был до воли таки легкий. По этому, уверен, все поняли как это сделать. Если есть вопросы, пишите в комментариях, с радостью на них отвечу.
Я всегда открыт для своих читателей 😉
Девушка пришла к фотографу: — Сфотографируйте, пожалуйста, меня! — Проходите, раздевайтесь… — Всмысле??? — Ну, я эротический фотограф! — Так мне же на паспорт! — Да… Ну, ничего, одежду я потом в фотошопе дорисую!
Оцените, мне важно Ваше мнение: (+1 ) Загрузка…Фото-мозаика. Как сделать качественно и красиво
Хочу поделиться с Хабра-сообществом моим хобби, которое, если честно, даже некоторую прибыль мне приносит. Начну сначала. Лет так 6-7 назад мне очень стала интересна такая штука как фото-мозаика.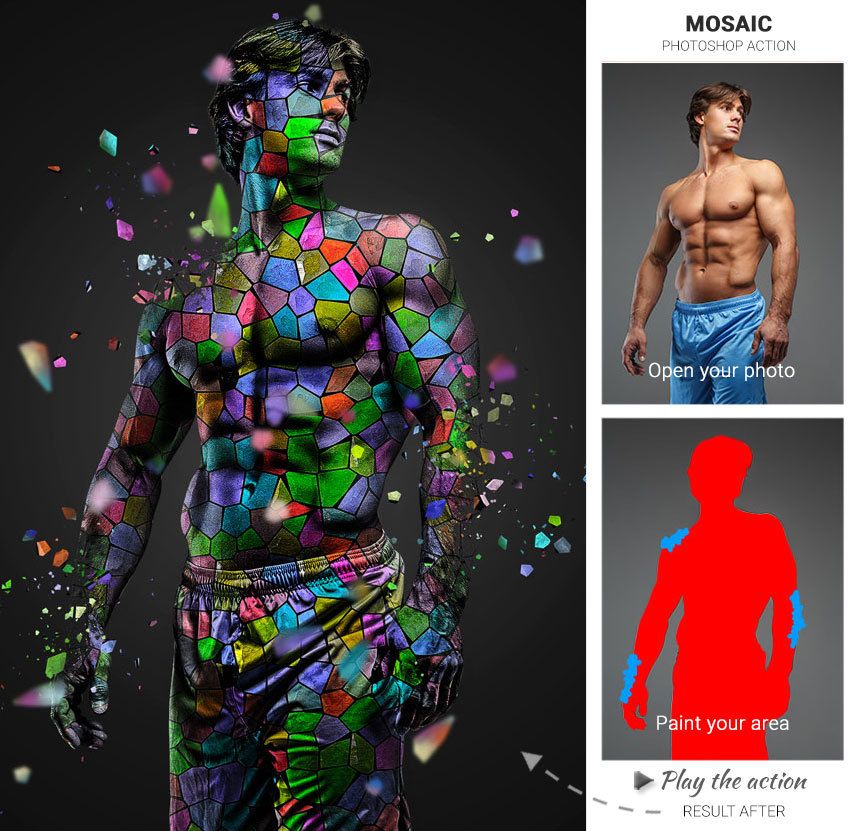 В самом начале я пробовал делать её вручную. Немеряное количество слоев в фотошопе и куча потраченного времени меня остановила года так на три. Но со временем только появлялся азарт. И вот я начал свое исследование программного обеспечения для создания фото-мозаик, которого было перепробовано огромное количество. И в конечном итоге выбрано лучшее. О лучшем как раз и пойдет речь.
В самом начале я пробовал делать её вручную. Немеряное количество слоев в фотошопе и куча потраченного времени меня остановила года так на три. Но со временем только появлялся азарт. И вот я начал свое исследование программного обеспечения для создания фото-мозаик, которого было перепробовано огромное количество. И в конечном итоге выбрано лучшее. О лучшем как раз и пойдет речь.
Предистория
В начале расскажу, какие программы я пробовал.AndreaMosaic www.andreaplanet.com/andreamosaic
Metapixel www.complang.tuwien.ac.at/schani/metapixel/examples.html Imosaic www.imosaic.net/gallery.htm MOSAnICk www.radivarl.demon.co.uk/nick/mosanick/mosanick.htm И ещё много разных программ, которые я сейчас даже не вспомню. Все выше перечисленные вполне адекватные приложения, которые имеют место быть. Но для создания качественных фото-мозаик их маловато. Где-то в начале 2008 я наткнулся на share-ware программку aolej Mosaic Creator. Это была просто супер находка. Сейчас я вам расскажу как с её помощью можно творить настоящие шедевры.
С чего начать?
Первое
Cамое важное — это идея. Идея фото-мозаики определяет способ её создания и инструменты, которые будут использоваться. Приведу несколько примеров конкретных мозаик, которые я лично делал. Одному банкиру в подарок делал мозаику размером 1.1 м. на 1.1 м. где был его портрет составлен из современных банкнот 160 стран мира. Логотип института размером 3.5 м. на 1.5 м. составлен из фотографий 2000 выпускников института. Логотип клиники по оплодотворению из 2000 изображений младенцев до 1 года. Вариантов может быть множество. Включите свою фантазию.Второе
Необходимо собрать базу фотографий или картинок, которые будут использоваться в качестве ячеек мозаики. Опишу некоторые требования, которые я сам вывел опытным способом.- В зависимости, какой паттерн (рисунок) мозаики вы выберете, необходимо чтобы вся библиотека фотографий была либо в вертикальной либо в горизонтальной ориентации (я как правило использую горизонтальную).
- Желательно чтобы все картинки были с приблизительно одинаковым соотношением сторон.
 В идеале это 3х4. Но это зависит от паттерна.
В идеале это 3х4. Но это зависит от паттерна. - Если у вас много фотографий разной ориентации, необходимо их подрезать под нужный формат. Это стоит делать вручную.
- Качество картинок может быть не очень высоким. Опытным путем установлено, что самые лучшие мозаики получаются с размером одного элемента не более 3 см. Учитывая то, что достаточное разрешение печати, которое используется для работ такого типа – это 300 dpi., то размер картинки в 400px. на 300 px. вполне достаточный.
- Наверное, самое важное. Важно чтобы картинки или фотографии не повторялись и не были очень похожи. Самое противное, это когда находится пару клонов на мозаике рядышком.
- Оптимальное количество фотографий для одного проекта около 2000 тысяч. Хотя это зависит от типа мозаики и размеров. Меньше 500 получается очень плохое качество.
- С портретными фотографиями нужно повозиться больше, чтобы лица были поближе к центру фото, потому что когда лицо человека в ячейке разрезается пополам, это смотрится очень не красиво.

Третье
Базовая картинка или фотография. От её выбора также очень зависит качество мозаики. Требования к ней следующие:- Важны четкие линии на фотографии. Если это логотип или картинка – то можно повысить контрастность в фотошопе. Если это фото, то желательно чтобы это был типа паспортный вариант, но веселее.
- Если картинка или логотип сделан из тонких линий, тогда стоит немного его переделать, чтобы линии были толще.
- Если на базовой картинке используется текст, желательно чтобы шрифт текста был без закарлючек. Arial, Verdana и им подобные подходят идеально.
- Если портретная фотография с каким-либо неоднородным фоном, то фон желательно вырезать.
Создание
Берёте приложение с этого сайта www.aolej.com/mosaic/download.htm Как инсталлировать и т.д. не буду рассказывать. Думаю с этим разберется любой. Описывать всех функций программы я не буду. А их там огромное количество. Поэтому просто расскажу как сделать простую и красивую мозаику. В этой мозаике есть два важных момента — интересная идея и паттерн мозаики (который по сути и является моим самым любимым паттерном). Считаем, что базовое изображение у нас готово. Закидываем его во вкладыше Source Image. Следующий шаг. Вся база картинок для мозаики должна быть в одном месте, желательно даже в одной папке. Делаем Add Dir и добавляем таким образом все наши картинки или фотографии в базу. Далее нужно настроить размеры мозаики и количество ячеек по вертикали и горизонтали. Для этого есть классный инструмент Size Calculator. В нем выставляем размер (я как правило это делаю в сантиметрах), и количество столбцов и строчек. Лучше всего выставить размеры ячеек в пикселях, исходя из соотношения сторон картинок из вашей базы, а на основе этого уже считать строчки и столбцы. В следующей вкладке нужно выбрать паттерн мозаики. Вот здесь можно включить свою фантазию на полную. Рекомендую использовать редактор паттернов.
Поэтому просто расскажу как сделать простую и красивую мозаику. В этой мозаике есть два важных момента — интересная идея и паттерн мозаики (который по сути и является моим самым любимым паттерном). Считаем, что базовое изображение у нас готово. Закидываем его во вкладыше Source Image. Следующий шаг. Вся база картинок для мозаики должна быть в одном месте, желательно даже в одной папке. Делаем Add Dir и добавляем таким образом все наши картинки или фотографии в базу. Далее нужно настроить размеры мозаики и количество ячеек по вертикали и горизонтали. Для этого есть классный инструмент Size Calculator. В нем выставляем размер (я как правило это делаю в сантиметрах), и количество столбцов и строчек. Лучше всего выставить размеры ячеек в пикселях, исходя из соотношения сторон картинок из вашей базы, а на основе этого уже считать строчки и столбцы. В следующей вкладке нужно выбрать паттерн мозаики. Вот здесь можно включить свою фантазию на полную. Рекомендую использовать редактор паттернов. Также рекомендую включить слева Background — Source Image. Это заполнит промежутки между ячейками (если такие предусмотрены в паттерне) базовой картинкой. В следующем вкладыше находятся ключевые настройки, которые влияют на качество мозаики.
Также рекомендую включить слева Background — Source Image. Это заполнит промежутки между ячейками (если такие предусмотрены в паттерне) базовой картинкой. В следующем вкладыше находятся ключевые настройки, которые влияют на качество мозаики.Cell recognition quality – для хорошего качества желательно, чтобы было значение выше 150. Чем больше значение, тем дольше будет генерироваться мозаика и выше качество.
Minimal distance between the same image – желательно ставить максимальное – 9. Мах cell image repetition – его необходимо посчитать. Если наша мозаика имеет 1833 ячейки, а у нас есть 534 картинок в базе, то число должно быть 4 (1833/534 с округлением вверх). Filling grid – это инструмент, если вам надо сделать мозаику определенной формы(например сердце). Или для разных областей мозаики использовать разные картинки. Во вкладыше Cell Enhance нужно выставить два параметра: Single Cell colorize – уровень подкрашивания всей картинки. Больше 15% не стоит использовать, потому что сильно падает качество мозаики.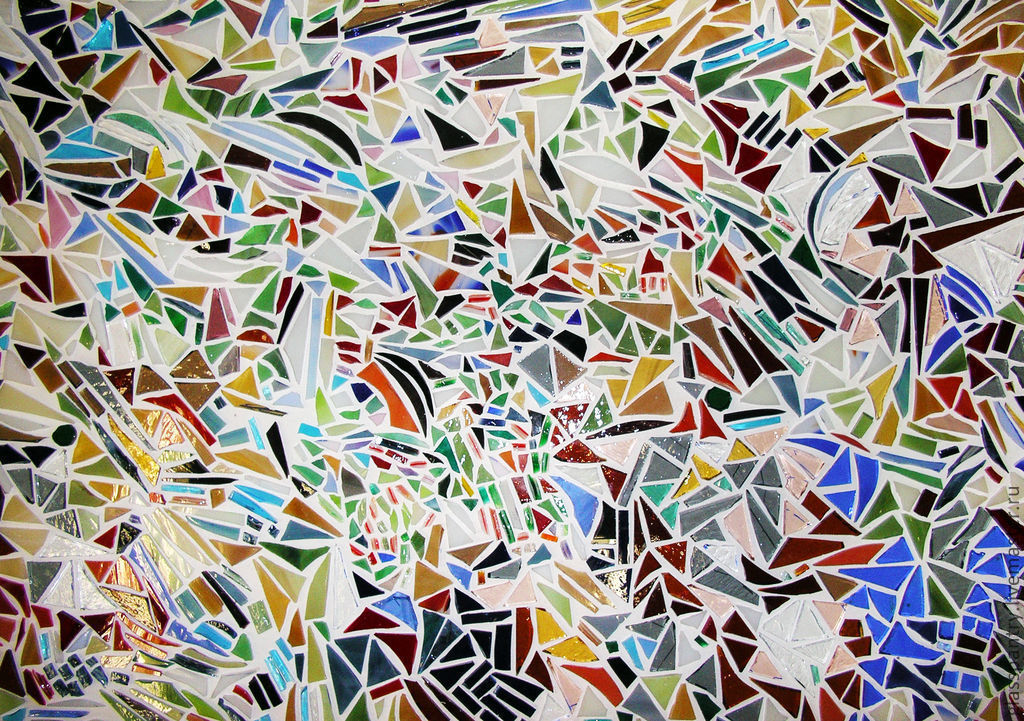
Результат
Из опыта скажу, для получения качественного результата нужно хотя бы 10-15 заходов с разными настройками.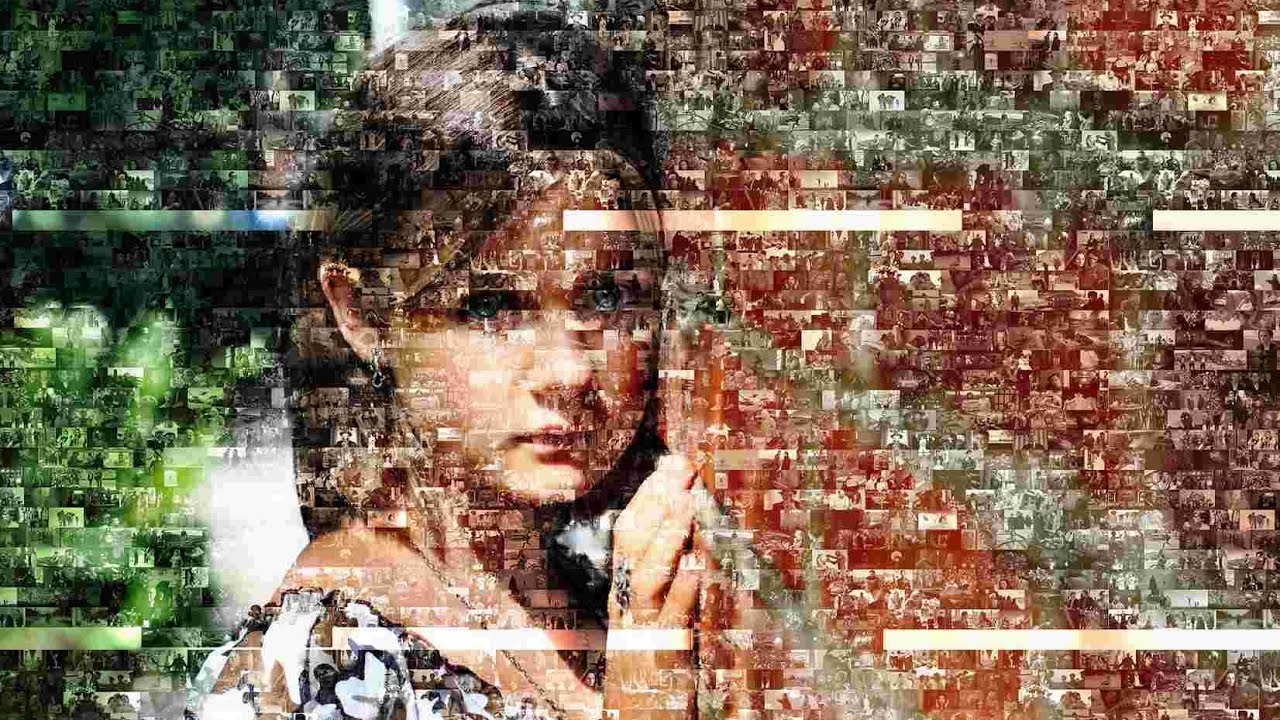 Это если база картинок уже выверена. Если база новая – нужно будет вылавливать дубликаты. Выкладываю мозаику, которую делал для примера. Изображение кликабельное и большое(2.4 mb). И ещё одно: Изображение кликабельное и большое(2.4 mb).
Это если база картинок уже выверена. Если база новая – нужно будет вылавливать дубликаты. Выкладываю мозаику, которую делал для примера. Изображение кликабельное и большое(2.4 mb). И ещё одно: Изображение кликабельное и большое(2.4 mb).P.S.
Несколько дельных советов: 1. Если фотографий маловато, попробуйте разбавить их другими фото похожей тематики. Только не используйте фотографий левых людей. Вызывает много вопросов. 2. В Goggle Picassa есть функция распознавания лиц. Если у вас в базе много групповых фото приличного качества, то с её помощью можно собрать лица и пополнить базу уникальными фото.Удачи.
Теги:- фото-мозаики
- мозаика
- дизайн
Применение треугольного пиксельарта из мозаики к фотографии
Встроенный в программу фотошоп фильтр Мозаика позволяет легко создать эффект пиксельарта из любого изображения, однако этот фильтр используется так часто, что уже давно стал выглядеть слишком скучно и обыденно. В данном уроке мы разберем, как сделать эффект пиксельарта из треугольных элементов. Урок довольно простой и не вызовет у вас никаких трудностей.
В данном уроке мы разберем, как сделать эффект пиксельарта из треугольных элементов. Урок довольно простой и не вызовет у вас никаких трудностей.
Автор этой техники советует применить текстовый слой, используя этот шрифт (к сожалению, он не совместим с русским языком), а также применить к итоговому изображению один из экшенов из серии Инстаграм.
Конечный результат должен выглядеть примерно так:
Шаг 1
Первым делом вам нужно открыть понравившуюся фотографию в программе фотошоп. Можно сразу изменить ее исходный размер на размер, в котором будет выполнена готовая работа. Я выбрал это (любимый мультфильм детства):
Шаг 2
Для правильного достижения эффекта треугольного пиксельарта нужно, чтобы фотография была немного размытой. Чтобы это сделать, примените фильтр Размытие при малой глубине резкости. Значения смотрите по своей картинке, тут многое зависит от ее размера, главное сильно не размывайте ее, сделайте примерно такой:
Шаг 3 Сделайте два дубля основного слоя.
Шаг 4
Активируйте инструмент Трансформация. Он находится в меню Редактирование – Трансформирование, также можно активировать его сочетанием клавиш Ctrl+T. Когда инструмент Трансформация активен, перед вами появится панель с настройками, измените значение Угол по горизонтали на 45 градусов.
Нажмите на картинку для увеличения
Шаг 5
Перейдите в меню Фильтры – Оформление — Мозаика. Установите любой размер ячейки и нажмите OK. У меня на примере размер ячейки 15 квадратов.
Шаг 6
Теперь нам нужно трансформировать изображение в другую сторону. Для этого снова применим инструмент Трансформация. Измените значение Угол по горизонтали на -45 градусов (!! минус сорок пять !!):
Нажмите на картинку для увеличения
Шаг 7
Установите прозрачность верхнего слоя 50% и активируйте средний слой. Повторим предыдущие шаги со средним слоем, который уже был трансформирован.
Шаг 8
Вновь активируем инструмент Трансформация, изменив значение Угол по горизонтали на — 45 градусов (минут сорок пять).
Шаг 9
Применим фильтр Мозаика к среднему слою. Для этого можно просто использовать комбинацию клавиш Ctrl+F: фотошоп автоматически применит последний используемый фильтр.
Шаг 10
Используйте инструмент Свободная Трансформация, чтобы вернуть изображению оригинальную форму. Для этого установите значение Угол по горизонтали равным 45º.
Шаг 11
Эффект треугольного пиксельарта из фотографии почти готов, однако, если увеличить изображение, будет видно, что края отдельных треугольных «пикселей» плохо выровнены друг с другом. Исправить это очень просто: при помощи стрелочек на клавиатуре перемещайте верхний или средний слой до тех пор, пока вас не устроит результат.
На данном этапе наше изображение должно выглядеть так:
Примечание
В некоторых случаях с правой и левой стороны изображения могут остаться места, где будет видна исходная картинка (самый нижний слой). Чтобы избавиться от этого недостатка, создайте еще один слой так, чтобы он располагался над основным и ниже двух трансформированных, залейте его самым темным цветом с картинки, который можно взять при помощи инструмента Пипетка.
Чтобы избавиться от этого недостатка, создайте еще один слой так, чтобы он располагался над основным и ниже двух трансформированных, залейте его самым темным цветом с картинки, который можно взять при помощи инструмента Пипетка.
Шаг 12
Если вы хотите использовать получившееся изображение в качестве картинки для фона, примените к нему эффект винтажного фильма. Например, использовать Эффект Vesper из набора «экшенов» Instagram Video Photoshop actions, скачать который вы можете по ссылке выше.
Для создания надписи на картинке можно использовать шрифт Abolition font. Также здесь можно использовать и любой другой шрифт, растянутый в высоту.
Заметили ошибку в тексте — выделите ее и нажмите Ctrl + Enter. Спасибо!
Как создать фотомозаику в Lightroom и Photoshop Полное руководство
Описание учебника
В этом уроке мы покажем вам, как легко создать красивый эффект фотомозаики, который станет идеальным завершающим штрихом для тех случаев, когда вы фотографировали группу людей или событие. Объедините все изображения, сделанные на свадьбе, и сравните их с лучшими фотографиями жениха и невесты. Или создайте мозаику из всех сотрудников компании и наложите их на изображение основного продукта или услуги, которые они предлагают.Существует бесчисленное множество способов творчески и эффективно использовать эту технику, поэтому обязательно следуйте инструкциям и попробуйте сами!
Объедините все изображения, сделанные на свадьбе, и сравните их с лучшими фотографиями жениха и невесты. Или создайте мозаику из всех сотрудников компании и наложите их на изображение основного продукта или услуги, которые они предлагают.Существует бесчисленное множество способов творчески и эффективно использовать эту технику, поэтому обязательно следуйте инструкциям и попробуйте сами!
Прекрасный способ подвести итоги и событие или идея
Все, что вам нужно, чтобы этот эффект заработал, — это много фотографий и сильная тема. Тема может быть просто построена вокруг того места, где были сделаны все изображения (подумайте о событии, таком как свадьба или концерт). Это также может быть идея, как в нашем примере, где мы выбрали изображения, воспевающие разнообразие.
После того, как вы собрали все изображения (мы рекомендуем использовать не менее 300), остальное довольно легко сделать с помощью нескольких автоматизированных инструментов, встроенных как в Lightroom, так и в Photoshop.
Пошаговое руководство
Загрузить образцы изображений
СкачатьОткройте образцы изображений в Lightroom
Сначала поместите папку Mosaic Images в Lightroom, выбрав «Файл» и «Импорт фотографий и видео»… или перетащив файлы в рабочее пространство.
Появится диалоговое окно импорта, в котором отображаются все изображения в папке Mosaic Images.
В верхней части окна выберите «Добавить» и нажмите «Импорт». Обратите внимание, как все выбранные изображения теперь импортируются в библиотеку.
Обрезка изображения в квадратный формат
Выберите фотографию №27 в библиотеке и нажмите R, это ярлык для инструмента кадрирования.
Обратите внимание, что фотография теперь находится не на вкладке «Библиотека», а на вкладке «Разработка». На вкладке «Разработка» можно изменять изображения.
В правой части рабочего пространства есть различные параметры для настройки изображения.
В этом случае в разделе «Обрезать и выпрямить» измените Формат изображения с Исходного на соотношение сторон 1 x 1. Это обрежет изображение до квадратного формата.
Это обрежет изображение до квадратного формата.
Поместите изображение в нужное место и нажмите ENTER на клавиатуре.
Синхронизация настроек с несколькими изображениями
Теперь вернитесь в библиотеку и обратите внимание на то, что основное изображение все еще выделено.
Нажмите CMD или CTRL + A на клавиатуре, чтобы выбрать все изображения в библиотеке. Обратите внимание, что основное изображение немного светлее остальных выбранных изображений.
В правом нижнем углу рабочего пространства найдите и нажмите «Параметры синхронизации».
После выбора появится окно синхронизированных настроек.
Нажмите кнопку «Нет проверки» в нижнем левом углу окна.
Несмотря на то, что выбран вариант «Нет проверки», поле «Версия процесса» все равно будет выбрано. Выберите «Обрезка», после чего автоматически выберите «Выпрямить угол» и «Соотношение сторон», расположенные под заголовком «Обрезка».
После выбора настроек нажмите «Синхронизировать» в правом нижнем углу окна. При выборе этих настроек все выбранные изображения будут обрезаны в квадрат.
При выборе этих настроек все выбранные изображения будут обрезаны в квадрат.
Регулировка автоматической посевной
Все изображения синхронизируются с одинаковым кадрированием формата 1 x 1, но поскольку настройка синхронизации автоматически обрезает каждое изображение, существует вероятность того, что кадрирование потребует корректировок.
Обратите внимание, что для фотографии № 232 требуется корректировка кадрирования. Чтобы внести эти корректировки, выберите изображение и нажмите R на клавиатуре для инструмента кадрирования. Чтобы отрегулировать кадрирование, просто щелкните и перетащите мышь, чтобы переместить изображение или увеличить или уменьшить масштаб изображения.Как только изображение будет обрезано до желаемого положения, нажмите ENTER на клавиатуре.
Самый простой способ просмотреть все изображения — перейти в нижнюю часть рабочей области, где расположена временная шкала. После того, как каждое изображение будет обрезано по желанию, нажмите ENTER и выберите следующее изображение, щелкнув или нажав стрелку влево или вправо на клавиатуре.
Экспорт изображений
После того, как все изображения будут обрезаны по желанию, нажмите CMD или CTRL + A на клавиатуре, чтобы выбрать все изображения.Перейдите в верхнюю часть рабочей области и выберите «Файл», затем перейдите к «Экспорт…».
Появится окно «Экспорт» с различными вариантами экспорта на выбор. Щелкните стрелку рядом с пунктом «Размер изображения», чтобы развернуть окно.
Выберите параметр «По размеру» и измените значение на «Длинный край».
Убедитесь, что размер установлен на 150 пикселей. Изображения должны быть установлены на меньший размер, чтобы все изображения уместились в фотомозаике.
Убедитесь, что флажок «Переименовать в» в разделе «Именование файлов» не установлен.
В разделе «Параметры файла» установите для параметра «Формат изображения» значение «JPEG», «Цветовое пространство» — «sRGB», и «Качество» — 80%.
В разделе «Местоположение экспорта» установите для параметра «Экспортировать в» значение «Выбрать папку позже» (полезно для предустановок).
После установки всех параметров нажмите кнопку «Экспорт» в правом нижнем углу окна.
Создание папки для экспорта
Появится окно с вопросом, где будет желаемое место для экспорта.
В этом случае создайте новую папку для экспортированных изображений, нажав CMD или CTRL + SHIFT + Non на клавиатуре, чтобы создать новую папку.
Назовите новую папку 150px и нажмите кнопку «Создать».
Папка размером 150 пикселей будет новым местом для квадратных обрезанных изображений.
Выберите папку в окне и нажмите «Открыть» в правом нижнем углу.
Появится окно, показывающее подготовку к экспорту, а затем в верхнем левом углу рабочей области появится сообщение о ходе экспорта файлов 300.
Создание контрольного листа в Photoshop
Теперь откройте Photoshop и найдите верхнюю часть рабочего пространства.
Щелкните Файл, перейдите к Автоматизация и выберите Контрольный лист II….
В окне Контрольный лист II найдите Исходные изображения и рядом с Использовать установите значение Папка.
Нажмите «Выбрать…», чтобы выбрать папку с изображениями 150 пикселей.
Все 300 изображений должны появиться в окне и выбрать «Открыть» в правом нижнем углу. При этом все изображения в 150 пикселей загрузятся в контрольный лист.
Теперь, когда изображения выбраны для контрольного листа, необходимо установить размер документа.
Помните, что каждое изображение имеет размер 150 пикселей в квадрате, и для этого контрольного листа будет 20 изображений в ширину. Чтобы вычислить размеры, умножьте 150 пикселей на 20, что равно 3000. 3000 пикселей будут шириной контактного листа. Для высоты это будет 15, что означает, что 15 нужно умножить на 150, чтобы вычислить высоту. Высота контактного листа составит 2250 пикселей.
Под разделом «Документ» в окне «Контрольный лист II» установите единицы измерения от дюймов до пикселей, ширину на 3000 и высоту на 2250.
Для эскизов установите столбцы на 20 и строки на 15.
Убедитесь, что в поле «Использовать имя файла в качестве подписей» не установлен флажок.
Затем нажмите ОК в правом верхнем углу.
С этими настройками Photoshop рассчитает формирование мозаики.
Все изображения, выбранные в Lightroom, теперь появятся на контрольном листе.
Создать наложение
Один из способов сделать мозаику еще дальше — наложить изображение поверх контрольного листа, чтобы оно выглядело как состоящее из небольших изображений.
Чтобы создать наложение с фотомозаикой, перейдите в верхнюю часть рабочей области и нажмите «Редактировать», а затем — «Определить узор…».
Когда откроется окно «Имя рисунка», назовите рисунок «Фотомозаика» и нажмите «ОК».
Фотомозаика теперь сохраняется в Photoshop как узор, который можно применить к любому изображению.
Открыть предоставленное изображение в Photoshop
Сверните рисунок фотомозаики в рабочем пространстве.
Теперь, чтобы применить узор фотомозаики поверх выбранной фотографии, перейдите в меню «Файл» и «Открыть»…
Выберите изображение-образец «Как создать фото-мозаику в Photoshop».jpg и нажмите «Открыть».
Если в рабочей области открыто несколько документов, выберите изображение How-to-Create-a-Photo-Mosaic-in-Photoshop.jpg и нажмите F на клавиатуре для перехода в полноэкранный режим.
Применение рисунка фотомозаики к основному изображению
Перейдите к слою вверху экрана, спуститесь к новому слою заливки и выберите узор…
При выборе этих параметров узор фотомозаики будет применен к основному изображению.
Появится окно «Новый слой» с просьбой дать имя новому слою.Оставьте имя слоя Pattern Fill 1 в качестве имени слоя и нажмите OK. Шаблон фотомозаики загрузится поверх основного изображения.
Регулировка весов
Появится окно «Заливка узором», в котором можно настроить масштаб узора.
Щелкните стрелку рядом с кнопкой «Масштаб» и переместите ползунок влево и вправо.
При изменении масштаба обратите внимание на то, что изображения более или менее включены с большим или меньшим процентом.
В этом случае убедитесь, что для параметра «Масштаб» установлено значение 100%, убедитесь, что выбран параметр «Связать со слоями», и нажмите «ОК».
Измените режим наложения на Мягкий свет
Теперь обратите внимание на то, что в правой части рабочего пространства Pattern Fill 1 находится поверх фонового изображения на панели слоев.
Чтобы смешать два слоя вместе, найдите панель «Слои» в правой части рабочего пространства.
Перейдите в режим наложения и измените режим наложения с нормального на мягкий свет для слоя «Узорчатая заливка 1».
Теперь фотомозаика выглядит так, как будто она создает основное изображение.
Установить масштаб на 40%
В любое время дважды щелкните левое поле слоя Pattern Fill 1 на панели слоев, чтобы настроить Pattern Fill. У каждого изображения будет свой соответствующий масштаб для нанесения рисунка.
Для этого изображения установите масштаб 40% и нажмите OK.
Чтобы приблизить изображение для просмотра рисунка, нажмите Z на клавиатуре, чтобы выбрать инструмент масштабирования. Просто нажмите, чтобы увеличить масштаб, и ALT или OPTN, и нажмите, чтобы уменьшить.
Регулировка контрастности с помощью уровней
Если требуется меньшая контрастность фотошаблона, найдите нижнюю часть окна «Слои», где есть несколько различных вкладок для выбора.Наполовину заполненный круг, расположенный посередине, представляет корректирующий слой. Выберите маленькую стрелку под корректирующим слоем и нажмите «Уровни».
Обратите внимание, что окно «Уровни» показывает, сколько светлых и темных аспектов присутствует в изображении. В нижней части окна обратите внимание на символ со стрелкой и квадратом, который позволяет обрезать слой со слоем «Уровни».
Найдите уровни вывода, который находится под гистограммой уровней. Обратите внимание, что есть два ползунка по обе стороны от градиента выходных уровней.Ползунок слева управляет уровнями темноты, а правый ползунок — уровнями белого в изображении. В этом случае сместите уровни черного вправо и немного влево. Выходные уровни должны быть 64 и 202.
Уровни можно включить или выключить в любое время на панели слоев.
Теперь узор фотомозаики добавляется поверх основного изображения.
Простой способ создания фотомозаики в Photoshop CS6
В этом уроке Photoshop я покажу вам быстрый и простой способ создания фото-мозаики в Photoshop CS6.Мы начнем с создания двух папок для хранения изображений для мозаичного узора, копирования изображений в папку, записи действия для изменения размера изображения, изменения размера изображений с помощью действия, создания контактного листа Photoshop и определения мозаичного узора.
Мы создадим мозаику, используя только что созданный узор.
Приступим!
Окончательный результат.
Загрузите файлы проекта
Загрузите мозаичный узор / контрольный лист (PSD) здесь.Скачать файл проекта (PSD) здесь. Если вам понравились мои работы, подпишитесь на мой канал на YouTube — PhotoEffect . Я действительно ценю это.
1. Создайте две папки
Запустите проводник Windows, затем создайте папку, нажав кнопку «Новая папка» вверху.Появится новая папка с синим выделенным текстом.
Введите новое имя для этой папки и нажмите Enter.
Создайте две папки.
Одна папка для исходных изображений (вы можете назвать ее «источник») и другая для изображений с измененным размером (назовите ее «измененный размер»).
2.Скопируйте 100 изображений в папку «Источник»
Теперь, когда у вас есть новые папки, вам нужно добавить в них несколько изображений.Используйте панель навигации слева, чтобы перейти к месту на вашем компьютере, где у вас есть изображения.
Найдя несколько изображений, выберите те, которые хотите добавить в новую папку.
Чтобы выбрать более одного изображения, удерживайте левую клавишу Ctrl на клавиатуре.
Удерживая нажатой клавишу Ctrl , щелкните каждый файл, который хотите добавить.
Выбрав изображения, щелкните любое из них правой кнопкой мыши.
В появившемся меню выберите Копировать.
Теперь вернитесь к только что созданной «исходной» папке.
Дважды щелкните «исходную» папку, чтобы переместиться внутрь нее.
Вы должны увидеть справа сообщение «Эта папка пуста».
Щелкните правой кнопкой мыши в любом месте большой белой области и в меню выберите «Вставить».
Изображения будут скопированы и вставлены в «исходную» папку.
Теперь запустите Photoshop и откройте изображение в папке «исходный код».
Выберите Файл> Открыть (или Ctrl + O ), чтобы открыть изображение в Photoshop.
Перейдите к «исходной» папке, содержащей ваши изображения, затем выберите любое изображение.
Щелкните «Открыть».
4. Создайте действие для изменения размера изображений
Выберите Windows> Действия или просто нажмите Alt + F9 , чтобы открыть панель действий.Щелкните значок «Создать новое действие» на панели «Действия».
В диалоговом окне «Новое действие» под названием «Действие с изменением размера мозаики» установите «Действия по умолчанию», затем нажмите кнопку «Запись».
Кнопка «Начать запись» на панели «Действия» станет красной.
5. Выполните операции по изменению размера изображения
Выберите «Изображение»> «Размер изображения» (или Alt + Ctrl + I ).В диалоговом окне «Размер изображения» введите следующую информацию: ширина 1 см, высота 1 см, разрешение 200 пикселей, установите флажок «Изменить размер изображения» и выберите «Бикубическая резкость».
Нажмите ОК.
Остановите запись, нажав кнопку «Остановить воспроизведение / запись», или просто нажмите клавишу Esc .
Закройте изображение, нет необходимости сохранять результат с измененным размером.
6. Начать изменение размера всех изображений
Теперь у вас есть действие для изменения размера всех ваших изображений в папке «источник».Выберите Файл> Сценарии> Обработчик изображений .
В диалоговом окне «Обработчик изображений» выберите изображения для обработки в папке «источник», выберите место для сохранения обработанных изображений в папке «измененный размер», установите флажок «Сохранить как JPEG», установите флажок «Изменить размер по размеру», введите 79 пикселей для Значения W и H, установите флажок «Выполнить действие», выберите «Действия по умолчанию» и «Изменить размер мозаики».
Нажмите кнопку «Выполнить».
Подождите, пока размер всех ваших изображений не изменится.
Откройте проводник Windows, дважды щелкните папку «Измененный размер».
Здесь вы увидите все изображения с измененным размером.
7. Создайте контрольный лист для мозаичного узора
Выберите Файл> Автоматизация> Контрольный лист II .В диалоговом окне Контрольный лист II выберите изображения для обработки в папке с измененным размером, единица измерения: пиксели, ширина: 790, высота: 790, разрешение 200 пикселей / дюйм, место: сначала поперек, столбец: 10, строки: 10 и установите флажок «Повернуть для максимального соответствия».
Нажмите ОК.
Подождите, пока Photoshop завершит создание контрольного листа.
8. Определить узор для мозаики
В диалоговом окне Pattern Name назовите его как «Mosaic-Pattern».
Нажмите ОК.
Теперь вы можете сохранить и закрыть свой контрольный лист.
9. Откройте основное изображение и создайте новый слой
В стандартном диалоговом окне «Открыть» перейдите к папке, содержащей ваш файл, затем выберите имя файла, который вы хотите открыть.
Щелкните «Открыть».
Создайте новый слой, чтобы заполнить его мозаичным узором, выбрав Layer> New> Layer (или Shift + Ctrl + N ).
Появится диалоговое окно «Новый слой», в котором вы можете дать своему слою имя и указать другие параметры.
Оставьте настройки по умолчанию и нажмите OK.
На панели «Слои» над фоновым слоем отображается слой с именем по умолчанию «Слой 1».
Создайте новый слой.
10. Залейте новый слой мозаичным узором
В диалоговом окне «Заливка» выберите в раскрывающемся меню «Используемый узор».
В пользовательском узоре выберите узор мозаики, который мы создали ранее.
Нажмите ОК.
11. Обесцветить, изменить режим наложения и непрозрачность
Измените режим наложения на «Перекрытие», перейдя в раскрывающееся меню на панели «Слои».
При необходимости отрегулируйте его непрозрачность.
12. Сохраните документ
Выберите File> Save (или Ctrl + S ), чтобы сохранить файл проекта.
В диалоговом окне «Сохранить как» перейдите к папке, в которой вы хотите сохранить файл проекта.
Введите имя в текстовое поле «Имя файла» и оставьте формат Photoshop по умолчанию (* .PSD; *. PDD).
Нажмите «Сохранить», чтобы сохранить файл проекта.
Когда вы закончите, вы, вероятно, также захотите использовать Файл> Сохранить как (Shift + Ctrl + S), чтобы экспортировать изображение в более широко используемый формат, такой как JPEG, PNG, TIFF и т. Д.Вот результат :
Простой способ создания мозаики в Photoshop.Это учебник по фотоэффектам, и я только что показал вам простой способ создания фотомозаики в Photoshop CS6. Если у вас есть какие-либо вопросы или комментарии относительно этого руководства, просто добавьте их в раздел ниже. Спасибо.
Как создать фотомозаику в Photoshop: Урок, часть 1
Учебник по созданию фотомозаики в Photoshop www.sleeklens.com
Привет всем, сегодня для этого учебника по Photoshop я собираюсь сделать что-то немного другое. Во время моих путешествий на YouTube я видел несколько обучающих статей, в которых недавно рассказывалось, как создать изображение фотомозаики, поэтому я решил, что Перезвонить — дать вам очень простой, очень практичный и менее технический способ сделать это.
Я думаю, что все технические детали великолепны, но иногда это может быть немного ошеломляющим, если честно, пытаясь запомнить все это, теперь, когда я впервые начал работать в Photoshop, я смотрел на огромное количество руководств и уроков, и я думал, как мне когда-нибудь научиться всему этому.
Но то, что у меня было, было нестандартным мышлением, и как только я начал использовать инструмент Clone Stamp Tool, я понял, что могу сделать многое из того, что делалось всеми этими техническими способами, с помощью только этого одного инструмента.
Мы здесь не для того, чтобы говорить об инструменте Clone Stamp Tool, но я пытаюсь передать вам то, что вы можете делать многое из того, что, как вы видите, уже делается, имея лишь базовые знания нескольких основных инструментов и т. Д.
Ключ к успеху в Photoshop заключается в том, что не существует одного конкретного способа сделать что-то, а есть целая куча! Я имею в виду ВЕСЬ ПУЧКУ !! Я мог бы выполнить, может быть, одну задачу. 5 разных способов получить точно такой же результат, некоторые могут быть быстрее или что угодно, но кого это волнует, пока результат хороший, это все, что имеет значение [и пока у вас нет времени на выполнение это хаха, мы все еще должны быть довольно быстрыми]
В любом случае, хватит моей мыльницы, и приступим.
Хорошо.
Итак, результат, который я хочу получить, — это изображение человека, и представить, что этот человек является клиентом, другом или кем-то еще, и они попросили меня сделать им фотомозаику с большим количеством животных, потому что они работают с животные, и это их первая любовь после мороженого и семьи.
В любом случае, сначала мы должны собрать несколько изображений дикой природы.
Итак, где мы можем их взять, ну, Pixabay — это то, что я всегда использую для своих бесплатных изображений.
Зайдите туда или на любой другой сайт, который вы используете, и соберите, скажем, 20 изображений или различных животных.
Да, кстати, если вы хотите использовать машины, компьютеры или что-нибудь еще, о чем вы только можете подумать, то добро пожаловать, возможно, у вас есть множество изображений, которые вы сделали в отпуске, которые вы хотите использовать для своего автопортрета. тогда, во что бы то ни стало, чем бы вы ни были довольны, до тех пор, пока концепция остается неизменной, то есть лицо с множеством картинок поверх него.
Классно!
Так что сделайте это, сколько бы времени ни потребовалось, я бы сказал, что мне понадобится около 10 минут, чтобы получить мои 20 изображений, так что соберите их сейчас, о, и PS не забудьте также получить основное портретное изображение, это очень важный! и теперь я думаю об этом, вам не нужно просто использовать портрет, у вас может быть ваша любимая новая машина и миллион изображений вас в виде мозаики, лол, слишком странно? ха-ха.
…………………………………………………… ..10 минут спустя…
И снова здравствуйте! так у тебя есть твои изображения? круто, хорошо, следующим шагом будет создание файлов в фотошопе.
Итак, это мое изображение ниже, которое я собираюсь использовать ниже.
Я собираюсь перейти в Image — Image size и изменить изображение на более понятное с математической точки зрения число.
Итак, мое исходное изображение было около 3985, поэтому я собираюсь изменить его на красивый квадрат 4000.
Убедитесь, что когда у вас есть изображение, оно будет большим!
Если у вас есть изображение, которое будет идеально квадратным, как это, то не беспокойтесь, перейдите в File New.
Там вы сможете изменить размеры по своему усмотрению, тогда вам останется просто скопировать и вставить ваше изображение и изменить его размер.
Для достижения наилучших результатов я бы сделал это, зайдя в File — Place, а затем изменив размер таким же образом.
Теперь перейдите в меню «Сохранить как файл» и сохраните его как файл PSD.
Итак, это часть 1, мы изучили все основные сведения, которые нам нужно знать, и у нас есть стартовый файл.
Увидимся через 2.
Посмотрите этот быстрый способ использования фильтра исчезающей точки в Photoshop.
Рейтинг: 012345 3.50 на основе 4 Рейтинги
Следующие две вкладки изменяют содержимое ниже.Закончив колледж в 2002 году по специальности «Искусство и дизайн», я начал изучать свой путь в области графического дизайна и профессионального постпродакшна. Фрилансер, работающий полный рабочий день с 2011 года.
Самые популярные сообщения в июле
Как сделать фотомозаику в Adobe Photoshop? — Сообщество поддержки Adobe
Adobe Photoshop — это мощный инструмент, который можно использовать для сложных задач редактирования и обработки изображений, таких как создание фотомозаики.
В этом посте мы покажем вам, как сделать мозаику из фотографий с помощью Photoshop. Мы также покажем вам, как программа для создания фотомозаики TurboMosaic может помочь вам создавать лучшие мозаики с гораздо меньшими усилиями.
Шаги по созданию фотомозаики с помощью Photoshop:
1. Создайте случайную сетку из мозаичных изображений.
2. Обесцветьте сетку, которую мы создали на предыдущем шаге. Вы можете быстро обесцветить изображение в фотошопе, используя меню «Изображение» в верхней части экрана> «Коррекция»> «Обесцветить».
3. Наложите основное изображение на эту сетку, чтобы создать фотомозаику, как показано на рисунке ниже. Вы можете поиграть с непрозрачностью основного слоя изображения в Photoshop, чтобы получить мозаику, которая вам нравится.
Создавайте реалистичные и качественные фото мозаики с помощью TurboMosaic
Adobe Photoshop — мощный инструмент, но
Он не предназначен для создания мозаики из фотографий. Это универсальный редактор фотографий, а не средство для создания мозаики.
Вот сравнение фотомозаики, созданной с помощью Photoshop и TurboMosaic:
Фотомозаика, созданная в Photoshop, унылая, потому что основное изображение накладывается на мозаичные изображения.С другой стороны, фотомозаика, выполненная в TurboMosaic, имеет яркие и отчетливые изображения плитки.
Шаги, которые делает TurboMosaic для создания фотомозаики:
1. Он анализирует основное изображение на предмет цвета и формы.
2. Он анализирует изображения плитки на предмет цвета и формы.
3. Разумно размещает мозаичные изображения в сетке, чтобы они соответствовали соответствующему месту на основном изображении по цвету и форме.
В процессе создания мозаики Photoshop не учитываются цвета и формы основного изображения.Эффект мозаики, созданный в Photoshop, является результатом наложения основного изображения.
Напротив, мозаика, выполненная в TurboMosaic, не требует наложения основного изображения. Это результат грамотного размещения изображений плитки.
Визит для просмотра видео: — Мозаичное изображение
Как сделать фотомозаику в Lightroom и Photoshop (+ Халява)
Если вам интересно, как сделать фотомозаику, эта статья будет для вас особенно полезной.Я собрал несколько основных советов, которые позволят вам создать потрясающую и профессионально выглядящую фотомозаику в Ps, Lr и других платных и бесплатных программах для создания мозаики.
Как сделать фотомозаику в Lightroom и Photoshop
Заказать услуги редактирования фотографий $ 5 за изображениеИзготовление фотомозаики — простой и увлекательный процесс. Более того, он может стать оригинальным подарком любому человеку. Есть разные виды фотомозаики. Например, я создал фотомозаику для банкира, где его портрет был составлен из современных банкнот из 160 стран мира.Точно так же можно создать семейное фото или сделать тематическую фотомозаику к тому или иному празднику.
Шаг 1. Откройте фотографии в Lightroom
Откройте Lightroom. Перейдите в Файл и нажмите Импортировать фотографии и видео, чтобы добавить папку, содержащую необходимые изображения для мозаики.
Вы можете перетаскивать изображения в рабочее пространство. Во всплывающем диалоговом окне импорта вы увидите все файлы в папке Mosaic Images. Чтобы импортировать эти файлы в библиотеку, выберите «Добавить» в верхней части окна и нажмите «Импорт».
Шаг 2. Обрезка изображения в квадратный формат
Щелкните свое изображение в библиотеке и нажмите клавишу R на клавиатуре. Чтобы изменить изображение, перейдите на вкладку «Разработка».
Справа вы можете увидеть различные варианты изменения изображения. Я покажу вам, как обрезать картинку до квадрата. Измените формат изображения с оригинального на 1 x 1. Расположите изображение так, как хотите, и нажмите ENTER, чтобы завершить процедуру.
Шаг 3. Синхронизация настроек с несколькими изображениями
Вернитесь в режим библиотеки, где по-прежнему выбрана основная фотография.
Чтобы выбрать все файлы в библиотеке, нажмите CMD или CTRL + A. Теперь вы можете видеть, что ваша основная фотография выглядит немного светлее по сравнению с другими изображениями, которые вы только что выбрали.
Перейдите в правый нижний угол экрана, где находится значок «Параметры синхронизации». Нажмите здесь.
Во всплывающем меню Synchronized Settings вы увидите кнопку Check None — щелкните по ней.
Кроме флажка «Нет», будет также выбрано поле «Версия процесса». Выберите «Обрезать», чтобы автоматически настроить соотношение сторон и выпрямить изображение.
Как только вы выберете все настройки, нажмите кнопку синхронизации, которая находится в правом нижнем углу. Таким образом, все выбранные изображения будут обрезаны до квадрата.
Шаг 4. Настройте автоматическую обрезку
Не менее важным этапом создания фотомозаики является настройка автоматического кадрирования. Все файлы обрезаются с одинаковым соотношением сторон 1 x 1. Однако при автоматической обрезке некоторые изображения могут потребовать дополнительных настроек.
Чтобы настроить автоматическое кадрирование, выберите фотографию и включите инструмент кадрирования, нажав кнопку R.Вы можете перетащить углы изображения, чтобы изменить его размер. Когда вы закончите обрезку, нажмите ENTER.
Самый простой способ настроить все изображения — открыть панель «Таймлайн», которая расположена в нижней части экрана. Как только вы кадрируете каждую фотографию так, как вам нужно, нажмите ENTER и перейдите к следующему файлу, нажав стрелку влево или вправо на клавиатуре.
Шаг 5. Экспорт изображений
Следующим шагом в создании фотомозаики является экспорт изображений. Выберите все обрезанные изображения, нажав CMD или CTRL + A.Вверху экрана вы увидите файл, выберите его и нажмите «Экспорт».
Во всплывающем меню «Экспорт» вы увидите множество вариантов экспорта. Разверните окно, щелкнув стрелку рядом с полем «Размер изображения». Выберите «Размер по размеру», а затем выберите параметр «Изменить размер по длинному краю». Установите размер 150 пикселей.
Я рекомендую выбирать меньший размер, чтобы все изображения идеально вписывались в фотомозаику. Убедитесь, что вы не установили флажок «Переименовать в» в разделе «Именование файлов».
Выберите формат файла JPEG, цветовое пространство sRGB и установите качество изображения на 80%. В настройках «Местоположение экспорта» выберите «Экспортировать в». Затем в правом нижнем углу найдите кнопку «Экспорт» и щелкните ее.
Шаг 6. Создайте папку экспорта
Во всплывающем окне укажите место экспорта. Чтобы создать новую папку, используйте клавиатуру и нажмите CMD или сочетания клавиш CTRL + SHIFT + N. Переименуйте папку, например. 150px и нажмите Create.
Обрезанные изображения будут храниться в этой папке.
Выберите папку и нажмите «Открыть» в правом нижнем углу. В диалоговом окне вы можете увидеть, как идет экспорт файла.
Шаг 7. Создание контрольного листа в Photoshop
Мы почти закончили создание фото из маленьких фотографий. Используйте встроенный плагин Photoshop под названием «Контрольный лист II». Он находится в меню «Файл»> «Автоматизация».
Открыв окно плагина «Контрольный список II», введите настройки, как на картинке ниже. Однако вам следует обратить внимание на миниатюры.
В диалоговом окне справа вы можете увидеть, сколько фотографий и сколько контактных листов поместит плагин. Так что, если у вас более одного листа, это вам не подходит.
Необходимо получить один контактный лист с фотографиями, изменив количество столбцов или строк.
Шаг 8. Создайте наложение
Следующим шагом создания мозаики Photoshop является создание наложения, чтобы поместить изображение на контрольный лист, чтобы оно выглядело состоящим из крошечных картинок.
Для этого найдите Edit в верхней части экрана, щелкните его и затем выберите Define Pattern.
В диалоговом окне введите имя рисунка, например «Фотомозаика», и нажмите «ОК». Таким образом, вы сохраните мозаику изображений в Photoshop как узор, а потом сможете применить ее к любой фотографии.
Шаг 9. Откройте предоставленное изображение и примените узор фотомозаики
Для вашего удобства сверните рисунок фотомозаики. Теперь наложите рисунок мозаики на свою фотографию.
Файл> Открыть> выберите желаемое изображение> Открыть. В верхней части рабочего пространства есть панель слоев, где вы должны выбрать новый слой заливки. Затем выберите Узор, чтобы добавить его к своей фотографии.
Когда вы увидите, что новый слой появился на панели слоев, назовите его. Пусть это будет «Заливка узором 1» и нажмите «ОК».
Шаг 10. Настройте шкалу
В окне «Заливка узором» переместите ползунок влево и вправо. При настройке масштаба вы увидите, что изображения становятся более или менее включенными с большим или меньшим процентом.
Рекомендуется масштабировать изображения до максимального размера. Затем выберите параметр «Связать со слоями» и нажмите «ОК».
Шаг 11. Измените режим наложения на Soft Light
Если вы правильно выполнили все этапы создания мозаики в Photoshop, узорная заливка 1 должна перекрыть фон. Ваша задача — совместить эти два слоя.
На панели слоев перейдите в режим наложения и измените режим наложения «Нормальный» на «Мягкий свет» для слоя «Узорчатая заливка 1». Таким образом вы создадите единое мозаичное изображение.
Шаг 12. Установите масштаб до 40%
Перейдите на панель слоев и дважды щелкните в левом поле слоя Pattern Fill 1, чтобы настроить Pattern Fill. Для нанесения рисунка необходимо настроить соответствующий масштаб для каждой фотографии.
Для этой фотографии выберите Масштаб 40% и нажмите ОК. Чтобы изучить шаблон фотографии, вам нужно увеличить масштаб, нажав Z. Нажмите OPTN, чтобы уменьшить масштаб.
Шаг 13. Настройте контраст с помощью уровней
Последний этап создания фотомозаики — настройка контраста с помощью слоя «Уровни».
Если вам нужно уменьшить контраст рисунка изображения, перейдите в нижнюю часть панели слоев, где вы увидите различные вкладки. Обратите внимание на полузаполненный круг посередине.
Это корректирующий слой. Щелкните маленькую стрелку под корректирующим слоем и выберите «Уровни». В окне «Уровни» отображаются светлые и темные аспекты фотографии.
В нижней части окна вы увидите значок (стрелка вниз и квадрат), который позволяет вырезать слой со слоем уровней.
Перейти к уровням вывода ниже уровней гистограммы. Слева и справа от градиента выходных уровней вы можете найти два ползунка. Левый ползунок позволяет настраивать уровни темноты, а правый ползунок позволяет точно настраивать уровни белого.
В зависимости от окончательного результата переместите ползунки, чтобы улучшить качество мозаики из фотографий. Вот и все! Чуть выше вы можете увидеть пример того, что у меня получилось после всех действий.
Советы по профессиональному созданию фотомозаики
Бывают случаи, когда, выполняя пошаговые инструкции по созданию фотомозаики, вы все равно не получаете ожидаемого результата.Это может означать, что при выборе фотографий для мозаики вы часто совершали ошибки.
Чтобы избежать подобного негативного опыта, просто следуйте моим рекомендациям.
Подготовьте фотографии для фотомозаики
В зависимости от того, какой узор вы выберете, вам необходимо, чтобы все фотографии в вашей библиотеке были либо в портретной, либо в альбомной ориентации.
Я обычно использую альбомный. Также было бы хорошо, если бы у всех изображений было одинаковое соотношение сторон, 3х4 — это здорово.Но опять же, все зависит от вашего рисунка. Если все ваши изображения имеют разный размер, вам нужно будет обрезать их до нужного формата.
Избавьтесь от ненужных фотографий
Это, наверное, самая сложная задача. Важно, чтобы не было повторяющихся или очень похожих изображений. На самом деле не очень красиво, когда пара клонов оказывается на фотомозаике вместе.
Хотя, в то же время, некоторым художникам удается создавать красивые портреты с очень похожими фотографиями или с помощью значков приложений, которые можно часто повторять на больших изображениях.
Я считаю, что лучшее количество снимков — около 2000, но все зависит от типа и размера вашей фотомозаики. Однако, если у вас меньше 500 изображений, качество будет очень низким.
Если вы планируете использовать портреты, вам потребуется некоторое время и обрезать их, чтобы лица были ближе к центру изображения. Когда лицо в мозаичной ячейке разрезано пополам, оно выглядит не очень хорошо.
Выберите идеальную главную фотографию
От выбора основного изображения зависит качество фотомозаики.Мне потребовалось время и много экспериментов, чтобы понять, что у него должны быть четкие и четкие линии.
Если это логотип или рисунок, попробуйте увеличить контраст в Photoshop. Если это чья-то фотография, это должно быть что-то вроде живой фотографии на паспорт.
Еще один важный момент, который следует учитывать: если ваш логотип или рисунок имеют тонкие линии, важно сделать их толще. Если на изображении должен быть текст, важно выбрать шрифт без засечек, например Arial, Verdana и т. Д.
Рекомендуемое программное обеспечение для создания фотомозаики
Мозаика Photoshop — не единственное, с чем может справиться эта программа. Вот почему программное обеспечение сбивает с толку многих новичков. Однако существует ряд онлайн-сервисов и альтернативных программ, которые были разработаны специально для этой задачи.
1. Мозаика
1/2
2/2
1/2
2/2
Mac / Win / Linux
Плюсы +
- Интуитивный
- Установка не требуется
Mosaically — это бесплатная веб-программа, которая создает фотомозаики высокого разрешения с возможностью увеличения отдельных областей.Самым большим преимуществом этого программного обеспечения является то, что вам не нужно ничего скачивать и устанавливать; вы можете просто запустить его из своего браузера.
Он также будет работать на ваших устройствах Android или iOS.
Когда вы закончите создание фотомозаики, вы сможете просто загрузить изображение или поделиться им с другими в социальных сетях. Каждый сможет увеличивать масштаб и просматривать отдельные изображения, составляющие вашу фотомозаику.
2. Mozaus
1/2
2/2
1/2
2/2
Mac / Win / Linux
Плюсы +
- Удобный интерфейс
- Качественная мозаика
Этот инструмент для создания фотомозаики очень эффективен и может создавать потрясающие изображения из тысяч меньших изображений.Процедура очень проста — вам нужно загрузить фотографию, которую вы хотите преобразовать в мозаику, и фотографии, которые будут вашими фрагментами. Остальное сделает это веб-программное обеспечение.
Качество финальной мозаики настолько высокое, что ни один из ваших фрагментов не потеряет деталей, даже если сама мозаика мала.
3. EasyMoza
1/2
2/2
1/2
2/2
Mac / Win / Linux
Плюсы +
- Не нужно устанавливать и регистрировать
- Удобный интерфейс
EasyMoza позволяет вам работать без необходимости регистрировать или устанавливать что-либо.Пользовательский интерфейс очень дружелюбный и интуитивно понятный, с множеством советов и приемов о том, как выбрать правильные изображения, поэтому вы быстро научитесь создавать фотомозаику.
Всего за несколько секунд вы можете загрузить свои фотографии и использовать до 50 в своей фотомозаике.
4. AndreaMosaic
1/2
2/2
1/2
2/2
Плюсы +
- Большая документация
- Прекрасные результаты
AndreaMosaic — бесплатная программа, предназначенная исключительно для создания фотомозаик.Все, что вам нужно, это загрузить и установить на свой компьютер. Научиться создавать проекты фотомозаики с его помощью быстро и легко.
Замечательная функция, предлагаемая AndreaMosaic, — это автоматическая корректировка изображений, которые вы используете в качестве плиток. Каждый раз программа будет обрезать и корректировать цвет фотографии, которую вы хотите использовать. Создать фотомозаику с помощью этого программного обеспечения довольно просто и ничего вам не будет стоить.
5. TurboMosaic
1/2
2/2
1/2
2/2
Плюсы +
- Интуитивно понятный интерфейс
- Коллекция образцов кафельной картинки
- Быстрая трехэтапная процедура
- Форматы экспорта JPEG, PNG или TIFF
- Множество полезных онлайн-руководств
Минусы-
- Водяной знак будет добавлен, если вы используете пробную версию
Вы можете бесплатно загрузить пробную версию этого редактора и установить ее на свой компьютер с Windows или Mac.Это отличный инструмент для создания фотомозаики, который поможет вам создавать незабываемые изображения всего за несколько кликов.
Как сделать фотомозаику в приложении? Есть всего 3 шага. Начните с выбора основного изображения, затем выберите изображения «плитки», а затем просто сгенерируйте мозаику одним щелчком мыши.
6. Студия Художника
1/2
2/2
1/2
2/2
Плюсы +
- Интуитивно понятный интерфейс
- Разнообразие функций
Эта программа — отличный вариант для цифровых художников.Он имеет множество функций, таких как рисование и раскрашивание, создание векторных изображений и, конечно же, создание фотомозаики. Его можно использовать бесплатно как пробную версию.
Чтобы создать мозаику, вам понадобится фотография, которую вы хотите преобразовать, и несколько «мозаичных» изображений. Чтобы сделать идеальную мозаику, вы можете раскрасить плитки или попытаться совместить их с цветами на основной фотографии.
7. ZaBa Photo Mosaic
Минусы-
- Некоторые проблемы с авторизацией
Zaba — это приложение для ваших устройств Android и удобный инструмент для профессионального создания мозаики из фотографий.Вы можете создавать мозаику из изображений в галерее телефона или загружать их из Интернета.
Окончательная мозаика, созданная с помощью приложения ZaBa Photo Mosaic, будет выглядеть профессионально независимо от того, откуда вы взяли свои фотографии. Интерфейс очень удобный.
8. Collagics Photo Mosaic
Плюсы +
- Интуитивный
- Поддержка нескольких языков
- Хорошие результаты
- Хорошо продуманный
Минусы-
- Изображение будет обрезано
- Проблемы с фильтрами
Это еще одно приложение для Android, которое можно использовать для создания мозаики из фотографий, которые есть на вашем телефоне.Вместо того, чтобы просто размещать вашу основную фотографию поверх плиток, это приложение будет воссоздавать изображение по частям.
Процедура создания фотомозаики достаточно интуитивна. Вы выбираете основную фотографию и фотографии, которые хотите использовать в качестве «плиток», и позволяете приложению делать свою работу. Вы получите лучший результат, если фотографии, которые вы хотите использовать, будут красочными; это гарантирует лучшее совпадение при воссоздании основного изображения.
9.Pro Photo Mosaic Creator
Плюсы +
- Функции для редактирования фотографий
- Позволяет изменять цвет и размер «плитки»
- Видео анимация
- Вы можете скачать ваше изображение бесплатно
Минусы-
- Вы можете купить мозаику высокого разрешения или принт
Это бесплатное приложение имеет много положительных отзывов от пользователей, и тому есть причина.С его помощью вы можете создавать красивые проекты (фото или видео), которые гарантируют часы изучения всех элементов в нем.
Вы можете использовать изображения со своего устройства или изображения из социальных сетей, Google, Flickr или Dropbox. Приложение распознает и обработает формы и цвета на ваших «мозаичных» фотографиях, что поможет ему быстрее создать окончательное изображение.
Вы можете поделиться проектом в социальных сетях, скачать его в высоком разрешении или заказать печать.
10. Фотомозаика
Плюсы +
- Удалить дубликаты
- Вы можете отрегулировать размер «плиток»
Минусы-
- Нет возможности выбирать изображения для «плиток» в бесплатной версии
- Вы не можете заказать распечатки из приложения
Это полностью бесплатное приложение, которое позволяет создавать мозаику из изображений на вашем телефоне.Приложение автоматически просканирует память вашего телефона, после чего вы сможете выбрать основную фотографию и выбрать размер мозаики.
Когда работа будет завершена, вы сможете сохранить мозаику на своем устройстве или поделиться ею по электронной почте или через социальные сети.
Энн Янг
Привет, я Энн Янг — профессиональный блоггер, Подробнее
Как создать эффект мозаики в Adobe Photoshop
Из этого урока вы узнаете, как получить один очень интересный эффект мозаики в Adobe Photoshop.
Предварительный просмотр окончательного изображения
Шаг 1
Создайте новый документ шириной 1000 пикселей и высотой 600 пикселей . Залейте его черным цветом ( # 000000 ) и обновите имя слоя до Фон (дважды щелкните имя слоя).
Шаг 2
Для этого урока нам нужно создать и действие . Сделайте панель действий активной с окном > Действиями (или Alt + F9 ) и нажмите Создать новую кнопку действия в параметрах нижнего окна.
После этого создайте новый слой и примените Filter> Render> Clouds . Измените режим слоя на Экран для этого слоя.
Шаг 3
Примените Фильтр> Пикселизация> Мозаика со следующими настройками:
Шаг 4
Примените Filter> Sketch> Reticulation со следующими настройками:
Теперь нам нужно остановить запись нашего нового действия.Нажмите Stop на панели действий . Убедитесь, что ваше новое действие содержит только следующие элементы: Создать слой, Облака, Установить текущий слой, Мозаика, и Ретикуляция . Если у вас есть другие элементы, удалите их, а если у вас есть недостающее действие удаления, и создайте его заново.
Шаг 5
Создав наш Action, мы собираемся создать мозаичные кирпичи. Нам нужно применить наш Action примерно 6-7 раз еще , пока все черные точки не исчезнут на холсте.
Результат должен быть похож на этот:
Объедините все слои вместе , кроме , фон , слой , выделив их и используя Ctrl + E . После слияния снова изменит режим слоя на Экран . Теперь у нас есть только два слоя: фоновый слой и слой мозаики.
Шаг 6
Теперь мы собираемся добавить свечение . Примените Фильтр> Эскиз> Фотокопия к слою мозаики (Детализация: 24 и Темнота: 1 ).
Шаг 7
Инвертируйте цвета слоя , нажав Ctrl + I .
Шаг 8
Установите Автоконтраст , выбрав Изображение> Автоконтраст (в более старых версиях Photoshop это внутри Изображение> Коррекция).
Шаг 9
Создать новый слой и изменить режим слоя с на Наложение . Выберите инструмент «Кисть » ( мягкая круглая кисть с размером примерно 80 пикселей) и примените кисть к краям темных квадратов белого цвета.
Шаг 10
Объедините все слои , кроме фонового слоя , выделив их и используя Ctrl + E . Снова продублируйте слой мозаики с помощью Ctrl + J .
На дублированном слое примените Filter> Blur> Gaussian Blur . Изменить режим слоя с на Наложение .
Шаг 11
Дублируйте текущий слой с помощью Ctrl + J , чтобы усилить эффект.
Объединить все слоя мозаики , кроме фонового слоя.
Шаг 12
На этом этапе мы собираемся добавить цвета слою мозаики. Примените Image> Adjustments> Hue / Saturation со следующими настройками:
Шаг 13
Time to добавить какую-нибудь перспективу в мозаику. Используйте Edit> Transform> Perspective , чтобы преобразовать мозаику во что-то похожее на то, что я сделал на изображении ниже.
Чтобы удалить слишком размытые области , если они у вас есть, используйте инструмент Crop Tool , чтобы исправить их.
Окончательное изображение
Мы можем добавить к нашей мозаике дополнительные цвета.
Добавить новый слой и изменить режим слоя с на Overlay . Установите цвет переднего плана как фиолетовый ( # 8a00ff ) и с помощью инструмента Brush Tool (мягкая круглая кисть с 300px ) примените к правой стороне мозаики .
Наконец, установите цвет переднего плана на синий ( # 002cff ) и примените Brush Tool с левой стороны, чтобы увеличить яркость и добавить немного свечения .
И вот этот урок готов.
Impossiblue: Gradient mosaic Photoshop tutorial
Gradient mosaic
Впервые опубликовано на Ka of Isis 060216
Чтобы сделать постепенный переход от «естественного» к мозаичному рисунку на изображении, используйте Photoshop Quick Mask Mode , Gradient Инструмент и фильтр.
1. Откройте фотографию (или любое изображение) в Photoshop. RGB или CMYK? Оба работают.
Рис. Исходное изображение.
2. Нажмите D , чтобы выбрать черный для цвета переднего плана и белый для цвета фона.
3. Перейти в режим Quick Mask Mode .
Рис. Режим быстрой маски на панели инструментов .
4. Выберите инструмент Gradient Tool , убедитесь, что для градиента установлено значение Foreground to Background и что выбран линейный градиент .
Рис. Gradient Tool на панели Tools .
Рис. От переднего плана к фону на панели параметров .
Рис. Linear Gradient на панели Options .
5. Перетащите прямую линию (, т.е. при нажатой кнопке Shift) от того места, где вы хотите, чтобы окончательный эффект был самым слабым, туда, где эффект должен быть полностью; в этом примере от верха изображения до низа.
Маска отображается на изображении красным цветом, и градиент хорошо виден. Там, где красный цвет наиболее заметен, маска будет наиболее эффективной, таким образом, маскируя большую часть эффекта (будущего).
Рис. Быстрая маска , примененная к исходному изображению.
6. Вернуться в стандартный режим .
Рис. Стандартный режим на панели инструментов .
Прямоугольник с марширующими муравьями на изображении, кажется, указывает на то, что для дальнейшей обработки выбрана только часть изображения, но не беспокойтесь; Photoshop (буквально) сообщает здесь только половину изображения.Тащусь дальше.
Рис. Маска (обманывающая) в стандартном режиме .
7. Чтобы лучше видеть результаты вашего следующего хода, скройте выделение (сочетание клавиш: cmnd / ctrl + H ).
8. Для finalale grande ; выберите Фильтр> Пикселизация> Мозаика… и примените Размер ячейки , чтобы удовлетворить ваши потребности.
Рис. Размер каждой мозаики.
Примечание: Размер ячейки означает количество затронутых пикселей как квадратную группу (в нашем примере 21×21 пиксель).Если кратное размеру ячейки не дает в сумме ширины / высоты выбранной области маски, может потребоваться обрезать изображение справа / снизу — после применения фильтра — чтобы избавиться от границ с «неквадратными» ячейками. . Так было с образцом изображения; нижние прямоугольники имели размер 21×18 каждый, а прямоугольники с правой стороны имели ширину всего 3 пикселя. Окончательное изображение было обрезано с 318×480 до 315×462.
9. Снимите выделение ( cmnd / ctrl + D ), и вы получите окончательное изображение.
Рис. Окончательное изображение.
PostScriptum: Метод, конечно, не ограничивается постепенными переходами мозаики. Обычно его можно применять всякий раз, когда требуется постепенный переход. И, как дополнительный бонус, всякий раз, когда используется Quick Mask Mode , нет канала маски, от которого нужно не забывать избавляться.



 В идеале это 3х4. Но это зависит от паттерна.
В идеале это 3х4. Но это зависит от паттерна.