Идеи обработки фотографий автомобилей
Фотографирование автомобилей требует особого подхода. Машины не умеют позировать, поэтому вся задача построения композиции, сюжета и ракурса съемки ложится целиком на фотографа.
Что нужно для того, чтобы получить отличный кадр? Вы скажете, что нужна хорошая модель. Это не так. Для съемки подойдет практически любой автомобиль. Каждая машина заслуживает быть звездой. Будет ли она таковой, зависит от фотографа.
Не всегда условия съемки могут удовлетворить все требования. Часто случается так, что освещение оставляет желать лучшего или фон просто ужасен, но выбирать не приходится. Исправить положение может грамотная обработка. Только посмотрите на два следующих снимка. Исходник снят на телефон Nokia 3250 с 2-х мегапиксельной камерой. Обработанный снимок имеет большое количество шумов, но почему бы не сделать их частью стиля?
Итак, рассмотрим примеры того, как можно изменить снимок автомобиля.
Ознакомимся с исходником. Встречайте, автомобиль УАЗ:
1. Ретушь и светотеневая коррекция
Посмотрев на снимок, сразу видны недостатки. Кадрирование не правильное. Автомобиль находится в центре и занимает в кадре мало места. Также пострадала и яркость снимка. Если посмотреть на гистограмму, то сразу видно слишком малое количество ярких и темных участков, а это говорит о низкой контрастности. Хорошо одно, детали ни в тенях, ни в светах не потеряны.
Что ж, приступим. Первым делом кадрируем наш снимок. Для кадрирования можно воспользоваться собственным видением изображения или применить одно из правил, которые предлагает программа Photoshop.
Выбрав инструмент кадрирования на верхней панели можно настроить отображение вспомогательных элементов по правилу 1/3, по сетке, диагоналям, треугольнику, золотому сечению или золотой спирали.
Для кадрирования я выбрал соотношение сторон 16х9 и разметку по правилу третей. 2/3 кадра заняла машина и 1/3 – море.
Выполнив кадрирование, приступим к коррекции яркости и цветов. Для этого можно воспользоваться любыми инструментами, которые предлагает Фотошоп. Также не забываем про Восстанавливающую кисть. Если на вашем авто имеются царапины и выбоины, они легко устраняются несколькими движениями.
Мы получили самый обыкновенный снимок. Контраст хороший, цвета яркие, резкость удовлетворительная. Чего еще желать? Креатива.
2. Вечерний берег в свете фар
В интернете без труда можно найти множество уроков о том, как сделать из дня ночь. Коротко опишу процесс затемнения окружающего мира. Делаем копию оригинального слоя. Комбинацией клавиш Ctrl+Shift+U, обесцвечиваем слой. Далее Сtrl+L и в уровнях перетаскиваем левый ползунок вправо. Переводим слой в режим наложения «Умножение» и уменьшаем непрозрачность до получения приемлемого результата.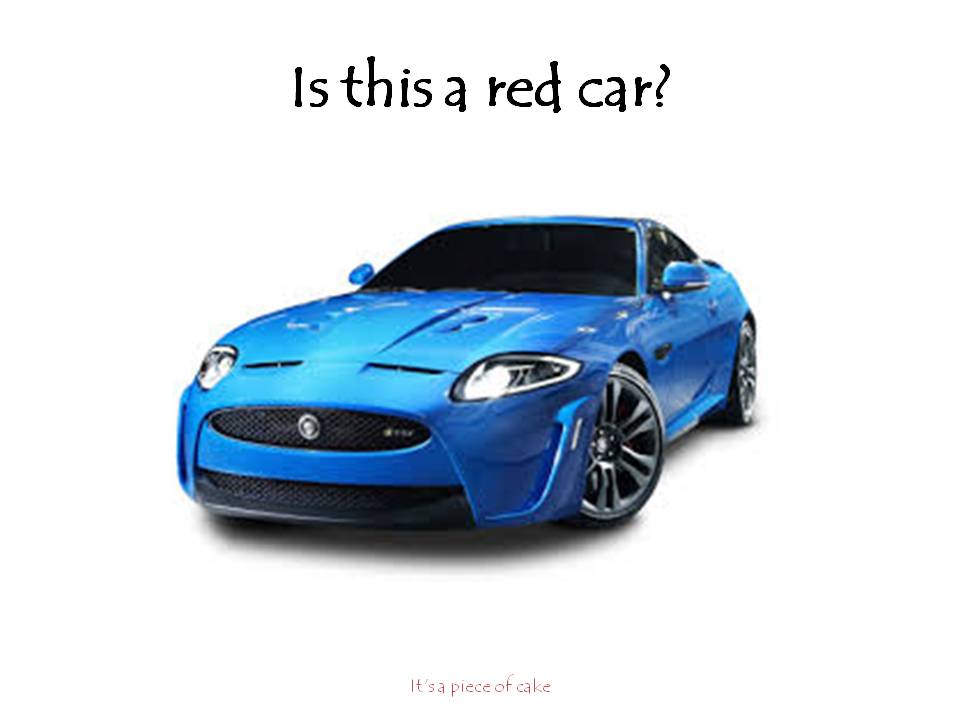
Теперь самое интересное.
Включим фары.
На новом слое создаем круговое выделение и заливаем черным цветом. Не снимая выделение идем в Фильтр-Рендеринг-Блик. Отмечаем пункт 105мм, яркость – 100%. Блик устанавливаем точно в центр.
Нажимаем «Ок» и изменяем режим наложения слоя на «Экран». Граница блика получится слишком резкой, поэтому нажимаем Ctrl+L и смещаем левый ползунок немного вправо. Это действие сделает границы более мягкими. Это и есть свет от одной фары. Трансформируя и изменяя прозрачность можно корректировать размер и интенсивность. Для второй фары просто копируем данный слой, перемещаем в нужное место и слегка уменьшаем в размерах, так как вторая фара немного дальше.
Теперь нарисуем свет габаритных огней и дополнительных фар.
Габариты
Создаем новый слой и переводим в режим «Осветление основы» Берем мягкую кисть с 50% прозрачности и выбираем оранжевый цвет. Аккуратно рисуем по габаритным фонарям. Меняя прозрачность кисти и оттенок оранжевого, можно регулировать интенсивность света и объем фонарей.
Дополнительные фары
Действуем аналогично, только рисуем светло серым цветом.
Свет от фар
Фары светят на землю. Естественно, она должна быть освещена. Можно создать отдельный слой, а можно рисовать прямо на том слое, на котором мы рисовали свет габаритов и дополнительных фар. Рисуем свет от фар на земле и не забываем о том, что фары освещают и часть самой машины.
Вот что получилось у меня. Вполне естественно, но пустовато. Немного покреативничаем еще:
Реализация не идеальна, но как идея, вполне имеет право на жизнь.
3. HDR
Для создания HDR снимка нужно иметь фотографии, выполненные с одного ракурса с различной экспозицией. У меня таковых не имеется, но я расскажу о том, как сделать псевдо HDR.
Для создания псевдо HDR существует множество плагинов, которые позволяют быстро и качественно создать эффектную фотографию. Разобраться в их настройках не составит труда даже новичку, поэтому я не буду рассматривать их работу и настройку.
Основная задумка HDR в том, чтобы на снимке одинаково хорошо были видны детали в светлых и темных частях. Фотоаппараты не в состоянии одинаково хорошо передавать детали в тени деревьев и пушистые облака на небе. Что-то одно потеряется в тенях или в пересвете. HDR объединяет снимки сделанные с различной компенсацией экспозиции, и делает их более насыщенными и контрастными.
Имея лишь один снимок, вытянуть детали в светах и в тенях помогут такие фильтры как HDR efex pro, ReDynaMix, Topaz Adjust HDR, Artizen HDR и многие другие.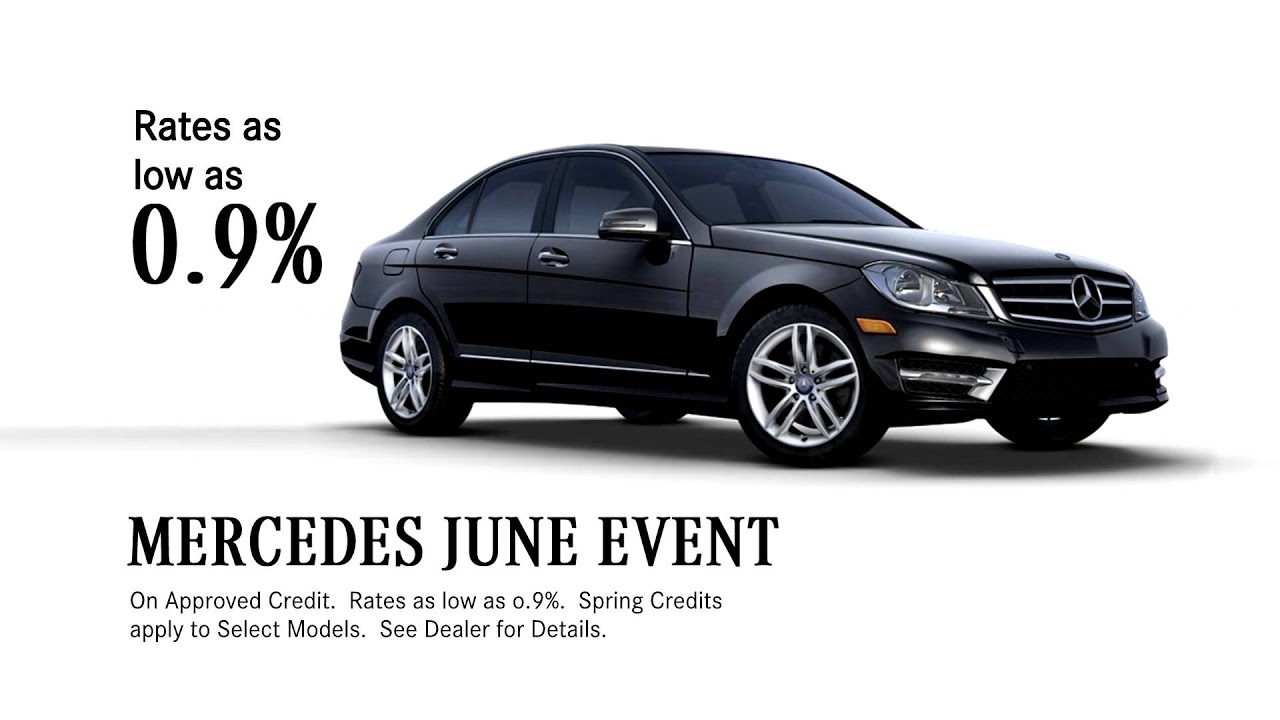 Этот же эффект можно получить и стандартными средствами, но к чему изобретать велосипед? Если всё же хочется попробовать свои силы в работе со стандартными средствами, то можно присмотреться к фильтру Тени/Света, который находится в меню Изображение — Коррекция.
Этот же эффект можно получить и стандартными средствами, но к чему изобретать велосипед? Если всё же хочется попробовать свои силы в работе со стандартными средствами, то можно присмотреться к фильтру Тени/Света, который находится в меню Изображение — Коррекция.
Про обработку снимков в стиле HDR написано много, поэтому нет смысла снова вникать в подробности. Просто покажу результат:
4. Винтаж, состаривание, черно-белое, сепия
Эти популярные эффекты можно часто встретить в глянцевых журналах и на страницах рядовых сайтов. Для реализации подобного эффекта можно воспользоваться величайшим множеством соответствующих фильтров, плагинов и экшенов. Любой из этих эффектов также легко делается и стандартными средствами.
5. Замена фона, фотоманипуляции
Достаточно распространенным является обработка снимков, во время которой на фотографии добавляются новые объекты или видоизменяются существующие. К примеру, следующий снимок демонстрирует добавление на фотографию тумана. Данный эффект смотрелся бы более реалистично, если бы наша машина находилась в поле или в горах, но работаем с тем, что имеем.
К примеру, следующий снимок демонстрирует добавление на фотографию тумана. Данный эффект смотрелся бы более реалистично, если бы наша машина находилась в поле или в горах, но работаем с тем, что имеем.
Фотографируя машины, часто возникают проблемы с фоном. Автомобили находятся в обычных дворах или стоят вдоль дороги, а снимок хочется сделать интересным и запоминающимся. В таких случаях самый простой способ сменить обстановку – это заменить фон в Фотошопе.
Чтобы заменить фон, нужно подобрать фотографию, сделанную с такого же ракурса, под таким же углом. Вырезав наш объект и вставив в новое окружение видно, что он не вписывается в композицию. Это не удивительно. Окружающие цвета, положение источника света и тени кардинально различаются. Чтобы гармонично вставить объект на новый фон, нужно всё это учесть и скорректировать. Тут на помощь придут все знания по фотообработке. Придется поработать, и с корректирующими слоями, для выравнивания контраста и цветового рисунка, и с различными режимами наложения слоев, для исправления бликов и освещения, и с рисованием кистью, для создания реалистичной тени.%202560x1600.jpg)
Заключительное слово
К обработке автомобиля можно применить множество различных техник обработки. Тут подойдет и портретная ретушь, и фотоманипуляции с добавлением или заменой объектов, также не стоит забывать о цветокоррекции. Идей для реализации творческого потенциала может быть множество. Ограничения заключаются только в фантазии и качестве снимков.
Статья сделана по заказу Takefoto.ru
Автор: Чепчерук Дмитрий
Copyright by TakeFoto.ru
Создаем огненный автомобиль в Photoshop – PhotoDrum.com – сайт дизайнера
В этом уроке мы будем создавать пылающий автомобиль. Вы также сможете применить этот эффект на других изображениях.
Откройте Photoshop и создайте новый документ. Сделайте фон с сочетанием черного и красного (#160000). Затем, вставим изображение автомобиля без фона. На первом шаге нам нужно получить очертания автомобиля. Это сделать это довольно легко. Создайте новый слой, дублируя слой автомобиля (Ctrl + J). Переименуйте его в “Base” и скройте оригинал. Перейти к Image> Adjustments> Invert .
На первом шаге нам нужно получить очертания автомобиля. Это сделать это довольно легко. Создайте новый слой, дублируя слой автомобиля (Ctrl + J). Переименуйте его в “Base” и скройте оригинал. Перейти к Image> Adjustments> Invert .
После этого идем в Filter> Stylize> Find Edges . Повторите то же самое снова, чтобы иметь еще один слой, но с использованием режима наложения Hard Light . После этого вы можете объединить эти 2 слоя в один.
Ваше изображение будет выглядеть так:
Теперь, когда мы получили автомобиль в виде контуров, мы можем применить на него световой эффект так, чтобы он стал пылающим.
К тому же слою, который мы создали вначале, давайте применим размытие. Перейти к Filter> Blur> Gaussian Blur . Значение размытия установите в зависимости от разрешения в котором вы работаете. В моем случае я использовал радиус 1,6 пикселей. После этого измените режим смешивания на Screen .
После этого измените режим смешивания на Screen .
Сдублируйте слой сохраняя тот же режим наложения, однако давайте применим размытие Gaussian Blur снова, перейдите к Filter> Blur> Gaussian Blur и я чуть увеличу значение размытия – 3,6 пикселей. Назовите этот слой “Top”. Дублируйте слой, который мы создали в первом шаге, и объединить его с этим. Затем дублируем первый слой и переименуйте его в “Red” и перейти к Image> Adjustments> Hue и Saturation . Выберите Colorize и измените насыщенность до 100. Режим наложения этого слоя будет Overlay.
Давайте повторим это снова, чтобы создать желтые версию слоя. Перейти к Image> Adjustments> Hue and Saturation и установите значение 40 для Hue. Сделайте то же самое снова, чтобы создать оранжевую версию, но для насыщенности и цветового тона используйте -22.
После этого измените непрозрачность (Opacity) желтых и оранжевых слоев до 50% и поместить их в папку. Затем выберите группу и перейти к Layer> Group Layers, а затем удалите контуры на задней части автомобиля.
Мы уже много сделали. Теперь давайте продублируем оригинальный слой, который мы спрятали на шаге 1. Выберите его и перейдите к Image> Adjustments> Hue an Saturation . Выберите Colorize и измените Saturation = 100 . Поместите этот слой в папку и переименуйте его в “Car”.
Добавьте новый слой и назовите его “Superior Line”, прежде чем начать добавлять пламя и других эффектов. С помощью инструмента Brush Tool (B) со значением Hardness 0 добавьте линии, показывающие тормозной путь и перейти к Filter> Blur> Gaussian Blur. Я использовал значение для радиуса 4,5 пикселей . После этого снова перейдите к Image> Adjustments> Hue and Saturation . Используйте значения 76 для Hue.
Используйте значения 76 для Hue.
Теперь давайте начнем смешивать изображения огня с нашей композицией. Обратите внимание, что изображение огня, которое я использую находится на черном фоне, таким образом вы можете использовать режим наложения Screen и черный фон станет прозрачным.
Продолжим добавлять больше огня.
Здесь я добавил еще одно изображение пламени. Вы можете изменять перспективу пламени, перейдя в меню Edit> Transform> Perspective . Еще раз используем режим наложения Screen , и если эффект от наложения не достаточно яркий, то просто дублируйте слой.
Почти готово. Давайте добавим несколько деталей. Добавьте новый слой, а затем с помощью Brush Tool (B), используйте круглую кисть со значением 0% Hardness, чтобы создать некоторые маленькие пятна огня на тормозном следе. Убедитесь, что вы используете разные размеры для пятен, как показано на картинке ниже.
Дублируйте слой и перейдите к Image> Adjustment> Hue and Saturation . Выберите Colorize и измените Saturation до 100 и Lightness до -50. После этого измените режим смешивания на Overlay. Дублировать слой и перейдите в Image> Adjustments> Hue and Saturation . Изменить значение Hue на 76.
Теперь, осталось добавить изображение дыма, как на картинке ниже.
Вот и все, наш огненный автомобиль готов. Это заняло немного времени и усилий. Конечным результатом является довольно хорошая композиция. Я также надеюсь, вам понравился мой урок. Если у вас есть какие-либо вопросы или вы хотите каких-либо пояснений – оставляйте комментарии на сайте или в социальных сетях.
Автор здесь.
Похожие уроки и статьи
Оценка посетителей
[Всего: 1 Среднее: 2]Как обработать фон в Photoshop / Фотообработка в Photoshop / Уроки фотографии
Сделать прозрачный фон на картинке в фотошопе (Photoshop) — это одна из часто используемых обработок изображения. Прозрачный фон картинки в дальнейшем позволит сделать фон белым в фотошопе и заменить фон на фотографии. Картинка на прозрачном фоне может использоваться в коллажах либо применяться как коммерческое изображение предмета. Таковые можно встретить на сайтах интернет-магазинов в каталогах товаров. Часто фото товаров там представлены именно на белом фоне. Рассмотрим несколько способов того, как сделать прозрачный фон картинки в фотошопе.
Прозрачный фон картинки в дальнейшем позволит сделать фон белым в фотошопе и заменить фон на фотографии. Картинка на прозрачном фоне может использоваться в коллажах либо применяться как коммерческое изображение предмета. Таковые можно встретить на сайтах интернет-магазинов в каталогах товаров. Часто фото товаров там представлены именно на белом фоне. Рассмотрим несколько способов того, как сделать прозрачный фон картинки в фотошопе.
Отделить предмет от фона на изображении можно несколькими способами. Выбор способа зависит от сложности фона: чем он однороднее, тем проще его отделить. Это касается, например, сплошного одноцветного фона. Сложные фоны отделить не намного труднее, но дольше по времени. Приступим.
Отделение от однородного фона
Начнём с того, как убрать фон в фотошопе и сделать его прозрачным в случае, если фон однотонный.
С этой задачей легко справятся инструменты группы быстрого выделения/Quick selection tool.
Запускаем photoshop и открываем изображение привычным для вас способом (например, сочетанием клавиш Ctrl+O). На палитре слоёв нужно щелчком правой клавиши мыши по изображению замка открепить слой.
На палитре слоёв нужно щелчком правой клавиши мыши по изображению замка открепить слой.
Слева, на панели инструментов, в группе быстрого выделения, выбираем инструмент «Волшебная палочка»/Magic Wand Tool (либо сочетание клавиш Ctrl+W).
Сверху, на панели управления, в атрибуте «Допуск»/Tolerance, задайте значение приблизительно 50. Установите курсор в окошко значения и с клавиатуры введите нужную цифру.
Теперь щёлкните правой клавишей мыши и протащите по фону изображения. Часть изображения у вас выделится пунктиром.
Чтобы выделить новый участок фона, удерживайте клавишу Shift, подведите курсор к нужному участку и нажмите правую клавишу. Каждый новый участок важно выделять, удерживая Shift. В противном случае все выделения будут сброшены. Внимательно смотрите, чтобы в просветах объекта фон тоже был выделен. Если вдруг вы промазали и вместо фона щёлкнули по объекту, то нажмите сочетание клавиш Ctrl+Z. Так вы отмените действие на один шаг назад и сможете продолжить выделение.
Так вы отмените действие на один шаг назад и сможете продолжить выделение.
Когда выделение закончено, весь ваш объект (если есть, то и просветы) должен быть выделен пунктиром. Если пунктир виден по всему периметру картинки, то у вас выделен именно фон, если пунктир виден только вокруг объекта, то выделен лишь объект. Поверхность выделения можно изменять нажатием сочетания клавиш Shift+Ctrl+I.
В первом случае, когда выделен фон и пунктир виден по всему периметру картинки, достаточно нажать клавишу Delete, и фон будет удалён. Ваш объект останется на прозрачном фоне.
Во втором случае, когда выделен только объект и пунктир обрисовывает только его, можно скопировать выделение сочетанием клавиш Ctrl+C, создать новый пустой слой сочетанием клавиш Shift+Ctrl+N, выделить этот слой (подвести курсор и щёлкнуть один раз).
Затем нажмите сочетание клавиш Ctrl+V, и ваш объект будет скопирован на новый слой с прозрачным фоном. Если нажать на слое с исходным изображением значок «Глаз», то вы увидите, что получилось. Чтобы сбросить выделение, нажмите Ctrl+D.
Если нажать на слое с исходным изображением значок «Глаз», то вы увидите, что получилось. Чтобы сбросить выделение, нажмите Ctrl+D.
Теперь просто сохраните полученное изображение в формате PNG. Нажмите сочетание клавиш Shift+Ctrl+S (либо в меню файл выберите «Сохранить как»). В окне сохранения задайте путь, где хотите сохранить свою картинку с прозрачным фоном, задайте понятное для вас имя файла, а в пункте «Тип файла» выберите PNG. Этот формат нужен для сохранения картинки на прозрачном фоне.
Еще больше о Photoshop можно узнать на курсе в Fotoshkola.net «Ретушь фотографий в Photoshop CC. Основы».
Отделение контурного объекта
Если вам нужно выделить только часть изображения по контуру, можно использовать инструменты группы «Лассо»/Lasso tool.
Допустим, вам нужно изменить небо пейзажа.
Открываем изображение в photoshop и, как в первом случае, снимаем закрепление слоя щелчком по изображению замка. Далее выбираем инструмент «Магнитное лассо»/Magnetic lasso tool.
Далее выбираем инструмент «Магнитное лассо»/Magnetic lasso tool.
Контур, создаваемый инструментом, «прилипает» к краям объекта, аккуратно отрезая его от фона. Подведите курсор к краю выделяемого объекта, щелчком мыши создайте первую точку, а потом продолжайте обводить до полного выделения контура. Для более аккуратного выделения работайте с изображением при увеличении масштаба на 30–40 %. Увеличить и уменьшить изображение можно, удерживая клавишу Ctrl и нажимая + либо – . При работе с увеличенным изображением перемещаться в нужные его участки можно, удерживая клавишу Пробел и, одновременно, щелчком правой кнопки мыши по изображению двигая его в нужном направлении (вверх, вниз и т.д.) Выделение будет выглядеть как дорожка с точками. Когда обводку объекта завершили, нажмите Enter, чтобы замкнуть контур.
Теперь всё, что вы выделяли, будет обозначено пунктиром.
Нажав клавишу Delete, вы удалите всё, выделенное контуром. На этом месте останется прозрачный фон.
При необходимости площадь выделения можно инвертировать с помощью клавиш Shift+Ctrl+I, как и в первом примере. Так вы можете переключать выделение, выбирая либо фон, либо объект. Если на краях прозрачного слоя остались фрагменты прежнего фона, можно убрать их, используя инструмент «Ластик»/Eraser Tool. Его можно вызвать сочетанием клавиш Ctrl+E. Регулировать размер инструмента можно клавишами [ и ] (русские Х и Ъ). Снять выделение можно сочетанием клавиш Ctrl+D. Далее изображение можно сохранить в формате PNG либо добавить новый слой, на котором будет, например, новое небо. Всё зависит от поставленной вами задачи.
Отделение от сложного фона
Следующий способ того, как в фотошопе сделать прозрачный фон, применяется к изображениям со сложным фоном. Например, нужно отделить от фона человека. В таких случаях фоном является либо интерьер, либо пейзаж. Ещё один пример — предмет и фон одинакового цвета.
На этом фото гроздь фундука растёт на фоне листвы. Лепестки грозди практически сливаются с листком на фоне. Удобный и аккуратный способ отделить гроздь вместе с лепестками — использовать «Быструю маску»/Quick mask mode.
Открываем изображение в photoshop и снимаем закрепление слоя щелчком по изображению замка.
Теперь выбираем инструмент «Быстрая маска»/Quick mask mode. Находится он в самом низу панели инструментов. После нажатия на значок инструмента слой, с которым вы работаете, будет выделен красным.
Далее нужно выбрать инструмент «Кисть»/Brush. Либо нажмите клавишу B, либо выберите на панели инструментов. Параметры кисти должны быть следующие: жёсткая кисть, непрозрачность 100%, нажатие 100%, цвет чёрный.
Размер кисти регулируем клавишами Х и Ъ. Наша задача — полностью обрисовать участок, который мы хотим перенести на прозрачный слой. Работать нужно при увеличенном масштабе. Выбирайте комфортное для вас увеличение сочетанием клавиш Ctrl + либо Ctrl –. Перемещайтесь по изображению, удерживая клавишу «Пробел». Аккуратно прорисуйте желаемый участок изображения. При обрисовке он будет закрашиваться полупрозрачным красным цветом.
После завершения обрисовки снова нажмите на значок быстрой маски. На изображении появится пунктир выделения.
Теперь нам нужно получить доступ к настройкам выделения. Для этого нажмите на значок группы инструментов выделения «Область»/Marquee tool. Теперь на панели управления станет доступен параметр «Выделение и маска»/Select and Mask. Если периметр изображения выделен пунктиром, нажмите Shift+Ctrl+I, чтобы выделение затрагивало только ваш объект. Затем нажмите на «Выделение и маска»/Select and Mask.
В открывшемся окне настроек можно, передвигая вправо или влево ползунки, получить растушёвку краёв, сместить край прорисовки или усилить контрастность. Если такой необходимости нет, оставляем всё как есть. Единственное, что нужно сделать — это выбрать в выпадающем списке пункта «Вывод в»/Output to параметр «Новый слой»/New layer. После этого нажмите OK.
Теперь желаемый участок изображения перенесён на прозрачный слой. Остаётся сохранить изображение в формате PNG. Исходный слой с целым изображением можно удалить либо, нажав на нём значок «Глаз», сделать его невидимым.
Вот так, разными способами, можно в фотошопе сделать фон прозрачным. Пользуясь этими приёмами, вы можете, тренируясь, создать целую коллекцию заготовок картинок с прозрачным фоном на все случаи жизни. Потом их удобно применять в своих работах или делиться с друзьями. Сделать прозрачный фон на картинке в фотошопе намного проще, чем может показаться. Пробуйте, у вас обязательно получится!
Еще больше о Photoshop можно узнать на курсе в Fotoshkola.net «Ретушь фотографий в Photoshop CC. Основы».
Adobe Photoshop Mix-Заменяйте, комбинируйте, созда
Творите без границ, в любом месте и в любое время.
Используйте Adobe Photoshop Mix для быстрого и легкого создания многоуровневых изображений.
Новая функция: добавляйте уникальные текстовые слои и создавайте яркие типографические проекты для самого разного использования: от материалов в Instagram до пригласительных.
Хотите, чтобы приложение для работы с фотографиями на мобильном устройстве было более совершенным? (конечно, да):
o Комбинируйте несколько изображений/слоев для создания непревзойденных работ.
o С легкостью удаляйте любой объект.
o Выборочно применяйте ретуширование и устраняйте дефекты.
o Предоставляйте доступ друзьями и публикуйте материалы в социальных сетях.
o Отправляйте материалы в Adobe Stock и продавайте ваши материалы самому крупному творческому сообществу.
Еще? (Дорогие дизайнеры):
o Экспериментируйте с различными режимами наложения и работайте с каждым уровнем, пока не добьетесь желаемого результата. Mix включает в себя некоторые популярные режимы смешивания из Photoshop CC.
o Настраивайте цвет и контрастность или применяйте готовые фильтры. Улучшайте качество всего изображения или его отдельного элемента с помощью прикосновения пальца.
o Неразрушающее редактирование позволяет сохранять оригиналы изображений нетронутыми.
o Выведите свой мобильный проект на другой уровень при помощи Adobe Photoshop CC.
ПОДКЛЮЧИТЕСЬ К CREATIVE CLOUD
Любите фотографировать? Просмотрите творческий план для фотографов в Creative Cloud. В план включены программы Lightroom и Photoshop – самые совершенные инструменты для редактирования. В Creative Cloud вы можете открывать и редактировать файлы Photoshop в программе Mix и отправлять композиции в Photoshop CC для дальнейшего редактирования, например слоев и масок и т. д. Вы также можете открывать и комбинировать изображения Lightroom и отправлять их напрямую в свои коллекции Lightroom. Перемещайте изображения между Mix и новыми мобильными версиями Photoshop Fix и Lightroom, чтобы получить максимум возможностей редактирования. Creative Cloud также позволяет использовать возможности Photoshop CC в программе Mix, включая функцию стабилизации изображения. Кроме того, все ваши отредактированные изображения синхронизируются на всех ваших устройствах, включая компьютер. При редактировании на iPad изображения появятся на вашем компьютере. Продолжайте совершенствовать свои навыки с помощью творческого плана для фотографов в Creative Cloud.
Следующие бесплатные приложения для работы с фотографиями от Adobe, способные расширить творческие возможности, заслуживают особого внимания:
• Photoshop Fix — редактируйте черты лица, восстанавливайте, осветляйте, изменяйте пластику и цвет, доведите свои изображения до идеала, после чего с легкостью отправляйте их в другие настольные и мобильные приложения Creative Cloud.
• Lightroom Mobile — захватывайте, редактируйте, организуйте и делитесь изображениями профессионального качества на своем смартфоне или планшете.
ТРЕБУЕТСЯ ПОДКЛЮЧЕНИЕ К ИНТЕРНЕТУ И ADOBE ID
Зарегистрируйтесь для бесплатного создания идентификатора Adobe ID в Photoshop Mix. Использование онлайн-служб Adobe, включая службу Adobe Creative Cloud, доступно только пользователям старше 13 лет и требует согласия с дополнительными условиями и принятия политики конфиденциальности Adobe на странице http://www.adobe.com/ru/privacy/policy-linkfree.html. Сетевые службы Adobe доступны не во всех странах и не на всех языках, они могут подлежать изменению или отмене без уведомления, их предоставление может потребовать регистрации пользователя.
Горящая машина | Pixelbox.ru — Дополнения и уроки по Фотошопу
Урок о том как сделать в фотошопе пылающий автомобиль. Эффект получается очень достойным, а самое главное выглядит очень интересно.
Шаг 1
Создайте новый документ в фотошопе. Залейте фон темно-темно-красным цветом — #160000.
Добавьте изображения автомобиля на белом фоне, а лучше всего сразу без фона. Сделайте копию слоя с машиной и выключите видимость оригинального слоя.
Теперь выделем очертания автомобиля, это сделать довольно легко. Примените инвертизацию Image — Adjustments — Invert (Изображение — Настройки — Инвертировать).
Далее фильтр Filter — Stylize — Find Edges (Фильтр — Стилизация — Выделение краев). Продублируйте слой и примените режим смешивания Hard Light (Жесткий свет). Объедените слои.
Шаг 2
Картинка должна на данный момент выглядеть так. Обратите внимание на слои. Режим смешивания Linear Light.
Шаг 3
Теперь когда мы получили начертания автомобиля, мы должно придать эффект пылания.
В слое, который мы создали в первом шаге, примените фильтр Размытие по гауссу, с параметром 1.6. Режим смешивания Screen (Экран).
Сделайте копию этого слоя, сохранив при этом режим смешивания. Примените снова фильтр размытия, но уже с параметром 3.2. Переименуйте этот слой в «Top». Сделайте копию слоя созданного в первом шаге и объедените его с нижним. Продублируйте первый слой снова, переимуйте его в «Red» и примените функцию Image — Adjustments — Hue/Saturation (Изображение — Настройки — Цвет/Насыщение). Поставьте галочку на Colorize(Цветность), переместите ползунок Saturation на 100. Режим смешивания Overlay (Наложение). Так мы создали красный автомобиль.
Повторите это снова, чтобы создать желтый автомобиль. Только Hue сделайте 40. И оранжевую версию автомобиля — Hue на -22.
После этого прозрачность у желтого и оранжевого автомобиля сделайте по 50% и поместите эти слои в отдельную папку. Примените маску для этой папки и удалите ненужные начертания у машины.
Шаг 4
Сделайте копию первого слоя (который мы делали в первом шаге урока). Примените функцию Hue/Saturation, галочку на Colorize, а Saturation на 100. Добавьте этот слой в папку и переименуйте его в «Car».
Шаг 5
Создайте новый слой и назовите его «Superior Line». Возьмите кисть, жесткость (Hardness) ставьте 0 и нарисуйте ею два следа от тормозного пути колес в виде ровных линий. Примените фильтр Размытие по Гауссу с параметром 4.5 примерно пикселей. После этого подкорректируйте цвет с помощью Hue/Saturation.
Шаг 6
Теперь добавляйте изображения пламени на следы от колес. Изображения пламени найдите на черном фоне — так будет их легче накладывать. Для налажения огня устанавливайте режим смешивания для слоев с огнем — Screen (Экран), тогда черный фон у пламени будет пропадать.
Пламя можно найти в интернете. Кое-что имеется и у нас на сайте например кисти, еще кисти.
Шаг 7
Добавляйте больше огня.
Шаг 8
Добавляйте пламя и на саму машину.
Шаг 9
Деформируйте пламя так, чтобы смотрелось будто машина едет на большой скорости. Изменяйте перспективу.
Шаг 10
Почти всё готово. Возьмите кисть желтого цвета и мягкую по настройке. Добавьте ею пятен на тормозных следах от колес.
Шаг 11
Последнее что можно сделать это добавить простого дыма.
Автор перевода — Светлана (Специально для Pixelbox.ru)
Если вы нашли ошибку/опечатку, пожалуйста, выделите фрагмент текста и нажмите Ctrl+Enter.
|
|
Несмотря на то, что Lightroom позиционируется больше как удобный каталогизатор и RAW-конвертер, в программе можно воспользоваться опциями ретуши изображений. Популярный Фотошоп отлично справляется с тщательной цветокоррекцией и может работать со слоями. Однако Лайтруму вполне под силу уменьшить шум, размыть фон или изменить его цвет. Таким образом, если вам нужно быстро и просто произвести базовую обработку пакета фотографий, Lr с этим отлично справится. Кстати, на Лайтрум цена лицензии у нас будет зависеть от того, где вы будете использовать программу. Так, вы можете приобрести лицензионную версию для образовательных или госучреждений, а также для коммерческих организаций. |
Как размыть фон в LightroomДля того чтобы создать эффект размытого фона совсем необязательно устанавливать Photoshop и в течение нескольких часов осваивать все нюансы работы в фоторедакторе. Благодаря простому интерфейсу Лайтрума и его быстрой работе, вы можете легко сделать изображение с красивым боке. Чтобы добиться эффекта размытия, необходимо открыть вкладку «Develop» и выбрать инструмент «Radial Filter». Для сохранения резкой определенной области нужно перетянуть овальное окно на требуемое место. Отрегулируйте ползунки Четкость и Резкость до нужных вам значений. Чтобы переход между областями был более плавным, воспользуйтесь опцией «Feather». |
|
|
|
Как сделать белый фон в LightroomПри работе в фотостудии может возникнуть ситуация, когда фон на изображении получается не однородно белого цвета. В таком случае, его можно откорректировать в фоторедакторе, импортировав изображение в Лайтрум. Перейдите в модуль «Develop» и выберите инструмент «Adjustment Brush». Чтобы получить идеальный белый фон, необходимо отрегулировать ползунки экспозиции, контраста, теней и света, выставив их на максимальные значения. Установите растушевку на значение «0», и, выбрав кисть, редактируйте все участки, которые отличаются от нужного вам цвета. Чтобы видеть более четко неоднородные области, нужно установить значения кривых и выставить предупреждение цветов. |
Как затемнить фон в LightroomМетодика создания темного фона идентична технологии, описанной в предыдущем шаге. Выберите корректирующую кисть во вкладке «Develop» и настройте ее размер. Чтобы получить более темный фон нужно значения экспозиции, теней и света выставить в положении «-100», оставив контраст максимальным. Далее осуществляйте те же шаги, что и для осветления фона – растушевка крупных участков и более тщательное редактирование области возле объекта. Не забудьте выставить опцию предупреждение цветов, чтобы более наглядно видеть светлые участки. |
|
|
|
Как убрать шумы в LightroomПри съемке на высоких значениях ISO либо длинной выдержке на изображениях может появляться так называемый шум. Легко различимые цветовые пятна/зернистость в значительной степени влияют на качество снимка. Если условия съемки не позволяли убрать шум с помощью настроек, необходимо воспользоваться фоторедактором Лайтрум, для подавления зернистости. Инструменты шумоподавления находятся во вкладке «Develop». Выберите окно «Detali» , в котором находятся настройки резкости, а также ползунки регулирования цветового и яркостного шума. Регулируя данные значения, вы легко сможете убрать шум с фотографий. При редактировании, не забывайте устанавливать 100% размер фото, чтобы наглядно оценить результат. |
Как увеличить резкость в LightroomУвеличение резкости — одна из главных задач фотографа при создании идеального кадра. Даже самый дорогой объектив не всегда может справиться с этой задачей. В таком случае приходится прибегать к помощи профессиональных фоторедакторов. В Lr можно изменить настройки резкости в модуле «Develop», работая со вкладкой «Detali». Под заголовком «Sharpening» находятся четыре ползунка, с помощью которых можно установить требуемое значение резкости. Изменяя положение курсора «Amount» вы можете сделать снимок более резким. Параметр «Detali» позволяет избежать возникновения ореолов по контуру деталей. Его значение по умолчанию составляет 25. |
|
|
|
Как в Lightroom осветлить часть фотоС помощью фоторедактора можно значительно улучшить качество снимка, работая с настройками яркости, контраста и других характеристик. При съемке камера может неправильно сфокусироваться и затемнить и без того темные детали кадра. Для того чтобы осветлить затемненные области, необходимо изменить базовые настройки, такие как экспозиция и контраст. Поработав с данными двумя параметрами можно значительно улучшить качество фото. Если изображению не хватает объема, измените настройки Кривых (Tone Curve ). При ненасыщенных цветах в кадре имеет смысл изменить настройки во вкладке HSL. |
Как поменять цвет в LightroomЧтобы осуществить замену цвета на изображении, можно воспользоваться не только Фотошопом, но и фоторедактором Adobe Lightroom. Инструменты для работы с цветами и их оттенками находятся на панели «HSL». Например, если необходимо заменить оранжевый цвет апельсина на фотографии с фруктами на желтый, нужно сдвинуть ползунок «Orange» вправо до упора. Вы можете любой из цветов на фото сделать более насыщенным и высветлить, в зависимости от поставленных задач. |
|
Как убрать аберрации в LightroomОбрабатывая фото в программе, при увеличении изображения можно заметить четкие цветные кромки вокруг объектов. Данные артефакты называются хроматические аберрации. Такие полосы можно убрать, используя инструменты во вкладке Lens Correction. В современных версиях Лайтрума при обработке можно установить галочку напротив опции «Remove Chromatic Aberration». Программа автоматически исправит искажения цвета. Если при помощи автоматической обработки аберрации не убираются, есть возможность исправить их вручную. Вы можете выставить диапазон зеленых и фиолетовых оттенков, а также их насыщенность при помощи ползунков Purple Hue и Gren Hue. |
|
Как изменить цветовой профиль в LightroomПри редактировании фото на мониторах с широким цветовым охватом или высококачественной печати может понадобиться изменить цветовой профиль Adobe RGB. По умолчанию Lightroom использует профиль sRGB при отображении и сохранении фото. Чтобы изменить цветовой профиль, в настройках экспорта нужно выбрать вкладку с названием «File Settings». В окне Color Space установите необходимый вам диапазон цветов. |
|
Как быстро удалить грязные пятна, используя Медиану в Photoshop
Вы развернули ваш белый фон для съемки; будь то винил или бумага. Он немного грязный от обуви, но вам непременно нужно сделать фотосъемку, и вы приступаете. Когда съемка окончена и фотографии попадают в компьютер, вы понимаете на сколько плох был фон. Потертости, отпечатки ног, случайные волосы – чтобы удалить все это, понадобятся годы. Теперь вы сожалеете, что не помыли фон перед съемкой или не отрезали часть бумаги. Вздох. Но нужно приступать к обработке. В этом уроке по фотошоп я покажу один замечательный трюк, который сэкономит вам кучу времени на «чистке» снимков.
Подождите! Есть способ получшеНе обязательно удалять их методом клонирования. Есть простой способ с помощью одного менее известного инструмента в Photoshop, который называется Медиана. Медиана – это один из способов размытия, в котором группы пикселей меняются на среднее значение пикселей. Более высокие значения уменьшаются, более низкие – увеличиваются, усредняя значения.
Шаги по очистке вашего белого фона
Итак, на вашем полу имеются следы пыли, волосы и следы обуви.
Шаг первый – копируем слой
Скопируйте фоновый слой, перетащив его на иконку Новый слой внизу панели слоев.
Или используйте комбинацию клавиш Command/Control + J. Если у вас несколько слоев, тогда нажмите Shift + Cmd/Ctrl + Alt + E, чтобы превратить их в новый слой.
Шаг второй — Медиана
Перейдите в Фильтр >Шум>Медиана.
Перемещайте слайдер радиуса до тех пор, пока грязные пятна не исчезнут. Здесь я применил значение 10.
Шаг третий – применяем маску слоя
Если вы не знакомы с масками слоя, вы можете использовать Ластик, чтобы удалить участки, где размытие нежелательно, но я рекомендую использовать маску слоя.
Белая слой-маска показывает все на слое, черная же наоборот скрывает все содержимое. Вам понадобится черная маска для этого слоя, поэтому удерживайте клавишу Option на Mac (Alt для PC), и щелкните на иконку Новая слой-маска внизу панели слоев. На слое появится черная маска, а фильтр Медиана скроется.
Затем выберите инструмент Кисть (используйте клавишу B), затем нажмите D для установки цветов по умолчанию. Затем используйте клавишу X, чтобы поменять местами передний и задний план, пока передний план (т.е. верхняя иконка на панели инструментов) не станет белой. С помощью мягкой кисти рисуйте по участкам с грязными пятнами, проявляя эффект фильтра Медиана. Не подходите слишком близко к очертаниям вашего объекта. Если вы допустили ошибку, нажмите Х, чтобы сменить кисть на черную, и рисуйте там, где хотите скрыть участок. Это преимущество слой-маски, вы можете вскрывать или прятать отдельные участки снова и снова без отмены предыдущих действий (это называется не деструктивное редактирование).
Этот трюк не ограничивается фонами. Вы можете использовать его на любых областях непрерывного тона, добиваясь результата быстро. Я использовал его для обработки неба, когда случайно использовал грязную кисть для очистки сенсора и оставил отметины на сенсоре. Вот как вы можете устранить эту проблему с помощью Медианы.
Исправление грязного неба с помощью Медианы
Как и в случае очистки фона, начните с копирования слоя. Вы можете видеть на небе проблемные участки достаточно отчетливо (ниже), а также на сглаженных участках реки.
Далее примените Фильтр>Шум>Медиана. Загрязнения потребуют гораздо большего радиуса, чем при работе с фоном.
Выберите только участок неба
Далее спрячьте слой с Медианой, нажав на «глаз» слоя, и выберите слой ниже. На панели инструментов выберите Быстрое выделение или нажмите W. Оттуда перетащите курсор вдоль неба ближе к зданиям. Из-за четких краев на фоне неба выделение сделать легко.
Затем нажмите «Выбрать и скрыть под маской» (выделено красным). Небо видно четко, а остальная часть изображения исчезла. Проведите кистью по вершинам зданий, уличных фонарей и других предметов, которые должны быть защищены от воздействия фильтра Медиана. Нажмите Enter, чтобы создать выделение с мигающими краями.
Включите видимость слоя для Медианы. Нажмите иконку слой-маски в панели слоев, чтобы создать маску.
Вы увидите участки, где фильтр Медиана размыл края, поэтому вам понадобится черная кисть, чтобы скрыть эффект. Не нужно делать это сверхточно, использование большой мягкой кисти вдоль краев зданий справится с задачей очень быстро.
Удалите эффект Медианы там, где очертания строений города размылись.
Завершающая часть работы состоит в том, чтобы пройтись вдоль воды белой кистью с непрозрачностью 50%, чтобы спрятать пятна на воде.
Конечное изображение выглядит значительно лучше, чем исходное.
Гораздо быстрее, чем ручной способ удаления каждого пятнышка, не так ли?
Автор: Sean McCormack
Перевод: Татьяна Сапрыкина
автомобилей PNG изображений, скачать 23000+ автомобилей PNG ресурсов с прозрачным фоном
реалистичных желтых автомобилей
1200 * 1200
роскошных современных кабриолетов дизайн
6000 * 6000
классический старый дизайн роскошного автомобиля
6000 * 6000
иллюстрация автомобиля Mustang
1510 * 1510
автомобиль
1200 * 1200
модель красного автомобиля
1200
красный игрушечный автомобиль
1200 * 1200
красный суперкар
1200 * 1200
синий жук иллюстрация элемента автомобиля
1200 * 1200
красный мультяшный туристический автомобиль
1200 * 1200
элементарная иллюстрация красный спортивный автомобиль
1200 * 1200
красный золотой недельный туристический автомобиль
1200 * 1200
желтый мультяшный туристический автомобиль
1200 * 1200
желтый расписанный вручную автобус городской автобус
1201 * 1201
креативных элементов ручной росписи фиолетового автомобиля иллюстрации
1200 * 1200
креативных элементов голубой ручной росписи автомобиля иллюстрации
1200 * 1200
креативных элементов ручной росписи синего автомобиля
1200 * 1200
элементы креативной иллюстрации белых раскрашенных вручную автомобилей
1200 * 1200
школьный автобус легковой автомобиль
2000 * 2000
автомобиль фиолетовый окно автомобиля шина
2500 * 2500
красный автомобиль спорткар роскошный автомобиль
2500 * 2500
красный автомобиль окно автомобиля иллю stration
2500 * 2500
легковой автомобиль грузовик экспресс позиционирование автомобиля
2083 * 2083
желтый автомобиль окно автомобиля синий
2500 * 2500
спортивный автомобиль навес автомобиля тянуть ветер
1500 * 1500
рисованный автомобиль мультфильм автомобиль автобус синий автомобиль
4500 * 2999
мультфильм классические автомобили автомобиль q версия
2000 * 2000
автомобиль автомобиль инструмент для путешествий
2000 * 2000
легковой автомобиль
2000 * 2000
легковой автомобиль
2000 * 2000
мультфильм трактор розовый тракторный автомобиль розовый автомобиль
2040 * 2304
фургон автомобиль автомобильный инструмент для путешествий
2000 * 2000
школьный автобус автобус автомобиль ca r
2000 * 2000
сине-зеленый автомобиль классические автомобили дымчатый вагон локомотив
2000 * 2000
универсал автомобиль мультфильм автомобиль
2800 * 2000
курьерский вагон на дороге экспресс-экспресс автомобиль доставки
2000 * 2000
ярко-красный спортивный автомобиль имитационная иллюстрация
2000 * 2000
супер красный
6000 * 6000
стильный роскошный красный спортивный автомобиль имитационная иллюстрация
2000 * 2000
векторная автоматическая печать
1000 * 1000
мультфильм роскошный автомобиль хвост
3715 * 1672
альбом автомобилей
1200 * 1200
автомобиль движение автомобилей мультфильм автомобиль
600003 7134супер современные автомобили спортивные векторные иллюстрации
6000 * 6000
lamborghin я черный спортивный автомобиль
1200 * 1200
синий спортивный автомобиль спортивный автомобиль высокого класса импортный автомобиль спорткар maserati
2000 * 2000
модный автомобиль частный автомобиль оранжевый красный автомобиль имитация иллюстрации
2000 * 2000
бесплатных изображений автомобилей на прозрачном фоне, скачать бесплатные изображения автомобилей на прозрачном фоне PNG изображения, бесплатные картинки в библиотеке клипартов
автомобиль картинки прозрачный фон
автомобильный клипарт
автомобильный клипарт
синий автомобиль картинки
офицер, как высоко ты мем
автомобильный клипарт черный
автомобиль прозрачный фон png
VW ошибка картинки
полицейская машина картинки
за рулем автомобиля клипарт
автомобиль клипарт вид сбоку
кабриолет вид сбоку png
мультфильм автомобиль прозрачный фон
png автомобиль фон hd
экзамен по вождению на собственном автомобиле
машина для фотошопа png
тесла модель х 2019
машина для фотошопа png
крутой автомобиль прозрачный фон
скорая помощь клипарт черно-белый
клипарт названия автомобиля
католическая церковь святого семейства
прозрачный фон задней части автомобиля png
статуя единства
католическая церковь святого семейства
передняя часть автомобиля прозрачный фон
BMW i3
статуя единства
мультфильм автомобиль без фона
прозрачный фон машина мультфильм png
cineplexx
Переносимая сетевая графика
католическая церковь святого семейства
skoda superb sportline красный
cineplexx
автомобиль png прозрачный фон
крус рамирес
католическая церковь святого семейства
католическая церковь святого семейства
PNG Mercedes SLS AMGvorsteiner bmw m3 gtrs3
автомобиль мультфильм клипарт png
2006 линкольн навигатор
PNG автомобиль Kiaферрари прозрачный фон
католическая церковь святого семейства
Скачать Автомобиль PNG фото изображения и клипарт
Автомобиль — автомобиль или колесный моторный транспорт, который в основном используется для перевозки людей или грузов.Разные типы автомобилей созданы для разных типов местности, таких как бездорожье, равнины, дороги. Автомобили бывают от одноместных до восьмиместных и имеют от 4 до 12 шин. Автомобили стали использоваться во всем мире в 20 веке, и от них зависели многие развитые страны. 1886 год известен как год рождения современного автомобиля, когда немецкий изобретатель Карл Бенц запатентовал свой первый автомобиль Benz Motorwagon. Автомобили, доступные для широких масс, были произведены Ford Motor Company в 1908 году.Широкое распространение автомобилей в Америке и западной экономике было гораздо более плавным и быстрым по сравнению с их принятием в Европе и других частях мира.
Автомобили по-разному влияют на окружающую среду, поскольку в автомобилях используются разные виды топлива, большинство из которых используют бензин, также известный как бензин и дизельное топливо. Многие правительства используют фискальную политику, чтобы повлиять на решения о покупке автомобилей, с низким показателем двуокиси углерода, например, дорожным налогом. Многие автомобильные двигатели используют КПГ, поскольку это зеленый газ, который не наносит вреда окружающей среде. Многие автомобили также поставляются с гибридными двигателями, которые производят больше энергии с меньшим расходом топлива для сохранения окружающей среды.
В этой подкатегории вы можете бесплатно скачать PNG изображения: Автомобиль Автомобили. В этой категории «Автомобиль» у нас есть 60 бесплатных изображений PNG с прозрачным фоном.
-
Автомобиль Скачать бесплатно Png
Формат: PNG
Разрешение: 2048×1200
Размер: 1.7MB
Загрузки: 14,199 -
Автомобиль Png Hd
Формат: PNG
Разрешение: 1024×768 Размер
: 745.9KB
Загрузок: 9,588 -
Автомобиль Free Png Image
Формат: PNG
Разрешение: 960×504
Размер: 590.1KB
Загрузок: 7,561 -
Автомобиль Прозрачный
Формат: PNG
Разрешение: 1858×900
Размер: 1.0MB
Загрузок: 7,033 -
Автомобиль Png Изображение
Формат: PNG
Разрешение: 1280×960
Размер: 820.0KB
Загрузок: 5,108 -
Автомобиль Png Изображение
Формат: PNG
Разрешение: 2547×1400
Размер: 2.0MB
Загрузок: 3,721 -
Car Png File
Формат: PNG
Разрешение: 1312×897
Размер: 843.5KB
Скачиваний: 3308 -
Автомобиль высокого качества Png
Формат: PNG
Разрешение: 1772×1000
Размер: 1.2MB
Загрузок: 2,930 -
Автомобиль Изображение
Формат: PNG
Разрешение: 1904×950
Размер: 1.2MB
Скачиваний: 2,429 -
Car Png Pic
Формат: PNG
Разрешение: 2013×878
Размер: 779.2KB
Скачиваний: 2363 -
Автомобиль Png
Формат: PNG
Разрешение: 1330×850
Размер: 683.7KB
Загрузок: 1,974 -
Автомобиль Скачать Png
Формат: PNG
Разрешение: 1274×755
Размер: 701.4KB
Скачиваний: 1926 -
Автомобиль Png Clipart
Формат: PNG
Разрешение: 1024×388
Размер: 435.3KB
Скачиваний: 1520 -
Xdrive35I Автомобиль Xdrive28I Фото 2018 Sdrive28I X3
Формат: PNG
Разрешение: 640×480
Размер: 258.7KB
Загрузок: 928 -
Синий Автомобиль Инженерия Вектор Электромеханический Автомобиль
Формат: PNG
Разрешение: 971×571
Размер: 76.7KB
Загрузок: 881 -
Utility Sport Car 2018 M40I Автомобиль X3
Формат: PNG
Разрешение: 1712×948
Размер: 1.7MB
Загрузки: 633 -
Вид сверху автомобиля с высоты птичьего полета, значок вида сверху
Формат: PNG
Разрешение: 800×800
Размер: 72.1KB
Скачиваний: 595 -
Автомобиль 2002 2000 2001 Z8 Bmw
Формат: PNG
Разрешение: 948×340
Размер: 73.4KB
Загрузки: 580 -
Chevrolet Car Top Black Автомобильный дизайн Cool
Формат: PNG
Разрешение: 1024×515
Размер: 175.0KB
Скачиваний: 433 -
Mini Cooper Автомобиль Volkswagen Beetle Sports
Формат: PNG
Разрешение: 628×411
Размер: 156.5KB
Загрузок: 400
Автомобиль прозрачный фон | Редактирование и ретушь фотографий автосалона
Автомобиль на прозрачном фоне особенно означает, что при вырезании Raw Car из необработанного фона. Как правило, мы делаем фотографии автомобилей в разных местах и в разных местах, например, на улице, в гараже и выставочном зале. Но это неприменимо для онлайн-рекламы или управления запасами. Нам нужно изменить его, применив множество сервисов для редактирования фотографий, например —
Процесс прозрачного фона автомобиля:Дилеры фотографируют автомобиль, чтобы сделать его более броским и привлекательным.Для этого нам нужно применить услуги редактирования фотографий автомобилей с помощью процесса Photoshop. Мы можем сделать автомобиль прозрачным фоном, выполнив следующие действия:
Шаг 1:
Сделайте необработанное изображение автомобиля в Photoshop. Откройте это фото в слое Photoshop. Этот слой обычно называют «Фон».
Файл> Открыть> Выбрать местоположение
Шаг 2:
Создайте обтравочный контур с помощью инструмента «Перо» Photoshop и нарисуйте обтравочный контур вокруг автомобиля. Обтравочный контур — лучший способ вырезать изображение или продукт. Есть много способов вырезать изображение, но обрезка — это первоклассный и высококачественный процесс, позволяющий сохранить высококачественный прозрачный фон.
Применяя Clipping Path, мы можем легко сделать изображение автомобиля прозрачным или PNG.
Выберите инструмент «Перо»> «Нарисуйте точный инструмент« Перо »»> «Следуйте рисунку»
Шаг 3:
После завершения обтравочного контура вам нужно активировать выделение, затем нам нужно добавить растушевку для мягкого обрезания края, а затем нам нужно удалить прозрачный слой, нажав Ctrl + J .Следить за процессом >>
Ctrl + Enter (для выбора)> Ctrl + Alt + D или Shift + F6 (Добавить растушевку)> Ctrl + J>
Возьмите новый прозрачный слой >>>
Скройте фоновый слой, и тогда вы увидите прозрачную Машину.
Итак, только используя эти три шага, вы можете легко сделать автомобиль прозрачным фоном. Если вам непонятно, посмотрите наш видеоурок ниже.
Зачем нужен прозрачный фон:На самом деле, нам нужен прозрачный сервис, чтобы изображение можно было перемещать или переносить из одного места в другое. По прозрачному изображению или фону можно —
- Поместите изображение автомобиля на другой фон или витрину
- Автомобиль может двигаться под любым углом
- Повернуть вагон
- Заменить фоновые изображения автомобилей
- Добавление тени под изображение автомобиля и другие услуги.
- Редактирование изображений автомобиля
Outsource Car Прозрачный фон:
« Редактирование фото автомобилей » предлагает качественный прозрачный фон для автомобилей с высоким качеством и быстрой доставкой. Около 55+ дизайнеров ждут, чтобы предоставить вам услугу замены фонового изображения. Приглашаем вас воспользоваться нашими качественными услугами.
Подробнее:
Как сделать изображение прозрачным фоном в Photoshop
Иногда вам нужно загрузить изображение, которое требует прозрачности, чтобы смотреть на исходный фон.В таких случаях было бы удобно загрузить изображение PNG, так как оно может обеспечить желаемое преобразование.
В этой статье вы подробно познакомитесь с тем, как удалить фон изображения и сделать изображение прозрачным в Photoshop.
Как сделать изображение прозрачным в Photoshop
Создание файла
Шаг: 1
Первый шаг — создать файл. Для этого откройте Adobe Photoshop и выберите «Создать» в меню «Файл» вверху страницы.
Шаг: 2
Затем в появившемся окне «Новый документ» создайте файл желаемого размера и убедитесь, что разрешение документа составляет 72 пикселя на дюйм (поскольку файл предназначен для использования в Интернете). Кроме того, выберите Transparent из раскрывающегося списка Background Contents.
Когда вы создаете PNG с прозрачным фоном в Photoshop, вы должны указать размер изображения, которое будет загружено в качестве фона. Ниже приведен пример, который иллюстрирует следующее: ширина 3000 пикселей, высота 1730 пикселей, что является рекомендуемым размером для загрузки изображений HD.
После того, как вы установили параметры, нажмите «ОК», чтобы открыть новый документ.
Шаг: 3
Затем на панели «Слои» убедитесь, что вы работаете с прозрачным слоем, а не с фоном.
После того, как вы закончили создание, вы должны сохранить прозрачное изображение, в зависимости от версии Photoshop, которую вы используете, в меню «Файл».
Сохранение файла
Прежде чем сделать фотографию прозрачной в Photoshop, необходимо знать, что с CC 2015 параметр «Сохранить для Интернета и устройств» в меню «Файл» помечен как устаревший ( устаревший, ).И заменен новой опцией «Экспорт» ( Экспорт ), которая предлагает идентичную функциональность с более быстрым сохранением в файл меньшего размера и лучшего качества. Чтобы использовать параметр «Экспорт», щелкните меню «Файл» и выберите «Экспорт как».
Напоминание: Adobe по-прежнему предлагает опцию «Сохранить для Интернета и устройств» в Photoshop CC 2015, и она доступна через меню «Файл»> «Экспорт» или с помощью Command + Option + Shift + S (для Mac) или Ctrl + Alt + Shift. + S (для ПК).
Затем в появившемся окне выберите PNG в раскрывающемся меню «Формат» и убедитесь, что выбраны «Прозрачность» и «Преобразовать в sRGB».
Поля «Размер изображения» и «Размер холста» должны автоматически заполнять значения, которые вы задаете при создании файла. Но вы можете изменить эти настройки перед тем, как сделать Photoshop прозрачным, если хотите.
По завершении щелкните « Экспортировать все ».
[dynamic_cta title = ”Как кадрировать и выпрямлятьИзображения в фотошопе? » button_text = ”УЗНАТЬ БОЛЬШЕ” button_link = ”https://www.offshoreclippingpath.com/crop-straighten-images-photoshop/” theme = ”1 ″ background_image =” / wp-content / uploads / 2019/12 / Узнать больше -фоновый цвет.jpg ”text_color =” dark ”text_align =” right ”]
Как сделать изображение полупрозрачным в Photoshop
Полупрозрачные изображения используются на веб-сайтах в качестве фона или миниатюр для сообщений, коллажей и других работ.
Шаг: 1
Для демонстрации нам понадобятся изображения. Взял вот такую -
Когда вы посмотрите на палитру слоев, вы увидите, что слой заблокирован (значок замка на слое). Это означает, что мы не сможем его редактировать.
Чтобы разблокировать слой, просто нажмите на замок.
Теперь вы все готовы.
Шаг: 2
Прозрачность (в Photoshop она называется «Непрозрачность») меняется очень просто. Для этого ищем в палитре слоев поле с соответствующим именем.
Когда вы щелкаете стрелку рядом со значением непрозрачности, появляется ползунок для регулировки значения. Вы также можете ввести точное число в это поле.
В общем, это все, что вам нужно знать о том, как сделать изображение прозрачным.
Давайте установим значение 60%.
Как видим, машина стала полупрозрачной; и через него появился фон в виде квадратов.
Затем нам нужно сохранить картинку в нужном формате. Прозрачность поддерживается только в формате PNG.
Нажмите комбинацию клавиш CTRL + S (CMD + S) и в открывшемся окне выберите нужный формат.
После того, как мы выбрали место и дали файлу имя, нажмите «Сохранить». Полученное изображение в формате PNG выглядит следующим образом:
[dynamic_cta title = »Как использовать инструмент« Восстанавливающая кисть »в Photoshop?» button_text = »ПОДРОБНЕЕ» button_link = »https: // www.offshoreclippingpath.com/photo-retouching-heal-spot-photoshop/ ”theme =” 1 ″ background_image = ”/ wp-content / uploads / 2019/12 / Learn-more-background-color.jpg” text_color = ”dark” text_align = «Правильно»]Как сделать белый фон изображения прозрачным в Photoshop
Часто фон изображения покрывает намного больше. В этом и подобных случаях полезно иметь возможность сделать фон прозрачным.
Шаг: 1
Теперь мы будем работать с изображением, которое вы видите ниже — у нас там есть большая дорога; и в дорогу ставим машину.Как видите, вокруг машины белый фон, который испортил весь вид:
Итак, нам нужно удалить этот белый фон с сохранением размера изображения и сделать его прозрачным.
Шаг: 2
Для удаления белого фона можно применить три различных способа, которые я объясню последовательно следующим образом.
Первый метод:
Волшебная палочка — Шаг: 1
Воспользуемся инструментом «Волшебная палочка».
Откройте изображение в графическом редакторе Photoshop.Справа в слоях, как обычно, щелкаем левой кнопкой мыши по замку.
Волшебная палочка — Шаг: 2
Теперь нажмите на инструмент «Волшебная палочка» и в «Допуске» установите параметр «10»:
Вот и все, фона больше нет.
Второй метод:
Магнитное лассо — Шаг: 1
Удалите фон с помощью инструмента Магнитное лассо, которое нам нужно сначала выбрать —
Магнитное лассо — Шаг: 2
Щелкните рядом с автомобилем и просто наведите на него курсор.После этого по контуру будет проведена сама линия.
Магнитное лассо — Шаг: 3
После выбора перейдите в верхнее меню к «Выделение» => «Инверсия» или просто нажмите Ctrl + Shift + I (Cmd + Shift + I)
И нажмите клавишу Delete на клавиатуре, чтобы сделать фон прозрачным.
Напоминание: Хочу обратить ваше внимание, что Первый и Второй способ можно использовать, если фон изображения однообразный, например, только белый или только красный и т. Д.Но если фон разноцветный или за ним есть другие изображения, лучше использовать третий способ.
Третий метод:
Быстрая маска — Шаг: 1
Удалите фон с помощью режима «Быстрая маска». Находится внизу:
Быстрая маска — Шаг: 2
Нажмите на «Быструю маску», выберите инструмент «Кисть» и аккуратно нарисуйте автомобиль, не затрагивая фон:
Когда вы рисуете машину, нужно нажать кнопку «Быстрая маска».
И на клавиатуре нажать клавишу «Удалить». Это оно! Фон не будет.
Как сохранить изображение с прозрачным фоном
Если изображение сохранено в формате JEPG, оно будет белым, а не прозрачным фоном. Поэтому вам нужно сохранить его в формате PNG или GIF.
Итак, экономим:
Нажмите «Файл» => «Сохранить как…» в меню:
В «Имя файла:» дайте картинке имя, в «Тип файла» найдите и выберите формат «PNG».Щелкните по кнопке «Сохранить».
Ладно, проверим результат.
Теперь, если мы поместим машину на дорогу, мы увидим, что фон машины прозрачный.
Как сделать часть изображения полупрозрачной:
Кроме того, мы можем применить полученные знания в некоторых других процессах, чтобы сделать изображение реальным. Поскольку окна в машине обладают свойствами полупрозрачного фона, давайте применим эффект полупрозрачности только к переднему стеклу автомобиля.
Шаг: 1
Для этого мы повторно открываем наш файл с автомобилем и с помощью любого из 3 методов, упомянутых выше, выбираем переднее окно.
Шаг: 2
Теперь щелкните правой кнопкой мыши по стеклу и выберите «Слой через вырез». Теперь наше стекло находится на другом слое, и в свойствах слоя мы можем выбрать прозрачность. Например, мы установим 80%.
Сохраните машину в формате PNG и посмотрим на результат.
Теперь мы можем видеть фон изображения через стекло.
Кроме того, вы можете воспользоваться помощью такого эксперта, как оффшорная компания по производству трафаретов, для обработки вашего срочного изображения.
[dynamic_cta title = »Как использовать инструмент« Пластика »в Photoshop?» button_text = ”УЗНАТЬ БОЛЬШЕ” button_link = ”https://www.offshoreclippingpath.com/easy-tutorial-liquify-photoshop/” theme = ”1 ″ background_image =” / wp-content / uploads / 2019/12 / Узнать больше -background-color.jpg ”text_color =” dark ”text_align =” right ”]Как сделать логотип прозрачным в Photoshop
Наконец, в статье рассказывается, как разместить свой логотип на любом фоне поэтапно.
Шаг: 1
Давайте сначала откроем логотип.Для этого нажмите «Файл», затем «Открыть» в верхнем левом меню.
Шаг: 2
Затем выберите файл с логотипом и разместите его.
Шаг: 3
Выбираем любой из трех инструментов:
- «Волшебная палочка»
- «Магнитное лассо».
- «Маска» + «Кисть»
Мы ценим использование любого из трех способов для достижения желаемого эффекта. Но первый вариант — «Волшебная палочка» — лучший способ двигаться вперед.Ведь с помощью волшебной палочки мы можем выделить все элементы за пару кликов.
Напоминание: «Магнитное лассо» также выделит фрагменты, но мы потратим много времени на рисование контура. Это лучший способ использовать для фотографий или для элементов с разноцветным фоном и содержанием, которое «Волшебная палочка» не распознает правильно. Когда проблема снижения потенции коснулась меня лично, я был шокирован, что такое случилось со мной. Эрекция стала вялой даже во время секса.Короче говоря, я перепробовала много лекарств, потратила много денег, и мне помогла только Левитра. Это может себе позволить каждый, и это дает результат без длительного применения. https://laserexpertsinc.com/levitra20online/ Примерно через месяц потенция полностью вернулась.
«Маска + кисть — еще более трудоемкий способ выбора, но это наиболее точный способ выбора. Я рекомендую его, если вам нужно выделить сложную и красочную область для большей точности.
Итак, мы остановились на Magic Wand.Выберите инструмент на левой панели.
Шаг: 4
Затем щелкните левой кнопкой мыши по белому полю. Получим такой эффект:
Как мы видим, внутри логотипа и текста все еще есть белые области.
Шаг: 5
Вот почему необходимо щелкать левой кнопкой мыши по всем белым областям внутри, удерживая нажатой клавишу «Shift». Теперь мы выбрали все площади:
Шаг: 6
После того, как мы выбрали все белые области, просто нажмите «Del».
Шаг: 7
Все, что нам нужно сделать, это сохранить наш логотип, следуя инструкциям ниже:
- Щелкните «Файл» в верхнем меню и выберите «Сохранить как».
- Выберите «PNG (* .PNG) в качестве формата.
- Щелкните «Сохранить», чтобы подтвердить изменения.
Теперь мы можем использовать логотип на любом фоне. Например, разместим на фото —
Или добавьте в рекламную брошюру —
Заключительные слова
В заключение хочу сказать, что общее руководство подходит для всех уровней учащихся, поскольку эта статья предписана вам со всеми возможными ноу-хау, чтобы сделать фон изображения прозрачным в Photoshop.Однако, если вы столкнетесь с какой-либо неудачей при редактировании фотографий, вам лучше перестраховаться. Было бы разумно нанять кого-нибудь или поручить услуги по редактированию фотографий профессионалу.
[dynamic_cta title = ”OCP с радостью предлагает вамБЕСПЛАТНАЯ пробная версия для тестирования их услуг
качество на фоне изображения прозрачный ”button_text =” ПОЛУЧИТЬ БЕСПЛАТНУЮ ПРОБНУЮ ПРОБНУЮ кнопку ”button_link =” https://www.offshoreclippingpath.com/free-trial/ ”theme =” 2 ″ background_image = ”/ wp-content / uploads / 2019/12 / Clipping-path-free-trial.jpg ”text_color =” dark ”text_align =” left ”]
Стеклянный прозрачный фон | Инструмент «Перо» Photoshop
Заголовки руководства по работе с инструментом Pen Tool
1
00: 00: 01,520 -> 00: 00: 04,679
Добро пожаловать в Photoshop PEN TOOL.В этом уроке я буду использовать инструмент «Перо», чтобы вырезать
2
00: 00: 04,679 -> 00: 00: 09,436
вагон. Я конвертирую путь в выделение. А затем создайте прозрачный фон с помощью
3
00: 00: 09,436 -> 00: 00: 13,985
маска слоя. Я также тонирую это окно, чтобы оно не было полностью прозрачным. Итак, у него будет
4
00: 00: 13,985 -> 00: 00: 18,638
Эффект ореола. И я также сохраню этот размытый край.Итак, я пройдусь и вырежу
5
00: 00: 18,638 -> 00: 00: 22,477
вагон. И по ходу я буду объяснять, почему я делаю определенные вещи и как я двигаюсь.
6
00: 00: 27,840 -> 00: 00: 34,140
Здесь вы можете увидеть, что я использую формулу построения пути, помещая точку на кривой, а затем выполняю балансировку
7
00: 00: 34,147 -> 00: 00: 39,236
расстояние между этой точкой — этим кругом, этим кругом и линией, которую я вырезаю. Итак,
8
00: 00: 39,236 -> 00: 00: 44,512
вершина дуги, перетащите ручки управления вверх, и расстояние здесь будет таким же, как это расстояние
9
00: 00: 44,512 -> 00: 00: 49,971
там.Я никогда, никогда не ломаю эти ручки управления так, потому что у вас останутся острые точки
10
00: 00: 49,971 -> 00: 00: 53,964
по всему изображению. Итак, плохая привычка, которую иногда делают люди, — это то, что они не привыкли к
11
00: 00: 53,964 -> 00: 00: 58,733
, как это работает, и они говорят: «Хорошо, все работает нормально», и это приходит. Итак, они используют клавишу alt
12
00: 00: 58,733 -> 00: 01: 04,290
, чтобы сломать этот маркер, и они снова окажутся в правильном направлении.Или они вернутся, нажмите Alt на это,
13
00: 01: 04,290 -> 00: 01: 09,589
тогда продолжайте. По сути, это просто любительская игра. По сути, не делай этого. Это медленно, а сейчас
14
00: 01: 09,589 -> 00: 01: 14,318
неточно. Как только вы выучите правильную технику, вам больше не придется так работать.
15
00: 01: 17,428 -> 00: 01: 21,423
Кроме того, если вы работаете над высококачественными материалами, некоторые клиенты это поймут.
16
00: 01: 24,547 -> 00: 01: 29,047
Вы видите, я немного подхожу к краю.Видишь, как просачивается белый цвет? Я хочу
17
00: 01: 29,047 -> 00: 01: 34,232
поместил мой путь туда, где цвет наиболее твердый. Я не хочу здесь говорить об этом, потому что вы
18
00: 01: 34,232 -> 00: 01: 37,946
есть небольшое белое кровотечение, белый ореол вокруг изображения. Итак, это было так, как было
19
00: 01: 37,946 -> 00: 01: 43,328
сфотографировано. Иногда свет растекается вокруг изображения. Вам понадобятся карточки заполнения
20
00: 01: 43,328 -> 00: 01: 48,082
такие вещи, чтобы остановить кровотечение.Но это небольшой макро-снимок. Автомобиль Porsche 911 Turbo Matchbox 1978 года выпуска
21
00: 01: 48,090 -> 00: 01: 52,816
Теперь вы видите, мой путь прямо туда, где он твердый. Где останавливается перо, вот где я
22
00: 01: 52,816 -> 00: 01: 55,730
требуется путь. В этом преимущество использования пера по сравнению с попыткой использовать палочку.
23
00: 01: 55,730 -> 00: 02: 01,247
Вы можете это сделать. У него действительно красивый белый фон.Эти маленькие шишки и прочее, ты
24
00: 02: 01,247 -> 00: 02: 04,311
может не захотеть этого. Это довольно хороший пример того, где вам может понадобиться действительно хороший резкий
25
00: 02: 04,311 -> 00: 02: 05,361
вид формы.
26
00: 02: 07,384 -> 00: 02: 10,709
Как видите, я снова поставил якорь здесь, в верхней части экрана, так что
27
00: 02: 10,709 -> 00: 02: 13,132
якорь прямо вверху, и у меня здесь есть вся эта область, над которой нужно работать.
28
00: 02: 15,803 -> 00: 02: 22,456
Итак, используйте опцию клавиши alt для изменения направления. Итак, я перехожу к этому моменту, меняю направление,
29
00: 02: 22,456 -> 00: 02: 27,062
выберите опцию. Я не хотел здесь ставить точку, потому что это будет неправильная форма. Ну это было
30
00: 02: 27,062 -> 00: 02: 30,582
правильная форма, но это немного натянуто. Вы должны с этим повозиться. Быстрее всего до
31
00: 02: 30,582 -> 00: 02: 32,973
отложите больше очков и не думайте об этом.
32
00: 02: 35,292 -> 00: 02: 40,387
Не думайте, что я смогу сделать это за один присест. Это пустая трата времени, потому что к моменту
33
00: 02: 40,387 -> 00: 02: 44,005
вы думаете о том, чтобы попытаться разместить его в правильном месте, вы также можете просто поставить две точки в
34
00: 02: 44,005 -> 00: 02: 47,191
в нужном месте, и все готово, а не пытаться сделать это за один раз.
35
00: 02: 49,924 -> 00: 02: 54,794
Итак, как здесь, я мог бы избавиться от этих двух точек и просто поставить одну точку полностью вниз
36
00: 02: 54,794 -> 00: 02: 57,317
здесь.Но как мне узнать, наткнусь ли я на какую-нибудь деталь? Так что я просто продолжаю ставить баллы
37
00: 02: 57,317 -> 00: 03: 02,215
вниз. Не пытайтесь ставить меньше очков. Многие люди говорят, что чем меньше очков, тем лучше. Это полностью
38
00: 03: 02,215 -> 00: 03: 07,734
, если честно, бесполезное утверждение. Это не служит никакой цели. Просто положите столько очков, сколько
39
00: 03: 07,734 -> 00: 03: 08,745
вам нужно.
40
00: 03: 10,890 -> 00: 03: 16,305
Как видите, я никогда не вернусь и исправлюсь.Мне не нужно возвращаться и исправлять эти якоря. Я
41
00: 03: 16,305 -> 00: 03: 20,762
не вернется к этому. Как только я закончу, все будет готово. Иногда бывает полезно вернуться назад, когда вы
42
00: 03: 20,762 -> 00: 03: 24,907
получите эти маленькие детали. Видите эти маленькие шишки? Это часть очарования этой машины. Итак,
43
00: 03: 24,909 -> 00: 03: 28,905
вы хотите продавать такие детали в розницу. Не стоит забывать об этом.
44
00: 03: 34,100 -> 00: 03: 37,039
Итак, вы можете видеть, что номерной знак немного выдвигается, так что у меня есть смысл выделить
45
00: 03: 37,039 -> 00: 03: 42,100
то. Это работа премиум-уровня. Это не просто какая-то мелочь, которую вы хотите сделать для Интернета.
46
00: 03: 42,100 -> 00: 03: 47,342
Вы всегда можете вернуться с этого уровня. Всегда можно пойти быстрее и поганее. Но это сложнее
47
00: 03: 47,342 -> 00: 03: 52,173
, чтобы получить первоклассную детализацию, поэтому я показываю вам правильный путь.На ваше усмотрение
48
00: 03: 52,173 -> 00: 03: 55,795
независимо от того, нужно ли вам применять эту точность или можно сделать это немного быстрее.
49
00: 03: 59,260 -> 00: 04: 04,085
Хорошо, это первый путь. Это внешняя территория. Я нажимаю на рабочий путь и сохраняю его как
50
00: 04: 04,098 -> 00: 04: 07,540
путь. Наверное, нужно было сделать это в самом начале. Лучше привычка откладывать это вначале.
51
00: 04: 07,540 -> 00: 04: 11,019
Теперь я хочу вырезать окно.Итак, это должно идти отдельным путем. Итак, это первый путь
52
00: 04: 11,019 -> 00: 04: 14,759
там. А теперь дорожка вокруг окна. Мне понадобится путь для пернатой области и этой области
53
00: 04: 14,759 -> 00: 04: 19,610
вот резкость. Видите, какая резкая область? Итак, что я сделаю, так это проложу путь к перьям. Один раз
54
00: 04: 19,610 -> 00: 04: 24,376
снова, я вырезаю что-то наполовину между перьями.И меня здесь не волнует.
55
00: 04: 24,376 -> 00: 04: 28,686
Но мне просто нужен путь для области с перьями. Я могу обозначить это окно Path.
56
00: 04: 28,686 -> 00: 04: 35,078
И тогда мне нужен еще один путь в эту резкую область.
57
00: 04: 41,240 -> 00: 04: 45,900
Практически в каждой поставленной мной точке я перетаскиваю ручки управления. Думаю, это был единственный момент, когда я их не вытаскивал.
58
00: 04: 47,325 -> 00: 04: 50,903
Итак, это форма для резкой области.
59
00: 04: 53,709 -> 00: 04: 57,864
Итак, у меня есть пути, которые я буду использовать для применения к маске слоя. Удерживая команду, нажмите
60
00: 04: 57,864 -> 00: 05: 03,645
путь 1. Здесь, где сказано сделать выбор, я уже установил радиус растушевки 0,5. Итак, вы
61
00: 05: 03,645 -> 00: 05: 06,802
просто зайдите сюда, нажмите «ОК», и это то, что делает выбор такой настройкой. Но теперь я могу
62
00: 05: 06,802 -> 00: 05: 11,505
просто удерживайте команду, щелкните путь, и он сделает выбор.Все, что связано с
63
00: 05: 11,505 -> 00: 05: 16,553 Выбор
находится в меню выбора. И спуститесь вниз, чтобы изменить перо. В данном случае это сложный
64
00: 05: 16,553 -> 00: 05: 20,689
, так что мне достаточно 0,5 пера. Итак, как только я выберу этот вариант, когда я нажму на этот
65
00: 05: 20,689 -> 00: 05: 23,863
кнопка, добавьте маску, она применит это выделение как маску.
66
00: 05: 23,863 -> 00: 05: 29,178
Итак, маски — это все, что черное, см. Значок здесь, оно прозрачное.Независимо от белого —
67
00: 05: 29,178 -> 00: 05: 33,026
что открывает изображение. Итак, если я удерживаю клавишу option или alt и нажимаю на маску, вы можете увидеть
68
00: 05: 33,026 -> 00: 05: 37,008
маска. Здесь, в палитре каналов, я могу щелкнуть значок, и он покажет вам
69
00: 05: 37,008 -> 00: 05: 38,708
визуально, как выглядит маска.
70
00: 05: 38,708 -> 00: 05: 45,630
Итак, если бы я нажал B для кисти и поставил черный цвет на передний план, вы увидите, что он удаляет машину
71
00: 05: 45,630 -> 00: 05: 51,208
Смотрите, я нанесла маску кистью.Если я поставлю белый цвет на передний план, а
72
00: 05: 51,208 -> 00: 05: 56,646
кисть, снова открывая изображение. Если вы хотите отключить маску, удерживайте клавишу Shift и
73
00: 05: 56,646 -> 00: 06: 00,374
щелкните по нему. Если вы сохраните этот файл в формате TIFF, он все равно будет там, просто не будет активным. Вы
74
00: 06: 00,374 -> 00: 06: 02,566
не будет иметь прозрачности фона. Я показываю вам это потому, что хочу
75
00: 06: 02,566 -> 00: 06: 08,082
это окно нужно тонировать.Прежде чем это сделать, я добавлю оттенок.
76
00: 06: 08,082 -> 00: 06: 14,807
Итак, вы видите его на синем фоне. Щелкните этот путь, удерживая клавишу Command. Что я пытаюсь сделать
77
00: 06: 14,807 -> 00: 06: 22,409 Калибр
вот какое перо мне нужно. Итак, я могу выбрать, растушевать, я бы сказал, может быть, 5 пикселей.
78
00: 06: 22,409 -> 00: 06: 26,850
На самом деле это всего лишь предположение. Нажмите Q и посмотрите, как это выглядит. Хорошо, теперь вместо маски я
79
00: 06: 26,850 -> 00: 06: 33,829
хочу добавить оттенок.Что я могу сделать, так это поставить черный цвет на передний план, перейти к редактированию, заполнить.
80
00: 06: 33,829 -> 00: 06: 39,783
Я собираюсь изменить его на цвет переднего плана, и я хочу установить его как оттенок. Я не хочу
81
00: 06: 39,783 -> 00: 06: 43,346
100% черный, потому что помните, что 100% было 100% прозрачным. Это небольшая догадка относительно
82
00: 06: 43,346 -> 00: 06: 46,117
какой оттенок вам нужен. Я мог бы сделать это, может быть, 50% прозрачности.Это зависит от вашего
83
00: 06: 46,117 -> 00: 06: 50,831
по своему усмотрению, какой оттенок вам нужен. Таким образом, команда-D снимет выделение. И у меня есть перо. Это
84
00: 06: 50,831 -> 00: 06: 54,927
здесь явно заходит слишком далеко. Вот почему я выбрал другой путь. Итак, теперь, когда я приказываю —
85
00: 06: 54,927 -> 00: 06: 58,119
щелкните по этому пути, я могу оставить его на 0,5, потому что это довольно жесткий край.
86
00: 06: 58,119 -> 00: 07: 01,204
Я хочу переключить цвета.Я хочу убедиться, что белый цвет находится на переднем плане, потому что белый — это
87
00: 07: 01,204 -> 00: 07: 06,117
внутри автомобиля, изображение не будет отображаться, я хочу удалить это. Значит, он не может быть серым. Я хочу
88
00: 07: 06,117 -> 00: 07: 11,099
белый на переднем плане, поэтому я нажимаю Shift-F5. Это вызовет вариант заполнения, а не
89
00: 07: 11,099 -> 00: 07: 14,908
меню. У меня 100% белый цвет, цвет переднего плана.Хит хорошо.
90
00: 07: 14,908 -> 00: 07: 17,316
Command-D, отменить выбор.
91
00: 07: 17,316 -> 00: 07: 22,877
Теперь вы можете видеть, что в данном случае путь был недостаточно хорошим.
92
00: 07: 27,021 -> 00: 07: 32,651
Выберите эти точки, вы можете их перемещать. Вы видите, насколько точным оно должно быть на самом деле. Это вполне
93
00: 07: 32,651 -> 00: 07: 34,220
слабое перышко.
94
00: 07: 42,360 -> 00: 07: 47,716
Включить опцию пера.Shift-F6. Я могу растушевать его на 2 пикселя, чтобы получилось
95
00: 07: 47,716 -> 00: 07: 53,168
Легкое перышко. Снова залейте цвет переднего плана и снимите выделение.
96
00: 07: 53,168 -> 00: 07: 56,271
Как видите, у него немного перышка. Придется возвращаться и двигаться вперед, пока не получишь
97
00: 07: 56,271 -> 00: 08: 00,740
край справа. Вы можете видеть, что это мягкий край, а здесь чуть более жесткий край. Но окно
98
00: 08: 00,740 -> 00: 08: 04,739
тонированные.Фон сплошного синего цвета с легким блеклым оттенком.
99
00: 08: 06,530 -> 00: 08: 10,971
Теперь вы можете сохранить этот файл в формате TIFF, PNG или даже в формате GIF, и у вас будет
100
00: 08: 10,971 -> 00: 08: 15,853
прозрачный фон, и это окно будет слегка затемнено. Это был процесс создания
101
00: 08: 15,853 -> 00: 08: 19,510
path, конвертируя путь в выделение, применяя это как маску слоя.А затем, имея
102
00: 08: 19,510 -> 00: 08: 22,917
отдельные пути для окон. Внешняя часть полностью черная. И внутри окна
103
00: 08: 22,917 -> 00: 08: 25,643
был оттенком черного, и это придает ему оттенок прозрачности.
104
00: 08: 25,643 -> 00: 08: 28,603
Надеюсь, вам понравился этот урок, и увидимся в следующем уроке.
Как удалить НИЧЕГО с фотографии в Photoshop
В этом уроке вы научитесь , как удалить что-либо с фотографии в Photoshop .
В этом полном руководстве есть все, что вам нужно знать о том, как удалить отвлекающие объекты с ваших фотографий.
Если вы новичок в Photoshop, я покажу вам, как начать работу с волшебной заливкой с учетом содержимого.
А если вы профессиональный фотошоп? Я раскрою передовые советы и приемы, которые вы можете использовать с инструментом Clone Stamp Tool.
Итог:
Если вы хотите удалить ненужные элементы со своих фотографий, вам понравится этот урок по Photoshop.
А вот техники, о которых вы узнаете из этого поста.
Удаление Photobomber с помощью Content-Aware Fill
Один из лучших и простых способов удалить что-либо с фотографий в Photoshop — это использовать заливку с учетом содержимого.
Заливка с учетом содержимого — один из тех инструментов, который кажется почти волшебным при первом использовании. Это позволяет вам заполнять выборки контентом, а не цветом.
В примере в этом видео я покажу вам, как удалить фотобомбардировку с фотографии, просто выделив ее вокруг.
Затем нажмите Shift Backspace (Mac: Shift Delete), чтобы открыть диалоговое окно «Заливка». Затем выберите Content-Aware в качестве заливки, которая будет смотреть на окружающие пиксели выделения для создания заливки.
Как видите, фотобомбардировщик моментально исчезает, и фото выглядит идеально. Эта команда лучше всего работает с фоном, на котором не слишком много деталей.
Если заливка с учетом содержимого не работает, вы можете попробовать инструмент «Патч», чтобы удалить что-либо с фотографии в Photoshop.
Patch Tool является частью набора инструментов Healing Brush. Это инструменты, которые вы будете использовать для всех ваших потребностей в ретуши. Инструмент Patch Tool в основном используется для исправления больших областей изображения или устранения любых отвлекающих факторов или пятен.
Преимущество инструмента Patch Tool перед Content-Aware Fill и другими инструментами ретуширования заключается в том, что он использует область, определенную выделением, для выборки. Таким образом, вы можете решить, какие области использовать в качестве ориентира для текстуры и освещения.
В этом уроке Photoshop мы будем использовать его, чтобы удалить туристов с фотографии из отпуска.
Удаление автомобиля с фона с помощью инструмента Clone Stamp Tool (Advanced)
Если вы действительно хотите запачкать руки и получить полный контроль, подумайте об использовании инструмента Clone Stamp Tool, который копирует пиксели из одной области в другую.
Инструмент «Клонирование штампа» — самый простой для понимания инструмент, но во многих отношениях он самый мощный. Этот инструмент просто копирует пиксели из одной области в другую. Но настоящая сила заключается в панели источника клонирования, которая позволяет вам контролировать, как пиксели окрашиваются в ваш документ.
Источник клонирования позволяет масштабировать, переворачивать, вращать и смещать источник, что означает, что у вас есть полный контроль над тем, как рисовать в этих пикселях.
Ссылка, упомянутая в этом уроке Photoshop
Окончательное изображение
Перетащите ползунок, чтобы увидеть до и после
.