Цвета в Photoshop
Из школьного курса физики вы, возможно, помните, что мы видим Цвет предмета благодаря тому, что от него отражается или излучается Свет.
Свет имеет электромагнитную природу, то есть представляет смесь множества электромагнитных волн.
Мы это вспомнили для того, чтобы понимать и различать два способа возникновения цвета:
1. Путем смешивания красок (рисование картин от руки).
2. Путем смешивания световых лучей (рисование на компьютере).
Мониторы отображают цвета в результате смешения цветных лучей света, испускаемых люминофорами, а печатающие устройства смешивают краски, то есть вещества, обладающие способностью поглощать одну часть лучей света и отражать другую.
Почти все цвета и в 1-ом и во 2-ом случае можно получить путем смешивания в определенных пропорциях только трех базовых цветов.
Если смешивать краски, то базовыми будут: синий, красный и желтый.
Можете взять обычные краски и проверить!
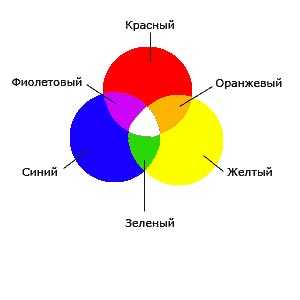
Если смешивать лучи света, то базовыми будут:
красный, зеленый и синий.
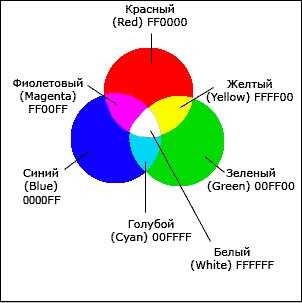
Основная цветовая модель RGB, лежащей в основе представления графики в компьютере, как раз представляется как сумма красного (Red), зеленого (Green) и синего (Blue). Название модели составлено из первых букв английских названий этих цветов.
Цветовая модель RGB наиболее часто используется при описании цветов, полученных смешением световых лучей. Она подходит для описания цветов, отображаемых мониторами, получаемых сканерами и цветовыми фильтрами, но не печатающими устройствами.
В модели RGB каждый базовый цвет характеризуется яркостью (интенсивностью), которая может принимать 256 дискретных значений от 0 до 255. Поэтому можно смешивать цвета в различных пропорциях, варьируя яркость каждой составляющей. Таким образом, можно получить 256x256x256 = 16 777 216 цветов.
Посмотрите на скриншот внизу:
Здесь изображено диалоговое окно «Палитра выбора цветов» (Color Picker) в Photoshop.
Там каждому базовому цвету присвоено свое значение яркости (от 0 до 255)
R = 255;
G = 48;
B = 244;
В итоге получился цвет #FF30F4.
В цветовом выражении он выглядит как пурпурный
Пурпурный цвет — #FF30F4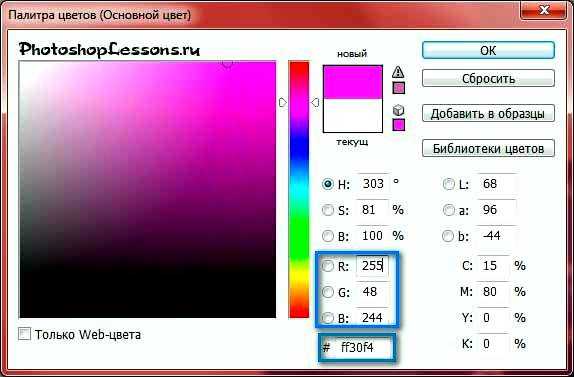 Выставляем в палитре цветов значения RGB для получения цвета.Таким образом работает цветовая модель RGB.
Выставляем в палитре цветов значения RGB для получения цвета.Таким образом работает цветовая модель RGB.В одном из следующих уроков вы узнаете о форматах сохранения Photoshop файлов.
Источник: photoshop-master.ru;
⇐ • Что такое пиксель и разрешение (предыдущая страница учебника)
• Что такое слой и как его создать (следующая страница учебника) ⇒
photoshoplessons.ru
Настройки цвета в Photoshop
RGB/CMYK/Градации серого (Вариант «Градации серого» доступны только в Photoshop.) Этот параметр определяет стратегию, применяемую при пересчете цветов для текущей рабочей среды (при открытии файлов или импорте изображений в текущий документ). Выберите один из следующих параметров.
Оставлять встроенные профили: всегда сохраняет встроенные цветовые профили открываемых документов. Этот параметр рекомендуется выбирать в большинстве случаев, поскольку он обеспечивает согласованность при управлении цветом. Исключением является ситуация, когда необходимо сохранить числовые значения CMYK, в этом случае следует выбрать параметр Сохранять значения (Игнорировать связанные профили).
Преобразовать в рабочее пространство: если выбран этот параметр, то при открытии файлов и импорте изображений цвет преобразуется для профиля текущей рабочей среды. Этот параметр следует выбрать, если нужно, чтобы все цвета относились к одному профилю (профилю текущего рабочей среды).
Сохранять значения (Игнорировать связанные профили): этот параметр доступен в InDesign и Illustrator для CMYK. В этом случае при открытии файлов и импорте изображений числовые значения цветов не преобразуются, однако сохраняется возможность управления цветом для получения достоверной цветопередачи в приложениях Adobe. Выберите этот параметр, если нужно использовать технологию стабильного воспроизведения CMYK. В приложении InDesign можно изменить эту стратегию для отдельных объектов с помощью параметра Настройка цветов изображения в меню «Объект».
Выкл.: если выбран этот вариант, то при открытии файлов и импорте изображений их встроенные цветовые профили пропускаются, а профиль рабочей среды новым документам не назначается. Этот параметр следует использовать для удаления всех метаданных о цвете, предоставленных создателем исходного документа.
Несовпадение профилей: отображает сообщение при открытии документа с профилем, отличным от профиля текущей рабочей среды. Пользователю предоставляется возможность изменить поведение стратегии по умолчанию. Выберите этот параметр для индивидуальной настройки управления цветом в документах.
Несовпадение профилей: отображает сообщение в случае несовпадения цветовых профилей при импорте цветов в документ путем вставки или перетаскивания. Поведение стратегии по умолчанию можно будет изменить. Выберите этот параметр, если для импортируемых цветов требуется задавать индивидуальные параметры управления цветом.
Отсутствие профилей — Спрашивать при открытии: отображается сообщение при открытии документа без пометок. Пользователю предоставляется возможность изменить поведение стратегии по умолчанию. Выберите этот параметр для индивидуальной настройки управления цветом в документах.
helpx.adobe.com
Каналы в Фотошопе. Цвет, свет и RGB
Недавно я прочитал перевод одной статьи по каналам в Фотошопе на «известном» сайте. В статье делался упор на то, что Фотошоп не различает цвета, а все изображения видит в черно-белой градации. Показывает же Фотошоп цветные изображения потому что мы «ожидаем» увидеть их цветными, а сам втихую добавляет какие то циферки, благодаря которым происходит волшебство. На чем выстроена логика подобных размышлений не понятно. То ли на том, что старые версии Фотошопа показывали каналы как черно-белые оттиски, то ли на чем то ещё. Не удивительны и вопросы в комментариях в стиле, «ух ты, так выходит из черно-белой фотки можно сделать цветную?»
Если уж на то пошло, то Фотошоп вообще ничего не видит. Фотошоп — это просто программа, написанная человеком на языке программирования. Фотошоп не видит ни серый, ни белый, ни красный ни зеленый. Фотошоп ориентируется в графике, как Нео в Матрице. Пиксели он видит в виде скопища ноликов и единиц, а решения принимает на основе цифровых параметров. Фотошоп занят не более чем изменением цифровых значений, значения преобразуются в цвета, которые распознает человеческий глаз. У других животных глаза устроены иначе, и им видимо нужен какой-то другой Фотошоп, но пока с этим не срослось.
Непонятно также где, наконец, наши отечественные доступные и понятные статьи о Фотошопе, цвете, полиграфии, где наши Дэны Маргулисы. Весь рунет переводит западных дизайнеров и учителей графики. Вроде и у нас давно есть и сам дизайн и неплохие дизайнеры, а единственный известный писатель на рунете пока что Артемий Лебедев, да и то, пишет о чем-то своем. В этой статье я постараюсь раскрыть вопрос каналов, по ходу дела пройдясь по основам возникновения света и цвета. Мы пройдем всю логику возникновения цветов на экране от начала и до конца и уверяю вас, по окончанию вы будете понимать суть каналов в Фотошопе не хуже Дена Маргулиса. Я начну с основ и расскажу вам, как вообще возникает цвет. В чем разница между светом и цветом. Это очень важно, для правильного понимания каналов. Более того, постараюсь осветить не только RGB каналы, но и каналы в CMYKи в LAB.
Цветовое пространство Фотошопа и каналы
Давайте сразу договоримся: каналы и цветовое пространство не одно и тоже. Если мы говорим о каналах, то мы говорим о каналах. А не о каналах RGB или каналах CMYK. Что есть цветовое пространство в фотошопе? Цветовое пространство — суть, формула, по которой Фотошоп собирает изображение. Каналы напрямую зависят от того, в каком цветовом пространстве работает Фотошоп. Если цветовое пространство RGB, то это 3 канала RGB, если цветовое пространство CMYK, то это другие каналы, каналы для цветового пространства CMYK. Но цветовых пространств много, а каналы у каждого свои! Получается тема бездонна? Маргулис только по пространству Labстрочит буквари один за другим, а у нас просто статья. Все не так страшно. Поняв, как устроены каналы одного цветового пространства, легко понимаются остальные. Поэтому начнем мы с каналов в RGB, но для начала зарядимся теорией.
Цветовое пространство в Фотошопе переключается в Image > Mode. Если вы зайдете в это меню, то увидите череду из цветовых пространств, в которых может работать Фотошоп. Это Bitmap, Grayscale, Duotone, Indexed Color, RGB, CMYK, Lab и Multichannel. Соответственно в каждом из этих режимов какие-то свои каналы, устроенные по-своему. Сами каналы для любого изображения можно посмотреть на панели каналов Windows > Channel. Открыв эту панель вы увидите сами каналы, и их конечный результат. В ряде цветовых пространств вы найдете лишь один канал. В других, таких как CMYK четыре канала. Если у вас не работают фильтры, не копируются области выделения, не включаются какие-то цвета, не импортируется графика из одного окна в другое — срочно проверяйте цветовой режим. Скорее всего, у изображения не типичный цветовой режим, вроде CMYK или Indexed Color.
Я скажу даже больше. Если вы открыли черное белое изображение, очень возможно, что его цветовой режим Grayscale, если открыли GIF баннер, сохраненный из интернета, его цветовой режим Indexed Color, так как формат GIF сохраняется только в этом режиме. Если у вас на руках большой TIFF фаил, проверьте режим, скорее всего это CMYK, так как TIFF-ы обычно сохраняют для печати в офсете, а цветовой режим печати в офсете CMYK. И только один цветовой режим всегда в выигрыше. В нем работают все фильтры, отображаются цвета, копируется графика. Этот цветовой режим поистине король режимов, так как сам Фотошоп заточен под работу именно с ним. И имя этого режима — RGB. И большинство изображений, фотографий и другой графики с которой вы будете работать, будут иметь именно этот цветовой режим. И вот почему.
Мониторы и RGB
RGB (Red — красный, Green — зеленый, Blue — синий) является самой распространенной цветовой моделью потому, что в основе любых современных экранных светящихся приборов содержится цветовая модель RGB. Да, Фотошоп может имитировать любые цветовые пространства, от CMYK до Lab, но в конечном счете то что мы видим на экране в любом случае конвертируется в RGB. Мы работаем в фотошопе, на повестке печатный TIFF фаил, цветовое пространство CMYK, в панеле каналов Chanel четыре канала с краской. Но отображая рабочую область монитор переводит их в RGB. Почему?

Так уж устроены мониторы, так устроены практически все светящиеся экранные устройства. И далее вы поймете почему. В конечном счете все упирается в способность монитора в принципе воспроизводить какие-то цвета. В его аппаратные возможности, в качество его матрицы и охват цветовой гаммы. Какое бы цветовое пространство мы не выбрали для работы в Фотошопе, монитор показывает его с помощью RGB. Показывает цвета монитор так как может, настолько хорошо и ярко, на сколько качественная в нем матрица. Так что все мы упираемся в свою железку на столе в конечном счете. Можно работать с отличными цветовыми профилями, в гибких цветовых пространствах с широким охватом цвета, но все без толку если монитор плохой.
Свет и цвет
Перевернув высказывания Локка, есть свет, а есть цвет. И у света есть цвет. Данная тема не является предметом нашей статьи, но необходима для правильного понимания каналов в Фотошопе. А особенно RGB и CMYK каналов. Что есть свет? Свет есть часть электромагнитного излучения. Это явление природы, которое стоит в одном ряду с другими электромагнитными излучениями вроде инфракрасных лучей, рентгена, микроволн и ультрафиолета. Все они (электромагнитные излучения) измеряются в нанометрах (нм). Свет измеряется в 400-700 нм, и я думаю вы уже догадались почему. Почему в радиусе от 400 до 700. Он что, разный? Именно. И разность его определяется его цветом.
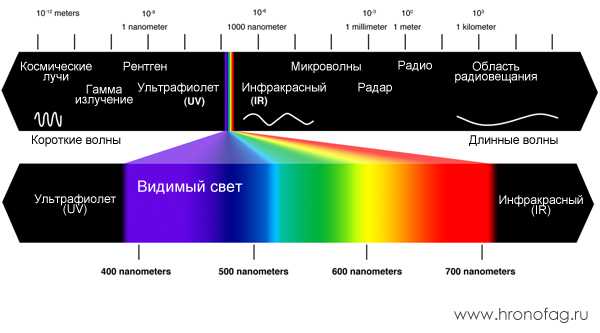
Световые лучи разного цвета измеряются разным количеством нанометров, где фиолетовый тянет на 400 нм, зеленый на 550 нм, а красный на 700нм. При преломлении в призме свет раскладывается на составляющие цвета: красный, оранжевый, зеленый, голубой, синий и фиолетовый. Это знает каждый школьник из уроков физики. И исходя из всего сказанного, можно сделать нехитрые выводы, которые нам помогут постичь каналы RGB:
- белый «свет» есть совокупность всех цветов спектра
- черный «свет» есть отсутствие света вообще.
- постепенное добавление всех цветов спектра друг к другу «осветляет» свет, пока он не станет белым
- постепенное удаление частей спектра «затемняет» свет, пока его не останется совсем.
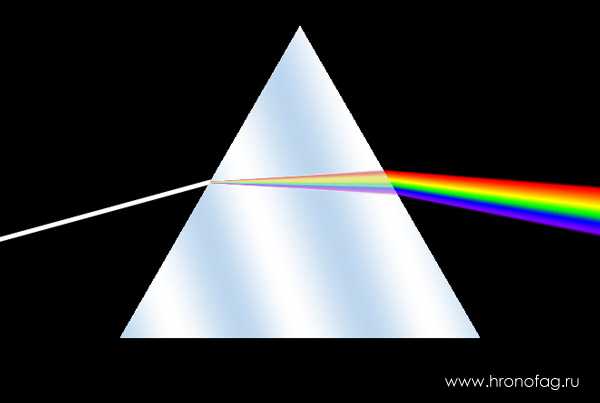
Цвет поверхности
Цвет поверхности устроен иначе, но завязан на свете. Мы видим цвет предметов, потому что предметы отражают падающий на них свет. Разные поверхности имеют разную способность отражать. Если некая поверхность не отражает свет совсем, а поглощает все лучи спектра, то мы видим черный цвет. А что ещё можно увидеть, если предмет не отражает свет? Если поверхность отражает все лучи спектра, мы видим белый цвет. Например, бумага отражает все лучи спектра и мы видим её как белую. Луна белая, потому что отражает свет солнца, а не потому что сама по себе светится чисто Samsung Led TV.
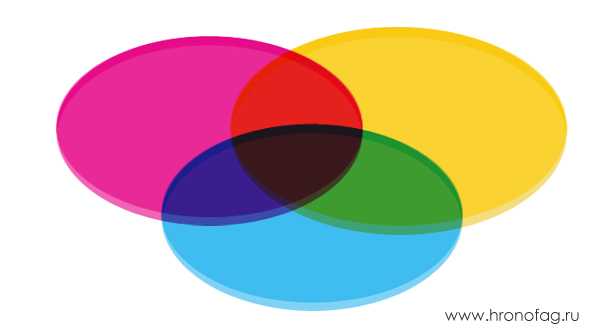
Дальше больше. Если, например, некая поверхность поглощает все лучи спектра кроме синего, то эта поверхность и выглядит синей, так как отражает только синюю часть спектра. Если предмет отражает только одну часть спектра, например красную, то и видим его мы красным. Если же он отражает черти что, и поглощает черти что, то и видим мы черти что. Например, поверхность может отражать, немного желтого, немного синего, немного зеленого, а поглощать все остальное. Из данного сумбура и состоят все остальные, “не чистые” цвета. Они образуются путем смешивания отражаемых лучей спектра. Пожалуй на этом теории цвета и света достаточно. Перейдем к самим каналам в Фотошопе.
Каналы в Фотошопе для RGB
От чистой теории, переходим к каналам в Фотошопе. При создании мониторов умные люди не изобретали велосипед. Монитор излучает свет. Разработчики воспользовались тем, что нам предложила мать природа, и создали RGB. Как он устроен? Он состоит из 3х каналов: красного (Red), зеленого (Green) и синего (Blue). При наложении друг на друга, 3 исходных цвета создают составные цвета: пурпурный, голубой и желтый. Вместе, получается привычная радуга или спектр.
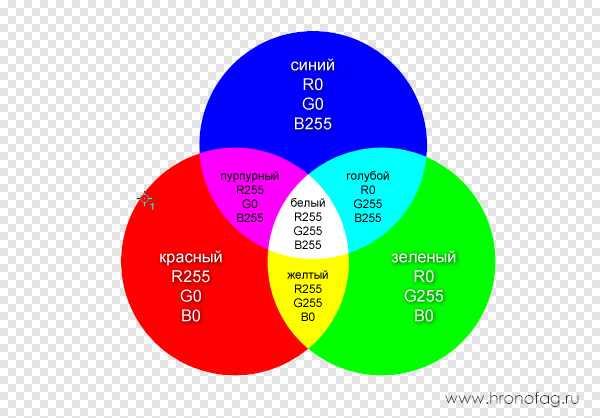
Три канала RGB действуют друг на друга так же как действуют друг на друга лучи спектра. При наложении друг на друга достигается белый цвет. При отсутствии всех каналов, получается черный, что логично. Либо свет, либо тьма. При отсутствии одного из каналов, получается один из составных цветов (пурпурный, голубой или желтый). Каждый канал RGB имеет шкалу значения от 0 до 255, где 0 — отсутствие света, а 255 — максимально возможный свет. В нашем случае это не белый свет, а свет одного из каналов, синий, зеленый или красный. При перекрещивании всех трех каналов, с учетом того, что каждый канал может иметь градацию цвета, от черного, до максимально светлого, получается вся многомиллионная палитра цветов в RGB.
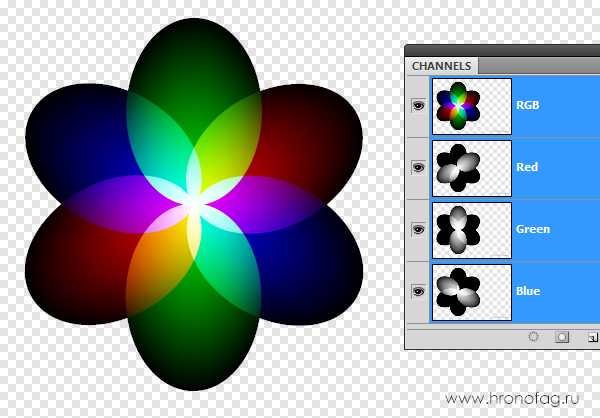
Я долго думал, как бы удачнее изобразить наложение цветовых каналов друг на друга, но так, чтобы учесть градацию каждого канала к черному, то есть к отсутствию света. После некоторых неудачных экспериментов я изобразил их в виде цветка. И хотя данный цветок не демонстрирует все возможные оттенки цветов RGB, он неплохо показывает как RGB смешивает каналы.
Каналы RGB как вариант маски в Фотошопе
Итак, что мы знаем о каналах? Уже достаточно много. Мы знаем что в цветовом пространстве RGB три канала, синий, красный и зеленый. Мы знаем, что при наложении друг на друга образуются составные цвета и что у каждого канала есть параметр светлоты и темноты от 0 до 255. Пора рассмотреть как в RGB генерируется изображение.
Я открываю Фотошоп, выбираю красивую фотографию и включаю каналы. Если вы не знаете где они, откройте Windows > Channels. Я так же буду пользоваться панелью Info и Color. Их тоже можно найти в меню Windows. Включив панель каналов вы, вероятно, увидите следующую картину: одно цветное изображение, и 3 отдельных канала с черно-белыми масками, которые обозначают степень освещения каждого конкретного участка фотографии конкретным каналом. Если на изображении участок черный, значит этот канал полностью поглощается поверхностью, если светлый, полностью отражается, если серый, частично поглощается и частично отражается.

Возможно вы так же увидите другую картину, цветные каналы вместо черно-белых. Это совершенно ничего не значит, и вовсе не свидетельствует о том, что Фотошоп видит все цветным, черно-белым, или буро-малиновым. Фотошоп просто программа, он ничего не видит. Он видит значения каналов для каждого пикселя, и составляет изображение. Соответственно, чем цветастее фотография, тем она больше весит, так как информации по цвету каждого пикселя много, и чем она однороднее, чем больше одноцветных пикселей, тем фотография весит меньше. Потому что информация по части пикселей повторяется. Черно-белые фотографии весят значительно меньше цветных, а белый лист, против фотографии такого же размера, вообще ничего не весит.

Цветные ваши каналы в Фотошопе либо черно-белые, зависит исключительно от версии Фотошопа и установленных настроек. Если вы видите черно-белые каналы, зайдите в Edit > Preferens > Interface и поставьте галочку Show Chanels in Color. Разницы это не меняет никакой. При цветных каналах Черная область на конкретном канале — это нулевое значение интенсивности цвета, а максимально яркое (например красное, на красном канале) — максимальное значение 255 интенсивности канала. Вот и все. И так же в черно-белой версии. Черный — 0 значение, белый — 255.
В этом смысле каждый канал и есть своеобразной маской, где черная область закрывает изображение, белая показывает, а серая полупоказывает.
Рассмотрим работу каналов с черно белым изображением в RGB. Для наших опытов нам понадобятся палитры Color, Channels, Info и Color Picker. Откройте Color Picker и выберите чистый серый цвет. Невозможно не заметить, что в сером безоттеночном цвете значения каналов равны друг другу. Что естественно, ведь если R0 G0 B0 создает черный цвет (см, отсутствие отражения света от поверхности), а R255 G255 B255 создает белый цвет (см, соединение всего спектра, школьная призма), то логично, что при постепенном повышении значений каждого канала с равным значением получим чистый серый цвет без доли оттенка.
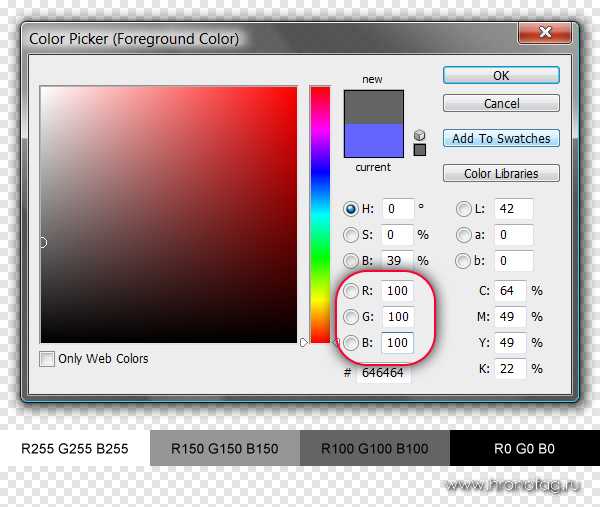
Проведем небольшой эксперимент. Я открыл фотографию и с помощью Image > Ajustiments > Desaturate перевел её в черно-белое.
Теперь я выбрал инструмент Color Sampler из панели инструментов Tools и сделал 4 цветопробы в разных местах фотографии. Для отображения цифро-значения каналов я открою панель Info. Мы видим, что во всех 4х случаях значения каналов равны друг другу. Усложним задачу.
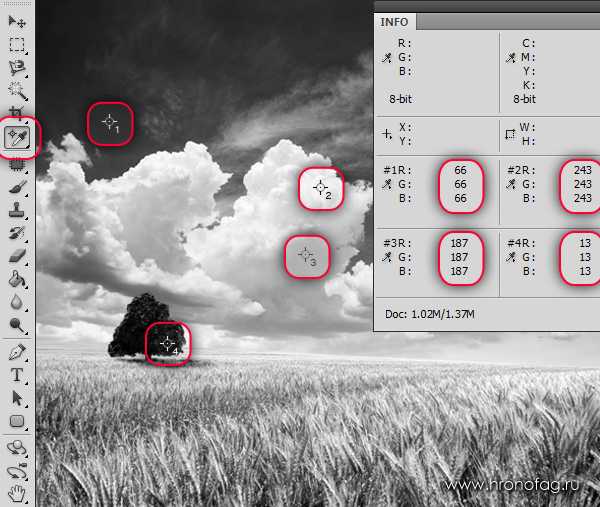
Я опять зайду в меню цветокоррекции и применю оттеночный фильтр Image > Adjustiments > Photo Filter В панели фильтра я выберу чистый синий цвет R0 G0 B255 и слегка оттеню фотографию.
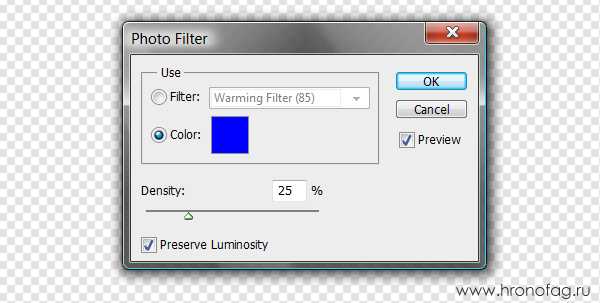
Как видите оттенок фотографии изменился, хотя она по прежнему воспринимается как ЧБ. Посмотрим на наши образцы цвета в панели Info. Значения красного и зеленого канала остались неизменны. А значение синего канала превысило значения красного и зеленого. За счет этого черно-белая фотография получила свой синеватый оттенок, ведь интенсивность синего канала превышает два оставшихся. Я добился чистых результатов благодаря тому, что при цветокоррекции применил чистый синий цвет R0 G0 B255 c нулевыми значениями красного и зеленого каналов. Если бы я использовал не совсем чистый оттенок, например, R10 G15 B250, то и значения мои были бы не ровными. В этом случае бы фильтр повлиял и на Красный с зеленым каналами, но фотография все равно получила свой синий оттенок, так как значение синего канала в стократ превышало бы остальные.
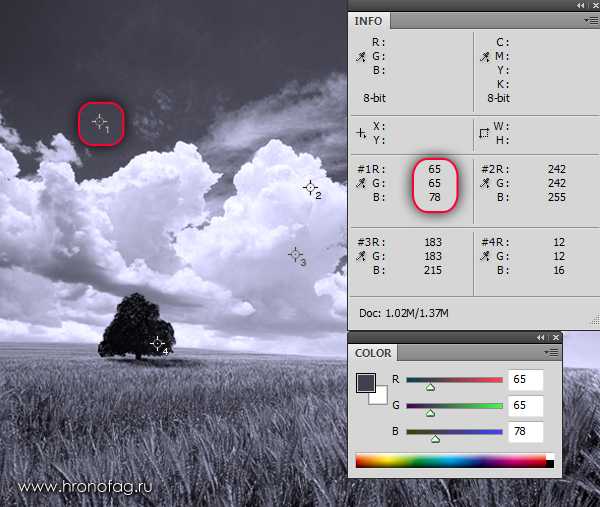
Каналы в Фотошопе и сепия
Как создается эффект Сепии? Фотография по прежнему черно-белая. Просто она имеет желтоватый оттенок. Как RGB создает желтый цвет? Известно как, при наложении Красного на зеленый. То есть R255 G255 B0
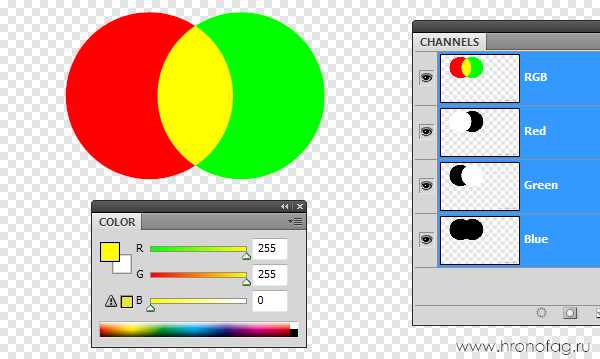
Откроем черно-белую фотографию Применим эффект Image > Adjustiments > Photo Filter, но на этот раз применим чистый желтый цвет R255 G255 B0. Не трудно догадаться, что мы получим на панели Инфо.
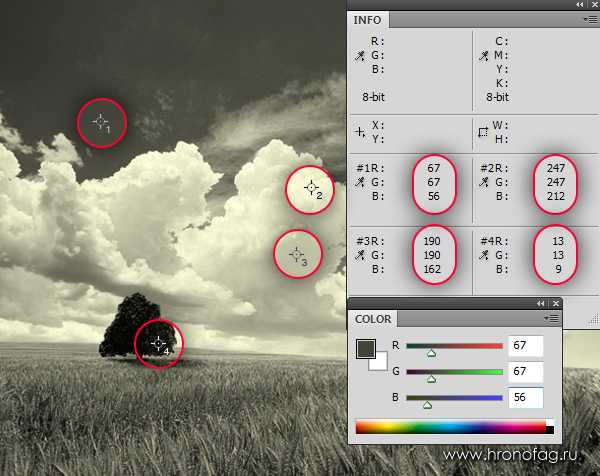
Значения Красного и Зеленого канала равномерно повысилось, а значение Синего канала осталось неизменным. За счет этого фотография получила желтоватый оттенок. Теперь, когда вы понимаете природу каналов RGB рассмотрим цветное изображение.
Каналы в Фотошопе и цветное изображение
С черно-белым изображением все просто. На каждом участке изображения все каналы равняются друг другу. Значения конечно разные за счет степени светлоты и темноты, но все три канала всегда синхронны друг другу. С цветными изображениями все иначе. Каждый пиксель цветного изображения содержит различную информацию на всех трех каналах. За счет этого она и цветная. За счет этого цветное изображение весит больше черно-белого. Рассмотрим нашу фотографию.
Условия те же. Уже цветная фотография, прежние 4 образца цвета. 1) На небе, 2) на облаках, 3) на темной части облаков и 4) на дереве. Посмотрим что происходит на участке неба. На участке неба значения каналов 0 в красном 56 в зеленом и 134 в синем каналах. Красный канал отсутствует и мы его не видим. 134 синего дают чистый темно синий цвет. А 56 зеленого канала добавляют яркости в сторону голубого. Как вы помните R0 G255 B255 дают ярко голубой цвет. В итоге получаем синее небо, где синий канал создает темно синий тон, а зеленый осветляет в сторону голубого.
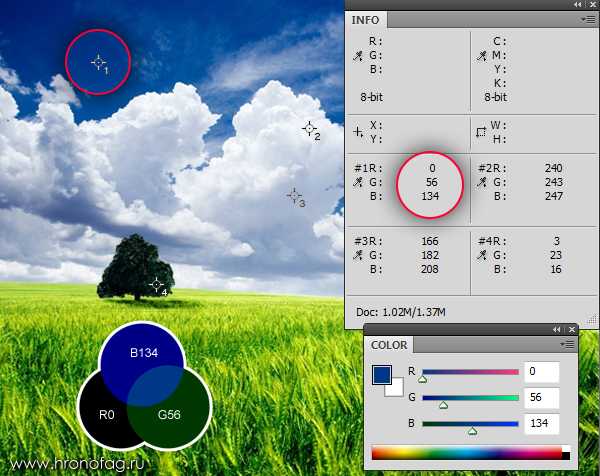
На втором значении светлая часть облака. На панели Инфо значения 240 для красного, 243 для зеленого и 247 для синего. Первое что бросается в глаза — значения предельно равны. Значит цвет получится близкий к градации серого. В нашем случае значения не только равны, но и высоки. От 240 до 247. Практически максимум 255, что свидетельствует о том, что цвет получится практически белый. И так оно и есть. Облака предельно белы. Теперь разберем оттенок. Значения практически равны, но не полностью. Синий канал 247 выше красного, на 7 пунктов. Зеленый канал тоже выше на 3 пункта. Как вы помните 255 Зеленого и 255 синего дают голубой. Значит и цвет будет иметь слегка синеватый оттенок. И так оно и есть.
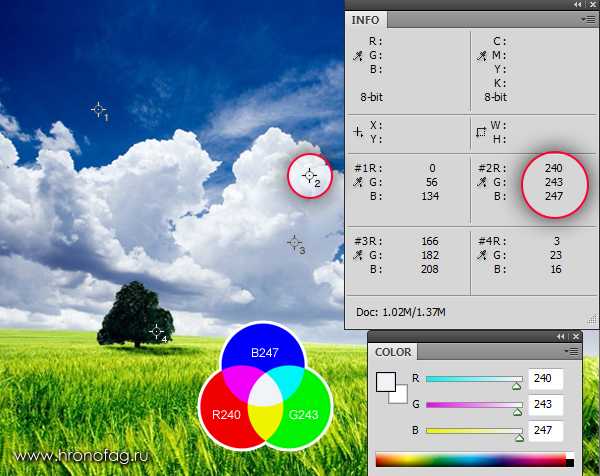
На третьем участке я выделил затененную часть облака. Перво наперво мы видим что значения тоже высоки. 166 на красном, 182 на зеленом, 208 на синем. Значения говорят о том, что данный цвет тоже достаточно светлый. Но не на столько светлый как во втором образце. Светло-серый, а более высокие значения синего и зеленого канала дают светло-серому явный синий оттенок.
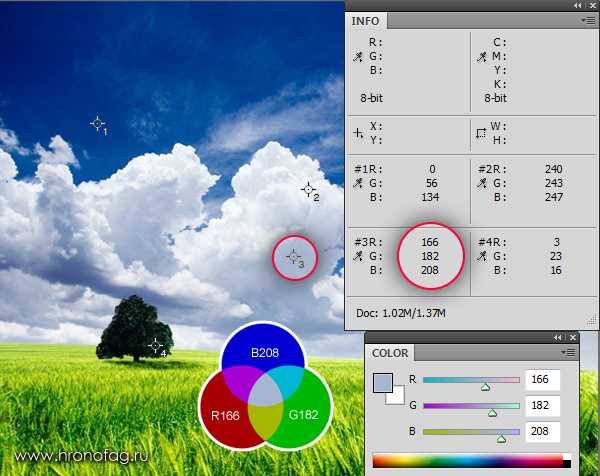
На участке дерева значения 3 для красного, 23 для зеленого, 16 для синего каналов. Значения стремятся к нулю, что говорит о том, что цвет практически черный. И так и есть, дерево действительно темное. Как обычно красный канал минимален, во всей фотографии выигрывают зеленый и синий каналы. Кроме, конечно, травы, но о ней позже. На этом участке зеленый канал значительно выше синего, и соответственно дерево получает темно зеленоватый тон.
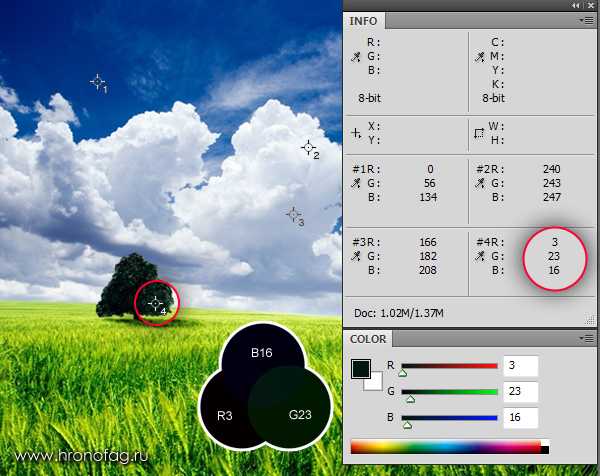
И ещё несколько примеров. Я сделал ещё две последние отметки на светлой и темной частях травы. В этом случае проигрывает синий канал. Его значение низко. Красный и зеленый же выигрывают. Как помните красный и зеленый канал дают чистый желтый. В нашем случае красного канала не достаточно чтобы перебить зеленый канал на желтый, поэтому цвет уходит в сторону желто-зеленого болотного. Но и зеленый канал не на полном максимуме возможностей, если бы его значение проигрывало красному, трава имела бы красноватый оттенок, но зеленый канал сильнее, и трава зеленоватая. Небольшой тон добавляет и синий канал, правда практически незаметный.
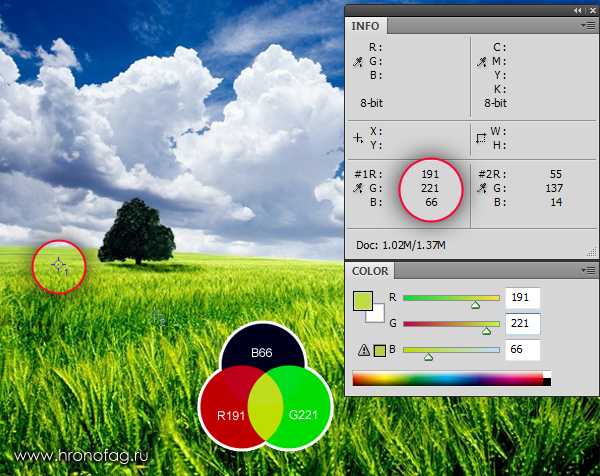
В нашем последнем сражении зеленый канал явный победитель. Его значение 137, половина мощности, поэтому цвет не яркий а достаточно темный. Красный канал старается увести оттенок в сторону оранжевого, но безуспешно. Синий же канал практически отключен.

И так складывается каждый участок цвета при помощи каналов RGB. Суть канала — маска интенсивности света для каждого участка изображения. В области неба красный канал черный, значит цвет состоит из зеленого и синего каналов. В области травы отсутствует синий канал. Зеленый же выглядит ярче красного, значит трава будет преимущественно зеленая. Надеюсь вы уловили идею.

Чтение каналов по маске
Вот чего я хочу от вас добиться. Я хочу чтобы вы поняли, что изображение канала, суть — маска, где темные места означают отсутствие действия канала, а светлые — действие тона канала. Взять для примера наше изображение. Цвет фотографии можно понять не видя цветов. Его можно прочитать исходя из масок каналов. Сейчас мы научимся это делать расшифровав логику микширования цвета в RGB.
На фотографии небо, дерево, и поле. Посмотрим что показывают каналы. На красном канале небо полностью черное. Значит действие красного на этом участке отсутствует. Остаются синий и зеленые каналы. На синем канале цвет неба, явно светлее, значит действие синего канала здесь выше. Но и зеленый канал вносит свою лепту. Как помните синий и зеленый каналы дают голубой. Получаем светло синее небо, более темное к верхнему правому углу, так как действие зеленого там заметно ослабевает.

Рассмотрим поле. Синий канал в этой области практически черный. Наиболее светлая область у красного канала с которым соперничает лишь зеленый. А значит поле желтого цвета. Градации на зеленом значении уводят цвет к сторону оранжевого и темно красного.
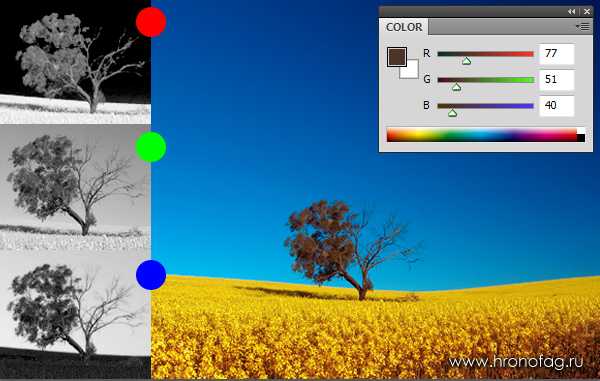
Взглянем на дерево. На всех масках его цвет практически одинаковый. Значит дерево достаточно бесцветно, близко к серому. Но все же на красном канале дерево значительно светлее, а на синем, темнее. Это свидетельствует о том, что оттенок дерева красный. В нашем случае красный настолько силен, что свел серый к коричневому.
RGB и режим Screen
Мы можете сами имитировать RGB смешивание каналов. Таким образом я создал большую часть иллюстраций для этой статьи. Нарисуйте эллипсы на разных слоях, закрасьте их чистыми цветами. Чистым синим R0 G0 B255, чистым зеленым R0 G255 B0 и чистым красным R255 G0 B0. В панели слоев Windows > Layers поменяйте слоям режимы наложения на Screen. Режим наложения Screen отсекает темные пиксели, давая преимущество светлым пикселям. Но кроме этого он смешивает различные тона пикселей так же как смешивает их цветовая модель RGB.
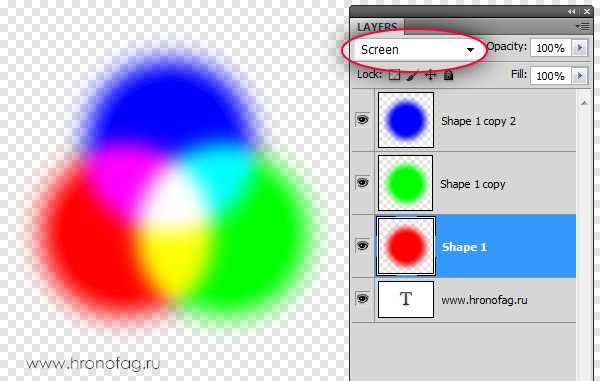
Я старался писать максимально сжато, но статья получилась слишком объемной. Зато теперь вы полностью понимаете как устроены каналы RGB в программе Фотошоп, и не только в Фотошопе. Они везде устроены, одинаково, поверьте. Я буду развивать тему каналов в своих следующих статьях на эту тему. В следующих частях я опишу каналы в CMYK и Lab, а так же перейду к их практическому использованию в цветокоррекции и печати.
Ссылка на источник
Как перевести rgb в cmyk, Переводим rgb в cmyk, Перевести rgb в cmyk, Как перевести rgb в cmyk в фотошопе, Перевести цвет из rgb в cmyk, Как в кореле перевести rgb в cmyk, Перевести изображение из rgb в cmyk, Как перевести rgb в cmyk в coreldraw, Как в иллюстраторе rgb перевести в cmyk, Как перевести rgb в cmyk в illustrator, Фотошоп cmyk, rgb перевести.
sveres.ru
Режимы изображения и таблицы цветов в Photoshop Elements
Определяет палитру цветов, применяемую для изображения с индексированными цветами. Имеется 10 цветовых палитр:
Точная
Создает панель на основе точных цветов, используемых в изображении RGB. Этот параметр доступен только тогда, когда в изображении присутствует не более 256 цветов. Поскольку такая панель содержит все цвета, присутствующие в изображении, смешение цветов выполняться не будет.
Системная (Mac OS)
Использует 8-битную палитру Mac OS по умолчанию, которая основана на равномерной выборке цветов RGB.
Системная (Windows)
Использует 8-битную палитру Windows по умолчанию, которая основана на равномерной выборке цветов RGB.
Web
Использует 216-цветовую палитру, которую применяют веб-браузеры (независимо от платформы) для отображения изображений на мониторах, ограниченных 256 цветами. Этот параметр позволяет избежать диффузного растрирования цветов в браузере при просмотре изображений на мониторе, ограниченном 256 цветами.
Равномерная
Создает палитру на основе равномерной выборки цветов из цветового куба RGB. Например, если Photoshop Elements использует шесть равноудаленных цветовых уровней для красного, зеленого и синего, то в результате получится равномерная палитра из 216 цветов (6 в кубе = 6 x 6 x 6 = 216). Общее количество цветов в изображении будет соответствовать ближайшему полному кубу (8, 27, 64, 125 или 216) и будет меньше значения, указанного в поле «Цвета».
«С учетом восприятия» в версии «Локальная» и «Основная»
Создает настраиваемую палитру, отдавая предпочтение цветам, к которым человеческий глаз имеет наибольшую чувствительность. Параметр «Локальная (перцепционная)» применяет палитру к отдельным изображениям; «Основная (перцепционная)» применяет палитру к нескольким изображениям (например, при создании мультимедийного содержимого).
«Селективная» в версии «Локальная» и «Основная»
Создает таблицу цветов, аналогичную таблице «С учетом восприятия», но отдает предпочтение областям большого размера и сохранению веб-цветов. Обычно при использовании этого параметра получаются изображения с наибольшей достоверностью цветов. Параметр «Локальная (селективная)» применяет палитру к отдельным изображениям; «Основная (селективная)» применяет палитру к нескольким изображениям (например, при создании мультимедийного содержимого).
«Адаптивная» в версии «Локальная» и «Основная»
Создает палитру на основе выборки цветов спектра, которые наиболее часто встречаются в изображении. Например, для изображения RGB, в котором присутствуют только зеленый и синий цвета, палитра будет состоять в основном из оттенков синего и зеленого. В большинстве изображений цвета сконцентрированы в определенных областях спектра. Для более точного управления палитрой сначала выберите часть изображения, содержащую цвета, которые необходимо выделить. Photoshop Elements определит размер преобразования в соответствии с этими цветами. Параметр «Локальная (адаптивная)» применяет палитру к отдельным изображениям; «Основная (адаптивная)» применяет палитру к нескольким изображениям, например, при создании мультимедийного содержимого.
Пользовательская
Создает заказную палитру при помощи диалогового окна «Таблица цветов». Отредактируйте эту таблицу и сохраните ее для последующего использования или нажмите «Загрузить», чтобы загрузить ранее созданную таблицу цветов. Этот параметр также отображает текущую адаптивную палитру, которая полезна для просмотра цветов, наиболее часто используемых в изображении.
Предыдущая
Использует заказную палитру от предыдущего преобразования, позволяя легко преобразовать несколько изображений с использованием одной и той же заказной палитры.
helpx.adobe.com
Как изменить цвет картинки в Photoshop
- Очистки цвета (удаляем ненужные оттенки и придаём чистоту и насыщенность)
- Придания глубины цвету (добавляем дополнительный цвет в уже имеющийся)
- Полной замены цвета (Полностью заменяем один цвет на другой)
В фотошопе есть масса инструментов для работы с цветом и не всегда выборочная коррекция цвета подходит, но попробовать этот инструмент стоит. Если результат не нравится, то можно воспользоваться другой опцией. В конце концов в вашем творческом арсенале всегда должен быть достаточный запас рабочих средств).
Очистка цвета от ненужных тонов.
Берём фотографию с цветами.
Тут не всё в порядке с освещением. Возможно фотография сделана вечером или настройки фотоаппарата дали такой неудовлетворительный результат. Нам это, в принципе, не важно. Я специально взял фото не очень хорошего качества, для того чтобы был виден процесс работы и результат коррекции цвета.
После того как я открыл это фото в фотошопе я захожу в выборочную коррекцию цвета и делаю следующие шаги.
Выбираем из самого верхнего списка зелёный цвет и передвигаем ползунки как показано на рисунке.
Если внизу стоит галочка «просмотр», то сразу мы видим результат, Почему зелёный стал зеленее после этой операции? Для того чтобы это понять нам нужно знать из чего состоит зелёный цвет. А зелёный цвет состоит из смеси голубого (blue) и жёлтого (yellow).
Таким образом насыщая зелёный цвет его составляющими цветами и удаляя ненужный пурпур (Magento) мы делаем зелёный ещё зеленее.
Теперь проделаем подобную операцию для красного цвета. Мы видим красные розы на изображении, но их краснота оставляет желать лучшего. Для красного цвета характерна другая цветовая составляющая. Делаем как показано на рисунке ниже.
Следует сказать что для каждой фотографии настройки свои, и их нужно отслеживать в реальном времени.
Теперь проделываем эту операцию для белого цвета.
Смотрим на результат.
По-моему разница впечатляет. При том что это довольно грубая работа. Если проделать подобные операции с чёрными и нейтральными цветами можно добиться гораздо лучшего результата.
Придание глубины цвету.
Предположим у меня есть фон с простой, чёрно-белой, радиальной заливкой. Мне нужно добавить цвета этому фону. Я не хочу работать со скучным и плоским серым цветом.
Открываю это изображение и делаю следующие настройки.


Смотрим разницу:
Полная замена цвета.
Для того чтобы было понятнее как перекрашивать объекты при помощи выборочной коррекции цвета я взял за образец красную розу.
Открываем её в фотошопе и делаем как на рисунке.
В верхней вкладке мы выбираем для работы красный цвет. Стоит помнить, что после того как мы изменим цвет розы на жёлтый, и нажмём «ок», в следующий раз выбирать нужно будет уже жёлтый, а не красный.
Как видно из прикреплённых изображений мы можем изменить цвет красной розы на любой нужный нам цвет. Иногда лучше проделывать эту операцию постепенно, в несколько этапов.
Делаем розу пурпурной.
Делаем розу зелёной.
Для того чтобы получить зелёную розу нам нужно добавить в красных тонах голубой и жёлтый цвет. В этом случае мне нужно изменить режим работы на абсолютный(смотри галку внизу).
Тут надо сказать что результаты будут разными при различных цветовых режимах. Более точным результат будет при работе в цветовом режиме CMYK.
Плюсы и минусы.
В чём плюсы и минусы использования выборочной коррекции цвета?
Основной плюс это возможность именно выборочной коррекции. Т.е. мы можем полностью изменить один цвет, не затронув при этом другой. И нам даже не нужно выделять для этого контуры объекта. При работе мы изменяем параметры только выбранного нами цвета. Нам теперь главное — это правильно определить цвет для работы.
Минус в том что не все фотографии подходят для работы. Часто один цвет плавно уходит в другой, при этом нам сложно определить где какой цвет заканчивается и результат часто получается не тот.
На некоторых фото цвета настолько погружены один в другой что выделить их друг из друга не представляется возможным.
Выборочная коррекция цвета это далеко не единственный способ работы с цветом и мы обязательно рассмотрим другие способы позже.
Спасибо за внимание! Надеюсь статья вам понравилась.
Как всегда в завершении небольшой видеоурок по данной теме для закрепления материала.
Об авторе: s00v « Предыдущая запись Следующая запись »
alexsv.ru
Команда «Подобрать цвет» в фотошопе
Команда Подобрать цвет изменяет цвета одного изображения таким образом, чтобы они походили на цвета другого изображения. Эта команда меню сэкономит вам много времени, если вы будете работать с несколькими изображениями и их нужно будет сделать более-менее связными.
Примечание
Так как эта команда меню не доступна в виде корректирующего слоя, то перед работой не забудьте сделать дубликат слоя, нажав комбинацию клавиш Ctrl+J.
Для наглядного примера я взял две картинки в едином стиле, но с разными фонами. Попробуем изменить фон левой картинки при помощи команды Подобрать цвет.

Диалоговое окно Подобрать цвет позволяет скопировать цвета изображения-источника (правый рисунок) в целевое изображение (левый рисунок). Результатом будет обе картинки почти в одних и тех же оттенках. Перемещайте ползунковые регуляторы Светимость (то же, что и освещенность) и Интенсивность цветов (то же, что и насыщенность) для того, чтобы точнее подобрать цвета, а ползунковый регулятор Ослабить — чтобы в большей или меньшей степени использовать исходные цвета документа. Если цвета получившегося изображения будут содержать нежелательный оттенок, попробуйте его убрать, установив флажок Нейтрализовать.

ШАГ 1
Для начала откройте два изображения в режиме RGB: то, из которого вы будете брать цвета (источник) и то, цвет которого хотите изменить (целевое).
ШАГ 2
Щелкните мышью по окну документа, содержащему целевое изображение, чтобы сделать его активным, и выберите в меню команду Изображение => Коррекция => Подобрать цвет. Появится диалоговое окно, в котором текущий документ автоматически будет выбран в качестве целевого (вот почему перед тем, как выбрать в меню команду, вы сделали документ активным).
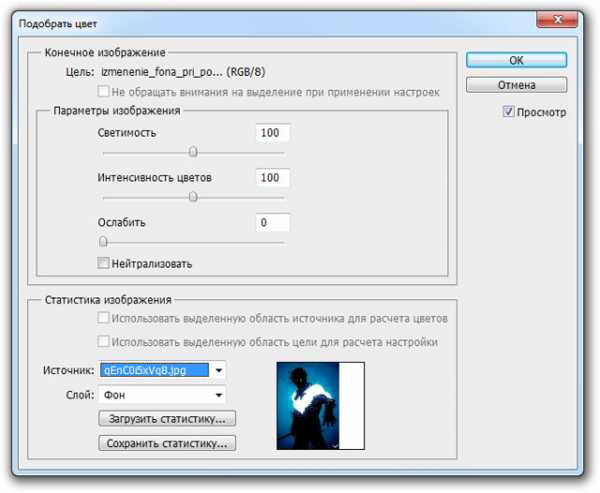
ШАГ 3
Далее укажите программе Фотошоп имя документа-источника, выбрав его в раскрывающемся списке Источник в нижней части окна (справа внизу в диалоговом окне вы увидите миниатюру изображения-источника).
Если документ-источник содержит несколько слоев, можно выбрать требуемый в раскрывающемся списке Слой, или в нем же выбрать пункт Объединено, если вы хотите, чтобы программа объединила все слои документа-источника в один (этот пункт выбирают, например, в том случае, когда для получения нужного цвета было использовано несколько корректирующих слоев). Если в документе-источнике содержится всего один слой, программа фотошоп автоматически выберет его.
Если вы хотите ограничить области подбора цветов в изображении-источнике и в целевом изображении, то перед тем, как выбирать в меню команду Подобрать цвет, выделите в каждом документе требуемые области. Когда диалоговое окно обнаружит выделение областей, оно сделает доступными флажки Использовать выделенную область источника для расчета цветов и Использовать выделенную область для расчета настройки, которые сильно пригодятся, если вы, скажем, пытаетесь привести в соответствие цвета кожи на двух фотографиях.

Если вы хотите в дальнейшем использовать цвета изображения-источника, чтобы подбирать цвета для других изображений, то настройки можно сохранить. После того, как зададите все требуемые параметры, щелкните мышью по кнопке Сохранить статистику в нижней части диалогового окна и задайте имя набора настроек. В следующий раз, когда потребуется использовать эти настройки, не потребуется открывать изображение-источник — откройте диалоговое окно Подобрать цвет, щелкните мышью по кнопке Загрузить статистику и укажите набор настроек, который требуется использовать.
Заметили ошибку в тексте — выделите ее и нажмите Ctrl + Enter. Спасибо!
psand.ru
Основы цветокоррекции в Фотошоп — Уроки фотошоп и все о фотошоп
Хотите узнать больше о цветокоррекции? Главная цель данной статьи, дать Вам несколько полезных советов по работе с цветом изображения. Воспользуйтесь этими простыми приёмами, чтобы улучшить вид Ваших фотографий.
Основное внимание будет уделено первичной цветокоррекции. Первичная коррекция цвета влияет на всё изображение в целом за счёт изменения интенсивности красного, зелёного и синего цветов, а так же средних тонов, теней и света.
Прежде, чем мы приступим, убедитесь, что у Вас есть хотя бы начальные знания следующих инструментов Фотошоп: Кривые (Curves), Цветовой тон / Насыщенность (Hue / Saturation), Фото фильтр (Photo Filter), Чёрно-белое (Black & White).
Полезный совет: цветокоррекцию производите на корректирующих или отдельных слоях. Это позволит в любое время изменить или отменить настройки инструментов.
Монохромия и Сепия
Изображение, на котором цветовой диапазон состоит из оттенков одного цвета, называется монохромным.
Во первых, давайте сделаем изображение чёрно-белым. Для этого существуют различные способы, но мы рассмотрим только два.
Шаг 1. Способ 1. На мой взгляд, лучшим вариантом будет воспользоваться корректирующим слоем Чёрно-белое (Black & White). Значок создания нового корректирующего слоя находится в нижней части палитры Слои (Layers).
Корректирующий слой Чёрно-белое (Black & White) хорош тем, что даёт возможность регулировать яркость первичных и вторичных цветов: красного, зелёного, синего, голубого, пурпурного и жёлтого. Это очень полезный инструмент для тонкой настройки тонального диапазона изображения.
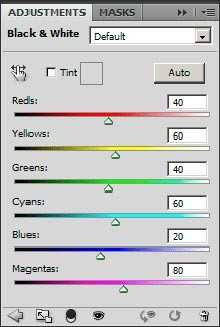
К сожалению, инструмент Чёрно-белое (Black & White) появился в Фотошоп CS3 и выше. Если Вы работаете в старой версии Фотошоп, воспользуйтесь вторым способом.
Способ 2. Создайте корректирующий слой Цветовой тон / Насыщенность (Hue / Saturation) и поставьте галочку Тонирование (Colorize). Изображение автоматически обесцветится и добавится выбранный по умолчанию оттенок. Установите значение ползунка Цветовой тон (Hue) +35. На мой взгляд выглядит намного лучше (чтобы получить чёрно-белое изображение, уменьшите значение Насыщенность (Saturation) до 0).
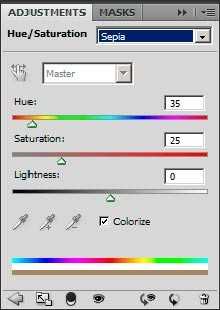
Шаг 2. Наконец, выровняйте яркость цвета изображения с помощью ползунков корректирующего слоя Чёрно-белое (Black & White). Используйте прикреплённый к нему инструмент «Пипетка», для автоматического выбора той части изображения, которую Вы хотите изменить. При этом будьте осторожны, чтобы не внести кардинальные изменения.
Как правило, настроек слоя Чёрно-белое (Black & White) бывает недостаточно для получения хорошего результата. Поэтому над всеми слоями добавьте корректирующий слой Кривые (Curves) и подкорректируйте контрастность изображения и кривые цветовых каналов в отдельности.

Кроме сепии, Вы можете настроить другую монохромную цветовую схему. Вместо значения Цветового тона (Hue) +35, переместите ползунок под любой цвет на Ваш выбор, а так же поэкспериментируйте с ползунком Насыщенность (Saturation). Для изображения ниже, я поставил значения Цветового тона (Hue) +295 и Насыщенность (Saturation) +35.

Отбеливание
Ещё одним популярным эффектом является отбеливание. На фотографии создаётся приятный серебристый оттенок, словно чёрно-белое и цветное изображение были объединены вместе.
Шаг 1. Создайте корректирующий слой Чёрно-белое (Black & White) (или обесцветите изображение с помощью корректирующего слоя Цветовой тон / Насыщенность (Hue / Saturation)). Затем измените режим наложения корректирующего слоя на Перекрытие (Overlay).
Шаг 2. Над всеми слоями добавьте корректирующий слой Кривые (Curves). Для этого эффекта характерен высокий контраст изображения, поэтому добавьте контраст с помощью кривой, но будьте осторожны. Корректировки должны быть незначительными, так как режим Перекрытие (Overlay), в предыдущем шаге, уже добавил контраст изображению. Результат не должен быть передержанным в областях света и недоэкспонированным в тенях.

Ещё одной характеристикой данного эффекта, наряду с повышенным контрастом, является зернистость. Если Вы пожелаете, добавьте немного шума к фоновому слою с помощью команды Фильтр > Шум > Добавить шум (Filter > Noise > Add Noise). Убедитесь, что в настройках фильтра стоит галочка Монохромный (Monochromatic).
Немного о теории цвета
Прежде, чем мы приступим к следующему эффекту, поговорим немного о теории образования цвета.
Посмотрите на изображённое ниже цветовое колесо. Вы увидите три основных цвета пространства RGB: красный, зелёный и синий. Между ними находятся вторичные цвета CMY: голубой, пурпурный и жёлтый. Вторичные цвета формируются благодаря смешиванию двух основных цветов: синий + зелёный = голубой, красный + синий = пурпурный и красный + зелёный = жёлтый.
На цветовом круге вторичные цвета противоположны основным. Следовательно у нас получаются пары: Красный и Голубой, Зелёный и Пурпурный, Синий и Жёлтый.
Ещё есть третичные цвета образующиеся путём смешивания первичных и вторичных цветов. Но в рамках этого урока мы не будем их рассматривать.
Для нас очень важно знать о взаимодействии первичных и вторичных цветов. В настройках корректирующего слоя Кривые (Curves) Вы можете отдельно редактировать цвет изображения в красном, зелёном и синем каналах. Так, например, перемещая линию кривой вверх в красном канале, увеличивается насыщенность красного цвета. В свою очередь перемещение линии кривой вниз увеличивает насыщенность голубого оттенка. Также работаю другие пары цветов.
Блокбастер / Мода
Теперь, когда мы немного разобрались с теорией образования цвета, приступим к следующему эффекту. Этот эффект часто используют в рекламных постерах (например к фильму «Трансформеры») и модельной фотографии.

Посмотрите на изображение выше и обратите внимание на цветовой оттенок в тенях, средних и светлых тонах изображения. Особое внимание сосредоточьте на областях тени и света. Вы заметите, что тени имеют голубоватый оттенок, а светлые участки — оттенок цвета кожи девушки.
Это дополнительная цветовая схема. На цветовом круге синий цвет находится напротив оранжевого.
При работе с изображениями людей следует учитывать цвет их кожи. Нельзя превращать людей в зелёных, пурпурных или синих. Это будет выглядеть странно. Кожа всегда должна быть оранжевой, оранжево-жёлтой или жёлтой. В качестве дополнения этих цветов используют противоположные цвета: голубой, сине-фиолетовый и синий.
Учитывая вышесказанное, давайте стилизуем наше изображение.
Шаг 1. Добавьте корректирующий слой Кривые (Curves).
Полезный совет: при цветокоррекции начинайте работу с теней, затем переходите к светлым участкам и в заключении к средним тонам.
Шаг 2. В выпадающем меню измените RGB, который отвечает за общую яркость и контрастность изображения, на Синий (Blue) канал. Мы будем работать в обратном направлении выпадающего списка каналов, начиная с Синего (Blue) и заканчивая RGB.
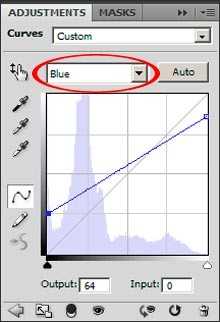
Переместим нижнюю точку кривой немного вверх, что в итого добавит синего оттенка в области теней. Далее, чтобы компенсировать эту корректировку, опустите верхнюю точку кривой немного вниз, в сторону жёлтого, чтобы уменьшить синий оттенок в областях света и вернуть тон кожи ближе к естественному цвету.
Шаг 3. Обратите внимание, что изображение приобрело фиолетовый оттенок. Это происходит потому, что красный и зелёный каналы настроены в равной интенсивности. Чтобы получить более синий оттенок изображения, вы можете перейти в Зелёный (Green) канал и поднять тени или в Красный (Red) канал и снизить тени. Но здесь есть небольшая разница на которую стоит обратить внимание: если поднять тени в зелёном канале, изображение станет немного светлее и потеряет контраст, а если уменьшить тени в красном канале, изображение станет темнее и увеличится контраст.
В большинстве случае лучше использовать зелёный канал. Перейдите в Зелёный (Green) канал и немного добавьте пурпурного оттенка в тенях.
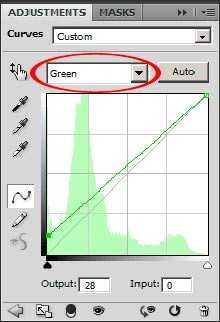
Шаг 4. На этом этапе, возможно, придётся вернуться в синий канал и подкорректировать тон кожи. Он должен быть не слишком синий и не слишком жёлтый. Настройте блики и средние тона пока не получите нужный результат.
Шаг 5. Теперь можно перейти в RGB канал и подкорректировать яркость и контрастность изображения. В данном примере я уменьшил уровень теней.
Шаг 6. В заключении можно дополнить эффект ещё одним фильтром. В результате добавления синего оттенка в области теней изображение получилось насыщенным. Добавим корректирующий слой Цветовой тон / Насыщенность (Hue / Saturation) и уменьшим параметр Насыщенность (Saturation) до −10. Изменения незначительны, но это уже дело вкуса. Мы получили стильный эффект.

Бронзовый
В заключении рассмотрим ещё один интересный эффект на изображении с прохладным, бронзовым оттенком. Он похож на эффект сепии, однако изображение не должно превратиться в монохромное. Яркие цвета остаются видны на изображении, но выделяются красивым, бронзовым отливом.
Для практики подберите изображение в широком тональном и цветовом диапазоне, чтобы лучше увидеть происходящие изменения.
Шаг 1. Для начала создайте корректирующий слой Фото фильтр (Photo Filter). Из выпадающего списка выберите фильтр Сепия (Sepia) и установите Плотность (Density) от 90 до 100%. Обязательно поставьте галочку Сохранить свечение (Preserve Luminosity).
Шаг 2. Добавьте корректирующий слой Цветовой тон / Насыщенность (Hue / Saturation) и уменьшите Насыщенность (Saturation) от −10 до −50. Значение зависит от Вашего изображения.
Шаг 3. Добавьте корректирующий слой Кривые (Curves) и повысьте контрастность изображения. Бронзовый эффект лучше выглядит на контрастном изображении.
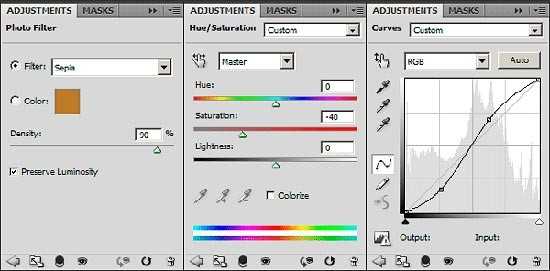
Шаг 4. Этот шаг не обязательный, но мне кажется, что изображение будет лучше выглядеть, если добавить немного размытости. Для этого создайте копию фонового слоя и примените к ней Фильтр > Размытие > Размытие по Гауссу (Filter > Blur > Gaussian Blur). Не ставьте большой радиус размытия, иначе окончательный результат будет выглядеть очень мягким.
Для этого изображения я использовал радиус размытия 2,5 пикс. Затем измените режим наложения этого слоя на Перекрытие (Overlay). В результате изображение станет более мягким и увеличится контрастность. Чтобы убрать излишнюю мягкость, уменьшите Заливку (Fill) слоя до 25 — 50%. Затем вернитесь к корректирующему слою Кривые (Curves) и компенсируйте изменение контрастности.
Вот и всё, бронзовый эффект готов.

Заключение
Имейте ввиду, что существуем много других способов получения подобных эффектов и для этого нет единственно правильного пути. Каждый фотограф и ретушер использует различные, удобные ему инструменты и приёмы. Каждому своё, поэтому найдите лучший для Вас вариант работы с изображением.
Кроме того помните, что окончательный результат для каждого изображение, на которое Вы добавляете эти эффекты, будет отличаться в зависимости от уровня света и теней, цвета и контрастности и т. д. Все показанные здесь настройки подбирайте индивидуально к каждой фотографии. Удачи!
Переводчик: Владимир Нестеров Источник: tutorial9.net
photoshop-virtuoz.ru
