Как установить DLL файлы на Windows 7,8,10 вручную
Файл DLL – компонент динамически подключаемой библиотеки, чьи элементы используют практически все программы. Библиотека DLL файлов расположена в корневой папке системы. Компоненты должны быть все в наличии, иметь цифровую подпись, правильно работать и быть актуальными по версии. Если одно из требований не соблюдено, при запуске программы пользователь получит информационное уведомление: ошибка DLL. Неисправность свидетельствует о том, что отсутствует DLL файл, поврежден или устарел.
Как установить DLL файл
Чтобы программы, приложения и игры снова начали работать, необходимо установить вручную недостающие компоненты библиотеки. Просто поместить файл в папку недостаточно ─ нужно знать как их зарегистрировать.
Помещение и регистрация файлов библиотеки
Перед тем как установить DLL файл на Windows 7,8,10, их нужно скачать, причем точно под разрядность системы.
Давайте определим, какая разрядность у Вашей системы (если вы точно знаете, может пропустить этот шаг)
Шаг 1. Кликаем правой кнопкой мыши по «Мой компьютер» и выбираем «Свойства»
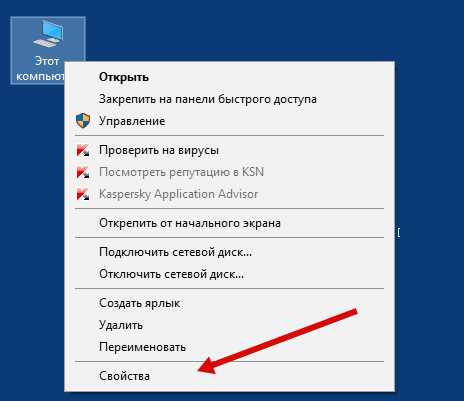
Шаг 2. В открывшемся окне, мы может прочитать свойства компьютера, версию операционной системы и её разрядность 32 (х86) или 64 бит. В нашем случаи стоит 64-разрядная операционная система Windows 10.
· 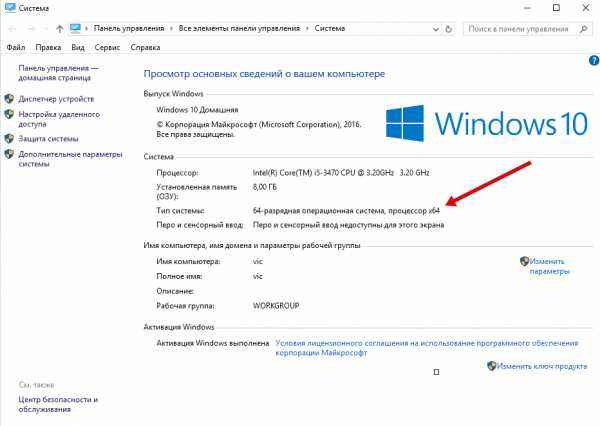
Шаг 3. После скачивания файлов их нужно поместить в корневую папку, зарегистрировать
для х32 (х86) систем компонент необходимо заменить или поместить в папку C:\Windows\System32;
для х64 необходимо выполнить замену или переместить в папку C:\Windows\ SysWOW64;
Шаг 4. Файл нужно зарегистрировать в системе.
Сделать это можно, открыв командную строку комбинацией «Win» + «R», или нажать «Пуск» и «Выполнить»;
в открывшемся окне ввести через пробел следующее: regsvr32 имя файла.dll – где, «regsvr32» ─ команда для регистрации, а «имя файла.dll» – полное имя вставленного компонента;
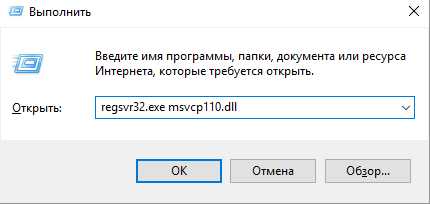
или же можно прописать расположение файла вручную — regsvr32.exe + путь к файлу
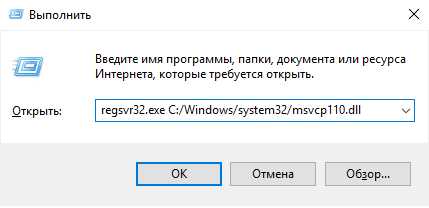
Шаг 5. Нажмите «ОК», и перезагрузите компьютер, и новые параметры вступят в силу.
Сразу хочется отметить, что при регистрации возможны появления ошибок. Например: «Не удалось загрузить модуль». Обычно они возникают по 3 причинам
- Не правильно прописан путь к файлу, или файл не был перемещен в каталог System32 или SysWOW64
- Не все файлы DLL вообще нуждаются в регистрации, иногда достаточно просто скопировать их в каталок System32 или SysWOW64 или поместить в корень проблемной игры или программы
- Файлы уже были зарегистрированы ранее
Второй способ регистрации
Шаг 1. Зарегистрировать файл можно с помощью командой строки, которую нужно запустить от имени администратора.
Шаг 2. Пишем команду regsvr32.exe + путь к файлу
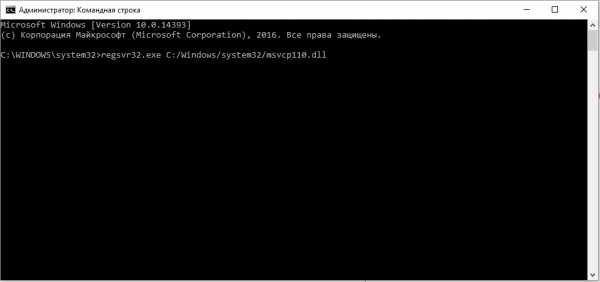
Шаг 3. Появится сообщение что «Всё прошло удачно», и просто перезагружаем компьютер
Вот и всё, файл зарегистрирован, можете пробовать запускать вашу игру или программу
А вот, некоторые советы, которые могут вам пригодиться.
- Помещайте элементы только в указанную папку (возможно, она будет скрыта по умолчанию). Вам нужно убрать галочку «Не показывать скрытые папки» в настройках отображения.
- Если при замене файла требуется разрешение администратора – подтвердите действие.
- Выбирайте только актуальные файлы на момент загрузки и сохраните их себе в компьютер отдельно. Вам они могут еще пригодиться. В случае если проблема образуется вновь, вы быстро восстановите работоспособность системы.
dlltop.ru
Куда поместить файл 🚩 Операционные системы
Автор КакПросто!
Файлы представляют собой составные части операционной системы. Большая их часть доступна пользователям, их можно перемещать в различные папки, редактировать и совершать над ними другие операции.

Статьи по теме:
Инструкция
Вы можете помещать все имеющиеся на жестком диске компьютера файлы в любые из доступных папок. Для этого необходимо иметь права администратора при доступе к компьютеру, поскольку у других пользователей могут быть установлены ограничения по выполнению операций с различными компонентами системы.
Попробуйте переместить один из файлов в выбранную папку. Для этого кликните по нему левой кнопкой мыши и, не отпуская ее, перетащите в окошко с папкой, где он сразу же появится. Такую же операцию можно выполнить путем копирования или вырезания файла из предыдущей директории. Кликните по нему правой кнопкой мыши выберите пункт «Копировать» или «Вырезать». Далее кликните правой кнопкой по свободному полю в окошке выбранной папки и выберите пункт «Вставить». Скопированный файл появится в новой папке, и при этом его оригинальная копия останется на предыдущем месте. Вырезанные же файлы в старой папке исчезают.
Поместить файл можно на один из сменных носителей информации, например на USB-флешку, подсоединив ее к соответствующему разъему компьютера или ноутбука. Отправьте ее на носитель, используя метод перетаскивания или команду «копировать/вставить». Таким же способом вы можете записать файлы на внешний жесткий диск или дискету. Если ваш компьютер поддерживает функцию записи на CD-ROM, можно отправить файлы на диск, поместив его в привод и выполнив прожиг с помощью специальной программы записи.
Попробуйте разместить файл в интернете. Вы можете прикрепить его к электронному письму и отправить другому человеку. Также некоторые виды файлов, например музыкальные, изображения, видео или текстовые документы, можно размещать на личной странице в одной из социальных сетей. Кроме того, в интернете существуют специальные сайты-хранилища, предлагающие пользователям размещать файлы на сохранение и редактирование.
Видео по теме
Совет полезен?
Распечатать
Куда поместить файл
Статьи по теме:
Не получили ответ на свой вопрос?
Спросите нашего эксперта:
www.kakprosto.ru
Как загрузить файл на сайт и сделать его доступным для скачивания?
От автора: приветствую вас, дорогой читатель. Сегодня я вам расскажу о нескольких способах, как загрузить файл на сайт. Или даже несколько файлов. В общем, если на сервере хозяин вы, то никаких проблем с этим не возникнет.
Загружаем на обычный платный хостинг
Итак, прежде всего вам необходим доступ к серверу. Например, к панели управления. На простом shared-хостинге ее обычно именуют cPanel. Если такой доступ у вас есть, то отлично! В такой панели вы найдете что-то вроде “Диспетчер файлов”.
Здесь необходимо найти путь к нужному вам сайту, если у вас их несколько. Корневой папкой проекта иногда называется public_html (если это первый домен, который вы поставили), либо это будет папка с доменным именем сайта, если вы добавили домен позднее.
Теперь вам нужно перейти в эту корневую папку. Если у вас движок WordPress, то вы увидите в ней директории wp-admin, wp-content, wp-includes. Если видите, это говорит о том, что вы зашли в правильное место – это и есть корневой каталог.
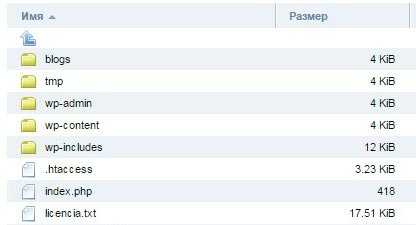
JavaScript. Быстрый старт
Изучите основы JavaScript на практическом примере по созданию веб-приложения
Узнать подробнееРис. 1. Третья, четвертая и пятая папка являются отличительными признаками движка wordpress, а еще того, что вы находитесь в корневой директории.
Именно в нее обычно загружают какие-то файлы. Несомненно, где-нибудь вверху вы увидите кнопки, которые позволяют удалять, скачивать и закачивать. Вам нужна именно последняя. Кстати, на сервер можно без проблем загрузить архив, распаковать его там, после чего удалить. Это удобно, когда нужно закачать сразу много всего. Например, полноценный движок или список документов.
Добавить файлы можно и по-другому. А именно, через FTP доступ. После покупки услуг у хостера он обязательно сообщит вам данные для входа по ftp. Чтобы соединиться таким образом с сайтом, вам необходима программа ftp-клиент. Из бесплатных рекомендую Filezilla. Как-то мне приходилось пользоваться и платной SmartFTP, но там уже навороты, не нужные рядовому пользователю.
Итак, вам нужно будет скачать Filezilla. В программе вверху вы можете увидеть 4 поля, которые необходимо заполнить для соединения. Это хост, логин, пароль и порт. Хост – это ip-адрес или доменное имя вашего сайта. Поскольку IP вы можете просто не знать, я рекомендую ввести доменное имя с http://.
Логин и пароль вам нужно ввести те, что предоставил вам провайдер. Ну а стандартный порт для ftp – 21. Просто запомните это. Если все введено правильно, файловая структура вашего сервера станет доступна в правом окне. В левом будет то, что есть на вашем компьютере. Таким образом, закачивать можно с помощью перетаскивания в правое окно.
При подтверждении прав на сайт в инструментах веб-мастера от вас могут потребовать как раз загрузить html файл на сайт. Таким образом, происходит проверка, являетесь ли вы хозяином ресурса. Что ж, теперь вы знаете, как это сделать. Чтобы у вас не возникло вопросов, загружать надо в ту же самую корневую папку.
Кстати, я заметил, что Google и Mail иногда проверяют наличие подтверждающей странички и если вы ее удалили, то могут вновь попросить вас подтвердить права.
Как залить файл на VDS?
Если у вас vds, то там процесс загрузки немного отличается. В этом случае я вижу 2 разумных варианта:
Через панель управления
JavaScript. Быстрый старт
Изучите основы JavaScript на практическом примере по созданию веб-приложения
Узнать подробнееЧерез SSH
Первый способ. На виртуальном сервере у вас тоже может быть панель управления, а может и не быть. Обычно ее добавления можно заказать отдельно, либо при выборе операцинной системы сервера выбрать вариант с встроенной панелью. На моем хостере это ISP Manager – очень удобная панель. У некоторых провайдеров вы можете подключить ее бесплатно, у других – платно.
Так вот, в этой isp panel есть пункт “Система”, а в нем “Менеджер файлов”. Здесь вас нужно среди многообразия папок найти папку с сайтами. Если у вас возникают какие-то проблемы, лучше спросить у тех. поддержки, потому что у каждого хостера путь может быть разным.
Соответственно, здесь почти все также, как и в Диспетчере файлов на cPanel, абсолютно такие же кнопки и возможности.
Второй способ. Опять вам понадобится программа для работы с ftp, только на этот раз нам нужен способ соединения Secure Shell (тот самый SSH). Чтобы соединиться таким образом, просто поменяйте номер порта на 22. Обо всем остальных полях для ввода я уже писал ранее.
Как загрузить на сайт файл для его скачивания
Хотите закачать файл к себе и дать возможность людям его скачать? Нет ничего проще. Что вам для этого нужно проделать? Во-первых, я советую для этого в корневой директории создать новую папку, специально для файлов. Можно назвать ее files, archive, filestorage. Ну это не важно, название может быть любым, просто я предлагаю такие, чтобы было сразу понятно, что в папке находиться.
Итак, заходим в эту пустую папочку и грузим сюда нужный документ. Теперь на странице сайта, где вы хотите дать возможность скачать его, нужно просто сделать на него ссылку. Кодом это делается так:
<a href = «http://ваш-сайт.ру/filestorage/название-файла.формат-файла»>Анкорный текст</a>
<a href = «http://ваш-сайт.ру/filestorage/название-файла.формат-файла»>Анкорный текст</a> |
Я думаю, тут все понятно. Кстати, лучше если название файла будет на английском. Теперь когда люди кликнут на эту ссылку, браузер предложит им сохранить файл у себя на компьютере.
В моем случае скачивание перехватила программа Internet Download Manager, если же у вас подобного софта не установлено, то запуститься стандартное окно браузера, в котором вы сможете выбрать путь для сохранения файла и начать его скачку.
На самом деле файл можно закачать не на свой хостинг, а на какой-нибудь файлообменник. Это вполне актуально, если вы хотите дать людям возможность скачать что-то, что весит действительно много, в таком случае не стоит грузить это на хостинг и забивать себе все свободное место. Главное, дать корректную ссылку на скачивание и все будет работать.
JavaScript. Быстрый старт
Изучите основы JavaScript на практическом примере по созданию веб-приложения
Узнать подробнееPSD to HTML
Верстка сайта на HTML5 и CSS3 с нуля
Смотретьwebformyself.com
Работа с файлами в 1С 8.3 (8.2)
В 1С 8.3 (8.2) для работы с файлами существует два объекта: Файл и ДиалогВыбораФайла.
Рассмотрим каждый по отдельности.
Объект 1С — файл
Объект Файл служит для управления параметрами файлов.
Сразу стоит заметить, что данный объект не предназначен для чтения и записи из файлов.
Например, прочитаем параметры некоторого файла, находящегося на диске C:
ПолноеИмяФайла = "C:\Работа с файлами\статья.txt";
ВыбранныйФайл = Новый Файл(ПолноеИмяФайла);
Если ВыбранныйФайл.Существует() Тогда
СтрокаПараметров = "Параметры файла:"+Символы.ПС +
"Полное имя файла: "+ ВыбранныйФайл.ПолноеИмя + Символы.ПС +
"Имя: "+ ВыбранныйФайл.Имя + Символы.ПС +
"Имя без расширения: "+ ВыбранныйФайл.ИмяБезРасширения+Символы.ПС+
"Расширение: "+ ВыбранныйФайл.Расширение+ Символы.ПС+
"Путь без имени: "+ ВыбранныйФайл.Путь+Символы.ПС+
"Размер: "+ ВыбранныйФайл.Размер()+ Символы.ПС+
"Это файл: "+ ВыбранныйФайл.ЭтоФайл()+ Символы.ПС+
"Изменен: "+ ВыбранныйФайл.ПолучитьВремяИзменения()+Символы.ПС+
"Только чтение: "+ ВыбранныйФайл.ПолучитьТолькоЧтение()+Символы.ПС+
"Невидимость: "+ ВыбранныйФайл.ПолучитьНевидимость();
Сообщить(СтрокаПараметров);
Иначе
Предупреждение("Файл не найден!");
КонецЕсли;
В результате мы получим следующую информацию (если файл найден):
Параметры файла:
Полное имя файла: C:\Работа с файлами\статья.txt
Имя без расширения: статья
Расширение: .txt
Путь без имени: C:\Работа с файлами\
Размер: 899
Это файл: Да
Изменен: 18.05.2015 16:21:28
Только чтение: Нет
Невидимость: Нет
Запись в файл
Теперь, когда мы выбрали и открыли файл, можно с ним работать, т.е. прочитать его содержимое или записать в него что-нибудь.
Рассмотрим пример:
Если ЗначениеЗаполнено(ПутьКФайлу) Тогда ТекстовыйДокИзФайла = Новый ТекстовыйДокумент; ТекстовыйДокИзФайла.Прочитать(ПутьКФайлу); НашТекстИзФайла = ТекстовыйДокИзФайла.ПолучитьТекст(); Сообщить(НашТекстИзФайла); КонецЕсли;
Получите 267 видеоуроков по 1С бесплатно:
Чтение файла в 1С
Часто бывает необходимо прочитать текст файла построчно, например, для анализа каждой строки. Для этого используем объект ЧтениеТекста.
Пример:
ПрочитанныйТекст = Новый ЧтениеТекста(ПутьКФайлу); СтрокаТекстовогоФайла = ПрочитанныйТекст.ПрочитатьСтроку(); Сообщить(СтрокаТекстовогоФайла); Пока СтрокаТекстовогоФайла <> Неопределено Цикл СтрокаТекстовогоФайла = ПрочитанныйТекст.ПрочитатьСтроку(); Сообщить(СтрокаТекстовогоФайла); КонецЦикла; ПрочитанныйТекст.Закрыть();
Запись текста из 1С в файл
Если ЗначениеЗаполнено(ПутьКФайлу) Тогда
ТекстовыйДокИзФайла = Новый ТекстовыйДокумент;
ТекстовыйДокИзФайла.ДобавитьСтроку("В траве сидел кузнечик");
ТекстовыйДокИзФайла.ДобавитьСтроку("Совсем как огуречик");
ТекстовыйДокИзФайла.ДобавитьСтроку("Зелененький он был");
ТекстовыйДокИзФайла.Записать(ПутьКФайлу, КодировкаТекста.UTF8);
Конецесли;
Заметим, что при записи текстового файла можно установить кодировку.
Копирование файла
Здесь все очень просто
КопироватьФайл(ПутьКФайлуИсточнику, ПутьКФайлуПриемнику);
Перемещение
ПереместитьФайл(ПутьКФайлуИсточнику, ПутьКФайлуПриемнику);
Удаление
Попытка
УдалитьФайлы("C:\Работа с файлами\статья.txt");
Исключение
Сообщить(ОписаниеОшибки());
КонецПопытки;
Диалог выбора файла
В указанных выше примерах есть одно неудобство. Путь к файлу прописан жестко в коде. Чтобы выбрать файл интерактивно, существует объект ДиалогВыбораФайла, о котором речь пойдет ниже.
Объект ДиалогВыбораФайла служит для открытия файла (файлов), сохранения файла или выбора каталога в диалоге специального вида.
Например, выберем и откроем некоторый файл с расширением txt:
Задаем режим диалога выбора. Доступны три варианта: ВыборКаталога, Открытие, Сохранение
Режим = РежимДиалогаВыбораФайла.Открытие;
Создаем диалог
ДиалогОткрытия = Новый ДиалогВыбораФайла(Режим);
ДиалогОткрытия.ПолноеИмяФайла = "";
Фильтр = "Текст, *.txt|*.txt";
ДиалогОткрытия.Фильтр = Фильтр;
ДиалогОткрытия.МножественныйВыбор = Истина;
ДиалогОткрытия.Заголовок = "Выберите файлы";
Если ДиалогОткрытия.Выбрать() Тогда
МассивВыбранныхФайлов = ДиалогОткрытия.ВыбранныеФайлы;
Для Каждого ИмяВыбранногоФайла Из МассивВыбранныхФайлов Цикл
ВыбранныйФайл = Новый Файл(ИмяВыбранногоФайла);
Сообщить(ИмяВыбранногоФайла
+ "; Размер = "
+ ВыбранныйФайл.Размер());
КонецЦикла;
Иначе
Предупреждение("Нет выбранных файлов!");
КонецЕсли;
Если Вы начинаете изучать 1С программирование, рекомендуем наш бесплатный курс (не забудьте подписаться на YouTube — регулярно выходят новые видео):
К сожалению, мы физически не можем проконсультировать бесплатно всех желающих, но наша команда будет рада оказать услуги по внедрению и обслуживанию 1С. Более подробно о наших услугах можно узнать на странице Услуги 1С или просто позвоните по телефону +7 (499) 350 29 00. Мы работаем в Москве и области.
programmist1s.ru
Как вложить файл в папку
Инструкция
Создайте новую папку, или откройте уже имеющуюся. В первом случае кликните в любом свободном месте рабочего стола правой кнопкой мыши. В выпадающем меню выберите команду «Создать» и подпункт «Папку». Во втором случае подведите курсор к значку папки и кликните по нему левой кнопкой мыши.
Чтобы добавить файл в папку, подведите курсор к его иконке, нажмите левую кнопку мыши и, удерживая ее, перетащите иконку в область открытой папки. Отпустите кнопку мыши. Данным способом можно добавлять файлы как в открытую, так и в закрытую папку.
Если вам необходимо переместить файлы из одного места на компьютере в отдельную папку, находящуюся в другой директории, воспользуйтесь командой «Вырезать». Выделите с помощью мыши нужный файл или группу файлов, подведите к выделению курсор и кликните правой кнопкой мыши. В выпадающем меню щелкните по пункту «Вырезать».
Откройте папку, в которой должны находиться выделенные вами файлы и кликните в любом свободном месте правой кнопкой мыши. В контекстном меню выберите команду «Вставить». Также вы можете воспользоваться для этих целей строкой меню. Кликните по пункту «Правка» и выберите команду «Вставить» в контекстном меню.
Чтобы продублировать файлы в отдельной папке, выберите команду «Копировать». Перечисленные команды можно вызывать горячими клавишами. Выделите нужный файл. Для действия «Вырезать» нажмите клавиши Ctrl и Х, для команды «Копировать» — Ctrl и С, для «Вставить» — Ctrl и V соответственно.
При сохранении какого-либо файла в окне программы можно выбрать папку, в которой он должен находиться. В меню «Файл» выберите команду «Сохранить как». Откроется новое диалоговое окно. Откройте нужный локальный диск и выберите папку, в которую хотите сохранить файл.
Если нужной папки нет, создайте ее. Для этого нажмите сочетание клавиш Alt и F4 или кнопку на панели инструментов в виде папки со звездочкой. Присвойте папке имя, откройте ее и нажмите на кнопку «Сохранить».
www.kakprosto.ru
Как разместить в интернете файл для скачивания
 Бывают случаи, при которых отправить файл по электронной почте не представляется возможным по причине того, что конкретный получатель не известен. Примером таких случаев может служить необходимость предоставления файла читателям интернет-форума, публикация в социальной сети ссылки на определенный файл и прочее. Решить такую задачу призваны «Облачные хранилища» которые позволяют разместить в интернете файл и получить ссылку для скачивания.
Бывают случаи, при которых отправить файл по электронной почте не представляется возможным по причине того, что конкретный получатель не известен. Примером таких случаев может служить необходимость предоставления файла читателям интернет-форума, публикация в социальной сети ссылки на определенный файл и прочее. Решить такую задачу призваны «Облачные хранилища» которые позволяют разместить в интернете файл и получить ссылку для скачивания.
В настоящее время существует ряд надежных интернет-сервисов, предоставляющих возможность бесплатно разместить файл в интернете. Но в качестве примера, основываясь на положительной репутации, мы рассмотрим сервис от Яндекса.
Чтобы разместить в интернете файл и получить ссылку для его скачивания, необходимо:
1. В случает отсутствия, зарегистрировать почтовый ящик @yandex.ru и обязательно сохранить данные для доступа (логин и пароль).
2. Далее, заходим в Почту и сверху выбираем вкладку «Диск»
3. Кликаем по кнопке «Загрузить». Откроется Проводник, в котором выбираем файл, который нужно разместить в интернете, нажимаем открыть. Начнется процесс загрузки файла на сервер.
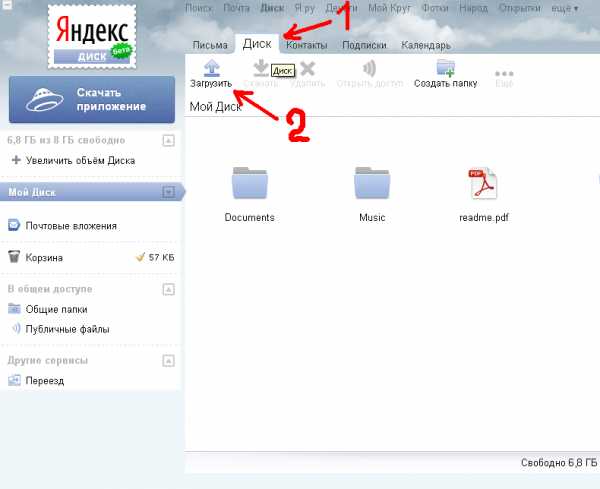
4. После того, как файл размещен в интернете, в окне Яндекс.Диска выбираем файл, для которого нужно получить ссылку для скачивания. В нижней части экрана появится окно с его свойствами, в которых нужно переключить статус файла с «Личный» на «Публичный»
5. После изменения статуса, в том же поле, станет доступной уникальная ссылка для скачивания, скопируйте ее и используйте по назначению.
Для более эффективной работы с Яндекс.Диск и при частых размещениях файлов в интернете, ознакомьтесь с сервисом Облачного хранилища файлов.
Хотите бесплатно получить беспроводные Bluetooth-наушники Overfly?
Примите учатие в розыгрыше с минимальными условиями. Победителя объявим 15 августа, подробности здесь.
tdblog.ru
Как добавить в папку «Компьютер» любые файлы.
Сегодня будет пост из категории «Мелочь, но приятно» будет интересно знать тем людям, которые не знают, как добавить любые файлы в папку «Компьютер (Это там где все Ваши локальные диски находятся C, D…)». Файлы могут быть абсолютно любые, ярлыки, исполняемые exe, папки, в общем, все, что угодно, хоть музыка, кино и.т.д.
Существует два известных мне способа добавления файлов в папку «Компьютер»

Первый: Самый удобный и простой способ! Заключается в том, что нужно просто разместить нужный Вам файл в определённой папке, после чего, файл будет отображаться в папке. «Компьютер»
Второй: Тут нужно провести не сложное редактирование системного реестра, а именно, создать простой раздел с нужным Вам ключом.
Рассмотрим каждый из способов подробнее.
1 способ добавить файл в папку «Компьютер»
В Windows 7 имеется папка с названием «Network Shortcuts» это именно та папка, которая нам нужна. Её можно найти по адресу:
C:\Users\Вшеимя\AppData\Roaming\Microsoft\Windows\Network Shortcuts
Если нет папки «AppData». На самом деле она существует, и имеет атрибут «Скрытый». В параметрах папки, на вкладке «Вид» отметьте пункт «Показывать скрытые папки, файлы и диски»
Теперь осталось, разместить в папке «Network Shortcuts» нужные Вам файлы и они будет отображаться в папке «Компьютер» Для примера я создал новую папку.

Если Вам нужно удалить файл из папки компьютер, не нужно идти к «Network Shortcuts» файлы удаляются привычным образом.
2 способ добавить файл в папку «Компьютер»
Тут все на много интереснее! Откройте реестр удобным для Вас способом. Например, в меню пуск в поле поиска введите «regedit.exe» затем Enter. Откроется редактор реестра.
Перейдите в раздел:
HKEY_LOCAL_MACHINE\SOFTWARE\Microsoft\Windows\CurrentVersion\Explorer
\MyComputer\NameSpace
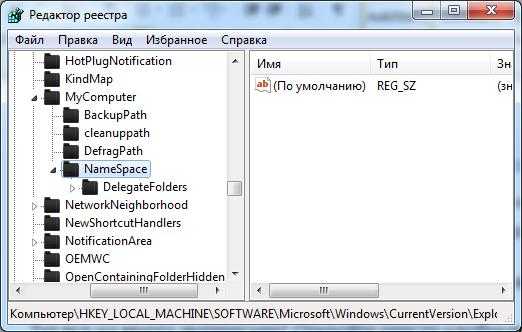
Нажмите правую кнопку мыши по «NameSpace» и создайте простой раздел.

Дайте имя новому разделу, например такое:
{21EC2020-3AEA-1069-A2DD-08002B30309D}
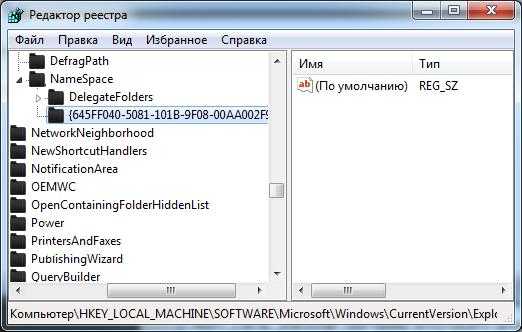
Теперь в папке «Компьютер» появится «Все элементы панели управления».

Что бы удалить «Панель управления», соответственно нужно удалить, ранее созданный раздел «{21EC2020-3AEA-1069-A2DD-08002B30309D}»
winkomp.ru
