Как создать эффект мягкого затухания виньетки в Adobe Photoshop CC
Виньетка , или мягкие выцветают, является популярным фотоэффектом где фото постепенно отходит на задний план, как правило , в форме овала. Эту технику также можно использовать с темной заливкой для имитации виньетки камеры, которая представляет собой затемнение по краям фотографии, обычно получаемой с более старых камер. Используя маски слоев Photoshop, вы можете создавать эффект виньетирования гибко и неразрушающе.
Эта техника является одной из основных в Photoshop, потому что она требует слоев, масок, кистей и панели свойств маскирования. Хотя это базовая техника, ее можно использовать в качестве отправной точки для более продвинутых творческих проектов в Photoshop.
Инструкции в этой статье относятся к Adobe Photoshop CC 2019.
Техника первая: добавить маску слоя
Откройте фото в фотошопе.
Чтобы получить мягкую белую рамку, сначала нужно создать белый (или любой другой цвет по вашему выбору) фон.

В палитре цветов для получения сплошного белого фона введите R: 255 , G: 255 , B: 255 . Вы должны увидеть, как новое окно меняется на белое. Выберите ОК .
Выберите эскиз слоя « Цветная заливка» (правое изображение), который будет помечен как « Цветовая заливка 1» .
 Обычная альтернативная практика — преобразовать слой в смарт-объект. Этот неразрушающий метод сохраняет исходное изображение.
Обычная альтернативная практика — преобразовать слой в смарт-объект. Этот неразрушающий метод сохраняет исходное изображение.Выберите слой 0 (изображение) и переместите его над слоем «Цветовая заливка», чтобы снова увидеть свое изображение.
Выбрав слой на панели « Слои» , выберите инструмент «Эллиптическая область» и перетащите выделенную область вокруг области фотографии, которую хотите сохранить.
Нажмите кнопку « Добавить маску слоя» в нижней части палитры слоев. Значок « Добавить маску слоя» — это «окно с отверстием» в нижней части панели «Слои». Когда вы отпустите кнопку мыши, слой будет содержать цепочку и новый эскиз. Новый эскиз — это маска.
Дважды щелкните миниатюру маски слоя в палитре « Слои», чтобы открыть панель « Свойства» для маски. Если он не открыт, разверните область «

Для затухания краев маски создайте эффект виньетки. Есть 4 ползунка, которые помогут вам сделать все правильно:
- Smooth: этот слайдер делает переход края менее резким.
- Перо: Перемещение этого внутрь или наружу увеличит или уменьшит затухание по краям маски.
- Контраст: перемещение этого ползунка делает край выделения более четким и четким.
- Shift Edge: сдвиг
Когда вы закончите, выберите OK, чтобы вернуться на панель слоев .
Техника вторая: используйте векторную форму в качестве маски
Самое замечательное в работе с вектором — вы можете использовать или создавать любую векторную форму, а затем применять ее в качестве маски для изображения.
Откройте изображение в фотошопе.

Преобразуйте фон в слой, дважды щелкнув его в палитре слоев . Когда изображение открывается в Photoshop, оно всегда открывается как заблокированный фоновый слой. При двойном щелчке по слою откроется диалоговое окно «
Выберите Elliptical Marquee Tool и нарисуйте форму маски.
В нижней части слоев выберите « Новый заливочный или корректирующий слой» , затем выберите « Градиент» .
В градиентной заливке установите для стиля градиентной заливки значение Радиальное и убедитесь, что градиент является черно-белым , выберите ОК
Когда вы вернетесь к своим слоям, вы должны увидеть слой эллипса над изображением. Перетащите слой ниже изображения.

С нажатой клавишей Command или Ctrl перетащите слой эллипса на слой изображения. Вы увидите значок маски, и когда вы отпустите кнопку мыши, форма будет применена к изображению в виде маски.
Дважды щелкните маску, чтобы открыть панель « Свойства векторной маски» .
Перетащите ползунок « Перо» вправо, чтобы добавить виньетку.
Отличительная черта векторов в Photoshop — их можно редактировать. Чтобы изменить форму маски, выберите маску на панели « Слои» и переключитесь на инструмент « Выбор контура». Вы можете перетаскивать точки или добавлять точки с помощью инструмента « Перо» .
Полезные советы
Краска в маске слоя с оттенками серого, чтобы настроить общий эффект. Просто щелкните миниатюру маски в палитре слоев, чтобы активировать ее для рисования. По умолчанию цвета переднего плана и фона — черный и белый, затем выберите инструмент «Кисть» и — с выделенным слоем маски — закрасьте область маски. Будьте осторожны с этой техникой, учитывая старую поговорку, что «черное скрывает, а белое показывает». Оттенки серого между ними контролируют непрозрачность.
По умолчанию цвета переднего плана и фона — черный и белый, затем выберите инструмент «Кисть» и — с выделенным слоем маски — закрасьте область маски. Будьте осторожны с этой техникой, учитывая старую поговорку, что «черное скрывает, а белое показывает». Оттенки серого между ними контролируют непрозрачность.
Если вы решили, что вам не нравится эффект, перетащите миниатюру маски на значок корзины на палитре слоев и нажмите « Отменить» .
Чтобы изменить положение виньетки, щелкните значок связи между миниатюрой слоя и миниатюрой маски, чтобы переместить маску независимо от слоя. Не забудьте снова связать их, когда закончите.
Вам не нужно использовать только инструмент Elliptical Marquee . Прямоугольная область
Как сделать затемнение по краям. Простые секреты осветления и затемнения в Photoshop
Улучшите свои навыки пейзажной фотографии, используя разнообразные продвинутые техники осветления и затемнения для тонкой коррекции светотени на снимках.
Когда дело доходит до финальной коррекции пейзажных снимков, осветление и затемнение само по себе становится формой искусства. Этот процесс был неотъемлемой частью фотосъемки долгие годы, но в наше время корректировать свет и тень намного проще, чем это когда либо делалось в специальной темной комнате.
Здесь мы рассмотрим несколько техник. Однако, это не тот случай, где достаточно просто знать, как избирательно корректировать яркость: намного важнее определить, какая зона фотографии нуждается в обработке.
При взгляде на фотографию, глаза сначала фокусируются на более светлых ее участках. При работе нам нужно это учитывать. Представьте, что гуляете взглядом по изображению: подчеркните основные линии и привлеките глаза к нужному субъекту.
1. Разделите землю и небо
Выделите небосвод при помощи инструмента Быстрое выделение (Quick Selection Tool), затем нажмите Ctrl + J , чтобы скопировать участок на новый слой. Создайте корректирующий слой Уровни (Levels). Установите его режим наложения
Установите его режим наложения
2. Затемните небо
Кликните с зажатой клавишей Ctrl по миниатюре слоя-копии неба. Кликните по маске слоя Уровни (Layers). Выберите инструмент Кисть (Brush Tool). Установите белый в качестве основного цвета, а параметр Непрозрачность (Opacity) сократите до 20% . Зарисуйте зоны неба, которые хотите затемнить. Когда все готово, нажмите Ctrl + D , сняв выделение.
3. Поднимите передний план
Создайте новый корректирующий слой Уровни (Layers). Установите его режим наложения на Экран (Screen), чтобы осветлить изображение. Кликните по слою с небом с зажатой клавишей
 Когда закончите, сбросьте выделение.
Когда закончите, сбросьте выделение.04. Подчеркните камни
Нажмите Ctrl + Shift + Alt + E , создав объединённый слой. Кликните правой кнопкой мыши по новому слою и выберите Преобразовать в смарт-объект (Convert to Smart Object). Перейдите в меню Фильтр > Усиление резкости > Контурная резкость (Filter>Sharpen>Unsharp Mask). Установите такие значения параметров: Эффект (Amount) — 120 , Радиус (Radius) — 45 , Изогелия (Threshold) — 4 , добавив камням четкости. Инвертируйте появившуюся маску слоя и закрасьте камни белым.
5. Притягиваем взгляд
Кликните с зажатой клавишей Alt по иконке нового слоя в нижней части панели Слоев (Layers Panel). В окне создания слоя установите Режим (Mode) на Перекрытие (Overlay), затем поставьте галочку напротив пункта «Выполнить заливку… » (Fill with…) и кликните ОК . Установите Непрозрачность (Opacity) кисти на 10% . Рисуйте белым для осветления зон, черным — для затемнения; используйте этот слой, чтобы обратить внимание на субъект.
Рисуйте белым для осветления зон, черным — для затемнения; используйте этот слой, чтобы обратить внимание на субъект.
6. Подсветки и тени
Нажмите Ctrl + Shift + Alt + E , чтобы создать еще один объединенный слой. Выберите инструментОсветлитель (Dodge Tool), установите Экспонирование (Exposure) — 10% , а Диапазон (Range) — Подсветка (Highlights). Закрасьте зоны, которые нужно подчеркнуть. Используйте инструмент Затемнитель (Burn Tool) с Экспонированием (Exposure) — 10% и Диапазоном (Range) — Тени (Shadows) для добавления глубины теням.
Чересчур затемненные участки на фото (лица, предметы одежды и прочее) – следствие недостаточного экспонирования снимка, либо недостаточного освещения.
У неопытных фотографов такое происходит довольно часто. Давайте же разберемся, каким образом исправить неудачный снимок.
Следует заметить, что не всегда удается успешно осветлить лицо или другой участок фотографии. Если затемнение слишком сильное, и в тенях потерялись детали, то такое фото редактированию не подлежит.
Если затемнение слишком сильное, и в тенях потерялись детали, то такое фото редактированию не подлежит.
Итак, открываем проблемный снимок в Фотошопе и создаем копию слоя с фоном сочетанием горячих клавиш CTRL+J .
Как видим, лицо нашей модели находится в тени. При этом видны детали (глаза, губы, нос). Это значит, что мы сможем «вытянуть» их из тени.
Покажу несколько способов, как это сделать. Результаты будут примерно одинаковые, но отличия будут. Некоторые инструменты действуют мягче, воздействие после других приемов будет более выраженным.
Способ первый – «Кривые»
Этот способ подразумевает использование корректирующего слоя с соответствующим названием.
Применяем:
Ставим точку на кривой примерно в середине и выгибаем кривую влево вверх. Следите за тем, чтобы не было пересветов.
Поскольку тема урока – осветление лица, то переходим в палитру слоев и производим такие действия:
Первое – нужно активировать маску слоя с кривыми.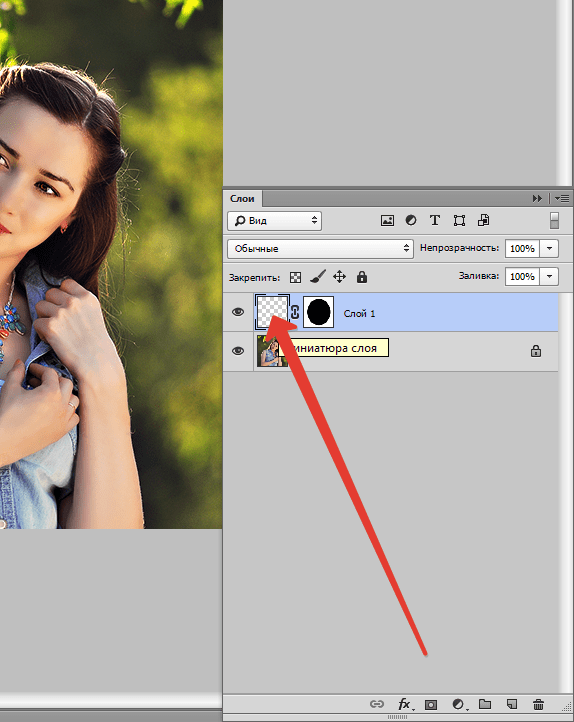
Затем необходимо выставить черный цвет основным в палитре цветов.
Теперь нажимаем сочетание клавиш ALT+DEL , тем самым заливая маску черным цветом. При этом эффект осветления будет полностью скрыт.
непрозрачность выставляем на уровне 20-30%,
и стираем черную маску на лице модели, то есть красим маску белой кистью.
Результат достигнут…
Следующий способ очень похож на предыдущий, с той лишь разницей, что в данном случае используется корректирующий слой «Экспозиция» . Примерные настройки и результат можно видеть на скриншотах ниже:
Теперь заливаем маску слоя черным и стираем маску на нужных участках. Как видим, воздействие более щадящее.
И третий способ – воспользоваться слоем с заливкой 50% серого цвета .
Итак, создаем новый слой сочетанием клавиш CTRL+SHIFT+N .
Быстрый и действенный способ осветления или затемнения областей изображения при обработке фото , как замена инструментам Осветление и Затемнение .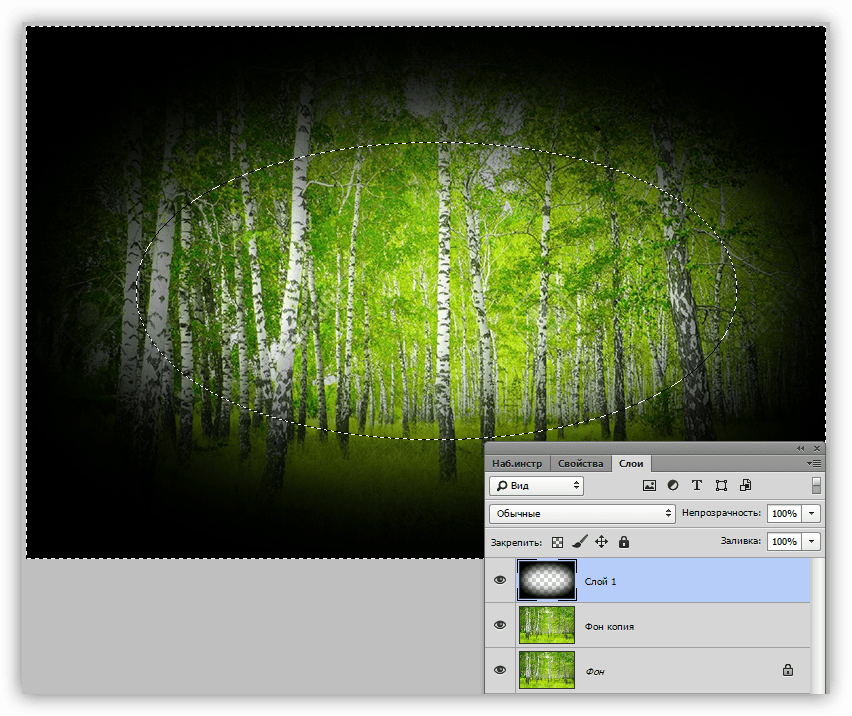
С данный способом я познакомился в книге С. Келби «Справочник по обработке в Фотошоп», с.196-197. Здесь метод представлен в качестве замены инструментам Фотошопа Dodge (Осветлить) и Burn (Затемнить) . Метод так понравился мне, что я записал его в виде Action , и пользуюсь им постоянно. А на днях описание этого же метода попалось мне в журнале «Practical Photoshop» (№9 за 2011 год, стр. 55), но несколько в другом ключе, и, — что прямо замечательно! — в нём в качестве инструментов используются именно Dodge и Burn ! Для замены несовершенных инструментов мы используем именно эти самые инструменты!
Но — хватит путаницы, описываю метод.
Для затемнения/осветления проблемных областей изображения (небо, море, глубокие тени, области лица — да что я перечисляю — каждый о них прекрасно знает) — применяются самые различные способы. Уровни с масками, Кривые с масками, режимы наложения (с масками), Тени/Света . Для местного, локального изменения как раз и предназначены вышеупомянутые Осветлить и Затемнить .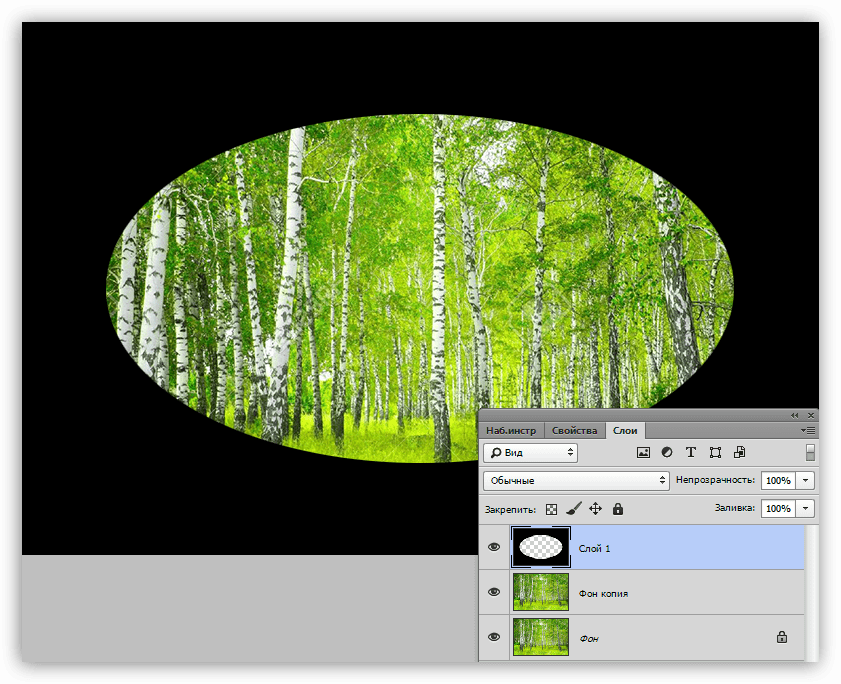
Итак, альтернатива.
Открываем изображение, области которого требуют коррекции. В главном меню программы выбираем Слои — Новый — Слой . Обращаю внимание, что сделать надо именно так — через меню, чтобы появилось окошко, в котором мы чуть позже настроим некоторые параметры. Либо можно щёлкнуть по кнопочке Создать новый слой в палитре Слои , но удерживая клавишу Alt.
В появившемся окне выбираем режим Перекрытие , и ставим чуть ниже птицу Выполнить заливку нейтральным цветом режима «перекрытие» (серым 50%) . В результате над исходным слоем появляется новый слой, залитый 50% серым, который в режиме наложения Перекрытие игнорируется, поэтому изображение никак не изменится.
Теперь, в классическом варианте (который от Скотта Келби), выбираем мягкую кисточку и уменьшаем непрозрачность процентов до 25-30. Нажимая по очереди клавиши D и X , устанавливаем в качестве переднего цвета белый. Начинаем водить мышкой по тем местам, которые надо осветлить. Если эффекта осветления недостаточно, проводим по участку второй, третий раз..
Если эффекта осветления недостаточно, проводим по участку второй, третий раз..
Для затемнения светлых участков нажимаем D , чтобы установить в качестве переднего чёрный цвет, и проводим мышью по нужным участкам.
Где-то прочитал ещё такую рекомендацию: при любых работах в Фотошопе надо проделать очередную операцию, потом прищуриться, откинуться на спинку стула, возможно в позе «руки за голову», и после этих манипуляций уменьшить силу воздействия процентов на 10-15. Смех смехом, но я так на самом деле иногда делаю. Так вот у нас есть такая возможность в виде общей непрозрачности серого слоя.
На этом классический способ заканчивается, и есть повод выпить вспомнить о второй возможности. Предлагается в качестве кисточки использовать те самые инструменты — Осветлить и Затемнить . Какие плюсы? Если обычная кисть работает с одинаковой силой в каждом движении, то эта парочка постепенно усиливает своё действие при елозении на одном месте, не отпуская кнопки мыши. При использовании этих инструментов необходимо только увеличить Непрозрачность — до ста процентов. Дополнительно необходимо уточнить диапазон, в котором необходимы изменения — Тени , Подсветка или Средние тона . В результате мы получаем более мягкий, гибкий и тонкий инструмент.
При использовании этих инструментов необходимо только увеличить Непрозрачность — до ста процентов. Дополнительно необходимо уточнить диапазон, в котором необходимы изменения — Тени , Подсветка или Средние тона . В результате мы получаем более мягкий, гибкий и тонкий инструмент.
Ну и в качестве бонуса допишем в коллекцию способов осветления/затемнения такой:
В самом начале — добавляем просто пустой слой (нажав Создать новый слой в палитре Слои ), режим наложения установим в Мягкий свет . Берём те же белую или чёрную кисть с Непрозрачностью 30%, и выполняем аналогичные описанным действия. Результат получается более мягким и умеренным, чем первый.
В конце хочу подчеркнуть, что все способы очень легко записываются в Action .
В настоящее время эффект затемнение краев в Фотошопе пользуется большой популярностью. С его помощью можно создать фотографии, выполненные в самых разных стилях, например, создать фото под старину. Смотрятся они очень эффектно и впечатляюще.
Смотрятся они очень эффектно и впечатляюще.
Перед тем, как затемнить края фото, необходимо открыть в программе выбранный для затемнения, кадр. Для этого нужно в верхнем меню выбрать команды «Файл» – «File» и «Открыть» – «Open». Затем следует выбрать файл с необходимой вам фотографией, после чего вновь нажать команду «Открыть» – «Open».
Редактирование фото
Теперь начинается работа непосредственно с самой фотографией. Вы не знаете, как в Фотошопе затемнить края, не переживайте, это очень просто! Для того, чтобы затемнить края, необходимо создать новый слой. Сделать это можно при помощи команд «Слой» – «Layer», а затем «Новый Слой» — «New Layer». Теперь следует залить данный слой черным цветом, для этого следует воспользоваться командой «Инструмент Заливки Краской» — «Paint Backet Tool». Кроме этого, можно залить фон любым другим цветом. Все зависит от ваших предпочтений и задумки стиля фотографии. Например, если вы хотите придать фотографии эффект старины, то для этого лучше всего использовать теплые оттенки темно-коричневого цвета.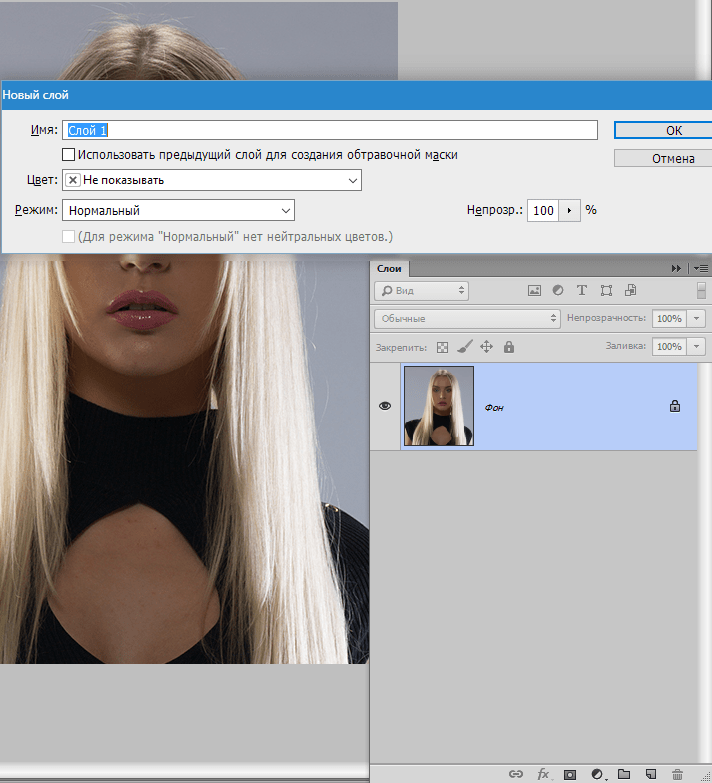
После выбора необходимого цвета, следует выбрать область фотографии, которая не будет затемняться, она останется светлой. Для этого необходимо использовать инструмент «Настройка Прямоугольного Выделения» — «Rectangular Marquee Tool». На верхней панели инструментов необходимо будет задать для него значение 50 рх. Следует учесть, что если ваше изображение слишком большое, то ему следует задать более высокое значение данного параметра. Теперь необходимо на черном слое нарисовать прямоугольник. В этот прямоугольник должна быть заключена именно та часть фотографии, которая не будет затемненной.
После выделения данной части, следует нажать команду «Удалить» – «Delete». После этого затемнение фотографии будет выполнено. Такое затемнение можно легко сделать более насыщенным или наоборот. Для этого нужно просто передвигать рычажок слоя.
Заключительным этапом в данном процессе является объединение двух изображений: затемненной и светлой частей. Сделать это можно при помощи сочетания клавиш Ctrl+E. Затем следует сохранить полученное изображение при помощи команды «Файл» –«File» и «Сохранить как» – «Save as».
Затем следует сохранить полученное изображение при помощи команды «Файл» –«File» и «Сохранить как» – «Save as».
Многие любители фотографировать сталкивались с проблемой, когда из-за неправильного или недостаточного освещения, или других факторов фото с чудесным ракурсом и видом оказывается слишком тёмным. И, казалось бы, фотография очень хороша , но тёмная область всё портит. И встаёт дилемма, как осветлить фото в Фотошопе, одежду и исправить проблему?
Первый способ осветления фотографии
Для начала необходимо создать дубликат оригинального слоя изображения при помощи сочетания клавиш Ctrl+J. Затем в верхнем меню выбираем вкладку «Изображение» и переходим в раздел «Коррекция». В выпадающем списке находим команду «Уровни…». При нажатии мышки по этой кнопке у вас появится график, и в поле Канал нужно выбрать «Красный». Затем двигаем ползунок на горизонтальной линии графика до начала возвышения. Те же самые действия производим с синим и зелёным каналами. После завершения всех манипуляций нажимаем ОК.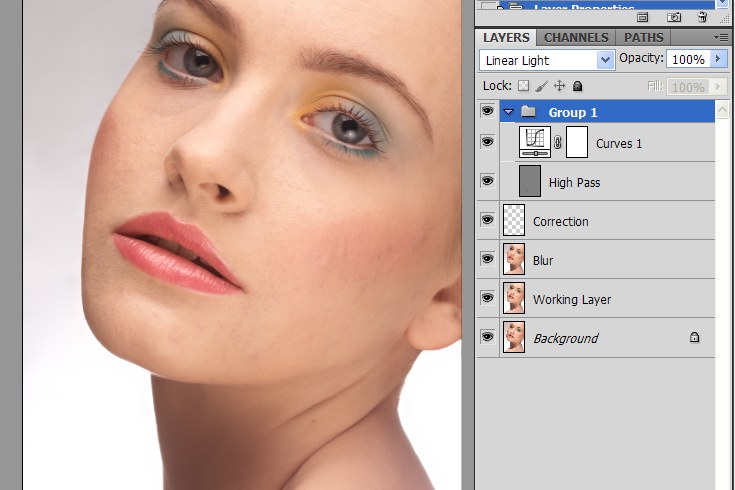
Уже сейчас вы можете наблюдать, что фотография стала гораздо светлее.
После вновь заходим во вкладку «Изображение» — «Коррекция», но теперь выбираем команду «Экспозиция…». В диалоговом окне у вас появится три графы с ползунками. Первый «Экспозиция» отвечает за осветление — темно/светло. Второй «Сдвиг» уменьшает или добавляет контрастность, третий «Гамма-коррекция» также настраивает осветление или затемнение фото. Вы можете подвигать ползунки в разных направлениях, чтобы сделать оптимальный для вас вариант. При достижении нужного эффекта нажмите кнопку Ок. Фотография готова !
Второй вариант — коррекции изображения
Одним из вариантов как сделать фото светлее в Фотошопе является применение функции Тень/Свет или Shadows/Highlights. Для его использования необходимо создать слой-дубликат при помощи клавиш Ctrl+J. Далее новосозданный слой необходимо конвертировать в смарт-объект. Для этого кликаем правой кнопкой мышки по верхнему слою и выбираем команду «Преобразовать в смарт-объект». В английской версии программы команда звучит как Convert to Smart-Object.
В английской версии программы команда звучит как Convert to Smart-Object.
Преобразование слоя необходимо сделать для изменения настроек коррекции в любой момент, то есть, таким образом, вы создаёте основу системы неразрушаемого редактирования. Теперь к преобразованному объекту можно применить команду Тень/Свет. В итоге вы получите заметно осветлённое изображение. При желании вы всегда можете поменять настройки осветления.
Но возникают ситуации, когда в одну команду изменить фото не получается. В таком случае необходимо продублировать слой, на котором расположен смарт-объект, затем изменить режим наложения на Экран.
Теперь можно заняться настройкой контраста, поскольку после «принудительного» осветления изображение — это вялые, неяркие цвета, например, одежды. И это можно сделать.
Для начала необходимо создать слой Уровни/Levels. Настройки слоя подбираются индивидуально для каждого фото. Теперь можно исправлять цвета. Создавать ещё один корректирующий слой Вибрация/Vibrance.![]() Либо, при использовании старой версии программы — Цветовой тон — Насыщенность/Hue — Saturation. Настройки также определяются согласно изображению индивидуально «на глаз».
Либо, при использовании старой версии программы — Цветовой тон — Насыщенность/Hue — Saturation. Настройки также определяются согласно изображению индивидуально «на глаз».
После применения изменений вы можете заметить, что качество изображения заметно улучшилось, цвета стали более насыщенными. В заключение можно применить корректирующий слой Кривые/Curves с режимом наложения Умножение/Multiplay. Задать фото небольшой параметр по непрозрачности, примерно 20–30%. Теперь можете сравнить оригинал изображения и готовый, исправленный вариант и убедиться, как осветлить фотографию в Фотошопе легко.
Третий способ — добавить лучи света
Иногда, чтобы осветлить фотографию не нужно прибегать к различным ухищрениям, которые зачастую сказываются на качестве изображения. Можно подойти к делу творчески, если знать, как сделать лучи света в Фотошопе. Таким образом можно осветлить одежду, создать красивый пейзаж или добавить яркости и света в свадебное фото.
Как и в других вариантах, первый шаг — это сделать дубликат оригинального фона. После переходим в меню «Фильтр», выбираем команду «Размытие» — «Радиальное размытие». В окне выбираем вариант «Линейный», выставляем максимальную интенсивность и с помощью мышки нужно двинуть центр размытия туда, где должен находиться источник света, от которого будут отходить лучи. Нажимаем «Ок». Затем повторяем действие эффекта при помощи клавиш Ctrl+F.
После переходим в меню «Фильтр», выбираем команду «Размытие» — «Радиальное размытие». В окне выбираем вариант «Линейный», выставляем максимальную интенсивность и с помощью мышки нужно двинуть центр размытия туда, где должен находиться источник света, от которого будут отходить лучи. Нажимаем «Ок». Затем повторяем действие эффекта при помощи клавиш Ctrl+F.
Возвращаемся к панели слоёв и у верхнего изменяем режим наложения на «Экран». Возвращаемся в палитру слоёв и к тому же слою применяем маску. Это необходимо для того, чтобы скрыть часть лучей, чтобы они не были слишком явными и не закрывали изображение полностью. После выбираем в панели инструментов «Градиентную заливку», в его настройках выбираем стандартный вариант — от чёрного к прозрачному белому, применяем выбранные настройки.
Теперь, находясь в маске, проводим градиентом по изображению, при этом стирая часть лучей. При этом наверху ещё раз убедитесь, что тип градиента выбран «Линейный».
Следующее действие — правый клик на маске, выбираем «Применить слой-маску ». После можно немного размыть получившиеся лучи. Для этого используем команду «Фильтр» — «Размытие» — «Размытие по Гауссу». Выставляем в параметре «Размытие единицы» — «Ок». После понижаем уровень прозрачности в панели слоёв примерно до 90%. Теперь при помощи клавиш Ctrl+E сливаем оба слоя.
После можно немного размыть получившиеся лучи. Для этого используем команду «Фильтр» — «Размытие» — «Размытие по Гауссу». Выставляем в параметре «Размытие единицы» — «Ок». После понижаем уровень прозрачности в панели слоёв примерно до 90%. Теперь при помощи клавиш Ctrl+E сливаем оба слоя.
Лучи света почти готовы, вернём изображению резкость. Для этого дублируем слой, переходим в меню «Фильтр» — «Усиление резкости» — «Умная резкость…». Выставляем параметр Эффект «на глаз», радиус — 2 пикселя, нажимаем Ок.
Итак, солнечный свет в виде лучей добавлен. Ваше изображение заиграло новыми красками.
Рекомендуем также
Как в фотошопе затемнить углы. Простые секреты осветления и затемнения в Photoshop
Если вы сделали фотографию, и фон на ней кажется вам слишком светлым — не расстраивайтесь, всё можно исправить. Для этого нужно всего лишь узнать, как затемнить фон. Чтобы сделать фон темнее, вам понадобится один из графических редакторов, например, одна из версий Photoshop, или, как его ещё называют — Фотошоп.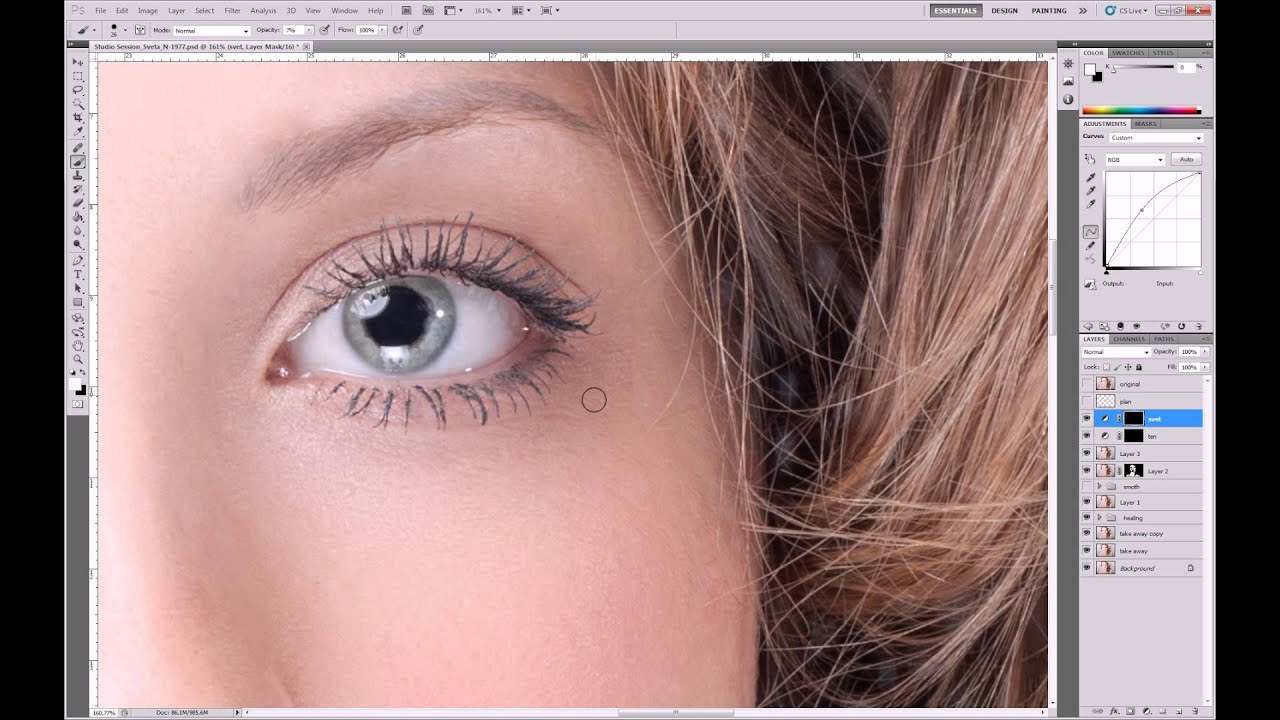 Если вы хотите затемнить фон онлайн, то используйте один из бесплатных онлайн фоторедакторов, например — editor.pho.to
Если вы хотите затемнить фон онлайн, то используйте один из бесплатных онлайн фоторедакторов, например — editor.pho.to
Естественно, от вас не требуется освоить этот профессиональный графический редактор со множеством инструментов и функций. Он позволяет сделать фон темнее различными способами, которые варьируются по сложности. Если до этого вы не работали в подобных редакторах, то выбирайте наиболее понятный и простой метод.
Способы затемнения фона
- Выделить главных объектов или персонажей с помощью инструмента «Лассо». Поместить выделенные области изображения на отдельный слой. Уменьшить яркость заднего фона на фотографии.
- Использовать светофильтр для затемнения.
Эти способы достаточно просты в исполнении, но конечный результат может выглядеть не очень естественным. Существует ещё один способ того, как в Фотошопе затемнить фон аккуратно и незаметно. Он может показаться сложным, но попробовав несколько раз, вы поймете, что нужно совершить всего несколько шагов.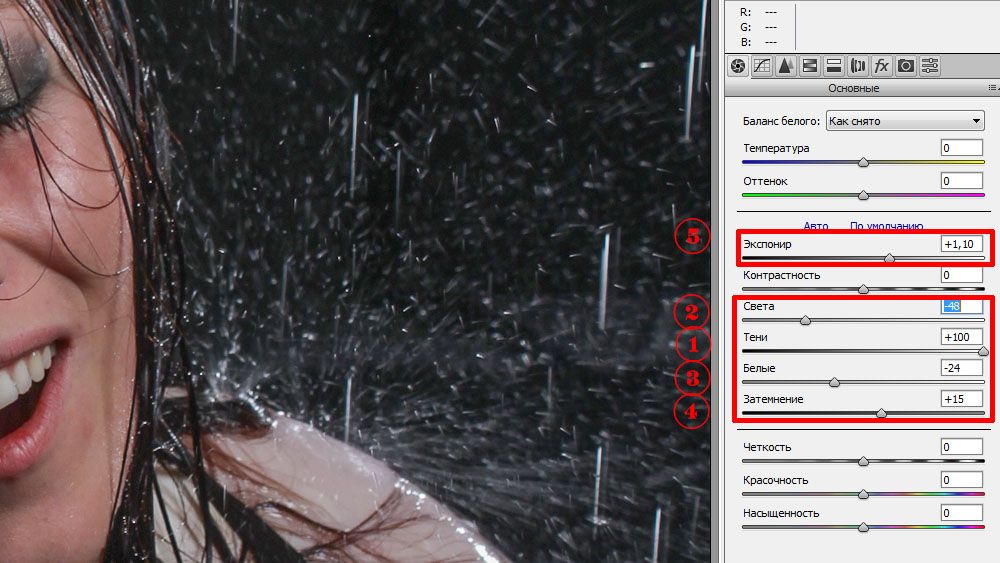
Как затемнить задний фон в Фотошопе
- На панели инструментов найдите инструменты Градиент и Быстрая маска, они понадобятся для затемнения. Оцените форму главных объектов на фотографии и выберите такую форму градиента, чтобы было удобно покрыть всю поверхность объектов, которые нужно оставить нетронутыми. Для длинных объектов подойдет продольный градиент, а для округлых — радиальный градиент.
- Нажмите кнопку с надписью Быстрая маска.
- Выберите подходящий градиент и примените его к фотографии. При этом, все главные объекты должны быть покрыты градиентом. По умолчанию этот инструмент окрашивает область изображения в красный цвет.
- Повторно нажмите на кнопку с надписью Быстрая маска. Таким образом, вы выйдете из ее режима.
- Теперь выделенную область необходимо скопировать на отдельный слой.
- Найдите регулятор яркости и контрастности в выпадающем меню Изображение. Вы увидите ползунок, с помощью которого можно увеличить или уменьшить яркость.
 Добейтесь нужной степени затемнения фона, даже если затрагиваются светлые участки.
Добейтесь нужной степени затемнения фона, даже если затрагиваются светлые участки. - На панели Слои включите маску слоя, чтобы вернуть естественную яркость объектам на переднем плане. Сделать это можно кистью черного цвета. Лучше всего выбрать очень мягкую кисть и проводить ей по нужной области изображения, пока не добьетесь необходимого эффекта. Белая кисть на маске слоя действует наоборот — возвращает затемнение.
- В итоге предыдущих действий у вас получилось изображение с очень светлым передним планом и очень темным задним фоном. Вы узнали, как затемнить задний фон, теперь осталось добиться естественности. По сути, вы ничего не делали с самим изображением, а всего лишь наложили на него затемняющий слой. Если он кажется слишком темным, то нужно уменьшить его прозрачность. Как только вы уменьшите прозрачность до нужного уровня, вы получите фотографию с гармонично затемненным фоном. Этот способ хорошо подходит для пейзажей и портретов любой сложности.
На каких снимках нужно затемнить фон
Чаще всего фон делают темнее в двух случаях:
- Задний фон получился намного светлее переднего плана и отвлекает внимание от главных объектов на фотографии.

- Задний фон и передний план получились одинаковыми по яркости и сливаются. Внимание рассеивается и сложно выделить главное на фотографии.
Вместе с затемнением заднего фона очень часто используют эффект размытия, чтобы привлечь внимание к главным объектам.
На фото слишком много элементов? Сделайте акцент на главном! Из этой статьи вы узнаете, как затемнить фон на фото и подчеркнуть всё самое важное на снимке. Для этого вам потребуется лишь само фото и программа «ФотоМАСТЕР».
Шаг 1. Подготовка к работе
Скачайте «ФотоМАСТЕР» и установите его на ПК. Вся процедура займет буквально пять минут, потому что дистрибутив мало весит. После завершения установки запустите программу и откройте фотографию, у которой хотите затемнить фон. Перейдите в раздел «Ретушь». Здесь выберите опцию «Радиальный фильтр».
«Радиальный фильтр» — это инструмент для создания акцентов на фото. С его помощью вы можете качественно затемнить или осветлить определенные участки на изображении, сделать одну часть фото цветной, а другую — черно-белой или же просто размыть фон.
Отделите область затемнения от фрагмента, который останется без изменений. Просто кликните по фото мышкой и расположите появившуюся круглую рамку в подходящем под задумку месте. На панели справа рядом со строкой «Обработка» поставьте галочку рядом с пунктом «Снаружи».
Поставьте отметку рядом с пунктом «Снаружи»
Шаг 2. Затемнение фона
Начинаем обрабатывать фотографию . Обратитесь к настройкам тона. Потяните бегунок на шкале «Экспозиция» влево. Чем дальше вы будете передвигать его от центра, тем темнее будет становиться фон.
Настройте «Экспозицию»: для затемнения передвигайте бегунок влево
Переход от темного к светлому бросается в глаза? Настройте растушевку. Тяните бегунок вправо до тех пор, пока результат вас полностью не устроит. При макс.отметке переход между участками будет совершенно незаметен.
Настройте растушевку, так вы сделаете переход более мягким
На затемняемом участке присутствуют слишком светлые элементы? Тогда понадобится дополнительная коррекция. Поработайте с параметрами «Засветки» и «Светлые». Передвигайте бегунок в левую сторону, чтобы сделать пересвеченные фрагменты менее броскими.
Поработайте с параметрами «Засветки» и «Светлые». Передвигайте бегунок в левую сторону, чтобы сделать пересвеченные фрагменты менее броскими.
При необходимости скорректируйте светлые тона на фото
Аналогично вы можете создать дополнительное выделение и обработать ту часть изображения, которая осталась без затемнения. Для этого поставьте галочку рядом со строкой «Обработка» в графе «Внутри» и внесите изменения.
Настраивайте контраст и яркость снимка
Альтернативные способы затемнения фона без фотошопа
Затемнить фон на фотографии в «ФотоМАСТЕРе» можно и другими способами.
- Виньетирование
Используйте этот инструмент в том случае, если хотите целенаправленно выделить центр изображения. Найдите его в разделе «Инструменты». Затемните границы, потянув бегунок вправо. Попробуйте поэкспериментировать с дополнительными параметрами. Вы можете изменить силу округлости, параметры средней точки, стандартный уровень растушевки.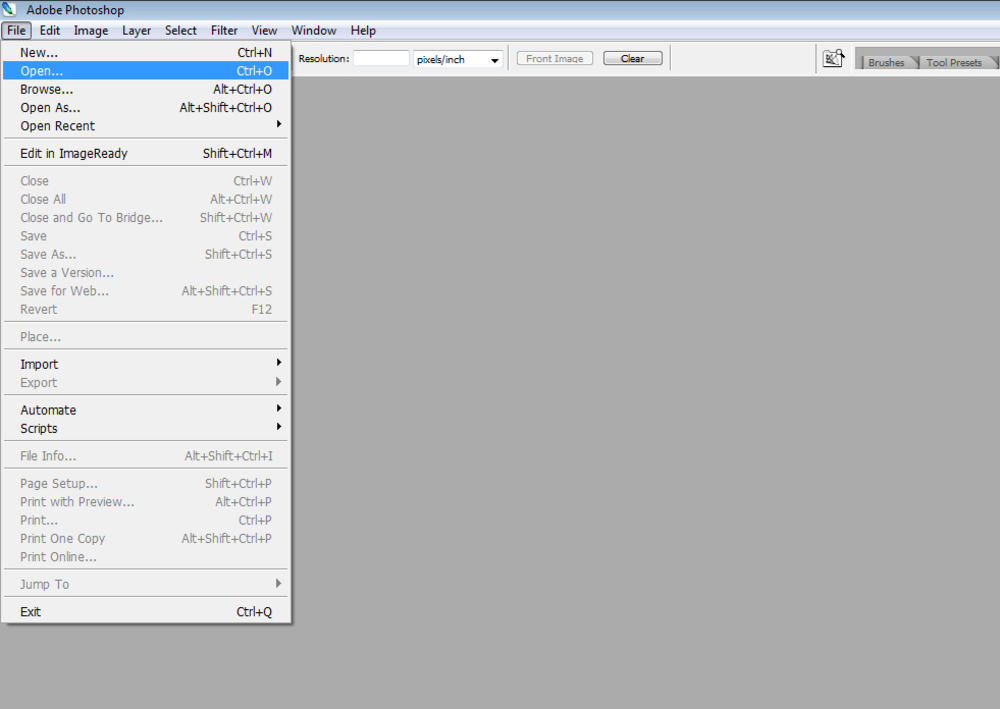 Для коррекции засвеченных областей тут предусмотрена шкала «Подсветка». Внесите исправления, избавьтесь от нежелательных пересветов в два счета.
Для коррекции засвеченных областей тут предусмотрена шкала «Подсветка». Внесите исправления, избавьтесь от нежелательных пересветов в два счета.
Затемнить края фото можно с помощью функции «Виньетирование»
Необходимо не просто затемнить фон фотографии, а полностью сделать его черным? Обратите внимание на этот инструмент. Приложение «ФотоМАСТЕР» позволяет за пару щелчков отделить нужный объект от старого фона и перенести его на новый. Установите черную заливку, настройте границы и сохраните все в нужном виде.
При необходимости фон можно сделать полностью черным
При желании вы можете продолжить преображение с помощью других функций. Добавьте интересное тонирование, уберите шум с фото или удалите дефекты с помощью функций из раздела «Ретушь». Особое внимание обратите на «Штамп». Именно с помощью этого инструмента вы сможете при необходимости «замазать» слишком пересвеченные участки или избавиться от нежелательных объектов в оставшейся части фотографии. Теперь вы знаете все секреты: используйте возможности «ФотоМАСТЕРа» на максимум — ваши фотографии всегда будут идеальными!
Теперь вы знаете все секреты: используйте возможности «ФотоМАСТЕРа» на максимум — ваши фотографии всегда будут идеальными!
Переферийное затемнение или «виньетка» применяется мастерами для концентрации внимания зрителя на центральной части изображения. Стоит заметить, что виньетки могут быть не только темными, но и светлыми, а также размытыми.
В этом уроке поговорим именно о темных виньетках и научимся их создавать разными способами.
Для урока было подобрано фото березовой рощи и сделана копия исходного слоя (CTRL+J ).
Способ 1: создание вручную
Как следует из названия, этот способ подразумевает ручное создание виньетки при помощи заливки и маски.
Непрозрачность подбирается индивидуально для каждой работы.
Способ 2: растушевка выделения
Это способ с применением растушевки овальной области с последующей заливкой. Не забываем, что виньетку мы рисуем на новом пустом слое.
1. Выбираем инструмент «Овальная область» .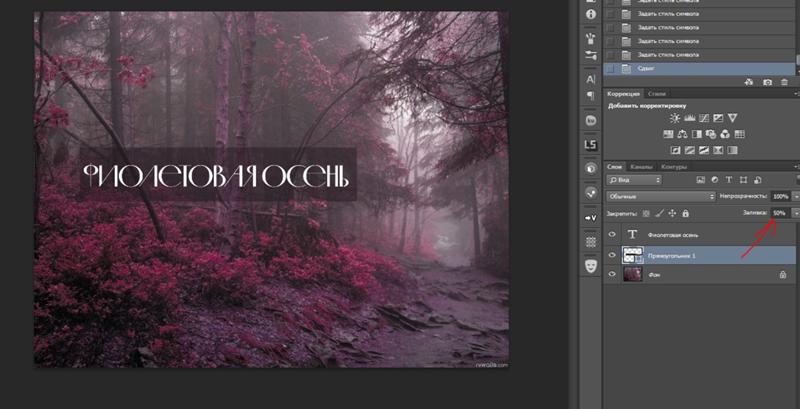
2. Создаем выделение в центре снимка.
3. Данное выделение необходимо инвертировать, так как мы должны будем залить черным цветом не центр картинки, а края. Делается это сочетанием клавиш CTRL+SHIFT+I .
4. Теперь нажимаем сочетание клавиш SHIFT+F6 , вызывая окно настройки растушевки. Значение радиуса подбирается индивидуально, можно только сказать, что оно должно быть большим.
5. Заливаем выделение черным цветом (SHIFT+F5 , черный цвет).
6. Снимаем выделение (CTRL+D ) и снижаем непрозрачность слоя с виньеткой.
Способ 3: размытие по Гауссу
Для начала повторим начальные пункты (новый слой, овальное выделение, инвертирование). Заливаем выделение черным цветом без растушевки и снимаем выделение (CTRL+D ).
1. Переходим в меню «Фильтр – Размытие – Размытие по Гауссу» .
2. Ползунком регулируем размытие виньетки. Обратите внимание, что слишком большой радиус может затемнить центр изображения. Не забывайте, что после размытия мы снизим непрозрачность слоя, поэтому не слишком усердствуйте.
Не забывайте, что после размытия мы снизим непрозрачность слоя, поэтому не слишком усердствуйте.
3. Снижаем непрозрачность слоя.
Способ 4: фильтр Коррекция дисторсии
Данный способ можно назвать самым простым из всех вышеперечисленных. Вместе с тем, он не всегда применим.
Новый слой создавать не нужно, так как действия совершаются на копии фона.
1. Переходим в меню «Фильтр – Коррекция дисторсии» .
2. Переходим на вкладку «Заказная» и настраиваем виньетку в соответствующем блоке.
Данный фильтр применится только к активному слою.
Вы сегодня узнали четыре способа создания затемнения на краях (виньетки) в Фотошопе. Выбирайте наиболее удобный и подходящий к конкретной ситуации.
Быстрый и действенный способ осветления или затемнения областей изображения при обработке фото , как замена инструментам Осветление и Затемнение .
С данный способом я познакомился в книге С. Келби «Справочник по обработке в Фотошоп», с.196-197. Здесь метод представлен в качестве замены инструментам Фотошопа Dodge (Осветлить) и Burn (Затемнить) . Метод так понравился мне, что я записал его в виде Action , и пользуюсь им постоянно. А на днях описание этого же метода попалось мне в журнале «Practical Photoshop» (№9 за 2011 год, стр. 55), но несколько в другом ключе, и, — что прямо замечательно! — в нём в качестве инструментов используются именно Dodge и Burn ! Для замены несовершенных инструментов мы используем именно эти самые инструменты!
Келби «Справочник по обработке в Фотошоп», с.196-197. Здесь метод представлен в качестве замены инструментам Фотошопа Dodge (Осветлить) и Burn (Затемнить) . Метод так понравился мне, что я записал его в виде Action , и пользуюсь им постоянно. А на днях описание этого же метода попалось мне в журнале «Practical Photoshop» (№9 за 2011 год, стр. 55), но несколько в другом ключе, и, — что прямо замечательно! — в нём в качестве инструментов используются именно Dodge и Burn ! Для замены несовершенных инструментов мы используем именно эти самые инструменты!
Но — хватит путаницы, описываю метод.
Для затемнения/осветления проблемных областей изображения (небо, море, глубокие тени, области лица — да что я перечисляю — каждый о них прекрасно знает) — применяются самые различные способы. Уровни с масками, Кривые с масками, режимы наложения (с масками), Тени/Света . Для местного, локального изменения как раз и предназначены вышеупомянутые Осветлить и Затемнить .
Итак, альтернатива.
Открываем изображение, области которого требуют коррекции. В главном меню программы выбираем Слои — Новый — Слой . Обращаю внимание, что сделать надо именно так — через меню, чтобы появилось окошко, в котором мы чуть позже настроим некоторые параметры. Либо можно щёлкнуть по кнопочке Создать новый слой в палитре Слои , но удерживая клавишу Alt.
В появившемся окне выбираем режим Перекрытие , и ставим чуть ниже птицу Выполнить заливку нейтральным цветом режима «перекрытие» (серым 50%) . В результате над исходным слоем появляется новый слой, залитый 50% серым, который в режиме наложения Перекрытие игнорируется, поэтому изображение никак не изменится.
Теперь, в классическом варианте (который от Скотта Келби), выбираем мягкую кисточку и уменьшаем непрозрачность процентов до 25-30. Нажимая по очереди клавиши D и X , устанавливаем в качестве переднего цвета белый. Начинаем водить мышкой по тем местам, которые надо осветлить.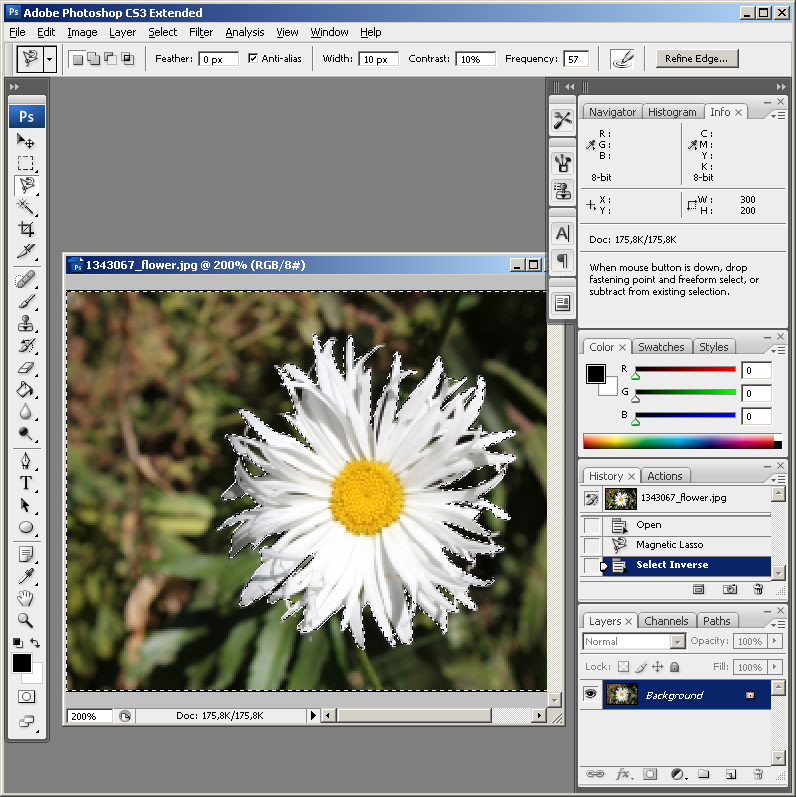 Если эффекта осветления недостаточно, проводим по участку второй, третий раз..
Если эффекта осветления недостаточно, проводим по участку второй, третий раз..
Для затемнения светлых участков нажимаем D , чтобы установить в качестве переднего чёрный цвет, и проводим мышью по нужным участкам.
Где-то прочитал ещё такую рекомендацию: при любых работах в Фотошопе надо проделать очередную операцию, потом прищуриться, откинуться на спинку стула, возможно в позе «руки за голову», и после этих манипуляций уменьшить силу воздействия процентов на 10-15. Смех смехом, но я так на самом деле иногда делаю. Так вот у нас есть такая возможность в виде общей непрозрачности серого слоя.
На этом классический способ заканчивается, и есть повод выпить вспомнить о второй возможности. Предлагается в качестве кисточки использовать те самые инструменты — Осветлить и Затемнить . Какие плюсы? Если обычная кисть работает с одинаковой силой в каждом движении, то эта парочка постепенно усиливает своё действие при елозении на одном месте, не отпуская кнопки мыши. При использовании этих инструментов необходимо только увеличить Непрозрачность — до ста процентов. Дополнительно необходимо уточнить диапазон, в котором необходимы изменения — Тени , Подсветка или Средние тона . В результате мы получаем более мягкий, гибкий и тонкий инструмент.
При использовании этих инструментов необходимо только увеличить Непрозрачность — до ста процентов. Дополнительно необходимо уточнить диапазон, в котором необходимы изменения — Тени , Подсветка или Средние тона . В результате мы получаем более мягкий, гибкий и тонкий инструмент.
Ну и в качестве бонуса допишем в коллекцию способов осветления/затемнения такой:
В самом начале — добавляем просто пустой слой (нажав Создать новый слой в палитре Слои ), режим наложения установим в Мягкий свет . Берём те же белую или чёрную кисть с Непрозрачностью 30%, и выполняем аналогичные описанным действия. Результат получается более мягким и умеренным, чем первый.
В конце хочу подчеркнуть, что все способы очень легко записываются в Action .
Инструкция
Фотошоп, как известно, является профессиональным графическим редактором с очень большим инструментов, поэтому вариантов затемнения фона на бесчисленное множество.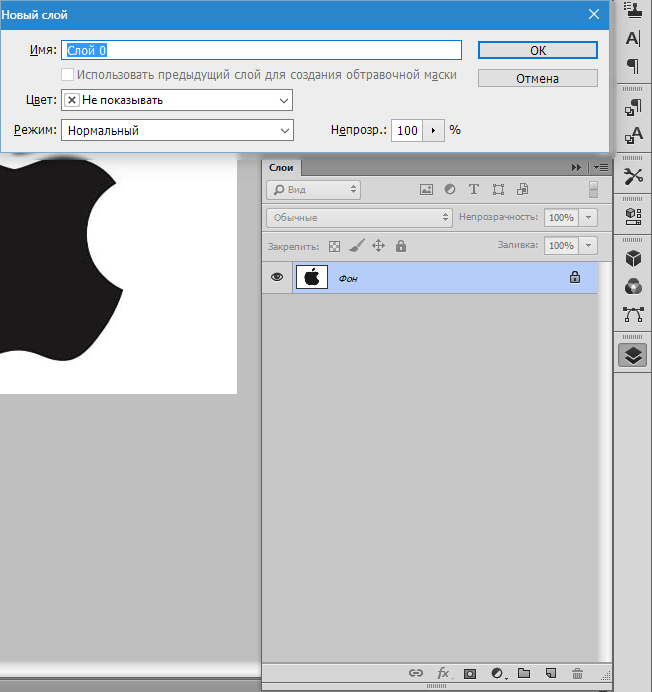 Можно просто по картинке затемняющей кистью, можно выделить главных персонажей на отдельный слой при помощи лассо и приглушить яркость фонового слоя, или же просто воспользоваться каким-нибудь световым фильтром. Мы же хотим вам предложить другой способ. На первый взгляд он выглядит немного сложным, на самом же деле ничего трудного или необычного не придется, а результат такого затемнения выглядит очень естественно и красиво.
Можно просто по картинке затемняющей кистью, можно выделить главных персонажей на отдельный слой при помощи лассо и приглушить яркость фонового слоя, или же просто воспользоваться каким-нибудь световым фильтром. Мы же хотим вам предложить другой способ. На первый взгляд он выглядит немного сложным, на самом же деле ничего трудного или необычного не придется, а результат такого затемнения выглядит очень естественно и красиво.
Для успешной работы нам понадобятся Быстрая маска и Градиент, расположенные на панели инструментов. Разновидность выбираемого градиента будет зависеть от формы главного элемента фотографии. Например, при работе с портретом выбирать градиент два с лучами, расходящимися из центра, в нашем же случае будет использовать градиент номер 4, который даст нам плавный переход вдоль всего главного элемента.
Нажмите кнопку Быстрой маски. Перейдите к инструменту градиент, выберите наиболее подходящий вам вариант и примените градиент к изображению так, чтобы главный элемент оказался залитым красным цветом. Выглядеть это должно примерно так.
Выглядеть это должно примерно так.
Нажмите еще раз кнопку Быстрой маски, выйдя тем самым из ее режима. Сочетаниями клавиш CTRL + J скопируйте выделенную область на новый слой. Перейдите в меню по пунктам Image – Adjustments – Brightness/Contrast. Подвигайте ползунки, снижая яркость слоя, и повышая или понижая его контрастность. Все зависит только от того, какой вы хотели бы видеть будущую фотографию. Если при этом затемняются и области, которые вы хотели бы оставить светлыми, в этом нет ничего страшного. Включите на маску слоя и, чередуя белую и мягкие кисти, уберите или добавьте затемнение на нужный участок снимка.
Профессиональная ретушь часть 2 | Осветление и Затемнение | Soohar
Теперь, когда вы завершили первую часть урока и удалили все дефекты на коже, пришло время перейти на следующий шаг. Во второй части урока по профессиональной ретуши вы познакомитесь с техникой « Dodging and Burning» (Осветление и затемнение).
ПРИМЕЧАНИЕ: Этот урок был первоначально опубликован в 2010 году.
Тем не менее техника и приемы ретуширования остаются актуальными и по сей день. Читатель который, хочет освоить профессиональное ретуширование обязательно найдет для себя много полезной информации.
Должно быть, вы уже знакомы с инструментами «Dodge» и «Burn» (Осветлитель и Затемнитель) (O), которые позволяют осветлять и затемнять нужные вам участки. Именно благодаря им вы сможете сделать кожу гладкой и идеальной и при этом сохранить ее текстуру, что является очень важным. Во многих уроках по Фотошопу говорится о том, что кожу нужно максимально разглаживать, но на самом деле это превратит модель в безжизненный манекен. Если вы это понимаете, то этот урок для вас. Стоит отметить, что использование осветления и затемнения займет у вас довольно много времени, но и результат будет впечатляющим. И еще раз скажу, что если вы будете размывать кожу при помощи фильтров, то вам никогда не стать профессионалом.
Ниже вы можете посмотреть на результат использования этих инструментов:
Вместо того, чтобы использовать эти два инструмента, мы воспользуемся немного другой, более гибкой техникой где будем использовать корректирующие слои «Curves» (Кривые).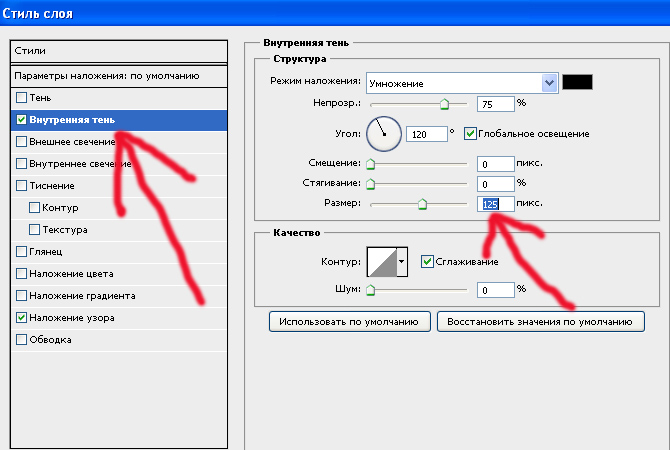 Давайте приступим:
Давайте приступим:
- Откройте изображение и первым делом создайте первый корректирующий слой «Curves» (Кривые). В настройках потяните центр кривой вверх, как показано на рисунке ниже. Переименуйте этот слой в «Dodge» (Осветление) и нажмите на его маску. Обязательно нажмите «Ctrl + I» чтобы инвертировать белый цвет в черный.
- Создайте второй корректирующий слой «Curves» (Кривые) и теперь потяните кривую вниз. (Пример показан ниже). Переименуйте этот слой в «Burn» (Затемнение). Выберите его маску и инвертируйте ее белый цвет в черный, нажав «Ctrl + I»
Ниже вы увидите два слоя:
Теперь выберите мягкую кисть и в ее настройках установите параметру «Flow» (Нажим) около 1-4%. Для переднего плана выберите белый цвет
Теперь перейдите в режим маски слоя «Осветление» и рисуйте кистью, чтобы осветлить нужные вам участки. Как вы уже поняли, для затемнения участков, рисуйте в режиме маски слоя «Затемнение»
Помните, мы упоминали о темных участках по краям рта в первой части? Так вот чтобы от них избавиться просто используйте слой «Осветление»
Помните о том, что нажим кисти должен быть небольшим. Конечно, с нажимом в 1% может быть вы и не замените результата, но если вы будете постепенно и аккуратно высветлять и затемнять участки, то вы добьетесь качественного результата. Переключайтесь от одного слоя к другому до тех пор, пока кожа вашей модели не станет выглядеть ровной и аккуратной.
Конечно, с нажимом в 1% может быть вы и не замените результата, но если вы будете постепенно и аккуратно высветлять и затемнять участки, то вы добьетесь качественного результата. Переключайтесь от одного слоя к другому до тех пор, пока кожа вашей модели не станет выглядеть ровной и аккуратной.
Если вы хотите более точно контролировать процесс, то можете создать корректирующий слой «Black & White» (Черно-Белый) и передвинуть ползунок, отвечающий за красные тона влево. Таким образом, вы сможете увеличить контрастность и разглядеть неровные тона:
В основном это все что я хотел вам сказать. Остальное это время и практика. Ниже вы увидите изображение каким оно было до использования этой техники, а каким стало после:
Эта техника займет у вас больше времени, чем обычное размытие кожи, но вспомните пример с автобусной остановкой в первой части. Хорошая ретушь незаметна, но проходившим мимо людям нравится ваша работа.
Профессиональные результаты требуют времени, но оно того стоит.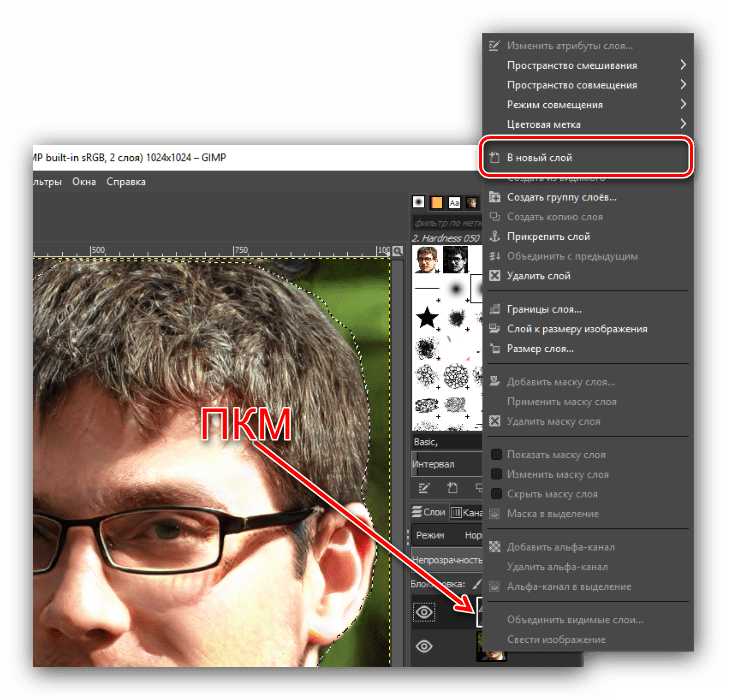
[schema type=»person» name=»Профессиональная ретушь часть 2 | Осветление и Затемнение» url=»soohar.ru» description=»Во второй части урока по профессиональной ретуши лица, дизайнер Daniel познакомит вас с техникой осветления и затемнения» street=»Москва» ]
Затемнение по краям в фотошопе. Инструменты осветлитель, затемнитель и губка
В настоящее время эффект затемнение краев в Фотошопе пользуется большой популярностью. С его помощью можно создать фотографии, выполненные в самых разных стилях, например, создать фото под старину. Смотрятся они очень эффектно и впечатляюще.
Перед тем, как затемнить края фото, необходимо открыть в программе выбранный для затемнения, кадр. Для этого нужно в верхнем меню выбрать команды «Файл» – «File» и «Открыть» – «Open». Затем следует выбрать файл с необходимой вам фотографией, после чего вновь нажать команду «Открыть» – «Open».
Редактирование фото
Теперь начинается работа непосредственно с самой фотографией.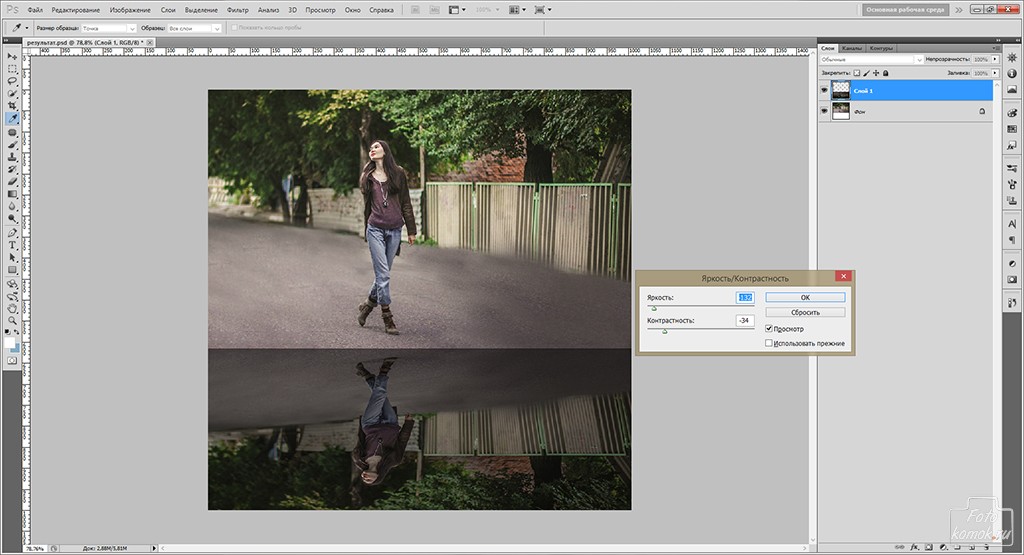 Вы не знаете, как в Фотошопе затемнить края, не переживайте, это очень просто! Для того, чтобы затемнить края, необходимо создать новый слой. Сделать это можно при помощи команд «Слой» – «Layer», а затем «Новый Слой» — «New Layer». Теперь следует залить данный слой черным цветом, для этого следует воспользоваться командой «Инструмент Заливки Краской» — «Paint Backet Tool». Кроме этого, можно залить фон любым другим цветом. Все зависит от ваших предпочтений и задумки стиля фотографии. Например, если вы хотите придать фотографии эффект старины, то для этого лучше всего использовать теплые оттенки темно-коричневого цвета.
Вы не знаете, как в Фотошопе затемнить края, не переживайте, это очень просто! Для того, чтобы затемнить края, необходимо создать новый слой. Сделать это можно при помощи команд «Слой» – «Layer», а затем «Новый Слой» — «New Layer». Теперь следует залить данный слой черным цветом, для этого следует воспользоваться командой «Инструмент Заливки Краской» — «Paint Backet Tool». Кроме этого, можно залить фон любым другим цветом. Все зависит от ваших предпочтений и задумки стиля фотографии. Например, если вы хотите придать фотографии эффект старины, то для этого лучше всего использовать теплые оттенки темно-коричневого цвета.
После выбора необходимого цвета, следует выбрать область фотографии, которая не будет затемняться, она останется светлой. Для этого необходимо использовать инструмент «Настройка Прямоугольного Выделения» — «Rectangular Marquee Tool». На верхней панели инструментов необходимо будет задать для него значение 50 рх. Следует учесть, что если ваше изображение слишком большое, то ему следует задать более высокое значение данного параметра.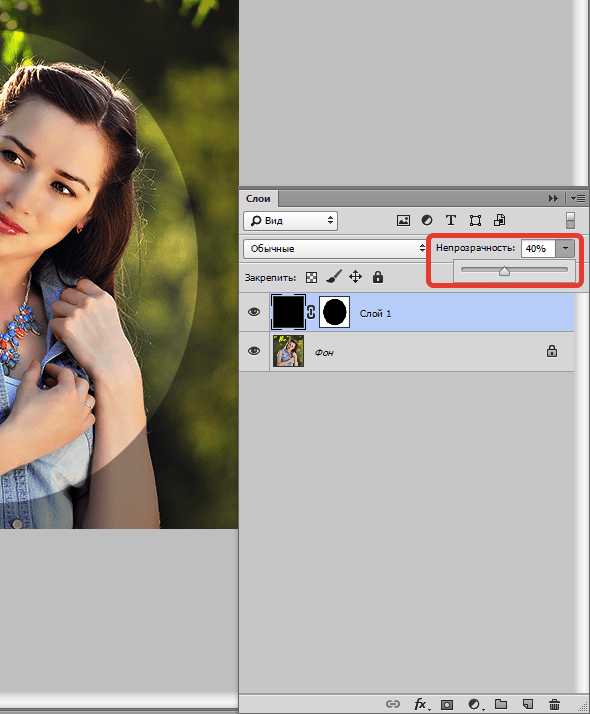 Теперь необходимо на черном слое нарисовать прямоугольник. В этот прямоугольник должна быть заключена именно та часть фотографии, которая не будет затемненной.
Теперь необходимо на черном слое нарисовать прямоугольник. В этот прямоугольник должна быть заключена именно та часть фотографии, которая не будет затемненной.
После выделения данной части, следует нажать команду «Удалить» – «Delete». После этого затемнение фотографии будет выполнено. Такое затемнение можно легко сделать более насыщенным или наоборот. Для этого нужно просто передвигать рычажок слоя.
Заключительным этапом в данном процессе является объединение двух изображений: затемненной и светлой частей. Сделать это можно при помощи сочетания клавиш Ctrl+E. Затем следует сохранить полученное изображение при помощи команды «Файл» –«File» и «Сохранить как» – «Save as».
20.03.15 5.5KСегодня в это уже трудно поверить, но было время, и не так давно, когда фотоаппараты не были цифровыми, а обработка фото проводилась в лаборатории, а не на компьютере.
Цифровые камеры и Photoshop
перенесли редактирование фотографий из фотолаборатории в вашу гостиную (или где у вас стоит компьютер
), но многие из инструментов и функций Photoshop
уходят корнями к традиционной проявке.
Два ярких примера этого — инструменты Photoshop «Осветлитель » и «Затемнитель », оба они располагаются в палитре инструментов. Термины «осветлить » и «затемнить » относится к методам, которые использовались, чтобы либо осветлить (Dodge ) или затемнить (Burn ) конкретные области фото, увеличивая или ограничивая воздействие реагентов на определенных участках.
Инструменты Photoshop «Осветлитель » и «Затемнитель » являются цифровыми версиями этих методов и часто используются, чтобы либо осветлить недостаточно выдержанные области фотографии или сделать темнее засвеченные.
Хотя эти два инструмента очень полезны, однако, оба имеют один очень серьезный недостаток: могут привести к необратимому искажению вашего изображения. Лучше всего, приступая к работе в Photoshop , сохранить копию, чтобы вы всегда имели возможность вернуть оригинальную фотографию. Это часто называют «неразрушающей» работой в Photoshop , и вы всегда должны применять ее, когда возможно.
К счастью, Adobe предоставил нам множество методов «неразрушающей » работы над изображениями, и в этой статье по редактированию фотографий, мы рассмотрим один из них. Мы рассмотрим отличную технику избирательного управления экспозицией фотографии, через осветление и затемнение конкретных областей.
Она дает результаты, очень похожие на то, чего мы могли бы достичь с помощью инструментов «Осветлитель » и «Затемнитель », но без ущерба для пикселей изображения.
У нас есть фото с одной из очень распространенных проблем. Новобрачные должны быть в основном фокусе изображения, но из-за направления солнечных лучей и отсутствия эффекта заполняющей вспышки, пара выглядит слишком темной, в то время как фон вышел слишком ярким:
Оригинальное фото
Используя только инструменты Photoshop «Осветлитель » и «Затемнитель » и режим наложения слоя, мы можем легко исправить недостатки этого изображения:
Фото после осветления и затемнения конкретных областей
Давайте приступим!
Шаг 1: Добавьте новый слой
Откройте изображение, затем нажмите и удерживайте клавишу Alt (Win ) / Option (Mac ) и кликните на иконке «Новый слой » в нижней части палитры слоев:
Удерживайте нажатой клавишу Alt (Win) / Option (Mac) и кликните на иконке «Новый слой»
Таким образом мы добавляем новый слой поверх текущего. Но удерживая клавишу Alt (Win ) / Option (Mac ) при нажатии иконки «Новый слой », мы сообщаем Photoshop , чтобы нам нужно открыть диалоговое окно «Новый слой », прежде чем слой будет добавлен.
Это даст нам возможность дать имя слою, а также позволит изменить несколько важных параметров. Так как я буду использовать этот слой для осветления и затемнения некоторых областей, я назову его «Dodge and Burn «. Если вы не хотите, можете не называть отдельно слой, но назначение слоям имен — это очень полезная привычка:
Назовите новый слой «Dodge and Burn» (по желанию)
Однако, для чего нам действительно понадобится окно «Новый слой », это для того чтобы изменить опцию в самом низу окна — Режим . «Режим » — это сокращение от «Режим смешивания слоя », и по умолчанию для него установлено значение – «Нормальный ». Измените «Режим смешивания » на «Перекрытие »:
Измените «Режим смешивания» нового слоя на «Перекрытие»Если коротко, то режим смешивания «Перекрытие » относится к группе режимов «Контрастность » и часто используется, чтобы увеличить контрастность изображения. Любые участки слоя, которые светлее, чем 50% серого (имеется в виду оттенок серого точно посередине между черным и белым ) используются, чтобы осветлить изображение.
В то время как участки темнее 50% серого, используются, чтобы их затемнить. Любые области, которые имеют точно 50% серого, полностью игнорируются Photoshop и становятся прозрачными. Как это работает на практике, мы сейчас увидим.
В режиме смешивания «Перекрытие » в диалоговом окне вы увидите новую опцию – «Выполнять заливку нейтральным цветом (50% серого) ». Установите флажок, чтобы включить эту опцию:
Установите флажок, чтобы включить опцию «Выполнять заливку нейтральным цветом (50% серого)»
Это указывает Photoshop заполнить наш новый слой 50% серого. После того, как вы закончите, нажмите кнопку «ОК », чтобы выйти из диалогового окна. Если мы сейчас посмотрим на палитру слоев, то увидим новый слой под названием «Dodge and Burn «, расположенный над фоном.
Для этого слоя у нас установлен режим смешивания «Перекрытие », и если мы посмотрим на его миниатюру слева от имени, то увидим, что этот слой заполнен серым:
Новый слой «Dodge and Burn» в палитре «Слои»
Чуть раньше я отметил, что, когда для слоя установлен режим смешивания «Перекрытие », любые области слоя, которые имеют оттенок 50% серого, становятся прозрачными. И, если мы посмотрим на наше изображение, то увидим, что, несмотря на то, что слой «Dodge and Burn » заполнен сплошным серым, мы видим нашу исходную фотографию. Серый цвет слоя «Dodge and Burn » является полностью прозрачным:
Сплошной серый слоя «Dodge and Burn» является прозрачным в окне документа
Шаг 2: Выберите инструмент «Кисть»
Мы собираемся осветлить и затемнить различные участки изображения, просто нарисовав поверх них белые или черные области. Области, закрашиваемые белым, станут светлее, закрашиваемые черным — темнее. Опять же, так происходит потому, что мы будем рисовать их на слое, для которого установлен режим смешивания «Перекрытие ».
Однако прежде, чем мы сможем что-то закрасить, мы должны выбрать инструмент «Кисть ». Для этого либо выберите «Кисть » из палитры инструментов, либо нажмите на клавиатуре клавишу «B »:
Выберите инструмент «Кисть»
Шаг 3: Установите цвет переднего плана на белый
Я хочу начать с осветления нескольких участков. Это значит, мне нужно нарисовать на них белые области. Значит, мне нужно установить цвет переднего плана на белый, так как инструмент «Кисть » рисует тем цветом, который установлен в качестве цвета переднего плана. Нажмите на клавиатуре клавишу «D », которая сбрасывает цвета текста и фона на настройки по умолчанию. Черный устанавливается в качестве цвета переднего плана, белый — цветом фона.
Чтобы поменять их местами нажмите на клавиатуре клавишу «X ». Если мы посмотрим на образцы цветов переднего плана и фона рядом в нижней части палитры инструментов, то увидим, что теперь белый установлен в качестве цвета переднего плана:
Образец цвета переднего плана в палитре инструментов
Шаг 4: Уменьшите непрозрачность кисти до 10 — 20%
Лучше всего при работе с этой техникой постепенно наращивать количество осветлений и затемнений, которые мы применяем, потому что даже небольшого значения иногда может быть вполне достаточно. Поэтому мы должны работать с кистью низкой непрозрачности. Убедитесь, что у вас выбран инструмент «Кисть », затем перейдите в панель параметров в верхней части экрана и уменьшите непрозрачность до 10-20%. Я установил значение 10%.
Таким образом, каждый раз, когда я буду закрашивать ту же область, я буду увеличивать интенсивность освещения или затемнения на 10%, что дает мне больше возможностей для маневра:
Уменьшите непрозрачность кисти в панели параметров
Шаг 5: Закрасьте области, которые вы хотите осветлить
При выбранном инструменте «Кисть », белом цвете в качестве цвета переднего плана и уменьшенной непрозрачностью, просто закрасьте те участки фотографии, которые вы хотите осветлить. В первый раз эффект будет довольно тонким из-за низкой непрозрачности кисти.
Но если вам нужно больше осветлить определенные участки, просто закрасьте их несколько раз. Вы можете изменить размер кисти, если это необходимо. Если хотите использовать кисть с мягкими краями, вы можете сделать края кисти мягче, нажав несколько раз левую стрелку, удерживая при этом клавишу Shift . Нажатие правой стрелки при нажатом Shift делает края более жесткими.
Я хочу закрасить саму пару молодоженов, поэтому мне нужно нанести на них несколько штрихов средней мягкой кистью. Каждый раз, когда я буду закрашивать области, я буду увеличивать их яркость на 10%. Поэтому пройдитесь по фигурам молодоженов 3 или 4 раза.
Лица на фото выглядят особенно темными, поэтому эту область, возможно, придется обработать дополнительно.
Закрасьте белым области фото, которые вы хотите сделать ярче
Шаг 6: Установите цвет переднего плана на черный
Когда вы закончите с осветляемыми областями, нажмите клавишу «X », чтобы поменять местами цвета переднего плана и фона.
by admin Last update on Ноябрь 19, 2010 в
Продолжим небольшие уроки использования Фотошоп (Photoshop). В прошлый раз мы вам рассказали об « » для придания яркости и насыщенности фотографиям, а сегодня мы расскажем о том, как осветлить или затемнить участок фотографии.
Существует простой способ осветления или затемнения части изображения в Фотошопе, без видимой границы наложения эффекта.
1. Октройте ваше изображение в Фотошопе. В данном примере мы хотим затемнить участок неба, без затрагивания остальной фотографии. Также мы хотим сделать затемнение с использованием градиента сверху вниз.
2. Добавьте новый слой поверх вашего основного слоя. Это можно сделать нажам на кнопку «Create a New Layer» в палитре слоев.
3. Нажмите на «Gradient tool» в ваших инструментах в Фотошопе. Убедитесь, что вы используете «линейный градиент (linear gradient)» (можно выбрать в верхнем левом углу экрана).
4. Слева от иконок выбора типа градиента, нажмите на всплывающее меню и выберите «Foreground to Transparent» из предложеного набора. Ваш цвет переднего плана не важен, поэтому не беспокойтесь если увидите, какой-нибудь странный цвет. В данном примере мы использовали желтый.
5. Удерживая клавишу Shift, кликните мышкой в верхней части изображения и передвигайте мышь вниз до той точке, где вы хотите, чтобы эффект заканчивался. В данном примере мы хотим затемнить небо, а не все изображение, поэтому мы начинаем с верхней части изображения и перемещаемся вниз до верхушек деревьев. Удержание клавиши Shift, позволяет сделать линию идеально вертикальной.
6. Нажмите «Select» в меню Фотошопа, затем «Load Selection». Далее убедитесь, что выбран пункт «Layer 1 Transparency». Ваше изображение должно выглядеть примерно так
7. Перейдите в палитру слоев и выберите слой, куда вы только что добавили градиент. Перетащите слой на иконку «Delete Layer» (выглядит как корзина для удаления). Теперь ваше изображение будет выглядеть примерно так:
8. В нижней части палитры слоев нажмите иконку «Create new fill or adjustment layer» (круг наполовину белый, а на половину черный). Выберите «Levels» или «Curves» (в зависимости от того, что вы предпочитаете) и передвиньте ползунки таким образом, чтобы осветлить или затемнить желаемую область.
Теперь наше безликое, туманное небо превратилось в чарующее и угрожающее, демонстрирующее возможное приближение шторма. Такой простой алгоритм позволил заметно оживить фотографию.
Фотоэффект затемнения в Фотошоп.
В этом уроке вы узнаете, как затемнять фотографии в Фотошоп, используя корректирующие слои и различные фильтры. Это довольно легко, если следовать этому уроку. Вы можете использовать этот фотоэффект, чтобы превратить ваши фотографии в произведение искусства. Эффект можно применять к портретам или обычным фотографиям. В этом уроке все заключается в правильной настройке корректирующих слоев.
Для затемнения изображения вы должны уменьшить яркость, но в то же время вы должны следить за контрастностью, чтобы не испортить конечный результат работы.
Цветовой тон также очень важный аспект в этой работе, поэтому установим нужный цвет, насыщенность, добавим различные фотофильтры.
В этом уроке я покажу вам как затемнить фотографию и получить фотоэффект с менее яркими цветами. Также можно заметить, что идея этого фотоэффекта состоит в затемнении заднего фона и высветления нужных объектов. Этот фотоэффект добавит идей фотографу при работе с портретами или обычными фотографиями. Я попытался показать эффект, который использует Brooke Shaden в своих фотографиях, из серии «Frozen in Water», которые вы можете увидеть, пройдя по ссылке. Смесь между темными и светлыми цветами придает изображению таинственность.
Здесь вы можете увидеть результат до и после. Заметим, как снижается яркость, увеличивается контраст, меняются цветовые тона, насыщенность. Обращаю ваше внимание, что настройки вы должны выбирать в зависимости от типа фотографии, которую вы обрабатываете.
Сначала вы должны выбрать фотографию, которую будете переделывать. Я выбрал это изображение, потому что здесь есть вода и элементы, которые в ней отражаются. Также тут преобладают желтые оттенки и другие вещи, которые я объясню позже.
Назовите первый слой «Оригинальное изображение», для того, чтобы в последующих шагах мы могли ссылаться на это изображение. Давайте начнем с простой регулировки цвета. Так как в нашей фотографии преобладают желтые/оранжевые цветовые тона, нам нужно это изменить.
Создаем новый корректирующий слой (Кнопка снизу палитры слоев). Выбираем Цветовой баланс со следующими настройками:
Здесь можно увидеть фото до и после корректирующего слоя. Мы увеличили голубой, синий и пурпурный цвета. Не забывайте, что эти настройки подходят именно для этого изображения, вы должны подобрать настройки именно для вашей фотографии. Поэтому настройки слоя могут отличаться!
Создаем новый корректирующий слой Цветовой тон/Насыщенность. Мы делаем это для уменьшения насыщенности, чтобы придать изображению нейтральные цвета. Опять же, вам могут потребоваться другие значения.
Самый важный слой Яркость/Контрастность. Добавим этот слой в этом шаге. Мы просто затемняем изображение, уменьшая яркость, и в то же время увеличиваем контрастность изображения.
Даже несмотря на то, что этот слой обязателен, настройки могут колебаться от одного изображения к другому. Поэтому важно настроить этот слой правильно. Помните, что во время работы вы всегда можете вернуться к предыдущим слоям и исправить, что требуется.
Уже сейчас мы получили довольно хороший результат. Но мы должны избавиться от светлой области в левом верхнем углу. Как это сделать? На самом деле, есть несколько способов. Вы можете использовать инструмент Затемнитель и просто затемнить эту область в исходном изображении, а можете выбрать другой, более удобный для вас способ.
Я выбрал следующий.
Создайте поверх слоя «Оригинальное изображение» и назовите его «Затемнение». Выберите инструмент Кисть (Мягкая, размер 70 пикс, непрозрачность 100%) и просто закрасьте светлую область. Цвет для этого выберите какой-нибудь темный, здесь наиболее подходит #4c3e31.
Здесь мы видим результат до и после. Вашему изображению этот шаг может не понадобиться, но нужно всегда знать, как бороться с неожиданными деталями.
Создайте новый слой поверх всех слоев. Залейте его белым цветом и измените Заливку до 0%. Добавьте к этому слою наложение Градиента. Я использовал градиенты непрозрачностью от черного (100%) до 0%. Выберите радиальный градиент, непрозрачность 60%, режим наложения – Жесткий свет.
Вы можете перетащить градиент с помощью инструмента Перемещение, чтобы увидеть разницу.
Итак, финальный штрих.
Создайте новый слой и назовите его «Светлые области». Измените режим смешивание на Перекрытие, выберите инструмент Кисть (Мягкая, размер 40 пикс, непрозрачность 50%) и просто закрасьте девушку и её отражение в воде этой кистью. Меняйте размер кисти и непрозрачность в определенных местах, чтобы эффект был более реалистичным. Вы должны получить похожий результат.
Если вы хотите, то можете добавить фотофильтр Violet filter (20%), чтобы сделать результат походим на оригинальное изображение.
Итак, за несколько шагов в Фотошоп, мы изменили наше изображение. Добавляйте различные цвета, другие эффекты. Все зависит от вашей фантазии. Я надеюсь вам понравился урок.
Ссылка на оригинал урока.
Традиционно усиление и ослабление яркости участков изображения в фотроцессах используется для корректировки тонального дисбаланса изображения,
вызванного недостаточной («недодержка») или завышенной («передержка») экспицией участка негатива. Это позволяет добиться хорошей передачи деталей как в светах, так и в тенях. В Adobe Photoshop инструмент Dodge (Осветлитель) позволяет осветлить участок изображения. Он представляется в палитре инструментов пиктраммой с изображением специального экрана (маски), которым фотограф перрывает поток света, тем самым сокращая экспозицию и уменьшая затемненность фрагмента. Инструмент Burn (Затемнитель) — затемняет изображение, изменяя яость пикселов, составляющих изображение. На палитре инструментов его пиктрамма — изображение сжатой руки.
По умолчанию оба инструмента осветляют (затемняют) изображение на 50% и воздействуют на средние тона, но вы можете указать необходимую вам степень осветления (затемнения), используя движок Exposure (Экспозиция) и требуемый тоновый интервал воздействия в раскрывающемся списке Shadows/Midtones/ Highlights (Тени/Средние тона/Светлые тона) палитры параметров соответствуего инструмента.
Осветление фрагмента
Откройте документ ФЛАМИНГО.jpg, находящийся на прилагаемом диске (рис. 10.7, а ), осветлим окружающий фон, хотя он и так достаточно светлый. Кечно, можно было бы выделить эту область и применить к ней различные комаы. Но мы это сделаем с помощью инструментов.
1. Выберите инструмент Dodge (Осветлитель) из палитры инструментов. В питре свойств поставьте величину экспозиции 20% и установите в поле Range (Диапазон) тоновый интервал Highlights (Светлые тона). В поле Range (Диапазон) кроме этого возможны значения: Midtones (Средние тона) и Shadows (Тени).
2. Увеличьте масштаб фрагмента с помощью инструмента Zoom (Масштаб).
Brush (Кисть), с которой будет работать инструмент Dodge (Осветлитель). Попробуйте кисть размером 35 пикселов с размытыми краями (рис. 10.7, б ).
4. Параметр Exposure (Экспозиция) регулирует экспозицию. При малых процеах слабое воздействие, при больших процентах — сильное.
5. Каждое прикосновение инструмента к участку изображения теперь будет оетлять его на 20% в области светов (средние тона и тени не меняются). Короими мазками кисти осветлите фон, который окружает фламинго. Приятно, что фон светлеет, а все детали остаются. Сохраните документ.
Разумеется, вы можете использовать этот инструмент и на других фрагментах изобрения, где, как вам кажется, маловато света. Проведите также эксперимент с использанием разного тонового интервала для инструмента Dodge (Осветлитель).
Рис. 10.7. Осветление фона инструментом Dodge
Затемнение фрагмента
Откройте файл СТРАУС.jpg (рис. 10.8, а ), находящийся на прилагаемом диске. С помощью инструмента Burn (Затемнитель) усилим тени на приглянувшихся оастях изображення.
1. Выберите инструмент Burn (Затемнитель) из палитры инструментов. Палитра свойств этого инструмента абсолютно аналогична палитре инструмента Dodge (Осветлитель). Установите экспозицию равной 20% и тональный интервал Shadows (Тени).
2. Увеличьте участок коррекции с помощью инструмента Zoom (Масштаб).
3. Выберите подходящий размер кисти из поля Brush (Кисть) — например, 35 пикселов с размытыми краями.
4. Сделайте серию «мазков» в области шеи и туловища страуса. Тени стали более глубокими и насыщенными, туловище страуса — более выразительным (рис. 10.8, б ).
Вы, наверное, уже заметили, что пара инструментов Dodge/Burn (Осветлитель/Затеитель) по сути эквивалентна команде тоновой коррекции Levels (Уровни) с той лишь разницей, что работает не для всего изображения, а для выбранного участка.
Рис. 10.8. а — исходное изображение; б — после затемнения
Источник: Комолова, Н. В., Adobe Photoshop CS5 для всех / Н. В. Комолова, Е. С. Яковлева. — СПб.: БХВ-Петербург, 2011. — 624 с.: ил. + CD-ROM — (В подлиннике)
Осветление и затемнение в фотошопе онлайн.
При работаете с цифровым изображением в Adobe Photoshop CS5, Вам часто необходимо осветлять или затемнять определенные области фотографии. Для этого в фотошопе присутствуют инструменты «Осветлитель» и «Затемнитель». В основе действия данных инструментов лежит обычный фото-прием — регулировка времени экспозиции отдельных областей печати. Многие фотографы снижают освещение выводимой области для последующего получения более светлых фото-снимков — осветление, или увеличивают время экспозиции, для получения более темных оттенков — затемнение. Чем чаще инструменты «Осветлитель» и «Затемнитель» применяются к какой-нибудь области, тем, светлее или темнее она становится. В данном видео-уроке рассмотрим действие этих инструментов на отдельном примере. Выберете инструмент «Осветлитель». После выбора инструмента на панели настроек появляются доступные установки, которые похожи настройкам инструментов, которые были рассмотрены ранее. В настройках можно легко указать тип, размер и жесткость для каждой кисточки. Чтобы указать степень осветления, необходимо использовать соответствующий ползунок. Необходимо навести курсор на изображение и осветлить нужные участки на фотографии. Делать осветление изображения можно до очень большой степени, при каждом нажатии левой кнопки мыши фотография будет становиться все светлее и светлее. Соответственно обратным инструментом по применению является инструмент «Затемнитель». Данный фотошоп инструмент затемняет указные участки изображения. Настройки затемнения и способ применения аналогичен, и мало чем отличается от инструмента «Осветлитель». Смотреть бесплатные уроки по фотошопу онлайн на русском языке бесплатно и без регистрации.
Неразрушительное осветление и затемнение в Photoshop. Простые секреты осветления и затемнения в Photoshop
Многие любители фотографировать сталкивались с проблемой, когда из-за неправильного или недостаточного освещения, или других факторов фото с чудесным ракурсом и видом оказывается слишком тёмным. И, казалось бы, фотография очень хороша , но тёмная область всё портит. И встаёт дилемма, как осветлить фото в Фотошопе, одежду и исправить проблему?
Первый способ осветления фотографии
Для начала необходимо создать дубликат оригинального слоя изображения при помощи сочетания клавиш Ctrl+J. Затем в верхнем меню выбираем вкладку «Изображение» и переходим в раздел «Коррекция». В выпадающем списке находим команду «Уровни…». При нажатии мышки по этой кнопке у вас появится график, и в поле Канал нужно выбрать «Красный». Затем двигаем ползунок на горизонтальной линии графика до начала возвышения. Те же самые действия производим с синим и зелёным каналами. После завершения всех манипуляций нажимаем ОК.
Уже сейчас вы можете наблюдать, что фотография стала гораздо светлее.
После вновь заходим во вкладку «Изображение» — «Коррекция», но теперь выбираем команду «Экспозиция…». В диалоговом окне у вас появится три графы с ползунками. Первый «Экспозиция» отвечает за осветление — темно/светло. Второй «Сдвиг» уменьшает или добавляет контрастность, третий «Гамма-коррекция» также настраивает осветление или затемнение фото. Вы можете подвигать ползунки в разных направлениях, чтобы сделать оптимальный для вас вариант. При достижении нужного эффекта нажмите кнопку Ок. Фотография готова !
Второй вариант — коррекции изображения
Одним из вариантов как сделать фото светлее в Фотошопе является применение функции Тень/Свет или Shadows/Highlights. Для его использования необходимо создать слой-дубликат при помощи клавиш Ctrl+J. Далее новосозданный слой необходимо конвертировать в смарт-объект. Для этого кликаем правой кнопкой мышки по верхнему слою и выбираем команду «Преобразовать в смарт-объект». В английской версии программы команда звучит как Convert to Smart-Object.
Преобразование слоя необходимо сделать для изменения настроек коррекции в любой момент, то есть, таким образом, вы создаёте основу системы неразрушаемого редактирования. Теперь к преобразованному объекту можно применить команду Тень/Свет. В итоге вы получите заметно осветлённое изображение. При желании вы всегда можете поменять настройки осветления.
Но возникают ситуации, когда в одну команду изменить фото не получается. В таком случае необходимо продублировать слой, на котором расположен смарт-объект, затем изменить режим наложения на Экран.
Теперь можно заняться настройкой контраста, поскольку после «принудительного» осветления изображение — это вялые, неяркие цвета, например, одежды. И это можно сделать.
Для начала необходимо создать слой Уровни/Levels. Настройки слоя подбираются индивидуально для каждого фото. Теперь можно исправлять цвета. Создавать ещё один корректирующий слой Вибрация/Vibrance. Либо, при использовании старой версии программы — Цветовой тон — Насыщенность/Hue — Saturation. Настройки также определяются согласно изображению индивидуально «на глаз».
После применения изменений вы можете заметить, что качество изображения заметно улучшилось, цвета стали более насыщенными. В заключение можно применить корректирующий слой Кривые/Curves с режимом наложения Умножение/Multiplay. Задать фото небольшой параметр по непрозрачности, примерно 20–30%. Теперь можете сравнить оригинал изображения и готовый, исправленный вариант и убедиться, как осветлить фотографию в Фотошопе легко.
Третий способ — добавить лучи света
Иногда, чтобы осветлить фотографию не нужно прибегать к различным ухищрениям, которые зачастую сказываются на качестве изображения. Можно подойти к делу творчески, если знать, как сделать лучи света в Фотошопе. Таким образом можно осветлить одежду, создать красивый пейзаж или добавить яркости и света в свадебное фото.
Как и в других вариантах, первый шаг — это сделать дубликат оригинального фона. После переходим в меню «Фильтр», выбираем команду «Размытие» — «Радиальное размытие». В окне выбираем вариант «Линейный», выставляем максимальную интенсивность и с помощью мышки нужно двинуть центр размытия туда, где должен находиться источник света, от которого будут отходить лучи. Нажимаем «Ок». Затем повторяем действие эффекта при помощи клавиш Ctrl+F.
Возвращаемся к панели слоёв и у верхнего изменяем режим наложения на «Экран». Возвращаемся в палитру слоёв и к тому же слою применяем маску. Это необходимо для того, чтобы скрыть часть лучей, чтобы они не были слишком явными и не закрывали изображение полностью. После выбираем в панели инструментов «Градиентную заливку», в его настройках выбираем стандартный вариант — от чёрного к прозрачному белому, применяем выбранные настройки.
Теперь, находясь в маске, проводим градиентом по изображению, при этом стирая часть лучей. При этом наверху ещё раз убедитесь, что тип градиента выбран «Линейный».
Следующее действие — правый клик на маске, выбираем «Применить слой-маску ». После можно немного размыть получившиеся лучи. Для этого используем команду «Фильтр» — «Размытие» — «Размытие по Гауссу». Выставляем в параметре «Размытие единицы» — «Ок». После понижаем уровень прозрачности в панели слоёв примерно до 90%. Теперь при помощи клавиш Ctrl+E сливаем оба слоя.
Лучи света почти готовы, вернём изображению резкость. Для этого дублируем слой, переходим в меню «Фильтр» — «Усиление резкости» — «Умная резкость…». Выставляем параметр Эффект «на глаз», радиус — 2 пикселя, нажимаем Ок.
Итак, солнечный свет в виде лучей добавлен. Ваше изображение заиграло новыми красками.
В предыдущих версиях Photoshop
, когда было нужно осветлить и затемнить часть изображения, мы должны были создавать выделение, маски, менять режимы наложения, работать кистью с различной степенью жёсткости и прозрачности и т.д. и т.п. Но с выходом версии фотошопа CS5
всё значительно облегчилось. Теперь мы можем использовать инструменты «Dodge
» («Осветлитель
») и «Burn
» («Затемнитель
»), которые раньше применялись очень редко из-за их не очень корректной работы, которая создавала много проблем для работающего в программе фотошоп. К счастью, Adobe
значительно обновил эти инструменты, которые полностью решают проблему, и инструменты «Dodge
» («Осветлитель
») и «Burn
» («Затемнитель
») можно теперь без опасения использовать для повышения яркости и затемнения различных частей изображения.
В этом очень простом уроке по работе с фотошопом
мы научимся очень быстро делать затемнение и осветление фотографии в фотошопе.
Подобные уроки:
- Простой способ осветления фото
Откроем исходное изображение. Моя задумка такова, я хочу осветлить старинную башню в горах, а горы и небо затемнить. В результате при просмотре этого фото, глаза автоматически будут «прикованы» к главному объекту съёмки — башне.
Осветление и затемнение мы будем производить на разных слоях, для того, чтобы после внесения изменений в картинку, мы смогли за счёт уменьшения непрозрачности слоя, регулировать внесённый эффект. Создадим первый дубликат слоя — Ctrl+J .
Выберем инструмент «Осветлитель » (О ), установим диапазон средние тона и экспонирование около 30-50%. Обратите внимание, что при работе с портретом величину экспонирования необходимо ещё уменьшать в два, три раза. Увеличиваем масштаб изображения — Ctrl + «+ «.
Регулируя размер кисти квадратными скобками «[ » и «] » закрашиваем башню. Обратите внимание, что при закрашивании необходимо удерживать кнопку мыши нажатой, потому что инструменты » Dodge» («Осветлитель «) и » Burn» (» Затемнитель» ) обладают нарастающим эффектом – каждый раз, когда Вы отпускаете кнопку мыши и начинаете закрашивание снова, величина осветления (или затемнения) растет. Вот что у меня получилось после работы кистью по башне.
Теперь выбираем инструмент Затемнитель » (О ) с теми же параметрами, что и ранее. Не забудьте поставить флажок «Защитить тона «, именно этот параметр обеспечивает качественную работу этих инструментов.
Ctrl+J . На нём мы будем производить затемнение.
Увеличиваем размер кисти и обрабатываем пространство вокруг башни. Помните – пока кнопка мыши нажата, закрашивание обеспечивает один уровень яркости. Отпустите кнопку мыши, затем щелкните и закрасьте ту же область, и начальная яркость увеличится, и так далее. Вот что получилось.
Сравните изображение старинной башни до, и после обработки фотографии в фотошопе .
Если вы внимательно посмотрите некоторые фотоальбомы, вы увидите, что многие фотографы используют виньетирование для затемнения углов снимков, оставляя центральную часть фотографии более светлой. Почему они используют такую технику? Ответ довольно прост. Если смотреть на фотографии, можно заметить, что в первую очередь взгляд притягивают более светлые области снимка, и лишь потом взгляд переходит на темные элементы. Виньетирование помогает направить взгляд от края кадра к центру композиции и, таким образом, поставить определенный акцент фотографии на главном. Это наиболее простой способ привлечь внимание зрителя к самому важному на снимке и сделать его выразительным. Кроме виньетирования существуют и более эффективные способы осветления и затемнения определенных областей фотоснимков с помощью Photoshop. Рассмотрим пример, в котором фотография уже подверглась обработке.
На снимке запечатлен водопад Панчбоул расположенный в районе Портленда, штат Орегон. Здесь в первую очередь необходимо осветлить величественный поток воды, который с ревом обрушивается в ручей и перерастает в легкую рябь на переднем плане, и затемнить обильную растительность вокруг его. Чтобы привлечь внимание зрителя именно к этой части фотографии, для осветления и затемнения была использована техника, основанная на тонких расчетах.
Участки снимка, выделенные красным, подверглись осветлению, а синим – затемнению. Часть снимка, выделенная желтым, обработке не подвергалась, поскольку она и так была довольно светлая. существенно повысила визуальное воздействие фотографии. Это было сделано следующим образом. После загрузки фото в первым делом был добавлен новый слой. Чтобы добавить новый слой, нужно удерживать клавишу Alt и одновременно кликнуть по иконке создания нового слоя внизу палитры слоев. В открывшемся диалоговом окне была выбрана функция Lightening and Darkening (осветление и затемнение), а режим смешивания изменен на «мягкий свет» (Soft Light ). Далее следует поставить галочку в окошке «выполнить заливку» и установить серый цвет (Grey) на 50%.
Потом возьмите инструмент «кисть» (Brush) с мягкими краями. Установите непрозрачность на 4-8 %. Если выбрать для кисти белый цвет, она будет работать в режиме осветления. Если установить черный цвет, тогда она будет работать в режиме затемнения. Используйте небольшое значение непрозрачности, тогда вам легче будет контролировать процесс. Поработайте кистью над выбранными участками фотографии, осветляя или затемняя их. Помните, что именно вы хотите выделить на снимке, и делайте мазки кистью соответственно.
Некоторые мастера «фотошопа» могут спросить, а зачем так усложнять? Ведь можно осветлять и затемнять нужные участки фотографии по отдельности на разных слоях. Здесь трудно им возразить, но такая техника предполагает работу всего с одним слоем и позволяет не перенапрягать программу. Кроме того, если окажется, что некоторые участки снимка получились слишком темными или светлыми, вы вполне можете подкорректировать их на этом же слое.
Если вы все же слишком перестарались, вы всегда можете уменьшить прозрачность самого слоя и сделать мягкий переход красок между отдельными частями снимка. Для этого нужно выбрать Filter ->Blur -> (фильтр->размытие->размытие по Гауссу) и задать радиус размытия где-то в районе 10-30 пикселей. Этот фильтр гарантирует мягкий и незаметный переход красок на снимке.
Вышеописанный метод можно применять даже для коррекции портретных фотографий, чтобы, например, подчеркнуть скулы, линию лба, сделать акцент на волосах и т.д. При работе с портретами радиус установок размытия по Гауссу должен быть существенно больше, чем на ландшафтной фотографии, и может достигать 30 пикселей. Ниже представлено несколько фотоснимков, коррекция которых выполнена подобным образом.
Теперь вам известен еще один метод коррекции фотоснимков. Используйте его для усиления драматизма, создания настроения или просто для снижения акцента на некоторых отвлекающих элементах фотографий.
В Photoshop, то работу нужно начинать с тона. В этом материале мы поговорим об изменениях тона, имея в виду затемнение и осветление кадра. Это не касается изменения цветового тона или оттенка.
Из прошлых материалов «Фотопоиска» вы почерпнули, что все затемнения или осветления наиболее качественно можно сделать, работая в конвертере с raw-файлом. Дело в том, что формат raw содержит всю информацию, которая позволит менять яркостные составляющие снимка с минимальными потерями. А для локальных преобразований лучше всего работать с конвертером Photoshop, с его масками и слоями.
Часто такую проблему решают при помощи «мультиэкспорта»: в наиболее удобном конвертере (CaptureOne, Lightroom и т.д.) создаётся несколько вариантов обрабатываемого фото с разной степенью яркости. Далее изображение экспортируется в.psd или.tiff, все его варианты аккумулируются в Photoshop как слои. Теперь вы можете работать масками, производя локальную коррекцию.
Мы вам предложим менее рудоёмкий и более эффективный способ.
Начнём работу с raw-файлом, используя плагин ACR (Adobe Camera RAW). Если вы привыкли обрабатывать снимки при помощи инструментария определённых конвертеров (таких как Lightroom), то можете продолжать. Для этого вам нужно всего лишь сохранять файлы в формате DNG и продолжить работу с dng-файлами.
Приступаем к ретуши фото . Сначала откроем в качестве смарт-объекта raw-файл определённого изображения. Нужно удерживать нажатой клавишу Shift перед нажатием кнопки «Open…» в окне ACR. Это делается, чтобы заменить название «Open image» (открыть изображение) кнопки на «Open object» (открыть объект):
При этом мы получаем слой, содержащий в себе смарт-объект, о чём свидетельствует значок в углу меню.
Для ретушёра это означает, что изображение в ACR можно редактировать много раз, возвращаясь к исходному файлу. Оно при этом не потеряет в качестве. Чтобы поменять все параметры по необходимости, можно дважды кликнуть по нему, чтобы открыть окно ACR.
Общая яркость картинки будет определяться нижним слоем. Порой яркость картинки бывает сложно оценить. Рекомендуем вам уменьшить её до размера небольшого превью. В окне ACR можно изменять масштаб фотографии при помощи клавиш «ctrl+» и «ctrl-». Во многих случаях именно маленький размер помогает увидеть недостаточность или избыток яркости.
В предлагаемом варианте видно, что оригинал нужно сделать более ярким. При передвижении ползунка Exposure на одну треть ступени получаем достаточную яркость.
Возвратимся в основное окно Photoshop, нажав «ОК». Настало время локальных изменений. Нам предстоит осветлить или затемнить отдеьные участки фото.
Мы помним, что более светлые участки изображения в первую очередь притягивают внимание зрителя. Это характеристика психофизиологии нашего зрения. Рассматривая любое изображение, мы движемся от более светлых участков к более тёмным.
Из этого следует, что при обработке фото так называемые «смысловые центры» нужно осветлять на общем фоне. Яркие участки оставляйте там, где вы хотите задержать внимание зрителя. Если вы будете пренебрегать этим правилом, то неизбежно вызовете у зрителя состояние психического дискомфорта. Логически важный участок будет постоянно ускользать от внимания, оттягивая взгляд на периферию. При обработке чёрно-белого фото этот нюанс заметен более всего.
Если вы занимаетесь обработкой портрета, то вам достаточно лишь слегка осветлить лицо модели. Остальную часть изображения можно немного затемнить. Кадр будет смотреться значительно лучше.
В нашем примере лицо девушки далеко не самое светлое место на портрете. На себя перетягивает внимание более светлое платье. Обращает внимание на себя и слишком активный фон. Исправлением этих недостатков мы сейчас и займёмся.
Чтобы изменить фото, выделим отдельные области, которые мы будем корректировать и создадим для каждой из них свой собственный слой, в котором будет такой же смарт-объект. Кликните на нужный вам слой правой кнопкой мыши и в возникшем меню выберите «New Smart Object via Copy». Многие думают, что упростят задачу, нажав «Ctrl+J». Это ошибка: вы создадите ещё один слой с тем же объектом!
В нашем примере ретуши фотографии создадим новые слои для кожи модели, её платья и фона композиции:
Это позволит нам открыть каждый слой ACR при помощи двойного клика и работать с его тоном. Менять тон предлагаем при помощи тоновых кривых (Tone Curve). В соответсвующем меню мы видим ползунки:
. Highlights
. Lights
. Darks
. Shadows.
С их помощью мы осветлим или затемним светлые и тёмные, средне-светлые и средне-тёмные участки фотографии:
Теперь сделаем видимой ту область каждого слоя, с которой будем работать. Для этого используем обычную маску. Напомним, что использование смарт-объектов позволят вам возвратиться в ACR и подкорректировать параметры уже после создания маски. Сделать это можно на любом этапе обработки.
Итоги нашей работы будут выглядеть примерно так:
Теперь модель не сливается с фоном, взгляд зрителя сразу же фиксируется на лице. Более светлое платье также не отвлекает.
Это как минимум. Хотите сделать больше — поработайте с другими, менее значительными участками. Например, композиции можно добавить объём. Поработайте над причёской, осветляя или затемняя отдельные пряди. Мы сейчас углубляться в это не будем, главное — изложить принцип работы. А вы закрепите умения, поэкспериментируйте!
Работа с контрастом.
Поработав с распределением тонов фотографии и получив хороший результат, поучимся корректировать общий контраст изображения.
Начнём с самого простого и очень эффективного способа изменения контраста при обработке фоток.
1. Создаём корректирующий слой Hue/Saturation.
2. Обесцвечиваем изображение. Для этого в окне «Properties» устанавливаем ползунок «Saturation» на «0».
3. В корректирующем слое изменим режим наложения на Soft Light.
Вы сразу увидите, что контраст резко повысился.
4. Чтобы смягчить эффект п. 3, понизьте значение Opacity для корректирующего слоя. В нашем случае достаточно 20%.
Но повысить контраст можно ещё одним способом. Это немного сложнее, но результат получается менее спонтанным. Чтобы вы сразу поняли, о чём идёт речь, поясним: этот метод похож на только что изложенный, но здесь мы не обесцвечиваем изображение, а используем миксер каналов. Итак:
1. Используя Channel Mixer, создаём корректирующий слой.
2. Устанавливаем флажок на «Monochrome» в меню «Properties». Фотография становится чёрно-белой. Меняя соотношение цветовых каналов «Red», «Green» и «Blue», устанавливаем оптимальный контраст. В нашем случае стоит значение «0,+100,0», позволяющее сделать лицо модели более объёмным. Сумма значений всех цветовых каналов должна быть равна 100, в противном случае вы затемните или осветлите всю фотографию.
Быстрый и действенный способ осветления или затемнения областей изображения при обработке фото , как замена инструментам Осветление и Затемнение .
С данный способом я познакомился в книге С. Келби «Справочник по обработке в Фотошоп», с.196-197. Здесь метод представлен в качестве замены инструментам Фотошопа Dodge (Осветлить) и Burn (Затемнить) . Метод так понравился мне, что я записал его в виде Action , и пользуюсь им постоянно. А на днях описание этого же метода попалось мне в журнале «Practical Photoshop» (№9 за 2011 год, стр. 55), но несколько в другом ключе, и, — что прямо замечательно! — в нём в качестве инструментов используются именно Dodge и Burn ! Для замены несовершенных инструментов мы используем именно эти самые инструменты!
Но — хватит путаницы, описываю метод.
Для затемнения/осветления проблемных областей изображения (небо, море, глубокие тени, области лица — да что я перечисляю — каждый о них прекрасно знает) — применяются самые различные способы. Уровни с масками, Кривые с масками, режимы наложения (с масками), Тени/Света . Для местного, локального изменения как раз и предназначены вышеупомянутые Осветлить и Затемнить .
Итак, альтернатива.
Открываем изображение, области которого требуют коррекции. В главном меню программы выбираем Слои — Новый — Слой . Обращаю внимание, что сделать надо именно так — через меню, чтобы появилось окошко, в котором мы чуть позже настроим некоторые параметры. Либо можно щёлкнуть по кнопочке Создать новый слой в палитре Слои , но удерживая клавишу Alt.
В появившемся окне выбираем режим Перекрытие , и ставим чуть ниже птицу Выполнить заливку нейтральным цветом режима «перекрытие» (серым 50%) . В результате над исходным слоем появляется новый слой, залитый 50% серым, который в режиме наложения Перекрытие игнорируется, поэтому изображение никак не изменится.
Теперь, в классическом варианте (который от Скотта Келби), выбираем мягкую кисточку и уменьшаем непрозрачность процентов до 25-30. Нажимая по очереди клавиши D и X , устанавливаем в качестве переднего цвета белый. Начинаем водить мышкой по тем местам, которые надо осветлить. Если эффекта осветления недостаточно, проводим по участку второй, третий раз..
Для затемнения светлых участков нажимаем D , чтобы установить в качестве переднего чёрный цвет, и проводим мышью по нужным участкам.
Где-то прочитал ещё такую рекомендацию: при любых работах в Фотошопе надо проделать очередную операцию, потом прищуриться, откинуться на спинку стула, возможно в позе «руки за голову», и после этих манипуляций уменьшить силу воздействия процентов на 10-15. Смех смехом, но я так на самом деле иногда делаю. Так вот у нас есть такая возможность в виде общей непрозрачности серого слоя.
На этом классический способ заканчивается, и есть повод выпить вспомнить о второй возможности. Предлагается в качестве кисточки использовать те самые инструменты — Осветлить и Затемнить . Какие плюсы? Если обычная кисть работает с одинаковой силой в каждом движении, то эта парочка постепенно усиливает своё действие при елозении на одном месте, не отпуская кнопки мыши. При использовании этих инструментов необходимо только увеличить Непрозрачность — до ста процентов. Дополнительно необходимо уточнить диапазон, в котором необходимы изменения — Тени , Подсветка или Средние тона . В результате мы получаем более мягкий, гибкий и тонкий инструмент.
Ну и в качестве бонуса допишем в коллекцию способов осветления/затемнения такой:
В самом начале — добавляем просто пустой слой (нажав Создать новый слой в палитре Слои ), режим наложения установим в Мягкий свет . Берём те же белую или чёрную кисть с Непрозрачностью 30%, и выполняем аналогичные описанным действия. Результат получается более мягким и умеренным, чем первый.
В конце хочу подчеркнуть, что все способы очень легко записываются в Action .
Превращение изображения в чисто черно-белое в Photoshop
Превращение изображений в черно-белые придает им четкую, урбанистическую атмосферу, которая отлично смотрится в отчетах и журналах. Он также имеет то преимущество, что объединяет изображения, взятые из широкого спектра источников, поэтому все они выглядят так, как будто они принадлежат одной публикации.
Стандартный метод достижения этого — использование настройки порога. Но одного этого недостаточно; как мы увидим здесь, используя вместо этого корректирующий слой, мы можем настроить конечный результат так, чтобы все было хорошо видно.
Шаг 1: Начальное изображение
Вы можете использовать практически любое изображение для этого процесса. Это должен быть силуэт, чтобы фон оставался чисто белым; в противном случае вы, скорее всего, получите странные обрывки пейзажа, которые высовываются из головы вашего объекта.
Шаг 2: Стандартный подход
Обычный способ стилизации такого изображения — использовать «Изображение»> «Коррекция»> «Порог», который дает этот эффект по умолчанию.Лицо достаточно хорошо преобразовано в черно-белое, но вся информация в свитере исчезла — и сторона руки исчезла полностью.
Еще после прыжка! Продолжайте читать ниже ↓Пользователи Free и Premium видят меньше рекламы! Зарегистрируйтесь и войдите в систему сегодня.
Шаг 3: Регулировка порога
Вы можете перетащить ползунок «Порог» влево, чтобы сделать изображение ярче и превратить меньший диапазон в чистый черный.Но в то время как это делает свитер более определенным, он полностью теряет детали на лице. Так что отмените эту операцию и начните снова.
Шаг 4. Создание корректирующего слоя
Перейдите в Layer> New Adjustment Layer> Threshold, и вы увидите очень похожий эффект. Разница в том, что теперь вы смотрите на слой через корректирующий слой, а не применяете эффект напрямую; это означает, что вы можете изменять нижележащий слой, сохраняя при этом именно тот результат, который вы собираетесь получить.
Шаг 5. Запишите основные моменты
Выберите инструмент Burn, установите Midtones и установите очень низкую экспозицию — около 10%. Закрасьте слишком яркие области изображения, такие как сторона руки и лоб, которые ранее были выдуты. По мере того, как вы рисуете, вы увидите, как изображение темнеет.
Шаг 6: Дайте немного света
Теперь вы можете переключиться на инструмент Dodge, но есть ярлык: удерживание Alt (Windows) или Option (Mac) позволяет вам временно получить доступ к этому инструменту.Теперь вы можете осветлить сложные области, такие как вокруг глаз, чтобы пропустить немного больше света в эту область — и в то же время вы можете уменьшить темноту на лбу.
Шаг 7: Общая картина
Увеличьте размер кисти и установите Exposure примерно на 60%. Теперь, когда вы чистите щеткой с зажатой клавишей Option / Alt, вы сможете осветлить эти темные области свитера, вернув большую часть утраченных деталей.
Выполнение этой техники требует небольшого перехода между инструментами Dodge и Burn, поочередно осветляя и затемняя, чтобы получить желаемый результат; но если вы будете использовать Option / Alt вместо того, чтобы каждый раз переключать инструменты, вы обнаружите, что процесс намного более плавный.
Посмотрите видеоверсию этого руководства ниже и получите ссылку для загрузки оригинального изображения на https://www.2minutephotoshop.com/how-to-create-perfect-threshold-images/
Elements 2018: проблемы с распознаванием лиц и затемнение дисплея
Установлен без проблем PSE 2018 на моем I7-4770 / 16 ГБ / 500 ГБ ОС SSD / Windows 10 Pro 64 бит, обновление с PSE13.Мой каталог содержит 47000 изображений и полностью находится на твердотельном накопителе емкостью 500 ГБ.
В распознавании лиц есть две новые функции, которые мне очень нравятся:
a.Распознавание лиц теперь представляет собой круг / эллипс вокруг головы, а не квадрат, как в PSE13.
г. Круг / эллипс и тег имени появляются только при наведении на макс. увеличенное изображение на голове или в непосредственной близости, а не, как раньше, при перемещении курсора в любом месте изображения на макс. зум.
После запуска PSE 2018 в течение нескольких дней без перерыва распознавание лиц еще не достигло 60%. Это нормально, и я надеюсь, что он выполнит свою задачу в ближайшем будущем, но пока он не завершился, я обнаружил 3 ошибки, которые, как мне кажется, не связаны с незавершенной задачей распознавания лиц.
1.
При открытии на макс. увеличить изображение с лицами, которые распознаны, но не помечены тегами, система спросит: «Это [имя]? x»
Если распознавание лиц распознало лицо и, таким образом, кто-то нажимает на галочку, то она немедленно принимает эту кнопку.
Но если лицо было ошибочно распознано и его нужно исправить, щелкнув по кнопке «x», почти во всех случаях ничего не происходит.
2.
При маркировке лица необходимо ввести имя. Если этот человек есть в списке тегов людей, он отображается.Выбор этого имени был всем, что требовалось в PSE13 для выполнения задачи. Теперь в PSE 2018 также нужно использовать клавишу ввода, нажатие на которую я считаю совершенно лишним и отнимающим много времени!
3. Нет возможности удалить метку лица. Маленький значок «x», который появлялся в верхнем правом углу квадрата лица в PSE 13, теперь отсутствует!
Тогда, вероятно, ошибка утечки памяти в PSE2018:
Проработав сейчас с PSE 2018 неделю по несколько часов в день, я 4 раза сталкивался с отказом графической карты (затемнением), скорее всего, из-за утечки памяти PSE 2018.Журнал событий показывает Обнаружение исчерпания ресурсов:
Windows успешно диагностировала состояние нехватки виртуальной памяти. Следующие программы потребляли больше всего виртуальной памяти: PhotoshopElementsOrganizer.exe (4512) потреблял 60576477184 байта, ElementsSmartTag.exe (7872) потреблял 429363200 байтов, а explorer.exe (10224) потреблял 3
928 байтов.
Единственный выход из этой ситуации — нажать кнопку сброса и перезапустить Windows.
Как выполнить соревнование по силуэту в TikTok
1 февраля 2021, 10:47
Ваш исчерпывающий путеводитель по вирусному вызову Silhouette на TikTok.
Еще один день, еще один вызов становится вирусным на TikTok. TikTok не знает границ, когда дело доходит до творчества, ежедневно предлагая вызов за вызовом. Недавно на Buss It Challenge мы довели наши скрипучие колени до предела. Однако сейчас наступила эра Silhouette Challenge.
«Вызов силуэта» — это позирование в дверном проеме, прежде чем превратиться в знойный черный силуэт на красном фоне. Неизвестно, кто все это начал, но хэштег Challenge уже собрал более 90 миллионов просмотров.
Теперь вы, вероятно, думаете, что для создания вашей собственной версии потребуется опытный видеооператор, светотехник и уловки в PhotoShop, но это намного проще, чем кажется. Вот как это сделать…
ПОДРОБНЕЕ: Что такое Blackout Challenge? Опасный тренд TikTok объяснил
Вот как пройти Silhouette Challenge в TikTok. Рисунок: @ its.verda через TikTok, @joannaalfarah через TikTokКак выполнить задание по силуэту в TikTok
1) Сначала найдите дверной проем, чтобы позировать.Если его нет, подойдет любой знойный фон.
2) Встаньте перед дверным проемом, запишите первую часть видео, включая финальную позу, и сохраните ее в своей фотопленке. (Это должно быть при нормальном освещении и в вашей одежде.)
3) Зайдите в Snapchat и выберите фильтр «Вин Руж».
4) Запишите второе видео, используя фильтр «Вин Руж». Вам нужно будет выключить все огни, кроме одного в комнате позади вас, и вы должны начать там, где ваше последнее видео закончилось в позиции силуэта.Кроме того, убедитесь, что вы носите более плотную одежду, чтобы подчеркнуть свою фигуру. Это часть видео, посвященная силуэту.
Силуэт людей, ловящих рыбу в Ивановской области, Россия. Рисунок: Владимир Смирнов \ ТАСС через Getty Images5) Откройте TikTok и добавьте оба сохраненных видео, чтобы получился один полный клип.
6) Добавьте звук, убедившись, что переход совпадает с переходом в режим силуэта. Для этого вы можете использовать автосинхронизацию.
Вот полезное руководство по игре Silhouette Challenge
Какая песня используется для Silhouette Challenge на TikTok?
Мы знаем, что вам, наверное, интересно, какие запоминающиеся песни используются во время Silhouette Challenge.Ну, он начинается с «Положи голову мне на плечо» Пола Анки и заканчивается «Улицами» Доджа Кэт. Песня из ее альбома 2019 года Hot Pink и сэмплов Streets Is Callin от B2K.
Как сделать затемненные шторы
Сегодня я расскажу, как сделать светонепроницаемые шторы .
Мы с мамой сделали плотные шторы для детской комнаты Оуэна. Младенцы лучше всего спят в очень темных комнатах, поэтому плотные шторы отлично подходят для блокировки уличного света в любое время дня.Они также энергоэффективны и помогают снизить уровень шума.
Их было довольно просто сделать, как только мы выяснили наш план игры, как мы собираемся их сшить. Я изо всех сил старался показать шаги с фотографиями, но это было довольно сложно, потому что мы имели дело с очень большим количеством ткани.
Вот все, что я использовала для изготовления плотных штор:
6 ярдов ткани… ткань, которую я использовал, можно найти ЗДЕСЬ
6 ярдов затемненной подкладки… ткань, которую я использовал, можно найти ЗДЕСЬ
1-1 / 2-дюймовая белая лента в крупный рубчик… JoAnn Fabric
Белая лента в крупный рубчик шириной 5/8 дюйма … Белая нить JoAnn Fabric
… найдена ЗДЕСЬ или швейная машина JoAnn Fabric
ножницы
… найдены ЗДЕСЬ
булавок… найдены ЗДЕСЬ
Измерьте ткань
Начните с измерения и раскроя ткани для штор для панелей.Если вы работаете с комнатой высотой 8 футов, вам нужно, чтобы ваши панели были высотой 100 дюймов. Вам нужно добавить 10 дюймов к этому, чтобы учесть кромку. Но имейте в виду, ваша длина будет зависеть от того, насколько высоко подвешен карниз.
Так как у нас было очень много ткани, мы сложили ткань, отмерили 50 дюймов, а затем сделали прямой разрез.
Мы не разрезали желтую ткань по ширине, оставив 55 дюймов нетронутыми.
Отрежьте плотную подкладку такой же длины, 100 дюймов.
Затем отрежьте 4 дюйма от более длинной стороны затемненной ткани.
Шитье затемненных штор
Соедините лицевые стороны (желтая ткань и мягкая сторона затемненной ткани), совместив края занавески (как показано ниже), и сшейте длинные стороны вместе.
Так как на длинных сторонах затемненной ткани на 4 дюйма меньше, чем желтой, у вас может быть немного лишней желтой ткани посередине, но не волнуйтесь, это само собой пройдет — просто оставайтесь со мной.
После сшивания двух длинных сторон выверните панель лицевой стороной наружу.
Видите, как затемненная ткань с одной стороны, а желтая ткань с другой стороны?
Помните, как мы отрезали эти 4 дюйма? Что ж, на каждой стороне осталось около 2 дюймов желтой ткани, потому что затемненная ткань была на 4 дюйма меньше.
Затем отогните верх панели вниз и поверните ее на полдюйма.Проделайте то же самое с низом.
Нажимая занавески
Нажмите на панель со всех четырех сторон.
На рисунке ниже показана одна из длинных сторон панели.
Пришивание вкладок
Для язычков я использую ленту в крупный рубчик, разрезанную на полоски по 4 дюйма. Мне нравится лента в крупный рубчик, потому что она более прочная, чем атлас.
Пришейте язычки на дюйм сверху, оставив между ними 5 дюймов.
Используйте более тонкую ленту в крупный рубчик на концах, потому что в таком виде она выглядит лучше висящей.
Чтобы сделать нижнюю часть язычков, согните ленту и необработанную ткань менее чем на 1/2 дюйма и прошейте шов поперек панели над нижней частью язычков.
Подшивание и развешивание штор
Подшить низ штор. Нижний край моих занавесок оказался 4 дюйма с половиной дюйма, сложенным под.
Если вы хотите убедиться, что ваши плотные шторы идеально подшиты, повесьте их, прежде чем пришивать нижний край.Затем вы можете точно измерить, какой длины они должны быть, или придать им нужную длину булавками.
Не забудьте повесить карниз высоко — ближе к потолку, чем к верху окна. Это создает иллюзию того, что комната выше, чем есть на самом деле.
И не закрывайте окно занавесками, так вы сделаете окно больше, чем оно есть на самом деле.
Мне нравится, какими получились эти плотные шторы.Ткань идеально подходит для детской Оуэна, и они отлично блокируют свет. Они также помогут сэкономить энергию. И помните, они также отлично подходят для главной спальни.
PS, все пошаговые фото сделаны на мой iPhone. Прочтите мой пост о том, как делать более качественные фотографии с помощью смартфона!
Cardi B, Деми Ловато, другие знаменитости участвуют
Показывает свою поддержку. Знаменитости, такие как Cardi B , Demi Lovato , Britney Spears и другие, участвовали в движении #BlackoutTuesday в социальных сетях в поддержку Black Lives Matter после смерти Джорджа Флойда, Бреонны Тейлор и Ахмауда Арбери.
#BlackoutTuesday, также известная как #TheShowMustBePaused, была основана двумя руководителями музыкальной индустрии, Джамилой Томас и Брианной Агьеманг , чернокожими женщинами. В заявлении на их веб-сайте говорится, что движение является ответом на гибель «бесчисленного количества других чернокожих граждан от рук полиции».
Томас и Агиеманг продолжили объяснение, что каждый из них наблюдал «давний расизм и неравенство, которые существуют от зала заседаний до бульвара. Мы не будем продолжать вести дела как обычно, не обращая внимания на жизнь чернокожих.”
«Вторник, 2 июня, предназначен для умышленного прерывания рабочей недели», — говорится в заявлении. «Понедельник предполагает длинные выходные, и мы не можем дождаться перемен до пятницы. Легко взять немного для честного, вдумчивого и продуктивного разговора о том, какие действия нам нужно коллективно предпринять, чтобы поддержать чернокожее сообщество ».
Руководители объяснили, что #BlackoutTuesday — это всего лишь первая инициатива, и они объявят план действий, как только наступит день.
Движение в социальных сетях происходит на фоне продолжающихся протестов в разных городах по всей стране в поддержку Black Lives Matter, которые требуют #JusticeForGeorge Floyd. 46-летний мужчина из Миннеаполиса умер во время ареста 25 мая. На видеозаписи, записанной прохожими, можно было увидеть арестованного Флойда на земле, в то время как офицер Дерек Човен , белый, преклонил колени на шее Флойда. Было слышно, как Флойд постоянно повторяет: «Пожалуйста, колено в моей шее, я не могу дышать.Флойд скончался на камеру после того, как 44-летний Шовен держал колено на шее в общей сложности восемь минут 46 секунд.
Через день после смерти Флойда полицейское управление Миннеаполиса уволило Шовена и трех других задержавших офицеров после того, как ФБР начало расследование. Через три дня Шовен был арестован по обвинению в убийстве третьей степени и непредумышленном убийстве второй степени.
Флойд был лишь одним из трех членов черного сообщества в Соединенных Штатах, которые погибли во время столкновений с полицией в этом году.По данным газеты « New York Times », в марте в 26-летнюю Бреонну Тейлор, техника отделения неотложной помощи, выстрелили после того, как полиция Луисвилля, имевшая ордер на обыск, использовала таран, чтобы врезаться в ее квартиру. . Через два месяца после ее смерти причастные к делу офицеры не были уволены.
Ахмауд Арбери, 25-летний бывший футболист средней школы, бежал в районе Южной Джорджии на берегу Сатиллы, когда в феврале его преследовали белый человек по имени Грегори Макмайкл и его сын Трэвис Макмайкл.Согласно полицейскому отчету, полученному NYT , жители преследовали Арбери в своем пикапе с пистолетом .357 Magnum и дробовиком. После того, как они попытались перебить Арбери, они были вовлечены в конфронтацию с Абери. Было произведено два выстрела, и Арбери скончался на месте после «кровотечения». На арест Грегори и Трэвиса ушло четыре месяца. Им было предъявлено обвинение в убийстве и нападении при отягчающих обстоятельствах, связанных со смертью Арбери. По сообщению ABC News, двое мужчин должны предстать перед судом 4 июня.
Прокрутите галерею ниже, чтобы увидеть всех знаменитостей, участвующих в акции #BlackoutTuesday.
Люди устали от Call of Duty?
Источник: Activision
Call of Duty — одна из самых надежных и надежных гарантий во всей игровой индустрии. Каждый год во франшизе блокбастера-шутера от первого лица будет появляться новая запись, игра, которая обычно ведется одной конкретной студией, но на самом деле является результатом сотрудничества между более чем 1000 разработчиков из множества команд.Каждый год Call of Duty становится одной из самых продаваемых игр в этом году, несмотря на то, что запуск был довольно поздно в календаре. Если не будет новой игры от Rockstar Games, Call of Duty будет самой продаваемой игрой в этом году.
Каждый год люди громко жалуются в социальных сетях, что они устали от Call of Duty. Так действительно ли они? Ответ, честно говоря, довольно сложен, и для того, чтобы по-настоящему понять, почему некоторые люди чувствуют себя истощенными с Call of Duty, важно понимать события, ведущие к текущей ситуации.Давайте погрузимся в краткую историю всей франшизы и в какой момент начали накапливаться проблемы.
VPN-предложения: пожизненная лицензия за 16 долларов, ежемесячные планы за 1 доллар и более
От маленьких начинаний к успешной франшизе
Источник: ActivisionИстория начинается в 2003 году с первого Call of Duty. Это шутер о Второй мировой войне, разработанный Infinity Ward, студией, приобретенной издателем Activision после успешного запуска игры. В рамках подготовки к запуску Xbox 360 Infinity Ward значительно расширяется (с 25 до более 100 сотрудников) и запускает Call of Duty 2 в 2005 году.Примечательно, что в 2004 году не будет новой игры: одинокий пропущенный год, которого с тех пор не было.
Call of Duty 2 — еще один хит, продано более 1,4 миллиона копий и побудивший Infinity Ward начать работу над игрой 2007 года, Call of Duty 4: Modern Warfare. Стремясь увидеть эти успехи не пропустив еще один год, Activision привлекает одну из своих внутренних студий, Treyarch, для разработки Call of Duty 3 к запуску в 2006 году. Ранее Treyarch работал над дополнительным проектом Call of Duty 2: Big Red One 2005 года, но теперь команда является основным разработчиком франшизы.
Двухлетний цикл начинается и продолжается некоторое время довольно успешно: только в 2007 году было продано более 7 миллионов копий Modern Warfare. Treyarch представляет Call of Duty: World at War в 2008 году, игру, разошедшуюся тиражом более 3 миллионов копий за первые два месяца. World at War также включает в себя Zombies: режим, который начинался как нечто вроде скрытого дополнения, но вскоре станет все более важным режимом во франшизе.
Momentum теперь на стороне Call of Duty, и каждая игра больше, чем предыдущая.Modern Warfare 2 2009 года от Infinity Ward было продано 20 миллионов копий за первый год, рекорд, который не продержался даже год, поскольку Treyarch’s Black Ops в 2010 году продал 25 миллионов копий за первый год. В отличие от игр, разработанных Infinity Ward, которые предпочитают включать кампанию, многопользовательский режим и кооперативные миссии «Спецназ», Black Ops отказывается от спецназа в пользу зомби.
Больше не прикол, это полностью проработанный игровой режим с сообществом, посвященным замысловатым, сложным пасхальным яйцам с повествованием зомби.Call of Duty теперь, несомненно, является столпом игровой индустрии, но назревают проблемы.
Джаггернаут из трех команд
Источник: ActivisionГоды назревающей напряженности между Activision и руководством Infinity Ward Джейсоном Уэстом и Винсом Зампеллой достигли критической массы в 2010 году. Уэст и Зампелла уволены из компании за неподчинение. Эти двое основали Respawn Entertainment, привлекая десятки разработчиков Infinity Ward, в результате чего в студии не хватало персонала, поскольку разработка должна была начаться в 2011 году в серии Call of Duty: Modern Warfare 3.Войдите в игры с кувалдой.
Основанная в 2009 году ветеранами Dead Space Майклом Кондри и Гленом Скофилдом, Sledgehammer Games изначально была приобретена Activision с пониманием того, что команда будет работать над приключенческим экшеном от третьего лица для Call of Duty. Поскольку годовой цикл находится под угрозой, Sledgehammer, похоже, заключил соглашение: в обмен на совместную разработку Modern Warfare 3, чтобы она могла быть запущена вовремя, команда могла бы в будущем возглавить свои собственные игры Call of Duty.
Что бы ни происходило за закрытыми дверями, ставка окупилась: Sledgehammer и реконструируемая Infinity Ward делились технологиями и идеями, а Modern Warfare 3 было продано более 26,5 миллионов копий. Black Ops 2 от Treyarch в 2012 году будет продано более 24 миллионов копий, а не , а , достигнув высот Modern Warfare 3, но все же обеспечив ежегодную устойчивость.
Следующие несколько лет пройдут без каких-либо серьезных проблем, поскольку Call of Duty: Ghosts, Advanced Warfare и Black Ops 3 будут запущены в 2013, 2014 и 2015 годах под руководством Infinity Ward, Sledgehammer и Treyarch соответственно.Call of Duty теперь официально состоит из трех разработчиков, каждая команда получает три года на подготовку, сборку и запуск своей заявки. Однако критическая похвала уменьшается, когда Call of Duty: Ghosts подвергается критике за отсутствие новых идей. Хотя кампания Black Ops 3 также подвергается критике, это, безусловно, самая продаваемая игра из трех, еще больше продвигая имя Black Ops для бренда Call of Duty.
Продажи лучше, чем когда-либо, но внутренняя разбивка
Источник: ActivisionCall of Duty стала жертвой собственного успеха в 2016 году, когда Infinite Warfare от Infinity Ward уступила предыдущим играм, но при этом оставалась самой продаваемой игрой ноября в США.S, согласно NPD. Игра «Вторая мировая война 2017 года» разработана Sledgehammer Games, впервые со времен «Войны в войне» в 2008 году. Именно здесь проблемы начинают накапливаться.
В ходе перед запуском игры Call of Duty: Black Ops 4, который широко критиковался, не имеет кампании, а вместо этого выбирает Battle Royale под названием Blackout в качестве третьего режима. Согласно сообщениям Kotaku, изначально планировалось, что в игре будет кампания, которая была отменена в последний год разработки после отрицательного внутреннего тестирования, и команда разработала режим Battle Royale, увидев популярность этого режима в таких играх, как PlayerUnknown’s Battlegrounds. и особенно Fortnite.
Перезагрузка Call of Duty: Modern Warfare 2019 от Infinity Ward получила широкую похвалу и принесла более 1 миллиарда долларов дохода менее чем за три месяца. Затем Infinity Ward в тандеме со студией поддержки Raven Software продолжила разработку Call of Duty: Warzone, бесплатной Battle Royale, которая была запущена в начале 2020 года.
Между тем, выход на главную линию в 2020 году столкнулся с серьезными проблемами. Согласно отчету Kotaku, игра изначально планировалась как совместная работа Sledgehammer Games и Raven Software, последняя из которых всегда была группой поддержки (подробнее об этом ниже).Сообщается, что две компании столкнулись головами до такой степени, что игра была мягко перезагружена, и Treyarch выступил в качестве соразработчика, чтобы справиться с многопользовательской игрой и Zombies, а Raven возглавил кампанию.
Пандемия создает дополнительные проблемы, поскольку работа на дому становится стандартом для игровых студий во всем мире. В результате Call of Duty: Black Ops Cold War снова в нужном русле, но сочетание этой путаницы и необходимости регулярных новых обновлений в Warzone означает, что трехлетний цикл фактически сбился с пути.
2020 означает, что пути назад нет
Источник: ActivisionБыло бы достаточно сложно, если бы проблемы остановились на этом, но это не так, потому что все это время в течение последних нескольких лет росла другая проблема. Чем больше и дороже должна быть игра, тем больше требуется разработчиков. Привлечение студий поддержки, внутренних или внешних, является обычной практикой. По мере роста игр Call of Duty все больше и больше внутренних команд Activision уходят из других франшиз для поддержки ежегодного гиганта, а также обновлений для Warzone.
При норме одной игры Call of Duty в год с добавлением Warzone Activision с угрожающей скоростью исчерпывает все варианты внутренней поддержки, продолжая поддерживать Call of Duty за счет всех остальных IP-адресов в своем портфеле.
High Moon Studios, разработчик лицензионных игр про Трансформеров, переведена на поддержку Warzone и других игр Call of Duty. Команда экспертов по ремастеру Vicarious Visions перемещена в Blizzard Entertainment. Команда теперь отделена от проектов Activision, вместо этого она помогает работе над Diablo 2: Resurrected.Игрушки для Боба, разработчик игр Skylanders, а также Spyro Reignited Trilogy, , также переведены в поддержку, работая над Warzone и Call of Duty: Vanguard.
Результат: Activision теперь является издателем, специализирующимся на одной франшизе. Каждая оставшаяся внутренняя команда работает в Call of Duty. Каждая карта, которую можно сыграть, чтобы поддерживать гигантскую игру, сыграно .
Что будет дальше?
Источник: ActivisionКонечным результатом всего этого является то, что Call of Duty больше, чем когда-либо прежде, просто не может дышать в том же духе, что и другие франшизы.Нет места для инноваций, если нет четкого трехлетнего цикла, и неясно, когда или вернется ли этот трехлетний цикл когда-либо.
Infinity Ward — единственная студия Activision, не работающая над Call of Duty: Vanguard, и, как широко сообщается, она будет работать над Modern Warfare 2 на 2022 год. Если так, у Infinity Ward было целых три года, чтобы работать над этой игрой, но не у другой студии. есть, ставя под сомнение любую игру, запланированную на 2023 год (и далее).
Если раньше игра Call of Duty проводилась ежегодно, то теперь это и многое другое.Более случайный игрок, который раньше получал удовольствие от нового многопользовательского режима Call of Duty каждый год, теперь может просто наслаждаться Warzone с регулярными изменениями и обновлениями.
Call of Duty: Vanguard в настоящее время должен быть запущен 5 ноября 2021 года. В нашем предварительном просмотре многопользовательской игры Call of Duty: Vanguard мы обнаружили, что это неоднозначная ситуация, в которой мультиплеер представляет несколько новых идей, но для большая часть полагается на проверенную формулу.
Кроме того, Activision Blizzard сталкивается с судебным иском, в котором утверждается, что компания позволила развиться системной сексистской среде на рабочем месте.Хотя это не влияет напрямую на разработку каких-либо игр, многие игроки, которые потенциально сомневаются в приобретении новой Call of Duty, могут помнить об этой новости. Это особенно актуально в течение года с запуском двух других крупных шутеров: Halo Infinite от Xbox Game Studios и Battlefield 2042 от Electronic Arts.
С учетом всего сказанного: люди устали от Call of Duty? Да, многие. Но многие этого не делают и будут продолжать покупать его, особенно если они заинтересованы в предлагаемой одиночной кампании.Крайне маловероятно, что Call of Duty: Vanguard не будет хорошо продаваться, но даже фанаты, заинтересованные в этом году, должны помнить о вещах, с которыми франшиза движется вперед.
Вообще, мне нравятся игры Call of Duty. Мне нравится непринужденная, непринужденная многопользовательская среда и простой характер кампаний. Часть удовольствия от игр Call of Duty — это желание, чтобы франшиза продолжалась здоровым образом. Люди, создающие Call of Duty, увлечены своим делом.Я надеюсь, что Activision предоставит командам не только ресурсы, но и время, необходимое для продолжения создания этих игр.
Комплект поставки
Call of Duty: Vanguard — Cross-Gen Bundle
Легкий выбор
Если вы собираетесь играть на Xbox Series X или Xbox Series S, это версия игры, которую вы можете выбрать. Вы хотите, чтобы он выглядел и работал как можно лучше, а это значит, что он будет немного дороже.
Мы можем получать комиссию за покупки, используя наши ссылки.Учить больше.
Обзор: Mac Mini (2012 г.) для графического дизайна, редактирования фотографий и редактирования видео
Этот обзор Mac Mini состоит примерно из двух частей.
В первой части рассматриваются спецификации, а во второй — как она работает в реальном мире в отношении создания графики, редактирования фотографий и редактирования видео.
Конфигурация
Apple Mac Mini, выпущенная в 2012 году, представлена в трех конфигурациях:
Я купил среднюю конфигурацию, но настроил ее на 2.Четырехъядерный процессор 6 ГГц и накопитель Fusion Drive емкостью 1 ТБ. Набор, который я покупаю, предназначен в основном для редактирования фото и видео, чем я занимаюсь дома. Поскольку я создаю графику для газеты, я также прокомментирую ее способность работать в ежедневные сроки. Я не особо интересуюсь цифрами, поэтому вы не увидите много тестов — для этого перейдите на Macworld или Barefeats. Меня интересует только то, насколько предсказуемым является компьютер. Будет ли он в состоянии стресса показывать странные вещи, такие как перерисовка экрана, невозможность переключиться с одного приложения на другое, отсутствие палитр в программном обеспечении, невозможность сохранять файлы, невозможность запускать приложения.У меня офисный компьютер (WinXP) с лучшими характеристиками, чем Mac Mini, но он показывает все эти проблемы.
Настройка Mac Mini доступна только в онлайн-магазине Apple. Другие розничные или интернет-магазины продают только стандартные конфигурации.
(неисключительное) преимущество Mac Mini — это, конечно, возможность подключить его к вашему собственному дисплею. Дисплеи Apple и iMac великолепны, но не превосходны. Если вы работаете для печати и вам требуется точность цветопередачи для воспроизведения, вам нужен неглянцевый экран.Если вам не нужен такой уровень контроля над цветами, возможно, лучше купить iMac. Лично я предпочитаю не глянцевые экраны. Я даже не переношу блеск на своем iPad. Если вы поставите компьютер лицом к источнику света или окнам, будет блеск.
Процессор
Базовая модель имеет двухъядерный процессор, средняя и серверная версии — оба четырехъядерных.
Не все приложения используют многоядерность. Поэтому в зависимости от того, что вы делаете, вы можете не тратить больше на дополнительную вычислительную мощность.
Некоторые приложения, использующие многоядерные процессоры: Photoshop, Lightroom, Aperture, Final Cut Pro, After Effects, Premiere Pro
Некоторые приложения, не поддерживающие многоядерность: Sketchup, iLife (включая iMovie, iPhoto и т. Д.).
Если вы ищете Mac Mini для развлечений, например Для просмотра шоу на HDTV достаточно двухъядерной модели.
Для вычислительных задач и производственных работ, требующих рендеринга, я бы рекомендовал четырехъядерный процессор.
Четырехъядерный процессор начинается с 2.3Ghz и это действительно быстро. Вы также можете обновить его до 2,6 ГГц, но я рекомендую его только в том случае, если вы больше работаете над видео.
Так далеко от моего использования, я обнаружил, что процессоры максимизировали использование во время начальных запусков — это будет 100% для программного обеспечения, которое может использовать четырехъядерный процессор. Как только процессор начинает нагреваться, загрузка ЦП падает. Таким образом, даже если вы обновились до 2,6 ГГц, вы можете не получить вычислительной мощности на 2,6 ГГц. Я заметил эту закономерность во время пакетного экспорта фотографий и рендеринга видео.
Жесткий диск и накопитель Fusion
Жесткие диски по умолчанию имеют скорость 5400 об / мин, но вы можете настроить их как на твердотельный накопитель (SSD), так и на новый Fusion Drive.
И SSD, и Fusion Drive заметно и значительно быстрее стандартных жестких дисков.
Традиционно жесткий диск был и остается узким местом вычислительных систем. Установка SSD — это самый простой способ ускорить работу любой компьютерной системы.
Мой Mac Mini оснащен накопителем Fusion Drive емкостью 1 ТБ и загружается на рабочий стол примерно за 10 с. .Это быстрее, чем у моего Mac Pro 2006 года с твердотельным накопителем Crucial M4. Это
Fusion Drive на самом деле состоит из двух дисков: твердотельного накопителя SATA III на базе Samsung 830 емкостью 128 ГБ и жесткого диска емкостью 1 ТБ 5400 об / мин. Место для хранения составляет 1,12 ГБ всего .
Fusion Drive выглядит как один SSD емкостью 1 ТБ. Вы получаете мгновенную производительность при открытии приложений, открытии и сохранении огромных файлов, копировании файлов с USB3 или слота для SD-карты. В целом пользовательский интерфейс очень отзывчивый.
По той цене, по которой Apple продает свой Fusion Drive, вместо этого они должны предоставить твердотельный накопитель емкостью 256 ГБ.С другой стороны, 128 ГБ более чем достаточно для хранения ОС, приложений и ежедневной передачи файлов. Например, 500 фотографий в формате RAW размером 30 МБ каждая — это всего лишь 15 ГБ импорта. После того, как вы закончите работу с этими фотографиями и не получите к ним доступ в течение определенного периода времени, они будут автоматически перенесены на более медленный жесткий диск со скоростью 5400 об / мин для хранения, освобождая емкость хранилища SSD. Все это происходит за кулисами, и вы этого не осознаёте.
ТехнологияFusion Drive основана на программном обеспечении. Теоретически, если вы достаточно предприимчивы, вы можете купить отдельный SSD, установить его в Mac Mini и использовать сторонний код взлома, чтобы включить Fusion Drive.
Я читал комментарии людей, в которых говорилось, что им нравится иметь ручной контроль над тем, куда направляются их файлы. Таким образом, они выбирают отдельный SSD и жесткий диск. Они помещают свои рабочие файлы на SSD, а затем перемещают их на жесткий диск после завершения. Но я не знаю, что происходит, когда им приходится редактировать финальную версию, что происходит постоянно. Все эти ручные перемещения файлов — пустая трата времени, поэтому я предпочитаю опцию Fusion Drive. В этой технологии нет особого смысла, если она не экономит время.
Если одна из частей Fusion Drive выходит из строя, выходит из строя весь диск. Это ничем не отличается от одиночного жесткого диска. Другими словами, получите внешний диск для резервного копирования.
Я также попытался заполнить часть SSD и приступил к обычным задачам, например. импорт фотографий в формате RAW. Все по-прежнему кажется быстрым, пока не достигнет границы, когда данные начнут загружаться на жесткий диск, а не на твердотельный накопитель. За этой границей, когда вы открываете файлы, они все еще кажутся быстрыми, даже для файлов Photoshop размером более 1 ГБ.Но давайте посмотрим правде в глаза, когда вы открываете такой большой файл, вы ожидаете, что он будет медленнее.
Если вы используете Mac Mini для просмотра шоу, то Fusion Drive не нужен. Если вы используете его в качестве основной рабочей лошадки, то это рекомендуется.
RAM
Устройство по умолчанию поставляется с 4 ГБ оперативной памяти, в частности DDR3 SDRAM DDR3 1600 МГц (PC3 12800).
Вы можете получить более дешевую оперативную память у сторонних продавцов. Apple завышает цену за оперативную память.
Обычные бренды RAM — Kingston, Crucial, Corsair и Transcend.Разница в цене. Я не ожидаю, что производительность будет существенно отличаться, по крайней мере, незаметно по сравнению с Fusion Drive. Получил самый дешевый.
Добавьте еще, если хотите, чтобы несколько (а я имею в виду много) приложений открывались одновременно. Хороший показатель того, сколько оперативной памяти нужно получить, — это открыть Activity Monitor и посмотреть на ваше типичное использование памяти.
Дополнительная карта памяти 8 ГБ даст вам в общей сложности 10 ГБ после извлечения карты памяти на 2 ГБ внутри. Если вам нужно больше, вы можете получить дополнительную палку.
Графика Intel HD 4000
Встроенная графическая карта может обеспечивать разрешение до 2560 x 1600 для высококлассных 27- и 30-дюймовых ЖК-мониторов. Однако, чтобы выйти за пределы разрешения 1920 на 1080, вам понадобится адаптер mini Displayport to Displayport (дешевый) или двухканальный кабель DVI (дорогой).
Я использую ЖК-монитор Dell U2711. Общее состояние удовлетворительное. Анимация экспонирования довольно плавная даже при разрешении 2560 на 1440 пикселей — я использую кабель mini DisplayPort-DisplayPort от Accell.
Я не играю в игры, в которые не могу дать подробных комментариев с точки зрения игр.
Я протестировал возможности 3D с помощью программного обеспечения для моделирования Sketchup. С помощью Sketchup видеокарта может обрабатывать высокополигональные сцены без значительных задержек. В приведенной выше сцене есть 5 высокополигональных моделей размером около 8 МБ каждая. При панорамировании есть небольшая задержка, но я не на что жаловаться.
Выделенная видеокарта, конечно, больше подходит для Maya, Autodesk, Lightwave, Cinema 4D или Zbrush.Вот где придут более дорогие Mac Pro и iMac.
Видеопамять варьируется от 512 МБ до 768 МБ в зависимости от того, сколько оперативной памяти DDR3 вы добавляете.
Искусство и графический дизайн
Я работаю над различными графическими приложениями Adobe, в основном с Illustrator и Photoshop.
Приложения запускаются быстро и быстро реагируют. Нет перерисовки экрана даже при работе с несколькими огромными файлами. Я приписываю это Intel HD 4000, который неплохо работает, несмотря на то, что могут сказать другие.
Mac Mini безупречно подходит для художественного и графического дизайна. Если вы работаете с несколькими приложениями или с огромными файлами (500 МБ файлов Photoshop или Illustrator?), Рекомендуется увеличить объем оперативной памяти. При одновременной работе с несколькими огромными файлами не возникает задержек или вращающихся пляжных мячей.
Однако, если у вас мало оперативной памяти, приложения могут вести себя странно. Например. Adobe Illustrator не сможет сохранить файлы, если вы не закроете другие приложения для освобождения памяти. Adobe Photoshop может отображать пустые палитры.Когда это происходит, я должен закрыть другие программы, чтобы освободить память, чтобы я мог сохранять или экспортировать файлы. Получите больше оперативной памяти!
Для пользователей Photoshop вы можете добавить RAM до такой степени, что вам даже не понадобится рабочий диск. Вы также можете увеличить количество состояний истории и отображения кеша, которые могут быть записаны.
Mac Mini идеально подходит для художественного и графического дизайна, поскольку они всего лишь 2D.
Один из недостатков, который на самом деле не имеет отношения к Mac Mini, — это пользовательские привычки во время графического дизайна.То, что вы можете сделать файл большим, не означает, что вы должны это делать. Я предпочитаю делать ссылки на файлы Illustrator, а не встраивать.
Редактирование фотографий
Mac Mini 2012 также отлично подходит для редактирования фотографий. Вы можете подключить его к любому монитору по вашему выбору, что важно, если вам требуется абсолютная точность цветопередачи.
USB 3 и слот для SD-карты невероятно быстро импортируют фотографии. Я протестировал слот для SD-карты с SD-картой UHS 95 МБ / с, и он может импортировать файлы со скоростью карты.Если у вас кабель камеры только USB 2, вы можете использовать слот для SD-карты, если у вас есть быстрая SD-карта. Конечно, SD-карты класса 10 импортируются намного медленнее.
Lightroom 4 использует преимущества многоядерных процессоров. Я предполагаю, что производительность Aperture должна быть аналогичной.
Я использую Lightroom, и импорт файлов осуществляется быстро благодаря Fusion Drive. Миниатюры быстро создаются и кешируются, и вы можете просматривать сотни из них без задержек.
Редактирование происходит мгновенно на экране.
JPEGS экспортируются легко и быстро благодаря многоядерности.
Монтаж видео
Я переместил раздел обзора редактирования видео на другую страницу .
Сбои и проблемы
Иногда экран гаснет на 1 или 2 секунды, пока я работал, затем он снова включался. В сети есть много подобных жалоб от других пользователей, так что это не единичный случай. Я надеюсь, что Apple предоставит для него исправление прошивки. Похоже, это касается тех, кто использует HDMI — я использую переходник с HDMI на DVI.Но из того, что я собрал в Интернете, люди говорят, что Intel работает над этой проблемой с июня, и до сих пор нет возможности исправить ее, в результате чего Apple поставила не совсем идеальную машину.
Кстати о HDMI, я попробовал выход HDMI, и цвета слишком размытые и яркие, особенно на ЖК-мониторе. Это после расширенной калибровки с использованием системных настроек. С HDMI на HDTV цвета в порядке.
Mac Mini нагревается при экспорте фотографий из Lightroom и во время кодирования видео.Вероятно, потому, что это намного более интенсивно нагружает процессор.
Еще одна проблема: я установил приложение Quicksilver для запуска во время запуска, но оно не запускается мгновенно по сравнению с моим Mac Pro.
Общая рекомендация
Я купил Mac Mini в качестве резервной копии своего Mac Pro 2006 года выпуска. Теперь я подумываю использовать Mac Pro в качестве резервного.
Он легко справляется с интенсивным графическим дизайном, редактированием фото и видео.
Средняя модель, модернизированная с двухъядерной до четырехъядерной в текущем обновлении, вероятно, является наиболее значительным обновлением среди трех конфигураций.
Apple добавила некоторые довольно важные функции, которые должны были быть добавлены давно, а именно порты USB 3 и комбинацию SSD и жесткого диска (теперь работающую вместе как Fusion Drive). Эти два компонента делают компьютер быстрым и отзывчивым. Даже встроенная видеокарта оказалась неплохой.
Я настоятельно рекомендую Fusion Drive для средних и полутяжелых производственных нужд. Затем вы можете самостоятельно добавить оперативную память, когда сочтете это необходимым. Обновление с четырехъядерным процессором на 2,6 ГГц, вероятно, для тех, кто много редактирует видео.Устройство может сильно нагреваться при непрерывном рендеринге, и я не уверен, достаточно ли вентиляторов для охлаждения устройства, но процессоры действительно замедляются, когда становится жарко.
У Mac Mini сегодня хорошее соотношение цены и качества.
Потенциальным нарушителем сделки является проблема с пустым экраном. Это очень быстро надоедает, даже если это происходит раз в день.
.

 Обычная альтернативная практика — преобразовать слой в смарт-объект. Этот неразрушающий метод сохраняет исходное изображение.
Обычная альтернативная практика — преобразовать слой в смарт-объект. Этот неразрушающий метод сохраняет исходное изображение.


 Добейтесь нужной степени затемнения фона, даже если затрагиваются светлые участки.
Добейтесь нужной степени затемнения фона, даже если затрагиваются светлые участки.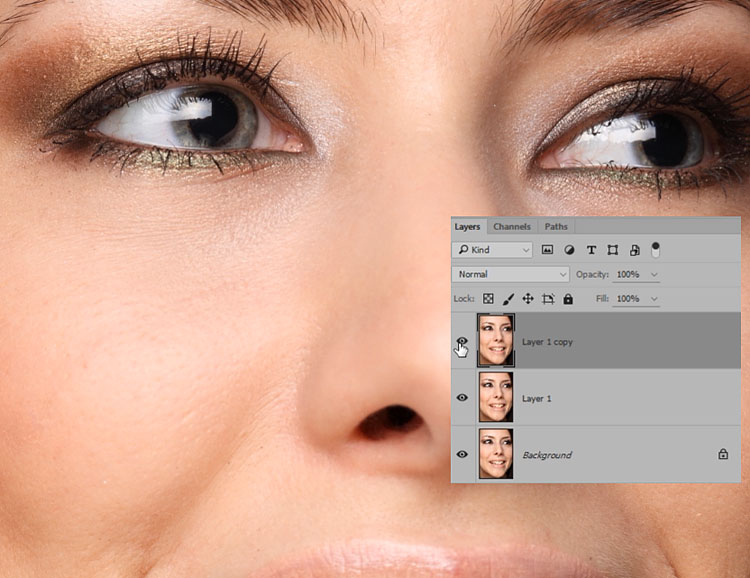
 Тем не менее техника и приемы ретуширования остаются актуальными и по сей день. Читатель который, хочет освоить профессиональное ретуширование обязательно найдет для себя много полезной информации.
Тем не менее техника и приемы ретуширования остаются актуальными и по сей день. Читатель который, хочет освоить профессиональное ретуширование обязательно найдет для себя много полезной информации.