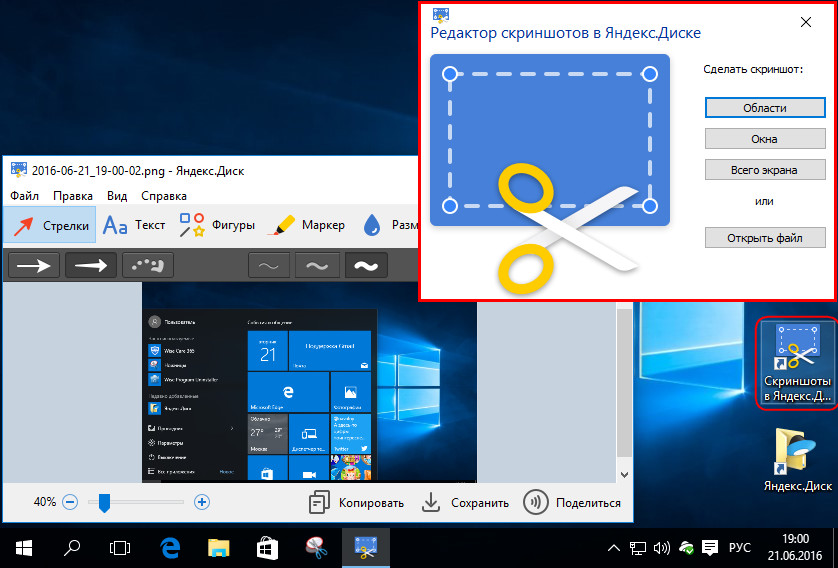Добавление скриншотов | Справка Помощники
Скриншоты помогают делать статью лучше, иллюстрируя важные моменты. Иногда пользователю проще показать нужный логотип или кнопку, а не заставлять его читать о них. Просто сделайте скриншот и добавьте его в вашу статью.
Такое предложение сбивает читателя с толку: «Чтобы начать диалог в Firefox Hello, нажмите кнопку «Hello».
Читатель не знает, как выглядит кнопка «Hello».
Попробуйте так: «Чтобы начать диалог в Firefox Hello, нажмите .»
Теперь читатель видит, о чем говорится в статье.
Чтобы узнать, как создать скриншот для Базы Знаний и какие у вас есть инструменты для редактирования, перейдите по ссылке Как сделать снимок экрана.
Вы можете посетить Media Gallery и использовать кнопку загрузки Upload a New Media File , чтобы загрузить скриншот. Чтобы добавить изображение из Медиа-Гелереи в статью, укажите курсором в месте, где вы хотите разместить изображение, и введите  Подробнее по ссылке How to place images in an article.
Подробнее по ссылке How to place images in an article.
Вы также можете загрузить изоображение и вставить его в статью во время ее редактирования.
Чтобы загрузить изображение:
- Начните писать или редактировать статью.
- Нажмите Insert Media на панели инструментов.
- Вы увидите диалоговое окно загрузки изображения. Нажмите Upload Media.
- Откроется новая вкладка с диалоговым окном Загрузки Нового Медиа Файла. Нажмите Выберите файл. Выберите изображение из файлов вашего компьютера.
- Вы увидите еще одно диалоговое окно. Введите название для выбранного скриншота и добавьте к нему описание. Нажмите Загрузить файл.
Чтобы добавить изображение в статью:
- Начните писать или редактировать статью.
- Нажмите Insert Media на панели инструментов.
- Выберите изображение из галереи. Нажмите Insert Media.
- Не добавляйте скриншоты ко всем действиям в статье.
 Используйте их для пунктов, где необходимы иллюстрации.
Используйте их для пунктов, где необходимы иллюстрации. - Скриншоты должны совпадать с тем, что пользователь видит на своем экране. В зависимости от операционной системы картинки могут не совпадать. Посмотрите Как использовать For, чтобы узнать, как показывать разные скриншоты для пользователей Windows, Mac и Linux.
Сохранять скриншоты и записи экрана в ваш аккаунт Dropbox
Функция скриншотов позволяет автоматически сохранять скриншоты и записи экрана в ваш аккаунт Dropbox. Когда вы включите эту функцию, произойдет следующее:
- Скриншоты и записи экрана будут автоматически сохраняться в папке под названием Скриншоты в вашем аккаунте.
- Ссылка на скриншот или запись экрана будет копироваться в буфер обмена для удобного предоставления доступа.
Эта функция доступна только на компьютерах Mac и Windows, кроме Windows в S-режиме.
Обратите внимание: если вы пользуетесь MacOS 10.15 (Catalina) или более поздней версией, вы увидите уведомление «Dropbox хочет получить доступ к файлам в папке рабочего стола». Нажмите OK, чтобы Dropbox начал сохранять ваши скриншоты.
Нажмите OK, чтобы Dropbox начал сохранять ваши скриншоты.
Как сохранять скриншоты и записи экрана в Dropbox на компьютерах Mac и Windows
Чтобы автоматически сохранять скриншоты и записи экрана в аккаунт Dropbox на компьютерах Mac и Windows:
- Удостоверьтесь, что у вас на компьютере установлена и запущена программа Dropbox.
- Откройте параметры программы Dropbox для компьютера.
- Перейдите на вкладку Резервные копии
- Установите флажок рядом с пунктом Сохранять скриншоты и записи экрана в ваш Dropbox.
Обратите внимание: если вы используете компьютер Mac, то функция будет работать, только если вы настроите сохранение скриншотов на рабочий стол. Выберите, куда будут сохраняться скриншоты на компьютерах Mac.
Кроме того, с помощью Dropbox Capture можно удобно делать скриншоты отдельных частей экрана.
Как выбрать, будут ли скриншоты и записи экрана сохраняться в личный аккаунт или в аккаунт Business
Если у вас есть аккаунт Dropbox Business и вы связали его со своим личным аккаунтом и подключили оба к своему компьютеру, вы сможете выбрать, в какой из аккаунтов будут сохраняться скриншоты и записи экрана.
Можно ли сохранять скриншоты в Dropbox, используя мобильное устройство?
Сохранение скриншотов недоступно на мобильных устройствах. В качестве альтернативы вы можете воспользоваться функцией загрузки с камеры, чтобы автоматически загружать фото и видео с камеры в Dropbox.
Как выложить скриншот в Интернете
Не все сайты и блоги предусматривают возможность добавления пользователями изображений в форме комментариев. Необходимость в прикреплении картинок особенно актуальна для веб-ресурсов компьютерной тематики, куда часто обращаются пользователи за помощью в решении той или иной проблемы. В большинстве случаев чем обывателю расписывать все нюансы проблемы, плавая в терминологии, ему куда проще всё это дело показать, выложив скриншот.
Самый простой способ выложить скриншот в Интернете – это загрузить картинку в соцсеть и опубликовать её на своей стене. Но этот способ ограничен доступом к скриншоту только зарегистрированной в конкретной соцсети аудитории. Как и где выложить скриншот в Интернете, чтобы его смог увидеть любой пользователь сети – этот вопрос будем детально рассматривать ниже.
Но этот способ ограничен доступом к скриншоту только зарегистрированной в конкретной соцсети аудитории. Как и где выложить скриншот в Интернете, чтобы его смог увидеть любой пользователь сети – этот вопрос будем детально рассматривать ниже.
Содержание статьи:
1. Облачные хранилища
Облачные хранилища позволяют делиться ссылками не только на изображения, но и на любые загруженные файлы. С их помощью выложить скриншот в Интернете очень просто: сохранённый снимок экрана в окне браузера загружается в облачное хранилище и ему назначается публичный доступ путём генерации ссылки.
Для упрощения движения файлов с диска компьютера в веб-интерфейс и наоборот все популярные облачные хранилища предусматривают клиентские приложения для Windows. После установки клиента в систему папки облачных хранилищ отображаются в проводнике Windows как обычные папки с данными, но их содержимое периодически синхронизируется с сервером облака.
А в папке Google Диска это путь «Google Диск – Открыть доступ»
Тогда как некоторые облачные хранилища в числе функционала своих клиентских приложений предусматривают ещё и удобные инструменты для создания скриншотов, клиенты таких сервисов, как OneDrive и Google Диск, полностью сосредоточены на обеспечении удобства при перемещении файлов. Никаких лишних функций они не несут. Это вряд ли можно назвать их недостатком, поскольку сама система Windows предлагает массу вариантов, как создать скриншот посредством её штатных возможностей: клавиши Win+PrintScreen для создания и сохранения снимка экрана, штатная утилита «Ножницы», игровая панель Windows 10, появляющаяся по нажатию клавиш Win

А вот клиентские приложения облачных хранилищ «Облако Mail.Ru» и Яндекс.Диск, в довесок к основному функционалу для работы с файлами, могут также предложить инструменты для создания и несложного редактирования снимков экрана. После создания скриншота отдельной области экрана с помощью клиента «Облака Mail.Ru» появляется мини-редактор, который позволяет изображение дополнить пометками, расшарить в соцсетях, скопировать в буфер, сохранить на диске компьютера или отравить в облачное хранилище.
Примерно это же предлагает скриншоттер 
2. Веб-сервис заметок Evernote
Веб-сервис заметок Evernote можно использовать и как скриншоттер, и как веб-ресурс для размещения изображений. У Evernote достаточно широкий перечень материала, из которого можно создавать заметки, и изображения, естественно, входят в этот перечень. Примитивные функции скриншоттера обнаружим в контекстном меню на значке десктопного клиента Evernote в системном трее. Изображение части экрана, выделенного фрагмента или картинка из буфера в пару кликов превратятся в новую заметку.
В окне редактирования заметки десктопный клиент Evernote предложит такие возможности как: добавление к картинке текстовой части, наложение пометок с помощью простенького графического редактора, назначение заметке публичного доступа, в том числе с попутным расшариванием ссылки в соцсетях.
Чуть скромнее возможности у редактора заметок в составе веб-интерфейса Evernote – без функций скриншоттера, без возможности наложения пометок на картинки. Но загрузить скриншот, добавить к нему текстовое описание, получить ссылку публичного доступа и расшарить её в соцсетях можно.
Но загрузить скриншот, добавить к нему текстовое описание, получить ссылку публичного доступа и расшарить её в соцсетях можно.
Создать скриншот и отправить его в Evernote также можно средствами версий Windows 8.1 и 10. Если в этих версиях Windows установлено и авторизовано приложение Evernote из магазина Windows, снимок экрана делается с его участием в рамках штатной функции «Поделиться». Кстати, о ней.
3. Штатная функция Windows «Поделиться»
Если скриншот нужно оперативно поместить в облачное хранилище, веб-сервис заметок, соцсеть или отправить нужному человеку по электронной почте, версии Windows 8.1 и 10 с помощью системной функции «Поделиться» могут предложить, пожалуй, самый быстрый способ сделать это. Конечно, при условии, что нужные вещи заранее настроены. Нужные вещи – это установленные и авторизованные приложения из магазина Windows, соответственно, облачных хранилищ, того же Evernote, соцсетей. Для оперативной отправки снимка экрана по электронной почте в системе должно быть настроено штатное приложение «Почта».
При нажатии клавиш Win+H откроется боковая панель создания и отправки скриншота с участием отдельных приложений.
Яндекс.Диск, например, позволяет сгенерировать и скопировать ссылку публичного доступа только что созданного скриншота прямо на боковой панели функции «Поделиться».
Но не все приложения из магазина Windows предлагают подобную возможность. В таких случаях для получения ссылки публичного доступа придётся сделать ещё пару кликов – посетить интерфейс соответствующего приложения или воспользоваться способами, рассмотренными в первых двух пунктах статьи выше.
4. Бесплатные фотохостинги
Огромнейшее преимущество бесплатных фотохостингов без регистрации – возможность их использования здесь и сейчас без лишних заморочек. В рядах такого рода веб-сервисов, увы, много проектов-однодневок, потому использовать их для хранения личной медиатеки несколько рисковано. А вот прибегать к услугам фотохостингов без регистрации от раза к разу, как в том же случае выкладки скриншота проблемы с компьютером – самое то. Отдельные фотохостинги, к тому же, предлагают своё клиентское ПО для создания скриншотов и загрузки их на сервер. Ниже рассмотрим тройку фотохостингов со своим клиентскими скриншоттерами для Windows.
Отдельные фотохостинги, к тому же, предлагают своё клиентское ПО для создания скриншотов и загрузки их на сервер. Ниже рассмотрим тройку фотохостингов со своим клиентскими скриншоттерами для Windows.
Litepic.Ru
Litepic.Ru – это фотохостинг без регистрации, предлагающий бесплатное размещение изображений на своём сервере.
Для удобства создания скриншотов и их публикации в Интернете фотохостинг предусматривает минималистичный скриншоттер LitePic, по совместительству загрузчик созданных им же изображений.
В составе арсенала фотохостинга – веб-формат графического редактора для загруженных изображений.
Shot.Qip.Ru
Shot.Qip.Ru – бесплатный фотохостинг без регистрации в составе развлекательного портала Qip.Ru, предлагающий для создания скриншотов и их публикации в Интернете свою клиентскую программу QIP Shot.
QIP Shot – это продвинутый скриншоттер, включающий такие возможности как: создание снимков различных областей экрана, запись видео с экрана монитора, трансляция видео и звука посредством веб-сервисов вещания Twitch. TV и Cybergame.TV, наложение пометок на скриншоты. Созданные и отредактированные скриншоты прямо из окна программы QIP Shot можно сохранить на диске компьютера, отправить по почте, расшарить в соцсетях и опубликовать на сайтах Qip.Ru — на Shot.Qip.Ru без регистрации, а также на Photo.Qip.Ru после регистрации и авторизации.
TV и Cybergame.TV, наложение пометок на скриншоты. Созданные и отредактированные скриншоты прямо из окна программы QIP Shot можно сохранить на диске компьютера, отправить по почте, расшарить в соцсетях и опубликовать на сайтах Qip.Ru — на Shot.Qip.Ru без регистрации, а также на Photo.Qip.Ru после регистрации и авторизации.
Clip2Net
Фотохостинг Clip2Net в этот перечень способов выкладки скриншотов в Интернете попал только благодаря наличию примечательной клиентской программки-скриншоттера. Clip2Net – это фотохостинг с необходимостью регистрации аккаунта, обустроенный по типу облачных хранилищ.
Но вот что касается бесплатного размещения пользовательских изображений, Clip2Net предлагает более щемящие условия, чем многие из облачных сервисов. Бесплатным этот фотохостинг можно назвать лишь условно. Бесплатно разрешается хранить изображения весом всего лишь до 100 Мб, при этом каждый из загружаемых файлов не должен быть тяжелее 5 Мб.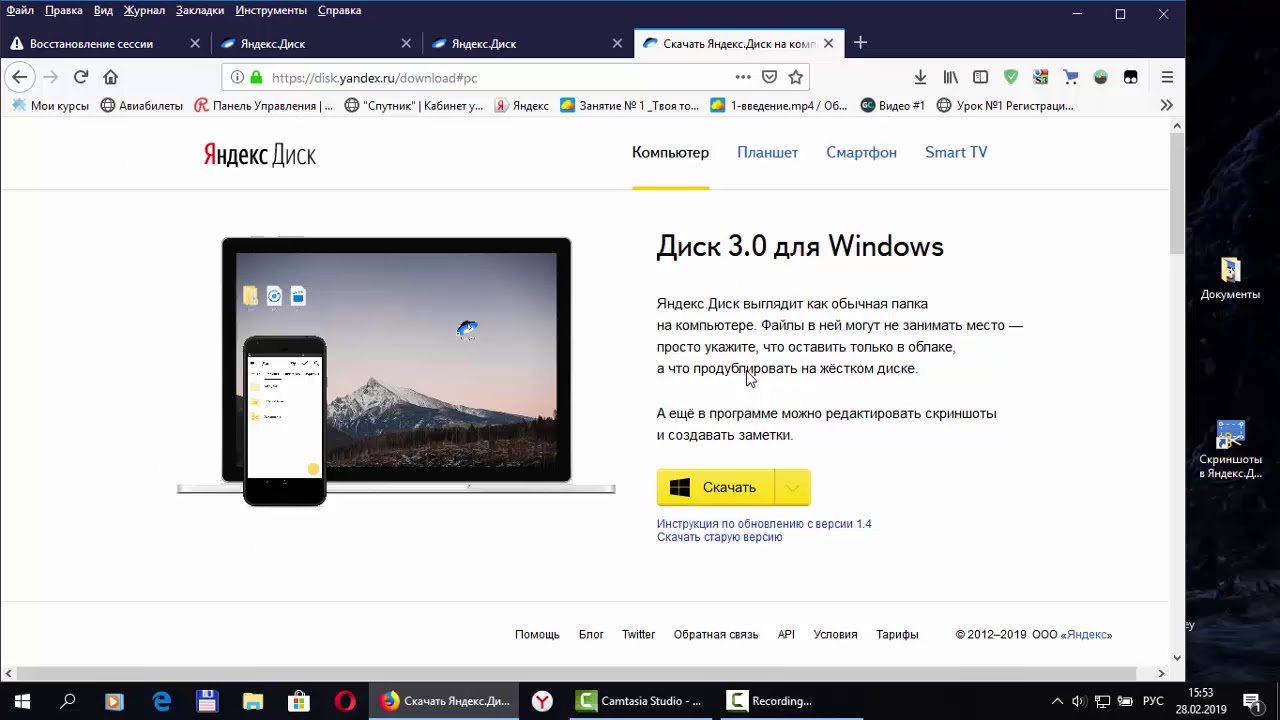 Число загрузок в день не должно превышать 20 раз, а время хранения файлов ограничено 30 днями. Тем не менее, для разовых случаев и такой вариант может подойти.
Число загрузок в день не должно превышать 20 раз, а время хранения файлов ограничено 30 днями. Тем не менее, для разовых случаев и такой вариант может подойти.
У скриншоттера Clip2Net современный юзабельный интерфейс, неплохо адаптированный под пакетную работу с изображениями.
Для редактирования скриншотов предусмотрен графический редактор. Созданные снимки экрана можно сохранять на диске компьютера, копировать в буфер, загружать на сервер Clip2Net, в том числе и с попутным расшариванием в соцсетях.
Загрузка снимка экрана в сеть
Снимки экрана можно делать во время игры или на начальном экране. Потом данные снимки экрана можно загрузить в сетевую службу или отправить друзьям через (Сообщения).
Сохранение снимка экрана
Чтобы сохранить снимок экрана, используйте любой из этих способов.
- Нажмите и удерживайте кнопку SHARE.
- Нажмите кнопку SHARE, затем нажмите кнопку .
- Нажмите кнопку SHARE и выберите [Сохранить снимок экрана].

Иногда сделать снимок экрана нельзя: это зависит от типа данных и статуса системы.
Просмотр сохраненных снимков экрана
Выберите (Галерея снимков и клипов) в области данных.
Нажмите кнопку OPTIONS, чтобы удалить снимки экрана или упорядочить их по имени или дате. Также можно скопировать сохраненные снимки экрана на накопитель USB.
- Возможно использование накопителей USB формата FAT и exFAT.
- Убедитесь, что накопитель USB полностью вставлен в разъем USB. Некоторые устройства нельзя полностью вставить из-за их формы или дизайна.
- Снимки экрана можно использовать в качестве фона для начального экрана и экрана функций. Выберите снимок, нажмите кнопку OPTIONS, затем выберите [Задать как фон].
Загрузка снимка экрана в сеть
- 1.
- Нажмите кнопку SHARE и выберите [Снимок экрана], чтобы сделать и сохранить снимок экрана.
- 2.
- Выберите место загрузки.

Выберите (События), чтобы загрузить снимок экрана в PlayStation™Network и поделиться им, создав событие. - 3.
- Выберите снимок экрана.
- 4.
- Добавьте комментарий, настройте другие параметры, а затем выберите пункт [Поделиться].
Если на шаге 2 вы выбрали вариант (Сообщения), укажите адресата.
- При первом подключении к сетевой службе необходимо ввести данные вашей учетной записи в этой службе. Если у вас нет учетной записи, создайте ее на сайте этой сетевой службы.
- Количество снимков экрана, которые можно загрузить в сеть одновременно, и способы удаления загруженных в сеть снимков экрана различаются в разных сетевых службах.
Похожие темы
Как отправить скриншот в интернет в контакте или по почте
Приветствую друзья!
Многих затрудняет вопрос, как отправить скриншот через интернет — это очень важно, так как скриншоты могут понадобится, где и когда угодно. Например, нужно показать другу какую-нибудь прикольную фотографию, или вставить картинку в сообщение на форуме.
Например, нужно показать другу какую-нибудь прикольную фотографию, или вставить картинку в сообщение на форуме.
А так же бывают случаи, когда надо срочно отправить по электронной почте отсканированные документы и т.п. Разберем отправку скриншотов на все случаи жизни, вопросов по этому поводу у вас больше не возникнет.
Если вдруг не знаете, как делать скриншоты, то вам поможет статья: как делать принтскрин на ноутбуке? В первый раз слышите эти слова? Читаем и просвещаемся!
И еще, часто shockwave flash замедляет работу компьютера, чтобы это исправить нужно настроить, обновить флеш плеер, как убереч себя от этой ошибки написано в статье.
Как загрузить скриншот в интернет и показать другим?
Чтобы не забивать место своих серверах, часто на форумах просят загрузить картинку на фотохостинги, но что — это такое, и как загружать туда картинки, а главное поделиться с другими знают далеко не все. На самом деле фотохостинги (хранилище изображений) — это очень удобная штука, загрузил туда картинку, и получаешь ссылку на нее, а потом можешь делится с ней с кем и как угодно. Но есть один существенный минус, обычно на фотохостингах очень много рекламы, но мне попался довольно качественный сервис, где рекламы нет вообще, его название «Firepic».
Но есть один существенный минус, обычно на фотохостингах очень много рекламы, но мне попался довольно качественный сервис, где рекламы нет вообще, его название «Firepic».
Теперь узнаем, как же хранить и делится скриншотами в этом сервисе, заходим на сайт проекта, и выбираем нужные картинки кнопкой «Выбрать файлы» (до 20 штук), затем, жмем кнопку загрузить.
После этого получаем прямую ссылки на картинку, копируем ее (клавиши Ctrl+A — выделение, Ctrl+C — копирование и Ctrl+V — вставка ) и вставляем куда угодно, например, в социальные сети, или можете попробовать вставить картинку в своем комментарии.
Скажу сразу, что для «ВКонтакте», или электронной почты, есть встроенные функции для этих целей, и ими пользоваться намного удобней. Как — это сделать? Сейчас тоже узнаем.
Как быстро отправить фотографию в сообщении «ВКонтакте»?
В форме сообщений есть специальная иконка (фотоопарат) для отправки скриншотов и фотографий, а если нажать кнопку «Прикрепить», то можно добавить еще разные файлы: видеозапись, аудиозапись, документ и т. д.
д.
Как отправить скриншот через сервис Яндекс.Почта?
При ответе на сообщение, нажмите на иконку в виде скрепки, выберите нужную фотографию, после загрузки она появится справа от формы сообщения.
Как отправить скриншот через Gmail?Здесь примерно то же самое, жмем на иконку похожую на скрепку, раскроется список иконок, выбираем «Добавить фото», и все, картинка готова к отправке.
На этом я заканчиваю статью, удачных вам скриншотов и фотографий!
Скриншот, как его сделать и загрузить на Адвего?, Евгений (advego) — Advego.com
Скриншот, как его сделать и загрузить на Адвего? |
Скриншот — это снимок экрана, сохраненный в виде графического файла (картинки).
Как сделать скриншот:
1. Нажмите на клавиатуре клавишу Print Screen (Prt Scr), чтобы сделать снимок всего экрана, или сочетание клавиш Alt + Print Screen, чтобы сделать снимок только активного окна;
2. Откройте любой графический редактор, например, Paint (Пуск — Все программы — Стандартные — Paint) и вставьте снимок экрана из буфера обмена в новый документ нажатием комбинации клавиш Ctrl + V или щелчком правой клавишей мыши — пункт Вставить.
3. Сохраните полученный документ как файл с расширением .JPG (.JPEG) или .PNG (Меню Файл — Сохранить как).
——
Для работ в соцсетях, поисковых системах, голосований и т. п. удобно использовать сервисы для создания скриншотов с возможностью их загрузки в интернет — вы получаете готовую ссылку за два клика:
Программа Lightshot для Windows, MacOS и Ubuntu:
[ссылки видны только авторизованным пользователям]
Плагины Lightshot и Fireshot для Google Chrome:
[ссылки видны только авторизованным пользователям]
[ссылки видны только авторизованным пользователям]
Плагин Fireshot для Firefox:
[ссылки видны только авторизованным пользователям]
————————
Как загрузить скриншот (фото, картинку) на Адвего (в комментарий на форуме, в обсуждении заказа):
ВНИМАНИЕ! Поддерживается загрузка файлов только в следующих форматах: PNG, JPG, GIF.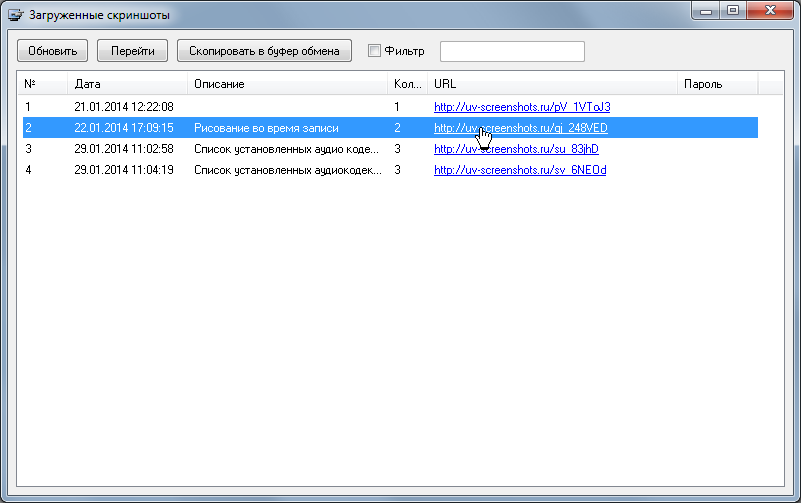 Другие форматы изображений и документов (DOC, PDF и др.) необходимо загружать вторым способом.
Другие форматы изображений и документов (DOC, PDF и др.) необходимо загружать вторым способом.
Способ первый
1. Нажмите кнопку «Написать комментарий» или «Ответить»;
2. Нажмите ссылку «Приложить файл», в открывшемся окне выберите нужное изображение и нажмите «Сохранить»;
3. Нажмите кнопку «Отправить», чтобы опубликовать комментарий.
Если при загрузке изображения появляется ошибка, попробуйте загрузить файл через другой браузер либо обновите браузер и Adobe Flash Player.
Способ второй
Если у вас не получается загрузить скриншот в обсуждении заказа (вы еще не получили оплату за одну работу и форум для вас недоступен или ваш аккаунт заблокирован на форуме), рекомендуем загрузить скриншот на любой бесплатный фотохостинг или файловый хостинг (например, Яндекс.Диск, Гугл Диск, Dropbox и т. п.) — ссылку на скриншот вы сможете указать в карточке выполненной работы.
ВНИМАНИЕ! Если важно сохранить уникальность загружаемого фото или изображения, рекомендуем загружать их в запароленном (!) архиве, а пароль и ссылку для скачивания указывать в карточке выполненной работы. В качестве файловых хостингов рекомендуется использовать сервисы, защищающие пользовательские файлы от доступа третьих лиц, например, Яндекс.Диск, Гугл Диск, Dropbox и т. п.
В качестве файловых хостингов рекомендуется использовать сервисы, защищающие пользовательские файлы от доступа третьих лиц, например, Яндекс.Диск, Гугл Диск, Dropbox и т. п.
НЕ РЕКОМЕНДУЕТСЯ использовать для передачи текстов и файлов, в частности, уникальных авторских фото, файловые и фотохостинги, допускающие доступ третьих лиц к пользовательским файлам, например: radikal, rghost и т. п.
Оповещать об ответах мне Оповещать обо всех сообщениях Не оповещать
Вы успешно подписались на тему и теперь будете получать уведомления при появлении новых сообщений
Вы успешно подписались на ответы на собственные сообщения в теме и теперь будете получать уведомления
Вы успешно отписались от этой темы и больше не будете получать уведомления
Не удалось обновить статус подписки. Пожалуйста, попробуйте позже.
Пожалуйста, попробуйте позже.
Как сделать и отправить скриншот вконтакте на компьютере, ноутбуке, с телефона
Приветствую друзья!
Многих затрудняет вопрос, как отправить скриншот через интернет — это очень важно, так как скриншоты могут понадобится, где и когда угодно. Например, нужно показать другу какую-нибудь прикольную фотографию, или вставить картинку в сообщение на форуме.
А так же бывают случаи, когда надо срочно отправить по электронной почте отсканированные документы и т.п. Разберем отправку скриншотов на все случаи жизни, вопросов по этому поводу у вас больше не возникнет.
Если вдруг не знаете, как делать скриншоты, то вам поможет статья: В первый раз слышите эти слова? Читаем и просвещаемся!
И еще, часто замедляет работу компьютера, чтобы это исправить нужно настроить, обновить флеш плеер, как убереч себя от этой ошибки написано в статье.
Как загрузить скриншот в интернет и показать другим?
Теперь узнаем, как же хранить и делится скриншотами в этом сервисе, заходим на сайт проекта , и выбираем нужные картинки кнопкой «Выбрать файлы» (до 20 штук), затем, жмем кнопку загрузить.
После этого получаем прямую ссылки на картинку, копируем ее (клавиши Ctrl+A — выделение, Ctrl+C — копирование и Ctrl+V — вставка) и вставляем куда угодно, например, в социальные сети, или можете попробовать вставить картинку в своем комментарии.
Скажу сразу, что для «ВКонтакте», или электронной почты, есть встроенные функции для этих целей , и ими пользоваться намного удобней . Как — это сделать? Сейчас тоже узнаем.
Как быстро отправить фотографию в сообщении «ВКонтакте»?
В форме сообщений есть специальная иконка (фотоопарат) для отправки скриншотов и фотографий, а если нажать кнопку «Прикрепить», то можно добавить еще разные файлы: видеозапись, аудиозапись, документ и т.д.
Как отправить скриншот через сервис Яндекс.Почта?
При ответе на сообщение, нажмите на иконку в виде скрепки, выберите нужную фотографию, после загрузки она появится справа от формы сообщения.
Здесь примерно то же самое, жмем на иконку похожую на скрепку, раскроется список иконок, выбираем «Добавить фото», и все, картинка готова к отправке.
На этом я заканчиваю статью, удачных вам скриншотов и фотографий!
Подавляющее большинство скриншотов отправляется через Интернет. Следовательно уже должны быть придуманы способы для такого популярного действия. И они есть!
Как сделать скриншот и отправить?
Ну и другие возможности о которых можете почитать на официальных сайтах. Кстати о сайтах и программах. Вот они:
Ещё существуют такие сайты, зайдя на которые можно сразу совершить все нужные действия. Принцип: жмем кнопку «Принт Скрин», заходим на сайт, вставляем прямо туда скриншот, редактируем как надо и даём ссылку другим. Круто? Дааа…
Вот такой вот буржуйский сайт и его русскоязычный аналог —
Пользоваться или нет программами для снятия скриншотов и последующей «выкладкой» в интернет — решать Вам.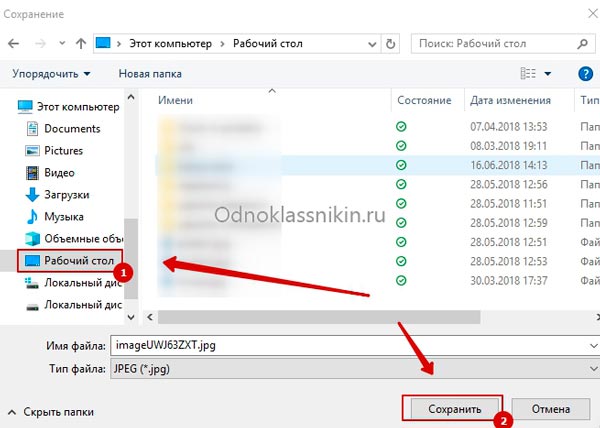 С одной стороны это немного быстрее, а с другой обычным способом как-то безопаснее, хотя… кому как.
С одной стороны это немного быстрее, а с другой обычным способом как-то безопаснее, хотя… кому как.
Как вставить скрин в диалог ВК, некоторые пользователи испытывают трудности в этом вопросе. В данной статье, мы рассмотрим простые способы отправки скринов как с компьютера, так и с телефона. А так же узнаем, что такое скриншоты и какие задачи пользователей они решают.
Коротко,что такое скриншоты и зачем они нужныЗдравствуйте друзья! Что такое скриншоты? Это уникальные изображения, которые были сделаны с помощью программы для создания скриншотов, с экрана компьютера (телефона). Скриншоты нужны в основном для сайтов (блогов) или просто для отправки пользователям сообщения в ВК, почтой и так далее. Приведём несколько примеров.
Например, Вы имеете свой блог и пишете на него статьи. Вам необходимо показать определенные действия, которые сложно описать текстом. Гораздо проще сделать снимок с экрана и показать стрелками порядок выполнения действий.
Или же Вы общаетесь с пользователями в ВК и хотите ему отправить снимок своего экрана. Скриншот самый быстрый способ отправки фотографий, Вы можете сделать снимок фото с экрана и отправить своему коллеги просто ссылку. Как вставить скрин в диалог ВК – мы это сделаем в следующей части статьи.
Итак, чтобы Вам вставить скрин в сообщение ВК сначала нужно установить программу для создания скриншотов Joxi, Яндекс или другую утилиту. Иначе, скриншот сделать будет невозможно. Дело в том, что не у всех в операционных системах Windows, работает клавиша Print Screen. С помощью этой клавиши захватывается область на экране с компьютера.
После получения скриншота мы можем перейти к решению вопроса, как вставить скрин в диалог ВК.
Как отправить скрин в ВК с компаЧтобы отправить скрин в ВК с компьютера запустите программу для создания скриншотов и нажмите клавишу – Preent Scrin либо CTRL+Print. (На примере мы будем рассматривать – Joxi). Затем выделяете ту часть экрана компьютера, которую хотите сохранить. Тогда скриншот появится на рабочем столе компьютера.
Тогда скриншот появится на рабочем столе компьютера.
А теперь его можно отправить сообщением, в ВК. Как это сделать? Откройте Вашу страницу Вконтакте, раздел сообщения. Потом выбираете любой диалог и нажимаете на «прикрепить фото», чтобы загрузить срин с компьютера. (Рисунок 1)
Выбираете с рабочего стола скрин и отправляете его в диалоги. Таким образом, Вы отправите скрин Вашему другу, знакомому в диалог ВК.
Как отправить скрин в ВК с телефонаЕсли Вы пользуйтесь Интернетом на телефоне, то там ограниченный функционал работы в социальных сетях. Поэтому существует лёгкий вариант отправить скрин ВК с телефона. Откройте свою страницу в ВК и раздел сообщения в левом меню панели управления. Затем нажмите на значок скрепки далее «фото с устройства» в разделе диалога и отправьте скриншот, нажатием кнопки «отправить» (Рисунок 2).
Через несколько секунд, Ваш собеседник получит новое сообщение в видео изображения.
Нажмите на кнопку копировать левой кнопкой мыши, затем перейдите в диалог ВК и правой кнопкой мыши вставьте её в указанное поле, чтобы впоследствии отправить. (Рисунок 4).
(Рисунок 4).
Таким образом, Вы отправите пользователю скрин со ссылкой на эту программу. Кстати, ссылку можете отправить через любой ресурс – скайп, электронная почта, любая другая социальная сеть.
Как загрузить скриншот в альбом ВК? Всё просто. Заходите в раздел фотографии на своей странице Вконтакте, потом выбираете свой альбом для загрузки скриншота. Если у Вас нет альбома, его можно создать. Для этого, в этом же разделе нажимаете «создать альбом» пишите название, описание, и на завершающем этапе создайте новый альбом. В этом случае, уже можно добавить скрин.
Нажмите добавить фотографии, и загрузите с рабочего стола компьютера скриншот, нажатием кнопки «открыть» (Рисунок 5)
После этого дождитесь, пока скрин загрузится в Ваш альбом ВК.
Как загрузить скрин в ВК на стенеЕсли Вы хотите загрузить скрин в ВК на стене для этого снова воспользуйтесь своей страницей Вконтакте. Зайдите на главную страницу, и там где обычно пишите запись, найдите значок «фотоаппарата». Нажмите на него, и перед Вами откроется два варианта загрузки скриншотов – с компьютера, это если нажать на «загрузить фотографию» или из своих альбомов, где были раньше опубликованы скриншоты.
Нажмите на него, и перед Вами откроется два варианта загрузки скриншотов – с компьютера, это если нажать на «загрузить фотографию» или из своих альбомов, где были раньше опубликованы скриншоты.
В этой статье мы рассмотрели вопрос — как вставить скрин в диалог ВК. Действительно, сделать это проще некуда, если Вы будете использовать эти простые советы. Делая скриншоты, Вы можете создавать уникальные изображения и тем самым наполнять свою страницу Вконтакте различными картинками. Удачи Вам!
С уважением, Иван Кунпан.
P . S Эти статьи помогут Вам сделать скриншоты и сохранить их на компьютере ( , ).
Получайте новые статьи блога прямо себе на почту. Заполните форму, нажмите кнопку «Подписаться»
Стандартный способ
Итак, для начала немного теории. Снимок экрана — это изображение, на котором отображен экран пользователя. На картинке он выглядит точь-в-точь так же, как видите его вы на своем мониторе. Как уже было отмечено, такой снимок может использоваться для демонстрации работы какого-нибудь приложения или в учебных целях. Еще нужно добавить, что нет разницы, как сделать скриншот: в «ВК» или на любом другом сайте. Технология, с помощью которой фотографируется экран таким, каким его видит пользователь, одинакова для всех случаев.
Как уже было отмечено, такой снимок может использоваться для демонстрации работы какого-нибудь приложения или в учебных целях. Еще нужно добавить, что нет разницы, как сделать скриншот: в «ВК» или на любом другом сайте. Технология, с помощью которой фотографируется экран таким, каким его видит пользователь, одинакова для всех случаев.
Итак, наши компьютеры разработаны таким образом, что в каждом из них предусмотрен «стандартный» способ сделать картинку экрана. Для этого нужно лишь найти на своей клавиатуре кнопку «PrintScreen» (на ноутбуке Lenovo она назывется, к примеру, «PrtScr») и нажать ее. После того как сделали это, в вашего компьютера попал снимок экрана в полном размере. Далее наша задача заключается в том, чтобы увидеть его, получить в материальном понимании.
С этой целью откройте любой (наиболее распространенными являются Photoshop и Paint, можете выбрать один из них). Далее нажмите «Создать новый» и «Вставить» (или зажмите «горячие» клавиши Ctrl + V). На экране вместо белого полотна появится ваш снимок. Далее можно редактировать его так, как будет удобнее.
Далее можно редактировать его так, как будет удобнее.
Благодаря этой инструкции вы знаете, как сделать скриншот диалога «ВК» стандартным способом. Далее рассмотрим то, как отправлять скриншоты своим друзьям, а еще то, как данную операцию можно осуществить при помощи специализированной программы, делающей работу с фотографиями рабочего стола гораздо удобнее.
Как отправить скриншот?
Итак, после помещения снимка в поле графического редактора настало время сохранить фото. Делается это просто: открываете меню «Файл», затем «Сохранить как» и выбираете название скриншота и адрес, куда он будет помещен. В дальнейшем, чтобы перекинуть фотографию, которую вы сделали ранее, можно пользоваться почтой, социальной сетью, Skype и другими программами. В данном аспекте ваш выбор зависит исключительно от того, какой из них вы привыкли пользоваться. Это уже намного проще, чем вопрос о том, как сделать скриншот в «ВКонтакте».
Делаем снимок при помощи специальной программы
Процедура копирования снимка экрана при помощью клавиши в буфер обмена с дальнейшем его сохранением проста.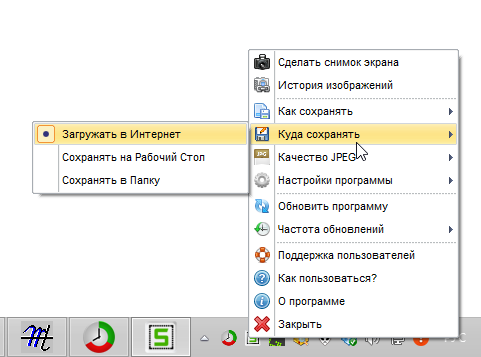 Правда, этот механизм малоудобен в том случае, если возникла необходимость создания серии скриншотов. В таком случае на вопрос о том, ВК, следует ответить: с помощью дополнительного софта.
Правда, этот механизм малоудобен в том случае, если возникла необходимость создания серии скриншотов. В таком случае на вопрос о том, ВК, следует ответить: с помощью дополнительного софта.
Программ, которые способны выполнить такую задачу, достаточно много. Например, это FastStone Captur, Screenshot Captor, PicPick, LightShot, Joxi и другие. Каждая представляет собой комплексное программное обеспечение, способное эффективно снимать экран. Некоторые даже могут сохранять фото в готовом виде, загружая на сторонние сервера и выдавая вам только ссылку. Правда, в плане удобства использования каждая из таких программ индивидуальна, и не факт, что вам все они подойдут.
Редактирование снимка экрана
Итак, мы описали два способа того, как сделать скриншот в «ВК». Теперь уточняем по поводу того, как осуществляется редактирование (изменение) фотографии вашего экрана. Такая задача может предстать перед вами в том случае, если, например нужно изменить какие-то данные: закрасить что-нибудь, выделить, изменить, применить какой-нибудь эффект и так далее. В таком случае обязательным будет использование графического редактора.
В таком случае обязательным будет использование графического редактора.
То есть, пользуясь первым методом (через буфер обмена), вы вставляете фото в редактор и можете работать над ним; а в случае с применением второй методики (специальная программа) достаточно будет открыть уже сохраненный снимок и провести над ним необходимые действия. Опять же все зависит от сложности задачи: банальную закраску можно сделать и в Paint, а вот «фальсифицировать» что-либо нужно лишь в Photoshop, поскольку функционал там в разы шире.
Видите, вопрос о том, как сделать скриншот в «ВК», не является чем-то сложным. Делается это просто и быстро. Попробуйте сами!
А вы знаете как отправить скриншот ? Многих новичков этот вопрос ставит в тупик. Часто возникают проблемы, для решения которых собеседнику в скайпе, на форуме или в комментариях необходимо показать скриншот. Причем, сделать это быстро.
Для этого необходимо сделать 3 шага:
- создать скриншот
- загрузить скриншот (картинку) на компьютер
- получить прямую ссылку
Все это займет не более двух минут. Итак, все по-порядку.
Итак, все по-порядку.
Легче и быстрее всего это сделать с помощью программы FastStone Capture. До недавнего времени она была бесплатной. Работать с ней – сплошное удовольствие. Но предположим, что у вас ее нет. Зато кнопка «print screen» («prt sc») на клавиатуре есть у каждого. Нажав на нее, получаем скриншот всего экрана. Этот скриншот (картинка) находится в буфере обмена. Вспомните, когда переснимаете текст, вы его выделяете и нажимаете «Копировать». Так текст тоже хранится в буфере обмена до тех пор, пока не нажали «Вставить».
Загрузить скриншот на компьютерВоспользуемся графическим редактором Paint, который тоже есть на любом компьютере (Пуск – Все программы – Стандартные – Paint). Открываем программу и нажимаем сочетание клавиш «ctrl+v». Скринщот перед вами. Осталось его загрузить на компьютер. Нажимаем Файл – Сохранить как.. В открывшемся окне пишем имя файла, под ним, там где Тип файла, выбираем JPEG и нажимаем «Сохранить».
Для этого необходимо загрузить наш скриншот на фотохостинг. Таких сервисов много. Воспользуемся и сделаем 3 шага:
- Выбираем скриншот на компьютере.
- Нажимаем «Загрузить».
- Копируем прямую ссылку на картинку и отправляем по назначению.
Советую обратить внимание на данный фотохостинг. Он не требует регистрации, бесплатен, позволяет размещать изображения до 5 МБ, разрешение загружаемого файла до 5000*5000 пикселей. И самое главное — не ограничивает время хранения изображений. Все фотографии будут храниться вечно.
Данный метод отправки скриншотов предполагает, что вы эти действия выполняете редко. Если же ежедневно приходится отправлять с десяток и более картинок, лучше устанавливать специальные программы или плагин Webpage Screenthot для Google Chrome.
Не могу обойти вниманием программу.
Программа предназначена для создания скриншотов и моментальной их загрузки в Интернет. Она очень удобная, бесплатная, с пояснениями. Есть возможность скачать на компьютер, а можно работать и в онлайн. Введя адрес нужной страницы и нажав кнопку «Ввод», получаем ссылку для отправки.
Она очень удобная, бесплатная, с пояснениями. Есть возможность скачать на компьютер, а можно работать и в онлайн. Введя адрес нужной страницы и нажав кнопку «Ввод», получаем ссылку для отправки.
Все загруженные скриншоты хранятся на сервере 30 дней. Возможно продление срока хранения.
Как отредактировать снимок экрана и сохранить его прямо на Google Диск | Small Business
Создание снимка экрана — удобный способ создать изображение рабочего стола. Google Диск позволяет сохранять файлы и делиться ими в Интернете. Вы можете отредактировать снимок экрана и сохранить его на Google Диске, открыв его в основной графической программе вашего компьютера (Paint в Windows, Paintbrush в Mac), сохранив как JPEG, а затем загрузив на Диск с помощью кнопки «Загрузить». Изучение того, как выполнить этот процесс, означает, что вы сможете легко получать доступ к изображениям своего рабочего стола и обмениваться ими.
Редактирование снимка экрана
Сделайте снимок экрана, который будет сохранен в буфер обмена вашего компьютера.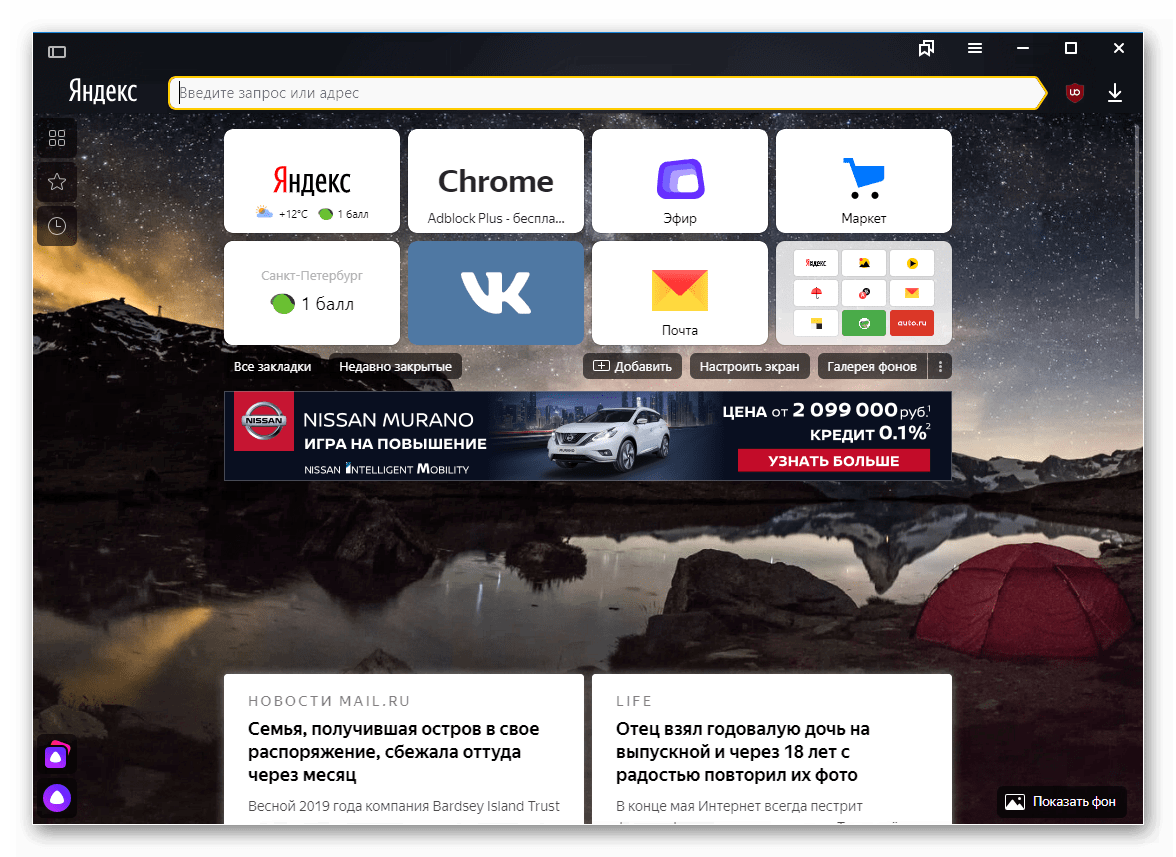 В Windows это можно сделать, нажав кнопку «Печать экрана». На Mac это можно сделать, нажав Command-Control-Shift-3.
В Windows это можно сделать, нажав кнопку «Печать экрана». На Mac это можно сделать, нажав Command-Control-Shift-3.
Откройте собственную графическую программу вашего компьютера, чтобы отредактировать снимок экрана. В Windows это Microsoft Paint. На Mac это Paintbrush.
Вставьте снимок экрана из буфера обмена компьютера в графическую программу.Сделайте это в Windows, нажав Control-V. Сделайте это на Mac, нажав Command-V.
Используйте свою графическую программу, чтобы внести любые изменения в снимок экрана. Это может включать изменение размера, стирание, обрезку, раскрашивание и многое другое.
Щелкните «Файл», «Сохранить как», чтобы сохранить отредактированный снимок экрана. В качестве типа файла выберите «JPEG».
Сохранить отредактированный снимок экрана на Google Диске
Войдите в свою учетную запись Google Drive.
Нажмите красную кнопку «Загрузить» рядом с кнопкой «Создать» на главной странице Диска.
Выберите параметр «Файлы . ..», который появляется при нажатии «Загрузить».
..», который появляется при нажатии «Загрузить».
В появившемся окне выберите файл JPEG с отредактированным снимком экрана и нажмите «Открыть». Google Диск загрузит и сохранит файл с вашего компьютера.
Ссылки
Советы
- Если вы хотите более интенсивно редактировать снимок экрана, вы можете попробовать профессиональную программу редактирования, такую как Photoshop.
Writer Bio
Эвелин Джонсон писала с 2007 года.Она работает в сфере коммуникаций и имеет опыт работы с новыми носителями и поиском и устранением неисправностей в программном обеспечении. Джонсон имеет степень бакалавра английского языка.
Как сделать снимок экрана и поделиться им в Windows
Содержание
- Введение
- Снимок всего экрана
- Снимок экрана выбранного окна
- Сохранение снимка экрана
- Загрузите снимок экрана на сайт изображений
- Вывод
Введение
Windows дает вам возможность сделать снимок того, что отображается на экране вашего компьютера, и сохранить его в виде файла. Позже вы можете просмотреть это изображение, чтобы увидеть, как выглядел ваш экран, или поделиться этим изображением с другими людьми для просмотра. Вы можете спросить, почему это важно и почему вы хотите делиться снимками экрана своего компьютера. На ум приходят две причины, хотя есть много других:
Позже вы можете просмотреть это изображение, чтобы увидеть, как выглядел ваш экран, или поделиться этим изображением с другими людьми для просмотра. Вы можете спросить, почему это важно и почему вы хотите делиться снимками экрана своего компьютера. На ум приходят две причины, хотя есть много других:
- У вас возникла проблема с вашим компьютером, и вы пытаетесь получить помощь на нашем справочном форуме по компьютерам , и один из наших участников просит сделать снимок экрана, чтобы они могли визуально увидеть проблему, с которой вы столкнулись.Затем вы можете создать его и сделать его доступным для просмотра другим пользователям.
- Вы сделали что-то, что вам показалось действительно крутым или интересным, и вы хотите, чтобы это увидели другие.
Когда вы делаете снимок экрана, изображение должно быть сохранено на вашем компьютере. Мы обсудим это также в этом уроке.
Создание снимка всего экрана
Windows дает вам возможность сделать снимок всего экрана. Для этого вам просто нужно нажать кнопку PrtSc или PrintScreen на клавиатуре. Когда вы нажимаете эту клавишу, копия вашего текущего экрана будет помещена в буфер обмена Windows. Когда вы сохраняете этот снимок экрана в файл изображения, вы увидите изображение всего экрана в момент нажатия клавиши. Пример экрана ниже:
Для этого вам просто нужно нажать кнопку PrtSc или PrintScreen на клавиатуре. Когда вы нажимаете эту клавишу, копия вашего текущего экрана будет помещена в буфер обмена Windows. Когда вы сохраняете этот снимок экрана в файл изображения, вы увидите изображение всего экрана в момент нажатия клавиши. Пример экрана ниже:
Рисунок 1: снимок экрана всего экрана
Обратите внимание, что изображение выше — это снимок всего экрана во время нажатия клавиши.Инструкции по сохранению изображения в файл изображения будут описаны ниже.
Создание снимка экрана выбранного окна
Windows также дает возможность делать снимок экрана только текущего активного окна. Каждая программа, запущенная на вашем компьютере, запускается в окне. Активное окно — это программа, которую вы используете в данный момент. Чтобы сделать снимок экрана только активного окна, вы должны одновременно нажать ALT и Prt SC или ALT и PrintScreen .Это создаст снимок экрана текущего окна, которое вы используете. Пример можно увидеть на рисунке 2 ниже активной программы, которую я использовал в то время, когда я нажимал эти клавиши.
Чтобы сделать снимок экрана только активного окна, вы должны одновременно нажать ALT и Prt SC или ALT и PrintScreen .Это создаст снимок экрана текущего окна, которое вы используете. Пример можно увидеть на рисунке 2 ниже активной программы, которую я использовал в то время, когда я нажимал эти клавиши.
Рисунок 2: снимок экрана активного окна
Важно отметить, что любое окно, будь то диалоговое окно, окно сообщения или окно программы, считается активным окном и будет тем, что помещено на снимке экрана. Инструкции по сохранению этого снимка экрана в виде файла изображения на вашем компьютере можно найти ниже.
Сохранение снимка экрана
Чтобы сохранить только что созданный снимок экрана, вам понадобится какое-то программное обеспечение для обработки изображений. Популярное программное обеспечение — Paint Shop Pro, PhotoShop и IrfanView. В рамках этого руководства мы расскажем, как сохранить снимок экрана с помощью IrfanView, потому что он загружается бесплатно и работает одинаково в каждой версии Windows. Если вы используете Windows XP или более позднюю версию, вам не нужно ничего загружать, и вместо этого вы можете использовать программу Paint, которая поставляется с Windows.Приведенные ниже инструкции должны работать и с Paint.
IrfanView можно скачать по следующей ссылке:
IrfanView Ссылка для скачивания [Ссылка для скачивания]
Загрузите и установите IrfanView на свой компьютер. По завершении установки дважды щелкните значок в меню «Пуск» в группе программ IrfanView. Когда вы откроете программу, вы увидите черное окно, в котором ничего нет. Теперь сделайте снимок окна или вашего экрана, нажав соответствующие клавиши, описанные выше.
Теперь, когда был сделан снимок экрана, мы хотим вставить этот снимок экрана в IrfanView. Если он еще не открыт, откройте программу и щелкните меню Edit , а затем выберите пункт меню Paste . После того, как вы нажмете кнопку «Вставить», вы увидите снимок экрана, который вы сделали ранее в программе IrfanView. Чтобы сохранить этот снимок экрана, щелкните меню File и затем выберите Save As . Когда Save Picture As… Откроется диалоговое окно , введите имя, которое вы хотите сохранить изображение, как в поле Имя файла . Затем измените меню Сохранить как тип: на GIF или JPEG . Измените выбор Сохранить в на каталог, в котором вы хотите сохранить изображение, а затем нажмите кнопку Сохранить .
Теперь изображение сохранено на вашем компьютере в указанном вами месте, вы можете закрыть IrfanView. В следующей части этого урока будет объяснено, как поделиться этим изображением, чтобы его увидели другие.
Загрузка снимка экрана на сайт изображений
Теперь, когда файл сохранен на вашем жестком диске, вы хотите поделиться этим изображением для просмотра другими. Мы рекомендуем одну бесплатную услугу — Photobucket. Photobucket — это бесплатный сервис, который позволяет загружать изображения на свой компьютер и обмениваться ими, чтобы другие люди в Интернете могли их просматривать. Чтобы использовать Photobucket, вы должны сначала зарегистрироваться на их сайте. Просто заполните форму и следуйте инструкциям, чтобы стать бесплатным участником их сайта.Как только вы станете участником, вы должны войти в систему, и вам будет представлен экран Добавить изображения .
Найдите изображение, которое хотите загрузить, и нажмите кнопку «Отправить». После того, как вы отправите изображение, вам будет представлен экран, на котором будут показаны все изображения, которые вы загрузили со своей учетной записью в Photobucket. Под каждым изображением вы увидите слова Url , Tag и Img. Я объясню, что означает каждое из этих средств и когда их использовать.
- URL
- Поле URL-адреса содержит текст, который вы скопируете и поделитесь с друзьями по электронной почте. Если вы хотите, чтобы кто-то увидел это изображение, вы должны отправить эту ссылку по электронной почте, скопировав текст в поле URL и вставив его в свое почтовое сообщение. Когда человек получит электронное письмо, он сможет щелкнуть по этой ссылке, чтобы просмотреть ваше изображение.
- Тег
- Поле тега используется для отображения изображения в документе HTML. Если вы хотите опубликовать это изображение на своем веб-сайте или другим способом, использующим HTML, вы должны использовать текст, содержащийся в этом поле.
- Изображение
- Поле Img предназначено для размещения вашего изображения на доске объявлений или форуме, например BleepingComputer.com. Просто скопируйте и вставьте текст из этого поля в сообщение на нашем форуме, и когда кто-то просматривает вашу тему или сообщение, они увидят ваше изображение.
Заключение
Теперь, когда вы знаете, как сохранить снимок экрана и поделиться им, у вас не должно возникнуть проблем с обменом изображениями рабочего стола или изображениями проблем, которые могут у вас возникнуть.Мы надеемся, что эта информация окажется для вас интересной и информативной. Повеселитесь и начните отправлять друзьям и родственникам фотографии, которые вы можете найти на своем компьютере. Очень скоро вы научите их этим трюкам!
Как всегда, если у вас есть какие-либо вопросы, не стесняйтесь задавать их на нашем справочном форуме по компьютерам .
—
Лоуренс Абрамс
Bleeping Computer: Учебное пособие по основным понятиям операционной системы
BleepingComputer.com: Компьютерная справка и учебные пособия для начинающих пользователей компьютеров.
Как загрузить внешние скриншоты в Steam (без оверлея)
Вы когда-нибудь играли в игру и находили действительно хорошее место для скриншота, но внезапно вы забыли включить оверлей Steam, или вы один из тех людей, которые могут просто захотеть отключить его, потому что это может повлиять на производительность вашего игра? Или вы просто хотите использовать свой собственный инструмент для создания снимков экрана, а не собственный Steam?
Другая причина может заключаться в том, что вы хотите сделать снимок экрана, но отредактировать его, а затем загрузить в свою учетную запись Steam, что невозможно с помощью инструмента для создания снимков экрана Steam, используя наложение, предлагаемое клиентом.
Мы заметили, что этой конкретной теме уделяется недостаточно внимания, и грустно, что после всех этих лет Steam еще не реализовал альтернативу, поэтому мы решили создать руководство, которое поможет вам загружать скриншоты из любой игры, которую вы хотите. .
1. Найдите AppID игры.
Имейте в виду, что это учитывается для игр, которые не поддерживают оверлей Steam, поэтому делать скриншоты с помощью оверлея невозможно. Если вы уже знаете, как найти папку со снимками экрана или игру, в которую хотите загрузить пользовательские снимки экрана, для поддержки оверлея Steam, вы можете пропустить эту часть и начать со второй.
AppID — это набор чисел, который уникален для каждой игры, есть несколько способов найти его, например, используя базу данных Steam и поиск по названию игры, через магазин Steam или с помощью ярлыка , вы сможете см. скриншоты со всеми тремя примерами.
В этом примере мы будем использовать Apex Legends .
Этот снимок экрана взят из базы данных Steam или SteamDB для краткости, как вы можете видеть ниже, AppID можно найти под названием игры, а также в URL
Это из магазина Steam, как вы можете видеть, AppID снова можно найти по URL , но его также можно увидеть в предварительном просмотре ссылки в нижнем левом углу экрана , чтобы кажется, что вам нужно навести указатель мыши на название игры, которое находится внутри красного поля.
Что касается ярлыка , все, что вам нужно сделать, это щелкнуть его правой кнопкой мыши и перейти к свойствам из раскрывающегося меню, после чего вы можете легко найти AppID на вкладке веб-документа в разделе URL
2. Создание папки для скриншотов.
Первое, что вам нужно сделать, это найти свой SteamID , его очень легко найти, и для этого просто нажмите на Friends в левом верхнем углу вашего приложения Steam , затем Добавить друга , а затем вы увидите свой Код друга .
Вот скриншот, чтобы вы могли лучше понять.
(Код друга на скриншоте пуст по очевидным причинам, но вы должны увидеть там несколько цифр.)
Затем, что вам нужно сделать, это найти Папки снимков экрана , один из способов — перейти через ПК к Путь установки Steam , а другой, более простой — снова использовать Steam Application .
Путь установки будет выглядеть так: « C: \ Program Files (x86) \ Steam»
После этого вы увидите папку с именем userdata , как только вы ее откроете, вы найдете несколько папок с номерами, здесь будет ваш номер SteamID или Friend Code , одна из этих папок будет назван в его честь.
Путь к вашей папке SteamID будет выглядеть примерно так: « C: \ Program Files (x86) \ Steam \ userdata \ <ваш Steam id>»
Папка, в которой сохраняются скриншоты, называется 760 , поэтому путь к папкам для скриншотов каждой игры будет выглядеть следующим образом: «C: \ Program Files (x86) \ Steam \ userdata \ <ваш Steam id > \ 760 \ удаленный »
Чтобы создать свою собственную папку снимков экрана , вам необходимо взять AppID игры и создать новую папку, которая должна выглядеть примерно так: «C: \ Program Files (x86) \ Steam \ userdata \ <ваш Steam id> \ 760 \ remote \ 1172470 ”
Затем внутри этой папки вам нужно создать еще одну с именем screenshots и внутри этой папки вы должны создать последнюю папку, которая будет называться эскизов , пути будут выглядеть примерно так:
«C: \ Program Files (x86) \ Steam \ userdata \ <ваш Steam id> \ 760 \ remote \ 1172470 \ screenshots»
«C: \ Program Files (x86) \ Steam \ userdata \ <ваш Steam id> \ 760 \ remote \ 1172470 \ screenshots \ thumbnail»
Вот изображение, чтобы вы могли лучше понять.
Самый простой способ — просто зайти в приложение Steam . нажать Просмотреть в верхнем левом углу, затем Снимки экрана , и после открытия скриншота Загрузчик щелкните Показать на диске.
Вот изображение для лучшего понимания.
Помните, что это учитывается только для конкретной игры, которую вы выбрали в раскрывающемся меню, где указано Show.
3. Делаем снимки экрана и называем их.
Самый распространенный способ сделать снимок экрана — использовать кнопку Printscreen на клавиатуре, открыть MSPaint , а затем вставить его туда с помощью CTRL + V .
Есть другие методы и приложения, которые делают то же самое, например GeForce Experience или ReLive .
Каждый снимок экрана, сделанный с помощью Steam , будет иметь этот формат ГГГГММДДЧЧММСС_1.jpg
Итак, после того, как вы сделаете свой собственный снимок экрана из игры, в которую играете, вам нужно скопировать и вставить его в созданную вами папку снимков экрана, затем сделать дубликат и скопировать и вставить его еще раз в папку эскизов.
Иногда, когда вы делаете пользовательские снимки экрана, Steam может их не прочитать, поэтому в папке снимков экрана вы должны сделать его копию и добавить в конце дополнительную строку _vr .
Когда вы делаете снимок экрана, вы должны переименовать его, как это выглядит на картинке ниже, первые 4 числа — это год, когда был сделан снимок экрана, следующие 2 — это месяц, следующие 2 — это день, а затем следующие. быть часом, причем первый — это часы, вторые минуты и третьи секунды, поэтому, чтобы было более понятно, вот объяснение.
2021 — это год , 04 — это месяц , 05 — это день , 23 часов , 18 минут и 31 секунд .
Изображение с именем 20210405231831_1.jpg должно иметь точное имя в папке эскизов.
Вот пример того, как должна выглядеть папка со скриншотами.
А вот пример того, как должна выглядеть папка эскизов.
Обратите внимание на то, что названия снимков экрана и эскизов в точности совпадают, с той лишь разницей, что это копия снимка экрана со строкой _vr в конце.
Кроме того, размер миниатюры составляет 200 × 112, но это не должно вас сильно беспокоить, потому что на самом деле вам не нужно изменять его размер, чтобы он работал.
Если вы хотите изменить размер миниатюры, проще всего сделать это с помощью MSPaint , но мы не рекомендуем использовать его для этой цели, потому что это не так хорошо, вместо этого вам следует попробовать онлайн-приложение, такое как Pixlr, или бесплатное программное обеспечение как GIMP.
Примечание : Более простой способ присвоить имя сделанному вами снимку экрана — скопировать имя другого снимка экрана из другой игры и просто изменить одно число, мы рекомендуем изменить время вместо даты, что проще контролировать.
4. Загружаем скриншот.
Если вы все сделали правильно, как только вы откроете программу загрузки скриншотов , вы увидите название игры (в случае, если вам нужно было выполнить первый шаг) в раскрывающемся списке, а затем у вас будет просто снимок экрана с игра готова к загрузке.
Использование приложения для загрузки пользовательских снимков экрана.
Если вы пользователь, который хочет загрузить много скриншотов и не хочет каждый раз проходить через этот утомительный процесс, то вы можете использовать SteaScree, созданный сообществом Steam, чтобы помочь людям загружать свои скриншоты намного проще, он даже автоматически находит игра и идентификатор пользователя.
Создание снимка экрана — WordPress.com Support
Снимок экрана — это изображение, на котором запечатлено то, что появляется на экране вашего компьютера.
Скриншотымогут пригодиться, когда вы пытаетесь что-то объяснить службе поддержки или если вы хотите написать в блоге о том, что видели на экране компьютера.
Независимо от того, какую операционную систему вы используете, вы можете сделать снимок экрана всего за несколько шагов.
Окна
- Найдите клавишу Print Screen. (В зависимости от вашей клавиатуры, клавиша может быть помечена как «PrtScn» или «Print Screen»)
- Когда то, что вы хотите захватить, отображается на экране, нажмите клавишу Print Screen.
- Откройте свой любимый редактор изображений (например, Paint, GIMP, Photoshop, GIMPshop, Paintshop Pro, Irfanview и другие).
- Создайте новое изображение и нажмите CTRL + V , чтобы вставить снимок экрана.
- Сохраните изображение в формате JPG, GIF или PNG.
Если вы используете Windows 10, Vista или 7, у вас также есть возможность использовать встроенный инструмент Snipping Tool .
Дополнительную информацию об использовании Snipping Tool см. В этом справочном руководстве.
↑ Содержание ↑
Mac
Пользователи Mac могут сделать снимок экрана несколькими способами:
- Чтобы сохранить снимок экрана всего экрана, нажмите CMD + Shift + 3
- Чтобы выбрать конкретную область экрана для снимка экрана, нажмите CMD + Shift + 4
. сочетания клавиш ваш скриншот будет сохранен на Рабочий стол.
↑ Содержание ↑
Linux
- Найдите клавишу Print Screen.(В зависимости от вашей клавиатуры, клавиша может быть помечена как «PrtScn» или «Print Screen»)
- Или перейдите в «Приложения» -> «Стандартные» -> «Сделать снимок экрана».
- Сохраните изображение в формате JPG, GIF или PNG.
↑ Содержание ↑
iPhone, iPad или iPod touch
Вы можете сделать снимок экрана на своем iPhone, iPad или iPod touch всего за пару шагов.
Для устройств iOS с кнопкой «Домой»
Если у вас есть iPhone, iPad или iPod touch с кнопкой «Домой», выполните следующие действия, чтобы сделать снимок экрана:
- Нажмите кнопку «Режим сна / Пробуждение» наверху или сбоку устройства и кнопку «Домой» на передней панели устройства одновременно.
- Изображение будет автоматически сохранено в приложении «Фото». Затем вы можете отправить его по электронной почте или загрузить в свой блог через приложение WordPress для iOS.
Для устройств iOS без кнопки «Домой»
Если на вашем iPhone или iPad нет кнопки «Домой», вы можете выполнить следующие действия, чтобы сделать снимок экрана:
- Нажмите кнопку сна / пробуждения сбоку и кнопку увеличения громкости одновременно и быстро отпустите обе кнопки.
- Изображение будет автоматически сохранено в приложении «Фото».Затем вы можете отправить его по электронной почте или загрузить в свой блог через приложение WordPress для iOS.
↑ Содержание ↑
Телефон или планшет Android
Для большинства устройств Android:
- Нажмите и удерживайте одновременно кнопки питания и уменьшения громкости в течение трех секунд.
Для устройств Android с физической кнопкой «Домой»:
- Нажмите и удерживайте одновременно кнопки «Домой» и кнопку уменьшения громкости в течение трех секунд.
К снимкам экрана можно получить доступ из галереи на вашем устройстве Android, где они могут быть опубликованы, отредактированы или удалены.
↑ Содержание ↑
Chromebook
Используйте сочетания клавиш ниже, чтобы сделать снимок экрана.
| Ctrl + | Сделайте снимок экрана текущего окна |
| Ctrl + Shift + | Сделайте частичный снимок экрана, выбрав область, которую вы хотите захватить |
Как только вы Сделав снимок экрана, вы можете получить файл изображения в приложении «Файлы».Чтобы получить доступ к приложению «Файлы», нажмите кнопку списка приложений в средстве запуска, затем щелкните значок Files .
↑ Оглавление ↑
Публикация вашего снимка экрана
После того, как вы сделали снимок экрана одним из описанных выше способов, вы можете использовать его, как любое изображение. Например, вы можете:
Загрузка скриншота | Руководство пользователя PlayStation®4
Вы можете делать снимки экрана во время игры или с главного экрана.Затем вы можете загрузить эти снимки экрана в онлайн-сервис или отправить их друзьям с помощью (Сообщения).
Сохранение скриншота
Чтобы сохранить снимок экрана, используйте любой из этих методов.
- Нажмите и удерживайте кнопку SHARE.
- Нажмите кнопку SHARE, а затем нажмите кнопку.
- Нажмите кнопку SHARE, а затем выберите [Сохранить снимок экрана].
В зависимости от типа содержимого или состояния вашей системы у вас может не получиться сделать снимок экрана.
Просмотр сохраненных снимков экрана
Выберите (Галерея снимков) в области содержимого.
Нажмите кнопку OPTIONS, чтобы отсортировать сохраненные снимки экрана по имени или дате и удалить снимки экрана. Вы также можете скопировать сохраненные снимки экрана на USB-накопитель.
- Поддерживаются USB-накопители в форматах FAT и exFAT.
- Обязательно полностью вставьте запоминающее устройство USB в порт USB. Некоторые устройства несовместимы из-за формы или конструкции.
- Вы можете использовать снимки экрана для настройки фона главного экрана и экрана функций. Выделите снимок экрана, нажмите кнопку OPTIONS, а затем выберите [Сделать фоном].
Загрузка скриншота
- 1.
- Нажмите кнопку ПОДЕЛИТЬСЯ, а затем выберите [Снимок экрана], чтобы сделать снимок и сохранить его.
- 2.
- Выберите место загрузки.
Выберите (Действия), чтобы загрузить снимок экрана в PlayStation ™ Network и поделиться им как занятием. - 3.
- Выберите снимок экрана.
- 4.
- Добавьте комментарии, выберите другие параметры, а затем выберите [Поделиться].
Если вы выбрали (Сообщения) на шаге 2, выберите получателя.
- При первом подключении к онлайн-службе необходимо ввести данные своей учетной записи для этой службы. Если у вас нет учетной записи, создайте ее, посетив веб-сайт онлайн-службы.
- Количество снимков экрана, которые можно загрузить одновременно, и методы удаления загруженных снимков экрана зависят от онлайн-службы.
Связанные темы
Руководство по мгновенным снимкам экрана и загрузке для Imgur: runescape
Всем известно, что по большей части ссылки imgur являются наиболее надежными для использования для изображений на Reddit. Обычно они идут рука об руку.
Однако некоторые пользователи предпочитают использовать другие службы, такие как puush и gyazo, для своих загружаемых клиентов, которые позволяют им быстро брать, обрезать, выгружать и генерировать ссылки. Единственным недостатком этих услуг является то, что ссылки, которые они создают, ведут на сам сайт, который содержит рекламу и другие отвлекающие факторы, а не само изображение.Кроме того, эти ссылки несовместимы с встроенным средством просмотра изображений Reddit Enhancement Suite (или любым другим аналогичным плагином для браузера).
Чтобы решить эту проблему, вручную отредактируйте ссылку, чтобы добавить к ней файлы .png или .jpg. Однако, поскольку цель этих сервисов обычно состоит в том, чтобы уменьшить объем работы, необходимой для загрузки изображения (т. Е. Для ленивых людей), большинство людей, использующих эти сервисы, не редактируют ссылку.
MyImgur
Альтернативой этим службам является программа MyImgur (доступна здесь)
Это загружаемое программное обеспечение позволяет связать его с учетной записью Imgur и выполнять множество, если не больше функций, чем puush или gyazo.
Несколько функций, которые он может выполнять, исходя из моего собственного использования:
Захват области экрана.
Раскрыть окно.
Добавьте / удалите альбомы и выберите альбом для загрузки.
Мгновенная загрузка и копирование прямой ссылки на изображение в буфер обмена.
Меню правой кнопки мыши для файлов изображений> Отправить в Imgur. (для правильной работы необходимо использовать соответствующую версию)
Установка и настройка
Щелкнув ссылку выше на главный сайт, оттуда вам нужно будет перейти в Загрузки и выбрать версию, которую вы хотите установить .Если вы выберете единственный исполняемый файл, это будет портативная версия, которую вы можете взять с собой, к сожалению, у вас не будет доступной опции меню, вызываемой правой кнопкой мыши.
Запустите установщик и следуйте инструкциям. Как только он завершится и вы запустите программу, вы увидите такое окно.
Для загрузки изображений вам необходимо иметь учетную запись на сайте www.imgur.com. После того, как вы разберетесь со своими данными для входа, вернитесь в приложение и нажмите шестеренку, чтобы получить доступ к настройкам.
Здесь вы можете войти в свою учетную запись, пройти аутентификацию и настроить свои параметры так, как вам нравится. На картинке показаны настройки, которые я предпочитаю использовать в качестве примера. В частности, опция «Копировать ссылку в буфер обмена после загрузки» генерирует ссылку, которую вы можете просто вставить в нужное место после того, как сделаете снимок экрана.
Загружать лениво и хорошо
После того, как вы настроили нужные вам настройки, вы можете создать или выбрать альбом для загрузки новых снимков, сохранить файлы локально или и то, и другое.
Те, кто находится в сабреддите, которым нужен простой способ загрузки, теперь могут сделать это, не заставляя других щелкать больше за счет удобства.
Сохранять снимки экрана и записи с экрана в свою учетную запись Dropbox
Функция снимков экрана позволяет автоматически сохранять снимки экрана и записи с экрана в свою учетную запись Dropbox. После включения этой функции:
- Скриншоты и записи экранов автоматически сохраняются в папке в вашей учетной записи под названием Скриншоты
- Ссылка на снимок экрана или запись экрана копируется в буфер обмена для удобного обмена
Эта функция доступна только на компьютерах Mac и Windows, кроме Windows в S-режиме.
Примечание . Если вы используете MacOS 10.15 (Catalina) или выше, вы увидите уведомление с надписью «Dropbox хочет получить доступ к файлам в папке на рабочем столе». Нажмите ОК с по убедитесь, что Dropbox сохранил ваши скриншоты.
Как сохранять снимки экрана и записи с экрана в Dropbox на компьютерах Mac и Windows
Для автоматического сохранения снимков экрана и записей экрана в вашей учетной записи Dropbox на компьютере Mac или Windows:
- Убедитесь, что настольное приложение Dropbox установлено и открыто на вашем компьютере.
- Откройте настройки настольного приложения Dropbox.
- Щелкните вкладку Резервные копии .
- Установите флажок рядом с Сохранять снимки экрана и записи экрана в Dropbox .
Примечание. Если вы используете компьютер Mac, для работы этой функции необходимо настроить сохранение снимков экрана на рабочий стол. Выберите место сохранения снимков экрана на Mac.
Вы также можете использовать Dropbox Capture для быстрого захвата определенных участков экрана.
Как выбрать, будут ли снимки экрана и записи с экрана сохраняться в вашем рабочем или личном кабинете
Если у вас есть учетная запись Dropbox Business, и вы подключили ее к своей личной учетной записи и связали их обе со своим компьютером, вы можете выбрать, в какой учетной записи будут сохраняться снимки экрана и записи с экрана. Для этого используйте раскрывающееся меню рядом с Сохранить снимки экрана и записи экрана в свой Dropbox флажок.
Могу ли я сохранять скриншоты в Dropbox на мобильном устройстве?
Функция скриншота недоступна на мобильных устройствах.В качестве альтернативы вы можете использовать функцию загрузки с камеры, чтобы автоматически загружать свою камеру в Dropbox.
.
 Используйте их для пунктов, где необходимы иллюстрации.
Используйте их для пунктов, где необходимы иллюстрации.