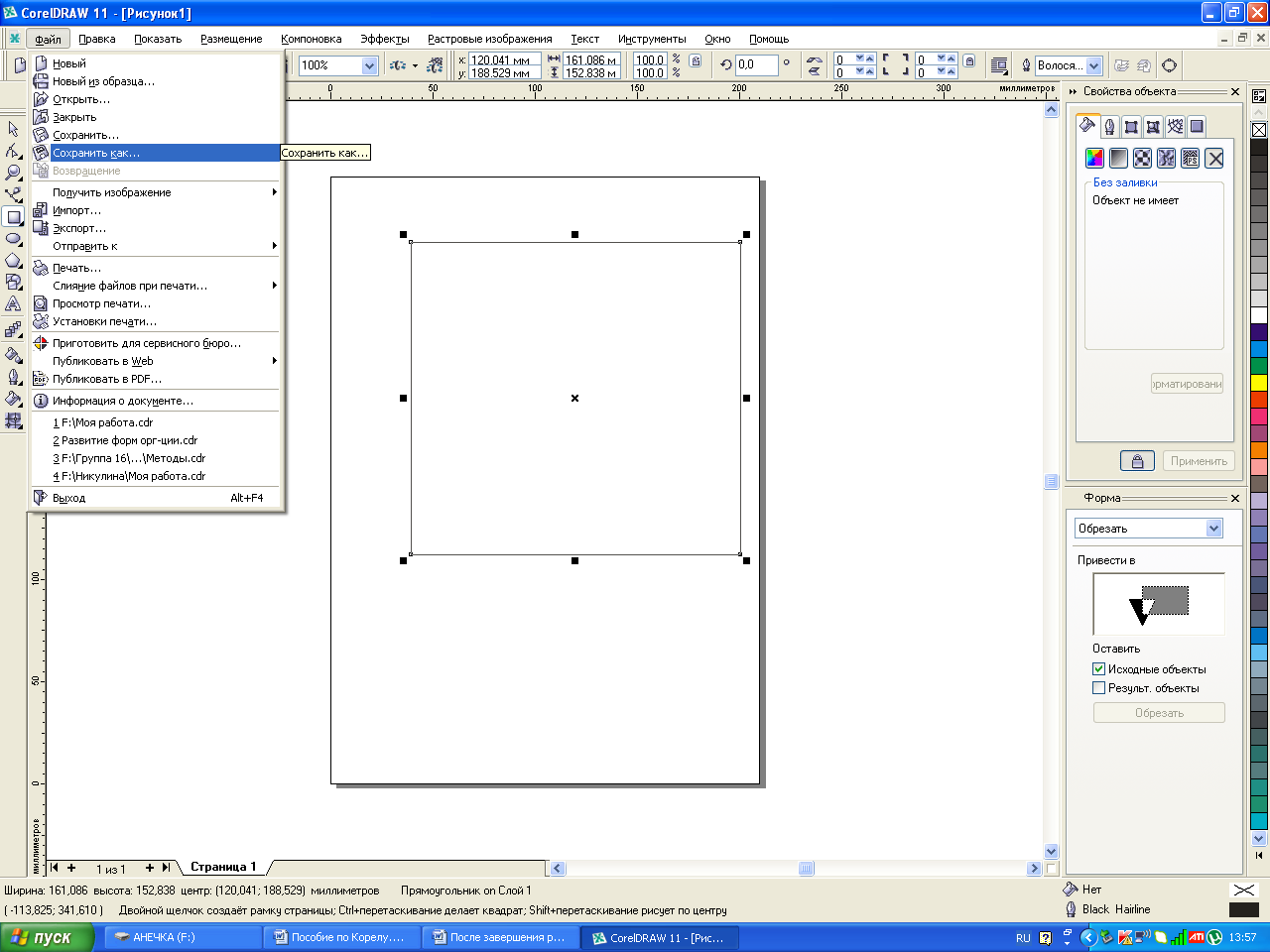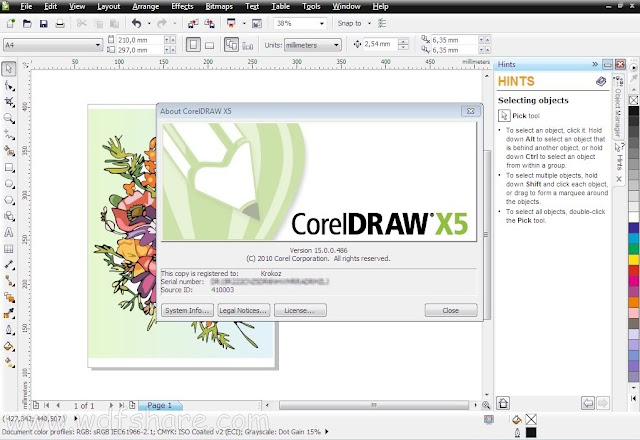какой программой открыть файл cdr, для чего используется формат
Сегодняшний наш обзор мы посвятим вопросу, чем открыть CDR файл, и для чего они вообще нужны. Файлы такого расширения чаще всего используются для сохранения информации при работе в широко известном многим графическом редакторе CorelDRAW. Данный программный продукт часто используется при необходимости работы с векторной графикой, поэтому вероятность столкнуться с данным расширением файлов достаточно велика. В формате CDR CorelDRAW сохраняет результаты работы для текущей работы с рисунками. Впоследствии (по завершению рисунка) можно будет экспортировать полученный рисунок в какой-либо другой популярный формат. Но для внесения изменений в рисунок в любом случае будут использоваться файлы CDR и CorelDRAW. Именно поэтому необходимо знать, что такое файлы cdr, как с ними работать и чем открывать.
Что такое CDR и зачем используется данный формат
Формат CDR был разработан Corel – компанией, разработавшей собственный программный продукт для работы и сохранения проектов векторной (или в редких случаях растровой) графики.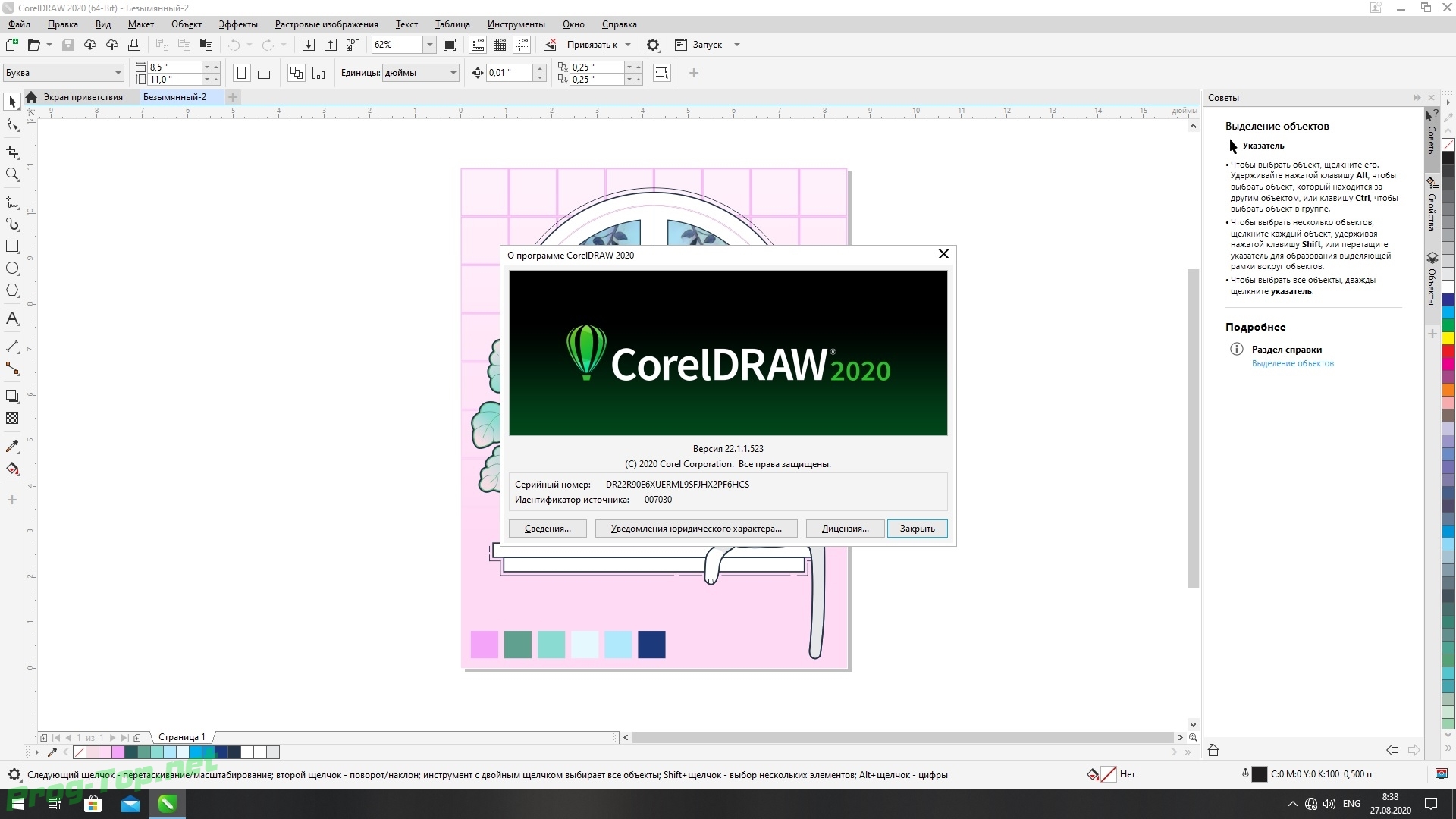
Кроме того, CorelDRAW отлично подходит и для целей инженеров-проектировщиков – в нем весьма удобно разрабатывать самые разнообразные схемы, чертежи, планы, карты, и т.д.
Если же вас необходимо открыть файл CDR — то вам просто нужно узнать, какой программой открыть файл cdr.
Что необходимо учитывать при работе с файлами CDR
Главное окно векторного редактора Corel Draw, который без труда позволит отредактировать CDR файл
Хоть указанная утилита – CorelDRAW и открывает данный формат файлов как свой, родной, она же имеет весьма существенный минус – это платный продукт, причем стоит он достаточно дорого.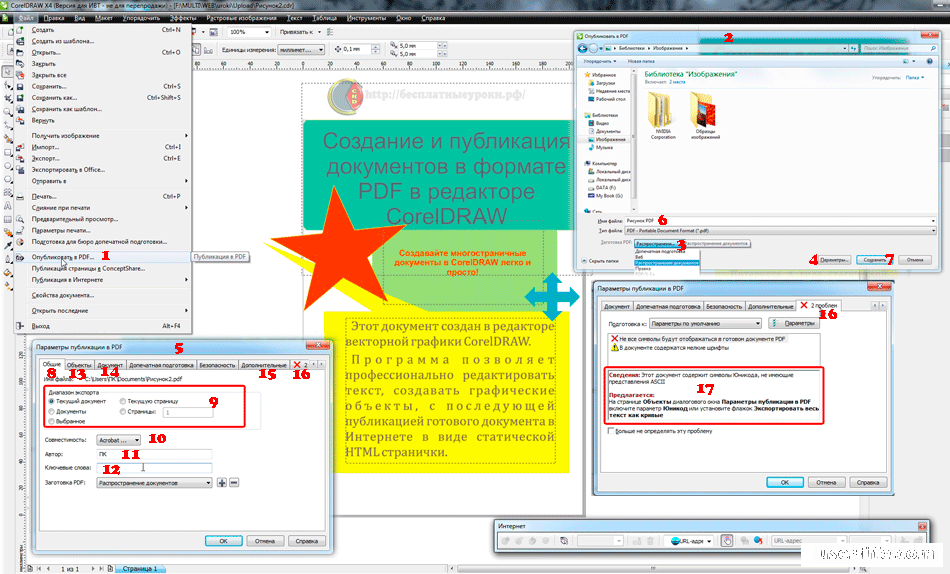 Поэтому, если у вас нет желания покупать лицензию на использование данной программы – настоятельно рекомендуем открывать файлы CDR при помощи одной из бесплатных утилит, ряд которых мы рассмотрим ниже.
Поэтому, если у вас нет желания покупать лицензию на использование данной программы – настоятельно рекомендуем открывать файлы CDR при помощи одной из бесплатных утилит, ряд которых мы рассмотрим ниже.
Какой же программой лучше открывать файл CDR
Итак, если вам все же необходимо открыть файл CDR, то стоит сразу отметить, что формат файла CDR открывать можно посредством весьма ограниченного набора программ. Такая ситуация получилась потому, что данный формат файла является закрытым. Поэтому рассмотрим, какие варианты программ можно использовать для работы в нашем случае:
- Собственно, сам CorelDRAW. Поскольку расширение является «родным» для данного продукта, проблем с открытием таких файлов при наличии установленной на вашем компьютере программы (либо ее portable-версии) возникнуть не должно. Однако стоит учесть, что поскольку формат постоянно видоизменяется и развивается, старые версии приложения могут некорректно работать с сохраненными в более новой версии программы файлами.

- Corel Paint Shop Pro – второй достаточно редактор графики от Corel, при использовании которого особых проблем в работе с файлами формата CDR быть не должно. Однако, поскольку программа изначально создавалась с несколько другой целью, ожидать большого функционала для работы с файлами данного формата не стоит. Просмотр и конвертация в другие форматы, естественно, присутствуют, но этим все и ограничивается.
- Свободное ПО sK1 или Inkscape – свободные редакторы векторной графики, которые распространяются по лицензии GNU GPL. В числе прочих функций поддерживают открытие и редактирование файлов формата CDR. Однако, поскольку как уже упоминалось, формат закрыт – полной поддержки формата они предоставить не могут.
- Adobe Illustrator – может открывать файлы CDR старого формата. Программа разработана Adobe. Файлы, которые были созданы посредством новых версий CorelDRAW, не поддерживаются.
- Конвертер CDR файлов в другие распространенные форматы – Uniconvertor. При помощи данной утилиты можно сконвертировать cdr в одно из открытых форматов, с которыми не возникнет проблем при открытии и редактировании у подавляющего большинства бесплатных редакторов векторной графики.

Существует достаточно программ для открытия файлов CDR и их редактирования
Как вы могли убедиться, существует множество вариантов работы с данным форматом, поэтому больших сложностей открытие формата файла CDR и дальнейшая его обработка и редактирование вызывать не должна. По окончанию работы с векторной графикой полученный результат можно экспортировать в один из растровых вариантов, чтобы можно было добавить, к примеру, какие-либо эффекты, немного подкорректировать и т.д. Для таких случаев из бесплатных утилит можно порекомендовать бесплатный редактор растровой графики Gimp, который может составить конкуренцию и платному Photoshop.
Экспорт из *.AI в *.CDR / Хабр
На днях пришлось решать очень интересную и актуальную задачу по конвертированию проекта из
Adobe Illustrator в CorelDraw. Под катом небольшое руководство о том как этого я этого добился. Надеюсь эти небольшие приемы помогут кому-нибудь из хабра-сообщества.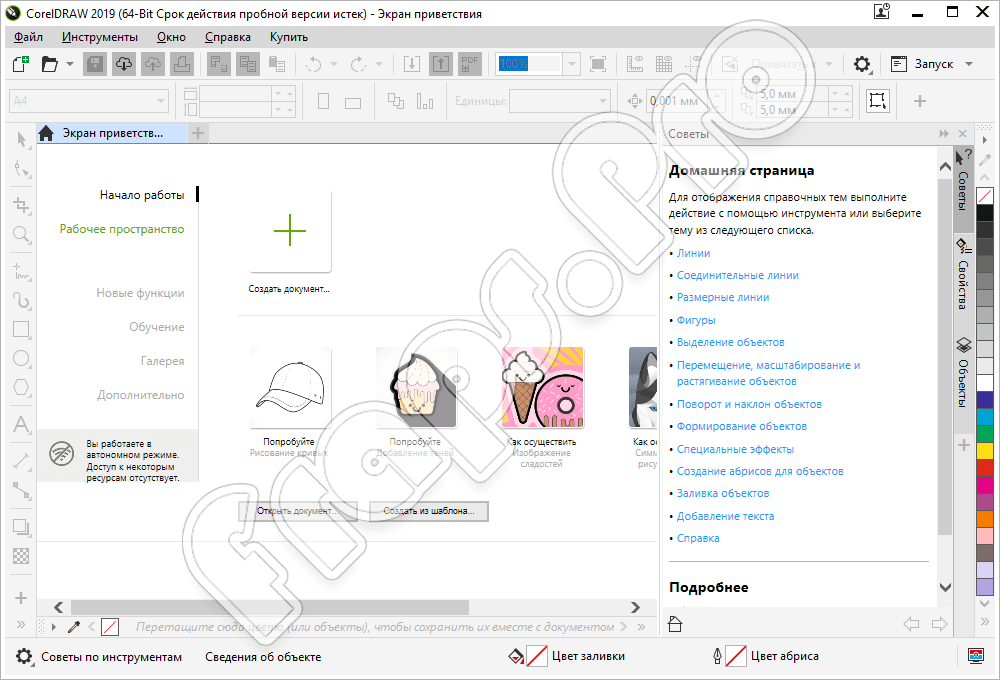
Сохранение в EPS
При условии простоты картинки (отсутствие градиентов, прозрачности) можно решить все очень просто. При сохранении выбираем формат *.EPS в
EPS Optionsвыбираем версию файла подревней.
Открываем сохраненный EPS-файл Корелом.
AIClipboard
Конвертирование сложных иллюстраций — задача немного посложней и требует совсем небольших танцев с бубном. Скачиваем скрипт для конвертирования изображений из Adobe Illustrator в Corel Draw.
Откуда скачать:
Процедура перенесения из *.ai в *.cdr следующая:
- Распаковываем скрипт любым архиватором в по следующему пути: …\%папка_корела%\Draw\GMS\
- Запускаем Corel и идем в Tools/Visual Basic/Play
- В Macros in выбираем AiclipBRD.gms (не закрываем меню и Корел)
- Открываем *.ai файл Иллюстратором, выделяем все и нажимаем Ctrl+C.
- Идем в Корел и в открытом меню выбираем пункт CopyPaste.
 PasteAIFormat, нажимаем Run.
PasteAIFormat, нажимаем Run. - Изображение вставится. Сохраняем в *.cdr
Меню макросов в CorelDraw X4
При переносе изображений мной не было замечено косяков с переносом градиентов и слоев с прозрачностью.
Заключение
Вы спросите: «
Зачем оно надо?» Многие типографии принимают работы только в формате CDR, многие только в AI. Некоторые дизайнеры принципиально не дружат с одной из программ. Несовместимость форматов — одно из препятствий возникающих на пути дизайнера. Надеюсь эта статья поможет Вам подружить два известных векторных редактора.
Знающие люди, хотелось бы услышать о других способах конвертирования =)10 нюансов, которые нужно уточнить при отправке файлов в типографию
Текст: Эйдар Алиев
Каждый дизайнер, сталкивался с подготовкой файлов для печати. Мы поговорим о том, что нужно проверить перед отправкой файлов в офсетную типографию. В каком формате, с каким цветовым профилем, припусками, цветовой моделью и т.
 д. нужно отдавать файл.
д. нужно отдавать файл.Это не удивительно, ведь формат файлов может быть… разным(!) для каждой типографии. Ее сотрудники должны предоставить вам информацию о требованиях к файлам, но не всегда встречаются такие «правильные» типографии. Поэтому…
10Форматы файлов пригодные для типографии
Самый универсальный и удобный формат – это PDF. Его нужно сгенерировать как PDF высокого качества, для большинства типографий, это стандарт PDF/x-1a.
В этот формат можно сохранять или экспортировать из всех программ для верстки (InDesign, Illustrator, Corel DRAW… и даже из Word).
 д. Однако, частенько дизайнеры верстают в Corel и небольшие брошюры. В результате, файл CDR выходит громоздким, и работать с ним то еще удовольствие. Поэтому предпочтительнее экспортировать/сохранять в PDF из Corel и Illustrator.
д. Однако, частенько дизайнеры верстают в Corel и небольшие брошюры. В результате, файл CDR выходит громоздким, и работать с ним то еще удовольствие. Поэтому предпочтительнее экспортировать/сохранять в PDF из Corel и Illustrator.9Разрешение растровых изображений
Рекомендуемое разрешение для растровых изображений – 300 dpi. Но одноцветных полутоновых изображений будет лучше 600 dpi, а для bitmap (штриховых одноцветных или ч/б) – 1200 dpi.
Помните о том, что при масштабировании импортированных изображений, меняется и их эффективное разрешение. В результате могут получиться изображения слишком большого или недостаточного разрешения. Уменьшать картинку еще допустимо, а вот увеличивать – сильно потерять в качестве.
8Цветовое пространство
Ваш выбор – CMYK, Grayscale или Duotone (с особой осторожностью).
Если вы оставили изображение в RGB, то в лучшем случае оно выйдет блеклым.
7Профиль цветоделения в CMYK
Профиль цветоделения должна сообщить типография.
Если этого не случилось, советуем для мелованной бумаги профиль US Web Coated SWOP, и US Web Uncoated – для немелованной бумаги.
6Суммарное покрытие красок
Total Ink не должен превышать 340%
Суммарным покрытием называется максимальное количество краски в изображении в самом темном месте. Посмотреть это можно в InDesign или в Acrobat Pro. Выберите «Окно» > «Вывод» > «Цветоделение». В раскрывающемся меню «Просмотр» выберите «Суммарное покрытие». Введите максимальное значение для покрытия краской в поле рядом с меню «Просмотр». Для различных типов бумаги это значение разное. Для немелованной (uncoated) бумаги максимально допустимое значение равно 280 %. Для мелованной (coated) – 340%. Если значение будет больше, то велика вероятность «перетискивания», когда краска не успевает впитаться в бумагу и замарывает оборот следующего листа. Таким образом иногда весь тираж попадает в брак.
Для различных типов бумаги это значение разное. Для немелованной (uncoated) бумаги максимально допустимое значение равно 280 %. Для мелованной (coated) – 340%. Если значение будет больше, то велика вероятность «перетискивания», когда краска не успевает впитаться в бумагу и замарывает оборот следующего листа. Таким образом иногда весь тираж попадает в брак.
5Припуски под обрез (Bleeds)
Оптимальное значение припусков – 3 мм по периметру (припуск в корешок делать не надо), реже – до 5 мм.
Не забывайте, что элементы страницы должны отстоять от линии реза на 3–5 мм. В случае многостраничных документов, сшиваемых на скобы, это значение должно быть больше , из-за эффекта сползания. Так как компенсировать сползание не всегда представляется возможным из-за особенностей дизайна. Стоит также сделать компенсацию на изображения которое идут на разворот и важной частью попадают в клеевой корешок. Величину компенсации (раздвижку) нужно уточнить в типографии (как правило от 10 до 14 мм).
4Наложение красок (Overprint).
Нельзя назначать наложение красок белому тексту на темном фоне.
Наложение красок (Overprint), необходимо применять обосновано. Если назначать наложение красок белому тексту на темном фоне, он просто исчезнет. А если применить к цветному тексту, то он будет еле заметен или вообще не виден. Наложение красок целесообразно применять к тексту окрашенному в металлизированные краски (например «бронза» Pantone 871C).
3Штампы, лаки, Panton и тиснение
Штампы, лаки и тиснение можно поместить в публикации или сделать отдельным файлом.
Важно чтобы позиционирование штампа или пятой краски было верным. Если такой объект сохранен в публикации, то необходимо назначить ему плашечный цвет (Spot color) и обязательно включить в атрибутах «наложение заливки и обводки». Если предполагается печать более чем в четыре краски, то свойства наложения желательно предварительно согласовать с типографией.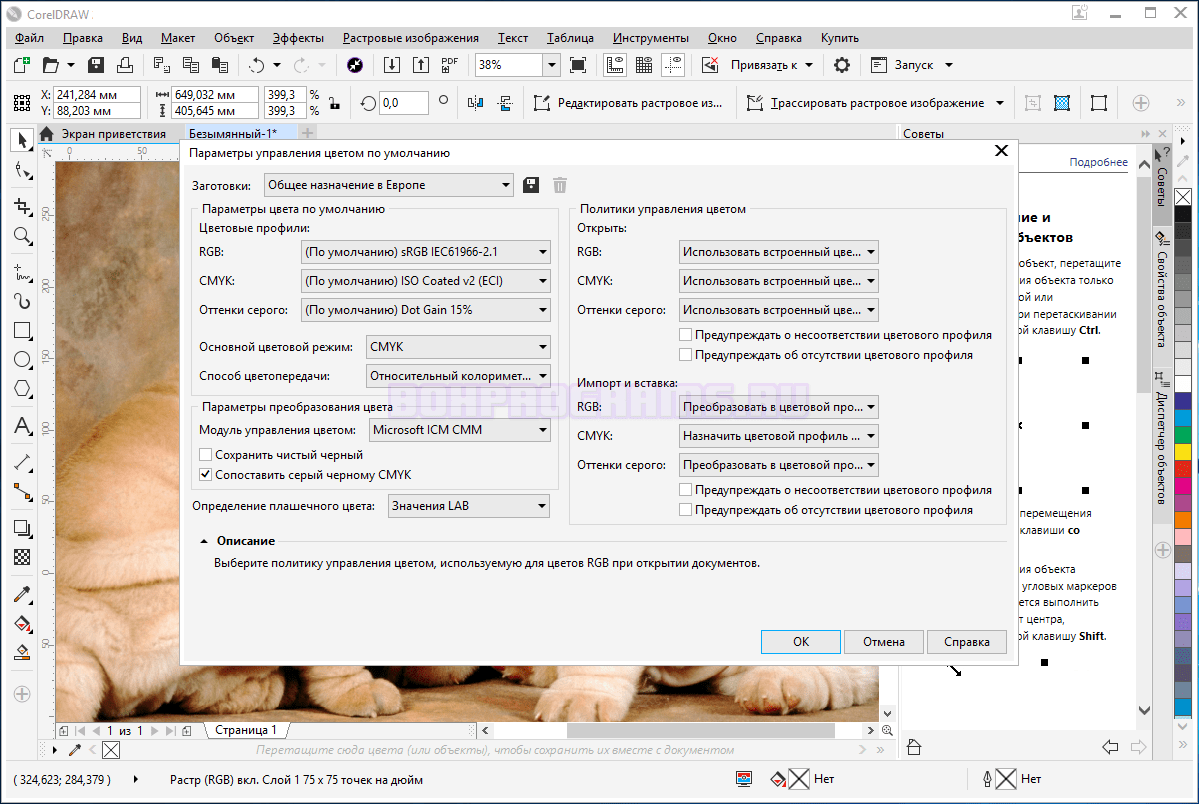
2Корректура текста
Все правки по тексту необходимо сделать на этапе верстки.
При передаче файлов в PDF последующая корректура текста непосредственно в типографии может быть проблематична (отсутствие шрифтов, переведенный в кривые или растрированный текст). К тому же далеко не все типографии предоставляют распечатки спусков полос для проверки перед изготовлением печатных форм.
Если передаете публикацию не в PDF формате, необходимо перевести шрифты в кривые или приложить файлы шрифтов. И не жалейте денег на услуги корректора.
1Треппинг
Применяется когда в публикации есть текст на составном черном фоне.
Глубокий черный фон состоит не только собственно из черного цвета, но также и остальных трех цветов из CMYK. Делается это для того, чтобы получить более насыщенный черный. Однако мелкий белый текст на таком фоне может стать нечетким из-за несовмещения красок. Для этого и применяют треппинг. Такой вид треппинга еще называют spread. Необходимость треппинга возникает в местах соприкосновения различно окрашенных объектов вёрстки.
Необходимость треппинга возникает в местах соприкосновения различно окрашенных объектов вёрстки.
Если вы переживаете за качество файлов которые предстоит передать в типографию, то вы можете связаться с автором статьи, чтобы обсудить нюансы.
Импорт файла для резки из CorelDRAW в ArtCAM
1)Создаем рисунок для гравировки в программе CorelDraw
2)После создания рисунка в программе CorelDraw в меню файл выбираем «сохранить как» в строке тип фала выбрать DWG-AutoCAD(или DXF-AutoCAD). Рисунок 1
Рисунок 1
3)Запускаем ArtCAM. В меню «файл» выбираем «открыть». В появившемся окне нужно изменить тип файлов — выбрать файлы AutoCAD (*.dxf, *.dwg), как это показано на рисунке 2.
Рисунок 2
Откроется окно с возможностью изменений размеров модели, нажимаем «ОК», если размеры менять не нужно. Откроется окно с информацией об импортируемом файле, нажимаем «ОК». В центре экрана видим рисунок будущей модели, рисунок 2. Слева панель — «информация о модели», выбираем вкладку траектории, рисунок 3
Рисунок 3
4)На вкладке траектории находим иконку «обработка вдоль векторов» , указана стрелочкой, рисунок 4.
Рисунок4
5) Задаем глубину гравировки, цифра 1 на рисунке 5 и выбираем инструмент , цифра 2 на рисунке 5.
Рисунок 5
6)Задаем толщину материала, имя траектории, выбираем вектора, щелкнув по элементам рисунка и жмем кнопку «сейчас», рисунок 6
Рисунок 6
7)В меню «файл» выбираем «сохранить» и задаем имя проекта. сохраняем проект.
8) сохраняем УП код
В меню «УП» выбираем «сохранить УП как…». Выбираем формат выходного файла Mach3 mm(*.cnc). Последовательно переносим вычисленные УП из окна вычисленные в окно сохраняемые, нажимая стрелку вправо
Другие статьи по работе с ArtCam:
Создание УП в программе ArtCAM
Подготовка файла 3d резки из карты высот в ArtCam v10
3d и 2d Модели для обработки
Коллекция работ, выполненных на станках с чпу серии Моделист
Области применения и возможности станков с ЧПУ
Обработка материалов на фрезерных станках с ЧПУ
Главная
Справка и руководства по CorelDRAW — Экспорт файлов в CorelDRAW
Кому экспортировать файл в Microsoft Office или WordPerfect Office
1. Щелкните файл Экспорт для Office .
Щелкните файл Экспорт для Office .
2. От в поле списка Экспорт в выберите одно из следующего:
Microsoft Office позволяет настраивать параметры, соответствующие различным требованиям. выходные требования приложений Microsoft Office
WordPerfect Office автоматически оптимизирует изображение для WordPerfect Office, преобразовав его в графический файл WordPerfect (WPG)
.3.Из Графика лучше всего подходит для окна списка , выберите один из следующие:
Совместимость позволяет сохранять рисунок как растровое изображение в Формат файлов Portable Network Graphic (PNG). Это сохраняет внешний вид чертежа при его
импорте в офисное приложение.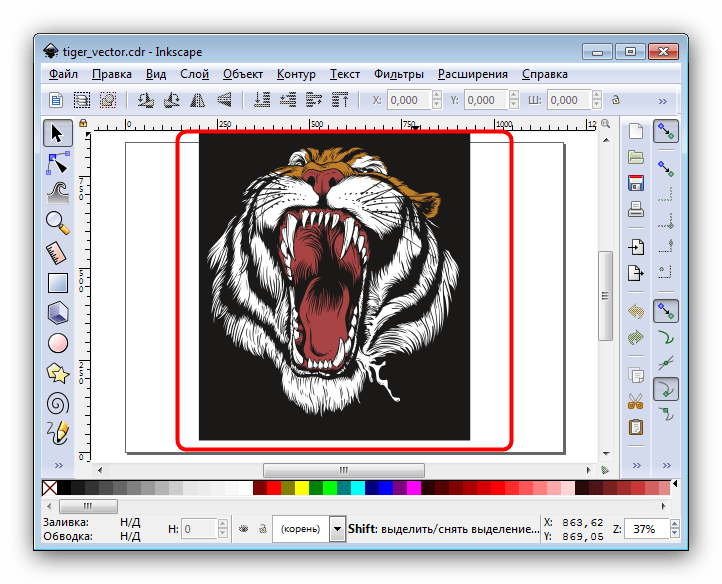
Редактирование позволяет сохранить большинство редактируемых элементов в векторные рисунки, сохранив рисунок в расширенном метафайле Формат (EMF)
4.Из в списке Optimized for выберите один из следующих варианты:
Presentation позволяет оптимизировать файл для таких результатов, как слайд-шоу или онлайн-документы (96 точек на дюйм)
Настольная печать позволяет поддерживать хорошее качество изображения для настольная печать (150 dpi)
Коммерческая печать позволяет оптимизировать файл для качественная печать (300 dpi)
An предполагаемый размер файла отображается в нижнем левом углу диалогового окна. коробка.
5.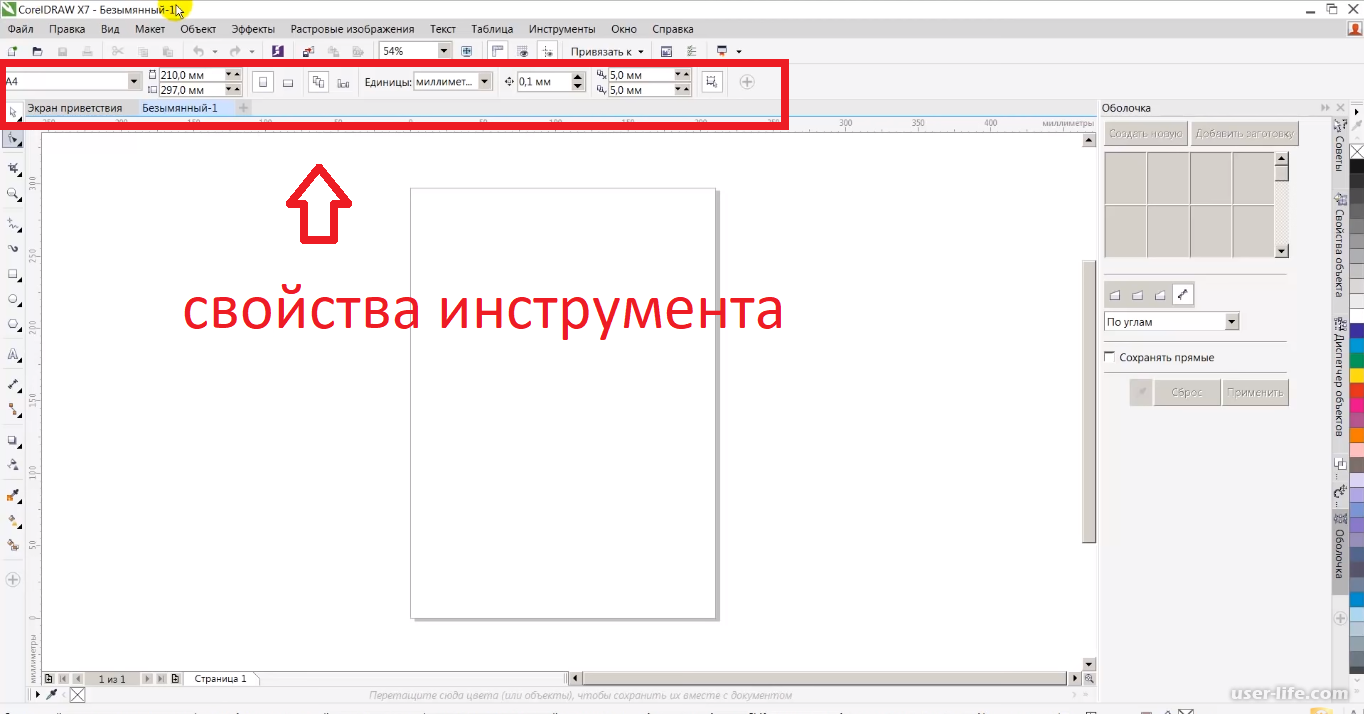 Щелкните ОК .
Щелкните ОК .
6. Найдите папку, в которой вы хотите сохранить файл.
7. Тип a имя файла в поле списка Имя файла .
8. Щелкните Сохранить .
Можно также | |
|---|---|
Увеличение и уменьшение масштаба в окне предварительного просмотра | Использование Увеличение или Уменьшить инструмент, щелкните в окне предварительного просмотра.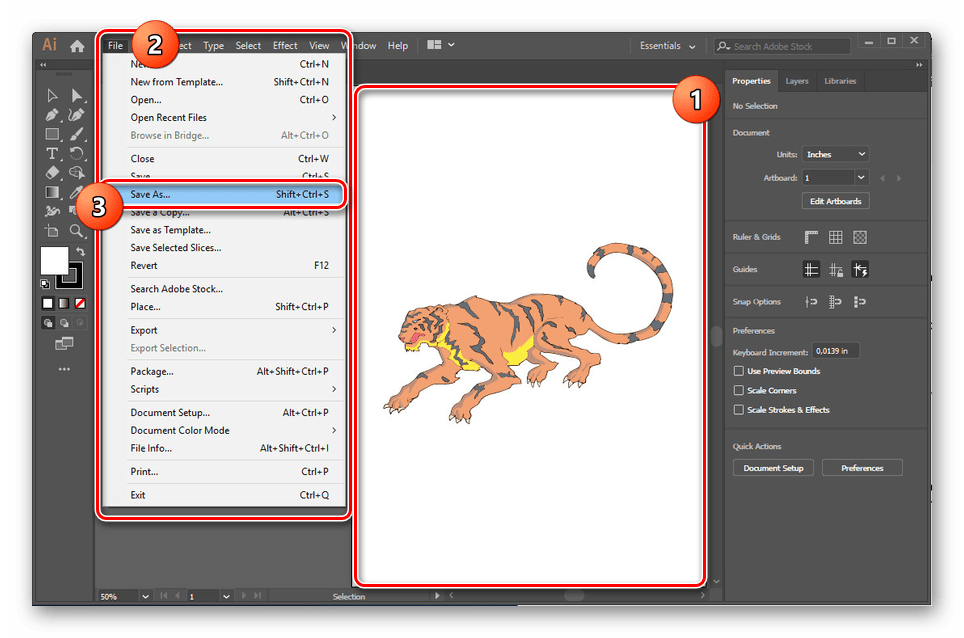 |
Прокрутите, чтобы просмотреть другую область рисунка | Использование инструмента Pan , перетащите в окно предварительного просмотра, пока не появится область, которую вы хотите просмотреть. становится видимым. |
Доступны только параметры, применимые к вашему выводу.Для Например, варианты Optimized for доступны только в том случае, если вы выберите параметры Microsoft Office и
Совместимость .
Слои чертежа сглаживаются при экспорте в Microsoft Office или WordPerfect Office.
CorelDRAW Экспорт и импорт файлов
Наше приложение поддерживает фильтры, которые преобразуют файлы из одного формата в другие форматы, если мы экспортируем или импортируем файлы.
Эта глава включает следующие важные темы:
- Экспорт файлов
- Импорт файлов
Импорт файлов
Мы можем импортировать множество файлов, созданных в других приложениях. Мы можем импортировать Adobe PDF (переносимые форматы документов), AI (Adobe Illustrator), или JPEG . Мы можем импортировать любой файл, а также разместить его в окне приложения (активном) в качестве объекта. Мы можем центрировать и изменять размер любого файла при импорте.Этот импортированный файл становится активной частью файла. Мы также можем импортировать растровые изображения как связанные изображения (извне). Если мы импортируем связанные растровые изображения, различные изменения внешнего (исходного) файла автоматически обновляются внутри этого импортированного файла.
Мы можем применить настройки на кодовой странице, если мы импортировали какой-либо файл из старой версии, чтобы гарантировать, что примечания, ключевые слова и имена объектов, сохраненные с файлом, отображаются правильно.
Чтобы импортировать файл в активный чертеж
1.Нажмите Файл> Импорт .
2. Выберите любую папку, в которой хранится файл.
3. Выберите формат файла в списке рядом с полем Имя файла .
Если нам неизвестен какой-либо формат файла, выберите Все форматы файлов .
4. Нажмите на имя файла.
5. Нажмите кнопку Import и выполните следующие задачи:
- Нажмите на страницу документа, чтобы сохранить положение файла и размеры его верхней левой части, где мы нажимаем.
- Щелкните Введите в центре файла над страницей документа.
- Перетащите на страницу документа, чтобы изменить размер файла.
- Щелкните пробел , чтобы поместить файл в положение, аналогичное тому, которое было у этого файла в AI и CDR (исходном) файле.
Чтобы импортировать растровые изображения как связанное изображение (внешнее)
1.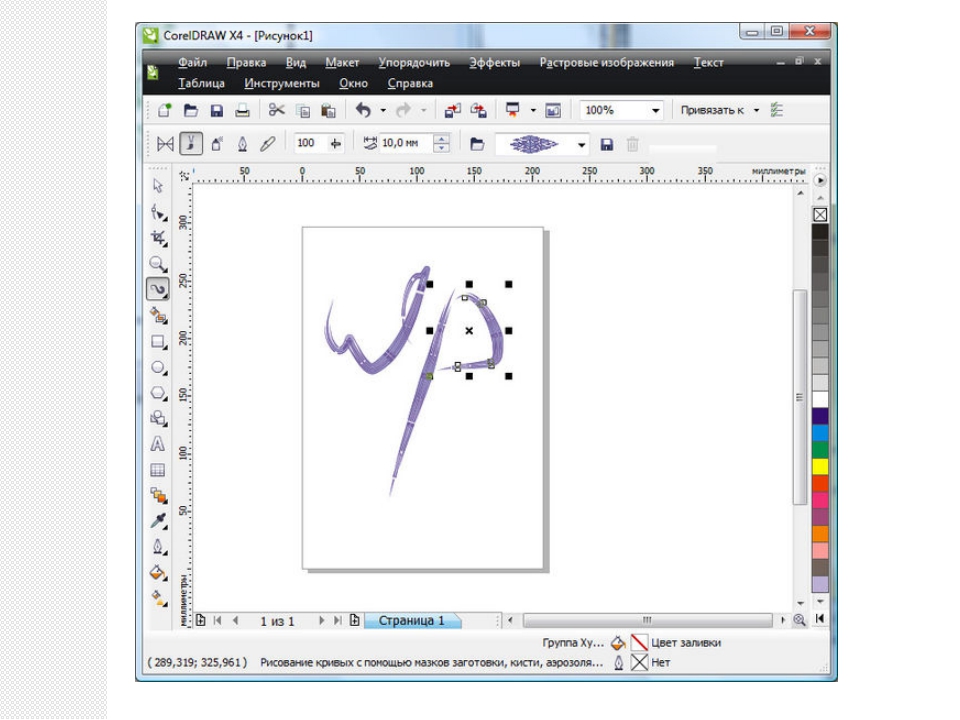 Нажмите Файл> Импорт .
Нажмите Файл> Импорт .
2. Выберите любую папку, в которой сохранено изображение.
3.Выберите формат файла в списке рядом с полем Имя файла .
Если нам неизвестен какой-либо формат файла, выберите Все форматы файлов .
4. Нажмите на имя файла.
5. Нажмите стрелку рядом с кнопкой, например, Import , а затем нажмите Resample и загрузите .
6. Введите значения в поля ниже в диалоговом окне Resample image :
- Высота: Он описывает высоту изображения в выбранных единицах измерения или в процентах от исходной высоты.
- Ширина: Описывает ширину изображения в выбранных единицах измерения или в процентах от исходной ширины.
7. Введите значения в поля ниже в области Разрешение :
- По вертикали: Позволяет описать разрешение изображения по вертикали в точках или пикселях на дюйм.

- По горизонтали: Позволяет описывать горизонтальное разрешение изображения в точках или пикселях на дюйм.
8. Нажмите на странице рисования.
Экспорт файлов
Мы можем применить команду, например, File> Export, для экспорта файлов в векторные форматы файлов и различные растровые изображения, которые могут быть применены в некоторых других приложениях.
Для экспорта файлов1. Нажмите Файл> Экспорт .
2. Выберите любую папку, в которой мы хотим сохранить файл.
3. Выберите любой формат файла в списке Сохранить как тип .
4. Введите значения в поле списка Имя файла .
5. Установите любой флажок из нижеприведенного:
- Экспортировать только эту страницу: Экспортирует только последнюю страницу в многостраничном файле.
- Только выбрано: Многие объекты для выбора сохраняются только в активном чертеже.

- Не показывать диалоговое окно фильтра: Отключает диалоговые окна, которые упрощают более расширенные параметры экспорта.
Примечание. Вышеуказанные параметры доступны не для всех форматов файлов.
6. Щелкните Экспорт .
Для сохранения файла в другом формате
1. Нажмите Файл> Сохранить как .
2. Выберите любую папку, в которой мы хотим сохранить файл.
3. Выберите любой формат файла в списке Сохранить как тип .
4. Введите значения в поле списка Имя файла .
5.Установите любой флажок из нижеприведенного:
- Только выделено: Сохраняет выбранные объекты только в активном чертеже.
- Сохранить со встроенным проектом VBA: Он позволяет нам сохранять макросы с любым файлом, который мы создали в редакторе VBA.
Примечание. Вышеуказанные параметры доступны не для всех форматов файлов.
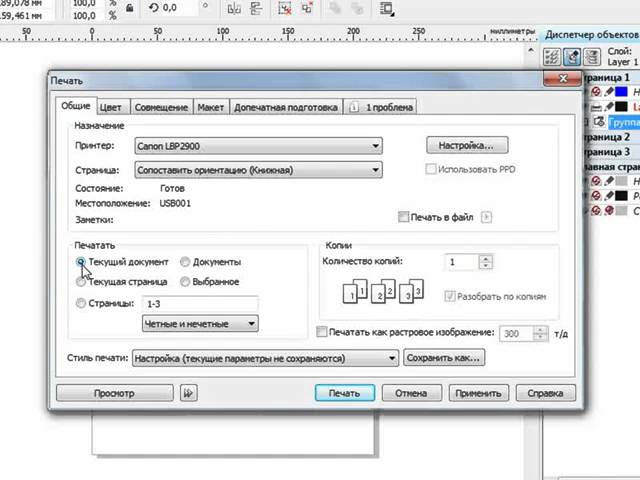
6. Нажмите Сохранить .
КАК ПРЕОБРАЗОВАТЬ ФАЙЛЫ COREL DRAW В ФАЙЛЫ ИЗОБРАЖЕНИЙ
У тебя хороший артистизм дизайн в Corel Draw и намерены использовать его в качестве фона рисунка для вашего компьютер? Или вы собираетесь использовать его в качестве баннера или фона для своего веб-сайта или заголовок блоггера? Но не знаю как его конвертировать из (.cdr) Corel Draw форматировать в (.jpg) формат изображения или фотографии? Поэтому вы решили распечатать это для сканирования, чтобы вы могли использовать его для желаемых целей?
Не беспокойтесь больше, поскольку эти шаги — время, трата ресурсов и денег. Поэтому они не нужны, насколько я понимаю. беспокойство, и вы согласитесь со мной к тому времени, когда прочтете это обновление и дайте ему испытание. Я решил поделиться с читателями своего блога, как быстро конвертировать расширения файлов Corel Draw (.cdr) в формат изображения всего за несколько шагов.Обратите внимание, что преобразованная работа будет иметь расширения файлов (.jpg), показывающие, что он был преобразован в формат изображения или фотографии, который можно использовать для желаемая цель. Кроме того, этот преобразованный файл выглядит лучше, чем отсканированные копии, и их можно редактировать, обрезать, изменять размер, сжимать и т. д. Следуйте инструкциям ниже, чтобы преобразовать ваш Corel Draw файлы в формате изображений или фотографий. 11. Открыть Corel Draw и найдите свой файл (тот, который нужно преобразовать). 22. Выделите вся область файла, который нужно преобразовать.Для этого нажмите Ctrl A. 33. Щелкните на растровом изображении в строке меню. 44. Щелкните при преобразовании в растровое изображение в раскрывающемся меню. 55. А появится диалоговое окно, настройте его по своему усмотрению или просто нажмите ОК, чтобы настройки по умолчанию. 66. Когда вы нажимаете ОК, файл конвертируется в файл Bitmap. Иногда это автоматически открывается в Core Photo Paint, что позволяет редактировать преобразованные файл с помощью фото краски. Если он не открывается автоматически, после его преобразования, при открытии файла в Corel Draw после его преобразования щелкните Bitmap и нажмите Edit Bitmap, чтобы открыть преобразованный файл в Corel Photo. покрасить.77. Когда вы закончили редактирование файла в Photo Paint. Нажмите «Сохранить как», чтобы сохранить его в .jpg или .jpeg (обратите внимание, что есть другие форматы растровых изображений, которые можно выбрать из в момент сохранения выберите лучший формат фото или изображения .jpg или .jpeg. формат. Это все.Не удается открыть файл CDR в CorelDRAW — объяснение процедуры
Вы нашли способ решения проблемы, при которой файл CDR не открывается в CorelDRAW? Вы знаете, что есть быстрый и надежный способ решить эту проблему? Если нет, то этот блог принадлежит вам.Многие пользователи не могут открыть файл CDR в CorelDRAW из-за отсутствия информации. Поэтому мы придумали как ручные, так и автоматизированные решения для исправления этой ошибки. Прежде чем начать, давайте обсудим общий обзор файла CDR и причины, по которым файл CDR не открывается.
Что такое файл CDR и причина, по которой файлы CDR не открываются в CorelDRAW
CDR — это формат файла, который в основном используется для векторных графических изображений и рисунков, разработанный Corel Corporation.Это очень старое приложение для создания анимированных изображений, поэтому пользователи могут столкнуться с некоторыми проблемами при использовании этого файла. И проблема в том, что «файл CDR не открывается в CorelDRAW».
Есть несколько причин, по которым файлы CDR могут быть повреждены. Некоторые из причин:
- Одновременный сбор большого количества файлов на сетевой диск.
- Основная причина также может заключаться в том, что документы, созданные в более ранних версиях CorelDRAW, больше не доступны.
- Файлы или документы CDR были повреждены, а не сохранены из-за зависания или сбоя программы.
- Файлы CDR могут быть повреждены из-за сбоя / сбоя системы.
Способ открытия файлов .cdr с или без CorelDRAW
Существует два основных метода открытия и восстановления поврежденных файлов CDR. Прочтите раздел ниже, где мы обсудили оба решения один за другим.
Восстановление поврежденных файлов CDR вручную с помощью программы CorelDRAW
Выполните указанные шаги, чтобы восстановить поврежденный файл CDR.
1. Сначала запустите CorelDRAW в вашей системе.
2. Теперь перейдите в Инструменты и выберите Параметры.
3. В окне «Параметры» разверните «Рабочее пространство» и выберите «Сохранить».
4. Под опцией «Сохранить» вы выбираете версию для сохранения текста, устанавливаете частоту и т. Д. Также вы можете установить опцию «Запрашивать резервное копирование» и установить опцию «Создавать резервную копию при сохранении».
Это ручные уловки для восстановления поврежденных файлов CDR. Но это довольно непростая задача для тех, у кого нет технических знаний. Пользователи без технических знаний не могут открыть файл CDR в CorelDRAW с помощью этого метода.Также у него есть некоторые недостатки, о которых говорится ниже:
- Не поддерживает одновременное массовое преобразование.
- Невозможно открыть файл CDR в CorelDRAW без установки программы CorelDRAW.
После рассмотрения всех ограничений мы обсудили безотказный метод в нижеследующем сегменте.
Экспертное решение для открытия файлов CorelDRAW CDR
Использование ручного метода может запутать пользователей. Поэтому, чтобы упростить процесс, мы рекомендуем использовать сторонний инструмент i.е., CDR Recovery Software. Это поможет восстановить поврежденный файл CDR. С помощью этого программного обеспечения вы можете открывать и восстанавливать поврежденные или нездоровые файлы CDR. Это программное обеспечение для восстановления файлов CDR позволяет вам регулировать (максимизировать и минимизировать) размер во время предварительного просмотра файла.
Шаги по открытию и просмотру файлов CDR
Шаг 1: Запустите Tool и добавьте файлы CDR на панель программного обеспечения.
Шаг 2: Предварительный просмотр файлов CDR, а также увеличение и уменьшение размера файла в соответствии с вашими требованиями.
Шаг 3: Затем выберите файлы CDR и нажмите кнопку Export с левой стороны панели.
Шаг 4: Теперь выберите желаемое место, где вы хотите сохранить восстановленные файлы CDR.
Шаг 5: В конце нажмите кнопку Export , чтобы начать преобразование файла CDR.
Также прочтите — Импорт данных из iCloud в файлы EML
Заключительное слово
«Не удается открыть файл CDR в CorelDRAW» — это распространенный запрос в Интернете, который задают пользователи.Если вы столкнулись с такой проблемой, как невозможность открытия файла CDR, эта статья поможет вам. В приведенном выше блоге мы обсудили причины и меры предосторожности, чтобы избежать таких проблем вручную. Но тем пользователям, у которых недостаточно технических знаний, сложно выполнить ручной трюк. Кроме того, ручной метод является длительным и сложным. Поэтому мы раскрыли автоматизированное решение, с помощью которого вы можете открывать и восстанавливать файлы CDR без программы CorelDRAW.
Восстановление поврежденного файла CDR Corel Draw с помощью временных файлов
Существуют различные случаи и ситуации, когда пользователи сталкиваются с повреждением файла CDR и ошибками, такими как «Файл чертежа Corel не открывается» в их системе.Таким образом, пользователям системы становится сложнее восстановить файл CDR. Для этого пользователи должны найти различные решения, чтобы они могли восстановить поврежденный файл Corel draw CDR и снова сделать его работоспособным, а также для этого доступны различные методы и решения.
Здесь мы обсудим, как восстановить поврежденный файл Corel Draw, выполнив простые процедуры.
Причины повреждения файла Corel Draw CDR
Возможные причины повреждения файла Corel Draw следующие:
- Сохранение большого количества файлов на сетевой диск.
- Документы, созданные в предыдущих версиях Corel Draw, больше не доступны.
- Документы не были сохранены из-за сбоя или зависания приложения.
Это лишь несколько причин, по которым файл Corel Draw поврежден. Чтобы восстановить файл CDR, в этом блоге упомянуты простые ручные шаги.
Решения для восстановления файла Corel Draw CDR
Решения для восстановления файлов чертежей Corel следующие:
1.Включите опцию автоматического резервного копирования в Corel Draw. Чтобы включить автоматическое резервное копирование, выполните следующие действия:
- Откройте и запустите приложение Corel Draw.
- Затем щелкните вкладку «Инструменты» и выберите «Параметры».
- Теперь в меню «Параметры» разверните рабочую область и нажмите «Сохранить». Теперь в разделе «Сохранить» выберите следующие параметры:
- Установите частоту автоматического сохранения документов.
- Выберите место, в котором резервная копия будет сохранена либо во временной папке пользователя, либо в папке, определенной пользователем.
- Теперь сохраните текст к предыдущим версиям. Затем выберите вариант «Сохранить внешний вид текста» или «Сохранить текст редактируемым».
- Теперь установите настройку по умолчанию «Спрашивать при сохранении».
- Наконец, выберите параметр «Создать резервную копию при сохранении».
Примечание: Часто, когда опция автоматического резервного копирования включена, резервная копия сохраняется в папку, в которой файл был сохранен изначально. Сохранение резервной копии увеличивает шансы восстановить файл CDR.
2. Теперь попробуйте сохранить как минимум две разные копии одного и того же файла в двух разных местах или папках.
Примечание: Этот процесс не всегда работает и выполняется как последний шанс восстановить поврежденный файл Corel Draw.
Примечание: Восстановленный файл может содержать не все элементы из-за прерывания процесса сохранения.
Восстановление файла Corel Draw с помощью временных файлов
Временные файлы
Если в случае, если резервное копирование при сохранении не включено, из-за этого приложение становится нестабильным и неожиданно завершает свою работу.Затем пользователи найдут файл .tmp или файл CDR, в котором содержатся данные. Резервная копия должна быть создана во временных файлах. Этот файл .tmp помогает восстановить поврежденный файл чертежа Corel.
Чтобы восстановить поврежденный файл чертежа Corel и просмотреть файлы, выполните простые шаги для различных операционных систем:
1. Windows XP
- Сначала нажмите кнопку «Пуск» и выберите «Выполнить».
- Во-вторых, введите% temp% и нажмите кнопку ОК.
- В-третьих, в окне «Временная папка» установите вид «Подробности».
- В-четвертых, отфильтруйте все детали как «Дата изменения».
- Теперь найдите файл CDR с той же датой, когда произошел сбой программы или приложения. Этот файл должен быть файлом, который ранее находился в рабочем состоянии.
2. Windows Vista или Windows 7
- Сначала нажмите кнопку «Пуск» и введите% temp% в строку поиска, а затем нажмите клавишу Enter на клавиатуре.
- Во-вторых, щелкните папку Temp.
- В-третьих, во временной папке Windows установите вид «Подробности».
- В-четвертых, теперь отфильтруйте детали в соответствии с измененными данными.
- Теперь найдите файл CDR, который имеет ту же дату, когда приложения были аварийно завершены или были принудительно закрыты.
3. Windows 8 или Windows 10
- Сначала зажмите Windows и кнопку R на клавиатуре.
- Во-вторых, введите слово «temp» в поле «Выполнить» и нажмите кнопку «ОК».
- В-третьих, во временной папке Windows установите вид «Подробности».
- В-четвертых, теперь отфильтруйте детали в соответствии с измененными данными.
- Теперь найдите файл CDR, который имеет ту же дату, когда приложения были аварийно завершены или были принудительно закрыты.
Восстановить поврежденный файл Corel Draw
Чтобы использовать этот метод для восстановления поврежденного файла чертежа Corel, пользователям необходимо установить Winzip для восстановления файла CDR.
При включенном резервном копировании при сохранении при повторном сохранении файла приложение Corel Draw переименовывает исходный файл в «Резервное копирование имени файла».cdr ». Если файл повторно сохраняется, потому что операционная система Windows не позволяет иметь два файла с одинаковым именем, в одном месте и в одно и то же время. Затем приложение Corel Draw сохранит этот файл как файл .tmp. После завершения процесса резервного копирования «имя файла резервной копии .cdr» удаляется. Для восстановления поврежденного файла чертежа Corel файл .tmp переименовывается в «Резервная копия имени файла .cdr». Шаги для выполнения этого метода следующие:
Просмотр расширений имен файлов
Расширения файлов можно просмотреть в проводнике Windows.Вот способы сделать это в различных операционных системах:
1. Windows XP
I. Откройте проводник Windows.
II. После того, как папка открыта, нажмите «Инструменты», а затем выберите «Папка».
III. Теперь в окне «Параметры папки» перейдите на вкладку «Просмотр».
IV. Теперь снимите флажок Скрыть расширения для известного типа файла и, наконец, нажмите кнопку ОК.
2. Windows Vista или 7 или 8 или 10
I. Откройте параметр папки, нажав кнопку «Пуск», затем выберите «Панель управления».В панели управления нажмите «Оформление и персонализация», а затем выберите «Параметры папки».
II. Перейдите на вкладку «Просмотр», а затем в разделе «Дополнительные настройки» снимите флажок «Скрыть расширения для известного типа файла» и, наконец, нажмите кнопку «ОК».
Переименовать расширение имени файла
- Просмотрите папку, в которой сохранен файл CDR, а затем найдите файл .tmp.
- Теперь щелкните файл правой кнопкой мыши и выберите параметр «Переименовать» или щелкните файл и нажмите клавишу F2 на клавиатуре.
- Измените расширение файла на .ZIP.
Примечание: Если пользователь восстанавливает файл CDR из Corel Draw X6, просто переименуйте расширение .tmp в .cdr.
Извлечь данные из архивного файла
I. Дважды щелкните файл, и он должен открыть zip-файл в WinZip.
II. После открытия файла в WinZip пользователи смогут просматривать папки:
Содержимое: Эта папка содержит только один файл, и это файл, который необходим для восстановления документов.
Цвет: В этой папке показаны цветовые профили, используемые в документе, как в RGB, так и в CMYK.
Метаданные: Эта папка содержит файлы XML и папку, называемую эскизами, которая обычно содержит все эскизы для каждой страницы, содержащейся в документах.
После выполнения всех вышеперечисленных шагов. Теперь извлеките файл с именем RiffData из папки содержимого на рабочий стол. Затем откройте и запустите этот файл в Corel Draw.
Заключение
Таким образом, существует множество причин, по которым пользователь получает поврежденный файл чертежа Corel.Этими причинами могут быть сбой приложения или принудительное завершение работы системы. В этом блоге описывается метод восстановления поврежденного и недоступного CDR-файла. Создание резервной копии рабочих файлов CDRcdr может увеличить шансы на восстановление файла CDR. В этом блоге упоминается решение для восстановления поврежденного файла чертежа Corel.
преобразование файла иллюстратора в файл corel draw — Adobe Support Community
После долгих проб и ошибок И…. плоская прозрачность … развернуть … очистить … преобразовать текст во внешний [контуры] … сохранить файл как pdf, снять флажок встраивания [?] … импортировать / открыть файл в corel draw …
Другими словами, вы выполнили несколько шагов (большинство из которых будет выполнено простым «Сохранить как …» или «Сохранить копию …» (экспорт) из Illustrator в виде PDF-файла). во всяком случае, что фактически «упрощает» собственные конструкции ИИ до более общих понятий (своего рода подход «наименьшего общего знаменателя»).
Эта методология не применима ни к другим лицам с аналогичными потребностями, ни к лучшей практике. Он обходит большую часть цели программ, имеющих специальные фильтры импорта / экспорта для конкретных конкурирующих программ. Например, наиболее очевидной деталью является преобразование всего текста в пути. Почему ты бы так поступил? Это сильно снижает возможность редактирования целевой программы.
Другими словами, есть веская причина, по которой Corel делает все возможное, чтобы написать и обновить фильтры импорта Draw для форматов файлов AI, действующих на момент выпуска каждой версии Draw.Когда вы применяете такой подход мушкетона, вы вполне можете без нужды создавать для себя больше работы.
Сначала попробуйте методы, предписанные программным обеспечением. Оцените результаты. Это подскажет вам, какие типы объектов плохо переводятся и что нужно сделать, чтобы восстановить переведенную версию до максимальной редактируемости. Если исходный файл не наполнен очень эзотерическими «особыми уникальными» конструкциями, специфичными для программного обеспечения, использование поставляемых фильтров импорта / экспорта часто приводит к чистому, почти идеальному переводу.
Так как у вас есть обе программы, выяснить, какие форматы могут быть переведены, просто посмотреть на форматы импорта / экспорта и настройки, доступные в диалоговых окнах экспорта / импорта программ. Также ищите «Импорт» и «Экспорт» в документации к программам.
ДЖЕТ
Как преобразовать дизайн Corel Draw в изображение в 2021 году [формат .CDR в .JPG]
| Преобразование компакт-диска Corel Drawwork в jpg |
В сегодняшней статье мы расскажем, как преобразовать дизайн Corel Draw в рисунок всего за 2 минуты.Итак, если вы здесь с целью узнать или через результаты поиска Google о том, как преобразовать дизайн Corel Draw в изображение, преобразовать работу corel draw в изображение, преобразовать файл cdr в jpg или как преобразовать файл cdr, то вы, очевидно, в статье справа, чтобы узнать, как преобразовать дизайн Corel Draw или работу в изображение.
Было много классной работы по графическому дизайну, которую вы, возможно, выполнили в corel draw, и у вас есть мысль об экспорте или извлечении работы crd в виде изображения (jpg), но, очевидно, вы понятия не имеете, как это работает, или сомневаетесь, можно скрыть свой дизайн corel draw или работать в формате изображения JPG, так что не беспокойтесь больше.Это руководство довольно простое и понятное, так как мы потратили время на изучение этого руководства один за другим.
Содержание
Большинство заданий по дизайну Corel Draw, вероятно, будут использоваться в качестве баннеров веб-сайтов, обоев компьютера, заголовка Twitter, заголовка Facebook, печати визиток и т.п., но вы просто не знаете, как преобразовать работу cdr в формат изображения который находится в формате расширения jpg. Как ни странно, вы тратите лишние мили, чтобы напечатать дизайн компакт-диска, просто чтобы его отсканировать и преобразовать в формат jpg, не зная, что качество никогда не будет прежним.
Это определенно должно быть историей прошлого, поскольку здесь представлены пошаговые инструкции по мгновенному преобразованию вашей работы cdr в jpg непосредственно из программы corel draw. Для ее архивирования не требуется внешнее приложение.
Если вы собираетесь это читать, то вам посчастливилось получить эту важную информацию бесплатно на www.droidvilla.com. В конце этой статьи вы обязательно узнаете, как преобразовать расширение файла cdr или работать в формате изображения (jpg) с помощью этих простых 7 шагов, представленных ниже.
Преимущества преобразования CDR в JPG…
Существуют причины, по которым преобразование вашей corel draw work из cdr в jpg, и вот несколько важных причин, отмеченных выше.
- Внешний вид лучше, чем при печати и сканировании
- Преобразованный компакт-диск в формат изображения можно редактировать
- Можно также изменить размер
- Сжимается
- Отредактировано непосредственно в Photoshop из приложения corel draw и т. Д.
Как преобразовать любые файлы Corel Draw или работу в формат изображения, изображения или фотографии в 2021 году
Перед тем, как начать преобразование компакт-диска в jpg, убедитесь, что на вашем компьютере уже установлена программа corel draw.
- Открыть Corel Draw
- Найдите файл, который вы хотите преобразовать из cdr в jpg (если вы уже работаете, переходите к следующему шагу)
| Конвертировать cdr в jpg |
- Нажмите Ctrl A, чтобы выделить всю область рабочего файла.
- Теперь нажмите на Bitmap, прямо в верхней части строки меню.
| Как преобразовать дизайн Corel Draw в рисунок |
- Нажмите «Преобразовать в растровое изображение» в раскрывающемся меню растрового изображения
- Теперь появится диалоговое окно, настройте его по своему усмотрению, если вы знаете, что делать, или, желательно, нажмите кнопку «ОК», чтобы сохранить настройки по умолчанию.l настройки.
| Как преобразовать дизайн Corel Draw в рисунок |
- После нажатия OK файл будет преобразован в файл Bitmap. В большинстве случаев он автоматически открывается в Corel Photo Paint, что позволяет вам выполнять все операции редактирования преобразованного файла с помощью встроенной функции рисования фотографий. Если файл не открывается после преобразования, подразумевается, что нажмите на растровое изображение и нажмите «Редактировать растровое изображение», чтобы открыть преобразованный файл во встроенной функции Corel Photo paint.
| Конвертировать cdr в jpg |
| Конвертировать cdr в jpg |
| Конвертировать cdr в jpg |
| Конвертировать cdr в jpg |
- Наконец, когда вы закончите всю настройку и редактирование файла в Corel Draw Photo Paint, нажмите «Сохранить как», чтобы сохранить работу как.

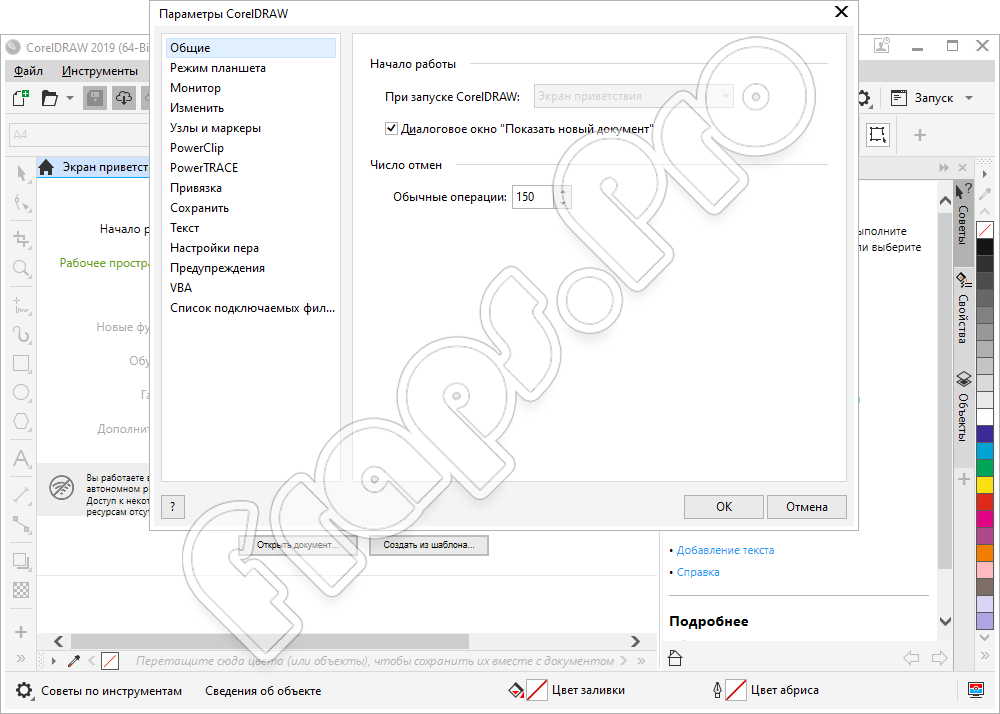
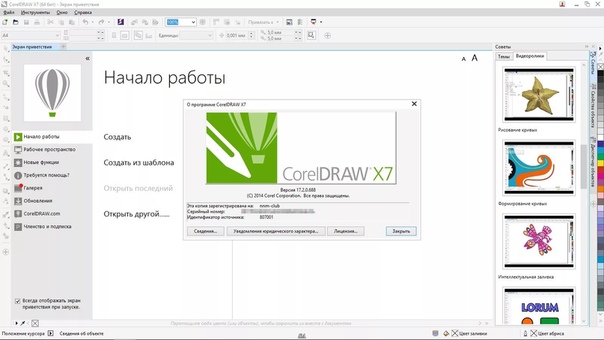
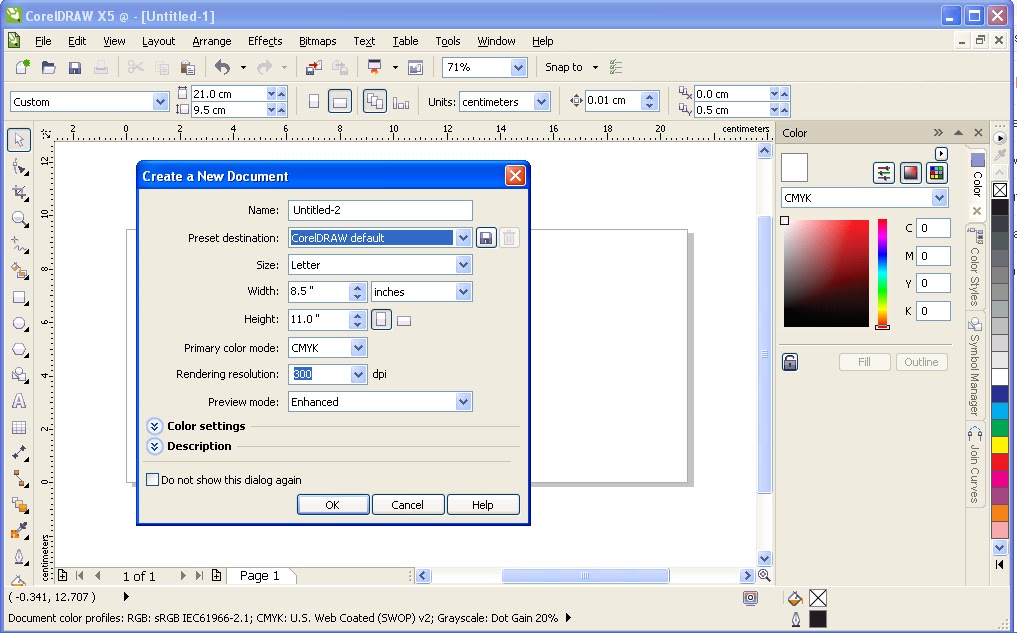 PasteAIFormat, нажимаем Run.
PasteAIFormat, нажимаем Run.