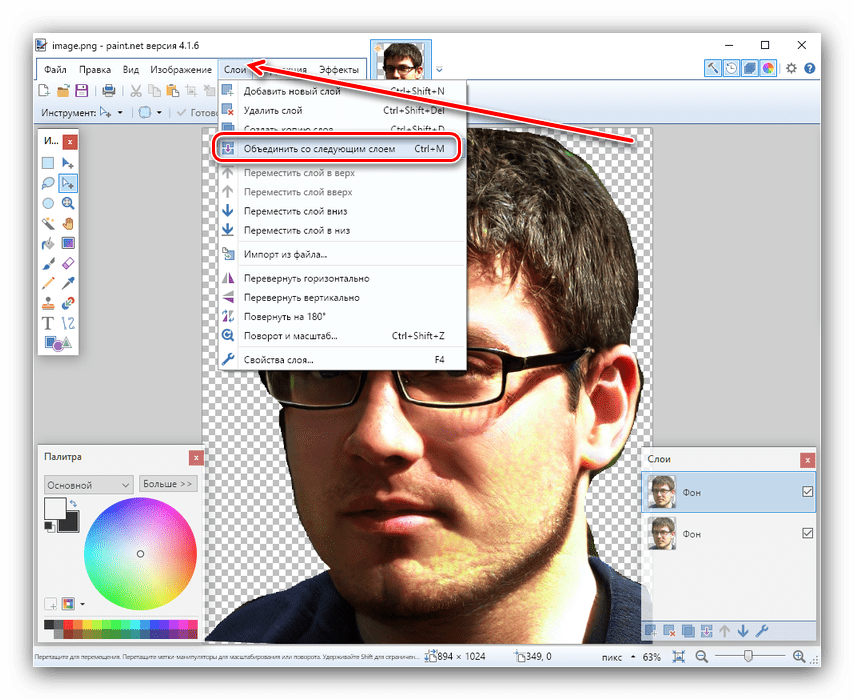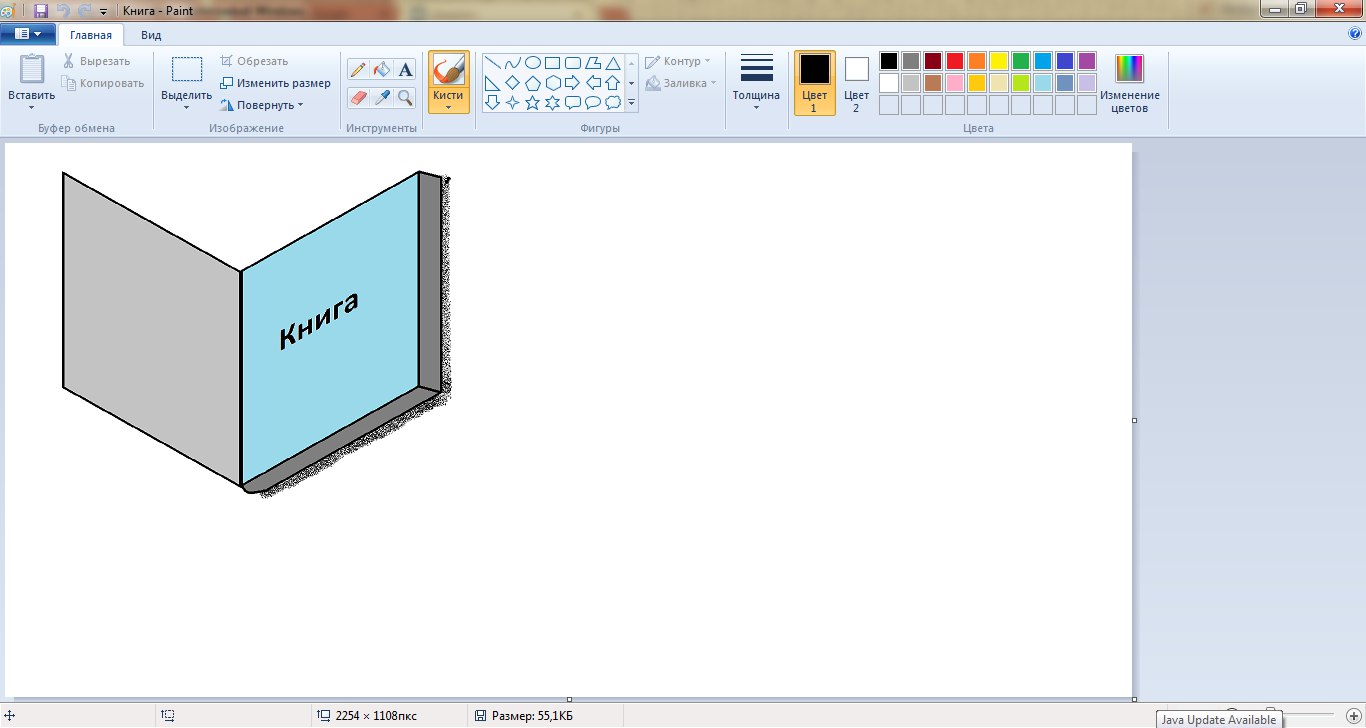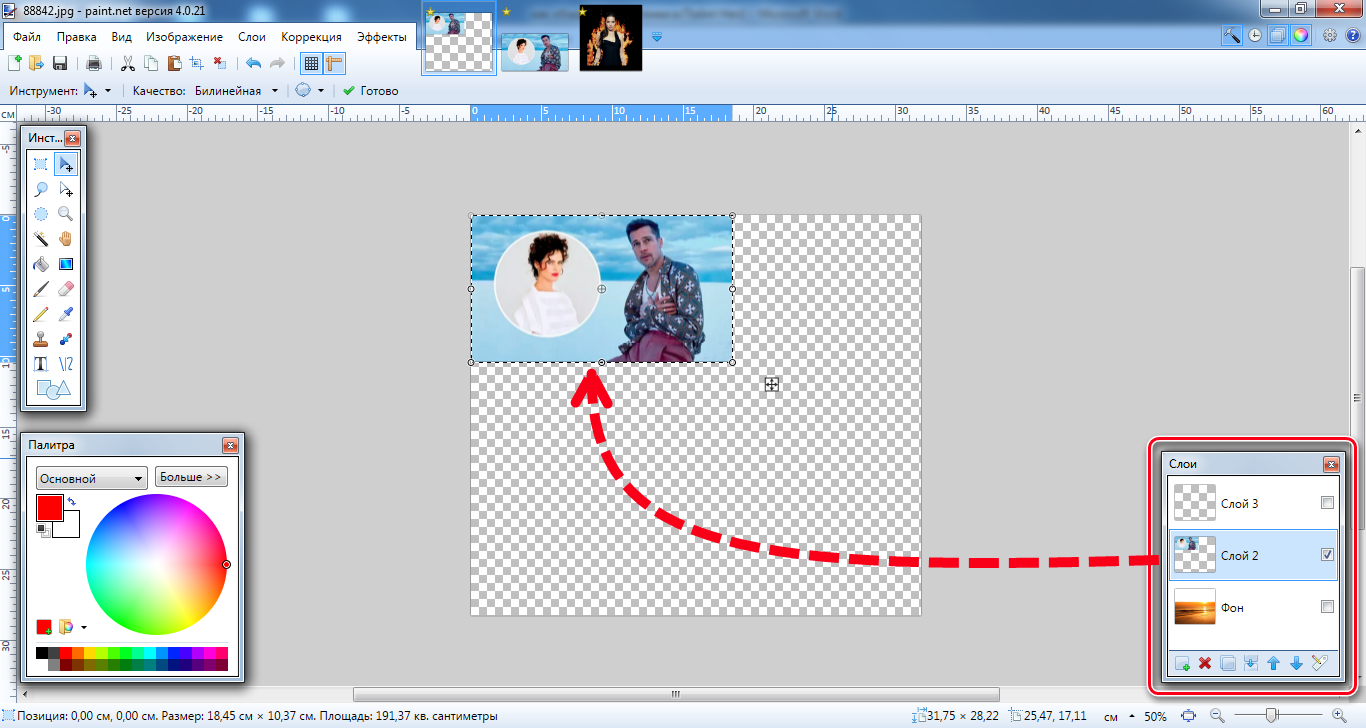Копирование paint. Перемещение и копирование объектов. Вставка изображения в программу Paint
Которая выводит вкладку со всеми доступными действиями, которые вы можете производить с создаваемыми работами в Paint. На странице Инструменты на панели Paint мы рассмотрели возможности основных инструментов в Paint.
На этой странице я расскажу вам —
как работать с изображениями в Paint.
Как вырезать выделенный объект
и вставить его в другое изображение
Инструмент «Вырезать» на панели Paint, обозначен цифрой 3.
На примере двух изображений я покажу как вырезать объект
из одного изображения и вставить этот объект в другое изображение.
Есть два изображения – новогодняя ёлка и символ 2012 года, забавный дракоша.
Оба изображения в формате PNG.
Я изменила размер изображения с дракошей в меньшую сторону по горизонтали
и вертикали — на 50%. Получилось изображение такого размера.
Затем я обратилась к инструменту «Выделить».
И выбрала – «Произвольная область» и «Прозрачное выделение».
Дракоша попал в буфер обмена, а на изображении, где был дракоша — остался только фон.
Затем я открыла изображение с ёлкой и нажала на инструмент «Вставить».
Дракоша появился в левом верхнем углу изображения с ёлкой и я просто
перетащила его (прижатой левой мышкой) в нужное мне место.
И вот результат этой работы.
Если сделать эту же работу в Adobe Photoshop, то изображения в формате PNG
сохраняются на прозрачном фоне, т.е., нет белого фона и изображение выглядит так.
А в программе Paint прозрачность фона теряется и при сохранении
изображения в формате PNG — программа выставляет такое сообщение.
Но мне нужно было показать вам — как именно в Paint вырезать объект
из одного изображения и вставить его в другое изображение.
Как в Paint отразить изображение по вертикали или по горизонтали
Как в Paint отразить изображение
по вертикали или по горизонтали
Для того, чтобы отразить изображение по вертикали или по горизонтали — – надо для начала открыть нужное изображение в программе Paint. Я буду опять использовать, для объяснения, изображение с красной смородиной.
Я буду опять использовать, для объяснения, изображение с красной смородиной.
Как видите на изображении — трава внизу растёт, как ей и положено, вверх,
а гроздь красной смородины опускается с веточки вниз и веточка тянется от
и выбираем из открывшейся вкладки «Отразить по вертикали».
Видите, после того как отразили изображение по вертикали – изображение по существу перевернелось на 180°. Трава наверху, а гроздь смородины от веточки тянется вверх. Так что, не всем изображениям нужно отражение по вертикали, но я объяснила принцип отражения изображения по вертикали, а на этом изображении это хорошо видно.
А теперь будем отражать изображение по горизонтали.
Для этого нажимаем на панели кнопку «Повернуть» в разделе «Изображения»
и выбираем из открывшейся вкладки «Отразить по горизонтали».
И видим, что изображение повернулось.
Веточка теперь тянется с верхней левой стороны.
Для выделения фрагмента рисунка выберите один из двух инструментов: или Выделение. При работе с первым инструментом поместите указатель в одну из точек границы фрагмента, нажмите левую кнопку мыши и, удерживая ее, переместите» мышь, очерчивая границу фрагмента. На рисунке траектория перемещения указателя будет видна в виде маркированной линии; когда кнопка мыши будет отпущена, эта линия примет вид пунктира, обрамляющего выделенную область рисунка.
При работе с инструментом
Копирование выделенного фрагмента
Чтобы скопировать выделенный фрагмент, выберите команду Копировать в меню Правка, а затем команду Вставить в том же меню.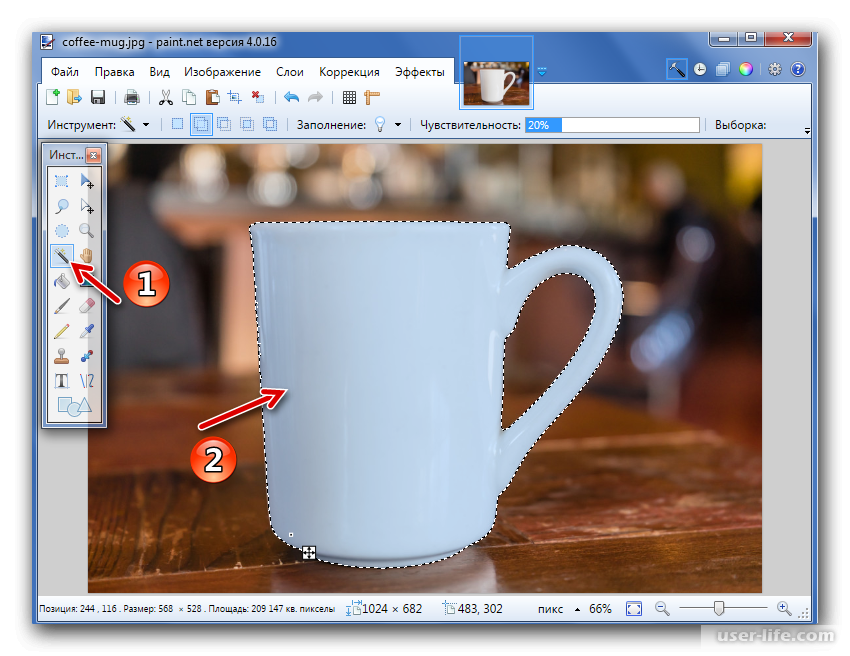 Копия выделенного фрагмента появится в левом верхнем углу области рисования. Сам фрагмент останется на месте. Переместите мышью копию фрагмента в требуемое место, удерживая нажатой кнопку мыши.
Копия выделенного фрагмента появится в левом верхнем углу области рисования. Сам фрагмент останется на месте. Переместите мышью копию фрагмента в требуемое место, удерживая нажатой кнопку мыши.
Другой способ копирования фрагмента: поместите указатель внутри выделенного фрагмента, нажмите клавишу Ctrl и перетащите копию фрагмента рисунка, удерживая нажатой кнопку мыши. Сам фрагмент останется на месте. Клавишу Ctrl можно отпустить, как только вы начнете перемещать копию фрагмента рисунка.
Удаление фрагмента рисунка
Удалить фрагмент рисунка можно следующими способами.
1. Выделить фрагмент рисунка с помощью инструментов Выделение произвольной области или Выделение и нажать клавишу Delete.
2. Стереть изображение с помощью
Ластик стирает объекты, нарисованные текущим основным цветом, путем закрашивания цветом фона той области, в которой перемещается указатель. Закрашенный цветом фона фрагмент рисунка становится невидимым. По умолчанию в качестве цвета фона установлен белый цвет.
Закрашенный цветом фона фрагмент рисунка становится невидимым. По умолчанию в качестве цвета фона установлен белый цвет.
Программа Imaging
Объем рынка цифровых фотоснимков растет стремительными темпами. Если в 1999 году на домашних принтерах было отпечатано 2,5 млрд. фотоснимков, то предполагается, что в 2004 году их количество увеличится до 15 млрд. В связи с этим Microsoft видит свою задачу в том, чтобы сделать работу пользователя с цифровыми фотоснимками максимально удобной.
Программа Imaging позволяет просматривать, редактировать и распечатывать цветные фотографии, снятые цифровыми фотоаппаратами, многостраничные растровые графические документы, отсканированные изображения и факсы. Для запуска программы нажмите кнопку Пуск, выберите Программы, Стандартные, а затем Imaging. Imaging позволяет быстро просматривать уменьшенное изображение графических файлов в виде эскизов, просматривать и редактировать файлы, имеющие один из трех форматов: TIFF Document (*.
Просмотр и печать изображений со сканеров и цифровых фотоаппаратов, работающих с интерфейсом Windows Image Acquisition (WIA), может производиться без предварительного переноса изображений на жесткий диск. Более подробная информация о WIA приведена на Web- странице Microsoft http://www.microsoft.com/hwdev/wia.
Чтобы открыть рисунок, выберите в меню Файл команду Открыть и заполните поля диалогового окна Открыть.
Так же, как в графическом редакторе Paint, пользователь может работать с набором инструментов.
Обмен данными между программами
Перемещение и копирование фрагментов с помощью
Буфера обмена
Для временного хранения информации при перемещении и копировании данных используется буфер обмена.Буфер обмена — часть оперативной памяти, которую выделяет Windows для временного хранения перемещаемой или копируемой информации. С помощью буфера обмена можно копировать и перемещать фрагменты внутри документа, междy документами и даже между программами.
С помощью буфера обмена можно копировать и перемещать фрагменты внутри документа, междy документами и даже между программами.
Хранящуюся в буфере обмена информацию можно вставлять многократно в один или несколько документов, которые могут быть созданы в различных приложениях. Данные, помещенные в буфер обмена, охраняются до тех пор, пока они не будут заменены новыми, или до конца сеанса работы с Windows. Как правило, нет необходимости просматривать информацию, хранящуюся в буфере обмена. При желании вы можете вывести на экран и сохранить в специальном файле содержимое буфера обмена с помощью программы
Во всех приложениях Windows, допускающих использование буфера обмена, схема работы с ним стандартизирована. Прежде всего копируемый или перемещаемый фрагмент надо выделить. Для обмена предусмотрены команды пункта меню Правка:
Вырезать — переместить выделенный фрагмент в буфер с удалением его из документа;
Копировать — скопировать выделенный фрагмент в буфер, не удаляя его из документа;
Вставить — вставить содержимое буфера обмена в текущий документ. Место вставки определяется положением курсора. Многие приложения дублируют эти команды в панели инструмента, а также в контекстном меню и вы можете перемещать, копировать, вставлять фрагменты простым щелчком мыши по соответствующей папке.
Место вставки определяется положением курсора. Многие приложения дублируют эти команды в панели инструмента, а также в контекстном меню и вы можете перемещать, копировать, вставлять фрагменты простым щелчком мыши по соответствующей папке.
Для просмотра содержимого буфера обмена Windows предлагает специальную программу. Чтобы запустить ее и открыть окно Буфера обмена, нажмите кнопку Пуск, выберите Программы , Стандартные, Служебные,
- Тема: Копирование и перемещение фрагментов изображения в графическом редакторе Kolour Paint.
Цель: познакомить учащихся со способами копирования и перемещения фрагментов изображения в графическом редакторе Kolour Paint; развивать логическое мышление, внимание, память, творческие способности, интерес к современным информационным технологиям; воспитывать культуру информационного общения, творческое восприятие мира через технические средства обработки графической информации, прививать интерес к предмету «Информатика».
Оборудование: ПЭВМ, дидактические материалы (карточки – задания для выполнения практических заданий).
Ход урока.
Организационное начало.
Приветствие. Работа с дежурными.
Повторительно-обучающая работа.
1 . Фронтальный устный опрос.
Что такое графический редактор?
Какие графические редакторы вы знаете?
Назовите интерфейс программы Kolour Paint?
Какие графические примитивы в программе вы знаете?
Для чего нужен инструмент Ластик?
Для чего нужен инструмент Выделение?
2. Подведение итогов этапа.
Сообщение темы и цели урока.
Работа по осмыслению и усвоению нового материала.

Первичное восприятие нового материала.
Для создания копии рисунка или его части используется команда копирования. При выборе команды Вырезать программа Paint удалит фрагмент с рисунка и поместит его в буфер обмена,а если использовать команду Копировать, то рисунокне не изменится,и в буфер обмена будет помещена копия фрагмента.
Для перемещения фрагмента рисунка:
Выделить фрагмент рисунка.
Навести указатель на выделенную часть рисунка.
Нажать левую кнопку мыши и не отпуская переместить в нужное место рисунка.
Чтобы размножить фрагмент рисунка:
Выделите его.
Ухватите его указателем мыши и, удерживая нажатой клавишу Shift, перемещайте фрагмент по области рисования. Количество копий зависит от скорости перемещения мыши.
Чтобы скопировать и вставить фрагмент рисунка необходимо:
Выберите инструмент Выделение, чтобы выделить прямоугольную область, либо Выделение произвольной области, чтобы выделить область произвольной формы.
Перетащите указатель, чтобы определить область, которую требуется скопировать.
Выберите способ вставки:
В меню Правка выберите команду Копировать.
В меню Правка выберите команду Вставить.
Перетащите выделенный фрагмент на новое место.
Примечания:
При выбранном инструменте ввода надписей вставка рисунков невозможна. Удерживая нажатой клавишу CTRL при перетаскивании объекта на новое место, можно вставить несколько копий объекта. Данную процедуру можно повторить любое число раз. Чтобы отменить три последних изменения, выберите в меню Правка команду Отменить для каждого изменения. Чтобы снять выделение, щелкните за пределами выделенной области.
II . Практическая работа.
1. Сообщение задания.
В графическом редакторе Kolour Paint нарисовать следующие изображения:
2. Вводный инструктаж.
Проговариваем основные правила работы.
3. Самостоятельная работа.
4. Текущий инструктаж.
5. Анализ готовых работ.
III . Итог урока.
1. Фронтальная беседа.
Что нужно сделать для перемещения фрагмента рисунка?
Что нужно сделать для копирования и вставки фрагмента рисунка?
Каким инструментом можно выделить прямоугольную область?
V. Задавание на дом.
Академия Ай Ти Эл.пособие ч 3 с 7-8
Paint, сказал Шурик, это очень простой
графический редактор. Профессионалы в нём, конечно, не рисуют (он с
притворной скромностью опустил глаза), но для новичка Paint
отличный тренажёр!
Ага! не поверил Вася. Как зонтик для парашютиста!
Ну, ты не прав, Вася загорячился Шурик, дело не столько в редакторе, сколько в способностях художника. А редактор Paint вполне приличный. В нем и рисовать можно, и обрабатывать нарисованное.
Может быть, начнём работать с готовыми картинками? Не созрел я пока ещё для собственного рисования
Начнём мы с интерфейса графического редактора!
Кстати, вставил свое слово Петя, paint (пэйнт) в переводе с английского означает рисование,
рисунок.
Интерфейс редактора
Интерфейс редактора, то есть средства его взаимодействия с пользователем, продолжил свой урок Шурик, определяется внешним видом:
Я вижу обычное окно Windows, заметил Вася, с заголовком и меню .
Верно! В этом окне находится рабочее поле рисунка с линейками прокрутки , которые появляются, когда поле не помещается в окне.
Слева от рабочего поля располагается панель инструментов редактора, а снизу палитра цветов . Как видишь, всё очень просто!
Окно Paint, как и большинство других окон Windows, содержит строку состояния , заметил Петя. Она размещается в самом низу окна.
Внешним видом редактора можно управлять через позицию Вид , которая располагается в меню редактора:
Сняв соответствующие отметки, можно убрать с экрана панель инструментов, палитру, строку состояния и тем самым расширить место для рабочего поля.
Выделение, перенос, копирование
Я подготовил несколько рисунков, продолжил урок
Шурик.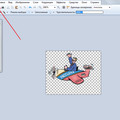 Давайте загрузим в редактор файл crow.bmp:
Давайте загрузим в редактор файл crow.bmp:
Симпатичная птичка! залюбовался Вася. Почему она забилась в угол?
Paint всегда так загружает картинку: он располагает её в левом верхнем углу, а размер рабочего поля подгоняет по размерам картинки. Но всегда можно увеличить рабочее поле, потягивая мышкой за маркеры изменения размеров:
Хорошо бы теперь подвинуть птичку в центр поля
Сначала нужно выделить фрагмент, а затем его можно перемещать. Для выделения нажимаем кнопку соответствующего инструмента и строим прямоугольную рамку:
Рамка строится так:
- Устанавливаем курсор в один из углов будущей рамки и нажимаем левую кнопку мыши.
- Не отпуская кнопки, протягиваем курсор в противоположный угол.
- Фиксируем выделение, отпуская мышиную кнопку.
Когда я выбрал инструмент Выделение , заметил Вася, то внизу панели инструментов появилось пиктографической меню на две позиции. Что означают пункты этого меню?
Первая позиция задает непрозрачный фон в выделенном фрагменте, а вторая прозрачный:
Управлять прозрачностью фона можно и при помощи соответствующей строки меню Рисунок :
Для перемещения выделенного фрагмента нужно поместить курсор в его пределах (он примет специальную форму), нажать левую кнопку мыши и, не отпуская её, протягивать фрагмент по рабочему полю:
Птичка выглядит очень одинокой! огорченно сказал
Вася.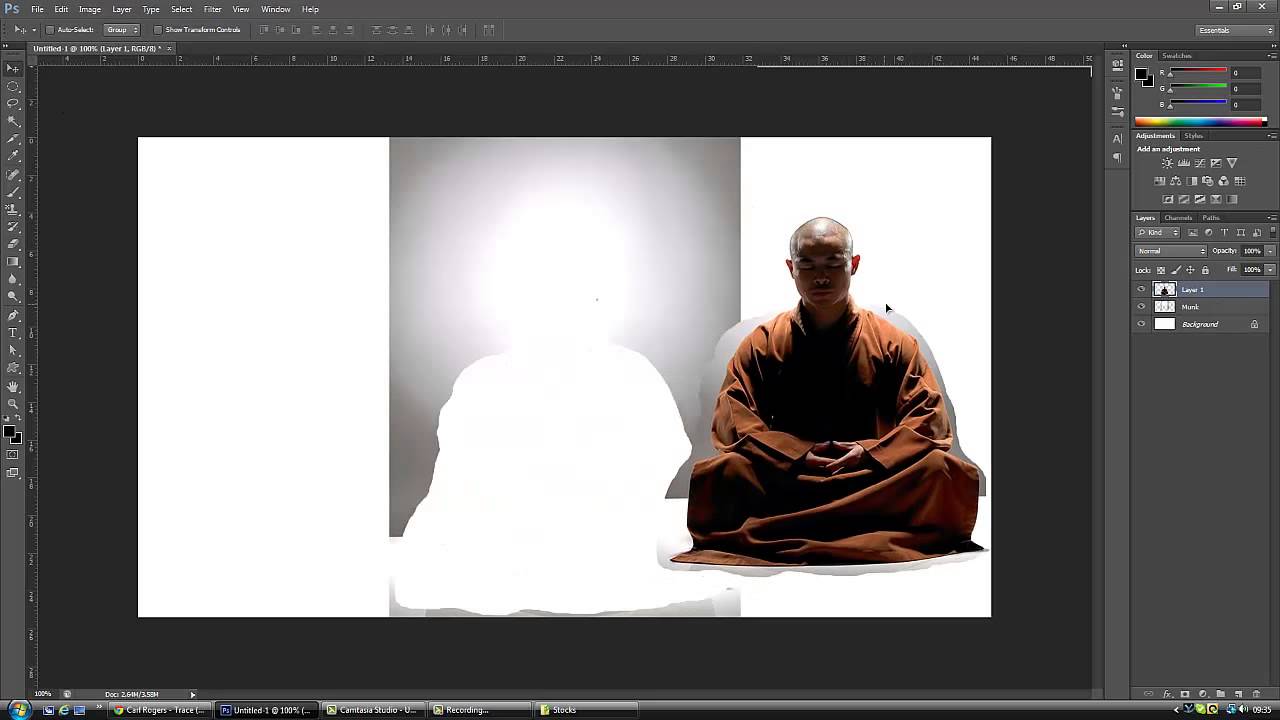 Работает ли в Paint операция Копирование ?
Работает ли в Paint операция Копирование ?
Конечно! ответил Шурик. Выделенный фрагмент можно скопировать в буфер обмена обычным образом через меню Правка/Копировать или аккордом Ctrl + C . Затем вставить в рабочем поле нужное число копий (Правка/Вставить или аккорд Ctrl + V):
Вася наложил копии друг на друга и обрадовался:
Ага! Я понял, для чего нужны фрагменты с прозрачным фоном:
Вставка из файла
Теперь я покажу, продолжил Шурик, как можно вставить в рабочее поле картинку из файла. Эта операция выполняется через меню Правка/Вставить из файла :
Я загрузил вороне угощение из файла cheese.bmp:
Мышиный щелчок вне выделенного фрагмента, кратко ответил Шурик.
Второй вопрос: как обстоят дела с откаткой и накаткой в этом редакторе?
Нормально! Откатка выполняется, как обычно, через меню Правка/Отменить или аккордом
Ctrl + Z . Накатка в меню Правка обозначается строкой Повторить , а вот клавиша
за ней закреплена нестандартная: F4 (для
Paint Windows 98, в более поздних версиях работает обычный
аккорд Ctrl + Y).
У меня тоже вопрос, проявил себя Вася. На панели инструментов рядом с кнопкой прямоугольного выделения расположена кнопка со звёздочкой. Когда над ней находится курсор, в строке состояния появляется надпись: выделение произвольного фрагмента рисунка. Что это за инструмент?
Произвольное выделение
Этот инструмент можно использовать для выделения сложных областей:
Выделить зайчика прямоугольником здесь не получится!
Берем инструмент и
рисуем контур выделения, не отпуская левой кнопки мыши.
Теперь можно размножить ушастого!
Васе Paint начинал нравиться. Он задумался на пару секунд, а потом произнёс умную речь:
Интерфейс Paint очень похож на интерфейс текстового редактора. Можно выделять фрагменты, перемещать их, а также размножать через буфер обмена. Не удивлюсь, если выделенный фрагмент рисунка можно удалить клавишей Del !
Совершенно точно, не стал возражать
Шурик.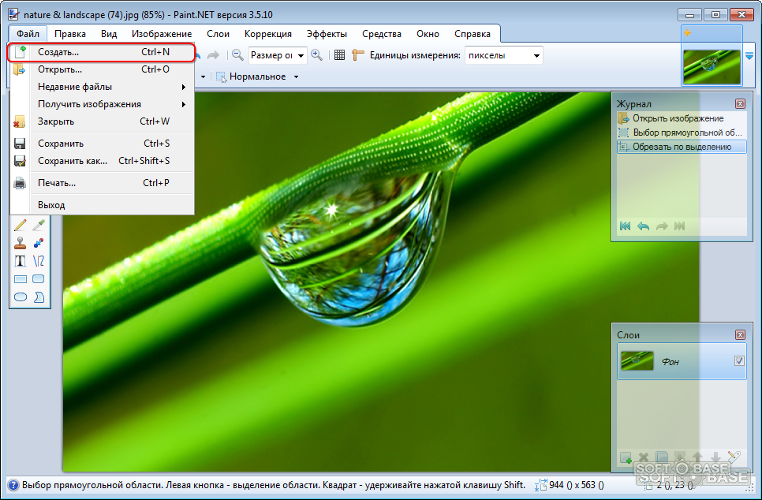 А кроме того, удаление выделенного фрагмента можно
выполнить и через меню Правка :
А кроме того, удаление выделенного фрагмента можно
выполнить и через меню Правка :
Но последнее слово Шурик решил оставить за собой:
Важная операция очистка всего рабочего поля выполняется сложным аккордом Ctrl + Shift + N или из меню Рисунок :
Очистка будет выполнена, если в рабочем поле нет выделенных фрагментов.
- Что означает английское слово paint ?
- Что такое интерфейс?
- Опишите внешний вид редактора Paint.
- Когда Paint показывает в своём окне линейки прокрутки?
- Как можно настроить внешний вид редактора?
- Каким инструментом можно выделить прямоугольный фрагмент изображения?
- Каким инструментом можно выделить произвольную область на рабочем поле?
- В каких случаях нельзя выделить фрагмент прямоугольником?
- Расскажите алгоритм выделения прямоугольной области.
- Расскажите алгоритм выделения произвольной области.
- Как можно управлять прозрачностью фона выделенного фрагмента?
- Как переместить выделенный фрагмент?
- Как построить копию фрагмента?
- Как построить копию фрагмента, не используя буфер обмена?
- Как удалить фрагмент с рабочего поля?
- Как очистить всё рабочее поле?
- Как очистить всё рабочее поле, если в нём есть выделенный фрагмент?
- Как добавить на рабочее поле картинку из файла?
- Как записать выделенный фрагмент в файл?
- Как снять выделение?
- Как управлять в редакторе операциями Откатка /Накатка ?
Вариант 1
- Создавая газету к празднику, ребята подготовили много иллюстративного
материала: свои фотографии для коллажа, изображение школьного здания,
которое они решили поместить под заголовком, фотографии учителей для
Педагогических заметок.
 Для раздела История
вычислительной техники отыскали много иллюстраций на
страницах газеты Информатика. Ребята вооружились ножницами,
клеем и приступили к работе.
Для раздела История
вычислительной техники отыскали много иллюстраций на
страницах газеты Информатика. Ребята вооружились ножницами,
клеем и приступили к работе.В каких случаях ребятам пришлось вырезать фрагменты иллюстраций по контуру (прозрачный фон), а в каких вырезание было прямоугольным или вовсе не использовалось (непрозрачный фон)?
Вариант 2
- Исследуйте в своём редакторе Paint глубину откатки и накатки.
- Попробуйте перемещать выделенный фрагмент с нажатой клавишей Shift . Выполните этот опыт при двух режимах выделения: с прозрачным и непрозрачным фоном. Опишите в редакторе Word свое исследование и рекомендации по использованию обнаруженного эффекта.
- Что происходит, если выделенный фрагмент частично выходит за пределы рабочего поля при перетаскивании? Опишите в редакторе Word свое исследование и рекомендации по использованию обнаруженного эффекта.
- Какой формы получается область, выделенная при помощи инструмента Выделение произвольной области , если конечную точку при ее
рисовании не соединить с начальной?
Опишите в редакторе Word свое
исследование и рекомендации по использованию обнаруженного эффекта.

- Откройте браузер с электронной книгой и редактор Paint. Попробуйте перетащить мышкой картинку из браузера в графический редактор. Опишите в редакторе Word свое исследование и рекомендации по использованию обнаруженного эффекта.
Вариант 3
Меню «Правка» обеспечивает легкий доступ к командам изменения изображения в Paint.NET, копированием в буфер обмена и вставкой из него, отменой и повтором выполненных действий, работой с выделенной областью и т.п.
Обратите внимание! При наличии выделенной области на изображении применение каких-либо инструментов вне этой области не будет иметь никакого эффекта.
Так, например, если вы выделите при помощи
инструментов выделения Paint.NET ,
например круговую область посреди изображения, то изменить что-либо за пределами этого круга вы не сможете, пока выделенная область активна.
Таким же образом эффекты и коррекция, в случае наличия выделенного фрагмента, будут применены только к нему, а не ко всему изображению,
как было бы, если бы выделения не было.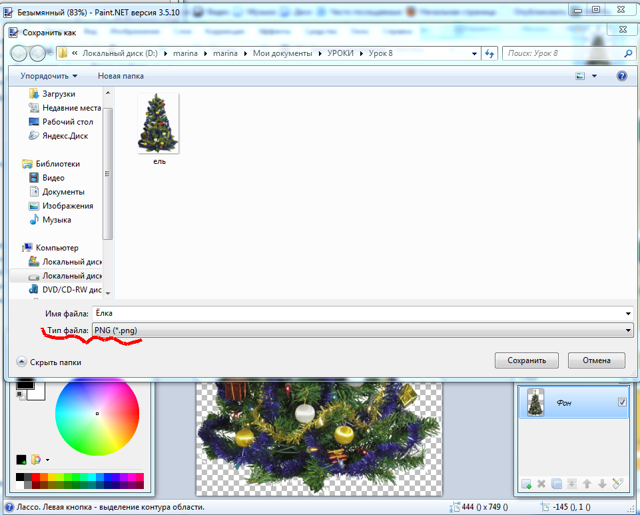
Отменить последнее действие в Paint.NET
Пункт меню «Отменить» в меню «Правка» графического редактора Paint.NET позволяет отменить последнее действие, совершенное над изображением. Отмена выполненных действий возможна так же в окне истории Paint.NET .
Повтор отмененных действий в Paint.NET
Команда «Вернуть» в Paint.NET позволяет вернуть последнее отмененное действие, совершенное над изображением. Повтор отмененных действий в Paint.NET возможен так же в окне истории Paint.NET .
Вырезать часть изображения в Paint.NET
Пункт меню «Вырезать»
в меню «Правка» графического редактора Paint.NET
позволяет удалить часть изображения на слое, ограниченную выделенной областью, с копированием
удаляемого изображения в буфер обмена.
Для выделения области изображения можно использовать
инструменты выделения области в Paint.NET
или инструмент
«волшебная палочка» .
После копирования в буфер обмена и удаления со слоя выделенная область состоять только из прозрачных пикселей.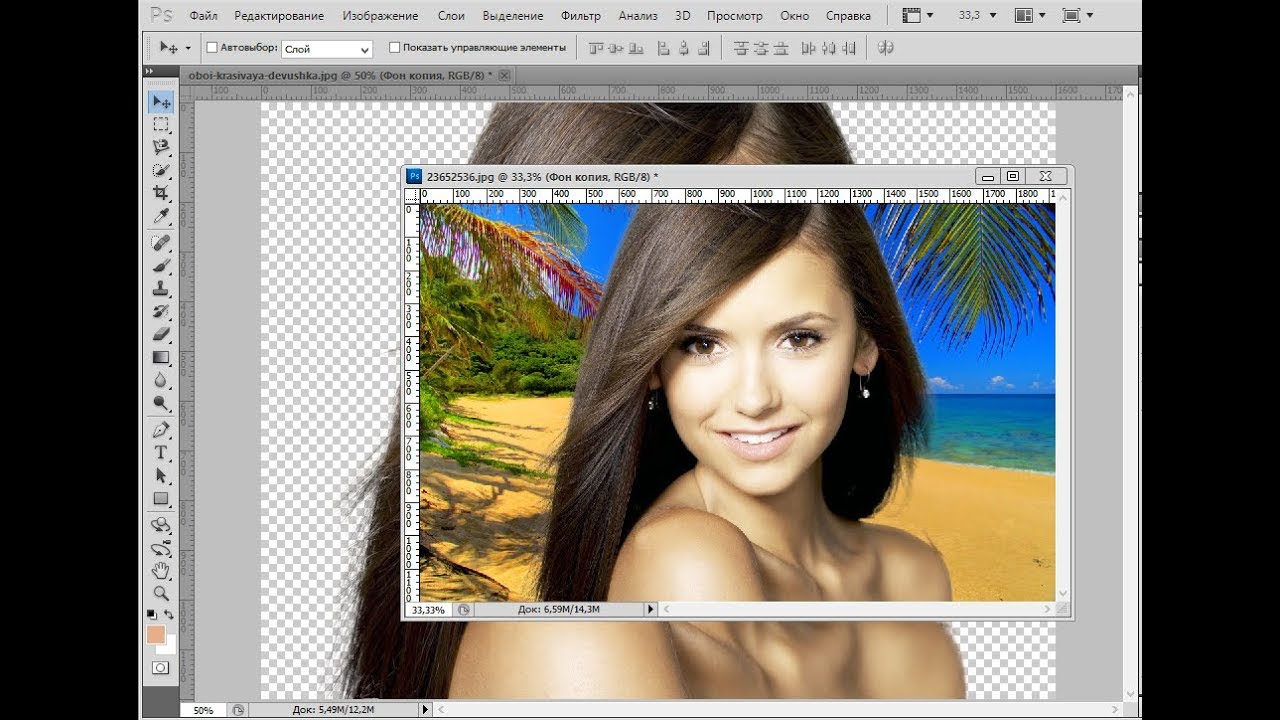
Копировать часть изображения в буфер обмена в Paint.NET
Пункт меню «Копировать» аналогичен описанному выше подменю «Вырезать» в Paint.NET, за тем исключением, что копируемое выделенное изображение не удаляется со слоя, а продолжает оставаться на нем.
Вставить часть изображения в Paint.NET
Пункт меню «Вставить» в меню «Правка» графического редактора Paint.NET позволяет вставить имеющееся в буфере обмена изображение на активный слой. Вставленное этим способом изображение будет автоматически выделено, а активный инструмент будет установлен как инструмент перемещения выделенной области в Paint.NET . C его помощью можно будет переместить, повернуть, или изменить размер вставленного рисунка.
Если размер текущего изображения меньше размера находящегося в буфере обмена рисунка, то Paint.NET предложит диалоговое окно, в котором можно изменить размер холста текущего изображения. Изменить размер холста можно так же в меню «Изображение» в Paint.NET.
Вставить изображение как новый слой в Paint.
 NET
NETКоманда «Вставить как новый слой» в меню «Правка», аналогична вышеописанной команде «Вставить», с той разницей, что перед вставкой изображения из буфера обмена Paint.NET создаст новый прозрачный слой, сделает его активным, а дальше выполнит вставку, как описано в предыдущем пункте.
Вставить изображение как новый рисунок в Paint.NET
Команда «Вставить как новое изображение» в меню «Правка», аналогична уже описанной выше команде «Вставить», за тем исключением, что перед вставкой рисунка из буфера обмена Paint.NET создаст новое изображение, сделает его активным, а дальше выполнит вставку картинки из буфера обмена. Размер нового изображения в этом случае будут совпадать с размером вставляемой картинки.
Удалить выделенную область в Paint.NET
Команда «Очистить выделение»
в меню «Правка» предназначена
для удаления изображения внутри выделенной области. Все пикселя внутри области после выполнения этой команды
будут полностью прозрачными.
Данная команда аналогична команде «Вырезать», с той разницей, что выделенное изображение не копируется в буфер обмена.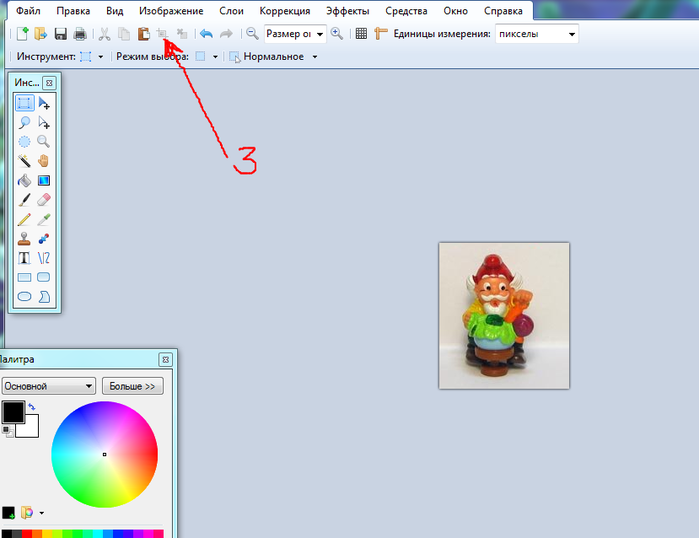
Заполнить выделенную область цветом в Paint.NET
Команда «Заполнить выделение» позволяет заполнить выделенную область цветом, который установлен в окне палитры Paint.NET как основной.
Инвертировать выделенную область в Paint.NET
Команда «Обратить выделение» в Paint.NET позволяет изменить выделение области изображения наоборот, т.е. инвертировать её. Те участки изображения, которые до выполнения этой команды не были выделены, станут выделенными, и, наоборот, выделенные ранее участки перестанут быть таковыми.
Выделить все изображение в Paint.NET
Команда «Выделить все» позволяет в Paint.NET выбрать в качестве выделенной области сразу все изображение.
Убрать выделение области в Paint.NET
Команда «Отменить выделение» позволяет снять выделение со всех областей изображения в . После выполнения этой команды все области выделения на изображении будут отменены.
Как в powerpoint вставить картинку без фона? —
Как сделать прозрачный фон картинки в презентации?
Изменение прозрачности части рисунка
- Выберите рисунок, для которого требуется изменить прозрачность цвета.

- На вкладке Формат рисунка нажмите кнопку Цвет, а затем щелкните Установить прозрачный цвет.
- Щелкните область рисунка или изображения, закрашенную тем цветом, который требуется сделать прозрачным.
Как сделать чтобы картинка была без фона?
2:04
13:35
Рекомендуемый клип · 120 сек.
Как убрать фон с картинки. Как сделать картинки без фона
YouTube
Начало рекомендуемого клипа
Конец рекомендуемого клипа
Как изменить фон картинки в презентации?
Способ 1: инструмент «удалить фон»
- Нажмите левой кнопкой мышки по рисунку на слайде.
- Сверху выбирайте вкладку «формат» и нажимайте первую кнопку «удалить фон».
- У рисунка автоматически удалится фон за рамками произвольного прямоугольника — Рисунок 2.
Ещё
Как убрать фон на фотографии в Paint?
Рекомендуемый клип · 117 сек.
Как убрать фон картинки с помощью Paint? — YouTube
YouTube
Начало рекомендуемого клипа
Конец рекомендуемого клипа
Как сделать PNG с прозрачным фоном?
Рекомендуемый клип · 66 сек.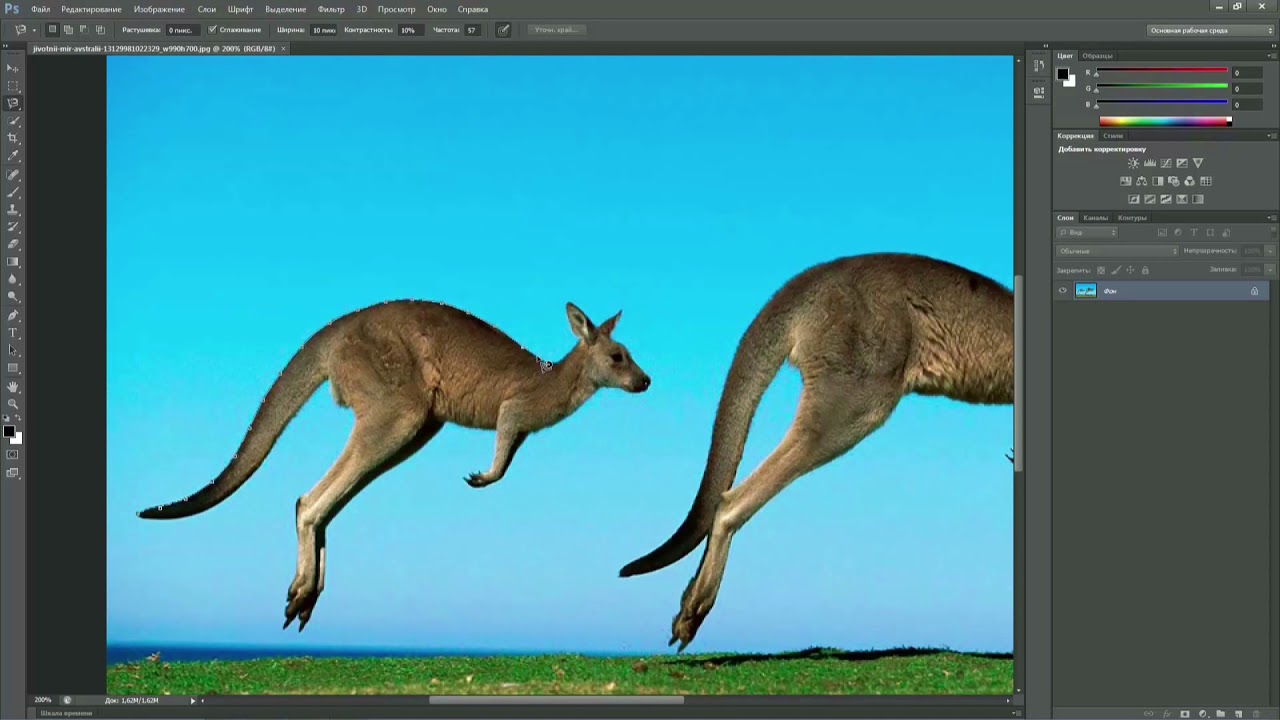
Как сделать прозрачный фон волшебной палочкой в Photoshop
YouTube
Начало рекомендуемого клипа
Конец рекомендуемого клипа
Как сделать прозрачный фон у картинки в Paint?
1:31
3:22
Рекомендуемый клип · 110 сек.
Как сделать прозрачный фон.Используем Paint.net — YouTube
YouTube
Начало рекомендуемого клипа
Конец рекомендуемого клипа
Как сделать прозрачный фон у картинки без фотошопа?
0:16
2:50
Рекомендуемый клип · 108 сек.
Как сделать фон рисунка прозрачным? Без фотошоп — YouTube
YouTube
Начало рекомендуемого клипа
Конец рекомендуемого клипа
Как сделать прозрачный фон в Pixlr?
1:39
4:31
Рекомендуемый клип · 49 сек.
Как сделать прозрачный фон у картинки Pixlr — YouTube
YouTube
Начало рекомендуемого клипа
Конец рекомендуемого клипа
Как в Фотошопе сохранить в PNG без фона?
0:00
1:47
Рекомендуемый клип · 107 сек.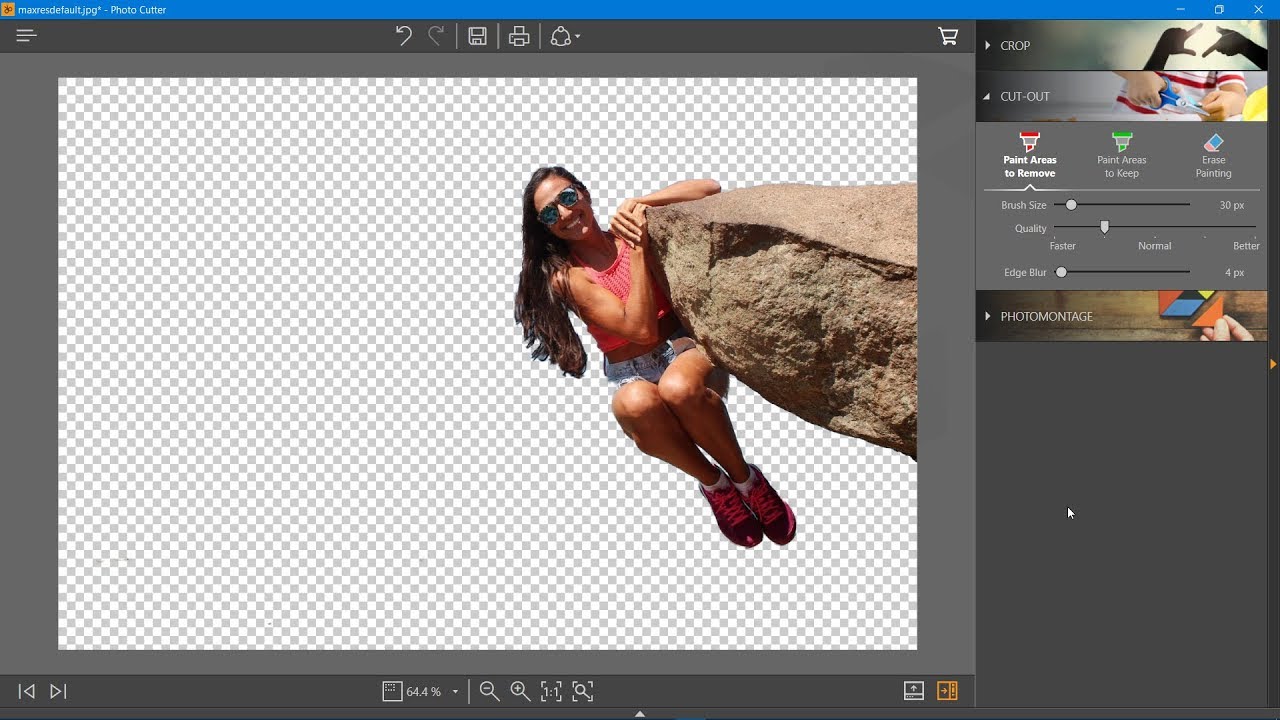
как сохранить картинку без фона? — YouTube
YouTube
Начало рекомендуемого клипа
Конец рекомендуемого клипа
Как сделать красивый фон для презентации?
Вставка изображения с компьютера
- Щелкните правой кнопкой мыши нужный слайд и выберите команду Формат фона.
- В категории Заливка выберите пункт Рисунок или текстура и вставьте рисунок.
- В разделе Вставить из выберите место, откуда нужно получить изображение:
Ещё
Как изменить фон картинки в ворде?
Рекомендуемый клип · 87 сек.
Удаление фона рисунка в Word 2010 (22/50) — YouTube
YouTube
Начало рекомендуемого клипа
Конец рекомендуемого клипа
Как убрать задний фон на фотографии?
Рекомендуемый клип · 83 сек.
Как легко и быстро убрать фон с фото? — YouTube
YouTube
Начало рекомендуемого клипа
Конец рекомендуемого клипа
Как в Paint вырезать без белого фона?
Рекомендуемый клип · 118 сек.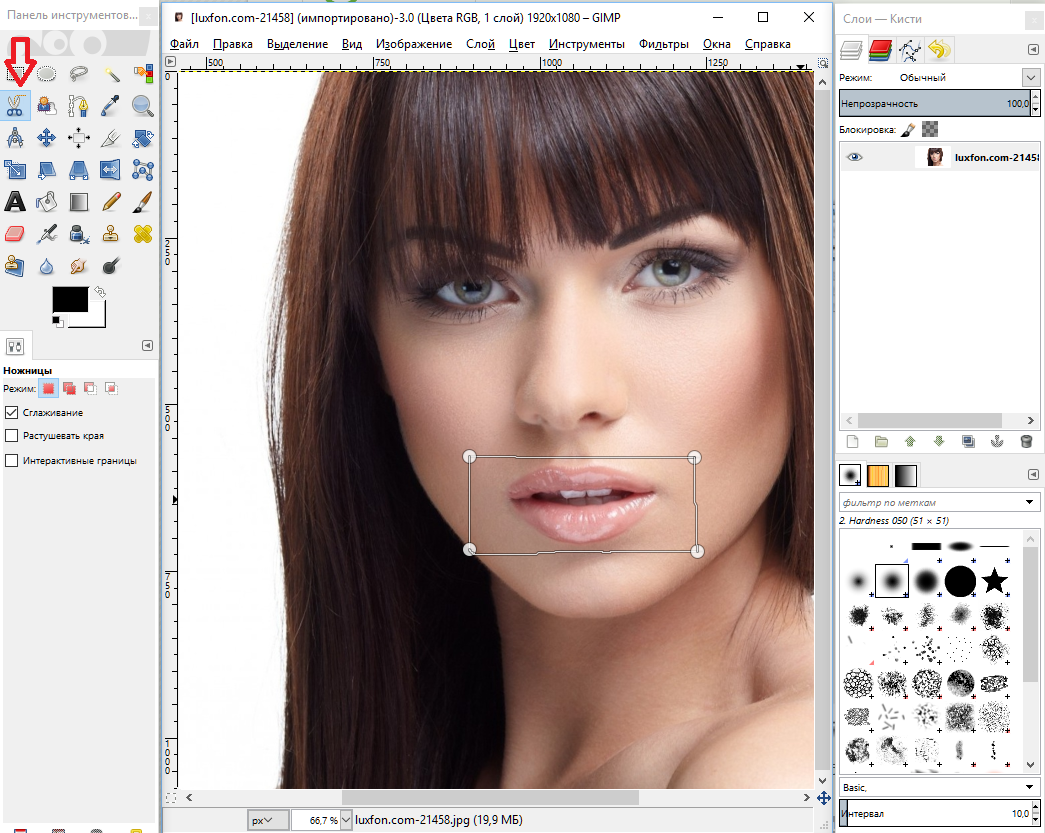
PAINT.NET — Как вырезать часть рисунка. Урок № 5, без белого
YouTube
Начало рекомендуемого клипа
Конец рекомендуемого клипа
Как убрать фон в картинке?
0:44
3:34
Рекомендуемый клип · 86 сек.
Как убрать фон с картинки онлайн. — YouTube
YouTube
Начало рекомендуемого клипа
Конец рекомендуемого клипа
Как убрать фон в фотошопе?
0:29
4:40
Рекомендуемый клип · 110 сек.
Как убрать фон в фотошопе? — YouTube
YouTube
Начало рекомендуемого клипа
Конец рекомендуемого клипа
Как создать изображение с прозрачным фоном?
Изменение прозрачности части рисунка
- Выберите рисунок, для которого требуется изменить прозрачность цвета.
- На вкладке Формат рисунка нажмите кнопку Цвет, а затем щелкните Установить прозрачный цвет.
- Щелкните область рисунка или изображения, закрашенную тем цветом, который требуется сделать прозрачным.

Как вырезать объект без фона?
Рекомендуемый клип · 117 сек.
Как отделить логотип от фона в фотошопе — YouTube
YouTube
Начало рекомендуемого клипа
Конец рекомендуемого клипа
Как сделать прозрачный фон в AI?
Рекомендуемый клип · 111 сек.
Делаем прозрачный фон изображения. 3 разных способа
YouTube
Начало рекомендуемого клипа
Конец рекомендуемого клипа
Как сохранить изображение без фона?
Сохранение прозрачного фона в изображениях в формате GIF или PNG
- Откройте или создайте изображение, которое содержит прозрачные области, и выполните команду «Файл» > «Сохранить для Web».
- В диалоговом окне «Сохранить для Web» выберите «GIF», «PNG-8» или «PNG-24» в качестве формата оптимизации.
Ещё
3 окт. 2017 г.
Как сделать рисунок в формате png?
0:11
1:12
Рекомендуемый клип · 56 сек.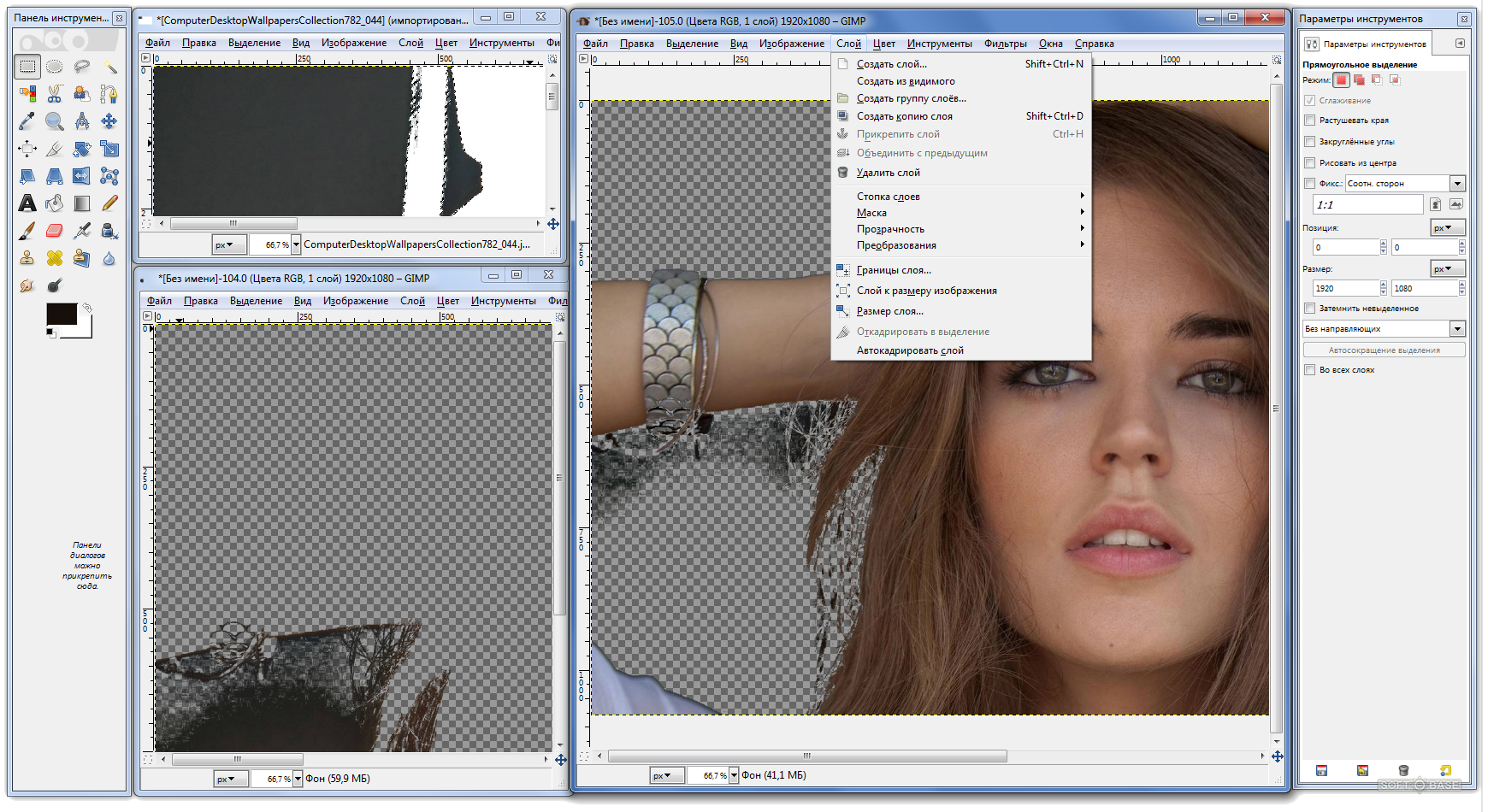
Как сделать png картинку — YouTube
YouTube
Начало рекомендуемого клипа
Конец рекомендуемого клипа
Как убрать белый фон на картинке?
0:00
0:58
Рекомендуемый клип · 58 сек.
Как убрать белый фон в Фотошопе HD — YouTube
YouTube
Начало рекомендуемого клипа
Конец рекомендуемого клипа
Paint непрозрачный фон. Как сделать прозрачный фон в Paint
Я часто встречаю такие вопросы среди новичков:
А это сделать очень просто! И воспользоваться можно бесплатным уже встроенным в наш Windows редактором картинок Paint.net. Вот официальный сайт программы https://paintnet.ru/. На фотографии показан конечный продукт наших манипуляций, фон соответственно может быть любой. На картинке вы видите, как выглядит картинка на прозрачном фоне в каком-либо графическом редакторе.
И такое изображение можно ставить на любой фон, там где шашечки будет тот же фон, на который вы поставите её. Но! Обязательно сохраняйте сделанную прозрачной картинку в расширении .
PNG , иначе фон станет не прозрачным, а белым!
Но! Обязательно сохраняйте сделанную прозрачной картинку в расширении .
PNG , иначе фон станет не прозрачным, а белым!
Об этой программе я уже писала в статье . Там написано где скачать Пайнт бесплатно и почему это нужно сделать, ведь чаще всего он уже есть на нашем компьютере.
И я решила помочь новичкам, и сделала видеоролик именно для них, так как там рассказано всё с нуля. То есть азы, начиная от скачивания картинок из интернета Его вы сможете посмотреть внизу страницы.
И как всегда я сделала скриншоты для тех кто не может смотреть виде по разным причинам и одна из них медленный интернет.
Все непонятные моменты вы сможете посмотреть в видеоуроке.
Получаем вот такой вид в Paint. И нажимаем на инструмент «Создать» (белый листок с зелёным значком)
Выходит окошко с указанием размера будущего документа, жмём «ок».
После того как документ создался, выбираем инструмент Волшебная палочка. И кликаем ею по белому полю.
После этого жмём Delete, и фон становится прозрачным.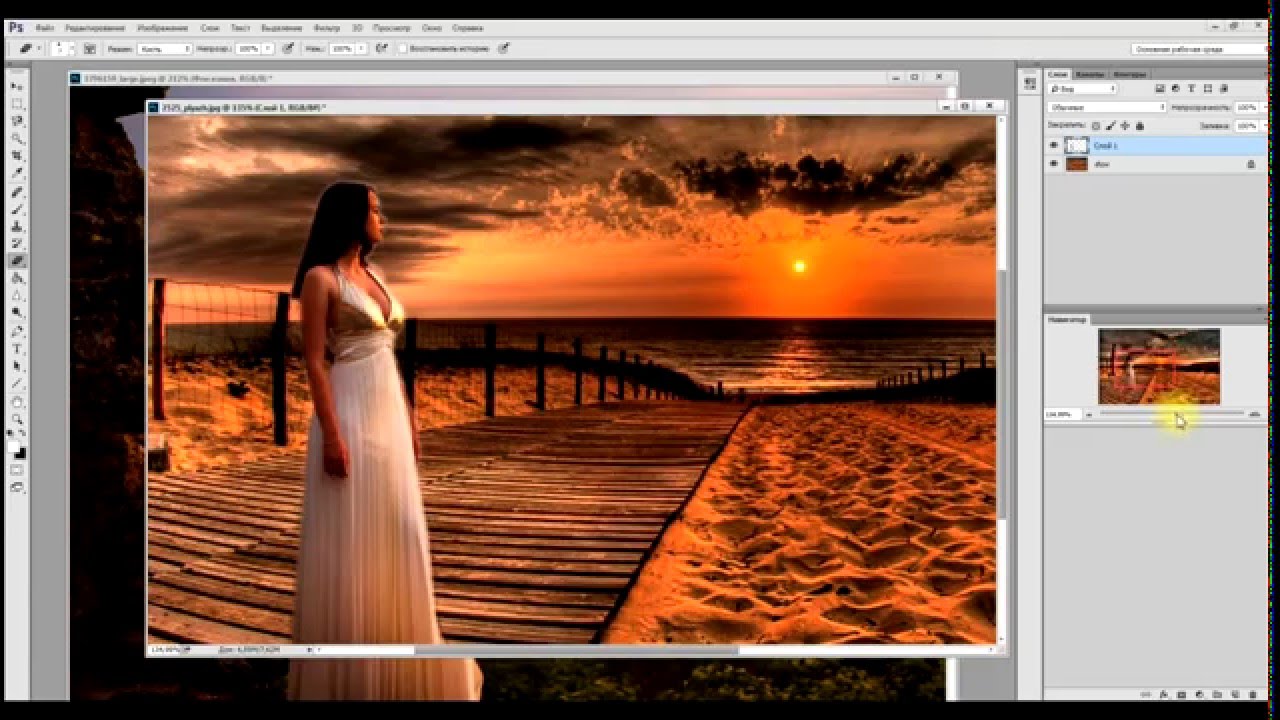 Получаем вот такую картинку, далее выберем инструмент вставить (зелёная стрелочка показывает на него). После этого туда добавляется наша роза на круглом фоне (смотрите на первую картинку поста).
Получаем вот такую картинку, далее выберем инструмент вставить (зелёная стрелочка показывает на него). После этого туда добавляется наша роза на круглом фоне (смотрите на первую картинку поста).
И один очень важный момент, сохраняем ОБЯЗАТЕЛЬНО в формате.png Иначе фон не будет прозрачным.
Если вы делаете изображения для блога, то не забывайте . И удаляйте с блога , которые нагружают блог замедляют его загрузку.
А вот и видеоурок. Правда, там сначала вставляется изображении, а потом уже удаляется фон.
Если у Вас есть какие то вопросы по обработке картинок, то пишите пожалуйста и я обязательно отвечу или сделаю видеоурок.
P.S. Если Вам что то не понятно, то пишите пожалуйста в комментариях.
Первый способ.Так можно избавиться от белого фона на картинках PNG, часто выставляемых для скачивания в Интернете.
1. Открыть файл (Файл — Открыть — Выбрать нужное изображение из папки.)
2. Берём «Волшебную палочку» (щелчок левой кнопки мыши) слева в Панели инструментов, кликаем по белому фону на картинке. Белый фон потемнеет.
Белый фон потемнеет.
3.В Меню программы выбираем «Правка»- «Инвертировать выделение»
4. Теперь выбираем «Изображение» — «Обрезать по выделению».
Можно и не инвентировать, а выбрать «Изображение» — «Очистить выделение».
А теперь смотрим, что получилось.
После открытия картинки, идём «Эффекты» — «Color Replace»
Двигаем рычажки, наблюдая за эффектом. Можно отключить не нужные цвета (убрать галочки).
Как видим, очистился и белый фон у губ, и белки глаз. Нужно снова их подкрасить.
Цвет в Палитре ставим белый. Берем снова Волшебную палочку» и щелкаем по тем местам, где будем закрашивать. Не забываем держать нажатой Ctrl на клавиатуре, чтобы не выделять каждую область отдельно. Затем «Правка» — «Заполнить выделение».
Вот, что у нас получается.
Вырезаем нужный участокОткрываем картинку, берём «Лассо» и выделяем нужный участок. Я выделю бутон мака. Выделять нужно, чтобы обязательно было замкнутое пространство.
Я выделю бутон мака. Выделять нужно, чтобы обязательно было замкнутое пространство.
Теперь идём в Меню. «Изображение» — «Обрезать по выделению»
Можно подправить кое-что ластиком.
Эта страница сайта посвящена несложным вопросам работы с Paint.NET и маленьким хитростям. Не смотря на то, что графический редактор Paint.NET имеет интуитивно понятный, дружественный интерфейс и довольно подробную инструкцию, некоторые посетители нашего сайта, которые только недавно начали работать с Paint.NET, все-таки сталкиваются с затруднениями при его освоении. Ответам на подобные вопросы Paint.NET и посвящена эта страница.
Для просмотра текста ответа достаточно щелкнуть указателем мыши на текст вопроса. Информация на странице постоянно дополняется по мере возникновения вопросов.
Как в paint.net сделать блик света?
Здесь мы рассмотрим довольно простой и эффектный момент, как сделать световой блик на изображении при помощи Paint.NET. Этот вопрос не случайно размещен в разделе уроки Paint. NET для новичков, потому что выполняется он в одно действие.
NET для новичков, потому что выполняется он в одно действие.
Создавать солнечный блик мы будем на объемном смайлике, рисовать который, можно научиться на уроке Paint.NET — Как создать смешной трехмерный смайлик в Paint.NET . Для рисования блика света мы будем использовать инструмент Paint.NET градиент .
Итак, выберем в качестве основного цвета белый цвет, а в качестве дополнительного цвета установим прозрачный.
Для этого параметр «Прозрачность (альфа)»
в окне палитра в Paint.NET
нужно установить 0. На приведенном выше рисунке можно увидеть, что этот параметр расположен в нижнем правом углу. На рисунке значение этого параметра указано как 225,
потому что рисунок представлен для основного цвета — белого, который не является прозрачным. Выберете тип градиента — круговой, как он выглядит можно увидеть на выше приведенном рисунке в левом верхнем углу.
И при помощи левой кнопки мыши сделайте градиент в том месте изображения, где должен быть цветовой блик. Результат, который получился у нас можно увидеть на рисунке ниже. Мы специально сохранили маркеры градиента
на рисунке ниже.
Мы специально сохранили маркеры градиента
на рисунке ниже.
Как в paint.net сделать рисунок с прозрачным фоном? Как заменить белый цвет фона на прозрачный?
Если вы хотите сделать картинку с прозрачным фоном, например для того, что бы поместить ее на сайте, то, прежде всего, можно сразу нарисовать изображение на прозрачном слое в Paint.NET. Если же вам уже досталась картинка, например, с белым фоном, как у бабочки на рисунке, то сначала нужно будет удалить белый фон.
Для удаления фона можно воспользоваться, например, инструментом «волшебная палочка» , в нашем примере на крайнем левом рисунке. После того, как необходимая для удаления область будет выделена — средний рисунок, по нажатию на кнопку Del можно ее удалить. Если в результате под изображением вы увидите шахматный узор, как на крайнем правом рисунке, то это обозначает, что область изображения, на которой вы видите шахматный узор, является прозрачной.
Обратите внимание,
что прозрачный фон поддерживают два основных формата PNG или GIF.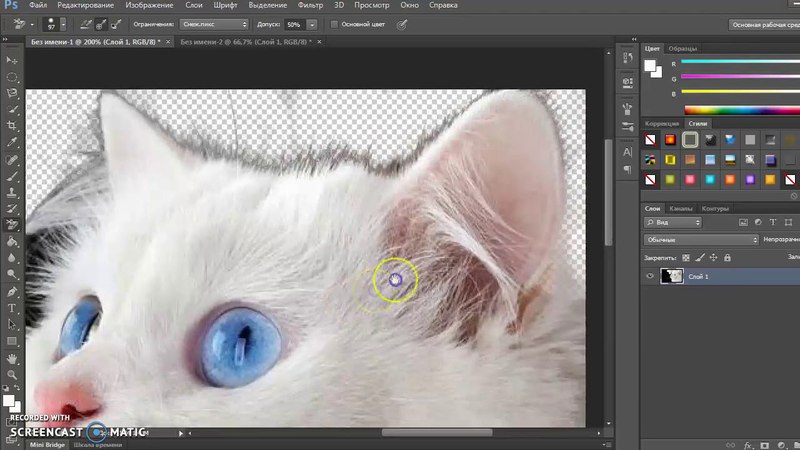 Если вы сохраните изображение с прозрачным фоном, например, в формате JPG, то Paint.NET заменит прозрачный цвет фона на белый цвет, потому что формат JPG не поддерживает прозрачные изображения.
Если вы сохраните изображение с прозрачным фоном, например, в формате JPG, то Paint.NET заменит прозрачный цвет фона на белый цвет, потому что формат JPG не поддерживает прозрачные изображения.Что лучше формат PNG или GIF? Оба этих формата поддерживают прозрачные цвета и могут использоваться для отображения в современных интернет-браузерах. В отличие от формата GIF, 32-х битный формат PNG поддерживает не просто прозрачный цвет, но и полупрозрачные тона. С другой стороны прозрачные цвета в изображениях в 32-х битном формате PNG не всегда корректно отображаются в старых интернет-браузерах, например в Internet Explorer 6.
Как уменьшить выделенное изображение с сохранением пропорций?
В некоторых случаях при уменьшении или увеличении выделенного участка изображения бывает очень важно не изменить пропорции исходного изображения. На рисунке ниже слева приведено исходное изображение — зеленый шар. Если мы не хотим получить уменьшенное изображение, такое как в правом верхнем углу на этом же рисунке, проводите изменение размера выделенной области, удерживая нажатой клавишу Shift
.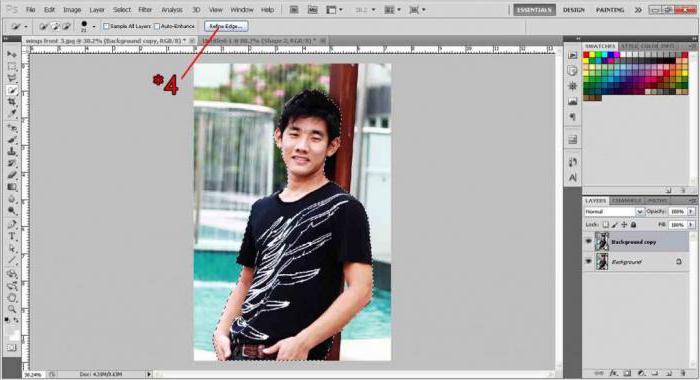
Как нарисовать стрелку в paint.net? Как нарисовать пунктирную линию в paint.net?
Возможности настройки стиля инструмента «линия или кривая» в программе Paint.NET позволяют довольно просто нарисовать стрелку, пунктирную линию и т.д. На рисунке ниже приведены три примера использования инструмента «линия или кривая» в программе Paint.NET.
Стиль линии и другие ее параметры задаются в панели инструментов, поэтому для наглядности на приведенном рисунке приведено изображение настроек значений в этой панели для трех примеров. На первом примере нарисована просто зеленая стрелка.
Во втором примере нарисована синяя пунктирная стрелка-наконечник.
В третьем примере нарисована красная штрихпунктирная стрелка, с заливкой 50%, а не сплошной, как в первых двух примерах. Возможные варианты настройки стиля окончания линии так же приведены в третьем примере в виде открытого меню. Графический редактор Paint.NET позволяет изменять стиль обоих окончаний линии и самой линии.
Позволяет вам использовать слои и режимы смешивания как основу для составления изображений.
Слои
Для того, чтобы попытаться понять «что такое слои изображения» рассмотрим две фотографии. Одна из них будет использоваться в качестве фона (или нижнего слоя), а другая — в качестве первого слоя, помещаемого над фоном:
Вы можете рассматривать «слои» как несколько прозрачных слайдов, помещенных в одну стопку. Paint.NET показывает эту стопку слайдов, словно вы смотрите на них сверху. При этом отсутствует перспектива (дальние слои, не уменьшаются). Для того, чтобы лучше понять, как это работает, посмотрим на наши фотографии-слои со стороны, а не сверху:
Пиксели и прозрачность
Каждый слой в Paint.NET составлен из пикселей которые сохранены в формате RGBA. Часть аббревиатуры «RGB» обозначает цвета (красный, зеленый и синий) используемых, для передачи интенсивности цвета. Часть «A» (Альфа) обозначает переменную используемую, для хранения информации о прозрачности пикселя. Альфа может принимать значение от 0 (полностью прозрачный) до 255 (полностью непрозрачный). Другие программы могут использовать границы в пределах от 0 до 100 %.
Альфа может принимать значение от 0 (полностью прозрачный) до 255 (полностью непрозрачный). Другие программы могут использовать границы в пределах от 0 до 100 %.
Если пиксель прозрачен, то вместо его цвета будет показан цвет пикселя расположенного «под ним», тоесть цвет пикселя нижнего слоя. Для того, чтобы отобразить слоистое изображение на стандартном компьютерном мониторе, Paint.NET использует методику альфа-каналов.
Однако, прозрачные пиксели не могут быть отображены на компьютерном мониторе. Для того, чтобы как-то указать на прозрачность слоя, Paint.NET использует фон напоминающий изображение шахматной доски:
Прозрачность
Если вы видите такой фон, то это означает, что часть вашего изображения прозрачна. Изображение шахматной доски не является частью изображения. Вы можете думать об нем как о виртуальном или «нулевом» фоновом слое, который всегда расположен ниже всех остальных слоев отображаемых в окне Слои.
Однако, как уже было сказано, «шахматная доска» не является частью изображения.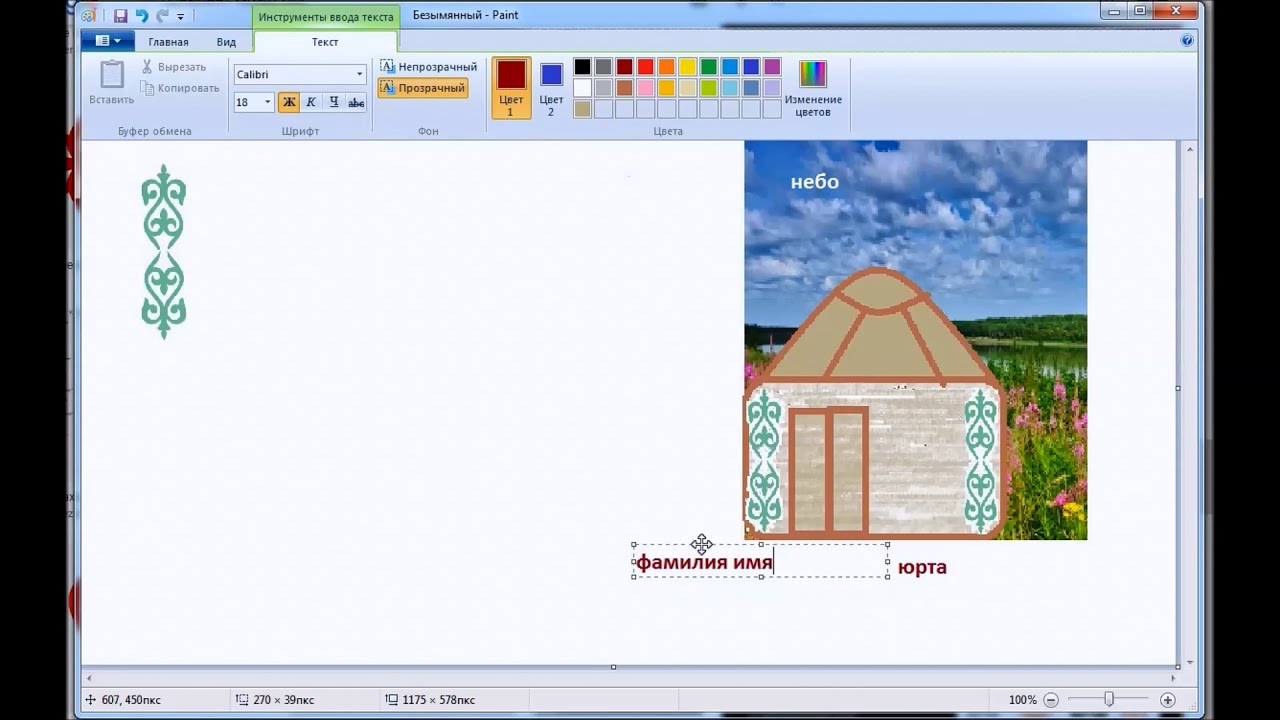 Если вы сохраняете изображение, то при его просмотре или использовании в другой программе никакой «шахматной доски» там не будет (если другая программа также не использует «шахматную доску» для обозначения прозрачности).
Если вы сохраняете изображение, то при его просмотре или использовании в другой программе никакой «шахматной доски» там не будет (если другая программа также не использует «шахматную доску» для обозначения прозрачности).
Слои и непрозрачность
Хотя каждый пиксель имеет информацию о его прозрачности, каждый слой также имеет ассоциированный с ним коэффициент непрозрачности. Эти два параметрами являются аналогичными, и в большинстве случаев могут рассматриваться как одно и тоже самое. Вы можете воспринимать непрозрачность слоя как значение «альфа» для каждого пикселя в слое.
Например, если мы возьмем верхний слой и постепенно уменьшим непрозрачность от 225 до 0 то получим нижеследующие изображения, показывающие слои в виде стопки слайдов и в том виде как это отображается на экране компьютера:
Верхний слой полностью непрозрачен
Верхний слой полупрозрачен
Верхний слой полностью прозрачен
Режимы смешивания
Режим смешивания слоя указывает как смешан слой со слоем лежащим под ним.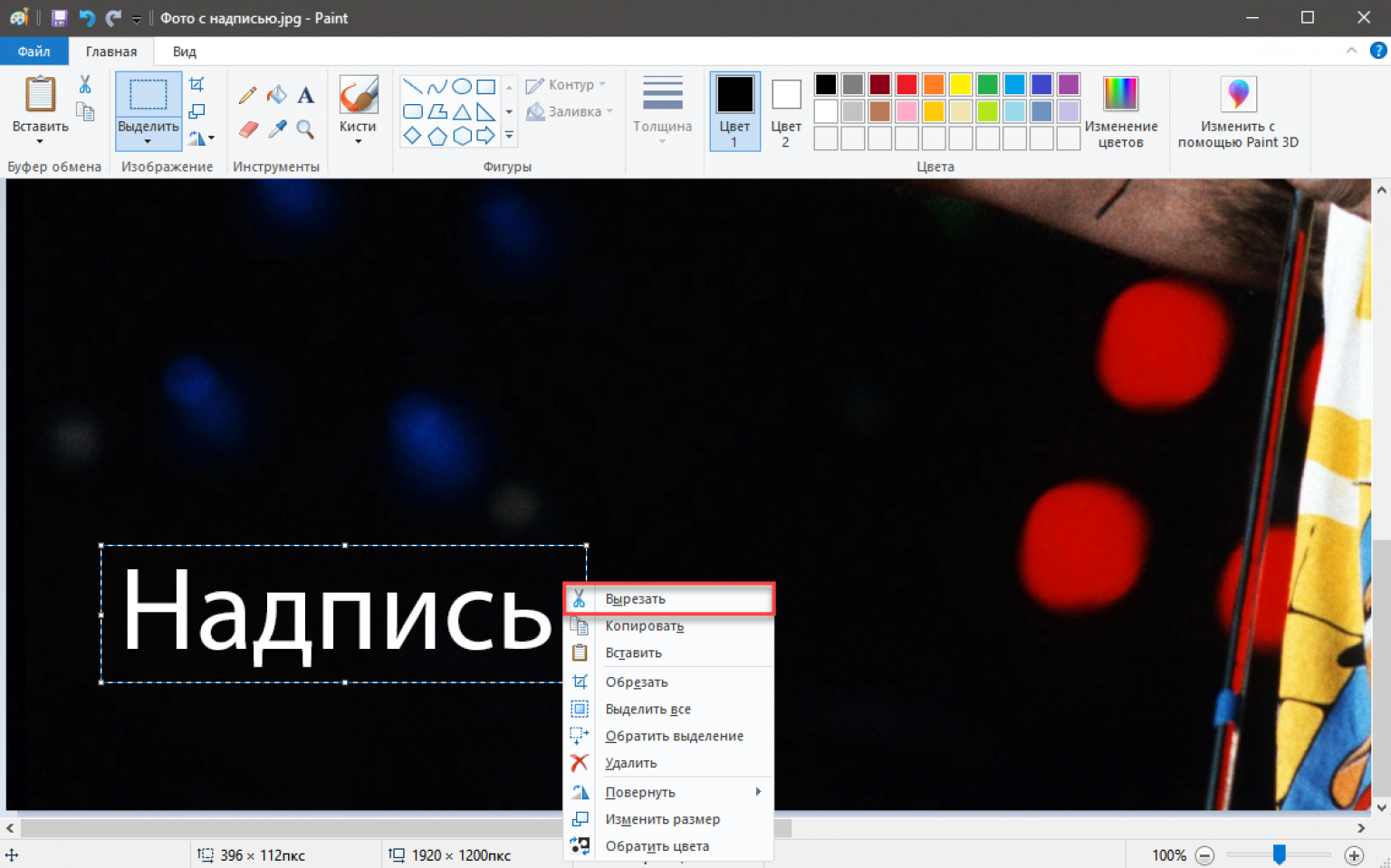 Для смены режима смешивания, выделите требуемый слой в окне слоев, а затем откройте его свойства. Открыть свойства слоя можно специальной кнопкой в окне слоев или в . В любом случае откроется вот такое окно:
Для смены режима смешивания, выделите требуемый слой в окне слоев, а затем откройте его свойства. Открыть свойства слоя можно специальной кнопкой в окне слоев или в . В любом случае откроется вот такое окно:
Не все названия режимов смешивания слоев «интуитивно понятны», поэтому в любом случае рекомендуется экспериментировать. Каждый режим смешивания описанный ниже применен к двум слоям рассмотренным выше с уровнем непрозрачности установленным на отметке 255.
В примерах приведенных ниже будет использоваться термин «композиция» относящийся к результату смешивания двух рассматриваемых слоев. «Окончательная» композиция является тем, что вы можете наблюдать на экране компьютера после применения того или иного режима смешивания.
Нормальный (Normal)
Стандартный режим применяемый по умолчанию. Каждый пиксель в слое смешивается с композицией в зависимости от значения прозрачности. Если верхний слой полностью непрозрачный он закрывает собой нижний слой полностью. При уменьшении прозрачности верхнего слоя начинает проступать нижний слой.
При уменьшении прозрачности верхнего слоя начинает проступать нижний слой.
Умножение (Multiply)
Этот режим умножает видимые цвета нижнего слоя на цвета верхнего. В результате изображение становится более темным. При умножении белого с другим цветом, он не меняется. Подобный эффект получается при установке двух слайдов (один поверх другого) и направлении изображений на один экран.
Добавление (Additive)
Интенсивность цвета пикселей обоих слоев складываются вместе. Композиция, всегда ярче, за исключением полностью черных пикселей изображений.
Затемнение основы (Color Burn)
Создает эффект испепеления нижнего слоя под воздействием верхнего. То есть темные участки верхнего слоя используются для затемнения нижнего. Используется умножение цветов и увеличение насыщенности. Результат выглядит очень контрастно.
Осветление основы (Color Dodge)
Противоположность предыдущему режиму — нижнее изображение «выгорает» под воздействием верхнего цвета.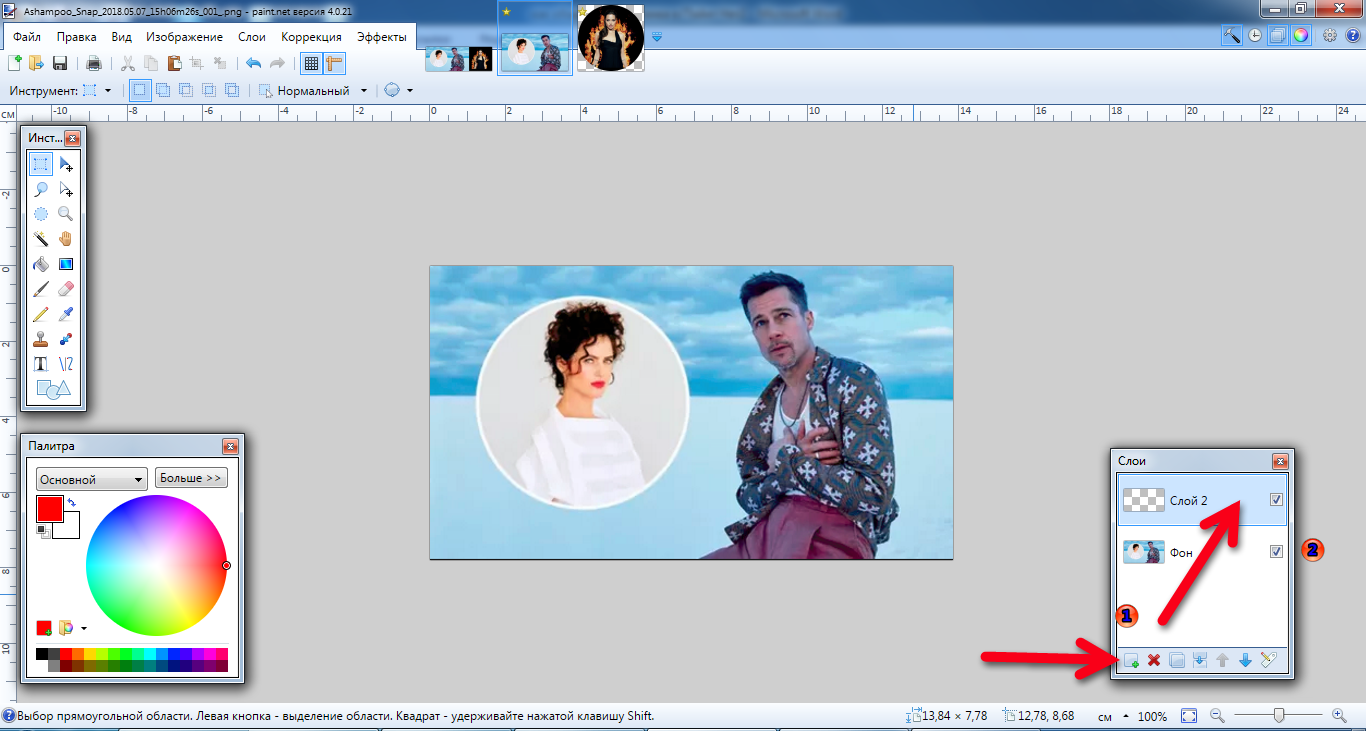 При использовании этого режима светлые участки верхнего слоя усиливают яркость нижнего слоя. Темные участки не оказывают никакого воздействия. То есть наибольшие изменения происходят в сторону белого цвета.
При использовании этого режима светлые участки верхнего слоя усиливают яркость нижнего слоя. Темные участки не оказывают никакого воздействия. То есть наибольшие изменения происходят в сторону белого цвета.
Отражение (Reflect)
Этот режим смешивания может быть использован для придания блеска объектам или светлым участкам.
Свечение (Glow)
Тоже что и предыдущий режим, но как-бы после смены очередности слоев.
Перекрытие (Overlay)
В зависимости от интенсивности цвета пикселей слоя применяется режим«Экранное осветление» (для темных цветов) или «Умножение» (для светлых).
Разница (Difference)
Вычитание верхнего слоя из нижнего. Если пиксель на верхнем слое белый, то пиксель на нижнем слое инвертируется. Если пиксель на верхнем слое черный, то пиксель на нижнем слое не изменяется. Если пиксель на верхнем слое совпадает с нижнем, то результат — черный пиксель. Тоесть совпадающие цвета будут черными.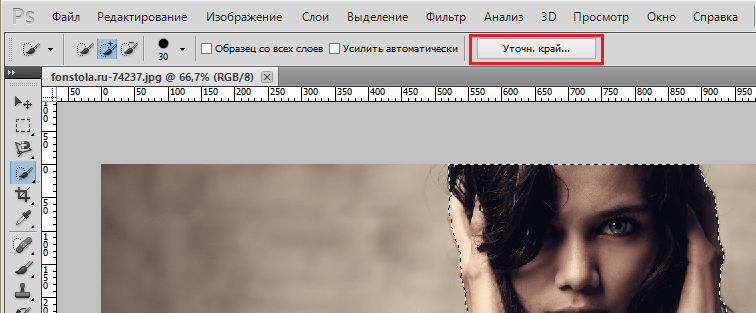 Несовпадающие фрагменты будут цветными.
Несовпадающие фрагменты будут цветными.
Отрицание (Negation)
На первый взгляд этот режим похож на предыдущий, но на самом деле он приводит к обратному эффекту. Вместо того, чтобы делать цвет темнее, он его осветляет.
Замена светлым (Lighten)
При использовании этого режима, остаются только наиболее светлые цвета на обоих слоях, что приводит к более светлому изображению, чем при обычном наложении слоев.
Замена темным (Darken)
В этом режиме пиксели слоя помещаются в результирующее изображение только в том случае, если они темнее соответствующих пикселей другого слоя.
Экранное осветление (Screen)
Противоположен режиму «Умножение» в том смысле, что перемножает цвет нижнего слоя с верхним слоем. В результате картинка посветлеет, как если бы мы проецировали её при помощи двух диапроекторов.
Исключение (Xor)
Этот режим в основном используется для анализа изображения, а не обработки изображения или композиции.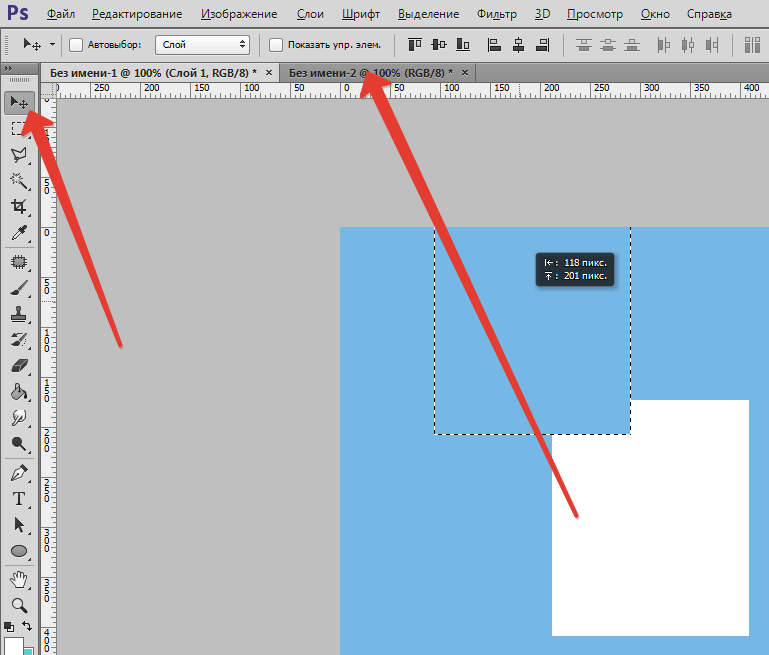
Наверное, каждому пользователю персонального компьютера время от времени приходится сталкиваться с необходимостью работы с фотографиями или картинками. Конечно, на ПК продвинутых пользователей наверняка стоит знаменитый Photoshop, в котором можно проделать любую манипуляцию с изображением. Но что делать тем, у кого этой программы нет или кто не умеет ею пользоваться? Самый простой выход из создавшейся ситуации — это воспользоваться стандартным Paint. Он в некоторых случаях может с успехом заменять более профессиональные и сложные программы. В данной статье вы найдете ответы на вопросы о том, в Paint, убрать или изменить его на другой.
Простой способ изменения фона
Опишем, как поменять фон в Paint методом гринскрининга (то есть метод «зеленого экрана»). Независимо от того, требуется вам удаление фона изображения или замена его на сплошную заливку (узор), сделать это можно используя вышеупомянутый метод. Обратим внимание, что в нем описывается изменение фона не в стандартном Paint, а в Paint. NET, который не поставляется со стандартными приложениями, и его необходимо скачать и установить отдельно.
NET, который не поставляется со стандартными приложениями, и его необходимо скачать и установить отдельно.
Начало работы
Перед тем как в программе Paint Windows 7 прозрачный фон поменять, следует открыть изображение, которое будете корректировать. Делается это путем нажатия правой клавиши на файле и выбора в выпадающем меню соответствующего пункта (Открыть с помощью — Paint). Следует учитывать, что к числу совместимых форматов относятся BMP, JPFG и GIF, с другими поработать не получится.
В том случае, если изображение превышает необходимо перейти в левый нижний угол и сделать 800-процентное увеличение, кликнув на увеличительное стекло, размещенное на инструментальной панели и выбрав цифру 8.
Выбор цветовой палитры и прорисовка контура изображения
На цветовой палитре следует сделать выбор желто-зеленого (также называемого лаймовым) цвета. Обычно выбирают именно его, поскольку необходим контрастный по отношению к остальному рисунку окрас, а выбранный тон встречается в изображениях довольно редко.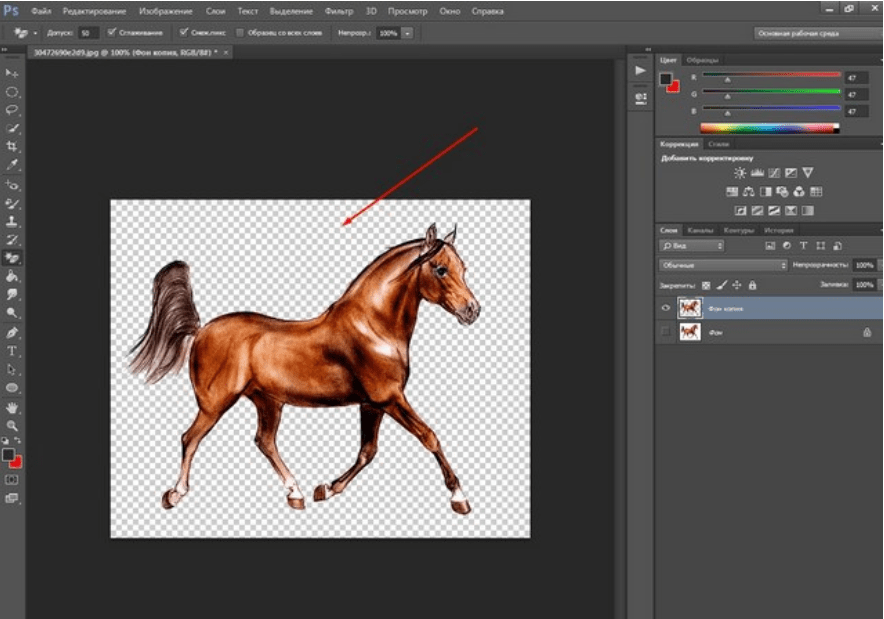
После этого при помощи инструмента «Линия» производится выделение объекта, который будет вырезаться. В том случае, если изображение размещено на белом фоне, для закрашивания недостающих пикселей можно воспользоваться «Карандашом». Благодаря этому вокруг картинки появится широкая линия зеленого цвета.
Далее необходимо щелкнуть на лаймовом цвете правой клавишей мыши и, воспользовавшись инструментом «Выбрать», очертить области фона прямоугольного цвета. Делать это следует аккуратно, стараясь не заходить на объект. Об остающихся вокруг лишних треугольниках особо волноваться не стоит, они убираются позже при помощи инструмента «Ластик». Активировав его, необходимо выбрать самый маленький из возможных квадратиков в появившемся меню.
После всех манипуляций получается объект, вокруг которого будет зеленый экран. Если вас интересует, как изменить фон в Paint, то необходимо отдалить изображение до 100 процентов (1 в меню приближения) и кликнуть по ведру с краской на панели (инструмент «Заливка цветом»).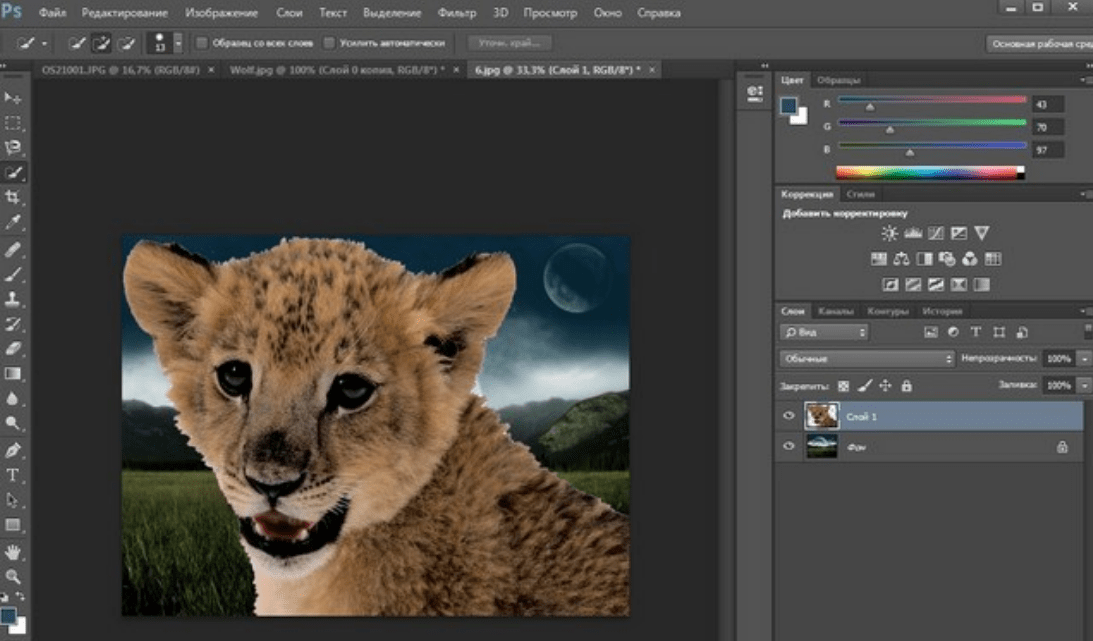 Затем в палитре следует выбрать желаемый цвет и щелкнуть в любом месте зеленого фона. После этого фон станет другим.
Затем в палитре следует выбрать желаемый цвет и щелкнуть в любом месте зеленого фона. После этого фон станет другим.
Перемещение изображения на новый фон
Для того чтобы выполнить перемещение изображения на другой фон, требуется в палитре выбрать белый цвет и при помощи инструмента «Заливка» закрасить весь лаймовый фон. После этого нажимается комбинация клавиш «Ctrl+A» — и на всплывшей активируется вторая (нижняя) кнопка. Убедившись в том, что новый фон открылся в другом окне программы, необходимо скопировать изображение (комбинация клавиш Ctrl+C) и вставить его в это второе окно (комбинация клавиш Ctrl+V). Работа готова! Остается ее только сохранить.
Несколько нюансов
При редактировании детализированных изображений работать будет значительно легче, если приблизить изображение. Сделать это можно, выбрав в меню «Вид» подпункт «Масштаб» или же просто нажав кнопку «Увеличение», расположенную на ленте.
Следует учитывать, что большие размеры изображения потребуют больше времени на обводку. Для уменьшения размера картинки необходимо нажать «Ctrl+A» и перетащить расположенный слева внизу маркер вверх. Важно при этом соблюдать пропорции, чтобы изображение не получилось искаженным.
Для уменьшения размера картинки необходимо нажать «Ctrl+A» и перетащить расположенный слева внизу маркер вверх. Важно при этом соблюдать пропорции, чтобы изображение не получилось искаженным.
В процессе работы неизбежно будут возникать ошибки, и потому придется осуществлять редактирование линии. Для того чтобы иметь возможность быстро отменять предыдущие действия, рекомендуется постоянно держать пальцы на сочетании клавиш «Ctrl+Z».
Если изображение имеет границу в виде кривой, целесообразно воспользоваться инструментом «Кривая». Для этого следует щелкнуть соответствующую клавишу на панели инструментов, начертить от начала до конца участка границы прямую линию, которую затем нужно оттянуть влево или вправо, описывая кривую.
Для того чтобы метод гринскриннинга работал, в Paint Winwows 7 прозрачный фон должен быть установлен в настройках для вставок. Если не выставить эту настройку, то фон будет добавляться из первоначального изображения. Панель управления настройками вставки будет появляться с левой стороны от редактируемого изображения, ниже главной панели, когда используется один из инструментов выбора.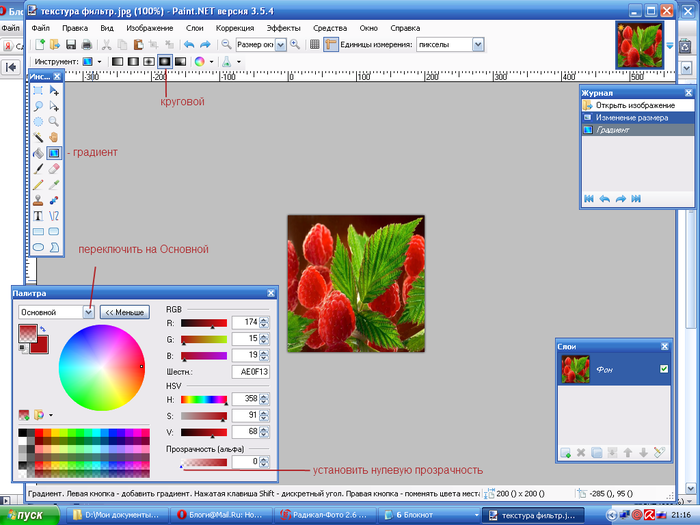
Удаление фона
Если возникает необходимость переноса какого-либо объекта на другой фон, то неизбежно приходится сталкиваться с вопросом о том, как в Paint убрать фон. Делается это весьма просто:
- при помощи инструмента «Волшебная палочка» производится выделение фона;
- выделенная часть удаляется при помощи кнопки Delete или команды «Очистить выделенное» из меню «Правка», в результате этого появляется фон в виде «шахматной доски», условно показывающий прозрачность;
- выполняется сохранение полученного изображения (желательно в либо GIF), которое в дальнейшем можно использовать по своему усмотрению.
Пошаговая инструкция в Paint: как сделать прозрачный фон
Шаг первый . В меню «Файл» следует выбрать пункт «Открыть» и, нажав «Обзор», открыть желаемую картинку.
Шаг второй. Перед тем как сделать Paint, в панели инструментов необходимо выбрать «Волшебную палочку» и установить для нее чувствительность на уровне 50 процентов.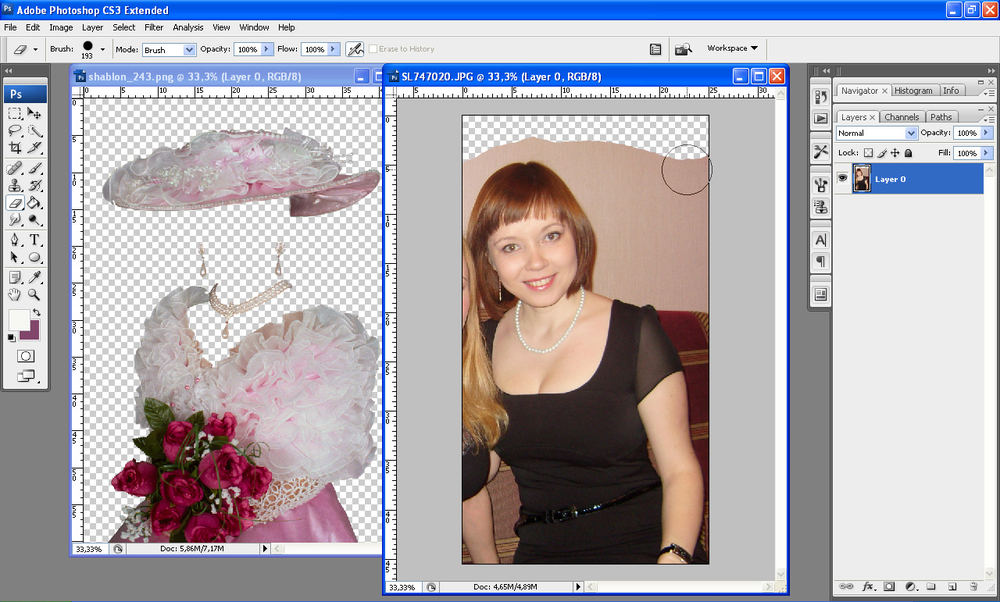 При сложных фонах чувствительность нужно выставлять на уровне 25-40 процентов.
При сложных фонах чувствительность нужно выставлять на уровне 25-40 процентов.
Шаг третий. Надо кликнуть «Волшебной палочкой» по белому фону, который после этого превращается в бледно-голубой.
Шаг четвертый. Необходимо удалить выделенный таким образом фон клавишей Delete на клавиатуре или через меню «Правка» — пункт «Очистить выделение».
В результате этого фон станет прозрачным, хотя в Paint он будет иметь шахматную окраску. Однако на этом работа над тем, как сделать прозрачный фон в Paint, не заканчивается.
Шаг пятый. После всех вышеописанных манипуляций некоторые области на картинке по-прежнему будут оставаться белыми. Для того чтобы сделать их прозрачными, требуется предыдущие шаги повторить и для них.Шаг шестой . Полученную картинку с прозрачным фоном необходимо сохранить, выбрав в меню «Файл» пункт «Сохранить» и указав имя файла, а в выпадающем списке выбрав необходимый формат (PNG или GIF).
Заключение
Мы рассмотрели, как сделать прозрачный фон в Paint, если под рукой нет Фотошопа. Несмотря на кажущуюся сложность, справиться с этим смогут даже неопытные пользователи. При должном внимании и аккуратности результат ничем не будет уступать работам, выполненным в Photoshop.
Как сделать задний фон в паинте. Как сделать картинку с невидимым фоном
Наверное, каждому пользователю персонального компьютера время от времени приходится сталкиваться с необходимостью работы с фотографиями или картинками. Конечно, на ПК продвинутых пользователей наверняка стоит знаменитый Photoshop, в котором можно проделать любую манипуляцию с изображением. Но что делать тем, у кого этой программы нет или кто не умеет ею пользоваться? Самый простой выход из создавшейся ситуации — это воспользоваться стандартным Paint. Он в некоторых случаях может с успехом заменять более профессиональные и сложные программы. В данной статье вы найдете ответы на вопросы о том, в Paint, убрать или изменить его на другой.
Простой способ изменения фона
Опишем, как поменять фон в Paint методом гринскрининга (то есть метод «зеленого экрана»). Независимо от того, требуется вам удаление фона изображения или замена его на сплошную заливку (узор), сделать это можно используя вышеупомянутый метод. Обратим внимание, что в нем описывается изменение фона не в стандартном Paint, а в Paint.NET, который не поставляется со стандартными приложениями, и его необходимо скачать и установить отдельно.
Начало работы
Перед тем как в программе Paint Windows 7 прозрачный фон поменять, следует открыть изображение, которое будете корректировать. Делается это путем нажатия правой клавиши на файле и выбора в выпадающем меню соответствующего пункта (Открыть с помощью — Paint). Следует учитывать, что к числу совместимых форматов относятся BMP, JPFG и GIF, с другими поработать не получится.
В том случае, если изображение превышает необходимо перейти в левый нижний угол и сделать 800-процентное увеличение, кликнув на увеличительное стекло, размещенное на инструментальной панели и выбрав цифру 8.
Выбор цветовой палитры и прорисовка контура изображения
На цветовой палитре следует сделать выбор желто-зеленого (также называемого лаймовым) цвета. Обычно выбирают именно его, поскольку необходим контрастный по отношению к остальному рисунку окрас, а выбранный тон встречается в изображениях довольно редко.
После этого при помощи инструмента «Линия» производится выделение объекта, который будет вырезаться. В том случае, если изображение размещено на белом фоне, для закрашивания недостающих пикселей можно воспользоваться «Карандашом». Благодаря этому вокруг картинки появится широкая линия зеленого цвета.
Далее необходимо щелкнуть на лаймовом цвете правой клавишей мыши и, воспользовавшись инструментом «Выбрать», очертить области фона прямоугольного цвета. Делать это следует аккуратно, стараясь не заходить на объект. Об остающихся вокруг лишних треугольниках особо волноваться не стоит, они убираются позже при помощи инструмента «Ластик». Активировав его, необходимо выбрать самый маленький из возможных квадратиков в появившемся меню.
После всех манипуляций получается объект, вокруг которого будет зеленый экран. Если вас интересует, как изменить фон в Paint, то необходимо отдалить изображение до 100 процентов (1 в меню приближения) и кликнуть по ведру с краской на панели (инструмент «Заливка цветом»). Затем в палитре следует выбрать желаемый цвет и щелкнуть в любом месте зеленого фона. После этого фон станет другим.
Перемещение изображения на новый фон
Для того чтобы выполнить перемещение изображения на другой фон, требуется в палитре выбрать белый цвет и при помощи инструмента «Заливка» закрасить весь лаймовый фон. После этого нажимается комбинация клавиш «Ctrl+A» — и на всплывшей активируется вторая (нижняя) кнопка. Убедившись в том, что новый фон открылся в другом окне программы, необходимо скопировать изображение (комбинация клавиш Ctrl+C) и вставить его в это второе окно (комбинация клавиш Ctrl+V). Работа готова! Остается ее только сохранить.
Несколько нюансов
При редактировании детализированных изображений работать будет значительно легче, если приблизить изображение. Сделать это можно, выбрав в меню «Вид» подпункт «Масштаб» или же просто нажав кнопку «Увеличение», расположенную на ленте.
Следует учитывать, что большие размеры изображения потребуют больше времени на обводку. Для уменьшения размера картинки необходимо нажать «Ctrl+A» и перетащить расположенный слева внизу маркер вверх. Важно при этом соблюдать пропорции, чтобы изображение не получилось искаженным.
В процессе работы неизбежно будут возникать ошибки, и потому придется осуществлять редактирование линии. Для того чтобы иметь возможность быстро отменять предыдущие действия, рекомендуется постоянно держать пальцы на сочетании клавиш «Ctrl+Z».
Если изображение имеет границу в виде кривой, целесообразно воспользоваться инструментом «Кривая». Для этого следует щелкнуть соответствующую клавишу на панели инструментов, начертить от начала до конца участка границы прямую линию, которую затем нужно оттянуть влево или вправо, описывая кривую.
Для того чтобы метод гринскриннинга работал, в Paint Winwows 7 прозрачный фон должен быть установлен в настройках для вставок. Если не выставить эту настройку, то фон будет добавляться из первоначального изображения. Панель управления настройками вставки будет появляться с левой стороны от редактируемого изображения, ниже главной панели, когда используется один из инструментов выбора.
Удаление фона
Если возникает необходимость переноса какого-либо объекта на другой фон, то неизбежно приходится сталкиваться с вопросом о том, как в Paint убрать фон. Делается это весьма просто:
- при помощи инструмента «Волшебная палочка» производится выделение фона;
- выделенная часть удаляется при помощи кнопки Delete или команды «Очистить выделенное» из меню «Правка», в результате этого появляется фон в виде «шахматной доски», условно показывающий прозрачность;
- выполняется сохранение полученного изображения (желательно в либо GIF), которое в дальнейшем можно использовать по своему усмотрению.
Пошаговая инструкция в Paint: как сделать прозрачный фон
Шаг первый . В меню «Файл» следует выбрать пункт «Открыть» и, нажав «Обзор», открыть желаемую картинку.
Шаг второй. Перед тем как сделать Paint, в панели инструментов необходимо выбрать «Волшебную палочку» и установить для нее чувствительность на уровне 50 процентов. При сложных фонах чувствительность нужно выставлять на уровне 25-40 процентов.
Шаг третий. Надо кликнуть «Волшебной палочкой» по белому фону, который после этого превращается в бледно-голубой.
Шаг четвертый. Необходимо удалить выделенный таким образом фон клавишей Delete на клавиатуре или через меню «Правка» — пункт «Очистить выделение».
В результате этого фон станет прозрачным, хотя в Paint он будет иметь шахматную окраску. Однако на этом работа над тем, как сделать прозрачный фон в Paint, не заканчивается.
Шаг пятый. После всех вышеописанных манипуляций некоторые области на картинке по-прежнему будут оставаться белыми. Для того чтобы сделать их прозрачными, требуется предыдущие шаги повторить и для них.Шаг шестой . Полученную картинку с прозрачным фоном необходимо сохранить, выбрав в меню «Файл» пункт «Сохранить» и указав имя файла, а в выпадающем списке выбрав необходимый формат (PNG или GIF).
Заключение
Мы рассмотрели, как сделать прозрачный фон в Paint, если под рукой нет Фотошопа. Несмотря на кажущуюся сложность, справиться с этим смогут даже неопытные пользователи. При должном внимании и аккуратности результат ничем не будет уступать работам, выполненным в Photoshop.
Бесплатная программа Paint.NET не обладает столь широкими возможностями, как многие другие . Однако сделать прозрачный фон на картинке с её помощью можно без особых усилий.
Итак, Вам нужно, чтобы у определённого объекта на изображении был прозрачный фон вместо существующего. Все методы имеют схожий принцип: области картинки, которые должны быть прозрачными, просто удаляются. Но с учётом особенностей изначального фона придётся использовать разные инструменты Paint.NET.
Способ 1: Выделение
«Волшебной палочкой»Фон, который Вы будете удалять, необходимо выделить так, чтобы не было задето основное содержимое. Если речь идёт об изображении с белым или однотипным фоном, лишённым разнообразных элементов, то можно применить инструмент «Волшебная палочка» .
- Откройте нужное изображение и нажмите «Волшебная палочка» в панели инструментов.
- Чтобы выделить фон, просто кликните по нему. Вы увидите характерный трафарет по краям основного объекта. Внимательно изучите выделенную область. Например, в нашем случае «Волшебная палочка» захватила несколько мест на кружке.
- На некоторых картинках фон может просматриваться внутри основного содержимого и сразу не выделяется. Это и произошло с белым фоном внутри ручки нашей кружки. Чтобы добавить его в область выделения, нажмите кнопку «Объединение» и кликните по нужной области.
- Когда всё, что должно стать прозрачным, выделено, нажмите «Правка» и «Очистить выделение» , а можно просто нажать кнопку Del .
- Осталось сохранить результат Ваших трудов. Нажмите «Файл» и «Сохранить как» .
- Чтобы прозрачность сохранилась, важно сохранить картинку в формате «GIF» или «PNG» , причём последнее предпочтительнее.
- Все значения можно оставить по умолчанию. Нажмите «ОК» .
В этом случае нужно немного уменьшить чувствительность, пока ситуация не исправится.
Как видно, теперь трафарет проходит ровно по краям кружки. Если же «Волшебная палочка» наоборот оставила кусочки фона вокруг основного объекта, то чувствительность можно попытаться повысить.
В итоге Вы получите фон в виде шахматной доски – так визуально изображается прозрачность. Если Вы заметите, что где-то получилось неровно, всегда можно отменить действие, нажав соответствующую кнопку, и устранить недочёты.
Способ 2: Обрезка по выделению
Если речь идёт о картинке с разнообразным фоном, который «Волшебная палочка» не осилит, но при этом основной объект более или менее однородный, то можно выделить его и обрезать всё остальное.
При необходимости настройте чувствительность. Когда всё, что нужно, будет выделено, просто нажмите кнопку «Обрезать по выделению» .
В итоге всё, что не входило в выделенную область, будет удалено и заменено прозрачным фоном. Останется только сохранить изображение в формате «PNG» .
Способ 3: Выделение с помощью
«Лассо»Этот вариант удобен, если Вы имеете дело с неоднородным фоном и таким же основным объектом, который не получается захватить «Волшебной палочкой» .
Вот такие незамысловатые методы создания прозрачного фона на картинке можно использовать в программе Paint.NET. Всё, что Вам потребуется, – это умение переключаться между разными инструментами и внимательность при выделении краёв нужного объекта.
Дорогие друзья, я рад приветствовать вас на САЙТЕ.Сегодня, япознакомлю вас, сне большим уроком – КАК СДЕЛАТЬ КАРТИНКУ С НЕВИДИМЫМ ФОНОМ. И хотя урок не большой и простой, но, тем не менее, важный. Очень часто возникает необходимость вставить картинку в картинку и тогда эти навыки будут незаменимы.
Открываем программу Paint и вставляем туда фотографию, с которой надо убрать фон. И еще одно маленькое отступление, я пользуюсь программой Paint . net , а не просто Paint . Поэтому на скринах могут быть не большие отличия. Программы практически одинаковые, но PAINT . net имеет больше возможностей и удобств, как более свежая версия. При желании вы можете скачать ее из интернета, программа бесплатная. Как это сделать я писал в статье — КАК СКАЧАТЬ ПРОГРАММУ ПРАВИЛЬНО И БЫСТРО. Все программы скачиваются по одному и тому же принципу.
И так, открыли Paint и вставили картинку. Должен заметить, что в самых простых первых программах Paint этой функции нет. Поэтому сразу обращаемся к программе Paint . NET , на ее основе в дальнейшем и будем знакомиться с азами фотошопа.
Теперь находим инструмент под названием «Волшебная палочка» (1) Кликаем по ней и потом по той области, которую нужно убрать. У меня это белый фон. Та область, которая будет убрана, окрасилась в голубой фон. Теперь нажмите – Delete (Стереть) на клавиатуре и фон исчез. В программе невидимый фон будет в виде квадратиков.
Теперь надо картинку сохранить. Как это сделать, я писал уже много раз. Кто забыл, можно прочитать в статье – ПОДПИСЫВАЕМ ФОТО ДЛЯ САМЫХ-САМЫХ . Единственное, что нужно будет сделать при сохранении, это поменять формат картинки. Не прозрачные картинки, как правило, в формате JPEG , а нам надо прозрачный, например PNG , это универсальный. Возьмите за правило на все свои работы ставить этот формат – не ошибетесь.
Как поменять формат? После того, как программа предложила поменять название, перед сохранением, чуть ниже, вы увитите формат. Нажмите на стрелку откроется много видов, найдите нужный и нажмите. Все сохраняйте. Программа предложит вам далее несколько операций, соглашайтесь со всеми. Это объединение слоев и так далее.
В итоге мы получили картинку, которую можно вставить на любой фон. Предположим, вот так.
Позволяет вам использовать слои и режимы смешивания как основу для составления изображений.
Слои
Для того, чтобы попытаться понять «что такое слои изображения» рассмотрим две фотографии. Одна из них будет использоваться в качестве фона (или нижнего слоя), а другая — в качестве первого слоя, помещаемого над фоном:
Вы можете рассматривать «слои» как несколько прозрачных слайдов, помещенных в одну стопку. Paint.NET показывает эту стопку слайдов, словно вы смотрите на них сверху. При этом отсутствует перспектива (дальние слои, не уменьшаются). Для того, чтобы лучше понять, как это работает, посмотрим на наши фотографии-слои со стороны, а не сверху:
Пиксели и прозрачность
Каждый слой в Paint.NET составлен из пикселей которые сохранены в формате RGBA. Часть аббревиатуры «RGB» обозначает цвета (красный, зеленый и синий) используемых, для передачи интенсивности цвета. Часть «A» (Альфа) обозначает переменную используемую, для хранения информации о прозрачности пикселя. Альфа может принимать значение от 0 (полностью прозрачный) до 255 (полностью непрозрачный). Другие программы могут использовать границы в пределах от 0 до 100 %.
Если пиксель прозрачен, то вместо его цвета будет показан цвет пикселя расположенного «под ним», тоесть цвет пикселя нижнего слоя. Для того, чтобы отобразить слоистое изображение на стандартном компьютерном мониторе, Paint.NET использует методику альфа-каналов.
Однако, прозрачные пиксели не могут быть отображены на компьютерном мониторе. Для того, чтобы как-то указать на прозрачность слоя, Paint.NET использует фон напоминающий изображение шахматной доски:
Прозрачность
Если вы видите такой фон, то это означает, что часть вашего изображения прозрачна. Изображение шахматной доски не является частью изображения. Вы можете думать об нем как о виртуальном или «нулевом» фоновом слое, который всегда расположен ниже всех остальных слоев отображаемых в окне Слои.
Однако, как уже было сказано, «шахматная доска» не является частью изображения. Если вы сохраняете изображение, то при его просмотре или использовании в другой программе никакой «шахматной доски» там не будет (если другая программа также не использует «шахматную доску» для обозначения прозрачности).
Слои и непрозрачность
Хотя каждый пиксель имеет информацию о его прозрачности, каждый слой также имеет ассоциированный с ним коэффициент непрозрачности. Эти два параметрами являются аналогичными, и в большинстве случаев могут рассматриваться как одно и тоже самое. Вы можете воспринимать непрозрачность слоя как значение «альфа» для каждого пикселя в слое.
Например, если мы возьмем верхний слой и постепенно уменьшим непрозрачность от 225 до 0 то получим нижеследующие изображения, показывающие слои в виде стопки слайдов и в том виде как это отображается на экране компьютера:
Верхний слой полностью непрозрачен
Верхний слой полупрозрачен
Верхний слой полностью прозрачен
Режимы смешивания
Режим смешивания слоя указывает как смешан слой со слоем лежащим под ним. Для смены режима смешивания, выделите требуемый слой в окне слоев, а затем откройте его свойства. Открыть свойства слоя можно специальной кнопкой в окне слоев или в . В любом случае откроется вот такое окно:
Не все названия режимов смешивания слоев «интуитивно понятны», поэтому в любом случае рекомендуется экспериментировать. Каждый режим смешивания описанный ниже применен к двум слоям рассмотренным выше с уровнем непрозрачности установленным на отметке 255.
В примерах приведенных ниже будет использоваться термин «композиция» относящийся к результату смешивания двух рассматриваемых слоев. «Окончательная» композиция является тем, что вы можете наблюдать на экране компьютера после применения того или иного режима смешивания.
Нормальный (Normal)
Стандартный режим применяемый по умолчанию. Каждый пиксель в слое смешивается с композицией в зависимости от значения прозрачности. Если верхний слой полностью непрозрачный он закрывает собой нижний слой полностью. При уменьшении прозрачности верхнего слоя начинает проступать нижний слой.
Умножение (Multiply)
Этот режим умножает видимые цвета нижнего слоя на цвета верхнего. В результате изображение становится более темным. При умножении белого с другим цветом, он не меняется. Подобный эффект получается при установке двух слайдов (один поверх другого) и направлении изображений на один экран.
Добавление (Additive)
Интенсивность цвета пикселей обоих слоев складываются вместе. Композиция, всегда ярче, за исключением полностью черных пикселей изображений.
Затемнение основы (Color Burn)
Создает эффект испепеления нижнего слоя под воздействием верхнего. То есть темные участки верхнего слоя используются для затемнения нижнего. Используется умножение цветов и увеличение насыщенности. Результат выглядит очень контрастно.
Осветление основы (Color Dodge)
Противоположность предыдущему режиму — нижнее изображение «выгорает» под воздействием верхнего цвета. При использовании этого режима светлые участки верхнего слоя усиливают яркость нижнего слоя. Темные участки не оказывают никакого воздействия. То есть наибольшие изменения происходят в сторону белого цвета.
Отражение (Reflect)
Этот режим смешивания может быть использован для придания блеска объектам или светлым участкам.
Свечение (Glow)
Тоже что и предыдущий режим, но как-бы после смены очередности слоев.
Перекрытие (Overlay)
В зависимости от интенсивности цвета пикселей слоя применяется режим«Экранное осветление» (для темных цветов) или «Умножение» (для светлых).
Разница (Difference)
Вычитание верхнего слоя из нижнего. Если пиксель на верхнем слое белый, то пиксель на нижнем слое инвертируется. Если пиксель на верхнем слое черный, то пиксель на нижнем слое не изменяется. Если пиксель на верхнем слое совпадает с нижнем, то результат — черный пиксель. Тоесть совпадающие цвета будут черными. Несовпадающие фрагменты будут цветными.
Отрицание (Negation)
На первый взгляд этот режим похож на предыдущий, но на самом деле он приводит к обратному эффекту. Вместо того, чтобы делать цвет темнее, он его осветляет.
Замена светлым (Lighten)
При использовании этого режима, остаются только наиболее светлые цвета на обоих слоях, что приводит к более светлому изображению, чем при обычном наложении слоев.
Замена темным (Darken)
В этом режиме пиксели слоя помещаются в результирующее изображение только в том случае, если они темнее соответствующих пикселей другого слоя.
Экранное осветление (Screen)
Противоположен режиму «Умножение» в том смысле, что перемножает цвет нижнего слоя с верхним слоем. В результате картинка посветлеет, как если бы мы проецировали её при помощи двух диапроекторов.
Исключение (Xor)
Этот режим в основном используется для анализа изображения, а не обработки изображения или композиции.
PaintNet.
Заменить фон на прозрачный. Вырезать изображение с картинки.
Вырежем девушку, которая находится на белом фоне. Или просто сменим белый фон на прозрачный.
Так можно избавиться от белого фона на картинках PNG, часто выставляемых для скачивания в Интернете.
1. Открыть файл (Файл — Открыть — Выбрать нужное изображение из папки.)
2. Берём «Волшебную палочку» (щелчок левой кнопки мыши) слева в Панели инструментов, кликаем по белому фону на картинке. Белый фон потемнеет.
3.В Меню программы выбираем «Правка»- «Инвертировать выделение»
4. Теперь выбираем «Изображение» — «Обрезать по выделению».
Можно и не инвентировать, а выбрать «Изображение» — «Очистить выделение».
А теперь смотрим, что получилось.
После открытия картинки, идём «Эффекты» — «Color Replace»
Двигаем рычажки, наблюдая за эффектом. Можно отключить не нужные цвета (убрать галочки).
Как видим, очистился и белый фон у губ, и белки глаз. Нужно снова их подкрасить.
Цвет в Палитре ставим белый. Берем снова Волшебную палочку» и щелкаем по тем местам, где будем закрашивать. Не забываем держать нажатой Ctrl на клавиатуре, чтобы не выделять каждую область отдельно. Затем «Правка» — «Заполнить выделение».
Вот, что у нас получается.
Вырезаем нужный участокОткрываем картинку, берём «Лассо» и выделяем нужный участок. Я выделю бутон мака. Выделять нужно, чтобы обязательно было замкнутое пространство.
Теперь идём в Меню. «Изображение» — «Обрезать по выделению»
Можно подправить кое-что ластиком.
Вырезание, копирование и вставка — Corel Paint Shop Pro Guide
Вы можете вырезать или скопировать выделение или весь слой в буфер обмена, а затем вставить содержимое буфера обмена в то же или другое изображение. Основные команды:
• Вырезать — удаляет выбранное содержимое в буфер обмена и заменяет его цветом фона изображения или прозрачностью.
• Копировать — копирует выбранный контент в буфер обмена.
• Копировать объединенные — копирует сведенную (объединенную) версию всех слоев в выделенной области в буфер обмена.
• Вставить — вставляет вырезанное или скопированное содержимое из буфера обмена в то же или другое изображение.
• Очистить — удаляет выделенное содержимое.
Вы можете вырезать или скопировать выделение, слой или векторный объект.Вы можете вставить выделенное содержимое как новое изображение, новый слой или выделение.
Вы можете скопировать одно изображение в другое, перетащив изображение из палитры браузера в изображение в рабочей области.
Вы также можете скопировать изображение Corel Paint Shop Pro в другие приложения, такие как текстовые процессоры или пакеты настольных издательских систем. Для получения информации об экспорте файлов Corel Paint Shop Pro в другие форматы см. «Сохранение изображений» на странице 27.
Чтобы вырезать выделение, слой или векторный объект
1 Выберите область, слой или объект, который нужно вырезать.Вы также можете вставить новый слой, нажав Ctrl + L.
Читать дальше: Отмена и повтор действий
Была ли эта статья полезной?
【решено】 Как вырезать изображение в Corel Photo Paint
Как вырезать объект в Corel Draw?
До кадрировать графику
- Откройте всплывающее меню инструмента Обрезка и щелкните инструмент Обрезка . Важное примечание: Если выбран объект или растровое изображение, только выбранный элемент будет обрезан.
- Перетащите, чтобы определить область обрезки.
- Если вам нужно настроить область обрезки, выполните любую из следующих задач:
- Дважды щелкните внутри области обрезки.
Как вырезать изображение краской?
Чтобы обрезать ваше изображение:
- Нажмите кнопку «Выбрать» на вкладке «Главная» ленты в верхней части окна.
- Щелкните и перетащите, чтобы выбрать прямоугольную область изображения .
- Щелкните Обрезать — удалить все, что находится за пределами выделения.
Как удалить фон изображения в Corel Paint?
Как отредактировать фотографию в Corel Draw?
Используя инструмент «Указатель», выберите растровое изображение, которое вы хотите отредактировать . На панели свойств щелкните Изменить растровое изображение , чтобы запустить Corel PHOTO -PAINT. Выбранное растровое изображение отображается в окне изображение программы Corel PHOTO -PAINT. Отредактируйте растровое изображение.
Corel Painter лучше, чем Photoshop?
Краткий приговор. Corel Painter создан для того, чтобы сделать цифровые иллюстрации интуитивно понятными и красивыми, а Photoshop является отраслевым стандартом для редактирования фотографий и графического дизайна. В целом, Photoshop — это лучшее значение , если вы хотите новейшее программное обеспечение и максимальную универсальность в том, что вы можете делать.
Как отредактировать картинку в краске?
Вы можете редактировать фотографии с помощью Paint в Windows 7, добавляя текст, меняя цвета и другие эффекты.
- Выберите Пуск → Все программы → Стандартные → Paint .
- Щелкните значок приложения и щелкните «Открыть».
- Найдите и выберите файл изображения , который вы хотите отредактировать, и нажмите «Открыть».
- Ознакомьтесь с различными инструментами редактирования .
- Нажмите кнопку «Сохранить».
Как редактировать изображение в формате JPG?
Если вы хотите узнать, как использовать MS-Paint для редактирования ваших изображений JPG , следуйте этому простому руководству:
- Запустите Microsoft Paint.Чтобы открыть окно Paint, нажмите кнопку «Пуск» — Все программы — Стандартные — Paint.
- Добавьте изображение JPG .
- Отредактируйте изображение .
- Сохраните изображение .
Как вырезать и вставить изображение в другое изображение?
Скопируйте объект и вставьте это в новое изображениеЧтобы скопировать выделенную область, выберите «Правка»> «Копировать» (из меню «Правка» в верхней части экрана).Затем откройте изображение в , куда вы хотите вставить объект, и выберите «Правка»> « Вставить ».
Как вырезать и вставить изображение на другое лицо?
Вырезать Вставить Фото (Android)
- Установите приложение на свое устройство и откройте его.
- Коснитесь инструмента «Ручная Вырезать », чтобы выбрать фотографию из библиотеки фотографий , которую необходимо отредактировать.
- Затем используйте инструмент «ПРЯМОЙ ВЫРЕЗАТЬ », чтобы выделить края лица на изображении.
- Затем нажмите «ГОТОВО», чтобы сохранить его на своем устройстве.
Как вы кадрируете кого-то на картинке?
Какое приложение можно использовать для кадрирования себя в картинку?
piZap’s Cut -Out Tool ОбзорpiZap Cut -Out Tool позволяет удалить человека или предмет с одного изображения и перенести его на другое изображение или фон — мы обещаем, что никакого опыта редактирования фотографий не потребуется! Используйте инструмент Cut -Out Tool, чтобы создать впечатление, будто вы плывете в пушистом облаке или стоите рядом со знаменитостью.
Как удалить фото-фон с помощью Photoshop и Paint
Удаление фона из электронной коммерции очень необходимо, если вы хотите повысить конверсию с помощью изображения. Продукты электронной коммерции нуждаются в чистом фоне, чтобы привлекать внимание клиентов, которые смотрят и решают купить их в Интернете. Чистым фоном может быть белый фон или любой другой цвет, который правильно отображает каждую часть продукта. Это помогает клиентам правильно проверить состояние товара и решить, покупать его или нет.Чистый фон настолько привлекателен, что в 90% случаев он убеждает клиентов купить продукт. Прозрачный фон позволяет создать прозрачное изображение, которое можно разместить на любом фоне в рекламных целях. . Вы можете использовать его на плакатах, баннерах, рекламе и т. Д., Чтобы увеличить продажи этого продукта.
Фон можно удалить с помощью различных инструментов. Для этого не обязательно нужен профессионал. Вы можете сделать это самостоятельно, используя простые программы, такие как Paint и Photoshop.В этой статье мы покажем вам, как удалить или вырезать фон из изображения с помощью краски и Photoshop, выполнив простые действия.
Удаление фона с помощью Photoshop
Photoshop — это программа, которую должен иметь каждый. Он позволяет очень легко управлять всеми видами работы по редактированию фотографий и графическому дизайну и повышает производительность. Удаление фона с помощью Photoshop — простая задача, и ее можно выполнить разными способами. В следующих шагах я покажу вам самый простой способ сделать это с помощью инструмента выделения.Так зачем ждать, давайте начнем —
Шаг 1
Откройте изображение в Photoshop — Чтобы открыть изображение в Photoshop, вы можете перейти в Файл> Открыть (Ctrl + O) . Выберите изображение из папки и нажмите «Открыть». Вы также можете перетащить изображение из папки на холст Photoshop.
Step 2
Используйте инструмент выделения. Затем вам нужно выбрать объект на изображении, который вы хотите отделить от фона. Вам понадобится инструмент выделения, чтобы выделить его.Активируйте инструмент выделения, нажав «W» на клавиатуре. Вы также можете найти его на панели инструментов. Обведите объект на изображении, и он будет выделен.
Шаг 3
Использовать уточнение краев — Перед тем, как отделить объект от изображения, вам нужно убедиться, что края будут гладкими и будут выглядеть реалистично, если вы поместите его на другой фон. Чтобы улучшить края, используйте уточнение кромки . Вы можете найти опцию уточнения края на верхней панели Photoshop.Щелкните по нему и следуйте следующему шагу.
Step 4
Отрегулируйте уточненный край — Теперь вам нужно будет отрегулировать уточненный край продукта. Используйте ползунки с названиями «Радиус», «Сглаживание», «Растушевка», «Контрастность» и «Сдвиг края». Убедитесь, что края выглядят гладкими и реалистичными. После настройки нажмите ОК.
Шаг 5
Использовать слой через копию — После того, как вы закончите с выделением и уточнением, используйте слой через копию на фоновом слое, чтобы отделить выделенную область от фона. Для этого используйте мышь и щелкните правой кнопкой мыши в области выбора, затем выберите слой с помощью опции копирования из него . У вас получится новый прозрачный слой с объектом.
Вот новый прозрачный слой объекта —
Как удалить фото-фон в Paint
Как и в случае с инструментом выделения Photoshop, есть еще один способ удаления фото-фона в краске с помощью инструмента выделения. Вот простая техника удаления фона с помощью инструмента выделения краски.
Откройте фотографию
Первый шаг — открыть фотографию краской. Краску нужно держать открытой в окнах. Итак, откройте приложение для рисования. Поднимитесь влево, и вы увидите значок. Нажмите на значок, и вы получите несколько вариантов. Выберите «Открыть» из поля . Вы получите диалоговое окно Windows. Выберите в окнах нужную фотографию и нажмите Enter. Ваша фотография откроется в Paint.
Выбрать инструмент выбора
Пришло время выбрать инструмент выбора.Перейдите на панель инструментов и щелкните вариант выбора. Щелкните мышью на свободном выборе оттуда . Оттуда вы получите бесплатный инструмент выбора формы.
Нарисуйте контур
После получения инструмента выделения произвольной формы вам необходимо нарисовать контур над объектом, для которого вы хотите удалить фон. С помощью этого инструмента нарисуйте тонкий контур над объектом. Будьте осторожны при рисовании контура. Строки не должны пропадать немного в .Иначе вы не получите идеальной формы предмета.
Выберите «Инвертировать выделение»
Когда мы закончили рисовать контур объекта для удаления фона, вся фотография была выделена. Но нам нужно только выделить объект. Для этого перейдите в Select> Inverse Selection. При этом будет выбран только тот объект, который вам нужен.
Перетащите изображение
Теперь это последняя и самая интересная часть удаления фона фотографии с помощью краски.Это тоже очень простой шаг. Просто перетащите фон фотографии вниз. Вы увидите, что фон удаляется.
Вот новое фоновое изображение объекта —
Заключение
Есть разные способы удаления фона с фотографии с помощью разных приложений. Нет сомнений в том, что Photoshop работает наиболее эффективно, но краска также является хорошим приложением для вырезания фона из фотографии. Предположим, на вашем компьютере не установлен Photoshop, но вам нужно удалить фон. Вы можете просто удалить фон, применив эту технику удаления фона . Так что это ваш шанс сделать профессиональную работу самостоятельно и стать профессионалом. Я надеюсь, что этот пост в блоге поможет вам. Всего наилучшего!!!
Перемещение, копирование и удаление объектов
Быстрые ссылки на процедуры на этой странице:
Перемещение, копирование и удаление объектов
Corel PHOTO-PAINT позволяет переместить объект или его часть в новое место в том же окне изображения или в другое окно изображения.Вы также можете скопировать объект или часть объекта и вставить их в изображение. Для копирования и вставки между окнами изображений вы можете перетащить объект из одного окна в другое.
Когда вы перемещаете или копируете часть изображения, вы должны сначала определить редактируемую область для этой части изображения. Вы также можете переместить или скопировать объект в редактируемую область. Дополнительные сведения об определении редактируемых областей см. В разделе «Определение редактируемых областей».
Если объект больше не нужен, его можно удалить.
Выбранный фотообъект перемещается из левого верхнего угла в правый нижний угол.
Чтобы переместить объект |
Переместить | Сделайте следующее |
|---|---|
Объект в окне изображения или в другом окне изображения | Выберите объект и перетащите его в новое место. |
Объект, перемещая его с заданным шагом | Выберите объект и нажмите клавишу со стрелкой . |
Объект в точном местоположении относительно окна изображения. | Выберите объект. Нажмите кнопку Режим положения и размера на панели свойств и введите значения в поля Положение на панели свойств. |
• | Вы можете переместить объект в точное место относительно его текущего положения, нажав кнопку Относительное положение на панели свойств. |
Для перемещения части объекта |
3. | Щелкните Редактировать Вырезать . |
4. | Щелкните Изменить Вставить Вставить как новый объект . |
Чтобы скопировать объект |
2. | Нажмите Изменить Копировать . |
3. | Щелкните Изменить Вставить Вставить как новый объект . |
• | Если вы вставляете объект в то же окно, копия помещается поверх исходного объекта. |
• | Вы также можете скопировать и вставить объект, используя Ctrl + C для копирования и Ctrl + V для вставки. |
• | Чтобы скопировать выбранный объект в том же окне изображения, щелкните Object Duplicate . |
Чтобы скопировать или переместить объект в редактируемую область |
2. | Щелкните Изменить и щелкните одно из следующего: |
4. | Нажмите Изменить Вставить В выделение . |
Для удаления объекта |
2. | Щелкните Объект Удалить . |
• | Вы также можете удалить выбранный объект, нажав кнопку Удалить объект (ы) в окне настройки Объекты . Если окно настройки Objects не открыто, щелкните Window Dockers Objects . |
Перемещение, копирование и удаление объектов
Как удалить фон в Paint 3D за 5 шагов
Нужно удалить фон в Paint 3D? Некоторые люди ошибочно полагают, что удалить фон можно только в Photoshop, но я покажу вам, как создать прозрачный фон намного проще.Следуйте этому руководству, чтобы узнать, как удалить фон в Paint 3D за несколько кликов.
1. Импортируйте изображение
Запустите бесплатное программное обеспечение для удаления фона — Paint 3D и нажмите «Создать», чтобы создать новый документ и импортировать изображение.
2. Выберите объект
Щелкните Magic Select Tool в верхнем меню. Это интеллектуальный инструмент, который позволяет быстро и легко вырезать изображения.
3. Удалите фон
Перетаскивайте углы или стороны изображения, пока не исчезнет большая часть фона.Как только вы это сделаете, нажмите «Далее».
4. Уточнить выделение
Обычно предыдущего шага достаточно для завершения удаления фона, но иногда вы будете работать с более сложными изображениями. Вот тогда вам нужно будет уточнить вырез и использовать инструменты «Добавить» и «Удалить», чтобы нарисовать дополнительные области, которые вы хотите стереть. Этот экшен похож на маскировку в фотошопе. Наконец, нажмите «Готово».
5. Готово! Сохраните файл
Проблема решена! Вы успешно научились удалять фон в Paint 3D.Теперь вы можете вставить передний план поверх другой фотографии или сохранить прозрачное изображение. Выяснение того, как удалить фон изображения, — это первый шаг в изучении того, как в фотошопе кого-то превратить в изображение, так что вы сможете выполнить множество манипуляций с фотографиями с этим навыком.
Имейте в виду, что если на вашем компьютере установлена более ранняя версия Windows, вы не сможете сохранить изображение с прозрачным фоном в Paint. Вы можете только наклеить его на другой фон.
БЕСПЛАТНАЯ краска
Хотите вывести редактирование фотографий в Paint 3D на новый уровень? Используйте эти высококачественные текстуры и наложения, чтобы улучшить свой рабочий процесс.
Удаление фона с изображения
Частично то, что отличает Rush Order Tees от других компаний, занимающихся трафаретной печатью, заключается в том, что речь идет не только о минимальных затратах. Мы вкладываем много времени и усилий, чтобы обеспечить нашим клиентам максимально комфортные условия покупки.
И именно поэтому мы с гордостью представляем нашу новую серию «Сделай сам», в которой мы покажем вам практические советы и хитрости, которые сделают процесс воплощения ваших великолепных дизайнерских идей в реальные продукты намного проще.
Блог на этой неделе представлен вам нашим собственным Томом Инглингом. Том является руководителем нашего отдела графического дизайна и курирует все элементы дизайна на наших веб-сайтах, в нашей дизайн-студии и на продуктах наших клиентов.
Один из наиболее частых вопросов, которые задают нашему дизайнерскому отделу, касается удаления фона с изображений.К счастью, Том здесь, чтобы помочь:
У нас уже есть сотни руководств по удалению фона изображений, но этот немного отличается, я хочу показать вам, как использовать БЕСПЛАТНЫЙ редактор веб-изображений под названием Pixlr. Вам не нужно покупать какое-либо программное обеспечение или ничего устанавливать. Любой желающий может использовать его прямо сейчас за бесплатно .
Чтобы следовать руководству, сначала вам нужно округлить несколько изображений. Я использую этот и этот.И, по желанию, этот:
Перейдите на https://pixlr.com/editor/
Нажмите «Открыть изображение с URL» и вставьте:
«https://upload.wikimedia.org/wikipedia/commons/0/0b/JFCrabtree31.jpg»
Если вы разрабатываете футболку, вы, вероятно, захотите удалить фон по одной из двух причин:
- Потому что у вас есть рисунок внутри цветного прямоугольника, который вы не хотите печатать на рубашках, или
- Потому что вы хотите вырезать объект из одного изображения, чтобы поместить его в другое изображение.
Мы рассматриваем вторую ситуацию, но в любом случае она работает одинаково.
Мы собираемся сделать вид, что эта фотография вашего двоюродного дяди, Дж. Ф. Крэбтри, просто не отражает того парня, который любит рок-вечеринку, каким вы его помните. Пришло время украсить его образ по этой старой фотографии.
Pixlr поддерживает хороший набор сочетаний клавиш, которые помогут вам работать быстрее. В этом руководстве сочетания клавиш будут показаны в [скобках], если вы хотите их использовать.
Всякий раз, когда сочетание клавиш говорит «[КОНТРОЛЬ]», если вы работаете на Mac, вместо этого используется клавиша «Command».
The Wand Tool Мы собираемся начать создавать наше выделение с помощью Wand Tool [W].
Инструмент «палочка», расположенный в верхней части панели инструментов, имеет несколько интересных и полезных опций, когда он активен: «Допуск», «Сглаживание» и «Смежный».
Tolerance устанавливает, насколько чувствителен инструмент-палочка к изменению цвета — чем ниже значение, тем меньше он будет выбирать; чем выше значение, тем больше будет выбрано. Если сглаживание включено, края выделения будут выглядеть более гладкими.Когда включен параметр «Смежный», палочка будет выбирать только области аналогичного цвета, связанные с тем местом, где вы щелкаете. Когда он выключен, он будет выбирать области, похожие на цвет, который вы нажимаете в любом месте изображения.
Установите для палочки допуск 20, отметив как «Anti-Alias», так и «Contiguous».
Затем нажмите на белый фон в правом верхнем углу. Ваш выбор должен выглядеть примерно так:
Это не совсем то, что нам нужно, но хорошее начало.
Удерживайте нажатой клавишу [SHIFT] на клавиатуре.Рядом с курсором в виде палочки появится небольшой знак «+». Удерживая нажатой клавишу [SHIFT], переместите курсор немного вниз и щелкните светло-серую часть фона.
На этом рисунке показано место, где я щелкнул, и итоговый выбор. Мы приближаемся!
Щелкнув немного ниже и снова удерживая [SHIFT], я получил почти весь фон, но теперь была выделена и часть его лица! Это не хорошо.
Выберите «Отменить» (меню «Правка» -> «Отменить» или [Ctrl + Z]).
Уменьшите допуск до 10 и попробуйте еще раз.
Сделав еще несколько щелчков [SHIFT] в светло-серых областях с допуском 10, я получил следующее:
Это неплохо, но мы можем увидеть несколько проблемных мест, особенно если вы увеличите масштаб (инструмент масштабирования — [Z]).
Часто бывает при маскировке фотографий. Самый быстрый способ получить часть нужного выделения — использовать инструмент Wand, но он не сделает все идеально.
Инструмент «Лассо»
В некоторых руководствах говорится, что если вы не можете получить желаемое с помощью палочки, альтернативой является рисование всего выделения вручную с помощью инструмента лассо.Но на самом деле вы можете комбинировать оба инструмента, чтобы работать быстрее и получать лучшие результаты.
Увеличьте изображение слева [Z].
Переключитесь на инструмент «Лассо» [L].
Инструмент «Лассо» также имеет три опции вверху. Вы можете выбрать между инструментом «Лассо от руки» и «Инструмент многоугольного лассо». Также есть настройки для «Перо» и «Сглаживание».
Инструмент «Лассо от руки» рисует линию выделения в любом месте, куда вы перемещаете мышь, пока кнопка мыши удерживается нажатой.С помощью инструмента «Многоугольное лассо» каждый раз, когда вы щелкаете мышью, он делает выделение по прямой линии между точками, которые вы щелкаете. Для выделения по прямым краям лучше использовать инструмент «Многоугольное лассо». Выбирая вещи с пышными формами, это вопрос предпочтений. Если у вас довольно устойчивая рука и хорошая мышь, вам может понравиться инструмент Freehand Lasso Tool. Если у вас маленький трекпад или вы просто предпочитаете больший контроль, вы можете делать выборки вдоль кривых с помощью большого количества щелчков мыши с помощью инструмента Polygonal Lasso Tool.
При использовании инструмента «Лассо», удерживание клавиши [SHIFT] добавит область, которую вы выбрали с помощью инструмента, к текущему выделению, а удерживание клавиши [CONTROL] заставит его вычесть выбранную вами область из текущего выделения. (В Pixlr вы все еще должны удерживать клавишу модификатора, когда отпускаете кнопку мыши вверх, чтобы модификатор работал.)
Используйте инструмент лассо с этими клавишами-модификаторами для добавления и вычитания из выделения, сделанного с помощью инструмента палочки, пока вы не будете довольны выделением.
Теперь выглядит хорошо!
Но если вы сильно увеличите масштаб по краю выделения, вы увидите, что он все еще не идеален. Очень сложно добиться «идеального» результата, а что именно идеально, бывает сложно определить, пока у вас не будет опыта, на котором это можно увидеть.
Мы воспользуемся уловкой, которая поможет нам немного позже приспособиться.
Новые слои и фильтры
Если вы никогда раньше этого не делали, весь процесс может немного запутать.Я пошел дальше и сделал несколько разных снимков экрана, которые должны помочь вам точно понять, что вам нужно сделать, и куда вам нужно пойти, чтобы это сделать.
В Pixlr перейдите на панель «Слои» и нажмите кнопку «Новый слой».
Затем перейдите в меню «Правка» и выберите «Инвертировать выделение». Это переключится с выбранного фона на выбранный дядюшка Крэбтри.
Выберите инструмент Paint Bucket Tool [G] и убедитесь, что ваш текущий цвет — черный.
Теперь щелкните изображение.
Должно получиться так:
Отменить выделение (Правка -> Отменить выделение всего или [CONTROL + D]).
Теперь перейдите в меню фильтров, выберите «Guassian Blur», введите значение «15» и нажмите «ОК». Это должно размыть края силуэта Крэбтри.
Вернитесь к инструменту Wand Tool [W], увеличьте допуск до большого числа (я начал с 80) и щелкните внутри черного силуэта мистера Крэбтри.
На панели «Слои» снимите флажок справа от слоя 1.
Затем дважды щелкните значок замка справа от слоя 0. Щелкните правой кнопкой мыши слой 0 и во всплывающем меню выберите «Добавить маску слоя». Ваш фон должен исчезнуть.
Если вы пытаетесь удалить фон для печати рисунка на рубашке, просто создайте новый слой, переместите его в конец списка с правой стороны и залейте сплошным цветом. Мы рекомендуем выбрать цвет, близкий к цвету рубашки, на которой вы хотите печатать. В этом случае я использую картинку в качестве фона, так что я сделаю это вместо этого.Либо работает!
Чтобы открыть второе изображение, перейдите в меню «Файл» и выберите «Открыть URL-адрес изображения».
Вставьте «https://upload.wikimedia.org/wikipedia/commons/e/ef/Mark_Larush_23rd_EBS_Symposium_in_germany..jpg» в качестве URL-адреса и нажмите «ОК».
Выбрать все (Правка-> Выбрать все или [CONTROL + A], скопировать изображение, (Правка -> Копировать или [CONTROL + C]), а затем закрыть его. Вставить (Правка-> Вставить или [CONTROL + V]) На панели «Слои» щелкните новый «Слой 2» и перетащите его вниз под «Слой 0».»Перейдите в меню« Изображение »и выберите« Свободное преобразование »[Control + T]. Используйте элементы управления по краям изображения, чтобы отрегулировать его, чтобы заполнить область за дядей Крэбтри.
Теперь, когда у вас есть изображение в фоновом режиме, вы можете лучше понять, насколько хорошо было удалено фон. В этом случае на его плечах и волосах есть что-то вроде «свечения».
Вот почему мы сделали новый слой и покрасили его в черный цвет. Вместо того, чтобы начинать заново, мы можем быстро перейти к линии, которая немного обрезает исходное изображение.
В палитре «Слои» установите флажок, чтобы снова включить слой 1, и щелкните слой 1, чтобы сделать его активным.
Вернитесь к инструменту Wand Tool [W] и немного уменьшите допуск. На этот раз я попробую 45.
Снова щелкните палочкой внутри силуэта. Снимите флажок, чтобы снова скрыть слой 1.
Затем снова щелкните правой кнопкой мыши на слое 0 и выберите «Удалить маску слоя», чтобы избавиться от старой маски, которая показывала слишком много. Теперь снова щелкните правой кнопкой мыши на слое 1 и выберите «Добавить маску слоя», и он создаст новую маску слоя с более ограниченным выбором, который вы только что сделали с меньшим допуском палочки.
Выглядит неплохо!
Для завершения образа нужна еще пара вещей.
Этот шаг включает в себя некоторые навыки, которые выходят за рамки данного руководства, но я изменил файл Disco Ball, указанный в начале этого урока, и поместил его перед фоном. Потому что я могу это сделать.
Наконец, на старой фотографии бедный Крэбтри выглядит немного размытым и блеклым. Самый темный оттенок черного на изображении Крэбтри — довольно яркий серый по сравнению с насыщенными черными тусовщиками позади него.Ему нужно немного больше помощи, чтобы раствориться в этой толпе.
Щелкните слой 0, чтобы выбрать его, перейдите в меню регулировки и выберите «Кривые».
Щелкните в нижнем левом углу линии, которая проходит через окно «Кривые», и перетащите ее вправо по нижнему краю. Вы увидите, как самые темные части изображения переходят из серого в насыщенный черный. Моя окончательная кривая выглядела так:
Щелкните ОК. вот и мы! Дядя Крэбтри, каким мы его помним!
Параметры редактирования изображений
Это руководство было выполнено в Pixlr, потому что каждый может использовать его сразу, не загружая и не устанавливая ничего, и это здорово.Большой привет людям из Autodesk за то, что они сделали это f ast и бесплатный выбор . Pixlr — фантастический бесплатный веб-инструмент, но его возможности по-прежнему очень ограничены. Я использую как минимум дюжину техник маскирования в Photoshop, которые (пока) недоступны в Pixlr. Если вы хотите стать более продвинутым, чем вы можете получить с помощью Pixlr, вы можете перейти на более мощный редактор фотографий.
Их много, но вот несколько лучших быстрых выборов
600-фунтовая горилла
Конечно, королем фоторедакторов является Adobe Photoshop, но это дорогое программное обеспечение, доступное только по подписке.
С Photoshop, если в какой-то момент вы когда-нибудь решите прекратить платить им то, что они решат взимать каждый месяц, программное обеспечение перестанет работать, и вы потеряете доступ к своим собственным изображениям, сохраненным в виде файлов Photoshop.
Доступные Heavy Hitters
Если у вас Mac, замечательный вариант — Affinity Photo, который может многое из того, что может делать Photoshop, работает быстрее, может даже делать некоторые вещи лучше, чем Photoshop, и стоит всего 50 долларов.
В Windows есть Corel Paintshop Pro, который стоит всего 80 долларов и также может многое из того, что может сделать Photoshop, за гораздо меньшие деньги.
Бесплатно
Хотя он не такой быстрый, безупречный и функциональный, как Affinity Photo или Paintshop Pro, редактор изображений GIMP бесплатен, работает на Windows, Mac и Linux и имеет все инструменты, которые потребуются большинству пользователей.
Примечание: мы надеемся, что это руководство окажется для вас полезным. Приятно научиться делать такие вещи, как удаление фона с фотографий и объединение изображений вместе. Но если вы проходите через это только потому, что заказываете футболки у нас и вам нужно удалить фон с изображения, которое вы хотите напечатать, есть еще более простой способ получить профессиональный результат: ПРОСТО СКАЖИТЕ НАМ в примечаниях на вашем закажите удаление фона, и один из наших профессиональных художников сделает это за вас! Никакое руководство или программное обеспечение не сделают это проще, чем мы!
Использование Print Screen и Paint для создания изображения для вставки в Word
Вот! Прямо посреди ваш экран! Точно правильное изображение, чтобы проиллюстрировать точку в документе, который вы пишут.Теперь единственная проблема, с которой вы сталкиваетесь, — это как поместить изображение в ваш документ. В этом руководстве предполагается, что изображение нельзя просто скопировать и вставить как является.Шаг 1 — Печать экрана. Вы заметили ключ где-то в верхняя правая часть клавиатуры. Тот, который помечен как Print Screen или PrtSc. Прокрутка в окне, чтобы разместить изображение или его часть, чтобы все было видно. Затем нажмите клавишу PrtSc, но не смотрите в сторону принтера.Бумажная копия у вас нет ничего хорошего, но вы сделали цифровую копию, и она хранится в вашем буфере обмена. Вы скопировали весь экран. (Если вы хотите скопировать только диалоговое окно, удерживайте клавишу Alt при нажатии клавиши PrtSc.)
Шаг 2 — Откройте Paint. Нажмите на кнопку «Пуск» (нижний левый угол экрана), сдвиньте вверх до «Программы», затем сдвиньте вверх до «Аксессуары» и, наконец, сдвиньте вверх и вниз до «Paint».
Шаг 3 — Вставьте изображение экрана в окно Paint, удерживая нажмите клавишу Ctrl, а затем один раз нажмите клавишу V.Да, вы можете перейти на Меню «Правка» для выбора вставки, но какое меню «Правка»? Если вы следовали указаниям вы увидите два меню редактирования в верхней левой части экрана. Один, нижний один — это всего лишь изображение меню «Правка».
Шаг 4 — Используйте инструменты рисования для редактирования изображения. Кнопки обозначены ниже:
На некоторых кнопках есть квалификаторы, которые можно выбрать после выбора кнопки инструмента
Использовать с Select, Freeform Select и Text
Когда вы выбираете часть изображения, чтобы переместить его в другое место, или текст, чтобы поместить изображение, фон выбранного изображения будет непрозрачнымИспользуйте с линией и кривой
Измените толщину линияИспользование с кистью
Определите форму и размер кистьИспользуйте с Select, Freeform Select и Text
Когда вы выбираете часть изображения, чтобы переместить его в другое место, или текст, чтобы поместить изображение, фон выбранного изображения будет прозрачнымИспользуется с прямоугольником , произвольной формы, эллипсом и скругленным прямоугольником
верхний прямоугольник рисует фигуру, внутренняя часть которой будет прозрачной.Средний прямоугольник рисует фигуру, внутренняя часть которой будет непрозрачной. Нижний прямоугольник рисует фигуру заливка выбранным цветомИспользование с Аэрограф
Определите размер аэрографа спрейИспользуйте с Eraser
Измените размер ластика. Если вам нужно стереть один пиксель, используйте карандаш с цветом фонаИспользуйте с лупой
Установите степень увеличения будет использоватьсяШаг 5 — Как пример процесса, этот модуль будет наложить два изображения из Департамент образования Теннесси.Перейдите на страницу и прокрутите вниз так что вы можете увидеть Большую печать штата Теннесси и синий прямоугольник назвал факты Теннесси. Когда вы это сделаете, найдите кнопку Print Screen. и нажмите один раз.
Шаг 6 — Откройте Paint и вставьте то, что вы сохранили в буфер обмена в экран Paint. Некоторые версии краски расширяются с изображение, другие отобразят диалоговое окно Paint с сообщением «Изображение в буфер обмена больше, чем растровое изображение.Хотите, чтобы растровое изображение было увеличено? » ответ на это — да.
Шаг 7 — Возможно, вам придется прокрутить Paint вниз , чтобы увидеть кнопку с Большой печатью и фактами о Теннесси. Чтобы сделать больше рабочее пространство выберите части изображения, которые вы не будете использовать, и нажмите удалить ключ. Кнопка выбора может выглядеть так, как будто она уже выбрана, но вы должны щелкните по нему, чтобы использовать инструмент для выделения части изображения.
Шаг 8 — После того, как вы освободили рабочее место в центре экрана, используйте кнопку Выберите инструмент, чтобы нарисовать рамку вокруг синей кнопки «Факты о Теннесси».Поместите курсор в середине изображения в рамке, затем нажмите и перетащите кнопку в середину белого шага.
Шаг 9 — Если кнопка инструмента Выбрать все еще нажата, выберите кнопку, которая сделает фон прозрачным. Нарисуйте рамку вокруг Большую печать и переместите ее так, чтобы она закрывала верхний правый угол Теннесси. Кнопка «Факты». Не отпускайте изображение, пока оно не окажется именно там, где вы хотите Это. Если вы уроните изображение в место, где оно не нужно, перейдите в меню «Правка». и выберите Отменить, а затем повторите попытку.
Step 10 — Используйте инструмент Select кнопку, чтобы нарисовать рамку вокруг нового изображения, которое вы создали, а затем скопируйте изображение.
Шаг 11 — Откройте Word или вернитесь к документу Word, над которым вы работали и вставьте изображение в свой документ.
Шаг 12 — (Этот шаг может не быть необходимо) Если ваша версия Word не позволяет перемещать изображение, вы только что вставил, щелкните изображение правой кнопкой мыши.Выберите Формат (или Объект), выберите Макет на вкладке, а затем выберите «Плотно» или «Квадратный». Теперь вы можете перемещать изображение, куда хотите к.

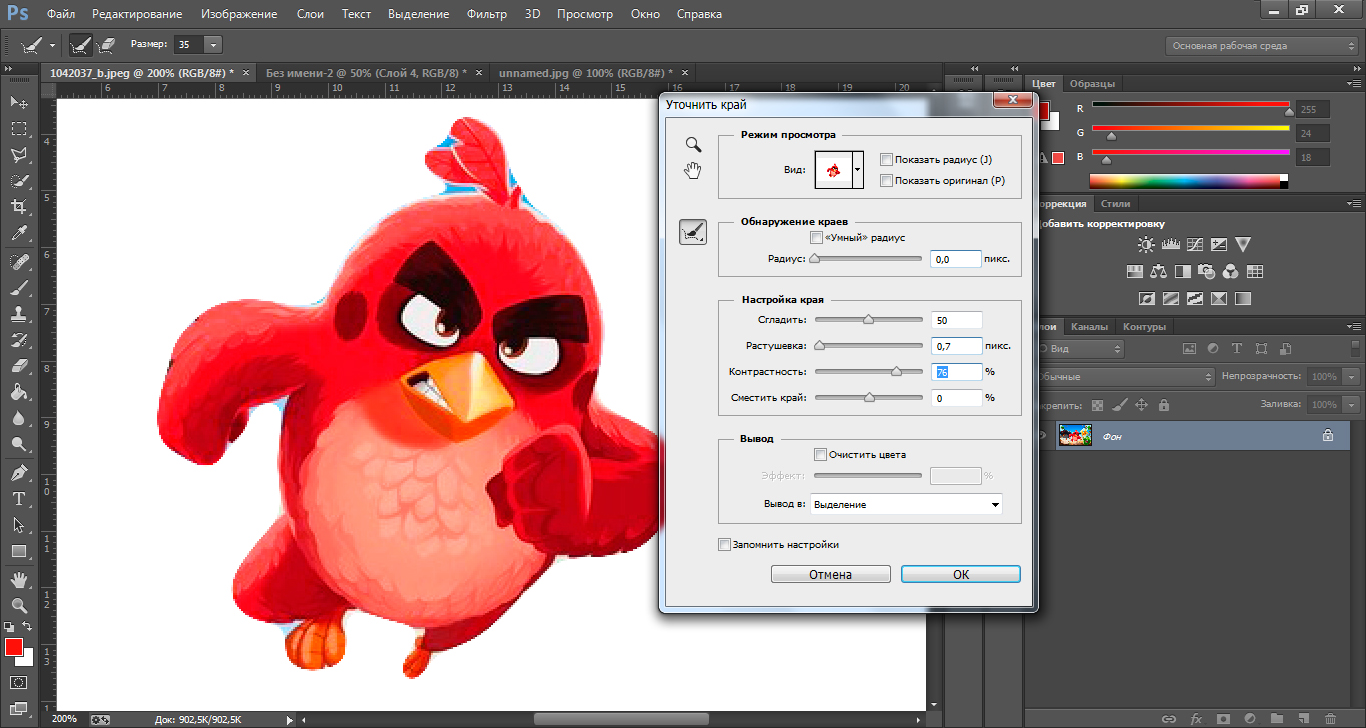 Для раздела История
вычислительной техники отыскали много иллюстраций на
страницах газеты Информатика. Ребята вооружились ножницами,
клеем и приступили к работе.
Для раздела История
вычислительной техники отыскали много иллюстраций на
страницах газеты Информатика. Ребята вооружились ножницами,
клеем и приступили к работе.