Как сделать ресницы в фотошопе: фото пошагово
Каждая девушка мечтает стать обладательницей длинных и пышных ресниц. Но не всем они достаются от природы. К счастью, сделать глаза и ресницы идеальными можно с помощью Фотошопа. Существует много способов создания ресниц в этой программе. Ниже приведен самый простой. Расскажем, как сделать ресницы в Фотошопе с помощью кисти.
Как сделать ресницы в Фотошопе, используя кисти
Сделать ресницы в Фотошопе с помощью кистей сможет даже тот, кто не очень хорошо разбирается в этом фоторедакторе. На работу уйдет порядка 5 минут.
Читайте еще: 6 лучших программ для записи звука с микрофона на компьютер
Эффект может получиться разным.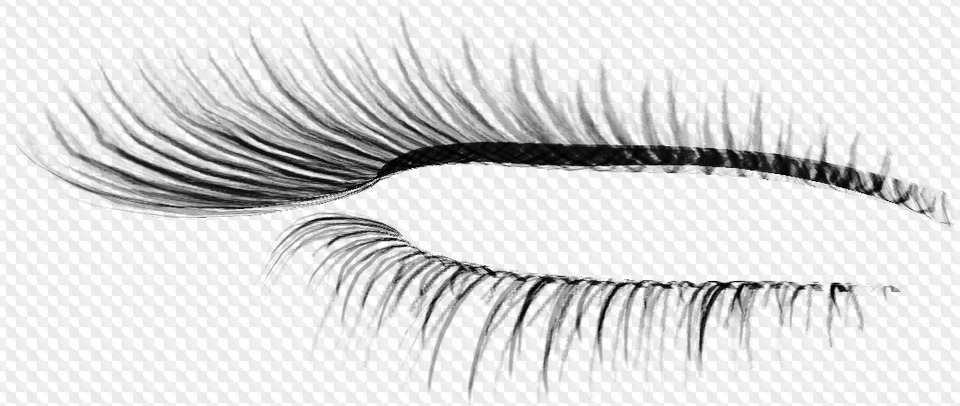
Чтобы сделать ресницы в домашних условиях с помощью кистей, нужно:
- Открыть фотографию с помощью горячих клавиш Ctrl+O.
- Перейти в палитру слоев, нажав кнопку F7.
Читайте еще: 10 комбинаций на ноутбуке, о которых вы не знали
- На палитре должен отображаться сначала только один слой — исходная фотография. Его нужно продублировать, нажав комбинацию клавиш Ctrl+J. Благодаря этому можно вносить изменения не на само фото, а на его копию, чтобы при возникновении недочетов и ошибок их было проще удалить. Также это удобно тем, что в конце можно будет сравнить результат до и после.
- Создать поверх новый пустой слой с помощью комбинации клавиш Ctrl+Shif +N.

- Далее нужно выбрать на панели инструментов кисть. Чтобы ресницы было удобнее накладывать на фотографию, ее нужно приблизить, нажав комбинацию Ctrl+.
- Для дальнейшей работы потребуются специальные кисти с ресничками. Их следует дополнительно скачать в интернете и установить в программу. Чтобы кисти были видны до их нанесения на фото, в настройках надо выставить отображение на «Большие миниатюры». Для этого перейдите в панель настроек кисти и нажмите на маленькую черную стрелку, а затем кликните по шестеренке, которая располагается в правом верхнем углу.
- Из представленных в наборе кистей нужно выбрать ресницы, которые больше всего подходят для обрабатываемой фотографии. Сначала — верхние. Чтобы на глазах они выглядели естественно, нужно, удерживая клавишу ALT на клавиатуре, с помощью пипетки взять образец цвета для ресниц с исходной фотографии. Если вы хотите, чтобы они смотрелись натурально, следует выбирать тёмно-коричневые оттенки.

- Далее необходимо изменить размер кисти под глаз на фотографии с помощью квадратных скобок на клавиатуре. Кисть с ресницами нужно подвести к линии роста натуральных ресниц и кликнуть левой клавишей мышки.
- С помощью комбинации клавиш Ctrl+T (свободная трансформация) можно изменить положение ресниц, чтобы они естественно смотрелись на глазах. Когда результат понравится, нажмите клавишу Enter.
- С помощью ластика удалите лишнее, если в этом есть необходимость.
- Далее точно также добавьте ресницы на второй глаз. Если для правого глаза нет ресниц в наборе кистей, то можно использовать ту же, что и для левого, отразив ее по горизонтали. Предварительно нужно не забыть снова продублировать слой с фотографией.
Читайте еще: Как в фотошопе убрать фон вокруг
Важно!
Если повторять трансформацию, то качество объекта будет с каждым разом ухудшаться.
Поэтому настроить кисть лучше с первого раза.
Чтобы ресницы выглядели более естественно, можно снизить непрозрачность слоя, на котором они расположены, примерно до 70 %, в зависимости от фотографии.
Далее по такому же алгоритму нужно пририсовать нижние ресницы. После получения результата следует объединить все слои в один и сохранить фотографию на компьютер в нужном формате.
сделать ресницы онлайн —
ВФотошопе — Уроки Фотошопа, Онлайн
http://search.otvet.mail.ru/?q=КАК СДЕЛАТЬ РЕСНИЦЫ В ФОТОШОПЕ — 70. 52 Кб
52 Кб
Сохраненная копияЕще с сайта
Теперь увеличиваем (вы можете использовать комбинацию клавиш Ctrl/+) верхние ресницы
http://www.art-gorodok.ru/publ/3-1-0-14 — 13.88 Кб
Сохраненная копияЕще с сайта
Главная / личный дневник онлайн
http://www.galya.ru/catd_new_page.php?id=143401 — 25.27 Кб
Сохраненная копияЕще с сайта
Наша цель – создать кривую, контур которой напоминает форму ресницы
http://artjunkies.net/tutorials/1065-sdelajjte-resnicy-gushhe.html — 18.35 Кб
Сохраненная копияЕще с сайта
как сделать
http://pixelbrush.ru/tags/ресницы/ — 15.73 Кб
Сохраненная копияЕще с сайта
На Alfa dog вы найдете самую большую колекцию бесплатных шаблонов фотомонтажа…
http://www.alfadogy.ru/tags/ресницы/ — 14.24 Кб
Сохраненная копияЕще с сайта
Нужно отметить, что искусственные ресницы
http://www.inflora.ru/beauty/beauty148.html — 35.23 Кб
Сохраненная копияЕще с сайта
Онлайн
http://www.marykay.ru/cosmetics/make-up/eyes/eyes_62.html — 16.89 Кб
Сохраненная копияЕще с сайта
Ресницы Гардероб Мирачар по функционалу похож на классические игры одевалки онлайн
Гардероб Мирачар по функционалу похож на классические игры одевалки онлайн
http://play.mirchar.ru/make-up/706-eyelashes.html — 9613 байт
Сохраненная копияЕще с сайта
Специальное увлажняющее средство поможет сделать
http://www.domsovetof.ru/publ/cosmetika/resnicy_uhod_za_resnicami/47-1-0-808 — 19.02 Кб
Сохраненная копияЕще с сайта
Макияж в фотошопе, как правильно сделать
Многие считают, что сделать реалистичный макияж в фотошопе не реально. Этот миф не очень сложно развеять на ветру, потому что даже человек не сильно разбирающийся в этом программном обеспечении вполне может сделать приятный макияж. А если за спиной пользователя много опыта работы, он вполне способен сделать макияж, который с легкостью заменит профессионального визажиста.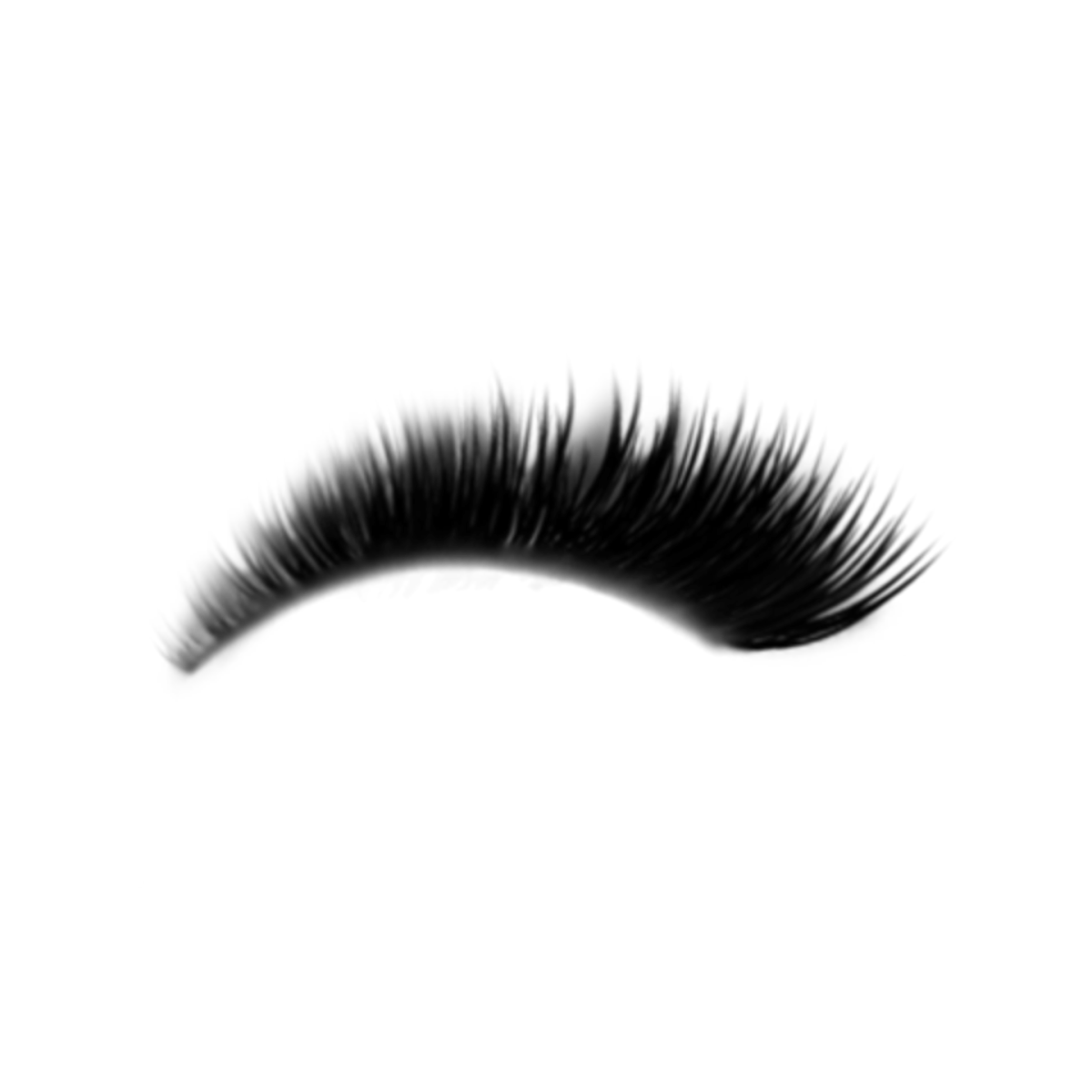 Так, обработкой фотошоп возможно спасти удавшиеся кадры, на которых девушки не успели нанести макияж.
Так, обработкой фотошоп возможно спасти удавшиеся кадры, на которых девушки не успели нанести макияж.
(Нажмите, чтобы увеличить)
Скачано: 98 раз, размер: 414.2 KB, дата обновления: 04 Мар 2019
Урок подготовлен подписчиком сайта в рамках проекта: Умеешь работать в Adobe Photoshop? — Заработай денежку!
Можете сделать не хуже? — Отправьте заявку!
Шаг 1
В этом уроке как нанести макияж в фотошопе в качестве примера возьмем фотографию не накрашенной Леди Гага. Вы можете открыть любую или скачать оригинал фотографии по ссылке выше.
Как сделать макияж в Фотошопе
Подготовка к работе
- Откройте изображение.
- Вам понадобиться также окно «Слои», обычно оно по умолчанию находится справа. Если его нет, откройте его через меню «Окно».
- Пока у вас есть единственный слой, если он закреплен – то есть защищен от редактирования (в этом случае справа от названия вы увидите маленький замок), скопируйте его, нажав правую кнопку мышки и кликнув «Дубликат слоя».
 Предыдущий удалите, нажав значок корзины внизу окошка. Оставшийся слой для удобства лучше переименовать, например, в «Основной»
Предыдущий удалите, нажав значок корзины внизу окошка. Оставшийся слой для удобства лучше переименовать, например, в «Основной»
Лицо и возраст
Черты лица и пропорции немного меняются с возрастом, а это означает, что важно понимать, как это происходит, чтобы вы могли правильно изобразить человека соответствующего возраста. В этой части мы рассмотрим старение лица и тела в целом; здесь вы найдете общие рекомендации, а более детально мы рассмотрим данную тему в следующих частях.
Молодые лица
До полового созревания между женским и мужским лицом нет особых различий. Половой диморфизм появляется только с пробуждением гормонов, но прежде чем это происходит, лица и тела детей андрогинны, и определить пол можно только если мы задумаемся над этим — по одежде и прическе.
У младенцев и детей до 4 лет нет надбровной дуги, только мягкий изгиб, а также нет видимых скул, только круглые щеки (зачастую со вторым подбородком!). Детская полнота — важный аспект обозначения возраста; худые дети выглядят старше, чем они есть. Рот у детей в это время маленький, сморщенный и пухлый. Глаза большие и кажутся широко открытыми, потому что верхнее веко еще не так заметно. Размер глазных яблок примерно такой же, как у взрослого человека, однако это не так в случае с разрезом глаз, поэтому кажется, что у взрослых радужка намного больше, а также глаза посажены более широко. Брови детей только вполовину такие яркие, как у взрослых, поэтому может показаться, что у светловолосых младенцев их вообще нет.
Рот у детей в это время маленький, сморщенный и пухлый. Глаза большие и кажутся широко открытыми, потому что верхнее веко еще не так заметно. Размер глазных яблок примерно такой же, как у взрослого человека, однако это не так в случае с разрезом глаз, поэтому кажется, что у взрослых радужка намного больше, а также глаза посажены более широко. Брови детей только вполовину такие яркие, как у взрослых, поэтому может показаться, что у светловолосых младенцев их вообще нет.
Примечание переводчика: слева — младенец (1 месяц — 1 год), справа — ребенок (1-4 года)
У детей (от пяти лет) начинают появляться контуры лица и подбородка, но они все еще мягкие. Формируется переносица, но кончик носа все еще немного задран, и из-за этого нос кажется коротким. А вот уши, напротив, начинают расти быстрее, и выглядят чересчур большими. Лицо (глаза, нос, рот) занимает меньшую площадь на голове, чем у взрослого. Шея тонкая — относительно тоньше, чем раньше, так как больше нет детской полноты, но мышцы еще не развиты, и толщины не добавляют. Брови все еще находятся высоко, создавая то самое детское выражение лица.
Брови все еще находятся высоко, создавая то самое детское выражение лица.
Подростки (от 12 до 17) во всех смыслах находятся где-то между детьми и взрослыми, каждая черта лиц подростков похожа на черты взрослого, но в них все еще есть что-то детское (в разной степени, в зависимости от того, ближе ли возраст к 12 или к 17).
Тут самое большое отличие от взрослых — это размер глаз, которые все еще большие. Однако, брови теперь гуще и расположены ниже, что меняет выражение лица. Нос выглядит длиннее, но все еще немного курносо. А еще появляется очевидная разница между женскими и мужскими чертами. Обратите внимание, что вы можете сделать девочку на бумаге моложе, не рисуя ей ресницы; в стилизованном рисунке они будут ее взрослить.
Примечание переводчика: слева — ребенок (5-11 лет), справа — подросток (12-17 лет)
Взрослые лица
Молодые люди (18-30 лет) — это, пожалуй, возраст, которые мы рисуем «по умолчанию», ибо этот период жизни прославляется более всего в западной культуре. Черты лица в этот период находятся на пике своей характерности: точеный нос, смягчившийся взгляд, благодаря складкам век, которые теперь видны, в контурах лица проглядывают кости и мускулы, нежели мягкая плоть. У женщин наиболее сочные губы, у мужчин наиболее густой волосяной покров; у темноволосых мужчин зачастую остается тень вокруг челюсти, даже когда они побриты.
Черты лица в этот период находятся на пике своей характерности: точеный нос, смягчившийся взгляд, благодаря складкам век, которые теперь видны, в контурах лица проглядывают кости и мускулы, нежели мягкая плоть. У женщин наиболее сочные губы, у мужчин наиболее густой волосяной покров; у темноволосых мужчин зачастую остается тень вокруг челюсти, даже когда они побриты.
В зрелом возрасте (40-50 лет) не появляется кардинальных перемен, однако появляется несколько небольших: веки становятся более тяжелыми, начинают появляться гусиные лапки (как и другие морщинки: складки у кончиков губ, между носом и губами, и, возможно, у основания носа). У мужчин волосы могут начать редеть, хотя это может случиться и в период 18-30 лет.
Примечание переводчика: на рисунке: сверху — молодость (18-39 лет), снизу — зрелость (40-59 лет)
Старые лица
В пожилом возрасте (от 60) все эти морщинки усиливаются. Складки на лбу и переносице остаются на лице навсегда. Под глазами появляются мешки.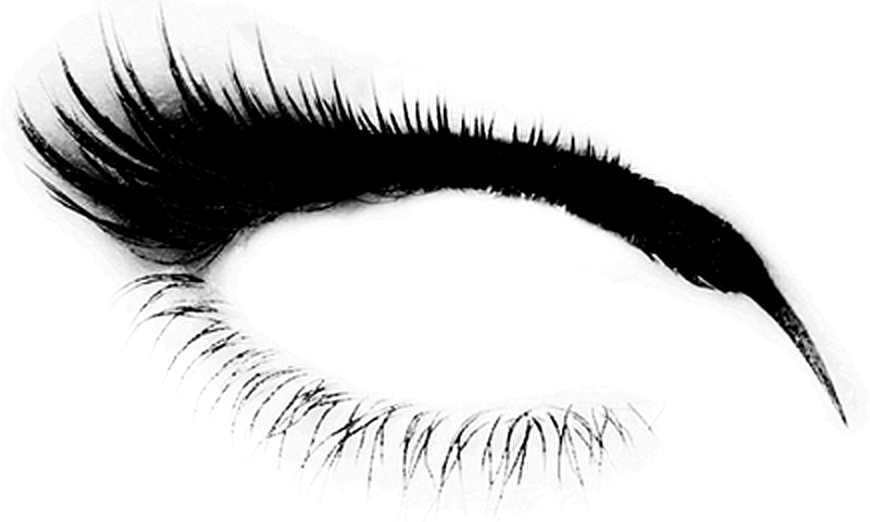 Кожа теряет эластичность и немного свисает с челюстей, что приводит к менее отчетливой линии скул и подбородка. У женщин ресницы более не заметны, а губы становятся тоньше; у мужчин волосы редеют в разной степени, но все-таки это становится заметно. Брови могут оставаться темными дольше, чем волосы (если они изначально были темными), но они также редеют.
Кожа теряет эластичность и немного свисает с челюстей, что приводит к менее отчетливой линии скул и подбородка. У женщин ресницы более не заметны, а губы становятся тоньше; у мужчин волосы редеют в разной степени, но все-таки это становится заметно. Брови могут оставаться темными дольше, чем волосы (если они изначально были темными), но они также редеют.
Женские лица начинают терять женственность, и когда женщина достигает возраста 70 лет, уровень ее гормонов снижается из-за менопаузы, и единственное заметное различие между лицами мужчин и женщин — это то, что волосы у женщин не сильно редеют, в то время как у мужчин к этому возрасту их может совсем не остаться. На коже появляются вены и возрастные пятна, так как кожа становится тоньше. Лобная часть и кончик носа опускаются. Цвет радужки становится менее ярким, как и цвет губ. Появляются новые морщинки над губой и на шее, а щеки западают.
Примечание переводчика: слева — ранняя старость (60-69), справа — пожилой возраст (70-79 лет)
Как в Фотошопе накрасить губы
Сначала сделайте еще один дубликат слоя, назовите его «Губы». Если результат работы вас не устроит, вы сможете удалить свои пробы пера без вреда для исходника и попробовать снова. Увеличьте фото, чтобы был хорошо виден контур рта. Для перемещения изображения по рабочему полю нажмите пробел и, удерживая его, двигайте фото с помощью мыши.
Если результат работы вас не устроит, вы сможете удалить свои пробы пера без вреда для исходника и попробовать снова. Увеличьте фото, чтобы был хорошо виден контур рта. Для перемещения изображения по рабочему полю нажмите пробел и, удерживая его, двигайте фото с помощью мыши.
Как накрасить в Фотошопе губы так, чтобы это выглядело естественно? Для этого очень важно аккуратно их выделить. Лучше всего сделать это с помощью инструмента «Перо» (обычное). Выберите его в панели слева, в настройках сверху кликните на значок «Контуры».
Нужно выделить верхнюю и нижнюю губу отдельно. Ставя точки «Пером» (Pen Tool), которые автоматически буду соединяться линиями, аккуратно продвигаемся по контуру, стараясь не заезжать за него. Сначала очерчиваем точками одну губу, когда первая точка встретится с последней, соедините их. То же самое делаем со второй. Далее нажимаем правую кнопку мышки и кликаем «Образовать выделенную область», радиус растушевки ставим на 2-3, нажимаем «ОK» — получаем выделенные губки:
Теперь самое интересное – начинаем их красить. Есть несколько способов:
Есть несколько способов:
- Можно оставить тот же тон, но сделать его ярче. Заходим в меню «Изображение», нажимаем «Коррекция» и выбираем «Уровни». Передвигаем в настройках ролики, тем самым меняя тон.
- Еще один вариант: зайдите в меню «Коррекция», далее «Цветовой тон/насыщенность», передвигая ползунки, выберите вариант, который вас устроит.
- Если вы хотите кардинально изменить цвет «помады», в том же меню «Коррекция» найдите «Цветовой баланс» и настройте нужный цвет. Если он получился слишком ярким, можно уменьшить прозрачность слоя. В окне «Слои» найдите настройку «Непрозрачность» и поиграйте с процентами.
Таким же образом можно изменить и цвет глаз, хотя это уже не относится к макияжу. Мы сделали модели синие глаза.
Можно добавить к «помаде» «блеск для губ». Для этого используйте инструмент «Кисть», выберите для него белый цвет в палитре. Настройки в верхнем меню такие: круглая форма с размытыми краями, нормальный режим, «Непрозрачность» и «Нажим» — примерно 40-50%, размер подберите, ориентируясь на фото.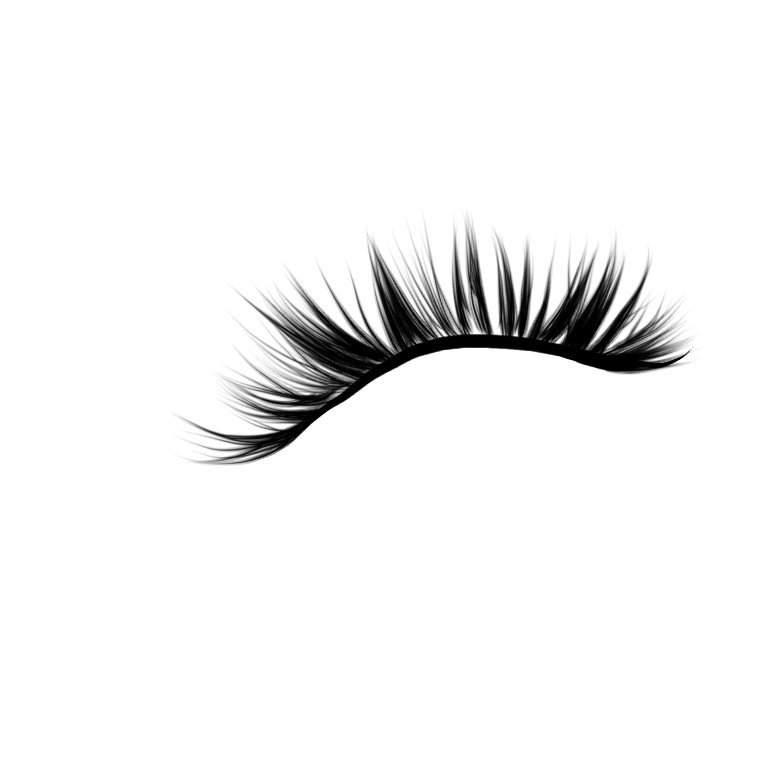 Нарисуйте несколько точек или линий в том месте, где на губы падает свет, как показано на рисунке:
Нарисуйте несколько точек или линий в том месте, где на губы падает свет, как показано на рисунке:
Выравнивание кожи
Девушки перед началом работы над лицом перед зеркалом первым делом начинают с кожи, с тонального крема. Мы, пожалуй, начнём с того же самого – создания бархатной кожи и сокрытия незначительных дефектов лица.
Шаг 2
Возьмём Инструмент Осветлитель с панели инструментов и осветлим синяки под глазами, что бы они не привлекали внимание, так же крупным и мягким Осветлителем пройдёмся по некоторым тёмным местам.
Шаг 3
Отлично, теперь скопируем слой с певицой и этот слой преобразуем в смарт-объект, для этого щёлкнем правой кнопкой мыши по слою и выберем соответствующую функцию.
Шаг 4
Применим к данному слою фильтр Размытие по Гауссу, это сделает кожу более гладкой и ровной, заодно скроет маленькие недостатки. Значение радиуса не должно быть слишком велико.
Шаг 5
После этой процедуры заливаем маску смарт-фильтра чёрным цветом, а белой кисточкой проходимся в местах, где мы хотим создать размытость. Проходимся по всей коже, кроме изгибов, глаз, носа, губ. Слою со смарт-объектом понизим непрозрачность – это отрегулирует степень наложения данного эффекта.
Проходимся по всей коже, кроме изгибов, глаз, носа, губ. Слою со смарт-объектом понизим непрозрачность – это отрегулирует степень наложения данного эффекта.
Как накрасить глаза
Продолжаем делать макияж в Фотошопе, займемся глазами. Не забудьте сделать новый слой для них. Сначала поработаем с веками, если они у модели ярко-выражены. Здесь будет проще, чем с губами, потому что нам не нужен четкий контур. Возьмем инструмент «Кисть», настройки можете поставить те же, что и для блеска губ, можно увеличить прозрачность.
Выберите цвет виртуальных теней и аккуратно пройдитесь кистью по векам. Если заденете ресницы – не страшно, ими мы займемся отдельно. Если веки получились слишком яркими, снизьте прозрачность слоя (вот для чего нам был нужен новый, мы же не хотим испортить «помаду»).
На образце мы выбрали темно-коричневый цвет:
При желании можно подкрасить кожу над глазами или даже сделать Smoky Eyes, при этом лучше уменьшить прозрачность кисти.
Правка бровей и ресниц
Шаг 6
Займёмся бровями.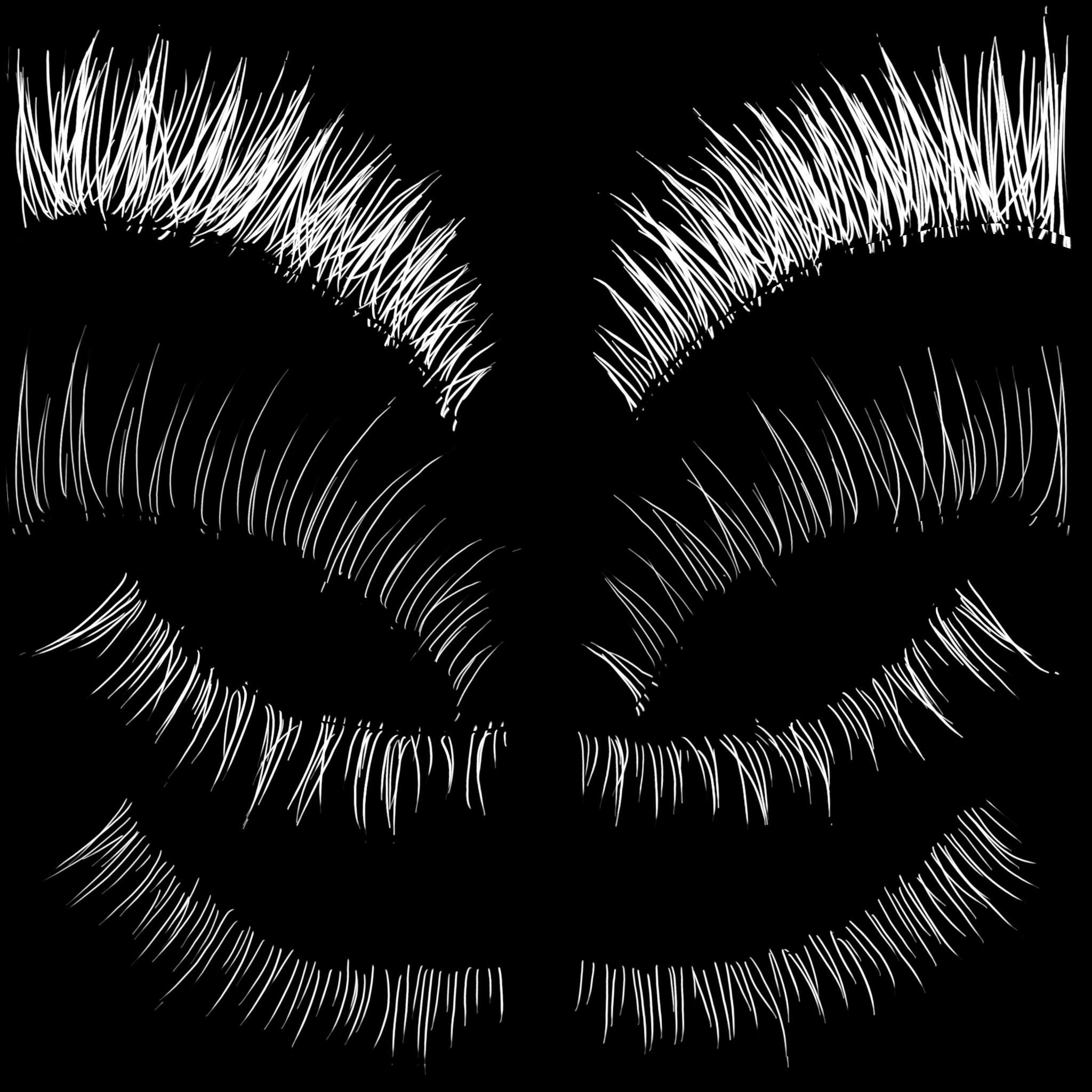 На фотографии их почти не видно, они довольно бледные и редкие. Для того, чтобы подкрасить брови мы сначала воспользуемся Прямолинейным лассо. Что бы выделить вторую бровь и не отменить при этом первого выделения, зажмите клавишу Shift для первого нажатия. Выделив их, на новом слое зальём всю область подходящим цветом – лучше взять цвет волос, брови получатся в два раза светлее (если, конечно, вы не обрабатываете фотографию блондинки).
На фотографии их почти не видно, они довольно бледные и редкие. Для того, чтобы подкрасить брови мы сначала воспользуемся Прямолинейным лассо. Что бы выделить вторую бровь и не отменить при этом первого выделения, зажмите клавишу Shift для первого нажатия. Выделив их, на новом слое зальём всю область подходящим цветом – лучше взять цвет волос, брови получатся в два раза светлее (если, конечно, вы не обрабатываете фотографию блондинки).
Шаг 7
Указываем режим наложения слою с бровями Мягкий цвет.
Шаг 8
Чтобы брови не казались такими резкими воспользуемся уже знакомым нам фильтром Размытие по Гауссу, до состояния естественного края.
Шаг 9
Хорошо, но брови всё равно выглядят не естественно, так как они совсем не имеют текстуры, не видно самих волосков. Для того, чтобы это исправить найдём в интернете подходящую текстуру бровей в формате png (либо скачайте из дополнительных материалов к уроку), после чего трансформируем до нужного размера использовав горячие клавиши Ctrl + T или включив этот режим в меню Редактирование – Свободное трансформирование. Наложим текстуру поверх бровей так же используя режим наложения слоя Мягкий цвет.
Наложим текстуру поверх бровей так же используя режим наложения слоя Мягкий цвет.
Излишки, которые могут быть с краёв подтираем Ластиком.
Шаг 10
Следующим шагом копируем слой и отражаем его по горизонтали для имитации текстуры второй брови.
Шаг 11
Трансформируем её аналогичным способом, пока текстура не ляжет хорошо.
Шаг 12
Точно так же, как и с бровями, ищем для фотографии подходящие реснички в формате png, после чего накладываем, трансформируя размер. Линия глаза может не совпадать с линией выбранных ресниц, поэтому воспользуемся Деформацией.
Подобрав нужную форму, перетаскивая точки на сетке деформации, должно получится примерно так:
Шаг 13
Теперь копируем эту ресничку и отражаем для второго глаза, где после наложения и очередной Деформации стираем излишние её части Ластиком.
Как в Фотошопе сделать ресницы
Сделаем девушке длинные пушистые реснички, будто она накрасила их тушью. Для этого будем использовать кисть «Осока». Это не самая простая операция, но в результате мы получим потрясающий эффект.
Для этого будем использовать кисть «Осока». Это не самая простая операция, но в результате мы получим потрясающий эффект.
- Создайте еще один новый слой специально для ресниц.
- Выберите на палитре цветов черный или темно-коричневый как для основного цвета, так и для фонового (на панели слева должно появиться два квадрата одного цвета).
- Выберите инструмент «Кисть» и в меню сверху в настройках найдите «Осока». Поставьте нормальный режим, а «Непрозрачность» и «Нажим» на 100%.
- Откройте тонкие настройки инструмента, нажав на значок в верхнем меню слева от режима. У вас появится отдельная панель настроек.
- Поэкспериментируйте с настройками кисти, меняя параметры. Например, «Угол» поменяет направления «роста ресниц», «Кегль» изменит их длину, а «Интервал» густоту. Также попробуйте поставить/снять галочку перед параметром «Динамика формы» и другими. Результат будет отображаться на превью снизу. Вы можете также навести курсор на фото и посмотреть форму кисти, которая у вас получилась.

Потратив немного времени, вы сможете нарисовать ресницы разной формы и густоты. Все зависит от вашей фантазии и трудолюбия:
На рисунке ниже та же девушка, но в другом ракурсе, здесь мы тоже сделали ресницы:
Мужские лица vs. женские лица
Как и в случае со всем телом, бывает, что мужские и женские лица отличаются весьма сильно, благодаря ярким гендерным чертам, а бывает, что мы можем наблюдать некую андрогинную неоднозначность. В этой части вы узнаете о характерных мужских и женских чертах лица. По мере необходимости, можете отрабатывать материал на своих персонажах.
Самое первое отличие, что мы видим между мужским и женским лицом, это челюсть: у мужчин она более очерчена, а форма ее напоминает квадрат, у женщин же ее изгиб более мягок. Что интересно — это отличие присутствует и у некоторых животных, например, у кошек. Другие линии лица также будут жестче у мужчин: выдающаяся линия брови, в то время как у женщин она более скругленная, а также выделяющийся подбородок.
В целом, женская голова меньше, чем мужская, а шея у женщин более тонкая. Брови более тонкие и аккуратные, а губы более пухлые и их цвет сильнее контрастирует с цветом кожи; мужские брови расположены ниже и гуще, согласно общей тенденции более густого волосяного покрова у мужчин. Мужские губы тоньше, но рот шире. Ресницы взрослой женщины длиннее и сильнее выделяются, даже без макияжа.
В профиль мы видим, что женская шея не только более тонкая, но более отчетливо выдается вперед; из-за мясистости мужская шея выглядит более вертикально. На ней также выделяется кадык, которого нет у женщин.
Давайте еще раз взглянем на пропорции ступни и ладони относительно лица: у мужчин ширина и ступни, и ладони составляют половину ширины лица. Ступня, включая пальцы, длиннее, чем лицо, а ладонь до кончиков пальцев составляет минимум примерно 3/4 высоты лица. У женщин, грубо говоря, та же история с шириной, но ступня длиннее, чем лицо, а ладонь составляет максимум 3/4 высоты лица.
Примечание переводчика:слева — мужчина, справа — женщина
Как накрасить брови в Фотошоп
Создаем еще один дубликат слоя.
- Выбираем инструмент «Пипетка» и берем пробу цвета самой темной части бровей. Можно просто выбрать черный или темно-коричневый цвет.
- Выбираем и настраиваем «Кисть» в верхнем меню: форма с размытыми краями, нормальный режим, «Непрозрачность» — 10-15%, «Нажим» кисти — 100%, размер зависит от фото. Аккуратно накрасьте брови. Если получилось слишком ярко, можно уменьшить прозрачность слоя.
Смотрим, что получилось в итоге:
Теперь вы знаете, как сделать макияж в Фотошопе, и если вам хватит терпения выполнить все шаги, то вы сможете дать волю фантазии, делая женщин на снимках красивее.
Ссылка на источник
Подведём итоги
Изученные сегодня параметры позволят вам сделать следующее:
- Накрасить губы;
- Нанести тени и румяна;
- Увеличить ресницы;
- Изменить цвет волос;
- Изменить брови.

Как видите, очень много возможностей в плане нанесения макияжа открывается перед вами. На самом деле, можно добиться очень правдоподобного эффекта при правильном соотнесении некоторых параметров и ползунков, а также правильном подборе нанесения слоёв друг на друга. Но вы большие молодцы, ведь теперь знаете, как нанести макияж в Фотошопе. Делитесь результатами своего труда в комментариях с нами и другими пользователями. Можете рассказать свои секреты в повышении реальности «фотошопного макияжа». Возможно, какая-нибудь комбинация инструментов позволила вам добиться великолепного результата. Плодотворной работы и побольше креатива вам, дорогие друзья!
Плодотворной работы и побольше креатива вам, дорогие друзья!
Время Практики
- Понаблюдайте за чертами лица и порисуйте их осознанно и отдельно, чтобы разобраться, как они выглядят с разных углов, а также чтобы создать библиотеку различных форм (если вы часто ловите себя на том, что рисуете одну и ту же форму, это упражнение поможет вам выйти за рамки). Вы можете наблюдать за людьми в жизни, или воспользоваться фотографиями или иллюстрациями. Работайте над одной чертой в день: сегодня вы смотрите только на брови и рисуете только их, завтра только носы, потом контуры лиц и так далее.
- Соберите всю эту информацию в кучу и попытайтесь создать свои уникальные и разнообразные лица.
Примечание переводчика: на рисунке: большие глаза, основание носа средней толщины, типичная ливанская форма брови, глаза растянуты вверх и наружу, губы без пиков, нижняя губа полнее, квадратный подбородок, немного изогнутый лоб, нос длинный, начинается впадинкой, затем выпрямляется, ноздри видно сбоку, мощный подбородок, настолько квадратный, насколько возможно, чтобы при этом он не казался мужским, всегда соединять линию челюсти с ухом.
Автор: Joumana Medlej
Индивидуальные и этнические различия
Мы, конечно, знаем, что глаза, нос, рот и даже форма лица у разных людей могут невероятно сильно отличаться, и нет такой пары людей (даже однояйцевые близнецы), у которых были бы абсолютно идентичные черты лица. Разница в чертах лиц может быть передана при помощи очень простых стилей рисования, и является важным инструментом для создания разнообразия персонажей, а также рисования одного и того же персонажа снова и снова.
Также важно понимать, что есть определенные черты, которые указывают на этническое происхождение, и необходимо хорошо их изображать, а не прятаться от них, так как цвет кожи это не такой уж хороший идентификатор, как мы представляем. Например, на изображении ниже, несмотря на полное отсутствие цвета мы хорошо понимаем, что эти люди имеют разное этническое происхождение — форма лица здесь служит более ярким идентификатором, чем цвет кожи.
На самом деле, разбор черт лица разных национальностей требует подхода, в котором каждый этнотип рассматривался бы индивидуально, но здесь я лишь отмечу важные и полезные пункты, с целью представить вам разнообразие характеристик, вместо того, чтобы попытаться «точно» изобразить какие-то конкретные национальности.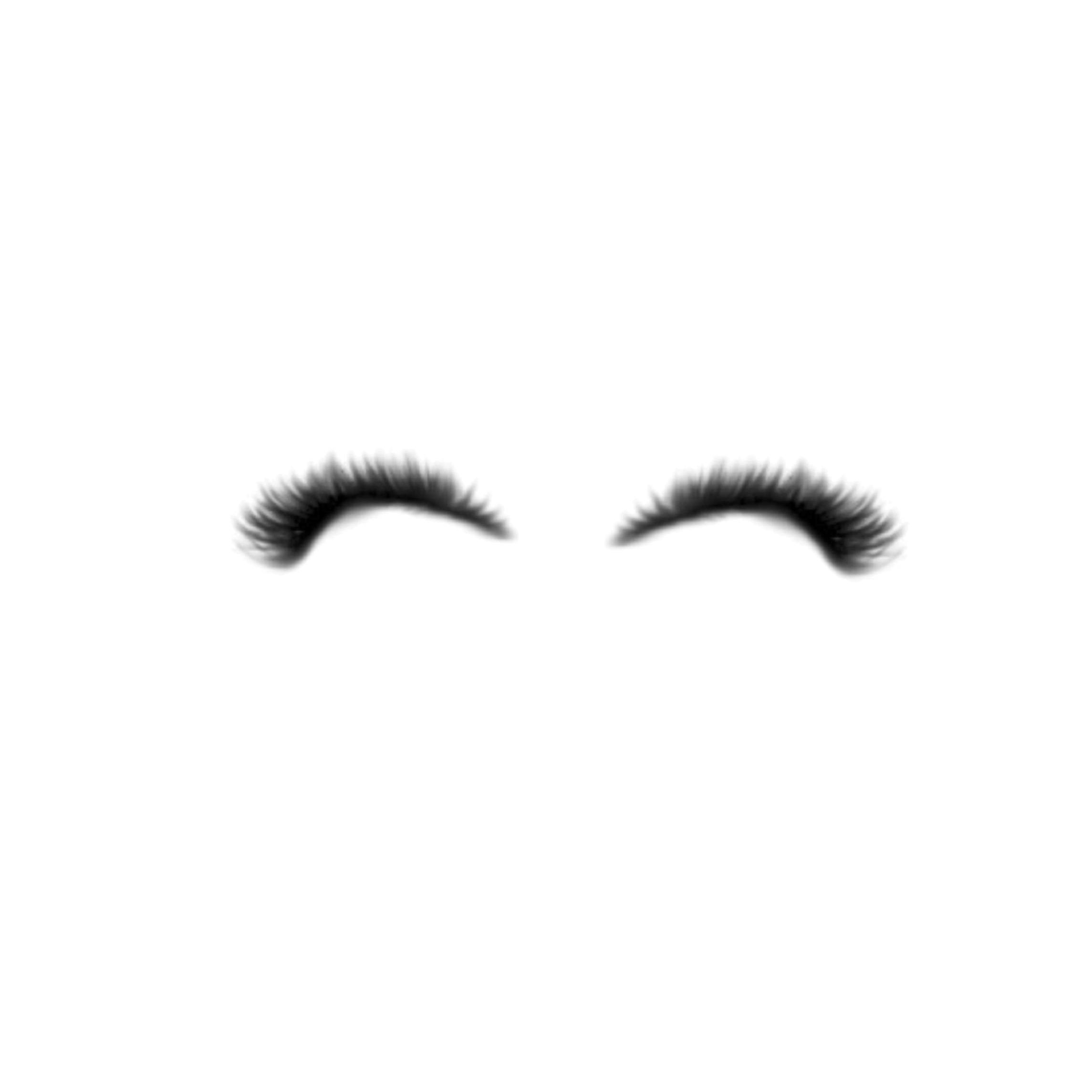
Форма Лица
Эта диаграмма изображает различные формы лиц, которые встречаются нам в повседневной жизни (на деле они, конечно, не такие резкие):
Примечание переводчика: на рисунке верхний ряд слева направо: овал, эллипс, треугольник, в форме сердца, круглое; нижний ряд слева направо: квадрат, прямоугольник, пятиугольник, алмаз, грушевидное
- Овал: лицо в форме перевернутого яйца, где самое узкое место — это подбородок, а самое широкое — его середина.
- Эллипс: длинное лицо, почти одной ширины. Может быть широким или узким.
- Треугольник и в форме сердца: они представляют собой одну и ту же форму, в смысле самого широкого (верхняя часть) и самого узкого (острый подбородок) мест лица, но у первой формы линия роста волос прямая, а у второй присутствует мыс вдовы.
- Круглое: кажется равным по длине и ширине, с закругленной линией челюсти и роста волос.
- Квадрат: кажется равным по длине и ширине, с линией подбородка и роста волос в форме квадрата.

- Прямоугольник (или длинное): как квадрат, но более длинное, чем широкое
- Пятиугольник: как прямоугольник, но узкий подбородок создает больше углов.
- Алмаз: узкий подбородок и лоб, самое широкое место — середина лица
- Грушевидное (или трапециевидное): самое широкое место — подбородок, самое узкое — лоб, очень мощная линия челюсти.
Удивительно, но даже сам череп дает подсказку об этническом происхождении, так как его морфология бывает разной. Например, когда кости как бы сдвинуты, отчего лицо кажется узким — это типично для западных этносов. С другой стороны, бывает, когда кости черепа выступают и расходятся в стороны, и лицо выглядит круглым и «плоским» в профиль.
Сравните черепа ниже, и выливающуюся из этого морфологию лица китайца (азиата) и индуса (индоевропеоида). Чтобы еще более четко увидеть эту разницу, взгляните на фотографии реальных людей, и вы заметите, как глубоко посажено лицо европеоида в сравнении с азиатом, это что-то вроде низкого и высокого рельефа.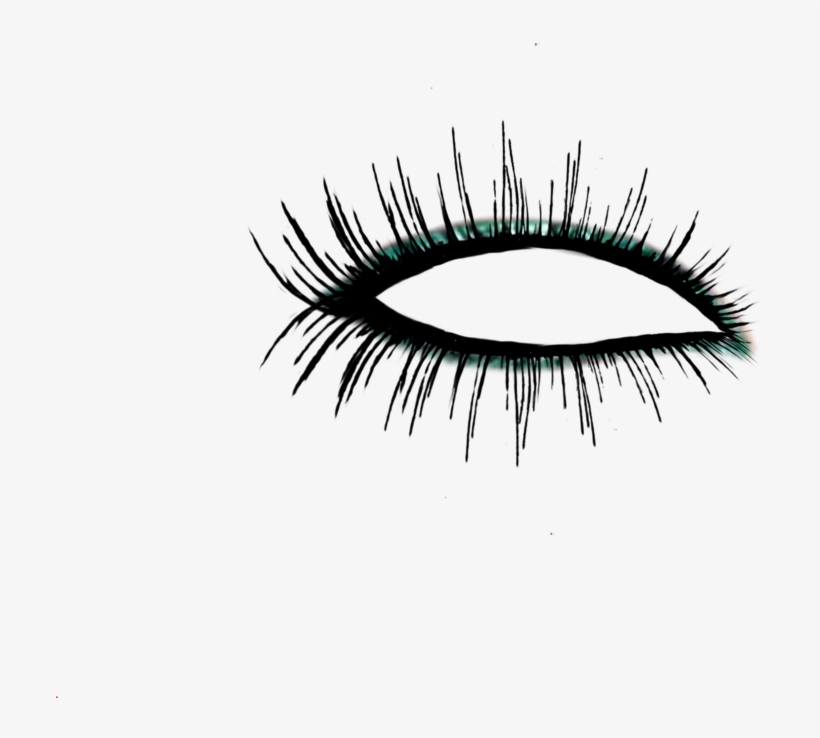
Примечание переводчика: на рисунке: череп слева — азиатский, с торчащими скулами, череп справа — европеоидный, с узкими скулами; лицо сверху — китаец, лицо снизу — индус.
Глубина черепа тоже бывает разной, и делится на три основных типа. Проще всего увидеть разницу между ними, если смотреть сверху вниз. Угол достаточно странный, но эта черта также влияет на то, как человек выглядит в профиль.
Мезоцефал, средний тип — это тот тип черепа, который мы используем в качестве примера при изучении основных пропорций. На диаграмме ниже вы также можете увидеть череп брахицефала, который обладает меньшим объемом, и по ширине такой же, как и по длине, и рисуя его, необходимо уменьшить объем. Что касается долихоцефала, то в данном случае длина черепа будет больше ширины, рисуя его добавьте немного объема задней части черепа.
Примечание переводчика: на рисунке слева направо: брахицефал, мезоцефал, долихоцефал
В то время как изначально глубина черепа была связана с происхождением, эти три типа не соответствуют трем этническим семьям, но могут быть обнаружены в каждой их них.
Глаза
Форма глаз
Ниже представлены хорошо известные формы глаз, не зависящие от этнического происхождения:
Примечание переводчика: на рисунке верхний ряд слева направо: миндалевидные, с нависшим веком, глубоко посаженные; нижний ряд слева направо: круглые, сонные, опущенные книзу
Миндалевидные глаза характеризуются тем, что они приподняты по вертикали у внешнего уголка. Глаза с нависшим веком, которые могут быть у человека как с рождения, так и развиться в более позднем возрасте, складка кожи прячет естественную линию века. У глубоко посаженных глаз складка века как бы отодвинута назад так, что верхнее веко скрыто в тени. Круглые глаза кажутся более раскрытыми, чем обычно, из-за более сильного изгиба нижней части. Для сонных глаз характерны опущенные веки. В глазах, опущенных книзу, внешний уголок глаза загибается вниз.
Форма глаза, которую следует изучать отдельно, отличается этническим происхождением: глаз азиата.
Примечание переводчика: на рисунке справа: азиат: справа: двойное веко, накрывает внутренний уголок глаза, слева: одинарное веко, внутренний уголок глаза также спрятан, ресницы вниз, складка у внешнего уголка глаза; слева: европеец: уголок глаза всегда открыт, внешняя складка
Наиболее широко известный идентификатор азиатского этнотипа — это монгольская складка или эпикантус (https://ru.wikipedia.org/wiki/Эпикантус). Это складка кожи верхнего века, от носа до внутреннего края брови, которая скрывает внутренний уголок глаза. В результате этого внутренний уголок кажется расположенным ниже, и глаз кажется наклоненным (или миндалевидным). Насколько скрыт внутренний уголок глаза и насколько отчетлива складка у внешнего уголка — степень обеих этих характеристик может варьироваться. Когда глаз закрыт, внутренний уголок заметно наклонен книзу.
Существует две вариации азиатских глаз. Одна известна, как двойное веко: складка у этого типа глаз такая же, как у европеоидов, но ближе к ресницам.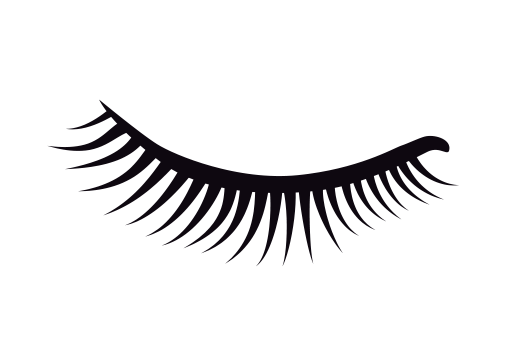 Во второй вариации, известной как одинарное веко, складки нет совсем (и, как следствие, нет необходимости рисовать «линию века»), только гладкая, «пухлая» кожа над глазом.
Во второй вариации, известной как одинарное веко, складки нет совсем (и, как следствие, нет необходимости рисовать «линию века»), только гладкая, «пухлая» кожа над глазом.
Если сравнить глаза других этнотипов с азиатскими, то они будут казаться больше, из-за отсутствия эпикантуса, и потому, что внутренний уголок глаза всегда открыт. На западе часто говорят, что чем дальше на север, тем меньше глаза, в то время как в Средиземноморье глаза настолько большие, что кажутся женственными. В западной и северной Европе над глазом может присутствовать внешняя складка, из-за которой глаза могут выглядеть как бы мешковатыми. Как минимум, эта мешковатость проявляется в пожилом возрасте, вместе с возрастными морщинками; другие народы могут стареть более плавно (если отсутствует подверженность сильному влиянию солнца и ветра, кожа азиатов удивительно гладкая и в относительно пожилом возрасте).
Обратите внимание, что у некоторых коренных американцев (читай индейцев) присутствует эпикантус (и это указывает на то, что они происходят от азиатов), в то время как у других глаза больше похожи на европеоидные с мощной внешней складкой.
Цвет глаз
В основном, глаза либо карие, либо голубые, ну и есть еще один редкий цвет — зеленый. Все цвета глаз происходят от трех вышеназванных, иногда с добавлением к ним желтого или красно-коричневого пигмента.
Примечание переводчика: на рисунке: глаза делятся на три цветовых категории, голубой пигмент — светло-серый, серый, голубой, фиолетовый; зеленый/желтый пигмент — сине-зеленые, зеленые, янтарные; коричневый пигмент — светло-карие, карие, «черные».
Серый — это обычно просто вариация голубого пигмента. Светло-серый кажется почти белым, в то время как серый имеет оттенок, и кажется серо-зеленым или серо-голубым. Голубой варьируется от светлого и до темного. Фиолетовые глаза, которые, кстати, очень редкие, это просто голубые глаза, сквозь которые виднеются кровеносные сосуды, этот эффект получается из-за наложения серого и красного.
Истинно-зеленый цвет глаз, который отличается от светло-карих или серо-зеленых, очень редкий, и встречается только у некоторых национальностей (например, ирландцы и афганистанские пуштуны). Сине-зеленые глаза очень редкие и содержат в себе и голубой и зеленый пигмент, вокруг зрачка может быть зеленое кольцо.
Сине-зеленые глаза очень редкие и содержат в себе и голубой и зеленый пигмент, вокруг зрачка может быть зеленое кольцо.
Янтарный цвет глаз (не светло-зеленый) появляется из-за наличия желтого или красно-коричневого пигмента в светло-зеленых глазах. Светло-карий цвет глаз содержит в себе зеленый пигмент, который как бы накладывается на коричневый. Карий цвет глаз бывает светлым и темным. И, на самом деле, не бывает «черных» глаз — это просто очень темные карие глаза, что можно увидеть, если на них попадет прямой луч света.
Обратите внимание, что данная табличка показывает только основные цвета глаз, которые передаются по наследству, и пару случайных (фиолетовый, сине-зеленый). Существует несколько непредсказуемых «особых эффектов», которые не передаются генетически и здесь не приведены: кольца вокруг зрачка или радужки, крапинки и т. д. А еще не приведен очень редкий цвет глаз альбиносов, розово-красный — у альбиносов низкая пигментация, и цвет глазам придают кровеносные сосуды.
Нос
Основные формы носа показаны ниже. Все, кроме двух последних можно обнаружить у европеоидов (будем считать, что это все этнотипы от западной Европы и северной Африки до Индии). Нос — это, конечно, один из самых ярких идентификаторов европеоидов, так как он выдается вперед, обладает высокой переносицей, и чаще всего имеет вдавленные крылья. У азиатов нос обычно маленький, с низкой переносицей, не сильно выдается; характерный африканский нос круглый и плоский, с расширяющимися крыльями носа, соединенными с его кончиком. В то время, как у азиатского и африканского носов ноздри видны спереди, у европеоидов ноздри чаще видны с боков, если видны вообще.
Примечание переводчика: на рисунке верхний ряд слева направо: крючковатый, нависший, орлиный, римский, греческий; нижний ряд слева направо: пуговкой, детская версия, вздернутый, курносый, воронкообразный
- Крючком: в профиль имеет горбинку
- Нависший: кончик опущен очень низко, эффект старения
- Орлиный: напоминает клюв орла.
 Фактически, имеет более или менее заметный дугообразный изгиб.
Фактически, имеет более или менее заметный дугообразный изгиб. - Римский: можно сказать, слегка орлиный
- Греческий: плоский в профиль с не выраженной переносицей
- Пуговкой: круглый и маленький, кончик приподнят, но немного, так что ноздри не видно. Детская версия ничего не значит, так как почти у всех детей носы идентичны.
- Вздернутый: имеет обратный орлиному изгиб
- Курносый, или тупой, или нос мопса: короткий и вздернутый нос. Встречается у азиатов.
- Воронкообразный: характерен для африканцев, но встречается не у всех!
Губы
Ниже представлены наиболее распространенные типы губ. Их можно акцентировать или даже создать при помощи макияжа, но у женщин в принципе губы выделяются больше. У мужчин эти типы выглядят не так очевидно (и у них губы относительно менее полные). Также обратите внимание, что у детей губы обычно тоньше, обладают меньшей текстурой, и их цвет более приближен к цвету кожи, чем у взрослых.
Примечание переводчика: на рисунке верхний ряд слева направо: естественные, заостренные естественные, тонкие, бантиком; нижний ряд слева направо: моногуба, пухлые, бесформенные, гламурные
- Естественные и заостренные естественные — это два варианта наиболее распространенной формы губ (с точки зрения европейца)
- Тонкие губы: зачастую только верхняя губа бывает тонкой, и очень редко бывает наоборот.

- Бантиком: преувеличенно женственная форма.
- Моногуба: пики верхней губы объединены в одну линию.
- Пухлые: узкие и очень полные, такая форма была очень модной в начале 20х годов, обычно достигается при помощи макияжа
- Бесформенные: широкие губы с далеко расположенными пиками, популярны в 40е.
- Гламурные: верхняя губа полнее, чем нижняя.
Другие черты лица
Уши
Хотя бьюти-индустрия уделяет немало внимания ушам, как части тела, на которую можно вешать украшения, у нас нет полного каталога описаний ушей, как для глаз, носа и губ. Однако, уши очень индивидуальны, и я отметила несколько типов ниже.
С-образная ушная раковина может быть круглой, но также и немного квадратной или острой (конечно, не такой острой, как горные пики). Ухо может быть узким и казаться при этом прижатым или может торчать — в этом случае, если мы посмотрим на голову в профиль, ухо будет не плоским, но расположенным под углом, под которым мы сможем увидеть его край. И, наконец, мочка может быть отделенной от лица, в форме буквы «U» или прикрепленной к нему; в последнем случае это будет выглядеть, как ее отсутствие. И, конечно, эти характеристики могут проявляться в разной степени.
И, наконец, мочка может быть отделенной от лица, в форме буквы «U» или прикрепленной к нему; в последнем случае это будет выглядеть, как ее отсутствие. И, конечно, эти характеристики могут проявляться в разной степени.
Примечание переводчика: на рисунке слева направо: круглое ухо, отделенная от лица мочка; квадратное ухо, заостренное ухо, узкое ухо, торчащее ухо, прикрепленная к лицу мочка, широкая мочка
Брови
Форма бровей определяется двумя факторами: их общей формой и высотой их дуги. Женские брови тоньше, так как их обычно выщипывают (и, соответственно, меняют этим естественную форму), а мужские брови более широкие и густые, их форма не всегда «четкая», так как мужчины оставляют брови в их естественном состоянии. Ниже представлены основные формы бровей у мужчин и женщин с низкой и высокой дугой.
Примечание переводчика: на рисунке первый ряд слева направо: женские — тонкие, в форме дуги, заостренный кончик; мужские — широкие, плоская форма, тупой кончик; в следующем ряду представлены основные формы брови — (у женщин) с изгибом, угловатая, с мягким углом, плоская; (у мужчин) угловатая, закругленная, плоская; в третьем и четвертом ряду показано, как у мужчин и женщин будут выглядеть разные формы бровей с низкой дугой (третий ряд) и с высокой дугой (четвертый ряд).
Линия Роста Волос
Линии роста волос также бывают разными, ниже вы увидите их основные типы, но встречаются и их модификации. Линия роста волос отличается у мужчин и женщин. С возрастом волосы у женщин почти не редеют так, как у мужчин.
Примечание переводчика: на рисунке справа — линия роста волос у женщин: прямая, кругла, с мысом вдовы; слева — у мужчин: обычная, редеющие, редеющие
Новинки Premium-раздела
99
Работа с фото
Делаем художественную ретушь портрета
26 652369
99
Веб и приложения
Создаём форму оформления заказа
18 824292
499
Экспресс-курс
Коллаж «Необычная прогулка»
9
видеоуроков
30
исходников
99
Веб и приложения
Cоздаём форму заказа авиабилетов
12 748212
499
Экспресс-курс
Коллаж «На маскараде»
8
видеоуроков
14
исходников
499
Экспресс-курс
Художественная обработка от Мадины Ахтаевой. Серия «Лето»
8
видеоуроков
26
исходников
— часть сайта Фотошоп-мастер, где вас ждут 16 видеоуроков и 23 экспресс-курса от профессионалов.
Вы можете покупать их по-отдельности, а можете оформить подписку на весь раздел (от 5 руб/день).
Автор: NON. Дата публикации: 02 апреля 2013. Категория: Обработка фотографий в фотошопе.
Интересует тема обработки портретов?
Тогда посмотрите закулисные тайны начинающего мастера по ретуши портретных фотографий
♥♥♥♥ Здесь♥♥♥♥
в ненасыщенных тонах
В этом уроке по работе с фотошопом будет показана одна из самых востребованных техник создания портретов в Photoshop. Оглянитесь вокруг и Вы увидите, что ими заполнено всё, от обложек журналов до футляров DVD, от печатной рекламы до киноафиш Голливуда, и от фотоснимков, отражающих общественную жизнь, до рекламных щитов. Такое впечатление, что все помешаны на этом эффекте. И Вы очень быстро освоите этот стиль, используя упрощенный метод, изложенный в этом уроке.
Урок сделан по методике Скотта Келби. Так как сделать портрет в фотошопе
в ненасыщенных тонах?
Подобные публикации:
- Ретушь портрета в фотошопе
Откроем исходное изображение.
Создадим две копии слоя — нажмём два раза сочетание клавиш Ctrl+J.
Сделаем активным средний слой и обесцветим его — Shift+Ctrl+U.
Режим наложения для верхнего слоя устанавливаем на «Мягкий свет». Для Вашей фотографии могут подойти и другие контрастные режимы, обязательно попробуйте и их.
Теперь я хочу сохранить цвет глаз, губ и волос девушки из исходной фотографии. Для этого я добавляю маску слоя на верхний слой, для чего при активном верхнем слое, щёлкаю по третьей слева иконке в палитре «Слои». Загрузится белая маска слоя, с изображением ничего не произойдёт.
Выбираем инструмент «Кисть» (В), с параметрами, установленными в программе по умолчанию. На передний план установим чёрный цвет (нажмём клавишу «D»). Закрасим только глаза. Так как у нас на среднем слое находится обесцвеченный слой, то глаза станут чёрно-белыми. На следующих шагах мы исправим эту ситуацию.
Так как я не хочу, чтобы волосы и губы были такими же яркими, как на исходной фотографии, то я уменьшаю непрозрачность кисти до 50% и обвожу ей губы и волосы. Очень важный момент — во время обводки кистью изображения постоянно удерживайте нажатой левую клавишу мыши. Если Вы отпустите её и опять начнёте работать кистью, то цвет волос или губ проявится сильнее, и в результате Вы можете получить неравномерную окраску выделяемых частей картинки.
Вот что у нас получилось после работы кистью. На следующем шаге мы исправим ситуацию — чёрно-белые глаза, губы и волосы сделаем цветными.
Удерживая клавишу Alt, щёлкам по маске слоя, удерживаем клавишу мыши и перетаскиваем маску на средний слой.
При необходимости уменьшаем непрозрачность среднего слоя — чтобы немного проявить цвет с исходной фотографии.
Получаем вот такую интересную картинку. Эффект практически готов, но мы его немного улучшим.
Сливаем слои вместе — Shift+Ctrl+E.
Мне не очень нравятся немного засвеченные отдельные части на лице девушки. Давайте немного их «притушим». Выбираем инструмент «Лассо» (L) в режиме «Добавление к выделенной области» и обводим пересвеченные участки.
Переходим в «Выделение — Модификация — Растушёвка».
В появившемся окне ставим большой радиус, чтобы скрыть следы затемнения, которое мы применим к пересвеченным участкам.
Копируем выделение на новый слой — Ctrl+J. Режим наложения для нового слоя устанавливаем на «Умножение» и до необходимой степени уменьшаем непрозрачность верхнего слоя (определяем визуально).
Вот такой результат у меня получился.
Остался ещё один шаг — добавление шума. Сводим слои вместе — Ctrl+E.
Переходим в «Фильтр — Шум — Добавить шум».
Ставим монохромный шум, распределение по Гауссу, а количество шума определяем визуально по фотографии. Добавляем столько, чтобы он был чуть-чуть заметен на изображении.
Получили вот такой классный эффект.
Мы с Вами ответили на вопрос: «Как сделать портрет в фотошопе
в ненасыщенных тонах».
Интересует тема обработки портретов?
Тогда посмотрите закулисные тайны начинающего мастера по ретуши портретных фотографий
♥♥♥♥ Здесь♥♥♥♥
Скачать урок (581 Кб) в формате PDF:
Если Вы не хотите пропустить интересные уроки по обработке фотографий — подпишитесь на рассылку.
Форма для подписки находится ниже.
0
Добавить комментарий
Введите Ваше имя, или зарегистрируйтесь на сайте, что бы имя в ответах вставлялось автоматически: это займёт 2 минуты! После регистрации вы сможете редактировать свои сообщения и не придётся вводить подтверждение
. Для отображения
Аватара
(вашей картинки) необходимо на ту же почту иметь аккаунт на — Gravatar, это бесплатно.
JComments
Устранение видимых дефектов
Ретушь фотографий в Adobe Photoshop избавит кожу от изъянов
Ещё несколько лет назад многие отказывались фотографироваться, если на коже лица возникали нежелательные прыщики. В отдельных случаях даже старались перенести дату фотосъёмки. Безусловно, и в то время были мастера, которые могли выполнить качественную ретушь. Но для осуществления такого процесса требовалось создание и поддержание определённых условий, а также наличие достаточного количества свободного времени.
В настоящее время, благодаря графическому редактору Adobe Photoshop, ретушировать фото удаётся всем, кто ознакомился с возможностями программы, изучил подробные инструкции опытных дизайнеров или фотографов и закрепил полученные знания на практике. При этом такой процесс не отнимет чрезмерно много времени, особенно у тех, кто уже усовершенствовал свои практические навыки.
Процесс устранения дефектов на коже
Первым делом, пользователь должен открыть в графическом редакторе фото, подлежащее коррекции. Для того, чтобы сохранить исходное изображение, следует продублировать слой, создав точную копию. Непосредственно ретушь лица будет осуществляться на полученной копии. Во-первых, так удастся сохранить первоначальное фото на случай неудачного ретуширования, а во-вторых, по завершении процесса будет возможность сравнить обе фотографии, расположив их рядом.
Изображение, которое планируется ретушировать, увеличивают до 100%, чтобы было комфортно выявлять дефекты и максимально эффективно их все устранять.
Самыми распространёнными дефектами лица являются прыщики, морщинки, шрамы. Для их устранения в Фотошопе имеется несколько успешных инструментов, одним из которых является «Точечная восстанавливающая кисть». Пользоваться таким инструментом несложно, достаточно выбрать его, а затем навести на проблемный участок и щёлкнуть. После такого простого действия, прыщики исчезают, а лицо становится чистым.
К сожалению, ретушировать фото при помощи точечной восстанавливающей кисти нельзя, если дефекты соприкасаются с отдельными частями лица (бровями, губами, волосами). В противном случае, фрагменты кожи, подвергнутые ретуши, могут принять не совсем эстетичный вид. Они могут выглядеть достаточно «грязными», поскольку захватывают соседние пиксели.
Разобраться, как сделать ретушь лица в Фотошопе, если дефекты находятся на границе соседних частей лица, тоже несложно. Только для выполнения этой задачи потребуется иной инструмент, в частности, «Штамп». Выбрав его, пользователь обязан установить параметр жёсткости, равный 75%.
Принцип работы с инструментом «Штамп» не отличается от принципа работы с точечной восстанавливающей кистью. Первоначально следует установить инструмент на точке изображения, сопровождающейся идеальным состоянием, после чего нажать клавишу «Alt», тем самым подтверждая выбор образца. Затем остаётся переместиться в область, где располагается дефект и просто щёлкнуть.
Невзирая на то, что ретушь фото не является сложнейшим процессом, поскольку овладеть техникой его проведения может каждый желающий при наличии желания и настойчивости, всё-таки существует множество определённых секретов и тонкостей, которыми овладевать также очень важно, чтобы обеспечивать эффективный результат.
В частности, если эстетические изъяны выявлены на лбу, участок кожи, который будет выступать в качестве образца, должен быть взят только с правой или левой стороны от самого дефекта. Не допускается перемещаться вниз или вверх, поскольку текстура кожных покровов лба изменяется существенно в направлении сверху вниз. А вот для остальных участков лица такое строгое правило может не применяться.
Шрамы на лице проще всего устранять, пользуясь инструментом «Заплатка»
Как наложить рисунок на лицо в Фотошопе
Автор: Галина. Дата публикации: 24 октября 2019. Категория: Фотошоп уроки эффекты.
В этом уроке мы будем учиться накладывать рисунок — изображение флага на лицо. Для того, чтобы наложение красок на лицо было реалистичным мы будем использовать карту смещения пикселей, которая позволит сохраниться на лице бликам и теням, то есть передать объём лица. В уроке будет показано, как создавать такую карту. Для работы я выбрала фотографию девушки и флаг Великобритании.
В результате работы у меня получился вот такой портрет:
Итак, приступим к работе и откроем фото в фотошопе:
Первое, что мы сделаем — это создадим копию слоя CTRL+J:
Теперь нам нужно выделить лицо и эту область обесцветить. Для этого воспользуемся командой Быстрая маска, нажав на клавишу Q. Затем выберем мягкую Кисть чёрного цвета и непрозрачностью 100%. Прорисуем кистью всё лицо.
Теперь нажмём опять на клавишу Q, чтобы выйти из режима Быстрой маски и получим следующее выделение:
Затем нужно инвертировать выделение, нажав на сочетание клавиш CTRL+SHIFT+I, и, в результате, выделится только лицо.
Теперь создадим слой маску на верхнем слое, нажав на значок на нижней панели палитры Слои, затем перейдём на иконку слоя и обесцветим изображение CTRL+SHIFT+U:
Если у вас обесцвечивание захватило лишние области или наоборот не захватило какие-то области лица, то в этом случае вам нужно перейти на маску и для того, чтобы убрать лишнее нужно взять чёрную кисть и прорисовать область, а чтобы добавить нужно взять белую кисть и так же прорисовать нужную область. У меня в итоге получилось всё сразу хорошо, поэтому я ничего не убирала и не добавляла.
Для дальнейшей работы нам нужно применить слой – маску и для этого кликнем правой кнопкой мышки по слою и выберем Применить слой-маску:
Теперь будем создавать Карту смещения и для этого сначала повысим контрастность изображения с помощью уровней, сдвинув ползунки к центру:
Теперь немного смягчим изображение фильтром размытие по Гауссу, чтобы получился эффект как на скриншоте:
Теперь сохраним карту смещения в формате фотошоп PSD на компьютер в любую папку, чтобы в нужный момент загрузить её оттуда на изображение:
Продолжим работу с изображением в фотошопе и сделаем возврат на два шага назад, нажав дважды сочетание клавиш ALT+CTRL+Z и в результате получим такое изображение:
Теперь поместим на изображение флаг и для этого выполним команду Файл – Поместить, в результате, откроется проводник вашего компьютера, где нужно найти папку Исходники и выбрать флаг, а затем нажать на кнопку Поместить:
В результате, изображение флага поместится поверх фото при этом изображение флага будет находиться в рамке Трансформирования. Нужно с помощью рамки Трансформирования развернуть флаг так, чтобы он закрыл всё лицо, а затем внутри рамки щёлкнуть дважды левой клавишей мышки, чтобы трансформация применилась:
Теперь уменьшим Непрозрачность слоя до 50%, чтобы видеть как располагается рисунок флага на лице и при необходимости подвинем флаг:
Затем нужно вернуть Непрозрачность на 100%:
Далее применим фильтр Смещение: Фильтр-Искажение-Смещение:
В открывшемся окне Смещение оставим всё как есть и нажмём ОК. Затем откроется окно Выбор карты смещения, где нужно выбрать Карту смещения и нажать Открыть:
В результате, получим следующее изображение:
Теперь нужно восстановить на изображение выделение лица и для этого нужно, удерживая клавишу CTRL, щёлкнуть пиктограмме Слоя1 и в результате выделение загрузится:
Теперь добавим к слою слой-маску и изменим режим Наложения слоя на Перекрытие:
Теперь выделим и объединим два верхних слоя CTRL+E:
Затем возьмём инструмент Ластик с настройками, которые показаны на скриншоте и сотрём краску на глазах, зубах, по контуру лица, на подбородке, лбу и скулах. Затем уменьшим Непрозрачночность слоя до 70%:
На этом урок Как наложить рисунок
на лицов фотошопе окончен.
До новых встреч!
Если Вы не хотите пропустить интересные уроки по обработке фотографий — подпишитесь на рассылку. Форма для подписки находится ниже.
0
Печать
Комментарии
0 Student 01.04.2018 17:20 Спасибо большое! Очень понравился урок
Ответить | Ответить с цитатой | Цитировать
0 Ольга 17.11.2017 08:15 Урок очень понравился ! Спасибо ! Это везде пригодиться.
Ответить | Ответить с цитатой | Цитировать
0 Людмила 04.11.2017 21:11 Спасибо, хороший урок, очень доходчиво!
Ответить | Ответить с цитатой | Цитировать
0 galaviktor 02.11.2017 08:19 Замечательный урок!!! А то я делала методом ….Огромное спасибо!!!
Ответить | Ответить с цитатой | Цитировать
Обновить список комментариев
Добавить комментарий
Введите Ваше имя, или зарегистрируйтесь на сайте, что бы имя в ответах вставлялось автоматически: это займёт 2 минуты! После регистрации вы сможете редактировать свои сообщения и не придётся вводить подтверждение
. Для отображения
Аватара
(вашей картинки) необходимо на ту же почту иметь аккаунт на — Gravatar, это бесплатно.
JComments
Конечный результат:
Используйте технику усиления теней и света, чтобы подчеркнуть мышцы, скулы и другие черты лица.
Кожа после использования аэрографии:
Увеличиваем объём ресниц | Любители фотошопа
Мы покажем вам, как можно увеличить объем /длину ресничек на фотографии.
Вот что вы можете получить:
Сначала откройте вашу фотографию и увеличьте масштаб, так, что бы Вам удобно над ним работать.
Нижние и верхние ресницы, нарисуем в разных слоях, так будет немного удобней их позиционировать. Сначала, создайте новый слой, для этого выберите инструмент Pen Tool (P) и задайте такие настройки
Попытайтесь нарисовать линию, очень похожей на ресницу. Нарисуйте ресницы в тех местах, где они отсутствуют или слишком тонкие. Внимание – реснички не одинаковые и вам тоже нужно рисовать их такими. После того как, с Pen Tool , вы нарисовали ресницы, возьмите инструмент кисть (Brush Tool) и введите ей размер 1-3 px и цвет такой как цвет естественных ресниц – мы использовали на примере #1e201с. Затем, во вкладке слоев, откройте вкладу Path, и заходим в опции:
Берем Stroke Path
Берем Brush Tool и включаем опцию Simulate pressure:
нажимаем Ок. И повторяем эти действия для других ресниц, легко изменяя цвет кисти и размер.
Верхние реснички сделаны, давайте сделаем еще и нижние. Создайте новый слой. И повторите те же шаги, что вы делали с верхними ресницами. Разница всего лишь в форме ресниц.
Вы можете не рисовать свои линии для каждой из ресниц. Воспользуйтесь Direct Selection Tool (A), выбрав любую точку на линии перетащитетуда, где надо нарисовать ресницу. Рисуйте столько ресниц, сколько вам нужно. Поскольку на примере ресницы прорисованы кистью, то надо немного сгладить их края. Для этого надо использовать фильтр размытие по Гауссу (Filter > Blur > Gaussian Blur). На примере использовали фильтр с такими параметрами:
Повторите эти действия для других слоев с ресницами. Объедините все слои с нарисованными ресницами и выставьте режим наложения для слоя в Multiply. Это сделает нарисованные вами ресницы более реалистичными.
High-End Retouching Tutorial — Как ретушировать ресницы и брови с помощью Photoshop [видео]
Одной из основных фокусных точек лица на снимке в голову или портрете является область глаз. При обычной ретуши фотографий одной из особенностей лица, которые часто упускают из виду, являются второстепенные элементы, такие как брови и ресницы. Помимо самого глаза, его часто упускают. Но в косметических моделях или ретуши высокого класса это деликатные детали, которые нельзя упускать из виду.
Подчеркните эти ресницы и удалите пятна туши! Сделайте так, чтобы область вокруг глаз выделялась правильно. Сохраните естественность с помощью этой техники ретуши фотографий в фотошопе. И сделайте это за несколько минут!
В этом уроке по ретушированию фотографий вы сможете:
1. Используйте кисти и нанесите их.
2. Легко исправить, нарисовать и усилить ресницы и брови.
3. Узнайте, как равномерно складывать и укладывать ресницы.
4. Сделать их максимально естественными.
При портретной или модельной ретуши ресницам требуется фокусировка и твердая рука. В этом процессе используется комбинация инструментов Brush Tool, Clone Stamp, Spot и Healing Brush и Patch Tool.
Ключевые моменты, которые следует помнить при ретуши бровей и ресниц
1. Постоянно корректируйте кисть.
2. Держите линии кисти чистыми и естественными.
3. Цвет ресниц и бровей может быть разным.
4. Имейте в виду однородность и консистенцию.
5. Сфокусируйтесь. Будьте терпеливы
Совет:
Перед тем, как приступить к этой процедуре, всегда рекомендуется удалять пятна вокруг глаз, такие как прыщи, мешки под глазами, морщины.
Шаг 1:
Откройте изображение.
Шаг 2:
Сделайте копию или продублируйте изображение
Шаг 3:
Увеличьте область вокруг глаз. На глазах удалите лишние волосы, закрывающие радужную оболочку глаза. Очистите края белой части вокруг глаза. Используйте Patch Tool, Healing brush или Spot Healing Brush в зависимости от того, что вам нужно.
Шаг 4:
На бровях придайте форму или виртуально подрежьте их, удалив лишние волосы ниже и выше линии бровей с помощью Healing Brush Tool.Используйте инструмент Patch Tool при работе с лишними волосами в центральной части брови, чуть выше линии носа.
Шаг 5:
На ресницах удалите ресницы, которые идут против течения (горизонтально) или перекрывают другие. Очистите промежутки между ресницами. Удалите пятна грязной туши. Так ресницы будут выглядеть ровными и аккуратными. Не забудьте также очистить веки.
Шаг 6:
Создайте новый слой.Переименуйте в Ресницы.
Шаг 7:
Выберите инструмент «Кисть».
Шаг 8:
Выберите твердый круглый размер давления. Установите размер кисти на 3 пикселя. Выберите инструмент «Пипетка». Выберите цвет ближайшей ресницы. Установите Flow на 75% на панели свойств кисти выше.
Шаг 9:
Теперь поверните изображение на 50 °. Сделайте это, нажав букву «R» на клавиатуре, затем щелкните и перетащите мышь.
Шаг 10:
Тогда будьте готовы наложить ресницы.Сначала работайте с верхними веками.
Шаг 11:
Нарисуйте ресницы, проводя кистью вниз от кончиков ресниц до линии века, где они начинают расти.
Шаг 12:
Быстро расчешите щеткой слегка дугообразной формой, следуя естественному направлению ресниц, чтобы создать однородный вид. Отрегулируйте размер кисти, нажав [] для уменьшения / увеличения размера и {} для уменьшения / увеличения жесткости кисти.Кроме того, увеличивайте и уменьшайте масштаб, чтобы проверить. Также вращайте по мере движения.
Шаг 13:
Проверьте свой прогресс, включив / выключив слой ресниц. Посмотрите отличие от исходного изображения (фоновый слой).
Шаг 14:
Проделайте то же самое с бровями. Начните с Шаг 6 с по 13 .
Теперь мы надеемся, что вы сможете легко исправить, нарисовать и улучшить ресницы и брови с помощью этого процесса ретуширования фотографий.См. Видеоурок по Photoshop для более подробного визуального редактирования этих шагов.
На этапе постобработки ретуши красоты этим мелким деталям в основном уделяется пристальное внимание и уделяется время. Обращение к ним может существенно повлиять на внешний вид объекта или музы на фотографии в целом. И это жизненно важно с точки зрения качественной ретуши высокого класса.
Ephotovn уделяет этим деталям особое внимание, потому что они имеют значение. Это ваше дело, ребята, за точность и исключительное качество ретуши фотографий.См. Образцы их работ. Запрос бесплатного предложения! Или загрузите изображение и отредактируйте его БЕСПЛАТНО!
Заявление об отказе от ответственности: Мы не владеем некоторыми изображениями, видео и контентом, опубликованным на этой странице. Обратите внимание, что на некоторые изображения и видео, которые мы использовали, авторские права принадлежат их первоначальным владельцам. Нарушение авторских прав не предполагается. Если вы изначально владели изображениями, видео и контентом, которыми мы поделились и распространяли на нашем веб-сайте, и не хотите, чтобы ваша работа публиковалась или распространялась, сообщите нам о своих пожеланиях.Вы можете написать нам по адресу [email protected]. Мы удалим ваш контент и никогда не будем публиковать его ни на одной из наших страниц.
Добавление теней и накладных ресниц в Photoshop
Хорошо, я знаю, что уже поздно. Я прошу прощения за то, что в последнее время был МВД с этими вещами. Как большинство из вас знает, мы переехали через всю страну, и мне потребовалось больше времени, чтобы устроиться, и еще больше времени, чтобы получить мотивацию. =) Но я вернулся! Пожалуйста, подержите аплодисменты до конца отрезка. Thaaaanks!
На этой неделе я хотел завершить свои уроки цифрового макияжа, показав вам, как улучшить, изменить или добавить тени для век и как нанести накладные ресницы в Photoshop.В качестве бонуса я также предлагаю БЕСПЛАТНО загрузить кисть для ресниц, которую я использовала в видео. Чтобы воспользоваться этим, все, что вам нужно сделать, это зайти на мою страницу в Facebook, поставить лайк и просмотреть вкладку «Fan Freebies». Бам, готово! =)
Кроме того, впервые в этом сегменте, я больше не добавляю скриншоты в текстовые инструкции. Извините, но это занимает слишком много времени. Если у вас возникли проблемы с выполнением текстовых инструкций, посмотрите видео. Вот почему это есть. Кстати, вот видео (пожалуйста, не забудьте нажать на него, чтобы посмотреть его во всей красе HD на Vimeo):
00:15: улучшить существующие тени / ресницы / брови
03:33: изменить цвет или добавить новую тень
05:34: добавить накладные ресницы
Если у вас есть вопросы или вы хотите запросить учебное пособие, не стесняйтесь спрашивать в Twitter, Facebook или заполнить эту модную контактную форму, и я сделаю все возможное, чтобы это произошло, Ca’pn!
Текстовые инструкции:
Улучшить существующие тени / ресницы / брови:
1.Создайте корректирующий слой кривых, настройки по умолчанию. Измените режим наложения слоя кривых на «Умножение» и маску заливки черным, чтобы скрыть.
2. Используйте мягкую белую кисть с непрозрачностью 10%, чтобы прокрасить основу нижних и верхних ресниц, нижние веки, нижнюю часть надбровных дуг и брови. При необходимости уменьшите непрозрачность слоя.
3. Создайте корректирующий слой кривых, настройки по умолчанию. Измените режим наложения слоя кривых на «Экран» и маску заливки черным, чтобы скрыть.
4. Используйте мягкую белую кисть с непрозрачностью 7%, чтобы прокрасить область чуть ниже бровей и внутренние уголки глаз.Уменьшите непрозрачность кисти до 5% и легкими движениями нарисуйте чуть выше бровей. При необходимости уменьшите непрозрачность слоя.
Измените существующую или добавьте новую тень:
1. Создайте корректирующий слой оттенка / насыщенности. Переключитесь на палитру слоев и измените режим наложения на «Оттенок». Вернитесь к корректирующему слою оттенка / насыщенности, дважды щелкнув значок слоя.
2. Установите флажок «Раскрашивать» и отрегулируйте ползунок оттенка, чтобы создать желаемый цвет.
3. Залейте маску оттенка / насыщенности черным, чтобы скрыть ее.
4. Используйте мягкую белую кисть с непрозрачностью 10%, чтобы слегка прокрасить цвет.Вы должны нанести больше цвета на нижние веки / нижнюю часть надбровных дуг и меньше цвета на область чуть ниже бровей и нижних ресниц. При необходимости уменьшите непрозрачность слоя. Дважды щелкните значок слоя, чтобы открыть настройки корректирующего слоя оттенка / насыщенности, и отрегулируйте ползунок оттенка, чтобы при желании изменить цвет.
Добавьте накладные ресницы:
1. Выберите кисть для ресниц из набора кистей. Создайте новый слой (режим наложения «Hard Light») и установите цвет кисти на темно-коричневый. Щелкните один раз кистью для ресниц, чтобы добавить ресницы.
2. Ctrl + T (⌘ + T на Mac), чтобы вызвать инструмент «Свободное преобразование». Масштабируйте и вращайте ресницы по размеру глаза. Щелкните правой кнопкой мыши внутри поля преобразования и выберите «Искажение», чтобы при необходимости лучше подогнать изображение.
3. На большинстве изображений вам нужно применить размытие по Гауссу к ресницам, чтобы они соответствовали вашей фотографии. Фильтр> Размытие> Размытие по Гауссу с радиусом около 0,8 пикселей.
4. Примените маску слоя к ресницам и мягкой черной кистью с непрозрачностью 50% слегка закрасьте кончики ресниц, чтобы они смешались с вашей фотографией.При необходимости проделайте то же самое с основанием ресниц.
5. Уменьшите непрозрачность слоя ресниц примерно до 85%.
6. Когда ресница будет выглядеть так, как вы хотите, продублируйте ее. Отразите его по размеру другого глаза, выбрав Edit> Transform> Flip Horizontal. Используйте инструмент Free Transform, чтобы подогнать его под другой глаз. Отрегулируйте непрозрачность, запустите еще один экземпляр Guassian blur и / или раскрасьте маску, чтобы раскрыть / скрыть больше по мере необходимости.
Как добавить и улучшить ресницы и брови в Photoshop
Как добавить и улучшить ресницы и брови в Photoshop — LENSVID перейти к содержанию
В этом видео фотограф Майкл Волошинович (из vibranthot) смотрит, как улучшить ресницы и брови с помощью Adobe Photoshop.
Woloszynowicz показывает несколько способов закрепления, усиления и прорисовки ресниц и бровей для улучшения ваших портретов, что особенно важно для снимков с высоким разрешением.
Это не первый раз, когда Волошинович смотрит на улучшение глаз в Photoshop, в прошлом мы представляли вам его видеоурок о том, как осветлить глаза в Photoshop, а также другие функции лица, такие как «Как ретушировать губы с помощью Photoshop».
Вы можете просмотреть все предыдущие уроки Волошиновича здесь, на LensVid, а также множество других видеоуроков по Photoshop в разделе Photoshop LensVid.
Ранее на этой неделе Adobe выпустила свою последнюю версию Photoshop и Premiere Elements 2022. Мы…
В этом видео Блейк Рудис из академии f64 демонстрирует очень интересную технику создания и…
Adobe недавно опубликовала новую версию своего программного обеспечения Premiere Pro, в котором используется Adobe Sensei…
В этом видео фотографа Энтони Морганти мы рассмотрим способы удаления линий электропередачи…
Photoshop, Постобработка Adobe Photoshop, Майкл Волошинович LensVid
Этот веб-сайт использует файлы cookie для улучшения вашего опыта.Мы предполагаем, что вы согласны с этим, но вы можете отказаться, если хотите. Настройки файлов cookie ПРИНЯТЬПолитика конфиденциальности и использования файлов cookie
Сделайте ресницы своими руками [Центр документации]
Эта страница существует в разделе Old ArtZone Wiki этого сайта. Прочтите информацию, представленную на связанной странице, чтобы лучше понять значение этого факта.
Введение
Когда я начал делать текстуры для V3, я так и не нашел учебника о том, как делать трансмапы для ресниц, поэтому я подумал, что покажу вам, как я это делаю.Я использую Photoshop 7, но подойдет любая другая программа для обработки изображений с аналогичной опцией затухания для кисти. Я ни в коем случае не эксперт, но, надеюсь, это будет полезно для вас, если вам понадобится какое-то руководство.
Шаг 1. Загрузка шаблона
Запустите Photoshop и загрузите шаблон текстуры для ресниц. Я использую шаблон V3TransTJPG, который вы можете скачать на странице продукта V3 Base. Размер 1024 × 1024, и я сохраню его.Создайте новый слой поверх слоя-шаблона и залейте его черным цветом. Уменьшите непрозрачность этого слоя до 50%, чтобы вы могли видеть шаблон под ним. Добавьте новый пустой слой и назовите его ресницами. Это слой, на котором вы будете рисовать ресницы.
Шаг 2 — Выбор кисти
Пришло время выбрать кисть, подходящую для закрашивания ресниц. Я использую планшет для рисования, но эта техника работает и с мышью.
Выберите кисть с жесткими краями шириной 4 пикселя и перейдите на вкладку кистей в правом верхнем углу Photoshop.В разделе «Динамика формы» установите для первого элемента управления (в разделе «Колебание размера») значение «Затухание» и убедитесь, что минимальный диаметр установлен на 0%. Вы будете использовать разное количество шагов для опций затемнения, от 50 до 120. При такой установке кисти мазок кисти будет бледнеть на концах ресниц. Поскольку у меня шведская версия Photoshop, я отредактировал текст на скриншоте для лучшего понимания. Не забудьте установить цвет кисти на белый.
Шаг 3 — Покраска ресниц
Когда вы думаете, что он хорошо выглядит, пора подготовить его для использования в Poser.Дублируйте слой с ресницами, затем перейдите в Edit -> Transform -> Flip horizontal. Это будет зеркальным отражением ресниц. Затем нажмите V и переместите новый слой так, чтобы он соответствовал ресницам с другой стороны. Если вам кажется, что ресницы выглядят слишком тонкими, попробуйте продублировать слои. Затем измените непрозрачность черного слоя обратно на 100% и сохраните изображение как jpg.
Шаг 4 — Загрузка преобразования в Poser
Загрузите Poser и свою фигуру V3, а затем введите настройки материала.Я использую Poser 4, но это более или менее такая же процедура для других версий. Выберите Ресницы и загрузите файл как карту прозрачности. Убедитесь, что для параметра Transcparency Min установлено значение 0%, для параметра Transparency Max установлено значение 100%, а для параметра Transparency Falloff установлено значение 0,00. Нарисуйте фигуру, и, надеюсь, у вас будут красивые ресницы для вашей леди. На их исправление может уйти некоторое время. Совет — изучить ресницы реальных людей, чтобы понять, как они должны выглядеть. Надеюсь, вы нашли этот урок полезным!
дизайнов шаблонов для ресниц в Photoshop
Эти шаблоны для ресниц в Photoshop — нечто особенное.Они предлагают вам возможность создавать специальные эффекты, добавляя мощное впечатление вашим графическим работам. Так что не упускайте возможность поработать с некоторыми действительно великолепными бесплатными шаблонами для создания ресниц в Photoshop.
Шаблоны Photoshop для ресниц
1 PSD-дизайн — 150 dpi
Пожалуйста, отключите adBlocker, чтобы загрузить коллекцию векторных иллюстраций роботов-роботов. Спасибо за понимание!
Полезно знать перед началом проекта:
Что такое векторный файл EPS? Encapsulated Postscript Векторная графика (Adobe Illustrator) EPS — это файл , расширение для графического файла формата , используемого в векторных изображениях в Adobe Illustrator. EPS означает «инкапсулированный PostScript». Файл EPS может содержать как текст, так и графику. AI-файл является векторным? Adobe Illustrator Artwork ( AI ) — это проприетарный формат файла , разработанный Adobe Systems для представления одностраничных векторных рисунков в форматах EPS или PDF. Файл. Расширение имени файла AI используется Adobe Illustrator . Какие бывают форматы векторных файлов? Векторная графика сегодня обычно встречается в форматах графических файлов SVG, EPS и PDF и существенно отличается от более распространенных форматов файлов растровой графики, таких как JPEG, PNG, APNG, GIF и MPEG4. Какой формат векторных файлов самый лучший? Вы можете создать изображения SVG с помощью Inkscape или Adobe Illustrator . Логотипы лучше всего использовать в нескольких форматах: PDF, , SVG, , AI, EPS, и DXF . (Истинные векторные форматы — масштабируемые / без потерь, ) Настоящее векторное изображение можно масштабировать до бесконечности, без пикселей или искажений. И, если вы используете формат растрового изображения , обязательно придерживайтесь файлов PNG . EPS — это то же самое, что AI? На самом базовом уровне EPS — это открытый формат (понятный для многих приложений), а AI — собственный формат файлов Illustrator. Каждый из этих форматов файлов поддерживает разные типы объектов (недостаточно сказать «вектор»). Основное отличие состоит в том, что формат AI поддерживает прозрачность, а формат EPS — нет. PDF-файл — это векторный файл? Легко определить, является ли ваш PDF-файл растровым или векторным форматом , просмотрев его в Adobe Acrobat.Это важно, поскольку два файла типа преобразуются по-разному. Векторные файлы PDF лучше всего преобразовать путем извлечения данных. … Растр PDF-файлы отслеживаются, так как нет данных для извлечения. В чем разница между EPS и SVG? SVG основан на формате файла XML и может использоваться для веб-технологий, тогда как EPS основан на Postscript, а не на формате XML. Большинство современных веб-браузеров могут отображать изображения на основе SVG , тогда как EPS изначально предназначен для рабочего процесса печати с Postscript. Является ли файл SVG векторным? Scalable Vector Graphics ( SVG ) — это основанный на XML формат vector изображения для двухмерной графики с поддержкой интерактивности и анимации. Спецификация SVG — это открытый стандарт, разработанный консорциумом World Wide Web Consortium (W3C) с 1999 года. SVG изображения и их поведение определены в текстовых файлах XML . Можно ли редактировать векторные файлы в формате EPS? В то время как большинство приложений могут генерировать файлов EPS , единственное преимущество для редактирования , которое вы получите, — это если файл изначально был создан как векторное изображение.Следовательно, если EPS создан в Adobe Photoshop и открыт в Adobe Illustrator, это не сделает изображение редактируемым . Как хранятся векторные изображения? Растровое изображение (или растровое изображение) изображения — это , сохраненные в виде серии крошечных точек, называемых пикселями. Каждый пиксель на самом деле представляет собой очень маленький квадрат, которому назначается цвет, а затем он выстраивается в узор для формирования изображения . Когда вы увеличиваете растровое изображение изображение , вы можете видеть отдельные пиксели, составляющие это изображение . Для чего нужен векторный файл? Файл EPS можно повторно открывать и редактировать. Лучшее использование = мастер-файлы логотипа, графики и печатного дизайна. AI-файл — это проприетарный векторный тип файла, созданный Adobe, который можно создавать или редактировать только с помощью Adobe Illustrator . Чаще всего он используется для создания логотипов, иллюстраций и макетов для печати. Какие программы используют SVG? Изображения SVG могут быть созданы с помощью редактора векторной графики, такого как Inkscape, Adobe Illustrator, Adobe Flash Professional или CorelDRAW, и визуализированы в распространенные форматы растровых изображений, такие как PNG, с использованием того же программного обеспечения.Inkscape использует (встроенную) программу potrace для импорта форматов растровых изображений.Топ 5 приложений, которые должен редактировать каждый художник по ресницам —
Делы Антуанетты В блоге на прошлой неделе я упомянул, как в начале своей карьеры я решил, что хочу привлекать состоятельных клиентов и не тратить много времени на клиентов, которые этого не делали. Я не ценил то, что делаю, и не стал бы платить столько, сколько, как мне казалось, я стоил. Я знал, что для привлечения клиентов, которых я хотел, мне нужно было стать лучшей версией себя. Мои навыки, внешний вид, отношение, уверенность, фотографии, соцсети, все… должны быть на вершине своей игры. Но я знал, что делиться фотографиями высокого качества — это то, что я могу использовать как инструмент, чтобы сразу отличить себя от других художников и привлечь клиентов, которых я действительно хотел. Поэтому, работая над остальными вещами, я уделял много внимания фотографии и делился фотографиями высокого качества.
Вместо того, чтобы делать снимки с телефона и делиться ими, я купил подержанную модную зеркальную камеру у одного из моих коллег в корпоративном мире и начал изучать, как ею пользоваться.В то время я не знал, что все те прекрасные фотографии, которые вы видите в социальных сетях и в журналах, были не просто сняты с отличной камеры и размещены в Интернете для просмотра. Конечно, качество фотографии было отправной точкой, но чтобы сделать фотографию из отличной до невероятной, требовалось редактировать изображение.
Итак, еще один день, еще одна задача по обучению. Мне нужно было найти программное обеспечение для редактирования фотографий, которое я мог бы использовать, чтобы мои изображения выглядели профессионально и качественно.
В сегодняшней статье я собираюсь поделиться приложениями, которые я и другие ведущие мастера ресниц используют для редактирования фотографий, чтобы вы тоже могли использовать их и вывести свои фотографии на новый уровень.
PHOTOSHOP
В мире редактирования фотографий фотошоп — король. С его помощью вы можете сделать так много: от идеального внешнего вида кожи до любимой функции, которая сделает вас стройнее. Лучшие мастера в индустрии ресниц используют его, однако он обычно используется для журналов и любых публикаций, где фотографии должны выглядеть идеально. Вы можете настроить все детали ваших фотографий, сделав одну часть более определенной, изменить цвета элементов и т. Д. Однако Photoshop СУПЕР продвинутый. Особенно если вы новичок.Если у вас есть терпение и время, чтобы изучить это, и вы хотите супер-отточенный и редакционный вид, это лучший из лучших.
FACETUNE
Хотя это приложение, которым я больше не пользуюсь, у меня действительно много хорошего. Facetune отлично подходит для разглаживания кожи, удаления пятен и выделения любой области фотографии, которую вы хотите, чтобы потенциальные клиенты увидели. Также приятно то, что в Facetune есть бесплатные мини-уроки, в которых показано, как использовать каждую функцию, поэтому вам не придется разбираться во всем самостоятельно.
PICMONKEY
Picmonkey было моим вареньем уже много лет! Фактически, я до сих пор пользуюсь им время от времени. От фильтров до разглаживания кожи и инструментов, которые помогут вам выглядеть стройнее, — под капотом есть множество замечательных функций. Не говоря уже о том, что Picmonkey дает вам возможность создавать коллажи, хранить фотографии в своем хабе, добавлять текст к вашим фотографиям и создавать изображения с нуля. Все эти функции и многое другое менее чем за 40 долларов в год. Вы просто не можете победить это.
CANVA
Canva — приложение, хорошо известное во многих отраслях.Они имеют многие из тех же функций, что и Picmonkey, но гораздо больше шаблонов для плакатов, визиток, открыток, баннеров в социальных сетях и даже обложек книг. Мне очень нравится то, что если вы, например, создаете обложку книги, в Canva есть функция, которая позволит вам автоматически преобразовать эту обложку книги в изображение, которое можно использовать в социальных сетях.
POLARR
И мой нынешний фаворит, Polarr. Я могу быть немного предвзятым, поскольку он был создан здесь, в районе залива, но с точки зрения функциональности он настолько близок к фотошопу, насколько я видел, но гораздо более удобен для пользователя.Кроме того, есть приложение для ПК и телефона, так что вы можете редактировать на ходу. Несмотря на то, что есть предустановленные шаблоны, которые выглядят потрясающе, у Polarr также есть инструмент кисти, который вы можете использовать для редактирования определенных частей вашей фотографии. Мне нравится, что вы можете легко добавлять текст или накладывать свой логотип на фотографии. Я использую это приложение как минимум раз в неделю, и я предполагаю, что вы скоро услышите о них гораздо больше.
Какое приложение вы планируете использовать, чтобы вывести свою фотоигру на новый уровень? Оставьте комментарий ниже.
В рекламе туши никогда не пропадут накладные ресницы
В новостях, которые никого не удивят, несмотря на годы критики со стороны Национального рекламного отдела, косметические компании продолжают вести добрую борьбу и пытаются убедить клиентов, что эти ресницы SKY HIGH являются результатом их продукта, и им также не помогает хороший набор фальсификаций.На данный момент, не должны ли мы просто предположить, что она не родилась с этим?
В 2011 году CoverGirl была вынуждена снять рекламу своей туши NatureLuxe Mousse с изображением Тейлор Свифт, потому что ее ресницы были отфотошоплены постфактум — что Риммел сделала с рекламой Кейт Мосс за несколько лет до этого. В 2007 году L’Oreal избавилась от рекламы Пенелопы Крус, потому что у нее были накладные ресницы. CoverGirl снова участвовала в этой акции в 2011 году в своей рекламе True Volume. У других компаний, таких как Dior, возникли проблемы из-за рекламы Натали Портман, или у Rimmel снова из-за рекламы Джорджии Мэй Джаггер.
Последние проблемы с производителями туши для макияжа выглядят так же, как и предыдущие. Реклама Clump Crusher с тушью Sofia Vergara от CoverGirl была признана NAD справедливой в сентябре (я думаю, она действительно раздавила эти комочки), но группа предложила материнской компании Proctor & Gamble либо прекратить использовать накладные ресницы / фотошоп, либо включить явные заявления об отказе от ответственности, которые результаты, которые могут получить их потребители, потребуют такой помощи, и компания согласилась с этим. В P&G сказали, что им понравилось, что NAD позволил им продолжать использовать накладные ресницы:
…. в частности, косметическая промышленность может продолжать использовать вкладыши для ресниц в рекламе туши для ресниц с заявленными эксплуатационными характеристиками при условии, что их использование раскрывается как часть основного сообщения рекламы. P&G всегда была лидером в этой области, то есть раскрывая использование накладок для ресниц, и, как решительный сторонник процесса саморегулирования, P&G будет учитывать рекомендации NAD в будущей рекламе.
G / O Media может получить комиссию
Также в сентябре NAD так же отреагировал на тушь для ресниц Maybelline Volum ‘Express the Rocket и L’Oreal Paris Telescopic Shocking Extensions, выпускаемую L’Oreal, но на этот раз, L’Oreal заявила, что они подадут апелляцию на это решение и передадут его в Национальный совет по рекламе.По мнению NAD, реклама туши для ресниц Rocket вводила в заблуждение. Они отметили, что, хотя утверждения о том, на что способна тушь для ресниц, были точными, L’Oreal должна прекратить использовать фальсификации в своей рекламе, если только они не захотят сделать очевидным, что они это делают:
«Для ясности», решение NAD заявил: «NAD не предлагает, чтобы индустрия красоты убрала« красоту »из косметической рекламы … NAD просто повторяет то, что требует закон — когда вы делаете заявление о производительности туши и включаете фотографию, изображающую женщину с тушью, изображение не должно улучшаться искусственными средствами — цифровыми или физическими.
Ребекка Карузо, исполнительный вице-президент по корпоративным коммуникациям L’Oréal, сказала New York Times : «Женщины знают, что результаты продукта будут отличаться по таким причинам, как их личные особенности и методы макияжа. Они не ожидают, что будут выглядеть как модель из рекламы ». L’Oreal также находится в середине коллективного иска, связанного с их New Voluminous Fiber Lashes и Volum’Express The Falsies mascaras.
Продолжающаяся проблема с этой рекламой — что NAD постоянно находит их верными в своих утверждениях — «В 8 раз больше.Более плавный. Даже. «Или» на 200% больше объема «- но это не подразумевает, что продукт будет делать то, что изображения заставляют его выглядеть так, как они делают. Основываясь на каждом недавнем решении, которое они приняли, NAD не не собираются заставлять косметические компании перестать использовать накладные ресницы в своей рекламе, они просто попросят, чтобы они были более прозрачными в этом вопросе, битва, которая, вероятно, будет продолжаться бесконечно, поскольку компании решат интерпретировать «прозрачность» как маленькая строка текста в нижней части печатной рекламы ».

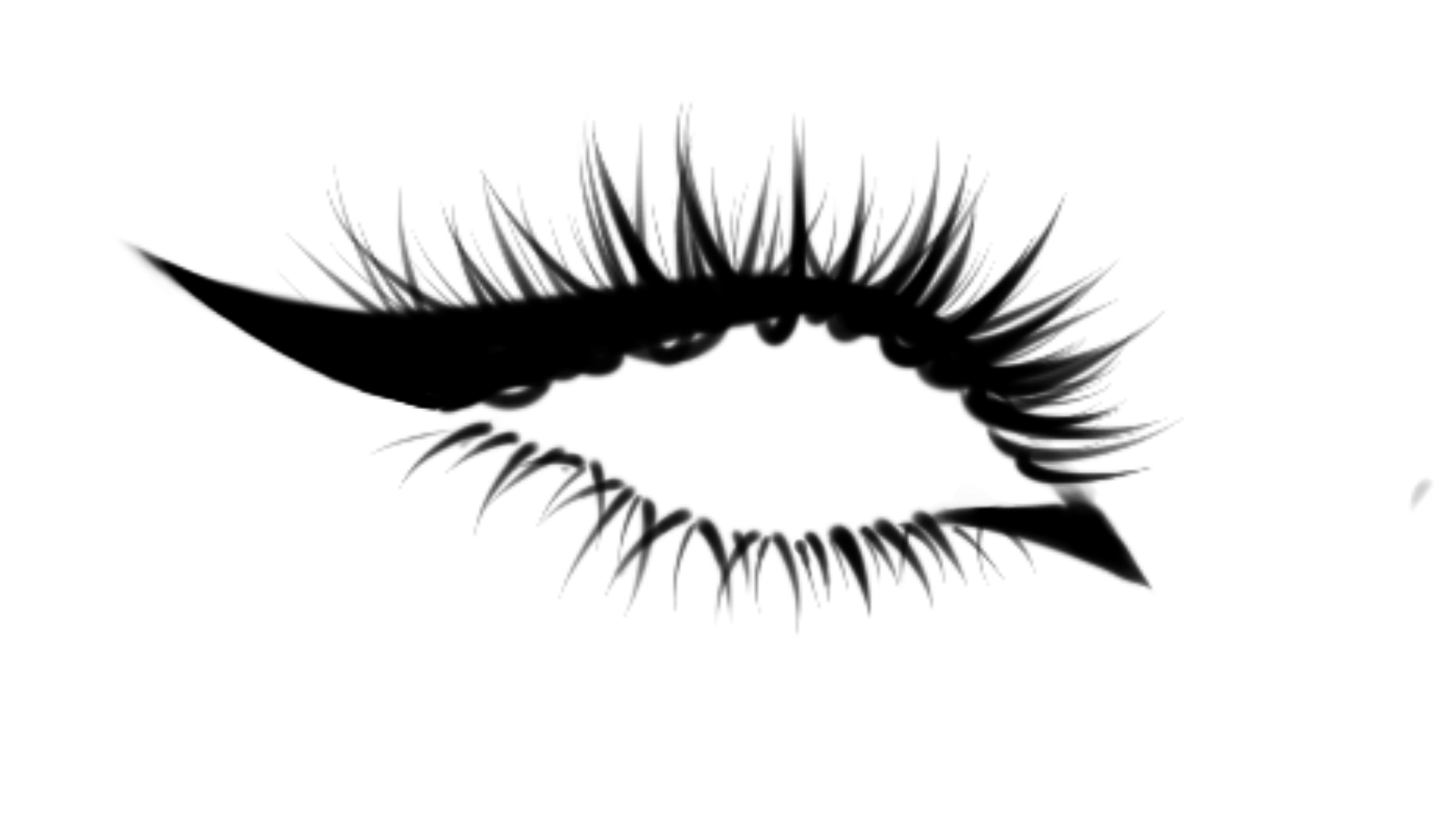

 Поэтому настроить кисть лучше с первого раза.
Поэтому настроить кисть лучше с первого раза.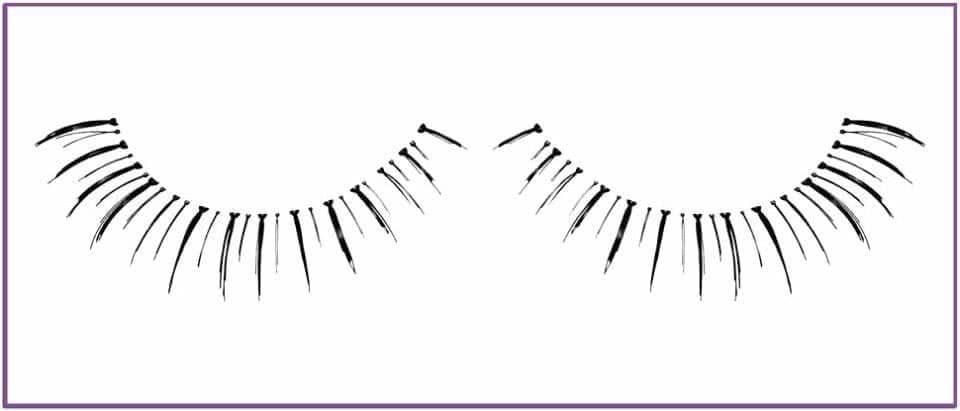 Предыдущий удалите, нажав значок корзины внизу окошка. Оставшийся слой для удобства лучше переименовать, например, в «Основной»
Предыдущий удалите, нажав значок корзины внизу окошка. Оставшийся слой для удобства лучше переименовать, например, в «Основной»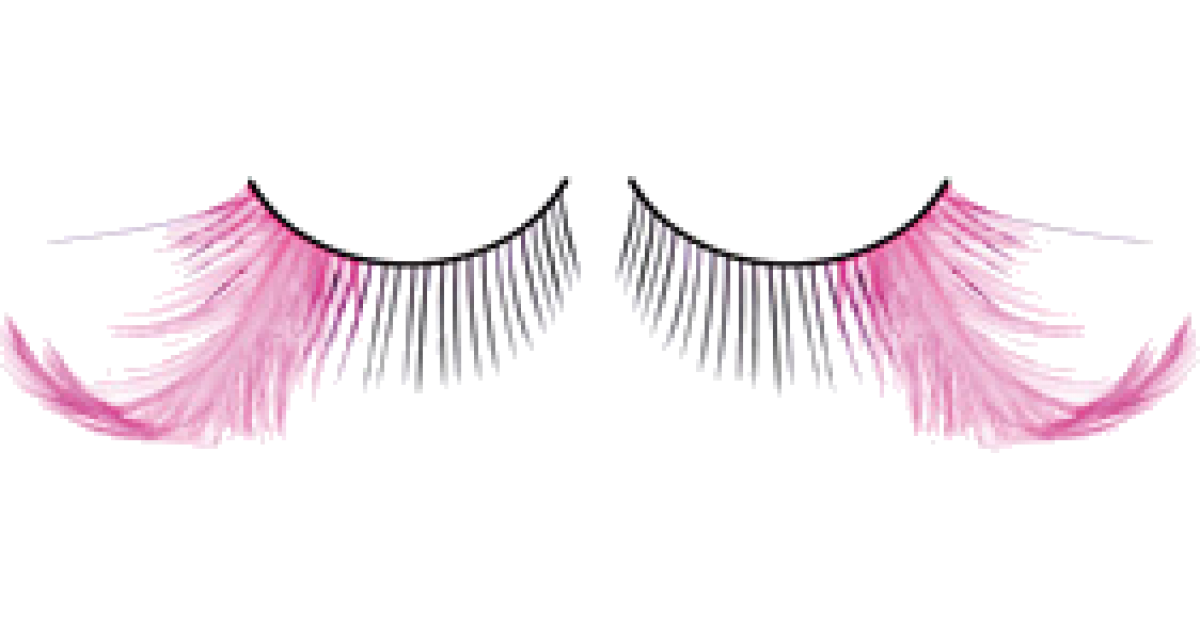


 Фактически, имеет более или менее заметный дугообразный изгиб.
Фактически, имеет более или менее заметный дугообразный изгиб.