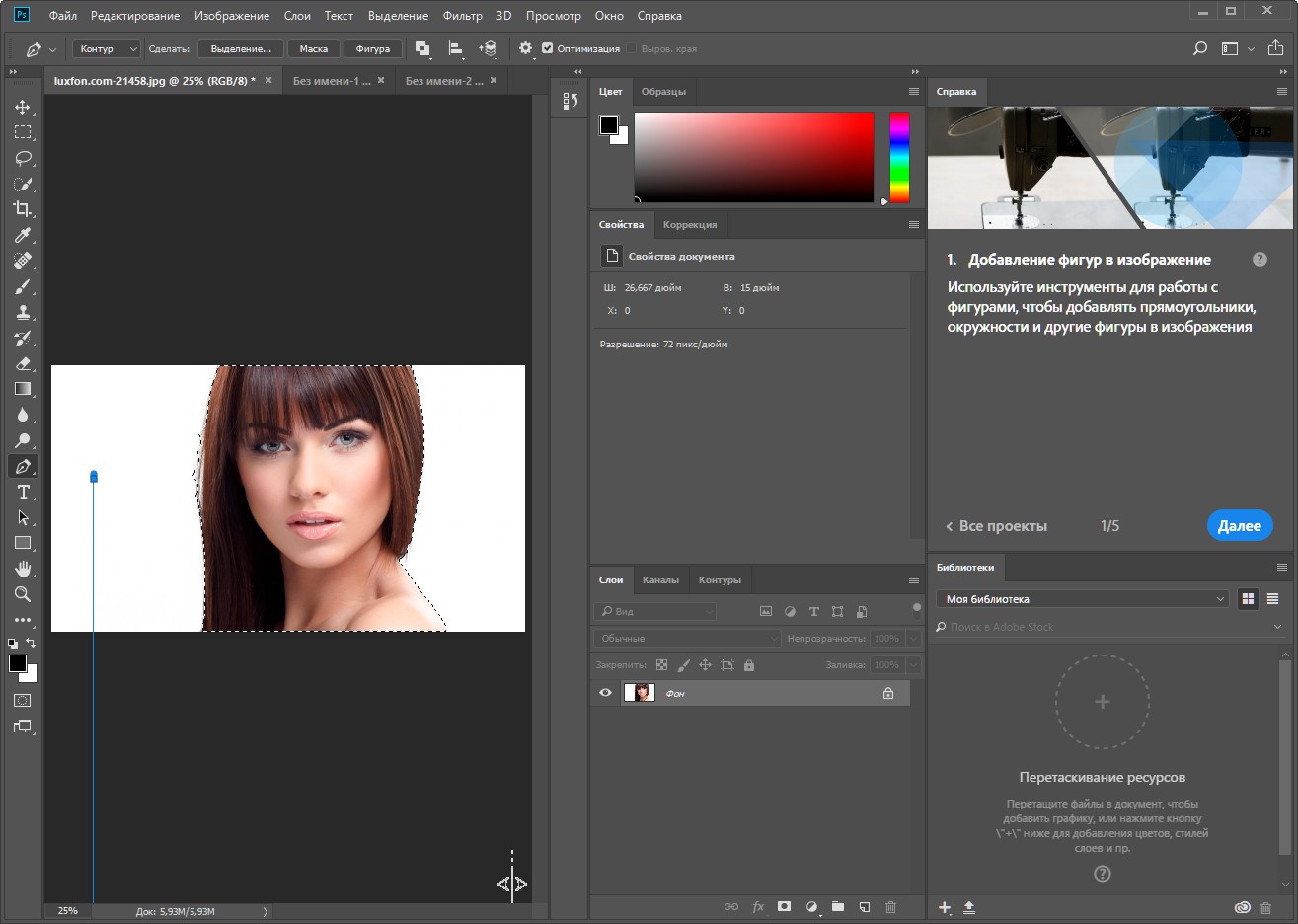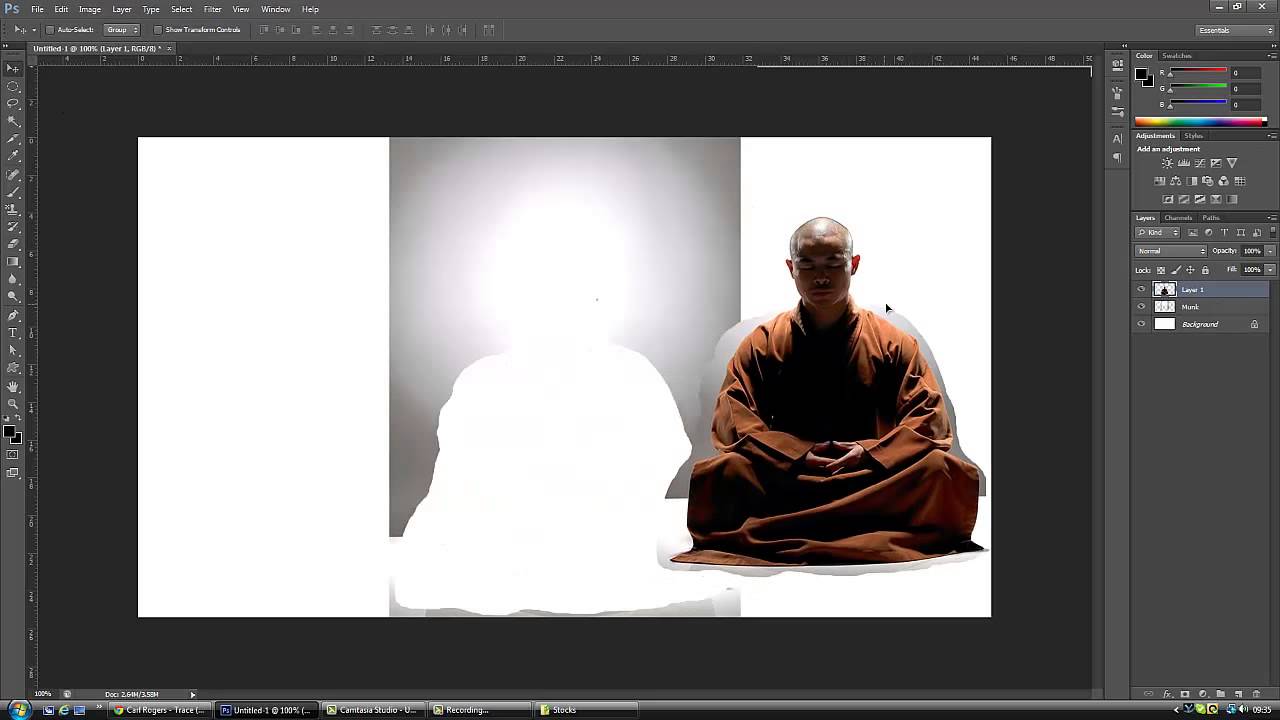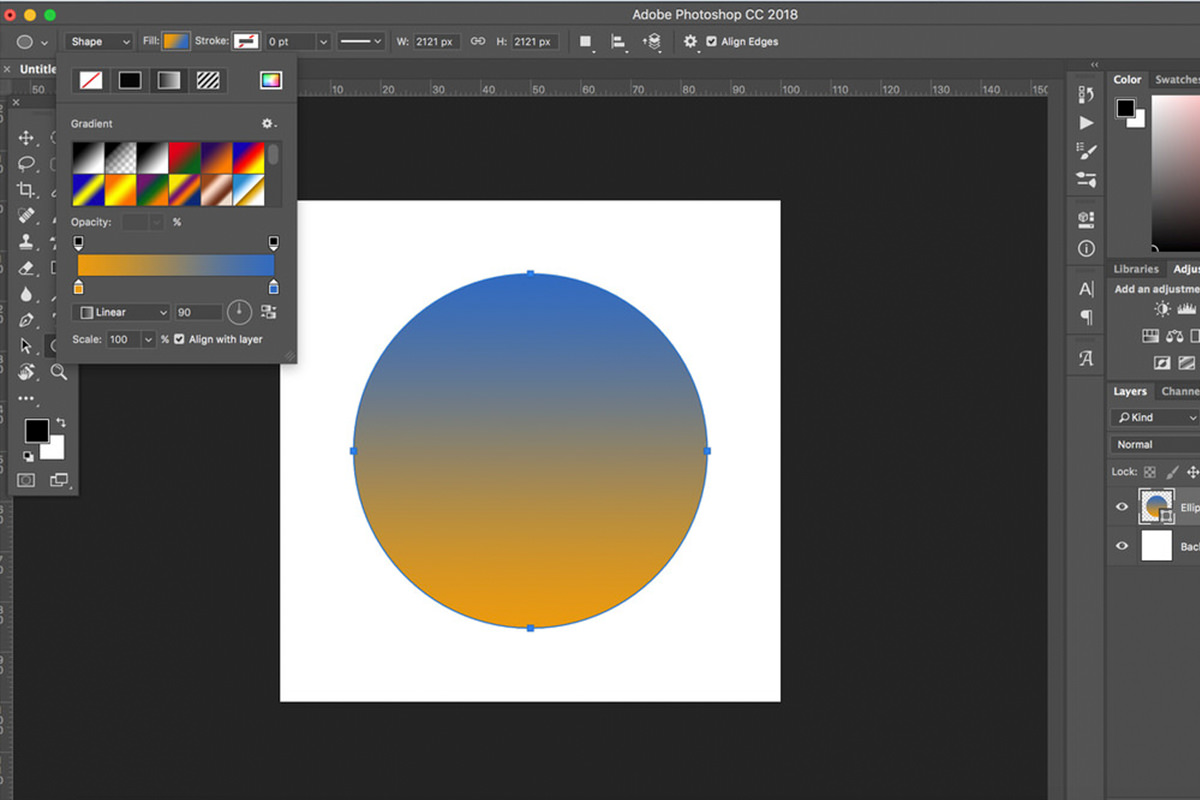Как вырезать в фотошопе объект и сохранить вырезанное
Главная » Разное » Как вырезать в фотошопе объект и сохранить вырезанноеКак вырезать объект в Фотошопе
Зачастую при работе с изображениями в программе Фотошоп перед пользователем встает задача вырезать часть изображения с исходника. Это может быть совершенно любой объект (человек, дерево, животное, предмет интерьера и т. д.).
Из этой статьи вы узнаете, какие инструменты программы применяются для решения таких задач. А также ознакомитесь с наглядным примером такой работы.
Содержание: “Как вырезать объект в Фотошопе”
Инструменты Photoshop, которые понадобятся
Для вырезания каких-либо объектов с изображения в фотошопе существует несколько подходящих инструментов.
Быстрое выделение
Этот инструмент применим не во всех случаях. Требуется, чтобы выделяемый объект имел четкий контур. То есть в местах соприкосновения объекта с основным фоном цветовая гамма не должна смешиваться.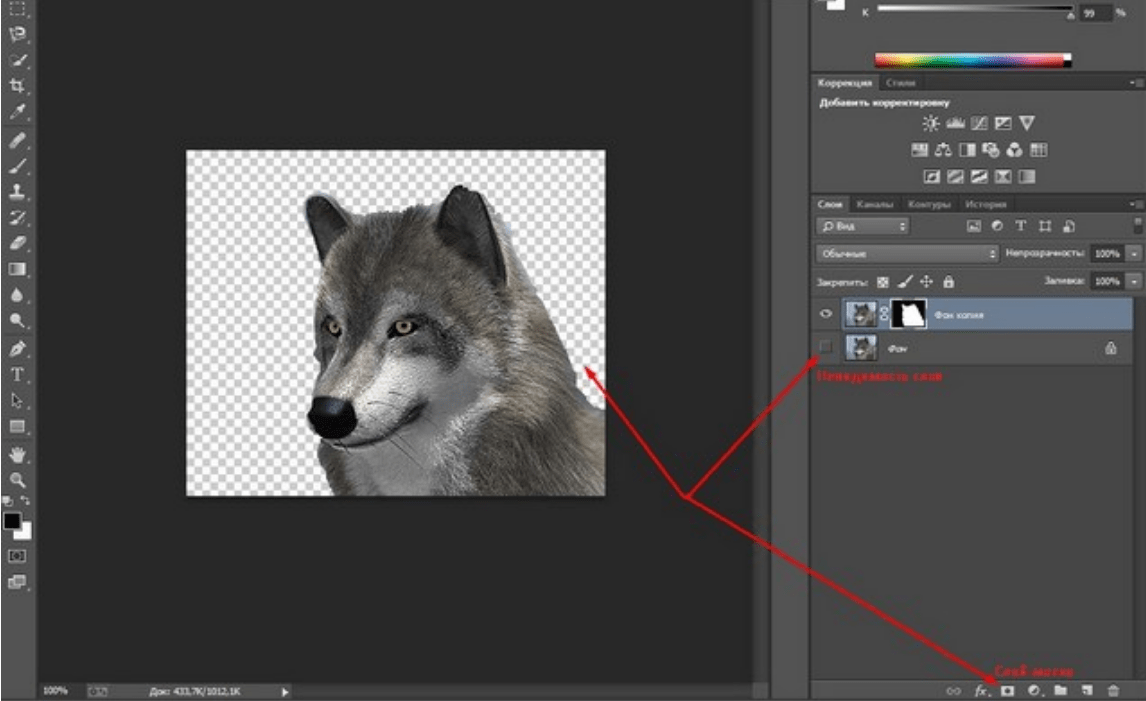 Как например на представленной ниже картинке.
Как например на представленной ниже картинке.
Волшебная палочка
Это инструмент, которым можно выделить все пиксели, объединенные одним цветом. Выделение может быть как смежных пикселей одного цвета, так и всех пикселей этого цвета на изображении. К примеру, имея однотонный фон, его легко можно удалить, применив волшебную палочку.
Ниже показано выделение с помощью волшебной палочки всего фона:
Затем, после выделения, кликаем DEL и получаем прозрачный фон:
Лассо
Инструмент весьма специфический и неудобный. Целесообразнее использовать лассо только на графическом планшете. Попробуйте сами, и убедитесь в правдивости этих слов. Для использования лассо необходимо иметь чрезвычайно твердую руку.
Прямолинейное лассо
Удобная вещь при необходимости выделения объектов с прямыми гранями. В остальных же случаях бесполезный инструмент.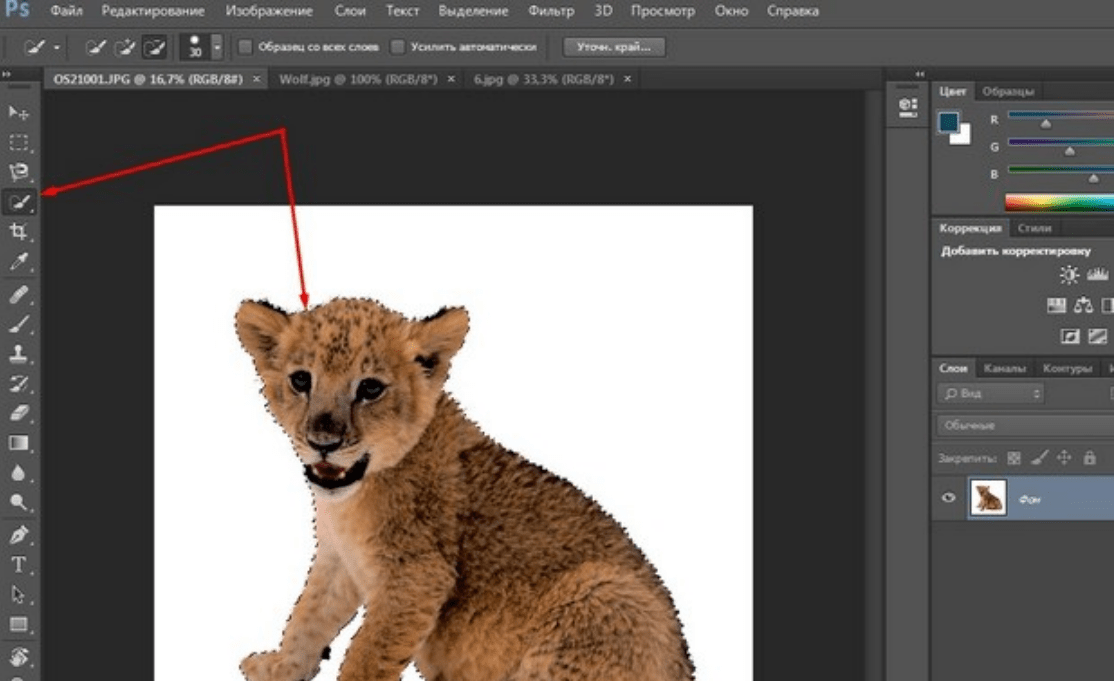
Магнитное лассо
Напоминает по своему принципу «Быстрое выделение», только более точное и с возможностью корректировки. В результате создается линия по контуру объекта. Применять следует, только когда контур четкий и не размытый. Аналогично, как и с быстрым выделением.
Перо
Это, наверное, самый удобный инструмент для работы над выделением каких-либо объектов. Гибкость инструмента позволяет его использовать для работы с объектами любой формы и сложности.
Практическая часть: убираем человека с изображения
На практике вы подробно познакомитесь именно с последним инструментом – Перо. Все остальные инструменты в принципе интуитивно понятны и наглядны, а вот Перо требует от пользователя навыков и знаний по работе с ним.
К тому же это самый лучший инструмент для выделения объектов. Лучше всего начинать изучать сразу самые правильные и верные подходы. Именно поэтому практический пример приведен именно с использованием инструмента Перо.
Первым делом нам понадобится изображение для работы. Возьмем, к примеру, фотографию одной из наших любимых актрис – Галь Гадот.
Наша задача отделить изображение актрисы от окружающего ее фона.
Итак, первым шагом требуется создать слой с копией исходной картинки.
Кстати, у нас есть отдельный урок: Как скопировать слой в Photoshop
Далее, выберем на панели инструментов «Перо» и отметим точку на картинке (в любом месте контура актрисы). Эта точка будет являться опорной. С нее начнется выделение объекта, и в этой же точке оно должно завершиться.
На нашем примере, по обоим сторонам от опорной точки объект имеет закругления. Необходимо максимально плавно обвести их «Пером». Начнем двигаться в правую сторону.
Многие новички совершают ошибку, работая с закруглениями контура. Полагая, что чем больше они поставят точек, тем плавнее выйдет линия. Это не так, как раз напротив точек нужно меньше. Определив на глаз радиус закругления, поставьте следующую точку в некотором удалении от опорной.
После этого поставьте еще одну точку по центру между первыми двумя.
Затем потяните в нужную сторону, взявшись за центральную точку мышью и зажав на клавиатуре кнопку CTRL.
Таким способом проработайте все сложные участки контура и выделите весь объект.
В случае, когда контур объекта обрезан на изображении холстом (на нашем примере снизу), его можно вынести за границы холста.
Когда выделение завершено и контур замкнулся, щелкните внутри него мышью. Затем в появившемся списке нажмите на «Образовать выделенную область (“Выделить область” в нашем случае – Photoshop CC)».
В параметре радиуса растушевки укажите значение равное 0. Подтвердите действие нажатием кнопки «ОК».
Итак, у нас получилось выделение фона объекта.
Тут можно сразу его удалить кнопкой DEL и все готово. Но мы рассмотрим более сложный путь, для понимания всех нюансов.
Выделение необходимо перенести с фона на объект, для этого воспользуйтесь комбинацией кнопок CTRL+SHIFT+I.
После этого потребуется выбрать «Выделение» – «Прямоугольная область».
Наверху, в параметрах инструмента нажмите кнопку «Уточнить край» – для версий Photoshop CS. Мы проводим этот урок в Photoshop CC. Поэтому кликаем на “Выделение и маска”:
В результате должно открыться окно с настройками, где нужно выставить требуемые параметры. Значения параметров для каждого конкретного случая могут быть свои. Не помешает немного сдвинуть границы выделения в сторону объекта и сгладить. Так как при выделении могли быть затронуты частички фона.
Подтверждаем изменения кнопкой «ОК».
Вот и все, осталось только нажать CTRL+J (копируем выделенное изображение на новый слой), и все готово.
Теперь скрываем все остальные слои и оставляем только слой только с Галь Гадот, без фона:
Надеемся этот урок помог вам научиться вырезать объекты и человека в Фотошопе. Мы это делали в программе Photoshop CC. Но действия практически не будут отличаться для любой другой версии программы, включая CS6 или CS5.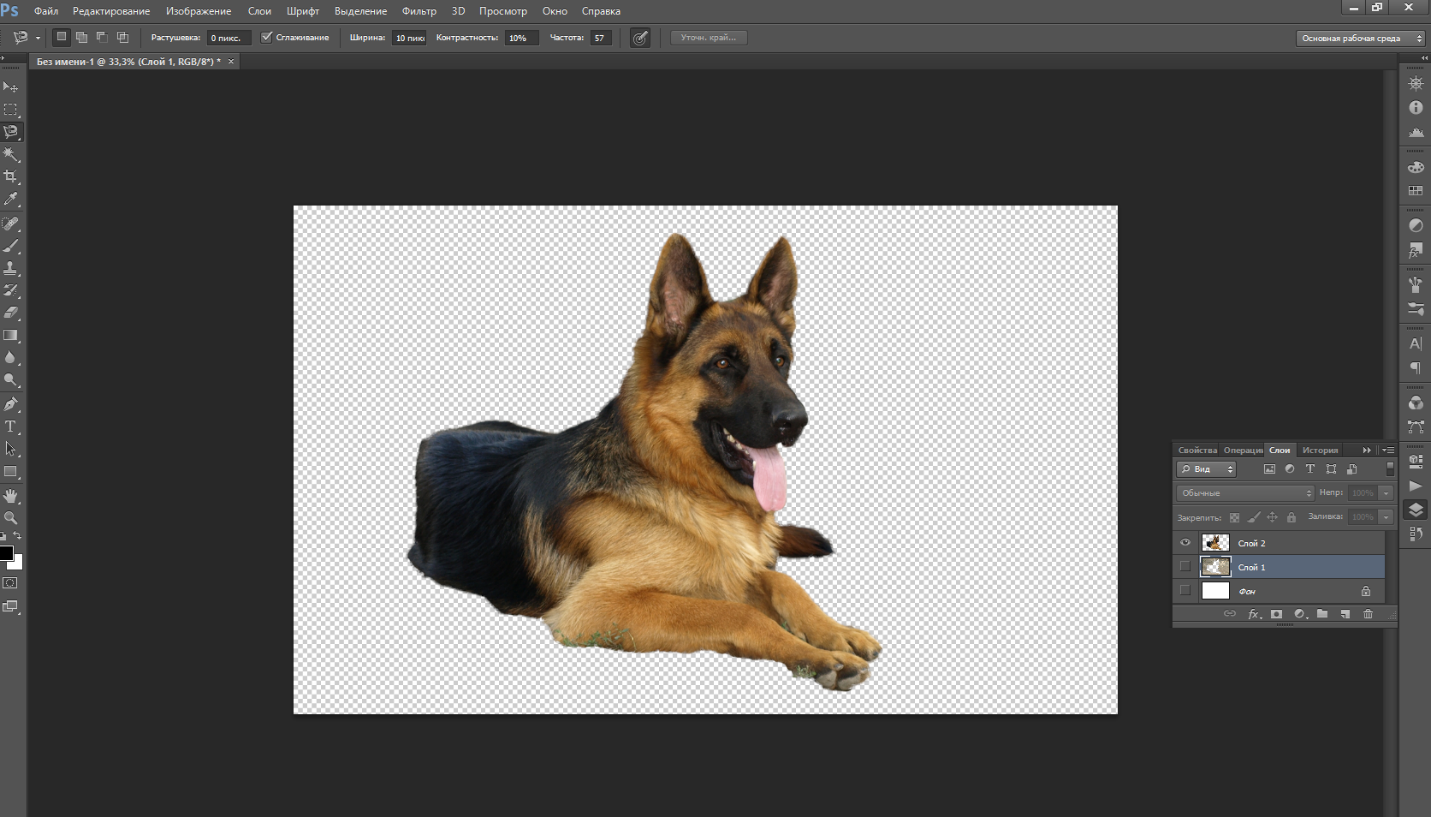
Как вырезать изображение и сохранить — Сообщество поддержки Adobe
Как уже говорилось — серо-белая шахматная доска обозначает прозрачность. Когда вы сохраните свою часть изображения — с шахматной доской — как png — вы сможете разместить этот элемент на любом фоне, который пожелаете. Шахматной доски там не будет — ее на самом деле нет — это всего лишь способ обозначить прозрачность вокруг вашего объекта.
Ключевая информация здесь — вам необходимо сохранить выбранный элемент как png, чтобы сохранить прозрачность вокруг объекта.
Даже если вам кажется, что вы хотите поместить этот элемент на белый фон, я бы не стал сохранять его в формате jpg, чтобы вы могли получить этот белый фон. Я бы создал белый фон и поместил на него png. Если он прозрачен по краям, вы можете перемещать его по сайту, не беспокоясь о сплошном белом блоке вокруг него.
Но попробуйте оба варианта — как png и как jpg — и разместите на своем веб-сайте. Посмотрите, что лучше работает для вас.
Есть много способов сделать то же самое в PSE — я предпочитаю control j , чтобы поместить выделение на его собственный слой — выключить исходный слой — затем сохранить элемент как png.После сохранения в формате png вы можете использовать его, когда захотите. Копирование / вставка — это временный ход.
.Как вырезать объект в Photoshop | Small Business
Adobe Photoshop предлагает пользователям различные методы вырезания объектов из изображений. Метод, который вы выберете для этого, зависит от сложности объекта. Инструменты «Лассо» и «Волшебная палочка» идеально подходят для простых объектов или объектов, находящихся на фоне однородного цвета. Для более точной работы лучше подходят инструменты «Быстрая маска» или «Перо». После того, как вы отделили объект от фона, вы можете добавить его к новым изображениям или макетам, чтобы создавать привлекательные рекламные объявления, презентации или другие бизнес-документы.
Инструмент «Волшебная палочка»
Выберите инструмент «Волшебная палочка» на панели инструментов и затем щелкните левой кнопкой мыши объект, который хотите вырезать.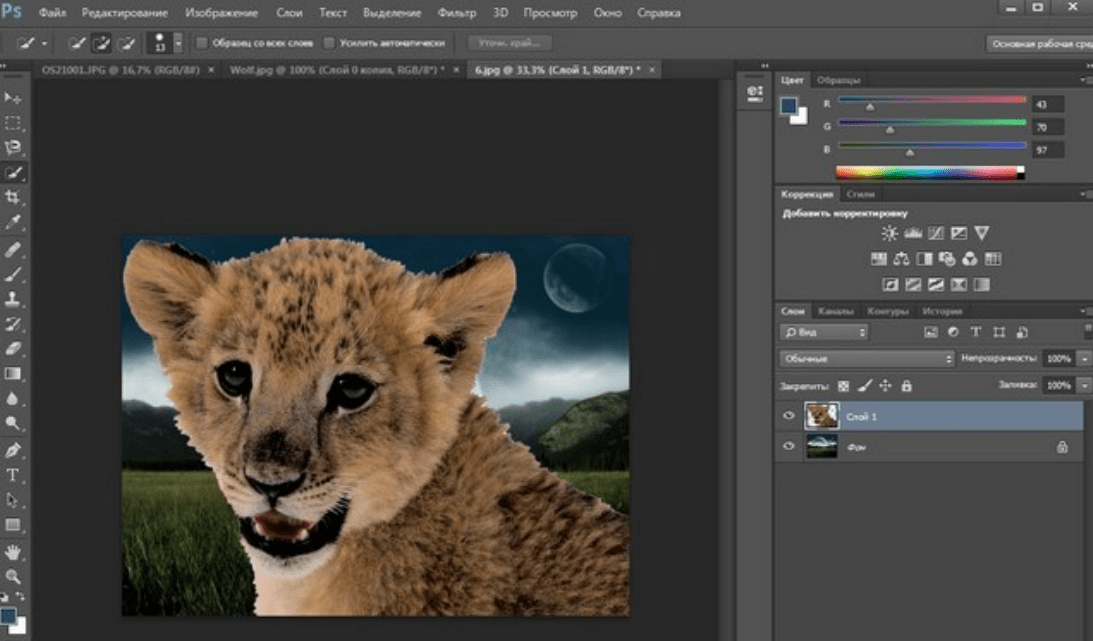 Это создает выделение вокруг области, по которой вы щелкнули. Удерживая нажатой клавишу «Shift», щелкните соседний участок объекта, если весь объект не был покрыт выделением.
Это создает выделение вокруг области, по которой вы щелкнули. Удерживая нажатой клавишу «Shift», щелкните соседний участок объекта, если весь объект не был покрыт выделением.
Продолжайте добавлять части объекта, пока не будет выбран весь объект. Это лучше всего работает, если объект имеет однородный цвет. В качестве альтернативы, если объект детализирован, но фон однороден, используйте волшебную палочку на фоне вместо объекта, а затем выберите «Инверсия» в меню «Выделение».
Нажмите «Редактировать» в строке меню, а затем нажмите «Копировать» после того, как будет выбран весь объект.
Щелкните «Файл», а затем щелкните «Создать». Выберите «Буфер обмена» в раскрывающемся меню предустановок и нажмите «ОК».
Щелкните «Изменить» в строке меню, а затем щелкните «Вставить». Это поместит объект на новый холст. Дважды щелкните «Фоновый слой» на палитре слоев, а затем нажмите «ОК». Щелкните правой кнопкой мыши фоновый слой и выберите «Удалить». Теперь вы можете сохранить свой объект в формате файла, который поддерживает прозрачность.
Инструмент быстрого выбора
Щелкните инструмент быстрого выбора на панели инструментов, а затем щелкните левой кнопкой мыши объект, который хотите вырезать. Это создает выделение вокруг области, по которой вы щелкнули.
Щелкните другие области внутри объекта, чтобы добавить их к своему выбору. Удерживая нажатой кнопку «Alt», щелкните левой кнопкой мыши области, которые вы хотите удалить из выделения.
Нажмите «Редактировать» в строке меню, а затем нажмите «Копировать» после того, как будет выбран весь объект.
Щелкните «Файл», а затем щелкните «Создать». Выберите «Буфер обмена» в раскрывающемся меню предустановок и нажмите «ОК».
Щелкните «Изменить» в строке меню, а затем щелкните «Вставить». Это поместит объект на новый холст. Дважды щелкните «Фоновый слой» на палитре слоев, а затем нажмите «ОК». Щелкните правой кнопкой мыши фоновый слой и выберите «Удалить».
Инструмент «Лассо»
Выберите кнопку «Масштаб» на панели инструментов, а затем щелкайте изображение, пока не станет виден весь объект, который вы хотите вырезать.
Выберите инструмент «Лассо» на панели инструментов, а затем щелкните и перетащите курсор мыши по краям объекта, который вы хотите вырезать. Не отпускайте кнопку мыши, пока не соедините начальную и конечную точки вашего контура. Весь процесс контура должен выполняться одним движением, не отпуская кнопки мыши. Если объект состоит из прямых линий, используйте вторичный инструмент «Многоугольное лассо». Для объектов с высокой контрастностью используйте дополнительный инструмент Магнитное лассо, поскольку он автоматически создает точки привязки при перемещении курсора мыши по объекту.
Отпустите кнопку мыши, как только закончите выбор. Для инструментов «Многоугольник» и «Магнитное лассо» соедините последнюю точку привязки с первой.
Щелкните «Изменить» в строке меню и затем щелкните «Копировать».
Щелкните «Файл», а затем щелкните «Создать». Выберите «Буфер обмена» в раскрывающемся меню предустановок и нажмите «ОК».
Щелкните «Изменить» в строке меню, а затем щелкните «Вставить». Это поместит объект на новый холст. Дважды щелкните «Фоновый слой» на палитре слоев, а затем нажмите «ОК».«Щелкните правой кнопкой мыши фоновый слой и выберите« Удалить ».
Это поместит объект на новый холст. Дважды щелкните «Фоновый слой» на палитре слоев, а затем нажмите «ОК».«Щелкните правой кнопкой мыши фоновый слой и выберите« Удалить ».
Инструмент« Перо »
Выберите инструмент« Перо »на панели инструментов и затем нажмите« Пути »на панели действий.
Щелкните в любом месте контура объекта который вы хотите вырезать, чтобы установить начальную точку.
Обведите контур объекта с помощью инструмента «Перо». Это делается с помощью ряда точек, называемых «узлами». Каждый раз, когда вы щелкаете по контуру объекта, появляется создается новый узел, который связан с предыдущим узлом.Щелкните и отпустите кнопку мыши, чтобы создать прямую линию между двумя узлами, или щелкните и перетащите новую точку, чтобы изогнуть линию.
Щелкните правой кнопкой мыши в любом месте изображения, затем нажмите «Сделать выбор» и нажмите «ОК».
Нажмите «Изменить» в строке меню, а затем нажмите «Копировать», когда будет выбран весь объект.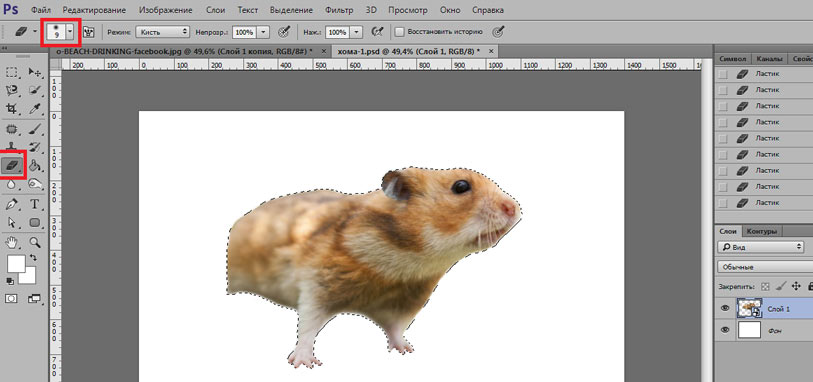
Щелкните «Изменить» в строке меню, а затем щелкните «Вставить». Это поместит вырезанный вами объект на новый холст. Дважды щелкните фоновый слой на палитре слоев, а затем нажмите «ОК».«Щелкните правой кнопкой мыши фоновый слой и выберите« Удалить ».
Quick Mask
Нажмите« Выбрать »в строке меню, а затем выберите параметр« Редактировать в режиме быстрой маски ». Или выберите« Редактировать в Кнопка «Режим быстрой маски» на панели инструментов.
Нажмите «Установить цвет переднего плана» на панели инструментов и выберите черный. Нажмите «Установить цвет фона» на панели инструментов и выберите белый.
Щелкните инструмент «Кисть» на панели инструментов, а затем щелкните «Параметры инструмента кисти» на панели параметров.
Щелкните и перетащите ползунок размера до значения, подходящего для объекта, который вы хотите вырезать. Нажимайте кнопки «[» и «]» для уменьшения и увеличения размера кисти «на лету», поскольку требования к размеру будут отличаться в зависимости от того, какую область объекта вы выбираете.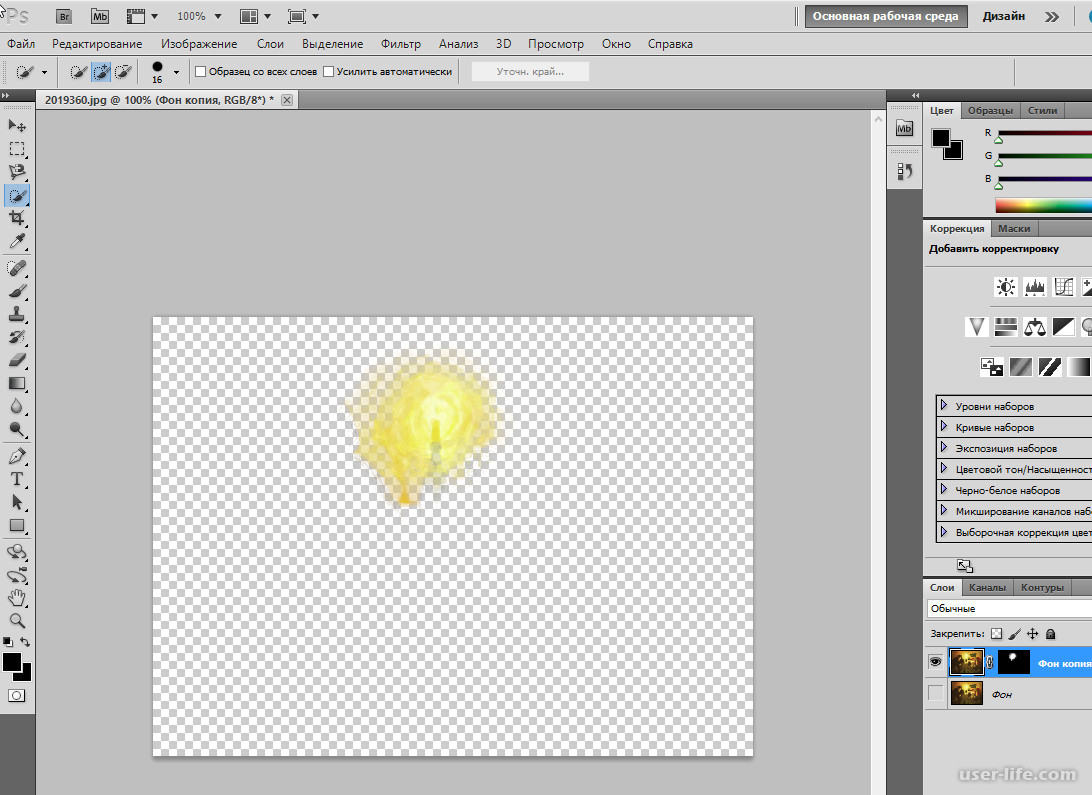
Установите ползунок жесткости на средне-высокое значение, например 80 процентов, чтобы края объекта не были слишком резкими. Это позволяет вашему объекту лучше сочетаться с изображением, которое вы позже вставляете.Если вы предпочитаете, чтобы края были резкими, используйте твердость 100%.
Щелкните и перетащите курсор мыши вдоль контура объекта. Увеличьте или уменьшите размер инструмента «Кисть» на панели параметров, чтобы работать с большей точностью. Увеличивайте детализацию областей с большим количеством деталей. Цель — максимально точно очертить объект. Окрашенные области на изображении отображаются прозрачным красным цветом, что указывает на то, что они обрабатываются в режиме быстрой маски.
Увеличьте размер инструмента «Кисть» и затем раскрасьте всю область внутри созданного контура.Когда вы закончите, объект, который вы хотите вырезать, должен быть полностью выделен красным.
Нажмите кнопку «Переключить цвета переднего плана и фона» на панели инструментов. Закрасьте области, где вы могли выйти за края объекта, который хотите вырезать. Там, где черный цвет переднего плана создал красную быструю маску, белый цвет переднего плана стирает ее.
Закрасьте области, где вы могли выйти за края объекта, который хотите вырезать. Там, где черный цвет переднего плана создал красную быструю маску, белый цвет переднего плана стирает ее.
Нажмите «Редактировать в стандартном режиме» после того, как очистите края маски. Это превратит область вокруг вашей маски в выделение.
Нажмите «Выбрать» в строке меню, а затем нажмите «Инвертировать».
Щелкните «Изменить» в строке меню и затем щелкните «Копировать».
Щелкните «Файл», а затем щелкните «Создать». Выберите «Буфер обмена» в раскрывающемся меню предустановок и нажмите «ОК».
Щелкните «Изменить» в строке меню, а затем щелкните «Вставить». Это поместит вырезанный вами объект на новый холст. Дважды щелкните «Фоновый слой» на палитре слоев, а затем нажмите «ОК». Щелкните правой кнопкой мыши фоновый слой и выберите «Удалить».«
.Скрытие или удаление объектов с помощью Content-Aware Fill
Что вы узнали: Используйте Content-Aware Fill для удаления объектов и людей
Когда использовать Content-Aware Fill
Content-Aware Fill анализирует изображение, чтобы найти лучшие детали для разумной замены выбранной области, и дает вам элементы управления для точной настройки результата.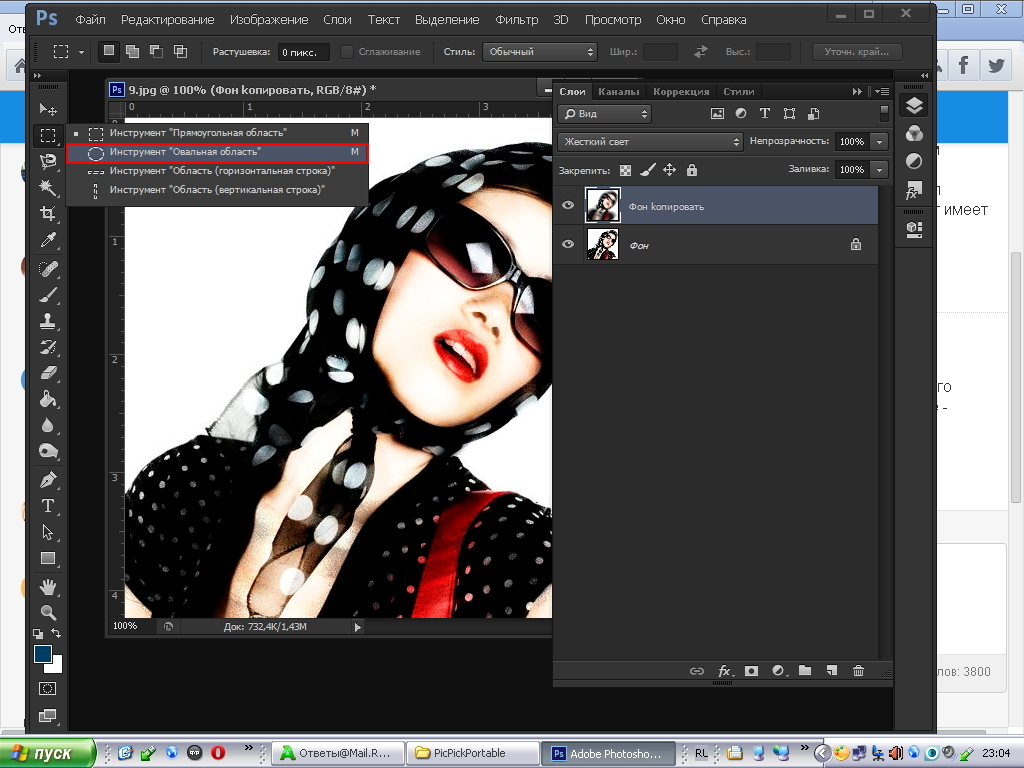 Это делает его отличным методом для удаления крупных объектов и людей даже на сложном фоне.
Это делает его отличным методом для удаления крупных объектов и людей даже на сложном фоне.
Начните с выбора
Работа с Content-Aware Fill всегда начинается с выбора.Вы можете использовать любой из инструментов выделения для создания первоначального выделения. Инструмент «Выбор объекта» — хороший выбор для выбора одного объекта, когда в сцене есть несколько объектов.
- Выберите инструмент «Выбор объекта» на панели инструментов и перетащите свободный прямоугольник или лассо вокруг элемента, который нужно удалить. Инструмент автоматически определяет объект внутри определяемой вами области и сжимает выделение до краев объекта.
- Инструмент «Выбор объекта» обычно делает жесткое выделение на краях объекта.Включение некоторой области вокруг объекта в выделенную область поможет заливке с учетом содержимого создать лучшую заливку. Выберите «Выделение»> «Изменить»> «Разобрать» и введите несколько пикселей — ровно столько, чтобы создать тонкую границу между краем объекта и выделением.
 В данном случае мы ввели 8 пикселей.
В данном случае мы ввели 8 пикселей. - Выберите «Правка»> «Заливка с учетом содержимого», чтобы открыть рабочее пространство с учетом содержимого. Вид слева отображает наложение зеленого цвета, которое определяет область выборки, которую учитывает Photoshop при выборе исходной детали для создания заливки.Вид справа — это предварительный просмотр заливки в реальном времени, который будет меняться по мере того, как вы уточняете результат с помощью инструментов и элементов управления в этой рабочей области.
Эксперимент с опциями области отбора проб
Если предварительный просмотр не дает желаемого результата, поэкспериментируйте с параметрами области выборки справа, чтобы контролировать область, из которой Photoshop выполняет выборку деталей для создания заливки.
- Параметр «Авто» интеллектуально определяет, какие области следует выбирать на основе цвета и текстуры.
- Параметр «Прямоугольный» создает прямоугольную область выборки вокруг вашего выделения.

- Параметр «Пользовательский» позволяет вручную указать, какие области изображения следует использовать. Нажмите кнопку Custom, чтобы удалить текущую зеленую область выборки. Выберите инструмент «Кисть для отбора проб» на панели инструментов и в представлении слева проведите кистью по областям, из которых вы хотите взять образец. В некоторых ситуациях этот параметр может дать больше контроля и улучшить заливку.
С любой из этих опций вы можете использовать инструмент «Кисть для отбора проб» с опциями добавления или вычитания, чтобы дополнительно изменить детали изображения, используемые в качестве исходного материала для заливки.
Изучите другие инструменты и средства управления
Изучите другие варианты для точной настройки результата:
- Поэкспериментируйте с настройками адаптации цвета, чтобы адаптировать яркость и контраст заливки к окружению.
- Попробуйте элементы управления адаптацией поворота, чтобы повернуть заливку, если у вас есть изогнутый узор, например узор вдоль края обеденной тарелки.

- Если имеется повторяющийся узор с элементами разных размеров, например кирпичная дорожка, снятая в перспективе, используйте параметр «Масштаб», чтобы изменить размер заливки в соответствии с узором.
- Если на изображении присутствуют горизонтально симметричные элементы, попробуйте установить флажок «Зеркально».
- Если вы хотите добавить или вычесть исходное выделение, используйте инструменты «Лассо» в рабочей области с их опцией добавления или вычитания.
Вывод и сохранение работы
- В настройках вывода в правой части рабочего пространства выберите «Вывод на> Новый слой» для максимальной гибкости. Щелкните OK, чтобы закрыть рабочую область Content-Aware.Ваши изменения появятся на новом слое на панели «Слои».
- Сохраните документ в формате .PSD или .TIFF, чтобы сохранить слой, созданный с помощью Content-Aware Fill.
Как сделать фон прозрачным в Photoshop
Узнайте, как сделать фон прозрачным в Photoshop, и откройте для себя более быструю альтернативу в редакторе Shutterstock.
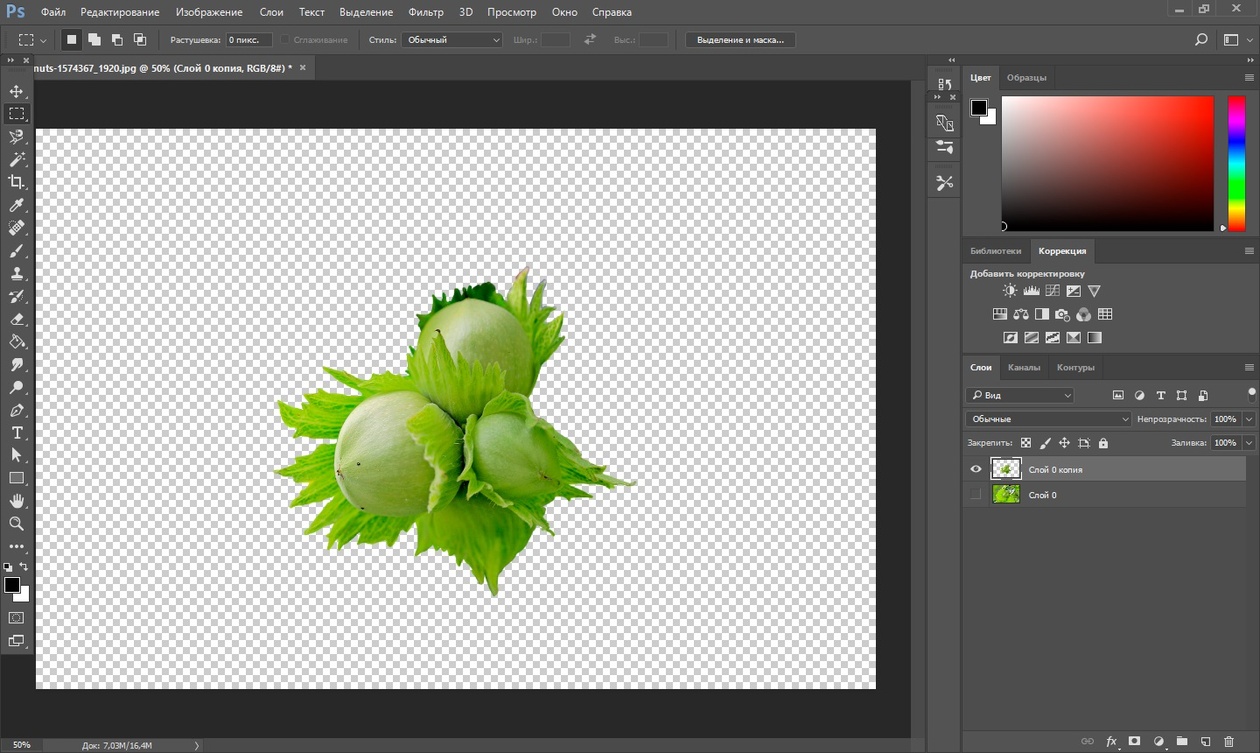
Есть много способов вырезать объект или удалить фон из изображения. Многие начинают с фотошопа. Два популярных метода маскирования в Photoshop используют инструменты выделения, такие как Magic Wand, Lasso, а также режим Select и Mask. Между тем, режим быстрой маски использует кисть для рисования фона.
Эти методы можно использовать для более сложного удаления фона, но иногда вам нужен быстрый и простой вариант для удаления фона. Если вы ищете бесплатную и простую альтернативу Photoshop, мы покажем вам, как Shutterstock Editor может помочь вам сделать фон прозрачным за несколько простых шагов.
Метод 1. Инструменты и маски выделения
Шаг 1. Использование инструмента Magic Wand Tool
Выберите инструмент Magic Wand Tool в окне «Инструменты».Начните с Допуск 20% в меню Опции .
Измените допуск по мере необходимости, чтобы добавить новые области к выделению. Вы можете добавить к выделению с помощью Magic Wand, удерживая Shift и щелкая в другой области.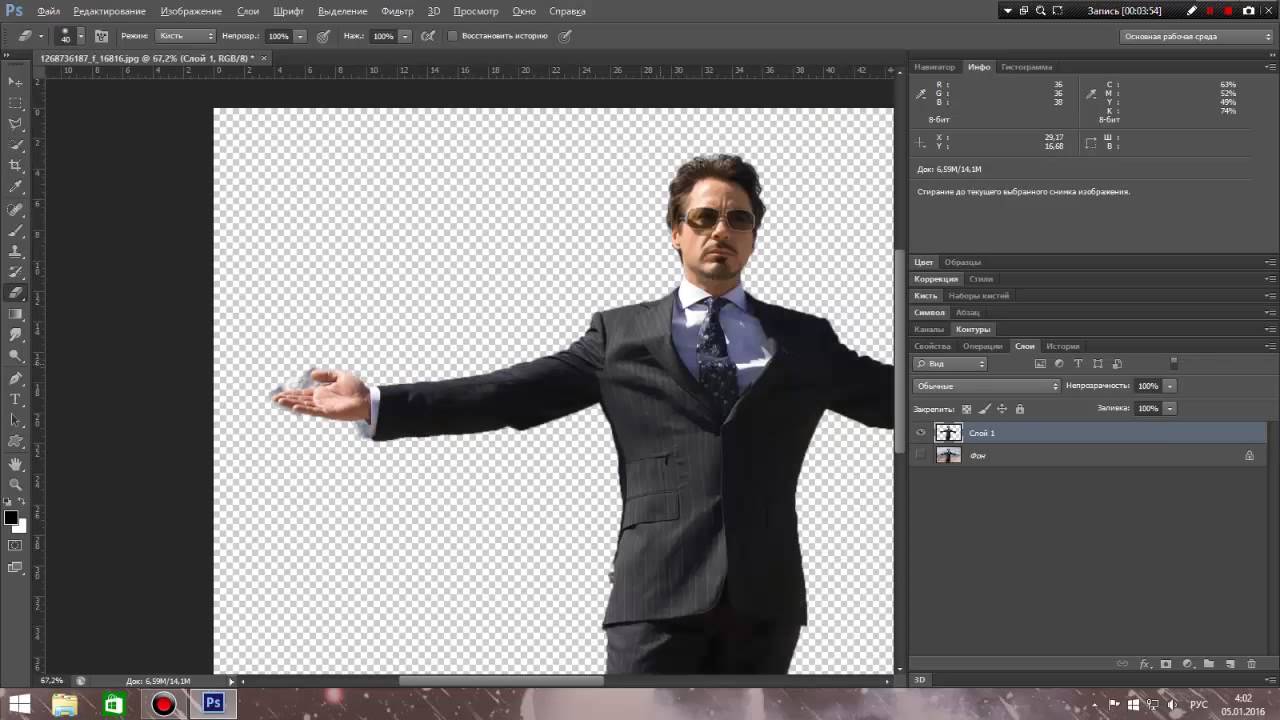 Вы можете вычесть из выделенного, удерживая Option и щелкнув область, которую не хотите включать.
Вы можете вычесть из выделенного, удерживая Option и щелкнув область, которую не хотите включать.
Шаг 2. Используйте инструмент «Лассо» для точной настройки выделения
Когда у вас есть грубый выбор объекта или фона, используйте инструмент Lasso для точной настройки краев.Удерживайте Shift и перетащите, чтобы добавить к выделению.
Существует три варианта инструмента «Лассо». Вы найдете их, нажав и удерживая лассо в меню «Инструменты»:
- Лассо — Щелкните и перетащите курсор, чтобы нарисовать выделение от руки.
- Polygonal Lasso — Создание многоугольной области выделения путем добавления точек к форме выделения.
- Магнитное лассо — Автоматическое добавление к выделению путем обводки области.
Обратите внимание на изображение выше, как выделение переходит в сумку. Я использовал Лассо, удерживая Shift , и нарисовал небольшую область, чтобы заново выделить этот край.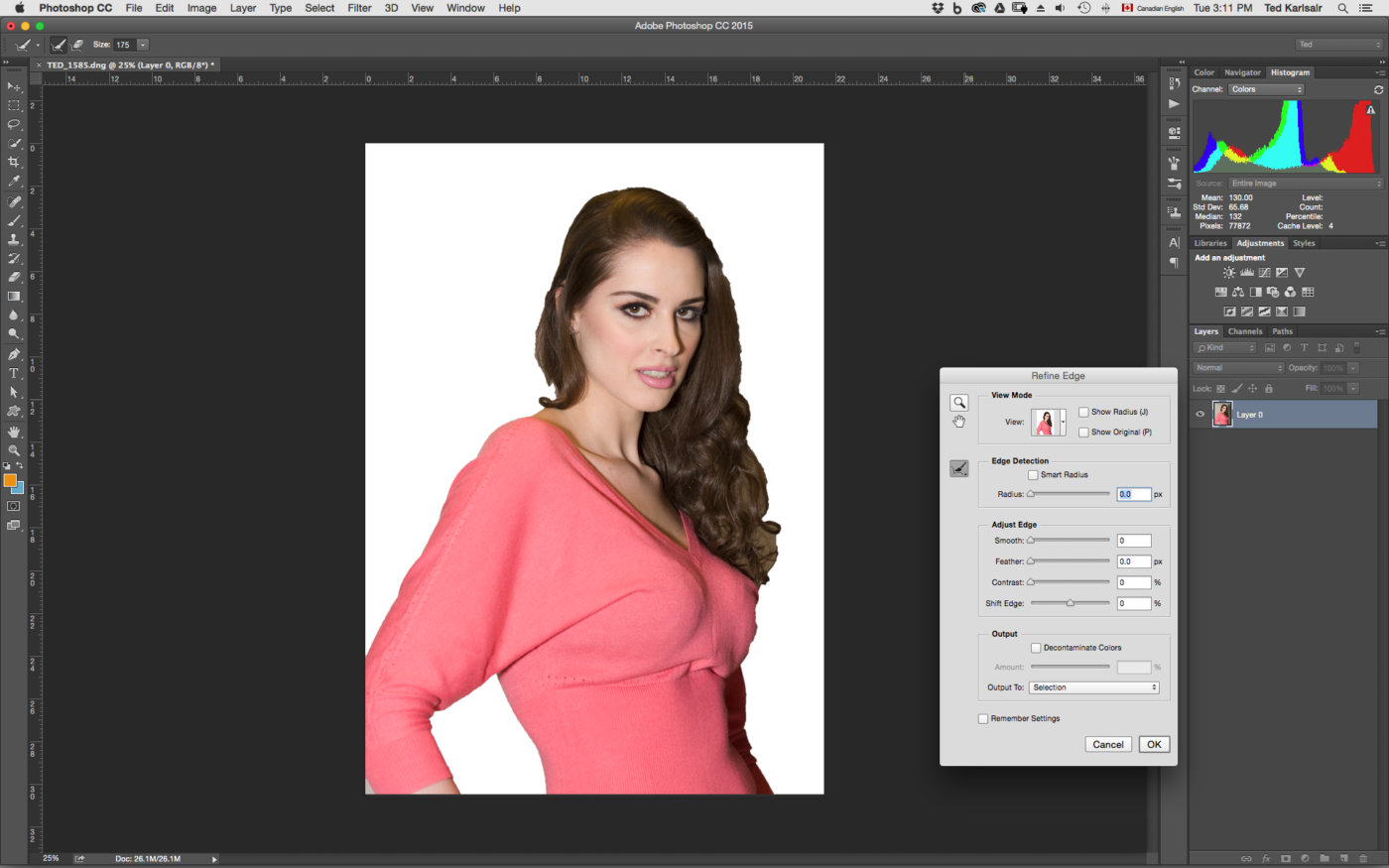 Чтобы исправить выделение, убегающее от мешка, я удерживаю Option и делаю то же самое, чтобы удалить эту область выделения.
Чтобы исправить выделение, убегающее от мешка, я удерживаю Option и делаю то же самое, чтобы удалить эту область выделения.
Шаг 3. Используйте панель «Выделение и маска» для уточнения выделения
Когда вы будете удовлетворены грубым выбором, нажмите кнопку Select and Mask в меню Options в верхней части экрана.Или нажмите Command + Option + R , чтобы открыть окно.
Поэкспериментируйте с настройками Global Refinement, чтобы получить более плавный выбор.В разделе Global Refinements начните со следующих настроек для большого изображения с высоким разрешением:
- Smooth : 3
- Feather : .3px
- Shift Edge : -20
Это сделает выделение более плавным, смягчит края и слегка сузится, чтобы уменьшить любое отражение фона.Вот что я имею в виду:
Если вы застряли, лучше всего нажать Отмена и исправить выбор вручную с помощью Magic Wand или Lasso, а затем вернуться в окно Select and Mask.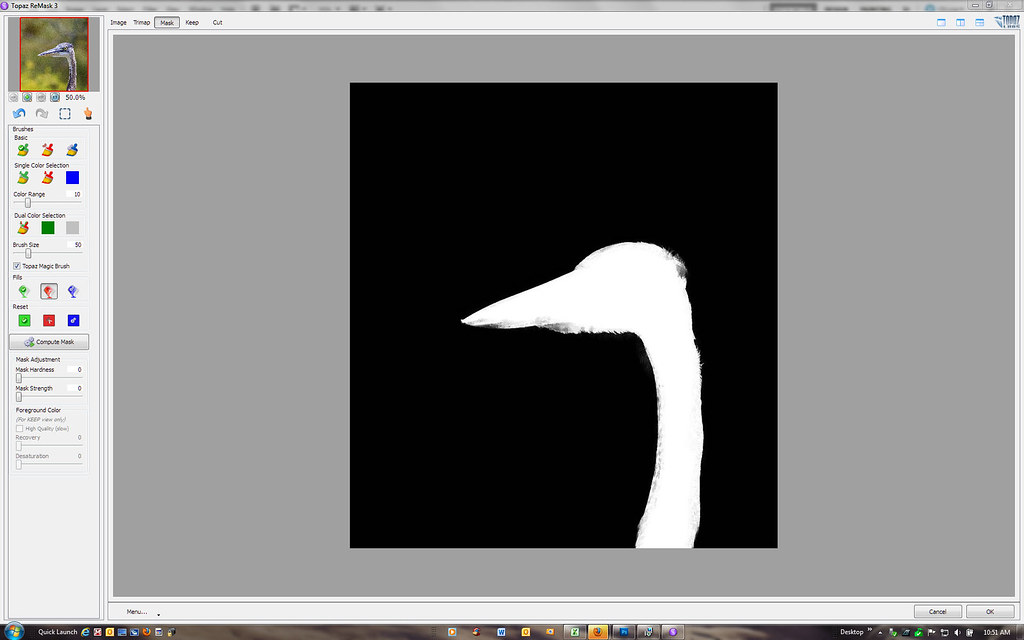
Шаг 4. Создайте маску слоя для удаления фона
В Output Settings внизу окна Select and Mask выберите Layer Mask из списка. Окно закроется, а слой с вашим объектом будет иметь маску, скрывающую фон.Затем вы можете активировать или деактивировать маску, щелкнув правой кнопкой мыши значок маски слоя в окне «Слои».
Когда активирована маска слоя, фон становится прозрачным.Метод 2: Быстрая маска
В этом методе используется инструмент Quick Mask в Photoshop. Это способ быстро создать маску с помощью кисти. Подобно рисованию на маске слоя, вы будете переключать цвета переднего плана, чтобы добавить или удалить из маски.
Активируйте быструю маску с помощью кнопки в нижней части окна «Инструменты».
Включите / выключите режим быстрой маски в нижней части панели инструментов или просто нажмите Q. Затем активируйте инструмент кисти (B) . В режиме быстрой маски на палитре отображаются только два цвета: черный, используемый для скрытия содержимого, и белый, используемый для отображения содержимого. Идея состоит в том, чтобы закрасить фон — ту часть, которую вы хотите удалить — черным цветом. Область, которую вы закрашиваете, станет красной.
Идея состоит в том, чтобы закрасить фон — ту часть, которую вы хотите удалить — черным цветом. Область, которую вы закрашиваете, станет красной.
Совет: Чтобы сделать большие выделения быстрее, используйте кисть большого размера и щелкните один раз в качестве отправной точки в области, которую нужно исключить. Затем, удерживая Shift, щелкните следующую точку. Это заполнит пространство между ними по прямой линии.
Чтобы сделать маску более детальной, просто увеличьте масштаб и уменьшите размер кисти, чтобы закрасить или округлить меньшие углы и кривые.Теперь вы можете переключаться между режимом быстрой маски и стандартным режимом редактирования, нажимая Q на клавиатуре.Это покажет вам живой выбор.
Если вы хотите продолжить работу, просто нажмите Q, чтобы вернуться в режим быстрой маски и продолжить работу. Когда вы довольны выбором, нажмите кнопку «Добавить маску слоя» в нижней части окна «Слои», чтобы замаскировать фон.
Альтернативы удалению фона в Photoshop
Если вам нужно выполнить только базовые задачи дизайна, например, удаление фона, Photoshop может не подойти.Это дорого и сложно научиться. Вот несколько простых в использовании альтернатив:
- Powerpoint имеет инструмент под названием Remove Background , который запускает вас с выбора объекта переднего плана, замаскированного от фона. У вас также есть возможность добавлять или удалять определенные части.
- Бесплатные веб-сайты — Существует множество бесплатных приложений и веб-сайтов, которые позволяют пользователям вручную удалять фон. Хотя они могут быть простыми в использовании, к минусам относятся проблемы с надежностью и точностью, а также отсутствие безопасности системы.
- Shutterstock Editor — Средство удаления фона в Editor позволяет легко вырезать формы и элементы из изображения. Со всеми другими инструментами дизайна в приложении вы можете создать профессиональный дизайн за половину шагов и с гораздо меньшими хлопотами.

Как удалить фон в редакторе
Shutterstock Editor — отличная альтернатива всему вышеперечисленному — мощный бесплатный инструмент для редактирования с новой функцией удаления фона. У вас есть не только прямой доступ ко всей библиотеке изображений Shutterstock и тщательно подобранным коллекциям, вы также можете настроить лицензионное изображение перед загрузкой.
Если вы следовали описанному выше методу быстрой маски, это будет несложно. Если вы сочли его слишком техническим, вы будете счастливы, что этот инструмент так же прост, как перетаскивание курсора. С помощью трех простых шагов вы быстро удалите фон с любого изображения:
- Найдите и выберите изображение
- Используйте инструмент «Удалить фон»
- Загрузите лицензионный образ
Чтобы начать работу, откройте редактор в своем браузере. Найдите и выберите изображение, затем щелкните Удалить фон в разделе Инструменты изображения в правой части окна.
Просто нажмите на кнопку — Удалить и закрасьте фон. Это уберет фон. Чтобы настроить выделение, нажмите + Добавить и закрасьте объект, который хотите сохранить. Уменьшите размер кисти с помощью ползунка Размер кисти , чтобы получить более подробную информацию, или увеличьте его, чтобы блокировать большие участки за раз.
В желтой области отображается предварительный просмотр того, что будет удалено.Между каждым шагом программа будет настраиваться и показывать вам результаты. Часть, которую нужно удалить, будет выделена желтым цветом. Когда вас устраивает предварительный просмотр, просто нажмите Применить .
Теперь вы можете загрузить свое полностью лицензированное изображение с удаленным фоном и использовать его где угодно. Убедитесь, что вы сохранили его как PNG, чтобы сохранить прозрачность.
Для получения дополнительных уроков и техник продолжайте читать:
Обложка фонового изображения через FabrikaSimf , изображение кошелька через Creative Lab
.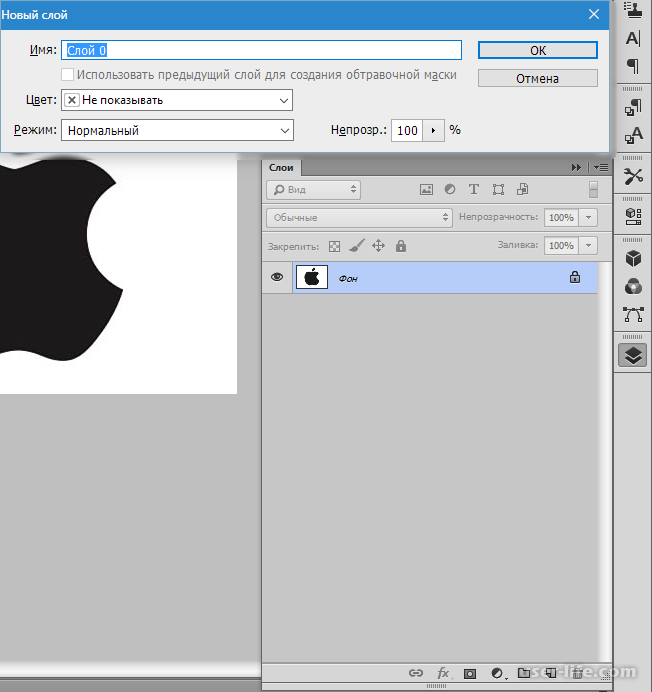
Как в фотошопе сохранить вырезанный объект без фона
Уроки фотошопа. Отделение объекта от фона. Как вырезать?
Как вырезать объект из фона в фотошопе? Есть немало способов. В предыдущем уроке я рассказывала, как сделать клипарт с прозрачными краями, а сегодня я расскажу, как сделать клипарт, отделяя объект от фона. Я опробовала разные способы вырезания и остановилась для себя на одном, который подходит практически для любых объектов, даже сложных, но требует внимательности и терпения. Сегодня мы будем вырезать объект пером. Сразу оговорюсь, что в этом уроке фотошопа я совершенно не использовала все реальные возможности инструмента перо. Этот урок для тех, кто впервые взял перо в руки и хочет узнать, как и куда им надо «тыкать». Я просто и наглядно хотела показать, как работает перо. Это самый простой способ работы с этим инструментом, в дальнейших уроках я покажу, как можно вырезать сложный контур, обходясь гораздо меньшим числом точек контура, применяя другие возможности этого инструмента.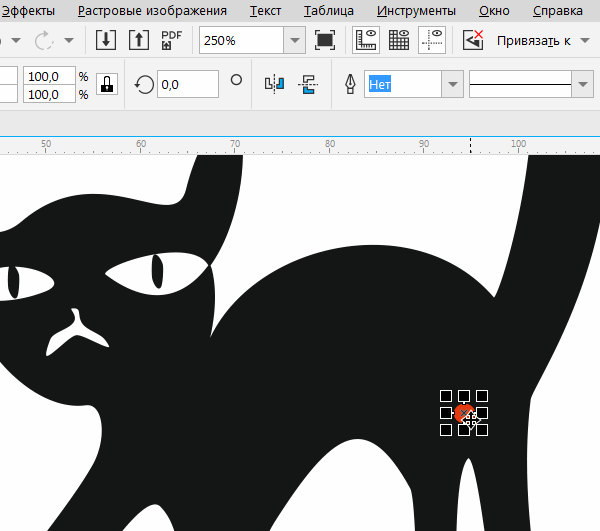
В предыдущем уроке «Лебединая верность» я использовала для коллажа картинку с лебедями с размытыми, прозрачными краями. Сегодня я покажу, как вырезать лебедя из фона для того, чтобы в следующем уроке фотошопа научить вас использовать в коллаже вырезанный объект. Для вырезания лучше подобрать картинку, где объект имеет четкие границы. Я выберу картинку с лебедем, продолжая тему первого коллажа, для наглядности, чтобы вы поняли разницу работы с вырезанной картинкой и картинкой с размытыми краями. Вы можете взять любую свою картинку и вырезать ее из фона.
1.Открываем в фотошопе картинку с лебедем. Берем на панели инструментов инструмент перо (1) с такими настройками (2) и, начиная с любой удобной для вас точки, кликами левой кнопкой мыши, начинаем обводить лебедя по контуру.
2. Точки ставьте чаще там, где более сложный контур.
3. Заканчиваем обводить контур точно в той точке, с которой начали, при этом отдельные точки исчезнут и образуется контур.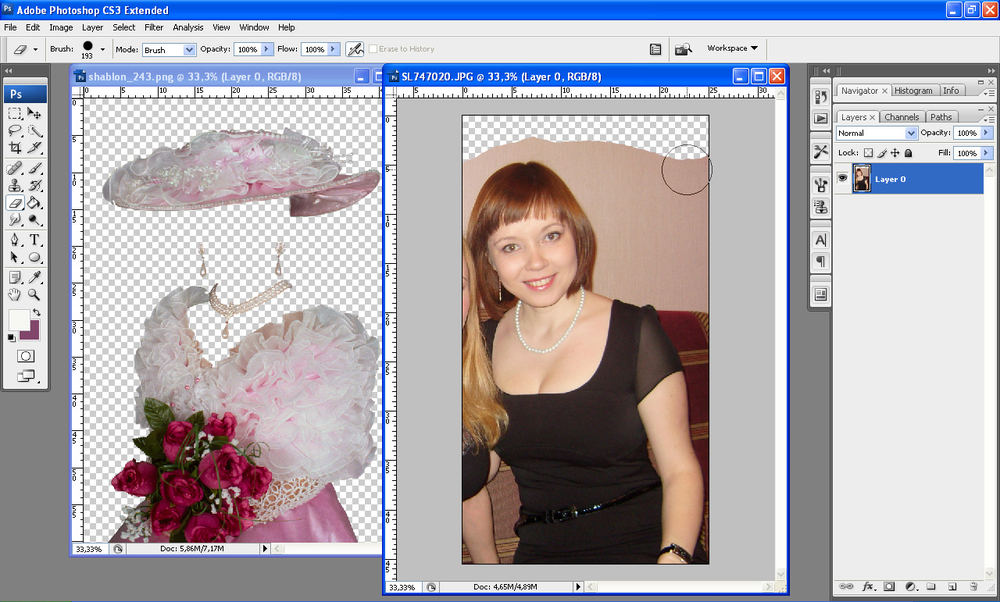
4-5. После этого кликаем в середине контура и в выпавшем окне выбираем Образовать выделенную область со следующими настройками:
6. По контуру побежали «муравьи».
7-8. Идем на верхней панели в Выделение-Инверсия. По периметру картинки тоже побежали муравьи.
9. Нажимаем на клавиатуре клавишу Delete и наш фон исчезнет. После этого идете в Выделение — Отменить выделение.
10. Муравьи пропали. Но среди белых перьев мы видим небольшой участок голубого цвета с нашего фона. Его тоже надо удалить. Повторяем действия п. 1 — 4. Затем кликаем в центре выделенного контура — Образовать выделенную область и, не делая на этот раз Инверсию, нажимаем Delete. Наш голубой фон исчез полностью. Идем на верхней панели в Изображение — Тримминг и нажимаем Ок. Лишний прозрачный фон удалился.
11. Вот собственно и весь урок. Идем в Файл — Сохранить как и сохраняем в PNG. Вот наш лебедь. Это черновая обработка картинки.![]() Для применения ее в следующем уроке фотошопа «Коллаж Одинокая», этой обработки пока достаточно :
Для применения ее в следующем уроке фотошопа «Коллаж Одинокая», этой обработки пока достаточно :
В следующем уроке фотошопа я научу вас делать коллаж, работая с такой, вырезанной из фона, картинкой. Но ее края слишком резкие, у нее нет тени и для того, чтобы она вписалась на другой фон, ее нужно будет обработать дополнительно. Как это сделать, вы узнаете в процессе работы над коллажем.
Удачного творчества!
Скачать урок фотошопа можно бесплатно, С Яндекс Диска.
Понравилась статья? Поделись с друзьями!
Почитай, тебе понравится!
Как вырезать объект в фотошопе?
Фотошоп
вырезать, ножницы, фотошоп
В данном обзоре по работе с Adobe Photoshop мы рассмотрим метод отделения объекта от исходного фона в Adobe Photoshop с помощью палитры «Каналы» и инструмента «Уровни«.
Изюминка данного метода состоит в том, что этот метод дает возможность выделить объект с разнотекстурного фона, обладающий «капризной» формой, а выделение его при помощи такого инструмента как «Лассо» потребовало бы большое количество времени, продолжительной и усердной работы. Ко всему прочему, в данном обзоре я объясню прием выявления недочетов, которые проявились при удалении объекта из исходного фона в Adobe Photoshop и метод их устранения.
Ко всему прочему, в данном обзоре я объясню прием выявления недочетов, которые проявились при удалении объекта из исходного фона в Adobe Photoshop и метод их устранения.
И каким же способом можно вырезать объект в Adobe Photoshop?
Откроем файл в первоначальном виде. Нашей целью является отделение этого торжественного собор от неба. Переключаемся на вкладку «Каналы«, находящаяся справа от вкладки «Слои».
Один за другим задаем активность всем имеющимся каналам и выявляем, какой из приведенных каналов стал более контрастным, т.е., содержащий в себе более яркое небо и не менее тёмный выделяемую вещь. У меня этим каналом, подходящим под описание стал синий. Кликаем по данному каналу правой кнопкой мыши и ищем такое действие, как «Создать дубликат канала«.
В палитре «Каналы» появился еще один канал. Мы осуществляем работу именно с данным каналом.
Одновременно нажимаем кнопки Ctrl и L и у нас появляется окно с названием «Уровни«. В данном окне находим белую пипетку, кликаем на нее и 2-3 раза жмем по небу в разных местах.
Наша работы сводится к тому что, небо стало достаточно белым. Затем кликаем на чёрную пипетку и повторяем ту же процедуру со стенам собора, приводя выделяемый объект к более темным и насыщенным цветам.
Вот что вышло после проработки изображения этими инструментами.
Зажимаем клавишу Ctrl и кликаем по канала с названием «Синий (копия)«.
Проявится выделенная область неба. Мы сводим все к тому чтобы выделенным оказался собор, для этого одновременно зажимаем клавиши Shift, Ctrl и I.
Кликаем по композиционному каналу RGB и наше изображения из черно-белого переходит в цветное.
Переключаемся в консоль «Слои» и одновременно нажимаем клавиши Ctrl и J (данное сочетание позволяет сделать копию выделения на новый рабочий слой). Теперь наш собор отделен от неба.
На данном этапе можно прекратить обзор, но, позже проявится масса недочетов в выделении при вставке этого объект в новый фон.
Выявление недочетов
Если рассматривать собор при не работающем нижнем слое, то недочетов в выделении не обнаружится.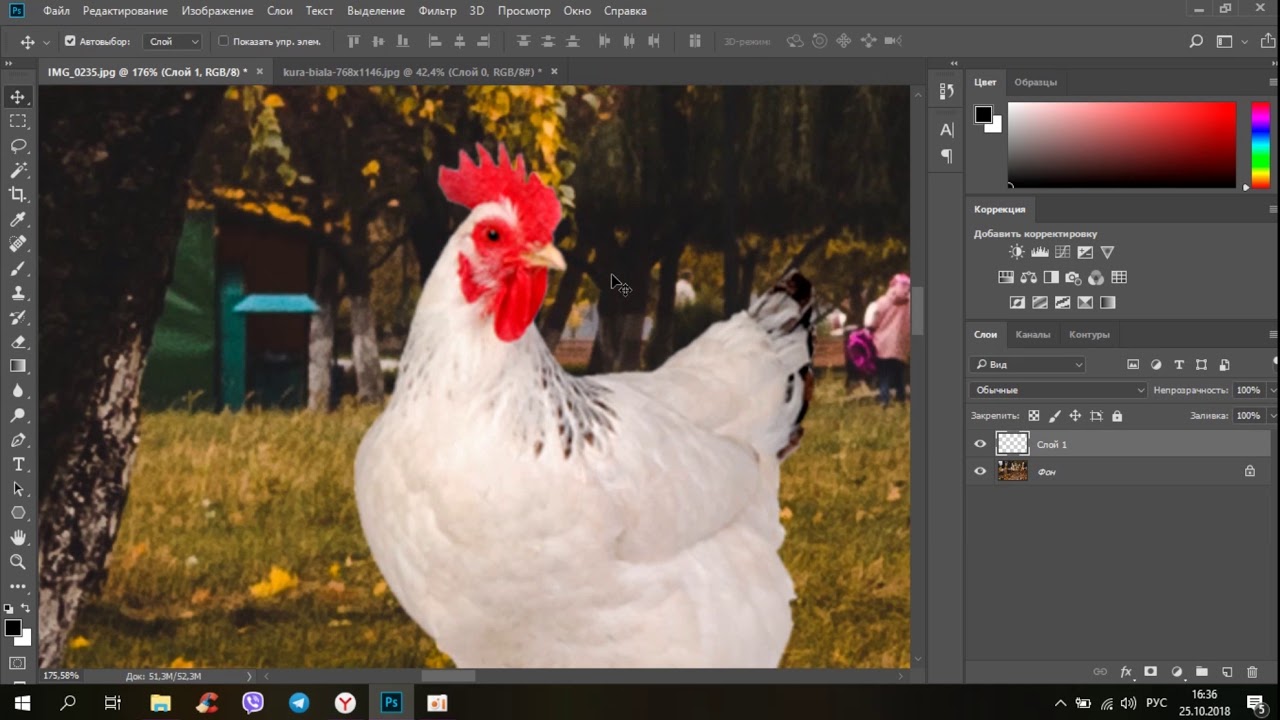 Для того чтобы выявить и учесть все недостатки образуем новый рабочий слой меж двух слоев и зальём наш новообразовавшийся слой каким-либо ярким цветом. Для этого одновременно нажимаем клавишу Alt и Delete.
Для того чтобы выявить и учесть все недостатки образуем новый рабочий слой меж двух слоев и зальём наш новообразовавшийся слой каким-либо ярким цветом. Для этого одновременно нажимаем клавишу Alt и Delete.
В конечном счете, после всех манипуляций мы получаем данную картину.
Масштабируем наш объект и обнаруживаем, что наш яркий цвет проявился на обособленных частях собора.
При действующем среднем слое, кликаем на третью иконку в нижнем правом углу в консоле «Слои«. На нашем слое с ярким задним планом появится маска.
Переключаемся на «Кисть» (В) с жёсткостью равной 100%, при этом цвет переднего плана устанавливается черным. Не спеша закрываем проявившиеся недочеты. В конечном счете я получил данную картину.
Теперь, при переноски этого объекта на новый фон можем смело с ним работать, не опасаясь проблем.
Вот таким довольно не хитрым способом вы научились вырезать объект в Adobe Photoshop, благодаря данному обзору. Теперь его можно вставить на другой фон и сохранить полученное изображение.
Теперь его можно вставить на другой фон и сохранить полученное изображение.
Вам будет интересно
Как вырезать в Фотошопе и сохранить вырезанное?
При создании коллажей в фотошопе часто приходится вырезать отдельные фрагменты и переносить их на другое изображение. Необходимо делать это так, чтобы перенесенные объекты органично вписались в новый рисунок и не производили впечатление чужеродных элементов.
Вам понадобится
- Adobe Photoshop, фотография
Инструкция
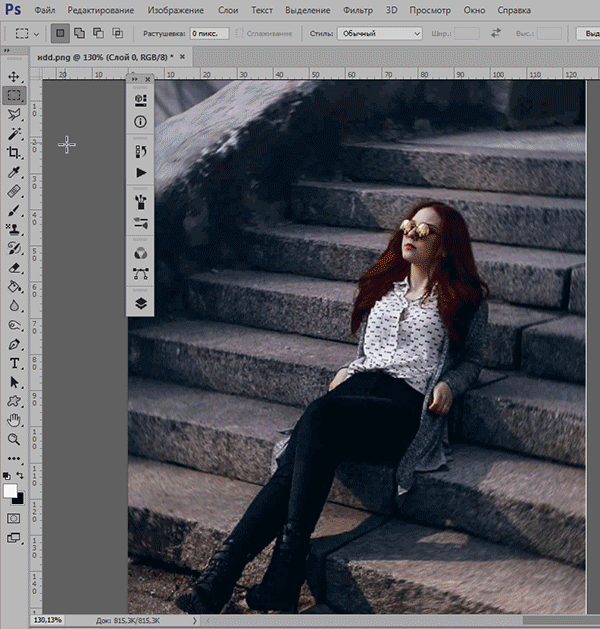
— Feather – размытость выделения, в пикселях
— Width – ширину полосы, которую будет анализировать инструмент, чтобы отличить объект от фона
— Edge Contrast – разницу цветового тона между объектом и фоном, в процентах
— Frequency – частоту, с которой инструмент будет «цепляться» за изображение.
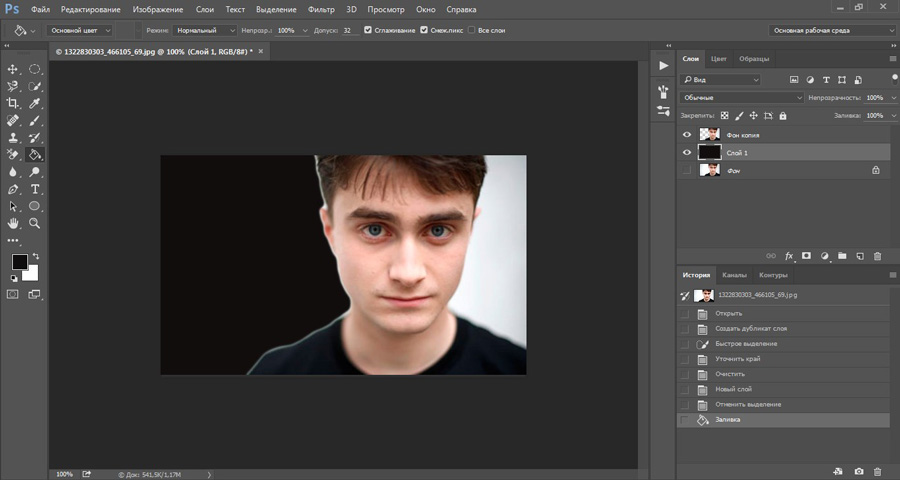 Нажмите клавишу Q и выбирайте кнопку Edit in Quick Mask Mode. Цвета переднего плана и фона на палитре инструментов должны быть установлены по умолчанию, для этого нажмите клавишу D. Выбирайте жесткую кисть и начинайте закрашивать объект на изображении. Если вы захватили лишний участок, поменяйте местами черный и белый квадратики на панели инструментов и белой кистью удалите маску. После того, как закрасите весь объект, опять нажмите на клавишу Q – таким образом вы вернетесь в стандартный режим. Выделено будет все изображение вокруг вашего объекта. В главном меню выбирайте Select и Inverse. После этого выделение перейдет на объект.
Нажмите клавишу Q и выбирайте кнопку Edit in Quick Mask Mode. Цвета переднего плана и фона на палитре инструментов должны быть установлены по умолчанию, для этого нажмите клавишу D. Выбирайте жесткую кисть и начинайте закрашивать объект на изображении. Если вы захватили лишний участок, поменяйте местами черный и белый квадратики на панели инструментов и белой кистью удалите маску. После того, как закрасите весь объект, опять нажмите на клавишу Q – таким образом вы вернетесь в стандартный режим. Выделено будет все изображение вокруг вашего объекта. В главном меню выбирайте Select и Inverse. После этого выделение перейдет на объект.
Если требуется, откройте новое изображение и добавьте туда скопированный объект при помощи клавиш Ctrl+C.
Оцените статью!Как вырезать картинку в Фотошопе
Вы хотите вырезать объект и поместить его на другой фон? Тогда сегодня вы узнаете о четырех способах выделения, каждый из которых идеально подходит для своего типа изображений. В Adobe Photoshop разработчики постарались уделить достаточное внимание инструментам для выделения, одними из которых пользоваться сможет даже новичок, а другие имеют более сложные настройки, с которыми придется повозиться.
К примеру, если ваше изображение находится на белом фоне, то вырезать его можно в течение пары секунд с помощью инструмента «Волшебная палочка». А как обстоят дела с более сложными элементами, например, если предстоит вырезать девушку с кудрявыми волосами? Обычный инструмент для выделения здесь точно не поможет.
Конечно, в Photoshop существует гораздо больше способов выделения изображений, однако, в данной статье мы рассмотрим 4 самых оптимальных способа, которые являются наиболее оптимальными и удобными как для начинающих пользователей, так и для закоренелых постояльцев Photoshop.
Выделение объекта инструментом «Лассо».
Если объект находится на белом фоне, то вам можно воспользоваться инструментом «Волшебная палочка», который в один клик выделит полностью весь объект. Если же объект находится на неоднородном фоне, но с достаточно четкими границами, вы сможете воспользоваться инструментом «Лассо».
1. Добавьте исходное изображение в Photoshop.
2. Найдите на вертикальной панели инструментов инструмент «Лассо» и кликните по нему правой кнопкой мыши. Появится несколько скрытых инструментов, среди которых есть инструмент «Магнитное лассо». Достоинством этого инструмента является то, что когда вы начинаете обводить объект, лассо «примагничивается» к контуру объекта. Тем самым на выделение объекта вы потратите не более минуты. Однако, этот инструмент не справится с более сложными изображениями, где фон практически сливается с объектом, а сам объект имеет множество сложных элементов.
3. Теперь вы сможете удалить изображение с фона (Ctrl+Delete), скопировать и вставить на другой фон (Ctrl+C, Ctrl+V).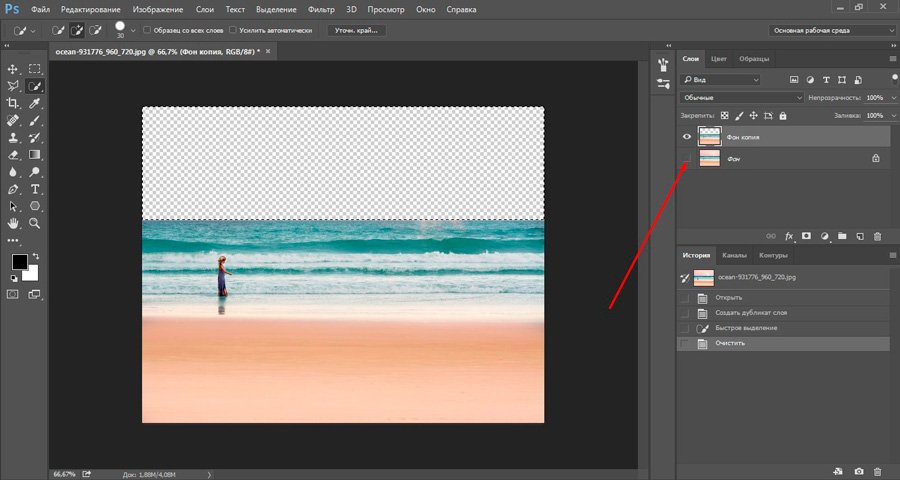
Выделение объекта быстрой маской.
С помощью данного инструмента вы просто закрашиваете выделяемый объект, а потом проводите с ним необходимые манипуляции.
1. Добавьте изображение в Photoshop и выберите инструмент «Кисть». В самом низу вертикальной панели появится круглый значок под названием «Быстрая маска». Активируйте его.
2. Закрашивайте выделяемый объект. Ничего страшного, если вы будете выходить за пределы границ объекта – вы потом сможете подправить огрехи с помощью инструмента «Ластик». По окончании выделения нажмите снова на иконку «Быстрое выделение». Красный цвет исчезнет и вокруг объекта появится пунктирная линия, показывающая границы выделения.
Вытирание фона.
1. Добавьте изображение в Photoshop и преобразуйте фон в слой. Для этого нажмите по миниатюрному изображению правой кнопкой мыши и нажмите «Преобразовать в смарт-объект». Нажмите еще раз правой кнопкой и выберите «Реставрировать слой».
2. Выберите инструмент «Ластик» и просто стирайте фоновое изображение.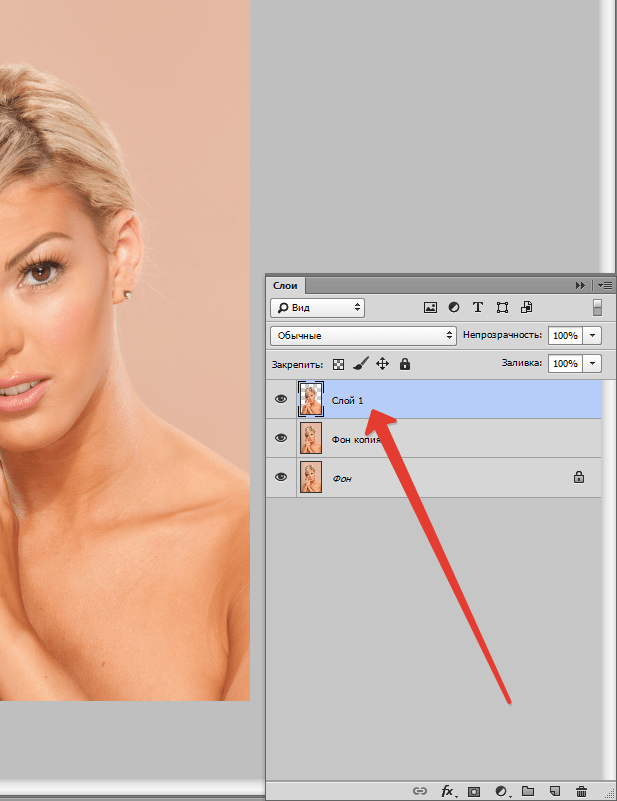 Такой метод выделения пригодится, когда толком неясно, какие объекты стирать, а какие оставлять.
Такой метод выделения пригодится, когда толком неясно, какие объекты стирать, а какие оставлять.
Выделение волос.
Заключительный метод выделения, который прекрасно подойдет для выделения такого сложного объекта, как волосы. Особенно если волосы кудрявые, своими руками выделить объект аккуратно практически невозможно.
1. Выберите инструмент «Быстрое выделение». Установите размер кисти 37 пикселей и 100% жесткости и обведите объект.
2. Теперь пришло время применить инструмент «Утончить край», который располагается на панели настроек кисти.
Появится окно настроек, где необходимо выбрать необходимый режим отображения. Т.к. в нашем случае нам необходимо увидеть очертания волос, то выберите режим отображения «Черно-белое». Таким образом, вы получите черно-белую маску. Не закрывайте окно, т.к. мы с ним продолжим работу.
3. В графе «Обнаружение краев» поставьте галочку напротив пункта «Умный» радиус» и поставьте радиус на показатель 99,0.
4.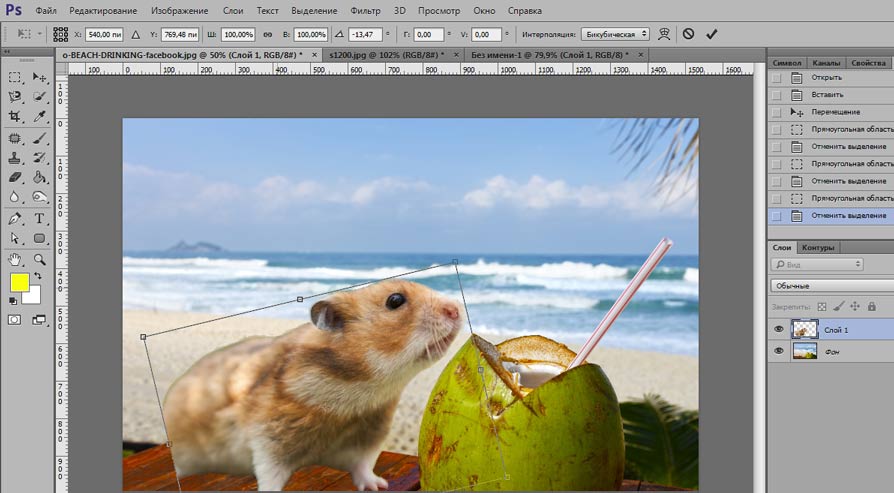 Перейдите снова в раздел «Режим отображения» и в графе «Вид» измените показатель на «На черном».
Перейдите снова в раздел «Режим отображения» и в графе «Вид» измените показатель на «На черном».
5. В разделе «Вывод» поставьте галочку напротив пункта «Очистить цвета» и в графе «Эффект» поставьте значение 68%.
6. Результат вас устраивает? Тогда в графе «Вывод в» проверьте, чтобы был выбран пункт «Новый слой со слоем-маской» и нажмите ОК.
7. Т.к. Photoshop создал слой с маской, проследите, чтобы напротив первоначального фона был снят глазок.
Теперь вы выделили фотографию девушки с каждым волоском. Просто скопируйте объект сочетанием клавиш Ctrl+C и вставьте фотографию на другой фон (Ctrl+V).
Вырезаем сложный объект в фотошопе. Как вырезать человека в фотошопе
Фотомонтаж зародился чуть ли не одновременно с появлением первых фотографий. Чтобы создавать такие работы, приходилось прибегать к различным ухищрениям. Например, вырезать нужный фрагмент ножницами, наклеивать на фото, ретушировать и переснимать. Сегодня все эти действия можно делать в «Фотошопе» всего в несколько кликов.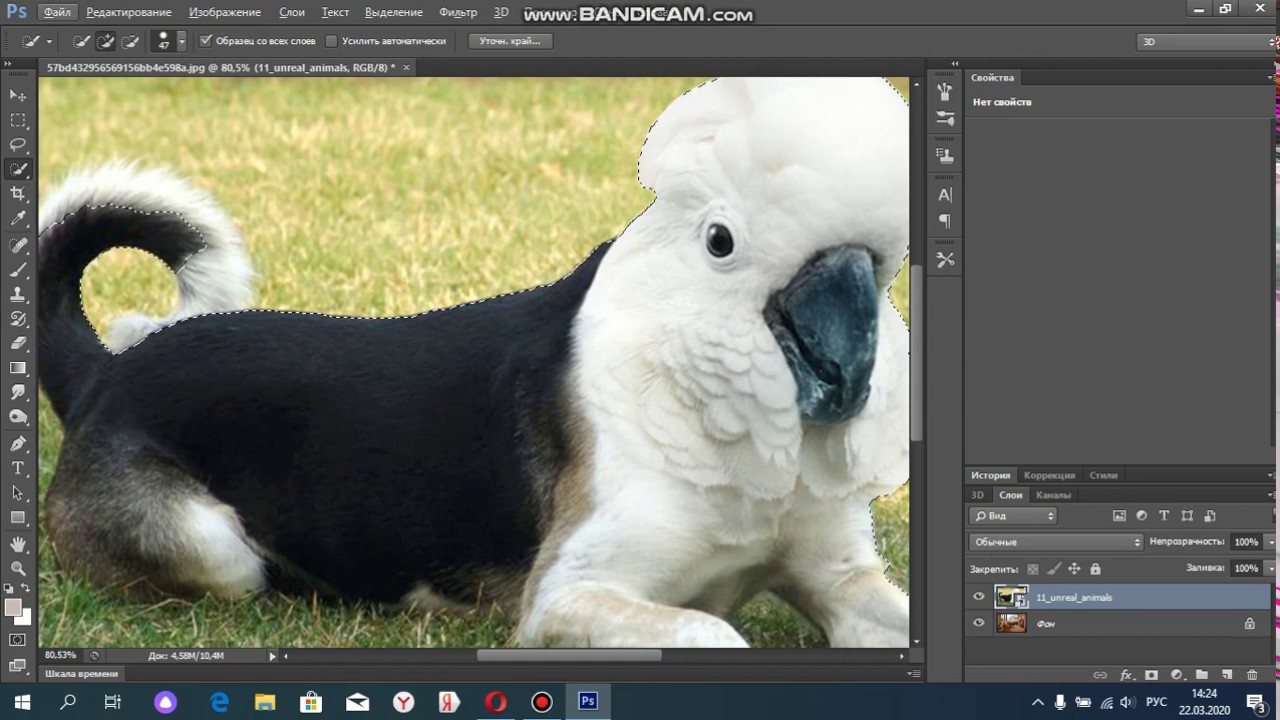 В этой статье мы расскажем, как вырезать и вставить объект в «Фотошопе».
В этой статье мы расскажем, как вырезать и вставить объект в «Фотошопе».
Чем отличается эта операция в разных версиях Adobe Photoshop
Все примеры, приведенные ниже, будут выполняться в последних версиях «Фотошоп CC». Однако они подходят и для более ранних вариантов Adobe Photoshop.
Для того чтобы научиться, как вырезать и переместить объект в «Фотошопе», лучше выбрать для экспериментов изображение на черном фоне.
Выбор фона
Когда в Adobe Photoshop вырезают какой-либо объект, то получается «дыра». Она автоматически заполняется фоновым цветом. Очевидно, что такой результат не может считаться удовлетворительным, если речь идет об удалении с фотографии фигуры коня, запечатленного на фоне поля и неба. В нашем же случае достаточно выбрать черный цвет — и результат будет идеальным. Для его установки в качестве фона нужно кликнуть по нижнему цветному квадратику, расположенному ниже иконок с инструментами слева от рабочего окна. Откроется окно с палитрой. В нем нужно выбрать черный квадрат и нажать «Ок».
Выделение: вариант первый
Прежде чем вырезать объект в «Фотошопе», нужно указать программе, о какой части исходного изображения идет речь. Для этого в Photoshop используются разные инструменты. Так как пока рассматривается самый простой случай, то выберем «Быстрое выделение». Этот инструмент подойдет в случаях, когда цвет вырезаемого объекта значительно отличается от окраса фона, так как программа сможет автоматически распознать и отделить их пиксели.
После того как вы сделаете клик по «Быстрому выделению», курсор примет вид круга с крестиком в центре. Теперь можно щелкать по объекту, пока он не буден выделен целиком. Если вы случайно «захватили» фон, то нужно кликнуть по нему левой кнопкой компьютерной мышки, держа зажатой клавишу Alt. Для того чтобы выделение было более точным, можно воспользоваться кнопкой для уменьшения размера кисти, расположенной наверху. Она скрывается за иконкой в виде темной точки с цифрами. Кроме того, можно воспользоваться кнопкой «Уточнить край». Нажав на нее, нужно в появившемся окне поставить галочку у надписи «Умный радиус», а ползунок «Радиус» передвинуть вправо вплоть до значения 10 пикселей. Как только результат станет удовлетворительным, необходимо нажать кнопку «OK».
Нажав на нее, нужно в появившемся окне поставить галочку у надписи «Умный радиус», а ползунок «Радиус» передвинуть вправо вплоть до значения 10 пикселей. Как только результат станет удовлетворительным, необходимо нажать кнопку «OK».
Перемещение
Если вырезать объект в «Фотошопе» вам нужно для того, чтобы затем вставить его на другой фрагмент того же изображения, то сделать это достаточно просто. Нужно выбрать инструмент «Перемещение», иконка которого расположена наверху, в левой части рабочего окна. Затем наводят курсор на выделенный объект. Зажав левую кнопку мыши, перетаскивают его в нужно место.
Коррекция
Как бы тщательно вы ни вырезали объект в «Фотошопе», на изображении могут остаться следы от его контура.
Чтобы этого не произошло, необходимо поступить следующим образом:
- после того как объект будет выделен, необходимо щелкнуть по нему правой кнопкой компьютерной мышки;
- в окне появившегося контекстного меню выбрать пункт «Вырезать на новый слой»;
- зайти в панель «Слои»;
- кликнуть по иконке с глазом, расположенной около нового слоя.

В результате объект будет временно скрыт, и на экране будет отображаться лишь фоновый слой. С него посредством инструмента «Ластик» можно будет стереть остатки контура. Чтобы справиться с этой задачей побыстрее, нужно увеличить размер кисти (см. выше). Затем курсором, принявшим вид круга, нужно водить по тому месту изображения, где был объект, зажав левую кнопку мыши, пока фон не почернеет полностью.
Завершив удаление следов контура, нужно:
- зайти в панель «Слои»;
- включить слой с объектом.
Если все сделано правильно, то результат получился идеальным.
Выделение объекта: вариант второй
Как уже было сказано, для того, чтобы научиться вырезать объект в «Фотошопе», нами был специально выбран самый примитивный случай с изображением предмета на гладком черном фоне. Но что делать, если речь идет о фото с портретом человека, сделанном на фоне городского или лесного пейзажа? Рассмотрим, как в таком случае нужно использовать «Фотошоп», чтобы удалить фигуру молодого человека (см.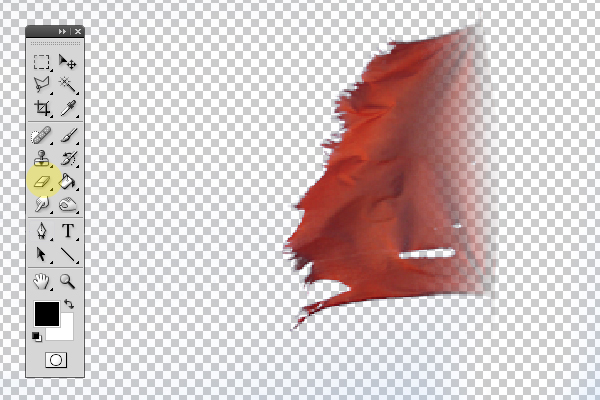 пример ниже) и вставить его на другое изображение. Для того чтобы с успехом справиться с такой задачей, тем, кто хочет узнать, как вырезать и сохранить объект в «Фотошопе», следует запастись терпением.
пример ниже) и вставить его на другое изображение. Для того чтобы с успехом справиться с такой задачей, тем, кто хочет узнать, как вырезать и сохранить объект в «Фотошопе», следует запастись терпением.
Для достижения наилучшего результата используется инструмент «Магнитное лассо». Чтобы вырезать им фигуру человека, нужно:
- увеличить масштаб изображения до 100 %;
- кликнуть по контуру выделяемой фигуры, чтобы появился первый маркер;
- вести курсором вдоль линии силуэта (по пути будут появляться новые квадратики-маркеры).
В случае если изображение нечеткое, то выделение может быть некорректным. Чтобы исправить такое положение вещей, можно ставить маркеры самостоятельно. Для этого нужно кликать левой кнопкой мыши. При этом следует соблюдать осторожность, так как в противном случае последний маркер автоматически соединится с первым.
Когда процедура будет закончена, то контур превратится в движущуюся пунктирную линию.
Как удалить сегмент, находящийся внутри выделенного контура
Очень часто, особенно если речь идет о фигуре человека, на маркированном участке фото могут оказаться участки с фоном.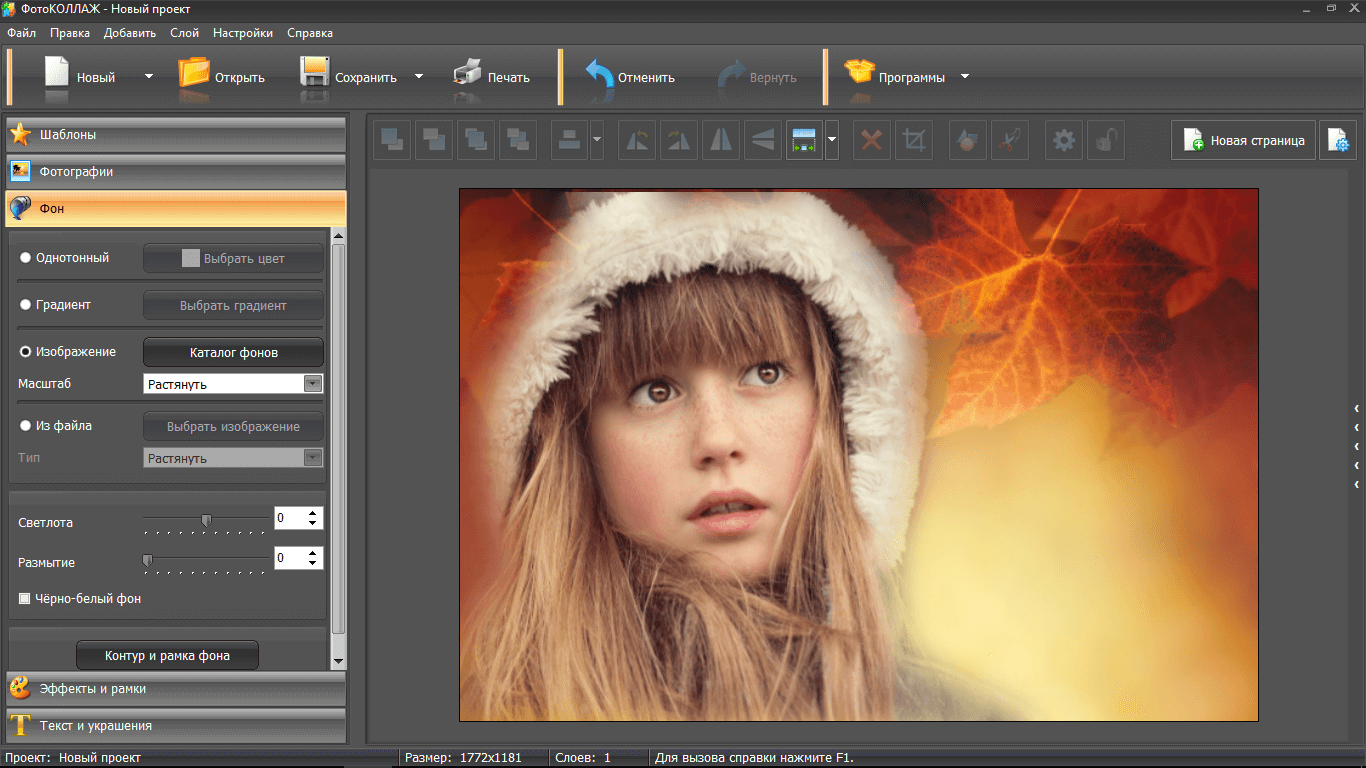 Например, между рукой, вложенной в карман брюк и туловищем.
Например, между рукой, вложенной в карман брюк и туловищем.
Эту область требуется удалить из выделения. Придется использовать все тот же инструмент «Магнитное лассо». Для этого:
- зажимают клавишу Alt;
- щелкают левой кнопкой мышки по силуэту постороннего сегмента на изображению;
- выделяют его точно так же, как до этого фигуру человека.
Уточнение края
Наверняка каждый видел в Интернете фотожабы или произведения, авторов которых в народе с иронией называют гениями «Фотошопа». Чаще всего они изображают человека на фоне достопримечательности, которую он мечтает увидеть, или со знаменитостью, познакомиться с которой ему вряд ли когда-нибудь удастся. Как правило, такие фото сделаны настолько коряво, что трудно не заметить подделку и поверить, что изображение.
Чтобы ваши фотоколлажи не стали предметом шуток друзей, перед тем как вырезать объект в «Фотошопе CS6», стоит овладеть техникой уточнения его краев. Для этого нужно выбрать соответствующий инструмент и удалить с выделенного все посторонние фрагменты.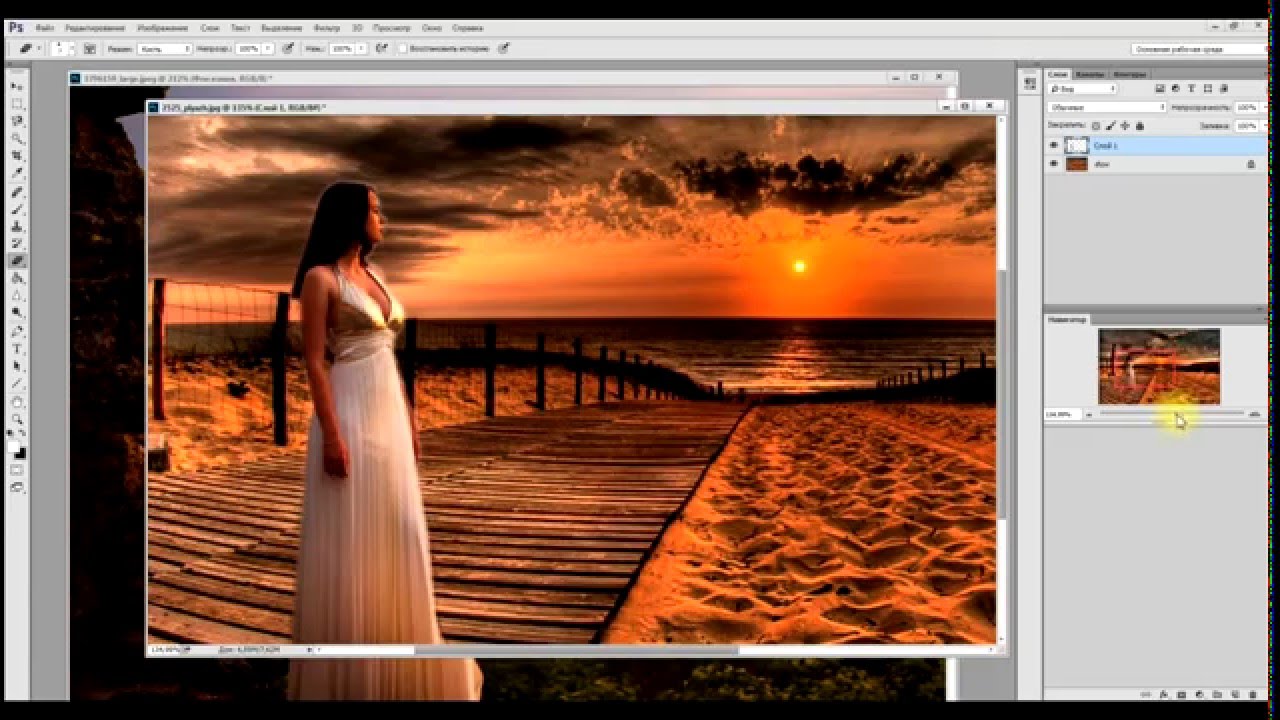 Для этого следует отметить пункт «Умный радиус» и увеличить его величину, например до 5 пикселей. Кроме того, следует выставить величину сглаживания. В конкретном случае ее лучше выбрать равной 100 %-м и завершить действия, нажатием на кнопку «Ок».
Для этого следует отметить пункт «Умный радиус» и увеличить его величину, например до 5 пикселей. Кроме того, следует выставить величину сглаживания. В конкретном случае ее лучше выбрать равной 100 %-м и завершить действия, нажатием на кнопку «Ок».
Как вырезать и вставить объект в «Фотошопе»
Если выделенный силуэт вас устраивает полностью, можно приступить к созданию фотоколлажа из этого и другого изображений.
Для достижения этой цели необходимо:
- щелкнуть по объекту правой кнопкой мышки;
- в контекстном меню выбрать «Вырезать на новый слой»;
- перейти на панель «Слои»;
- открыть новое изображение, которое должно стать основой фотоколлажа, в Adobe Photoshop;
- на панели «Слои» навести курсор на слой с объектом, который был выделен;
- щелкнуть левой кнопкой мыши и продолжать ее удерживать;
- перетащить этот слой на открытую картинку, которая должна стать основой коллажа.
Как уменьшить вырезанный объект в Фотошопе
Очень часто оказывается, что фрагмент, перемещенный с исходного фото, выглядит на финальном изображение, как чужеродное пятно, например, из-за несоответствия размеров.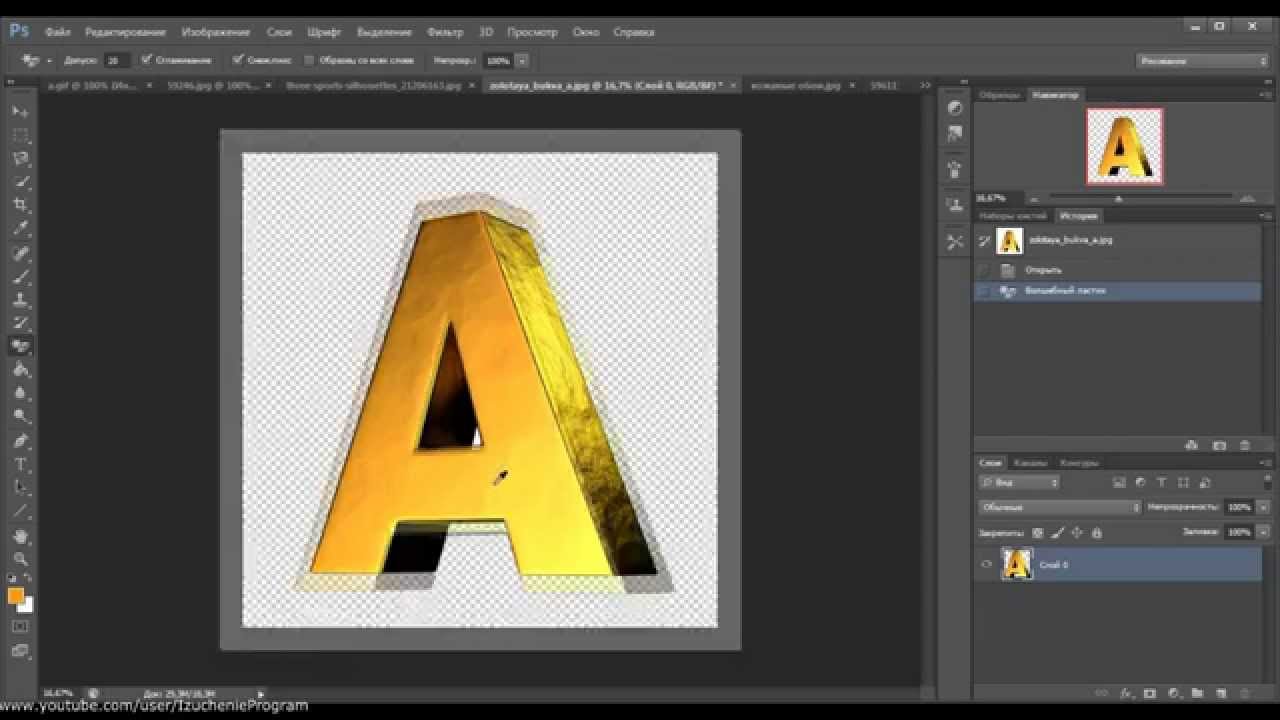 Если фигура слишком большая, нужно ее уменьшить. Для этого следует выбрать любой инструмент, относящийся к группе выделений, и щелкнуть по силуэту правой кнопкой мыши. Затем в контекстном меню требуется нажать на пункт «Свободное трансформирование». Тогда вокруг фигуры возникнет рамка с несколькими маркерами, посредством которых можно вращать объект, а также изменять его размеры. Легче всего уменьшить фигуру при помощи угловых маркеров. Однако при этом нужно держать зажатой клавишу Shift. В противном случае пропорции высоты к ширине изображения не будут сохраняться. Тот же режим помогает также перемещать объект. Чтобы произвести это действие, необходимо установить курсор ближе к его центру, а затем зажать левую кнопку мыши и отпустить ее, когда выделенная фигура окажется в нужном месте. В завершение всех действий совершается второй щелчок левой кнопкой мыши по объекту.
Если фигура слишком большая, нужно ее уменьшить. Для этого следует выбрать любой инструмент, относящийся к группе выделений, и щелкнуть по силуэту правой кнопкой мыши. Затем в контекстном меню требуется нажать на пункт «Свободное трансформирование». Тогда вокруг фигуры возникнет рамка с несколькими маркерами, посредством которых можно вращать объект, а также изменять его размеры. Легче всего уменьшить фигуру при помощи угловых маркеров. Однако при этом нужно держать зажатой клавишу Shift. В противном случае пропорции высоты к ширине изображения не будут сохраняться. Тот же режим помогает также перемещать объект. Чтобы произвести это действие, необходимо установить курсор ближе к его центру, а затем зажать левую кнопку мыши и отпустить ее, когда выделенная фигура окажется в нужном месте. В завершение всех действий совершается второй щелчок левой кнопкой мыши по объекту.
Как убрать фон
В некоторых случаях лучше поступить обратным образом. Рассмотрим, как в «Фотошопе» вырезать объект без фона.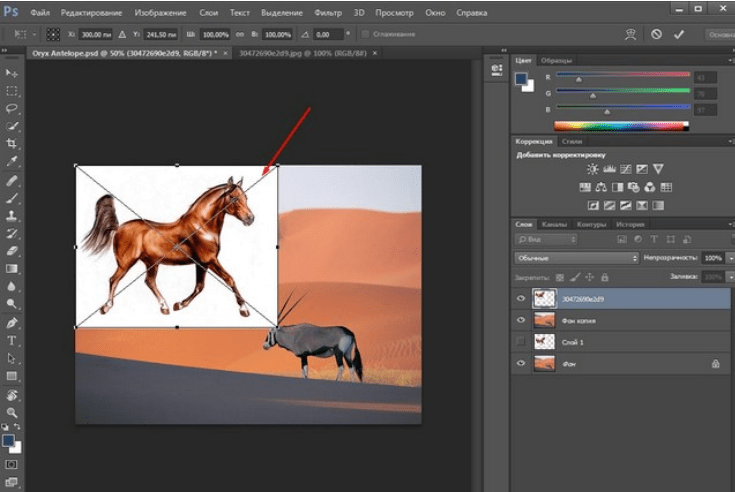 В таком случае его не нужно будет перемещать. Вместо этого достаточно будет заменить фон. Для этого совершают действия «Выделение» и «Инверсия». Затем выполняют операции «Редактирование» и «Вырезать». В результате фон окрашивается в выбранный фоновый цвет.
В таком случае его не нужно будет перемещать. Вместо этого достаточно будет заменить фон. Для этого совершают действия «Выделение» и «Инверсия». Затем выполняют операции «Редактирование» и «Вырезать». В результате фон окрашивается в выбранный фоновый цвет.
Если требуется совершить сдвинуть объект на другое место, нужно использовать инструмент «Перемещение». Однако предварительно следует зайти в панель «Слои» и осуществить второй щелчок по кнопке «Фон».
Теперь вы знаете, как в «Фотошопе» уменьшить размер вырезанного объекта, переместить его на той же фотографии или вставить на другую. Надеемся, что это поможет вам создавать красивые фотоколлажи.
В пятой части нашего руководства будет присутствовать толика волшебства. С помощью масок в Фотошопе мы отправим девушку в беспечный полет)
Для этого воспользуемся парой фотографий, которые мы сделали с замечательной девушкой Викой в далеком уже 2010 году.
Откройте фотографии девушки и снимок неба в Фотошопе. Нам нужно будет вырезать фигуру Вики с одного фото, руку с зонтиком с другого, перенести их на снимок неба и совместить.
Часть первая. Фигура девушки.
Иногда проще всего выделить объект с помощью инструмента Быстрое выделение (Quick Selection). Эта кисть выделяет пиксели, оказавшиеся под ней, и распространяет выделение на схожие области. Каждый мазок кисти добавляет к текущему выделению новую область или вычитает, в зависимости от режима, который переключается кнопками на верхней панели.
Но еще удобней использовать клавиатуру. По умолчанию кисточка работает в режиме «плюс», когда выделение добавляется. Чтобы убрать лишнее выделение, достаточно удерживать нажатой клавишу Alt, а чтобы из «минуса» переключить в «плюс», нажмите и удерживайте Shift.
Галочка Усилить автоматически улучшает контуры выделения, на основе алгоритмов инструмента «Уточнить край», что делает контуры выделенной области более гладкими.
Отобразим фотографию во весь экран и с помощью Быстрого выделения выделим фон, поскольку так проще. После чего инвертируем выделение Ctrl+Shift+I, теперь у нас выделена девушка.
Увеличим фотографию и, уменьшив кисточку, аккуратно пройдемся по краям фигуры, добиваясь как можно более точного выделения.
Кисть, при уточнении краев объекта, должна рисовать по объекту, но не выходить за его пределы, поскольку все, что попадает в круг кисти в режиме «плюс», будет добавлено к выделению, после чего выделение распространится на схожие области. Немного потренировавшись, вы поймете, как это работает.
Оперативно менять размер кисточки можно с помощью клавиш квадратных скобок ] — увеличивает размер кисточки, [ — уменьшает.
Пройдемся по всему контуру девушки, уточняя края выделения, за исключением волос. После чего в палитре слоев нажмем кнопку Добавить маску .
По ее нажатию выделение превратится в маску, и фон станет прозрачным, что нам и требовалось. Чтобы результат был более наглядным, создадим новый слой, зальем его черным цветом и положим под слой с девушкой. Оценивать аккуратность удаления фона, удобней на контрастной подложке.
Теперь нам нужно доработать маску, чтобы контуры тела и волос были более чистыми. Для этого воспользуемся инструментом, который мы рассматривали в — Уточнить край маски.
Дважды щелкните по миниатюре маски в палитре слоев, и в открывшейся панели Свойства нажмите кнопку Край маски .
В появившемся окне , воспользуемся инструментом Обнаружение краев . Для четких контуров нужно выбирать небольшой радиус в 1 — 4 пикс, для мягких, пушистых или полупрозрачных краев нужно выбирать большой радиус, вплоть до максимального 250 пикселей. Галочка «Умный» радиус заставляет инструмент самому опредялять ширину границы в пределах указанного радиуса.
Для того, чтобы улучшить контуры тела и платья девушки, установим радиус 2 пикс. Режим просмотра выберем На слоях , и с помощью галочки Показать оригинал оценим работу инструмента.
Четкие края должны выглядеть довольно неплохо. Осталось проработать волосы. Для этого воспользуемся кнопкой Кисть и прорисуем те области, где нужно дополнительно уточнить края маски, то есть волосы. А чтобы было видно, где рисовать, выберем режим просмотра Показать слой .
Указывая область волос с помощью кисточки постарайтесь не залезать без необходимости на четкие контуры (тело, платье), чтобы края маски в тех местах остались четкими.
Чтобы оценить результат, снова переключитесь в режим На слоях , когда уточнение контуров волос будет завершено, нажмите ОК внизу этого окна.
Теперь еще раз посмотрим маску слоя, для чего нажмите клавишу Alt и щелкните по миниатюре маски в палитре слоев. У вас должно получиться примерно так:
Как видите, некоторые участки бликов на лице и на волосах стали полупрозрачными (светло серые участки на маске). Поэтому возьмем белую кисточку и аккрутно прорисуем те места, которые должны быть непрозрачны.
Получилось неплохо, но остался участок неба за спиной девушки.
Чтобы от него избавиться, используем следующй прием. Скопируем наш слой с девушкой (Ctrl+J). Удалим маску (в палитре слоев перетащите ее миниатюру на кнопку корзины). Возьмем кисть Быстрое выделение и выделим участок неба за спиной девушки.
На верхней панели инструментов выделения есть кнопка Уточнить край , нажмем ее. Подберем радиус обнаружения краев, поэксперементируем с настройкой Умный радиус и получим такой результат.
Нажимаем Ок. Теперь у нас выделен участок неба за спиной девушки. Верхний слой нам больше не понадобится, и его можно удалить. Переходим к нашей маске. Чтобы отобразить ее в черно-белом виде, нажмем Alt и кликнем по миниатюре маски в палитре слоев. Нужная нам область (неба) выделена, поэтому просто заливаем ее черным цветом (нажимаем клавишу D и Ctrl + Backspace). Готово!
Подобный прием для доработки Масок можно использовать многократно, прорабатывая отдельные участки.
Теперь девушка у нас аккуратно отделена от фона и ее нужно перенести на фотографию неба. Для этого возьмем инструмент Перемещение (черная стрелка) и, щелкнув на изображении, перетащим его на вкладку снимка с небом, при этом фото неба отобразится на экране, после чего перетащим девушку в эту фотографию и только потом отпустим кнопку мыши.
Часть вторая. Зонтик.
Для начала кадрируем фотогрфию, поскольку рука нам понадобится, обрежем снимок примерно на уровне локтевого сустава. Для отделения зонта от неба воспользуемся инструментом «Цветовой диапазон». Идем в меню: Выделение — Цветовой диапазон и получаем довольно простой инструмент.
Этот инструмент позволяет выделить детали на основе их цвета. Выбор цвета удобней всего производить с помощью трех кнопок: Пипетка -выбирает цвет, Пипетка + добавляет новый цвет, Пипетка — вычитает новый цвет. Используете также движок Разброс, чтобы настроить диапазон выделенных цветов. В пункте Просмотр можно выбрать «В градациях серого», так вместо изображения будет показана черно-белая маска, что довольно удобно.
Таким образом, выделить зонт очень просто. Нажмите Пипетку, щелкните по небу в изображении или области предпросмотра. Затем нажмите кнопку Пипетка + и сделайте еще несколько щелчков по разным углам неба. После чего настройте движок Разброс , так чтобы зонт был полностью черным, а фон – полностью белым. Включите галочку Инвертировать и нажмите кнопку ОК.
Таким образом, мы получим точное выделение зонта. В палитре слоев нажимаем кнопку Добавить маску , и фон становится прозрачным. Если в маску попала часть волос, то просто закрасьте этот участок черной кисточкой.
После этого перетащите зонтик на фотографию неба так же, как мы делали это с девушкой.
Часть третья. Сборка.
Для начала нам нужно подогнать размеры всех деталей сюжета и совместить их друг с другом. Для этого воспользуемся командой Свободная трансформация . В палитре слоев выбирите слой с девушкой и нажмите Ctrl+T. При этом по краям слоя появится рамка с узелками — маркерами трансформации.
Потяните за угловой маркер и уменшите размер девушки, вписывая ее в небо. Для сохранения пропорций нажмите и удерживайте клавишу Shift. Другой вариант сохранить пропорции изображения — на верхней панели инструмента Свободная трансформация нажать кнопку цепочка, которая свяжет высоту и ширину картинки.
После того, как вы подобрали размер для девушки, нажмите клавишу Enter или кнопку Галочка на верхней панели инструмента. Затем повторите то же самое для слоя с рукой и зонтиком.
В случае с зонтом нам нужно не только подогнать размер изображения, но и повернуть его. Для этого расположите курсор за пределами рамки и,когда он превратится в изогнутую стрелку, вращайте изображение. Иногда удобно изменить центр вращения, например перенести его в начало руки рядом с локтевым суставом. Для этого передвиньте центральный маркер на новое место, теперь картинка будет вращаться вокруг указанной вами точки.
После всех трансформаций по краям изображений может возникнуть полупрозрачный контур.
Чтобы от него избавиться, нужно отобразить маску (Alt + клик по иконке маски) и закрасить черным края маски.
Теперь осталось срастить руку! Включая и выключая видимость слоя с зонтиком, определите, где вы хотите сделать переход одного слоя в другой. Затем мягкой черной кисточкой сотрите в маске начало и конец руки в двух слоях. У вас должно получится что-то подобное.
Часть четвертая. Яркость и контраст.
Дело почти сделано, осталось лишь настроить яркость и контраст всех деталей. Над слоем с девушкой создадим корректирующий слой Кривых и с помощью «замкнем» его на нижний слой. При этом Кривая будет воздействовать только на девушку не затрагивая небо.
Поздравляю, теперь вы немного волшебник!)
Подведем итоги:
- Инструмент Быстрое выделение отлично подходит для вырезания объектов и создания масок .
- Команда Уточнить край позволяет быстро и качественно доработать маску объекта.
- Инструмент Цветовой диапазон – простой способ выделить объект по его цвету, например, для вырезания объектов по принципу «хромакей».
Отделение объектов от фона сейчас становится все более востребованным: из вырезанных картинок часто составляют различные фотоколлажи, используют при создании клип-арта и дизайна веб-сайтов. Читайте далее — и узнаете несколько способов, как вырезать объект в фотошопе.
Инструмент «Волшебная палочка»
Первый способ будет самым быстрым и легким, но подойдет он только в том случае, если объект, который вам нужно вырезать, изначально размещен на белом фоне.
Откройте исходную фотографию в фотошопе. Переведите ее в слой, щелкнув по ней два раза на панели слоев и вызвав функцию создания нового слоя.
На панели инструментов слева от рабочего поля в фотошопе выбирайте инструмент «Волшебная палочка». Установите чувствительность кисти — небольшую, около 5. Один раз кликните этим инструментом на белый фон фотографии, и на ней появится выделение. Может случиться так, что фон охватится не полностью — для этого нужно кликнуть на проблемном участке еще раз.
Теперь остается вырезать объект из фона, не снимая выделения, нажав на клавиатуре клавишу «Backspace».
«Лассо» в фотошопе
Следующий способ предполагает использование такого инструмента, как «Лассо». Он тоже лучше подойдет для вырезания объектов на белом либо другом однородном и светлом фоне.
Найдите «Лассо» на панели инструментов и начинайте создавать выделение. Для этого поставьте курсор куда-либо на край вашего объекта и начинайте вести линию по контуру. Вы увидите, как за курсором будет тянуться сплошная линия — продолжайте вести ее, обводя по контуру весь объект целиком. Для геометрических фигур удобнее использовать «Прямолинейное лассо».
Если во время обводки ваша линия свернула не туда, куда требуется, нажмите на клавиатуре клавишу «Backspace» — предыдущий отрезок удалится, и вы сможете повторить обводку этого участка еще раз.
Когда вы обвели весь объект и соединили последний отрезок с первым, на фотографии появится выделение. Теперь инвертируйте выделенную область, щелкнув правой кнопкой мыши по выделению.
Когда выделение инвертировалось, как и ранее, нажмите «Backspace», чтобы вырезать объект.
Как вырезать объект с помощью быстрой маски
Еще один инструмент, который решит вопрос, как вырезать картинку в фотошопе — это быстрая маска. В отличие от «Волшебной палочки», которая может не сработать на фотографии с неоднородным, пестрым или темным фоном, выделение с помощью быстрой маски подойдет и для таких задач, поскольку в этом случае область выделения вы создаете и контролируете сами.
Выберите инструмент «Кисть» и активным цветом установите черный (код цвета — #000000). После этого выбирайте режим «Быстрая маска» — нажмите на соответствующий значок внизу панели. Теперь, как обычной кистью, начинайте закрашивать область интересующего вас объекта.
При закрашивании мелких деталей выбирайте диаметр кисти поменьше, а при заполнении цветом крупных участков можно использовать большую кисть. Жесткость кисти также устанавливайте по желанию, главное, помните: чем жестче кисть, тем четче будут края выделения, а мягкая кисть их сгладит.
Если вы закрасили лишний участок, сделайте активным цветом белый (код цвета — #FFFFFF) — такая кисточка будет действовать на закрашенные быстрой маской области как ластик.
После того, как вы закончили закрашивать выбранную область, снова нажмите на кнопку быстрой маски, и тогда вокруг закрашенной области появится выделение. Чтобы отделить объект от фона, используйте «Backspace».
Удаление фона ластиком
Третий способ заключается в использовании такого инструмента, как «Ластик». По сути, это не создание выделения, а удаление фона. Выберите этот инструмент на панели слева и начинайте стирать с рабочей области все лишнее, что не относится к вашему объекту.
Конечно же, самая главная и ответственная часть — это стирание фона на границе с объектом. Торопиться тут не следует, ведь важно не оставить кусочки нестертого фона или наоборот — не стереть ненароком нужные участки объекта. Установите небольшой размер ластика — так работа будет продвигаться дольше, но аккуратнее; увеличивайте масштаб изображения, что позволит вам внимательнее наблюдать за границами объекта.
Если при работе с ластиком вы стерли что-то важное, воспользуйтесь функцией отмены предыдущего действия: Меню «Правка» — «Отменить действие» или зажмите комбинацию клавиш Ctrl + Z. Эта комбинация работает только для последнего действия, поэтому чтобы последовательно отменить несколько предыдущих действий, нужное количество раз примените комбинацию Alt + Ctrl + Z.
Вместо ластика удалять фон в фотошопе можно, используя кисть и маску слоя (не путайте с быстрой маской). На панели «Слои» нажмите на пиктограмму маски слоя и стирайте лишние участки, рисуя по маске кистью черного цвета. И наоборот, чтобы восстановить участок, поменяйте цвет кисти на белый.
Вырезание сложных объектов
Многих особенно интересует вопрос, как вырезать в фотошопе лицо и волосы, пушистое животное или ветвистое дерево — то есть сложные объекты с неоднородными краями, которые интересно смотрятся при создании коллажей из фото . Существует способ быстро это сделать, который можно применить к фотографиям с однотонным светлым фоном.
Дублируйте слой с исходной фотографией (щелчок правой кнопкой по слою — «Создать дубликат слоя») и сделайте его черно-белым (Меню «Изображение» — «Коррекция» — «Обесцветить»).
Примените к дубликату коррекцию «Уровни» из меню «Изображение» — «Коррекция». На появившейся гистограмме потяните ползунки, отвечающие за тени и за свет, таким образом, чтобы создать резкий, максимальный контраст между черным и белым, то есть между волосами девушки и фоном.
Добившись нужного контраста, кистью черного цвета закрашивайте полностью весь силуэт — лицо, блики, чтобы не осталось просветов. Заходите в меню «Выделение» и выбирайте «Цветовой диапазон». В появившемся окне установите чувствительность выделения около 50 и нажмите «ОК».
Правой кнопкой мыши щелкните по выделению и примените к нему «Растушевку» с радиусом в 2 пикселя. На панели слоев снимите видимость с черно-белого слоя. Теперь останется виден только цветной исходник, с созданным сверху выделением. Однако это выделение относится к силуэту девушки и ее волосам, а нам нужно удалить не объект, а фон. Поэтому следует зайти в меню «Выделение» и выбрать пункт «Инверсия».
Чтобы отделить девушку от фона, делаем активным слой с исходным изображением и нажимаем «Backspace». Теперь вы знаете, как вырезать человека в фотошопе из фотографии.
Перечисленные выше способы не универсальны и могут не дать идеального результата, но с ними обработка фото в фотошопе проходит быстрее, поэтому, даже если вы совсем новичок, вырезать объекты для вас не составит особого труда. Вырезанные изображения можно еще использовать при монтаже видео для создания красочных превью-картинок, а также при подготовке стикеров или открыток.
А если вам проще один раз увидеть, чем сто раз прочитать, предлагаем посмотреть следующее видео, в котором показаны различные способы, как вырезать фото в фотошопе:
Забирай себе, расскажи друзьям!
Читайте также на нашем сайте:
Показать еще
1 голосЗдравствуйте, дорогие друзья! Все мы знаем, что любая информация становится более интересной и запоминающейся, если её снабдить картинками. Задумайтесь на минуту, что вы помните лучше – яркие картинки или монотонный текст? Отсюда и вывод, что без фото никуда.
Но теперь технологии шагнули далеко вперёд. Каждый сможет подкорректировать фото, сменить фон, что-то убрать, а что-то добавить. Я расскажу, как вырезать в фотошопе сложный объект, и провести с ним дальнейшие манипуляции. Для всех этих операций вам потребуется программа Фотошоп, я работаю в версии Photoshop CC, повторять за мной вы сможете в любой версии графического редактора.
Самое главное – внимательно и методично делать, то что я опишу далее. И пусть вас не пугает сложность задачи – она решаема. А при определённой сноровке, вы сможете проделывать всё это с закрытыми глазами за пару минут.
Я познакомлю вас только с некоторыми возможностями программы, и это малая часть того, что можно сделать про помощи неё. Фотошоп имеет массу инструментов для профессиональной обработки изображений, если вам будет интересно изучить его поглубже, рекомендую обратить внимание на курс Зинаиды Лукьяновой «Фотошоп с нуля в видеоформате ».
Вы научитесь создавать коллажи и презентации, курсы подойдут как новичкам, так и более уверенным пользователям. Помимо этого, вы сможете поработать с мастером в режиме онлайн.
От слов к делу
Итак, давайте приступим. Вам необходимо фото с изображением человека, можете взять свою фотографию, а можете для практики найти любую другую в интернете, главное, чтобы на ней присутствовал человек. Лучше использовать для работы изображение хорошего качества. Вам будет приятнее и удобнее воспринимать качественную картинку, а процесс работы доставит удовольствие.
Сперва открываем фотографию, которая нам нравится. Заходим в фотошоп, нажимаем в верхнем меню «файл – открыть». Выбираем изображение. У меня вот такая яркая и позитивная девушка на голубом фоне.
Чтобы приступить к работе, необходимо активировать фоновый слой. Нажимаем на нём правой кнопкой мыши, затем кликаем на «Слой из заднего плана».
В данном окошке кликаем «ок» и двигаемся дальше.
Иногда вместо этих операций используется магнитное лассо, которое находится на панели инструментов. Кликаем на него, увеличиваем масштаб картинки, и обводим контур вручную. Этот процесс более трудоёмкий, его лучше использовать, когда задний план состоит из сложных деталей. В нашем случае можно обойтись тем инструментом, который я описал выше.
После того, как мы выделили фон, правой клавишей мыши жмём по изображению и выбираем «Инверсия выделенной области».
Теперь необходимо проработать мелкие детали. Особенно это касается волос. Иногда новички забывают об этих мелочах, и конечный результат выглядит неестественно. Чтобы такого не случилось, выбираем на верхней панели команду «Уточнить край».
Появится окошко, режим просмотра, выбираем «На чёрном», не пугайтесь! Просто так будут видны все мелкие огрехи, от которых мы и будем избавляться. Выбираем инструмент «Уточнить радиус» (иконка кисти). Изменяем её размер, мне удобнее работать на 3, обводим контур модели.
Обводим весь контур и переходим к настройкам края. У нас имеется 4 пункта, можете попробовать каждый из них, а я выбираю только «сгладить», чтобы смягчить стыки краёв, и «контрастность», для регулировки чёткости. Тут самое главное не перестараться, иначе мы вернёмся к исходнику.
В выплывающем меню вывода картинки выбираем «Вывод на новый ». Можно конечно вывести сразу на новый слой, но у меня есть некоторые детали, я хочу их проработать, выбираю слой с маской, жму «Ок».
До заветного результата осталось совсем немного. Активируем слой маску, просто на неё нажимаем. Берём жёсткую кисть и меняем цвет на чёрный. Изображение увеличиваем и прорисовываем. У меня есть мелкие голубые артефакты, их я и буду убирать.
Вот что у нас получилось. Сейчас можно сохранить изображение без фона. Точнее говоря, наша модель будет . Просто заходим в меню «файл», сохранить как, выбираем формат PNG, и не забываем галочку «прозрачность». Я всё это проделывать не буду, мне нужно поместить девушку на новый фон.
Мне захотелось поместить эту барышню на обложку модного журнала, вы можете выбрать любое фото, какое вам захочется. Открываем картинку, как делали это на первом этапе, перетаскиваем девушку на изображение. Лучше конечно, скопировать слой с моделью клавишами Ctrl+C и наложить (вставить) на наш фон CTRL+V. Вот и результат.
Бояться ненужно
Все мы люди, у всех руки, ноги и голова. И если я могу проделать все эти манипуляции с фотографией, то и вы сможете обязательно! Я знаю, как это, когда смотришь на интерфейс программы и просто не понимаешь, для чего всё это нужно. Первое впечатление всегда пугает, но не стоит идти у него на поводу.
Изучайте программу, она даст вам уйму возможностей, о которых вы и не подозреваете. Photoshop удобен для дизайнеров и иллюстраторов, всех, кто хоть как-то сталкивается с визуальным искусством. Я надеюсь, что моя статья подтолкнёт вас развиваться дальше в этом направлении, а тем более, что интерфейс программы рассчитан на простого пользователя, пара уроков, и вы полюбите этот графический редактор.
На этом я заканчиваю, до новых встреч! Подписывайтесь на мой блог, рассказывайте о нём друзьям.
Как вырезать объект из фона в фотошопе? Есть немало способов. В предыдущем уроке я рассказывала, как сделать , а сегодня я расскажу, как сделать клипарт, отделяя объект от фона. Я опробовала разные способы вырезания и остановилась для себя на одном, который подходит практически для любых объектов, даже сложных, но требует внимательности и терпения. Сегодня мы будем вырезать объект пером. Сразу оговорюсь, что в этом уроке фотошопа я совершенно не использовала все реальные возможности инструмента перо. Этот урок для тех, кто впервые взял перо в руки и хочет узнать, как и куда им надо «тыкать». Я просто и наглядно хотела показать, как работает перо. Это самый простой способ работы с этим инструментом, в дальнейших уроках я покажу, как можно вырезать сложный контур, обходясь гораздо меньшим числом точек контура, применяя другие возможности этого инструмента.
В предыдущем уроке я использовала для коллажа картинку с лебедями с размытыми, прозрачными краями. Сегодня я покажу, как вырезать лебедя из фона для того, чтобы в следующем уроке фотошопа научить вас использовать в коллаже вырезанный объект. Для вырезания лучше подобрать картинку, где объект имеет четкие границы. Я выберу картинку с лебедем, продолжая тему первого коллажа, для наглядности, чтобы вы поняли разницу работы с вырезанной картинкой и картинкой с размытыми краями. Вы можете взять любую свою картинку и вырезать ее из фона.
1.Открываем в фотошопе картинку с лебедем. Берем на панели инструментов инструмент перо (1) с такими настройками (2) и, начиная с любой удобной для вас точки, кликами левой кнопкой мыши, начинаем обводить лебедя по контуру.
2. Точки ставьте чаще там, где более сложный контур.
3. Заканчиваем обводить контур точно в той точке, с которой начали, при этом отдельные точки исчезнут и образуется контур.
4-5. После этого кликаем в середине контура и в выпавшем окне выбираем Образовать выделенную область со следующими настройками:
6. По контуру побежали «муравьи».
7-8. Идем на верхней панели в Выделение-Инверсия. По периметру картинки тоже побежали муравьи.
9. Нажимаем на клавиатуре клавишу Delete и наш фон исчезнет. После этого идете в Выделение — Отменить выделение.
10. Муравьи пропали. Но среди белых перьев мы видим небольшой участок голубого цвета с нашего фона. Его тоже надо удалить. Повторяем действия п. 1 — 4. Затем кликаем в центре выделенного контура — Образовать выделенную область и, не делая на этот раз Инверсию, нажимаем Delete. Наш голубой фон исчез полностью. Идем на верхней панели в Изображение — Тримминг и нажимаем Ок. Лишний прозрачный фон удалился.
уроке фотошопа я научу вас делать коллаж, работая с такой, вырезанной из фона, картинкой. Но ее края слишком резкие, у нее нет тени и для того, чтобы она вписалась на другой фон, ее нужно будет обработать дополнительно. Как это сделать, вы узнаете в процессе работы над коллажем.
Удачного творчества!
Скачать урок фотошопа можно бесплатно, С Яндекс Диска .
Как вырезать объект в фотошопе без фона
В данном обзоре по работе с Adobe Photoshop мы рассмотрим метод отделения объекта от исходного фона в Adobe Photoshop с помощью палитры «Каналы» и инструмента «Уровни«.
Изюминка данного метода состоит в том, что этот метод дает возможность выделить объект с разнотекстурного фона, обладающий «капризной» формой, а выделение его при помощи такого инструмента как «Лассо» потребовало бы большое количество времени, продолжительной и усердной работы. Ко всему прочему, в данном обзоре я объясню прием выявления недочетов, которые проявились при удалении объекта из исходного фона в Adobe Photoshop и метод их устранения.
И каким же способом можно вырезать объект в Adobe Photoshop?
Откроем файл в первоначальном виде. Нашей целью является отделение этого торжественного собор от неба.
Переключаемся на вкладку «Каналы«, находящаяся справа от вкладки «Слои».
Один за другим задаем активность всем имеющимся каналам и выявляем, какой из приведенных каналов стал более контрастным, т.е., содержащий в себе более яркое небо и не менее тёмный выделяемую вещь. У меня этим каналом, подходящим под описание стал синий. Кликаем по данному каналу правой кнопкой мыши и ищем такое действие, как «Создать дубликат канала«.
В палитре «Каналы» появился еще один канал. Мы осуществляем работу именно с данным каналом.
Одновременно нажимаем кнопки Ctrl и L и у нас появляется окно с названием «Уровни«. В данном окне находим белую пипетку, кликаем на нее и 2-3 раза жмем по небу в разных местах.
Наша работы сводится к тому что, небо стало достаточно белым. Затем кликаем на чёрную пипетку и повторяем ту же процедуру со стенам собора, приводя выделяемый объект к более темным и насыщенным цветам.
Вот что вышло после проработки изображения этими инструментами.
Зажимаем клавишу Ctrl и кликаем по канала с названием «Синий (копия)«.
Проявится выделенная область неба. Мы сводим все к тому чтобы выделенным оказался собор, для этого одновременно зажимаем клавиши Shift, Ctrl и I.
Кликаем по композиционному каналу RGB и наше изображения из черно-белого переходит в цветное.
Переключаемся в консоль «Слои» и одновременно нажимаем клавиши Ctrl и J (данное сочетание позволяет сделать копию выделения на новый рабочий слой). Теперь наш собор отделен от неба.
На данном этапе можно прекратить обзор, но, позже проявится масса недочетов в выделении при вставке этого объект в новый фон.
Выявление недочетов
Если рассматривать собор при не работающем нижнем слое, то недочетов в выделении не обнаружится. Для того чтобы выявить и учесть все недостатки образуем новый рабочий слой меж двух слоев и зальём наш новообразовавшийся слой каким-либо ярким цветом. Для этого одновременно нажимаем клавишу Alt и Delete.
В конечном счете, после всех манипуляций мы получаем данную картину.
Масштабируем наш объект и обнаруживаем, что наш яркий цвет проявился на обособленных частях собора.
При действующем среднем слое, кликаем на третью иконку в нижнем правом углу в консоле «Слои«. На нашем слое с ярким задним планом появится маска.
Переключаемся на «Кисть» (В) с жёсткостью равной 100%, при этом цвет переднего плана устанавливается черным. Не спеша закрываем проявившиеся недочеты. В конечном счете я получил данную картину.
Теперь, при переноски этого объекта на новый фон можем смело с ним работать, не опасаясь проблем.
Вот таким довольно не хитрым способом вы научились вырезать объект в Adobe Photoshop, благодаря данному обзору. Теперь его можно вставить на другой фон и сохранить полученное изображение.
Вам будет интересно
Приветствую вас на блоге life-pc.ru, где можно найти информацию о компьютерах и программах. А в…
Привет друзья, коллеги и посетители моего сайта. Сегодняшняя тема у нас будет «Как вырезать музыку…
Здравствуйте, дорогие друзья! Все мы знаем, что любая информация становится более интересной и запоминающейся, если её снабдить картинками. Задумайтесь на минуту, что вы помните лучше – яркие картинки или монотонный текст? Отсюда и вывод, что без фото никуда.
Особенно сегодня, когда мы стараемся запечатлеть моменты своей жизни на снимках, и поделиться ими с окружающими. Часто так случается, что вы на фото получились здорово, а вот задний план смазан. Раньше, чтобы это исправить, надо было обращаться к профессионалу.
Но теперь технологии шагнули далеко вперёд. Каждый сможет подкорректировать фото, сменить фон, что-то убрать, а что-то добавить. Я расскажу, как вырезать в фотошопе сложный объект, и провести с ним дальнейшие манипуляции. Для всех этих операций вам потребуется программа Фотошоп, я работаю в версии Photoshop CC, повторять за мной вы сможете в любой версии графического редактора.
Самое главное – внимательно и методично делать, то что я опишу далее. И пусть вас не пугает сложность задачи – она решаема. А при определённой сноровке, вы сможете проделывать всё это с закрытыми глазами за пару минут.
Я познакомлю вас только с некоторыми возможностями программы, и это малая часть того, что можно сделать про помощи неё. Фотошоп имеет массу инструментов для профессиональной обработки изображений, если вам будет интересно изучить его поглубже, рекомендую обратить внимание на курс Зинаиды Лукьяновой « Фотошоп с нуля в видеоформате ».
Вы научитесь создавать коллажи и презентации, курсы подойдут как новичкам, так и более уверенным пользователям. Помимо этого, вы сможете поработать с мастером в режиме онлайн.
От слов к делу
Итак, давайте приступим. Вам необходимо фото с изображением человека, можете взять свою фотографию, а можете для практики найти любую другую в интернете, главное, чтобы на ней присутствовал человек. Лучше использовать для работы изображение хорошего качества. Вам будет приятнее и удобнее воспринимать качественную картинку, а процесс работы доставит удовольствие.
Сперва открываем фотографию, которая нам нравится. Заходим в фотошоп, нажимаем в верхнем меню «файл – открыть». Выбираем изображение. У меня вот такая яркая и позитивная девушка на голубом фоне.
Чтобы приступить к работе, необходимо активировать фоновый слой. Нажимаем на нём правой кнопкой мыши, затем кликаем на «Слой из заднего плана».
В данном окошке кликаем «ок» и двигаемся дальше.
Теперь мне нужно вырезать нашу девушку и вставить на другой фон. Есть два варианта, что делать дальше. В первом случае можно воспользоваться волшебной палочкой и просто кликнуть по изображению человека. Это сработает, если задний план совершенно однотонный, в нашем случае на фоне присутствуют тени, и потому голубой фон неоднородный.
Вырезаем объект правильно
Чтобы аккуратно выделить нашу девушку, берём инструмент, который находится рядом с волшебной палочкой на панели инструментов «Быстрое выделение». Сверху появится размер кисти, выбираем удобный размер и водим по тем участкам, которые не выделились. Аккуратно, никуда не торопимся, фигуру не трогаем. Если вы вдруг задели что-то лишнее, то исправляем – зажимаем кнопку Alt, значок около кисти изменится на минус, кликаем на «лишнюю» область. Таким образом мы выделяем фон.
Иногда вместо этих операций используется магнитное лассо, которое находится на панели инструментов. Кликаем на него, увеличиваем масштаб картинки, и обводим контур вручную. Этот процесс более трудоёмкий, его лучше использовать, когда задний план состоит из сложных деталей. В нашем случае можно обойтись тем инструментом, который я описал выше.
После того, как мы выделили фон, правой клавишей мыши жмём по изображению и выбираем «Инверсия выделенной области».
Теперь необходимо проработать мелкие детали. Особенно это касается волос. Иногда новички забывают об этих мелочах, и конечный результат выглядит неестественно. Чтобы такого не случилось, выбираем на верхней панели команду «Уточнить край».
Появится окошко, режим просмотра, выбираем «На чёрном», не пугайтесь! Просто так будут видны все мелкие огрехи, от которых мы и будем избавляться. Выбираем инструмент «Уточнить радиус» (иконка кисти). Изменяем её размер, мне удобнее работать на 3, обводим контур модели.
Обводим весь контур и переходим к настройкам края. У нас имеется 4 пункта, можете попробовать каждый из них, а я выбираю только «сгладить», чтобы смягчить стыки краёв, и «контрастность», для регулировки чёткости. Тут самое главное не перестараться, иначе мы вернёмся к исходнику.
В выплывающем меню вывода картинки выбираем «Вывод на новый слой с маской». Можно конечно вывести сразу на новый слой, но у меня есть некоторые детали, я хочу их проработать, выбираю слой с маской, жму «Ок».
До заветного результата осталось совсем немного. Активируем слой маску, просто на неё нажимаем. Берём жёсткую кисть и меняем цвет на чёрный. Изображение увеличиваем и прорисовываем. У меня есть мелкие голубые артефакты, их я и буду убирать.
Вот что у нас получилось. Сейчас можно сохранить изображение без фона. Точнее говоря, наша модель будет на прозрачном фоне. Просто заходим в меню «файл», сохранить как, выбираем формат PNG, и не забываем галочку «прозрачность». Я всё это проделывать не буду, мне нужно поместить девушку на новый фон.
Мне захотелось поместить эту барышню на обложку модного журнала, вы можете выбрать любое фото, какое вам захочется. Открываем картинку, как делали это на первом этапе, перетаскиваем девушку на изображение. Лучше конечно, скопировать слой с моделью клавишами Ctrl+C и наложить (вставить) на наш фон CTRL+V. Вот и результат.
Бояться ненужно
Все мы люди, у всех руки, ноги и голова. И если я могу проделать все эти манипуляции с фотографией, то и вы сможете обязательно! Я знаю, как это, когда смотришь на интерфейс программы и просто не понимаешь, для чего всё это нужно. Первое впечатление всегда пугает, но не стоит идти у него на поводу.
Изучайте программу, она даст вам уйму возможностей, о которых вы и не подозреваете. Photoshop удобен для дизайнеров и иллюстраторов, всех, кто хоть как-то сталкивается с визуальным искусством. Я надеюсь, что моя статья подтолкнёт вас развиваться дальше в этом направлении, а тем более, что интерфейс программы рассчитан на простого пользователя, пара уроков, и вы полюбите этот графический редактор.
На этом я заканчиваю, до новых встреч! Подписывайтесь на мой блог, рассказывайте о нём друзьям.
Вопрос о том, как вырезать изображение в Фотошопе, задается новичками, которые незнакомы с инстр.
Вопрос о том, как вырезать изображение в Фотошопе, задается новичками, которые незнакомы с инструментами программы. Подобная обработка нужна для замены фона, удаления или добавления лишних предметов.
5 простых способов вырезать объект в Фотошопе
Правильно обрезать в Фотошопе по контуру и добавить на собственный рисунок или коллаж просто – нужно только знать, как работают инструменты графического редактора.
Вырезать выделенную область в Фотошопе можно в любой версии программы. Для примера использовался Adobe Photoshop CC 2017.
«Волшебная палочка»
Легкий для освоения инструмент – «Волшебная палочка». Подойдет, чтобы вырезать рисунок по контуру, если он на белом фоне.
- Откройте Фотошоп, загрузите изображение с белым фоном.
- Разблокируйте слой, чтобы взаимодействовать с ним, дважды кликните по строке в таблице слоев.
- Выберите инструмент «Волшебная палочка» на основной панели.
- Сверху измените чувствительность до «5».
- Кликните мышкой по фону в любом месте, на предмете внутри появится выделение.
- Если выделился фон, то нажмите на это место еще раз.
- Когда контур выделен окончательно, нажмите клавишу «Backspace».
Теперь перенесите предмет на другой рисунок или сохраните в формате «PNG», чтобы фон оставался прозрачным.
Инструмент «Лассо»
Если фон однородный, воспользоваться можно инструментом «Лассо». Упростит работу подвид «Магнитное лассо».
Подойдет инструмент и для сложных ситуаций, так как выделение пользователь настраивает самостоятельно.
Как в Фотошопе вырезать изображение по контуру:
- Загрузите изображение в программу, снимите блок.
- В списке инструментов найдите кнопку «Магнитное лассо».
- Кликните курсором мыши на край нарисованного или сфотографированного объекта.
- Отодвиньте курсор, чтобы увидеть, как «Лассо» тянется за ним. Снова нажмите на край объекта, контур начнет выделяться.
- Если поставленная точка окажется не на краю, то ее можно удалить, нажав кнопку «Backspace».
- Завершение процесса – это клик по начальной точке. После этого появляется пунктирное выделение.
- Если объект нужно удалить с рисунка, то нажмите «Backspace» и выделенная область исчезнет.
- Для удаления фона инвертируйте выделение, нажав правой кнопкой мыши по контуру, затем нажмите «Backspace».
Инструмент «Лассо» имеет три подвида, поэтому не всегда понятно, как в Adobe Photoshop убрать лишний предмет проще и быстрее. Для этого ознакомьтесь со статьей по ссылке.
Способ «Быстрая маска»
Вырезать объект можно с помощью маски. Инструмента на панели нет, для работы используется кисть. Вариант подойдет для изображений с неоднородным фоном.
Как вырезать в Фотошопе CS6:
- Возьмите на панели инструмент «Кисть», определите для нее черный цвет. Проверьте, чтобы цвет фона был «#000000».
- Выделите мышкой слой в списке, добавьте для него «Быструю маску», выбрав этот пункт.
- Снова активируйте «Кисть» и закрасьте область, которую нужно вырезать.
- Для мелких объектов придется использовать инструмент с меньшим диаметром. Настройте жесткость – для точного выделения установите «100».
- Если случайно вышли за границы объекта, то сделайте цвет инструмента белым. Проверьте код — «#FFFFFF».
- Нажмите на значок «Быстрая маска», который на втором этапе добавился к слою. Вместо закрашенного участка появится контур.
- Нажмите Backspace.
Использование ластика
Изображение можно отделить от фона без использования инструментов, способных обрезать выделенный участок. Иногда фон проще стереть.
Как вырезать рисунок по контуру в Фотошопе CS 6:
- Активируйте инструмент «Ластик» на панели.
- Определите для инструмента размер, чтобы удалить фон с тех мест, где он не соприкасается с объектом.
- Уменьшите размер ластика и измените жесткость, чтобы аккуратно обработать края фигуры.
- Если при выделении задет объект, то нажмите комбинацию «CTRL + Z», чтобы отменить последнее действие.
Работа с ластиком длится дольше, чем при использовании предыдущих вариантов.
Вырезание сложных объектов
Вопрос о том, как обрезать сложный рисунок в Фотошопе по контуру возникает у тех пользователей, который столкнулись с необходимостью выделить волосы или дерево. Если фон однородный, то проблем не будет.
Как вырезать по контуру в Фотошопе:
- Дублируйте слой с изображением, для этого нажмите на него правой кнопкой мыши и в контекстном меню выберите соответствующую кнопку.
- Нажмите на новый слой один раз, а затем зайдите в раздел «Изображение», выберите пункт «Коррекция» и нажмите «Обесцветить».
- Не выходя из меню «Изображение», нажмите на раздел «Коррекция», где выберите пункт «Уровни».
- Передвигайте ползунки так, чтобы создался контраст между белым фоном и предметом.
- Чтобы вырезать предмет, доработайте контур кисточкой. Определите черный цвет и проведите там, где остались просветы.
- Откройте пункт «Выделение», нажмите на «Цветовой диапазон», установите чувствительность на «50». Появится контур.
- Кликните по контуру правой кнопкой мыши, нажмите на «Растушевка», определите радиус в 2 пикселя.
- Отключите изображение редактируемого слоя.
- Инвертируйте выделение, нажав на соответствующую кнопку в разделе «Выделение».
- Нажмите на первоначальный слой, нажмите кнопку «Backspace».
Для результата требуется опыт, поэтому не стоит сразу же ожидать идеального эффекта.
Видео с подробным объяснением работы уровней:
Описанные способы универсальны и подходят для фото, рисунков или компьютерной графики.
Как вырезать объект в фотошопе.
способов вырезания очень много.
Я расскажу как мне удобно вырезать.
1. Открываем нужную картинку.
Файл-открыть
2. Выбираем на панели инструментов магнитное лассо.
Вырезаем очень грубо, ведём инструментом вокруг розы. Когда дойдёте до того места, откуда начали вырезать, кликните левой кнопкой мыши 2 раза, чтобы круг замкнулся и появилась пунктирная линия.
3. Наведите курсор на розу и правой кнопкой мыши выберите Вырезать на новый слой.
У нас появилось 2 слоя. Роза и задний фон.
4. Удаляем задний фон.
Наводим на нужный слой и кликаем правой кнопкой мыши. Выбираем Удалить слой.
5. Теперь убираем дефекты на нашей картинке.
(лишний фон вокруг розы)
Инструмент Фоновый ластик (этот инструмент хорошо подходит, если фон отличается по цвету от вырезаемого объекта. Если нет, то подойдёт обычный ластик, а не фоновый.)
Правой кнопкой мыши кликаем на розу и выбираем параметры нашего ластика.
Размер и жёсткость. В данном случае жёсткость лучше вообще убрать. (бегунок смещаем влево)
Размер ластика выбирается индивидуально, к каждой картинке разный.
Теперь увеличиваем картинку и стираем лишний фон.
Готово.
Но контур картинки получился очень резким. Если вы будете вырезать человека и монтировать его на новый фон, он не будет выглядеть реалистично. Поэтому край нужно немного размыть.
6. Выбираем инструмент Ластик.
Выбираем нужные параметры (не выбирайте очень крупный размер ластика)
Жёсткость можно прибавить.
Увеличиваем изображение и обрабатываем край картинки.
Увеличить изображение можно так.
Удерживаем клавишу Alt и одновременно крутим колёсико мыши.
Для мелких деталей, уменьшаем размер ластика и ещё увеличиваем изображение.
Картинка готова.
Нужно её обязательно сохранить, если в дальнейшем она вам понадобится.
7. Сохраняем именно в таком виде, без заднего фона.
В формате PNG.
Файл-сохранить как…
Выбираем папку, подписываем картинку и выбираем формат. PNG
Потом в любое время вы можете поместить вырезанную картинку на другой фон.
Сохраните картинку обязательно в PNG, на случай, если у вас зависнет комп во время работы, (это, к сожалению, бывает часто при работе в фотошопе. Данная программа очень требовательна к ресурсам компьютера) вам не придётся вырезать её заново.
Теперь (для примера) поместим нашу розу на другой фон.
Открываем нужные картинки
Файл-открыть
Инструмент Перемещение (самый первый на панели) и просто перетаскиваем картинку с розой.
Часто бывает что на другом фоне заметны дефекты, убираем их ластиком (то что мы не заметили ранее, когда вырезали).
Теперь сохраняем картинку в формате JPEG.
Файл-сохранить как…- JPEG
Удачи!
Автор урока Инесса.
Копирование урока разрешается только при наличии активной ссылки на наш сайт!
Как в фотошопе вырезать нужный объект. Как быстро вырезать в Photoshop изображение любой сложности
Фотомонтаж зародился чуть ли не одновременно с появлением первых фотографий. Чтобы создавать такие работы, приходилось прибегать к различным ухищрениям. Например, вырезать нужный фрагмент ножницами, наклеивать на фото, ретушировать и переснимать. Сегодня все эти действия можно делать в «Фотошопе» всего в несколько кликов. В этой статье мы расскажем, как вырезать и вставить объект в «Фотошопе».
Чем отличается эта операция в разных версиях Adobe Photoshop
Все примеры, приведенные ниже, будут выполняться в последних версиях «Фотошоп CC». Однако они подходят и для более ранних вариантов Adobe Photoshop.
Для того чтобы научиться, как вырезать и переместить объект в «Фотошопе», лучше выбрать для экспериментов изображение на черном фоне.
Выбор фона
Когда в Adobe Photoshop вырезают какой-либо объект, то получается «дыра». Она автоматически заполняется фоновым цветом. Очевидно, что такой результат не может считаться удовлетворительным, если речь идет об удалении с фотографии фигуры коня, запечатленного на фоне поля и неба. В нашем же случае достаточно выбрать черный цвет — и результат будет идеальным. Для его установки в качестве фона нужно кликнуть по нижнему цветному квадратику, расположенному ниже иконок с инструментами слева от рабочего окна. Откроется окно с палитрой. В нем нужно выбрать черный квадрат и нажать «Ок».
Выделение: вариант первый
Прежде чем вырезать объект в «Фотошопе», нужно указать программе, о какой части исходного изображения идет речь. Для этого в Photoshop используются разные инструменты. Так как пока рассматривается самый простой случай, то выберем «Быстрое выделение». Этот инструмент подойдет в случаях, когда цвет вырезаемого объекта значительно отличается от окраса фона, так как программа сможет автоматически распознать и отделить их пиксели.
После того как вы сделаете клик по «Быстрому выделению», курсор примет вид круга с крестиком в центре. Теперь можно щелкать по объекту, пока он не буден выделен целиком. Если вы случайно «захватили» фон, то нужно кликнуть по нему левой кнопкой компьютерной мышки, держа зажатой клавишу Alt. Для того чтобы выделение было более точным, можно воспользоваться кнопкой для уменьшения размера кисти, расположенной наверху. Она скрывается за иконкой в виде темной точки с цифрами. Кроме того, можно воспользоваться кнопкой «Уточнить край». Нажав на нее, нужно в появившемся окне поставить галочку у надписи «Умный радиус», а ползунок «Радиус» передвинуть вправо вплоть до значения 10 пикселей. Как только результат станет удовлетворительным, необходимо нажать кнопку «OK».
Перемещение
Если вырезать объект в «Фотошопе» вам нужно для того, чтобы затем вставить его на другой фрагмент того же изображения, то сделать это достаточно просто. Нужно выбрать инструмент «Перемещение», иконка которого расположена наверху, в левой части рабочего окна. Затем наводят курсор на выделенный объект. Зажав левую кнопку мыши, перетаскивают его в нужно место.
Коррекция
Как бы тщательно вы ни вырезали объект в «Фотошопе», на изображении могут остаться следы от его контура.
Чтобы этого не произошло, необходимо поступить следующим образом:
- после того как объект будет выделен, необходимо щелкнуть по нему правой кнопкой компьютерной мышки;
- в окне появившегося контекстного меню выбрать пункт «Вырезать на новый слой»;
- зайти в панель «Слои»;
- кликнуть по иконке с глазом, расположенной около нового слоя.
В результате объект будет временно скрыт, и на экране будет отображаться лишь фоновый слой. С него посредством инструмента «Ластик» можно будет стереть остатки контура. Чтобы справиться с этой задачей побыстрее, нужно увеличить размер кисти (см. выше). Затем курсором, принявшим вид круга, нужно водить по тому месту изображения, где был объект, зажав левую кнопку мыши, пока фон не почернеет полностью.
Завершив удаление следов контура, нужно:
- зайти в панель «Слои»;
- включить слой с объектом.
Если все сделано правильно, то результат получился идеальным.
Выделение объекта: вариант второй
Как уже было сказано, для того, чтобы научиться вырезать объект в «Фотошопе», нами был специально выбран самый примитивный случай с изображением предмета на гладком черном фоне. Но что делать, если речь идет о фото с портретом человека, сделанном на фоне городского или лесного пейзажа? Рассмотрим, как в таком случае нужно использовать «Фотошоп», чтобы удалить фигуру молодого человека (см. пример ниже) и вставить его на другое изображение. Для того чтобы с успехом справиться с такой задачей, тем, кто хочет узнать, как вырезать и сохранить объект в «Фотошопе», следует запастись терпением.
Для достижения наилучшего результата используется инструмент «Магнитное лассо». Чтобы вырезать им фигуру человека, нужно:
- увеличить масштаб изображения до 100 %;
- кликнуть по контуру выделяемой фигуры, чтобы появился первый маркер;
- вести курсором вдоль линии силуэта (по пути будут появляться новые квадратики-маркеры).
В случае если изображение нечеткое, то выделение может быть некорректным. Чтобы исправить такое положение вещей, можно ставить маркеры самостоятельно. Для этого нужно кликать левой кнопкой мыши. При этом следует соблюдать осторожность, так как в противном случае последний маркер автоматически соединится с первым.
Когда процедура будет закончена, то контур превратится в движущуюся пунктирную линию.
Как удалить сегмент, находящийся внутри выделенного контура
Очень часто, особенно если речь идет о фигуре человека, на маркированном участке фото могут оказаться участки с фоном. Например, между рукой, вложенной в карман брюк и туловищем.
Эту область требуется удалить из выделения. Придется использовать все тот же инструмент «Магнитное лассо». Для этого:
- зажимают клавишу Alt;
- щелкают левой кнопкой мышки по силуэту постороннего сегмента на изображению;
- выделяют его точно так же, как до этого фигуру человека.
Уточнение края
Наверняка каждый видел в Интернете фотожабы или произведения, авторов которых в народе с иронией называют гениями «Фотошопа». Чаще всего они изображают человека на фоне достопримечательности, которую он мечтает увидеть, или со знаменитостью, познакомиться с которой ему вряд ли когда-нибудь удастся. Как правило, такие фото сделаны настолько коряво, что трудно не заметить подделку и поверить, что изображение.
Чтобы ваши фотоколлажи не стали предметом шуток друзей, перед тем как вырезать объект в «Фотошопе CS6», стоит овладеть техникой уточнения его краев. Для этого нужно выбрать соответствующий инструмент и удалить с выделенного все посторонние фрагменты. Для этого следует отметить пункт «Умный радиус» и увеличить его величину, например до 5 пикселей. Кроме того, следует выставить величину сглаживания. В конкретном случае ее лучше выбрать равной 100 %-м и завершить действия, нажатием на кнопку «Ок».
Как вырезать и вставить объект в «Фотошопе»
Если выделенный силуэт вас устраивает полностью, можно приступить к созданию фотоколлажа из этого и другого изображений.
Для достижения этой цели необходимо:
- щелкнуть по объекту правой кнопкой мышки;
- в контекстном меню выбрать «Вырезать на новый слой»;
- перейти на панель «Слои»;
- открыть новое изображение, которое должно стать основой фотоколлажа, в Adobe Photoshop;
- на панели «Слои» навести курсор на слой с объектом, который был выделен;
- щелкнуть левой кнопкой мыши и продолжать ее удерживать;
- перетащить этот слой на открытую картинку, которая должна стать основой коллажа.
Как уменьшить вырезанный объект в Фотошопе
Очень часто оказывается, что фрагмент, перемещенный с исходного фото, выглядит на финальном изображение, как чужеродное пятно, например, из-за несоответствия размеров. Если фигура слишком большая, нужно ее уменьшить. Для этого следует выбрать любой инструмент, относящийся к группе выделений, и щелкнуть по силуэту правой кнопкой мыши. Затем в контекстном меню требуется нажать на пункт «Свободное трансформирование». Тогда вокруг фигуры возникнет рамка с несколькими маркерами, посредством которых можно вращать объект, а также изменять его размеры. Легче всего уменьшить фигуру при помощи угловых маркеров. Однако при этом нужно держать зажатой клавишу Shift. В противном случае пропорции высоты к ширине изображения не будут сохраняться. Тот же режим помогает также перемещать объект. Чтобы произвести это действие, необходимо установить курсор ближе к его центру, а затем зажать левую кнопку мыши и отпустить ее, когда выделенная фигура окажется в нужном месте. В завершение всех действий совершается второй щелчок левой кнопкой мыши по объекту.
Как убрать фон
В некоторых случаях лучше поступить обратным образом. Рассмотрим, как в «Фотошопе» вырезать объект без фона. В таком случае его не нужно будет перемещать. Вместо этого достаточно будет заменить фон. Для этого совершают действия «Выделение» и «Инверсия». Затем выполняют операции «Редактирование» и «Вырезать». В результате фон окрашивается в выбранный фоновый цвет.
Если требуется совершить сдвинуть объект на другое место, нужно использовать инструмент «Перемещение». Однако предварительно следует зайти в панель «Слои» и осуществить второй щелчок по кнопке «Фон».
Теперь вы знаете, как в «Фотошопе» уменьшить размер вырезанного объекта, переместить его на той же фотографии или вставить на другую. Надеемся, что это поможет вам создавать красивые фотоколлажи.
Очень часто в работе с Фотошопом требуется вырезать какой-либо объект из исходного изображения. Это может быть как предмет мебели или часть ландшафта, так и живые объекты – человек или животное.
В этом уроке познакомимся с инструментами, применяемыми при вырезании, а также немного попрактикуемся.
Инструментов, пригодных для того, чтобы вырезать изображение в Фотошопе по контуру, несколько.
1. Быстрое выделение .
Данный инструмент отлично подходит для выделения объектов с четкими границами, то есть тон на границах не смешивается с тоном фона.
2. Волшебная палочка .
Волшебная палочка применяется для выделения пикселов одного цвета. При желании, имея однотонный фон, например белый, можно его удалить, применив этот инструмент.
Один из самых неудобных, по моему мнению, инструментов для выделения и последующего вырезания элементов. Чтобы эффективно пользоваться «Лассо», необходимо иметь (очень) твердую руку, либо графический планшет.
4. Прямолинейное лассо .
Прямолинейное лассо подойдет в случае необходимости выделить и вырезать объект, имеющий прямые линии (грани).
5. Магнитное лассо .
Еще один «умный» инструмент Фотошопа. Напоминает по своему действию «Быстрое выделение» . Отличие заключается в том, что «Магнитное лассо» создает одну линию, которая «прилипает» к контуру объекта. Условия успешного применения такие же, как и при «Быстром выделении» .
Наиболее гибкий и удобный в работе инструмент. Применяется на любых объектах. При вырезании сложных объектов рекомендуется использовать именно его.
Практика
Поскольку первые пять инструментов можно использовать интуитивно и наобум (получится-не получится), то Перо требует от фотошопера определенных знаний.
Именно поэтому я решил показать Вам, как пользоваться этим инструментом. Это верное решение, так как учиться нужно сразу правильно, чтобы потом не переучиваться.
Итак, открываем в программе фотографию модели. Сейчас мы будем отделять девушку от фона.
Создаем копию слоя с исходным изображением и приступаем к работе.
Берем инструмент «Перо» и ставим опорную точку на изображении. Она будет являться как стартовой, так и конечной. В этом месте мы замкнем контур по завершению выделения.
К сожалению, курсора на скриншотах видно не будет, поэтому постараюсь максимально подробно описать все на словах.
Как видим, в обоих направлениях у нас находятся скругления. Сейчас научимся их обходить «Пером» . Пойдем вправо.
Для того чтобы скругление получилось максимально плавным, не стоит ставить много точек. Следующую опорную точку ставим на некотором удалении. Здесь Вы должны сами определить, где примерно заканчивается радиус.
Например, здесь:
Теперь получившийся отрезок необходимо выгнуть в нужную сторону. Для этого ставим еще одну точку в середине отрезка.
Это основной прием в выделении сложных участков изображения. Таким же образом обходим весь объект (девушку).
Если, как в нашем случае, объект обрезан (снизу), то контур можно вынести за пределы холста.
Продолжаем.
По завершению выделения кликаем внутри полученного контура правой кнопкой мыши и выбираем пункт контекстного меню «Образовать выделенную область» .
Радиус растушевки устанавливаем 0 пикселей и нажимаем «ОК» .
Получаем выделение.
В данном случае выделен фон и его можно сразу удалить, нажав на клавишу DEL , но мы продолжим работу – урок все-таки.
Инвертируем выделение, нажав сочетание клавиш CTRL+SHIFT+I , тем самым перенеся выделенную область на модель.
Затем выбираем инструмент «Прямоугольная область» и ищем кнопку «Уточнить край» на верхней панели.
В открывшемся окне инструмента немного сгладим наше выделение и сместим край в сторону модели, поскольку внутрь контура могли попасть мелкие участки фона. Значения подбираются индивидуально. Мои настройки – на скрине.
Устанавливаем вывод в выделение и нажимаем «ОК» .
Подготовительные работы закончены, можно вырезать девушку. Нажимаем сочетание клавиш CTRL+J , тем самым скопировав ее на новый слой.
Результат нашей работы:
Вот таким (правильным) способом можно вырезать человека в Фотошопе CS6.
При создании коллажей в фотошопе часто приходится вырезать отдельные фрагменты и переносить их на другое изображение. Необходимо делать это так, чтобы перенесенные объекты органично вписались в новый рисунок и не производили впечатление чужеродных элементов.
Вам понадобится
- Adobe Photoshop, фотография
Инструкция
Feather – размытость выделения, в пикселях
Width – ширину полосы, которую будет анализировать инструмент, чтобы отличить объект от фона
Edge Contrast – разницу цветового тона между объектом и фоном, в процентах
Frequency – частоту, с которой инструмент будет «цепляться» за изображение.
Если требуется, откройте новое изображение и добавьте туда скопированный объект при помощи клавиш Ctrl+C.
Фотомонтаж в фотошопе является его неотъемлемой частью. Другими словами, отрезал ковер, прилепил горы, сказал, что так и было. Знакомая ситуация, не правда ли?
Но не все так просто, как кажется, и чтобы вырезать некий объект с фото, нужна та еще сноровка! Совсем недавно я уже писал про то, как можно . Да, хороший метод, ничего не скажешь. Но он годится лишь для однотонного фона! А что делать, когда фон как игла в заднице … извините за французский 😉
Перейдем к делу, а точнее ко второму способу обрезки объектов в фотошопе. Сегодня мы воспользуемся маской слоя , которая поможет нам все очень красиво вырезать!
Откроем изображение, я выбрал не очень сложное, но для примера сойдет отлично.
Ой, подождите, подпишитесь на страничку , будут еще немало интересных и полезных статей!
Продолжаем, так как же включить маску слоя? Все просто, смотрите:
В чем же собственно обстоит дело? Да в том, что если рисовать черным по маске, то изображение будет затираться наподобие ластика, а белым – все восстановится! Вот посмотрите пример:
Видите преимущество по сравнению с обычным ластиком? Нет? Да ладно, там все просто!
- Во-первых, мы не портим само изображение, оно всегда находится в сохранности! Ведь вы рисуете по маске.
- Во-вторых, проделав огромную работу, вы можете заметить, что случайно затерли важный объект! В таком случае можно откатить все действия, воспользовавшись историей, но тогда очень многое придется повторять заново. А в нашем случае достаточно взять белый цвет и все восстановить. Это же круто! Не так ли?
Вырезаем объект
Как всегда после теории грядет практика, поэтому возьмите кисть диаметром побольше и сотрите фон предельно близко к основному объекту.
Внимание, вот тут есть одна хитрость ! Не нужно с дрожью в руках водить кисточкой, дабы что-то там не затронуть. Зажмите кнопку Shift после чего достаточно ставить точки с одного места в другое и промежутки будут сами заполнятся ровной линией, в нашем случае затираться ровно и красиво! При помощи зажатой Shift вы сможете красиво вырезать объект в фотошопе 😉
Ну вот, в пару кликов мышки можно практически идеально и без косяков обрезать объект. Продолжайте в том же духе до конца, а у меня уже готово. На все ушло не более пяти минут! Чудеса просто – скажете Вы, да нет, всего-то ловкость рук 😉
Если вам нужно вырезать объект из фотографии и вставить его на другое изображение или фон, то в программе Фотошоп для этого существуют различные способы. В статье мы вырежем букет цветов и вставим его на фото с вазой. Также рассмотрим, как можно вырезать человека в Фотошопе, а затем заменим для него фон.
Для того чтобы было легко вырезать объекты, нужно выбрать подходящий для них способ выделения в Фотошопе . Это может быть и простое выделение, и с помощью Лассо, Волшебной палочки, Цветовых каналов, наложения Маски. Прочтите подробную статью, перейдя по ссылке.
Выделение объекта с помощью Цветовых каналов, подробно описано в статье: как вырезать и вставить изображение в Фотошоп . В качестве примера я вырезала крону деревьев.
Итак, у нас есть два изображения: с первого мы будем вырезать нужный объект, а на второе вставлять. Для выделения объектов используем инструмент Быстрое выделение.
Как вырезать объект в Фотошопе
Открываем фото с букетом: «File» – «Open» или «Ctrl+O» .
Для того чтобы вырезать изображение из фона, его сначала нужно выделить. На Панели инструментов выбираем «Quick Selection Tool» (Быстрое выделение).
Теперь кликаем мышкой по цветам, каждый раз расширяя, таким образом, область выделения: она будет выделена пунктирной линией. Выбрав в настройках инструмента кисточку с плюсиком – область будет добавлена, с минусом – вычтена. Здесь же изменяется и размер кисти выделения.
Чтобы вычесть область из выделения, также можно зажать кнопку «Alt» на клавиатуре и кликнуть по лишней области мышкой. Изменять размеры кисти можно кнопками «{» и «}» – одно нажатие уменьшает/увеличивает на 1 px.
В результате, нужно полностью выделить объект, который будем вырезать.
Переходим на палитру «Layers» (Слои), создадим здесь новый слой. Для этого нажмите на пиктограмму «Create a new layer» .
Выделяем слой с основным изображением и нажимаем сочетание клавиш «Ctrl+X» . Таким образом, мы вырежем объект из фона в Фотошопе.
Как вставить изображение в Фотошопе
Следующее, что нужно сделать, это вставить вырезанный объект на другое изображение.
Переходим на новый слой, который мы создали, «Layer 1» и нажимаем «Ctrl+V» . Дальше нужно скрыть слой «Background» (Фон) – уберите напротив него глазик в палитре слоев. Если хотите – его можно удалить: выделите слой мышкой и в палитре слоев нажмите на мусорник в правом нижнем углу.
Открываем второе изображение в Фотошопе – с вазой, на которое будем вставлять вырезанный букет.
Выбираем на Панели инструментов «Move Tool» (Перемещение). Затем кликаем по окну с букетом. На палитре слоев выделите тот слой, на который вставили букет – «Layer 1» (если Вы удаляли слой «Background» , то он там будет один). Дальше кликаем по цветам и, не отпуская кнопку мышки, перетаскиваем их на изображение с вазой.
Из-за того, что изображения имеют разное разрешение, получилось следующее.
Давайте уменьшим размер букета. На палитре слоев выделите слой с букетом, в примере это «Layer 3» , у Вас название может отличаться. Теперь нажмите комбинацию клавиш «Ctrl+T» . Вокруг изображения должна появиться рамка с маркерами. Если ее не видно полностью, в левом нижнем углу подберите подходящий масштаб для изображения. Кликая мышкой по маркерам изменяйте размер. Чтобы сохранить пропорции изображения, при изменении размера, нажмите и удерживайте клавишу «Shift» . Когда подберете подходящий размер, нажмите «Enter» .
Разместим красиво вырезанный объект на новом фоне. Подбираем подходящий масштаб и с помощью инструмента «Move Tool» (Перемещение) двигаем букет по фоновому изображению.
На этом буду заканчивать. Думаю, теперь Вы сможете вырезать нужный объект из фото и вставить этот объект на другое изображение в Фотошопе.
Оценить статью:Выбрать тему против удаления фона в Photoshop
Узнайте, как использовать команды «Выбрать тему» и «Удалить фон» в Photoshop CC 2020, чтобы быстро удалить фон с фотографий, и какой из них дает наилучшие результаты!
Автор Стив Паттерсон.
Photoshop теперь включает не одну, а две команды, которые могут автоматически выбирать основной объект вашего изображения и изолировать его от фона. Одна из этих команд — Select Subject , впервые представленная в CC 2018 и теперь значительно улучшенная в CC 2020.А другой — Remove Background , который является новым в CC 2020. Обе функции Select Subject и Remove Background будут анализировать ваше изображение, искать основной объект и выбирать его. И оба полностью автоматические. Просто выберите команду, и Photoshop сделает всю работу!
Значит ли это, что в Photoshop теперь есть две команды, выполняющие одно и то же? Хотя они звучат похоже, между ними есть одно важное различие. Select Subject рисует выделение, а затем оставляет за вами решать, что делать с этим выделением.Другими словами, Photoshop говорит: «Хорошо, вот ваш выбор. Теперь делайте с ним все, что хотите». Но Remove Background делает еще один шаг вперед. Он рисует то же выделение, что и «Выбрать тему», но затем продолжает и фактически удаляет фон.
В этом уроке мы рассмотрим, как можно использовать любую из этих команд для удаления фона с фотографии, и почему «Выбрать тему» на самом деле может быть проще, даже если «Удалить фон» быстрее. Я также покажу вам, как новый инструмент выбора объекта можно использовать для исправления любых проблемных областей, в том числе как использовать этот инструмент в рабочей области Photoshop «Выделение и маска».
Для продолжения вам понадобится Photoshop CC 2020 или более поздней версии.
Приступим!
Загрузите это руководство в виде готового к печати PDF-файла!
Настройка документа
В этом уроке я буду использовать это изображение из Adobe Stock. Мы начнем с изучения того, как удалить человека с фона, используя Select Subject, а затем сравним результаты с Remove Background:
Исходное фото. Предоставлено: Adobe Stock.
Где найти Выбрать тему и удалить фон
«Выбор темы» и «Удалить фон» могут быть похожими по своим функциям, но способ доступа к ним в Photoshop отличается.Это потому, что есть много способов выбрать «Выбрать тему», но только в одном месте вы найдете «Удалить фон». И даже тогда это будет не всегда.
Панель свойств
Одно место, где вы найдете команду «Выбрать тему», а — только , где вы найдете «Удалить фон», — это панель свойств Photoshop . Но для того, чтобы любая из этих команд появилась на панели «Свойства», сначала необходимо выбрать стандартный пиксельный слой на панели «Слои».
Обратите внимание на мою панель «Слои», что изображение в настоящее время находится на фоновом слое. И хотя фоновый слой технически является пиксельным, это не то же самое, что и стандартный пиксельный слой. Фоновые слои на самом деле являются лишь фоном документа:
Панель «Слои», показывающая изображение на фоновом слое.
И если мы посмотрим на панель «Свойства», то здесь отсутствуют пункты «Выбрать тему» и «Удалить фон». Обычно они появляются в меню Quick Actions .Но поскольку у меня не выбран стандартный слой пикселей, ни одна из команд недоступна:
На панели «Свойства» отсутствуют«Выбрать тему» и «Удалить фон».
Преобразование фонового слоя в стандартный
Чтобы исправить это, просто преобразуйте фоновый слой в стандартный пиксельный слой, щелкнув значок замка :
Разблокировка фонового слоя.
Photoshop переименовывает слой с «Фон» на «Слой 0», что означает, что теперь это стандартный слой:
Фоновый слой теперь является стандартным.
На панели «Свойства» появятся кнопки Select Subject и Remove Background :
Параметры «Удалить фон» и «Выбрать тему».
Как использовать Выбрать тему для удаления фона
Итак, теперь, когда изображение находится на стандартном пиксельном слое, я попробую выбрать человека и удалить фон с помощью команды Photoshop Select Subject. Затем мы попробуем то же самое, используя команду «Удалить фон», чтобы сравнить результаты.
Применение команды «Выбрать тему»
Использовать Select Subject очень просто. Просто нажмите кнопку Select Subject :
Щелкните «Выбрать тему» на панели «Свойства».
Photoshop анализирует изображение в поисках объекта, и через несколько секунд появляется контур выделения.
Результат будет зависеть от вашего имиджа. Но в моем случае первоначальный выбор выглядит неплохо. Контур появляется только вокруг человека, а фон не включен:
Первоначальный результат с помощью Select Subject.
Ищу проблемы с подбором
Однако, если я увеличу масштаб, чтобы внимательнее рассмотреть начальное выделение, мы увидим, что в Select Subject пропущена часть мужской шляпы. Повышенная яркость в этой области из-за падающего на нее солнца, вероятно, оттолкнула его:
Select Subject пропустил пятно.
Использование инструмента выбора объекта для добавления недостающей области
Но даже если выбор не идеален, это не означает, что «Выбрать тему» не сработало.Он по-прежнему делал за нас большую часть работы и давал нам отличную отправную точку. Photoshop включает в себя множество других инструментов выделения, которые мы можем использовать для решения любых проблем. В этом случае отлично подойдет инструмент выбора объекта (новый в CC 2020).
Я выберу Object Selection Tool на панели инструментов:
Выбор инструмента выбора объекта.
Затем на панели параметров я изменю инструмент Mode с Rectangle на Lasso , чтобы я мог нарисовать от руки выделение вокруг отсутствующей области:
Установка режима выделения на Лассо.
Поскольку я хочу добавить недостающую область к существующему выделению, я нажимаю клавишу Shift на клавиатуре. Затем, удерживая нажатой клавишу, я обведу контур отсутствующей части шляпы. Не нужно быть точным. Просто оставайтесь рядом, но за пределами области вам нужно добавить:
Добавление к выделению с помощью инструмента выбора объекта.
Когда я отпускаю кнопку мыши, Photoshop анализирует область внутри контура в поисках всего, что должно быть включено в выделение.И через несколько секунд недостающая часть шляпы добавляется.
Вы также можете вычесть области из выделения с помощью инструмента выбора объекта, нажав и удерживая клавишу Alt (Win) / Option (Mac) на клавиатуре при перетаскивании вокруг них:
Добавлена область, пропущенная для выбора темы.
Окончательный результат выбора темы
И теперь, используя комбинацию Select Subject и Object Selection Tool, выделение выглядит хорошо:
Окончательный результат с помощью Select Subject.
Как убрать фон
Конечно, если нашей целью было удалить фон, мы еще не закончили. Несмотря на то, что Select Subject действительно нарисовал выделение вокруг человека на фотографии, это не помогло удалить его с фона. Поэтому, если мы хотим удалить фон, нам нужно сделать это самим. И один из способов — преобразовать выделение в маску слоя.
На панели «Слои» щелкните значок Добавить маску слоя :
Щелкните значок «Добавить маску слоя».
И точно так же пропадает фон:
Фон удаляется после добавления маски слоя.
Почему пропал фон? Это потому, что Photoshop преобразовал наше выделение в маску слоя, как показано на миниатюре маски слоя на панели «Слои». Белая область на маске — это наш объект, который остается видимым, в то время как черные области вокруг него скрыты от глаз.
И это по крайней мере один способ удалить объект с фона с помощью команды Выбрать тему:
Выделение было преобразовано в маску слоя.
Загрузите это руководство в виде готового к печати PDF-файла!
Как использовать команду «Удалить фон»
До сих пор мы видели, что Select Subject автоматически выбирает главный объект на фотографии, но удаление фона — это дополнительный шаг, который мы должны сделать сами. Затем давайте посмотрим, что произойдет, когда мы попробуем команду «Удалить фон».
Восстановление исходной фотографии
Сначала я верну свое изображение в исходное состояние, перейдя в меню File в строке меню и выбрав Revert :
Переход к файлу> Вернуть.
Это восстанавливает весь образ:
Еще раз исходное изображение.
Преобразование фонового слоя в стандартный
Он также восстанавливает фоновый слой на панели «Слои», что мешает нам видеть кнопки «Выбрать тему» и «Удалить фон» на панели «Свойства». Чтобы вернуть их, я еще раз разблокирую фоновый слой, щелкнув его значок замка :
Разблокировка фонового слоя.
Применение команды «Удалить фон»
Использовать «Удалить фон» так же просто, как использовать «Выбрать тему».Просто нажмите кнопку Удалить фон на панели свойств:
Нажатие кнопки «Удалить фон».
Photoshop снова анализирует изображение в поисках главного объекта, и через несколько секунд мы видим результат.
Но на этот раз вместо того, чтобы просто поместить контур выделения вокруг человека на фотографии, команда «Удалить фон» пошла дальше и фактически удалила фон:
Первоначальный результат при использовании «Удалить фон».
Как работает удаление фона
Способ работы «Удалить фон» заключается в том, что он фактически использует «Выбрать тему» для обнаружения и выбора вашего объекта, а затем принимает это выделение и автоматически преобразует его в маску слоя.Так что «Удалить фон» — это не совсем отдельная команда. Это больше похоже на расширение или расширенную версию Select Subject.
На панели «Слои» мы видим маску слоя, которая была автоматически создана командой «Удалить фон»:
Маска слоя, созданная с помощью функции «Удалить фон».
Проблема с удалением фона
В этот момент вы можете спросить: «Если удаление фона делает всю работу за нас, а выбор темы выполняет только половину работы, зачем кому-то использовать Выбрать тему для удаления фона? Почему бы просто не использовать команду« Удалить фон »?» И здесь возникает проблема с командой «Удалить фон».
Помните, когда Select Subject пропустил часть мужской шляпы? Что ж, если мы увеличим изображение после выполнения команды «Удалить фон», угадайте, что? Удалить фон тоже пропустил:
ВRemove Background пропущена та же область, что и Select Subject.
И вот в чем проблема. С помощью Select Subject было легко добавить недостающую область к выделению до того, как фон был удален с помощью инструмента выбора объекта. Но как это сделать сейчас, когда фон уже удален, удалено, а область все еще отсутствует?
К счастью, решение простое.Чтобы исправить проблемы с маской слоя, мы можем использовать рабочее пространство Photoshop Select и Mask . Что касается Photoshop CC 2020, рабочее пространство «Выделение и маска» включает тот же инструмент выделения объектов, который мы использовали ранее!
Используя выделение и маску для добавления недостающей области
Вот как можно использовать инструмент «Выбор объекта» в рабочем пространстве «Выделение и маска» для восстановления недостающей части изображения после применения команды «Удалить фон».
Шаг 1: Выберите маску слоя
Сначала на панели «Слои» убедитесь, что выбрана миниатюра маски слоя :
Выбор маски слоя.
Шаг 2: Откройте Select and Mask
Затем на панели свойств нажмите кнопку Select and Mask :
Щелчок по кнопке «Выбрать и замаскировать».
Изображение открывается в рабочем пространстве Photoshop Select and Mask (или «пространстве задач», как Adobe любит его называть):
Рабочее пространство «Выделение и маска».
Шаг 3. Установите вид «Луковая кожа» и уменьшите прозрачность.
Чтобы просмотреть все изображение и увидеть недостающие части, установите View Mode в правом верхнем углу на Onion Skin :
Установка вида «Луковая кожа».
А затем уменьшите Прозрачность примерно до 30 процентов :
Понижение значения прозрачности.
Это позволяет слабо видеть области, скрытые маской слоя. И если я увеличу изображение мужской шляпы, то теперь мы сможем увидеть недостающую часть:
Проверка изображения на наличие недостающих частей объекта.
Шаг 4: Выберите инструмент выбора объекта
На панели инструментов слева от рабочего пространства выберите Object Selection Tool :
Выбор инструмента выбора объекта.
Шаг 5: Установите режим Lasso
И на панели параметров выбора и маски установите для инструмента Mode значение Lasso , чтобы вы могли нарисовать выделение от руки:
Установка режима выделения на Лассо.
Шаг 6: Нарисуйте контур вокруг отсутствующей области
Затем просто щелкните и перетащите контур вокруг отсутствующей части изображения.
Нет необходимости удерживать Shift при перетаскивании на этот раз, потому что инструмент выбора объекта в рабочем пространстве «Выделение и маска» по умолчанию установлен в режим «Добавить в выделение» .Но если вам нужно удалить область из выделения, вам все равно нужно удерживать Alt (Win) / Option (Mac) при перетаскивании.
Вот таскаю недостающую часть шляпы:
Перетаскивание недостающей области с помощью инструмента выбора объекта.
Отпустите кнопку мыши, и недостающая область будет добавлена. Мы знаем, что это было добавлено, потому что область становится полностью видимой, в то время как остальная часть фона (область, все еще скрытая маской) остается частично прозрачной:
Добавлена область, отсутствующая в маске слоя.
Шаг 7: Выведите выделение как маску слоя
Наконец, в правом нижнем углу рабочего пространства «Выделение и маска» установите для параметра Output To значение Layer Mask . Это заменит существующую маску слоя на новую, которая теперь включает недостающую область.
Вы также можете выбрать New Layer with Layer Mask , если хотите, чтобы исходная версия и новая версия находились на отдельных слоях, но проще просто перезаписать оригинал, поскольку он нам действительно не нужен:
Установка параметра Output на Layer Mask .
Шаг 8: Закройте рабочее пространство «Выделение и маска»
Щелкните OK, чтобы закрыть рабочее пространство «Выделение и маска». Вернувшись в наш документ, недостающая часть шляпы была восстановлена, и теперь у нас есть тот же результат, что и при удалении фона с помощью команды Select Subject:
Окончательный результат с использованием «Удалить фон» плюс «Выделение» и «Маска».
Сводка: выберите тему против удаления фона
Команды «Выбрать объект» и «Удалить фон» в Photoshop CC 2020 можно использовать для быстрого выбора объекта и удаления фона с фотографии.Разница между ними заключается в том, что Select Subject требует, чтобы вы вручную удалили фон после того, как он нарисовал выделение, тогда как Remove Background выбирает ваш объект , а удаляет фон одним щелчком мыши.
Тем не менее, хотя «Удалить фон» происходит быстрее, «Выбрать тему» упрощает и делает более интуитивно понятным поиск и устранение проблем с выделением до того, как фон будет удален. А поскольку вам почти всегда нужно уточнить выбор, независимо от того, какую команду вы выберете, «Выбрать тему» обычно лучше.
И вот оно! Чтобы узнать больше о темах, которые я кратко рассмотрел в этом уроке, ознакомьтесь с моим полным учебным курсом по Select Subject или с моим руководством по инструменту выбора объекта. А чтобы узнать, как использовать другие инструменты выделения, см. Мой урок по инструментам выделения в Photoshop.
Как вырезать изображение в Photoshop CC
Как вырезать изображение в Photoshop? Что ж, фотографии никогда не бывают стопроцентно точными после съемки. Иногда на фотографии могут остаться ненужные объекты.Опять же, наша фотография идеальна, но фон так отвлекает, что мы не хотим его оставлять.
В этом случае мы все хотим удалить фон или вырезать изображение. Тогда нам очень нужен Photoshop. Adobe Photoshop предлагает множество способов вырезать изображение. Итак, сегодня мы покажем вам, как вырезать изображение в фотошопе. В этом уроке мы покажем вам два самых простых способа вырезать изображение.
В пошаговом руководстве мы будем использовать инструмент быстрого выбора и инструмент «Перо» для двух разных фотографий.Если хотите, можете использовать другие техники.
Вырезать изображение с помощью инструмента быстрого выбора 1. Открытие изображения:Сначала откройте фотографию в Adobe Photoshop, затем продублируйте фоновый слой. В этом руководстве по вырезанию изображения в Photoshop мы используем Adobe Photoshop CC 2019 . Вы можете использовать другую версию или версию CS6, если хотите. Но во всех версиях процесс практически одинаков.
Шаг 2. Выбор инструмента быстрого выбора
После открытия изображения выберите инструмент быстрого выбора на панели инструментов.Вы найдете инструмент быстрого выбора под инструментом лассо. Вы также можете использовать для этого ярлык W. Там вы также найдете еще один инструмент — Magic Wand. Это еще один отличный инструмент для выбора любого объекта. Но в этом разделе «Как вырезать изображение в Photoshop» мы не будем его использовать. Мы сделаем для вас еще один урок об инструменте «Волшебная палочка».
Шаг 3: Создание выделенияТретий шаг в том, как вырезать изображение в Photoshop, — это выбор инструмента быстрого выбора.Теперь сделайте идеальное выделение вокруг объекта. Перетащите мышь на объект, который нужно выбрать. Используйте клавишу Shift, чтобы добавить выделение, и клавишу Alt, чтобы убрать любую часть.
Шаг 4: Выделение и маскированиеТеперь перейдите на панель параметров, сделав идеальное выделение вокруг объекта. На панели параметров в верхней части Photoshop вы найдете два варианта. Один из них — «Выберите тему», а другой — «Выбрать и замаскировать». Сначала нажмите «Выбрать объект», затем «Выбрать и замаскировать», чтобы получить доступ к опции уточнения края.В предыдущих версиях Photoshop вы найдете параметр «Уточнение края» на панели параметров. Это самый важный шаг в том, как вырезать изображение в Photoshop.
После выбора опции «Выделить и замаскировать» в новом окне откроются элементы уточнения кромок.
Теперь перейдите в «Свойства»> «Режим просмотра». После этого нажмите «Просмотры». Здесь вы найдете много разных вариантов, но выберите вариант «На слоях». Теперь вы увидите свою картинку без фона.
Шаг 5: Уточнение краяНа панели функций вы найдете параметр обнаружения края.Теперь сдвиньте ползунок радиуса для более плавного выделения. Он работает с пикселями вашего изображения. Итак, двигайте его, пока не будете удовлетворены.
Теперь выберите параметр «Вывод» в нижней части этой панели. Теперь вы найдете настройки вывода. Выберите Layer Mask, затем нажмите Ok.
Теперь, когда ваше изображение отделено от фона, создайте новый слой для размещения изображения. Сохраните новый слой под маскируемым слоем.
Теперь выберите цвет из варианта сплошного цвета. На нашей фотографии мы выбрали белый цвет, чтобы получить белый фон для изображения.
Шаг 6: Замена фонаТеперь вы можете разместить привлекательный фон для своего изображения. Откройте новое фоновое изображение в Photoshop. Теперь скопируйте и вставьте его, выбрав замаскированный слой. Вы можете разместить фон, перейдя в меню «Файл». В меню File выберите опцию Place Embedded. Теперь настройте изображение на новом фоне, как вам нравится.
Итак, это был первый и самый простой способ вырезать изображение в Photoshop. Теперь поэкспериментируем со следующим самым простым способом вырезать изображение.
Вырезать изображение с помощью инструмента «Перо Photoshop»Инструмент «Перо Photoshop» дает наиболее точное выделение. Вы также можете изогнуть выделение с помощью этого удивительного инструмента. Итак, давайте посмотрим, как вырезать изображение в Photoshop с помощью инструмента «Перо».
Шаг 1. Создание контура с помощью инструмента «Перо»Сначала откройте изображение в Photoshop, затем выберите инструмент «Перо». Изучите , как использовать инструмент Photoshop Pen , если вы еще не знаете. Но сейчас я дам вам несколько основных советов.
Чтобы сделать идеальный выбор, создайте точку привязки и перетащите мышь, чтобы изогнуть линию. Вы найдете две ручки для регулировки лески. Удерживая нажатой клавишу Alt, вы можете сгибать ручки, чтобы скорректировать линию. Удерживая клавишу пробела, прокрутите мышь, чтобы увеличить изображение. Масштабирование поможет вам сделать лучший выбор. После создания пути добавьте конечную точку в начальную точку привязки. Создание пути на этом завершено. Теперь следующие шаги будут очень простыми в этом Как вырезать изображение в Photoshop.
Шаг 2: Выполнение выбораТеперь щелкните правой кнопкой мыши в области выбора. Теперь выберите в меню опцию «Сделать выделение».
После этого появится всплывающее окно. В всплывающем окне задайте радиус растушевки 0, чтобы не было размытых краев. В этом разделе «Как вырезать изображение в Photoshop» нам не нужны размытые края.
Шаг 3. Уточнение краяПосле выбора выберите вариант «Выделение и маска», как мы делали в предыдущем методе.Теперь вы найдете опцию обнаружения края. Теперь сдвиньте радиусный стержень, чтобы край стал более гладким.
Теперь перейдите к настройкам вывода и выберите маску слоя, затем нажмите ОК. Теперь вы найдете свое изображение вне фона. Теперь вы можете перемещать изображение куда угодно. На этом мы подошли к концу урока Как вырезать изображение в Photoshop.
Шаг 4: Размещение изображения на белом фонеТеперь создайте новый слой и перетащите его под исходный слой. Выберите параметр «Сплошной цвет» в нижней части панели слоев.
Затем выберите цвет переднего плана из цветовой палитры и нажмите ОК. Теперь вы найдете свое изображение с красивым белым фоном.
ЗаключениеИтак, вырезать изображение в фотошопе было так просто. Большинство людей следуют этим двум самым простым методам вырезания изображения. Но есть много удивительных способов сделать это в Photoshop. Иногда вам может потребоваться комбинировать разные инструменты для идеального удаления.
Если вы новичок в этом вопросе, возможно, сначала вам будет сложно.Но немного попрактиковавшись, вы станете экспертом в удалении фона. Но если у вас мало времени на редактирование, вы можете воспользоваться нашими предварительными услугами Photoshop . Мы предоставляем лучшие услуги Background Remove по доступной стоимости. Пожалуйста, дайте нам знать, если у вас есть какие-либо вопросы по поводу , как вырезать изображение в Photoshop ?
Как создать маску слоя?Чтобы создать маску слоя, выберите слой, который вы хотите замаскировать.Теперь щелкните значок маски слоя. Он прямоугольный с черным кружком в центре. Вы найдете его в нижней части панели слоев.
Подходит ли инструмент быстрого выбора для сложных объектов?Да, для многих объектов, таких как пушистые деревья, веревочные мосты, велосипедные колеса и т. Д., Требуются более совершенные инструменты. В этом случае инструмента быстрого выбора недостаточно. Эти типы объектов нуждаются в маскировке канала.
Как удалить белый фон из изображения в InDesign
Как удалить белый фон из изображения в Adobe InDesign
Удаление белого (или другого цветного) фона из изображения в Adobe InDesign — простой процесс.
Это может быть полезно при работе с несколькими перекрывающимися изображениями или если ваше изображение должно быть на странице без белого фона.
Поскольку четкие, привлекательные изображения имеют большое значение для воздействия, которое будет иметь ваш документ, это то, что мы рассматриваем в наших курсах InDesign.
Давайте посмотрим, как удалить белый фон, шаг за шагом.
Мы сделали это двумя способами:
- Видео — если вы предпочитаете следить за кем-то на видео, посмотрите наше видео ниже.
- Статья со скриншотами — если вы предпочитаете читать статью со скриншотами, просто пропустите видео ниже.
2. Обзор статьи:
Давайте начнем с этого урока, создав новый файл Adobe InDesign.
Щелкните File в верхнем левом углу окна InDesign, затем щелкните « New Document… ».
Появится окно с различными размерами документов. Щелкните «Письмо».
Теперь мы хотим перенести наше изображение в InDesign.
Для этого щелкните File , а затем щелкните « Place… ».
Откроется окно проводника Windows.
Перейдите к изображению, которое вы хотите использовать. В этом уроке я буду использовать изображение яблока.
Мы не можем точно сказать, что фон у яблока белый — вся страница белая.
Давайте сделаем желтый фон позади изображения яблока.
В наши дни режим рабочего пространства по умолчанию в Adobe InDesign — «Сенсорный».
Теперь все становится немного сложнее, чем раньше. Чтобы узнать больше о Adobe InDesign Workspace, см. Эту статью здесь, а для получения дополнительных сведений о разрывах столбцов щелкните здесь.
Рядом со словом Touch в правом верхнем углу окна InDesign есть логотип клавиатуры и мыши. Щелкните по нему.
Направляйтесь к части экрана, обведенной на рисунке 4. Обводка по умолчанию для объекта черная. По умолчанию — Без заливки. Мы хотим изменить заливку на желтую.
Щелкните верхний квадрат и щелкните любой цвет, чтобы изменить цвет заливки.
Теперь мы можем сделать желтый прямоугольник.
Введите M , чтобы вызвать инструмент «Прямоугольник», затем щелкните верхний левый угол документа, перетащите его в правый нижний угол документа и затем отпустите щелчок.Теперь весь документ будет желтым.
Есть одна проблема — яблоко теперь не видно.
Но не беспокойтесь, просто поместите желтый прямоугольник под изображением яблока, выбрав желтый прямоугольник (введите V и щелкните по нему), а затем нажмите одновременно клавиши CTRL и [ время.
Затем выберите изображение яблока или убедитесь, что оно выбрано.
Оттуда щелкните Object в верхней части окна, затем щелкните Clipping Path , а затем щелкните Options .
Как вариант, вы можете одновременно нажать клавиши Ctrl-Alt-Shift-K .
Появится окно «Обтравочный контур». Измените тип на Detect Edges и нажмите OK.
Вы заметили 2 изменения.
Во-первых, яблоко будет больше, чем раньше.
Во-вторых, большая часть, но не весь белый фон исчезнет.
В первую очередь мы остаемся с белым вокруг тени и белым между стеблем и листом.
Теперь, когда мы использовали обтравочный контур для обнаружения краев, мы можем перейти к точной настройке.
Сначала мы хотим видеть все яблоко целиком, так как некоторые из них исчезали за пределами изображения при увеличении.
Просто щелкните белый прямоугольник, обведенный на рис. 10 , и перетащите его вверх в верхнюю часть документа.
Теперь, когда мы снова видим все яблоко, приступим к тонкой настройке.
Есть несколько способов избавиться от белого, но самый простой из них — создать желтый оверлей.
Выберите инструмент «Перо» (тип P ) и с его помощью нарисуйте белый контур между листом и стеблем.
Для большей точности вам нужно увеличить масштаб в несколько раз ( Ctrl + + ).
Для новичков в использовании инструмента «Перо»: при использовании инструмента «Перо» нажатие добавляет точку привязки , а при удерживании щелчка и перетаскивание создает кривую .После создания кривой вы хотите щелкнуть только что созданную точку привязки ПЕРЕД добавлением другой точки привязки.
При необходимости ознакомьтесь с инструментом «Перо».
Имеет черную рамку. Но мы можем изменить это, изменив цвет обводки на Без заливки.
Мы можем сделать то же самое для нижней части рисунка, включая тень.
Это одна из тех вещей, которые могут проверить ваше терпение, но, тем не менее, ее следует придерживаться.
Сейчас выглядит неплохо.
Проблема в том, что при перемещении яблока накладки не перемещаются вместе с ним.
Нам нужно их сгруппировать. Удерживая нажатой клавишу SHIFT , выберите две желтые накладки и яблоко, а затем введите Ctrl + G , чтобы объединить объекты в группу.
Мы еще не закончили.
Если вы увеличите масштаб стебля, вы увидите, что вокруг него все еще есть белый цвет.
Это подводит нас к другому методу удаления постороннего белого цвета с изображения — удалению узловых точек.Убедитесь, что яблоко выбрано, дважды коснитесь его, затем нажмите клавишу “-“ на клавиатуре, чтобы вызвать инструмент «Удалить точку привязки».
Теперь вы должны увидеть точки привязки вокруг яблока.
Щелкните точки привязки, чтобы удалить их, удерживайте клавишу Alt и щелкните в любом месте, чтобы добавить точки привязки, и Ctrl щелкните любую точку привязки, чтобы переместить ее.
Это может быть нелегкая задача, но чем дольше вы играете с этими параметрами, тем более совершенным будет ваше изображение.
Это мой окончательный результат…
… А вот как выглядит изображение после экспорта:
Чем больше вы над ним работаете, тем лучше вы будете.
Это не особо заметно без увеличения, но на листьях, а также на левой стороне яблока все еще есть немного белого.
Если вы хотите попрактиковаться в работе с пером, вы увидите, насколько безупречно ваш рисунок.
Другие статьи Adobe InDesign, которые могут оказаться полезнымиИзменение маркеров в маркированных абзацах
Руководство по использованию мастер-страниц в InDesign
Как вырезать фон фотографии
При создании коллажи, публикации в социальных сетях, дизайн продуктов и многое другое в любом цифровом творчестве нам часто требуется удалить фон изображения или удалить только его часть.Если вы работаете с Gravit Designer, вам не нужно прибегать к программному обеспечению для редактирования пикселей.
В этом уроке вы узнаете, как вырезать фон изображения с помощью Gravit Designer.
Начнем с создания документа. Любой размер файла подходит для того, что мы собираемся делать, но использование Infinite Canvas — хорошая идея в этом случае, чтобы иметь неограниченное пространство для работы. На экране приветствия оставьте поля «Ширина» и «Высота» пустыми и нажмите «Создать!» для создания файла Infinite Canvas.
Чтобы вставить изображение в файл, вы можете перетащить его из любой папки или с рабочего стола прямо на холст в Gravit Designer. Вы также можете использовать кнопку Place Image на панели инструментов или сделать то же самое, выбрав File> Import> Place Image .
Чтобы вырезать часть изображения, вам нужно создать обтравочную маску. Для этого сначала нужно создать контур той части изображения, которая будет отображаться. Давайте возьмем мой пример изображения — я хочу удалить фон и оставить только женщину с цветочной короной, поэтому я создам контур девушки.
Для этого выберите инструмент «Перо» (P) на панели инструментов и начните создавать опорные точки вокруг той части изображения, которую вы хотите сохранить — женщины с цветочной короной. На данный момент вам не нужно беспокоиться о кривых и деталях. Чем больше точек привязки вы используете, тем больше деталей на схеме вы сможете создать позже.
После завершения и закрытия формы у вас должна быть окончательная форма, которая будет выглядеть примерно так:
Чтобы уточнить этот контур, вы будете использовать инструмент Subselect (D) для создания кривых на только что созданном пути. и внесите необходимые изменения в точки привязки.Вы можете сделать контур более тонким, примерно на 1 пиксель, чтобы облегчить эту работу. Щелкая и перетаскивая линии с помощью инструмента «Частичное выделение», вы можете изгибать пути:
С помощью инструмента «Частичное выделение» вы также можете удалять опорные точки, добавлять новые и перемещать их, если необходимо.
Когда вы закончите корректировать контур, пора использовать его для создания маски для изображения, что означает, что мы собираемся поместить изображение внутри только что созданной вами формы. В Gravit Designer есть несколько способов сделать это.
Самый простой способ сделать это — перетащить объект изображения в «верх» объекта контура на панели «Слои», чтобы вложить изображение внутри контура.
Другой способ сделать это — разместить изображение над путем в иерархии слоев с помощью Щелкните правой кнопкой мыши> Упорядочить> На передний план или используя кнопку Переместить вперед на панели инструментов. После того, как изображение окажется поверх контура, выберите оба и нажмите кнопку Clip на панели инструментов.
Когда ваша маска готова, вы можете отключить видимость ее контура на панели инспектора в разделе Границы .
Создайте прямоугольник (R) контрастного цвета и поместите его за маской. Это поможет вам визуализировать части маски, которые вам может потребоваться настроить, например, при сохранении фона изображения.
Другой способ улучшить края контура — использовать эффект размытия «Размытие» .Выберите маску, скопируйте ее и используйте меню Правка> Вставить> Вставить на место (Ctrl + Shift + V). На копии, расположенной сзади, добавьте 3px из Blur на панели инспектора под Effects .
Результат очень тонкий, но мягкие края помогают сделать вашу маску более реалистичной.
Иногда при создании маски необходимо не только обрезать элемент, но и вырезать части, расположенные в середине фотографии.Используя изображение ниже в качестве примера, допустим, вы хотите вырезать один из апельсинов и оставить остальную часть изображения:
Сначала создайте вокруг него форму с помощью инструмента «Перо » , точно так же, как если бы вы вырезали фон выключен.
После этого вы создадите прямоугольник, очерчивающий все изображение.
Теперь у вас есть две формы, и оранжевая форма должна быть помещена поверх иерархии слоев на панели Layers для следующего шага.
С оранжевой фигурой вверху выберите обе фигуры и нажмите Вычесть в меню Создать составную форму на панели инструментов.Это создаст составную форму, созданную этими двумя предыдущими формами — другими словами, вы только что вырезали закругленное отверстие в прямоугольной форме.
Составные формы Gravit Designer не разрушаются, что означает, что вы можете перемещать фигуры, составляющие соединение, или отменять его в любое время, чтобы вернуть прежние формы.
Теперь, когда у вас есть вырезанная форма, все, что осталось, — это разместить изображение внутри этой составной формы, создав инверсную маску. Перед этим преобразуйте составную фигуру, чтобы можно было использовать ее в качестве маски, нажав правой кнопкой мыши> Преобразовать в кривые (Ctrl + Shift + P).
Как и в первом примере, поместите фотографию внутри формы, и теперь у вас есть обратная маска.
Как удалить объект в Photoshop (Пошаговое руководство)
Одно из наиболее распространенных применений Photoshop — удаление объектов с фотографий. Фактически, это одна из причин, по которой программное обеспечение было таким популярным в свое время.
Если вы только что приобрели подписку на Photoshop, удаление объектов — это уловка, которую вы должны сразу освоить. В этом кратком руководстве мы покажем вам, как это сделать.
Photoshop прошел долгий путь за эти годы, и теперь удаление объектов на фотографиях стало намного проще благодаря передовым технологиям на базе искусственного интеллекта. Вы можете легко удалить большинство предметов без каких-либо усилий.
Давайте погрузимся и посмотрим, как это сделать.
2 миллиона + экшенов Photoshop, надстроек и ресурсов для дизайна с неограниченным количеством загрузок
Загрузите тысячи потрясающих экшенов и надстроек Photoshop с членством на Envato Elements. Он начинается с 16 долларов в месяц и дает вам неограниченный доступ к растущей библиотеке, содержащей более 2000000 действий, предустановок, шаблонов дизайна, тем, фотографий и многого другого.
Изучите экшены Photoshop
Как удалить объекты в Photoshop
Есть несколько различных методов, которые вы можете использовать для удаления объекта в Photoshop. Большинство методов очень просты, и для их выполнения не требуется никакого опыта в дизайне.
Метод 1. Заливка с учетом содержимого (простой)
Начнем с самого простого метода. Это займет всего несколько кликов.
После открытия изображения в Photoshop сначала создайте дублирующий слой изображения.Вы можете сделать это, нажав клавиши Control + J на клавиатуре. Или щелкнув правой кнопкой мыши слой изображения и выбрав опцию «Дублировать слой».
Затем выберите инструмент Лассо на панели инструментов. Убедитесь, что он установлен на New Selection и оставьте Feather на 0 пикселей.
Теперь выделите объект, который хотите удалить. Это не обязательно должен быть тщательный отбор. Простого выбора более чем достаточно.
Перейдите в меню Edit и выберите Fill . В окне «Заливка» выберите Content-Aware в качестве режима заливки. Убедитесь, что флажок Color Adaptation отмечен. Оставьте режим наложения на Нормальный и 100%. Затем нажмите кнопку ОК .
Et voilà! Объект исчез. Это так просто.
Это обычно позволяет избежать дефектов изображения. Тебе придется это исправить. Используйте инструмент «Лечебная кисть», чтобы исправить их. Ознакомьтесь с методом 4, чтобы узнать об этом.
Метод 2: Patch Tool (Easy)
Еще один простой способ удалить объекты — использовать инструмент Patch.
Как и раньше, откройте изображение и создайте дубликат изображения. Затем выберите инструмент Patch на палитре инструментов. Убедитесь, что установлено значение New Selection , Patch Mode Normal и выбор Source .
Выделите объект, который хотите удалить, простым выделением. Сделав выбор, переместите курсор внутри выделения.Затем щелкните левой кнопкой мыши и перетащите выделение в другую область изображения.
Пока вы перемещаете выделение, вы видите, что объект заменяется копированием области изображения. Когда вы увидите подходящее место для копии, чтобы заменить объект, отпустите левую кнопку мыши. Вот и все!
Метод 3: Инструмент Clone Stamp (жесткий)
Оба упомянутых ранее метода отлично подходят для удаления объектов с простых изображений. Но вам придется использовать старый инструмент Clone Stamp, чтобы удалять объекты со сложных изображений.
Создайте дубликат слоя изображения и возьмите инструмент Clone Stamp . Удерживая нажатой клавишу Alt на клавиатуре, щелкните левой кнопкой мыши где-нибудь рядом с областью, окружающей объект, который вы хотите удалить.
Затем начните закрашивать объект. Вы заметите, что когда вы чистите кистью, объект заменяется копированием области рядом с объектом. Продолжайте повторять этот процесс, пока не избавитесь от всего объекта.
Этот метод требует больше времени и точности.Кроме того, после удаления объекта вам придется потратить больше времени на подкрашивание. Но это наиболее эффективный метод удаления объектов со сложного фона. Как видите, нам удалось удалить этого человека с изображения, но нужно еще подправить.
Метод 4: Инструмент «Лечебная кисть» (простой)
Лечебная кисть — отличный инструмент, с помощью которого можно избавиться от мелких объектов на изображении.
Например, его часто используют для удаления пятен и прыщей при ретуши портретных фотографий.
Инструмент работает аналогично инструменту «Клонировать штамп». Возьмите инструмент Healing Brush , удерживая нажатой клавишу Alt , выберите область на изображении и затем щелкните изображение, чтобы избавиться от него.
Инструмент Spot Healing Brush работает намного быстрее и использует искусственный интеллект для удаления объектов одним щелчком мыши. Не нужно выбирать источник.
Заключение
Объекты на некоторых изображениях легче удалить, а другие требуют больше работы. Иногда вам даже придется использовать комбинацию этих инструментов для достижения наилучших результатов.Продолжайте практиковаться, и вы поправитесь в кратчайшие сроки.
Чтобы узнать больше о приемах Photoshop, ознакомьтесь с нашим руководством по векторизации изображения в Photoshop.
Экшены Photoshop
Экшены Photoshop— это идеальная возможность сэкономить время, избавляя вас от необходимости выполнять одну и ту же обработку нескольких изображений. Использование чужих действий поможет вам задействовать творческие приемы, передовые стили постобработки и прекрасные эффекты. В этой серии вы узнаете, как использовать экшены Photoshop, и найдете профессиональные примеры для использования в своей собственной дизайнерской работе.
Прочитать статью → Обрезка— Как я могу обрезать один слой в Photoshop?
кадрирование — Как я могу кадрировать один слой в Photoshop? — Обмен фотографиямиСеть обмена стеков
Сеть Stack Exchange состоит из 178 сообществ вопросов и ответов, включая Stack Overflow, крупнейшее и пользующееся наибольшим доверием онлайн-сообщество, где разработчики могут учиться, делиться своими знаниями и строить свою карьеру.
Посетить Stack Exchange- 0
- +0
- Авторизоваться Зарегистрироваться
Photography Stack Exchange — это сайт вопросов и ответов для профессиональных фотографов, энтузиастов и любителей.Регистрация займет всего минуту.
Зарегистрируйтесь, чтобы присоединиться к этому сообществуКто угодно может задать вопрос
Кто угодно может ответить
Лучшие ответы голосуются и поднимаются наверх
Спросил
Просмотрено 388k раз
Можно ли обрезать один слой, я могу почти добиться желаемого результата с помощью ластика на слое, но, конечно, это можно сделать с кадрированием?
dpollitt45.1k1919 золотых знаков131131 серебряный знак260260 бронзовых знаков
Создан 30 дек.
el_pup_leel_pup_le33311 золотых знаков22 серебряных знака66 бронзовых знаков
4Используйте маску слоя.По этой теме уже существует множество руководств, например: http://helpx.adobe.com/photoshop/using/masking-layers.html
Прямо из Adobe:
Вы можете добавить маску к слою и использовать маску, чтобы скрыть части слоя и показать слои ниже. Маскирующие слои — это ценный метод компоновки для объединения нескольких фотографий в одно изображение или для внесения локальной цветовой и тональной коррекции.
Создан 30 дек.
dpollittdpollitt45.1k1919 золотых знаков131131 серебряный знак260260 бронзовых знаков
0Не могу поверить, что этого еще никто не предлагал:
Просто используйте прямоугольную рамку, чтобы выбрать то, что вы хотите обрезать, и скопируйте это в буфер обмена. Затем удалите весь слой и ВСТАВЬТЕ то, что вы скопировали, на новый слой.
Это особенно полезно, если слой, который вы обрезаете, больше холста, и в этом случае метод инверсии выделения беспорядок.
Создан 22 июля ’14 в 20: 072014-07-22 20:07
Джейк Дули, Джейк Дули29133 серебряных знака22 бронзовых знака
4Вы также можете выбрать область, которую хотите обрезать, с помощью инструмента прямоугольной области, инвертировать выделение, а затем удалить теперь выбранную внешнюю область.Это отличается от маски слоя тем, что полностью удаляет окружающую область, тогда как маска делает ее невидимой.
Создан 30 дек.
какое имя1,9777 серебряных знаков1313 бронзовых знаков
1Скорее всего, вы захотите использовать один из инструментов выделения.Это выберет область в стиле обрезки, и вы сможете удалить внутреннюю или внешнюю часть, щелкнув правой кнопкой мыши и выбрав «выбрать инверсию».
и так я обрезаю внутри одного слоя 🙂
Создан 02 янв.
Кара-Кара3111 бронзовый знак
Нет, нельзя обрезать один слой.
Самым близким было бы скопировать слой в новое изображение, обрезать это изображение и скопировать слой обратно в исходное изображение.
Проще просто стереть или замаскировать ту часть слоя, которая вам не нужна.
Создан 31 дек.
Гуффа20.7k33 золотых знака5454 серебряных знака7878 бронзовых знаков
3Вы также всегда можете просто применить созданную вами маску слоя, щелкнув слой правой кнопкой мыши и выбрав «Применить маску слоя».
Создан 12 окт.
Просто измените размер слоя с помощью инструмента преобразования. Если вы сначала сделаете слой смарт-объектом, у вас будет возможность вернуться к исходному размеру изображения, если вы захотите, без потери данных.
Создан 03 янв.
1Очень простой трюк: просто обрежьте его на другой вкладке и переместите обратно (снимок экрана здесь).
Создан 13 июл.
Если вы хотите иметь возможность изменять размер или форму кадрирования, вы также можете просто создать фигуру на отдельном слое и обрезать изображение с помощью обтравочной маски на фигуре.Если вы сгруппируете два после этого, вы можете переместить их как одно целое. Если вы сделаете это, вы все равно сможете изменить форму урожая впоследствии.
Создан 24 дек.
Если вы преобразовали рассматриваемый слой в смарт-объект, а затем отредактировали смарт-объект, вы можете обрезать слой.Когда вы сохраняете и закрываете смарт-объект и возвращаетесь к исходной стопке слоев, обрезанный слой становится меньше, и его можно перемещать по большему изображению. Вот как я это сделал, хотя могут быть ярлыки: (1) Щелкните левой кнопкой мыши слой, который нужно обрезать, и выберите «преобразовать в смарт-объект». (2) После завершения преобразования дважды щелкните значок слоя, чтобы открыть смарт-объект. (3) Обрежьте изображение по желанию. (4) Сохраните и закройте обрезанный слой, который вернет вас к исходной стопке слоев.Обрезанный слой теперь можно перемещать по мере необходимости. Если на слое требуются дополнительные правки, вам придется снова открыть его как смарт-объект. Сообщив PS не удалять обрезанные пиксели, я также смог повторно открыть смарт-объект и изменить кадрирование при более позднем редактировании.
Создан 24 дек.
Эд на PCREd на PCR71533 серебряных знака44 бронзовых знака
Выберите область> заполнить..> фон
Создан 08 ноя.
1 Photo Stack Exchange лучше всего работает с включенным JavaScriptВаша конфиденциальность
Нажимая «Принять все файлы cookie», вы соглашаетесь с тем, что Stack Exchange может хранить файлы cookie на вашем устройстве и раскрывать информацию в соответствии с нашей Политикой в отношении файлов cookie.
Принимать все файлы cookie Настроить параметры
Удаление фона с изображений с помощью CorelDRAW и PHOTO-PAINT
Сегодня мы собираемся изучить различные способы удаления фона с изображений в CorelDRAW и Corel PHOTO-PAINT.
PowerClip в CorelDRAW
Это один из самых простых и популярных способов удаления фона изображения. Здесь вы разместите один или несколько объектов «внутри» векторного объекта. Это особенно полезно, если изображение, с которого вы хотите удалить фон, имеет четко определенные края.
Хорошим примером может служить фотография Земли, которой будет достаточно, чтобы нарисовать эллипс и подогнать его под форму планеты.
Затем выберите изображение и перейдите к Object> PowerClip> Place inside frame, появится стрелка, и вы щелкните эллипс, чтобы указать, что это контейнер.
При нажатии удаляется все, что находится за пределами созданного вами объекта. Отсюда вы можете удалить контур эллипса и добавить другое изображение для использования в качестве нового фона.
Конечно, это не всегда так просто, ведь объекты не всегда такие геометрические.
Этот цветок — отличный пример, самое простое решение для создания контура — нарисовать его. Вы можете использовать Pencil Tool (F5) и обвести его. Существуют разные варианты карандашей (Freehand, Bézier, Pen и т. Д.), не стесняйтесь использовать тот инструмент, который вам удобнее всего, конечный результат будет одинаковым для каждого из них.
Действия аналогичны предыдущему примеру: выберите изображение, перейдите в меню «Объект»> «PowerClip»> «Поместить в рамку», появится стрелка, и вы нажмете на нарисованный контур.
Теперь, как и раньше, вы можете добавить новый фон к изображению.
Однако не всегда бывает так просто. Рисование контура иногда может занять много времени и усилий, особенно для новичков.В этом случае у меня есть небольшая хитрость: векторизуйте изображение, а затем используйте вектор в качестве кадра для создания PowerClip.
PowerTRACE в CorelDRAW
Чтобы открыть PowerTRACE, щелкните изображение правой кнопкой мыши и выберите Контурная трассировка> Высокое качество изображения или в растровом изображении панели свойств> Контурная трассировка> Изображение высокого качества.
Существуют различные конфигурации в зависимости от типа изображения: от высококонтрастного изображения (штриховая графика), логотипа, рисунка и т. Д. До высококачественного изображения.В этом случае вы используете только вектор для создания кадра, поэтому вы также можете использовать Quick Trace. Вы можете найти его, щелкнув правой кнопкой мыши и выбрав Quick Trace, или в растровом изображении панели свойств> Quick Trace. Я рекомендую использовать параметр «Высокое качество изображения», потому что он дает вам большую гибкость и позволяет удалить фон либо автоматически, либо путем выбора цвета, который нужно удалить.
Результат — группа объектов, с которыми можно работать. Затем мы переходим Object> Shaping> Boundary, чтобы автоматически нарисовать внешнюю часть вашего изображения.
В результате получится объект в форме вашего изображения, его можно скорректировать, если вам нужно внести исправления или модификации.
Снова выбираем исходное изображение, переходим в меню PowerClip> Поместить внутри рамки, появится стрелка, затем щелкнем по созданному вами контуру.
Таким образом вы удалите фон изображения, но также улучшите его края, помогая повысить качество.
Corel PHOTO-PAINT
Поскольку Corel PHOTO-PAINT — это редактор изображений, включенный в CorelDRAW Graphics Suite, это лучший вариант, когда у вас есть более сложные изображения, из которых нужно удалить фон.
Чтобы быстро открыть изображение в Corel PHOTO-PAINT из CorelDRAW, выберите изображение и на панели свойств щелкните значок «Изменить растровое изображение». Преимущество этого способа заключается в том, что когда вы закончите редактирование изображения в PHOTO-PAINT, оно будет в том же положении и того же размера в CorelDRAW.
Когда откроется PHOTO-PAINT, возьмите Magic Wand Tool, который мы находим в группе Mask Tools на панели инструментов.
Совет: если вы нажмете клавишу W, инструмент Magic Wand Tool активируется автоматически.
Если фон имеет однородный цвет, просто выберите его одним щелчком мыши. Но так как вам нужно выделить все, кроме фона, перейдите в меню «Маска»> «Инвертировать маску» (Ctrl + Shift + I).
При необходимости вы можете уточнить выделение, используя различные инструменты маски. Когда вы будете довольны своим выбором, мы просто нажимаем кнопку «Завершить редактирование» на панели свойств, чтобы закрыть программу. Вам будет предложено сохранить изменения, нажмите Да.
После этого вы вернетесь в CorelDRAW с отредактированным изображением, готовым к применению других эффектов, если это необходимо (например, с помощью инструмента «Тень»).Важно помнить, что вес изображения не меняется, поскольку фон больше не виден, но изображение обрезано.
Как вы знаете, не всегда все так просто, и фон бывает неоднородным. Если фон четко отделен от объекта, который вы хотите обрезать, мы все равно можем использовать вышеуказанный метод.
Как и в предыдущем примере, мы выбираем изображение в CorelDRAW и щелкаем значок «Изменить растровое изображение», и это открывает изображение в PHOTO-PAINT.В отличие от предыдущего, если вы щелкнете инструментом Magic Wand, он не выделит весь фон.
Вы можете использовать значок выделения в аддитивном режиме, что означает, что он добавит цвета к вашему выбору. Щелкните все цвета на заднем фоне, чтобы завершить выбор.
Совет: вы можете увеличить или уменьшить допуск, степень различия между одним цветом и другим, которую определяет инструмент Magic Wand. Будьте осторожны, когда вы выбираете цвета, они не появляются в той области, которую вы хотите сохранить.
Совет. Вы также можете использовать любой другой инструмент «Маска» для выделения или удаления областей выделения, чтобы получить более точную маску в соответствии с изображением.
Далее процесс тот же, что и в предыдущем: Маска> Инвертировать маску и Завершить редактирование. Теперь вы можете сохранить и закрыть файл.
Лаборатория вырезов
А как насчет более сложных выделений, например волос? Или когда очень сложно выделить фон? Ответ — Лаборатория Вырезов.
Мы снова выбираем изображение в CorelDRAW и щелкаем значок «Изменить растровое изображение», но на этот раз при открытии PHOTO-PAINT перейдите в «Изображение»> «Лаборатория вырезов».
Откроется новое диалоговое окно. Там у вас будет активирован инструмент Highlighter Tool (вверху справа).
Вы будете использовать инструмент Highlighter Tool, чтобы обвести край области, которую вы хотите отделить. Он не обязательно должен быть точным, но чем точнее он определен, тем лучше результат. Мы можем изменить толщину, отрегулировав размер кончика кончика, и у вас также будет инструмент «Ластик» для исправления выделения.
Важно, чтобы выделенная область была «закрытой», так как в следующий раз вы собираетесь ее заполнить.Если есть открытая область, заливка будет применена неправильно.
Когда вы будете довольны выделенной областью, возьмите инструмент «Заливка изнутри» и примените его к внутренней части области, в этом случае заливка будет синей.
Совет 1. Вы можете изменить цвет выделения и цвет заливки по своему усмотрению. Некоторые люди будут соответствовать цветам изображения.
Совет 2: Вы можете использовать раздел результатов вырезания, чтобы установить свои предпочтения. Вырез (опция по умолчанию) обрезает изображение и отбрасывает оригинал, поэтому фактический размер в пикселях будет меньше, и, следовательно, изображение будет светлее.Вырез и исходное изображение, создает объект из выреза и сохраняет исходное изображение, сохраняя размер изображения одинаковым. Последний вариант — «Вырезать как маску обрезки», чтобы вырезать путем создания маски слоя (аналогично тому, что вы получаете с инструментами «Маска»).
Нажмите «ОК» в лаборатории вырезов, чтобы применить изменения. Затем, как и в предыдущих примерах, просто нажмите кнопку «Завершить редактирование» или закройте программу. Если вы не сохранили его, программа спросит нас, хотим ли мы, и в этом случае нажмите «Да».
И ваше изображение готово к применению в CorelDRAW на другом фоне, который может быть векторным или другим изображением.
Однако, если вы хотите, чтобы результат был более реалистичным, лучше всего использовать PHOTO-PAINT для нанесения фона. Выделите все изображение (Маска> Выбрать все изображение или Ctrl + A), скопируйте его (Правка> Копировать или Ctrl + C), откройте другое изображение (Файл> Открыть или Ctrl + O) и вставьте изображение (Правка> Вставить или Ctrl + V).

 В данном случае мы ввели 8 пикселей.
В данном случае мы ввели 8 пикселей.