Как пользоваться программой повер поинт
В этом курсе:
Приложение PowerPoint Online, запущенное в браузере, позволяет:
создавать презентации и добавлять в них изображения, видео, переходы и анимацию;
открывать презентации с компьютера, планшета или телефона;
делиться презентациями и работать совместно отовсюду.
Если вы используете классическую версию PowerPoint на компьютере с Windows, см. статью Краткое руководство по началу работы с PowerPoint.
Если вы используете классическую версию PowerPoint на компьютере Mac, см. статьи Краткие руководства по Office для Mac и Справка по PowerPoint для Mac.
Создание презентации, ее открытие и присвоение ей имени
Вы также можете выполнить вход на странице office.com/signin и выбрать в средстве запуска приложений Office 365 плитку PowerPoint.
Выберите Новая пустая презентация, откройте файл в списке Последние или выберите одну из тем.
Чтобы присвоить имя презентации, щелкните заголовок в верхней части страницы и введите имя.
Если требуется переименовать презентацию, щелкните заголовок и введите другое имя.
Выберите слайд, за которым вы хотите вставить новый.
На вкладке Главная нажмите кнопку Создать слайд.
Нажмите кнопку Макет и выберите нужный вариант из раскрывающегося списка.
При использовании PowerPoint для Интернета ваша работа сохраняется каждые несколько секунд. Чтобы создать копию в другом расположении, можно выбрать Файл > Сохранить копию.
Также можно выбрать Файл > Скачать как, чтобы сохранить копию на своем устройстве.
Функция «Автосохранение» включена всегда, когда вы подключены к Интернету, и позволяет сохранять изменения по мере их внесения. В случае отключения от Интернета все несохраненные изменения будут синхронизированы сразу после восстановления подключения.
Программа Microsoft PowerPoint – это на сегодняшний день одно из самых мощных и доступных приложений для создания мультимедийных презентаций.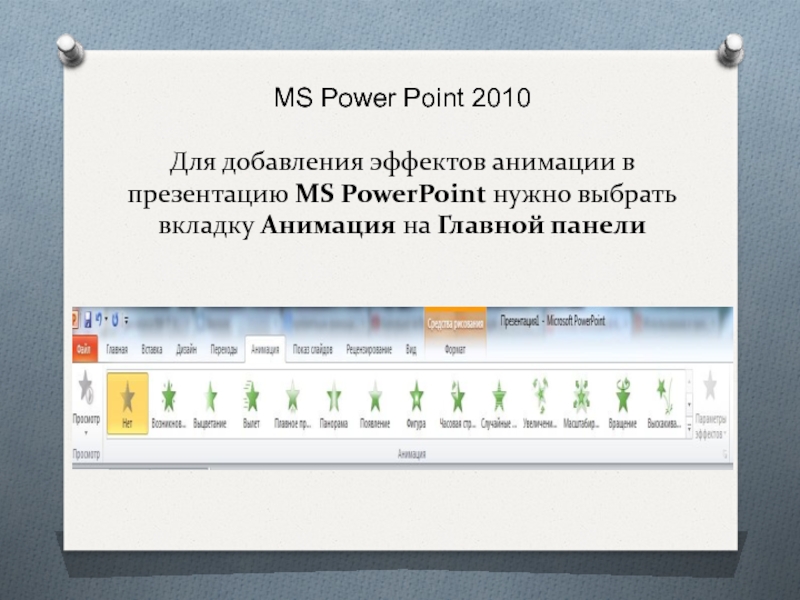 Она обладает целым набором функций, позволяющих легко разобраться с принципами работы. Даже начинающие пользователи смогут уже во время первого использования PowerPoint создать простейшие слайды. Рассмотрим ее особенности.
Она обладает целым набором функций, позволяющих легко разобраться с принципами работы. Даже начинающие пользователи смогут уже во время первого использования PowerPoint создать простейшие слайды. Рассмотрим ее особенности.
Достоинства программы
- Простота доступа.
- Удобные функционал и меню.
- Конвертация и перенос данных.
Действительно, в системе Windows PowerPoint считается программой по умолчанию, так как входит в установочный пакет Microsoft Office.
Множество эффектов, сочетание, адаптация и совместное использование разных типов файлов позволяют создавать настоящие произведения искусства за небольшое время. Функционал приложения настолько огромен и при этом доступен, что сможет разобраться даже новичок, как пользоваться PowerPoint.
Как уже упоминалось, новая программа используется для создания презентаций и слайд-шоу.
Презентация как итоговый результат работы в программе
Определение презентации имеет простую смысловую нагрузку. Это информационный контент, состоящий из сменяющихся за равный интервал времени слайдов. Информация, которую можно разместить в презентации PowerPoint, разнообразна. Тут и текст, и графические файлы (изображения, в том числе и анимационные), а также аудио- и видеофайлы, графики, диаграммы, табличные сведения, трехмерные объекты.
Разнообразны и шаблоны для PowerPoint, что говорит о качественном выборе визуальной стороны документа. Благодаря насыщенной базе типовых шаблонов подбирается стиль будущей презентации.
Наиболее популярное использование файлов программы
Сегодня презентации PowerPoint используются в самых разнообразных сферах. Конечно, самой популярной является научная сфера. Наглядным примером, как пользоваться PowerPoint, является представление научных докладов, лекций, семинаров. На смену плакатам и рисованным чертежам пришли мультимедийные доски и проекторы, которые проецируют рабочий стол ПК или ноутбука, следовательно, и презентации.
Студенты и учащиеся лучше воспринимают получаемую информацию, и, кроме того, красивые темы для PowerPoint соответствуют современным тенденциям у молодого поколения. Стоит признать этот немаловажный фактор.
Востребованными являются презентации и в деловой сфере. Бизнес-планы, расчеты прибыли и текущие позиции предприятия за текущий промежуток времени – это лишь небольшой перечень того, что может быть отображено в документе PowerPoint. Благо, функционал программы позволяет сделать все, на что хватит умений и фантазии автора.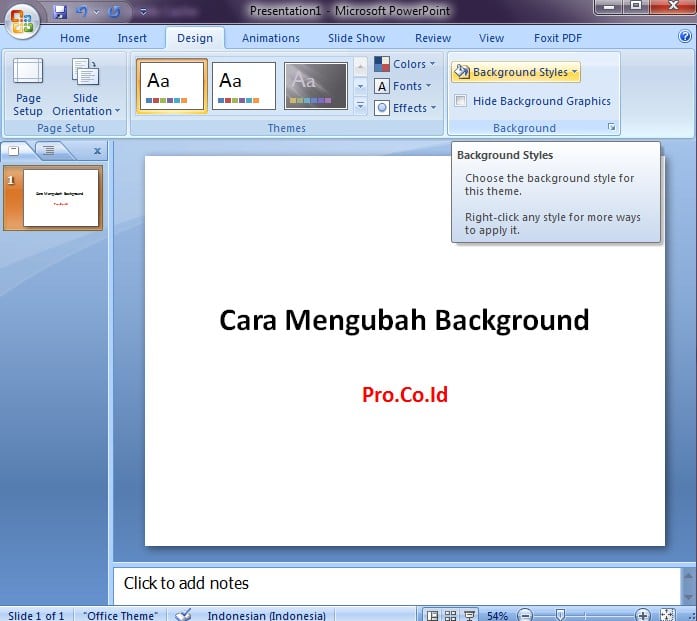
Анимационные эффекты слайдов
Чтобы придать готовой презентации привлекательный вид, используются различные анимационные эффекты. Создание таких изюминок в PowerPoint для начинающих не составит никакой проблемы, не говоря уже о тех пользователях, которые владеют офисными продуктами в совершенстве.
Однако здесь следует оговориться, что анимация предъявляет к аппаратуре определенные требования, заключающиеся в наличии дискретной видеокарты с поддержкой инновационной технологии Direct 3D. Если таковой в наличии не имеется, то с анимированными объектами придется повременить.
Анимацию можно условно поделить на два типа:
Первый тип представляет собой внедрение в слайды сторонних объектов по типу видеороликов и аудиофайлов (донесение до зрителей информации в понятном формате).
Второй тип носит чисто визуальный характер. При этом выполняется анимация размещаемого текста, открытие слайда с разными эффектами. Например, меняется фон для PowerPoint.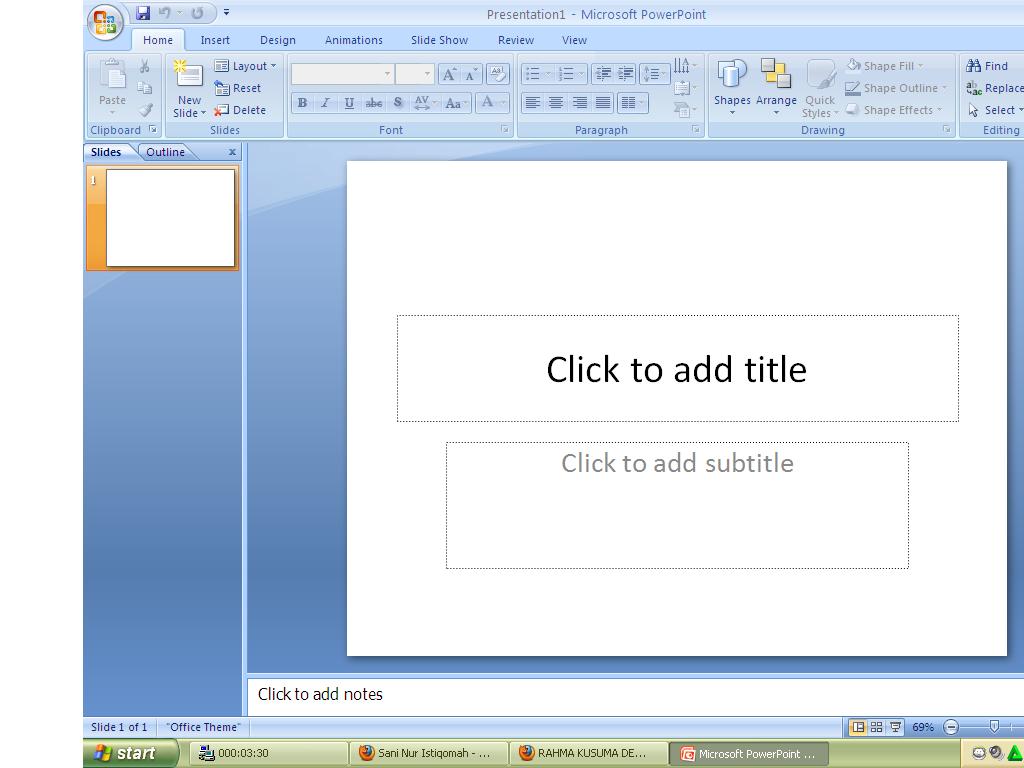 Также можно разнообразить дизайн мелкими звуковыми вставками при выполнении определенных команд и многое другое.
Также можно разнообразить дизайн мелкими звуковыми вставками при выполнении определенных команд и многое другое.
Разновидности презентаций
Несмотря на колоссальное использование фактически во всех сферах, чтобы определить, как пользоваться PowerPoint, применяется определенный классификатор.
Он выделяет следующие типы презентаций:
- Информационные и рекламные слайды.
- Презентации каталога продукции интернет-магазинов.
- Всевозможные программы (обучающие, квалификационные).
- Техническая и правовая документация, методические рекомендации.
- Коммюнике и визитки.
- Использование презентаций для развлекательных и бытовых целей.
Как создавать презентации
Как уже упоминалось, возможности PowerPoint не ограничены. Но важно соблюдать порядок при создании презентаций, четко выполнять последовательность действий.
- Подбор шаблона и порядка размещения информации.

- Грамотное размещение тематической информации.
- Графическая составляющая и эффекты.
Соблюдение всех перечисленных пунктов обязательно, так как от них зависит, насколько будет привлекательной и качественной финальная версия презентации.
Что входит в состав
Чтобы презентационный файл содержал полный набор информации, следует знать, какие компоненты должны в ней присутствовать:
- Тема должна быть раскрыта в полном объеме. Информация должна подаваться доступным языком, затрагивать все направления тематики.
- Создания разделов только по теме, чтобы слушателям была понятна каждая порция информации.
- Необходимость добавления графических и медиа файлов для четкого закрепления тематики презентации.
- Все основные понятия должны быть изложены доходчиво и грамотно.
- Необходимо добавить интересные сведения по теме.
- Обязательным условием является отсылка к авторитетным изданиям.
Как правильно оформить презентацию
Немаловажное значение имеет и визуализация документа PowerPoint.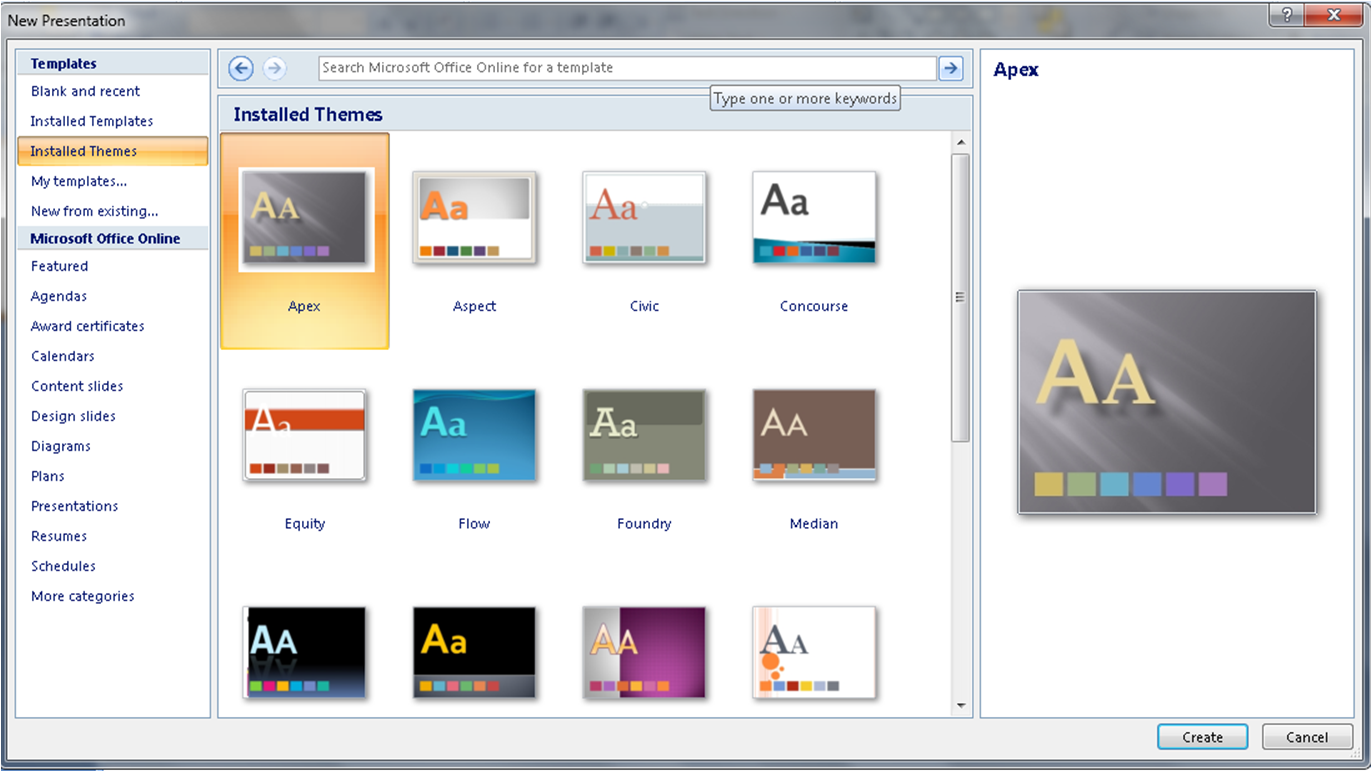 Чтобы добиться оптимального результата, нужно выполнить несколько условий:
Чтобы добиться оптимального результата, нужно выполнить несколько условий:
- Вся презентация должна быть выполнена в одном дизайне. К счастью, фон для PowerPoint можно выбрать любой, в соответствии с тематикой.
- Графические файлы, вставляемые в слайды, должны иметь одинаковые размеры (за редким исключением), дабы сохранить стиль.
- Графическая компонента должна быть выполнена с учетом оптимизации и экономии потребления ресурсов.
Использование существующих проектов презентации
Разумеется, изготовление авторской презентации с уникальным внешним видом и стилем является занимательным делом. Если умений и навыков для такой работы недостаточно, то можно использовать уже готовые шаблоны для PowerPoint. В Интернете достаточно много ресурсов, на которых размещают готовые проекты всевозможных презентаций, независимо от их тематики.
Кроме того, стандартная база шаблонов, идущая в комплекте с инсталлятором Microsoft Office PowerPoint, включает в себя сотню тем оформления, стилей и предпочтительных шаблонов.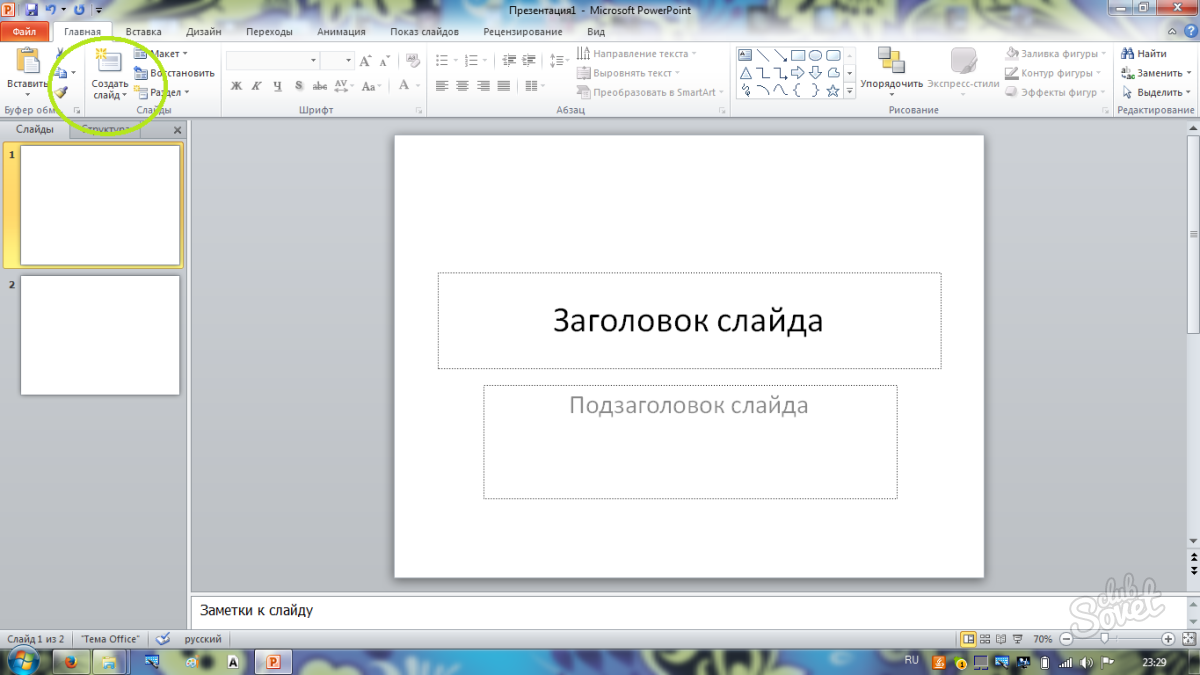
Настройки отдельного слайда
Как увеличивать объемы презентации PowerPoint? Как пользоваться меню добавления новых слайдов? Это очень важные вопросы, касающиеся аспектов работы с приложением Microsoft. Для начала нужно кликнуть «Новый слайд». После этого он будет создан. Однако на этом работа не заканчивается, так как нужно подобрать соответствующий макет. Вот их некоторые разновидности:
- Титульный слайд. Данный тип предназначен для первой страницы документа, на которой будут размещены заголовок и цели презентации.
- Маркированный список. При выборе данного макета слайд будет скомпонован для размещения на нем всевозможных маркированных и цифровых списков.
- Колонки текста. Актуально использовать данный макет для размещения большого объема текстовой информации.
- Таблица. Если презентация содержит табличные или статистические сведения, лучше данного шаблона не найти.
- Текст + диаграмма. В данный макет входит смешанное содержимое, включая заголовок страницы, маркированный текст и диаграмма/график.

- Диаграмма + текст. Аналогичный макет. Разница с предыдущим состоит в том, что на слайде сначала размещается диаграмма/график, а ниже – текст.
- Организационная диаграмма. Данный тип содержит заголовок и структуру презентации, выполненные в графическом стиле.
- Диаграмма. Этот макет можно вставлять в любой раздел презентации, где требуется графическое отображение предоставляемой информации или данных.
- Текст и графика. Универсальный тип слайдов, в котором сочетается текстовый формат и добавленные медиа файлы (аудио, видео ролики, анимационные картинки).
- Графика и текст. Аналогичный предыдущему макет, только в обратном порядке размещения информации на слайде.
- Заголовок. Используется для разделения презентации, путем указания заголовков тем и разделов.
- Пустой слайд. Резервный шаблон на случай, если в дальнейшем может потребоваться дополнение определенного раздела документа.
Как открыть готовую презентацию
Если презентация уже создана, но есть необходимость в ее открытии на другом устройстве (в том числе мобильном), существует целый ряд программ. В первую очередь, программы для бесплатных презентаций PowerPoint предоставлены компанией Microsoft.
В первую очередь, программы для бесплатных презентаций PowerPoint предоставлены компанией Microsoft.
Важно! В зависимости от версии Microsoft Office меняется и расширение файла. Если в версиях до 2003 года используется формат ppt, то начиная с Office 2007 – уже pptx. То есть в новых версиях можно открыть любую презентацию, а в более ранних без использования специального скрипта это сделать нельзя.
Кроме PowerPoint существуют еще программы для открытия и создания презентаций. Каждая из них хороша по-своему. Как пользоваться PowerPoint, разберется даже ребенок. Это основное достоинство рассматриваемой программы.
Даже для мобильных устройств есть несколько занимательных приложений. Это и уже упомянутый Microsoft Office PowerPoint, и хорошее приложение Kingsoft Office. Для владельцев продукции Apple доступна программа Apple KeyNote, которая также имеет множество интересных разработок.
Все они имеют неплохой функционал и много полезных опций, хотя и несколько проигрывают PowerPoint.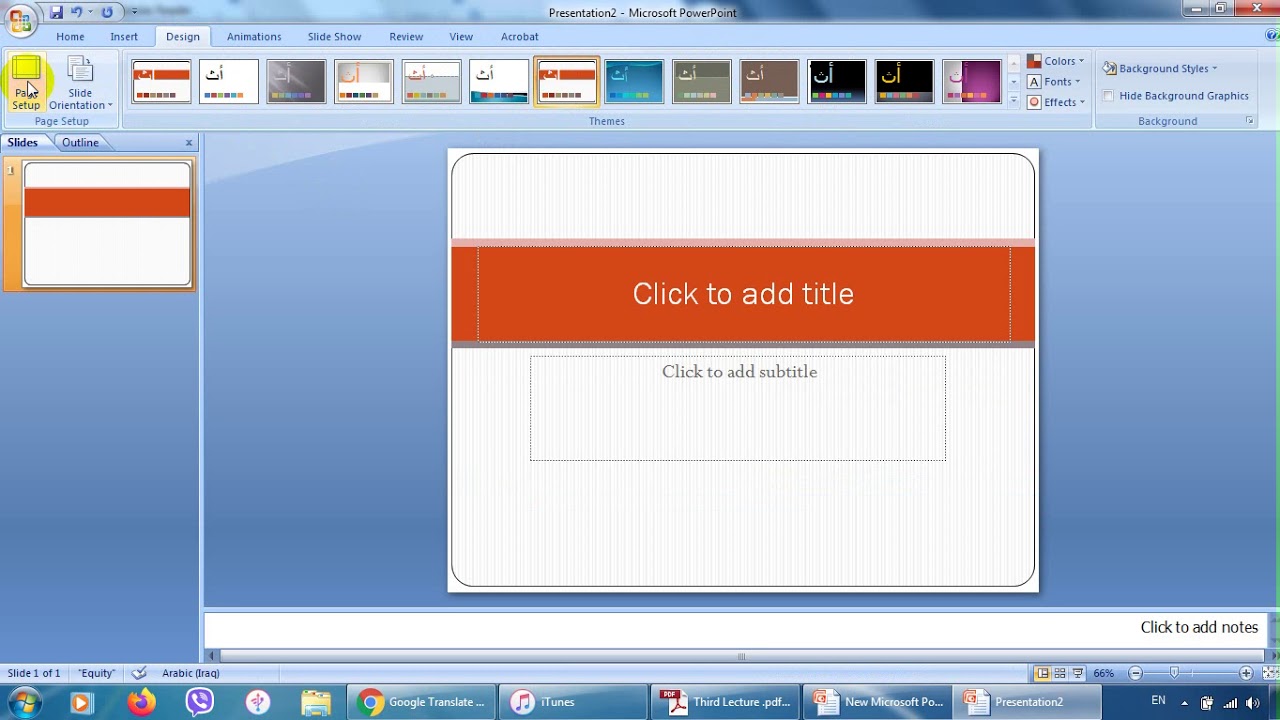 К сожалению, использование последней на мобильных устройствах не является бесплатным.
К сожалению, использование последней на мобильных устройствах не является бесплатным.
Презентация — это отличный способ сделать свой доклад более понятным и интересным публике. Сейчас презентации создают в основном в программе PowerPoint, которая идет в комплекте офисных программ от Microsoft. В этой статье вы можете ознакомиться с небольшой пошаговой инструкцией по созданию презентаций в программе Microsoft PowerPoint. Статья будет актуальна для PowerPoint 2007, 2010, 2013 и 2016.
Шаг 1. Запускаем PowerPoint.
Для того чтобы начать создание презентации, достаточно просто запустить программу PowerPoint. Это можно сделать с помощью ярлыка на рабочем столе.
Если же на вашем рабочем столе нет ярлыка PowerPoint, то вы можете запустить эту программу с помощью поиска в меню «Пуск». Для этого откройте меню «Пуск» и введите в поиск «PowerPoint».
Шаг № 2. Выбираем дизайн будущей презентации.
После того, как PowerPoint запущен можно сразу приступать к созданию презентации.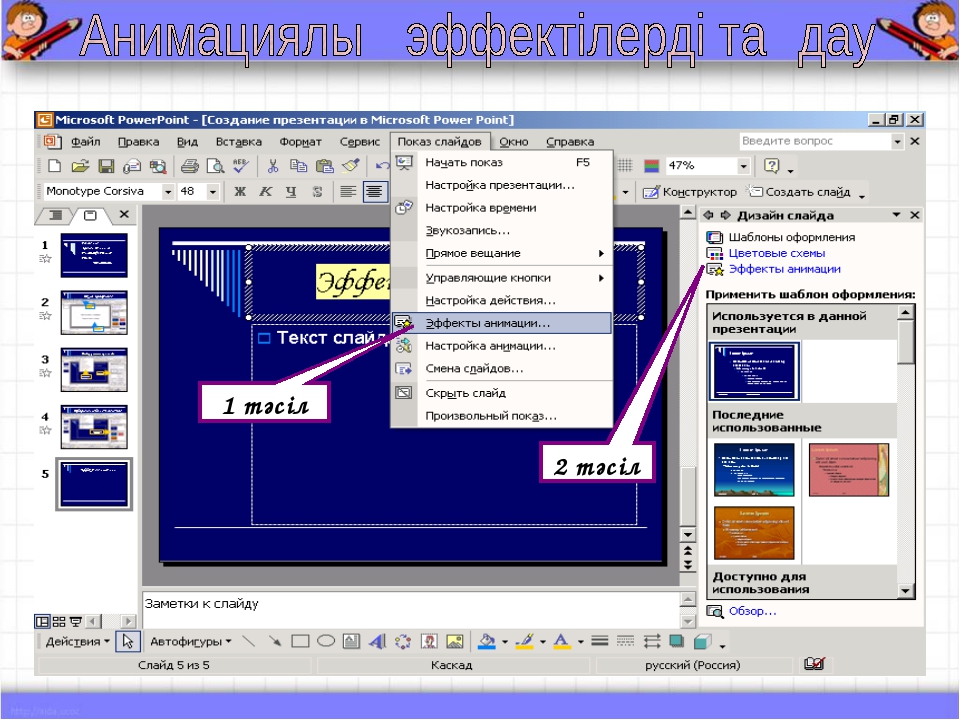 Лучше всего начать с дизайна, для этого перейдите на вкладку «Дизайн». На этой вкладке вы увидите большой список готовых дизайнов презентации. Выберите один из доступных вариантов.
Лучше всего начать с дизайна, для этого перейдите на вкладку «Дизайн». На этой вкладке вы увидите большой список готовых дизайнов презентации. Выберите один из доступных вариантов.
Справа от списка готовых дизайнов, есть кнопки «Цвета», «Шрифты», «Эффекты» и «Стили фона». С помощью этих кнопок можно подогнать выбранный дизайн под ваши требования. Вы можете изменить цвет и шрифт текста, цвет фона презентации, а также добавить дополнительные эффекты.
Если готовых дизайнов вам недостаточно, то вы можете поискать в интернете другие шаблоны для презентаций PowerPoint.
Шаг № 3. Создание слайдов.
После выбора дизайна, можно начинать создавать слайды будущей презентации. Делается это при помощи кнопки «Создать слайд», которая находится на вкладке «Главная». Нажмите на стрелку вниз, под кнопкой «Создать слайд», так чтобы открылось меню с доступными слайдами.
В открывшемся меню вы увидите слайды нескольких типов. Это «Титульный слайд, слайд «Заголовок и объект», слайд «Заголовок раздела», слайд «Два объекта» и т.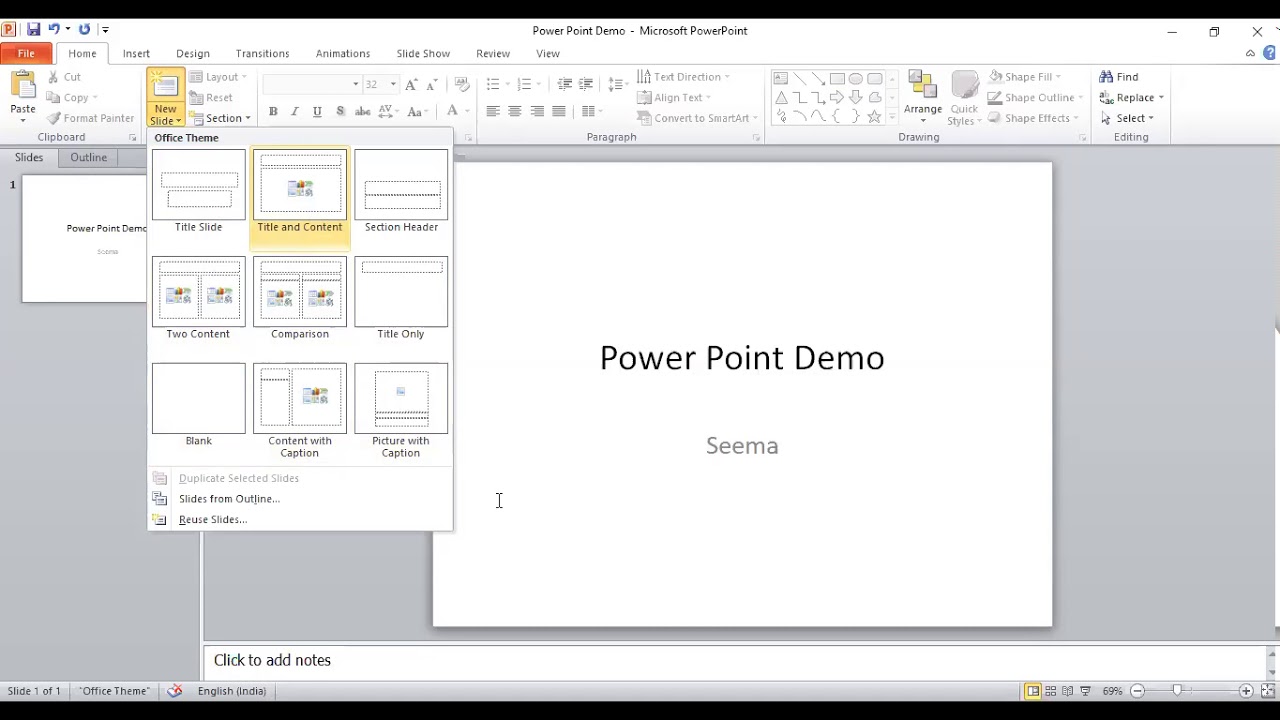 д. Выберите подходящий вам тип слайда и кликните по нему мышкой. Для примера мы создадим слайд «Заголовок и объект». В результате появится новый слайд с заголовком в верхней части слайда и пустым полем внизу.
д. Выберите подходящий вам тип слайда и кликните по нему мышкой. Для примера мы создадим слайд «Заголовок и объект». В результате появится новый слайд с заголовком в верхней части слайда и пустым полем внизу.
Шаг № 4. Заполнение созданных слайдов.
После создания слайда его можно заполнить информацией. Для начала можно изменить заголовок слайда, для этого кликаем два раза мышкой по надписи «Заголовок слайда» и вводим другой текст.
После того, как заголовок введен, можно заполнять пустое поле под заголовком. Если под заголовком должен быть текст, то просто кликаем по пустому полю и вводим нужный текст.
Если же под заголовком должна быть какая-то другая информация, например, видео или картинка, то для этого нужно воспользоваться кнопками, которые находится посередине этого поля. Здесь доступно шесть кнопок для вставки таблиц, диаграмм, рисунков SmartArt, фотографий, картинок из библиотеки PowerPoint и видео.
При создании презентаций в PowerPoint чаще всего вставляют фотографии, поэтому рассмотрим именно этот вариант. Для того чтобы вставить фотографию из файла нужно нажать на кнопку с изображением фотографии. После этого появится окно для выбора фотографии. Выбираем нужную фотографию и нажимаем на кнопку «Вставить».
Для того чтобы вставить фотографию из файла нужно нажать на кнопку с изображением фотографии. После этого появится окно для выбора фотографии. Выбираем нужную фотографию и нажимаем на кнопку «Вставить».
После этого выбранная вами фотография появится под заголовком слайда.
Таким образом вы создали презентацию PowerPoint из одного слайда. Для того чтобы добавить еще один слайд вернитесь на вкладку «Главная», снова нажмите на кнопку «Создать слайд» и добавьте в презентацию еще один слайд. После этого можно будет заполнить информацией еще один слайд. Повторяйте эту процедуру пока презентация не будет готова.
Шаг № 5. Предварительный просмотр презентации.
Для того чтобы оценить созданную презентацию перейдите на вкладку «Показ слайдов» и нажмите там на кнопку «С начала». После этого презентация откроется на весь экран, и вы сможете увидеть, как это будет выглядит в законченном виде.
Также можно нажать на кнопку «С текущего слайда».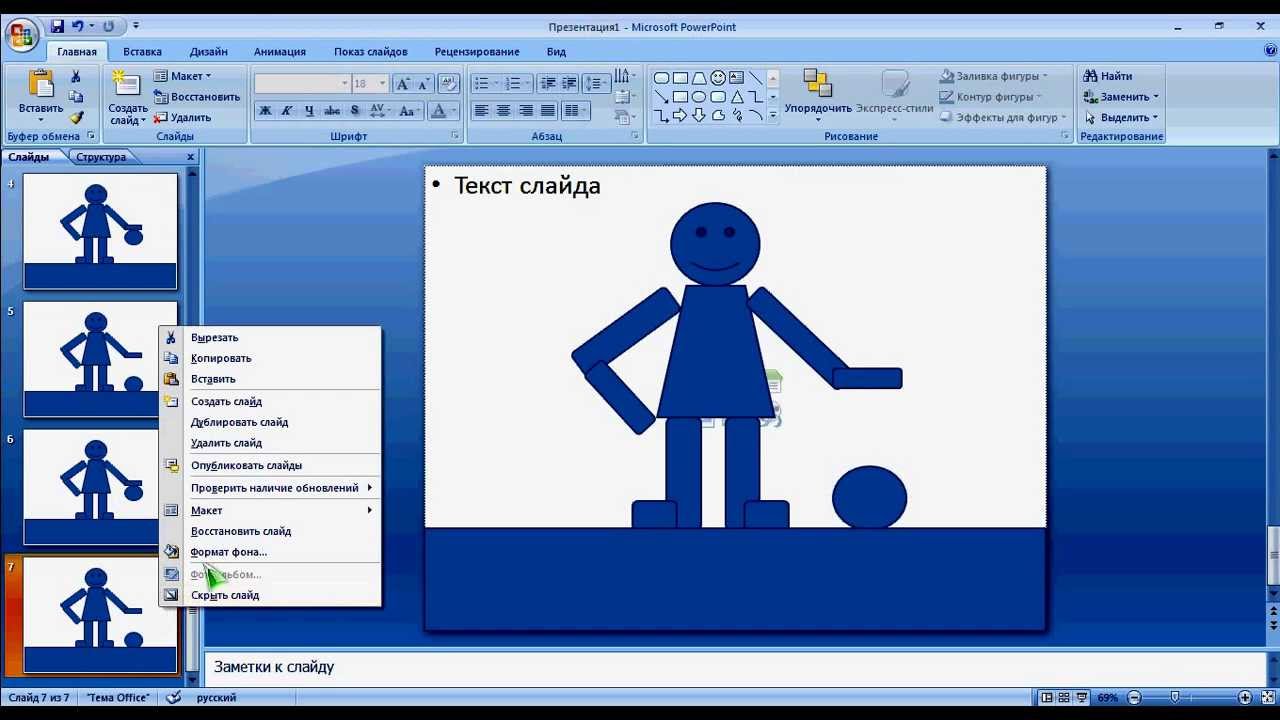 В этом случае воспроизведение презентации начнется не с начала, а с того кадра, на котором вы остановились при работе с презентацией.
В этом случае воспроизведение презентации начнется не с начала, а с того кадра, на котором вы остановились при работе с презентацией.
Шаг № 6. Сохранение презентации.
После того как презентация создана, ее нужно сохранить. Для этого нужно открыть меню «Файл» и выбрать вариант «Сохранить как».
В результате откроется окно для сохранения файла. В этом окне нужно выбрать папку и нажать на кнопку «Сохранить». Таким образом вы получите файл презентации PowerPoint в формате PPTX, который потом можно будет открыть и продолжить создание презентации.
Если ваша презентация уже готова к показу, то ее нужно дополнительно сохранить в другом формате. Для этого нужно точно также использовать меню «Файл – Сохранить как», но перед сохранением изменить формат на «Демонстрация PowerPoint».
После такого сохранения вы получите файл в формате PPSX. Преимуществом данного формата является то, что презентация начинает воспроизводиться сразу после его открытия, при этом интерфейс программы PowerPoint даже не появляется.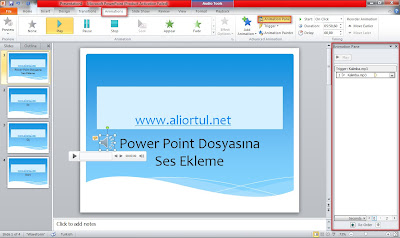 Но, файлы в формате PPSX нельзя редактировать, поэтому презентацию обязательно нужно сохранять и в формате PPTX и в PPSX.
Но, файлы в формате PPSX нельзя редактировать, поэтому презентацию обязательно нужно сохранять и в формате PPTX и в PPSX.
⭐️Как сделать PowerPoint презентацию с триггерами⭐️
В этой статье мы расскажем, как вставить триггеры в PowerPoint-презентацию, сделать с их помощью игру, загрузить ее в блог или отправить по email всему классу.
Триггер в PowerPoint — это инструмент, который позволяет создать «горячую клавишу» для запуска анимации, аудио- и видеоэффектов.
Один клик мышью — и выбранный объект (картинка, фигура, отдельное слово) приходит в движение на слайде. Исчезает, выезжает справа или слева, меняет цвет — действует по заданному сценарию. Например, вот так:
Как сделать триггер в презентации
Посмотрите нашу короткую видеоинструкцию:
Рассмотрим на конкретном примере, как сделать триггер в PowerPoint. Мне нужно, чтобы при нажатии на портрет Пушкина всплывала подсказка — окошко с фамилией и инициалами поэта. А при нажатии изображения Лермонтова появлялся текст «М.Ю. Лермонтов». Итак, цель задана. Рассмотрим создание триггеров в презентации пошагово.
А при нажатии изображения Лермонтова появлялся текст «М.Ю. Лермонтов». Итак, цель задана. Рассмотрим создание триггеров в презентации пошагово.
1. Создаем пустой слайд
Запускаем PowerPoint. В нашем случае это версия 13-го года. Перед нами первый слайд с графами Заголовок и Подзаголовок. Для удобства сделаем его пустым. Наведите курсор на свободное место на слайде, кликните по нему один раз правой кнопкой мыши, выберите пункт Макет и Пустой слайд.
2. Добавляем изображения для анимации
Для этого на вкладке Вставка в группе Изображения нажмите кнопку Рисунки.
В открывшемся диалоговом окне найдите нужное изображение, выберите его и нажмите кнопку Вставить.
СОВЕТ: если вы хотите одновременно вставить несколько рисунков, выберите необходимые файлы, удерживая клавишу CTRL.
3. Вставляем подсказки
Для этого выбираем меню Вставка — Фигуры — Выноска.
После вставляем в фигуру текст с подсказкой. Выполняем данные действия для двух фото. Должно получиться так:
4.
 Создаем анимацию
Создаем анимациюДля этого выделяем фигуру с текстом, выбираем меню Анимация — Добавить анимацию — Появление.
5. Настраиваем триггер
Для этого выделяем подсказку, далее Анимация — Область анимации — Триггер — По щелчку — Рисунок 3.
Для второй подсказки применяем ту же схему. Только в конце выбираем Рисунок 4. В итоге должно получиться следующее:
Точно так же можно поставить триггеры на другие объекты слайда: надписи, рисунки, автофигуры, добавить анимацию, аудио- и видеоэффекты. Именно триггеры «прокачают» вашу PowerPoint-презентацию до уровня:
Как поделиться интерактивной презентацией с учениками
Вы создали презентацию с триггерами, курс или тест и хотите поделиться ими с учениками. Можно провести урок в компьютерном классе или показать презентацию через проектор. А можно расширить «географию». Например, залить материал в интернет и скинуть ссылку школьникам соцсетях или по почте. Тогда дети смогут ознакомиться с презентацией в удобное время.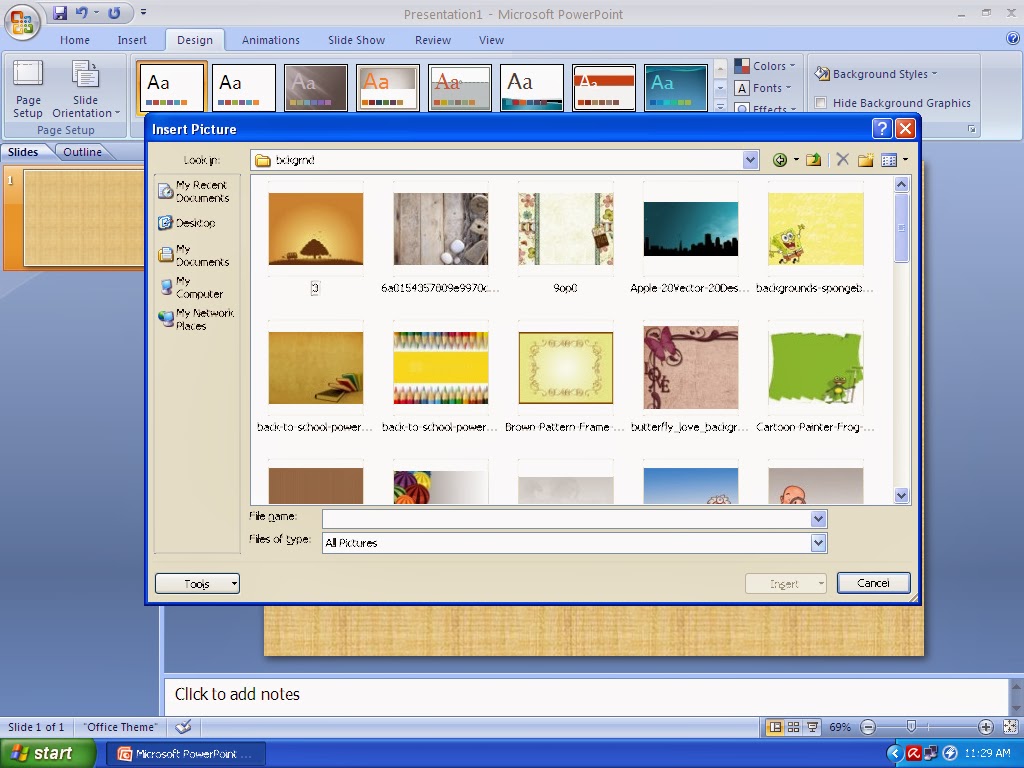
Простой способ поделиться презентацией в интернете — загрузить материалы в «облачный» сервис iSpring Cloud. Программа предлагает четыре удобных варианта распространения презентаций, которые можно будет открыть на любом компьютере:
- Короткая ссылка — вы можете просто скопировать ссылку и отправить ее ученикам по смс, через Skype или любой другой сервис для обмена сообщениями. Вставьте ссылку в рекламный баннер или промо материалы.
- Email — укажите адрес электронной почты получателя, и из iSpring Cloud придет приглашение к просмотру материала.
- Социальные сети — делитесь презентацией с учениками в социальных сетях (Facebook, Twitter, LinkedIn, Вконтакте).
- Embed-код — скопируйте код и разместите презентацию на сайте или в блоге.
В iSpring Cloud можно не только делиться курсами, но и смотреть по ним статистику: кто открывал, сколько слайдов просмотрено, сколько в среднем тратят времени на изучение.
Никто не испортит вашу презентацию. В iSpring Cloud она защищена от редактирования. Сохранить авторские права помогут настройки приватности: установите пароль, и доступ к материалам смогут получить только те пользователи, кому вы доверяете.
Сохранить авторские права помогут настройки приватности: установите пароль, и доступ к материалам смогут получить только те пользователи, кому вы доверяете.
Читайте подробную инструкцию о том, как поделиться презентацией с помощью iSpring Cloud.
Если вам понравилась статья, дайте нам знать — нажмите кнопку Поделиться.
А если у вас есть идеи для полезных статей на тему электронного обучения — напишите нам в комментариях, и мы будем рады поработать над новым материалом.
Как сделать презентацию на Android-телефоне
На телефоне можно отредактировать текстовый файл, таблицу, смонтировать видеоролик, создать слайдшоу. Далее мы расскажем, как сделать презентацию на Android-смартфоне и какие приложения для этого можно использовать.
Создание презентаций
В Play Маркет есть разные приложения для создания и редактирования презентаций. Причем большая их часть распространяется бесплатно. Рассмотрим самые популярные из них.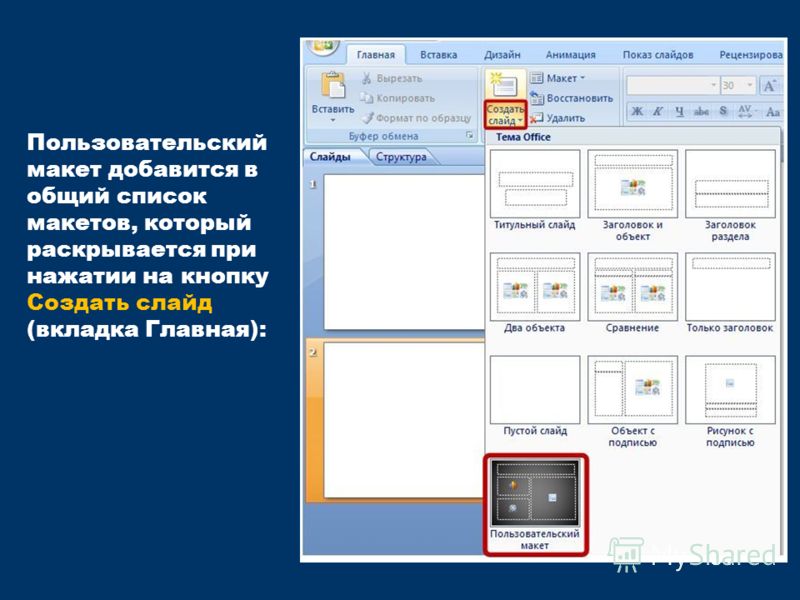
Google Презентации
Приложение от Google позволяет создавать и редактировать презентации не только в офлайн, но и в онлайн режиме, без необходимости загрузки файлов в память устройства. Утилита отличается широкими возможностями для форматирования, а также позволяет добавлять нужные материалы при помощи функции расширенного поиска, демонстрировать готовые слайды на видеовстречах. Приложение Google Презентации поддерживает совместное редактирование файлов.
Microsoft PowerPoint
Мобильная версия популярной программы PowerPoint от Microsoft. Приложение подходит для создания, редактирования и просмотра PPTX файлов. Утилита отличается наглядной визуализацией данных, благодаря которой легко доносить нужную информацию до своей аудитории. Кроме того, Андроид версия PowerPoint от Microsoft поддерживает функции для совместного редактирования презентаций.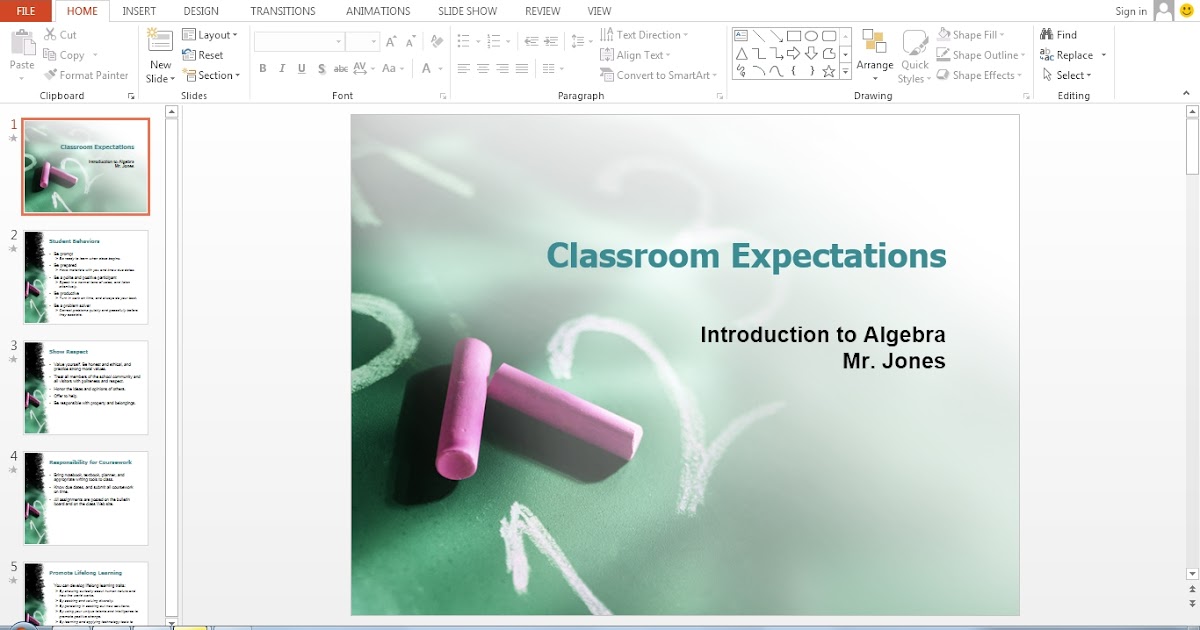
Конструктор презентаций
Приложение отличается широким набором инструментов для редактирования и может похвастаться внушительной встроенной библиотекой с бесплатными иконками, изображениями и шрифтами. Для более комфортной работы с программой рекомендуется использовать учетную запись Desygner. После этого вы сможете свободно редактировать с телефона презентации, созданные на ПК или наоборот.
Zoho Show
Бесплатное приложение, предлагающее пользователям широкий выбор шаблонов и инструментов для создания слайдов и презентаций. Подходит программа и для командной работы над проектом.
Шаблоны для удобства разделены на категории. Кроме шаблонов, доступны таблицы, шрифты, смарт-элементы, диаграммы, геометрические фигуры и другие элементы. Есть возможность вставки изображений, гифок и видео из галереи мобильного устройства или интернета.
Работу с Zoho Show облегчают указания на экране, помогающие неопытным пользователям быстрее разобраться с тонкостями создания презентаций.
После регистрации в сервисе пользователь может работать над проектом на любом устройстве, сохранять работы в облачном хранилище и импортировать в PowerPoint.
Canva
Одна из самых простых, комфортных в использовании и вместе с тем максимально функциональных по части возможностей программ для создания красивых запоминающихся презентаций. Canva подходит как для новичков, только осваивающих работу с презентациями, так и для опытных пользователей. Программа содержит более шестидесяти тысяч бесплатных шаблонов, изображений и диаграмм, для удобства разделенных на категории. Пользователь может редактировать шаблоны на свой вкус бесконечно. С помощью Canva можно добавлять в презентацию картинки и текст, накладывать различные фильтры, регулировать цвет и насыщенность. Завершенную работу можно прямо из приложения публиковать в соцсетях, отправить ее по электронной почте или сохранить на мобильное устройство. Canva можно использовать и для командной работы над проектом. К плюсам программы стоит отнести и большое количество «незаезженных» шаблонов.
Prezi Viewer
Prezi отличается от других программ для создания презентаций тем, что в ней отсутствует привычный формат слайдов. Презентация представляет собой карту с размещенными на ней изображениями, текстом, видео и другой информацией.
Грубо говоря, перед пользователем находится огромный «бумажный лист», на котором он может размещать информацию так, как хочет. Программа затем создаст из всего этого видео, причем в нем можно будет создавать между фрагментами анимированные переходы, а также уменьшать или увеличивать отдельные части ролика при помощи специальных эффектов.
Программа предлагает широкий выбор инструментов оформления и редактирования презентаций. Одна из важных особенностей Prezi — возможность совместной работы с коллегами.
Prezi — одна из самых продвинутых программ для создания презентаций онлайн. Она идеально подходит для представления каких-либо креативных идей. Вместе с тем приложение не лишено недостатков. Чтобы получить доступ к сервису, нужна регистрация, что не всем удобно. Для новичка интерфейс будет достаточно сложен, к тому же он не русифицирован. Кроме того, созданные в бесплатной версии презентации становятся доступными другим пользователям.
Создание слайд-шоу
В отличие от презентаций, которые чаще всего создаются с целью донести до аудитории важную информацию, слайд-шоу носят скорее развлекательный характер и представляют собой видеофильм, созданный из фотографий.
Scoompa Video
Scoompa Video совмещает в себе функции видеоредактора и приложения для создания слайд-шоу. Утилита может похвастаться встроенной библиотекой с бесплатными шаблонами, стилями, анимациями и фильтрами. Поэтому при помощи Scoompa Video можно быстро создавать красивые видео и делиться полученным результатом с друзьями.
Slideshow Maker
Slideshow Maker — это бесплатная утилита с минимальным функционалом, которая позволяет создавать простые слайд-шоу из фотографий. Среди инструментов для редактирования: возможность добавить текст, изменить контраст и цветопередачу изображений, встроенные фильтры, а также библиотека с готовыми стилями и шаблонами.
VidArt
С помощью VidArt можно создать презентацию на телефоне из фотографий, наложить на видеоряд подходящую музыку, эффекты и сразу же поделиться готовым результатом с друзьями. Приложение совмещает в себе функции для видеомонтажа, поэтому позволяет обрезать и изменять ролики до нужных размеров и форматов. Среди главных особенностей — поддержка HD разрешения и встроенная библиотека с бесплатными шаблонами, фильтрами.
LibreOffice Impress
LibreOffice Impress — слегка упрощенная альтернатива таким профессиональным сервисам для создания презентаций как PowerPoint. Утилита входит в бесплатный пакет OpenOffice. Она не может похвастаться красивым оформлением и не поддерживает работу в команде, но зато полностью бесплатна и совместима со всеми платформами.
С помощью LibreOffice Impress можно наполнять презентацию текстом, изображениями, таблицами, клипартами, спецэффектами, аудио и видео. Готовый результат можно сохранять в нескольких форматах.
У приложения много достоинств: простой минималистичный дизайн, поддержка русскоязычного интерфейса, кроссплатформенность и бесплатный доступ.
Заключение
Современные смартфоны могут стать отличной заменой для стационарного компьютера или ноутбука. Даже на бюджетном Android-устройстве без особых проблем можно создать или отредактировать практически любой файл. С помощью приложений из данной подборки вы сможете создать презентацию или полноценное слайд-шоу с музыкальным сопровождением.
Создание презентаций в PowerPoint 2007
2.3. Презентации PowerPoint 2007
2.3.2. Создание презентаций в Microsoft PowerPoint 2007
После запуска окна приложения PowerPoint 2007 можно приступать к созданию презентации. Все способы создания новых презентаций отображаются в диалоговом окне Создание презентации. Рассмотрим три основных способа создания презентаций: presentation на основе установленных шаблонов, установленных тем и пустых шаблонов.
Создание новой презентации на основе установленных шаблонов. Для создания новой презентации на основе установленных шаблонов необходимо в открытом приложении PowerPoint 2007 щелкнуть на кнопке «Office», и в открывшемся меню выбрать пункт «Создать». В раскрывшемся окне диалога «Создание презентации» выбрать пункт «Установленные шаблоны». Из появившегося списка встроенных шаблонов выбрать тот, который требуется для презентации.
Например, выберем тему «Знакомство с PowerPoint 2007». Откроется готовая presentation, состоящая из 18 слайдов выполненных в едином стиле. Полная presentation (все миниатюры слайдов) отображается в области Слайды/Структура в окне PowerPoint (рис. 1).
Рис. 1
Необходимо отметить, что содержимое на слайдах помещено в заполнителях. Например, титульный слайд имеет два текстовых заполнителя: один для заголовка — Знакомство с PowerPoint 2007, а второй для подзаголовка — Обзор новых возможностей.
Содержимое этих текстовых заполнителей можно заменить своим заголовком и подзаголовком. Для этого необходимо установить курсор в текстовом поле и ввести новый текст. Далее переходим на второй slide. На этом слайде используются различные заполнители, содержимое которых также можно заменить нужными сведениями. Аналогично редактируются последующие slides презентации.
Если необходимо изменить дизайн слайдов, то следует выполнить следующие действия: на вкладке «Дизайн» в группе «Темы» выбрать требуемую тему и щелкнуть на ней.
Кроме того, в открытой презентации можно удалять или добавить новые slides, заменять их разметку, а также можно изменять порядок их следования. При необходимости можно добавлять эффекты анимации для текста и объектов слайдов, а также эффекты переходов от slide к слайду. После создания новой презентации на основе установленных шаблонов, ее надо сохранить.
Создание новой презентации на основе установленных тем. В этом случае в окне «Создание презентации» надо выбрать пункт «Установленные темы». Далее из существующих шаблонов выбрать такую тему, которая требуется для презентации. Например, выберем тему «Официальная» и щелкнем на кнопке «Создать». Открытая presentation на основе выбранной темы содержит только титульную страницу (рисунок 2).
Рис. 2
Эта титульная страница содержит разметку, т.е. два текстовых заполнителя (для заголовка и подзаголовка) и отформатирована в стиле «Официальный». Далее в текстовые заполнители титульного слайда надо добавить требуемое содержимое.
Остальные слайды пользователь должен добавлять самостоятельно по своему усмотрению. Для этого создатель презентации может выбирать макеты слайда с требуемой разметкой из списка встроенных макетов, который раскрывается при щелчке на стрелке «Создать слайд» (рисунок 3).
Рис. 3
В раскрывшемся списке макеты слайдов имеют различную разметку, но выполнены в едином стиле, который соответствует выбранной теме «Официальная» (рис. 4) .
Рис. 4
После добавления второго слайда, в нем необходимо только заполнить заполнители, например, текстом, рисунками, таблицами или другими объектами. Аналогично создаются последующие slides презентации. При необходимости можно заменить разметку текущего слайда, щелкнув на пиктограмме «Макет» в группе «Слайды» на вкладке «Главная» и выбрав макет с требуемой разметкой.
Таким образом, для вставки последующего слайда с требуемыми заполнителями необходимо использовать пиктограмму создать slide, а для замены разметки текущего слайда надо пользоваться пиктограммой «Макет».
Создание презентаций на основе пустых шаблонов. Для этого случая в окне «Создание презентации» надо выбрать пункт «Пустые и последние». Далее щелкнуть на пиктограмме «Новая презентация», а затем на кнопке «Создать». Откроется окно приложения, в котором по умолчанию отображается «Титульный slide» с двумя текстовыми заполнителями (для заголовка и подзаголовка).
Для создания слайдов новой презентации можно использовать либо макеты с типовой разметкой либо макеты без разметки, т.е. пустые slides. Список макетов, который открывается при щелчке на кнопке «Макет» в группе «Слайды» на вкладке «Главная», представлен на рис. 5.
Рис. 5
Для создания презентации на базе пустого слайда необходимо щелкнуть на «Пустой слайд». Титульный slide с двумя текстовыми заполнителями, который отображен в главном окне приложения, будет заменен на чистый slide, т.е. слайд без разметки.
В этом случае пользователь должен самостоятельно создавать разметку и дизайн слайдов. Поэтому способ создания презентации на основе пустых шаблонов следует использовать лишь в том случае, когда пользователь ясно представляет себе внешний вид создаваемой презентации (дизайн) и ее содержимое.
Далее …>>> Тема: 2.3.3. Текст и другие объекты на слайдах презентаций
Как сделать презентацию в PowerPoint для чайников
Здравствуйте, уважаемый читатель, очень рада видеть вас в своём блоге! Если у вас есть необходимость презентовать себя, своё портфолио или, возможно, вы хотите визуально показать свой проект, то программа РowerРoint вам в этом прекрасно поможет!
Данная статья написана специально для новичков, из неё вы узнаете, как можно создать простейшую презентацию в РowerРoint, легко и просто разобравшись в пошаговой инструкции с фото. Кроме того, благодаря доступно изложенной в статье информации, вы сможете ответить себе на вопрос: что же такое презентация РowerРoint?
Программа РowerРoint входит в программное обеспечение Microsoft, и основная её задача – это создание уникальных презентаций в виде слайд-шоу, которые впоследствии можно просматривать через проектор на большом экране.
Создателями программы являются разработчики корпорации Forethought Inc – Томас Рудкин и Деннис Остин. Первый запуск программы РowerРoint в системе Microsoft был произведён в 1990 году, правда, в те времена её возможности были сильно ограничены, и листать слайды можно было очень медленно и только вперёд.
Как создать презентацию в РowerРoint – пошаговая инструкция с фото
Поскольку я по образованию педагог и долгое время работала в образовательной сфере, то для меня создание презентаций в РowerРoint было всегда неотъемлемой частью моей работы.
Благодаря интересным, уникальным презентациям я могла легче и доступнее донести информацию до учеников, их родителей и своих коллег. Кроме того, слайд-шоу помогало мне намного дольше удерживать внимание детей, а значит, новый материал усваивался ими быстрее и эффективнее. А ведь именно этого и добивается учитель на своих уроках, не правда ли?
Основные инструменты для создания презентации в РowerРoint
Итак, предлагаю вам пошагово ознакомиться с инструкцией с прилагаемыми к ней фотографиями, а также необходимыми инструментами для создания своей первой презентации:
Откройте на своём компьютере программу Microsoft Office PowerPoint и для начала выберите дизайн своих слайдов, нажав на кнопку – «Дизайн».
В программе имеется множество встроенных классических шаблонов – вы можете остановиться на любом фоне или расцветке. Благо, выбрать есть из чего, и много времени у вас этот шаг не займёт. При желании цветовую гамму можно изменить на более тёмный или светлый тон.
Со временем вы можете научиться создавать свой уникальный дизайн слайдов без использования шаблонов, с этой целью применяются изображения, текстуры, градиентные заливки или сплошные цвета.
Далее вы переходите к созданию самих слайдов, нажав на кнопку во вкладке «Главная» – «Создать слайд». Уточню, слайдом в презентации PowerPoint называется каждая новая страница.
При выборе формата слайда важно понимать, что вы на нём будете располагать: только текст или текст и картинку или заголовок и диаграмму или что-то другое.
Программа располагает возможностью создать сразу нужное вам количество пустых слайдов, а затем заполнить их необходимой информацией. Но вы можете создавать слайды постепенно, один за другим, тщательно прорабатывая каждую страницу презентации.
Для заголовка слайда и для информационного текста выберите размер, цвет и форму шрифта, а также место расположения текста, нажав на кнопки «Шрифт», «Абзац».
Если что-то вас не устроит или не получится, то над вкладкой «Главная» нажмите на выгнутую стрелочку, и вы вернётесь на шаг назад в выполнении своей презентации.
Для вставки фотографии в презентацию перетащите мышкой нужную вам картинку с рабочего стола компьютера на необходимый вам слайд и отредактируйте фотографию по размеру, потянув мышкой за уголок картинки.
Обратите внимание на то, что качество вставляемой фотографии должно быть на высоком уровне, так как в презентации все шероховатости очень хорошо видны – это сильно влияют на восприятие информации вашей аудиторией.
Если в презентацию вам необходимо вставить диаграмму или таблицу, то нажмите на кнопку “Создать слайд” , вставьте в презентацию “Пустой слайд”, далее нажмите на кнопку “Вставка”, выберите нужный вам формат таблицы или диаграммы (например, круговая, в виде графика или в виде гистограммы). Затем, сделав в определённой вкладке структуру таблицы или диаграммы, вставьте её в уже открытый пустой слайд.
Такая функция особенно востребована при составлении годовых отчётов и бизнес планов. В программе PowerPoint уже встроены шаблоны диаграмм и таблиц, поэтому вам останется только подставить свои данные и нажать на кнопку “Готово”.
Для того, чтобы презентация смотрелась красиво и оригинально, вы можете для нескольких слайдов добавить анимационный эффект, нажав на кнопку «Анимация» и выбрав нужный вам раздел.
Анимация помогает улучшить визуальное восприятие преподносимой информации. Но, пожалуйста, не переусердствуйте с количеством эффектов, так как в таком случае анимация будет сильно отвлекать внимание аудитории от важных вещей.
Обязательно в процессе создания презентации в программе PowerPoint и в конце её оформления вам необходимо сохранить работу в нужном вам файле, либо просто на вашем рабочем столе. Кнопку «Сохранить как».
Это очень важный момент, так как ваш труд должен быть вовремя сохранён, чтобы он случайно не удалился, если, например, в помещении отключат неожиданно электричество или что-то случится с компьютером.
Посмотреть результат своего труда в презентации можно, нажав на кнопку «Показ слайдов», а далее «Сначала». Ваша презентация откроется на весь экран и вы сможете увидеть её в завершённом варианте от начала и до конца.
Также демонстрацию слайдов можно настроить по вашему желанию, например, в автоматическом режиме или управляемую докладчиком. Для этого во вкладке “Показ слайдов” нажмите на кнопку “Настройка демонстрации” и установите нужный вам режим демонстрации: время показа, параметры показа, смена слайдов и т.д.
Созданную вами презентацию можно просматривать с самого начала, а можно с того слайда на котором вы закончили редактирование. Для этого необходимо лишь нажать на кнопку “С текущего слайда”.
Если презентация требует доработки, то просто вернитесь обратно на главную страницу программы Power Point, сначала нажав на кнопку клавиатуры “Esc”, а затем в самой программе PowerPoint перейдите во вкладку “Главная” и исправьте то, что считаете нужным.
Интересен тот факт, что созданием презентации может заниматься не один человек, а сразу несколько (то есть группа). Для этого документ с работой выгружается в интернет на OneDrive или SharePoint.
Любой участник редактирования может, перейдя во вкладку «Обзор», которая находится вверху программы, оставить свои замечания или предложения, нажав на кнопку «Новый комментарий».
Но этот способ работы с программой подвластен уже людям, создающим профессиональные презентации, а новички к этому могут только стремиться!
В каких случаях пригодится презентация РowerРoint| Полезные советы
На сегодняшний день создание презентаций в PowerPoint – это самый простой и популярный способ донести информацию или убедить в чём-либо своих слушателей, клиентов, партнёров. Программа востребована как в деловых и образовательных кругах, так и при личностном самопродвижении.
Итак, в каких же случаях может пригодиться умение создавать презентации в PowerPoint? Давайте рассмотрим несколько вариантов, чтобы вам было понятно, где использовать свои умения и навыки в данном направлении.
Пошаговое слайд-шоу необходимо в маркетинговых выступлениях, для презентации бизнес-плана, используется для обучения студентов или школьников, а также презентация прекрасно выручает при различных публичных выступлениях на большую аудиторию слушателей.
Использовать презентацию Microsoft PowerPoint возможно в любых группах людей как малых, так и огромных.
Очень часто многие новички даже, имея перед глазами пошаговую инструкцию по созданию презентации в PowerPoint с фотографиями, умудряются делать ошибки. Поэтому хочется дать несколько полезных советов, чтобы вы, мой дорогой читатель, могли избежать многих проблем при создании и последующей подаче своей презентации:
- на каждом слайде в презентации отражайте только ключевые (самые важные мысли), а не старайтесь впихнуть весь текст сразу;
- не нужно использовать на одном слайде слишком много изображений, иначе внимание аудитории будет рассредоточенным и ваш материал может быть не понят до конца;
- не нужно вставлять в презентацию большое количество анимационных элементов, опять таки не отвлекая, таким образом, внимание слушателей от важных моментов;
- при создании каждого слайда старайтесь почаще сохранять свою работу, чтобы не было обидно за потраченное время, если неожиданно что-то случится с компьютером;
- обязательно создавайте слайд со вступительной (вводной информацией) по вашей теме и в конце презентации вставляйте слайд – заключение или вывод. Чтобы было присутствие законченности в вашем выступлении;
- при создании презентации уточните свой регламент по времени её показа, так как чем больше информационных слайдов, тем больше времени вам понадобиться на демонстрацию презентации. Не уложившись по времени, вы можете сильно растянуть запланированное мероприятие.
А в целом, хочется отметить, что сделать презентацию в PowerPoint для своего выступления совсем не сложно, главное – чаще практиковаться в данном направлении и всё будет замечательно!
Вывод
Уважаемый читатель, важно понимать, что если ваша презентация окажется неубедительной или плохо выполненной, то слушатели просто не станут вникать в представленный вами информационный контент, а, значит, и эффект от вашей речи будет значительно ниже желаемого.
Поэтому старайтесь чаще практиковаться в отработке навыка по созданию презентаций в программе PowerPoint – и тогда ваши работы будут получаться каждый раз всё интереснее и эффектнее.
Как говорится, что тренируется, то обязательно развивается!
В данной статье с помощью пошаговой инструкции вы узнали, что такое презентация в PowerPoint, и как сделать самую простую презентацию в PowerPoint новичку.
Но на самом деле возможностей и вариаций шагов по созданию слайдов в данной программе множество: наложение музыки, создание неповторимого дизайна, анимационные переходы и т.д. И ни один учитель не научит вас создавать уникальные презентации с первого раза, здесь вам поможет только опыт и огромное терпение с вашей стороны.
Удачи вам в ваших начинаниях, уверена у вас всё получится! Напишите, пожалуйста, в комментариях, была ли вам полезна статья, и получилось ли у вас создать свою самую первую, простую презентацию в программе Microsoft Office PowerPoint.
С уважением, Мария Филиппова.
Как бесплатно пользоваться Microsoft Offiсe в Windows 10. G-ek.com
Наверно все знают о том, что компания Microsoft запустила услугу Office онлайн, если нет, то Office онлайн это веб-приложения — Word, Exel, PowerPoint, OneNote, новинки Sway, Forms и To-Do. Для работы с пакетом вам не потребуется приобретать лицензию на продукты MS Office, просто выберите любое приложение и пользуйтесь совершенно бесплатно. Правда, удобно?
Пакет программ для редактирования документов «Офис», позволяет не только просматривать, но и создавать, редактировать ранее созданные документы.
В данном руководстве мы рассмотрим два способа как пользоваться пакетом MS Office онлайн.
- Первый: С помощью бесплатного предустановленного приложения «Office» для Windows 10.
- Второй: Самостоятельно настроим систему, для комфортного использования MS Office онлайн в Windows 10.
После чего сможем создавать новые документы Word, Exel, PowerPoint, OneNote, Sway и редактировать их практически как с обычной программой Microsoft Office, бесплатно.
Примечание: Инструкция написана для Windows 10, которая использует учетную запись microsoft для входа в систему. Подписка на Office 365 не требуется, Office будет использовать бесплатные онлайн-версии Word, Excel, PowerPoint, OneNote, Sway, Forms и To-Do если нет доступа к полноценным версиям.
Способ 1 из 2 — Приложение «Office».
Приложение «Office» позволяет работать максимально эффективно, обеспечивая централизованный доступ ко всем приложениям и файлам Microsoft Office. Само приложение распространяется бесплатно и может использоваться с любой подпиской как с бесплатной веб-версией Office так и с Office 365, Office 2019 — 2016.
Шаг 1: Чтобы приступить к работе, откройте приложение «Office», в большинстве случаев приложение уже есть в системе, если нет, перейдите по ссылке в магазин Windows и установите приложение.
Шаг 2: Откройте меню «Пуск» найдите и запустите установленное приложение «Office».
Если вы для входа в Windows 10 вы используете учетную запись Microsoft, то, вы автоматически авторизуетесь в приложении, если нет создайте учетную запись и войдите в приложение.
Что такое учетная запись Майкрософт?Учетная запись Майкрософт — это адрес электронной почты и пароль, которые вы используете для Outlook.com, Hotmail, Office, OneDrive, Skype, Xbox и Windows.
Интерфейс приложения вполне дружелюбный, включает в себя онлайновые версии избранных приложений Office: Word, Excel, PowerPoint и многое другое. Установка или подписка не требуются. Это бесплатно!
Создание нового документа.
Шаг 3: Для создания нового документа, достаточно нажать кнопку с текстом «Создать», после чего появится всплывающее окно для выбора типа документа (см. картинку)
После выбора типа документа, он откроется в браузере по умолчанию, вы сможете набирать, и редактировать документы Word, Excel, PowerPoint и др. в обычном редакторе Microsoft Office.
Вы можете вместо «Создать» выбрать нужный тип офисного документа доступного на главной странице приложения, после чего будет предложено, создать новый пустой документ, использовать шаблоны или открыть для редактирования ранее созданный документ.
Если в списке ранее созданных документов кликнуть на одном из них правой кнопкой мыши, появится контекстное меню, с помощью которого вы сможете:
- Открыть документ в браузере
- Закрепить его в отдельном списке
- Удалить документ из списка
- Открыть расположение файла
Как открыть документ MS Office.
Шаг 4: Чтобы открыть документ MS Office который находится на жестком диске или на флешке, нажмите кнопку «Добавить или открыть» (см картинку), если вы не видите подпись к кнопке, разверните окно приложения на весь экран.
Вы также можете перетащить мышкой нужный вам документ из любой папки в окно приложения, после чего документ будет добавлен в список и мгновенно открыт.
Как сохранить документ.
Шаг 5: Созданный новый или редактируемый старый документ, сохраняется автоматически в облачное хранилище OneDrive, но вы можете сохранить его на жесткий диск или флеш накопитель.
Для этого, в редакторе откройте в меню «Файл» → «Сохранить как» и нажмите «Скачать копию», в всплывающем окне «Документ готов» подтвердите действие нажав кнопку «Скачать», после чего документ будет загружен в папку «Загрузки» доступной в проводнике.
Также в нижней части окна приложения вы найдете ссылку «Другие документы в OneDrive» с помощью которой вы можете посмотреть, редактировать и загружать на ПК, ранее созданные документы.
Печать.
Если вам необходимо распечатать документ на принтере, в открытом документе перейдите в меню «Файл» → «Печать» «Напечатать этот документ». Выберите свой принтер и нажмите кнопку «Печать».
Как вы уже убедились, приложение «Офис» позволяет просматривать, создавать и редактировать ранее созданные документы. Последнее, но не менее важное вам нет необходимости приобретать дорогостоящую лицензию на продукты MS Office. Это бесплатно!
Способ 2 из 2 — Как настроить Windows 10, для комфортного использования MS Office онлайн не используя приложение.
Чтобы не отступать от традиций, решим вопрос запуска / создания документов MS Office непосредственно с рабочего стола. Для этого нам необходимо создать ярлыки для программ офисного пакета, после чего мы сможем закрепить их на панели задач или в меню «Пуск».
Шаг 1: Создать ярлыки для онлайн пакета MS Office просто.
- Кликните правой кнопкой мыши на Рабочем столе, в открывшимся контекстном меню выберите «Создать» → «Ярлык».
- В строке «Укажите расположения объекта» скопируйте и вставьте или наберите ссылку, указанную ниже, согласно необходимому приложению из пакета MS Office, нажмите кнопку «Далее», в примере мы создаем ярлык для текстового редактора Word.
Word :
https://office.live.com/start/Word.aspx?ui=ru%2DRU&rs=RUExel :
https://office.live.com/start/Excel.aspx?ui=ru%2DRU&rs=RU PowerPoint :
https://office.live.com/start/PowerPoint.aspx?ui=ru%2DRU&rs=RU Onenote :
https://www.onenote.com/notebooks?ui=ru-RU&rs=RU&auth=1 Sway:
https://sway.com/my Forms:
https://forms.office.com/Pages/DesignPage.aspx To-Do:
https://to-do.microsoft.com/tasks/?auth=1
- В следующем окне введите желаемое имя для ярлыка.
- Повторите данную операцию для тех приложений, которые вам нужны.
Если вы хотите изменить значки для созданных ярлыков, загрузите архив со значками .ico
Шаг 2: Настроим синхронизацию с облачным хранилищем OneDrive.
По умолчанию в облачное хранилище OneDrive вам будет доступно 5 гигабайт под хранение ваших файлов, для документов этого больше, чем достаточно.
С помощью Проводника, вы можете создать в OneDrive любую папку для хранения ваших документов. В примере мы будем использовать штатную папку Windows 10 — «Документы».
Для того чтобы новый документ MS Office сохранялся в папку «Документы» или иметь возможность редактировать из папки ранее созданные документы, нам потребуется настроить OneDrive.
- Откройте Параметры OneDrive, нас интересует вкладка «Резервное копирование».
- Кликните правой кнопкой мыши значок «OneDrive» на панели задач и выберите в появившемся меню «Параметры».
- В открывшимся окне перейдите на вкладку «Резервное копирование» и нажмите кнопку «Управление резервным копированием».
- Здесь выберите «Документы» и нажмите кнопку «Запустить резервное копирование».
Примечание: Если после установки Windows 10 вы не меняли эти настройки то по умолчанию они уже включены, но все равно проверьте.
Кликните правой кнопкой мыши в проводнике Windows на папке «Документы» и выберите в контекстном меню «Всегда сохранять на этом устройстве».
Если все сделали правильно, то открыв папку «OneDrive» в проводнике, Вы увидите папку «Документы», которая будет дублировать содержание одноименной папки на вашем ПК.
Шаг 2: Создание и редактирование документов.
Создадим новый документ в MS Office онлайн с рабочего стола. Для этого, запустите любой из созданных ранее ярлыков Word, Exel, PowerPoint. При первом запуске вы увидите предложение войти с помощью учетной записи Microsoft, если вы для входа в систему уже используете учетную запись, пароль вводить не придется.
В открывшимся окне нажмите «Новый документ» или вы можете загрузить документы которые уже есть на вашем ПК нажав ссылку «Добавить и открыть», а также выбрать один из доступных шаблонов, все можно начинать работать, согласитесь быстро и удобно.
Как и в первом способе, Документ сохраняется автоматически вам не надо волноваться, что набранный текст в Word, таблица Exel или презентация PowerPoint пропадет. Вы можете указать в какую папку система должна сохранить ваш документ, Перейдите в документе в меню «Файл» → «Сохранить как» → «Сохранить как (Сохранении копии в OneDrive)» и выберите папку «Документы».
После того как вы внесли изменения в созданный документ, закройте окно и в Проводнике Windows перейдите в папку «Документы». В папке вы найдете созданный вами документ, он хранится не только в облаке, но и на компьютере, то есть у вас будет доступ к созданному файлу даже без интернета.
Примечание: вы должны понимать — если вы удалите файл на компьютере, он удалится из облака и наоборот.
Шаг 3: Как открыть или редактировать ранее сохраненные документы в MS Office онлайн.
Вы можете перенести в эту папку и свои старые документы, созданные в любой версии MS Office и с лёгкостью открывать их и редактировать.
Чтобы открыть ранее созданный документ, откройте проводник, перейдите в папку «OneDrive» → «Документы», кликните правой кнопкой мыши на нужном документе и выберите в контекстном меню «Посмотреть в Интернете».
После открытия, документа, вы можете вносить правки.
Вот и все, теперь вы можете создавать и редактировать документы MS Office совершенно бесплатно.
Надеюсь, информация будет полезной. А что думаете вы про Microsoft Offiсe онлайн, поделитесь в комментариях ниже.
Microsoft PowerPoint Viewer — Средство просмотра презентаций PowerPoint
Для того, чтобы корректно и в полном функционале открыть презентацию PPTX или PPSX, у Вас на компьютере должен быть установлен Microsoft Office 2010 или Microsoft Office 2013. Более ранние версии Office, например Microsoft Office 2003, открывают презентацию, но, увы, не воспроизводят звук при нажатии на иконку «динамик», также возникают проблемы с просмотром внедрённых в презентацию видео-роликов, анимаций и отображением объёмных шрифтов.
Что же делать, если на Вашем компьютере устаревшая версия Office, и Вы не можете воспользоваться всем представленным в презентации PPTX или PPSX материалом, или этот программный пакет у Вас не установлен вовсе? Решение есть — созданный самим же Microsoft’ом вьювер… Читаем описание программы, руководство по скачиванию инсталлятора с официального сайта Microsoft, установке на компьютер и работе с вьювером.
Средство просмотра Microsoft PowerPoint позволяет просматривать полнофункциональные презентации, созданные с помощью Microsoft PowerPoint 2010, Microsoft Office PowerPoint 2007, Microsoft Office PowerPoint 2003, Microsoft PowerPoint 2002, Microsoft PowerPoint 2000, и даже Microsoft PowerPoint 97. Кроме того, с помощью этого средства просмотра можно открывать презентации Microsoft PowerPoint, защищенные паролем. С помощью средства просмотра PowerPoint можно просматривать и печатать презентации, однако их редактирование невозможно.
Поддерживаемые операционные системы для установки и работы вьювера:
Windows 7, Windows Vista (Service Pack 1 и Service Pack 2), Windows XP (Service Pack 3), Windows Server 2003 R2 (x86 и x64), Windows Server 2008.
Системные требования:
Оперативная память: 256 Мб или больше,
270 МБ свободного места на жестком диске,
Монитор с разрешением 1024×768 и выше,
Совместимый с DirectX 9.0c видеоадаптер с видеопамятью 64 МБ и более.
К системным ресурсам программа не требовательна, поэтому Ваш компьютер наверняка с ней справится.
Как я могу более эффективно использовать PowerPoint? | Учебные ресурсы TLPDC | Учебные ресурсы | TLPDC Home
Подготовил Дэвид Форрест См. Версию PDFВведение
При продуманном использовании программное обеспечение для презентаций, такое как PowerPoint и Keynote (Macintosh) могут быть очень мощными инструментами обучения.И наоборот, при плохом использовании эти программы может разбавлять и отвлекать от вашего урока. Ниже приведены несколько философских советов по сосредоточению внимания. использование программного обеспечения для презентаций в классе. Внизу страницы находятся ссылки на учебное пособие, демонстрационные видеоролики и правила проведения конференций Texas Tech. презентации. (Хотя следующие советы применимы ко всему программному обеспечению для презентаций, потому что из-за своей широкой популярности в этой статье в первую очередь будет обсуждаться Microsoft PowerPoint.)
Определите роли
PowerPoint может играть различные роли в вашей лекции. Ниже приведен список предлагаемых роли, которые PowerPoint может выполнять в вашем классе. Для вас PowerPoint может служить одним или сочетание этих целей. Определите роль или роли, которые вы хотите PowerPoint играть в классе и четко сообщать учащимся об этих ролях.
- План лекции : PowerPoint может быть эффективным средством передачи структуры вашего урока. Используйте первый или второй слайд, чтобы дать учащимся обзор основных моментов, которые необходимо обсуждали. Затем вставьте слайды перехода, которые будут подсказывать учащимся, когда вы переходите к следующий пункт в вашей лекции. Это поможет им следить за длинной лекцией. и оставайся сосредоточенным.
Подсказка к лекции для инструктора r : Некоторые инструкторы используют PowerPoint, чтобы подсказывать им последовательность тем, которые необходимо обсудить. обсуждалось, похоже на старомодную карточку для заметок 3×5. Если вы выберете эту роль, будьте разъясните своим ученикам, какая информация важна для них и что информация может быть только для инструктора.Если вы планируете использовать PowerPoint таким образом поместите на слайд минимум информации, например заголовки темы. Для лекции подсказки длиннее нескольких слов, используйте функцию «заметки». Эти заметки появятся на распечатке для инструктора, но не отображается на экране, чтобы отвлекать студентов. Экспорт готового документа PowerPoint в MS Word даст вам большую гибкость в том, как будет выглядеть ваша распечатка.(Меню «Файл»> «Отправить в…»> Microsoft Office Word) Правило 6×6
Каждый слайд должен содержать не более шести строк текста по шесть слов в строке. Испытание использовать как можно меньше слов на слайде. Стив Джобс из Apple Computers Как известно, в своих презентациях он использует слайды из одного слова.Это может быть очень эффективным способ сосредоточить внимание студентов и устранить отвлекающие факторы.
- Помощь для создания заметок для студентов : Некоторые преподаватели предпочитают, чтобы студенты делали заметки со слайдов PowerPoint.Если это так, постарайтесь, чтобы в вашем тексте было минимум слов. PowerPoint не подходит дать пространные определения. Учебники лучше подходят для такого содержания. Кроме того, чем больше времени студенты тратят на расшифровку информации из PowerPoint, тем меньше внимания они, вероятно, будут уделять всему, что говорит инструктор. Это может серьезно расстраивать студентов, которые чувствуют, что им приходится выбирать между двумя вещами однажды.Эффективный метод использования PowerPoint в качестве вспомогательного средства для заметок — заполнение пустых полей. слайды. (См. Пример 1.) Сделайте слайд без ключевых слов и терминов. После обсуждения недостающую информацию с классом, переместите презентацию PowerPoint на слайд с помощью заполнена недостающая информация. Этот метод поможет вашим ученикам общаться какая информация заслуживает внимания, а также активно вовлекайте их в презентацию.
Пример 1. Заполните пустые слайды
Обратите внимание, что это совсем другая роль, чем «подсказка лекции для преподавателя».”Объединение эти две роли эффективно требуют сознательного понимания различных типов информации, которая может появиться на экране, и того, что вы ожидаете от студентов делать с этой информацией.
- Наглядное пособие : PowerPoint был разработан как наглядное пособие. (См. Пример 2.) Графики, диаграммы и фотографии очень хорошо взаимодействуют в PowerPoint, как и сложные или подробные диаграммы это заняло бы слишком много времени, чтобы воспроизвести на доске.Как и в случае с текстом, держите ваши изображения до минимума. Чрезмерное количество текста и / или графики может отвлекать учащихся от выбранную концепцию и отодвинуть на задний план вашу лекцию. Убедитесь, что все, что появляется на слайде относится к вашей теме. Google Images — отличный ресурс для поиска онлайн графика. (Имейте в виду, что некоторые изображения копируются, а некоторые веб-сайты взимают плата за их изображения.)
Пример 2: Наглядные слайды
- Тесты на время : Существует ряд творческих, нетрадиционных способов использования PowerPoint. Один — поставить простые вопросы викторины на отдельных слайдах и настройка перехода шоу по времени интервалы.Этот тип викторины может быть эффективен для изучения простого отзыва. Обязательно пронумеруйте вопросы викторины и добавьте звук перехода, чтобы предупредить учащихся. при смене слайда.
Отвлечение на дизайнВо время продолжительных лекционных занятий некоторые лекторы будут периодически вставлять слайды с юмористическими или интересное содержание, сопровождающее анекдот, не имеющий отношения к лекционному материалу.Эти отступления предназначены для того, чтобы дать учащимся умственную передышку, и могут фактически увеличить внимание студентов к лекции. |
Не полагайтесь на PowerPoint при доставке содержания урока. PowerPoint должен играть вспомогательную роль исполнителю главной роли, инструктору.По словам Патрика Уинстона, ваша презентация инструменты должны быть «приправой к вашему блюду». Если вы разрешите PowerPoint отодвинуть на задний план тогда студенты отключат вас и пропустят важный материал.
Какие бы роли вы ни выбрали для своего программного обеспечения для презентаций, сохраняйте единообразие. Учащиеся ценят последовательность и могут также быть сбиты с толку непоследовательностью.Студенты может расстроиться, когда назначение PowerPoint изменится без предупреждения. Если, например, первые 10 слайдов — это просто организационные подсказки для инструктора, не удивляйтесь, когда студенты не записывают автоматически ключевые термины на слайде 11. Точно так же, если первые 10 слайдов представляют собой слайды для заметок, студенты будут вероятно, начнут расшифровывать все, что изображено на слайде 11, независимо от того, предназначено ли это для этой цели или нет.
Внешний вид: меньше значит больше
Сохраняйте простой вид слайдов. Рассмотрим два слайда в примере 3 как визуальный каталог от до с и без с в дизайне слайдов PowerPoint. Оба слайда представляют одно и то же содержание, но слайд слева страдает от множества отвлекающих факторов, которые могут помешать учащимся синтезировать и сосредоточиться на важном содержании лекции.Ниже приведены несколько простых советов для создания четких слайдов.
- Фон : Используйте простой нейтральный фон. Узорчатый или фотографический фон может отвлекать. Фон с серьезными изменениями контрастности может затруднить чтение текста.
- Содержимое : Избегайте информационной перегрузки.
- Сведите к минимуму текст и графику.
- Избегайте картинок.
- Оставить пространство вокруг текста и графики; не перекрываются.
- Используйте слайд, чтобы сосредоточить внимание студентов и оставить детали лекциям и учебники. Если вам нужно добавить больше информации, сделайте новый слайд.
- Не включайте лишнюю информацию.
- Шрифт : Выберите простые, легко читаемые шрифты черного цвета для светлого фона или белого цвета, для темного фона. Убедитесь, что ваш шрифт достаточно большой для чтения. Большинство шрифтов нуждаются в быть не менее 24 пунктов для удобочитаемости.
- Анимация : Если вы решите использовать анимацию, сделайте ее простой. «Появление» и «Исчезновение» — это только пользовательские инструменты анимации, которые вам нужны в формате лекции.
Пример 3: Сложный или простой вид
Публиковать или не публиковать
Некоторые профессора и кафедры успешно публикуют свои документы PowerPoint.
онлайн, чтобы студенты могли скачать и просмотреть.Другие сообщили о более низкой посещаемости
и участие, когда студенты знают, что они смогут получить заметки в Интернете.
Многие студенты ценят помощь в учебе, которую предлагают онлайн-заметки PowerPoint.
Хитрость заключается в том, чтобы сообщить, что загрузка PowerPoints не заменяет
посещение класса. Вот несколько советов по максимально эффективному использованию бесплатного PowerPoint.
показывает.
- Используйте формат структуры для PowerPoint (см. Раздел «Определение роли» выше). Обеспечение формального структура урока поможет сфокусировать самостоятельную учебу студентов без кормления им подробная информация в лекции.
- Используйте подход «Заполните пустые поля» для PowerPoint (см. Раздел «Определение роли» выше).Для онлайн-версии в PowerPoint замените ключевые термины или определения пробелами. Опять же, это будет помочь студентам сосредоточиться на учебе или наверстать упущенное на пропущенном уроке, сохраняя при этом важность посещения занятий.
- Как и все, что вы публикуете в Интернете, будьте в курсе любой защищенной авторским правом информации , которая может быть встроена в ваши PowerPoints, включая изображения и цитируемые материалы.
Технологический закон Мерфи
Все, что может пойти не так, пойдет не так. Подумайте обо всех отдельных компонентах которые должны присутствовать, быть функциональными и совместимыми для доставки PowerPoint покажите своему классу: компьютер, операционная система, программное обеспечение PowerPoint, ваш PowerPoint документ, подключение компьютера к проектору, проектор, экран, кликер, электричество (удлинители и / или удлинители в старых зданиях).При передаче PowerPoint документ с одного компьютера на другой по электронной почте, на веб-сайте или на флэш-накопителе, каждый из Компоненты, перечисленные выше, могут иметь собственное преобразование или проблемы совместимости. Если шрифт, который вы использовали для создания шоу, недоступен на компьютере для презентации, текст мог показаться тарабарщиной. Если в вашем шоу есть звук, вам, возможно, придется иметь дело с внутренними регуляторами громкости, внешними регуляторами громкости и динамиками.Ноутбуки часто зависят от срока службы батареи. Множество проблем с подключением и безопасностью могут возникают, если вы решите использовать сетевые или онлайн-инструменты. Классный компьютер может использовать версию PowerPoint, отличную от версии вашего рабочего компьютера. Проектор соединительный провод может не взаимодействовать с вашим ноутбуком. Многие из этих компонентов вне вашего контроля, и каждая из них может привести к неудаче.Это ужасное чувство потратить время на подготовку качественного урока только для того, чтобы ученики наблюдали за вами и ближайший компьютерный специалист попытается диагностировать и устранить техническую проблему для большая часть класса. Вот несколько советов, как избежать катастрофы и максимально использовать классного времени и обеспечение качественного урока.
- Всегда готовьте резервный план . Предположим , что произойдет какой-либо технологический сбой, и будьте готовы провести класс без вашего PowerPoint шоу. Это может означать подготовку бумажного раздаточного материала или разработку знакомство с вашим PowerPoint, чтобы вы могли написать основные концепции на борту. (Это еще одна причина, по которой ваши презентации PowerPoint должны быть простыми.) подготовка альтернативного урока «черный день», который можно заменить в любой момент семестр.Это позволит вам отложить запланированный урок на другой день и решить технологический вопрос после уроков.
- Практикуйтесь в PowerPoint show с точным оборудованием , которое вы будете использовать за день до этого. Это особенно важно, если вы использование незнакомого оборудования или оборудования, которое может использоваться другими людьми. Со многими классные машины, вы не можете контролировать, какие настройки могут иметь другие пользователи измененный.Планирование быстрого пробного запуска даст вам возможность обнаружить, диагностировать, и решите все вопросы до прибытия студентов.
- Сделайте все возможное, чтобы ограничить количество компонентов вне вашего контроля. Индивидуальные ситуации будут отличаться в зависимости от класса. настройки, политики отдела и т. д. Если возможно, используйте один и тот же компьютер для разработки и спроецируйте документ PowerPoint.Это гарантирует отсутствие проблем с разными Версии PowerPoint, операционные системы, производительность оборудования, перевод шрифтов, анимация изменения и т. д.
- Познакомьтесь с персоналом технической поддержки в вашем здании или здании, в котором вы преподаете. Спросите их о бронировании оборудования процедуры для комнат, где вы преподаете.Запишите их номер телефона и адрес электронной почты на случай, если вам понадобится техническая помощь.
Заключение
Лучшая стратегия для включения всех вышеперечисленных советов — создать свой PowerPoint покажите после вы полностью спланировали соответствующий урок. Работа с полным уроком гарантирует, что основное содержание вашей лекции и презентация PowerPoint носит вспомогательный характер, понятен и, при необходимости, расходуется.
Интернет-ресурсы
- Фолкнер, Д. (2008) «PowerPoint и искусство вовлечения студентов», видеозапись презентация в Центре преподавания, обучения и профессионального развития. Нажмите здесь, чтобы посмотреть видео
- На этом занятии исследуются «как» и «почему» использования PowerPoint, а не только в качестве эффективный носитель информации, но также и инструмент, который может побудить ваших студентов активно участвовать.Рассматриваемые темы включают эффективное использование анимации и шаблоны и включение видео.
- Джобс, С. (2001) Представление первого iPod — http://www.youtube.com/watch?v=kN0SVBCJqLs
- Стив Джобс, генеральный директор Apple Computers, известен тем, что программное обеспечение для презентаций. Это видео на YouTube демонстрирует его стиль презентации.Уведомление его использование короткого, сфокусированного текста, простого фона и чистой графики.
- Учебное пособие по PowerPoint — http://www.electricteacher.com/tutorial3.htm
В Интернете доступно множество учебных пособий. Этот от ElectricTeacher.com симпатичный прямо для новичка в PowerPoint. В этом руководстве есть экран снимки (из Office 2007), чтобы показать вам, как именно найти каждую кнопку.
Успешное использование PowerPoint и альтернатив
Преимущества и недостатки PowerPoint
PowerPoint — это быстрый и простой способ систематизировать идеи и информацию, но он может способствовать созданию презентаций, в которых нет содержания.
Цели обучения
Назовите преимущества и недостатки использования PowerPoint
Ключевые выводы
Ключевые моменты
- PowerPoint считается наиболее полезным и доступным способом создания и презентации наглядных пособий; другие считают, что у него есть собственный образ мышления, который заставляет докладчиков проводить бесчисленные часы, размышляя в PowerPoint и разрабатывая слайды.
- Advantage — легко создавать красочные привлекательные дизайны с использованием стандартных шаблонов и тем; легко изменить по сравнению с другими наглядными пособиями, такими как диаграммы, и легко перетащить слайды, чтобы изменить порядок презентации.
- Advantage — легко представить и поддерживать зрительный контакт с большой аудиторией, просто перемещая слайды нажатием клавиши, что устраняет необходимость в раздаточных материалах для отслеживания сообщения.
- Недостаток — докладчики создают слайды, чтобы им было что представить, вместо того, чтобы обрисовывать в общих чертах, организовывать и сосредотачиваться на своем сообщении.
- Недостаток — линейный характер слайдов PowerPoint вынуждает докладчика сводить сложные темы к набору маркированных пунктов, которые слишком слабы для поддержки принятия решений или демонстрации сложности проблемы.
- Недостаток — необходимая базовая комплектация. Вам понадобится компьютер и проекционное оборудование, чтобы показывать слайды аудитории.
Ключевые термины
- PowerPoint : (существительное) электронная слайд-презентация, созданная и представленная с использованием программы (глагола) для общения с (аудиторией) с помощью электронных слайдов
- маркированный список : Маркированные элементы — известные как маркированные списки — могут быть короткими фразами, отдельными предложениями или длиной абзаца; используется для введения элементов в список.
Преимущества и недостатки PowerPoint
PowerPoint — преимущество или недостаток для докладчика?
PowerPoint — самая популярная программа для презентаций. Многие считают его наиболее полезным и доступным способом создания и представления наглядных пособий аудитории.
С другой стороны, другие считают, что он создал собственное мышление, которое заставляет докладчиков проводить бесчисленные часы, размышляя в PowerPoint и разрабатывая слайды. Создана политическая партия, чтобы запретить PowerPoint в Швейцарии.В зависимости от точки зрения кажется, что многие преимущества можно легко рассматривать как недостатки.
Использование PowerPoint : при правильном использовании PowerPoint становится полезной программой для создания увлекательной презентации.
Просмотрите список ниже, чтобы узнать, где вы стоите — с или против PowerPoint.
Преимущества
Дизайн
- Быстро и легко: основные функции легко освоить и могут сделать вас организованным, даже если это не так.
- Простые пункты списка: он может свести сложные сообщения к простым пунктам списка. Маркированные пункты являются хорошей основой для презентации и напоминают докладчику об основных моментах и организации сообщения.
- Легко создать красочный, привлекательный дизайн: используя стандартные шаблоны и темы, вы можете создать что-то визуально привлекательное, даже если у вас нет особых знаний об основных принципах графического дизайна.
- Легко изменить: по сравнению с другими наглядными пособиями, такими как диаграммы, плакаты или объекты, его легко изменить.
- Легко изменить порядок презентации: простым перетаскиванием или нажатием клавиш вы можете перемещать слайды, чтобы изменить порядок презентации.
Наконец, PowerPoint интегрирован с другими продуктами, которые позволяют включать части документов, электронные таблицы и графику.
Доставка
- Размер аудитории: слайды PowerPoint, как правило, легче увидеть большой аудиторией при проецировании, чем другие наглядные пособия.
- Легко представить: вы можете легко перемещать слайды в презентации один за другим простым нажатием клавиши, сохраняя при этом зрительный контакт с аудиторией.
- Раздаточные материалы не нужны: они выглядят хорошо визуально и легко читаются, если у вас есть проектор и экран, достаточный для всей комнаты.
Недостатки
Дизайн
- Сила дизайна бессмысленна: создает иллюзию содержания и согласованности, хотя на самом деле между различными точками слайдов действительно не так много содержания или связи.
- Избыток PowerPoint: некоторые докладчики создают презентации, поэтому у них есть слайды для презентации, а не обрисовывание, упорядочивание и сосредоточение внимания на сообщении.
- Заменяет планирование и подготовку: PowerPoint является удобной опорой для плохих ораторов, поскольку он может свести сложные сообщения к простым пунктам списка и поставить стиль над содержанием.
- Чрезмерное упрощение темы: линейный характер PowerPoint вынуждает докладчика сводить сложные темы к набору маркированных пунктов, которые слишком слабы для поддержки принятия решений или демонстрации сложности проблемы.
- Обилие функций: хотя основные функции просты в использовании и применении, докладчик может увлечься и попытаться использовать все функции сразу, а не просто поддерживать сообщение.Слишком много летающих букв, анимаций и звуковых эффектов без особой оригинальной мысли или анализа может стать настоящей проблемой. Во многих случаях средство массовой информации отодвигает сообщение в сторону.
Доставка
- Необходимое основное оборудование: вам понадобится компьютер и проекционное оборудование для показа слайдов аудитории.
- Сосредоточьтесь на среде, а не на сообщении. Слишком многие люди забывают, что сначала они делают презентацию, а PowerPoint — всего лишь инструмент.
Обзор PowerPoint
Microsoft PowerPoint — это компьютерный программный пакет, который отображает информацию в виде слайд-шоу.
Цели обучения
Укажите аргументы за и против использования PowerPoint в качестве наглядного пособия
Ключевые выводы
Ключевые моменты
- Презентации PowerPoint состоят из ряда отдельных страниц или «слайдов» с отдельными слайдами, содержащими текст, графику, звук, видео или другие объекты, которые могут быть организованы докладчиком.
- Презентация PowerPoint может управляться автоматически путем предварительного программирования переходов от одного слайда к другому или вручную пользователем.
- Сторонники PowerPoint говорят, что программа для презентаций проста в использовании и может сэкономить много времени, поскольку устраняет необходимость во множестве различных наглядных пособий.
- Некоторые противники PowerPoint утверждают, что программа поощряет сокращение сложных идей до упрощенных, в то время как другие утверждают, что программа поощряет переполнение презентаций слишком большим количеством информации, что негативно влияет на восприятие аудитории.
Ключевые термины
- PowerPoint : (существительное) электронная слайд-презентация, созданная и представленная с использованием программы (глагола) для общения с (аудиторией) с помощью электронных слайдов
Обзор PowerPoint
PowerPoint — это программа для презентаций. Программа презентации (также называемая программой графической презентации) — это пакет компьютерного программного обеспечения, используемый для отображения информации, обычно в форме слайд-шоу. Обычно он включает в себя три основные функции: редактор, который позволяет вставлять и форматировать текст, метод вставки и управления графическими изображениями и систему слайд-шоу для отображения содержимого.
PowerPoint : программное обеспечение PowerPoint работает в операционных системах Microsoft и Mac. Это позволяет пользователям создавать визуальные презентации, состоящие из отдельных слайдов.
Microsoft PowerPoint 9 — это простая в использовании программа для презентаций, работающая в операционных системах Microsoft Windows и Mac OS. PowerPoint обычно используется деловыми людьми и студентами для создания презентаций слайд-шоу. О простоте использования свидетельствует тот факт, что программу могут использовать ученики младших и старших классов.PowerPoint может использоваться для различных целей, от средних до более технических вариантов. По оценкам Microsoft, с помощью программы PowerPoint каждый день проводится 30 миллионов презентаций. По состоянию на 2012 год различные версии PowerPoint занимают примерно 95% рынка программного обеспечения для презентаций, будучи установленными как минимум на 1 миллиард компьютеров.
PowerPoint Logo : программное обеспечение для презентаций PowerPoint, занимающее 95% рынка, является одной из наиболее широко используемых программ для разработки визуальных презентаций.
PowerPoint почти стал общим термином, похожим на Xerox, Coke или Google, и часто используется, когда ссылаются на любую презентацию, поддерживаемую компьютером, тем самым демонстрируя, насколько повсеместной стала программа.
Использование слайдов в презентациях PowerPoint
ПрезентацииPowerPoint состоят из нескольких отдельных страниц или «слайдов». «Слайд-аналогия — это ссылка на слайд-проекторы. Однако в отличие от слайд-проекторов, которые проецируют только статические изображения, слайды в PowerPoint более динамичны.Они могут включать текст, графику, звук, фильмы и другие объекты, которые может упорядочить докладчик. Презентацию PowerPoint можно распечатать, отобразить в реальном времени на компьютере или просмотреть по команде докладчика. Для большей аудитории экран компьютера часто проецируется с помощью проекционного оборудования. Слайды также можно использовать в качестве основы для веб-трансляции.
После разработки отдельных слайдов для презентации вы можете управлять презентацией, предварительно запрограммировав переходы от одного слайда к другому с точным временем, которое вы хотите.Или вы можете продвигать слайды вручную, когда говорите о каждом.
Сторонники и критики
Сторонники программного обеспечения говорят, что PowerPoint может сэкономить время людей, поскольку устраняет необходимость в других типах наглядных пособий, таких как нарисованные от руки или механически наборные слайды, классные доски, белые доски или диапозитивы. Поскольку программа проста в использовании, она побуждает людей проводить презентации, содержащие наглядные пособия, которые в противном случае могли бы даже не проводить презентации.
УPowerPoint есть свои критики, и преимущества программного обеспечения постоянно обсуждаются. Некоторые критики PowerPoint утверждают, что объединение сложных вопросов в упрощенные пункты списка вредно и ставит под угрозу качество информации, предоставляемой аудитории. Это представление показывает, что аудитория не получает достаточно подробной информации, чтобы принимать обоснованные решения по темам презентации. Кроме того, есть также некоторые критики, которые говорят, что вместо того, чтобы предоставлять слишком мало информации, PowerPoint позволяет пользователям помещать слишком много информации в презентации.Это может привести к «смерти из-за PowerPoint», то есть к состоянию усталости или усталости в результате просмотра презентации, содержащей слишком много информации.
Как явствует из дискуссии о его достоинствах, PowerPoint может предоставить множество преимуществ и проблем пользователю, который разрабатывает слайд-шоу для сопровождения речи или презентации.
Элементы слайда
PowerPoint — это мультимедийная платформа, которая включает в себя элементы письменного, аудио, видео и графического общения.
Цели обучения
Разбейте элементы, составляющие слайд PowerPoint
Ключевые выводы
Ключевые моменты
- Самым основным элементом презентации PowerPoint является слайд.
- Слайды состоят из комбинации текстовых и визуальных элементов.
- Текст может быть организован в виде заголовков, абзацев или маркированных пунктов.
- Добавьте графику, такую как фигуры, изображения, хранящиеся на вашем компьютере, изображения, полученные из Интернета, а также диаграммы или таблицы из других программ, таких как Excel.
- Чтобы добавить видеоклипы, найдите их на платформе PowerPoint с помощью Bing, Flickr и Youtube и импортируйте их прямо в слайд.
Ключевые термины
- слайд : отдельная страница презентации, разработанная с помощью программы презентации, такой как Microsoft PowerPoint. В совокупности группа слайдов может быть известна как набор слайдов или слайд-шоу.
Элементы слайда
Основным элементом презентации является слайд.Новое соотношение сторон слайда по умолчанию — 16: 9 для широких экранов, но прежнее соотношение сторон 4: 3 по-прежнему доступно. Вот некоторые основные примеры элементов, используемых для создания слайда:
Заголовки и подзаголовки: после первого открытия PowerPoint для запуска новой презентации с использованием пустого шаблона презентации пользователь может выбрать заголовок и подзаголовок для презентации, используя один из множества шрифтов и цветов.
Текст: пользователи могут вводить содержимое в виде маркеров на слайде вместе с заголовком слайда.Они также могут выбрать стиль, размер и содержание шрифта для поддержки своего сообщения.
Фигуры: PowerPoint может объединять две фигуры вместе для создания произвольной формы.
изображений: пользователи могут искать и вставлять свои собственные фотографии. Не забудьте изменить размер фотографии по размеру слайда.
Диаграммы / Графики: создавайте собственные диаграммы или перемещайте соответствующие диаграммы из таблиц Excel.
Аудио / видеоклипы: загружайте видео, изображения и аудиофайлы прямо в слайд для презентации без предварительной загрузки на компьютер.Выполняйте поиск аудио и видео в PowerPoint, чтобы находить изображения с помощью Bing или Flickr, а также видео на You Tube. Найдя нужный поддерживающий носитель, вставьте его в слайд. По умолчанию в результатах отображаются изображения, лицензированные Creative Common, поэтому изображения можно использовать в презентациях без нарушения авторских прав владельца, но пользователи также могут просматривать все результаты.
Переходы: переходы плавно перемещают презентацию от одного слайда к другому или динамически строят сторону.Доступно множество стандартных переходов, или пользователи могут запрограммировать свои собственные специальные эффекты для анимации движения сторон.
PowerPoint Slide : PowerPoint позволяет пользователям создавать слайды и добавлять анимацию, переходы, а также видео и аудиоклипы.
Советы по форматированию
Варианты форматирования, включая макет, выбор шрифта, переходы, использование пространства и цвета, являются важными компонентами презентации.
Цели обучения
Приведите примеры наилучшего форматирования презентации PowerPoint
Ключевые выводы
Ключевые моменты
- Пустой шаблон предоставляет исходный формат, который позволяет пользователю четко отличать основные моменты от подпунктов и вспомогательного материала.
- В теле слайда используйте ключевые слова и фразы вместо предложений, как указано в маркированном списке, чтобы помочь аудитории просмотреть слайд и увидеть взаимосвязь между основными и подпунктами.
- Вставляйте и изменяйте размер визуальных элементов, таких как WordArt, фигур, диаграмм, графиков, изображений или изображений со своего компьютера или из Интернета, в слайд, чтобы обеспечить поддержку утверждений.
- Аудио- и видеоклипы высокого качества не только проясняют или поддерживают идею, но и улучшают качество презентации.Избегайте видеороликов с низким разрешением или аудиоклипов низкого качества, так как они могут повлиять на восприятие аудитории.
- При использовании эффектов для перехода от одного слайда к другому избегайте медленных движений или необычных эффектов, таких как ползание, поворот и спираль. Не злоупотребляйте спецэффектами и выбирайте последовательные переходы.
- После презентации — вы можете отформатировать и экспортировать слайды в документ Word для раздаточных материалов или отправить по электронной почте, в формате PDF или в Интернете.
Ключевые термины
- Заполнитель : пунктирные или штрихованные границы для ввода текста, диаграмм, таблиц или изображений на слайде.
Функции PowerPoint
PowerPoint включает в себя элементы письменного, устного и визуального общения. Сосредоточившись на решениях, касающихся пустого пространства или цвета, контраста и шрифта, вы можете создать презентацию, которая будет не только эстетически привлекательной, но также улучшит и подчеркнет основное содержание и цели. Следующие советы помогут вам и вашей аудитории получить максимальную отдачу от вашей презентации.
Форматирование слайда
Шаблоны: вы можете выбрать существующий шаблон или создать свой собственный.Пустой шаблон позволяет изменять цвета, темы и стиль различных элементов в соответствии с вашими потребностями.
Обычный вид — пустой шаблон презентации: пустой шаблон презентации содержит заполнители для заголовка и подзаголовка на первом слайде, а также дополнительные заполнители для заголовка на каждом пустом слайде. Это позволяет вам отличать основные моменты от подпунктов. Соблюдайте основные правила проектирования:
- Используйте пустое пространство для группировки или разделения элементов.
- Используйте визуальный баланс, чтобы радовать глаз.
- Создайте контраст, чтобы выделить объекты. Контраст возникает, когда любые два элемента различны.
Цвета: выбирайте цвета так, чтобы текст был четким. Кроме того, подумайте, как цвета будут выглядеть в пространстве, где будет представлено слайд-шоу. Например:
Выбор цвета : В презентации могут быть разные цвета и шрифты, но весь текст должен быть легко читаемым для аудитории.
- Сильный свет снижает контраст на темном фоне.
- В хорошо освещенной комнате используйте светлый фон с темным текстом и изображениями.
- В тускло освещенной комнате используйте темный фон со светлым текстом и изображениями.
- Избегайте ярких цветов. Яркие дополнительные цвета, близкие друг к другу по интенсивности, «вибрируют» или ухудшают читаемость.
Добавление содержимого
Текст: используйте текст правильно.
- Используйте ключевые слова и фразы вместо предложений.
- Будьте последовательны в использовании заглавных букв.
- Поместите похожие идеи в одно и то же форматирование, используя одни и те же части речи, одинаковые предложения, фразы или все полные предложения.
Организация : информация на слайде может быть организована с помощью маркеров или списков.
- Используйте маркированные точки. Маркеры помогают аудитории бегло просмотреть слайд и увидеть взаимосвязь между основными и подпунктами. Вот как использовать пули:
- Выберите слайд «маркированный список» или «список из двух столбцов» (из предварительно разработанных форматов слайдов).
- Введите фразу и нажмите «возврат».
- Введите вторую фразу, нажмите «Return», затем нажмите «Tab» для отступа.
- ИЛИ используйте стрелки «повысить» или «понизить» вверху, чтобы создать маркированную иерархию, чтобы отделить основные претензии от дополнительных требований.
Создание контраста : выступающий может создавать контраст в презентации, изменяя шрифт, цвет или размер.
Шрифты: выбирайте легкие для чтения шрифты.
- Выберите шрифты, которые подходят для проецирования, а не только для печати.
- Обратите внимание на удобочитаемость выбранного шрифта, например, контраст между фоном и текстом, размер шрифта и любую обработку шрифта, например, затенение, которое может ухудшить читаемость.
Графика: вставьте необходимые визуальные элементы, такие как WordArt, фигуры или изображения. Обязательно измените размер изображений, чтобы они соответствовали слайду. Вот как изменить размер изображений:
- Щелкните изображение, размер которого нужно изменить.
- Перейдите к «форматированию», а затем к «объекту» или «автофигуре».”
- Выберите «размер».
- Изменить размер и масштаб.
- ИЛИ просто щелкните и перетащите углы изображения.
- Вы также можете объединить две разные формы, выбрав одну, а затем выбрав и перетащив в нее другую для создания собственного изображения.
Видео и аудио: вы можете искать и выбирать видео в различных медиаформатах. Просто щелкните, чтобы выбрать видео / аудио и вставить туда, где вы хотите, чтобы они воспроизводились на слайде. Вы также можете записать свой собственный звук, чтобы добавить его к слайду.Выбирая видео или аудио для добавления в презентацию, убедитесь, что оно высокого качества. Это повышает авторитет докладчика, а также улучшает восприимчивость аудитории.
Перемещение между слайдами
Эффекты и переходы: PowerPoint поставляется с предустановленным набором переходов. Вы можете выбирать различные типы переходов для перехода между слайдами. В новых версиях PowerPoint даже есть 3D-переходы. Кроме того, существует множество бесплатных шаблонов переходов от Microsoft и из открытых источников.
Эффекты между слайдами. Эффекты должны иметь смысл и поддерживать общую концепцию презентации. Избегайте медленных движений или необычных эффектов, таких как заползание, поворот и спираль. Не злоупотребляйте спецэффектами, так как они могут отвлечь аудиторию от основных моментов. Чтобы этого не произошло, сохраняйте согласованность эффектов и переходов.
После презентации
Раздаточные материалы: вы можете экспортировать презентацию PowerPoint в документ Word. При этом доступны различные варианты расположения слайдов и заметок.В последней версии PowerPoint вы можете перейти в меню «Файл» -> «Экспорт» и затем нажать кнопку {Создать раздаточные материалы}. Затем ваша презентация будет экспортирована в документ Word для форматирования.
Поделиться: Вы также можете поделиться своей презентацией PowerPoint по электронной почте, через Интернет. или опубликуйте свои слайды, чтобы другие могли получить к ним доступ в электронном виде, вместо того, чтобы раздавать раздаточные материалы.
Советы по доставке
Программное обеспечение для презентацийPowerPoint — ваш помощник, которое должно помочь вам, поддерживая вашу презентацию, а не занимая шоу.
Цели обучения
Покажите, как можно использовать функции PowerPoint для общения с аудиторией
Ключевые выводы
Ключевые моменты
- Отрепетируйте представление, чтобы увидеть, как оно будет выглядеть на самом деле, когда его представят публике; попробуйте управлять перемещением от одного слайда к другому или запрограммировать время, в течение которого каждый слайд будет отображаться на экране.
- Содержание слайдов служит руководством или схемой для вас и аудитории, поэтому вы должны быть уверены, что говорите о каждом слайде, а не читаете контент аудитории, которая может прочитать то, что проецируется.
- Presenter View позволяет вам видеть свои заметки на мониторе, в то время как аудитория видит только слайд. При переходе от одного слайда к другому вы также можете увеличивать масштаб определенной части слайда или использовать ручку или лазерную указку, чтобы привлечь внимание к конкретным деталям.
- Практики реляционной презентации структурируют небольшие блоки сообщений, которые довольно самодостаточны и могут быть собраны вместе, когда докладчик взаимодействует с аудиторией.
Ключевые термины
- Реляционная : Тип интерактивной презентации с использованием программного обеспечения для презентаций, структура которого позволяет динамически настраивать сообщение во время представления.
- линейный : относящийся к линии или напоминающий линию; пошагово по порядку.
Программа PowerPoint — ваш помощник
Программа для презентацийPowerPoint — ваш помощник и должна помогать вам, а не управлять шоу. Ничто не может заменить тщательно подготовленное сообщение, будь то стандартное линейное сообщение или реляционное интерактивное сообщение. Доставка сообщения основывается на лучших практиках, которые вы использовали в своих выступлениях; однако при работе с PowerPoint следует учитывать некоторые особенности.
Практика и репетиция
После создания слайд-шоу PowerPoint вы захотите получить «проверку реальности», фактически запустив шоу, чтобы увидеть, как оно будет выглядеть, когда вы его представите. Вы можете управлять переходом от одного слайда к другому, когда говорите, или вы можете заранее запрограммировать время, в течение которого каждый слайд будет отображаться на экране и говорить только в течение этого времени.
Если возможно, репетируйте с тем же оборудованием для отображения в аналогичном помещении.Если вы говорите с аудиторией, расположенной рядом, убедитесь, что ваши проецируемые слайды достаточно велики для просмотра всеми участниками аудитории (обычно около 1 дюйма в высоту на каждые 10 футов, которые отделяют аудиторию от проецируемого слайда). Кроме того, если вы разговариваете с удаленной аудиторией, проверьте свой дисплей, чтобы вы могли видеть презентацию так же, как аудитория будет видеть ее на своих экранах.
Базовая доставка
Одним из важнейших аспектов доставки является избежание соблазна прочитать контент аудитории; зрители могут сами читать то, что проецируется.Содержание слайдов служит руководством или планом для вас и аудитории. Встаньте слева от экрана. Для говорящего по-английски, который читает слева направо, аудитория будет видеть вас, когда их глаза перемещаются по экрану одним непрерывным движением слева направо. И не забывайте говорить с аудиторией, а не против них.
Произнесение речи : выступающий произносит речь с помощью слайдов PowerPoint на заднем плане.
Использование представлений
Использование представлений PowerPoint позволяет вам следовать линейным или реляционным интерактивным путям для доставки.
Просмотр слайдов
Вы можете использовать режим слайд-шоу для показа презентации. Слайд занимает весь экран и отображает то, как будет выглядеть ваша презентация при проецировании. Вы можете использовать режим слайд-шоу, чтобы просматривать слайд-шоу на экране компьютера по одному слайду за раз. Вы можете перейти к следующему слайду, щелкнув мышью или используя клавиши со стрелками вверх и вниз.
Вид докладчика
Вы можете видеть свои заметки на мониторе, в то время как аудитория видит только слайд.Вы также можете увеличить определенную часть слайда или использовать ручку или лазерную указку, чтобы привлечь внимание к деталям. В режиме докладчика можно отобразить текущий слайд слева, следующий слайд — справа, а заметки — в правом нижнем углу экрана.
Интерактивная реляционная доставка
Реляционная презентация (также известная как визуально интерактивная презентация) использует стандартное программное обеспечение для презентаций, такое как PowerPoint, таким образом, что позволяет динамически настраивать сообщения во время презентации.
Специалисты по реляционным презентациям структурируют свой материал, используя комбинацию стратегий для разработки небольших блоков сообщений и доступа к ним. Каждая небольшая единица сообщения довольно автономна и может быть объединена воедино, когда говорящий взаимодействует с аудиторией. Во время презентации вы взаимодействуете с аудиторией, а не «разговариваете с ней». Вы можете использовать представление Presenter для быстрого выбора и спонтанного перехода к каждому блоку сообщения внутри и между коллекциями взаимосвязанных шоу.Некоторые из этих навигационных устройств используют текстовые ссылки, а другие включают в себя эскизы изображений или миниатюрные снимки экрана в качестве источников ссылок.
Навигация в презентации
Если вы доставляете традиционное линейное сообщение или интерактивную презентацию, полезно получить контроль над основными движениями слайд-шоу.
Взаимодействуйте с аудиторией : Важно, чтобы докладчик поддерживал зрительный контакт с аудиторией при проецировании слайдов.
Перейти к последнему слайду: Перетащите полосу прокрутки в нижнюю часть полосы прокрутки или нажмите [Ctrl] и [End]
Перейти к первому слайду: Перетащите полосу прокрутки в верхнюю часть полосы прокрутки или нажмите [Ctrl] и [Home]
Перейти к следующему слайду: Щелкните полосу прокрутки под полем прокрутки или нажмите [Page Down]
Перейти к предыдущему слайду: Щелкните полосу прокрутки над полем прокрутки или нажмите [Page Up]
Перейти к определенному слайду: Перетащите полосу прокрутки вверх или вниз, пока не отобразится нужный слайд
Заключение по доставке
Итак, чтобы подвести итог, вам следует подготовить лекцию перед запуском программного обеспечения.Помните, что технология — ваш помощник, и она должна помогать вам, а не управлять шоу. Вы можете творчески представить линейную презентацию, но вы также можете использовать PowerPoint для создания интерактивного взаимодействия с аудиторией.
Другие варианты программного обеспечения для презентаций
Microsoft PowerPoint доминирует на рынке программного обеспечения для презентаций, но другие варианты включают Mind Maps, SlideRocket и Prezi.
Цели обучения
Опишите различные программы, доступные в качестве альтернативы PowerPoint
Ключевые выводы
Ключевые моменты
- Три основные функции программного обеспечения для презентаций: редактор, позволяющий вставлять и форматировать текст; способ вставки и обработки графических изображений; и система слайд-шоу для отображения контента.
- Mind Maps выходит за рамки линейного формата, используя графические символы, чтобы показать связи между различными идеями.
- SlideRocket — это платформа для онлайн-презентаций, которая позволяет пользователям создавать, управлять, публиковать и оценивать презентации.
- Prezi — это бесплатное веб-приложение, позволяющее пользователям создавать визуальные презентации путем увеличения, уменьшения и увеличения визуального рабочего пространства.
- Google Docs — это бесплатная SaaS-часть Google Диска, включающая собственное программное обеспечение для презентаций.
- В настоящее время наблюдается переход от традиционного программного обеспечения для презентаций к мобильным решениям, разработанным для планшетов и смартфонов, таким как Haiku Deck или Explain Everywhere.
Ключевые термины
- Программное обеспечение для презентаций : Пакет компьютерного программного обеспечения, используемый для отображения информации; обычно включает текстовый редактор, метод вставки и управления графическими изображениями и систему слайд-шоу для отображения контента
Альтернативы программному обеспечению для презентаций PowerPoint
Программное обеспечение для презентаций — это компьютерный пакет программного обеспечения, используемый для отображения информации, обычно в форме слайд-шоу.Программное обеспечение обычно включает в себя три основные функции:
- редактор, позволяющий вставлять и форматировать текст;
- — способ вставки и обработки графических изображений, и;
- система слайд-шоу для отображения контента.
Microsoft PowerPoint доминирует на рынке, занимая 95% рынка программного обеспечения для презентаций. Однако существуют и другие графические программы для презентаций с другими функциями и подходами. Некоторые из альтернатив PowerPoint включают:
Интеллектуальные карты Вы можете использовать интеллектуальные карты для планирования и изменения вашей презентации.Интеллектуальные карты отходят от линейного формата PowerPoint за счет использования графических символов для демонстрации связей между различными идеями, позволяя докладчику показать карту верхнего уровня, а затем развернуть, чтобы показать детали для различных идей взаимосвязи. Для слайдов презентации вы можете начать с общей карты верхнего уровня, а затем создать дополнительные слайды для перехода к подтемам. Вы можете суммировать подпункты, а затем вернуться к основной, высокоуровневой карте разума, чтобы показать связь с целым.
Mind Map Software : графический и концептуальный макет, который можно использовать для нелинейного представления.
SlideRocket — это платформа для онлайн-презентаций, которая позволяет пользователям создавать, управлять, публиковать и оценивать презентации. SlideRocket предоставляется через ежемесячную модель SaaS или годовой план подписки. Вы также можете импортировать свои презентации PowerPoint или презентации Google Presenter в SlideRocket.
Пользователи сначала подписываются на бесплатную 14-дневную пробную версию, а затем решают, на какой план подписаться. Пользователи также могут использовать бесплатную базовую версию программного обеспечения. Кроме того, SlideRocket представила презентацию резюме с множеством шаблонов для пользователей, чтобы продвигать себя в различных компаниях.
Prezi — это бесплатное приложение, которое позволяет создавать визуальные презентации, увеличивая, уменьшая и приближая визуальное рабочее пространство. Вместо отдельных слайдов эти ZUI (пользовательский интерфейс масштабирования) основаны на одном бесконечном холсте, на котором представлен весь контент. Это позволяет использовать нелинейные презентации, более детальное содержание и лучший обзор сложных визуальных сообщений. У Prezi также есть мобильное приложение для пользователей планшетов.
Prezi : Prezi — это программное обеспечение для веб-презентаций, в котором используется интерфейс масштабирования, а не отдельные слайды.
Документы Google теперь являются частью офисного пакета Google Диска «программное обеспечение как услуга». Бесплатная услуга включает собственное программное обеспечение для презентаций, которое можно экспортировать в формате открытого офиса, а также в Microsoft Office. Документы Google автоматически сохраняются на сервере Google, что предотвращает потерю, а также предлагает доступ «в любое время и в любом месте».
Сотрудничество через Интернет
Другой вариант со всеми этими различными пакетами — это совместная работа через Интернет. Используя этот метод, несколько человек редактируют контент или просматривают изменения по мере их внесения другими.
Как использовать конструктор PowerPoint для улучшения слайд-шоу
- Вы можете использовать PowerPoint Designer для создания профессионально оформленных презентаций.
- PowerPoint Designer использует искусственный интеллект, чтобы предлагать макеты, изображения и дизайны для улучшения вашей колоды.
- У вас должна быть подписка на Microsoft 365, чтобы использовать PowerPoint Designer в настольном приложении.
- Чтобы узнать больше, посетите техническую библиотеку Insider .
PowerPoint Designer, также называемый идеями дизайна PowerPoint, — это функция последней версии Microsoft PowerPoint.Он использует искусственный интеллект, чтобы помочь вам выбрать привлекательные и актуальные макеты, изображения и дизайны. Он отображается на панели в правой части экрана и постоянно предлагает рекомендации по внешнему виду ваших слайдов.
Конструктор PowerPoint работает, отображая предложения на панели «Идеи дизайна» в правой части экрана.Дэйв Джонсон / ИнсайдерВот все, что вам нужно знать об использовании PowerPoint Designer на Mac, ПК, iPad, Android, планшете с Windows или на веб-сайте PowerPoint Online.
Что PowerPoint Designer может сделать для васЭта функция может помочь улучшить ваши колоды PowerPoint тремя важными способами:
- Схемы дизайна .Конструктор PowerPoint может предложить различные схемы дизайна для вашей колоды, которые будут отображаться на каждом слайде. Есть много вариантов на выбор, так что ваша колода не будет похожа на слайд-шоу «резак для печенья».
- Привлекательные варианты макетов слайдов . Эта функция может анализировать каждый слайд и предлагать лучшие способы представления текста и графики. Например, он может преобразовать список дат в шкалу времени или взять маркированный список и отобразить его как SmartArt.
- Примеры иллюстраций .Механизм искусственного интеллекта PowerPoint Designer проверяет текст на слайдах на предмет ключевых слов и предлагает иллюстрации и другую графику, отражающую ваше намерение. Он может быстро создать визуальную тему для ваших слайдов одним щелчком мыши, что в противном случае потребовало бы очень много времени и исследований.
PowerPoint Designer интегрирован в настольное приложение Microsoft PowerPoint и не требует установки.Он доступен, если вы подписаны на Microsoft 365 — если у вас есть автономная версия Microsoft PowerPoint, конструктор не будет доступен в настольном приложении.
Если у вас есть подписка на Microsoft 365, вот как включить эту функцию:
- В настольном приложении PowerPoint нажмите «Файл», а затем «Параметры».
- В диалоговом окне «Параметры PowerPoint» убедитесь, что вы находитесь на вкладке «Общие», а затем найдите конструктор PowerPoint. Установите оба флажка, чтобы включить возможность вносить предложения.
- Нажмите «ОК», чтобы закрыть окно «Параметры».
- Если панель «Идеи дизайна» не открыта, нажмите «Дизайн» на ленте, а затем нажмите «Идеи дизайна» на ленте «Дизайн». Панель должна теперь появиться.
Если конструктор PowerPoint недоступен в PowerPoint, убедитесь, что он включен в «Параметры».» Дэйв Джонсон / Инсайдер
Вы также можете использовать PowerPoint Designer в веб-браузере в PowerPoint Online, если у вас есть учетная запись Microsoft OneDrive или SharePoint Online. Он также доступен в мобильном приложении для iPad, планшетов Android и Windows. Вы не можете использовать PowerPoint Designer на смартфонах iPhone, Android или Windows.
Как использовать PowerPoint Designer в настольном приложении, мобильном приложении или на веб-сайтеДоступ к PowerPoint Designer будет одинаковым, независимо от того, используете ли вы компьютер Mac или ПК, iPad, Android, планшет с Windows или PowerPoint Online.
- Если он еще не открыт, откройте панель «Идеи дизайна» в правой части экрана, щелкнув «Идеи дизайна» на ленте. Вы можете найти его во вкладке «Дизайн».
- Если вы впервые используете конструктор PowerPoint, возможно, вам потребуется включить его.Если потребуется, нажмите «Включить» или «Поехали» во вводном окне конструктора PowerPoint.
- После включения он автоматически заполняет панель справа в зависимости от того, что вы вводите на текущем слайде. Если вы находитесь на стороне заголовка, вы можете увидеть предлагаемые изображения и стили колоды. На слайде в колоде вы можете увидеть предложения о способах отображения маркированных списков, шкал времени и, например, SmartArt.
В процессе работы вы будете видеть предложения по улучшению дизайна, макета и визуальных эффектов в своей колоде PowerPoint.Дэйв Джонсон / Инсайдер
- Прокрутите предложения и выберите тот, который хотите использовать.
- Если вы передумали, щелкните другой вариант или нажмите CTRL + Z на клавиатуре, чтобы восстановить исходный слайд.
Помните, что для работы PowerPoint Designer требуется подключение к Интернету. Если функция недоступна, убедитесь, что у вас есть рабочее соединение.Также убедитесь, что кто-то еще не редактирует вашу колоду в одно и то же время. Конструктор PowerPoint работает, только если колоду редактирует один человек.
Как использовать Microsoft PowerPoint на вашем Galaxy smarpthone
Автор: Rose de Fremery
Это одно из трех руководств пользователя, позволяющих максимально эффективно использовать приложения Microsoft Office на смартфоне Samsung Galaxy. Обязательно ознакомьтесь с нашими советами для Word и Excel , чтобы максимально увеличить производительность мобильных устройств.
Если вы когда-нибудь хотели, чтобы вы могли использовать свои приложения Microsoft Office на мобильном устройстве так же легко, как на портативном или настольном компьютере, вам повезло. Благодаря интегрированному приложению Office Mobile, Samsung и Microsoft повысили производительность Office в Samsung Galaxy.
Office Mobile встроен в новейшие флагманские смартфоны Samsung, включая Note 20 и Note20 Ultra 5G и новые S21, S21 + и S21 Ultra 5G. Документы Microsoft Word, Microsoft PowerPoint и Microsoft Excel можно создавать и редактировать в одном мощном и интуитивно понятном приложении.Интегрированный подход означает, что вы получаете единое представление всех недавно открытых вами документов, независимо от типа файла, что упрощает поиск именно того документа, который вам нужен. Между тем интеграция OneDrive дает вам безопасный и мгновенный доступ ко всем вашим важным файлам в облаке. Умные помощники также предлагают советы, которые помогут вам оставаться организованным, оптимизируя рабочий процесс в процессе работы.
Необходимо отслеживать изменения или добавлять комментарии к документу, который вы редактируете, по пути к следующей встрече? Легко.Хотите сделать быстрые аннотации в PowerPoint, пока ждете свой рейс, или даже в прямом эфире во время презентации клиента? Вы можете сделать это в мгновение ока с помощью S Pen. Вы можете продолжать работать, когда находитесь вдали от компьютера, эффективно завершая свои задачи, даже когда вы собираетесь на следующую встречу.
Какой телефон лучше всего подходит для вашего бизнеса?
Пройдите эту быструю оценку, чтобы выбрать смартфон, наиболее соответствующий потребностям вашего бизнеса.Изучите телефоны
С помощью этих советов и приемов для Microsoft Word, PowerPoint и Excel вы сразу же сможете максимально эффективно использовать Microsoft Office на своем смартфоне Galaxy. И они становятся еще более мощными в сочетании с Samsung DeX, который позволяет вам использовать все возможности рабочего стола с вашего телефона.
Советы и рекомендации по Microsoft PowerPoint
Когда вы собираетесь выступить с презентацией для клиента или выступить на конференции, возможность внести в презентацию PowerPoint в последний момент изменения может быть особенно сложной задачей.Теперь вы можете настроить свою презентацию в момент вдохновения. Имея в своем распоряжении смартфон Galaxy и Samsung DeX, вы можете сделать убедительный шаг — ноутбук не требуется. Имея это в виду, вот несколько советов и приемов, которые помогут максимально эффективно использовать PowerPoint на вашем смартфоне Galaxy.
Для начала откройте PowerPoint, над которым хотите поработать, или создайте новый. Вот презентация PowerPoint с несколькими слайдами:
Если вы хотите внести быстрые изменения в конкретный слайд, вы можете нажать на него, и появится окно, в котором вы сможете редактировать, копировать, добавлять комментарии или делиться.
При нажатии на значок A карандашом открывается серая панель инструментов вместе с эскизами слайдов в презентации. Отсюда вы можете нажать на стрелку в правом углу и получить доступ к полному набору команд PowerPoint.
Среди других параметров главного меню у вас есть возможность добавить новый слайд, настроить шрифты и их форматирование и даже изменить поворот текста. Другие меню предоставляют дополнительные элементы управления — просто нажмите «Домой», и вы увидите полный список меню с параметрами для изучения.
Вставка фигур в презентацию PowerPoint
Если вам нужно создать блок-схему или графическое представление концепции, вы можете поместить фигуры в свою презентацию. Если вы выберете меню «Вставка», вы можете вставить ряд фигур прямо в PowerPoint, например круг или квадрат, и даже изменить их цвет и внешний вид по своему усмотрению.
Если вы нажмете на Фигуры, как показано выше, например, у вас будет доступ к большому набору предустановленных форм, линий, элементов блок-схемы и выноски, которые могут пригодиться при подготовке презентации.
Чтобы выбрать фигуру, которую вы хотите добавить в PowerPoint, просто нажмите на нее, и она будет размещена на открытом слайде.
Здесь мы вставили кружок на наш начальный слайд презентации. Теперь мы можем перетащить его в желаемое место или изменить его размер.
Выше также появляется меню, позволяющее продублировать форму, добавить к ней новый комментарий и многое другое. Вы заметите, что по умолчанию фигура закрашена и закрашена, но есть и другие варианты.Коснитесь красной стрелки вверх в правом нижнем углу или значка A с карандашом, затем перейдите в меню «Форма».
Вы увидите параметр для стилей фигур. Нажмите на него.
Появится большой выбор стилей форм, от прозрачных и непрозрачных до затемненных и плоских. Вы можете изменить внешний вид выбранной формы, нажав на нужный вариант.
Вставка изображений, аудио и видео в презентацию PowerPoint
Если вы хотите добавить в презентацию изображения, аудио или видео, процесс будет таким же.Чтобы добавить мультимедийные материалы в свою презентацию PowerPoint, просто вернитесь в меню «Вставка» и выберите нужный вариант.
После того, как вы нажмете, чтобы вставить изображение, аудио или видео файл, вам будет предложено загрузить аудио или видео файл, который вы хотите вставить. Вы можете вставлять файлы прямо со своего мобильного устройства или, если оно у вас подключено, из учетной записи OneDrive или Google Диска.
Добавление комментариев к презентации PowerPoint
Используя S Pen на Note20, вы можете быстро пометить или добавить аннотации к презентации PowerPoint, находясь в пути.Войдите в меню «Рисование» и выберите перо или маркер, который вам нужен.
Затем выньте S Pen и начните размечать свою колоду PowerPoint. Здесь мы делаем пометку красной ручкой, в которой говорится, что мы должны добавить дополнительный шаг в блок-схему, изображенную на этом слайде.
Вы даже можете пометить PowerPoint во время прямой презентации, когда ваш S21 находится в режиме DeX, точно так же, как спортивные комментаторы делают быстрые рисунки на телевизоре, объясняя игру. Просто подключите свой телефон к дисплею, проектору или смарт-телевизору с поддержкой Miracast с помощью DeX, войдите в режим докладчика, как указано в разделе ниже, коснитесь кисти и начните делать аннотации в реальном времени.
Когда вы закончите презентацию, коснитесь значка справа, чтобы выйти. PowerPoint спросит вас, хотите ли вы оставить рукописные аннотации или отказаться от них.
Доступ к режиму докладчика
Если вы просто хотите посмотреть PowerPoint прямо на своем смартфоне Galaxy или готовитесь отобразить его на большом экране с помощью DeX, вы можете сделать это с помощью опции Presenter View. Коснитесь значка «Представление докладчика» (выделено зеленым в верхней части изображения ниже), и PowerPoint перейдет в полноэкранный режим.Просто поверните телефон, чтобы перейти в альбомную ориентацию, и презентация будет выглядеть более детально.
Редактируйте и отображайте свою презентацию с помощью беспроводной сети DeX
Если вам нужно просмотреть, отредактировать или поделиться своей презентацией на более широком холсте, Samsung DeX позволяет перенести ее с телефона на большой экран. Все, что вам нужно, это адаптер HDMI-USB-C — или вы можете подключиться по беспроводной сети, если у вас есть смарт-телевизор или монитор, поддерживающий Miracast.
Чтобы использовать беспроводной DeX со своим смартфоном, сначала включите режим дублирования экрана на телевизоре или мониторе.Затем нажмите DeX на панели быстрых настроек на устройстве Galaxy. Оттуда нажмите DeX на телевизоре или мониторе и выберите дисплей, к которому вы хотите подключиться. Затем DeX загрузится на дисплее, предоставляя вам доступ ко всем вашим мобильным приложениям в интуитивно понятном интерфейсе рабочего стола.
Теперь вы можете использовать свой телефон в качестве сенсорной панели для запуска Office и PowerPoint, или вы можете подключить клавиатуру и мышь для создания или редактирования слайдов, как на традиционном ПК.
Пока ваш телефон подключен к телевизору или монитору по беспроводной сети, вы можете продолжать использовать его как телефон, проверяя текстовые сообщения или электронную почту, не мешая презентации.С беспроводной системой DeX вы получаете полнофункциональный второй экран без дополнительных кабелей или периферийных устройств.
Продвигайте слайды PowerPoint с помощью S Pen
Вы также можете использовать свой телефон для презентации PowerPoint в режиме DeX. Когда PowerPoint откроется в DeX, просто коснитесь текущего значка, чтобы перейти в полноэкранный режим. Теперь используйте свой телефон как сенсорную панель, нажимая для перехода между слайдами. Если у вас есть устройство с S Pen с Bluetooth, вы можете использовать S Pen в качестве кликера при проведении презентации.Коснитесь кнопки S Pen, чтобы показывать слайды во время презентации. Нужно вернуться на один или два слайда назад? Просто дважды нажмите кнопку S Pen, чтобы перевернуть слайды.
Успевайте больше с Microsoft Office и смартфоном Galaxy
Когда вы переходите от одной встречи к другой, время имеет значение. Вы должны иметь возможность работать быстро, не пытаясь найти нужную вам функцию. Пакет Microsoft Office на вашем смартфоне Samsung Galaxy дает вам эту возможность, предоставляя вам полный спектр возможностей Word, PowerPoint и Excel, которыми вы пользуетесь на своем ПК.Таким образом, вы сможете максимально эффективно использовать свой телефон Galaxy и ощутить максимальную продуктивность, где бы вы ни находились. Со смартфоном Galaxy и Microsoft Office ваши возможности безграничны.
Узнайте больше о том, как линейка Samsung Galaxy S21 дает мобильным профессионалам возможность делать больше из любого места. Затем узнайте, как повысить свою продуктивность, используя DeX только для мобильных устройств, в этом бесплатном руководстве .
Как использовать опцию PowerPoint в Microsoft Teams
8 февраля 2021 г.Представлено Юджином Шеришем
Microsoft всегда предлагает новые функции в своих инструментах для повышения производительности, которые на данном этапе могут требовать ежемесячного обновления статуса о новых возможностях и что изменилось.Я считаю, что этот заслуживает особого внимания. Если вы поделитесь презентацией PowerPoint во время собрания Teams, это сделает вашу жизнь лучше. Когда вы будете готовы к презентации, вместо того, чтобы показывать свой экран, как обычно, выберите вариант PowerPoint! Если в PowerPoint есть аудио или видео для воспроизведения, установите флажок «Включить звук компьютера», а затем выберите один из предложенных вариантов PowerPoint (обычно тот, над которым вы работали в последний раз) или «Обзор». Выбор «Обзор» дает вам возможность найти его и загрузить со своего компьютера или OneDrive.Рисунок 1. Выбор предпочтительного звука компьютера в параметре PowerPoint в Microsoft Teams После этого вас встретит вид, показанный на рисунке 2:
Рисунок 2. Выбор презентации для отображения в параметре PowerPoint в Microsoft Teams
- Это главный экран, который будут видеть ваши участники.
- Здесь вы можете видеть свои слайды и пролистывать их для отображения на главном экране.
- Если вы добавили заметки к слайду, они появятся в этом разделе.Это видно только ведущему, а не участникам. Не нужно ссылаться и писать свои заметки от руки!
- Эти стрелки также можно использовать для перемещения вперед и назад по презентации. Этот раздел виден как вам, так и участникам. Поскольку этот раздел доступен для всех, у вас есть два варианта организации презентации.
- Свободный режим или режим по умолчанию представлен этим значком: Ваши участники могут использовать кнопку, чтобы перейти вперед или вернуться к любому слайду.Это не влияет на чье-либо мнение.
- Для ведомого режима вы можете щелкнуть значок, который будет выглядеть следующим образом: В этом режиме докладчики могут видеть, на каком слайде с каким номером они находятся (слайд 1 и т. Д.), Но не могут использовать его для навигации по презентация.
Как использовать макеты образцов слайдов PowerPoint
Чтобы все слайды в презентации PowerPoint выглядели одинаково, используйте образец слайдов. Применяйте шрифты и стили, добавляйте мультимедиа и вставляйте сноски. Изменения в образце слайдов влияют на все слайды презентации.
Инструкции в этой статье относятся к PowerPoint 2019, 2016 и 2013; PowerPoint для Microsoft 365 и PowerPoint для Mac.
Доступ к мастеру слайдов PowerPoint
Мастер слайдов PowerPoint похож на таблицу стилей для ваших презентаций. Изменения, внесенные в образец слайдов, применяются к слайдам, созданным после форматирования образца слайдов.
Чтобы получить доступ к образцу слайдов в презентации PowerPoint, выберите View > Slide Master .
Изменить макет в мастере слайдов
Представление «Образец слайдов» содержит все макеты слайдов, используемые в PowerPoint. На панели «Слайды» отображаются эскизы изображений образца слайдов (верхнее изображение эскиза) и связанных макетов слайдов (уменьшенные изображения эскизов, расположенные под образцом слайдов).
Изменение шрифта на образце слайдов влияет на заполнители текста на всех слайдах. Однако не на все заполнители влияют изменения, внесенные в образец слайдов.Возможно, вам потребуется внести дополнительные изменения в разные макеты слайдов.
Внесите изменения в образец слайдов перед созданием презентации. Если вы измените стиль или цвет шрифта на слайде до редактирования образца слайдов и макетов слайдов, форматирование этих слайдов сохраняется.
Чтобы внести изменения в мастер слайдов:
Выберите мастер слайдов . Это верхний эскиз на панели слайдов.
Перейдите на вкладку Slide Master , чтобы изменить тему, цвета темы, шрифты и фон для всей презентации.
На панели Slides выберите эскиз макета слайда и при необходимости внесите изменения в мастер макета.
Закройте мастер слайдов PowerPoint
После внесения всех изменений в образец слайдов выберите Образец слайдов > Закрыть мастер-представление , чтобы вернуться к слайдам презентации.
Каждый новый слайд, который вы добавляете в презентацию, претерпевает внесенные вами изменения. Вы сэкономите время, так как вам не придется редактировать каждый отдельный слайд.Ваша презентация будет иметь единообразный и профессиональный вид.
Спасибо, что сообщили нам!
Расскажите почему!
Другой Недостаточно подробностей Сложно понятьКак использовать PowerPoint в Google Classroom
Некоторые из вопросов, которые я постоянно получаю от учителей: «Могу ли я использовать ваш ресурсы PowerPoint в Google Classroom? »или« Будут ли ресурсы PowerPoint работать в Google Slides? »
ДА! Абсолютно! Если у вас есть презентация в PowerPoint или интерактивные слайды, которые вы используете всей группой в своем классе, вы можете использовать те, что находятся в Google Classroom, в качестве заданий для ваших учеников.Давайте поговорим об очень простых шагах по загрузке баллов PowerPoints в Google Classroom и важные вещи, которые нужно знать и делать, чтобы использовать их эффективно.
Перейдите на свой Google Диск, войдя в систему (или настроив Google Диск) здесь.Найдите папку, в которой должен находиться файл PowerPoint, и нажмите на большой плюс подпишите кнопку «новый» в левом верхнем углу.
Прокрутите вниз и нажмите «Загрузить файл».Теперь ваш файл PowerPoint находится в папке Google Диска. Вы знаете, что это все еще PowerPoint, потому что вы увидите миниатюру PowerPoint слева от имя файла.
Теперь, когда ваш ресурс PowerPoint загружен на Google Диск, вам понадобится чтобы преобразовать его в Google Slides, чтобы вы могли легко назначать и использовать ресурс в Google Classroom.
Дважды щелкните файл PowerPoint, чтобы открыть его. Затем нажмите «Открыть» С. «В этом раскрывающемся меню нажмите «Google Slides».
Это откроет этот ресурс в Google Slides. На данный момент ваш файл по-прежнему является файлом PowerPoint, но он открыт для слайдов.(Обратите внимание на оранжевый .PPTX поле оранжевого цвета после заголовка ниже? Это говорит вам, что это все еще файл powerpoint!) Вы хотите СОХРАНИТЬ его как файл Google Slides, чтобы вы можете использовать его в Google Classroom.
Для этого перейдите в «Файл», а затем «Сохранить как Google Slides».
Теперь, когда у вас есть файл Google Slides, вы готовы назначить его в Google. Класс.
Войдите в свой Учетная запись Google Classroom с вашей учетной записью Gmail. Затем выберите класс, который вы хотите назначить ресурс Google Slides.Щелкните вкладку «Задания» вверху экрана.
Выберите «+ Создать» … большую синюю кнопку в левом верхнем углу.Откроется выпадающее меню. Выберите «Назначение».
Введите название и описание. Затем нажмите «Добавить».
Выберите «Google Диск», чтобы добавить преобразованный ресурс «Слайды». (Примечание … если вы просто хотите загрузить PDF-файл или другой файл со своего компьютера, вы можете сделать это здесь, выбрав «файл.»
** СУПЕР ВАЖНОЕ ПРЕДУПРЕЖДЕНИЕ **
Теперь вы хотите сделать копию для каждого ученика. Это позволит им отредактируйте задание, а также убедитесь, что они могут редактировать только свои задание — и не чужое! 🙂
Пора назначать! Нажмите синюю кнопку «Назначить», чтобы назначить его немедленно. Или нажмите стрелку раскрывающегося списка рядом с «Назначить», чтобы запланировать его. будет назначен позже.
Woohoo !! Ваш ресурс PowerPoint, превращенный в Google Slides, теперь назначен ваших учеников, чтобы заполнить их в цифровом виде с помощью Google Classroom!
В моем магазине много ресурсов PowerPoint, например звуковой блок что показано в примерах фотографий, которые можно легко преобразовать в слайды и вы можете найти эти ссылки ниже.ПРИМЕЧАНИЕ: любая анимация или таймеры будут некорректно конвертировать в слайды.
Хотите использовать свой файл PowerPoint в другом приложении или на другой платформе? Использовать это сообщение в блоге чтобы помочь вам узнать, как именно это сделать! .

