Как обрезать PDF на Mac (совместимо с macOS 10.15)
Вам когда-нибудь приходилось изменять размер PDF-документа? Возможно, вы изначально указали неправильные параметры или вам нужно изменить документ под определенный размер. Обрезать PDF-файл на Mac очень легко, если у вас есть подходящий инструмент. Именно здесь на помощь приходит PDFelement. В этой статье мы расскажем вам, как его использовать PDFelement для обрезки PDF на Mac.
Как обрезать PDF на Mac
PDFelement упрощает обрезку PDF-файлов на Mac. Мы покажем вам, как это сделать, но сначала вам нужно установить PDFelement на свой Mac. Как только вы это сделаете, откройте эту программу и выполните нижеприведенные действия для обрезки PDF-файла на Mac.
Шаг 1. Откройте PDF-файл
В главном окне нажмите «Открыть файл» и выберите документ PDF, который необходимо обрезать.
Шаг 2.

Открыв необходимы документ, щелкните на вкладке «Инструменты» слева, а затем выберите параметр «Обрезать страницы». На открытой странице должно появится диалоговое окно с точками. Перетащите данную область для выбора содержимого, которое вы хотите сохранить.
Шаг 3. Обрезать PDF на Mac
Выбранная область (область внутри пунктирной рамки) останется, а остальная часть документа будет вырезана. Если вам нужно обрезать несколько страниц, перейдите на следующую страницу, и снова выберите область для обрезки. Когда вы закончите настройку всех необходимых областей, нажмите кнопку «Применить» для выполнения обрезки. Обрезка выполнится для всех страниц сразу.
Если вам нужно обрезать все страницы под одинаковый размер, установите нужную область на одной странице, затем нажмите кнопку «Применить одинаковую обрезку ко всем страницам» и еще раз подтвердите действие кнопкой «Применить».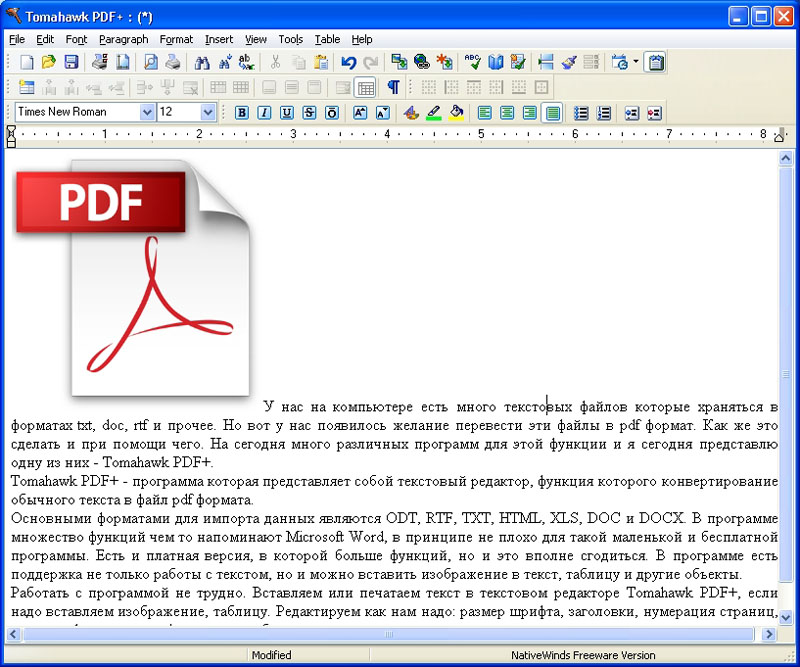
Как обрезать PDF с помощью Mac Preview
Preview — еще одна программа, которая может помочь вам с обрезкой PDF-файлов на Mac. С помощью Preview вы можете обрезать вручную только одну страницу, т.к. данная программа не поддерживает обрезку нескольких страниц PDF. Кроме того, Preview не позволяет задавать параметры для точной обрезки.
Шаг 1. Выберите область для обрезки
Открыв PDF-файл в режиме предварительного просмотра, нажмите кнопку «Инструменты»> «Выбрать прямоугольник» в верхнем меню.
Шаг 2. Обрезать PDF на Mac
Нажмите и удерживайте правую кнопку мыши для выбора области, которую вы хотите оставить. Затем нажмите кнопку «Инструменты»> «Обрезать» для выполнения обрезки.
Обрезка PDF на Mac с помощью инструмента Page Boxes Tool
PDFelement для Mac также предоставляет еще один метод обрезки страниц PDF, который заключается в использовании инструмента «Поля страниц». Если у вас Mac OS 10.10 или 10.11, вы можете использовать следующий метод для обрезки страниц.
Если у вас Mac OS 10.10 или 10.11, вы можете использовать следующий метод для обрезки страниц.
Шаг 1. Включите инструмент «Поля страниц»
После открытия файла PDF в PDFelement нажмите на инструмент «Страница»> «Поля страниц».
Шаг 2. Настройка обрезки PDF
Вы снова увидите красную рамку обрезки вокруг страницы и параметры в предварительном изображении справа. Задайте область, которую вы хотите обрезать.
Здесь вы также можете изменить размер страницы. Вы можете выбрать либо фиксированный размер PDF документа, либо настроить размер страницы, установив ее ширину и высоту вручную. Затем вы можете выбрать диапазон страниц для применения заданных настроек к вашему PDF-документу.
Лучший инструмент для обрезки PDF на Mac
Для обрезки PDF-документа по заданным параметрам вам понадобится подходящий для этого инструмент.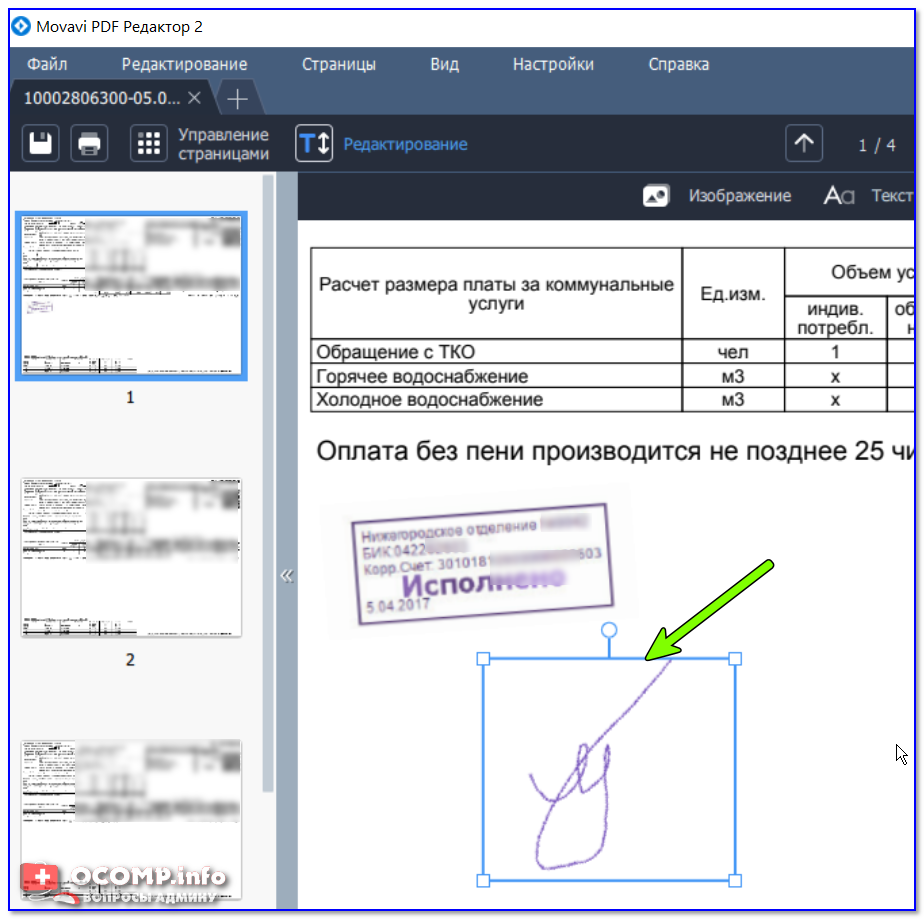 Такая программа должна не только обрезать документы до необходимого размера, но и делать этот процесс удобным для пользователя. PDFelement — единственный инструмент, предлагающий обе эти возможности. Кроме того, данная программа повышает эффективность за счет множества расширенных функций, таких как:
Такая программа должна не только обрезать документы до необходимого размера, но и делать этот процесс удобным для пользователя. PDFelement — единственный инструмент, предлагающий обе эти возможности. Кроме того, данная программа повышает эффективность за счет множества расширенных функций, таких как:
- Возможность обрезки страниц PDF под определенный размер.
- Инструменты для редактирования текста и изображений.
- Возможность конвертировать PDF в другие форматы или другие форматы документов в PDF.
- Инструменты аннотирования, позволяющие добавлять комментарии, выделять или подчеркивать текст.
Обрезка картинки в Word
В каждой программе для редактирования изображений есть инструменты для обрезки и удаления края изображения. Инструменты обрезки в Word позволяют скрывать части изображений, которые вы не хотите отображать в итоговом варианте. Существует целых шесть причин, по которым фотографы рекомендуют обрезать фотографии. Это улучшение композиции, удаление отвлекающих элементов, увеличение объекта съемки, фокусировка на основном объекте, изменение ориентации и изменение соотношения сторон. Подробная инструкция по обрезке изображений в Word Сложно ли это сделать? Нужны ли для этого какие-либо особые навыки, как у фотографа? Благодаря улучшенным инструментам обрезка в Word происходит очень легко.
Существует целых шесть причин, по которым фотографы рекомендуют обрезать фотографии. Это улучшение композиции, удаление отвлекающих элементов, увеличение объекта съемки, фокусировка на основном объекте, изменение ориентации и изменение соотношения сторон. Подробная инструкция по обрезке изображений в Word Сложно ли это сделать? Нужны ли для этого какие-либо особые навыки, как у фотографа? Благодаря улучшенным инструментам обрезка в Word происходит очень легко.
Подробное руководство о том, как обрезать изображение в Word
Инструменты обрезки в Word позволяют обрезать изображения до нужной формы, добиваться определенного соотношения сторон изображения, обрезать под конкретный размер или чтобы заполнить форму. В Word существует множество инструментов для обрезки изображений.
Давайте рассмотрим процесс обрезки в Word шаг за шагом.
-
Выберите изображение в вашем документе, которое нужно обрезать.
 Щелкните по изображению. В верхней части панели инструментов появится вкладка Формат.
Щелкните по изображению. В верхней части панели инструментов появится вкладка Формат.
- Выберите команду «Обрезать» в крайнем правом углу вкладки «Формат».
- Нажмите команду «Обрезать». Вокруг изображения появятся маркеры обрезки. Нажмите на них, удерживайте и перетащите, чтобы обрезать изображение. Вы можете перетаскивать маркер на удобное вам расстояние.
- После завершения перетаскивания маркеров щелкните по команде обрезки снова, и изображение будет обрезано.
Word позволяет обрезать изображения до нужной вам формы. Выполните первые два шага, но измените Шаг 3. Если вам нужна конкретная форма, в разделе «Кадрирование» щелкните стрелку раскрывающегося списка и выберите опцию «Кадрировать по форме». Word предложит вам несколько форм на выбор. Найдите подходящую и щелкните по ней. После выбора изображение будет автоматически обрезано под эту форму.
Преимущества формата PDF
Формат Word подходит не для всех задач. PDF-документы стали популярнее файлов Word благодаря своей универсальности. Самым большим преимуществом PDF по сравнению с Word является то, что вы можете открыть файл в любой операционной системе, независимо от того, какое у вас программное и аппаратное обеспечение. Все это сделало файл PDF универсальным документом, который можно передавать на другие устройства. Среди этих устройств смартфоны, планшеты и обычные настольные компьютеры.
Обрезка изображений в PDF может происходить так же просто, как в Microsoft® Word, и даже еще проще. Теперь, когда мы знаем, как обрезать изображения в Word, давайте поговорим о том, как делать это в PDF. Зачем обрезать изображения в word, а затем конвертировать получившиеся файлы в PDF, если можно делать это в PDF напрямую? Если вы преобразовали документ, и вам нужно отредактировать изображение, формат PDF также позволяет сделать это.
- Возможности для полного редактирования текстов и изображений любым удобным для вас способом.
- Сжатие PDF-файлов одним щелчком мыши без потери качества.
- Много функций для аннотирования, включая заметки, комментарии, выделение, метки и инструменты для рисования.
- Возможность добавления или удаления страниц в PDF-документе.
- Извлечение частей PDF-документа и сохранение их в новом файле.
- Удобное конвертирование любых файлов в формат PDF.
- Создание PDF-файлов с нуля.
- Применение закладок к PDF-документам для удобного поиска.
Подробное руководство по кадрированию изображений в PDF-документах
Ранее мы говорили об обрезке изображений.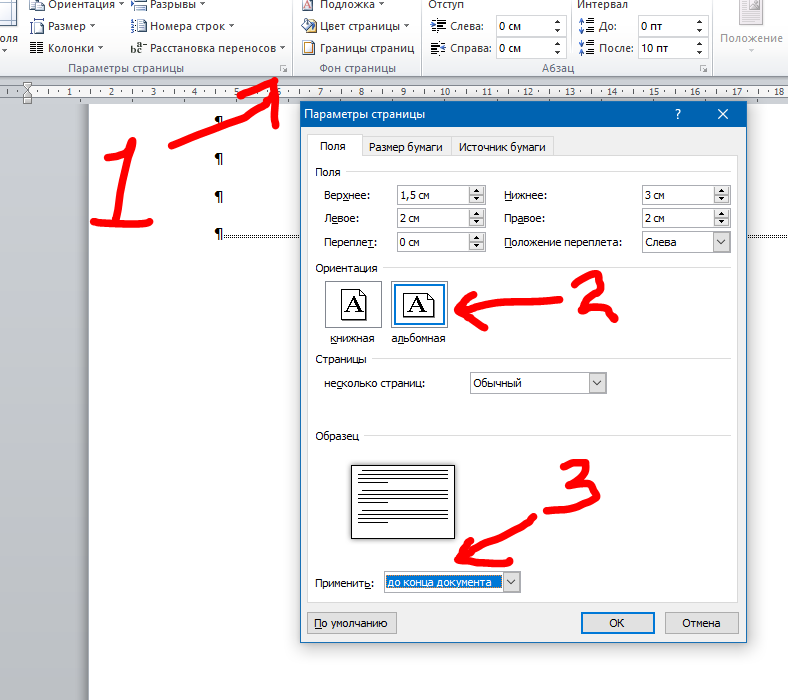 Мы уже говорили, что делать это в PDFelement легко и просто. Но как именно это делается? Вот подробное руководство.
Мы уже говорили, что делать это в PDFelement легко и просто. Но как именно это делается? Вот подробное руководство.
Шаг 1. Откройте документ PDF
Откройте документ PDF, в котором находится изображение.
Шаг 2. Выберите изображение
Для этого перейдите в верхний левый угол и нажмите кнопку «Редактировать». Выберите изображение, которое вы хотите обрезать.
Шаг 3. Обрезка изображения
В правой части найдите кнопку «Обрезать». Нажмите на нее и обрежьте необходимые области. Сохраните PDF-документ, и ваше изображение будет сохранено в обрезанном виде внутри документа.
Три способа отрезать поля у PDF-документа
Речь пойдёт о том, как отрезать поля (и вообще изменить размер страниц) в PDF-документе. После того, как у меня появилась читалка на электронных чернилах, делать это приходится довольно часто.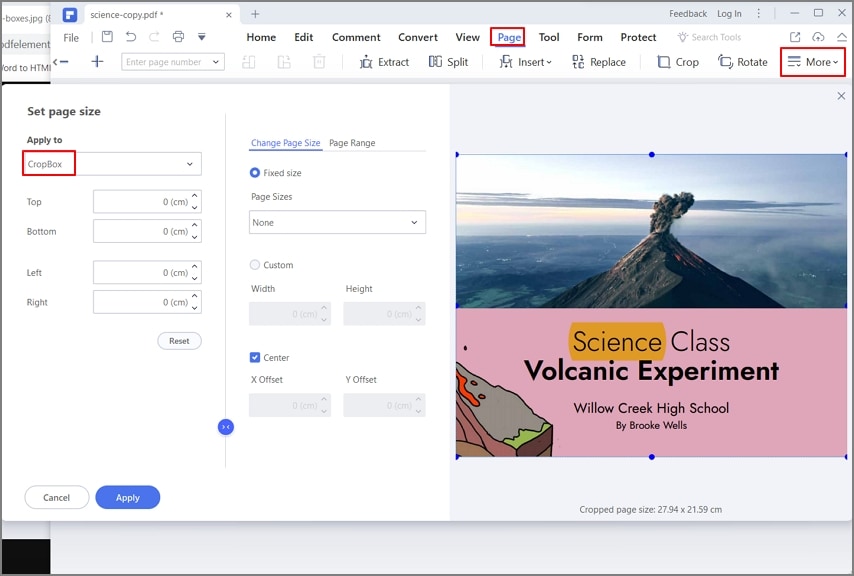
В чём проблема: большинство PDF* свёрстаны под печатную страницу формата A4 (29,7×21 см) или Letter, с полями, колонтитулами, всё как положено. А типичный экран читалки — 12×9 см с разрешением 800×600 точек. Даже если показывать по половине странице, на страницу приходится всего 1200×800 точек (и 18×12 см площади экрана). Значит, даже при просмотре страниц «половинками» буквы будут примерно в 1,65 раза мельче, вдобавок и разрешение при этом будет тоже как минимум раза в полтора ниже. Короче говоря, значительная доля PDF, свёрстанных под печать, на нынешних электронных читалка нечитаема.
Впрочем, во многих случаях можно легко из обычного PDF сделать PDF, легко читаемый на экране читалки. Дело в том, что значительную часть площади страницы обычно занимают поля. Они нужны для бумажной версии, но без них вполне можно обойтись на электронной читалке. И если обрезать поля (а в некоторых случаях можно обрезать и колонтитулы), то часто содержательная часть страницы будет выглядеть вполне читаемой и на маленьком экране читалки.
На сегодняшний день я нашёл и попробовал три способа обрезать поля у PDF-файла.
1. Обрезка полей с помощью pdfcrop
Есть скрипт pdfcrop на перле (не путать с одноимённым скриптом на питоне), который умеет обрезать поля автоматически. В Debian он входит в состав пакета texlive-extra-utils.
Использовать так:
$ pdfcrop --clip --margin 5 исходный.pdf обрезанный.pdf
Советую всегда всё равно оставлять небольшое поле (--margin 5), иначе касающиеся края буквы могут не отображаться на экране читалки.
В общем, всё просто. Преимущества: простой автоматический способ, по полученному таким способом PDF сохраняется возможность поиска. Недостатки такого способа: pdfcrop очень медленно работает с большими документами (сотни страниц), нельзя автоматически отрезать колонтитулы и заметки на полях (в некоторых случаях проще обойтись без номеров страниц и названия главы сверху, зато получить более крупное изображение основного текста), конкретно моя читалка иногда аварийно перегружается на полученных таким способом PDF, на некоторых файлах pdfcrop неправильно определяет границы текста, на некоторых портит шрифты.
2. Растеризация и обрезка страниц в ImageMagick
Пару раз мне пришлось прибегнуть к написанию самодельного скрипта, заточенного под определённый исходный PDF. Общая схема такая:
Исходный PDF → растеризованные изображения страниц (использую pdftoppm) → разрезание страниц на части и обрезка полей (использую convert из ImageMagick) → сборка нового PDF или DjVu из обрезанных страниц.
Вот пример такого скрипта, которым пользуюсь (он не только позволяет разрезать страницы на несколько колонок, но также отрезать поля и пережать, отбросив пустые страницы) — pdf-trim-to-djvu:
pdf-trim-to-djvuКак пользоваться — должно быть ясно из его справки:
Usage: pdf-trim-to-djvu [options] document.pdfOptions:
-f the first page to process [default: 1]
-t the last page to process
-d resolution in DPI [default: 150]
-c|--columns multi-column mode [default: 1]
--mono bitonal compression (black and white only)
--gray DjVuPhoto compression (shades of gray images) [default]
--color DjVuPhoto compression (color images)
-h|--help print this message
Автоматическая обрезка полей довольно хорошо реализована в команде -trim ImageMagick, но можно задать параметры обрезки и вручную (приходилось).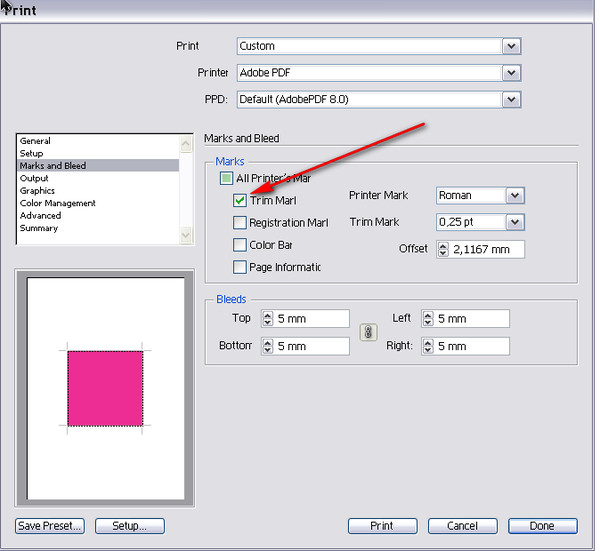 Например, чтобы принудительно обрезать по 3% с каждой стороны, в опции
Например, чтобы принудительно обрезать по 3% с каждой стороны, в опции convert можно вставить -shave 3%x3% +repage.
Если хочется не DjVu, а именно PDF, то собрать из изображений PDF можно так (о создании PDF с помощью IM см. здесь):
convert -define pdf:use-trimbox=true `ls -v *.ppm` -density разрешение_в_dpi книжка.pdfЕсли страниц много, такой способ будет очень медленным (и прожорливым), лучше конвертировать каждую отдельно (можно тем же
convert, если качество устраивает, можно специально для этих целей предназначенным sam2p), а потом объединять страницы вместе. Для объединения PDF-страниц в PDF-документ я использую pdftk:$ pdftk *.pdf cat output книжка.pdf
Преимущества этого способа: можно разрезать и обрезать страницы именно так, как надо. Недостатки: возможность поиска по тексту безвозвратно теряется, размер файла обычно увеличивается, добиться нормальной растеризации шрифта трудно, ну и сам скрипт иногда приходится менять под конкретную книжку.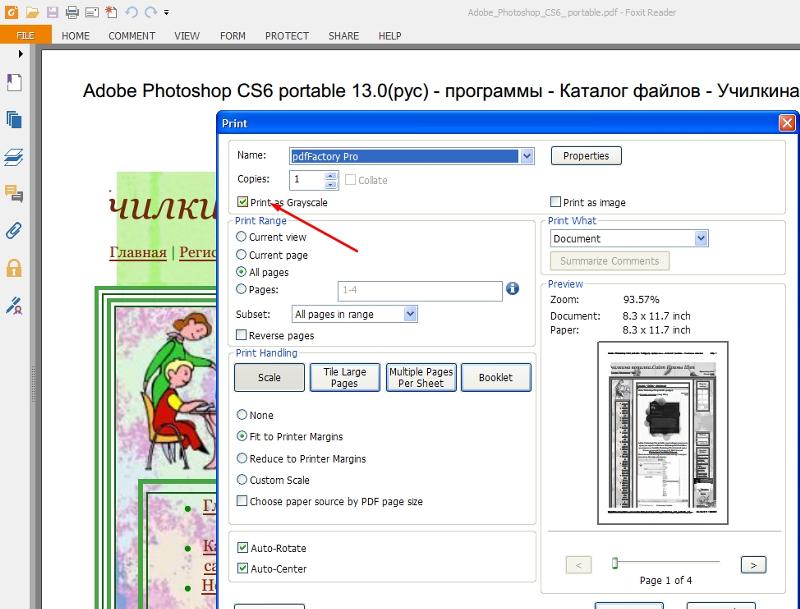
3. Изменение границ страницы в PDFedit
Наконец, есть ещё способ. Совмещающий и возможность указать вручную что именно следует отрезать, и сохраняющий PDF в почти исходном виде. Есть редактор для PDF-файлов — PDFedit. Однако хотя эта программа и с графическим интерфейсом, методы всё те же.
Порядок действий:
- открываем копию PDF-файла в PDFedit и выбираем страницу, целиком заполненную текстом, чтобы было видно его границы;
- засекаем примерные численные координаты углов прямоугольника обрезки;
- в меню «Страница» выбираем «Изменить метрики страницы»; далее вводим новые параметры страницы цифрами, жмём «Изменить», чтобы проверить результат (такой вот GUI; что от чего отмеряется придётся познать на опыте), подобрав параметры страницы применяем обрезку ко всем с 1 по последнюю;
- сохраняем результат.
Преимущества: способ быстрый (даже если в документе несколько сотен страниц), возможность поиска по тексту сохраняется (да и вообще всё сохраняется), можно как угодно отрезать заметки на полях, номера страниц и колонтитулы.
 Недостатки: способ требует ручного подбора параметров, нельзя вырезать две страницы из одной (может можно, если дублировать страницы?), сам редактор PDFedit далеко не прост и полон сюрпризов.
Недостатки: способ требует ручного подбора параметров, нельзя вырезать две страницы из одной (может можно, если дублировать страницы?), сам редактор PDFedit далеко не прост и полон сюрпризов.* Вот, кстати, не пойму. Современные научные статьи распространяются почти исключительно в электронном виде (бумажные отпечатки — сувениры для авторов). За каждую операцию копирования файла издатели стараются взымать по 30 долларов (думаю, не бедствуют), а вот набирают статьи зачастую таким скупым кеглем, словно свою бумагу жалко. Сравните публикации XIX века и нынешнего. Отчего?
Импорт данных из PDF файла на лист Excel
PDF формат очень распространен на просторах Интернет, зачастую у пользователя возникает необходимость перенести табличные данные из PDF в Excel. C 2013-й версии пакета MS Office Word научился открывать PDF файлы, а вот Excel напрямую работать с PDF до сих пор не умеет. Существует несколько способов, кроме банального перепечатывания данных, провести подобную операцию.
Прежде чем приступить к рассмотрению непосредственно переноса табличных данных из PDF в Excel, следует отметить, что рассмотренные рекомендации не относятся к PDF файлам, которые содержат нераспознанный текст в виде картинок (как правило, сканированные электронные аналоги печатных изданий).
Первый способ
Заключается в банальном выделении таблицы в PDF файле и копировании ее на лист Excel. Недостатком такого способа будет то, что данные скопируются в один столбец и придется их потом упорядочить по ячейкам.
Для приведенного выше примера, кроме ручного способа есть еще вариант, воспользоваться построением простой формулы для преобразования вертикального диапазона в таблицу. Таблицу будет достаточно легко преобразовать, т.к. она не имеет составных заголовков и строк, а также все ее ячейки заполнены данными, но что делать, если нужно преобразовать, например, такую таблицу.
Если бы проблема стояла только в преобразовании заголовка, можно было бы обойтись двумя формулами для преобразования вертикального диапазона или заголовок уже просто транспонировать вручную, но в самой таблице есть множество незаполненных ячеек и они при переносе игнорируются, другими словами, предугадать заранее количество столбцов не получится. Эту проблему решает второй способ.
Эту проблему решает второй способ.
Второй способ
В начале материала мы упомянули, что, хоть и Excel не умеет работать с PDF на прямую, но Word то умеет это делать, причем для этого даже не обязательно открывать pdf файл в Word 2013 и выше, достаточно скопировать таблицу, как и в первом способе, и вставить с сохранением форматирования, либо применением форматирования документа Word.
Способ хороший, но и он не лишен недостатков, к сожалению, вторую, более сложную таблицу удалось скопировать только после того, как pdf файл был открыт в самом текстовом процессоре MS Word (2016й версии), до этого, через буфер обмена, удавалось скопировать только строку заголовков. Так что, если через буфер обмена скопировать таблицу не получается, то можно попробовать открыть таблицу в Word, а потом скопировать ее в Excel.
Вырезайте изображение в расшифровку, легко заполняйте и редактируйте PDF-файлы онлайн.
Cut Out Image Transcript: упрощайте редактирование документов в Интернете
Редактирование документов превратилось в рутинный процесс для людей, знакомых с деловым документооборотом. Можно редактировать файл PDF или Word, используя разные программы для того или иного применения изменений к документам. В то же время загружаемые приложения занимают место, сокращая время автономной работы.Инструменты онлайн-редактирования PDF намного удобнее для большинства пользователей, однако большая часть из них не покрывает все основные потребности.
Можно редактировать файл PDF или Word, используя разные программы для того или иного применения изменений к документам. В то же время загружаемые приложения занимают место, сокращая время автономной работы.Инструменты онлайн-редактирования PDF намного удобнее для большинства пользователей, однако большая часть из них не покрывает все основные потребности.
Теперь у вас есть только один инструмент для решения всех проблем, связанных с PDF, для работы с документами в Интернете.
С pdfFiller изменение документов в Интернете стало еще проще. Платформа поддерживает основные форматы документов, такие как PDF, Word, PowerPoint, JPEG, PNG и текст. Используя встроенную функцию создания документов, создайте заполняемый шаблон с нуля или загрузите существующий для изменения.Все, что вам нужно, чтобы начать редактирование PDF-файлов в Интернете, — это подключенный к Интернету компьютер, планшет или смартфон.
Перейдите в многоцелевой онлайн-текстовый редактор, чтобы начать изменять свои документы.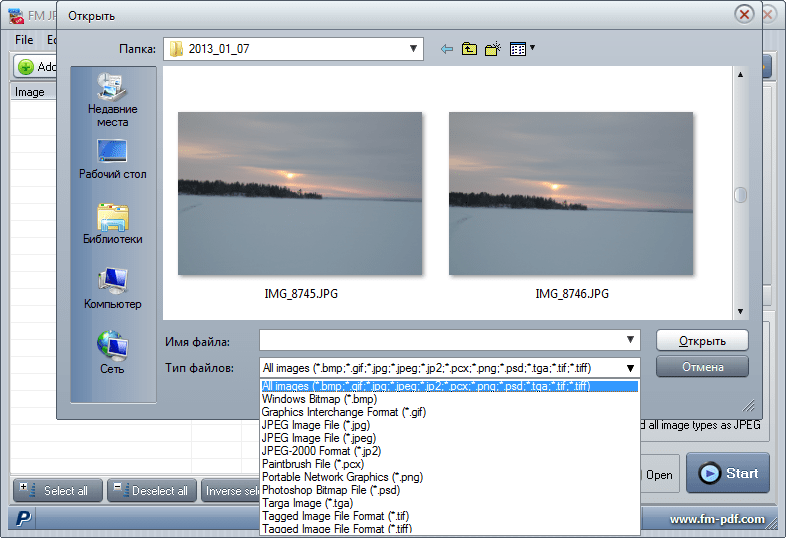 Он включает в себя множество инструментов для настройки макета вашего документа и придания ему профессионального вида. В то же время редактор pdfFiller позволяет редактировать страницы, размещать заполняемые поля, прикреплять изображения и визуальные элементы, изменять интервал и выравнивание текста и многое другое.
Он включает в себя множество инструментов для настройки макета вашего документа и придания ему профессионального вида. В то же время редактор pdfFiller позволяет редактировать страницы, размещать заполняемые поля, прикреплять изображения и визуальные элементы, изменять интервал и выравнивание текста и многое другое.
Чтобы изменить PDF-документ, вам необходимо:
01
Перетащите документ с вашего устройства.
02
Загрузите документ из облачного хранилища (Google Drive, Box, DropBox, One Drive и другие).
03
Просмотрите библиотеку USLegal.
04
Откройте вкладку «Введите URL-адрес» и вставьте гиперссылку на свой файл.
05
Найдите нужную форму в нашей библиотеке шаблонов, используя поле поиска.
Получите доступ ко всем документам, с которыми вы работали, перейдя в папку «Мои документы». Каждый документ надежно хранится на удаленном сервере и защищен передовым шифрованием.Это означает, что они не могут быть потеряны или доступны никому, кроме вас самих. Управляйте всеми документами онлайн на одной вкладке браузера и экономьте время.
Обрезка фотографий с помощью предварительного просмотра Mac
Q. Как кадрировать изображение в программе предварительного просмотра Mac? Я не вижу значка обрезки на панели инструментов. Или мне нужна другая программа?
Как кадрировать изображение в программе предварительного просмотра Mac? Я не вижу значка обрезки на панели инструментов. Или мне нужна другая программа?
A. Вы можете обрезать фотографии, графику и файлы PDF прямо в Preview, встроенной в Mac программе редактирования и просмотра изображений.Чтобы обрезать фотографию или изображение, открытое на экране, вы должны сначала выбрать область изображения, которую вы хотите сохранить.
Перетащите курсор мыши на нужную часть фотографии, при этом вокруг области появится пунктирная линия. Щелкните и перетащите синие точки по углам и в центре обведенного прямоугольника на экране, чтобы настроить выбранную часть изображения, а затем нажмите клавиши Command и K, чтобы удалить все, что находится за пределами пунктирных линий. (В качестве альтернативы вы также можете нажать «Инструменты» в строке меню «Предварительный просмотр» и выбрать «Обрезать».)
Если вы хотите обрезать части файла PDF в режиме предварительного просмотра, перейдите в меню «Инструменты» и выберите «Прямоугольное выделение» (вместо «Выделение текста»), а затем перетащите курсор вокруг области файла, который вы хотите использовать.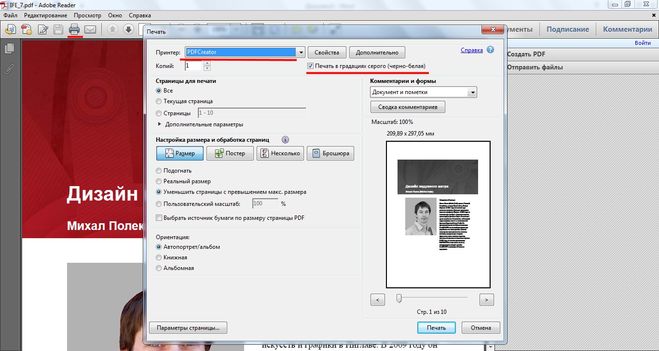 Затем вы можете нажать клавиши Command и K (или выбрать «Обрезать» в меню «Инструменты»), чтобы обрезать ненужные части.
Затем вы можете нажать клавиши Command и K (или выбрать «Обрезать» в меню «Инструменты»), чтобы обрезать ненужные части.
Предварительный просмотр обычно выдает всплывающее окно с предупреждением о том, что при кадрировании файла скрывается, но не удаляется, содержимое за пределами области выбора и что оно все еще может быть видно в других программах.(Вы можете отменить обрезку позже, открыв документ, перейдя в меню «Файл», выбрав «Вернуть к», а затем «Просмотреть все версии», чтобы вернуться к исходной версии.)
Если в окне предварительного просмотра отображается панель инструментов «Разметка», вы также можете нажать кнопку «Обрезать», чтобы удалить невыделенные части файла из просмотра. Чтобы увидеть панель инструментов «Разметка» и другие ярлыки для добавления комментариев к файлам PDF, щелкните значок пера в кружке в правой части окна «Предварительный просмотр». Вы можете расположить эту панель инструментов в соответствии со своими потребностями, перейдя в меню «Просмотр» и выбрав «Настроить панель инструментов».
Если ваша главная задача — улучшить ваши цифровые фотографии, приложение «Фотографии», которое поставляется с операционной системой Mac, имеет гораздо больше инструментов для редактирования и организации ваших фотографий. Помимо обрезки и выпрямления изображений, в приложении «Фото» есть элементы управления для настройки цвета и других улучшений.
Как вырезать страницы PDF с помощью лучшего бесплатного резака для страниц PDF 2021
Иногда вам может потребоваться вырезать страницы из документа PDF, но вы можете не знать, как это сделать.А без правильного редактора PDF это становится еще более сложной задачей. Но, к счастью, эта статья проведет вас через процесс и научит вырезать страницы из документов PDF с помощью лучшего на рынке бесплатного резака PDF page — PDFelement.
Как вырезать страницы PDF с помощью лучшего резака для страниц PDF
Шаг 1. Загрузите PDF в программу
Запустите PDFelement на своем компьютере и нажмите кнопку «Открыть файл». Просмотрите свои файлы PDF, чтобы выбрать, над каким из них вы хотите работать.
Шаг 2. Вырезать страницы PDF
Вы можете найти различные параметры редактирования в верхней части интерфейса. Щелкните вкладку «Страница», выберите страницы, которые хотите вырезать. В меню «Страница» вы увидите кнопку «Удалить», щелкните ее, а затем нажмите «ОК», чтобы подтвердить свой выбор. Если вы хотите вырезать несколько страниц и сохранить их как отдельные файлы PDF, вы можете нажать кнопку «Извлечь».
Шаг 3. При необходимости отредактируйте PDF-файл
После вырезания страниц из файла вы можете продолжить редактирование документа PDF.Перейдите на вкладку «Редактировать», чтобы изменить текст или изображения в соответствии со своими потребностями.
Часто бывает сложно внести правки в файл PDF. Существует множество приложений, предлагающих решения для редактирования PDF-файлов, но они могут не охватывать широкий спектр функций, которые предоставляет PDFelement. С помощью PDFelement вы сможете легко редактировать, копировать и удалять различные элементы из вашего PDF-файла.
Используйте специальные функции редактирования, чтобы изменять, добавлять или удалять текст, изображения и страницы.Вы даже можете редактировать, выбирать и копировать текст из отсканированных PDF-файлов, используя передовую многоязычную технологию распознавания текста. Это программное обеспечение также конвертирует файлы PDF в такие форматы вывода, как Word, Excel, PPT, HTML, изображения и другие.
Рекомендовать инструменты для обрезки страниц PDF для Windows
1. Устройство для резки PDF-файлов Tipard
Этот профессиональный резак для страниц PDF позволяет вырезать страницы из многостраничных файлов PDF и сохранять их в отдельные файлы меньшего размера. Этот инструмент для резки PDF-страниц может помочь вам разрезать PDF-страницы по диапазонам страниц, закладкам, по страницам или практически любым другим способом.Резак Tipard PDF обеспечивает очень хорошую печать и работает с очень высокой скоростью. Он также имеет удобный интерфейс.
2. Бесплатная резак для PDF-файлов Weeny
Когда дело доходит до резки страниц PDF, резак Weeny PDF — один из лучших вариантов. Он позволяет при необходимости нарезать файлы PDF на файлы меньшего размера. Weeny Free PDF Cutter очень полезен для профессионалов, которые хотели бы изменить определенные аспекты документа PDF, не вмешиваясь в остальную его часть. Вы можете вырезать часть документа и при необходимости изменить ее.
3. PDFill
Это еще один лучший резак для страниц PDF, который помогает очень легко вырезать страницы PDF. Это полноценный редактор PDF, который позволяет вам выполнять некоторые другие функции редактирования PDF, такие как слияние, шифрование и преобразование из одного формата в другой. Несмотря на то, что PDFill может быть плохо распознан, это эффективный инструмент для обрезки PDF-файлов, и он бесплатный. Он очень хорошо работает с окнами, и его действительно стоит попробовать из-за простоты использования.
4. Устройство для резки PDF
Еще один хороший инструмент для легкого вырезания PDF-документов — это резак PDF.PDF Cutter может разрезать страницы PDF на любое количество отдельных файлов. Эта программа очень полезна, особенно для тех, кто пытается вырезать часть большого документа для редактирования и модификации. PDF Cutter имеет удобный интерфейс и очень прост в использовании. Если вам интересно, как вырезать страницы PDF, это может быть инструмент для вас.
Скачать бесплатно или Купить PDFelement Сейчас!
Скачать бесплатно или Купить PDFelement Сейчас!
Купить PDFelement Сейчас!
Купить PDFelement Сейчас!
Как разрезать страницу PDF на разные части вручную с помощью A-PDF Page Cut? [A-PDF.com]
Вопрос
Страницы моего PDF-файла содержат слишком много содержимого, поэтому я хочу разделить страницу на несколько меньших страниц. Есть ли у вас какие-нибудь предложения, как это легко сделать?
Решение
Вы можете скачать A-PDF Page Cut и попробовать. Это программное обеспечение для вырезания PDF-страниц поможет вам разрезать PDF-страницы на мелкие части за несколько кликов.И ты можешь это разрезать на определенное количество частей, например, 2 страницы, 4 страницы или более страниц. И это можно сделать за 3 шага:
Шаг 1. Добавьте PDF
Щелкните значок «Папка с файлами» в верхнем левом углу и просмотрите PDF-файл для импорта.
Шаг 2: Добавьте линии резки
После импорта PDF-файла вы можете нажать кнопки «Линия разреза», чтобы добавить линии разреза на выбранную страницу.На ваш выбор есть Вертикальная линия и Горизонтальная линия; и вы даже можете нажать кнопку «Добавить сетку», чтобы определить горизонтальный и вертикальные ячейки.
Шаг 3: Применить к страницам
После добавления линий обрезки на выбранную страницу вы можете нажать кнопку «Применить», чтобы применить настройки к другим страницам: все страницы, нечетные страницы, четные страницы, альбомные страницы или книжные страницы.
Шаг 4. Вырежьте и сохраните PDF
Нажмите кнопку «Вырезать и сохранить как», чтобы начать вырезать страницы PDF и сохранить PDF как новый файл PDF.
Сопутствующие товары
- Разделение A-PDF — Разделите любой файл PDF Acrobat на отдельные файлы PDF по странице, закладке и т. Д.
- Обрезка страницы A-PDF — обрезка или удаление белых полей (пробелов) страниц PDF
Нам всегда нравится улучшать наши продукты на основе ваших предложений.Пожалуйста, отправьте нам свой отзыв (или задайте вопросы) на странице контактов.
Возврат КБ главная страница
Как искать слова или фразы в документе PDF
На этой странице:
На других страницах:
Отображение панели окна поиска / поиска
Когда PDF-файл открывается в Acrobat Reader (не в браузере), панель окна поиска может отображаться или не отображаться.Чтобы отобразить панель окна поиска / поиска, используйте «Ctrl + F».
Когда откроется окно поиска, выполните следующие действия и обратитесь к Рисунку 1 ниже:
- Щелкните значок шестеренки в правой части поля.
- Выберите раскрывающийся элемент — « Открыть полный поиск в Acrobat ».
Рисунок 1
Параметры поиска
Есть несколько способов поиска информации в документе PDF. К ним относятся следующие:
- Базовый поиск
- Расширенный поиск
Основные параметры поиска
Чтобы выполнить базовый поисковый запрос, выполните следующие действия:
- Введите условия поиска в «текстовое поле» диалогового окна «Найти».
- Нажмите кнопку «Далее» или «Назад» для перемещения по результатам поиска.
Параметры расширенного поиска
Чтобы перейти к расширенному поиску, щелкните значок шестеренки справа от текстового поля.
Краткое описание опций, доступных в расширенном поиске:
- Соответствие точному слову или фразе — поиск всей строки символов, включая пробелы, в том же порядке, в котором они появляются в текстовом поле.
- Match Any Of The Words — Ищет любые вхождения хотя бы одного из набранных слов. Например, если вы выполняете поиск по каждому из, результаты будут включать любые экземпляры, в которых встречается одно или оба из двух слов: each, of, each of, or of each.
Примечание : Вы не можете выполнять поиск с подстановочными знаками, используя звездочки (*) или вопросительные знаки (?) При поиске в индексах PDF.
Щелкните « Показать дополнительные параметры, » в нижней части панели окна поиска, чтобы отобразить информацию о расширенном поиске.Чтобы выполнить запрос расширенного поиска, выполните следующие действия:
- Введите поисковый запрос в «текстовое поле», где вас спрашивают: « Какое слово или фразу вы хотите найти? »
- Выберите вариант в раскрывающемся меню для «Возвращать результаты, содержащие:»
- Нажмите кнопку « Search », чтобы выполнить поисковый запрос.
Пример запроса на поиск с использованием параметров расширенного поиска
Для целей этого примера представлены шаги, иллюстрирующие, как выполнить поисковый запрос для поиска информации о диазиноне и каолине в документе PDF.Предположим, что PDF-документ открыт в браузере. Если панель окна поиска не отображается, обратитесь за помощью к разделу «Отображение панели окна поиска».
Критерии поиска
Ниже приведены шаги, которые необходимо выполнить для выполнения поискового запроса, чтобы найти информацию о диазиноне и каолине . См. Рисунок 2.
- Щелкните « Показать дополнительные параметры » в нижней части панели окна поиска. (Шаг 1)
- Выберите « Соответствует любому из слов » в раскрывающемся меню для «Возврат результатов, содержащих:« (Шаг 2)
- Введите « диазинон каолин » в «текстовое поле», где вас спросят: Какое слово или фразу вы хотите найти? «(Шаг 3)
- Нажмите кнопку « Search », чтобы выполнить поисковый запрос.(Шаг 3)
Рисунок 2
Результаты поиска
В этом примере результаты поиска дали 10 элементов в документе PDF для информации о диазиноне и каолине. См. Рисунок 3 ниже.
Рисунок 3
Дополнительная информация
Установка предпочтения для отображения опции расширенного поиска по умолчанию
- Выберите « Редактировать » из пункта меню в верхнем левом углу экрана компьютера.
- Выберите « Предпочтения ».
- Отображается всплывающее окно «Настройки».
- В категории «»: выберите « Search ».
- Обратитесь к разделу « Search » и установите флажок « Всегда показывать больше параметров в расширенном поиске ».
- Нажмите кнопку « Ok », чтобы сохранить.
Учебное пособие по Final Cut Pro: использование файла PDF в качестве неподвижного изображения в Final Cut Pro
Формат PDF
Часто самый простой способ получить цифровую версию печатного документа, изображение веб-сайта или другое изображение элементы, сохраненные на компьютере, — это сохранить их в файл PDF.Этот файл PDF обычно используется для печати документов на компьютере, но они могут быть временным положением, прежде чем вы измените их на другой формат. Final Cut Pro не распознает PDF так, как хотелось бы большинству людей. Вместо этого Final Cut Pro берет каждую страницу PDF-файла и выделяет каждой из них рамку. При первом импорте файла PDF в Final Cut Pro вы получаете короткую последовательность, длина которой определяется количеством страниц, перенесенных во фреймы. Часто вам может потребоваться фактически сделать изображение файла PDF для использования в фильме, тем более что его часто можно немного увеличить, сохраняя при этом качество изображения.Вот руководство, объясняющее, как использовать PDF-файл в Final Cut Pro, превратив его в пригодное для использования неподвижное изображение.
Импорт файла
Вы начинаете с защиты, сохранения и присвоения имени файла PDF в соответствующем месте на жестком диске. Лучше всего сделать это в папке конкретного проекта в подразделе, посвященном фотографиям. В своем проекте Final Cut Pro вы перейдете в меню «Файл и импорт», затем найдите и выберите свой PDF-документ. Как только он окажется в вашем браузере Final Cut Pro, обязательно поместите его в соответствующую корзину вместе с остальными неподвижными изображениями, чтобы сохранить его в порядке.
Создание стоп-кадра
Выберите файл PDF и перенесите его в программу просмотра. Просмотрите его и найдите именно ту страницу, которую вы хотите превратить в неподвижное изображение. Что вы собираетесь сделать, так это сделать стоп-кадр этого изображения, превратив его в картинку. Одновременно нажмите Shift и N, чтобы сделать стоп-кадр изображения PDF. Теперь у вас будет неподвижное изображение для использования, которое вы можете перетащить на свою временную шкалу. Теперь, когда есть неподвижное изображение, вам нужно перейти на вкладку «Движение» и начать его изменять, тем более что размер, связанный с файлом PDF, обычно не будет стандартным для обычного монитора или широкоэкранного просмотра.Здесь вы также можете добавить движение фотографии, обрезать изображение или добавить различные базовые функции, которые позволят вам действительно изменить его. После того, как вы поместите стоп-кадр PDF-файла на временную шкалу, вам придется изменить его длину, потому что обычно устанавливается стандартная длина, которая намного больше, чем обычно используется.
Этот пост является частью серии: Лучшие учебные пособия по Final Cut Pro
Вот еще несколько учебных пособий по Final Cut Pro, которые помогут вам начать работу.
- Лучшие уроки по Final Cut Pro
- Как вставить ярлык в Final Cut Pro
- Как импортировать файлы WMV в проекты Final Cut Pro
- Как использовать файл PDF в документе Final Cut Pro
Как Ввод текста в PDF
PDF или «формат переносимого документа» — это распространенный тип файла, который используется для всех видов важных документов.От налоговых форм до заявлений о приеме на работу, скорее всего, вам нужно будет отредактировать файлы PDF или заполнить существующий. Узнайте, как открывать, редактировать и даже добавлять свою подпись к PDF-файлу, созданному кем-то другим, в нашем пошаговом руководстве.
Можно ли редактировать файл PDF?
В большинстве случаев вы можете внести изменения в существующий файл PDF, который вы загружаете из Интернета или получаете как вложение электронной почты. Каждый PDF-файл будет иметь свои собственные разрешения безопасности, которые владелец может заблокировать, чтобы вы не могли вносить какие-либо изменения.Это чаще всего встречается в формах, защищенных авторским правом, и некоторых учебных материалах, где документ предназначен только для чтения.Однако для наиболее распространенных форм, которые мы используем в повседневной жизни, в PDF-документе есть поля, которые мы должны заполнить. Например, форму удержания налогов от вашего работодателя можно отправить в электронном виде, и в ней есть места для введите свое имя, адрес и другую соответствующую налоговую информацию. Даже PDF-документы, в которых нет определенных текстовых полей, обычно можно вводить, если у вас есть правильное программное обеспечение для открытия, редактирования и повторного сохранения файла.
Как печатать в PDF-файлах
Прежде чем вы начнете изменять PDF-файлы, вам потребуется соответствующее программное обеспечение для их просмотра и редактирования. Если у вас Windows, возможно, у вас уже установлен браузер Microsoft Edge. Этот браузер не только позволяет просматривать PDF-файлы, но и позволяет печатать и рисовать в PDF-файлах без строгих ограничений.
- Используйте проводник, чтобы найти PDF-документ, который вы хотите открыть. Щелкните документ правой кнопкой мыши и выберите Открыть с помощью , затем Microsoft Edge
- Файл откроется в новом окне Microsoft Edge или в новой вкладке, если программа уже запущена
- Отсюда можно легко использовать мышь чтобы указать и щелкнуть поля, в которых вы хотите ввести
Вы также можете добавить рукописные или иллюстрированные заметки, используя функцию «Добавить заметки» вверху страницы.Выберите цвет, которым хотите рисовать, или даже переключитесь на сенсорное письмо, чтобы иметь больше возможностей управления с планшета или сенсорного экрана. Это также один из лучших способов поставить свою цифровую подпись на документе.
Когда вы закончите редактировать документ, вы можете сохранить его как новый файл и даже распечатать. Новые данные, которые вы ввели или нарисовали в документе, должны остаться.
Использование дополнительных инструментов для набора текста в файлах PDF
Иногда вам может потребоваться вводить текст в PDF-файле в тех областях, где нет существующих текстовых полей.Здесь на помощь приходит стороннее программное обеспечение, такое как базовое программное обеспечение Adobe Acrobat. Этот бесплатный PDF-ридер должен поддерживать большинство PDF-файлов, которые вы получаете, и вы можете использовать инструменты пишущей машинки для вставки текста в соответствующие поля, выполнив следующие действия:
- Используйте программное обеспечение Adobe Reader, чтобы открыть PDF-файл по вашему выбору
- Выберите Просмотр меню сверху
- Выберите Панели инструментов и Дополнительные инструменты
- В нижней части этого списка выберите Панель инструментов пишущей машинки и нажмите OK (Это доступно только в том случае, если создатель PDF позволяет это в разрешениях)
- Введите нужные данные и нажмите Введите , если вы хотите добавить новую строку текста в поле
- Отредактируйте любой текст, который хотите, с помощью инструмента Выбрать , а затем отрегулируйте цвет текста, размер текста, межстрочный интервал и т. д.
- Когда вы закончите, сохраните документ как новый файл
Для тех, у кого есть более полнофункциональная версия продуктов Adobe, вы найдете дополнительные l способы редактирования и изменения файлов Adobe.Это включает в себя возможность печатать и подписывать с мобильного устройства, получать доступ к PDF-файлам с Google Диска или Microsoft OneDrive и превращать документы с другими типами файлов в PDF-файлы перед их изменением.
Добавление юридически обязывающей подписи к PDF-файлу
Благодаря функции рисования во многих средствах чтения и редактирования PDF-файлов легко нарисовать свое имя в качестве подписи на любом документе. Поскольку редактировать и стирать элементы в PDF-файле очень легко, эти подписи не всегда могут рассматриваться как имеющие обязательную юридическую силу. Чтобы ваша подпись PDF рассматривалась как контракт, используйте один из наиболее полнофункциональных программных продуктов PDF на рынке.Это дает вам возможность поставить цифровую подпись на документы, а также проверить и безопасно отправить их только тем людям, которым вы доверяете. Adobe и другие сторонние компании даже имеют дополнительные инструменты, которые могут отслеживать, когда документы были подписаны. Они также могут позволить вам поставить водяной знак на PDF-файл с пометкой «утверждено» или «черновик», чтобы помочь вам узнать, какие версии являются официальными окончательными копиями.
Законность изменения PDF
Помните, что многие инструменты позволяют легко подписывать, добавлять текст, рисовать или даже удалять часть файла PDF, чтобы вы могли сохранить или отправить его кому-то другому.То, что вы можете это сделать, не означает, что вы должны делать это в любой ситуации. Убедитесь, что у вас есть разрешение создателя документа на внесение изменений в PDF. Кроме того, всегда соблюдайте закон об авторском праве и никогда не удаляйте записи об авторских правах или товарных знаках, перечисленные внизу.
Если на документе есть водяной знак — обычно текст или иллюстрация, которые появляются на фоне при печати, то внесение любых изменений может противоречить условиям использования этого документа.

 Щелкните по изображению. В верхней части панели инструментов появится вкладка Формат.
Щелкните по изображению. В верхней части панели инструментов появится вкладка Формат.