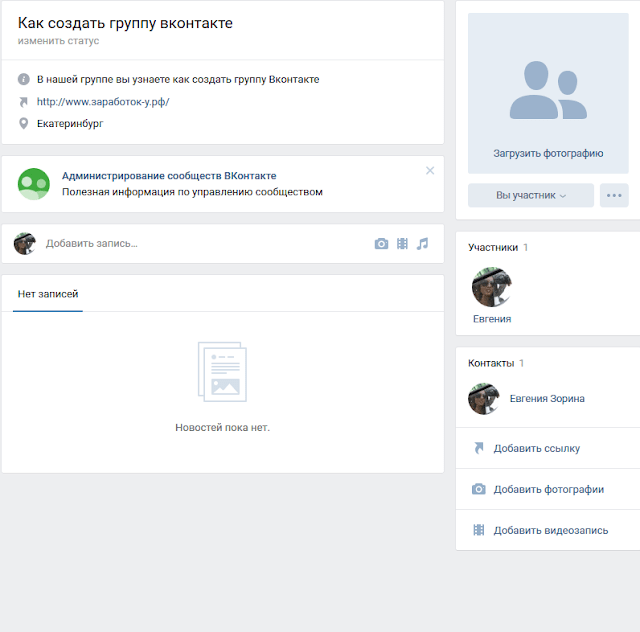Как выложить фото (вк) вконтакте?
8
АпрВсем вам покажется странным мой пост, ибо о том, как выложить фото вконтакте, кажется, что знают абсолютно все. Но это не так. Посмотрев количество запросов в поисковик на эту тему я решил написать для вас эту статью, чтобы избавить многих от мучений.
На самом деле, выложить фотографию вконтакте намного проще, чем многим кажется. Администрацию позаботилась об удобстве сайта для таких пользователей, которые быстро не могут освоится во всех функциях. Для того, чтобы вы выложили свою фотографию в вк достаточно проделать буквально несколько действий. Кстати, есть два способа, которые помогут нам это сделать, и я вам покажу их оба, дабы облегчить ваши старания в будущем.
Способ как выложить фото в вк — первый.
- Для начала заходим в ваш фотоальбом, зайти в него вы можете с помощью меню, которое находится справа. (У меня установлен новый дизайн вк, поэтому он может отличаться от вашего.

- После того, как вы попали в фотоальбом, выбираем функцию «Добавить фотографию», смотрим расположение кнопки на скриншоте.
- После нажатия на кнопку у вас появится меню загрузки фотографий, через которое мы вибираем нужную нам фото, которое мы хотим выложить в вк. Фотография не должна превышать размер больше 100 мб, а так же не должна быть слишком маленькой.
Способ как выложить фото вконтакте — второй.
Данный способ даст возможность выложить нашу фотографию в вк нам на стену, а уже от туда она автоматически сохранится в альбом «Фотографии со стены», способ так же прост как и первый, который мы делали через фотоальбом.
- Для того, чтобы в вк выложить фото на стену достаточно зайти на свою страницу, создать новую запись и прикрепить изображение, делается это так. Создаем новую запись, можете без текста. Чуть ниже поля ввода вы увидите значок фотоаппарата, жмем на него.
- Далее появится опять меню прикрепления изображения, вы можете выложить фотографию со своих альбомов, сделать фото через веб камеру или загрузить новое.
 В нашем случае мы загрузим новую фотографию. После нажатия на данную копку у вас также появится окно загрузки фотографии, через которое вы и сможете загрузить и выложить ваше фото.
В нашем случае мы загрузим новую фотографию. После нажатия на данную копку у вас также появится окно загрузки фотографии, через которое вы и сможете загрузить и выложить ваше фото.
Как добавить фото ВКонтакте – подробная инструкция
Здравствуйте, дорогие читатели iklife.ru.
Социальные сети предназначены в первую очередь для общения, обмена информацией. Это может быть текст, изображения, видео. И сегодня мы разберемся, как добавить фото ВКонтакте.
Начнем с размещения на личной страничке, потом поговорим о сообществах, уделим внимание публикации с телефона и в конце узнаем, как быстро выложить в ВКонтакте материалы из Инстаграм.
Размещаем фото в своем профиле
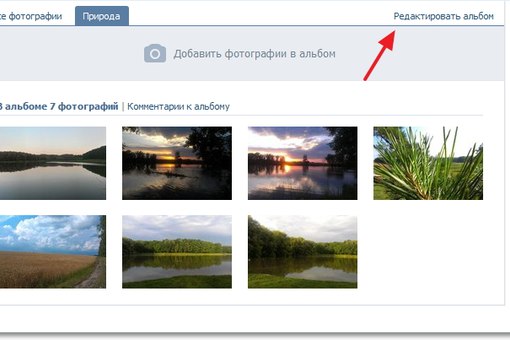 Вам могут пригодиться некоторые из них или все. Разберем каждый способ отдельно.
Вам могут пригодиться некоторые из них или все. Разберем каждый способ отдельно.На стене
Чтобы прикрепить изображение к публикации, под текстом нажмите на значок фотоаппарата. Можно выложить графику и без сопроводительного сообщения, но так делается редко.
Дальше пройдите по ссылке «Загрузить фотографию».
В проводнике на компьютере выберите необходимый файл. Или же сделайте снимок в реальном времени, он появится под новой записью. Нажмите «Отправить». Готово, новый материал опубликован на стене.
На странице
Переходим в соответствующий пункт меню.
Нажимаем на кнопку «Добавить фотографии». Выбираем один или несколько файлов в проводнике, открываем их. Теперь можно внести определенные корректировки:
- сделать описание,
- повернуть,
- открыть фоторедактор,
- при необходимости удалить.
Все это делается с помощью пиктограмм на каждой миниатюре.
После окончания обработки подтверждаем свое желание опубликовать изображения на сайте.
Теперь увидеть их можно в своем аккаунте в соответствующем разделе.
В альбоме
Если вы еще не знаете, что графику можно хранить в отдельных папках, читайте статью о том, как создать альбом в ВК. Если у вас уже есть готовые каталоги, после загрузки фоток с жесткого диска можно выбрать не «Опубликовать на моей странице», а «Добавить в альбом».
В открывшемся окне выберите место, куда нужно переместить файлы.
Основное фото профиля
Наведите курсор на текущее изображение, всплывет меню. Выберите «Обновить фотографию».
Здесь можно сделать моментальный снимок или загрузить уже готовый с компьютера. Когда загрузка завершится, подтвердите свой выбор кнопкой «Сохранить и продолжить» или вернитесь назад и подберите другой вариант.
В конце определите область для маленькой аватарки, которая будет показываться рядом с вашими сообщениями и в списке друзей у других пользователей. Сохраните изменения.
Добавляем фотографию в сообщество
Если вы являетесь создателем или администратором сообщества, то размещение графического контента – обязательная часть работы по его наполнению.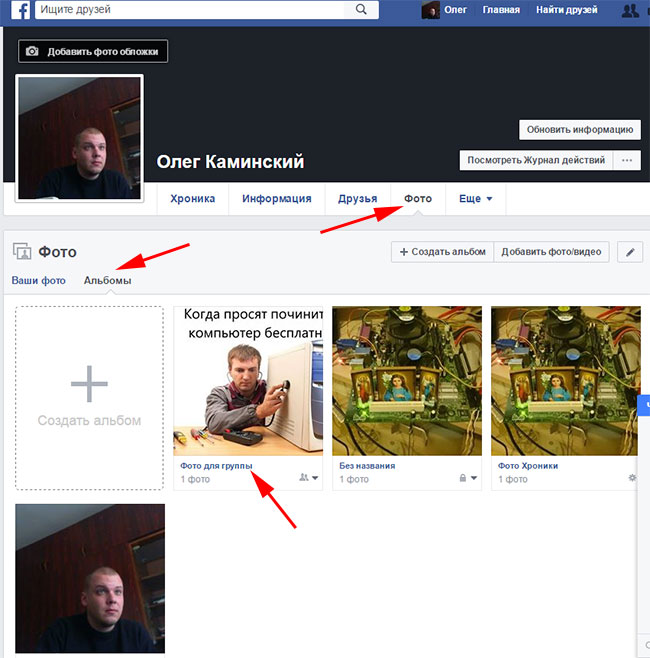 Здесь, как и в личном профиле, есть несколько вариантов публикации материалов: на странице, в альбоме, изменение главной миниатюры.
Здесь, как и в личном профиле, есть несколько вариантов публикации материалов: на странице, в альбоме, изменение главной миниатюры.
И применять мы будем те же приемы. Сначала переходим в раздел основного меню «Группы», «Управление» и идем в сообщество, которое планируем редактировать.
Чтобы опубликовать новость с картинкой на стену, напишем текст в поле «Добавить запись» и прикрепим графический файл. Для этого жмем по пиктограмме, изображающей фотоаппарат. Выбрать можно из имеющихся на личной странице материалов или загрузить с ПК. Когда загрузка завершится, отправляем контент на стену.
Чтобы создать и наполнить альбом группы, нужно перейти в меню «Управление», «Разделы» и добавить возможность публиковать фотки. Программа предлагает выбрать из 2 типов доступа – открытого и закрытого. В первом случае размещать фотографии могут все участники группы, во втором – только администраторы. Сохраняем настройки и идем дальше.
На главной странице справа находим ссылку «Добавить фотографии», переходим по ней.
Здесь можно загрузить изображения в основной каталог, созданный автоматически или перейти во вкладку «Все фотографии» – «Создать альбом».
После этого можно загрузить снимки, сохраненные на жестком диске. Для этого зайдите в альбом и нажмите на «Добавить фотографии» или перетащите мышкой документы из папки на компьютере.
Чтобы поменять «лицо» группы, загрузите снимок на основную страницу.
Загружаем фото в ВК через телефон
Часто снимки делаются на камеру мобильного устройства. Редко кто носит с собой цифровой фотоаппарат. Поэтому нет смысла перекидывать данные в компьютер, проще разместить их в социальной сети прямо с гаджета.
Чтобы опубликовать фотки с Айфона или мобильного устройства на Android, зайдите в официальное приложение соцсети. Откройте меню, нажав на три точки в углу экрана, и перейдите по ссылке «Фотографии». Нас интересует вкладка «Альбомы». Идем туда.
Если нужно – создаем новую папку, если нет – добавляем файлы в уже имеющуюся. Для этого жмем на плюсик и затем на подходящий вариант: «Загрузить из галереи» или «Сделать снимок».
Для этого жмем на плюсик и затем на подходящий вариант: «Загрузить из галереи» или «Сделать снимок».
Аналогичным образом можно загружать фотографии в мобильной версии браузера.
Официальная программа для мобильных дает еще одну интересную возможность – публиковать снимки в историю ВКонтакте. Для этого нужно открыть новости и вверху экрана нажать на свою аватарку с плюсиком или на фотоаппарат.
Если программа делает запрос, разрешите ей доступ к камере. Затем нажмите на большой кружок внизу экрана и сделайте снимок. История будет показываться друзьям и подписчикам в течение суток.
Публикация изображений в сообществе
Чтобы добавить фото в группу, перейдите в нее. Под основной информацией должен быть блок «Фотографии». Заходим туда, выбираем вкладку «Альбомы». Открываем тот, который хотим пополнить, и при помощи плюсика в углу подгружаем графические материалы из галереи или делаем снимок в реальном времени.
Публикуем фото через галерею
Того же результата можно достичь, если зайти в папку, где хранятся изображения на телефоне.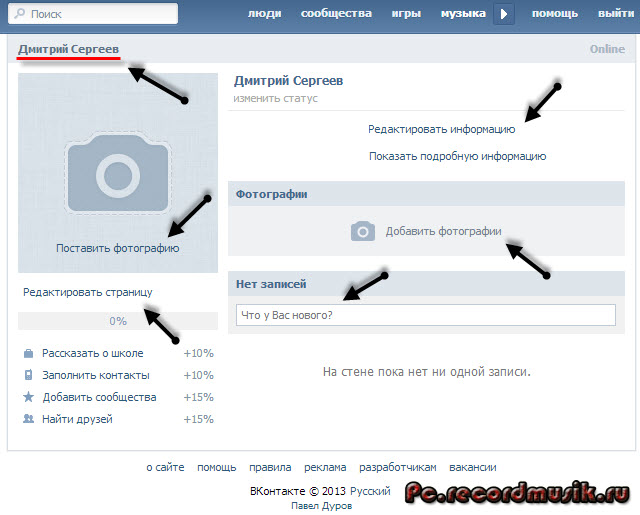 Отметить «птичками» файлы, которые нужно отправить в VK, нажать на значок вверху экрана. У меня он выглядит так, как на скриншоте.
Отметить «птичками» файлы, которые нужно отправить в VK, нажать на значок вверху экрана. У меня он выглядит так, как на скриншоте.
Теперь нужно выбрать пиктограмму социальной сети, разрешить ей доступ к файлам и прикрепить снимки.
Автопостинг из Инстаграм в ВК
И напоследок, как я и обещала, маленькая хитрость для поклонников Instagram и VK. Открываем свой профиль ВКонтакте, под основной фотографией жмем «Редактировать». В меню справа идем в «Контакты».
Внизу окна видим надпись «Интеграция с другими сервисами». При нажатии на нее появятся социальные сети, с которыми можно связать профиль в ВК.
Идем по ссылке «настроить импорт». Появится окно Instagram, в котором надо нажать на кнопку авторизации.
Я уже ввела свои данные, поэтому мне предлагают настройки передачи материалов. Рекомендую поставить отметку напротив надписи «Не импортировать (только с хэштегом)». Тогда не все посты будут автоматически передаваться из Инстаграм в ВК, а только те, где будет хэштег #vk – для импорта в заранее выбранный альбом, #vkpost – для публикации на стене.
Сохраняйте результат и испытывайте новые возможности. Если что-то идет не так, вы в любой момент можете отключить эту функцию.
Заключение
Сегодня мы рассмотрели много способов опубликовать фотографию ВКонтакте. Выбирайте подходящие и удобные для вас, получайте множество лайков к своим постам, наполняйте и раскручивайте группы. Делитесь своими впечатлениями от полученной информации в комментариях, задавайте вопросы. А я прощаюсь с вами, но знаю, что впереди много интересных встреч.
Как красиво выложить фото в вк
Здравствуйте, дорогие читатели iklife.ru.
Социальные сети предназначены в первую очередь для общения, обмена информацией. Это может быть текст, изображения, видео. И сегодня мы разберемся, как добавить фото ВКонтакте.
Начнем с размещения на личной страничке, потом поговорим о сообществах, уделим внимание публикации с телефона и в конце узнаем, как быстро выложить в ВКонтакте материалы из Инстаграм.
Размещаем фото в своем профиле
Есть несколько вариантов такого размещения: на стене, в разделе фотографии, в альбоме и установив аватарку. Вам могут пригодиться некоторые из них или все. Разберем каждый способ отдельно.
На стене
Чтобы прикрепить изображение к публикации, под текстом нажмите на значок фотоаппарата. Можно выложить графику и без сопроводительного сообщения, но так делается редко.
Дальше пройдите по ссылке «Загрузить фотографию».
В проводнике на компьютере выберите необходимый файл. Или же сделайте снимок в реальном времени, он появится под новой записью. Нажмите «Отправить». Готово, новый материал опубликован на стене.
На странице
Переходим в соответствующий пункт меню.
Нажимаем на кнопку «Добавить фотографии». Выбираем один или несколько файлов в проводнике, открываем их. Теперь можно внести определенные корректировки:
- сделать описание,
- повернуть,
- открыть фоторедактор,
- при необходимости удалить.

Все это делается с помощью пиктограмм на каждой миниатюре.
После окончания обработки подтверждаем свое желание опубликовать изображения на сайте.
Теперь увидеть их можно в своем аккаунте в соответствующем разделе.
В альбоме
Если вы еще не знаете, что графику можно хранить в отдельных папках, читайте статью о том, как создать альбом в ВК. Если у вас уже есть готовые каталоги, после загрузки фоток с жесткого диска можно выбрать не «Опубликовать на моей странице», а «Добавить в альбом».
В открывшемся окне выберите место, куда нужно переместить файлы.
Основное фото профиля
Наведите курсор на текущее изображение, всплывет меню. Выберите «Обновить фотографию».
Здесь можно сделать моментальный снимок или загрузить уже готовый с компьютера. Когда загрузка завершится, подтвердите свой выбор кнопкой «Сохранить и продолжить» или вернитесь назад и подберите другой вариант.
В конце определите область для маленькой аватарки, которая будет показываться рядом с вашими сообщениями и в списке друзей у других пользователей. Сохраните изменения.
Сохраните изменения.
Добавляем фотографию в сообщество
Если вы являетесь создателем или администратором сообщества, то размещение графического контента – обязательная часть работы по его наполнению. Здесь, как и в личном профиле, есть несколько вариантов публикации материалов: на странице, в альбоме, изменение главной миниатюры.
И применять мы будем те же приемы. Сначала переходим в раздел основного меню «Группы», «Управление» и идем в сообщество, которое планируем редактировать.
Чтобы опубликовать новость с картинкой на стену, напишем текст в поле «Добавить запись» и прикрепим графический файл. Для этого жмем по пиктограмме, изображающей фотоаппарат. Выбрать можно из имеющихся на личной странице материалов или загрузить с ПК. Когда загрузка завершится, отправляем контент на стену.
Чтобы создать и наполнить альбом группы, нужно перейти в меню «Управление», «Разделы» и добавить возможность публиковать фотки. Программа предлагает выбрать из 2 типов доступа – открытого и закрытого.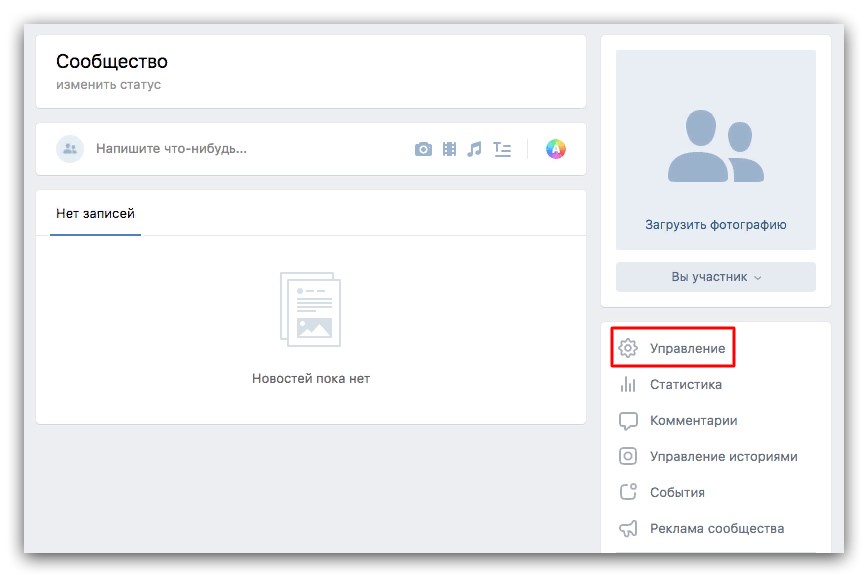 В первом случае размещать фотографии могут все участники группы, во втором – только администраторы. Сохраняем настройки и идем дальше.
В первом случае размещать фотографии могут все участники группы, во втором – только администраторы. Сохраняем настройки и идем дальше.
На главной странице справа находим ссылку «Добавить фотографии», переходим по ней.
Здесь можно загрузить изображения в основной каталог, созданный автоматически или перейти во вкладку «Все фотографии» – «Создать альбом».
После этого можно загрузить снимки, сохраненные на жестком диске. Для этого зайдите в альбом и нажмите на «Добавить фотографии» или перетащите мышкой документы из папки на компьютере.
Чтобы поменять «лицо» группы, загрузите снимок на основную страницу.
Загружаем фото в ВК через телефон
Часто снимки делаются на камеру мобильного устройства. Редко кто носит с собой цифровой фотоаппарат. Поэтому нет смысла перекидывать данные в компьютер, проще разместить их в социальной сети прямо с гаджета.
Чтобы опубликовать фотки с Айфона или мобильного устройства на Android, зайдите в официальное приложение соцсети. Откройте меню, нажав на три точки в углу экрана, и перейдите по ссылке «Фотографии». Нас интересует вкладка «Альбомы». Идем туда.
Откройте меню, нажав на три точки в углу экрана, и перейдите по ссылке «Фотографии». Нас интересует вкладка «Альбомы». Идем туда.
Если нужно – создаем новую папку, если нет – добавляем файлы в уже имеющуюся. Для этого жмем на плюсик и затем на подходящий вариант: «Загрузить из галереи» или «Сделать снимок».
Аналогичным образом можно загружать фотографии в мобильной версии браузера.
Официальная программа для мобильных дает еще одну интересную возможность – публиковать снимки в историю ВКонтакте. Для этого нужно открыть новости и вверху экрана нажать на свою аватарку с плюсиком или на фотоаппарат.
Если программа делает запрос, разрешите ей доступ к камере. Затем нажмите на большой кружок внизу экрана и сделайте снимок. История будет показываться друзьям и подписчикам в течение суток.
Публикация изображений в сообществе
Чтобы добавить фото в группу, перейдите в нее. Под основной информацией должен быть блок «Фотографии». Заходим туда, выбираем вкладку «Альбомы».![]() Открываем тот, который хотим пополнить, и при помощи плюсика в углу подгружаем графические материалы из галереи или делаем снимок в реальном времени.
Открываем тот, который хотим пополнить, и при помощи плюсика в углу подгружаем графические материалы из галереи или делаем снимок в реальном времени.
Публикуем фото через галерею
Того же результата можно достичь, если зайти в папку, где хранятся изображения на телефоне. Отметить «птичками» файлы, которые нужно отправить в VK, нажать на значок вверху экрана. У меня он выглядит так, как на скриншоте.
Теперь нужно выбрать пиктограмму социальной сети, разрешить ей доступ к файлам и прикрепить снимки.
Автопостинг из Инстаграм в ВК
И напоследок, как я и обещала, маленькая хитрость для поклонников Instagram и VK. Открываем свой профиль ВКонтакте, под основной фотографией жмем «Редактировать». В меню справа идем в «Контакты».
Внизу окна видим надпись «Интеграция с другими сервисами». При нажатии на нее появятся социальные сети, с которыми можно связать профиль в ВК.
Идем по ссылке «настроить импорт». Появится окно Instagram, в котором надо нажать на кнопку авторизации.
Я уже ввела свои данные, поэтому мне предлагают настройки передачи материалов. Рекомендую поставить отметку напротив надписи «Не импортировать (только с хэштегом)». Тогда не все посты будут автоматически передаваться из Инстаграм в ВК, а только те, где будет хэштег #vk – для импорта в заранее выбранный альбом, #vkpost – для публикации на стене.
Сохраняйте результат и испытывайте новые возможности. Если что-то идет не так, вы в любой момент можете отключить эту функцию.
Заключение
Сегодня мы рассмотрели много способов опубликовать фотографию ВКонтакте. Выбирайте подходящие и удобные для вас, получайте множество лайков к своим постам, наполняйте и раскручивайте группы. Делитесь своими впечатлениями от полученной информации в комментариях, задавайте вопросы. А я прощаюсь с вами, но знаю, что впереди много интересных встреч.
Фотографии, картинки, музыка, видеозаписи и другие мультимедиа файлы являются важной составляющей любой социальной сети. Без них многие пользователи просто забросили бы свои аккаунты, потеряв всякий интерес к времяпрепровождению на этих сайтах.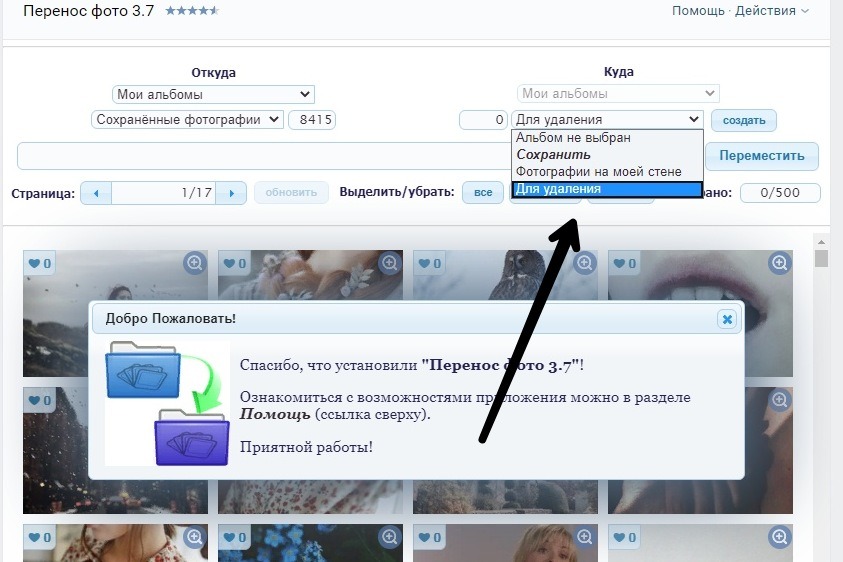 Поэтому вопрос о том, как добавить фото в ВК является одним из самых частых запросов в поисковых системах. Загрузить фотографию не сложно. Необходимо лишь подготовить ее и выбрать альбом для размещения. Внимательно читайте инструкции: вся необходимая информация подробно расписана и разбита по шагам для вашего удобства.
Поэтому вопрос о том, как добавить фото в ВК является одним из самых частых запросов в поисковых системах. Загрузить фотографию не сложно. Необходимо лишь подготовить ее и выбрать альбом для размещения. Внимательно читайте инструкции: вся необходимая информация подробно расписана и разбита по шагам для вашего удобства.
Как добавить фото в ВК с компьютера
Зачастую пользователи предпочитают загружать новые изображения именно с компьютера. Это связано с удобством и возможностью качественно обработать фотографию в специальном редакторе.
Справка. Вы можете добавить графу фотографии в основное меню для быстрого доступа к фотографиям. Наведите курсор мыши немного левее надписи «Моя страница». При наведении появляется знак шестерёнки. Нажмите на него. В открывшемся окне поставьте галочку напротив пункта «Фотографии».
Загрузка
Чтобы выложить изображение с компьютера, выполните следующие действия.
- Зайдите на свою страничку в ВК.

- В меню слева выберите раздел «Фотоальбомы».
- Нажмите кнопку «Добавить фотографии».
- Найдите фото на вашем компьютере и кликните «Открыть».
Через некоторое время фотография загрузится в социальную сеть.
Важно! Описанным методом можно добавить как одно, так и несколько изображений. Например, чтобы загрузить сразу две фотографии, выделите их мышкой и нажмите «Открыть».
Что можно сделать с изображением
После успешной загрузки фотографии на сервер, вы можете выполнять с ней определенные действия.
- Добавить в альбом. Если вы загружали картинки через окно общей загрузки, то можете поместить его в одну из ваших фото подборок. Для этого сделайте следующее:
- Кликните на кнопку «Добавить в альбом».
- В открывшемся окне выберите, куда именно вы хотите переместить фотокарточку.


- Вы можете скорректировать ваше фото во встроенном фоторедакторе ВК. Чтобы попасть в редактор, нажмите кнопку в виде наполовину закрашенного круга. Функционал этого «Фотошопа» от разработчиков ВКонтакте весьма впечатляет. Вот, что можно сделать с фотокарточкой.
- Добавить текст. Нажмите кнопку в виде буквы «А», чтобы сделать надпись.
- Кадрировать — обрезать изображение или вырезать и сохранить только какую-то его часть.
- Размыть. После применения этой функции, некоторые части фотографии будут нечеткими. Этот инструмент можно применять для того, чтобы сфокусировать внимание на определенной части картинки.
- Кнопка в виде солнышка позволит сделать автокоррекцию.
 Эта функция подберет оптимальные, с точки зрения ВК, цвета и фильтры для вашей фотографии.
Эта функция подберет оптимальные, с точки зрения ВК, цвета и фильтры для вашей фотографии. - Если качество автокоррекции вас не устраивает, вы можете настроить параметры самостоятельно с помощью инструментов внизу страницы с изображением.
Важно! После обработки фотографии обязательно нажимайте кнопку «Сохранить». В противном случае вся работа будет потеряна.
Как добавить фото в ВК с телефона
При добавлении фотографий с телефона, у вас не будет такого обилия возможностей, как при работе с ПК. Основное удобство этого способа заключается в том, что можно сразу загрузить фото, которые были сделаны на мобильное устройство. Пошаговое выполнение задачи:
- Зайдите в аккаунт, используя официальное приложение ВКонтакте.
- Перейдите в раздел «Альбомы» и выберите, в какой из них будете добавлять фотокарточку.
- Тапните «+» в верхней части экрана.
- Выберите загрузить из галереи, укажите одно или несколько фото и нажмите «Прикрепить», чтобы добавить изображения, которые уже есть на смартфоне.

- Тапните «Сделать снимок», чтобы сделать фотографию и сразу же загрузить ее в ВК.
Справка. Нельзя загрузить картинки в альбомы «Сохранённые», «Фото на моей странице» и «Фотографии со мной».
Как добавить фото в группу
Добавление изображений в группы с компьютера и телефона выполняется почти так же, как и загрузка картинок на личную страницу. Разница только в том, что вам предварительно необходимо зайти в раздел управления сообществом:
- Перейдите в вашу группу.
- Нажмите кнопку «Добавить фотографии». Она находится в основном меню сообщества.
Как видите, процедура загрузки фотографий очень проста. Гораздо сложнее выполнить качественную обработку и цветокоррекцию, чтобы сделать изображение максимально привлекательным и получить больше лайков. Однако встроенный фоторедактор ВК значительно упрощает этот процесс. Можно даже оптимизировать картинку нажатием одной кнопки. Пробуйте выкладывать на страницу и редактировать фото. Только опыт поможет вам делать фотоснимки для соц. сети все лучше и лучше.
Только опыт поможет вам делать фотоснимки для соц. сети все лучше и лучше.
Белые полоски для постов вк, при правильном их использовании, позволяют качественно оформлять визуальную составляющую записи на стене, делая её более завлекающей и придавая ей несколько иной вид. Использовать это дополнение в оформлении постов легко, а эффект от этого будет потрясающий.
Что же собой представляют полоски для постов вк?Это небольшие вставки разных размеров и разной длинны, которые используют для разделения фотографий и создания более красочных коллажей. Благодаря полоскам, между изображениями остаётся пустое место, не давая им слиться и улучшая визуальную составляющую. Ниже приведены два примера: слева – фото без использования вставок из полосок, справа – с использованием. Разницу можете увидеть сами. Размер полосок подбирается для каждого случая индивидуально. К примеру, в приведенном ниже посте размер вставки 10х130 пикселей.
Белые полоски для постов вк часто используют редакторы сообществ, основным контентом которых являются фотографии и картинки. Этот инструмент позволяет выделиться среди множества подобных проектов, качественно позиционировав себя на данном рынке.
Дабы увеличить эффект от публикации, необходимо экспериментировать и менять оформление, выставляя не только картинки, а комбинируя их с подходящими музыкальными треками, текстовыми подписями, эмоджи, смайликами, опросами и хештегами. Таким образом, играя с дизайном постов и отслеживая активности подписчиков под ними, можно отобрать ряд оптимальных вариантов, которые в дальнейшем нужно будет чередовать для получения максимального отклика и профита. Только важно помнить, что общее число всех прикрепленных материалов должно быть не больше 10.
Подбираем оптимальный размер картинкиОдним из минусов Вконтакте является потеря качества изображения при его загрузке в соц. сеть. Полностью от этого никуда не уйти, но вид итоговой картинки в посте вк можно улучшить, если придерживаться определенных размеров. Оптимальными пропорциями для загрузки изображений будут следующие:
- картинка к посту – 700х500 px ;
- картинка к внешней ссылке – 537х240 px ;
- фото профиля – 200х500 px .
Если следовать указанным выше размерам, качество загружаемых фотографий останется максимально хорошим, что поможет получить требуемый визуальный эффект от работы с ними.
Использование отложенного постингаФункционал Вконтакте позволяет ставить таймер к публикуемым постам, дабы они выходили в установленное время в автоматическом режиме. Данная функция дает возможность грамотно спланировать график публикаций на длительный период (отложенную запись можно сделать на год вперед), расставив посты в необходимом порядке на определенный промежуток времени. Это позволяет высвободить время как для анализа активностей группы и подготовки нового контента , так и для других не менее важных дел, которые при ведении группы найдутся всегда.
Создаётся отложенная запись на стене путём нажатия на кнопку «Ещё» и выбором пункта «Таймер». Далее выставляем желаемые дату и время и жмём «В очередь». Отложенная запись готова.
Как в посте отметить пользователяУпомянуть человека в посте можно двумя способами:
1 – просто скопировать ссылку на его страницу и вставить в пост. В таком случае, он об этом знать не будет до тех пор, пока сам не увидит эту запись.
2 – создать активную ссылку на профиль. Для этого необходимо открыть любую запись на стене пользователя, нажав на дату публикации/репоста и скопировать цифры из адресной строки, идущие после слова « wall ». Если записей на стене нет, то можно открыть любое фото и скопировать из адресной строки цифры после слова « photo ». Таким образом мы получим его id . Теперь создаем новый пост, ставим *, после неё вставляем полученный id и за ним в скобках вписываем имя человека. Конечный результат выглядит так: * id 11111 (Имя), где «11111» это id -адрес пользователя. Публикуем пост и сразу же получаем результат в виде имени человека с активной ссылкой на его страницу, а данному пользователю, в свою очередь, приходит оповещения о публикации записи с его упоминанием.
Создание значков-эмоджиБолее красочным и ярким пост делают разнообразные значки и символы. Как прикрепить их знают не все, но сделать это очень легко. Создаются они путём использования специальных кодов, к примеру, – это . Разнообразие таких комбинаций очень велико, и найти их можно в свободном доступе в интернете.
Как прикрепить к посту музыкальный трекСоздается пост с музыкой очень легко и быстро. Для этого необходимо нажать на значок аудиозаписей возле пункта «Ещё», который доступен при оформлении поста на стене. Вам откроется ваш плейлист и, чуть выше, строка поиска по всей музыке Вконтакте. Теперь остается только нажать на пункт «Прикрепить» справа от понравившегося трека и ваше аудио прикрепится к посту в вк.
Дополнение постов смайликамиПомимо значков эмоджи, более ярким пост могут сделать встроенные смайлики Вконтакте. Чтобы разобраться как прикрепить их, необходимо нажать на значок смайлика справа от ожидаемого публикации поста, открыв список всех доступных. Выбираем понравившиеся, дополняем ими свою запись и нажимаем «Отправить».
Как сделать жирный текст в посте вконтактеВ самом посте – никак. На сегодняшний день такой возможности не существует. Жирный шрифт можно использовать только при оформлении вики-страниц. Если вы владелец группы, а не публичной страницы, то можно использовать жирный текст для оформления главной новости. Для этого необходимо перейти в настройки сообщества и сделать «Материалы» открытыми. После этого на главной странице вверху появится вкладка «Свежие новости», которая оформляется в режиме вики-разметки и позволяет как прикреплять фото-видео материалы, так и изменять вид шрифта. Но данная возможность доступна только для групп и только для одного верхнего поста.
Немного итоговЕсли ваша цель – создание посещаемого, популярного, активного и полезного сообщества, подходите к вопросам оформления постов комплексно. Не зацикливайтесь на одном типаже контента, используйте все возможные средства для развития и улучшения качества, и тогда результат такой работы вы увидите уже очень скоро.
softolet — интернет-сервисы для бизнеса.
Ссылка на материал обязательна!
в альбом, в группу, с компьютера или с телефона
Одна из возможностей любой популярной социальной сети – это добавление, просмотр и комментирование фотографий. Такие функции есть в Facebook, Twitter, Одноклассниках и, конечно, в социальной сети ВКонтакте, которая является самой популярной на территории России. Разработчики ВКонтакте постоянно совершенствуют функцию добавления фотографий, интегрируя новые возможности, в том числе и для редактирования фото. В связи с этим, процесс загрузки фотографии ВКонтакте становится все сложнее. В рамках данной статьи рассмотрим, как добавить фото в ВК в личный альбом или группу, как с компьютера, так и с телефона.
Оглавление: 1. Как добавить фото в ВК на личную страницу с компьютера 2. Как добавить фото в группу в ВК с компьютера 3. Как добавить фото в ВК с телефона
Как добавить фото в ВК на личную страницу с компьютера
Наиболее часто пользователь хочет добавить сделанные фотографии именно на свою страницу с компьютера, поэтому начнем рассматривать данную функциональность именно с этого сценария. Чтобы загрузить фотографию на свою страницу, сделайте следующее:
- Зайдите на свою страницу и в левом части окна в меню переключитесь на раздел «Фотографии»;
- В правом верхнем углу открывшейся страницы жмем на кнопку «Добавить фотографии»;
- Открывается окно проводника, которое позволяет загрузить фотографию с компьютера. Находим нужное фото, нажимаем на него и жмем «Открыть».
Обратите внимание: При необходимости подобным образом можно добавить не одну фотографию, а несколько. Для этого в проводнике выберите сразу несколько фото, после чего нажмите «Открыть». - Начнется процесс загрузки фотографий. В зависимости от того, как много фото было выбрано, он может занимать различное время.
- Когда фотографии будут загружены, можно выполнить несколько действий:
- Открыть фоторедактор и изменить фотографии. Для этого нужно навести на фото, а после нажать на левую иконку в правом верхнем углу. Откроется фоторедактор конкретно с выбранной фотографией. В нем можно наложить на фото фильтры, добавить текст, повернуть и выполнить другие действия для изменения картинки;
- Удалить фотографию. Для этого нужно навести на фото, после чего нажать на иконку в правом верхнем углу;
- Повернуть фотографию. Для этого необходимо навести мышку на фото, после чего в правом нижнем углу нажат на соответствующий значок;
- Добавить описание фотографии. Если вы хотите, чтобы фото было опубликовано с какой-либо информацией, ее можно добавить под каждую из загруженных фотографий на данном этапе. Стоит отметить, что также можно добавить хэштеги, что повысит вероятность обнаружения вашего фото другими пользователями при использовании поиска;
- Добавить в альбом. Если фотографии загружались для того, чтобы поместить их в один из созданных альбомов, нажмите «Добавить в альбом». Откроется окно выбора, в какой именно из альбомов отправить фотографию. Нажмите на нужный, чтобы все загруженные фото были перенесены в него;
- Опубликовать на моей странице. Нажав на эту кнопку, вы опубликуете добавленные фотографии на стене своей страницы ВКонтакте.
Обратите внимание: Если нажать «Опубликовать на моей странице», фотографии также сохранятся в общий список с вашими фото, но не будут привязаны ни к одному из альбомов.
Как добавить фото в группу в ВК с компьютера
Группы ВКонтакте могут иметь фотоальбомы, куда есть возможность загружать фотографии. Это может сделать любой пользователь, если фотоальбом настроен администраторами соответствующим образом. Для загрузки фото в группу в ВК, нужно сделать следующее:
- Заходим в группу, фотографии в которую необходимо загрузить;
- Далее жмем на кнопку «Фотоальбомы», расположенную в правой части страницы;
- Открывается список всех альбомом. Нажмите на тот альбом, в который вы хотите добавить фотографии;
- В правом верхнем углу открывшейся страницы есть кнопка «Добавить фотографии». Нажмите на нее;
- После этого откроется проводник, через который можно загрузить необходимое количество фотографии;
- Когда фото будет загружено, его можно отредактировать при необходимости.
Обратите внимание, что после загрузки фото оно сразу публикуется в альбоме, до того как в него внесены изменения при помощи редактора.
Как добавить фото в ВК с телефона
Социальную сеть ВКонтакте многие пользователи активно посещают только с мобильного телефона или планшета. Чаще всего это происходит через официальное приложение ВКонтакте на Android или iOS. Рассмотрим как с него добавить фотографии к себе на страницу:
- Первым делом запустите официальное приложение ВКонтакте и авторизуйтесь в нем, если ранее этого не сделали;
- Далее перейдите в раздел «Фотографии»;
- Сверху переключитесь на раздел «Альбомы»;
- Если требуется создать новый альбом, нажмите в правом верхнем углу на плюсик, введите названия альбома и настройте его приватность. Если же уже нужный альбом создан, зайдите в него;
- В альбоме в правом верхнем углу нажмите на плюсик, чтобы добавить новое фото. Выберите вариант – «Загрузить из галереи» или «Сделать снимок». Если выбираете фотографии из галереи, то отметьте нужные, после чего нажмите «Прикрепить», и фото появится в выбранном альбоме.
Подобным образом происходит добавление фотографий в группы ВКонтакте с телефона.
Загрузка…Как добавить фото в Контакт с телефона
Размещение фотографий во ВКонтакте — одна из наиболее востребованных среди участников социальной сети возможностей, вне зависимости от используемого ими устройства для доступа к сервису. В статье рассмотрены способы решения задачи добавления изображений в ВК с телефонов, функционирующих под управлением Android и iOS.
Как добавить фото в ВК с Android-смартфона
Прежде всего отметим, что наиболее удобным средством для доступа в ВК с Андроид-девайса является официальное приложение соцсети. Три метода добавления картинок из четырёх предложенных ниже требуют для своей реализации наличия указанного клиента в телефоне. Поэтому рекомендуем установить ВКонтакте для Android – процедура подробно описана в статье на нашем сайте.
Подробнее: Как установить приложение ВКонтакте на Android-смартфон
Способ 1: Андроид-клиент ВК
Официальное приложение ВКонтакте оснащено рядом опций, позволяющих пользователю размещать контент в социальной сети без особых усилий. Следующие инструкции демонстрируют загрузку одного или нескольких изображений в существующий либо новый альбом, создаваемый участником сервиса в рамках своего аккаунта ВК, а также размещение фотографий на собственной стене в соцсети в виде новости.
Вариант 1: Выгрузка в альбом
- Откройте приложение ВК и авторизуйтесь в социальной сети, если это не было сделано ранее.
- Далее вызовите меню разделов ресурса, тапнув по трём чёрточкам внизу экрана справа. Перейдите в «Фотографии».
- Коснитесь «+» в верхней части экрана, что приведёт к появлению области выбора Альбома, где будут размещены фото. Тапните по наименованию нужной «папки» и переходите к выполнению следующего пункта инструкции.
Если каталог отсутствует, то есть ранее не создавался или требуется новый, нажмите «+ СОЗДАТЬ АЛЬБОМ». Далее укажите имя, присваиваемое альбому, определите уровень доступа других участников соцсети к его содержимому, а затем коснитесь галочки вверху справа.
- В открывшемся перечне наличествующих в хранилищах телефона картинок коснитесь одной или нескольких миниатюр размещаемых в ВК изображений, таким образом выделяя их. Далее тапните «ПРИКРЕПИТЬ».
- В результате выполнения предыдущего шага начнется выгрузка файлов в социальную сеть, осталось лишь подождать ее завершения. Далее можно перейти в целевой альбом и удостовериться в наличии там переданных с мобильного девайса картинок.
Вариант 2: Размещение фото на стене
- Запустите приложение-клиент ВКонтакте, при необходимости авторизуйтесь в сервисе. По умолчанию откроется раздел «Новости» социальной сети, если вы находитесь на другой вкладке переместитесь туда.
- В верхней части экрана присутствует область «Что у Вас нового?», а в ней иконка «Фото», на которую следует нажать. Найдите одно или несколько изображений, которые нужно разместить на своей стене в виде новости, установите отметки в области его (их) миниатюр(ы). Далее коснитесь «ПРИКРЕПИТЬ» внизу экрана.
- По желанию добавьте к создаваемой заметке текстовое сопровождение, выберите время размещения поста и уровень доступа к нему со стороны других участников ВК. Чтобы выгрузить картинки коснитесь галочки вверху справа.
Способ 2: Андроид-приложения для работы с изображениями
Для размещения фотографий на просторах ВКонтакте можно задействовать любое Android-приложение, способное открывать графические файлы. Наиболее распространённым средством такого типа является предустановленная в мобильной ОС Галерея, на ее примере мы и продемонстрируем процесс размещения картинок в социальной сети. При этом выполнение предложенного ниже алгоритма действий оказывается результативным решением задачи из заголовка статьи и при использовании большинства других просмотрщиков.
- Откройте Галерею. Для ускорения поиска контента перейдите на вкладку «Альбомы». Найдите миниатюру фото, которое планируете выложить во ВКонтакте, и касанием разверните изображение на весь экран.
- Тапните по значку «Поделиться», а затем выберите «VK» в появившейся области с перечнем доступных сервисов-получателей файла.
- Следующий шаг – выбор направления для передачи или раздела социальной сети для размещения фото.
Коснитесь наименования одного из пунктов в перечне, что приведёт к получению следующих результатов:
- «Добавить в альбом» — фото размещается в каталоге на вашей странице ВК. После выбора этого пункта тапом укажите целевую папку и картинка будет скопирована в неё.
- «Добавить в документы» — файл мгновенно помещается в раздел «Документы» на вашей странице в соцсети и хранится там.
- «Отправить на стену» — картинка прикрепляется к новой записи, размещаемой затем на вашей стене ВКонтакте. После выбора опции можно добавить к новости текст, а также определить уровень доступа других участников соцсети к её просмотру и определить время публикации. Тапните галочку вверху экрана и запись с вложенным фото появится на вашей странице.
- «Отправить в сообщении» — эта опция позволяет передать фотографию другому участнику социальной сети. Касание по указанному пункту открывает перечень недавних диалогов, ведущихся в ВК. Отыщите получателя картинки в нём или воспользуйтесь поиском по списку друзей ВК (значок «Лупа»), если имя адресата отсутствует в списке. Для инициации передачи картинки тапните по значку «Отправить» на экране беседы.
Способ 3: Файловый менеджер
В ситуации, когда на просторы социальной сети ВКонтакте нужно выложить одновременно множество фотографий, удобно использовать один из файловых менеджеров для Android. В нашем примере задействовано приложение Google Files, а в других «Проводниках» следует действовать по аналогии со следующей инструкцией.
- Запустите Google Files, перейдите в раздел «Просмотр». Откройте каталог, содержащий фотографии, которые нужно разместить в социальной сети ВК.
- Длительным нажатием по наименованию выделите первый файл из выгружаемых в ВК. Установите отметки возле имён всех других картинок, которые планируется передать в соцсеть. Если выгрузить нужно все без исключения фото из открытой папки, вызовите тапом по трём точкам вверху экрана справа меню файл-менеджера и коснитесь там «Выбрать все».
- Тапните по значку «Поделиться», а затем в области внизу экрана нажмите на иконку «VK».
- Далее коснитесь «Добавить в альбом». В открывшемся клиенте социальной сети нажмите на превью целевого каталога – выгрузка файлов начнется автоматически.
- Дождитесь завершения передачи фотографий в хранилище ресурса и убедитесь в результативности проведённой операции, открыв в Андроид-приложении «ВКонтакте» альбом, выбранный на предыдущем шаге инструкции.
Способ 4: Браузер
Если по каким-либо причинам использование официального клиента ВК для Android неприемлемо или невозможно, для размещения фото в соцсети можно воспользоваться любым веб-обозревателем для рассматриваемой мобильной ОС. В нашем примере задействован Google Chrome для Андроид, через который мы поместим несколько фото в альбом, а также отправим изображения на собственную стену ВК.
Скачать Google Chrome для Android
Вариант 1: Выгрузка в альбом
- Откройте браузер, напишите в его адресной строке
vk.comи тапните «Перейти». - Авторизуйтесь в соцсети.
- Откройте меню разделов ресурса (три чёрточки вверху страницы слева) и коснитесь пункта «Фотографии». Далее нажмите «Мои альбомы».
- Тапните «Добавить новые фотографии». На следующей странице или создайте новый альбом, или выберите существующий касанием по его наименованию из списка внизу экрана.
- На отобразившейся странице присутствуют три кнопки «Выберите файл» — нажмите на любую из них и затем коснитесь «Файлы» в появившейся снизу области. С помощью запустившегося Проводника отыщите нужную картинку в хранилище девайса и длительным нажатием установите на ней отметку, после чего коснитесь «ОТКРЫТЬ».
- Аналогичным описанному в предыдущем пункте образом можно добавить в список выкладываемых еще два изображения. Завершив выбор, нажмите «Загрузить фотографии» и затем ожидайте, пока данные будут скопированы на сервер ВКонтакте. По окончании операции автоматически откроется альбом, где уже наличествуют выгруженные картинки.
Вариант 2: Размещение картинки на своей стене ВК
- Перейдите на веб-страницу социальной сети и авторизуйтесь. Откройте меню разделов ВК и тапните по своему имени. Далее немного пролистните страницу вниз и коснитесь области «Что у Вас нового?».
- На странице «НОВАЯ ЗАПИСЬ НА ВАШЕЙ СТЕНЕ» нажмите на значок фотокамеры.
Далее коснитесь «Выбрать». Если нужно разместить единственное изображение, отыщите его миниатюру, а затем коротким касанием по ней прикрепите фотофайл к записи.
В случае когда требуется выложить во ВКонтакте сразу несколько фото, длительным нажатием на миниатюре выделите первое из них, затем установите отметки на остальных и тапните «ОТКРЫТЬ».
- По желанию добавьте к заметке текст. Далее нажмите «Опубликовать» — картинка(и) незамедлительно появятся на вашей странице ВК.
Как добавить фото в ВК с iPhone
Точно так же, как и предпочитающие рассмотренный выше Андроид, пользователи iOS могут практически беспрепятственно выкладывать фотографии в социальную сеть ВКонтакте, причем далеко не единственным методом. Наилучшим решением будет использование возможностей клиента VK для iPhone, задействованного при выполнении операции Способами 1, 2 и 3, предложенными ниже, несмотря на то, что можно обойтись и без этого инструментария (Способ 4).
Скачать ВКонтакте для iPhone
Способ 1: iOS-клиент ВК
Официальное приложение от разработчиков ВКонтакте для владельцев iPhone предоставляет массу опций, позволяющих быстро выложить сохранённые в памяти смартфона фотографии на просторы ресурса. Рассмотрим, как через официальный iOS-клиент добавлять картинки в существующий или новый альбом в учетке ВК, а также размещать изображения на своей стене в социальной сети.
Вариант 1: Выгрузка в альбом
- Откройте приложение соцсети на айФоне и авторизуйтесь в своём аккаунте ВК.
- Перейдите в меню разделов ресурса, коснувшись трёх чёрточек внизу экрана справа, и тапните в нём пункт «Фотографии».
- Нажмите «+» для добавления новых изображений и затем откройте целевой альбом.
Если есть необходимость создать новую папку, коснитесь «+ СОЗДАТЬ ФОТОАЛЬБОМ». Присвойте создаваемому каталогу имя, по желанию добавьте описание и определите уровень доступа, а затем тапните «Готово».
- На отобразившемся экране найдите миниатюру передаваемого в соцсеть фото и коснитесь её. При необходимости выложить сразу несколько картинок, проставьте отметки на их превью. Завершив выбор, тапните «Готово» — незамедлительно начнётся выгрузка файлов в хранилище соцсети.
- По завершении операции можно перейти в целевой альбом и убедиться, что все выбранные на предыдущем шаге изображения наличествуют там.
Вариант 2: Размещение на стене ВК
- Запустите ВКонтакте для iPhone и введите данные своей учетной записи в социальной сети, если это потребуется. Откройте меню приложения и тапните по первому его пункту – «Открыть профиль». В области «Что у Вас нового» коснитесь значка «Картинка».
- В отобразившемся менеджере «Фото» перейдите в каталог, содержащий размещаемую картинку(и). Далее установите галочку на превью одного или нескольких изображений, нажмите «Готово» внизу экрана.
- Добавьте текст новости. Также при необходимости определите время появления поста и уровень доступа к нему других участников ВК с помощью кнопки «Шестеренка». Нажмите «Готово» и практически сразу же картинки появятся в виде новости на вашей стене ВКонтакте.
Способ 2: Приложение Фото
В каждом iPhone предустановлено фирменное средство от Apple для работы с изображениями – Фото. Помимо просмотра и систематизации картинок, хранящихся в памяти смартфона и iCloud, это приложение позволяет легко выгружать файлы в интернет, в том числе на свою стену ВК или прикреплять контент к сообщению, передаваемому другому участнику социальной сети.
- Тапните по значку приложения «Фото» на рабочем столе айФона. Затем переходите в «Альбомы» для ускорения поиска размещаемой в соцсети картинки.
- Отыскав миниатюру размещаемого в соцсети изображения, коснитесь ее. Если во ВКонтакте нужно выложить сразу несколько фотографий, нажмите «Выбрать» вверху экрана и короткими касаниями проставьте отметки на превью отправляемых файлов.
- Нажмите на значок «Поделиться» в левом нижнем углу экрана и в открывшемся перечне возможных получателей коснитесь иконки «VK».
Если передача файлов в соцсеть осуществляется впервые, тапните «Еще», активируйте отображение значка ресурса в списке доступных с помощью переключателя и нажмите «Готово».
- Далее действия двухвариантные:
- Коснитесь «Написать на странице» для размещения фото на своей стене ВКонтакте. По желанию добавьте к размещаемому посту текст (поле «Ваш комментарий») и нажмите «Отправить».
- Выберите из списка возможных получателей имя другого участника ВК, напишите (необязательно) сопровождающий картинку комментарий и тапните «Отправить».
При выборе первого варианта из двух вышеописанных фотография практически мгновенно отобразится на вашей стене в соцсети, а во втором случае – будет прикреплена к сообщению и доставлена выбранному адресату.
Способ 3: Файл-менеджер
Средства от сторонних разработчиков, предназначенные для манипуляций с файлами, хранящимися в iPhone (файловые менеджеры для iOS), также могут использоваться в качестве инструментов для размещения изображений во ВКонтакте. Следующая инструкция демонстрирует, как выкладывать фото в ВК с помощью популярного «Проводника» для Apple-девайсов — Documents от Readdle.
Скачать Documents от Readdle из Apple App Store
- Откройте файловый менеджер и перейдите на вкладке «Документы» в папку, содержащую выгружаемые картинки.
- Далее нажмите «Изменить» вверху экрана справа, установите галочки в области превью выкладываемых изображений.
- Завершив выбор, тапните «Еще» в расположенном внизу экрана меню действий. Коснитесь «Поделиться» и затем нажмите на иконку «VK» в перечне получателей.
- Далее действуйте точно так же, как описано в пункте предыдущего способа передачи файлов в социальную сеть из этой статьи (из приложения Фото). То есть выберите получателя, если планируете отправить фотографию другому участнику, либо разместите контент в виде новости на своей стене ВКонтакте.
Способ 4: Веб-обозреватель
Если официальный клиент ВКонтакте для iOS на смартфон не установлен и его использование не планируется, для выгрузки одного или нескольких фото в альбом на странице соцсети можно воспользоваться любым браузером, инсталлированным в iPhone. В следующем примере задействован веб-обозреватель Safari.
- Запустите обозреватель и перейдите по адресу
vk.com. Авторизуйтесь в социальной сети. - Вызовите меню разделов ВКонтакте, коснувшись трёх чёрточек вверху страницы слева. Далее откройте «Фотографии» и перейдите в «Мои альбомы».
- Нажмите «Добавить новые фотографии». Далее откройте каталог, куда будут помещены изображения, либо укажите имя и описание нового альбома, а затем тапните «Создать».
- На открывшейся странице нажмите одну из кнопок «Выбрать файл», затем коснитесь «Медиатека» и перейдите в папку, содержащую передаваемую в соцсеть картинку. Коснитесь превью добавляемого в альбом ВК изображения.
Аналогичным вышеописанному методом можно добавить в список выгружаемых ещё два файла, используя незадействованные ранее кнопки «Выбрать файл».
- Нажмите «Загрузить фотографии», что инициирует передачу выбранных на предыдущем шаге файлов в хранилище ВКонтакте. Ожидайте завершения процесса, после чего целевой альбом откроется, а вы сможете убедиться, что картинки в нем наличествуют.
Заключение
Как видите, используя предложенные в статье приёмы и инструменты, выложить одну фотографию или сразу пакет изображений в социальную сеть с любого современного телефона совершенно несложно. Создатели ВКонтакте и разработчики софта для мобильных ОС сделали всё возможное, чтобы размещение фото на просторах ресурса не вызывало затруднений даже у неопытных пользователей.
Мы рады, что смогли помочь Вам в решении проблемы.Опишите, что у вас не получилось. Наши специалисты постараются ответить максимально быстро.
Помогла ли вам эта статья?
ДА НЕТкак выложить и загрузить свою фотографию на сайт VK
Помимо базовой функции связи, современные мобильники выполняют десятки различных задач: с их помощью общаются в социальных сетях, ищут информацию в Интернете, слушают музыку, планируют дела. Снятие фотографий и видео — одна из самых востребованных опций любого смартфона. Зачастую владельцы мобильных гаджетов не знают, как перенести фото со своего iPhone на свою страницу в социальной сети.
Как снимки загружаются Вконтакте?Первое условие — телефон должен быть подключён к сети Интернет и полностью заряжен. Для работы необходимо приложение Вконтакте для iPhone, которое доступно для бесплатного скачивания в AppStore. За этой услугой можно обратиться в сервисные центры Apple.
• После установки утилиты надо будет ввести учётные данные, и программа Вконтакте откроется. Чтобы загружать фотографии, вам потребуется полная версия сайта.
• В разделе «Фотоальбомы» можно добавлять фото, загружая снимки в уже существующие альбомы или создавая новые.
• Если вы хотите сделать новый альбом, нажмите на соответствующую кнопку. Для добавления снимков необходимо кликнуть по вкладке «Добавить фотографии». Вы автоматически попадёте в папку «Фото» на своём мобильном и легко сможете добавить фотографии в альбом.
Если не получается загрузить фотоПричины неудач могут быть разными. Среди наиболее популярных:
• использование не официальной утилиты Вконтакте для мобильных устройств, а какого-либо другого приложения;
• применение устаревшей версии официального приложения.
Иногда невозможность загрузить снимки объясняется сбоями в работе сайта. Попробуйте выполнить действие, подождав десяток минут. Ещё один момент: если с компьютера фотографии загрузить можно легко, а с Айфона затруднительно, причиной проблемы, скорее всего, является низкая скорость подключения вашего сотового к сети Интернет.
Что такое синхронизация iTunes с iPhone: как синхронизировать Айфон с айтюнс
Как выйти в Интернет с iPhone?
Как отправить фотографии ВКонтакте без потери качества
Главная / Блог / Как отправлять фотографии ВКонтакте со смартфона или компьютера без потери качества
Здравствуйте, друзья.
Недавно меня в очередной раз спросили: «Можно ли как-то отправить фотографии в ВКонтакте без потери качества?»
Можно, просто нужно знать небольшую хитрость, о которой я сейчас расскажу. Только учтите один момент. Если вам нужно отправить небольшое количество картинок, то социальная сеть с этим справится без проблем. Но если это будет несколько сотен фотографий, то лучше воспользоваться облачным хранилищем (например, Яндекс.Диск). Это будет лучшим решением хотя бы потому, что ВКонтакте в одном сообщении можно отправить не более 10 фото.
Если вас подобное ограничение не пугает, то поехали.
Оглавление:
1. Как отправить фото без сжатия ВКонтакте с телефона на Android
2. Как отправить фото ВКонтакте сообщением со смартфона на iOS
3. Как отправить фотографии ВКонтакте без сжатия с помощью компьютера
Бонус. Как уберечь фотографии и документы ВКонтакте от попадания в чужие руки
Как отправить фото без сжатия ВКонтакте с телефона на Android
1. Запускаем приложение ВКонтакте.
2. Создаем диалог с нужным адресатом.
3. Внизу экрана, слева от текста «Ваше сообщение» находим иконку в виде скрепки и нажимаем на нее.
4. В открывшемся меню выбираем «Документ».
5. Выбираем необходимые фотографии «Из галереи», или загружаем «С устройства» и отправляем.
6. Фотографии отправлены без потери качества. Профит!
Как отправить фото ВКонтакте сообщением со смартфона на iOS
1. Запускаем приложение ВКонтакте.
2. Создаем диалог с нужным адресатом.
3. Внизу экрана, слева от текста «Сообщение» находим иконку в виде скрепки и нажимаем на нее.
4. В открывшемся меню выбираем «Документ».
5. Нажимаем «Добавить фото» и отправляем.
6. Адресат получит точные копии. Профит!
Как с помощью компьютера отправить фотографии ВКонтакте без сжатия
Переслать фото с компьютера в социальной сети ВКонтакте без потери качества можно двумя способами.
Способ первый.
1. Заходим на сайт ВКонтакте.
2. Создаем диалог с нужным адресатом.
3. Внизу экрана, слева от текста «Сообщение» находим иконку в виде скрепки и нажимаем на нее.
4. В открывшемся меню выбираем строку «Документ».
5. Нажимаем «Загрузить новый файл» и отправляем сообщение.
6. Профит!
Способ второй.
1. Заходим на сайт ВКонтакте.
2. Создаем диалог.
3. Открываем на компьютере папку с нужными нам фотографиями.
4. Выделяем необходимые файлы. Если фото идут подряд это можно сделать с зажатой клавишей «Shift», если приходится выбирать, то используйте клавишу «Ctrl».
5. Наводим курсор на любой из выделенных файлов. Зажимаем левую кнопку мыши и перетаскиваем фотографии в диалоговое окно. Если вы все сделали верно, то вместо переписки вы увидите два прямоугольника: «Перетащите сюда фотографии, чтобы прикрепить их как документ (без сжатия)» и «Перетащите сюда фотографии, чтобы прикрепить их к сообщению». Вам остается только переместить файлы в верхний прямоугольник и отпустить кнопку мыши.
6. Отлично! Вы справились с этим.
Фотографии, отправленные всеми вышеописанными способами, сохранятся ВКонтакте. При необходимости вы сможете найти их в «Документах».
Как уберечь фотографии и документы ВКонтакте от попадания в чужие руки
А теперь я расскажу вам немного о конфиденциальности, или как защитить себя от того, чтобы отправленные фотографии и документы не попали в чужие руки.
Когда вы загружаете файл ВКонтакте напрямую в раздел «Документы», социальная сеть предлагает вам выбрать его тип: личный (недоступен через поиск), учебный, книга или же другой документ.
Как вы наверняка уже поняли, единственный вариант недоступный посторонним – это личный документ. Осталось разобраться к какому типу относятся фотографии и документы отправленные в сообщениях. Для этого обратимся к справке самой социальной сети. Из нее мы узнаем, что прикрепляемые к сообщениям файлы также загружаются в раздел «Документы», и им автоматически присваивается статус личных. Скачать документы смогут только ваши собеседники и пользователи, которые увидят ссылку на документ (в виде вложения к записи, пересланного сообщения или по прямой ссылке).
Если же вы прикрепите файлы к общедоступным записям или комментариям, то ВКонтакте присвоит им статус «Другой документ» и они будут доступны для свободного скачивания всем желающим.
Вывод. Передавать конфиденциальную информацию лучше всего при встрече. Если же вы решили доверить это социальной сети, то используйте для этого личные сообщения и способы, которые мы рассмотрели выше.
Всего хорошего, друзья, и до новых встреч.
Автор: Виталий Карпов
Профессиональный фотограф.
Специализируюсь на фотосъемке свадебных торжеств и семейной фотографии.
Добавляйтесь ко мне в друзья в соцсетях: Вконтакте, Instagram.
© Фотограф Виталий Карпов, при полном или частичном копировании материала ссылка на первоисточник обязательна.
Читайте также
Как добавить фото на страницу в ВК. Как добавить фото ВКонтакте. Фотография имеет неподходящий размер
Как добавить фото одноклассникам на свою страницу — первый вопрос, который интересует пользователей после регистрации, поэтому мы рассмотрим его в этой статье.
Несмотря на то, что интерфейс сайта прост и понятен даже новичку, неопытные пользователи часто теряются, если желают опубликовать фото. На самом деле сделать это очень просто.
- Щелкните в меню «Фото».
- В центре страницы вы увидите кнопку «Добавить фото», нажмите на нее.
- Откроется проводник, где нужно указать путь к файлу или выбрать нужную папку.
- Затем дважды щелкните нужное изображение и нажмите кнопку «Открыть».
После этих действий аватар загрузится на свою страницу. (Кстати, подходящий можно выбрать по ссылке).
Чтобы разместить фото в одноклассниках с компьютера, не нужно обладать специальными знаниями. Вам нужно знать только расположение нужного файла, а сам процесс займет полминуты.
Как загрузить фото одноклассникам с компа в альбом
Если вы не знаете, как добавить фото одноклассникам с компьютера и создать альбом, изучите следующую процедуру:
- На главной странице выберите соответствующий раздел.
- В правом углу вы увидите кнопку «Создать новый альбом», нажмите на нее.
- Далее вам нужно будет ввести название альбома, например, «Новый год 2015» и указать круг лиц, которым будет доступен альбом. Вы можете открыть его для всех пользователей, только для друзей или некоторых списков друзей.
- Далее нажмите кнопку «Добавить фото», как в первом случае, и повторите те же действия для всех файлов.
Вы можете выложить фото из моих документов или с дисков компьютера. Необязательно добавлять один файл в альбом к альбому — выберите сразу несколько и нажмите «Открыть».
Как установить профиль аватара
Осталось разобраться, как добавить в одноклассники главное фото, то есть аватарку, которая будет выделяться на своей странице.
Чтобы опубликовать основной снимок профиля, перейдите на свою страницу и нажмите «Добавить фото» под будущим аватаром.После этого вы откроете компьютерный проводник и сможете разместить фото на странице в Одноклассниках, указав путь к файлу или выбрав папку из нужной папки. Нажмите на выбранный файл 1 раз и нажмите «Открыть» — на сайте появится изображение вашего аватара.
Теперь друзья смогут комментировать ваши фотографии, оценивать их и ставить лайки, а старым знакомым будет намного легче узнать вас в результатах поиска.
Вы всегда можете сменить аватар, но необходимо будет удалить предыдущий.Подробности с главной страницы или из личного альбома мы расскажем в отдельной статье.
Как добавить фото
Большинство людей понимают, как изменить профиль главной страницы или добавить фотографии в свои альбомы. Однако когда мы говорим про стену ВК, многие теряются, не понимают, как прикрепить то или иное изображение. В этом нет ничего сложного.
Ниже приведены инструкции, которым необходимо следовать.
Кстати так же отправляется другу на ленту.Это может быть ваш общий снимок, открытка или любое фото, которое покажется актуальным.
Закрепление фото на странице
После того, как изображение было добавлено, его можно легко закрепить. Это сделано, чтобы новые записи на стене не сдвигали фото вниз по списку. Таким образом, он всегда будет на виду, пока вы не решите его распустить.
Для закрепления фото выберите контекстное меню в виде трех точек в верхнем углу Записи.
Там вы найдете пункт «Крепление», благодаря которому любое изображение сразу поднимется на самый верх вашей стены.Рядом с ним появится соответствующая запись.
Таким же образом можно отключить и фото.
Изначально вам нужно открыть свои изображения, найдя там все альбомы. Сделать это можно в меню «Фото» на главной странице ВКонтакте.
Выберите нужный альбом и перейдите к нему. Для этого нажмите на обложку этой коллекции фотографий. После того, как вы попадете внутрь самой папки, скопируйте ссылку в строку браузера.
Кнопку «Отправить» вы размещаете на своей стене.
Загрузить снимок «Вконтакте»
Перед тем, как разместить фотографию в «Контакте», вам необходимо загрузить ее на свой компьютер — это если вы хотите загрузить какое-то изображение из Интернета. Если снимок уже есть на компьютере, ничего делать не нужно.
Поделиться фотографией можно в уже существующем альбоме или в новом, предварительно создав его. Вы также можете прикреплять фотографии к сообщениям, комментариям.
- Зайдите в раздел «Мои фото» и выберите нужный альбом.Откройте его и нажмите кнопку «Добавить фото». В открывшемся окне перейдите в папку, в которой находится изображение, выберите файл и нажмите «Открыть». Вы вернетесь на мою страницу в социальной сети и увидите, что файл загружен. После этого вы можете поставить подпись под ним, смайлы, указать местоположение на карте. Нажмите «Сохранить», чтобы фотография появилась в альбоме. Чтобы изменить порядок изображений, просто нажмите на нужное изображение и, удерживая кнопку мыши, перетащите его в списке выше или ниже.
- Чтобы разместить фото на стене «Вконтакте», поставьте курсор в поле «Публикация».Справа появится значок камеры. Щелкните по нему, а затем выберите и загрузите картинки по аналогии с предыдущим пунктом.
- Вы можете добавить изображение к комментарию или сообщению, щелкнув слово «прикрепить» в левом нижнем углу под текстовым полем.
Здравствуйте, уважаемые читатели сайта.
Начнем с размещения на личной странице, потом поговорим о сообществах, обратим внимание на публикацию с телефона и в конце научимся быстро размещать материалы из Instagram во ВКонтакте.
Есть несколько вариантов этого размещения: на стене, в разделе Фото, в альбоме и с установкой аватара. Вы можете использовать некоторые из них или все. Разберем каждый метод отдельно.
На стене
Чтобы прикрепить изображение к публикации, под текстом щелкните значок камеры. Можно выкладывать графику и без сопроводительного сообщения, но это делается редко.
В проводнике на компьютере выберите нужный файл .. Или сделайте снимок в реальном времени, он появится под новой записью.Щелкните «Отправить». Готово, новый материал размещен на стене.
На странице
Заходим в соответствующий пункт меню.
Нажмите кнопку «Добавить фотографии». Выберите в проводнике один или несколько файлов, откройте их. Теперь вы можете внести определенные коррективы:
- сделать описание
- повернуть,
- открыть фоторедактор,
- удалить при необходимости.
Все это делается с помощью пиктограмм на каждой миниатюре.
После завершения обработки подтверждаю ваше желание разместить изображения на сайте.
Теперь вы можете увидеть их в личном кабинете в соответствующем разделе.
В альбоме
Если вы не знаете, что графику можно хранить в отдельных папках, прочтите статью о том, как создать альбом в ВК. Если у вас уже есть готовые каталоги, после загрузки картинок с жесткого диска Вы можете выбрать не «публиковать на моей странице», а «добавить в альбом».
В открывшемся окне выберите место, куда нужно переместить файлы.
Базовый профиль фотографии
Наведите указатель мыши на текущее изображение, появится всплывающее меню. Выберите «Обновить фото».
Здесь можно сделать снимок или загрузить уже готовый с компьютера. Когда загрузка будет завершена, подтвердите свой выбор кнопкой «Сохранить и продолжить» или назад и назад и выберите другой вариант.
В конце определите область для небольшого аватара, который будет отображаться рядом с вашими сообщениями и в списке друзей других пользователей. Сохраните изменения.
Добавить фото в сообщество
Если вы являетесь создателем или администратором сообщества, то размещение графического контента является обязательной частью его заполнения. Здесь, как и в личном кабинете, есть несколько вариантов публикации материалов: на странице, в альбоме, изменение основной миниатюры.
И мы применим те же методы. Сначала перейдите в раздел главного меню «Группа», «Управление» и перейдите в сообщество, которое планируют редактировать.
Чтобы опубликовать новости с изображением на стене, введите текст в поле Добавить запись и прикрепите графический файл. Для этого щелкните значок с изображением камеры. Вы можете выбрать материалы из доступных на личной странице или скачать с ПК. Когда загрузка будет завершена, отправьте контент на стену.
Чтобы создать и заполнить альбом группы, нужно зайти в меню «Управление», «Разделы» и добавить возможность публикации картинок. Программа предлагает на выбор 2 типа доступа — открытый и закрытый.В первом случае размещать фотографии могут все участники группы, во втором — только администраторы. Сохраняем настройки и идем дальше.
Здесь вы можете загрузить изображения в основную директорию, созданную автоматически, или перейти во вкладку «Все фотографии» — «Создать альбом».
После этого вы можете загружать изображения, хранящиеся на жестком диске. Для этого зайдите в альбом и нажмите «Добавить фото» или перетащите документы из папки на компьютере.
Чтобы изменить «лицо» группы, загрузите картинку на главную страницу.
Загрузить фото в ВК по телефону
Часто снимки делаются на камеру мобильного устройства. Редко кто носит с собой цифровой фотоаппарат. Поэтому нет смысла накладывать данные в компьютер, проще разместить их в социальной сети прямо с гаджета.
Чтобы опубликовать фотографии с iPhone или мобильного устройства на Android, зайдите в официальную социальную сеть приложения. Откройте меню, нажав на три точки в углу экрана, и перейдите по ссылке «Фото».Нас интересует вкладка Альбом. Иди туда.
Если нужно — создайте новую папку, если нет — добавьте файлы в уже существующую. Для этого нажмите на роль плюса, а затем на соответствующую опцию: «Загрузить из галереи» или «сфотографировать».
Точно так же вы можете загружать фотографии в браузере мобильной версии.
Официальная программа для мобильных дает еще одну интересную возможность — публиковать снимки в истории ВКонтакте. Для этого нужно открыть новости и вверху экрана нажать на свой аватар с карточкой плюс или на камеру.
Если программа делает запрос, разрешите доступ к камере. Затем нажмите на большой кружок внизу экрана и сделайте снимок. Рассказ покажут друзьям и подписчикам в течение дня.
Публикация изображений в сообществе
Чтобы добавить фото в группу, зайдите в нее. Под основной информацией должен быть блок «фотография». Зайдите туда, выберите вкладку «Альбомы». Открываем ту, которую хотим пополнить, и с помощью плюса в углу вы загружаете графические материалы из галереи или делаете снимок в реальном времени.
Публикуем фото через галерею
Такого же результата можно добиться, если зайти в папку, где хранятся изображения на телефоне. Отметьте «птички» файлы, которые хотите отправить в ВК, нажмите на иконку вверху экрана. Это похоже на мой скриншот.
Авто доступ из инстаграмма в ВК
И напоследок, как я и обещал, небольшая хитрость для фанатов инстаграмма и вк. Открываем свой профиль ВКонтакте, под основным фото нажимаем «редактировать».В меню справа переходим в «Контакты».
Внизу окна видим надпись «Интеграция с другими сервисами». При нажатии на нее появятся социальные сети, с которыми можно связать профиль в ВК.
Я уже ввел свои данные, поэтому предлагаю мне настройки для переноса материалов. Рекомендую поставить отметку напротив надписи «Не импортировать (только с хештегом)». Тогда не все посты будут автоматически передаваться из инстаграмма в ВК, а только те, где Hashteg #vk будет для импорта в заранее выбранный альбом, #vkpost — для публикации на стене.
Сохраняйте результат и испытайте новые возможности. Если что-то пойдет не так, вы можете отключить эту функцию в любой момент.
Заключение
Сегодня мы рассмотрели множество способов опубликовать фото ВКонтакте. Выбирайте подходящие и удобные для вас, получайте лайки на свои посты, наполняйте их. Делитесь впечатлениями от полученной информации в комментариях, задавайте вопросы. И я прощаюсь с вами, но знаю, что впереди много интересных встреч.
Как добавить фото «в контакте» в «Мои фото» и как создать фотоальбомы, будут подсказки Вконтакте.
Для того, чтобы добавить на свою страницу фотографию «В контакте», кроме той, которая является вашей главной фотографией (аватаркой), необходимо нажать на надпись «Мои фото». Система перекрестит вас на странице «Фото». Если вы не добавляли фото «В контакте», вы увидите надпись, информирующую вас о том, что вы можете хранить неограниченное количество фотографий «В контакте» на своей личной странице. И предлагает перейти по ссылке, чтобы начать создание своего первого фотоальбома.
Перейдя по ссылке «Нажмите здесь», вы попадете на страницу «Новый альбом».Здесь вам будет предложено ввести в пустые строки название вашего альбома с фотографиями и его описание. Под этими строками вы увидите информацию, которую вы можете просматривать и комментировать в альбоме и фото «в контакте». Если нажать левую кнопку на надписи «Все пользователи», появится контекстное меню с опциями для тех, кто может разрешить и / или запретить просмотр ваших фотографий: «Все пользователи, только друзья, друзья и друзья друзей, только я, все, кроме … Некоторые друзья ». Выберите опцию и нажмите кнопку« Создать альбом ».
Система перенаправит вас на страницу «Добавление фотографий». Вам будет предложено загрузить фотографии со своего компьютера в поддерживаемых форматах jPG, PNG или GIF, а также информацию о том, что за один раз вы можете загрузить до 50 фотографий «в контакте» одновременно. Для этого, открыв папку с вашими фотографиями на вашем компьютере, отметьте те, которые вы хотите скачать, нажав и удерживая клавишу «Ctrl».
Когда фото загружены. Вам нужно нажать на кнопку внизу страницы «Отправить» и в небольшом окне, которое снова появляется, нажать на кнопку «Отправить».Система сообщит вам, что загрузка завершена и вы успешно загрузили фото «в контакте». Папа Вы увидите загруженные фотографии, а слева от каждой фотографии «в контакте» будет пустой прямоугольник, в который вы можете ввести описание фотографии.
Обращаем ваше внимание, что все фотографии «В контакте» из ваших альбомов можно редактировать в любой момент, изменив настройки просмотра и комментируя свою фотографию «в контакте». Но вы можете редактировать весь альбом, то есть настройки редактирования будут применены ко всем фотографиям в альбоме.Если вы хотите, чтобы какая-то фотография «в контакте» была доступна только друзьям, а часть — для всех, вы должны поместить их в разные альбомы. И для каждого альбома спросите о ваших характеристиках конфиденциальности.
Список «Фото со мной» добавляется автоматически после того, как вы или ваши друзья отметят вас на фото «в контакте». Удалить фото из папки «Фото со мной» можно только тем, кто скачал это фото из альбома. Если вам нужно сохранить какую-то фотографию «В контакте» из папки «Фото со мной», используйте правую кнопку мыши, выбрав «Сохранить как».Обрезать фото «В контакте» так, чтобы на нем были только вы в своем компьютере, с помощью любой программы для просмотра и редактирования фотографий и после загрузки на сайт.
Сайт «В контакте» не поддерживает многослойные фотографии «в контакте». Следовательно, вы не сможете разместить анимированное изображение.
Если вы случайно заблокировали любую фотографию «в контакте», вы можете исправить положение, если почистите браузер. Неважно, какой интернет-браузер вы используете, алгоритм действий один и тот же.В Mozilla Firefox. Вам нужно зайти во вкладку «Инструменты», выбрать «Настройки» и вкладку «Контент». Галочка напротив надписи «Автоматически загружать изображения» стояла галочка. Зайдите в «исключения» и, если есть адреса, содержащие адрес «vkontakte.ru», удалите их из списка.
Spring social vk (Вконтакте): Как получить фотоальбомы пользователей
Для получения пользовательских альбомов у вас должен быть access_token, потому что обычно большинство uf-пользователей скрывают свои альбомы от неавторизованных людей.Вы можете получить его, выполнив OAuth-авторизацию с помощью созданного вами приложения ИЛИ по этой ссылке:
https://oauth.vk.com/token?grant_type=password&client_id=2274003&client_secret=hHbZxrka2uZ6jB1inYsH&username=YOUT_ACCOUNTS_LOGIN&password=YOUR_ACCOUNT_PASSWORD
Эта ссылка используется официальным андроид-приложением vk для авторизации « прямо «. Прямая авторизация разрешена только для официальных приложений, таких как ios, android и windows phone.Итак, client_id и client_secret — это данные из android-приложения. Он был извлечен из декомпилированного приложения. Не бойтесь: это никогда не изменится.
Итак, вы сделали этот запрос GET и получили в ответ access_token , если данные для входа верны.
Тогда вы должны использовать метод photos.getAlbums вот так:
https://api.vk.com/method/photos.getAlbums.xml?owner_id=YOUR_PAGE_ID&access_token=YOUR_ACCESS_TOKEN
Как видите, url содержит «.xml «. Поэтому, если вы хотите, чтобы ответ имел формат JSON, просто удалите» .xml «из этого URL-адреса. Но я думаю, что xml более удобен для синтаксического анализа.
Далее, если вам нужно будет получить фото из альбомов позже, воспользуйтесь методом photos.get. Для его использования необходимы идентификационные номера альбомов. В ответ на ваш последний запрос этот параметр называется «помощь».
Вы можете использовать регулярные выражения, чтобы получить эти параметры из ответа, выражение должно быть
Итак, теперь вы делаете запрос на получение данных из определенного альбома:
https: // api.vk.com/method/photos.get.xml?owner_id=YOUR_ACCOUNT_ID&album_id=PARSED_ALBUM_ID&access_token=YOUT_ACCESS_TOKEN
Такая же ситуация с форматом ответа «xml». Таким образом, вы увидите список объектов «фото», который содержит все данные об этом изображении, например, его идентификатор в альбоме, ссылку на изображения (разных размеров), его ширину, высоту, описание, дату загрузки и другие.
Не стесняйтесь получить от меня любую помощь по VK API.
Список всех методов, которые есть в API, находится здесь: https: // vk.com / dev / methods
Не грузите фотки в ВК, что поделать. Почему не скачать фото в одноклассниках и что делать в такой ситуации
класс = «Элиадунит»>
Иногда при загрузке фото в ВК возникают ошибки, в результате которых пользователь лишается возможности поделиться своими картинками или фото с друзьями. Ошибки возникают по разным причинам. Если вы не можете загрузить фотографию, повторите попытку через некоторое время.Дело в том, что в контакте (ВКонтакте) периодически ведутся инженерные работы, в ходе которых пользователь лишается некоторого функционала.
Если долго не получается скачать фото во ВКонтакте, пишет, что с компьютером что-то не так. Важно понимать, что неважно, как и куда вы загружаете фото в альбом, на AVU (аватар) и так далее, поскольку проблемы с загрузкой не зависят от способа загрузки фото в ВК.
класс = «Элиадунит»>
Почему не скачать фото во ВКонтакте?
Рассмотрим основные причины, по которым фото не загружаются в ВК:
- Устаревший Flash Player.. Для просмотра фото и видео используется программа, встроенная в браузер. Adobe Flash. Игрок. Периодически компания-разработчик выпускает обновления. Если у вас старая версия Эта программа может быть причиной проблем с загрузкой фотографий в ВК.
- Конфликт с браузером . Некоторые браузеры плохо взаимодействуют с ВКонтакте.
- Очень низкая скорость соединения. Если скорость интернет-соединения ниже 32 кбит / с, загрузка фотографий в ВК может быть ограничена.
- Использование небезопасного соединения . При загрузке фотографий на сайт Hackers вы можете подключиться к компьютеру и украсть ваши личные данные. Если у администрации сайта ВК возникли подозрения, что хакеры используют вашу страницу, возможность загрузки фото может быть ограничена.
- Ограничение на загрузку фото . Перед загрузкой убедитесь, что фотография весит менее 25 мегабайт и имеет расширение JPG, PNG или GIF.
- Проблемы с самим ВК .Периодически на сайте проводятся технические работы, в ходе которых некоторые функции сайта могут быть ограничены. В этом случае вам просто нужно дождаться времени, когда работа над сайтом прекратится и весь функционал снова станет доступен.
Что делать, если не загружаются фото во ВКонтакте?
Рассмотрим основные методы решения данной проблемы:
- Обновление Flash Player «A . Зайдите на официальный сайт Adobe Flash Player и установите последнюю версию программы.После установки необходимо перезапустить браузер. . Иногда при длительной работе компьютер начинает «глючить». Если фотографии не загружаются, следует перезагрузить компьютер.
- Используйте безопасное соединение с VK . Для этого нажмите «Настройки» на своей странице, затем выберите вкладку «Безопасность» и установите флажок «Использовать безопасное соединение (HTTPS)», нажмите клавишу «Сохранить».
- Очистка кеша . Браузер хранит некоторые файлы для быстрого доступа к тем сайтам, которые вы часто посещаете.Комбинация таких файлов называется кешем. Иногда кеш используется некорректно, что приводит к проблемам с загрузкой фотографий. Для решения проблемы придется очистить кеш. В разных браузерах это делается по-разному. Например, для очистки кеша в браузере GoogleChrome нужно проделать такой путь: «Настройки» -> «Показать дополнительные настройки» -> «Очистить историю». Затем следует поставить птичку в «Изображения и другие файлы». сохранены в кеше », затем нажмите кнопку« Очистить историю »и дождитесь окончания операции.
- Используйте альтернативный браузер . Решить проблему с загрузкой фото можно, установив и используя другой браузер.
- Преобразование и уменьшение размера фото . Если вы используете большие фотографии или фотографии с экзотическим расширением, вы можете использовать различные онлайн-сервисы для уменьшения и преобразования фотографии.
- Снижение нагрузки за счет RAM . Чтобы снизить нагрузку, закройте программы, которые в данный момент Вам не нужны (например, Skype). Также нагрузка на оперативную память увеличивает большое количество вкладок в браузере.Закройте ненужные вам вкладки, чтобы снизить нагрузку на оперативную память.
- Проверка на вирусы . Загрузите антивирус (например, «DOCTOR WEB CURIT») и проверьте свой компьютер.
Побывали ли вы в старинных отброшенных экзотических мексиканских блюдах? Дайвинг в Красном море? Наверняка вы привезли сотни ярких фотографий людей, с которыми я познакомился, и мест, в которых мы побывали. Всего несколько таких картинок, загруженных в альбом, подарят вам море приятного внимания.Фотографии людей, которые встречали вас в путешествии, сделают вас как минимум добрым знакомым. Если, конечно, вы не забудете их отметить на картинках. На мой взгляд, довольно приятное послесловие к отпуску. Однако периодически случаются и досадные проблемы. Изображения просто не загружаются. И тогда эту проблему нужно решать.
Почему не загружаются фото? Причина №1Дело в том, что причин такой досадной проблемы может быть несколько. Поэтому для удобства разделим наш текст на субтитры с разными рецептами решения задачи.Прежде всего, обратите внимание, в каком формате содержатся ваши картинки. Возможно, проблема только в вашей невнимательности. Если изображения весят более 5 мегабайт, они будут слишком громоздкими для сайта. В таких
вам проще залить фото на специализированные хостинги для изображений, а «в контакте» просто оставить гид ссылку для друзей. Или вам нужно сжать ваши файлы с изображением. Но учтите, что тогда они частично потеряют в своем качестве. Помните, что вы можете скачивать файлы только с расширениями JPEG, GIF и PNG.
Почему загружается фотография? Причина №2.
Еще одна вероятная причина. Возможен конфликт сайта с браузером. У последних могут быть определенные настройки, запрещающие такие действия, или просто возмущающие. Попробуйте браузер. Это может помочь. Для этого откройте настройки и найдите соответствующую функцию. Если это не помогает, попробуйте загрузить фотографии в другом браузере.
Почему фото? Причина № 3.
Проблема может быть вообще в вашем онлайн-соединении.Если он слишком медленный, то снимки не будут загружены. Попробуйте открыть другие сайты. Если загрузка действительно происходит медленно, то проверьте все программы, скачивающие что-нибудь из интернета. Они замедляют скорость. Отключите их в первую очередь. Если не помогло, обратитесь к своему провайдеру.
Почему «в контакте» не загружается фото? Причина №4.
Скорее всего, ваша проблема уже устранена, благодаря одному из предыдущих советов. Если нет, то причина, очевидно, кроется в самом сайте.Напишите в техподдержку, четко объяснив свои пожелания. И ты тебе поможешь.
Иногда возникают проблемы при попытке. В этом материале я хочу рассказать об основных причинах, по которым могут возникать неисправности. Предлагаю разобраться , почему в вк не скачать фото .
Как выглядит
При попытке добавить фото ВКонтакте с помощью компьютера или телефона (см.) Можно получить всевозможные ошибки.
Прежде всего, вам необходимо убедиться, что вы соблюдаете правильные форматы изображений и размер загружаемой фотографии (см.).
Поддерживаются следующие форматы:
И размер не должен превышать 5 Мб. Если вы соблюдаете эти условия, но ошибка все равно возникает, следуйте этим рекомендациям.
Использовать протокол https
На данный момент все сервисы, предлагаемые в социальной сети, работают по защищенному протоколу HTTPS. Чтобы исключить связанные с этим ошибки, рекомендую включить его для использования.
Для этого зайдите на свою страницу, откройте меню и выберите «Настройки».
Теперь перейдите на вкладку «Безопасность» и установите флажок «Использовать безопасное соединение (https)».
Проблемы с дополнениями
Были случаи, когда проблема с загрузкой фотографий была вызвана приложениями, установленными в вашем браузере. Попробуйте отключить их.
Разберем на примере Mozilla Firefox .. Откройте меню, нажмите «надстройки».
У вас появится список установленных дополнений. Отключите их, нажав соответствующую кнопку.
Вирусная инфекция
Большинство проблем в работе сайтов связано с наличием вирусов на вашем компьютере (см.). Если вы начали замечать проблемы, которых раньше не было, скачайте антивирусную утилиту и проведите полную проверку вашего компьютера. Советы по удалению вирусов вы найдете в этой статье -.
А также в этом видеоуроке.
Заключение
Также не стоит забывать, что на любом другом интернет-ресурсе на сайте ВК могут наблюдаться технические проблемы.Большинство из них решаются за несколько минут. Поэтому, если у вас не получается скачать фото, просто подождите немного.
Вопросы?
В контакте с
С появлением социальных сетей отпала необходимость показывать фотографии с отпуска всем друзьям и знакомым по очереди: достаточно загрузить их в свой аккаунт в социальной сети, и каждый сможет их увидеть. Но иногда возникают проблемы с загрузкой фото и картинок, и как от них избавиться, подскажет страна Советов.
Включите обсуждение
1. Неправильный формат изображения
Для начала проверьте, соответствуют ли фотографии, которые вы хотите скачать, требованиям социальной сети. Дело в том, что сеть в контакте поддерживает ограниченное количество форматов (JPG, PNG, GIF), кроме того, максимальный размер загружаемой фотографии составляет 5 МБ. Если фотографии, которые вы хотите загрузить, не соответствуют этим требованиям, вам необходимо повторно подключить их в желаемом формате и / или уменьшить размер.
Почему фото не загружается в контакт: причины, решение
2.Браузер не отправляет фото
Если изображение соответствует всем требованиям, но фотография у вас все равно не загружается, проблема может быть в вашем браузере. Чаще всего подобная проблема наблюдается в браузере Opera, особенно если включен режим Opera Turbo. Попробуйте отключить его, если это все равно не помогает (или если изначально был отключен турбо-режим), попробуйте загрузить фотографии с помощью другого браузера.
Фото ВКонтакте не загружаются: решение проблемы
Кстати, ошибка может возникнуть, если у вас устаревшая версия Браузера или бета-версия.Обновите браузер до стабильной версии и проверьте, включены ли настройки изображения и поддержка JavaScript, если нет — включите. Если вы используете в браузере плагин для кеширования изображений, вам необходимо его правильно настроить или отключить. Очистить кеш браузера — на всякий случай — тоже не помешает.
3. Интернет-соединение не позволяет загрузить изображение
Также бывает, что загрузка картинок не работает из-за проблем с интернет-соединением. Причиной может быть, например, низкая скорость интернета.В этом случае вам придется иметь дело с вашим провайдером. Но прежде чем ругаться с техподдержкой провайдера, отключите торренты и другие программы для скачивания из интернета — могут быть виноваты они.
Фото в ВК: Ищем причину почему не загружается
Кроме того, проблема с загрузкой фотографии может возникнуть, если вы подключены к Интернету через прокси-сервер (в том числе сидите в социальной сети через анонимайзер), прямое подключение может мне помочь.
Если выставить какие-то сторонние программы для контакта (допустим, для сохранения видео или музыки), то нужно их удалить, а потом для надежности проверить компьютер антивирусом — возможно, эти программы заблокировали загрузку фотографий.
4. Причина в самой Вконтакте
Наконец-то можно просто подождать — возможно, вы не загружаете фото из-за временного «сбоя» в контакте или браузере, и через некоторое время все пройдет.
Не загружаются фото ВК: возможны проблемы на сайте
Если проблема сама по себе не проходит, можно попробовать связаться с администрацией, для этого:
Также на некоторых сайтах можно встретить совет обратиться в соответствующую тему в техподдержку ВКонтакте.Но на данный момент эта тема закрыта для новых жалоб, поскольку основная причина, как оказалось, заключалась в установленных сторонних приложениях и надстройках для сайта, о которых мы уже писали выше.
Вконтакте не открывается или не скачиваются фото
Как видите, фото ВК не могут отправить по нескольким причинам, которые легко проверить и устранить. Но в большинстве случаев проблему удается решить одним из перечисленных выше методов. Только не спешите сразу переустанавливать операционную систему — мелкая ошибка в соцсети точно не стоит.
Что делать, если не скачиваются фото ВКонтакте
см. Также
- Поделки на новый год своими руками
- Поделки на новый год
- Костюм снеговика своими руками
- Основы декупажа для начинающих
- Рождественские гимны
- Новогодние костюмы для мальчика своими руками
Интернет-пользователи периодически сталкиваются со следующей проблемой — не открывать фото в контакте. Причиной этой проблемы может быть несколько факторов.Постараемся рассмотреть самые распространенные из них. Итак, по делу.
Проблемы с браузером
Иногда сам браузер ВКонтакте очень тормозит. Он может запускать приложения, которые загружают оперативную память и не работают быстро на сайтах. Если по этой причине фото не открывается в контакте, вам следует быстро перезапустить браузер, а затем очистить все блокирующие приложения в его настройках. Особенно часто такие недостатки возникают у пользователей Internet Explorer., Mozilla Firefox и Opera.
Модем или роутер Motes
Обновил браузер, но проблемы с просмотром фото в ВК не исчезли? Затем вам следует проверить свой роутер. Возможно, его настройки свалились. Чтобы возобновить нормальную работу устройства, вам просто нужно перезапустить его, нажав соответствующую кнопку (обычно она находится на боковой панели).
Отсутствие интернета
Еще одна частая причина, по которой ВК не загружает фото, — это перебои в работе провайдера.У некоторых интернет-провайдеров они часто случаются в плохую погоду — периодически пропадает сигнал, что существенно усложняет задачу загрузки тяжелых файлов онлайн. Скорость приема данных в разы падает, что будет видно и при попытке загрузить другие страницы. На их открытие может уйти не одна минута.
Совет: При отсутствии интернета немедленно обратитесь к провайдеру и сообщите о своей проблеме. Обычно такая проблема с вмешательством специалистов устраняется за полчаса.
Профилактика ВКонтакте
Если все вышеперечисленное не дало результата, то скорее всего социальная сеть ВКонтакте проводит профилактическую работу. Профилактика может вызвать фото в контакте. Обычно это осуществляется при обновлении функциональности ресурса. Не стоит забывать, что периодически ВК систематизирует свои базы данных. Это приводит к замедлению работы ресурса примерно раз в один-два месяца. Администрация ВКонтакте не запрещает пользователям работать на сайте, поэтому заранее узнать о них практически невозможно.
Как загрузить видео во ВКонтакте с телефона или компьютера
Видео — популярный тип контента в социальных сетях. ВКонтакте, вы можете добавить его на стену, в свои видео или в группу, отправить в сообщении другу. Видео ВКонтакте можно использовать для продвижения бизнеса и услуг, а также для увеличения вовлеченности и охвата аудитории.
Сегодня мы рассмотрим все способы добавления видео во ВКонтакте. Несмотря на простоту процесса, существует ряд ограничений и важных моментов — обо всем этом вы узнаете из статьи.
Как добавить видео ВКонтакте
Перейдем к пошаговой инструкции.
с ПК
Войдите в свою учетную запись и в главном меню перейдите к пункту «Видео».
Если вы не нашли похожего раздела на своей странице, настройте его отображение. Для этого наведите курсор мыши на любой пункт меню и щелкните изображение шестеренки. В появившемся окне настроек найдите «Видео», установите флажок рядом с ним и сохраните изменения.
Перейдите в раздел Видео и нажмите Добавить видео.
Нажмите кнопку «Выбрать файл», найдите и откройте медиафайл на вашем компьютере. Скачивание начнется.
Ограничение на размер медиафайла — до 5 ГБ … Чтобы обойти это, разделите видео на несколько частей и загрузите их по одной в социальную сеть. Для этого используйте специальное программное обеспечение: Adobe Premiere Pro, VSDC Free Video Editor или Movavi Video Editor. Вы также можете загрузить видео размером более 5 ГБ на YouTube (такого ограничения нет), а затем загрузить его в ВК по ссылке.
С телефона
Мобильная версия социальной сети не поддерживает скачивание видео. Добавляйте ролики через официальное приложение ВКонтакте, принцип действия одинаковый как для iOS, так и для Android
Откройте меню приложения и перейдите в «Видео». Нажмите на «+» в правом верхнем углу экрана. Выберите вариант добавления видеозаписи ВКонтакте: вы можете записать видео и сразу загрузить его в социальную сеть, добавить существующее видео с мобильного устройства и прикрепить видео по ссылке из внешнего источника.
С YouTube
Чтобы добавить видео с видеохостинга или стороннего сайта в свой профиль, войдите в категорию «Видео» и нажмите «Добавить видео».
В открывшемся окне выберите «Добавить видео», а затем «Добавить с другого сайта».
После этого откроется окно со строкой для ввода url-адреса источника. Скопируйте туда адрес видео из адресной строки YouTube.
Эта функция полезна, поскольку не требует предварительной загрузки видео на ваш компьютер.Это экономит не только время, но и ресурсы компьютера.
В историю
Авторизуйтесь в своем профиле через мобильное приложение. Перейдите во вкладку новостей. Нажмите на знак плюса рядом со своим именем и фотографией.
Нажмите и удерживайте большую серую кнопку в центре, чтобы начать запись видео.
При необходимости отредактируйте видео и нажмите «Отправить». После этого история появится в ленте новостей ваших друзей. Обратите внимание: он будет удален через 24 часа.
Теперь несколько слов о «Истории ВКонтакте».Используйте только вертикальный формат видео, так как качество горизонтального видео ухудшается, а изображение искажается. Максимальная длина видеороликов в Stories — 15 секунд.
Сообществу
Включите раздел «Видео» в настройках группы — это можно сделать в разделе «Управление» под основной фотографией паблика.
После этого под контактами появится кнопка «Добавить видео». Нажмите на нее и выберите наиболее подходящий вариант:
- выберите файл на ПК;
- создать трансляцию;
- выберите из моих видео;
- добавлю с другого сайта.
Далее процесс такой же, как и при загрузке видео на личную страницу.
Настройка отображения видео
А теперь поговорим о нюансах настройки.
Конфиденциальность
При добавлении видео с компьютера, телефона или YouTube необходимо установить параметры конфиденциальности: кто может смотреть и комментировать видео. Например, только вы, все пользователи, только друзья, друзья друзей или отдельные лица.
Крышка
Если вы загружаете видео с ПК или мобильного устройства, вы можете выбрать понравившуюся обложку из 10 предложенных.Вы также можете загрузить свою собственную обложку, нажав «+ Загрузить свою» в поле выбора обложки. Сделать это можно по аналогии с созданием обложки для ролика на YouTube.
При добавлении видео с YouTube или других сайтов нельзя выбрать / изменить обложку.
Имя
Загрузка видео ВКонтакте позволяет оставить исходное имя (как было на компьютере и в ролике на YouTube) или ввести новое. Название должно быть интригующим, сообщать, какую информацию получит пользователь при просмотре видео.Желательно добавить в заголовок ключевые слова, по которым пользователи могут искать видео.
Примеры: «Быстрая оптимизация сайта под поисковые системы», «Как монетизировать канал Яндекс.Дзен».
Описание, ссылки, теги
К видео можно добавить описание длиной до 500 символов, включая вставку ссылок на сайт или группу, теги, которые нужно продвигать. Используйте тематические хэштеги, которые органично вписываются в описание видео. Например, # бизнес, # реклама, # монетизация.
Читайте также: Руководство по раскрутке группы ВКонтакте
Что делать, если не загружается видео
При загрузке видео на свою страницу или группу могут возникнуть следующие проблемы:
- Видео загружено, но недоступно. Скорее всего, в обработке. Его продолжительность зависит от скорости вашего интернет-соединения.
- Добавленное видео не воспроизводится. Если вы добавили медиафайл не из вашего паблика, авторы видео могут не разрешить публикацию на других ресурсах.Вы не можете смотреть видео в сторонней группе.
- Загруженное видео было удалено. Судя по всему, содержание ролика противоречит правилам ВКонтакте. Лучше выбрать другой вариант.
Заключение
Сегодняшняя статья дала исчерпывающую информацию о загрузке видео во ВКонтакте. Если остались вопросы, пишите их в комментариях!
Руководство по настройке фан-страниц и групп ВКонтакте • Runetology.com
Важно максимально использовать потенциал, который ВКонтакте дает вашему бизнесу.Каждая кампания в социальных сетях должна начинаться с надлежащей подготовки фан-страницы / группы.
В этом тексте я опишу несколько шагов по созданию сообщества ВКонтакте:
Вы предпочитаете смотреть видео? Посмотрите этот контент на Youtube:Все еще не знаете, какой тип сообщества выбрать — фан-страницу или группу? Это видео может помочь вам:
Шаг 1. Загрузите свой логотип
Первое, что вам нужно сделать, это загрузить свой логотип.
- Нажмите кнопку Загрузить фото справа.
- Выберите файл с логотипом. Рекомендуется использовать квадратное изображение.
- Выберите правильное положение вашего логотипа и Сохраните .
- Теперь выберите область для миниатюры круга. Миниатюра будет использоваться для сообщений сообщества, комментариев и списков. Он также будет использован при загрузке изображения обложки.
Шаг 2. Загрузите изображение обложки
- Щелкните три точки под логотипом и выберите Управление сообществом .
- Теперь выберите Обложка сообщества -> Загрузить .
- Ваша обложка должна быть прямоугольной, а рекомендуемые размеры — 1590 × 400 пикселей. Выберите файл с обложкой, загрузите его и сохраните. Теперь верхняя часть вашего сообщества должна выглядеть так:
Шаг 3. Измените основные сведения о сообществе
- Теперь давайте введем описание вашей фан-страницы. Он может содержать текст, ссылки и смайлы.
- Затем вы можете выбрать свой Тип сообщества : группа может быть открытой, (чтобы каждый мог ее найти и присоединиться), закрытой, (пользователи могут присоединиться к ней, если они получат приглашение или отправят запрос), или частной (поэтому никто не может найти его через окно поиска, и только управление группой может пригласить пользователя присоединиться к нему).В случае фан-страницы у вас может быть только открытая фан-страница , поэтому в настройках такой опции нет.
- Выберите короткую ссылку для вашего сообщества. Если адрес есть, забирать можно. Постарайтесь сделать ссылку короткой и удобной для пользователей. Это может быть ваш бренд или любое ключевое слово, связанное с вашими продуктами или бизнесом.
- По завершении нажмите Сохранить .
Шаг 4. Измените дополнительные настройки
Общие настройки:
- Выберите тему вашего сообщества.
- Оставьте возрастное ограничение без изменений, если вы не собираетесь публиковать контент только для взрослых (например, эротический контент, нецензурные слова, отсылки к наркотикам, изображение / описание жестокости или насилия). Помните, что если вы выберете вариант 16 или 18 лет и старше , ваше сообщество будет исключено из поиска ВКонтакте.
- Добавьте свой веб-сайт URL.
Группа
В случае группы вы можете указать свое местонахождение (офис, адрес магазина и т. Д.)
Fanpage
В случае фан-страницы вы можете указать дату основания вашего бизнеса.
Шаг 5. Настройте сообщество Разделы
Теперь настроим все разделы вашего сообщества (фото, видео, обсуждения и т. Д.).
Группа
Настройки разделов группы выглядят так:
Fanpage
И настройки разделов фан-страниц такие:
Как видите, в случае фан-страницы вы можете включить / отключить только определенный раздел, а для группы вы также можете выбрать один из различных вариантов — Отключено , Открыто , Ограничено .И Ограниченный , в случае настроек стены.
5.1 Стенка
Стена ВКонтакте — это, по сути, место, где вы публикуете свой контент.
ГруппаСтена вашей группы может быть:
- Отключено — постов не будет.
- Откройте — вы, ваши администраторы и каждый пользователь можете публиковать сообщения на стене и комментировать их.
- Limited — только вы и ваши администраторы можете публиковать сообщения, пользователи могут только комментировать их (рекомендуется, если вы не планируете создавать пользовательский контент).
- Ограничено — только вы и ваши администраторы можете публиковать сообщения, комментарии отключены.
Fanpage
Как видно на скриншоте выше, нет никаких настроек для Fanpage Wall. Но вы можете отключить комментарии (см. Следующий шаг «Комментарии»).
5.2 Ссылки
Группа
Вы не можете редактировать этот раздел.
Fanpage
Вы можете отключить раздел ссылок (не рекомендуется).
5,3 Фото
Это раздел для ваших фотоальбомов.Если у вас есть коммерческое сообщество, это обычное дело для ВКонтакте, когда вы используете его как каталог своих товаров. Не стесняйтесь создавать альбомы по категориям, ссылаться на «Женская одежда», «Мужская одежда» и т. Д.
Группа
В группе может быть:
- Отключено — фото раздела не будет.
- Открыть — каждый пользователь может создавать новые фотоальбомы.
- Limited — вы и ваши администраторы можете создавать новые фотоальбомы (рекомендуется).
Fanpage
Вы можете включить или отключить раздел с фотографиями на фан-странице.Включено означает, что только ваши администраторы могут создавать новые альбомы и загружать фотографии.
5.4 Видео
Похож на раздел фотографий, но позволяет загружать собственные видео, создавать прямые трансляции или добавлять видео из других источников, таких как Youtube, Vimeo и т. Д.
Группа
Видео раздела может быть:
- Отключено — раздела видео не будет.
- Открыть — каждый пользователь может добавлять новые видео.
- Limited — только ваши администраторы могут добавлять новые видео (рекомендуется).
Fanpage
Раздел видео на фан-странице можно только включить или отключить. Когда он включен, только ваши администраторы могут добавлять новые видео.
5.5 Аудиофайлы
Как вы, наверное, слышали, у ВКонтакте есть собственный музыкальный раздел. Пользователи могут загружать музыку, аудиокниги или любые аудиофайлы. Артисты также делятся своей музыкой в ВК.
Если вы думаете, что это может быть хорошим источником дополнительного контента для вашего сообщества, вы можете включить раздел аудио. Затем вы можете загружать свои собственные аудиофайлы или добавлять музыку с музыкальной платформы ВКонтакте с помощью окна поиска, создавать списки воспроизведения, а затем добавлять их в свои сообщения.
Группа
Аудио раздел может быть:
- Отключено — аудио раздела не будет.
- Открыть — каждый пользователь может добавлять новые аудиофайлы.
- Limited — только ваши администраторы могут добавлять новые аудиофайлы (рекомендуется).
Fanpage
Аудио раздел Fanpage можно только включить или отключить. Когда он включен, только ваши администраторы могут добавлять новые аудиофайлы.
5.6 Документы
Этот раздел доступен только для групп .Он позволяет вам и вашим пользователям загружать любые документы. Обычно мы используем его для загрузки оферты компании, правил обслуживания и правил продвижения, на всякий случай.
Размер файла не может превышать 200 МБ и иметь следующие расширения: doc, docx, xls, xlsx, ppt, pptx, rtf, pdf, png, jpg, gif, psd, djvu, fb2, ps и другие форматы. Ваш документ должен соответствовать законам об авторских правах.
Группа
Раздел документов может быть:
- Отключено — не будет раздела документов.
- Открыть — каждый пользователь может добавлять новые документы.
- Limited — только ваши администраторы могут добавлять новые документы (рекомендуется).
5.7 Доска обсуждений
Это один из самых важных разделов для любого коммерческого сообщества. Пользователи ВК любят просматривать обсуждения и проверять любые мнения и отзывы клиентов.
Рекомендую добавить как минимум две темы: Обзоры и Вопросы и ответы. Позвольте вашим клиентам поделиться своим мнением о вашем бизнесе, продуктах и услугах.Это определенно поможет другим принять решение о покупке вашей продукции.
Группа
Доска обсуждений в группе может быть:
- Отключено — доски обсуждений не будет.
- Открыть — каждый пользователь может начать новую тему.
- Limited — только ваши администраторы могут создавать новые темы (рекомендуется).
Если у вас есть группа, вы можете разместить доску обсуждений прямо над стеной (рекомендуется) или на правой боковой панели.
Fanpage
Доска обсужденийFanpage может быть только включена или отключена. На фан-странице вы можете разместить доску обсуждений только на правой боковой панели.
5.8 Блок Wiki
Этот раздел доступен только для групп . Блок Wiki позволяет вам создавать дополнительные страницы внутри вашего сообщества и заполнять их текстом и мультимедиа. Лучший пример использования вики-блока — дополнительное меню. Короткая анимация ниже показывает все возможности, которые она дает:
Как нетрудно догадаться, создание вики-меню занимает много времени.Поэтому я предлагаю тратить свое время на это только после того, как вы установили остальные разделы и построили свою аудиторию в ВК.
Группа
Вики-раздел может быть:
- Отключено — вики-блока не будет (рекомендуется).
- Открыть — каждый пользователь может создавать новые страницы с помощью блока вики.
- Limited — только ваши администраторы могут создавать вики-блок.
5.9 События
Этот раздел доступен только на страницах .Когда у вас есть фан-страница, вы можете выбрать себе организатора мероприятия (встречи, конференции, концерта и т. Д.). В этом случае все ваши события будут отображаться на правой боковой панели вашей фан-страницы:
5.10 Места
Этот раздел доступен только на страницах . Он позволяет вам добавлять адреса ваших магазинов, ресторанов, офисов и т. Д. Адреса будут показаны на правой боковой панели вашей фан-страницы.
5.11 Контакты
Этот раздел доступен только на страницах .Он позволяет добавить контактную информацию вашего менеджера: профиль ВКонтакте (если хотите), должность, телефон, электронную почту. Контактная информация будет показана на правой боковой панели вашей фан-страницы:
5.12 Продукты
И последний раздел «Товары» обычно коммерческий. Это позволяет вам добавлять свои продукты или услуги. При включении вы увидите дополнительные настройки:
Как настроить раздел товаров:
- Выберите регионы доставки.
- Выберите, хотите ли вы, чтобы пользователи оставляли комментарии над вашими продуктами.
- Выберите валюту (рекомендуется российский рубль. См. Мой пост о местной платежной системе Яндекс.Кассы).
- Выберите контактное лицо (один из ваших администраторов).
- Добавьте описание вашего магазина.
Шаг 6. Включите комментарии пользователей
Как я уже описал в шаге 5.1, при настройке стены группы вы можете выбрать, будет ли стена открыта / ограничена (комментарии разрешены) или ограничены (комментарии отключены). В случае фан-страницы вы не можете изменить настройки своей стены (она всегда включена и открыта), но вы можете выбрать, включены или отключены комментарии.
- Нажмите Управление сообществом -> Комментарии .
- Выберите Отзыв: Включить комментарии
- Оставить фильтр ненормативной лексики включенным.
- Если вы хотите отфильтровать любые комментарии, вы можете включить фильтр ключевых слов и ввести ключевые слова.
Шаг 7. Включить личные сообщения сообщества
Личные сообщения — один из важнейших способов общения с вашими клиентами.Пользователи ВК часто спрашивают о ценах и условиях доставки, не читая информацию на вашей фан-странице или в разделе товаров, так что будьте готовы.
Дополнительная опция — добавить на свой сайт виджет сообщений ВКонтакте , чтобы пользователям ВК не приходилось писать вам электронное письмо или покидать ваш сайт — они могут написать вам сообщение через чат ВКонтакте. В этом случае вы получите сообщение, как будто они отправят его прямо на вашу фан-страницу.
Информацию о виджете сообщений ВК можно найти здесь.
***
Это обязательные настройки ВКонтакте, с которых мы обычно начинаем кампании наших клиентов.Конечно, крайне важно иметь стратегию контента, разработанную специально для ВКонтакте, чтобы алгоритмы новостной ленты увеличили ее органический охват. А затем начать свою рекламную кампанию с использованием правильных рекламных инструментов, которые я описал в моем Руководстве по рекламе ВКонтакте. Но тем не менее, если вы новичок в ВКонтакте, начните с этих простых шагов, описанных выше.
Спасибо за чтение! Есть вопросы? Пожалуйста, оставьте комментарий ниже.Почему не работают фото в ВК. Не загружаются картинки в ВК
Социальная сеть ВКонтакте — это, прежде всего, общение.Однако, чтобы это общение было еще более насыщенным и интересным, нужно обратить внимание на некоторые нюансы. Например, в идеале на вашей странице должны быть фотографии, ведь смотреть на фотографии другого человека, с которым вы дружите, а может быть, и любите, всегда интересно! Думаю, абсолютное большинство пользователей ВК со мной согласится в этом вопросе.
Раз уж мы говорим о фотографиях, то также будет полезно отметить проблему, с которой столкнулись многие: когда фотографии по каким-то причинам не загружаются в ВК.С чем это может быть связано? Что делать в этом случае? Об этом и многом другом и пойдет речь в этом материале.
Неверный формат
Если у вас не загружаются фото ВКонтакте, скорее всего, причина кроется в банальном невнимании. Дело в том, что разработчики ВК установили определенные требования к загружаемым фотографиям, которым должен следовать абсолютно каждый. Итак, фотография должна быть в формате jpg, png или gif, а ее размер не должен превышать 5 МБ. Если изображение, которое вы пытаетесь загрузить, не соответствует этим требованиям, вам необходимо либо повторно сохранить его в нужном формате, либо уменьшить его.Также есть ограничения на.
Проблема с веб-браузером
Часто проблема заключается в используемом вами браузере. Обычно эта проблема характерна для Opera и Internet Explorer, поэтому, если вы используете первый браузер, проверьте, да, отключите его и попробуйте загрузить фотографию еще раз. В случае повторной неудачной попытки я предлагаю вам все же прибегнуть к услугам другого браузера, скажем, Chrome или Mozilla Firefox.
Кстати, эта проблема также может возникнуть, если у вас на компьютере установлена устаревшая версия браузера.Обновите, проверьте на всякий случай, включен ли JavaScript, если нет, включите.
Прочие причины
Есть еще ряд причин, по которым невозможно загрузить фото ВКонтакте, а именно:
Ну вот и я вам рассказал о наиболее вероятных причинах невозможности выкладывать фото в ВК. Устраните их все — и процедура увенчается для вас успехом!
Видео в помощь
Вы бывали у древних Дегустация экзотической мексиканской кухни? Дайвинг в Красном море? Наверняка вы привезли с собой сотни ярких фотографий людей, с которыми познакомились, и мест, где побывали.Всего несколько из этих картинок, загруженных в альбом, вызовут у вас много приятного внимания. Фотографии людей, которых вы встречаете в путешествиях, по крайней мере, познакомят вас с ними. Если, конечно, не забыть отметить их на картинках. На мой взгляд, довольно приятное послесловие к отпуску. Однако иногда возникают досадные проблемы. Изображения просто не загружаются. И тогда эту проблему надо решать.
Почему не загружается фото? Причина # 1Дело в том, что причин такой досадной проблемы может быть несколько.Поэтому для удобства разделим наш текст на подзаголовки с разными рецептами решения задачи. Прежде всего, обратите внимание на формат ваших картинок. Возможно, проблема просто в вашей невнимательности. Если изображения превышают 5 мегабайт, они будут слишком громоздкими для сайта. В таких
вам на тот случай, если вам будет проще загружать фото на специализированные сайты хостинга изображений, а во ВКонтакте вы просто оставите направляющую ссылку для своих друзей. Или вам нужно сжать файлы изображений.Но учтите, что тогда они частично потеряют в своем качестве. Также помните, что в альбомы можно загружать только файлы с расширениями JPEG, GIF и PNG.
Почему загружается фото? Причина № 2
Другой вероятной причиной может быть конфликт между сайтом и браузером. Последний может иметь определенные настройки, запрещающие такие действия, или он может просто быть устаревшим. Попробуйте браузер. Это может помочь. Для этого откройте его настройки и найдите соответствующую функцию.Если это не сработает, попробуйте загрузить фотографию в другом браузере.
Почему фото? Причина № 3
Проблема может быть даже в качестве вашего интернет-соединения. Если он слишком медленный, изображения не загружаются. Попробуйте открыть другие сайты. Если загрузка идет очень медленно, то проверьте все программы, скачивающие что-то из Интернета. Они замедляют скорость. Сначала отключите их. Если это не помогает, обратитесь к своему провайдеру.
Почему Вконтакте не выкладывает фото? Причина № 4
Скорее всего, ваша проблема уже устранена благодаря одному из предыдущих советов.Если нет, то причина, очевидно, кроется в самом сайте. Напишите в техподдержку, четко объяснив свои пожелания. И они вам обязательно помогут.
Работая в Интернете, мы часто загружаем изображения с нашего компьютера на веб-сайты. Это могут быть аватарки на форумах или фото для социальной сети. Изображения — важная часть нашей деятельности в Интернете. И если есть проблемы с их загрузкой, то это не может не расстраивать. Существует несколько объективных причин, по которым ваш компьютер не может загружать фотографии в Интернет.
Проблемы в настройках браузера
Если изображения не загружаются, это может означать, что в браузере отключен Java-скрипт. Если вам интересно: Почему фото не загружаются во Вконтакте? Поэтому стоит проверить свой браузер и при необходимости включить Java-Script. Для этого нужно зайти в пункт «Параметры», выбрать меню «Инструменты». Далее следует перейти в раздел «Контент» и поставить галочку напротив пункта «Использовать Java-Script», если его там нет. После нажатия кнопки «ОК» все должно заработать.
Еще одна распространенная причина, по которой попытка загрузить фотографию может потерпеть неудачу, — это использование плагинов. Чтобы устранить эту причину, достаточно настроить плагин, выключить браузер и снова попробовать загрузить фотографии.
Еще одна причина, по которой на сайтах «ВКонтакте» или «Одноклассники» не загружаются фотографии, — это файлы кеша, из которых нужно периодически очищать браузер. Эта функция существует во всех интернет-браузерах.
Если вы используете Opera, вам следует зайти в настройки, затем через меню «Дополнительно» перейти в строку «История» и нажать кнопку «Очистить».В настройках Mozilla Firefox найдите меню «Конфиденциальность» и в разделе «Личные данные» нажмите кнопку «Очистить сейчас». Что касается браузера Internet Explorer, то для очистки кеша в меню «Инструменты» найдите вкладку «Временные файлы Интернета» и удалите их с помощью соответствующей кнопки.
Влияние других программ
Иногда включенный «Брандмауэр» может мешать процессу загрузки фото. Чтобы решить эту проблему, перейдите в настройки, затем перейдите в пункт «Сетевые подключения», найдите вкладку «Дополнительно» и нажмите «Отключить» соответственно.
Часто причиной того, что ВКонтакте не загружает фото, является размер файла, который вы пытаетесь загрузить. Многие социальные сети имеют ограничение на размер загружаемых файлов. Например, на сайте Vkontakte.ru вы не сможете загрузить изображение размером более 5 мегабайт. Кроме того, есть четкий список расширений, в которых должны быть представлены изображения. А если у вашей фотографии нет соответствующего расширения, то могут быть проблемы с загрузкой.
Слишком слабое интернет-соединение — очень частая причина невозможности загрузить фотографию на сайт, когда браузер слишком долго ждет ответа от сайта.Проверьте, нет ли у вас ошибок подключения, особенно если вы подключены к Интернету через прокси.
День обычного обывателя сегодня начинается не с чашки кофе, а с пролистывания новостной ленты ВКонтакте. Однако пустая страница без картинок вряд ли поднимет настроение утром. В этой статье мы постараемся разобраться, почему ВКонтакте не загружает фотографии и как можно исправить эту ситуацию.
Почему не загружаются картинки в ВК и как исправить ситуацию
Если ваши фото не загружаются в приложение на телефоне, и вместо красочных картинок вас встречает пустая страница, то исправить это довольно просто эта ситуация.
- Технические детали. Сначала проверьте технические данные фото. ВКонтакте позволяет загружать картинки размером не более 5 мегабайт и с расширением JPG, PNG, GIF. Если изображение не соответствует требованиям, оно не будет отображаться.
- Наличие и скорость интернета. Если нет подключения к Интернету, изображения также не загружаются. Поэтому следующим шагом будет проверка доступа к сети.
- Кэш. В некоторых случаях проблема с отображением информации может вызвать перегруженный кеш, и рабочая платформа просто не справляется с обработкой данных.
На этом вопросе стоит остановиться подробнее. Кэш — это системный раздел, в котором хранится информация обо всех операциях на телефоне. Когда он заполняется, система начинает тормозить и не всегда справляется с нагрузкой. Для очистки кеша можно использовать специальные приложения или использовать встроенную функцию в телефоне.
На телефонах с операционной системой Android возможность очистки кеша находится в общих настройках. Вам необходимо открыть папку «Диспетчер приложений», найти «ВКонтакте» и очистить кеш, нажав на специальную кнопку.
Что делать, если не получается загрузить фото в альбом ВК
Иногда может возникнуть и обратная проблема, когда просто не получается загрузить фото в альбом в приложении. В этом случае также начните с проверки технических данных. Если все в порядке, то воспользуйтесь следующей инструкцией:
- Проблемы с браузером. Во-первых, вы должны проверить обновление для браузера, потому что в данный момент программа может загружать пакеты данных и не справляется с нагрузкой.Следующим шагом будет очистка кеша. Как и в случае с телефоном, кеш забивается и тормозит работу системы. Процедуры очистки можно проводить с помощью специальных программ от стороннего разработчика.
- Adobe Flash Player. Не вдаваясь в технические подробности, эта программа обеспечивает графическое отображение информации в браузере. Проверьте наличие обновлений и при необходимости загрузите новую версию программного обеспечения.
- Небезопасное соединение. Довольно часто загрузка фотографий сопровождается внедрением вирусов и администрация ВК ограничивает действия пользователей, использующих незащищенное соединение.
Для создания безопасного соединения перейдите в «Настройки», во вкладке «Безопасность» вы увидите пункт «Установить безопасное соединение». Здесь вам просто нужно поставить галочку.
Конечно, загруженность серверов ВКонтакте может быть причиной такой проблемы. В этом случае возможности пользователей ограничены, и лента часто пестрит выгруженными фотографиями.
Человек, закопанный в сетевые кабели, нижняя секция, вид сверху
Не загружаются сообщения в ленте Вконтакте
Если вы не загружаете сообщения в ленте и в сообщениях, то причиной такой проблемы может быть следующее:
- Нет соединения или низкая скорость интернета.Для того, чтобы проверить скорость соединения, вы можете воспользоваться сервисом http://www.speedtest.net/ru. Все, что вам нужно сделать, это нажать кнопку «Старт» и портал проверит работу вашего провайдера.
- Проблемы с программными приложениями. Попробуйте использовать другой браузер, обновите программное обеспечение и установите безопасное соединение. Чрезмерно рьяный антивирус может стать причиной конфликта, отключите его на время и попробуйте отправить картинку еще раз.
- Технические работы на сервере ВКонтакте.В этом случае остается только ждать, так как с вашей стороны вы ничего не можете сделать.
- Ограничение на скачивание. Проверьте разрешение графического файла и его размер, при необходимости фото можно преобразовать и уменьшить в размере.
Помимо стандартных советов могут помочь и совершенно необычные и оригинальные решения. Например, синхронизируйте время на вашем компьютере с сетью. Для этого нажмите на значок часов, который находится в правом нижнем углу. Перед вами появится окно настроек, в котором нужно найти вкладку «Интернет-время».В этом диалоговом окне установите флажок «Синхронизировать с сервером времени». Теперь нажмите «ОК» и попробуйте загрузить фотографию еще раз.
Сегодня мы разберемся с проблемой загрузки изображений и ответим на популярный вопрос «Почему не загружаются фотографии во Вконтакте?». Уже несколько раз в меня просили помощи в решении такой проблемы, я коротко отвечал и давал советы. В этой статье я хочу рассказать и показать все методы решения этого вопроса. Также, как я уже сказал, причины этих проблем схожи, то и решения не сильно отличаются.
Решение проблемы от Игоря
Нужно зайти во Вконтакте по ссылке https://vk.com/settings (точно с https в начале) и в разделе «Безопасность вашей страницы» проверить окошко «Всегда использовать безопасное соединение». Это мне помогает.
Ваша внимательность
Перед тем, как загружать фото, прочтите, какого размера и формата должно быть изображение, вы можете загружать фото размером не более 5 мегабайт в социальную сеть Вконтакте и с такими расширениями, как JPG, PNG и GIF.
Конфликт браузера
Чаще всего эта проблема возникает в браузерах Opera и Internet Explorer, попробуйте установить любой другой браузер, например Google Chrome или Mozilla Firefox. Очистка кеша браузера также может помочь, о том, как это сделать
Настройки Интернета
Убедитесь, что ваш Интернет в порядке:
- Отключите все программы, которые могут загружать материалы из Интернета.
- Убедитесь, что вы не подключены через прокси-сервер.
- Попробуйте загрузить другой сайт.
Свяжитесь с тех. support
Надеюсь, я помог вам ответить на вопрос «Фото не загружаются в контакт?» , если проблема не исчезнет, пишите в комментариях, мы решим.
Если эта статья вам помогла или понравилась, не забудьте поставить лайк , это поможет другим пользователям найти ее быстрее. И я могу узнать, что вас интересует больше всего, чтобы подготовить и написать еще больше интересных и полезных статей! С уважением, Вячеслав.
Как удалить аватарку без удаления фото ВКонтакте (Удалить Поменять картинку страницы группы ВКонтакте). Как удалить аватарку без удаления фото ВКонтакте (Удалить Поставить Изменить картинку Страница фото Страница ВКонтакте) Пустые аватарки
Если у вас нет аватара на странице ВКонтакте, не беда. Просто нажмите на кнопку «Поместить фото».
После этого система предложит загрузить фото с вашего компьютера в формате jPG, GIF или PNG.
Нажмите кнопку «Выбрать файл», выберите фотографию, загрузите, вырежьте, если необходимо, и сохраните изменения.
Если вы хотите поместить фото на аватар из альбома, перейдите в «Мои фото» и выберите альбом. В альбоме выберите понравившееся изображение и нажмите на него. Затем нажмите кнопку «Действия» и выберите пункт «Создать фото-профиль».
Затем вырежьте фотографию и нажмите кнопку «Сохранить и продолжить».
Пользователи часто задают такой вопрос: как поставить фото на AVU в ВК, чтобы лайки сохранились? На данный момент такой функции не существует.Если у вас на фото в альбоме лайки, то при установке на аватар вы увидите 0 сердечек, при этом пользователи не начнут лизать ваш аватар. При этом на фото в альбоме лайки останутся.
Как поставить пустой аватар, не удаляя фото?
- Да, очень легко найти и загрузить в Интернете подходящую картинку, а также загрузить E в аватарку. Очень многие пользователи время от времени ставят пустые аватарки или аватарки заблокированного пользователя. Например, это аватар, он действительно заблокирован временно или навсегда пользователем ВКонтакте.
- Вконтакте все существующие Страницы должны быть с автаром, чтоб фото было несложно. Для этого нашли другой способ. Найдите картинку, которая вам нужна, и загрузите ее в качестве аватара.
- Сделайте это устойчиво. Зайдите на свою страницу, загрузите пустую картинку на фото
После этого установите ее в роли аватарки. - Если у вас есть изображение в качестве аватара на сайте ВКонтакте, вы можете поставить пустой аватар только одним способом, чтобы не удалять фотографии из ваших альбомов. Вам просто нужно скачать картинку с пустым аватаром и выложить ее на страницу в качестве аватара.
- Если у вас есть фото вконтакте, но вы хотите, чтобы на аватаре был экранирован, достаточно загрузить одну из картинок, предложенных ниже, и установить ее на аватар. Эти рисунки будут смонтированы в беспорядке, так как пустые аватары автоматически выделяются пользователями без загруженных фотографий.
- Пустой аватар устанавливается как обычное фото. Можно установить из интернета, а можно скачать на компьютер, а потом установить Вконтакте. Есть несколько вариантов пустых аватарок, например, вы можете скачать эту аватарку, а затем поместить ее в ВК вместо своей фотографии.
- Проще всего на сайт аватаров загрузить любое сохраненное изображение, имитирующее пустой аватар, предварительно скопировав и загрузив на компьютер.
- Решил эту проблему так — просто вставил в аватарку пустую фотографию с контуром человека и фото ничего не удалило. Вот уже 2 года у меня на аватаре есть такое фото, и ничего не произошло. Солнце делается довольно просто — мы отправляем фото, а потом выбираем его в качестве фото профиля.
В большинстве случаев, когда какое-либо фото было доставлено во «ВКонтакте», а затем при желании сделать его пустым, могут возникнуть трудности.Даже если вы удалите стоящую фотографию, то на аватаре может появиться другая и т.д. Есть способ попроще — просто скачайте готовый пустой AVU. В основном их 2 типа:
- изображение камеры;
- голова животного (заблокированный пользователь).
Обе Автара можно выкинуть прямо отсюда:
Кто бы ни выставлял фото на АВУ — всегда пустые стойки (фотоаппарат).
Несколько раздражают собственные фото на аватарке в соцсети Вконтакте и хотят удалить фото, но нельзя.Тогда выход есть: можно просто поставить еще одну аватарку. Для этого скачайте из любого интернет-браузера фотографию, которую здесь предоставили авторам выше. Далее также меняем фото на аватарку и все. У вас будет такая же простенькая аватарка, тоже можно поставить, где на фото просто фотоаппарат.
Если у вас есть фото вконтакте, но вы хотите, чтобы на аватаре был экранирован, достаточно загрузить одну из картинок, предложенных ниже, и установить ее на аватар. Эти рисунки будут смонтированы в беспорядке, поскольку пустые аватары автоматически становятся высокими.
Как сменить аватарку «ВКонтакте»?
Для того, чтобы загрузить новую фотографию для аватара, вам достаточно зайти на свою страницу, навести курсор мыши на свой аватар и нажать на всплывающую надпись «Скачать новую фотографию». После того, как откроется небольшое окошко, в котором вам будет предложено , чтобы выбрать и загрузить новую фотографию или сделать снимок с помощью веб-камеры вашего компьютера.
Выберите один из двух вариантов.
Выберите один из способов: Новое фото: Нажмите «Выбрать файл», появится новое окно, в котором нам нужно указать путь к файлу.Укажите путь и нажмите «Открыть», вся ваша фотография загрузится, затем вам нужно выбрать область для миниатюр и указать общую рамку аватара.
2) Веб-камера: Переходим по ссылке «Сделать мгновенное фото», откроется окно, в котором нам нужно будет дать разрешение на использование камеры и микрофона (ставим галочку рядом с надписью «Разрешить»). После этого ваша веб-камера включится и в этом окне появится изображение, затем вы нажимаете кнопку «сфотографировать». На этом установка аватара подходит к концу!
Теперь, что как удалить автарк из ВКонтакте?
Для того, чтобы удалить аватар своего профиля, достаточно зайти на свою страницу, навести курсор мыши на свой аватар и зажать крестик в правом верхнем углу Фото.Все, ваш аватар удален и теперь на его месте будет стоять предыдущая фотография.
Удалить аватарку
ВКонтактеКак удалить все аватарки? Чтобы оставалось пустое окно?
Сделать это тоже легко! Достаточно зайти в раздел «Мои фото», найти там альбом «Фото с моей страницы» и удалить все изображения из этого альбома!
Что делать, если вы зашли с телефона или с другого устройства, на котором открыта мобильная версия «На связи»?
В этом нет ничего сложного! Достаточно зайти в свой профиль, нажать на аватарку и в открывшемся списке функций выбрать последний пункт «Удалить».
Так получилось, что мобильная версия ВКонтакте уязвима и ее можно обмануть и поставить пустой аватар.
Покажи как? Идти!
1. Зайдите в мобильный клиент социальной сети ВКонтакте. Прямая ссылка на него — M.VK.COM.
2. Щелкните свой аватар. Или: перейдите в «Фото», затем в «Мои альбомы», а теперь в «Фото моей страницы».
3. Теперь нажмите «Загрузить фото моего профиля»
4. Откроется окно, в котором вы хотите выбрать фотографию. Нам не надо ничего выделять, просто в этом окне нажимаем «открыть».
5. Получилось! Ваша страница в Соц. Сеть в контакте теперь будет без аватара. Вы обманули соц. сеть.
Прибл. Красный: ошибка закрыта, но есть другой способ, о котором я расскажу ниже.
Как мы помним при регистрации во Вконтакте, нам выдается аватар, который как бы говорит о том, что фото нет.
Сделаем:
1. В этом методе будет объединена полная версия.
2. Скачать исходник (сохранить изображение) «Нет фото» — http: // vk.ru / images / camera_200.png.
3. Затем загрузите это фото и сделайте его основным.
Третий способ тоже ! Скачайте белую картинку 1 × 1 Pissel и ваш аватар будет выглядеть в первом случае. Но этот метод на работоспособность я не проверял.
Зайдите на свою страницу ВКонтакте, загрузите на фото пустую картинку.
после этого установите его в роли аватарки.
Кстати, эта картинка просто означает, что у пользователя нет фотографии.
В большинстве случаев, когда какое-либо фото было доставлено во «ВКонтакте», а затем при желании сделать его пустым, могут возникнуть трудности.Даже если вы удалите стоящую фотографию, то на аватаре может появиться другая и т.д. Есть способ попроще — просто скачайте готовый пустой AVU. В основном их бывает 2 типа:
фото камеры, голова животного
(заблокированный пользователь).
Обе Автара можно выкинуть прямо отсюда:
Кто бы ни ставил фото на АВУ — всегда пустые стойки (камеры).
Да, очень легко найти и загрузить соответствующую картинку в Интернете, а также загрузить E в аватарку.Очень многие пользователи время от времени ставят пустые аватарки или аватарки заблокированного пользователя. Например, это аватар, он действительно заблокирован временно или навсегда пользователем ВКонтакте.
Если у вас есть аватар на сайте ВКонтакте, вы можете поставить пустой аватар только одним способом, чтобы не удалять фотографии из ваших альбомов. Вам просто нужно скачать картинку с пустым аватаром и выложить ее на страницу в качестве аватара.
Если у вас есть фотография вконтакте, но вы хотите, чтобы на аватаре вас не было экрана, достаточно загрузить одну из картинок, предложенных ниже, и установить ее на аватар.Эти рисунки будут смонтированы в беспорядке, так как пустые аватары автоматически выделяются пользователями без загруженных фотографий.
Проще всего на сайт аватара загрузить любое сохраненное изображение, имитирующее пустой аватар, предварительно скопировав и загрузив на компьютер.
Смотрю, какие цели преследуются.
В контакте со всеми текущими страницами должны быть аватарки, чтобы фото было легко удалить. Для этого нашли другой способ. Найдите картинку, которая вам нужна, и загрузите ее в качестве аватара.Вы можете это получить.
Пустой аватар устанавливается как обычная фотография. Можно установить из интернета, а можно скачать на компьютер, а потом установить Вконтакте. Есть несколько вариантов пустых аватарок, например, вы можете скачать эту аватарку, а затем поместить ее в ВК вместо своей фотографии.
Решил эту проблему так — просто вставил в аватарку пустое фото с контуром человека и фото ничего не удалило. Вот уже 2 года у меня на аватаре есть такое фото, и ничего не произошло.Солнце делается довольно просто — мы отправляем фото, а потом выбираем его в качестве фото профиля.
Изначально всем пользователям устанавливаются стандартные фотоаппараты в Тонах ВК. Прямо на нем есть активная ссылка «Поставить фото».
Переход по этой ссылке — самый простой способ установить аватарку для новичков. Кстати, разработчики добавили специальный совет для тех, у кого нет изображения профиля. Эта надпись находится прямо под аватаркой и гласит «Скачать фото». Его можно убрать, нажав на обычный крестик в углу.
Итак, при нажатии на ссылку пользователь видит всплывающее окно, предлагающее загрузить изображение. Также ВК дает возможность сделать мгновенное фото с помощью веб-камеры. Поддерживаются форматы GIF, JPG и PNG, что дает огромный простор для творчества.
В этом всплывающем окне сразу бросается в глаза активная кнопка «Выбрать файл». Надо его прижать. Вы будете перенаправлены в файловую систему вашего ПК, где сможете выбрать подходящий образ.
Выбрав фотографию, вы увидите меню ее настройки.Надо будет подогнать размер изображения под стандарты профиля. Делается это очень просто, благодаря удобной обрезке. Вам необходимо выбрать наиболее удачную фотозону и нажать «Сохранить и продолжить».
После этого фото автоматически установится в вашем профиле. На вашей стене и в ленте появится оповещение от друзей. Находясь на изображении, вы можете изменить миниатюру или установить новую фотографию. А нажав на крестик в углу, можно будет просто удалить аватарку.
Если вы выберете снимок с веб-камеры, вам нужно будет разрешить сайту доступ к устройству. Далее нет ничего сложного — вы делаете хорошее фото, редактируете и сохраняете, как в случае загрузки фото с компьютера.
Интересный факт. При удалении текущего аватара ВКонтакте будет установлен предыдущий.
Установить фото из альбома
Для тех, кому интересно как выложить фото на AVU VK, есть еще один способ. Для этого зайдите в меню «Фото».Вам нужно будет выбрать альбом или фотографию. Выбрав изображение, нужно навести курсор на стрелку в нижнем углу. Там будет пункт «Сделать фото в профиль».
Выбрав это действие, вы автоматически перейдете к процессу редактирования аватара, описанному выше. Этот способ удобен тем, что вы можете сразу загрузить в альбом несколько фотографий и менять их в зависимости от настроения. После того, как такая возможность появилась в ВК, многие пользователи сразу стали ею пользоваться.
Сменить изображение с телефона
Многие не знают как сменить аву ВК на смартфоне. В приложении способ установки фото тоже очень прост. Тем, кто хочет понять, как сменить аватарку, достаточно с телефона зайти на свою страницу и нажать на текущее изображение профиля. Появится меню, с помощью которого вы можете скачать фото со смартфона, сделать снимок на фронтальную камеру, открыть или удалить текущий AVU.
Дальнейшая обработка изображений ничем не отличается от случая с ПК.
Что ставить на аватарку
Большинство людей придерживаются мнения, что реальная фотография пользователя должна стоять на изображении профиля. Создано огромное количество графических редакторов, с помощью которых вы сможете улучшить свое фото в ВК. Для некоторых создание аватарок ВКонтакте — это своеобразное хобби, с помощью которого они тренируют свои навыки работы с графическими редакторами. Более того, есть много гайдов, говорящих о том, как сделать аву более привлекательным.
Многие предпочитают устанавливать на AVU изображения животных или персонажей фильмов и мультфильмов.Такие люди выбирают что-то близкое по духу, проявляют свои интересы, чтобы легче было искать друзей по интересам.
Кто-то не использует аватарку в контакте. По большей части эти пользователи используют ВК для просмотра видео и прослушивания музыки, им не особо интересно общение в этой социальной сети.
Неважно, что именно вы устанавливаете на аватарку. Неважно, как часто вы пытаетесь менять фотографии. Главное, чтобы он тебе нравился. И тогда использование социальной сети будет более приятным и вдохновляющим.
Чтобы удалить фото Вконтакте с компьютера или ноутбука, зайдите в свою социальную сеть через браузер и в левом меню выберите «Фото».
Если вам нужно избавиться от картинок, которые стоят на аватаре, то перейдите в альбом «Фото с моей страницы». Далее все действия аналогичны описанным ниже.
Нажмите кнопку «Удалить» под картинкой. Подтверждение после этого действия не появляется, так что будьте внимательны.
Избавьтесь от фото с телефона
Если вы заходите в ВКонтакте через приложение, установленное на телефоне или планшете, то в боковом меню выберите «Фото».
Затем найдите изображение, которое хотите удалить, и щелкните по нему.
После того, как фото откроется, в правом верхнем углу нажмите на три точки по вертикали.
В появившемся меню выберите Удалить.
Подтвердите удаление выбранной фотографии, нажав на кнопку «Да».
Как удалить аватарку в ВК с телефона
Удалить с телефона через мобильное приложение При контакте с картинкой, которая стоит на аватарке, открываем боковую панель и нажимаем на картинку с фотографией главной страницы.
Открывает главную страницу. Ваш профиль. В правом верхнем углу нажмите на изображение трех вертикальных точек.
В открывшемся меню выберите Открыть.
Почему «Открыть», а не «Удалить», ведь фото на аватарке может стоять несколько, а чтобы выбрать нужное для удаления, нужно открыть весь список.
Прокрутите изображения и остановитесь на том, которое вам не нужно. Затем нажмите три вертикальные точки в правом верхнем углу.
В раскрывающемся меню выберите Удалить.
Подтвердите свое действие, нажав «Да».
Откройте личную страницу и перейдите во вкладку «Моя страница»;
Наведите указатель мыши на аватар и в правом углу фото нажмите на крестик «Удалить».
Как удалить любую фотографию в ВК
Зайдите в раздел «Фото». Здесь вы можете найти и удалить любую личную фотографию, даже главное изображение с аватара.
Итак, перед вами все фото, скачанные в ВКонтакте с компьютера, сохраненные гаджеты из других групп и профилей пользователей.Откройте один из альбомов и найдите фотографию, которую хотите удалить.
Когда вы откроете фотографию, панель редактирования будет внизу. Найдите кнопку «Удалить» и нажмите на нее; удалить-фотографию
Вы нажали удалить! Пока еще есть возможность восстановить картинку. Но если обновить страницу или закрыть фото, то удаление будет окончательным;
Как убрать фото в ВК из группы
Для начала откройте свою группу. Найдите запись с фотографией, которую хотите удалить.Дважды щелкните изображение. Затем, когда он откроется, нажмите кнопку «Удалить» .kak-udalit-foto-iz-gruppi
Как удалить фото в VK с телефона
Удалите фото в VK с телефона легко:
1. Откройте файл мобильное приложение ВКонтакте на вашем Android, Windows Phone или iOS;
2. Щелкните вкладку «Фото»;
3. Откройте удаленную фотографию. Справа вверху нажмите кнопку меню (из трех вертикальных точек).
4. В раскрывающемся списке выберите «Удалить».
Удалять чужие фотографии нельзя! На них можно жаловаться и не более того.
Как убрать фото в диалоге в ВК
В диалоге или разговоре пользователи иногда отправляют фото друг другу. Чтобы удалить их, вам нужно их найти. Возможно, сообщений настолько много, что искать давние картинки будет крайне проблематично. В этом вам поможет инструмент беседы ВКонтакте «Вложения». ВЛОЖЕНИЯ-ВК.
При нажатии на «Показать вложения».Откроется окно со всеми файлами беседы: фото, видео, документы, аудио. Найдите то, что хотите удалить и удалите стандартным способом.
Примечание! Замененные файлы из других диалогов не отображаются во вложениях. Он не будет виден во вложениях и на тех картинках, которые находятся в записях обратной покупки.
Удалите фото из чужих комментариев просто. Об удалении комментариев вы можете прочитать в этой статье. Но если вы разместили запись в чужой группе, то удалить фото оттуда будет сложно.Только после обращения к администратору сообщества.
В настоящее время все больше людей общаются в социальных сетях, и все чаще возникает необходимость сделать аватарку для Вконтакте. Аватар — это ваше лицо в виртуальном мире. Слово «аватар» связано с древним индуистским божеством, которое имеет множество воплощений и личностей. Каждый из них не похож на остальных. То же и в социальной сети — с помощью Аватара вы можете выбрать тот внешний вид, который вам больше всего нравится, который привлекает внимание и интересен другим пользователям.Аватарки Вконтакте не только помогут определить пол, возраст человека, но и сделают процесс общения более интересным и увлекательным. От выбора аватара зависит не только ваше настроение, но и ваш гость, который зашел на вашу страницу в любом форуме, блоге или социальной сети.
Сделайте аватарку для Вконтакте каждому. Вам нужно только ваше желание и немного фантазии. Оригинальный аватар — это способ выделиться из толпы, отличаться от других. Вы легко можете сделать аватарку для ВКонтакте с помощью домашней фотостудии! Это универсальный графический редактор для обработки фотографий, позволяющий создавать потрясающе-красивые аватарки для Вконтакте.
Итак, как сделать аватарку для ВКонтакте? Для этого нужно выполнить ряд простых действий.
1. Обрезать фото
Очень часто при создании аватара возникает необходимость обрезки или кадрирования фото. Например, если нам не нравится фон фотографий, или мы хотим вырезать ваш портрет. При кадрировании необходимо соблюдать соотношение ширины и высоты фото. Самый оптимальный вариант — 1: 2 или 1: 3. Чтобы обрезать фото, выберите в меню раздел Изображение> Обрезать .В окне Редактирование Выбираем пункт Пропорции , после чего устанавливаем необходимое соотношение сторон.
2. Изменить размер
Чтобы сделать аватарку для ВКонтакте, в первую очередь надо учитывать размер фото. Высота аватара может варьироваться от 400 до 700 пикселей. Ширина — 200 пикселей. Чтобы изменить размер фотографии, перейдите в раздел меню Изображение> Изменить размер . Чтобы сохранить качество изображения, выберите бикубическую фильтрацию.
Графический редактор Домашняя фотостудия дает нам огромное количество возможностей для создания яркого запоминающегося аватара.Программа содержит обширный набор спецэффектов, которые по большей части уникальны. Например, чтобы сделать Аватар для ВКонтакте, вы можете использовать эффекты старинной фотографии, применить фантастическое свечение, создать эффект книжной иллюстрации и многое другое. Аватар подчеркнет вашу индивидуальность и неповторимый стиль!
Кроме того, вы можете украсить свой аватар стильной рамкой. Для этого перейдите в меню Registration> Add Frame . Домашняя фотостудия содержит несколько десятков различных рамок для оформления, и каждый найдет себе занятие по душе.
Оригинальность вашему аватару придадут всевозможные маски, которые используются для обработки краев фото. Например, их можно сделать округлыми, слегка размытыми или придать сложную форму. Казалось бы, довольно простая обработка, но она создает некую изюминку для аватара, делает его уникальным и запоминающимся. Для использования масок выберите раздел Регистрация> Маски (обработка краев) .
Чтобы сделать Аватарку для Вконтакте, можно добавлять разные надписи. В программе домашней фотостудии представлено огромное количество разнообразных шрифтов и стилей.Вы можете выбрать размер и цвет надписи, изменить ее положение и направление на аватаре. Это может быть ваше имя, любой слоган или шутка. Чтобы сделать аватарку для ВКонтакте с надписью, зайдите в меню Изображение> Добавить надпись . Далее выбираем желаемые параметры текста, и аватар с надписью готов!
Подключайте фантазию, создавайте самые новые и необычные аватарки для контакта с помощью программы домашней фотостудии!
Скачайте редактор «Домашнее фото исследование» прямо сейчас!
Программа поддерживает Windows 7.


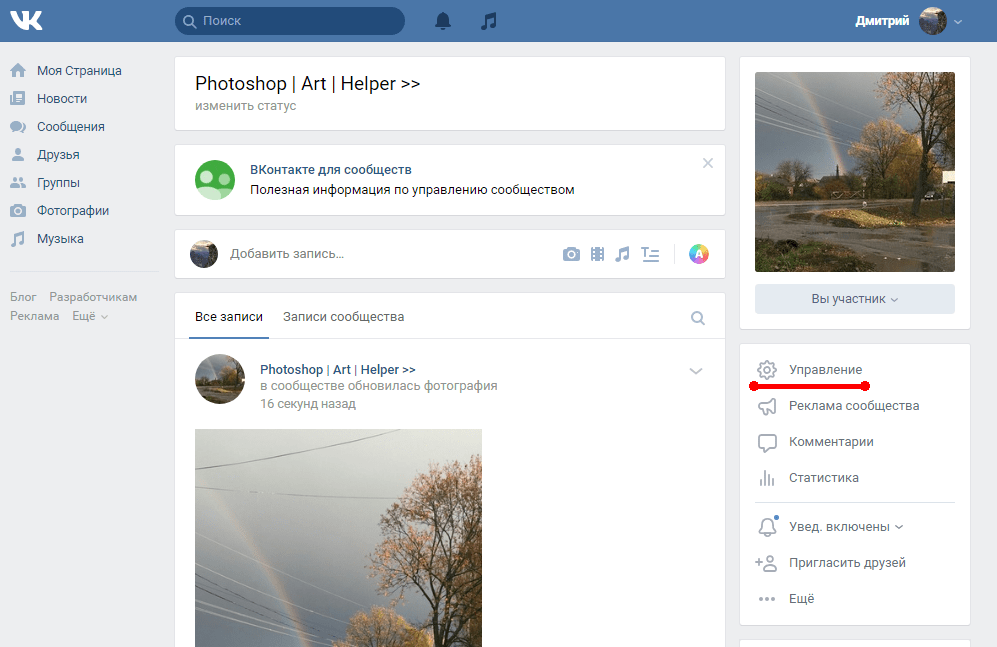 В нашем случае мы загрузим новую фотографию. После нажатия на данную копку у вас также появится окно загрузки фотографии, через которое вы и сможете загрузить и выложить ваше фото.
В нашем случае мы загрузим новую фотографию. После нажатия на данную копку у вас также появится окно загрузки фотографии, через которое вы и сможете загрузить и выложить ваше фото.
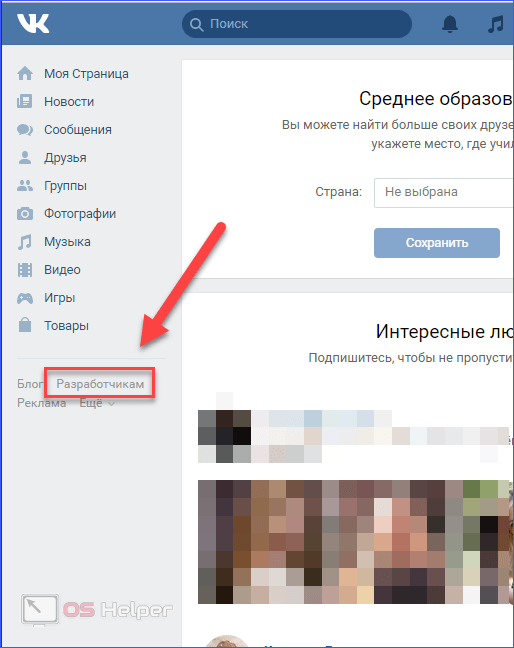
 Эта функция подберет оптимальные, с точки зрения ВК, цвета и фильтры для вашей фотографии.
Эта функция подберет оптимальные, с точки зрения ВК, цвета и фильтры для вашей фотографии.