Раскадровка видео, как разбить ролик на кадры
Создание видео считают сложным делом. Автор должен придумать сюжетную линию, управлять десятками мелких деталей и решить, как редактировать готовый продукт. К счастью, есть инструмент, который делает каждый этап создания медиа контента проще: раскадровка видео.
Что такое раскадровка
Применение раскадровки упрощает каждый этап создания фильма. Вы сможете более эффективно планировать и четко излагать свою идею зрителям и избегать проблем во время монтажа. Если вы делаете бизнес ролики или рекламные клипы, то наброски кадров — это важный навык для автора.
К тому времени, когда вы закончите читать эту статью, у вас будет четкое понимание того, как разбить видео на кадры. И знания, необходимые для набросков следующей публикации.
Раскадровка видео — это визуальный шаблон для ролика. Состоит из серии миниатюрных изображений, которые передают то, что происходит в ролике, от начала до конца. Шаблон включает заметки о том, что происходит в каждом кадре.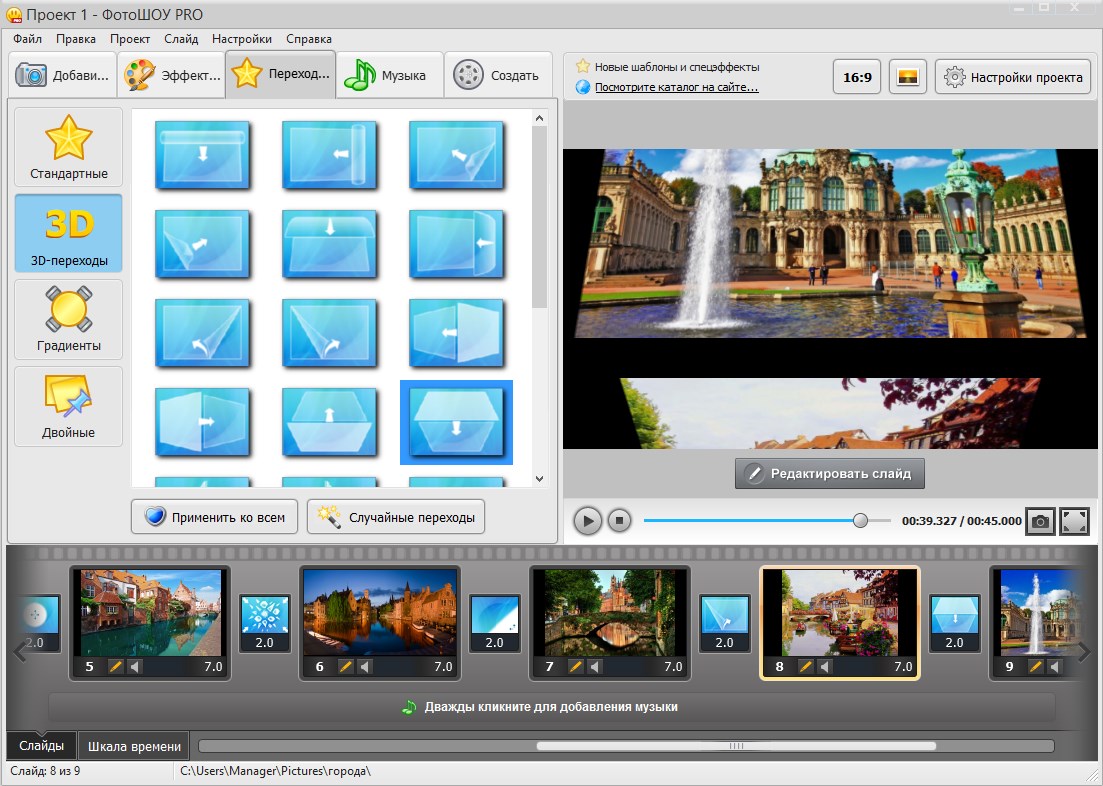
На картинке наброски режиссёра Мартина Скорсезе к фильму «Таксист»:
Эскизы фильмов и клипов могут быть простыми или сложными. Они обычно нарисованы от руки, хотя некоторые блогеры на ютубе предпочитают приложение для раскадровки видео в создании своих блогов.
Раскадровка похожа на сценарий для ролика, но это не одно и то же. Наброски кадров визуальны, а сценарии пишут текстом.
Статья как написать сценарий к видеоролику есть в разделе Блог.
Цели наброски кадров
Рисованием набросков занимаются режиссеры и сценаристы для следующих целей:
- Упорядочивание мыслей. Схема ролика помогает сконденсировать все идеи в одну целостную.
- Планирование работы. Видео требует согласования множества мелких, но важных деталей. Из-за этого трудно, или не невозможно создать хорошее кино экспромтом. Чем тщательнее ютубер будет планировать будущий ролик, тем лучше получится готовый продукт.
- Согласование макета.
 Вы можете представить себе, как будет выглядеть новый ролик, но вам будет трудно передать идеи другим людям, используя только слова. Раскадровка устраняет этот пробел, помогая вашим коллегам или клиентам представить себе то видео, который автор задумал.
Вы можете представить себе, как будет выглядеть новый ролик, но вам будет трудно передать идеи другим людям, используя только слова. Раскадровка устраняет этот пробел, помогая вашим коллегам или клиентам представить себе то видео, который автор задумал. - Упрощает съёмку и монтаж фильма.
Если у автора сделана хорошая схема ролика, прежде чем начнутся съёмки, можно найти противоречия. Будет меньше шансов совершить ошибки или тратить время на их исправление.
Наброски делают редактирование фильма проще.
Состав информации в эскизах
Очень важно найти правильный уровень детализации. Включите слишком много ненужных изображений, и потеряете время и энергию, которые можно потратить на другие съёмку и монтаж. Если включите слишком мало изображений, то сюжет будет не понятен для других людей.
Сколько изображений должна содержать раскадровка? Включайте столько изображений, сколько нужно, чтобы продвинуть действие вперед, чтобы он было осмысленным.
Чем длиннее фильм, тем труднее выбрать решающие сцены. Даже одноминутное видео может показать десятки неясностей при раскадровке.
Даже одноминутное видео может показать десятки неясностей при раскадровке.
Опыт — лучший способ получить представление какую информацию излагать, а какую игнорировать.
Опытные ютуберы и сценаристы фильмов составили список рекомендаций:
- Каждое крупное событие должно иметь хотя бы один эскиз. Для некоторых событий может потребоваться 2 — 3 эскиза.
- Каждое изображение должно содержать текст и сведения о том, как персонажи взаимодействуют между собой. Например, если персонажи идут навстречу друг другу, используйте стрелки, чтобы показать, направление движения.
- Когда рисуете эскиз, помните о камере. Например, чтобы сцена была снята с определенного угла или расстояния, нарисуйте эскизы с нужного ракурса. Это поможет другим людям визуализировать эффект, которого вы пытаетесь достичь через раскадровку.
- Обратите особое внимание на переходы. Каждый переход в ролике должен быть отмечен собственным изображением. Если в переходе между эпизодами будет заставка intro youtube — отметьте вставку в плане.

- Автор не ограничен количеством изображений. Каждая раскадровка видео может и должна рассказывать историю с большим количеством текста и картинок. Включайте диалоги и реплики за кадром рядом с миниатюрами, где они происходят.
Добавьте дополнительные заметки, чтобы пояснить важные детали и сделать сюжетную линию более плавной.
Как сделать раскадровку видео в 7 шагов
Сделать первые эскизы не сложно. Автору не нужно быть художником или много знать о съёмках, чтобы придумать наброски кадров. Эти семь шагов помогут начинающему ютуб блогеру разложить видео по кадрам.
Определите цели
Прежде чем начнете рисовать карандашами эскизы, разработайте планы. Начните с размышлений о том, чего хотите получить от ролика в первую очередь.
Например, хотите ли вы продать больше, укрепить имидж или создать обучающий курс для сотрудников? Какие эмоции должно вызывать у зрителя просмотр клипа? Постановка четких и конкретных целей сделает раскадровку и написание сценария для видеоролика проще.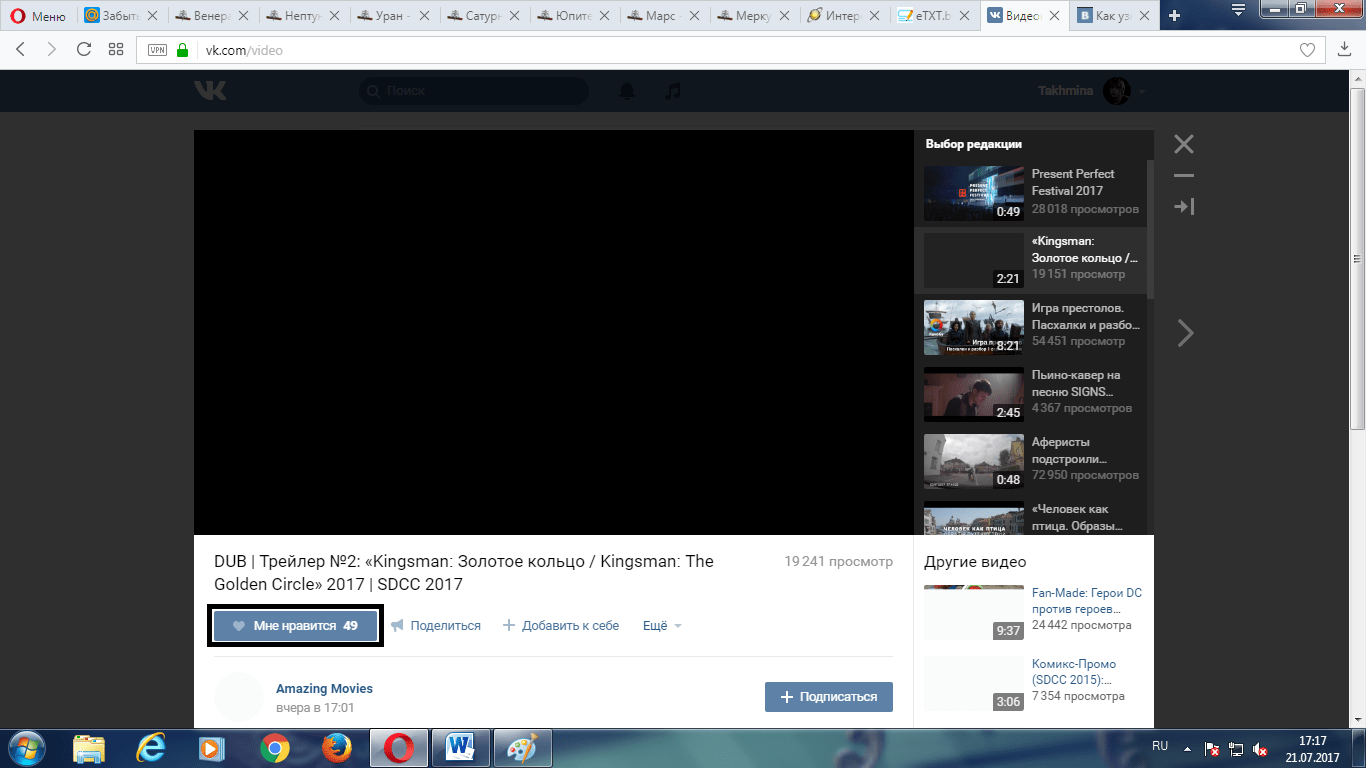
Мозговой штурм
Придумайте как можно больше идей для нового ролика. Запишите все, даже те, которые кажутся странными. Попробуйте объединить разные темы, чтобы увидеть картину в целом. В конце концов, для чего нужна раскадровка видео, если не для того, чтобы собрать идеи вместе?
Обзор про идеи для видео на ютуб опубликован в разделе Блог.
Если другие люди участвуют в создании видео, попросите их провести совместный мозговой штурм. Вы будете удивлены результатами коллективного разума.
Временная шкала
В переходах между сценами добавляйте футажи для видеомонтажа, которые можно скачать в разделе интро для канала YouTube.
Короткий рекламный клип не нуждается в сложном сюжете, но нуждается в создании напряжения и разрешения проблемы. Если вы
Если вы
обнаружите пробелы во временной шкале, обратитесь к записям мозгового штурма для получения идей о том, как их заполнить.
Начните рисовать
Теперь пришло время начать воплощать идеи для видео на бумаге. Нарисуйте заготовку на листе бумаги или возьмите бесплатный шаблон раскадровки. Не забудьте оставить поля для заметок. Делайте один кадр за раз: начните набрасывать действие вашего видео в стиле комиксов.
Пять сценаристов из шести считают, что рисование от руки — самый быстрый способ изложить идеи. Но если ваши навыки рисования мешают передать идеи, используйте программу для раскадровки видео storyboardthat.
Добавление текстовых деталей
Если вы уже написали сценарий для видео на ютубе, отметьте каждую его часть под эскизами. Если сценария нет, то раскадровка поможет написать его.
Добавьте 2- 3 заметки для каждого эскиза, чтобы пояснить действие. Например, если планируете записать голос за кадром или появление текста на экране в какой-то момент показа, — включайте эту информацию в соответствующий эскиз.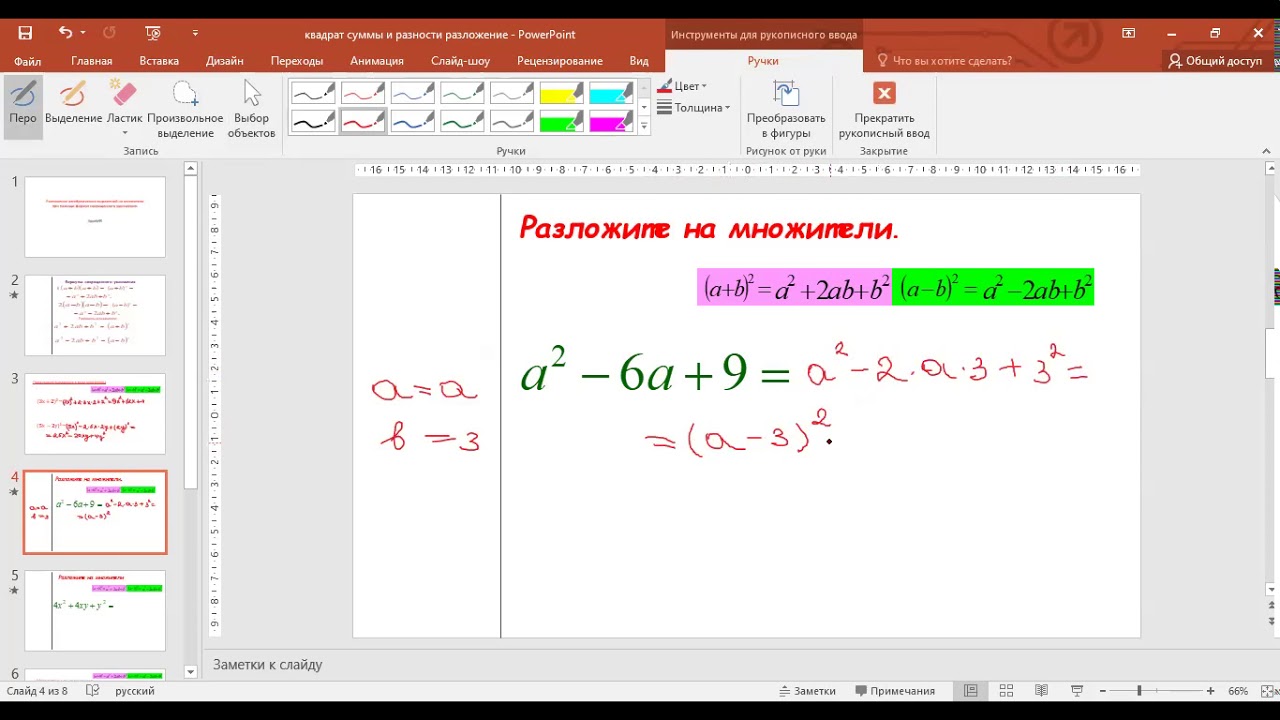
Обратная связь
Если коллеги помогают делать видео, покажите им наработки и попросите высказать замечания. Ранние варианты раскадровки дают прекрасную возможность сгладить проблемы и убедиться, что готовое видео будет соответствовать целям, которые вы изначально поставили.
Возможно, будет полезно сесть вместе с коллегами и решить как делать раскадровку видео совместно.
При производстве рекламных клипов шаблон будущего видео по кадрам приносят на согласование заказчику. Чтобы клиент письменно утвердил или скорректировал заказ до начала съёмок.
Пересмотр эскизов
Повторный просмотр — одна из самых важных частей процесса раскадровки. Вместо того чтобы рассматривать ревизию как рутинную работу, примите повторный пересмотр как возможность поэкспериментировать и разделить видео на кадры настолько хорошо, насколько это возможно.
Разумно пригласить коллег на пересмотр эскизов, чтобы увидеть ошибки до начала записи.
Советы ютуберу
Смысл работы в том, чтобы соединить кадры в видео, экономя время, нервы и деньги. Применяйте опыт сценаристов, чтобы сделать раскадровку видео как можно проще и эффективнее. Ведь это инструмент, а не произведение искусства. Избегайте того, чтобы с головой погружаться в рисование набросков, забывая что эскизы — составная часть сценария.
Применяйте опыт сценаристов, чтобы сделать раскадровку видео как можно проще и эффективнее. Ведь это инструмент, а не произведение искусства. Избегайте того, чтобы с головой погружаться в рисование набросков, забывая что эскизы — составная часть сценария.
Качество рисунков
Во время раскадровки имеет значение творческий талант, а не художественные навыки.
На картинке эскиз режиссера к фильму Стражи Галактики:
До тех пор, пока вы можете ясно передать свои идеи, не имеет значения, являются ли ваши персонажи реалистичными. Хотя если вы хорошо рисуете, то примените талант!
Стрелки движения
Уточните действие и сделайте миниатюры более динамичными, помечая движение людей и объектов стрелками. Пронумеруйте каждый из эскизов.
Если вы создаете 2 — 3 раскадровки во время пересмотров, дайте каждой название. Это позволит легче обсуждать работу с коллегами.
Используйте карандаш
Вы потеряете время и бумагу, если попытаетесь разложить видео по кадрам шариковой ручкой.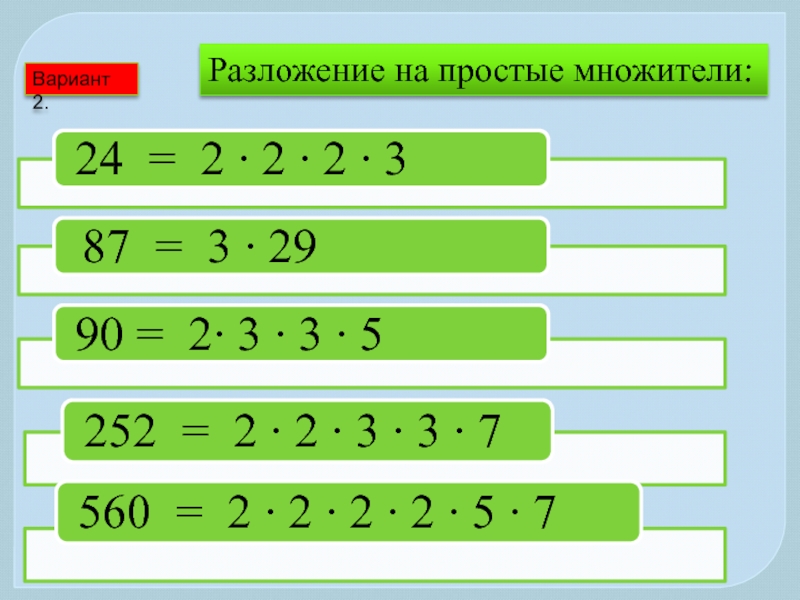
Поэкспериментируйте, прежде чем завершить работу. Попробуйте перемещать кадры или создавать другие версии сюжетной линии. Ничто не является постоянным в раскадровке, и пробуя разные комбинации, вы можете раскрыть свой творческий потенциал и привести к неожиданным новым идеям.
Сохраните все версии, которые создаете, на случай, если решите отказаться от одной идеи и вернуться к ранней. Раскадровка — это вид с высоты птичьего полета на будущее видео, так что используйте его.
Рисование набросков может обнаружить проблемы с последовательностью или сюжетом, которые не были замечены при наложении временной шкалы.
Используйте раскадровку, чтобы упростить запись ролика. Для каждого эскиза делайте подробные заметки о том, что происходит и какого визуального или эмоционального эффекта вы хотите достичь.
Если у автора знает про реквизит и спецэффекты, включите и эту информацию в эскиз. Напишите заметки на обратной стороне эскиза, если на передней части листа недостаточно места.
Если хотите публиковать вирусные ролики для ютуба или рекламные клипы, прорисовка кадров — первый шаг на пути к успеху.
Создание пошаговых эскизов поможет сгладить недочёты в идеях. Если вы раньше не делали раскадровку, попробуйте ее в следующей работе.
На этом закончим обзор как разбить видео на кадры. Пишите вопросы в комментариях ниже!
Sony Vegas Pro. Как видео разбить на кадры?
С помощью программы Sony Vegas Pro можно «разбить» видео на кадры, говоря другими словами создать «секвенцию», упорядоченную последовательность изображений из кадров видео, можно очень «легко и просто».
Первое, что нужно сделать — конечно-же запустить программу Sony Vegas Pro :))) и импортировать в неё нужный вам видеофайл. Как это делать, знают наверное все, самый простой способ — просто «перетащить» видеофайл с зажатой ЛКМ из исходной папки прямо на тайм-лайн. Это понятно.
Второе — если вы хотите «разбить на кадры», создать секвенцию из всего видео-ряда, то выделять ничего не нужно.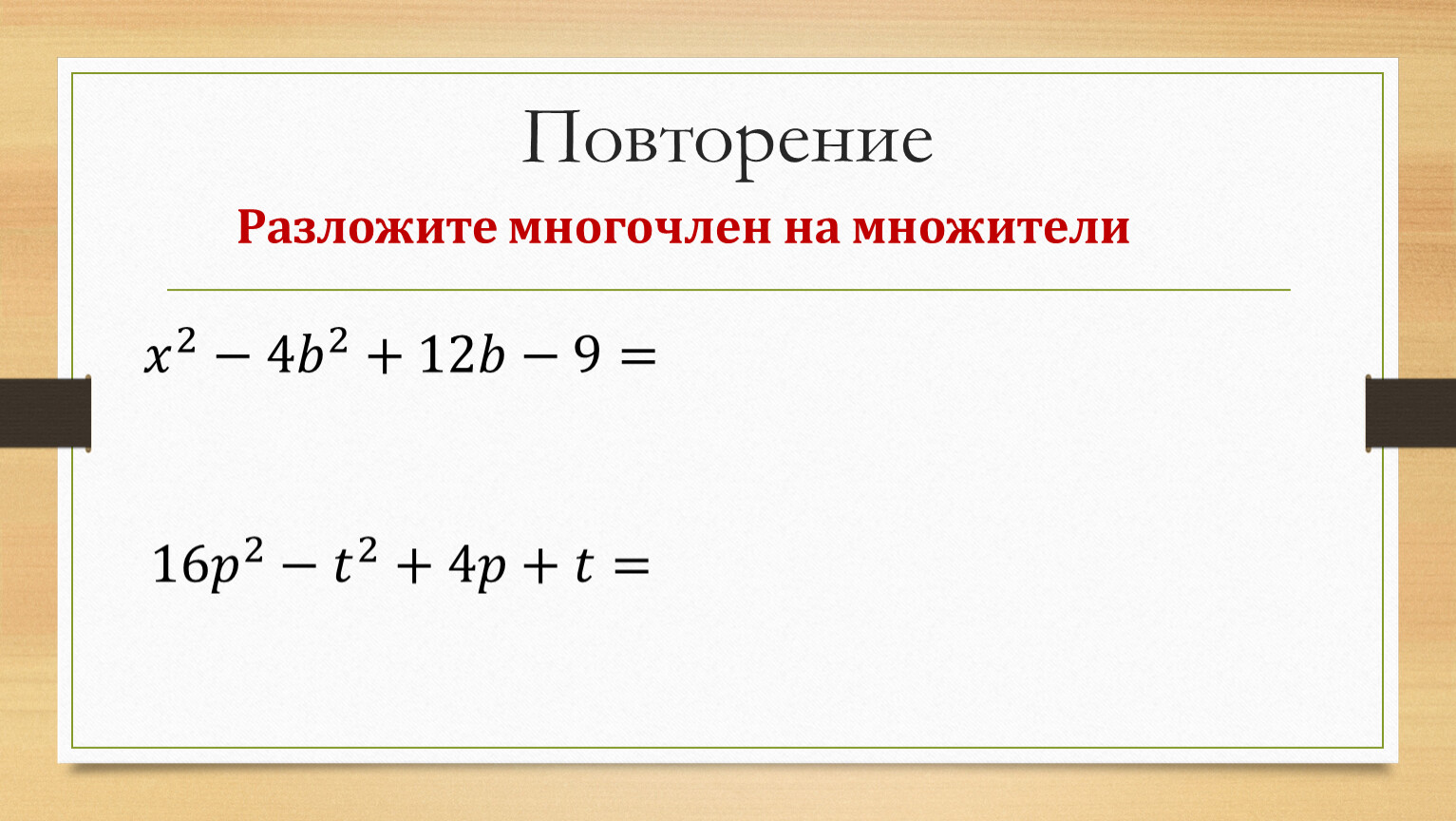 Если вам нужно разложить покадрово какой-то определённый отрезок видео, тогда нужно выделить именно его.
Если вам нужно разложить покадрово какой-то определённый отрезок видео, тогда нужно выделить именно его.
Третье — Открыть меню «файл» (File) — «Перевести в…» (Render As…)
Четвёртое — в открывшемся окне — ОБЯЗАТЕЛЬНО выберите формат для сохранения (Output Format) «Последовательность изображений (Image Sequence…)«
Четвёртое «с половиной» — ОБЯЗАТЕЛЬНО задайте формат для сохраняемых изображений (если нужно сохранить альфа-канал, выбирайте .PNG, если будете обрабатывать в фотошопе, лучше всего .TIFF, если нужны картинки с минимальным «размером» — .JPEG.
Пятое — ОБЯЗАТЕЛЬНО создайте новую ОТДЕЛЬНУЮ папку для сохранения каждой секвенции и присвойте уникальное имя.
Шестое — ОБЯЗАТЕЛЬНО поставьте галочку в «чекбоксе» «Render Options» напротив записи «Render loop region only», иначе у вас всегда будет просчитываться весь фильм целиком.
Вот в принципе и всё. Теперь можно жать на кнопку — «Render» и немного подождать. Все «картинки» из кадров с сохранённой последовательностью можно будет без труда найти в заданной папке.
Как сделать стоп-кадр на видео? Простая инструкция. ~
Как сделать стоп-кадр на видео, чтобы выделить приятное воспоминание или эмоцию человека? Сейчас обо всем подробно расскажу.
Что это?
Суть эффекта состоит в том, что при просмотре видео один из кадров замирает на пару секунд. Он превращается в стоп-кадр, делая акцент на каком-то моменте.
О чем пойдет речь, можно увидеть ниже на видео:
Программы
Для создания подобного эффекта можно использовать любую монтажную программу:
- InShot;
- Prequel;
- и многие другие.
В этой статье рассматривается приложение InShot.
Что делать?
Итак, все довольно просто. Что тут нужно делать:
- Зайти в InShot и загрузить свое видео.

- Выбрать момент, который надо остановить.
- Нажать на Разделить. С помощью ползунков по бокам можно отредактировать длину стоп-кадра.
- Затем кнопка Заморозить.
- Готово! Остается только сохранить видео.
Цветокоррекция
Если вы хотите выделить свой стоп-кадр: сделать его черно-белым или более насыщенным, то нужно проделать следующее:
- После того, как вы разделили и заморозили кадр, выбрать пункт Фильтр.
- Затем еще раз нажать на Фильтр.
- Выбрать любой понравившийся из предложенных.
- С помощью пункта Регулировка можно отредактировать яркость/контрастность/насыщенность/свет/шумы и тд.
Будьте самыми стильными! Используйте суперэффекты:
- Маски для инстаграма.
- Обложки для актуальных историй.
- Красивые шрифты.
- Топ-20 лучших фильтров VSCO.

- Анонимно смотреть истории.
- Видеоредакторы.
- Как убрать предмет с фото.
- Рамки (большая коллекция).
- Мемоджи.
- Акварельные мазки.
- Flat Lay раскладка.
- Надпись в круге на фото.
- Двойная экспозиция.
- Снимки в стиле Полароид.
- Красивый инстаграм в маленьком городе.
Еще куча лайфхаков, секретов обработки, лучших фильтров и необычных масок. А также о том, как сделать радугу на лице, наложить текст, правильно разложить раскладку на фото, описано в сборной большой статье. Кликайте на картинку!
Теперь вы знаете, как сделать стоп-кадр на видео, чтобы выделить особый для вас момент. Пользуйтесь этим лайфхаком и украшайте свои видео.
Спасибо за ваше потраченное время
Как Разбить Видео на Мелкие Части [3 способа]
Oct 15, 2021• Проверенные решения
Разделение большого видео на несколько клипов очень полезно для загрузки, передачи или простого распространения.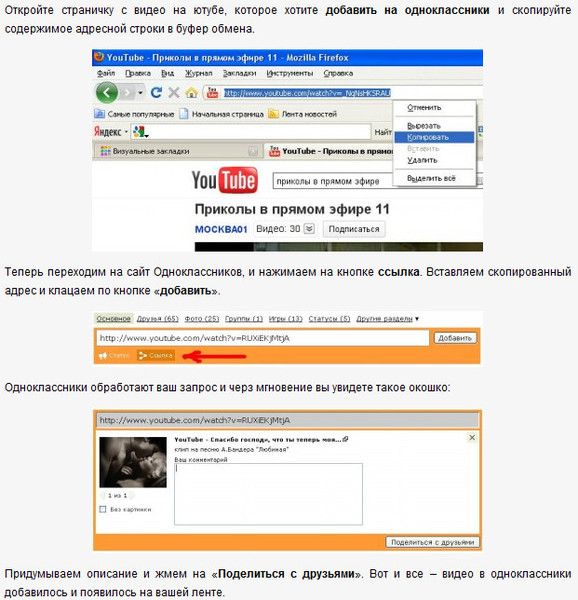 Многие люди склонны делать это, но у них отсутствует должная программа для разделения видео.
Многие люди склонны делать это, но у них отсутствует должная программа для разделения видео.
В Filmora разделение видео на более мелкие части может быть выполнено различными способами в зависимости от вашей цели. В этой статье вы узнаете, как использовать Video Splitter — Wondershare Filmora, чтобы с легкостью разделить любую часть видео любого формата тремя способами.
Wondershare Filmora — это простой в использовании, но достаточно мощный инструмент для редактирования видео «все в одном», позволяющий точно разделить фильм на временной шкале.
Он помогает разделить все популярные форматы, включая MPG, VOB, MOV, MKV, FLV, DAT, WMV, AVI, DIVX, MP4 и так далее. Все, что вам нужно сделать, это загрузить исходный файл, найти правильную позицию и щелкнуть «разделить». Затем вы можете сохранить его во всех популярных форматах на компьютере или загрузить на YouTube напрямую.
А теперь бесплатно скачайте его и следуйте простым шагам ниже, чтобы разделить ваши большие видео файлы.
Обратите внимание: Вы можете точно разделить видеоклип кадр за кадром без потери качества. Обнаружение сцены также может помочь вам автоматически разделить клип.
Filmora предоставляет 3 различных способа разделения видео, что позволяет вам разделять видео и сохранять качество без изменений. Независимо от того, какой путь вы выберете, вы всегда добьетесь своей цели. Здесь подробнее:
Часть 1: Ручное разделение: Как разделить видео в Filmora [Шаг за шагом]
С помощью этого метода вы можете разделить видео на несколько сегментов и легко вырезать ненужные части:
Ниже видеоурок о том, как использовать кнопку «Разделить» для разделения видео вручную.
- Шаг 1: Импортируйте исходные файлы, нажав «Импорт», и перетащите их на временную шкалу видео.

- Шаг 2: Перетащите видео на дорожку на временной шкале, затем выберите клип на временной шкале и переместите точку воспроизведения в правильное положение, где первый раздел должен закончиться, а второй раздел должен начаться. Затем нажмите кнопку «Разделить» (значок ножниц на панели инструментов), чтобы разделить видео на две части. Повторяя это, вы разделите большой видеофайл на несколько небольших клипов.
- Шаг 3 [Optional]: Поскольку видеоклип разделен на несколько отдельных сегментов, теперь вы можете выбрать любой клип и удалить его, щелкнув значок «Удалить» на панели инструментов. Вы также можете добавить надлежащие эффекты перехода между разделенными клипами и сделать переход более плавным. Для получения подробной информации о том, как добавить переход к клипам, ознакомьтесь с нашим руководством о том, Как добавить переход между сценами/клипами.
- Шаг 4:Теперь вы можете сохранять видеоролики в соответствующем формате.
 Нажмите «Экспорт» и выберите целевой формат видео на вкладке «Форматы» в левой части окна «Экспорт». Вы можете выбрать форматы в WMV, MP$, AVI, MOV, FLV, MKV, TS, 3GP, GIF и многое другое. Чтобы сохранить другие клипы всего фильма, вы можете перезагрузить файл проекта и экспортировать его отдельно.
Нажмите «Экспорт» и выберите целевой формат видео на вкладке «Форматы» в левой части окна «Экспорт». Вы можете выбрать форматы в WMV, MP$, AVI, MOV, FLV, MKV, TS, 3GP, GIF и многое другое. Чтобы сохранить другие клипы всего фильма, вы можете перезагрузить файл проекта и экспортировать его отдельно.
Часть 2: Автоматическое Разделение Видео с Помощью Обнаружения Сцены
Функция обнаружения сцены очень полезна, когда вы записываете различные сцены (например, свадебное видео), она автоматически разделяет видео на части в зависимости от смены сцены. Вот моя ситуация. У меня есть видео, записанное с помощью экшн-камеры. В видео есть сцены погружений на глубина, сцены катания на коньках, сцены верховой езды и сцены страданий. Ниже приведены инструкции по использованию функции обнаружения сцены для разделения видео на части.
Чтобы включить функцию обнаружения сцены, просто щелкните правой кнопкой мыши видео в медиатеке и выберите Обнаружение Сцены , чтобы получить доступ к окну обнаружения сцены.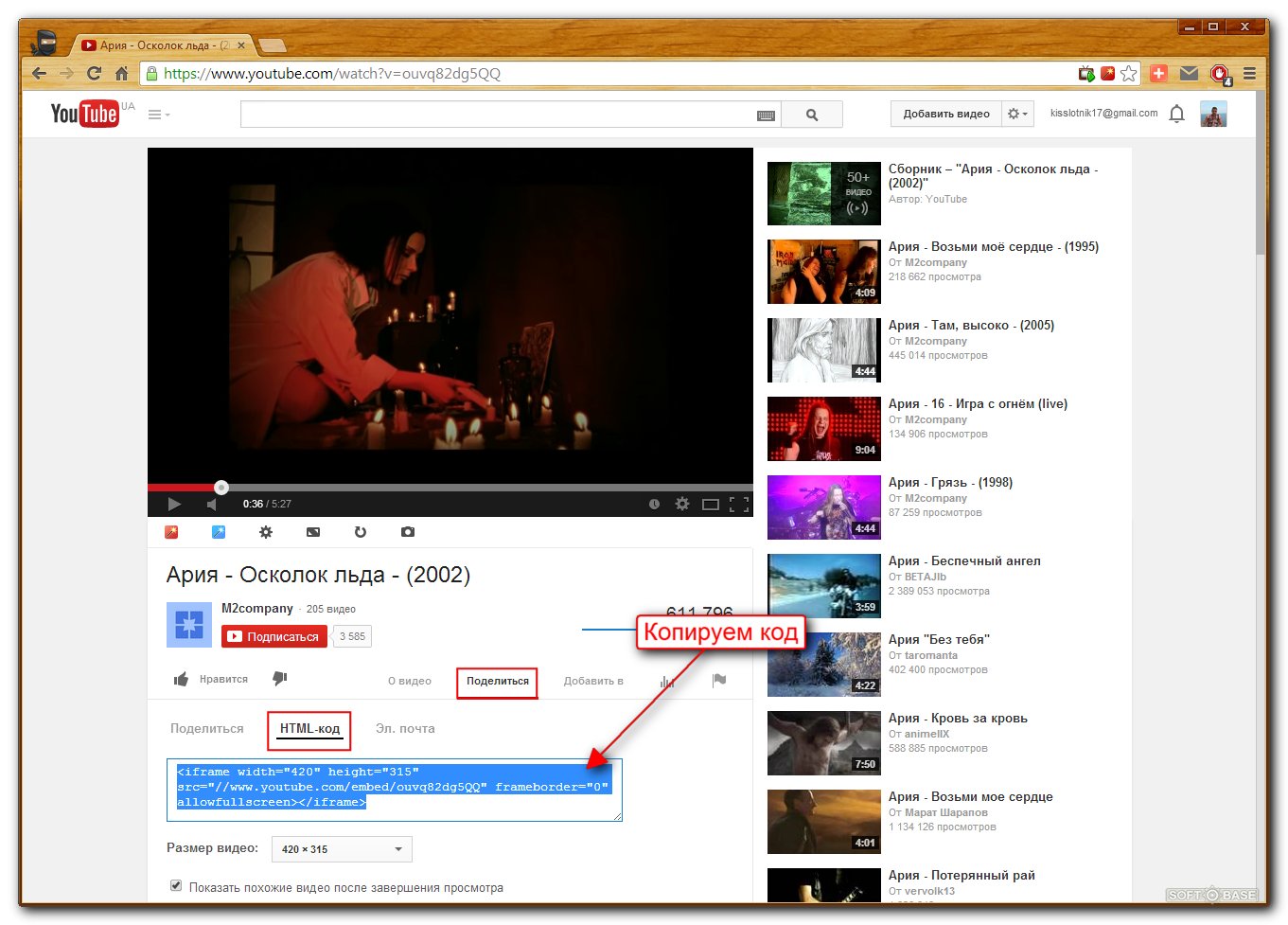
Нажмите Обнаружить кнопку и Filmora разделит видео на несколько клипов в зависимости от изменений сцены. Вы можете щелкнуть каждый меньший клип, чтобы просмотреть результат перед добавлением его на временную шкалу.
Чтобы удалить определенную часть разделенного видео, просто выберите ее и щелкните значок корзины. Чтобы сохранить отдельные клипы для последующего редактирования, просто нажмите ДОБАВИТЬ НА ВРЕМЕННУЮ ШКАЛУ, и разделенные клипы будут импортированы на временную шкалу автоматически следующим образом:
Для определенных шагов использования Обнаружения Сцены, проверьте как Разделить видео на суб-клипы с автоматическим определением сцены.
После того, как вы разделите свои файлы, вы сможете достичь большего с помощью этого программного обеспечения для разделения видео. Потому что Filmora также славится такими функциями как конструктор видео, поворот видео, видео-разделитель, диктофон и так далее.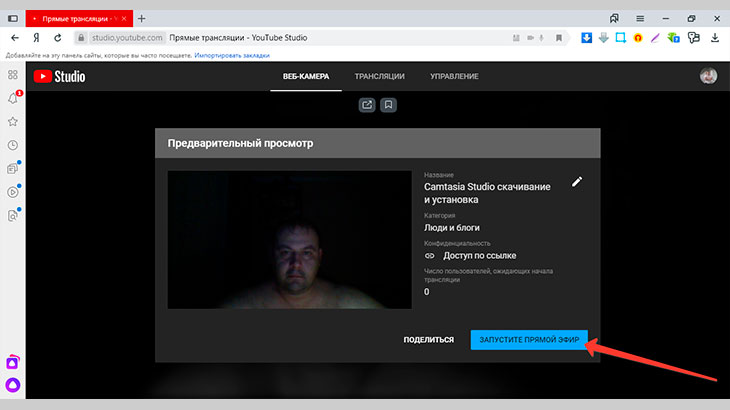 Вы можете объединить несколько сегментов и добавить фоновую музыку для создания нового видео.
Вы можете объединить несколько сегментов и добавить фоновую музыку для создания нового видео.
Часть 3: Используйте Filmora Instant Cutter для Быстрого Разделения Большого Видеофайла
Для любителей спорта Filmora также предоставляет эффективный инструмент, который позволяет быстро и легко вырезать/обрезать/разбивать большие 4K-видеоклипы и видеоролики с экшн-камер. Вот как использовать инструмент Instant Cutter для разделения больших видео на части.
Запустите Filmora, в меню «Импорт» выберите Импортировать с помощью инструмента Instant Cutter, импортируйте видеофайл, нажав кнопку «Открыть файл». Каждый раз вы можете импортировать один большой файл. Затем вы можете разделить видео, нажав кнопку «Добавить сегмент». Наконец, выберите нужные клипы и нажмите «Экспорт», чтобы завершить разделение.
Затем вы можете отправить разделенный видеоклип в Filmora, чтобы напрямую импортировать эти клипы в медиатеку Filmora.
Бонус: Trim Video Online с онлайн-триммером Filmora
Если вы хотите разделить фильмы онлайн, вы можете проверить нашу выборку лучших онлайн ножниц и сплиттеров. Но убедитесь, что у вас хорошее сетевое соединение и подходящий видеофайл, поскольку загрузка видеороликов в онлайн-инструмент может занять некоторое время. Filmora также предоставляет онлайн видео сплиттер, который совершенно бесплатный, и называется он Filmora Video Trimmer. Вы можете загрузить видео или ввести URL-адрес видео, чтобы вырезать видео бесплатно без водяных знаков.
Изображение из интернета
Вывод
Filmora Video Splitter может разбивать большие видеофайлы на несколько небольших видеоклипов, сохраняя при этом исходное качество видео, а затем вырезать и удалять ненужные части в соответствии с вашими потребностями. Вы также можете отсоединить аудио от видео в MP3 и объединить несколько видеофайлов в один. Я надеюсь, что приведенная выше информация о 3-х способах разделения видео в Filmora поможет вам при редактировании. Помимо разделения, Filmora также содержит сотни эффектов и пресетов, которые выведут ваше видео на новый уровень.
Liza Brown
Liza Brown является писателем и любителем всего видео.
Подписаться на @Liza Brown
Разберёмся с кадрами в секунду
В этой заметке расскажу откуда появились 24 кадра в секунду, почему в США их 29,97. Зачем играм так много FPS и почему 25 кадр не работает.
Вступление
Любая анимация существует благодаря инертности зрения. Если изображения сменяются достаточно быстро, то мозг не видит их по отдельности, а создаёт иллюзию непрерывного движения. Скорость смены изображений должна быть выше 10-12 в секунду, иначе мозг воспринимает картинки по-отдельности. Казалось бы, вот и подходящая для человека кадровая частота — 12 FPS и больше. Но не всё так просто.
Немые фильмы
Представьте себе ленту немого фильма, в которой 1 500 отдельных изображений. Если мы покажем фильм со скоростью 12 кадров в секунду, то увидим что-то такое. Гифку сделал по ссылке, чтобы не раздражала мерцанием.
Движение есть, но мерцание в кадре всё портит. Оно появилось из-за того, что мы должны закрыть проектор, чтобы прокрутить ленту дальше и показать новое изображение. По словам Томаса Эдисона, наше зрение не заметит мерцание, если мы будем прокручивать ленту со скоростью 46 кадров в секунду. Но это не лучший вариант, и вот почему.
Сейчас у нас фильм состоит из 1 500 изображений и мы его проигрываем со скоростью 12 кадров в секунду.
Получается 1 500 кадров / 12 кадров в секунду = 125 секунд
Значит, нам достаточно 1 500 кадров, что создать двухминутный фильм.
Со скоростью 46 кадров в секунду наш фильм будет идти всего 32 секунды. То есть, чтобы восстановить хронометраж мы должны создать не 1 500 кадров, а 5 750 = 125 секунд * 46 кадров в секунду. Кинолента будет длиннее в четыре раза, количество кадров больше, а значит отснять, смонтировать и показать фильм выйдет намного дороже.
Легче изменить конструкцию проектора. Поэтому вместо обычного обтюратора поставили трёхлезвийный.
Теперь один кадр показывают три раза и только потом сменяют на новый. Получается частота кадров (хоть и одинаковых) увеличилась. Количество мерцания увеличилось по количеству, но в три раза сократилось по времени. Таким образом инертность зрения стала «съедать» мерцание в кадре.
Мы сменяем кадры со скоростью 16 FPS, но зрителям показываем один и тот же кадр три раза.
И получаем 48 спроецированных кадра в секунду = 16 кадров * 3 повторения. Прямо как и хотел Эдисон, даже лучше.
Мы взяли 16 FPS, а не 12 или 14, так как 16 — минимальное целое число, которое умножается на 3 и в результате даёт число больше 46.
Вот мы и получили первую кадровую частоту — 16 FPS для немых фильмов. Плюс немых фильмов в том, что мы можем легко увеличить или уменьшить количество кадров в секунду, это повлияет только на скорость воспроизведения. Ручку проектора крутил человек и мог варьировать скорость кадров от 14 до 26 FPS.
Звук
Всё сложнее стало со звуком. Теперь нельзя крутить фильм быстрее или медленнее. Нужно соблюдать постоянную кадровую частоту, чтобы скорость, а значит и тембр голоса не изменялся на протяжении фильма. С 16 FPS была проблема, звук не звучал точно, как задумывалось. Нужно было выбрать новую частоту, чтобы она была больше 16 и в итоге давала 48 проецируемых FPS. В итоге, вместо трёхлезвийного обтюратора стали использовать двулезвийный. И утвердили новый фрейм рейт — 24 FPS.
24 кадра * 2 повторения = 48 проецируемых кадров в секунду. Всё просто и удобно. 24 нацело делится на 2, 3 и 4. То есть мы знаем, что половина секунды — 12 FPS, треть — 8, а четверть — 6.
Тут вроде становится понятно — мы и сейчас используем 24 FPS. Тогда зачем нам 25, 30 и тем более 29,97?
Телевизор
Когда решили транслировать изображение по телевизору возникли новые проблемы. Показывать два раза один и тот же кадр было не вариант, да и технически это было сложновато. Ещё надо передать аналоговый сигнал по радиоволнам. И чем больше кадров, тем больше вес файла — значит канал передачи должен быть шире, а значит и дороже. Поэтому стали передавать кадры по половинкам — полукадрами. Разбиваем изображение на полосы и показываем сначала все нечётные, а потом все чётные. Инертность зрения делает своё дело и мы видим целый кадр.
Кадр из людей в чёрном 3
В телевизоре происходит то же самое, только намного быстрее.
По-умному, это называется чересстрочная развёртка и обозначается буквой «i», от слова «interlaced». Ролик с чересстрочной развёрткой и разрешением 1920 × 1080 будет называтся 1080i. А такой же ролик с прогрессивной развёрткой — 1080p. Это означает «progressive» или то, что кадры передаются целиком.
Чтобы не было лишних шумов и конструкция телевизора была проще, полукадры решили обновлять с частотой электросети. Для Европы это 50 Гц. Получилось 50 полукадров в секунду или 25 целых кадров в секунду. В США частота электросетей 60 Гц, значит полукадров будет 60, а кадров соответственно 30.
И вот вроде как всё хорошо, но тут появляется цвет.
Цвет
Теперь через тот же канал нужно донести больше информации. Мы должны передать чёрно-белое изображение для старых телевизоров, цветное изображение и звук. И сделать это было довольно сложно. Потому что как только мы добавляем в электромагнитный спектр информацию о цвете его частота пересекается со звуком и создаёт помехи. Чтобы чётко разделить цвет и звук решили снизить частоту полукадров на 0,1%.
60 полукадров — 0,1% = 59,94 полукадров в секунду
59,94 полукадров в секунду/2 = 29,97 кадров в секунду
Система вещания с такой странной кадровой частотой называется NTSC и использовалась в США и ещё парочке стран.
В Европе таких сложностей не было, в качестве стандарта сразу взяли PAL, который был создан, чтобы решить проблемы с цветом. Поэтому как было 25 кадров в секунду, так и осталось.
>30 FPS
Зачем же тогда делают фильмы в 60 FPS?
Дело в том, что камера размывает любое резкое движение в сторону направления объекта. Величина размытия зависит от расстояния, которое объект прошёл за 1 кадр. И чем больше количество кадров в секунду, тем меньше размытие.
1 секунда / 25 фпс = 0,04
1 секунда / 60 фпс = 0,016
Это называется моушн-блюр.
Разница между фильмами с 25 FPS и 60 FPS только в плавности движения. Резкие движения в фильме выглядят менее размытыми. За счёт этого картинка кажется более реалистичной. Вот в этом и смысл.
25 кадр
Представьте, что мы берём книгу в которой 24 страницы — 23 белые и 1 красная. Если мы пролистнём книгу за одну секунду, то точно заметим, что одна страница другого цвета. Если страниц в книге 25, то ничего не изменится. Страница не станет невидимой и тем более не будет влиять на подсознание, она просто пролистнётся не за 1/24 секунды, а за 1/25. Вот и вся разница. Даже если страниц будет больше 100 — глаз поймёт, что одна из них отличается. Абсолютно то же самое с видео.
Наше зрение не ограничивается считыванием какого-то определённого количества кадров в секунду. Различия между кадрами будут заметны и на двухстах, и на пятистах кадрах в секунду.
Слоумоушн и таймлапс
Слоумоушн это, когда мы снимаем видео с большей частотой кадров, а смотрим с меньшей — снимаем в 120, смотрим в 25.
Снимем на айфон 6 секунд в 120 FPS. Это значит, что за секунду он создаст 120 изображений. За 6 секунд — 720. А смотреть мы их будем в 25 FPS. Это значит, что 720 изображений / 25 FPS мы будем смотреть почти 29 секунд. За это время мы и рассмотрим все детали.
А если мы возьмём высокоскоростную камеру, снимем 1 секунду с фреймрейтом 5 000 FPS и посмотрим в 25 FPS.
5 000 * 1 / 25 = 200 секунд или 3 минуты 20 секунд
Одну секунду реального времени мы смотрим целых 3 минуты. Можно в деталях рассмотреть выстрел пистолета под водой.
После таких расчётов становится понятно почему Slow Mo Guys не выкладывают свои ролики в 60 FPS. Мы просто увидим меньше деталей.
5 000 * 1 / 60 = 83 секунды или 1 минута 22 секунды
Также, есть противоположность для слоумоушна — timelapse. Снимаем видео с меньшей частотой, а проигрываем с большей. Ставим штатив на балкон и делаем одну фотографию в день на протяжении года. Получается, что у нас получилось видео с частотой кадров — 1 кадр в день. За год у нас получилось 365 кадров. Теперь мы включаем скорость 25 FPS. В итоге, получаем 365 / 25 = 14,6 секунд в которые уместился целый год.
Игры
Почему тогда играм недостаточно 25 FPS? А нужно намного больше: 60 или даже 100 FPS.
Как написано в абзаце про фильмы с 60 FPS — камера всегда снимает с небольшим размытием в движении. Компьютер же создаёт абсолютно чёткие изображения. Из-за этого мозгу сложнее складывать их в непрерывную картинку. И чем больше движения в игре, тем больше чётких кадров нам нужно для корректного восприятия.
Для сапёра нам хватит и 2 FPS. Два раза в секунду компьютер будет обновлять изображение на мониторе и показывать попали мы в бомбу или нет. А для Counter-Strike не хватит и 30. Просто потому, что движения там слишком динамичные.
Конечно, игры научились включать искуственное размытие, но оно похоже только мешает игровому процессу. По крайней мере, я не знаю ни одного человека, который включает моушн-блюр в играх. Да и система лишний раз нагружается.
На восприятие также влияет то, что фильмы мы смотрим с постоянной кадровой частотой. В играх же, в зависимости от происходящего, FPS меняется. Как только FPS резко падает, мозг сразу же замечает это. То же самое было бы и с фильмами, если бы кадров в секунду было то 25, то 60.
FPS для игр важен не только для комфортного восприятия игры. Частота кадров равна частоте обновления физической модели. Это значит, чем больше FPS, тем чаще компьютер проверяет сделали вы выстрел или нет. Иногда эти доли секунды важны.
Похоже, что всё, что хотел рассказать — рассказал. Вот кратко все тезисы этой заметки.
Итоги
1) Первый фрейм рейт — 16 FPS
2) Звук увеличил кадровую частоту и сделал её постоянной — 24 FPS
3) Частота электросети определила новую кадровую частоту для телевизоров — 25 FPS и 30 FPS
4) Цвет превратил 30 FPS в 29,97 FPS из-за того, что не дружил со звуком
5) Фильмы в 60 FPS плавнее
6) Слоумоушн — снимаем с бóльшим FPS, смотрим с меньшим. В таймлапсе наоборот
7) Игры генерируют абсолютно чёткие кадры, поэтому нужно больше FPS, чтобы создать плавное движение
8) В фильмах кадры в секунду постоянные, в играх зависят от ситуации
Источники
The History of Frame Rate for Film
Why is TV 29.97 frames per second?
Почему нам мало 30 fps?
Why aren’t Slow Mo Guys videos 60fps?
Как быстро выбрать лучшие кадры со съёмки? 7 инструментов для оптимизации работы с фотоархивом
Работа с большими объёмами фотографий невозможна без функций отбора и каталогизации. Ведь на одной съёмке продвинутый фотограф может сделать от нескольких сотен до тысяч (если речь о свадебном дне, например) кадров. А если вы снимаете часто, то у вас таких серий скоро наберётся очень много!
Есть мнение, что хороший фотограф — не тот, кто хорошо снимает, а тот, кто умеет выбирать из отснятого материала лучшие кадры. С этим не поспоришь: потерявшись в исходниках, неопытный фотограф берёт в работу первые попавшиеся снимки и получает посредственный результат.
Не стоит думать, что с приходом цифровых технологий фотографы избаловались и жмут кнопку спуска чаще, чем это необходимо. Достаточно посмотреть на кадр Эллиотта Эрвитта с собачкой. Такой простой сюжет, но мастер сделал десятки снимков и выбрал лучший!
Известнейший снимок Эллиотта Эрвитта
Дубли, которые сделал фотограф во время съёмки. Интересно, что и итоговый, и контрольные снимки имеют теперь коллекционную ценность.
Сегодня не нужно проявлять плёнку, а потом делать маленькие отпечатки для выбора лучшего кадра, ведь в цифровой фотографии процесс перешёл в специальные программы. Массу возможностей по отбору снимков предлагает Adobe Lightroom Classic. Кстати, именно они в итоге отличают эту программу от плагина Adobe Camera Raw, встроенного в Adobe Photoshop. Вся работа с фотоархивом в Adobe Lightroom Classic происходит в модуле Library («Библиотека»), в котором мы и будем работать.
Прежде чем заняться отбором, задайтесь вопросом: сможете ли вы на мониторе своего компьютера рассмотреть и корректно оценить снимки? Часто на простых офисных мониторах и ноутбуках цветопередача, яркость и контраст изображения далеки от объективных значений. Поэтому у начинающих фотографов в работу идут слишком тёмные фото (казавшиеся светлыми на их дисплеях) или фото с искажёнными цветами. Важно работать с графической информацией на качественном дисплее. Серия устройств ConceptD создана для тех, кто специализируется на визуальном контенте, то есть для фотографов, дизайнеров, видеографов.
Современный дизайн и производительность, конечно же, радуют. Но главное достоинство устройств ConceptD — экран. Все экраны ноутбуков серии прошли сертификацию Pantone Validated, и это значит, что они уже «из коробки» корректно отображают цвета (показатель отклонения цветопередачи Delta <2 — великолепно!).
В подготовке этого материала нам поможет ноутбук ConceptD 5 Pro. Он оснащён 4К-экраном, и такое разрешение сегодня оптимально для работы с фото. Портативность — важное достоинство ноутбука по сравнению с рабочей станцией, ведь отбор фото после съёмок часто проходит в гостиничных номерах, в поездках. Дисплей ConceptD 5 Pro имеет матовое антибликовое покрытие, это важно, так как работать порой приходится там, где освещение далеко от идеала (а на глянцевом экране мешают сильные блики).
Работа с каталогами
Каталог — виртуальная библиотека снимков. В нём можно расставить оценки, метки, разложить кадры по коллекциям. Опишем работу с каталогом Lightroom так: вы библиотекарь и ведёте учёт книг, записывая каждую в каталог и указывая автора, место на полке и прочие характеристики. Благодаря такому каталогу не придётся блуждать в поисках среди книжных полок. Но запись о книге — не сама книга. Пусть книга лежит на полке или в руках у читателя, а мы можем запись о ней перемещать по каталогу, присваивать пометки.
Можно создавать один большой каталог на все съёмки, а можно делать по каталогу на каждый проект. Первый вариант удобнее в большинстве случаев и предпочтительнее для фотолюбителей.
По каталогу на проект стоит делать, если, например, вы снимаете товары для нескольких магазинов и не хотите, чтобы фото для разных заказчиков перемешались.
Для создания нового или открытия готового каталога в меню Lightroom есть соответствующие пункты. При создании каталога запомните, куда вы сохраняете файл с ним (лучше сохранить где-то рядом с вашим фотоархивом).
Каталог представляет собой отдельный файл на жёстком диске и несколько служебных папок: мы можем выбрать, где будет храниться каталог. В случае его потери исчезнут все метки, коллекции и пр. Делать периодические резервные копии каталога предлагает и сам Lightroom при выходе из программы, не игнорируйте это предложение.
Кнопка Import доступна в режиме Library («Разработка»).
Чтобы начать работать с фотографиями, нужно импортировать их в каталог. Этой процедуре можно посвятить отдельный урок, здесь мы опишем её в общих чертах: нажимаем кнопку Import… («Импорт…») и выбираем место расположения файлов на жёстком диске. После выбора папки на жёстком диске программа покажет содержащиеся в ней файлы. Галочкой можно отметить те снимки, которые добавляем в каталог. По умолчанию отмечены все файлы, которых в каталоге ещё нет, что очень удобно.
По умолчанию окно импорта свёрнуто. Чтобы развернуть его, нажмём на кнопку, выделенную красным.
Если вы импортируете фотографии с карты памяти, их нужно скопировать на жёсткий диск компьютера. Для этого вверху выбираем опцию Copy («Копия») и указываем папку с вашим фотоархивом — туда фотографии будут скопированы и разложены по папкам с датами съёмки.
Окно импорта. Слева (выделено зелёным) можно выбрать, откуда копировать или добавлять фото. Если вы копируете фото на жёсткий диск с карты памяти, стоит выбрать вариант Copy (выделено красным) и папку на жёстком диске (выделено фиолетовым).
Если вы импортируете в каталог фото, находящиеся на жёстком диске, их нужно не копировать, а добавлять, выбрав вверху пункт Add («Добавить»). Тогда файлы будут добавлены в каталог без создания дополнительных копий. Никогда не добавляйте напрямую в каталог фотографии с карты памяти: вы просто не сможете с ними работать, плюс любая карта памяти — очень медленный носитель. Их нужно сначала скопировать на жёсткий диск (режим Copy). При импорте фотографий им можно присвоить ключевые слова, наложить пресет или переименовать (дополнительных возможностей много, подробнее о них расскажем в отдельном уроке). Убедившись в корректности настроек, нажимаем кнопку Import, и файлы добавляются в каталог.
Итак, файлы импортированы. Теперь папки с ними появились в панели Folders («Папки») и добавлены в виртуальную коллекцию Previous Import («Предыдущий импорт»).
В панели Folders снимки отображаются согласно их расположению на жёстком диске.
Импортированные фотографии в коллекции Previous Import («Предыдущий импорт»)
В панели Folders («Папки») можно выбрать любую папку со снимками и начать работать с её содержимым.
Если вы сначала добавили файлы или папки в каталог, а потом переместили их на жёстком диске, то Lightroom потеряет доступ к ним, оставив в каталоге лишь превью с восклицательным знаком. Теперь, чтобы снова работать с этим файлом или целой папкой, нужно будет указать в Lightroom правильный путь. Так что лучше обойтись без перемещения файлов, уже добавленных в каталог: это лишние неудобства и риск потерять все настройки, обработку, рейтинги и метки.
Красным цветом выделена папка, которая была добавлена в каталог. Но потом пользователь переместил её на жёстком диске, и теперь файлы недоступны. Зажав клавиши CTRL или SHIFT, можно выбрать несколько папок для работы (выделено жёлтым).
Как быстро отобрать лучшие фото со съёмки? Работа с оценками, цветовыми метками и флагами
Выбрав одну из папок (или сразу несколько) в каталоге, приступаем к отбору снимков. Выделим первый кадр. Цифрами на клавиатуре 1–5 и 0 проставляются оценки; стрелками ← и → можно перемещаться между фото и быстро оценивать их.
Сортировка снимков по рейтингу. В режиме отображения превью (выделен красной рамкой) выбираем соответствующую сортировку.
С помощью функции сортировки сделаем так, чтобы сперва отображались «пятизвёздочные» фото, а далее с меньшими оценками, или же оставим снимки с какой-то одной оценкой. Теперь можно начинать обработку отобранных кадров.
Функция фильтров выделена красной рамкой. Она позволяет отобразить снимки, удовлетворяющие какому-то критерию. Сейчас отображаются с рейтингом 5 звёзд.
Но можно пойти дальше. Клавиши 6–9 на клавиатуре позволяют присвоить снимку цветовую метку. Я, например, отмечаю отдельными цветами исходные кадры для панорамных фото.
Один снимок отмечен жёлтой мёткой, другой зелёной. Также на одном из фото поставлен флаг.
Дополнительная опция выделения — флаги. К примеру, можно отметить лучшие кадры, «на обложку». Для установки флага нажимаем клавишу P. А вот флагом Rejected («Отклоненное») с помощью клавиши X можно отметить кадры с техническим браком и другими фатальными ошибками. Все снимки с флагом Rejected, находящиеся в папке или коллекции, с которой мы работаем, удаляются одним махом нажатием CTRL+Backspace.
Работа с коллекциями
А что если нужно сделать подборку фотографий на одну тему, но с разных съёмок? На помощь придут коллекции. В них новичок может организовать подборку кадров, например, сделанных на море, отобрать лучшие фото питомца.
Мой рабочий каталог с коллекциями и сетами по разным темам
Продвинутые фотографы создают коллекции по проектам, или, например, скидывают в определённую коллекцию снимки, которые хотят опубликовать. Каждый использует коллекции немного по-своему. Я создаю коллекции по локациям. А если у меня есть большие панорамные кадры со множеством исходников, добавляю их в отдельную коллекцию.
Процесс создания новой коллекции. В этом же небольшом меню можно создать сет, чтобы расположить в нём несколько коллекций.
Я решил сделать новую коллекцию с кадрами, на которых есть солнце. Также коллекцию можно разместить в сете (о них ниже). Я выбрал сет Portfolio со своими готовыми фото.
Итак, как создавать свои коллекции — подборки фотографий? Выделим первые кадры для коллекции, нажмём на иконку + на панели Collections («Коллекции»), в появившемся меню выберем пункт Create Collection («Создать коллекцию») и зададим новой коллекции название. Всё! Коллекция создана. Теперь в неё можно добавлять снимки простым перетаскиванием. Кстати, одно фото может находиться во множестве коллекций. Чтобы удалить фото, нужно нажать Delete или Backspace.
Коллекции можно переименовывать или удалять, для выбора этих опций щёлкните по названию правой кнопкой мыши.
Также доступно создание сетов — подборки коллекций. Допустим, вы сделали коллекции фотографий из разных мест, и чтобы они не перемешались с собранными по другим критериям (скажем, с рабочими съёмками), объедините их в сет, щёлкнув на иконку + и выбрав пункт Create Collection Set («Создать набор коллекций»).
При создании коллекции или сета и добавлении туда снимков файлы не копируются, коллекции не появляются на жёстком диске. Коллекция — вещь виртуальная, она есть только внутри каталога. Так экономится место на жёстком диске, можно одну и ту же фотографию добавить в разные коллекции.
Быстрая коллекция
Согласитесь, добавлять фотографии в коллекцию вручную довольно долго. Как ускорить процесс? В Lightroom есть так называемая быстрая коллекция — Quick Collection. Чтобы добавить в неё фото, достаточно нажать на клавиатуре горячую клавишу B.
При добавлении в быструю коллекцию на фото появляется серый кружок в верхнем правом углу (выделено красным). Кстати, щёлкнув по этому кружку, мы можем добавлять или удалять фото из быстрой коллекции. Доступ к ней есть в панели Catalog (выделено жёлтым), быстро переместиться в неё можно сочетанием клавиш CTRL+B.
Так что можно быстро пройтись по отснятому материалу, нажать на нужных фото соответствующую кнопку и обнаружить потом все картинки в быстрой коллекции. Из неё доступна сортировка по простым коллекциям. Когда снимков немного, быструю коллекцию используют вместо системы оценок и меток: все фото для обработки добавляют в быструю коллекцию и оттуда уже с ними работают. Ещё один сценарий применения: я случайно нашёл хороший снимок в старых съёмках и решил чуть позже его обработать, и чтобы долго не искать коллекцию, нажимаю кнопку B. Кадр попадает в быструю коллекцию, откуда я его возьму в работу.
Умные коллекции
В умные коллекции (Smart Collections) программа автоматически добавляет снимки, имеющие те или иные отметки. По умолчанию в Lightroom есть несколько умных коллекций. Например, в Five Stars попадают все фото из всех папок каталога, имеющие оценку 5.
Доступные по умолчанию умные коллекции находятся в сете Smart Collections. Созданные нами умные коллекции будут появляться в общем списке коллекций. Впрочем, любую коллекцию (и умную, и простую) можно переместить в нужный сет.
Но мы можем создавать и свои коллекции. Нажмём кнопку + и выберем пункт Create Smart Collection («Создать смарт-коллекцию»). Откроется большое окно, в котором задаются параметры для создания умной коллекции. Для примера соберу коллекцию «Лучшие из лучших» со всеми моими снимками с рейтингом 5 и флагом. Теперь, когда я поставлю «пятёрку» снимку и отмечу его флажком, программа сама добавит его в эту коллекцию. Это значительно ускорит работу с отснятым материалом.
Процесс создания умной коллекции. Здесь её можно озаглавить, а самое главное — выбрать для неё фильтры из широкого списка.
Созданная умная коллекция появилась в общем списке, она отмечена значком с шестерёнкой.
Параметров, на основе которых создаётся быстрая коллекция, много. Например, можно сортировать фотографии по модели задействованной камеры или объектива (удобно, если вы на работе пользуетесь одной моделью, а дома — другой), по стилю обработки. Тут важно понять, какой сценарий удобнее для вас. Коллекции Previous Import («Предыдущий импорт») или All Photographs («Все фотографии») тоже являются умными, присутствующими в Lightroom по умолчанию.
Распознавание лиц
Как быстро найти в своём архиве все фотографии определённого человека? Скажем, любимой жены или закадычного друга? Для этого есть функция распознавания лиц. Работая с портретными фото, можно сразу отмечать людей: Lightroom определит лицо и предложит его назвать, либо, если лицо ему уже знакомо, попросит подтвердить, правильно ли он определил его.
Lightroom нашёл новое лицо на фото, осталось записать имя человека.
Чтобы найти сразу все лица в выбранной коллекции, папке или даже во всём архиве, нужно нажать соответствующую кнопку. Если лица Lightroom уже знакомы, программа назовёт их сама, а если программа будет сомневаться, стоит помочь ей, указав правильное имя.
Подборка лиц, фотографии которых содержатся в коллекции. Инструмент работы с лицами выделен красной рамкой. После щелчка по любому лицу появятся фотографии с этим человеком.
Отметим, что распознавать лица лучше не во всём фотоархиве сразу, а в какой-то определённой папке, иначе процесс займёт много времени, да и в архиве могут быть фотографии сотен людей. И их нужно не только распознать (тут скорость зависит от производительности ПК), но и вручную присвоить имена! Кстати, Lightroom не всегда корректно определяет лица, порой приходится поправлять. Если работать с малыми объёмами данных, начинать определять лица либо в папке с конкретной съёмкой, либо в небольших коллекциях, Lightroom «познакомится» со всеми ключевыми героями ваших съёмок, и вы сможете легко находить их в фотоархиве.
Поиск и анализ метаданных
Как отобрать снимки по определённому критерию? Неужели каждый раз придётся создавать умную коллекцию? В Lightroom в режиме реального времени можно открыть все фотографии, соответствующие тем или иным критериям. Для наглядности выберем в панели Catalog («Каталог») пункт All Photographs («Все фотографии»), в нём отображены все снимки, добавленные в каталог. Теперь выберем режим работы с превью.
В пункте Metadata предлагают сначала выбрать временной период создания снимка, марку камеры, объектив, а потом дополнительно указать специфические метки. Таким образом, можно легко отобразить фотографии, сделанные на ту или иную технику, провести анализ, на что вы снимали чаще.
Над сеткой с иконками снимков появились пункты Library Filters: Text, Attributes, Metadata и None («Фильтры библиотеки: Текст, Атрибут, Метаданные, Нет»). Пункт None («Нет») нужен для сброса всех фильтров. В пункте Metadata («Метаданные») самое полезное — возможность сортировки снимков по технике. Например, можно выбрать все кадры, которые сделаны портретным объективом 85мм, и посмотреть, много ли я на него снимаю, снимки с каких объективов чаще идут в дальнейшую работу (для этого пункт Metadata активируем в папке или коллекции с готовыми снимками). Часто у фотографа есть объектив-любимчик (например, какой-нибудь старинный мануальный фикс), а при анализе снимков оказывается, что часто фото с него уходят в брак и гораздо продуктивнее другой объектив. И если какая-то оптика остаётся не у дел, её с собой на съёмки брать необязательно. А ещё это хорошее подспорье для дальнейшего развития своего стиля съёмки и апгрейда парка фототехники.
С помощью фильтра по атрибутам я выбрал все фотографии, помеченные зелёным цветом.
В пункте Attribute («Атрибут») можно выбрать снимки с определёнными оценками, метками, флагами. Например, посмотреть сразу все кадры с оценкой 5. И не обязательно создавать для этого быструю коллекцию, просто задействуем фильтр. В пункте Text («Текст») снимки фильтруются по ключевым словам. Обычно ключевики добавляют те, кто ведёт обширные каталоги интернет-магазинов (отмечаются артикул, бренд, размер, страна происхождения и другая информация о товаре).
Хорошая идея — иметь свой стоковый портфель в каталоге Lightroom. Тут можно расставлять ключевые слова, отслеживать, на какой фотобанк кадры загружены (через метки). А с помощью рейтингов и коллекций получится быстро отобрать и обработать новый материал.
Работа с массивами фотографий требует большого объёма жёсткого диска и хорошей производительности системы. Мало впихнуть в старый компьютер новый твердотельный накопитель — в случае работы с фото это не особо ускорит систему. С современным ноутбуком с мизерными 128 или 256 ГБ постоянной памяти на борту работать с фотоархивом тоже не получится. У профессионального фотографа одна съёмка может быть объёмнее, чем весь такой диск. Внешние жёсткие диски — хороший вариант для бэкапа данных, но плохой для постоянной работы (есть риск того, что он «отвалится» в процессе активной работы). Поэтому здорово, что ConceptD предлагает современные производительные ноутбуки с мощным процессором, графикой и большим количеством RAM, но при этом не забывает и о жёстких дисках.
Во всех ConceptD установлены SSD-накопители большого объёма. У нас, к примеру, ноутбук оснащён терабайтным хранилищем, и есть возможность установки ещё одного накопителя. При таком сценарии можно на одном диске хранить операционную систему и программы, а на другом — свои данные. Для хранения постоянного фотоархива нужен жёсткий диск на 2–8 ТБ, и его вполне можно установить в ноутбук ConceptD. А ещё можно приобрести готовую конфигурацию с хранилищем такого объёма.
Что отличает новичка от опытного фотографа? Понимание того, что ведение фотоархива — тоже важная часть работы, требующая навыков и дисциплины. Нужно вести архив правильно с самого начала, чтобы потом не потеряться в потоке данных, случайных папок. Если освоить функции отбора и каталогизации Lightroom из этого урока, поиск нужных кадров ускорится и упростится во много раз.
Как конвертировать видео в фото в 2020 году? [10 Преобразователей]
13 сентября 2021 г. • Проверенные решения
Если видео записывается со стандартной частотой кадров, каждая секунда этого видео будет содержать 24 отдельных изображения или кадра. Почти все современные программные продукты для редактирования видео предоставляют вам доступ к каждому кадру, содержащемуся в видеоклипе, что может быть весьма полезно, если вы хотите создать быстрый предварительный просмотр редактируемого материала.
Несмотря на то, что преобразование видео в фото — это не то, что вы можете сделать, создание файлов изображений JPEG в формате PNG из видео, которое вы записали с помощью смартфона или профессиональной видеокамеры, занимает всего несколько минут вашего времени. Прочтите, если вы хотите узнать, как извлекать неподвижные изображения из видеоклипов в настольных и онлайн-конвертерах видео.
Часть 1: Преобразование видео в изображения JPEG и PNG с помощью настольных видео конвертеров для macOS и Windows
Экспорт одного кадра видеоклипа — простая задача, с которой легко справится даже любительский фото- и видеоредактор.Пользователи Mac и ПК имеют в своем распоряжении широкий спектр возможностей, если они хотят создавать неподвижные изображения из своих видео. Давайте посмотрим на некоторые из лучших видеоконвертеров, которые вы можете использовать для захвата неподвижных кадров и создания файлов JPEG или PNG.
Filmora — это программа для редактирования видео, которая также предлагает возможность захвата кадров всех видеоклипов, которые вы используете в своих проектах. После запуска видеоредактора Filmora импортируйте видеофайл, содержащий кадры, которые вы хотите сохранить как неподвижные изображения.
Чтобы извлечь неподвижные изображения с исходным высоким качеством, вы можете импортировать и поместить эти видео в Project Media, а затем дважды щелкнуть по нему для предварительного просмотра. В окне предварительного просмотра щелкните значок камеры, расположенный в правом нижнем углу, чтобы сделать снимок. Стоит отметить, что с помощью этого программного обеспечения для редактирования видео вы можете создавать только файлы PNG, и вам может потребоваться изменить формат фотографий, если PNG вам не подходит.
Кроме того, вы можете использовать сочетание клавиш CTRL + ALT + S, чтобы сделать снимок кадра в видеоклипе.Созданное вами изображение будет автоматически добавлено на вкладку «Медиа», и вы можете щелкнуть его правой кнопкой мыши и выбрать параметр «Показать в проводнике», чтобы получить доступ к исходному файлу.
Чтобы извлечь неподвижное изображение из видео по кадрам, вы можете добавить медиаресурс на шкалу времени и использовать точку воспроизведения, чтобы найти кадр, который вы хотите извлечь из видео. Когда закончите, оставьте точку воспроизведения в том месте на временной шкале, где расположен кадр, а затем щелкните значок «Снимок».
Ниже видеоурок о том, как конвертировать видео в изображения Filmora.
2. Adobe Photoshop
Это, пожалуй, лучшая программа для редактирования фотографий из когда-либо созданных, которая предоставляет вам доступ ко всем инструментам, необходимым для работы с изображениями по своему усмотрению. Adobe Photoshop также позволяет пользователям редактировать видео, хотя и с ограниченными возможностями. Чтобы превратить видео в серию отдельных кадров, вам просто нужно импортировать видеофайл в Adobe Photoshop, щелкнув меню файла и выбрав параметр «Импорт».
Видеоклип будет отображаться на шкале времени, расположенной в нижней части экрана, и вам просто нужно указать сегмент этого файла, который вы хотите разбить на кадры. Вы можете сделать это, перетащив маркеры, расположенные над видеоклипом, которые позволяют установить начало и конец рабочей области.
Когда закончите, перейдите в меню «Файл» и выберите опцию «Визуализировать видео» в подменю «Экспорт». После того, как на экране появится окно Render Video, вам нужно изменить параметр Adobe Media Encoder на Photoshop Image Sequence, а затем нажать кнопку Render.Вы должны иметь в виду, что редактор фотографий будет создавать отдельные файлы изображений для всех кадров, которые были в пределах рабочей области, которую вы определили, поэтому важно уменьшить рабочую область до минимума, чтобы избежать создания сотен кадров. Изображения в формате JPEG.
3. VLC Media Player
Извлечение неподвижных кадров с помощью медиаплеера VLC — это технический процесс, который потребует некоторого понимания процесса редактирования видео. Даже в этом случае вы все равно можете использовать это программное обеспечение с открытым исходным кодом для создания файлов PNG или JPEG из ваших видео.
Выберите параметр «Настройки» в меню «Инструменты», а затем щелкните вкладку «Видео». Убедитесь, что в разделе «Показать настройки» выбран параметр «Все», и прокрутите вниз, пока не найдете параметр «Фильтры» и не разверните это меню. Найдите фильтр сцены, нажмите на него, а затем перейдите к указанию формата, в котором будут сохраняться ваши изображения, и настройте коэффициент записи.
Нажмите кнопку «Сохранить», чтобы подтвердить изменения, затем вернитесь в подменю «Фильтр», и на этот раз вы должны щелкнуть по нему, а не расширять его.Найдите фильтр Scene Video, убедитесь, что рядом с ним установлен флажок, и нажмите OK, чтобы завершить процесс.
В следующий раз, когда вы воспроизводите видео в VLC, медиаплеер автоматически захватит неподвижные кадры с указанной вами степенью записи.
4. Бесплатный конвертер видео в JPEG
Если вы ищете быстрый и бесплатный способ создания неподвижных изображений из видео, этот инструмент для Windows является одним из наименее сложных вариантов, имеющихся в распоряжении пользователей ПК.После того, как вы откроете Free Video to JPEG Converter, вам просто нужно нажать кнопку «Добавить файлы» и импортировать видео, из которого вы хотите извлечь неподвижные кадры.
Затем вы можете указать частоту, с которой будут извлекаться кадры, и увидеть общее количество кадров, которые будут созданы из вашего видео. После этого вам просто нужно указать место, в котором будут сохраняться неподвижные кадры, и нажать кнопку «Преобразовать».
5. Виртуальный дубляж
Прежде чем вы сможете начать извлекать неподвижные кадры из видео с помощью Virtual Dub, вы должны сначала установить пакет плагинов FFMpeg, потому что этот видео конвертер не может открывать распространенные форматы видеофайлов, такие как MP4 или MOV.Установка этого плагина может быть немного технической, но это совсем не сложно. После этого вам просто нужно запустить Virtual Dub и импортировать видео, которое вы хотите использовать для создания файлов JPEG, щелкнув меню «Файл» и выбрав опцию «Открыть».
Выберите параметр «Частота кадров» в меню «Видео» и убедитесь, что установлен флажок рядом с параметром «Уничтожить путем». Вставьте частоту, с которой будут фиксироваться неподвижные кадры, в поле рядом с Decimate, установив, и нажмите кнопку OK.Перейдите в меню «Файл» и выберите «Последовательность изображений» в подменю «Экспорт». Прежде чем вы начнете извлекать неподвижные кадры из видео, вам просто нужно выбрать формат выходных файлов, а затем дождаться, пока Virtual Dub завершит процесс.
Часть 2: Преобразование видео в изображения JPEG или PNG в Интернете
Если у вас нет доступа к программному обеспечению для редактирования видео или фотографий, а процесс извлечения неподвижных кадров из видео с помощью VLC Media Player или Virtual Dub слишком сложен для вас, вы можете попробовать ряд онлайн-решений.Вот некоторые из лучших веб-платформ, которые вы можете использовать для преобразования видео в изображения JPEG или PNG.
1. Онлайн-преобразование
Эта платформа преобразования файлов позволяет конвертировать аудиофайлы, документы и электронные книги, но ее параметры преобразования видео в фото не самые лучшие. Вам нужно выбрать инструмент «Конвертер изображений», а затем выбрать выходной формат изображений, которые вы хотите извлечь из видео. Затем вы можете загрузить видеофайл из Dropbox, Google Диска или с жесткого диска вашего компьютера.
Перед преобразованием вы можете настроить параметры качества и выбрать, будет ли сжатие высоким, средним или низким, но вы должны войти в систему, чтобы сохранить эти изменения. Когда будете готовы, нажмите кнопку «Начать преобразование» и дождитесь, пока платформа обработает ваше видео. Каждый кадр загруженного вами видео будет преобразован в фотографию, и вы можете выбрать, сколько изображений вы хотите загрузить или удалить.
2. AConvert
Преобразование практически любого типа файла с помощью AConvert очень просто, а это значит, что у вас не возникнет особых проблем с извлечением файлов JPEG из вашего видео.После того, как вы перейдете на главную страницу AConvert, вам просто нужно нажать на опцию «Изображение», а затем выбрать, хотите ли вы импортировать файл со своего компьютера или облачного хранилища. Максимальный размер видеофайла, который вы можете загрузить в AConvert, ограничен 200 МБ.
После того, как выбранный вами видеофайл загружен на платформу, вы можете выбрать формат выходного файла и решить, хотите ли вы изменить размер изображений во время преобразования или сохранить их исходный размер. Нажмите кнопку «Преобразовать сейчас», а затем загрузите файлы изображений после извлечения неподвижных кадров из видео.
3. Онлайн-конвертер
Онлайн-конвертерпредлагает множество вариантов преобразования изображений и даже позволяет конвертировать фотографии необработанного формата в JPEG. Его инструмент Video to JPEG поддерживает почти все распространенные форматы видеофайлов, что позволяет извлекать неподвижные кадры из видео, не беспокоясь об их совместимости с этим инструментом. Вы можете загрузить видео по URL-адресу или с локального жесткого диска, но его размер не может превышать 200 МБ.
Платформа позволяет вам выбрать, хотите ли вы вырезать видеоклип, изменить размер кадра или настроить его качество.После точной настройки всех параметров нажмите кнопку «Преобразовать», чтобы начать создание файлов JPEG из видео, а затем загрузите изображения на свой компьютер.
4. IMG2GO
Редактирование или преобразование изображений с помощью IMG2GO не требует наличия какого-либо предыдущего опыта, поскольку все инструменты, предлагаемые этой платформой, просты в использовании. Инструмент «Конвертировать в JPEG» может разбить весь видеоклип на фотографии всего за несколько секунд. Все, что вам нужно сделать, это загрузить файл на платформу, настроить параметры и нажать кнопку «Пуск», расположенную внизу страницы.
Количество файлов JPEG, которые IMG2GO сгенерирует, зависит от продолжительности клипа, поэтому лучше извлекать неподвижные кадры из более коротких видеороликов. После завершения процесса преобразования вы можете выбрать, хотите ли вы сохранять изображения в облаке или на локальном жестком диске.
5. Kapwing
Kapwing предлагает набор инструментов для редактирования видео, которые вы можете использовать для объединения нескольких видеоклипов, добавления звука в видеофайлы или создания субтитров.Инструмент «Конвертировать видео» позволяет создавать файлы MP3, GIF, JPEG или MP4 из видеофайла.
После того, как вы загрузите видео в Kapwing, вам просто нужно нажать на опцию JPEG и использовать ползунок под окном предварительного просмотра, чтобы указать кадр, который вы хотите преобразовать в фотографию. Нажмите кнопку «Создать», а затем поделитесь созданным изображением в социальных сетях или загрузите его на свой компьютер. Имейте в виду, что все неподвижные кадры будут помечены водяными знаками, если вы не вошли в свою учетную запись Kapwing.
Вам также может понравиться: Как конвертировать SWF в MP4 бесплатно для Windows / Mac / Online >>
Заключение
Извлечение неподвижного кадра — это рутинная задача, требующая минимального количества времени или усилий, независимо от того, какой инструмент вы используете для выполнения этой задачи. Тем не менее, насколько быстрым будет этот процесс, зависит от выбранного вами конвертера видео. Какой видео конвертер вы используете для преобразования видео в изображения JPEG или PNG? Оставьте комментарий ниже и дайте нам знать.
Олли Мэттисон
Олли Мэттисон — писатель и любитель всего видео.
Подписаться @Ollie Mattison
Как извлекать кадры из видео с высоким качеством
Обрамление и композиция играют важную роль в производстве видео, анимации и создании фильмов. Каждый анимированный GIF или видео, которое мы видим сегодня, состоит из последовательности множества сцен, и Frame — одна из тех многих сцен, которые составляют законченное движущееся изображение.Видео, которое вы воспроизводите на компьютере, представляет собой не что иное, как файл, в котором хранятся все кадры вместе и воспроизводятся один за другим, чтобы зрители увидели движущееся изображение.
Извлечение хорошего кадра из видеоклипа может быть сложной задачей, особенно если вы приостанавливаете видеоклип для создания снимка экрана. Инструменты для создания снимков экрана помогают извлекать кадры из видео, но это отнимает много времени, а также снижает качество изображения. К счастью, существует множество приложений, которые помогают извлекать ряд кадров из видеоклипа и сохранять их как файлы изображений — например, png или jpeg, сохраняя при этом то же качество, что и исходное видео.В этой статье мы расскажем о некоторых невероятных инструментах для извлечения кадров из видео с сохранением его исходного качества.
Извлечение кадров из видео с высоким качеством
Мы расскажем вам о некоторых из лучших способов извлечения кадров из видео с высоким качеством.
1. Используйте VLC Media Player
VLC Media Player — популярный медиаплеер, используемый для воспроизведения всех типов видеофайлов. Что еще более важно, их можно использовать для извлечения диапазона кадров из видеоклипа.Выполните следующие шаги, чтобы извлечь последовательности изображений с помощью медиаплеера VLC.
Запустите VLC и перейдите к Tools. Щелкните Preferences в раскрывающемся меню. В нижней части окна «Настройки» выберите параметр « Все » в разделе « Показать настройки».
В окне «Дополнительные настройки» выберите и разверните Видео. Щелкните Filter и в развернутом меню щелкните Scene Filter.
Задайте формат изображения, укажите коэффициент записи и введите путь к каталогу.Нажмите Сохранить , чтобы применить изменения.
Теперь перейдите к Filters и выберите опцию Scene video filter для обработки видеопотока.
Щелкните Сохранить , чтобы применить изменения.
Теперь воспроизведите видеоклип, из которого вы хотите извлечь кадры. Изображения начнут автоматически сохраняться.
2. FFmpeg
FFmpeg — популярная программа на основе командной строки для обработки, преобразования и управления видео / аудио файлами.Программа просто великолепна для извлечения кадров из видеоклипа, обработки видео и других мультимедийных файлов. FFmpeg позволяет извлекать кадры из видеоклипа с помощью однострочной команды. Его можно использовать для извлечения кадров из любого видео файла. Чтобы использовать FFmpeg
, выполните следующие действия. Добавьте FFmpeg в путь Windows. Откройте командную строку и запустите от имени администратора.
Введите следующую команду для извлечения кадров из видео
ffmpeg -i YourVideoFilename.mpg -r 1 image-% 04d.png
- i указывает входной видеофайл и путь к нему.
- r указывает кадры, которые нужно захватить, и наоборот, как вы хотите, чтобы это работало.
- 1 указывает, что команда будет сохранять кадр каждую секунду. Замените 1 на 0,5 для сохранения кадра каждые 2 секунды, замените 1 на 0,2 для сохранения кадра каждые 5 секунд и так далее.
- .png — это имя файла, под которым сохраняются изображения из видеоклипа. Вы можете использовать jpeg, tiff, bmp и другие расширения файлов изображений для сохранения кадров.
3. Конвертер бесплатного видео в JPG
Конвертер бесплатного видео в JPG — идеальная программа, используемая для извлечения кадров из видеоклипа одним щелчком мыши. Извлеченные кадры сохраняются как файлы изображений JPG. Инструмент можно загрузить бесплатно, он поддерживается Windows 10, а также всеми более старыми версиями.
Запустите инструмент и щелкните Добавить файлы , чтобы загрузить видеофайлы.
Установите соответствующие числа для кадров, секунд и общего количества кадров видео.Как только вы укажете все подробности извлечения, нажмите Convert.
Программе потребуется некоторое время, чтобы создать запрошенные кадры, и программа будет сохранена в желаемой папке.
Вы можете скачать эту программу здесь.
4. GOM Player
GOM Player — бесплатный медиаплеер, используемый для воспроизведения всех типов видеофайлов. Это легкая программа, которая поддерживает различные форматы видеофайлов, такие как AVI, MOV, MKV, MOV и т. Д. Видеоплеер GOM также можно использовать для извлечения ряда кадров из видеоклипа.Выполните следующие шаги, чтобы извлечь последовательности изображений с помощью медиаплеера GOM.
Запустите медиаплеер и откройте видеофайл по вашему выбору. Щелкните панель управления в нижней части окна, чтобы открыть параметры захвата экрана.
Щелкните Screen Capture , чтобы сделать снимок кадра без остановки видео.
Чтобы получить доступ к дополнительным параметрам, щелкните Advanced Capture.
Установите соответствующий формат изображения, качество JPEG, изображения для серийной съемки и интервал между сериями.
Щелкните Burst Capture , чтобы захватить последовательность кадров из видеоклипа.
Какой ваш любимый инструмент для извлечения кадров из видеофайла?
Как преобразовать видео в последовательность изображений
Вы видели потрясающий веб-сайт Sony «Be Moved» и спрашивали себя: «Как они это сделали»?
Как вы можете прочитать в моей деконструкции, анимации на самом деле представляют собой статические изображения, экспортированные из видео и отображаемые на странице в виде последовательности изображений.
Итак, как создать последовательность изображений из видеофайла?
Давайте выясним, на самом деле это довольно просто.
1. Откройте видеофайл в Photoshop
Откройте Photoshop, перейдите в Файл> Открыть и перейдите к папке с видеофайлом, выберите его и нажмите Открыть .
В моем случае это slowmo-water-video.mp4 от Mazwai.
2. Определите область для экспорта
Выберите начальную и конечную точки.В моем случае это 5 секунд от середины ролика.
3. Определите размер изображения
Перейдите в File> Export> Render Video
- Выберите Photoshop Image Sequence вместо Adobe Media Encoder ,
- выберите желаемый размер изображения,
- определяет частоту кадров,
- оставьте Work Area в качестве опции Range ,
- и щелкните Render .
Приведенные выше настройки экспортируют 149 кадров из нашего видео в папку Sequence720p .
Разные размеры изображений
Посмотрите сравнение различных размеров изображения и результирующего размера файла.
Каждая папка с изображениями была также оптимизирована ImageOptim, чтобы помочь нам уменьшить размер файла.
прелоадер
Даже если вы оптимизируете свои изображения, на вашу страницу все равно потребуется загрузить довольно много ресурсов.
Рекомендуется добавить на сайт предварительную загрузку и экран предварительной загрузки, чтобы пользователи развлекались во время загрузки контента.
Заключение
Теперь вы знаете, как экспортировать статические кадры из видеофайлов и использовать их в анимации прокрутки.
Поэкспериментируйте со сжатием jpg и размерами изображений, чтобы добиться приемлемого качества изображения при минимальном размере файла.
Поделитесь своими советами и приемами по экспорту и оптимизации последовательностей изображений в комментариях ниже.
Нравится то, что вы читаете?
Подпишитесь, чтобы получать мои будущие обучающие программы и демонстрации прямо на ваш почтовый ящик.
Успех! Теперь проверьте свою электронную почту, чтобы подтвердить подписку.
Никакого спама, отпишусь в любой момент.
8 лучших покадровых видеоредакторов [Software / Apps / Online]
Сводка : Вот исчерпывающий обзор 8 лучших покадровых видеоредакторов, включая настольное программное обеспечение, мобильные приложения и онлайн-инструменты, а также инструкции по их использованию.Когда дело доходит до точного редактирования видео с высоким кадром, например 60 или 120 кадров в секунду, попробуйте VideoProc Vlogger бесплатно.
Теперь мы можем легко снимать видео со скоростью 60 кадров в секунду и даже 120 кадров в секунду с iPhone 12. Возьмем для примера видео со скоростью 120 кадров в секунду, если мы замедлим его в пять раз при постредактировании, окончательный клип, который мы получим, будет со стандартной скоростью 24 кадра в секунду. частота кадров для фильма, и выглядят очень плавно. Но дело в том, что вам нужен покадровый видеоредактор. Он показывает вам все кадры и позволяет перемещать по одному кадру за раз, чтобы вы могли точно вырезать, разделять и вносить изменения.
Вы можете получить массу результатов при поиске лучшего редактора видеокадров, но все же чувствуете себя в море. Итак, мы пришли, чтобы провести всесторонний обзор и собрать 8 лучших инструментов, включая программное обеспечение для покадрового редактирования видео, приложения и онлайн-редакторы, а также инструкции по их использованию. Давайте начнем.
1. VideoProc Vlogger
Подходит для: Пользователи всех уровней, которым нужны точные правки
VideoProc Vlogger — интуитивно понятный и мощный видеоредактор для пользователей всех уровней.На масштабируемой шкале времени вы можете четко видеть каждый кадр в клипе и перемещаться вперед / назад по одному. Таким образом, вы можете быстро перейти к нужному материалу, чтобы разделить его, изменить последовательность, кадрировать, добавить субтитры, переходы и т. Д., А также точно отслеживать отредактированные результаты.
Основные характеристики
- Поддерживаемая частота кадров достигает 120 кадров в секунду.
- 4 гибких способа просмотра видео по кадрам.
- Добавьте маркеры к рамкам для быстрого и точного редактирования.
- Универсальные функции: разделение, кадрирование, изменение скорости, цвет, редактирование звука, текст, фильтры и т. Д.
- Быстрая и плавная работа при редактировании видео 4K 60 кадров в секунду.
- Лучшая поддержка видео / аудио форматов и кодеков — HEVC, H.264, AAC, FLAC, MOV, MP4, MKV …
Как редактировать видео кадр за кадром в VideoProc Vlogger
Шаг 1. Запустите это программное обеспечение на вашем ПК или Mac. Создайте проект и войдите в его панель редактирования.
Шаг 2. Щелкните значок +, чтобы загрузить файлы мультимедиа в VideoProc. Затем перетащите файл из библиотеки мультимедиа на шкалу времени.
Шаг 3. Наведите указатель мыши на линейку времени над видеодорожкой, затем нажмите и перетащите вправо, чтобы увеличить шкалу времени. Теперь вы можете четко просматривать каждый кадр.
Шаг 4. Поместите указатель воспроизведения на любое зелье, которое хотите вырезать, и нажмите «Разделить» на панели инструментов. Вы также можете нажать «Добавить маркер» под окном предварительного просмотра, чтобы вставить маркеры.
Шаг 5.Вы можете перейти к кадрированию, повороту или добавлению водяных знаков, фильтров и субтитров к вашему видео на той же панели инструментов.
Шаг 6. По завершении редактирования сохраните проект или экспортируйте видео на свой компьютер.
2. Windows Movie Maker
Подходит для: Начинающих, использующих компьютер Windows
Microsoft запустила новое приложение под названием Video Editor. Но все, что вы сделаете, будет применено ко всему видео, а не к определенным кадрам. И именно поэтому Windows Movie Maker, бесплатный видеоредактор, выпуск которого официально прекращен в 2017 году, по-прежнему популярен как покадровый видеоредактор в Windows 10.
В Windows Movie Maker вы можете видеть два типа шкал времени: один для отображения процесса воспроизведения всего видео, а другой для отображения эскизов каждого кадра. После разделения видео на несколько частей перетащите их на шкалу времени, чтобы изменить порядок и добавить к выбранным переходы, визуальные эффекты, тексты и фоновую музыку.
Плюсы:
- Это встроенный и бесплатный.
- Легко для начинающих редактировать видео кадр за кадром.
- Подходит для создания слайд-шоу, мини-видеоблогов и музыкальных клипов.
Минусы:
- Представляет только первый кадр клипа на шкале времени.
- Отсутствие расширенных функций редактирования видео.
- Не поддерживает видео в формате MOV HEVC, снятое на iPhone.
- Иногда дает сбой в Windows 10/8.
Как редактировать видео кадр за кадром в Windows Movie Maker
Шаг 1. Убедитесь, что эта программа установлена на вашем компьютере с Windows. В противном случае загрузите Windows Essentials и выберите в параметрах установки Photo Gallery и Movie Maker.
Шаг 2. После установки откройте Windows Movie Maker и добавьте в него видео или фотографии.
Шаг 3. Все файлы будут помещены на временную шкалу предварительного просмотра эскизов. Перетащите указатель воспроизведения и щелкните правой кнопкой мыши кадр, после чего его можно разделить на 2 части. При необходимости разделите видео на несколько клипов.
Шаг 4. Откройте панель «Анимация», перетащите переход на определенный клип. Затем откройте «Визуальные эффекты», чтобы применить фильтр к некоторому или ко всему видео. Откройте опцию Home и добавьте подписи к некоторым кадрам.
Шаг 5. Сохраните фильм и выберите вариант вывода, чтобы экспортировать его на свой компьютер.
3. iMovie
Подходит для: пользователей Mac с ограниченным бюджетом
iMovie — лучший видеоредактор на Mac. Как и Movie Maker в Windows, он является встроенным, но предлагает больше инструментов для редактирования и постоянно обновляется. Не платя ни копейки, пользователи Mac могут снимать профессионально выглядящее видео с помощью этого программного обеспечения.
В iMovie вы можете просматривать каждый кадр, перетаскивая указатель воспроизведения и переходя точно между двумя кадрами.Примечательно, что он содержит несколько дорожек на временной шкале, поэтому вы можете редактировать звук и использовать такие эффекты, как зеленый экран и наложение для каждого отдельного кадра.
Плюсы:
- Бесплатная, но полнофункциональная.
- Оба режима редактирования шкалы времени и раскадровки.
- Перенос проектов iMovie между Mac, iPhone и iPad.
Минусы:
- Доступно только на устройствах Apple.
- Редактируйте видео с фиксированным соотношением сторон 16: 9.
- Не поддерживает файлы GIF и MKV.
Как редактировать видео кадр за кадром в iMovie
Шаг 1. Создайте новый проект в iMovie. Импортируйте файлы в корзину и перетащите их на шкалу времени
Шаг 2. Увеличьте масштаб временной шкалы, чтобы проверить каждый кадр. Остановите флотатор там, где вы хотите разделить видео. Щелкните его правой кнопкой мыши и выберите «Вырезать», чтобы разделить его на два кадра.
Шаг 3. Следуйте шагу выше, чтобы разрезать видео на несколько частей.А затем добавьте к каждому клипу переходы, фильтры, тексты и другие эффекты.
Шаг 4. По окончании редактирования нажмите значок вывода в верхнем углу и нажмите «Файл», чтобы сохранить его на Mac. Или вы можете поделиться им по электронной почте, YouTube или Facebook в опции вывода.
4. Adobe Premiere Pro
Подходит для: Профессионалов и полупрофессионалов, у которых есть сборки ПК высокого класса
Adobe Premiere Pro занимает лидирующие позиции в отрасли с момента своего рождения. Его пользователи варьируются от редакторов фильмов до пользователей YouTube и энтузиастов видео.Безусловно, это самая профессиональная программа для покадрового редактирования видео.
Помимо точной обрезки видеокадров, он позволяет применять эффекты, переназначать и кадрировать видео с ключевыми кадрами. Это широко используется при создании видео о спорте, домашних животных и детях. В этих видеороликах объекты перемещаются быстро, поэтому вам нужно просматривать каждый кадр и разделять или добавлять эффекты в точном месте.
Плюсы:
- Мощный, чтобы удовлетворить все ваши потребности в редактировании.
- Возможности можно расширить с помощью плагинов.
- Полная интеграция с другими продуктами Adobe для создания видеороликов всех жанров.
- Совместим как с Windows, так и с Mac.
Минусы:
- Крутая кривая обучения.
- Сбой или завершение работы на слабых компьютерах.
- Дополнительная плата за некоторые плагины.
Как редактировать видео кадр за кадром в Premiere Pro [Видеоурок]
5. LumaFusion
Подходит для: Опытных редакторов, использующих iPhone или iPad
Lumafusion — самый профессиональный покадровый видеоредактор для iPhone за последние годы.Он имеет мощные функции и элегантный интерфейс. Профессионалы в редактировании видео найдут все необходимые им функции, как при работе с программным обеспечением для настольных ПК.
Его временная шкала дает вам интуитивно понятный старт и направляет вас в точное место, где вы хотите добавить переход и текст. Lumafusion также хорошо работает при редактировании нескольких треков, включая видео, аудио, фотографии, графику и заголовки. Вы также можете использовать его для цветокоррекции и создания эффекта замедленной съемки с видео со скоростью 120 кадров в секунду.
Плюсы:
- Точный предварительный просмотр временной шкалы.
- 6 треков для редактирования видео.
- Готовая к использованию фоновая музыка, звуковые эффекты и петли.
- Работа с видео @ 18fps — 240fps.
Минусы:
- Не подходит для пользователей с ограниченным бюджетом.
- Высокая загрузка ЦП и занимающий много места.
Как редактировать видео кадр за кадром на iPhone с помощью LumaFusion [Видеоурок]
6. KineMaster
Подходит для: пользователей Android
KineMaster — это приложение для редактирования видео, которое предоставляет полный набор инструментов редактирования для мобильных устройств.Созданный для продуктивной работы в дороге, он может создавать как ежедневные видеоблоги, так и маркетинговые видеоролики.
Он также считается лучшим видеоредактором для Android, так как позволяет вам максимально контролировать свой видеоклип. Прокручивая шкалу времени по горизонтали, вы можете найти точный кадр, к которому вы хотите добавить слои, звук и голос за кадром.
Плюсы:
- Мощный и простой в использовании.
- Несколько слоев видео, изображений, текста, эффектов и наклеек.
- Добавляйте и редактируйте видео, снятые в этом приложении.
Минусы:
- Поддерживаются только видео со скоростью 60 кадров в секунду или ниже.
- Вы должны заплатить за премиум-активы и удаление водяных знаков.
Как редактировать видео кадр за кадром на Android с помощью KineMaster
Шаг 1. Откройте KineMaster на своем смартфоне и создайте проект.
Шаг 2. Загрузите видео из локальной галереи. Вы также можете захватить новый клип, нажав значок диафрагмы в его пользовательском интерфейсе.
Шаг 3. Нажмите на шкалу времени и проведите пальцем по экрану, чтобы просмотреть видеокадры. Выберите кадр и разделите видео. Затем удалите лишние кадры. Вы также можете перетащить клип на шкалу времени, чтобы изменить порядок.
Шаг 4. Выберите клип. Коснитесь параметра «Слой», чтобы добавить изображение, наклейку, текст или почерк. Если вы допустили ошибку, нажмите значок отмены, чтобы вернуться к последнему шагу.
Шаг 5. Нажмите значок экспорта в правом верхнем углу, чтобы сохранить кадр видео на телефоне.
7.Clipchamp
Подходит для: Новичков и полупрофессионалов, которые хотят редактировать видеокадр онлайн
Многие онлайн-редакторы видео стремятся упростить процесс редактирования видео с помощью раскадровки. Но Clipchamp уже не тот. С помощью этого онлайн-инструмента вы можете воплотить в жизнь все свои идеи, редактируя каждый кадр в своем видео.
В Clipchamp можно загружать различные виды мультимедийного контента, например видео, аудио и изображения. Так что даже если вы хотите снимать покадровое видео в кадре, Clipchamp все равно работает для вас.
Плюсы:
- Нелинейный видеоредактор онлайн.
- В бесплатной версии нет водяных знаков.
- Наборы инструментов с широким набором функций и стильные стоковые видеоролики, музыка и звуковые эффекты.
Минусы:
- Не удается экспортировать видео 4K.
- Ограниченно совместимые видеоформаты.
- Медленно загружается и обрабатывается несколько видео.
Как редактировать видео кадр за кадром в Интернете с помощью Clipchamp
Шаг 1.Откройте онлайн-редактор видео Cliipchamp. Импортируйте видео со своего компьютера, Dropbox, Good Drive или OneDrive.
Шаг 2. Перетащите видео из мультимедийной корзины на видеодорожку на временной шкале.
Шаг 3. Нажмите значок плюса над шкалой времени, чтобы увеличить шкалу времени. Теперь вы можете разместить указатель воспроизведения в определенном месте. Нажмите на значок ножниц, чтобы вырезать видео.
Шаг 4. Щелкните дорожку выше, чтобы добавить текст с предустановленным заголовком. Введите свои тексты и выберите шрифт. Перетащите текстовую панель, чтобы поместить ее в определенный клип.Затем таким же образом добавьте другие элементы, такие как музыка, графика и фильтры.
Шаг 5. Нажмите значок «Экспорт». Назовите свой видеофайл и выберите разрешение видео, чтобы продолжить. В конечном итоге он экспортирует и загрузит отредактированное видео в файл загрузки вашего браузера.
8. Kapwing
Подходит для: Начинающих, которые не хотят устанавливать стороннее программное обеспечение
Kapwing — это также видеоредактор, показывающий вам все видеокадры. В этом онлайн-редакторе вы можете увеличивать масштаб временной шкалы видео и аудио сигнала несколько раз.После точного разделения видеокадров вы можете отдельно регулировать громкость, скорость и цвет, добавлять фон, субтитры и цветовой ключ.
Плюсы:
- Просто, бесплатно и удобно для новичков.
- Отредактируйте каждый кадр отдельно.
- Легко делиться и редактировать вместе с другими.
Минусы:
- Пределы размера файла и водяные знаки.
- Сохраняйте видео только в формате MP4.
- Невозможно редактировать видео на нескольких дорожках.
Как редактировать видео кадр за кадром в Интернете с помощью Kapwing
Шаг 1. Зайдите на официальный сайт Kapwing. Загрузите видео со своего компьютера или вставьте URL-адрес онлайн-видео.
Шаг 2. Увеличьте масштаб временной шкалы, чтобы четко видеть каждый кадр. Перетащите указатель воспроизведения, чтобы найти кадр, и нажмите значок «Разделить», чтобы разделить видео на несколько частей.
Шаг 3. Нажмите, чтобы выбрать клип, и перейдите на панель со стороны прицела. Теперь вы можете редактировать и добавлять к нему анимацию или эффекты.Если вы хотите добавить элементы ко всему видео, выберите параметры на верхней боковой панели инструментов.
Шаг 4. Нажмите «Экспорт видео», чтобы сохранить видео в формате MP4. После завершения рендеринга вы можете загрузить видео на свой компьютер или поделиться им по ссылке.
Часто задаваемые вопросы
Можно ли редактировать кадр видео в фотошопе?
Да. Но у вас должен быть Photoshop CS6 Extended или любая версия Photoshop CC. Другие версии не будут работать с видео.
Откройте файл и загрузите видео в Photoshop, и видео и временная шкала появятся в интерфейсе, как в приличном видеоредакторе.Если вы не видите шкалу времени, разверните окна в строке меню и установите флажок «Временная шкала».
Как просмотреть видео кадр за кадром?
Откройте видеофайл в медиаплеере VLC. Затем перейдите в Инструменты> Настройки> Горячие клавиши и найдите «фрейм». Затем вы увидите, что горячая клавиша E предназначена для воспроизведения следующего кадра. Теперь вернитесь в окно воспроизведения и нажмите клавишу E. Ваше видео будет приостанавливаться покадрово.
Быстрый и надежный метод извлечения ключевых кадров для защиты авторских прав на видео
В документе предлагается метод извлечения ключевых кадров для защиты авторских прав на видео.Быстрый и надежный метод основан на разнице кадров с низкоуровневыми функциями, включая цветовые и структурные особенности. Двухэтапный метод используется для извлечения точных ключевых кадров, охватывающих содержимое всей видеопоследовательности. Во-первых, альтернативная последовательность получается на основе разницы цветовых характеристик между соседними кадрами из исходной последовательности. Во-вторых, путем анализа разницы структурных характеристик между соседними кадрами из альтернативной последовательности получается окончательная последовательность ключевых кадров.Затем добавляется этап оптимизации на основе количества финальных ключевых кадров, чтобы гарантировать эффективность извлечения ключевых кадров. По сравнению с предыдущими методами предлагаемый метод имеет преимущество в сложности вычислений и надежности для нескольких видеоформатов, разрешения видео и т. Д.
1. Введение
Объем видеоданных быстро увеличивался благодаря быстрому развитию технологий захвата и редактирования цифрового видео. Таким образом, защита авторских прав на видео — это новая область исследований, которая привлекает все больше и больше внимания.Водяной знак цифрового видео — традиционный метод защиты авторских прав на видео. Однако в вышеупомянутом методе есть некоторые недостатки, и он не подходит для огромных видеоданных в Интернете.
Извлечение ключевых кадров — это мощный инструмент, который реализует видеоконтент путем выбора набора сводных ключевых кадров для представления видеопоследовательностей. Большинство существующих методов извлечения ключевых кадров не подходят для защиты авторских прав на видео, так как не соответствуют определенным требованиям.
Как правило, методы извлечения ключевых кадров можно условно разделить на четыре типа [1], в зависимости от границы кадра, визуальной информации, анализа движения и кластерного метода.А потом иногда это могло быть завершено в сжатом домене [2]. В настоящее время кластерные методы в основном применяются в исследованиях анализа видеоконтента. В этих методах извлечение ключевых кадров обычно моделируется как типичный процесс кластеризации, который разделяет один видеофрагмент на несколько кластеров, а затем извлекается один или несколько кадров на основе характеристик низкого или высокого уровня [3–6]. Методы в сжатой области обычно не подходят для различных форматов видео из Интернета. Транскодирование может увеличить временную сложность и неточность.
Как добиться значимого ключевого кадра — важная проблема в различных сообществах. Основное внимание в работе уделяется адекватному и быстрому отображению видеоконтента [7, 8]. В данной статье предлагается активный метод обнаружения. Во-первых, ключевой кадр определяется для защиты авторских прав на видео. Затем предлагается алгоритм выделения ключевого кадра, основанный на двухэтапном методе с низкоуровневыми функциями.
Отличительные особенности нашего алгоритма заключаются в следующем. (1) Определение ключевого кадра специфично для защиты авторских прав на видео.(2) Метод с меньшей вычислительной сложностью. (3) Этот метод надежен для онлайн-видео независимо от видеоформатов, разрешения видео и т. Д.
Остальная часть статьи организована следующим образом. Предлагаемый метод извлечения ключевых кадров представлен в Разделе 2, а результаты экспериментов перечислены в Разделе 3. Наконец, в Разделе 4 сделаны выводы.
2.1. Определение ключевого кадра для защиты авторских прав на видео
Ключевой кадр для защиты авторских прав имеет несколько отличительных черт.Таким образом, ключевой кадр для защиты авторских прав на видео определяется в первую очередь перед предварительной обработкой видео и извлечением ключевого кадра.
Ключевые кадры должны соответствовать следующим трем условиям. (1) Значение серого ключевого кадра находится в определенном диапазоне, чтобы позволить зрителям иметь субъективное восприятие видеоконтента. Четыре изображения с низким значением серого на Рисунке 1 извлечены из одного видео, что почти зрителям трудно распознать содержимое. (2) Конечная последовательность ключевых кадров должна быть расположена в хронологическом порядке, соответствующем исходной видеопоследовательности, чтобы удовлетворять временным особенностям и отличаться от короткого рекламного трейлера.(3) Допускается соответствующая избыточность некоторых ключевых кадров для обеспечения периодов или интервалов обработки видеоконтента. На рисунке 2 показано условие, выбрав четыре изображения из протестированного видео, которые имеют похожий контент, то есть время от времени в шоу участвует один судья.
Как правило, радио- и телепрограммы должны передавать определенный визуальный контент; то есть слишком темные или слишком яркие видеоизображения не соответствуют этим субъективным ощущениям.Четыре изображения на рисунке 1 извлечены из тестируемого видео, которые всегда слишком темные, чтобы зрители могли воспринимать видеоконтент. Явление иногда бывает с постепенными переходами кадров. Чтобы различать и программировать трейлеры и другие программы, интервалы между извлеченными ключевыми кадрами должны соответствовать кадрам из исходного видео. Поскольку онлайн-видео пиратство часто разделяется на видеофайлы меньшего размера для воспроизведения, освоение извлечения ключевых кадров должно обеспечивать соответствующую избыточность для обеспечения определенного периода времени.Если взять в качестве примера шоу талантов, экран просмотра модератором может появиться для каждого игрока в игровой ситуации, как показано на рисунке 2; тогда время критической информации видеокадров резервируется для обработки извлечения ключевого кадра.
2.2. Двухэтапный метод извлечения ключевого кадра
На рисунке 3 представлена общая блок-схема извлечения ключевого кадра для защиты авторских прав на цифровое видео. Сначала цифровое видео разбивается на видеокадры. Загруженное видео из сети включает несколько видеоформатов, таких как f4v, flv и mp4.Чтобы улучшить универсальность алгоритма извлечения видео ключа, настоящий способ не учитывает конкретный формат и структуру видеопотока, и видео декодируется перед разложением обработанного видеокадра. Из рисунка 3 видно, что программа извлечения ключевого кадра разделена на два этапа. Во-первых, получается альтернативная последовательность ключевых кадров на основе цветовых характеристик исходной разницы между видеокадрами; затем последовательность ключевых кадров получается в соответствии со структурными характеристиками различий между последовательностью альтернативных ключевых кадров, и, наконец, она определяется количеством ключевых кадров, чтобы гарантировать эффективность ключевых кадров.
Исходя из вышеизложенных соображений, метод разности кадров используется для извлечения ключевых кадров путем анализа наличия пространственной избыточности и временной избыточности. Для повышения эффективности работы стоит отметить, что этот метод отличается от традиционного метода сегментации кадра [9], поскольку традиционный подход заключается в проведении сегментации кадра видео, затем извлечении ключевых кадров из каждого кадра и, наконец, для составления последовательности ключевых кадров видео.В этом методе не рассматривается сегментация и последующее извлечение ключевых кадров непосредственно из видео.
2.2.1. Альтернативная последовательность ключевых кадров, основанная на цветовых характеристиках
Цвет является одним из важных свойств изображения и часто используется для характеристики статистики изображения [10, 11], и даже для некоторых видео в определенной области информация о цвете может быть выражена непосредственно семантика, такая как футбольное видео, обычно от имени зеленой травы. Кроме того, различное цветовое пространство чувственного восприятия визуальных эффектов противоречиво.Чтобы достичь эффективного баланса между эффективностью извлечения ключевых кадров и скоростью, используется цветовое пространство RGB и вычисляется цветовая гистограмма для каждого кадра. Затем в настоящем методе принимается разница цветовой гистограммы между соседними кадрами, как показано на рисунке 4.
На основе количества ключевых кадров метод выделения цветовых характеристик для очевидного преобразования видеопоследовательности имеет хорошую способность определять , но без особого эффекта или изменить цвет градиента; эффект обнаружения света не идеален, потому что цветовая гистограмма для красивых градиентов и световые эффекты, такие как градиенты, очень чувствительны к кадру между несколькими десятками кадров видеоконтента; несмотря на небольшое изменение между соседними кадрами, происходят значительные изменения между функциями цветовой гистограммы.Как подчеркивалось ранее, для быстрого и эффективного извлечения ключевых кадров сегментация видеофрагментов не будет применяться напрямую. Хотя оценка движения, анализ оптического потока и метод моделирования движения эффективны в предыдущем методе, временная сложность также слишком высока; Эти проблемы серьезно влияют на практическое применение авторских прав при видеонаблюдении.
2.2.2. Окончательная последовательность ключевых кадров на основе структурных особенностей
На рисунке 5 показана оптимизация последовательности ключевых кадров на основе структурных особенностей.Программа использует извлечение первого кадра на основе альтернативного ключа цветовых характеристик, а затем извлеченные ключевые кадры для оптимизации на основе структурных особенностей; то есть сходство структуры альтернативных ключевых кадров между соседними кадрами определяется для дальнейшего уменьшения ключевых кадров.
Метод основан на методе оценки структурного сходства для оценки качества изображения [12] и является мерой сходства двух изображений; значение, близкое к 1, указывает на то, что качество двух изображений более схоже.Теория структурного подобия утверждает, что сигнал естественного изображения сильно структурирован и что существует сильная корреляция между пикселями, особенно пикселями, ближайшими к воздушному пространству; эта корреляция содержит важную информацию о визуальных объектах в структуре сцены. Основная функция визуальной системы человека (HVS) — извлечение структурированной информации из представления; его можно использовать как меру структурной информации, воспринимаемого качества изображения или приближения. В этом сценарии структура аналогична концепции, представленной в процессе оптимизации ключевых кадров; таким образом, удаление извлечения информации о структуре кадра нечувствительно к этой проблеме на основе ключевого признака цвета.
Программа использует только структуру индекса подобия, аналогичную структуре компонентов. С точки зрения композиции изображения структурная информация определяется как компонент, независимый от яркости и контраста в теории индекса структурного сходства. И это может отражать свойства объектов в сцене. Ковариация выбирается как показатель структурного сходства. Основной расчет выглядит следующим образом.
Ковариация как мера структурного сходства для блока изображения коэффициента корреляции, а именно ковариация и, вычисляется как где — количество пятен и — среднее значение.
В альтернативной последовательности ключевых кадров передний кадр может быть исходным изображением, а соседний кадр установлен как тестовое изображение. Согласно двум соответствующим блокам изображения в одной и той же позиции (в исходном изображении) и (в тестовом изображении) компонент подобия структуры между двумя блоками изображения вычисляется как: где и, являются и дисперсия, соответственно.
Если значения компонентов малы, то различия между содержимым информации нет; в то же время их не нужно сохранять в качестве ключевого кадра, который может быть извлечен только при оптимизации ключевого кадра.
2.3. Оптимизация на основе количества ключевых кадров
После извлечения альтернативных ключевых кадров на основе цветовых характеристик и ключевых кадров на основе структурных особенностей количество ключевых кадров будет определено в соответствии с требованиями. Если из видео не извлекается ключевой кадр, то из исходного видео будет извлечено соответствующее количество ключевых кадров в соответствии с изохронным интервалом. Обычно это происходит в объективе без разделения, например, в выпусках новостей, в которых транслируется только анкерный снимок.Между видеокадрами нет значительных изменений в цвете и структурных особенностях.
3. Эксперименты и анализ
Этот метод применяется к множеству онлайн-видео, загружаемых с нескольких видеосайтов, а также к цифровым линейным пленкам от Shanghai Media Group. Алгоритм был реализован на C ++ и OpenCV 2.0, а затем эксперименты проводились на системе Windows 7 с процессором Intel i7 и 16 ГБ оперативной памяти.
Во-первых, мы взяли телешоу «СУПЕР ДИВА», чтобы проверить эффективность и надежность предложенного метода.Было загружено более 20 версий копий или почти дубликатов, которые могут отличаться форматами видео (.mp4, .rm, .wmv, .flv и т. Д.), Пространственным разрешением (1920 1080, 1080 720, 720 576, и т. д.), продолжительность видео (например, короткие клипы, вырезанные из полного видео) и т. д. Результаты, полученные из загруженного видео в формате mp4, частично показаны на рисунках 6 и 7.
Из рисунка 6 мы могли видеть, что большинство ключевых кадров точно покрывают видеоконтент.Есть также некоторые фреймы, похожие по содержанию, например, три фрейма во 2-м и 3-м ряду. Разница между этими рамками — это цвет фона, особенно пузырьковые огни. Таким образом, окончательные ключевые кадры извлекаются на основе структурных отличий от альтернативных ключевых кадров, как показано на рисунке 7. В целом, эти окончательные ключевые кадры удовлетворяют трем условиям, упомянутым в разделе 2. Содержимое кадра можно просматривать определенно и их порядок. состоит из исходного видео, и имеется соответствующая избыточность, например, третий кадр в 1-й строке и последний кадр в 3-й строке.
Во-вторых, были протестированы три разные версии SUPER DIVA, чтобы получить окончательные ключевые кадры. Они различаются форматами и разрешениями и отмечены в V1 (.mp4, 640 352), V2 (.flv, 608 448) и V3 (.avi, 512 288). Результаты частично показаны на рисунке 8. Следует отметить, что кадры, перечисленные на рисунке 8, обрезаны до одинакового размера для внешнего вида. Как правило, каждый набор ключевых кадров согласуется с другими, особенно с почти одинаковым видеоконтентом и той же временной шкалой.Причина различных ключевых кадров может быть связана с одинаковыми пороговыми значениями различия характеристик, Tc и Ts.
В-третьих, шаг оптимизации, основанный на количестве ключевых кадров, был протестирован, и результаты приведены на рисунке 9. Исходное видео представляет собой короткий рекламный трейлер известного фильма. Эти оригинальные кадры почти не различаются по характеристикам, только движения рта и несколько движений рук интродуктора. Таким образом, ключевые кадры не извлекаются на основе информации о цвете и структуре.Следовательно, оптимизация, основанная на фиксированном временном интервале, необходима для удовлетворения потребности в ключевых кадрах и обеспечения следующих процессов для обнаружения авторских прав на видео.
4. Выводы
Для защиты авторских прав на видео предлагается метод извлечения ключевого кадра, основанный на разнице кадров с низкоуровневыми функциями. Точнее, двухэтапный метод используется для извлечения точных ключевых кадров, чтобы охватить контент для всей видеопоследовательности. Во-первых, альтернативная последовательность получается на основе разницы цветовых характеристик между соседними кадрами из исходной последовательности.Во-вторых, окончательная последовательность ключевых кадров получается путем анализа различия структурных характеристик между соседними кадрами из альтернативной последовательности. И, в-третьих, добавляется этап оптимизации, основанный на количестве финальных ключевых кадров, чтобы обеспечить эффективность процессов защиты авторских прав на видео. Протестировано несколько телевизионных видеороликов с различным содержанием, форматами и разрешениями, и показано, что предлагаемый метод имеет преимущества в сложности вычислений и надежности для нескольких видеоформатов, разрешении видео и т. Д.В будущем адаптивный порог станет основной точкой исследования.
Конфликт интересов
Авторы заявляют об отсутствии конфликта интересов.
Благодарности
Программа подготовки молодых учителей Шанхайского колледжа (№ ZZGCD15002) и Проект повышения потенциала местных колледжей и университетов Шанхайской комиссии по науке и технологиям (№ 155
300) выражают признательность.Обновление информации о смерти Брайана Ландри — у жениха Габби Петито «в спальне был пистолет с американским флагом», на фотографиях видно
НЕКОТОРЫЕ фотографии, ранее появлявшиеся в комнате Брайана Ландри, и одна показывает пистолет с американским флагом.
На снимке пистолет, нарисованный под американский флаг, висит на полке, а пугающий плакат с изображением жестоких ножевых ранений и избиений стоит на соседней книжной полке.
Интернет-сыщики все еще пытаются выяснить значение пистолета на снимке.
Между тем, причина смерти Ландри все еще остается загадкой после того, как его останки были обнаружены в прошлом месяце.
Кости прачечной были обнаружены в экологическом парке Мьяккахатчи-Крик 21 октября, а на следующий день было сообщено, что первоначальные результаты вскрытия оказались безрезультатными, и его кости будут отправлены антологу для определения причины смерти.
Прачечная была найдена после того, как Габби Петито в последний раз видели 24 августа 2021 года, когда она выписывалась из отеля с Брайаном в Солт-Лейк-Сити, штат Юта, и 11 сентября ее мать сообщила о ее пропаже после того, как Брайан вернулся домой без нее 1 сентября.
19 сентября 2021 года власти штата Вайоминг объявили, что в районе, где велись поиски Габби, было найдено тело.
Последние новости и обновления читайте в нашем живом блоге Брайана Ландри …
СРОКИ МУРКИ В КАЧЕСТВЕ АДВОКАТА, КОПЫ ДЕЛАЮТ КОНФЛИКТИЧЕСКИЕ ЗАЯВЛЕНИЯ
Полиция узнала о пропаже Брайана Ландри только через четыре дня после его исчезновения, несмотря на то, что адвокат его семьи настаивал, чтобы он немедленно связался с ФБР.
Поверенного семьи Прачечной Стива Бертолино попросили уточнить сроки после того, как вопросы были повторно разожжены спекуляциями о том, как и когда умерла Прачечная.
Прачечная была объявлена пропавшей без вести в полицейское управление Нортпорта его родителями Крисом и Робертой 17 сентября.
Позже выяснилось, что в последний раз пара видела сына 13 сентября, когда они сказали, что он отправился в одиночный поход.
В интервью на этой неделе Бертолино впервые сообщил, что связался с ФБР, чтобы предупредить их об исчезновении Брайана, когда он не вернулся домой 13-го числа.
Представитель полиции Нортпорта Джош Тейлор с удивлением отреагировал на заявление Бертолино, сказав, что его отдел понятия не имел о пропаже Брайана до тех пор, пока его родители не подали заявление 17 сентября.
ПЕРЕДОЗИРОВКА?
Некоторые сетевые сыщики теперь утверждают, что Брайан Ландри использовал бутылку с водой Габби Петито, чтобы смешать коктейль из наркотиков перед передозировкой.
Путешественники нашли бутылку с водой Nalgene, которая, как считается, похожа на бутылку, принадлежавшую Габби, через несколько дней после того, как полицейские обнаружили фрагменты костей в пустыне Флориды.
Один веб-сыщик сказал: «Я не знаю, почему люди считают, что бутылка с водой не важна. Может быть, это была передозировка наркотиков, смешанная с водой, как его метод смерти ».
Другой прокомментировал: «Я думаю, что это важно для случая Габби, например: это была ее бутылка, и Брайан взял ее, почему?»
«Он знал, что она ей больше не понадобится. Он знал, что она мертва.
ФОТО ИЗ РЕЗЕРВА, ГДЕ ОСТАВАЛАСЬ ЛАУНДРИ, ОБНАРУЖЕНЫ
Пользователь Twitter поделился фотографиями из области, которая, по их словам, находилась поблизости, где в конечном итоге были обнаружены останки Брайана Ландри.
«Брайан Ландри умер примерно в 300 футах отсюда», — писали они. «Рядом с Большим каналом».
«Красивый район тбх.»
«ЭТО ТРАГИНА ДЛЯ ДВУХ СЕМЕЙ»
Поверенный семьи Прачечной Стив Бертолино рассказал о потерях, понесенных семьями Петито и Прачечной.
«Двое молодых людей уже погибли, — сказал Бертолино. «Это родители, которые страдают.
«Теперь я понимаю, что ни случилось, ни чего не случилось», — добавил он.«Это трагедия для двух семей».
«И любой, у кого есть ребенок, и любой человек, обладающий чувством человечности, может понять разочарование, которое испытывают обе семьи по этому поводу».
BRIAN LAUNDRIE TIMELINE
Хронология Брайана Прачечной
Брайана Ландри не видели с утра 13 сентября. Вот хронология последнего местонахождения Прачечной:
- Июль 2021 года : Брайан Ландри и его невеста Габби Петито отправляются в путешествие по стране.Пара посещает многочисленные национальные парки через дорогу.
- 12 августа : Полиция штата Юта реагирует на инцидент, связанный с парой. Кадры с телекамеры не публикуются еще месяц, но на них видно, как Габби явно расстроена, разговаривая с полицией после сообщений об инциденте с домашним насилием возле продуктового магазина.
- , , 24 августа, : Видно, как Габби выходит из гостиницы в Солт-Лейк-Сити, штат Юта, вместе с прачечной.
- 1 сентября : Прачечная возвращается в свой дом в Норт-Порт, Флорида, без Габби.
- 6 сентября : Прачечная присоединяется к своей семье в походе примерно в 75 милях от их дома в Северном порту.
- 11 сентября : Семья Габби сообщает о ее пропаже.
- 13 сентября : Прачечная уходит из дома, чтобы отправиться в поход в заповедник Карлтон, Флорида. Его семья первоначально сказала, что он уехал 14 сентября, но несколько недель спустя пересмотрела свои сроки.
- 15 сентября : Прачечная названа лицом, представляющим интерес в деле Габби.
- 16 сентября : Обнародована видеозапись инцидента между Габби и прачечной.
- 19 сентября : ФБР объявляет, что тело, найденное в национальном парке Вайоминга, предположительно принадлежит Габби.
- 23 сентября : ФБР выдало ордер на арест Ландри, в котором утверждалось, что он «использовал несанкционированные дебетовые карты после смерти Габби Петито».
- 26 сентября : Похороны Габби в Нью-Йорке.
- 27 сентября : Пёс Охотник за головами объявляет, что протянет руку помощи и поможет в поисках Прачечной.
- 28 сентября : Семья Габби провела эмоциональную пресс-конференцию, поскольку поиски прачечной продолжались.
- 5 октября : Сестра Ландри, Кэсси, появилась в программе «Доброе утро, Америка» и призвала своего брата выступить вперед.
- 7 октября : Отец Ландри, Крис Ландри, помогал правоохранительным органам в поисках своего сына.
- 12 октября : Результаты вскрытия Габби были обнародованы. Коронер округа Тетон доктор Брент Блю подтвердил, что Габби умерла от удушения.
- 20 октября : Личные вещи прачечной были найдены возле тропы в парке Мьяккахатчи-Крик во Флориде. Судмедэксперт был вызван на место происшествия для проведения расследования.
- 21 октября : В сообщениях говорилось, что человеческие останки, найденные в экологическом парке Мьяккахатчи-Крик, были костями.
- , , 21 октября, : ФБР подтвердило, что найденные останки были идентифицированы как Прачечная.
ПОЛЬЗОВАТЕЛИ TIKTOK ГОВОРЯТ, что полицейские НАПРАВЛЯЛИ ИХ ВЫЛИВАТЬ БУТЫЛКУ С ВОДОЙ
Пользователь TikTok, который, как сообщается, нашел бутылку с водой Габби Петито недалеко от места, где были обнаружены останки Брайана Ландри, высказался в недавнем видео в TikTok.
Пользователь, разместивший сообщение в аккаунте @chroniclesofoliviabackup, разместил видео, в котором утверждалось, что полиция подтвердила, что найденная ею бутылка принадлежит Габби Петито, и велела ей выбросить ее.
«Полиция там, им все равно», — сказала она.
Пользователь также сказал в подписи, что она оставила бутылку себе и вернет ее семье Габби.
РОДИТЕЛИ БРАЙАНА БЫЛИ ТАМ, КОГДА ОСТАВЛЯЛИСЬ НАЙТИ
Родители Ландри сообщили полиции и ФБР, что 13 сентября он уехал в поход в заповедник Карлтон во Флориде и больше не вернулся домой.
В среду, 20 октября 2021 года, родители Брайана присоединились к поискам прачечной, быстро найдя его вещи, пока они осматривали парк.
Их семейный адвокат, Стивен Бертолино, сообщил журналистам, что семья Прачечной ранее приказала властям обыскать место, где была обнаружена Прачечная.
«Крис и Роберта Прачечная были в заповеднике ранее сегодня, когда человеческие останки и некоторые вещи Брайана были расположены в районе, где они первоначально сообщили правоохранительным органам, что Брайан может находиться», — сказал он.
РОДИТЕЛИ В ДОРОГАХ ОСТАВШИХСЯ
Родители Брайана прошли всего в нескольких ярдах от того места, где власти обнаружили останки и вещи беглеца.
FOX News сообщил, что прачечная Роберты находилась примерно в 15 ярдах от одной палатки и 20 ярдах от другой.
BRIAN LAUNDRIE BUFFET, ПРОДОЛЖЕНИЕ
Фотографии были опубликованы в нескольких группах Габби Петито в Facebook, что вызвало шквал как положительных, так и отрицательных комментариев.
Один человек спросил: «Ваш ребенок развлекался? Вот и все! Я думаю, это очень креативно ».
Другой прокомментировал: «Это забавно для Хэллоуина, но это отличная тема для первого дня рождения.Она может оглянуться на это, когда станет старше, и будет похожа на чушь (так в оригинале) ».
Тем не менее, тема дня рождения также была раскритикована некоторыми разъяренными пользователями сети.
Один из них написал: «Я мог понять тему скелета / Хэллоуина, но пытаться высмеять ситуацию, подобную ситуации Габби и Брайана, совершенно неприемлемо».
ПАПА БРОСАЕТ БРАЙАНСКИЙ БУФЕТ НА ДЕНЬ РОЖДЕНИЯ ДОЧКИ
Отец устроил фуршет на тему Брайана Ландри, отмечая первый день рождения дочери, и загрузил фотографии в социальные сети.
На фотографиях, загруженных в Facebook, изображен скелет, лежащий на столе, покрытом панчеттой.
Мармеладные черви, кажется, в глазных яблоках и во рту скелета, а на черной скатерти разбросаны сыр и крекеры.
Имя «Брайан Ландри» было также написано на черной доске рядом со скелетом.
Публикуя сообщение в группе Facebook на тему Aldi, Джек Берш сказал: «Мы сделали это с едой Aldi на первый день рождения моей дочери.«
«Если тебе это не нравится, ничего страшного. Мы все думали, что это забавно, и я бы понял, если бы завтра утром больше не был частью этой группы ».
ОФИЦИАЛЬНЫЕ ЛИЦА «НЕЗАКОННО» ВЗИМЛИ ПЛАТУ НА 3000 ДОЛЛАРОВ ЗА ВИДЕО, ПРОДОЛЖЕНИЕ
Сборы в тысячи долларов, взимаемые полицией Моава за распространение отснятого материала, привлекшего всеобщее внимание, обошлись в три раза дороже, чем предполагалось получить от комиссионных сборов за весь финансовый год, сообщает Salt Lake Tribune со ссылкой на документ городского бюджета.
Департамент полиции Моава потребовал от 30 организаций — в основном новостных организаций — 98 долларов за предоставление отснятого материала на общую сумму 2 940 долларов, согласно документу, полученному The Tribune в результате открытого запроса.
С тех пор правоохранительные органы согласились возместить сборы, которые могли нарушить закон штата Юта.
ОФИЦИАЛЬНЫЕ ЛИЦА «НЕЗАКОННО» ВЗИМЛИ ПЛАТЕЖ на 3000 долларов США ЗА ВИДЕО
Должностные лица в городе Юта, где у Габби Петито и Брайана Ландри возник взрывной семейный спор, были обвинены в незаконном сборе почти 3000 долларов в качестве гонорара за беспокоящие полицейские кадры с телекамерами этого инцидента.
Департамент полиции Моава планирует вернуть гонорары, полученные от нескольких медиа-организаций, показывающих кадры полицейских, задерживающих Габби и ее бывшего жениха Брайана за пределами национального парка Арки.
На записях 12 августа 22-летняя Габби держала себя за шею и объясняла Моаву и сотрудникам парка, что ее жених Брайан «поцарапал и схватил» ее, вызвав синяки — почти за месяц до того, как женщина была объявлена пропавшей без вести и позже был найден мертвым.
ОШИБКА ЧЕЛОВЕКА
Начальник полиции Северного порта Тодд Гаррисон защищал офицеров, которые приняли за него маму Брайана Ландри 15 сентября, за два дня до того, как Ландри была объявлена пропавшей без вести.
Гаррисон заявил на пресс-конференции, что при рассмотрении этих дел важно продемонстрировать «прозрачность», а ошибка была вызвана «человеческой ошибкой».
«Да, мы совершили ошибку, — сказал Гаррисон. «Это была человеческая ошибка, но я все еще поддерживаю свою команду».
ЧЕРТЕЖ СКЕЛЕТА БРАЙАНА
Сыщики в Интернете утверждали, что жуткий рисунок скелета Брайана Ландри «предсказывал», что он «сгорит в аду» после убийства Габби Петито.
Это пугающее изображение было загружено в Instagram 23-летнего парня в июле прошлого года и, похоже, на нем изображен окровавленный скелет.
Прачечная подписала фотографию: «Кто наблюдает за Сторожами? Проведите пальцем, чтобы увидеть тесты Роршаха ».
Вопрос: «Кто наблюдает за Сторожами?» обычно нацарапана на фоне мультипликационных рисунков из серии комиксов 1986 года «Хранители», изданной DC Comics.
Один сыщик в соцсетях сказал: «Я только что понял, что это… Это ты горишь в аду.”
Один человек дико предположил: «Он дал дьяволу свет, и он взял его, а теперь посмотри, что он сделал».
Кредит: InstagramДЖОКЕРЫ ОДЕВАЮТ КАК БРАЙАН И СОБАКА
Некоторые тролли решили объединиться в пары и одеться как Брайан и Дог Охотник за головами, предположительно вдохновленные хорошо задокументированными поисками беглеца охотником за головами.
На фотографиях, опубликованных в социальных сетях, изображены люди, изображающие Пса, которые притворяются, что поймали Брайана.
ТРОЛЛИ ОДЕВАЮТ КАК БРАЙАН НА ХЭЛЛОУИН
Вчера тролли в соцсетях поделились фотографиями, на которых они наряжены Брайаном Ландри на Хэллоуин.
Другие дошли до того, что поставили неприятные украшения.
Общенациональные поиски Брайана закончились 21 октября, когда его останки были обнаружены властями в экологическом парке Мьяккахатчи-Крик.
«ОНА ЗАНИМАЛАСЬ»
Ливингстон утверждал, что познакомился с Габби, потому что она приходила навестить прачечную несколько раз в неделю и что «она всегда была милой, очень миролюбивой», — сказал он Fox News.
«Она всегда была очень добра со мной и была очень общительной. Как только я понял, что пропавший без вести был кем-то, кого я действительно знал, это ударило меня, как приливная волна, — продолжил Ливингстон.
«Я думаю, что единственная причина, по которой она остановилась на нем, — это то, что он хотел путешествовать».
«ОЧЕНЬ МОЩНО»
Ливингстон добавил, что Ландри, как сообщается, попытается пометить свою территорию с помощью Габби, и «подойдет и сделает то же самое с парнем, обнял ее, поцеловал, очень собственнически», — заявил Ливингстон Fox News.
«Он был хорошим сотрудником, который умел разговаривать с людьми», — сказал он.
«Он знал, как нравиться людям, он знал, как сделать людей счастливыми, и он знал, как заставить людей покупать товар, который у нас есть, честно. У него был такой же вид, как если бы вы работали в дилерском центре ».
Бывший рабочий СКАЗЫВАЕТ, что БРАЙАН БЫЛ ХАМЕЛЕОНОМ
Бывший коллега Брайана Ливингстон, 31 год, также охарактеризовал Ландри как «хамелеона», который всегда чистил руки, даже несмотря на то, что работал с растениями и грязью.
Он утверждал, чтоLaundrie также будет зарабатывать деньги на продаже рисунков.
«Я помню, с тех пор он был большим фанатом йоги, всегда говорил мне:« Я должен беспокоиться о своем дзен », — сказал Ливингстон.
«А я думал, что он такой чудак».
БЫВШИЙ КОВОРКЕР СКАЗАЛ, ЧТО БРАЙАН ПРАЧЕЧНЫЙ БЫЛ «СТРАННОЙ»
Брайан Ландри был «чудаком», у которого был «вспыльчивый характер», как заявил один из его бывших коллег по работе.
Майкл Ливингстон, который утверждает, что работал с прачечной в садовом центре Нью-Йорка в течение части 2017 и 2018 годов, сказал, что жених Габби Петито был «помешанным на йоге» и был «очень собственническим» по отношению к Габби.
Ливингстон также сказал, что Ландри умела «делать людей такими, как он».
«Он никогда не производил впечатление человека, который мог бы быть убийцей», — сказал он Fox News в воскресенье на мемориале Габби в Патчоге, штат Нью-Йорк.
«Но у него была такая склонность — я не хочу говорить неправильные вещи и заставлять его казаться хуже, чем он есть сейчас — он был из тех парней, которых довольно быстро разозлили».
«КОНТРОЛЬ И НАСЫЩЕННОЕ ПОВЕДЕНИЕ»
Интернет-сыщики, ищущие улики в убийстве Габби Петито, заявляют, что фотография Брайана Ландри, схватившего ее за шею и целующего, демонстрирует «контролирующее и навязчивое поведение.”
На слайд-шоу изображений, загруженных в аккаунт Габби Петито в Instagram 26 июля и сделанных в Mystic Host Springs в Юте, Габби и Брайан обнимаются под красной аркой скалы, когда на них проливается естественный водяной дождь.
Видно, как Габби кладет левую руку на плечо Брайана, пока они целуются, а руки Ландри сжимают ее шею.
«Это фото, которое он зажал ей горло, говорит [sic] всем, ребята», — написал один человек в комментариях к посту.«Эта девушка, к сожалению, ушла».
«Я получаю от него очень контролирующий и ревнивый настрой», — добавил другой. «Он очень недоволен и зол на мир. Вы можете увидеть это в его словах ».
ЖИВОТНЫЕ БЫЛИ ПИСТИЛИ НА ТЕЛО ПРАЧЕЧНОЙ, ГОВОРЯЕТ ЭКСПЕРТ
.Тело Брайана Ландри должно было разложиться на скелет менее чем за две недели, и, по словам одного эксперта, его, скорее всего, съели животные.
Судебный антрополог д-р Эрин Киммерл сообщила The Sun: «Человеческие останки выставлены на открытой поверхности земли, со свободным доступом хищников и высокой температурой, которые могут разлагаться всего за неделю во Флориде.”
Д-р Киммерле добавил: «Хотя вода немного замедляет процесс, все же можно увидеть скелетонизацию менее чем за две недели».
Хотя власти не разглашают подробностей, считается, что останки Брайана состояли только из частичного человеческого черепа и костей.
«На останках скелетов часто видны повреждения, нанесенные стервятниками, опоссумами и другими падальщиками; однако такие повреждения легко отличить от повреждений в результате нанесенной травмы », — сказал д-р Киммерл.
Прочтите нашу эксклюзивную историю здесь.
ПРЕДЫДУЩИЕ СЛУХЫ О ДЕЛЕ БРАЙАНСКОЙ ПРАЧЕЧНОЙ
Слухи об этом случае распространились после исчезновения Габби Петито и последующего обнаружения ее останков, а также после того, как Брайан Ландри уклонился от полиции, когда страна начала розыск беглеца.
Предыдущие теории о местонахождении Ландри до того, как были обнаружены его останки, утверждали, что он скрывался в бункере и отправлял своим родителям письма с кодовыми словами, чтобы избежать полиции.
WEB SLEUTHS THINK GUN ПОДКЛЮЧЕНО, ПРОДОЛЖЕНИЕ
Сакко и его друг рыбачили возле детской площадки в парке, где Ландри останавливался со своей семьей 6 и 7 сентября.

 Вы можете представить себе, как будет выглядеть новый ролик, но вам будет трудно передать идеи другим людям, используя только слова. Раскадровка устраняет этот пробел, помогая вашим коллегам или клиентам представить себе то видео, который автор задумал.
Вы можете представить себе, как будет выглядеть новый ролик, но вам будет трудно передать идеи другим людям, используя только слова. Раскадровка устраняет этот пробел, помогая вашим коллегам или клиентам представить себе то видео, который автор задумал.
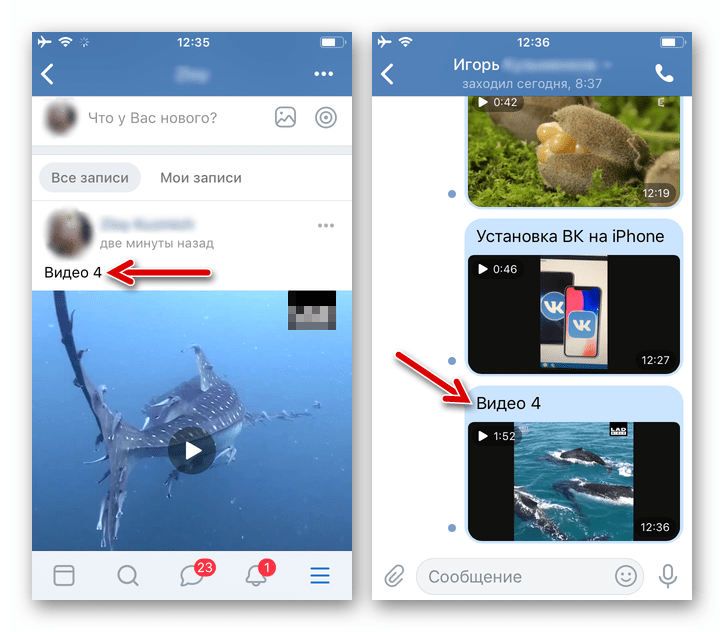
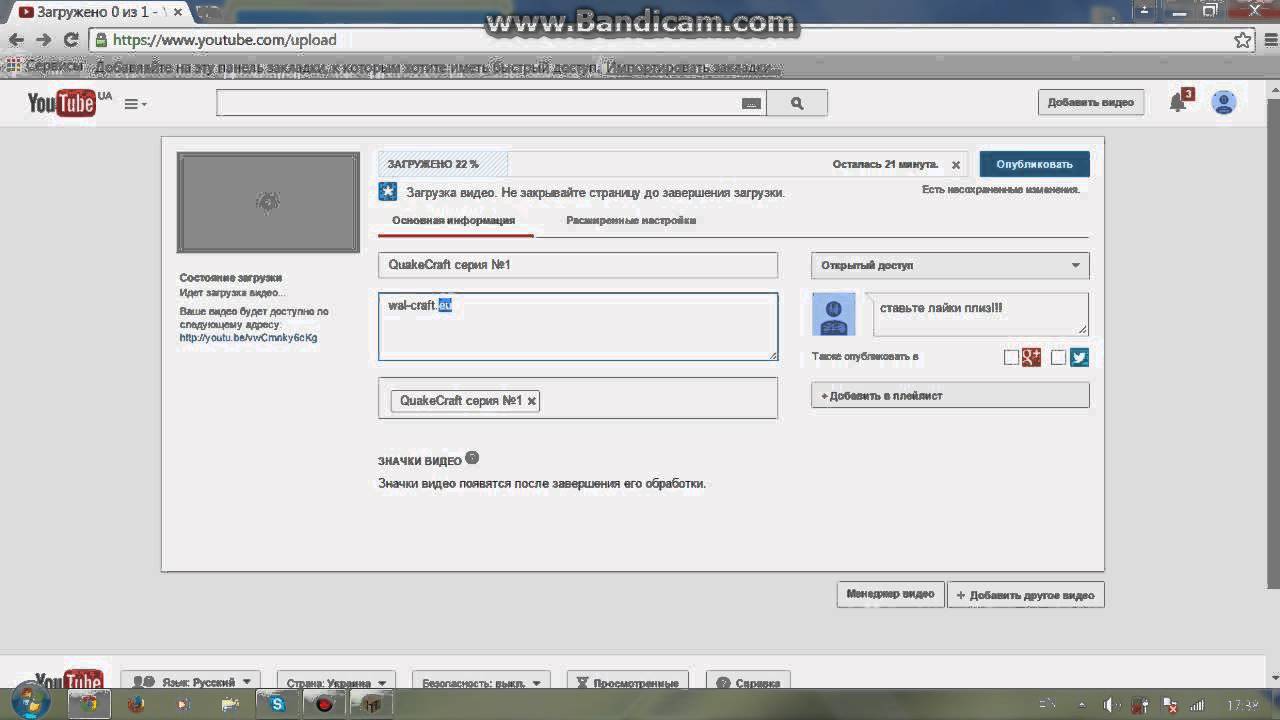
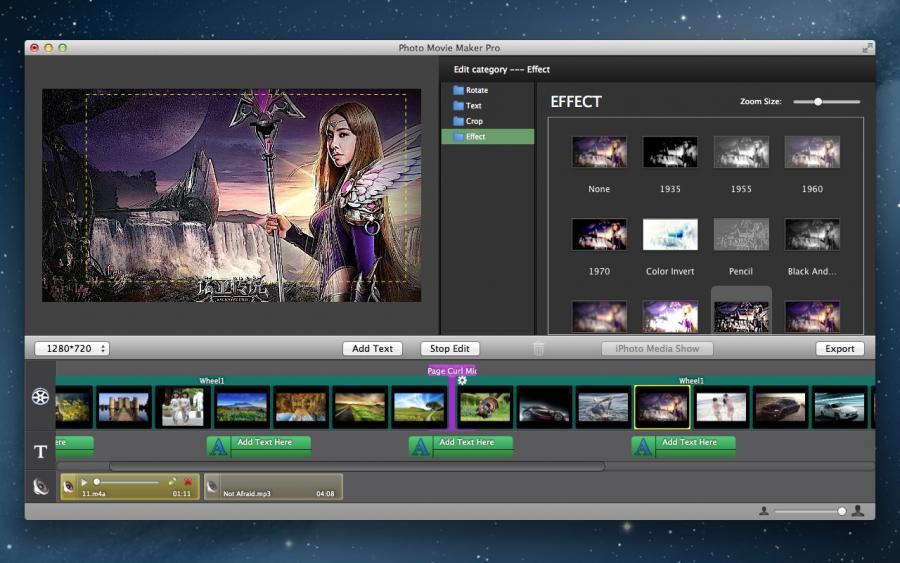
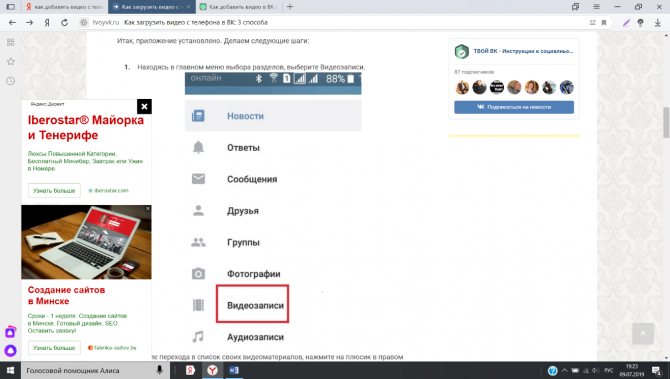 Нажмите «Экспорт» и выберите целевой формат видео на вкладке «Форматы» в левой части окна «Экспорт». Вы можете выбрать форматы в WMV, MP$, AVI, MOV, FLV, MKV, TS, 3GP, GIF и многое другое. Чтобы сохранить другие клипы всего фильма, вы можете перезагрузить файл проекта и экспортировать его отдельно.
Нажмите «Экспорт» и выберите целевой формат видео на вкладке «Форматы» в левой части окна «Экспорт». Вы можете выбрать форматы в WMV, MP$, AVI, MOV, FLV, MKV, TS, 3GP, GIF и многое другое. Чтобы сохранить другие клипы всего фильма, вы можете перезагрузить файл проекта и экспортировать его отдельно.