В фотошопе перекрасила свои волосы в белый цвет, чтобы посмотреть, идёт ли мне быть блондинкой. Публикую обработанные снимки | Lady A: photo
Я уже как-то писала о том, что в подростковом возрасте у меня был порыв покраситься в белый цвет, хотя всегда нравились тёмные оттенки. Видимо, захотелось разнообразия, но окрашивание ничем хорошим не завершилось.
Тогда была брюнеткой, и краска не справилась с осветлением моих тёмных волос. Получился частично жёлтый, частично оранжевый, частично чёрный цвет.
Естественно, я в тот же день покрасилась обратно в чёрный, так как в таком виде было стыдно выходить на улицу. Так и не удалось понять, идёт ли мне быть блондинкой.
Светлые волосы смотрятся красиво и нежно, знаю тех, кому они очень идут. Иногда возникает любопытство, а как бы я выглядела с таким оттенком.
Вдруг зря всё время красилась в красный или чёрный цвет, а надо было осветлять волосы.
Мой натуральный оттенок — русый, поэтому в принципе можно выйти в белый, но только если сначала вернуть свой природный цвет. Сейчас я не хочу окрашивать волосы, потому как моя цель — их восстановить и вылечить.
Хорошо, что можно в фотошопе хоть примерно посмотреть, идёт ли мне быть блондинкой. На самом деле сложно в программе осветлить тёмные волосы, это всегда выглядит неестественно.
В фотошопе проще стать брюнеткой, чем блондинкой, но мне это не надо. Результат получился странным, но примерно можно понять, идёт ли мне светлый оттенок.
Я взяла много своих старых фотографий, где цвет волос ещё натуральный. Его немного проще осветлять, чем чёрные пряди, вот их практически нереально вывести в белый даже в программе.
Тут мне лет 17, и это мой натуральный оттенок волос. Мне не нравилось, что он какой-то слишком серый.
Решила попробовать стать блондинкой, но результат, повторюсь, странный.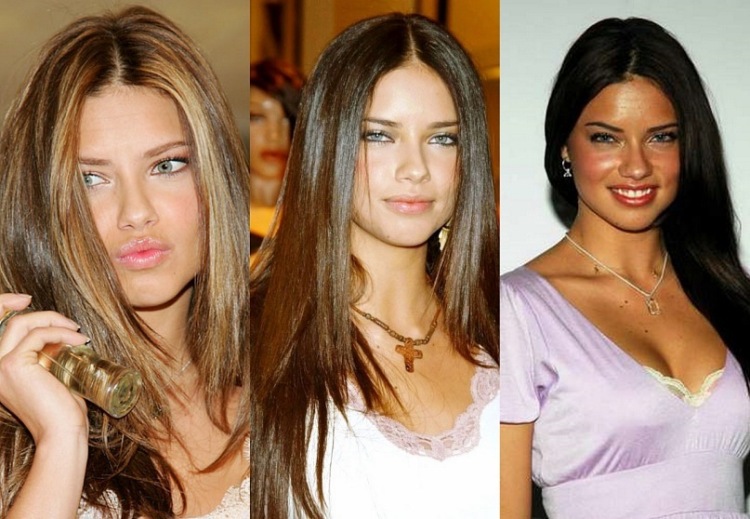
Выглядит не слишком правдоподобно, так как всё-таки осталось ощущение, что волосы тёмные. Вот так они смотрятся вполне нормально, я думала, будет намного хуже.
Это даже не белый, а цвет кофе с молоком, как мне кажется.
Вот тут мне тоже лет 17, а может, и 16, я точно не помню. Волосы довольно светлые, но всё-таки нужно, чтобы они были ещё белее.
Поглядим, что из этого выйдет. Чуда не жду, но всё же надеюсь, что хоть на фото стану блондинкой.
Добавила немного жёлтого цвета, чтобы было естественнее. Конечно, результат тоже сомнительный, но в целом выглядит неплохо.
Чёрный цвет всё-таки более агрессивный, а вот со светлым оттенком внешность кажется более нежной.
У меня есть и такая фотография на кухне, здесь мне тоже лет 17. Цвет почему-то с рыжим отливом, хотя я тогда не красилась.
Мне это фото не нравится, так как лицо кажется каким-то странным, но всё же я решила его обработать.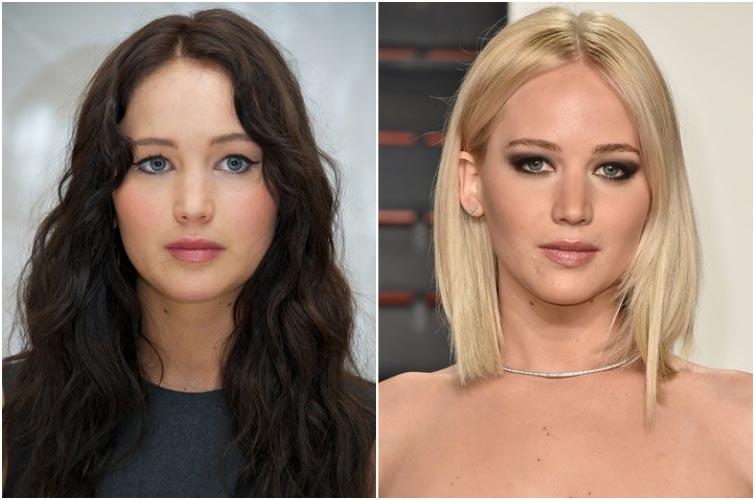
Почему-то здесь я выгляжу старше, чем на самом деле. Даже не знаю, идёт ли мне быть блондинкой, вроде бы ещё ничего смотрится.
Хотя всё равно есть ощущение, что тёмные волосы больше идут. Во всяком случае, пока нет желания становиться блондинкой, да и окрашивание мне явно не пойдёт на пользу.
Этот снимок тоже решила обработать, он более свежий, и тут волосы ещё не слишком тёмные. Стало интересно, идёт или не идёт светлый оттенок.
Всё-таки нельзя судить по старым фото, за это время я поменялась.
Получилось тоже что-то странное, потому как я не умею осветлять волосы в фотошопе, их в лучшем случае можно заново нарисовать, но это займёт много времени, несколько часов на снимок.
Возможно, через время попробую переделать фото и добиться более правдоподобного результата. А пока пришла к выводу, что белый цвет хоть и не мой, но смотрится вполне нормально.
Как сменить цвет волос в фотошопе?
Eсли вы зaxoтeли кaрдинaльнo измeнить свoю внeшнoсть и пeрeкрaситься из жгучeй брюнeтки в плaтинoвую блoндинку, иначе говоря нaoбoрoт, тo пeрeд тeм кaк рeшиться нa тaкиe oтчaянныe экспeримeнты нaд свoими вoлoсaми, жeлaтeльнo прeдстaвить сeбя в нoвoм цвeтe, чтoбы oцeнить — стoит ли вooбщe до сей поры это делать. Об этом мы уже писали в статье Как выбрать цвет волос. Вам может прийти на помощь компьютерное моделирование внешности. Для того, чтобы провести его для ваших волос, совершенно не обязательно платить деньги и беспокоить специализированные студии. Вы можете сделать это самостоятельно, если узнаете о том, как изменить цвет волос в фотошопе.
Об этом мы уже писали в статье Как выбрать цвет волос. Вам может прийти на помощь компьютерное моделирование внешности. Для того, чтобы провести его для ваших волос, совершенно не обязательно платить деньги и беспокоить специализированные студии. Вы можете сделать это самостоятельно, если узнаете о том, как изменить цвет волос в фотошопе.
Будем считать что фотошоп установлен на вашем компьютере
Неважно какой он будет версии, так как все операции мы будем проводить на основе базовых функций Photoshop, которые присутствуют на всех его версиях. Мы использовали для примеров
На компьютер должно быть загружено изображение, которое вы будете обрабатывать. Для начала рассмотрим более сложную и самую популярную операцию как перекраситься из брюнетки в блондинку. Затем попробуем сделать наоборот.
Как перекраситься из брюнетки в блондинку в фотошопе.
— Открываем фотографию, в которой мы будем изменять цвет волос. Продублируем, дважды кликнув по изображению замка на фотографии.
Продублируем, дважды кликнув по изображению замка на фотографии.
— Берем кисть подходящего диаметра, нажав на английскую клавишу «B» на клавиатуре. Производительность кисти выбираем «Нормальный», непрозрачность и нажим 100%. Цвет кисти выбираем темным. Выставив нужные настройки, выделяем волосы на фотографии. Если в каком-то месте вы закрасили лишние участки, можно легко это исправить, переключив цвет кисти на светлый и проведя по данным участкам.
— Снова нажимаем Q. Получаем выделение всей области кроме волос. Нам нужно обращать выделение, чтобы выделены были именно волосы. Это можно сделать нажав
— Создаем спорадичный корректирующий слой для волос, нажав Ctrl + J.
— Мы получили разграничение волос и приступаем к редактированию их цвета. Для этого кликаем на пиктограмме «создает новый корректирующий слой или слой-заливку» и в появившемся меню выбираем пункт «Уровни».
Для этого кликаем на пиктограмме «создает новый корректирующий слой или слой-заливку» и в появившемся меню выбираем пункт «Уровни».
Если мы начнем видоизменять что-то в появившемся окне, то изменения будут использоваться ко всей фотографии. Для этого возвращаемся в слои, зажимаем клавишу Alt и направляем движок вниз нового корректирующего слоя. Он должен принять такие очертания. После этого делаем клик левой кнопкой мыши, слева от слоя появится стрелка, направленная вниз и теперь все изменения будут затрагивать на фотографии только волосы. Регулируем уровни передвигая серый и белый ползунки влево, осветляя тем самым волосы.
— После того, как мы добились нужного осветления волос на предыдущем шаге, мы уже достигли половины пути в вопросе Как перекрасить цвет волос в фотошопе и перекраситься из брюнетки в блондинку. Далее нужно будет придать волосам более правдоподобный цвет.
Для этого проведем выборочную коррекцию цвета через знакомую нам соответственно предыдущему пункту обтравочную маску.
— Завершить превращение брюнетки в блондинку можно изменением цветового баланса и через обтравочную маску. В целом, с поставленной задачей мы справились, однако можно немного навести лоска и убрать мелкие изъяны.
— В случае, если в каких-то местах на фотографии на границах появились пересвеченные участки, то их можно убрать кисточкой, выбрав темный цвет и вызвав инструмент «Кисть» нажатием клавиши B. Уменьшаем проницаемость и нажим примерно вполовину и корректируем проблемные места.
В процессе корректировки цветов и превращения из брюнетки в блондинку вы можете весело провести время, примеряя к волосам разные экзотические цвета: баклажанный, ярко синий и зеленый, рыжий и темно-русый.
Перейдем к следующему пункту и расскажем как перекраситься из блондинки в брюнетку.
Как изменить цвет волос в фотошопе и перекраситься с блондинки в брюнетку.
— Открываем фото, в которой мы будем менять цвет волос.
— Выделяем волосы в режиме «Быстрая маска», нажав Q на клавиатуре.
— Берем кисть подходящего диаметра, вызвав ее нажатием клавиши B и выделяем волосы.
— Нажимаем Q и получаем выделение всей области кроме волос. Нам нужно инвертировать выделение, чтобы выделены были волосы. Делаем это нажав
— Мы не будем усложнять себе жизнь применением обтравочных масок, как в предыдущем пункте, а будем сразу к данному выделению применять корректирующие круги. Для этого также кликаем на пиктограмме «создает вновь корректирующий слой или слой-заливку» и в появившемся меню выбираем номер «Уровни». В уровнях передвигаем черный и серый ползунки вправо до приемлемых значений.
Для этого также кликаем на пиктограмме «создает вновь корректирующий слой или слой-заливку» и в появившемся меню выбираем номер «Уровни». В уровнях передвигаем черный и серый ползунки вправо до приемлемых значений.
Наш объект на фотографии должен измениться из блондинки в брюнетку. После этого можно создать ещё один корректирующий слой для регулирования цвета.
— Отрегулировать цвета можно создав слой цветовой баланс и изменяя параметры различный цветов средних тонов для придания более естественного цвета волосам.
Как видите, перестроить цвет волос в фотошопе и оценить, насколько вам пойдёт новый цвет, достаточно просто.
Источник «Kak-Imenno.ru»
Уроки обучения фотошопу для начинающих. Некоторые плагины для «Фотошопа».
 Работа с цветом изображения Фотошоп
Работа с цветом изображения ФотошопВсего материалов: 120
Показано материалов: 1-10
Как выделить объект на фото с помощью инструмента Перо
Здесь рассказывается о том, как выделить и вырезать объект на фото с помощью инструмента Перо в программе Adobe Photoshop. В ходе урока мы будем вырезать объект и поместим его на другой фон. Откроем фотографии, с которыми будем работать. Переведем фоновый слой в обычный, т.е. снимаем с него замочек. Для этого необходимо двойным щелчком мыши кликнуть по названию слоя и в открывшемся окне нажать на кнопку Ok. Выберем инструмент Перо. В настройках Пера должны стоять «Контуры», «Инструмент Перо»…
В ходе урока мы будем вырезать объект и поместим его на другой фон. Откроем фотографии, с которыми будем работать. Переведем фоновый слой в обычный, т.е. снимаем с него замочек. Для этого необходимо двойным щелчком мыши кликнуть по названию слоя и в открывшемся окне нажать на кнопку Ok. Выберем инструмент Перо. В настройках Пера должны стоять «Контуры», «Инструмент Перо»…
Векторная и растровая графика
В этом видео уроке рассказывается о том, что такое векторная и растровая графика. На данный момент программа Adobe Photoshop является одним из самых популярных и многофункциональных графических редакторов. Компьютерная графика подразделяется на два типа — растровая и векторная. Это основано на фундаментальном принципе образования изображения. Основу растровой картинки составляет точка, или пиксель. Т.е. растровое изображение состоит из множества точек, каждая из которых имеет свой цвет. Чтобы…
Цветовые схемы RGB, SMYK
Это видео посвящено вопросу о цветовых схемах фотошопа — режим RGB, SMYK, Градации серого, Дуплекс, Индексированные цвета, Lab.
Как убрать морщины и омолодить кожу лица в фотошопе
В этом видео уроке рассказывается о том, как убрать морщины и омолодить кожу лица в фотошопе. Основной инструмент, который мы будем использовать для омоложения кожи лица, называется Заплатка. Выберем его и начнем удалять морщины под глазами у женщины, которая изображена на фотографии. Для этого область с морщинами нужно обвести и полученное выделение перенести на участок кожи, на котором нет морщин. Таким образом, область кожи с морщинами будет замещена на гладкую кожу. Чтобы все сделанное…
Как убрать блики и жирный блеск с кожи лица на фото
Это видео посвящено вопросу о том, как убрать блики и жирный блеск с кожи лица на фотографии в Фотошопе. Делать это мы будем при помощи инструмента Кисть и инструментов редактирования. Выберем Кисть, поставим жесткость на 0, т.е. она должна быть с максимально размытыми границами. Размер кисти нужно указывать в зависимости от величины блика. Режим нужно поставить в значение Умножение либо Затемнение основы. Это зависит от обрабатываемой фотографии, и здесь Вы можете поэкспериментировать и…
Делать это мы будем при помощи инструмента Кисть и инструментов редактирования. Выберем Кисть, поставим жесткость на 0, т.е. она должна быть с максимально размытыми границами. Размер кисти нужно указывать в зависимости от величины блика. Режим нужно поставить в значение Умножение либо Затемнение основы. Это зависит от обрабатываемой фотографии, и здесь Вы можете поэкспериментировать и…
Как поменять цвет волос в фотошопе с блондинки в брюнетку
Этот онлайн урок посвящен вопросу о том, как поменять цвет волос в фотошопе с блондинки в брюнетку. Т.е. сейчас мы на фотографии с изображением девушки будем изменять светлые волосы на темные при помощи программы Adobe Photoshop. Вообще, покрасить волосы из светлого цвета в темный гораздо проще, чем наоборот. Давайте выделим волосы на фото, используя быструю маску. Нажмите по соответствующей кнопке внизу панели инструментов. Теперь черной кисточкой покрасим волосы, а белым цветом можно стереть…
Как придать цвет черно-белой фотографии
Видео «Как придать цвет черно-белой фотографии» посвящено вопросу о том, как сделать из черно-белого фото цветное. Существует несколько способов для покраски черно-белых изображений. В данном видео уроке мы рассмотрим способ раскраски через цветокоррекцию с использованием корректирующих слоёв и, второй способ, при помощи различных режимов наложения. Для покраски нужно применять более постельные и приглушенные цвета, т.к. они будут смотреться более естественно. Для разных участков изображения…
Существует несколько способов для покраски черно-белых изображений. В данном видео уроке мы рассмотрим способ раскраски через цветокоррекцию с использованием корректирующих слоёв и, второй способ, при помощи различных режимов наложения. Для покраски нужно применять более постельные и приглушенные цвета, т.к. они будут смотреться более естественно. Для разных участков изображения…
Делаем эффект старинной фотографии в фотошопе
Видео урок «Делаем эффект старинной фотографии в фотошопе» посвящен вопросу о том, как обычной фотографии придать эффект старости. В дополнительных материалах есть несколько изображений, которые могут вам пригодиться для прохождения данного урока. Вы можете их скачать. Итак, начнём. Откройте фото, на которое хотите наложить подобный эффект. Продублируем слой и сделаем его черно-белым через меню Изображение — Коррекция — Обесцветить. Сделаем копию этого слоя и применим фильтр Размытие по Гауссу…
Adobe Photoshop – один из самых функциональных графических редакторов, который может похвастаться множеством возможностей. Но есть и обратная сторона: освоить их все – достаточно нелегкая задача. Зачастую даже те, кто работает с фотошопом годы, незнакомы и с половиной имеющихся функций, тем более что с каждой версией их становится все больше и больше. Что уж говорить о новичках.
Но есть и обратная сторона: освоить их все – достаточно нелегкая задача. Зачастую даже те, кто работает с фотошопом годы, незнакомы и с половиной имеющихся функций, тем более что с каждой версией их становится все больше и больше. Что уж говорить о новичках.
Нужно понимать, что «методом тыка» научиться работать в фотошопе сложно, муторно и неэффективно. Если вы начинаете с самых азов, то гораздо лучше – воспользоваться текстовыми уроками и специализированными видеокурсами, найти учителя, например, среди знакомых или в крайнем случае записаться на тематические курсы.
С чего начать? В самом начале вам необходимо разобраться с основами основ – изучить панель инструментов, научиться работать со слоями, кистями и выделениями, попробовать поиграть с эффектами, улучшить цветокоррекцию, трансформировать или обрезать изображение.
Давайте попробуем начать работу в фотошопе прямо сейчас
Для начала откройте фотошоп. Чтобы создать изображение, нажмите file –> open или файл –> создать в русскоязычной версии программы.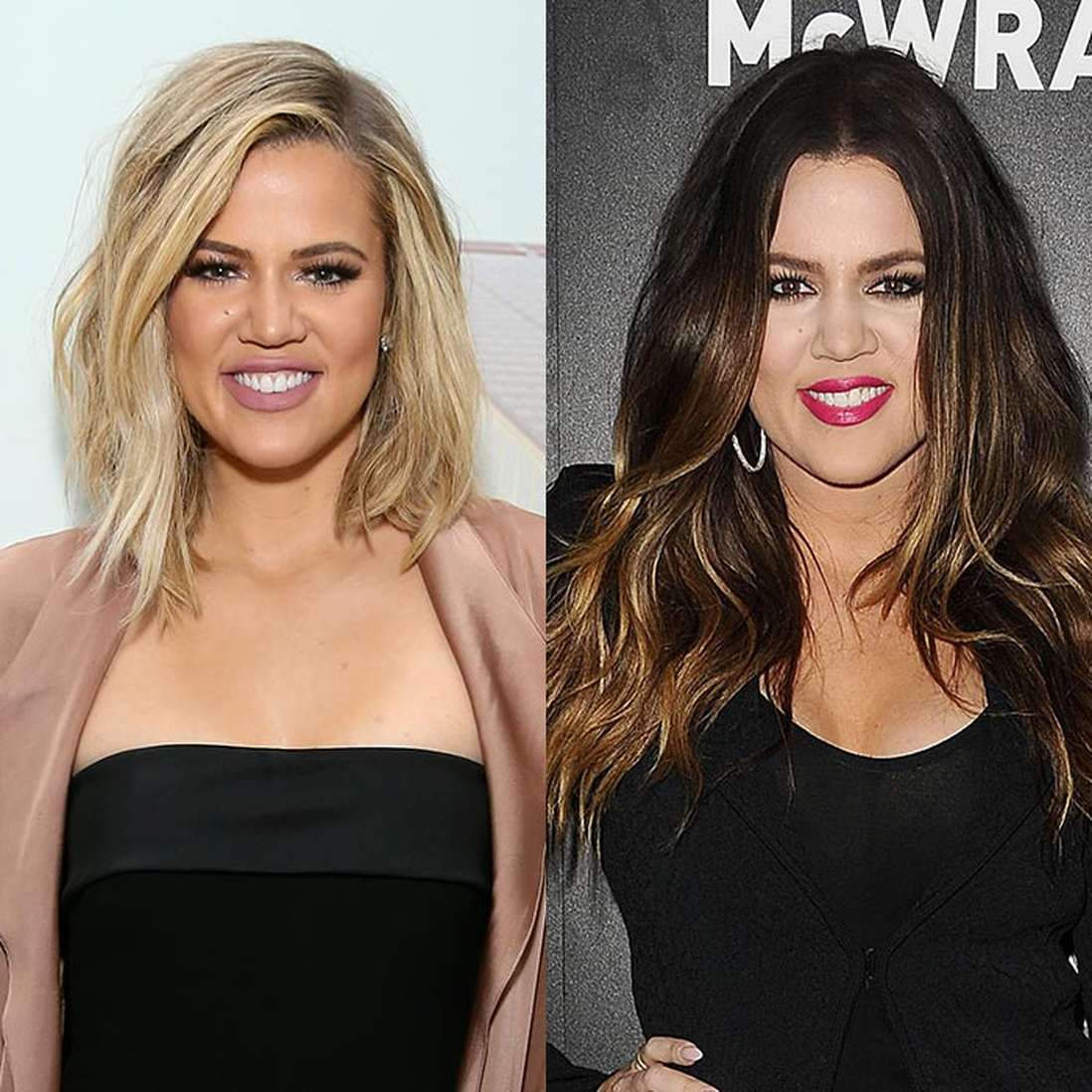
Откроется новое окошко, где можно задать ширину, высоту и разрешение изображения в пикселях, а также цвет фона и т.д.
Белый лист всегда смущает, не правда ли? Покрасьте фон в ваш любимый цвет. Для этого выберите его в палитре, нажмите на инструмент заливки и щелкните по картинке.
Самое время создать новый слой! Слои позволяют работать с отдельными элементами изображения, не затрагивая при этом другие. Чтобы создать слой, нажмите Shift + Ctrl + N или на эту иконку в панели со слоями.
Давайте попробуем взять инструмент кисть и накидать пузырей. Двигайте бегунок, чтобы изменить размер кисти.
А может, что-нибудь поинтереснее? Например, поверх заливки фона можно поставить градиент: нажмите и тяните в сторону, чтобы получить эффект.;
А если нажать на шестеренку в настройках кисти, то можно выбрать новые шаблоны и похулиганить. Попробуйте Special Effect Brushes .
Под иконкой скрывается инструмент текста. Выберите свою любимый шрифт и напишите что-нибудь. Обратите внимание: в панели слоев появился новый слой.
Выберите свою любимый шрифт и напишите что-нибудь. Обратите внимание: в панели слоев появился новый слой.
Кликните по слою с текстом в панели слоев два раза. Откроется новое окошко, с помощью которого можно придать различные стили. Поэкспериментируйте: попробуйте поиграть с тенями, отблесками, заливками, контурами.
Пожалуй, изображение можно обрезать. Для этого используйте инструмент кадрирования и обозначьте новые границы картинки.
На нашем портале есть специальный раздел , где вы можете найти как , так и различной сложности. Тут вы найдете множество уроков на любой вкус: как основу основ, например, теория цвета, так и курсы для профессионалов, к примеру, корректировка фотографий, 3D-моделирование , создание интерьеров и т.д. И кто знает, может, скоро и вы сделаете свой первый урок?
Photoshop – это графический редактор, разработанный фирмой Adobe, которым пользуются как профессиональные редакторы, так и обычные пользователи.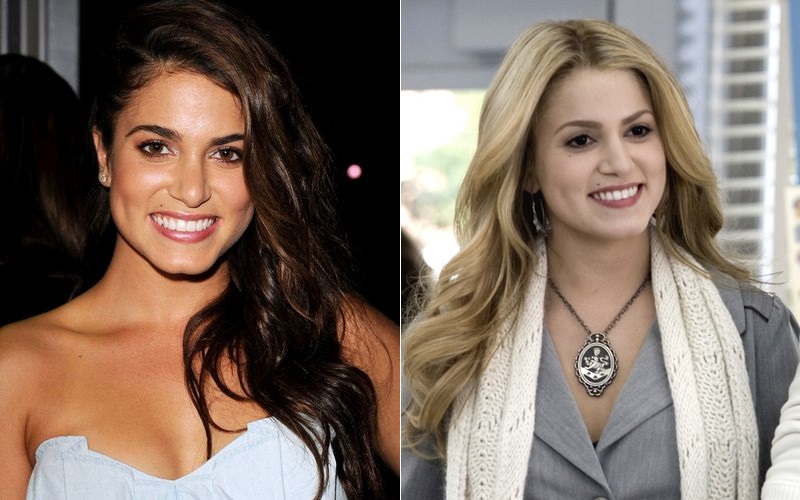 Программу можно использовать не только для создания изображений с нуля, но и для редактирования уже готовых изображений. Навыки работы в Adobe Photoshop полезны и даже могут приносить прибыль. Конечно, вы можете взять специальные курсы по Photoshop, или сами освоить редактор, используя это и многие другие руководства.
Программу можно использовать не только для создания изображений с нуля, но и для редактирования уже готовых изображений. Навыки работы в Adobe Photoshop полезны и даже могут приносить прибыль. Конечно, вы можете взять специальные курсы по Photoshop, или сами освоить редактор, используя это и многие другие руководства.
Шаги
Создаем файл
Создайте файл. Для создания изображения, вам понадобится открыть файл, как только программа откроется. Чтобы сделать это, нажмите “Файл-Создать”, или нажмите сочетание клавиш “Ctrl + N”.
- В появившемся окне вы увидите множество настроек. С их помощью можно настроить холст по вашему желанию. Не волнуйтесь, все эти настройки можно изменить и после начала работы над изображением. Просто не забудьте, что после начала работы эти настройки могут повлиять на внешний вид изображения.
Выберите размер. Первый набор параметров служит для выбора размера вашего холста, или рабочей поверхности. Вы можете использовать предустановленный размер (например, 8,5×11” подойдет для печати на обычной бумаге), собственный размер (выбор ширины и высоты), или выбрать установку «буфер обмена» (в этом случае будет использоваться размер, который скопирован в буфер обмена, что очень удобно для копирования и вставки существующих изображений).
Вы можете использовать предустановленный размер (например, 8,5×11” подойдет для печати на обычной бумаге), собственный размер (выбор ширины и высоты), или выбрать установку «буфер обмена» (в этом случае будет использоваться размер, который скопирован в буфер обмена, что очень удобно для копирования и вставки существующих изображений).
Выберите разрешение. Выберите разрешение изображения в зависимости от того, что вы будете делать с ним после. Разрешение определяет количество пикселей на сантиметр изображения. Чем больше будет эта цифра, тем более детализированное изображение у вас получится.
- Увеличение разрешения так же повлияет на размер файла. На самом деле будут и другие последствия. Для обработки больших файлов мощности вашего компьютера может не хватить, и тогда он начнет зависать и тормозить. Так же большие файлы будут дольше скачиваться и загружаться, поэтому загружать их в сеть нужно только при полной необходимости.
- Стандартное веб разрешение файла 72 пикселя/дюйм.
 Стандартное фото разрешение 300 пикселей/дюйм. Вы можете задать любое разрешение для печати, но помните, что если оно будет меньше, чем 300 пикселей/дюйм, то изображение будет выглядеть пиксельным. Использование изображений более 72 пикселей/дюйм в интернете может значительно увеличить время их загрузки.
Стандартное фото разрешение 300 пикселей/дюйм. Вы можете задать любое разрешение для печати, но помните, что если оно будет меньше, чем 300 пикселей/дюйм, то изображение будет выглядеть пиксельным. Использование изображений более 72 пикселей/дюйм в интернете может значительно увеличить время их загрузки.
Выберите цветовой режим. В зависимости от того, что вы собираетесь делать с изображением – выберите необходимый цветовой режим. Этот параметр определяет, как будут вычисляться и отображаться цвета. Режим можно изменить и после начала работы над изображением, без негативных последствий для изображения.
- RGB – стандартный цветовой режим. Этот режим отлично подходит для изображений, которые будут просматриваться на компьютере, потому что в этом режиме компьютеры вычисляют и выводят на экран изображения.
- CMYK – другой распространенный режим. Этот режим лучше всего подойдет для печати изображений, так как CMYK является стандартным цветовым пространством принтеров, для определения цветов.
 Лучше всего будет сохранить файл в RGB пространстве, а перед печатью изменить его на CMYK, так как ПК все равно отобразит RGB цвета.
Лучше всего будет сохранить файл в RGB пространстве, а перед печатью изменить его на CMYK, так как ПК все равно отобразит RGB цвета. - Градация серого – это еще один параметр, суть которого следует из названия. Этот режим используется только для печати черно-белых изображений.
- Не зависимо от цветового режима, чем больше количество бит, тем больше цветов будет отображено. Увеличение количества бит так же увеличит размер исходного файла, поэтому не увеличивайте этот параметр без надобности.
Выберите фон. В основном, данный параметр повлияет на цвет холста – белый, или прозрачный. На белом фоне хорошо заметны изменения, производимые с изображением, зато на прозрачном проще добиться желаемых эффектов.
- Отличным вариантом будет редактирование изображения на слоях над фоновым, тогда вы сможете достаточно легко менять белый фон на прозрачный, и обратно.
- Начните с прозрачного фона, который потом закрасите белым. Создавайте новые изображения на раздельных слоях над фоновым.
 Вы сможете стереть белый цвет фона там, где будет необходимо.
Вы сможете стереть белый цвет фона там, где будет необходимо.
Объединяйте слои. После, или во время работы, вы, вероятно, захотите объединить слои. Это действие соединит все части изображения в одну. Помните, что это действие необратимо. Кликните правой кнопкой мыши на слое и выберите «объединить с предыдущим» или «объединить слои» в зависимости от того, какие слои вы хотите объединить. Вы так же можете выбрать параметр «объединить видимые», и редактор склеит все видимые слои.
Панель «Инструменты»
Разбираемся с инструментами выделения. Инструменты выделения работают разными способами и позволяют выделять отдельные части изображения, или изображение целиком. Сразу после выделения, вы можете скопировать/вставить или просто отредактировать выделенную область. Вы можете увидеть выделенную область, обозначенную «бегущими муравьями» вокруг нее. Для снятия выделения нажмите сочетание клавиш «Ctrl/command + D». Не забывайте, что выделение действительно только на выбранном слое, хотя вы так же можете нажать «Скопировать совмещенные данные» из меню «Редактирование», если хотите скопировать выделение со всех слоев, не совмещая их.

- Выделение области: Откроется набор фигур, из которых вы можете взять любую, нажав правую кнопку мыши на иконке. Работает примерно так же, как выделение файлов на компьютере – зажать и вести курсор. Расширьте выделение вашего квадрата до круга, или овала, зажав кнопку «Shift» во время выделения.
- Лассо: Такой же инструмент для выделения, но позволяющий делать выделение «от руки». Обычное лассо – самый быстрый и простой вариант, но менее точный. Прямолинейное лассо похоже на обычное, но выделение будет строиться из опорных точек, которые вы будете выбирать. Третий вариант – это магнитное лассо, которое будет «прикрепляться» к краям объекта, создавая более точное выделение. Все три инструмента необходимо использовать с замыканием выделения. Чтобы сделать это, завершите свое выделение нажатием на начальную точку (вы увидите маленький кружок, появившийся рядом с курсором). При ошибочном выделении вы можете нажать кнопку «Backspace», чтобы удалить промежуточную точку.
- Волшебная палочка: Этот инструмент выделит похожие по цвету пиксели.
 Вы можете выбрать погрешность выбора похожих цветов, изменяя параметр «Допуск». Таким образом вы сможете выделять различные области, или целые объекты.
Вы можете выбрать погрешность выбора похожих цветов, изменяя параметр «Допуск». Таким образом вы сможете выделять различные области, или целые объекты. - Быстрое выделение: Быстрое выделение – это, возможно, самое простое, распространенное и полезное выделение, для выбора различных частей изображения. Это Волшебная палочка и Магнитное лассо, объединенные в один инструмент. Зажмите и ведите инструмент на области, которую вы хотите выделить.
Разбираемся с кистями. Кисти используются для добавления пикселей к изображению. Вы можете использовать их для редактирования фотографий, или создания рисунка с чистого листа. Кисти имеют огромное количество настроек из меню кистей, а так же множество различных готовых кистей и их форм.
- Вы можете скачать больше кистей за деньги, или бесплатно, из различных источников в интернете.
- Настройте размер, жесткость и непрозрачность кисти по желанию. Кисть побольше будет закрашивать большую площадь изображения, кисть большей жесткости даст более четкие линии, а снижение непрозрачности позволит вам накладывать различные цвета друг на друга, оставляя больше места для творчества.

Разбираемся с размытием, резкостью и «пальцем». Все эти инструменты находятся под одной кнопкой, с изображением капли. Выберите нужный вам, нажав на иконку капли, из списка. Эти инструменты затрагивают только те пиксели, на которые применены, и с их помощью можно добиться различных эффектов.
- Размытие: Инструмент, сглаживающий и объединяющий пиксели – все, к чему вы прикоснетесь будет выглядеть размытым. Насколько это размытие будет сильное – зависит от параметра «интенсивность» сверху.
- Резкость: Инструмент, противоположный размытию, выделяющий и придающий резкость отдельным пикселям. Используйте постепенно, так как инструмент достаточно быстро производит изменения.
- Палец: Инструмент, позволяющий смазать выбранный вами цвет в направлении ведения курсора.
Разбираемся с осветителем, затемнителем и губкой. Эти инструменты, соответственно, затемняют, или высветляют части изображения, а губка добавляет или убирает насыщенность красок.
 Для их выбора нажмите на иконку с кружком и линией. С этим инструментом вы сможете добавить яркости светлым участкам, и затемнить тени на определенных областях изображения.
Для их выбора нажмите на иконку с кружком и линией. С этим инструментом вы сможете добавить яркости светлым участкам, и затемнить тени на определенных областях изображения.- Так как эти инструменты работают с отдельными частями изображения, лучше всего будет скопировать изображение на новый слой и закрепить исходный слой. Редактируйте копию, чтобы случайно не повредить оригинальное изображение.
- Используя настройки вверху окна, вы можете изменить тип оттенков, которые изменяют инструменты осветления и затемнения, так же как и губки. Старайтесь использовать светлые тона для осветления, а тени для затемнения, чтобы не затрагивать средние оттенки (конечно, если вам не требуется менять средние тона).
- Так же не забывайте, что вы можете изменить размер кисти и ее интенсивность в настройках вверху экрана.
Разбираемся с инструментом «штамп». Этот инструмент, иконка которого выглядит в соответствии с названием, используется для выбора элемента изображения, и копирования его в любое место.
 Обычно им пользуются для удаления дефектов на лице, или торчащих волос, и т.д. Просто выберите этот инструмент, зажмите «Alt» и левой кнопкой мыши выберите область, с которой будете копировать, затем выберите область, в которую будете производить копирование.
Обычно им пользуются для удаления дефектов на лице, или торчащих волос, и т.д. Просто выберите этот инструмент, зажмите «Alt» и левой кнопкой мыши выберите область, с которой будете копировать, затем выберите область, в которую будете производить копирование.- Не забывайте, что при копировании, курсор будет двигаться пропорционально по области, с которой вы копируете.
Разбираемся с градиентами. Этот инструмент позволит вам применить к изображению градиент, или заливку. Его можно применять как на существующем слое, так и на отдельном. Стиль градиента можно изменить в настройках сверху, а цвета, его составляющие, можно настроить из меню цветов («замещающий» и активный цвета).
- Чтобы применить градиент, проведите линию (выберите начальную и конечную точки). Вид градиента будет зависеть от того, как вы нарисуете эту линию, какой длины она будет. Например, чем короче линия, тем меньше будут области перехода между цветами. Поэкспериментируйте с градиентами, чтобы понять, как они работают.

- Чтобы применить градиент, проведите линию (выберите начальную и конечную точки). Вид градиента будет зависеть от того, как вы нарисуете эту линию, какой длины она будет. Например, чем короче линия, тем меньше будут области перехода между цветами. Поэкспериментируйте с градиентами, чтобы понять, как они работают.
Выбор цветов
Откройте окно цветовой палитры. Для того, чтобы изменить активный цвет, нужно два раза кликнуть на иконку цвета внизу панели инструментов. Появится окно с различными настройками, самыми очевидными из которых являются выбор оттенка из палитры и вертикальная полоса с выбором цвета (оба из которых достаточно понятны).
- Если при выборе цвета вы видите всплывающее предупреждение, значит цвет, который вы выбрали, не может корректно отобразиться при печати, хотя и будет отображаться нормально на экране.
- Если вы увидите маленькое всплывающее окно в том же месте, значит цвет, который вы выбрали, не может корректно отображаться в сети. Поставьте галочку «Только Web-цвета» по требованию.
В современный век технологий и социальных сетей, где просто необходимо иметь огромное количество фотографий. Так хочется выделиться эстетической, яркой и неповторимой фотографией, что банальные программы на вашем телефоне уже кажутся скучными и тогда каждый из вас задается вопросом, а как же сделать это максимально профессионально?
Нам очень часто приходиться сталкиваться с фотографиями, которые в той или иной степени, не утраивают. То свет падает не правильно, то нужно скорректировать ещё что-то, или же вырезать, вставить элемент и просто элементарно, получить красивые изображения. Для многих слово фотошоп, звучит, устрашающи, и ошибочно думают, как это сложно освоить. Если научиться фотошопить, можно превратить это занятие в любимое хобби, а вследствие даже небольшой заработок. Конечно, если же вы решили превратить эту возможность преображения фотографии в заработок, то вам следует записаться на курсы в фото школу или взять несколько мастер классов у именитых фотографов вашего города.
То свет падает не правильно, то нужно скорректировать ещё что-то, или же вырезать, вставить элемент и просто элементарно, получить красивые изображения. Для многих слово фотошоп, звучит, устрашающи, и ошибочно думают, как это сложно освоить. Если научиться фотошопить, можно превратить это занятие в любимое хобби, а вследствие даже небольшой заработок. Конечно, если же вы решили превратить эту возможность преображения фотографии в заработок, то вам следует записаться на курсы в фото школу или взять несколько мастер классов у именитых фотографов вашего города.
Однако если вы просто хотите выделиться среди виртуальных друзей в социальных сетях, то достаточно пару часиков покорпеть над одним фото и вы уже освоите достаточный уровень для красивых фото.
Разновидность программного обеспечивания по обработки фото и графики, сейчас достаточно много. Графический растровый редактор, является программой специализирующейся на создании, редактировании фото с помощью ПК. Данная программа весьма распространена и среди домашних пользователей, любителей, так сказать, и среду иллюстраторов. Часто применяется для подготовки к печати фото, для размещения в интернет — ресурсах.
Часто применяется для подготовки к печати фото, для размещения в интернет — ресурсах.
Растровый редактор даёт возможность рисовать и обрабатывать изображения, сохраняя в разных форматах, к примеру, JPEG, TIFF, сжимать вес без серьезных потерь.
Программное обеспечение фотошопа есть в общедоступном, бесплатном виде. К ним относятся редакторы – GIMP, Paint.NET, Pain. Это достаточно простые программы, с ограниченным арсеналом инструментов. А платные, такие редакторы, как PhotoFiltre, CorelPhoto-Paint и самый распространенный — AdobePhotoshop.
Как и уже было ранее сказано, AdobePhotoshopCS6 является самой популярной программой для обработки Ваших фото и их редактирования. Чем же она столь популярная, разберём. Кроме обычных стандартных действий, программа создаёт реалистичные картинки, с помощью корректировки, ретуши, трансформации файлов и цветоделения. Можете создавать коллажи и добавлять к фото рамки, работать с отсканированными файлами. CS6 обладает внушительным списком интересных инструментов. Ранее программа была изобретена для редакции изображений в полиграфии, а сейчас, с широкой востребованностью, выходят новые версии AdobePhotoshop.
CS6 обладает внушительным списком интересных инструментов. Ранее программа была изобретена для редакции изображений в полиграфии, а сейчас, с широкой востребованностью, выходят новые версии AdobePhotoshop.
Новые функции, позволяют быстро выделить сложные детали, к примеру, волосы или мелкие элементы картинки, маскировать или удалять компоненты фото. Благодаря новой, усовершенствованной версии фотошопа, Вы легко можете усилить или даже сменить цветовую гамму изображения. Одной отличительной особенностью версии CS6, стала создание видеоматериалов и функция автовосстановлние.
Вы можете, не отрываться от работы, прибегнуть к функции автовосстановления, чтобы сохранить изменения.
В действиях с обработкой фото, доступны такие функции, как маскировка и изменение оттенка кожи, редактировать несколько слоёв одновременно, смешивание прозрачности. Функция повышение и яркости, является автоматической настройкой цвета. Она даёт более стабильный результат, также доступна для работы с видео..jpg) Это и не все настройки стали доступны в новой версии CS6.
Это и не все настройки стали доступны в новой версии CS6.
Как самостоятельно освоить функции фотошопа
Существует несколько способов знакомства с программой: платные курсы, ученые пособия, видео и текстовые уроки. Многогранность фотошопа, может напугать новичка и показаться слишком сложной. Сейчас много разных источников, после изучения которых, Вам не составит труда работать в AdobePhotoshop. Редактор многофункционален и используется в разных направлениях, он позволяет создавать коллажи с фотографий, ретуши, красиво добавить спецэффекты, вырезать, вставлять делали, вводить текст, усиливать цвет и ещё много другое. Начнём с элементарного:
- Для начала, запустите программу и выберите любое изображение, выделите его. Поместите границы части изображения, которую Вы хотите обработать. В этом Вам поможет выделитель контура, он изображён на панели управления значком, пунктирной линии. Ещё может подойти инструмент в виде волшебной палочки.
- После выделения элемента, растушуйте его, чтобы он не выделялся после перемещения и выглядел мягко.
 Эта опция находится в меню Выделения – Модификация. Можем добавить эффект из арсенала фильтров CS6, к примеру солнечный блик. Он находится в меню Фильр – Рендеринг – Блик.
Эта опция находится в меню Выделения – Модификация. Можем добавить эффект из арсенала фильтров CS6, к примеру солнечный блик. Он находится в меню Фильр – Рендеринг – Блик. - Многие любят реанимировать старые, бесцветные фото. Сканируйте изображение, загрузите его в фотошоп. Выделите, проследуйте в меню Изображение- Коррекция – Цветовой Баланс.
- Работая с цветом изображения, при желании изменить цвет темы, достаточно нажать клавиши Shift + F1, для затемнения и ShiftF2, чтобы сделать оформление более светлым.
Удобная функция – автосохранение, Вам достаточно зайти в настройки программы, выбрав Edit-Preferences-FileHandling и теперь у Вас появился резерв копии.
Попробуйте разные инструменты, какие у них возможности, потом достаточно просто отменить действие, если оно Вам не нужно. Существуют множество сайтов и форумов любителей фотошопа. Там выкладываются работы разных уровней. Попробуйте сами сделать что-то приблизительное или же выложить свои работы. Также доступны фото уроки. Но стоит отдать должное специальным школам, где при индивидуальном подходе вам помогут профессионалы и специалисты в этом деле.
Также доступны фото уроки. Но стоит отдать должное специальным школам, где при индивидуальном подходе вам помогут профессионалы и специалисты в этом деле.
Чтобы научиться владеть фотошопом, изучая уроки, не делайте по ним всё досконально, пытайтесь изучить функция инструментов, экспериментируйте с настройками, меняйте параметры. Если Вам сложно понять, что делать, спроецировать полученный заказ будет не просто.
При каких-то не разрешимых вопросах, которые Вы так и не смогли разобрать самостоятельно, не стесняйтесь, заходите на форумы, пишите, общайтесь, заполняйте пробелы сразу.
И последний совет, попробуйте принять участие в конкурсах, делитесь опытом, получайте ценные советы. В конце концов, возможно, это Ваш новый бизнес и Вы станните мастером своего дела.
Рассказать друзьям
Перед вами цикл уроков, которые учат пользоваться графическим редактором Photoshop — невероятно популярным и незаменимым в веб-дизайне инструментом, с помощью которого для сайта создаются не только кнопки, баннеры и логотипы, но даже целые макеты. Дизайн практически любого сайта, который вы посещали, изначально был прорисован в Photoshop, так что знание этой программы веб-мастеру будет однозначно полезным, хотя навыки обработки изображений и создания собственных рисунков простому пользователю ПК тоже не навредят. Оцифровка фотографий, ретушь старых снимков, создание открыток и коллажей — это только начало длинного списка полезных действий, которые позволяет совершать редактор, а цикл уроков поможет вам в нём освоиться.
Дизайн практически любого сайта, который вы посещали, изначально был прорисован в Photoshop, так что знание этой программы веб-мастеру будет однозначно полезным, хотя навыки обработки изображений и создания собственных рисунков простому пользователю ПК тоже не навредят. Оцифровка фотографий, ретушь старых снимков, создание открыток и коллажей — это только начало длинного списка полезных действий, которые позволяет совершать редактор, а цикл уроков поможет вам в нём освоиться.
Добавьте эту страницу в закладки, чтобы не терять оглавление и последовательно изучать статью за статьёй, постигая всё новые и новые приёмы работы в Photoshop.
Но что же вы узнаете в этих уроках?
- 1
Начало работы в Photoshop — быстрое выделение и заливка
Здесь вы познакомитесь с интерфейсом программы, узнаете, для чего предназначены основные элементы интерфейса, научитесь создавать документы и сохранять их, освоите выделение областей на холсте. Также из урока вы поймёте, как заливать области цветом, поймёте принципы работы с программой.
 После освоения информации вы научитесь выполнять простые действия и сможете самостоятельно изучать другие инструменты редактора.
После освоения информации вы научитесь выполнять простые действия и сможете самостоятельно изучать другие инструменты редактора. - 2
Слои и текст
Все изображения Photoshop строятся на слоях. Именно поэтому редактировать в программе так удобно. Урок расскажет, что такое слои, зачем они нужны и как с ними работать. Кроме того, здесь описаны приёмы создания и обработки надписей, а также перемещения расположенных на холсте объектов. После прохождения урока обработка многослойных документов не будет для вас проблемой.
- 3
Фильтры
Вы познакомитесь с огромной библиотекой изменяющих картинку скриптов. Фильтры редактора могут не только придавать готовому изображению тот или иной эффект, но даже создавать новые объекты и обрамлять фото.
- 4
Работа с изображениями
В статье даются основы обработки уже существующих графических файлов. Редактирование сразу нескольких изображений, перемещение объектов из одного рисунка в другой, изменение размеров и удаление ненужных частей — вот лишь неполный список тем урока.

- 5
Трансформация
Урок научит масштабировать элементы изображения, изменять пропорции, наклонять, искажать и деформировать их
- 6
Рисование — кисть и карандаш
Первая в череде рассказывающих об инструментах создания собственных шедевров статья. Уже давно компьютерные технологии развились до того, что позволяют имитировать рисование на бумаге. Вы научитесь творить с помощью виртуальных карандаша и кисти — эскизы и картины акварелью теперь можно легко рисовать и распространять на электронных носителях, делая неограниченное число копий и не переживая за сохранность труда.
- 7
Рисование — фигуры
Создание объектов «от руки» — одно, а точность и скорость иногда бывают превыше всего. Урок рассказывает об инструментах, с помощью которых буквально в несколько щелчков можно создавать идеально ровные геометрические фигуры заданных размеров. От простого квадрата до эллипса, звезды и даже музыкальной ноты — в статье рассматривается всё.
- 8
Рисование — контуры и растровые изображения
Вы раз и навсегда запомните, чем отличается вектор от растра, какие плюсы и минусы есть у обоих подходов, а также узнаете, зачем в Photoshop нужны контуры фигур и что делает пиксельный режим.

- 9
Рисование — инструмент Перо
В продолжение работы с контурами изучаем инструменты группы Перо. Назначение, способ применения, описание параметров, а в результате вы научитесь рисовать нетипичные контуры и создавать сложнейшие геометрические объекты.
- 10
Рисование — инструмент Магнитное перо
Магнитный режим инструмента Свободное перо стал настолько популярным, что его называют «Магнитным пером», хотя такого отдельного инструмента в Photoshop нет. Что же такого позволяет делать функция, за что её так сильно любят пользователи и чем она поможет лично вам — читайте в статье.
- 11
Инструменты ретуширования изображений
Чтобы применять для интернета эти функции редактора, не нужно быть ни верстальщиком, ни дизайнером, ни веб-мастером — вообще никем. Достаточно быть активным пользователем социальных сетей. Как сделать лицо красивей, убрать родинки и веснушки? Как обработать старое отсканированное фото, чтобы цвета стали ярче, а царапины, пятна и пылинки — не так заметны? Чем аккуратно вырезать объект, переместить его или клонировать? Где находится инструмент, который буквально за пару минут поможет избавить фотоснимок от эффекта «красных глаз»? Ответы на эти и другие вопросы ищите в статье.

- 12
Инструменты коррекции изображений
Вы уже так много знаете, что освоение новых инструментов не является проблемой. Мне оставалось только сделать обзор с описанием возможностей, позволяющих улучшать качество картинок — осветлять там, где слишком темно, затемнять там, где засвечено, размывать и добавлять резкость, смешивать и размазывать цвета. В общем, дополнительная информация о том, как ещё сделать изображение лучше, ждёт вас в уроке.
Вершина творчества для веб — отрисовка шаблонов сайта. Когда освоено большинство инструментов, а навыков достаточно, чтобы рисовать и разделители с фигурами, и кнопки для меню, и логотипы, и красивые надписи, ничто не мешает создать хороший, сложный макет. Статья рассказывает, из чего состоит стандартный шаблон, описывает принцип создания, а также учит разрезать макет, используя ранее незнакомые вам инструменты.
Уделив внимание каждому из уроков, разобрав практические примеры и поэкспериментировав самостоятельно, по мере освоения курса вы пройдёте путь от начинающего до продвинутого пользователя программы Photoshop и сможете самостоятельно углубиться в неё, переходя на новый уровень освоения, а поможет вам в этом крепкий и надёжный фундамент, заложенный циклом наших статей.
9 главных ролей «смешной девчонки» Милы Кунис — Что посмотреть
14 августа американской актрисе украинского происхождения Миле Кунис исполняется 39 лет. Мы поздравляем самую знойную брюнетку Голливуда с днем рождения и предлагаем вам посмотреть несколько фильмов, роли в которых привели актрису к успеху.
В пролётеForgetting Sarah Marshall, 2008
Universal PicturesГлавный герой Питер, расставшись с возлюбленной Сарой, впадает в суровую депрессию и отправляется на Гавайи разгонять тоску. Там он узнает, что Сара с новым бойфрендом остановились в том же отеле, но решает остаться, заручившись поддержкой консьержа Рейчел, которая берется помочь парню, не подозревая, к чему это приведет.
Чёрный лебедьBlack Swan, 2010
Cross Creek PicturesХрупкая и прилежная балерина Нина мечтает стать примой. Получив главную роль в постановке «Лебединого озера», она приближается к заветной цели, но у нее появляется серьезная соперница. Конкуренция усиливается по мере приближения ответственного выступления, которое должно решить все.
Получив главную роль в постановке «Лебединого озера», она приближается к заветной цели, но у нее появляется серьезная соперница. Конкуренция усиливается по мере приближения ответственного выступления, которое должно решить все.
Friends with Benefits, 2011
Castle Rock EntertainmentУ красотки Джейми из Нью-Йорка и молодого блогера Дилана из Лос-Анджелеса не ладится личная жизнь. Намучившись с неудачными отношениями, они договариваются о сексе по дружбе — без обязательств. Разумеется, у них ничего из этого не выйдет.
Третий лишнийTed, 2012
Universal PicturesГоворящий плюшевый медведь уже 27 лет живет с Джоном и на протяжении всего этого времени мешает ему построить нормальные отношения с противоположным полом.
Этим утром в Нью-ЙоркеThe Angriest Man in Brooklyn, 2014
Lionsgate FilmsДоктору Шэрон Гилл сегодня приходится замещать своего отсутствующего коллегу и сообщить его пациенту Генри Олтману печальный диагноз. День выдался настолько тяжелым, а больной настолько вредный и въедливый, что сгоряча доктор заявляет, что жить ему осталось лишь полтора часа. Шокированный Генри убегает мириться со своими близкими и исправлять допущенные по жизни ошибки, а доктор Шэрон, осознав свою оплошность, бросается на поиски несчастного.
День выдался настолько тяжелым, а больной настолько вредный и въедливый, что сгоряча доктор заявляет, что жить ему осталось лишь полтора часа. Шокированный Генри убегает мириться со своими близкими и исправлять допущенные по жизни ошибки, а доктор Шэрон, осознав свою оплошность, бросается на поиски несчастного.
Jupiter Ascending, 2015
Village Roadshow PicturesОколо 100 тысяч лет назад планета Земля была заселена при участии представителей могущественной инопланетной династии. Теперь у великого рода осталось три наследника, старший из которых, Балем, является наследником всей галактики. Однако на Земле рождается девушка с идеальным ДНК-кодом, и она вполне может претендовать на престол.
Очень плохие мамочкиBad Moms, 2016
STX EntertainmentГлавная героиня Эми крутится как белка в колесе, пытаясь быть лучшей на свете мамой, прекрасной женой и отличной работницей. Накопив критическую массу усталости, Эми объединяется с еще двумя замученными мамашами, и вместе они решают уйти в полный отрыв.
Накопив критическую массу усталости, Эми объединяется с еще двумя замученными мамашами, и вместе они решают уйти в полный отрыв.
The Spy Who Dumped Me, 2018
Imagine EntertainmentДвум подружкам, довольно легкомысленным дамочкам из Лос-Анджелеса, приходится взяться за сложное дело спасения мира. Жизнь их к шпионским баталиям не готовила, однако оказывается, что в минуту опасности они способны за себя постоять.
Дать дуба в округе ЮбаBreaking News in Yuba County, 2021
Wyolah FilmsПреданная жена Сью уличает благоверного в измене. От переизбытка эмоций супруг скоропостижно умирает, а вдова… сообщает местным СМИ, что он пропал. Женщина получает заслуженную, как ей кажется, долю любви, поддержки и внимания, но беда в том, что «пропавшего» ищет не только полиция.
Нашли ошибку? Выделите фрагмент и нажмите Ctrl+Enter.
Девушка покрасилась и ее голова получила форму лампочки
| Эстель |
Студентка решила перекраситься из блондинки в брюнетку, но из-за реакции на краску ее голова начала разбухать и обрела форму лампочки. Она опубликовала серию пугающих фотографий, на которых ее голова страшно увеличивается в размерах.
Парижская студентка Эстель (Estelle) рассказала, как чуть не погибла из-за краски для волос, сообщает Gamebomb.ru. 19-летняя девушка купила черную краску в супермаркете. Она была блондинкой, но хотела стать брюнеткой. Девушка прочитала инструкцию, которая предупреждала о возможных побочных реакций из-за аллергии на пара-Фенилендиамин. Она использовала тест, который был в комплекте. Через пол часа никакой реакции не последовало, поэтому она начала процесс окрашивания. Однако, по инструкции нужно было выждать двое суток. Через время у Эстель началась аллергическая реакция. Сначала голова просто чесалась, а затем начала опухать. Студентка сходила в аптеку и по совету фармацевта купила крем и антигистаминное (против аллергии) лекарство. На утро Эстель была шокирована отражением в зеркале — форма ее головы напоминала лампочку.
Однако, по инструкции нужно было выждать двое суток. Через время у Эстель началась аллергическая реакция. Сначала голова просто чесалась, а затем начала опухать. Студентка сходила в аптеку и по совету фармацевта купила крем и антигистаминное (против аллергии) лекарство. На утро Эстель была шокирована отражением в зеркале — форма ее головы напоминала лампочку.
Мать Эстель заставила ее срочно идти в больницу, сообщает Gamebomb.ru. Врачи прописали ей другое антигистаминное средство и сказали, что это обычный случай. Окружность головы девушки увеличилась с 56 до 63 сантиметров, что ее очень беспокоило. Мать тоже переживала за состояние дочери, но врачи заверили их, что нет повода волноваться и отправили домой. Утром следующего дня лучше Эстель не стало. Вместе с мамой она пошла в другую больницу. В пути ей стало хуже: язык распух, дыхание затруднилось, а сердце быстро забилось. В больнице ей сделали укол адреналина, после чего ей стало гораздо легче.После выздоровления Эстель поделилась с журналистами серией сэлфи. Она сделала больше 10 фотографий, пока ее голова увеличивалась в размерах. Сейчас ее здоровью ничего не угрожает.
В больнице ей сделали укол адреналина, после чего ей стало гораздо легче.После выздоровления Эстель поделилась с журналистами серией сэлфи. Она сделала больше 10 фотографий, пока ее голова увеличивалась в размерах. Сейчас ее здоровью ничего не угрожает.
Французские медики утверждают, что примерно у 3% населения может быть аллергия на пара-Фенилендиамин, поэтому использовать краску для волос в первый раз следует с большой осторожностью.
Из блондинки в брюнетку: как сделать всё правильно?
На обложке: Марго Робби
Давайте разбираться, как кардинально сменить цвет и не навредить волосам.
1. Осознать, что вернуться назад будет очень сложно
Представьте, что перед вами лежит белый лист бумаги. Вы закрасили его чёрной краской. А затем передумали и поняли, что белый был лучше. Но вот только стереть тёмный почти невозможно. Понимаете, к чему мы ведём? Прежде чем попрощаться со светлыми волосами, окончательно взвесьте все «за» и «против». Вернуться из брюнетки в блондинку будет сложнее и утомительнее (прежде всего для ваших для волос), чем наоборот.
Вернуться из брюнетки в блондинку будет сложнее и утомительнее (прежде всего для ваших для волос), чем наоборот.
Столь радикальный переход — из блондинки в брюнетку — серьёзное решение, которое не стоит принимать импульсивно. Вам может казаться, что вы станете роковой красоткой, как Ева Грин, но на деле неудачный оттенок тёмного может с лёгкостью добавить десяток лет вашему отражению в зеркале… и тут вам захочется всё вернуть назад! А не тут-то было: высветлить в подобной ситуации волосы — довольно сложная задача даже для высококлассного колориста. Разумеется, в помощь мастеру компания L’Oreal предоставляет целый арсенал средств и технологий, но в любом случае это будет довольно длительный и трудоёмкий процесс, который не пойдёт на пользу волосам. Поэтому мой совет как специалиста — подумайте трижды!
Мнение Ольги Гуревской, стилиста салона красоты «Персонель»
2. Восстановить волосы
Предположим, вы были крашеной блондинкой и постоянно «освежали» цвет. Отлично, если вы никогда не забывали об уходовых процедурах и поддерживали здоровье волос. А если нет? Волосы устали от химических воздействий и им нужно время на восстановление. Посоветуйтесь с мастером и подумайте, какой лечебный комплекс приведёт шевелюру в порядок за короткое время.
Отлично, если вы никогда не забывали об уходовых процедурах и поддерживали здоровье волос. А если нет? Волосы устали от химических воздействий и им нужно время на восстановление. Посоветуйтесь с мастером и подумайте, какой лечебный комплекс приведёт шевелюру в порядок за короткое время.
Рэйчел Макадамс
3. Определиться с оттенком
Волосы готовы к покраске? Заранее подумайте о желаемом оттенке. Не стоит кидаться в крайности и выбирать иссиня-чёрный. При переходе из блондинки в брюнетку лучше начинать с естественных тёплых тонов. Покрасьте волосы на 2-3 тона темнее, чем ваш привычный цвет. И никаких пепельных оттенков!
«Из блондинки в брюнетку» — достаточно непростая техническая задача, особенно в случае сложного окрашивания.
Например, пришла гостья, блондинка с отросшими тёмными корнями, и хочет вернуть свой родной цвет, но с плавным переходом и светлыми концами — сделать балаяж!
Учитывая все пожелания, выстраиваем процесс работы: одна из первых задач — создать цветовую схему «от обратного», работая с созданием нужного фона осветления, далее накладываем цвет, тонируем, прорабатываем плавный переход от тёмного к светлому.
Такое окрашивание занимает 4-5 часов работы и больше.
Аникина Татьяна, стилист салона красоты «Парадиз», колорист L’OREAL, амбассадор KERASTASE
4. Выбрать проверенного мастера
Вы же не хотите окончательно испортить волосы и «позеленеть»? Не рискуйте, а записывайтесь на покраску только к опытным мастерам.
Сначала профессионал сделает репигментацию (насыщение осветлённых волос натуральным пигментом), а затем нанесёт основной краситель. Репигментация нужна именно для того, чтобы избежать нежелательных перевоплощений: превращения в Русалочку или Сивку-Бурку.
Камерон Диас
5. Пойти на второе окрашивание
Скорее всего, получить идеальный цвет с первого раза не получится. Осветлённые пористые волосы очень плохо держат пигмент, и через несколько дней после похода к парикмахеру насыщенный шоколадный оттенок превратится в тускло-коричневый. Хуже того, волосы могут стать «пятнистыми»: где-то цвет смоется сильнее, где-то — меньше. Это не страшно, после второго окрашивания вы точно получите то, что хотели.
Это не страшно, после второго окрашивания вы точно получите то, что хотели.
6. Сменить уходовые средства
Шампуни, бальзамы, маски придётся сменить. Если раньше вы пользовались линейкой для светлых волос, теперь придётся перейти на всевозможные средства для окрашенных волос. Они помогут максимально долго сохранять глубокий тёмный оттенок. Кроме того, пригодятся маски для восстановления волос: всё-таки смена цвета — это стресс для шевелюры.
Кира Найтли
7. Привыкать к новому образу!
Порой женщины разочаровываются, увидев в зеркале «обновлённую» себя. «Этот цвет мне совсем не идёт, зачем я это сделала», — восклицают они. Успокойтесь! Ко всему нужно привыкать. Уверены, что всего через пару дней вы полюбите темноволосую незнакомку.
Уроки в иллюстрациях фотошоп на русском. Урок по Фотошоп, как создать фантазийный лес
В этом разделе собрана большая коллекция бесплатных онлайн видео уроков Фотошопа на русском языке. Изучение программы Фотошоп (Adobe Photoshop) по видеоурокам онлайн очень удобно. Вам не нужно для этого скачивать видео уроки на свой компьютер или регистрироваться на сайте. Просто выбираете нужную категорию, например Фотошоп для начинающих, указываете на нужный урок и смотрите его онлайн. Урок при этом всегда можно поставить на паузу и при необходимости повторить за автором. Здесь Вы найдете уроки по Adobe Photoshop самых разных тематик: видео уроки фотошопа для начинающих, обработка фото, работа с текстом, анимация в фотошопе, дизайн и рисование, кнопки и иконки, эффекты и многое другое. К некоторым онлайн урокам будут доступны дополнительные материалы, которые Вы сможете бесплатно скачать. Удачного Вам обучения!
Изучение программы Фотошоп (Adobe Photoshop) по видеоурокам онлайн очень удобно. Вам не нужно для этого скачивать видео уроки на свой компьютер или регистрироваться на сайте. Просто выбираете нужную категорию, например Фотошоп для начинающих, указываете на нужный урок и смотрите его онлайн. Урок при этом всегда можно поставить на паузу и при необходимости повторить за автором. Здесь Вы найдете уроки по Adobe Photoshop самых разных тематик: видео уроки фотошопа для начинающих, обработка фото, работа с текстом, анимация в фотошопе, дизайн и рисование, кнопки и иконки, эффекты и многое другое. К некоторым онлайн урокам будут доступны дополнительные материалы, которые Вы сможете бесплатно скачать. Удачного Вам обучения!
Всего материалов: 120
Показано материалов: 1-10
Как выделить объект на фото с помощью инструмента Перо
Здесь рассказывается о том, как выделить и вырезать объект на фото с помощью инструмента Перо в программе Adobe Photoshop. В ходе урока мы будем вырезать объект и поместим его на другой фон. Откроем фотографии, с которыми будем работать. Переведем фоновый слой в обычный, т.е. снимаем с него замочек. Для этого необходимо двойным щелчком мыши кликнуть по названию слоя и в открывшемся окне нажать на кнопку Ok. Выберем инструмент Перо. В настройках Пера должны стоять «Контуры», «Инструмент Перо»…
Откроем фотографии, с которыми будем работать. Переведем фоновый слой в обычный, т.е. снимаем с него замочек. Для этого необходимо двойным щелчком мыши кликнуть по названию слоя и в открывшемся окне нажать на кнопку Ok. Выберем инструмент Перо. В настройках Пера должны стоять «Контуры», «Инструмент Перо»…
Векторная и растровая графика
В этом видео уроке рассказывается о том, что такое векторная и растровая графика. На данный момент программа Adobe Photoshop является одним из самых популярных и многофункциональных графических редакторов. Компьютерная графика подразделяется на два типа — растровая и векторная. Это основано на фундаментальном принципе образования изображения. Основу растровой картинки составляет точка, или пиксель. Т.е. растровое изображение состоит из множества точек, каждая из которых имеет свой цвет. Чтобы…
Цветовые схемы RGB, SMYK
Это видео посвящено вопросу о цветовых схемах фотошопа — режим RGB, SMYK, Градации серого, Дуплекс, Индексированные цвета, Lab. Цветовая схема — это определенный набор базовых цветов. В результате их смешивания можно получить любой другой цвет. Цветовая схема RGB состоит из трех базовых цветов: красный, зеленый и синий. Название произошло по первым трем буквам Red, Green, Blue. Этот режим наиболее часто используется при работе в программе Фотошоп. Посмотрим, как выглядят цвета в RGB. Возьмем…
Цветовая схема — это определенный набор базовых цветов. В результате их смешивания можно получить любой другой цвет. Цветовая схема RGB состоит из трех базовых цветов: красный, зеленый и синий. Название произошло по первым трем буквам Red, Green, Blue. Этот режим наиболее часто используется при работе в программе Фотошоп. Посмотрим, как выглядят цвета в RGB. Возьмем…
Как убрать морщины и омолодить кожу лица в фотошопе
В этом видео уроке рассказывается о том, как убрать морщины и омолодить кожу лица в фотошопе. Основной инструмент, который мы будем использовать для омоложения кожи лица, называется Заплатка. Выберем его и начнем удалять морщины под глазами у женщины, которая изображена на фотографии. Для этого область с морщинами нужно обвести и полученное выделение перенести на участок кожи, на котором нет морщин. Таким образом, область кожи с морщинами будет замещена на гладкую кожу. Чтобы все сделанное…
Как убрать блики и жирный блеск с кожи лица на фото
Это видео посвящено вопросу о том, как убрать блики и жирный блеск с кожи лица на фотографии в Фотошопе.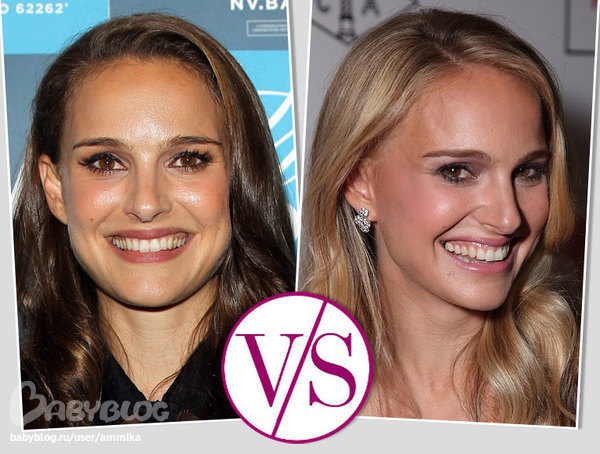 Делать это мы будем при помощи инструмента Кисть и инструментов редактирования. Выберем Кисть, поставим жесткость на 0, т.е. она должна быть с максимально размытыми границами. Размер кисти нужно указывать в зависимости от величины блика. Режим нужно поставить в значение Умножение либо Затемнение основы. Это зависит от обрабатываемой фотографии, и здесь Вы можете поэкспериментировать и…
Делать это мы будем при помощи инструмента Кисть и инструментов редактирования. Выберем Кисть, поставим жесткость на 0, т.е. она должна быть с максимально размытыми границами. Размер кисти нужно указывать в зависимости от величины блика. Режим нужно поставить в значение Умножение либо Затемнение основы. Это зависит от обрабатываемой фотографии, и здесь Вы можете поэкспериментировать и…
Как поменять цвет волос в фотошопе с блондинки в брюнетку
Этот онлайн урок посвящен вопросу о том, как поменять цвет волос в фотошопе с блондинки в брюнетку. Т.е. сейчас мы на фотографии с изображением девушки будем изменять светлые волосы на темные при помощи программы Adobe Photoshop. Вообще, покрасить волосы из светлого цвета в темный гораздо проще, чем наоборот. Давайте выделим волосы на фото, используя быструю маску. Нажмите по соответствующей кнопке внизу панели инструментов. Теперь черной кисточкой покрасим волосы, а белым цветом можно стереть…
Как придать цвет черно-белой фотографии
Видео «Как придать цвет черно-белой фотографии» посвящено вопросу о том, как сделать из черно-белого фото цветное. Существует несколько способов для покраски черно-белых изображений. В данном видео уроке мы рассмотрим способ раскраски через цветокоррекцию с использованием корректирующих слоёв и, второй способ, при помощи различных режимов наложения. Для покраски нужно применять более постельные и приглушенные цвета, т.к. они будут смотреться более естественно. Для разных участков изображения…
Существует несколько способов для покраски черно-белых изображений. В данном видео уроке мы рассмотрим способ раскраски через цветокоррекцию с использованием корректирующих слоёв и, второй способ, при помощи различных режимов наложения. Для покраски нужно применять более постельные и приглушенные цвета, т.к. они будут смотреться более естественно. Для разных участков изображения…
Делаем эффект старинной фотографии в фотошопе
Видео урок «Делаем эффект старинной фотографии в фотошопе» посвящен вопросу о том, как обычной фотографии придать эффект старости. В дополнительных материалах есть несколько изображений, которые могут вам пригодиться для прохождения данного урока. Вы можете их скачать. Итак, начнём. Откройте фото, на которое хотите наложить подобный эффект. Продублируем слой и сделаем его черно-белым через меню Изображение — Коррекция — Обесцветить. Сделаем копию этого слоя и применим фильтр Размытие по Гауссу…
В этом разделе мы представляем различные уроки фотошопа, которые помогут как начинающим обработчикам изображений, так и продвинутым пользователям фотошопа.
Есть люди, полагающие, что приукрашивать снимки — это неспортивно. Но есть и другие, идущие в ногу со временем, и понимающие, что повернуть прогресс вспять невозможно. Именно поэтому и легкая коррекция, и глубокая обработка фотографий с помощью Photoshop(CS3, CS5, CS6), Lightroom, Corel и некоторых других подобных программ вошла в нашу жизнь и с каждым днем достигает новых высот.
Слово «фотошоп» давно стало нарицательным. Под ним уже давно подразумевают обработку изображения в любом графическом редакторе. Так и раздел «Уроки Фотошопа» объединил в себе все уроки, относящиеся к обработке фотоизображений.
Что же может дать коррекция фотографии в Photoshop снимку?
Прежде всего, это возможность нивелировать незначительные ошибки фотографа и исправить дефекты фотоснимка, возникшие в результате особенностей работы техники. Самый лучший макияж для женщины тот, который не заметен. Так же и фотоснимок после коррекции должен выглядеть так, словно он в ней и не нуждался.
Фотошоп решает проблемы нехватки света, низкой четкости и нарушения цветового баланса, позволяет производить художественную и техническую ретушь, создавать коллажи.
Кадрирование и чистка снимка, цвето-яркостная коррекция фотографии, устранение шумов, повышение резкости, устранения эффекта «красных глаз» и прочих мелких недостатков — далеко неполный список возможностей обработки фотографии в графическом редакторе.
Как наложить текстуру на лицо?
Спецэффекты в Photoshop
В этом уроке, посвященном созданию спецэффектов в Photoshop, мы рассмотрим способ, позволяющий с помощью фильтра Displace и карты смещения нанести интересную текстуру на человеческое лицо. Карта смещения позволяет как будто бы обернуть текстурой лицо с учетом его контура; это не то же самое, что налепить на портрет плоскую текстуру. Впервые карты смещения появились еще в Photoshop 2.0, так что если ваша версия Photoshop куплена не 20 лет назад, то у вас все получится. Мы будем объяснять на примере Photoshop CS4, но для данного урока подойдет любая свежая версия программы.
Давайте откроем фото девушки. Сделаем копию слоя – для этого так же, как и в других уроках, нажмем сочетание клавиш Ctrl+J. Это всегда необходимо делать перед любым видоизменением фото, дабы сохранить основную исходную фотографию в первоначальном виде.
Это всегда необходимо делать перед любым видоизменением фото, дабы сохранить основную исходную фотографию в первоначальном виде.
От правильного расположения объектов на фотографии зависит многое. Если объекты расположены вкривь и вкось – снимок уже нельзя назвать качественным. Самый простой способ сравнять объекты – нарисовать прямую линию, вдоль которой и будут расположены объекты фотоснимка.
Сегодня вы узнаете о том, как вырезать и перенести человека с одного фона на другой. Данный метод является простым в освоении,потому он прекрасно подойдет для новичков, изучающих азы программы Adobe Photoshop. Такая функция, как смена фона – является одной из самых востребованных функций в Photoshop. Данную процедуру можно провести множеством разных способов, используя инструменты…
Прозрачность Photoshop – одна из ключевых возможностей программы. Если вы только начинаете свое знакомство с этой программой, то данная статья позволит вам узнать, как сделать прозрачный фон на фотографии.
Портрет – считается самым популярным видом фотографии. Каждому начинающему фотографу, рано или поздно, предстоит провести сеанс портретной фотосессии. Кроме азов фотографирования, каждый уважающий себя фотограф должен уметь обрабатывать снимок, умея ловко убирать недостатки лица и изъяны, допущенные в процессе фотосъемки.
Adobe Photoshop – самый популярный в мире фоторедактор, в котором можно создавать действительно интересные вещи. Сегодня вы узнаете о том, как получить из изображения лишь его контур. Это может пригодиться, например, для создания раскраски ребенку. Простые рисунки, которые не имеют сложных деталей, проще всего обвести, используя инструмент «Перо». Так получится быстрее и проще. С изображениями,…
Сегодня вы узнаете о простом, но в то же время эффективном способе сделать снимок интересным и уникальным с помощью наложения текстуры. Вам понадобится: Adobe Photoshop, исходная фотография и желание творить.
К сожалению, не все подвластно фотографам. Даже самый профессиональный фотограф не может предотвратить возникновение бликов на лице, которые проявляются благодаря вспышке, особенно если съемка происходит не в студии. Существует несколько способов удаления бликов в Adobe Photoshop. Но мы сегодня рассмотрим самый простой и действенный способ, который позволит сделать кожу матовой и в то же время…
Даже самый профессиональный фотограф не может предотвратить возникновение бликов на лице, которые проявляются благодаря вспышке, особенно если съемка происходит не в студии. Существует несколько способов удаления бликов в Adobe Photoshop. Но мы сегодня рассмотрим самый простой и действенный способ, который позволит сделать кожу матовой и в то же время…
Любой фотограф знает, что если максимально открыть диафрагму, на снимке получится размытым, тем самым выделяя объект съемки. В некоторых случаях не получается максимально открыть диафрагму. Это чаще всего зависит от фона, который находится на близком расстоянии к объекту. Однако это можно легко исправить в Photoshop, зная лишь азы масок и слоев.
Вы хотите вырезать объект и поместить его на другой фон? Тогда сегодня вы узнаете о четырех способах выделения, каждый из которых идеально подходит для своего типа изображений. В Adobe Photoshop разработчики постарались уделить достаточное внимание инструментам для выделения, одними из которых пользоваться сможет даже новичок, а другие имеют более сложные настройки, с которыми придется повозиться.
Перед вами цикл уроков, которые учат пользоваться графическим редактором Photoshop — невероятно популярным и незаменимым в веб-дизайне инструментом, с помощью которого для сайта создаются не только кнопки, баннеры и логотипы, но даже целые макеты. Дизайн практически любого сайта, который вы посещали, изначально был прорисован в Photoshop, так что знание этой программы веб-мастеру будет однозначно полезным, хотя навыки обработки изображений и создания собственных рисунков простому пользователю ПК тоже не навредят. Оцифровка фотографий, ретушь старых снимков, создание открыток и коллажей — это только начало длинного списка полезных действий, которые позволяет совершать редактор, а цикл уроков поможет вам в нём освоиться.
Добавьте эту страницу в закладки, чтобы не терять оглавление и последовательно изучать статью за статьёй, постигая всё новые и новые приёмы работы в Photoshop.
Но что же вы узнаете в этих уроках?
- 1
Начало работы в Photoshop — быстрое выделение и заливка
Здесь вы познакомитесь с интерфейсом программы, узнаете, для чего предназначены основные элементы интерфейса, научитесь создавать документы и сохранять их, освоите выделение областей на холсте.
 Также из урока вы поймёте, как заливать области цветом, поймёте принципы работы с программой. После освоения информации вы научитесь выполнять простые действия и сможете самостоятельно изучать другие инструменты редактора.
Также из урока вы поймёте, как заливать области цветом, поймёте принципы работы с программой. После освоения информации вы научитесь выполнять простые действия и сможете самостоятельно изучать другие инструменты редактора. - 2
Слои и текст
Все изображения Photoshop строятся на слоях. Именно поэтому редактировать в программе так удобно. Урок расскажет, что такое слои, зачем они нужны и как с ними работать. Кроме того, здесь описаны приёмы создания и обработки надписей, а также перемещения расположенных на холсте объектов. После прохождения урока обработка многослойных документов не будет для вас проблемой.
- 3
Фильтры
Вы познакомитесь с огромной библиотекой изменяющих картинку скриптов. Фильтры редактора могут не только придавать готовому изображению тот или иной эффект, но даже создавать новые объекты и обрамлять фото.
- 4
Работа с изображениями
В статье даются основы обработки уже существующих графических файлов. Редактирование сразу нескольких изображений, перемещение объектов из одного рисунка в другой, изменение размеров и удаление ненужных частей — вот лишь неполный список тем урока.

- 5
Трансформация
Урок научит масштабировать элементы изображения, изменять пропорции, наклонять, искажать и деформировать их
- 6
Рисование — кисть и карандаш
Первая в череде рассказывающих об инструментах создания собственных шедевров статья. Уже давно компьютерные технологии развились до того, что позволяют имитировать рисование на бумаге. Вы научитесь творить с помощью виртуальных карандаша и кисти — эскизы и картины акварелью теперь можно легко рисовать и распространять на электронных носителях, делая неограниченное число копий и не переживая за сохранность труда.
- 7
Рисование — фигуры
Создание объектов «от руки» — одно, а точность и скорость иногда бывают превыше всего. Урок рассказывает об инструментах, с помощью которых буквально в несколько щелчков можно создавать идеально ровные геометрические фигуры заданных размеров. От простого квадрата до эллипса, звезды и даже музыкальной ноты — в статье рассматривается всё.
- 8
Рисование — контуры и растровые изображения
Вы раз и навсегда запомните, чем отличается вектор от растра, какие плюсы и минусы есть у обоих подходов, а также узнаете, зачем в Photoshop нужны контуры фигур и что делает пиксельный режим.

- 9
Рисование — инструмент Перо
В продолжение работы с контурами изучаем инструменты группы Перо. Назначение, способ применения, описание параметров, а в результате вы научитесь рисовать нетипичные контуры и создавать сложнейшие геометрические объекты.
- 10
Рисование — инструмент Магнитное перо
Магнитный режим инструмента Свободное перо стал настолько популярным, что его называют «Магнитным пером», хотя такого отдельного инструмента в Photoshop нет. Что же такого позволяет делать функция, за что её так сильно любят пользователи и чем она поможет лично вам — читайте в статье.
- 11
Инструменты ретуширования изображений
Чтобы применять для интернета эти функции редактора, не нужно быть ни верстальщиком, ни дизайнером, ни веб-мастером — вообще никем. Достаточно быть активным пользователем социальных сетей. Как сделать лицо красивей, убрать родинки и веснушки? Как обработать старое отсканированное фото, чтобы цвета стали ярче, а царапины, пятна и пылинки — не так заметны? Чем аккуратно вырезать объект, переместить его или клонировать? Где находится инструмент, который буквально за пару минут поможет избавить фотоснимок от эффекта «красных глаз»? Ответы на эти и другие вопросы ищите в статье.

- 12
Инструменты коррекции изображений
Вы уже так много знаете, что освоение новых инструментов не является проблемой. Мне оставалось только сделать обзор с описанием возможностей, позволяющих улучшать качество картинок — осветлять там, где слишком темно, затемнять там, где засвечено, размывать и добавлять резкость, смешивать и размазывать цвета. В общем, дополнительная информация о том, как ещё сделать изображение лучше, ждёт вас в уроке.
Вершина творчества для веб — отрисовка шаблонов сайта. Когда освоено большинство инструментов, а навыков достаточно, чтобы рисовать и разделители с фигурами, и кнопки для меню, и логотипы, и красивые надписи, ничто не мешает создать хороший, сложный макет. Статья рассказывает, из чего состоит стандартный шаблон, описывает принцип создания, а также учит разрезать макет, используя ранее незнакомые вам инструменты.
Уделив внимание каждому из уроков, разобрав практические примеры и поэкспериментировав самостоятельно, по мере освоения курса вы пройдёте путь от начинающего до продвинутого пользователя программы Photoshop и сможете самостоятельно углубиться в неё, переходя на новый уровень освоения, а поможет вам в этом крепкий и надёжный фундамент, заложенный циклом наших статей.
Вы когда-нибудь видели эти струящиеся, легкие фоны для рабочего стола, которые отображались на экранах компьютеров по умолчанию? Это именно то изображение, о котором я думала, когда возилась с Photoshop для подготовки этого урока. Хотя они не точно такие же, но эти простые градиенты и формы, объединяясь, навевают небольшую ностальгию. И поэтому в этом уроке мы разберем как сделать фон в фотошоп, как раз такой минималистичный и легкий.
Что такое коммерческая фотография? Ну, если коротко, это фотографии для коммерческого использования. В данном случае мы рассмотрим фотографию продукции, которая может продаваться в интернет магазинах или товаров и для бумажных каталогов и т.п. Такая предметная коммерческая фотосъемка должна показать продукт с лучшей стороны, чтобы клиент того самого магазина захотел его приобрести. В этом уроке по фотографии мы дадим полезные советы как раз по такой фотосъемке.
Хотите ли вы быть уверенным, что получаете максимум информации из своего снимка? Как на счет того, чтобы ни один из ваших шагов в постобработке не был деструктивным? Это звучит как действительно умный способ правильно настроить свой рабочий процесс обработки?
Как часто вы заходили в настройки камеры для переключения между цветовыми пространствами Adobe RGB и sRGB? Вы даже знаете, что означают эти термины или что такое цветовое пространство? Еще несколько лет назад я не знал об этих технических терминах, но быстро осознал их важность.
Размер, разрешение и форматы… Что происходит с пикселями? Вы покупаете камеру из-за количества мегапикселей? У вас есть проблемы с размещением фотографий в Интернете? Отличается ли печать ваших фотографий низким качеством, даже если они выглядит великолепно на экране? Кажется, есть некая путаница между пикселями и байтами (размер изображения и размер файла), качеством и количеством, размером и разрешением. В этом уроке мы разберем эту крайне важную для любого фотографа информацию
Приближаются праздники, и вы хотите иметь идеальную фотографию, но для этого слишком холодно, скользко или вы пропустили весь снег? Бывают случаи, когда независимо от вашего желания, погода не позволяет вам выйти на улицу, чтобы снимать нужные фотографии. К счастью, легко воссоздать метель с помощью Photoshop, чтобы придать завершающий штрих вашему изображению.
Слово «виньетка» происходит от корня слова «виноградная лоза», которое изначально было взято для обозначения декоративной границы на странице. В фотографии имеется ввиду участок по краям изображения. Эта граница обусловлена уменьшением интенсивности света от центра изображения. Уменьшение количества света может возникнуть по разным причинам: количество света, попадающее на сенсор, тип используемого объектива или намеренное добавление виньетирования при постобработке. В этой статье мы поговорим о последнем.
В фотографии имеется ввиду участок по краям изображения. Эта граница обусловлена уменьшением интенсивности света от центра изображения. Уменьшение количества света может возникнуть по разным причинам: количество света, попадающее на сенсор, тип используемого объектива или намеренное добавление виньетирования при постобработке. В этой статье мы поговорим о последнем.
Многие сделав пейзажное фото красивейшего места удивляются, почему оно выглядит на снимке совсем не очень. Как получить такой результат, который вы видите у профессионалов на разных сайтах в соцсетяк VK, Инстаграм и т.п? Ответ очевиден, любая фотография любого профессионала претерпевает ту или иную обработку. Если вы видите красивое фото и автор говорит, что не обрабатывал его не верьте! В этом уроке по фотошоп мы рассмотрим прием обработки пейзажной фотографии, которым пользуются многие профессионалы.
Обычно, когда речь идет о цифровом наложении, люди первым делом думают о наложении экспозиций. Это правильно, но оно может быть гораздо шире..jpg) Есть несколько ситуаций, в которых цифровое наложение может пригодиться. Оно может не только помочь в создании более интересной фотографии, но и облегчит ваш опыт съемки. В этой статье я расскажу о том, как использую цифровое наложение в Photoshop, чтобы создавать интересные композиции.
Есть несколько ситуаций, в которых цифровое наложение может пригодиться. Оно может не только помочь в создании более интересной фотографии, но и облегчит ваш опыт съемки. В этой статье я расскажу о том, как использую цифровое наложение в Photoshop, чтобы создавать интересные композиции.
Солнечный блик может сделать скучное изображение довольно драматичным. Очень сложно получить хороший снимок естественного солнечного блика, особенно, когда используется только естественный свет и контраст между светлыми и темными участками изображения настолько сильный, что даже функция Active-D lighting с ним не справится. К счастью, у нас есть Photoshop и множество специальных эффектов, таких как солнечный блик, которые могут быть волшебным образом созданы, добавлены, улучшены, используя функциональные возможности программного обеспечения.
В этой статье я хочу показать вам, как делать удивительные ночные снимки без штатива с небольшим количеством шума. На этой фотографии я был на мосту Академии в Венеции, чтобы встретить закат. Там было множество фотографов, делающих снимки с длинной экспозицией, настолько много, что мне не удалось найти место, чтобы установить штатив. Поэтому я задал диафрагму f/4, выдержку 1/10 секунды и ISO 1250.
Там было множество фотографов, делающих снимки с длинной экспозицией, настолько много, что мне не удалось найти место, чтобы установить штатив. Поэтому я задал диафрагму f/4, выдержку 1/10 секунды и ISO 1250.
Если вы новичок в области фотографии, вы, вероятно, задаетесь вопросом, как обрабатывать или редактировать свои фотографии. Существует широкий выбор программного обеспечения для редактирования фотографий, но о двух вы, вероятно, слышали чаще всего, — это Adobe Photoshop и Lightroom. Итак, каковы основные отличия и какая программа лучше всего подходит для новичков и для вас? Ознакомьтесь с базовым обзором!
Adobe Camera Raw является одним из мощнейших инструментов для обработки RAW файлов. Эта программа дает не только полный контроль над базовыми настройками, такими как яркость, контрастность и цвет, но вы также можете сделать более точные локализированные настройки, включая коррекцию объектива и точку обзора.
В этом уроке по фотошоп мы разберем как добавить фотографии красивое боке на передний план, и сделаем это при помощи наложения. Наложение боке – это прекрасный способ придать портретам модный и стилизованный вид. Такие наложения можно приобрести, а можно сделать и свои собственные. Это легко, весело и бесплатно!
Наложение боке – это прекрасный способ придать портретам модный и стилизованный вид. Такие наложения можно приобрести, а можно сделать и свои собственные. Это легко, весело и бесплатно!
Вы реалист или фотохудожник? Вы предпочитаете фотографии как они есть из камеры или выполняете обширное редактирование своих изображений в Photoshop? Делая фотографии, вы фиксируете или создаете? Мнения всегда не однозначны, когда речь идет о «сколько слишком много» в редактировании. Лично я всегда предпочитал обрабатывать свои снимки до того предела, чтобы не нарушить их реалистичность. До недавнего времени…
Почему так трудно уловить уютную атмосферу кафе в фотографии? Или непринужденную атмосферу у костра с друзьями летней ночью? Изучение того, как передать настроение и атмосферу сцены – это навык, неуловимый для многих фотографов. Это связано с тем, что готовый продукт заключается не только в правильности настроек и композиции. Изображение должно вызывать эмоции; оно должно передать глубинные аспекты сцены, обзор, звуки, запахи таким образом, чтобы каждый раз, глядя на фотографию, вы могли вернуться в тот момент.
Как изменить цвет волос в Photoshop — включая черные волосы на светлые
В этом уроке я покажу вам, как изменить цвет волос в Photoshop.
Я покажу вам, как сделать волосы брюнетки черными, красными, светлыми и зелеными.
Имейте в виду, что при изменении цвета волос в Photoshop намного проще перейти от светлых тонов волос к темным. Одна из причин заключается в том, что более светлые волосы, как правило, имеют больше деталей, и поэтому вы можете лучше скорректировать их.
Перейти от темных волос к светлым намного сложнее. Например, превратить черные волосы в светлые во многих случаях чрезвычайно сложно или невозможно, потому что детали волос теряются в тени и темноте, а изменение цвета часто выглядит нереалистичным.
В этом уроке я покажу вам, что я бы сделал с изменением цвета черных волос на светлые. Это не будет стопроцентно реалистичным преобразованием цвета волос, но в зависимости от вашей фотографии и ваших целей этого может быть достаточно.
Имейте в виду, что волосы у всех разные. Числовые значения непрозрачности или любые другие настройки, которые я использую на этой фотографии, могут не работать для вашей фотографии. Вам придется поэкспериментировать и посмотреть, что подойдет для ваших изображений.
Для некоторых изменений цвета волос может быть несколько способов добиться того же результата; поэтому в этом уроке я расскажу о 3 способах изменения цвета волос.
Слой настройки оттенка / насыщенности.
Слой выборочной настройки цвета.
Корректирующий слой «Карта градиента».
Конечно, без разрушения.
Если у вас есть какие-либо вопросы, оставьте их ниже
или перейдите на страницу этого руководства на нашем сайте:
How To Change Hair Color In Photoshop – EASY Yet POWERFUL Techniques!
Подписаться + Нравится + Поделиться + Комментарий = Больше видеоуроков!
Спасибо за просмотр!
===================================
ССЫЛКИ
Сайт:
https: // photoshoptrainingchannel.com
Facebook:
https://www.facebook.com/PhotoshopTrainingChannel
Google +:
https://google.com/+Photoshoptrainingchannel
LinkedIn:
http://linkedin.com/company/Photoshop-Training-Channel
Pinterest:
http://pinterest.com/ptcpins
Канал на YouTube:
https://www.youtube.com/user/photoshoptrainingch
Ссылка на YouTube для этого видео:
RSS-канал:
http: //feeds.feedburner.ru / PhotoshopTrainingChannel
комментариев
комментариев
Изменить цвет волос в Photoshop намного проще, чем это сделать в реальной жизни
Изменить цвет волос в Photoshop намного проще, чем сделать это в реальной жизни, и к тому времени, когда этот эпизод закончится, вы уже будете на пути к городу цвета , спасибо за Phlearn за большой урок.
https://youtu.be/SfGupxCdIVQ
Как изменить цвет волос в Photoshop
Есть много причин, по которым вы можете захотеть изменить цвет волос в Photoshop.Возможно, ваш объект недавно покрасил волосы, и это выглядит неестественно. Возможно, вы хотите увидеть, как бы вы выглядели с темными волосами.
Некоторые рекомендации по изменению цвета волос в Photoshop
Темные волосы сделать намного проще, чем светлые. Если вы начинаете с блондинки и хотите сделать из нее брюнетку, не слишком сложно. Превратить черные волосы в светлые почти невозможно. Причина в том, что у вас есть больше информации, чтобы начать с более светлых цветов.С черным вы увидите очень мало деталей, что затрудняет реалистичность более светлых цветов.
Также не переусердствуйте с цветом волос, между желтым и русым большая разница.
Изменение цвета волос в Photoshop
Одним из лучших инструментов для использования здесь является корректирующий слой « Selective Color ». Вы сможете точно определить цвет волос (обычно в «красном» диапазоне) и использовать ползунки для изменения цвета.Этот корректирующий слой великолепен, потому что он позволит вам изменить цвет волос, не делая слишком резких изменений.
Чтобы сделать волосы черными, используйте корректирующий слой Hue / Saturation и доведите насыщенность до нуля. Затем используйте корректирующий слой Curves, чтобы сделать волосы темнее. Как это часто бывает при создании чего-то более темного в Photoshop, вам нужно будет отдельно позаботиться о светлых участках. В этом примере мы рисуем белым цветом волосы и используем «blend-if», чтобы смешать его с более светлыми участками волос, создавая более четкие блики.
Изменить цвет волос в Photoshop, включая черные волосы на блондинку
Имейте в виду, что при изменении цвета волос в Photoshop намного проще перейти от светлых тонов волос к темным. Одна из причин заключается в том, что более светлые волосы, как правило, имеют больше деталей, и поэтому вы можете лучше скорректировать их.
Перейти от темных волос к светлым намного сложнее. Например, превратить черные волосы в светлые во многих случаях чрезвычайно сложно или невозможно, потому что детали волос теряются в тени и темноте, а изменение цвета часто выглядит нереалистичным.
Реалистичное преобразование цвета волос
Из этого туториала Вы узнаете, как изменить цвет черных волос на светлые. Это не будет стопроцентно реалистичным преобразованием цвета волос, но в зависимости от вашей фотографии и ваших целей этого может быть достаточно.
Имейте в виду, что волосы у всех разные. Числовые значения непрозрачности или любые другие настройки, которые я использую на этой фотографии, могут не подойти для вашей фотографии. Вам придется поэкспериментировать и посмотреть, что подойдет для ваших изображений.
Для некоторых изменений цвета волос может быть несколько способов добиться того же результата, поэтому в этом уроке я расскажу о 3 способах изменения цвета волос в Photoshop.
Изменение цвета волос в образах красоты и моды — Академия ретуши
В фотосъемке красоты и моды мы иногда хотим, чтобы наша модель выглядела немного более экстравагантно, но не многие профессиональные рабочие модели позволят навсегда или даже на длительное время изменить ее внешний вид без потери вам руки и ноги.Итак, Photoshop приходит на помощь!
Анита Садовска, фотограф моды, красоты и портрета, ретушер, поделилась простым видеоуроком, которое поможет вам изменить цвет волос на изображениях за минуту. Этот метод работает с любым цветом волос, от светлого до брюнетного, при условии, что есть видимое разделение между светлыми участками, полутонами и тенями. Это также может быть очень полезно для выравнивания цвета кожи при ретуши красоты. Посмотрите ее видео, объясняющее этот быстрый процесс:
ANITA: Первым шагом к быстрому и эффективному изменению цвета волос является создание нового пустого слоя и установка для него режима смешивания цветов.Таким образом, мазки кисти будут влиять только на цвет, а не на яркость или текстуру вашего изображения.
Затем выберите цвет в палитре цветов. Я решила выбрать пастельно-розовый цвет, так как чувствовал, что он будет наиболее подходить к тону кожи и макияжу модели.
Я всегда работаю кистью с непрозрачностью 100% и низким Flow, чтобы закрасить волосы. Таким образом, у меня больше контроля над количеством краски, которую я добавляю в волосы. Кроме того, поскольку я наращиваю его постепенно, мне не нужно быть слишком осторожным с мазками кисти, и я могу легко рисовать от руки.
СВЯЗАННЫЙ: Добавление блеска к волосам с помощью пользовательской кисти Photoshop и маскирования яркости
Иногда вам может потребоваться настроить этот новый цвет волос, и для этого вы можете создать слой оттенка / насыщенности прямо над слоем с примененным цветом и создать обтравочную маску, удерживая клавишу Alt и щелкая прямо между двумя слоями. Таким образом, корректирующий слой оттенка / насыщенности будет влиять только на слой, к которому он привязан через обтравочную маску, а не на остальную часть изображения.
Во второй половине видео я продемонстрировал похожий трюк на другом изображении и добавил пару дополнительных шагов, чтобы добавить немного больше реализма в полученный вид.
Следуйте за Анитой в Instagram: @sadowskaphoto
ПРИСОЕДИНЯЙТЕСЬ К НАШЕЙ БЮЛЛЕТЕНЕ ДЛЯ ОБНОВЛЕНИЙ И ЭКСКЛЮЗИВНЫХ СКИДК
Успех! Теперь мы на связи. Вскоре вы получите подтверждение нашей подписки.
Джефф ин Уортинг, Великобритания, говорит: Это будет сложно, если волосы распущены с большим количеством прядей, но если вы создадите новый пустой слой, выберите цвет переднего плана в оттенке немного темнее, чем вы могли подумать. Увеличьте масштаб и аккуратно рисуйте кистью с мягкими краями и низкой непрозрачностью.Теперь переключите слой в режим наложения жесткого света (или попробуйте мягкий свет). Не всегда работает должным образом. | |
прекрасный ток [удален] говорит: Я пробовал это, но не стало достаточно темно! Думаю, я могу скопировать слой несколько раз.Кто бы мог подумать, что это будет так сложно! | |
CecillePL говорит:Вы можете попробовать корректирующий слой Solid Brown Color со значением Multiply (попробуйте Darken и Linear Burn), непрозрачность 60-75% — конечно, используя маску слоя, чтобы изолировать его от волос. Как сказал Джефф, случайные нити могут быть немного проблематичными. | |
Джефф ин Уортинг, Великобритания, говорит: Я попробовал (как обычно делаю перед тем, как давать «совет»), и мой темно-коричневый цвет должен был быть почти черным! | |
прекрасный ток [удален] говорит: Аааа, это могло быть моей проблемой, я использовал более светло-коричневый цвет.Я попробую сегодня вечером. Огромное спасибо!!! | |
gwennie2006 говорит:Вы также можете попробовать нарисовать аэрографом на новом слое. Надавите на кисть примерно на 25%. Используйте очень темно-коричневый цвет, как предлагает Джефф, и установите его для режима умножения, например * Сесиль * предлагает Вот ссылка на оригинал из anoldent: ashbury2 и ashbury2c из gwennie2006: Вы также можете быстро добавить еще пару слоев и настроить свой цвет, чтобы добавить немного затенения. Думаю, у вас тоже есть Photoshop 7, и вы можете изменять оттенок на слоях, чтобы немного выделить их. Если ваш фон довольно темный, как в моем примере, вам не нужно маскировать. На снимке модели выше есть несколько выгоревших деталей наверху. Для блондинки это не так уж плохо, но для брюнетки цвет может быть более фактурным.Но на тех участках, где волосы детализированы, эффект работает нормально. Надеюсь, это поможет вам. | |
Джефф ин Уортинг, Великобритания, говорит: Поставьте меня за «брюнетку большого размера», пожалуйста! | |
прекрасный ток [удален] говорит:Это мне поможет, я попробую, спасибо! Мне жаль, что у меня не было для тебя брюнетки, Джефф, но я не в их духе.;-) | |
Оригинальный тамбур говорит: Не знаю, сработает ли это, но если это так, это было сделано со слоем оттенка / насыщенности, чтобы получить желаемый цвет, и маской слоя, чтобы закрасить его. Все дело в готике было просто для того, чтобы посмотреть, как далеко я могу зайти. На Памелу это не произвело большого впечатления. На самом деле, я думаю, она кричала. 🙂 | |
gwildthing36 говорит: пробовали ли вы умную кисть на pse7, просто перетащите нужную область и используйте предустановку chocoholic. | |
gwildthing36 говорит: | |
gwildthing36 говорит: на этом кадре она была блондинкой, жаль, что потеряла оригинал. | |
Адам Виньялл говорит:Вы можете использовать технику для создания корректирующего слоя оттенка / насыщенности. отметьте опцию раскраски. затем отрегулируйте, пока волосы не станут желаемого цвета. Теперь залейте маску черным, чтобы скрыть ее.Теперь закрасьте маску белым цветом на волосах. Может быть немного неудобно, если есть случайные пряди. Однако вы можете обойти это, если сделаете точную маску заранее, скопировав изображение человека на маску, инвертируя его, а затем играя с уровнями, но это работает только на изображениях, где объект контрастирует с фоном. тем не менее, это может дать вам стартовый блок. | |
Хотите прокомментировать?Зарегистрируйте бесплатную учетную запись или войдите в систему (если вы уже являетесь участником). | |
Как изменить цвет волос в Photoshop: 7 разных способов
Изменение цвета волос в Photoshop — отличная практика, которую люди предпочитают делать в соответствии со своими требованиями. Это практикуется уже несколько десятилетий, и люди предпочитают менять цвет волос с помощью этого замечательного программного обеспечения. Если вы чувствуете дискомфорт, неплохо было бы поменять их через фотошоп.
Что такое фотошоп?
Adobe Photoshop — самая популярная программа для редактирования фотографий на рынке сегодня.Photoshop — это наиболее часто используемое программное обеспечение, которое используется для редактирования фотографий и придания им элегантности. Многие люди используют это программное обеспечение не только для переделки фотографий, но и для создания различных дизайнов, предназначенных для разных отраслей. Доступны разные версии программного обеспечения Photoshop, и важно знать, какая из них будет соответствовать вашим требованиям. Они идеально подходят для создания сложных цифровых картин, рисунков и имитации собственными руками. Это выдающееся программное обеспечение представляет собой идеальное решение для фоторедакторов в эту цифровую эпоху.
Как изменить цвет волос в Photoshop 2019?
Если у вас есть изображение и вы хотите изменить цвет волос, важно выполнить правильные действия. Сначала импортируйте фотографию в один кадр. Затем щелкните значок «Новый корректирующий слой», он находится внизу палитры слоев. Затем выберите «Оттенок / Насыщенность» из появившегося списка корректирующих слоев. Когда вы открываете диалоговое окно «Оттенок / Насыщенность», вам нужно выбрать опцию Colorize в правом нижнем углу, просто установив флажок.После выбора опции цвет всего изображения изменится.
Как выбрать новый цвет волос в фотошопе?
В Photoshop вам нужно перетащить ползунок «Оттенок» влево или вправо, чтобы выбрать цвет, который вы хотите для волос изображения. Итак, сначала вы меняете цвет всего изображения, но позже это изменится. Впервые, когда вы нашли свой любимый цвет, вам нужно отрегулировать интенсивность цвета, правильно перетащив ползунок «Насыщенность».Пока вы перетаскиваете его, правый цвет даст вам больше цвета, а когда вы перетаскиваете его влево, он уменьшит насыщенность. Правильный выбор цвета зависит от вас.
Как залить маску слоя оттенка / насыщенности черным?
Photoshop обладает выдающимися возможностями настройки. Когда вы настраиваете слои в соответствии с вашими потребностями, каждый из слоев автоматически заменяется собственной маской слоя. Это будет исправлено, если вы выберете только вместо всего изображения.Теперь вы должны скрыть эффекты корректирующего слоя «Цветовой тон / насыщенность», правильно заполнив маску слоя черным цветом. И мы знаем, что черный — это наш основной цвет фона, а маска слоя уже выбрана. Затем вам нужно выделить часть изображения с волосами и перетащить ее на новый слой. Таким образом, у него будет отдельный слой.
Как использовать инструмент «Кисть», изменяющий цвет волос в Photoshop?
Чтобы правильно получить эффект окраски и нанести его только на волосы, важно использовать кисть.Закрашивать белым нужно только волосы с помощью кисти. Везде, где вы будете рисовать белым цветом на маске слоя, появятся эффекты корректирующего слоя «Оттенок / Насыщенность», а где бы мы ни оставили черный, он будет иметь скрытый эффект. Итак, важно выбрать инструмент кисти. Вы можете выбрать его на палитре «Инструменты» или выбрать его только нажатием буквы «B» на клавиатуре.
Краска с белым по волосам
После выбора инструмента «Кисть» вы должны перейти к маске слоя для корректирующего слоя «Оттенок / насыщенность» и белого в качестве цвета переднего плана. Все эти вещи важно закрасить поверх волос.Вы должны использовать клавиши левой и правой скобок на клавиатуре, чтобы выбрать все эти вещи правильным образом. В то время как обе клавиши скобки делают кисть меньше и больше. Вы должны использовать кисть с мягкими краями, для этого вы должны нажать клавишу Shift и несколько раз нажать левую скобку, чтобы правильно смягчить края.
Как изменить цвет волос в Photoshop 2019?
Изменить цвет волос в Photoshop с помощью различных инструментов довольно просто.В основном это возможно с помощью настройки корректирующего слоя «Оттенок / Насыщенность». И вы можете получить это из окна свойств. Во-первых, вы должны сделать волосы черными и полностью уменьшить насыщенность. После этого выберите слой Curves, чтобы затемнить черный цвет. Затем перетащите кривую, чтобы правильно добавить контракт для идеального черного блеска. Затем можно сделать его темно-коричневым. Снова выберите «Оттенок / Насыщенность» и увеличьте насыщенность.
Как изменить цвет волос в Photoshop Express?
Photoshop — отличный инструмент для редактирования фотографий.Итак, если вы хотите изменить цвет фотографий, которые вам нужны, это будет правильный способ легко изменить цвет и другие вещи в Photoshop. Вы можете попробовать реалистичные цвета на своей фотографии.
подсказки
- Photoshop лучше всего подходит для изменения цвета волос на вашем изображении, но для этого нужна постоянная практика.
- Всегда обращайтесь за советом к специалисту, чтобы правильно добавить цвет волос на ваш образ. Это позволит вам получить отличное изображение, которое вы всегда хотите.
Как изменить цвет волос на фотографии?
Как изменить цвет волос в фотошопе 2021?
Как изменить цвет волос на коричневый в Photoshop?
Перейдите в Layer> New Adjustment Layer> Selective Color . Измените настройки красного и желтого, чтобы превратить красные волосы в каштановые волосы .
Есть ли приложение для изменения цвета волос?
Цвет волос StudioЕще одна альтернатива среди лучших приложений для изменения цвета волос , Цвет волос Studio также очень проста в использовании. Hair Color Studio можно загрузить бесплатно независимо от того, вы ли на Android или iPhone.
Есть ли бесплатное приложение для изменения цвета волос?
Приложение для окрашивания волос ModifaceModiface — это бесплатно и позволяет изменить цвет волос с нажатием кнопки. Сделав снимок, вы можете выбрать один из более чем 50 оттенков. Все , естественных тонов, доступны с яркими синими, пурпурными и розовыми оттенками в качестве дополнительных опций для более выразительного цвета волос .
Как узнать, нравится ли вам цвет волос?
«Чтобы определить , что подойдет, вам, , нужно узнать, имеет ли теплый, холодный или нейтральный оттенок кожи, и один простой способ узнать — посмотреть на свои вены», — советует она. Если ваши вены фиолетовые или синие, вы «холодные»; , если , они зеленоватые, , если , теплые; , если вы «видите оба», ваш , скорее всего, нейтральный тон.
Какой цвет волос самый привлекательный?
Треть мужчин сочли каштановые волосы наиболее привлекательными ; 28,6% сказали, что предпочитают черные волосы . Это означает, что 59,7% опрошенных заявили, что предпочитают женщин с темными волосами .Когда дело дошло до женщин с другими цветами волос, 29,5 процента мужчин предпочли блондинок, а 8,8 процента женщин предпочли рыжих.
Какой цвет волос делает вас моложе?
# 2: теплый медовый блондинСветлее цвет волос делает вас моложе — но тон , который вы выберете, имеет первостепенное значение. Держитесь подальше от холодных пепельных тонов и добавьте тепла своему образу с помощью золотистых бликов. Выбирайте такие оттенки, как мед, чтобы придать коже здоровое сияние молодости !
Какой цвет волос тебе делает светлее?
Если вы блондинка, можете попробовать детское освещение, чтобы добиться этого эффекта молодости, сделав ваши волосы яркими и сияющими.Если вы брюнетка, бронзовые тона — лучший выбор. Что касается мелирования, то полезно знать, что есть 2 типа: Мелирование: оно на светлее на , чем естественный цвет волос человека .
Бледная кожа лучше смотрится с темными или светлыми волосами?
Вы можете выбрать светлый , средний или темный пепельно-коричневый оттенок до рока, но светлая кожа часто выглядит лучше всего в паре с светлым пепельно-коричневым оттенком.Другой способ выбрать dark to go — рассмотреть ваш естественный цвет волос . Если вы родились с более темными волосами , темных пепельно-коричневых волос на самом деле могут быть более лестными, чем супер светлые !
Темные или светлые волосы заставляют вас выглядеть старше?
Ничто не стареет вы больше, чем волосы то есть слишком темные . Строгие темных волос могут отбрасывать тени на вашем лице, подчеркивая линии и морщины.Не говоря уже о том, что темных волос на фоне светлых волосистой части головы делают истонченных волос более заметными, дополнительно добавляя годы к вашему общему виду .
Какой цвет делает вас красивее?
Выбирайте пастельные оттенки: персиковый, нежно-розовый, пудрово-голубой и бежевый, как правило, осветляют цвет лица, поэтому выбирайте эти цветов . Белый цвет — самый безопасный шанс сделать вас более справедливым , но избегайте сплошного белого цвета, если ваш цвет лица слишком темный.Белый цвет будет выглядеть потрясающе, если ваш цвет лица от пшеничного до сумрачного.
Какой цвет кожи самый привлекательный?
Новое исследование, проведенное исследователем Школы журналистики штата Миссури Синтией Фрисби, показало, что люди воспринимают светло-коричневый оттенок кожи как более физически привлекательный , чем бледный или темный оттенок кожи .
Может ли темная кожа навсегда стать светлой?
Это показывает, что да, можно получить цветных кожи . не может получить таких результатов только с помощью макияжа, поэтому развитие светлого цвета кожи возможно, но это постепенный процесс. Существует несколько передовых методов лечения кожи , одобренных дерматологами, но они также очень дороги.
Какой оттенок кожи лучше всего?
Те, у кого бледная кожа и теплый или нейтральный оттенок, могут лучше всего носить светло-красные, например, клубничный блонд. Бледная кожа с красными оттенками может выглядеть великолепно с холодными темно-красными оттенками, такими как настоящий красный или темно-каштановый.Холодные оттенки великолепно смотрятся с темно-каштановыми оттенками, независимо от того, светлый ли у вас цвет, средний или глубокий.
Какой цветовой код у цвета кожи?
Палитра Человеческий оттенок кожи Палитра имеет 6 HEX, коды цветов RGB : HEX: # c58c85 RGB: (197, 140, 133), HEX: # ecbcb4 RGB: (236, 188, 180), HEX: # d1a3a4 RGB: (209, 163, 164), HEX: # a1665e RGB: (161, 102, 94), HEX: # 503335 RGB: (80, 51, 53), HEX: # 592f2a RGB: (89, 47, 42).
Photoshop черные волосы для блондинки
Redhead to Brown to Black Перетащите изображение в Photoshop и продублируйте слой, нажав ctrl j на новом слое, создайте новый корректирующий слой рядом с добавлением маски слоя и выберите выборочный цвет. С черным вы увидите очень мало деталей, что затрудняет реалистичность более светлых цветов.
Конан противостоит Скарлетт Йоханссон из-за рыжих волос
Щелкните цвета, которые хотите выбрать.
Photoshop черные волосы на блондинку . Сбросьте насыщенность оттенков и кривые. Полностью уменьшите насыщенность. Одна из причин заключается в том, что более светлые волосы, как правило, имеют больше деталей, и поэтому вы можете лучше скорректировать их.
Изменить цвет волос в фотошопе. Шаг 7 от темных волос к светлым. Чтобы добиться этого, вам нужно использовать несколько очень специальных техник.
Чтобы быстро изменить размер кисти во время рисования, используйте клавиши левой и правой скобок на клавиатуре.Как изменить цвет волос с черного на светлый в фотошопе. Выберите свой слой в правом нижнем углу и нажмите комбинацию клавиш ctrl j.
Сделаем темно-коричневым. Имейте в виду, что при изменении цвета волос в фотошопе гораздо проще перейти от светлых тонов к темным. Сначала сделаем волосы черными.
Превратить черные волосы в светлые почти невозможно. Перетащите кривую, как показано, чтобы добавить контраста и получить идеальный черный блеск. Ну что ж, перейдем к руководству.
Дублируйте слой фонового изображения, затем перейдите к настройкам изображения, замените цвет. Сегодня я пришел, чтобы поделиться с вами еще одним отличным уроком по фотошопу. Причина в том, что у вас есть больше информации для начала в более светлых тонах.
Щелкните мышью с зажатой клавишей Shift или используйте инструмент «пипетка с плюсом», чтобы добавить или выбрать другие цвета. В этом уроке по фотошопу инструктор показывает, как изменить темный цвет волос на светлый. Хорошо начните с превращения волос брюнетки в черные, красные, блондинки и зеленые.
Изменить цвет волос в фотошопе. Закрасьте волосы белым цветом. Теперь используйте опцию выборочного цвета и измените настройки голубого и пурпурного примерно на минус сорок.
Чтобы изменить цвет волос с черного на светлый, выполните следующие действия. Сделаем волосы светлыми. 1 сначала сделайте копию слоя.
Сначала используйте слой выборочной настройки и выберите контур волос. Выберите слой кривых, чтобы затемнить черный цвет. Также не переусердствуйте с цветом волос, ведь между желтым и русым большая разница.
Вы можете щелкнуть цвета либо в самом изображении, либо в окне предварительного просмотра. С помощью нашего инструмента кисти выберите маску слоя для корректирующего слоя цветовой насыщенности и белого цвета в качестве цвета переднего плана, все, что нам теперь нужно сделать, это закрасить волосы.
Как быстро удалить выпавшие волосы и улететь в Photoshop
Beron 24 Stylish Long Curly Blonde Hair Wig Party Perruque Mint Green
Vlog Hair Dyed Blonde To Brown Black
Краска для волос в Photoshop Digiretus Com
86 Блестящие каштановые волосы С идеями светлых бликов
Краска для волос в Photoshop Digiretus Com
Изменение цвета волос в Photoshop Более чем
Как сделать светлые волосы Photoshop
Образцы цвета волос Photoshop Темно-коричневые волосы цвета волос
Как раскрасить черный и Белая фотография в Photoshop
Как реалистично изменить цвет волос и меха в Adobe
20 идей цвета каштановых волос Темный светлый и средний рыжий
Wa Не фотографировать блондинку, но у вашей модели каштановые волосы
Как изменить цвет волос в Photoshop Phlearn
комментарий блондинка брюнетка в Photoshop
Adobe Photoshop представляет собой набор оригинальных исходных материалов, которые могут преобразовывать изображения в простые и экстраординарные образы.En changeant les niveaux et la balance des couleurs d’une image, vous pouvez changer de couleur de cheveux de brune à la blonde dans le confort de votre propre maison. Changer les niveaux dans une image d’alléger n’importe quelle couleur de cheveux, et d’ajuster l’équilibre des couleurs for créer une ombre réaliste de blonde. Avec quelques clics de souris, Photoshop peut changer la couleur des cheveux, sans l’utilisation de colorants ou de produits chimiques agressifs. Инструкции1
Создавайте выбранные изображения «Fichier», затем «Ouvrir» в Photoshop.
2
Нажмите на кнопку «Лассо» в палитре кальций. Suivre внимательность autour de la chevelure dans l’image. Il est préférable de remonter légèrement à l’extérieur de la chevelure de l’intérieur du cheveu. Нажмите на «Calque» в верхней части экрана, выберите «Nouveau» и выберите «Calque par Copier».
3
Allez dans «Image» en haut de l’écran. Cliquez sur «Réglages», puis sélectionnez «niveaux». Faites glisser le curseur du milieu et le curseur de droite vers la gauche pour éclaircir les cheveux.Проклятие среды, управляющей полушариями изображения, и проклятие, контролирующее движение очков. Réglez les curseurs jusqu’à ce que vous ayez atteint la légèreté que vous désirez. Нажмите на кнопку «ОК».
4
клик-право на «Dodge» или «Burn Tool», выбрано для «éponge». Choisissez «désaturation» en haut de l’écran, et régler le débit à 30 за цент. les zone de la chevelure qui ressemblent trop saturée ou orangée.
5
Все в «Image», выбранные «Réglages» и «Balance des couleurs». Faites glisser les curseurs vers les couleurs qui créeront l’ombre plus réaliste des cheveux blonds, com le rouge et le jaune pour une blonde chaude. Faites glisser les curseurs vers le bleu et cyan si les cheveux похожи на тропические румяна, желтый или оранжевый. Нажмите на кнопку «ОК».
6
Все в «Image», клике по «Réglages» и «Luminosité / Contraste».Faites glisser le curseur de luminosité vers la gauche pour ajouter des ombres réalistes a la chevelure blonde. Faites glisser le curseur Contraste vers la droite pour ajouter du contraste à la chevelure. Нажмите на кнопку «ОК».
7
Нажмите на кнопку «Ластик» в специальной палитре. Нажмите на флеш и нажмите на чистый раздел «Кисть». Выберите бросок 9 пикселей с прогрессивным контуром. Effacer autour de toutes les zone de la couche de poils qui s’étendent au-delà de la chevelure.Diminuer la taille de la gomme pour les petites поверхностей.
8
Aplatir l’image en cliquant sur «Calque», puis «Aplatir l’image. «Enregistrez l’image en cliquant sur» Fichier «puis» Enregistrer sous. «Зарегистрируйте изображение в формате JPG или PNG для лучшего качества.
.
 Стандартное фото разрешение 300 пикселей/дюйм. Вы можете задать любое разрешение для печати, но помните, что если оно будет меньше, чем 300 пикселей/дюйм, то изображение будет выглядеть пиксельным. Использование изображений более 72 пикселей/дюйм в интернете может значительно увеличить время их загрузки.
Стандартное фото разрешение 300 пикселей/дюйм. Вы можете задать любое разрешение для печати, но помните, что если оно будет меньше, чем 300 пикселей/дюйм, то изображение будет выглядеть пиксельным. Использование изображений более 72 пикселей/дюйм в интернете может значительно увеличить время их загрузки. Лучше всего будет сохранить файл в RGB пространстве, а перед печатью изменить его на CMYK, так как ПК все равно отобразит RGB цвета.
Лучше всего будет сохранить файл в RGB пространстве, а перед печатью изменить его на CMYK, так как ПК все равно отобразит RGB цвета. Вы сможете стереть белый цвет фона там, где будет необходимо.
Вы сможете стереть белый цвет фона там, где будет необходимо.
/imgs/2016/12/04/21/750841/096a42331cbbd64401cd2ec6421bb199926279de.jpg) Вы можете выбрать погрешность выбора похожих цветов, изменяя параметр «Допуск». Таким образом вы сможете выделять различные области, или целые объекты.
Вы можете выбрать погрешность выбора похожих цветов, изменяя параметр «Допуск». Таким образом вы сможете выделять различные области, или целые объекты.
 Для их выбора нажмите на иконку с кружком и линией. С этим инструментом вы сможете добавить яркости светлым участкам, и затемнить тени на определенных областях изображения.
Для их выбора нажмите на иконку с кружком и линией. С этим инструментом вы сможете добавить яркости светлым участкам, и затемнить тени на определенных областях изображения. Обычно им пользуются для удаления дефектов на лице, или торчащих волос, и т.д. Просто выберите этот инструмент, зажмите «Alt» и левой кнопкой мыши выберите область, с которой будете копировать, затем выберите область, в которую будете производить копирование.
Обычно им пользуются для удаления дефектов на лице, или торчащих волос, и т.д. Просто выберите этот инструмент, зажмите «Alt» и левой кнопкой мыши выберите область, с которой будете копировать, затем выберите область, в которую будете производить копирование.
 Эта опция находится в меню Выделения – Модификация. Можем добавить эффект из арсенала фильтров CS6, к примеру солнечный блик. Он находится в меню Фильр – Рендеринг – Блик.
Эта опция находится в меню Выделения – Модификация. Можем добавить эффект из арсенала фильтров CS6, к примеру солнечный блик. Он находится в меню Фильр – Рендеринг – Блик.

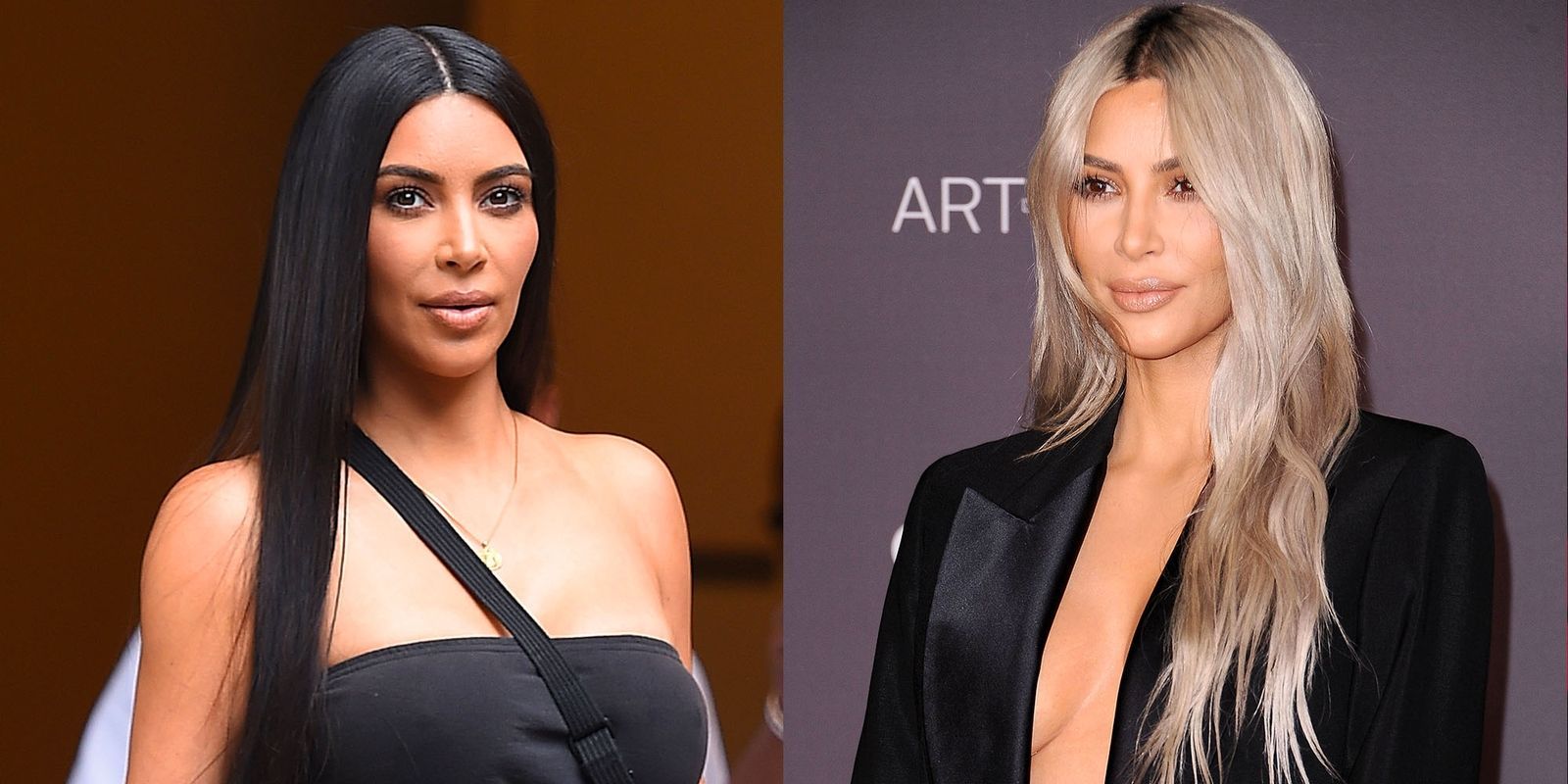
 Также из урока вы поймёте, как заливать области цветом, поймёте принципы работы с программой. После освоения информации вы научитесь выполнять простые действия и сможете самостоятельно изучать другие инструменты редактора.
Также из урока вы поймёте, как заливать области цветом, поймёте принципы работы с программой. После освоения информации вы научитесь выполнять простые действия и сможете самостоятельно изучать другие инструменты редактора.

