Как в Фотошопе изменить размер изображения: легко
Hello my dear friends! С вами снова на связь выходит создатель блога «Основы ПК» Федор Лыков. Сегодня расскажу, как в фотошопе изменить размер изображения. И, как и любому автору блога, мне приходится производить корректировку размера фотографий и картинок.
Лучшим инструментом, который сейчас существует, является программа Photoshop. Который, к тому же, попадает в топ 9 лучших графических программ. Поэтому необходимо прояснить вопрос, как в фотошопе изменить размер изображения.
Даже если вы никогда не соприкасались с этой программой, после прочтения статьи вы сможете производить масштабирование как профессионал.
Однако если вы не хотите останавливаться на достигнутом, то я советую вам обратить внимание на авторский курс. Здесь вы получите индивидуальное сопровождение на всем периоде обучения. При этом в конце обучения вы гарантировано найдете своего первого клиента.
Я в сегодняшней статье хочу дать вам основные понятия об изменении размера изображения и при этом не потерять в качестве.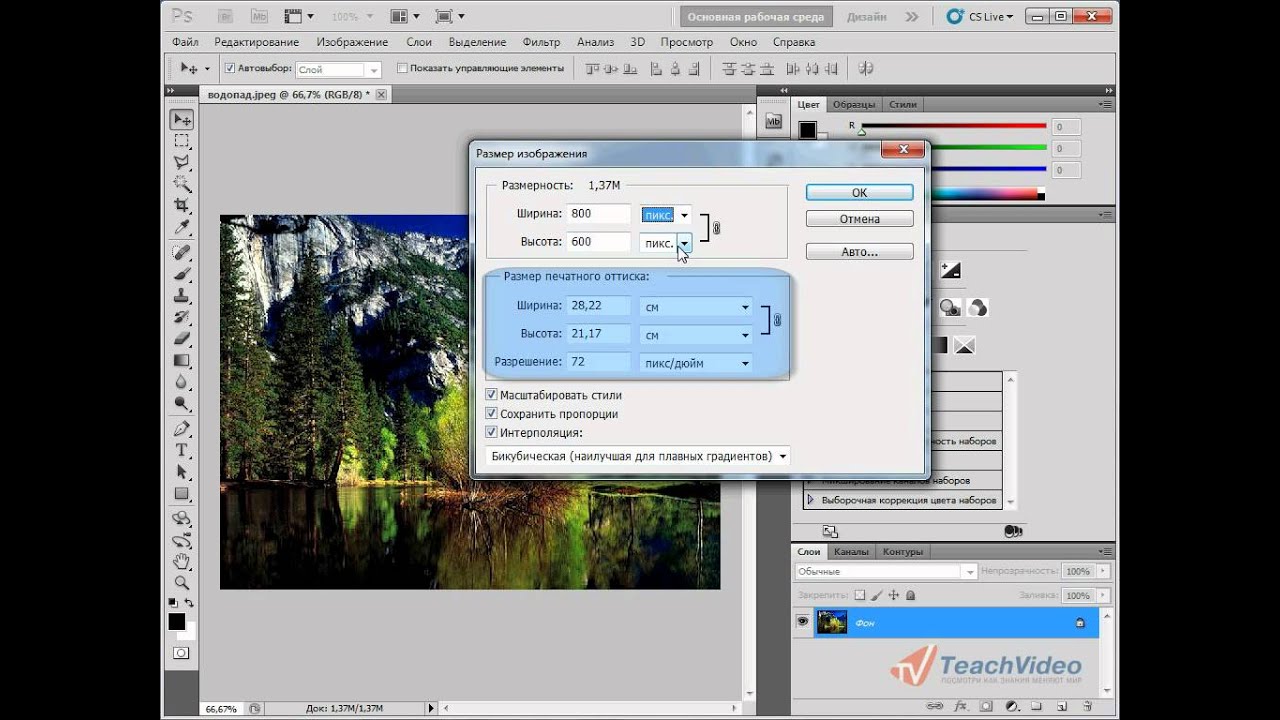 Теоретически любое изменение в оригинале может отразиться на качестве, но если знать некоторые правила можно получить четкую и качественную картинку.
Теоретически любое изменение в оригинале может отразиться на качестве, но если знать некоторые правила можно получить четкую и качественную картинку.
Все примеры приведены на основании программы Photoshop CS6. Стоит отметить, что другие версии ничем не отличаются.
Содержание статьи
Как в Фотошопе изменить размер изображения: функция «Размер изображения»Среди всех профессионалов этот способ является классическим и универсальным. Его можно использовать практически в любой ситуации. Особенно он подходит для ситуаций, когда окончательный размер картинки известен.
- Первым действием будет запуск программы на компьютере.
Если вы только что установили программу и запустили ее первый раз, то советую ознакомиться с основными понятиями.
- Теперь для работы нам понадобится открыть диалоговое окно, которое называется «Размер изображения».
- Существует два метода вызвать окно на экран компьютера.
 Первый, это перейти во вкладку «Изображение», где располагается пункт «Размер изображения».
Первый, это перейти во вкладку «Изображение», где располагается пункт «Размер изображения».
- Второе, сочетание клавиш Alt-Ctrl-I.
- Для работы нам понадобятся поля «Ширина» (1) и «Высота» (2).
- После диалогового окна там будет показан текущий размер изображения. Если ничего не изменять, они будут измеряться в пикселях.
- Если вы знаете, какой в итоге размер должен получиться, то необходимо ввести их в эти поля и нажать на кнопку «Ок» (3).
В самом верху окна располагается строка «Размерность». Рядом написано числовое значение. Оно обозначает размер текущего файла и измеряется в мегабайтах.
Необходимо научиться понимать, что означает это значение, так как по нему производится сравнение с исходным файлом. К примеру, это необходимо делать, когда существует ограничение на максимальный вес файла.
Как в Фотошопе изменить размер изображения в пикселяхОднако стоит отметить, что размерность никаким образом не влияет на размер.
Показатель определяется через ширину и высоту. Они измеряются в пикселях.
Рассмотрим каждый из параметров на примере. Давайте представим, что я нашел картинку и хочу поделиться ей на страницах своего блога. Высота и ширина составляет – 3744 х 5616 пикселей.
Однако для публикации такой размер не подходит. Мне необходимо, чтобы ширина картинки была равной 700 пикселей. Поэтому будем уменьшать.
В качестве изображения может выступать красивый коллаж. Посмотрите оригинальные идеи для получения классного контента.
- Чтобы выполнить это действие, необходимо изменить числовое значение в поле ширина на 700.
- И если активирована галочка напротив пункта «Сохранить пропорции», то высота изменится автоматически.
- Теперь нам останется подтвердить изменения с помощью кнопки «Ок».
- Я обычно использую описанный выше способ, но существует еще один вариант изменить размер картинки.

- В том же блоке существует возможность переключить единицы измерения с пикселей на проценты.
- Указываем в соответствующих полях необходимые значения и нажимаем кнопку «Ок».
- Программа автоматически пересчитает размеры в соответствии с указанными процентными показателями.
Функционалом предусматривается возможность просчитывать каждую переменную по отдельности. Например, ширину указывать в процентах, а высоту в пикселях.
- Для этого необходимо зажать SHIFT на клавиатуре, кликнуть по советующему полю и выбрать в выпадающем меню нужный параметр.
Что означают понятия пропорция и растяжение картинкиНо все о чем мы разговариваем детский лепет по сравнению с тем, что выполняют выпускники курса 3D моделирования. Записывайтесь на обучение, я такого еще никогда не видел.
Если вы ничего не изменяли в настройках, то при изменении одного параметра, второй будет пересчитываться автоматически. Простыми словами, если мы изменили высоту, то ширина будет пересчитана пропорционально.
Простыми словами, если мы изменили высоту, то ширина будет пересчитана пропорционально.
Разработчики заложили такую функцию, чтобы не испортить оригинал картинки. Уже на стадии создания программы у них получилось предугадать, что чаще всего будет происходить пропорциональное изменение изображения.
Ведь если изменить высоту, а ширину оставить неизменной, то картинка будет выглядеть ужасно.
На программном уровне происходит подсказка, что между шириной и высотой есть прямая зависимость. Нам об этом говорит значок пропорциональности.
- Включение функции пропорциональности осуществляется установкой галочки «Сохранять пропорции».
- При первом запуске рядом с этой функцией мы можем наблюдать галочку, но при необходимости можно отключить.
- Это позволит изменять размеры независимо друг от друга.
Вот и все, что мне хотелось бы вам рассказать сегодня. Надеюсь, мне удалось хоть немного упростить вам жизнь.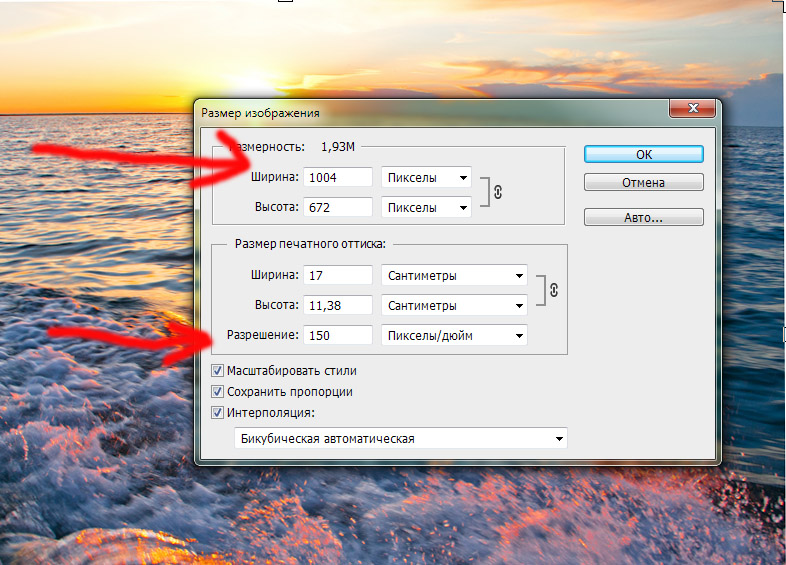 Теперь же попрошу вас написать в комментариях, каким способом вы корректируете размер изображения.
Теперь же попрошу вас написать в комментариях, каким способом вы корректируете размер изображения.
Мы рассмотрели, как в фотошопе изменить размер изображения, чтобы он изменялся пропорционально. А также, что нужно сделать при необходимости изменения ширины и длины независимо друг от друга. Как оказалось, процесс не так сложен, как может показаться на первый взгляд.
В завершении статьи хочу посоветовать вам еще один курс хорошего человека. Не так давно мне на глаза попался курс авторского рисунка Екатерины Базарон. Она художник и преподаватель с большим опытом. Регистрируйтесь на обучение в конце, которого получите основные знания по рисованию.
На сегодня я говорю Вам до свидания. Но совсем скоро мы разберем еще одну тему. Не пропустите, ведь в мире интернета еще столько всего непознанного.
С Уважением, Фёдор Лыков!
Как в фотошопе изменить размер. Как изменить размер изображения в фотошопе? Алгоритмы Photoshop при масштабировании
Редактор Photoshop часто используют для масштабирования изображения.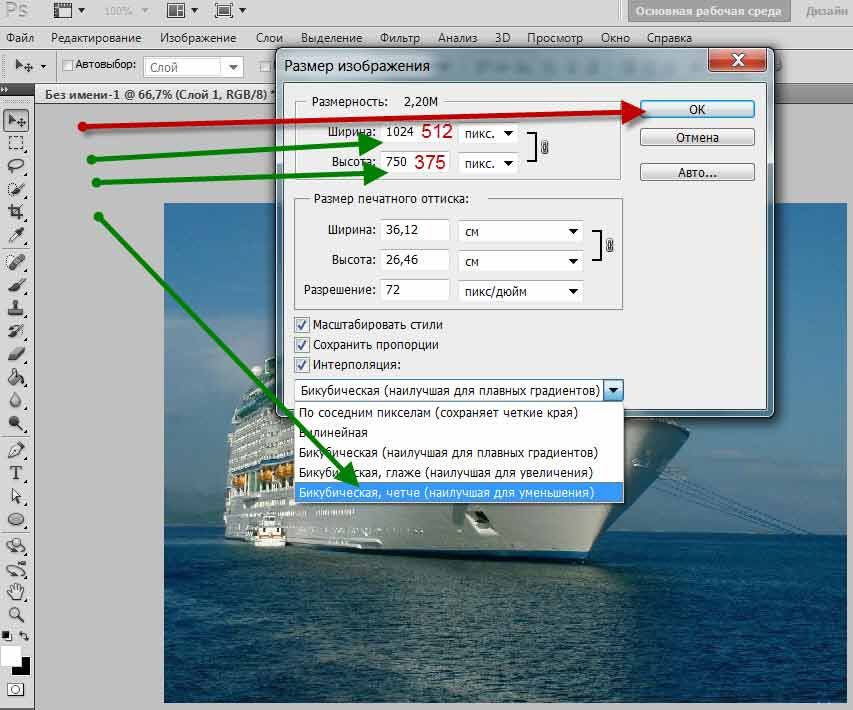
Опция так популярна, что даже пользователи, совершенно незнакомые с функционалом программы, с легкостью справятся с изменением размера картинки.
Суть этой статьи в том, чтобы изменить размер фото в Фотошопе CS6, сведя падение качества к минимуму. Любая модификация размера оригинала отразится на качестве, однако всегда можно соблюдать простые правила, позволяющие сохранить четкость картинки и избежать «размывания».
Пример приведен в Photoshop CS6, в прочих версиях CS алгоритм действий будет аналогичным.
Для примера используем эту картинку:
Первичная величина фотографии, сделанной на цифровой фотоаппарат, была существенно больше представленного здесь изображения. Но в данном примере фотография ужата, чтобы ее удобно было разместить в статье.
Уменьшение размера в этом редакторе не должно вызвать никаких трудностей. Для этой опции в Photoshop существует меню
Чтобы найти эту команду, кликните закладку основного меню «Изображение — Размер изображения» (Image — Image Size ).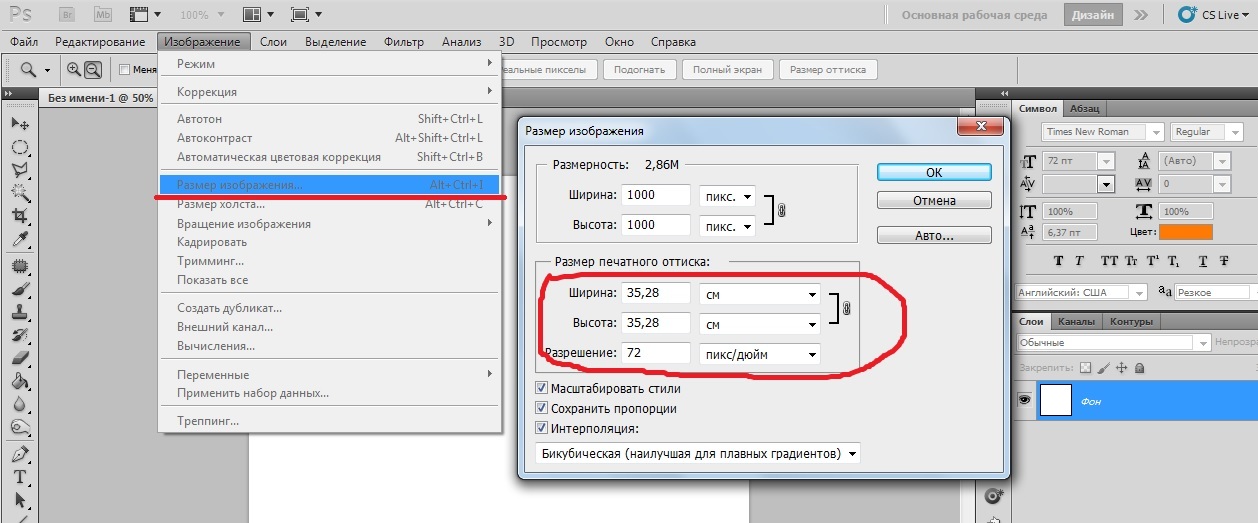 Также можно использовать «горячие клавиши» ALT+CTRL+I
Также можно использовать «горячие клавиши» ALT+CTRL+I
Вот скриншот меню, сделанный сразу после открытия изображения в редакторе. Никаких дополнительных преобразований не сделано, масштабы сохранены.
Это диалоговое окно имеет два блока — Размерность (Pixel Dimensions ) и Размер печатного оттиска
Нижний блок нас не интересует, поскольку не относится к теме урока. Обратимся к верхней части диалогового окошка, где указывается размер файла в пикселях. Именно эта характеристика отвечает за реальный размер фотографии. В рассматриваемом случае единицы измерения изображения это пиксели.
Высота, Ширина и их размерность
Подойдем к изучению этого меню детально.
Правее пункта «Размерность» (Pixel Dimensions ) указано количественное значение, выраженное в цифрах. Они обозначают размер текущего файла. Видно, что изображение занимает 60,2 М . Буква М расшифровывается как мегабайт :
Понимать объем обрабатываемого графического файла важно, если нужно сравнить его с исходным изображением.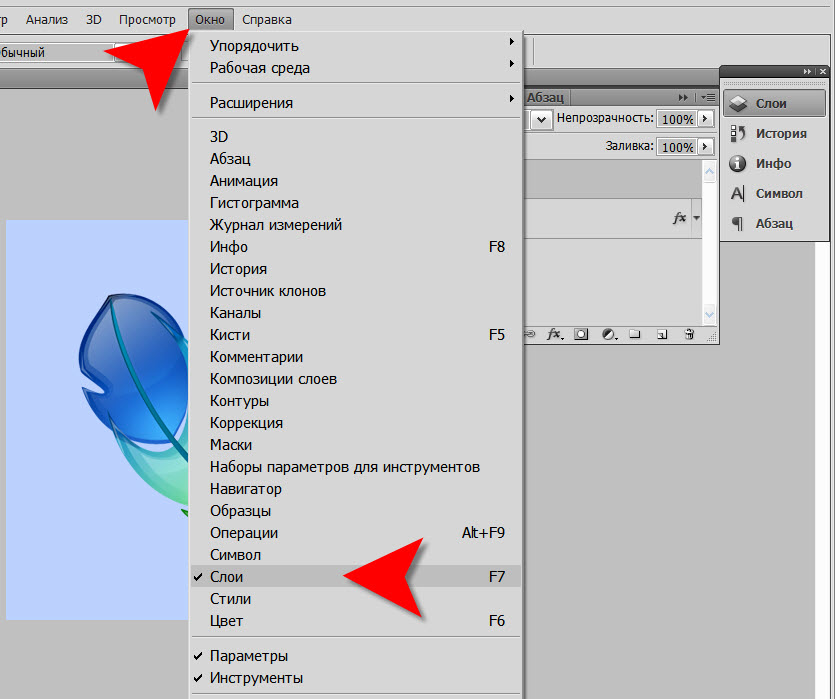
Впрочем, это никак не сказывается на размере. Для определения этой характеристики будем использовать показатели ширины и высоты. Значения обоих параметров отражены в пикселях .
Высота (Height ) используемой нами фотографии составляет 3744 пикселя , а Ширина (Width ) — 5616 пикселей .
Чтобы выполнить задачу и разместить графический файл на web-странице, необходимо уменьшить его размер. Делается это через изменение числовых данных в графе
Вводим произвольное значение для ширины фотографии, например 800 пикселей . Когда мы введем цифры, то увидим, что вторая характеристика изображения также изменилась и составляет теперь 1200 пикселей . Чтобы применить изменения, нажимаем клавишу «ОК» .
Еще один вариант ввода информации о размере изображения – использование процентного соотношения с исходным размером картинки.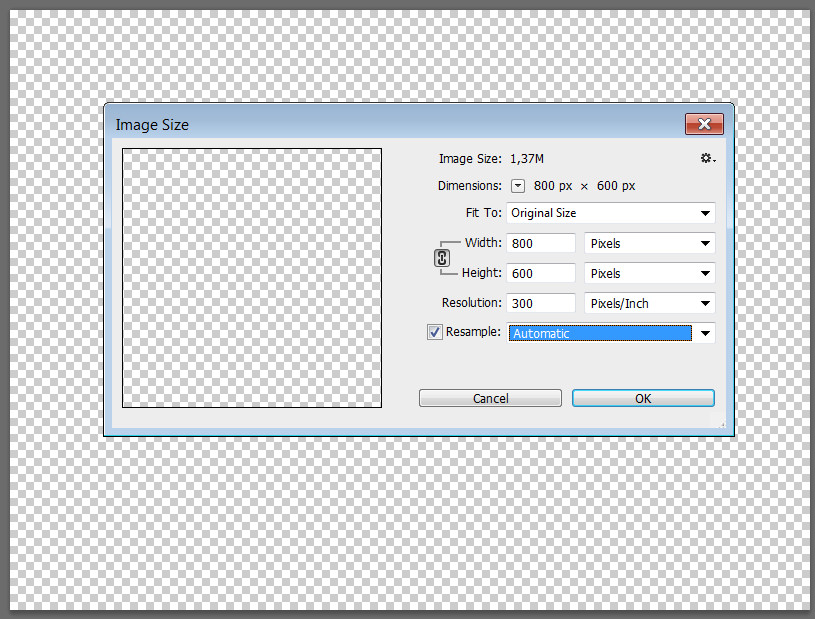
В том же меню, правее поля ввода «Ширина» и «Высота»
Для переключения на процентное исчисление, просто выберем другую опцию в выпадающем меню.
Вводим нужное число в поле «проценты» и подтверждаем нажатием клавиши «ОК» . Программа меняет размер картинки в соответствии с введенным процентным значением.
Высоту и ширину фотографии можно даже считать по отдельности – одну характеристику в процентах, вторую в пикселях. Для этого зажимаем клавишу SHIFT и кликаем в нужное поле единиц измерения. Затем в полях указываем необходимые характеристики – проценты и пиксели соответственно.
По умолчанию меню настроено таким образом, что при вводе значения ширины или высоты файла, другая характеристика подбирается автоматически. Это означает, что изменение числового значения для ширины повлечет также изменение по высоте.
Растяжение изображения возникнет, если изменить ширину картинки, а высоту оставить прежней, либо поменять числовые данные произвольно. Программа подсказывает, что высота и ширина имеют зависимость и изменяются пропорционально – об этом говорит логотип звеньев цепи правее окошка с пикселями и процентами:
Зависимость между высотой и шириной отключается в строке «Сохранять пропорции»
Менять размерные величины картинок в редакторе Photoshop – это тривиальная задача. Однако есть нюансы, которые важно знать, чтобы не потерять качество обрабатываемого файла.
Чтобы понятнее объяснить этот момент, воспользуемся простым примером.
Предположим, требуется изменить размер изначальной картинки – уменьшить его вдвое. Поэтому во всплывающем окне Размера изображения ввожу 50% :
При подтверждении действия клавишей «ОК» в окошке «Размера изображения» (Image Size ), программа закрывает всплывающее окно и применяет обновленные настройки к файлу.
Изображение, насколько это видно, существенно уменьшилось, однако его качество практически не пострадало.
Теперь продолжим работу с этим изображением, на этот раз увеличим его до исходных размеров. Опять открываем то же диалоговое окошко Размера изображения. Вводим единицы измерения проценты, а в соседних полях вбиваем число 200 – чтобы восстановить исходный размер:
Мы снова имеем фото с прежними характеристиками. Однако теперь качество оставляет желать лучшего. Было утрачено множество деталей, картинка выглядит «замыленной» и сильно потеряла в резкости. При продолжении увеличения потери будут возрастать, с каждым разом ухудшая качество все больше и больше.
Алгоритмы Photoshop при масштабировании
Потеря качества происходит по одной простой причине. При уменьшении размера картинки с помощью опции «Размер изображения» , Photoshop просто уменьшает фото, убирая ненужные пиксели.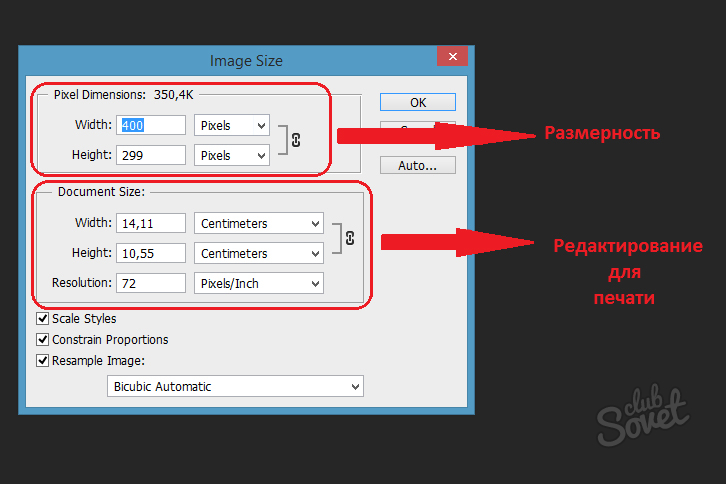
Алгоритм позволяет программе оценивать и удалять пиксели из изображения, делая это без потери качества. Поэтому уменьшенные картинки, как правило, совсем не теряют резкости и контраста.
Другое дело – увеличение, вот тут нас подстерегают трудности. В случае с уменьшением, программе не нужно ничего изобретать – просто удалять лишнее. Но когда требуется увеличение, то необходимо выяснить, откуда Photoshop возьмет нужные для объема картинки пиксели? Программа вынуждена самостоятельно принимать решение о вкраплении новых пикселей, попросту генерируя их в увеличенное итоговое изображение.
Вся трудность в том, что при увеличении фото, программе нужно создать новые пиксели, которые ранее не присутствовали в этом документе. Также нет информации, как именно должно выглядеть конечное изображение, поэтому Photoshop просто руководствуется своими стандартными алгоритмами при добавлении новых пикселей к картинке, и ничем другим.
Без сомнений, разработчики потрудились, чтобы приблизить этот алгоритм к идеальному. Все же, учитывая многообразие картинок, метод увеличения изображения является усредненным решением, позволяющим лишь немного увеличить фото без потери качества. В большинстве случаев, этот метод даст большие потери в резкости и контрасте.
Все же, учитывая многообразие картинок, метод увеличения изображения является усредненным решением, позволяющим лишь немного увеличить фото без потери качества. В большинстве случаев, этот метод даст большие потери в резкости и контрасте.
Помните – изменить размер изображения в Фотошопе, практически не заботясь о потерях. Однако, следует избегать увеличения размера картинок, если речь идет о сохранении первичного качества изображения.
Изменение размера изображения — это один из базовых навыков, необходимых для работы в программе «Фотошоп». Данная функция используется большинством владельцев зеркальных и цифровых фотоаппаратов. Пользователи, желающие освоить самое известное приложение для редактирования снимков, начинают обучение с урока о том, как изменить размер изображения в «Фотошопе».
Подготовка
Компания Adobe выпустила целую линейку продуктов для работы с фотографиями. Чтобы научиться тому, как изменить размер изображения в «Фотошопе», необходимо загрузить и установить версию CS6.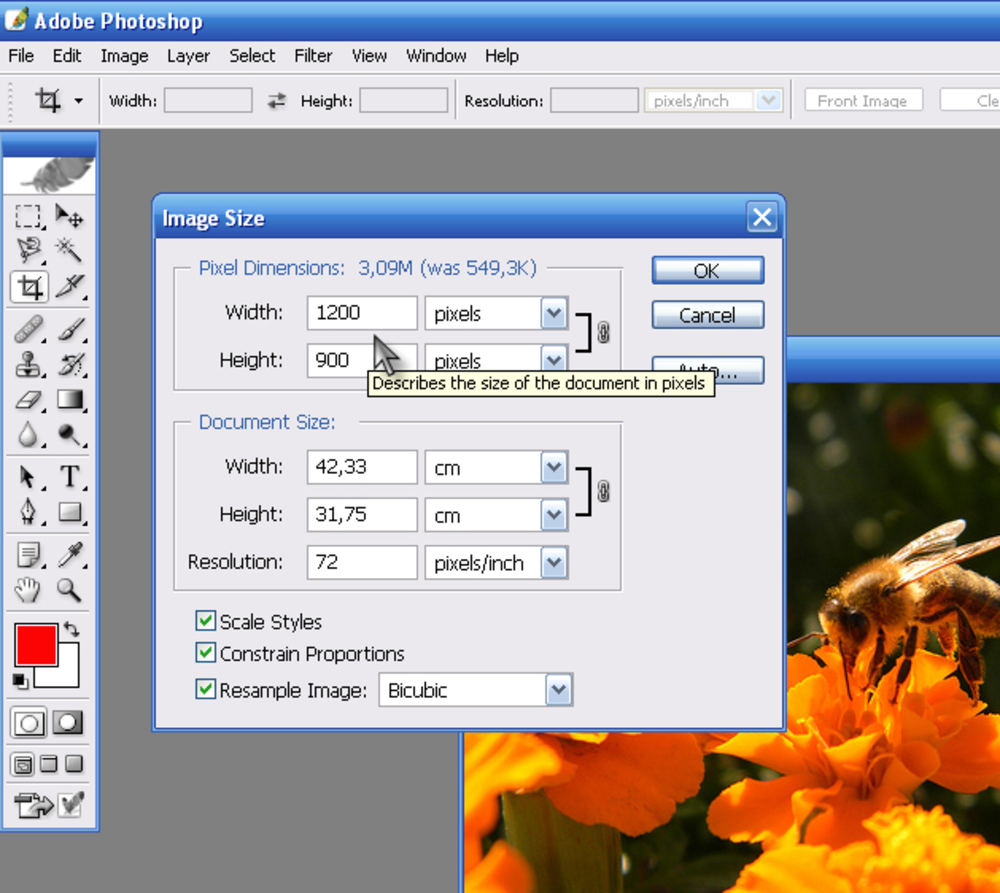 Начинающему пользователю будет проще работать с интерфейсом на русском языке. Порядок действий также можно воспроизвести в более ранней версии программы.
Начинающему пользователю будет проще работать с интерфейсом на русском языке. Порядок действий также можно воспроизвести в более ранней версии программы.
Как изменить размер изображения в «Фотошопе» CS6?
Пользователю нужно выбрать фотографию для редактирования. Для этого следует зайти в раздел «Файл» в меню. Затем необходимо отметить строку «Открыть». После этого требуется выбрать изображение и нажать на «Ок». В рабочей области появится фотография.
Далее необходимо приступить непосредственно к решению задачи, как в «Фотошопе» изменить размер изображения. Пользователю нужно зайти в меню. В разделе «Изображение» следует отметить строку «Размер фотографии». Откроется диалоговое окно с настройками. Область «Размерность» позволяет получить информацию о загруженном в программу снимке.
Здесь отображается разрешение изображения в пикселях, а также в процентном соотношении. Область «Размер печатного оттиска» используется при работе с принтером. В данном поле следует указать разрешение 200-300 пикселей на дюйм. Параметры «Ширина» и «Высота» позволяют сделать выводы о размере бумаги с напечатанной фотографией. При желании можно сохранить пропорции изображения.
Параметры «Ширина» и «Высота» позволяют сделать выводы о размере бумаги с напечатанной фотографией. При желании можно сохранить пропорции изображения.
Настройка
Основная работа ведется в области «Размерность». Необходимо акцентировать внимание на пунктах «Ширина» и «Высота». Как изменить размер изображения в «Фотошопе»? Для этого следует указать в полях с цифрами желаемые значения ширины и высоты снимка. Программа по умолчанию сохраняет пропорции фотографии.
Если данную опцию нужно отключить, то следует убрать флажок с соответствующего пункта. Затем требуется кликнуть по кнопке «ок». Таким же способом уменьшается или увеличивается разрешение фотографии в процентном соотношении.
Как изменить размер вставленного изображения в «Фотошопе»?
Для этого следует использовать инструмент «Свободное трансформирование». Режим этот включается с помощью кнопок Ctrl + T. Необходимо потянуть за уголки квадрата, появившегося в главном окне программы. Для сохранения пропорций следует зажать кнопку Shift. После изменения разрешения картинки нужно отключить инструмент Free Transform.
После изменения разрешения картинки нужно отключить инструмент Free Transform.
Сохранение полученного результата
Для выполнения данной задачи следует зайти в раздел «Файл». Если картинка будет опубликована в Сети, то пользователю нужно отметить строку «Сохранить для Веб и устройств». Далее следует указать формат JPEG High и подтвердить выполнение действия.
В остальных случаях необходимо отмечать строку «Сохранить как». При этом следует выбирать высокое качество изображение (8 и более). Фотография может быть сохранена в любом формате.
Качество редактированного изображения
Снимок будет практически такой же четкий, как и оригинал. Как изменить размер изображения в «Фотошопе» без потери качества? Необходимо следовать правилу использования инструмента Image size. Нельзя из снимка с низким разрешением получить более четкую картинку. При уменьшении размера фотографии утилита отбрасывает ненужные пиксели.
Если попытаться увеличить полученную картинку, то можно столкнуться с тем, что снимок станет размытым.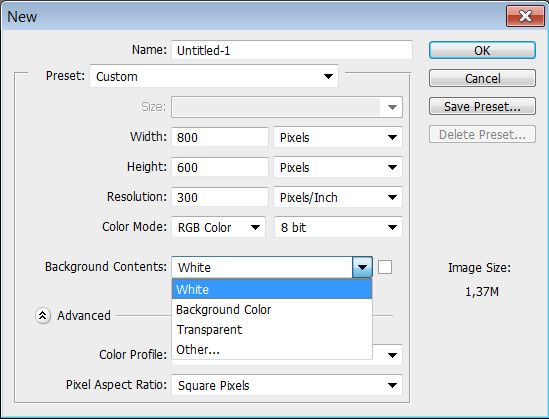 Пользователю не удастся изменить размер изображения без потери качества. «Фотошоп» в данном случае рассчитывает, какие пиксели нужно добавить. При этом используются сложные алгоритмы обработки.
Пользователю не удастся изменить размер изображения без потери качества. «Фотошоп» в данном случае рассчитывает, какие пиксели нужно добавить. При этом используются сложные алгоритмы обработки.
Расчеты не могут быть совершенно точными, поэтому маленькая картинка становится большой и размытой. Вернуть редактированной фотографии исходное качество путем увеличения разрешения уже не удастся.
Опция «Интерполяция»
При первом запуске приложения данная функция включается по умолчанию. Интерполяцией называется процесс, при котором утилита реагирует на команды изменения размера картинки вычитанием или добавлением пикселей. Чтобы качество редактируемой фотографии осталось прежним, необходимо деактивировать данную опцию. При изменении разрешения флажок на пункте «Интерполяция» должен быть установлен. Пользователю нужно также выбрать способ осуществления данного процесса из раскрывающегося списка.
Чем лучше качество фотографии, тем больше времени потребуется утилите для обработки снимка.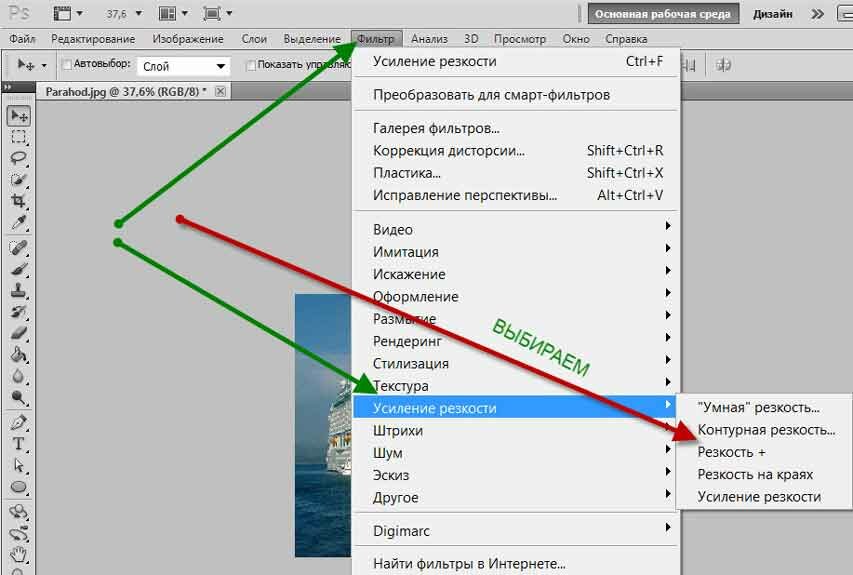 Варианты в перечне, расположенные под пунктом «Интерполяция», определяют, к каким математическим методам прибегает программа для удаления или добавления пикселей. Как изменить размер изображения в «Фотошопе» за пару минут? Для этого нужно выбрать метод интерполяции Nearest neighbor.
Варианты в перечне, расположенные под пунктом «Интерполяция», определяют, к каким математическим методам прибегает программа для удаления или добавления пикселей. Как изменить размер изображения в «Фотошопе» за пару минут? Для этого нужно выбрать метод интерполяции Nearest neighbor.
Приложение копирует цвета соседних пикселей. С помощью данного метода можно создавать самые маленькие файлы. Края изображений будут неровными. Метод следует применять при отправке файлов получателю через медленное соединение. В данном случае снимок обрабатывается очень быстро.
Другие методы интерполяции
Если пользователь отметит строку «Билинейная», то программа будет выбирать нечто среднее между цветами соседних пикселей. Фотография при этом все еще обрабатывается быстро. Для изменения размера снимка следует использовать один из следующих вариантов.
Если пользователь укажет пункт «Бикубическая», то приложение будет выбирать нечто среднее между цветами двух пикселей справа и слева, а также вверху и внизу.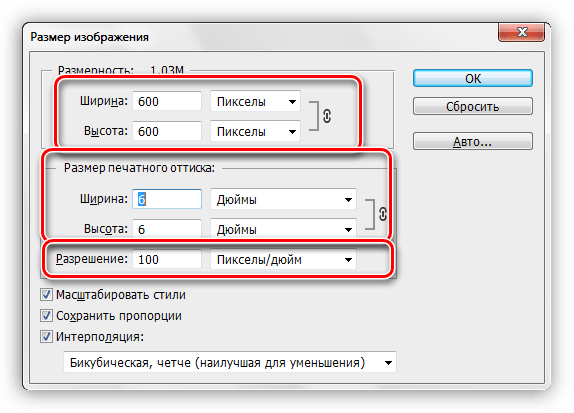
При этом используется инструмент «Размытие». Метод «Бикубическая, четче» подходит для уменьшения снимков. Программа не размывает целые пиксели для улучшения наложения, а лишь смягчает края элементов изображения.
Доброго времени суток всем фотошоперам! Сегодня небольшая, но полезная для начинающих пользователей программы тема, связанная с изменением размеров объекта на фото. В выпуске мы будем рассматривать простые и легкие примеры:
Ведь менять размеры приходится практически постоянно. Причем, изменяются размеры не только самих картинок, но и находящихся на них наложенных изображениях. Причем, если вы делаете коллаж, накладывая изображения, то менять размер их приходится так или иначе. Вначале посмотрим, как изменить размер самого изображения.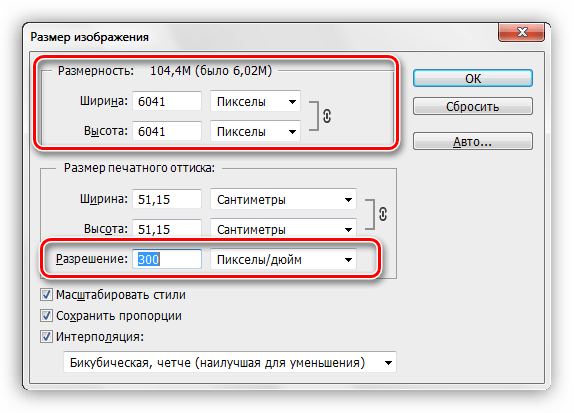 Загружаем нужную картинку, далее идем «Изображение» – «Размер изображения».
Загружаем нужную картинку, далее идем «Изображение» – «Размер изображения».
Выбрав функцию, откроется окно, в котором можно изменить размер картинки.
Что здесь видим. Первое – надпись размеры со стрелкой выпадающего меню. Если нажмем на него, то увидим разное выражение размеров исходной картинки. Выбрав любое из них можно узнать размер изображения в пикселях, сантиметрах, процентах и т.д.
Следующее меню –»Подогнать под…» Выбрав его, в раскрывающемся окне можно увидеть варианты, под которые сразу, как шаблон подгоняется размер картинки.
Если же Вам нужны свои размеры, которых нет в вышеприведенном списке, тогда переходим к следующей строке, где указана ширина и высота картинки. По умолчанию она задается в пикселях. Но, если вам нужны другие единицы измерения, то выбираем их в списке рядом.
Например, изменяем по пикселям. Очень часто нам говорят: «Изображение должно быть столько на столько пикселей». Это и есть оно.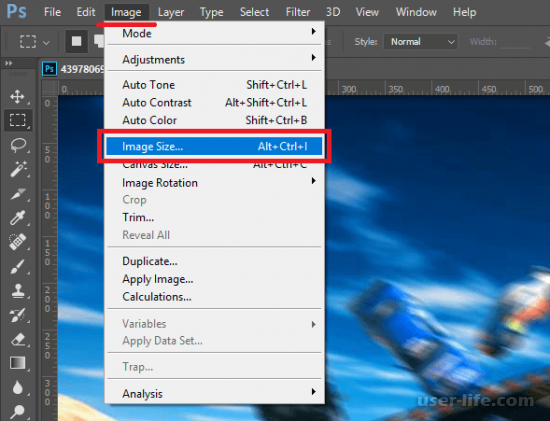 Выставляем нужное значение, скажем 640х480. Когда вы вводите одно значение, второе автоматически проставляется. Это связано с тем, что значения закреплены и выставляются пропорционально, что бы картинка не растягивалась.
Выставляем нужное значение, скажем 640х480. Когда вы вводите одно значение, второе автоматически проставляется. Это связано с тем, что значения закреплены и выставляются пропорционально, что бы картинка не растягивалась.
Если вам не нужно пропорциональное масштабирование, щелкаем на значок между надписями ширина и высота и линии связывающие их исчезают. Значения размеров перестали быть закрепленными. Можно произвольно задавать размер.
Но нам надо пропорциональное изменение, а потому выставляем то значение, которое нужно нам более всего: или по высоте, или по ширине, и жмем ОК. Картинка тут же или уменьшилась, или увеличилась, в зависимости от того, какие значения вы ввели по отношению к исходному изображению. Итак, это было изменение размеров всей картинки.
Но можно увеличить какой-либо фрагмент картинки без изменения размеров самого изображения. Для этого заходим в пункты верхнего меню программы «Редактирование» – «Трансформирование» – «Масштабирование». По углам картинки и по середине, появились квадратики-направляющие.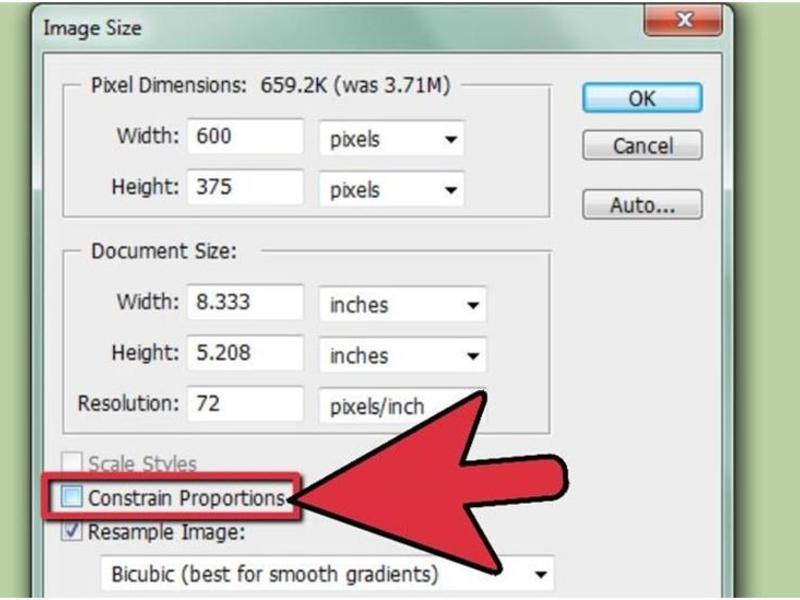 Потянув за которые можно увеличить, или уменьшить картинку.
Потянув за которые можно увеличить, или уменьшить картинку.
Если Вам не нужно пропорциональное изменение размеров, то просто наводим курсор на уголок картинки и, зажав левую клавишу мыши растягиваем картинку. При пропорциональном изменении размеров, делаем это с зажатой клавишей Shift . Часть изображения ушла за край картинки и стала невидимой.
Теперь, если сохранить картинку, мы увидим только оставшееся увеличенное изображение. Этот способ используется, если необходимо на какой-то фотографии или изображении увеличить небольшой объект. Однако качество увеличения зависит от размеров картинки в пикселях. Чем оно больше, тем качество будет, соответственно лучше.
Как в фотошоп менять размер изображения на слое, сохраняя пропорции?
Теперь посмотрим, как изменить размер изображения на слое. В принципе, вставляя любое изображение, оно отображается на отдельном слое. Так устроен Photoshop, что если Вы делаете коллаж из 10 фото то и слоев будет как минимум 10. А когда сохраняете коллаж в Jpg, то эти слои сводятся в один и получается фото.
А когда сохраняете коллаж в Jpg, то эти слои сводятся в один и получается фото.
Продолжим. Вставив объект, приходиться или уменьшать его размеры, или, наоборот, увеличивать. Делается это все достаточно просто. Выбираем в меню «Редактирование» – «Трансформирование» – «Масштабирование». Не забываем при этом активировать нужный слой.
Вокруг изменяемого изображения появляется рамка с маркерами. Теперь потянув за любой из них, можно изменить размер картинки. Чтобы пропорции картинки сохранялись, необходимо одновременно держать нажатой клавишу shift.
Изменяем размер вставленного объекта на слое
Изменить размер картинки, можно также через меню «Свободное трансформирование» во вкладке «Редактирование». Здесь так же вокруг объекта появится рамка с маркерами, потянув за которые можно уменьшить или увеличить размер вставленного объекта.
Можно сделать это и вручную вводя значения в настройках масштабирования, которые находятся на верхней панели – буквы «В» (высота) и «Ш» (ширина). Здесь значения показаны в процентах. Вводим свои цифры и картинка меняет размер согласно им. Это удобно, если нужны точные параметры.
Здесь значения показаны в процентах. Вводим свои цифры и картинка меняет размер согласно им. Это удобно, если нужны точные параметры.
Как видите, все очень просто. Не нужно боятся фотошопа, когда начинаешь разбираться — нет ничего сложного. Начинайте с простых примеров и все у Вас получится! Вот, пожалуй и все по данной функции. Удачи в работе!
Покажу как изменить размер изображения в фотошопе . Если вы уже достаточно долго работаете с программой, то для вас этот урок будет бесполезен, так как в нем я буду разбирать основы.
Первым делом открываем фотошоп и изображение, которое будет пытаться изменить. Для изменения нам понадобится зайти в «Изображение -> Размер изображения» (Image -> Image Size). Горячее сочетание клавиш «Alt+Ctrl+I».
Открывается новое окно с которым мы будем разбираться.
Размер изображения — какой объем на данный момент фотография занимает. Если мы будем изменять ширину или высоту изображения, то программа будет показывать какой размер фотография будет иметь после применения действия, а также какой размер она занимала до этого.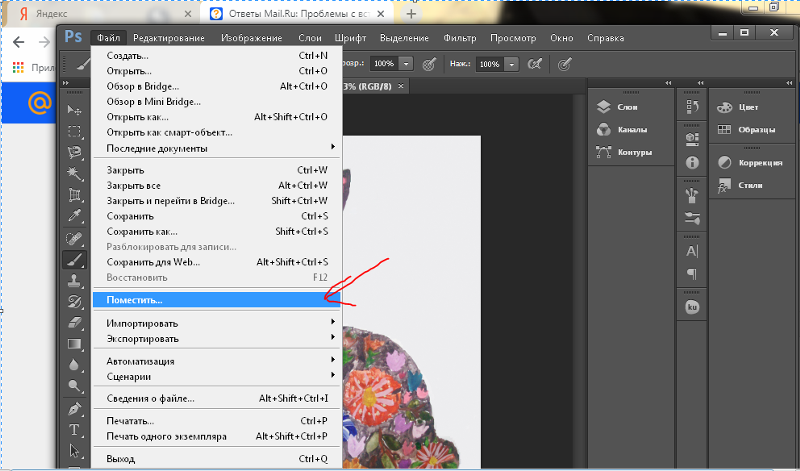
Справа от этого пункта есть специальная шестеренка, под которой спрятана настройка «Масштабировать стили «. Она должна быть активна и отмечена галочкой. Отвечает она за то, что если вы применяли на фотографии какие-то эффекты или стили, то при изменении размеров она также будут изменяться.
Следующий пункт «Размер » — отображение размеров фотографии, которое может измеряться в процентах, пикселях, дюймах сантиметрах и т.д.
Пункт «Подогнать под » — это заготовки, которые вы можете использовать. Можно загружать какие-то сторонние, выбирать из уже существующих или сохранять какие-то свои. Понадобится это может, если вы часто пользуетесь функцией изменения изображения.
Самые главные параметры «Ширина » и «Высота «. Слева идет показатель, а справа в чем он измеряется. Может быть в пикселях, процентах, дюймах, сантиметрах и т.д.
Слева от ширины и высоты есть специальная связка, которая позволяет «Сохранять пропорции «. Например, когда будет изменяться ширина, сохраняя пропорции, автоматически будет изменяться и высота.
Например, когда будет изменяться ширина, сохраняя пропорции, автоматически будет изменяться и высота.
И наоборот, если щелкнуть по изображению цепочки, то связь исчезнет. Теперь, если вы будете изменять, например, высоту, то ширина останется без изменения.
Если щелкнуть обратно по цепочки, то все вернется к исходному значению.
Следующий параметр «Разрешение » отвечает за качество фотографии. Может измеряться в пикселях на дюйм, либо в пикселях на сантиметр. Для обычного монитора достаточно значения в 72 Пикселы/дюйм, а для печати лучше ставить 300 Пикселы/дюйм.
«Ресамплинг » отвечает за изменение объема данных изображения. Если вы начинающий пользователь, то я предлагаю эту опцию оставить на пункте «Автоматически».
Ну и напоследок стоит сказать о том, что лучше всего уменьшать размер изображения, так как при этом оно максимально сохраняет свое качество. При увеличении изображения оно теряет в качестве.
Видеоурок:
Изменить размер картинки в фотошопе бывает необходимо при его подготовке к печати либо для публикации в веб-документах.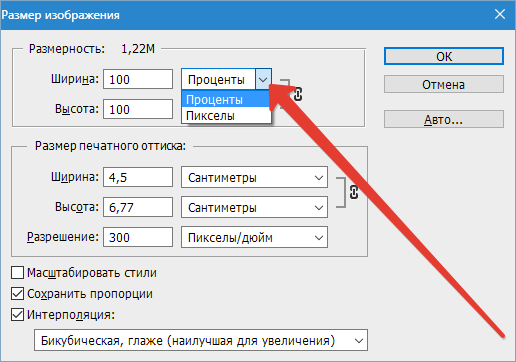 Для начала откроем редактируемое изображение в программе и вызовем диалоговое окно «Размер изображения» через меню Изображение либо сочетанием клавиш CTRL+ALT+I.
Для начала откроем редактируемое изображение в программе и вызовем диалоговое окно «Размер изображения» через меню Изображение либо сочетанием клавиш CTRL+ALT+I.
Здесь мы видим информацию о физическом размере изображения, которое получится при его печати, а также его размер в пикселях. Если вам нужен определенный размер печатного оттиска, то вносить изменения нужно в соответствующем меню. Обратите внимание на черную рамку с иконкой звеньев цепи – этот значок показывает, что изменение размеров картинки происходит с сохранением пропорций. Его можно убрать, но тогда картинка может деформироваться.
С уменьшением размера изображения у Фотошоп нет проблем, но вот при увеличении картинки могут возникнуть проблемы. Если вместо 1936 пикселей ширины вы ставите, например 3000, программа вынуждена «выдумывать» дополнительные пиксели по специальному алгоритму. Итоговое изображение может терять в качестве.
Так, если мы уменьшим картинку с 1936*1296 на 1000*669 с сохранением пропорций ее размер вместо 7,18 Мб будет составлять 1,92 Мб, что делает ее подходящей для пересылки по почте или публикации в сети.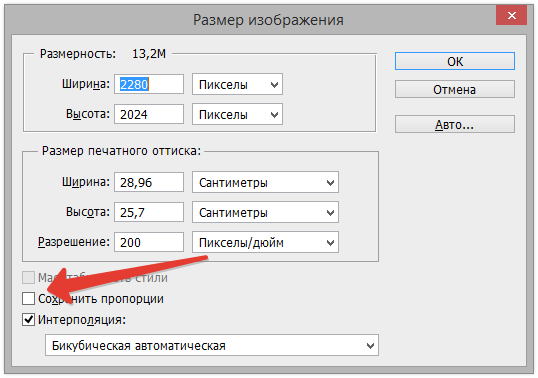 При этом потери качества незначительны:
При этом потери качества незначительны:
Для уменьшения изображения лучше всего использовать алгоритм интерполяции «Бикубическая, четче», а для увеличения – «Бикубическая, глаже»; эти настройки находятся в нижней части диалогового окна «Размер изображения».
Как изменить размер изображения в Photoshop
Знание того, как изменить размер изображения в Photoshop — это фундаментальный навык для дизайнеров. Вы загружаете изображение в Интернет или готовим его к печати, важно получить размер правильного. К счастью, Photoshop предлагает много инструментов, чтобы помочь вам идеально подходить вам размер изображения. Хотя процесс может быть немного минного поля, если вы не попытались его раньше.
В этом руководстве Photoshop Photoshop мы рассмотрим, как изменить размер изображения в Photoshop. Мы рассмотрим связанные с опасностями и объяснить некоторые методы, которые помогут вам справиться с ними. А также охватывание того, как манипулировать размером на холсте и размер изображения, мы также охватываем редактирование, обрезку и как редактировать отдельный слой.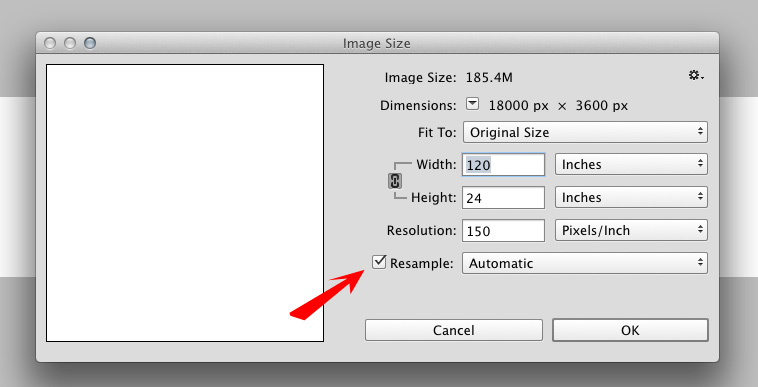 (См. Нашу часть на Форматы файлов изображений Если вам нужна помощь в этой области.)
(См. Нашу часть на Форматы файлов изображений Если вам нужна помощь в этой области.)
Хотите узнать больше о Photoshop? Смотрите нашу округлую часть лучшего Учебники Photoshop Отказ
Как изменить размер холста
Вы можете установить ширину и высоту вашего холста в окне диалогового окна размера холста. Когда слой разблокирован, увеличение размера холста добавит прозрачные пикселиВозможно, самый простой и наименее проблемный способ изменения размера документа Photoshop состоит в том, чтобы изменить размер самого холста. При этом содержание изображения останется одинаковым размером, в то время как границы вокруг изменения активов.
Увеличение размера холста добавит прозрачные или цветные пиксели вокруг изображения, в зависимости от того, заблокирован ли ваш слой или нет. Уменьшение размера холста будет обрезать на изображение, удаляя данные изображения из-за ребер.
Вы можете сделать эти настройки, перейдя на изображение и GT; Размер холста в строке меню. Окно диалога позволяет вводить новые значения как для ширины, так и высоты холста, предлагая ряд измерений, чтобы удовлетворить вашу цель; Вы должны использовать пиксели для цифрового и дюйма / сантиметр для печати.
Точка анкера Canvas автоматически устанавливается в центре, регулируя размер холста равномерно вокруг всего изображения, но может быть перемещено, если вы хотите добавить или удалить пиксели из любого конкретного края. Выбирая относительный флажок, вы сможете добавить или набирать одинаковое количество пикселей со всего текущего размера холста. Photoshop CC также позволяет делать расчеты внутри всех номеров.
Используйте отделку и раскрыть все
Обрезать и раскрыть все функции, которые влияют на размер холста, без необходимости вводить диалоговое окно размера холста. Отделка удаляет нежелательные области прозрачных пикселей или фона пикселей указанного цвета.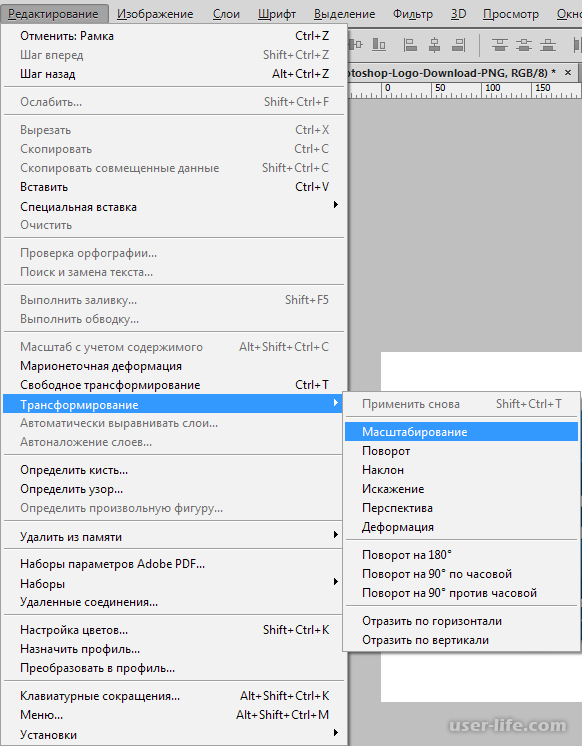 Аналогичным образом, чтобы использовать диалоговое окно размера холста, прозрачный вариант будет видимым только тогда, когда ваши слои разблокированы.
Аналогичным образом, чтобы использовать диалоговое окно размера холста, прозрачный вариант будет видимым только тогда, когда ваши слои разблокированы.
Выявить, что все изменит размер холста, чтобы показать любой контент, который превышает границы документа. Оба из них можно найти под изображением в строке меню, но следует рассматривать только как быстрые исправления, которые предлагают ограниченный контроль над процессом.
Если все это кажется слишком сложным, вы всегда можете просто создать новый документ с правильными размерами (File & GT; новый и выбирайте свои размеры) и поместите его изображение в него, перемещая его, пока не подходит. Изменение размера холста может быть полезным при изготовлении графики в Photoshop, но менее полезен при изменении фактического размера изображения. Для этого вам нужно будет использовать размер изображения.
Отрегулируйте размер изображения в Photoshop
Resampling изменит размер изображения, не влияя на разрешение. Выберите правильный метод для достижения наилучших результатов
Выберите правильный метод для достижения наилучших результатовРазумный выбор для размера изображения в Photoshop — это соответственно названный размер изображения, найденный под изображением и GT; Размер изображения в строке меню. Но прежде чем прыгать прямо в это, вы должны сначала попытаться ознакомиться с идеей резолюции и почему это имеет значение.
При изменении изображения изображения ваша цель должна быть изменена размер изображения без ущерба для разрешения. Вы, вероятно, уже имеете смутное представление о том, что разрешение — это что-то связано с деталями на изображении. Путаница возникает, когда вы начинаете говорить о разрешении с точки зрения плотности пикселей, отображаются в Photoshop в виде PPI (пиксели на дюйм).
Разрешение изображения в Photoshop
Более высокое разрешение означает остреемое изображение, верно? Ну на самом деле все зависит от разрешения образа относительно его размера; По мере увеличения размера изображения относительный PPI уменьшится. Это особенно важно в печати, где PPI определяет, сколько точек чернил используются на дюйм (часто называют DPI).
Это особенно важно в печати, где PPI определяет, сколько точек чернил используются на дюйм (часто называют DPI).
Например, представьте один дюйм одним дюймовым изображением, с разрешением 100 PPI. Увеличение размера этого изображения до десяти-дюйма на десять дюймов уменьшит PPI до 10. Если вы продолжите использовать изображение при таком размере, будут только десять пикселей на дюйм, и он появится Pixellated и имеет зазубренные края Отказ Общее правило заключается в том, что вы можете сделать изображение меньше, не имея никаких серьезных проблем, но вы столкнулись с проблемами при совершении его большего количества.
При отправке изображения на печать рекомендуется DPI 300, хотя это зависит от качества изображения и размера, к которому вы печатаете. Изображение 300DPI подходит для страницы A4, но вы можете уйти с использованием более низкого DPI для рекламного щита, поскольку люди будут просмотра его от дальше.
Для цифровых изображений наиболее важным числом является количество пикселей на изображении, а не плотности.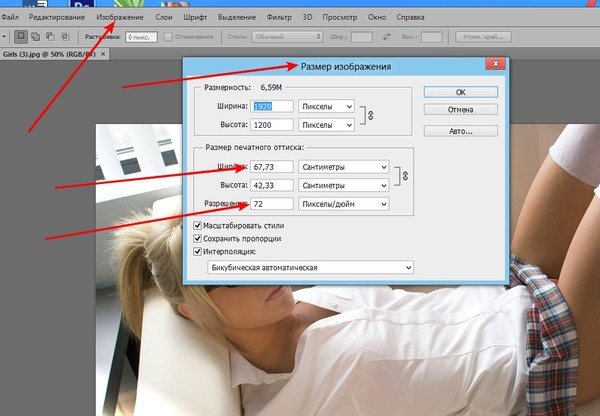 Изображение 500PX X 500PX всегда будет 500 пикселей X 500PX, независимо от того, что такое плотность пикселей.
Изображение 500PX X 500PX всегда будет 500 пикселей X 500PX, независимо от того, что такое плотность пикселей.
Чтобы проверить этот эффект, убедитесь, что Rashable отключен в нижней части окна диалогового окна размера изображения. Теперь вы заметите, что изменение высоты, ширины или разрешения будут изменять два других значения пропорционально; Общее количество пикселей на изображении не изменилось. Если вы вводите желаемое разрешение в поле Number, полученную ширину и высоту показывают максимальный размер, на котором можно использовать ваше изображение.
Повторить изображение изображения
Использование изображения при неправильном размере может привести к проблемам пикселирования. Увеличение изображения без потери разрешения — белый кит, который все дизайнеры гоняются. Это потому, что нет кнопки усиления, которая волшебно удаляет пикиляцию и уточняет изображение. На самом деле ваша лучшая надежда — это функция повторной доступности.
Перезарядка изменяет размеры пикселей изображения фактически добавлять или удалять пиксели. Это делает это через процесс, называемый интерполяцией, который анализирует исходные пиксели и создает новые, по сути, сделав образованные догадки.
Вы можете повернуть отменить в нижней части окна диалогового окна размера изображения. На этот раз, когда вы изменяете ширину или высоту, она вообще не повлияет на разрешение. Это потому, что Photoshop заполняется пропущенным пикселями, чтобы сохранить то же разрешение на большем размере.
Переворачивая пропорции с ограниченными возможностями на средствах ширины и высоты останутся в фиксированном соотношении, предотвращая их вдавливание или искажение вашего изображения. Возможно, вы обнаружите, что выполнение вашего высококалирования в шагах работает лучше, чем делать его в одном большом прыжке.
Resampling, как правило, не очень хорошая идея, так как вы потеряете ясность и резкость из изображения
При выполнении высококлассных, убедитесь, что вы выбрали правильный метод повторной комплектации из раскрывающегося меню в нижней части окна диалогового окна размера изображения.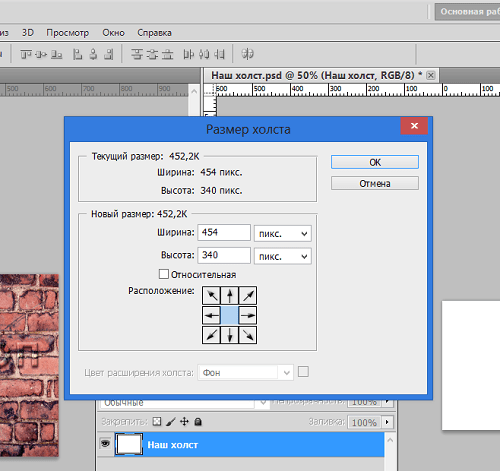 Существует два варианта, четко обозначаемые для уменьшения и увеличения, бикубический острее и бикубический гладкий.
Существует два варианта, четко обозначаемые для уменьшения и увеличения, бикубический острее и бикубический гладкий.
Обновление CC 2018 года (см. Наш обзор последних Photoshop CC. ) ввел нас для сохранения деталей 2.0 высококлассных, новый алгоритм для высококачественных изображений. Это еще не официальная часть Photoshop, поэтому, если вы хотите попробовать его, вам нужно будет включить его в настройки и GT; Просмотр технологии & GT; Включить подробную информацию о сохранении деталей 2.0. Затем вам нужно будет найти это в качестве метода повторного использования в окне диалогового окна размера изображения.
Resampling, как правило, не очень хорошая идея, так как вы потеряете ясность и резкость с изображения, но это лучшее из плохого мира, если у вас нет других вариантов.
Есть несколько трюков, которые вы можете использовать для облегчения полученной мягкости. После того, как восстановление закончено, дублируйте слой и добавьте фильтр высокого прохода, найденный под фильтром и GT; Другое и GT; Высокая частота. Поверните этот новый слой на мягкий свет в режимах смешивания, и он добавит резкость и контрастность к изображению. Вы также можете попробовать использовать маску unsharp на оригинальном слое, найденном под Filter & GT; Shaken & GT; Unsharp маска.
Поверните этот новый слой на мягкий свет в режимах смешивания, и он добавит резкость и контрастность к изображению. Вы также можете попробовать использовать маску unsharp на оригинальном слое, найденном под Filter & GT; Shaken & GT; Unsharp маска.
Обрезать изображения в фотошопе
Используйте инструмент Crop для поворота и переосмысливают свое изображение, используя клавишу Shift для блокировки соотношения аспектаИногда вы можете быть довольны своим размером изображения, но хотите сосредоточиться на конкретной области для улучшения общей композиции. Для этого вам нужно использовать инструмент для урожая.
Выберите инструмент обрезки на панели инструментов или с Слияние ярлык (это один из многих Ярлыки фотошопа ). Границы культуры появятся вокруг изображения, позволяя вам перетаскивать край и угловые ручки, чтобы отрегулировать посадку. Удерживая нажатой клавишу Shift, убедится, что ваш урожай сохраняет тот же соотношение сторон в качестве исходного изображения.
Удерживая нажатой клавишу Shift, убедится, что ваш урожай сохраняет тот же соотношение сторон в качестве исходного изображения.
В качестве альтернативы вы можете установить конкретное соотношение в поле «Число» в строке меню. Нажав только снаружи кадра, позволит вам повернуть урожай и выпрямить изображение. Вы также можете нарисовать новую коробку урожая прямо на холст, щелкнув и удерживая изображение.
Когда вы довольны урожаем, либо нажмите ввод или дважды щелкните, чтобы вернуться к обычному режиму редактирования.
Изменить размер одного слоя
Инструмент Free Transform позволит вам изменить размер и искажать отдельный слой Вместо того, чтобы изменить все изображение, Photoshop также позволяет редактировать отдельные слои. Выберите слой, который вы хотите изменить размер и перейти к редактированию и GT; Бесплатное преобразование или нажмите CMD +.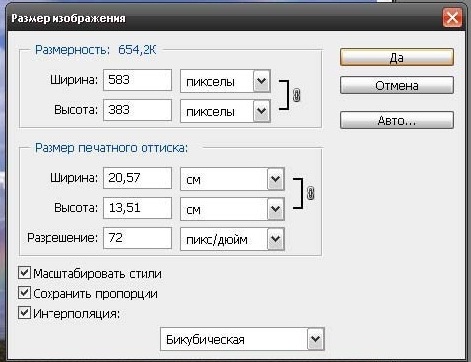 Т Отказ
Т Отказ
Коробка преобразования имеет одинаковые элементы управления, что и коробка для урожая; Используйте ручки для масштаба вверх или вниз, нажмите на улицу, чтобы повернуть и удерживать смещение, чтобы масштабировать пропорционально. Удерживая CMD Ключ, который вы сможете переместить отдельные угловые точки вокруг и искажать изображение. Дважды щелкните или нажмите Enter, когда вы счастливы.
Существует более творческие варианты размера вашего слоя под изображением и GT; Преобразование, такое как деформация и перспектива. Вы должны иметь в виду, что увеличение одного слоя имеет одинаковые проблемы пикселляции, что и изменение всего размера изображения, если ваш уровень не является векторным графиком. Другие инструменты, которые могут быть использованы для изменения размера слоя, являются инструментом маркировки, буквально выбирать и удалять области содержимого или инструмент маски для скрытия областей.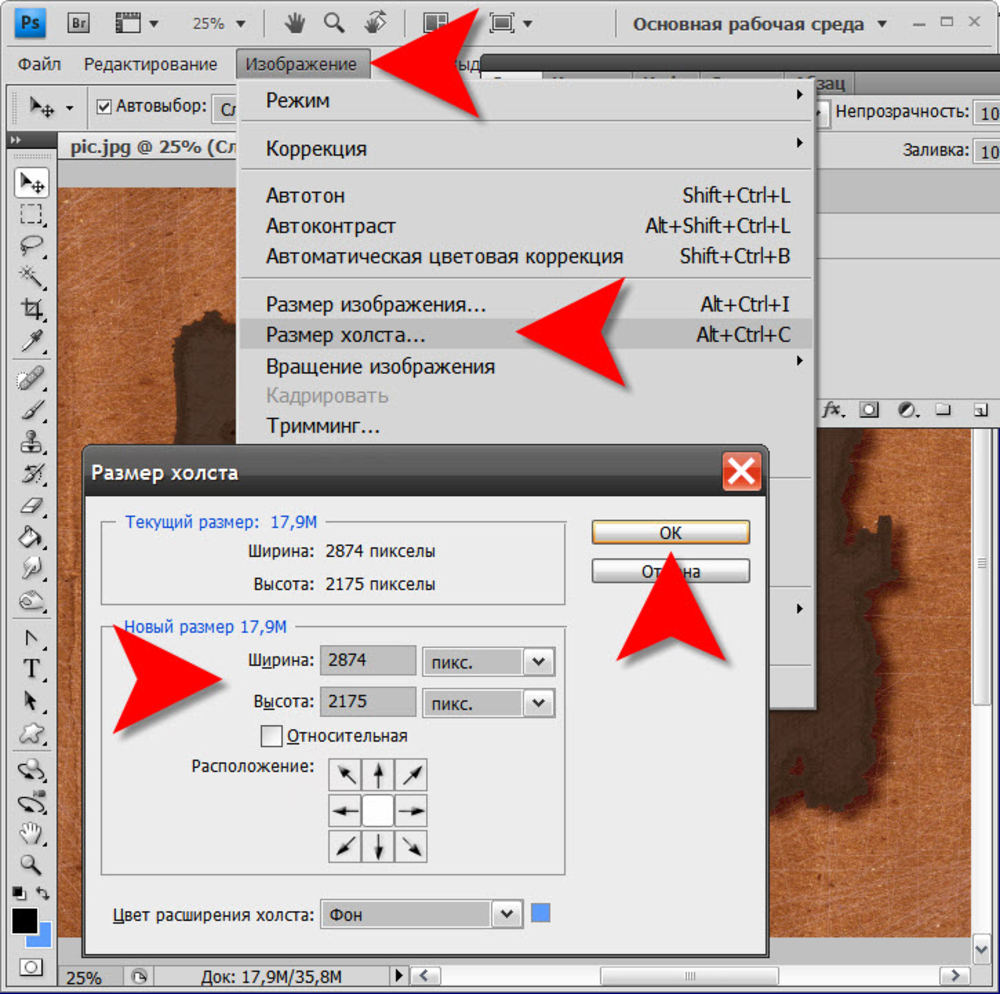
[Изображения: авторские]
Статьи по Теме:
- 66 бесплатных акций фотошопа
- 10 заповедей по течению фотошопа
- Как сжать изображения: руководство веб-дизайнера
Как изменить размер изображения в Photoshop и сделать его четким
Эта статья была написана в 2009 году и остается одной из наших самых популярных публикаций. Если вы хотите узнать больше о Photoshop, вы можете найти эту более свежую статью о том, как начать работу с Photoshop .
Некоторое время назад на форумах SitePoint Stevieg_83 спросил о своей проблеме с изменением размера снимков экрана . Его вопрос был:
Я обычно использую дополнение Fireshot для Firefox, которое обеспечивает хорошее качество изображения.
Тем не менее, когда я пытаюсь изменить размер в Photoshop, качество ухудшается. У кого-нибудь есть советы?
Я подумал, что было бы полезно написать что-нибудь об этом, потому что многие люди находят, что они получают нечеткие или размытые изображения, когда пытаются изменить их размер, независимо от того, было ли изображение получено с камеры, от скана или скриншота.
1. Начну со скриншота с помощью Fireshot. Вы можете увидеть раздел общего скриншота, просмотренный при увеличении 100% ниже. Изображение справа и текст слева.
(Примечание: я использую Photoshop CS4 здесь, но эта техника та же, что и в версии CS и далее).
2. Скопируйте и вставьте снимок экрана в новый документ Photoshop или откройте снимок экрана в Photoshop, если вы его уже сохранили.
3. Выберите « Изображение»> «Размер изображения» . Если вы хотите СОКРАТИТЬ размер изображения, установите флажок Resample Image, чтобы убедиться, что он выбран, и выберите Bicubic Sharper в раскрывающемся меню.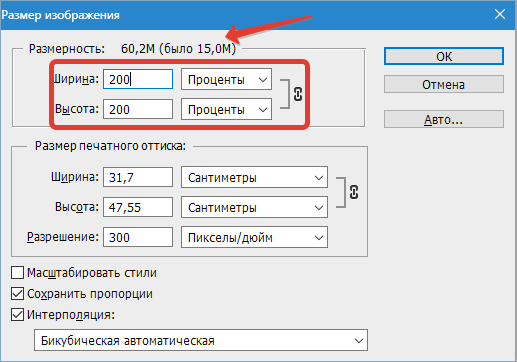
В поле Width введите количество пикселей, которое вы хотите, чтобы новый размер был. Я изменяю размер этого изображения с 543 пикселей до 300 пикселей в ширину. Нажмите OK, и ваше изображение изменится.
Результат ниже показывает, что текст стал немного размытым (помните, что он почти вдвое меньше исходного размера), но изображение справа все еще выглядит очень четким.
Сравните это, если бы я выбрал опцию Билинейный в выпадающем меню. Текст полностью разбился на части, и изображение выглядит довольно грубым по краям.
Если я выбрал вариант «Ближайший сосед», вы увидите, что результаты еще хуже.
Поэтому для уменьшения размеров изображения выберите вариант «Бикубическая резкость». Это очень полезно для дизайнеров или фотографов, которые хотят разместить меньшие версии своих работ в Интернете. Если вы сильно уменьшаете изображение, вы можете настроить параметры Photoshop таким образом, чтобы Bicubic был выбором по умолчанию. Для этого выберите « Настройки»> «Основные», и вы увидите « Интерполяцию изображений», в которой вы можете выбрать Bicubic Sharper из выпадающего меню и нажать «ОК».
Советы по изменению размеров
- Убедитесь, что ваше изображение в цветном режиме RGB, прежде чем что-то делать! Если это не так, выберите Image> Mode> RGB, чтобы преобразовать его. После того, как вы преобразовали его, вы можете изменить режим еще раз, если это необходимо.
- Попробуйте изменить размер изображения только один раз. Чем больше вы изменяете размер, тем более размытыми и размытыми становятся. Вы можете обойти это с помощью смарт-объекта, но мы рассмотрим это в другой день.
Поэтому я надеюсь, что это будет полезно для людей, интересующихся тем, как изменить размер изображений.
Если вам понравилось читать этот пост, вы полюбите Learnable ; место, чтобы узнать новые навыки и приемы у мастеров. Участники получают мгновенный доступ ко всем электронным книгам и интерактивным онлайн-курсам SitePoint, например, к фондам Photoshop .
Комментарии к этой статье закрыты. Есть вопрос о фотошопе? Почему бы не спросить об этом на наших форумах ?
Изменение размеров изображения в фотошопе
Довольно часто возникает потребность в изменении размера изображений как в сторону уменьшения так в сторону увеличения. В основном такая необходимость возникает при подготовке различных фотоматериалов для печати. Этой теме посвящен мой сегодняшний пост и начну я его с увеличения размеров фото.
Увеличение размеров изображения в фотошопе
Совсем недавно столкнулся с необходимостью такого действия. Мне нужно было подготовить картинку с пейзажем для печати на кухонном фартуке. Сейчас подобные изделия довольно популярны и в качестве исходного материала было выбрано фото с пейзажем на одном из бесплатных фотохостингов. Ниже представлена его уменьшенная копия
Размер исходного файла составил 2048х659 пикс. или 72,25х3,25 см
Фотошоп отнюдь не волшебная программа, при увеличении изображения она не добавляет в него новых деталей и цветов, а просто увеличивает количество пикселей, из которых состоит картинка. Следовательно, если вы хотите из изображения размером со спичечный коробок получить рекламный билборд приготовьтесь к тому что качество такого «творения» вас не обрадует. При увеличении изображений соизмеряйте свои потребности, возможности, размер и качество исходного файла.
Задача: увеличить это фото до размера 300х70 см. Для выполнения этой задачи я воспользуюсь диалогом «Размер изображения…» вызвать который можно при помощи комбинации клавиш (Alt+Ctrl+I).
В этом диалоге для начала выберу тип интерполяции, естественно это будет пункт выпадающего списка «Бикубическая глаже (наилучшая для увеличения)
Следующим шагом будет собственно увеличение изображения, так как я готовлю фото для печати то для этого воспользуюсь группой параметров «Размер печатного оттиска» здесь достаточно изменить значения ширины (1) так как установлен флажок «сохранять пропорции (2) единицы измерения(3) я трогать не буду хотя при необходимости их можно изменить просто открыв выпадающий список и установить нужную единицу.
Установлю нужное мне значение ширины в 300 см (1) посмотрите как при этом увеличилась размерность (2) и количество пикселей (3) при нажатии на кнопку ОК увеличение размера будет выполнено.
Получившийся результат увеличения меня вполне устраивает, однако размер по высоте несколько больше нужных мне 70 см. Подкорректировать размер можно при помощи инструмента «Рамка» выбрать тип в панели параметров инструмента «Размер и разрешение» (1). И в открывшемся диалоге установить нужные значения ширины высоты и 300х70 см (2)
После нажатия кнопки ОК появится рамка кадрирования, перемещая которую по изображению можно выбрать наиболее подходящий участок. По завершении выбора нажать на клавишу Enter и обрезка будет выполнена по нужным размерам.
Вот таким несложным способом можно увеличивать изображения в фотошопе. Теперь перейдём к уменьшению изображений.
Уменьшение размеров изображений
Уменьшить размер изображения так же моно при помощи диалога «Размер изображения» по аналогии с увеличением только выбрать соответственно интерполяцию «Наилучшую для уменьшения» и установить значения размеров у сторону уменьшения. Здесь думаю затруднений быть не должно.
Так же эту операцию можно проделать и при помощи инструмента «Рамка» просто перемещая маркеры инструмента удалить ненужные части картинки как показано на рисунке ниже
При таком способе будут отсечены все ненужные детали, а качество самого изображения не пострадает. На это пока всё о изменении размеров изображения. Подробно узнать о использовании инструмента рамка узнайте из этого поста.
Как в фотошопе сделать нужный размер изображения. Как изменить размер изображения в Photoshop
Чтобы понимать какие процессы заложены в механизм изменения размеров изображения, почитайте — строительном материале любого растрового изображения. Если вкратце, то это маленькие цветные квадратики, из которых, как из мозаики, складывается картинка.
Говоря о размерах, мы говорим о разрешении . Оно записывается как сумма пикселей в одной строке по ширине и одном столбце по высоте и записывается так: 655×382. Именно таких размеров следующий арт:
Поэтому, изменяя размеры изображения, мы должны изменить значения этих пикселей по ширине и/или высоте.
В случае уменьшения размера , например, наш пример изменим до 300×175, картинка уже будет состоять из 300 пикселей в ширине и 175 пикселей в высоте. Никакого сужения не произошло. Фотошоп пересчитал пиксели в изображении и вычислил от каких можно избавиться.
Но этот процесс не обратимый. Если потребуется все вернуть обратно или сделать еще больше, то запустится новый процесс — увеличение.
В случае увеличения размера , фотошоп высчитывает каких пикселей не хватает и добавляет их на основании сложных алгоритмов обработки. Этот процесс не может быть качественным, поэтому при увеличении изображения качество теряется. Картинка теряет в четкости деталей, становится размытой. Для наглядности, пример выше я увеличу до исходного размера. Сравните:
Таким образом, при увеличении, качество будет сильно зависеть от начального размера изображения и от конечно, до которого нужно «дорасти».
Диалоговое окно «Размер изображения»
Итак, самый основной способ изменить размер изображения — воспользоваться командой меню:
Изображение — Размер изображения (Image — Image Size).
Горячая клавиша: Alt+Ctrl+I.
Откроется диалоговое окно:
Данное диалоговое окно позволяет, во-первых, получить информацию о текущих размерах изображения, и во-вторых, собственно изменить их.
Размерность (Pixel Dimensions)
Чтобы изменить размер изображения меняйте значения Ширины и Высоты . По умолчанию они измеряются в пикселях, но из выпадающего списка можно выбрать проценты.
Обратите внимание на скобку и иконку в виде цепочки. Это означает, что при изменении ширины или высоты, второе значение будет автоматически меняться в тех же пропорциях, что и оригинал изображения. Это нужно, чтобы оно не получилось сжатым или вытянутым. Для включения\отключения такой функцию, поставьте галочку «Сохранить пропорции» (Constrain Proportions).
Размер печатного оттиска (Document Size)
Об этой группе настроек я упоминал, говоря о на принтере. Разрешение (Resolution) меняет размер пикселей и влияет на качество печати. Для принтеров смело ставьте в диапазоне 200-300 пикселей на дюйм.
Значения Ширины и Высоты говорят нам о том, на каких размерах бумаги может быть напечатано изображение. Меняя числа, будет менять и размер изображения. Обратите внимание, что и тут есть функция сохранения пропорций.
Масштабировать стили (Scale Styles)Определяет, будет ли программа масштабировать какие-либо стили слоя, примененные к изображению. Рекомендуется оставить этот флажок установленным, иначе, к примеру, тень, которую вы добавили, может в конечном итоге оказаться больше или меньше, чем сама картинка.
Интерполяция
Это ваш ключ к изменению разрешения без влияния на качество изображения. Интерполяция (Resample Image) — это процесс, при котором фотошоп реагирует на команду изменения размера, добавляя или вычитая пиксели. Проблема заключается в том, что при интерполяции, программа «строит предположения», а это может испортить качество изображения.
При первом запуске программы, настройка Интерполяция включена, и отвечает за увеличение или уменьшение количества пикселов в изображении. Эти процессы снижают качество изображения, поскольку программа либо создает пиксели, либо выбирает, какие из них удалить соответственно. Отключив настройку, вы защитите качество, закрепив размер в пикселях.
Когда вы устанавливаете флажок Интерполяция , вам необходимо выбрать метод из раскрывающегося списка, расположенного ниже. Зачем это может потребоваться? Иногда вам понадобится помощь фотошопа в создании изображения большего или меньшего размера, чем оригинал.
Например, если у вас есть изображение с разрешением 200 пикселей на дюйм , размер которого при печати составляет 4×6, а размер печатного варианта должен быть 5×7 и желательно сохранить разрешение в 200 пикселей на дюйм . Для этого можно установить данный флажок.
Варианты раскрывающегося списка, расположенного под флажком Интерполяция, определяют, к какой форме математических вычислений прибегает фотошоп для добавления или удаления пикселов. Так как более высокое качество изображения означает больше работы, чем лучше изображение, тем больше времени необходимо программе для совершения вышеупомянутого процесса.
Вот какие варианты вам предлагаются, отсортированные по качеству (от худшего к лучшему) и по скорости (от самого быстрого к самому медленному):
- По соседним пикселям (сохраняет четкие края) (Nearest Neighbor) . Хотя этот метод в результате дает самое низкое качество изображения, он может быть полезен, поскольку создает самые маленькие файлы. Пригодится, если вы передаете файлы через Интернет, а у вас или у получателя медленное соединение. Этот метод работает ориентируясь на цвета окружающих пикселов, и копируя их. Он известен тем, что создает неровные края, поэтому вам стоит применять его только к изображениям с резкими краями, таким как иллюстрации, которые не были сглажены.
- Билинейная (Bilinear). Если вы выберете этот метод, фотошоп будет угадывать цвет новых пикселов, выбирая нечто среднее между цветом пикселов, расположенных непосредственно выше и ниже, а также слева и справа от добавляемого. Результат данного метода чуть лучше, чем при выборе варианта По соседним пикселям и он все еще довольно быстрый, но вам лучше использовать вместо Билинейная один из следующих трех методов.
- Бикубическая (наилучшая для плавных градиентов) (Bicubic) . Этот метод позволяет определить цвета новых пикселов, усреднив цвета пикселов непосредственно над и под новым, а также двух пикселов слева и справа от него. Этот метод занимает больше времени, чем предыдущие два, но создает более плавный переход в областях, где один цвет заменяется другим.
- Бикубическая, глаже (наилучшая для увеличения) (Bicubic Smoother) . Близок к предыдущему методу по способу создания новых пикселов. При использовании этого метода пиксели немного размываются, чтобы можно было наложить новые на старые, придавая изображению более гладкий и естественный вид. Рекомендуется применять данный метод для увеличения изображений.
- Бикубическая, четче (наилучшая для уменьшения) (Bicubic Sharper). Этот метод также похож на метод Бикубическая (наилучшая для плавных градиентов) по способу создания новых пикселов, однако вместо того, чтобы размывать целые пиксели для улучшения наложения новых и старых как предыдущий метод, он смягчает только края пикселов. Рекомендуется применять данный метод для уменьшения изображений.
Инструкция
Вначале попробуйте найти картинку с помощью поисковых систем. Введите запрос, а затем выберите вкладку с настройками поиска. У Google, например, это кнопка «Инструменты поиска», а у Яндекса иконка с изображением ползунков. После нужно выбрать пункт «Размер» и указать точные значения. Или, например, если нужна фотография с хорошим разрешением, выделить «Большие».
Если картинки с нужным размером нет, то ее можно подогнать под рамки самостоятельно. Тут есть пути. Первый заключается в том, что вы сначала создаете документ с нужным размером, а затем изменяете картинку. Второй противоположный – открываете картинку и меняете размер. Разницы, по сути, нет: все зависит от ваших предпочтений и целей. Примеры будут рассматриваться в программе Adobe Photoshop, но вы можете использовать и другие графические редакторы.
Первый способ. Нажмите «Файл» — «Создать…» или же комбинацию клавиш Ctrl+N. Перед вами появится окно с настройками. Укажите там параметры ширины, высоты и необходимого цветового разрешения. Затем откройте понравившееся изображение в браузере, нажмите правую кнопку мыши и выберите пункт «Копировать картинку». Затем вернитесь в программу и нажмите комбинацию Ctrl+V.
Картинка появится в окне графического редактора. Затем нажмите «Редактирование» — «Свободное трансформирование» или комбинацию Ctrl+T. Появится ключевые точки, с помощью которых вы сможете подогнать картинку под величину рабочего окна. Как только вы получите желаемый результат (кстати, можно выходить за границы рабочей зоны), нажмите «Файл» — «Сохранить как…» или комбинацию клавиш Ctrl+S.
Второй способ. Вам необходимо сначала на компьютер, затем нажать «Файл» — «Открыть…» (или комбинацию Ctrl+O) и выбрать необходимое изображение. После выберите «Изображение» — «Размер изображения…» или нажмите комбинацию Alt+Ctrl+I. Снимите галочку «Сохранять пропорции» и укажите нужный размер. Затем нажмите клавишу ОК.
Сначала немного теории . Нужно помнить, что фактически слой никогда не меняет свой размер — он вообще не имеет никаких размеров ни по ширине, ни по высоте. Когда мы говорим об изменении размера слоя, мы, прежде все, говорим о его содержимом — о том изображении, что на этом слое располагается.
В связи с этим в фотошопе нет ни единой команды типа «Изменить размер слоя», или «Задать ширину/высоту для слоя». Важно понимать, что это явление абстрактное .
Посмотрим чем продиктовано желание изменить размер слоя — вы открыли/поместили некое изображение или отдельный объект на слой, а теперь хотите изменить его размер (уменьшить или увеличить).
Допустим, стоит задача сделать картинку, у которой размеры будут 550х350 пикселей. Для этого вы создали такой документ. Теперь хотите , но вот те раз — она не убралась!
В обиходе видимую часть документа называют слоем. Но на самом деле это не так. Посмотрите, картинка с тигром хоть и обрезана, но это не значит, что недостающие части изображения отрезаны! Все на месте, просто они скрыты за областью просмотра документа.
Слой фотошопа — это и то, что выходит за эту самую область. Там, где скрыто от глаз, и ничего не видно — пиксели продолжают свою жизнь. В любой момент мы можем подвинуть содержимое слоя, и все тайное станет явью:
Приходим к выводу, что мы воздействуем исключительно на содержимое слоя, а значит, когда говорят об изменении размера слоя, нужно иметь ввиду изменение размера содержимого слоя!
Как изменить размер содержимого слоя
Для выполнения этой простейшей операции потребуется команда Редактирование — (сочетание горячих клавиш Ctrl+T ).
Вокруг содержимого слоя появится ограничительная рамка, на углах и сторонах которой имеются маркеры. Изменение размеров осуществляется путем воздействия на эти маркеры.
Обратите внимание, что рамка появится вокруг всего содержимого слоя, в нее попадает даже то, что находится в скрытой части области просмотра.
Бывает так, что вы вставили изображение, которое значительно превышает размеры области просмотра. Поэтому, выбрав команду Свободная трансформация, вы можете не увидеть эту рамку, поскольку она скрыта где-то далеко, даже за панелями фотошопа.
В таких случаях нужно уменьшить масштаб (Ctrl + — ) области просмотра до тех пор, пока не покажется рамка.
- Чтобы уменьшить размер слоя — потяните за маркер во внутреннюю часть рамки, чтобы увеличить размер — в противоположную.
- Если тянуть за маркер, расположенной на стороне рамки, то картинка будет вытягиваться в выбранную сторону.
- Если тянуть за угол рамки, то будут изменяться одновременно высота и ширина.
- Чтобы применить изменения размера — нажмите Enter или на кнопку в виде галочки на панели параметров.
- Если , фотошоп также проведет одинаковое редактирование размера.
- Чтобы изменение размера происходило пропорционально, то можно воспользоваться одним из двух способов:
- Зажмите клавишу Shift и тяните за угол.
- Нажмите на иконку цепи в панели параметров Свободной трансформации.
Еще раз обратите внимание на скриншот панели в верхнем скриншоте.
Если вам нужно задать свои определенные размеры для слоя , то введите соответствующие значения в поля Ш (ширина) и В (высота) . По умолчанию единица измерения выбрана проценты, но если нажать правой кнопкой мыши по окошку, то появится меню выбора других единиц измерения, в том числе пиксели, сантиметры и миллиметры.
Изменение размера фонового слоя
Самая распространенная ошибка у новичков — открыли в фотошопе картинку, хотите изменить ее размер, но команда Ctrl+T не реагирует, рамка не появляется.
Сперва посмотрите на палитру Слоев, нет ли случаем на слое значка в виде замка? Скорее всего есть. Это говорит о том, что перед вами фоновый слой, у которого существует масса ограничений, в том числе невозможность изменения размера путем использования команды Свободная трансформация .
В этом случае, размер изображения можно изменить либо через команду Изображение — Размер изображения , а там уже ввести необходимые величины, либо нужно разблокировать фон (эта операция называется Образовать ). Для этого сделайте двойной клик по фоновому слою. Появится окно, в котором ничего не изменяя, кликните на ОК. Теперь со слоем можно работать в привычном режиме, все ограничения сняты.
Качество изображения после ее уменьшения/увеличения
Уменьшение, а особенно увеличение изображения не проходят для него бесследно. Этот процесс оставляет неизгладимый отпечаток — потерю качества .
Когда мы увеличиваем картинку , у нее повышается ее — то есть стало больше пикселей, образующих это изображение. Например, была ширина картинки 100 пикселей, а мы взяли да и увеличили ее, и ширина стала 200 пикселей, разница в 2 раза! Но откуда вдруг появятся новые 100 пикселей?
Их дорисовывает сам фотошоп. У него есть алгоритм, который позволяет проанализировать содержимое картинки и при ее увеличении он знает какие пиксели должны добавиться. Но это автоматика, это сухой, безжизненный алгоритм действий — он не идеален. А значит и пиксели дорисовываются не так как хотелось бы. Появится эффект размытости и нечеткости деталей.
Процесс уменьшения картинки проходит менее болезненно. Поскольку она ставится меньше, мы становимся менее придирчивым к деталям, поэтому есть они там или нет, уже не важно — и так ничего не видно.
Пиксели не могут сжиматься, при уменьшении фотошоп выкидывает лишние (поэтому картинки с меньшим разрешением и меньше весят). Например, картинка в 200 пикселей ширины была уменьшена до 50 пикселей. В этом случае 150 пикселей долой. Все, их больше нет — они безвозвратно потеряны. Если вы захотите вернуть былой размер картинки — она будет кардинально отличаться от того, что было. Пройдет процесс описанный выше в первом случае. Схематически вот как это выглядит:
К этому нужно быть всегда готовым, и подходить к процессу с умом:
- Брать изображения в большом разрешении, там потеря качества будет менее заметна.
- При увеличении не делать большую разницу с оригиналом — не надо ее увеличивать в 10 раз. Чем сильнее увеличение, тем очевидней потеря качества.
Но, к слову сказать, эта проблема знает свое решение. В фотошопе есть специальный тип слоев — смарт-объекты . Это контейнеры, которые хранят в себе всю информацию об изображении. Поэтому увеличение, может быть, и будет с потерей, поскольку тут, как ни крути, нужно дорисовывать недостающие пиксели, а вот процесс — сначала уменьшить картинку, а потом ее увеличить — вообще никак не повлияет на ее качество, поскольку фотошоп не будет терять пиксели, он аккуратно их сохранит в своем специальном контейнере, а потом, при необходимости, достанет их обратно и восстановит как было. на сайте есть большая подробная статья, рекомендую к ознакомлению.
Заметили ошибку в тексте — выделите ее и нажмите Ctrl + Enter . Спасибо!
Для этого вам понадобится Adobe Photoshop CC. Эти шаги будут работать и в более ранних версиях Adobe Photoshop с небольшими отличиями в названиях пунктов меню. Этот урок относится к .
Самый простой способ изменить размер изображения в фотошоп – это воспользоваться командой Image -> Image Size (Изображение -> Размер изображения) из верхней строки меню.
Под опцией Fit to вы можете выбрать один из доступных вариантов:
Выберите подходящий размер и нажмите ok.
Используя параметры Width , Height и Resolution , вы можете изменить размер изображения. Выпадающие меню справа позволяет выбрать единицу измерения. Например, если вы хотите выставить значения в пикселях, сантиметрах, процентах или дюймах.
Теперь сравните панель изменения размера в Photoshop CS5:
Замочек между показателями ширины и высоты означает, что обе эти величины будут изменяться пропорционально. В результате изменений не будет искажаться изображение. Замок можно и отключить в некоторых случаях, но имейте ввиду, что тогда при изменениях размера картинка будет вытягиваться.
Наконец, параметр Resample (Ресаплинг, или Интерполяция) определяет, как Photoshop будет изменяться размер вашего изображения. Значение по умолчанию Automatic подходит для большинства задач, но есть и другие доступные варианты, которые больше подходят для увеличения размеров изображения.
Когда вы выберите все необходимые настройки и нажмёте ok, программа изменит размер фото.
Инструмент Canvas Size (Размер холста) доступен через выбор команд Image — > Canvas Size (Изображение -> Размер изображения). В отличие от команды «Размер изображения» данная команда не изменяет размер фото, а вырезает из него часть определенного размера. Если вы поставите размер холста больше текущих значений (пример, 110% высоты и 120% ширины), то картинка останется с исходными размерами, увеличится лишь размер документа за счёт прибавления фона (прозрачного, если изображение в PNG формате или цветного. Иными словами, изменяя размер холста, вы можете добавлять или удалять пиксели, чтобы увеличить или уменьшить общий размер холста .
Выставляем меньшие значения – изображение обрезается, а большие – добавляется цветная рамка вокруг исходного фото.
Давайте рассмотрим пример. Вот исходное изображение:
Уменьшая размер холста, изображение обрезается:
Увеличивая ширину холста, к изображению добавляются белые полосы справа и слева.
Итог: изображение остаётся того же размера, но добавляются дополнительные пиксели для работы. Вы можете размещать них другую графику, создавать рамку, делать фон, манипулировать с размерами изображения (когда требуется изображение с определенными пикселями в ширину и длину).
В окне инструмента две основные области:
Current Size (Текущий размер) – здесь вы видите информацию о размерах изображения до изменений. В области New Size (Новый размер) – вы выставляете желаемые параметры ширины и высоты. Здесь вы также можете выбирать единицы измерения, в которых собираетесь проводить преобразования.
Параметр Anchor (Расположение) помогает определить направление в котором будут появляться новые пиксели. Нажимайте на квадратик сетки, именно он будет схематически указывать на расположение исходного изображения на новом холсте.
В нижней части окна располагается опция выбор цвета холста — Canvas extension color (Цвет расширения холста). Благодаря ей можно выбрать цвет Foregraund , или основного цвета (переднего плана), цвет Background , или фона (задний план), белый, чёрный, серый или другой (выбор цвета в палитре).
Для этого мы будем использовать инструмент Crop Tool (рамка). С его помощью мы уменьшаем изображение, вырезая из него необходимые части. Так, например из фотографии человека можно вырезать лицо, и получим .
Начните работу с выбора инструмента Crop Tool (Рамка) на панели инструментов Photoshop.
После выбора, кликните по документу с фото и, удерживая левую кнопку мыши тяните инструмент по диагонали к нижнему правому углу. Выделится часть изображения, границами которого станут края рамки. До завершения преобразований, вы можете перемещать рамку, сдвигать границы и даже поворачивать. Когда результат вас устроит, нажмите на Enter.
И последний способ изменения размеров изображения – с помощью команды Trasform (Трансформирование). Позволяет изменять размеры частей фото, в частности объекты, расположенные на отдельных слоях. Предположим, что вы делаете плакат, на него вы добавляете клипарт, и чтобы изменить размер клипарта, нам нужно применить команду Трансформирование. Вызывается при помощи команд из верхнего меню Edit -> Transform -> Scale. Перед тем, как вызывать данные команды, необходимо сделать активным слой, к которому будем применять преобразования.
Появится рамка вокруг краёв изображения. Потяните за его края или углы, чтобы изменить размеры. Если вы хотите сохранить пропорции фото, то нажмите на «замок» в настройках команды (под основным меню в верхней части программы). Второй способ сохранения соотношение сторон – при изменении размеров, зажмите клавишу Shift. Нажмите enter для завершения редактирования.
Еще один похожий инструмент — это свободное трансформирование (Free Trasform). Вызывается через команды Edit -> Free Transform или с помощью горячиз клавиш Ctrl + T. В отличие от Масштабирования, эта команда позволяет также поворачивать объект.
На примере, который приведен на скришоте ниже, было проведено масштабирование верхнего слоя, содержащего фотографию без сохранения пропорций. В результате фото получилось искаженным и стал виден фоновый серый нижний слой.
Итог: 4 основных способа изменения размером изображения в фотошопе:
- Размер изображения: используйте точные цифры и единицы измерения, чтобы изменить размер изображения.
- Размер холста: увеличьте или уменьшите размер фона без изменений размера изображения.
- Инструмент обрезки: уменьшите размер изображения, удалив часть изображения.
- Инструмент трансформирования : изменение размеров отдельных частей изображения без изменения основного размера.
Эта статья – перевод сайта + мои дополнения и объяснения.
Нам подарили фоторамку , в которую можно вставить несколько фотографий маленького размера (6×6 см). И вот настал момент, когда для нее понадобилось подготовить к печати фотографии нужного размера. Наверное можно было бы обратиться в фотоателье и поручить им изменить размер этих фото, но я захотел сделать все сам. Прежде всего для того, чтобы наглядно видеть итоговый результат, который затем будет отправлен в печать.Чтобы получить картинку нужного размера я использовал программу Photoshop .
Итак, обо всем по порядку. Из разных фотографий мне нужно было сделать изображения размером 6×6 см . В статье я буду использовать для примера фото известных футболистов.
Запускаем программу Adobe Photoshop . Открываем в ней наше первое фото (“Файл” – “Открыть”):
В панели инструментов выбираем инструмент “Рамка ” (“Crop tool ”) :После этого сверху появится панель свойств данного инструмента. Здесь задаем нужный размер будущего изображения (указывать можно в сантиметрах, миллиметрах или пикселях). В моем случае я задаю размеры 6 см x 6 см (прямо вручную это прописываю в нужных полях). Разрешение для печати указываем 300 пикселей:
Затем выделяем на фотографии нужную область . При выделении рамка сохраняет заданные пропорции. Её можно передвигать, уменьшать или увеличивать, но соотношение ширины–высоты останется неизменным. Итоговое изображение будет иметь те размеры, что я указал в панели свойств инструмента “Crop tool” (т.е. 6×6 см):
Определившись с тем, какая область фотографии будет выделена – просто нажимаем на клавиатуре Enter . После этого увидим получившийся результат:
Теперь сохраняем полученное изображение: заходим в строке меню в “Файл” – “Сохранить”. В появившемся окошке выбираем качество “Наилучшее ” и жмем “Да”:
Таким образом мы изменили размер фото. На этом можно было бы и закончить статью. Но я решил все фотографии, которые вмещает моя фоторамка, подготовить к печати . Для этого потребовалось разместить их все на одном листе стандартного формата A4 .
Итак, продолжаем: описанную выше операцию по обрезке до нужного размера проводим со всеми остальными имеющимися у нас фотографиями.
После этого делаем раскладку фотографий на лист A4 . Для этого в Фотошопе заходим в “Файл” – “Новый”. Здесь должен быть выбран “Международный формат бумаги” и размер A4:
Нажимаем в этом окне “Да”.
Далее в панели инструментов выбираем инструмент “Раскройка ”:
Затем щелкаем правой клавишей мыши по созданному листу – выбираем пункт “Разделить фрагмент ”:
В открывшемся окошке выставляем значение 2 – по горизонтали и 2 – по вертикали . Нажимаем “Да”:
Теперь заходим в строке меню в “Файл” – “Открыть”. Находим все свои отредактированные фото – выделяем их и жмем “Открыть”:
В рабочем окне Фотошопа появятся все выбранные изображения. На панели инструментов выбираем инструмент “Перемещение ” (самый верхний):Теперь хватаем мышкой каждую фотографию и по очереди переносим их на лист A4 . Таким образом размещаем изображения равномерно на листе:
Закончив распределение фото, идем в “Файл” – “Сохранить как” – задаем имя для итогового изображения – выбираем тип файлов JPEG . Жмем “Сохранить”. Затем выбираем “Наилучшее качество” и нажимаем “Да”.
Ну а теперь, если есть такая возможность, распечатываем получившийся файл на цветном принтере , предварительно вставив в него фотобумагу формата A4. Если же такой возможности нет, то скидываем этот файлик на флешку и несем в фотоателье, где распечатываем за деньги.
И напоследок еще один совет: для того, чтобы ровно вырезать все эти маленькие изображения, лучше воспользоваться не ножницами, а взять канцелярский нож и линейку . А сам лист положите на какую-нибудь фанеру, чтобы не испортить стол при резке.
Как быстро изменить размер изображений в пакетном режиме с помощью Photoshop
Хотя в Photoshop относительно легко написать действие для изменения размера серии изображений, еще проще заставить Photoshop делать всю работу за вас. Photoshop поставляется со сценарием процессора изображений, который очень быстро открывает, изменяет размер и сохраняет за вас серию изображений. Вот шаги, чтобы заставить процесс пакетного изменения размера работать для ваших изображений.
Пакетное изменение размера изображений в PS CC 2019 выполняется быстро и просто — запускать действие не требуется.Вы можете просто запустить сценарий в пункте меню «Обработчик изображений».
Шаг 1. Процессор изображения
Параметр «Обработчик изображений» находится на вкладке «Сценарии» в главном меню «Файл» Photoshop.
Выберите Файл -> Сценарии -> Обработчик изображений. В диалоговом окне процессора изображений показан простой четырехэтапный процесс изменения размера изображений.
Шаг 2 — Выберите изображения
В разделе 1 диалогового окна «Обработчик изображений» выберите либо изменение размера изображений, уже открытых в Photoshop (если они у вас открыты), либо нажмите «Выбрать папку» и выберите папку с изображениями, размер которых нужно изменить.Выберите «Включить все подпапки», если вы хотите их также включить.
Я предпочитаю открывать свои изображения перед изменением размера в Photoshop. Таким образом, я не буду искать нужную мне папку. Но если у вас все изображения организованы в папку, вы можете выбрать опцию «Выбрать папку» на шаге 1 окна Image Processor.
Шаг 3. Сохранение местоположения изображений
В разделе 2 диалогового окна Image Processor вы можете выбрать место для сохранения изображений. При выборе «Сохранить в том же месте» Photoshop создает подпапку для сохранения изображений, поэтому вам не нужно беспокоиться о их перезаписи.Если подпапка с таким же именем уже существует с изображениями с такими же именами в ней, Photoshop сохраняет в эту папку, но добавляет к файлу порядковый номер. Таким образом вы не потеряете другие файлы. Кроме того, вы можете выбрать другую папку для изображений с измененным размером.
Укажите, где вы хотите, чтобы Photoshop сохранял изображения с измененным размером.
Шаг 4 — Тип и размер файла
В разделе 3 диалогового окна «Обработчик изображений» выберите тип файла, в котором Photoshop будет сохранять изображение.Для Интернета «Сохранить как JPEG» — очевидный выбор. Вы можете установить значение качества в диапазоне от 0 до 12, где 12 — самое высокое качество, а 0 — самое низкое.
Для лучшей цветопередачи в Интернете вы также можете выбрать «Преобразовать профиль в sRGB». Убедитесь, что в нижней части диалогового окна установлен флажок «Включить профиль ICC», чтобы профиль был сохранен с изображением.
Вариант 3 в диалоговом окне «Обработчик изображений» позволяет выбрать тип файла, в который нужно сохранить изображение с измененным размером. Вы можете выбрать размер в виде W (ширина) и H (высота) в пикселях.
Для пакетного изменения размера изображений установите флажок «Подогнать размер». Установите желаемую максимальную ширину и высоту для окончательного изображения. Например, если вы введете «300» для ширины и «300» для высоты, размер изображения будет изменен так, что самая длинная сторона изображения (будь то книжная или альбомная ориентация) будет составлять 300 пикселей.
Изображения пропорционально масштабируются, чтобы не искажать форму. При желании вы также можете сохранить в другом формате. Просто установите его флажок, чтобы вы могли сохранить одно и то же изображение в разных форматах и в разных размерах в одном процессе.
Размеры ширины и высоты не обязательно должны совпадать. Так, например, вы можете указать ширину 500 и высоту 700, и ни одно изображение не будет иметь ширину больше 500 или высоту больше 700.
Шаг 5 — Выполнить действие
В разделе 4 панели Image Processor вы также можете выбрать «Запустить действие» для изображений, если хотите.
Шаг 6 — Запуск
Когда вы будете готовы, нажмите «Выполнить», и изображения автоматически откроются (если они еще не открыты), их размер изменится, они сохранятся и закроются.
Чтобы просмотреть изображения с измененным размером, выберите «Файл» -> «Открыть» и перейдите к папке, в которой вы указали изображения для сохранения. Если вы выбрали сохранение в формате JPEG, изображения будут находиться во вложенной папке с именем JPEG. PSD находятся в папке под названием PSD и так далее.
В заключение, всякий раз, когда вам нужно изменить размер большого количества изображений для загрузки в Интернет, например, пакетное изменение размера в скрипте Photoshop Image Processor делает работу быстрой, эффективной и безболезненной.
Как изменить размер изображения в Photoshop
Больше мегапикселей и сенсоры большего размера могут быть лучшими при покупке камеры, но есть такая вещь, как слишком большое изображение.Большие цифровые изображения занимают место на жестком диске, медленно загружаются и даже увеличивают время загрузки страницы в Интернете. Иногда вам просто нужно напечатать изображение точного размера, например, 8 × 10. Если ваше изображение избыточно, посмотрите, как Бен Уиллмор демонстрирует, как изменить размер изображения в Photoshop.
Это видео было снято в рамках полного курса Бена Уиллмора Adobe® Photoshop® CC: The Complete Guide.
Открыв изображение, перейдите в верхнее меню в разделе «Изображение», а не «Размер изображения», при этом появится всплывающее окно.Чтобы лучше понять, какие изменения вы вносите, нажмите на один из углов окна «Размер изображения» и перетащите его, чтобы всплывающее окно занимало весь экран. Затем в нижнем углу изображения предварительного просмотра выберите 100 процентов, чтобы вы могли видеть, как изменение размера влияет на качество изображения.
Предупреждение. Вы не можете увеличить размер изображения без потери качества. Сохраните копию исходного изображения, чтобы не было проблем, если позже вам понадобится больший размер.
Справа от изображения предварительного просмотра вы увидите все параметры для настройки размера изображения — вам не понадобятся все для простого изменения размера.Во-первых, убедитесь, что установлен флажок «Resample». Это говорит компьютеру, что вы хотите, чтобы Photoshop уменьшил объем данных на фотографии — в противном случае изменение размера все равно может оставить у вас довольно большой файл.
Поля ширины и высоты позволяют изменять размеры изображения, эффективно изменяя размер фотографии. Для изображения в Интернете оставьте в раскрывающихся окнах рядом с изображением значение по умолчанию в пикселях. Если вы хотите распечатать изображение, вы можете изменить его на дюймы или сантиметры.Щелкните число, затем используйте стрелки вверх или вниз или просто введите новое число.
Вы заметите, что оба числа изменятся (в противном случае щелкните значок замка рядом с шириной и высотой). Это сделано для предотвращения растягивания изображения. Если вы не хотите, чтобы соотношение ширины и высоты было таким же, как у исходного файла, вам нужно будет изменить размер с помощью инструмента кадрирования (который я немного объясню).
При предварительном просмотре, установленном на 100 процентов, вы сможете увидеть, насколько большой вы делаете эту фотографию, чтобы вы могли решить, например, сколько места вы хотите, чтобы она занимала на веб-странице.
Когда вы будете довольны размером, нажмите ОК.
В зависимости от настроек просмотра ваше изображение может быть меньше или больше, чем вы думали. Чтобы быстро просмотреть фотографию на 100%, щелкните инструмент «Рука», а затем кнопку «100%» в верхней части экрана.
Вы, вероятно, заметили, что в диалоговом окне изображения было несколько других параметров, и по большей части вы игнорируете оставшиеся настройки или оставляете их без изменений, но есть еще один вариант, который пригодится, когда вы изменяете размер изображения, а не для Интернета, но для печати, и это разрешение.
Разрешение определяет, сколько пикселей находится в каждом дюйме фотографии. Больше пикселей означает более высокое качество, но также и больший размер файла. Слишком мало — потеряет качество изображения.
Бен Уиллмор предлагает следующие разрешения для различных сценариев печати:
- Газеты: 130-200
- Журналы: 200-266
- Брошюры высокого класса: 225-300
- Струйный принтер: 240-360
Если изображение содержит много деталей, например, фотография знака с текстом, вы захотите использовать верхний предел этого предложенного диапазона.
Готовы ли вы к самому большому событию года в Photoshop? Присоединяйтесь к CreativeLive на Неделе Photoshop 2018, чтобы узнать, как создавать фотографии профессионального качества и полностью раскрыть свой творческий потенциал. Ответить сегодня.
Есть еще один способ уменьшить размер изображения, и его нет в параметре размера изображения. Обрезка не только изменит размер, но и позволит вам изменить размеры, не растягивая изображение.
Чтобы изменить размер с помощью инструмента кадрирования, выберите его на панели инструментов.Чтобы инструмент кадрирования изменял размер изображения (а также обрезал его), измените раскрывающееся меню в верхней части экрана с «Соотношение» на «Ш x В x Разрешение». С помощью этого выбора вы можете одновременно обрезать и изменять размер, изменяя разрешение и размеры.
В верхней части экрана вы увидите те же поля размеров и разрешения, которые использовались во всплывающем окне размера изображения. Их корректировка изменит форму рамки кадрирования, и вы сможете использовать желаемые размеры.Теперь, когда вы рисуете на экране, вы получаете коробку идеальной формы.
Совет. В полях ширины и высоты вы можете ввести нужные размеры, например «in» для дюймов или «cm» для сантиметров.
Как только ваше поле выберет часть изображения, которую вы хотите сохранить и изменить размер, нажмите клавишу ввода.
Теперь ваше изображение изменено и готово к сохранению. Не забудьте использовать параметр «Сохранить как» вместо простого сохранения, чтобы можно было сохранить оригинал, если в будущем вы захотите печатать в больших размерах.
Готовы ли вы к самому большому событию года в Photoshop? Присоединяйтесь к CreativeLive на Неделе Photoshop 2018, чтобы узнать, как создавать фотографии профессионального качества и полностью раскрыть свой творческий потенциал. Ответить сегодня.
Как пропорционально изменить размер слоя или документа в Photoshop?
Есть несколько требований, когда вы фактически играете с дизайном фотографий в Photoshop разными способами. Изменение размера очень важно для каждого дизайнера или пользователя Photoshop.Причина проста: каждое изображение или данные имеют разный размер. Но рабочий документ, который у вас есть, имеет фиксированную ширину и высоту.
В этом видео объясняется все, что вы можете делать в Photoshop для изменения размера изображений и документов.
Итак, иногда вы хотите изменить размер всего документа, а иногда вы хотите изменить размер только одного слоя пропорционально для корректировки с фоном. Есть несколько способов сделать это, но я бы просто объяснил вам простые способы сделать это прямо. Давайте сначала посмотрим, как пропорционально изменить размер всего документа Photoshop, а затем мы увидим, как пропорционально масштабировать слой.
Как пропорционально изменить размер документа или изображения Photoshop
Пропорционально изменить размер документа PhotoshopЕсли вы хотите изменить размер документа Photoshop или файла изображения пропорционально размеру. Перейдите к Image >> Image Size и убедитесь, что связь между высотой и шириной активна. Введите свой размер, и вы увидите, если вы введете ширину, высота изменится сама. А если ввести высоту, ширина подстроится сама. Если другое свойство не регулируется автоматически, это означает, что высота и ширина не связаны.Теперь щелкните значок ссылки, чтобы они могли работать вместе.
После того, как вы внесете необходимые изменения в высоту или ширину, нажмите ОК или Enter. Это изменит размер всего документа Photoshop до желаемого размера. В документе Photoshop вы можете открыть PSD-файл или просто функция изображения будет работать одинаково для обоих.
Как пропорционально масштабировать слой в Photoshop CC 2019
Теперь в Photoshop CC 2019 и последующих версиях пропорциональное масштабирование изображений установлено по умолчанию. Это означает, что вам не нужно удерживать SHIFT, как раньше, чтобы изменить размер слоя пропорционально.
Пропорциональное преобразование слоя в PhotoshopВ новом Photoshop, если вы удерживаете клавишу SHIFT, слой преобразуется непропорционально. Если вы нажмете CTRL + T , чтобы выбрать слой для преобразования, и переместите его края, не удерживая никаких клавиш. Photoshop изменяет размер или масштаб слоя пропорционально по умолчанию в CC и более поздних версиях. Примечание: Если вы удерживаете клавишу Shift в новом Photoshop, она не будет преобразовываться пропорционально, поэтому больше не удерживайте клавишу SHIFT.
Как пропорционально изменить размер слоя в Photoshop до CC 2019
Как мы уже объясняли выше, вы можете пропорционально изменить размер слоя изображения в версии CC 2019 Photoshop.Но в предыдущих версиях это было немного по-другому.
Откройте окно слоев и выберите слой, размер которого вы хотите пропорционально изменить, нажмите Ctrl + T в окнах. Теперь удерживайте клавишу Shift и измените размер изображения с помощью мыши . Не забудьте удерживать клавишу shift и удерживать ее нажатой, пока не измените размер полностью. Таким образом, вы можете пропорционально масштабировать слой в Photoshop до CC 2019.
Как изменить размер изображения в Photoshop
Как изменить размер изображения в Photoshop? Это не сложно.Тем не менее, вы должны иметь в виду, что есть факторы, которые влияют на лучший размер римейка должным образом.
Изменение размера изображения в Photoshop — Пошаговое руководство
Включено 3 фактора:
- Разрешение
- Ограничения
- Повторная выборка
Возможно, вы не знакомы с этими терминами, поэтому мы опишем каждый из них и их влияние на изменение размера любого типа изображения с помощью инструментов Photoshop любой версии.
Но сначала давайте рассмотрим образец изображения в Photoshop и посмотрим, о чем нам говорят его свойства.
Вот пример изображения, которое мы будем использовать в этой статье, чтобы показать вам, как все работает, в пользовательском интерфейсе Photoshop:
В случае большого количества изображений вы можете воспользоваться нашей услугой редактирования фотошопа.
Откройте в Photoshop изображение, размер которого нужно изменить.
- Щелкните « Image » в верхней части окна.
- Затем выберите « Размер изображения » (Alt + Ctrl + I)
- Вы увидите следующее окно. В этом маленьком окошке доступно много информации. Во-первых, вы можете увидеть предварительный просмотр изображения, и вы можете перетащить его с помощью мыши, чтобы увидеть любую часть изображения.
- Если вы хотите сохранить пропорции изображения — зафиксируйте с помощью и Высота
- Теперь вы можете изменить значение с помощью, и он автоматически изменит значение высоты пропорционально.
- При необходимости вы можете изменить значение разрешения .(Важно для печати)
- Оставить Передискретить «Автоматически».
- Нажмите « Ok »
Если вы хотите узнать больше о каждом поле, продолжайте читать:
Как изменить размер изображения в Photoshop — ПОСМОТРЕТЬ ВИДЕО
Размер изображения
— В этом примере размер нашего образца фотографии составляет чуть более шести с половиной мегабайт. Это огромно не только для использования в печати, но особенно для использования в Интернете. Чем больше размер изображения, тем больше времени потребуется для загрузки страницы.
Если вы занимаетесь продажей таких товаров, как бумажник и другие аксессуары в этом примере, вы можете потерять клиентов, потому что они не хотят ждать загрузки страницы. Умножьте это одно изображение, возможно, на десятки других, и вы увидите проблему.
Размеры
— этот бит информации полезен, чтобы увидеть размер изображения в пикселях.
подходит для
— Вы можете выбрать нужный размер фотографии из списка популярных размеров, например 8 × 10.Photoshop рассчитывает, что ему нужно сделать, чтобы получить нужный размер.
Вы можете выбрать предустановленный размер или создать нестандартный размер для фотографий. Затем вы можете сохранить этот нестандартный размер и использовать его для нескольких файлов с помощью функции автоматизированной обработки Photoshop.
Ширина и высота
— Вы можете использовать эти два значения, чтобы правильно подобрать размер изображения. Эти значения можно легко изменить для отображения в различных измерениях по вашему усмотрению.
Вы могли заметить этот забавный маленький значок, да, это звено цепи. Он используется для ограничения ширины и высоты изображения. Вероятно, в большинстве случаев вы оставите его включенным. Но если вы хотите вручную настроить эти значения, просто щелкните ссылку, чтобы отключить ее.
Разрешение
— Это важный фактор, о котором мы могли бы написать целую статью. Разрешение отображается в пикселях на дюйм (по умолчанию). Если вы собираетесь печатать изображения, вам нужно будет обратить внимание на то, правильное ли у вас разрешение.
Фотографические принтеры зависят от этого разрешения, в отличие от струйных принтеров, которые этого не делают. Итак, при выборе разрешения учитывайте свой принтер.
В настоящее время изображения с разрешением 300 пикселей на дюйм являются мерой, по которой печатаются изображения; он получил широкое признание в качестве отраслевого стандарта.
А как же Интернет? Если вы сохраняете изображения для Интернета, вам не нужно беспокоиться о разрешении, потому что изображения, отображаемые в Интернете, полностью основаны на пикселях, что означает, что они управляются монитором или другим устройством, которое вы используете для просмотра изображений.
Вообще говоря, хорошее разрешение для отображения в Интернете составляет 72 или 96 пикселей на дюйм. (Мы обсудим изображения для Интернета немного позже в этой статье.)
Повторный образец
— это еще одно важное значение на выбор. Он определяет, какой тип интерполяции будет использоваться для изменения размера.
Интерполяция — это то, как Photoshop создает или удаляет пиксели внутри изображения во время процесса изменения размера. Если вы щелкните раскрывающийся список Re-sample , вы можете выбрать один из следующих методов:
Не обращайте внимания на технические названия! Photoshop предоставил несколько подсказок для каждого варианта.
- АКПП — это просто; просто позвольте Photoshop решить!
- Сохранить детали — используется для сохранения деталей при изменении размера изображения при увеличении.
- Preserve Details 2.0 — использует искусственный интеллект для масштабирования изображения.
- Bicubic Smoother — версия Bicubic Smoother, обеспечивающая более плавный повторный сэмпл.
- Bicubic Sharper — версия Bicubic, обеспечивающая более резкий повторный сэмпл.
- Bicubic — медленнее, чем некоторые из его аналогов, но более точен в изучении значений окружающих пикселей. Он использует сложные вычисления для достижения гладких тональных эффектов, которые так важны при изменении размера изображений.
- Ближайший сосед — как видно из названия, в расчетах используются ближайшие пиксели. Хотя это быстрый вариант, он не всегда дает желаемые результаты.
- Билинейный — этот параметр добавляет пиксели путем усреднения значений цвета окружающих пикселей и обычно в результате дает изображение среднего качества.
После того, как вы определили размер и качество изображения, вы можете выбрать Файл> Сохранить как .. Затем вы можете выбрать JPG или PNG из раскрывающегося списка.
Нажмите Сохранить .
Как сохранить в сети в фотошопе?
Сохранение изображения для использования в Интернете предполагает другой подход. Это очень важно для оптимизации изображений в электронной коммерции.
Выберите Файл> Экспорт> Сохранить для Интернета .
В окне Сохранить для Интернета отобразится:
Вы можете использовать этот метод с использованием существующей предустановки или создать свою собственную.Как и в окне Image Size , вы можете выбрать размер изображения в пикселях и выбрать метод повторной выборки. Но вы также можете выбрать уровень качества и процент качества:
Если вас устраивают настройки, нажмите Сохранить .
Как сохранить в сети в фотошопе?
Для лучшего понимания —
Итак, у вас есть способы изменить размер изображения для использования в Интернете или печати ..
Как обрезать и изменять размер изображений в Adobe Photoshop CC
Вы знаете, как масштабировать или обрезать изображение до определенного размера в Photoshop? Я заметил, что многие люди сбиваются с толку, когда я говорю, что изображения в их блогах должны быть определенного размера для их темы.В этом уроке я покажу вам некоторые приемы работы с инструментом кадрирования, чтобы вы научились кадрировать и изменять размер изображений в Adobe Photoshop CC.
Обрезка и изменение размера изображений до точного размера и размера
Шаг 1. Откройте фотографию и / или изображение, размер которых нужно изменить.
Щелкните ФАЙЛ> ОТКРЫТЬ, найдите изображение, размер которого нужно изменить.
Пример публикации: Моя исходная фотография (основное изображение выше) имела ширину 2400 пикселей и высоту 3600 пикселей, но я хочу изменить ее размер до 750 пикселей в ширину и 1000 пикселей в высоту.
Шаг 2. Выберите инструмент кадрирования на панели инструментов. Это над пипеткой.
Шаг 3. На панели параметров инструмента (расположенной вверху) выполните следующие действия:
- измените значение параметра на Ш x В x Разрешение.
- наберите желаемый размер. Примечание. Первое число всегда будет шириной, а второе — высотой. Пример сообщения: я ввел 750 пикселей — 1000 пикселей — 72 пикселей /
Примечание. Для Интернета это обычно 72 пикселя на дюйм. Для печати обычно используется 300 пикселей на дюйм.
Шаг 4: Нажмите клавишу ENTER, чтобы применить обрезку.
Вы видите, что это именно тот размер, который я установил для разрешения Ш x В x? Моя фотография теперь имеет размер 750 пикселей в ширину, 1000 пикселей в высоту и 72 пикселя на дюйм.Теперь, если я хочу изменить место обрезки фотографии, я могу перемещать изображение вверх и вниз или масштабировать границы кадрирования от угла.Например, скажем, я не хочу, чтобы какая-либо часть пластины обрезалась, я бы переместил фотографию вверху немного в пределах границ кадрирования (на ПК щелкните левой кнопкой мыши и переместите фотографию в пределах границ кадрирования в область кадрирования). «обрезка фотографий», который вам нужен) и примените его, нажав клавишу ENTER.
Вне зависимости от того, иду ли я вверх или вниз или уменьшаю границы кадрирования, вытягивая границы кадрирования за угол, мое изображение остается заблокированным в размере 750 x 1000.
Я знаю, что некоторые из вас спросят, так что…
В этом нет необходимости, но если вы хотите «проверить» размер изображения, нажмите ИЗОБРАЖЕНИЕ> РАЗМЕР ИЗОБРАЖЕНИЯ.
Шаг 5 Необязательно: Создание предустановки кадрирования
Я всегда делаю вертикальные изображения в своих блогах одинакового размера и, имея предустановку кадрирования, я могу сделать их намного быстрее! Как ты можешь сделать то же самое?
Сохраните настройки как набор, чтобы вам не приходилось вводить его каждый раз.
На панели параметров инструмента в раскрывающемся списке выберите «Новый набор параметров обрезки». Photoshop назовет его за вас, или вы можете назвать его как хотите.
Щелкните OKAY, чтобы сохранить новый набор настроек обрезки.
В следующий раз, когда вам нужно будет обрезать или изменить размер изображения в Photoshop, ваш пресет всегда будет доступен в раскрывающемся меню на панели параметров — и тогда у вас будет просто приложение в один клик.
Надеюсь, сегодняшний урок помог вам понять, как обрезать и изменять размер изображений в Adobe Photoshop CC!
4 способа изменения размера изображения в Photoshop
Adobe Photoshop — это сложный и мощный инструмент для дизайна, который временами может показаться подавляющим. В этой статье мы рассмотрим четыре способа изменения размера изображения в Photoshop, но не волнуйтесь! В этом уроке мы убираем всю эту сложность и показываем, как выполнить работу в кратчайшие сроки.Давайте начнем.
Самый простой способ изменения размера изображенияЛучший способ изменить размер изображения в Photoshop — использовать диалоговое окно «Размер изображения». Это не только сохраняет детали и ограничивает соотношение сторон, чтобы предотвратить искажение изображений, но и упрощает использование.
Шаг 1. Откройте изображениеЛучше всего это сделать с помощью сочетания клавиш Ctrl / Cmd + O. Найдите файл изображения на вашем компьютере. Альтернативный вариант — перейти в верхнее меню к файлу (это пункт меню Photoshop на Mac) и выбрать «Открыть».
Примечание. Если вы перетащите изображение внутри существующего проекта, этот метод не сработает.
Шаг 2. Активируйте диалоговое окно «Размер изображения»Выберите «Изображение» в верхней строке меню, затем выберите «Размер изображения». Кроме того, вы можете использовать горячую клавишу: Alt + Ctrl + I или Opt + Cmd + I на Mac.
Необязательно Шаг 3. Выберите единицу измеренияЩелкните здесь и выберите любую удобную для вас единицу измерения. Я предпочитаю пиксели для изображений, которые останутся на экранах, и дюймы для фотографий, которые я собираюсь распечатать.Исходя из этого выбора, вам нужно будет настроить размер в пикселях. Для проектов печати стандартное разрешение составляет 300 пикселей на дюйм. Для веб-изображений лучше всего использовать 72 пикселя на дюйм. Если вы не уверены, вы можете просто использовать «процент», что является самым простым способом получить отличный результат.
Шаг 4. Введите новые измеренияИспользуйте эти два поля для ввода новых значений ширины и высоты. Photoshop выполнит повторную выборку изображения, чтобы максимально сохранить детали.Я настоятельно рекомендую оставить автоматическую установку; не увлекайтесь Bicubic Sharper. Photoshop лучше всех знает, планируете ли вы увеличивать или уменьшать изображение.
Убедитесь, что вы нажали значок ссылки, прежде чем начинать вводить новые значения. Это ограничит ваше соотношение сторон. Размер файла будет уменьшаться, если вы введете более низкие значения в поля ширины и высоты.
Примечание. Если вы хотите увеличить изображение, известное как повышающая дискретизация, ограничьтесь увеличением размера примерно на 30%.Это сохранит детали. Если вы увеличите его слишком сильно, вы получите размытое изображение. Еще одна вещь, которую следует учитывать при увеличении изображения, — это начальный размер исходной фотографии. Чем больше изображение, тем лучше качество конечного продукта.
Шаг 5. Экспорт изображенияЛучший способ экспортировать изображение в Photoshop — это щелкнуть правой кнопкой мыши слой на панели «Слои» и выбрать «Экспортировать как». В новом окне выберите формат PNG, так как это обеспечит максимальное качество.Нажмите кнопку «Экспорт», и все готово. Вот как вы экономите для Интернета! Исходное изображение не будет перезаписано, если вы специально не решите это сделать.
И все! Это лучший способ изменить размер изображения в Photoshop. На всякий случай, если вы не уверены, вот 3 моих лучших варианта изменения размера изображения в Photoshop.
Альтернатива №1: изменение размера изображения в Photoshop при экспортеВо всех редакциях Photoshop CC можно изменять размер изображения по мере необходимости непосредственно в диалоговом окне «Экспорт как».Откройте изображение с помощью той же горячей клавиши Ctrl / Cmd + O и щелкните правой кнопкой мыши слой внутри панели слоев.
В этом новом окне сфокусируйтесь на размере изображения. Здесь у вас есть два варианта:
- Введите определенные значения в поля ширины и высоты. Это лучше всего использовать в тех случаях, когда вам нужно изображение определенного размера.
- Используйте раскрывающийся список шкалы или введите процентное значение вручную. Что замечательно в этой опции, так это то, что после того, как вы сделаете свой выбор, поля сверху автоматически покажут вам новые значения.
Когда вы будете довольны настройками, нажмите кнопку «Экспорт», и все готово.
Альтернатива № 2: изменение размера и изображения в Photoshop через панель «Свойства»Мне нравится этот вариант изменения размера, потому что панель «Свойства» становится лучше с каждым выпуском Photoshop. Этот метод лучше всего подходит для сжатия изображений, а не для их увеличения.
Шаг 1 : Откройте изображение с помощью сочетания клавиш Ctrl / Cmd + O.
Шаг 2 : Дважды щелкните фоновый слой, чтобы разблокировать его.
Шаг 3 : Перейдите в окно в верхнем меню. В этом списке, отсортированном по алфавиту, выберите «Свойства».
Шаг 4 : При нажатой пиктограмме цепочки введите новые значения ширины (W) и высоты (H).
Шаг 5 : Перейдите в верхнее меню в Image. В списке выберите «Обрезать».
Шаг 6 : Выберите «Прозрачные пиксели» в диалоговом окне «Обрезка» и отметьте все четыре параметра. Нажмите ОК.
Примечание: если вы хотите увеличить фотографию в Photoshop с помощью этого метода, после этого шага вам нужно будет активировать инструмент кадрирования (горячая клавиша C), захватить ручку, перейдя через край, и перетащить наружу, пока не совпадет с холстом. size с размером изображения.
Шаг 7 : Сохраните свою работу, щелкнув правой кнопкой мыши слой на панели «Слои» и выбрав «Экспортировать как».
Шаг 8 : Выберите PNG в качестве формата и нажмите «Экспорт» для завершения.
Альтернатива № 3: Как изменить размер изображения в Photoshop с помощью Free TransformСвободное преобразование (Ctrl / Cmd + T) — это популярный метод изменения размера, который позволяет быстро изменять размер изображения в Photoshop независимо от того, как вы его открываете. Вы можете использовать этот метод для изменения размера на лету, но у вас также есть возможность работать с точностью, вводя значения в любых единицах измерения.Вот что вам нужно сделать.
Шаг 1 : Перейдите на панель «Слои» и дважды щелкните «Фон». Это разблокирует слои, и вы сможете изменить их размер.
Шаг 2 : Нажмите «ОК» в этом диалоговом окне «Новый слой».
Шаг 3 : Используйте Ctrl / Cmd + T, чтобы войти в режим свободного преобразования.
В качестве альтернативы перейдите в верхнее меню и выберите «Редактировать». Из этого списка выберите Free Transform. Сделайте НЕ выберите Transform.
Шаг 4 : Перейдите к любому краю изображения и найдите курсор, который изменится на этот символ.
Примечание. Убедитесь, что значок цепочки на панели параметров нажат. Это предотвратит искажение изображения.
Шаг 5 : Перетащите внутрь или наружу по мере необходимости. На панели параметров вы увидите свои новые значения.
Дополнительно : Если вы хотите работать с точностью и вводить свои собственные измерения, щелкните здесь правой кнопкой мыши.
Выберите единицу измерения для обоих полей. Затем введите желаемый размер.
После того, как все будет хорошо, нажмите Enter или используйте символ галочки на панели параметров.Далее у вас есть два варианта:
- Если вы уменьшите изображение, перейдите в верхнее меню к Image — Trim.
- Если вы увеличиваете изображение, активируйте инструмент «Обрезка» (горячая клавиша C), возьмите ручку, наведя курсор на край, и потяните наружу, пока не совместите размер холста с размером изображения.
Шаг 6 : Сохраните свою работу, щелкнув правой кнопкой мыши слой на панели «Слои» и выбрав «Экспортировать как».
Шаг 7 : Выберите PNG в качестве формата и нажмите «Экспорт» для завершения.
Независимо от того, как вы решите изменить размер изображения, не забывайте получать от этого удовольствие! Photoshop позволяет добиться того же результата несколькими способами. Выберите тот, который вам подходит, и продолжайте свое познавательное путешествие.
Страница Последнее обновление: июль 2020 г.
Как изменить размер изображения в Photoshop
Очень полезно узнать, как изменить размер изображения в Photoshop. Часто вы имеете дело с файлами изображений, которые слишком велики или нуждаются в изменении размера перед печатью или загрузкой на веб-сайт.
Чтобы изменить размер изображения в Photoshop, откройте файл и на клавиатуре используйте сочетание клавиш Cmd + Option + I на Mac или Ctrl + Alt + I в Windows. Теперь на панели «Размер изображения» выберите нужную ширину и высоту, а также разрешение изображения.
Хотя существует несколько инструментов, которые могут помочь вам с изменением размера и кадрированием изображений, использование Photoshop для изменения размера изображения, возможно, является одним из лучших вариантов. Это также, вероятно, наиболее часто используемая функция в программном обеспечении, даже среди случайных пользователей Photoshop.
Давайте узнаем, как точно использовать все параметры изменения размера в Photoshop, чтобы стать экспертом в изменении размера ваших фотографий.
Связанный: Как обрезать изображение в Photoshop
Как изменить размер изображения в Photoshop — пошаговые инструкции
Если вы новичок в Photoshop, вам будет полезен этот пошаговый раздел. В своем личном рабочем процессе я использую Photoshop в качестве последнего шага перед печатью изображения. Это полезно, поскольку я могу точно изменить размер изображения до фактического размера кадра, прежде чем отправлять файлы JPEG в лабораторию печати.
Шаг 1 Откройте фотографию или изображение и проверьте размер
Если вы похожи на меня и предпочитаете использовать сочетания клавиш, используйте Cmd + O или (Ctrl + O, если вы используете Windows), чтобы открывать папки на вашем компьютере. В противном случае перейдите в меню «Файл»> «Открыть» в верхней строке меню. Затем просмотрите папки на вашем компьютере и выберите нужную фотографию, затем нажмите «Открыть».
Когда файл изображения открывается, вы можете проверить его размеры в нижнем левом углу экрана Photoshop.
Если текущий размер по умолчанию не в пикселях, щелкните и удерживайте, чтобы отобразить размер в пикселях.
Шаг 2 Диалоговое окно размера изображения
Переместитесь с помощью мыши в верхнюю строку меню и нажмите «Изображение»> «Размер изображения», или, если вы клавишный ниндзя, используйте Cmd + Option + I на Mac или Ctrl + Alt + I в Windows .
Откроется новое окно. Это диалоговое окно «Размер изображения», в котором вы можете предварительно просмотреть свое изображение и его размеры. Перетащите панель и измените ее размер, чтобы увеличить предварительный просмотр.
Шаг 3 Единицы измерения и соотношение сторон при изменении размера
Выберите желаемую единицу измерения для изменения размера.Это можно сделать из раскрывающегося меню. Я предлагаю пока использовать пиксели.
По умолчанию Photoshop ограничивает соотношение сторон фотографии, что означает, что если вы измените ширину, высота изменится соответствующим образом, чтобы сохранить пропорции изображения.
Поскольку мы говорим о фотографиях, у меня никогда не было необходимости изменять соотношение сторон. Это повлияет на внешний вид вашего изображения.
Шаг 4 Разрешение изображения
Выберите разрешение, которое вы хотите использовать для изображения.72 PPI лучше всего подходит для изображений, которые вы загружаете в социальные сети или отправляете по электронной почте. Если вы хотите печатать, вам нужно будет использовать 150 или 300 пикселей на дюйм, что создает довольно большой файл. Если вы выполняете повторную выборку для печати, я бы порекомендовал поговорить с вашей типографией и спросить, какое разрешение они рекомендуют, прежде чем отправлять им файл.
Шаг 5 Как изменить размер изображения в Photoshop: передискретизация
При изменении разрешения изображения изменится и размер изображения. Photoshop добавляет или удаляет пиксели, когда мы просим увеличить или уменьшить изображение.
Чтобы программное обеспечение сохраняло в максимально возможной степени качество изображения, убедитесь, что передискретизация включена. Оставьте автоматическую передискретизацию. Вы можете поэкспериментировать с различными методами передискретизации или посмотреть здесь, чтобы узнать, что они делают. Официальное руководство Adobe.
После того, как вы определились с размерами, разрешением и передискретизацией, вы можете продолжить и нажать «ОК», чтобы завершить изменение размера.
Связанный: Как использовать экшены Photoshop
Как изменить размер изображения в Photoshop: качество изображения
Хотя изменить размер изображений довольно просто, важно помнить о некоторых моментах, касающихся поддержания качества изображения.
Как правило, вы не найдете никаких проблем, если сделаете изображение меньше, чем было раньше. Однако у вас могут возникнуть проблемы, если вы попытаетесь увеличить изображение. Когда вы увеличиваете изображение, вы обнаруживаете, что оно перестает выглядеть так хорошо.
Вы заметите, что он выглядит размытым и мягким, и некоторые детали были потеряны. Чем больше вы увеличиваете изображение, тем хуже оно становится. Это связано с тем, что когда вы уменьшаете изображение в Photoshop, это происходит, по сути, за счет удаления некоторых пикселей.
Оказывается, программа отлично определяет, какие из пикселей нужно удалить, а какие оставить, чтобы качество изображения не ухудшилось. Это приводит к тому, что изображения меньшего размера по-прежнему выглядят хорошо.
Однако при попытке увеличить изображение начинаешь сталкиваться с проблемами.
Как я уже говорил, Photoshop добавляет пиксели к изображению, чтобы сделать его больше. Это делается с помощью внутреннего алгоритма. Программа не знает, что это за исходная сцена, и поэтому не знает, откуда взять эти лишние пиксели.Он просто создает их самостоятельно, используя генеративные алгоритмы, пытаясь заставить их выглядеть достаточно хорошо.
Итак, чем больше вы пытаетесь сделать изображение, тем больше вычислительная операция должна угадывать, поэтому качество изображения продолжает падать. Вы получите тусклое, туманное и мягкое изображение вместо четкой и подробной версии, на которую вы рассчитывали.
Итак, рекомендуется никогда не увеличивать изображение, если только вы не согласны с фотографией плохого качества.
Последние мысли
Изменение размера изображения — одна из самых фундаментальных операций, которые вы можете выполнять в Adobe Photoshop, и она чрезвычайно популярна.Я надеюсь, что эта статья устранила любую путаницу, которая могла у вас возникнуть, и теперь вы уверены, что можете пойти и попробовать это самостоятельно.
Стефано Кайони — фотограф из Сиднея, Австралия.

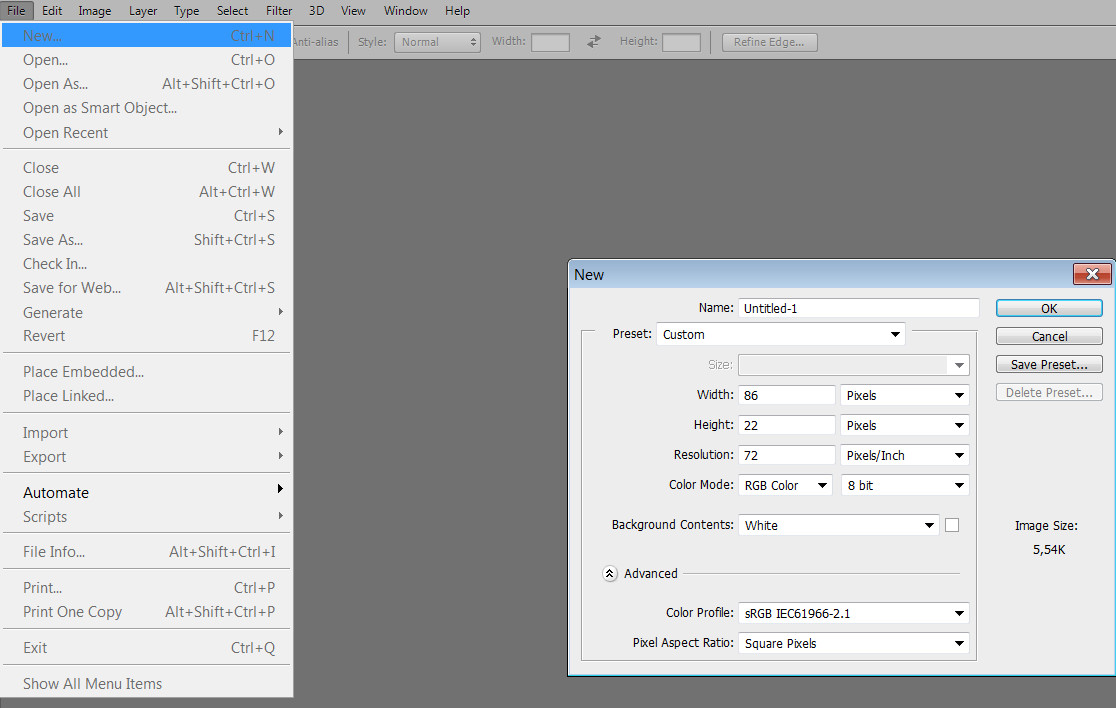 Первый, это перейти во вкладку «Изображение», где располагается пункт «Размер изображения».
Первый, это перейти во вкладку «Изображение», где располагается пункт «Размер изображения».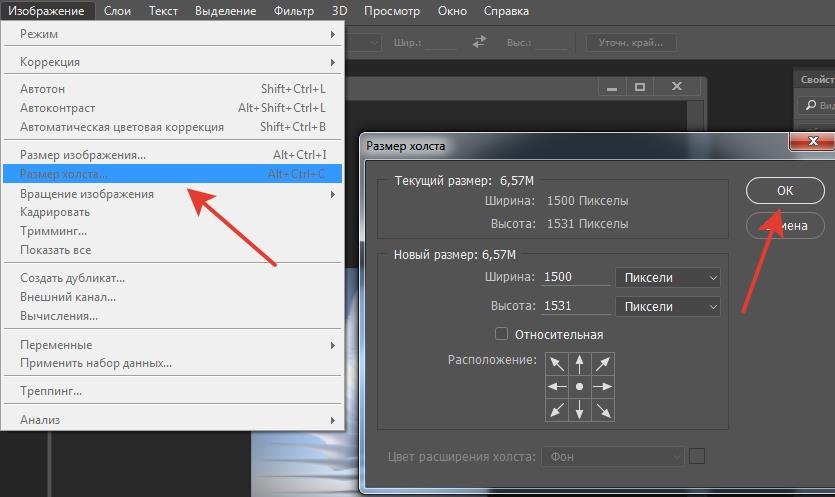 Показатель определяется через ширину и высоту. Они измеряются в пикселях.
Показатель определяется через ширину и высоту. Они измеряются в пикселях.
 Тем не менее, когда я пытаюсь изменить размер в Photoshop, качество ухудшается. У кого-нибудь есть советы?
Тем не менее, когда я пытаюсь изменить размер в Photoshop, качество ухудшается. У кого-нибудь есть советы?