Как установить новый шрифт в Windows
Если вам не хватает стандартных шрифтов, которые есть в Windows, то всегда можно найти в Интернете подходящий и добавить его в систему. Если же вы хотите красиво оформить текст на странице или на изображении, и вас волнует, как установить новый шрифт в Word, Photoshop или другую программу, то начинать надо с того же — установите шрифт в систему и он появится в нужной программе автоматически.
Поэтому давайте сейчас разберемся, как добавить новый шрифт в Windows, чтобы потом им можно было пользоваться в любой утилите. Например, установили шрифт, открыли Ворд и уже им печатаете новый текст.
Для начала, нужно скачать файл со шрифтом из Интернета. На нашем сайте есть набор из 179 разных шрифтов для Windows, переходите по ссылке и скачивайте его. Думаю, вы там найдете что-то интересное.
Нужный нам файл должен иметь расширение *.otf, *.ttf, *.pfm. Чаще всего они упакованы в архив (1), как показано на скриншоте ниже. Так что, заходите в архив и извлекайте файлы шрифта (2) в любую папку на компьютере (я почти всегда выбираю Рабочий стол).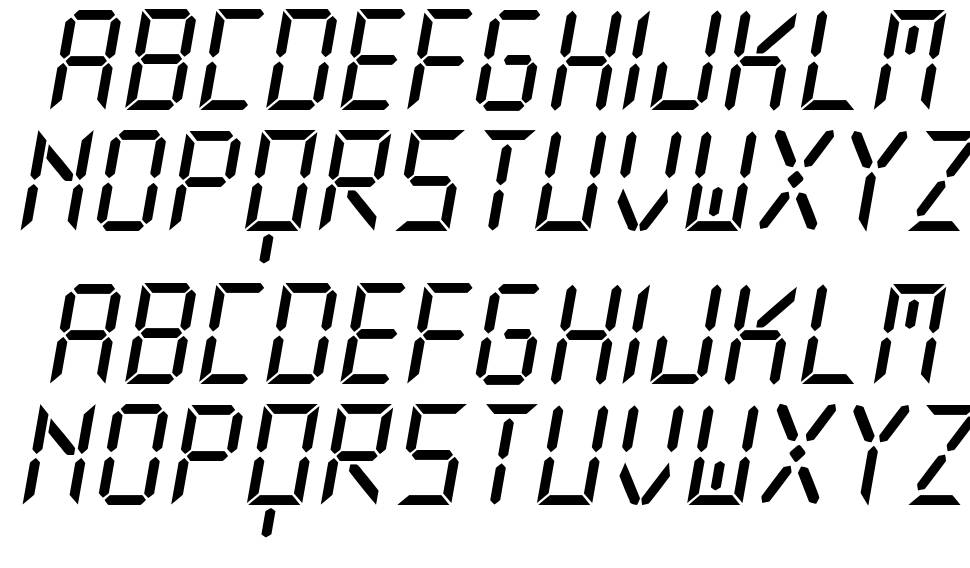
После этого можно переходить к установке. Выбирайте один из способов ниже и вперед!
В Windows XP
Для установки шрифта в Windows XP нужно кликнуть по «Пуску» и выбрать там раздел «Панель управления». Дальше из доступных пунктов выберите «Шрифты».
Откроется список тех, что уже установлены в системе и используются популярными программами. Для добавления нового, просто перетащите файлик в формате, например, *.ttf (тот, что вы извлекли из архива) в данную папку.
После этого перезапустите программу, например, Фотошоп и в списке шрифтов найдете только что установленный. Можете его использовать для набора текста.
В Windows 7 и 8
Начиная с операционной системы Windows 7, появился еще один способ для установки.
- Если у вас несколько различных форматов одного шрифта, в примере он называется The Circus, то выбирайте один из них и заходите в папку.
- В ней будут необходимые установочные файлы.
 Выделите их мышкой, нажмите правой кнопкой по любому и выберите в контекстном меню «Открыть».
Выделите их мышкой, нажмите правой кнопкой по любому и выберите в контекстном меню «Открыть».
Для быстрого выделения большого количества файлов выделите первый, зажмите и удерживайте Shift, и выделите последний. Если из десяти нужно выделить 2 и 7, то удерживайте Ctrl при выделении.
- После этого откроется столько окон, сколько было выделено файлов. В примере их два. Посмотрите, как выглядит шрифт, если он вам не подходит, закрывайте окно, нажатием на крестик. Если он понравится — жмите «Установить» (3).
- Дожидайтесь окончания установки и переходите к следующему окну.
Хотя никакого окна об успешно завершенной операции не появится, выбранные шрифты благополучно установятся и ими можно пользоваться в других программах.
Если у вас много файлов и все они подходят, то описанный выше способ покажется долгим. Чтобы быстро установить много шрифтов в Windows, откройте «Панель управления» — раздел «Шрифты», точно так же, как в XP (1).
Эти же способы подойдут и тем, кто пользуется операционной системой Windows 8.
Подробнее про установку шрифтов в Windows 7, и как их установить с помощью ярлыков, описано в статье, прочесть которую можно, перейдя по ссылке.
В Windows 10
Разумеется, в «десятке» реализован быстрый способ установки новых шрифтов, через прямое их добавление в системную папку. Находится она по пути: C:\Windows\Fonts (2) (по этому же пути можно найти шрифты и в XP, 7, 8). Или можно открыть «Шрифты» через «Панель управления», как было описано выше.
- Итак, открывайте архив со скачанными шрифтами (1), а рядом системную папку с ними же (2). Теперь в архиве выделите файлы, которые хотите установить (3), и мышкой перетаскивайте их в папочку (4).
- Ждите окончания установки.
- После этого перезапустите нужную программу и в списке шрифтов найдете новый.
 В примере в Windows был установлен The Circous и он же появился в MS Word.
В примере в Windows был установлен The Circous и он же появился в MS Word.
Еще в операционную систему Windows 10 разработчики добавили возможность устанавливать шрифты прямо из магазина Microsoft Store. Для этого у вас на компьютере должна быть создана учетная запись Майкрософт и вход в систему должен быть выполнен из-под нее.
Проверить это можно зайдя в «Параметры» — «Учетные записи». На вкладке «Ваши данные» посмотрите, чтобы под именем пользователя была надпись «Управление учетной записью Майкрософт». Если у вас не так, то нажмите на кнопку ниже — «Войти вместо этого с учетной записью Майкрософт».
Как создать учетную запись Майкрософт в Windows 10
- Для входа в магазин нажмите «Пуск» и найдите в списке всех программ «Microsoft Store».
- Затем в поле для поиска набирайте «шрифт» и нажимайте на лупу.
- Пролистайте страницу немного вниз до раздела «Приложения» и жмите на кнопку «Показать все».

- Шрифты, которые подходят нам, отображаются в самом верху. Список здесь совсем небольшой. Выбирайте подходящий и жмите по нему.
- Дальше нажимаем кнопку «Получить» и выбранный шрифт будет установлен.
Не устанавливается нужный шрифт
Бывают случаи, что установить выбранный шрифт в Windows не получается. Если вы с ним столкнулись, тогда попробуйте что-то из ниже перечисленных способов.
- Зайдите из под другого пользователя. Лучше всего воспользоваться учетной записью с правами администратора или выполнить вход с помощью встроенной учетки Администратор.
- Если у вас возникла проблема на Windows 10, при этом в системе отключен встроенный брандмауер, то попробуйте его включить.
- Когда появляется сообщение: «Файл не является файлом шрифта», то выбранный шрифт нужно скачать с другого источника. Еще обратите внимание не расширение. Если оно не *.otf, *.ttf, *.pfm, тогда воспользуйтесь онлайн-конвертером и конвертируйте ваш файлик, например, в *.

Теперь, независимо от того, какая операционная система установлена на компьютере: Windows XP или 7, 8-ка или 10-ка, вы сможете без проблем установить нужный шрифт и пользоваться им в любой нужной программе: Word, Corel Draw или другой.
Смотрим видео по теме:
Оценить статью: Загрузка… Поделиться новостью в соцсетях
Об авторе: Олег Каминский
Вебмастер. Высшее образование по специальности «Защита информации». Создатель портала comp-profi.com. Автор большинства статей и уроков компьютерной грамотности
Как установить шрифт в Иллюстратор
Программное обеспечение Adobe Illustrator является отличным средством работы с векторной графикой, существенно превосходящим прочие продукты.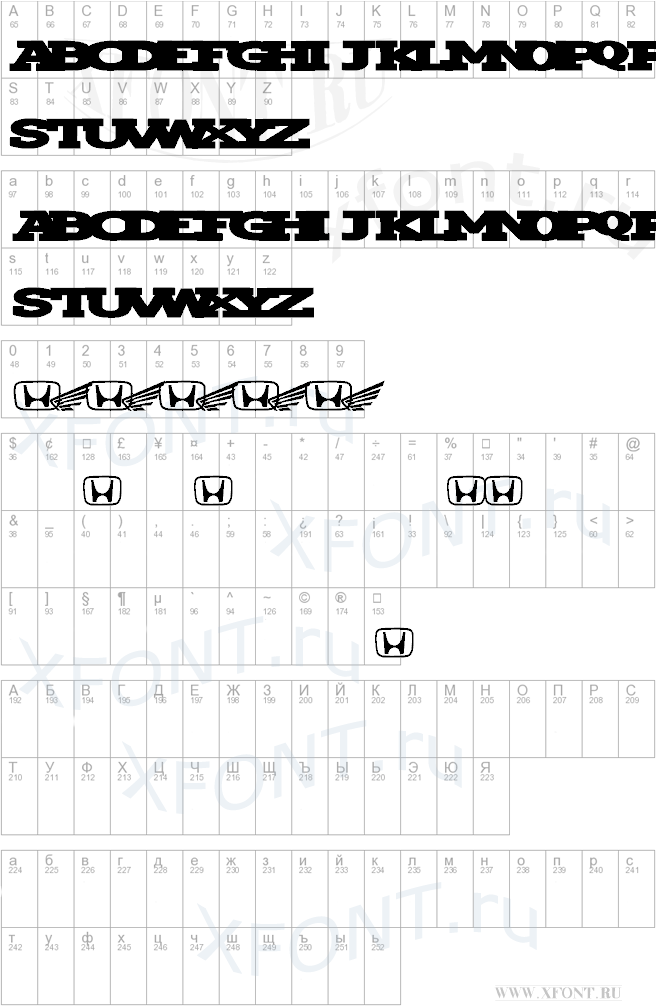 Однако как и во многих других программах, стандартных средств зачастую недостаточно для реализации всех пользовательских идей. В настоящей статье мы расскажем о методах добавления новых шрифтов для данного ПО.
Однако как и во многих других программах, стандартных средств зачастую недостаточно для реализации всех пользовательских идей. В настоящей статье мы расскажем о методах добавления новых шрифтов для данного ПО.
Установка шрифтов в Illustrator
На сегодняшний день актуальной версией Adobe Illustrator поддерживается лишь два способа добавления новых шрифтов для последующего использования. Вне зависимости от метода, каждый стиль добавляется на постоянной основе, но с возможностью ручного удаления по необходимости.
Читайте также: Установка шрифтов в Photoshop
Способ 1: Средства Windows
Данный подход является наиболее универсальным, так как позволяет установить шрифт в систему, предоставив доступ к нему не только для Illustrator, но и для многих других программ, включая текстовые редакторы. При этом установленные подобным образом стили в большом количестве могут замедлить работу системы.
- Сначала вам необходимо найти и скачать нужный шрифт.
 Обычно он представляет собой один файл «TTF» или «OTF», включающий в себя разные стили для текста.
Обычно он представляет собой один файл «TTF» или «OTF», включающий в себя разные стили для текста. - Дважды кликните по загруженному файлу и в левом верхнем углу нажмите кнопку «Установить».
- Вы также можете выделить несколько шрифтов, кликнуть правой кнопкой мыши и выбрать пункт «Установить». Это позволит добавить их в автоматическом режиме.
- Файлы можно вручную переместить в специальную системную папку по следующему пути.
C:\Windows\Fonts - В случае с Windows 10 новые шрифты могут быть установлены из Microsoft Store.
- После проделанных действий в обязательном порядке необходимо перезагрузить Illustrator. В случае успешной установки новый шрифт появится среди стандартных.
Если у вас возникают трудности по части установки новых шрифтов на той или иной ОС, нами была подготовлена более детальная статья по данной теме. Кроме того, вы всегда можете обратиться с вопросами к нам в комментариях.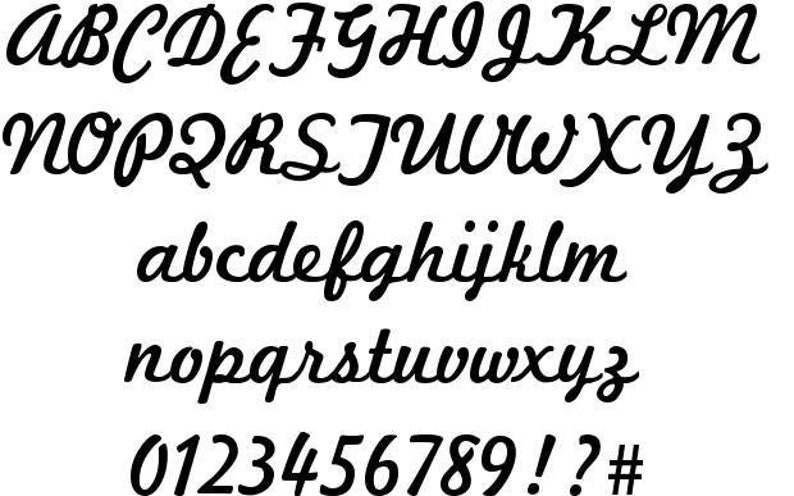
Подробнее: Как устанавливать шрифты в Windows
Способ 2: Adobe Typekit
В отличие от предыдущего, данный способ подойдет вам исключительно в том случае, если вы используете лицензионное программное обеспечение Adobe. При этом помимо самого Иллюстратора, придется прибегнуть к услугам облачного сервиса Typekit.
Примечание: На компьютере должен быть установлен Adobe Creative Cloud.
Шаг 1: Скачивание
- Откройте Adobe Creative Cloud, перейдите к разделу «Установки» и на вкладке «Шрифты» установите галочку рядом с пунктом «Синхронизация Typekit».
- Запустите заранее скачанный и установленный Illustrator. Убедитесь, что ваша учетная запись Adobe функционирует должным образом.
- С помощью верхней панели разверните меню «Текст» и выберите пункт «Добавить шрифты из Typekit».
- После этого вы будете перенаправлены на официальный сайт Typekit с автоматической авторизацией.
 Если вход не был произведен, выполните его самостоятельно.
Если вход не был произведен, выполните его самостоятельно. - Через главное меню сайта перейдите на страницу «Plans» или «Upgrade»
- Из представленных тарифных планов выберите наиболее подходящий вашим требованиям. При этом можно воспользоваться базовым бесплатным тарифом, накладывающим некоторые ограничения.
- Вернитесь на страницу «Browse» и выберите одну из представленных вкладок. Также вам доступны инструменты поиска конкретной разновидности шрифтов.
- Из доступного списка шрифтов выберите подходящий. В случае с бесплатным тарифом могут быть ограничения.
- На следующем этапе вам необходимо выполнить настройку и синхронизацию. Кликните по кнопке «Sync» рядом с конкретным стилем для его скачивания или «Sync All», чтобы загрузить весь шрифт.
Примечание: Не все шрифты можно синхронизировать с Illustrator.
В случае успеха потребуется дождаться завершения загрузки.

По ее завершении вы получите соответствующее уведомление. Тут же будет отображена информация о доступном количестве загрузок.
Кроме страницы на сайте, похожее сообщение отобразится от Adobe Creative Cloud.
Шаг 2: Проверка
- Разверните Illustrator и создайте новый лист для проверки шрифта.
- С помощью инструмента «Текст» добавьте содержимое.
- Заранее выделив символы, раскройте меню «Текст» и в списке «Шрифт» выберите добавленный стиль. Изменить шрифт также можно на панели «Символ».
- После этого стиль текста изменится. Вновь поменять отображение можно в любое время через блок «Символ».
Главное достоинство метода заключается в отсутствии необходимости перезагрузки программы. Кроме того, стили могут быть без проблем удалены через Adobe Creative Cloud.
Читайте также: Учимся рисовать в Adobe Illustrator
Заключение
Прибегнув к рассмотренным методам, вы сможете установить любые понравившиеся шрифты и в дальнейшем воспользоваться ими в Illustrator. К тому же добавленные стили для текста будут доступны не только в данной программе, но и прочих продуктах Adobe.
К тому же добавленные стили для текста будут доступны не только в данной программе, но и прочих продуктах Adobe.
Опишите, что у вас не получилось. Наши специалисты постараются ответить максимально быстро.
Помогла ли вам эта статья?
ДА НЕТКак установить новый шрифт в Word — Как установить новый шрифт в Windows 7, а также в Photoshop, Word, CorelDraw и другие программы
Корпорация Microsoft постоянно трудится над усовершенствованием своего текстового редактора (Word). Ведется улучшение оптимизации, скорости отклика функций, а также постоянно добавляются всевозможные новые шрифты, которые своей красотой радуют глаз искушенным потребителям, однако всегда найдутся пользователи, которым будет недостаточно встроенного функционального набора. Поэтому существует безмерное количество дополнительных шрифтов разрабатываемые сторонними производителями и просто энтузиастами.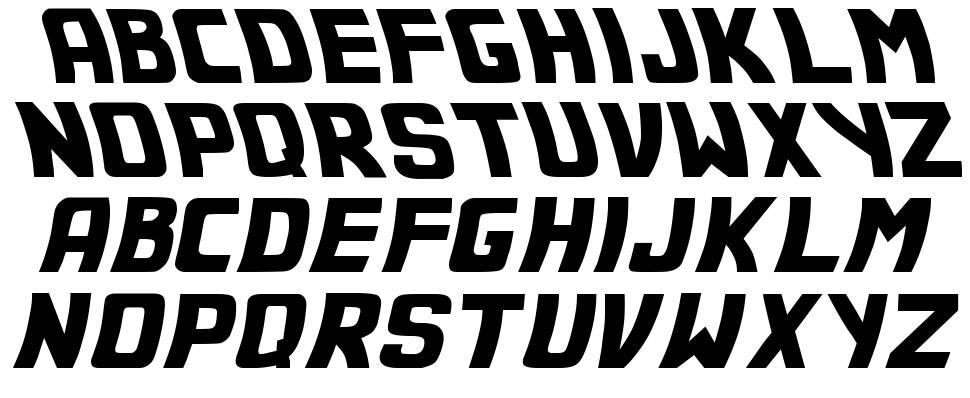
Однако, чтобы установить новый шрифт в среду Microsoft Office придется немного потрудится. Благодаря данной инструкции вы узнаете, как установить шрифт в ворд и с легкостью сможете проделать описанные ниже действия.
Скачивание нового шрифта
Перво-наперво в интернете необходимо найти тот самый желанный вами вордовский шрифт. Стоит сразу отметить, что скачивать новый шрифт (собственно, как и любой сторонний софт) необходимо с проверенных сайтов.
Безопасные шрифты распространяются архивом, внутри которого запакован файл с расширением OTF или TTF (данный формат поддерживается операционной системой Windows и ничем сторонним его не открыть).
Инсталляция нового шрифта в ОС Windows
Теперь, когда файл-шрифт (расширение OTF или TTF) находится на вашем компьютере — необходимо инсталлировать скаченный шрифт в саму систему.
Для этого нужно открыть панель управления вашего компьютера. Если на вашем ноутбуке установлена новейшая операционная система Windows 8 или10, просто нажмите сочетание клавиш «Win+X», а после найдите в списке активную ссылку «Панель управления».
В более поздних версиях ОС Windows необходимо нажать на «Пуск», а после на «Панель управления».
Теперь необходимо найти раздел, позволяющий управлять шрифтами. Для его обнаружения вам необходимо найти и нажать на раздел «Оформление и персонализация», затем в новой вкладке вы обнаружите необходимый раздел «Шрифты».
Установка нового шрифта в Word
Теперь чтобы установить шрифт в ворде 2010 и 2016 годов (ворд 2007 и 2003 работает по такому же принципу, но с незначительными изменениями) необходимо запустить документ MS Word с ярлыка и найти в списке установленных шрифтов — новый. Для этого найдите на верхней панели незаметный значок, находящейся справа от раздела «Шрифт» и нажмите на него.
Это действие вызовет дополнительное контекстное окно, в котором нужно найти инсталлированный в систему шрифт и выбрать его нажатием ЛКМ. Затем нажмите «OK» и шрифт будет выбран. Теперь можно приступить к набору текста.
Теперь стоит понять дальнейшие действия.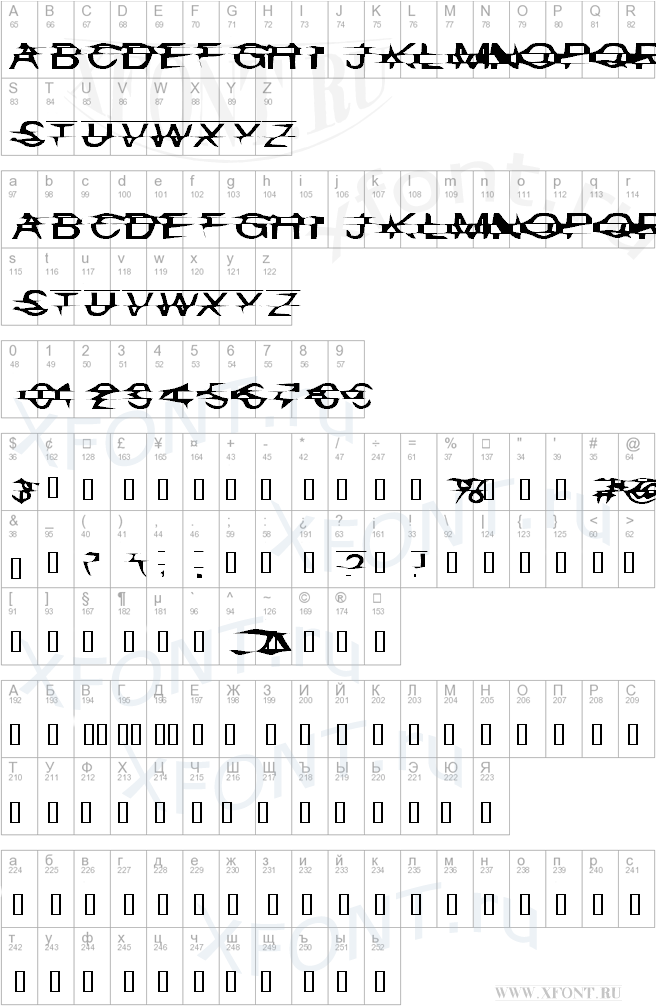 Если вы решили просто поэкспериментировать с новыми шрифтами или же вам нужно было распечатать красивый текст на своем принтере и сохранить его на бумаге, то на этом ваши действия закончены.
Если вы решили просто поэкспериментировать с новыми шрифтами или же вам нужно было распечатать красивый текст на своем принтере и сохранить его на бумаге, то на этом ваши действия закончены.
Исправить данное недоразумение можно, и даже очень легко.
Внедрение шрифта в документ
Для того чтобы ваш друг смог увидеть написанный вашим шрифтом текст, его необходимо внедрить в сохраняемый документ, что в свою очередь немного увеличит объем самого текстового файла.
Первым делом откройте пересылаемый документ, а после перейдите в его параметры. В открывшемся окошке выберите раздел «Сохранение» и поставьте галочку напротив «Внедрить шрифты в файл». Теперь нажмите «OK» после чего сохраните документ.
Готово, теперь его можно пересылать по почте всем своим знакомым.
Как установить шрифт по умолчанию
Для того чтобы каждый раз заново не искать новенький инсталлированный шрифт, имеет смысл сделать его «По умолчанию». Для этого откройте пустой текстовый документ. Затем сочетанием клавиш «Ctrl+D» вызовите дополнительное контекстное меню и из списка шрифтов выберите нужный, после чего нажмите на клавишу с названием «По умолчанию».
Сразу после этого выскочит еще одно окошко, где нужно выбрать строку, отвечающую за все документы и нажать «OK».
После этого все открывшиеся новые документы будут по умолчанию с этим шрифтом.
Вывод
В данной статье мы рассказали вам как установить на свой компьютер сторонний шрифт, с помощью которого можно написать, а после распечатать красивый и уникальный текст. Также был рассмотрен вариант передачи сохраненного документа другому пользователю, на компьютер которого дополнительные шрифты не устанавливались, тем не менее текст был полностью читабелен.
Вам будет интересно:
Как установить шрифты для iPhone и iPad?
Все мы любим украшать свой смартфон, добавлять в него новые «фишки» и просто выделять его чем-то особенным. Да, чехлы уже порядком поднадоели, ведь каждый может купить себе крутой аксессуар, а вот поставить новый шрифт – сможет далеко не каждый. Сегодня мы расскажем вам, как сделать свой смартфон особенным, добавив в него несколько своих шрифтов.
Прежде всего нужно учесть то, что возможность установить свои шрифты есть только в новых версиях iOS 13 и iPadOS 13, которые поддерживают соответственную функцию. Также, устанавливая новые шрифты на вашем iPhone или iPad, Apple не несет никакой ответственности при сбое устройства.
За профессиональной помощью в устранении каких-либо системных проблем в работе iPhone/iPad — вы можете обратиться в сервисный центр iLab.
Что нужно знать для установки пользовательских шрифтов:
- Чтобы пользоваться этой функцией у вас должна быть установлена iOS 13.2 или iPadOS 13.2.
- Да, вы можете использовать свои шрифты для системы или же в некоторых приложениях по выбору.
- Стоит учесть, что не все приложения поддерживают пользовательские шрифты.
Устанавливаем шрифт на iPhone и iPad
- Найти и скачать нужные шрифты, которые вам понравились. Для поиска шрифтов используйте проверенные сайты, где вы не сможете подхватить вирус. Шрифт должен быть в формате .ttf.
- Нужно установить их на устройство с помощью специального приложения, к примеру – можете использовать такие помощники, как Ulysses или Font Diner. Если вы пользователь Adobe, то можете скачать приложение Creative Cloud, которое дает вам бесплатный доступ к 1300 шрифтов и 17 000 шрифтов Creative Cloud, если вы купили лицензию продукта Adobe.
- С помощью любого выбранного вами приложения активируйте шрифт, который вы хотите использовать. Стоит учесть и то, что не все шрифты поддерживают русский или украинский язык, а некоторые из них могут быть платными, так что запаситесь терпением. Найти уже установленные шрифты вы можете в «Настройках», перейдя в папку «Основные» и открыв вкладку «Шрифты». Удалить шрифты можно в этой же папке.
Ну вот и все, теперь ваш смартфон или планшет точно будет выделяться на фоне других устройств.
Как применить скачанный шрифт. Устанавливаем новые шрифты в MS Word. Используйте шрифт с засечками для длинных текстов
Как известно, шрифты бывают платные и бесплатные.
Но есть и комбинированный вариант — условно-бесплатные шрифты.
В таких случаях использование шрифта допускается только при соблюдении определенных условий, выдвинутых правообладателем.
Как правило это возможность бесплатного использования в личных, т.е. некоммерческих целях. Ещё один вариант бесплатного использования — указания авторства на ресурсе, использующем шрифт.
Бесплатные шрифты бывают системые и несистемные.
Набор системных шрифтов, в зависимости от версии windows или mac os может различаться, но как правило стандартный набор выглядит так:
- Arial
- Arial Black
- Comic Sans MS
- Courier New
- Georgia
- Impact
- Times New Roman
- Trebuchet MS
- Verdana
Шрифты из этого набора ещё называют наиболее «безопасные» шрифты.
Использовать бесплатные шрифты разрешается на разных носителях по своему усмотрению.
Платные шрифты бывают с 2-мя видами лицензии :
1. Настольная лицензия
Покупаются ttf-файлы шрифта, устанавливается на компьютер и используется в графических редакторах и для печати. Такой шрифт можно конвертировать в веб-шрифт, но это будет считаться нарушением лицензии.
2. Веб-лицензия
В этом случае вы не покупаете шрифт, а как бы арендуете его, использую у себя на сайте. Такая лицензия бывает с 3-мя видами оплаты/использования:
- Оплата за просмотры (pageviews )
- Подписка на шрифт на месяц\полгода\год и т.д
- Подписка на тариф. Каждый тариф может ограничивать количество просмотров или количество времени на использования
Как проверить платный шрифт или нет
- Идем на www .myfonts .com
- Вбиваем название шрифта в строку поиска — http ://s3.micp .ru /Q48rU.jpg
- Кликаем на нужный шрифт в результатах поиска — http ://s3.micp .ru /SoG6F.jpg
- Кликаем на вкладку Licensing — http ://s1.micp .ru /vIOm1.jpg
- Внимательно читаем условия использования
Заказчикам
Если вы заказываете работу у дизайнера, то уточните, какие шрифты использовал исполнитель. Прочитайте условия использования каждого шрифта. Если же шрифт окажется платным, то без приобретения лицензии вам грозят судебные иски со стороны правообладателей.
Дизайнерам
Перед использование шрифта, так же прочитайте, условия его использования. Если шрифт платный, то предупредите клиента об этом.
Если клиент соглашается на покупку лицензии на шрифт, то пропишите в договоре на работы пункт о передаче всех исключительных прав на конечный результат. Иначе может возникнуть ситуация, когда клиент просрочит оплату лицензии, получит иск от правообладателя и попытается свалить на вас вину как на исполнителя.
Если же шрифт оказался платным и вы использовали его в проекте не предупредив заказчика, то так же можете ожидать претензий от клиента, когда он получит иск от правообладателей.
Больше интересной информации в моём
Если вы уже познакомились с основами типографии и знаете, где можно найти подходящие для вас шрифты, то самое время познакомиться с классификацией шрифтов и их типами. В наше время существует достаточно большое количество самых разнообразных шрифтов. Они бывают как платные, так и бесплатные.
Основные группы шрифтов
Сейчас существует очень много различных шрифтов. Все они имеют специфические характеристики, благодаря которым их можно разделить на группы:
Serif (с засечками)
Такие шрифты обычно применяют в печати. Причиной этого является удобство их чтения, которое и делает их очень популярными. Этот тип шрифтов привлекателен небольшими линиями на концах букв. Свое применение он получил в книгах, разных журналах и газетах. В свою очередь, шрифты с засечками помогут вашему сайту приобрести некую элегантность и сделать внешний вид веб-дизайна более утонченным.
Slab serif (прямоугольные засечки)
Использование такого типа шрифтов придаст вашему сайту уникальности и сделает его внешний вид довольно стильным. Прямоугольные засечки тяжело читаются и поэтому их не рекомендуют использовать в тексте, которым вы наполняете тело сайта. Лучшего всего их использовать при оформлении заголовков, что придаст им более интересный вид и визуально отделит их от основной части текста.
Script (пропись)
Лучше всего эти шрифты используются для дополнения декоративных элементов вашего дизайна. Применяя шрифты прописью, будьте особо осторожны, эксплуатируя их в своих заголовках, а также в тексте тела сайта, потому как их чтение является довольно затруднительным процессом для посетителей.
Blackletter (готический шрифт)
Этот шрифт имеет декоративный вид. Если вы хотите разбавить ваш веб-дизайн чем-нибудь старинным, то вам следует воспользоваться именно этим шрифтом. Зачастую эти шрифты используют различные рестораны на своих вывесках.
Sans serif (без засечек)
Буквы не будут иметь засечек. Они довольно схожи со шрифтами, которые имеют засечки и будут замечательно смотреться в тексте любого интернет ресурса или в заголовках. Обычно их применяют на компьютере, потому как читать их намного удобней, когда шрифт имеет мелкие размеры. Эти шрифты могут помочь сделать ваш проект более простым, а его дизайн — более минималистичным. На сегодняшний день San serif — это самый популярный шрифт, который дизайнеры используют для текста статей, размещаемых на своих веб-сайтах.
Handwriting (рукописный шрифт)
С применением шрифта такого типа ваш текст будет выглядеть так, будто его кто-то написал своей рукой. Он может послужить для веб-проекта неплохим декоративным дополнением, что в свою очередь сделает его уникальным и неповторимым. Лучше всего использовать шрифт только для выделения информации, на которую вы хотите обратить внимание читателя.
Decorative (декоративный)
Эти шрифты включают в себя все существующие типы забавного характера и являются довольно оригинальными. Небольшой их минус заключается в том, что их очень трудно прочитать. Если вы хотите, чтобы ваш веб-проект имел необыкновенное оформление текста, то можете смело их использовать.
Подборка и совмещение шрифтов
Разнообразие шрифтов огромно, а значит комбинаций их совмещения еще больше. Поэтому правильная подборка шрифтов занимает очень много времени. Это довольно непростой процесс, при котором вы всегда должны основываться на стиле вашего интернет проекта и на предпочтениях ваших посетителей.
Во-первых, в начале этого процесса вы должны определиться с выбором шрифта, который будете использовать в тексте тела сайта, он же станет основным для всего вашего проекта. Зачастую для тела сайта выбирают шрифт с засечками или же без них. Это даст вам уверенность в том, что ваш сайт будет читабельным, и поэтому поиск шрифтов следует проводить непосредственно именно в этих двух группах.
Обратите свое внимание и на то, чтобы шрифт, выбранный вами, имел разнообразные стили. Это позволит вам быть более гибкими при использовании их в веб-проекте. Хорошим способом понять, подходит ли вам тот или иной шрифт, будет его тестирование на больших блоках, например в заголовках, параграфах и т.д.
Во-вторых, вам обязательно нужно определить еще один шрифт, который вы будете использовать в некоторых заголовках. Определенных правил такого выбора не существует, но опытные дизайнеры рекомендует подбирать такой шрифт, который будет отличаться от основного, используемого вами для тела сайта. Таким образом, вы сможете сделать заголовки на вашем сайте более привлекательными для пользователей. Лучше использовать шрифт для тела сайта слегка измененный, например, сделав его полужирным.
Неплохим вариантом оформления текста является смешивание и соединение группы шрифтов заголовков с засечками с основным текстом сайта, который будет без засечек. Провидите этот эксперимент, и вы увидите, что эти две группы очень гармонично сочетаются друг с другом, создавая красивый дизайн типографии.
В-третьих, если вы хотите обратить внимание ваших пользователей на какие-то определенные элементы текста и сделать их более видимыми, то вам следует внести еще один шрифт в дизайн. В этом случае поэкспериментируйте с рукописным и декоративным шрифтом, так как именно они позволяют привлечь внимание посетителей веб-сайта.
Как смешивать и использовать шрифты в тексте
Рассмотрим несколько принципов совмещения шрифтов, которые позволят добиться красивого оформления текста.
Сайт должен быть читабельным
Подбирая шрифт для текста тела сайта или заголовка, обязательно следует помнить то, что он должен быть легко читаем пользователем. Конечно, читаемость некоторых шрифтов напрямую зависит от правильных их настроек: необходимо следить за тем, чтобы был выбран соответствующий размер шрифта, высота строк, цвета. Перед применением в веб-дизайне каких-либо шрифтов проверьте, как они будут смотреться в разных цветах. Таким образом, вы сможете понять, подходит ли вам тот или иной цвет.
Это правило имеет пару исключений, о которых следует помнить всегда. К примеру, вы разрабатываете веб-дизайн для детского интернет-проекта и, возможно, вам захочется применить один из видов декоративного шрифта, который понравится детям. В этом случае старайтесь придерживаться шрифта с засечками и без засечек. Соблюдать это правило необходимо, потому как проведенные исследования доказали, что эти шрифты намного легче читаются, поэтому выбор декоративных шрифтов будет не самым лучшим вариантом в данном случае.
Не используете большое количество разных шрифтов
Создавая дизайн проекта, старайтесь не использовать большое количество шрифтов. Оптимальным количеством для использования будет три шрифта. Этому есть несколько причин:
При использовании сервисов шрифтов каждый шрифт, добавленный вами, будет способствовать увеличению скорости загрузки страницы сайта.
Присутствие большего количества шрифтов на страницах сайта отвлекает посетителей, из-за чего им будет тяжелей сконцентрировать свое внимание на чтении контента.
Применяя не более трех шрифтов, вы экономите свое время, но при этом веб-сайт выглядит отлично.
Не используйте неподходящие сочетания
Комбинирование нескольких шрифтов при написании заголовков сайта или соединение большого количества различных шрифтов – это очень плохая задумка. Такие комбинации являются рискованными и могут принести вам много проблем.
Просматривая шрифты на веб-сервисе Typekit, вы имеете возможность устанавливать необходимые для вас фильтры, которые помогут разобраться в том, какие шрифты лучше применять для заголовков или параграфов, что будет очень полезным инструментом во время разработки дизайна.
Примеры объединения шрифтов
Для примера рассмотрим страницы нескольких сайтов, где грамотно подобраны шрифты.
Заголовки:
Sentinel (serif slab)
Параграфы:
Gotham Narrow (sans-serif)
На этих примерах мы можем наблюдать, что заголовки и подзаголовки имеют шрифт с прямоугольными засечками. Он выступает в качестве контраста к основному тексту сайта и является простым и легко читаемым шрифтом. Этот дизайн имеет единообразность. От него можно добиться многого, лишь изменив цвет и его стиль.
Заголовки и параграфы:
Freight Text Pro (serif)
Остальное:
Freight Sans Pro (san-serif)
На этом примере мы можем наблюдать, как используют только один шрифт для заголовков и параграфов. Это выглядит довольно здорово, потому как заголовки имеют более жирный и крупный вид.
Так же здесь мы можем наблюдать и один шрифт без засечек, который автор использует на кнопках сайта и информации о сообщениях.
Заголовки:
PMN Caecilia (slab serif).
Параграфы:
Gill Sans (sans-serif)
Дизайнеры этого сайта создали очень утонченный и красивый дизайн своего веб-ресурса. Здесь отсутствуют какие-либо раздражители и жирные шрифты. Они остановили свой выбор на тонком шрифте для заголовков и простом шрифте для текста тела сайта.
Присутствующие на этом ресурсе оба семейства шрифтов имеют отличное сочетание, что позволяет посетителю с легкостью читать весь текст.
Заголовки и параграфы:
Skolar (serif)
Дизайнеры этого сайта используют только один шрифт с засечками. Но, несмотря на такое неординарное решение специалистов, заголовки и параграфы между собой имеют видимую разницу. Все это благодаря тому, что здесь используются специфические стили, цвета и размеры шрифта.
Всем привет!
Сегодня я хочу поговорить с вами о шрифтах. Точнее, не о самих шрифтах, а об управлении шрифтами . Тема эта крайне важная, потому что от умения управлять файлами штифтов во многом зависит как продуктивность вашей работы, так и ее конечный результат. Я уже не говорю о сбереженных нервах…
Итак, о чем идет речь?
Для того, чтобы операционная система вашего компьютера могла пользоваться файлами шрифтов, необходимо их хранить в определенных местах. В Windows по умолчанию шрифты находятся в папке Windows/Fonts . Именно оттуда новые шрифты попадают в систему. Самый простой способ установки шрифтов — перетащить их мышкой в эту папку из других источников.
На компьютере Mac файлы со шрифтами хранятся в папках Fonts, которые находятся в папке Библиотека (Library) . Шрифты в Библиотеке корневого каталога доступны для всех пользователей Mac. Шрифты, хранящиеся в Библиотеках отдельных пользователей (находятся в папке Пользователи (Users) ), доступны исключительно для работы этих пользователей. Шрифты из Библиотеки системной папки (System) используются операционной системой напрямую и трогать их крайне нежелательно.
Некоторые приложения — обычно такие, которые поставляются со своей подборкой гарнитур — хранят шрифты в собственных папках, доступ к которым имеют только они. Так пресекается их использование другими программами, что обычно оговаривается в пользовательском соглашении, поскольку они предназначены для использования исключительно материнской программой.
Программы для управления шрифтами
Если вам приходится постоянно работать со шрифтами, то вы знаете насколько важен выбор, сравнение и анализ гарнитур. Но на самом деле управлять шрифтами зачастую не так просто, как кажется.
Вопросы управления шрифтами, такие как установка и удаление , поиск потерявшихся гарнитур, решение проблемы конфликта шрифтов , всегда доставляют массу хлопот дизайнерам и полиграфистам.
Вот здесь-то нам на помощь и приходят специальные программы, называющийся менеджеры шрифтов (Font manager) , в задачу которых входит помощь по организации и управлению большим количеством шрифтов на компьютере.
Если на компьютере одновременно установлено слишком много шрифтов, появляются две серьезные проблемы. Во-первых, замедляется работа компьютера, которому приходится постоянно отслеживать все ваши шрифты. Более того, избыточное количество установленных шрифтов может вызвать зависание ПК. Во-вторых, меню Fonts (Шрифты) становится настолько длинным, что для того, чтобы добраться до необходимого шрифта, приходится бесконечно прокручивать экран.
Главным образом, менеджеры шрифтов позволяют активировать и деактивировать шрифты в любой момент. Таким образом, пользуясь менеджером шрифтов, вы можете работать со шрифтами, не устанавливая их на компьютере и, следовательно, не перегружая системные папки шрифтов.
А для полного удобства, можно упорядочивать шрифты, собирая их в наборы. Например, для конкретной задачи у вас есть определенный набор гарнитур или специальный комплект шрифтов, которые привязаны к какой-нибудь отдельной программе. Некоторые менеджеры шрифтов умеют автоматически устанавливать необходимые гарнитуры в соответствии с типом открываемого документа.
Кроме того, менеджеры шрифтов помогают группировать их согласно внутренней логике. Поскольку операционная система сбрасывает все шрифты в одну кучу (или хуже, в несколько труднодоступных папок), менеджер шрифтов помогает группировать их по любому понравившемуся критерию: по формату шрифта, по историческому стилю, по тексту, по типу отображения и т.п.
В Mac OS X включена своя собственная программа по управлению шрифтами: Книга Шрифтов (Font Book) , находящаяся в папке Приложения (Applications) . В Windows такой утилиты нет, но есть ряд программ от независимых разработчиков ПО.
Ниже предлагаю вашему вниманию разбор наиболее известных программ-менеджеров шрифтов для Windows и Mac.
Интересно было бы узнать, какой из них пользуетесь вы и почему? Ваша любимая программа не представлена в списке? Сообщите об этом в комментариях!
Suitcase (Win) / Suitcase Fusion (Mac)
Suitcase Fusion (Mac) и Suitcase (Win) — мощные, быстрые и умные менеджеры шрифтов, обладающие простым интуитивным пользовательским интерфейсом. В новой версии утилиты вы можете собирать свои шрифты в структурированный и безопасный архив данных, называемый Font Vault (Подвал Шрифтов).
Font Vault предоставляет пользователю больший контроль над своими шрифтами, сводя на нет лишние конфликты между шрифтами, проблемы с дубликатами, и предлагает быстрый доступ к вашей собственной библиотеке.
Suitcase следит за тем, чтобы у вас была верная версия нужного шрифта, и предотвращает потенциальные нарушения в работе шрифтов в результате их пропажи или подстановки неправильного шрифта. Помимо прочего, программа хранит шрифты в одном, безопасном месте, которое легко найти, и создает резервные копии.
Кроме того, она предлагает автоматически регистрировать шрифты в системе: регистрируются только необходимые вам шрифты, когда вы открываете какой-нибудь документ, и деактивируются, когда вы его закрываете
Вместе с программой Suitcase Fusion или Suitcase for Windows идет утилита FontDoctor (Доктор шрифтов). FontDoctor — профессиональное ПО, задача которого — обнаружение, диагностика и исправление большинства встречающихся в шрифтах ошибок, то есть вам больше не нужно отвлекаться от занятия своей насущной работой.
Цена программы Suitcase Fusion — от $99.95. Suitcase Fusion работает на платформах Mac или PC.
Основные характеристики:
- Легкий в использовании интерфейс
- Группирование шрифтов в наборы
- Предварительный просмотр гарнитур
- Опознавание шрифтов (Font Sense), самая продвинутая технология сверки шрифтов, предусматривающая глубокий анализ гарнитуры в момент идентификации шрифта для дальнейшей автоматической активации с использованием разнообразных критериев отбора — тип шрифта, производитель, версия и т.д.
- Содержание библиотеки шрифтов в сохранности и порядке
- Автоматическая активация шрифтов
- Совместимость с Windows Vista
- Мощная диагностика и исправление шрифтов
- Font Doctor (при покупке программы поставляется бесплатно)
Linotype FontExplorer X (Win / Mac, бесплатная)
Что действительно отличает Linotype FontExplorer X от других программ, так это интеграция в нее онлайн-магазина, с помощью которого вы можете познакомиться со шрифтами до совершения покупки. То есть, вы можете изучать и сравнивать шрифты внутри онлайн-магазина прямо в FontExplorer X, как если бы они уже были установлены в вашей системе.
Данный инструмент объединяет в себе возможность управления шрифтами, их сортировку, покупку и знакомство со шрифтом, — всё в одном дружелюбном интерфейсе.
Можно сгруппировать свои шрифты с помощью библиотеки, по папкам, тэгам и «умным наборам» (smart sets). Так проще просматривать все гарнитуры от одного определенного производителя, все наклонные шрифты или гарнитуры, помеченные определенным тегом.
Автоматическая регистрация в системе позволяет вам выбирать, какие приложения могут запрашивать шрифты, а какие нет. Также доступны плагины для таких популярных графических программ как Adobe InDesign, Adobe Illustrator и Quark Xpress.
Можно посмотреть полный набор символов, узнать о легальности использования определенной гарнитуры или просто увидеть на примере нескольких параграфов, как будет выглядеть тот или иной шрифт на письме.
Наконец, вы можете включать / отключать шрифты, чистить кеш-память шрифтов, просмотреть краткий обзор о семье шрифта, экспортировать информацию о шрифте в формате image/zip/disk, выполнять поиск потерянных шрифтов, сканирование шрифтов документа и получать поддержку системы оповещения Growl.
На данный момент программой поддерживаются английский и немецкий языки. Программа Linotype FontExplorer X — бесплатна. Версия для Windows выпущена в виде беты (сейчас не доступна для скачивания), Мас-версия — стабильная.
Основные характеристики:
- Мощный инструмент для управления шрифтами
- Встроенные онлайн-магазин
- Автоматическая регистрация в системе
- Интеграция в систему (поддержка Spotlight)
- Решение проблемы потерянных файлов (системная авто-регистрация шрифтов во всей системе)
- Решение проблемы конфликтующих шрифтов
- Сканирование шрифтов документа
- Поддержка системы оповещения Growl
FontExpert 2007 (Win)
Помимо обычного набора функций менеджера шрифтов, FontExpert 2007 предлагает возможность назначать ключевые слова, категории, рейтинг и подписи в режиме тэгов, вывод на принтер, поиск дубликатов и поврежденных шрифтов, а также проверку системы на предмет ошибок.
Также вы можете экспортировать шрифты в HTML и добавлять в пользовательское контекстное меню Windows Explorer команды Открыть, Распечатать и Установить.
FontExpert умеет создавать изображения пробного текста с детальной настройкой ширины, высоты, цвета и формата файла (BMP, GIF, JPEG, TIFF, PNG). Программа умеет сортировать и печатать растровые шрифты, PostScript, TrueType, OpenType шрифты.
С помощью данной утилиты очень легко управлять любыми шрифтами, которые можно встретить в теле программы. Можно сортировать, фильтровать, просматривать шрифты, копировать, перемещать, удалять файлы шрифтов, активировать или дезактивировать шрифты, добавлять или привязывать их к группам шрифтов (наборам).
Программа умеет работать со шрифтами, находящимися в папке Windows Fonts и папке Psfonts (используется программой Adobe Type Manager), таким образом вам не нужно удалять шрифты из стандартных папок, как того требуют другие менеджеры.
Цена начинается от $59.00. Для скачивания доступна бесплатная демо-версия.
Основные характеристики:
- Просмотр и превью шрифтов (установленных или размещенных на локальных дисках)
- Назначение тэгов, рейтингов или категорий
- Поиск дубликатов или поврежденных файлов
- Организация шрифтов в группы (наборы)
- Активация и дезактивация шрифтов одним нажатием мыши
- Печать таблицы символов выбранных шрифтов; возможность создания шаблонов с колонтитулами вручную
- Проверка системы на предмет ошибок шрифтов
- Экспорт в HTML
- Автоматическая активация потерянных шрифтов (включает в себя плагин
- Missing Fonts Loader plug-in для Adobe InDesign CS2 и Adobe InDesign CS3)
- Расширение оболочки Windows Shell Extensions (добавляет возможность установки в оболочку для быстрой регистрации шрифта в системе или вывода на принтер любого шрифта из папки, просматриваемой в Windows Explorer)
Advanced Font Viewer (Win)
Если вы выбираете шрифт для печатного материала, можно воспользоваться просмотрщиком Advanced Font Viewer , вывести на принтер список шрифтов и остановить свой выбор на шрифте в соответствии с практическими требованиями выбора конкретного шрифта.
Дизайнеры, которым необходима тщательно сверять образцы нескольких похожих шрифтов, могут создать подборку. Интересная особенность данного инструмента в том, что он позволяет пользователям просматривать деинсталлированные ранее шрифты и установливать их заново.
Также вы можете распечатать список с образцами текста, удалять дубликаты и исправлять ошибки реестра, связанные со шрифтами. Возможен экспорт в HTML, а также вы можете распечатать список деинсталлированных шрифтов.
Цена начинается от $49.95. Доступна демо-версия.
Opcion Font Viewer — бесплатная утилита с открытым исходным кодом, написанный на языке Java. Позволяет просматривать установленные и деинсталлированные шрифты, отмечать любимые шрифтыи предварительно просматривать их в виде настраиваемого образца текста.
Opcion — очень простой базовый инструмент для управления шрифтами. Его главное преимущество заключается в том, что он работает на всех платформах. То есть, в случае, если вам нужно просто взглянуть на шрифт, эта программа может оказаться оптимальным решением.
Данный инструмент предлагает просмотр по умолчанию, позволяя вам просматривать один шрифт за раз, а также просмотр в режиме списка, который позволяет просматривать много шрифтов разом.
Список любимых шрифтов после этого можно сохранить для будущей работы или использовать при поиске названий файлов, которые вы желаете установить на свой компьютер. Для работы с Opcion Font Viewer необходимо установить Java 1.4.0 и выше.
Font Frenzy (Win, бесплатная)
FontFrenzy — полнофункционально бесплатное ПО,- всплывающее окно исчезает сразу после быстрой регистрации.
Специфическая функция FrenzySnap позволяет устанавливать «точки восстановления» и переустанавливать те шрифты, которые находились в системе в определенный момент. Функция DeFrenzy удаляет все шрифты, кроме оригинальных шрифтов из поставки Windows, или до предыдущего состояния системы. Вы можете указать папку, куда будут сохраняться все удаленные шрифты.
Основные характеристики:
- Сохранение снимка состояния вашей папки со шрифтами, которое используется как точка восстановления
- Простая и необременительная переустановка шрифтов до предыдущего состояния Просмотр списка шрифтов в любом размере точки с помощью настраиваемой тестовой фразы
- Просмотр примера каждого шрифта во всплывающем окне, включая все символы и числа верхнего и нижнего регистра
- Дружелюбный менеджер шрифтов позволяет добавлять новые шрифты, удалять, сохранять на диске выбранные шрифты.
- Просмотр всех шрифтов в указанной папке.
Font Xplorer (Win, бесплатная)
Font Xplorer умеет отображать как установленные, так и неустановленные на локальных дисках шрифты. Среди прочих отличительных особенностей программы — переименование файла, чтобы использовать полное название шрифта с возможностью возврата старого имени файла (например, переименовать файл arialbi.ttf в Arial Bold Italic.ttf).
Также отмечу настраиваемое по размеру окно таблицы символов, которое показывает все сценарии шрифта и позволяет увеличивать масштаб любого символа. Вы даже можете скопировать символ в буфер обмена в виде векторного изображения или в формате RTF. Помимо прочего, вы можете фильтровать шрифты по кодировке, чтобы увидеть только шрифты символов.
Font Xplorer не поддерживает шрифты Adobe Type 1 и шрифты OpenType с контурами PostScript. Он работает только со шрифтами формата TrueType и OpenType, у которых есть контуры TrueType. Приложение является бесплатным.
Основные характеристики:
- Просмотр как установленных, так и неустановленных шрифтов TrueType на диске
- Печать предпроектных, профессиональных пробников и списков шрифтов
- Фильтрация шрифтов по набору символов
- Интегрированный Мастер Ремонта (Integrated Repair Wizard) решает большинство проблем со шрифтами
- Расширенная поддержка по вызову внешних программ. А также поддержка различных переменных в вызываемой командной строке
MainType (Win)
MainType — универсальный менеджер шрифтов, который пригодится как новичку, так и опытному графическому дизайнеру или шрифтовику. Для того чтобы подобрать подходящие для ваших задач шрифты, данная программа оснащена фильтром и сортировщиком. Основные сведения о шрифте, такие как свойства, поддерживаемые символы, тип шрифта и проч., отображаются в окне информации. Панель Группы помогает быстро сгруппировать все шрифты вместе.
MainType входит в число Drag and drop менеджеров, наделенный простым и легким в использовании интерфейсом, который помогает находить, делать превью, группировать, устанавливать и распечатывать ваши шрифты. Данное приложение работает с TrueType, OpenType, TrueType Collections, Postscript Type 1, векторными и растровыми шрифтами.
Кроме того, программа позволяет создавать краткое описание в формате HTML для любого шрифта, печатать отчеты и экспортировать информацию о шрифте. Новейшее обновление включает в себя возможность написания пробного текста в выпадающем списке Font, увеличение символа в диалоговом окне и другие предустановленные переменные шрифта.
Цена от $49.00. Демо-версия доступна для бесплатного скачивания…
Основные характеристики:
The Font Thing (Win, бесплатная)
The Font Thing — это старая классическая, но до сих пор очень популярная бесплатная программа для управления шрифтами TrueType в среде Windows 95, Windows 98 и Windows NT 4.0.
С ее помощью можно устанавливать и удалять шрифты TrueType, просматривать образцы текста, отдельные символы и подробную информацию о шрифте.
Легкие в обращении функции управления шрифтами позволяют устанавливать, деинсталлировать, печатать, копировать или удалять любое количество шрифтов одновременно.
Она также позволяет записывать ваши личные примечания для файлов, фильтровать из по типу (serif, sans serif, и т.д.) и группировать их для удобства в коллекции.
Пользователь может переименовывать файлы, чтобы избежать конфликтов в их работе, а также загружать их на время, без регистрации их в системе.
AMP Font Viewer 3.82 (Win, бесплатная)
AMP Font Viewer — простой бесплатный менеджер файлов для краткого обзора как установленных, так и неустановленных шрифтов. Вы можете установить шрифты из папки прямо в систему или на время (пока не закроете программу). Также присутствуют стандартные опции для организации шрифтов по категориям и управления ими.
С помощью данной программы можно распечатать список всех или части установленных шрифтов с примерами для каждого из них. В приложении есть так называемый Scratchpad (Черновик) для проверки того, как выглядит шрифт.
Кроме того, все ваши любимые шрифты можно поделить на группы и категории. AMP Font Viewer является бесплатным ПО и существует в английской и испанской версии.
Основные характеристики:
- Поддержка шрифтов TrueType, OpenType и Type1
- Установка шрифтов из папки (по одному или из списка)
- Временная установка шрифтов (пока работа с программой не будет завершена)
- Несколько опций для группирования шрифтов и управления ими
- Печать списка всех или некоторых из установленных шрифтов с примерами
- Поле черновика Scratchpad для проверки внешнего вида любого шрифта (установленного или из папки)
Font Fitting Room Deluxe (Win)
Интересной особенностью программы Font Fitting Room Deluxe является опция Настройка шрифтов ClearType. Включите эту функцию, чтобы переключиться в режим сглаживания шрифтов, установить значение контрастности шрифтов ClearType или же изменить настройки развертки ЖК-экрана.
Также вы можете предварительно просмотреть свой текстовый пример, листая шрифты в списке, при этом совсем необязательно регистрировать их в системе.
FontAgent Pro 4 (Mac)
Fontcase (Mac)
В последних версиях текстового редактора Microsoft Word имеется довольно большой набор встроенных шрифтов. Большинство из них, как и полагается, состоят из букв, но в некоторых вместо букв используются различные символы и знаки, что тоже весьма удобно и необходимо во многих ситуациях.
И все же, сколько бы в MS Word не было встроенных шрифтов, активным пользователям программы стандартного набора всегда будет мало, особенно, если хочется чего-то действительно необычного. Неудивительно, что на просторах интернета можно найти множество шрифтов для этого текстового редактора, созданных сторонними разработчиками. Именно поэтому в данной статье мы расскажем о том, как добавить шрифт в Ворд.
Важное предупреждение: Скачивайте шрифты, как и любое другое ПО, только с проверенных сайтов, так как во многих из них вполне могут содержаться вирусы и прочий вредоносный софт. Не забывайте о собственной безопасности и сохранности личных данных, не качайте шрифты, представленные в установочных файлах EXE, так как на самом деле распространяются они в архивах, внутри которых содержатся файлы форматов OTF или TTF, поддерживаемых ОС Windows.
Вот список безопасных ресурсов, с которых можно скачивать шрифты для MS Word и других совместимых программ:
Отметим, что все вышеперечисленные сайты крайне удобно реализованы и каждый из шрифтов там представлен наглядно и понятно. То есть, вы смотрите на картинку превью, решаете, нравиться ли вам этот шрифт и нужен ли он вам вообще, и только после этого качаете. Итак, приступим.
1. Выберите на одном из предложенных нами сайтов (либо на другом, которому полностью доверяете) подходящий шрифт и скачайте его.
2. Перейдите в папку, в которую вы скачали архив (или просто файл) со шрифтом (шрифтами). В нашем случае это рабочий стол.
3. Откройте архив и извлеките его содержимое в любую удобную папку. Если вы скачали шрифты, не запакованные в архив, просто переместите их туда, откуда вам будет удобно к ним добраться. Не закрывайте эту папку.
Примечание: В архиве со шрифтами помимо файла OTF или TTF могут также содержаться и файлы другого формата, к примеру, изображение и текстовый документ, как в нашем примере. Извлекать эти файлы отнюдь не обязательно.
4. Откройте .
В Windows 8 — 10 сделать это можно с помощью клавиш Win+X , где в появившемся списке нужно выбрать . Вместо клавиш также можно использовать клик правой кнопкой мышки по значку меню “Пуск” .
В Windows XP — 7 этот раздел находится в меню “Пуск” — .
5. Если находится в режиме просмотра “Категории” , как на нашем примере, переключитесь на режим отображения мелких значков — так вы сможете быстрее найти необходимый пункт.
6. Найдите там пункт “Шрифты” (скорее всего, он будет одним из последних), и нажмите на него.
7. Откроется папка со шрифтами, установленными в ОС Windows. Поместите в нее файл шрифта (шрифтов), ранее скачанный и извлеченный из архива.
Совет: Вы можете просто перетащить его (их) мышкой из папки в папку или использовать команды Ctrl+C (копировать) или Ctrl+X (вырезать), а затем Ctrl+V (вставить).
8. После короткого процесса инициализации шрифт будет установлен в систему и появится в папке, в которую вы его переместили.
Примечание: Некоторые шрифты могут состоять из нескольких файлов (например, обычный, курсив и полужирный). В таком случае необходимо помещать в папку со шрифтами все эти файлы.
Установка нового шрифта в Word
1. Запустите Ворд и найдите новый шрифт в списке со стандартными, встроенными в программу.
2. Зачастую, отыскать новый шрифт в списке не так просто, как может показаться: во-первых, их там и без того довольно много, во-вторых, его название, хоть и написано собственным шрифтом, но довольно мелкое.
Чтобы быстро отыскать новый шрифт в MS Word и приступить к его использованию в наборе текста, откройте диалоговое окно группы “Шрифт”, нажав на небольшую стрелочку, расположенную в правом нижнем углу этой группы.
3. В списке “Шрифт” найдите название нового, установленного вами шрифта (в нашем случае это Altamonte Personal Use ) и выберите его.
Совет: В окне “Образец” вы можете видеть то, как выглядит шрифт. Это поможет быстрее его найти, если вы не запомнили название шрифта, но запомнили его визуально.
4. После того, как вы нажмете “ОК” в диалоговом окне “Шрифт” , вы переключитесь на новый шрифт и сможете начать его использовать.
Внедрение шрифта в документ
После того, как вы установите новый шрифт на свой компьютер, использовать его вы сможете только у себя. То есть, если вы отправите текстовый документ, написанный новым шрифтом другому человеку, у которого этот шрифт не установлен в системе, а значит, и не интегрирован в Ворд, то у него он отображаться не будет.
Если вы хотите, чтобы новый шрифт был доступен не только на вашем ПК (ну и на принтере, точнее, уже на распечатанном листе бумаги), но и на других компьютерах, другим пользователям, его необходимо внедрить в текстовый документ. О том, как это сделать, читайте ниже.
Примечание: Внедрение шрифта в документ приведет к увеличению объема документа MS Word.
1. В вордовском документе перейдите во вкладку “Параметры” , открыть которую можно через меню “Файл” (Word 2010 — 2016) или кнопку “MS Word” (2003 — 2007).
2. В диалоговом окне “Параметры”, которое перед вами откроется, перейдите к разделу “Сохранение” .
3. Установите галочку напротив пункта “Внедрить шрифты в файл” .
4. Выберите, хотите ли вы внедрить только знаки, которые используются в текущем документе (это уменьшит объем файла), хотите ли вы исключить внедрение системных шрифтов (по сути, оно и не нужно).
Собственно, на этом можно и закончить, ведь теперь вы знаете о том, как установить шрифты в Ворд, предварительно инсталлировав их в ОС Windows. Желаем вам успехов в освоении новых функций и безграничных возможностей программы Microsoft Word.
Если вы ищите, как установить шрифт, тогда, скорее всего, знаете зачем он нужен. Позвольте предположить — вы делаете открытку на свадьбу, и хотите, чтобы поздравление выглядело экзотично, а не в стандартном шрифте Times New Roman (или, что еще хуже — Comic Sans) . Или может быть, оформляете резюме и нужно выделить заголовок особым шрифтом. Так или иначе, в связи со шрифтами возникает два вопроса:
- Где скачать красивый шрифт;
- Как установить шрифт.
Где скачать красивый шрифт
Привожу несколько сервисов, на которых можно скачать разнообразие шрифтов:
Что удобно, на этих сервисах сразу можно посмотреть, как выглядит шрифт.
Как установить шрифт
На самом деле установка шрифта — дело элементарное. Вообще шрифты хранятся в папке C:/Windows/Fonts (по умолчанию она скрыта). Но, в системе предусмотрен стандартный способ установки шрифтов через интерфейс.
В панели управления есть отдельный раздел «Шрифты» . Перетянув в эту «папку» любой скачанный шрифт (файл в формате ttf) вы увидите его в списке шрифтов, например, в Photoshop. Ниже показал весь этот «процесс» на .
И как можно заметить, наш шрифт успешно появился в списке шрифтов Microsoft Word
| ||||||||||||
Как добавить новые шрифты в Microsoft Word
Обновление: Перестаньте получать сообщения об ошибках и замедляйте работу своей системы с помощью нашего инструмента оптимизации. Получите это сейчас на эту ссылку
Хотя Office поставляется с множеством шрифтов, вам может потребоваться добавить новые стили, чтобы текст в вашем проекте выделялся. Однако ни в одном из приложений, включая Word, Excel, PowerPoint или Outlook, нет возможности устанавливать новые шрифты.
Если вам нужно установить новый стиль или целое семейство шрифтов, вы должны сначала скачать и установить шрифт файлы (TrueType «.ttf» или OpenType «.otf») в Windows 10, чтобы сделать их доступными для всех ваших приложений, использующих подписку на Office 365, автономную версию Office 2019, Office 2016 или более раннюю версию.
В этом руководстве по Windows 10 мы расскажем, как установить новые стили шрифтов для Word.
Как установить шрифт в Windows
Давайте узнаем, как установить шрифт в Windows, чтобы мы могли добавить его в Word. Установка шрифта в Windows идентична установке в Windows 10 и Windows 7.
- Выберите Пуск> Панель управления> Шрифты, чтобы открыть папку системных шрифтов.
- В другом окне найдите шрифт, который хотите установить. Если вы загрузили шрифт с веб-сайта, вероятно, файл находится в папке «Загрузки». Файл шрифта, вероятно, будет иметь расширение .ttf или .otf.
- Перетащите шрифт, который хотите установить, в папку шрифтов в вашей системе. Вы можете поместить его в любую белую область между другими значками на панели управления шрифтом.
- Как только шрифт окажется в нужной папке, он должен установиться автоматически. Если нет, дважды щелкните файл шрифта, чтобы открыть предварительный просмотр шрифта, и нажмите кнопку «Установить» в верхнем левом углу. В следующий раз, когда вы откроете Word, новый шрифт при необходимости должен появиться в списке шрифтов.
Теперь вы можете предотвратить проблемы с ПК с помощью этого инструмента, например, защитить вас от потери файлов и вредоносных программ. Кроме того, это отличный способ оптимизировать ваш компьютер для достижения максимальной производительности. Программа с легкостью исправляет типичные ошибки, которые могут возникнуть в системах Windows — нет необходимости часами искать и устранять неполадки, если у вас под рукой есть идеальное решение:
- Шаг 1: Скачать PC Repair & Optimizer Tool (Windows 10, 8, 7, XP, Vista — Microsoft Gold Certified).
- Шаг 2: Нажмите «Начать сканирование”, Чтобы найти проблемы реестра Windows, которые могут вызывать проблемы с ПК.
- Шаг 3: Нажмите «Починить все», Чтобы исправить все проблемы.
Использование недавно установленного шрифта в Word
- После установки нового шрифта вы сможете легко выбрать его, чтобы ввести в свои документы Word. После открытия Word вы должны увидеть в верхнем левом углу экрана поле с шрифтом, который вы используете в данный момент.
- Щелкните стрелку в этом поле, чтобы открыть раскрывающееся меню со всеми доступными шрифтами. Вы можете либо прокрутить список и найти свой недавно установленный шрифт, либо ввести имя шрифта в поле, чтобы быстро получить к нему доступ.
- После того, как вы его выбрали, вы можете начать вводить свой шрифт. Недавно установленные шрифты работают так же, как и предварительно установленные шрифты, хотя некоторые функции могут быть ограничены в зависимости от используемого шрифта. Обязательно проверьте, есть ли описание используемого вами шрифта, в котором могут быть перечислены некоторые из этих ограничений. Например, есть много шрифтов, которые не позволяют использовать строчные буквы или наоборот.
- Также проверьте, используете ли вы шрифт для бизнеса или личного пользования. Большинство веб-сайтов указывают на предполагаемое использование определенного шрифта. Большинство бесплатных шрифтов на самом деле создаются художниками, которые не связаны с самим веб-сайтом и которые бесплатно предоставляют веб-сайту созданные ими шрифты. Это означает, что вы не можете использовать их в коммерческих целях, не заплатив за шрифт или не получив разрешения от художника.
Поиск пользовательских шрифтов в Интернете
Помимо покупки и использования шрифтов, установленных с другими приложениями, вы можете загружать шрифты из Интернета. Некоторые шрифты в Интернете продаются в коммерческих целях, некоторые распространяются как условно-бесплатное ПО, а некоторые — бесплатно. Веб-сайт Microsoft Typography предоставляет ссылки на другие компании-производители шрифтов (компании или отдельные лица за пределами Microsoft, которые создают и распространяют шрифты), где вы можете найти другие шрифты.
https://support.microsoft.com/en-us/office/add-a-font-b7c5f17c-4426-4b53-967f-455339c564c1
РЕКОМЕНДУЕМЫЕ: Нажмите здесь, чтобы устранить ошибки Windows и оптимизировать производительность системы
CCNA, веб-разработчик, ПК для устранения неполадок
Я компьютерный энтузиаст и практикующий ИТ-специалист. У меня за плечами многолетний опыт работы в области компьютерного программирования, устранения неисправностей и ремонта оборудования. Я специализируюсь на веб-разработке и дизайне баз данных. У меня также есть сертификат CCNA для проектирования сетей и устранения неполадок.
Добавление нового шрифта в GIMP | Small Business
Вы можете использовать GIMP с открытым исходным кодом, также известную как GNU Image Manipulation Program, в своем бизнесе для создания и редактирования изображений без каких-либо дополнительных затрат. Программа бесплатна для установки и использования, но, хотя она поставляется с исчерпывающим набором инструментов, она не предлагает выбор шрифтов. Фактически, GIMP использует шрифты, установленные на вашем компьютере. Есть два способа добавить новый шрифт в GIMP; оба относительно просты.
Поиск и установка шрифтов на компьютер
Прежде чем вы сможете размещать шрифты в GIMP, вам необходимо найти и установить их. К счастью, есть сотни веб-сайтов, которые предлагают стильные шрифты бесплатно (примеры см. В разделе Ресурсы). Найдите шрифты и загрузите их в папку на вашем компьютере. Расширение файла должно быть «.ttf». Если шрифты заархивированы, извлеките их в папку на вашем компьютере с помощью WinRAR или любой другой бесплатной утилиты для архивирования. Вместо того, чтобы устанавливать каждый шрифт после загрузки, создайте коллекцию шрифтов и установите их все сразу.
Установка в GIMP
Вы можете разместить новые шрифты в GIMP, не устанавливая их в Windows. Сначала откройте каталог GIMP, обычно расположенный в C: \ Program Files. Затем откройте папку \ etc \ fonts и откройте файл fonts.conf в Блокноте. Найдите строку и вставьте путь к папке, в которой вы ранее сохранили шрифты (например, путь / к / Fonts / папке). Нажмите «Ctrl-S», чтобы сохранить изменения и закрыть файл. GIMP ищет и загружает шрифты в этой папке.
Установка в Windows Fonts
GIMP по умолчанию настроен на поиск шрифтов в папке Windows Fonts по умолчанию, поэтому, если вы установите шрифты правильно, программа сможет найти и загрузить их автоматически.Чтобы установить шрифты, откройте папку, в которой вы их сохранили, нажмите «Ctrl-A», чтобы выбрать все шрифты, щелкните один из них правой кнопкой мыши и выберите «Установить» в контекстном меню. Шрифты устанавливаются в папку шрифтов по умолчанию, так что GIMP может легко их найти и загрузить. Обратите внимание, что при использовании этого метода новые шрифты будут помещены в ту же папку, что и шрифты Windows по умолчанию, и вам может быть сложно найти определенные шрифты.
Тестирование шрифтов
После того, как вы установили шрифты или указали GIMP в их папку, вы должны проверить, действительно ли GIMP загружает их.Запустите GIMP на своем рабочем компьютере и создайте или откройте изображение. Выберите «Текстовый инструмент» на панели инструментов справа и щелкните значок «Aa» рядом с полем «Шрифт» (в области «Текст» на панели инструментов), чтобы увидеть все шрифты, загруженные GIMP. Прокрутите вверх и вниз, чтобы найти шрифты, которые вы ищете. Шрифты загружены и могут использоваться в ваших изображениях.
Ссылки
Ресурсы
Биография писателя
Кирк Беннет начал писать для веб-сайтов и онлайн-публикаций в 2005 году.Он освещает темы питания, здоровья, садоводства, обустройства дома и информационных технологий.
Как установить новые шрифты в Microsoft Office
Хотя Office поставляется с несколькими шрифтами, иногда вам может потребоваться добавить новые стили, чтобы текст выделялся в вашем проекте. Однако ни в одном из приложений, включая Word, Excel, PowerPoint или Outlook, нет возможности устанавливать новые шрифты.
Если вам необходимо установить новый стиль или все семейство шрифтов, вы должны сначала загрузить и установить файлы шрифтов (TrueType «.ttf «или OpenType» .otf «) в Windows 10, чтобы сделать их доступными для всех ваших приложений, использующих подписку Office 365, автономную версию Office 2019, Office 2016 или более старую версию.
В этом руководстве по Windows 10 мы расскажем, как установить (и удалить) новые стили шрифтов для Word, PowerPoint, Outlook и других приложений Office.
VPN-предложения: пожизненная лицензия за 16 долларов, ежемесячные планы за 1 доллар и более
Как установить новые шрифты в Office с помощью Microsoft Store
Чтобы сделать доступными новые шрифты в приложениях Office в Windows 10, выполните следующие действия:
- Открыть Настройки .
- Щелкните Персонализация .
- Щелкните Fonts .
Нажмите Получить дополнительные шрифты в Microsoft Store .
- Выберите семейство шрифтов, которое вы хотите использовать в приложениях Office.
Нажмите кнопку Получить .
После выполнения этих шагов новый шрифт будет доступен в Word, Excel, PowerPoint и любом другом приложении, которое включает поддержку системных шрифтов.
Как установить новые шрифты в Office с помощью установщика
Если вы покупаете собственный шрифт или получаете одно из семейств шрифтов, которые бесплатно доступны от таких компаний, как Google, вы можете использовать следующие шаги для его установки:
Использование установщика
Чтобы использовать новые шрифты в Microsoft Word или другом приложении Office с помощью файла, выполните следующие действия:
- Открыть Проводник .
Перейдите в папку с файлами шрифтов.
Совет: Если вы загрузили шрифт в заархивированный файл, выполните следующие действия, чтобы распаковать файлы перед попыткой их установки.
Нажмите кнопку Установить .
После выполнения этих шагов новый шрифт будет доступен для всех ваших приложений Microsoft Office. Возможно, вам придется повторить шаги, чтобы установить дополнительные стили для определенного семейства.
Использование контекстного меню
Чтобы добавить новый шрифт в Windows 10, который затем можно будет использовать в Office, выполните следующие действия:
- Открыть Проводник .
- Перейдите в папку с файлами шрифтов.
Щелкните правой кнопкой мыши файл шрифта и выберите опцию Установить , чтобы добавить новый шрифт только в вашу учетную запись. (Если вы хотите, чтобы шрифт был доступен для всех учетных записей на вашем компьютере, выберите вариант Установить для всех пользователей .)
После выполнения этих шагов при следующем запуске нового документа Office новые шрифты будут доступны в настройках «Шрифт» на вкладке «Главная».
Использование настроек
В качестве альтернативы, если вы используете Windows 10 May 2019 Update или более позднюю версию, вы также можете установить новые шрифты и сделать их доступными в Office, выполнив следующие действия:
- Открыть Настройки .
- Щелкните Персонализация .
- Щелкните Fonts .
Выберите, перетащите и оставьте все файлы шрифтов в поле «Добавить шрифты», чтобы установить их.
После выполнения этих шагов шрифты будут доступны во всех приложениях Office.
Как удалить шрифт в Office с помощью настроек
Если вы больше не используете определенный шрифт в приложениях Office, в приложении «Настройки» также есть возможность удалить шрифты с вашего устройства.
Чтобы удалить шрифт из Windows 10 и Office, выполните следующие действия:
- Открыть Настройки .
- Щелкните Персонализация .
- Щелкните Fonts .
Выберите шрифт, который хотите удалить.
В разделе «Метаданные» нажмите кнопку Удалить .
- Нажмите кнопку Удалить еще раз для подтверждения.
После того, как вы выполните эти шаги, удаленный шрифт больше не будет доступен в Windows 10 или Office.
Дополнительные ресурсы по Windows 10
Чтобы получить дополнительные полезные статьи, статьи и ответы на распространенные вопросы о Windows 10, посетите следующие ресурсы:
Mauro рекомендует все эти доступные аксессуарыПривет, я Мауро Хулак, гуру помощи и практических рекомендаций Windows Central. Я написал пост, который вы сейчас читаете, и знаю ОС Windows от и до. Но я также немного помешан на оборудовании. Вот некоторые из доступных гаджетов на моем столе сегодня.
Мы можем получать комиссию за покупки, используя наши ссылки. Учить больше.
Совершенно новый опытВсе, что мы знаем о режиме опасной зоны в Battlefield 2042
EA и DICE не особо много говорили о таинственном режиме зоны опасностиBattlefield 2042, но у нас есть некоторая информация о режиме, которая дает нам представление о том, каким будет опыт. Вот разбивка всего, что мы знаем.
Справочник покупателяDell XPS 15 — наш выбор в пользу лучшего 15-дюймового ноутбука
Для многих 15-дюймовый ноутбук — это идеальный размер, который предлагает достаточно экрана для многозадачности и, во многих случаях, некоторую дополнительную производительность за счет мощного оборудования.Мы собрали лучших из лучших в этом размере.
шрифтов Ttf | FontSpace
Загрузить- Темный режим
- Помощь Войти
- Шрифты
- Стили
- Коллекции
- Генератор шрифтов
- (͡ ° ͜ʖ ͡ °)
- Дизайнеры
- Разное
36 бесплатных шрифтов
Связанные стили
Cool
Каллиграфия
Fancy
Надписи
Script
Рукописный ввод
43
Винтаж
9005 Italic ItЛоготип
Свадебный
Кисть
Elegant
Плакат
Типография
Otf
- 4
Стандартный
Логотип2015
Дисплей
Ручка
Редактирование
Letter
Простой
Пространство
2015S
Осень
Марка
Цифровая
Мода
Коммерческое использование
Сортировать по
- Популярные
- В тренде
- Новейший
- Имя
Личное использование Бесплатно
17348 загрузок
100% бесплатно
24520 загрузок
100% бесплатно
18918 загрузок
100% бесплатно
18367 загрузок
100% бесплатно
207.1k загрузок
100% бесплатно
11926 загрузок
Личное использование Бесплатно
7309 загрузок
Для личного пользования Бесплатно
2139 загрузок
Для личного пользования Бесплатно
629 загрузок
Личное использование Бесплатно
2395 загрузок
Для личного пользования Бесплатно
16011 загрузок
Личное использование Бесплатно
3336 загрузок
100% бесплатно
5785 загрузок
Личное использование Бесплатно
Обычный2490 загрузок
Для личного пользования Бесплатно
2664 загрузки
От 1 до 15 из 36 Результаты
- 1
- 2
- 3
- Далее
Еще больше стилей
- Популярные шрифты
- Коммерческие шрифты
- Классные шрифты
- Курсивные шрифты
- Блог
- Справка
- Контакты
- Бренд
- Конфиденциальность
- Условия
- DMCA
- Карта сайта
© 2006-2021 FontSpace
Как установить шрифты на Android
Эта страница является частью The Ultimate Font Guide, вводного руководства по шрифтам, в котором объясняются основы шрифтов и способы их установки, их использования в различных приложениях и т. Д.
Эта страница является частью The Ultimate Font Guide, вводного руководства по шрифтам, в котором объясняются основы шрифтов и способы их установки, их использования в различных приложениях и т. Д.
Дизайн на смартфоне или планшете не должен мешать вам использовать правильный шрифт. Как и в компьютерах, они имеют множество шрифтов. Но что, если вы хотите установить собственный шрифт на свое устройство Android? Установить файл OTF или TTF на телефон или планшет проще, чем вы думаете.
В этом простом руководстве мы расскажем, как установить собственный шрифт на телефон или планшет Android!
Скачать дополнительную заявкуДля этого вам необходимо загрузить дополнительное приложение. В этом руководстве мы будем использовать бесплатное приложение Google Play под названием iFont.
Обратите внимание, что iFont не поддерживает установку на всех устройствах Android. Убедитесь, что ваше устройство Android поддерживает этот метод установки на странице iFont в магазине Google Play
Загрузка, извлечение и установка пользовательского шрифта на вашем устройстве AndroidПрежде чем вы сможете начать, вам необходимо загрузить шрифт, который вы хотите установить на свое устройство Android.В этом примере мы будем использовать шрифт Setting Fires.
Перейдите в приложение «Загрузки» на вашем устройстве. Это приложение может выглядеть по-разному в зависимости от того, какое устройство вы используете. Если вы не можете найти приложение «Загрузки» на своем устройстве, вы можете найти его среди своих приложений.
В разделе «Загрузки» вы можете просмотреть только что загруженный шрифт. Шрифт сжат в ZIP-файл, и вам нужно будет извлечь шрифт, чтобы начать установку.
Для этого вам нужно отметить файл TTF OTF или в ZIP-файле и щелкнуть «Настройки »> «Извлечь в…».
Извлеките шрифт на Android SDcard> iFont> Custom . Нажмите «Извлечь», чтобы завершить извлечение.
Откройте iFont и перейдите в My> My Font .
Шрифт теперь будет расположен в My Fonts как пользовательский шрифт.
Откройте его, чтобы просмотреть шрифт и установить его на свое устройство.Щелкните Set , чтобы завершить установку.
Теперь вы можете наслаждаться своим новым шрифтом на своем устройстве Android!
Если у вас возникнут дополнительные вопросы, свяжитесь с нами по [электронной почте]
Мы не можем найти эту страницу
(* {{l10n_strings.REQUIRED_FIELD}})
{{l10n_strings.CREATE_NEW_COLLECTION}} *
{{l10n_strings.ADD_COLLECTION_DESCRIPTION}}
{{l10n_strings.COLLECTION_DESCRIPTION}} {{addToCollection.description.length}} / 500 {{l10n_strings.TAGS}} {{$ item}} {{l10n_strings.PRODUCTS}} {{l10n_strings.DRAG_TEXT}}{{l10n_strings.DRAG_TEXT_HELP}}
{{l10n_strings.LANGUAGE}} {{$ select.selected.display}}{{article.content_lang.display}}
{{l10n_strings.AUTHOR}}{{l10n_strings.AUTHOR_TOOLTIP_TEXT}}
{{$ select.selected.display}} {{l10n_strings.CREATE_AND_ADD_TO_COLLECTION_MODAL_BUTTON}} {{l10n_strings.CREATE_A_COLLECTION_ERROR}}TTFonts Скачать бесплатные шрифты
Добро пожаловать в TTFonts!
На этом сайте вы можете найти и скачать лучшие шрифты бесплатно и без регистрации. Здесь вы всегда можете найти шрифты для Photoshop, CorelDraw и других графических программ.База постоянно обновляется, теперь в ней доступно 37138 файлов. Все дингбаты в формате True Type. Новые файлы добавляются ежедневно.
True Type — это формат, разработанный Apple в конце 80-х годов. В настоящее время этот формат шрифтов может использоваться практически в любой операционной системе и поддерживается любым графическим редактором. Вы можете использовать шрифты True Type в таких программах, как Adobe Photoshop, Illustrator, Corel Draw и многих других, или в ваших любимых текстовых процессорах, таких как Microsoft Office и OpenOffice.Орг.
Более того, мы предлагаем вам шрифты True Type бесплатно и без особых условий! Все, что вам нужно сделать, это выбрать понравившийся шрифт и нажать на ссылку «скачать».
Тип шрифта: Regular Добавлен: 13.09.2011 Просмотры: 213839
Тип шрифта: Добавлен: 07.02.2014 Просмотры: 1
Тип шрифта: Regular Добавлен: 21.11.2011 Просмотры: 117426
Тип шрифта: Средний Добавлен: 23.09.2011 Просмотры: 112596
Тип шрифта: Средний Добавлен: 29.11.2013 Просмотры: 93122
Тип шрифта: Shadowed Добавлен: 26.11.2019 Просмотры: 697
Тип шрифта: Regular Добавлен: 26.11.2019 Просмотры: 575
Тип шрифта: Regular Добавлен: 25.11.2019 Просмотры: 295
Тип шрифта: Roman Добавлен: 25.11.2019 Просмотры: 483
Тип шрифта: Обычный Добавлен: 25.11.2019 Просмотры: 286
Как установить новые шрифты в Ubuntu и других Linux
Ubuntu действительно поставляется с набором шрифтов, установленных по умолчанию.Но иногда вам могут не понравиться доступные шрифты.
Если это так, вы можете легко установить дополнительные шрифты в Ubuntu или в любой другой системе Linux, такой как Linux Mint.
В этом уроке я покажу вам:
- Как установить шрифт в Linux
- Как установить сразу несколько шрифтов
- Как использовать инструмент с графическим интерфейсом для управления шрифтами в дистрибутивах на основе Ubuntu
Установка нового шрифта в Ubuntu Linux
Шрифты обычно имеют форматы файлов True Type (TTF) или Open Type (OTF).Вы можете использовать любой из них в Linux.
Шаг 1. Получите шрифты
Сначала загрузите шрифты по вашему выбору. Вы можете получить бесплатные шрифты на сайте Google Fonts.
Вы также можете найти шрифты в потерянных шрифтах или Fonts Squirrel.
Шаг 2: Установите новые шрифты
Загруженные шрифты обычно находятся в заархивированном файле. Распакуйте zip-файл в Linux, щелкнув правой кнопкой мыши и выбрав извлечь.
Извлечь файл шрифтаТеперь перейдите в эту извлеченную папку и найдите.ttf (шрифты TrueType) или .otf (шрифты openType).
Дважды щелкните файл шрифтаЧто бы это ни было, просто дважды щелкните файл шрифта. Он откроется в приложении Font Viewer. Здесь вы можете увидеть вариант установки шрифта в правом верхнем углу:
Установить новый шрифтНа самом деле вы не увидите ничего устанавливаемого, как вы видите при установке программного обеспечения. Через пару секунд вы увидите, что статус был изменен на « Установлено ». Никаких призов за догадку, что шрифт установлен.
Установлен новый шрифтПосле установки вы можете видеть только что установленные шрифты в любом приложении, которое использует шрифты, такие как GIMP, Pinta и т. Д.
Использование нового шрифтаСовет: Ubuntu предоставляет пакет для одновременной установки всех шрифтов Microsoft TrueType.
Установить сразу несколько шрифтов в Linux
Нет, это не опечатка. Это альтернатива шагу 2, о котором я упоминал выше. Представьте, что вам нужно установить 20 новых шрифтов. Устанавливать все эти шрифты по одному двойным щелчком по ним громоздко и неудобно.Вы так не думаете?
Чтобы установить сразу несколько шрифтов в Ubuntu, все, что вам нужно сделать, это создать каталог .fonts, если он еще не существует, в вашем домашнем каталоге. И извлеките или скопируйте и вставьте все эти файлы TTF или OTF в этот каталог.
Шаг 1. Создайте каталог .fonts в вашем домашнем каталоге
Перейдите в домашний каталог в диспетчере файлов. Нажмите Ctrl + H, чтобы показать скрытые файлы в Ubuntu. Щелкните правой кнопкой мыши, чтобы создать новую папку, и назовите ее .fonts . Эта точка в начале важна.В Linux, если вы поставите точку перед именем файла, файл будет скрыт от обычного просмотра.
Создать каталог .fontsШаг 2. Поместите файлы шрифтов в каталог .fonts
Скопируйте файлы шрифтов и вставьте их в каталог .fonts, который вы создали на предыдущем шаге. Больше ничего делать не нужно. Эти шрифты теперь будут вам доступны.
Альтернатива: используйте Font Manager для управления шрифтами в Ubuntu и других Linux
Кроме того, вы можете установить приложение Font Manager и управлять шрифтами с помощью приложения с графическим интерфейсом.Этот инструмент также позволяет удалить существующий шрифт.
Проверьте диспетчер пакетов вашего дистрибутива и посмотрите, доступен ли диспетчер шрифтов для установки.
В дистрибутивах на основе Ubuntu и Debian вы можете использовать команду apt для его установки:
sudo apt установить диспетчер шрифтов После установки найдите Font Manager в системном меню и запустите его:
Откройте диспетчер шрифтов. Здесь вы можете увидеть установленные шрифты и возможность установки новых шрифтов, удаления существующих шрифтов и т. Д.Это довольно универсальный инструмент для управления шрифтами в вашей системе Linux.

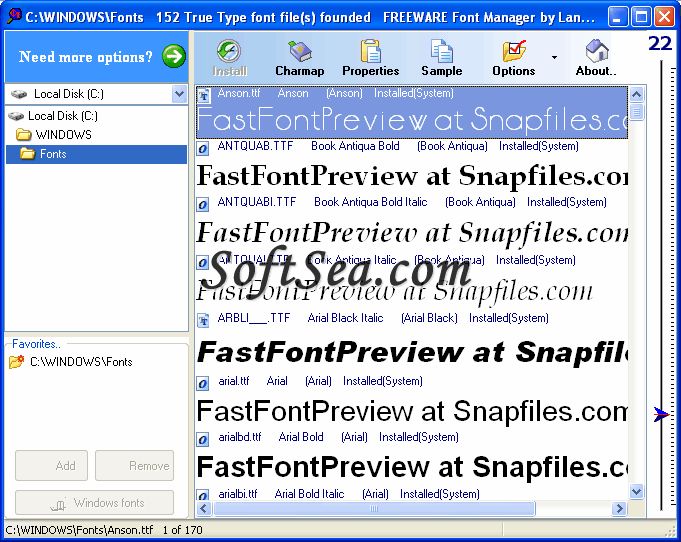 Выделите их мышкой, нажмите правой кнопкой по любому и выберите в контекстном меню «Открыть».
Выделите их мышкой, нажмите правой кнопкой по любому и выберите в контекстном меню «Открыть». В примере в Windows был установлен The Circous и он же появился в MS Word.
В примере в Windows был установлен The Circous и он же появился в MS Word.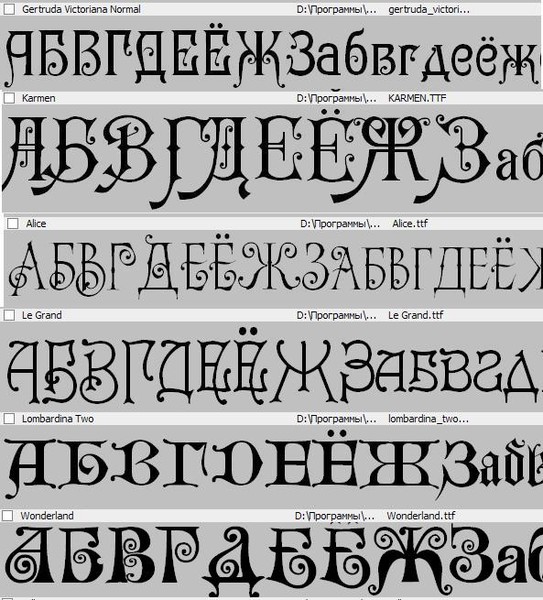

 Обычно он представляет собой один файл «TTF» или «OTF», включающий в себя разные стили для текста.
Обычно он представляет собой один файл «TTF» или «OTF», включающий в себя разные стили для текста.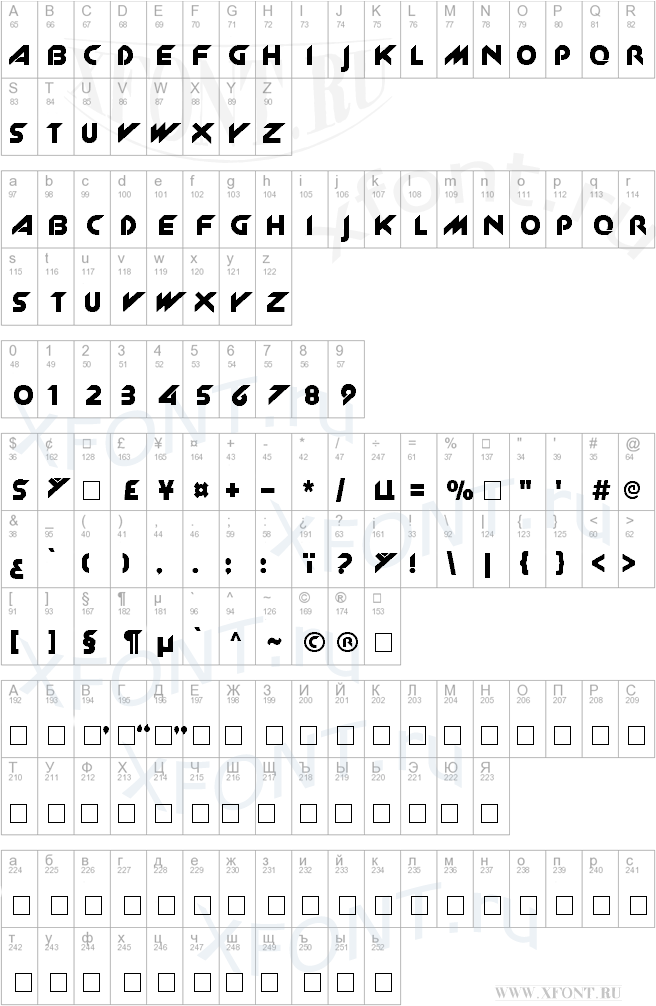 Если вход не был произведен, выполните его самостоятельно.
Если вход не был произведен, выполните его самостоятельно.