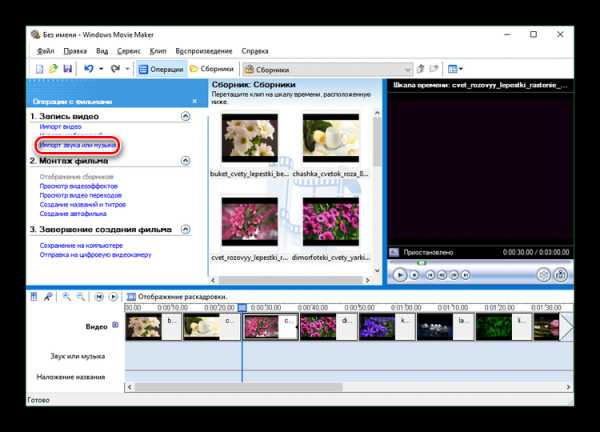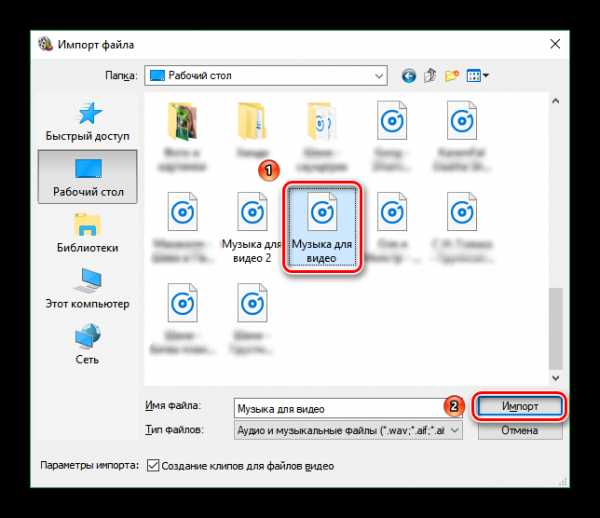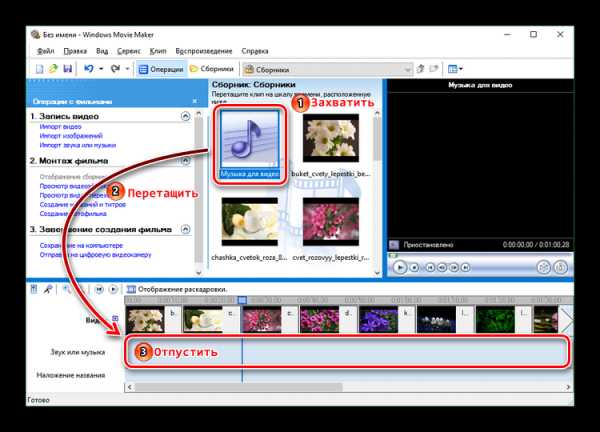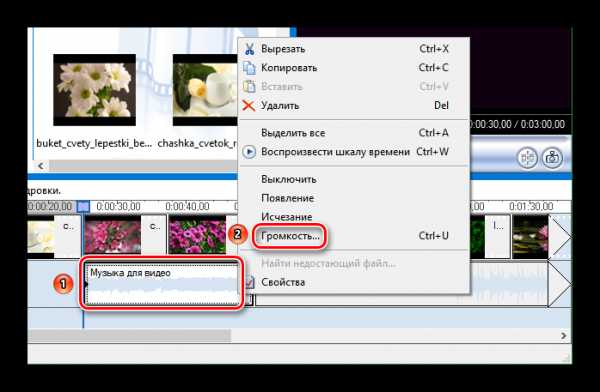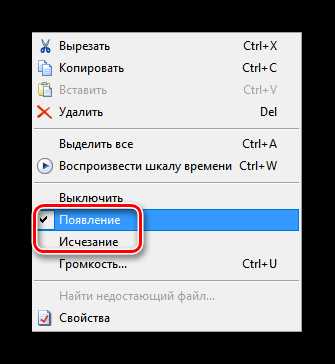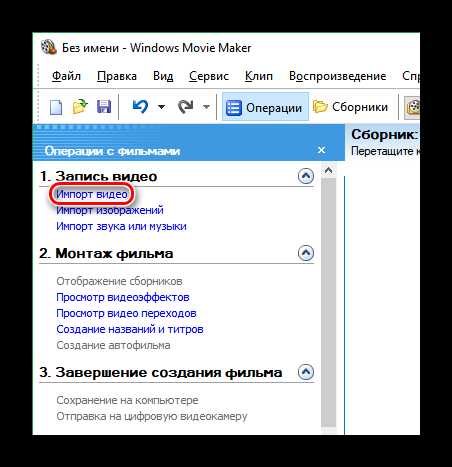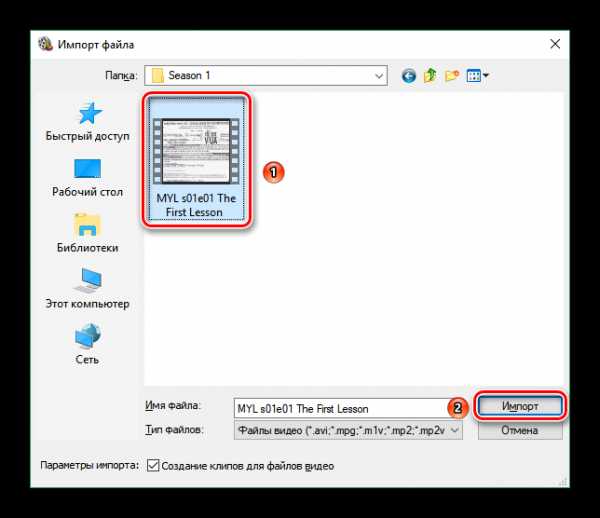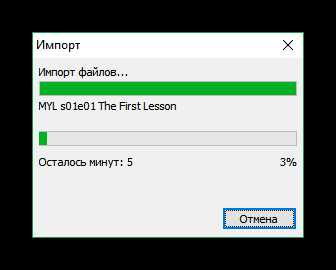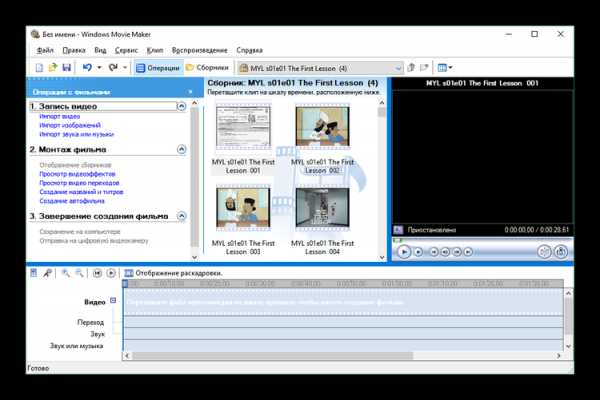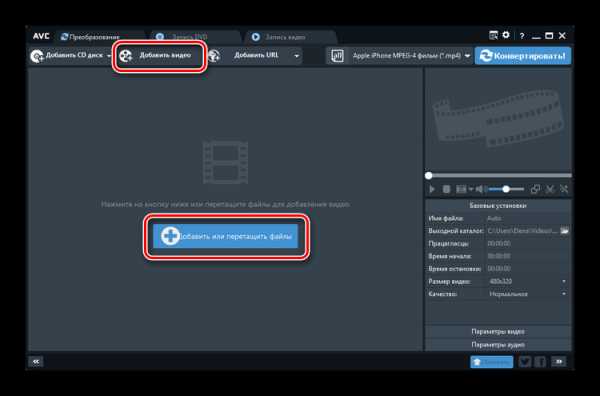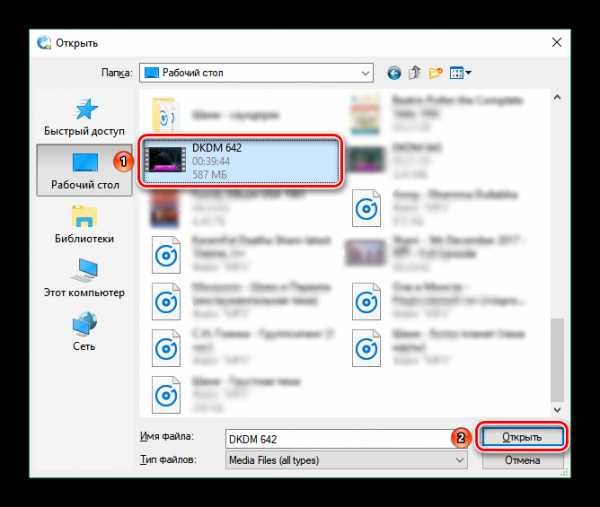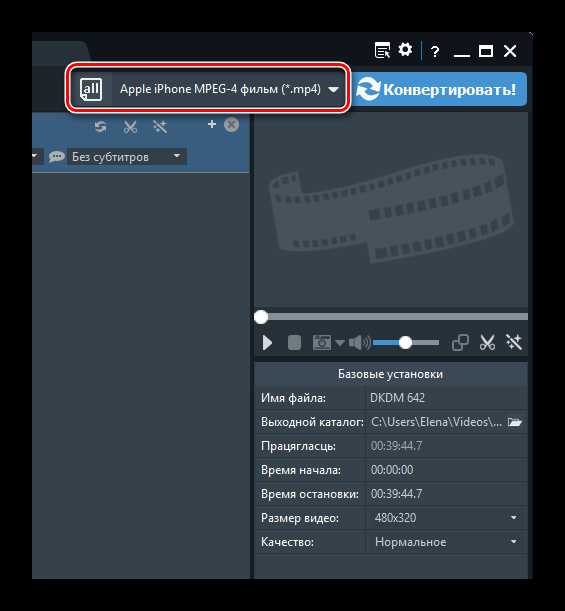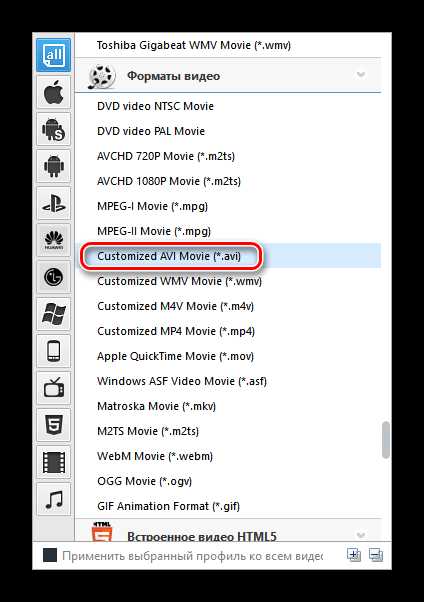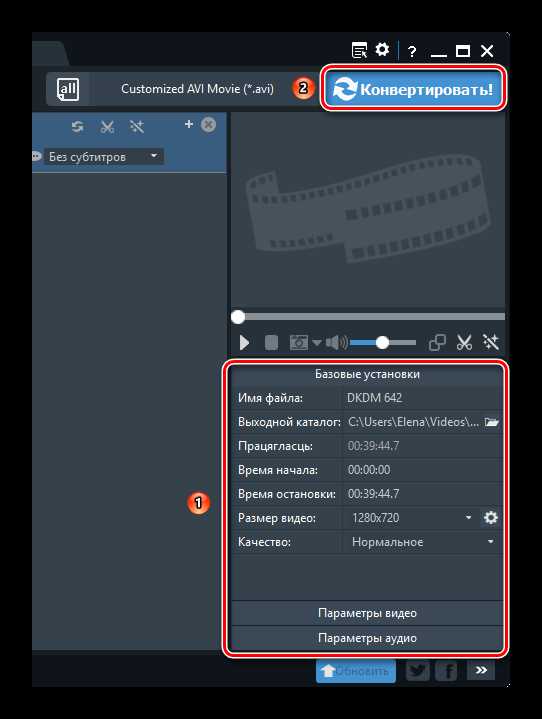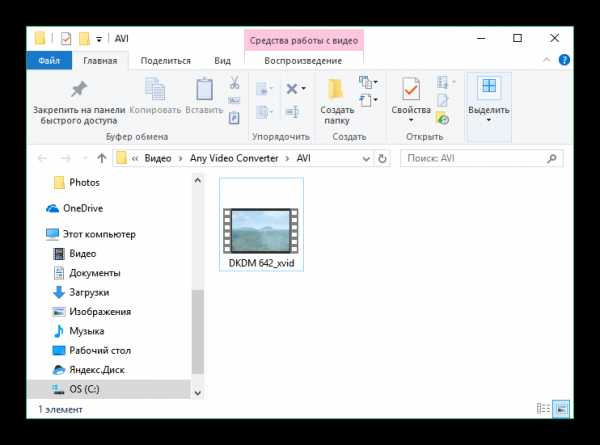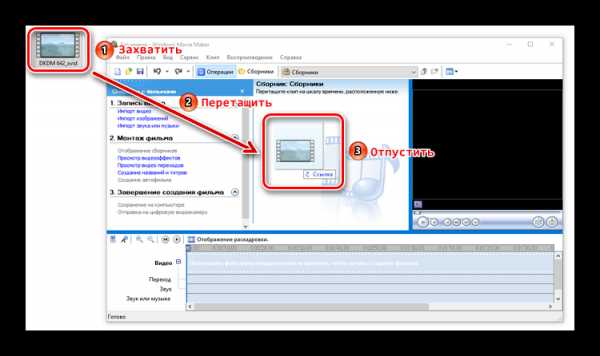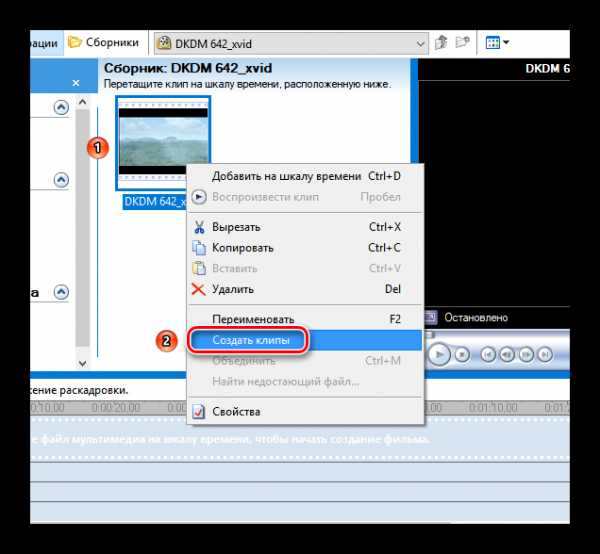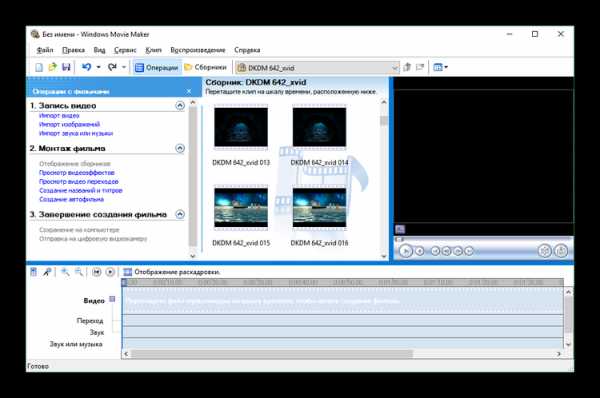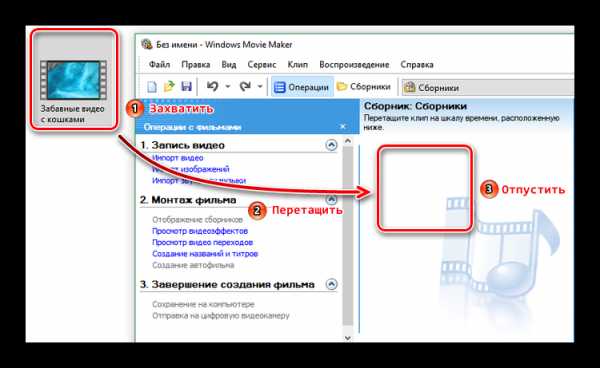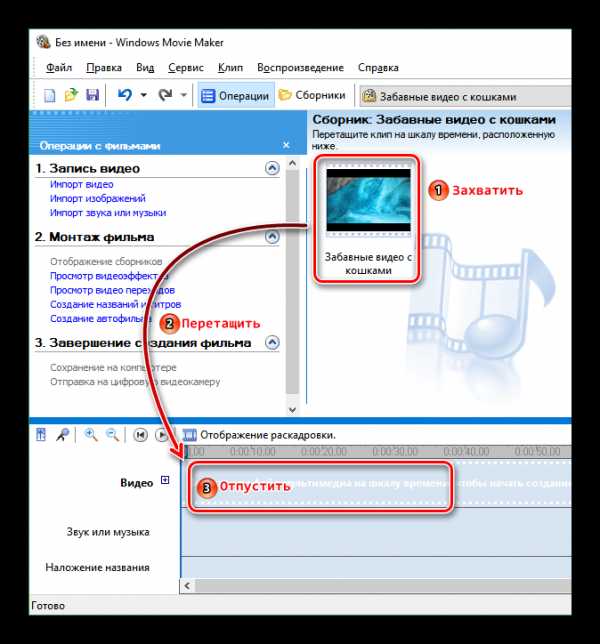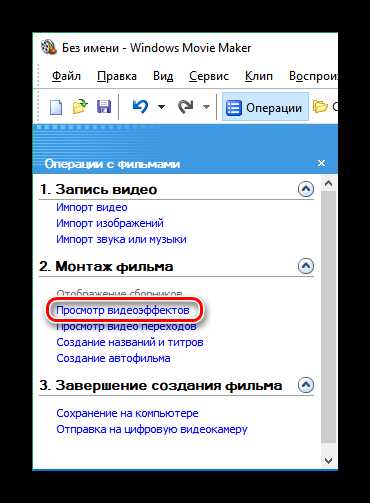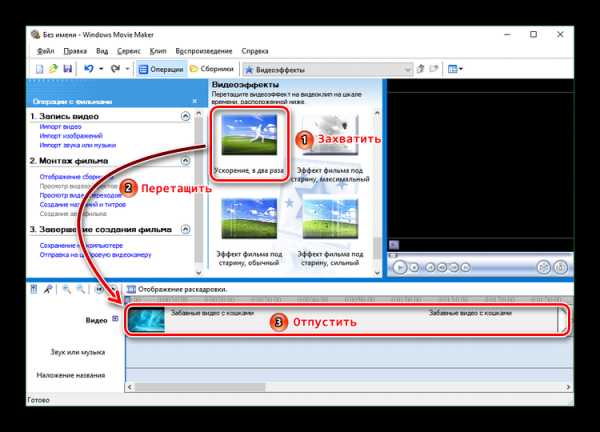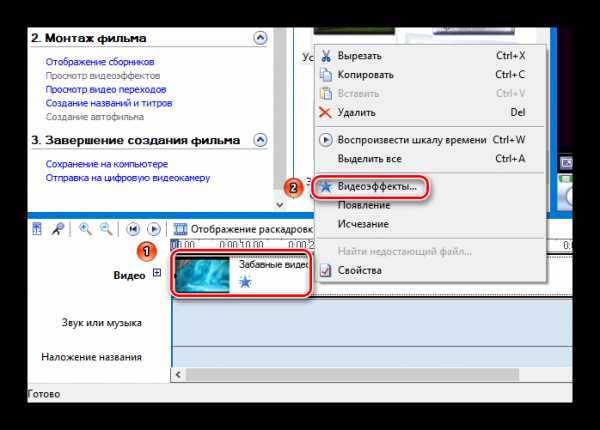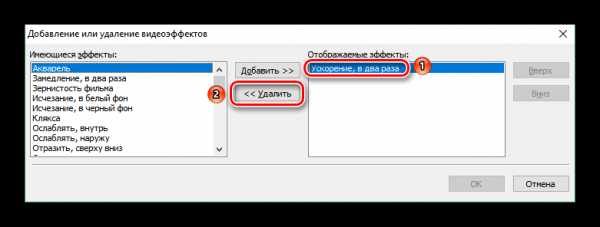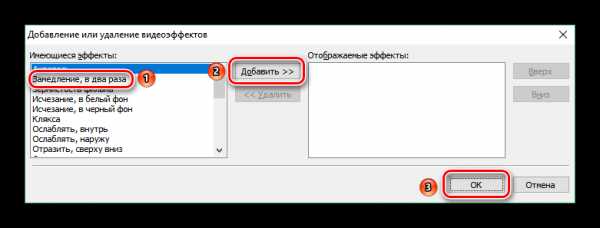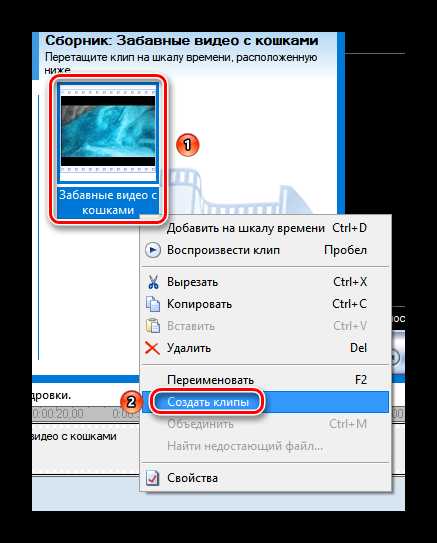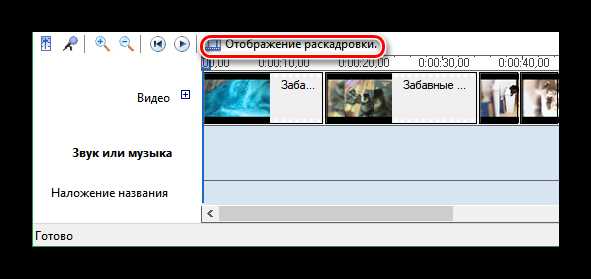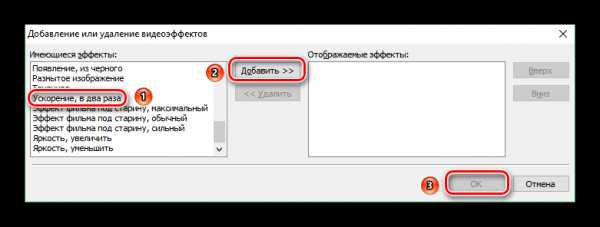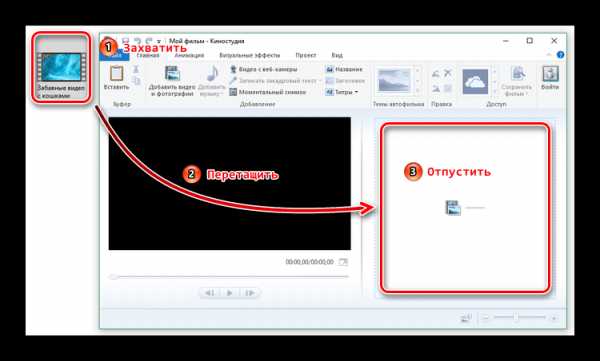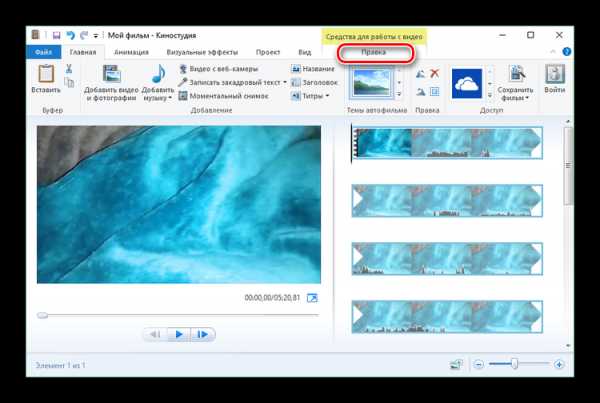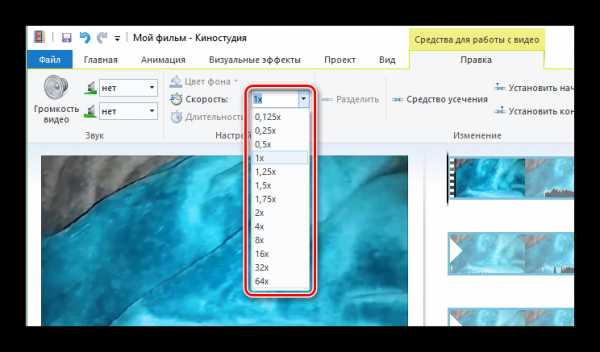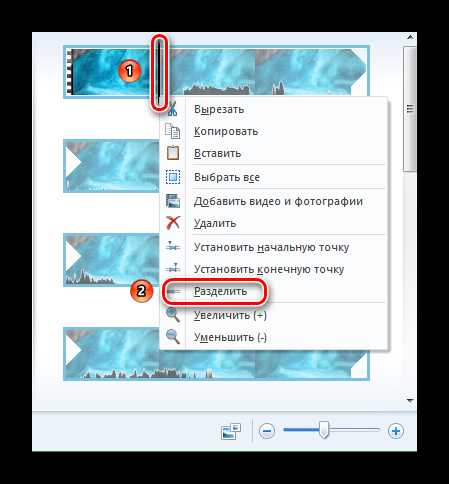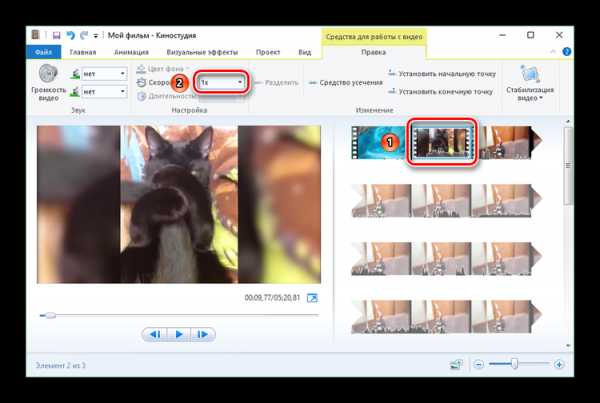Как наложить видео на видео?
Как наложить видео на видео?

Сейчас практически у каждого человека имеется видеокамера — любительская, профессиональная или встроенная в мобильный телефон. Однако далеко не всех устраивают обыкновенные видеозаписи. Некоторые люди хотят сделать настоящие шедевры, превратив их в оригинальные и интересные видеоклипы. Один из способов разнообразия отснятого материала — наложение одного видео на другое.
С этой задачей могут справиться следующие программы:
- Movie Maker;
Movie Maker
Наиболее простым решением считается использование программы Movie Maker:
- Скачайте программу с сайта — softonic.com.
- Установите и запустите ее.
- Загрузите видеоролик, с которым планируете работать. Для этого нужно выбрать пункт меню «Импорт видео». Обратите внимание на то, что работать можно лишь с документами в формате avi. Если видеофайл другого формата, то перед добавлением его следует конвертировать.
- Когда вы загрузите файл, он появится в «Сборнике». Запустите видео двойным кликом мыши и разделите на отдельные части в «Раскадровке».
- В меню слева найдите «Просмотр видеопереходов». Выбирайте нужный вариант. Если вы хотите, чтобы одно видео проступало через второе, то используйте «Плавный переход». Для этого перенесите его мышкой в малый квадратик, расположенный между двумя роликами.
- Сохраните результаты.
Кроме того, эта программа п
elhow.ru
Как наложить музыку на видео в Windows Movie Maker

В Windows Movie Maker есть возможность добавить музыку или звук к видео- или фоторяду. Применение этой функции «оживит» любой проект.
Добавление и наложение музыки в Муви Мейкер
Сначала надо подготовить аудиофайлы, которые вы хотите использовать в фильме или слайд-шоу. Обратите внимание на их формат: Movie Maker поддерживает не все расширения. Если все готово, то дальше будет рассмотрено, как наложить музыку на видео.
- Для загрузки звукового файла, выберите пункт «Импорт звука или музыки» на панели задач.

- Выделите один или несколько файлов, которые вы хотите использовать в ролике, и нажмите на кнопку «Импорт», чтобы вставить музыку.

- Трек появится в сборнике. Чтобы добавить его непосредственно к своему фото- или видеоряду, перетащите файл на шкалу времени и отпустите его в том месте строки «

- Дорожку необязательно использовать целиком, при желании ее можно обрезать, причем с обеих сторон. Для этого наведите указатель мышки на начало или конец трека и, когда появится двойная красная стрелочка, потяните его внутрь.

Вот так выглядит обрезанный с двух сторон трек.
- Для перемещения трека по шкале, нажмите левой клавишей мыши где-нибудь в середине трека и переместите его вправо или влево. Ориентируйтесь на синюю полосу.

- При необходимости добавьте на шкалу времени остальные музыкальные темы.

- Теперь прокрутите ее до самого конца. Если звуковая дорожка длиннее визуального ряда, ее придется подрезать, ведь, когда видеозапись или изображения закончатся, звук будет продолжать воспроизводиться на фоне пустого экрана. Чтобы этого избежать, кликните в конечной точке последнего аудиотрека и потяните его влево до тех пор, пока он не сравняется с последним фрагментом в первой дорожке.
Вот так должны выглядеть окончания обеих дорожек, чтобы визуальное и музыкальное содержание ролика заканчивалось одновременно.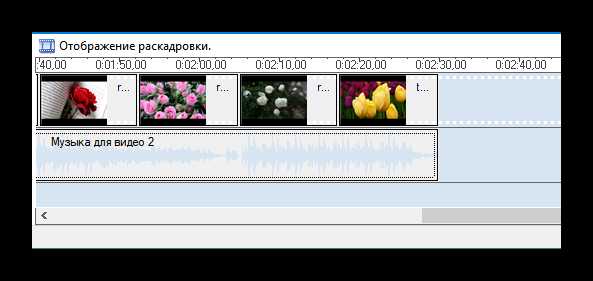
- Теперь нужно установить уровень громкости музыки. Для этого кликните правой клавишей мышки на аудиофрагменте и в раскрывшемся меню выберите пункт «Громкость…».

- Откроется маленькое окошко, где нужно ухватить бегунок громкости и переместить его вправо или влево, в зависимости от того, хотите вы сделать звук громче или, наоборот, тише.

- В этом же меню можно настроить плавные начало и конец аудиозаписи. Для этого кликните по пункту «Появление» или «Исчезание» или отметьте их оба. Первая команда настраивает постепенное наращивание уровня громкости музыки, а вторая – постепенное его снижение. Использование этих функций обеспечит плавный переход от одной композиции к другой, что более приятно ушам, чем резкие обрывы и начала аудиозаписей.

Таким образом, добавить музыку в Муви Мейкер несложно. Если у вас несколько композиций и длинная визуальная дорожка.
movie-maker-apps.ru
Как добавить видео в Windows Movie Maker

Добавление видео в Windows Movie Maker – простая операция, тем не менее иногда при ее выполнении может появиться сообщение об ошибке. Рассмотрим, как перенести файл в программу и как решить проблему, если не загружается видео.
Как добавить видеозапись в Виндовс Муви Мейкер
Нижеследующая инструкция покажет, как осуществить эту задачу в Movie Maker версии 2.6.
- В панели задач нажмите на ссылку «Импорт видео».

Другой вариант – это нажать на кнопку «Файл» в меню и кликнуть по пункту «Импорт в сборники».
Эту же функцию можно вызвать, если нажать на клавиатуре одновременно клавиши CTRL и I.
- Будет открыто окно импорта файла. Найдите нужный видеофайл на своем устройстве, кликните по нему и нажмите на кнопку «Импорт».

- Если ролик довольно длинный, то придется подождать, пока произойдет загрузка файлов.

- Когда видео будет открыто, можно приступать к его редактированию.

Что делать, если при добавлении видео возникает ошибка
Иногда при попытке загрузить файл, вместо его открытия, Муви Мейкер выдает ошибку. Например, следующего содержания: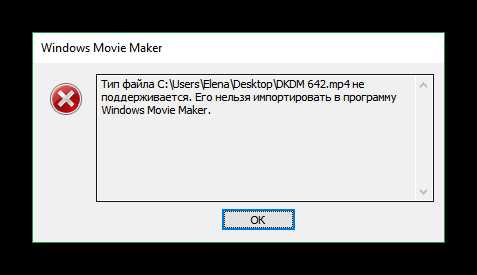
Сообщения могут отличаться от приведенного выше, но в большинстве случаев причиной, почему в Муви Мейкер не добавляется видео, является именно не тот формат файла. Дело в том, что программа поддерживает ограниченное количество форматов, и если вы пытаетесь открыть какой-либо другой, то она просто не может его обработать.
Что же делать? Самый надежный способ – переконвертировать видеозапись в формат, который поддерживается Windows Movie Maker, лучше всего в AVI или WMV.
Для конвертирования понадобится специальная программа – конвертер. Их в интернете великое множество. Рассмотрим, как изменить расширение файла в Any Video Converter. Вы можете использовать любой другой: принцип работы у них примерно одинаковый.
- Откройте конвертер и нажмите в нем на кнопку добавления видео.

- Найдите файл, который надо переконвертировать, кликните по нему и нажмите «

- Разверните меню форматов, кликнув по нему.

- Выберите совместимый с Movie Maker тип, например, AVI.

- При необходимости измените значения параметров конечного видео и щелкните по кнопке «Конвертировать».

- Начнется процесс преобразования файла. Когда он завершится, будет открыта папка с готовым видео в новом формате.

- Теперь можно добавить его в Муви Мейкер и убедиться, что загрузка происходит без ошибок. Это можно сделать путем простого перетаскивания файла, поскольку программа поддерживает функцию drag-and-drop. То есть надо кликнуть по нему левой клавишей мыши и, не отпуская ее, перетащить видео в поле «Сборники».

Видео загружено в Муви Мейкер, но в виде одного файла.
- Чтобы разделить его на фрагменты, надо правой клавишей мышки щелкнуть по нему и в списке действий выбрать «Создать клипы».

Начнется процесс разбивки файла на отрывки.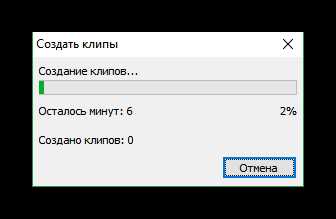
- По его завершении можно приступать к редактированию ролика.

Загрузить ролик с поддерживаемым Movie Maker расширением очень легко. А вот чтобы вставить видео MP4, например, придется прибегнуть к помощи сторонних программ.
movie-maker-apps.ru
Редактирование и обработка видео в Windows Movie Maker
Обработка видеофайлов в Муви Мейкер заключается том, что пользователь из множества необходимых отрывков должен составить вполне качественный и интересный клип. Для этого понадобится использовать музыкальные фрагменты, титры и моменты из фильмов или роликов.
Как редактировать видео в Муви Мейкер
Чтобы склеить видео и все нужные части киноленты воедино имеется раскадровка внизу программы, на ней необходимо стыковать фрагменты. Дорожки шкалы времени представляют собой кинопленку, где каждый кадр считается отдельным видеороликом.
Шаг 1: импорт файлов и редактирование видео
Чтобы начать монтаж видео, необходимо все добавленные элементы перенести на раскадровку. Необходимо расставить их в нужном порядке, а также растянуть так, чтобы их длительность соответствовала заданным пользователем критериям, то есть сделать раскадровку.Но сначала перетащите видео.

Если щелкнуть кнопку «Временная диаграмма» на панели инструментов, монтажная линейка превратится в шкалу времени и можно наложить видео на видео.
Чуть выше имеется отдельная шкала, по которой можно узнать длительность собранного видеоролика ли каждого фрагмента по отдельности. размер области показа видеоролика аналогична длительности. Для всех клипов указывается их название и показывается их первый кадр на монтажной шкале. Имеющийся логотип громкоговорителя слева внизу каждого фрагмента говорит о том, что помимо видео в каждом отрывке имеет и аудиозапись. Иногда приходится сжать видео, если оно слишком длинное.
Почему Movie Maker при импорте разделяет видео? Потому что разработчики сочли это удобным. Каждый фрагмент исходного видео имеет продолжительность около 4 секунд или более. Это помогает более качественно обрабатывать каждый эпизод.
Если переместить курсор мышки на шкалу времени, указатель примет образ стрелки, имеющей направление вверх. Щелкнув левой кнопкой на некотором месте видеоролика на дорожке, вы сделаете его текущим (начальным для воспроизведения). Начало этого кадра окажется в окне предпросмотра. С помощью инструментов приближения и отдаления можно изменять масштаб вплоть до покадрового отображения на экране.
Заметьте, что диаграмма времени превратилась в раскадровку, и повторное нажатие вернет панель к прежнему виду. Работа с видео может занять долго время, если имеется много фрагментов.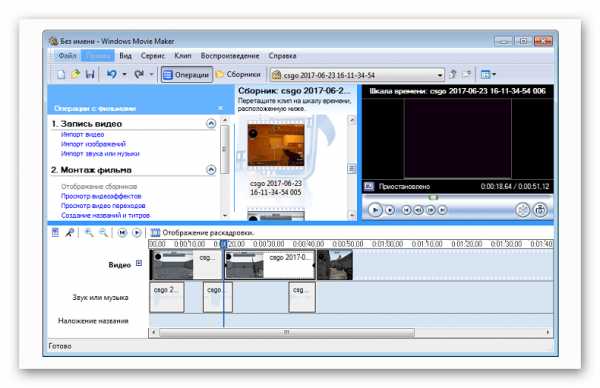
Шаг 2: обработка аудио
Теперь можно перейти на панель с диаграммой времени и нажать клавишу «Записать комментарий» в меню инструментов. Если фрагменты клипа были разделены, то стоит предварительно соединить видео. Появится новое окно, позволяющее записать голосовое сопровождение. Установив метку «Выключить звук», вы можете отключить звук клипа в нужном месте, пока будете записывать голос. Если флажка нет, то голос будет записан поверх оригинального звучания видеофайла. Обработка видео и звука подразумевает, что это не всегда разумно.
С помощью ползунков можно регулировать уровень громкости записи, и желательно, чтобы индикатор при разговоре не становился красным. Если он красный, то стоит уменьшить чувствительность микрофона.
Данное диалоговое окно имеет два выпадающих перечня – Входной канал и Аудио. Первый список нужен для указания того, какие вход оборудования записи необходимо использовать. Стандартные карты имеют нескольких подобных входов. Иногда необходимо использовать различные источники звука. Второй список позволяет выбрать устройство для записи голоса. Это может быть звуковая карта или плата для ввода видео. Если пояснения готовы записывать вы сами, то воспользуйтесь микрофоном.
Как улучшить качество видео в Windows Movie Maker? Достаточно сохранить готовый проект в лучшем качестве, после чего конвертировать его в другой формат.
movie-maker-apps.ru
Как пользоваться Windows Movie Maker

Windows Movie Maker – это довольно популярный бесплатный видеоредактор, который можно скачать на русском языке. Но из-за своего не совсем понятного интерфейса программа часто заставляет пользователей задуматься: что и как сделать. Мы решили в этой статье собрать наиболее популярные вопросы и дать на них ответы.
Скачать последнюю версию Windows Movie Maker
Windows Movie Maker — это фирменный редактор видео от компании Microsoft, который входил в стандартный «комплект поставки» операционной системы Windows вплоть до версии Vista. Несмотря на то, что приложение уже давно не поддерживается, оно не спешит терять популярности среди пользователей.
Давайте рассмотрим, как все же пользоваться видеоредактором Муви Мейкер.
Как добавить файлы в программу
Прежде, чем вы приступите к редактированию видео, вам потребуется добавить файлы, с которыми и будет проводиться дальнейшая работа.
- Для этого запустите программу Windows Movie Maker. Кликните по кнопке «Операции», чтобы открыть дополнительное меню, а затем нажмите кнопку в соответствии с типом файла, который вы хотите загрузить: если это видеозапись, кликните по «Импорт видео», если музыка, соответственно, «Импорт звука или музыки» и т.д.
- Начнется процесс импорта, длительность которого будет зависеть от размера загружаемого файла. Как только процедура будет завершена, данное окно автоматически скроется.
- Видео можно добавить в программу и намного проще: достаточно лишь переместить его в окно программы. Но следует это делать только при открытой вкладке «Операции».
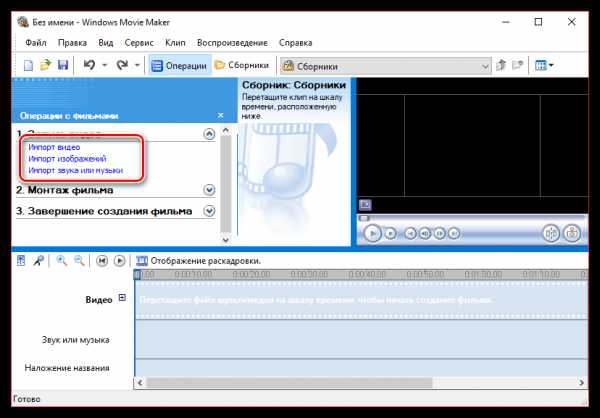
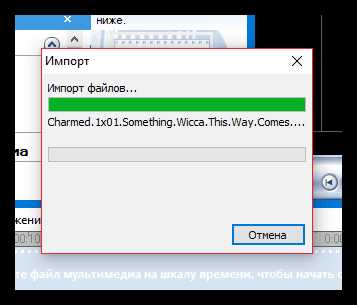
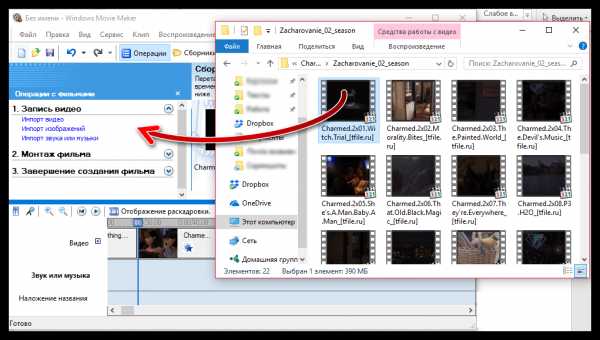
Как в Windows Movie Maker обрезать видео
Чтобы обрезать видео, загрузите его в редактор и переключите в режиме «Отображение шкалы времени». Теперь вам нужно внимательно просмотреть видео и определить, какой участок нужно вырезать. С помощью кнопки «Разделить на две части» нарежьте видео, перемещая ползунок в необходимые места. Затем все ненужные фрагменты удалите.
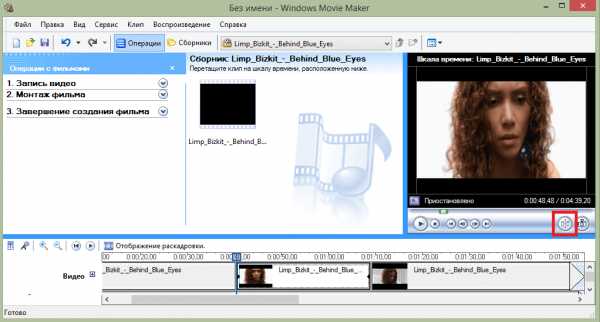
Если же вам нужно просто обрезать видео сначала или с конца, то переместите мышь в начало или конец шкалы времени и когда появится значок обрезки, перетащите ползунок на время, до которого нужно обрезать.
Подробнее смотрите в этой статье:
Как обрезать видео в Windows Movie Maker
Как вырезать фрагмент из видео
Зачастую пользователям требуется не просто обрезать видеозапись, а вырезать из нее лишний фрагмент, который может располагаться, например, по центру. Но сделать это очень просто.
- Для этого переместите ползунок на временной шкале в видео в ту область, где будет обозначено начало фрагмента, который требуется вырезать. Следом откройте в верхней части окна вкладку «Клип» и выберите пункт «Разделить».
- В итоге вместо одного ролика у вас получится два отдельных. Следом переместите ползунок на временной шкале теперь уже в ту область, где будет расположен конец вырезаемого отрезка. Снова выполните разделение.
- В завершение выделите отделенный отрезок одним кликом мыши и удалите его клавишей Del на клавиатуре. Готово.
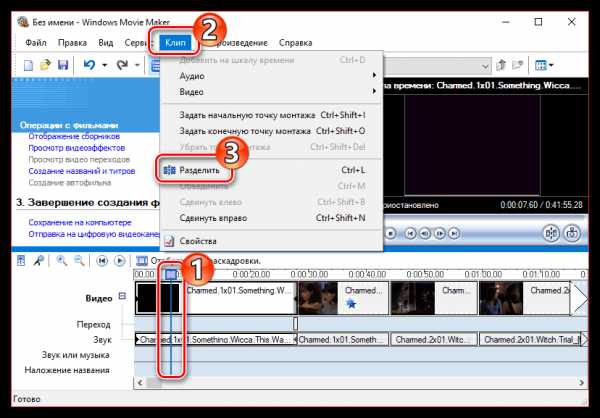
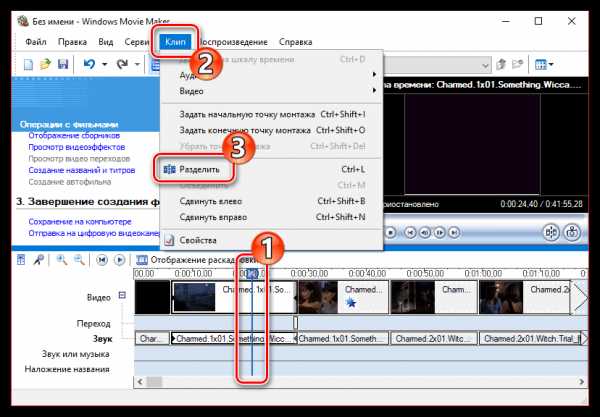
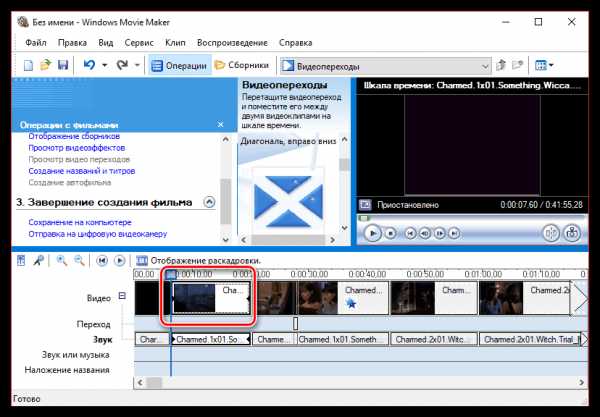
Как убрать с видеозаписи звук
Чтобы убрать с видеозаписи звук необходимо открыть ее в Windows Movie Maker и вверху найти меню «Клипы». Найдите вкладку «Аудио» и выберите «Выключить». В результате вы получите видео без звука, на которое можно накладывать любую аудиозапись.
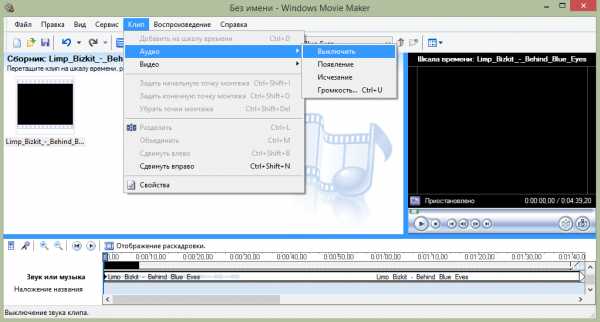
Как наложить эффект на видеозапись
Чтобы видео стало ярче и интереснее, на него можно наложить эффекты. Сделать это вы также можете с помощью Windows Movie Maker.
Для этого загрузите видео и найдите меню «Клип». Там нажмите на вкладку «Видео» и выберите «Видеоэффекты». В открывшемся окне вы можете как накладывать эффекты, так и удалять их. К сожалению, функция предпросмотра в редакторе не предусмотрена.
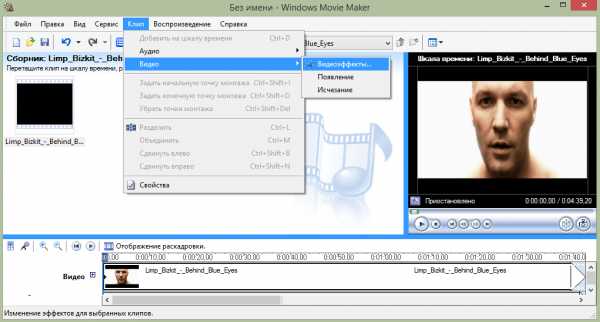
Как ускорить воспроизведение видео
Если вы хотите ускорить или замедлить воспроизведение видео, то вам необходимо загрузить видеозапись, выделить ее и найти в меню пункт «Клип». Там перейдите по вкладке «Видео» и выберите пункт «Видеоэффекты». Здесь вы можете найти такие эффекты, как «Замедление, в два раза» и «Ускорение, в два раза».
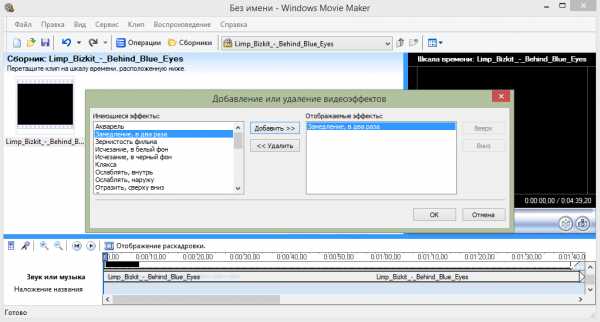
Как на видео наложить музыку
Также в Windows Movie Maker вы можете просто и легко наложить на видео аудиозапись. Для этого нужно так же, как и видео, открыть музыку и с помощью мыши перетащить ее под видеозапись на нужное время.
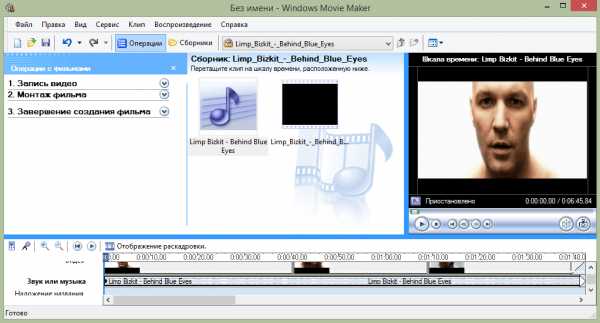
Кстати, так же, как и видеозапись, вы можете обрезать и накладывать эффекты на музыку.
Как в Windows Movie Maker добавить титры
Вы можете добавить титры на свой видеоклип. Для этого найдите меню «Сервис», а там выберите пункт «Название и титры». Теперь вам необходимо выбрать, что и где именно вы хотите разместить. Например, титры в конце фильма. Появится небольшая табличка, которую вы можете заполнить и добавить в клип.
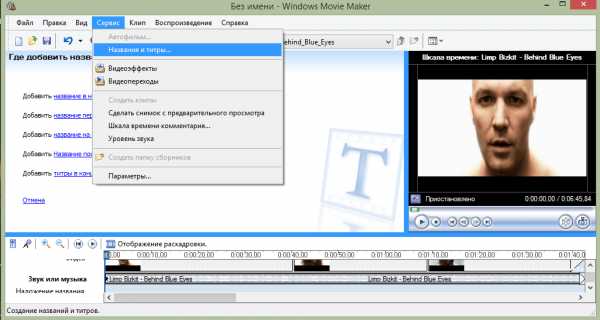
Как сохранять кадры из видео
Довольно часто пользователям требуется «вытащить» кадр из видеозаписи, сохранив его в виде изображения на компьютере. Сделать это в Movie Maker можно буквально в пару мгновений.
- Открыв видео в Movie Maker, с помощью ползунка на временной шкале переместите его в ту часть видео, чтобы на экране отобразился именно тот кадр, который вы и хотите сохранить.
- Чтобы заснять кадр, в правой области окна программы по указанной ниже кнопке.
- На экране отобразится Проводник Windows, в котором вам лишь остается указать конечную папку для сохраняемого изображения.
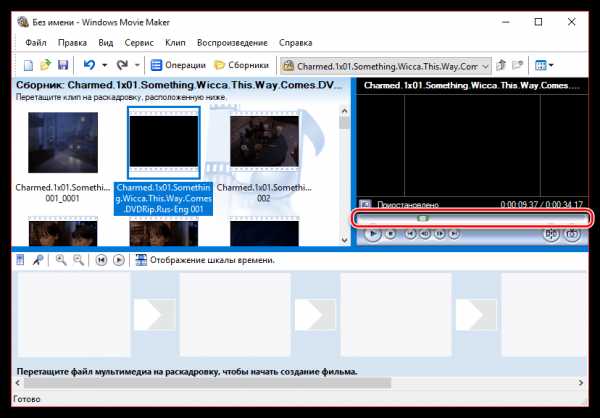
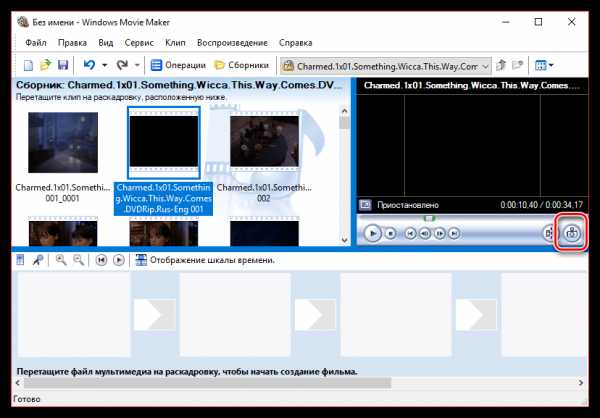
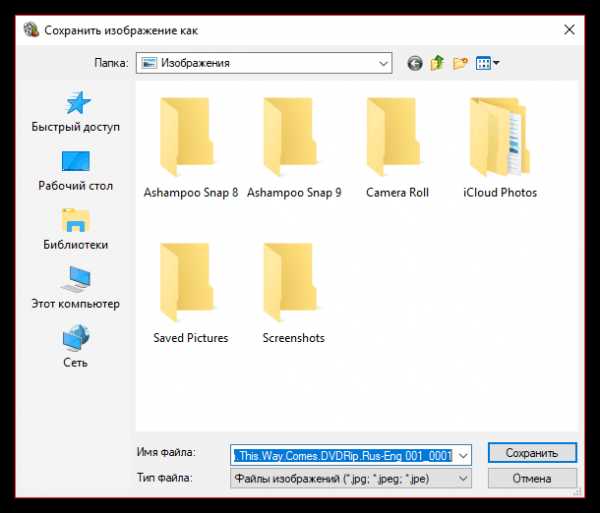
Как настроить громкость звука
Если, например, вы монтируете видео с комментариями, то уровень громкости наложенной звуковой дорожки с фоновой музыкой должен быть таким, чтобы он не перекрывал собою голос.
- Для этого в нижней левой области окна кликните по кнопке «Уровень звука».
- На экране отобразится шкала, перемещая ползунок на которой вы сможете или сделать преобладание звука из видео (в таком случае перемещайте ползунок левее), или преобладание отдельно загруженного звука или музыки (ползунок следует размещать правее).
- Можно поступить и несколько другим образом: выделите на временной шкале видео или звук, громкость для которого требуется настроить, а затем в верхней части окна кликните по вкладке «Клип», а следом пройдите к меню «Аудио» — «Громкость».
- На экране отобразится шкала, с помощью которой вы сможете отрегулировать громкость звука.
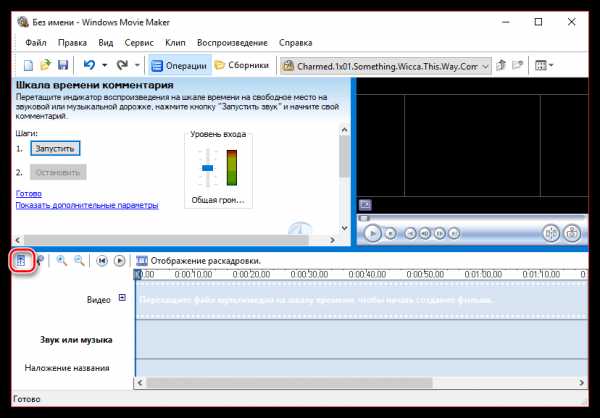
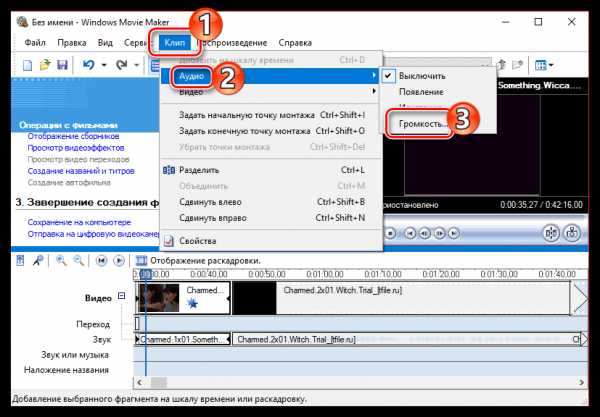
Как склеить несколько отдельных роликов
Предположим, у вас на компьютере имеется несколько отдельных видеозаписей, которые необходимо соединить в одну композицию.
- Загрузите видеозапись, которая станет первой идти при склейке видео, а затем перетащите ее мышкой во временную шкалу. Видео закрепится.
- При необходимости, снова открыв вкладку «Операции», перетащите в окно Movie Maker видео, которое пойдет вслед за первым. Добавив его в программу, перетащите его на временную шкалу точно таким же образом. Подобным образом поступите со всеми роликами, которые вам требуется склеить.
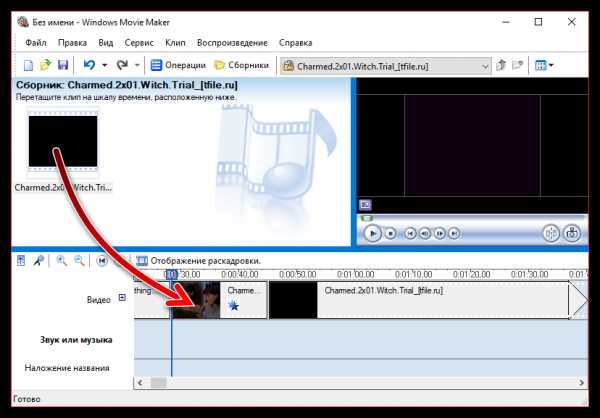
Как добавлять переходы
Если не применять к склеенным видеозаписям переходы, тогда один ролик будет сменяться другим резко, что, согласитесь, будет смотреться оборванно. Решить проблему можно, добавив перед началом каждого видео переход.
- Откройте раздел «Операции» и разверните вкладку «Монтаж видео». Выберите пункт «Просмотр видео переходов».
- На экране отобразится список доступных переходов. Найдя подходящий, перетащите его мышкой на стык между двумя роликами, и он там закрепится.
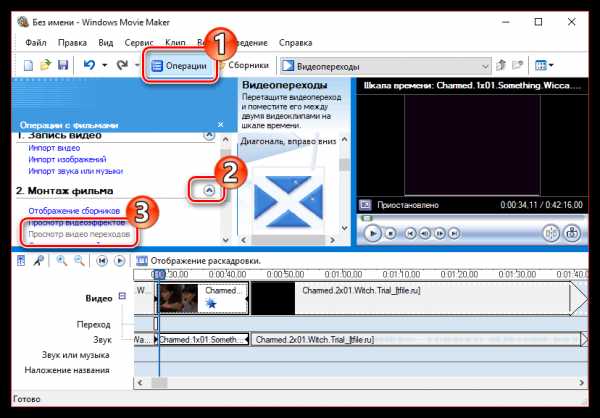
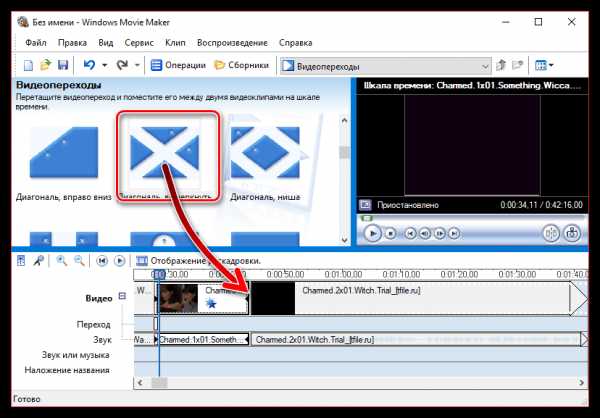
Как настроить плавные переходы между звуком
Точно так же, как и в видео, звук после склейки по умолчанию резко сменяется другим. Чтобы такого не было, для звука можно применить плавное вступление и затухание.
Для этого выделите на временной шкале ролик или звуковую дорожку одним кликом мыши, после чего откройте в верхней части окна программы вкладку «Клип», пройдите к разделу «Аудио» и отметьте галочками один или сразу два пункта: «Появление» и «Исчезновение».
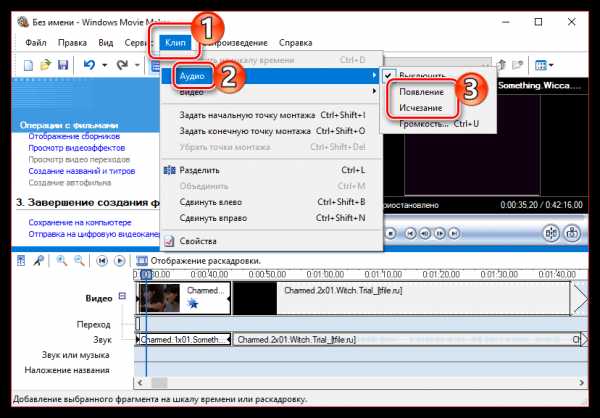
Как сохранить видео на компьютер
Закончив, наконец, процесс монтажа в Movie Maker, вам остается завершающий этап – сохранить получившийся результат на компьютер.
- Для этого откройте раздел «Операции», разверните вкладку «Завершение создания фильма» и выберите пункт «Сохранение на компьютере».
- На экране отобразится Мастер сохранения фильмов, в котором вам потребуется задать название для своего ролика и указать папку на компьютере, куда он будет сохранен. Кликните по кнопке «Далее».
- При необходимости, установите качество для видео. В нижней части окна вы будете видеть его конечный размер. Выберите кнопку «Далее».
- Начнется процесс экспорта, длительность которого будет зависеть от размера ролика – вам лишь остается дождаться его окончания.
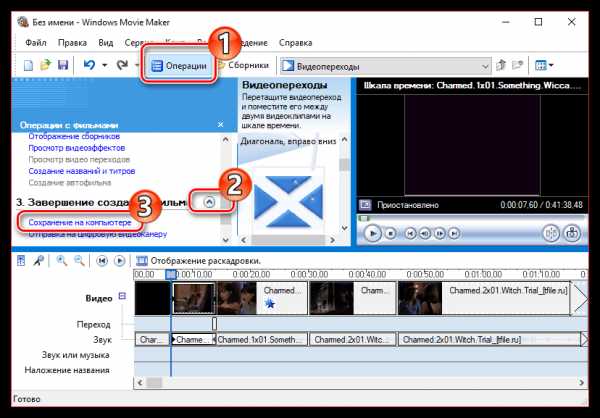
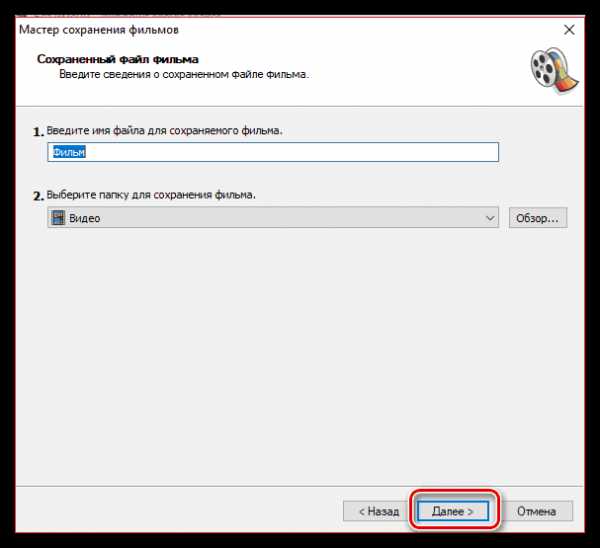
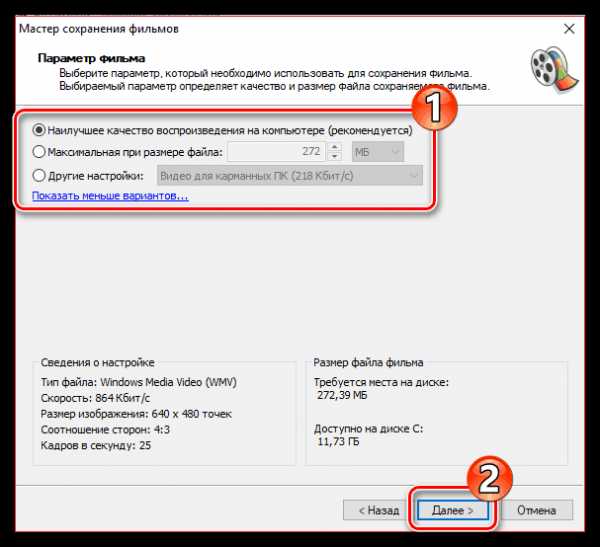
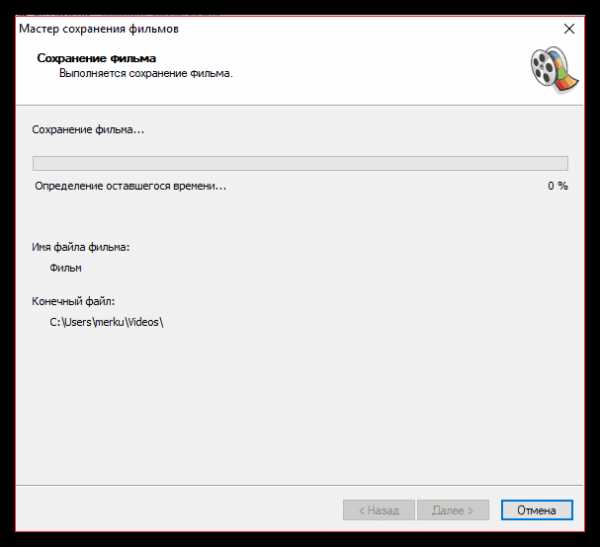
Мы рассмотрели основные возможности программы, которых вам вполне хватит чтобы отредактировать видеозапись. Но вы можете продолжать изучать программу и знакомится с новыми функциями, чтобы ваши видео стали действительно качественными и интересными.
Мы рады, что смогли помочь Вам в решении проблемы.Опишите, что у вас не получилось. Наши специалисты постараются ответить максимально быстро.
Помогла ли вам эта статья?
ДА НЕТlumpics.ru
Как ускорить видео в Windows Movie Maker

Иногда бывает нужно замедлить в слайд-шоу или видео какой-то фрагмент или же, наоборот, быстро промотать его. В Виндовс Муви Мейкер и Киностудии Windows Live это можно легко сделать.
Как ускорить видео в версии 2.6
Сначала надо определиться с тем, что нужно: изменить скорость всей видеозаписи или отдельных ее частей. В зависимости от этого действия будут немного различаться.
Изменение скорости всего видео
- Перетащите видео в программу, захватив его левой клавишей мыши. В этом случае оно будет загружено одним файлом.

- Перетащите его на шкалу времени.

- На панели задач выберите «Просмотр видеоэффектов».

- Найдите в перечне нужный эффект: ускорение или замедление и перенесите его на видео.

Появившаяся голубая звездочка свидетельствует о том, что к видеодорожке был применен эффект.
А что делать, если вы передумали и хотите отменить изменение скорости или наложить любой другой эффект?
- Нажмите на видео на шкале времени правой клавишей мышки и в меню выберите «Видеоэффекты…».

- Откроется окошко, в котором все имеющиеся в Муви Мейкере эффекты, а также примененные к данному видео, отображаются в виде списков. Если хотите убрать какой-нибудь эффект, например, то же «Ускорение, в два раза», то кликните по нему и нажмите кнопку «Удалить».

- После этого вы можете применить другой эффект, к примеру, «Замедление, в два раза». Кликните по названию фильтра в левом списке, нажмите «Добавить» и щелкните по кнопке «ОК».

Изменение скорости отдельных клипов в составе видео
- Чтобы изменять скорость или накладывать другие видеоэффекты на отдельные фрагменты записи, нужно разбить ее на клипы. Для этого нажмите на видео в сборнике правой клавишей мыши и в раскрывшемся меню выберите пункт «Создать клипы».

- Через несколько секунд или минут файл будет раздроблен на отрывки. Выделите их все или только некоторые и перетащите на шкалу времени.

- Перейдите в режим «Отображение раскадровки».

- Правой клавишей мыши выделите значок звездочки в левом нижнем углу клипа, который вы хотите ускорить или замедлить, и выберите «Видеоэффекты…».
- В открывшемся окошке выберите желаемый эффект, нажмите на кнопку «Добавить», а потом «ОК».

- При необходимости проделайте то же самое с другими фрагментами. Причем вы можете замедлять одни из них и ускорять другие в одном видео. Клип, к которому был применен видеоэффект, помечается голубой звездочкой.

Как ускорить или замедлить запись в Киностудии Windows Live
К сожалению, в Windows Movie Maker можно изменить скорость видео только в два раза от исходной в ту или иную сторону. А вот Киностудия Виндовс Лайв предоставляет более широкие возможности.
Увеличение и уменьшение скорости всего видео
- Перетащите или загрузите с помощью кнопки «Добавить видео и фотографии» видеоролик.

- Перейдите во вкладку «Правка».

- Раскройте меню параметра «Скорость» и выберите подходящий вариант. Чтобы замедлить видео, нужно выбирать из значений, которые меньше 1х (это скорость исходника). А если нужно ускорить запись, то используйте диапазон от 1,25х до 64х, которые соответствуют увеличению скорости от 25% до 64 раз.

Изменение скорости воспроизведения отдельных фрагментов
- Чтобы редактировать определенный отрезок видео, надо его сначала отделить от всей остальной ленты. Для этого правой клавишей мыши кликните на месте разделения и в меню выберите соответствующую операцию.

- То же самое проделайте в конце выделяемого эпизода. Таким образом, вы получите три отдельных отрывка.
- Выделите левой клавишей мышки фрагмент, скорость которого вы собираетесь увеличить или уменьшить, и выберите подходящее значение.

В Виндовс Муви Мейкер и Киностудии Виндовс Лайв можно быстро ускорить или замедлить воспроизведение ролика целиком или отдельных его фрагментов.
movie-maker-apps.ru
Windows Movie Maker — Профессиональные секреты
Всем привет. Немного я «затянул» с написанием постов, но на то есть весомые причины.
Удалось немного все упорядочить и вот появилось время поделиться с вами, уважаемые читатели, очередной порцией полезной информации.
В сегодняшнем посте я хочу выложить все нюансы работы в программе Windows Movie Maker. Нюансы, которые существуют, но на которые я в предыдущих постах не обращал вниманию.
Вот какие вопросы я буду рассматривать:
- Разрезание и объединение клипа;
- Автофильм: плюсы и минусы;
- Как сделать снимок с предварительного просмотра;
- Как узнать длительность видеофрагмента;
- Как установить продолжительность картинок и переходов, добавляемых в проект, по умолчанию.
и многие другие.
Как разделить (разрезать) видео?
data-ad-client=»ca-pub-1928071931304329″
data-ad-slot=»9108193722″>
Самый главный вопрос, который интересует многих начинающих видеолюбителей, как разраезать (или наоборот — склеить, соеденить) видефрагмент?
Когда это нужно?
Тут может быть несколько вариантов:
- у вас есть видеофрагмент, где его вторая половина вам не нужна и вы хотите ее убрать;
- вам посредине существующего видеофрагмента нужно вставить еще один.
Давайте посмотрим, как это делается.
Операция разрезания/склеивания может выполняться только на монтажном столе в режиме «Шкала времени». Если вы не понимаете о чем речь, тогда вас следут ознакомиться с постом «Windows Movie Maker — Монтаж домашнего видео (часть 1)».
Допустим, видео уже расположено на монтажной дорожке (если не знаете, как это сделать, — почитайте пост «Windows Movie Maker — как вставить видео)
Теперь, что бы разрезать видеофрагмент, вам нужно в то место, на котором будет разрезаться, подвинуть ползунок.
А затем применить команду «Разделить». Делается это или через Меню — Клип — Разделить, или же сокращенно — Ctrl+L.
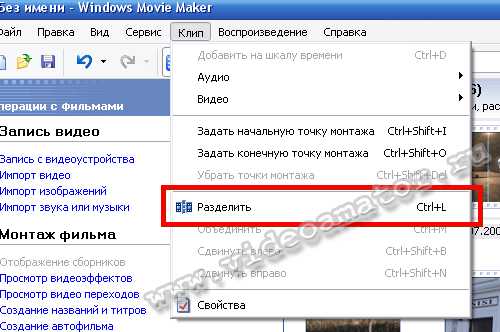
Можно нажать кнопку «Разделение клипа на 2 части», расположенную на окне предварительного просмотра:

Теперь у вас два клипа. Далее вы можете или удалить ненужный фрагмент (кликнув по нему правой кнопкой мыши и выбрав Удалить).
Или же вставить между ними новый фрагмент путем перетаскивания его с окна просмотра.
Как соединить (склеить) видео?
data-ad-client=»ca-pub-1928071931304329″
data-ad-slot=»9108193722″>
Для того, что бы склеить видео нужно выбрать 2-а или более фрагментов, которые нужно склеить и через меню выбрать Клип — Объеденить (или Ctrl+M).
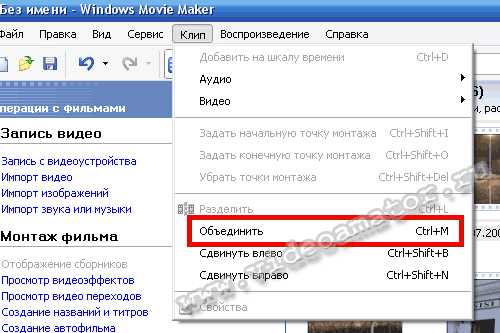
Но тут есть один подводный камень. Склеить можно не все видео, а только те видеофрагменты, которые вы сами и разделили.
Как сделать снимок с предварительного просмотра?
data-ad-client=»ca-pub-1928071931304329″
data-ad-slot=»9108193722″>
Если вам нужно сделать снимок с какого-то момента времени в вашем фильме, нужно подвести ползунок к нужному вам моменту и на окошке предварительного просмотра нажать кнопку «Сфотографировать»:

А можно через Меню — Сервис — Сделать снимок с предварительного просмотра.
В появившемся окошке нужно указать место для сохранения файла и его имя.
Как узнать длительность видеофрагмента?
data-ad-client=»ca-pub-1928071931304329″
data-ad-slot=»9108193722″>
Дополнительную информацию, в том числе и длительность, можно узнать, если на видеофрагменте нажать правую кнопку мыши и выбрать Свойства:
В появившемся окне вы можете увидеть всю информацию, имеющеюся для данного видеофрагмента.

Если вас интересует только длительность, подведите указатель мыши к видеофрагменту и, через некоторое время, появится подсказка с длительностью.
Как установить продолжительность картинок и переходов, добавляемых в проект?
data-ad-client=»ca-pub-1928071931304329″
data-ad-slot=»9108193722″>
Данная настройка означает, какой длительности по времени будут картинки и видеопереходы, которые вы добавляете на монтажный стол.
Для этого вам нужно пройти в Меню — Сервис — Параметры и в появившемся окне выбрать закладку «Дополнительные параметры».

И тут в секундах можете задать необходимую длительность.
Так же в этом окошке, но уже в других закладках, вы можете указать папку для временных файлов и периодичность автосохранения.

Как быстро перейти на начало фильма?
data-ad-client=»ca-pub-1928071931304329″
data-ad-slot=»9108193722″>
Если ваш фильм получился большой длительности, то что бы быстро перейти в начало фильма (особенно если вы находитесь в середине или в конце), нужно на монтажной дорожке, находящейся в режиме «Шкала времени» нажать вот на такую кнопочку:
Тем самым вы окажетесь в начале фильма.
Тут же рядом расположена иконка увеличительного стекла ( с «+» и «-»), с помощью которых вы можете увеличивать или уменьшать масштаб вашего фильма.
Как сделать плавное исчезание или появление видеофрагмента?
data-ad-client=»ca-pub-1928071931304329″
data-ad-slot=»9108193722″>
Сделать это можно или с помощью видеоперехода, который так и называется «Плавный переход».
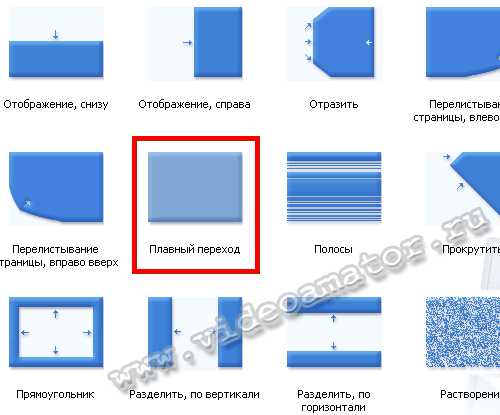
Для этого нужно его поместить между двумя видеофрагментами (если вам нужно сделать плавный переход между ними), или же в начале/конце видеофильма, если вам сделать или плавное появление, или плавное исчезание.
Но есть еще более простой способ.
Что бы вставить такой переход между двумя видеофрагментами, можно:
- захватить мышкой второй фрагмент и немного сместить его в сторону первого. То, насколько вы сместите второй фрагмент, и будет длительностью плавного перехода.
- можно выделить фрагмент и через Меню — Клип — Сдвинуть влево (сокр. Ctrl+Shift+B) — если вы хотите сдвинуть видеофрагмент влево. Или Меню — Клип — Сдвинуть вправо (сокр. Ctrl+Shift+N) — если вы хотите сдвинуть видеофрагмент вправо:

После этих действий программа Windows Movie Maker сама создаст между видеофрагментами плавный переход.
Эффект «Появление / Исчезание» можно сделать, если кликнуть на видеоэффекте правой кнопкой мыши и, в появившемся меню, выбрать или «Появление», или «Исчезание»:
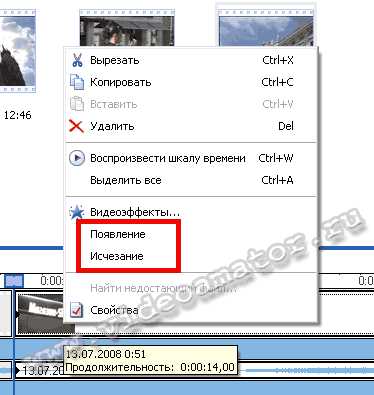
Начало / конец монтажа
data-ad-client=»ca-pub-1928071931304329″
data-ad-slot=»9108193722″>
Если у вас уже есть смонтированный фильм и вам нужно его укоротить или в начале, или в конце, для этих целей используется действие «Задать начальную/конечную точку монтажа».
Для этого нужно установить ползунок в нужное положение на временной шкале и выбрать через Меню — Клип — Задать начальную точку монтажа (сокр. Ctrl+Shift+I), если вы хотите укоротить фильм вначале.
Если вам нужно укоротить фильм в конце, то нужно выбрать через Меню — Клип — Задать конечную точку монтажа (сокр. Ctrl+Shift+O).

Отличие данной операции от разрезания заключается в том, что вы укорачиваете фильм только по точкам. При этом сам фильм в памяти программы остается нетронутым. И если вы захотите отменить эти «укорачивания», то вам нужно просто выбрать через Меню — Клип — Убрать точки монтажа (сокр. Ctrl+Shift+Del).
Как удалить все видеофрагменты с монтажной дорожки?
data-ad-client=»ca-pub-1928071931304329″
data-ad-slot=»9108193722″>
Если все что вы делали, вам перестало нравиться и вы решили начать все сначала, то удалить все расположенное на монтажной дорожке можно:
- выделить все на монтажной дорожке через Меню — Правка — Выделить все (сокр. Ctrl+A), а затем нажать Del на клавиатуре
- просто нажать комбинацию клавиш Ctrl+Del.
Кстати, нажав комбинацию Shift+Del — вы можете удалить выделенный фрагмент.
Можно ли создать кино на «автомате»?
data-ad-client=»ca-pub-1928071931304329″
data-ad-slot=»9108193722″>
В конце данного поста я бы хотел сказать еще об одной возможности программы Windows Movie Maker, как Автофильм.
Суть его заключается в том, что программа анализирует представленное вами видео, музыку и фотографии (картинки) и на основании выбранного вами типа автофильма создает видеофильм.
Для этого вам нужно выбрать Меню — Сервис — Автофильм:

Понятное дело, что тут нет никакой предсказуемости и какой смысл в этой возможности мне даже трудно объяснить.
По-этому, если у вас есть желание — попробуйте, то что вы сделаете сами будет на порядок лучше смотреться, в сравнении с тем, что может сделать программа.
Мой вам совет — Всегда Делайте Сами!
Удачи.
С верой в ваш успех.
Ваш Исаенко ДмитрийПохожие статьи
www.videoamator.ru