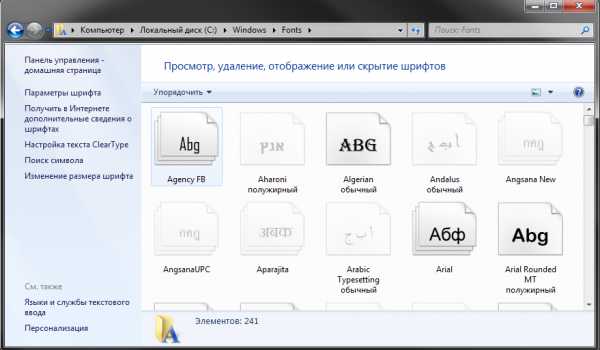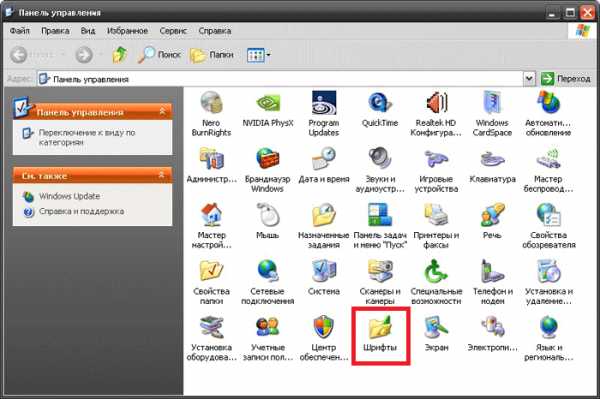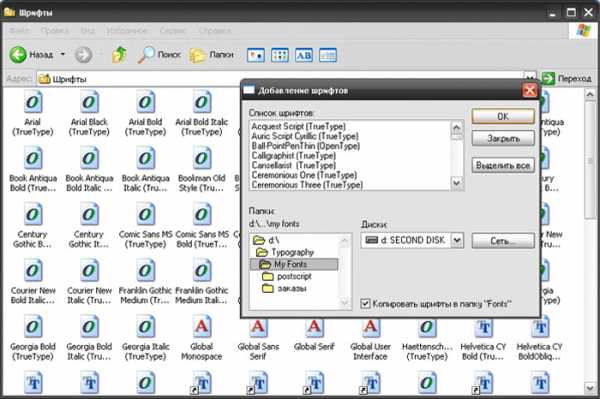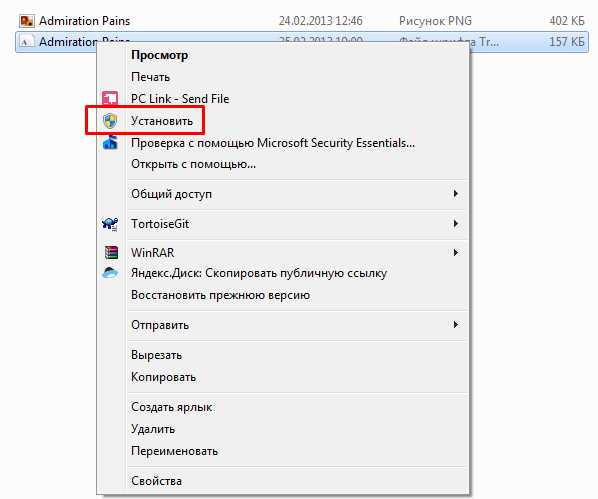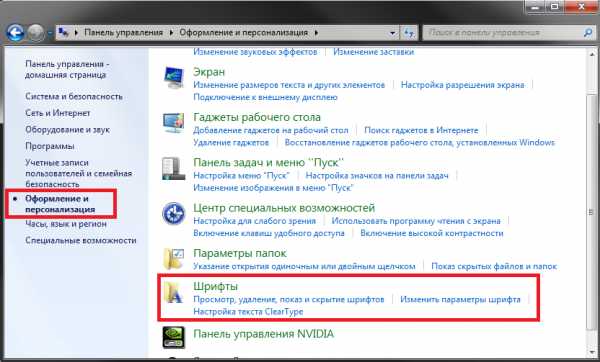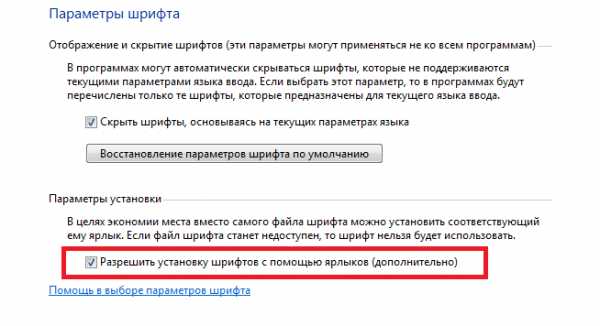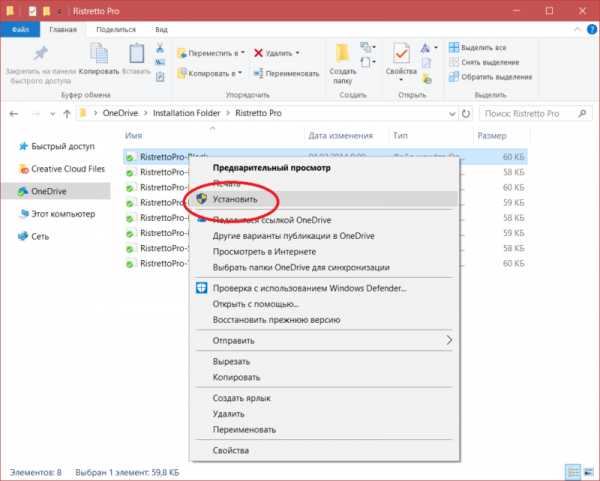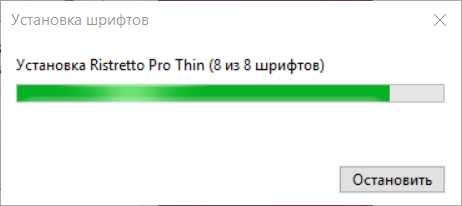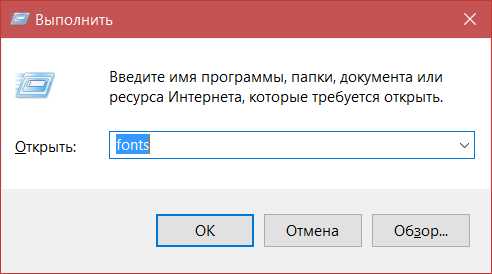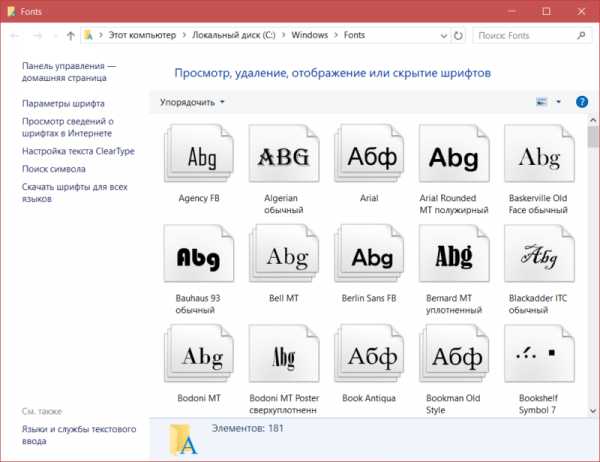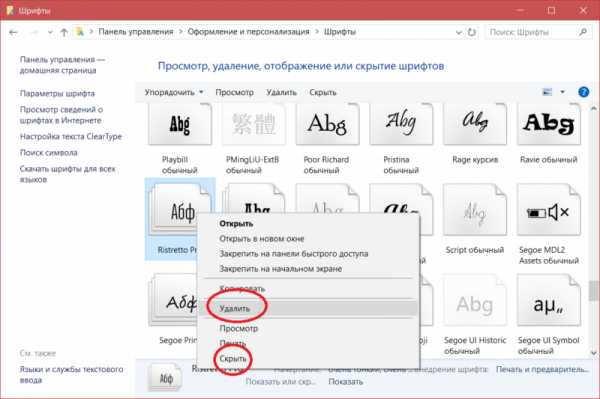Как установить шрифт в Фотошоп

Какую бы операционную систему вы не использовали (Windows, Linux, Mac) — в ней уже есть предустановленное множество шрифтов, но бывает так, что нужного нет в списке.
В этом небольшом мануале мы покажем вам, как установить шрифт в систему, чтобы потом его можно было использовать в других программах (Photoshop, Office и т.д.).
Итак, представим, что мы дизайнер и задались вопросом «Как установить шрифт в фотошоп?» Для начала нужно найти на просторах интернета сам файл шрифта. Нужно обратить внимание на формат файла. Самыми распространенными считаются расширения для шрифтов *.OTF, *.TTF, и *.FNT.
После загрузки файла шрифта на компьютер (в нашем случае это «lala bauhaus.ttf») его нужно распаковать в любую папку, чтобы вы его смогли легко найти.
Далее идем «Пуск» — «Панель управления»
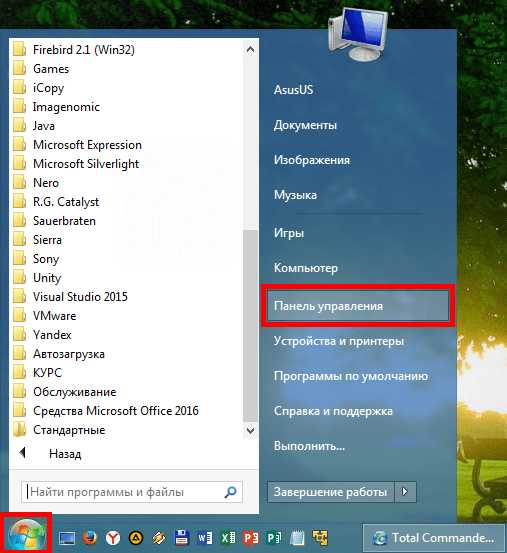
Перейдя в панель управления обратите внимание на вариант просмотра («Категория» или «Крупные-Мелкие значки»). Если выбран режим отображения «Категория», то нужно перейти по ссылке «Оформление и персонализация», а дальше кликнуть на пункт «Шрифты».
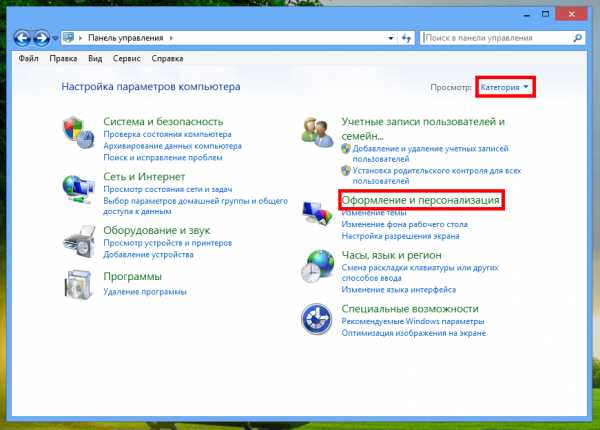
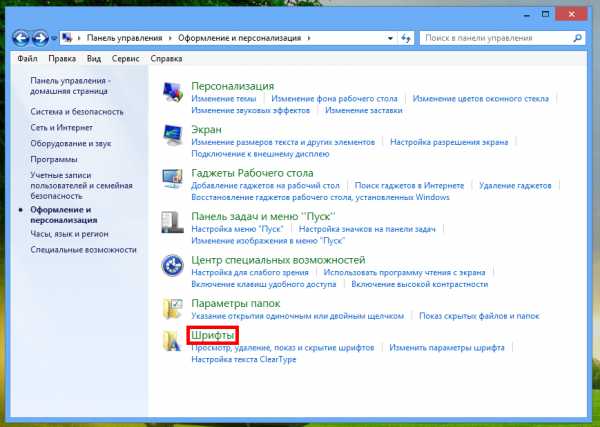
Если же просмотр установлен на «Крупные значки» или «Мелкие значки», то находим в списке «Шрифты» и просто переходим по нему.
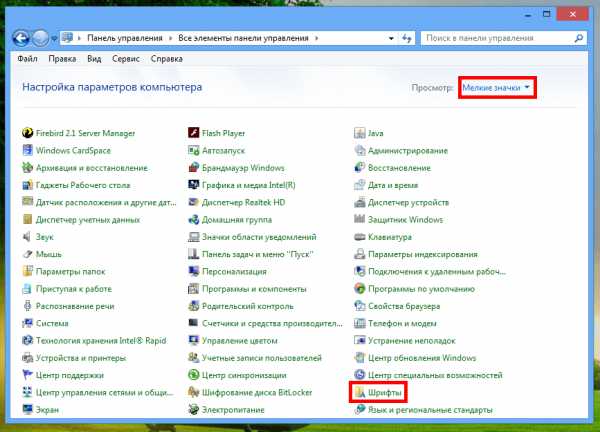
И последним действием будет копирование файла шрифта в папку с уже установленными шрифтами в системе. Для этого нужно просто перетащить мышкой (левой кнопкой) из окна, где вы распаковали скачанный шрифт, в открытое перед этим окошко.
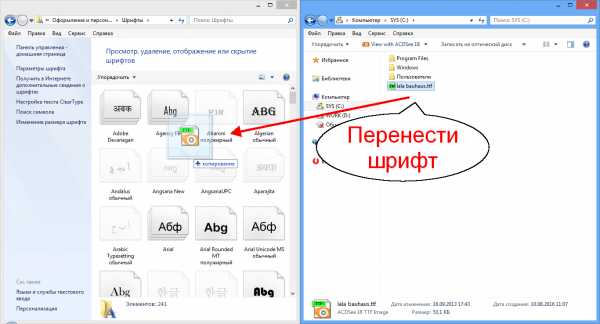
Отвечая на вопрос «Как установить шрифты в фотошоп», можно воспользоваться более простым методом. Скачав и распаковав шрифт, кликаем по нему правой клавишей мышки и в контекстном меню находим и нажимаем на пункт «Установить».
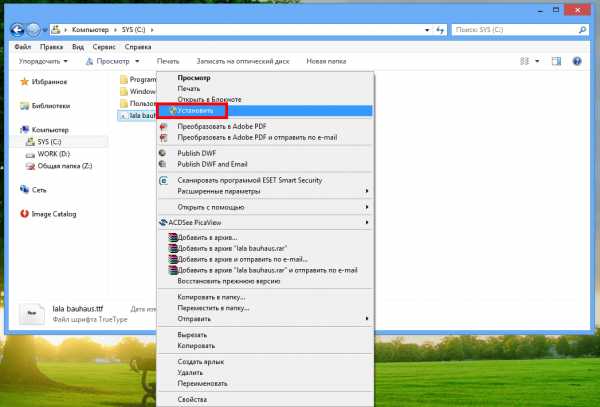
Если по какой-то причине нет пункта «Установить», то можно опуститься ниже к разделу «Открыть с помощью» и выбрать программу «Программа просмотра шрифтов» кликнув по ней.
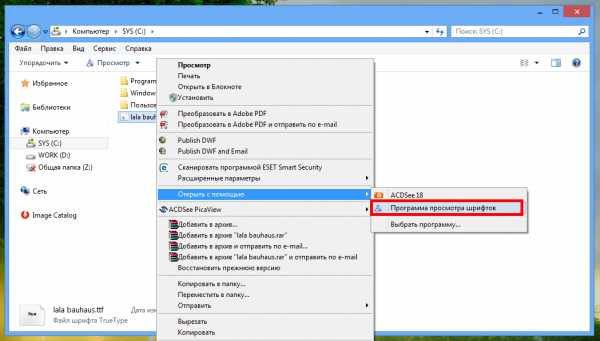
После открытия окна со свойствами шрифта в верхней части слева будет кнопка «Установить», на которую и нужно нажать для начала установки.
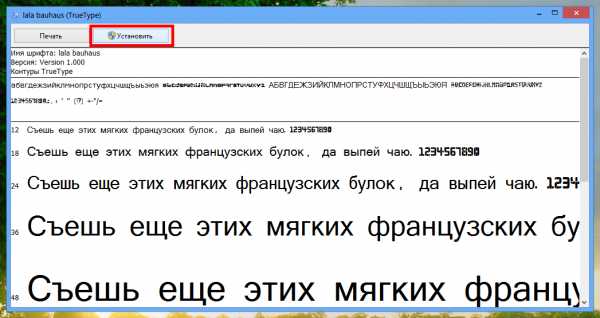
Сделав все написанное выше, у Вас появится новый шрифт в системе после чего он станет отображаться в Фотошопе или любой другой программе на компьютере. Если эта операция делалась при запущенном Photoshop, то его нужно будет перезапустить.
Так же предлагаем просмотреть небольшое видео демонстрирующее как установить шрифт в Фотошоп и убедиться в простоте операции.
softmanual.ru
Как установить шрифты в Windows 7, XP, 8, 10
Операционная система Windows позволяет централизованно управлять шрифтами, которые могут использовать все установленные приложения. Вместо того чтобы загружать данные отдельно в Photoshop, Microsoft Word и еще какие-нибудь программы, можно установить новый шрифт прямо в ОС. После этого он станет доступен для использования с помощью любого софта. В данной статье описывается процесс установки новых шрифтов в разных версиях ОС Windows: XP, 7, 8 и 10.
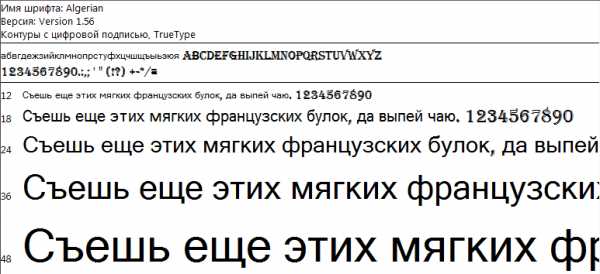
Общая информация
Шрифт определяет внешний вид печатных символов. Наиболее очевидные области, в которых вам могут понадобиться подобные косметические изменения — работы с текстом или графикой. Написание статей, веб-разработка, создание шаблонов грамот или поздравительных открыток — для всего этого могут потребоваться новые нестандартные шрифты.
Подключения можно разделить на 2 этапа: загрузку файла и установку. Найти нужные файлы можно на специализированных сайтах, дизайнерских форумах и торрент-трекерах. Windows поддерживает все популярные расширения: OpenType (OTF), TrueType (TTF), PostScript
Извлечение из архива
Часто загруженные из интернета файлы оказываются запакованными в специальную сжатую папку — архив (например, с расширением .rar или .7z). Это делается для экономии места на сервере и уменьшения трафика.
Чтобы работать с содержимым таких объектов их необходимо распаковать. Для этого используются особые программы – архиваторы. Если на вашем персональном компьютере подобного софта нет, его нужно установить.
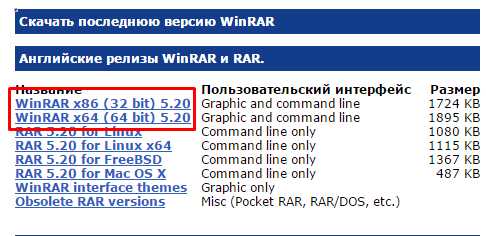
Скачайте утилиту WinRar с официального вебсайта разработчика — http://www.win-rar.ru/download/. Не забудьте выбрать правильную разрядность своей операционной системы. Программа запустится на любой версии ОС, в том числе, и на 10-й.
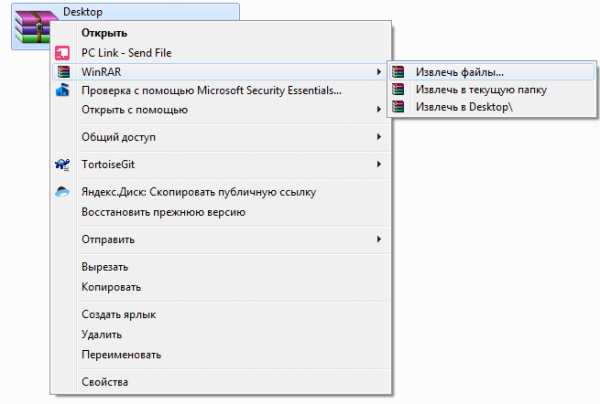
Загрузите нужную версию и установите архиватор, следуя указаниям Мастера Установки (Install Wizard). По завершении процесса кликните правой кнопкой мыши по сохраненному архиву, чтобы вызвать настройки, и выберите опцию «Извлечь» («Extract»). В открывшемся окне нужно указать папку, в которую нужно распаковать содержимое. Теперь можно приступать к установке.
Windows XP
В Виндовс XP доступно 2 способа установки новых шрифтов. Оба очень просты – достаточно минимальных навыков владения персональным компьютером.
Первый способ — копирование загруженных файлов в нужную директорию вручную:
- Запустите Проводник Виндовс XP. Это делается с помощью значка «Мой компьютер» в меню «Пуск» или на рабочем столе.
- Откройте раздел диска, на который установлена система (как правило, он имеет букву «C:/»).
- Перейдите в папку «Windows/Fonts».

- Скопируйте сюда файлы шрифтов, которые хотите установить (не забудьте их предварительно разархивировать).
Вы также можете воспользоваться стандартным инструментом Windows XP:
- Вызовите меню «Пуск».
- Откройте «Панель Управления».

- Перейдите в каталог «Шрифты».
- Кликните по кнопке «Файл», которая расположена в меню сверху.
- В ниспадающем списке нужно выбрать опцию «Установить шрифт».
- Нажмите Сеть… и укажите путь к подготовленным файлам.

- Щелкните OK.
Теперь требуется перезапустить все активные программы, чтобы их настройки обновились. После этого вы сможете выбрать в них новый шрифт.
Windows 7/Vista
По сравнению с версией XP в Windows 7 и Vista разработчики сделали процесс подключения шрифтов еще более простым:
- Выделите файлы шрифтов, которые нужно установить. Если вам нужно выделить несколько объектов, зажмите клавишу Ctrl и нажимайте на них поочередно.
- Вызовите контекстное меню, кликнув по одному из выделенных элементов правой кнопкой мыши.

- Выберите опцию «Установить» («Install») в ниспадающем списке.
Аналогично предыдущей версии, пользователи также могут просто скопировать все файлы в папку «
Если на вашем системном диске осталось мало места, вы можете разместить массивное «тело» шрифта в другом месте и подключить его с помощью ярлыка. Сначала эту функцию нужно включить в системных настройках:
- Вызовите «Пуск».
- Перейдите в «Панель Управления».
- Откройте категорию «Оформление и Персонализация».

- Выберите раздел «Шрифты».
- В меню, расположенном слева, щелкните по гиперссылке «Параметры шрифта».
- В графе «Параметры установки

- Нажмите OK.
Теперь при подключении новых шрифтов вы сможете выбрать опцию «Установить как ярлык».
Обратите внимание: если вы удалите файл или перенесете его в другое место, шрифт перестанет работать.
В Виндовс 10 тоже есть подобная функция, и запускается она точно так же.
Windows 8/10
Процесс подключения шрифтов в Виндовс 8-й и 10-й версий аналогичен.
Во-первых, пользователи могут просто переместить нужные файлы в системный каталог «Fonts», как в предыдущих релизах.

Во-вторых, в Виндовс 10 вы можете просто открыть скачанный шрифт, дважды кликнув по файлу. В открывшемся окне будет презентация внешнего вида символов, а также кнопка Установить. Щелкните по ней, и все будет готово. Как и в прежних версиях, вам потребуется перезапустить все работающие программы, чтобы обновить их настройки.
Видео по теме
Хорошая реклама
ustanovkaos.ru
Загрузка и установка пользовательских шрифтов для Office
Примечание: Мы стараемся как можно оперативнее обеспечивать вас актуальными справочными материалами на вашем языке. Эта страница переведена автоматически, поэтому ее текст может содержать неточности и грамматические ошибки. Для нас важно, чтобы эта статья была вам полезна. Просим вас уделить пару секунд и сообщить, помогла ли она вам, с помощью кнопок внизу страницы. Для удобства также приводим ссылку на оригинал (на английском языке).
Большинство приложений (таких как Microsoft Word, Excel и PowerPoint) включают шрифты, которые автоматически устанавливаются при установке программного обеспечения. Например, приложения, предназначенные для разработки документов, такие как Microsoft Publisher, часто поставляются с большим количеством дополнительных шрифтов, которые можно использовать в любой другой программе на компьютере.
Однако иногда может потребоваться установить пользовательские шрифты, которые вы создали, купили или скачали. В этой статье мы поговорим о том, как установить эти шрифты для использования в Microsoft Office.
Примечание: Сведения о внедрении шрифтов в документы Microsoft Office Word и презентации PowerPoint см. в разделе Внедрение шрифтов на сайте PPTools.
Поиск шрифтов в Интернете
Кроме шрифтов, установленных с другими приложениями, вы можете использовать шрифты, скачанные из Интернета. Некоторые из них продаются, некоторые распространяются как условно бесплатные программы, а некоторые доступны бесплатно. На этом сайте Майкрософт можно найти ссылки на страницы компаний и дизайнеров, разрабатывающих и распространяющих шрифты.
Найдя шрифт, который вы хотите использовать в приложении Office, можно скачать и установить его с помощью операционной системы компьютера. Так как шрифты работают на уровне операционной системы, они не скачиваются непосредственно в Office. Необходимо установить шрифт в папку Шрифты на панели управления Windows, после чего он будет поддерживаться в Office автоматически. На компьютере Mac необходимо добавить шрифт через средство Шрифты, а затем скопировать его в папку Windows Office Compatible.
Многие сторонние компании упаковывают шрифты в ZIP-файлы для уменьшения их размера и ускорения скачивания. Если вы скачали шрифт, сохраненный как ZIP-файл, можно открыть его, дважды щелкнув его значок.
Установка скачанного шрифта
Скачанный шрифт необходимо установить в операционной системе. После этого Microsoft Office сможет распознавать и использовать его. Для получения подробных инструкций выберите свою операционную систему в раскрывающемся списке ниже.
-
Найдите скачанный файл шрифта, помня, что он может быть в ZIP-файле. Вероятно, он находится в папке «Загрузки».
-
Дважды щелкните файл шрифта, чтобы открыть его в средстве просмотра шрифтов.

-
Убедившись в том, что это нужный вам шрифт, щелкните Установить в верхней левой части окна.
-
Закройте средство просмотра шрифтов и откройте программу Office. Новый шрифт будет указан в списке шрифтов.
-
Найдите скачанный файл шрифта (скорее всего, он имеет расширение TTF или OTF и находится в папке «Загрузки»). Дважды щелкните его.
Примечание: Если файл имеет расширение ZIP, необходимо открыть его и извлечь файл шрифта.
-
Шрифт откроется в средстве просмотра шрифтов. Нажмите кнопку Установить шрифт. Откроется окно Шрифты.
-
Закройте книгу шрифт. Шрифт теперь должны быть доступны для Microsoft Office.
Примечание: Если вы используете Office 2011 для Mac, возможно, потребуется перетаскивать шрифтов в Windows Office совместимые коллекцию Шрифт книги, чтобы сделать его доступным для Microsoft Office.
Совместное использование файлов, содержащих нестандартное шрифты
При установке пользовательских шрифтов они будут работать только на том компьютере, на котором установлены. Шрифты, установленные на компьютере, могут отображаться по-другому на другом компьютере. Текст, отформатированный шрифтом, который не установлен на компьютере, будут отображаться с использованием шрифта Times New Roman или стандартного шрифта.
Поэтому если вы планируете предоставить файлы Microsoft Office Word, Excel или PowerPoint другим пользователям, то вам следует знать, какие шрифты есть в версии Office, которую использует получатель. Если шрифтов нет в этой версии, возможно, потребуется внедрить их или предоставить шрифты вместе с файлом Word, презентацией PowerPoint или электронной таблицей Excel. Дополнительные сведения см. в статье Шрифты, которые входят в состав различных версий Office.
Дополнительные сведения
У вас есть предложения по улучшению Microsoft Office?
См. статью Как оставить отзыв по Microsoft Office?
support.office.com
Как установить свой шрифт в Word?
Чтобы установить шрифт в ворд, нужно сначала добавить его в операционную систему. После этого новый шрифт будет доступен не только для Word, но и для других программ. Эта инструкция для тех, у кого Windows.
Установка шрифта в Word для пользователей Windows
1 Первым делом нужно найти понравившийся шрифт. Вот небольшой список сайтов, которые предоставляют широкий выбор бесплатных шрифтов:
Внимание! Не все шрифты поддерживают русские символы. Если вам нужен именно русский шрифт, то удостоверьтесь в том, что он имеет поддержку кириллицы.
2 После того, как вы скачаете шрифт у вас будет файл в формате TTF или OTF, который нужно установить.
Для установки просто нажмите правой клавишей мыши на файле шрифта и выберите Установить. Либо запустите его двойным нажатием, после чего появится кнопка для установки.
Другой способ добавить новый шрифт – это скопировать его в раздел Шрифты, который находится в панели управления Windows, либо откройте папку C:\Windows\Fonts. Можете просто перетащить шрифт в окошко к остальным шрифтам.
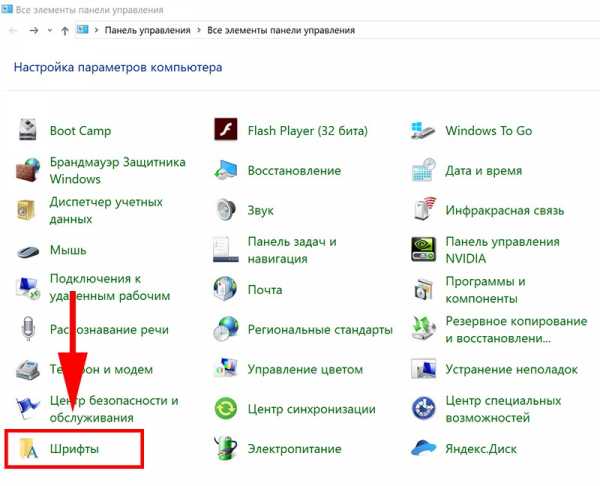
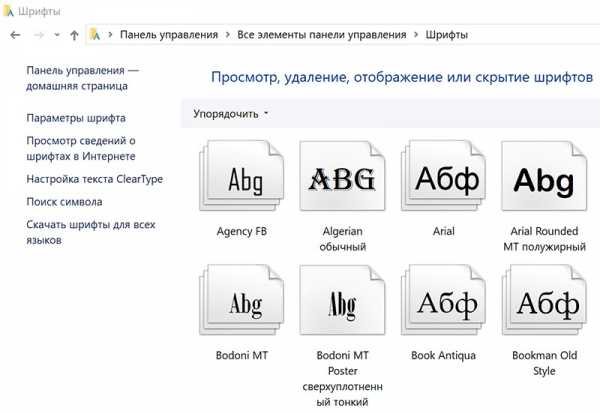
После установки нового шрифта не забудьте перезапустить Word.
faqduck.com
Новый шрифт. Инструкция по установке нового шрифта в windows.
Как установить шрифт в windows.
При работе возникает необходимость в установке нового шрифта. В составе операционной системы идут только самые используемые. Их очень много существует и создается постоянно. Расскажем как установить тот которого еще у вас нет, в вашем windows.
Для начала надо определиться, какой шрифт вам нужен. Найти ресурс в интернете и скачать его. Таких ресурсов очень много на просторах глобальной сети.
В википедии дается определение:
Шрифт — графический рисунок начертаний букв и знаков, составляющих единую
стилистическую и композиционную систему, набор символов определенного
размера и рисунка. В узком типографском смысле шрифтом называется комплект
типографских литер, предназначенных для набора текста.
Встречаются как бесплатные, так и платные, имейте это в виду.
Внимательно прочитайте на сайте о лицензии на тот или иной шрифт.
Иногда они распространяется бесплатно, но для коммерческого использования надо покупать лицензию. Чтоб не было конфликтов в дальнейшем, если вы решили использовать шрифт в коммерческих целях, свяжитесь с его автором. Выясните подробно о лицензии и если необходимо купите лицензию на использование шрифта в коммерческих целях.
Если не готовы платить — ищите бесплатные шрифты, во всех смыслах этого слова.
Итак вы определились, какой вам нужен.
Скачали его, на свой компьютер.
Если он был в архиве, архиватором разархивируйте его, перед началом установки.
Все шрифты имеют расширение ttf или otf.
Устанавливаем шрифт.
После того как вы его скачали, он находится у вас на компьютере, то установку произвести достаточно просто.
Кликаем мышкой по файлу и в открывшемся окне нажимаем кнопку «Установить».
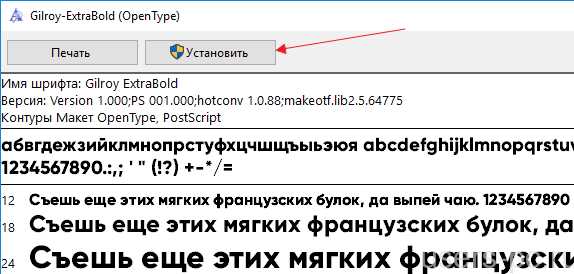
Произойдет установка шрифта и он станет доступным во всех установленных программах на вашей операционной системе.
На этом вроде сегодня все.
Если у вас Linux — об установке рассказано тут.
Всем Удачи!
propk.ru
Как установить шрифт в Windows
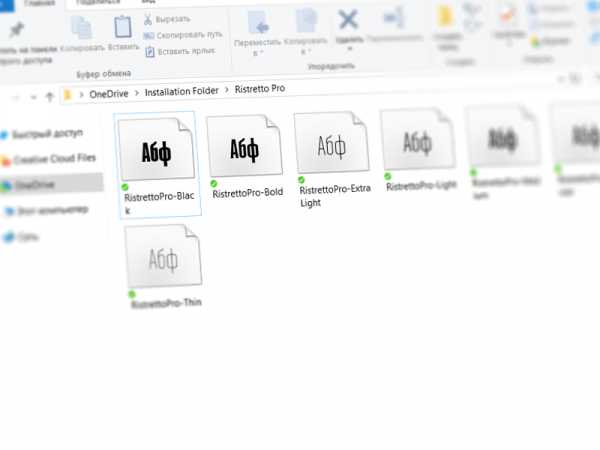
Windows поставляется с большим количеством шрифтов на разный вкус, но даже этого набора кому-то может показаться недостаточно. В конце концов, вы можете найти в интернете какой-то красивый шрифт, которого может и не быть в системе. Эта инструкция поможет новичкам разобраться в том, как установить и поменять шрифты в Windows.
Как установить шрифты в Windows
В операционной системе Windows поддерживаются шрифты форматов TrueType, а также OpenType. Вы можете определить тип шрифта по расширению файла. Если у скачанного файла расширение .ttf, тогда перед вами формат TrueType. Если же в свойствах файла вы нашли расширение .otf, в таком случае имеете дело со шрифтом формата OpenType. Инструкция рассматривается на примере Windows 10, но для Windows 7 и Windows 8 / 8.1 принцип такой же. Разобравшись с установкой шрифтов в Windows 10, у вас не возникнет затруднений на более старых версиях операционной системы.
Примечание: для установки шрифтов в Windows учетная запись должна обладать правами администратора. В противном случае вам понадобится пароль от таковой.
- Для начала скачайте нужные вам шрифты в форматах otf или ttf. Распакуйте их куда вашей душе угодно. Система автоматически распознает, что имеет дело с файлом шрифтов, поэтому иконка будет отображаться в виде листа бумаги с буквой А в левом нижнем углу. Если так, тогда установка займет всего секунд 5.

- Выберите шрифт, который будете устанавливать и кликните по нему правой кнопкой мыши. В контекстном меню выберите Установить. Так можно установить один или сразу несколько шрифтов. Просто выделите их, нажмите правую кнопку мыши и выберите Установить. Время установки будет зависеть от количества шрифтов.

Можно пойти другим путем. Дважды кликните на скачанный шрифт и откроется режим предварительного просмотра. В нем вы можете посмотреть, как выглядит шрифт в разных размерах, а также проверить на совместимость с кириллическими символами. Если все хорошо, нажмите Установить.
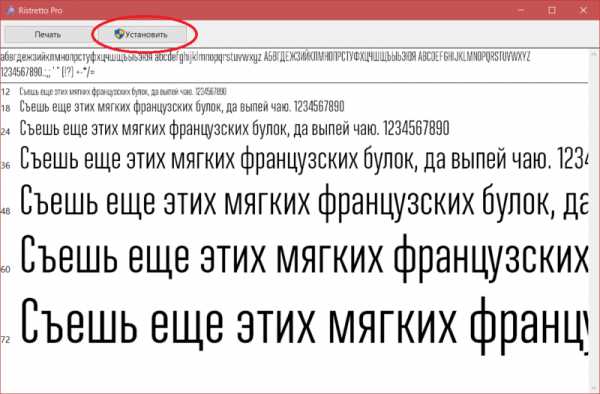
Важно: некоторые шрифты не поддерживают кириллические символы (русские / украинские буквы). В таком случае оформляться будут только латинские буквы (abcde…). Кириллические же могут отображаться квадратиками, либо совершенно другим шрифтом.
Установить шрифт в Windows 10 можно также другим способом.
- Откройте Проводник и перейдите в папку C:\ Windows \ Fonts. Откроется интерфейс из Панели Управления. Это норма, так должно быть. Быстрее эту папку можно открыть путем использования комбинации клавиш Win + R – Fonts.

- Откройте папку с вашими шрифтами, выберите нужные шрифты и просто перетащите их на окно с установленным шрифтами. Начнется установка.

Как скрыть или удалить шрифты в Windows
Если какой-то шрифт вам надоел, его можно скрыть или удалить.
- Для этого откройте интерфейс управления шрифтами с помощью Win + R и введите Fonts.

- Найдите нужный шрифт и нажмите по нему правой кнопкой мыши. Выберите Скрыть или Удалить. Скрытые шрифта уберет его из списка шрифтов, которые используют различные программы, но при этом оставит его в системе. Удаление заберет шрифт из Windows полностью.
Не устанавливается шрифт в Windows
Хотя процедура установки шрифтов предельно проста, бывают случаи, что они не устанавливаются корректно или не устанавливаются вообще.
Ошибку «Файл не является файлом шрифта» можно решить несколькими способами. Для начала проверьте формат файла. Он должен быть otf или ttf. Если у вас другой формат, к примеру, woff, попробуйте конвертировать шрифт. Для этого поищите в интернете конвертеры шрифтов. Если же формат соответствует, попробуйте загрузить этот же шрифт с другого сайта. Вполне возможно, что файл загрузился с ошибками или не полностью.
Если шрифт в формате ttf не устанавливается на Windows 10, попробуйте включить встроенный в Windows 10 фаервол.
wp-seven.ru
Технические вопросы
Форматы шрифтов
Для трёх типов лицензий мы предлагаем три типа файлов:
Desktop: файлы OTF
Web: файлы TTF (в большинстве случаев мы также предоставляем файлы WOFF, WOFF2, EOT)
App: файлы TTF
Шрифты OpenType (файлы OTF)
В конце 1990-х компании Adobe и Microsoft объединились и создали формат шрифтов OpenType. В течение нескольких лет он стал использоваться повсеместно, после того как Adobe добавили поддержку продвинутых типографических функций в программах InDesign, PhotoShop и Illustrator. Шрифты OpenType поддерживают Unicode, то есть один шрифт OpenType может содержать до 65 000 символов. Один шрифт может использоваться в разных языках — английском, чешском, русском, греческом или эсперанто. OpenType-шрифты — кросс-платформенные, то есть они одинаково работают на Mac и Windows. Конечно, не все OpenType-шрифты содержат тысячи символов. На самом деле большая часть доступных на рынке OpenType-шрифтов — конвертированные PostScript-шрифты, которые содержат 256 символов. Мы предлагаем шрифты с широкой поддержкой языков, покрывая наиболее распространённые языки.
TrueType-шрифты (файлы TTF)
TrueType были созданы компаниями Apple и Microsoft ещё в 1991 году, через несколько лет после выпуска формата PostScript Type 1. TrueType никогда не пользовался популярностью у дизайнеров, несмотря на то что в этом формате хранятся многие системные шрифты на Mac и Windows. Этот формат иначе описывает контуры, чем PostScript, и позволяет качественнее пикселизировать шрифты — благодаря более тонко настраиваемому хинтингу. Это улучшает отображение TrueType-шрифтов на устройствах с более низким разрешением вроде компьютерных мониторов и принтеров с низким разрешением. Такая оптимизация использует мощный набор инструментов для улучшения читабельности на экранах, сравнимой с рукодельными bitmap-шрифтами. К сожалению, добавление такого хинтинга — очень длительный процесс, и эта технология использована в совсем небольшом количестве шрифтов. В результате средний TrueType-шрифт на экране выглядит хуже, чем соответствующий PostScript-шрифт.
Web Open Font Format (файлы WOFF и WOFF2)
Web Open Font Format (файлы WOFF и впоследствии WOFF2) — формат шрифтов, разработанный в 2009 году. Формат ориентирован на использование в сети интернет. По сути это OpenType или TrueType с компрессией и дополнительными метаданными, в которые производитель шрифта может включить информацию об использовании шрифта. Данная информация не влияет на способ загрузки шрифта, но позволяет определить его происхождение: можно проследить, какой шрифт используется на веб-странице. Шрифты в WOFF сжаты, но не зашифрованы, этот формат не создавался как защищённый формат для желающих жёстко контролировать использование шрифта. Формат использует специальную компрессию, которая приводит к уменьшению размера файла в сравнении с TrueType на 40%. Как и шрифты OpenType, WOFF поддерживает PostScript- и TrueType-контуры для символов. Формат поддерживается главными производителями шрифтов и работает во всех основных браузерах.
Формат WOFF 2.0 основан на компрессионном алгоритме Brotli. Его преимущества перед WOFF 1.0 позволяют уменьшить файл ещё на 30%.
Embedded OpenType (файлы EOT)
Шрифты Embedded OpenType — компактный формат внедряемых в веб-страницы OpenType-шрифтов, разработанный Microsoft. В отличие от конкурирующих WOFF-файлов, они поддерживаются только Microsoft Internet Explorer. Компактность файлов достигается путём использования подмножества символов (в шрифт включаются только необходимые) и сжатия данных.
Как шрифты OTF, EOT поддерживает PostScript- и TrueType-контуры для символов.
Scaled Vector Graphics (SVG-файлы)
По умолчанию type.today не предлагает SVG-файлы. Если вам необходимы такие файлы — свяжитесь с нами.
Как установить шрифты на Mac OS X:
- Перед установкой шрифтов закройте все приложения.
- Откройте Finder, затем папку со шрифтом, который вы собираетесь установить. Проследите, чтобы все шрифты были разархивированы.
- Выберите все файлы шрифтов, которые вы собираетесь установить, затем дважды кликните на любой из выбранных файлов. Откроется FontBook — приложение для управления шрифтами Mac OS, а также окна с предпросмотром каждого шрифта.
- Перетащите каждый шрифт на иконку компьютера в разделе «Коллекции», если вы хотите, чтобы шрифт был доступен всем пользователям компьютера. Перетащите каждый шрифт на иконку необходимого пользователя, если вы хотите, чтобы шрифт был доступен только ему.
Вы также можете нажать кнопку «Установить шрифт», чтобы он хранился в папке, которая указана как стандартная в настройках FontBook. Шрифты, которые хранятся в папке «~/Имя Пользователя/Библиотеки/Шрифты(Fonts)», доступны отдельному пользователю — пользователи с другими учётными записями не имеют к ним доступа.
Шрифты, которые хранятся в папке «~/Библиотеки/Шрифты(Fonts)», доступны всем пользователям, которые используют компьютер.
Шрифты, которые хранятся в папке «~/Библиотеки/Application Support/Adobe/Fonts» (во время установки приложения Adobe), доступны только для приложений Adobe. Чтобы они стали доступны для других приложений, переместите их в «~/Библиотеки/Шрифты(Fonts)» или «~/Имя Пользователя/Библиотеки/Шрифты(Fonts)».
Как установить шрифты на Windows
- Прежде чем начать установку, проследите, чтобы все шрифты были разархивированы.
- Нажмите «Пуск» > «Панель управления» >«Оформление и персонализация» > «Шрифты».
- Нажмите правой кнопкой мыши на список шрифтов, а потом «Установить новый шрифт».
- Найдите шрифты, которые вы хотите установить.
- Выберите шрифты, которые вы хотите установить. Чтобы выбрать более одного шрифта, удерживайте кнопку CTRL. Если вы случайно нажмёте на файл, который не собираетесь устанавливать, снова нажмите на файл, удерживая CTRL, чтобы отменить выбор файла. Чтобы выбрать шрифты, которые идут в папке подряд, нажмите на первый шрифт в списке, затем SHIFT и выберите последний шрифт в списке. Все шрифты между ними тоже будут выбраны.
- Нажмите OK, чтобы установить шрифты.
Как установить шрифты на Windows XP и более старые ОС
- Прежде чем начать установку, проследите, чтобы все шрифты были разархивированы.
- В версиях до Windows XP нажмите «Пуск» > «Настройки» > «Панель управления». В Windows XP — «Пуск» > «Панель управления».
- Дважды кликните папку «Шрифты». Если вы не видите папку «Шрифты», переведите панель управления в классический режим.
- Нажмите «Файл» > «Установить новый шрифт».
- Найдите шрифты, которые вы хотите установить.
- Выберите шрифты, которые вы хотите установить. Чтобы выбрать более одного шрифта, удерживайте кнопку CTRL, пока нажимаете на файлы со шрифтами. Если вы случайно нажмёте на файл, который не собираетесь устанавливать, снова нажмите на файл, удерживая CTRL, чтобы отменить выбор. Чтобы выбрать шрифты, которые идут в папке подряд, нажмите на первый шрифт в списке, затем SHIFT и выберите последний шрифт в списке. Все шрифты между ними также будут выбраны.
- Чтобы скопировать шрифты в папку «Шрифты», убедитесь, что рядом с пунктом «Копировать шрифты в папку „Шрифты“» стоит галочка.
- Нажмите OK, чтобы установить шрифты.
Программы по управлению шрифтами
Мы не рекомендуем использовать программы по управлению шрифтами, поскольку приложения Suitcase, FontReserve, FontAgent и FontBook не всегда работают идеально. Установка шрифтов напрямую в систему — самый надёжный способ. Если бы нас всё-таки попросили рекомендовать программу по работе со шрифтами, мы бы предложили Linotype Font Explorer X: он надёжно работает и с Windows, и с Mac.
Шрифты недоступны в приложениях
Если вы успешно разархивировали и установили шрифты, но они всё ещё недоступны, попробуйте решить проблему следующими способами:
- Возможно, после установки шрифтов необходимо заново запустить приложение.
- Внимательно просмотрите всё меню шрифтов. В Mac OS X бывает не алфавитный порядок — и некоторые шрифты могут оказаться внизу списка.
- Проверьте, работают ли шрифты в другом приложении. Некоторые программы требуют особого способа установки шрифтов — сверьтесь с инструкцией.
- Сократите количество установленных шрифтов: если их слишком много, это может быть причиной проблемы.
- Если ничего не работает, перезагрузите компьютер. Старый как мир способ часто решает проблемы с компьютером.
- Если вы пользуетесь шрифтами в программах Adobe (InDesign, Photoshop, Illustrator) и шрифты отсутствуют или имеют искажения, найдите на компьютере все копии файла AdobeFnt.lst (например, AdobeFnt01.lst… AdobeFnt12.lst) и удалите их. Самый простой способ — найти файлы с расширением .lst. Удалите все файлы, которые найдёте, и перезапустите приложение.
Взаимосвязь начертаний
Поскольку большинство шрифтов type.today имеют более четырёх начертаний, они не поддерживают связь начертаний, как в случае шрифтов Arial или Georgia. Arial состоит из четырёх начертаний: например, если нажать на кнопку В в любой программе, текст выделяется жирным. Шрифт Kazimir Text состоит из 22 начертаний, поэтому кнопка В работает только в одном их них — Regular (зато курсив можно активировать кнопкой I, поскольку все прямые начертания шрифта Kazimir Text обладают курсивом).
Microsoft Office лучше всего работает со шрифтовыми семействами, состоящими из четырёх начертаний, так что кнопки В и I можно использовать для курсива и выделения жирным.
Шрифты OpenType в Quark XPress, FreeHand или Word
Хотя все шрифты OpenType будут работать почти со всеми существующими программами, не все они могут использовать продвинутые настройки OpenType. Эти опции могут использоваться в программах типа InDesign, Illustrator, Photoshop, QuarkXPress 7 (и выше), Word 2010. Другие же программы — такие как Quark XPress, FreeHand и более старые версии Word — имеют доступ только к 256 символам шрифтов и игнорируют остальные. Например, Kazimir Text содержит более 1500 символов, и в этих программах используется только около 20% возможностей шрифта.
Замечание: в приложении QuarkXPress 6 есть глюк, подтверждённый компанией-разработчиком Quark, — из-за него нормальные шрифты отмечаются как повреждённые.
Отчёт о проблемах со шрифтом
Если у вас возникла проблема со шрифтом из коллекции type.today, попробуйте перезагрузить компьютер. Мы очень внимательно тестируем наши шрифты, и велика вероятность, что проблема произошла на стадии установки. Если вы используете программу по управлению шрифтами, попробуйте установить шрифт прямо в систему. Если шрифт всё ещё не работает, свяжитесь с нами. Пожалуйста, уточняйте, какие именно шрифты вы используете, как вы их установили, на каких платформах используете и в каких приложениях шрифт не работает. Будет прекрасно, если вы сможете прислать снимки экрана. Чем больше подробностей, тем легче нам будет вам помочь.
Что такое Unicode?
Unicode — международный стандарт для универсального отображения всех мировых систем письменности. Unicode — основа большей части современной интернационализации программного обеспечения.
Часто задаваемые вопросы про Unicode — http://unicode.org/faq/font_keyboard.html (английский язык).
type.today