Как обрезать фото в Gimp
Зачастую первое действие, которое выполняют фотографы в процессе обработки фотографий является кадрирование. Иными словами нужно обрезать фото, отбросить все лишнее, чтобы внимание зрителя при просмотре фото акцентировалось в нужном месте. Затем откадрированное изображение можно распечатать, поместить в рамку и повесить на стену, чтобы яркие впечатления о путешествиях наполняли вас положительной энергией долгими зимними вечерами.
Как и в любом другом редакторе в gimp имеется инструментарий для обрезки изображений. Как обрезать фото в gimp. Как это сделать удобным способом. Как добиться наилучшего результата и какие инструменты нам в этом помогут. Вот об этом мы сегодня и поговорим.
Содержание статьи:
Обрезка изображения в Gimp
Наша цель обрезать изображение в Gimp по контуру представленному на следующем изображении.

Чтобы потом поместить фото в рамку и повесить на стену.

За обрезку изображений в GIMP отвечает инструмент “Кадрирование”, на панели инструментов его кнопка имеет изображение скальпеля:
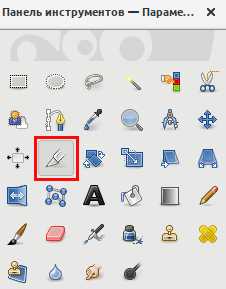
Всплывающая подсказка дает нам краткое описание того, что делает этот инструмент и сочетание клавиш на клавиатуре для его вызова:
Активировать инструмент “Кадрирование” можно 3-я способами:
- Через основное меню gimp: Инструменты/Преобразование/Кадрирование;
- Соответствующая кнопка на панели инструментов: ;
- Сочетание клавиш Shift + C.
В зависимости от стиля работы в gimp можно выбрать наиболее подходящий для работы метод выбора инструмента. Кому-то нравится кликать мышкой по панели инструментов, но есть и такие кому удобней нажать Shift+C.
Обрезка изображения выделением
Для примера возьмем фотографию яхты и попробуем обрезать изображение с помощью инструмента “Кадрирование”. Предположим, что мы хотим сделать яхту покрупнее, а часть неба и моря вокруг просто отбросить.
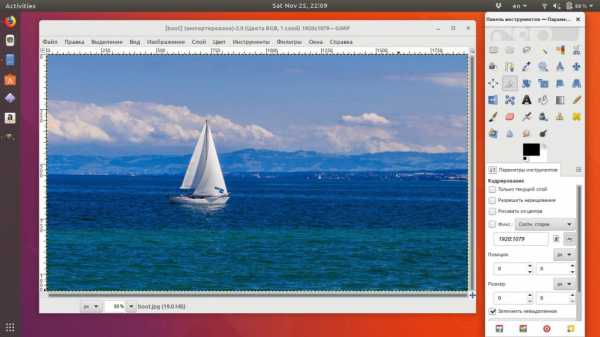
Для этого активируем инструмент “Кадрирование” одним из трех способов, описанных выше. Курсор мышки сразу поменяется (появится изображение скальпеля).
Зажимаем правую кнопку мыши и рисуем мышкой прямоугольную область, которую мы хотим оставить. При этом выделенная часть изображения будет иметь яркость, как в оригинале, а вот та часть изображения, которую мы собираемся отбросить, будет затемлена. Это сделано не случайно, при этом очень удобно оценить будущее (обрезанное изображение) и его положение внутри оригинала.
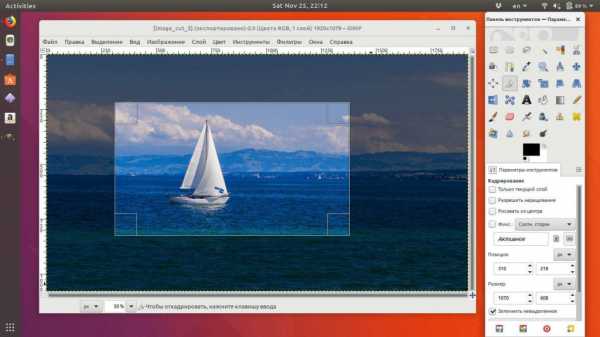
После того, как необходимый участок выделен, gimp позволяет скорректировать границы участка по которому будет проводиться обрезка изображения. Для этого, предварительно зажав правую кнопку мыши потяните за контур выделения вдоль любой из стрелок:
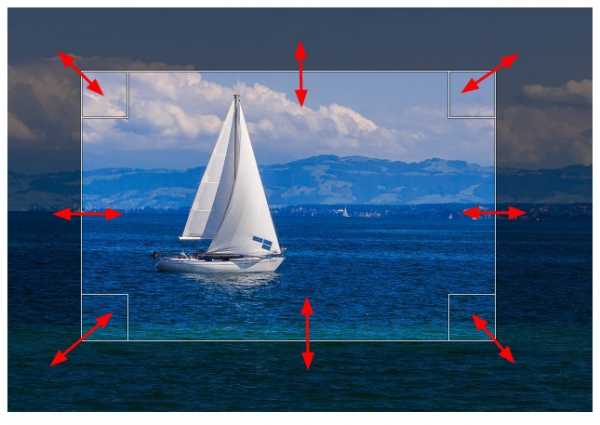
После того, как границы обрезки подогнаны с ювелирной точностью можно осуществить само кадрирование. Для этого в gimp есть два способа:
- Нажимаем клавишу Enter и все ненужное будет отброшено, а выделенная область останется.
- Просто кликаем мышкой в центр выделенной области.
Итак, в быстром старте мы рассмотрели, как обрезать в gimp фотографию. Как видно, ничего сложного в этом нет.
Продвинутая обрезка изображения
Как и любой другой инструмент в GIMP, “Кадрирование” имеет большое количество параметров, позволяющих сделать работу эффективной и в тоже время удобной.
Параметры “Кадрирования” на панели инструментов собраны в одну группу, которая выглядит следующим образом:
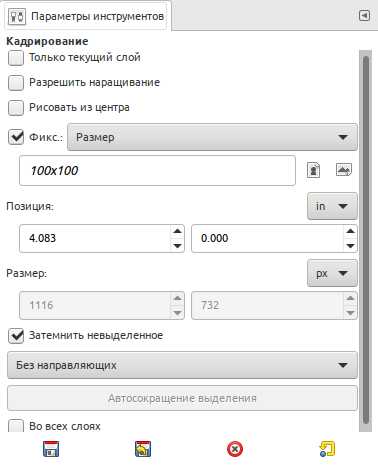
Пройдемся по всем параметрам и рассмотрим их назначение.
Только текущий слой — обрезка изображения будет применена только к тому слою, который в данный момент активен, другие слои останутся нетронутыми.
Разрешить наращивание — если выделение области для обрезки изображения выйдет за пределы самого изображения, то GIMP автомотически дополнит этот участок (дополнит прозрачной заливкой). Следует сказать, что очень удобная возможность для HTML-верстальщиков.
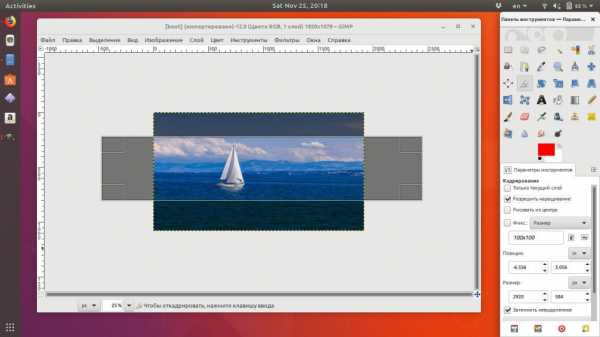
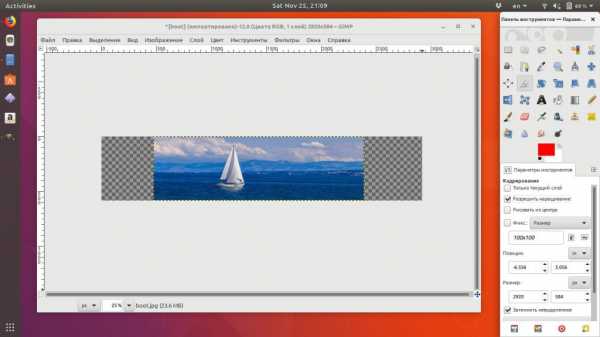
Рисовать из центра — при этом способе контур области выделения будет рисоваться от места, где кликнут мышью (удобно для обрезки изображения по какому то объекту).
Далее идет очень важный параметер, отвечающий за форму области выделения. Следует сказать, что они активны только при установленном флажке в поле «Фикс.». То есть, мы заранее фиксируем форму будущей области выделения.
Четкое задание размеров области выделения. Нужно только кликнуть мышкой на изображении и сразу же выделится участок заданным размером (в данном случае 640×480).
В этом случае соотношение сторон области выделения будет равно 1:1 (можно было использовать 5:5, 100:100, 99:99 было бы тоже самое).
Ширина фиксирована, высота может быть любой.
Высота фиксирована, ширина может быть любой.
Затемнить не выделенное
Следующие изображения наглядно демонстрируют работу этой опции:
Далее идет параметр, отвечающий за художественную составляющую при выборе объектов в результирующем кадре. Ведь нужно не только знать как обрезать картинку в gimp, но и сделать это максимально правильно. Чтобы в процессе обрезки удобнее было размещать объекты на плоскости изображения, gimp накладывает на область выделения вспомогательные линии (сетку) по которым пользователь ориентируется в процессе кадрирования.
Gimp предлагает 6 вариантов сетки:
Без направляющих

Линии по центру

Правило третей

Правило пятых долей

Золотое сечение

Диагональные линии

Автосокращение выделения — данный параметр, позволяет в один клик ужать область выделения до ближайшего объекта расположенного внутри этой области. Главное, чтобы объект контрастировал с фоном. А фон был однородным. Действие этой опции продемонстрируем на следующем примере, где чтобы обрезать изображение gimp применит метод «Автосокращение».
Исходное изображение. Попробуем обрезать его так, чтобы в кадре остался один прямоугольник.
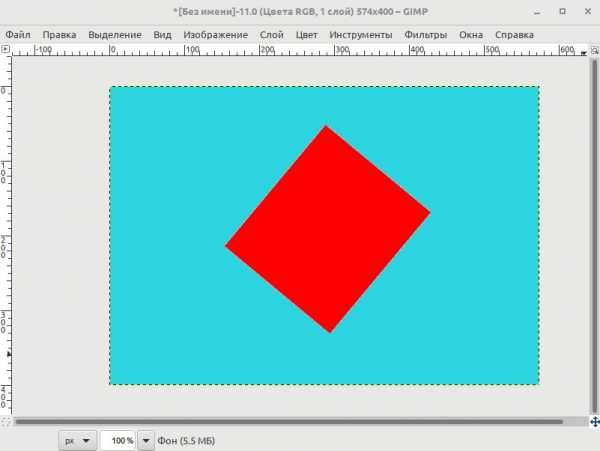
С помощью инструмента «Кадрирование» выделяем область вокруг фигуры с «запасом».
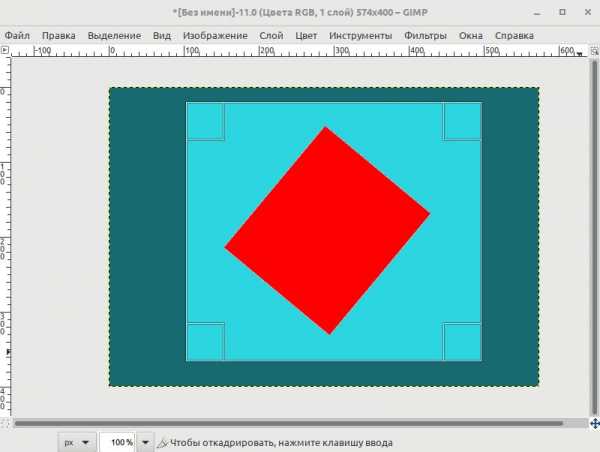
Затем жмем кнопку «Автосокращение выделения» и область выделения автоматически сжимается вокруг нашего прямоугольника.
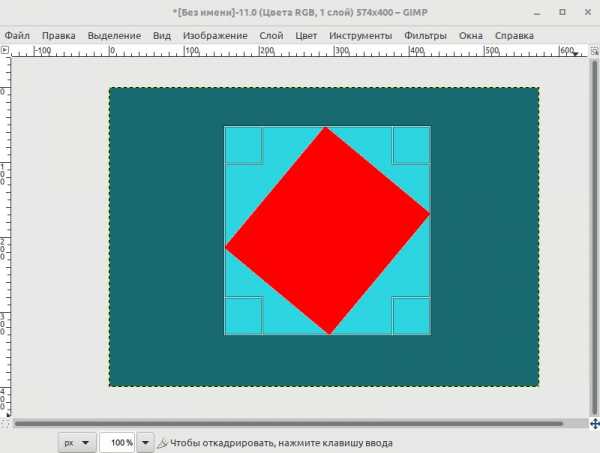
Выводы
В этой статье мы подробно рассмотрели как обрезать фото в gimp. В деталях рассмотрена работа инструмента «Кадрирование», с помощью которого делается обрезка. Рассмотрены различные режимы выделения области по которой будет осуществляться финальное кадрирование. Чтобы обрезать изображение gimp использует тот же подход, что и другие фоторедакторы и это огромный плюс для тех, кто решил попробовать перенести свой рабочий процесс по обработке изображений в связку Linux+Gimp, ведь не надо все учить заново, дасточно воспользоваться имеющимися навыками.
Оцените статью:
Загрузка…losst.ru
Вырезаем объект из фотографии в Gimp
Сначала нужно подобрать подходящее фото с объектом, который вас интересует. Постарайтесь остановить свой выбор на изображении отменного качества. В примере мы будем работать с этим:


Далее с помощью создания небольших отрезков попробуем полностью обойти наш объект при максимальном приближении.
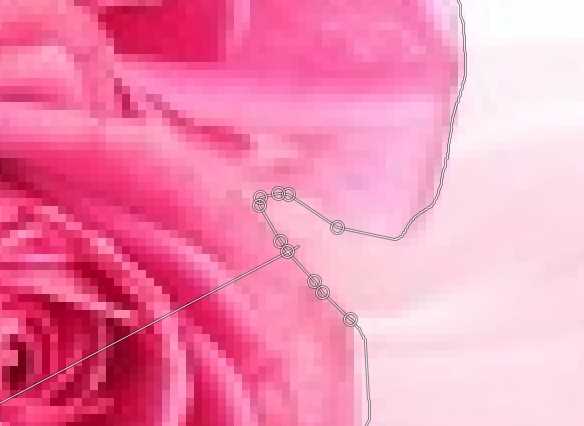
После того как весь объект будет обведен, линию выделения нужно будет привести к изначальной точке, а затем просто кликнуть по ней.


Клик по стартовой точке выделения активизирует выделение всего объекта целиком.

Далее применим следующую команду «Выделение – Сделать плавающим».
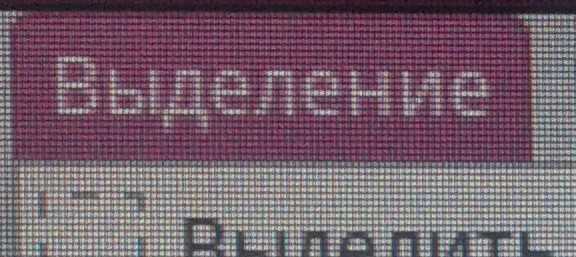
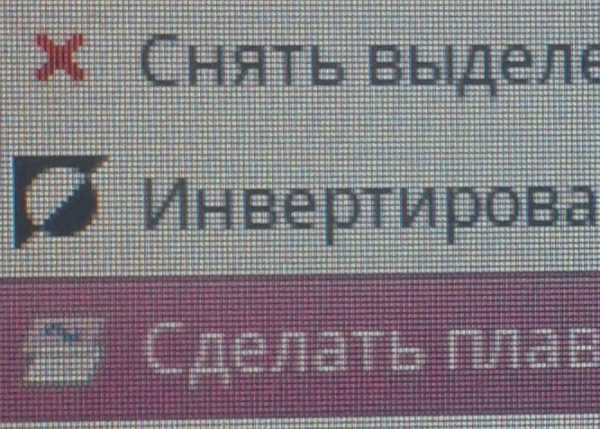
После этого соответствующая панель пополнится новым слоем под наименованием «Плавающее выделение». Чтобы сделать его обычным достаточно кликнуть по значку «Создать слой». Это приведет к формированию обычного слоя с нашим объектом.
Панель слоев отобразит уже два слоя: фоновый и с представлением объекта. Теперь можно активировать слой с фоном и попросту удалить его. В списке должен остаться только рабочий слой, содержащий объект.
В итоге мы получим исследуемый объект с прозрачным слоем.

Можно сохранить полученное изображение с расширением png. Готово! Теперь такую картинку можно без проблем добавлять на различные фотографии и графические композиции.
archicad-autocad.com
Как обрезать фотографию. Правила кадрирования в GIMP
Как обрезать фото
Иногда случается, что нужно обрезать края фотографии, в таких случаях используется инструмент «Кадрирование». Этот инструмент в Гимп прекрасно подоходит, если нужно быстро обрезать фото. Его можно найти в меню «Инструменты → Преобразование → Кадрирование» или на панели инструментов:
Откройте фотографию, которую хотите обрезать в GIMP, активируйте инструмент «Кадрирование» и выделите нужную часть изображения, которая останется видна:
После выделения инструментом затемненные части фотографии останутся обрезанными, но перед применением форму обрезки можно изменять. Для этого нужно потянуть за края или углы выделенной области.
Для применения обрезки нужно просто щелкнуть левой кнопкой мыши в центре выделенной области или нажать клавишу Enter на клавиатуре.
Если обрезка получилась плохой. Возможно, что-то не так — можете нажать сочетание клавиш Ctrl+Z или зайти в меню «Правка → Отменить» и фотография снова станет прежней.
Для сохранения результата пройдите в меню «Файл → Экспортировать…», а в открывшемся окне задайте нужное имя и выберите формат JPG или PNG.
Правила кадрирования
С инструментом разобрались, но как правильно обрезать фото? Для правильной обрезки есть специальные правила. Правила кадрирования. В инструменте «Кадрирование» есть возможность показывать направляющие.
панель настройки инструметов
Каждый пункт в этом меню — отдельное правило кадрирования для фотографий. Правила основаны на композиции. Композиция, в свою очередь, придает произведению единство и цельность, соподчиняя его элементы друг другу и всему замыслу художника.
Главное: то, на чём автор хочет сконцентрировать внимание зрителя, должно быть расположено на пересечениях линий или самих линиях.
Вся суть направляющих при кадрировании — помочь фотографам и ретушерам правильно расположить предметы и акценты на изображении. Ни в коем случае эти линии не могут быть основой фотографии, они просто помогают. И ни в коем случае нельзя зацикливаться только на этих правилах.
Правило «Линии по центру»
Линии по центру располагают к созданию хорошего баланса и увеличению равновесия фотографии. Это правило хорошо подходит для портретов и тех изображений, где нужно сконцентрировать взгляд зрителя ровно на центре изображения.
Автор: Олег DOU
Леонардо да Винчи. Тайная вечеря
Правило третьей
Без сомнения, это одно из самых известных правил расположения объектов в фотографии, и, с недавних пор, при съемках видео. Правило третей позволяет более сильно передать естественное восприятие человеческого глаза на определенных частях изображения.
Суть правила в том, что изображение делится на 9 равных прямоугольников. Четыре точки, в которых пересекаются эти линии, являются фокусными точками.
Точка, в которой вы располагаете объект на фотографии имеет большое значение. К примеру, если у вас только один объект, на котором вы хотите сконцентрировать внимание зрителя — лучше его расположить слева внизу.
Кстати, объект должен быть помещен на линии, противоположной направлению взгляда объекта (если объект смотрит вправо, нужно разместить его слева).
Николай Фешин. Портрет Вари
Когда на изображении несколько объектов — действует иерархия: чем ближе предмет к зрителю, тем больше внимания на себя он забирает.
Но есть теория, что правая нижняя точка имеет наибольший эффект воздействия при наличии нескольких объектов, а левая верхняя — наименьший. Эта теория часто используется в современных фильмах для передачи эмоционального доминирования одного героя над другим.
Иван Шишкин. Утро в сосновом лесу
В портретах применяется не только правило «Линии по центру», но и правило третьей. В случае одиночных портретов глаза объекта располагаются параллельно верхней линии, реже — на самой линии или на пересечениях. В портретах, на которых присутствует несколько объектов, их лица располагаются по линиям третей.
Автор: Олег DOU
Правило пятых долей
Правило пятых долей действует точно так же, как и правило третей, но изображение делится не на 9 равных прямоугольников, а на 25 (5×5).
Это правило применяется в очень редких случаях. Когда не подходят другие правила. Это одна из вариаций правила «Коэффициентов», в котором говорится, что человеческий глаз, при прочих равных условиях, как правило, предпочитает расположения объектов в пространстве на нечетных долях. Четные же доли, выглядят менее эстетично.
По закономерности правила «Коэффициентов», есть правила седьмых и девятых долей, но не может появиться правила вторых, четвертых и шестых.
Карл Брюллов. Последний день Помпеи
Золотое сечение
Золотое сечение (золотая пропорция, деление в крайнем и среднем отношении) — деление непрерывной величины на две части в таком отношении, при котором меньшая часть так относится к большей, как большая ко всей величине.
Часто это правило путают с правилом третей потому, что в обоих случаях изображение визуально делится на 9 частей, но в золотом сечении части не равны.
Эстетический эффект восприятия этого правила глазом человека не доказан. Многие, даже, считают изображения, созданные по правилу золотого сечения излишней растянутыми, но это не мешает разным людям снимать псевдодокументальные псевдонаучные фильмы про чудодейственные свойства золотого сечения.
Принцип построения кадра в золотом сечении такой же, как и в правиле третей: объекты расположены либо на линиях, либо на их пересечениях.
Поговаривают, что Сальвадор Дали использовал его в своей работе «Таинство Тайной вечери», а Леонардо да Винчи использовал золотое сечение, когда создавал Джоконду.
Леонардо да Винчи. Джоконда
Лично я закономерностей в этой картине не вижу, но, возможно, они действительно есть и картина делится гораздо хитрей, чем обычным кадрированием в Гимпе.
Правило кадрирования «Диагональные линии»
Диагональные лини часто используются для придания изображениям большей динамки. Как и во всех прошлых случаях располагать главные объекты нужно либо на пересечении линий, либо на самих линиях.
Это правило хорошо подходит для широких полотен.
Василий Верещагин. Нападают врасплох
www.progimp.ru
Как вырезать человека из фотографии в Gimp

В процессе обработки цифровой фотографии зачастую требуется вырезать из нее какие-то фрагменты. Одна из задач, встающая перед начинающим обработчиком цифровых фотографий, может быть выражена вопросом: как вырезать человека из фотографии? Не всегда для этого подходят стандартные инструменты выделения — прямоугольник и эллипс. Некоторую сложность представляет процесс вырезания объекта неправильной геометрической формы, например, человека.
Вырезать человека или другой объект можно как из цифровой фотографии, полученной с помощью цифрового фотоаппарата, так и из отсканированной фотографии. Сканировать фотографию для дальнейшей обработки нужно с максимальным разрешением сканера. Нужную фотографию откройте в Gimp или прямо из проводника откройте ее с помощью Gimp. Рассмотрим несколько способов.
Первый вариант заключается в использовании инструмента Свободное выделение, расположенного справа на панели инструментов.1. Выберите инструмент Свободное выделение однократным щелчком левой кнопки мыши. Теперь щелкните указателем инструмента в месте начала создаваемого контура для вырезания. Каждый щелчок мыши будет отображаться окружностью.
2. Обведите таким образом весь объект. В конце процесса выполните двойной щелчок левой кнопкой мыши. Контур замкнется. Теперь с выделением можно делать все возможные для выделения процедуры и функции. Посмотреть полный набор можно на вкладке Выделение или однократный щелчок правой кнопкой мыши и выбор пункта Выделение в контекстном меню.
3. Скопируйте выделение в буфер обмена Правка — Копировать. Затем создайте файл из выделения Файл — Создать, а затем вставить выделение, или Файл — Создать — из буфера обмена. Также можно открыть другую фотографию, в которую нужно вставить выделенный объект, не закрывая ту, из которой он вырезан. Затем выбрать Правка — Вставить как — Новый слой.
Другой вариант — воспользоваться инструментом Быстрой маски.
1. Кнопка включения Быстрой маски находится в нижнем левом углу окна редактирования. Можно включить ее также с помощью горячих клавиш Shift+Q, но для этого должны быть сначала произведены соответствующие настройки Gimp.

2. После включения Быстрой маски вся фотография станет покрыта красной «пленкой». По этой пленке можно рисовать любым инструментом рисования — карандашом, кистью и др. Выбрать нужно белый цвет для рисования. В тех местах, где было нарисовано, пленка стирается.
3. Обведенный белым цветом карандашный контур можно залить с помощью инструмента Плоская заливка. Как только выделение сделано, надо нажать снова кнопку быстрой маски. Появится обычный контур выделения. Дальше действовать, как в первом способе. Или с помощью умных ножниц:

Вырезанный объект можно вставить в другой файл, например, в красивую рамку, коллаж, шаблон… Поле для творчества широкое.
В следующем посте читайте, как сделать шаблон рамки из файла png.
nehitro.ru
Как делать в GIMP прозрачный фон. Совет
Сегодня как одна из альтернатив такому мощному платному графическому редактору, как Adobe Photoshop, часто рассматривается пакет GNU Image Manipulation Program, или сокращенно GIMP. Данный редактор обладает мощным функционалом, с его помощью можно выполнять самые разные операции. К примеру, давайте сегодня узнаем как в GIMP делать прозрачный фон при вырезании объектов.Редактор GIMP предназначен для работы с растровой графикой и лишь частично поддерживает работу с векторной графикой. Основные задачи, которые можно решать с помощью GIMP, – это создание графики вручную (с помощью мыши или, к примеру, графического планшета), обработка фотографий, включая ретуширование, создание и редактирование коллажей, преобразование изображений по размеру, формату и т. д.
Если вы не являетесь CG-художником, то редактор GIMP вам, скорей всего, потребуется для выполнения только некоторых довольно простых действий, скажем, смены размера изображения или кадрирования. В этом случае у вас не должно возникнуть проблем, ведь интерфейс редактора имеет много общего с другими популярными редакторами. Но есть и некоторые специфические задачи, решение которых требует достаточно сложного для новичков алгоритма. Давайте, к примеру, узнаем сегодня, как с помощью GIMP вырезать из изображений отдельные объекты и помещать их на прозрачный фон.
Как вырезать объекты в GIMP?
Для отделения объектов на изображении от фона, иными словами, вырезания, в GIMP есть много возможных способов, пользователи обычно выбирают тот, который удобнее лично им. Впрочем, как правило, для различных способов вырезания общий алгоритм в целом одинаков: сначала необходимо вырезаемый объект как можно точнее выделить, а затем перенести или скопировать на новый слой, вставить в другое изображение и т. д.
Итак, как же можно вырезать объект из изображения в редакторе GIMP? Для этого можно использовать несколько разных инструментов, одним из которых является инструмент «Умные ножницы». Чтобы воспользоваться этим инструментом, необходимо либо выбрать соответствующий значок в виде ножниц в прикрепляющемся диалоге «Панель инструментов», либо же выбрать пункт «Умные ножницы» в подменю «Выделение» меню «Инструменты» на панели меню окна с изображением. Кроме того, доступен быстрый вызов инструмента горячей клавишей I.
Когда инструмент «Умные ножницы» активен, следует обвести выделяемый объект, делая щелчки левой кнопкой мыши вдоль его контура. Инструмент сам распознает границу объекта, если он будет достаточно контрастен по отношению к фону, и выделение получится точным. Чтобы замкнуть контур формируемого выделения, необходимо последнюю точку контура совместить с начальной. Далее остается щелкнуть левой кнопкой мыши внутри выделенного объекта, после чего появится мерцающий контур выделения — знак того, что выделенный объект теперь можно копировать или переносить.
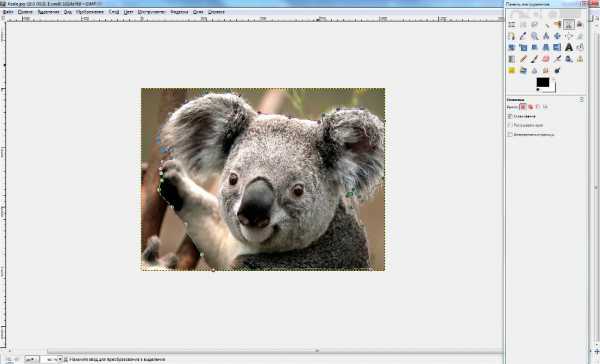
Нажмите комбинацию клавиш Ctrl+C, чтобы скопировать выделенный объект, а затем перейдите на нужный слой или в окно с другим изображением и нажмите комбинацию Ctrl+V, чтобы этот объект вставить. Далее с изображением работайте, как и с любым другим. Обратите внимание, что если вам не нужн
anydaylife.com
Как сделать круглое фото в GIMP
Из этого мини-руководства вы узнаете, как сделать круглое фото в GIMP. Другими словами, научитесь сохранять определённую часть изображения в круглой рамке.
На заметку. Последнее время социальные сети перешли на дизайн с круглыми фото профиля своих пользователей. Даже Facebook уведомил страницу нашего сайта о предстоящем обновлении в дизайне социальной платформы и намерении использовать круглые аватары. Следует признать, что при загрузке фотографии в профиль социальной сети, сервис автоматически закруглит границы вашего изображения. Однако, данное руководство позволит вам заранее оценить, как будет выглядеть фото вашего профиля в круглой рамке.

Создаём круглое выделение объекта на фото
Шаг 1
Возьмите инструмент Эллиптическое выделение и настройте его, как показано на скриншоте ниже:
- Фиксированное соотношение сторон 1:1;
- Затемнить невыделенное (для удобства работы).

Шаг 2
Сделайте круглое выделение желаемого объекта на фото.

Шаг 3 — необязательный
Выберите в меню Изображение – Откадрировать в выделение. В рабочей области редактора останется квадратное фото, с круглым выделением на нём.

Шаг 4
Инвертируйте круглое выделение через меню Выделение – Инвертировать.
Шаг 5
Нажмите клавишу Delete или примените команду в меню Правка – Очистить. На изображении останется только выделенный ранее объект в круге.

Примечание. Если у вашего изображения отсутствует альфа-канал, то фон за границей круглого выделения зальётся белым цветом.
Если вам нужна круглая картинка на прозрачном фоне, сделайте 2 дополнительных шага.
Шаг 6
В диалоговом окне Слои сделайте правый клик на слое с изображением и в открывшемся контекстном меню выберите пункт Добавить альфа-канал.
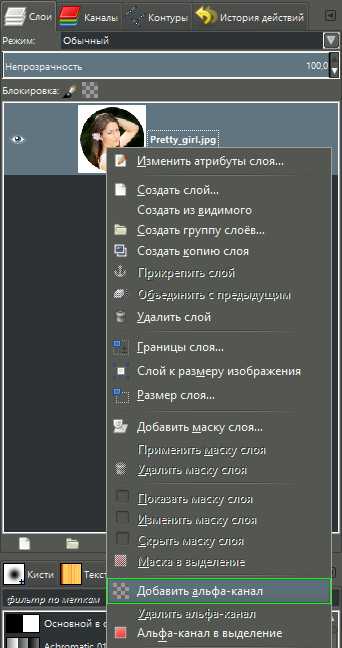
Шаг 7
Снова нажмите клавишу Delete или выберите в меню Правка – Очистить.

В итоге ваше круглое фото останется на прозрачном фоне.
Дополнительные возможности. На данном шаге вы можете сделать заливку прозрачного фона любым желаемым цветом, градиентом, или текстурой.
Шаг 8
Снимите выделение через меню Выделение – Снять выделение.

Сохраняем круглое фото – выбираем подходящий формат
Вы можете сохранить ваше круглое фото в следующих форматах – PNG или JPEG. Выбор формата для сохранения круглого изображения зависит от его планируемого использования в дальнейшем.
Формат PNG
Формат PNG позволяет сохранить прозрачные области, находящиеся за границей круглого изображения. Данный способ сохранения пригодится в случае, если понадобится вставить круглую картинку в виде отдельного слоя поверх другого изображения (и не только).
Формат JPEG (JPG)
Сохранение в формате JPEG удаляет альфа-канал и, соответственно, прозрачность. В итоге, даже если вы сохраняете изображение с прозрачными областями, они автоматически зальются белым цветом.

Теперь вы знаете, как сделать круглое фото в GIMP и какой формат для его сохранения выбрать.
Понравилось? Поделитесь с друзьями!
uroki-gimp.ru
Вырезаем и переносим объект. — Фотомонтаж в Gimp — Уроки Gimp
Перенос с одной фотографии на другую.
В этой статье я расскажу, как вырезать объект с одной фотографии и вставить в другую. И сделать реалистичный монтаж с помощью маски слоя.
Работать будем с двумя фотографиями. На одной изображена клубника на тарелке, на другой малина. Будем переносить вкусную малину на не менее вкусную клубнику.
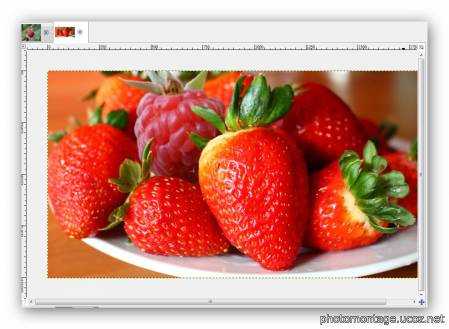
Итак начнем. Откроем две фотографии в разных вкладках. Сначала работаем с малиной. Необходимо выделить контур малины, для этого берем инструмент выделение. Увеличиваем изображение с помощью кнопки «+», чтобы точнее выделить контур. И отмечаем точки с помощью выбранного инструмента. Контур малины неровный, поэтому чем чаще и точнее будем ставить точки, тем лучше будет результат.
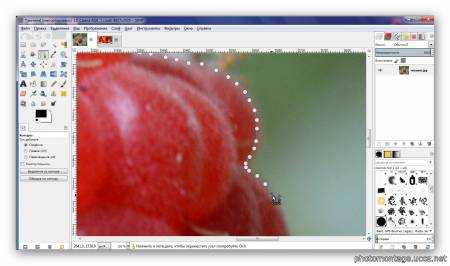
Ну вот, прошли весь контур по периметру, замыкаем контур – ставим последнюю точку на первую. В настройках инструмента нажимаем выделение из контура. Вокруг малины появилась «муравьиная дорожка».

Теперь пкм -> правка -> копировать. Переходим на вкладку с фотографией клубники и жмем: пкм -> правка -> вставить. Затем в списке слоев кликаем пкм на плавающий и выбираем в новый слой.

Малину перенесли. Но она немного большая, с помощью инструмента масштаб, уменьшаем ягоду до соизмеримого размера с клубникой. И поместим ее на тарелку. Выглядит конечно не очень.
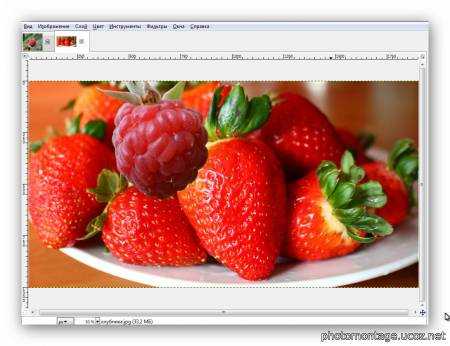
Давайте немного спрячем клубнику. То есть клубника на переднем плане, должна частично перекрывать малину. В списке слоев пкм кликаем на слой с малиной -> добавить маску слоя. Цвет белый.
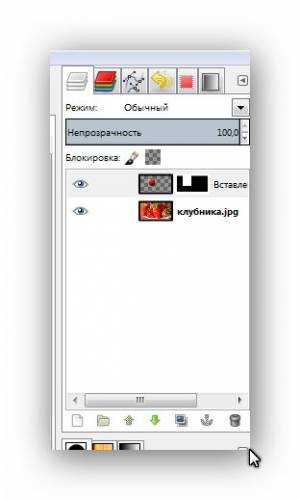
Маска удобна тем, что рисуя в ней черной кистью, мы скрываем часть изображения, а белой делаем видимой. Поэтому все изменения обратимы и всегда можно подкорректировать, если что-то не получилось. Берем черную жесткую кисть и закрываем часть малины, чтобы клубника на переднем плане, полностью открылась.
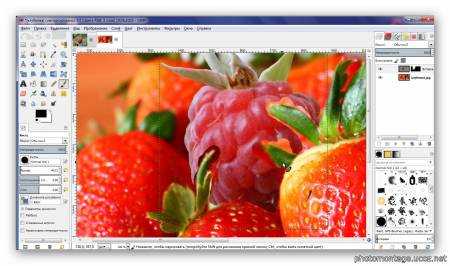
Теперь меняем кисть на белую и наоборот «открываем» малину. Стараемся точнее рисовать вдоль контура клубники, если залезли лишнего, не беда – можно исправить черной кистью! Для удобства меняйте размер кисти в настройках инструмента. Вот, что у меня получилось!
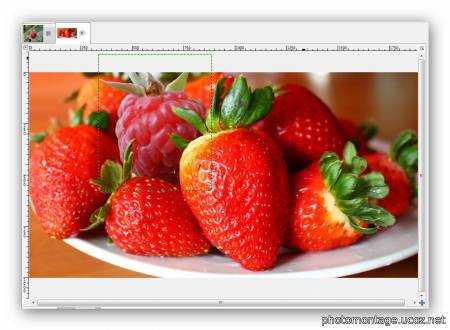
Издалека даже очень ничего, но если приблизить, то мы увидим угловатые края у малины. Исправим это также в маске слоя, с помощью черной кисти. Берем жесткую кисть, снижаем прозрачность до 70% и проходим по периметру, сглаживая угловатости.
Если посмотреть внимательно, то видно, что клубника на переднем плане имеет четкое изображения, а далее ягода размыта. Давайте размоем и малину. Переходим: фильтры-> размывание -> Гауссово размывание… и ставим значение 5.
Получился такой результат:
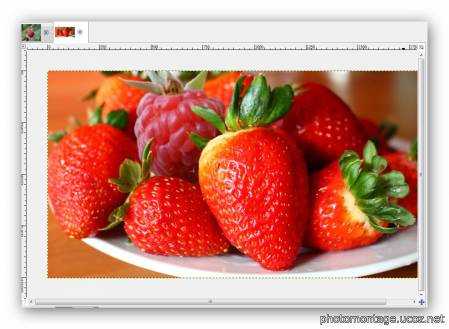
По моему неплохо!
Желаю творческих успехов! В следующей статье я расскажу, как сделать коллаж «картинка в картинке». До новых встреч!
Автор: Сергей М.
photomontage.ucoz.net

