Как убрать прыщи в Фотошопе
У большинства людей в мире имеются различные дефекты кожи. Это могут быть прыщи, пигментные пятна, шрамы, морщины и другие нежелательные особенности. Но, вместе с тем, на фото всем хочется выглядеть презентабельно. В этом уроке попробуем убрать прыщи в Фотошопе.
Устранение прыщей
Имеем вот такую исходную фотографию:
Как раз то, что нам нужно для урока. Вначале необходимо избавиться от крупных неровностей (прыщей). Крупные это те, которые визуально наиболее далеко выступают над поверхностью, то есть имеют выраженные светотени. После этого придется разгладить кожу, а затем вернуть ей текстуру для придания естественности.
Этап 1: Удаление крупных дефектов
- Для начала сделаем копию слоя с исходным изображением – перетянем слой в палитре на соответствующий значок.
- Далее берем инструмент «Восстанавливающая кисть».
Настраиваем, как показано на скриншоте.

- Теперь зажимаем клавишу ALT и кликом берем образец кожи (тона) как можно ближе к дефекту (проверьте, чтобы активным являлся слой с копией изображения). Курсор при этом примет форму «мишени». Чем ближе мы возьмем пробу, тем естественнее будет результат.
- Затем отпускаем ALT и кликаем по прыщу.
Не обязательно добиваться стопроцентного совпадения тона с соседними участками, так как пятна мы также будем сглаживать, но позже. Проделываем то же действие со всеми крупными прыщами.
Далее последует один из самых трудоемких процессов. Необходимо все то же самое повторить и на мелких дефектах – черных точках, жировиках и родинках. Впрочем, если необходимо сохранить индивидуальность, то родинки можно не трогать.
Должно получиться примерно вот что:
Обратите внимание, что некоторые самые мелкие дефекты остались нетронутыми. Это нужно для сохранения текстуры кожи (в процессе ретуши кожа будет сильно разглажена).
Это нужно для сохранения текстуры кожи (в процессе ретуши кожа будет сильно разглажена).
Этап 2: Разглаживание
- Идем дальше. Делаем две копии слоя, с которым только что работали. Про нижнюю копию (в палитре слоев) на время забываем, а активным делаем слой с верхней копией.
Настраиваем ее, как показано на скриншоте. Цвет неважен.
Размер должен быть достаточно большим. Кисть будет захватывать соседние тона, и смешивать их. Также размер кисти зависит от размера участка, на котором она применяется. К примеру, в тех местах, где есть волосы.
Быстро поменять размер кисти можно клавишами с квадратными скобками на клавиатуре.
- Работать «Микс-кистью» нужно короткими круговыми движениями, чтобы избежать резких границ между тонами, или вот такого:
Обрабатываем инструментом те участки, на которых есть пятна, резко отличающиеся по тону от соседних.

Не нужно размазывать сразу весь лоб, помните, что у него (лба) есть объем. Не следует также добиваться полной гладкости всей кожи. Не переживайте, если с первого раза не получится, все дело в тренировке. Результат должен (может) быть примерно таким:
- Далее применяем к данному слою фильтр «Размытие по поверхности» для получения еще более плавных переходов между тонами кожи.
Значения фильтра для каждого изображения могут и должны быть разными. Ориентируйтесь на результат на скриншоте.
Если у вас, как и на рисунке, получились некоторые рваные яркие дефекты (вверху, возле волос), их можно будет позже исправить инструментом
- Далее переходим в палитру слоев, зажимаем ALT и кликаем по значку маски, тем самым создавая черную маску на активном (на котором работаем) слое. Черная маска означает, что изображение, находящееся на слое, полностью скрыто, и мы видим то, что изображено на подлежащем слое.

Соответственно, для того чтобы «открыть» верхний слой или его участки, нужно поработать на нем (маске) белой кистью.
- Итак, кликаем по маске, затем выбираем инструмент
Форма «Мягкая круглая».
Цвет белый.
Режим «Нормальный», непрозрачность и нажим по 30 процентов.
- Теперь проходим кистью по лбу модели (по маске кликнуть не забыли?), добиваясь нужного нам результата.
Этап 3: Восстановление текстуры
- Поскольку кожа после наших действий получилась замыленной, на нее нужно наложить текстуру. Вот здесь нам и пригодится тот слой, с которым мы работали в самом начале. В нашем случае он называется «Фон копия».
Его необходимо переместить в самый верх палитры слоев и создать копию.
- Затем уберем видимость с верхнего слоя, кликнув по значку глаза рядом с ним и применим к нижней копии фильтр

Ползунком добиваемся проявления крупных деталей.
- Переходим на верхний слой, включаем видимость и проделываем ту же процедуру, только выставляем значение меньше, чтобы проявить мелкие детали.
- Теперь для каждого слоя, к которому применен фильтр, меняем режим наложения на «Перекрытие». Нажимаем на меню (указано стрелкой).
Выбираем соответствующий пункт.
Получится примерно следующее:
- Если эффект окажется слишком сильным, для этих слоев можно изменить непрозрачность в палитре слоев. Кроме того, на некоторых участках, например, на волосах или на краях изображения, возможно отдельно его приглушить. Для этого на каждом слое создаем маску (без зажатой клавиши ALT) и проходим на этот раз по белой маске черной кистью с теми же настройками (см. выше). Перед работой над маской слоя видимость с другого лучше снять.
Что было:
Что стало:
На этом работа по удалению дефектов кожи завершена (в целом). Основные приемы мы с Вами разобрали, теперь их можно применять на практике, если необходимо замазать прыщи в Фотошопе.
Основные приемы мы с Вами разобрали, теперь их можно применять на практике, если необходимо замазать прыщи в Фотошопе.
Опишите, что у вас не получилось. Наши специалисты постараются ответить максимально быстро.
Помогла ли вам эта статья?
ДА НЕТКак убрать прыщи в Фотошопе
В современном мире, общение через Интернет становится все более популярным. Вы выкладываете в социальные сети свои фото, знакомитесь с новыми людьми. Кроме того, некоторые работодатели могут попросить, чтобы Вы прислали свое резюме по электронной почте. А так как человек Вас не видит, то желательно разместить в резюме свою фотографию.
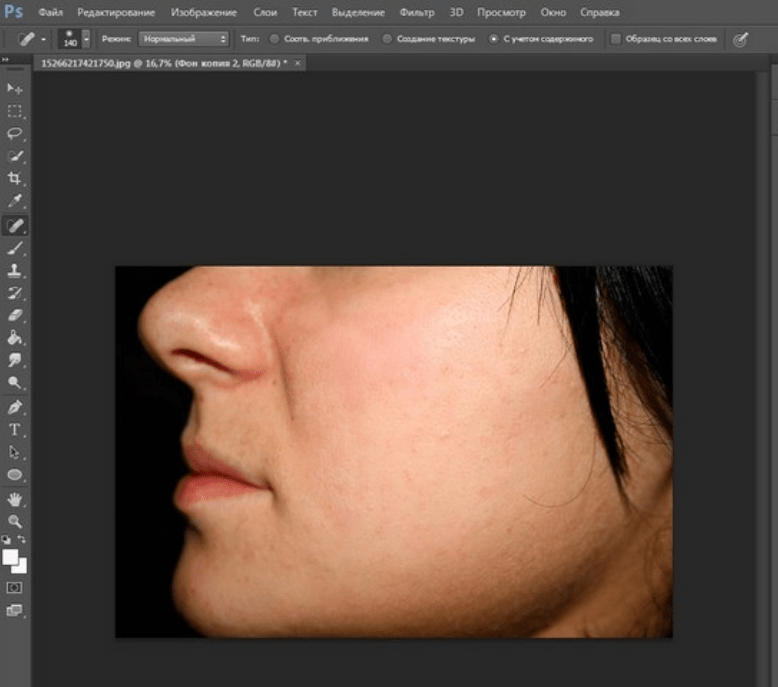
Тема данной статьи как раз и будет посвящена этому вопросу. Мы рассмотрим, как быстро и легко можно убрать прыщи в Фотошопе, чтобы Ваша кожа выглядела на фото идеально.
В предыдущих статьях я уже писала о том, как можно отбелить зубы в Фотошопе и, если есть желание, можно даже заменить задний фон на фотографии.
Итак, будем избавляться от прыщиков с помощью Фотошопа на лице вот этой девушки.
Используя Заплатку
С помощью комбинаций клавиш «Ctrl+ +» увеличьте масштаб фотографии.
На панели инструментов выбираем «Patch Tool» (Заплатка).
Теперь аккуратно обведите прыщик. Вокруг него появится выделенная область. Кликните по ней левой кнопкой мыши и перетащите эту область на здоровый участок кожи.
При перемещении области, на том месте, где был прыщ, Вы будете сразу видеть, какая кожа будет вместо него.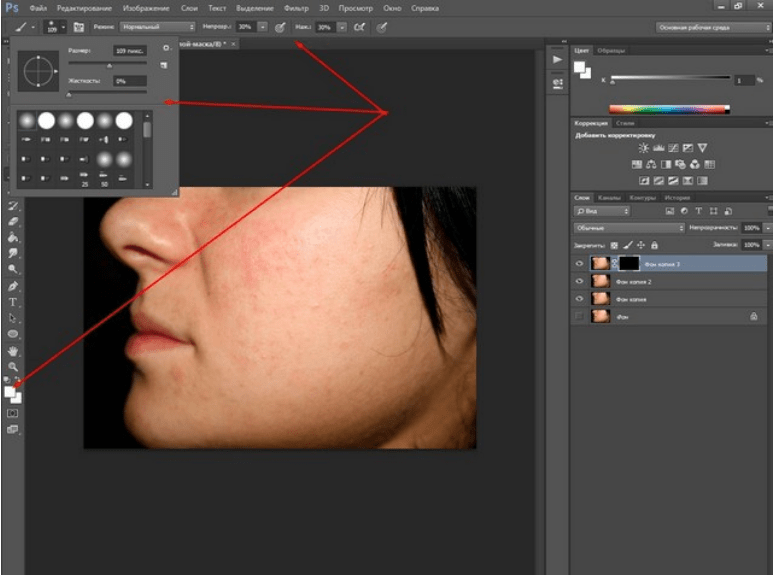 Старайтесь подобрать максимально похожий оттенок для кожи, чтобы она выглядела естественно.
Старайтесь подобрать максимально похожий оттенок для кожи, чтобы она выглядела естественно.
Чтобы снять выделение, кликните по не выделенному участку фотографии или нажмите комбинацию клавиш «Ctrl+D».
Используя Восстанавливающую кисть
Второй инструмент, который поможет нам убрать прыщи на фото – это «Healing Brush Tool» (Восстанавливающая кисть). Выберите ее на панели инструментов.
Работает она следующим образом. Указатель мышки имеет вид кружочка – это размер той области, которая будет заменена. Соответственно он должен закрывать прыщик. Настройте подходящий размер в настройках инструмента, можно воспользоваться клавишами «{» и «}» на клавиатуре.
Теперь зажмите клавишу «Alt», курсор примет вид мишени. Найдите чистую область на лице, наиболее подходящую по цвету и нажмите по ней левой кнопкой мышки. Отпустите «Alt».
Теперь в кружочке будет показана скопированная область.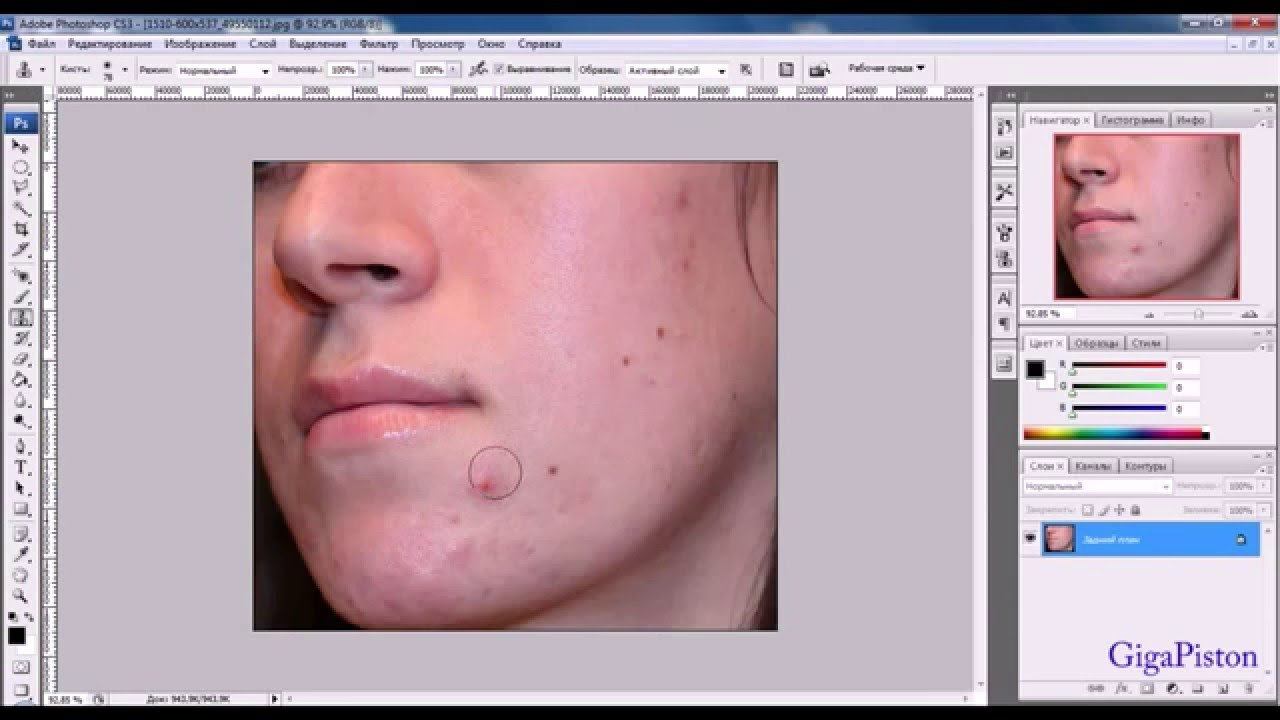 Закройте ей прыщик и нажмите левую кнопку мыши.
Закройте ей прыщик и нажмите левую кнопку мыши.
На фото специально подобран другой цвет, чтобы было понятно, как будет выглядеть скопированная область.
Используя точечную кисть
Рассмотрим последний инструмент «Spot Healing Brush Tool». Его работа полностью автоматизирована.
Здесь, все, что Вам нужно сделать – это настроить подходящий размер кисти, чтобы кружок перекрыл область прыщика. Цвет для этого участка кожи программа подберет автоматически.
Помещайте курсор так, чтобы прыщик находился в середине кружка, и нажимайте левую кнопку мыши. Если цвет, который подобрала программа Вам не подходит, используя любой из первых способов, удалите его самостоятельно.
У меня получился вот такой результат. На лице модели нет ни одного прыща.
Теперь Вы умеете убирать прыщи в Фотошопе. Потратьте немного времени, и Ваше лицо будет выглядеть просто идеально.
Потратьте немного времени, и Ваше лицо будет выглядеть просто идеально.
Оценить статью: Загрузка… Поделиться новостью в соцсетях
Об авторе: Олег Каминский
Вебмастер. Высшее образование по специальности «Защита информации». Создатель портала comp-profi.com. Автор большинства статей и уроков компьютерной грамотности
Как с помощью фотошопа убрать прыщи. Как в фотошопе убрать прыщи? Как убрать прыщи на лице в фотошоп-онлайн
Прыщи, угри и другие дефекты кожи в любых степенях проявления вполне реально вылечить в современных условиях. Но бывают случаи, когда носитель попадает на фотографию именно с воспалениями на коже. С эстетической точки зрения, это не самое приятное дополнение к снимку. Но не стоит отчаиваться раньше времени! С помощью современных компьютерных программ вы легко сможете убрать дефекты всего за несколько минут. Нужно только прочитать детальную инструкцию. Как только разберетесь, как убрать прыщи в фотошопе, сделайте себе краткие заметки, или сохраните статью, чтобы со временем не забыть понравившиеся способы.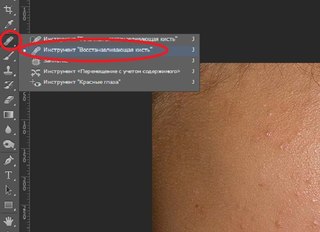
Умение маскировать прыщи с помощью программного обеспечения, безусловно, очень полезно, но учитывайте, что кожу все равно нужно лечить. Даже если и в жизни вы можете скрывать воспаления с помощью косметики, например, тонального крема, лучше обратитесь к врачу и получите полноценный курс лечения. Это поможет избавиться от прыщей на долгое время и не боятся за состояние здоровья. Помните, что воспаления могут сигнализировать о развитии серьезных патологий в организме.
Какая версия Фотошопа подойдет для устранения дефектов кожи на фотографии?
Сразу стоит заметить, что Фотошоп – это название самой программы, а не способ редактирования изображения. Поэтому распространенный вопрос: «В какой программе ты фотошопишь фотки?» не имеет абсолютно никакого смысла. Для некоторых читателей этот вопрос может показаться бредовым. Так оно и есть. Но, поверьте, многие пользователи ПК не имеют отношения к обработке графики. Поэтому вполне логично, что со словом «фотошоп» они знакомы только понаслышке.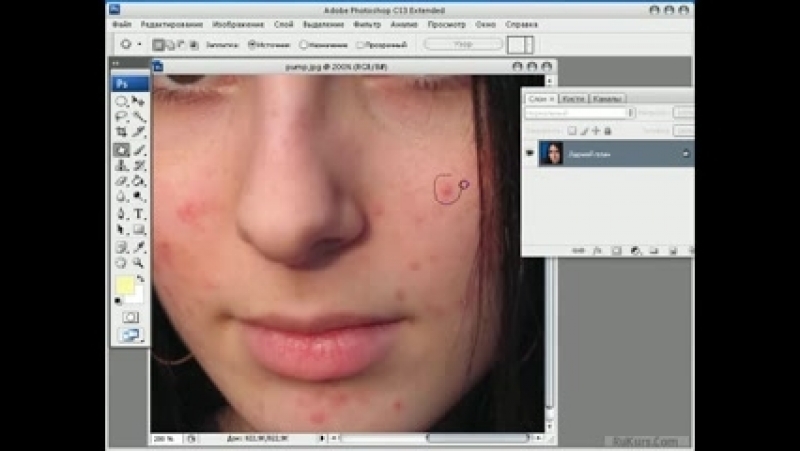 В любом случае, объяснение не будет лишним.
В любом случае, объяснение не будет лишним.
Итак, для обработки кожи лица на фотографии можно использовать буквально любой Фотошоп. Инструмент, предложенный в этой инструкции, присутствует даже в старых версиях, поэтому, если ваш компьютер не обладает сильными техническими характеристиками, устанавливайте именно такие программы. Если же железо позволяет вам устанавливать более тяжелый софт, рекомендуем поставить версию Photoshop CS6. Это самый распространенный и удобный инструмент по мнению многих пользователей из всей предложенной компанией Adobe линейки.
Лицензированная версия, само собой, платная. Она не ограничена по времени. Вы покупаете программу только один раз. Демо-версия ограничена, и вы сможете обрабатывать фотографии только несколько дней. Но здесь стоит упомянуть, что в русскоязычном интернете есть масса способов обойти все ограничения разработчиков и получить программу совершенно бесплатно. Проблема: при скачивании такой версии легко можно подхватить вирус на компьютер.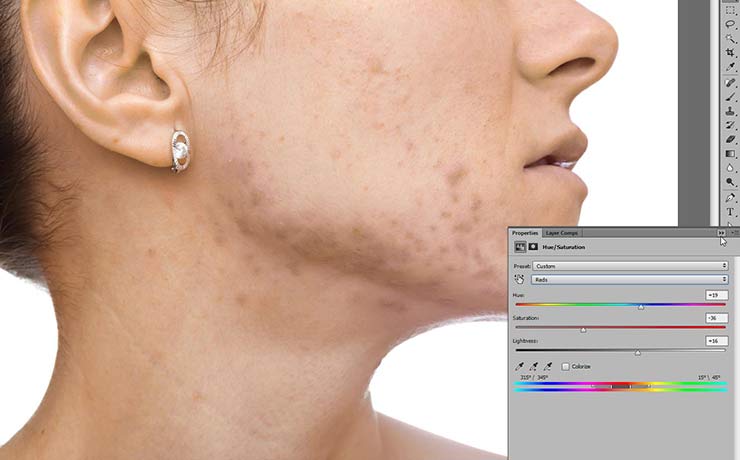 Будьте предельно аккуратны. Вы пользуетесь пиратским софтом на свой страх и риск.
Будьте предельно аккуратны. Вы пользуетесь пиратским софтом на свой страх и риск.
Итак, когда вы определились с версией программы и способом доступа, переходите к самой обработке. Даже если у вас нет никаких навыков, инструкция поможет добиться результата. Рассматриваем каждое действие в деталях.
Как замазать прыщи в Фотошопе
- Откройте фотографию в запущенной программе, указав расположение файла на компьютере.
Для начала укажите программе, где находится ваше изображение, чтобы загрузить его в рабочую область. Для этого нажмите вкладку File (Файл) -> Open (Открыть) и выберите фотографию, переходя по локальным дискам в открывшемся окне.
Если хотите ускорить процесс, можете вызвать окно с помощью комбинации клавиш CTRL + O.
Изображение откроется в отдельном окне в рабочей зоне программы.
- Увеличьте фотографию до нужного уровня.
Чтобы обработать прыщи, вы должны их видеть на изображении.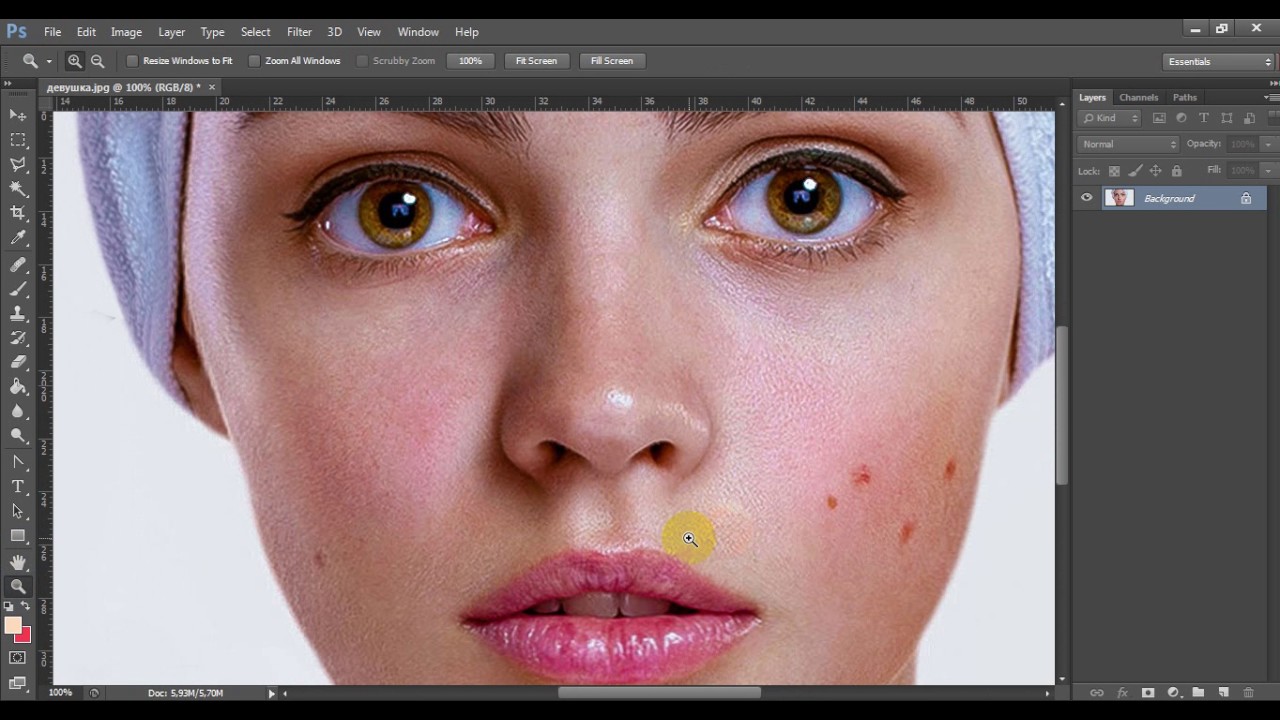 То есть если это не портретное фото, лицо нужно будет увеличить. Кстати, это понадобится и для того, чтобы комфортно обрабатывать сами воспаления на коже основным инструментов, который мы рассмотрим далее.
То есть если это не портретное фото, лицо нужно будет увеличить. Кстати, это понадобится и для того, чтобы комфортно обрабатывать сами воспаления на коже основным инструментов, который мы рассмотрим далее.
Итак, чтобы увеличить лицо, выберите инструмент Zoom Tool (Лупа) и наведите появившуюся зону с помощью мыши на нужный участок. Поместив часть изображения с лицом в прямоугольник, кликните левой клавишей мыши. Изображения автоматически увеличится. Не волнуйтесь, эта процедура не меняет сам размер фотографии. Это всего лишь визуальное увеличение внутри программы для повышения удобства использования инструментов.
Для этой процедуры также можно использовать комбинацию горячих клавиш. Чтобы увеличить фото, зажмите CTRL и кнопку «+». Для уменьшения используется CTRL и «–«, соответственно. Двигайте изображение на нужный участок, используя скроллеры, появившиеся в правой и нижней части окна с фотографией.
- Удалите прыщи с помощью специального инструмента.

На вкладке инструментов слева выберите вариант Spot Healing Brush Tool (Точечная восстанавливающая кисть) . Также можно вызвать горячей клавишей J. На курсоре вашей мыши появится круг, который можно увеличивать и уменьшать клавишами «[ » и «] », соответственно. В зависимости от размера прыща на фотографии, варьируйте эту зону указанными клавишами, чтобы круг был на 5-7 миллиметров больше самого воспаления по радиусу. Наведите курсор на фото так, чтобы прыщ был ровно в центре зоны и кликните левой клавишей мыши.
Если вы все сделали правильно, то уже сейчас прыщ должен буквально исчезнуть из фотографии. Смотрите пример положительного результата:
Для такой обработки больше подходят фотографии с большим расширением. Старайтесь делать фото хотя бы в HD качестве с шириной 720 пикселей, чтобы получить возможность использовать Photoshop в полную силу. Если изображение низкого качества, инструмент, скорее всего, оставит размытые следы на нем.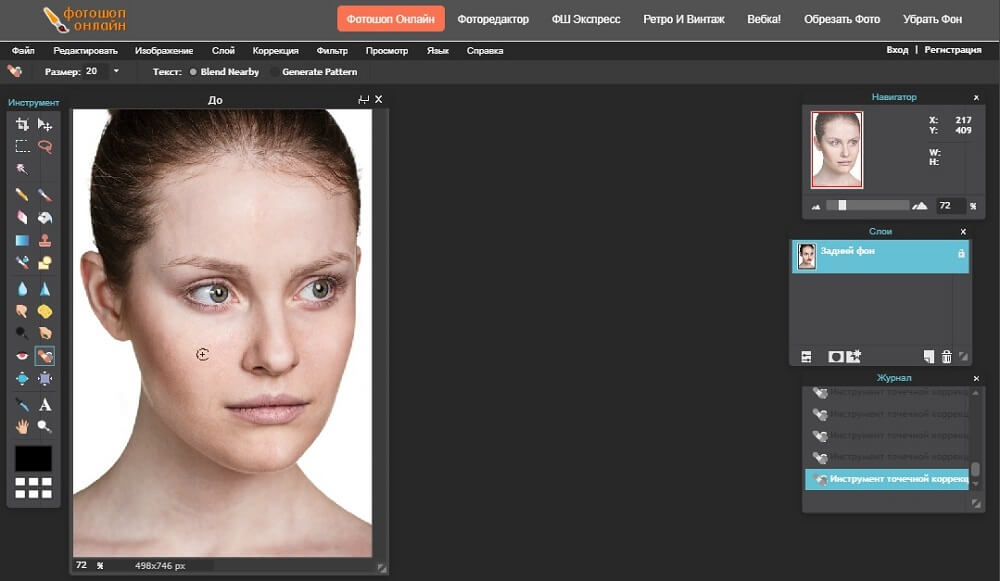
Чтобы лучше разобраться в теме и получить еще больше инструментов для устранения дефектов кожи на фотографиях, обязательно воспользуйтесь предложенной ниже инструкцией в формате видео:
Разобравшись, как убрать прыщи в фотошопе, вы можете устранить любые дефекты кожи на фотографии. Но не переусердствуйте с этим, чтобы изображение выглядело реалистичным.
Довольно часто не вовремя появившийся прыщик или другой небольшой дефект портит все впечатление от фотографии. К сожалению, предусмотреть это заранее никак не получится. Также зачастую не получается и быстро избавиться от этой проблемы. Иногда, конечно, помогает тональный крем, но даже он не может полностью завуалировать дефект и спасти ситуацию. Для таких случаев будет очень полезно знать о том, как в Фотошопе убрать прыщи. Это поможет изображению выглядеть эстетично, а полученный результат будет не стыдно показывать друзьям и близким.
Открыв программу и загрузив в нее фото, которое будет обрабатываться, остается лишь выделить на проведение процедуры немного времени, так как в Фотошопе убрать прыщи очень просто.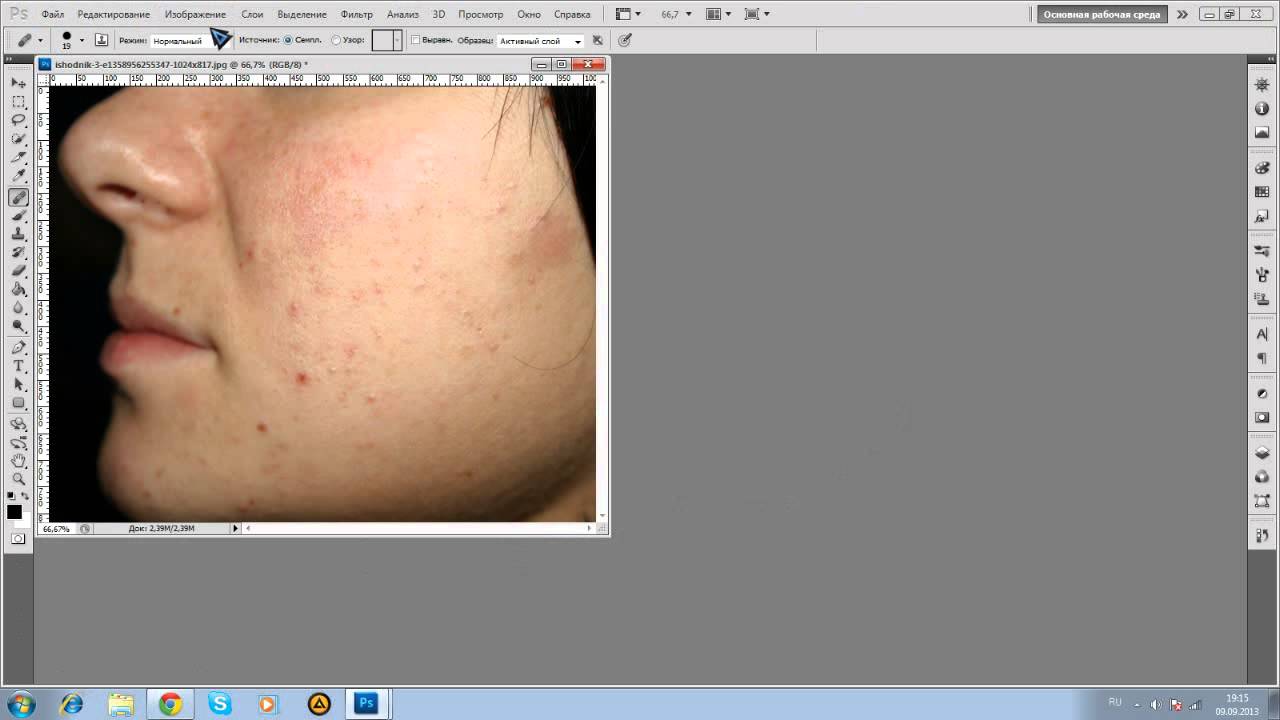 Для этого понадобятся инструменты, размещенные на основной панели слева. Речь идет о таких элементах ретуширования, как «Штамп», «Кисть» и «Размытие». Их можно активировать нажатием левой клавиши мыши или использовать назначенные на вызов каждой из этих функций. Следует отметить, что использование кнопок быстрого доступа и их сочетаний существенно ускоряет работу в данной программе.
Для этого понадобятся инструменты, размещенные на основной панели слева. Речь идет о таких элементах ретуширования, как «Штамп», «Кисть» и «Размытие». Их можно активировать нажатием левой клавиши мыши или использовать назначенные на вызов каждой из этих функций. Следует отметить, что использование кнопок быстрого доступа и их сочетаний существенно ускоряет работу в данной программе.
Для начала выбирают инструмент «Штамп». Необходимо знать, что он выполняет чрезвычайно важную функцию при коррекции фото, так как в Фотошопе убрать прыщи, в принципе, можно используя только лишь данную функцию. Однако полученный результат может иметь резкую смену контура в тех местах, где осуществлялась работа. Поэтому для получения более качественного результата применяют еще «Кисть» и «Размытие», о чем уже говорилось выше.
Итак, активировав инструмент «Штамп», ему задают радиус около 10 пикселей и небольшое значение жесткости. Последнюю можно оставить даже на нуле. Далее, для того чтобы узнать на практике, необходимо навести курсор на участок кожи, который не характеризуется дефектами, но имеет максимально близкий тон с тем участком, где нужно замаскировать прыщик.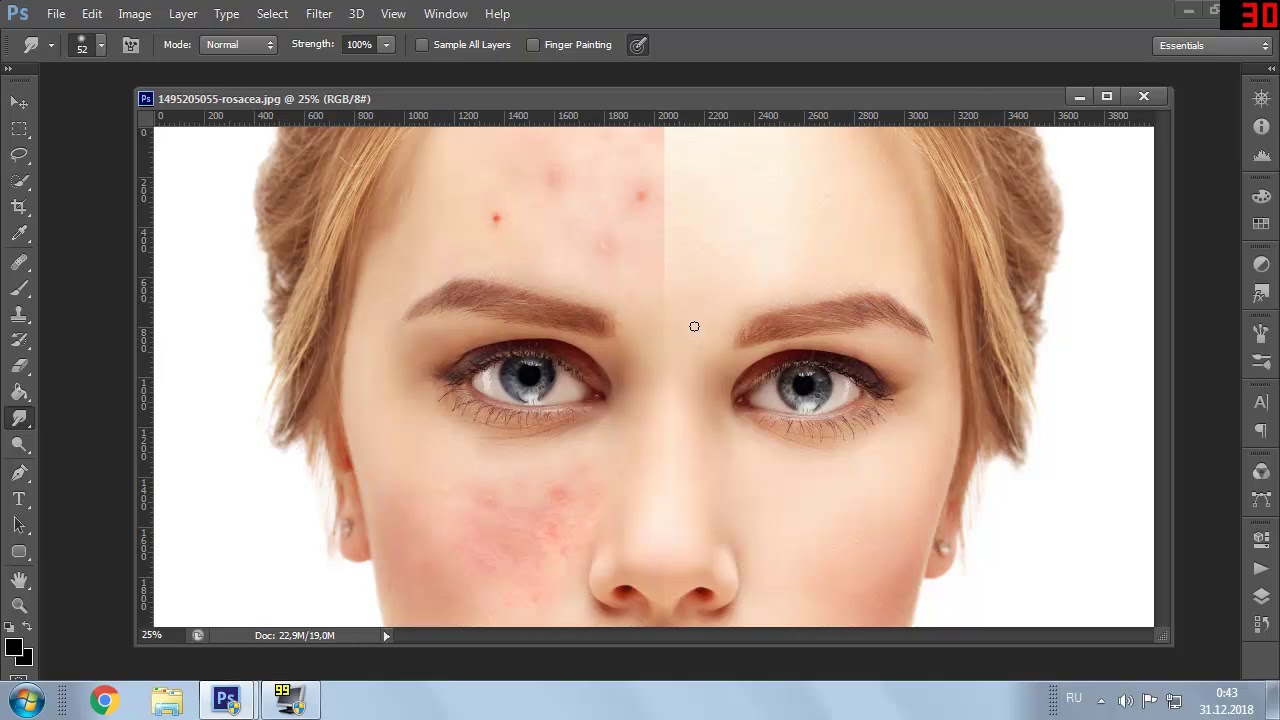
Подобрав такое место, удерживают клавишу «Alt», нажимая один раз левую клавишу мышки (ЛКМ). Курсор на экране изменит свою форму, став похожим на знак мишени, а отмеченный таким образом участок будет выполнять функцию образца. Затем курсор наводят на проблемную зону и нажимают ЛКМ. В результате тон образца закроет имеющийся прыщик, при этом Фотошоп автоматически проводит небольшую цветокоррекцию, помогая дублированному участку гармонично слиться с окружением. Чем выше жесткость применяемого инструмента, тем более четкой будет граница между «клонированным» образцом и участком, на который его импортируют.
Затем выбирают инструмент «Кисть» и похожим образом настраивают. С ее помощью убирают различные покраснения, потемнения и др. Алгоритм действия такой же, как и в случае со «Штампом». Последний инструмент, который нужен, для того чтобы убрать прыщи в Фотошопе, это «Размытие». С его помощью проводят окончательную обработку изображения. Настройки инструмента каждый пользователь может сделать индивидуально, так как это всецело зависит от конкретного изображения.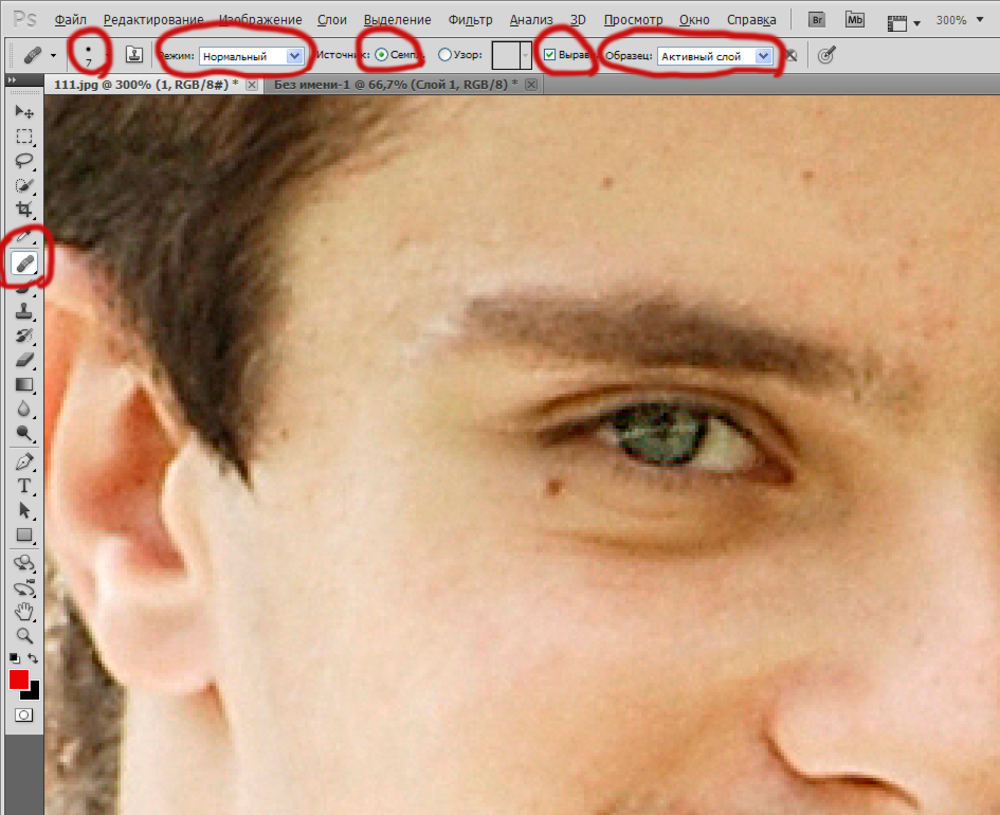 Работа с инструментом осуществляется при нажатой ЛКМ.
Работа с инструментом осуществляется при нажатой ЛКМ.
Описанная процедура дает исчерпывающий ответ на вопрос о том, как в Фотошопе убрать прыщи на фото. Можно заметить, что она довольно проста.
Сегодня, дорогой читатель, мы поговорим о важном деле и умении. Обсудим то, как правильно использовать современные графические редакторы для изменения и улучшения фотографий. Речь пойдет о многофункциональном продукте от компании Adobe. Photoshop — вот ваш помощник в деле редактирования изображений. Более того, данная программа представляет собой инструмент, способный полностью перевоплотить любое изображение. Давайте разберемся с одной конкретной проблемой. Итак:
Как в фотошопе убрать прыщи?
Самый удобный способ решения заявленной проблемы состоит в использовании интересного инструмента. Речь идет о «Точечной восстанавливающей кисти». Она находится рядом с инструментом «Кисть». К слову, указанный ранее инструмент является более автоматизированным прообразом обычной «Восстанавливающей кисти».
Еще один способ удаления проблемных участков кожи — это «Заплатка». Принцип работы данного инструмента заключается в том, что с помощью него берется определенный участок изображения и переносится на проблемный участок, сливая при этом края. Таким образом получается слитное изображение. Для того, чтобы скопировать нужный участок кожи, необходимо удерживая клавишу Alt, кликнуть мышкой по нему. Для того, чтобы проблемный участок кожи в конечном итоге смотрелся естественно, а не заретушировано, нужно выбрать тот участок кожи, который наиболее соответствует по формату и текстуре тому месту, где расположен прыщ. После этого нужно просто зарисовать прыщ с помощью данного инструмента, как будто вы делаете это карандашом или обычной кистью.
Для того, чтобы было легче представить принцип работы этого замечательного инструмента и понять, как в фотошопе убрать прыщи, приведем простой пример. Допустим, у вас имеется хорошая качественная фотография. Но, к несчастью, у вас на лбу в тот момент было неприятное образование в виде прыща.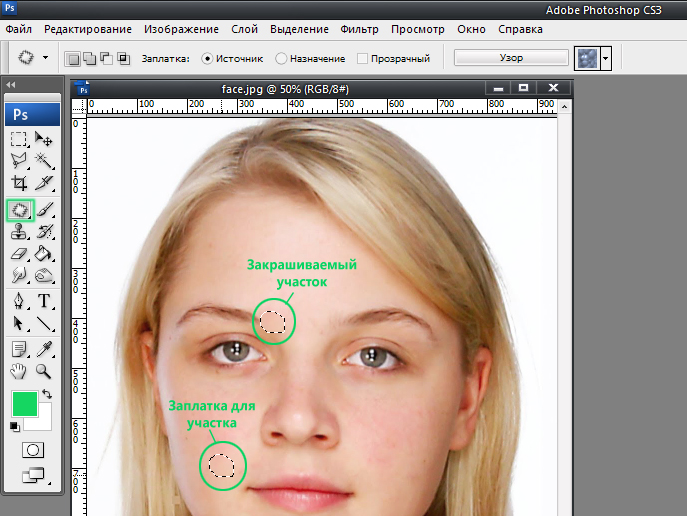 Используя точечную восстанавливающую кисть, вы берете участок кожи со лба, близкий по цвету и освещенности. Замазываете прыщ и он пропадает, как будто и не было его там никогда.
Используя точечную восстанавливающую кисть, вы берете участок кожи со лба, близкий по цвету и освещенности. Замазываете прыщ и он пропадает, как будто и не было его там никогда.
Давайте немного подробнее разберемся с кнопкой «Режим», которая сопровождает данный инструмент. Нажимаем на треугольник и видим, что перед нами появляется меню. Программа предлагает нам выбрать определенный режим наложения эффекта на изображение. Для того чтобы понять, что вам нужно, необходимо поэкспериментировать и выбрать нужный режим. Еще один атрибут инструмента — это функция «Источник». Именно данная команда определяет, чем закрашивается, в данном случае, прыщ. «Выравнивание» — это инструмент, который отличается тем, что для того чтобы исправить изъян, мы будем вести этим инструментом, как кистью. Еще одна настройка — это «Образец». Данная опция позволяет пользователю выбрать тот участок изображения, который будем заменяться. Необходимо выбрать между опций «Все слои», «Активный слой», «Текущий и следующие».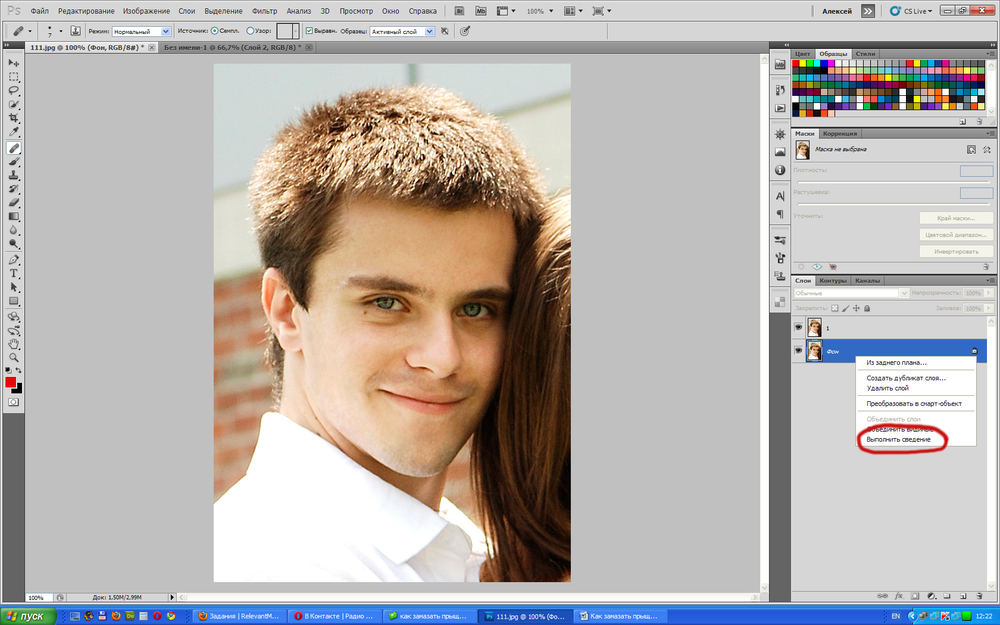
«Восстанавливающая кисть» — это инструмент, который работает по принципу обычной восстанавливающей кисти. Он поможет быстрее в фотошопе убрать прыщи. Разница лишь в том, что участок для замазывания прыща выбирается автоматически. Очень удобный инструмент для ситуации кризиса во времени.
А вот инструмент «Заплатка» представляет собой особый интерес для пользования. Для того чтобы реализовать потенциал опции необходимо выделить здоровый участок кожи и перенести его в нужное место. Если перед использованием инструмент выставить галочку напротив функции «Источник», то мы перенесем выделенное место. Ну а если поставить галочку напротив «Назначения», то нужно будет в последствии перенести на него нужный участок. Также не следует забывать о настройке прозрачности. От этого зависит будет ли данный слой прозрачным при перенесении на изображение или не будет.
Мы надеемся, что материалы нашей статьи помогут вам приблизиться к пониманию работы графического редактора Photoshop.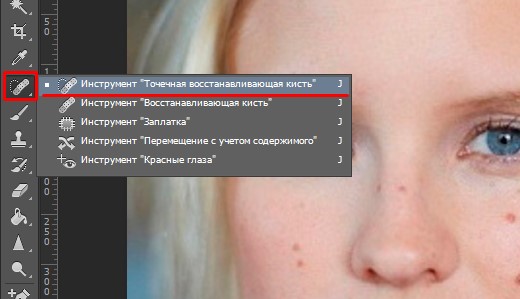 Главное — практика!
Главное — практика!
Всех приветствую на моем сайте. Сегодня я расскажу вам, как убрать прыщи в фотошопе или с помощью онлайн редактора, чтобы лицо стало чистым и гладким. Просто недавно надо было сфотографировать человека для очень важного мероприятия, а у него прыщи в двух местах вскочили. Ну вроде ничего страшного, но всё же для официальной фотографии лучше находиться безо всяких лишних деталей типа угрей и прыщей. И кстати, таким образом можно будет убирать не только прыщи, но и царапины, угри, шрамы и другие мелкие недочеты.
Точечная восстанавливающая кисть
Итак, поехали. Открываем саму программу и открываем прыщавое (извиняюсь за выражение) изображение. Я буду работать с фотографией этой девушки. Уберем ей данное недоразумение в домашних условиях без мазей и кремов.
Это наверное самый простой способ, чтобы замазать данное непотребство. Давайте сделаем это.
Ну как результат? По-моему здорово. И не надо ничего настраивать, и все подгоняется под нужный цвет кожи, исходя из соседнего окружения. Как будто так и было.
Как будто так и было.
Восстанавливающая кисть
Теперь давайте рассмотрим другой инструмент в той же группе. Смысл в нем такой же за исключением одного нюанса. Давайте посмотрим.
Вуаля. Как будто так и было. Ну и давайте рассмотрим еще один хороший способ.
Заплатка
Ну и возьмем еще один инструмент из той же группы. Он также прост в использовании, так что не пугайтесь.
Точно также выделяйте остальные участки кожи, пока лицо не станет как попка младенца чистым.
Штамп
Еще один довольно классный инструмент, который нам сможет помочь в этом нелегком деле. Он чем-то похож на восстанавливающую кисть, только он не подыгрывает соседним пикселям, а просто дублирует область. Поэтому данным инструментом нужно пользоваться аккуратно, и жедательно там, где прыщей немного, а кожа однородная.
Через некоторое время вы сами увидите, каким чистым стало лицо. Правда, если оно сильно поражено дефектами, то лучше использовать другие инструменты, о которых я рассказывал выше. Кстати, все они очень важны при . Мы же с вами знаем, какие могут получиться лица.
Кстати, все они очень важны при . Мы же с вами знаем, какие могут получиться лица.
Как убрать прыщи на фото онлайн
Конечно, не у всех есть фотошоп, и далеко не все хотят или могут его установить в следствие разных причин. Но это не беда, вы сможете убрать прыщи на фотографии в домашних условиях с помощью так называемого онлайн фотошопа. И справится он с нашим делом не хоже, чем сам редактор.
Прежде, чем приступить зайдите на сайт сервиса online-fotoshop.ru и откройте исходное фото с дефектами на лице.
Инструмент точечной коррекции
Данная функция повторяет действия точечной восстанавливающей кисти в Adobe Photoshop. Поэтому и суть работы будет одна и та же. Для начала вам нужно быудет выбрать данный инструмент на панели. И не забудьте отрегулировать размер, если он вам не подходит.
Теперь, просто начните точечно нажимать на прыщи или угри на лице, после чего они пройдут как по волшебству. Самое главное, что никаких областей донора брать не нужно.
Онлайн Штамп
Еще одна функция, которую можно использовать для устранения дефектов кожи — это знакомый нам штамп. Принцип работы здесь такой же, как и в Adobe Photoshop, правда инструмент явно урезанный, как и сам онлайн редактор. Но это не беда. Здесь он нам может запросто помочь.
Вот в принципе и всё. Вообще способов на самом деле еще больше, просто нет смысла обо всех тут рассказывать, так как эти самые лучшие. А вам какой способ ближе всего к сердцу? Напишите пожалуйста в комментариях. Но какой бы вы способ не выбрали, результат должен быть один — чистое и красивое лицо.
А вам я рекомендую изучить офигенный курс по фотошопу , благодаря которому вы сможете использовать все инструменты и функции фотошопа на полную катушку. Информация преподнесена очень интересно. Вам понравится.
А если вы хотите научиться шикарно обрабатывать и ретушировать фотографии, то рекомендую вам изучить эти классные видеоуроки
. После их изучения, обработка фотографий в фотошопе станет для вас легкой и интересной прогулкой. Настоятельно рекомендую.
Настоятельно рекомендую.
Ну а на этом наш урок закончен. Надесюсь, что сегодняшняя тема вам пришлась по нраву и вам стало ясно, как убрать прыщи в фотошопе на лице, даже если у вас нет самой программы. Если да, то прошу вас подписаться на обновление моего блога. Тогда вы точно не останетесь без порции интересной информации.
Ну а с вами я прощаюсь на сегодня. Было приятно вас видеть в этой статье. Обязательно заходите еще. Я пишу ежедневно, так что блог мой не застаивается. Ну а вам желаю удачи во всем. Пока-пока!
С уважением, Дмитрий Костин.
Всем привет! Сегодня я расскажу, как убрать прыщи в фотошопе . Для урока нам потребуется фотография с кучей прыщей, и немного терпения 🙂
Вот эта фотография должна подойти
В конце урока мы уберем все прыщи в фотошопе, и фотография будет выглядеть так:
На самом деле в том, чтобы убрать прыщи в фотошопе нет ничего сложного, и сейчас вы в этом убедитесь.
Работать мы будем с инструментом Healing Brush Tool (Восстанавливающая кисть).
Восстанавливающая кисть позволяет работать довольно мягко и зачастую автоматически подгоняет тон и текстуру кожи. Итак, сделайте размер кисти 20px
Нажмите клавишу Alt и ткните по хорошему участку кожи:
Теперь отпустите Alt и кликните по этому прыщику :
Смотрим что получилось:
Прыщик исчез. С нажатой клавишей Alt кликните на следующий хороший участок кожи:
Отпустите Alt и уберите прыщи на лбу:
Думаю, теперь вы поняли, как убрать прыщи в фотошопе . Это оказалось очень просто, не так ли?
Теперь вам предстоит убрать все остальные прыщи в фотошопе самостоятельно. Дам несколько советов — старайтесь брать «образец» кожи как можно ближе к проблемному участку, чтобы он как можно больше подходил по тону, текстуре и освещённости. А также если приходится прорабатывать мелкие детали, уменьшайте и размер кисти.
Итак, убираем все оставшиеся прыщи в фотошопе, и видим такую картинку:
Всё, прыщей как не бывало! На этом фотошоп урок можно закончить. Я также посоветую почитать уроки photoshop по и . Они научат вас делать фотографии действительно качественными. На этом я прощаюсь с вами до новых встреч на страницах нашего сайта 😉
Я также посоветую почитать уроки photoshop по и . Они научат вас делать фотографии действительно качественными. На этом я прощаюсь с вами до новых встреч на страницах нашего сайта 😉
P.S. Если вам что-то непонятно, задавайте вопросы в комментариях.
Рекомендуем также
Как убрать прыщи в фотошопе (Adobe Photoshop)? Как убрать прыщи на лице на фото в фотошопе разными способами Как в фотошопе замазать прыщики на лице.
Жизнь современного человека сложно представить без компьютера. Общение с друзьями в социальных сетях, обмен фотографиями – теперь это можно делать, не отрываясь от стула. Людям не обязательно ходить в спортзал, правильно питаться, стильно одеваться или хорошо выглядеть – главное иметь привлекательный аватар. Удивительно, но благодаря , можно быть кем угодно – хоть суперменом, хоть красной шапочкой, хоть кинозвездой (о том, как убрать фон у фотографии, читайте ).
Но для начала начнем с простого – научимся убирать прыщи с физиономии на аватарке, чтобы выглядеть, как минимум, не ужасно.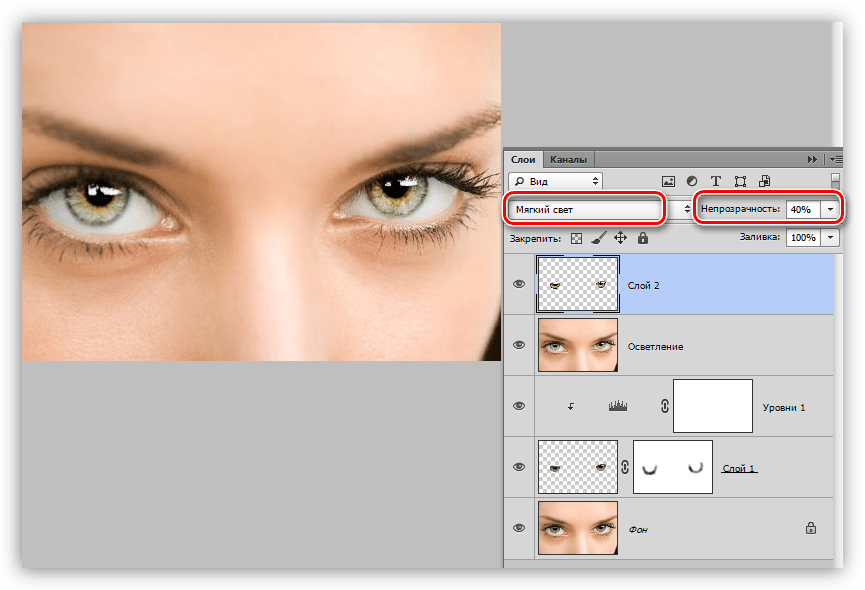 Поможет нам в этом известный графический редактор Adobe Photoshop , а также знаменитая певица, фотографию которой я наглым образом позаимствовал на просторах интернета.
Поможет нам в этом известный графический редактор Adobe Photoshop , а также знаменитая певица, фотографию которой я наглым образом позаимствовал на просторах интернета.
Итак, представьте ситуацию. Имеется фотография, которая нам в целом нравится, но хочется убрать некоторые неприятные моменты, такие как прыщи. Мы не бежим в магазин за новым лосьоном, а запускаем фотошоп и открываем в нем нашу фотографию.
Как видим, результат на лице. Это заболевание, известное как акне. Чтобы избавиться от него, будем использовать инструмент Заплатка , который находится в панели инструментов слева.
Принцип действия инструмента следующий. Зажав левую кнопку мыши, выделяем участок со здоровой кожей.
Тут важный момент – в меню предварительно выбираем пункт .
После этого, также зажав левую кнопку мыши, перетаскиваем здоровую кожу на не очень здоровую, тем самым излечивая акне.
Таким же образом можно убрать другие несовершенства, такие как покраснения, красные точки или пятна.
В результате получаем, практически, лицо с обложки.
И еще один момент. Если выбрать в меню пункт Источник ,
то выделенная область при перетаскивании, заменится на тот объект, куда ее перетащили. Другими словами, выполняя те же самые действия с включенными пунктом Источник , мы получим следующий результат.
Довольно часто не вовремя появившийся прыщик или другой небольшой дефект портит все впечатление от фотографии. К сожалению, предусмотреть это заранее никак не получится. Также зачастую не получается и быстро избавиться от этой проблемы. Иногда, конечно, помогает тональный крем, но даже он не может полностью завуалировать дефект и спасти ситуацию. Для таких случаев будет очень полезно знать о том, как в Фотошопе убрать прыщи. Это поможет изображению выглядеть эстетично, а полученный результат будет не стыдно показывать друзьям и близким.
Открыв программу и загрузив в нее фото, которое будет обрабатываться, остается лишь выделить на проведение процедуры немного времени, так как в Фотошопе убрать прыщи очень просто. Для этого понадобятся инструменты, размещенные на основной панели слева. Речь идет о таких элементах ретуширования, как «Штамп», «Кисть» и «Размытие». Их можно активировать нажатием левой клавиши мыши или использовать назначенные на вызов каждой из этих функций. Следует отметить, что использование кнопок быстрого доступа и их сочетаний существенно ускоряет работу в данной программе.
Для этого понадобятся инструменты, размещенные на основной панели слева. Речь идет о таких элементах ретуширования, как «Штамп», «Кисть» и «Размытие». Их можно активировать нажатием левой клавиши мыши или использовать назначенные на вызов каждой из этих функций. Следует отметить, что использование кнопок быстрого доступа и их сочетаний существенно ускоряет работу в данной программе.
Для начала выбирают инструмент «Штамп». Необходимо знать, что он выполняет чрезвычайно важную функцию при коррекции фото, так как в Фотошопе убрать прыщи, в принципе, можно используя только лишь данную функцию. Однако полученный результат может иметь резкую смену контура в тех местах, где осуществлялась работа. Поэтому для получения более качественного результата применяют еще «Кисть» и «Размытие», о чем уже говорилось выше.
Итак, активировав инструмент «Штамп», ему задают радиус около 10 пикселей и небольшое значение жесткости. Последнюю можно оставить даже на нуле. Далее, для того чтобы узнать на практике, необходимо навести курсор на участок кожи, который не характеризуется дефектами, но имеет максимально близкий тон с тем участком, где нужно замаскировать прыщик.
Подобрав такое место, удерживают клавишу «Alt», нажимая один раз левую клавишу мышки (ЛКМ). Курсор на экране изменит свою форму, став похожим на знак мишени, а отмеченный таким образом участок будет выполнять функцию образца. Затем курсор наводят на проблемную зону и нажимают ЛКМ. В результате тон образца закроет имеющийся прыщик, при этом Фотошоп автоматически проводит небольшую цветокоррекцию, помогая дублированному участку гармонично слиться с окружением. Чем выше жесткость применяемого инструмента, тем более четкой будет граница между «клонированным» образцом и участком, на который его импортируют.
Затем выбирают инструмент «Кисть» и похожим образом настраивают. С ее помощью убирают различные покраснения, потемнения и др. Алгоритм действия такой же, как и в случае со «Штампом». Последний инструмент, который нужен, для того чтобы убрать прыщи в Фотошопе, это «Размытие». С его помощью проводят окончательную обработку изображения. Настройки инструмента каждый пользователь может сделать индивидуально, так как это всецело зависит от конкретного изображения. Работа с инструментом осуществляется при нажатой ЛКМ.
Работа с инструментом осуществляется при нажатой ЛКМ.
Описанная процедура дает исчерпывающий ответ на вопрос о том, как в Фотошопе убрать прыщи на фото. Можно заметить, что она довольно проста.
Доброго всем времени! Продолжаем устранять дефекты на фото с использованием программы Photoshop. Сегодня темой разговора станут прыщи. Чистое и гладкое лицо всегда смотрится эстетично, особенно если это портрет. Приходится как-то решать проблему. Нам опять поможет ретушь.
Фотошоп замечательная программа и в ней можно удалить с лица все, что мешает нормальному восприятию. Как провести ретушь на лице, если на нем множество дефектов, будет рассказано далее.
Убираем прыщи на лице с фотографии в Photoshop с помощью инструмента «Восстанавливающая кисть»
Итак, загружаем фото, делаем дубликат слоя. Далее, нам понадобится инструмент «Точечная восстанавливающая кисть».
Выбираем его. После этого нажимаем клавишу ALT и выбираем чистый участок кожи в качестве образца, кликаем мышкой – выбор запомнился.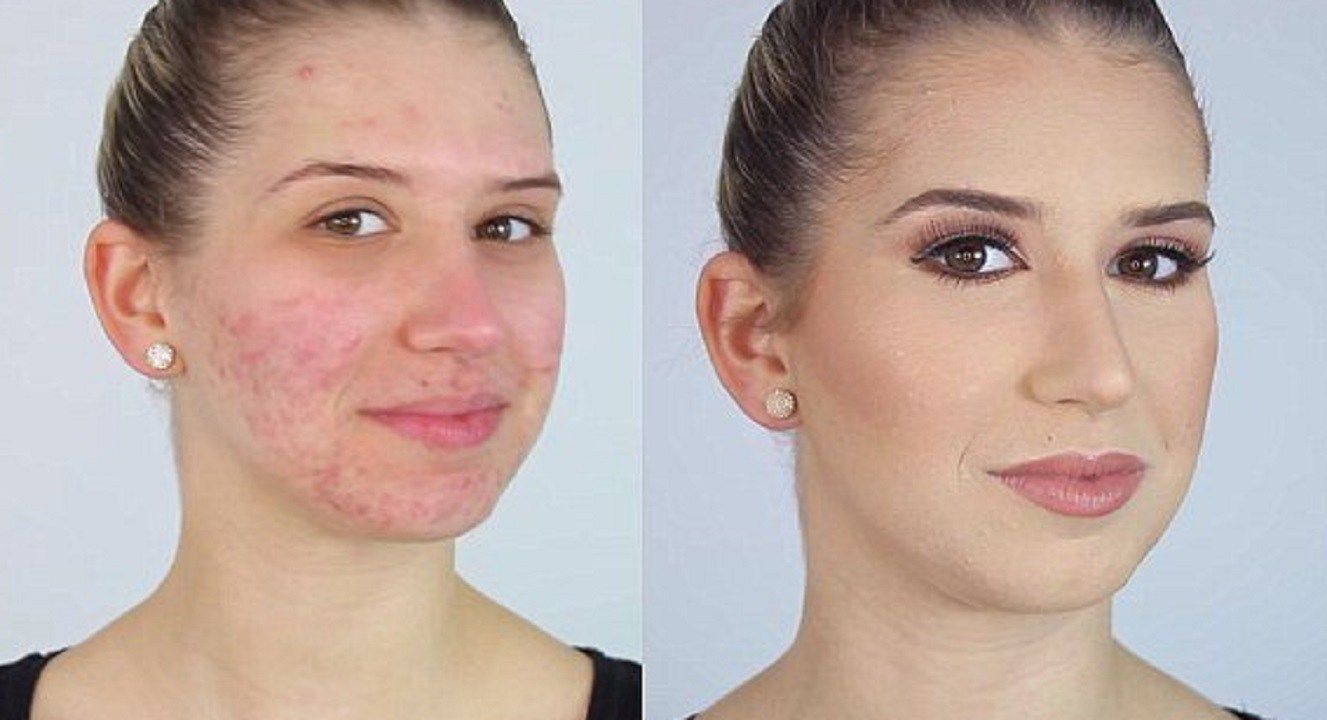 Теперь, при необходимости выставляем нужный размер кисти. Желательно, что бы он примерно был по диаметру равен исправляемому объекту.
Теперь, при необходимости выставляем нужный размер кисти. Желательно, что бы он примерно был по диаметру равен исправляемому объекту.
Теперь приступаем к удалению прыщей. Если вы кликните по прыщу инструментом, то увидите появившуюся черную точку. Ничего страшного, после того, как вы уберете инструмент (отпустите кнопку мыши) черная точка исчезнет, так же как и сам прыщ.
Кроме того, если пятно прыща слишком большое, можно, как кисточкой закрасить его.
Таким образом закрашиваем все прыщи. В результате лицо несколько очистилось и выглядит уже значительно лучше.
Размер у кисти делаем большим, настройки же, если у вас по умолчанию установлены такие же, как на картинке, то оставляем.
Начинаем кистью обрабатывать участки. Должно получится примерно так:
Видите, что цвет кожи стал неоднородным? Исправляем. Далее нам понадобится фильтр «Размытие по поверхности». В верхнем меню находим «Фильтры» и выбираем так как на фото:
В открывшемся окне выставляем настройки как на рисунке.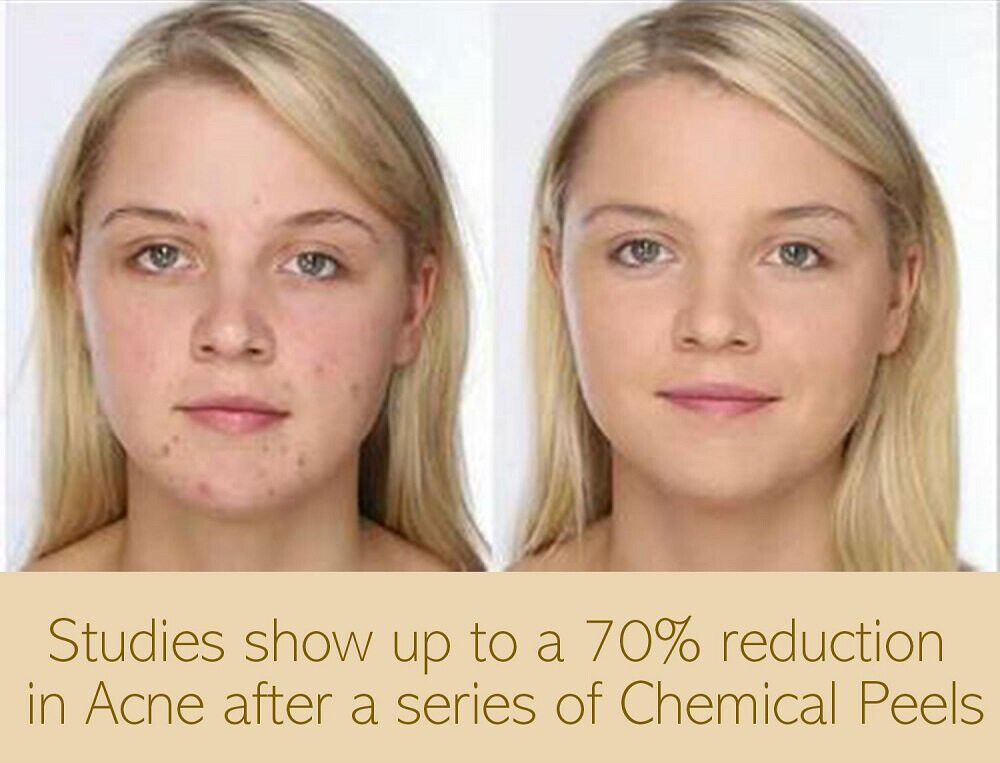 Хотя у вас могут быть и несколько иные, все зависит от качества обрабатываемой картинки. Теперь, снова зажав кнопку ALT , нажимаем на иконку маски в палитре слоев, тем самым создаем черную маску на рабочем слое.
Хотя у вас могут быть и несколько иные, все зависит от качества обрабатываемой картинки. Теперь, снова зажав кнопку ALT , нажимаем на иконку маски в палитре слоев, тем самым создаем черную маску на рабочем слое.
Кистью закрашиваем участки с дефектами, на маске увидим появляется белое пятно.
Снова переходим к самому первому рабочему слою (фон копия), перемещаем его на верх и снова делаем ему копию.
У меня с названиями слоев получилось как на рисунке ниже. Активируем слой «фон копия» открываем меню «Фильтр» и применяем к нему фильтр «Цветовой контраст». У самого верхнего слоя выключаем видимость.
Не пугайтесь, изображение стало серым, контрастным. В появившемся окне двигаем ползунок до появления детализации в картинке.
Теперь включаем верхний слой и применяем к нему тот же фильтр, но с настройками несколько помягче. Должно получиться как то так:
Нужно для каждого из этих двух слоев поменять режим наложения с обычного на «перекрытие». Для этого в чекбоксе выбираем из списка нужный режим:
Для этого в чекбоксе выбираем из списка нужный режим:
В ходе всех манипуляций получим результат.
Изображение приобрело нужные кондиции. Теперь можно его сохранить.
Как убрать прыщи на лице в фотошоп-онлайн
Если вы любите работать с фотошоп онлайн, тогда эта глава для вас. Открываем страницу в браузере и загружаем фото. Далее находим инструмент точечной коррекции. В онлайн -версии все попроще и интуитивно понятнее. Подходит когда нужно по быстрому обработать фото.
Точечная коррекция предназначена для обработки мелких объектов и аналогичен точечной восстанавливающей кисти из классического фотошопа. Действуем им потому аналогично. Выбрав нужный размер, водим по прыщам. Они выделяются, после чего удаляются. Еще один инструмент, которым можно здесь воспользоваться – это «Штамп».
Выбрав его, нажимаем кнопку CTRL и кликаем по чистому участку кожи. Инструмент взял образец. Он будет в виде мишени. Теперь кликаем по прыщику – кружочек с плюсиком, а рядом будет появляться иконка мишени. Таким образом участки с дефектом заменяются на чистые.
Таким образом участки с дефектом заменяются на чистые.
Конечно, нужно будет потренироваться, чтобы хорошо освоить эти приемы. С первого раза может не совсем правильно получится, но я уверен, что если не спеша следовать этому небольшому мануалу, то все получится. С размерами кистей, жесткостью надо будет также поэкспериментировать… Вот, пожалуй и все. Удачи вам в освоении программы!
У большинства людей в мире имеются различные дефекты кожи. Это могут быть прыщи, пигментные пятна, шрамы, морщины и другие нежелательные особенности. Но, вместе с тем, на фото всем хочется выглядеть презентабельно. В этом уроке попробуем убрать прыщи в Фотошопе.
Имеем вот такую исходную фотографию:
Как раз то, что нам нужно для урока. Вначале необходимо избавиться от крупных неровностей (прыщей). Крупные это те, которые визуально наиболее далеко выступают над поверхностью, то есть имеют выраженные светотени. После этого придется разгладить кожу, а затем вернуть ей текстуру для придания естественности.
Этап 1: Удаление крупных дефектов
Не обязательно добиваться стопроцентного совпадения тона с соседними участками, так как пятна мы также будем сглаживать, но позже. Проделываем то же действие со всеми крупными прыщами.
Далее последует один из самых трудоемких процессов. Необходимо все то же самое повторить и на мелких дефектах – черных точках, жировиках и родинках. Впрочем, если необходимо сохранить индивидуальность, то родинки можно не трогать.
Должно получиться примерно вот что:
Обратите внимание, что некоторые самые мелкие дефекты остались нетронутыми. Это нужно для сохранения текстуры кожи (в процессе ретуши кожа будет сильно разглажена).
Этап 2: Разглаживание
- Идем дальше. Делаем две копии слоя, с которым только что работали. Про нижнюю копию (в палитре слоев) на время забываем, а активным делаем слой с верхней копией.
- Берем инструмент «Микс-кисть» .
Настраиваем ее, как показано на скриншоте.
 Цвет неважен.
Цвет неважен.Размер должен быть достаточно большим. Кисть будет захватывать соседние тона, и смешивать их. Также размер кисти зависит от размера участка, на котором она применяется. К примеру, в тех местах, где есть волосы.
Быстро поменять размер кисти можно клавишами с квадратными скобками на клавиатуре.
- Работать «Микс-кистью» нужно короткими круговыми движениями, чтобы избежать резких границ между тонами, или вот такого:
Обрабатываем инструментом те участки, на которых есть пятна, резко отличающиеся по тону от соседних.
Не нужно размазывать сразу весь лоб, помните, что у него (лба) есть объем. Не следует также добиваться полной гладкости всей кожи. Не переживайте, если с первого раза не получится, все дело в тренировке. Результат должен (может) быть примерно таким:
- Далее применяем к данному слою фильтр «Размытие по поверхности» для получения еще более плавных переходов между тонами кожи.

Значения фильтра для каждого изображения могут и должны быть разными. Ориентируйтесь на результат на скриншоте.
Если у вас, как и на рисунке, получились некоторые рваные яркие дефекты (вверху, возле волос), их можно будет позже исправить инструментом «Восстанавливающая кисть» .
- Далее переходим в палитру слоев, зажимаем ALT и кликаем по значку маски, тем самым создавая черную маску на активном (на котором работаем) слое. Черная маска означает, что изображение, находящееся на слое, полностью скрыто, и мы видим то, что изображено на подлежащем слое.
Соответственно, для того чтобы «открыть» верхний слой или его участки, нужно поработать на нем (маске) белой кистью.
- Итак, кликаем по маске, затем выбираем инструмент «Кисть» с мягкими краями и настройками, как на скриншотах.
Форма «Мягкая круглая» .
Цвет белый.
Режим «Нормальный» , непрозрачность и нажим по 30 процентов.

- Теперь проходим кистью по лбу модели (по маске кликнуть не забыли?), добиваясь нужного нам результата.
Этап 3: Восстановление текстуры
На этом работа по удалению дефектов кожи завершена (в целом). Основные приемы мы с Вами разобрали, теперь их можно применять на практике, если необходимо замазать прыщи в Фотошопе.
Приветствую! У многих людей, в частности у подростков, сейчас есть маленькая проблема, имеющая сложное решение. Это, как вы догадались – прыщи. Я не буду вам рекламировать всякие средства от проблем с кожей, не буду вам врать что “Клеросил” от этого помогает и т. д. Но знайте, что всё это поздно или рано пройдёт, а вот «приятные» воспоминания, конечно же, останутся на ваших фотографиях. И именно поэтому я вам предлагаю убрать эту маленькую проблему из ваших замечательных воспоминаний. Как я уже сказал, эта проблема имеет очень сложное решение, но только не в нашем случае, поскольку у нас есть Фотошоп. С нашей проблемой поможет справиться такой заживляющий инструмент, который, кстати, одобрен Минздравом России, «Восстанавливающая кисть», и все предметы, которые находятся вместе с ней в одной вкладке.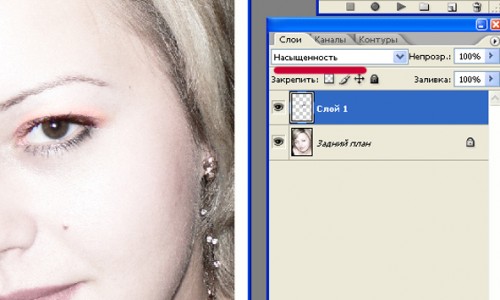
Этими предметами являются:
- «Точечная восстанавливающая кисть», это та же самая «Восстанавливающая кисть» только она более автоматизирована;
- «Заплатка», этот предмет поможет нам заживить большие участки кожи;
- «Красные глаза», этот предмет вряд ли поможет вам избавиться от прыщей, но мы его рассмотрим, как говорится – “за компанию”, поскольку он находится в одной вкладке с «Восстанавливающей кистью». Ладно, не волнуйтесь, я пошутил. Этот инструмент мы будем рассматривать на отдельном уроке, посвящённом красным глазам. Итак, приступим, пожалуй.
Преступаем к очень интересному и заманчивому инструменту «Заплатка». Действие этого инструмента следующее. Вы выделяете местность, и переносите её на нужное вам место. Выделение местности производится, так же как и инструментом «Лассо » . И далее мы переносим выделение на участок, который следует заменить. Но это завысит от настройки данного инструмента. Мы можем переносить выделенное место, или переносить на него. Для изменения этой настройки надо поставить галочку, как вам кажется более удобным, напротив «Источника», или напротив «Назначения». Так же мы здесь видим настройку «Прозрачный». Если включена настройка «Назначение», то от этой настройки зависит, прозрачен или нет переносимый слой.
Для изменения этой настройки надо поставить галочку, как вам кажется более удобным, напротив «Источника», или напротив «Назначения». Так же мы здесь видим настройку «Прозрачный». Если включена настройка «Назначение», то от этой настройки зависит, прозрачен или нет переносимый слой.
Как сказал великий дедушка Ленин – “Учиться, учиться, и ещё раз учиться”. Но мы сегодня уже отучились, и поэтому я вам разрешаю похалтурить. До свидания.
Как в фотошопе убрать прыщи? Убираем прыщи в Photoshop. Обработка фото в «Фотошопе» Каким инструментом в фотошопе убрать прыщи
Это новый слой в «Удаление пятен»:
Выбираем инструмент «Точечная восстанавливающая кисть» (Spot Healing Brush)
В панели инструментов он расположен над обычной кистью, первым в своей группе:
Включаем нужные опции инструмента
По умолчанию «Точечная восстанавливающая кисть» работает только со слоем, который в данный момент выбран на панели слоёв. Это создаст нам некоторые проблемы, т. к. в данный момент у нас активен новый пустой слой, что означает, что выбрать мы сможем только пустые пиксели, т.е. ничего. Чтобы это исправить, следует указать Photoshop`у использовать для образцов фоновый слой . Для этого включаем опцию «Образец со всех слоёв» (Sample All Layers). Кроме того, если Вы используете версию Photoshop CS5 или выше, поставьте галку у опции «С учётом содержимого» (Content-Aware) . Эта функция позволяет «Точечной восстанавливающей кисти» выполнять более грамотную замену текстуры для проблемной области:
к. в данный момент у нас активен новый пустой слой, что означает, что выбрать мы сможем только пустые пиксели, т.е. ничего. Чтобы это исправить, следует указать Photoshop`у использовать для образцов фоновый слой . Для этого включаем опцию «Образец со всех слоёв» (Sample All Layers). Кроме того, если Вы используете версию Photoshop CS5 или выше, поставьте галку у опции «С учётом содержимого» (Content-Aware) . Эта функция позволяет «Точечной восстанавливающей кисти» выполнять более грамотную замену текстуры для проблемной области:
Исправляем проблемные зоны на лице (прыщи и пятна)
В настоящее время у нас активен инструмент «Точечная восстанавливающая кисть», а также выбраны необходимые опции.
Теперь, всё, что нам нужно сделать сейчас, это просто нажать на проблемные зоны в изображении для их исправления! Я увеличу масштаб отображения лица девушки, чтобы я мог видеть прыщи более четко, затем я подведу курсор кисти к проблемной области и с помощью квадратных скобок [ и ] отрегулирую диаметр кисти таким образом, чтобы он был немного больше, чем сам прыщ (на рисунке я обвёл курсор кисти красной окружностью):
Я нажал на прыщ кистью, и он попросту исчез, заменившись хорошей текстурой из прилегающих областей:
Как я упоминал ранее, иногда Кисть может ошибиться, так что, если это произойдет, просто нажмите Ctrl+Z для отмены действия и повторите попытку. Каждый раз, когда вы будете отменять действие и нажимать снова, вы получите другой результат.
Каждый раз, когда вы будете отменять действие и нажимать снова, вы получите другой результат.
Я продолжу удаление других дефектов, перемещая по ним кисть, попутно изменяя её диаметр под размер дефектов:
Теперь давайте перейдём к подбородку. где расположены более крупные проблемные области:
Исправления подбородка я начну с удаления отдельно расположенных (изолированных) мелких прыщей:
Затем, вместо того, чтобы исправлять большие площади кистью большого диаметра с одним нажатием клавиши, я буду делать маски кистью небольшого диаметра с внешней стороны области внутрь. При перетаскивании курсора кисти мазок будет получаться чёрным:
Отпустите клавишу мыши и Photoshop «вылечит» область, по которой Вы провели кистью:
Я буду продолжать, раз за разом протаскивая таким образом курсор по проблемным областям, и уже через пару минут небольших усилий Photoshop проделал значительную работу:
Я сделаю то же самое для области с другой стороны подбородка, используя кисть маленького диаметра и короткие мазки. Вот результат, получившийся уже через пару минут работы:
Вот результат, получившийся уже через пару минут работы:
Таким же образом удаляем прыщи и сыпь под носом.
Использование режима «Замена светлым» (Lighten)
В большинстве случаев, при удалении прыщей, сыпи и исправлении других проблем кожи лица, при использовании «Точечной восстанавливающей кисти» лучшие результаты получаются, если переключить режим наложения кисти с нормального на «Замена светлым» (Lighten):
При включенном режиме наложения «Замена светлым» Photoshop заменит только те пиксели, которые темнее, что подходит для текстуры человеческой кожи. Поскольку прыщи и другие дефекты кожи, как правило, темнее, чем нормальный тон кожи, изменяется сам дефект, оставляя нормальную кожу нетронутой.
Примечание. Как с этим у негров, я не знаю, т.к. негров не фоткал и фотографии их не ретушировал. Да простят меня товарищи негры.
Если же дефект оказался светлее основного тона кожи, используйте режим «Затемнение» (Darken). Вы можете быстро переключаться между режимами наложения кисти, используя горячие клавиши, которые я указал в начале статьи.
Вот результат, получившейся у меня за несколько минут. Для сравнения с исходным фото, наведите мышку на рисунок:
За несколько минут работы не плохо, не правда ли?
Прыщи на лице способны испортить красивую фотографию. Все идеально, но красные точки на лице выбиваются из общей картины. Современные технологии позволяют устранить неприятные дефекты. Чтобы убрать прыщи с фото достаточно воспользоваться программой Adobe Photoshop, которая может превратить обычное изображение чуть ли не в произведение искусства.
Доступные инструменты
Убрать прыщи в Photoshop можно с помощью четырех способов. Результат получится примерно одинаковый. Выбор подходящего способа зависит от навыков владения программой. Для получения хорошего результат обычно используют сразу несколько инструментов.
Функция позволяет замазать прыщи за пару кликов. Достаточно выбрать инструмент и нажать на каждый прыщик . В итоге, получится сделать полную очистку лица за пару минут.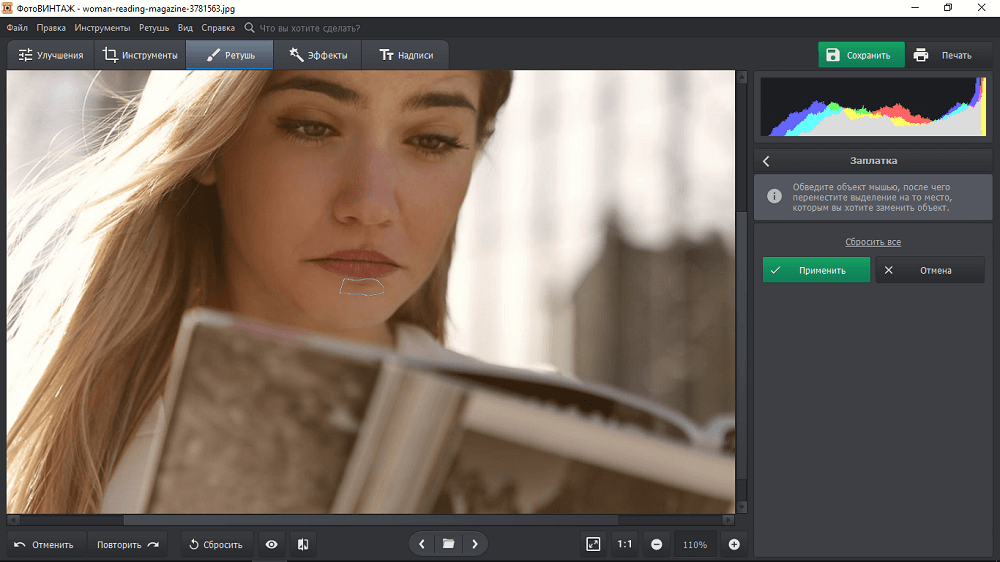
Прелесть инструмента в том, что выполняется все автоматически . Не придется копаться в сложных настройках. Программа сама адаптируется под фотографию.
Эта кисть по эффекту схожа с предыдущей. Главное отличие – предварительно необходимо кликнуть по «чистому» участку кожи, для получения данных для обработки. Полученный результат окажется идеальным.
По сути, с помощью этого инструмента удобнее всего убирать прыщи на лице. Тон здоровой кожи накладывается поверх поврежденной . Итог радует глаз.
С помощью заплатки можно обвести дефектный участок кожи и очистить его автоматически. Буквально в пару кликов можно добиться хорошего результата.
«Штам» работает по принципу «заплатки». Одна часть изображения копируется и накладывается поверх другой. В итоге получается быстро устранить самые разные дефекты на фото.
Достаточно выбрать участок с дефектами. После, кликнуть по здоровой области кожи. В итоге, получится полноценная фотография без прыщей.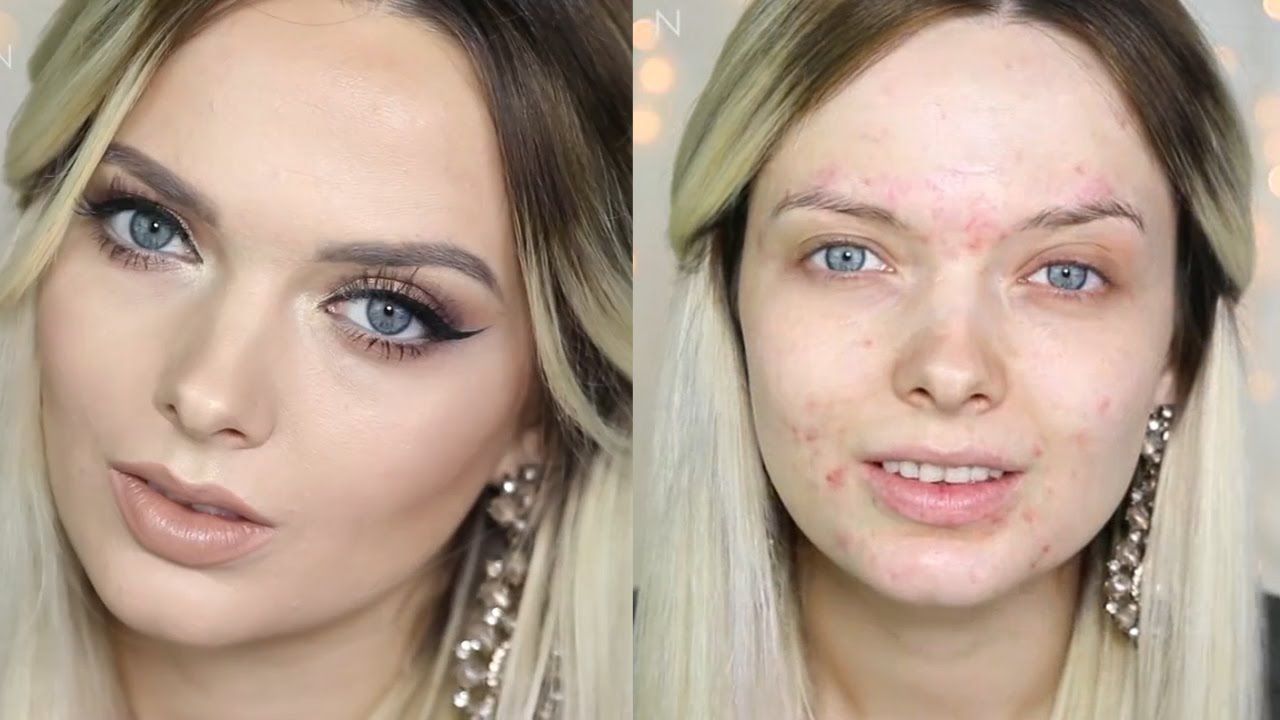
Этот инструмент стоит использовать для создания эффекта «идеально чистой кожи». Результат получится максимально сглаженным.
Кисть устанавливается на 15 пикселей . Этого размера хватит, чтобы «размыть» нужный участок.
С зажатой кнопкой «ALT » нужно медленно водить по поврежденной обрасти. Все дефекты на лице, в том числе прыщи будут замазаны за минуту. Однако результат выйдет немного неестественным.
Устранение прыщей в Фотошопе
«Фотошоп» — программа, позволяющая профессионально обрабатывать фотографии. Любые дефекты можно исправить с помощью большого арсенала инструментов. Удаление прыщей на лице не исключение.
Перед тем, как удалить прыщи в Фотошопе необходимо добавить фото для обработки в исходный проект. После этого создаётся новый слой для удобства работы. Для этого достаточно перетянуть изображение на соответствующую иконку.
В панели слева стоит выбрать «Восстанавливающую кисть ». Оставляем настройки по умолчанию. Можно заменить только размер кисти (от 0 до 15). Все зависит от количества прыщей.
Оставляем настройки по умолчанию. Можно заменить только размер кисти (от 0 до 15). Все зависит от количества прыщей.
Теперь стоит кликать по особо крупным красным точкам для их устранения. Процесс займет около 10 минут времени.
Самое сложное – избавиться от мелких дефектов . В последних версиях Photoshop кистью можно замазывать дефекты, что существенно ускоряет трудоёмкий процесс. Тем не менее полностью сглаживать все дефекты не следует, поскольку кожа получиться неестественной. Исправлять оставшиеся дефекты будем другим путем.
Для начала стоит создать два новых слоя . Основные манипуляции будут совершаться над самым верхним.
Идеально для постобработки подойдет «Микс-кисть ». Она находится в левой панели инструментов.
Настроить кисть нужно, как на скриншоте ниже:
По сути, она смешивает все тона, попадающие в поле кисти. Поэтому, размер инструмента должен быть большим, но цвет при этом значения не имеет .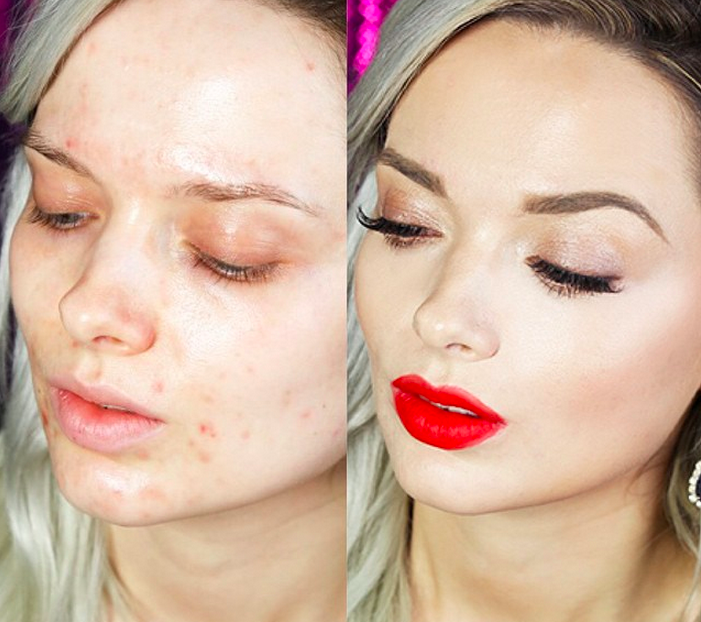
Совершая медленные вращательные движения, получится добиться хорошего результата. Цвета смешаются и получится почти идеальная фотография.
Замазывать стоит только места с прыщами. Водить по всей фотографии не нужно. Получится слишком неестественный кадр, что испортит восприятие.
На вышеуказанный слой стоит наложить размытие по поверхности . Находится эта функция в верхнем меню.
Однако выглядит все немного неестественно.
Чтобы исправить этот дефект, достаточно воспользоваться ранее созданным дополнительным слоем. Берем созданный ранее слой, перемещаем его в самый верх и создаем копию.
Верхнюю копию отключим, нажав иконку глаза, а нижний сделаем активным. Теперь придется прибегнуть к помощи функции «», который так же находится в панели, расположенной сверху.
Достаточно перемещать нижний ползунок и ожидать появление крупных деталей.
Ту же процедуру проделываем с верхним слоем, предварительно его сделав видимым.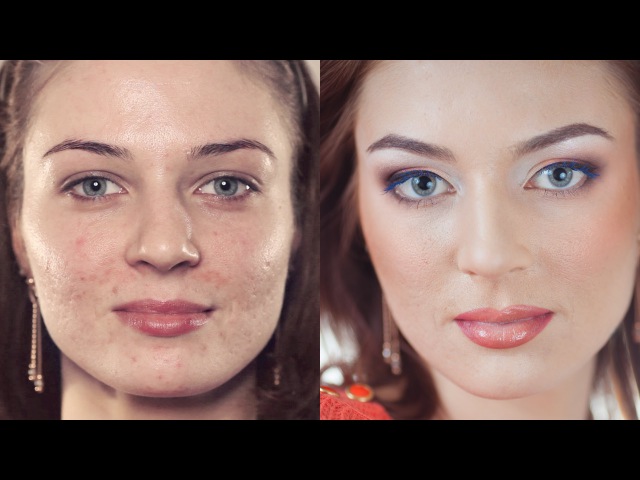 Только значения ставим меньше, чтобы проявились мелкие детали.
Только значения ставим меньше, чтобы проявились мелкие детали.
Остаётся в панели слоёв выбрать «Перекрытие ».
Результат не заставит себя долго ждать.
Чтобы убрать прыщи на лице в Photoshop не обязательно использовать вышеописанную формулу. При желании можно экспериментировать с функциями и добиваться новых интересных вариантов. Всё зависит от фантазии и желания разобраться в том, как работает «Фотошоп».
Всех приветствую на моем сайте. Сегодня я расскажу вам, как убрать прыщи в фотошопе или с помощью онлайн редактора, чтобы лицо стало чистым и гладким. Просто недавно надо было сфотографировать человека для очень важного мероприятия, а у него прыщи в двух местах вскочили. Ну вроде ничего страшного, но всё же для официальной фотографии лучше находиться безо всяких лишних деталей типа угрей и прыщей. И кстати, таким образом можно будет убирать не только прыщи, но и царапины, угри, шрамы и другие мелкие недочеты.
Точечная восстанавливающая кисть
Итак, поехали. Открываем саму программу и открываем прыщавое (извиняюсь за выражение) изображение. Я буду работать с фотографией этой девушки. Уберем ей данное недоразумение в домашних условиях без мазей и кремов.
Открываем саму программу и открываем прыщавое (извиняюсь за выражение) изображение. Я буду работать с фотографией этой девушки. Уберем ей данное недоразумение в домашних условиях без мазей и кремов.
Это наверное самый простой способ, чтобы замазать данное непотребство. Давайте сделаем это.
Ну как результат? По-моему здорово. И не надо ничего настраивать, и все подгоняется под нужный цвет кожи, исходя из соседнего окружения. Как будто так и было.
Восстанавливающая кисть
Теперь давайте рассмотрим другой инструмент в той же группе. Смысл в нем такой же за исключением одного нюанса. Давайте посмотрим.
Вуаля. Как будто так и было. Ну и давайте рассмотрим еще один хороший способ.
Заплатка
Ну и возьмем еще один инструмент из той же группы. Он также прост в использовании, так что не пугайтесь.
Точно также выделяйте остальные участки кожи, пока лицо не станет как попка младенца чистым.
Штамп
Еще один довольно классный инструмент, который нам сможет помочь в этом нелегком деле.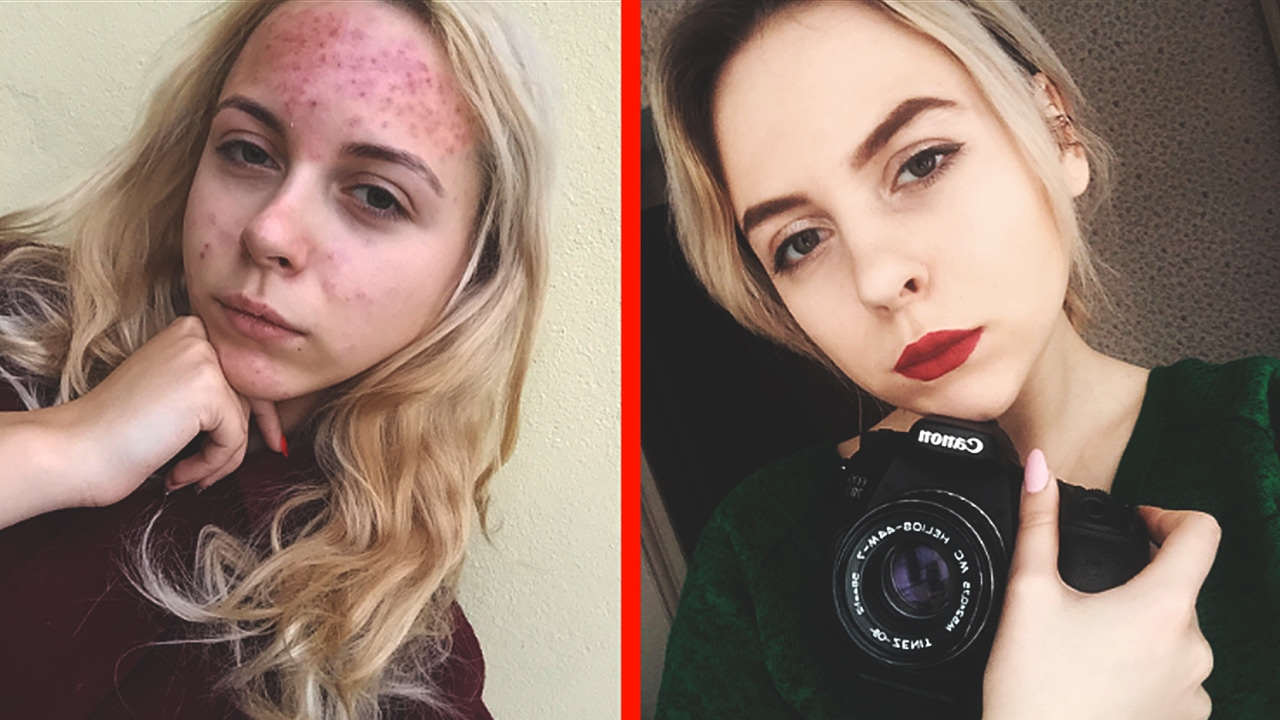 Он чем-то похож на восстанавливающую кисть, только он не подыгрывает соседним пикселям, а просто дублирует область. Поэтому данным инструментом нужно пользоваться аккуратно, и жедательно там, где прыщей немного, а кожа однородная.
Он чем-то похож на восстанавливающую кисть, только он не подыгрывает соседним пикселям, а просто дублирует область. Поэтому данным инструментом нужно пользоваться аккуратно, и жедательно там, где прыщей немного, а кожа однородная.
Через некоторое время вы сами увидите, каким чистым стало лицо. Правда, если оно сильно поражено дефектами, то лучше использовать другие инструменты, о которых я рассказывал выше. Кстати, все они очень важны при . Мы же с вами знаем, какие могут получиться лица.
Как убрать прыщи на фото онлайн
Конечно, не у всех есть фотошоп, и далеко не все хотят или могут его установить в следствие разных причин. Но это не беда, вы сможете убрать прыщи на фотографии в домашних условиях с помощью так называемого онлайн фотошопа. И справится он с нашим делом не хоже, чем сам редактор.
Прежде, чем приступить зайдите на сайт сервиса online-fotoshop.ru и откройте исходное фото с дефектами на лице.
Инструмент точечной коррекции
Данная функция повторяет действия точечной восстанавливающей кисти в Adobe Photoshop. Поэтому и суть работы будет одна и та же. Для начала вам нужно быудет выбрать данный инструмент на панели. И не забудьте отрегулировать размер, если он вам не подходит.
Поэтому и суть работы будет одна и та же. Для начала вам нужно быудет выбрать данный инструмент на панели. И не забудьте отрегулировать размер, если он вам не подходит.
Теперь, просто начните точечно нажимать на прыщи или угри на лице, после чего они пройдут как по волшебству. Самое главное, что никаких областей донора брать не нужно.
Онлайн Штамп
Еще одна функция, которую можно использовать для устранения дефектов кожи — это знакомый нам штамп. Принцип работы здесь такой же, как и в Adobe Photoshop, правда инструмент явно урезанный, как и сам онлайн редактор. Но это не беда. Здесь он нам может запросто помочь.
Вот в принципе и всё. Вообще способов на самом деле еще больше, просто нет смысла обо всех тут рассказывать, так как эти самые лучшие. А вам какой способ ближе всего к сердцу? Напишите пожалуйста в комментариях. Но какой бы вы способ не выбрали, результат должен быть один — чистое и красивое лицо.
А вам я рекомендую изучить офигенный курс по фотошопу
, благодаря которому вы сможете использовать все инструменты и функции фотошопа на полную катушку. Информация преподнесена очень интересно. Вам понравится.
Информация преподнесена очень интересно. Вам понравится.
А если вы хотите научиться шикарно обрабатывать и ретушировать фотографии, то рекомендую вам изучить эти классные видеоуроки . После их изучения, обработка фотографий в фотошопе станет для вас легкой и интересной прогулкой. Настоятельно рекомендую.
Ну а на этом наш урок закончен. Надесюсь, что сегодняшняя тема вам пришлась по нраву и вам стало ясно, как убрать прыщи в фотошопе на лице, даже если у вас нет самой программы. Если да, то прошу вас подписаться на обновление моего блога. Тогда вы точно не останетесь без порции интересной информации.
Ну а с вами я прощаюсь на сегодня. Было приятно вас видеть в этой статье. Обязательно заходите еще. Я пишу ежедневно, так что блог мой не застаивается. Ну а вам желаю удачи во всем. Пока-пока!
С уважением, Дмитрий Костин.
Всех приветствую на моем сайте. Сегодня я расскажу вам, как убрать прыщи в фотошопе или с помощью онлайн редактора, чтобы лицо стало чистым и гладким. Просто недавно надо было сфотографировать человека для очень важного мероприятия, а у него прыщи в двух местах вскочили. Ну вроде ничего страшного, но всё же для официальной фотографии лучше находиться безо всяких лишних деталей типа угрей и прыщей. И кстати, таким образом можно будет убирать не только прыщи, но и царапины, угри, шрамы и другие мелкие недочеты.
Просто недавно надо было сфотографировать человека для очень важного мероприятия, а у него прыщи в двух местах вскочили. Ну вроде ничего страшного, но всё же для официальной фотографии лучше находиться безо всяких лишних деталей типа угрей и прыщей. И кстати, таким образом можно будет убирать не только прыщи, но и царапины, угри, шрамы и другие мелкие недочеты.
Точечная восстанавливающая кисть
Итак, поехали. Открываем саму программу и открываем прыщавое (извиняюсь за выражение) изображение. Я буду работать с фотографией этой девушки. Уберем ей данное недоразумение в домашних условиях без мазей и кремов.
Это наверное самый простой способ, чтобы замазать данное непотребство. Давайте сделаем это.
Ну как результат? По-моему здорово. И не надо ничего настраивать, и все подгоняется под нужный цвет кожи, исходя из соседнего окружения. Как будто так и было.
Восстанавливающая кисть
Теперь давайте рассмотрим другой инструмент в той же группе. Смысл в нем такой же за исключением одного нюанса. Давайте посмотрим.
Смысл в нем такой же за исключением одного нюанса. Давайте посмотрим.
Вуаля. Как будто так и было. Ну и давайте рассмотрим еще один хороший способ.
Заплатка
Ну и возьмем еще один инструмент из той же группы. Он также прост в использовании, так что не пугайтесь.
Точно также выделяйте остальные участки кожи, пока лицо не станет как попка младенца чистым.
Штамп
Еще один довольно классный инструмент, который нам сможет помочь в этом нелегком деле. Он чем-то похож на восстанавливающую кисть, только он не подыгрывает соседним пикселям, а просто дублирует область. Поэтому данным инструментом нужно пользоваться аккуратно, и жедательно там, где прыщей немного, а кожа однородная.
Через некоторое время вы сами увидите, каким чистым стало лицо. Правда, если оно сильно поражено дефектами, то лучше использовать другие инструменты, о которых я рассказывал выше. Кстати, все они очень важны при . Мы же с вами знаем, какие могут получиться лица.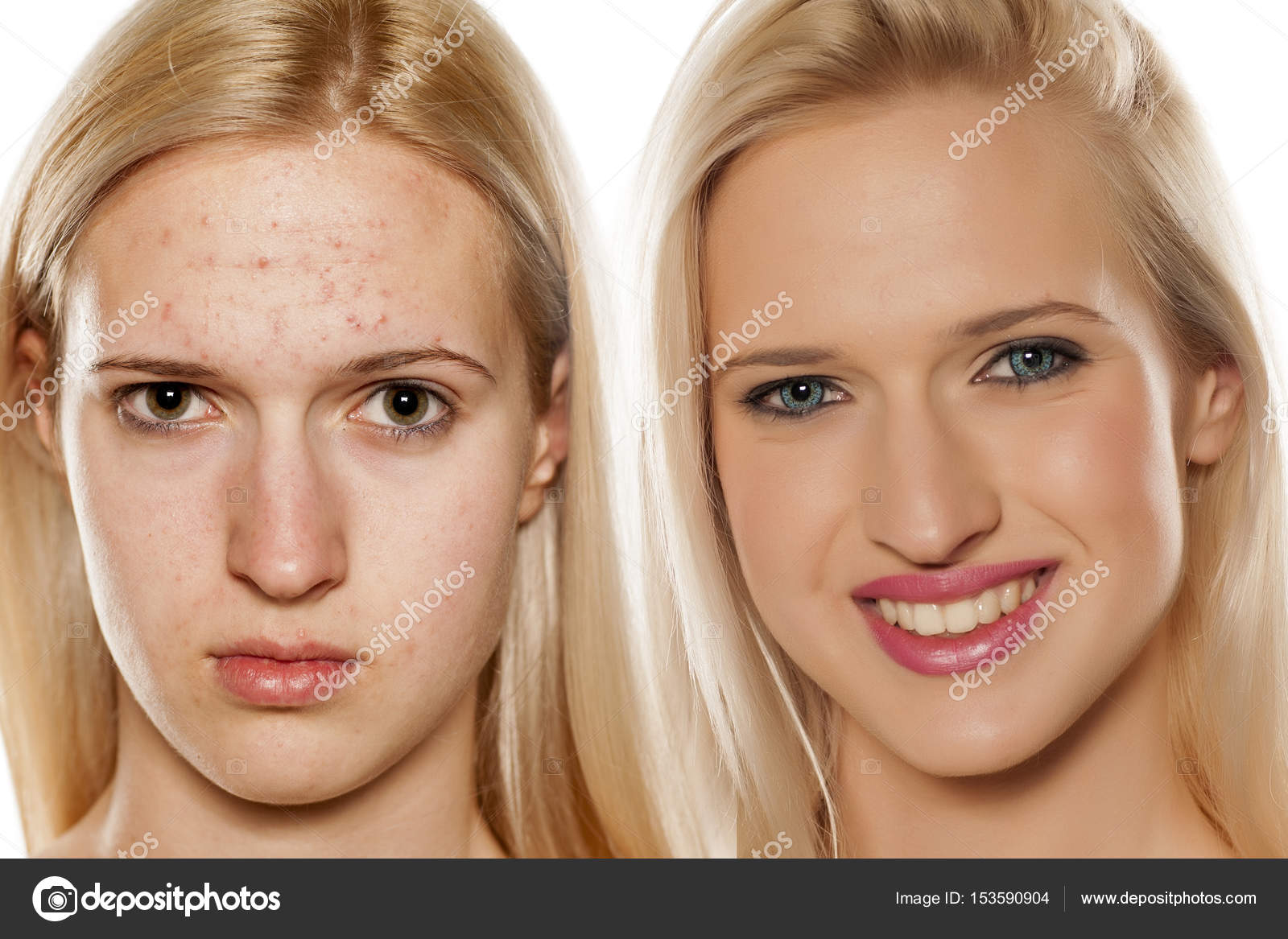
Как убрать прыщи на фото онлайн
Конечно, не у всех есть фотошоп, и далеко не все хотят или могут его установить в следствие разных причин. Но это не беда, вы сможете убрать прыщи на фотографии в домашних условиях с помощью так называемого онлайн фотошопа. И справится он с нашим делом не хоже, чем сам редактор.
Прежде, чем приступить зайдите на сайт сервиса online-fotoshop.ru и откройте исходное фото с дефектами на лице.
Инструмент точечной коррекции
Данная функция повторяет действия точечной восстанавливающей кисти в Adobe Photoshop. Поэтому и суть работы будет одна и та же. Для начала вам нужно быудет выбрать данный инструмент на панели. И не забудьте отрегулировать размер, если он вам не подходит.
Теперь, просто начните точечно нажимать на прыщи или угри на лице, после чего они пройдут как по волшебству. Самое главное, что никаких областей донора брать не нужно.
Онлайн Штамп
Еще одна функция, которую можно использовать для устранения дефектов кожи — это знакомый нам штамп. Принцип работы здесь такой же, как и в Adobe Photoshop, правда инструмент явно урезанный, как и сам онлайн редактор. Но это не беда. Здесь он нам может запросто помочь.
Принцип работы здесь такой же, как и в Adobe Photoshop, правда инструмент явно урезанный, как и сам онлайн редактор. Но это не беда. Здесь он нам может запросто помочь.
Вот в принципе и всё. Вообще способов на самом деле еще больше, просто нет смысла обо всех тут рассказывать, так как эти самые лучшие. А вам какой способ ближе всего к сердцу? Напишите пожалуйста в комментариях. Но какой бы вы способ не выбрали, результат должен быть один — чистое и красивое лицо.
А вам я рекомендую изучить офигенный курс по фотошопу , благодаря которому вы сможете использовать все инструменты и функции фотошопа на полную катушку. Информация преподнесена очень интересно. Вам понравится.
А если вы хотите научиться шикарно обрабатывать и ретушировать фотографии, то рекомендую вам изучить эти классные видеоуроки . После их изучения, обработка фотографий в фотошопе станет для вас легкой и интересной прогулкой. Настоятельно рекомендую.
Ну а на этом наш урок закончен. Надесюсь, что сегодняшняя тема вам пришлась по нраву и вам стало ясно, как убрать прыщи в фотошопе на лице, даже если у вас нет самой программы. Если да, то прошу вас подписаться на обновление моего блога. Тогда вы точно не останетесь без порции интересной информации.
Если да, то прошу вас подписаться на обновление моего блога. Тогда вы точно не останетесь без порции интересной информации.
Ну а с вами я прощаюсь на сегодня. Было приятно вас видеть в этой статье. Обязательно заходите еще. Я пишу ежедневно, так что блог мой не застаивается. Ну а вам желаю удачи во всем. Пока-пока!
С уважением, Дмитрий Костин.
Сегодня, дорогой читатель, мы поговорим о важном деле и умении. Обсудим то, как правильно использовать современные графические редакторы для изменения и улучшения фотографий. Речь пойдет о многофункциональном продукте от компании Adobe. Photoshop — вот ваш помощник в деле редактирования изображений. Более того, данная программа представляет собой инструмент, способный полностью перевоплотить любое изображение. Давайте разберемся с одной конкретной проблемой. Итак:
Как в фотошопе убрать прыщи?
Самый удобный способ решения заявленной проблемы состоит в использовании интересного инструмента. Речь идет о «Точечной восстанавливающей кисти». Она находится рядом с инструментом «Кисть». К слову, указанный ранее инструмент является более автоматизированным прообразом обычной «Восстанавливающей кисти».
Она находится рядом с инструментом «Кисть». К слову, указанный ранее инструмент является более автоматизированным прообразом обычной «Восстанавливающей кисти».
Еще один способ удаления проблемных участков кожи — это «Заплатка». Принцип работы данного инструмента заключается в том, что с помощью него берется определенный участок изображения и переносится на проблемный участок, сливая при этом края. Таким образом получается слитное изображение. Для того, чтобы скопировать нужный участок кожи, необходимо удерживая клавишу Alt, кликнуть мышкой по нему. Для того, чтобы проблемный участок кожи в конечном итоге смотрелся естественно, а не заретушировано, нужно выбрать тот участок кожи, который наиболее соответствует по формату и текстуре тому месту, где расположен прыщ. После этого нужно просто зарисовать прыщ с помощью данного инструмента, как будто вы делаете это карандашом или обычной кистью.
Для того, чтобы было легче представить принцип работы этого замечательного инструмента и понять, как в фотошопе убрать прыщи, приведем простой пример.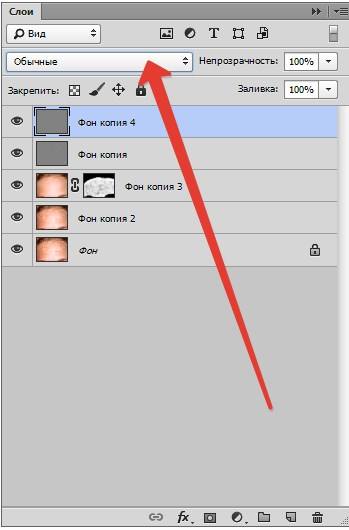 Допустим, у вас имеется хорошая качественная фотография. Но, к несчастью, у вас на лбу в тот момент было неприятное образование в виде прыща. Используя точечную восстанавливающую кисть, вы берете участок кожи со лба, близкий по цвету и освещенности. Замазываете прыщ и он пропадает, как будто и не было его там никогда.
Допустим, у вас имеется хорошая качественная фотография. Но, к несчастью, у вас на лбу в тот момент было неприятное образование в виде прыща. Используя точечную восстанавливающую кисть, вы берете участок кожи со лба, близкий по цвету и освещенности. Замазываете прыщ и он пропадает, как будто и не было его там никогда.
Давайте немного подробнее разберемся с кнопкой «Режим», которая сопровождает данный инструмент. Нажимаем на треугольник и видим, что перед нами появляется меню. Программа предлагает нам выбрать определенный режим наложения эффекта на изображение. Для того чтобы понять, что вам нужно, необходимо поэкспериментировать и выбрать нужный режим. Еще один атрибут инструмента — это функция «Источник». Именно данная команда определяет, чем закрашивается, в данном случае, прыщ. «Выравнивание» — это инструмент, который отличается тем, что для того чтобы исправить изъян, мы будем вести этим инструментом, как кистью. Еще одна настройка — это «Образец». Данная опция позволяет пользователю выбрать тот участок изображения, который будем заменяться. Необходимо выбрать между опций «Все слои», «Активный слой», «Текущий и следующие».
Необходимо выбрать между опций «Все слои», «Активный слой», «Текущий и следующие».
«Восстанавливающая кисть» — это инструмент, который работает по принципу обычной восстанавливающей кисти. Он поможет быстрее в фотошопе убрать прыщи. Разница лишь в том, что участок для замазывания прыща выбирается автоматически. Очень удобный инструмент для ситуации кризиса во времени.
А вот инструмент «Заплатка» представляет собой особый интерес для пользования. Для того чтобы реализовать потенциал опции необходимо выделить здоровый участок кожи и перенести его в нужное место. Если перед использованием инструмент выставить галочку напротив функции «Источник», то мы перенесем выделенное место. Ну а если поставить галочку напротив «Назначения», то нужно будет в последствии перенести на него нужный участок. Также не следует забывать о настройке прозрачности. От этого зависит будет ли данный слой прозрачным при перенесении на изображение или не будет.
Мы надеемся, что материалы нашей статьи помогут вам приблизиться к пониманию работы графического редактора Photoshop.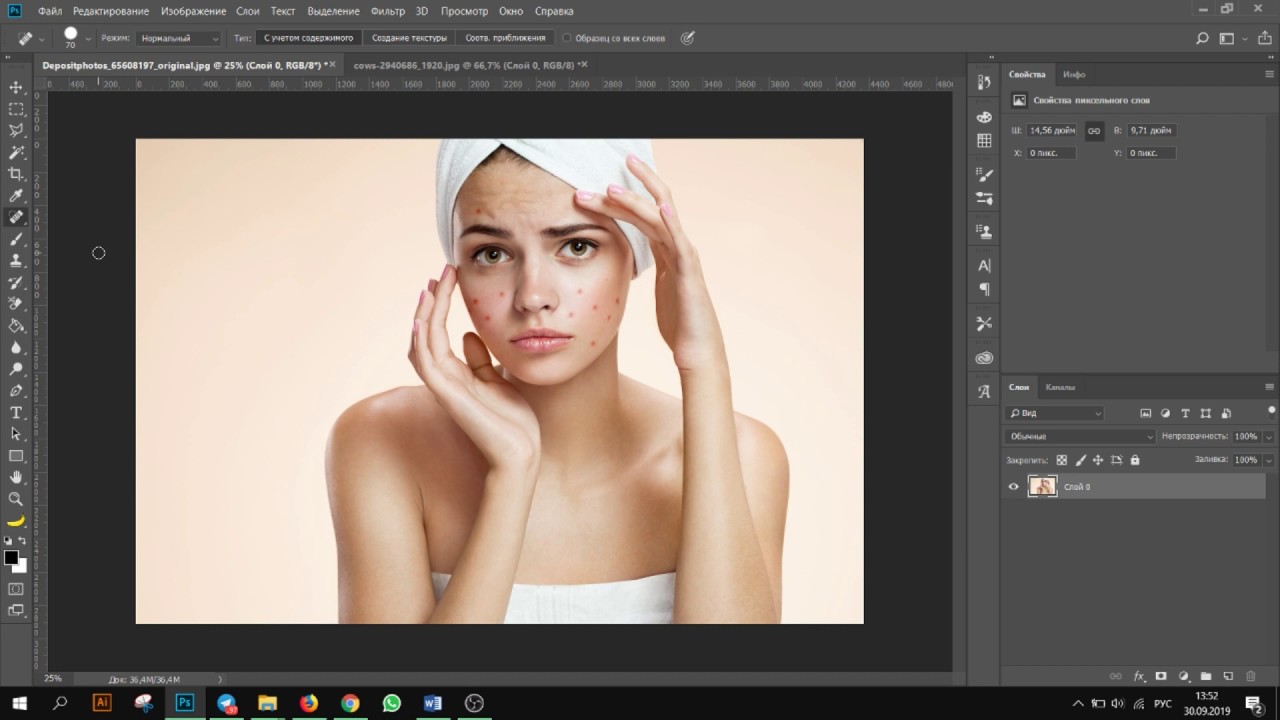 Главное — практика!
Главное — практика!
Быстрый способ убрать прыщи в Фотошопе. | AndrewKO
Самый простой способ, чтобы замазать прыщи в Adobe Photoshop.
Всем привет! Сегодня я расскажу вам как быстро и качественно замазать прыщи на фотографии в Adobe Photoshop. Так же данным способом можно убирать угри, царапины, шрамы.
Итак, погнали…Я буду использовать данную фотографию:
Самый первый способ это удалить прыщи с помощью инструмента «Точечная восстанавливающая кисть», который находится на панели инструментов.
Необходимо выбрать подходящий размер кисти и нажимайте один раз на каждый прыщик, шрам или царапину.
Второй способ это удалить прыщи с помощью инструмента «Восстанавливающая кисть».
Но тут есть один нюанс, здесь необходимо выбрать «донора». Для этого нажимаем на чистом участке кожи правой кнопкой мыши, зажав клавишу Alt, и так же точечно, как и в прошлом варианте нажимаем на «не нужные» участки кожи.
Третий способ это удаление прыщей с помощью инструмента «Заплатка».
Здесь как и во втором варианте необходимо выбрать часть, которая будет являться донором, только другим способом. Нужно будет выделить этим инструментом ту часть, на которой находятся прыщи.
Далее перемещаем область на «донора» и вуаля:
Ну собственно и четвертый способ, который вам поможет замазать прыщи это с помощью инструмента «штамп»:
Способ похож на второй вариант, так что ничего особенного в этом нет.
Так же нажимаем на чистом участке кожи правой кнопкой мыши, зажав клавишу Alt, и так же точечно, как и во втором варианте нажимаем на «не нужные» участки кожи.
Собственно на этом всё, надеюсь я помог вам сделать жизнь проще.
Спасибо за внимание, подписывайтесь и следите за новыми статьями.
Буду рад если вы поставите лайк под этим постом.
Убираем прыщи в Photoshop (Фотошоп)
Как можно убрать прыщи в Photoshop (Фотошоп)? Данным вопросом задавались многие девушки и парни, которые имеют на своём лице прыщи. Знакомясь в интернете на сайтах знакомств, icq, вконтакте часто многие люди при знакомстве просят нас отправить им свои фотографии.
Согласитесь показывать фотографию, на которой есть прыщи не очень круто? Ведь всем хочется выглядеть красиво если не в жизни то хотя бы на, фотографиях.
Ведь после просмотра фото у человека сложится о нас впечатление. А если на фотках много прыщей? Понятно какое будет впечатление…
И так что бы убрать прыщи с фотографии мы можем воспользоваться замечательной программой под названием Photoshop.
Многие из вас наверно сталкивались с Фотошопом либо слышали о нём. И о тех чудесах которые с помощью него творят. Сегодня и мы совершим чудо, избавим своё лицо на фотографии от прыщей.
И так смотрим видео:
Продолжительность: 1:51
Размер: 5,1 мб
Скачать видео на компьютер
Как видно из видео урока. Основной инструмент удаления прыщей с фотографии это “заплатка”. Помните: после того как выбрали данный инструмент поставьте в панели инструментов галочку “Источник” (это для того что бы качество цвета передачи было лучше) нажмите одновременно клавишу ctrl и клавишу + увеличить изображение что бы было удобнее выделять области на которых имеются прыщи.
Обводите прыщик, ставите курсор во внутрь и нажимаете левую кнопку мыши и перетаскиваете туда, где вы хотите взять новый кусочек чистой кожи. Через несколько минут на вашей фотографии не останется прыщей и следов что они, когда то были.
Через несколько минут на вашей фотографии не останется прыщей и следов что они, когда то были.
Главное, когда будите перетаскивать, смотрите, что бы оттенки кожи совпадали. Что бы участки кожи выглядели более естественно. Вот собственно и всё. Ничего сложного нет. Если что-то не понятно про Фотошоп пишите в “комментариях”. Обязательно поможем.
Источник: Прыщик.ру (Сайт о лечении прыщей.)
Читайте так же:
• Правильное питание при лечении прыщей
• Лечим прыщи дарсонвалем
• Маски для лица из банана
Как удалить пятна в Photoshop
Ищете руководства о том, как удалить пятна в Photoshop? Это краткое руководство должно помочь вам в кратчайшие сроки сделать лицо вашей модели более четким!
Неважно, какой у вас цвет кожи или сколько на нем пятен, Photoshop готов помочь ретушировать портретную фотографию.
Удаление прыщиков, конечно, не всегда необходимо для портретов, но неплохо иметь возможность убирать пятна, будь то в Photoshop или другом приложении для редактирования изображений.
Хотите ускорить процесс?
Сейчас существуют редакторы изображений, которые используют искусственный интеллект, чтобы сделать процесс ретуширования портретов намного быстрее , чем с помощью Photoshop.
Оцените самый быстрый редактор изображений для ретуширования портретов >>
Вариант 1: Инструмент «Точечная восстанавливающая кисть»
Если вам интересно, как удалить прыщи в Photoshop, не говоря уже о родинках, родинках или сенсоре пыль — проще всего использовать кисть Spot Healing Brush .
Точечная восстанавливающая кисть создает образцы текстуры, окружающей прыщи, а затем смешивает ее с тоном и цветом области, на которую вы нажимаете, чтобы «залечить» пятно.
Во многих случаях вам понадобится всего один щелчок, чтобы удалить буквальные «пятна» на вашем изображении, особенно если пятно не находится рядом с высококонтрастной областью.
Для начала выберите инструмент «Точечная восстанавливающая кисть» в меню инструментов «Восстанавливающая кисть», которое появляется при щелчке правой кнопкой мыши по пластырю на левой панели инструментов. (Если у вас уже установлены настройки лечебной кисти «Точечная восстанавливающая кисть», вы можете просто ввести «j».)
(Если у вас уже установлены настройки лечебной кисти «Точечная восстанавливающая кисть», вы можете просто ввести «j».)
Затем выберите размер кисти, который чуть больше отметки, которую вы хотите удалить. В идеале даже меньше, чем использованный ниже.
Щелкните или закрасьте пятно и, как по волшебству, оно исчезнет.
При разумном использовании инструмент «Точечная восстанавливающая кисть» практически не повреждает текстуру изображения. Для достижения наилучшего результата пятна, которые вы хотите удалить, должны находиться на равномерно окрашенной области.
Для более сложного удаления пятен или отметок в областях, где вы хотите сохранить градиент, лучше всего подойдет стандартный инструмент Healing Brush .
Вариант 2: Инструмент «Восстанавливающая кисть»
Инструмент «Восстанавливающая кисть» немного отличается от Точечной восстанавливающей кисти тем, что вы можете контролировать, откуда взялась кисть.
Это не так мгновенно, как Spot Healing Brush, , поскольку вам нужно выбрать точки выборки, но это действительно может помочь при работе с более крупными отметками или в областях, где есть градиент тени.
В этом примере метка охватывает довольно большую площадь, и для соответствия теням помогает иметь точные точки выборки.
Сначала выберите вторую из четырех опций под значком лечебной кисти слева (пластырь). Опять же, если вы уже настроили инструмент «Восстанавливающая кисть», вы можете просто нажать «j».
Оттуда выберите точку отбора проб, с которой вы хотите начать, поместив курсор на точку и затем нажав Option-щелчок.
На этой фотографии я решил начать с точки образца чуть выше и левее отметки. Затем я осторожно щелкнул пару раз в верхнем левом углу отметки.
Если вы рисуете вместо того, чтобы использовать отдельные щелчки, вы рискуете немного запутаться.
Для нижней части я сделал выборку непосредственно под отметкой, а для правой нижней части я также сделал выборку соответственно.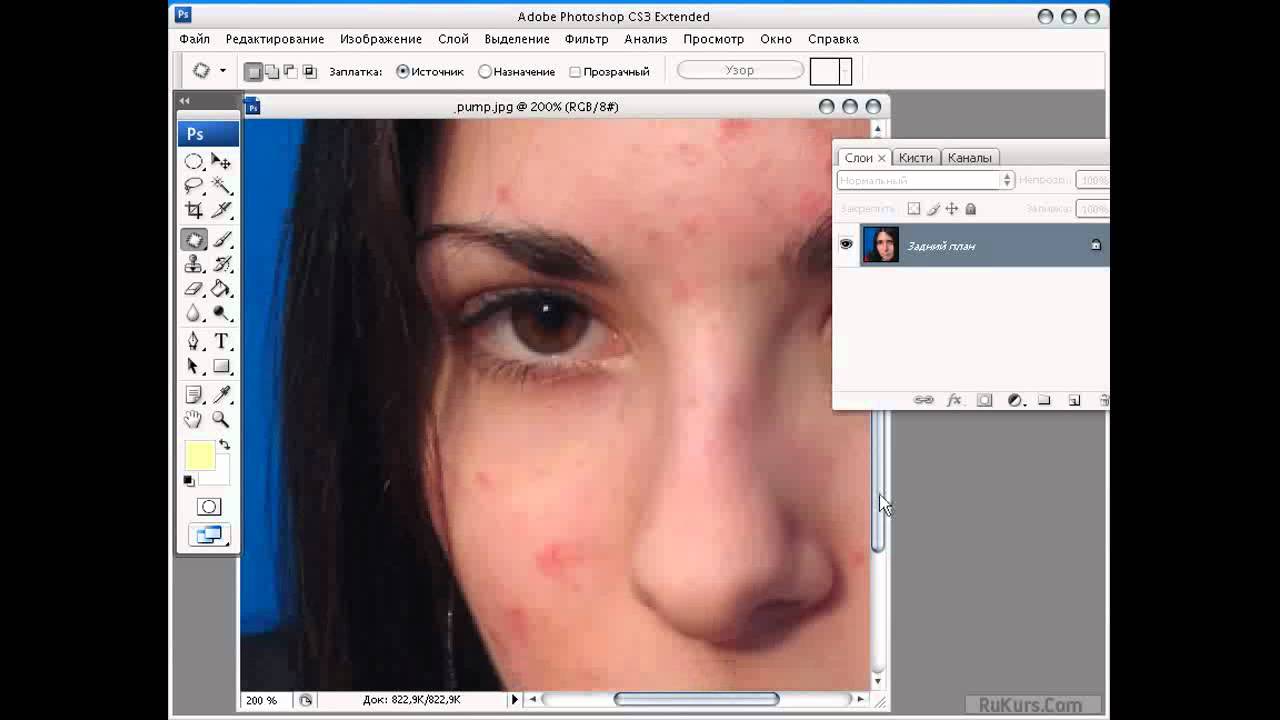 Убедитесь, что точки отбора проб находятся как можно ближе к отметке, чтобы все соответствовало как можно точнее.
Убедитесь, что точки отбора проб находятся как можно ближе к отметке, чтобы все соответствовало как можно точнее.
Продолжительность этого процесса будет зависеть как от сложности области вокруг отметки, которую вы пытаетесь стереть, так и от требуемого качества изображения.
Обе эти исцеляющие кисти могут стирать детали / текстуру, если ими не пользоваться осторожно. Обычно это не заметно на изображениях, предназначенных только для Интернета, но если вы собираетесь печатать, вам нужно быть очень осторожным.
И восстанавливающая кисть, и точечная восстанавливающая кисть отлично подходят для удаления всего, что не находится рядом с высококонтрастной областью.
Вариант 3: Используйте Luminar 4
Если у вас нет копии Photoshop, у вас ограниченное время или вы просто хотите более простой и быстрый способ удаления пятен и ретуши портретов, вам следует попробовать популярный редактор изображений Luminar. 4.
В то время как Photoshop требует знания специальных инструментов (и опыта в них), подход Luminar более удобен для пользователя, с подходом к инструментам, основанным на результатах.
Вместо инструментов с неоднозначными названиями в Luminar 4 вам представлена целая панель инструментов под названием «Portrait Enhancer». В нем вы можете поиграть с инструментами «удаление эффекта красных глаз», «отбеливание глаз», «удаление темных кругов» и т.д.
Это делает его идеальным для ретушеров-любителей, которым нужен быстрый и простой способ удаления прыщей и других кожных пятен на портретных объектах.
Лучшее в Luminar — это доступная одноразовая цена — ознакомьтесь с последними предложениями здесь или прочитайте больше в нашем полном обзоре Luminar.
Заключительные слова
Вот и все. Вот как удалить прыщи, родинки, родинки и другие незначительные кожные пятна с помощью Photoshop и Spot Healing Brush или его старшего брата Healing Brush.
Возможно, вы столкнетесь с более сложными пятнами, для которых потребуется инструмент «Клонирование и штамп», но для мелких, таких как прыщики и родинки, можно использовать эти инструменты Photoshop.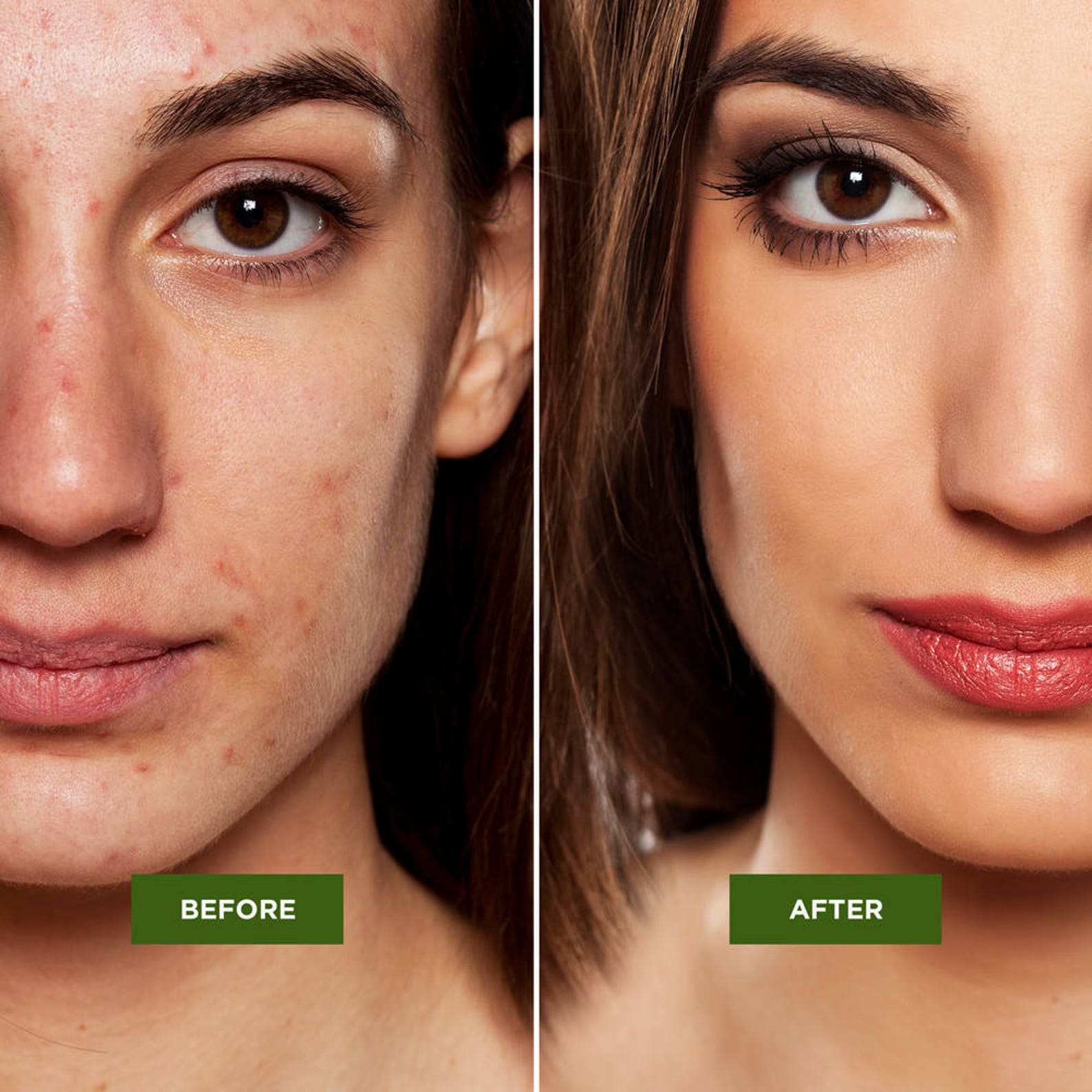
Наконец, если вы хотите ускорить процесс и позволить программному обеспечению для редактирования изображений делать всю тяжелую работу за вас, Я настоятельно рекомендую вам проверить Luminar (последняя версия, рассмотренная здесь).
Отказ от ответственности : Все рекомендации беспристрастны и основаны на опыте пользователей, без предвзятого отношения к продуктам или бренду. Продукты в этом посте могут содержать партнерские ссылки.
Как скрыть прыщики в Photoshop
Приготовьтесь к шквалу моментов Kodak и импровизированных сеансов семейного портрета в наступающие праздники.Удовольствие от технологий позволяет нам превратить даже не самые лестные фотографии в достойный подарок на память. В Photoshop есть простой инструмент, который позволяет сделать ваше лицо четким и ярким на собственных фотографиях, даже если человек, стоящий за камерой, забывает настроить объектив до идеальных настроек.
Конечно, хотя чрезмерное использование аэрографии для продажи товаров — это плохо, удаление прыщиков с хорошей семейной фотографии совершенно законно.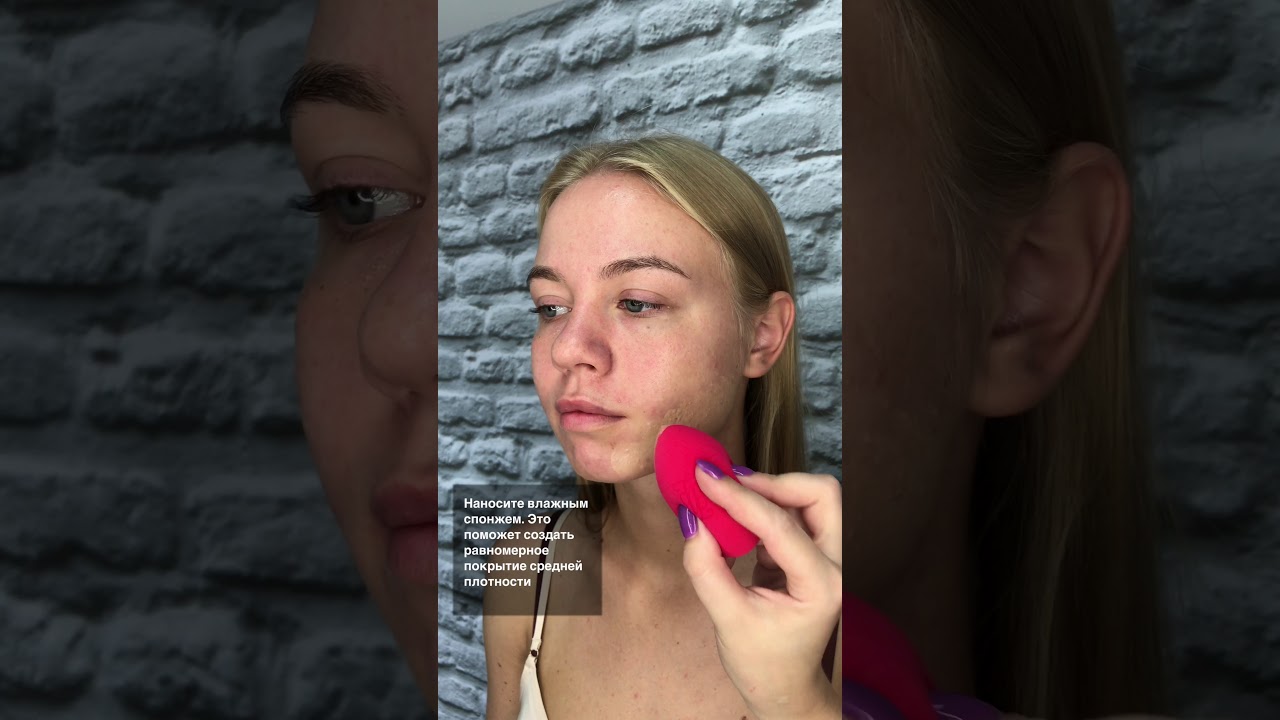 Если у вас есть базовые знания Photoshop, этому руководству будет легко следовать.Ознакомьтесь с моими действиями по использованию инструмента клонирования после перерыва.
Если у вас есть базовые знания Photoshop, этому руководству будет легко следовать.Ознакомьтесь с моими действиями по использованию инструмента клонирования после перерыва.
Сначала выберите фотографию, которую нужно подкрасить. Чтобы начать, перетащите это изображение в Photoshop!
- Увеличьте масштаб «проблемной зоны», чтобы сделать пятно более заметным и с ним легче работать. Вы можете сделать это, нажав Command и кнопку +, выбрав «Просмотр»> «Увеличить» или увеличив процентное значение в нижнем левом углу изображения.
- Выберите инструмент «Клонировать».
- Убедитесь, что размер вашего инструмента клонирования соответствует размеру пятна, которое вы хотите скрыть.На верхней панели инструментов вы можете настроить размер инструмента клонирования, и я рекомендую использовать кисть с перьями для получения приятных и мягких результатов.
- Поскольку цель инструмента клонирования состоит в том, чтобы скопировать и вставить участок хорошей кожи на участок не очень хорошей кожи, вы должны выбрать клонирование области, которая близка к пятну, чтобы соответствовать тону кожи.
 и освещение. Щелкните «Опция», чтобы «скопировать» часть фотографии, затем просто щелкните мышью, чтобы «вставить» ее на пятно. Совет
и освещение. Щелкните «Опция», чтобы «скопировать» часть фотографии, затем просто щелкните мышью, чтобы «вставить» ее на пятно. Совет - Pro: инструмент клонирования лучше всего работает в этом случае, когда вы просто щелкаете один раз, а не щелкаете и перетаскиваете, так как вы можете обнаружить, что ваше изображение становится пиксельным и нечетким.В этом случае вы всегда можете вернуться на шаг назад и начать заново.
- Вот и все! Чтобы подправить фото, не потребуется много усилий, и вы даже можете использовать этот метод для скрытия темных кругов под глазами и отбеливания зубов.


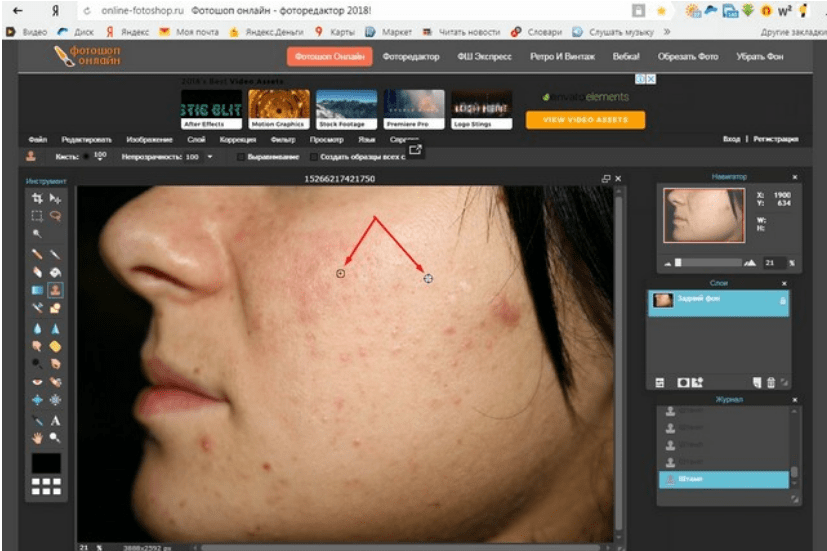
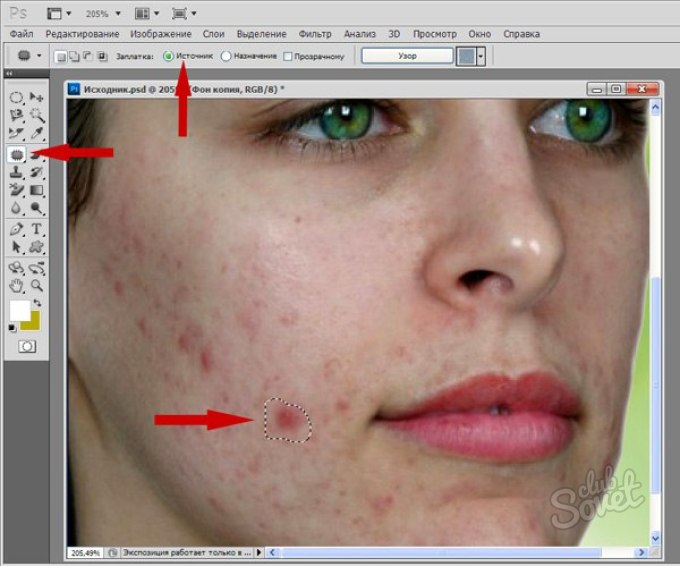


 Цвет неважен.
Цвет неважен.

 и освещение. Щелкните «Опция», чтобы «скопировать» часть фотографии, затем просто щелкните мышью, чтобы «вставить» ее на пятно.
и освещение. Щелкните «Опция», чтобы «скопировать» часть фотографии, затем просто щелкните мышью, чтобы «вставить» ее на пятно.