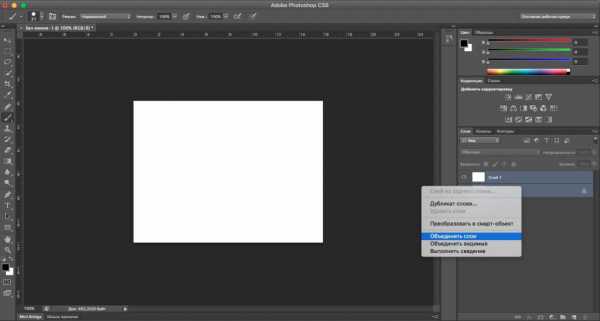как объединить два слоя в фотошопе?
а как разделить на два слоя?
Нужно отметить нужные слои видимостью (глазик) и в контекстном меню нажать «объединить видимые»
touch.otvet.mail.ru
Как правильно объединить слои в «Фотошопе»?
При работе в графическом редакторе «Фотошоп» у новичка обязательно возникнет вопрос на тему, как объединить слои в «Фотошопе»? Без данной функции профессиональная обработка любой сложности в редакторе становится практически невозможной. Как же правильно работать со слоями?
Что могут слои в «Фотошопе»?
Когда необходимо произвести какие-либо махинации в графическом редакторе, необходимо пользоваться «холстами», которые в случае необходимости позволят:
- Отменить совершенное действие, если вы ошиблись.
- Сравнивать состояние работы: на этапе выполнения и до этого этапа.
- Добиться нужного эффекта путем режима наложения нескольких слоев.
- Менять прозрачность использованных эффектов.
Функций слои имеют огромное множество, но разобраться легче всего путем постоянной практики.
Объединить слои
Как объединить слои в «Фотошопе» – это вопрос нетрудный. Главное, пару раз провернуть данную процедуру в настоящем времени, и тогда сие умение намертво отложится в вашей голове. Ведь 75 % выполняемой работы делается с использованием «холстов».
Существует несколько способов объединения слоев в «Фотошопе». Но для начала следует разобраться, откуда вообще берутся слои.
К примеру, когда вы открываете редактор, на экране, с правой стороны, вы видите строчку, где написано «Фон». Это основной слой или, иначе говоря, исходный файл.
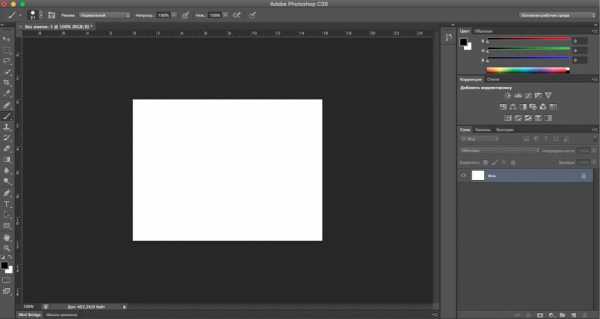
Если вы начнете работу на исходном файле и неоднократно ошибетесь, вам придется начинать все сначала. Чтобы избежать таких ситуаций, нужно пользоваться слоями.
Чтобы создать новый слой, правой кнопкой мыши нажмите на строчку «Фон» и выберите пункт «Создать дубликат слоя». Если вам необходимо название, вписываете его и нажимаете ОК. Комбинация клавиш для данного действия: ctrl +j.
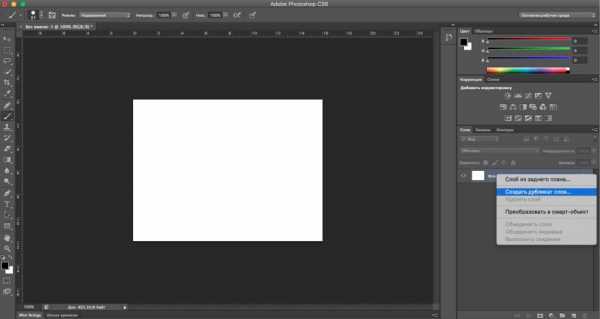
Вы можете увидеть, как над строчкой «Фон» появляется еще одна, именуемая «Слой 1» или «Фон копия».
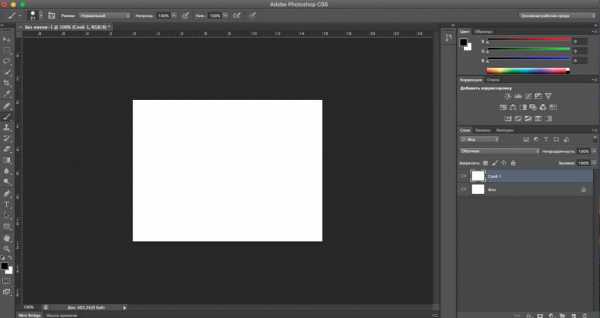
Вот вы создали новые «холсты», но по итогу, как же объединить слои в «Фотошопе»? Есть 2 способа:
- Зажимаете кнопку ctrl, выделяете мышкой оба слоя. Нажимаете правой кнопкой мыши на выделенные строчки и видите пункт «Объединить слои». Нажимаете на него левой кнопкой. Все готово, ваши слои объединены.
- Чтобы объединить слои клавишами в «Фотошопе», нужно сделать следующее: зажимаете кнопку ctrl, выделяете оба слоя. Далее нажимаете комбинацию клавиш Shift, Ctrl, Alt и E. Получаете готовый результат.

Такие способы подходят для любого количества слоев. Многие чаще всего используют способ № 2, так как это заметно сокращает время работы в редакторе и приносит пользователю значительно больше удобства в использовании программы.
Данная инструкция отвечает и на вопрос, как объединить слои в «Фотошопе cs6», так как подходит для любой версии редактора.
На заметку
Если вам необходимо постоянно работать в «Фотошопе», но вы только начинаете его осваивать, важно помнить одну вещь. Как объединить слои в «Фотошопе» проще с помощью «горячих» клавиш, так и выполнять остальные махинации, необходимые для профессиональной деятельности в редакторе.
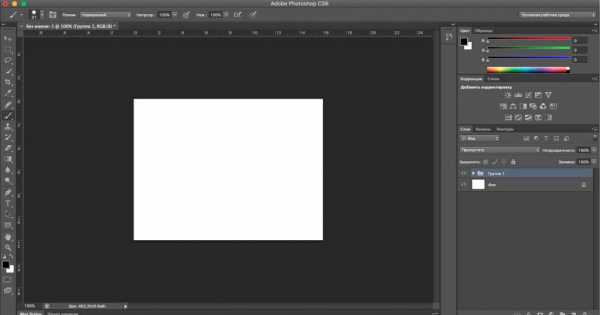
Лучше всего группировать слои, так как, если у вас накопилось от 10 штук и более, в них очень легко потеряться. Группировка слоев происходит по тому же принципу, что и объединение, только вместо комбинации клавиш Shift, Ctrl, Alt и E нужно нажать ctrl +g. После применения этой команды вы увидите, как на панели осталась только строчка «Фон» и строка с рисунком папки, именуемая «Группа 1». Если так – значит, вы все сделали правильно.
fb.ru
Как соединить слои в фотошопе
Автор КакПросто!
Во время работы в Фотошопе может накопиться очень большое количество слоев. Некоторые из них уже полностью проработаны и только создают массу, мешая работе. От лишних слоев нужно избавиться. Но как, ведь удалять их нельзя? Зато можно их объединить или выполнить сведение.
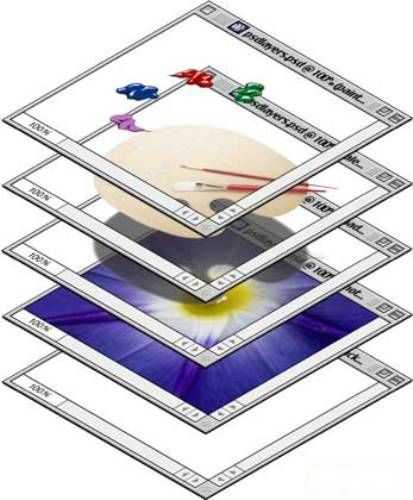
Статьи по теме:
Вам понадобится
- Фотошоп, картинка, разбитая на слои.
Инструкция
На иллюстрации вы видите, что картинка разбита на много слоев, не объединенных друг с другом. Все они названы в соответствии с теми элементами, которые на них изображены. Каждый из слоев может корректироваться и передвигаться независимо от других. Т.е. правую руку, например, вы можете передвинуть в другое место, перерисовать ее, удалить, добавить эффект, перекрасить. И все это ни как не повлияет на другие части тела нашей «девочки».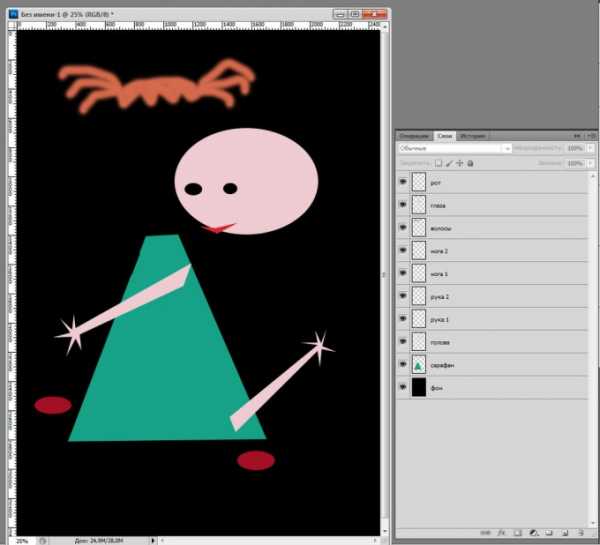
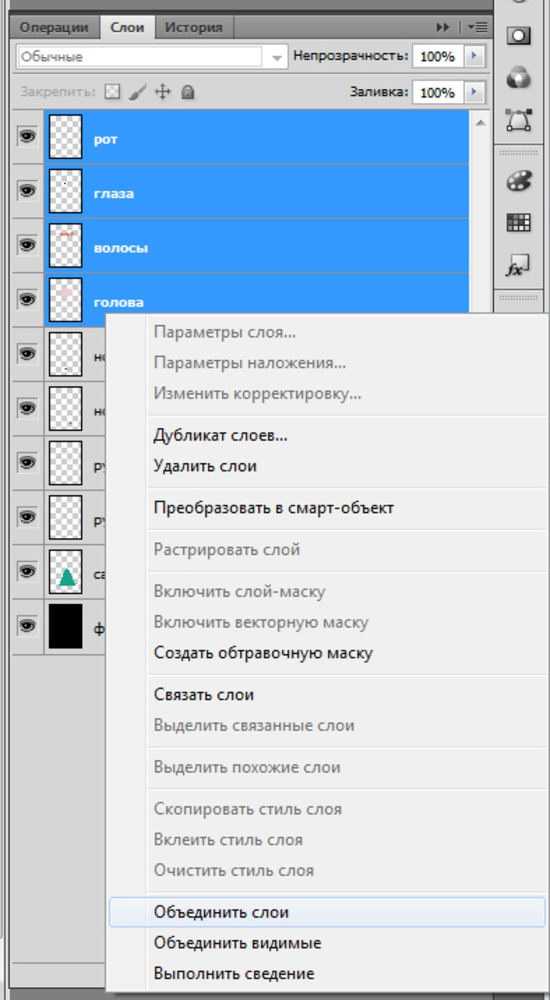
Теперь можно пойти другим путем. На этот раз объединить надо сарафан, руки и ноги, т.е. создать туловище. Отключите слои «голова» и «фон», убрав глаз с окошка рядом со слоем. Кликните на одном из видимых слоев правой кнопкой мыши и выберите пункт меню «Объединить видимые». Те слои, которые не были отключены, сольются в один. Назовите этот слой «туловище».
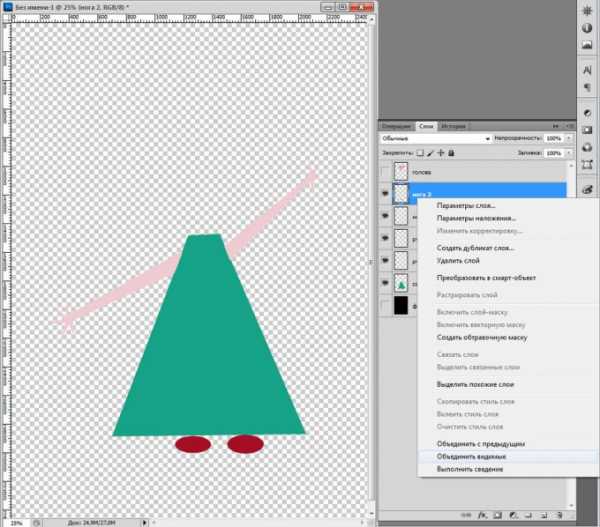
Остался последний способ, он называется «Сведение». Его используют, как самый последний шаг работы с изображением. «Сведение» объединяет все слои документа и закрепляет их. Включите слои «голова» и «фон». Щелкните правой кнопкой мыши на любом слое и выберите в появившемся меню «Выполнить сведение». Теперь все части изображения соединены. Это нужно для уменьшения веса psd-файла.
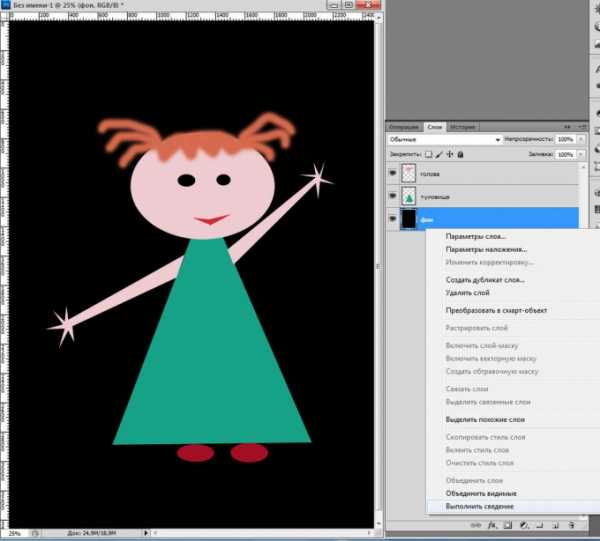
Полезный совет
Не объединяйте слои, если есть шанс того, что они вам еще могут понадобиться по отдельности.
Совет полезен?
Распечатать
Как соединить слои в фотошопе
Статьи по теме:
Не получили ответ на свой вопрос?
Спросите нашего эксперта:
www.kakprosto.ru