Рисуем кольцо
В этом уроке мы рассмотрим еще один из вариантов применения «Стиля слоя» (‘Blending Styles’), при помощи которого можно будет придать нарисованному кольцу объем.
Шаг 1. Откройте новый документ (Ctrl+N). (Размер документа не имеет значения.)
Возьмите инструмент «Эллипс» (U) , в режиме Слой-фигуры.
Растяните фигуру овальной формы. Затем нажмите Ctrl+T, чтобы расположить фигуру как на скриншоте.
(если нужно уменьшить, или увеличить фигуру, пропорционально центра, зажмите клавишу Alt и потяните за угол рамки, уменьшая, или увеличивая ее размер.)
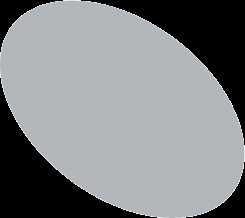
*Цвет фигуры не так важен, главное чтобы он отличался от основного фона. Автор взял вот такой цвет: #B2B7BB*
Шаг 2. Теперь, в настройках инструмента «Эллипс» поставьте – Вычесть из области фигуры (-) и нарисуйте еще один овал. Зажмите клавишу Ctrl (+- поменяется на черную стрелочку), кликните по краю этой фигуры (по ободку фигуры должны появиться 4-ре квадратика).
Нажмите Ctrl+T и поместите фигуру как на скриншоте.
*или воспользуйтесь инструментом «Выделение контура» (A) , для выделения нужной фигуры*
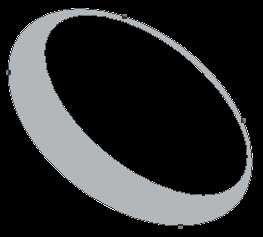
Так выглядит палитра слоев на этом этапе:
Шаг 3. Дублируйте слой с фигурой (Ctrl+J). Измените цвет фигуры на Черный (#000000). И поменяйте эти слои местами (на палитре слоев).
Шаг 4. Находясь на дубликате слоя, инструментом «Выделение контура» (A) , либо просто зажав клавишу Ctrl, кликните по малому овалу кольца, и опустите его немного вниз. Тем самым вы нарисуете внутреннюю часть кольца.
*цвет может быть не обязательно черный, так же можно применить этому слою Наложение Градиента*

Форма кольца нарисована, теперь остается только применить Стиль слоя, чтобы придать объем нашему кольцу.
Шаг 5. Перейдите в палитре слоев на слой «Фигура 1».
Вызовите окно Стиль слоя (кликните на этом слое правой кнопкой мыши и выберите —Параметры наложения, либо просто кликните по этому слою два раза).
В Стиле слоя установите такие параметры:
Внутренняя тень:

Внутреннее свечение:
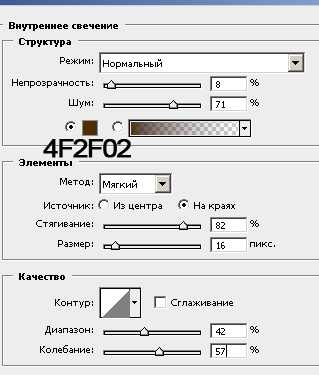
Тиснение:
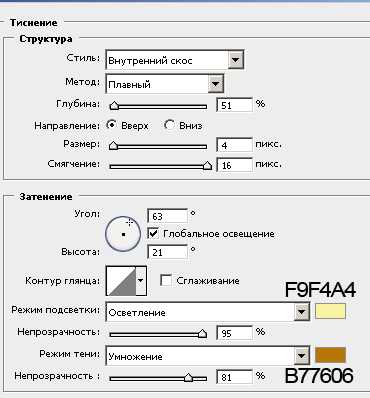
В Тиснении, вкладка Контур:
Глянец:

Наложение Градиента, цвет от #C48C20 к #FFFFFF

Вот что должно получиться:

Данные настройки индивидуальны для каждой фигуры: исходя из наклона, размера вашей фигуры, меняйте некоторые параметры.
Вот что получилось у меня, используя эти настройки как пример, (немного подкорректировав их под свое изображение).

Желаю удачи в выполнении урока.
Перевод: Ирина Сёмина.
Ссылка на источник урока
photoshop-master.ru
Создаём абстрактное золотое кольцо в Фотошоп
В этом уроке я покажу вам, как создать абстрактную золотую сферу с эффектом дыма.
Материалы для урока:
Архив
Шаг 1. Создаем новый документ любого размера с черным фоном. Создаем новый слой и берем Elliptical Marquee Tool (Овальное выделение) (M) с такими параметрами:
Зажимаем клавишу SHIFT и рисуем окружность, как показано ниже:
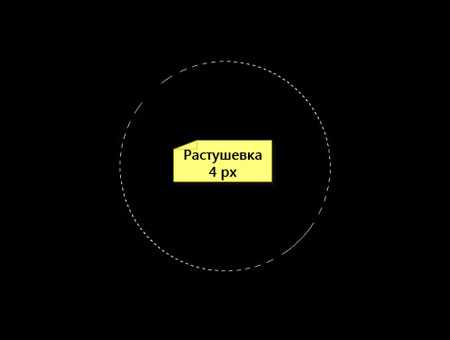
Кликаем правой кнопкой мыши по выделению и выбираем Stroke (Обводка):
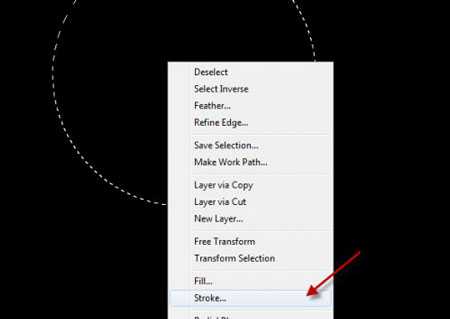
Обводим выделение с такими параметрами: (белый цвет, ширина 2 px)
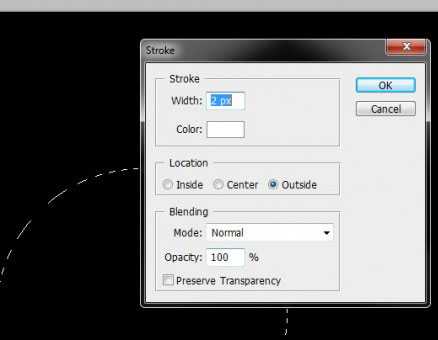
Уменьшаем Opacity (Непрозрачность) слоя примерно до 40% и получаем вот такой эффект:
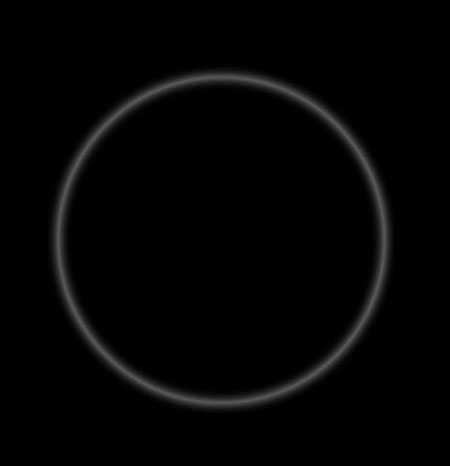
Шаг 2. Теперь воспользуемся кистями Дым, чтобы добавить текстурности кругу. Создаем новый слой и выбираем одну из кистей набора, затем рисуем, как показано ниже: (перед работой уменьшаем размер кисти)

Используем Edit — Transform — Warp (Редактирование — Трансформация — Деформация), чтобы трансформировать дым по контуру окружности:
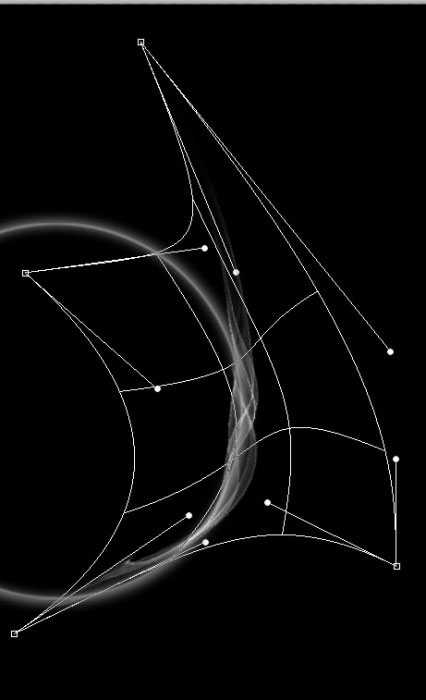
Мягким ластиком(Е) аккуратно удаляем конец дыма, чтобы он плавно переходил в окружность:

Дублируем (CTRL+J) слой с дымом несколько раз и располагаем каждую копию вокруг окружности.
Совет: Используйте Free Transform (Свободная трансформация) (CTRL+T), чтобы повернуть каждый слой и скорректировать его форму.

Объединяем все слои с дымом вместе (CTRL+E) и дублируем (CTRL+J) получившийся слой несколько раз. Затем с помощью Free Transform (Свободная трансформация) (CTRL+T) трансформируем дублированный слой, чтобы добавить больше эффекта:

Создаем новый слой и рисуем дым внутри окружности, затем уменьшаем Opacity (Непрозрачность) слоя примерно до 20%:
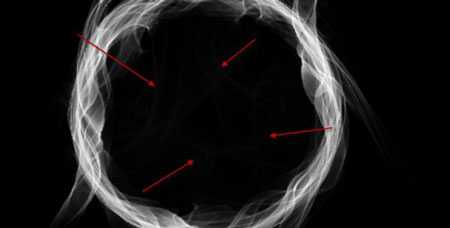
Добавляем корректирующий слой Levels (Уровни) над всеми предыдущими слоями:
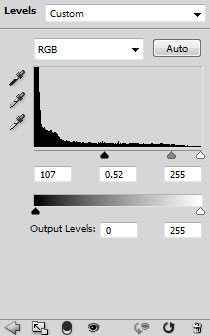
Редактируем маску корректирующего слоя Levels (Уровни):
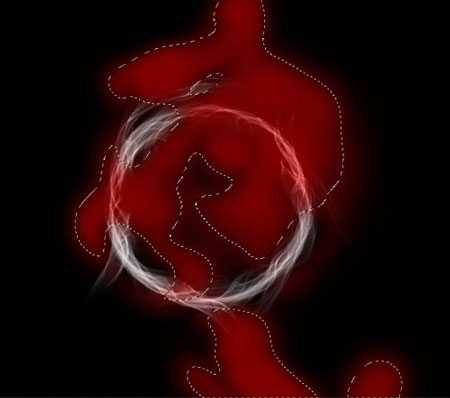
Получаем вот такой результат: (как вы видите, добавив корректирующий слой, мы увеличили глубину и контраст дыма)

Шаг 3. Теперь давайте добавим простой световой эффект на окружности. Создаем новый слой над всеми предыдущими и мягкой белой кистью делаем один клик, как показано ниже:
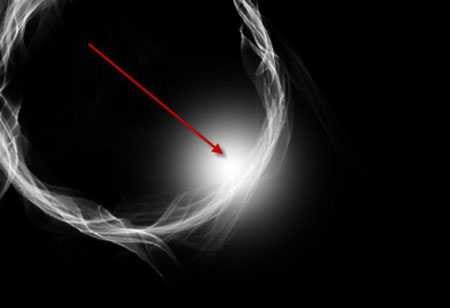
Деформируем этот слой с помощью Warp (Деформация) по форме окружности:
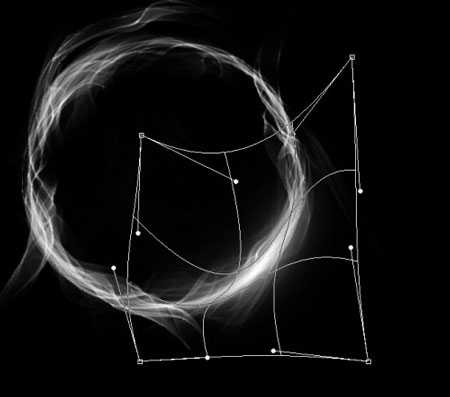
Как вы видите, теперь мы имеем световое пятно:
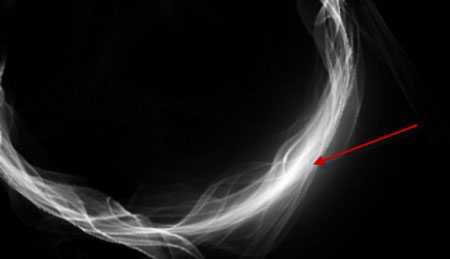
Дублируем (CTRL+J) этот слой несколько раз, чтобы усилить эффект:
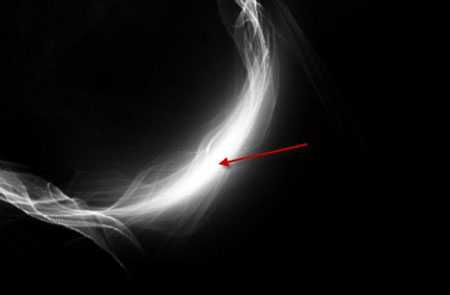
Повторяем этот процесс на противоположной стороне окружности:
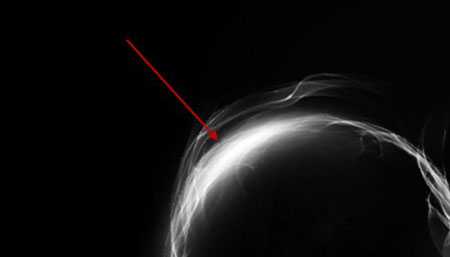
И получаем вот такой эффект:

Шаг 4. Теперь мы добавим эффект облаков вокруг окружности. Для этого создаем новый слой и рисуем выделение с помощью Elliptical Marquee Tool (Овальное выделение) (M) (feather (растушевка) 40 px), внутри выделения генерируем облака с помощью фильтра Filter — Render — Clouds (Фильтр — Рендеринг — Облака):

Жмем CTRL+L и применяем такие параметры для слоя с облаками:
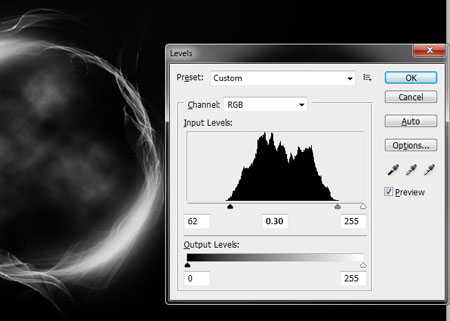
Затем используем Warp (Деформация), чтобы трансформировать облака, как показано ниже: (это создаст небольшой эффект движения сферы)
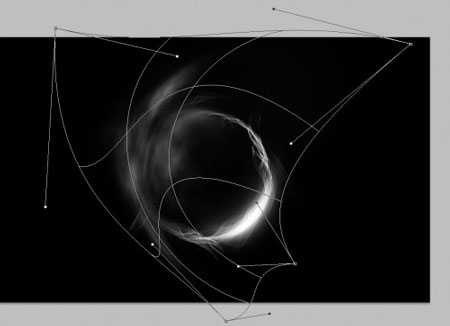
И мы получаем следующий результат:

Шаг 5. Мы почти закончили! Добавим последние штрихи в виде дополнительных эффектов.
Я добавил еще дыма вверху и внизу сферы:

Я также добавил эффект частиц вокруг сферы:

Чтобы добавить золотого оттенка, я создал корректирующий слой Color Balance (Цветовой баланс) над всеми предыдущими слоями:
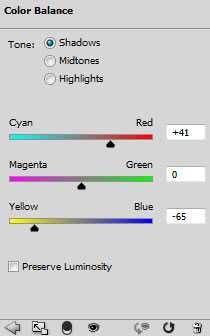
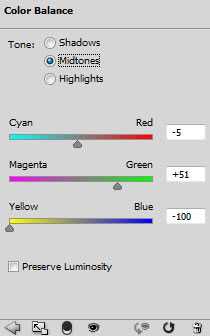
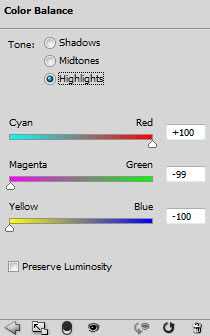
И, наконец, выполняем сведение всех слоев Layer — Flatten Image (Слой — Выполнить сведение), затем применяем фильтр Filter — Noise — Reduce Noise (Фильтр — Шум — Уменьшить шум): (этим мы увеличим резкость эффекта и уменьшим цветовой шум окружности)
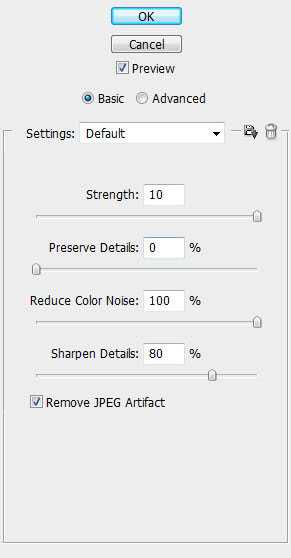
И вот мой финальный результат:
Автор: PSD Vault
photoshop-master.ru
Как сделать круг и кольцо, как выделить круг в Фотошоп
Что может быть проще рисования геометрических фигур, но оказывается создание правильного круга непростая задача. На помощь приходит программа Фотошоп.
Первый способ
Создаем новый файл. Необходимо настроить направляющие: вкладка «Просмотр» — «Новая направляющая».
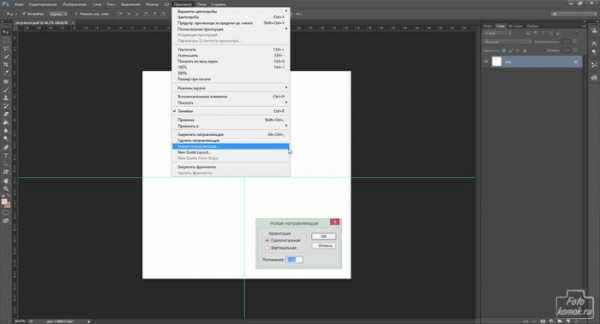
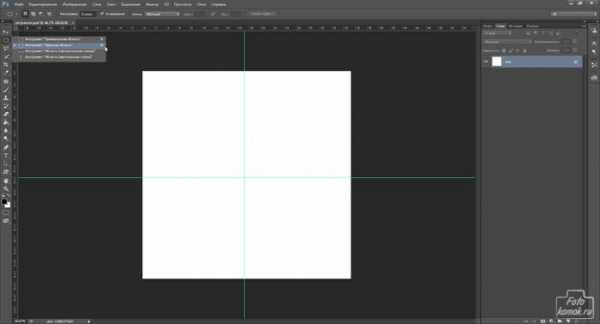
Создаем круг при помощи инструмента «Овальная область».
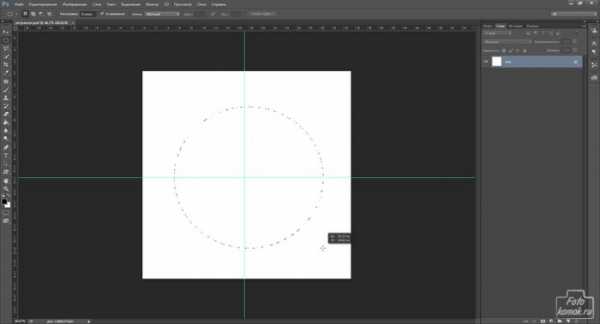
Удерживая нажатой клавишу Alt проводим овал.
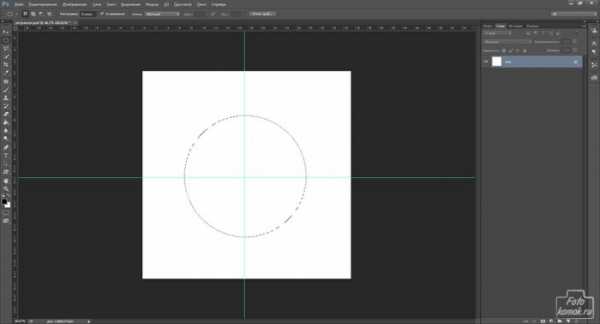
Но таким способом не создать окружность правильной. Для того чтобы круг был правильным нужно нажать комбинацию клавиш Alt и Shift и провести овал.
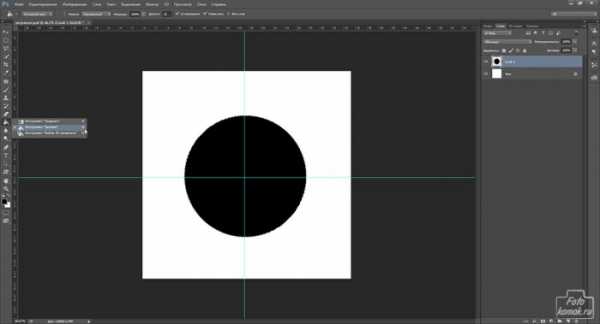
Не снимая выделения, выполняем заливку.
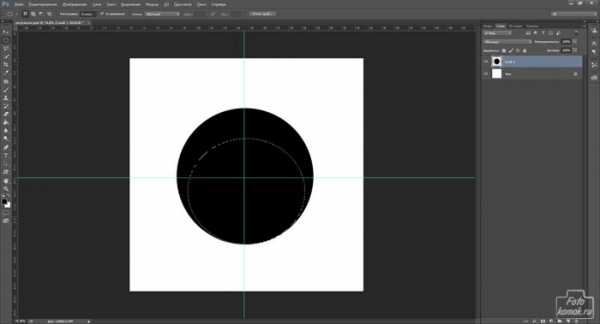
Второй способ создания круга
Создаем новый слой. Инструментом «Овальная область» создаем овал и не снимая выделения заходим во вкладку «Редактирование» — «Трансформирование» — «Масштабирование» и растягиваем овал.
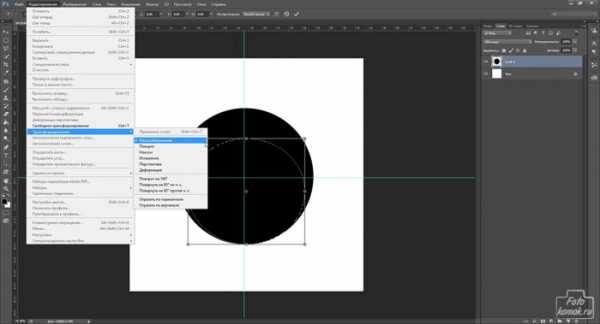
Делаем его таким образом правильной формы.
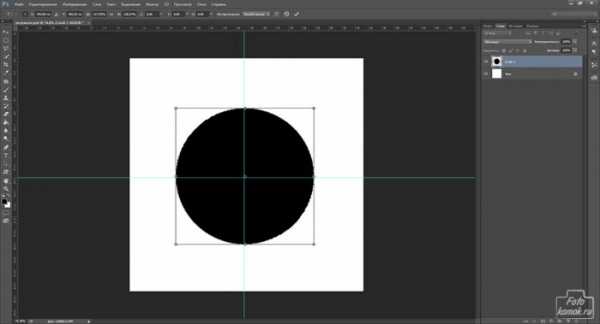
Выполняем заливку.
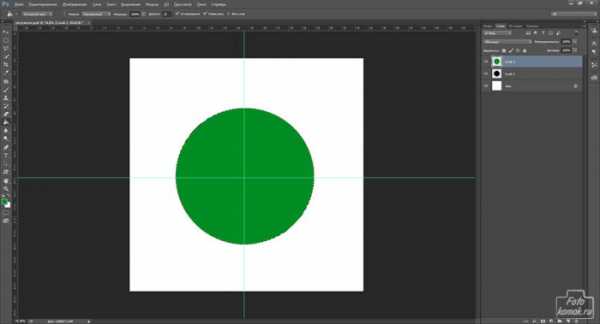
Третий способ
Создаем новый слой. Инструмент «Эллипс».
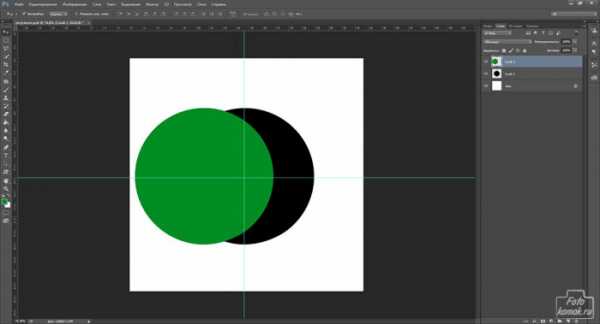
Создаем круг, настраиваем значения фигуры эллипс.
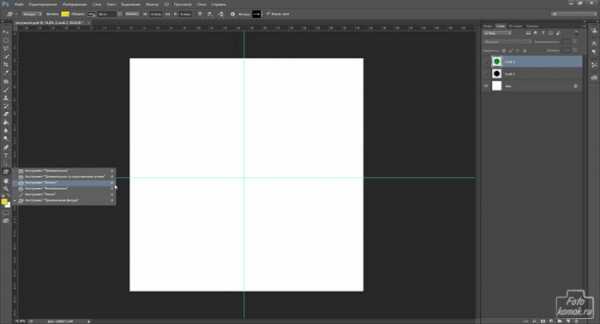
Растрируем слой с фигурой: слой-заливку и векторную маску.
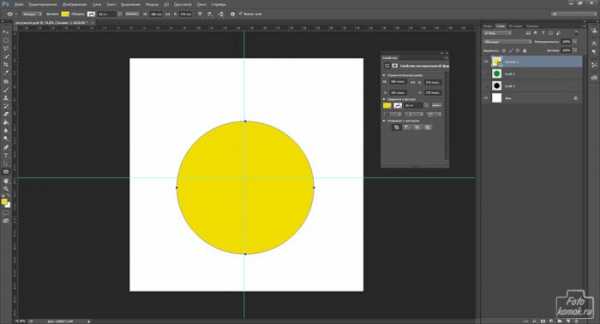
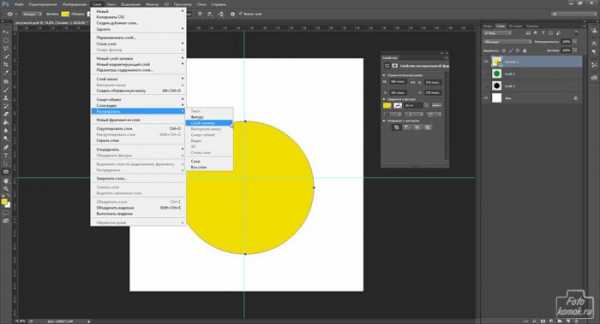
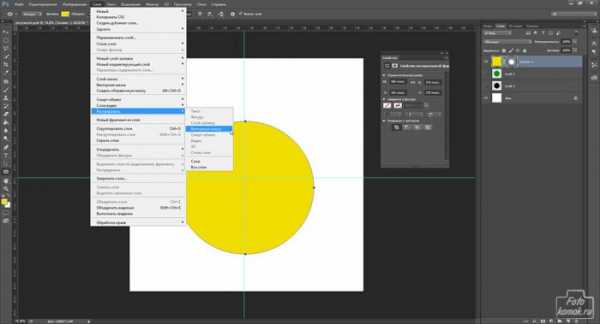
Применяем слой-маску: правой кнопкой мыши нажать в окне слоев и выбрать в диалоговом окне нужную функцию.
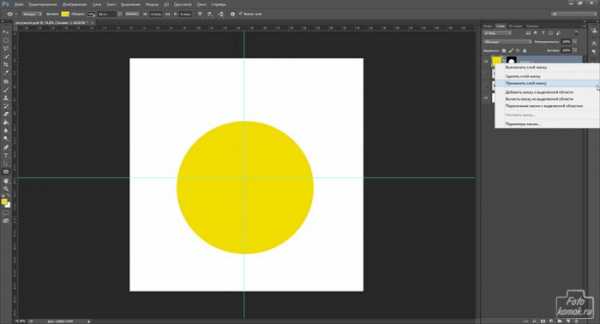
Получаем такие круги.
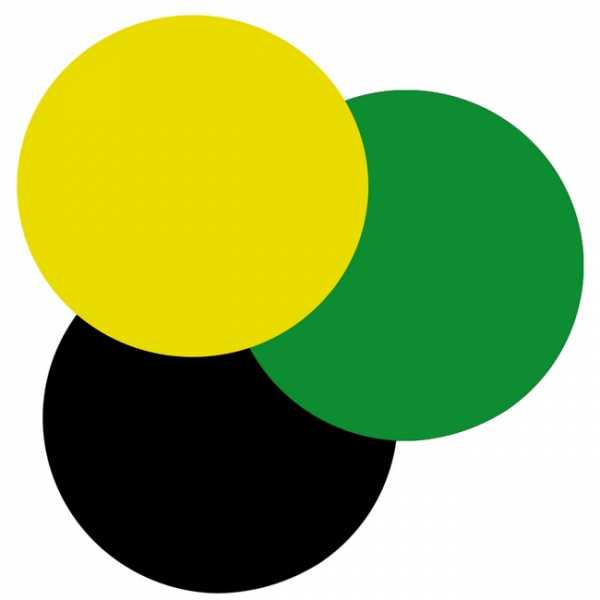
www.fotokomok.ru
Рисуем кольца Сатурна в фотошопе — Фотошоп статьи — Статьи — Каталог интересностей
2) Применяем к текстуре фильтр Motion Blur (Filters>Blur>Motion Blur) с максимальными параметрами и углом 0 градусов. Повторяем несколько раз, пока размытие не получится равномерным. Чем больше была текстура, тем больше раз надо будет повторить.
4) Теперь можно либо поиграться с уровнями, чтобы добавить контраста кольцам, либо резинкой удалить часть, чтобы показать, что кольца не сплошные.
5) Теперь применяем фильтр Polar Coordinates (Filter>Distort>Polar Coordinates) с Rectangular to Polar (первая функция, обычно она стоит стандартно). У нас должны получится кольца.Важно: если Вы не кадрировали, то кольца будут не идеальными, а с искажениями
6) Теперь копируем наши кольца в нашу работу с планетой и с помощью Transform Tool (ctrl+T) и Perspective Tool(ctrl+T, затем правой кнопкой мыши на кольцах, в списке выбираем Perspective Tool) располагаем кольца, как необходимо.Важно: планеты — огромные образования, поэтому дальняя сторона колец, скорее всего, будет всегда намного тоньше ближней. Это стоит учитывать и не располагать их так, что кольца одинаковой толщины по всей длине.
7) Скорее всего, Ваши кольца после шага 6 будут меньше планеты. Ничего страшного, просто увеличиваем их с помощьюTransform Tool (ctrl+T) (для равномерного увеличения зажмите shift и растягивайте). На данном этапе, не так важно качество колец, поэтому не бойтесь, если они будут немного размытыми после этого. Располагаем кольца.Важно: центр колец должен совпадать с центром планеты.
8) Теперь резинкой или с помощью маски удаляем дальнюю сторону колец, которая заходит за края планеты. Кроме того, можно слегка затереть дальнюю от источника света сторону колец, т.е. ту, которая находится за темной стороной планеты, чтобы показать, что планета бросает тень на кольца, кроме того, это добавляет объема кольцам. Если хочется, то можно еще показать тень от колец на планете (простые темные линии на светлой стороне планеты), но это уже по желанию.Дополнение: если Вы используете маску, то можно применить к ней фильтр Filter>Noise>Add Noise, чтобы имитировать маленькие астероиды в кольцах.
9) В принципе, все! На данном этапе с помощью Hue/Saturation (ctrl+U) можно придать кольцам цвет планеты, чтобы они сильно не выделялись. Кроме того, можно дублировать слой с кольцами, применить к нему небольшое размазывание (Filter>Blur>Gaussian Blur, 1px) и выставить режим просвечивания на Color Dodge, чтобы придать им небольшое свечение.Тут все зависит от Вашего воображения.Удачи и творческих успехов.
Финальный результат
↓ Вот пару примеров, где я применял данную методику:
mobil-photo.ru
Как нарисовать кольцо поэтапно | Хорошие уроки
Это средний по сложности урок. Повторить этот урок может быть затруднительно и взрослым, поэтому не рекомендую рисовать кольцо по этому уроку маленьким детям, но если есть большое желание — то можно и попробовать. Также хочу отметить урок «Как нарисовать лицо» — обязательно попробуйте повторить его, если у вас останется время и желание рисовать сегодня.
Что понадобится
Для того, чтобы нарисовать кольцо нам может понадобиться:
- Нужна программа Фотошоп.
- Немного терпения.
- Хорошее настроение.
Поэтапный урок
Обычные бытовые вещи рисовать проще всего, потому что на кольцо всегда можно посмотреть, всегда под рукой и можно рассмотреть каждую деталь. Рисовать приходится не с головы, а с натуры, а это гораздо приятней и легче. Если же у вас нет возможности посмотреть на то, что вы рисуете — лучше обратиться к поисковику и посмотреть фотографии, прежде чем браться за урок.
Кстати, кроме этого урока советую обратить своё внимание на урок «Рисуем богатыря». Он поможет повысить ваше мастерсово или просто доставит немного удовольствия.
Совет: выполняйте разные действия на разных слоях. Чем больше слоёв вы сделаете — тем проще вам будет управляться с рисунком. Так набросок можно сделать на нижнем слое, а беловой вариант на верхнем и когда набросок будет не нужен, то можно будет просто отключить видимость этого слоя.
При выполнении урока учтите, что из-за различий в версиях программ некоторые пункты меню и инструменты могут называться иначе или отсутствовать вовсе. Это может немного затруднить выполнение урока, но я думаю, что вы справитесь.
В этом уроке мы рассмотрим еще один из вариантов применения «Стиля слоя» (‘Blending Styles’), при помощи которого можно будет придать нарисованному кольцу объем.
Шаг 1. Откройте новый документ (Ctrl+N). (Размер документа не имеет значения.)
Возьмите инструмент «Эллипс» (U) , в режиме Слой-фигуры .
Растяните фигуру овальной формы. Затем нажмите Ctrl+T, чтобы расположить фигуру как на скриншоте.
(если нужно уменьшить, или увеличить фигуру, пропорционально центра, зажмите клавишу Alt и потяните за угол рамки, уменьшая, или увеличивая ее размер.)
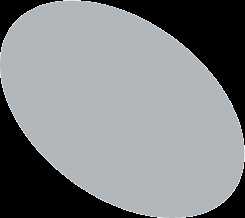
*Цвет фигуры не так важен, главное чтобы он отличался от основного фона. Автор взял вот такой цвет: #B2B7BB*
Шаг 2. Теперь, в настройках инструмента «Эллипс» поставьте — Вычесть из области фигуры (-) и нарисуйте еще один овал. Зажмите клавишу Ctrl (± поменяется на черную стрелочку), кликните по краю этой фигуры (по ободку фигуры должны появиться 4-ре квадратика).
Нажмите Ctrl+T и поместите фигуру как на скриншоте.
*или воспользуйтесь инструментом «Выделение контура» (A) , для выделения нужной фигуры*
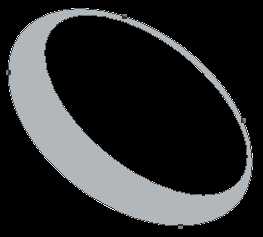
Так выглядит палитра слоев на этом этапе:
Шаг 3. Дублируйте слой с фигурой (Ctrl+J). Измените цвет фигуры на Черный (#000000). И поменяйте эти слои местами (на палитре слоев).
Шаг 4. Находясь на дубликате слоя, инструментом «Выделение контура» (A) , либо просто зажав клавишу Ctrl, кликните по малому овалу кольца, и опустите его немного вниз. Тем самым вы нарисуете внутреннюю часть кольца.
*цвет может быть не обязательно черный, так же можно применить этому слою Наложение Градиента*

Форма кольца нарисована, теперь остается только применить Стиль слоя, чтобы придать объем нашему кольцу.
Шаг 5. Перейдите в палитре слоев на слой «Фигура 1».
Вызовите окно Стиль слоя (кликните на этом слое правой кнопкой мыши и выберите -Параметры наложения, либо просто кликните по этому слою два раза).
В Стиле слоя установите такие параметры:
Внутренняя тень:

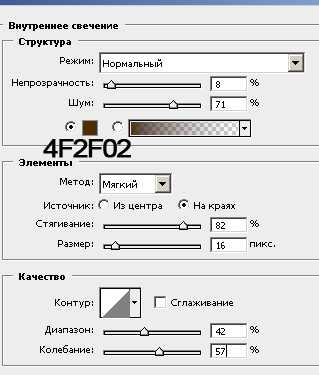
Тиснение:
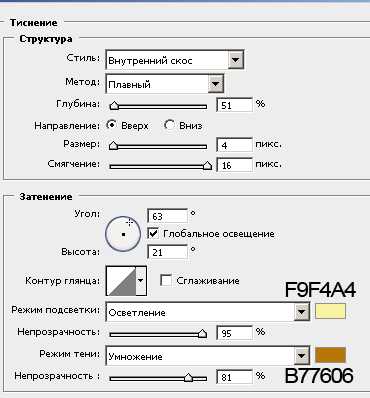
В Тиснении, вкладка Контур:
Глянец:

Наложение Градиента, цвет от #C48C20 к #FFFFFF

Вот что должно получиться:

Данные настройки индивидуальны для каждой фигуры: исходя из наклона, размера вашей фигуры, меняйте некоторые параметры.
Вот что получилось у меня, используя эти настройки как пример, (немного подкорректировав их под свое изображение).

Желаю удачи в выполнении урока.
Вот вы и узнали как нарисовать кольцо и надеюсь, что вы смогли повторить урок. Теперь можете обратить внимание на урок «Как нарисовать санту» — он такой же интересный и увлекательный. Делитесь с друзьями этим уроком в соц. сетях.
plusphotoshop.ru
