Убираем дефекты кожи и морщины в Фотошопе
 На портретах кожа не всегда выглядит идеально, многие мелкие дефекты, которые привычны и практически незаметны в повседневной жизни на фотографии сразу бросаются в глаза. Я уже писал, как добиться идеальной кожи при помощи фотошопа, но в той статье мы получили как бы «глянцевую» фотографию. А часто этот эффект не нужен, хочется лишь убрать мелкие недостатки. Поэтому сейчас мы как раз и постараемся скрыть именно небольшие дефекты, не затрагивая фотографии в целом. Применение описываемой методики поможет быстро улучшить портретную фотографию. Но помимо этого, пользуясь теми же приемами, можно убрать морщины и немного скорректировать форму лица.
На портретах кожа не всегда выглядит идеально, многие мелкие дефекты, которые привычны и практически незаметны в повседневной жизни на фотографии сразу бросаются в глаза. Я уже писал, как добиться идеальной кожи при помощи фотошопа, но в той статье мы получили как бы «глянцевую» фотографию. А часто этот эффект не нужен, хочется лишь убрать мелкие недостатки. Поэтому сейчас мы как раз и постараемся скрыть именно небольшие дефекты, не затрагивая фотографии в целом. Применение описываемой методики поможет быстро улучшить портретную фотографию. Но помимо этого, пользуясь теми же приемами, можно убрать морщины и немного скорректировать форму лица.
В качестве примера у меня есть две фотографии, на которых достаточно сильно видны недостатки кожи. В первом случае (фото с молодым человеком в очках) — это родинки, прыщики т.е. совсем мелкие точечные объекты, которые нужно скорректировать. На второй фотографии (девушка) — это более крупные области, которые получились из-за того, что морщинки были усилены искусственным светом, в результате чего лицо на фотографии получилось с некрасивыми тенями.

И в том и в другом случае, мы будем пользоваться одинаковыми приемами для получения необходимого результата. Но для второй фотографии, чтобы сохранить особенности формы лица, добавится дополнительный этап обработки.
Итак, возьмем первую фотографию. Я приблизил ее часть и обозначил области, которые нужно исправить.

Области, которые требуют исправления в Фотошопе
Приступаем к работе, для этого как обычно копируем наш исходный слой. Переходим на новый и выбираем на панели инструментов «Healing Brush Tool» («Лечащая кисть«) . Главное не перепутать со «Spot Healing Brush Tool» («Точечная лечащая кисть«), у нее немного другая иконка . Это иной инструмент, который в данном случае может испортить фотографию. Их основное отличие заключается в том, что «Лечащая кисть» позволяет выбрать область которая затем будет использоваться, а «Точечная лечащая кисть» делает это на свое усмотрение, что при наличии резких переходов (например область рядом с шарфон) может привести к плачевным результатам.
Итак мы выбрали нужный инструмент, теперь нажав на клавиатуре «Alt» (курсор при этом поменяется) подводим мышку к области рядом с исправляемой и кликаем левой кнопкой по ней. Отпускаем «Alt» и аккуратно закрашиваем дефекты. Выбор области «донора» желательно производить для каждой исправляемой части фотографии, чтобы оттенки и т.п. были максимально похожи. Если где-то результат не устраивает, то можно попробовать выбрать другой исходник, либо просто пройтись кистью еще раз, часто это помогает.

Исходник и результат после «Лечащей кисти»
Переходим ко второй фотографии. Особенность ее исправления заключается в двояком характере недостатков, которые проявились на фотографии.

Исправляем недостатки кожи и освещения
К первой группе мы отнесем точечные дефекты кожи и многочисленные блики (показаны синим), которые легко удаляются способом, показанным выше. Ко второй группе относятся слишком темные тени от носогубных морщин и на подбородке (показаны красным), которые появились в результате неудачного освещения. Если их полностью скрыть, то лицо станет более плоским, чем на самом деле, поэтому нужно уменьшить их интенсивность, но не избавляться совсем.
Начнем с синих областей. Делаем копию слоя, переходим на новый и при помощи «Лечащей кисти» аккуратно убираем блики, тени и мелкие неровности кожи. У нас получается примерно такой промежуточный результат:

Промежуточный результат
Кто-то может остановится и на этом этапе, но мне кажется, что результат можно еще немного улучшить, причем достаточно быстро.
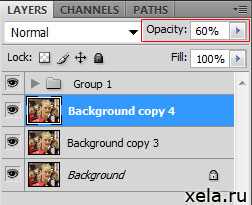

Результат работы с инструментом «Лечащая кисть» в Фотошопе
Показанные выше приемы хорошо сочетаются с методом, описанным в статье о том, как сделать идеальную кожу в фотошопе и вполне могут применять вместе.
Мне нравится!
www.xela.ru
Убираем дефекты кожи с помощью Photoshop
Большинство фотонубов любит фотографировать себя и своих друзей. При этом мы не всегда уделяем время на подготовку модели к съемке. В мире профессиональных фотографов этот вопрос решают дизайнеры, косметологи, имидж-мейкеры, визажисты и еще много людей. Любители не всегда могут воспользоваться их услугами, поэтому часто, рассматривая сделанные фотоснимки, мы обнаруживаем много недочетов, подчас просто вопиющих.
Что делать? Как быть с портящими кадр синяками, прыщиками, или, что самое ужасное, усиками? Да-да, небритые усики – одна из самых распространенных ошибок начинающих девушек-моделей.
К счастью, программисты и компьютерщики разработали много программ для обработки фотографий. И сегодня я расскажу, как, с использованием компьютерной постобработки фотографий удалить не только нежелательные дефекты кожи, но и самые настоящие женские усы.
Особо не заморачиваясь, мы рассмотрим самую популярную из программ для обработки фотографий – Adobe Photoshop CC. Почему именно версия фотошопа CC? Просто потому, что она у меня сейчас под рукой. Подойдет любая, требуемые нам инструменты есть даже в самых старых версиях Adobe Photoshop.
Итак, запускаем фотошоп, открываем для редактирования фотографию. Нам понадобится инструмент «Штамп» (Clone Stamp). Выбираем требуемые настройки, в зависимости от размера дефектов кожи, которые мы хотим устранить (т. е. от длины усов). Я подобрал размер кисти 15. А для того, чтобы немного упростить процесс устранения недостатков на лице модели, выставил уровень непрозрачности 50% и нажим 80%.

Действуем. Держа нажатой клавишу ALT, кликаем мышью в место на лице модели, лишенное недостатков. Таким образом мы указываем образец, которым будем ретушировать прыщики и усики. Теперь плавно и не спеша «закрашиваем» нежелательные дефекты.
Закрасить таким образом прыщик не составит труда – как правило достаточно одного клика. А с усиками придется поработать пару минут.
Скорее всего, поскольку тон кожи неоднородный, вам придется немного повозиться и несколько раз указывать новый образец с помощью ALT+клик. Но, несомненно, полученный после обработки фото результат сильно обрадует!
Итак, я рассказал о постобработке фотографий в Adobe Photoshop, в частности об использовании инструмента «Штамп» (Clone Stamp). Надеюсь, этот простой урок поможет начинающим фотографам и фотомоделям в устранении дефектов кожи на фотографиях – синяков, прыщиков и усиков.
arttime.org.ua
Как убрать дефекты кожи в Фотошоп
Из этого урока вы узнаете как , используя всего лишь жёлтый канал, можно отредактировать cвои фотографии. Данная техника может быть использована, чтобы либо подчеркнуть детали кожи для создания драматического взгляда, либо скрыть вид морщинок, веснушек и тёмных кругов под глазами. Для работы над фото использовался Photoshop 6.Шаг 1
Открываем фотографию в программе Photoshop. Требования к фотографии — должны быть видны морщинки, веснушки или другие детали и быть практически без макияжа.

Шаг 2
Для начала нужно преобразовать изображение в режим CMYK, для этого заходим Изображение- Режим – CMYK (Image — Mode — CMYK).
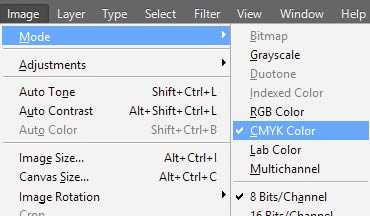
Шаг 3
На вкладке Каналы (Channels) выбераем Жёлтый канал (Yellow channel). Жёлтый канал наибольшим образом проявляет дефекты кожи. Скопируйте жёлтый канал Ctrl + A — выделяем, Ctrl + С — копируем. Второй вариант через Меню — Выделение – Все (Select — All), затем Редактирование – Копировать (Edit — Copy). Возвращаемся на вкладку Слои (Layers)
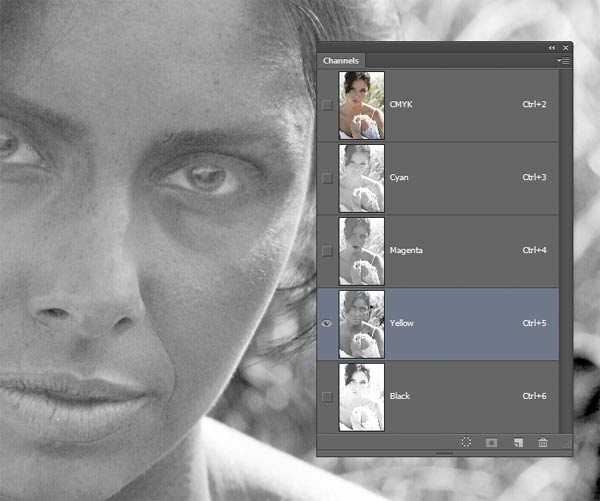
Шаг 4
Для дальнейшей работв с фотографией, необходимо вновь преобразовать изображение в режим RGB. Но обратная конвертация режима ещё больше ухудшит качество изображения. В этом случае нужно просто отменить все действия, которые были совершены с самого начала. Нажимайте клавиши Alt+Ctrl+Z для отмены действия, пока вы не вернётесь к оригинальному изображению.
Далее жмём Ctrl + V или Редактирование – Вклеить (Edit — Paste) и Жёлтый канал (Yellow channel), который мы ранее скопировали, установится в палитре слоёв.

Шаг 5
Поменяем режим наложения на Перекрытие (Overlay). Вы сразу же увидите эффект, снижая непрозрачность слоя можно отрегулировать качество.
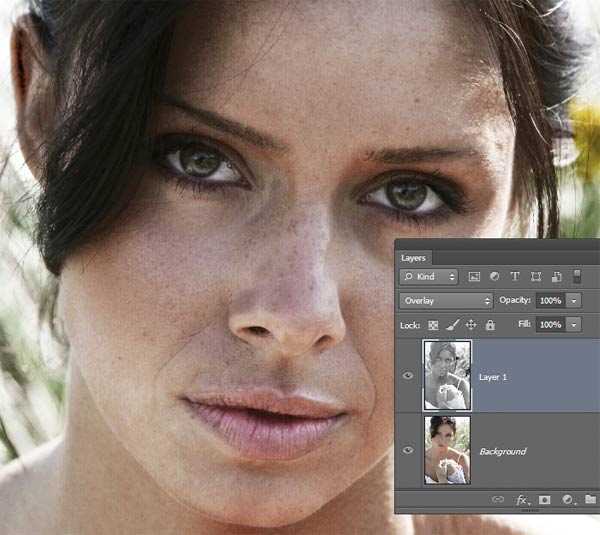
Шаг 6
Если вы хотите скрыть дефекты кожи вместо их подчёркивания, то инвертируйте изображение, для этого идём Изображение – Коррекция – Инверсия (Image — Adjustments — Invert). Поменяйте режим наложения на Мягкий свет (Soft Light), а затем уменьшите непрозрачность слоя, пока вас не устроит результат.
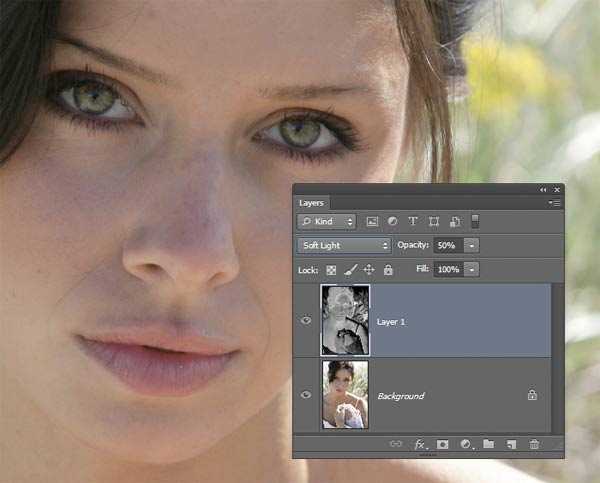
Шаг 7
Вы можете также добавить слой-маску, таким образом, данный слой будет воздействовать только на область кожи. Данный шаг не является обязательным, т.к. ваше изображение будет выглядеть прекрасно в большинстве случаев и без применения слой-маски.
Тем не менее, если вам понадобиться создать слой-маску, то для этого идём Слой – Слой-маска – Скрыть всё (Layer — Layer Mask — Hide All). Выберите инструмент Кисть (Brush tool), убедитесь, чтобы цвет переднего плана был установлен на белый оттенок, затем с помощью мягкой кисти прокрасьте поверх области кожи на слой-маске слоя.
Если вы используете программу Photoshop CS6, вы можете также воспользоваться инструментом Цветовой диапазон (Color Range tool), опцией Телесные тона / оттенки (skin tone feature). Для этого идём Выделение- Цветовой диапазон (Select — Color Range).
В появившемся меню, выберите опцию Телесные тона / оттенки (Skin Tones), а затем выберите параметр Распознать Лица (Detect Faces). Нажмите OK и программа Photoshop создаст выделение вокруг области кожи.
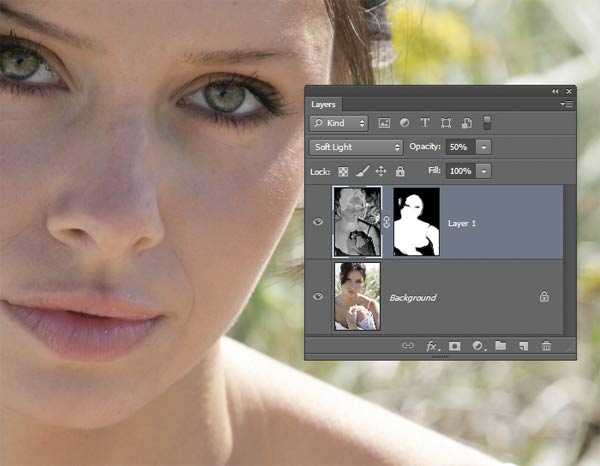
Финальные результаты:


Автор: Denny Tang
Желаю успехов !
Всегда для Вас: photoshoplesson.ru
У Вас возникло желание показать результаты Ваших трудов ? Выложите свои работы на наш форум !
Уважаемые посетители сайта, потратившие время на прочтение этого урока . Нам очень хотелось бы знать понравился ли он вам и был ли он вам полезен. Не поленитесь оставить комментарий . Заранее спасибо.
ПОХОЖИЕ УРОКИ:
photoshoplesson.ru
Устраняем дефекты кожи — Уроки фотошоп и все о фотошоп
В этом уроке Фотошоп мы рассмотрим один из самых удивительных и экономящих время инструментов ретуширования фотографии Spot Healing Brush -Точечная Восстанавливающая Кисть (J). Это первый из трёх излечивающих инструментов в Фотошоп. Точечная Восстанавливающая Кисть появилась в Фотошоп начиная с версии CS2 и, как и другие два излечивающих инструмента (стандартная
Стандартная Восстанавливающая Кисть и инструмент Заплатка нуждаются, чтобы мы подсказали им, какую область хорошей структуры мы хотим использовать, чтобы заменить плохую структуру, но
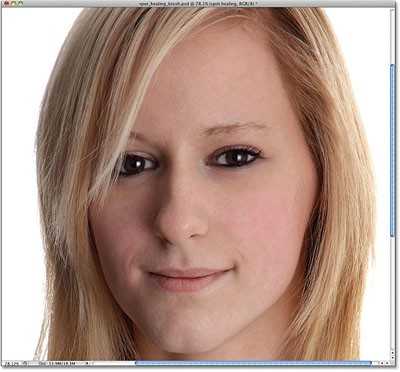
Давайте начинать!
Шаг 1: Добавьте новый чистый слой.
Откройте изображение.
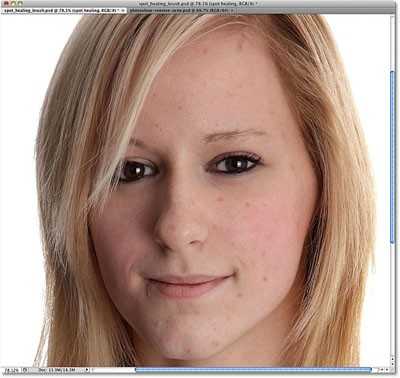
Открыв фотографию в Фотошоп, в палитре Слоёв мы видим только один слой Заднего плана с открытым изображением.
Даже при том, что наша цель состоит в том, чтобы улучшить исходную фотографию, давайте всё же защитим её и добавим новый слой. Мы сделаем всю нашу излечивающую работу на отдельном слое. Добавьте слой нажав на значок нового слоя в нижней части палитры Слоёв.
Шаг 2: Переименуйте новый слой.
Фотошоп добавляет новый чистый слой выше слоя Заднего плана и называет его «Слоем 1». Это не говорит нам о том, для чего используется слой. Поэтому переименуйте его на «Излечивающий» щелкнув два раза непосредственно на названии слоя в палитре Слоев. Затем нажмите ENTER.
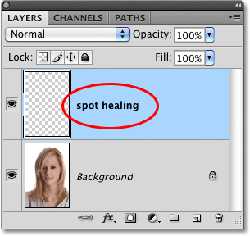
Шаг 3: Выберите Точечную Восстанавливающую Кисть.
Выберите Spot Healing Brush -Точечную Восстанавливающую Кисть (J) в палитре инструментов. Если у Вас активен один из других излечивающих инструментов, просто нажмите левой кнопкой мышке на нём и, в появившемся меню, выберите нужный инструмент.
Шаг 4: Выберите параметры.
По умолчанию Точечная Восстанавливающая Кисть работает только со слоем активированном в палитре Слоёв. Мы должны подсказать программе Фотошоп смотреть также на изображение на слое Заднего Плана. Чтобы сделать это — в палитре Опций установите галочку рядом с Sample All Layers — Учитывать Все Слои.
Шаг 5: Нажимайте и излечивайте.
Все, что мы должны теперь делать — это нажимать на проблемные области на изображении, чтобы восстановить их! При необходимости изменяйте масштаб изображения лица девочки, чтобы лучше видеть проблемные места. Также изменяйте размер кисти, чтобы он был только немного больше чем прыщ непосредственно.
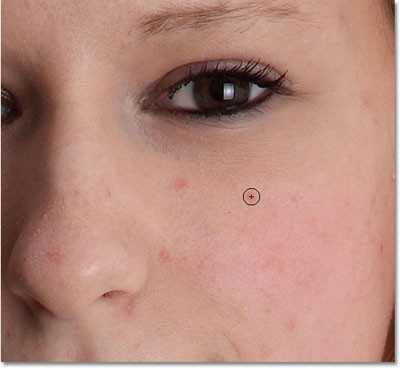
Я нажал на прыщ Точечной Восстанавливающей Кистью и программа убрала его, заменив хорошей структурой из близлежащей области.

Иногда Точечная Восстанавливающая Кисть может не точно подобрать структуру. Если это случилось, нажмите Ctrl+Z чтобы удалить её и попробовать еще раз. Каждый раз, когда Вы попробовали еще раз, Вы получите другой результат. Я продолжу восстанавливать кожу регулируя размер кисти.

Для проблемных областей которые не соответствуют круглой форме кисти, такие как маленькие царапины или кожные пятна удлинённой формы, просто щёлкните по ним левой кнопкой мышки и, не отпуская, тяните по ним держа кисть на месте как можно меньше. Здесь, мы видим более длинный, узкий ряд прыщей ниже угла рта девочки.

Чтобы излечивать эту область, я щелкну и буду тянуть начиная ниже прыщей двигаясь вверх. Это будет выглядеть как быдто Вы красите область чёрным цветом. Цвет является временным, таким образом Вы можете видеть область охвата.

Когда Вы отпускаете вашу кнопку мыши, чёрный цвет исчезает, и область излечена.

Направление в котором Вы тяните кисть может оказать большое различие в результатах, так как программа Фотошоп подбирая область замены исходит из области с которой Вы начали тянуть кисть. Пробуйте тянуть в различных направлениях но, как бы ни было возможно, начинайте тянуть от самой чистой области.
Режимы Кисти.
Если Вы будете использовать Точечную Восстанавливающую Кисть чтобы удалить прыщи или другие проблемы кожи, то Вы добьётесь лучших результатов изменяя режим Кисти от Normal — Нормального к Lighten — Замена Светлым.
С выбором режима Кисти Lighten — Замена Светлым Фотошоп заменит только пиксели которые темнее основного тона. Если пятно светлее нормального тона кожи, используйте Darken — Замена Тёмным.
Соответствие Близости и Создавать Текстуру.
Непосредственно направо от режима кисти в Опциях — две дополнительные опции, Proximity Match — Соответствие Близости и Create Texture — Создавать Текстуру. Соответствие Близости — Фотошоп ищет хорошие данные изображения, окружающие область проблемы, на которую Вы нажали, и беспорядочно выбирает варианты из хорошей области, чтобы заменить повреждённую. Пробуйте выбор опции Создавать Текстуру. Фотошоп исследует ближайшую область и создаст ее собственную текстуру.
Ну и вот то, чего мы добились быстрым ретушированием используя инструмент Spot Healing Brush -Точечная Восстанавливающая Кисть.
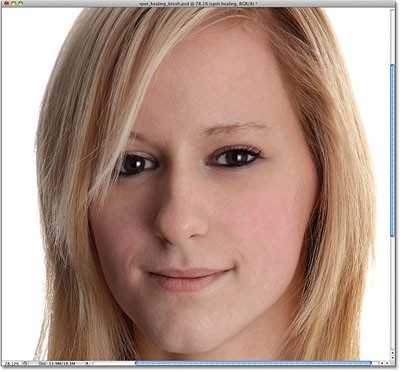
Автор: Steve Patterson
Перевод: Владимир Нестеров
Ссылка на источник
photoshop-virtuoz.ru
5 быстрых приемов Photoshop, которые помогут исправить плохой фотопортрет
5.5KДля нас визуальное представление имеет первостепенное значение. Первое впечатление — это все, поэтому для нас супер важно выглядеть настолько идеально, насколько это возможно, когда это только возможно. Мы не можем позволить себе иметь плохой фотопортрет или собственные онлайн-фото:
С другой стороны, нам ни за что не захочется тратить часы на ретуширование каждой фотографии. Вот почему так важно знать несколько быстрых экспресс трюков для ретуширования, с помощью которых можно очень многое поменять, затратив минимум усилий.
Итак, вот фотография, с которой мы собираемся поработать:
Первое, что мы хотим сделать, это удалить все пятна и временные дефекты кожи, которые вы можете видеть на фото. В жизни они являются лишь временными, но ваше фото для биографии может размещаться на сайте в течение многих лет, поэтому очень важно позаботиться об этих проблемных зонах.
Используйте инструмент «Восстанавливающая кисть», чтобы позаботиться об этих областях:
Восстанавливающая кисть имеет 3 типа применения, на которые нужно обратить внимание. Первый называется «Соответствующие приближения», он собирает информацию о ближайших к точке ретуширования пикселях и пытается заменить пиксели в месте применения инструмента на пиксели в соответствии с результатами обработки собранной информации.
Второй — Создание текстуры. Этот тип может быть полезен, если объект имеет особенно пористую кожу. В нашем случае это не так.
Третий тип — С учетом содержимого. Он бы вам существенно помог, если бы остальная часть вашего фото была относительно однородна. Однако в нашем фото есть много проблемных мест и вариантов, так что лучшим выбором будет все же «Соответствующие приближения»:
Просто пройдитесь по лицу субъекта, щелкая мощью в местах, где есть какие-нибудь недостатки, которые нужно заретушировать. Я убрал большинство крупных и более мелких изъянов с его лица.
Тем не менее, я оставил нетронутыми некоторые области. Кроме того, если вы посмотрите на мой пример, то увидите, что я выделил на лице родинки. Возможно, вы захотите избавиться от некоторых естественных, более постоянных черт лица. Включая шрамы и веснушки. Пока я их оставляю, но мы вернемся к этому чуть позже.
Далее нам нужно разгладить кожу. В последние время фотографы научились получать более гладкое отображение кожи, используя на фотокамерах такие эффекты, как применение сглаживаний или различных фильтров объектива. Мы будем имитировать этот эффект с помощью Photoshop.
Важно понимать, что вы должны смешать фрагменты кожи достаточно, чтобы разгладить ее, но не слишком сильно, чтобы не потерять текстуру кожи. Размытие по поверхности отлично для этого подойдет. Нажмите Ctrl + J, чтобы дублировать слой, и скройте в новом слое все, кроме лица:
Следующий шаг не является обязательным, но если вы сделаете все по уму, то можете избежать определенных проблем в будущем. Щелкните правой кнопкой мыши на слое и выберите Преобразовать в смарт-объект.
Затем перейдите к разделу Фильтр > Размытие > Размытие по поверхности. Установите радиус 5 пикселей, а порог в 15 уровней. Уменьшите непрозрачность слоя до 65%. Этого достаточно, чтобы сгладить кожу, сохраняя при этом определенные детали, чтобы кожа выглядела естественно. Слишком сильное сглаживание может сделать кожу выглядящей, как пластик.
Причина, по которой перед запуском фильтра размытия мы преобразовали слой в смарт-объект, заключается в том, что в этом случае фильтр будет доступен для редактирования. Мы всегда можем вернуться и внести коррективы. В принципе, в будущем это может сэкономить нам время.
Я всегда делаю так, когда это возможно. Это избавляет меня от необходимости возвращаться назад и повторять те же шаги.
Я лучше лишний раз выполню несколько дополнительных кликов мышью и внесу незначительные коррективы, чем потом буду повторять 10-20 шагов заново. В долгосрочной перспективе дополнительные меры предосторожности приводят к тому, что все делается быстрее.
Если ваши зубы с трудом можно назвать блестящими или они не настолько блестящие, как вам хотелось бы, вы можете быстро исправить это в Photoshop с помощью простой техники. Производим слияние созданных ранее слоев, или создаем новый слой, с помощью комбинации клавиш Alt/Option + Command/Ctrl + Shift + E.
Затем выберите инструмент Осветлитель и установите значение диапазона полутонов примерно на 70-80%. Используйте мягкую кисть, установив твердостью на низшее значение, а затем кликните кистью в тех местах, где вы хотите, чтобы зубы стали белее.
Кисть будет достаточно мягкой, чтобы изменение тона было гармоничным, но в то же время достаточно жесткой, чтобы вам не пришлось многократно применять этот эффект к слою.
Я думаю, что для уменьшения морщин лучше применить немного другой подход, нежели тот, который мы использовали при устранении временных пятен. В теории, вы можете использовать Лечащую кисть, чтобы полностью заретушировать все морщины, временные пятна, родинки и т.д., и результат, скорее всего, будет выглядеть абсолютно профессионально.
Однако, на мой взгляд, это не мудро удалять все родинки и морщины в портрете человека. Эти элементы являются частью характера лица. Если вы зайдете слишком далеко, людям ваше лицо может показаться безжизненной «восковой маской».
Так как мы стареем, со временем на поверхности нашей кожи появляется все больше недостатков. Основная причина того, что общение при свечах считается более романтическим, заключается в том, что этот мягкий свет просто уменьшает резкость и контрастность этих несовершенств — фактически не удаляя их:
Техника, которая лучше всего применима для нашего случая, заключается в создании слоя вашего текущего результата, а затем его дублировании его с помощью Command / Ctrl + J. Выберите Восстанавливающую кисть, установите новый слой в качестве образца и выберите нормальный режим.
Удерживая Alt / Option, щелкните кистью в том месте, где вы хотите скрыть недостатки. Таким образом, заретушируйте кистью крупные морщины или гусиные лапки. Они должны почти исчезнуть.
Повторяйте эту процедуру, пока все морщины не будут убраны. Затем просто уменьшите непрозрачность самого слоя до 70%. В результате некоторые морщины все же будут проглядывать, однако они не будут так сильно бросаться в глаза, подчеркивая возраст человека:
Мутные глаза могут убить хорошую фотографию. Просто потому, что глаза кажутся безжизненными. Но это не означает, что мы должны все так и оставить. С помощью инструмента Губка вы можете оживить тусклые, мутные глаза очень быстро. Создайте новый слой и в этом слое выберите инструмент Губка.
Установите для режима значение насыщенный, а для регулятора густоты не менее 50%. Теперь кликните один раз мышью над зрачками глаз, чтобы осветлить глаза и придать им большую выразительность.
Если вам нужно сделать их еще ярче, вы можете использовать инструмент Осветлитель и обработать их таким же способом. Вы можете комбинировано использовать эти два инструмента, и получите фантастические результаты.
Менее чем за 5 минут мы значительно улучшили это фото. Мы разгладили кожу, удалили пятна, оживили глаза, уменьшили морщины и отбелили зубы. И все это с помощью простых приемов. Вы можете видеть, что разница после проведенной нами обработки ощутимая. Левая сторона — до обработки, правая — после.
В большинстве случаев вам не понадобится использовать все эти приемы, но те или иные из них будут использоваться практически во всех случаях ретуширования фотографий.
Данная публикация представляет собой перевод статьи «5 Quick Photoshop Fixes for Bad Portrait Photos» , подготовленной дружной командой проекта Интернет-технологии.ру
www.internet-technologies.ru
Как исправить дефекты кожи с помощью инструмента Patch в Photoshop

Всем людям, кто хоть немного знаком с работой в программе Adobe Photoshop, известно, что одну и ту же задачу в этой программе можно решить различными способами. Поэтому в сети Интернет и в книгах написано много статей, в которых подробно расписаны методики ретуши кожи человека в портретной фотографии. Как известно, нет человека на Земле, у которого была бы идеальная кожа. Хоть какие-то проблемы, но есть. А каждый фотограф стремится представить своего клиента в самом лучшем свете.
Именно поэтому специалисты стремятся в своих экспериментах найти баланс между тем, как убрать эти дефекты и при этом сохранить реалистичность природной текстуры кожи. Несомненно, самым лучшим выбором будет приглашение профессионального визажиста, который подготовит модель или клиента так, что кожа будет выглядеть безупречной, но при этом сохранит свою реалистичность.
Но не все люди готовы оплачивать дорогостоящие услуги визажиста ради одной фотографии. Да и это требуется только в исключительных случаях — в коммерческой фотографии. Мы же хотим, чтобы наши клиенты были похожи сами на себя и были немного красивее, чем в реальной жизни.
Для того чтобы убрать небольшие пятна на лице, многие фотографы фанатично используют инструмент «Точечная восстанавливающая кисть». Лично я никогда не прибегаю к ее использованию. В данной ситуации мне больше нравится использовать инструмент «заплатка».

Да, мне нравится этот инструмент лишь только за то, что с помощью него можно брать образцы необходимых пикселов и помещать их на дефектный участок фотографии. А если результат не совсем устраивает, то вы всегда его можете подкорректировать результат под свои нужды. Давайте начнем.
Шаг 1. Открываем изображение
Глядя на фотографию, вы можете увидеть, что девушка достаточно красива, но на коже лица есть несколько пятен, от которых мы постараемся избавиться.
Шаг 2. Выделяем область и применяем «Заплатку»
Для того чтобы начать работать с изображение, давайте создадим дубликат слоя (нажмите Ctrl или Command + J). Также можно добавить слой-маску, чтобы потом можно было отменить какие-то внесенные изменения.
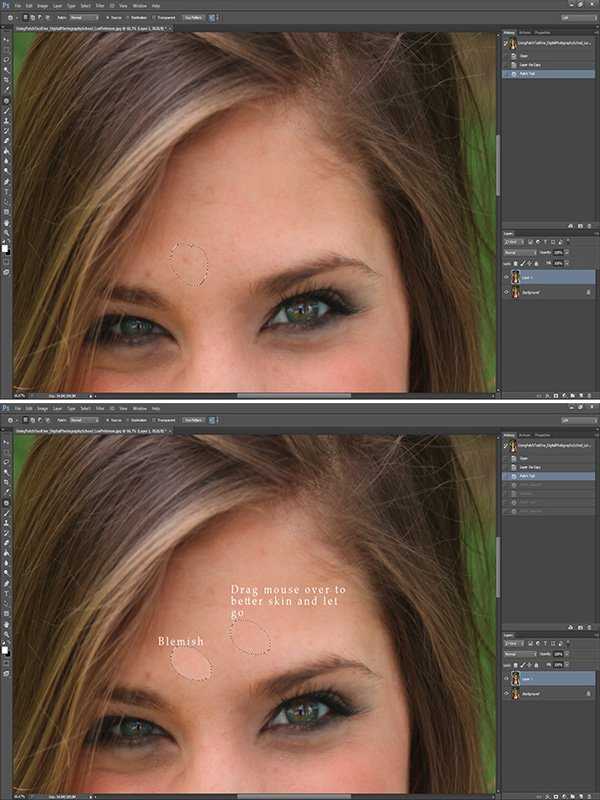
Выбираем на панели инструмент «Заплатка» (Patch). Убедитесь в том, что в настройках инструмента выбрана позиция «Источник». Теперь аккуратно выделяем область вокруг пятна и перетаскиваем выделенную область на участок фотографии с близким по цвету и тону. Не обязательно это должна быть область рядом с выделением, вы можете брать образец откуда угодно, даже с шеи, плеча, с любого участка тела, где кожа выглядит более идеальной.
Шаг 3. Повторите и если необходимо, исправьте
Повторите вышеописанный процесс для всех участков кожи, где есть небольшие дефекты. Просто продолжайте выделять нужную область и заменять ее более качественными образцами пикселов. Если после замены результат не дал положительного эффекта или вас что-то не устраивает, то вы можете просто отменить действие нажатием клавиш Ctrl или Command + Z.
Шаг 4. Удаляем темные круги под глазами
Очень часто на портретной фотографии можно встретить мешки или темные круги под глазами. Наше зрение может исключать такие дефекты, но фотоаппарат видит все. А мы, как фотографы, хотим, чтобы наши клиенты выглядели намного ярче и красивее.
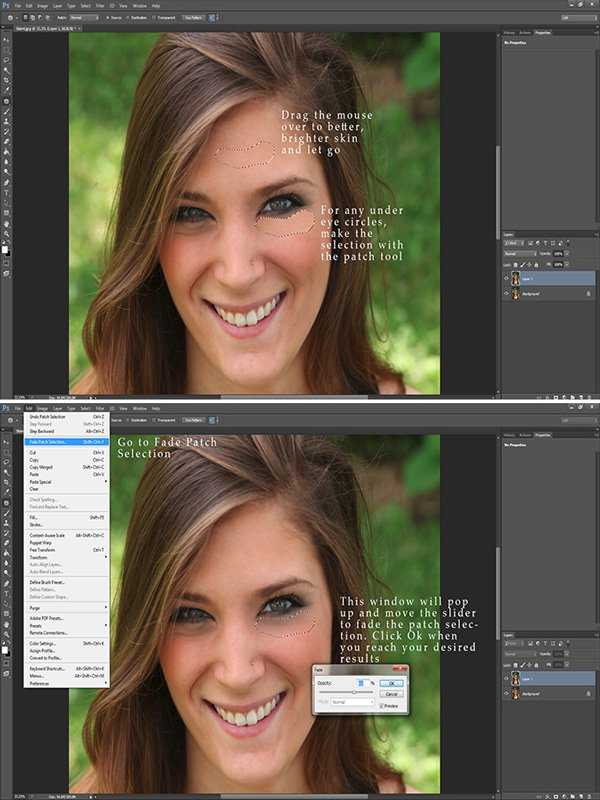
Чтобы убрать синяки или мешки под глазами, необходимо также с помощью инструмента «Заплатка» выделите необходимую область под глазами, стараясь не задевать ресницы и перетащите выделенный участок изображения на более идеальный по цвету и тону. Возможно, случится так, что полученный результат вас огорчит. Не переживайте, не снимая выделения перейдите в меню Edit и выберете Fade Patch. Появится окно инструмента. Двигайте ползунок влево до тех пор, пока не получите гармоничный результат, который вас устроит.
Шаг 5. Объединяем слои
После того, как вы проведены все операции, и результат вас устраивает, необходимо объединить все слои для последующей коррекции или сохранения фотографии. Можно также перейти в панель истории и сделать снимок изображения. Если вы собираетесь дальше ретушировать свое изображение, и что-то пойдет не так, вы всегда сможете вернуться к промежуточному варианту.
Шаг 6. Как выделить глаза
При желании, всегда можно придать глазам модели или клиента большую выразительность. Для этого снова продублируйте слой. Выберите инструмент «Dodge Tool» (Осветлитель), убедитесь, что в настройках экспозиция выставлена на уровне 20-30%. Возьмите большую кисть, которая по диаметру покрывает глаз и бровь, и одним движением с помощью мыши проведите над глазом и бровью. Если результат вас не сильно устраивает, то вы можете подкорректировать непрозрачность слоя или наложить слой-маску и скрыть необходимые детали.

Инструмент «Patch» (Заплатка), возможно, является одним из самых простых и быстрых способов наведения порядка на коже и сохраняет внешний вид вашего клиента. И вам уже не придется изучать сложные методики ретуши, которые занимают куда больше времени на коррекцию изображения.
P.S. Как обычно, весь опубликованный материал мы проверили на собственном опыте. Следующий снимок был сделан 14 декабря, то есть за день до опубликования данной статьи. Вот как у нас получилось исправить дефекты на коже девушки. Думаю, в рамках данного материала все получилось замечательно.

Фотография до обработки

Фотография после обработки
Удачи вам!
artageless.com
Избавляемся от дефектов кожи | Photoshop для девушек
Задача: Убрать прыщик
Что имеем: Проблемную кожу
С этим сталкивался практически каждый. Сколько фотографий было удалено из-за этого. Как было бы замечательно, если бы была возможность этого избежать.
Проблемная кожа — вечный комплекс подростков, который был, есть и, вероятно, будет ещё не один десяток лет (пока Clearasil не изобретет безотказное средство от угрей).
К счастью, чтобы убрать прыщики с фотографий, совсем необязательно ждать появления волшебного крема от Клерасил. Устранить дефекты кожи мы можем уже сейчас, конечно же, не без помощи фотошопа.
1. Откроем нужную фотографию и подумаем над предстоящими изменениями:
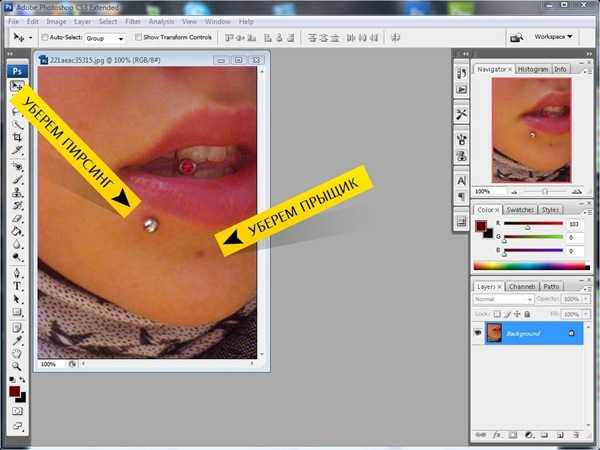
2. Кликнем правой кнопкой миши по «пластырю» и выберем инструмент Healing Bruch Tool (Заживляющая кисть):
Теперь необходимо проверить настройки и выбрать подходящий размер кисточки (диаметр кисточки должен быть примерно равен диаметру прыщика):
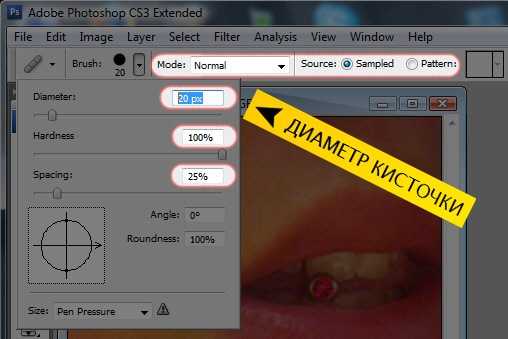
3. Зажмите клавишу ALT на клавиатуре и кликните по чистому участку кожи рядом с прыщиком:
4. Теперь отпустите ALT и аккуратно «замажьте» прыщик:
Прыщика больше нет:
Если прыщик все же остался, либо вы закрасили не то место, нажмите Undo (Отменить) и попробуйте снова:
Таким же образом мы можем убрать более сложный объект. Например, пирсинг.
Сначала, с зажатым ALT, кликнем рядом с пирсингом:
Затем отпускаем ALT и закрашиваем сам пирсинг:
Вот конечный результат:

Успехов в творчестве!
Также рекомендуем пройти следующие уроки:
www.photonoob.ru
