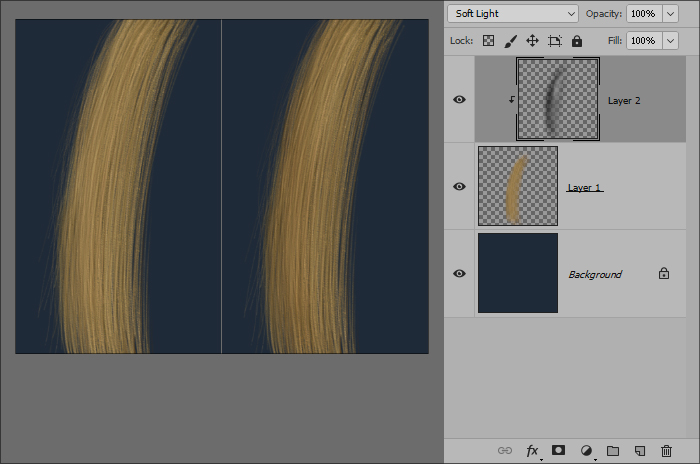Facetune2- или как обработать? | Мобильная фотография | INSTAGRAM
Наверняка вы уже задавали такие вопросы себе, но никак не находили на них ответ:
❓«как у них получаются такие красивые фотографии?»
❓«Почему их фотографии такие белоснежные? Я как не сфотографирую, так у меня все желтое. В жизни все белое, а на фото желтое»
❓«Почему ее тело такое идеальное? Ведь я худая, а фотографии все равно выходят некрасивые»
❓«что я делаю не так?»
Да, да, да! Я тоже сталкивалась с такими же вопросами. Читала кучу разной информации, изучала все что только можно было, но все было не то. Никто так и не мог дать дельный совет.
А спустя какое-то время просто начала сама анализировать фотографии, и пробовать обрабатывать, изменять!
Что я видела на самом деле
В жизни:
🌱фигура у меня в жизни худая, попа, накачанная, и ноги худые и стройные. Волосы длинные и аккуратно уложенные.
Волосы длинные и аккуратно уложенные.
На фотографии:
🌱Талии нет, ноги маленькие, толстые, колесом😅 попа кирпичом, а волосы зализанные и вовсе не расчесанные, и объёма нет никакого!
Дело все в ракурсе фотографии!
Правильный ракурс — правильное фото! Но об этом в следующей статье!
Что я делала в таком случае?
Заходила в программы (у меня есть статья про те программы которые я использую для обработки фотографии на телефоне), и исправляла то, что на фото мне кажется не, таким как в жизни!
Я никогда не делала из себя идеал, или то какой я не есть на самом деле!
Это грубая ошибка❗️
Зачем такое делать? Ведь ты ведёшь блог, выставляешь себя и свои фотографии, люди думают что ты есть такая на самом деле. А потом раз, тебя встречает подписчик твой или поклонник и просто проходит мимо. Потому что он тебя не узнает.
Ещё хуже будет, если он тебя узнает и поймёт что ты обманываешь людей!
Не нужно так делать!
Исключительно только ради того что бы «неправильная фотография» была «правильной»!
Итак! Смотрим, анализируем, редактируем!
Программа Facetune 2:
📱Волосам придаём объём с помощью
инструмента «форма»
📱Этим же инструментом можно изменить все! Сделать себя худой, поправить лицо, нос, или сделать губы пухлее, возможно поправить просто контур губ (если это нужно)
Если вы сфотографировали допустим себя на кровати, а ваше постельное белье белое. Вы смотрите на снимок, а постельное у вас — желтое😧
Что делать в таком случае?
Исправлять!
Та же программа Facetune 2:
📱Заходим в «ретушь», опция «отбелить». И отбеливаем те части, которые в жизни у нас действительно белые!
Главное не переборщить и ползунок никогда не ставить на максимум! 50% более чем достаточно!
Надеюсь моя статья была вам полезной! Подпишись, и не жадничай👍🏻
Как увеличить объем волос: коротко о главных бьюти-секретах
Длинные волосы хочется подстричь, кудрявые — выпрямить, а тонким волосам добавить объема. Сегодня все это вполне реально. Рассказываем о простых и доступных способах быстро увеличить объем волос и приподнять их у корней.
Сегодня все это вполне реально. Рассказываем о простых и доступных способах быстро увеличить объем волос и приподнять их у корней.
Фото: pixabay.com
Сделайте боковой пробор
Прямой пробор при тонких волосах строго противопоказан, так как он не прибавит им объема. Боковой пробор, выполненный путем разделения волос сбоку или зигзагом, лучше придаст желаемую пышность прическе. Время от времени старайтесь менять расположение пробора, чтобы пряди не привыкали к одному положению. Регулярная смена пробора поможет волосам выглядеть объемнее и приподнять их у корней. Это самый простой способ мгновенно добавить волосам объема – поменять начес и сдвинуть пряди на несколько сантиметров от привычного угла расчесывания.
Сделайте легкий начес
Фото: pixabay.com
Начесы можно делать обычной расческой или же попробовать новый метод – использовать зубную щетку. Для этого волосы нужно разделить пробором и начесать пряди рядом у самых корней.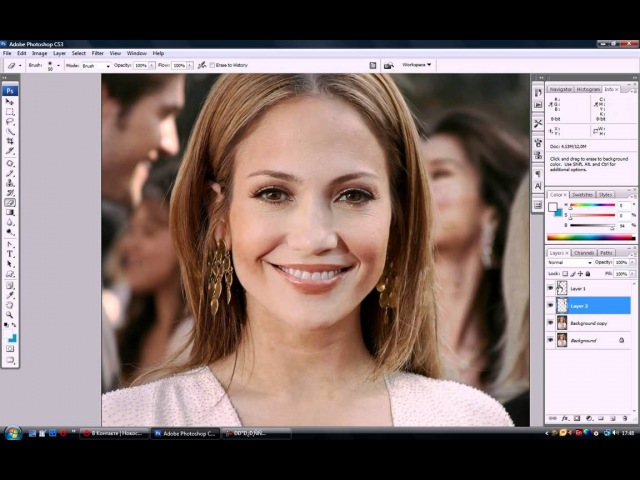
Сделать начес при помощи привычной расчески с частыми зубцами также очень легко. Техника выполнения:
— Вначале следует вымыть голову и высушить пряди.
— Отделить верхние прядки, зафиксировать их зажимом.
— Приступить к выполнению начеса, делать его от кончиков к корням.
— Получившийся начес накрыть убранными вначале волосами.
— Зафиксировать результат лаком для стойкости.
Правильно мойте волосы у корней
Фото: pixabay.com
При мытье тонких волос важно придерживаться правильной процедуры нанесения шампуня. Наносить шампунь и массировать волосы можно только у корней. В случае же нанесения моющего средства по всей длине волосы становятся сухими и ломкими.
В поддержании здоровья и объема волос отлично помогают питательные и восстанавливающие маски. Выбирайте средства по уходу, содержащие оливковое, касторовое и репейное масла, желток яиц, мед.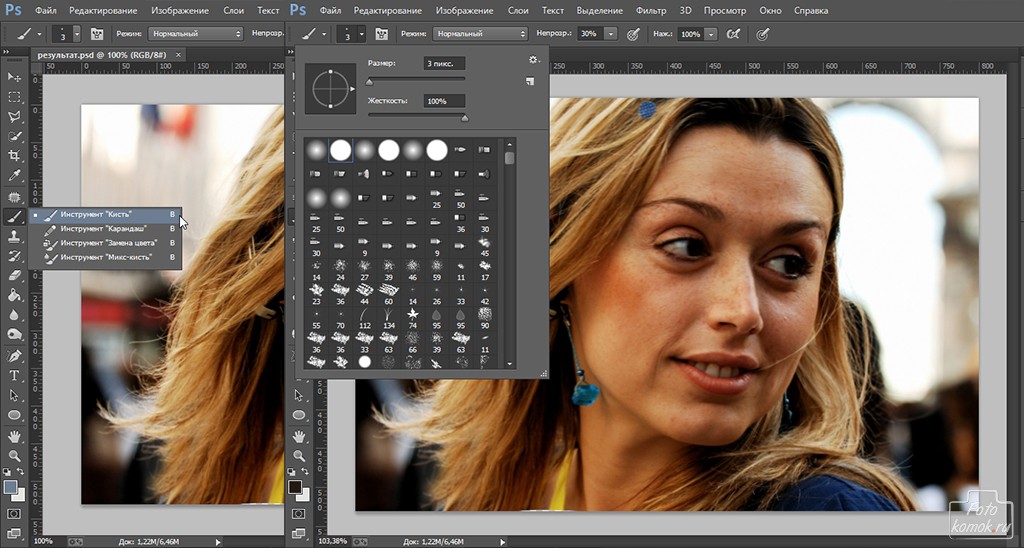 Эти природные компоненты укрепляют и восстанавливают волосы, способствуют их росту.
Эти природные компоненты укрепляют и восстанавливают волосы, способствуют их росту.
Стоит попробовать использовать шампуни и бальзамы из серии для «восстановления и придания объема». Многие производители выпускают ухаживающие средства, предлагающие решение проблемы жидких и слабых волос.
Не наносите кондиционер на корни волос
В применении кондиционера также есть свои особенности. Его не рекомендуют наносить на корни, поскольку насыщенная текстура утяжелит волосы и сведет на нет весь объем. Помимо этого, тонкие волосы будут быстро загрязняться и выглядеть засаленными.
Сушите волосы вниз головой
Фото: pixabay.com
Хотите получить объем при обычной сушке феном? Перестаньте их сушить, вытягивая щеткой от корней до кончиков. Лучше опустить голову вниз и направить фен на корни. Такой способ позволит приподнять волосы у корней и сделает их визуально более пышными.
Стригитесь покороче
Тонкие длинные волосы редко смотрятся эффектно, они обычно лишены объема. Поэтому оптимальный вариант для обладательниц тонких волос – стрижки короткой и средней длины. Такие прически легко поддаются укладке, хорошо сохраняют форму и поддерживают объем.
Поэтому оптимальный вариант для обладательниц тонких волос – стрижки короткой и средней длины. Такие прически легко поддаются укладке, хорошо сохраняют форму и поддерживают объем.
Фото: pixabay.com
Сделайте стрижку слоями
Если вам не хочется расставаться с длиной, но необходимо увеличить объем, на помощь придет стрижка слоями. Срез при этом важно оставить прямым, максимально допустимая длина волос – до лопаток. Также хорошо смотрится на тонких волосах многослойная стрижка с градуировкой.
Сделайте объемное окрашивание
Фото: pixabay.com
Тонкие волосы не стоит окрашивать в один тон, который лишь подчеркнет тонкую структуру волос. Добавят объем такие необычные техники, как шатуш и балаяж. С помощью цвета они делают акцент на отдельных прядях и визуально создают эффект более густых и сильных волос. Для усиления эффекта можно подкрутить концы или выполнить волны при укладке. Шатуш представляет собой вид мелирования, при котором пряди смотрятся словно выгоревшими на солнце. Корни остаются темными, по длине равномерно идет осветление, а кончики оставляют самыми светлыми.
Корни остаются темными, по длине равномерно идет осветление, а кончики оставляют самыми светлыми.
Традиционное мелирование также прибавляет объем прическе. При такой процедуре локоны изменяют свою структуру, что приводит к увеличению густоты. Благодаря возможности подобрать свой индивидуальный оттенок у мастера в салоне мелирование позволит создать хороший визуальный объем. Еще один эффективный способ увеличить объем волос – осветлить часть прядей на несколько тонов.
Новинка в увеличении объема – процедура буст-ап. Это прикорневая завивка нижних прядей, оставляющая остальные волосы неизменными. Созданный при помощи такого метода объем держится до полугода, особого вреда волосам при выполнении буст-апа не причиняют. В составе завивки содержится безвредный цистиамин.
Правильно выбирайте укладочные средства
Фото: unsplash.com
Обладательницам хрупких тонких волос важно обращать особое внимание на состав и текстуру укладочных средств. Многие из них мешают получить объем, утяжеляют корни.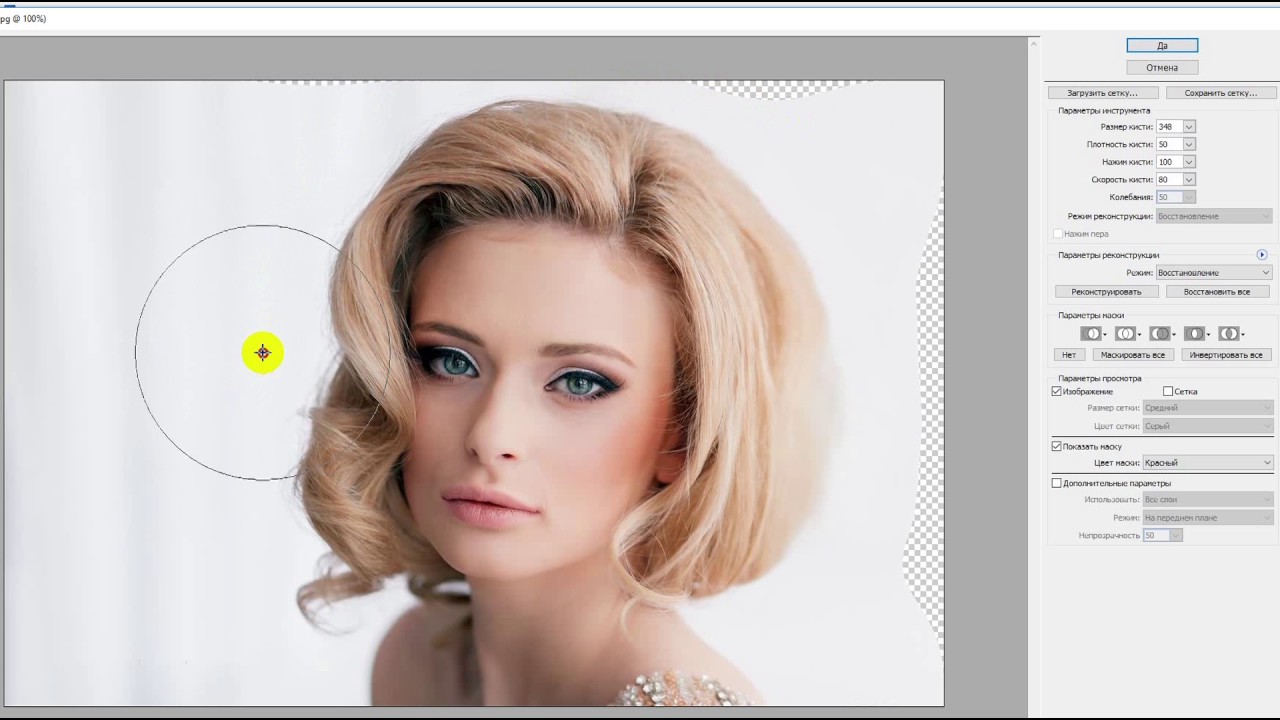 От гелей и масел однозначно лучше воздержаться. Подойдут легкие спреи, муссы и пенки с прозрачной, невесомой текстурой.
От гелей и масел однозначно лучше воздержаться. Подойдут легкие спреи, муссы и пенки с прозрачной, невесомой текстурой.
Наносите стайлинг-средства в умеренном количестве
При использовании средств для укладки важно соблюдать меру. Выливать сразу весь флакон на волосы не советуем. Избыточное количество стайлинга лишь утяжелит волосы и совершенно лишит их объема.
Используйте сухой шампунь
Сухой шампунь – настоящая находка для женщин, имеющих от природы тонкие волосы. Он помогает поддерживать их всегда чистыми и ухоженными, быстро удаляет следы загрязнений и жира. При нанесении на корни сухой шампунь впитывает излишки кожного сала. Также сухой шампунь приподнимает волосы у корней и увеличивает их объем.
Фото: unsplash.com
Завейте волосы
Прямые тонкие волосы редко ассоциируются с объемом. Поэтому лучшее решение в данной ситуации – завивка и локоны. На выбор роскошные голливудские локоны, кудри или волны. Верными и незаменимыми помощниками для придания объема станут бигуди и фен. Выбирая бигуди, остановите свой выбор на вариантах с большим диаметром.
Выбирая бигуди, остановите свой выбор на вариантах с большим диаметром.
Сделайте небрежную укладку
Несложным и эффектным вариантом укладки для жидких волос станет укладка в небрежном стиле. Взъерошенные словно ветром волосы, распущенные пряди кажутся зрительно более густыми и пышными. Для создания такой прически пригодятся сухие шампуни, сахарные спреи или бальзамы с морской солью, текстурирующие волосы.
Быть в курсе!
Раз в неделю делимся статьями и новостями на темы моды, красоты, осознанности и жизни звезд
Как создать эффект объема в Кореле
Инструмент CorelDRAW Перетекание давно всем знаком, однако за последние несколько лет его функциональность была улучшена — в частности, был повышен уровень интерактивности инструмента.
Как создать эффект объема в Кореле
Перетекание — это слияние объектов или переход одного объекта в другой.
Для создания этого эффекта нам понадобятся два объекта. Один из них будет отправной точкой, а второй — конечной точкой перетекания. Эффект перетекания является последовательностью перекрывающихся объектов, размещенных вдоль пути. Форма, а также заливка и абрис объектов постепенно преобразуются в форму отправного и конечного объектов.
Для начала необходимо разработать отельные элементы. С помощью инструмента Эллипс нарисуйте две окружности и примените к ним радиальную фонтанную заливку.
Затем с помощью инструмента Свободная форма начертите путь, чтобы обозначить траекторию перетекания.
После разработки исходных элементов активируйте инструмент Перетекание и щелкните левую окружность левой кнопкой мыши. Удерживая кнопку мыши, протащите курсор, поместите его над второй окружностью и отпустите кнопку мыши. Эффект почти готов!
Выделите группу перетекания и щелкните значок Создать путь на панели свойств инструмента Перетекание. Курсор должен превратиться в большую черную стрелку.
Курсор должен превратиться в большую черную стрелку.
Щелкните путь, который вы нарисовали, чтобы перетекание приняло форму пути.
Для достижения более сложного эффекта выделите новую группу перетекания и выберите Дополнительные параметры перетекания на панели свойств. Установите флажок Перетекание вдоль пути.
Объекты будут автоматически распределены вдоль пути.
Эффект можно усложнить и разнообразить путем увеличения числа шагов перетекания или изменения размеров начального и конечного объектов. Инструмент Перетекание отличается высоким уровнем интерактивности и позволяет наблюдать изменения в реальном времени.
Если вы довольны результатом и большее не собираетесь вносить изменения в свойства эффекта, удалите путь. Для этого выберите Объект > Разъединить Группа с перетеканием по пути. Затем щелкните путь и удалите его с помощью клавиши Delete.
Для этого выберите Объект > Разъединить Группа с перетеканием по пути. Затем щелкните путь и удалите его с помощью клавиши Delete.
Как видите, инструмент Перетекание может быть использован для создания 3D-эффектов. Но зачем останавливаться на достигнутом? Прием расположения перетекания вдоль пути позволяет создавать самые разнообразные формы. Как видно на рисунке ниже, изменив число шагов перетекания, форму пути или форму объектов, используемых в качестве пути, вы сможете создавать интересные эффекты.
Ссылка на источник
Пример HTML-страницыПрограммы для ретуши фотографий на русском языке. Программа для ретуши фотографий
Retouch Pilot Lite создано для чистого удаления лишних объектов и комплексной ретуши готовых цифровых фотоснимков и дефектных отсканированных изображений.
Приложение работает бесплатно и в самостоятельном режиме и как дополнение-plugin к разным редакторам. На современном рынке софта существует немало программных решений для редактирования и качественного улучшения картинок и фото.
На современном рынке софта существует немало программных решений для редактирования и качественного улучшения картинок и фото.
Некоторые являются коммерческими, притом, трудными для первоначального освоения, другие, напротив, могут быть и полностью бесплатными, но не представлять достаточного функционала для пользователей.
Но есть и совершенно легкий фоторедактор от российской фирмы «Два пилота», который является оптимальным программным инструментом для восстановления устаревших оцифрованных фотоснимков и ретуширования любых дефектных изображений. Такой редактор называется Retouch Pilot и скачать его вы сможете свободно по ссылке официального сайта снизу.
Системные требования фоторедактора достаточно скромные. Приложение пойдет на любой «операционке» от Windows 98 (мало уже где использующейся) до Windows 8. Оперативной памяти (или RAM) требуется обязательно не меньше 128 Mb, а процессор необходим на уровне (или выше) Pentium II. Инсталлятор ПО, скачиваемый бесплатно, предлагает, по обыкновению, «подписать» стандартное пользовательское соглашение и следовать по установочным инструкциям.
Окно Retouch Pilot сформировано из нескольких областей. Верхняя часть имеет типичные вкладки «Файл», «Правка», «Инфо», «Вид» и другое. Основной инструментарий располагается справа. Собственно с этими функциями и придется пользователю ретушировать изображения. Опций, способных улучшать любые фото, здесь достаточное количество. Каждое средство имеет «говорящее» название, т.е. долго догадываться о его прямом назначении не приходится.
Например, опция «Пластика» делает косметические изменения форм предметов, формируя идеальные очертания и пропорции, такое средство как «Автолатание» устраняет неприятные (или ненужные) элементы с конкретных участков снимка, «Удаление царапин», как можно догадаться, стирает маленькие изъяны (царапины, волосы, надрывы) в изображении, и так далее по всем программным компонентам.
Таким образом, в симбиозе весь комплект из Retouch Pilot здорово помогает восстанавливать устаревшие, затертые снимки. С ними легко удаляются дефективные элементы, появляющиеся при небрежном или длительном хранении, как фиксажные пятна и эмульсионные трещины, поддаются исправлению и оторванные уголки.
На самом деле, бесплатно скачиваемый Retouch Pilot подкупает завидной легкостью освоения. Все интуитивно, простенько, но достаточно емко, чтобы превратить старенький фотоснимок, заезженную картинку или плохо отсканированный образец в «конфетку». Другими словами, если предоставляется задача отредактировать фото, то данный редактор придется лучшим решением на рынке.
RetouchMe это уникальный сервис корректировки лица и фигуры, редактор фото с помощью которого вы получите идеальную обработку без каких-либо навыков редактирования фотографий.
За несколько минут RetouchMe превратит фото с вашего смартфона в настоящее портфолио!
Присоединяйтесь к более чем 15 МИЛЛИОНАМ пользователей, полюбивших фоторедактор RetouchMe.
Хотите красивое лицо и тело? Вам больше не надо осваивать профессиональные фоторедакторы и самим обрабатывать фото, чтобы получить идеальное селфи и ретушь фото!
За вас это на высшем уровне сделает команда фотодизайнеров, которая незаметно исправит недостатки фигуры, лица и скроет дефекты внешности.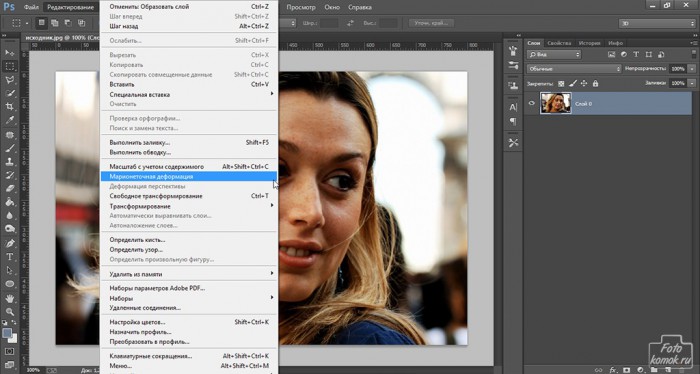
Просто выберите фильтры ретуши и профессионалы RetouchMe помогут вам похудеть, уменьшить талию, убрать живот, увеличить грудь, убрать прыщи и акне, увеличить губы, уменьшить нос, разгладить морщины, отбелить зубы, сделать лицо худым, убрать целлюлит, убрать жир, сделать улыбку, убрать тень на лице и многое другое!
Ретушь фото, обработка фото, редактор для фото, селфи камера, уменьшить талию, обработка фотографий, редактирование фотографий, убрать живот, убрать прыщи, увеличение губ, худые руки, фоторедактор для лица, Фото шоп, магазин, профессиональный фоторедактор, тонкая талия, плоский живот, уменьшить талию, накачать пресс, накачать мышцы, увеличение груди, красивая фигура, ретуширование прыщей, идеальная кожа, омоложение лица, пухлые губы, убрать жир, увеличить грудь, пластика носа, маленький нос, редактирование тела, удлинить ноги, сглаживание морщин, красота, пластическая хирургия, упругая попа, бразильская попа, накачать попу, специально для мужчин, красивые глаза, подтяжка груди, красивые ягодицы, тоньше руки, убрать татуировку, отбеливание зубов, красивая прическа, седые волосы
Наши дизайнеры работают круглосуточно и лично ретушируют каждое фото.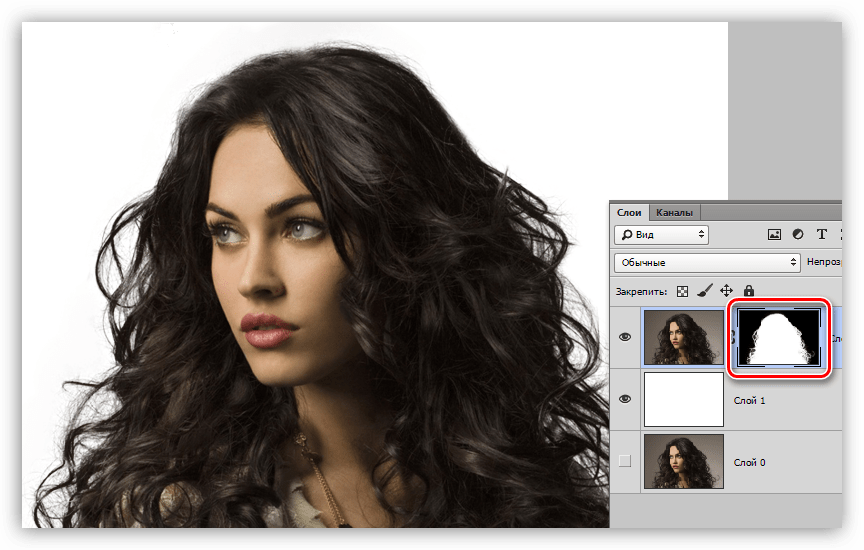
Ключевые возможности обработки фото, селфи и фотопортрета:
увеличение груди;
уменьшение талии;
уменьшение живота;
коррекция бедер;
удаление жировых складок и целлюлита
коррекция формы ягодиц;
удлинение ног;
коррекция толщины рук;
коррекция толщины ног;
ретушь родинок, морщин, прыщей;
увеличение мышц;
уменьшение носа;
удаление брекетов;
придание загара;
похудение лица;
отбеливание зубов;
увеличение губ;
удаление тату;
придание объема волосам;
увеличение глаз;
улыбка на лице;
удаление бликов и блеска на лице;
уменьшение ушей;
удаление тени с лица и тела;
устранение красных глаз;
закрашивание седины;
погладить одежду;
убрать мешки под глазами.
Какие результаты обработки предлагает вам RetouchMe?
ИДЕАЛЬНОЕ ТЕЛО:
Худая тонкая талия
большая красивая грудь
плоский живот
подтянутая упругая попа
тонкие руки
длинные стройные ноги
придадим телу ровный загар
увеличение мышечной массы
гладкая и эластичная кожа без целлюлита и жировых складок
КРАСИВОЕ ЛИЦО:
Уберем прыщи, морщины, родинки
сделаем аккуратный маленький нос
разглаживание кожи, удаление пятен и недостатков на лице
уберем синяки под глазами и подправим уставшие глаза
увеличить глаза, уменьшить уши
ваше лицо станет худым и подтянутым
сделаем ваши зубы белыми и уберем брекеты
уберем эффект красных глаз
закрасим седые волосы
уберем засвеченные и белые участки на лице
ЗАМЕНА ФОНА НА ВАШЕМ ФОТО
фоновый ластик
фоторамка дня Дня Рождения
свадебные рамки и шаблоны
фоторамки любовь
различные шаблоны достопримечательностей, таких как Колизей, Пирамиды Хеопса, Тауэрский мост, мечеть шейха Зайда, Мавзолей и многие другие
изменение фона фотографии, путем загрузки своего фонового шаблона
ПРИКОЛЬНЫЕ ШУТОЧНЫЕ ШАБЛОНЫ ДЛЯ ЛИЦА
необычные шаблоны животных
смешные лица
красивые бикини шаблоны
замена лиц
Идеальное селфи фото — залог популярности в социальной сети!
Журнал Изменений / Что НовогоNEW Photo tab has been added, which now contains Individual retouch, Christmas photo frames, Color correction, Remove people/object, Background, Fun, Blur background, Clipplng Path, Photo restoration, Colorize photo and Remove Logo options.
— Implementation of uploading custom Fun template.
— Optimized UI/UX.
— Fixed minor bugs.
Thanks for choosing Retouch Me. We always do our best to optimize the app for you!
Ретуширование уже давно является стандартной практикой в профессиональной фотографии, однако для улучшения внешнего вида на фото не обязательно осваивать Photoshop. На самом деле достаточно лишь установить хорошее приложение для ретуширования фотографий и немного попрактиковаться.
Вконтакте
Самая сложная часть ретуширования — знать, когда остановиться. В бескрайнем море приложений для iPhone, предназначенных для ретуширования фотографий, стоит обратить внимание на следующие четыре.
Вы можете свободно редактировать и делиться своими фотографиями так, как вам удобно. В то же время не стоит использовать приложения для ретуширования фотографий, если вам этого не особо хочется. Не слушайте тех, кто плохо отзывается о ваших фотографиях, или считает, что использование приложения для редактирования фотографий — неправильно. Это не так.
Это не так.
Некоторые из приведенных ниже приложений имеют ряд ограничений, чтобы пользователь не перестарался. В частности, деформирование некоторых объектов также влияет на фон. С точки зрения редактирования фотографий, чем естественнее и правдоподобнее ваши правки, тем лучше.
Помните: то, как вы решили представить себя в социальных сетях, зависит только от вас. Существует огромное количество давления со стороны друзей и знакомых, когда мы публикуем фото на таких ресурсах, как Вконтакте и Instagram, и это давление всегда существовало в той или иной форме.
Хотя приложения для ретуширования фотографий стали популярными в одно время с соцсетями, их использование не стоит рассматривать как нечто плохое.
1. Лучшее платное приложение для ретуширования: Facetune
Возможно, это не первое приложение для ретуширования для iPhone, но точно одно из лучших. Facetune включает в себя целый ряд инструментов, собранных в одном пакете. Данный пакет разработан с нуля специально для ретуширования лиц на фотографиях.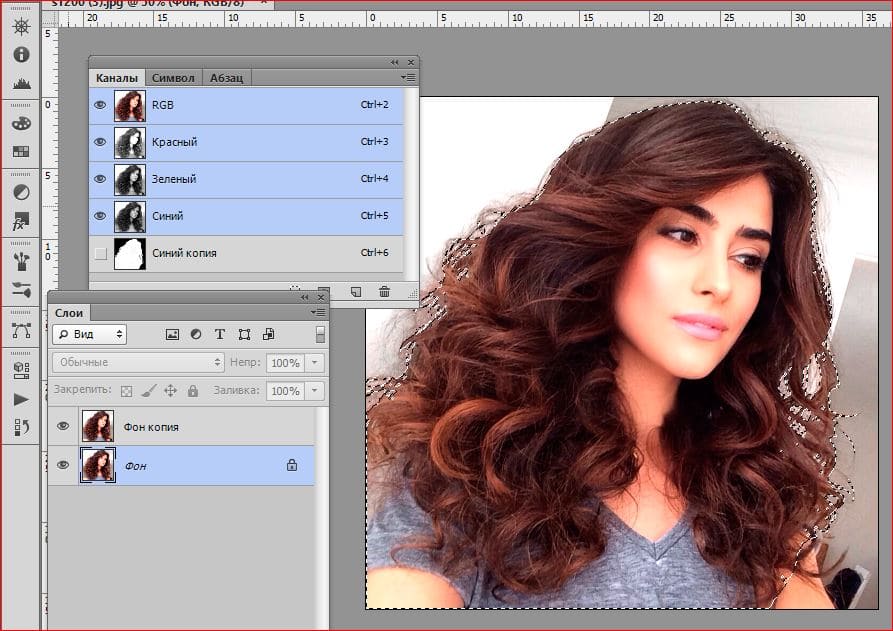 И все это можно получить за разовую плату.
И все это можно получить за разовую плату.
Лучшего сборника инструментов для работы не найти. На фотографиях можно отбеливать зубы, сглаживать кожу, выделять детали, такие как глаза, и исправлять пятна при помощи инструмента «Штамп». В нем есть эффект сжижения, который позволяет изменять определенные детали, настройка тона кожи, выборочная дефокусировка и некоторые встроенные фильтры.
Facetune включает в себя обучающие инструкции для каждого инструмента, наряду с видео, показывающим эффект в действии. Помимо этого, в нем есть множество встроенных картинок, на которых можно опробовать инструментарий. В приложении также можно отменять изменения и просматривать исходное изображение во время работы.
Facetune контролирует уровень внесенных изменений, позволяя не беспокоиться о слишком сильном изменении фотографии во время редактирования. При этом в приложении отсутствуют встроенные покупки.
Если вам нравится внешний вид Facetune, но вы не хотите платить за него деньги, используйте Photoshop Fix. Данная версия Photoshop не так проста, как Facetune. Пользователю нужно будет освоиться с использованием некоторых из включенных инструментов.
Данная версия Photoshop не так проста, как Facetune. Пользователю нужно будет освоиться с использованием некоторых из включенных инструментов.
Программа от компании Adobe включает в себя широкий набор инструментов для ретуширования и не требует подписку на Creative Cloud для их использования. Инструмент «Осветлить» отлично подходит для отбеливания зубов, инструмент «Сгладить» облегчает работу с неровной кожей, а пятна легко исправить с помощью «Восстанавливающей кисти».
Отличительная особенность данного приложения — инструмент Adobe Liquify, позволяющий незаметно (или заметно) подчеркнуть некоторые черты лица. Его можно использовать, чтобы расширить улыбку или подправить подбородок, но не стоит заходить слишком далеко.
Пользователи также получают удобные базовые инструменты для редактирования фотографий, такие как регулирование насыщенности, выборочная дефокусировка, виньетирование и стандартная кисть. Для использования приложения нужна учетная запись Adobe.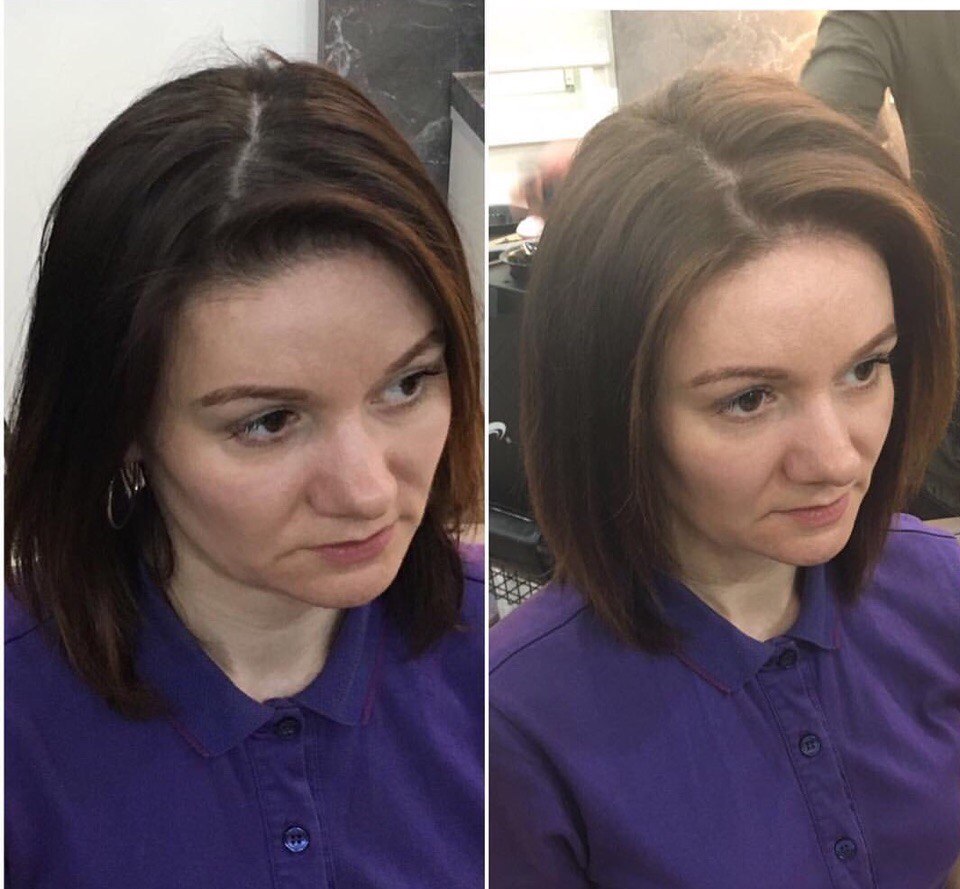
3. Достойно внимания: Pixlr
Pixlr представляет собой web-приложение для редактирования фотографий, имеющее отдельную версию для iOS. Приложение абсолютно бесплатно, без каких-либо покупок или ограничений в приложении. Как и Photoshop Fix, данное приложение не предназначено специально для ретушировки лица.
В программе есть инструмент для осветления, которым можно отбеливать зубы, и затемнения для добавления контраста или углубления теней. Можно ретушировать кожу с помощью сглаживающего инструмента и исправлять пятна с помощью «Восстанавливающей кисти». Также есть отдельные функции для выборочной дефокусировки и удаления эффекта красных глаз.
Поскольку Pixlr — скорее общий редактор фотографий, он включает также несколько стандартных инструментов, отлично подходящих для всех видов редактирования. Можно добавлять фильтры, слои или стилизовать свое изображение с помощью предустановленных эффектов.
Версия: 2.0
Разработчик: SoftOrbits
Совместимость: для Windows 7, 8, XP, Vista, 2000
Интерфейс: RUS (на русском)
Лицензия: Лекарство: в комплекте (serial)
Файл: Photo_Retoucher_2.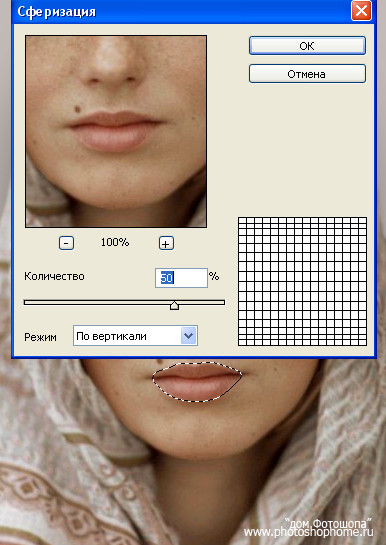 0.rar
0.rar
Размер: 26MB
Описание программы Photo Retoucher на русском
Photo Retoucher — реставрирует ваши старые фотографии, удаляя нежелательные объекты или подкрасьте фотографию для того, чтобы получить прекрасную картинку из обычного снимка. SoftOrbits Photo Retoucher может усовершенствовать ваши фотографии так, что вам захочется поставить их в рамку и повесить на стену. Ключ к утилите и серийный номер вы можете найти внутри архива.Удалите ненужные объекты с ваших фото:
Будь то пейзаж или портретная фотография, редко удается снять только тот объект, что вы хотите. Случайный турист или прохожий, припаркованная машина, появившаяся невесть откуда чья-то голова, рука или нога могут испортить любой потрясающий кадр. С помощью программы SoftOrbits Photo Retoucher вы сможете легко и бесследно удалить лишние объекты с ваших фотографий. Интеллектуальный алгоритм проанализирует изображение и восстановит оригинальный фон позади удаляемого объекта. Иногда трудно поверить, как отлично она работает.
Иногда трудно поверить, как отлично она работает.
Ретушь лица и удаление дефектов кожи:
С помощью SoftOrbits Photo Retoucher ретушь лица и портретов становится удивительно простым. Программа не сделает фотографии слишком гламурными — лицо не станет похожим на лицо фарфоровой куклы, однако небольшие дефекты, такие как родинки, шрамы, морщины будут удалены бесследно.
Восстановление старых фотографий:
Реставрация старых, поврежденных фотографий требует много времени и опыта в этой области… если у вас нет SoftOrbits Photo Retoucher. Эта программа найдет и удалит пыль, царапины, пятна, заломы и прочие дефекты с отсканированных фотографий и негативов. Интеллектуальные алгоритмы автоматически восстановят поврежденные участки фотографий, бесследно удаляя дефекты. SoftOrbits Photo Retoucherможет удалить царапины и пятна, удалить шум, восстановить заломы, оторванные и поврежденные части фотографий, а также удалить пометки и надписи.
При выборе оптимальной программы для работы с изображениями из нашей подборки, советуем определиться с уровнем ваших потребностей и основным назначением потенциально используемого софта.
- Movavi Photo Editor не садит вас за изучение видео по работе с редактором, но предоставляет доступ ко всем востребованным функциям. Теперь, чтобы удалить с фото лишний элемент, изменить фон, откорректировать цвета, наложить эффект или переделать макияж, цвет волос персонажа снимка, вам не придется обращаться за помощью к «посвященным». Простой и понятный фоторедактор Movavi сделает все в два клика. Попробуйте. Это лучшая программа обработки фотографий, предназначенная для решения полупрофессиональных задач. Фактически, она представляет собой домашнюю фотостудию в удобном исполнении.
- Фотомастер не отличается столь же продвинутыми инструментами как Photoshop CC, Paintshop Pro и другие именитые аналоги, однако работает быстрее и обладает всеми необходимыми функциями для качественной обработки фото в домашних условиях. Программа создана для новичков и продвинутых пользователей, содержит в себе подробные инструкции по всем нюансам редактирования.
- Домашняя Фотостудия представляет собой симбиоз Фотомастера и ФШ Lightroom.
 Она поддерживает слои, умеет сохранять проекты, работает с файлами Фотошопа, содержит встроенный инструментарий монтажа, кадрирования, коррекции, мастер печати и создания коллажей. Программа станет хорошим выбором для фотографов, не готовых платить за профессиональный редактор, но желающий научиться качественно работать со снимками.
Она поддерживает слои, умеет сохранять проекты, работает с файлами Фотошопа, содержит встроенный инструментарий монтажа, кадрирования, коррекции, мастер печати и создания коллажей. Программа станет хорошим выбором для фотографов, не готовых платить за профессиональный редактор, но желающий научиться качественно работать со снимками. - The GIMP станет хорошим бесплатным средством обработки картинок, однако утилита содержит не самый доступный с точки зрения простоты интерфейс, поэтому, если вы новичок, рекомендуем остановиться на идентичных и более понятных Paint.NET либо PixBuilder Studio, либо запастить терпением и научиться обрабатывать изображения в Гимпе.
- Picasa понравится поклонникам реализации контента для дальнейшей его публикации в социальных сетях. Если же вас интересует приложение обработки фотографий, способное воплощать в реальность анимации любительского уровня, попробуйте Photoscape.
- Воплощать ваши творческие идеи позволит Krita, однако для её комфортной эксплуатации понадобятся хотя бы минимальные знания аналогичного софта.
 Бесплатная версия редактора изображений пользуется особой популярностью среди художников и иллюстраторов наравне с другим известным продуктом Painttool Sai и коммерческим Corel Painter.
Бесплатная версия редактора изображений пользуется особой популярностью среди художников и иллюстраторов наравне с другим известным продуктом Painttool Sai и коммерческим Corel Painter. - ACDSee предоставит вам профессиональный комплекс инструментов, разработчик распространяет данную продукцию платно с возможностью ознакомления с пробной версией. Если вас интересует исключительно корректировка эффекта красных глаз, наложение фильтров, эффектов и прочие примитивные методы ретуши, лучше скачать программу для обработки фотографий попроще. Не менее продвинутым средством для опытных пользователей станет CorelDRAW. Обе программы обработки фото требовательны к ресурсам компьютера, но при этом наделят вас обширным функционалом, с которым невозможно конкурировать бесплатным аналогам.
- Лайтрум придется по-вкусу любителям формирования альбомов из оригинальных изображений и просмотра насыщенных слайдов. Работает как в рамках ПК, так и в онлайне для ускорения выгрузки ваших проектов на различные веб-ресрусы.

- Adobe Photoshop — самый популярный софт в своей категории, наверное нет в мире профессиональных фотографов, которые бы не пользовались Фотошопом, здесь можно не только быстро совершенствовать сами пейзажи, но и реализуете полноценное изменение фотографий: устраните дефекты лица, погрешности фона и многое другое.
К сожалению, в рамках одного обзора невозможно рассмотреть весь профильный софт, поэтому также рекомендуем прочесть нашу . Там вы найдете описание таких популярных средств, как Hornil Stylepix, Zoner Photo Studio, Photoinstrument 7.4, Lightbox Free Image Editor. Профильные средства обработки прехзентаций и фотографий Adobe Illustrator, Photo editor Photoshine 4.9.4, Фотошоу Pro 7.0 представлены на сайте отдельными материалами.
Учиться — всегда пригодится: Уроки Фотошоп
Прежде чем перейти непосредственно к интерфейсу программы, хочу обратить ваше внимание на папочку Examples, в этой папочке лежат уже готовые фракталы, не много, но можете попробовать с ними поработать. .. Как достать эти готовые фракталы мы поговорим позже.
.. Как достать эти готовые фракталы мы поговорим позже.
Итак, вы открыли программу и вот что видите (надпись, сделанную красным цветом вы не увидите, это моё примечание)
Как видите, интерфейс программы стандартный. У нас имеется меню и кнопочки управления. На меню я останавливаться подробно не буду, т.к. кнопочки дублируют меню и ими проще пользоваться… Обратите внимание, не все кнопочки активны, но это пока. Для начала, давайте поговорим о первых пяти кнопочках.
Дело в том, что в этой программе можно строить различные фракталы:
2D-фракталы (собственно, ради чего и пишется этот урок)
IFS-фракталы
Атракторы
Кватернионы
Орбита (только в версии 2.02)
И вот первые пять кнопок, как раз и открывают нужный нам тип фракталов:
1. New 2D fractal — новый 2D фрактал (тип файла — frs. )
)
2. New IFS -новый IFS-фрактал (тип файла — fri)
3. New attractor — новый аттрактор (тип файла — fr3)
4. New quaternion — новый кватернион (тип файла — fr4)
5. New orbita — новая орбита (тип файла — fro)
И зачем я вам написала про типы файлов, спросите вы… Всё дело в том что, как я уже говорила вместе с программой вы скачали уже готовые проекты (споты) и можете открыть их в программе… Так вот чтобы облегчить вам понимание того, что же вы всё таки собираетесь открыть я и написала типы файлов, чтобы не получилось так, вы хотите открыть 2D фрактал, а открыли кватернион….
Что же такое новый фрактал? Давайте рассмотрим это на примере 2D фрактала, собственно весь урок посвящён именно 2D фракталам, поскольку всё остальное, что предлагает программа, кажется мне не очень интересным, но вы, конечно, можете попробовать всё, что вам захочется. ..
..
Итак, нажимаем кнопочку 1, и что же мы видим? Мы видим снеговика, упавшего на бок — это множество Мандельброта. Поздравляю, мы дошли до цели, у нас есть фрактал… Но это не совсем то, что вам хотелось бы увидеть? Тогда продолжаем, кому достаточно того, что он видит на мониторе, может дальше не читать…
Итак, именно множество Мандельброта будет у вас открываться каждый раз, когда вы будете вызывать новый фрактал, именно это и является нашей отправной точкой на пути создания шедевра… Очень советую вам развернуть открывшееся окно, так будет удобнее работать… Ещё один нюанс, вы можете открывать сразу несколько фракталов, при этом придыдущий никуда не денется…
Обратите внимание, после того, как вы открыли фрактал у вас стали активны, почти все кнопочки. Итак для чего же нужны все остальные кнопки?
6. Открыть проект. Т.е. с помощью этой кнопочки вы сможете открыть готовый проект (спот). Если вы ещё не создали ни одного проекта, ничего страшного, как я уже говорила, вместе с программой вы скачали небольшое количество проектов, они находятся у вас в папочке Examples.
7. Сохранить проект. Когда вы создадите свой шедевр, я очень советую сохранить проект, вы можете к нему вернуться в любое время и что-то изменить, в итоге у вас получится ещё один или два, или три шедевра, всё зависит от вас. Только хочу вас оградить от ошибок, которые я совершила в своё время, если вы будете что-то делать на основе уже имеющегося проекта, то нажав на эту кнопочку вы внесёте изменения в тот проект который открывали. Говоря проще, если у вас были цветочки, вы их изменили и у вас получились бабочки, то нажав на кнопочку «Сохранить проект», вы сохраните бабочек, а цветочки у вас пропадут. Коварство этой кнопочки состоит в том, что она не спрашивает, а уверены ли вы в том, что хотите внести изменения впроект, она его просто меняет…. Что же делать? Находим в меню вкладку File, открываем её, находим строку Save project as…(Сохранить проект как…)
Нажимаем на эту строку и сохраняем наш шедевр под другим именем. Одно замечание, когда вы будете сохранять проекты, пожалуйста, не разбрасывайте их по всему компьютеру, сохраняйте их в каком-то одном месте, так будет вам же удобнее…
Одно замечание, когда вы будете сохранять проекты, пожалуйста, не разбрасывайте их по всему компьютеру, сохраняйте их в каком-то одном месте, так будет вам же удобнее…
Переходим к следующей кнопочке
8. Сохранить изображение. Здесь всё просто сохраняем нашу картинку в удобном для вас формате.
9. Выводим изображение на печать.
10. Эта кнопочка позволяет установить качество сжатия JPEG.
11. Запустить/остановить рендер. Сейчас вы видите зелённую стрелочку, но когда начнётся рендеринг, эта стрелочка превратится в ладошку, в том случае, если вам надоест ждать окончания рендеринга, просто нажмите на ладошку…
12. Подбор фрактала. Это святая святых программы. Когда вы нажмёте на эту кнопочку, у вас откроется окно с формулаи и, именно, в этом окне и вы и будете творить свои шедевры… Как вы будете творить шедевры, я расскажу немного позже. ..
..
13. Палитра. Нажав на эту кнопочку вы откроете окно, в котором сможете раскрашивать ваш фрактал, доводя его до состояния шедевра… Да, именно, так… Цвет в этой программе имеет очень большое значение, иногда фрактал смотрится шикарно, только благодаря удачно подобранному цвету…
14. Природные ландшафты. Да, можно в этой программе генерировать природные ландшафты, но они получаются очень простенькие
Конечно, если вам это интересно, то вы можете попробовать. Одно НО, если вы нажмёте на эту кнопочку, программа закричит человеческим голосом… Я не шучу… Нажмите! Всё дело в том, что необходимо загрузить библиотеку фрактальных ландшафтов, её можно найти на официальном сайте.
15. Tx — с помощью этой кнопочки вместо чёрного фона можно подставить картинку. Программа предлагает свои фоны, но вы можете выбрать любое изображение, из тех что имеется на вашем компьютере.
Для наглядности продемонстрирую возможности этой функции. Помните нашего упавшего на бок снеговика?
Помните нашего упавшего на бок снеговика?
А теперь посмотрите на него же, только чёрный фон я заменила
Как пользоваться этой функцией я писала в отдельном уроке, поэтому сейчас на этом останавливаться не буду.16 и 17 кнопочки, как видите, они не активны, но станут активными если вы будете работать с аттракторами. Рассматривать подробно я их не буду, могу только сказать, что они влияют на качество аттрактора.
18. Фильтры. Здесь представленны разнообразные фильтры. Вот пример использования одного из них
если вам интересно, то вы можете самостоятельно их изучить… Здесь можно посмотреть как применить/отменить тот или иной фильтр. 19. Назад. Очень полезная кнопочка. Если вы, вдруг, что-то натворили, к примеру испортили ваш шедевр (такое тоже случается), то не надо биться головой о стол, просто вернитесь назад. Кстати, вы можете вернуться не на один, а на несколько шагов назад, для этого несколько раз щёлкните этой кнопочкой. ..
..
20. Вперёд. Если вы прошагали несколько шагов назад и проскочили нужный момент, или просто решили, что всё у вас было замечательно и зря вы паниковали, то можно развернуться и пойти в обратном направлении, т.е. сделать шаг или несколько шагов вперёд…
21. Возвращает прежние размеры изображению.
22. Особый размер изображения. В открывшемся окне вы сможете выставлять свои размеры для изображения. Только помните, если у вас стоит галочка около надписи Keep aspect ratio, то размер будет меняться пропорционально, если вы хотите поменять пропорции, то достаточно убрать галочку.
23/24 — Zoom увеличить/уменьшить. Нажав на кнопочку 23, вы увидите, что изображение приблизилось… Попробуйте, не бойтесь. Нажали один раз, а теперь, удерживая зажатой левую кнопку мышки, выделите какую-нибудь часть, например, ту, что выделила я
Выделили? А теперь щёлкните правой кнопкой мышки внутри этого выделения, вот что у меня получилось
Таким образом вы можете, не заходя в окно формул, увеличивать или уменьшать интересный фрагмент. ..
..
25. С помощью этой кнопочки мы возвращаем координаты на свои места. Т.е. если вы на неё нажмёте, то увидите снова нашего снеговика…
26. Пакетный рендер проектов. Если у вас набралось некоторое количество неотрендеринных проектов, то именно здесь их можно отренднрить кучкой.
27. Браузер файлов. При нажатии этой кнопочки в левой части окна программы откроется окно, из которого можно доставать проекты, которые вы создали ранее или скачали… Вот так будет выглядеть ваше окно программы, если вы нажмёте на кнопочку 27.
Видите, у меня в окошечке написаны в столбик циферки 101,102, 103 и т.д. это и есть мои проекты…
28. Настройки программы.
29. Информация о программе.
Здесь, я надеюсь, мы более или менее разобрались. Если что-то не понятно, пожалуйста, спрашивайте. Я не кусаюсь, чес.слово. Теперь переходим в святая святых нашей программы, нажимаем кнопочку 12. Вот такое окно у нас откроется, именно здесь вы и будете творить свой шедевр.
Вот такое окно у нас откроется, именно здесь вы и будете творить свой шедевр.
Сейчас я перейду к другой формуле, чтобы показать всё, что есть в этом окне.
Я разбила это окно на несколько блоков, чтобы удобнее было объяснять.
Итак:
1. Первый блок — это, собственно, наши формулы — это основа основ. В этом блоке вы можете видеть три вкладки Implemented — основные формулы, их здесь очень много.
User formula. Я вам покажу как она выглядит
Это чистый лист, на котором вы можете писать свои формулы, если, конечно, умеете.
Sterlingware. Может кто-то из вас слышал про генератор фракталов с таким названием. В этой вкладке собраны формулы из программы Sterlingware. Мне где-то попадалась информация о том, что эти формулы надо загружать дополнительно, но в моей программе они уже были.
2. Второй блок. Он находится под первым. Julia set. Здесь вы видите цифровые значения, которые можно и нужно менять, они очень сильно влияют на ваш фрактал.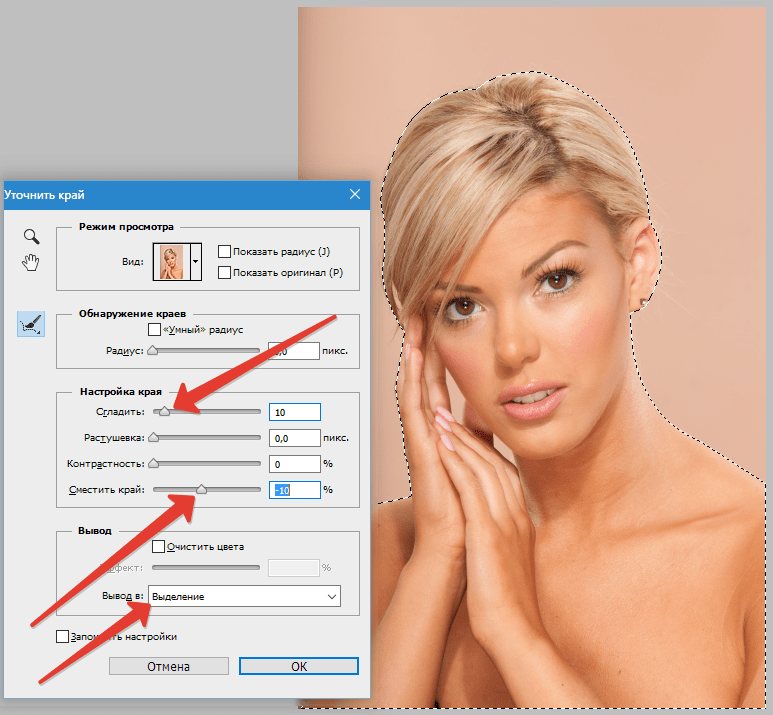 Посмотрите на скриншот, который я разбила на блоки. А теперь посмотрите, я активизировала блок Julia set, поставив галочку около View as Julia.
Посмотрите на скриншот, который я разбила на блоки. А теперь посмотрите, я активизировала блок Julia set, поставив галочку около View as Julia.
Видите как изменился фрактал? Если вы ещё не разобрались, то увидить это можно в блоке 9.
Надеюсь, суть ясна, эти значения очень сильно влияют на фрактал и понять как они на него влият вы сможете только экспериментальным путём. Одно маленькое замечание, блок Julia set активен не для всех формул, поэтому, если вы не сможете поменять там значения, не надо кричать «Катастрофа! У меня программа сломалась! Что делать?»
3-4. Третий и четвёртый блок. Parameters. Я их сознательно разбила, т.к. четвёртый блок присутствует не во всех формулах, это дополнительные цифровые значения, которые изменяют наш фрактал. Изменять их можно ручками, вводя самостоятельно цифровые значения, а можно, нажать на ладошку, которую вы найдёте в 9 блоке. Если вы нажмёте на ладошку, то у вас появится вот такое окошечко
Видите на чёрном фоне маленький красный квадратик, так вот перемещая этот самый квадратик, вы измените цифровые значения в четвёртом блоке.
Очень важным, на мой взгляд, является блок 3. Здесь представлены различные функции. Скажу сразу, нет какой-то особо удачной функции, на которую вы нажмёте и у вас получиться шедевр, надо пробовать и искать. Давайте попробуем применить к тому, что у нас уже имеется, новые функции. В первом окошке поставим CTan, а во-втором CConj
Посмотрите как изменился наш фрактал.
Кстати, в этом окне есть замечательная кнопочка Open as new (я её обвела). Если вы нажмёте на эту кнопочку, то у вас фрактал откроется в новом окне. Это очень удобно, потому что бывает, что попадается что-то интересное, а вы думаете: «Ладно, если больше ничего интересного не найду, то вернусь к этому варианту», а вернуться уже не получается, т.к. вы забыли какие были формулы, какие функции и т.д. Так вот с помощью этой кнопочки вы можете открыть фрактал в новом окне, он ни как не повлияет на предыдущий варинт, если он у вас был,. а если не найдёте ничего интересного, то это вариант не потеряется… новых окон можно открывать много.
5. Пятый блок. Filter properties. В этом блоке собраны фильтры. Видите надпись None (default), фильтр, просто, не задан, но вы можете выбрать любой фильтр, который предлагает программа, их много, вам же надо выбрать тот, который больше понравится. Я выбрала [X*X*X+-Y*Y*Y]&|Z|, попутно я немного изменила параметры в четвёртом блоке.
Вы, видите как меняется фрактал?
Опустим глазки на строчку ниже. Filter limit. Этот фильтр влияет на окраску вашего фрактала, где-то нужны большие значения, где-то, наоборот, маленькие. Всё зависит от фрактала и от ваших желаний. На следующей строчке вы квидите ещё фильтры, сейчас я их не буду задействовать, но очень советую вам поэкспериментировать с ними. Только помните, вместе эти фильтры не работают, только по отдельности.
6. Шестой блок. Transform. Здесь вы найдёте шестнадцать трансформаций. Сейчас я их применять не буду. Вернусь к этому немного позже.
7. Седьмой блок. Координаты. В реальности никто и никогда не меняет координаты ручками. Но когда вы будете выполнять уроки, помните, что, как правило, все координаты, которые будут даны в уроке придётся вводить, практически до последнего знака, иначе у вас не получится тот же результат что и в уроке.
Хочу обратить ваше внимание в этом блоке на одну вещь. Если у вас будет стоять флажок около надписи const (у меня на скрине флажка нет), то тогда при переходе к другой формуле, значения координат не изменяться, если же флажка не будет, то значения координат вернуться к изначальным, тем, что стоят по умолчанию.
8. Восьмой блок. У него, как видите, нет названия, но здесь есть очень важные функции.
Max.iterations (максимальное количество повторений). Что бы рассчитать пиксели, программа повторяет выбранную фрактальную формулу. Она выполняет её много раз, каждый раз используя результат предыдущего вычисления как исходный. Формула выполнена, когда достигнуто максимальное количество итераций. Говоря проще, эти значения влияют на детализацию вашего фрактала. В данной программе, это значение может очень сильно повлиять на ваш фрактал. Иногда нужны большие значения 200-300, а иногда и очень маленькие 4-10. Всё очень индивидуально.
Rotation. Здесь всё очень просто, можете поворачивать ваш фрактал на столько градусов, на сколько посчитаете нужным.
Bailout. Добавляет или удаляет некоторые детали. Какие здесь выставлять значения — решать вам, смотрите по обстановке.
N-set method. Не совсем понятный для меня зверь. Чесно говоря, я так и не поняла для чего нужна эта функция.
Inverted. Очень интересная функция, если вы поставите здесь флажок, то ваш фрактал как-будто вывернут наизнаку… Очень советую почаще экспериментировать с этой функцией.
9. Девятый блок. Это превью (предварительное просмотр). Здесь вы можете видеть как меняется ваш фрактал. Обратите внимание на маленький пустой квадратик, если вы поставите флажок в этот квадратик, то превью немного уменьшится, это бывает полезно, когда попадается тугодумная формула. Ещё в этом блоке вы можете увидеть кнопочки со знаками плюс и минус. Это приближение и удаление вашего фрактала. Ведь самое интересное находится внутри, так что не стесняйтесь ими пользоваться. Очень важный момент. Вы можете перемещать ваш фрактал, непосредственно, в окне превью. Захватите ваше изображение левой клавишей мыши и двигайте.
Ещё в этом блоке имеется ладошка, о которой мы с вами говорили раньше.
Сейчас я вам предлагаю самостоятельно поработать в этом блоке. Что это значит? попробуйте нажимать кнопочки приближения и удаления, попробуйте подвигать ваш фрактал. Вот что надвигала я
Фрактал изменился? Уже больше похоже на шедевр?
А теперь применим трансформацию (блок 6). Какую? Решать вам. Это же ваш шедевр.
У меня вот что получилось.
Здесь я почти закончила. Но как же выйти нам из этого окна, причём не с пустыми руками, а с нашим, почти готовым, шедевром? Для этих целей существует кнопочка Select. Нажимаем её и возвращаемся в главное окно программы, где и будем продолжать творить.
Если вы ещё не убежали из этого окна, то расскажу для чего нужны остальные три кнопочки.
Open as new, про неё мы уже говорили, открывает фрактал в новом окне.
Reset — возвращает ваши параметры к первоначальным.
Cancel — закрывает окно без сделанных изменений.
Итак, я закончила работать в этом окне, но вы можете ещё поискать что-нибудь интересное. Нажимаем Select и видим наш фрактал в основном окне программы.
А теперь переходим к окрашиванию нашего фрактала. Это очень важная часть работы. Иногда на поиск удачной расцветки уходит больше времени, чем на поиск формы для фрактала. Открываем палитру (кнопочка 13)
Наша палитра состоит из двух вкладок Color palett и Gradient (UF colors).
Итак, что же собой представляет первая вкладка Color palett? Здесь у нас представленно несколько видов палитр, которые входят в программу (Palette type). Какую выбрать — решать только вам. Вообще, учить расскрашивать фрактал я вас не буду, во первых, у каждого свой вкус и свои понятия о прекрасном, во вторых — для каждого фрактала цвет подбирается индивидуально и готовых решений тут нет.
Я просто хочу вам посоветовать, меняйте всё, что можно изменить. Только тогда вы сможете понять как работает эта вкладка. А бросаясь сейчас в вас терминами, я рискую запутать ситуацию окончательно. Запомните, всё что есть в этой вкладке влияет на окрас вашего фрактала. Если же у вас ничего не получилось, вы запутались, то всегда можно вернуться к первоначальным параметрам, нажав на кнопочку Reset.
Вторая вкладка, Gradient (UF colors) . По этой вкладке я писала урок, очень советую с ним ознакомиться. Под этим уроком в комментариях я отвечала на вопросы, так что очень советую почитать и комментарии. Я понимаю, что тем, кто в первый раз открыл программу Fractal Explorer, будет очень не просто освоить сразу градиент, но, поверьте — это может пригодится в дальнейшем, особенно, если вы возьмётесь за освоении программы Ultra Fractal, там только градиент.Как отменить окрас нашего фрактала, я уже сказала, а вот если вас всё устраивает, просто закройте палитру, ваш цвет никуда не денется.
Также в палитре можно регулировать яркость (Brightness), контрастность (Contrast), насыщенность (Saturation).
Итак, если ваш шедевр готов и вы полностью довольны результатом, переходим к завершающему этапу. Меняем размер нашего изображения. Какой поставить размер решать вам, но помните, что чем больше изображение, тем лучше. Нажмите кнопочку 22 и поставьте тот размер, какой вы считаете нужным. Поставили? Размер изменился, теперь переходим к рендеру (кнопочка 11). Очень советую пройти эту процедуру, поверьте, она не займёт у вас много времени. Теперь сохраняем наше изображение.
У многих возникли проблемы с сохранением изображения, поэтому рассмотрим этот вопрос более подробно. Нажимаем кнопочку 8 и у нас открывается вот такое окно
Что мы видим в окне? Сверху вниз: Папка: ФЕ Что это значит? А означает это только одно, все фракталы сделанные в программе Fractal Explorer я сохраняю, именно, в этой папке, чтобы не искать их по всему компьютеру. Советую вам, тоже создать отдельную папочку, это сильно облегчит вашу жизнь, потому что были случаи, когда люди говорили, что программа не сохранила изображение, правда потом выяснялось, что программа, оказывается, всё сохранила, только пользователь найти не мог свой фрактал.
Ниже мы видим сохраненные мной изображения. Ещё ниже, надпись Имя файла. В окне с этой надписью напишите название своего файла. Ещё ниже, вам нужно указать тип файла. Программа сохраняет в jpeg, bmp, png и gif форматах.
А теперь обратите внимание на надпись Auto spot savig, я подчеркнула её. Так вот если вы поставите галочку около этой надписи, то у вас сохраниться не только изображение, но и спот (проект), в принципе, это очень удобно. Ещё одна функция Antialiasing 1:2. Эта функция служит для сглаживания некоторых неровностей на изображении, оптимально выбрать 5 to 1 high или 9 to 1 high. Только помните, если вы выберете эту функцию, ваше изображение уменьшиться в два раза. Т.е. если вы поставили размер изображения 1000х1000, то при применении функции Antialiasingизображение у вас сохраниться в размере 500х500. Всё! Нажимаем «Сохранить».
Я понимаю, что очень трудно начинать изучение программы с чистого листа, поэтому я предлагаю вам скачать несколько моих готовых проектов, можете потренироваться на них, посмотреть как расскрашены фракталы. Итак, кому это интересно, готовые проекты можно скачать с Народа.На этом всё! Если у вас остались какие-то вопросы, пожалуйста, задавайте их, не молчите. Вместе нам будет проще разобраться.
Урок авторский. Перепост урока допускается только при согласии автора.
Основы ретуши в Фотошоп для фотографов
В этом уроке очень важная техника работы в Фотошоп для вас. Вы узнаете, как улучшать ваши фотографии и выполнять их ретушь. Мы научимся работать с кожей, выделять глаза на фотографии. Затем поработаем с цветокоррекцией.
Просмотр финального результата:
Мы выполним с вами ретушь фотографии и в результате получим обложку для журнала! Все полученные знания по этому уроку вы можете использовать для дальнейшей обработки ваших снимков.
Ресурсы для урока:
–Портрет для ретуши
Шаг 1.
Откройте изображение модели в Фотошоп. Дублируйте слой, переместив его на значок создания нового слоя на панели слоев.
Шаг 2.
Сейчас мы будем работать с дублированным слоем. Выберите Инструмент Штамп. Используйте мягкую кисть. Зажмите клавишу Alt и выберите чистый участок кожи на лице (показано зеленым цветом). Затем используйте Штамп под глазами, около губ, где немного виднеются морщины (эти места показаны красным цветом). Вы можете менять размер кисти во время работы инструментом.
Шаг 3.
Перейдем ко лбу модели. Также используйте Штамп, чтобы «стереть» все лишнее с кожи лица. В этом шаге нужно использовать достаточно маленькую кисть.
Шаг 4.
Дублируйте слой, на котором вы использовали Штамп. Перейдите в Фильтр – Размытие – Размытие по Гауссу.
Шаг 5.
Добавьте маску для этого слоя. Замаскируйте все, помимо лица и шеи модели. Также замаскируйте глаза, губы и нос. Поработайте очень тщательно со всеми деталями.
Шаг 6.
Уменьшите непрозрачность слоя до 70%.
Шаг 7.
Сейчас модель стала похожа на куклу. Добавьте новый слой. Перейдите в Фильтр – Шум – Добавить шум.
Шаг 8.
Добавьте маску для этого слоя. Залейте ее черным цветом.
Шаг 9.
Вернитесь на слой с размытием. Зажмите Alt и кликните по маске этого слоя.
Выделите все (Ctrl+A) и скопируйте выделенную область (Ctrl+C).
Шаг 10.
Перейдите на слой с шумом. С зажатой клавишей Alt кликните по маске слоя, затем вставьте выделение, нажав Ctrl+V.
Шаг 11.
Уменьшите непрозрачность слоя до 3%. Затем измените режим наложения слоя на Перекрытие. Теперь кожа выглядит гораздо лучше.
Шаг 12.
Создайте новый слой. Выберите большую мягкую кисть, цвет #d0b3a6. Рисуйте этой кисть по лицу модели, там, где кожа не идеальна:
Шаг 13.
Перейдите в Фильтр – Размытие – Размытие по Гауссу.
Шаг 14.
Измените режим наложения слоя на Мягкий свет. Теперь кожа лица выглядит светлее.
Шаг 15.
Вернитесь на слой с шумом и дублируйте его.
Шаг 16.
Переместите дублированный слой на самый верх в панели слоев. Измените режим наложения на Разделение, уменьшите непрозрачность слоя до 8%.
Шаг 17.
Добавьте корректирующий слой Яркость/Контрастность. Настройте слой так, как показано ниже:
Шаг 18.
Отлично! Теперь перейдите на маску корректирующего слоя. Залейте ее черным цветом. Затем, используя большую мягкую кисть, закрасьте белым цветом лицо и шею модели:
Шаг 19.
Время для макияжа. Я думаю, что для блондинки со светлыми глазами подойдут голубые тени. Добавьте новый слой. Выберите мягкую кисть и уменьшите непрозрачность кисти до 50%. Используйте данную кисть в области век модели.
Шаг 20
Измените режим наложения этого слоя на Цветовой тон. Уменьшите непрозрачность до 53%. Это будет база для теней.
Шаг 21
Создайте новый слой. С теми же настройками кисти и цвета, после чего рисуйте по краям глаз.
Шаг 22
Теперь измените режим наложения этого слоя на Цветовой тон. Снова. 🙂
Шаг 23
Нарисуйте тени на верхней части глаза. Используйте те же настройки кисти, что и в шаге 19.
Измените режим наложения на Умножение.
Шаг 24
Создайте новый слой. Измените режим наложения на Умножение. Выберите кисть меньшего размера и рисуйте ею на краю века (такими же настройками, как в шаге 19, но размером 1-2px).
Шаг 25
Если необходимо, вы можете уменьшить непрозрачность этого слоя до 59%.
Шаг 26
Теперь вы будете работать с радужной оболочкой глаз. Создайте новый слой. Мягкой, большой, синей (#115279) кистью закрасьте оболочку глаза.
Шаг 27
Измените режим наложения на Осветление основы – оболочка станет ярче и насыщеннее.
Шаг 28
Создайте новый слой. Используя маленькую, мягкую кисть с темно-коричневым цветом нарисуйте края радужной оболочки.
Теперь вы можете изменить режим слоя на Перекрытие.
Шаг 29
Создайте новый слой. Небольшой коричневой кистью сделайте ресницы длиннее. Используйте настройки как на скриншоте. Стрелки будут показывать вам, как рисовать ресницы.
Шаг 30
Настало время, чтобы сделать губы! Создайте новый слой. Создайте грубую заливку губ. Используйте мягкие розовые кисти.
Измените режим наложения этого слоя на Мягкий свет.
Шаг 31
Чтобы дать блеск губам создайте новый слой и мягкой белой кистью нарисуйте штрихи света.
Если вам нравится этот эффект, вы можете оставить, но я изменил режим наложения этого слоя на Жесткий свет.
Шаг 32
Теперь вы должны сделать черты лица более четкими. Создайте новый слой. Мягкой, большой кистью с темно-бежевым (#ac7d79) цветом закрасьте края лица и добавьте несколько штрихов на веко.
Теперь измените режим наложения на Умножение. Уменьшите непрозрачность до 51%.
Шаг 33
Теперь будем делать волосы! Нужно увеличить объем. Можно использовать просто штрихи из пресетов (1-2px) или вы можете взять кисти, чтобы сделать это.
Кисти для волос:
Hair brushes – kuschelirmel-stock
Hair brushes smudge usage – texturized
Сначала, вы должны сделать темнее основания волос.
Затем вам стоит сделать мелирование волос.
В конце концов, вы должны добавить нейтральный цвет.
Шаг 34
Создайте новый слой. Возьмите мягкую большую кисть и #9faf36 цвет. Нарисуйте точки на серьгах и ожерелье. Это добавит эффектный свет из самоцветов.
Измените режим наложения на Мягкий свет, уменьшите непрозрачность до 50%.
Шаг 35
Добавьте корректирующий слой Яркость/Контрастность.
Шаг 36
Теперь уменьшите насыщенность, добавив корректирующий слой Цветовой тон / Насыщенность.
Шаг 37
Теперь нужно увеличить контраст при помощи корректирующего слоя Яркость/Контрастность.
Шаг 38
Необязательно, но очень полезно добавить корректирующий слой Цветовой баланс.
Шаг 39
В конце создайте новый слой. Выберите инструмент Резкость и рисуйте по краям ее лица, волос, носа, губ и глаз. Модель будет более реалистичной и привлекательной. Очень важно делать это в конце – в противном случае вы можете испортить цвета и резкость.
Финальный результат:
Ссылка на оригинал урока.
2462 Просмотрело
выбор женской прически онлайн бесплатно
Прекрасный пол должен быть всегда на высоте. Это касается не только одежды, стиля и макияжа, но и волос. Помимо того, что они обязаны быть всегда ухоженными. И если с выбором одежды можно не расстраиваться о провале, то с волосами нужно быть намного осторожнее. Поговорим же о программах подбора стрижек через онлайн приложения.
Что нужно учитывать при выборе стрижки
Сделать выбор довольно сложно, так как каждой женщине что-то нравится больше или меньше, но это вовсе не означает, что тот тип стрижки, который понравился, будет подходить под образ, лицо и фигуру. Любые действия с волосами приводят к кардинальным изменениям внешности и жизни в целом.
Креативная женская стрижка
Помните, что прическа и укладка корректируют форму лица. Если женщина решила изменить свой образ при помощи действий с волосами, она проходит что-то сродни с пластической операцией. Правильно подобранная модель способна подкорректировать форму носа, ушей, лицо и даже мимические морщины. При неправильном подходе к этому процессу произойдет все в точности наоборот. Все дефекты будут видны, а возможно и усугубятся их.
Работа парикмахера заключается именно в том, чтобы подобрать нужную прическу, укладку для своего клиента. Это должно стать визитной карточкой каждого уважающего себя специалиста – преображать клиента, улучшать образ и зарядить позитивными эмоциями на длительное время.
Перейдем к конкретике и рекомендациям по выбору. Что следует учитывать:
- обязательно учитывается состояние волос. В него входит структура, длина, густота. Если зрительно густота волос кажется объемной, то не обязательно волосинки будут толстыми и достаточно упругими. Ломкие волосы также создают объем, который быстро исчезнет при неправильном подходе. Структура важна для укладки. Жирность или сухость волосяного покрова головы диктует свои правила. Длина должна соответствовать типу лица, структуре волос и выбранной укладке;
Ломкие волосы
- особенности женской фигуры. Форму лица и черепа. При правильно подобранной модели и ее формам и линиям, пропорциональный дисбаланс исчезнет;
- поврежденность волос влияет на все. Особенно если повреждения произошли из-за некачественной покраски или плохой краски. Если такое имеет место, то необходимо состричь посеченные концы и только потом приступать к выбору модельной стрижки. Такая процедура идет на пользу, как шевелюре, так и быстрейшему восстановлению ее структуры. Только после восстановления можно говорит о соответствующем выборе;
- длина. Всегда считалось, что чем длиннее, тем красивее имеет вид каждая женщина. Коса еще с давних времен была признана гордостью и достоянием. Но не всем это идет, поэтому многие особы женского пола имеет непривлекательный вид и немного простоватый. Нельзя сказать, что не бывает стильных причесок для длинных волос или есть только укладки. Требуется умелый мастер, желание стать привлекательнее и моднее, дать состричь небольшую часть кончиков;
- особенной структурой и подходом к ним являются обладательницы вьющихся волос. При этом многие желают их выпрямить насильно, не понимая, что так вредят здоровью каждой волосинки, а также образу;
Прежде чем заняться химическим выпрямлением, подумайте о том, что после процедуры объем уменьшится. Этот факт может сослужить не очень хорошую службу вашему образу.
Подбор прически в зависимости от формы лица
Любая стрижка (с челкой или без нее, детская, мужская или женская) должна, прежде всего, подходить человеку. В критерии подбора входит: форма черепа, цвет волос, структура и форма лица.
Чтобы правильно определить свой типаж, зачешите волосы назад, внимательно присмотритесь или обведите контуры на зеркале. Так выведете формулу типа: квадрат, овал, круг, треугольник, прямоугольник, ромб. Далее внимательно рассмотрите лоб (высокий, низкий). Теперь можно перейти к выбору.
- обладательницам овальной формы везет больше остальных. Им подходят буквально все модельные прически. Единственное, к чему следует присматриваться это черты и формы носа, глаз, губ, лба. Сюда же входят параметры и размеры тела: плечи, шея, бедра. Не рекомендуется использовать укладку с завышением. Это способно удлинить овал;
Не путайте с удлиненным овалом. Для такого типа не желательно акцентировать внимание на скулах и подбородке. Поэтому желательно укоротить лицо визуально. Здесь можно предложить скругленную густую челку, которая идет по бровям. Удачными будут боковые проборы или каре овальной формы, по длине не очень длинное, но с челкой гуще среднего. Однозначно противопоказаны прямые формы как в проборах, так и выпрямленная длина волос ниже уровня плечей.
- форма квадрат. Форма имеет равный размер нижней и верхней части. Характерно и то, что у женщин с таким типом лица имеется широкий лоб и подбородок. Для того, чтобы сделать более мягким выражение, необходимо визуально сузить форму. Своего рода создать овал. Для квадратных форм удачными станут: ассиметричный боб, лесенкой, без четкой линии или пробора, скошенная челка. Нежелательно: челка с прямыми формами и густая, все виды симметрии и проборы;
Асимметричный боб
- круглая форма одна из наиболее распространенных. Для идеального стиля таким женщинам следует одновременно удлинять и суживать лицо. Более удачным станет выбор модели на волосы средней длины. Желательны челки, проборы и любая асимметрия. С челками также можно экспериментировать, но выгодно будет смотреться от макушки и обязательно широкая. Для такого типа всегда хорошо подходили все виды челок кроме «египетской». Уникально смотрится скошенная при этом удлиненная до подбородка (для стрижек короткой длины). Квадратное лицо исправит асимметрия и удлинение с разных сторон. Чего же не стоит делать? Зачесывать все назад, соблюдение линии подбородка, челки выше бровей, длинные волосы;
- треугольник дает возможность носить только средней длины прически. Это необходимо для увеличения объема нижней челюсти. Так как лоб при такой форме широкий, то удлиненная челка дополнит образ. Желательно делать все косым (пробор, челку, концы стрижки). Не рекомендуется делать объемную верхнюю часть. На вопрос о вьющихся волосах, можно сказать: «Пожалуйста, но только крупные локоны»;
Прическа с длинной густой челкой
- интересным является лицо в форме сердца. Этот вид создается из-за того, что рост волос начинается с середины лба и хорошо виден, а подбородок зауженный как у треугольника. Можно использовать такие же рекомендации как у треугольной формы, но с одним условием – скошенной челкой необходимо быть аккуратными, так как не всем подходит.
- к прямоугольному типу удачно подходят все виды для квадрата и асимметрия. Густая челка со стилем боб плюс асимметричность. Для женщин с прямоугольным лицом противопоказаны все модели с симметрией и длина до скул.
- последний тип – ромбовидный. Присутствуют широкие скулы, подбородок и лоб имеют коническую форму. В основном следует сглаживать скулы. Не желательно выбирать прически делающие объем или заканчиваются или расширяются около скул.
Прически с легкими локонами для ромбовидного лица
Трудно поспорить с тем, что формы будут влиять на внешний вид женщины и каждый раз, когда стоит выбор между тем, что нравится, и тем, что можно в стиле укладки, стоит все же придерживаться указанных выше советов.
Рекомендации для полных женщин
Особую категорию составляют девушки и женщины пышных форм. Естественно, что тип лица важен, но и фигура должна сочетаться с выбранной моделью стрижки. Если присутствует полнота, то не желательно подбирать короткую длину. Это может увеличить щечки. Прямые локоны не подходят однозначно, поэтому остановитесь на каскаде или лестнице. Такая стрижка поможет сделать объемными тонкие волосы, а при помощи прически лесенка удлиняется лицо.
Варианты для полного лица
Наличие бокового пробора поможет пышнотелым дамам придать объем для коротких стрижек, а для длинных – центральный.
Немаловажным элементом для полного лица станет асимметричная или скошенная челка. Можно использовать удлиняющие прически и укладки. Например, конский хвост или приподнятую челку.
Как изменить прическу в фотошопе
Для улучшения своего внешнего вида, а также удовлетворение желания посмотреть на себя со стороны с другой модельной стрижкой, можно использовать фотошоп прически.
Смена стрижки в фотошопе
Особых умений не требуется. Главное скачайте приложение – Adobe Photoshop. Загрузите свое фото и подберите коллекцию причесок. Кисти входят в программу по подбору цвета волос и прически. Далее следуйте четким указаниям:
- Подбирайте фотографию, где волосы более собраны, а вы стоите в анфас. Так будет более удобно изменять модели. Не забывайте, что длинные волосу на фотографии не дадут возможности понять насколько короткая стрижка подойдет.
- Готовые коллекции причесок и укладок имеются в открытом доступе в интернете. Следите за тем, чтобы не скачать вирусы. Иногда бывает так, что вместе с файлом получаете вредоносную программу.
- Есть и другой вариант – самостоятельное создание эскизов. Загрузите кисти, которые имеют форму стрижки.
- Запускаем Adobe Photoshop, открываем в не свое фото. Теперь можно поочередно заняться примеркой. Только отрегулируйте размеры, чтобы голова совпадала с прической. Должно быть соответствие. Во время масштабирования держите Shift.
- Нельзя сказать, что подобрав необходимую прическу, которая будет подходить по форме и длине, удачный и однозначный выбор. Дело в том, что каждый имеет свой цвет, структура и плотность.
Важно понимать, способен ли мастер-парикмахер воплотить в жизнь придуманный вами образ.
Лучшие бесплатные онлайн-программы
Итак, есть желание измениться, но одновременно возникает страх того, что цель не будет достигнута удачно? Используйте программу для подбора прически. Представляем топ лучших бесплатных онлайн программ:
- На сегодняшний день самой популярной является программа «3000 причесок». За несколько лет своего существования, она прижилась, как востребованная и нужная. Каталог действительно имеет в наличии указанное количество наименований и видов стрижек. Ею можно воспользоваться не только прекрасному полу, но также мужчинам и для подбора ребенку. Здесь доступна и опция «Моделирование»;
3000 причесок
- jKiwi принадлежит португальским разработчикам. Кроме прически, возможно подобрать макияж. Используется и женщинами, и мужчинами. Перед примеркой выберите желаемый цвет и длину. После моделирования можете сделать сравнение с оригинальным фото.
Софт позволяет сохранить эскиз, а также распечатать. Что, несомненно, является преимуществом для желающих обратиться к профессионалам.
- Третий по списку идет HairPro. Отличительным знаком программы стала возможность создать свою модель стрижки и укладки. Такая программа разрешает парикмахерам и не только научиться проектировать модельный ряд и научиться подбирать подходящие прически.
- SalonStailPro – широко известная и используемая программа в салонах. Ее достоинством является возможность рассмотреть себя в новом виде со всех сторон, обновлять регулярно базу через сеть и пользоваться автоподбором. Вы наблюдаете, а программа самостоятельно делает подбор. Ваша задача остановить на более понравившейся модели и рассмотреть ее сзади, спереди и по бокам.
Прически для подростков мальчиков: модные и практичные варианты
Больше разновидностей красивых мужских причесок смотрите тут
Все о краске для волос Матрикс: https://guruhair.ru/zhenskie/okrashivanie/palitry-tonkosti-ispolzovaniya-kraski-dlya-volos-matriks.html
Видео
Наглядный пример подбора прически онлайн смотрите на видео
Заключение
Получив доскональные рекомендации и советы, каждая девушка, женщина сможет сделать правильный выбор в соответствии форм и структуры. Прежде чем рискнуть на изменения своего имиджа все же обратитесь к программам и софтам. Так вы будите, уверены в том, что выбранная стрижка или укладка станут вашим украшением.
Как добавить волосы в Photoshop: Урок для начинающих
Если вам нужно придать волосам дополнительный объем или добавить несколько прядей, обязательно научитесь добавлять волосы в Photoshop, чтобы получить естественный результат. В этом пошаговом руководстве я опишу 2 простых, но эффективных метода, которые помогут вам добавить волосы в Photoshop.
Способ №1. Использование Lasso Tool
Photoshop — лучшая программа для редактирования фотографий для новичков, поскольку в ней есть множество инструментов, в том числе тех, которые позволяют добавлять объемные волосы.Они пригодятся тем, кто специализируется на портретной фотографии. Вы можете добавить пряди волос в любом месте, продублировав существующий слой.
ШАГ 1. Откройте фото
Откройте портрет, который нужно улучшить, и найдите область, которую нужно улучшить, сделав волосы гуще. Вы можете улучшить любую фотографию, если вам нужно улучшить женские стрижки или добавить реалистичную бороду в Photoshop.
ШАГ 2.Используйте инструмент Lasso Tool
Перейдите на левую панель инструментов и выберите инструмент Lasso .
ШАГ 3. Выберите прядь волос
Найдите самый близкий и самый большой прядь волос. Используйте инструмент Lasso , чтобы выбрать самую большую часть волос и скопировать ее в область, где волосы кажутся менее густыми.
ШАГ 4. Дублируйте слой
Далее вам нужно продублировать выделенную область, чтобы скопировать прядь волос на отдельный слой.Перейдите на панель инструментов и выберите Layer> New> Layer Via Copy . Вы также можете использовать для этого комбинацию клавиш Ctrl + J .
Как только вы это сделаете, вы увидите два слоя на панели Layers , с самой фотографией и с выбранной частью волос.
ШАГ 5. Добавьте волосы в пустую область
Расположите выбранную прядь волос слева от лица и переверните ее по горизонтали.Вы можете сделать это, щелкнув правой кнопкой мыши дублированный слой и выбрав опцию Flip Horizontal . Или нажмите Ctrl + J на клавиатуре.
ШАГ 6. Размытие краев
Щелкните маскирующий слой, чтобы сделать переход между прядями волос менее заметным. Чтобы волосы были гладкими, нужно размыть края.
ШАГ 7. Добавьте прядь волос в пустую область
Найдите лучшее место для прядки волос.Если вы хотите добавить на фото волосы, чтобы они не выглядели неестественно, нужно аккуратно покрыть волосами пустую область. Для этого вы можете использовать инструмент Move Tool , чтобы потянуть их вниз, пока они не покроют пустое пространство.
ШАГ 8. Добавьте больше нитей
Вы также можете добавить другие пряди, чтобы получить лучший результат.
Если вам нужно получить качественные фотографии, свяжитесь с нашей службой, чтобы сделать ваши портреты более безупречными.Наши профессионалы уберут морщины и пятна, сделают волосы гуще, а при необходимости уберут выпавшие волосы.
Способ №2. Использование Liquify Tool
При добавлении волос в Photoshop вы также можете использовать инструмент «Кисть и пластика», который поможет вам добавить объема волосам, сделать цвета более насыщенными и повысить уровень резкости.
Читая учебники по портретной фотографии в Photoshop для начинающих, вы найдете много полезных советов о том, как правильно использовать инструмент «Пластика».С его помощью можно изменить форму волос и добавить им объема. Однако, если вы не будете достаточно осторожны, это может исказить черты лица модели.
ШАГ 1. Используйте Brush Tool
.Откройте изображение и выберите область, которую нужно улучшить. Для этого выберите инструмент Brush .
ШАГ 2. Закрасьте волосы
Закрасьте прядь волос, которую вы собираетесь улучшить.Вам нужно создать 2 слоя. Выберите один цвет и используйте его, чтобы закрасить прядь волос, которую вы хотите улучшить.
Затем выберите другой цвет или тон и продолжайте закрашивать волосы кистью Brush . Узнайте, как изменить цвет волос в Photoshop с помощью этого инструмента, изменив несколько прядей.
ШАГ 3. Выйдите из режима быстрой маски
Чтобы выйти из режима быстрой маски, нажмите клавишу Q .Вы увидите выделенный участок волос.
ШАГ 4. Выберите инструмент Liquify
.Найдите меню Filter на верхней панели инструментов и выберите инструмент Liquify .
ШАГ 5. Придайте волосам объем
Чтобы выталкивать и вытягивать пиксели на фотографии, попробуйте использовать инструмент Liquify , созданный именно для этой цели. Выберите этот инструмент, отрегулируйте его настройки и добавьте объем стрижке, перемещая кисть в направлении от лба к линии роста волос.
При добавлении волос в Photoshop с помощью Liquify Tool обратите внимание на фон, так как вы можете легко исказить прямые линии и сделать так, чтобы ваша фотография выглядела излишне отредактированной. Имейте в виду, что этот инструмент повлияет не только на объект, но и на окружающие пиксели.
Если вы хотите улучшить фотографию, не затрагивая некоторые ее области, вы можете «заморозить» их. Например, было бы неплохо оставить лицо модели неизменным.
Даже если вы сделаете незначительные манипуляции, они все равно могут сделать выражение лица странным. Чтобы этого избежать, используйте вначале инструмент «Заморозить маску» и закрасьте области, которые вы хотите оставить, как есть.
При использовании инструмента «Пластика» лучше выбрать большую кисть, так как это позволит вам наносить более широкие мазки. Таким образом, любые внесенные вами изменения будут выглядеть мягче и естественнее.
ШАГ 6. Сохраните изменения
Если результат вас устраивает, нажмите ОК , чтобы сохранить окончательный вариант стрижки.
Бонусные инструменты
Если вы хотите сделать свои портреты более профессиональными и креативными, обратите внимание на эти кисти для волос Photoshop. Узнайте, как установить кисти Photoshop и использовать их, чтобы придать вашим фотографиям единообразный стиль.
Разработаны профессионалами в области фотографии. С их помощью вы можете легко улучшить свои портретные фотографии, сделав волосы гуще и гуще.
Является ли фотошоп с качественным анализом изображений действенным методом измерения морфологии волос? Тест с использованием проводов известных размеров
Введение
Волосы распространены почти у всех млекопитающих и опосредуют ряд физиологических и / или поведенческих функций.Например, волосы важны для поддержания терморегуляции у млекопитающих (Glanville & Seebacher 2010), обеспечивают средство общения между людьми (Wilcox & Larsen 2009) и участвуют в ряде систем поведения (Ahl 1986). Хотя волосы являются важной особенностью млекопитающих, мало что известно о взаимосвязи между морфологией волос и этими функциями. В частности, считается, что морфология волос играет роль в терморегуляции (Walsberg, 1988), поскольку приток тепла является важным компонентом терморегуляции, даже для эндотерм (Walsberg & Wolf 1995, Walsberg et al.1997). В дополнение к морфологии было показано, что цвет волос изменяет степень поглощения тепла, при этом более темные волосы имеют повышенное поглощение тепла (Walsberg 1983, Armitage 2009).
Волосы представляют собой более чувствительный компонент теплового баланса по сравнению с более фиксированными характеристиками, такими как размер тела (Reynolds 1993, Steudel et al. 1993). Многие млекопитающие сбрасывают мех дважды в год, чтобы компенсировать теплое лето и холодную зиму. Например, лемминги могут эффективно удвоить глубину и плотность своего меха, чтобы улучшить теплоизоляцию зимой (Steudel et al.1993). Однако у более мелких животных, таких как мыши (примерно в 4 раза меньше, чем лемминги), проблемы с масштабированием могут препятствовать такой гибкости (Steudel et al. 1993). Морфология волос также может оказывать негативное влияние на терморегуляцию. Например, теплопроводность волос примерно в 8 раз выше, чем у неподвижного воздуха (Steudel et al. 1993). В результате мех с высокой плотностью может фактически увеличить теплопотери по сравнению с менее плотной меховой шубой, которая удерживает пограничный слой воздуха возле кожи.
Предполагается, что важность морфологии волос в терморегуляции млекопитающих связана с влиянием волос на теплопередачу между животным и окружающей средой (Bejan 1990).В частности, математическое моделирование показывает, что физические размеры волос являются важными переменными, которые следует учитывать при изучении скорости теплопередачи, и что оптимальная ширина волос не зависит от размера животного линейно (Bejan 1990). Хотя ширина волос, безусловно, является важным фактором теплопередачи, существуют ограничения на то, насколько можно увеличить ширину волос. Морфология волос представляет собой важную черту под влиянием естественного отбора, которым люди воспользовались во время искусственного отбора.Например, в тропических и субтропических регионах фермеры высоко ценят крупный рогатый скот, способный справиться с тепловым стрессом (Olson et al. 2003). Olson et al. (2003) определили главный ген, влияющий на наследуемый тип шерсти, что позволило животноводам увеличить частоту появления коров с жаростойкой шерстью.
Помимо межвидовых различий в морфологии волос, могут быть значительные внутривидовые различия в волосах между людьми или даже по всему телу каждого человека.Например, Hetem et al. (2009) обнаружили, что спрингбоки ( Antidorcas marsupialis) с тремя разными цветами шерсти имели разное терморегуляторное поведение и температуру тела. В частности, черные спрингбоки сохраняли более высокую температуру тела зимой и более низко собирали пищу, чем белые или нормальные спрингбоки. Совсем недавно Fratto & Davis (2011) обнаружили, что у меланистических (черный мех) лисиц ( Sciurus niger ) волосы на теле и хвостовые волосы толще, чем у других цветов меха, предположительно для компенсации повышенного поглощения тепла из-за более темного цвета. шерсть.
Человеческие волосы также обладают широким спектром физических характеристик, включая форму волокна, кривизну, изгиб и цвет (Рестано и др., 2001, Ласиси и др., 2016, Де Ла Меттри и др., 2019). У людей также существует различие в форме поперечного сечения волосяных фолликулов, как по ширине, так и по форме (круглые против овальных). В частности, азиатское население имеет более толстую площадь поперечного сечения (Lasisi et al., 2016) и более прямые волосы (Fujimoto et al., 2008), тогда как люди африканского происхождения имеют более эллиптическую форму поперечного сечения и большую кривизну (Lasisi et al.2016). Однако, учитывая эти общие различия между основными группами людей, De La Mettrie et al. (2019) предупреждают, что эти широкие классификации неадекватно отражают полное разнообразие человеческих волос и что восемь категорий типов волос могут представлять лучшую схему классификации.
В ранних исследованиях морфологии волос у людей использовалась микроскопия, позволяющая измерить ключевые характеристики, такие как кривизна человеческих волос. Хрди (1973) предположил, что кривизну одного стержня волоса можно измерить, поместив волосы между двумя стеклянными предметными стеклами, тем самым уменьшив любую трехмерную кривизну до двух измерений, которые легко измерить.Lasisi et al. (2016) развили эту методологию и успешно проанализировали цифровые сканы волос с помощью ImageJ (https://imagej.nih.gov). Следует отметить, что в отношении кривизны волос Lasisi et al. (2016) вручную проследили в цифровом виде кривизну каждого волоса и использовали эти цифровые «данные кривых» для выполнения модифицированного анализа, аналогичного описанному Hrdy (1973). Кроме того, в отличие от Davis (2010), Lasisi et al. (2016) предоставили точную методологию своего цифрового анализа кривизны в качестве подтверждающей документации в своей публикации.
Дэвис (2010) и Фратто и Дэвис (2011) продолжили использование цифровых изображений, чтобы компенсировать использование классической микроскопии при измерении морфологии волос. Исследование Fratto & Davis (2011) заслуживает особого внимания, поскольку они использовали оцифрованное изображение волос и компьютерную программу, которая автоматически измеряла волосы (Davis 2010, Fratto & Davis 2011). Новый метод, первоначально предложенный Дэвисом (2010), предоставил информацию о размере и цвете волос, которая может иметь отношение к терморегуляции между различными морфами цвета беличьих (меланистический vs. нормальный). Этот метод был введен с целью сократить время, необходимое для ручного измерения волос с помощью микроскопа, и тем самым способствовать изучению морфологии волос (Davis 2010).
Метод, предложенный Дэвисом (2010), автоматизировал процесс измерения общих характеристик размера небольшого количества волосков за один раз и включал установку десяти образцов волосков на белую карточку. Затем эти карточки будут сканироваться в цифровой файл с максимальным разрешением (например, 1200 точек на дюйм) для используемого сканера (Davis 2010).Сгенерированный файл изображения можно затем загрузить в Adobe Photoshop, а программное расширение FoveaPro (в настоящее время Qualitative Image Analysis 64) можно использовать для автоматического измерения всех волосков на карте (Davis 2010).
Наряду с введением этой новой техники Дэвис (2010) утверждал, что карточки с образцами могут быть подготовлены таким образом, что «волосы не обязательно должны быть прямыми, но не должны перекрываться», и что подготовка образцов требует минимального ухода, потому что «каждая карта занимает приблизительно две минуты, чтобы сделать »(Дэвис 2010).В своем первоначальном исследовании Дэвис (2010) взял 120 оленьих волос и сделал 12 карточек-образцов, по 10 волос на карточку, и время, необходимое для обработки этих карточек, «составляло менее пяти минут».
Хотя концепция, лежащая в основе техники Дэвиса (2010), является новаторской, она может потребовать более сложного понимания программного обеспечения для обработки изображений, чем было указано в его исследовании. Кроме того, Дэвис (2010) не сообщает, была ли проведена какая-либо проверка, чтобы убедиться, что программа анализа изображений работает так, как ожидалось.Кроме того, в методологии, изложенной в Davis (2010), отсутствуют важные детали, которые в лучшем случае затрудняют воспроизведение.
В отличие от использования микроскопов для прямого измерения отдельных волос, программное обеспечение для обработки изображений измеряет пиксели отсканированного изображения, которые представляют реальные волосы. Это важное различие, потому что процесс оцифровки волос может привести к неизвестным ошибкам, которые могут сделать анализ изображений при измерениях волос неточным. Например, разрешение сканирования определяет количество пикселей (часто обозначаемых как точки на дюйм, dpi) в заданной области изображения, и именно эти пиксели используются для расчета размеров волос.Следовательно, если разрешение отсканированного изображения не соответствует требованиям, то небольшие различия в ширине волос, например, могут быть не обнаружены.
Дэвис (2010) представил две возможные программы анализа изображений для анализа волос: 1) ImageJ и 2) Качественный анализ изображений 64 (QIA-64 2016; в Дэвисе 2010 именуется «Fovea-Pro»). QIA-64 был разработан для работы как надстройка к Adobe Photoshop и имел возможность автоматизировать измерения в отсканированных изображениях. Это исследование будет сосредоточено только на QIA-64, потому что это было единственное программное обеспечение, явно используемое Дэвисом (2010) и Fratto & Davis (2011) для измерения морфологии волос.Кроме того, ImageJ не предоставляет многие важные измерения волос, полезные для биологов.
QIA-64 способен обнаруживать интересующие особенности (например, отдельные волоски) с помощью процесса, называемого пороговым значением, который изменяет пиксели с цветом или темнотой выше определенного порога на черные черты (например, волосы) пиксели или фоновые (белые) пиксели. Этот процесс по существу изолирует волосы от фона, позволяя измерять их как одну непрерывную особенность. Однако проблемы могут возникнуть, если в образце карты есть дефекты (например.грамм. пузыри на ленте или тени, созданные во время сканирования) создают дополнительные темные пиксели. Затем они могут быть неправильно добавлены к размерам реальных волос и привести к ошибке измерения. Следовательно, управление процессом определения порога может обеспечить более точное представление волос и привести к более точным измерениям.
В этом исследовании проверялась точность метода цифрового анализа, используемого Дэвисом (2010), путем изучения трех связанных методов измерения длины и ширины волос.Дэвис (2010) полностью полагался на шерсть животных неизвестного размера для проверки метода, тогда как это исследование было сосредоточено на проверке с использованием объектов известной длины и ширины. Мы предсказали, что косвенный характер тестируемых методов анализа изображений не приведет к получению точных измерений, но все же может показать общие тенденции ширины между исследуемыми проводами. Мы также предсказали, что, вопреки утверждениям Дэвиса (2010), ориентация и кривизна волос при размещении на карточке с образцами являются важным фактором при использовании QIA-64.
Материалы и методы
План эксперимента
В этом исследовании была предпринята попытка использовать методы, описанные Дэвисом (2010), хотя не все методологические детали были ясны. Например, Дэвис (2010) подразумевал, что он измерял всю карту, содержащую сразу несколько волос, и, возможно, не выделял и измерял каждый волос по отдельности. Мы не проверяли разницу между анализом каждого образца волос / проволоки в отдельном файле данных и анализом нескольких волос в одном файле данных.Теоретически образцы волос / проволоки на карте должны располагаться достаточно далеко друг от друга, чтобы они не создавали ложных изображений, которые могли бы повлиять на другие образцы волос. Для этого исследования мы решили изолировать каждый провод индивидуально и проанализировать его как отдельный файл данных. Хотя эта процедура может отличаться от процедуры Davis (2010), она позволяет нам более точно определить, насколько хорошо программа QIA-64 работает в различных условиях выборки (ширина, ориентация, кривизна).
Для этого исследования были созданы экспериментальные карточки путем закрепления различных образцов проволоки или ниток на пустой карточке.Каждый провод был измерен таким образом, что для каждого провода в образце был сгенерирован текстовый файл, в отличие от создания только одного файла данных для четырех проводов на каждой карточке. Образцы были закреплены с помощью сверхпрозрачной ленты, как описано Дэвисом (2010). Экспериментальные обработки включали пять образцов шириной (стандарт 1-5) в диапазоне от 0,65 до 0,15 мм, размещенных в одном из двух макетов карточек (A, B). На схеме А представлены прямые образцы, установленные под разными углами, а на схеме Б — образцы, которые были изогнуты или изогнуты различными способами.В результате был получен факторный экспериментальный план 5 × 2 со стандартом в качестве первого фактора и макетом в качестве второго фактора.
Подготовка образца
Образцы проволоки / нити были получены из ремесленной мастерской и помечены как Стандарт 1 — Стандарт 5. Стандарт 1 представлял собой темно-коричневый вощеный шнур диаметром 0,65 мм. Стандарт 2 представлял собой темно-коричневую проволоку с виниловым покрытием толщиной 0,51 мм. Стандарт 3 представлял собой черную проволоку из нержавеющей стали с нейлоновым покрытием толщиной 0,36 мм. Стандарт 4 — серебряная проволока толщиной 0,20 мм. Наконец, Стандарт 5 был 0.Черная, термоскрепленная нить для бусового плетения толщиной 15 мм была такой же ширины, как оленьи волосы, использованные Дэвисом (2010). Все провода были обрезаны до одинаковой длины, 50 мм, и приклеены на белую карточку размером 101 × 152 мм сверхпрозрачной лентой. Каждая карта состояла из серии из четырех проводов, размещенных в четырех направлениях на основе одной из двух схем, обозначенных A или B. Каждый провод был расположен на карте таким образом, чтобы провода не соприкасались, с достаточным пространством между ними, чтобы можно было изолировать отдельные провода. и сохранены как отдельные цифровые файлы.
Рис. 1.
Образец сканирования карты с прямым проводом (макет A). На этой карте есть образцы проводов стандарта 1 (0,65 мм). Ориентация проводов, перемещающихся по карте слева направо, была следующей: провод 1 (вертикальный), провод 2 ( ∼ 65 градусов), провод 3 ( ∼ 35 градусов) и провод 4 (горизонтальный).
Рис. 2.
Образец проволочной карты изогнутой формы (макет Б). У этой карты есть провода стандарта 5 (0,15 мм). В компоновке B первый провод является прямым, но остальные провода имеют разную степень кривизны, второй провод имеет «U-образную форму», третий провод имеет «S-образную форму», а четвертый провод является «изогнутым».
Схема А состоит из прямых проводов, размещенных на карточке под четырьмя разными углами (рис. 1). Ориентация проводов, перемещающихся по карте слева направо, была следующей: провод 1 (вертикальный), провод 2 (~ 65 градусов), провод 3 (~ 35 градусов) и провод 4 (горизонтальный). Схема B использовалась для выявления любого эффекта кривизны образца при измерении длины и ширины. В компоновке B первый провод был прямым, но остальные провода имели разную степень кривизны: второй провод был U-образным, третий провод был S-образным, а четвертый провод был «фигурным» (с множеством изгибов; рис.2). Для каждого из стандартов (1-5) было подготовлено по десять копий карточек макета A и Layout B. В результате было создано 100 карт с 400 образцами проводов. Каждая карточка была отсканирована с линейкой, включенной в каждое сканирование, с использованием планшетного сканера с максимально возможным для сканера разрешением (1200 dpi, как Davis 2010). Отсканированные изображения были импортированы в Adobe Photoshop, и анализ каждого отсканированного провода был выполнен с использованием надстройки QIA-64 к Adobe Photoshop.
Алгоритм установления пороговых значений
Установление пороговых значений — это процесс, посредством которого программа определяет достаточно темные пиксели изображения (т.е.е. выше порога темноты), чтобы считаться частью образца (проволока или волосы). Пиксели выше порогового значения считаются «особенностью» (проволока или волосы), тогда как пиксели ниже него считаются фоном и устанавливаются как белые пиксели. QIA-64 предоставляет функцию автоматического определения порога, которая использует алгоритм и статистические тесты для автоматического определения содержимого изображения. Согласно руководству QIA-64, опция пороговой обработки по умолчанию была первоначально разработана для того, чтобы отличать напечатанный текст от отсканированного документа.Однако Дэвис (2010) использовал эту опцию для идентификации отдельных волосков на фоне белой карточки. В дополнение к алгоритму автоматического определения порога по умолчанию, QIA-64 предоставляет семь альтернативных алгоритмов, которые потенциально могут улучшить определение порога определенных образцов волос или проволоки. В этом исследовании изучались два алгоритма определения пороговых значений: автоматический (используемый Дэвисом 2010) и алгоритм Йоханнсена. Алгоритм Йоханнсена использовался в качестве альтернативного алгоритма пороговой обработки в этом исследовании, поскольку предварительное тестирование показало, что он хорошо работает при определении некоторых проводов из Стандарта 1.
В этом исследовании каждый образец проволоки был проанализирован с помощью QIA-64 с использованием трех различных методов (методы 1-3). Во-первых, образцы проволоки были проанализированы с использованием метода (Метод 1), который считается наиболее похожим на метод Дэвиса (2010). Метод 1 использовал автоматическое определение порога по умолчанию, принимая любой пиксель, который программа считала образцом, независимо от того, действительно ли он был частью образца. Это привело к потенциальной чрезмерной инклюзивности пикселей как «функций». Метод 2, как и метод 1, использовал технику автоматического определения порога по умолчанию, но позволял экспериментатору вручную выбирать, какие пиксели будут рассматриваться как часть выборки.Наконец, в методе 3 использовался алгоритм Йохансена в качестве потенциальной альтернативы алгоритму автоматического определения пороговых значений по умолчанию. Подробности каждого метода описаны ниже.
Анализ изображений Метод 1
Метод 1 был разработан для максимального соответствия методологии Дэвиса (2010), хотя Дэвис не указал, какие именно варианты были использованы. Сначала изображения были откалиброваны в масштабе 1 мм с помощью линейки, которая прилагалась к каждому сканированию. Во-вторых, с помощью меню инструментов выбора программы была нарисована цифровая рамка, охватывающая изображение каждого отдельного провода, гарантируя, что никакие другие провода не были включены в образец изображения.Надстройка QIA-64 помещает новую строку меню в исходную строку меню Adobe Photoshop под названием «Фильтр». Все функции QIA-64 можно найти в меню верхней панели «Фильтр», включая параметры порогового значения. Третий шаг заключался в выборе параметра «Двухуровневое пороговое значение» в меню «Пороговое значение QIA-V» с выбранным параметром «Автоматически». После завершения этапа определения порога в меню измерений функций QIA-VIII было выбрано «Измерение всех функций». Эта опция автоматически включала все пиксели, которые алгоритм определения порога определил как «особенность» или часть образца провода.Наконец, эта опция предлагает пользователю создать и сохранить изображение как новый файл.
Анализ изображения Метод 2
Метод 2 был разработан для уточнения процесса, используемого Дэвисом (2010), путем ручного выбора отдельных функций, используемых для создания цифрового образца провода. Считалось, что метод 1 может генерировать большое количество неподходящих пикселей, что приведет к завышению размера провода. Основное различие между методами 1 и 2 заключалось в том, что в меню измерений функций QIA-VIII Метод 2 использовал параметр «Выбрать функции» после шага автоматического определения порога вместо параметра «Измерение всех функций».Параметр «Выбрать элементы» позволял вручную выбирать отдельные пиксели для включения в изображение образца провода. Для целей этого исследования выбор функций производился с использованием категории «Средняя ширина волокна», в которой элементы сгруппированы в столбцы на основе обнаруженной средней ширины волокна. При сканировании образцов проволоки или волос подавляющее большинство образцов содержится в одной большой «детали», но несколько других более мелких деталей (темные тени, пузыри на ленте или частицы пыли) также могут соответствовать критериям пороговой обработки и будут перечислены в списке. как уникальные «особенности».Во многих случаях все элементы, кроме одного, будут помечены как имеющие очень маленькую ширину (то есть не являются частью провода). Предметы с шириной, близкой к нулю, считались дефектами сканирования и исключались из анализа.
Рис. 3.
Средняя длина (мм) для проводов схемы A (прямой) и схемы B (изогнутой) с использованием метода 1 (Davis 2010). Стандарты 1-5 представляют собой проволоку толщиной от 0,65 до 0,15 мм. Конкретная ориентация проволоки может быть указана на рис. 1 и 2. Провода, отмеченные звездочками, существенно не отличались от ожидаемой длины 50 мм, обозначенной линией.
Анализ изображения Метод 3
В программе QIA-64 есть несколько дополнительных алгоритмов определения пороговых значений, которые можно использовать для выбора пикселей для включения в анализ образца. Метод 3 был разработан для тестирования одного из них, чтобы определить, было ли улучшение качества данных по сравнению с автоматическим вариантом по умолчанию. Алгоритм Йоханнсена был выбран после некоторого предварительного тестирования на проводах стандарта 1. Характеристики были выбраны для использования категории средней ширины волокна, как в методе 2, таким образом, разница между методами 2 и 3 заключалась в использовании порогового алгоритма Йоханнсена.
После завершения всех трех методов анализа были собраны данные по интересующим переменным (длина, средняя ширина волокна и вписанный радиус) для каждого провода. Длина провода измерялась как сумма всех пикселей по длинной оси. Однако значения, используемые для измерения ширины — средняя ширина волокна и вписанный радиус — были измерены по самому широкому объекту, присутствующему в наборе данных. Средняя ширина волокна была простой мерой длины всех пикселей, охватывающих ширину провода. Однако вписанный радиус был мерой, которая определяла размер (радиус) круга, который поместился бы внутри пикселей, которые были определены как ширина провода.
Рис. 4.
Средняя длина (мм) для проводов макета A (прямой) и макета B (изогнутый) с использованием метода 2. Стандарты 1-5 представляют собой провода толщиной от 0,65 до 0,15 мм. Конкретная ориентация проволоки может быть указана на рис. 1 и 2. Провода, отмеченные звездочками, существенно не отличались от ожидаемой длины 50 мм, обозначенной линией.
Статистические тесты
Статистический анализ данных, полученных с помощью QIA-64, был выполнен с использованием SAS. Определение того, правильно ли процедура измерения зафиксировала истинную длину или ширину, было выполнено с помощью скорректированных парных t-критериев Бонферрони (значимое значение P -значение 0.00125). Для любого t-теста со значением P менее 0,00125 измерение QIA-64 считалось значительно отличающимся от фактического измерения. Факторный дисперсионный анализ 5 × 2 (стандартный × макет) использовался для определения влияния расположения и ориентации проводов на точность измерения для каждого из трех методов. Наконец, регрессионный анализ использовался, чтобы определить, есть ли разница в точности каждого метода в диапазоне ширины. Все указанные значения являются средними ± стандартная ошибка.
Результаты
Длина провода
Оценки длины варьировались в зависимости от метода анализа, причем метод 1 показал худшие результаты, чем методы 2 и 3 (рис. 3-5). Метод 1 дал точные оценки длины только для 15 (37,5%) из 40 образцов (рис. 3). Из них семь были из схемы A (прямые провода) и восемь из схемы B (изогнутые провода). Кроме того, оценки метода 1 не были согласованными для большинства ориентаций проводов и показали значительные различия в показателях для компоновки A (F 3 = 9.81, P <0,001) и макет B (F 3 = 58,95, P <0,001).
Однако метод 2 дал правильные оценки длины для 21 (52,5%) из 40 образцов проволоки (рис. 4). Здесь 16 правильных оценок длины были взяты из макета A (прямой) и пять из макета B (изогнутый). Все провода компоновки B, которые были точно оценены, были из одной и той же позиции компоновки: прямой провод. Все оценки для макета A были точными (F 3 = 0,07, P = 0.97). Однако для образцов изогнутой формы (Схема B) оценки были неточными для всех ориентаций проводов (F 3 = 1173,08, P <0,001).
Рис. 5.
Средняя длина (мм) для проводов схемы A (прямой) и схемы B (изогнутой) с использованием метода 3. Стандарты 1–5 представляют собой провода толщиной от 0,65 до 0,15 мм. Конкретная ориентация проволоки может быть указана на рис. 1 и 2. Провода, отмеченные звездочками, существенно не отличались от ожидаемой длины 50 мм, обозначенной линией.
Рис. 6.
Средняя ширина волокна (мм), измеренная на основе анализа QIA-64 для проводов макета A (прямой) и макета B (изогнутый), по сравнению с фактической шириной проводов. Данные взяты из всех трех методов анализа.
Используя метод 3, 21 (52,5%) из 40 схем проводки были точно оценены (рис. 5). Из них 16 были из макета A (прямые) и пять из макета B (изогнутые). Как и в случае с методом 2, все оценки были точными для макета A (F 3 = 0,74, P = 0.53), но неточно для макета B (F 3 = 422,46, P <0,001).
Методы 2 и 3 были неизменно более точными, чем метод 1. Кроме того, все наиболее точно измеренные проволоки были прямыми. Длина изогнутой проволоки постоянно занижалась, причем наиболее недооценивалась U-образная проволока по всем длинам, за ней следовали фигурные проволоки и S-образные проволоки.
Средняя ширина волокна
Оценка ширины с использованием алгоритма средней ширины волокна, как правило, была занижена для обоих макетов (рис.6), хотя оценки были точны для 0,15 мм и близки к точности для проволоки 0,20 мм. Не было значительной разницы в точности оценки между методами для прямых проводов (F 2 = 2,64, P = 0,07), метода 1 (наклон = 0,23, пересечение = 0,10, R 2 = 0,25), метода 2 (наклон = 0,24, точка пересечения = 0,10, R 2 = 0,28) или метод 3 (наклон = 0,25, точка пересечения = 0,09, R 2 = 0,28) или изогнутые проволоки (схема B; F 2 = 0,49 , P = 0.61), метод 1 (наклон = 0,28, точка пересечения = 0,08, R 2 = 0,40), метод 2 (наклон = 0,29, точка пересечения = 0,08, R 2 = 0,41) и метод 3 (наклон = 0,32, точка пересечения = 0,06, R 2 = 0,42).
Ориентация проводов оказала значительное влияние на оценку ширины прямых проводов с использованием метода 1 (схема A; F 3 = 3,14, P = 0,025), но не для криволинейных проводов (схема B; F 3 = 0,16 , P = 0,92). То же самое верно и для метода 2: прямые провода (схема A; F 3 = 2.96, P = 0,03), изогнутые провода (Схема B; F 3 = 0,15, P = 0,93) и Метод 3: прямые провода (Схема A; F 3 = 10,11, P = 0,001 ), изогнутые проволоки (Схема B; F 3 = 0,75, P = 0,52).
Inscribed radius
Оценка ширины с использованием алгоритма Inscribed Radius была лучше, чем алгоритм средней ширины волокна, но потеряла точность с более тонкими проволоками (0,15 и 0,20 мм, рис. 7). Оценки были одинаковыми как для прямых, так и для изогнутых проводов.Оценки между методами не были идентичны для прямых проводов (F 2 = 3,19, P = 0,04) с методом 3, имеющим немного меньшую точку пересечения, чем методы 1 и 2; Метод 1 (наклон = 0,65, точка пересечения = 0,06, R 2 = 0,74), метод 2 (наклон = 0,68, точка пересечения = 0,05, R 2 = 0,78) и метод 3 (наклон = 0,70, точка пересечения = 0,02, R 2 = 0,71). Не было различий между методами в оценках для криволинейных проводов (F 2 = 1,33, P = 0.26), метод 1 (наклон = 0,72, точка пересечения = 0,06, R 2 = 0,75), метод 2 (наклон = 0,75, точка пересечения = 0,05 и R 2 = 0,76), метод 3 (наклон = 0,80, точка пересечения = 0,01, R 2 = 0,72). Ориентация проводов не повлияла на оценки для прямых или криволинейных проводов с использованием метода 1, прямая (схема A; F 3 = 1,60, P = 0,19), изогнутая (схема B; F 3 = 2,07, P = 0,10) или 2, прямой (макет A; F 3 = 1,16, P = 0.33), пышные (макет B; F 3 = 2,01, P = 0,11). Ориентация повлияла на оценки с использованием метода 3 для прямых проводов (Схема A; F 3 = 4,07, P = 0,007), но не для кривых проводов (Схема B; F 3 = 1,90, P = 0,13).
Рис. 7.
Средний вписанный радиус (мм), измеренный по результатам анализа QIA-64 для проводов макета A (прямой) и макета B (изогнутый), по сравнению с фактической шириной проводов. Данные взяты из всех трех методов анализа.
Обсуждение
Измерения длины, выполненные с помощью QIA-64, были существенно улучшены, когда определенные функции (например, пиксели, принадлежащие интересующему проводу) в программе были выбраны вручную. Например, провода из схемы А, как правило, были завышены при использовании метода 1, автоматизированного метода, используемого Дэвисом (2010). Однако методы 2 и 3 показали, что большинство проводов схемы А измеряются достаточно точно. Поскольку автоматическая установка пороговых значений использовалась как для метода 1, так и для метода 2, повышенная точность метода 2 может быть связана с использованием ручного выбора функций.Эта процедура устраняет случайные особенности (тени, пузыри на ленте или другие ошибки), зафиксированные в процессе автоматического определения порогов. Оценки с использованием метода 1 также менялись в зависимости от ориентации проводов. Например, два провода одинаковой длины были оценены в 70,8 мм в вертикальном положении и 116,6 мм под углом ~ 35 градусов. Однако при использовании метода 2 разница в длине этих двух проводов составляла <1 мм.
Дэвис (2010) предположил, что измеренные волосы не обязательно должны быть прямыми, чтобы их можно было точно измерить.Однако это исследование показало, что измерения длины для всех образцов изогнутой проволоки (схема B) были менее точными, чем для прямых проволок, что указывает на то, что кривизна является важным фактором при подготовке образцов. Увеличение ошибок, связанных с изогнутыми проволоками, вероятно, является результатом того, как программа определяет концы образца. В частности, в руководстве QIA-64 указано, что длина является мерой расстояния между двумя крайними пикселями, и программе может быть сложно определить, где концы провода находятся в «U-образном» проводе.Этот вывод может объяснить, почему оценки для «U-образного» провода были постоянно короче, чем для «S-образного» провода, и почему оценки были точными только для прямых проводов.
Метод 1 дал некоторые точные оценки для изогнутых проводов, но это могло быть результатом случайности, а не показателем точности метода. В частности, когда все элементы были автоматически выбраны в прямых проводах при использовании метода 1, была тенденция к завышению длины каждого провода.Однако при измерении изогнутых проводов (схема B) программа обычно занижает длину изогнутых проводов. В некоторых примерах алгоритм может прийти к более правильной оценке, если он объединяет как переоценку, так и недооценку ошибок, эффективно устраняя эти две ошибки.
Определение ширины каждого провода с помощью QIA-64 более сложно, чем измерение длины, потому что в программе не определена конкретная категория данных, которая явно соответствует тому, что традиционно определялось бы как измерение ширины.Вместо этого двумя ближайшими категориями данных ширины в QIA-64 были средняя ширина волокна и вписанный радиус. Средняя ширина волокна — это косвенное измерение ширины, основанное на цифровом каркасе образца провода, который программа строит из сканированного изображения. Однако ширина каркаса проволоки может не отражать фактическую ширину образца из-за изменчивости темноты пикселей, связанной с процессом сканирования. Точно так же измерение вписанного радиуса находит самый большой круг, который может быть нарисован внутри элемента провода (охватывающий ширину пикселей, составляющих образец провода).Затем программа вычисляет радиус этого круга и преобразует его в косвенную меру ширины.
Измерения средней ширины волокна относительно плохо отражали изменения ширины проволоки по пяти стандартам, используемым в этом исследовании, независимо от того, какой метод использовался. Метод 2 показал лучшие результаты, хотя точно измерил только четыре (10%) из 40 возможных типов проводов. Для всех трех методов были точно измерены диаметры только самой тонкой проволоки (стандарт 5, 0,15 мм).Все остальные стандарты были занижены, причем самый толстый образец (Стандарт 1, 0,65 мм) оказался наиболее заниженным. Регрессионный анализ показал отсутствие различий в оценках средней ширины волокна между методами, предполагая, что ни выбор функции, ни использование альтернативного алгоритма не улучшили точность по сравнению со значением по умолчанию.
Мы обнаружили значительные эффекты ориентации при измерении средней ширины волокна для прямых проводов (схема A). Это открытие предполагает, что угол, под которым каждый провод был помещен на карту, может повлиять на измерения средней ширины волокна.При измерении средней ширины волокна берется среднее значение ширины каркаса по длине элемента, но при изменении угла ориентации провода на карте генерируемая медиальная ось каркаса также смещается, что приводит к ошибке в построении каркаса. скелет программой. Эти ошибки, связанные с различиями в макете, не наблюдались при использовании метода Inscribed Radius. Кроме того, мы подозревали, что если угловая ориентация проволоки повлияет на измерения ширины, то мы также ожидаем, что кривизна проволоки также повлияет на измерения ширины.Однако этого не произошло, поскольку на измерения ширины с использованием ширины волокна или вписанного радиуса не повлияла кривизна провода (схема B). Тем не менее, эти результаты оставляют мало уверенности в том, что ширина волокна может быть надежно использована для определения того, имеют ли два провода одинакового размера существенно разную ширину.
Измерения ширины с использованием вписанного радиуса были более точными, чем измерения средней ширины волокна. Все методы дали точные оценки либо для 16 (40,0%), либо для 17 (42,5%) из 40 возможных типов проводов.Ожидалось, что Inscribed Radius лучше справится с отображением тенденций по ширине, потому что он берет измерения непосредственно от объекта, а не от его скелетонированной версии. Однако точность оценки все еще была <50%. Не было явного влияния разводки проводов для объяснения неточностей, потому что провода, которые были рассчитаны точно, представляли собой смесь прямых и изогнутых проводов. Этот вывод означает, что в отношении вписанного радиуса ориентация и форма провода важны только для обеспечения точной длины и мало влияют на измерения ширины.
Возможности программы для точного измерения ширины проволоки были временными; стандарты 2 (0,51 мм), 4 (0,20 мм) и 5 (0,15 мм) чаще всего оценивались точно. Стандарт 1 (0,65 мм), самый широкий провод, имел только две точные оценки с использованием методов 2 и 3, и ни одного с помощью метода 1. Стандарт 3 (0,36 мм) не имел точных оценок проводов каким-либо методом. Возможно, что на точность измерения ширины влияет другая характеристика провода, а именно цвет провода.Хотя мы не анализировали провода по цвету, возможно, что цвет может повлиять на то, насколько они темные при сканировании, и это может повлиять на процесс определения порога и создать различную цифровую ширину. В будущем необходимо проверить влияние цвета образца, тем более что у многих млекопитающих волосы с полосами разного цвета вдоль одного и того же стержня волоса.
Два других возможных показателя ширины из программы были кратко изучены (но не включены в это исследование): ширина и ограниченный радиус.Описанный радиус отличается от вписанного радиуса тем, что находит наименьший круг, который может полностью содержать всю ширину провода, в то время как ширина пытается измерить линию, проведенную по ширине провода. Однако, когда программа рисует эту воображаемую линию, она «не обязательно перпендикулярна длине провода» (т. Е. Не фактической ширине) и может привести к ошибке, поскольку линия проведена под углом к ширине провода, тем самым делая провод шире. чем есть на самом деле.В результате фактические измерения ширины включали значения, которые намного превышают фактическую ширину провода. Например, одна из прямых проволок стандарта 5 (0,15 мм), самая тонкая из использованных проволок, имела ширину 5,6 мм, что значительно больше фактической ширины.
Невозможность определить идеальный способ измерения ширины проволоки вызывает недоумение, поскольку у Дэвиса (2010) не было проблем с определением ширины волос даже на образцах непрямых волос. Дэвис (2010) объясняет, что в качестве измерения ширины использовалась «средняя ширина всего вала».Согласно руководству QIA-64, единственным измерением ширины, которое позволяло это сделать, была средняя ширина волокна. Это исследование ясно показывает, что средняя ширина волокна является довольно плохим показателем фактической ширины провода, и это вызывает некоторые вопросы об измерениях ширины, представленных Дэвисом (2010). Однако важно признать, что есть некоторые различия между тремя методами, изученными в этом исследовании, и техникой анализа изображений, введенной Дэвисом (2010). Точная формулировка, используемая в методах Дэвиса (2010), затрудняет уверенность в том, что использовалась средняя ширина волокна (как это было в этом исследовании), но кажется, что Дэвис (2010) мог рассматривать ширину и среднюю ширину волокна как эквивалентные условия.В своей статье Дэвис (2010) использует только термин «ширина», который он определяет как среднюю ширину по всей шахте, термин, который не совсем соответствует терминам, используемым QIA-64 (ранее FoveaPro). Точно так же, если бы Fratto & Davis (2011) также использовали среднюю ширину волокна в качестве меры, эквивалентной ширине, это поставило бы под сомнение значительные различия в ширине волос, которые они задокументировали.
Это исследование было разработано, чтобы лучше понять технику анализа изображений, разработанную Дэвисом (2010) и используемую Фратто и Дэвис (2011).Наши результаты поддерживают использование QIA-64 только для измерения длины прямых волос с выбранными вручную характеристиками после определения порога. Использование этого программного обеспечения для измерения ширины показывает значительную ошибку и не дает надежных оценок. QIA-64 предлагает полный набор функций, которые могут позволить усовершенствовать этот процесс до более жизнеспособного, чем то, что было представлено. Однако кажется, что метод, представленный Дэвисом (2010), при использовании, как описано, не способен точно и надежно измерить ширину образца.Тем не менее, основная идея метода по-прежнему привлекательна, потому что он предлагает рейдовый автоматизированный способ изучения небольших изменений или различий в морфологии волос после того, как будут устранены трудности, выявленные в настоящем исследовании.
Несколько других факторов, которые могут быть важны в процессе установления пороговых значений, не исследовались в этом исследовании, включая цвет образца, изменение ширины вдоль образца и использование фотографий образца с помощью стереомикроскопа для сканирования вместо сканирования образца волос или проволоки. напрямую.Волосы млекопитающих имеют широкий спектр цветов у разных видов, а также различия в цвете между особями определенного вида. Светлая и темная окраска, варьирующаяся от амеланистической (белой) до меланистической (черной) окраски, может быть обнаружена у многих видов млекопитающих (Caro 2005, 2009). Люди часто обладают вариациями цвета волос, которые обусловлены генетикой (Graf et al. 2005), полом (Bradley & Mundy 2008) или возрастом (Ross & Regan 2000). Кроме того, у многих млекопитающих есть волосы, меняющие цвет вдоль стержня отдельных волосяных фолликулов.Например, у многих млекопитающих есть полоса волос агути, где волосы имеют отчетливые светлые и темные полосы вдоль стержня (Nakayama et al. 2010) или имеют более светлые или темные кончики волос (Rhoad 1936). Даже у людей есть некоторые различия в индивидуальном цвете волос на коже головы, а у некоторых людей может быть обнаружена гетерохромия (Restano et al. 2001).
Учитывая высокую частоту изменения цвета волос у млекопитающих, цвет волос может оказывать некоторое влияние на способность автоматизированных программ, таких как пороговая обработка в QIA-64, точно измерять ширину стержней волос.Дэвис (2010) действительно обратился к этой потенциальной проблеме и предположил, что его методология может быть изменена, чтобы приспособить волосы к более светлым, темным или имеющим светлые / темные полосы. В частности, Дэвис (2010) рекомендовал использовать соответствующий цвет фона на этапе сканирования (например, темный фон для светлых волос) и вручную оцифровывать участки цветных полос отдельных волос. Фактически, Дэвис (2010) использовал 20 оленьих волос, чтобы вручную выделить и измерить длину цветных полос вдоль волос. После дальнейшей проверки конкретных методов, которые можно использовать для волос разного цвета, этот метод должен работать с волосами разных цветов.
Помимо различий в цвете, у многих млекопитающих шерсть расширяется в центре стержня и сужается с обоих концов (Pocock & Jennings 2006), что может привести к ошибкам в измерении ширины, если место измерения не стандартизировано. В ответ на это Дэвис (2010) решил измерить ширину вдоль всего стержня и получить среднее значение ширины для каждого волоса. Волосы также могут иметь разную форму поперечного сечения (круглые против овальных ; Lasisi et al.2016), что может привести к разной степени затенения в процессе сканирования. Если во время сканирования создаются разные тени, это может привести к ошибкам при выборе функции во время определения порога. В настоящее время неизвестна роль формы поперечного сечения при оцифровке образца. Одним из возможных методов, который может уменьшить эту ошибку, является использование стереомикроскопии для создания фотографии, которая затем оцифровывается для использования с QIA-64.
В будущих исследованиях следует стремиться улучшить процесс анализа изображений, который был исследован в этом исследовании.Мы считаем, что метод, описанный в Davis (2010), заслуживает внимания, но в настоящее время существуют серьезные проблемы. Поскольку это исследование вызвало вопросы по поводу результатов, представленных как Davis (2010), так и Fratto & Davis (2011), мы предполагаем, что их результаты нуждаются в дальнейшем подтверждении. Что еще более важно, любое исследование, связанное с QIA-64, должно включать проверку на образцах известной длины и ширины. Из трех методов, исследованных в этом исследовании, ручной выбор пороговых функций предлагает наиболее полезное усовершенствование процедуры, представленной Дэвисом (2010), особенно для улучшения оценок длины.Угол, под которым прямые провода были размещены на карточках, оказал лишь незначительное влияние на оценку длины, но было показано, что кривизна проволоки имеет значительное влияние. Наконец, все три метода волос не смогли точно оценить ширину, даже когда были изучены несколько категорий данных.

 Она поддерживает слои, умеет сохранять проекты, работает с файлами Фотошопа, содержит встроенный инструментарий монтажа, кадрирования, коррекции, мастер печати и создания коллажей. Программа станет хорошим выбором для фотографов, не готовых платить за профессиональный редактор, но желающий научиться качественно работать со снимками.
Она поддерживает слои, умеет сохранять проекты, работает с файлами Фотошопа, содержит встроенный инструментарий монтажа, кадрирования, коррекции, мастер печати и создания коллажей. Программа станет хорошим выбором для фотографов, не готовых платить за профессиональный редактор, но желающий научиться качественно работать со снимками. Бесплатная версия редактора изображений пользуется особой популярностью среди художников и иллюстраторов наравне с другим известным продуктом Painttool Sai и коммерческим Corel Painter.
Бесплатная версия редактора изображений пользуется особой популярностью среди художников и иллюстраторов наравне с другим известным продуктом Painttool Sai и коммерческим Corel Painter.