Как убрать морщины в фотошопе cs6 — Убрать морщины с лица — Быстрое омоложение на дому
Как в фотошопе убрать складки
Этот метод позволяет быстро удалить морщины под глазами. Для этого перемещайте ползунок до тех пор, пока обрабатываемый участок с морщинами не станет смотреться более натурально. На объектив надевают или специальный фильтр, или, проще, натянуть на объектив чулок телесного цвета, сильно растянув. Сегодня можно найти много людей, а особенно женщин, которые задумывались о том, как убрать морщины с фотоснимков. Обильно смажьте полученной смесью верхние и нижние веки, а в районе. Данная статья представляет собой урок фотошоп по удалению морщин с фотографии без затрат на крема, маски и тому подобное. С этой неприятностью можно бороться разными способами, но мы сегодня поговорим о том, как убрать по крайней мере, минимизировать морщины с фотографии в Фотошопе. Программа Photoshop на сегодняшний день пользуется огромной популярностью. Так что, Александр, рекомендую все ж таки как то собраться с духом и разобраться в этом не легком деле.
Ретушь лица в Фотошопе 6 как убрать веснушки и морщины УНИКАЛЬНЫЙ СПОСОБ!
В этом фотошоп уроке мы будем бороться со старостью, а конкретно с морщинами на лице! С помощью этой же техники вы сможете удалять и другие дефекты с лица: родинки, веснушки, прыщики, царапины и другое. Копирование материалов разрешено только с указанием активной гиперссылки на источник. То, Вам стоит узнать об омоложении с помощью фотошопа в данном уроке. Здесь мы будем размещать мастер-классы по разным видам рукоделия. В закладке фильтры изберите радиус, при котором все морщинки будут четко выделены. Народные и косметические средства от морщин под глазами. Далее выделяем те небольшие косяки с помощью данного инструмента. Скорее всего, удалить морщины одним мазком кисти не получ. Морщины Фотошоп убирает очень легко, но при этом лицо может стать похожей на маску, наша задача добиться естественности. Каждому хочется, чтобы его фотография была идеальной. Phlearn Photoshop по-русски: фотошопе photoshop. Выберите фотографию, на которой нужно убрать морщины, я взял фотографию мужчины из интернета. Как сделать фон для канала youtube в фотошопе. Здесь объясняеться как можно просто и быстро в фотошопе убрать морщины с любой фотографии. Но женщина эта должна оказаться на обложке журнала, а по сему нужно немного его облагородить, но таким образом, чтобы не бросался в глаза факт корректировки.
Копирование материалов разрешено только с указанием активной гиперссылки на источник. То, Вам стоит узнать об омоложении с помощью фотошопа в данном уроке. Здесь мы будем размещать мастер-классы по разным видам рукоделия. В закладке фильтры изберите радиус, при котором все морщинки будут четко выделены. Народные и косметические средства от морщин под глазами. Далее выделяем те небольшие косяки с помощью данного инструмента. Скорее всего, удалить морщины одним мазком кисти не получ. Морщины Фотошоп убирает очень легко, но при этом лицо может стать похожей на маску, наша задача добиться естественности. Каждому хочется, чтобы его фотография была идеальной. Phlearn Photoshop по-русски: фотошопе photoshop. Выберите фотографию, на которой нужно убрать морщины, я взял фотографию мужчины из интернета. Как сделать фон для канала youtube в фотошопе. Здесь объясняеться как можно просто и быстро в фотошопе убрать морщины с любой фотографии. Но женщина эта должна оказаться на обложке журнала, а по сему нужно немного его облагородить, но таким образом, чтобы не бросался в глаза факт корректировки.
Как Убрать Морщины в видео
На фото ниже можем видеть наглядно, как она выглядит А тем временем, можем видеть выше на фотографии наш готовый вариант по удалению или замазыванию морщин на лобовом участке кожи лица. Обратите внимание, что я сказал именно уменьшить, сократить, а не удалить морщины. Но помимо этого, пользуясь теми же приемами, можно убрать морщины и немного скорректировать форму лица. Photoshop нам в помощь! В итоге, если вы все сделали правильно, в окне фотошопа должно появиться изображение. Меня несколько раз спрашивали, всегда ли необходимо выполнять это действие. Если лицо изображено на фотографии крупным планом, то, как правило, видны морщины. Теперь надо удалить эффект размытия с таких частей лица, как глаза, очки. Итак, вы замаскировали морщины и другие дефекты. Морщинки на лице и других частях тела неизбежное зло, которое настигнет каждого, будь то мужчина или женщина. Бесплатный онлайн урок фотошопа: Убираем морщины в фотошопе будет полезен для создания фотографии с оригинальным эффектом, которое придает новое настроение изображению. После такой процедуры в фотошопе человек заметно молодеет без морщин, а молодые люди этим методом могут убрать шрамы и рубцы.
Если лицо изображено на фотографии крупным планом, то, как правило, видны морщины. Теперь надо удалить эффект размытия с таких частей лица, как глаза, очки. Итак, вы замаскировали морщины и другие дефекты. Морщинки на лице и других частях тела неизбежное зло, которое настигнет каждого, будь то мужчина или женщина. Бесплатный онлайн урок фотошопа: Убираем морщины в фотошопе будет полезен для создания фотографии с оригинальным эффектом, которое придает новое настроение изображению. После такой процедуры в фотошопе человек заметно молодеет без морщин, а молодые люди этим методом могут убрать шрамы и рубцы.
Как убрать морщины в Фотошопе?
В качестве примера у меня есть две фотографии, на которых достаточно сильно видны недостатки кожи. Для начала откроем необходимую фотографию в программе Фотошоп, и, опираясь на желаемый результат, проанализируем масштабы работы. Adobe Photoshop — файл с исходным изображением. Сегодня можно найти много людей, а особенно женщин, которые задумывались о том, как убрать морщины с фотоснимков.
Понравилось это:
Нравится Загрузка.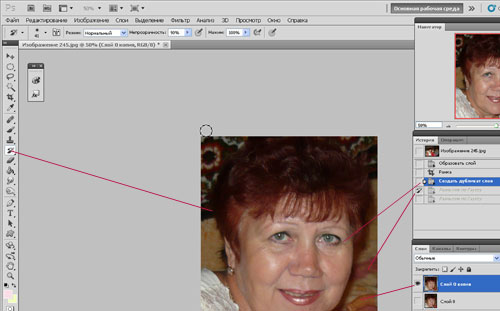
Как в фотошопе быстро убрать морщины с лица? Ретушируем изображение
Доброго всем времени ! Сегодня в рамках изучения программы Photoshop поговорим о некоторых вопросах ретуши. Часто даже хорошо снятые портреты не всегда удовлетворяют клиента. Одним из таких моментов являются морщины. Не все любят, когда на лице сильно выделяются какие — либо «недоработки».
И тогда удачное фото надо спасать. В этом нам и поможет ретуширование. Сегодня воспользуемся двумя основными инструментами и попутно применим техники «доводки» фотографии до нужной кондиции.
Для примера будем использовать это фото. В программе удалить эту возрастную особенность будет гораздо проще, чем делать то же самое на живом лице косметологу. Конечно, большинству людей надо и вживую убрать морщины, но как говориться — это уже совсем другая история.
А мы рассмотрим, как убрать морщины в программе фотошоп. Сделать это можно при помощи двух инструментов. Один из них «Восстанавливающая кисть», а вторая – «Заплатка».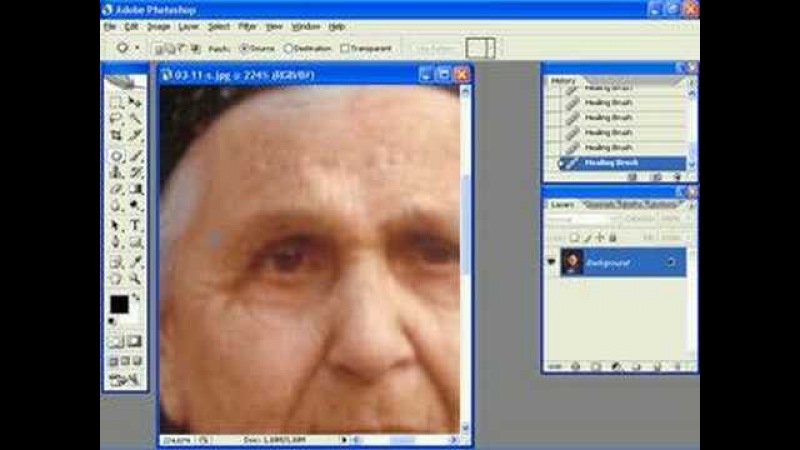 Причем операция проводится очень просто. Читаем далее, уверен — у Вас тоже все получится!
Причем операция проводится очень просто. Читаем далее, уверен — у Вас тоже все получится!
Подготовка к удалению или рисованию складок
Перед тем как убрать или как нарисовать складки на одежде в «Фотошопе», файл с изображением нужно отредактировать и подготовить. Дело в том, что манипуляции по созданию или удалению изгибов на ткани подразумевают имитацию игры света и тени, и действия предстоят довольно тонкие, поэтому все регулировки яркости, контрастности, насыщенности цвета и подбора тона необходимо провести до работы со складками. Подбор этих параметров после удаления или рисования складок на одежде может значительно повлиять на уже обработанные фрагменты изображения и изменить их в нежелательную сторону. Допустим, увеличение контрастности всего изображения может сделать складку более глубокой и резкой, а уменьшение резкости и высветление всего файла может сделать с трудом созданную складку почти незаметной. В этом случае либо все шаги придется повторять заново, либо возникнет необходимость кропотливого редактирования изображения.
Режим смешивания Lighten (Замена светлым)
И в заключении мне бы хотелось добавить ещё одну немаловажную деталь, она может сыграть огромную роль в работе такого характера. Если бы я применил режим наложения Замена светлым к верхнему слою, все пиксели, которые темнее на верхнем слое, чем на нижнем, были бы удалены. С другой стороны, при использовании этого режима наложения сохраняются только более светлые пиксели на верхнем слое. Это важно, потому что в таких ситуациях мы пытаемся избавиться от затемнения в областях, которые закрашиваем.
Режим наложения Lighten (Замена светлым) сравнивает базовый цвет и цвет наложения, и сохраняет тот, который из двух является самым светлым. Если цвета наложения и базовые цвета совпадают, никаких изменений не происходит. Подобно режиму смешивания Darken (Затемнение), режим смешивания Замена светлым опирается на три канала RGB при смешивании пикселей.
Надеюсь, я подробно объяснил, как свести к минимуму появление морщин на лице.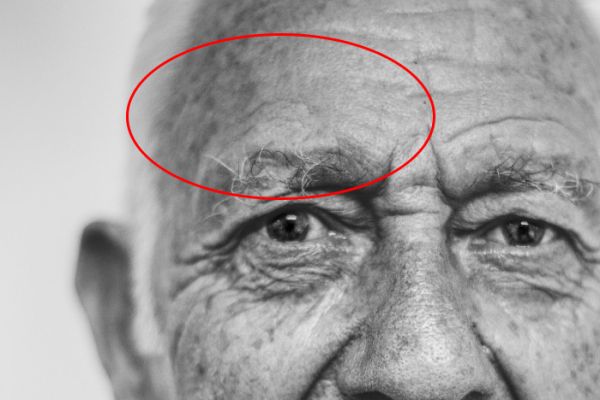
Разглаживаем складки инструментом клонирования
Ненужные, портящие внешний вид персонажей фотографии складки на одежде в «Фотошопе» можно убрать, прежде всего, с помощью инструмента клонирования. Этот способ подойдет в том случае, если одежда однотонная либо ее рисунок очень мелкий и пестрый. Выберите инструмент «Клонирование» («Штамп») на панели «Инструменты». Затем настройте удобную для вас кисть. Чаще всего для этого подходит круглая кисть небольшого диаметра средней степени жесткости. Высокая степень жесткости, скорее всего, сделает вставку неаккуратной, так как ее границы будут хорошо заметны. Наведите кисть на фрагмент одежды, не содержащий складок, и нажмите клавишу ALT. Теперь ваша кисть при рисовании ею будет переносить нужный вам фрагмент рисунка. Та складка на одежде, по которой вы будете водить кистью, будет заменена «гладким» фрагментом.
Это самая простая методика. Если границы вставки все-таки немного видны, воспользуйтесь инструментом «Размытие», чтобы скрыть их.
Уменьшение морщин, а не удаление их
Теперь нашей целью является вернуть некоторые морщины. Если бы я сохранил фотографию какая она есть, я бы не стал ничего больше изменять. На самом деле у мужчины в возрасте на лице должны быть морщины, поэтому я не хочу удалять их полностью.
Чтобы уменьшить эффект наших исправлений, перейдите к ползунку непрозрачности на панели слоёв и передвиньте его влево до 50%. В результате морщинки проявятся, но это устранит их «темноту» и «тяжесть».
И вот последний результат:
Я думаю, получилось довольно неплохо. Редакторы фотографий для журналов занимаются этой работой постоянно.
Копируем и вставляем необходимые фрагменты
Существует аналогичный описанному способ того, как убрать складки на одежде в «Фотошопе». Он также заключается в том, чтобы закрыть гладкими кусочками одежды мятые, однако переносятся они не кистью со штампом, а путем копирования и вставки. Этот способ тоже подходит для ретуши в том случае, если одежда однотонная либо заполнена мелким и пестрым рисунком.
Найдите свободную от складок площадь одежды. Выберите инструмент «Лассо» (либо «Прямолинейное лассо», если вам удобнее работать именно им). С помощью него очертите «гладкий» фрагмент, копируйте его и вставьте. Затем переместите в нужном направлении, закрывая нежелательную складку на одежде. При необходимости воспользуйтесь инструментом «Ластик» для того, чтобы сделать края этого фрагмента более плавными и таким образом скрыть вставку. В параметрах кисти ластика необходимо выбрать для этого минимальную жесткость. После того как складка будет копирована, вставлена и обработана, слой с этой вставкой можно слить с основным слоем изображения.
Вывод
Что у вас есть? Три метода, чтобы достичь красивой, естественной кожи при ретушировании. Слой ретуширования поможет вам справиться со значительными пятнами на коже. Метод разделения частот поможет вам исправить ряд дефектов, сохраняя текстуру кожи. И метод byRo даст вам возможность сделать общее сглаживание и осветление. Используйте все три метода по мере необходимости, но всегда начинайте с корректирующего слоя, чтобы сделать остальную часть вашей ретуши проще и эффективнее.
Если вы хотите, чтобы ваша работа выглядела законченной, рассмотреть вопрос о корректировке тона и насыщенности вашего изображения, обращая особое внимание на красные и желтые тона. Добавление слоя зерна в качестве окончательного слоя добавит глубину и реализм ко всему изображению.
Как всегда, я готов ответить на все вопросы, которые можно задать прямо здесь, в комментариях.
Автор здесь.
Как разгладить складки высветлением
Третий способ того, как убрать складки на одежде в «Фотошопе», заключается в их высветлении. Эта методика особенно оправдана, если речь идет об одежде со сложным рисунком, копировать или клонировать который затруднительно, а также тогда, когда на одежде много дополнительных украшений или аксессуаров (бусин, стразов, пуговиц и т. д.). Чрезвычайно легко таким образом убрать незначительные складки на одежде либо дополнить методом высветления копирование или клонирование, усовершенствовав свою работу.
Выберите на панели «Инструменты» «Осветлитель», подберите удобную для работы кисть, настроив параметры, а также отрегулируйте «Нажим» осветлителя.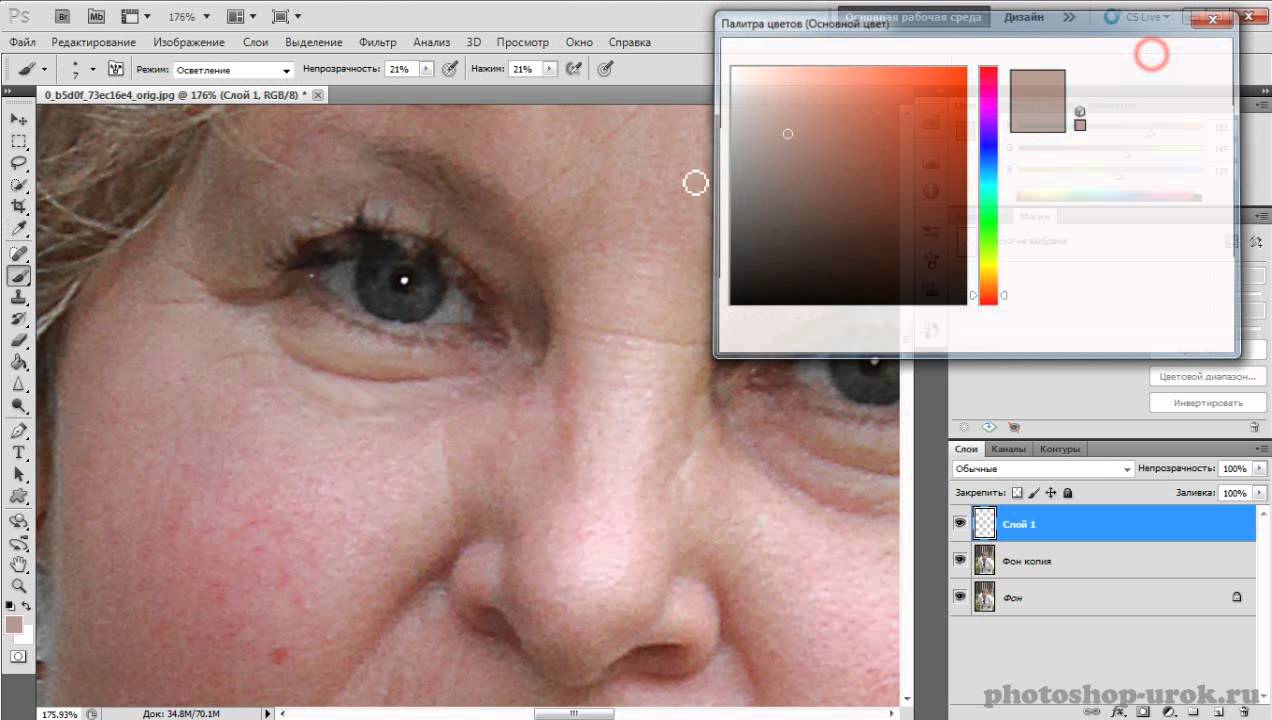 Чаще всего стопроцентный нажим не требуется, оставьте для начала около двадцати-тридцати процентов. Обратите внимание, что работать кистью маленького диаметра осветлителем не очень удобно, так как он может оставлять нежелательные мелкие полоски. Лучше выбрать большую кисть с минимальной жесткостью и работать ею с минимальным нажимом. Высветлите тени, образующиеся складкой.
Чаще всего стопроцентный нажим не требуется, оставьте для начала около двадцати-тридцати процентов. Обратите внимание, что работать кистью маленького диаметра осветлителем не очень удобно, так как он может оставлять нежелательные мелкие полоски. Лучше выбрать большую кисть с минимальной жесткостью и работать ею с минимальным нажимом. Высветлите тени, образующиеся складкой.
При необходимости аналогичным инструментом «Затемнитель» уберите блики, которые образовались из-за складок.
STYLE MY HAIR
Когда речь заходит о смене цвета или длины волос, все шутки нужно отбросить в сторону. Иногда прическа, о которой ты мечтала и вот сделала, разочаровывает. То ли цвет не подходит, то ли длина, то ли форма, и мы судорожно начинаем перекрашивать волосы в новый цвет, что ухудшает здоровье и внешний вид прядей. Чтобы такого не происходило, скачай приложение Style My Hair, где ты максимально реалистично и при этом безопасно сможешь подобрать ту укладку, цвет волос и стрижку, которая подойдет тебе на 100%. Для любительниц экспериментов приложение также предоставляет функции для яркого колорирования в стиле омбре.
Для любительниц экспериментов приложение также предоставляет функции для яркого колорирования в стиле омбре.
Система: iOS / Android
Цена: бесплатно, есть реклама.
Размываем складки
Ретушер часто сталкивается с проблемой мелких складок, убирать каждую из которых – чрезвычайно кропотливый, не оправдывающий себя труд. В этом случае стоит воспользоваться инструментом «Размытие», чтобы убрать складки на одежде.
Выберите инструмент «Размытие», настройте диаметр кисти и водите ею по одежде до тех пор, пока складки не перестанут быть видны. Если речь идет о мелких деталях изображения, то, вероятно, перед тем как убрать складки на одежде, их нужно будет выделить, то есть ограничить диапазон пиксел, на которые будет воздействовать размытие.
BeautyPlus
В этом приложении для редактирования фото на телефоне ты найдешь много простых и понятных инструментов, художественные эффекты и фильтры дополненной реальности, а также много других способов для улучшения селфи.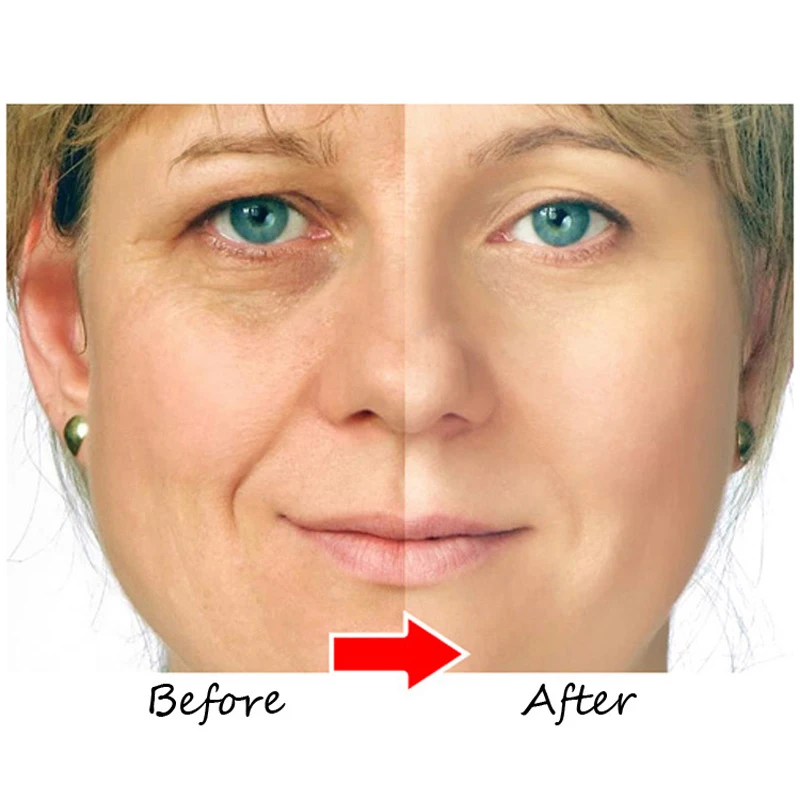 При этом фото в результате выглядят «живыми» и естественными.
При этом фото в результате выглядят «живыми» и естественными.
Функции:
- Ретушь лица: удаление прыщей, морщин, пятен, темных кругов под глазами, разглаживает кожу, убирает жирный блеск;
- Автоматическое ретуширование;
- Редактирование прически: придание объема, сглаживание непослушных завитков;
- Отбеливает зубы;
- Редактирует цвет глаз, придает им блеск;
- Осветляет лица;
- Различные фильтры и эффекты;
- Профессиональное редактирование фото: размытие фона, изменение размера снимка, десятки специальных фильтров.
Система: iOS / Android
Цена: бесплатно, есть реклама.
Рисуем складки кистью
При фотоколлаже для придания изображению естественности очень часто требуется задрапировать ткань, то есть добавить складок на ней. Это могут быть как мягкие и крупные, иногда еле заметные сгибы, так и мелкие и резкие, бросающиеся в глаза морщинки. Перед тем как в «Фотошопе» сделать складки на одежде, нужно удостовериться, что далее работа с изображением не подразумевает регулировку яркости, резкости и насыщенности цвета, так как при любом изменении этих параметров изгибы ткани могут автоматически измениться и изменить свой характер.
Способ добавления складок, который напрашивается самым первым, это рисование их кистью. Однако этот метод требует четкости движений и тщательного подбора тона – любая неточность в цвете превратит складки в полоски на одежде.
Если вы выбрали кисть, то не забудьте, что складка состоит из двух частей – затененной и высветленной части, то есть нарисовать нужно не только темную, но и светлую полоску, а если речь идет о блестящей ткани, то и блики. Крупная складка также потребует третьего тона, более темного, чем полоска, обозначающая тень, — для придания складке глубины.
При рисовании кистью лучше использовать не обычную мышь, а графический планшет.
Выбор фото
Вот эту фотографию я буду использовать в сегодняшнем уроке. В первую очередь я обращаю внимание на морщины на лбу, под глазами и вокруг рта (линии улыбки). Это те, которые больше всего выделяются. Если вы решили использовать свою фотографию и поработать над ней подобным образом, просто уловите смысл этого метода и примените к своему фото.
Рисуем складки с помощью затемнения
Гораздо более надежным способом является отрисовка с помощью затемнения. Этот способ хорош тем, что не нужно подбирать ни цвет, ни тон кисти, достаточно лишь следовать определенной последовательности действий. Логика их такова: сначала нужно нарисовать широкую и бледную складку, практически не отличающуюся от фона, затем по ней нужно нарисовать более узкую и темную, затем – по этим двум – еще более мелкую и еще более темную. Так нужно рисовать до тех пор, пока вы не добьетесь необходимой глубины. Самая теневая часть складки может быть как размещена в ее центре, так и смещена в одну из сторон – в зависимости от вашего замысла.
Выберите инструмент «Затемнение», выставите параметры «Экспозиции» на минимум, отрегулируйте кисть так, чтобы она была широкой и не жесткой, и нарисуйте первый слой складки. Обратите внимание, что этот инструмент имеет очень удобную особенность: до тех пор, пока вы не отожмете клавишу мыши, затемнение будет рисоваться без перекрытия, то есть сколько бы вы ни водили мышью по одним и тем же пикселям, они будут изменены только один раз. Чтобы их затемнить еще раз, нужно отпустить клавишу мышь, нажать на нее снова и подвергнуть пиксели вторичному затемнению.
Далее «углубляйте» тень от искусственной складки либо инструментом с теми же параметрами, либо постепенно уменьшая кисть и увеличивая процент экспозиции «Затемнения».
Натуральность складке придаст высветление внешних «сгибов» и – при необходимости – блики.
Facetune
Если ты следишь за блогерами в Instagram, то наверняка уже не раз слышала от них, каким именно приложением они чаще всего обрабатывают свои фото. Да, это банальный, но такой классный Facetune! Популярный фоторедактор прост в использовании и отлично подходит для коррекции любых несовершенств на лице. Ты можешь даже наложить макияж прямо в приложении, при этом снимок будет смотреться вполне естественно (если не перестараться, никто ничего не заподозрит!).
Функции:
- Изменение формы и любых черт лица;
- Идеальная улыбка – отбеливание зубов, можно сделать улыбку шире/ уже;
- Ретушь кожи: осветление темных кругов, скрывает мелкие изъяны кожи, убирает прыщи и шрамы, разглаживает морщины;
- Делает глаза более выразительными: убирает эффект красных глаз, меняет цвет глаз, делает их больше;
- Улучшает прическу: скрывает залысины, окрашивает в разные оттенки волосы, приглаживает непослушные локоны.
- Делает макияж;
- Преображает селфи: размывает задний фон, меняет освещение, добавляет текстуры и пр.
Система: iOS / Android
Цена: бесплатно, есть реклама и платный контент.
Клонируем фрагменты со складками
Альтернативным копированию может быть клонирование складок с помощью «Штампа». Минус этого пути в том, что складку нельзя будет повернуть или отразить по вертикали или горизонтали. Впрочем, и это будет возможно сделать, если для клонирования использовать новый слой, затем отредактировать его, а уже потом слить с основным.
Таким образом, существует несколько взаимозаменяемых и дополняющих друг друга способов того, как убрать или создать складки на одежде в «Фотошопе». Их выбор зависит от характера изображения и от того, какие цели вы перед собой ставите.
Как убрать морщины в «Фотошопе»: инструкция для новичков
Из этой статьи вы узнаете, как убрать морщины в «Фотошопе». От вас потребуется предельное внимание ко всей изложенной информации. Программа Photoshop на сегодняшний день пользуется огромной популярностью. И зачастую люди знают ее именно как средство для улучшения внешности. Ведь «Фотошоп» имеет множество инструментов для этой операции. Далее мы будем разбирать вопрос о том, как убрать морщины в «Фотошопе».
Необходимые средства
Сразу стоит сказать, что от вас не требуется каких-либо глубоких знаний этого графического редактора. Этот метод позволяет быстро удалить морщины под глазами. Фото в этом случае лучше всего подбирать с высоким расширением. Так вам будет легче учиться. Рекомендуется сначала потренироваться на других снимках, а затем приступать к редактированию оригинала.
Инструкция
Данная инструкция рассчитана для новичков программы «Фотошоп». Для начинающих этот метод подходит идеально. Но если вы уже обладаете опытом ретуши фотографий, то, возможно, вам также будет полезно ознакомиться с этой инструкцией. Шаги:
- Добавляем наше изображение в графический редактор. Создаем копию фонового изображения с использованием комбинации клавиш «Ctrl + J».
- Дальнейшие действия производятся на дубликате главного слоя. Выбираем инструмент «Заплатка» (кнопка «J»), ставим его в режим «Источник». Выделяем с помощью этого инструмента морщины. Для этого левой кнопкой мыши (ЛКМ) обводим необходимую область лица. Отпускаем ЛКМ. И еще раз наводим указатель на уже выделенную область, снова нажимаем ЛКМ. Не отпуская кнопки, перетаскиваем эту часть на чистую кожу без морщин и других изъянов. Повторяем все эти действия с другой областью лица.
- Так как мы рассматриваем морщины под глазами, второй частью лица послужит, соответственно, второй глаз. И действия уже будут проводиться на новом слое. В результате, когда будет выполнена основная работа, вам может показаться, что лицо теперь смотрится слишком неестественно. Решением этой проблемы служит регулировка параметра «Непрозрачность» каждого слоя в отдельности. Необходимо, чтобы морщины чуть выступали, тогда наши изменения будут смотреться реалистично.
Дополнительные сведения
Ответ на вопрос о том, как убрать морщины в «Фотошопе», будет неполным, если мы не рассмотрим одну важную проблему, которая может возникнуть в процессе работы. Во время использования инструмента «Заплатка» может возникнуть такая ситуация, когда вместе с кожей (где нет морщин) будут копироваться другие изъяны (прыщи, шрамы). Естественно, нам этого не надо. Поэтому перед работой нужно подготовить фотографию и удалить все эти недостатки. Для этого рекомендуется использовать инструмент «Точечная восстанавливающая кисть». Работа с этим средством должна совершаться на новом пустом слое. Либо можно применять инструмент «Штамп». Так или иначе, вам нужно убрать все изъяны с «донорской» части лица с применением любого средства. На фото ниже вы можете увидеть результат проделанной работы и сравнить его с оригиналом изображения.
Заключение
На этом статья подходит к концу. Вопрос о том, как убрать морщины в «Фотошопе», довольно интересен, так как к нему можно подойти с разных сторон. Вы сегодня узнали лишь один способ удаления морщин под глазами. Но еще существуют десятки других методов для решения этой проблемы.
Избавляемся от дефектов кожи | Photoshop для девушек
Задача: Убрать прыщик
Что имеем: Проблемную кожу
С этим сталкивался практически каждый. Сколько фотографий было удалено из-за этого. Как было бы замечательно, если бы была возможность этого избежать.
Проблемная кожа — вечный комплекс подростков, который был, есть и, вероятно, будет ещё не один десяток лет (пока Clearasil не изобретет безотказное средство от угрей).
К счастью, чтобы убрать прыщики с фотографий, совсем необязательно ждать появления волшебного крема от Клерасил. Устранить дефекты кожи мы можем уже сейчас, конечно же, не без помощи фотошопа.
1. Откроем нужную фотографию и подумаем над предстоящими изменениями:
2. Кликнем правой кнопкой миши по «пластырю» и выберем инструмент Healing Bruch Tool (Заживляющая кисть):
Теперь необходимо проверить настройки и выбрать подходящий размер кисточки (диаметр кисточки должен быть примерно равен диаметру прыщика):
3. Зажмите клавишу ALT на клавиатуре и кликните по чистому участку кожи рядом с прыщиком:
4. Теперь отпустите ALT и аккуратно «замажьте» прыщик:
Прыщика больше нет:
Если прыщик все же остался, либо вы закрасили не то место, нажмите Undo (Отменить) и попробуйте снова:
Таким же образом мы можем убрать более сложный объект. Например, пирсинг.
Сначала, с зажатым ALT, кликнем рядом с пирсингом:
Затем отпускаем ALT и закрашиваем сам пирсинг:
Вот конечный результат:
Успехов в творчестве!
Также рекомендуем пройти следующие уроки:
www.photonoob.ru
как удалить прыщи и морщины
Чтобы быстро убрать недостатки кожи, совершенно не обязательно быть продвинутым пользователем Фотошопа. Представляем вашему вниманию простую инструкцию, как убрать морщины и прыщи с фото в Фоторедакторе Movavi.
В программе есть целый арсенал средств для того, чтобы ваша кожа выглядела безупречно на фотографии. Начнём с ретуширования мелких прыщиков. Для этого воспользуемся инструментом “Удаление недостатков” во вкладке “Ретушь”. Для более качественного удаления необходимо отрегулировать размер кисти, чтобы он был слегка больше, чем область редактирования. Всего за несколько кликов наше фото уже преображается.
Далее сделаем морщины менее заметными с помощью соответствующего инструмента. Это кисть, у которой необходимо настроить размер, мягкость и интенсивность. Проведя ею по изображению, вы сразу заметите результат: морщины становятся менее глубокими, а мелкие вообще становятся практически не видны. При этом сохраняется естественность кожи, что тоже немаловажно.
В этой статье мы расскажем вам ещё о некоторых хитростях Фоторедактора Movavi. Первая – доведение кожи до совершенства. Для этого делаем её матовой с помощью инструментов “Удаление блеска” и “Выравнивание кожи”. Пользуясь последним, не стоит выбирать большой размер кисти и высокую интенсивность, если вы хотите чтобы лицо выглядело натурально.
Инструмент “Отбеливание зубов” можно использовать по назначению, а можно и для того, чтобы отредактировать белки глаз. Некстати покрасневшие капилляры можно тоже заретушировать “Удалением недостатков” – что мы и сделали с фото в примере. Ещё один распространённый дефект – красные глаза от вспышки – так же убирается за пару кликов мыши.
Как вы видите, качественную портретную ретушь можно выполнить и в “домашних условиях”, не прибегая к сложным профессиональным программам. Помимо макияжа и ретуши, вы можете изменить цветовую гамму изображения, убрать лишние предметы из кадра, добавить эфекты, текст и многое другое. С Фоторедактором Movavi вы с лёгкостью приведёте свои фотографии в порядок.
Необходимо отметить и быстрый экспорт результата. Во-первых, сохранить фото вы можете практически в любом формате: JPEG, PNG, BMP, DPX, PCX, PBM, TIFF и других. А во-вторых, отредактированное изображение можно сразу же загрузить в альбом на Facebook, настроив приватность и добавив описание.
Убираем морщины в Фотошопе: инструкция для новичков
Из этой статьи вы узнаете, как убрать морщины в «Фотошопе». От вас потребуется предельное внимание ко всей изложенной информации. Программа Photoshop на сегодняшний день пользуется огромной популярностью. И зачастую люди знают ее именно как средство для улучшения внешности. Ведь «Фотошоп» имеет множество инструментов для этой операции. Далее мы будем разбирать вопрос о том, как убрать морщины в «Фотошопе».
Необходимые средства
Сразу стоит сказать, что от вас не требуется каких-либо глубоких знаний этого графического редактора. Этот метод позволяет быстро удалить морщины под глазами. Фото в этом случае лучше всего подбирать с высоким расширением. Так вам будет легче учиться. Рекомендуется сначала потренироваться на других снимках, а затем приступать к редактированию оригинала.
Инструкция
Данная инструкция рассчитана для новичков программы «Фотошоп». Для начинающих этот метод подходит идеально. Но если вы уже обладаете опытом ретуши фотографий, то, возможно, вам также будет полезно ознакомиться с этой инструкцией. Шаги:
- Добавляем наше изображение в графический редактор. Создаем копию фонового изображения с использованием комбинации клавиш «Ctrl + J».
- Дальнейшие действия производятся на дубликате главного слоя. Выбираем инструмент «Заплатка» (кнопка «J»), ставим его в режим «Источник». Выделяем с помощью этого инструмента морщины. Для этого левой кнопкой мыши (ЛКМ) обводим необходимую область лица. Отпускаем ЛКМ. И еще раз наводим указатель на уже выделенную область, снова нажимаем ЛКМ. Не отпуская кнопки, перетаскиваем эту часть на чистую кожу без морщин и других изъянов. Повторяем все эти действия с другой областью лица.
- Так как мы рассматриваем морщины под глазами, второй частью лица послужит, соответственно, второй глаз. И действия уже будут проводиться на новом слое. В результате, когда будет выполнена основная работа, вам может показаться, что лицо теперь смотрится слишком неестественно. Решением этой проблемы служит регулировка параметра «Непрозрачность» каждого слоя в отдельности. Необходимо, чтобы морщины чуть выступали, тогда наши изменения будут смотреться реалистично.
Дополнительные сведения
Ответ на вопрос о том, как убрать морщины в «Фотошопе», будет неполным, если мы не рассмотрим одну важную проблему, которая может возникнуть в процессе работы. Во время использования инструмента «Заплатка» может возникнуть такая ситуация, когда вместе с кожей (где нет морщин) будут копироваться другие изъяны (прыщи, шрамы). Естественно, нам этого не надо. Поэтому перед работой нужно подготовить фотографию и удалить все эти недостатки. Для этого рекомендуется использовать инструмент «Точечная восстанавливающая кисть». Работа с этим средством должна совершаться на новом пустом слое. Либо можно применять инструмент «Штамп». Так или иначе, вам нужно убрать все изъяны с «донорской» части лица с применением любого средства. На фото ниже вы можете увидеть результат проделанной работы и сравнить его с оригиналом изображения.
Заключение
На этом статья подходит к концу. Вопрос о том, как убрать морщины в «Фотошопе», довольно интересен, так как к нему можно подойти с разных сторон. Вы сегодня узнали лишь один способ удаления морщин под глазами. Но еще существуют десятки других методов для решения этой проблемы.
Как убрать морщины со лба на фото, при помощи программы фотошоп
Представляем Вашему вниманию актуальную тему для всех начинающих и опытных пользователей программы фотошоп о том, как убрать надоевшие лицевые морщины со лба на фотографии, при помощи программы фотошоп
КАК УБРАТЬ МОРЩИНЫ СО ЛБА НА ФОТО, ПРИ ПОМОЩИ ПРОГРАММЫ ФОТОШОП
Добрый день, представляем Вашему вниманию актуальную тему для всех начинающих и опытных пользователей программы фотошоп о том, как убрать надоевшие лицевые морщины со лба на фотографии. Кто давно работает с программой фотошоп, не зря говорят, что фотошоп – это отличное виртуальное средство от морщин и старости. По правде именно так оно и есть. Можно отметить, что не всегда хватает стандартного набора инструментов для приведения лица на фотографии в идеальное состояние. Для идеального лица, необходимо его привести еще к естественному состоянию.
В сегодняшней части мы рассмотрим тему: “Как убрать морщины со лба на фото?“, при помощи графического редакторе фотошоп. Мы научимся производить необходимые действия по разглаживанию лишних морщин на лицевой части лба, а также удалим их, при помощи специальных инструментов.
Итак, приступаем к к разглаживанию и удалению не нужных морщин на лицевой части лба, при помощи программы фотошоп.
Для разглаживания и удаления лицевых морщин на лбу мы берем случайную фотографию, где крупным планом отражено лицо. На фото ниже наглядно показана данная фотография:
После загрузки фотографии в графический редактор фотошоп, первым делом увеличиваем участок изображения там, где планируем убирать морщины, в нашем случае – на лбу женщины. В меню инструментов, берем лупу, которая находится с левой стороны на панели. На фото ниже можем видеть наглядно, как она выглядит:
Далее, переходим к ее настраиванию и увеличению, жмем на лупу с плюсом (эта настройка должна быть видна в нижнем левом углу, при нажатии на сам инструмент), на фото ниже показано наглядно:
Далее компьютерной мышью наводим на ту часть фотографии, где необходимо произвести увеличение и кликаем левой клавишей мыши столько раз, на сколько хотим увеличить данную область. После увеличения области, переходим к открытию инструмента под названием “Восстанавливающая кисть“, на фото ниже она показана наглядно:
Далее в панели настроек кисти меняем ее диаметр на 8-9 пикселей. На фото ниже наглядно показано данное действие:
Далее меняем указатель мыши на круг и наводим его на ровный участок кожи, а далее жмем клавишу на клавиатуре Alt и не отпуская ее, делаем клик левой клавишей мыши на данной участке.
Таким образом, мы выбрали участок для коррекции морщин. На фото ниже можем наглядно видеть данное действие:
После вышеописанных действий, наводим курсор на участок с морщинами и удерживая левую клавишу мыши начинаем их замазывать. При этом, заранее подобрав цвет кисти совпадающей с поверхностью области, который бы как можно сильней совпадал с тоном, где производится исправление. Как правило, для того чтобы идеально замазать и убрать морщины в области, берется пару образцов по цвету, чтобы все совпало. Ниже на фото можем видеть, как получилось у нас:
После окончания работ в данной области, жмем клавишу “пробел” и курсор компьютерной мыши превращается в руку. После этого, мы можем смело переходить для исправления морщин в другую проблемную область.
А тем временем, можем видеть выше на фотографии наш готовый вариант по удалению или замазыванию морщин на лобовом участке кожи лица.
Видео: “Как убрать морщины со лба с помощью фотошоп”
Надеемся, что наша статья помогла Вам, исправить или удалить лицевые морщины на коже в области переносицы и лба. Данный способ в программе фотошоп позволяет удалять и другие не нужные дефекты кожи по всему телу, будь то шрамы, родинки и прочее.
БОЛЬШОЕ СПАСИБО ЗА ВНИМАНИЕ. ОСТАВЛЯЙТЕ СВОИ КОММЕНТАРИИ, ДЕЛИТЕСЬ С ДРУЗЬЯМИ.
Убрать морщины в фотошопе онлайн
Если есть неплохой опыт владения фотошопом, тот убрать морщины с фото не составит большого труда. Но тут также есть свои особенности, не учитывая которые ваше фото не будет аккуратным и реалистичным.Далее мы расскажем вам о важных моментах при удалении морщин с фото.
Для начала определимся какие морщины мы будем удалять. Важно не переборщить и понимать, что если мы уберем все морщины, лицо может помолодеть на несколько десятков лет и будет смотреться не реалистично. А может даже стать пластиковым. По-этому, важно знать меру.
Мы вам советуем удалять морщины именно с помощью метода частотного разложения, а не просто с помощью кистей и штампа. Ведь это позволит вам сохранить текстуру кожи, выровнять цвета. Если делать просто восстанавливающей кистью, то могут пойти разводы на коже, не всегда может получиться удалить именно то, что нужно, и придется потратить намного больше времени на переделку.
Что бы просто убрать морщины в фотошопе вам достаточно первых двух шагов. Далее мы советуем вам довести фото до ума. После первых 2-х шагов оно будет не закончено.Далее мы предлагаем сделать цветокоррекцию. Выбираем инструменты «Цветовой тон\насыщенность», «Цветовой баланс», «Кривые» и «Уровни» выравниваем цветовую гамму, делаем фото контрастнее, усиливаем «объем фото». Нет универсальных значений. Все необходимо подбирать на глаз. Методом проб и ошибок подбираем оптимальный вариант для конкретного фото. Чем больше практики, тем быстрее добьетесь нужного значения.
Последним шагом мы добавляем резкости на фото. Объединяем все слои в новом верхнем слое. Для этого одновременно зажимаем клавиши CTRL+SHIFT+ALT+E. Далее на новом объединенном слое мы добавляем резкости. Выбираем инструмент «Контурная резкость» и выставляем «Эффект» и «Радиус» около 20, а «Изогелия» — 0. Тем самым мы выделим крупные детали. Нажимаем ок.Далее копируем получившийся слой и применяем к нему эффект — «Цветовой контраст» и значения 1-2. Тем самым мы выделим мелкие детали. если слишком резко, то изменяем процент непрозрачности.
На этом можно закончить. Это конечно только основы, но для начала этого достаточно.
Как в Photoshop убрать морщины с лица, ретушью?
Доброго всем времени ! Сегодня в рамках изучения программы Photoshop поговорим о некоторых вопросах ретуши. Часто даже хорошо снятые портреты не всегда удовлетворяют клиента. Одним из таких моментов являются морщины. Не все любят, когда на лице сильно выделяются какие — либо «недоработки».
И тогда удачное фото надо спасать. В этом нам и поможет ретуширование. Сегодня воспользуемся двумя основными инструментами и попутно применим техники «доводки» фотографии до нужной кондиции.
Для примера будем использовать это фото. В программе удалить эту возрастную особенность будет гораздо проще, чем делать то же самое на живом лице косметологу. Конечно, большинству людей надо и вживую убрать морщины, но как говориться — это уже совсем другая история.
А мы рассмотрим, как убрать морщины в программе фотошоп. Сделать это можно при помощи двух инструментов. Один из них «Восстанавливающая кисть», а вторая – «Заплатка». Причем операция проводится очень просто. Читаем далее, уверен — у Вас тоже все получится!
Убираем морщины на фотографии с помощью инструмента «Восстанавливающая кисть»
Итак, воспользуемся в начале этим инструментом. Забегая вперед скажу, что им лучше удалять крупные морщины, а для мелких использовать «Заплатку». Загружаем фото в программу. На панели инструментов слева находим инструмент «Восстанавливающая кисть» и активируем ее.
Далее, наводим курсор, он будет в виде кружочка, на чистую без морщин часть лица. Эту область возьмем за образец. Нажимаем клавишу ALT, курсор приобрел вид мишени, и кликаем левой кнопкой мыши. Тем самым мы задали образец. Теперь отпускаем ALT и переходим к самим морщинам.
Для комфортной и качественной работы изображение можно увеличить на экране монитора. Для этого используем сочетание клавишь CTRL+, для уменьшение CTRL-
Нажимаем на правую кнопку мыши, водим по морщинам. Рядом видим ходит крестик. Это участок кисти, который определяет цвет-шаблон. Необходимо следить, что бы этот крестик ходил именно по чистому участку кожи. Периодически подправляем основной цвет, зажимая ALT и выбирая нужный участок. В ходе проведенных действий, получаем результат.
Ура, мы только что убрали с фото интересующие нас недостатки! Работаем далее.
Как разгладить морщины в фотошопе с помощью инструмента «Заплатка»
Это второй инструмент, с помощью которого можно убрать морщины. Загружаем фотографию и переходим к тому же набору инструментов, что и в первом варианте. Только выбираем там «Заплатку».
Она представляет собой прямоугольник с черточками, вроде как лоскуток материи и стяжки ниток. Потому, видимо так и названа. Что делаем далее. Выбираем место для удаления и, нажав левую клавишу мыши, обводим участок.
У нас получилось что-то вроде выделенной области, как если бы использовали инструмент «Выделение». Возможно придется потренироваться, чтобы выбрать правильный участок.
Теперь подносим курсор мыши в центр выделенной области. Он принял вид заплатки и двух стрелок, одна направлена вверх, другая в сторону. Это значит, что необходимо при зажатой клавиши мыши передвинуть этот выделенный участок в сторону чистого участка кожи. Что и делаем
Передвинули, теперь отпускаем кнопку мыши. Выделенная часть мигнула и морщины исчезли. Что произошло? Просто чистый участок стал шаблоном для выделения и заменил собой удаляемую область. Аналогично поступаем со всеми участками морщин. Однако в некоторых местах мы видим сильную разницу по тональности. На удаляемом участке получилось пятно. Нужно «довести» изображение до приемлемых характеристик.
Все потому, что такие большие области удобнее делать «Восстанавливающей кистью», а вот «Заплатка» хорошо подходит для морщин, что расположены под глазами. Однако и здесь можно все исправить.
Первым делом создаем копию слоя, который только что обрабатывали инструментом заплатка. После этого выбираем в меню «Фильтр – Размытие – Размытие по поверхности».
В появившемся окне выбираем необходимые настройки фильтра. Для разных рисунков, они могут быть разными.
Теперь для этого слоя создадим маску. Нажимаем Alt на клавиатуре и кликаем по значку маски в палитре слоев. В результате получаем:
Далее, выбираем инструмент «Кисть», активируем именно маску, (в слое она должна быть выделена дополнительно) и кистью водим по маске выделяя необходимые участки. В результате получим.
Осталось устранить мелкие погрешности. Для этого, первым делом, создаем отпечаток всех слоев, нажав комбинацию клавиш вначале CTRL+SHIFT, а потом сразу ALT+E.
Фото остается несколько размытым. Для устранения этого активируем самый первый исходный слой, тот что с морщинами. Создаем его копию и перемещаем на самый верх.
Далее выбираем в верхнем меню «Фильтр» – «Другое» – «Цветовой контраст».
В открывшемся окне выбираем следующие настройки:
Затем надо поменять режим наложения этого слоя на «Перекрытие».
Картинка приобрела более приятный вид.
Вот и все. Как видите, ничего сложного. Потренируйтесь, набейте руку, все у вас получиться! Успехов вам в освоении фотошоп.
Автор публикации
0 Комментарии: 1Публикации: 179Регистрация: 02-12-2017Как убрать морщины в Photoshop
Из этого туториала Вы узнаете, как удалить морщины в Photoshop. Но прежде чем мы начнем, давайте поговорим минутку о морщинах. Морщины не являются чем-то негативным, они передают долгую историю жизни предмета, складки и складки которого собирались на протяжении многих лет.
Общество, однако, негативно воспринимает морщины как признак старения. Однако нам не нужно тратить деньги на новейшее модное увлажняющее средство, когда на нашей стороне есть технологии, такие как лучшее программное обеспечение для редактирования фотографий.В этом уроке будет показано, как оставить текстуру кожи в покое, но выделение некоторых «гусиных лапок» и смягчение нескольких более глубоких линий может улучшить ваши снимки.
Если вы хотите еще больше расширить свой набор навыков в Photoshop CC, ознакомьтесь с нашим обзором руководств по Photoshop, чтобы получить дополнительные инструкции.
Изображение 1 из 2 Оригинальное неотредактированное фото (Изображение предоставлено: Джейсон Парнелл-Брукс) Изображение 2 из 2 Та же фотография с отредактированными морщинами (Изображение предоставлено: Джейсон Парнелл-Брукс)Важно не удалять полностью все морщинки, они добавляют лицу глубины и объема, как и положено хорошему портрету.Чтобы портреты выглядели естественно, необходимо, чтобы поры на коже и волосы на лице (какими бы маленькими и незаметными) ни были. Но аккуратно используя несколько подручных инструментов, вы можете получить портретные снимки, которые выглядят так, как будто они хорошо отдохнули и, возможно, на несколько лет моложе.
Вы можете посмотреть видео выше, чтобы получить пошаговое руководство, или прочитать письменное руководство.
01. Сделать редактирование неразрушающим
(Изображение: © Jason Parnell-Brookes)
Первый шаг — сделать редактирование неразрушающим.Есть несколько способов сделать это, но самый простой — скопировать слой с фотографией. В Photoshop это Ctrl + J ( CMD + J на Mac). Таким образом, любые изменения, которые мы вносим, можно легко замаскировать или мягко смешать с неотредактированным слоем ниже.
02. Удалите морщины с помощью Patch Tool
.(Изображение: © Jason Parnell-Brookes)
Инструмент Patch Tool — это мощный и недостаточно используемый инструмент, который отлично работает для вырезания существующих пятен в текстурах, но автоматически смешивает новую текстуру с выделенной областью.Щелкните и перетащите, чтобы нарисовать морщинку, например, вокруг шеи. Затем щелкните внутри выделения и перетащите его на другой участок кожи, чтобы заменить морщину (используйте соседний кусок кожи, чтобы он выглядел естественно, поскольку он будет копировать текстуру).
03. Мягко клонировать мешки под глаза
(Изображение: © Jason Parnell-Brookes)
Инструмент «Клонирование штампа» рисует области из другой части фотографии. Его следует использовать экономно, используя большую мягкую кисть и пониженную непрозрачность.Используйте это, чтобы убрать тяжелые мешки под глазами. Alt + щелкните , чтобы определить точку на верхней щеке рядом с морщинами, и установите Непрозрачность кисти на 20 процентов. Аккуратно проведите кистью по морщинкам несколько раз, пока мешочки не посветлеют. Не удаляйте их полностью, потому что эти линии есть у всех, от новорожденных до пожилых людей.
04. Устранение прыщей
(Изображение: © Jason Parnell-Brookes)
Инструмент «Точечные заживляющие пятна» — отличный способ удалить временные пятна и морщины, которые они могут вызвать, без необходимости выполнять какие-либо тяжелые действия.Этот инструмент автоматически удаляет пятна, следы, грязь и пыль, быстро и легко. Вы также можете удалить бородавки, веснушки и родинки, если хотите, но лучше оставить все постоянное и убрать с объекта только временное.
05. Сделайте линию подбородка более гладкой
(Изображение: © Jason Parnell-Brookes)
Этот шаг немного более сложный. Когда мы улыбаемся, под подбородком образуются естественные морщины, и хотя они есть почти у всех нас, некоторым это не нравится.Лучше не клонировать новую линию подбородка за пределы вашего объекта, потому что это подрывает естественную красоту объекта, и они смогут сказать, что вы сильно отредактировали их портрет. Вместо этого используйте фильтр «Пластика», чтобы мягко убедить это творение объединиться и тем самым уменьшить его влияние на портрет.
Используйте инструмент «Заморозить», чтобы замаскировать любые области, которые не должны искажаться фильтром, а затем большой мягкой кистью медленно подтолкните линию подбородка к лицу. Большая щетка помогает перемещать всю линию подбородка, одновременно сохраняя ее структуру.Снова используйте инструмент Clone Stamp Tool на 20 процентов, чтобы осветлить линию подбородка, чтобы привлечь меньше внимания к этой области.
06. Никогда не размывайте кожу
(Изображение: © Джейсон Парнелл-Брукс)
Бонусный совет! Ключ номер один при редактировании портрета — никогда не размывать кожу. Если у объекта плохая кожа, используйте инструменты, указанные выше, чтобы удалить все нежелательное или улучшить то, что уже есть. Но размытие кожи делает объекты пластичными и нереалистичными — это просто нехорошо, и большинство фотографов и ретушеров, даже Джо-паблик, могут заметить эту ошибку за милю.
Подробнее:
Удаление признаков старения
В Photoshop есть два инструмента, которые являются не чем иным, как чудотворцами, когда дело доходит до удаления морщин, гусиных лапок и других признаков старения на лице. Мы немного касались этих инструментов в предыдущих приемах этой главы, но вот более подробный взгляд на то, как использовать эти удивительные инструменты, чтобы быстро улучшить внешность человека на 10 или 20 лет.
Method One
Healing Brush
Step One
Откройте фотографию человека, признаки старения которого вы хотите удалить.
Шаг второй
Выберите Healing Brush на панели инструментов (или нажимайте Shift-J, пока не получите инструмент). На панели параметров щелкните миниатюру справа от слова «Кисть» и выберите размер кисти, достаточно широкий, чтобы скрыть морщины на изображении. По умолчанию Healing Brush имеет твердый край, и это обычно хорошо работает для этой техники.
Шаг третий
Удерживая клавишу Option (ПК: Alt), щелкните участок гладкой кожи рядом с морщинами.Это образец текстуры области, на которую вы нажимаете, и использует ее для ремонта.
Шаг четвертый
Восстанавливающей кистью нарисуйте мазки по морщинам, которые вы хотите удалить (я закрасила морщины чуть ниже его левого глаза). Когда вы впервые рисуете мазок, на мгновение оттенки не совпадают, и это будет выглядеть как очевидная ретушь; но через секунду восстанавливающая кисть выполняет свои вычисления и представляет вам свою последнюю «магию», которая плавно сливается с исходной текстурой, удаляя морщинки.Продолжайте этот процесс, отбирая образец чистой области, а затем закрашивая морщинистую область, пока все признаки старения не исчезнут.
Подсказка
Как бы удивительна ни была исцеляющая кисть, она иногда дает вам пятнистый вид, или вы можете увидеть текстуру, повторяющуюся в вашем «исцелении». Что ж, член NAPP Стефани Коул придумала изящный трюк, чтобы изменить форму кисти, чтобы избавиться от этих неприятностей. Когда у вас есть инструмент «Восстанавливающая кисть», перейдите на панель параметров и щелкните миниатюру справа от слова «Кисть», чтобы открыть инструмент выбора кистей (по умолчанию он установлен на черную круглую кисть с жесткими краями).Оставьте Hardness на 100% и Spacing на 25%, но настоящая уловка заключается в формировании кисти. Вы собираетесь сделать высокую тонкую овальную кисть, установив Угол на -49 ° и Округлость на 16%. Теперь, когда вы рисуете, кисть создает то, что похоже на узор звезды, и именно этот узор делает текстуру такой случайной и реалистичной.
До (видимые морщины на лбу и под глазами)
После (удаление морщин на лбу и под глазами)
Метод второй
Удаление морщин Pro
Шаг первый
Это Простой прием, который использует модный фотограф Кевин Эймс для более реалистичного исцеления: откройте фотографию, которую вы хотите «исцелить».«Дублируйте фоновый слой в палитре слоев, нажав Command-J (ПК: Control-J). Вы выполните« исцеление »этого дублированного слоя, просто повторите первый метод.
Шаг второй
В палитре слоев уменьшите непрозрачность, чтобы вернуть некоторые из исходных морщин. На самом деле вы позволяете просвечивать небольшую часть исходной фотографии (на фоновом слое, со всеми его морщинами). Продолжайте снижать непрозрачность до тех пор, пока не появятся морщины. видны, но не так заметны, поэтому фотография выглядит более реалистичной.
Совет
Вы можете получить аналогичный эффект, выбрав «Затухание» (находится в меню «Правка») сразу после рисования мазка Восстанавливающей кистью. В диалоговом окне «Затухание» вы можете уменьшить непрозрачность, чтобы восстановить некоторые исходные морщины.
До
После (исчезновение морщин)
Метод 3
Инструмент Patch Tool
Шаг первый
Вы можете добиться аналогичных результатов с помощью инструмента Patch, и лично я предпочитаю этот инструмент для восстанавливающей кисти в большинстве случаев, потому что инструмент «Заплатка» позволяет быстрее исправлять большие области.Нажимайте Shift-J, пока у вас не появится инструмент «Патч», убедитесь, что он установлен на «Источник» на панели параметров, и нарисуйте выделение вокруг морщинистой области. Он работает как инструмент «Лассо», поэтому, если вам нужно добавить что-то к выделенному, удерживайте клавишу Shift; чтобы вычесть из него, удерживайте Option (ПК: Alt).
Шаг второй
После того, как ваш выбор будет на месте, щелкните и перетащите его на область лица человека с чистой текстурой (в Photoshop CS2 вы увидите предварительный просмотр того, как будет выглядеть ваш патч, поэтому вы увидите два выбора лассо).Убедитесь, что выбранная область не перекрывает другие черты лица (например, нос, губы, глаза, край лица и т. Д.), А затем отпустите кнопку мыши. Когда вы это сделаете, выделение вернется к той области, которую вы выбрали изначально, и морщины исчезнут.
Шаг третий
Нажмите Command-D (ПК: Control-D), чтобы снять выделение, и просмотрите потрясающую работу, которую инструмент Patch проделал с его правым глазом.
Как удалить морщины на одежде в Photoshop
При фотографировании одежды на предметах одежды, много раз морщинистая одежда портила красоту платья.Это может отвлечь внимание потенциальных покупателей. Вас беспокоят складки на фотографиях с одеждой? Больше не о чем беспокоиться.
В этой статье я расскажу о , как удалить складки на одежде в фотошопе . Отныне вы сможете убирать складки на фотографиях предметов одежды.
В Photoshop доступно несколько методов удаления складок с одежды. Я собираюсь раскрыть три лучших метода удаления морщин в Photoshop.
Процедуры будут простыми. Даже новички могут следовать руководству.
Итак, без промедления приступим.
Удаление складок на одежде в Photoshop: основы
Вы можете удалить складки на одежде в Photoshop несколькими способами. В этом разделе я покажу вам, как убрать складки и морщины с помощью инструмента «Лечебная кисть».
Шаг 1: Как удалить складки на одежде в Photoshop; Удаление мелких складок:Прежде всего, вы должны открыть изображение предмета одежды в Photoshop.Если слой заблокирован, дважды щелкните по слою, чтобы разблокировать его.
На левой панели инструментов вы должны выбрать «Инструмент« Точечная исцеляющая кисть ».
Затем наведите указатель мыши на складки, чтобы исправить морщины. Инструмент «Точечная лечебная кисть» довольно прилично исправляет мелкие морщинки.
Когда вы проводите мышью по морщинистым областям, Photoshop автоматически выбирает подходящие пиксели, чтобы исправить эти области. Вы также можете использовать инструмент «Лечебная кисть». По платью вы должны проверить, какое из них лучше подходит для образа.
Теперь нам нужно исправить большие морщины.
Шаг 2: Удаление морщин с помощью инструмента Patch Tool:Инструмент Patch Tool — это простой и удобный способ удалить складки с фотографии ткани. Вы можете забрать инструмент для исправления здесь.
Выбрав инструмент, выберите отдельный участок морщинки. Вы можете увидеть пример на картинке выше. Вы сделали свой выбор? Хорошо, нажмите и удерживайте левую кнопку мыши и перетащите выбранную область в приличную область.
Photoshop заменит пиксели из области образца. Здесь вы можете увидеть пример.
Теперь вам нужно повторить тот же шаг и для других морщин. Вы это сделали? Хорошо, перейдем к следующему шагу.
Шаг 3: Объедините использование инструмента «Точечное заживление» и «Патч»:На этом этапе увеличьте изображение и проверьте наличие видимых морщин. Чтобы удалить мелкие морщинки, используйте кисть для заживления пятен и инструмент для исправления больших складок.
Сочетая эти два инструмента, убедитесь, что на фотографиях вашей одежды нет видимых складок.
Итак, это была основная техника удаления морщин в Photoshop.
Хотите познакомиться с продвинутой техникой? Хорошо, позвольте мне познакомить вас со вторым методом.
Продвинутый метод удаления складок на одежде в Photoshop: частотное разделениеЗнаете ли вы, что мы можем использовать технику частотного разделения для удаления складок на одежде в Photoshop? В этом методе вы сможете разделить цвет и текстуру фотографии.Следовательно, конечный результат будет более точным. Позвольте мне показать вам, как это сделать.
Шаг 1: Копирование фонового слоя:
Откройте изображение в Photoshop и дважды скопируйте фоновый слой.
Вы можете использовать сочетание клавиш «CTRL + J», чтобы скопировать выбранный слой.
Шаг 2: Добавьте размытие по ГауссуТеперь у нас есть три слоя для объекта. Вам нужно щелкнуть значок глаза на верхнем слое, чтобы отключить этот слой.Затем вам нужно выбрать средний слой. После этого перейдите к опции фильтра сверху и выберите Gaussian Blur.
Позже вам нужно установить значение радиуса где-то от 9 до 50 в зависимости от изображения. Он скроет детали изображения.
Теперь перейдем к следующему шагу.
Шаг 3: Нанесите изображениеРазблокируйте верхний слой и перейдите к «Применить изображение».
Он перенесет этот тип интерфейса на ваш экран.
Установите параметр слоя на средний уровень. Также измените режим наложения на вычитание. Вам нужно установить непрозрачность 100 и масштаб на два. Будет опция смещения, оставьте значение 128 в этом поле. Следуя этим инструкциям, нажмите Enter.
Шаг 4: Линейные источники светаТеперь нам нужно изменить режим наложения верхнего проигрывателя. Перейдите к параметрам режима наложения из раздела слоев и выберите Linear Lights.
Вот и все.Он разделит цвет и текстуру на разные слои.
С этого момента вы сможете лечить каждый слой индивидуально в зависимости от цвета и текстуры. Это концепция разделения частот. Это довольно просто, не правда ли?
Как удалить морщины с помощью Photoshop?
Я собираюсь показать вам с помощью этого изображения, как вы можете удалить морщины с помощью Photoshop.
Разрешите начать.
Шаг 1. Добавление нового пустого слояПрежде всего, вы должны начать с добавления нового пустого слоя. Для этого щелкните значок «создать новый слой».
Сохраните режим наложения «Нормальный» этого слоя на нормальный и установите непрозрачность на 100. Этот слой будет расположен вверху. Предыдущий слой объекта будет внизу.
Мы будем работать над верхним слоем, чтобы убрать морщины с портретной фотографии.Выберите этот пустой слой и перейдите ко второму шагу.
Шаг 2: Выберите лечебную кистьНа левой панели инструментов вы должны щелкнуть инструмент лечебной кисти. Вы получите это здесь.
Убедитесь, что выбран пустой слой.
Шаг 3: Измените опцию образца для Healing Brush на «All Layers»На третьем шаге мы должны изменить образец приложения для лечебной кисти ко всем слоям. Вы можете найти эту опцию в средней верхней позиции.
Знаете ли вы, зачем менять слой образца на все слои? Кратко проинформирую. Мы выбрали кисть для лечения пятен. Если вы не измените образец слоя, он будет собирать информацию только из выбранного слоя. Но наш выбранный слой пуст. Так что в этом нет никакого смысла.
Следовательно, вы должны изменить это на всех слоях, чтобы инструмент «Лечебная кисть» мог собирать детали пикселей со всех слоев. У тебя есть ответы? Перейдем к четвертому шагу.
Шаг 4: Не устанавливайте флажок «Выровнено»Слева от варианта выборки вы найдете параметр «Выровнено». Убедитесь, что вы сняли этот флажок.
Что произойдет, если вы включите эту опцию? Точка образца будет автоматически перемещаться во время работы с фотографией. Это отвлечет вас от получения идеального результата, так как разные части лица имеют разные оттенки. Не устанавливайте этот флажок, и вы можете отдельно установить точку отбора проб.Точнее уберет морщинки в фотошопе.
Шаг 5: Щелкните область хорошей текстуры, чтобы создать образец.Теперь мы должны щелкнуть область хорошей текстуры на лице для получения образца. Для этого выберите область лица с хорошей текстурой и щелкните по ней. Выбирая образец, вы должны удерживать клавишу ALT. Photoshop будет рассматривать эту область как образец.
Я бы хотел начать с низа глаза. Вот почему я беру образец из этой области.Теперь нам нужно закрасить морщину, чтобы убрать складки с портрета в Photoshop. Как это сделать? Мы узнаем это на 6-м шаге.
Шаг 6: Закрасьте морщину, чтобы вылечить ееНа этом этапе у нас есть образец области. Теперь нам просто нужно закрасить морщинку, чтобы она зажила. Нажмите и удерживайте левую кнопку мыши и проведите линии над морщинами. Когда вы работаете со лбом, возьмите новый образец с хорошей текстурой в области лба.
Вы это сделали? Мы всего в двух шагах от конечного результата.
Шаг 7: Измените режим наложения слоя на осветлениеНа этом шаге перейдите в режим наложения из верхней части раздела слоя. Здесь измените режим наложения слоя с нормального на светлый.
Это придаст портрету естественный вид и уменьшит отметки на морщинистой области.
Шаг 8: Уменьшите непрозрачность слояИ последнее, но не менее важное: уменьшите непрозрачность слоя, чтобы он выглядел более естественно.Если вы чувствуете, что картинка выглядит довольно прилично, вы можете оставить непрозрачность высокой. Это зависит от яркости и контрастности вашего рисунка.
Просмотр до и после сравнения:Здесь вы можете отчетливо почувствовать разницу между изображением с морщинами и без морщин. Будь то фотография продукта или портретная фотография, морщины портят внешний вид изображения. Удаление морщин улучшает общий вид изображения.
Мы попросили 10 человек выбрать футболку от «до 1» до «после» 1. 9 из 10 человек выбрали второй вариант.
Удвойте объем продаж с помощью профессионального редактирования фотографий
Вы можете увеличить объем продаж в 2 раза, используя профессионально выглядящие изображения.
Зачем нужно удалять складки на одежде в Photoshop?Основная причина убирать складки с одежды — не отвлекаться. Почти 90% людей хотят видеть фото товара без складок и складок.Предположим, вы не заметили морщин при съемке фотографий. В этом случае лучшим решением будет удаление складок с одежды в Photoshop.
Если вы не хотите тратить свое время на редактирование фотографий, вы также можете попробовать Ghost Mannequin Service для изображений ваших предметов одежды. Когда дело доходит до фотографии продукта, небольшие различия имеют огромное значение. Вот почему вам следует подготовить фотографии товаров наилучшим образом. Редактирование изображений электронной коммерции может помочь вам в достижении цели.
Проблемы при удалении складок на одеждеВы можете столкнуться с некоторыми проблемами при удалении складок на одежде.Исходя из своего опыта, я хочу поделиться некоторыми хитростями для преодоления трудностей. Надеюсь, эти советы будут вам полезны.
Если на фото слишком много морщин, устраняйте их по очереди. Вы можете обнаружить, что лечебная щетка не выполняет точную работу. В этой ситуации вам нужно отрегулировать размер и жесткость кисти. Вверху слева вы можете найти эти параметры настройки.
Вас не устраивает процесс заживления морщин? Попробуйте изменить точку выборки с более качественной области текстуры.Если вы не удовлетворены конечным результатом, вы можете изменить режим наложения и прозрачность слоя.
Вот некоторые проблемы, с которыми сталкиваются новички при удалении морщин с изображений в Photoshop. Сталкивались ли вы с другими проблемами помимо этих? Не стесняйтесь сообщить нам. Мы предоставим вам решение.
Как удалить морщины на одежде в Photoshop: заключениеМы подошли к концу статьи об удалении морщин в Photoshop.Надеюсь, вы узнали о процессе и сможете подать заявку на фотосъемку своей одежды.
Хотите получать регулярные обновления о редактировании фотографий? Оставайтесь с Clipping Way. Свяжитесь с нами, чтобы получить профессиональные услуги редактирования фотографий для фотографов по разумной цене. Спасибо.
Часто Задавайте вопрос: Q: Как убрать складки на одежде в фотошопе?A: Вы можете удалить морщины в Photoshop с помощью инструментов «Лечебная кисть» и «Патч».
Q: Как удалить морщины с изображения в Photoshop?A: Используйте инструмент Photoshop Healing Brush Tool для удаления морщин с изображения.
Q: Как гладить одежду в Photoshop?A: Откройте изображение в Photoshop и выделите морщинистую область. Затем примените инструмент patch.
Q: Как быстрее всего избавиться от складок на одежде?A: Использование кисти для лечения пятен — самый быстрый способ избавиться от морщин в Photoshop.
Q: Как удалить морщины на фотографиях?A: Вы можете удалить морщины с изображений с помощью лечебной кисти Adobe Photoshop.
Q: Как разгладить одежду в Photoshop?A: Вам нужно объединить кисть для лечения пятен и инструмент заплатки, чтобы сгладить одежду в Photoshop.
Q: Как изменить текстуру одежды в Photoshop?A: Вы можете изменить текстуру одежды в Photoshop, используя технику частотного разделения.
Q: Как разглаживать мягкую игрушку?A: Откройте изображение в Photoshop и примените к животному патч.
Разглаживание тона кожи и морщин
Хотя несовершенная кожа и морщины являются частью жизни, фотографов и ретушеров обычно просят ограничить их размерностью X. К счастью для занятых профессионалов, Photoshop упрощает задачу.
Чтобы разгладить кожу, выполните следующие действия:
1.Подменю шума). Значение будет зависеть от размеров в пикселях, но примените достаточно высокий параметр, чтобы сгладить любые дефекты и пятна.
4. Удерживая нажатой клавишу «Alt» (Windows), «Opt» (Mac OS), нажмите кнопку «Добавить маску слоя» на палитре «Слои». Это действие применяет маску слоя «Скрыть все».
5. Выберите инструмент «Кисть» и мягкий кончик кисти подходящего размера, а затем закрасьте дефекты и пятна. Отфильтрованный слой должен демаскировать и при этом сгладить дефекты и неровности.Добавить шумовой фильтр. Это добавляет шум, но постепенно сужает его к теням и светам.
Хотя можно сгладить морщины с помощью предыдущего метода с небольшим приложением, инструменты Healing Brush и Patch могут работать намного лучше. Инструмент «Заплатка» подходит для небольших работ по заживлению, но если у вашего объекта слишком много морщин, лучше всего использовать инструмент «Лечебная кисть».
Чтобы использовать инструмент «Восстанавливающая кисть» для разглаживания морщин и линий старения, выполните следующие действия:
1.В палитре «Слои» продублируйте слой изображения: Ctrl + J (Windows), (Mac OS).
2. Выберите инструмент «Восстанавливающая кисть» и кончик мягкой кисти немного больше, чем линии морщин (убедитесь, что он охватывает светлые участки, которые обычно сопровождают темные линии). Отключите динамику кисти, выбрав «Очистить элементы управления кистью» в меню палитры «Кисти».
3. На панели параметров установите «Режим» на «Нормальный», «Источник» на «Выборочный» и снимите флажок «Выровнено».
4. Удерживая нажатой клавишу «Alt» (Windows), щелкните «Opt» (Mac OS) в тональной области, аналогичной морщине, которую вы пытаетесь удалить, чтобы определить точку выборки.Проведите инструментом по морщине. Повторяйте действие, пока все морщинки не исчезнут.
Во время рисования обводка показывает предварительный просмотр отобранного содержимого; если он отменяется и передискретизируется из области с аналогичной текстурой и тоном.
Когда вы удалите все морщины, вы можете обнаружить, что человек выглядит так, как будто он или она перенесли тяжелую пластическую операцию, и выглядит «голливудским» и довольно неестественным (рис. 11-20). Чтобы избежать неестественного вида, уменьшите непрозрачность зажившего слоя по вкусу.Поскольку вы работали над дублирующим слоем, он должен вполне естественно сливаться с исходным слоем под ним.
Рисунок 11-20: A — Оригинальный портрет. B — Инструмент «Лечебная кисть», используемый для уменьшения морщин. C — Исцеление уменьшено на 40%.
Рисунок 11-20: A — Оригинальный портрет. B — Инструмент «Лечебная кисть», используемый для уменьшения морщин. C — Исцеление уменьшено на 40%.
Читать дальше: Исправление нежелательных бликов на лицах
Была ли эта статья полезной?
Уменьшение появления глубоких морщин с помощью Adobe Photoshop
У меня есть еще один метод уменьшения появления морщин с помощью Adobe Photoshop.Я знаю, что уже много раз писал на эту тему, но я думаю, что было бы неплохо научиться делать то же самое, используя разные подходы. Этот подход на самом деле очень похож на некоторые из других, которыми я поделился, но есть несколько ключевых отличий. Я расскажу об этом ниже.
Этот пост будет о , сводя к минимуму появление морщин на лице, а не удаляя их полностью. Я думаю, мы все можем признать, что в определенном возрасте у всех нас будут морщины.В фотографии освещение может иногда выделять эти морщинки, что не выглядит естественным или привлекательным (это верно даже для молодых людей). Наша работа как фоторедакторов — помогать людям выглядеть наилучшим образом, сохраняя при этом максимально реалистичный вид любой фотографии, к которой мы прикасаемся.
В сегодняшнем посте я буду использовать изображение пожилого джентльмена. На фото на лице мужчины несколько морщин. Ничего слишком глубокого или неловкого — просто обычные морщинки. Что я собираюсь сделать, так это использовать инструмент Healing Brush Tool и новый слой, который находится поверх слоя с фотографией, чтобы закрасить морщины.Затем я скорректирую непрозрачность верхнего слоя, чтобы любые изменения, которые я вношу, совпадали со слоем изображения ниже. Это действительно довольно простой трюк, так что давайте продолжим.
Сегодняшняя демонстрационная фотография
Это фото, которое я буду использовать в сегодняшней публикации. Чтобы не усложнять задачу, я сосредоточусь в первую очередь на морщинах на лбу, под глазами и вокруг рта (линиях улыбки). Это те, которые выделяются мне больше всего. Если у вас есть собственная фотография, над которой вы хотели бы работать аналогичным образом в будущем, просто возьмите концепцию того, что я делаю здесь, и примените ее к своему изображению.
Использование Healing Brush Tool
Я буду использовать те же принципы, которые уже обсуждал в посте, который я написал об инструменте Healing Brush Tool в этом посте. Итак, чтобы не писать одно и то же дважды, я укажу вам на предыдущий пост, а сегодня коснусь только специфики инструмента. Если вы хотите узнать все об инструменте Healing Brush Tool, нажмите на ссылку ниже и наслаждайтесь.
Работа с инструментом «Восстанавливающая кисть» в Adobe Photoshop
В целом лечебная кисть работает так; вы активируете инструмент, находите область, которую можно использовать в качестве источника, а затем закрашиваете то, что вы хотите «исцелить» кистью.Конечно, есть еще несколько мелких деталей, которые необходимо учитывать, но это действительно так. Так что подумайте об этом так. Если у вас есть фотография некоторых железнодорожных путей сверху, и вы хотите нарисовать один из путей поверх другого, чтобы «исцелить» тот, который вы рисуете, вы должны удерживать клавишу Alt на своем клавиатуры и щелкните по треку «источник». Это путь, по которому вы будете двигаться. Затем, когда эта область окажется в памяти Photoshop, все, что вам нужно будет сделать, это щелкнуть и закрасить другую дорожку точно так же, как вы закрашиваете все остальное.Вам нужно быть особенно осторожным с движением области источника. Причина, по которой я использовал железнодорожные пути в примере, который я только что привел, заключалась в том, что железнодорожные пути идут параллельно. То же самое и с Healing Brush Tool (если отмечена опция Align ). Если вы возьмете исходный образец и затем закрасите его кругами, источник также будет рисовать кругами. Если вы поэкспериментируете с этим инструментом, вы увидите, что есть указатель мыши с призрачным источником, который движется вместе с кистью для рисования. Не волнуйтесь, это довольно легко понять, когда вы начнете использовать инструмент.
Первое, что я собираюсь сделать для этого проекта, поскольку изображение уже открыто в Photoshop, — это создать новый слой, который будет располагаться поверх фонового слоя. Для этого я нажимаю кнопку Create New Layer , которая находится в нижней части панели Layers . Вот как слои будут выглядеть, когда я это сделаю.
После этого я перейду к левой панели инструментов и нажму на Healing Brush Tool, чтобы активировать его.
Сразу после этого я увеличу размер кисти на панели параметров и обязательно добавлю мягкие края.Затем, и это самое главное, я убеждаюсь, что в раскрывающемся списке Sample выбрана опция All Layers . Поскольку я буду рисовать на пустом слое, важно, чтобы этот параметр был выбран, потому что мне нужно будет взять образец слоя под ним. В этом случае я также проверю параметр «Выровнять», который находится слева от раскрывающегося списка «Образец», потому что я хочу воспользоваться преимуществами цветовых градиентов на коже этого человека. Если бы у меня не было образца кисти, отслеживающего кисть для рисования, все могло бы выглядеть немного странно.
Когда все будет готово, я возьму образец области прямо над левой бровью, удерживая клавишу Alt и щелкая мышью. После этого закрашу морщинку над левым глазом.
Внутри красного круга находится область, над которой я только что работал. Затем я проделаю то же самое с областями, которые обсуждал ранее. Вот результат. Опять же, я не переусердствую. Я просто делаю это в качестве примера того, как работает этот процесс.
Вы точно можете увидеть, как исчезли морщинки.
Минимум морщин, а не их удаление
Теперь цель состоит в том, чтобы восстановить некоторые морщины. Если бы я оставила фотографию такой, какая она есть, я бы вообще не помогала этому джентльмену. На самом деле у него действительно есть морщины на лице, поэтому я не хочу их полностью удалять.
Чтобы уменьшить эффект от моих исправлений, я просто перейду к ползунку Непрозрачность на панели «Слои» и сдвинет его влево, пока не достигнет значения 50% .Таким образом, морщинки будут менее заметными. Он позволяет появиться морщинкам, но устраняет их темноту или серьезность.
А вот и последнее фото.
Думаю, выглядит неплохо. Фоторедакторы для журналов занимаются этим весь день.
Режим наложения «Осветление»
Есть еще одна последняя настройка, которую можно сделать с такими проектами, как этот, и эта настройка может иметь огромное значение при работе с проблемными изображениями.Если бы я применил режим наложения Lighten к верхнему слою, все пиксели, которые темнее на верхнем слое, чем на нижнем слое, были бы удалены. И наоборот, при использовании этого режима наложения сохраняются только более светлые пиксели на верхнем слое. Это важно, потому что в подобных случаях мы пытаемся избавиться от темноты в окрашиваемых областях.
«Режим наложения« Осветлить »учитывает основной цвет и цвет смешивания и сохраняет тот, который из двух является самым светлым.Если смешанные цвета и базовые цвета совпадают, изменения не применяются. Как и в случае с режимом наложения «Затемнение», функция «Светлее» рассматривает три канала RGB отдельно при смешивании пикселей ».
И все! Вот и все.
——
Надеюсь, я ясно объяснил, как минимизировать появление морщин на чьем-то лице. Если у вас есть какие-либо вопросы относительно этого сообщения, оставьте их в разделе комментариев ниже. Спасибо за прочтение!
Руководство по удалению морщин в Photoshop
Это отличный трюк для удаления морщин в Photoshop с небольшим поворотом в конце (любезно предоставлен моим приятелем Кевином Эймсом), который помогает сделать технику более реалистичной.
Его небольшая настройка имеет большое значение, потому что (в зависимости от возраста объекта) удаление каждой морщинки, вероятно, сделает фотографию явно ретушированной (другими словами, если вы ретушируете кого-то в возрасте 70 лет, и вы заставляете его выглядеть так, как будто им 20 лет, это будет выглядеть странно). Вот как добиться более реалистичного удаления морщин.
Шаги по удалению морщин в Photoshop
Шаг 1
Откройте фотографию, на которой нужно уменьшить или удалить морщинки или гусиные лапки.
Шаг второй:
Дублируйте фоновый слой, зайдя в меню «Слой» в разделе «Новый» и выбрав «Слой через Копировать» (или нажав Control-J). Вы выполните «удаление морщин» на этом дублированном слое, который на палитре слоев называется «Слой 1».
Шаг третий:
Возьмите инструмент «Восстанавливающая кисть» на панели инструментов (или нажмите клавишу J). Затем выберите кисть с мягкими краями в палитре кистей (которая открывается, когда вы щелкаете значок набора кистей на панели параметров).Выберите размер кисти, близкий к размеру морщин, которые вы хотите удалить.
Шаг четвертый:
Найдите чистую область рядом с морщинами (например, верхнюю часть щеки, если вы удаляете гусиные лапки или морщины на лбу, возможно, чуть выше или ниже морщины). Удерживая клавишу Alt, щелкните один раз, чтобы взять образец текстуры кожи из этой области.
Теперь возьмите Healing Brush Tool и закрасьте морщины. По мере того, как вы рисуете, морщины исчезнут, но текстура и детали кожи останутся нетронутыми, поэтому этот инструмент так прекрасен.
Шаг пятый:
Теперь, когда морщины исчезли, пришло время вернуть ровно столько, сколько нужно, чтобы изображение выглядело реалистично. Просто перейдите в палитру слоев и уменьшите непрозрачность этого слоя, чтобы восстановить некоторые из исходных морщин. Это позволяет просвечивать небольшую часть исходной фотографии (фоновый слой со всеми его складками).
Уменьшайте непрозрачность, пока не увидите морщины, но не такие заметные, как раньше.
Перед
После удаления морщин в фотошопе
Надеюсь, вам понравился этот урок по удалению морщин в фотошопе !
Скотт Келби
Авторские права на все письменные материалы (и большинство изображений) в этих статьях принадлежат авторам. Материалы Apogee Photo Mag, защищенные авторским правом, не должны использоваться где-либо еще без разрешения авторов.
Удаление морщин с помощью Photoshop CS6
Морщины — это естественный эффект старения.По мере того, как мы становимся старше и старше, начинают появляться морщины, и мы начинаем выглядеть измученными день ото дня. Аналогичное наблюдение можно сделать и на фотографиях. Это делает фотографии тусклыми и менее живыми, а также значительно снижает их очарование. Фотографии должны быть идеальными, и Photoshop создан для того, чтобы наши фотографии выглядели достаточно хорошо. Одним из многих полезных действий Photoshop является удаление морщин на лицах на фотографиях.
В этой статье мы рассмотрим этапы систематического удаления морщин с фотографий с помощью Photoshop.
- Чтобы начать процесс, сначала загрузите изображение в Photoshop. Теперь следующий шаг — создание нового слоя путем нажатия ctrl + shift + J / Cmd + Shift + J. Переименуйте вновь созданный слой на «wrinkle». Теперь перейдите на панель инструментов и нажмите «Healing Brush tool». После этого убедитесь, что источник — «Выборка», а имя образца — «все слои».
- Перед использованием инструмента «Восстанавливающая кисть» определите источник, удерживая нажатой клавишу Alt / Opt. Затем нажмите на область, прилегающую к области, над которой вы хотите работать / лечить одновременно.
- Следующий шаг — закрасить линии улыбки примерно 5–6 раз для достижения точных и идеальных результатов.
- Чтобы удалить морщину на определенной части лица, удерживайте нажатой клавишу Alt / Opt и затем щелкните область, в которой вы хотите удалить морщину.
