Вифлеемская звезда, где найти картинки и прозрачный фон, фото, рисунки?
Близится день Победы и хочется к празднику выполнить что-либо особенное, оригинальное, чтобы было много улыбок, настроения и позитива.
Чтобы поздравить друзей, оформть в интернете темы с изображениями и иллюстрациями, понадобятся тексты, смайлы, праздничные и памятные слова на прозрачном фоне (без фона).
В интернете много источников, где есть памятные фразы и поздравительные надписи у картинок без фона ко дню Победы. Такие картинки мало весят, малдо занимают места, легко помещаются с остальными значками и символами на одной открытке. Без фона означает, что картинка не перекроет собой другие соседние изображения и такими картинками очень удобно поздравлять.
Предлагаю подборку из многих источников с памятными надписями и фразами, победными текстами к 9 мая.
Текст «С днем Победы» из заставки к вопросу на прозрачном фоне скачать можно здесь.
Еще текст «С днем Победы!» (скачать здесь):
Замечательная тема на прозрачном фоне с цифрами «1941 — 1945», звездой, георгиевской ленточкой, поздравительной надписью (скачать в полном масштабе можно здесь):
Поздравительная надпись ко дню Победы, анимация с прозрачным фоном (скачать здесь):
Другие поздравительные надписи на фоне праздничных символов (георгиевская ленточка, вечный огонь) в этой теме.
9 мая и орден, прозрачный фон (скачать здесь):
Текст «9 мая», георгиевская ленточка (скачать здесь):
Смайлик «9 мая» и георгиевская ленточка, прозрачный фон:
Картинка с памятной надписью и прозрачным фоном (скачать здесь):
Памятная георгиевская ленточка в виде цифры «9», цветущая сирень, прозрачный фон:
Надпись «Помню, горжусь» к 9 мая, прозрачный фон (сачать здесь):
Надпись ветераном, прозрачный фон (скачать здесь):
«Мы помним» (скачать, скачать):
Рамочка из ленточки и надпись (сачать здесь):
«С пр-м Велик. Победы!», «Мы помним» — прозрачный фон (скачать здесь, здесь):
Звезда из георгиевских лент, текст «Мы помним», прозрачный фон:
Цифра «9» из ленточки цвета «триколор», прозрачный фон:
«С дн. Победы», звезда и векторная графика (скачать):
Поздравление из огненного текста (скачать здесь):
Также, можно смотреть тему с фейерверками шариками для поздравления на 9 мая.
background-image — CSS | MDN
Свойство CSS background-image устанавливает одно или несколько фоновых изображений для элемента. Изображения рисуются в слоях контекстов наложения одно поверх другого. Первый слой выводится так, чтобы он был ближе всего к пользователю.
Границы border элемента затем рисуются поверх них, и background-color рисуется под ними. То, как изображения отрисовываются относительно рамки и её границ, определяется CSS-свойствами background-origin.
Если указанное изображение не может быть нарисовано (например, когда файл, определённый указанным URI, не может быть загружен), браузеры обрабатывают его так, как если бы оно было значением none.
background-color.background-image: none; background-image: url(http://www.example.com/bck.png); background-image: inherit;
Значения
none- Это ключевое слово обозначает отсутствие изображений.
<image><image>(en-US) обозначает изображение для отображения. Их может быть несколько, разделённых запятыми, поскольку поддерживается несколько фонов (en-US).
Официальный синтаксис
<bg-image># (en-US)где
<bg-image> = none | (en-US) <image> (en-US)где
<image> = <url> (en-US) | (en-US) <image()> | (en-US) <image-set()> | (en-US) <element()> | (en-US) <paint()> | (en-US) <cross-fade()> | (en-US) <gradient>где
<image()> = image( <image-tags>? (en-US) [ (en-US) <image-src>? (en-US) , <color>? (en-US) ] (en-US)! (en-US) )
<image-set()> = image-set( <image-set-option># (en-US) )
<element()> = element( <id-selector> )
<paint()> = paint( <ident> (en-US), <declaration-value>? (en-US) )
<cross-fade()> = cross-fade( <cf-mixing-image> , <cf-final-image>? (en-US) )
<gradient> = <linear-gradient()> | (en-US) <repeating-linear-gradient()> | (en-US) <radial-gradient()> | (en-US) <repeating-radial-gradient()> | (en-US) <conic-gradient()>где
<image-tags> = ltr | (en-US) rtl
<image-src> = <url> (en-US) | (en-US) <string> (en-US)
<color> = <rgb()> | (en-US) <rgba()> | (en-US) <hsl()> | (en-US) <hsla()> | (en-US) <hex-color> | (en-US) <named-color> | (en-US) currentcolor | (en-US) <deprecated-system-color>
<image-set-option> = [ (en-US) <image> (en-US) | (en-US) <string> (en-US) ] (en-US) [ (en-US) <resolution> (en-US) || (en-US) type(<string> (en-US)) ] (en-US)
<id-selector> = <hash-token>
<cf-mixing-image> = <percentage>? (en-US) && (en-US) <image> (en-US)
<cf-final-image> = <image> (en-US) | (en-US) <color>
<linear-gradient()> = linear-gradient( [ (en-US) <angle> | (en-US) to <side-or-corner> ] (en-US)? (en-US) , <color-stop-list> )
<repeating-linear-gradient()> = repeating-linear-gradient( [ (en-US) <angle> | (en-US) to <side-or-corner> ] (en-US)? (en-US) , <color-stop-list> )
<radial-gradient()> = radial-gradient( [ (en-US) <ending-shape> || (en-US) <size> ] (en-US)? (en-US) [ (en-US) at <position> (en-US) ] (en-US)? (en-US) , <color-stop-list> )
<repeating-radial-gradient()> = repeating-radial-gradient( [ (en-US) <ending-shape> || (en-US) <size> ] (en-US)? (en-US) [ (en-US) at <position> (en-US) ] (en-US)? (en-US) , <color-stop-list> )
<conic-gradient()> = conic-gradient( [ (en-US) from <angle> ] (en-US)? (en-US) [ (en-US) at <position> (en-US) ] (en-US)? (en-US), <angular-color-stop-list> )где
<rgb()> = rgb( <percentage>{ (en-US)3} (en-US) [ (en-US) / <alpha-value> ] (en-US)? (en-US) ) | (en-US) rgb( <number>{ (en-US)3} (en-US) [ (en-US) / <alpha-value> ] (en-US)? (en-US) ) | (en-US) rgb( <percentage># (en-US){ (en-US)3} (en-US) , <alpha-value>? (en-US) ) | (en-US) rgb( <number># (en-US){ (en-US)3} (en-US) , <alpha-value>? (en-US) )
<rgba()> = rgba( <percentage>{ (en-US)3} (en-US) [ (en-US) / <alpha-value> ] (en-US)? (en-US) ) | (en-US) rgba( <number>{ (en-US)3} (en-US) [ (en-US) / <alpha-value> ] (en-US)? (en-US) ) | (en-US) rgba( <percentage># (en-US){ (en-US)3} (en-US) , <alpha-value>? (en-US) ) | (en-US) rgba( <number># (en-US){ (en-US)3} (en-US) , <alpha-value>? (en-US) )
<hsl()> = hsl( <hue> <percentage> <percentage> [ (en-US) / <alpha-value> ] (en-US)? (en-US) ) | (en-US) hsl( <hue>, <percentage>, <percentage>, <alpha-value>? (en-US) )
<hsla()> = hsla( <hue> <percentage> <percentage> [ (en-US) / <alpha-value> ] (en-US)? (en-US) ) | (en-US) hsla( <hue>, <percentage>, <percentage>, <alpha-value>? (en-US) )
<side-or-corner> = [ (en-US) left | (en-US) right ] (en-US) || (en-US) [ (en-US) top | (en-US) bottom ] (en-US)
<color-stop-list> = [ (en-US) <linear-color-stop> [ (en-US), <linear-color-hint>] (en-US)? (en-US) ] (en-US)# (en-US) , <linear-color-stop>
<ending-shape> = circle | (en-US) ellipse
<size> = closest-side | (en-US) farthest-side | (en-US) closest-corner | (en-US) farthest-corner | (en-US) <length> | (en-US) <length-percentage>{ (en-US)2} (en-US)
<position> = [ (en-US) [ (en-US) left | (en-US) center | (en-US) right ] (en-US) || (en-US) [ (en-US) top | (en-US) center | (en-US) bottom ] (en-US) | (en-US) [ (en-US) left | (en-US) center | (en-US) right | (en-US) <length-percentage> ] (en-US) [ (en-US) top | (en-US) center | (en-US) bottom | (en-US) <length-percentage> ] (en-US)? (en-US) | (en-US) [ (en-US) [ (en-US) left | (en-US) right ] (en-US) <length-percentage> ] (en-US) && (en-US) [ (en-US) [ (en-US) top | (en-US) bottom ] (en-US) <length-percentage> ] (en-US) ] (en-US)
<angular-color-stop-list> = [ (en-US) <angular-color-stop> [ (en-US), <angular-color-hint>] (en-US)? (en-US) ] (en-US)# (en-US) , <angular-color-stop>где
<alpha-value> = <number> | (en-US) <percentage>
<hue> = <number> | (en-US) <angle>
<linear-color-stop> = <color> <color-stop-length>? (en-US)
<linear-color-hint> = <length-percentage>
<length-percentage> = <length> | (en-US) <percentage>
<angular-color-stop> = <color> && (en-US) <color-stop-angle>? (en-US)
<angular-color-hint> = <angle-percentage>где
<color-stop-length> = <length-percentage>{ (en-US)1,2} (en-US)
<color-stop-angle> = <angle-percentage>{ (en-US)1,2} (en-US)
<angle-percentage> = <angle> | (en-US) <percentage>
Несколько фонов и прозрачность
Обратите внимание, что изображение звезды частично прозрачно и наложено на изображение кошки.
HTML содержимое
<div>
<p>
This paragraph is full of cats<br />and stars.
</p>
<p>This paragraph is not.</p>
<p>
Here are more cats for you.<br />Look at them!
</p>
<p>And no more.</p>
</div>CSS содержимое
pre, p { font-size: 1.5em; color: #FE7F88; background-color: transparent; } div { background-image: url("https://mdn.mozillademos.org/files/6457/mdn_logo_only_color.png"); } p { background-image: none; } .catsandstars { background-image: url("https://mdn.mozillademos.org/files/11991/startransparent.gif"), url("https://mdn.mozillademos.org/files/7693/catfront.png"); background-color: transparent; }
BCD tables only load in the browser
Биатлон, хобби Доротеи Вирер, Стурлы Холма Легрейда, Тириль Экхофф, Лукаса Хофера, Маркеты Давидовой и других, подробности, фото — 21 сентября 2021
Многие атлеты говорят, что живут только спортом.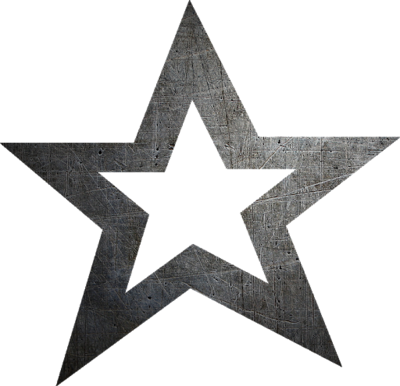 И это правда. Вот только не все готовы посвящать свою жизнь исключительно соревнованиям и тренировкам, потому что так очень легко сойти с ума. И спасение эти люди находят в хобби. Биатлонисты не являются исключением.
И это правда. Вот только не все готовы посвящать свою жизнь исключительно соревнованиям и тренировкам, потому что так очень легко сойти с ума. И спасение эти люди находят в хобби. Биатлонисты не являются исключением.
Немка Марен Хаммершмидт обожает животных. Как-то раз она продала медаль чемпионата мира, чтобы помочь собачьему приюту, а также снималась обнаженной в рамках акции против убийства животных.
Стурла Холм Легрейд из Норвегии не только отличник и топовый биатлонист, но еще и музыкальный парень. Скандинав любит побренчать на гитаре в свободное время.
Доротея Вирер, которая каждое лето поражает всех своей коллекцией купальников, жить не может без красивой одежды. Шоппинг для нее — совсем не утомительное занятие. Только посмотрите на то, сколько у итальянки обуви.
Коллега Вирер по сборной Лукас Хофер отлично чувствует себя во всем экстремальном. Сейчас биатлонист увлечен парапланеризмом. Это позволяет Хоферу не только расслабиться, но и увидеть горы, которые он так любит, с высоты птичьего полета.
Лучшая биатлонистка прошлого сезона Тириль Экхофф помешана на вязании. Кажется, спицы и пряжу у нее в чемодане можно найти всегда.
Эдуард Латыпов не балует подписчиков в инстаграме ежедневными публикациями, но его фанаты все равно знают, что он любит футбол. Россиянин не только гоняет мячик, но и ходит на матчи.
Чешка Маркета Давидова давно питает слабость к лошадям. Если вдруг ей наскучит биатлон, можно переходить в конный спорт.
Мартин Понсилуома — типичный парень. Швед фанатеет от рыбалки и может часами сидеть с удочкой у воды.
Американка Сьюзен Данкли не только принимает участие в различных программах Международного союза биатлонистов (IBU) и топит за равноправие, но и заботится о пчелах. Это необычное хобби помогло ей научиться быстрее стрелять, а также побороть чувство страха.
А вот Бенедикт Долль выбрал для релаксации готовку. Немец может приготовить все, что угодно, но при этом продолжает оставаться в прекрасной физической форме.
Звезда PNG с прозрачным фоном, Скачать бесплатно Звезда PNG с прозрачным фоном PNG изображения, Free ClipArts on Clipart Library
звездный клипарт прозрачный фон
прозрачный звездный клипарт черный
мультфильм звезды прозрачный фон
значок звездочки
прозрачный фон звезда клипарт
клипарт прозрачный фон звезда
фиолетовые звезды клипарт
звезды картинки
blue star клипарт
ароматизаторы в грелках
рождественские звезды прозрачный фон
значок звезды на прозрачном фоне
звездочка красная клипарт
золотая звезда без фона
белая звезда с прозрачным фоном
футболка converse белая
прозрачный фон оранжевая звезда png
звездочка значок прозрачный фон
конкурс звезд прозрачный фон
звездочка значок прозрачный фон
клипарт звезды прозрачный фон
прозрачный фон рождественская звезда png
золотая шестиконечная звезда
gold glitter stars клипарт
счастливая звезда цукаса
круг
звезды прозрачный фон бесплатно
Вьетнамский флаг черный и белый
католическая церковь святого семейства
католическая церковь святого семейства
католическая церковь святого семейства
звезда золото черный png
католическая церковь святого семейства
амбар звезды картинки
католическая церковь святого семейства
мотив
католическая церковь святого семейства
звездный маркер гифка
круг
круг
круг
католическая церковь святого семейства
черная звезда значок png
круг
png невидимый фон прозрачный фон звезды клипарт
png прозрачный фон звезды png
звезды прозрачный фон клипарт
звездных изображений PNG, скачать 79000+ звездных PNG-ресурсов с прозрачным фоном
значок звездочки в векторе
1024 * 1024
желтые звездочки вырезанные из бумаги элементы
1200 * 1200
золотые звезды
1200 * 1200
золотая пятиконечная звезда
1200 * 1200
значок векторной звезды
1024 * 1024
розовый песок сенсор элементы фестиваля звезды
1200 * 1200
1200 золотая звезда
1200
маленькие звезды пентаграмма мультфильм звезды милые звезды
2292 * 2293
значок золотой звезды на фоне png
1200 * 1200
красиво золотые звезды
507 * 480
1024 * 1024
значок векторной звездочки
1024 * 1024
звезда
1200 * 1200
милый tar с
5042 * 5042
желтая звезда
1200 * 1200
вектор значок звезды
1024 * 1024
1200 * 1200
звезда мультфильм мультфильм значок звезды
2000 * 2000
значок вектор звездочка
1024 * 1024
звезда мультфильм мультфильм значок звезды
2000 * 2000
звезда мультфильм звезды милые звезды значок звезды
2000 * 2000
динамический пятиконечная звезда элемент кадра
1200 * 1200
желтая звезда
2000 * 2000
ручной вектор золотой звезды
1200 * 1200
звезды на желтой елке
1200 * 1200
значок золотой звезды плоский стиль
5000 * 5000
звезда мультфильм мультфильм звезды значок
2000 * 2000
золотая пятиконечная звезда трехмерная графика
1200 * 1200
звездочка вектор значок
1024 * 1024
значок векторной звездочки
1024 * 1024
значок векторной звездочки
1024 * 1024
картинки с землистыми звездами
1200 * 1200
глянцевая звезда05
2048 *
звезда мультфильм мультфильм звезды значок
2000 * 2000
векторный комплекс значок звезды
1024 * 1024
звездная золотая пентаграмма фантазии
1200 * 1200
блестящие золотые звезды
1200 * 1200
звезды мультфильм мультфильм звезды значок
2000 * 2000
звезды на золотая рождественская елка
1200 * 1200
пятиконечная желтая звезда значок мультяшном стиле
5000 * 5000
звезда пятиконечная звезда
2000 * 2000
вектор значок звездочки
1024 * 1024
рождественская золотая звезда вектор
1200 * 1200
значок векторной звезды
1024 * 1024
звезда стереоскопические золотые трехмерные звезды
2000 * 2000
звездный логотип 1200 *0003
значок тройной звездочки изолирован
2500 * 2500
звездочка логотип графический дизайн шаблона вектор
4167 * 4167
звездочка черный значок
1024 * 1024
9000 вектор значок звезды2 1007 * 1007
Советы профессионалов: как сделать изображение прозрачным в PowerPoint
Вы когда-нибудь хотели сделать изображения прозрачными в PowerPoint, но беспокоитесь, что это слишком сложно? Тогда продолжайте читать — эта статья может вас удивить!
PowerPoint позволяет легко сделать изображения прозрачными без специального программного обеспечения или специальных знаний.
Прозрачные изображения в PowerPoint
Использование прозрачных фоновых изображений на слайдах — отличный способ настроить сцену для написанного контента. Факты, цифры, диаграммы и значки также можно улучшить с помощью прозрачных изображений. И самое лучшее, вам понадобится всего одна программа для презентаций: Microsoft PowerPoint!
Если вы работаете с пакетом Microsoft Office до 2016 года, прозрачность достигается за счет заливки базовой формы (круга, квадрата и т. Д.)) с вашим изображением. После этого уровень прозрачности можно регулировать. После 2016 года и с выпуском Microsoft Office 365 прозрачность стала еще проще
PowerPoint может предложить гораздо больше, чем просто белый фон.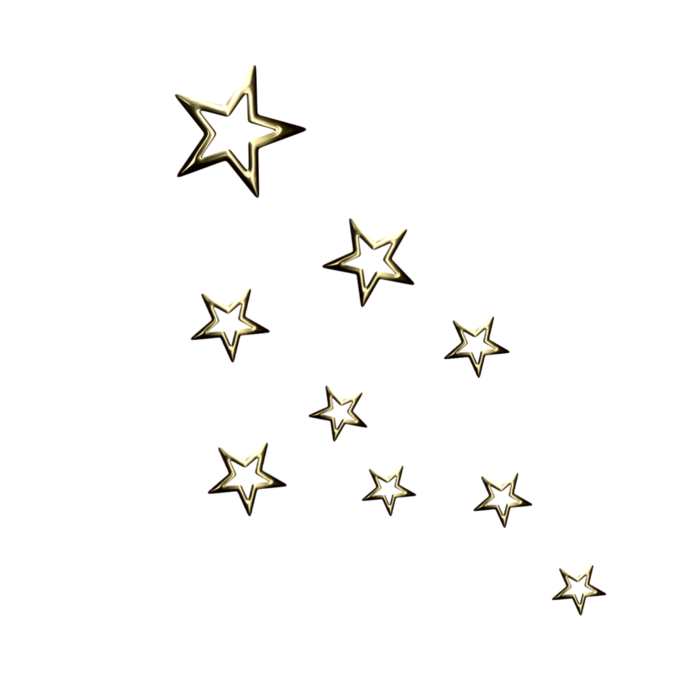 В этой статье вы узнаете больше о прозрачности и ее влиянии на текст и данные.Вы узнаете, как быстро превратить изображение в тонкий водяной знак для фона слайда. Вы также узнаете, как сделать прозрачными только выбранные цвета на изображениях. С помощью всех этих советов вы сможете сосредоточить внимание аудитории на ключевом содержании ваших слайдов.
В этой статье вы узнаете больше о прозрачности и ее влиянии на текст и данные.Вы узнаете, как быстро превратить изображение в тонкий водяной знак для фона слайда. Вы также узнаете, как сделать прозрачными только выбранные цвета на изображениях. С помощью всех этих советов вы сможете сосредоточить внимание аудитории на ключевом содержании ваших слайдов.
Что такое прозрачность в PowerPoint?
Прозрачность — это термин, используемый в компьютерных изображениях. Это относится к элементам изображения, которые позволяют вам видеть, что находится под ними.Непрозрачность или непрозрачность — его двойник. Непрозрачность и прозрачность изображения всегда составляют 100%.
Когда вы делаете части изображений прозрачными, эти области приобретают цвет бумаги в печатном носителе и цвет фона страницы в программном обеспечении и веб-приложениях. При сохранении файлов изображений с прозрачными областями изображения обязательно сохраняйте их в специальном формате, например в файле PNG.
Это просто! И этот урок покажет вам, как это сделать. Небольшое примечание, прежде чем мы начнем: вы не можете редактировать импортированное изображение с фиксированными прозрачными свойствами в PowerPoint. Вы можете настроить прозрачность изображения в программе для презентаций, только если прозрачность была создана в самой программе. Чтобы сделать изображения прозрачными в более ранних (до 2016) версиях PowerPoint, требуется небольшой дополнительный шаг, который мы объясним ниже.
Прежде чем мы начнем, важно понять процесс. Файлы изображений в чистом виде нельзя сделать прозрачными с помощью программного обеспечения PowerPoint до 2016 года.Только закрашенные фигуры можно сделать прозрачными. Вы можете использовать основные формы, такие как стрелки, звезды, квадраты и прямоугольники, а затем заполнять их изображениями. Поскольку большая часть графики имеет прямоугольный стандартный формат, нам также нравится использовать аналогичную базовую форму.
Откройте новую презентацию или уже сохраненную. Фигуры находится на вкладке Вставка . В разделе Basic Shapes вы найдете стрелки, круги, прямоугольники, квадраты и т. Д.Выберите тот, который максимально соответствует форме вашего изображения.
Шаг 2:Щелкните слайд, чтобы вставить основную форму (в нашем примере прямоугольник). Чтобы изменить размер фигуры, удерживайте левую кнопку мыши при перетаскивании. Его размеры должны совпадать с размерами вашего изображения. Создав фигуру, вы можете изменить ее размер и расположить, щелкнув фигуру правой кнопкой мыши и выбрав Форматировать фигуру… .
Совет: Удерживая нажатой клавишу Shift , вы можете создавать идеально ровные круги и квадраты при перетаскивании объектов.
Шаг 3: Меню Формат фигуры откроется в правой части экрана.![]() На вкладке Shape Options перейдите к Fill & Line> Fill > Picture or texture fill . В разделе Источник изображения нажмите Вставить и выберите из файла . Теперь вы можете найти на своем компьютере изображение, которое хотите вставить. Щелкните Открыть , чтобы импортировать изображение.
На вкладке Shape Options перейдите к Fill & Line> Fill > Picture or texture fill . В разделе Источник изображения нажмите Вставить и выберите из файла . Теперь вы можете найти на своем компьютере изображение, которое хотите вставить. Щелкните Открыть , чтобы импортировать изображение.
Ваше изображение теперь будет иметь прямоугольную форму в Microsoft PowerPoint.Перейдите в меню Формат изображения (имя меняется при вставке изображения) и в разделе Текстура используйте ползунок для регулировки уровня прозрачности. Вы даже можете ввести значение. Скольжение вправо увеличивает прозрачность. Значение 100 делает графику полностью прозрачной.
Краткое руководство: как сделать изображения прозрачными
- Перейдите на слайд, на котором вы хотите создать прозрачное изображение PowerPoint.

- Выберите Фигуры на вкладке Вставка .
- Выберите фигуру и перетащите ее на слайд. Для этого зажмите левую кнопку мыши.
- Щелкните правой кнопкой мыши свою фигуру, чтобы открыть меню Формат фигуры… .
- Новое меню откроется в правой части экрана. Выберите Заливка , затем Заливка рисунка или текстуры .
- Перейти к Источник изображения > Вставить > Из файла , чтобы выбрать изображение на вашем компьютере. Щелкните Открыть , чтобы добавить его к фигуре на слайде.
- В том же меню под Текстура вы найдете ползунок прозрачности. Используйте его для регулировки уровня прозрачности.
Новая функция Microsoft Office 365: создание прозрачных изображений с помощью PowerPoint
До сих пор единственным способом сделать изображения прозрачными в Microsoft PowerPoint был дополнительный шаг, описанный выше. В PowerPoint 2016 этот шаг стал устаревшим. В этом разделе мы покажем вам, как использовать эту функцию Microsoft Office 365.
В PowerPoint 2016 этот шаг стал устаревшим. В этом разделе мы покажем вам, как использовать эту функцию Microsoft Office 365.
- Перейдите на вкладку Формат изображения . Выберите Прозрачность в группе Настроить .
- Используйте предустановленные параметры, чтобы выбрать желаемый уровень прозрачности, или выберите Параметры прозрачности изображения… , чтобы настроить уровень прозрачности.
Примечание. Предыдущий метод также работает в новейших версиях PowerPoint.
Для опытных пользователей PowerPoint:Знаете ли вы, что вы также можете экспортировать прозрачное изображение PowerPoint? Для этого просто сгруппируйте нужное изображение с текстом.Щелкните изображение правой кнопкой мыши, выберите Сохранить как изображение и сохраните его как файл PNG (Portable Network Graphics). Область прозрачного изображения останется, когда вы встраиваете ее в другие документы Microsoft Office. Поскольку это файл PNG, прозрачные области изображения сохраняются с альфа-каналом.
Как установить прозрачное изображение PowerPoint в качестве фона
Белый фон презентации по умолчанию слишком мягкий? Вы хотите больше продемонстрировать свой текст? Вы ищете привлекательный титульный слайд? Тогда прозрачный фон изображения может быть именно тем, что вы ищете.Изображение, используемое в качестве фона, называется водяным знаком. Водяной знак может состоять из текста и / или изображений. В этом разделе вы узнаете, как поставить водяной знак на изображение, выполнив несколько простых шагов.
- Откройте документ PowerPoint и перейдите к слайду, на который вы хотите добавить прозрачный водяной знак.
- Щелкните слайд правой кнопкой мыши и выберите в меню Форматировать фон… .
- Выберите Рисунок или текстурная заливка и найдите на компьютере изображение, которое хотите вставить.Для этого перейдите к Источник изображения > Вставить… > Из файла .
- Щелкните Вставьте , чтобы подтвердить свой выбор.
- По-прежнему в меню Форматировать фон , выберите желаемый уровень прозрачности в разделе Прозрачность .
Совет: Вы можете применить один и тот же эффект ко всем слайдам, выбрав Применить ко всем в меню Формат фона . Это меню также позволяет вам сделать Коррекции изображения и настроить Смещение , Масштаб и Выравнивание .
Другие способы сделать изображения прозрачными
Иногда требуется, чтобы прозрачными были только определенные части или цвета изображения. Здесь вам пригодится опция Set Transparent Color . К сведению: этот параметр недоступен, если вы вставили изображение в фигуру в качестве заливки фигуры.
Как сделать цвет прозрачным в PowerPoint
Установить прозрачный цвет позволяет сделать прозрачным только один цвет в изображении. Изображения обычно состоят из большого количества цветовых вариаций и нюансов, поэтому эта функция может не дать желаемого эффекта. Наилучшие результаты достигаются при использовании простых однотонных изображений или картинок.
- Откройте PowerPoint и вставьте нужное изображение. Дважды щелкните по нему.
- Инструменты изображения откроется вверху. Оттуда выберите Picture Tools Format .
- Щелкните Color и выберите Set Transparent Color из раскрывающегося меню.Или выберите Прозрачность в группе Настроить .
4. Когда указатель мыши изменится, перейдите к изображению и щелкните цвет, который хотите сделать прозрачным.
Примечание: Вы всегда можете отменить частичную прозрачность, если вас это не устраивает. Просто перейдите в группу Adjust и выберите Reset Picture .
Удаление фона в PowerPoint: другой вид прозрачности
Удалить фон можно использовать для удаления частей изображения, которые отвлекают от области, которую вы хотите выделить.Возможно, фон изображения слишком драматичен и отвлекает. Или, может быть, вы хотите поставить штамп рядом с подписью и удалить другие элементы, чтобы избежать беспорядка. Microsoft Office помогает выбирать между областями, которые нужно сохранить, и областями, которые необходимо удалить, с помощью параметров Удаление фона .
Параметр Удаление фона доступен в Microsoft PowerPoint с 2016 года. Эта вкладка позволяет вам выбрать области, которые вы хотите сохранить, и области, которые вы хотите удалить.
Удалить фон можно найти в группе Настроить после щелчка по Формат изображения на ленте.
Создание прозрачных изображений в PowerPoint — это весело и легкоСделать изображения прозрачными в Microsoft просто и не требуется дополнительных знаний или программного обеспечения для редактирования изображений. Вы можете редактировать прямо в PowerPoint с самого начала. Более ранние версии Microsoft Office требуют небольшого простого шага, который легко освоить даже новичкам.В версиях 2016 и более поздних версиях форматировать прозрачность изображения стало еще проще.
Установить прозрачный цвет позволяет сделать выбранные цвета простых изображений прозрачными. Это очень хорошо работает с клипартом.
Прозрачные изображения отлично подходят для поднятия слайдов и придания им еще большей визуальной привлекательности. Это позволяет привлечь внимание аудитории к вашим ключевым сообщениям и создает правильное настроение для вашей презентации.
Попробуйте это в своей следующей презентации PowerPoint.Ваша аудитория будет в восторге.
Как удалить звезды в Photoshop (Простое учебное пособие по астрофотографии)
Удаление звезд в Photoshop
Как удалить звезды с вашего астрофотографического изображения
Это очень простой, но мощный метод обработки изображений для астрономических фотографий, потому что вы можете самостоятельно настраивать свой объект дальнего космоса. В этом учебном примере я использую Adobe Photoshop CC 2015, но более старые версии Photoshop выполняют эту задачу таким же образом.
Вы можете увидеть в действии технику уменьшения звездочки в следующем видео на моем канале YouTube:
Существуют специальные приложения и плагины для астрофотографии, которые могут ускорить этот процесс и могут работать лучше. Однако иногда вам может потребоваться вручную удалить звезды из космической фотографии для получения желаемого вида. Вот как вручную удалить звезды с ваших астрофотографических изображений, используя метод Color Range .
Новый метод: используйте StarNet ++
В этом примере я использую свое изображение туманности Пеликан . Многие астрофотографы скажут, что этот трюк лучше всего работает с туманностями, состоящими из водорода-альфа из-за присущих им маленьких звезд. Для начала вам нужно убедиться, что у вас выбран слой с основным изображением, содержащий ваш объект дальнего космоса и звезды.
Изображение туманности Пеликан и окружающих звезд в программе Photoshop.
Шаг 1. Выберите цветовой диапазон
Выбрав слой основного изображения, перейдите к Выберите > Цветовой диапазон в меню Photoshop. Затем появится диалоговое окно, подобное приведенному ниже примеру. Вы хотите убедиться, что для параметра Select: установлено значение Highlights.
Поэкспериментируйте, перетащив ползунки Range и Fuzziness так, чтобы они выбирали как можно больше звезд, не включая слишком много вашей туманности или галактики.Для моего изображения установка ползунка нечеткости на 50% работала лучше всего. Когда вы будете довольны своим выбором, нажмите ОК. Вы всегда можете вернуться на вкладку История и попробовать еще раз.
Диалоговое окно «Цветовой диапазон» в Adobe Photoshop.
Шаг 2. Расширьте свой выбор
Далее нам нужно будет убедиться, что этот выбор полностью захватывает каждую звезду. Поскольку первоначальное выделение будет окружать звезды довольно плотно, нам нужно расширить наше выделение с помощью команды Expand .Вы найдете это действие в разделе Выберите > Изменить > Разверните .
Затем вы хотите ввести подходящую сумму в зависимости от масштаба вашего изображения. Например, мое изображение 1400 x 931 пиксель , поэтому значения 2 было достаточно. Затем я хотел бы смягчить выделение вокруг звезд, используя Select > Modify > Feather, со значением всего 1 пиксель.
Этот шаг может не потребоваться в зависимости от используемого образа.
Расширение выбора в Adobe Photoshop
Шаг 3. Снимаем звездочки!
Теперь, когда мы выбрали звезды, от которых хотели бы избавиться, мы просто нажимаем клавишу Удалить , верно! Это вызовет диалоговое окно Fill , в котором по умолчанию должно быть установлено значение Content-Aware . Не трогая настройки по умолчанию, нажмите OK .
Окно Content-Aware Fill в Adobe Photoshop.
Теперь вы должны увидеть совсем другое астро-изображение, чем вы начали! Перейдите в меню и нажмите Выберите > Снимите выделение , чтобы просмотреть изображение без марширующих муравьев. Мы очень близки к окончательному изображению без звезд, но нам еще предстоит кое-что исправить.
Туманность Пеликан — без звезд… и с несколькими ореолами.
Шаг 4. Очистите артефакты
Как видите, на этой фотографии есть несколько интересных артефактов, там, где раньше были большие звезды.Чтобы удалить этих нежелательных гостей, в вашем распоряжении есть отличные варианты. Вы можете выполнить эту работу, используя Content-Aware Fill , используя инструмент Lasso Tool для выбора артефактов.
Вы также можете удалить эти предметы, как и я, с помощью инструмента Healing Brush Tool. Оба метода выполнят свою работу, это просто зависит от ваших предпочтений. Эти действия, конечно, изменят фактический состав туманностей.
Для удаления артефактов без нарушения научной точности данных требуется время и внимание к деталям.Я смог создать это изображение моего изображения туманности Пеликан за считанные минуты.
Эта техника удаления звезды существует уже давно и использовалась многими астрофотографами-любителями для создания интересного космического искусства . Этот метод также может помочь при обработке изображения с большим количеством звезд в кадре, чтобы вы могли растянуть данные своей туманности или галактики, не заслоняя все окружающие звезды.
Использование фоновых изображений на собраниях Microsoft Teams
Фоновые эффекты и пользовательские изображения
Обновлено 13 сентября 2021 г.
Microsoft представила размытие фона для собраний Teams в сентябре 2018 года.Если оборудование вашей рабочей станции поддерживает размытие, Teams может изолировать ваше изображение от фона и применить маску (например, зеленый экран) к фону, чтобы отвлечь внимание от загроможденного офиса. Объявлено в уведомлении Office 365 MC208577 от 3 апреля (элемент плана Microsoft 365 62890), участники собраний Teams могут выбрать собственный фон (изображение) вместо простого размытия фона. Microsoft представила функцию настраиваемого фона в апреле 2020 года.
Фоновые фильтры (также называемые фоновыми эффектами) доступны на рабочих станциях Windows и Mac.Настольный клиент Teams для Linux поддерживает размытие фона, но не поддерживает фоновые изображения. Мобильные клиенты Teams поддерживают как размытие, так и фоновые эффекты. В сентябре 2021 года Microsoft представила фоновые эффекты для браузерных клиентов Teams.
Пользователи могут выбирать из набора отобранных изображений, предоставленных Microsoft, или загружать собственное изображение или изображения из многих веб-источников (см. Ниже). Для фоновых фильтров доступен административный контроль на уровне клиента, который доступен через параметр VideoFiltersMode , активный в политиках собраний Teams.Этот параметр позволяет арендаторам на уровне пользователя контролировать возможность использования различных типов фоновых фильтров и загрузки пользовательских изображений. Вы также можете применять политики, чтобы запретить пользователям доступ к фоновым фильтрам (и немного повеселить их рабочую жизнь).
Арендаторы могут распространять среди пользователей собственный тщательно подобранный набор фоновых изображений. Это предварительная версия функции, для которой потребуются лицензии на Teams Advanced Communications, когда она станет общедоступной в начале 2022 года.
Требования к оборудованию и клиентам
Для использования фоновых фильтров необходимо выполнить три условия:
- Ваша рабочая станция поддерживает необходимое оборудование.Фоновые фильтры зависят от оборудования, поддерживающего расширения AVX. Раньше требовался AVX2, но команды изменились на поддержку AVX (см. Голосовое сообщение пользователя от 9 июня 2020 г.) для фоновых фильтров.
- Ваш настольный клиент Teams поддерживает эту функцию. Используйте функцию «Проверить наличие обновлений» в настройках Teams, чтобы получить последнюю версию. Версия 1.3.00.8663 или выше должна работать.
Фоновые фильтры не поддерживаются, когда Teams работает в среде инфраструктуры виртуальных рабочих столов (VDI), независимо от того, поддерживает ли базовая платформа необходимые графические расширения.
Выбор фонового изображения
Фоновые фильтры поддерживаются на личных и канальных собраниях команд, включая Meet now в канале. Фильтры не поддерживаются для событий Teams Live Events. Пользователи устанавливают фоновые фильтры на экране перед присоединением к собранию (клиент Windows) или после начала собрания. Во время собрания щелкните […] в строке меню, а затем выберите Применить фоновые эффекты (совет: используйте комбинацию CTRL-Shift-P, чтобы открыть возможность выбора фонового фильтра на ПК с Windows).Затем вы можете выбрать один из доступных фильтров:
- Нет (пусто).
- Blur (то же, что и размытие фона)
- Одно из отобранных изображений, выбранных Microsoft.
- Пользовательские изображения, загруженные вами (см. Ниже).
Возможность пользователя применять фоновые фильтры может контролироваться настройкой в политике собраний Teams, назначенной его учетной записи. Например, они могут быть ограничены использованием только размытия фона. См. Этот пост для получения более подробной информации.
Когда вы выбираете один из стандартных образов, Teams загружает копию из сети доставки контента, чтобы создать локальную копию на рабочей станции. Если вы не можете подключиться к этой сети (возможно, из-за того, что настройки VPN запрещают доступ), вы не сможете увидеть или загрузить стандартные фоновые изображения. Чтобы проверить, так ли это, попробуйте получить доступ к одному из стандартных изображений, например, к современной офисной сцене.
После выбора фонового фильтра Teams запоминает ваш выбор и применяет его к каждому собранию, которое вы используете с включенным видео, пока вы не выберете другой фильтр.
Режим вместе
В режиме «Вместе» команды принимают видеотрансляции от участников собрания, изолируют их головы и плечи и объединяют их с выбранным фоном, чтобы создать впечатление, что все находятся в одном месте. Режим «Вместе» доступен, только если на собрании присутствуют пять или более участников. В этой статье рассказывается больше о совместном режиме и доступных фоновых изображениях для этого режима.
Загрузка пользовательских изображений
Пользовательские изображения охватывают огромный спектр возможностей.Мне нравится изображение, показанное на Рисунке 1, потому что мне кажется, что я сижу перед большим окном на пляж, надвигающийся шторм (типичный пейзаж запада Ирландии).
Рис. 1. Teams отображает фоновое изображение на собранииОбновление: если вам нужна копия моего фона, вы можете загрузить изображение пляжа из галереи фонов Teams Microsoft.
Первая реализация пользовательских изображений включала ручную загрузку в определенную папку на клиентском ПК (описано ниже).Это по-прежнему полезно, потому что вы можете использовать эту технику для загрузки множества настраиваемых изображений за один раз или выполнить работу с помощью сценария PowerShell или другого языка программирования. В июне 2020 года клиент Teams был обновлен для поддержки возможности обновления настраиваемого фона.
Чтобы загрузить настраиваемое изображение через настольный клиент Teams, откройте на собрании параметр Применить фоновые эффекты и нажмите Добавить новый (рисунок 2). Перейдите к папке с файлом изображения и выберите его.Затем Teams копирует файл в % AppData% \ Microsoft \ Teams \ Backgrounds \ Uploads . Исходное имя файла сохраняется.
Экран 2. Загрузка настраиваемого изображения в TeamsПосле копирования в папку Teams вы можете выбрать использование изображения на встрече. Если вы ошиблись и скопировали не тот файл, вы можете удалить его, наведя курсор на изображение, чтобы открыть… меню. Выберите Удалить (рисунок 3), и Teams удалит изображение из папки Загрузки . Если вы решите удалить файл из папки «Загрузки», убедитесь, что вы удалили его миниатюру, чтобы избежать возможности отображения миниатюры в галерее и невозможности загрузки фактического фона.Вы не можете удалить одно из стандартных изображений, предоставленных Microsoft.
Рисунок 3: Удаление фонового изображения из TeamsЯ загрузил большие высококачественные фотографии в формате JPEG в папку Uploads и использовал их в качестве фона. Обычно размер изображений составляет 1920 x 1080 пикселей (тот же размер, что и для стандартных фонов Microsoft) с помощью графического редактора (Paint может это сделать). Вы можете использовать изображения с полной точностью, но, вероятно, лучше уменьшить их размер, чтобы размер изображения составлял около 1 МБ.Обратите внимание, что отображение любого графического изображения можно настроить в соответствии с размерами экрана. Если что-то на изображении действительно важно для вас, убедитесь, что оно расположено по центру.
Microsoft рекомендует минимальный размер 360 x 360 пикселей (это будет плохо выглядеть) и максимум 2048 x 2048 пикселей. Разрешены форматы BMP, JPEG и PNG. Я загрузил и использовал изображения значительно большего размера. Команды изменяют размер этих изображений, прежде чем использовать их в качестве фона.
Примечание. Если вы протестируете фоновое изображение перед тем, как использовать его в своем видео-канале, вы заметите, что изображение перевернуто.Это нормально, и при просмотре других людей изображение будет выглядеть правильно.
Частный просмотр
Еще один способ увидеть предварительный просмотр вашего фонового эффекта — навести указатель мыши на камеру на панели собрания. Если вы используете клиент Teams для настольных ПК и ваш канал видео отключен, Teams включает камеру, чтобы просмотреть, как будет выглядеть канал видео, если вы включите его для собрания (рисунок 4). Вы можете настроить фоновый эффект с помощью предварительного просмотра. Никто из участников собрания не увидит видеопоток, пока вы не включите камеру для собрания.
Рисунок 4. Использование функции частного предварительного просмотра в настольном клиенте Teams для тестирования видеопотокаИзображения без роуминга
Если вы используете Teams на нескольких устройствах, вы также обнаружите, что изображения не перемещаются между устройствами. Вы должны загружать и поддерживать изображения на каждом устройстве.
Видео кровотечение
Фоновые фильтры работают, изолируя человека от видеопотока и вставляя размытие или изображение вокруг человека. Сложные методы искусственного интеллекта используются, чтобы убедиться, что происходит чистое слияние между фоном и человеком, но иногда случается «кровотечение».Обычно это происходит, когда ИИ не может определить точные размеры изображения человека, и может быть вызвано очками, ношением наушников или даже взъерошенными волосами. Вы не сможете устранить кровотечение, поскольку некоторые из них будут возникать по краям, где встречаются фон и человек, но вы можете минимизировать его.
- Используйте простой фон, чтобы ИИ было легче различать фон и человека.
- Носите одежду контрастирующего цвета (без полос) с фоном.
- Используйте хорошее освещение, чтобы увеличить контраст и резкость изображения.
Видео (движущиеся) фоны
Приложения, такие как Snap camera, могут создавать изображения для фонов Teams с использованием фильтров. Это статические изображения, и некоторым нужны динамические изображения. Я видел это с помощью таких инструментов, как XSplit Virtual Cam, где люди записывают видео продолжительностью пару секунд и воспроизводят его в постоянном цикле в качестве фона. Virtual Cam может генерировать и другие фильтры, так что очевидно, что здесь есть несколько довольно интересных приемов, которые можно исследовать в попытке вызвать у коллег-сотрудников зависть.
Бесплатное программное обеспечение Open Broadcaster Software (OBS) также можно использовать для создания движущихся фоновых фильтров для команд. Вот сообщение, объясняющее, как использовать OBS для этой цели.
Ручная загрузка пользовательских фонов
Хотя графический интерфейс упрощает загрузку фонового изображения, вы также можете сделать это вручную. Во-первых, убедитесь, что целевая папка для хранения пользовательских изображений существует. Самый простой способ сделать это — войти в Teams и начать собрание (в канале или личном чате).Теперь используйте параметр «Применить фоновые эффекты » в меню собрания и выберите одно из стандартных изображений. Это действие создает папки, используемые для хранения изображений на вашей рабочей станции. Выйти из встречи.
На ПК теперь вы можете выбрать несколько подходящих изображений и скопировать их в папку % AppData% \ Microsoft \ Teams \ Backgrounds \ Uploads (рисунок 5), а затем сможете выбрать эти изображения для фона собрания.
Рисунок 5: Куда загружать фоновые изображения на ПК На Mac изображения должны быть скопированы по адресу:
/ users /
Возможно, вам придется удерживать нажатой клавишу OPTION, прежде чем вы выберете GO в меню Finder, чтобы появилась библиотека.
Поиск источников фоновых изображений
Учитывая популярность фоновых изображений на всех платформах видеоконференцсвязи, неудивительно, что компании публикуют изображения для использования людьми. Например, фанаты «Звездных войн», которые ищут тематические фоновые изображения, могут найти их здесь. Доступна довольно хорошая коллекция, даже если я не уверен в прохождении Звезды Смерти на Рисунке 6.
Рис. 6. На руинах «Звезды Смерти» В декабре 2020 года Microsoft запустила собственную галерею фоновых изображений для Teams, включая возможность для людей отправлять свои собственные изображения для рассмотрения для включения в галерею.Последний набор изображений (пакет «Ностальгия») включает классический образ рабочего стола Windows XP и один с изображением Office Clippy.
Сайт Wallpaper Hub — это богатый источник изображений, которые можно использовать в качестве фоновых изображений. Эти изображения создаются для использования в качестве обоев рабочего стола ПК, но многие из них отлично подходят для использования в Teams или другом программном обеспечении для конференц-связи.
Другой пример — коллекция IKEA, в комплекте с инструкциями в стиле сборки IKEA (рис. 7).В IKEA развернуто большое количество команд, поэтому совершенно понятно, почему они создают собственные фоновые изображения.
Рисунок 7: Как собрать фоны Teams с помощью IKEAКанал Fox TV Twitter включает ссылки на изображения из нескольких популярных шоу, таких как диван из Симпсонов, у Pixabay есть много бесплатных изображений на тему Гарри Поттера, а Pixar предоставил изображения для такие фильмы, как История игрушек и выше. В общем, любые изображения, опубликованные для использования в качестве фона в Zoom, будут хорошо работать с Teams.
Crayon.com опубликовал красивый набор фоновых изображений, подходящих для праздников 2020 года. Microsoft также выпустила набор пользовательских фоновых изображений для праздников 2020 года в виде ZIP-файла (рисунок 8). Также доступен набор праздничных изображений на тему SharePoint, похожих на очень любимый некоторыми вязаный свитер.
Рисунок 8: Праздничные пользовательские фоны Microsoft для20202 Наконец, MVP Мишель де Рой опубликовал набор фоновых изображений, которые могут вас вдохновить, включая версию уродливого дизайна свитера Microsoft с Exchange, Teams и Outlook (Рисунок 9 ).
Рис. 9. Представьте, что на этом фоне можно провести праздничную встречу.Использование изображений Bing
Bing ежедневно публикует фотографию, которую он использует в качестве ежедневного фона для своей домашней страницы. Ежедневное фото меняется от рынка к рынку и часто является привлекательным фоном. Скрипт для получения изображений из Bing можно загрузить с GitHub.
Электронная книга Office 365 для ИТ-специалистов содержит много информации о том, как работают функции Office 365. Это важный инструмент для любого, кто управляет клиентом Office 365.
Нравится:
Нравится Загрузка …
СвязанныеФоновые изображения для видеозвонков и встреч по «Звездным войнам»
Творчество // 16 АПРЕЛЯ 2020 ГОДА
Проведите видеоконференцию куда угодно, от Татуина до базы Сопротивления.
Команда StarWars.comУ вас предстоящий видеозвонок? Не звоните из гостиной — отправляйте свои сообщения из кабины Millennium Falcon .
StarWars.com рада представить целую галактику виртуальных фонов Star Wars , которые вы можете использовать на любой онлайн-встрече. Если вы дома и встречаетесь с друзьями, разговариваете с семьей или у вас важный рабочий видеозвонок, теперь вы можете делать это так, как будто вы находитесь где-то в далекой-далекой галактике. Выберите из Звездных войн: Империя наносит ответный удар Хот (к счастью, без вампы), руины Звезды Смерти и многое, многое другое. Одевайтесь ли вы как персонаж Star Wars , зависит только от вас.(Но мы будем поощрять это.)
Вы можете легко скачать любые фоны ниже. Вот как это сделать:
Шаг 1: Щелкните любое изображение, чтобы открыть его в полном разрешении.
Шаг 2: Сохраните на свой компьютер или мобильное устройство. (Вы можете щелкнуть правой кнопкой мыши или использовать значок загрузки в браузере.)
Поздравляем — вы сделали свой первый шаг в большой мир видеозвонков Star Wars !
АСТЕРОИДНОЕ ПОЛЕ
ОБЛАЧНЫЙ ГОРОД
КОРУСКАНТ
DEATH STAR (ВИД ИЗ КОМНАТЫ УПРАВЛЕНИЯ)
РАЗРУИНЫ ЗВЕЗДЫ СМЕРТИ
ИМПЕРАТОРСКИЙ ТРОН НА ЭКСЕГОЛЕ
HOTH
МОСТ IMPERIAL STAR DESTROYER
ДЖАККУ
KYLO REN’S STAR DESTROYER
LIGHTSPEED
СОКОЛ ТЫСЯЧЕЛЕТИЯ
ПАСААНА
БАРАБАННАЯ БАЗА
ОСНОВАНИЕ СОПРОТИВЛЕНИЯ
СКАРИФ ИМПЕРИАЛ
SNOKE’S STAR DESTROYER
STARFIELD
БАЗА STARKILLER
ТАТУИН
Звездные войны.com. Все «Звездные войны», все время.
Теги сайта: #StarWarsBlog
ТЕГИ: Звездные войны: фоны, ThisWeek
Amazon.com: AtoZ Пирсинг с белой звездой на голубом фоне Изображение с логотипом Серьги-гвоздики из стерлингового серебра 925 пробы Ювелирные изделия: одежда, обувь и украшения
- Спецификация товара: Материалы: серебро 925 пробы | Размер логотипа: 8 мм | Качество изображения логотипа
- Презентация: Каждая из наших великолепных сережек производится с использованием передовых продуктов высочайшего качества и с умелым мастерством.Выразите себя полным радости с нашим широким ассортиментом классических и современных серег. У нас есть огромные коллекции Сережек на любой ваш стиль и даже мероприятие. У нас есть лучшие стальные серьги и серебряные серьги, которые вам нужны, чтобы соответствовать вашему образу и выглядеть лучше всего.
- Роскошная посадка: эти качественные серьги сделаны с осторожностью, чтобы гарантировать удобную посадку. Идеально сшитые в соответствии с заданными размерами и не будут чувствовать себя свободно, как другие обычные украшения для серег, которые вы, возможно, пробовали.
- Более быстрая отправка и доставка. Вы можете отправить эти серьги в подарок любимому человеку или просто побаловать себя — вы не ошибетесь.Этот продукт необходимо выбрать, упаковать с осторожностью и вкусом, и он будет отправлен вам в течение нескольких дней после того, как вы разместите заказ, и это бесплатная доставка.
- Служба поддержки клиентов: Ваше удовлетворение является нашей первоочередной задачей, и, пожалуйста, не стесняйтесь обращаться к нам, если у вас возникнут какие-либо проблемы.

