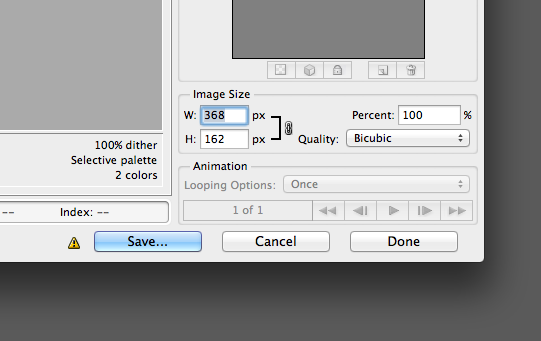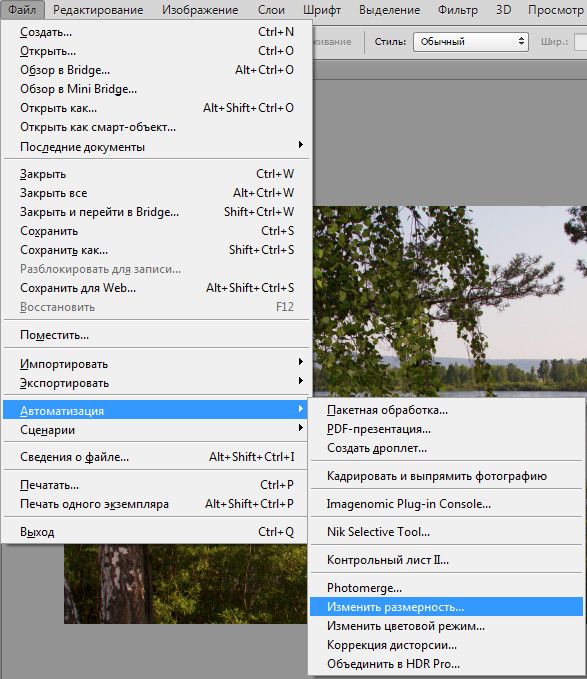Как сохранять изображения для сайтов. Оптимизация фото для веб
Головная боль вебмастера – картинки. Поисковые системы хотят, чтобы картинки были лёгкими и быстро грузились, посетители сайтов и соцсетей не хотят смотреть на «пожатые» пикселы и отвратительные артефакты сжатия. Как найти компромисс между требованиями поисковых алгоритмов и людей? Вот несколько советов.
Выберите подходящий формат для изображений
Полноцветные изображения, включающие в себя миллионы оттенков, можно сохранять лишь в двух основных форматах: JPG и PNG-24. GIF и PNG-8 категорически не годятся: они оба работают лишь с ограниченным количеством цветов (до 256 в зависимости от цветовой таблицы). И GIF, и PNG-8 идеальны для сохранения рисунков, чертежей, или изображений, где используется очень ограниченная палитра. Не фото!
- Особенность картинок в форматах GIF и PNG-8: в отличие от JPG и PNG-24, их не стоит масштабировать. Сразу теряется чёткость, появляются неприятные артефакты.

- Особенности JPG и PNG-24. PNG-24 стоит выбрать, если нужно максимально доступное качество вне зависимости от размера. Ещё одно отличие этого формата — поддержка прозрачности: можно, например, удалить фон, чтобы разместить фрагмент фото на том фоне, который уже есть на сайте. Это удобно для размещения сложных логотипов в градиентными цветами и множеством цветовых оттенков. В большинстве случаев надо использовать JPG.
Вывод. Если вам нужно разместить на сайте чертеж, скан документа, рисунок — используйте GIF и PNG-8. В таком случае вы получите высокую чёткость при крохотном весе. Для загрузки фотографий на сайт используйте JPG. В соцсети предпочтительно загружать PNG-24, но об этом — ниже.Так выглядит фотография, которую сохраняют в одном из восьмибитных форматовДля подготовки фото для веб используйте профессиональное ПО. Я рекомендую Adobe Photoshop или его аналоги. Почему «Фотошоп»? Его модуль Save for Web позволяет видеть, как именно портится картинка по мере усиления сжатия, и вы можете выбрать нужное соотношение между качеством и весом картинки.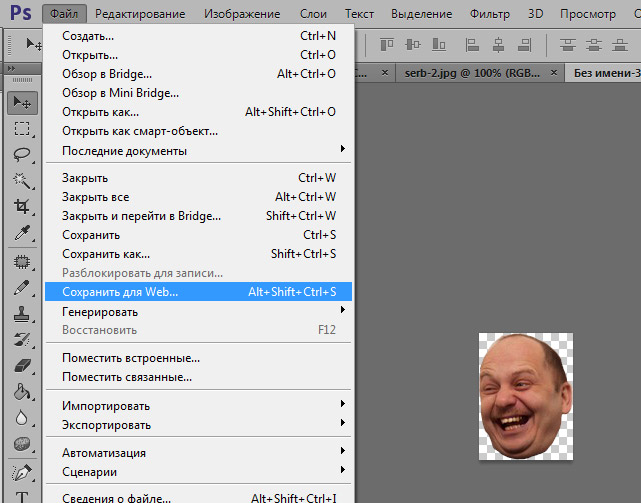 В этом же окне можно посмотреть, как будет выглядеть картинка на других платформах.
В этом же окне можно посмотреть, как будет выглядеть картинка на других платформах.
Готовим к публикации JPG
Первое, что стоит усвоить: каждое сохранение в формате JPG увеличивает количество артефактов. Этот алгоритм сжимает за счёт усреднения однородных пикселов. Чем больше сжатие — тем меньше деталей, оттенков, тем более выражены всем знакомые «квадратики». Сохраняйте изображение в JPG для веб в самый последний момент, перед публикацией. До этого сохраняйте картинку в одном из форматов без сжатия с потерями: PSD, TIFF, или даже PNG-24.
До того, как сохранять изображение для веб, уменьшите разрешение фото. Камера сохраняет фотографии с ppi 300 или 240 (в зависимости от настроек камеры), а дисплеи (кроме ретины) понимают лишь 72 ppi. Избыточное разрешение увеличивает вес изображения без каких-либо визуальных преимуществ. Высокое разрешение нужно только для печати.Не сохраняйте для публикации в интернет фото с избыточным разрешением. Это увеличивает размеры, но не даёт никаких преимуществСтепень сжатия JPG для публикации в web — 80% и больше (то есть 70, 60, 50%…). Ориентируйтесь на качество в первую очередь, но помните: на сегодняшний день предельный «вес» картинки, размещенной на странице как иллюстрация — около 250 кб. Придерживайтесь этой цифры.
Это увеличивает размеры, но не даёт никаких преимуществСтепень сжатия JPG для публикации в web — 80% и больше (то есть 70, 60, 50%…). Ориентируйтесь на качество в первую очередь, но помните: на сегодняшний день предельный «вес» картинки, размещенной на странице как иллюстрация — около 250 кб. Придерживайтесь этой цифры.
Удаляйте метатеги из картинок для веб: данные об авторе, авторских правах, информация о камере и т. д. Они значительно увеличивают «вес» картинки.
При сохранении поставьте галочку в чекбокс «Прогрессивная развёрстка». Этот алгоритм загружает изображение за несколько проходов. Посетитель сайта уже видит загружающуюся фотографию, которая по мере загрузки становится всё более детальной.
Подпишитесь на наш канал в Telegram, чтобы не пропустить новые статьи и рецепты!
@aromaesthetica
Стоит ли включать в изображение цветовой профиль? Пожалуй, нет, если вы сконвертировали фото в sRGB-1966. Браузеры умеют работать только с ним. А вот если ваше изображение сохранено в одном из профессиональных форматов, с отображением будут проблемы.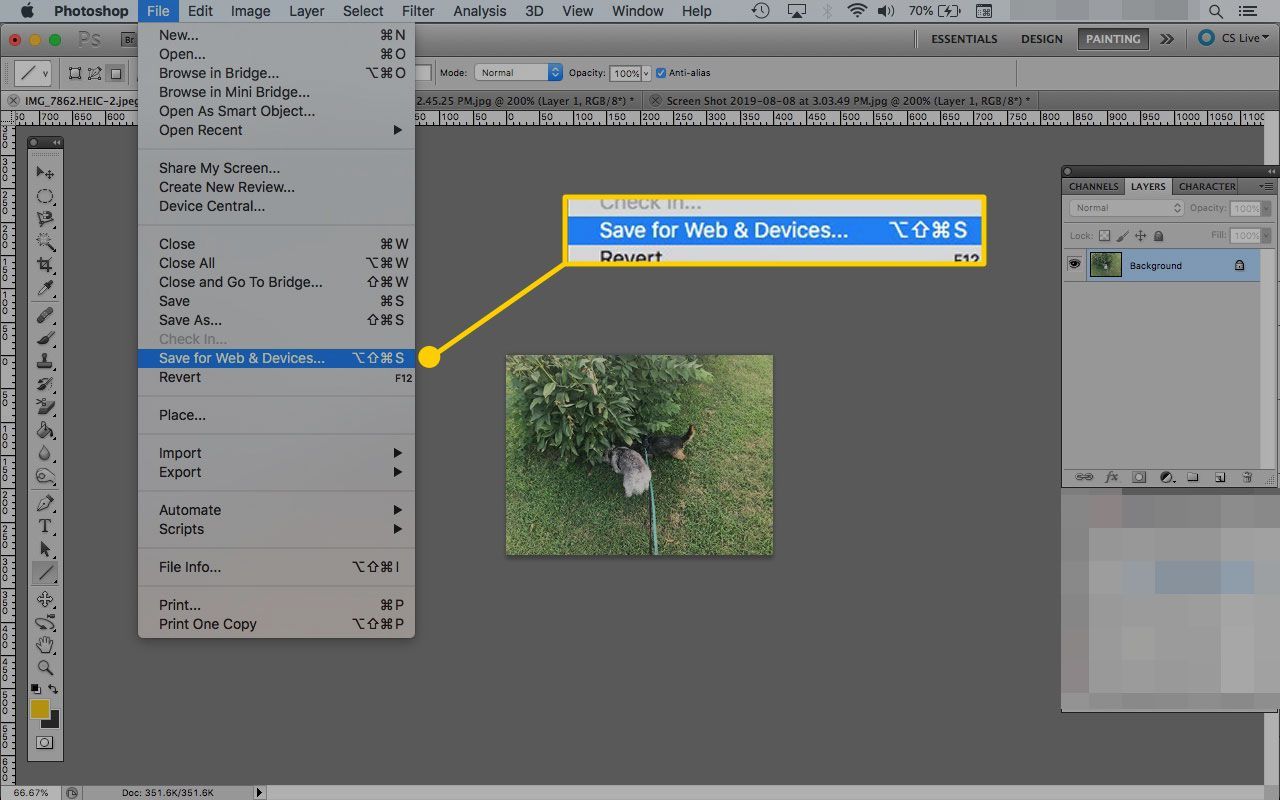 Сам по себе цветовой профиль — крохотный текстовый файлик, интегрированный в контейнер с изображением. Конечно же, он немного увеличивает вес файла, поэтому его лучше срезать вместе с метатегами.
Сам по себе цветовой профиль — крохотный текстовый файлик, интегрированный в контейнер с изображением. Конечно же, он немного увеличивает вес файла, поэтому его лучше срезать вместе с метатегами.
GIF и PNG-8
Разница между этими форматами — в лицензировании, и нашей темы это не касается. Кроме того, GIF умеет работать с анимацией, а PNG-8 — нет. Если ваше изображение содержит ограниченное количество цветов (от 1 до 256), а также области прозрачного — сохраняйте в одном из этих форматов.Старинная гравюра содержит минимум цветов и построена на штрихах. оптимальный формат — GIF или PNG-8GIF использует сжатие без потерь в формате LZW и поддерживает анимацию.
Его основное ограничение — палитра в 256 цветов. В конце 80-х, когда формат был создан, это было оправдано. Тогдашние дисплеи больше цветов и не поддерживали. Однако с развитием технологий такая цветопередача оказалась недостаточной. GIF не справляется с градиентными переходами цветов.
Однако, если говорить об анимации, проблемы с цветопередачей отходят на задний план: в этом случае мы менее чувствительны к качеству картинки.
При сохранении GIF и PNG-8 «Фотошоп» предлагает несколько опций. Первая: выбрать количество цветов. Больше цветов — больше вес. Смотрите, чтобы не уходило качество и не терялась резкость, и ориентируйтесь на минимальную по размерам палитру.
Если изображению не нужна прозрачность — снимите соответствующую галочку.
В некоторых случаях в индексированное изображение надо подмешать немного «шума», чтобы скрыть артефакты. Это используется для сохранения GIF и PNG-8, создаваемых из фотографий и видео (если речь о GIF). «Фотошоп» предлагает несколько типов такого шума, выбирайте подходящий.
Напомню: GIF и PNG-8 не стоит масштабировать! Сохраняйте их в том размере, в каком они должны отображаться на мониторе.
PNG-24
В это формате качество сохраняется, потому что сжатие не предусмотрено. Поддерживается прозрачность (альфа-канал).
Никогда не публикуйте на сайте фотографии в формате PNG-24. Они в несколько раз «тяжелее» фото в формате JPG. Размер загружаемого изображения прямо влияет на скорость загрузки страницы, и файл в формате PNG-25 «весит» примерно в 4−8 раз больше этого же изображения в формате JPEG без видимого ухудшения качества (с показателем сжатия 80%).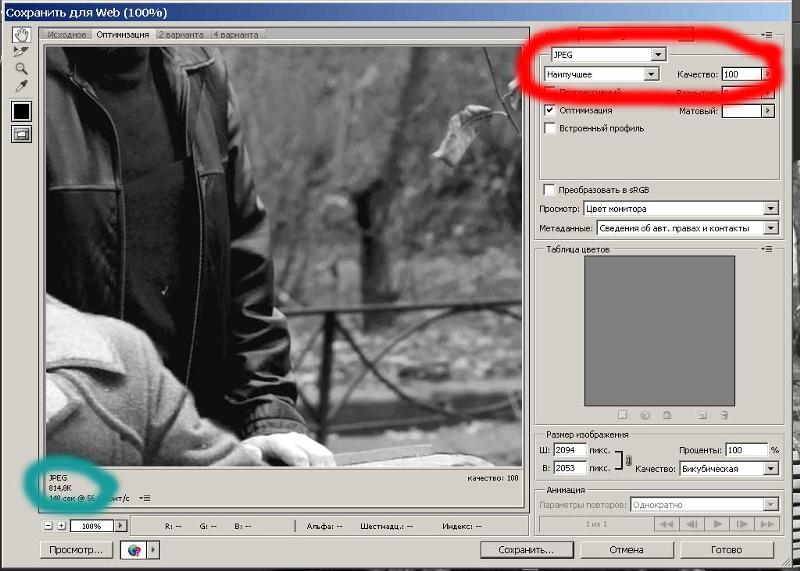
Если вы загружаете фото в соцсети (Facebook, Instagram, Vkontakte), стоит выбрать PNG-24. Причина в том, что при загрузке изображения всё равно будут конвертированы и ужаты соцсетями, а значит, качество фото пострадает ещё раз. Вы никак не можете контролировать степень сжатия, можно лишь попытаться снизить риски. Для этого и нужен PNG-24 как формат без потери качества. Во всех других случаях используйте более подходящие форматы.
Новые форматы изображений для WEB: WebP и HEIC
Алгоритмы, используемые видеокодеками для сжатия потоков, можно разделить на 2 основных типа: межкадровые и внутрикадровые. Межкадровые алгоритмы избавляют от лишних данных на временной шкале. Внутрикадровые сжимают информацию в рамках каждого кадра, вне зависимости от остальных кадров. И такой алгоритм вполне применим к статическим изображениям.
Развитие мобильного видео и увеличения разрешения дисплеев стали причиной появления новых стандартов кодирования, а с ними — и новых форматов изображений.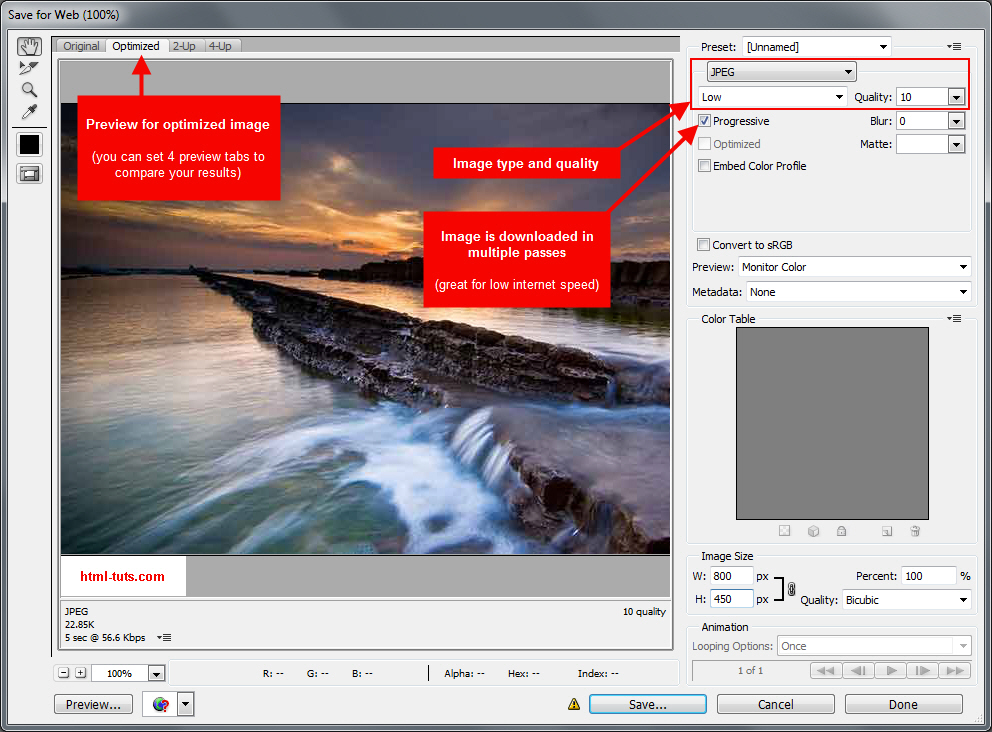 Эти форматы предлагают намного больше возможностей сжатия, чем JPEG. Качество — выше, «вес» — меньше.
Эти форматы предлагают намного больше возможностей сжатия, чем JPEG. Качество — выше, «вес» — меньше.
WebP
Этот формат изображений для публикации в интернет был разработан Google почти 10 лет назад. WebP — формат, производный от видеокодека VP8. Он обеспечивает сжатие без потерь, и в отличие от JPEG поддерживает анимацию и прозрачность. Таким образом, все старые форматы — JPEG, PNG и GIF в перспективе становятся не нужны. Единственная проблема — совместимость. Но рано или поздно эта проблема будет устранена.
Главная проблема формата WebP (читается как «веппи»): его до сих пор читают далеко не все браузеры. Сейчас, в 2018, с ним справляются только Chrome и Opera, а Microsoft Explorer, Microsoft Edge, Firefox и Safari его не понимают. Поэтому вам придётся предусмотреть подмену изображений этого формата на изображения традиционных для интернет форматов. А это ровно в два раза больше картинок, которые придётся загружать на сервер.
Ещё одна проблема: актуальная реализация работы с этим форматом подразумевает и конвертацию «налету», значительно утяжеляющую исходный ход веб-странички. Иными словами, соотношение «текст/код html» меняется в сторону html. Это плохо для поисковой оптимизации. Вот и получается: с одной стороны, картинки быстрее грузятся, но не каждым браузером, и надо держать картинки в двух форматах. С другой стороны, страничка становится тяжелее. И что более важно: зачем пережимать уже оптимизированную картинку во второй раз?
Иными словами, соотношение «текст/код html» меняется в сторону html. Это плохо для поисковой оптимизации. Вот и получается: с одной стороны, картинки быстрее грузятся, но не каждым браузером, и надо держать картинки в двух форматах. С другой стороны, страничка становится тяжелее. И что более важно: зачем пережимать уже оптимизированную картинку во второй раз?
У формата изображений для интернет WebP может быть большое будущее: он действительно сильнее сжимает картинки. Фото с большой степенью сжатия становится чуть более мутным, другие артефакты сжатия не обнаружены. Но использовать этот формат сейчас — тема для размышления вебмастера. Лично я пока использовать этот формат не готов.
HEIC / HEIF
Этот формат может стать настоящим прорывом в области изображений для интернета. И вот почему:
- Контейнер файла поддерживает самый большой набор функций среди существующих форматов изображений. Например, тут есть поддержка многокадровых изображений с многокадровым сжатием.
 А это — HDR-изображения, а также мультифокусные и многообъективные изображения.
А это — HDR-изображения, а также мультифокусные и многообъективные изображения. - Поддержка дисплеев 4K и 8K последних поколений. Кодирование HEVC использует сложные операции с меньшим, чем у JPEG, количеством ограничений. А это более эффективное сжатие за счет чуть большего времени кодирования.
Главная проблема на сегодняшний день — всё та же совместимость. Формат HEIC поддерживают только приложения iOS. Ни Windows, ни Android РУШС не поддерживают. А учитывая проблемы с лицензированием, ситуация, скорее всего, сохранится.
Общие рекомендации
Сохраняя файл для публикации на сайте, дайте ему осмысленное название, описывающее его содержание. Поисковые системы обращают на это внимание. Название нужно писать транслитом, пробелы — заменять дефисами. Все слова в названии — с маленькой буквы.
При уменьшении размеров фото используйте алгоритм с усилением резкости. Если умеете работать с алгоритмами усиления резкости — предварительно усиливайте её вручную, до того, как уменьшите размеры фото.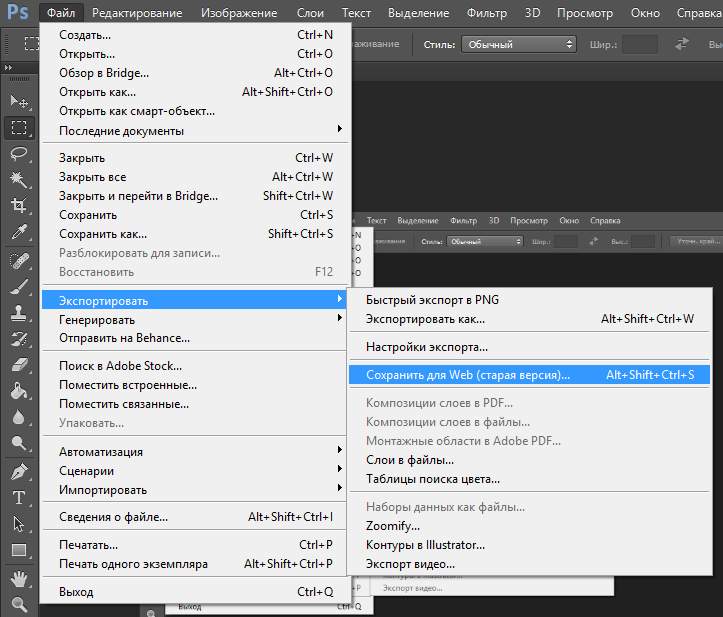 Подробнее об усилении резкости и детальности смотрите здесь.
Подробнее об усилении резкости и детальности смотрите здесь.
Не размещайте масштабированные изображения. Выясните у вебмастера, какой размер по ширине и высоте изображения нужен для сайта, и сохраняйте ваше фото для публикации именно в этом размере. CMS могут масштабировать изображение автоматически, но в результате страница будет весить намного больше, чем надо. Это плохо сказывается на быстродействии сайта, и как следствие — на его место в поисковой выдаче. Или, как вариант, CMS растянет картинку до нужного размера, смотрится это плохо.Те самые «квадратики», артефакты алгоритма сжатия. Вам нравится такое качество?Не рекомендую автоматические «оптимизаторы» картинок по рекомендациям Google Speed Test. Да, они драматически уменьшат вес изображений, но пожалейте глаза своих посетителей. Да и собственный бизнес: качество визуального контента влияет на восприятие сайта и конверсию. Хуже восприятие — меньше денег в ваш карман. Лучше потратьте немного времени на подготовку полноценного контента, оно того стоит.
Заключение
Чтобы соблюсти баланс качества и малого размера файла, сохраняйте изображения для публикации в интернет вручную. К выбору конечного формата подходите осознанно, если есть сомнения — выбирайте JPG. Да, каждый год появляются новые оптимизированные форматы, но поддерживаются они не всеми браузерами и системами управления контентом. JPG — универсальный формат для иллюстраций к текстам.
Резюме
Название статьи
Как сохранять изображения для сайтов
Описание
Как выбрать формат изображений для публикации в интернет, какие настройки применить, чтобы картинка хорошо выглядела, но не замедляла загрузку сайта? Работающие рекомендации.
Автор
Виктор Петров
Издатель
aromaesthetica.ru
Photoshop. Как сохранить для Web
В этом уроке Вы увидите, как картинки из PSD файла сохранить для Web.
Например, Вы хотите изменить этот голубой слоган и название, написанное большими черными буквами.
Как Вы видите, этот текст нельзя выделить и поэтому его нельзя изменить в HTML файле. Эти две фразы – изображения. Давайте их отредактируем.
1. Откройте файл PSD
Пожалуйста, обратите внимание, что для обработки текста в PSD файле нужно установить необходимые шрифты, которые указаны в fonts_info.txt файле.
2.Выберите инструмент Slice Select (Выделение фрагмента).Вы можете видеть, что фрагменты с этими фразами перекрывают другие. Нужно их достать. Для этого выберите нужный фрагмент и перенесите его поверх других (детальная информация находится здесь — Как использовать инструмент bring to front).
То же самое нужно сделать и для слогана. Его перекрывают другие фрагменты. Так же перенесите его на перед.
3.Сейчас нужно при нажатой клавише «Shift» выделить все фрагменты, которые хотите сохранить.
4. В верхнем меню перейдите на File > Save for Web & Devices (файл > сохранить для Web & Devices)
5. Выберите инструмент Slice select (выбор фрагмента) и опять при нажатой клавише «Shift» выберите фрагменты. Нажмите на кнопку Save (сохранить)
Выберите инструмент Slice select (выбор фрагмента) и опять при нажатой клавише «Shift» выберите фрагменты. Нажмите на кнопку Save (сохранить)
Обратите внимание, пожалуйста, что картинки нужно сохранить в папке Site, а не в Images. Убедитесь еще раз, что у Вас такие же настройки:
- — Save as type/Сохранить как тип: Images Only/Только картинки
- — Settings/Настройки: Default Settings/Стандартные Настройки
- — Slices/Фрагменты: Selected Slices/Выбрать фрагменты (Важно!)
Нажмите на кнопку Save (сохранить)
6. Вы увидите файлы, которые будут заменены. Нажмите на кнопку «Replace» (Заменить)
7. Обновите страницу и проверьте картинку, которую Вы только что изменили.
Пожалуйста, ознакомьтесь с детальным, обучающим видео ниже:
Как сохранить для webПодготовка фотографии для Интернета
25 декабря 2019 в 17:01 — последнее обновление
Урок №2
Подготовить фотографию к размещению в интернете не могут большинство начинающих пользователей.
При подготовке фото для интернета, нужно максимально уменьшить объем файла, что бы посетители не ушли с сайта до окончательной загрузки фотоснимка, в то же время, что бы качество снимка не сильно пострадало при сжатии.
Итак, сначала определяемся, какой размер будет у нашей фотографии.
Смотрим исходный размер. То есть, в меню Изображение, выбираете пункт Размер изображения
Открывается окно Размер изображения
Как видите, у приведенной мной для образца фотографии размер слишком большой — объем файла будет тоже не маленький. Поскольку самое распространенное на данный момент экранное разрешение — 1024х768 пикселей, то и фотографию больше этого размера делать не стоит.
Вводим вместо 2048 (у вас скорее всего там другие цифры) 1024 в окошко «ширина», при этом в окошке «Высота» автоматически появится цифра 768 (потому, что перед фразой Сохранить пропорции стоит галочка)
Нажимаем кнопку «ОК» — теперь у Вашей фотографии нужный размер!
Кстати, если вы на первом уроке кадрировали снимок до нужного размера, то этот абзац можете пропустить.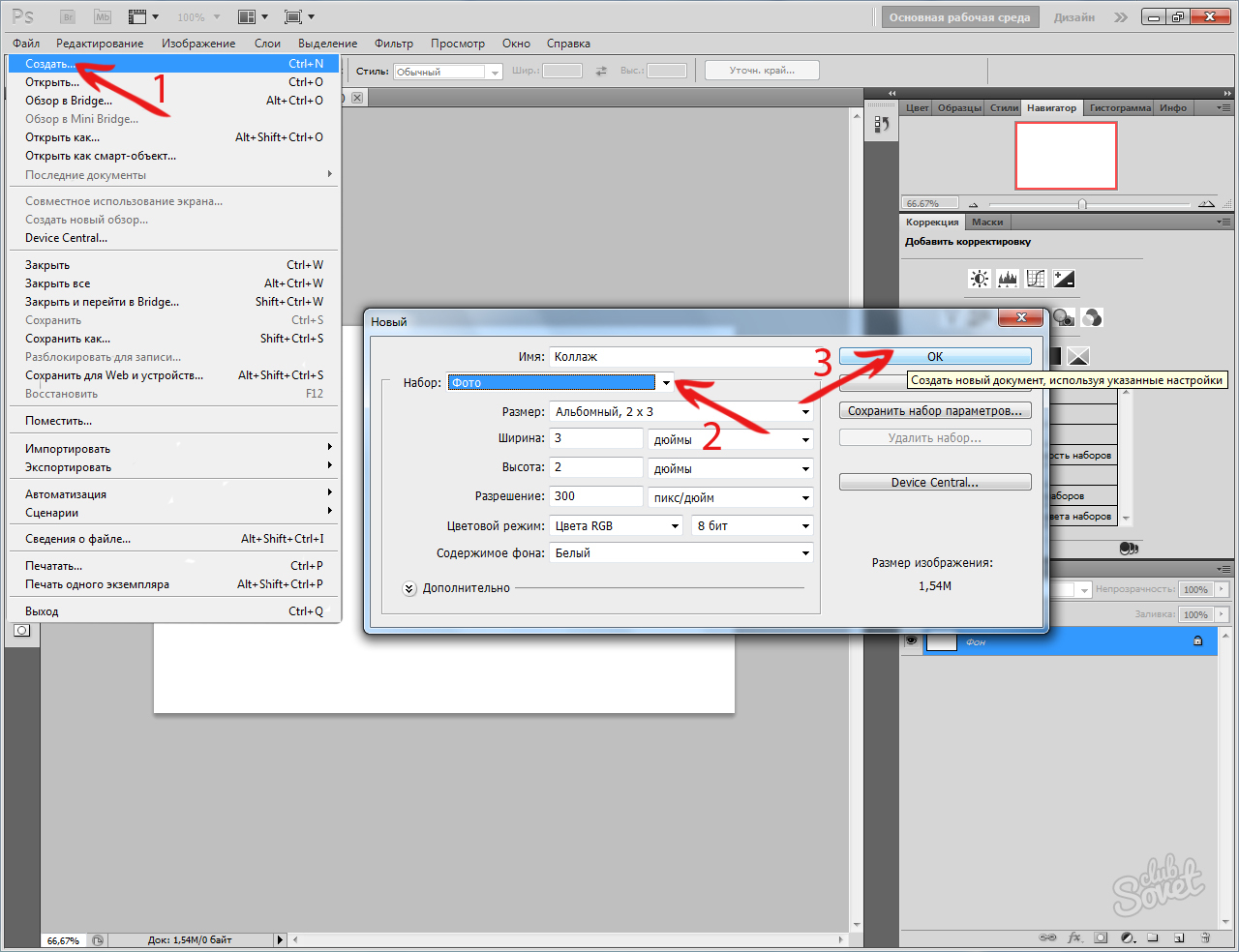
Примечание: Если исходный размер снимка меньше, чем 1024х768, то увеличивать его не стоит. Он, конечно, растянется до требуемого размера, но качество изображения ухудшится. Поэтому, если фотография и не закрывает весь экран — то пусть радует глаз красотой а не размерами. Ведь еще Ленин говорил по этому поводу: «Лучше меньше — да лучше!»
С размерами определились, переходим непосредственно к сохранению.
Сохранение фотографии для Интернета
В меню Файл, выбираете пункт Сохранить для Web.
Открывается диалоговое окно Save For Web
Как видите, появляется 2 снимка для сравнения качества изображения: оригинал и тот снимок, который получится при устанавливаемых Вами параметрах.
Вы спросите: какие параметры устанавливать?
Во-первых, в окошке 2 выберите формат GIF или JPEG.
Формат GIF поддерживает не больше 256 цветов и подойдет только для сохранения рисунков и чертежей (рисунки 6-8 на этой странице сохранены в формате GIF с поддержкой 64 цветов, поэтому весят по 7-11 кб — мелочь, а приятно!)
Конечно, красивую фотографию в этом формате не сохранишь, поэтому выбираем формат JPEG.
В окошке 3 выбираем качество фотографии: низкое, среднее, высокое, максимальное. Вы скажете: конечно максимальное?
Да, если бы речь шла о сохранении на винчестер, то так бы оно и было. Но Вы же собираетесь эти фотографии размещать в Интернете для скачивания почитателями Вашего таланта! А кто любит долго ждать открытия страницы? Вот именно, никто!
Представленная фотография сохранена при среднем качестве и «весит» 36 кб. При высоком качестве она бы весила около 100 кб, а при максимальном — 200! Вообщем, я особой разницы между средним и высоким качеством не вижу, зато вижу большую разницу в объеме получаемого файла.
А вы можете поэкспериментировать. Меняя значения, вы будете видеть, как у вас на глазах меняется качество правого снимка. Кроме того, под правым снимком увидите, как меняется размер К (в килобайтах) снимка, в зависимости от качества.
Наконец, когда выбор размера изображения, формата и качества закончен, нажимаем кнопку Save (Сохранить). Как обычно, потребуется назвать файл (поскольку файл готовите для Интернета — сразу напишите латинскими буквами) и определить папку для сохранения. Когда вы это сделали — опять нажимаете кнопку Сохранить.
Как обычно, потребуется назвать файл (поскольку файл готовите для Интернета — сразу напишите латинскими буквами) и определить папку для сохранения. Когда вы это сделали — опять нажимаете кнопку Сохранить.
Если шибко грамотный фотошоп при этом выдаст вам предупреждение, что «некоторые имена файлов несовместимы с некоторыми веб-браузерами», скажите, что и без него все знаете и нажмите ОК .
Всё, снимок готов!
Внимание! Пока Вы полностью не закончите работу над фотографией, сохраняйте ее в «родном» фотошоповском формате PSD. Потому что многократное повторное сжатие в форматах GIF и JPEG приводит к безвозвратной потере качества.
Перейти к другим урокам по фотошопу:
- Кадрирование фотографии.
- Тоновая коррекция изображения
- Маскировка некоторых дефектов на фото с помощью Заплатки
- Удаление «эффекта красных глаз» с помощью Photoshop
- Подготовка фотографии к печати
Как сохранить фото для интернета в фотошопе без потери качества
Главная » Разное » Как сохранить фото для интернета в фотошопе без потери качестваКак правильно сохранить изображение для Web в Photoshop
В левом верхнем углу области предварительного просмотра вы увидите серию из четырех вкладок.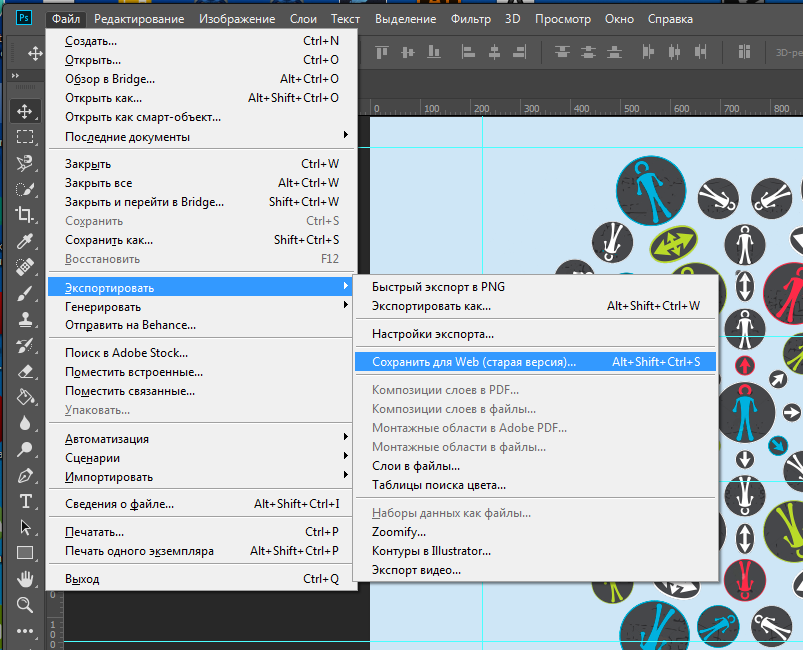
Как советуют веб-дизайнеры, лучше воспользоваться другой вкладкой, где в окне предпросмотра показываются сразу два изображения, оригинальное и оптимизированное, это вкладка «2 варианта» (2-Up):
При активной вкладке «2 варианта», теперь мы видим сразу два изображение, оригинальную версию слева и оптимизированную версию справа (если Ваша картинка имеет альбомную ориентацию, т.е. её ширина больше, чем высота, то тогда картинки будут показываться одна над другой):
Формат файла
С правой стороны диалогового окна находятся опции оптимизации изображения.
Первое, что нужно сделать, это выбрать правильный формат файла для нашего изображения. Если Вы открываете это окно в первый раз, по умолчанию установлен формат GIF.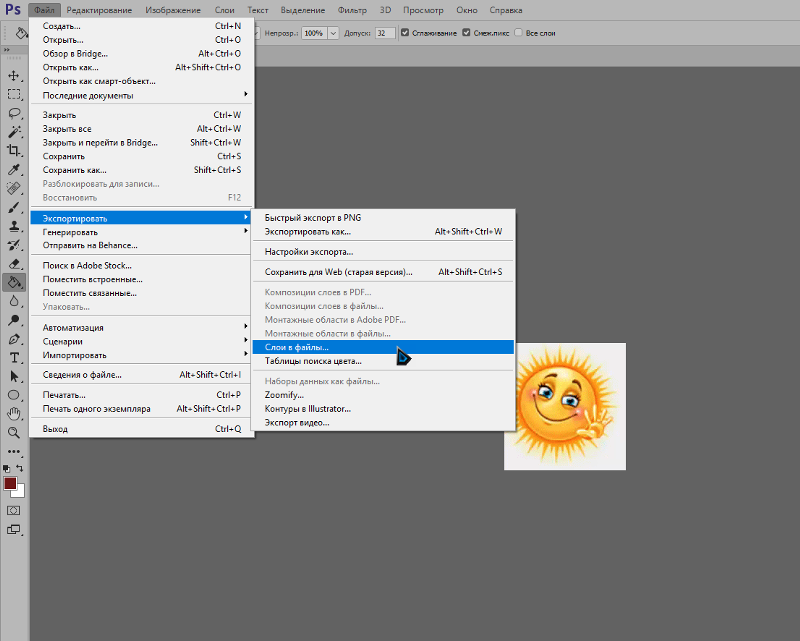 формат выбранного файла в верхней части (непосредственно под словом «Preset»). GIF в некоторых случаях используется для сохранения веб-графики, но для моей фотографии лучше подойдёт формат JPEG, поэтому я изменю GIF на JPEG:
формат выбранного файла в верхней части (непосредственно под словом «Preset»). GIF в некоторых случаях используется для сохранения веб-графики, но для моей фотографии лучше подойдёт формат JPEG, поэтому я изменю GIF на JPEG:
Качество сжатия изображения
Непосредственно под опцией формата находится варианты выбора качества сжатия изображения, т.е. выходного качества самой картинки.
Мы можем выбрать из предварительно заданные параметров качества (низкое, среднее, высокое и очень высокое, и наилучшее, в англ. — Low, Medium, High, Very High, и Maximum) в выпадающем списке слева, либо можем ввести определённое значения качества в процентах справа.
Хотя довольно таки заманчиво задать максимальное качество для наших фотографий, оптимизация для интернета означает, что мы должны делать размер файла в мегабайтах как можно меньше, что означает поиск золотой середины между качеством изображения и размером файла. Значение качества «Высокое» почти всегда является оптимальным выбором, оно даёт нам приемлемое качество изображения при относительно небольшом размере файла.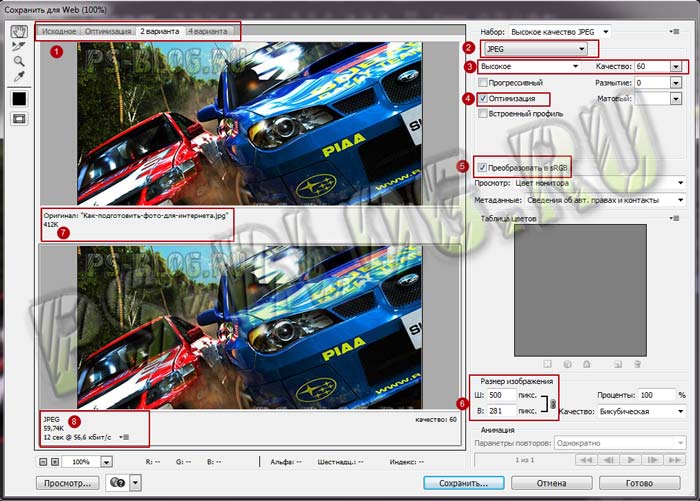
Как только вы выбрали значение качества, убедитесь, что опция «Оптимизация» (Optimized) у Вас включена, т.к. она может помочь ещё несколько уменьшить размер файла. Опции «Прогрессивный» (Progressive) и «Встроенный (цветовой) профиль» (Embed Color Profile) включать не обязательно, т.к. всё-равно большинство веб-браузеров не поддерживают цветовые профили:
Цветовое пространство
Наконец, включите опцию «Преобразовать в sRGB» (Convert to sRGB), если она ещё не активна. Это позволит убедиться в том, что фотография сохраняется в цветовом пространстве sRGB, что, проще говоря, означает, что цвета на фотографии будут корректно отображаться на веб-сайте:
Размер изображения
Диалоговое окно также дает нам возможность изменить линейный размер изображения. Я рекомендую изменять размер изображения заранее, перед включением диалогового окна «Сохранением для Web», чтобы при сохранении для Web линейные размеры в пикселях были уже готовыми. Особенно это актуально для последней версии Photoshop CC с его
Особенно это актуально для последней версии Photoshop CC с его
новым диалоговым окном «Размер изображения». Об изменении размера изображения в Photoshop CC рассказывается здесь, а в версиях CS6 и ниже — здесь.
Сравнение исходных и оптимизированных размеров файла
На данный момент, мы сделали все, что нужно, для оптимизации файла для Web, и теперь давайте посмотрим на размер файла в байтах в исходной и оптимизированной версиях. В моем случае, размер исходной фотографии (слева) был равен колоссальному для интернета значению — 1,29Mb что слишком велико для пользователей даже со средней скоростью интернета, а оптимизированная версия (справа), которая выглядит почти так же хорошо, как и оригинал, получилась всего 41,85 Kb :
Сохранение изображения
Чтобы сохранить оптимизированную версию Вашей фотографии, нажмите кнопку «Сохранить» (Save) в нижней части диалогового окна. Photoshop откроет новое диалоговое окно «Сохранить оптимизированный как» (Save Optimized As), которое позволяет при необходимости переименовать изображение, а также выбрать нужную папку на жёстком диске для сохранения. Когда закончите, нажмите кнопку «Сохранить», чтобы сохранить изображение и выйти из диалогового окна:
Когда закончите, нажмите кнопку «Сохранить», чтобы сохранить изображение и выйти из диалогового окна:
Ну вот, собственно, и всё. Фото теперь полностью оптимизировано и готово к оправке по электронной почте либо для размещения на сайте.
Подготовка фотографии для Интернета
Урок №2
Подготовить фотографию к размещению в интернете не могут большинство начинающих пользователей. Пытаются «всунуть» фотографию огромного размера на свой сайт, а потом удивляются, почему страница сайта очень долго грузится, или почему искажены пропорции фотографии.
При подготовке фото для интернета, нужно максимально уменьшить объем файла, что бы посетители не ушли с сайта до окончательной загрузки фотоснимка, в то же время, что бы качество снимка не сильно пострадало при сжатии.
Итак, сначала определяемся, какой размер будет у нашей фотографии.
Смотрим исходный размер. То есть, в меню Изображение, выбираете пункт Размер изображения.
Открывается окно Размер изображения
Как видите, у приведенной мной для образца фотографии размер слишком большой — объем файла будет тоже не маленький.![]() Поскольку самое распространенное на данный момент экранное разрешение — 1024х768 пикселей, то и фотографию больше этого размера делать не стоит.
Поскольку самое распространенное на данный момент экранное разрешение — 1024х768 пикселей, то и фотографию больше этого размера делать не стоит.
Вводим вместо 2048 (у вас скорее всего там другие цифры) 1024 в окошко «ширина», при этом в окошке «Высота» автоматически появится цифра 768 (потому, что перед фразой Сохранить пропорции стоит галочка)
Нажимаем кнопку «ОК» — теперь у Вашей фотографии нужный размер!
Кстати, если вы на первом уроке кадрировали снимок до нужного размера, то этот абзац можете пропустить.
Примечание: Если исходный размер снимка меньше, чем 1024х768, то увеличивать его не стоит. Он, конечно, растянется до требуемого размера, но качество изображения ухудшится. Поэтому, если фотография и не закрывает весь экран — то пусть радует глаз красотой а не размерами. Ведь еще Ленин говорил по этому поводу: «Лучше меньше — да лучше!»
С размерами определились, переходим непосредственно к сохранению.
Сохранение фотографии для Интернета
В меню Файл, выбираете пункт Сохранить для Web.
Открывается диалоговое окно Save For Web
Как видите, появляется 2 снимка для сравнения качества изображения: оригинал и тот снимок, который получится при устанавливаемых Вами параметрах.
Вы спросите: какие параметры устанавливать?
Во-первых, в окошке 2 выберите формат GIF или JPEG.
Формат GIF поддерживает не больше 256 цветов и подойдет только для сохранения рисунков и чертежей (рисунки 6-8 на этой странице сохранены в формате GIF с поддержкой 64 цветов, поэтому весят по 7-11 кб — мелочь, а приятно!)
Конечно, красивую фотографию в этом формате не сохранишь, поэтому выбираем формат JPEG.
В окошке 3 выбираем качество фотографии: низкое, среднее, высокое, максимальное. Вы скажете: конечно максимальное?
Да, если бы речь шла о сохранении на винчестер, то так бы оно и было. Но Вы же собираетесь эти фотографии размещать в Интернете для скачивания почитателями Вашего таланта! А кто любит долго ждать открытия страницы? Вот именно, никто!
Представленная фотография сохранена при среднем качестве и «весит» 36 кб.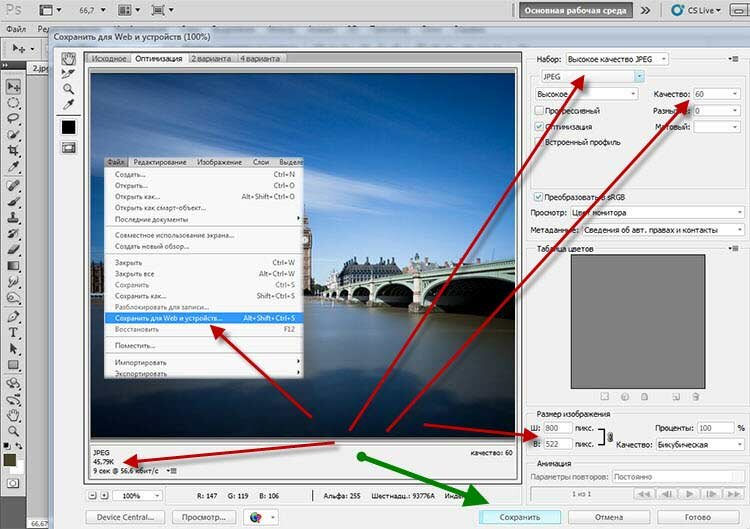 При высоком качестве она бы весила около 100 кб, а при максимальном — 200! Вообщем, я особой разницы между средним и высоким качеством не вижу, зато вижу большую разницу в объеме получаемого файла.
При высоком качестве она бы весила около 100 кб, а при максимальном — 200! Вообщем, я особой разницы между средним и высоким качеством не вижу, зато вижу большую разницу в объеме получаемого файла.
А вы можете поэкспериментировать. Меняя значения, вы будете видеть, как у вас на глазах меняется качество правого снимка. Кроме того, под правым снимком увидите, как меняется размер К (в килобайтах) снимка, в зависимости от качества.
Наконец, когда выбор размера изображения, формата и качества закончен, нажимаем кнопку Save (Сохранить). Как обычно, потребуется назвать файл (поскольку файл готовите для Интернета — сразу напишите латинскими буквами) и определить папку для сохранения. Когда вы это сделали — опять нажимаете кнопку Сохранить.
Если шибко грамотный фотошоп при этом выдаст вам предупреждение, что «некоторые имена файлов несовместимы с некоторыми веб-браузерами», скажите, что и без него все знаете и нажмите ОК .
Всё, снимок готов!
Внимание! Пока Вы полностью не закончите работу над фотографией, сохраняйте ее в «родном» фотошоповском формате PSD. Потому что многократное повторное сжатие в форматах GIF и JPEG приводит к безвозвратной потере качества.
Потому что многократное повторное сжатие в форматах GIF и JPEG приводит к безвозвратной потере качества.
Перейти к другим урокам по фотошопу:
- Кадрирование фотографии.
- Тоновая коррекция изображения
- Маскировка некоторых дефектов на фото с помощью Заплатки
- Удаление «эффекта красных глаз» с помощью Photoshop
- Подготовка фотографии к печати
Как подготовить фото для интернета
Всем привет! Я рад Вас видеть на моем блоге ps-blog.ru, который посвящен урокам для начинающих пользователей по программе Фотошоп. Напоминаю, что в прошлой статье мы научились загружать шрифты в Фотошоп, всем кто еще ее не читал эту статью рекомендую с ней ознакомится.
Сегодня мы продолжим изучать основы Фотошоп, тема сегодняшнего урока Как подготовить фото для интернета. Возможно, у Вас сразу возникли вопросы, для чего и зачем фото готовить для интернета? Можно ведь просто взять загрузить и все.
Да, действительно в некоторых случаях можно просто взять загрузить и все, но это влечет за собой массу проблем и неудобств.![]() Ниже я привел 5 причин почему нужно подготавливать фото для интернета:
Ниже я привел 5 причин почему нужно подготавливать фото для интернета:
5 причин подготовки изображений для WEB
Большой вес изображения. Если Вы например разместите у себя на сайте фото которое весит несколько мегабайтов, во-первых Вы перегружаете и нарушаете работу своего сервера, во-вторых у Вас очень долго будет грузится страница, где Вы разместили свою картинку. А это сильно влияет на посещаемость сайта. Запомните, люди не любят посещать сайты которые тормозят и долго грузятся.
Во время вёрстки веб-дизайна, все элементы макета будущего сайта (картинки в формате .png и .jpg) обязательно подготавливаются для интернета, без этого вёрстка невозможна.
Неправильные пропорции фотографии, которые приводят к искажению. Этот пункт я думаю не нуждается в разъяснение.
Высокая потеря качества изображения. Когда Вы загружаете свои новые фотоснимки например в социальные сети или на интернет аукционы, то наверняка Вы заметили, что они становятся не такие четкие, цветные, контрастные как были изначально.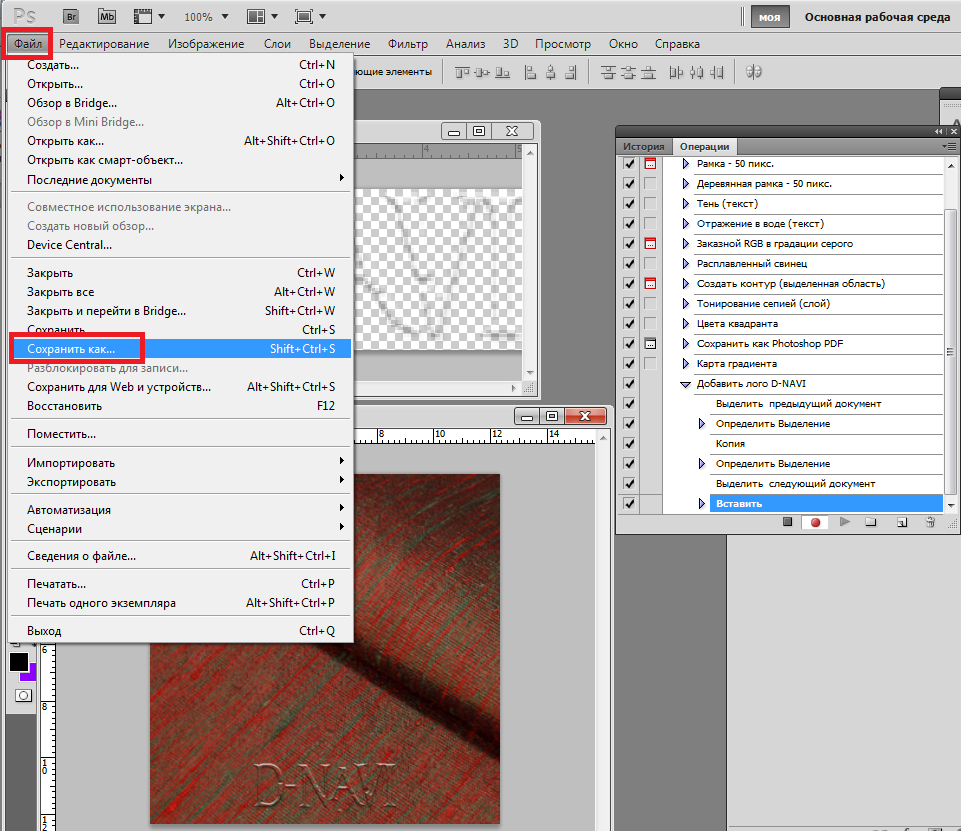 Дело в том, что когда вы загружаете свои изображений на
Дело в том, что когда вы загружаете свои изображений на
какие-либо интернет ресурсы, они автоматически сжимают и ухудшают качество ваших изображений.
В некоторых ситуациях требуется загрузка изображения определенного размера и формата. Например Вам нужно загрузить иконку 16×16 пикселей в формате .png для своего сайта. Все это легко и просто можно сделать в Фотошоп.
Со всеми этими задачами прекрасно справляется наша любимая программа Adobe Photoshop CC. Разработчиками Фотошоп был придуман очень полезный и нужный модуль с функцией сохранения изображений для интернета (Save for Web). Это мощный модуль управления процессами оптимизации и сохранения документов, который автоматически подбирает оптимальные настройки сохраняемого файла. Этот модуль поддерживает и работает с самыми распространенными форматами файлов для интернета .jpg, .gif, .png.
Преимуществами и удобствами пользования этого модуля являются такие полезные и нужные возможности как:
выбор нескольких режимов просмотра во время оптимизации изображения для web
выбор формата в котором изображение будет сохранено
выбор качества и размера сохраняемого изображения
выбор способа оптимизации, сжатия и просмотр веса оптимизированного изображения.
На этом вся теория заканчивается, переходим к практике. Для начала давайте откроем изображение или фотографию которую будем сохранять для интернета. Я буду работать с этим изображением:
Для того, чтобы перейти к сохранению для web, заходим в верхнее меню Файл/Сохранить для web или воспользуемся горячими клавишами Ctrl+Alt+Shift+S.
Перед нами должно открыться окошко с настройками как показано на скриншоте ниже. Не нужно бояться большого количества кнопочек и настроек, мы будем пользоваться лишь некоторой частью из них и чуть ниже подробно разберем для чего они нужны и как ими пользоваться.
Описание опций:
1. Четыре вкладки вариантов предварительного просмотра.
— Исходное — это когда Вы видите тока своё исходное изображение
— Оптимизация — это когда Вы видите в предварительном просмотре только оптимизированное изображение
— 2 Варианта — это когда Вы видите своё исходное изображение вверху, а оптимизированное внизу.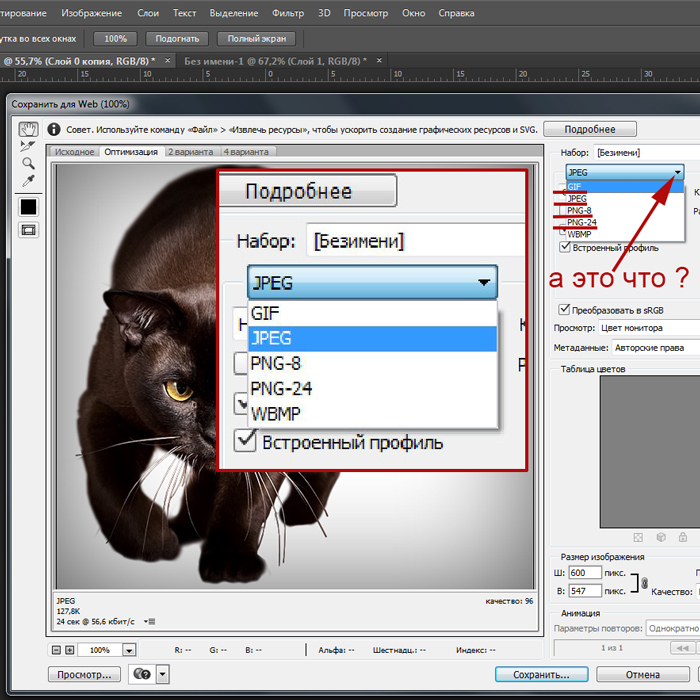 Этом вариант самый удобный и больше всего мне нравится, именно поэтому я его и выбрал.
Этом вариант самый удобный и больше всего мне нравится, именно поэтому я его и выбрал.
— 4 Варианта — это когда Вы видите в предварительном просмотре исходное изображение, изображение в качестве котором Вы выбрали, изображение в качестве 22 и изображение в качестве 11.
2. Формат сохраняемого файла. В нашем случае мы выбираем JPEG.
— PNG — формат файла для сохранения Веб-графики. Бывает двух видов, 8 bit -индексированые изображения, 24 bit — «все» цвета. Обычно в этом формате сохраняют клипарты и логотипы на прозрачном фоне.
— GIF — устаревший формат файла для сохранения Веб-графики. Чаще всего в этом формате сохраняют файлы с ограниченным количеством цветов, таблицы, схемы, логотипы, так же формат поддерживает анимацию и прозрачный фон. Этим форматом пользуются всё меньше и меньше, потому что появился более лучший формат PNG.
— JPEG — Самый популярный формат. Прекрасно подходит для сохранения фотографий и изображений со множеством цветов, оттенков, эффектов.
Прекрасно подходит для сохранения фотографий и изображений со множеством цветов, оттенков, эффектов.
3. Значение качества. Мне нравится «Высокое».
— Низкое
— Среднее
— Высокое
— Очень высокое
— Наилучшее
4. Здесь ставим галочку в значение «Оптимизация«. Рассматривать и заострять внимание на опциях «Прогрессивный» и «Встроенный профиль«, мы не будем так как большинство веб-браузеров их не поддерживают.
5. Ставим галочку для того чтобы включить опцию «Преобразовать в sRGB«. Это нужно для того чтобы, наше изображение корректно отображалось на веб-сайте и сохранилось в цветовом пространстве sRGB.
6. Выставляем нужный размер изображения. В моём случае это, ширина 500 — пикселей, высота — 281 пиксель.
7. Размер оригинального изображения.
8. Размер оптимизированного изображения для интернета.
Думаю теперь Вы разобрались с темой Как подготовить фото для интернета в Фотошоп и теперь сможете сделать это самостоятельно. Помните, лучшая благодарность для автора это лайки, репосты в социальных сетях и комменты на сайте До встречи в следующих уроках!
Как настроить цветопередачу для публикации фото в интернете?
Иногда после обработки фотографий в Lightroom или Photoshop у некоторых пользователей фотографии отличаются по цветам и контрасту при сохранении и загрузке их в интернет, просмотре в другом графическом редакторе или просто на компьютере. Выглядят не так, как в фотошопе или лайтруме.
Например, наша афиша выглядит в фотошопе как на первой картинке, а при сохранении превращается во вторую картинку:
Чтобы ваши фотографии одинаково правильно отображались после сохранения и сохранили свой цвет и контраст, нужно правильно настроить программы, фотошоп и лайтрум.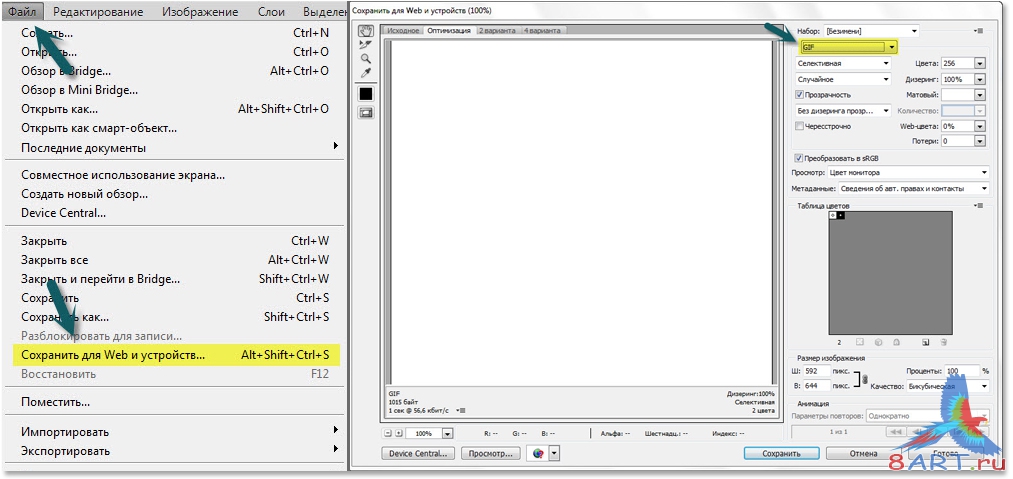
Интернет, практически все мониторы и экраны телефонов работают в режиме передачи цветов sRGB, следовательно, нам нужно настроить программы так, чтобы они сохраняли и показывали нам на мониторе изображение в sRGB.
Adobe LightroomНачнем с лайтрума. Тут достаточно установить правильные параметры экспорта фотографий. После обработки фотографии мы нажимаем «экспорт» и в появившемся окошке проверяем, чтобы в разделе «формат файла» было указано «цветовое пространство» sRGB . Вот и все!
А также, если вы сохраняете фотографии для публикации в интернете, в соцсетях или на форумах, нужно заранее подготовить фотографии, чтобы при загрузке на соответствующий ресурс они не теряли качество и насыщенность.
Формат файла
Размер изображения. Социальные сети и форумы имеют ограничение на размер загружаемой фотографии, и если фотография больше допустимого предела, то она автоматически сжимается. Ну а автоматические алгоритмы интерполяции только испортят качество вашей фотографии. Чтобы этого избежать, нужно заранее ее уменьшить. Размер фотографии стоит выбирать исходя из простой логики, чтобы при просмотре и с мобильного телефона, и с компьютера она сохранила свою резкость. Оптимальным размером для интернета сейчас являются значения от 1400 пикселей по длинной стороне, до 2100. В частности для «ВКонтакте» идеальным будет 1680 пикселей по длинной стороне.
Ну а автоматические алгоритмы интерполяции только испортят качество вашей фотографии. Чтобы этого избежать, нужно заранее ее уменьшить. Размер фотографии стоит выбирать исходя из простой логики, чтобы при просмотре и с мобильного телефона, и с компьютера она сохранила свою резкость. Оптимальным размером для интернета сейчас являются значения от 1400 пикселей по длинной стороне, до 2100. В частности для «ВКонтакте» идеальным будет 1680 пикселей по длинной стороне.
Резкость вывода. Для интернета – чем больше, тем лучше. В разумных пределах. В лайтруме ставим «сильная».
После этих настроек ваша фотография готова к публикации в интернете.
Adobe PhotoshopДля того, чтобы настроить правильную цветопредачу в фотошоп, заходим в «редактирование», «настройка цветов».
И в появившемся окне выбрать настройки «универсальные настройки для Европы 3».
Если в вашем фотошопе нет предустановок для Европы, то просто выставите в поле RGB – «sRGB IEC61966-2. 1», там всегда будет один профиль sRGB.
1», там всегда будет один профиль sRGB.
Кликаем ok, идем дальше.
«Просмотр» – «варианты цветопробы» – и ставим интернет-стандарт sRGB.
А также при открытии RAW-файла в фотошопе обратите внимание и выставите профиль sRGB.
Теперь ваш фотошоп правильно воспроизводит и сохраняет все цвета фотографии.
Сохранение фотографии для интернета в Adobe PhotoshopПодготовить фотографию для экспорта в интернет можно и в фотошопе. Для этого нужно сначала ее уменьшить, потом добавить резкости.
Уменьшаем через «изображение» – «размер изображения»:
Выставляем единицу измерения «пиксели» и в поле «ширина» указываем необходимый нам размер. Ресамплинг оставляем автоматический или ставим «бикубическая (с уменьшением)».
После уменьшения нужно добавить резкости на фотографию. Для этого отлично подойдет «умная резкость».
Обязательно делаем новый слой и заходим в «фильтр» – «усиление резкости» – «умная резкость».
Уменьшение шума ставим на 0. Радиус для уменьшенной фотографии находим в диапазоне от 0,3 до 1. Для фотографии размером 1680 пикселей по длинной стороне подойдет радиус 0,4 – 0,5. Эффект также находим в диапазоне от 70 до 150.
Так как мы сделали новый слой , то можно выставить сильный «эффект резкости», например 180, и потом, уменьшая непрозрачность слоя с резкостью, добиться правильной резкости фотографии.
Значения резкости подбираются на глаз, но для интернета лучше делать больше резкости. Фотография будет смотреться на экране намного выразительнее.
Поделиться в социальных сетяхВконтакте
КАК СОХРАНИТЬ ФОТО ДЛЯ ИНТЕРНЕТ БЕЗ ПОТЕРИ КАЧЕСТВА
08-04-2019
КАК СОХРАНИТЬ ФОТО ДЛЯ ИНТЕРНЕТ БЕЗ ПОТЕРИ КАЧЕСТВА
Просмотров: 2340
Комментариев:25
Нравится15
Очень многие сталкиваются с проблемой потери качества изображения при его уменьшении, для последующей демонстрации фото в интернет.
 Приходится жертвовать качеством, обрезая фото и уменьшая их разрешение. И в итоге — картинка становится не четкой, цвета блеклые, не насыщенные….
Приходится жертвовать качеством, обрезая фото и уменьшая их разрешение. И в итоге — картинка становится не четкой, цвета блеклые, не насыщенные….Так какими параметрами можно манипулировать для уменьшения размера снимка и как провести оптимизацию, минимально затронув качество?
Об этом вы и узнаете посмотрев данный видео урок.
К уроку прилагается материал: actions для быстрой оптимизации
изображения
Поделись с друзьями
Как оптимизировать изображения для сайта
Здесь тоже не возникнет особенных трудностей. Эта программа позволяет работать с изображениями очень по-разному. Фотошоп включает в себя множество инструментов, а также поддерживает практически все форматы. Благодаря чему он и стал лучшей программой для работы с изображениями.
Первое, что можно сделать в нём – поменять расширение. Для этого откройте файл в Фотошопе, а потом сохраните в другом формате. И всё, документ будет весить значительно меньше.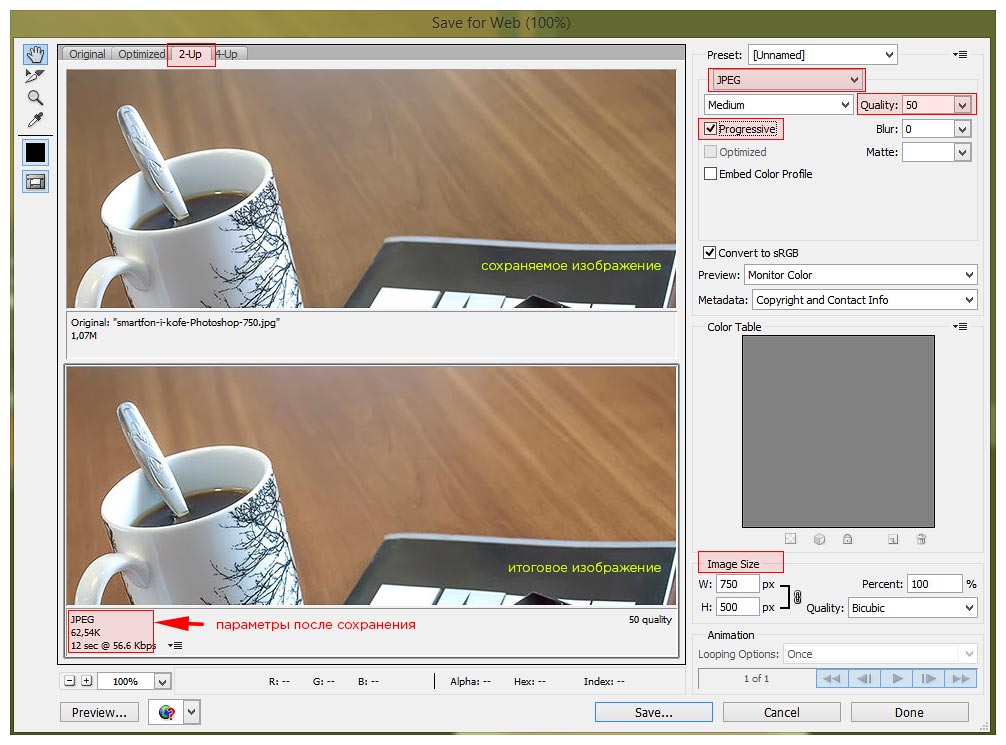
Оптимизировать можно и с помощью средств, встроенных в программу. Например, при сохранении можно выбрать «сохранить для web». Тогда программа, во-первых, сохранит текст (а это значит, что поисковикам будет проще индексировать изображение), во-вторых – позволит сэкономить место.
Кстати, там же можно выбрать настройки прозрачности, а также отрегулировать анимации. Поэтому вы не потеряете не только в качестве изображения, но и в его ключевых моментах.
Облегчить картинку можно, если сохранять не в png-24, а в png-8. Такой формат чаще используют как замену gif (кроме анимаций), потому что он поддерживает меньше оттенков. Но зато с его помощью можно создавать лёгкие и яркие картинки для привлечения внимания. Если вам нужно именно это, то стоит попробовать его.
Как экспортировать изображение высочайшего качества в Photoshop
После того, как вы выполнили всю тяжелую работу по созданию изображения в Photoshop, пришло время сохранить и экспортировать его, чтобы вы могли его использовать.![]() Это должна быть самая простая часть, верно? Не совсем. Photoshop позволяет сохранять изображение в нескольких различных форматах и параметрах, каждый из которых предлагает свои уникальные преимущества. Тем не менее, независимо от того, в каком формате вы выберете для сохранения изображения, есть два фактора, которые будут определять, экспортируете ли вы формат изображения самого высокого качества из Photoshop.
Это должна быть самая простая часть, верно? Не совсем. Photoshop позволяет сохранять изображение в нескольких различных форматах и параметрах, каждый из которых предлагает свои уникальные преимущества. Тем не менее, независимо от того, в каком формате вы выберете для сохранения изображения, есть два фактора, которые будут определять, экспортируете ли вы формат изображения самого высокого качества из Photoshop.
- Разрешение: Насколько высокое или низкое разрешение вам нужно, все зависит от того, как вы планируете использовать свое изображение. Если вам просто нужны файлы изображений для блогов или электронной почты, лучше более низкое разрешение. Однако, если вы планируете использовать свои изображения в развороте журнала или фотогалерее, постарайтесь получить изображения как можно более высокого разрешения. Узнайте больше о том, как создать изображение в высоком разрешении с помощью Photoshop здесь.
- Сжатие: Сжатие происходит, когда размер файла уменьшается из-за того, как он сохраняется.
 Существуют форматы файлов с потерями, которые снижают качество изображения, чем сильнее сжат файл, и есть форматы файлов без потерь, которые можно сжимать без снижения качества изображения. Например, JPEG с потерями, а RAW без потерь.
Существуют форматы файлов с потерями, которые снижают качество изображения, чем сильнее сжат файл, и есть форматы файлов без потерь, которые можно сжимать без снижения качества изображения. Например, JPEG с потерями, а RAW без потерь.
Если вы планируете использовать изображение для печати, сохраните его в формате PDF. Photoshop PDF поддерживает векторные изображения, что означает, что изображение не потеряет своего качества при увеличении или уменьшении масштаба. После печати изображение на бумаге будет таким же, как и в программе.
Если вы планируете использовать свое изображение в Интернете, экспортируйте фотографию, выбрав «Файл» → «Экспорт» → «Сохранить для Интернета» (может отображаться как SFW). Это откроет окно SFW. Если вы работаете с фотографией, сохраните ее в формате JPEG, так как это лучше всего для Интернета. Если вы хотите экспортировать баннер, логотип или другую графику, рекомендуется использовать формат GFI.
Делайте больше со своими изображениями. Найдите идеи для дизайна и ресурсы на нашей странице дизайна. Для всех ваших потребностей в изображениях просмотрите библиотеку изображений Shutterstock сегодня. .
Найдите идеи для дизайна и ресурсы на нашей странице дизайна. Для всех ваших потребностей в изображениях просмотрите библиотеку изображений Shutterstock сегодня. .Как увеличить изображение цифровым способом без потери качества
С сегодняшними камерами, имеющими больше мегапикселей, вы с большей вероятностью уменьшите фотографию, чем увеличите ее. Но бывают случаи, когда увеличение размера изображения действительно может пригодиться. К сожалению, увеличить изображение без потери качества бывает непросто.
Есть несколько способов решить эту проблему, и в этой статье мы опишем два из лучших способов увеличить изображение без потери качества.
О чем следует помнить при увеличении изображения
Когда вы увеличиваете размер изображения, вы просите свой компьютер добавить информацию.Короче говоря, вы говорите ему взорвать изображение, потеряв детали, и для этого «угадываете», как будет выглядеть большее изображение.
Это означает, что вы никогда не получите идеального воссоздания своей фотографии в большем размере, потому что это вопрос формата и программного обеспечения: одни приложения справятся с этим лучше, чем другие, а некоторые изображения будут изменять размер лучше, чем другие.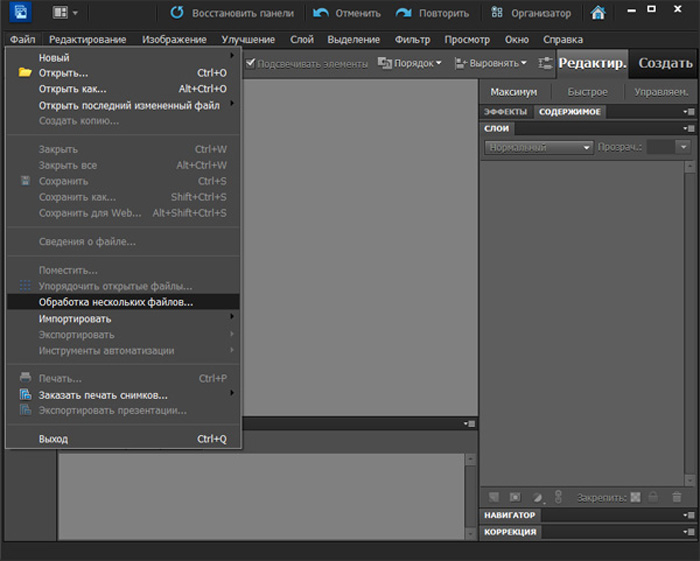 Но все они должны гадать.
Но все они должны гадать.
Количество предположений, которые делает ваш компьютер, будет зависеть от того, насколько вы хотите увеличить размер изображения.Чем больше вы увеличиваете изображение, тем больше вероятность того, что качество ухудшится. Понимание этого заранее важно и поможет вам выбрать лучшие изображения для редактирования. Если вы использовали апскейлинг с домашним развлекательным оборудованием, вы хорошо понимаете, что мы имеем в виду.
Как изменить размер изображения с увеличением на 10 процентов
Это обычно рекомендуемый метод, чтобы узнать, насколько масштабным масштабированием можно обойтись при увеличении изображения без потери качества.Лучше всего это работает, если вы , а не , пытаетесь масштабировать изображение до определенного размера, а пытаетесь увеличить изображение до максимально возможного размера, не делая его плохим. Мы будем использовать это изображение журналов на журнальном столике в качестве примера.
Это изображение в настоящее время имеет ширину 670 пикселей.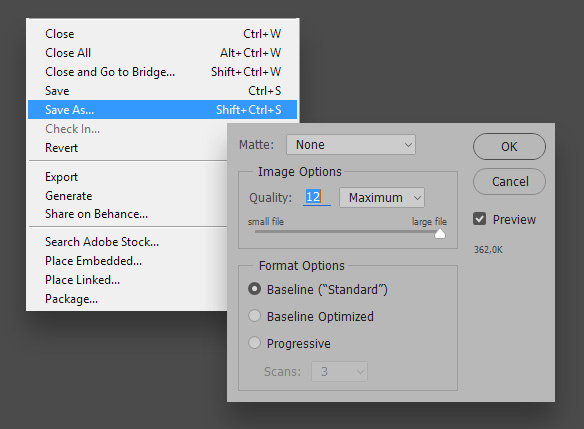 Если вы наклонитесь к монитору и прищурится, вы, вероятно, сможете разобрать весь текст. Сейчас все довольно гладко, и изображение выглядит красиво.
Если вы наклонитесь к монитору и прищурится, вы, вероятно, сможете разобрать весь текст. Сейчас все довольно гладко, и изображение выглядит красиво.
Чтобы увеличить изображение, мы воспользуемся функцией Resampling , которая является частью «угадывания», о которой мы рассказывали ранее.И мы собираемся использовать для этого Adobe Photoshop. Вот что происходит, когда мы увеличиваем изображение до колоссальных 2000 пикселей в ширину (просто чтобы показать вам, на что способна программа):
Как изменить размер изображения с помощью Photoshop
Чтобы изменить размер этого изображения в Photoshop, щелкните в верхнем меню приложения и выберите Изображение > Размер изображения .Затем отрегулируйте высоту и ширину в диалоговом окне Размер изображения . Также убедитесь, что Resampling включен, с Bicubic Smoother в качестве предустановки.
Как видите, Photoshop великолепно сглаживает это изображение с 670 до 2000 пикселей.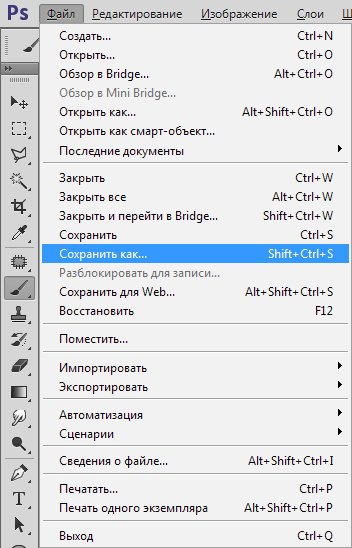 Photoshop CC за эти годы действительно улучшился стремительно, и хотя это изображение определенно размыто по краям, а текст не такой резкий, вы все равно можете легко разобрать большую его часть.
Photoshop CC за эти годы действительно улучшился стремительно, и хотя это изображение определенно размыто по краям, а текст не такой резкий, вы все равно можете легко разобрать большую его часть.
Однако легко представить, что некоторые детали на другом изображении станут неразличимыми.Поэтому вместо того, чтобы делать скачок до 2000 пикселей, мы просто добавим 10 процентов к исходному размеру изображения.
Чтобы увеличить размер изображения до 10 процентов в Photoshop, выберите «Изображение »> «Размер изображения ».Затем — вместо настройки ширины и высоты по пикселям — выберите Percent . Наберите 110% и убедитесь, что Resampling: Bicubic Smoother все еще включен.
Вот как выглядит изображение, если увеличить его на 10 процентов:
Как видите, все еще выглядит довольно четко.Чтобы поэкспериментировать с этим, продолжайте увеличивать изображение в Photoshop на 10 процентов за раз, пока не начнете видеть некоторую зернистость. Поскольку мы пытаемся сделать небольшие шаги, чтобы максимально увеличить изображение, сохраняя при этом качество самого изображения, зернистость — это ваш сигнал, чтобы остановиться.
Поскольку мы пытаемся сделать небольшие шаги, чтобы максимально увеличить изображение, сохраняя при этом качество самого изображения, зернистость — это ваш сигнал, чтобы остановиться.
Если вы собираетесь использовать этот метод, очень важно убедиться, что Resample включен в вашем приложении для редактирования фотографий.Вот как это выглядит в диалоговом окне Размер изображения в Photoshop:
Вы также можете использовать такое приложение, как Pixelmator или GIMP, для передискретизации изображения.Оба хороши и предложат аналогичный вариант. Если вам повезет, вы сможете выбрать алгоритм интерполяции (то есть метод «угадывания» компьютера) для масштабирования. Когда вы увеличиваете масштаб, вариант Bicubic Smoother будет хорошим вариантом.
Как использовать специальное приложение для увеличения изображения
Поскольку так много людей нуждаются в больших фотографиях, на самом деле существует ряд приложений, специально разработанных для увеличения изображения без потери качества.
Например, Sharper Scaling — это бесплатное приложение для Windows, которое обещает лучшее масштабирование, чем Photoshop.Результаты, опубликованные на его сайте, впечатляют. Это приложение делает одно и только одно — увеличивает размер изображения — но оно бесплатное, поэтому его определенно стоит скачать.
Бесплатные эквиваленты для macOS менее многочисленны, но это не значит, что у вас нет вариантов.Waifu2x — надежный онлайн-вариант. Waifu показал очень впечатляющие результаты при увеличении аниме-изображения и прояснении его, хотя это может быть немного непредсказуемо с фотографиями.
В конце концов, вам, возможно, придется попробовать несколько из этих вариантов, чтобы увидеть, какое приложение лучше всего подходит для увеличения вашего изображения.Выше приведен пример того, что Waifu может сделать для нашего изображения по сравнению с Photoshop бок о бок.
Даже не увеличивая изображение, чтобы сделать его ясным, вы, вероятно, увидите, что изображение из Waifu очень похоже на последнюю версию Photoshop. Использование сайтом глубоких сверточных нейронных сетей (что такое нейронные сети?) Делает его очень искусным в «угадывании», о котором мы упоминали ранее, и в результате получаются значительно более чистые увеличенные фотографии.
Использование сайтом глубоких сверточных нейронных сетей (что такое нейронные сети?) Делает его очень искусным в «угадывании», о котором мы упоминали ранее, и в результате получаются значительно более чистые увеличенные фотографии.
Однако, если Waifu вам не подходит, вы можете попробовать Online Image Enlarger, Simple Image Resizer или Rsizr.
Теперь вы можете увеличивать изображение без потери качества
Эти два метода увеличения размера изображения, вероятно, лучше всего подходят, если вы хотите увеличить изображение без потери качества.Ни один из них не идеален, но из-за ограничений технологий они — лучшее, что мы можем сделать.
К счастью, большинство телефонов и камер теперь делают фотографии с очень высоким разрешением, так что вам не придется сталкиваться с этим слишком часто.Вы также можете сохранять изображения с высоким разрешением в Photoshop. Просто не забывайте всегда работать с максимально крупным исходным изображением.
Кредит изображения: фрактал-ан / Shutterstock
Эти 10 функций делают Edge более производительным, чем Chrome
Об авторе Шианн Эдельмайер (138 опубликованных статей) Шианн имеет степень бакалавра дизайна и опыт работы в подкастинге. Сейчас она работает старшим писателем и 2D-иллюстратором. Она занимается творческими технологиями, развлечениями и производительностью для MakeUseOf.
Сейчас она работает старшим писателем и 2D-иллюстратором. Она занимается творческими технологиями, развлечениями и производительностью для MakeUseOf.
Подпишитесь на нашу рассылку новостей
Подпишитесь на нашу рассылку, чтобы получать технические советы, обзоры, бесплатные электронные книги и эксклюзивные предложения!
Еще один шаг…!
Подтвердите свой адрес электронной почты в только что отправленном вам электронном письме.
.Как изменить размер изображения без потери качества
Узнайте, как изменить размер изображений без потери качества с помощью Shutterstock Editor. Также узнайте, как быстро преобразовать изображения в пиксели.
Изображение на обложке через Романа Самборского.
Каждое изображение имеет три основные функции, о которых вам нужно знать при загрузке в Интернет.
- Размер файла , измеряется в байтах (килобайтах, мегабайтах и т. Д.)
- Размер , ширина x высота в любой единице измерения (пиксели для цифровых, дюймы или сантиметры для печати)
- Разрешение , которое измеряется в точках на дюйм для печати (DPI) или пикселей на дюйм для цифровых (PPI)
У веб-сайтов разные требования и ограничения, когда дело доходит до этих трех функций изображений. В идеале вы хотите внести в свои изображения изменения в соответствии с этими требованиями перед их загрузкой. Хотя многие веб-сайты изменяют размер изображений автоматически, этот автоматизированный процесс может ухудшить качество изображения как по разрешению, так и по цвету. Загрузка с точным требуемым размером гарантирует, что ваши изображения будут минимально затронуты и, следовательно, не будут искажены.
В идеале вы хотите внести в свои изображения изменения в соответствии с этими требованиями перед их загрузкой. Хотя многие веб-сайты изменяют размер изображений автоматически, этот автоматизированный процесс может ухудшить качество изображения как по разрешению, так и по цвету. Загрузка с точным требуемым размером гарантирует, что ваши изображения будут минимально затронуты и, следовательно, не будут искажены.
«Изменение размера» может означать одно из двух: уменьшение размера файла изображения и изменение размеров изображения. Эти два понятия идут рука об руку, но для целей этой статьи мы обсудим , как изменить размеры изображения , , .
При изменении размера изображения вы изменяете размеры и плотность пикселей, которые определяют его качество. Связь между разрешением и размером напрямую связана. Если вы уменьшите количество пикселей на квадратный дюйм (PPI) в изображении, вы фактически увеличите размеры. Размеры будут определять размер изображения на экране.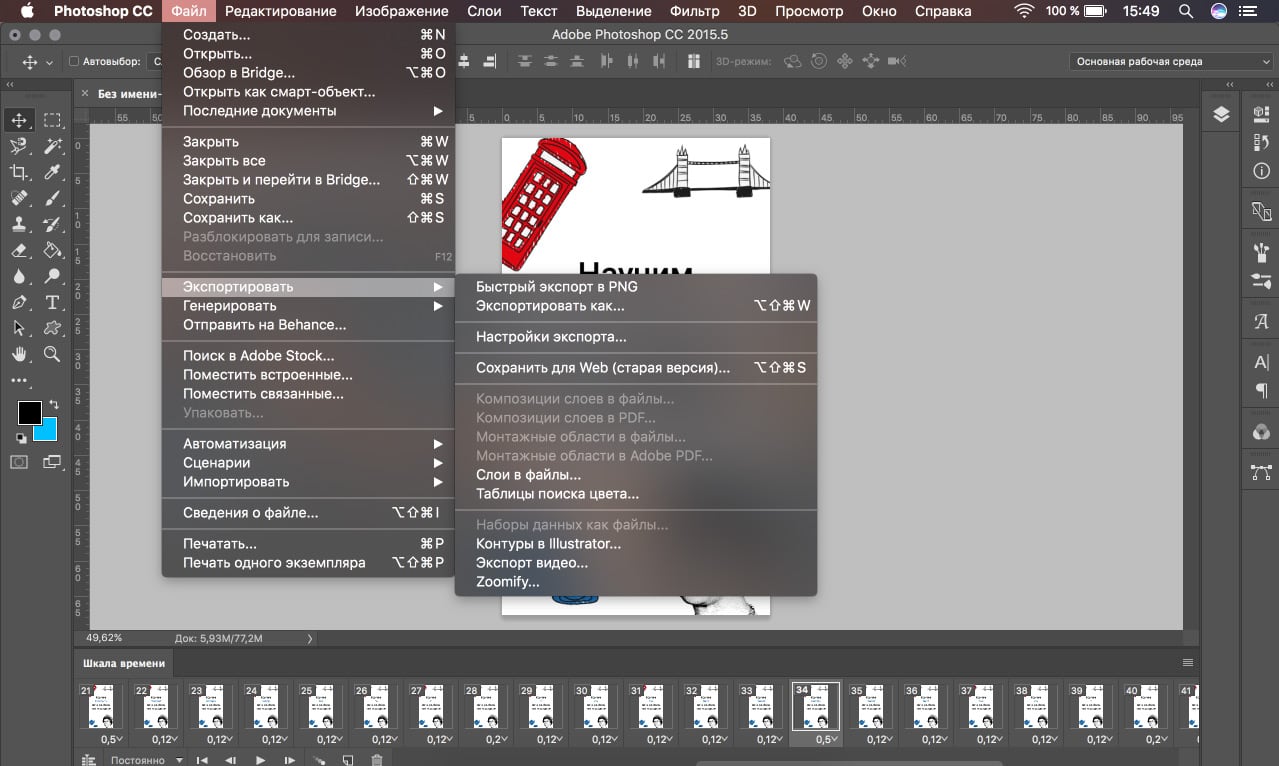
Если это сбивает с толку, просто помните:
- Больше пикселей на дюйм = лучшее разрешение
- Меньше пикселей на дюйм = более низкое разрешение
Конвертировать дюймы в пиксели
Пиксели — это стандартная единица измерения экранов.На веб-сайтах и цифровых платформах требования к размерам будут указаны в пикселях, поскольку дисплеи мониторов и телефонов измеряются в пикселях. Итак, если вы готовите изображения для использования в Интернете, вы хотите установить единицы измерения в пикселях. С другой стороны, требования к печати будут в дюймах или сантиметрах, в зависимости от системы или страны происхождения.
Поскольку размеры и разрешение являются относительными, мы можем использовать калькулятор, чтобы найти значения, когда мы знаем два из трех измерений.
Чтобы преобразовать пиксели в дюймы, разделите размеры в пикселях на разрешение.Например, изображение размером 1000 x 500 пикселей с разрешением 72 DPI имеет высоту 13,89 x 6,95 дюйма.
Чтобы узнать разрешение (DPI) изображения, вам нужно знать ширину как в пикселях, так и в дюймах. Разделите размеры в пикселях на размеры в дюймах. Например, изображение шириной 1000 пикселей и 13,89 дюйма будет иметь 72 точки на дюйм.
Чтобы преобразовать дюймы в пиксели, умножьте ширину изображения в дюймах на разрешение или DPI. Например, 13,89 дюйма при 72 пикселях на дюйм — это 1000 пикселей в ширину.
Используйте эту диаграмму для преобразования обычных дюймов в пиксели и наоборот.
Можете ли вы изменить размер изображения на любой, какой хотите?
Вы всегда можете уменьшить изображение без потери качества, но вы не можете увеличить изображение, пока не заметите резкое снижение качества.
В цифровом изображении количество пикселей представлено DPI (или PPI) и размерами ширины x высоты. Например, изображение размером 2000 x 2000 пикселей с разрешением 72 DPI имеет всего 4 000 000 пикселей.Чтобы уменьшить изображение, скажем, 1000 x 1000 пикселей, я могу просто уменьшить его в размере, и он сохранит тот же уровень детализации, только в меньшем изображении.
Если я хочу сделать то же изображение больше исходного размера, необходимо создать пиксели. Это означает, что компьютер умножает количество пикселей, чтобы соответствовать новым размерам, создавая искажения и другие эффекты, используя информацию в изображении, чтобы угадать, что следует использовать для увеличения. Это связано с тем, что пиксели искусственно создаются из других пикселей, а не из исходной информации.
Однако есть еще несколько способов увеличить изображение без потери всех деталей.
1. Сохранить детали 2.0
Это относительно новая функция Photoshop. Вы можете включить его, нажав Command + K , чтобы открыть окно «Настройки», а затем нажать «Предварительный просмотр технологий». Или щелкните Photoshop в верхней части экрана, наведите курсор на «Настройки» и выберите «Предварительный просмотр технологий».
Перед тем, как перейти к следующему шагу, убедитесь, что включен параметр «Включить сохранение подробностей 2.0».
2.
 Используйте Resample
Используйте ResampleResampling позволяет изменять разрешение и размеры отдельно, а также позволяет Photoshop смешивать пиксели в увеличенном изображении, чтобы изображение оставалось гладким.
Вы найдете опцию Resample во всплывающем окне Image Size. Установите флажок, чтобы включить Resample, и изучите параметры увеличения в верхней половине раскрывающегося меню рядом с ним. Photoshop настроен на автоматический режим, но для наших целей вам нужно выбрать Preserve Details 2.0.
Изображение цветочного поля от NumbernineRecord.
3. Снижение шума
После выбора «Сохранить детали 2.0» вы увидите ползунок «Подавление шума». Используйте предварительный просмотр в левой части окна, чтобы увидеть, как перемещение ползунка меняет изображение. При слишком низком перемещении изображение выглядит зернистым и пиксельным, а при слишком высоком — размытым. Отрегулируйте ползунок, пока не найдете значение, которое снижает шум, не размывая детали.
Как изменить размер изображения в Photoshop
Вы не можете добавлять пиксели к изображению, но изменить размер изображения все равно проще, чем вы думаете. Photoshop может показаться сложным, но здесь мы разберем его до самых простых шагов. Или, если вы хотите более подробно изучить изменение размеров и разрешения изображения, следуйте этому подробному руководству, чтобы узнать, как изменить размер изображения в Photoshop.
1. Размер открытого изображения
Щелкните Image в верхнем левом углу окна Photoshop или удерживайте Command + Open и нажмите I .Эти шаги откроют окно размера изображения. Оказавшись там, вы найдете варианты изменения размеров и разрешения вашего изображения.
Изображение носорога, сделанное Stasinho12.
2. Изменить размеры изображения
На данный момент вам понадобятся только поля Ширина и Высота . Обязательно оставьте значок ссылки на , чтобы изображение не искажалось при изменении его размера.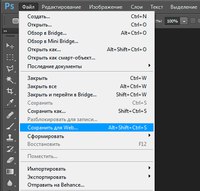 Ширина и высота будут автоматически синхронизироваться друг с другом, когда вы измените значение любого из них.
Ширина и высота будут автоматически синхронизироваться друг с другом, когда вы измените значение любого из них.
Вставьте нужные размеры в поля Ширина и Высота. Вы найдете следующие варианты единиц измерения в раскрывающихся меню рядом с полями размеров.
- Percent — позволяет выполнять быстрые вычисления в процентах
- Pixels — установить конкретные размеры пикселей
- дюймов — устанавливает PPI (пикселей на дюйм)
- Единицы линейных измерений прочие
Выберите единицу измерения, которая лучше всего подходит для вашего проекта.Если вы планируете поделиться изображением в цифровом виде, измените размер изображения, используя размеры в пикселях для того места, где вы будете публиковать (например, заголовок Facebook или профиль Twitter). Или, если вы печатаете свое изображение, подогнать его под размер окна изображения в программе макета, чтобы получить наилучшее разрешение.
3. Сохраните копию
После установки размеров нажмите OK . Photoshop вернет вас обратно в окно изображения, где вы можете либо сразу сохранить, либо завершить любую другую работу по редактированию, которую захотите.
Photoshop вернет вас обратно в окно изображения, где вы можете либо сразу сохранить, либо завершить любую другую работу по редактированию, которую захотите.
Когда вы будете готовы к сохранению, нажмите Command + Shift + Plus , чтобы открыть окно Сохранить как , или щелкните меню «Файл» в левом верхнем углу и выберите Сохранить как . Рекомендуется сохранить отредактированное изображение как отдельную копию на тот случай, если вам понадобится оригинал для внесения изменений. Переименуйте копию с измененным размером и сохраните ее в новом месте. Вы даже можете создать новую папку для ваших правок, если вы изменяете размер пакета из нескольких изображений.
Как изменить размер изображения без Photoshop
1.Найдите или загрузите изображение в редактор
Перейдите в редактор Shutterstock и щелкните Начало работы .
Загрузите изображение в онлайн-редактор фотографий с помощью раскрывающегося меню «Файл». Или вы можете найти изображение в коллекции Shutterstock, щелкнув значок увеличительного стекла на левой панели инструментов.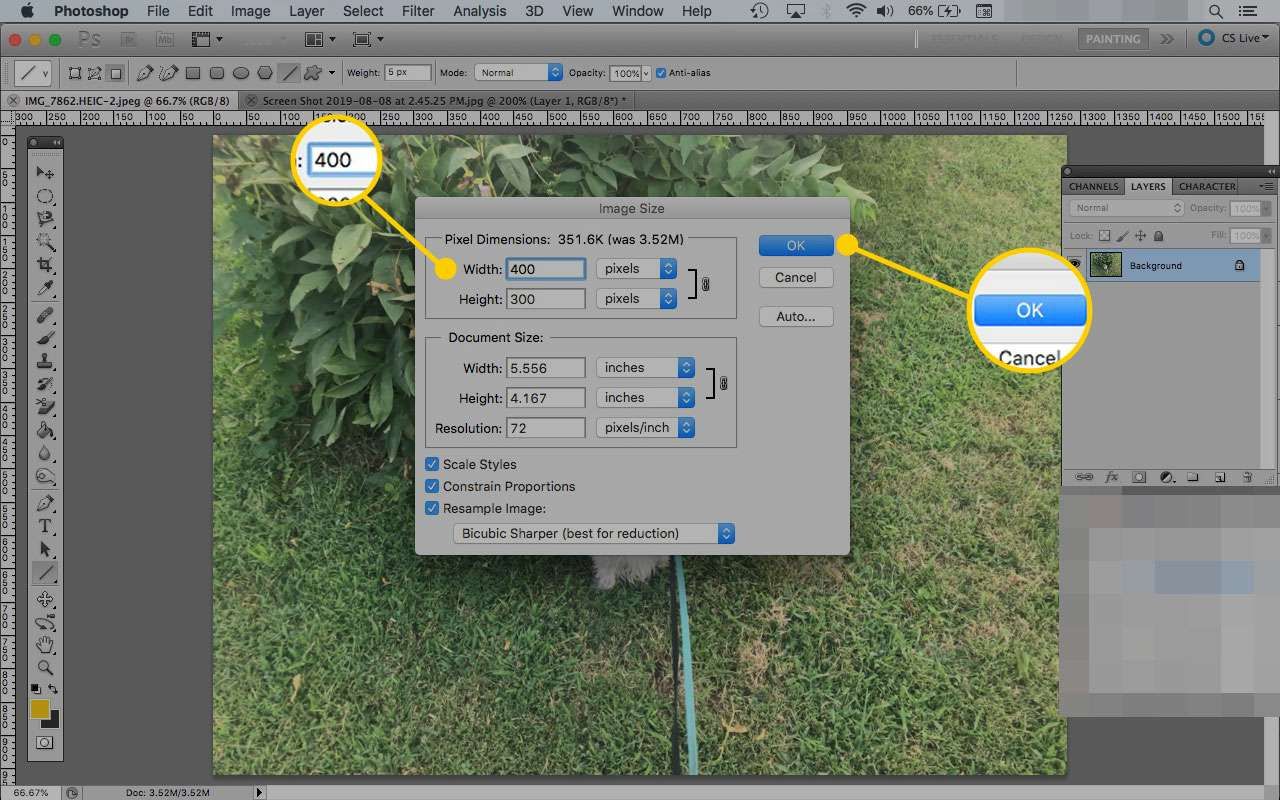 Введите ключевые слова и нажмите Enter / Return, чтобы увидеть результаты поиска.
Введите ключевые слова и нажмите Enter / Return, чтобы увидеть результаты поиска.
Щелкните изображение, чтобы просмотреть его, затем нажмите Заменить фон , чтобы добавить его на холст.
2. Измените разрешение для вашей среды
В правой части экрана найдите Размер холста. Справа от него будет меню выбора единиц измерения.
- Для изображений, которые вы планируете использовать в сети , выберите пикселей .
- Для изображений, которые вы собираетесь напечатать , выберите дюймов или сантиметров .
Справа находится меню выбора разрешения.
- Для веб-изображений выберите 72 DPI .
- Для изображений печати с низким разрешением выберите 150 DPI .
- Для печати изображений с высоким разрешением выберите 300 DPI .
3. Измените размер холста для вашей платформы
Помните, что загрузка изображения правильных размеров гарантирует без потери качества, поэтому важно выбрать правильные размеры для конечного использования изображения.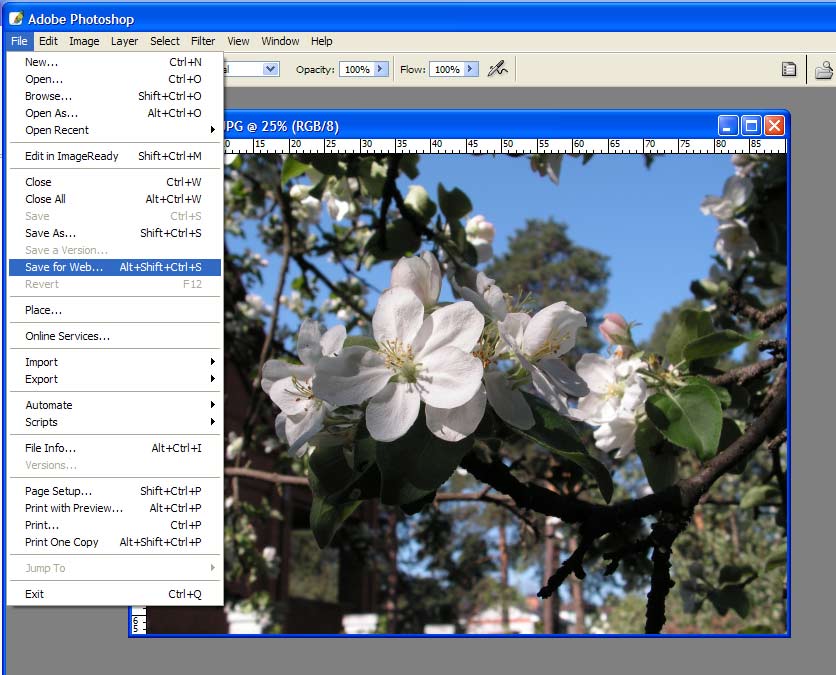
В редакторе Shutterstock вы можете легко изменить размер изображений до популярных веб-размеров, включая
- Размер изображения Facebook: 1200 x 1200 пикселей
- Размер обложки Facebook: 1702 x 630 пикселей
- Размер сообщения Instagram: 1080 x 1080 пикселей
- Размер истории Instagram: 1080 x 1920 пикселей
- Размер сообщения Twitter: 1024 x 512 пикселей
- Размер сообщения Pinterest: 736 x 1128 пикселей
Вы также можете создавать собственные размеры холста, вводя измерения в поле ширины и высоты.Используйте кнопку блокировки, чтобы ограничить пропорции, то есть ширина и высота будут изменяться относительно друг друга.
Редактор Shutterstock позволяет легко изменять размер изображения в пикселях или размер изображения в дюймах. Если вы хотите переключить единицы измерения, просто выберите новую единицу из раскрывающегося списка и посмотрите, как Редактор преобразует единицы измерения из одной в другую — никакой работы!
4.
 Отрегулируйте размер изображения
Отрегулируйте размер изображенияЩелкните и перетащите одну из синих точек по углам изображения, чтобы изменить ее размер по размеру холста.Пропорции остаются неизменными, поэтому вам не нужно беспокоиться об искажении изображения. Размер холста составляет 1200 x 700 пикселей, поэтому я уменьшаю изображение по сравнению с исходным размером.
5. Загрузите и сохраните
Когда вы довольны своим изображением, дважды проверьте разрешение и размер, затем нажмите красную кнопку Загрузить в правом верхнем углу экрана.
Вам будет предложено проверить имя файла, размер и выбрать лицензию. Нажмите License и продолжите .Затем выберите формат файла и разрешение. Это делается за вас, когда вы выбираете разрешение в главном окне редактора. Нажмите «Загрузить», выберите место для сохранения файла, и все готово.
Примените код купона 202020 при оформлении заказа. Акция
заканчивается 9 ноября 2020 года.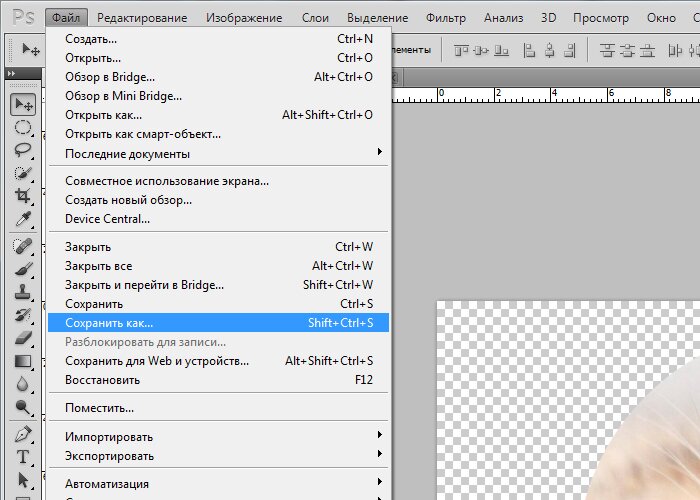
Сэкономьте сегодня
Заинтересованы в улучшении своих знаний об изображениях и фотографиях? Прочтите эти важные статьи:
.Решено: Как увеличить изображение без потери качества? — Сообщество поддержки Adobe
Простой ответ на этот вопрос: вы не можете сделать увеличение без некоторой потери качества, даже если бы вы сделали это с помощью увеличителя в темной комнате со старомодной пленкой, были бы некоторые потери, но это Вопрос о том, насколько заметна потеря и пленка, была до изобретения мульти-мегапиксельных камер гораздо более снисходительной, чем цифровые носители. Однако вы все еще можете многое сделать в цифровом виде.
1) Перейдите в диалоговое окно размера изображения и настройте его на повторную выборку с помощью метода интерполяции «сохранить детали» и увеличьте ширину и высоту, но не сходите с ума, удваивая число пикселей легко, насколько вы показали.
2) Photoshop теперь будет делать расчетные предположения о цветах пикселей, которые будут соседствовать с реальными пикселями в изображении, и создавать их, что неизбежно будет делать ошибки, которые проявляются как снижение резкости.:max_bytes(150000):strip_icc()/001-photoshop-save-for-web-tool-tutorial-1697537-b7413a0684ac4659bf7000f169c7b4e9.jpg) Чтобы компенсировать это, сохраните увеличенное изображение как «Смарт-объект» или вы могли бы сделать это на шаге 1. Теперь продублируйте слой ctrl-J или cmd-J, установите режим наложения на «мягкий свет» и примените Фильтр высоких частот
Чтобы компенсировать это, сохраните увеличенное изображение как «Смарт-объект» или вы могли бы сделать это на шаге 1. Теперь продублируйте слой ctrl-J или cmd-J, установите режим наложения на «мягкий свет» и примените Фильтр высоких частот
Отрегулируйте предварительный просмотр, чтобы получить более четкие края, как показано ниже.Это метод проб и ошибок, поэтому смарт-объект лучше всего использовать в качестве смарт-фильтра, доступного для повторных попыток.
Эта процедура повышает резкость изображения контролируемым образом, компенсируя потерю фокуса во время увеличения.
Как правило, если вы начнете с несжатого изображения хорошего качества, это приведет к почти идеальному увеличению
Лучшие результаты могут быть получены с помощью сторонних плагинов, таких как Alien Skin Blow UP, поскольку они имеют более сложные алгоритмы увеличения, но этот метод работает очень хорошо
.Как в фотошопе сохранить рисунок
Как сохранить картинку в Фотошопе, способы
Вроде бы такой простой вопрос, те кто давно работает в Фотошопе сохраняет изображения на автомате, не задумываясь.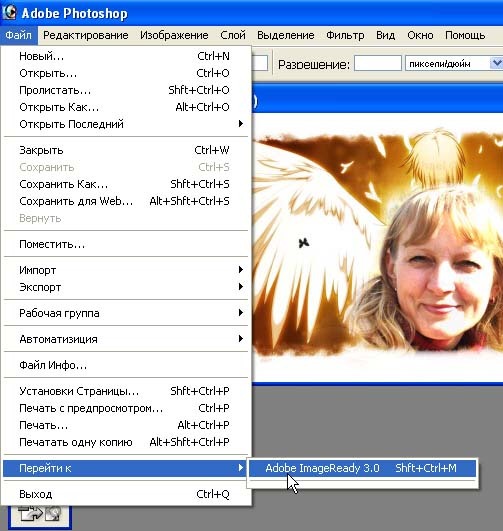
Однако, когда я обратил внимание на процесс сохранения, то оказалось, что это довольно объёмная тема.
В двух словах не опишешь все возможности сохранения картинки. А для новичков нет ничего обиднее, когда после кропотливой работы картинка не сохраняется.
Поэтому, сегодня я решил написать подробную, понятную и достаточно развёрнутую статью о том, как сохранить картинку в Фотошопе.
Как сохранить изображение в Фотошопе
Итак, вы открыли картинку в графическом редакторе. Потратили много сил, времени и нервов. В конце концов добились нужного результата, однако не знаете, как сохранить свою работу.
Например, как обратился ко мне один подписчик:
Как сохранить фото в Фотошопе? Кое-что исправил на фотографии. А файл сохранить не получается, выскакивает какое-то предупреждение. Я новичок – скажите, как закончить работу с готовым изображением?
Честно говоря, я не понял, какое предупреждение может появляться, так как файл сохраняется в любом случае, только может меняться формат.
Возможно, что это было и не предупреждение, а окно, что открывается в процессе сохранения. Вот поэтому я советую новичкам, которые не владеют английским языком переключать Фотошоп на русский язык.
Тогда будет понятно, что спрашивает у тебя программа, при сохранении фотографии.
Как бы то ни было, я сегодня покажу все способы сохранения.
Варианты сохранения изображений
В программе есть несколько вариантов сохранения фотографий или изображений:
- Сохранить;
- Сохранить как…;
- Сохранить для Web.
На скриншоте хорошо видно, где находятся эти пункты. Также, вы можете увидеть горячие клавиши для сохранения в различных вариантах.
Остановлюсь на каждом способе сохранения.
Сохранить
Вы открыли фото или картинку, внесли изменения и хотите просто сохранить его в том же формате. Проще говоря, заменить картинку без обработки, обработанной картинкой.
Для того, чтобы сохранить изображение, проверьте, что вы объединили все созданные слои, иначе, картинка сохранится в формате PSD.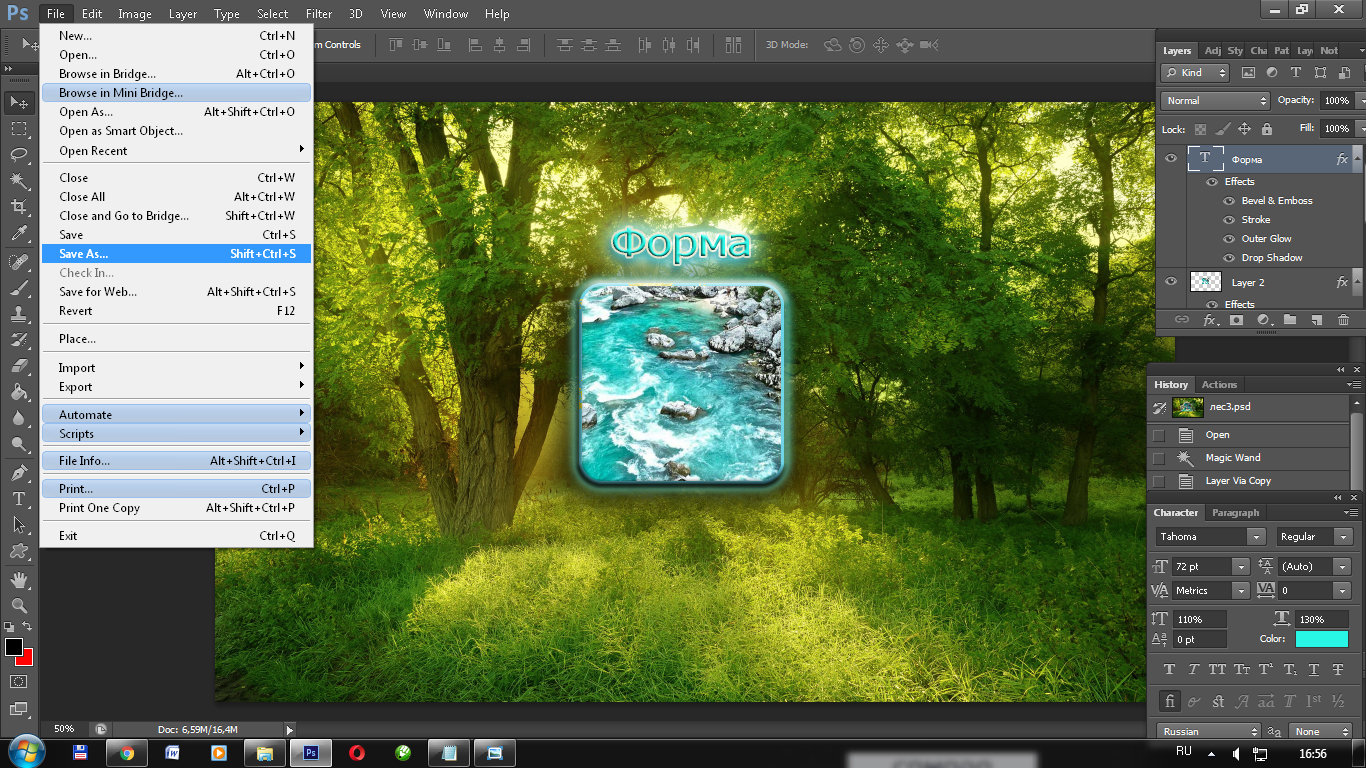
А ваша исходная фотография останется без изменений. Чтобы объединить слои, установите курсор на верхний слой и нажмите правую кнопку мышки. Из списка выбирайте объединить видимые — если слоёв много, объединить с предыдущим — если их только два. Если у вас есть скрытые слои, то можно выбрать — выполнить сведение.
То есть, в итоге должен остаться только один слой. Для формата JPG — слой с замочком и названием «фон», для формата PNG без замка — называется «Слой 0». Кажется — что всё это мелочи, на самом деле это очень важно для дальнейшего сохранения файла.
После того, как вы убедились, что лишних слоёв нет, нажмите «файл — сохранить» или «Ctrl+S».
Если ваша картинка в формате jpeg, то, перед сохранением появится такое окно настроек.
Здесь вы можете указать программе в каком качестве сохранять фото.
Важно понять, что чем выше качество, тем тяжелей вес изображения. Так что вам придётся выбирать между качеством и весом. Меняя качество наблюдайте за изменением картинки.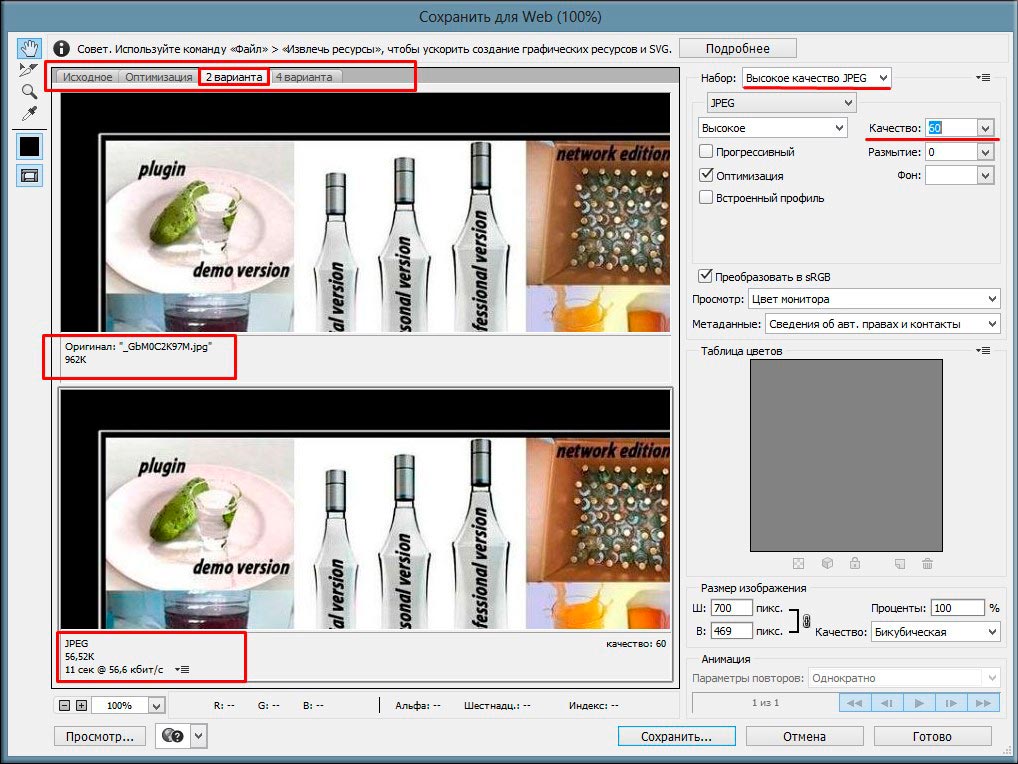 Иногда смена качества не портит изображение вовсе. Установите нужное значение и нажмите ок. Теперь можно закрывать картинку, так как она успешно сохранилась.
Иногда смена качества не портит изображение вовсе. Установите нужное значение и нажмите ок. Теперь можно закрывать картинку, так как она успешно сохранилась.
Я вот думаю, что возможно моему подписчику именно такое «предупреждение» вышло, только на английском.
Теперь рассмотрим, как сохранить картинку в PNG формате.
Сохранить картинку в PNG
Вернее, я хочу рассказать как сохранить обработанную PNG картинку. Допустим вы открыли изображение в PNG формате, внесли изменения, соединили все слои. Хочу отметить, что если это PNG файл, то нельзя выполнять сведение слоёв.
Так как в этом случае на слое появится замочек, а это невозможно для формата PNG. Этот формат может быть с прозрачным слоем, что невозможно при сведении, то есть, при навешивании замка на слой.
При нажатии на пункт сохранить, если вы всё сделали правильно, файл обновиться без дополнительных настроек. После этого спокойно закрывайте картинку. Если она сохранилась, то закрытие произойдёт без дополнительных вопросов.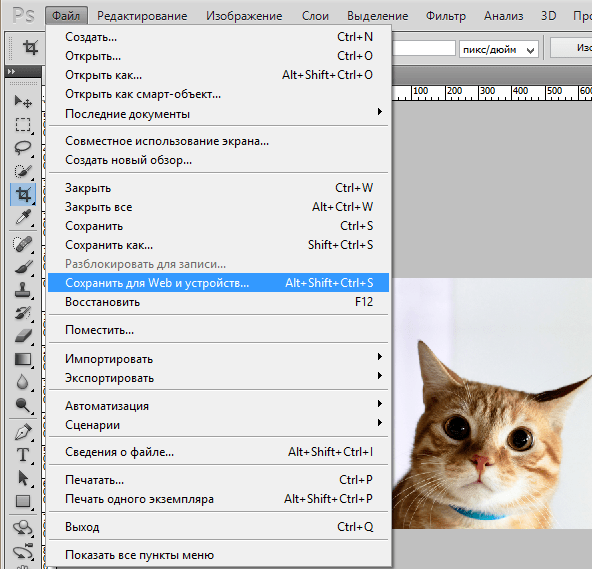
Сохранить как
К пункту сохранить как мы прибегаем в случаях:
- Когда нудно поменять формат изображения, к примеру jpeg заменить на png или на gif файл, то есть конвертировать.
- Когда нужен дубликат изображения, к примеру вы хотите оставить исходную картинку и обработанное изображение. Тогда нажимайте сохранить как, выбирайте папку, куда хотите сохранить и замените название картинки, если сохраняете в ту же папку, где находится исходник.
Процедура сохранения такая же, как я описывал в предыдущем разделе.
Сохранить для Web
Наконец мы добрались до последнего способа сохранения. Скажу честно, я им пользуюсь чаще всего. Причин на то несколько, но, обо всём по порядку. Если вы обрабатывали фото и планируете его распечатать, то не рекомендуется его сохранять для Web.
Уже из названия понятно, что так сохраняют только те картинки, которые предназначены для хранения в электронном виде. То есть, это те изображения которые мы загружаем в социальные сети, на блог и не собираемся переводить их на бумажные носители.
Чем же отличаются картинки в Интернете, от тех изображений, что идут для печати. Прежде всего — разрешением. Изображению в Интернете хватает 72 пикселя на сантиметр в квадрате, чтобы оно нормально воспринималось глазом.
Но, если такую картинку распечатать — она потеряет практически всё — резкость, качество, цвет и так далее. Наилучшее разрешение картинок для печати — 300 пикселей на сантиметр в квадрате. Для Интернета такие фотографии слишком тяжёлые, занимают много места.
При обычном сохранении изображений разрешение остаётся неизменным, каким было, таким и осталось. Сохраняя изображение для Web, программа автоматически преобразовывает его в электронный формат, убирает лишние пиксели, оптимизирует, сжимает.
При этом неважно, сколько слоёв, свели их или нет, есть замочек или нет. Для этого сохранения программа автоматически считывает только видимые слои, временно объединяя их в одно изображение.
В специальном окне программа предложит указать в каком формате желательно сохранить картинку.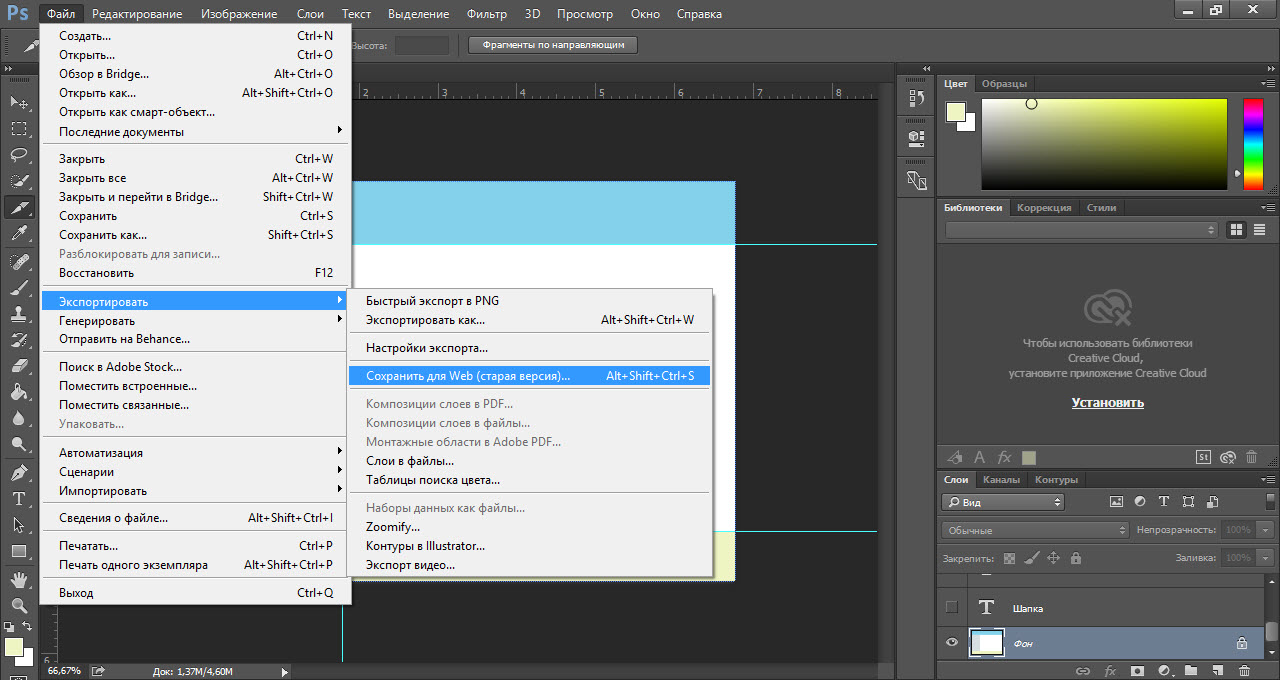
Если это jpeg, то указать качество.
Внизу справа вы увидите вес картинки и в окне просмотра 4 варианта сохранения. То есть, вы можете указать какой из предложенных вариантов вам подходит больше всего. Хотя, как правило, я указываю лишь формат и качество.
По остальным параметрам я полагаюсь на программу, она чаще всего выбирает самые оптимальные параметры. Когда всё установлено, выбран формат, качество, смело жмите — сохранить.
Остаётся выбрать папку для сохранения и по желанию переименовать. Советую вам потренироваться и использовать для тестов все три способа сохранения. Потому что любая информация, полученная при чтении должна закрепляться действием. Только так вы запомните урок лучше всего.
Но, на всякий случай, сохраните эту страничку в закладки, а ещё лучше — подпишитесь на мой блог. Тогда вы первым узнаете о выходе новых статей. Не забудьте нажать на кнопки социальных сетей, вам не сложно, мне приятно, ведь я старался для вас.
Советую прочитать:
Как выделить объект в Фотошопе и отделить от фона;
Как сделать водяной знак в Фотошопе;
Изменить размер изображения в Фотошопе;
Как вставить фото в фото в Фотошопе;
Как перенести объект в Фотошопе (Photoshop).
P.S. Прикладываю скриншот моих заработков в партнёрских программах. И напоминаю, что так зарабатывать может каждый, даже новичок! Главное — правильно это делать, а значит, научиться у тех, кто уже зарабатывает, то есть, у профессионалов Интернет бизнеса.
Заберите список проверенных, особенно актуальных, Партнёрских Программ 2018 года, которые платят деньги! Скачайте чек-лист и ценные бонусы бесплатно
=>> «Лучшие партнёрки 2018 года»
Как правильно сохранять изображения в Photoshop?
Работая с графическим редактором Adobe Photoshop вот уже 5 лет, я удивился узнав, что не все знают о важности и необходимости правильно сохранять изображения. Обратившись к интернету, я действительно не нашел актуальной и правильной информации по этой теме. По этой причине, я разобрался в вопросе и хочу рассказать вам как правильно сохранять изображения.
Кому это нужно знать и зачем?
Всем — кто работает с графическим редактором, не обязательно Adobe Photoshop. Иллюстратор, художник, графический дизайнер, веб-дизайнер, проектировщик интерфейсов, фотограф, студент, школьник — научившись правильно сохранять изображения, уменьшая размер файла, вы экономите не только свое, но и чужое время.
Иллюстратор, художник, графический дизайнер, веб-дизайнер, проектировщик интерфейсов, фотограф, студент, школьник — научившись правильно сохранять изображения, уменьшая размер файла, вы экономите не только свое, но и чужое время.
О каком времени речь?
Для начала проясним одну вещь:
Используя интернет, вы теряете время — много времениЗагрузка страниц в интернете не моментальная и требует времени, но за долгие годы пребывания в интернете вы привыкли не замечать этого. Допустим, средняя скорость загрузки страницы 3 секунд, где 2 из них приходятся на загрузку изображений. Иллюстрации, элементы интерфейса, фотографии, рекламные баннеры, PDF-презентация или даже картинка с милым котом, в зависимости от размера файла, потребуется время, что бы браузер вывел изображение на экран.
Не обманывайте себя «мегабайтами в секунду»Скорее всего, ваш интернет-провайдер обещает вам 100 Мбит/с — это гениальный рекламный ход (читайте как: обман) породивший множество заблуждений, в том числе и в теме скорости загрузки сайта.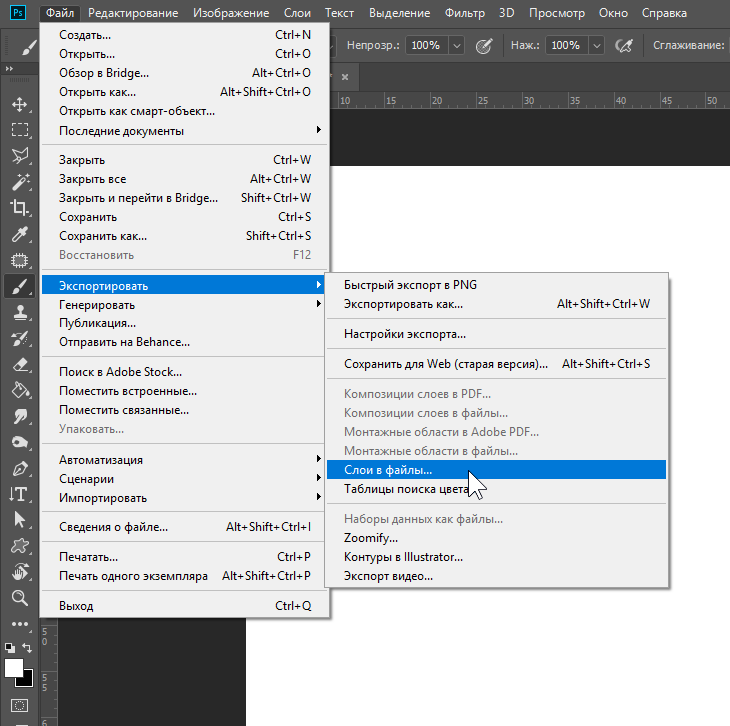 Я замерил скорость соединения с сервером расположенным в Москве, результат:
Я замерил скорость соединения с сервером расположенным в Москве, результат:
А вот скорость загрузки страницы с сайта upages.io значительно ниже:
Скорость загрузки страницы сайта upages. io ~300 Мбит/сек — seogadget.ru/sitespeedСколько изображений в день вы просматриваете?Десятки? Сотни? Я как активный пользователь интернета просматриваю несколько сотен изображен в день, причем большинство из них высокого разрешения. Если уменьшить вес этих изображений и соответственно увеличить скорость загрузки, хотя бы на 1 секунду, умножив на 500 изображений в день, то получим около 8 минут в день и 4 часа в месяц.
4 часа в месяц я ожидаю, когда загрузится картинкаВсе, что нужно знать о сохранении изображений
За редкими исключениями, нет никакой необходимости сохранять конечный результат тем же методом, что и PSD, в этом случаи в файл сохраняется дополнительная и лишняя информация от даты создания и названия графического редактора до погоды и модели фотоаппарата.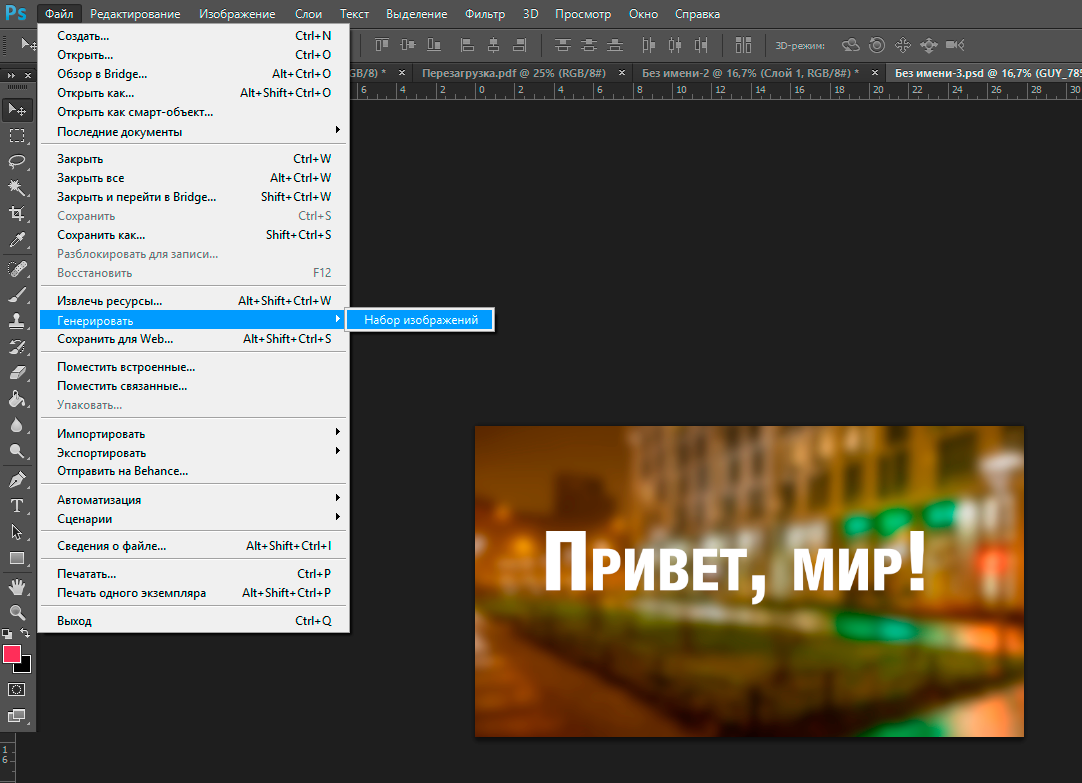
Вредной привычкой является установка качества в значение 100, но в сравнении с 80 разнится видимого качества практически равна нулю, а вот разница в весе ощутима.
Неправильный способ сохранения изображения ~360 КбайтДля размещения изображения на сайте, передаче по почте, сохранения в облаке, отправке в мессенджере и т. п. — необходимо использовать Save for Web.
Название Сохранить для Интернета говорит само за себя — сжатие, оптимизация, разрешение и качество — все эти инструменты могут показаться сложными на первый взгляд, на самом деле все довольно просто:
Правильный способ сохранения изображения ~160 КбайтJPEG или PNG?
JPEG — для изображений с большим количеством цветов и сложных фигур: иллюстраций, картин, фотографий.
PNG — для векторных изображений или изображений, содержащих текст, простые геометрические фигуры, имеющих прозрачность и малое количество цветов: логотипы, скриншоты, стикеры, иконки.
Какое качество (Quality) выбрать?
Для большинства изображений оптимальным значением будет 80, для некоторых простых изображений, где не важен четкий переход между цветами.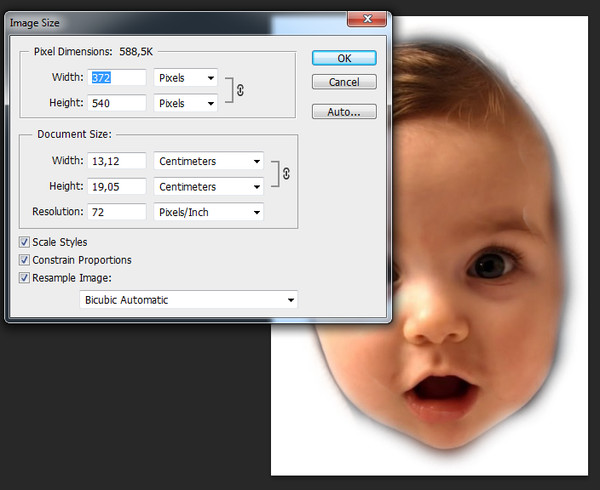 можно поставить значение 60.
можно поставить значение 60.
Оптимизация (Optimized)
Функция включает дополнительный алгоритм по преобразованию цветов, рекомендуется включать всегда, кроме случаев, когда важны самые мельчайшие детали (например Pixel Art).
Преобразовать в sRGB (Convert to sRGB)
Преобразование цветов изображения к соответствующей таблице sRGB.
sRGB является стандартом для интернетаРазрешение (Image Size)
Самым распространенным разрешением экрана является: 1366×768 — для компьютера и 720×1280 — для смартфона. Имейте это ввиду и не сохраняйте изображения больше, чем 1920 по ширине.
Метаданные (Metadata)
Лишняя информация, о которой я уже говорил. Нет необходимости указывать дополнительные сведения об изображении, которые только увеличивают объем файла.
Когда вы последний раз смотрели подробную информацию скачанного изображения?Используя данный метод, мне удалось уменьшить вес изображения в два раза.
Разумеется, есть редкие исключения, когда вам может пригодится подробная информация или повышенная детализация, но в большинстве случаев эти правила будут уместными и сэкономят сотни часов.
Спасибо, Владислав.
Сохранение файлов в других графических форматах в Photoshop
Начиная с версии Photoshop CC 2015, параметр Файл > Сохранить для Web перемещен в пункт Файл > Экспорт > Сохранить для Web (старая версия) вместе с новыми параметрами экспорта.
Дополнительные сведения об этих новых параметрах экспорта см. в разделе Экспорт монтажных областей, слоев и других ресурсов.
Можно легко сохранять файлы изображений Photoshop в самых разных популярных графических форматах.
TIFF — гибкий растровый (битовый) формат изображения, поддерживаемый практически всеми приложениями рисования, редактирования изображений и верстки.
- Вызовите команду «Файл» > «Сохранить как…», в меню «Тип файлов» выберите «TIFF» и нажмите кнопку «Сохранить».
- В диалоговом окне «Параметры TIFF» выберите желаемые параметры и нажмите кнопку «ОК».
Битовая глубина (только в 32-битном режиме)
Задает битовую глубину (16-, 24- или 32-битовую) сохраняемого изображения.

Задает метод сжатия данных совмещенного изображения. При сохранении 32-битового файла tiff можно задать сжатие с прогнозированием, однако вариант использования сжатия jpeg не предлагается. Сжатие с прогнозированием обеспечивает более качественное сжатие данных путем упорядочения значений с плавающей точкой, оно совместимо со сжатием LZW и ZIP.
Примечание.
Сжатие JPEG доступно только для непрозрачных изображений RGB и полутоновых изображений с глубиной цвета 8 бит на канал, размер которых не превышает 30 000 пикселей в ширину или высоту.
Позволяет записать файл TIFF, в котором информация о каналах записывается либо поочередно, либо последовательно. Прежде программа всегда создавала файлы, в которых данные каждого из каналов для каждого пиксела записывались поочередно. Теоретически файл, записанный последовательно, может считываться и записываться быстрее, а также лучше сжимается. Оба метода упорядочения каналов обратно совместимы с более ранними версиями Photoshop.

Определяет платформу, на которой файл может быть прочитан. Этот параметр полезен в случаях, когда неизвестно, какой программой можно открыть выбранный файл. Photoshop и приложения последнего поколения могут считывать файлы с использованием как формата IBM PC, так и формата Macintosh.
Сохранить пирамиду изображений
Позволяет сохранять данные с различным разрешением. Photoshop не предлагает возможностей открытия файлов с различным разрешением, изображение открывается в файле с самым высоким разрешением. Однако Adobe InDesign и некоторые серверы изображений поддерживают открытие файлов в форматах с различным разрешением.
Сохраняет прозрачные области как дополнительный альфа-канал, когда файл открывается в другом приложении. Прозрачность всегда сохраняется, когда файл повторно открывается в Photoshop.
Определяет метод сжатия данных для пикселов в слоях (вместо комбинирования данных). Многие приложения не могут считывать данные слоев и пропускают их при открытии файла TIFF. Photoshop, однако, может считывать данные слоев в файлах TIFF. Хотя размер файлов, содержащих данные слоев, больше размера файлов без них, сохранение данных слоев избавляет от необходимости сохранять и работать с отдельным файлом PSD для хранения данных слоев. Выберите параметр «Удалить слои и сохранить копию», чтобы выполнить сведение изображения.
Примечание.
Чтобы получать от Photoshop запрос подтверждения перед сохранением изображения с несколькими слоями, выберите параметр «Выводить предупреждение перед сохранением многослойных файлов в формате TIFF» в области «Обработка файлов» диалогового окна «Установки».
Kоманду «Сохранить как…» можно использовать для сохранения изображений в режимах CMYK, RGB или градаций серого в формате JPEG (*.jpg). JPEG обеспечивает уменьшение размера файла путем выборочного удаления данных. С помощью команды Файл > Экспорт > Сохранить для Web (старая версия) изображение можно также сохранить как один или несколько JPEG-файлов.
Формат JPEG поддерживает только 8-битные изображения. При сохранении 16-битного изображения в этом формате, Photoshop автоматически понижает битовую глубину.
Примечание.
Действие «Сохранить как средний JPEG» позволяет быстро сохранить файл в формате JPEG со средним качеством. Доступ к этому действию можно получить, выбрав «Производство» в меню панели «Операции».
- Вызовите команду «Файл» > «Сохранить как…» и выберите «JPEG» в меню «Тип файлов».
- В диалоговом окне «Параметры JPEG» выберите желаемые параметры и нажмите кнопку «ОК».
Предлагает выбор цветов подложки для имитации прозрачности фона в изображениях, содержащих прозрачные области.
Задает качество изображения. Выберите параметр в меню «Качество», передвиньте всплывающий ползунок «Качество» или введите значение от 0 до 12 в текстовое поле «Качество».
Задает формат для файла JPEG. Версия «Базовый (стандартный)» использует формат, распознаваемый большинством веб-браузеров. Версия «Базовый оптимизированный» создает файл с оптимизированным цветом и слегка уменьшенным размером файла. Версия «С чересстр. разверткой» представляет поочередно все более детализированные версии целого изображения (в количестве, указанном пользователем) по мере поступления данных при загрузке. (Не всеми веб-браузерами поддерживаются оптимизированные и прогрессивные изображения JPEG.)
Примечание.
Некоторые приложения, вероятно, не смогут считать файл CMYK, сохраненный в формате JPEG. Аналогично, если программа Java не может прочитать файл JPEG, попытайтесь сохранить файл без миниатюры.
Команда «Сохранить как…» позволяет сохранять в формате PNG изображения в режимах RGB, индексированных цветов, градаций серого и Bitmap.
- Вызовите команду «Файл» > «Сохранить как…» и в меню «Тип файлов» выберите PNG.
- Выберите значение для параметра «Чересстрочно»:
Отображает изображение в браузере только после окончания загрузки.
Отображает версии изображения с низким разрешением в браузере по мере поступления данных во время загрузки файла. Использование этого параметра сокращает время загрузки, однако увеличивает размер файла.
Примечание.
Начиная с версии Photoshop CC 2015 можно экспортировать монтажные области, слои, группы слоев или документы как изображения JPEG, GIF, PNG, PNG-8 или SVG. Выберите объекты на панели «Слои», щелкните их правой кнопкой мыши, затем выберите Быстрый экспорт или Экспортировать как в контекстном меню.
Команда «Сохранить как…» позволяет сохранять изображения в режимах RGB, индексированных цветов, градаций серого и Bitmap непосредственно в формате CompuServe GIF (известном как GIF). Изображение автоматически преобразуется в режим индексированных цветов.
Примечание.
Если изображение содержит 8 бит на канал, единственным возможным форматом является GIF (поскольку только он поддерживает 8 бит/канал).
- Вызовите команду «Файл» > «Сохранить как…» и в меню «Формат» выберите «CompuServe GIF».
- Для RGB-изображений отображается диалоговое окно «Индексированные цвета». Укажите параметры преобразования и нажмите кнопку «ОК».
- Выберите порядок строк для файла GIF и нажмите кнопку «ОК»:
Отображает изображение в браузере только после окончания загрузки.
Отображает версии изображения с низким разрешением в браузере по мере поступления данных во время загрузки файла. Использование этого параметра сокращает время загрузки, однако увеличивает размер файла.
Примечание.
Начиная с версии Photoshop CC 2015 можно экспортировать монтажные области, слои, группы слоев или документы как изображения JPEG, GIF, PNG, PNG-8 или SVG. Выберите объекты на панели Слои, щелкните их правой кнопкой мыши, затем выберите Быстрый экспорт или Экспортировать как в контекстном меню.
Практически всеми графическими приложениями, программами верстки и текстовыми процессорами принимаются импортированные или помещенные файлы EPS (Encapsulated PostScript). Для печати файлов EPS необходим принтер PostScript. На принтерах, не являющихся принтерами PostScript, можно распечатать только образец с разрешением экрана.
- Вызовите команду «Файл» > «Сохранить как…» и в меню «Тип файлов» выберите «Photoshop EPS».
- В диалоговом окне «Параметры EPS» выберите нужные параметры и нажмите кнопку «ОК»:
Создает изображение с низким разрешением для просмотра в конечном приложении. Выберите TIFF, чтобы можно было использовать файл EPS как в Windows, так и в Mac OS. 8-битное изображение для просмотра сохраняется в цвете, а 1-битное — в черно-белом режиме с зубчатой структурой. Создание 8-битного изображения для просмотра требует большего размера файла, чем создание 1-битного. См. также Битовая глубина.
Определяет способ подачи данных изображения на устройство вывода PostScript. Ниже приведено описание параметров кодировки.
«Включить полутоновой растр» и «Включить функцию передачи»
Управляет спецификациями печати для высококачественной типографской печати. Обратитесь к документации к принтеру, прежде чем приступить к выбору этих параметров.
Белые области в прозрачные
Отображает белые области как прозрачные. Этот параметр доступен только для изображений в битовом режиме.
Управление цветами PostScript
Преобразует данные файла в цветовое пространство принтера. Не выбирайте этот параметр, если планируется поместить изображение в другой документ со встроенным профилем.
Примечание.
Только принтеры PostScript уровня 3 поддерживают управление цветом PostScript для CMYK-изображений. Чтобы распечатать CMYK-изображение с использованием управления цветом PostScript на принтере уровня 2, преобразуйте изображение в режим Lab перед сохранением его в формате EPS.
Включить векторные данные
Сохраняет в файле любую векторную графику (например, фигуры и текст). Однако векторные данные в файлах EPS и DCS доступны только для других приложений, векторные данные растрируются при повторном открытии файла в Photoshop. Этот параметр доступен только в случае, если файл содержит векторные данные.
Применяет бикубическую интерполяцию, чтобы сгладить предварительный просмотр низкого разрешения при выводе на печати.
Осуществляет кодировку при печати в системе Windows или при наличии ошибок печати или других сложностей.
Сокращает размер файла, оставляя нетронутыми исходные данные. Однако некоторыми приложениями верстки и типографскими программами буферизации и сетевой печати могут не поддерживаться файлы Photoshop EPS в двоичном формате.
Выполняет сжатие файла путем удаления некоторого количества данных изображения. Можно выбрать степень сжатия JPEG от очень низкой (JPEG с максимальным качеством) до значительной (JPEG с низким качеством). Файлы с кодировкой JPEG можно печатать только на принтерах PostScript уровня 2 или выше, они не могут быть разделены на отдельные формы.
Формат DCS (Desktop Color Separations) является версией формата EPS, позволяющей сохранять цветоделение в файлах CMYK или мультиканальных файлах.
- Вызовите команду «Файл» > «Сохранить как…» и выберите «Photoshop DCS 1.0» или «Photoshop DCS 2.0» в меню «Тип файлов».
- В диалоговом окне «Формат DCS 1.0» или «Формат DCS 2.0» выберите желаемые параметры и нажмите кнопку «ОК».
Диалоговое окно содержит все параметры, доступные для файлов Photoshop EPS. Кроме того, в меню DCS предлагается возможность создания совмещенного файла 72-ppi, который можно поместить в приложение верстки или использовать для цветопробы изображения:
Создает по одному файлу для каждого цветового канала в CMYK-изображении. Кроме этого, можно создать пятый файл: совмещенный цветной или в градациях серого. Для просмотра совмещенного файла необходимо хранить все пять файлов в одной папке.
Сохраняет плашечные каналы в изображении. Можно сохранить цветовые каналы в виде нескольких файлов (как для формата DCS 1.0) либо в виде единого файла. Вариант сохранения в виде единого файла экономит место на диске. Можно также включить совмещенный файл, цветной или в градациях серого.
Формат Photoshop Raw является форматом файла, предназначенным для передачи изображений между приложениями и компьютерными платформами. Формат Photoshop Raw и формат Camera Raw — не одно и то же.
- Вызовите команду «Файл» > «Сохранить как…» и выберите «Photoshop Raw» в меню «Тип файлов».
- В диалоговом окне «Параметры Photoshop Raw» выполните следующие действия.
(Mac OS) Укажите значения для параметров «Тип файла» и «Файл создан» либо примите значения по умолчанию.
Задайте параметр «Заголовок».
Выберите, как должны сохраняться каналы: с чередованием или без чередования.
Формат BMP — это формат изображения для операционной системы Windows. Изображения в этом формате могут быть как черно-белыми (1 байт/пиксел), так и цветными с глубиной до 24 бит (16,7 миллиона цветов).
- Вызовите команду «Файл» > «Сохранить как…» и выберите «BMP» в меню «Тип файлов».
- Укажите имя и местоположение файла и нажмите кнопку «Сохранить».
- В диалоговом окне «Параметры BMP» выберите формат файла, задайте битовую глубину и при необходимости выберите параметр «Изменить порядок строк». Для задания дополнительных параметров выберите «Дополнительные режимы» и укажите значения для параметров BMP.
16-битные RGB-изображения могут быть сохранены в формате Cineon для использования в Kodak Cineon Film System.
- Вызовите команду «Файл» > «Сохранить как…» и выберите «Cineon» в меню «Тип файлов».
Формат Targa (TGA) поддерживает битовый режим и изображения RGB с 8 битами на канал. Он разработан для оборудования Truevision®, однако используется также и в других приложениях.
- Вызовите команду «Файл» > «Сохранить как…» и выберите «Targa» в меню «Тип файлов».
- Укажите имя и местоположение файла и нажмите кнопку «Сохранить».
- В диалоговом окне «Параметры Targa» выберите разрешение, выберите параметр «Уплотнение (RLE)», если файл необходимо подвергнуть сжатию, и нажмите кнопку «ОК».
Как лучше сохранить картинку в фотошопе для определенной цели?
Я вас опять приветствую на просторах моего блога, посетители и уважаемые читатели. Ну как? Готовы дальше изучать фотошоп? Надеюсь, что да. Многие уже возможно удумают: «Что за фигня? В то время, когда мы начнем обычным фотошопом заниматься, а не мелочами всякими». Я вам отвечу.
Не торопитесь вперед паровоза. Изучите сперва азы и теорию, а уж позже и самое увлекательное будет. Идите по порядку и всё будет сильно.
На прошлом занятии мы с вами обучились открывать изображение различными методами. Превосходно. Открыли, сделали собственные дела и сейчас пришло время сохранить отечественное изображение на компьютере либо на втором носителе.
А как сохранить картину в фотошопе и в каком формате? Что необходимо сделать? Вот как раз этим сейчас мы и займемся.
Нут тут в действительности всё легко. В то время, когда вы сделали всё, что желали сделать: Ну в том месте обработать фото, нарисовать рисунок, отфотошопить что-нибудь либо сделать коллаж к примеру, то вам его необходимо сохранить. Само собой разумеется, это крайне важно.
Простое сохранение
Для сохранения вашего документа либо правильнее сообщить картины, вам необходимо опять идти в верхнее меню и надавить в том месте куда? Верно, нужно надавить на «Файл». А в открывшемся меню выбрать «Сохранить как».
Имеется пара главных форматов изображений, в конторе рекомендуется сохранять. Подробнее мы их разглядывали тут. Кратко сообщу вам в какие конкретно форматы для каких целей лучше сохранять изображения.
- В случае если ваш проект еще не закончен, то сохраняйте в формате PSD. Сохранится целый ваш прогресс, прозрачность, все слои и без того потом. Да и кстати, в случае если проект не просто какая-то однодневка, а что-то более масштабное, то лучше постоянно держать копию в формате PSD.
- Если вы закончили ваш проект и желаете сохранить ваш конечный итог (к примеру обработали фотографию либо сделали коллаж), то сохраняйте в JPG (JPEG). Самый оптимальный формат для фото. Практически во всех случаях сохранять будем как раз в нём.
- Если вы делали анимацию (к примеру анимированные баннеры), то вам подойдет лишь формат GIF.
- В случае если у вас изображение подразумевает прозрачный фон, т.е. на картине лишь определенный объект без фона, то тогда ваш формат PNG.
- Ну и если вы делайте что-то для полиграфии, то оптимальнее подойдет TIFF.
И, кстати, в то время, когда вы сохраните в формат JPG, то вам выскочит окно, где вам предложат выбрать уровень качества вашего изображения. Я в большинстве случаев ставлю 8 для простых изображений. В принципе, уровень качества выше неразличимо очень. Разновидность формата роли особенной не играется, по крайней мере вы ничего точно не увидите.
Имеете возможность поставить базисный оптимизированный, тогда итоговое изображение будет занимать чуть меньше места.
В случае если изображение предусматривает работу с более правильным изображением, где изображены какие-то ответственные мелочи, то ставьте на полные 12, так как от этого зависит, как будет изменяться уровень качества при повышении картины. В случае если это простая картина, где качество и точность особенной роли не играется, то не следует ставить больше 8.
Сохранение для Web
Не считая простого сохранения файлов вы имеете возможность сохранить изображение для выкладывания в сети. При таком методе оно будет более оптимизированное под интернет, что ускорит его открытие и по большому счету будет более эргономичным. Так что если вы желаете вставлять картины на сайт, то лучше предварительно сохранить их для интернета.
- Выбираем привычное нам меню «Файл» в самом верху, а позже нажимаем на «Сохранить для Web».
- Во снова открывшемся окне выбираем формат изображения по принципу, обрисованному выше. Для примера заберу самый популярный JPEG.
- И уровень качества изображения ставьте порядка 60. Больше легко ни к чему для интернета.
Перед сохранением вы сами имеете возможность взглянуть как было и что оказалось для сравнения. Это весьма эргономичная вещь, по причине того, что вы сможете поиграть с настройками и ползунками и сами наблюдать в реальном времени, как изменится уровень качества изображения, и какие конкретно настройки самые оптимальные. Выберете вкладку 2 варианта и тогда заметите исходное и оптимизированное изображение в один момент.
Попытайтесь выполнить все манипуляции от начала до конца самостоятельно. Это весьма легко.
Ну а если вы желаете более подробнее изучить фотошоп, то могу вам предложить превосходный видеокурс, благодаря которому вы обучитесь фотошопу за пару-тройку недель. Поверьте, это совсем не сложно, в случае если уделять программе 1-2 часа в сутки. Все уроки выполнены в формате видео и вычислены для начинающих, так что вам не будет дискомфортно и вы всё осознаете с первого раза.
Поверьте, это вправду стоящий курс!
Ну а на этом отечественный сегодняшний урок подходит к концу. Я весьма рад, в случае если эта статья была для вас нужна. Кстати, в случае если желаете приобретать обновления на моем блоге, то в обязательном порядке подпишитесь, и тогда вы станете в курсе самых свежих новостей, конкурсов и просто нужных уроков для вас. Удачи вам и увидимся в следующих статьях.
Пока-пока.
С уважением, Дмитрий Костин
Как всецело обрезать картину фотографию или частично вырезать объект в photoshop cs6
Интересно почитать:
Самые интересный результаты подобранные по Вашим интересам:
Как с легкостью повернуть картинку в фотошопе?
Хорошего всем времени дней, мои читатели и дорогие друзья моего блога. Я тут сравнительно не так давно поразмыслил, что пишу вот статьи всякие различные…
Как проще и быстрее всего сделать из картинки иконку в фотошопе?
Хорошего всем денечка, мои дорогие приятели! Вы понимаете? Время от времени так надоедают стандартные ярлыки, правильнее иконки, что хочется чего-то…
Как в фотошопе сделать любую цветную картинку черно-белой?
Хорошего вам времени дней, мои дорогие читатели. Просматривал я тут сравнительно не так давно собственные детские фотографии (до 6 лет) и как же большое…
Как кадрировать изображение в фотошопе для различных целей?
Хорошего вам времени дней, глубокоуважаемые визитёры моего блога. Случалось ли у вас такое, что вы фотографируйтесь, в этот самый момент БАЦ…и в кадр…
Как уменьшить размер любой картинки в фотошопе двумя способами?
Хорошего вам дня, мои дорогие приятели. Вот довольно часто сталкиваюсь с обстановкой. К примеру желаю поставить аватарку на какой-нибудь сайт, вырезаю…
Как изменить размер картинки в фотошопе: детальные инструкция для полного понимания
Здравствуйте. Вас приветствует, Тимур Мустаев. Рад видеть вас на просторах моего блога. Сейчас желаю затронуть наболевшую тему, как поменять размер…
Сохранение фотографий для электронной почты или Интернета в Photoshop CS5
В этом уроке по Photoshop мы узнаем, как изменить размер, оптимизировать и сохранить фотографии для загрузки на веб-сайт или отправки по электронной почте членам семьи или друзьям, используя комбинацию команд «Размер изображения» и «Сохранить для Web и устройств» в Photoshop CS5! Это руководство также полностью совместимо с Photoshop CS4.
Вот фотография, которую я сейчас открыла на своем экране, и которую мне нужно оптимизировать для Интернета:
Исходное изображение.
Если мы посмотрим на мою панель «Слои» , то увидим, что я немного поработал над этим изображением, добавив несколько слоев и корректирующих слоев над исходным изображением на слое фона.:
Панель «Слои».
Шаг 1: дублируем изображение
Чтобы подготовить эту фотографию для отправки по электронной почте или загрузки на веб-сайт, мне нужно сгладить документ до одного слоя, а затем изменить размер изображения, чтобы сделать его меньше, но сначала я хочу убедиться, что я не потерял ни одного из работа, которую я сделал, или сделать какие-либо постоянные изменения в размере оригинальной фотографии. Чтобы не рисковать, прежде чем делать что-то еще, я собираюсь сделать копию моего изображения, зайдя в меню « Изображение» в строке меню в верхней части экрана и выбрав « Дублировать» :
Перейдите в Изображение> Дублировать.
Photoshop откроет диалоговое окно Duplicate Image с просьбой назвать копию. Вы можете просто принять имя по умолчанию, которое Photoshop уже ввел (в моем случае это «копия blue_dress»), потому что мы можем легко переименовать изображение, когда мы хотим сохранить его позже. Нажмите кнопку ОК в верхнем правом углу диалогового окна, чтобы принять имя по умолчанию и закрыть его:
Нажмите OK, чтобы принять имя по умолчанию.
Photoshop откроет идентичную копию изображения, включая все слои, добавленные в исходную версию, в отдельном окне документа:
Копия оригинального документа появится в новом окне.
Шаг 2: Свести изображение
Далее, давайте сведем копию нашего изображения к одному слою, что может помочь нам получить лучшие результаты, когда мы будем изменять его размер, как мы это сделаем через мгновение. Поднимитесь в меню Layer вверху экрана и выберите Flatten Image :
Перейдите в Layer> Flatten Image.
Если мы снова посмотрим на мою панель «Слои», то увидим, что все мои слои теперь сплющены до одного фонового слоя:
Панель «Слои», показывающая сплющенное изображение.
Шаг 3: измените размер изображения
Теперь, когда наше изображение сглажено, давайте изменим его размер на что-то более подходящее для электронной почты или для отображения на веб-сайте. Перейдите в меню « Изображение» в верхней части экрана и выберите « Размер изображения» :
Перейдите в Изображение> Размер изображения.
Откроется диалоговое окно «Размер изображения». Как мы вскоре увидим, диалоговое окно Photoshop «Сохранить для Web и устройств» также дает нам возможность изменить размер изображения, но вы получите лучшие результаты, если предварительно измените размер изображения с помощью команды «Размер изображения».
Если мы посмотрим на верхнюю часть диалогового окна в разделе « Размеры в пикселях», то увидим, что моя фотография в настоящее время имеет ширину 1571 пикселей и высоту 2356 пикселей. Это слишком велико для большинства людей, чтобы можно было уместить все изображение на экране, если бы я отправил им фотографию по электронной почте, и, конечно, оно слишком велико для отображения на большинстве веб-сайтов:
Текущая ширина и высота изображения в пикселях.
Вообще говоря, для просмотра электронной почты и просмотра веб-страниц вы хотите ограничить размеры вашей фотографии не более 800 пикселей на 600 пикселей, то есть ширина не должна превышать 800 пикселей, а высота не должна превышать 600 пикселей. Если вы загружаете фотографию на веб-сайт, веб-сайт может иметь другие конкретные размеры, к которым вам нужно придерживаться, но, как правило, сохранение размера в пределах от 800 px до 600 px позволяет большинству людей комфортно просматривать изображение на экране.
Прежде чем вводить новые размеры в пикселях, сначала убедитесь, что все три параметра в нижней части диалогового окна — « Стили шкалы» , « Ограничить пропорции» и « Образец образца» — проверены . Технически, когда изображение сглажено, нам не нужно беспокоиться о первом варианте, Scale Styles, потому что у нас нет стилей слоя, примененных к изображению, но проще просто убедиться, что все три параметра отмечены. Затем установите для параметра « Интерполяция изображения» в самом низу диалогового окна значение « Bicubic Sharper» (лучше всего для уменьшения).Он нигде не говорит «Интерполяция изображения», но это и есть этот нижний параметр, и он контролирует, как Photoshop обрабатывает пиксели во время процесса повторной выборки. Установка Bicubic Sharper даст нам лучшие результаты при уменьшении размера изображения для просмотра на экране:
Убедитесь, что первые три параметра отмечены, а нижний параметр установлен на Bicubic Sharper.
Затем вернитесь в раздел «Размеры в пикселях» в верхней части диалогового окна и введите новые размеры. Поскольку моя фотография находится в портретном режиме, то есть она выше, чем широкая, и я не хочу, чтобы высота превышала 600 пикселей, я введу 600 пикселей в опцию Высота . Если в нижней части диалогового окна выбран параметр «Ограничить пропорции», Photoshop автоматически введет для меня новое значение ширины, чтобы соотношение ширины и высоты изображения оставалось таким же, как было изначально. В моем случае Photoshop ввел 400 пикселей для ширины :
С выбранными Constrain Proportions, все, что нам нужно ввести, это новая ширина или высота, и Photoshop введет другую для нас.
Обратите внимание, что я не внес изменений в значение « Разрешение» в разделе « Размер документа » диалогового окна. Это связано с тем, что разрешение определяет размер изображения, которое будет напечатано на бумаге, и не имеет отношения к просмотру изображения на экране компьютера. Все, на что мы должны обращать внимание при изменении размера изображения для отображения на экране, — это фактические размеры изображения в пикселях, которые можно найти в соответствующем разделе «Размеры в пикселях» в верхней части диалогового окна.
После того, как вы ввели новые размеры, нажмите кнопку «ОК» в верхнем правом углу диалогового окна, чтобы закрыть его, после чего Photoshop уменьшит изображение до его нового меньшего размера.
Шаг 4: Сохранить для Интернета
Мы продублировали, выровняли и изменили размеры нашего изображения. Теперь пришло время оптимизировать и сохранить его. Перейдите в меню « Файл» в верхней части экрана и выберите « Сохранить для Web и устройств» :
Перейдите в Файл> Сохранить для Web и устройств.
Это открывает очень большое диалоговое окно «Сохранить для Web и устройств» в Photoshop с большой областью предварительного просмотра, занимающей большую часть пространства. Если вы посмотрите чуть выше верхнего левого угла области предварительного просмотра, вы увидите серию из четырех вкладок. По умолчанию выбрана вкладка « Оптимизировано », что означает, что вы не видите исходное изображение. Вместо этого вы видите предварительный просмотр того, как изображение выглядит с примененными текущими настройками оптимизации (которые мы рассмотрим чуть позже):
Область предварительного просмотра по умолчанию настроена на режим оптимизированного просмотра.
Вы можете оставить режим просмотра установленным на Оптимизированный или, чтобы просмотреть сравнение оригинальной и оптимизированной версий изображения рядом друг с другом, переключиться в режим просмотра 2-Up , нажав на его вкладку:
Переключение в режим просмотра 2-Up.
Выбрав 2-Up, мы теперь можем видеть исходную версию изображения слева и оптимизированную версию справа (если ваше изображение в альбомном режиме, то есть оно шире, чем высоко, вы увидите вертикальный предварительный просмотр с оригинальной версией сверху и оптимизированной версией под ней):
Оригинальная версия слева, оптимизированная версия справа.
Формат файла
В правой части диалогового окна находятся различные параметры оптимизации (если вы не видите никаких параметров в списке, убедитесь, что у вас выбрана оптимизированная версия изображения в области предварительного просмотра). Первое, что нам нужно сделать здесь, это выбрать правильный формат файла для нашего изображения. Если вы впервые используете диалоговое окно «Сохранить для Web и устройств», вы увидите формат файла GIF , выбранный вверху (непосредственно под словом «Предустановка»). GIF — отличный формат для сохранения веб-графики, но для фотографий мы хотим использовать формат JPEG , поэтому измените параметр с GIF на JPEG, если он уже не установлен в JPEG:
Установите формат файла JPEG.
Качество изображения
Непосредственно под параметром формата файла находятся параметры качества изображения . Мы можем выбрать один из предустановленных параметров качества (Низкое, Среднее, Высокое, Очень высокое и Максимальное) слева или ввести конкретное значение в параметре Качество справа. Хотя может показаться заманчивым выбрать настройки для наших фотографий высочайшего качества, чтобы каждый мог видеть, насколько они действительно великолепны, оптимизация их для электронной почты или Интернета означает, что нам необходимо сохранять как можно меньший размер файла, а это означает поиск середины Граница между качеством изображения и размером файла. высокийПредварительная настройка качества почти всегда является лучшим выбором, предоставляя нам лучшее из обоих миров — приемлемое качество изображения и относительно небольшой размер файла. Выбор предустановки High автоматически установит настройку качества на 60 :
Выберите пресет Высокого качества, который устанавливает значение Качества на 60.
После того, как вы выбрали параметр качества, убедитесь, что выбран параметр « Оптимизировано» , что может помочь еще больше уменьшить размер файла. Оставьте флажок « Прогрессивный» неактивным и оставьте флажок « Встраивать цветовой профиль» также, поскольку большинство веб-браузеров в любом случае не поддерживают цветовые профили:
Выберите «Оптимизированный» и оставьте флажки «Прогрессивный» и «Встроить цветовой профиль» непроверенными.
Цветовое пространство
Наконец, выберите опцию Преобразовать в sRGB, если она еще не отмечена. Это обеспечит сохранение фотографии в цветовом пространстве sRGB , что, короче говоря, означает, что цвета на вашей фотографии будут правильно отображаться в Интернете или при просмотре изображения по электронной почте:
Параметр «Преобразовать в sRGB» предотвращает появление тусклых цветов на фотографиях на экранах других людей.
Размер изображения
Я упоминал ранее, когда мы смотрели, как изменить размер фотографии с помощью команды «Размер изображения», которая в диалоговом окне «Сохранить для Web и устройств» также дает нам возможность изменить размер изображения. Вы найдете параметры размера изображения в правом нижнем углу диалогового окна. В моем случае здесь, диалоговое окно показывает, что моя фотография имеет ширину 400 пикселей и высоту 600 пикселей, поскольку я изменил ее размер ранее. Хотя может показаться удобным иметь возможность изменять размер изображения при настройке всех других параметров веб-оптимизации, вы получите лучшие результаты изменения размера, если проигнорируете эти параметры здесь и будете придерживаться фактической команды «Размер изображения»:
Параметры размера изображения в правом нижнем углу диалогового окна.
Сравнение размеров файлов
На данный момент мы сделали все, что нам нужно, но прежде чем мы выйдем из диалогового окна «Сохранить для Web и устройств» и фактически сохраним изображение, давайте кратко рассмотрим две версии фотографии в область предварительного просмотра для сравнения размера файла исходной версии с размером оптимизированной версии. В моем случае исходная фотография (слева) была колоссальными 703 Кб , что слишком много для Интернета, особенно для людей с более низкой скоростью интернета, в то время как оптимизированная версия (справа) выглядит почти так же хорошо, как оригинал, всего 58,41 Кб :
Представление 2-Up позволяет сравнивать размеры файлов между исходной и оптимизированной версиями изображения.
Шаг 5: сохраните изображение
Чтобы сохранить оптимизированную версию фотографии, нажмите кнопку « Сохранить» в нижней части диалогового окна. В Photoshop откроется диалоговое окно « Сохранить оптимизированный как », в котором можно переименовать изображение при необходимости, а также перейти в каталог на жестком диске, где вы хотите его сохранить. Я собираюсь переименовать мою фотографию в «blue-dress.jpg» и сохранить ее в папке «веб-фотографии» на рабочем столе. Когда вы закончите, нажмите Сохранить, чтобы сохранить изображение и закрыть из диалогового окна:
Диалоговое окно «Сохранить оптимизированный как».
И там у нас это есть! Размер фотографии теперь полностью изменен и готов к отправке по электронной почте друзьям и членам семьи или загрузке в Интернет благодаря командам «Размер изображения» и «Сохранить для Web и устройств» в Photoshop CS5!
Подписывайтесь на нашу новостную рассылку
Будьте первым, кто узнает, когда будут добавлены новые учебники!
Графика для Web как подготовить изображение в Фотошопе и вставить картинку или фото на сайт
Подготовка фотографии к публикации на веб-сайте
Артем Кашканов, 2010
Метод попроще
Метод посложнее
Важное замечание
Результаты
Понравилась статья? Поделитесь ей!
Другие статьи
Книги о фотографии
Дорогие друзья! Если вам интересны статьи на моем сайте, я думаю, мои книги вас заинтересуют еще больше. Почему?
Главная причина – в них собрана, переработана, систематизирована и разложена по полочкам та огромная куча информации, которая есть на данном сайте и вообще в сети Интернет.
Наиболее популярная книга – «О фотографии простым языком». Это учебник по фотографии «с человеческим лицом» – без лишней никому не нужной теории и заумности, в котором с первой до последней страницы все просто и понятно даже новичку.
Я в свое время был преподавателем фотошколы и прекрасно представляю, с какими запросами приходят учиться большинство слушателей: разобраться с функциями фотоаппарата, научиться правильно компоновать кадр и делать технически грамотные фотоснимки. Вся эта информация представлена в моей книге в простой и занимательной форме.
Книга платная, но стоит она символическую сумму, сравнимую со стоимостью чашки кофе и пироженого в кафе. Подробнее с описанием этой и других моик книг можно в разделе «Книги о фотографии».
Поделившись ссылкой на сайт в социальной сети вы поможете мне в продвижении и развитии проекта!
Обсуждение публикаций сайта и общение на фототемы в группе Вконтакте. Присоединяйтесь!
Политика сайта
Все, что написано на сайте является субъективным мнением автора. Я не вступаю в полемику относительно правильности своей точки зрения. Если вы используете мои рекомендации, вы действуете на свой страх и риск.
Материалы на сайте защищены законом РФ об авторских правах. Перепубликация материалов сайта без согласования с автором запрещена и будет преследоваться по закону!
Реклама на сайте отображается автоматически в соответствии с вашими интересами. Для определения интересов рекламными сервисами используются cookies.
Если вы заметили на сайте неточность или хотите высказать свои пожелания – присылайте их по электронной почте: [email protected]
Если вам нужна консультация по выбору фототехники – я такую услугу более не оказываю. Вы можете задать свой вопрос в группе Вконтакте, но я не гарантирую что ответ на ваш вопрос будет оперативным.
Подготовка изображений для фотосайтов
Любой фотограф хочет продемонстрировать свои работы зрителю. Даже те, кто говорит, что “снимает для себя” все равно публикует часть своих работ, а формулировка съемки “для себя” является просто одной из форм психологической защиты. Но сейчас разговор не об этом.
Когда не было “всемирной паутины”, показать свои работы окружающим можно было только в напечатанном виде. Я и сейчас считаю, что фотография по-настоящему оживает, только будучи воплощенной в материальном виде, в виде отпечатка, а не изображения на мониторе. Но, тем не менее, на фотосайты заходит гораздо больше людей, чем посещает фотовыставки, поэтому, демонстрация своих работ в интернете является очень важной составляющей. Как же правильно подготовить фотографию для размещения на фотосайтах, чтобы можно было без проблем разместить ее на одном или нескольких ресурсах?
Требования к загружаемым фотографиям.
Обычно на всех фотосайтах или форумах в форме загрузки изображений или в правилах приводятся основные требования к загружаемым фотографиям. Как правило, указываются допустимые форматы изображения, размер в пикселях и объем файла. Оптимальный размер в пикселях, чтобы фотографию можно было просматривать на мониторе целиком, а не по частям, составляет примерно 900 пикселей по наибольшей стороне. Объем файла при этом может ограничиваться до 250 – 400 кБ, это зависит от сайта.
Уменьшение размера фотографий.
Фотографии исходного размера не подходят для размещения на сайте. Нужно сначала привести размер фотографий в пикселях с соответствие с требованиями сайта. Сначала нужно свести все слои. Для того, чтобы изменить размер, откройте фотографию в Photoshop и примените команду Файл – Автоматизация – Изменить размерность.
Теперь нужно ввести одинаковые значения, которые будут соответствовать размеру фотографии по наибольшей стороне. В данном случае это 900 пикселей. Обязательно нужно отметить чекбокс Не увеличивать. При применении этой команды изображение уменьшается до размера 900 пикселей по длинной стороне независимо от ориентации – вертикального или горизонтального кадра. Не стоит применять технику, рекомендуемую в некоторых книгах – уменьшать изображение в несколько приемов. Никакого прироста качества этот метод не даст, а вот времени у вас отберет прилично.
Теперь нужно нажать комбинацию клавиш CTRL+ALT+0 (ноль), чтобы увидеть изображение в масштабе 100%, то есть так, как оно будет показываться в браузере. Как правило, при уменьшении изображения происходит визуальное падение резкости, то есть различимости мелких деталей. На самом деле, никаких мелких деталей уже нет, они просто исчезают при уменьшении размера. Но мы можем создать иллюзию высокой детализации изображения, чтобы рассматривать его было приятнее. А наш мозг уже сам “дорисует” необходимые детали.
Повышение резкости изображения
Для повышения резкости уменьшенного изображения я использую следующий способ. Нужно сделать копию фонового слоя, затем применить к ней фильтр Умная резкость со следующими настройками:
При этом мы получим изображение с повышенной резкостью, но выглядит оно не очень хорошо. Наш глаз особенно чувствителен к светлым ореолам, которые образуются при применении фильтра. Для сравнения приведены исходное уменьшенное изображение и изображение после повышения резкости. Такие настройки для фильтра Умная резкость предложены Павлом Косенко
Теперь нужно уменьшить заметность светлых ореолов и создать размытую маску краев, чтобы фильтр применялся только в зонах контрастных переходов. Один из способов уменьшения видимости светлых ореолов – это использование “бутерброда” из двух слоев с режимами наложения Затемнение и Замена светлым. Этот способ подробно описан в книге Дэна Маргулиса “Photoshop для профессионалов: классическое руководство по цветокоррекции. Пятое издание”. Мы сделаем это несколько по-другому.
Откроем диалоговое окно стилей слоя. Затем, сдвинув регуляторы, отвечающие за светлые тона, уменьшим видимость светлых ореолов. Для того чтобы разделить регулятор на две половинки, нужно потянуть за одну из них с нажатой клавишей ALT. Положение регуляторов подбирается опытным путем. Также немного смягчим темные ореолы, расширив границу перехода в области темных тонов.
Теперь нужно создать маску краев. Для этого загрузим как выделение самый контрастный канал. В данном случае это синий канал. Для этого нажмем комбинацию клавиш ALT+CTRL+5 (сочетание клавиш работает для версии Photoshop CS4 – CS6). Можно также перейти в палитру каналов и, нажав CTRL, кликнуть по миниатюре канала. После загрузки выделения нажмите на значок маски внизу палитры слоев.
К копии слоя добавится маска с нашим синим каналом.
Теперь создадим маску краев. Для того чтобы видеть наши действия на маске, давайте сделаем ее видимой для просмотра, зажав ALT и кликнув по маске.
Далее применяем Фильтр – Стилизация – Выделение краев
Инвертируем маску, нажав CTRL+I, чтобы выделение краев стало белым.
Теперь нужно размыть маску, чтобы сделать переходы плавными. Для этого применим к маске фильтр Размытие по Гауссу
В данном случае я использовал радиус размытия 5 пикселей.
Получается размытая маска краев с плавными переходами от краев к равномерным областям изображения, таким как небо и вода.
Теперь щелкаем по миниатюре слоя, переключаясь в режим просмотра обычного изображения. Мы получили вот такую картинку
Непрозрачность слоя отрегулируйте по своему усмотрению.
Сохранение изображения.
Последний этап подготовки изображения к загрузке на сайт – предварительный просмотр, как будет выглядеть изображение в браузере и его сохранение. Для этого используется команда Файл – Сохранить для Web. Клавиатурное сокращение для вызова этой команды, которое желательно запомнить, ALT+SHIFT+CTRL+S. С помощью параметра Качество можно регулировать объем файла будущего изображения, а для просмотра результата в браузере нужно использовать кнопку Просмотр
Далее нажимаем кнопку сохранить, и полученное изображение загружаем на фотосайт, где вы зарегистрированы.
Как правильно подготовить фото для размещения в Web
Автор: NON. Дата публикации: 05 сентября 2011 . Категория: Обработка фотографий в фотошопе.
Как правильно подготовить фото для размещения в Web
Фотографии, полученные с помощью даже самого дешёвого фотоаппарата, имеют слишком большой для размещения во всемирной паутине размеры и разрешение. В этом уроке по работе с фотошопом будет показан способ подготовки фотографии для размещения в Web , чтобы при этом сохранилась резкость фото, ведь ни для кого не секрет, что при уменьшении размеров фото, теряется его резкость.
Откроем исходное изображение.
Посмотрим, какие оно имеет размеры. Для этого нажмём сочетание клавиш Ctrl+Alt+I , появится окно ” Размер изображения “. Ширина и высота изображения составляет 4320х3240, что очень много для размещения в Интернете.
Уменьшим ширину фото до 600 пикселов, в связи с тем, что стоит галочка ” Сохранить пропорции “, то в поле ” Высота ” автоматически подставится числовое значение, в данном случае 450 пикселов. Щёлкаем по чёрной стрелочке в самом низу окна и выбираем метод интерполяции ” Бикубическая, чётче (наилучшая для уменьшения) “. Нажимаем ” Да “.
Сразу заметно, что картинка “поплыла”. Устраняем эту проблему.
Создаём дубликат слоя, для чего перетаскиваем основной слой на вторую справа иконку в палитре ” Слои “.
Переходим в ” Фильтр – Другие – Цветовой контраст “.
В окне фильтра ставим такое значение, что бы проступили контуры цветов. У меня это 2 пиксела. Нажимаем ” Да “.
Обесцвечиваем изображение – Shift+Ctrl+U .
Режим наложения верхнего слоя устанавливаем на ” Мягкий свет “. Можно попробовать ” Перекрытие ” и ” Жёсткий свет “. Если эффект резкости проявился слишком сильно, то уменьшите непрозрачность верхнего слоя.
Сливаем слои вместе – Ctrl+E .
В результате получили резкое изображение с нужным размером, которое смело можно размещать в Web .
Если Вы не хотите пропустить интересные уроки по обработке фотографий – подпишитесь на рассылку.
лабы по информатике, егэ
лабораторные работы и задачи по программированию и информатике, егэ по информатике
Photoshop Занятие 1. Требования к иллюстрациям в Internet и подготовка графики для Веб
Требования к иллюстрациям для ВЕБ
Общие пожелания для подготовки изображений:
- Графические элементы должны быть представлены в формате GIF или PNG.
- Фотографии должны быть представлены в формате JPEG.
- Обеспечьте показ изображений с малым разрешением, пока идет загрузка больших изображений.
- Используйте GIF-изображения с чересстрочным форматом.
- Укажите атрибуты height и width элемента img.
- Сократите количество анимации.
- По возможности используйте пиктограммы изображений.
- Обязательно создавайте «альтернативный» текст (атрибут alt)
Градиент на фон в Photoshop
При размещении градиента на фон, подбирается либо горизонтальный либо вертикальный градиент, и, в зависимости от этого, вырезается лишь тонкая линия данного градиента. При размещении в CSS устанавливаются соответствующие свойства фона (см. рис. 1.1)
Рис. 1.1. Градиент на фон в Photoshop
Диалоговое окно Сохранить для Интернета и устройств
Прежде чем использовать файл изображения в веб-странице, необходимо в графическом редакторе подготовить его для размещения. При этом важно не только определить в photoshop размер изображения, но и правильно сохранить: используя диалоговое окно Сохранить для Веб и устройств (см. рис. 1.2):
Рис. 1.2. Диалоговое окно Сохранить для Интернета и устройств
Устанавливаем настройки диалогового окна Сохранить для Интернета и устройств:
Рис. 1.3. Настройки диалогового окна Сохранить для Интернета и устройств
Оптимизация и сжатие до заданного размера файла:
Рис. 1.4. Оптимизация и сжатие до заданного размера файла
- Откройте изображение в Photoshop и выберите «Файл» -> «Сохранить для Интернета и устройств».
- В диалоговом окне «Сохранить для Интернета и устройств» щелкните вкладку «Оптимизированный».
- В меню «Стиль» выберите «Низкое качество JPEG».
- Щелкните вкладку «Размер изображения».
- Убедитесь, что установлен параметр «Сохранить пропорции» и введите ширину. Для электронной почты подходит размер 400 пикселов.
- Нажмите кнопку «Сохранить». Введите имя файла и путь для сохранения файла. Убедитесь, что в меню «Формат» выбран вариант «Только изображения». Нажмите кнопку «Сохранить».
Установка параметров оптимизации JPEG
Для размещения качественных фото, необходимо подготовить в Photoshop изображение в формате JPEG:
Рис. 1.5. Параметры оптимизации JPEG
Установка параметров оптимизации для форматов GIF и PNG
Рис. 1.6. Параметры оптимизации для форматов GIF и PNG
- Откройте в редакторе изображение jpg формата (или скачайте изображение желтого цветка) и вызовите диалог «Сохранить для Веб и устройств» (Save for Web & Devices) в меню File.
- Выберите вкладку «Оптимизированный» (Optimized)
- Откройте список «Наборы параметров» (Preset) и выберите один из 12 предлагаемых вариантов – JPEG Medium (средний)
- Оцените качество изображения и размер итогового файла
- Уровень качества, можно грубо задать в меню, а можно точно настроить ползунком «Качество» (Quality): передвиньте ползунок на 70.
- Включите флажок опции «Оптимизированный» (Optimized): позволяет чуть уменьшить размер файла в обмен на ограничение совместимости со старинными браузерами.
- Скачайте файл для работы.
- Из «списка форматов» выберите пункт «GIF».
- Выберите (или впечатайте) количество оттенков в поле «Цвета» (Colors) и посмотрите, как это отразилось на изображении и размере итогового файла (установите 90)
- Для уменьшения исходной гаммы картинки до заданного количества, можно воспользоваться одним из 9 доступных методов редукции цвета. Выберите одну из четырёх верхних опций: установите «Ограниченная» (Restrictive)
- Смешение цветов (Dithering) отчасти компенсирует узость гаммы, «конструируя» отсутствующие цвета из набора имеющихся. Выберите «Диффузия» (Diffusion) и передвиньте ползунок Dither (степень количества полутонов) на 80.
- В таблице цветов выберите один из цветов (желтый), дважды щелкнув по цвету, и замените его другим оттенком. Для выбора можно воспользоваться Пипеткой в левой части экрана.
- Щелкните кнопку Done, чтобы сохранить параметры оптимизации в исходный документ
- Скачайте файл для работы.
- Откройте файл в редакторе. Выделите фрагмент картинки (цветок) Прямолинейным Лассо или любым другим инструментом.
- Сохраните выделение в альфа-канал (Select → Save Selection (Выделение → Сохранить выделение)). Дайте ему имя (введите в поле Имя).
- Откройте диалог «Сохранить для Веб и устройств», выберите «JPEG» в качестве формата на выходе и, если нужно, настройте уровень качества.
- Щёлкните кнопку «маска» по соседству с полем «Качество» (Quality). Открывается диалоговое окно.
- Выберите в меню «Канал» (Channel) только что сохранённый альфа-канал. Настройте «Минимальное» и / или «Максимальное» значения по вкусу и нажмите Ok.
- В диалоговом окне «Сохранить для Интернета и устройств» в раскрывающемся меню «Оптимизация» выберите пункт «Изменить настройки вывода» (Edit output settings).
- Отметьте флажок Вывод XHTML: При экспорте создаются web-страницы, соответствующие стандарту XHTML.
- Щелкните по кнопке Следующая и настройте параметры в группе «Фрагменты».
- Настройте вывод фона щелкнув по Следующая.
- Щелкните ОК и сохраните оптимизированный файл.
- Просмотрите HTML-код результирующего файла.
Как подготовить изображение для сайта
Чтобы не повторяться выкладываю инструкцию для заказчиков, как подготовить изображение для сайта. Поскольку статья рассчитана на заказчиков которые администрируют сайт самостоятельно, опущу замену цветов CSS-эффектами (градиенты, тени) и CSS-анимации, а также использование веб шрифтов, эти моменты закладываются при создании сайта.
И так перед тем как разместить картинку на странице сайта, надо ее подготовить. Для начала ответьте себе на пару вопросов:
- Нужно здесь это изображение или нет.
- Какого размера и ориентации будет изображение. Для этого зрительно сопоставьте размеры изображения с размерами посадочного места.
Движок сайта сам масштабирует картинку. Возможно на сайте установлен эффект лайтбокса (маленькая картинка увеличивается по клику). Если изображение в два раза больше блока, это никуда не годиться, затрачиваемые ресурсы на загрузку картинки, останутся прежними. В некоторых случаях изображение будет смотреться плохо.
Следовательно, изначально задайте нужные размеры в фотошопе или другом редакторе.
Сжатие изображений без потерь
Важно сжать изображений без потери качества. При таком методе сжатия изображение уменьшается по весу, а по размеру и качеству не изменится. Для сжатия изображения без потерь воспользуйтесь онлайн сервисами.
Вот парочка, которыми пользуюсь сам.
- http://compressjpeg.com/ru/ здесь отдельно вкладки для .jpg и отдельно для .png
- https://kraken.io/web-interface здесь все форматы в одном окне.
Интерфейс интуитивно понятный, думаю разберетесь.
Названия файлов изображений
Нашли в сети картинку с длинным сгенерированным бессмысленным названием типа 154eyu78waqr9e4fr8.jpg и в таком же виде влепили на страницу. Так не пойдет.
Лучше дать короткое, название картинки на латинице , соответствующее тематике статьи. Если название из 2х слов, разделяйте дефисом. Пример названия primer-kartinki.jpg
Атрибут alt и title для изображения
Это касается СЕО. Обязательно пропишите атрибут alt. Не знаете, что это, и как вставить, не важно – все движки сайтов делают это автоматически, нужно будет только заполнить предложное поле при вставке изображения на сайт. Не поленитесь пропишите там слово (фразу) описывающую изображение, ключевой запрос или другую тематическую информация.
Атрибут Title не обязательный , но сео спец-ы рекомендуют заполнить . Title-описание показывается пользователю при наведении курсора на изображение, поэтому заполнение этого атрибута будет полезным для посетителей сайта.
Подготовка изображения, шаг за шагом на примере
Теперь разберем на примере.
Задача — сайт, (пусть будет каталог или магазин или другой, не важно). Вставить изображение в карточку товара. На странице изображение будет в миниатюре и доступно в увеличенном просмотре в галерее или лайтбоксе.
- Отснять товар на фотоаппарат (если товар индивидуальный) или найти в интернете если это типовой товар. При поиске в интернете, берите изначально большие изображения в хорошем качестве.
- Открыть изображение в Фотошопе, уменьшить до нужного размера, и сохранить. Важно – для сохранения картинки выбираем кнопку «сохранить для веб» . Там же можно еще и выбрать качество (наилучшее, высокое, среднее…)
- Жмем сохранить – сразу даем человеко-понятное имя типа – product-img.jpg. Если такое уже есть, добавьте цифру product-img-2.jpg.
- После обработки картинки (картинок) в фотошопе, оптимизируем без потери качества через упомянутые выше онлайн сервисы ( http://compressjpeg.com/ru/ https://kraken.io/web-interface )
- Скачиваем себе на компьютер. Только после таких манипуляций, изображение подготовлено для публикации на сайте.
Поверьте, подготавливая таким образом изображения для сайта, снижается занимаемое место на хостинге, и скорость загрузки страницы.
Видео инструкция — как подготовить изображение для сайта
Как правильно сохранить изображение для Web в Photoshop
В этом уроке мы узнаем, как правильно работать с инструментом Photoshop “Сохранить для Web” (Save for Web), т.е. как сохранять подготовленную и уменьшенную фотографию или изображение для загрузки на веб-сайте или отправки по электронной почте.
Надо отметить, что технология не изменилась с версии Photoshop CS4 до версии CC (Creative Cloud), так что данный урок подойдёт ко всем этим версиям.
Об уменьшении размера изображения в Photoshop для версий CS6 и ниже рассказывается здесь, а для как изменять размер картинки в новом Photoshop CC – здесь.
Я буду работать с этой фотографией:
Итак мы изменили размер изображения так. как нам надо. Теперь пришло время для его оптимизации и сохранения в одном из популярных графических форматов, чаще всего это JPG(JPEG) или PNG. Теперь нажмите на вкладку главного меню “Файл” (File) и выберите из списка пункт “Сохранить для Web. ” (Save For Web & Devices) или нажмите мою любимою комбинацию клавиш Ctrl+Alt+Shift+S:
Это действие открывает в Photoshop большое диалоговое окно “Сохранить для Web”, в котором область предварительного просмотра занимает большую часть пространства.
В левом верхнем углу области предварительного просмотра вы увидите серию из четырех вкладок. По умолчанию, выбрана вкладка “Оптимизация” (Optimized), которая означает, что вы не видите исходное изображение. Вместо этого, показан предварительный просмотр того, как изображение выглядит с текущими настройками оптимизации (которые мы рассмотрим чуть позже):
Как советуют веб-дизайнеры, лучше воспользоваться другой вкладкой, где в окне предпросмотра показываются сразу два изображения, оригинальное и оптимизированное, это вкладка “2 варианта” (2-Up):
При активной вкладке “2 варианта”, теперь мы видим сразу два изображение, оригинальную версию слева и оптимизированную версию справа (если Ваша картинка имеет альбомную ориентацию, т.е. её ширина больше, чем высота, то тогда картинки будут показываться одна над другой):
Формат файла
С правой стороны диалогового окна находятся опции оптимизации изображения.
Первое, что нужно сделать, это выбрать правильный формат файла для нашего изображения. Если Вы открываете это окно в первый раз, по умолчанию установлен формат GIF. формат выбранного файла в верхней части (непосредственно под словом “Preset”). GIF в некоторых случаях используется для сохранения веб-графики, но для моей фотографии лучше подойдёт формат JPEG, поэтому я изменю GIF на JPEG:
Качество сжатия изображения
Непосредственно под опцией формата находится варианты выбора качества сжатия изображения, т.е. выходного качества самой картинки.
Мы можем выбрать из предварительно заданные параметров качества (низкое, среднее, высокое и очень высокое, и наилучшее, в англ. – Low, Medium, High, Very High, и Maximum) в выпадающем списке слева, либо можем ввести определённое значения качества в процентах справа.
Хотя довольно таки заманчиво задать максимальное качество для наших фотографий, оптимизация для интернета означает, что мы должны делать размер файла в мегабайтах как можно меньше, что означает поиск золотой середины между качеством изображения и размером файла. Значение качества “Высокое” почти всегда является оптимальным выбором, оно даёт нам приемлемое качество изображения при относительно небольшом размере файла. Выбор значения “Высокое” автоматически устанавливает значение качества на 60%:
Как только вы выбрали значение качества, убедитесь, что опция “Оптимизация” (Optimized) у Вас включена, т.к. она может помочь ещё несколько уменьшить размер файла. Опции “Прогрессивный” (Progressive) и “Встроенный (цветовой) профиль” (Embed Color Profile) включать не обязательно, т.к. всё-равно большинство веб-браузеров не поддерживают цветовые профили:
Цветовое пространство
Наконец, включите опцию “Преобразовать в sRGB” (Convert to sRGB), если она ещё не активна. Это позволит убедиться в том, что фотография сохраняется в цветовом пространстве sRGB, что, проще говоря, означает, что цвета на фотографии будут корректно отображаться на веб-сайте:
Размер изображения
Диалоговое окно также дает нам возможность изменить линейный размер изображения. Я рекомендую изменять размер изображения заранее, перед включением диалогового окна “Сохранением для Web”, чтобы при сохранении для Web линейные размеры в пикселях были уже готовыми. Особенно это актуально для последней версии Photoshop CC с его
новым диалоговым окном “Размер изображения”. Об изменении размера изображения в Photoshop CC рассказывается здесь, а в версиях CS6 и ниже – здесь.
Сравнение исходных и оптимизированных размеров файла
На данный момент, мы сделали все, что нужно, для оптимизации файла для Web, и теперь давайте посмотрим на размер файла в байтах в исходной и оптимизированной версиях. В моем случае, размер исходной фотографии (слева) был равен колоссальному для интернета значению – 1,29Mb что слишком велико для пользователей даже со средней скоростью интернета, а оптимизированная версия (справа), которая выглядит почти так же хорошо, как и оригинал, получилась всего 41,85 Kb :
Сохранение изображения
Чтобы сохранить оптимизированную версию Вашей фотографии, нажмите кнопку “Сохранить” (Save) в нижней части диалогового окна. Photoshop откроет новое диалоговое окно “Сохранить оптимизированный как” (Save Optimized As), которое позволяет при необходимости переименовать изображение, а также выбрать нужную папку на жёстком диске для сохранения. Когда закончите, нажмите кнопку “Сохранить”, чтобы сохранить изображение и выйти из диалогового окна:
Ну вот, собственно, и всё. Фото теперь полностью оптимизировано и готово к оправке по электронной почте либо для размещения на сайте.
Понравился сайт? Уроки оказались полезными? Вы можете поддержать проект, просто если скачаете и установите приложение “Фонарик” для Андроид. Приложение написал автор сайта и рассчитывает в дальнейшем публиковать свои приложения. Фонарик управляет светодиодом вспышки фотокамеры телефона, а также включает подсветку экраном на полной яркости.
Преимущества: гибкие настройки. Вы можете задать в настройках, чтобы фонарик сразу включался при запуске приложения и автоматическое включение таймера при запуске приложения. Настройки позволяют отключить блокировку экрана и блокировку фонарика кнопкой включения телефона. Также вы можете самостоятельно установить время таймера.
Если приложение наберёт популярность, это даст стимул автору на создание новых приложений с учётом пожеланий посетителей сайта.
Заранее благодарен, Дмитрий.
QR-код для установки:
Если Вам понравился материал, скажите свое “спасибо”, поделитесь ссылками с друзьями в социальных сетях! Спасибо!
Как подготовить картинки для сайта: подборка простых графических редакторов
Какой размер и вес картинки подходит для сайта?
К картинкам, публикуемым на сайте, существует и ряд технических требований, Важнейшие из них — формат и объём файла, размер и качество изображения.
Каждый графический файл имеет размер (ширину и высоту в пикселях) и объём файла (измеряемый в байтах). Для удобства мы будем называть первый параметр «размером», а второй «весом» изображения.
Стандартная ширина области содержимого веб-страницы составляет до 984 пикселей (зависит от ширины монитора на устройстве того, кто её просматривает), поэтому рекомендуется для публикаций обрезать или уменьшать большие изображения примерно до 600-800 пикселей в ширину.
Размещение слишком объёмных файлов изображений может привести к увеличению скорости загрузки страницы. В этом случае на странице отобразится текст, а вместо изображений будут пустые места, что создаст впечатление некачественного сайта. Также это негативно скажется на быстродействии самой страницы: пока картинки не догрузятся полностью, любые действия (прокрутка страницы, кликабельность кнопок, заполнение полей) будут будут «притормаживать».
Изображения с цифровых камер или библиотек фотографий могут быть очень большими, как по размеру (до 4 000 пикселей в ширину), так и по весу (от 2Мб до 10Мб).
Очевидно, что такие изображения слишком велики для публикации на сайте. Следует также помнить, что слишком большой размер означает и «излишний» вес картинки со всеми вытекающими из этого последствиями, описанными выше. Особенно важно это, если вы делаете сайт на конструкторе сайтов.
Этих проблем можно избежать, если предварительно подготовить изображение к загрузке на сайт. Подготовка изображений предполагает уменьшение их размера и веса. Правильно уменьшенная картинка может выглядеть так же хорошо, как и качественный исходник, но не замедлять отображение страницы.
Как определить размер и вес
Вы ведь сами знаете, как определить размер и вес картинки, правда?
Как быстро изменить размер и вес
Если вы планируете полноэкранное отображение ваших картинок и фото, тогда вы можете использовать картинки шириной 1024 пикселя и даже больше.
При отсутствии такой необходимости, легко изменить размер изображения можно, используя простейшие графические редакторы, например, Paint, который входит в стандартные программы Windows. Откройте файл в этой программе и выберите функцию «Изменить размер». В выпадающем меню и задайте ширину в пикселях. Вес уменьшится автоматически.
На Mac OS то же самое делается через стандартную программу просмотра изображений:
Есть и специальные инструменты для оптимизации изображений перед публикацией их на сайте, например FastStone или PIXresizer для Windows. Обе программы бесплатны.
Но и 200 Кб — это слишком большой вес для картинки на сайте. Его можно уменьшить, сжав изображение в два, и даже в четыре раза, без потери качества. Для этого вы можете использовать конвертеры изображений, например, Irfanview или Imagemagick. Можно, конечно, воспользоваться и фотошопом. После редактирования изображения достаточно сохранить его в качестве, позволяющем публикацию в интернете. Для этого в меню «Файл» нужно выбрать функцию «Сохранить для Web. ».
Инструменты для обработки изображений и подготовки их к публикации на сайте
Кроме того, есть и специальные инструменты для оптимизации изображений перед публикацией их в блоге или на сайте.
Редактор изображений Irfanview
Одним из самых удобных настольных редакторов для Windows является Irfanview. Программа умеет работать с файлами в разных форматах, в том числе и с редко используемыми — она обеспечивает их конвертацию их в нужный формат.
Редактор предлагает широкий спектр инструментов для работы с изображениями: обрезать, повернуть или отобразить (горизонтально/вертикально), настроить цвета, изменить яркость и контраст, добавить текст или рамку, прозрачность, четкость, размытость, изменить пропорции картинки, добавить водяной знак и многое другое.
Для примера, изменим предлагаемое изображение, превратив его чёрно-белое. Для этого на выпадающем меню «Image» выберем функцию «Convert to Grayscale».
А теперь добавим рамку, выбрав в том же меню функцию «Add border/frame». Из предложенного набора выбираем тип рамки и в появившемся диалоговом окне настраиваем её.
Вот что у нас получилось:
Осталось сохранить результат работы на компьютере. При этом, программа предлагает сохранить файл в заданном качестве и даже ограничить его размер. В меню «File» выбираем вкладку «Save as…», указываем путь сохранения и в дополнительном окне — специальные возможности — качество и размер.
Первоначальный объём нашего файла был 111 Кб. В результате преобразований его размер сократился до 25 Кб.
Единственным недостатком этой программы является англоязычный интерфейс, а также необходимость определённых навыков работы с графическими редакторами.
Онлайн-редактор изображений Fotostars
Это простой и удобный инструмент для оптимизации изображений перед их публикацией на сайте. Он позволяет произвести все необходимые преобразования картинки: обрезать, изменить размер, повернуть, добавить различные эффекты. Кроме того, к картинке можно добавить рамку, текст, изменить цветовую гамму, яркость и контраст.
Вот как будет выглядеть фотография, которую мы взяли в качестве примера, с использованием эффекта под названием «Мечты».
Иногда изображения достаточно лишь уменьшить в размерах. Для этого существуют специальные сервисы сжатия — компрессоры.
Онлайн-компрессор изображений Optimizilla
Отличный компрессор, позволяет значительно (до 70-80%!) уменьшить вес картинки, при этом совершенно не теряя в качестве изображения.
Онлайн-компрессор изображений JPEGmini
Этот сервис способен уменьшить размер изображения до 5 раз при полном сохранении качества. В приведённом примере исходное изображение было сжато со 137 Кб до 98 Кб — то есть в 1,4 раза. В рабочем окне сервиса, где видно картинку до и после сжатия, наглядно показаны результаты его работы — вы можете увидеть, что результат работы сервиса действительно не меняет качество изображения.
Онлайн-компрессор изображений PunyPng
Это хороший бесплатный сервис, который отлично подойдет для обработки изображений для сайтов. Он предназначен для сжатия файлов JPG, GIF, PNG-форматов и позволяет за раз загрузить до 20 файлов максимальным объёмом до 500 Кб каждый. Обработанные изображения можно скачать в виде архива.
Онлайн-компрессор изображений TinyPNG
TinyPNG по своим функциям аналогичен предыдущему сервису. Его отличие состоит в том, что он позволяет загружать до 20 файлов форматов JPG и PNG, объём каждого из них не должен превышать 5 Мб. Результаты работы также можно скачать архивом или сохранить в DropBox.
Если же вам приходится работать с картинками в офлайне, тогда лучше использовать программы для настольных компьютеров, например FastStone или PIXresizer для Windows. Обе программы бесплатные.
Как оптимизировать фото для поисковой выдачи?
Изображения, как и другие элементы сайта, влияют на позиции в выдаче поисковых систем. Чтобы картинки и фотографии работали на вас, достаточно выполнять несколько несложных действий при добавлении новых изображений на сайт.
Правильно называйте файлы изображений
Это нужно сделать ещё до загрузки изображения на сайт. Переименуйте файл так, чтобы название отражало содержание картинки. Например, если на фотографии изображен красный диван, назовите файл «krasnyj divan.jpg». Используйте латинские буквы, чтобы поисковик мог корректно их распознать.
Заполняйте alt и title изображения
Правильно заполненные alt и title изображения положительно скажутся на SEO-оптимизации и позволят попасть изображениям с вашего сайта в выдачу поисковиков по картинкам.
Alt — это альтернативное описание того, что изображено на картинке. Если при загрузке страницы у пользователя возникнут неполадки с интернетом и страница загрузится не вся, на месте изображений будет текст, который вы задали в alt.
Title — дополнительное описание фотографии. Оно появляется при наведении курсора мышки на изображение и более подробно объясняет, что на нём происходит.
Подготовка фотографии для Интернета
Подготовить фотографию к размещению в интернете не могут большинство начинающих пользователей. Пытаются “всунуть” фотографию огромного размера на свой сайт, а потом удивляются, почему страница сайта очень долго грузится, или почему искажены пропорции фотографии.
При подготовке фото для интернета, нужно максимально уменьшить объем файла, что бы посетители не ушли с сайта до окончательной загрузки фотоснимка, в то же время, что бы качество снимка не сильно пострадало при сжатии.
Итак, сначала определяемся, какой размер будет у нашей фотографии.
Смотрим исходный размер. То есть, в меню Изображение, выбираете пункт Размер изображения.
Открывается окно Размер изображения
Как видите, у приведенной мной для образца фотографии размер слишком большой – объем файла будет тоже не маленький. Поскольку самое распространенное на данный момент экранное разрешение – 1024х768 пикселей, то и фотографию больше этого размера делать не стоит.
Вводим вместо 2048 (у вас скорее всего там другие цифры) 1024 в окошко “ширина”, при этом в окошке “Высота” автоматически появится цифра 768 (потому, что перед фразой Сохранить пропорции стоит галочка)
Нажимаем кнопку “ОК” – теперь у Вашей фотографии нужный размер!
Кстати, если вы на первом уроке кадрировали снимок до нужного размера, то этот абзац можете пропустить.
Примечание: Если исходный размер снимка меньше, чем 1024х768, то увеличивать его не стоит. Он, конечно, растянется до требуемого размера, но качество изображения ухудшится. Поэтому, если фотография и не закрывает весь экран – то пусть радует глаз красотой а не размерами. Ведь еще Ленин говорил по этому поводу: “Лучше меньше – да лучше!”
С размерами определились, переходим непосредственно к сохранению.
Сохранение фотографии для Интернета
В меню Файл, выбираете пункт Сохранить для Web.
Открывается диалоговое окно Save For Web
Как видите, появляется 2 снимка для сравнения качества изображения: оригинал и тот снимок, который получится при устанавливаемых Вами параметрах.
Вы спросите: какие параметры устанавливать?
Во-первых, в окошке 2 выберите формат GIF или JPEG.
Формат GIF поддерживает не больше 256 цветов и подойдет только для сохранения рисунков и чертежей (рисунки 6-8 на этой странице сохранены в формате GIF с поддержкой 64 цветов, поэтому весят по 7-11 кб – мелочь, а приятно!)
Конечно, красивую фотографию в этом формате не сохранишь, поэтому выбираем формат JPEG.
В окошке 3 выбираем качество фотографии: низкое, среднее, высокое, максимальное. Вы скажете: конечно максимальное?
Да, если бы речь шла о сохранении на винчестер, то так бы оно и было. Но Вы же собираетесь эти фотографии размещать в Интернете для скачивания почитателями Вашего таланта! А кто любит долго ждать открытия страницы? Вот именно, никто!
Представленная фотография сохранена при среднем качестве и “весит” 36 кб. При высоком качестве она бы весила около 100 кб, а при максимальном – 200! Вообщем, я особой разницы между средним и высоким качеством не вижу, зато вижу большую разницу в объеме получаемого файла.
А вы можете поэкспериментировать. Меняя значения, вы будете видеть, как у вас на глазах меняется качество правого снимка. Кроме того, под правым снимком увидите, как меняется размер К (в килобайтах) снимка, в зависимости от качества.
Наконец, когда выбор размера изображения, формата и качества закончен, нажимаем кнопку Save (Сохранить). Как обычно, потребуется назвать файл (поскольку файл готовите для Интернета – сразу напишите латинскими буквами) и определить папку для сохранения. Когда вы это сделали – опять нажимаете кнопку Сохранить.
Если шибко грамотный фотошоп при этом выдаст вам предупреждение, что “некоторые имена файлов несовместимы с некоторыми веб-браузерами”, скажите, что и без него все знаете и нажмите ОК .
Всё, снимок готов!
Внимание! Пока Вы полностью не закончите работу над фотографией, сохраняйте ее в “родном” фотошоповском формате PSD. Потому что многократное повторное сжатие в форматах GIF и JPEG приводит к безвозвратной потере качества.
Как вставить изображение (картинку) на сайт в HTML?
Использование сопутствующих изображений в тексте значительно улучшает восприятие предоставляемой вами информации читателями. В HTML для вставки изображений на страницу существует соответствующий тег . И сегодня мы подробно рассмотрим то, как использовать этот тег, какие атрибуты он поддерживает, и ответим на несколько частых вопросов, которыми задаются начинающие вебмастера.
Вставка изображения (картинки) на страницу в HTML
Как уже говорилось ранее, для вставки изображений на страницу используют тег . Краткая его форма выглядит следующим образом:
в XHTML. Из примера видно, что для последнего добавляется слеш (косая черта) в конце.
Все это, так сказать, быстрая вставка изображения, не содержащая в себе никаких атрибутов, за исключением ссылки на файл.
Этот тег ( ), в отличие, например, от ссылки, не закрывается и пишется в той форме, что я привел выше. Рекомендуемым атрибутом является «alt»:
который показывается в момент, пока изображение не загрузилось полностью или имеет битую (несуществующую) ссылку.
А теперь есть смысл рассказать обо всех атрибутах, которые поддерживает тег .
Список существующих атрибутов тега в HTML
Все атрибуты у изображений прописываются через пробел. А вот собственно и сам их перечень.
src – содержит ссылку до изображения, может быть как абсолютной (ссылка до файла, который находится на другом сайте), так и относительной (ссылка до файла, который находится на вашем сайте). Допустимые форматы: JPEG (JPG), PNG, GIF, BMP, ICO, APNG, SVG и Base64. Пример использования с абсолютным адресом изображения:
Пример использования с относительным адресом изображения:
alt – содержит текст – подсказку у не появившегося/отсутствующего изображения. Пример использования:
align – задает выравнивание изображения относительно рядом находящегося текста (создание обтекания изображения текстом). Допустимые значения: top, bottom, middle, left и right. Пример использования:
Атрибут не поддерживается в HTML5.
border – задает ширину границы (рамки) вокруг изображения. Допустимые значения: px, % и другие величины. Пример использования:
Атрибут не поддерживается в HTML5.
height – задает высоту изображения. Допустимые значения: px, % и другие величины. Пример использования:
width – задает ширину изображения. Допустимые значения: px, % и другие величины. Пример использования:
hspace – задает горизонтальный (слева и справа) отступ у изображения. Допустимые значения: px, % и другие величины. Пример использования:
Атрибут не поддерживается в HTML5.
vspace – задает вертикальный (сверху и снизу) отступ у изображения. Допустимые значения: px, % и другие величины. Пример использования:
Атрибут не поддерживается в HTML5.
longdesc – содержит адрес до расширенного описания изображения. Допустимые значения: TXT-файл. Адрес, как и у атрибута src, может быть абсолютным или относительным. Пример использования:
crossorigin – атрибут, позволяющий осуществить вставку изображения с другого сайта через кросс-доменный запроса (CORS). Допустимые значения: anonymous (анонимный запрос без передачи учетных данных) и use-credentials (запрос с передачей учетных данных). Пример использования:
Атрибут поддерживается только в HTML5.
srcset – задает список файлов, которые будут отображаться в зависимости от ширины или плотности экрана. Допустимые значения: Nw (где N – любое целое положительное число) и Kx (где K – положительное десятичное число). Пример использования:
Атрибут не поддерживается в браузерах Android и Internet Explorer.
sizes – задает размер для изображений, указанных в атрибуте srcset. Допустимые значения: Nex, Nrem, Nem, Nvmin, Nch, Nvh, Nvw, Nvmax, Nin, Nq, Nmm, Npc, Ncm, Npt и Npx, где N – положительное число. Пример использования:
Принцип действия примера такой: если разрешение экрана меньше 600 px, то задаем ширину изображений, равную 300 px, и наоборот, если больше 600 px – фиксируем ширину изображений на 600 px.
Атрибут, как и srcset, не поддерживается в браузерах Android и Internet Explorer.
usemap – связывает изображение с картой, которая задается с помощью тега . Допустимые значения: #name (где name – значение атрибута name карты) и #id (где id – значение атрибута id карты). Пример использования:
Нельзя создавать связь, если карта ( ) обернута в ссылку () или кнопку ( ).
ismap – связывает изображение с некоторой областью серверной карты. При нажатии на такую картинку, считываются координаты нажатия от левого верхнего угла и посылаются запросом на указанный в ссылке адрес. Для работы атрибута, изображение должно быть обернуто в ссылку (). Пример использования:
Помимо этого, поддерживает глобальные атрибуты class и id, а также напрямую встраивание стилей:
По желанию, большая часть персональных атрибутов может быть заменена соответствующими стилями.
Как вставить изображение (картинку) в таблицу?
Неважно, куда именно вы хотите вставить изображение на сайте, будь это таблица или, например, блок div, во всех случаях вставка осуществляется все по тому же принципу:
Как сделать изображение (картинку) ссылкой в HTML?
Для того чтобы сделать вашу картинку кликабельной, добавив ей функцию перехода к другой странице вашего (и не только) сайта, оберните ее в тег :
Помимо того, что ссылка может вести на другую страницу, она, например, может быть якорем. На этом наш урок работы с изображениями закончен.
Остались вопросы? Не стесняйтесь и задавайте их в комментариях под данной статьей.
Сергей Брежнев Обработка Фотографий
Copyright © 2012. All Rights Reserved.
Подготовка фотографий для web.
Сегодня поговорим о том, как я подготавливаю картинки для публикации в интернете.
Когда ко мне поступают заказы на обработку, то я отдаю фото в полном размере и не парюсь над веб размером — заказчик всё сделает сам, если ему нужно. А если это заказ на съёмку (а мы с Алиной бывает берём совместные заказы), тогда готовый материал заказчику уходит полноразмерным и в размере для веба. И бывали случаи, когда заказчик спрашивает, а почему полноразмеры более мутные? Вопрос тут немного некорректный. Правильнее было бы сказать, что это размер для веба более резкий. Так и должно быть, размер для веба должен смотреться выигрышнее, т.к. большинство клиентов будут смотреть ваши работы именно в интернете и именно в небольшом размере. Не нужно забывать, что просматривая полноразмерное фото, ваш просмотрщик масштабирует его под размер экрана и делает он это по каким-то своим алгоритмам. И в 99% случаев полноразмерное фото, масштабированное до размеров экрана, будет выглядеть более мутно, нежели его увеличить до масштаба 1:1. Отсюда идёт псевдо-размытость, которой на самом деле нет. Это как с лесенками в фотошопе при разном масштабе… но сейчас не об этом.
Для себя я определил оптимальным размер картинок для веба следующий: 1200px по горизонтали и 900px по вертикали.
Посмотрим, как выглядит полноразмер (масштабированный) и размер для веба (1:1) рядом.
(Фото кликабельно. Лучше посмотреть его в полном размере в новой вкладке. Так будет лучше видна разница)
Разница хорошо видна на листьях дерева, на волосах, платье, букете.
У этого фото я просто изменил размер и не шарпил совсем. Размер изменил Ctrl+Atl+I, выставил 900 px по вертикали и готово.
Пробуя несколько вариантов уменьшения (в 1 раз или в несколько раз поэтапно и т.д.), я пришёл к тому, что лучшее враг хорошего. И в 80% случаев, если картинка изначально хорошая, резкая, то никакого шарпа после однократного уменьшения не требуется совсем. Картинка и так за счёт уменьшения становится визуально более резкой, чем полноразмер. Этого хватает с головой.
Но в оставшихся 20% я всё же добавляю резкость уже на уменьшенную копию. Тут у меня 2 варианта. Первый — шарплю всю картинку и потом ластиком примерно на 50% стираю перешарпленные места (обычно это границы переходов яркостей, т.е. контуры объектов). И второй вариант, если картинка в целом нормальная, но мне нужно что-то отдельно подчеркнуть, то шарплю только требуемый участок.
Рассмотрим ещё одно фото. Изначально оно достаточно резкое (6630px по длинной стороне), при 100% видна везде фактура. Но при уменьшении до 1200px по горизонтали детали читаются не так сочно. Поэтому надо пошарпить.
Я не заморачиваюсь с настройками резкости для веб-размера, а делаю дубликат слоя (после изменения размера) и применяю к нему самую простую резкость Filter/Sharpen/Sharpen (Фильтр/Резкость/Резкость). А дальше смотрю на результат. Если кажется, что резкости много, то уменьшаю прозрачность слоя. Если кажется, что только в определённых местах слишком резко (в основном контуры), то протираю ластиком именно в тех местах. Если всё сразу хорошо, то сохраняю. В данной гифке у меня копия слоя на 100% и в паре мест протёр ластиком, где показалось, что контуры слишком резкие.
(Кстати, это фото салона Тигуана, который обрабатывал я. Есть еще несколько фото машины полностью, но напишу в блог об этом чуть позже).
Стоит заметить, что я говорю именно о добавлении резкости для картинок в веб-размере, а не полноразмерных. Для полноразмерных я использую несколько способов добавления резкости. Это Sharpen (Резкость), Unsharp mask (Контурная резкость), Smart sharpen (Умная резкость) и изредка High pass (Цветовой контраст). Для разных случаев разный, но в большинстве случаев просто по настроению. Не считаю, что стоит уж очень сильно заморачиваться по этому поводу.
И, конечно же, не забывайте, чтобы цветовой профиль фотографий был sRgb. Иначе могут возникнуть проблемы с отображением цвета.
UPD: начиная с Photoshop CC2018 отдельно не шарплю после уменьшения размера. Фотошоп теперь сам хорошо уменьшает и чуть шарпит. А размеры под веб делаю 1600 по длинной стороне.
Как использовать Photoshop «Сохранить для Интернета»
Графические дизайнеры, веб-дизайнеры и другие специалисты, создающие контент для Интернета, также создают готовые для Интернета изображения, такие как фотографии для веб-сайтов и рекламные баннеры. Перед загрузкой этих изображений изображения оптимизируются для быстрой загрузки и отображения в веб-браузере.
Инструмент «Сохранить для Интернета» в Photoshop — это простой способ подготовить файлы JPEG для Интернета. Этот инструмент также сохраняет файлы GIF, PNG и BMP. Вот как использовать инструмент «Сохранить для Интернета», чтобы получить правильный баланс качества изображения и размера файла для ваших изображений.
Инструкции в этой статье относятся к Photoshop 5.5 и более поздних версий. Команды и параметры меню могут отличаться в зависимости от версии.
Что делает графику готовой к работе в Интернете?
Большинство веб-графики имеют общие характеристики:
- Разрешение 72 dpi.
- Цветовой режим — RGB.
- Файлы уменьшены в размере для более быстрой загрузки веб-страниц.
Как сохранить для Интернета в Photoshop
Сохранить для Интернета — это не такой инструмент, как Marquee, Move или Magnetic Lasso.Это способ экспортировать необработанный файл в формат, который могут легко использовать другие люди. Вот как его использовать для оптимизации изображений.
Откройте изображение, которое хотите сохранить, в Photoshop.
Выберите Image > Image Size . Или нажмите Alt / Option + Command + I на клавиатуре.
В поле Ширина введите новую ширину, выберите пикселей , затем выберите ОК .
Измените размер фотографии до небольшого размера, который можно использовать на веб-сайте.
Выберите Файл > Сохранить для Интернета и устройств . Или используйте сочетание клавиш: Alt / Option + Command + Shift + S .
В других версиях Photoshop путь: Файл > Экспорт > Сохранить для Интернета . Элемент может называться «Сохранить для Интернета» или «Сохранить для Интернета и устройств».
В окне Save for Web перейдите на вкладки Original , Optimized , 2-Up и 4-Up .Эти вкладки позволяют переключаться между просмотром исходной фотографии, оптимизированной фотографии с примененными к ней настройками «Сохранить для Интернета» или сравнением двух или четырех версий фотографии.
Выберите 2-Up , чтобы сравнить исходную фотографию с оптимизированной фотографией. Это показывает расположенные рядом копии изображения.
Измените значение Качество . По мере снижения качества изображение выглядит более грязным, а размер файла уменьшается. Файлы меньшего размера означают более быструю загрузку веб-страниц.
Найдите золотую середину между размером файла и качеством. Качество от 40 до 60 — хороший диапазон. Используйте предустановленные уровни качества (например, JPEG Medium), чтобы сэкономить время.
При необходимости измените тип файла на JPEG, GIF, PNG-8, PNG-24 или WBMP.
При необходимости измените размер изображения. Введите ширину или высоту или масштабируйте ее в процентах.
Щелкните значок блокировки , чтобы изменить пропорции изображения.В противном случае введите другую ширину или высоту, чтобы пропорционально изменить другое значение.
Значения под предварительным просмотром изображения отображают тип файла, размер и время, необходимое для открытия изображения на веб-сайте. Эти числа обновляются по мере внесения изменений.
Когда фотография вас удовлетворит, выберите Сохранить .
Введите имя фотографии и нажмите Сохранить .
Спасибо, что сообщили нам!
Расскажите, почему!
Другой Недостаточно подробностей Сложно понятьОптимизация изображений для Интернета: пошаговое практическое руководство
Говорят, что изображение стоит тысячи слов, и это одна из причин, по которой изображения так важны в электронной коммерции.Поскольку покупатели не могут взять, потрогать и осмотреть продукт, они в значительной степени полагаются на изображения, чтобы понять цвет, качество и историю продукта.
Само собой разумеется, что ваши изображения должны быть четкими и с высоким разрешением. Но за это приходится платить. Большие изображения с высоким разрешением могут иметь огромные размеры файлов. Поместите несколько из них на свой сайт, и эта мгновенная навигация по вашему интернет-магазину может больше походить на плавание через патоку. Это не только приведет к отказу посетителей, но со временем это заметит и Google, и это может повлиять на ваше SEO.
В электронной коммерции очень важно найти хороший баланс между качеством изображения и размером файла изображения при сохранении изображения для своего сайта. В этой статье мы покажем вам, как это сделать.
Если вам приходилось делать фото продукта и загружать его прямо в свой магазин, это руководство для вас. Если у вас нет формальных знаний или процесса для сохранения изображений с учетом размера файла, это руководство для вас. Если на вашем сайте много изображений, и работа кажется вялой, это руководство для вас.Если вы еще не начали создавать свой интернет-магазин, это руководство специально для вас.
Готовы оптимизировать изображения?
Параметры типа файла изображения
Есть три основных типа файлов, на которых мы хотим сосредоточиться для сохранения изображений, оптимизированных для Интернета: GIF, JPG и PNG. У каждого типа файла есть свои сильные и слабые стороны, и это очень важно знать и учитывать при сохранении изображения.
Работа с JPGJPG (также известный как JPEG) — самый популярный тип файлов для изображений в Интернете.JPG идеально подходят для фотографий или сложных изображений, содержащих много цветов, теней, градиентов или сложных узоров. JPG хорошо справляются с изображениями такого типа, потому что JPG имеют огромную цветовую палитру, с которой можно работать.
JPG также можно сохранять в высоком качестве, низком качестве или где-то посередине. Это позволяет настраивать и сохранять изображение именно так, как вы хотите, балансируя качество и размер файла.
Пример использования для предпринимателей в области электронной коммерции: JPEG являются наиболее популярным форматом файлов в Интернете и обычно используются для изображений продуктов, фотографий и баннеров / изображений главной страницы.
Работа с PNGPNG — еще один популярный формат файлов в Интернете. В Adobe Photoshop у вас будет возможность сохранять PNG как PNG-8 или PNG-24.
- PNG-8 имеет очень ограниченную цветовую палитру из 256 цветов. Хотя размер изображения меньше, это не лучший вариант для сложных изображений и фотографий.
- PNG-24 обеспечивает гораздо более высокое качество изображения, но за счет большего размера файла.
Самое главное, PNG могут обрабатывать прозрачность.Это одно из самых больших различий между PNG и JPEG.
Пример использования для предпринимателей электронной коммерции: PNG обычно используются для логотипов, потому что они высокого качества и могут обеспечивать прозрачность. Это хорошо работает для логотипов, потому что логотипы почти всегда требуют прозрачности, вы, вероятно, хотите, чтобы она была высокого качества, и поскольку логотипы являются небольшой частью вашего сайта в целом, поэтому размер файла по-прежнему невелик.
Работа с GIF GIF-файлыбыли более популярны много лет назад, но все еще остаются вариантом для изображений небольшого размера, когда требуется всего несколько цветов.Как и в случае с PNG-8, файлы GIF могут содержать только 256 цветов. По этой причине нельзя использовать GIF-файлы для фотографий товаров.
Пример использования для предпринимателей электронной торговли: GIF-файлы можно использовать для логотипов, но из-за их ограниченного количества цветов они не так популярны в большинстве случаев использования в электронной коммерции.
Правильное сохранение изображений
Как и следовало ожидать, загрузка больших изображений занимает больше времени. Когда мы говорим «большой», мы имеем в виду размер файла, а не размеры изображения, т.е.е. значение в КБ, МБ, ГБ и т. д. Поскольку 47% пользователей ожидают, что веб-страница загрузится менее чем за 2 секунды, а 40% покинут страницу, загрузка которой занимает более 3 секунд, важно, чтобы ваши изображения были достаточно маленькими. для обеспечения быстрого сайта.
Чтобы правильно оптимизировать изображения для своего интернет-магазина, вы можете сделать три вещи:
Сохраните правильные размерыВы должны открыть изображение в Photoshop и просмотреть его на 100%. Это позволяет просматривать изображение с точным размером, который будет отображаться на мониторе компьютера при сохранении изображения для Интернета.
Сохранить изображения для ИнтернетаМожно уменьшить размер файла без значительного снижения качества изображений. Наш любимый метод уменьшения размера файла без значительного снижения качества изображения — это использование функции Photoshop «Сохранить для Интернета». Откройте изображение в Photoshop и выберите «Файл»> «Экспорт»> «Сохранить для Интернета (устаревшая версия)…». Появится окно, в котором вы сможете выбрать качество экспорта. Мы обнаружили, что качество 60 работает лучше всего, потому что при этом размер файла уменьшается до менее мегабайта, и нет заметной разницы в качестве.
Сжать изображения для ИнтернетаПриложения для сжатия изображений — это самый простой способ уменьшить размер файлов изображений. Эти типы инструментов удаляют скрытые данные в файле изображения, такие как дополнительные цветовые профили и метаданные (например, геолокацию того места, где была сделана фотография), которые не нужны. Эти инструменты предоставляют быстрый и простой способ уменьшить размер файлов без потери качества изображения.
Приложения и службы сжатия изображений
Сохранение изображения для Интернета: пошаговый пример
Для начала давайте представим, что мы Stiff Salt (на самом деле принадлежит другу и разработчику Shopify), и мы хотели изменить изображение функции в нашем интернет-магазине.
Мы настраиваем сцену, заставляем нашу соль выглядеть совершенно невероятно и делаем снимок с помощью цифровой зеркальной камеры. Отлично, у нас есть фото. Как красиво!
Но… размер файла ОГРОМНЫЙ! 14,6 МБ, если быть точным. А размеры фото — 5184 × 3456 пикселей. Сейчас это совершенно непригодно для использования. Буквально он достаточно большой, чтобы напечатать плакат размером с фильм. При размере 14,6 МБ загрузка этого изображения на компьютер посетителя займет много времени. Это нехорошо.
Пора приступить к работе и значительно уменьшить размер изображения и размер файла.
Помните, мы собираемся сделать три вещи с изображением.
- Уменьшить размер изображения: Это размеры фотографии
- Правильное сохранение изображения для уменьшения размера файла: Это размер файла и сколько места он занимает на жестком диске вашего компьютера и / или на вашем веб-сервере.
- Сжать файл изображения: Чтобы избавиться от дополнительных скрытых данных, занимающих место
Уменьшить размер изображения
В зависимости от того, какую программу вы решите использовать, и личных предпочтений, вы можете:
- Уменьшите размер изображения перед сохранением
- Уменьшить размер изображения при сохранении изображения
- Сохраните изображение, затем уменьшите его размер
Для простоты сначала уменьшим размер изображения.Для этого мы собираемся открыть изображение в Photoshop (вы можете использовать любую программу обработки изображений, которая вам удобнее).
Чтобы выяснить, какой размер, мы посмотрели на рекомендуемый размер изображения главной страницы темы. Он был 1600 x 800 пикселей (помните, что оригинал был 5184 x 3456 пикселей).
В Photoshop выберите «Изображение»> «Размер изображения».
Хорошо, мы уменьшили размер (размеры) изображения до более подходящего и рекомендованного разработчиком темы.
Правильное сохранение изображения (Сохранить для Интернета)
В Photoshop есть специальная команда под названием «Сохранить для Интернета», которая оптимизирует файл изображения для отображения в Интернете. Это важно, поскольку обычная команда «Сохранить» может привести к созданию файлов размером в 2-3 раза больше, чем команда «Сохранить для Интернета».
В поле «Сохранить для Интернета» нам нужно сделать несколько вариантов.
- Тип изображения: Тип файла влияет на качество и размер выходного файла
- Качество изображения: Это важно и может сильно повлиять на окончательный размер файла.
- Размеры: Мы уже сделали это на первом этапе, поэтому нет необходимости делать это снова, но если бы мы не сделали этого на первом этапе, мы могли бы просто изменить размеры изображения здесь
Основываясь на том, что мы узнали в начале этого поста, мы знаем, что JPEG — лучший тип файла для фотографий или любого изображения с большим количеством цветов и сложностью.Выберем JPEG.
Для качества изображения у вас есть шкала, которую вы можете выбрать из 5 предустановок в диапазоне от максимального до низкого. Давайте посмотрим на окончательный размер выходного файла для каждого из уровней качества (эта информация отображается в нижнем углу окна сохранения изображения):
- Максимум: 1,38 МБ
- Очень высокий: 611 КБ
- Высокий: 339 КБ
- Средний: 152 КБ
- Низкий: 86k
Вы можете видеть, что с каждым понижением уровня качества размер изображения уменьшается почти вдвое.В целом мы обнаружили, что для большинства изображений лучше всего подходит высокий уровень. На этом уровне человеческий глаз практически не может увидеть ухудшение качества изображения, а размер файла почти в 4 раза меньше, чем если бы мы просто выбрали максимум.
Если изображение является чрезвычайно важным изображением с большим количеством деталей, вы можете выбрать более высокий уровень и сохранить на Очень высоком.
По сути, сохранение для Интернета — это балансирующее действие: вы должны сбалансировать качество графики и размер файла мультимедиа в соответствии с вашими личными потребностями.
СОВЕТ ПРОФЕССИОНАЛА: Как правило, мы хотим, чтобы фотографии наших продуктов были не более 80–150 КБ, а большие изображения главной страницы — не более 250–350 КБ. Это хорошие контрольные цифры, к которым вы тоже должны стремиться.
Сжатие изображений для ИнтернетаЕсли вы использовали Adobe Photoshop, он уже проделал действительно большую работу по уменьшению размера изображения, однако вы все равно можете сократить еще 5-10% размера изображения с помощью приложения для сжатия, такого как ImageOptim и / или ShortPixel.
ImageOptim — это также самый простой способ быстро уменьшить размер файла изображения, если вы использовали другую программу для сохранения изображений, которая уступает по качеству Photoshop.
Перетащив каждый файл из предыдущего шага в ImageOptim, мы смогли еще больше уменьшить размер изображения еще на 5%. Небольшие, но опять же, они уже были оптимизированы с помощью Photoshop. В любом случае, каждый килобайт на счету.
Заключение
Напомним, наша фотография была безумно огромной, когда мы начинали, однако с помощью нескольких простых шагов мы уменьшили размер фотографии с 5184 × 3456 до 1600 x 800, чтобы она идеально подходила для нашей домашней страницы и, в то же время, взял с компа-грохот 14.4 МБ, до гораздо более разумных 336 КБ.
Сохранение изображений для Интернета — важный шаг, который нужно выучить на ранней стадии и неукоснительно применять. Даже если вы сэкономите только 10-20% на каждом изображении, со временем, по мере роста вашего магазина и веб-сайта, каждый маленький КБ может дать значительную экономию, которая приведет к гораздо более приятным впечатлениям в целом для ваших посетителей, клиентов и Google.
Как оптимизировать изображения для Интернета: видеообзор
Как сохранить высококачественные изображения для Интернета в Photoshop »XO PIXEL
Перед сохранением
Есть несколько вещей, которые вы должны проверить перед сохранением изображений.Первый — это проверка ваших документов. Режим изображения , а второй — настройка размера изображения . Вот как это сделать:
Режим изображения
Чтобы проверить режим изображения в Photoshop, перейдите в Image> Mode . Проще говоря, если вы планируете использовать свои изображения для Интернета, ваше изображение должно быть в режиме RGB . Если вы планируете печатать документ на бумаге, ваше изображение должно быть в режиме CMYK . Установка режима изображения для предполагаемого конечного использования вашего изображения поможет гарантировать, что цвета вашего изображения будут отображаться с максимальной цветопередачей.
Разрешение изображения
Чтобы настроить разрешение изображения в Photoshop, выберите Изображение> Размер изображения . Помимо настройки изображения на желаемый размер, вы также должны убедиться, что разрешение подходит для его окончательного вывода (который в данном случае находится в Интернете). Как правило, качество изображений, сохраняемых для Интернета, составляет 72 пикселя на дюйм. Все, что больше или меньше этого, сделает изображение слишком большим или некачественным. Вы также можете настроить размер изображения в окне «Сохранить для Интернета» в Photoshop (см. Ниже).
Окно «Сохранить для Интернета» в Photoshop
Когда вы будете готовы сохранить изображения для Интернета в Photoshop CC, выберите «Файл »> «Экспорт»> «Сохранить для Интернета» (устаревшая версия). Откроется окно «Сохранить для Интернета». Понимание различных типов файлов, в которые вы можете сохранять изображения, значительно приблизит вас к сохранению высококачественных изображений для Интернета. Чтобы упростить задачу, я собираюсь просмотреть все типы файлов, в которых вы можете сохранять изображения (и рекомендации для каждого из них), в таблице ниже:
| Формат файла | Плюсы | Минусы |
|---|---|---|
| JPG | может отображать миллионы цветов, лучше всего использовать для красочных фотографий | не поддерживает качество прозрачности уменьшается каждый раз при открытии файла (сжатие с потерями) нет подходит для значков и логотипов |
| PNG-8 | 256 цветов поддерживают прозрачность, используемую для значков и логотипов с небольшим количеством цветов, аналогичных GIF, меньший размер файла, чем сжатие без потерь GIF (файл большего размера, чем JPEG) | большой размер файла для сложных изображений (фотографии) |
| PNG-24 | 24-битный цвет поддерживает прозрачность, используемую для значков и логотипов с множеством цветов, аналогичных сжатию без потерь JPEG (при каждом открытии файла качество не меняется) | размер файла больше, чем Большой размер файла JPEG для сложных изображений (фотографий) |
| GIF | Сжатие без потерь 256 цветов, лучше всего использовать для небольших микросхем изображения с небольшим количеством цветов, которые лучше всего использовать для простых графических изображений, поддерживает прозрачность, поддерживает небольшие анимации | размер файла больше, чем в формате PNG |
Взвесив плюсы и минусы каждого типа файла в таблице выше, вы сможете выбрать, какой тип файла, в котором вы хотите сохранить окончательное изображение.Как видите, для каждого типа файлов есть несколько плюсов и минусов. Но есть также рекомендации по использованию для каждого типа файлов. Это поможет сузить круг вариантов. Правильный выбор типа файла для окончательного изображения гарантирует, что вы будете использовать высококачественное изображение в Интернете.
Качество изображения и размер изображения
После того, как вы выбрали файл изображения, в котором хотите сохранить изображение, теперь вы можете выбрать различные параметры качества изображения, уникальные для каждого типа файла.Выбор качества изображения JPEG довольно прост. Для получения изображения наивысшего качества выберите «Максимум» или установите «Качество» на 100. Для изображений PNG и , как указано в таблице выше, чем больше цветов вы выберете (до 256), тем более высокое качество будет изображение будет. Наконец, при сохранении изображения GIF , аналогичного PNG, чем больше цветов вы выберете, тем выше качество изображения. Просто имейте в виду, что чем больше цветов вы выберете для изображения, тем больше будет размер файла.Чем меньше цветов вы выберете, тем меньше размер файла. Вы просто не можете этого получить!
При сохранении изображений для Интернета также важно, чтобы они были сохранены в качестве окончательного размера изображения, которое вы планируете использовать в Интернете. Изображения, которые сохраняются намного больше, чем их конечное использование, увеличивают время загрузки страницы, чего вам следует избегать.
Сохранение образа
После того, как вы выполнили все вышеперечисленные шаги, самое время сохранить изображение. Все, что вам нужно сделать, это нажать «Сохранить» в правом нижнем углу окна.Легко!
Заключение
Сохранять высококачественные изображения для Интернета в Adobe Photoshop очень просто. Применяя советы и информацию, описанные выше, вы сможете сохранять высококачественные изображения для своего веб-сайта. Конечно, есть более подробные способы сохранения изображений для Интернета в Photoshop, однако для большинства веб-изображений всего, что я рассмотрел выше, определенно достаточно.
Оставьте комментарий ниже!
Как вы обычно сохраняете изображения для Интернета? Есть ли какие-то специальные методы или программы, которые вы используете для сохранения изображений? Давайте пообщаемся в комментариях ниже!
Сообщение навигации
Полное руководство по сохранению изображений для Интернета
На первый взгляд, сохранение изображений для Интернета может быть довольно простым процессом.Однако, если вы копнете глубже, вы можете упустить огромное количество информации и техник.
В этой статье основное внимание будет уделено разнообразным функциям команды Photoshop «Сохранить для Интернета и устройств», а также некоторым передовым методам сохранения изображений, оптимизированных для использования в Интернете. Мы начнем с очень простого для всех новичков, но по мере нашего прогресса у нас будет много дополнительной информации для опытных ветеранов, которые работают в профессиональных командах веб-дизайнеров.
Перед сохранением
Подготовка изображений для Интернета начинается не с сохранения.Перед тем, как перейти в диалоговое окно «Сохранить для Интернета», рекомендуется проверить несколько вещей.
Во-первых, вам нужно взглянуть на свой режим изображения . Создавая дизайн для Интернета или любого другого экранного носителя, вы должны убедиться, что ваши изображения отформатированы в формате RGB. Традиционно CMYK зарезервирован для печати. Это потому, что существует фундаментальная разница между созданием цветов с помощью света и имитацией цветов с помощью чернил. В то время как принтеры используют крошечные точки, содержащие только один из четырех цветов (голубой, пурпурный, желтый или черный), чтобы создать иллюзию других цветов, экраны способны воспроизводить миллионы цветов.
Кроме того, RGB является аддитивной системой, что означает, что результатом большего количества цвета является белый цвет. И наоборот, CMYK — это система вычитания, то есть отсутствие какого-либо цвета — это белый (цвет большей части бумаги), а цвета добавляются, чтобы приблизиться к черному. Аддитивные системы способны производить более яркие цвета в более широком спектре.
Ключевая информация здесь заключается в том, что для экранной графики вы не можете превзойти изображение RGB .
Помните об этом в самом начале проекта, особенно если вы создаете веб-графику с помощью Photoshop.Начать работу в рабочем пространстве RGB намного лучше, чем работать с CMYK и конвертировать позже, что позволяет создавать пятнистые градиенты и приглушенные цвета. Команда Photoshop «Сохранить для Интернета» автоматически преобразует изображения CMYK в соответствующую цветовую систему на основе вашего выбора в диалоговом окне, но вы определенно захотите узнать и принять во внимание исходный цветовой режим изображения, прежде чем даже войдете в диалоговое окно. Если вы не знаете цветовой режим данного изображения, посмотрите в строке меню в разделе Изображение> Режим.
Второе, на что следует обратить внимание, — это размер исходного изображения .Если ваше изображение слишком велико, нажатие «Сохранить для Интернета» выдаст вам следующее предупреждение:
По сути, Photoshop сообщает вам, что ваше изображение не только слишком велико для большинства веб-приложений, но и больше, чем было создано командой «Сохранить для Интернета». Если вы нажмете «продолжить», Photoshop фактически выполнит сохранение. Однако диалог и включенные команды могут быть очень медленными из-за размера файла, в зависимости от системных ресурсов вашего компьютера. Рекомендуется уменьшить размер больших файлов перед входом в диалоговое окно «Сохранить для Интернета», чтобы избежать каких-либо проблем.
Вход в диалоговое окно «Сохранить для Интернета»
После того, как вы установили свой цветовой режим и размер изображения, все в квадрате, нажмите Cmd / Ctrl + Shift + Alt + S на клавиатуре, чтобы открыть диалоговое окно «Сохранить для Интернета и устройств».
Если вы не знакомы с этим диалоговым окном, сначала оно может показаться немного утомительным. Фактически, даже если вы являетесь проверенным временем профессионалом в Photoshop, но не владеете CS4, все будет выглядеть немного иначе, поскольку Adobe полностью переработала это меню.
Здесь все важно, но вы обнаружите, что есть несколько ключевых функций, которые вы будете использовать чаще всего, которые выделены ниже.
Размер изображения
В правом нижнем углу окна вы должны увидеть раздел «Размер изображения». Этот раздел довольно прост и работает так же, как и в предыдущих версиях Photoshop.
Вы можете установить размеры, используя высоту / ширину в пикселях или просто введя процент от исходного размера изображения.Когда вы настраиваете эти числа, обратите внимание на предварительный просмотр изображения, поскольку оно будет обновляться, чтобы отразить изменения.
Качество передискретизации
Самая сложная часть этого раздела — раскрывающееся меню Качество . Если вы откроете его, вы увидите, что у вас есть выбор: Ближайший сосед , Билинейный , Бикубический , Бикубический сглаживающий или Бикубический более резкий . Каждый из них отражает другой метод интерполяции пикселей.
Изменение размера изображения с помощью только базовой интерполяции просто увеличивает / уменьшает данные пикселей и может привести к довольно уродливым результатам. Чтобы предотвратить это, Photoshop пытается изменить способ интерпретации пикселей при изменении размера изображения.
К сожалению, не существует лучшего решения для каждого изображения, а Photoshop недостаточно умен, чтобы решить, какой режим лучше всего подходит для данного изображения. По умолчанию выбран бикубический. Как правило, этого достаточно для большинства новичков, и на самом деле это самый сложный метод.Однако, если вы действительно хотите научиться получать максимальную отдачу, ознакомьтесь с краткими объяснениями плюсов и минусов каждого метода ниже.
Ближайший сосед: Этот параметр является самым основным режимом интерполяции и направлен на сохранение резких краев изображения путем простого увеличения или уменьшения данных пикселей, как упомянуто выше. Это может быть хорошо, если ваше изображение не содержит много градиентов, но при значительном изменении размера будет получаться неровное, пиксельное изображение.
Билинейный: Немного более интеллектуальный, чем ближайший сосед, и использует средневзвешенное значение 4 ближайших пикселей для увеличения количества пикселей. Этот метод создает эффект сглаживания, который устраняет резкие пиксельные края, но в результате может создавать размытое изображение.
Бикубический: Бикубический — это наиболее сложный метод и выборки из ближайших 16 пикселей. Как и в случае с билинейным, этот метод приводит к сглаживанию для предотвращения любых нежелательных артефактов.
В программе Photoshop есть три версии бикубического метода: бикубический, бикубический сглаживание и бикубический формирователь. Чтобы получить подсказку, когда использовать каждый из них, мы обратимся к другой части Photoshop. Закройте диалоговое окно «Сохранить для Интернета» и перейдите в строку меню в разделе «Изображение»> «Размер»> «Размер изображения». Теперь загляните в раскрывающееся меню «resample», и вы найдете несколько знакомых опций.
На этот раз мы видим, что каждая опция (кроме билинейной) имеет небольшую подсказку относительно того, когда ее использовать.Теперь мы видим, что у каждого варианта бикубического режима есть свои преимущества: бикубический режим лучше всего подходит для создания плавных градиентов, бикубический сглаживание лучше всего подходит для увеличения, а бикубический сглаживание лучше всего подходит для уменьшения.
Всегда помните об этих советах при изменении размера изображений в диалоговом окне «Сохранить для Интернета». Однако не следует слепо следовать им, не изучив результаты каждого, чтобы решить, какой вариант лучше всего подходит для конкретного изображения.
Тип файла и качество изображения
В правом верхнем углу окна вы найдете настройки, позволяющие выбрать тип файла для вывода, а также различные параметры, касающиеся качества вывода.
Регулируя эти настройки, вы, очевидно, захотите следить за предварительным просмотром изображения, но не менее важна, чем то, как изображение выглядит, — это информация непосредственно под предварительным просмотром, относящаяся к размеру изображения и приблизительному времени загрузки.
Помните, что всегда существует компромисс между качеством и размером файла . Как новичок, у вас может возникнуть соблазн сделать ставку на качество, а не на размер, и на максимум, но это большая ошибка, из-за которой ваши сайты загружаются очень медленно.Как вы можете видеть на изображениях выше, по умолчанию размер моего файла составляет почти 1,3 МБ. Это намного больше, чем предпочтительно для большинства веб-изображений. С помощью всего лишь нескольких настроек размера и качества я могу легко уменьшить его до 20 КБ (гораздо более предпочтительный размер).
Параметры типа файла
Есть три основных типа файлов, на которых мы хотим сосредоточиться для сохранения изображений, оптимизированных для Интернета: GIF, JPG и PNG . У каждого типа файла есть свои сильные и слабые стороны, и это очень важно знать и учитывать при сохранении изображения.Начнем с самого сложного: GIF .
Работа с GIF
GIF-файлыпопулярны для простой веб-графики из-за их относительно небольшого размера файла. Однако GIF-файлы ограничены 256 цветами и поэтому должны использоваться очень избирательно. Многие дизайнеры укажут на то, что фотографии не следует сохранять в формате GIF, поскольку для воссоздания сцены из «реальной жизни» необходимы миллионы цветов. Это определенно правильно, но не дает вам свободы использовать GIF для всех нефотографических элементов.Например, изображение «шести редакций», которое мы использовали до сих пор, было создано в Photoshop и, следовательно, не является фотографическим, но все же очень плохой кандидат для файла GIF. Посмотрите, как выглядит выделенный текст с помощью сжатия GIF:
.Как видите, даже при включенном максимальном количестве цветов градиент от белого к красному довольно пестрый. Однако это определенно не исключает GIF как полезного формата файлов. Часто бывает, что вы сохраняете изображение, например логотип, в котором может быть только несколько цветов. Все, что имеет большие области сплошного цвета и очень минимальные градиенты, должно отлично выглядеть в формате GIF . Например, если бы наше изображение было изменено так, чтобы оно было больше похоже на изображение ниже, у нас было бы гораздо больше свободы в выборе типа файла.
Как видите, изображение выше довольно простое и даже не требует всех 256 доступных цветов. Выбрав GIF в качестве типа файла в диалоговом окне «Сохранить для Интернета», у вас будет несколько вариантов, сколько цветов вы хотите использовать, от 2 до 256.
Очевидно, что двух цветов слишком мало для создания красивого изображения. Однако 256 выглядит немного излишним, потому что наша 16-цветная версия очень хороша. Эта версия имеет всего 7 КБ, в то время как JPG аналогичного качества подтолкнет нас более чем вдвое к 16 КБ.
Другие способы уменьшить размер файла GIF включают уменьшение или устранение любого дизеринга, настройку настроек цветовой палитры (перцепционная, адаптивная и т. Д.) И увеличение сжатия с потерями. Потребуется еще несколько абзацев, чтобы оценить эти параметры должным образом, поэтому я просто рекомендую вам настроить эти параметры, наблюдая за качеством и размером файла, чтобы попытаться найти идеальный результат.
Работа с JPG
Как я упоминал ранее, форматы JPG будут лучшим выбором при работе с фотографиями или графикой, содержащей сложные эффекты , такие как тени, градиенты и т. Д. Из-за широкого диапазона цветов, доступных в JPG, вам не нужно беспокоиться о выборе цветовой палитры. Остается только настроить основные параметры качества.
Для настройки качества изображения используйте ползунок «Качество» справа или раскрывающийся список слева (от низкого до максимального).Опять же, не забудьте, что следите за предварительным просмотром изображения и размером файла , когда вы пробуете различные настройки. Как вы можете видеть на изображении ниже, существует широкий диапазон качества между самыми низкими и самыми высокими настройками.
Обратите внимание, что при снижении качества страдают не только резкие края, но и градиенты. Изящная деградация от одного цвета к другому превращается в неаккуратный беспорядок с четко различимыми ступенями цвета. Однако при максимальном размере мы увеличиваем 90 КБ, что немного не нужно для этого небольшого изображения.Вы обнаружите, что лучшее решение почти всегда находится где-то между самыми низкими и самыми высокими настройками. Постарайтесь найти настройку самого низкого качества, которая не приведет к значительному ухудшению визуальных деталей вашего изображения.
Совет. Увеличив параметр «Размытие» при сохранении JPG, вы можете уменьшить размер файла. Однако делайте это только в той степени, в которой это не приведет к значительному ухудшению качества изображения.
Работа с PNG
Photoshop предоставляет вам два варианта работы с PNG: PNG-8 и PNG-24.Если вы откроете параметры PNG-8, вы увидите, что они очень похожи на параметры, которые мы видели для GIF. Мы снова возвращаемся к выбору максимального количества цветов 256. Это означает, что PNG-8 ограничен теми же типами простых файлов, которые вы использовали бы для файлов GIF. Иногда использование PNG-8 вместо GIF может дать файл меньшего размера при почти идентичном качестве. Лучше поэкспериментировать с обоими, чтобы увидеть, какой из них дает лучший результат
PNG-24, с другой стороны, обеспечивает гораздо более высокое качество изображения.PNG-24 сохраняют большую часть исходного качества изображения PSD и могут обрабатывать прозрачность намного лучше, чем GIF.
Как вы можете видеть на изображении выше, качество теней довольно высокое и будет отлично смотреться на сплошном фоне в файле HTML. Однако у использования PNG есть два больших недостатка. Во-первых, размер файла; обратите внимание, что для PNG шириной 550 пикселей больше размера файла в 40.9K. Это неплохо для большинства современных подключений к Интернету, но он намного больше, чем эквивалентный JPG или GIF, и может действительно затянуть веб-страницу с большим количеством изображений.Последним и еще более серьезным недостатком использования прозрачных PNG является то, что они поддерживаются не всеми основными веб-браузерами. Почти каждый профессиональный веб-дизайнер знает об этом и либо игнорирует это, игнорируя всех пользователей, которые не обновляют свои браузеры, либо вообще избегает использования PNG, либо придумывает хитроумные уловки, чтобы обмануть браузеры, такие как IE6, и заставить их представить. Независимо от того, какой метод вы выберете для жизни, обязательно примите осознанное решение, прежде чем оставлять позади всех посетителей. Если у вас уже есть сайт, используйте Google Analytics или другой аналог, чтобы отслеживать процент посетителей, которых вы получаете с браузерами, не поддерживающими PNG.Это позволяет вам принять наилучшее решение для вашей текущей пользовательской базы.
Режимы просмотра
К настоящему времени вы можете быть немного ошеломлены количеством опций, доступных для сохранения изображений для Интернета. Вы можете подумать, что переключение между различными параметрами занимает слишком много времени и что точное сравнение этих параметров практически невозможно без сохранения версии каждого из них. К счастью, Photoshop устраняет эти проблемы, позволяя одновременно просматривать несколько вариантов.В верхнем левом углу диалогового окна «Сохранить для Интернета» вы увидите 4 вкладки с названиями «Исходный», «Оптимизированный», «2 варианта» и «4 варианта». Дизайнеры часто не обращают на них внимания, но они чрезвычайно полезны при выборе оптимальных настроек для данного изображения.
Оригинал и оптимизация
При просмотре вкладок «Исходный» и «Оптимизированный» можно просмотреть одно изображение. Принципиальное отличие состоит в том, что «Исходный» позволяет увидеть неизмененный PSD, а «Оптимизированный» позволяет увидеть, как будет выглядеть изображение после его сохранения с текущими настройками.
2 варианта и 4 варианта
Эти две вкладки значительно упрощают сохранение изображений для Интернета, позволяя экспериментировать с различными параметрами без потери настроек. Оба они работают одинаково и отличаются только количеством вариантов, с которыми вы можете поэкспериментировать.
Каждый предварительный просмотр показывает вам тип файла, размер, качество и приблизительное время загрузки изображения с настройками, относящимися к этому выбору. Если вы выберете предварительный просмотр, щелкнув по нему, вы можете изменить его настройки справа, используя все методы, описанные выше.Затем вы можете выбрать другой предварительный просмотр и изменить его настройки для быстрого визуального сравнения. Вы можете сравнивать файлы разных типов (JPG, PNG, GIF и т. Д.) Или файлы определенного типа и ограничивать вариации настройками качества. Если вы делаете последнее, Photoshop может автоматизировать задачу, автоматически заполняя каждое окно разными настройками, чтобы вы могли видеть, в каком направлении вы хотите двигаться.
Сначала выберите тип файла, который, по вашему мнению, вам понадобится, например: JPG. Затем следуйте рисунку выше, чтобы найти раскрывающийся список в правом верхнем углу окна «Сохранить для Интернета».Нажмите на это и перейдите к «Заново заполнить просмотры». Это автоматически заполнит каждое представление JPG-файлом с различными настройками качества. Просто найдите тот, у которого наиболее приемлемая четкость изображения и размер файла, и изменяйте настройки, пока вы не будете удовлетворены. Этот метод позволяет новичкам разобраться в настройках, не тратя много времени на то, чтобы копаться в них по очереди.
Работа с ломтиками
Веб-дизайнеры, которые выполняют большую часть первоначального макета в Photoshop, обычно работают одним из двух способов.Они либо вытаскивают изображения из макета и обрезают / сохраняют их по отдельности, либо используют встроенные инструменты нарезки Photoshop для выбора и сохранения различных частей изображения.
Если вы дизайнер, часто использующий срезы, в диалоговом окне «Сохранить для Интернета» есть множество параметров, позволяющих ускорить рабочий процесс. Используя инструмент Slice Select Tool (C), расположенный в верхнем левом углу, вы можете выбрать отдельные фрагменты для работы (удерживайте Shift, чтобы выбрать несколько фрагментов). Используя этот метод, вы можете изменить настройки каждого среза.Это означает, что если вы хотите, чтобы изображение заголовка было в формате GIF, а нижний колонтитул — в формате JPG, это так же просто, как выбрать каждый фрагмент и назначить тип файла. По завершении нажмите кнопку «Сохранить», чтобы открыть диалоговое окно сохранения. Здесь вы можете решить, хотите ли вы сохранить все фрагменты изображения как отдельные файлы или только те, которые вы выбрали. Экспорт всех фрагментов сразу позволяет вам собрать все необходимые изображения из макета PSD за один шаг. Это может сэкономить вам массу времени, если вы работаете со сложным дизайном сайта.
Вывод HTML
Последняя возможность, которую мы обсудим, — это использование диалогового окна «Сохранить для Интернета» в сочетании с фрагментами для вывода реального файла HTML. Для начала нарежьте свой PSD и откройте диалоговое окно «Сохранить для Интернета». После того, как вы получите нужные настройки для каждого фрагмента, вернитесь к раскрывающемуся списку в правом верхнем углу окна и нажмите «Изменить настройки вывода».
Должно появиться окно, в котором вы сможете настроить параметры HTML, фрагментов, фона и сохранения файлов.Используя эти параметры, вы можете настроить, хотите ли вы выводить XHMTL, какой цвет вы хотите, чтобы ваш фон был, какое соглашение об именах вы хотите использовать и т.д. Большинство этих параметров довольно просты и не требуют дополнительных объяснений, но я рекомендую хотя вы выбираете «Создать CSS» вместо «Создать таблицу» в меню «Срезы». Если вы на самом деле не пытаетесь создать таблицу, современные веб-стандарты не рекомендуют использовать таблицы для создания макета веб-страницы.
Наконец, чтобы экспортировать нарезанный PSD в виде HTML-документа, нажмите «Сохранить» и выберите вариант экспорта «HTML и изображения.«Не рассчитывайте использовать этот метод для создания всего веб-сайта в Photoshop. Он просто предназначен для облегчения процесса экспорта изображений и их разметки в HTML. Если вы все равно делаете большую часть макета в Photoshop, использование опции экспорта HTML может сэкономить вам много времени при настройке исходного файла HTML. Обратной стороной является то, что нужно будет много навести порядок, чтобы организовать код в соответствии с вашими предпочтениями. Следовательно, большинство опытных программистов предпочтут полностью пропустить этот метод и написать код с нуля, но я рекомендую вам поэкспериментировать с ним, чтобы увидеть, можете ли вы каким-либо образом улучшить свой рабочий процесс.
Заключение
Приведенной выше информации более чем достаточно, чтобы начать ваш путь к тому, чтобы стать гуру сохранения для Интернета. Надеюсь, вы узнали кое-что, чего не знали о диалоговом окне Photoshop «Сохранить для Интернета и устройств». Используйте раздел комментариев ниже, чтобы сообщить нам, что вы думаете об этой статье. Кроме того, на самом деле в диалоговом окне есть еще много чего, что мы не рассмотрели, поэтому не стесняйтесь указывать на любые функции, которые вы регулярно используете, но не упомянутые выше. Дизайнерам полезно знать эти навыки, потому что их можно использовать на веб-сайтах в любой отрасли, от риэлторов до местных ресторанов!
Связанное содержимое
Подготовка изображений для Интернета или печати
В комплекте:
В этом руководстве объясняется, как преобразовать изображение с вашего компьютера в формат, более совместимый с Интернетом.Это очень важно для минимизации времени загрузки и сохранения высокого качества изображения. Можно конвертировать все типы изображений, в том числе с камеры, отсканированных изображений и т. Д.
Поиск и открытие Photoshop
Для подготовки изображений используется программа Adobe Photoshop. Если вы используете Macintosh , просто щелкните значок Photoshop в нижней части экрана, как показано на изображении ниже. Если его там нет, перейдите в «Приложения»> «Photoshop »..
Если вы используете Windows , щелкните меню «Пуск» в нижнем левом углу экрана. Найдите папку «Adobe» и выберите «Photoshop CS-2 Start»:
Вернуться к началу
Создание правильного размера изображения
Получение изображения подходящего размера — это первый шаг. Ваш текущий размер экрана . Используя эту информацию в качестве справки, выясните, какого размера вы хотите, чтобы изображение отображалось на экране. Когда у вас будет общее представление о размере изображения, посмотрите Руководство по DPI, чтобы выяснить, с каким DPI вы хотите сканировать изображение.Открыв изображение в Photoshop, перейдите в меню «Изображение» и выберите «Размер изображения …».
Откроется окно размера изображения. Здесь вы можете установить изображение любого желаемого размера. Снятие флажка «Ограничить пропорции» предоставит больше свободы в выборе размера изображения, но с риском выглядеть непропорционально.
Подготовка изображений для Интернета
При создании изображений для использования в Интернете очень важно сохранять небольшой размер файла. Для этого необходимо учитывать формат и степень сжатия.Для веб-изображений чаще всего используются форматы GIF и JPG. Эти форматы предлагают файлы небольшого размера и качество от среднего до очень высокого. GIF обычно используется для простых иллюстраций, а JPEG — для фотографий.Открыв изображение в Adobe Photoshop, перейдите в меню «Файл» и выберите «Сохранить для Интернета».
Откроется окно «Сохранить для Интернета».
Если вы работаете с фотографией, рекомендуется формат файла JPEG. Если это графический объект, например баннер, логотип или средство навигации, рекомендуется использовать формат GIF.
Чтобы использовать формат JPEG, выберите в меню JPEG.
При использовании JPEG важно учитывать размер файла изображения, чтобы минимизировать время загрузки. Если оно слишком высокое, уменьшите качество.
По завершении нажмите кнопку «Сохранить».
Чтобы сохранить изображение в формате GIF, выберите следующие параметры в меню настроек.
Поиграйте с настройкой «Цвета»: чем меньше цветов, тем меньше будет изображение.Используйте цветовую таблицу, чтобы удалить все лишние цвета; вы можете удалить цвета прямо из таблицы цветов. Чтобы удалить цвет из таблицы цветов, выберите цвет, который вы хотите удалить, а затем щелкните значок корзины. Следите за изменениями в размере оптимизированного изображения.
Когда вы закончите, нажмите OK и сохраните изображение.
Теперь ваше изображение готово для Интернета.
Вернуться к началу
Подготовка изображений к печати
При подготовке изображений к печати желательны изображения самого высокого качества.Идеальный выбор формата файла для печати — TIFF, за которым следует PNG.Открыв изображение в Adobe Photoshop, перейдите в меню «Файл» и выберите «Сохранить как».
Откроется окно «Сохранить как».
Выберите формат, который вы хотите использовать для изображения, и нажмите «Сохранить».
Теперь ваше изображение готово к печати.
Вернуться к началу
Формат файла и руководство по DPI
Краткое руководство по формату файлов| Плюсы | Минусы | |
| JPEG | Отлично подходит для размещения фотографий в Интернете. | Больше обивки. Сжатие необратимо. |
| GIF | Малый размер файла, сжатие без потерь. Отлично подходит для логотипов или простого искусства. | Работает только с изображениями, содержащими менее 256 цветов. Очень плохо для фотографий. |
| TIFF | Сжатие без потерь. Отличное качество изображения. Идеально для печати. | Большой размер файла. |
| PNG | Отличное качество изображения. Может использоваться в Интернете и в печати. | Не очень хорошо поддерживается. |
Руководство по DPI
Уравнение DPI — полезный инструмент для определения размера вашего изображения на компьютере.
(Ширина изображения в дюймах x DPI) x (Высота изображения в дюймах x DPI) = размер изображения на экране.
Пример:
(6 дюймов x 100 точек на дюйм) x (4 дюйма x 100 точек на дюйм) = 600 x 400 пикселей
Вернуться к началу
Оптимизация веб-изображений в Photoshop | Сделано в Sidecar
Есть два основных фактора, которые определяют, как изображения будут выглядеть в Интернете: качество и размер файла.Изображение низкого качества выглядит пиксельным, размытым или имеет видимые шумовые артефакты. Исправление? Используйте изображение более высокого качества.
Но это создает другую проблему. Изображение более высокого качества означает, что размер его файла больше. Для загрузки изображений большего размера требуется больше времени. А на мобильных устройствах, где пропускная способность ограничена, а скорость имеет значение, это становится еще более серьезной проблемой.
Так как же нам найти правильный баланс между качеством изображения и размером файла? Вот тут-то и пригодится оптимизация изображений.
Начнем с этого изображения для веб-сайта цифрового агентства.
Отличное фото прямо с камеры. Но загрузить это фото без оптимизации было бы не очень хорошо. Давайте разберемся, почему.
Посмотрите на этот размер файла. 10,6 МБ — это слишком много почти для любого случая использования в Интернете.Все зависит от вашего макета дизайна, но я стараюсь сохранять размеры файлов для самых больших изображений меньше 1 МБ, стремясь по возможности менее 500 КБ. Чем меньше вы можете сделать его (не жертвуя излишним качеством), тем лучше.
Совет для профессионалов: При оптимизации изображений для Интернета важно начинать с максимально возможного размера файла. Обычно это означает изображение большего размера. Вы всегда можете сделать его меньше, сохранив при этом качество.Но если вы начнете с маленького изображения и попытаетесь увеличить его, вы быстро потеряете качество изображения. И никакая оптимизация не сделает его лучше.
Вместо того, чтобы сначала изменять размер изображения (выбрав «Изображение»> «Размер изображения»), мы можем выполнить все изменение размера и оптимизацию в одном диалоговом окне. Ура сэкономили лишнюю ступеньку!
Photoshop имеет параметры экспорта, специально разработанные для веб-изображений. В более новых версиях Photoshop есть два разных способа сделать это.Один называется «Экспортировать как», а другой — «Сохранить для Интернета (устаревший)». В более старых версиях Photoshop это называется «Сохранить для Интернета и устройств». Мы рассмотрим оба варианта.
Перейдите в Файл> Экспорт> Экспортировать как …
Это окно состоит из трех основных частей. Левая сторона используется для экспорта изображений с одинаковым соотношением сторон для разных разрешений экрана. (Это тема для другой статьи.) А пока обратите внимание на размер файла исходного изображения: 11 МБ! Средняя часть — это область предварительного просмотра изображения. Вы можете увеличивать и уменьшать масштаб, чтобы проверить качество изображения. С правой стороны происходит волшебство.
В разделе «Параметры файла» выберите «JPG» в раскрывающемся меню «Формат». Мы немного поговорим о типах файлов. Для «качества» сделайте 100%. Мы вернемся позже и посмотрим, как это повлияет на качество и размер файла.
Следующий раздел — Размер изображения, и здесь вам нужно знать, насколько велико ваше окончательное изображение.Для целей этого урока это изображение должно быть не больше 1600 пикселей в ширину. Измените ширину на 1600 пикселей, и вы увидите, что высота и масштаб% автоматически устанавливаются с одинаковым соотношением сторон.
Изменение размеров изображения — отличный первый шаг к оптимизации. Посмотрите размер файла в левой части окна. Образ теперь весит менее 1 МБ, что является хорошим улучшением. Но помните, чем меньше мы сможем сделать размер файла без потери качества, тем лучше.
Помните настройку «Качество»? Вернемся к этой настройке и посмотрим, сможем ли мы оптимизировать дальше. Во-первых, в среднем окне предварительного просмотра увеличьте масштаб до 100%, чтобы мы могли увидеть, как наши изменения влияют на качество. В разделе «Параметры файла» измените качество на 0% и просмотрите изображение для предварительного просмотра.
Возможно, мы зашли слишком далеко. Размер файла феноменальный (всего 54 КБ!), Но качество картинки ужасное.Заметили все блочные артефакты? Фу. Давайте изменим качество на 60% и посмотрим, как это выглядит.
О да, так намного лучше. Размер файла по-прежнему велик (294 КБ), а качество изображения фантастическое. Перетащите изображение для предварительного просмотра, чтобы проверить другие части изображения и убедиться, что все в порядке. Мне это кажется отличным, поэтому теперь выберите «Экспортировать все …» и назовите новое изображение.
Быстрое сравнение показывает, что мы уменьшили размер файла более чем на 97%! Это приводит к гораздо более быстрому (и приятному) онлайн-опыту.
Процесс почти такой же, как и для «Сохранить для Интернета», поэтому давайте посмотрим, как оптимизировать этот параметр.
Совет для профессионалов: Если у вас есть выбор, выберите «Экспортировать как» вместо «Сохранить для Интернета». У вас есть не только опции для экспорта изображений для дисплеев Retina, но и диалоговое окно появляется быстрее, особенно при оптимизации больших изображений. Кроме того, Adobe пометила эту опцию как Legacy.Кто знает, как долго это продлится.
Выберите «Файл»> «Экспорт»> «Сохранить для Интернета (устаревшая версия)». В более старых версиях Photoshop выберите «Файл»> «Сохранить для Интернета и устройств». Посмотрим на это окно.
Как видите, в этом окне можно увидеть и сделать гораздо больше. Не беспокойтесь о большинстве из них. Вот как оптимизировать изображения из этого окна.
Во-первых, убедитесь, что вкладка «Оптимизировано» выбрана из вкладок над изображением предварительного просмотра.В нижнем левом углу изображения предварительного просмотра обратите внимание на размер файла исходного изображения: 10,51 МБ.
В правом верхнем углу окна есть раскрывающийся список типов файлов. Убедитесь, что выбран JPEG. Для «Качество» установите значение 100. Мы вернемся к этому параметру в последнюю очередь, чтобы выбрать окончательное качество изображения.
В правом нижнем углу окна находится раздел «Размер изображения». Нам нужна ширина изображения 1600 пикселей, поэтому измените «W» на 1600, убедившись, что выбран значок «Ограничить части» (это связанная цепочка).«H» и «Percent» автоматически настраиваются на одно и то же соотношение сторон.
Изображение теперь весит менее 1 МБ, но давайте вернемся к параметру «Качество» и уменьшим его, чтобы получить еще меньший размер файла. Убедитесь, что окно предварительного просмотра увеличено до 100%, чтобы мы могли видеть, как наши изменения влияют на качество. Посмотрим, как выглядит качество 0% снова.
Ага, все еще плохо. Давайте повысим качество до 60% и посмотрим на изображение.В этом окне вы можете найти полезную вещь, выбрав вкладку 2-Up, вы можете сравнить исходное изображение рядом с оптимизированным изображением. Перетащите оптимизированное изображение, и исходное изображение будет отражать ваши движения.
Как и раньше, мы видим, что размер файла был уменьшен при сохранении хорошего качества изображения. Когда все станет хорошо, нажмите кнопку «Сохранить…» (а не кнопку «Готово») и назовите новое изображение.
В этом диалоговом окне есть еще пара параметров.Убедитесь, что в раскрывающемся меню «Формат» выбрано «Только изображения». В разделе «Настройки» вы можете выбрать «Другое», чтобы изменить название файлов.
По умолчанию Photoshop заменяет пробелы дефисами. Вы можете изменить это и другие параметры здесь. Когда у вас есть вещи, которые вам нужны, нажмите кнопку «Сохранить …» в диалоговом окне «Сохранить оптимизированное как».
Другое сравнение показывает огромное уменьшение размера файла, даже немного больше, чем при использовании процесса «Экспортировать как».
Каждый метод оптимизации также позволяет выбрать тип файла. Мы использовали JPG для нашего примера изображения. В «Экспортировать как» мы получаем PNG, JPG, GIF и SVG. В «Сохранить для Интернета» мы получаем GIF, JPG, PNG-8, PNG-24 и WBMP. 100% изображений, которые я оптимизировал и экспортировал для Интернета, были в формате JPG, PNG или GIF. Давайте поговорим об этих типах файлов и о том, когда вы будете использовать каждый из них.
JPG (или JPEG)
JPG — самый популярный тип файлов для веб-изображений на сегодняшний день.Это тип файла со сжатием с потерями, что означает, что каждый раз, когда вы сохраняете JPG, он немного теряет качество. Это из-за сжатия. В нашем примере изображения мы экспортировали его как JPG с качеством 60% (или 40% сжатием). Кажется, это много, но поскольку нет большой разницы в визуальном качестве, я считаю, что сохранение с качеством 60% — это идеальный баланс между качеством и размером файла.
Можете ли вы заметить разницу в сжатии этих двух изображений? Одна сторона сохраняется в 100% качестве; другой — 60%.Может быть, если вы увеличите масштаб очень близко, вы сможете увидеть. Но как часто вы делаете это при просмотре страниц?
Для изображений с большим количеством цветов, градиентов и теней лучше всего подходит JPG. Примеры изображений — это фотографии пейзажей, людей и продуктов. Но JPG — не лучший тип файла для каждой ситуации.
GIF
GIF — это формат сжатия без потерь, то есть без потери качества.Звучит здорово; почему бы нам не сохранить все изображения в формате без потерь? Основным недостатком файлов типа GIF является ограничение максимальной цветовой палитры 256 цветами. Взгляните на тот же пример изображения, чтобы увидеть разницу.
Сначала это может быть трудно увидеть, но обратите внимание на точечную крапинку на стороне ее лица. Из-за ограниченной цветовой палитры GIF-файлы плохо справляются со сложной окраской и затенением.
Так чем же полезны GIF-файлы, кроме анимированных мемов? Их ограниченная цветовая палитра делает их идеальными для веб-изображений, таких как логотипы, однотонные иллюстрации и простые значки.
GIF-файлов также позволяют сохранять эти изображения с прозрачностью; JPG — нет. Однако края имеют тенденцию к пикселизации. В таких случаях лучше всего сохранить GIF в сплошном цвете, который совпадает с цветом фона вашего веб-сайта. Вот пример логотипа Sidecar, сохраненного в виде прозрачного GIF-изображения и помещенного на цветной фон.
Заметили грубые и неровные края? Нет буэно. Но не волнуйтесь.Позже для этого есть исправление.
Если вам не нужна прозрачность, вы, безусловно, можете использовать JPG. Но ничто не может сравниться с сочетанием качества и размера файла GIF, когда дело доходит до изображений такого типа.
Вот иллюстрация коляски, сохраненная как в формате JPG, так и в формате GIF. (JPG был сохранен со 100% качеством, так как подобные изображения наносят ущерб сжатию JPG.)
Они выглядят одинаково, но давайте посмотрим на размер файла.
GIF и его качество без потерь являются здесь победителем, уменьшая размер файла более чем на 80% по сравнению с JPG.
Раньше мы шутили об анимированных GIF-файлах, но если вам нужна анимация, GIF — единственный тип файла, который ее поддерживает.
PNG
PNG — лучшее из обоих миров. Это дает вам сжатие без потерь GIF с неограниченной цветовой палитрой JPG.Но его сжатие без потерь не делает его хорошим выбором для изображений с большим количеством цветов. Что касается размера файла, то лучшим выбором по-прежнему остается JPG.
Когда дело доходит до изображений в Интернете, вам нужно использовать PNG, как и GIF. Используйте его для логотипов, однотонных иллюстраций, штриховых рисунков и простых значков. Так почему бы всегда не использовать гифки? Если вам не нужна прозрачность, тогда GIF — отличный выбор.
Но помните, что GIF-файлы немного борются с прозрачностью.Если вам нужны чистые края для прозрачного изображения, выберите PNG (или PNG-24 при использовании параметра «Сохранить для Интернета»). Давайте снова посмотрим на логотип Sidecar, сохраненный в формате PNG и GIF.
Посмотрите, насколько красивее выглядят края. Теперь мы можем использовать этот логотип в сети на любом темном фоне.
PNG также имеет гораздо большие параметры прозрачности. В GIF-файлах прозрачным можно выбрать только один цвет (обычно белый).По этой причине GIF-файлы либо полностью прозрачны, либо полностью непрозрачны. Вот почему мы получаем эти неприятные углы.
В PNG есть разные уровни прозрачности. Вот почему края выглядят такими красивыми и гладкими, потому что пиксели имеют разный уровень прозрачности.
Есть много способов оптимизировать изображения для Интернета. Мы надеемся, что эта основа даст вам лучшее представление о том, как найти правильный баланс качества и размера файла.Хотя жестких правил оптимизации не существует, одно можно сказать наверняка: оптимизируйте всегда.
Оптимизация изображений для Интернета | Уроки Adobe Photoshop
версия для печати
Неправильная оптимизация изображений приводит к очень медленной загрузке время. Когда вы собираетесь публиковать свои изображения в Интернете, вы должны оценивать качество.
В этом руководстве подробно объясняется, как использовать параметр Photoshop Сохранить для Интернета , чтобы получить наилучшее возможное качество в самом маленьком файле.
Внизу страницы находится сравнительная таблица, чтобы вы могли увидеть, как эти различные форматы и сжатия воспроизводятся в реальной жизни.
Форматы изображений
Доступно множество форматов изображений, но только некоторые из них работают в Интернете. Они отличаются некоторыми важными свойствами.
Существует два вида сжатия изображений: с потерями и без потерь .
Сжатие с потерями означает, что после распаковки сжатых данных вы не получите точно такое же изображение, как оригинал.Однако это будет видно только при ближайшем рассмотрении. Сжатие с потерями хорошо для Интернета, потому что изображения используют небольшой объем памяти, но могут быть достаточно похожи на исходное изображение.
При распаковке изображения без потерь вы получите точно такое же изображение, что и оригинал. Это сжатие использует больший объем памяти, поэтому иногда это может не подходить для Интернета.
JPEG
JPEG — это формат с расширением .jpg . Этот тип изображения с потерями, и вы может контролировать уровень сжатия в редакторах изображений.
Это хорошо для сохранения изображений с миллионами цветов, таких как фотографии, рисунки с множеством оттенков, изображения. содержащие градиенты и т. д.
Это пример изображения в формате JPEG:
GIF
Этот формат представляет собой растровое изображение , что означает, что это сетка, состоящая из крошечных квадратов пикселей. Данные о каждом пиксель сохраняется (поэтому он без потерь), и вы можете сохранить до 256 цветов. Пиксели также могут быть прозрачными.
GIF может содержать более одного кадра, поэтому его можно анимировать.
Поскольку программы обработки изображений могут контролировать точное количество или цвета, хранящиеся в конкретном изображении, это хороший формат для сохранение изображений с меньшим количеством цветов, таких как диаграммы, мелкая графика (маркеры, кнопки веб-сайтов), изображения, содержащие текст, однотонные рисунки и т. д.
Это пример изображения в формате GIF:
PNG
Этот формат был создан, чтобы стать новым и улучшенным GIF, потому что GIF был запатентовано. PNG — это формат без потерь.
Существует два типа PNG: 8-битный и 24-битный.8-битный может хранить до 256 цветов, как GIF. 24-битный может хранить миллионы цветов, а также имеет частичную прозрачность.
Лучше всего сохранять изображения в этом формате, когда вам нужно сохранить как прозрачность, так и большое количество цвета.
Это пример 8-битного изображения PNG:
Это пример 24-битного изображения PNG с прозрачным фоном:
Сохранение изображений для Интернета
Параметр экспорта изображений для Интернета находится в разделе Файл> Сохранить для Интернета… — другая графика в редакторах должно быть что-то подобное, вероятно, в разделе Файл> Экспорт .
Сохранение изображений с множеством цветов
Исходное изображение сохранено с качеством 100% [171KB]
- Выберите Файл> Сохранить для Интернета …
- Так как это фотография, выберите JPEG.
- Вы можете выбрать опцию Progressive , если хотите, разница только в том, как будет выглядеть загрузка как. Прогрессивные изображения сначала кажутся размытыми, а затем становятся более четкими по мере загрузки изображения.Непрогрессивный изображения загружаются построчно.
- Сначала выберите уровень качества, Высокое , если изображение будет видимым, Среднее или Низкое , если оно имелось в виду в качестве фона.
- Чтобы лучше контролировать качество, используйте ползунок или введите число в поле Качество
- Посмотрите на размер файла и расчетное время загрузки, отображаемые в нижнем левом углу при настройке параметров.
В то же время посмотрите на изображение, чтобы решить, какое качество выглядит достаточно хорошо.
- Если это фон, убедитесь, что размер файла меньше 5 КБ, лучше до 2 КБ.
- Если изображение является заголовком макета, допускается размер до 40 КБ.
- Если на странице будет отображаться изображение, разумным будет размер до 70 КБ, в зависимости от размеров.
- Произведения и фотографии для вашего портфолио могут быть сохранены в более высоком качестве, поскольку люди, которые будут их смотреть, уже ожидают увидеть большие изображения. В этом случае размер файла может быть от 100 до 200 КБ, но не более.
- Как только вы найдете идеальный баланс между качеством и сжатием, нажмите кнопку Сохранить
Изображение сохранено с качеством 60% [42KB]
Изображение выше загрузится примерно за 8 секунд при соединении со скоростью 56 кбит / с. Качество не самое лучшее, в некоторых областях выглядят размытыми, но все же достаточно для веб-целей, и мы использовали на 75% меньше памяти, чем раньше. Вот как изображения с большим количеством цветов должны быть сохранены.
Сохранение одноцветных изображений и диаграмм
Исходное изображение сохранено в формате JPEG с качеством 100% [177KB]
- Выберите Файл> Сохранить для Интернета…
- Так как в нем меньше цветов, выберите GIF.
- Если изображение содержит пустые (прозрачные) пиксели, убедитесь, что установлен флажок Прозрачность .
- Выберите количество цветов — постарайтесь, чтобы число было как можно меньше, при этом изображение выглядит достойно.
- Если изображение не находится в основном фокусе (например, фон), попробуйте добавить немного Lossyness , перетащив ползунок Направо. Это уменьшит размер файла.
- Как только вы найдете идеальный баланс между качеством и размером, нажмите кнопку Сохранить
Изображение сохранено в формате GIF, 8 цветов, 50% с потерями [25KB]
Приведенное выше изображение загрузится примерно за 5 секунд при соединении со скоростью 56 кбит / с.Если вы присмотритесь, вы заметите некоторые отличий, но изображение по-прежнему выглядит достаточно хорошо, чтобы служить фоном — что более важно, это только 15% от исходного размера файла!
Сравнение форматов
Чтобы дать более четкое представление о различных форматах и сжатиях, вот таблица:
Понравился этот урок? Прочтите больше уроков по Photoshop!
Поделитесь этим уроком со своими друзьями!
.

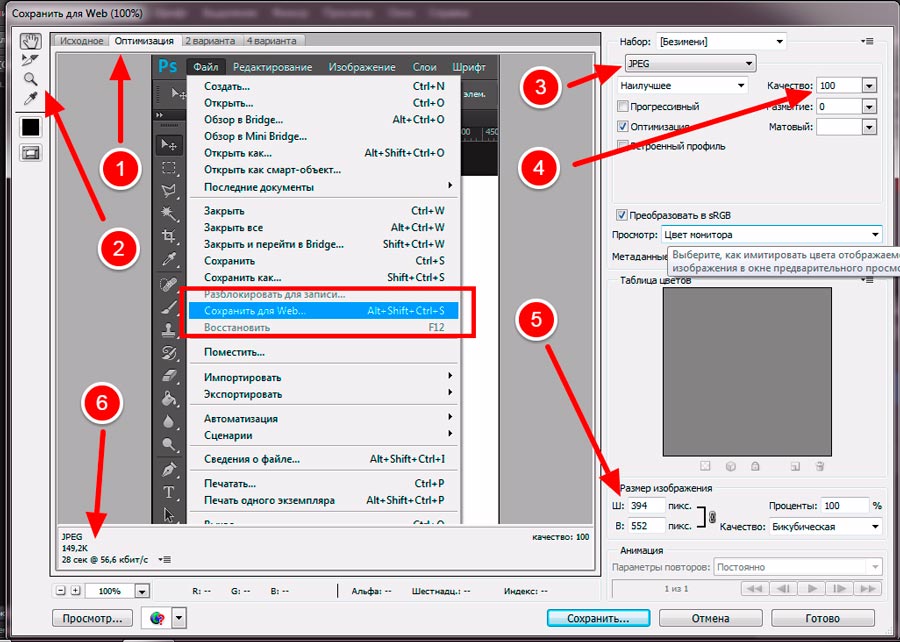
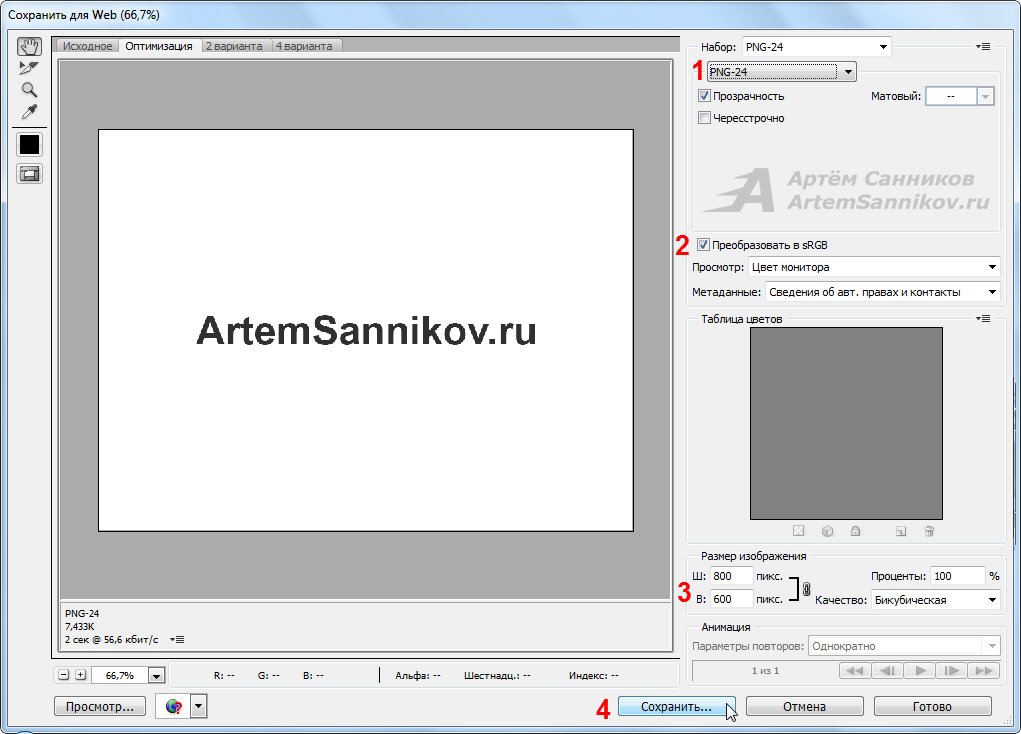 А это — HDR-изображения, а также мультифокусные и многообъективные изображения.
А это — HDR-изображения, а также мультифокусные и многообъективные изображения. Существуют форматы файлов с потерями, которые снижают качество изображения, чем сильнее сжат файл, и есть форматы файлов без потерь, которые можно сжимать без снижения качества изображения. Например, JPEG с потерями, а RAW без потерь.
Существуют форматы файлов с потерями, которые снижают качество изображения, чем сильнее сжат файл, и есть форматы файлов без потерь, которые можно сжимать без снижения качества изображения. Например, JPEG с потерями, а RAW без потерь.