Как сделать квадратное видео для Инстаграма
Квадрат — традиционный формат Instagram. Именно с квадратных фото, а потом и видео все начиналось. И хоть сейчас внутри соцсети можно добавлять и вертикальные видео, в специальных редакторах есть больше возможностей. Рассказываем, как сделать квадратное видео в Movavi Clips.
Обратите внимание, что эта инструкция написана на примере iOS; для системы Android есть некоторое расхождение в наборе инструментов, их названии и очередности кнопок. Если не видите нужную кнопку – пролистайте экран влево.
Итак.Откройте приложение Movavi Clips и загрузите в него видео, которое нужно обработать. Для этого нажмите на знак + в центре нижней части экрана.
Выберите значок Видео. Программа сразу предложит вам выбрать нужное соотношение сторон. Первый предложенный вариант – как раз стандартное квадратное видео для Instagram.
После того как вы выберите нужное соотношение сторон, откроется ваша галерея (доступ к материалам на телефоне должен быть открыт для программы) – выделите нужное видео.
Если у вас нет готового видео, и вы хотите снять его прямо сейчас, это тоже можно сделать в Movavi Clips. Нажмите на окошко с изображением видеокамеры в нижней части галереи – и запись начнется.
Готовое видео — вертикальное или горизонтальное – можно «загнать» в квадрат двумя способами.
Первый – сохранить пропорции видео, но уменьшить его, поместив в квадрат. Тогда, если видео вертикальное, по бокам от него останутся белые поля – их можно окрасить в подходящий цвет. Если видео горизонтальное, соответственно, поля будут сверху и снизу.
Внутри квадрата видео можно сделать чуть больше, а поля – чуть меньше. Для этого выберите инструмент Размер и двумя пальцами растяните изображение.
Чтобы окрасить полосы вокруг видео, выберите инструмент Фон и выделите подходящий цвет (для Android эта функция еще в разработке).
Второй способ сделать квадратное видео – обрезать лишнее и избежать полос. Для этого во время работы с инструментом Размер растяните изображение до предела, пока поля не пропадут.
Для этого во время работы с инструментом Размер растяните изображение до предела, пока поля не пропадут.
Когда вы будете довольны результатом, сохраните видео на телефон, нажав кнопку в верхнем правом углу экрана. Готово! Можно загружать его в Instagram.
Futureinapps — Блог
facebookinstagramtwitterlogo-biglogo-smallРУС/ENGГлавнаяПодкастУслугиПроектыБлогО насКонтактыЗаказатьБлог
searchplayCreated with SketchСмотреть#DIGITALРАЗБОР: Выпуск 1. Базовый анализ и разбор Instagram аккаунтов трех разных ресторанов РоссииОсновная цель создания этого контента — объяснить доступным языком рядовым предпринимателям и начинающих digital специалистам, как правильно использовать те или иные инструменты digital сферы #digitalразборЧитатьВсе дело в ссылках! В чем отличие внутренней, внешней и обратной ссылок?Именно благодаря ссылкам интернет такой, какой он есть.

 Крупнейшие предприятия разоряются, сокращают штат сотрудников и урезают заработную плату #коронавирусЧитать8 способов создания лендинга с высокой конверсиейКаждый хочет иметь красивый и продающий лендинг. Так почему же некоторые лендинги не дают конверсий? Пришло время выяснить и устранить ошибки #сайты для бизнесаЧитать9 способов развить e-commerce стратегию во время COVID-19Люди еще долго будут помнить, как бизнес пытался выжить во время вспышки коронавируса. Поэтому именно сейчас, в этот непростой период, вам стоит пересмотреть свою маркетинговую стратегию, ориентированную на клиента… #e-commerceЧитатьНеcтандартные способы генерации лидов с помощью социальных сетейСоциальные сети, если вы их еще не используете, — это и есть, так называемая, золотая жила для повышения ваших лидов. Присутствие в популярных соцсетях, таких как Instagram или Twitter, — это только первый шаг #smmЧитать4 способа использовать TikTok для бизнесаTikTok – это новейшая тенденция в социальных сетях: более 1,5 миллиардов загрузок в App Store и Google Play и более 500 миллионов активных пользователей ежемесячно #smm#tiktokЧитатьКакое будущее ждет разработку мобильных приложений?Время летит.
Крупнейшие предприятия разоряются, сокращают штат сотрудников и урезают заработную плату #коронавирусЧитать8 способов создания лендинга с высокой конверсиейКаждый хочет иметь красивый и продающий лендинг. Так почему же некоторые лендинги не дают конверсий? Пришло время выяснить и устранить ошибки #сайты для бизнесаЧитать9 способов развить e-commerce стратегию во время COVID-19Люди еще долго будут помнить, как бизнес пытался выжить во время вспышки коронавируса. Поэтому именно сейчас, в этот непростой период, вам стоит пересмотреть свою маркетинговую стратегию, ориентированную на клиента… #e-commerceЧитатьНеcтандартные способы генерации лидов с помощью социальных сетейСоциальные сети, если вы их еще не используете, — это и есть, так называемая, золотая жила для повышения ваших лидов. Присутствие в популярных соцсетях, таких как Instagram или Twitter, — это только первый шаг #smmЧитать4 способа использовать TikTok для бизнесаTikTok – это новейшая тенденция в социальных сетях: более 1,5 миллиардов загрузок в App Store и Google Play и более 500 миллионов активных пользователей ежемесячно #smm#tiktokЧитатьКакое будущее ждет разработку мобильных приложений?Время летит. Тренды приходят, тренды уходят. Приходят новые технологии. И, вероятно, что-то из этого станет нормой, а что-то – устареет. Но разработка мобильных приложений… #создание мобильных приложений#разработка мобильных приложенийЧитатьКак сегментировать свою целевую аудиторию? 11 свежих идейДавайте разберемся на какие сегменты можно поделить целевую аудиторию. Но прежде всего нужно понять зачем вообще нам нужна эта сегментация… #интернет-маркетингЧитать25 фишек для привлечения аудитории с помощью рекламыКак компания может привлечь потенциальных клиентов, если холодные звонки и email-рассылка уже не действуют? Перед вами подборка 25 актуальных фишек для привлечения аудитории с помощью рекламы #интернет-маркетингСтраница 1 из 26right2021 © Futureinapps. Все права защищены
Тренды приходят, тренды уходят. Приходят новые технологии. И, вероятно, что-то из этого станет нормой, а что-то – устареет. Но разработка мобильных приложений… #создание мобильных приложений#разработка мобильных приложенийЧитатьКак сегментировать свою целевую аудиторию? 11 свежих идейДавайте разберемся на какие сегменты можно поделить целевую аудиторию. Но прежде всего нужно понять зачем вообще нам нужна эта сегментация… #интернет-маркетингЧитать25 фишек для привлечения аудитории с помощью рекламыКак компания может привлечь потенциальных клиентов, если холодные звонки и email-рассылка уже не действуют? Перед вами подборка 25 актуальных фишек для привлечения аудитории с помощью рекламы #интернет-маркетингСтраница 1 из 26right2021 © Futureinapps. Все права защищеныКвадратные видео лучше для социальных сетей? Да. Как сделать видео квадратным? | Про IT разработку и маркетинг
Хотите делать квадратные видеоролики, которые работают на любой социальной платформе? Ищете инструменты, которые смогут вам помочь?
В этой статье вы познакомитесь с инструментами для обрезки, маркировки и оптимизации квадратных видеороликов для повышения эффективности видеоконтента на Facebook, Instagram и Вконтакте.
Почему Square видео эффективно в социальных сетях?
Бренды и компании всех размеров давно засматриваются на видео маркетинг. Просто зайдите на Facebook, Instagram или LinkedIn, и переход к видео очевиден. Но, как и в случае с другими формами контент-маркетинга, если ваше видео не выделяется, оно может потеряться в социальных сетях.
Так как же заставить людей перестать прокручивать и смотреть видео? В конце концов, вы потратили много времени и энергии на съемку и редактирование.
Поощрять людей к просмотру вашего видеоконтента так же просто, как и при создании вашей видеопродукции с пользовательскими размерами, брендом и субтитрами. Но тут вам не нужно быть профессионалом или покупать модное программное обеспечение для улучшения своих видео. Если вы просто “прощупываете” тему с помощью видео и не хотите вкладывать время и деньги в надежную программу редактирования, следующие инструменты помогут вам выполнить видеомонтаж.
Читайте еще:
Видеомаркетинг переплюнул всех
Бриф на разработку видеоролика. Что важно знать?
Что важно знать?
# 1: Преобразование существующего видео из горизонтального в квадратное
Первый шаг в создании фирменных видео, которые привлекают внимание в социальных сетях, — сделать их квадратными, а не горизонтальными. Для чего? Квадратное видео занимает больше места в ленте, поэтому, скорее всего, ваша аудитория будет видеть только ваше видео на экране, особенно на мобильных устройствах. Горизонтальное видео, с другой стороны, будет разделять пространство экрана с чужим контентом, упрощая пользователям возможность отвлекаться на окружающий контент.
Вот некоторые инструменты, которые вы можете использовать для преобразования горизонтального видео в квадратное.
Используйте Keynote для создания квадратных видео
Keynote — это программное обеспечение для презентаций, которое входит в стандартную комплектацию продуктов Apple, поэтому, если вы используете компьютер Mac или iPhone, вы можете просто добавить свои горизонтальные или вертикальные видео в Keynote и внести некоторые изменения. Инструкции в этой статье специально для мобильной версии.
Инструкции в этой статье специально для мобильной версии.
После установки приложения нажмите «Создать презентацию», чтобы начать работу.
Сначала выберите фон слайда. Большинство людей используют простой черный или белый слайд. Затем нажмите знак «плюс» и выберите желаемое видео.
После того, как вы импортировали видео, нажмите на три точки в правом верхнем углу экрана и перейдите в «Настройка документа».
Затем в нижней части экрана нажмите «Размер слайда» и измените размер видео на квадрат. Ваше видео теперь готово.
Нажмите кнопку + в верхней части экрана, чтобы добавить текст, фигуры, анимацию и другие элементы, предоставляемые Keynote. Вы также можете загружать изображения и графику, сохраненные на телефон, из других источников. Позже в этой статье вы узнаете, как использовать Canva, чтобы сделать ваш дизайн видео еще более изысканным и фирменным.
Когда вы закончите разработку видео, снова коснитесь трех точек, перейдите в «Экспорт»> «Фильм», выберите параметры фильма, нажмите «Экспорт» и вуаля! Вы создали фирменное видео, которое обязательно выделится в социальных сетях.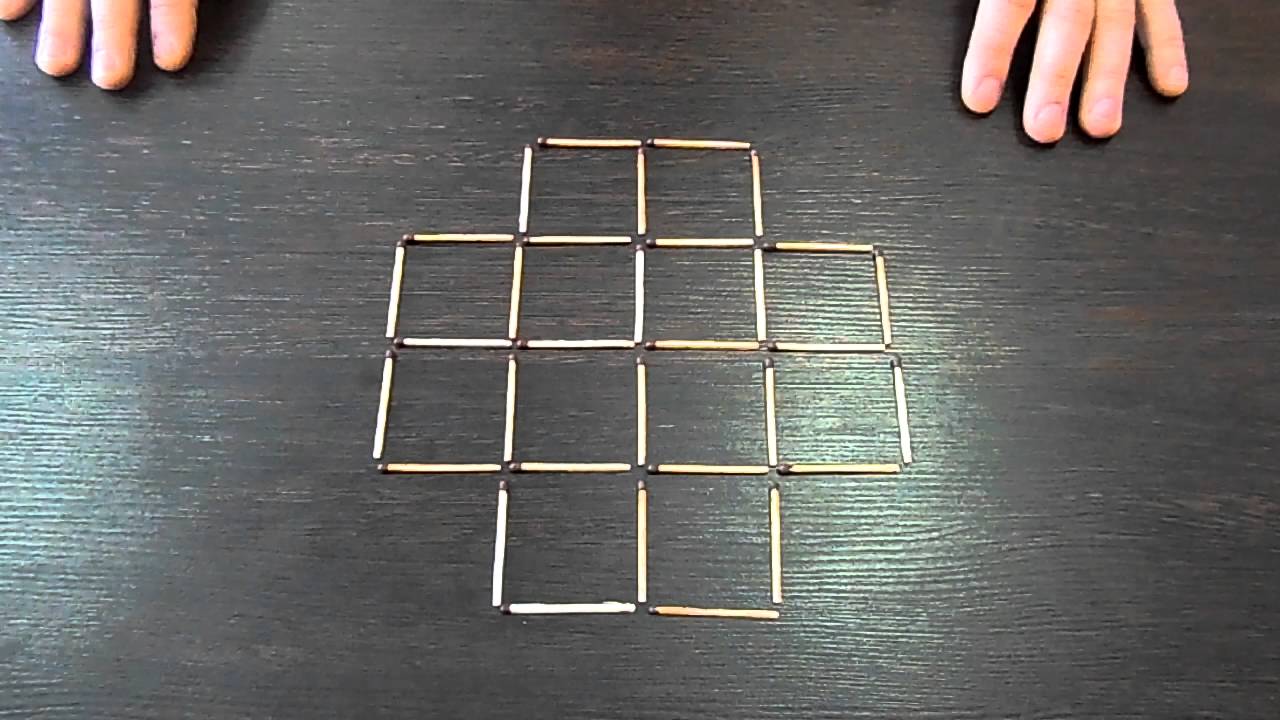
Используйте PowerPoint для создания квадратных видео
Как и Keynote, PowerPoint позволяет добавлять свои собственные видео в презентацию и изменять размеры слайдов. Если вы не являетесь пользователем Apple, PowerPoint доступен на большинстве ПК с Windows, и есть вероятность, что вы использовали это программное обеспечение для презентаций раньше. Его можно приобрести как часть пакета Office 365, стоимость которого составляет 6,99 долл. США в месяц.
Чтобы использовать PowerPoint для создания квадратного видео, начните с пустого слайда, который позже вы сможете настроить. Откройте вкладку «Дизайн» в меню ленты и выберите «Размер слайда»> «Пользовательский размер слайда». Введите одинаковый размер в поля высоты и ширины (например, 12 x 12), чтобы создать квадратный слайд. Только не делайте это слишком маленьким, иначе ваше разрешение пострадает!
Теперь откройте вкладку «Вставка» и выберите «Мультимедиа»> «Видео». Перейдите к видеофайлу, чтобы импортировать его в PowerPoint.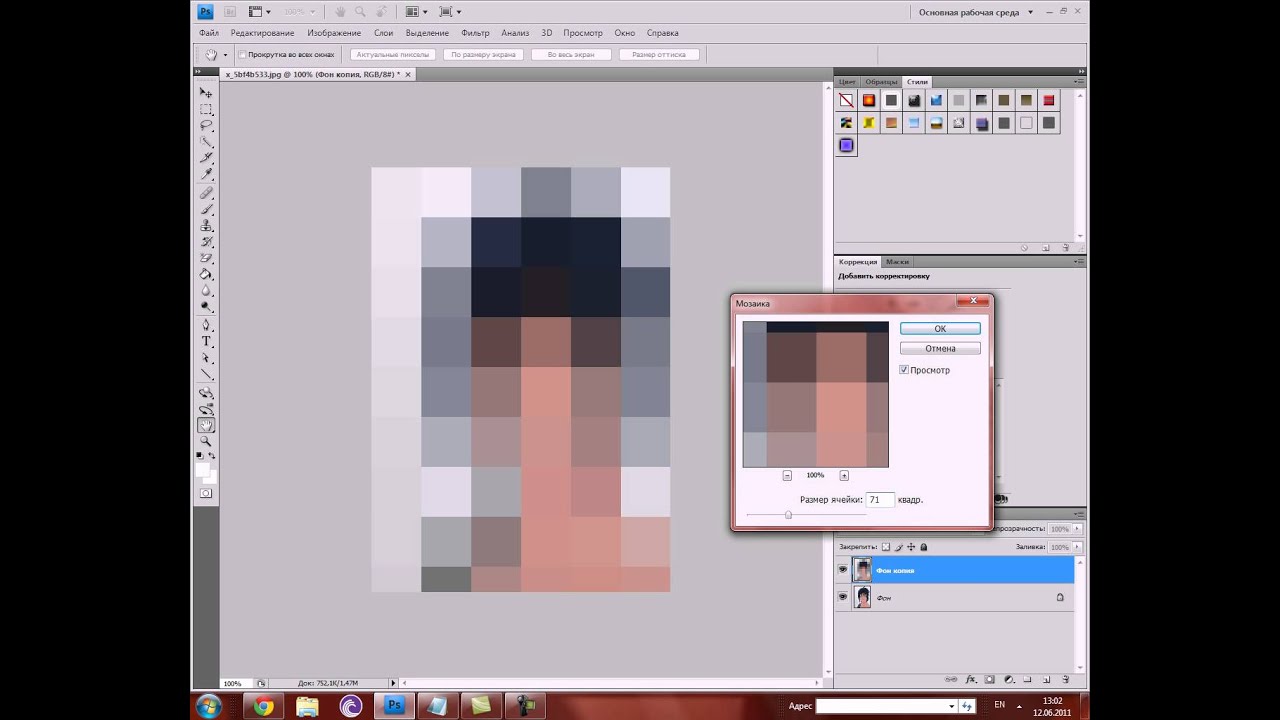
Совет для профессионалов : и в Keynote, и в PowerPoint вы можете перетаскивать угловые маркеры, чтобы расширить свое видео за пределы слайда. Так что если вы хотите обрезать видео для лучшей подгонки или эстетики, это простое решение.
Наконец, вы можете вставить графику, изображения, текст и анимацию, предоставленные PowerPoint или с вашего жесткого диска.
С PowerPoint вы должны сделать еще один шаг, чтобы убедиться, что ваша презентация экспортируется правильно. Нажмите на видео, встроенное в слайд, и перейдите на вкладку «Воспроизведение» в меню ленты. Нажмите всплывающее меню «Пуск» и выберите «Автоматически». Если вы пропустите этот шаг, вы получите не полный клип вашего видео.
Наконец, перейдите в «Файл»> «Экспорт»> «Создать видео» и поделитесь своим видео со всем миром.
# 2: Создавайте квадратные видео с помощью приложений для мобильного видео
Неудивительно, что разработчики уже начали создавать видеоприложения для удовлетворения спроса на квадратные видеоролики. Хотя есть несколько доступных вариантов, ни один из них не обеспечивает такой уровень настройки, как Keynote и PowerPoint. Тем не менее, если вы ищете простой способ начать, вот два приложения для редактирования видео, которые стоит изучить.
Хотя есть несколько доступных вариантов, ни один из них не обеспечивает такой уровень настройки, как Keynote и PowerPoint. Тем не менее, если вы ищете простой способ начать, вот два приложения для редактирования видео, которые стоит изучить.
Оптимизируйте квадратные видео с Clips от Apple
Clips — это бесплатное приложение для iOS, специально разработанное для создания квадратного видео. Clips имеет множество вариантов настройки для вашего видео, включая наклейки, ярлыки, смайлики и даже музыку.
Начните с создания нового проекта. Отсюда вы можете записать новое видео прямо в приложении на вкладке «Камера» или выбрать уже снятое видео на вкладке «Библиотека». Если вы импортируете горизонтальное видео, вы можете зажать видео двумя пальцами на экране, чтобы изменить его размер в соответствии с вашим желаемым видом. Обратите внимание, что длина клипов максимум 60 минут.
Нажав на звезду радужного цвета, откроется дополнительное меню со всеми наворотами для украшения вашего видео.
Экспортировать видео из клипов очень просто. Просто нажмите на стрелку в правом нижнем углу экрана и сохраните видео в нужном месте. Прекрасная новость! В отличие от большинства бесплатных приложений, в этом видео нет водяных знаков.
Оптимизируйте квадратные видео с Squaready
Мобильное приложение Squaready не добавит водяной знак в ваше видео, даже если вы используете бесплатную версию, поэтому оно является любимым среди пользователей. Тот факт, что приложение доступно на iOS и Android, является еще одним большим плюсом. Обновление до версии Pro ($ 3,99) дает вам доступ к дополнительным функциям.
Недостатком является то, что функции визуального брендинга Squaready для Video отсутствуют. Но если вы ищете быстрый способ превратить ваши прямоугольные видеофайлы в квадратные видео, это приложение поможет вам.
Создать квадратное видео совсем несложно. Просто нажмите значок Squaready в центре главного экрана приложения и найдите свой видеофайл, чтобы импортировать его.
Навигация также довольно интуитивно понятна. Нажмите на палитру красок в нижней части экрана, чтобы изменить цвет фона и границ видео. Когда вы закончите выбирать настройки, нажмите на видео, чтобы выйти из цветового меню.
Чтобы сохранить видео, нажмите на галочку внизу экрана телефона, выберите формат и нажмите «Сохранить».
В то время как Squaready для видео и клипов имеют некоторые забавные функции, ни одна из них не позволяет использовать столько же фирменного стиля и дизайна, сколько такие инструменты, как Keynote и PowerPoint. И из двух приложений Clips может похвастаться гораздо большим количеством функций, чем Squaready for Video.
# 3: Настройте свое квадратное видео с текстом и графикой
Делая ваши видео квадратными, вы получаете большую наглядность и просмотры, но индивидуальный брендинг сделает их еще более привлекательными и запоминающимися. Простые видео без какого-либо брендинга через некоторое время начинают выглядеть одинаково.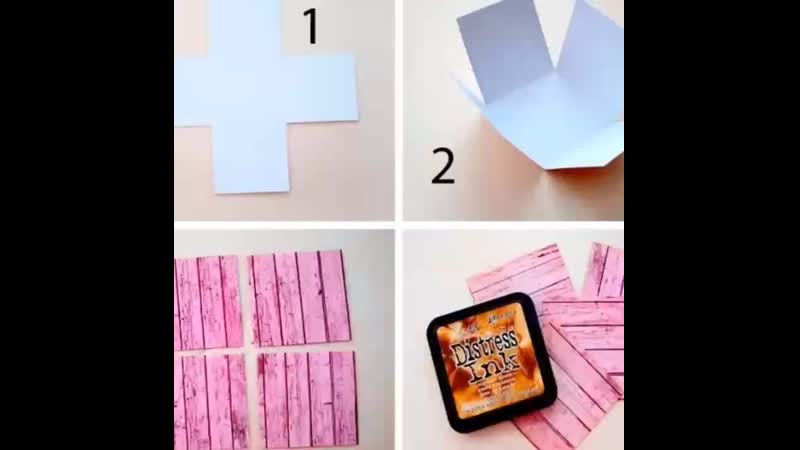 Сейчас, когда все создают видео, еще одного видео в стиле селфи, снятого за вашим столом или в машине, уже недостаточно, чтобы привлечь внимание.
Сейчас, когда все создают видео, еще одного видео в стиле селфи, снятого за вашим столом или в машине, уже недостаточно, чтобы привлечь внимание.
Почему люди должны тратить время на просмотр вашего видео? Если они не прочитают вашу подпись, они не будут знать, чего ожидать, а если у вас нет сильного спикера в вашем видео, люди пропустят его. С другой стороны, вы можете использовать брендинг, чтобы создать ловушку или обещание того, что зрители получат от просмотра. Обложка с заголовком — это то, что вам надо!
Keynote и PowerPoint предоставляют множество параметров для настройки видео, включая различные шрифты, цветовые схемы, элементы формы и многое другое. Однако вы можете повысить уровень своего дизайна еще больше, создав элементы в Canva и вставив их в видео Keynote или PowerPoint.
Хотите создать логотип или эмблему специально для вашей серии видео или кампании? Canva имеет такие дизайнерские возможности. Кроме того, просто включить заголовок или призыв к действию с использованием определенного шрифта и цвета. Canva интуитивно понятна в использовании, а базовая версия бесплатна.
Canva интуитивно понятна в использовании, а базовая версия бесплатна.
# 4: Оптимизация квадратного видео для беззвучного просмотра видео
Теперь, когда у вас есть несколько вариантов изменения размера и визуального оформления видео в соответствии с вашим брендом, пришло время подумать о важности субтитров. Поскольку многие люди пользуются социальными сетями с отключенной громкостью, субтитры имеют решающее значение для просмотра ваших видео.
Представьте, что ваш потенциальный зритель на работе, в школе или в общественном транспорте, и он не может включить звук на видео. Без субтитров они будут просто продолжать прокручивать видеоролики, не смотря их. Однако, если они увидят, что ваше видео содержит субтитры, они с большей вероятностью будут использовать ваш контент.
Воспользуйтесь любым доступным приложением для создания субтитров!
Воспользуйтесь любым приложением для субтитров
Одним из лучших инструментов для создания титров, доступных на данный момент, является Quicc , облачный сервис (бесплатные и платные тарифы , начиная с 12 долларов в месяц). Когда вы регистрируете аккаунт, вы получаете 10 бесплатных минут за первый месяц. После этого бесплатный план предоставляет только 2 минуты субтитров в месяц, поэтому вы, вероятно, захотите перейти на платный план. Quicc предлагает широкий спектр пакетов для разных бюджетов.
Когда вы регистрируете аккаунт, вы получаете 10 бесплатных минут за первый месяц. После этого бесплатный план предоставляет только 2 минуты субтитров в месяц, поэтому вы, вероятно, захотите перейти на платный план. Quicc предлагает широкий спектр пакетов для разных бюджетов.
Вы можете использовать Quicc для добавления субтитров в любой видеофайл. Таким образом, независимо от того, использовали
Вывод
Поскольку видео продолжает набирать популярность в социальных сетях, все больше приложений и платформ, несомненно, появятся для создания оригинальных фирменных видеороликов. В то же время методы, описанные в этой статье, помогут вам создавать собственные видеоролики, которые выделяются и получают больше просмотров с помощью инструментов, которые у вас уже есть, или которые можно получить бесплатно или за несколько долларов в месяц.
А теперь, небольшой лайфхак от Futureinapps. Чтобы собрать видео или фото в один видеофайл, мы пользуемся Inshot, в котором есть водяные знаки, но, если вы выберите вертикальное расположение видео, а потом обрежете его до квадрата с помощью, например, Crop and Trim Video, то получится нужное квадратное видео для соцсетей. Кроме того, можно обойтись и без обрезки, если вы загружаете видео в Ленту Instagram, ведь там можно выбрать область отображения – прямоугольник или квадрат. Выбирайте квадрат!
Кроме того, можно обойтись и без обрезки, если вы загружаете видео в Ленту Instagram, ведь там можно выбрать область отображения – прямоугольник или квадрат. Выбирайте квадрат!
Компания Futureinapps занимается не только продвижением в социальных сетях, но и производством видео. Как только вы поймете, что видеоконтент – это то, что работает для вашей компании – обращайтесь к нам для разработки серьезного и широкоформатного видео для любой ниши.
Как в премьере сделать квадратное видео
Очередь просмотра
Очередь
- Удалить все
- Отключить
YouTube Premium
Хотите сохраните это видео?
Пожаловаться на видео?
Выполните вход, чтобы сообщить о неприемлемом контенте.
Понравилось?
Не понравилось?
Текст видео
В этом видео я расскажу как смонтировать на компьютере квадратное видео для Instagram в красивой рамочке.
Лучше конечно монтировать на смартфоне, но раз уже так получилось, что мы работаем на компьютере или ноутбуке, то сделаем это здесь.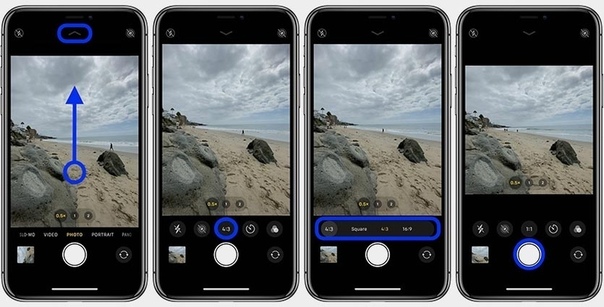
Для монтажа нам понадобятся футажи рамочек с прозрачным фоном, их можно бесплатно скачать здесь:
В этом руководстве мы подробно рассмотрим, как правильно работать с видео в Adobe Premiere Pro, предназначенным для Instagram.
Форматы
При публикации в Instagram у вас есть несколько вариантов, касающихся форматов видео. К ним относятся основной канал, истории и Инстаграм ТВ (IGTV). Каждый формат имеет свои технические характеристики, которые часто приводят в замешательство пользователей. Одним из основных вопросов, вызывающих путаницу, является количество возможных форматов изображения, которые вы можете использовать при экспорте в Instagram. К ним относятся пейзаж 16:9 для горизонтального видео, 4:5 и 9:16 для вертикального видео и 1:1 для квадратного. Ниже мы рассмотрим требования к соотношению сторон и длине видео для каждой конкретной платформы.
Основной канал
16:9 (по горизонтали)
1:1 (квадрат)
4:5 (по вертикали)
Истории Instagram
— 60 секунд в длину
16: 9 (по горизонтали)
1:1 (квадрат)
4:5 (по вертикали)
9:16 (по вертикали)
Инстаграм ТВ (IGTV)
15 секунд — 10 минут (до 60 минут для крупных аккаунтов)
4: 5 (по вертикали)
9:16 (по вертикали)
Создание шаблонов
Вы можете сохранить ваш шаблон в Premiere Pro. Сначала перейдите в File> New> Sequence. В диалоговом окне «Новая последовательность» перейдите на вкладку «Настройки». Здесь вы можете ввести пользовательские спецификации в соответствии с форматом. Приведенные ниже разрешения будут работать лучше для каждого соответствующего соотношения сторон:
Сначала перейдите в File> New> Sequence. В диалоговом окне «Новая последовательность» перейдите на вкладку «Настройки». Здесь вы можете ввести пользовательские спецификации в соответствии с форматом. Приведенные ниже разрешения будут работать лучше для каждого соответствующего соотношения сторон:
1:1 — 1080×1080
4:5 — 864×1080
9:16 — 900×1600
Использовать экспортных шаблонов
Создание пользовательских шаблонов и использование их для редактирования может занять много дополнительного времени. Это роскошь, которую многие монтажеры просто не имеют. Если вы подпадаете под эту категорию, не волнуйтесь. Вы можете подобрать все в настройках экспорта, а затем создать шаблоны для автоматизации экспорта. Сначала зайдите в File> Export> Media, чтобы открыть диалоговое окно Export Settings.
Формат — H.264
Ширина / Высота — Как и в случае с предустановками последовательности, сопоставьте разрешение с желаемым соотношением сторон.
Частота кадров — 30 кадров в секунду
Field Order — прогрессивный
Аспект — квадратные пиксели
Битрейт — VBR 1 — Pass
Целевой битрейт — 8 Мбит / с (отрегулируйте это, чтобы изменить качество по сравнению с размером файла.)
Видео с наложениями
Одним из недостатков использования пользовательских предустановок экспорта является то, что вы не можете точно расположить свой контент, как вы можете это сделать с помощью предустановок таймлайна. Чтобы обойти это ограничение, используйте цветовые подложки для создания наложений. Сначала зайдите в File> New> Color Matte.
После создания можно наложить цветовую подложку на последовательность, а затем уменьшить прозрачность, чтобы сделать ее прозрачной.
С рабочего стола на мобильный
Instagram был разработан для использования на мобильном устройстве. За исключением IGTV, многие пользователи не могут загружать данные прямо в Instagram через рабочий стол. Хорошей новостью является то, что существует множество обходных путей для передачи видеофайлов с рабочего стола на мобильное устройство.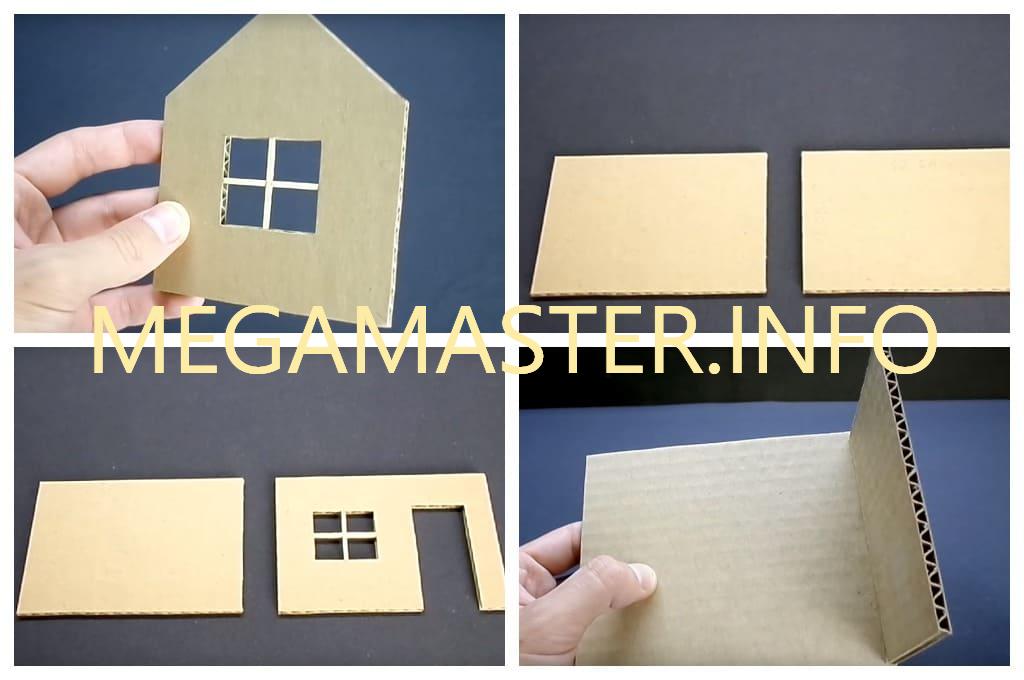 Одним из основных способов передачи ваших файлов является приложение, такое как Google Drive или Dropbox. Скопируйте файлы в Google Drive через веб-браузер и получите доступ к файлам с помощью приложения Google Drive на своем телефоне.
Одним из основных способов передачи ваших файлов является приложение, такое как Google Drive или Dropbox. Скопируйте файлы в Google Drive через веб-браузер и получите доступ к файлам с помощью приложения Google Drive на своем телефоне.
Творческий подход
Люди часто жалуются на вертикальные видео форматы. Если вы проводите все свое время, говоря на визуальном языке, может быть трудно воспринимать вертикальное видео. Однако для того, чтобы все выглядело хорошо, требуется лишь немного дополнительного времени и творчества. Чтобы использовать клип в вертикальной компоновке 9:16, можно использовать графику с несколькими рамками.
Рубрики: Adobe Premiere Pro, Instagram, Видео, Уроки | Комментариев нет »
Добавить комментарий
Отменить ответДля отправки комментария вам необходимо авторизоваться.
Сейчас Instagram стал одной из платформ, вызывающих привычку у людей, поэтому не стоит пренебрегать такой прекрасной возможностью поделиться своими работами, новостями и предложениями со своими подписчиками.
В этом видео я покажу как создавать видео для Instagram в Premiere Pro CC.
1. Открываем Premiere Pro и создаем новый проект. Я назову его «Instagram».
2. В окне проекта создаю новую секвенцию. Для этого нажимаю правой кнопкой мышки в окне проекта и далее нажимаю «New Item» и затем «Sequence«. Я выберу пресет «DSLR 1080p 30 fps«. Перехожу во вкладку «Settings» и здесь изменяю размер кадра. Я хочу чтобы моя секвенция была размером 640 на 640 пикселей. Остальные параметры оставляем по умолчанию.
3. Импортируем нужные видео.
4. Ставлю нужные видео на линейку и выделив клип нажав на сочетание клавиш «shift+5» перехожу в свойства клипа. Здесь меняю размер видео.
4. Теперь я экспортирую видео, нажав на сочетание клавиш «CMD+M» или зайдя в меню «File» — «Export» — «Media«.
Я выбираю формат QuickTime. Кодек меняю на h.264. В настройках кодека меняю разрешение видео на 640х640. Убеждаемся, что параметр Aspect Ratio стоит на «Square pixels«. Теперь переходим во вкладку «Audio» и меняем кодек на «AAC» и меняем Sample Rate на 44.1 KHz. Стерео или моно не так важно. Я выберу Stereo. Меняю название файла и место, куда он будет сохранен. Нажимаю экспорт.
5. Для того, чтобы перекинуть видео на телефон я воспользуюсь «облачным» сервисом. Для сегодняшнего урока я использую DropBox. Но Вы можете без проблем пользоваться такими сервисами как Яндекс Диск, или, например, Google Drive.
Для того, чтобы загрузить только что созданное видео на облачный сервис можно либо кинуть его в выделенную папку на компьютере, либо загрузить на сервер через web-интерфейс.
6. На телефоне я открываю в моем случае программу DropBox. Для большинства альтернативных сервисов также существуют приложения под iOS.
Убеждаюсь, что видео загружено в программе.
7. Затем нажимаю кнопку «поделиться» и нажимаем «сохранить видео» и видео сохраниться в памяти телефона, что позволяет нам легко загрузить его в Instagram.
8. Открываем Instagram, нажимаем на иконку камеры и затем выбираем в галерее только что загруженное видео. После выбора видео на него можно «повесить какой нибудь фильтр», далее пишем описание и публикуем наше видео!
Как задать оптимальный размер видео для Инстаграм на компьютере
Если вы снимаете видео для на Инстаграм на цифровую камеру, а не на смартфон, перед публикацией вам скорее всего приходится редактировать их на компьютере. И если вам необходимо сохранить один и тот же файл в нескольких форматах – например, для ленты и для сториз – кадрирование может занять немало времени.
Чтобы облегчить эту задачу, мы подготовили подробную инструкцию о том, какие размеры видео для Инстаграм считаются оптимальными, как разные соотношения сторон выглядят в ленте, и как быстро сохранить видео для Инстаграм в правильном размере и формате.
В качестве программы для монтажа мы используем VSDC. Это бесплатный видеоредактор для Windows, который подойдёт как для простых операций типа обрезки и добавления аудио, так и для более сложных задач – таких как создание эффекта «картинка в картинке», цветокоррекция, и работа со звуком.
Ищете удобный и бесплатный видеоредактор для ПК?
Скачайте VSDC
В VSDC есть специальные профили экспорта видео для Инстаграм и других социальных сетей в требуемом размере. Это значит, что вы можете автоматически применять оптимальные параметры для каждой социальной платформы, а также корректировать их при необходимости.
Ниже мы подробно покажем, как это работает. Однако сперва поговорим об оптимальном размере видео для Инстаграм.
Какого размера должно быть видео для публикации в Инстаграм?
Ответ на этот вопрос зависит от того, какого типа пост вы планируте. На сегодняшний день в Инстаграм можно публиковать:
- Видеопост в ленте (минимум – 3 секунд; максимум – 1 минута)
- Сториз (минимум – 1 секунда; максимум – 15 секунд)
- IGTV (минимум – 15 секунд; максимум – 10 минут)
Общие требования для любых видео в Инстаграм выглядят следующим образом: формат MP4, кодек H.264, 30 кадров в секунду – максимальная частота, разрешение – 1080 пикселей в ширину. Видео более низкого качества – с разрешением 600 пикселей в ширину – допускаются, однако, вы должны понимать, что на такой визуальной платформе как Инстаграм, стоит всегда стремиться к максимальному качеству изображения.
Перейдём к соотношению сторон видео для Инстаграм. Здесь у вас есть несколько вариантов.
Если ваше видео для обыкновенного поста в ленту, вы можете выбрать любое соотношение сторон между 1.91:1 (горизонтальное видео) и 4:5 (портретный/вертикальный режим). Естественно, если ваша цель — максимально привлечь внимание к публикации, мы советуем выбирать второй вариант, потому что он занимает гораздо больше пространства на экране смартфона. Рекомендуемые параметры для вертикального видео в Инстаграм – 1080 x 1350 и 864 x 1080 пикселей. Однако если оригинальное видео вы снимали не в портретном режиме, применить оптимальное соотношение сторон буде сложно. В таких случаясь стоит использовать квадратные видео со стандартным соотношением 1:1. Оптимальным разрешением здесь будет 1080 x 1080 пикселей.
Лучшее разрешение видео для сториз в Инстаграм – 1080 x 1920 пикселей. И, естественно, для максимальной органичности, снимать видео изначально стоит в портретном режиме.
Наконец, если вы редактируете видео для IGTV, вы можете сохранить как вертикальное видео в соотношении 9:16, так и горизонтальное видео в соотношении 16:9. Стоит помнить, что когда видео IGTV просматривается в ленте, оно подгружается в портрретном режиме, поэтому для оптимального результата снова рекомендуется вести съёмку вертикально.
Как сохранить видео в оптимальном размере для Инстаграм
После того, как вы закончили монтаж, сохранить видео в нужном формате и размере можно следующим образом:
- Перейдите во вкладку «Экспорт проекта».
- В верхнем меню слева выберите “Интернет” и “Для Instagram”.
- Перейдите к настройкам профиля внизу. Используя выпадающее меню, укажите ширину видео: 600px, 1080px или 1080px (Full HD).
- Затем выберите ориентацию видео в меню правее: квадратное, вертикальное или горизонтальное.
- В левом верхнем углу окна предпросмотра выберите опцию «Вписать видео в выбранное разрешение», если это необходимо.
- Наконец, воспользуйтесь кнопкой «Экспортировать видео», чтобы сохранить ролик на компьютер.
Чтобы изменить любой из параметров видео — ширину, высоту или частоту кадров — воспользуйтесь опцией «Изменить профиль», эта кнопка расположена под окном предпросмотра. Если же вам необходимо создать и сохранить собственный профиль экспорта видео, посмотрите эту инструкцию.
Как быстро разбить видео на фрагменты для публикации в Инстаграм
Если ваше видео длится дольше допустимого, вы можете быстро разбить его на части и опубликовать последовательно в карусели или в сториз. Проще всего это сделать с помощью маркеров для обрезки:
- Всё в той же вкладке «Экспорт видео» перейдите в верхний правый угол и воспользуйтесь кнопкой «Установить маркеры».
- В новом окне используйте курсор и кнопу «Добавить маркер», чтобы обозначить места разбивки видео.
- Нажмите на кнопку «Применить изменения» в правом нижнем углу.
- Теперь откройте вкладку «Дополнительные параметры» в меню под настройками профиля экспорта.
- Снимите галочку с опции «Объединить сцены в одну» и выберите опцию «Разбить файл по маркерам».
- Экспортируйте проект. Видео будет сохранено на ваш компьютер в виде нескольких файлов — так, как обозначено маркерами.
Общие рекомендации по публикации видео в Инстаграм
Сохранить видео в оптимальном для Инстаграм размере не составит труда, если вы используете программу с преднастроенными параметрами экспорта. Сохранить максимальное качество, однако, может быть сложнее. Рекомендуем воспользоваться следующими советами:
- Убедитесь в том, что видео сохранилось в формате MP4. При необходимости изменить формат можно с помощью конвертера видео.
- Помните о том, что инстраграм может ужимать изображения, поэтому очень важно изначально снимать в максимальном качестве. Это подразумевает и корректные настройки камеры, и сохранение видео в максимальном разрешении, и перенос файла с компьютера на телефон без потери качества (для этих целей лучше всего пользоваться хранилищами файлов, такими как Dropbox).
- Используйте субтитры там, где это уместно. Большинство просматривают ленту Инстаграм без звука. Поэтому, если ваш посыл теряет смысл без аудио, не забудьте подготовить текст и добавить его на видео.
- Наконец, советуем воспользоваться приложениями для управления контентом в социальных сетях, например, Buffer или Hootsuite. Они позволят вам не только сэкономить время на публикацию, но и загружать контент непосредственно с десктопа.
Вопросы по настройкам размера видео для Инстаграм? Напишите нам на Facebook page или отправьте письмо на Этот адрес электронной почты защищен от спам-ботов. У вас должен быть включен JavaScript для просмотра..
Создание видео для Instagram
У Instagram видео особый формат и соотношение сторон, поэтому с их созданием могут возникнуть проблемы. Здесь вы узнаете, как создать видео для Instagram.
Создание стандартных видеопостов
1. Добавьте видео на монтажный стол.
2. Выделите клип и, перемещая границы, настройте его длительность. Добавьте несколько видеоклипов, но помните, что длительность видео должна быть от 3 до 60 секунд.
3. Нажмите кнопку Соотношения сторон на панели плеера.
4. Выберите настройки из списка или установите свои параметры, выбрав x:y. Минимальное соотношение сторон для Instagram видео 1.91:1, максимальное — 4:5.
Чтобы убрать черные полосы по краям видео, используйте специальный фильтр:
1. Выберите вкладку Фильтр на панели в левой части окна.
2. В разделе Коррекция найдите Заполнение краев.
3. Перетащите фильтр на клип на монтажном столе, чтобы перекрыть черные полосы размытыми частями видео.
Результат после применения фильтра.
Сохранение видеоК сожалению, выложить видео в Instagram напрямую из редактора невозможно. Сначала нужно сохранить видео на компьютер и потом выложить в профиле Instagram.
1. Нажмите Сохранить под плеером.
2. Выберите из списка форматов MP4.
3. Введите название видео.
4. Чтобы выбрать папку для сохранения проекта, нажмите Обзор.
5. Выберите качество видео.
6. Чтобы сохранить видео, нажмите Старт.
Максимальный размер видео в Instagram — 50MB.
Создание видео для Stories
1. Добавьте видео на монтажный стол.
2. Установите длительность клипа, перемещая его границы. Максимальная длительность видео — 15 секунд.
3. Нажмите кнопку Соотношения сторон на панели плеера. Выберите настройки из списка или установите свои параметры, выбрав x:y. Видео должно быть вертикальным с соотношением сторон 9:16.
Сохранение видео
К сожалению, выложить видео в Instagram напрямую из редактора невозможно. Сначала нужно сохранить видео на компьютер и потом выложить в профиле Instagram.
1. Нажмите Сохранить под плеером.
2. Выберите из списка форматов MP4.
3. Введите название видео.
4. Чтобы выбрать папку для сохранения проекта, нажмите Обзор.
5. Выберите качество видео.
6. Чтобы сохранить видео, нажмите Старт.
Минимальная частота кадров в видео для Instagram Stories — 30 FPS, минимальное разрешение — 720 пикселей, максимальный размер файла — 4 ГБ.
Создание видео для IGTV
IGTV — формат Instagram видео. Оно может быть длиннее, чем стандартный видеопост.
1. Добавьте видео на монтажный стол.
2. Установите длительность клипа, перемещая его границы. Для небольших аккаунтов доступна длина видео от 15 секунд до 10 минут. Для верифицированных аккаунтов с «галочкой» максимальная продолжительность видео — 60 минут.
3. Нажмите кнопку Соотношения сторон на панели плеера. Выберите настройки из списка или установите свои параметры, выбрав x:y. Соотношение сторон для вертикального видео — 9:16, для горизонтального — 16:9.
Сохранение видео
К сожалению, выложить видео в Instagram напрямую из редактора невозможно. Сначала нужно сохранить видео на компьютер и потом выложить в профиле Instagram.
1. Нажмите Сохранить под плеером.
2. Выберите из списка форматов MP4.
3. Введите название видео.
4. Чтобы выбрать папку для сохранения проекта, нажмите Обзор.
5. Выберите качество видео.
6. Чтобы сохранить видео, нажмите Старт.
Максимальные размеры: 650 МБ для видео длительностью меньше 10 минут; 3.6 ГБ для видео длительностью 60 минут.
Как обрезать и экспортировать видео в Instagram
Jul 20, 2021• Проверенные решения
С более чем 500 миллионами активных ежедневных пользователей Instagram стал одной из крупнейших платформ обмена фотографиями и видео в мире. Видео, размещенные на этой платформе, имеют шестидесятисекундный лимит, но пользователи Instagram также должны уделять пристальное внимание соотношению сторон своих видео. Instagram позволяет Instagram загружать видео в квадратном (1:1), альбомном (16:9) и портретном (4:5) соотношениях сторон, и в этой статье мы покажем вам, как экспортировать видео, которые имеют соотношение сторон, соответствующее тому, которое требуется Instagram.
Как обрезать и экспортировать видео в instagram
Лучший инструмент для обрезки-Wondershare FilmoraДля того чтобы создавать видео, которые получат тысячи лайков в Instagram, вам нужно программное обеспечение для редактирования видео, которое позволит вам настроить соотношение сторон видео, которые вы хотите загрузить на эту платформу.Wondershare Filmora — это программное обеспечение для редактирования видео, которое обеспечивает поддержку большого количества различных форматов видеофайлов и позволит вам обрезать ваши видео и подготовить их к онлайн-использованию.
Как обрезать видео для instagram в FilmoraInstagram Instagram-это приложение, в котором вы можете снимать видео непосредственно из приложения Instagram, но соотношение сторон ваших видео не будет соответствовать квадратному соотношению сторон, используемому в Instagram. Единственное решение этой проблемы-обрезать видео и изменить его соотношение сторон, чтобы оно соответствовало одному из широко используемых соотношений сторон в Instagram.
Шаг 1: Загрузите Filmora и импортируйте файл в программное обеспечение
Чтобы начать обрезку видео, сначала необходимо установить на свой компьютер программное обеспечение для редактирования видео Filmora. Откройте видеоредактор в полнофункциональном режиме, а затем нажмите на раскрывающееся меню импорт и выберите опцию импорт медиафайлов.
Шаг 2: Перетащите видеофайл на временную шкалу
Теперь, когда видеоклип, который вы хотите отредактировать, находится в медиатеке редактора, перетащите его на временную шкалу.
Шаг 3: Обрезка видео для Instagram
1. Пейзаж (16:9)
Скорее всего, камера, которую вы использовали для записи видеоклипа, записала отснятый материал в ландшафтном соотношении сторон. Прежде чем экспортировать видеоклип, вы должны сначала проверить разрешение и частоту кадров клипа, который вы хотите экспортировать. Щелкните правой кнопкой мыши на клипе на панели мультимедиа и выберите пункт Свойства. После того как вы узнали эту информацию, нажмите на кнопку Экспорт, расположенную чуть ниже медиапанели.
Как только появится новое окно, вы должны нажать на значок формата, расположенный в левом верхнем углу экрана. Выберите формат MP4, назовите свой файл и выберите папку, в которую он будет экспортирован.
Нажмите на кнопку Настройки, а затем установите лучшее качество видео и выберите опцию H. 264 (HD Optimized) в меню Кодера. Выберите разрешение и частоту кадров, соответствующие вашим видео, измените битрейт в настройках аудио на 128 Кбит / с и нажмите кнопку ОК.
2. Портрет (4:3)
Чтобы создать видео с портретным соотношением сторон, вам нужно обрезать его. Вы можете сделать это , нажав на инструмент обрезка и панорамирование, расположенный в инструментах временной шкалы. Используйте онлайн-калькулятор соотношения сторон, чтобы найти точное разрешение, соответствующее соотношению сторон портрета. После того как вы сделали расчеты, вернитесь в Filmora и нажмите на опцию вручную на экране обрезки и панорамирования. Вставьте цифры вручную, чтобы изменить размер видео.
Отрегулируйте положение инструмента обрезки и нажмите кнопку ОК. Процесс экспорта для альбомных и портретных видео почти идентичен, и единственное, что вам нужно изменить, — это разрешение. Нажмите на раскрывающееся меню разрешение и выберите пользовательский параметр, а затем введите значения высоты и веса, которые вы вставили в инструмент обрезки. Ваше портретное видео готово к экспорту.
3. Квадрат (1:1)
Процесс создания квадратного видео такой же, как и процесс создания портретного видео, но значения высоты и веса должны быть идентичными, поэтому вы захотите установить их, например, на 1080X1080. Отрегулируйте положение прямоугольника обрезки и нажмите кнопку ОК.
Шаги для экспорта квадратных видео такие же, как шаги, которые вам нужно предпринять, чтобы экспортировать портретное видео. Убедитесь, что вы изменили разрешение видео на 1080X1080, прежде чем нажать кнопку экспорта, и наслаждайтесь обменом своими видео в Instagram.
Liza Brown
Liza Brown является писателем и любителем всего видео.
Подписаться на @Liza Brown
Как сделать квадратное видео для социальных сетей
Горизонтальное, вертикальное, а теперь и квадратное видео. Что дальше, диагональное видео?
Это может показаться удивительным, но квадратное видео в последнее время стало намного более популярным (и не зря). Поскольку квадратное видео занимает больше места в ленте зрителя, чем пейзажное видео, такие каналы, как Facebook и Instagram, являются идеальными площадками для квадратного видео. Чем больше места на экране пользователя занимает ваш контент, тем лучше.По словам сотрудников Buffer, более 90% людей используют свои телефоны для взаимодействия с социальными платформами, такими как Facebook, поэтому очень важно оптимизировать работу для мобильных пользователей!
Итак, как на самом деле сделать квадратное видео? Независимо от того, работаете ли вы на компьютере или на телефоне, вам понадобится программное обеспечение для кадрирования видео до квадратного соотношения сторон 1: 1. И, к счастью, в этом посте мы подробно расскажем, как это сделать.
Если вы снимаете и публикуете квадратные видео на свой телефон, существует масса приложений, которые помогут вам кадрировать видео в квадратный формат.
Самое простое и понятное приложение для кадрирования, которое я нашел, — это приложение под названием… ну… Video Crop! Это приложение было наиболее удобным для пользователя — просто импортируйте видео, выберите квадратное соотношение сторон 1: 1 и переместите выделение в нужную точку кадрирования. Затем щелкните значок экспорта, позвольте ему выполнить рендеринг и сохраните его в фотопленке. Загрузите свое видео в Facebook или Instagram, и готово!
Еще один бонус? Это приложение позволяет вам опробовать множество различных соотношений сторон в дополнение к соотношению 1: 1, что упрощает переключение между ними.
Если вы работаете на компьютере, iMovie — это стандартный бесплатный видеоредактор, которым пользуется большинство людей. Однако он не поддерживает редактирование с разными форматами изображения. Итак, что делать специалисту по видеомаркетингу?
Введите: Keynote. Возможно, вы знаете и любите его как инструмент для презентаций, но никогда не осмеливались использовать его в качестве видеоредактора. Судя по всему, что я копался в Интернете, это, кажется, единственный полностью бесплатный обходной путь, который я нашел для создания квадратных видео на рабочем столе.
Вот как вы можете начать работу на настольном компьютере:
- Начните редактировать видео в iMovie
- Затем экспортируйте видеофайл и откройте Keynote
- Сделайте квадратную презентацию с разрешением 1080×1080
- Импортируйте видеофайл из iMovie в Keynote
- Отрегулируйте кадрирование вашего видео
- Сохраните презентацию Keynote как видеофайл
- Затем загрузите на платформу по вашему выбору
По общему признанию, это довольно хакерский способ создать квадратное видео на вашем рабочем столе.Но для тех из вас, кто только начинает, это самое недорогое решение для получения желанного квадратного урожая — и это совершенно бесплатно!
Уже редактируете видео с помощью Premiere? Больше ни слова! Вот как вы можете начать экспорт видео в квадратном формате.
Создайте новую последовательность — я использую предустановку «Цифровая зеркальная фотокамера> 1080p> 24 кадра в секунду». Назовите его соответствующим образом, а затем перейдите на вкладку «Настройки», чтобы изменить соотношение сторон на 1080×1080. Теперь у вас есть пустая квадратная последовательность.Возьмите готовое видео и поместите его на шкалу времени.
Выберите «Сохранить настройки последовательности» и отрегулируйте кадрирование с помощью ползунков положения на вкладке «Движение». Экспортируйте квадратное видео, выбрав «Файл> Экспорт> Медиа» или просто нажав Command + M. Убедитесь, что ваш видеоформат установлен на H.264, а для него задано значение «Соответствие источнику». Затем экспортируйте свое видео и начните делиться им в социальных сетях!
Этот метод также хорошо работает при кадрировании вертикальных видеороликов в Premiere.Все, что вам нужно сделать, это выполнить те же простые шаги!
Вот и все! Квадратные видео демистифицированы. Вы когда-нибудь делали квадратное видео для социальных сетей? Какие советы и хитрости вы нашли? Оставляйте их в комментариях!
Руководство по началу работы с видео в LinkedIn
Используйте видео, чтобы начать взаимодействовать с заинтересованными в бизнесе лицами, принимающими решения, в LinkedIn.
Поехали →
Как создать квадратное видео в iMovie (с изображениями)
Хотите узнать, как создать квадратное видео в iMovie?
В этой статье мы даем вам пошаговые инструкции о том, как создать квадратное видео в iMovie.
И в качестве бонуса мы также покажем вам бесплатный, гораздо более простой способ создания квадратных видео на Mac.
Как создать квадратное видео в iMovie
Невозможно создавать квадратные видео с помощью iMovie!
Нет функции для преобразования вашего видео в квадратные размеры.
Мы будем использовать iMovie для редактирования видео, а затем использовать Keynote для изменения размеров.
Мы будем использовать Keynote только для кадрирования видео до квадратных размеров.
Keynote — это программа для презентаций, которая предустановлена в Mac OS.
Редактируйте и экспортируйте видео с помощью iMovie
Сначала отредактируйте видео, как обычно, используя iMovie.
Сделайте все настройки аудио и видео.
Используйте уникальные функции редактирования iMovie.
После редактирования видео экспортируйте видео из iMovie
.Используйте Keynote, чтобы изменить размеры на квадрат
Теперь, когда вы отредактировали и отполировали свое видео с помощью iMovie, давайте изменим его размеры на квадрат с помощью Keynote.
- Откройте Keynote и в разделе Basic выберите тему «Basic White».
- Щелкните и перетащите (или нажмите «cmd + A»), чтобы выбрать текстовые поля, и нажмите «Удалить», чтобы удалить их.
- Теперь перетащите видео на пустой слайд. Щелкните вкладку с надписью Document в верхнем правом углу экрана, затем щелкните раскрывающееся меню Размер слайда и выберите «Пользовательский размер слайда…».
- Чтобы создать квадратное видео, убедитесь, что ввели одно и то же значение для ширины и высоты видео.Например, если вы собираетесь установить ширину видео на 500, установите также высоту на 500. После того, как вы закончите установку ширины и высоты, нажмите «ОК», чтобы сохранить слайд в этих размерах.
- Теперь подгоните видео под размер квадрата, потянув за один из его углов.
- Чтобы добавить текст к квадратному видео, нажмите кнопку Текст в верхней центральной части экрана. Если вы хотите добавить свой логотип или какие-либо изображения, просто перетащите их на видео.
- Чтобы изменить цвет фона, щелкните область белого фона, затем щелкните вкладку в правом верхнем углу с надписью Формат и перейдите в раздел Фон , чтобы выбрать цвет.
- Наконец, экспортируйте видео, нажав « File», , « Export To», и «Movie…». Появится всплывающее окно. Выберите разрешение для вашего видео и нажмите Далее .
- Теперь выберите, где вы хотите сохранить квадратное видео, и нажмите Export.
Как создать квадратное видео в Интернете с помощью Animaker на Mac
Как видите, создание квадратных видеороликов с использованием нескольких сложных программных инструментов, которые не подходят для этого варианта использования, может сбивать с толку и обескураживать.
Это действительно того не стоит, если вы не привыкли редактировать видео в iMovie и не хотите выходить за рамки чего-то простого.
Есть гораздо более простой способ сделать квадратное видео для социальных сетей. Создатель квадратного видео Animaker позволяет любому создавать квадратные видеоролики в мгновение ока!
Для создания квадратных видеороликов с помощью Animaker не требуется никаких навыков создания видео.
Просто выберите размер, в который вы хотите преобразовать видео, в нашем случае в квадратные размеры, загрузите видео, добавьте текст, формы, наклейки и многое другое, чтобы создать красивое квадратное видео!
Давайте подробно расскажем, как создать квадратное видео с помощью Animaker
.- Сначала зарегистрируйтесь и войдите в приложение. Теперь выберите «Квадрат» из . Создайте раздел видео на панели инструментов.
- Если вы хотите создать квадратное видео с нуля, нажмите кнопку со значком плюса и текстом «Пусто».Если вы предпочитаете использовать шаблон в качестве отправной точки для создания квадратного видео, выберите один из квадратных шаблонов видео из нашей огромной коллекции.
- Чтобы загрузить видео, перейдите на вкладку загрузки на главной панели навигации, затем нажмите кнопку загрузки внизу, чтобы выбрать видео, которое вы хотите преобразовать в квадратный размер.
После того, как видео было загружено, просто щелкните по нему, чтобы перетащить его на холст. Animaker автоматически настраивает видео таким образом, чтобы оно занимало все пространство; то есть ваше видео заполняет всю ширину и высоту вашего квадратного видео.
Если вы хотите отрегулировать положение и размер видео, чтобы у вас было немного места внизу и вверху — или справа и слева, если это вертикальное видео, — вы можете использовать наш инструмент обрезки видео. - Щелкните значок кадрирования в правом верхнем углу видео, затем удерживайте и перетаскивайте края видео, чтобы уменьшить или расширить его. Когда вы закончите изменять размер и расположение видео, нажмите зеленую кнопку с надписью «Применить».
Вы можете загружать свои собственные логотипы, изображения и видео так же, как загружали видео на 3-м шаге. - Чтобы изменить цвет фона, щелкните область фона, это вызовет цветовую палитру. Теперь вы можете установить желаемый цвет фона.
Кроме того, вы можете использовать готовые стикеры, фигуры, эмодзи, гифки (от GIPHY), стоковые видео с высоким разрешением и фотографии из огромной встроенной библиотеки Animaker.
- Чтобы добавить текст к видео, просто перейдите на вкладку текста на главной панели навигации, затем нажмите на один из размеров текста, чтобы добавить его к вашему видео.
После внесения изменений просмотрите видео, чтобы убедиться, что все в порядке. Нажмите кнопку воспроизведения рядом с кнопкой Опубликовать в правом верхнем углу, чтобы просмотреть все видео.
- Если все в порядке, нажмите кнопку Опубликовать в правом верхнем углу, выберите Загрузить видео из выпадающего списка, затем выберите разрешение видео и нажмите Загрузить .
И насколько просто создавать квадратные видео на Mac с помощью программы Animaker для создания квадратных видео!
Если у вас есть какие-либо вопросы по созданию квадратных видео в Интернете или на вашем компьютере Mac, сообщите нам о них в разделе комментариев ниже.
Как создать квадратное видео в iMovie
До сих пор это было загадкой, но я учу вас, как взломать систему и создать квадратное видео в iMovie.
Как сделать квадратное видео в iMovieИнтересный факт: квадратные и вертикальные видео лучше просматриваются и лучше удерживаются на Facebook. Почему? Потому что, когда кто-то прокручивает старую книгу на своем телефоне, квадратное видео занимает гораздо больше «места» на экране, чем горизонтальное видео (и, конечно же, то же самое с вертикальным).Подумайте об этом, вы когда-нибудь прокручивали и смотрели видео — которое больше привлекает ваше внимание: меньшее и горизонтальное или большее квадратное видео?
Проблема в том, что многие из вас редактируют свои фильмы в iMovie или другом недорогом программном обеспечении, и у них просто нет возможности изначально редактировать ваш фильм в квадрат — НО — вы знаете, я люблю хороший хак . Итак, начнем.
[thrive_leads id = ’6300 ′]
Если вы скорее посмотрите этот пост, чем прочитаете его, вот ваш шанс.
- Редактируйте фильм как обычно в iMovie . Имейте в виду, что если вы конвертируете все видео в квадрат (например, не будет пустого пространства вверху или внизу квадрата, все это будет покрыто вашим фильмом), вы нужно убедиться, что ничего не будет обрезано, когда мы превратим его в квадрат (подробнее о том, что я имею в виду, см. в видео).
- Экспортируйте фильм из iMovie.
- Перетащите файл фильма на пустую страницу основной презентации.
- Перейдите в верхний правый угол, щелкните раздел «документ» и отрегулируйте размер до нужных размеров квадрата.
- Теперь настройте видео и сделайте так, как вы хотите.
- Экспорт в файл «quicktime».
Если вам нужны разъяснения по поводу того, что я упомянул, обязательно посмотрите видео.
Также имейте в виду, что я говорю об iMovie и Keynote, которые предназначены для Mac, но вы МОЖЕТЕ проделать тот же процесс с программным обеспечением для ПК.
Насколько это просто?!? Теперь вы можете делиться квадратными видео на своей странице в Facebook, Instagram или ГДЕ, где вы хотите ими поделиться!
[thrive_leads id = ’6300 ′]
Как сделать квадратное видео за 4 простых шага
Ты что, квадрат?
Ну, в наши дни, да!
Прошли те случаи, когда вы сталкиваетесь с потрясающим видео в Интернете, но оно строго демонстрируется в традиционном широкоэкранном формате 16: 9.Что-то не так с этим соотношением? Нет, вообще ничего, но это делает просмотр вещей на лету более интересным, чем это необходимо.
Прошли те случаи, когда вы сталкиваетесь с потрясающим видео в Интернете, но оно строго демонстрируется в традиционном широкоэкранном формате 16: 9.
В быстро меняющуюся эпоху, когда каждый хочет получать контент с головокружительной скоростью, необходимость потенциально разблокировать экран и повернуть телефон в сторону для правильного просмотра видео может быть слишком большой, чтобы о ней просить.
На самом деле, это слишком много, чтобы просить.
Когда автовоспроизведение правит социальным ландшафтом, требование нескольких дополнительных движений пальцем от вашей аудитории может действительно испортить впечатление. Если вы пытаетесь преобразовать или рассказать о себе, ваше видео должно быть на переднем плане и в центре, чтобы произвести впечатление.
Когда автовоспроизведение правит социальным ландшафтом, требование нескольких дополнительных движений пальцем от вашей аудитории может действительно испортить впечатление.
Чтобы иметь влияние, оседлайте волну популярности и отформатируйте свои видеопосты в социальных сетях в теперь излюбленный квадратный формат.Ваша аудитория непременно поблагодарит вас за это, а также за общее количество просмотров и посещаемость.
Что делает квадратные видео такими замечательными?
В то время как настольные и портативные компьютеры по-прежнему очень популярны, смартфоны — это то место, где нужно войти в ваши любимые учетные записи социальных сетей.
Кроме того, социальные сети предназначены для обмена мгновенными сообщениями, и люди во всем мире с большей вероятностью будут делиться контентом и получать к нему доступ, особенно видеоконтент, на своих телефонах, чем на своих компьютерах.
Экраны смартфонов, хотя и становятся больше с каждой новой моделью, они намного меньше, чем их аналоги на коленях и компьютерных столах. Из-за этого горизонтальное видео в формате 16: 9 не будет хорошо отображаться на тонком экране вашего телефона.
Квадратное видео умещается прямо на дисплее вашего телефона и сохраняет все аккуратно и упорядоченно для вашего удовольствия от просмотра.
Итак, что же делать?
А вот и квадратное видео.
Причина 1: квадратное видео лучше для дисплея вашего телефона
При уменьшении соотношения сторон экрана до 1: 1 все меняется. Во-первых, вам больше не нужно поворачивать телефон горизонтально, чтобы просмотреть видео во всей красе. Для некоторых это уже большая победа. Квадратное видео умещается прямо на дисплее вашего телефона и сохраняет все в порядке и порядке для вашего удовольствия от просмотра.
Когда вы уменьшаете соотношение сторон экрана до 1: 1, все меняется.
Причина 2: в социальных сетях предпочитают квадратные видео
Большинство крупных игроков в социальных сетях, таких как Facebook, Snapchat и Instagram, активно форматируют свою видеорекламу в квадратных форматах.Почему ты спрашиваешь?
Что ж, команда Buffer глубоко погрузилась в этот вопрос и обнаружила, что квадратные видеоролики занимают примерно на 78% больше места на экране, чем их горизонтальные собратья на мобильных устройствах.
Источник: Buffer
В конце концов, если вы хотите привлечь чье-то внимание, лучше всего представить себя как можно более эффектно. Квадратные видео не только привлекают гораздо больше зрителей, но и не требуют от вашей аудитории ничего, кроме их внимания.Поскольку Facebook видит, что более 90% своей аудитории используют мобильное приложение, внимание — это то, что вы обязательно получите.
Как создать квадратное видео с помощью Wave.video
ВидеоSquare идеально подходят для видеорекламы в Facebook и других социальных сетей. Вот как создать квадратное видео в Wave.video, онлайн-конструкторе видео.
Шаг первый: выберите квадратный формат
Для начала вам нужно выбрать интересующие вас квадратные форматы. Вы делаете видео только для Instagram или пытаетесь поделиться в Snapchat и Facebook? Выберите те, которые вам нужны, и можете переходить к следующему шагу.
Шаг второй: выберите захватывающие видео или изображения
При работе с квадратным форматом вы должны понимать, что, хотя ваше видео будет занимать больше места на экране в фидах, вы ограничены тем, что на самом деле отображается в этом квадрате. Чтобы привлечь внимание зрителей, вам нужно обязательно использовать каждый бит доступного пространства для максимального воздействия.
Убедитесь, что выбранное вами видео соответствует квадратной рамке.
Для этого постарайтесь включить яркие изображения или видеоролики, привлекающие внимание.Если то, что вы помещаете в кадр, звучит мягко или не очень интересно, нет ничего, что могло бы побудить пользователей продолжить просмотр. Однако, если видео хорошо выглядит, оно на дрожжах превосходит скучное.
Помня об этом, выбирайте контент с умом. После того, как вы собрали выбранные вами материалы для видео, самое время их кадрировать. Эта часть процесса очень важна, потому что вы будете определять, какие аспекты ваших изображений и видео сможет увидеть аудитория.
После того, как вы загрузили изображение или видео, просто нажмите на него и удерживайте.Оттуда вы можете перемещать мышь, чтобы разместить фотографию или видео в кадре. Вместо того, чтобы утомительно обрезать все, Wave делает это проще простого.
Шаг 3. Добавьте текст, но не слишком много
Как и в случае с большинством видео, важно сохранять лаконичность, особенно когда речь идет о тексте. Никогда не нужно, чтобы на экране одновременно отображалось слишком много слов, так как это может отвлечь внимание от красивого материала фона.
Сядьте и сосредоточьтесь на том, что вы пытаетесь донести до своей аудитории.После того, как вы сузили общее сообщение, которое пытаетесь донести, посмотрите, сможете ли вы его еще более сжать, чтобы оно по-прежнему было осмысленным.
Ограничьте свои сообщения для каждого отдельного кадра одним коротким и приятным предложением или вопросом. Когда дело доходит до квадратных видеороликов, ключевым моментом является краткость. Контролируя количество текста, отображаемого на экране, ваше видео может общаться с вашей аудиторией с помощью текста и визуальных элементов в равной мере.
Если вам кажется, что вашему тексту не хватает пикантности, измените шрифт или цвет фона.Анимация шрифтов и эффекты могут помочь донести ваше сообщение до смысла. Существует множество способов сохранить динамику от кадра к кадру, так что не бойтесь экспериментировать!
Шаг 4: перец в переходах и музыка
Поскольку вы будете иметь дело с ограниченным пространством экрана для квадратного видео, привлекайте внимание аудитории и другими эффектами. Приятным штрихом являются разнообразные, уместные переходы повсюду.
Однако не стоит волновать аудиторию резкими переходами, если тон этого не требует, поэтому помните, что настроение имеет значение.Но в то же время вы не хотите, чтобы все переходы были одинаковыми. Доступно восемь вариантов, поэтому попробуйте их и посмотрите, какие из них лучше всего подходят к тону вашего видео.
Music — еще один отличный способ держать вашу аудиторию в курсе до конца вашего квадратного маркетингового видео. У вас также есть возможность включить озвучку.
Если у вас нет предварительно записанного озвучивания для загрузки, вы можете записать свой голос прямо в интерфейсе и соответствующим образом отредактировать его, как музыкальный файл.Просто нажмите кнопку микрофона справа от большой кнопки воспроизведения, и вы можете начать запись.
После того, как вы переделали и превратили свое квадратное видео в мастерское сочетание качественного контента и эффектов, вы можете скачать, поделиться и посмотреть, насколько красиво ваше видео 1: 1 выглядит в ваших социальных сетях.
Если вы не хотите начинать видео с нуля как таковое, и у вас уже есть уже существующее видео, отформатированное как альбомное 16: 9, его легко отформатировать в квадратное видео с помощью Wave.видео помощь.
Превращение пейзажного видео в квадратное видео с помощью Wave.video
Чтобы превратить уже любимое видео в квадратное видео, достаточно немного повозиться. Для начала загрузите свой видеофайл и выберите соответствующие квадратные форматы.
Если вы уже сделали горизонтальное видео с помощью Wave и хотите преобразовать его в квадратное видео, просто щелкните существующий проект и выберите нужные квадратные форматы.
Когда придет время редактировать, вы поймете, насколько на самом деле разные соотношения сторон.Уникальность превращения горизонтального видео в квадратное видео заключается в том, что вы можете сосредоточиться на определенных аспектах видео, которые в противном случае могли бы смешаться или пропустить в его предыдущей итерации.
Когда придет время редактировать, вы поймете, насколько на самом деле разные соотношения сторон.
Например, конкретный человек на заднем плане теперь может стать основным элементом вашего видео, если вы сочтете нужным это сделать. Квадратное видео также может быть полезно для избавления от большого количества пустого места на экране.
Помните, что здесь учитывается как количество текста на экране, так и размер шрифта. Поскольку вы теряете какое-то необходимое пространство, конвертируя пейзажное видео в квадратное видео, вам, возможно, придется вернуться к чертежной доске, чтобы быстро просмотреть свое фирменное сообщение, чтобы убедиться, что оно не займет слишком много места в Рамка.
Просматривайте каждый новый кадр вашего видео, чтобы убедиться, что все правильно расположено в квадратном формате.Если все выглядит немного шатко, отрегулируйте соответственно. Просто изменив формат вашего видео, вы можете превратить любимое видео в совершенно новое творение.
Нельзя отрицать тот факт, что быть квадратным — это круто, поэтому дайте своим подписчикам привлечь внимание к интересным видео, изменив соотношение сторон. Прыгание на подножку квадратов может стать толчком для вашей стратегии видеомаркетинга, чтобы подняться на новый уровень.
Подпишитесь на нашу рассылку — это бесплатно!
Мы публикуем только хорошееКак сделать видео квадрат в Интернете
Квадратные видео (видео с соотношением сторон 1: 1) — идеальный размер для платформ социальных сетей, поскольку они работают практически везде.
Instagram, Twitter, LinkedIn, Facebook и большинство других платформ поддерживают квадратную загрузку, поэтому вы можете повторно публиковать свой контент, не обрезая его каждый раз. Кроме того, дополнительные отступы сверху и снизу оставляют место для субтитров на видео, записанных по горизонтали.
В этой статье я покажу вам, как использовать Kapwing’s Studio для создания квадратных видео, GIF-файлов и изображений. Kapwing — это бесплатный веб-сайт для изменения размера, который поможет вам с базовыми задачами редактирования видео за несколько кликов, и вам не нужны какие-либо знания, чтобы знать, как им пользоваться.Вот как сделать квадрат для видео:
- Загрузите видео
- Изменить размер до квадрата
- Экспорт и загрузка
Шаг 1. Загрузите видео
Первый шаг — открыть Kapwing Studio в вашем браузере, перейдя на Kapwing.com и нажав «Начать редактирование».
Теперь загрузите видео в редактор. Вы можете выбрать видео со своего телефона / компьютера, перетащить файл в окно Studio или вставить ссылку на видео, если вы нашли его в Интернете.В моем примере я вставляю ссылку на видео YouTube и импортирую видео оттуда.
Шаг 2. Измените размер до квадрата
После загрузки редактора вы увидите свое видео на холсте. В разделе «Размер вывода» в верхнем правом углу выберите 1: 1 , чтобы сделать ваш проект квадратом. Выберите видео, нажмите «Заблокировать коэффициент» на правой панели инструментов и перетащите видео в нужное место на холсте.
Шаг 3. Создание и публикация
Когда предварительный просмотр видео будет выглядеть правильно, щелкните Экспорт видео в верхнем правом углу, чтобы обработать квадратное видео MP4.Когда обработка будет завершена, просто нажмите кнопку «Загрузить», чтобы сохранить ее прямо на свое устройство.
Если вы не вошли в учетную запись Kapwing, войдите или зарегистрируйтесь , используя свою учетную запись Google или Facebook — после того, как вы вошли в учетную запись Kapwing, водяной знак в правом нижнем углу будет удален с вашего окончательного видео. .
После изменения размера вы можете открыть свое видео в Kapwing’s Studio, чтобы добавить текст, добавить музыку или создать мем для Instagram из квадратного видео.Вы также можете использовать средство создания субтитров Kapwing для добавления субтитров непосредственно в файл MP4. Видео с субтитрами лучше работают в социальных сетях, чем видео без субтитров.
Как сделать квадратное видео в iMovie (2020)
После того, как широкоэкранные видео стали стандартом, в последнее время стали популярны квадратные видео с соотношением сторон 1: 1.
Квадратные видеоролики заполняют экранное пространство больше, чем прямоугольные. Благодаря этому они отлично подходят для показа в Instagram и Facebook.Ваши видео привлекают больше внимания, если занимают больше места.
Итак, как на самом деле сделать квадратное видео?
В этом посте я покажу вам, как создавать квадратные видео с помощью iMovie.
Быстрая навигацияЧасть 1. Лучший способ сделать квадратное видео
На самом деле iMovie не позволяет напрямую создавать квадратное видео. Однако он позволяет редактировать видео, как и другие обычные видео, а затем экспортировать его в другое программное обеспечение, такое как Keynote, для создания квадратной формы.
Многоступенчатый процесс может сбить с толку неопытных видеоредакторов.
Гораздо более простой способ создавать квадратные видео — использовать программу Movavi Video Editor , которая считается лучшей потребительской программой для редактирования видео для создания квадратных видео, поскольку можно легко превратить любое существующее видео в квадратное или создавать видео в 1: 1 с нуля.
И новички, и опытные люди любят простоту Видеоредактора Movavi.Просто выберите файл и перетащите его на шкалу времени программы. Оттуда используйте простые инструменты, чтобы настроить его, пока не получите именно тот вид, который вам нужен.
Видеоредактор Movavi позволяет:
- Обрезайте, вырезайте и поворачивайте видео под любым углом
- Оживите свое видео, добавив текст и анимированные заголовки, наклейки, фильтры, переходы и специальные эффекты.
- Повысьте качество видео с помощью инструмента Magic Enhance или вручную отрегулируйте цвет, контраст и яркость.
Получите бесплатную пробную версию Видеоредактора Movavi здесь:
№1. Как превратить существующее видео в квадрат с помощью Movavi:Запустите программу Movavi и нажмите « Full Feature Mode. “
Перейдите в папку с видео на вашем компьютере, щелкните файл и перетащите его на шкалу времени программы, как вы видите на снимке экрана ниже.
Нажмите кнопку настройки соотношения сторон , которая в настоящее время настроена на 16: 9, и вместо этого установите ее на 1: 1.Это раскрывающееся меню отображается под основным окном просмотра видео.
Если повернуть горизонтальное видео к квадрату, сверху и снизу видео будут добавлены черные области. Чтобы видео по-прежнему выглядело хорошо, вы можете добавить текст или логотип, чтобы заполнить черные промежутки.
№2. Как создать новое видео в масштабе 1: 1 с помощью MovaviЕсли вы собираетесь создать новое квадратное видео с нуля, просто нажмите кнопку настройки соотношения сторон и установите 1: 1 в качестве размера холста по умолчанию.Затем вы можете приступить к редактированию видео как обычно.
Посмотрите это видео, чтобы узнать больше о редактировании видео в Movavi:
Как использовать iMovie для создания квадратных видео
Создать квадратное видео прямо в iMovie технически невозможно. Однако, если вам нужно это популярное соотношение сторон 1: 1, вы все равно можете редактировать свои клипы в этой программе и использовать другую, например, Keynote , для изменения размеров.
Keynote довольно популярен как приложение для презентаций. Его возможности редактирования тоже весьма полезны. Я потратил много времени на изучение проблемы преобразования видео в квадратную форму в iMovie, и это лучший вариант, который я нашел на 100% бесплатно.
Начало работы, редактирование и экспорт видео в iMovie как в обычном режиме:Это тот же самый обычный процесс, который вы всегда используете, чтобы ваши видео выглядели так, как вы хотите. Экспортируйте видео с соотношением сторон 16: 9 в желаемое место для сохранения.
Затем преобразуйте видео 16: 9 в квадратное в Keynote:Загрузите программу Keynote и щелкните « White Theme », чтобы начать свой новый видеопроект.
Дважды щелкните текстовый блок, автоматически отображаемый на экране, и нажмите « Удалить ».
Перейдите к существующему видеофайлу, который вы только что сохранили в iMovie, щелкните на нем и перетащите в белое окно в Keynote.
В настоящее время видео все еще имеет формат широкоэкранного изображения.
Щелкните « Document » в углу в правом верхнем углу экрана. В раскрывающемся меню выберите « Размер слайда », а затем « Пользовательский размер слайда ».
Чтобы создать квадратное видео подходящего размера, введите 1024 как для ширины, так и для высоты. Для завершения щелкните « OK ».
Преобразует видео с соотношением сторон 16: 9 в квадратное изображение с соотношением сторон 1: 1.
Теперь вы можете добавить заголовок, подпись или другой текст в верхние или нижние пустые блоки видео.Просто нажмите «Текст» в верхнем меню навигации, чтобы выбрать свой стиль.
При желании вы даже можете изменить цвет фона открытых блоков в квадратном видео. Нажмите «Форматировать» в правом верхнем углу и выберите свой любимый цвет.
Другой вариант позволяет удалить цветные блоки из видео целиком. Вы можете заполнить все пространство изображениями вашего видео. Просто возьмите угол вашего видео и перетащите его к границе пространства.
При желании вы все еще можете добавлять текст поверх фреймов.
Если таким образом растянуть некачественное видео, картинка может получиться размытой. Всегда снимайте свои клипы в сверхвысоком качестве, и это не должно быть проблемой.
Наконец, экспортируйте квадратный видеофайл из Keynote. Щелкните «Файл», «Экспорт» и «Экспорт в Quicktime». Появится окно с запросом подробностей о формате и воспроизведении. Заполните его и нажмите «Далее».
Теперь вы можете просматривать свое видео в Quicktime или большинстве других проигрывателей и убедиться в красоте варианта дизайна с квадратным соотношением сторон 1: 1.
Как сделать квадратное видео в iMovie (2020)
5 (100%) 3 голосовПривет, меня зовут Пол — приятно познакомиться с вами по электронной почте 🙂 Я внештатный редактор видео, у меня более 4 лет опыта создания всех типов видео. Я основал этот веб-сайт, чтобы предоставить пошаговые и простые инструкции для начинающих редакторов или новичков, таких как вы, которые хотят начать свой путь в редактировании видео.
iMovie Square Video — Создавайте квадратные видеоролики в iMovie
В этой статье мы покажем вам, как создать квадратное видео в iMovie.И мы также поделимся с вами бесплатным, гораздо более простым способом создания квадратного видео или кадрирования iMovie в квадрат на Mac.
Хотя iMovie на Mac позволяет преобразовывать видео в квадрат с соотношением сторон 1: 1, он всегда отображает его на экране с размером экрана 16: 9 в виде квадрата с черными полосами вокруг него, чтобы оно соответствовало экрану. И когда вы экспортируете квадратное видео, оно все равно будет квадратным с черными полосами.
Честно говоря, сам iMovie не имеет возможности изначально экспортировать ваш фильм в квадрат.Но вы можете обрезать iMovie до квадрата с помощью другого программного обеспечения, такого как Keynote (программное обеспечение для презентаций, которое предустановлено в Mac OS). Или вы даже можете положиться на онлайн-производителя видео, который сделает квадратное видео напрямую. Итак, начнем.
Часть 1: Как сделать квадратное видео iMovie — кадрировать iMovie до квадрата
Как мы уже говорили, с помощью iMovie невозможно создавать квадратные видеоролики без черных полос. Но вы можете использовать iMovie для редактирования видео, а затем использовать Keynote, чтобы изменить размеры и обрезать iMovie до квадрата.
Шаг 1
Редактируйте фильм как обычно в iMovie.
Шаг 2
Затем экспортируйте видеофайл и откройте Keynote.
Шаг 3
Сделайте квадратную презентацию с разрешением 1080×1080.
Шаг 4
Импортируйте видеофайл из iMovie в Keynote и настройте кадрирование видео.
Шаг 5
Сохраните презентацию Keynote в виде видеофайла.
Часть 2: Как сделать квадратное видео в Интернете с помощью FlexClip на Mac
Есть также гораздо более простой способ обрезать iMovie до квадрата или напрямую создавать квадратные видео для социальных сетей, таких как Instagram и Facebook.
FlexClip Video Maker позволяет любому создавать квадратные видеоролики в мгновение ока! Загрузка не требуется! Опыт проектирования не требуется!
С FlexClip создать квадратное видео довольно просто — просто выберите соотношение сторон, в которое вы хотите преобразовать iMovie, в нашем случае квадратное соотношение сторон 1: 1, загрузите свое видео, добавьте текст, наложения, элементы и больше для создания красивого квадратного видео!
Теперь давайте подробно расскажем, как создать квадратное видео с помощью FlexClip.
Шаг 1
Перетащите все свои фотографии и клипы в пустой раздел и примените их к раскадровке. Вы также можете нажать кнопку «+», чтобы напрямую добавить видео или фотографии в раскадровку. При необходимости используйте ресурсы из стоковых носителей.
Image Board: сделайте квадратное видео — добавьте медиа
Шаг 2
Перейдите на боковую панель, чтобы выбрать соотношение сторон, в которое вы хотите преобразовать iMovie, с помощью значка «Еще»; здесь мы выбираем квадратное соотношение сторон 1: 1.Вы также можете уместить все видео, масштабируя или перетаскивая.
Image Board: сделайте квадратное видео — измените соотношение сторон
Image Board: Сделайте квадратное видео — больше правок
Шаг 4
Нажмите кнопку «Предварительный просмотр», чтобы просмотреть видеоролик о запуске продукта. Вы можете продолжить редактирование или сохранить видео на свой компьютер.
Заключительные слова
Как это просто! Теперь вы можете делиться квадратными видео в Instagram, Facebook или где угодно, где хотите!
Сэнди /Имеет 4-летний опыт профессиональной фотосъемки.Очень люблю записывать каждую деталь жизни. Она увлечена всем, что связано с производством видео, и любит изучать советы и рекомендации по этому поводу.
.