Как сделать эффект дождя в фотошопе
В этом уроке рассмотрим прием как с помощью фотошопа сделать эффект дождя на фотографии. И нас даже не остановит, что изначально на фотографии была светлая и ясная погода.
Дождь – является одной из самых сложных задач для фотографа, потому как запечатлеть капли дождя на камеру очень сложно. Поэтому при обработке фотографии и внесении дождя искусственным путём стоит это учитывать, чтобы работа выглядела более реалистично.
Для создания дождя мы будем пользоваться такими фильтрами как Добавить шум и Размытие в движении. Для примера обработки был выбран солнечный пейзаж, с яркими и сочными цветами. Изменения на таких фотографиях будут более явны, от чего станут понятнее эффекты, которыми мы воспользуемся.
Шаг 1 Скачать исходные файлы для дождя.
Замена неба
Шаг 2
Большую часть изображения занимает небо – сочное, яркое, живописное. Но в таком виде оно для работы не нужно.
Скачайте архив материалов к уроку по ссылке выше, либо можете поискать другое изображение с дождевыми облаками.
После сделанного выбора, любым удобным для вас способом добавьте картинку с облаками к исходному изображению.
Шаг 3
Теперь нужно трансформировать это небо по ширине исходного изображения и по высоте неба на фото, для этого нажмите сочетание горячих клавиш Ctrl+T или выберите эту функцию в меню: Редактирование — Свободное трансформирование
Примерно так это должно выглядеть:
Шаг 4
Далее, используя инструмент Ластик, уберите всё, что не нужно на слое с изображением нового неба: поле и рамка вокруг леса.
Затем этим же ластиком, только с мягкими настройками, пройдитесь по краю леса, чтобы небо не закрывало его части.
Для того что бы правильно настроить Ластик нужно щёлкнуть правой кнопкой мыши в любом месте изображения и выбрать мягкую кисть и подходящий размер, после чего в меню настроек инструмента сделать чуть меньше
Не волнуйтесь, если где-то слишком много стёрли и стало просвечиваться сочное и вызывающее небо, На следующих этапах это будет поправлено.
Шаг 5
Следующим действием, дабы исходное небо, которое просвечивается около краёв леса, слилось с небом, которое мы уже наложили, используйте корректирующие слои: Цветовой тон/насыщенность и Цветовой баланс.
Если вам удалось достичь желаемого результата с одним слоем, второй можно не создавать. Для того, чтобы его открыть нажмите на четвёртую иконку в строке под слоями, и выберите Цветовой тон/насыщенность

В текущем примере понадобилось снизить Насыщенность и понизить Яркость. В слое Цветового баланса, который создаётся аналогичным образом, следует добавить немного синего.
Шаг 6
После проделанной процедуры залейте оба корректирующих слоя чёрным цветом, воспользовавшись инструментом Заливка, вызвать его можно клавишей G или выбрать на панели инструментов.
Эффект слоёв сразу пропадёт, после этого возьмите мягкую кисть и пройдитесь ею по краю леса, то есть в местах, где требуется эффект этих слоёв.
Коррекция тона и цвета изображения
Шаг 7
Для начала обратите внимание на более маленькие детали фотографии. В данном случае в углах трава слишком яркая.
Используйте корректирующий слой Цветовой баланс и сдвиньте средний ползунок в сторону пурпурного цвета, а нижний ползунок в сторону синего цвета. После этого залейте корректирующий слой чёрным цветом и белым цветов выделите траву так, как это делали с краем леса.
Шаг 8
Теперь нужно убрать лишние блики и лишний свет с фотографии, для этого воспользуйтесь коррекцией, которая находится в меню
Шаг 9
Создайте новый корректирующий слой Цветовой тон/Насыщенность снизьте насыщенность всего изображения в целом, что бы и рожь не была слишком сочной и трава была в унисон погоде.
Шаг 10
Далее создайте такой же слой для новоиспеченного неба и залейте его чёрным цветом, выделив белым те участки неба, которым нужно понизить насыщенность.
Создание дождя
Шаг 11
После проделанной обработки соедините все слои в один. Для того, чтобы остался шанс исправить какую-либо возможную ошибку, существующие слои сохраним, для этого нажмите комбинацию горячих клавиш Ctrl+Shift+Alt+E. Это заменит ряд манипуляций.
Затем создайте ещё пару копий этого слоя, для этого щёлкните по слою правой кнопкой мыши и выберите Дубликат слоя. Снимите верхнему слою видимость, чтобы он не мешал — клик на значок глазика.
Снимите верхнему слою видимость, чтобы он не мешал — клик на значок глазика.
После чего на слое ниже добавьте шумы. Для этого зайдите в меню Фильтр — Шум — Добавить шум.
Шаг 12
Настройки должны быть такими, чтобы размер горошины был виден:
Шаг 13
На этом же слое используйте фильтр Размытие в движении, который находится в меню Фильтр — Размытие — Размытие в движении
Шаг 14
Ту же самую процедуру проделайте и со вторым слоем, конечно, включив ему видимость. Только настройки Размытия в движении должны немного отличаться. В текущем примере настройки такие: 85 — градус и 15 – смещение.
Теперь для каждого из этих слоёв создайте слой маску, для этого нажмите на третью иконку внизу слоёв. После чего на масках используйте фильтр Рендеринг — Облака.
Укажите режим наложения для этих двух слоёв Мягкий свет.
Шаг 15
Смотря на изображение в целом, хочется затемнить некоторые его участки, которые смотрятся не естественно, для этого используйте инструмент Затемнитель. Его можно вызвать клавишей O или выбрать на панели инструментов.
Шаг 16
Теперь добавьте на изображение выделяемые капельки, словно на объектив фотографии попал дождь. Для этого следует воспользоваться текстурой капель дождя (включена в состав материалов к уроку по ссылку в начале статьи).
Добавьте текстуру к проекту и растяните её на всё изображение. Поскольку текстура была с облаками, необходимо пройтись тёмно-синей кистью по ярко-белым местам, после чего изменить режим наложения для слоя с кистью на
Шаг 17
Объедините слои с текстурой и кистью, после чего поменяйте режим наложения слоя на мягкий свет. Получатся такие капельки:
Получатся такие капельки:
Шаг 18
Однако тон всей картинки поменялся, за счёт светлой текстуры, чтобы это исправить, воспользуйтесь корректирующим слоем и добавьте ему обтравочную маску, чтобы его эффект действовал только на слой с текстурой.
Шаг 19
После всех проделанных манипуляций можно настроить корректирующий слой, убрав насыщенность до минимума и немного снизив яркость.
Во время дождя за счёт влажности всегда появляется туман или даже лёгкая размытость горизонта. Этого можно добиться, использовав мягкую кисть серого цвета с низкой непрозрачность на новом слое (под слоями с дождём). Проведите линию по горизонту, зажав клавишу Shift (это позволит сделать линию ровной). После нужно подправить туман отдельными мазками, так как туман в реальности не бывает идеально ровным.
Шаг 20
Немного понизьте непрозрачность слоя с туманом до реалистичного состояния.
Глядя на изображение, хочется добавить немного выделяющихся капель дождя.
После чего используйте тот же фильтр Размытие в движении только значение смещения укажите 200 пикселей, а градус сделайте чуть острее, чтобы капли не слились с предыдущими слоями. Теперь на новом слое с дождём используйте корректирующий слой Кривые, его настроить нужно так:
Шаг 21
Поменяйте для нового слоя режим наложения на Осветление основы. Можно так же использовать и другой режим связанный со светом, поэкспериментируйте. Вот как это будет выглядеть:
Шаг 22
Теперь на всех слоях с дождём воспользуйтесь мягким ластиком, убирая лишнее. Учтите, что чем выше к облакам, тем хуже должны быть видны капли дождя, поэтому на облаках нужно убрать больше.
Готовый результат (нажмите, чтобы увеличить)
Заметили ошибку в тексте — выделите ее и нажмите Ctrl + Enter. Спасибо!
Спасибо!
Как сделать эффект дождя в Фотошопе
Даже профессиональному фотографу достаточно сложно сделать качественную фотографию в дождь, чтобы отобразить на ней все художественные преимущества этого природного явления. И далеко не факт, что полученный результат будет соответствовать желаемому.
Графический редактор Фотошоп позволяет создавать подобные эффекты практически на любых фотографиях, используя различные фильтры, возможности комбинирования фрагментов разных изображений, работу со слоями и инструменты выделения. В этой статье мы последовательно опишем процесс создания эффекта дождя в Фотошопе.
Изменение неба
- Сначала подбираем подходящие для реализации эффекта изображения – какой-нибудь красивый летний пейзаж. Желательно выбирать картинку с достаточно четкими границами между элементами. В нашем случае – между лесом, небом и дорогой.
- Картинка с пасмурным небом будет использована для переноса на первую фотографию, желательно, чтобы размеры и разрешение обоих изображений совпадали (или были близки).

- Приступаем к обработке – открываем фотографию с летним пейзажем и создаем копию слоя при помощи комбинации клавиш CTRL+J.
- На панели инструментов находим инструмент “Быстрое выделение” и кликаем на него.
- Плавно обводим нижние границы верхушек леса и затем нижнюю часть изображения, чтобы выделить все, за исключением неба.
- Чтобы скорректировать выделение верхушек деревьев, выбираем пункт “Выделение и маска” в панели инструментов для Быстрого выделения.
- В появившейся справа от основного окна панели инструментов выбираем инструмент “Уточнить края” и несколько раз проводим по границе верхушек деревьев и леса.
- В окне функции справа проверяем параметры вывода “В выделение” и жмем ОК.
- Копируем выделение на новый слой при помощи сочетания CTRL+J.
- Теперь нужно перенести изображение пасмурного неба в основной документ. Открываем его в Фотошопе, копируем и вставляем отдельным слоем в проект нашего пейзажа, разместив под верхним слоем с вырезанным на предыдущих шагах лесом.

- На этом совмещение основного пейзажа и дождливого неба завершено, приступаем непосредственно к созданию самого дождя.
Имитация дождевых струй
- В Редакторе слоев выбираем верхний слой и создаем отпечаток при помощи комбинации CTRL+SHIFT+ALT+E.
- Новый слой разместится в самом верху Палитры слоев.
- При помощи клавиш CTR+J создаем две копии отпечатка.
- Выбираем первую из созданных копий, а с той, что расположена выше, снимаем признак видимости.
- Переходим в меню “Фильтр”, в котором выбираем пункт “Добавить шум“, расположенный на группе группе “Шум“.
- Регулируем интенсивность шума с помощью настройки параметра “Эффект“, визуально оценивая результат – изображение должно быть зернистым. В группе “Распределение” отмечаем пункт “По Гауссу“, ниже ставим галочку “Монохромный“. По готовности жмем кнопку OK.
- Следующий фильтр, который нам нужен – “Размытие в движении” (находится в группе “Размытие”).

- Настраиваем Угол в 70 градусов и выставляем “Смещение”, равное 10 пикселям. Затем нажимаем ОК.
- Выбираем верхний слой в Редакторе слоев и снова включаем для него признак видимости. Повторяем с верхним слоем ранее описанные действия, используя фильтры “Шум” и «Размытие в движении». Но для последнего фильтра задаем параметры: угол – 85 градусов, смещение – 20 пикселей.
- При помощи значка фотокамеры в нижней части окна Панели слоев создаем маску для верхнего слоя.
- Используем фильтр “Облака”, расположенный в группе фильтров “Рендеринг”. В данном случае настраивать ничего не нужно.
- В итоге мы должны получить маску фильтра, залитую так, как показано на картинке ниже.
- Повторяем создание маски и наложение фильтра “Облака” для слоя уровнем ниже.
- После этого меняем для обоих верхних слоев режим наложения, выбрав из выпадающего списка “Мягкий свет”.

Создание эффекта тумана
Чтобы придать эффекту дождя больше достоверности, в этом разделе мы создадим имитацию тумана, часто сопровождающего пасмурную погоду.
- При помощи соответствующей кнопки в нижней панели инструментов Редактора слоев создаем новый слой.
- Выбираем инструмент “Кисть”.
- Меняем основной цвет кисти на серый.
- Устанавливаем размер кисти таким образом, чтобы на новом слое можно было провести достаточно толстую полосу. Попасть в настройки кисти можно, щелкнув правой кнопкой мыши по рабочей области программы.
- Проводим толстую полосу, в границах которой будем создавать эффект тумана.
- Выбираем фильтр “Размытие по Гауссу” (вкладка “Фильтр” – группа “Размытие”).
- Выставляем радиус таким образом, чтобы серая полоса визуально стала полупрозрачной и максимально напоминала легкий туман, после чего жмем OK.
Эффект мокрой дороги
Теперь займемся проселочной дорогой, которой необходимо придать вид , соответствующий дождливой погоде.
- Выбираем среди инструментов выделения “Прямоугольная область”.
- Переходим на слой 4 и выделяем фрагмент пасмурного неба.
- При помощи сочетания CTRL+J создаем новый слой, на который скопирован выделенный участок, и перемещаем слой на самую верхнюю позицию в Редакторе слоев.
- Создаем еще один пустой слой. Выбираем инструмент выделения “Прямолинейное лассо”.
- Выделяем дорогу.
- Выбираем инструмент “Кисть” и полностью закрашиваем выделение (также, можно воспользоваться инструментов “Заливка”). Цвет непринципиален, можно использовать цвет, который был выбран для создания тумана. После того, как область выделения заполнена, снимаем его при помощи сочетания клавиш CTRL+D.
- Меняем местами Слой 6 и Слой 7, выделенный участок с фрагментом неба перемещаем на дорогу. Удерживая клавишу Alt, щелкаем левой кнопкой мыши по границе между слоями и создаем обтравочную маску.

- Выбираем слой с изображением дороги и устанавливаем для него значение непрозрачности равное 50%.
- Создаем маску для слоя (значок фотоаппарата в нижней панели инструментов). Выбираем кисть, устанавливаем для нее черный цвет в качестве основного и настраиваем уровень непрозрачности кисти в 25%.
- Проводим кистью по контуру дороги.
Уменьшение цветовой насыщенности
В этом разделе настроим уровень цветовой насыщенности, чтобы он соответствовал создаваемому эффекту хмурой дождливой погоды.
- Создаем новый корректирующий слой, выбрав в открывшемся меню строку «Цветовой тон/Насыщенность».
- Снижаем насыщенность до -30 (ориентировочно) при помощи соответствующего бегунка или ввода нужного значения с клавиатуры.
Добавление капель дождя
В качестве дополнительной опции опишем процесс создании имитации просмотра пейзажа через стекло с каплями дождя. Для этого нужно скачать из сети соответствующую текстуру, которых достаточно много в открытом доступе.
- При помощи комбинации клавиш CTRL+SHIFT+ALT+E создаем отпечаток слоев и копию этого отпечатка, используя сочетание CTRL+J.
- Используем фильтр “Размытие Гаусса”, как это уже было показано на шагах выше, для небольшого размытия самой верхней копии.
- По аналогии с пасмурным небом перемещаем текстуру с каплями дождя на стекле на верхнюю позицию в Редакторе слоев. В качестве Режима наложения выбираем “Мягкий свет”.
- Объединяем верхний и расположенный ниже слои, выбрав соответствующую команду в контекстном меню верхнего слоя, которое вызывается щелчком правой кнопки мыши.
- По алгоритму, описанному ранее, создаем белую маску объединенного слоя, затем при помощи черной кисти, с выставленной непрозрачностью в 100%, стираем большую часть слоя, оставляя эффект капель только по краям изображения.
- Все готово. Теперь можно оценить итоговый результат.Точечные настройки итогового пейзажа можно регулировать при помощи свойств непрозрачности отдельных слоев.

Заключение
Таким образом, при помощи стандартных инструментов Фотошоп, терпения и наличия достаточного количества времени, можно не выходя из дома создать эффект дождя на требуемой фотографии или картинке.
Добавляем дождь на фотографию
Добавляем новый слой
Открываем исходное фото в Photoshop, в панели слоёв создаём новый слой и называем его «Rain»:
Залейте этот слой чёрным, последовательно нажав клавиши D и Alt+Delete:
Применяем фильтр «Добавить шум»
Теперь добавим шум на чёрный фон, в последствии этот шум станет основой для создания капель дождя. Идём по вкладке главного меню Фильтр —> Шум —> Добавить шум (Filter —> Noise —> Add Noise) и в диалоговом окне фильтра задайте следующие параметры:
Эффект (Amount) — 25%
Распределение (Distribution) — по Гауссу (Gaussian)
Монохромный (Monochromatic) — поставить галку
Нажмите OK для выхода из из диалогового окна и применения действия фильтра, после чего Photoshop заполнит слой Rain шумом:
Увеличиваем слой с дождём до 400% и изменяем режим наложения
На данный момент, белые точки шума слишком малы, чтобы стать каплями.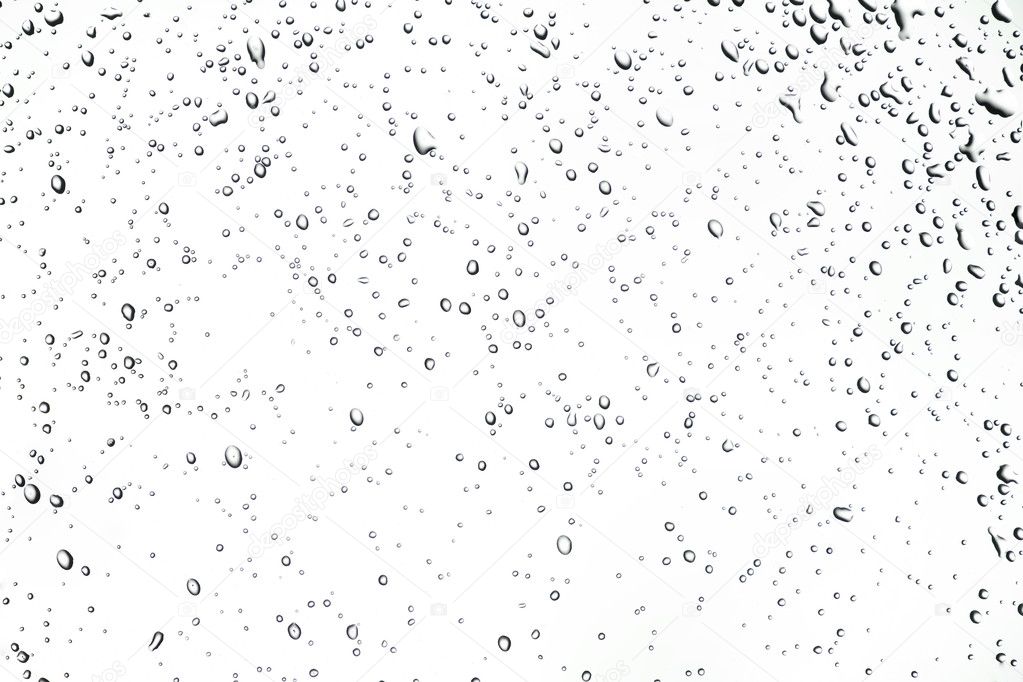 Давайте сделаем их больше. При активном слое Rain нажмите на клавиши Ctrl+T для активации инструмента «Свободная трансформация».
Давайте сделаем их больше. При активном слое Rain нажмите на клавиши Ctrl+T для активации инструмента «Свободная трансформация».
Вверху рабочего окна программы, в панели параметров введите значение ширины и высоты 400%
Нажмите клавишу Enter для применения действия инструмента.
Точки шума стали несколько больше:
Изменяем режим наложения слоя на «Экран» (Screen):
Этот режим наложения скрывает все тёмные области в слое Rain и оставляет видимыми только белые точки шума:
Преобразуем слой Rain в смарт-объект
Сейчас мы собираемся превратить эти белые точки в дождь, применяя фильтр «Размытие в движении» (Motion Blur), но, для разных размеров изображений требуются разные параметры этого фильтра, поэтому параметры придётся подбирать экспериментально. Для того, чтобы мы могли изменять параметры фильтра после его применения, необходимо преобразовать слой в смарт-объект (Smart Object), в следствии чего фильтр «Размытие в движении» будет применён в качестве смарт-фильтра, что сделает его полностью редактируемым после применения.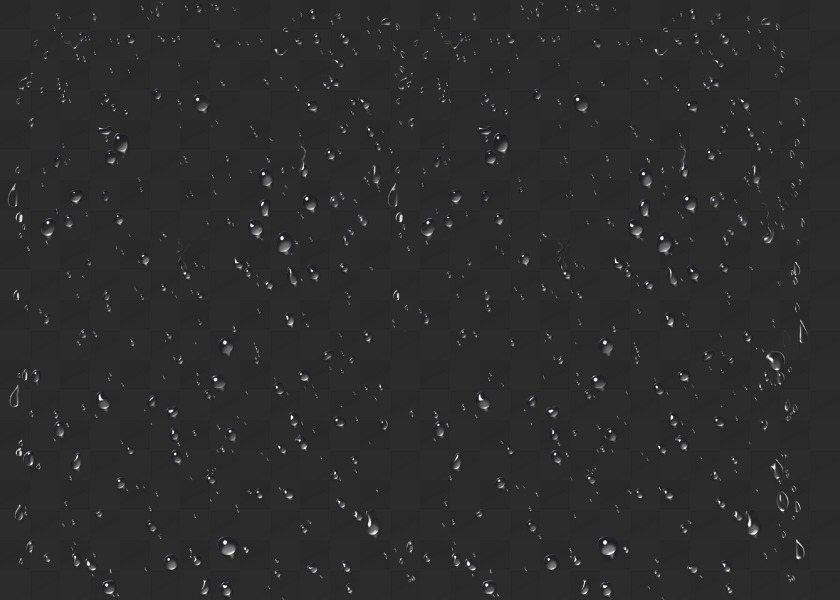
Для преобразования слоя в смарт-объект кликаем по нему правой клавишей мыши и в контекстном меню нажимаем на пункт «Преобразовать в смарт-объект» (Convert to Smart Object). На миниатюре слоя появится значок смарт-объекта:
Применение фильтра «Размытие в движении» (Motion Blur)
Теперь, когда мы преобразовали слой в смарт-объект, мы можем размыть шум при помощи фильтра «Размытие в движении» (Motion Blur). Пройдите по вкладке главного меню Фильтр —> Размытие —> Размытие в движении (Filter —> Blur —> Motion Blur), после чего откроется диалоговое окно фильтра.
Для начала, установим угол направления падения капель дождя. Я установил угол 65°, но, конечно, возможно Вам потребуется другое значение для Вашей фотографии. Затем установите значение параметра «Смещение» (Distance). Я задал его значение в 75 пикселей, но, опять-таки, оно во многом будет зависеть от размеров Вашего изображения. Не беспокойтесь о том, если Вы зададите неправильное значения, т. к. мы используем смарт-фильтр, и всегда можем вернуться и при необходимости изменить значение позже:
к. мы используем смарт-фильтр, и всегда можем вернуться и при необходимости изменить значение позже:
Нажмите OK, чтобы выйти из диалогового окна и применить фильтр к изображению (если картинка большая, то это может занять несколько секунд). Вот то получилось:
В панели слоёв появился фильтр «Размытие в движении»:
Добавляем корректирующий слой «Уровни» (Levels Adjustment)
На данный момент на изображении у нас имеются дождевые капли, но они несколько крупноваты и бледны. Сейчас мы это исправим с помощью добавления к изображению корректирующего слоя «Уровни».
Зажмите клавиатурную клавишу Alt, кликните по значку создания нового корректирующего слоя (New Adjustment Layer) в панели слоёв и, не отпуская левую клавишу мыши, выберите слой «Уровни» (Levels) из контекстного меню.
Откроется диалоговое окно, где необходимо проставить галку у опции «Использовать предыдущий слой для создания обтравочной маски» (Use Previous Layer to Create Clipping Mask). Это позволит применить «Уровни» как обтравочную маску к слою с шумом, иными словами, корректирующий слой «Уровни» будет действовать только на слой «Rain», расположенный под ним:
Это позволит применить «Уровни» как обтравочную маску к слою с шумом, иными словами, корректирующий слой «Уровни» будет действовать только на слой «Rain», расположенный под ним:
Photoshop добавит новый корректирующий слой над слоем «Rain», обтравочная маска будет обозначена небольшой стрелкой слева от значка слоя:
Коррекция капель дождя «Уровнями»
В панели свойств слоя «Уровни» начните аккуратно перетаскивать чёрный ползунок вправо, при этом Вы увидите, как «капли» начнут становиться тоньше, зрительно уменьшая количество дождя.
Затем нажмите на белый ползунок медленно перетаскивайте его влево, при этом яркость и контрастность капель будет постепенно увеличиваться. Лучше немного поиграть с ползунками, перетаскивая их взад-вперёд, чтобы добиться оптимального изображения. Кроме того, мы всегда можем изменить настройки смарт-фильтра «Размытие в движении»:
Вот какой эффект получился у меня после перетаскивания ползунков:
Подстройка фильтра и уровней при необходимости
Эти действия следует производить, если Вы не удовлетворены полученным эффектом дождя.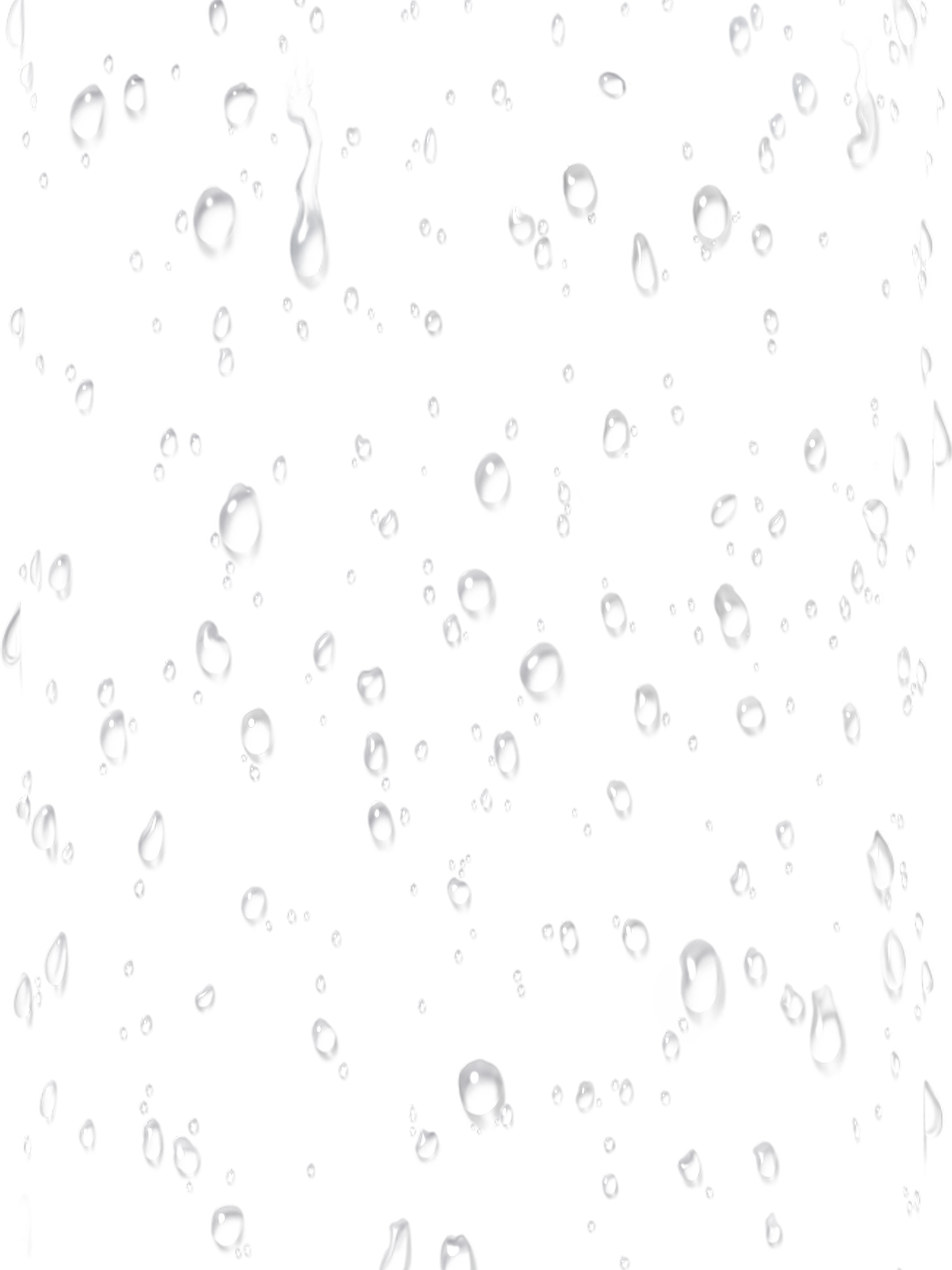 Если необходимо отрегулировать фильтр «Размытие в движении», просто дважды щелкните на самом названии фильтра палитре слоёв:
Если необходимо отрегулировать фильтр «Размытие в движении», просто дважды щелкните на самом названии фильтра палитре слоёв:
Это действие вновь откроет его диалоговое окно, позволяющее увеличить (или уменьшить) значение смещения размытия. В моем случае, исходное изображение довольно большое, поэтому первоначальное значение «Смещения» в 75 пикселей было слишком низким. Я увеличу его до 150 пикселей. Также можно отрегулировать угол, пока диалоговое окно открыто, но я оставлю его установленным на 65°:
Внесение изменений в эффект размытия движения может потребовать дополнительных корректировок ползунков белых и черных точек в уровнях, чтобы снова открыть панель свойств корректирующего слоя, дважды кликните по его значку в палитре слоёв:
Перетащите ползунки для осветления или затемнения капель, я установился на следующих значениях:
Вот мой окончательный результат:
Готово!
Как нарисовать дождь в Фотошопе
В этом уроке мы разберем, как нарисовать дождь в Фотошопе.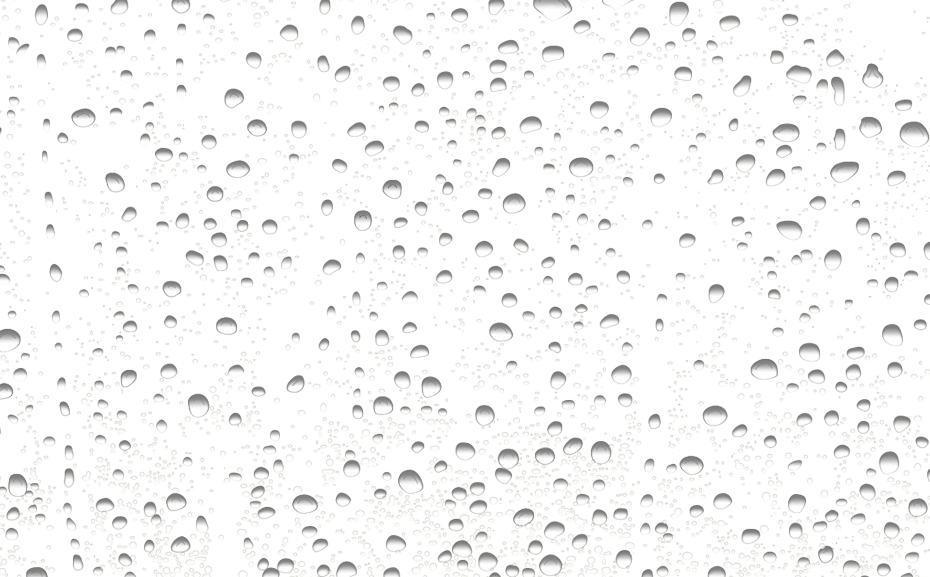
В этом уроке, я покажу как быстро и рационально создать реалистичный дождь, используя инструмент Кисть (Brush Tool) в Adobe Photoshop. Данный эффект просто наложить на любую фотографию, добавив тем самым на нее дождь.
Это урок идеален для новичков, которые хотят попрактиковаться в использовании инструмента Кисть и разобраться в ее настройках.
Шаг 1.
Создание нового документаСоздайте новый документ (размер документа не имеет значения, можете создать любой). Залейте фон черным цветом. Затем создайте новый слой, возьмите инструмент Кисть — Brush Tool (B), выберете жесткую круглую кисть, задайте диаметр 1px.
Шаг 2.
Работаем с изображениемСоздайте новый слой, поставьте в любом месте холста точку, затем нажав кнопу Shift проведите ровную линию вверх:
Шаг 3.
Работаем с изображениемПосле этого немного поверните вправо, используя Свободное Трансформирование — Free Transform Tool (Ctrl + T):
Шаг 4.
 Работаем с изображением
Работаем с изображениемЗатем отключите видимость фонового слоя (черного), зайдите в верхнем меню в Изображение > Тримминг (Image > Trim) и поставьте следующие настройки:
Шаг 5.
Работаем с изображениемПосле тримминга (обрезки) вы получите холст по размеру линии, которую мы сделали инструментом Кисть.
Нажмите Ctrl + A (Выделить все), чтобы выделить слой с линией.
Шаг 6.
Работаем с изображениемЗайдите в Редактирование > Определить Кисть (Edit > Define Brush Set), чтобы создать кисть и затем нажмите ОК.
Шаг 7.
Работаем с изображениемПосле этого нажмите F5 чтобы активировать окно настройки Кисти и сделайте настройки аналогичные моим в разделах Shape Dynamics, Scattering, Other Dynamics.
Также установите галочки напротив пунктов: Накладка (Airbrush), Сглаживание (Smoothing), Защита Текстуры (Protect Texture).
Шаг 8.
Финальное изображениеТеперь мы можем рисовать этой кистью на новом слое и получим эффект дождя.
Также вы можете редактировать непрозрачность (opacity) кисти, чтобы получить эффект глубины.
Получившийся эффект можно накладывать на ваши фото для придания им дождливой атмосферы.
Ссылка на источник
Как сделать эффект дождя в Adobe Photoshop
Сделать хорошую фотографию в дождливую погоду на улице может быть сложно по понятным причинам. Сюда же можно добавить недостаточную освещенность из-за туч и искажение изображения из-за попадания влаги на объектив. Особенно сложно сделать эффект скопившихся капель на объективе, так как они просто стекают и искажают картинку. Однако все это можно сделать на любой фотографии с ясной погодой, воспользовавшись инструментарием профессионального фоторедактора – Photoshop.
Как сделать имитацию дождя в Adobe Photoshop
Процесс создания качественной имитации может занять много времени. Плюс, для понимая инструкции вам потребуется хотя бы средний навык работы в Photoshop. Еще многое зависит от самой фотографии, на которой вы собираетесь сделать дождь. Например, вам может потребоваться отдельная фотография с тучами, особенно, если вы собираетесь редактировать фото, сделанное в ясную погоду.
Дальше раздели весь процесс на несколько этапов, чтобы вам проще было воспринимать информацию.
Этап 1: Замена неба
Для начала на фотографии нужно заменить более-менее ясное небо на тучи. Этот этап можно пропустить, если вы делали фотографию в пасмурную погоду. Найдите подходящую по цвету фотографию с тучами. Это можно сделать через любой поисковик по картинкам, например, Яндекс Картинки. Останавливаться на этом не будем. Предположим, у вас уже есть все необходимые исходники.
Перейдем непосредственно к процессу замены:
- Загрузить в интерфейс Photoshop для начала основную фотографию с пейзажем, для которой вам требуется заменить небо.
 Сделать это можно просто перенеся изображение в рабочую область программы из «Проводника». У вас может появиться предупреждение о несоответствии цветового профиля. Просто нажмите «Ок». На дальнейшую работу это никак не скажется.
Сделать это можно просто перенеся изображение в рабочую область программы из «Проводника». У вас может появиться предупреждение о несоответствии цветового профиля. Просто нажмите «Ок». На дальнейшую работу это никак не скажется. - Теперь сделайте дубликат основного слоя – воспользуйтесь сочетанием клавиш Ctrl+J или кликните правой кнопкой мыши по главному слою и выберите из контекстного меню пункт «Дублировать».
- Обратите внимание на левую панель управления. Там нужно выбрать инструмент «Быстрое выделение». Это наиболее удобный инструмент в большинстве случаев, но вы можете использовать другой, например, «Лассо».
- Обведите основные объекты на изображении, не затрагивая небо. Ничего страшного, если обводка немного неровная. У вас должен четко прослеживаться основной контур. По возможности не заходите на небо.
- Теперь обратите внимание на верхнее меню. Там нужно воспользоваться кнопкой «Уточнить край».
- По умолчанию данный инструмент настроен более-менее правильно.
 Пройдитесь кисточкой по границе неба и основных объектов на изображении. Это нужно для того, чтобы сгладить края и добавить прозрачность некоторым элементам.
Пройдитесь кисточкой по границе неба и основных объектов на изображении. Это нужно для того, чтобы сгладить края и добавить прозрачность некоторым элементам. - Когда закончите нажмите «Ок», чтобы корректировки в выделении были успешно внесены.
- Изменения в выделении применятся автоматически, а окошко для уточнения края закроется. Сделайте дубликат выделенных объектов на отдельный слой. Для этого, не снимая выделения, воспользуйтесь сочетанием клавиш Ctrl+J.
- Теперь вам осталось только вставить изображение с тучами в рабочую область. Перенесите его прямо из «Проводника».
- По умолчанию оно вставится поверх всех остальных слоев, перекрыв все объекты на изображении. Ничего страшного, так как вы сможете переместить слой с изображением позже. Воспользуйтесь манипуляторами, появившимися по краям картинки с тучами, чтобы отредактировать ее размер. Растяните ее так, чтобы она закрывала приблизительно ту область, где ранее находилось небо.
- Нажмите Enter, чтобы заданный размер картинки с тучами применился.
 Теперь в панели слоев вам требуется переместить слой с тучами так, чтобы он находился за слоем с основными объектами.
Теперь в панели слоев вам требуется переместить слой с тучами так, чтобы он находился за слоем с основными объектами.
Возможно, что где-то на вырезанных слоя будут прослеживаться «покусанные» края. В таком случае вы можете воспользоваться специальным инструментом, чтобы их сгладить:
- В левой панели инструментов выберите инструмент «Размытие». Его расположение показано на скриншоте ниже.
- Настройте размер кисти так, чтобы она была не слишком большой и сильно не выходила за контуры.
- Пройдись этой кисточкой по краям, где основное изображение «стыкуется» с небом. Однако слишком усердствовать тоже не стоит, так как вы можете получить слишком размытые края.
Этап 2: Добавление дождя
В отличии от пасмурного неба, дождь можно задать очень быстро с помощью встроенных в Фотошоп фильтров, без необходимости долго вырезать изображения и подгонять их друг под друга.
- Сделайте слепок всех слоев. Это можно реализовать, воспользовавшись сложным сочетанием клавиш — CTRL+SHIFT+ALT+E.
 Поверх всех слоев должен появиться общий слой, где будут совмещены пасмурное небо и основной пейзаж, которые вы вырезали ранее. Сделать слепок необходимо для того, чтобы фильтр корректно применился.
Поверх всех слоев должен появиться общий слой, где будут совмещены пасмурное небо и основной пейзаж, которые вы вырезали ранее. Сделать слепок необходимо для того, чтобы фильтр корректно применился. - Выполните дублирование слоя с отпечатком. С верхнего слоя, который будет являться дублем уберите видимость, кликнув по иконке глаза. Этот слой пригодится нам позже. Для работы пока выделите тот, что расположен под ним.
- Теперь перейдите к работе с фильтрами. Кликните по соответствующему пункту в верхнем меню. Из выпавшего списка выберите раздел «Шум». Там воспользуйтесь инструментом «Добавить шум».
- В открывшемся окошке с настройками шума выставьте следующие параметры:
- Обязательно поставьте галочку у параметра «Монохромный». Многие пользователи забывают об этом, так как данный параметр находится в самом низу открывшегося окна и практически не видим. Однако, если его не отметить, то фильтр будет наложен некорректно.
- В блоке «Распределение» поставьте маркер у пункта «По Гауссу».

- Параметр «Эффект» здесь индивидуален. Выставьте его до тех значений, чтобы получить эффект, который продемонстрирован на скриншоте ниже.
- Теперь для созданного шума нужно сделать размытие в движении, чтобы он был похож на дождь. Снова откройте «Фильтр» и выберите там категорию «Размытие», а затем «Размытие в движении».
- Откроется окошко настройки размытия в движении. В поле «Угол» можно установить угол, под которым будут падать капли. Смещение же рекомендуется задать в районе 10-20 пикселей, чтобы точки не выглядели статично. Примените фильтр, нажав на кнопку «Ок».
- Теперь можно включить видимость для верхнего слоя. Ему тоже требуется установите те же фильтры. Однако при добавлении шума в параметрах «Угол» и «Смещение» нужно задать немного другие, чем в предыдущих шагах. Насколько другие решать вам.
- Для верхнего слоя задайте маску. Как это сделать показано на скриншоте – нужно нажать на специальную иконку в панели слоев.
- На слой с маской требуется наложить еще один фильтр (точнее на саму маску, а не слой).
 Переходим в меню «Фильтр – Рендеринг – Облака». Ничего настраивать не нужно, все происходит в автоматическом режиме.
Переходим в меню «Фильтр – Рендеринг – Облака». Ничего настраивать не нужно, все происходит в автоматическом режиме. - Измените режим наложения на «Мягкий свет».
- Аналогичные действия проделайте и для слоя ниже.
Этап 3: Добавление деталей
Сам дождь добавлен, но окружение, скорее всего выглядит неестественно. Это можно сделать, добавив небольшой туман у горизонта и сделав имитацию намокания некоторых объектов, например, дороги или зданий, если они есть у вас на фотографии.
Для начала создадим небольшую дымку от дождя:
- Создайте новый пустой слой, воспользовавшись соответствующей иконкой в нижней части панели слоев.
- В левой панели инструментов выберите «Кисть». Основной цвет для нее укажите серый. Образец лучше всего взять с туч на заднем плане.
- Нарисуйте толстую полосу у линии горизонта.
- На этом же слое наложите размытие. Перейдите в «Фильтр» и выберите категорию «Размытие», а затем переключитесь на параметр «Размытие по Гауссу».

- Радиус задавайте на глаз, но ориентируйтесь на те значения, при которых серая полоса у горизонта превращается в небольшую дымку.
Возможно на вашей картинки есть какой-нибудь объект, который при намокании должен был изменить свой оттенок. Давайте обобщенно рассмотрим, как можно наложить на него такой эффект:
- За образец возьмем кусок неба. Выделите его любым удобным инструментом. Для примера воспользуемся самым простым инструментом выделения – «Прямоугольная область».
- Переключитесь на слой с общим слепком (без масок) и возьмите там образец неба. Отнесите его на отдельный слой, воспользовавшись комбинацией клавиш Ctrl+J.
- Создайте новый пустой слой.
- Теперь вам нужно выделить тот объект, который вы собираетесь «намочить». Для выделения используйте любой инструмент, который вам удобен.
- Закрасьте выделенный участок любым цветом. Примечательно, что это нужно делать на ранее созданном новом слое. После того, как закрасите выделенную область вы можете снять выделение воспользовавшись сочетанием клавиш Ctrl+D.

- С зажатой клавишей ALT перетащите слой с вырезанным куском неба на слой, где вы ранее наносили цвет.
- Этот слой применится в качестве маски. Чтобы не было такого чувства, что небо полностью отражается, установите для слоя параметры непрозрачности примерно на 30-50%.
- Дополнительно нужно сгладить слишком резкие границы. Создайте обтравочную маску и пройдитесь черной кистью с настройками непрозрачности в 25-30% по границам.
Этап 4: Цветокоррекция
В идеале, у вас должны быть более естественные цвета на фотографии. Если они выглядят неестественно, то это значит, что нужно снизить их насыщенность. Особенно это актуально в тех случаях, когда за основу используется изображение с ясной погодой.
Читайте также:
Создание размытия в Photoshop
Создание двойной экспозиции в Adobe Photoshop
Создание постера в стиле Hope в Photoshop
Делаем объёмный текст в Adobe Photoshop
Уменьшение насыщенности происходит по следующей инструкции:
- Находясь на самом верхнем слое, вызовите меню с корректирующими слоями.
 Там выберите «Цветовой то/Насыщенность».
Там выберите «Цветовой то/Насыщенность». - В графе «Насыщенность» поставьте значение -20 или -30 пунктов. Если поставить слишком низкие значения, то может получится эффект черно-белой фотографии.
Этап 5: Добавление капель
Это завершающий этап работы. Осталось добавить иллюзию запотевшего стекла и дождевых капель. Предварительно придется скачать текстуру дождевых капель на стекле, но найти их в Яндекс или Google Картинках не составит особого труда.
- Сделайте отпечаток всех слоев, воспользовавшись сочетанием клавиш CTRL+SHIFT+ALT+E. Продублируйте созданный отпечаток.
- Верхнюю копию нужно слегка размыть, сделав наложение размытия по Гауссу.
- Поверх всех слоев поместите текстуру с дождевыми каплями на стекле. С помощью манипуляторов установите ей такой размер, чтобы она полностью закрывала рабочую область. Для слоя с текстурой установите режим наложения «Мягкий свет».
- Теперь этот слой нужно объединить с предыдущим. Кликните по нему правой кнопкой мыши. В контекстном меню выберите «Объединить с предыдущим».
- Скорее всего, вам не нужно, чтобы слой с текстурой перекрывал основное изображение полностью. Решить проблему можно наложением маски на слой с текстурой.
- Пройдитесь черной кистью по маске, удаляя текстуру с основной части изображения.
На этом обработку можно завершить. Сохраняйте изображение.
Применяя знания, полученные в этом уроке, вы можете добавить дождь практически на любой снимок.
Рисуем дождь в Adobe Photoshop
В этом уроке мы научимся добавлять эффект дождя в Photoshop. Уроки на эту тему уже существуют в Интернете, но мы пойдем дальше, сделав картинку реалистичнее путем добавления отражений и луж.
Финальный результат
Исходники
Для выполнения урока вам понадобятся две фотографии. Скачайте их или найдите похожие.
1. Создаем базу
Шаг 1
Откройте картинку прогулки в Photoshop. Двойной клик по слою, чтобы разблокировать его. Назовите слой “Base.”
Первый шаг к реалистичности эффекта дождя это правдоподобные облака. В меню зайдите в File > Place… и поместите картинку с облачной Шотландией поверх базы. Вам придется немного растянуть картинку, чтобы облака полностью покрыли небо. Для этого нажмите CMD/CTRL + T (включается инструмент Free Transform). Укажите изменение размера в 120% по высоте. Переименуйте слой в “Sky” и поместите под слой “Base”.
Шаг 2
Используя ваш любимый инструмент, выделите небо в слое базы (в примере использовано Quick Selection Tool). Убедитесь что активен слой “Base”, нажмите CMD/CTRL + G чтобы поместить его в группу, и создайте маску из выделения, чтобы спрятать небо.
Доведите маску до совершенства, если она вас не вполне устраивает. Это поможет приблизить финальный результат к большей реалистичности. Для этого выделите слой-маску инструментом Brush (B) рисуйте в маске черным места, которые необходимо скрыть и белым те, что необходимо оставить видимыми.
Если у слоя с небом остался цветовой оттенок, примените к нему корректирующую слой-маску типа Black & White, чтобы выровнять цвет неба и базы.
Шаг 3
Когда идет дождь, воздух становится очень влажным, в результате чего элементы удаленные от объектива скрывает туман. Чтобы создать этот эффект, используйте инструмент Brush (кисть), выберите серый цвет (#C3C3C3) и нарисуйте прямую линию на горизонте (удерживайте Shift во время рисования, чтобы линия была идеально прямой). Выставите непрозрачность слоя в 50%. Вы также можете дублировать слой (CMD/CTRL + J) и растянуть его по вертикали, чтобы еще больше смягчить туман. Назовите оба слоя “Fog” и поместите их под группой базы.
Создайте корректирующий слой-маску Curves, чтобы сделать картинку темнее. Поместите этот слой над всеми остальными.
2. Рисуем дождь
Шаг 1
Обычный способ создать дождь — комбинация фильтров Add Noise и Motion Blur. Создадим новый слой (CMD/CTRL + Shift + N), зальем его черным цветом (D, потом Alt + Backspace), теперь в меню выберите Filter > Noise > Add Noise. Масштабируйте получившийся шум до 400%.
Зайдите в меню Filter > Blur > Motion Blur и укажите шуму наклонное размытие в движении. Нажмите CMD/CTRL + M, чтобы открыть окно Curves и придайте слою контраста. Смените режим наложения слоя на Screen и переименуйте его в “Rain.”
Теперь занимаемся реалистичностью. Дождь редко идет по одной прямой линии из-за ветра. Чтобы добиться эффекта рэндомности нам нужно повторить процедуру создания дождя несколько раз, используя различные размеры зернистости и угла наклона размытости. В примере мы масштабировали шум до 250% и указали угол наклона размытости в 79°.
И еще раз. Теперь масштабируем шум до 600%, а угол наклона размытия указываем в 60°.
Теперь просто создайте шум и сильно затемните его. Переименуйте слой в “Noise”.
Шаг 2
Поменяйте режим наложения всех слоев “Rain” на Screen и посмотрите, что получается.
Дождя получилось многовато. Чтобы это исправить, задайте маску каждому слою с дождем, к которому примените эффект Clouds. В меню выберите Filter > Render > Clouds. Это смягчит эффект от дождя и добавит ему рэндомности. Также уменьшите непрозрачность слоя “Noise” до 20%.
3. Лужи и отражения
Шаг 1
С дождем разобрались, но реалистичности нашему изображению все еще не хватает. Нам нужна мокрая пристань. Для начала нужно изолировать ее. Используя ваш любимый инструмент, выделите пол и залейте выделение любым цветом в новом слое.
После этого зажмите CMD/CTRL + Click и кликните по слою в палитре Layers, чтобы создать выделение, создайте новую пустую группу слоев и сделайте маску из выделения. Назовите группу “Floor Mask.”
Шаг 2
Дублируйте слой “Base” и поместите копию в группу “Floor Mask”. В меню выберите Filter > Filter Gallery, затем найдите Bas Relief. Введите параметры, как показано на картинке ниже. Скорректируйте слой при помощи Curves. Сделайте его темнее, затем смените режим наложения на Color Dodge.
Теперь укажем слою маску с фильтром Clouds, чтобы придать рэндомности эффекту. Создайте новый слой, примените к нему фильтр. Нажмите CMD/CTRL + T, чтобы масштабировать картинку до линии горизонта. Далее в том же режиме Free Transform, нажмите правой кнопкой мыши в документе и выберите Perspective. Увеличьте нижнюю часть выделения, чтобы создать эффект перспективы, примените изменения. Нажмите CMD/CTRL + A, чтобы выделить все, затем CMD/CTRL + X, чтобы вырезать это. Задайте слою, который создали в предыдущем шаге маску, выберите маску в палитре Channels и вставьте туда вырезанные облака.
Шаг 3
Теперь наша пристань мокрая, но она должна также отражать небо. Для этого дублируйте слой “Sky” и поместите копию под группой “Floor Mask”. Отразите по вертикали (CMD/CTRL + T, клик правой кнопкой мыши, и выберите Flip-Vertical) и укажите непрозрачность в 15% opacity. Обратите внимание: на этом этапе нужно перенести эффект Black & White над слоем “Pier”.
Шаг 4
Теперь нам нужно создать выделение между небом и пристанью. Для этого создайте выделение со слоя “Floor Mask”(CMD/CTRL + клип по группе слоев). Затем инвертируйте выделение (Select > Inverse), зажмите CMD/CTRL + Alt и кликните по группе слоев “Pier”. Не снимая выделение, дублируйте то, что попадает в зону выделения в базовом слое (CMD/CTRL + J). Назовите слой “Reflection.”
Следующий шаг немного сложнее. Чтобы вам было удобнее, спрячьте все эффекты. Также для удобства можете создать новый слой под слоем “Reflection”, залить его красным цветом (Edit > Fill) и сменить непрозрачность на 50%.
Отразите слой вертикально. Поместите его так, чтобы соприкасались ноги парочки, идущей слева. Используя инструмент Rectangular Marquee Tool (M), выделите кусок стены слева от парочки и поднимите его. Не снимая выделение, примените наклонное трансформирование (CMD/CTRL+T, right-click > Skew), чтобы придать стене эффект перспективы.
Повторите процедуру на следующем участке стены.
Используя инструмент Lasso Tool (L), выделите мужчину с ребенком. Перенесите их ниже.
Продолжайте, пока не закончите с каждым элементом картинки.
Шаг 5
Теперь можете удалить красный слой, и поместить слой “Reflection” в папку “Floor Mask”, над слоем “Sky”. Также укажите слою режим наложения Multiply. Вы заметите, что есть места, которые нужно доработать.
Используя инструмент Smudge Tool (под Blur Tool), вы можете растушевать неидеальные части отражения. Между ногами у парочки слева можете просто нарисовать серым.
В данном случае также можно сделать маску, чтобы растушеванной кистью аккуратно скрыть части отражения. Когда закончите, снизьте непрозрачность слоя до 35%.
Шаг 6
Можно еще немного проявить пирс. Выделите все слои до “Black & White”, дублируйте их и объедините в один. Примените фильтр Reticulation (из Filter Gallery) и укажите значения, как показано ниже. Нажмите CMD/CTRL + M, чтобы вызвать окно Curves и добавьте слою контраста. Поместите слой в группу “Floor Mask” и назовите его “Reticulation.”
Готово! Можете сверить финальное расположение слоев:
Также можете сравнить оригинал фотографии и финальный вариант.
Финальный результат
Автор урока — Tony Aube.
Перевод — Дежурка.
Смотрите также:
Как добавить сильный дождь к изображению в Adobe Photoshop
В сегодняшнем уроке по Photoshop мы немного повеселимся, изменив погоду на фотографии, добавив сильный ливневый дождь. Эффект лучше всего работает на ночных снимках темных улиц, чтобы придать изображению драматическое настроение. Мы усилим тонкие отражения света на асфальте, чтобы имитировать появление влажной поверхности, а затем добавим три слоя капель дождя, каждый разного размера, чтобы создать иллюзию глубины.
Фотография, с которой я буду работать, — это снимок темной городской улицы . Эффект работает лучше всего с ночными фотографиями, потому что темный фон помогает сделать капли дождя видимыми. Изображения темных улиц также дают отличные результаты, превращая фотографию в сцену из драматического триллера!
Откройте выбранное изображение в Adobe Photoshop. Сначала мы поработаем над тем, чтобы поверхность выглядела влажной, что дополнит капли дождя для достижения более реалистичного эффекта. Перейдите в Select> Color Range и выберите метод выделения Highlights.
Переместите ползунки «Нечеткость» и «Диапазон», наблюдая за миниатюрой предварительного просмотра, чтобы найти тонкий выбор бликов пола. Яркость этих участков будет определять, насколько мокрой будет улица!
Создайте новый слой, затем заполните выделение белыми с помощью сочетания клавиш CMD + Backspace. Нажмите CMD + D, чтобы отменить выбор.
Измените режим смешивания белого слоя на Color Dodge, затем уменьшите Fill слоя примерно до 50%. Вы можете поиграть с настройками Fill и Opacity, чтобы найти нужное количество блеска поверхности для этого мокрого вида асфальта.
Яркие участки поверхности помогают придать дороге блестящий влажный вид, но мы не хотим, чтобы все другие блики были взорваны. Добавьте маску слоя к слою, затем используйте мягкую кисть, чтобы стереть ненужные области.
Добавьте новый слой и залейте его черным с помощью комбинации клавиш ALT + Backspace. Перейдите в Filter> Noise> Add Noise.
Добавьте 100% в настройке «Сумма», затем установите «Распределение» на «Гауссовский» и установите флажок «Монохроматический».
Затем перейдите в Filter> Blur> Motion Blur. Установите угол около 60 градусов с расстоянием 25 пикселей.
Есть тонкая полоса по краю слоя, где размытие движения не применяется. Нажмите CMD + T и немного увеличьте слой, чтобы скрыть его.
Измените режим смешивания на «Экран», чтобы были видны только белые участки шума, что позволяет просвечивать исходную фотографию.
Выберите Image> Adjustments> Levels (или используйте ярлык CMD + L), затем перетащите ручку ползунка теней вправо, чтобы уменьшить количество капель дождя.
Добавьте еще один новый слой и залейте его черным. Добавьте фильтр шумов с теми же параметрами 100%, гауссовский и монохроматический, а затем добавьте фильтр Motion Blur.
Для настроек этого второго слоя шума увеличьте Расстояние до 50 пикселей, но оставьте Угол на уровне 60 градусов.
Нажмите CMD + T, чтобы преобразовать этот слой и увеличить его немного дальше, чем первый слой шума, чтобы увеличить частицы шума. Установите режим смешивания на экран.
Снова используйте ярлык CMD + L, чтобы открыть уровни. Перетащите ползунок теней немного дальше вправо и перенесите средние тона влево. Следите за предварительным просмотром в реальном времени, чтобы найти правильный баланс, где капли дождя не слишком редки или слишком плотны.
Добавьте третий слой шума и добавьте фильтр размытия движения. На этот раз увеличьте расстояние до 100px. Это сформирует капли дождя крупным планом, которые, казалось бы, движутся быстрее.
Значительно увеличьте слой с помощью сочетания клавиш CMD + T, чтобы создать ряд больших капель дождя. Установите режим смешивания на Экран, чтобы увидеть, как наложение капель дождя добавляет глубину эффекту.
Уменьшите количество дождя, видимого в этом слое переднего плана, отрегулировав уровни. Переместите ползунок теней вправо, затем увеличьте контраст, перетаскивая средние тона и подсвечивая влево.
Чтобы устранить равномерное появление слоев дождя, добавьте маску слоя к каждому по очереди. Используйте мягкую кисть с непрозрачностью 50% и случайно нанесите вокруг холста.
Нарисуйте маски внутри других слоев, чтобы стереть случайные части слоев дождя, чтобы завершить эффект. При необходимости измените цвет кисти на белый, чтобы восстановить маску и вернуть капли дождя в определенных областях.
У окончательного изображения теперь намного более драматическое настроение. Укладка слоев дождя помогает добавить глубину к эффекту, чтобы он гармонировал с окружающей средой, в то время как шаги по добавлению бликов на поверхность прекрасно дополняют эффект дождя, заставляя землю выглядеть влажной.
Добавление дождя к фотографии с помощью Photoshop
В этом пошаговом руководстве показано, как создать в Photoshop эффект дождя, который можно легко добавить к любой фотографии. Работает с любой версией Photoshop. Для всех уровней квалификации.
Автор Стив Паттерсон.
Большинство из нас предпочло бы по возможности избегать попадания под дождь, особенно если у нас есть с собой фотоаппараты. Но что, если вы один из многих, кто любит фотографировать погоду? Даже если погодная фотография не является вашим главным интересом, нельзя отрицать, что дождь придает вашим изображениям совершенно новое измерение.Так как же сделать снимки дождя, не намочив камеру полностью?
Легко! Подождите, пока дождь перестанет, сделайте снимок, затем снова добавьте дождь с помощью Photoshop, что мы и научимся делать.
Эта версия руководства предназначена для Photoshop CS5 и более ранних версий. Пользователи Photoshop CC и CS6 захотят ознакомиться с нашим полностью обновленным руководством по эффекту дождя в Photoshop.
Вот фотография, с которой я буду работать для этого эффекта:
Исходное изображение.
А вот то же изображение после добавления дождя в фотошопе. Это действительно идет вниз!
Окончательный результат.
Этот урок из нашей серии «Фотоэффекты». Давайте начнем!
Загрузите это руководство в виде готового к печати PDF-файла!
Как создать эффект дождя в Photoshop
Шаг 1. Дублируйте фоновый слой
Первое, что нам нужно сделать для этого эффекта, это продублировать наш фоновый слой. Открыв наше изображение в Photoshop, мы видим в палитре слоев, что в настоящее время у нас есть один слой с именем Background .Этот слой содержит наше исходное изображение:
Палитра слоев в Photoshop показывает нам исходное изображение на фоновом слое.
Нам нужно создать копию этого слоя, поэтому давайте воспользуемся быстрым сочетанием клавиш: Ctrl + J (Win) / Command + J (Mac). Кажется, что в окне документа ничего не произошло, но если мы снова посмотрим на нашу палитру слоев, мы увидим, что теперь у нас есть два слоя — исходный фоновый слой внизу и его копия, которую Photoshop назвал » Слой 1 «, над ним:
Дублируйте фоновый слой, нажав «Ctrl + J» (Win) / «Command + J» (Mac).
Шаг 2. Добавьте дополнительное пространство холста вокруг изображения
Следующее, что мы собираемся сделать, это добавить дополнительное пространство холста вокруг изображения. Причина в том, что мы собираемся использовать фильтр «Размытие в движении» на изображении, а фильтр «Размытие в движении» имеет тенденцию сталкиваться с проблемами при работе с краями, поэтому мы собираемся упростить его, добавив его немного больше места по краям для работы. Позже вы поймете, что я имею в виду, а пока давайте добавим дополнительное пространство холста.Прежде чем мы это сделаем, давайте сбросим цвета переднего плана и фона в Photoshop, нажав D на клавиатуре. Это устанавливает черный цвет как цвет переднего плана и белый как цвет фона. Мы можем видеть это в образцах цвета в нижней части палитры инструментов:
Сбросить цвета переднего плана и фона.
Теперь добавим пространство холста. Для этого мы воспользуемся инструментом Crop Tool . Выберите его на палитре инструментов или просто нажмите C на клавиатуре:
Выберите инструмент «Обрезка».
Затем, выбрав инструмент «Кадрирование», щелкните и перетащите выделение вокруг всего изображения. Если вы работаете с изображением, отображаемым в окне документа, нажмите F на клавиатуре, чтобы переключить Photoshop в полноэкранный режим с панелью меню , что упростит работу. Затем просто щелкните за пределами левого верхнего угла изображения и потяните вниз за правый нижний угол.
Когда вы отпустите кнопку мыши, вы увидите маленькие квадратные ручки по всему изображению.Удерживая нажатой клавишу Alt (Win) / Option (Mac), перетащите левый или правый маркер наружу, чтобы добавить пространство с обеих сторон изображения. Удерживая нажатой клавишу «Alt» или «Option», Photoshop должен перемещать ручки одновременно по обеим сторонам, что упрощает нам задачу. Добавьте лишний дюйм или два по бокам. Затем проделайте то же самое с верхом и низом. Удерживая нажатой клавишу Alt / Option, перетащите верхний или нижний маркер, чтобы добавить одинаковое количество пространства над и под изображением. Не беспокойтесь о том, чтобы добавить слишком много места, потому что мы все равно обрежем его позже.А пока лучше добавить слишком много, чем недостаточно:
Перетащите ручки, чтобы добавить больше холста вокруг изображения.
Когда вы закончите перетаскивать ручки, нажмите Enter (Win) / Return (Mac), и Photoshop заполнит дополнительное пространство нашим текущим цветом фона, который белый:
Photoshop заполняет лишнее пространство текущим цветом фона.
Шаг 3. Добавьте новый пустой слой
На этом этапе нам нужно добавить новый пустой слой в наш документ, поэтому, выбрав верхний слой в палитре слоев (вы можете сказать, какой слой выбран, какой из них выделен синим цветом), щелкните Новый слой значок в нижней части палитры слоев:
Щелкните значок «Новый слой», чтобы добавить новый пустой слой.
Photoshop добавляет для нас новый пустой слой над двумя другими слоями. Опять же, с самим изображением ничего не произошло, и это потому, что наш новый слой в настоящее время пуст, но мы можем видеть новый слой в верхней части палитры слоев. Photoshop называет его «Слой 2»:
.Новый пустой слой в верхней части палитры слоев.
Шаг 4: Залейте новый слой черным
Мы собираемся заполнить новый слой черным. Поскольку черный в настоящее время является нашим цветом переднего плана, мы можем использовать простое сочетание клавиш Alt + Backspace (Win) / Option + Delete (Mac), которое сообщает Photoshop, что нужно заполнить слой нашим цветом переднего плана.
Изображение теперь будет заполнено сплошным черным цветом, временно скрывая нашу фотографию от просмотра.
Шаг 5: Добавьте шум на слой
Перейдите в меню Filter вверху экрана, выберите Noise , а затем выберите Add Noise . Это вызывает диалоговое окно фильтра Photoshop «Добавить шум». Перетащите ползунок Amount вправо, чтобы добавить к изображению много шума. Нет точного значения для ввода, просто добавьте много. Я собираюсь довести свою сумму примерно до 150%.Также убедитесь, что опция Monochromatic внизу отмечена:
Добавьте шума к слою с черной заливкой.
Нажмите OK, когда закончите, чтобы применить шум к изображению и выйти из диалогового окна.
Шаг 6. Примените фильтр размытия по Гауссу к шуму
Нам нужно добавить небольшое размытие к шуму, поэтому вернитесь в меню Filter и на этот раз выберите Blur , а затем Gaussian Blur . Это вызывает диалоговое окно фильтра «Размытие по Гауссу».Все, что нам нужно, это небольшое размытие, поэтому введите значение около 0,5 для значения Radius , затем нажмите OK, чтобы выйти из диалогового окна:
Примените фильтр Gaussian Blur к шуму.
Шаг 7. Добавьте корректирующий слой Levels
Помните, как я только что закончил говорить вам добавить много шума к изображению? Что ж, теперь у нас слишком много, но мы собираемся исправить это с помощью уровней. Мы собираемся использовать корректирующий слой , чтобы мы могли вернуться и изменить настройки уровней в любое время.Мы также хотим убедиться, что наш корректирующий слой уровней влияет только на слой шума и не влияет на другие слои, поэтому для этого удерживайте клавишу Alt (Win) / Option и нажмите Значок нового корректирующего слоя внизу палитры слоев:
Удерживая нажатой клавишу «Alt» (Win) / «Option» (Mac), щелкните значок «Новый корректирующий слой».
Затем перетащите мышь вверх и выберите Levels из списка корректирующих слоев:
Выберите «Уровни» из списка.
Поскольку мы удерживали нажатой клавишу Alt / Option, Photoshop отобразит диалоговое окно New Layer перед добавлением корректирующего слоя. Здесь мы говорим Photoshop, что мы хотим, чтобы этот корректирующий слой уровней влиял только на слой под ним, который будет слоем шума. Для этого щелкните внутри флажка слева от того места, где написано Использовать предыдущий слой для создания обтравочной маски :
Диалоговое окно Photoshop «Новый слой».
Нажмите «ОК» в правом верхнем углу, чтобы выйти из диалогового окна, и Photoshop добавит для нас корректирующий слой «Уровни».Он также вызывает диалоговое окно «Уровни», которое мы рассмотрим дальше.
Шаг 8: Уменьшите уровень шума и увеличьте его контраст
Мы собираемся использовать уровни как для уменьшения количества шума, так и для увеличения контрастности оставшегося шума. В открытом диалоговом окне «Уровни» вы увидите большой график в верхней половине. Это называется гистограммой . Нам не нужно вдаваться в подробности здесь, но прямо под гистограммой вы увидите три ползунка — черный слева, белый справа и серый посередине.Нажмите на черный слева и начните перетаскивать его вправо.
По мере того, как вы это сделаете, вы начнете видеть, как некоторые шумы исчезают на изображении. Затем нажмите на белый справа и начните перетаскивать его влево, что увеличит контраст в оставшемся шуме:
Удалите шум с помощью черного ползунка слева и увеличьте контраст с помощью ползунка справа.
Не беспокойтесь о сером слайдере посередине. Он будет двигаться сам по себе, пока вы перетаскиваете черный и белый.Вы можете использовать приведенный выше снимок экрана в качестве руководства по тому, как далеко переместить черно-белые ползунки, или просто поэкспериментируйте самостоятельно, пока ваше изображение не станет меньше похоже на кучу шума и больше на звездную ночь:
Уменьшите количество шума в изображении с помощью черного ползунка и увеличьте контраст шума с помощью белого ползунка.
Щелкните OK в правом верхнем углу диалогового окна «Уровни», когда вы закончите, чтобы выйти из него.
Шаг 9: Применение фильтра размытия движения к шуму
Весь этот шум, который остался на нашем изображении, станет нашим дождем.Пока он не очень похож на дождь, но мы собираемся помочь с этим, применив фильтр «Размытие в движении», который придаст нашему дождю движение и направление. Однако, прежде чем мы сможем применить фильтр к шуму, нам сначала нужно выбрать его в палитре слоев, так как в настоящее время у нас выбран корректирующий слой уровней. Щелкните «Layer 2», чтобы выбрать его:
Выберите слой шума в палитре слоев.
Теперь, когда у нас выбран правильный слой, вернитесь в меню Filter вверху экрана, выберите Blur , а затем выберите Motion Blur , что вызовет диалоговое окно «Motion Blur».Вы можете установить направление, в котором падает дождь, отрегулировав опцию Угол . Я собираюсь установить угол примерно 60 °. Затем введите значение около 50 пикселей для Distance , хотя вам может потребоваться немного поэкспериментировать с этим значением в зависимости от размера вашего изображения, но 50 пикселей хорошо подходят для стандартной фотографии 4×6:
Задайте направление, в котором будет падать дождь, в опции «Угол», затем установите «Расстояние» примерно на 50 пикселей.
Щелкните OK, чтобы выйти из диалогового окна.
Шаг 10: Отрегулируйте уровни черно-белых ползунков по мере необходимости
В зависимости от того, как далеко вы перетащили черно-белые ползунки в диалоговом окне «Уровни» ранее, теперь после применения фильтра «Размытие в движении» шум на изображении мог полностью исчезнуть. Чтобы вернуть его, просто повторно отрегулируйте ползунки, дважды щелкнув непосредственно по миниатюре корректирующего слоя уровней в палитре слоев:
Верните диалоговое окно «Уровни», дважды щелкнув его миниатюру в палитре «Слои».
Это возвращает диалоговое окно «Уровни», и, поскольку мы используем корректирующий слой, мы можем вернуться, чтобы повторно настраивать ползунки так часто, как захотим, не повреждая изображение. Вероятно, вам нужно будет перетащить черный ползунок немного влево, чтобы вернуть шум в поле зрения, и вы можете также перетащить белый ползунок немного влево, чтобы добавить больше контраста:
Перетащите черный и белый ползунки влево, чтобы снова увидеть шум на изображении.
Опять же, вы можете использовать снимок экрана выше в качестве руководства, но вам лучше поэкспериментировать с ползунками, следя за своим изображением. Как только вам удастся вернуть шум, нажмите OK, чтобы снова выйти из диалогового окна. Ваше изображение должно теперь выглядеть примерно так:
Теперь на изображении виден размытый шум движения.
Если вы внимательно посмотрите вдоль верхнего и нижнего краев изображения, вы увидите, что все выглядит немного странно, и это из-за проблемы, о которой я упоминал в начале урока, с фильтром «Размытие в движении», имеющим проблемы по краям.Не беспокойтесь, потому что мы добавили дополнительное пространство по краям, поэтому ни одна из проблемных областей не повлияет на нашу фотографию. Фактически, мы будем обрезать его на следующем шаге.
Шаг 11: Обрезайте лишнее пространство холста
Теперь, когда мы применили наш фильтр «Размытие в движении», мы можем обрезать дополнительное пространство холста, которое мы добавили ранее. Для этого щелкните правой кнопкой мыши (Win) / , удерживая клавишу Control, щелкните (Mac) прямо на миниатюре «Layer 1» в палитре слоев:
«Щелкните правой кнопкой мыши» (Win) / «Control-click» (Mac) на миниатюре слоя 1 в палитре слоев.
Слой 1 является копией нашего фонового слоя и содержит наше исходное изображение до того, как мы добавили дополнительное пространство холста. Если щелкнуть его эскиз правой кнопкой мыши (Win) или щелкнуть, удерживая нажатой клавишу Control (Mac), внутри документа появится выделение, которое точно соответствует размеру нашего исходного изображения:
В документе появится выбор.
Все, что нам нужно, это перейти в меню Image вверху экрана и выбрать Crop . Photoshop обрежет изображение вокруг выделенной области, удалив лишнее пространство холста и вернув изображение к размеру, который был при запуске.
После кадрирования изображения нажмите Ctrl + D (Win) / Command + D (Mac), чтобы убрать выделение с экрана.
Шаг 12: Измените режим наложения шумового слоя на «Screen»
Мы почти закончили. Единственная оставшаяся проблема заключается в том, что слой шума все еще закрывает наше исходное изображение для просмотра. Чтобы смешать его с изображением и дать нам эффект дождя, все, что нам нужно сделать, это изменить режим наложения слоя шума . Выберите слой шума («Слой 2») в палитре «Слои».Затем перейдите в верхний левый угол палитры слоев, щелкните стрелку вниз справа от слова «Нормальный», которое является режимом наложения по умолчанию, и выберите Screen из списка:
Измените режим наложения шумового слоя с «Нормальный» на «Экранный».
Как только вы меняете режим наложения, исходная фотография становится видимой в документе, а наш размытый в движении шум превращается в дождь!
Если вы хотите настроить эффект дождя, просто дважды щелкните еще раз на миниатюре корректирующего слоя уровней в палитре слоев, чтобы вернуться в диалоговое окно «Уровни» и повторно настроить черно-белые ползунки, пока вы не будете довольны результатом. эффект дождя.Нажмите OK, когда закончите, чтобы выйти из него.
Вот мой последний эффект дождя:
Окончательный эффект.
Вот как добавить дождь на фото в Photoshop и не повредить камеру! Посетите наш раздел «Фотоэффекты» для получения дополнительных уроков по эффектам Photoshop!
Узнайте, как создать реалистичный эффект дождя в Photoshop
В этом уроке мы узнаем, как создать реалистичный эффект дождя в Photoshop. Вы также узнаете, как создать отражение и эффект брызг воды.В конце урока вы также можете купить готовый экшен Photoshop дождливый день, чтобы получить эффект дождя на вашем изображении за несколько секунд!
Подробности учебникаПрограмма: Photoshop CS5
Расчетное время завершения: 20-30 минут
Учебные материалыПри создании этого учебного пособия использовались следующие ресурсы.
Изображение
Кисти для брызг воды
Шаг 1
Создайте новый документ с шириной 1400 пикселей и высотой 1200 пикселей.
Шаг 2
Прежде всего, откройте изображение, к которому вы хотите применить эффект дождя. Нажмите Ctrl + A, чтобы выбрать изображение, затем нажмите Ctrl + C, чтобы скопировать его. Наконец, перейдите в новый документ и нажмите Ctrl + V, чтобы вставить это изображение в новый слой. Нажмите Ctrl + T, чтобы изменить размер в соответствии с вашими требованиями.
Step 3
Сначала создадим дождь, затем его детализацию. Для этого создайте новый слой над слоем изображения. Залейте его цветом # 000000 с помощью «Paint Bucket Tool» и назовите его «rain1».Затем перейдите в Фильтр> Добавить шум и используйте следующие значения.
Шаг 4
После этого перейдите в Фильтр> Размытие> Размытие в движении и используйте следующие настройки. Вы можете отрегулировать угол в зависимости от того, в каком направлении вы хотите отображать дождь.
Установите режим наложения этого слоя на «экран».
Шаг 5
Создайте новый слой вверху, назовите его «rain2». Залейте его цветом # 000000, используя «Paint Bucket Tool». Затем перейдите в Фильтр> Добавить шум и используйте следующие настройки здесь.
Шаг 6
После этого перейдите в Фильтр> Размытие> Размытие в движении и используйте следующие значения. Сохраняйте угол наклона слоя rain1, но уменьшите расстояние, чтобы получить более четкое и сильное воздействие дождя, поскольку rain2 будет служить передним слоем дождя.
Установите режим наложения этого слоя на «экран» и непрозрачность на 70%.
Step 7
Далее мы создадим неоднородное отражение воды на дороге. Для этого перейдите в Слой> Дублировать слой, чтобы сохранить исходное изображение, и теперь мы будем работать над его копией.
Выберите «инструмент быстрого выбора», чтобы выбрать дорогу. Вы также можете использовать «инструмент перо», чтобы сделать выбор.
После этого щелкните значок «Добавить маску слоя» в нижней части панели слоев. Дорога в маске должна выглядеть белой, а остальная часть — черным.
Шаг 8
Теперь щелкните фигуру цепочки, видимую между копией изображения и маской слоя, чтобы разъединить их. После этого щелкните миниатюру изображения на этом слое и перейдите в меню «Правка»> «Трансформировать»> «Отразить по вертикали».Используйте «инструмент перемещения», чтобы правильно расположить отражение.
Шаг 9
Затем перейдите в Layer> Layer mask> Apply. Затем снова перейдите в Layer> Layer mask> Hide all. Теперь выберите «Ластик» и сотрите пятна на дороге. Вы получите отражение на стираемой области.
Step 10
Теперь создадим эффект брызг дождя. Создайте новый слой под слоями rain1 и rain2. Установите # ffffff в качестве цвета переднего плана. Выберите инструмент «Мягкая круглая кисть» и откройте панель кистей, используйте здесь следующие настройки.
Теперь нанесите кисть на скамейку, чтобы показать капли дождя, отскакивающие от дороги. Уменьшите непрозрачность этого слоя до 60%.
Шаг 11
Создайте новый слой ниже «слоя брызг дождя». Хорошо используйте в дороге кисти для разбрызгивания воды. Вы можете использовать эти кисти в 2-3 слоя патчами, чтобы легко редактировать их, чтобы потом вносить какие-либо корректировки. Здесь мы также будем использовать кисти-брызги на боковых дорогах, которые не очень хорошо видны на нашем изображении.После того, как мы закончили с эффектом брызг воды, соберите слои с брызгами воды в группу.
Step 12
Теперь измените режим наложения этой группы брызг воды на «Linear dodge (add)» и уменьшите непрозрачность до 60%. Вот и все. Мы все закончили здесь с эффектом дождя.
Надеюсь, вам понравилось изучать этот реалистичный эффект дождя. Будем ждать ваших отзывов.
Реалистичный эффект дождя
Вот готовый экшен дождливого дня, который доступен для покупки. Вы можете применить этот экшен к своей фотографии и получить эффект дождя в течение нескольких секунд!
Создание эффекта дождя в Photoshop
Узнайте, как создать эффект дождя в Photoshop.Создать эффект дождя на изображениях можно с помощью собственного фильтра размытия Photoshop.Первый шаг, который необходимо сделать, — увеличить размер каждого фотохолста на 100 пикселей со всех сторон, чтобы получить эффект естественной дождевой воды.
Следующим шагом создайте новый слой с эффектами дождя.
Измените режим наложения на Screen и залейте черным.
Затем добавьте шум, добавьте размытие, размытие в движении и, наконец, установите количество дождевой воды на фотографии с помощью командных уровней, или мы можем настроить уровни.
Направление дождя можно определить, отрегулировав угол размытия изображения в окне.
1. Откройте фотографию и увеличьте размер холста.
Выберите меню Файл> Открыть или сочетание клавиш Ctrl + O, чтобы открыть изображение.
Выберите «Изображение»> «Размер холста», чтобы увеличить размер холста.
В окне «Размер холста» введите ширину и высоту 100 пикселей.
Не забудьте поставить галочку в поле Relative.
Щелкните кнопку ОК.
Откройте фотографию и добавьте размер холста.
2. Создайте новый слой с эффектом дождя.
Выберите «Слой»> «Новый слой».
В окне «Новый слой» введите имя, установите режим «Экран» и установите флажок «Залить нейтральным цветом на экране (черный)».
Щелкните кнопку ОК.
Создайте новый слой.
3. Добавьте шум.
Щелкните слой Rain, чтобы активировать его.
Выберите «Фильтр»> «Шум»> «Добавить шум».
Пожалуйста, введите сумму, выберите Gaussian и отметьте Monochromatic.
Щелкните кнопку ОК.
Добавить шум.
4. Добавьте размытие.
Придайте размытие, выбрав «Фильтр»> «Размытие»> «Размытие».
5. Добавьте размытие в движении.
Выберите «Фильтр»> «Размытие»> «Размытие в движении».
Отрегулируйте направление падения дождя, чтобы заполнить угол и размер дождевой воды, заполнив Distance.
Щелкните кнопку ОК.
Добавить размытие в движении.
6. Отрегулируйте количество дождевой воды по уровням.
Выберите «Слой»> «Новый корректирующий слой»> «Уровни».
Вы просто перемещаете ползунок «Входные уровни», чтобы установить желаемое количество дождевой воды.
Когда закончите, нажмите кнопку ОК.
Установите уровни.
7. Обрезка холста.
Щелкните значок Magic Wand Tool.
Щелкните по границе изображения.
Выделение появится вокруг фотографии на слое 1.
Инвертируйте выделение, выбрав меню «Выделение»> «Инвертировать», а затем обрежьте фотографии, выбрав «Изображение»> «Обрезать».
Выбор области кадрирования путем выбора «Изображение»> «Обрезать».
Вот результат:
Подробнее об уроках Photoshop:
Это урок по фотоэффекту, и я только что показал вам, как создать эффект дождя в Photoshop.Если у вас есть какие-либо вопросы или комментарии относительно этого руководства, просто добавьте их в раздел ниже. Спасибо.
Эффект дождя в Photoshop — Как сделать дождь в Photoshop
Хотите добавить в фотошоп эффект дождя? Добавьте его с помощью корректирующих слоев, смарт-фильтров или бесплатных наложений дождя в Photoshop в конце моей статьи. Узнайте больше о том, как добавить дождь в Photoshop за 10 простых шагов, чтобы сделать ваши фотографии драматичными и капризными.
Как сделать дождь в Photoshop за 10 простых шагов
Есть несколько способов добавить капли дождя к фотографии в Photoshop, но я считаю, что это самый простой способ, позволяющий получить реалистичные результаты. Вот фото, которое я использовал.
Это мой конечный результат с реалистично добавленными каплями дождя в Photoshop.
1. Создайте новый пустой слой
Открыв картинку, взгляните на панель «Слои». Вы можете увидеть свое изображение на фоновом слое.Создайте новый пустой слой, нажав и удерживая клавишу Option (для Mac) или Alt (для Windows) на клавиатуре и щелкнув значок «Новый слой» ниже на панели «Слои».
Затем вы увидите всплывающее окно, в котором вы должны назвать слой с фотоэффектом дождя перед его созданием. Я рекомендую назвать слой «Дождь». Следующим этапом является нажатие ОК, чтобы закрыть всплывающее окно.
Новый пустой слой под названием «Дождь» появится поверх фонового слоя.
2. Залейте новый слой черным цветом
Заполните слой Photoshop с дождем черным цветом с помощью команды «Заливка».Перейдите в меню «Правка» на панели меню и выберите «Заливка».
Появится всплывающее окно «Заливка». Измените параметр Contents выше на Black. Убедитесь, что непрозрачность установлена на 100% и выбран ли режим «Нормальный». Закройте всплывающее окно, нажав ОК.
3. Используйте фильтр «Добавить шум»
Для создания этого эффекта капель дождя в Photoshop вам понадобится фильтр «Добавить шум». С его помощью вы создадите на слое ряд пятен («шум»). Откройте меню «Фильтр» в строке меню, выберите «Шум», затем выберите «Добавить шум».
Во всплывающем окне «Добавить шум» для параметра «Amount» необходимо установить значение 25%. В области «Распространение» выберите «Гауссовский», после чего выберите «Монохроматический» ниже во всплывающем окне. В результате цвет шума может быть только черно-белым. Когда вы закончите, нажмите ОК.
4. Измените размер слоя дождя на 400%
Образовавшиеся пятна, вероятно, будут довольно маленькими, чтобы напоминать текстуру дождя. Вам нужно увеличить их с помощью команды «Масштаб». Перейдите в меню «Правка» на панели меню, выберите «Преобразовать», затем выберите «Масштаб».
На панели параметров щелкните значок ссылки в пределах значений ширины (W) и высоты (H). Ширина должна быть установлена на 400%, а значение высоты изменится на 400% соответственно. Щелкните галочку на панели параметров, чтобы подтвердить масштабирование.
5. Установите режим наложения на Screen
.На данный момент ваше изображение не видно из-за шума. Исправьте это, изменив режим наложения слоя с эффектом дождя с Нормального (по умолчанию) на Экран.
6. Преобразуйте слой дождя в смарт-объект
Важно превратить белые пятна в эффект падающего дождя в Photoshop с помощью фильтра Motion Blur.Перед тем как это сделать, вам нужно преобразовать слой «Дождь» в смарт-объект. В результате вы примените фильтр «Размытие в движении» как «Умный» и сможете поэкспериментировать с параметрами фильтра, не внося постоянных изменений или искажая качество изображения.
Выберите слой «Дождь» и щелкните значок меню в правом верхнем углу панели «Слои».
Выберите в меню «Преобразовать в смарт-объект».
Картинка не изменится. Однако, если вы посмотрите на миниатюру предварительного просмотра слоя «Дождь» на панели «Слои», вы можете заметить значок смарт-объекта в правом нижнем углу.Это признак того, что слой преобразован в смарт-объект.
7. Используйте фильтр размытия движения
Добавьте динамики вашему эффекту дождя на фотографии, применив фильтр «Размытие в движении». Откройте меню «Фильтр», выберите «Размытие», затем выберите «Размытие в движении».
Появится всплывающее окно «Размытие в движении». Для начала определите направление падающего дождя параметром Угол. Либо введите номер прямо в поле, либо вращайте циферблат (что более занимательно).
Мой угол 65 °. После этого выберите интенсивность размытия при движении с помощью параметра Distance. Переместите ползунок внизу, чтобы изменить значение и просмотреть изменения на картинке. Я выбрал значение 75 пикселей, но оно зависит от размера изображения.
Не расстраивайтесь, если результат вас не устроит. При необходимости вы можете изменить значения позже. Когда вы закончите, нажмите OK, чтобы закрыть всплывающее окно.
Взглянув на панель «Слои», вы увидите, что фильтр «Размытие в движении» имеет фильтр «Умный» в нижней части смарт-объекта «Дождь».
8. Создайте корректирующий слой уровней
Уменьшите интенсивность эффекта дождя в Photoshop и увеличьте его контраст и яркость, создав корректирующий слой «Уровни». Вам нужно нажать и удерживать клавиши Option (для Mac) и Alt (для Windows) на клавиатуре. После этого выберите корректирующий слой или значок «Новая заливка» ниже на панели «Слои».
Выберите корректирующий слой «Уровни» из списка.
Как обычно, появится всплывающее окно «Новый слой». Выберите Использовать предыдущий слой, чтобы добавить обтравочную маску.Таким образом, корректирующий слой «Уровни» будет привязан к находящемуся под ним слою «Дождь», и это повлияет только на дождь.
Корректирующий слой не влияет на само изображение. Закройте всплывающее окно, нажав ОК.
Взгляните на панель «Слои» и найдите новый корректирующий слой «Уровни» под названием «Уровни 1» над слоем «Дождь». Корректирующий слой смещен вправо, а маленькая стрелка указывает вниз на слой «Дождь» под ним. Это знак того, что корректирующий слой привязан к слою «Дождь».
9. Переместите ползунки черной и белой точек
На панели «Свойства» найдите настройки корректирующего слоя «Уровни». Гистограмма расположена в центре панели. Он показывает тональный диапазон изображения (на данный момент слой «Дождь»).
Посмотрите прямо на нижнюю часть гистограммы и найдите три ползунка — белый справа, черный слева и серый посередине. Используйте только белый и черный ползунки, чтобы изменить эффект дождя.
Уменьшите интенсивность, щелкнув черный ползунок и постепенно перемещая его вправо. Во время движения вы заметите, что затемненные части дождя темнеют и, в конечном итоге, полностью исчезают. После этого увеличьте яркость видимого дождя, нажав на белый ползунок и сдвинув его влево.
Я предлагаю настроить ползунки так, как вы хотите, перемещая их из стороны в сторону, пока вы не будете удовлетворены результатом. Как и смарт-фильтры, корректирующие слои не нарушают работу и настраиваются.Так что, если вы впоследствии захотите изменить положение ползунков, вы можете легко это сделать.
10. Измените параметры размытия в движении или уровней
Измените интенсивность размытия в движении, дважды щелкнув интеллектуальный фильтр «Размытие в движении» на панели «Слои».
Если вы добавили больше динамики и дождь выглядит недостаточно интенсивным, нажмите на корректирующий слой «Уровни» и измените его еще раз. Имейте в виду, что вы должны выбирать не маску слоя, а сам слой. Проверьте это, щелкнув значок гистограммы.
Поздравляем, теперь вы знаете, как добавить дождь на фото!
Другие методы эффекта дождя Photoshop
Дождь может значительно улучшить изображение, передать эмоции меланхолии или создать романтическую атмосферу.
Дождь с эффектами Photoshop PNG
Часто фотографы используют картинки в формате PNG, чтобы имитировать на снимке эффект дождя. Этот метод лучше всего подходит, если вам нужны, например, красивые большие капли воды на стекле или цветке.Иногда файлы PNG также используются для добавления эффекта дождя ко всему изображению. Файлы PNG с эффектом дождя просты в использовании.
Узнайте следующие факты о формате .PNG. Файлы PNG имеют сжатие без потерь. Такие файлы поддерживают 24-битный цвет (как файлы JPEG). Изображение PNG может содержать более 16 миллионов цветов. Прозрачный фон не имеет ограничений.
Накладки с эффектом дождя
Еще один очень простой способ создать этот эффект — использовать фильтр «Дождь» в Photoshop.Все, что вам нужно сделать, это загрузить оверлей и применить его поверх изображения, выбрав правильные настройки режима наложения.
Во-первых, выберите непрозрачность слоя, чтобы улучшить внешний вид вашего наложения. Если есть области, которые не должны быть видны на маске слоя, просто удалите их.
Следующий шаг — выбрать маску слоя. После этого найдите кисть на панели инструментов и залейте передний план черным. Проведите кистью по тем областям, которые должны быть чистыми.
Free Ps Overlay «Before the Rainbow»
Это бесплатное наложение дождя от PS добавляет на снимок толстые слабые капли среднего размера. Если на вашем изображении уже есть дождь, это не проблема. Этот оверлей предназначен для улучшения изображения дождя и добавления правдоподобного эффекта дождя.
Free Ps Overlay «Storm»
В этом бесплатном оверлее PS не добавляются отдельные капли дождя.Он имеет эффект проливного дождя на размытом белом фоне.
Free Ps Overlay «Cold Atmosphere»
С помощью этого бесплатного оверлея пошагово добавлять в Photoshop эффект дождя не нужно. Он представляет собой мелкие падающие капли дождя, которые идеально подходят для создания эффекта начинающегося дождя.
Энн Янг
Привет, я Энн Янг — профессиональный блоггер, прочитайте больше
Как добавить дождь к фотографии в Photoshop
Иногда запечатлеть дождь на фотографии может быть непросто.Без правильного освещения и настроек камеры ваша фотография все равно будет выглядеть мокрой, но вы не увидите реальных капель дождя.
Из этого туториала Вы узнаете, как создать реалистичные капли дождя, чтобы мгновенно улучшить настроение любой фотографии.
Шаг 1
Открыв изображение в Photoshop, нажмите «Изображение»> «Размер холста». Добавьте 200 пикселей к высоте и ширине холста и нажмите ОК.
Шаг 2
Создайте новый слой и назовите его «Дождь».Залейте слой «Дождь» черным цветом.
Важно: если вы хотите, чтобы ваш дождь можно было редактировать позже, убедитесь, что вы щелкнули правой кнопкой мыши свой черный слой и преобразовали его в смарт-объект, прежде чем двигаться дальше.
Щелкните «Фильтр»> «Шум»> «Добавить шум».
Установите количество на 75%, распределение по гауссову и установите флажок монохроматический.
Шаг 3
Щелкните «Фильтр»> «Размытие»> «Размытие по Гауссу» и установите величину 0,5 пикселя.
Шаг 4
Щелкните «Фильтр»> «Размытие»> «Размытие в движении». Установите угол 80 градусов и расстояние 50.
Шаг 5
Добавьте новый корректирующий слой «Уровни». Установите черный упор на 75 и белый на 115.
Щелкните правой кнопкой мыши корректирующий слой «Уровни» на панели «Слои» и выберите «Создать обтравочную маску», чтобы применить настройку «Уровни» только к слою «Дождь».
Шаг 6
Выбрав слой «Дождь», нажмите «Фильтр»> «Искажение»> «Рябь».Установите размер на 10% и размер на Большой.
Шаг 7
Щелкните «Фильтр»> «Размытие»> «Размытие по Гауссу» и снова установите радиус 0,5 пикселя и нажмите «ОК».
Шаг 8
Установите режим наложения слоя «Дождь» на «Экран» и непрозрачность на 50% на панели «Слои».
Щелкните Изображение> Размер холста и обрежьте изображение до его исходных размеров.
Окончательное изображение
Если вы ранее преобразовали слой «Дождь» в смарт-объект, теперь вы можете вернуться и настроить «Размытие в движении», чтобы создавать более короткие или более длинные капли дождя.
Вы использовали этот метод, чтобы улучшить собственное изображение дождя? Делитесь своей версией в комментариях.
Создание реалистичного дождя — Планета Photoshop
Хотя Photoshop не имеет встроенного генератора атмосферных эффектов, есть способы создать что угодно, от дождя до снега и тумана. В сегодняшнем уроке мы рассмотрим простой и быстрый способ создания дождя, используя малоизвестный стиль слоя под названием (как вы уже догадались) «Дождь».«
Шаг 1. Откройте мрачное изображение
Откройте изображение, на котором вы хотели бы увидеть дождь, но его нет.
Шаг 2: Сделайте дождь
Щелкните значок «Создать новый слой» в основании панели «Слои». Выберите «Правка»> «Заливка». Установите в раскрывающемся списке Use значение 50% Gray.
Щелкните ОК. Если панель «Стили» не открыта, выберите «Окно»> «Стили». В раскрывающемся меню выберите «Эффекты изображения».
В диалоговом окне предупреждения нажмите «Добавить», чтобы добавить стили слоя «Эффекты изображения» к существующему инвентарю.Рядом с основанием панели щелкните значок стиля «Дождь».
На панели «Слои» измените режим наложения на «Перекрытие».
Щелкните имя эффекта слоя Pattern Overlay, чтобы открыть диалоговое окно Layer Style. Измените Непрозрачность и Масштаб дождя, пока они не будут соответствовать вашим потребностям.
Нажмите ОК. Если дождь под углом 45 градусов вам не подходит, выберите «Слой»> «Стиль слоя»> «Создать слой». Щелкните слой «Заливка узором слоя 1» и нажмите Command-T (ПК: Control-T), чтобы активировать свободное преобразование.Наведите указатель мыши на один из угловых маркеров, пока курсор не превратится в изогнутую стрелку. Щелкните и перетащите, чтобы повернуть дождь под желаемым углом.
Удерживая нажатой Option-Shift (ПК: Alt-Shift), перетащите один из угловых маркеров, чтобы масштабировать дождь, пока он не покроет всю фотографию. Нажмите Return (ПК: Enter).
Шаг 3. Сделайте размытым дождь на переднем плане
Теперь мы создадим размытые капли дождя на переднем плане, чтобы добавить сцене глубины. Нажмите Command-J (ПК: Control-J), чтобы продублировать слой дождя.Нажмите Command-T (ПК: Control-T), чтобы активировать свободное преобразование. Удерживая нажатой Option-Shift (ПК: Alt-Shift), перетащите один из угловых маркеров наружу, чтобы масштабировать дождь, пока он не сформирует слой более крупных, более размытых капель дождя. Примечание. Если вы не можете найти угловые ручки, нажмите Command-0 (ПК: Control-0).
Нажмите Return (ПК: Enter), чтобы подтвердить преобразование. Вот посмотрите на сцену до появления капель дождя.
Вот посмотрите, прежде чем добавлять большие размытые капли дождя.
А вот и законченный вид с двумя независимыми слоями капель дождя.
Имейте в виду, что, поскольку капли дождя переднего плана находятся на отдельном слое, их можно уменьшить непрозрачность или размыть независимо от других, меньших капель дождя. Получайте удовольствие и оставайтесь сухими!
Фотография Марка С. Джонсона
msjphotography.com
Добавление эффекта дождя к фотографии в Photoshop
В этом уроке Photoshop вы узнаете, как добавить к фотографии эффект дождя.
Мы будем использовать режимы наложения и пару собственных фильтров Photoshop.
Окончательное изображение
Как всегда, это последнее изображение, которое мы будем создавать:
Подробности руководства
- Программа : Adobe Photoshop CS3
- Приблизительное время выполнения: 40 минут
- Сложность: Начальный-Средний
Ресурсы
Шаг 1
Откройте файл « Девушка ».Мы собираемся добавить дождь к этой фотографии, но сначала внесем некоторые изменения в цвет и добавим фокус.
Шаг 2
Вернемся к ярким тонам этого фото. Создайте корректирующий слой Curves (слой > New Adjustment Layer> Curves ) и перетащите кривую вниз, как показано ниже. Вы заметите сильный эффект затемнения.
Шаг 3
Теперь давайте скроем этот эффект затемнения в середине фотографии.Для этого нам нужно использовать маску слоя.
В маске слоя темный скрывает, а белый раскрывает. Поэтому, если мы добавим маску слоя к нашему корректирующему слою кривых и заполним его черным цветом, эффекты слоя кривых будут полностью скрыты. Если мы заполним белым цветом, эффекты будут полностью показаны. Но если мы нарисуем серой кистью 50% по некоторым областям, эффект затемнения кривых будет только частично скрыт в этих областях.
К счастью для нас, корректирующий слой Curves Adjustment Layer уже поставляется с маской слоя (белая миниатюра рядом с миниатюрой слоя в палитре слоев).
Теперь выберите стандартную круглую мягкую кисть и нарисуйте с непрозрачностью 50% по середине фотографии, чтобы частично скрыть там эффект затемнения.
Шаг 4
Мы склонны ассоциировать дождливые или холодные дни с холодными тонами, однако наша фотография имеет теплые тона. Давайте настроим это, создав корректирующий слой Curves. Перетащите синюю кривую вверх, чтобы усилить синий цвет, и перетащите красную кривую немного вниз, чтобы избавиться от некоторых из этих красных оттенков.У вас должно получиться примерно следующее:
Шаг 5
Давайте создадим капли дождя.
Создайте новый слой ( Ctrl + Shift + Alt + N ) и залейте его черным (нажмите D , затем нажмите Alt + Backspace ).
Теперь примените немного шума, перейдя в Filter> Noise> Add Noise . Из вариантов выберите Gaussian и Monochromatic .
Шаг 6
Шум слишком детализирован и пикселизирован для нашей цели создания капель дождя.Давайте немного смягчим его, применив примерно Gaussian Blur .
Шаг 7
У нас слишком много потенциальных дождевых капель и их контраст по сравнению с фоном слишком низкий. Давайте исправим это, применив корректировку кривых к слою шума ( Image> Adjustments> Curves ) с настройками, показанными ниже. Перетаскивая стрелки к середине, мы увеличим существующие белые капли и избавимся от мелких.
Шаг 8
А теперь давайте создадим настоящие капли дождя.Для этого давайте применим Motion Blur к нашему слою шума, выбрав Filter> Blur> Motion Blur . Используйте настройки, показанные ниже, и убедитесь, что вы выбрали наклонный угол — капли дождя не падают вертикально с неба, они падают под определенным углом в зависимости от ветра.
Шаг 9
Что ж, у нас есть дождь, но, насколько мы можем видеть, есть только белые капли дождя на черном фоне без каких-либо следов нашей предыдущей сцены.Как это исправить? Конечно, с помощью режима наложения. Просто измените режим наложения слоя с каплями дождя с Normal на Screen , и вы увидите, что черный фон просто исчезнет, оставив видимыми только капли дождя.
Шаг 10
Мы добавили капли дождя, но атмосфера кажется слишком чистой для дождливого дня. Давайте добавим немного тумана. Создайте новый слой ( Ctrl + Shift + Alt + N ) и создайте облака, перейдя в Filter> Render> Clouds.
Шаг 11
У нас есть и черные облака, и белые облака, но черные нам не нужны. Как мы собираемся их спрятать, а? Что ж, если вы помните, в Step 9 мы использовали режим наложения Screen , чтобы скрыть черный фон от слоя с каплями дождя. Будет ли это работать и для облаков?
Попробуйте сами. Измените режим наложения слоя с облаками на Screen и наблюдайте, как черные облака исчезают.
Поскольку эффект облаков слишком силен, уменьшите непрозрачность слоя до 19% .
Шаг 12
Облака выглядят неплохо, но давайте не дадим им скрыть нашу главную героиню — девушку с зонтиком.
Добавьте маску слоя к слою облаков, выбрав Layer> New Layer Mask> Reveal All . Вы увидите белую миниатюру, появляющуюся рядом с миниатюрой предварительного просмотра в палитре слоев. Щелкните по нему, чтобы сделать его активным, и нарисуйте стандартной мягкой кистью черным цветом по центру изображения.
Шаг 13
Мы почти у цели.Давайте немного сделаем изображение резче. Создайте новый слой из всех видимых слоев, нажав Ctrl + Shift + Alt + E . Добавьте эффект повышения резкости, перейдя в Filter> Sharpen> Unsharp Mask и используя настройки, показанные ниже, чтобы немного повысить резкость нашей сцены.
Шаг 14
Давайте добавим нашей сцене немного контраста и насыщенных тонов. Снова создайте новый слой из всех видимых слоев, нажав Ctrl + Shift + Alt + E и измените режим наложения на Soft Light .




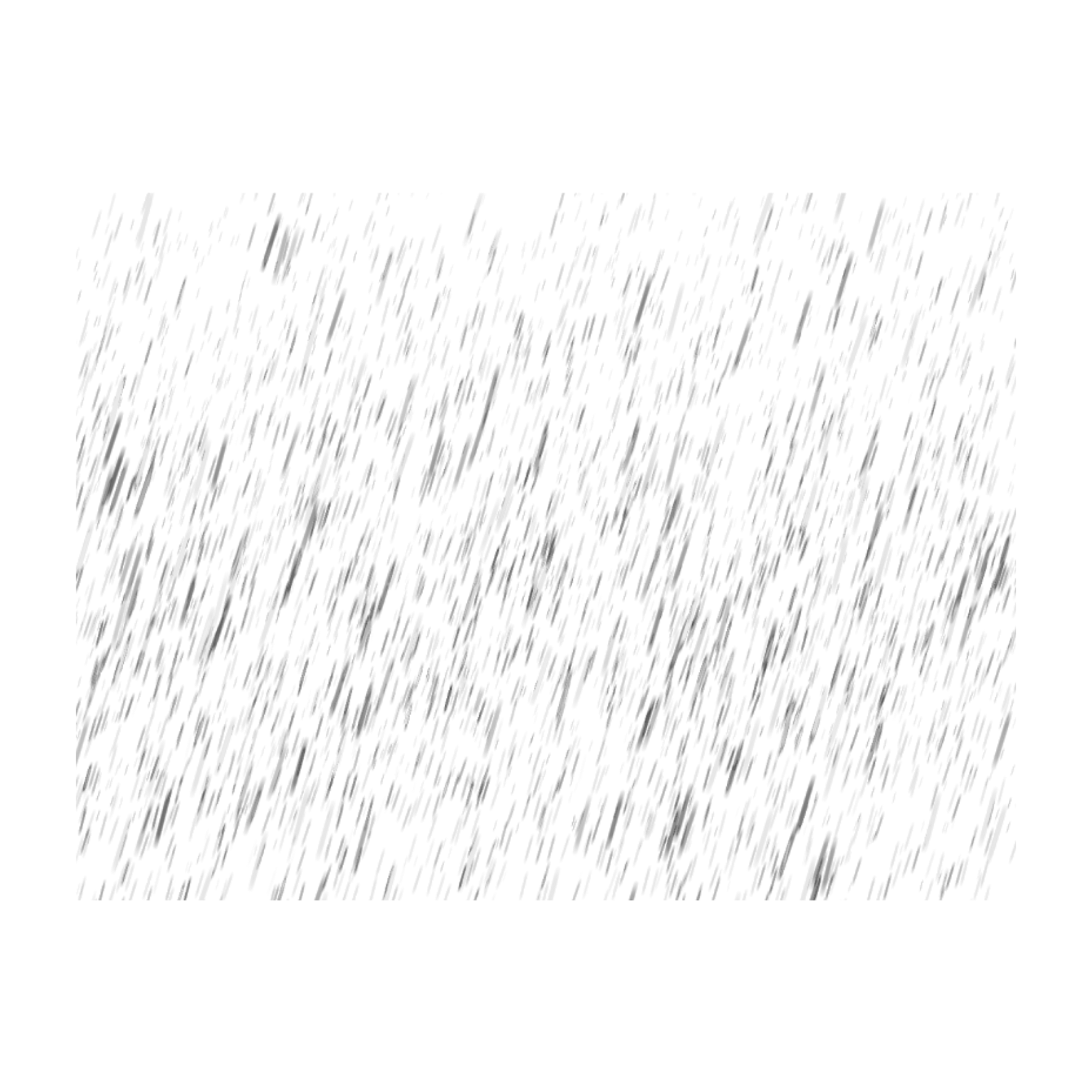


 Сделать это можно просто перенеся изображение в рабочую область программы из «Проводника». У вас может появиться предупреждение о несоответствии цветового профиля. Просто нажмите «Ок». На дальнейшую работу это никак не скажется.
Сделать это можно просто перенеся изображение в рабочую область программы из «Проводника». У вас может появиться предупреждение о несоответствии цветового профиля. Просто нажмите «Ок». На дальнейшую работу это никак не скажется. Пройдитесь кисточкой по границе неба и основных объектов на изображении. Это нужно для того, чтобы сгладить края и добавить прозрачность некоторым элементам.
Пройдитесь кисточкой по границе неба и основных объектов на изображении. Это нужно для того, чтобы сгладить края и добавить прозрачность некоторым элементам. Теперь в панели слоев вам требуется переместить слой с тучами так, чтобы он находился за слоем с основными объектами.
Теперь в панели слоев вам требуется переместить слой с тучами так, чтобы он находился за слоем с основными объектами. Поверх всех слоев должен появиться общий слой, где будут совмещены пасмурное небо и основной пейзаж, которые вы вырезали ранее. Сделать слепок необходимо для того, чтобы фильтр корректно применился.
Поверх всех слоев должен появиться общий слой, где будут совмещены пасмурное небо и основной пейзаж, которые вы вырезали ранее. Сделать слепок необходимо для того, чтобы фильтр корректно применился.


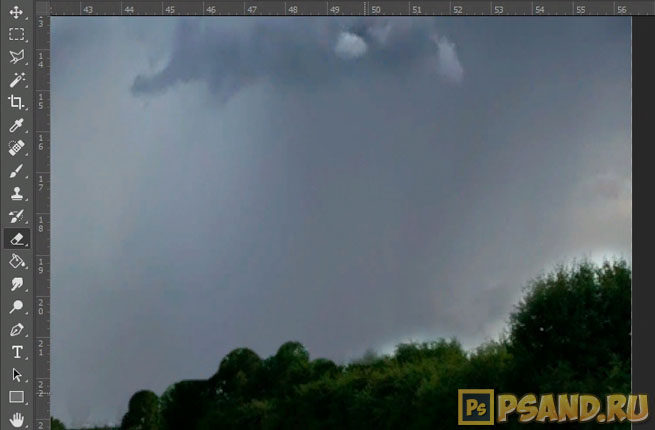 Там выберите «Цветовой то/Насыщенность».
Там выберите «Цветовой то/Насыщенность».