Как сделать фото ярче в Фотошопе
Основная проблема непрофессиональных снимков – недостаточное либо избыточное освещение. Отсюда возникают различные недостатки: ненужная дымка, тусклые цвета, потеря деталей в тенях и (или) пересветах.
Если получился такой снимок, то не стоит отчаиваться – Фотошоп поможет слегка улучшить его. Почему «слегка»? А потому, что чрезмерное улучшение может испортить фото.
Делаем фото ярче
Для работы нам понадобится проблемное фото.
Как видим, недостатки присутствуют: здесь и дымка, и тусклые цвета, и низкие контраст и четкость.
Это снимок нужно открыть в программе и создать копию слоя с названием «Фон». Воспользуемся для этого горячими клавишами CTRL+J.
Устранение дымки
Для начала требуется удалить нежелательную дымку с фотографии. Это позволит немного поднять контраст и насыщенность цветов.
- Создаем новый корректирующий слой под названием «Уровни».

- В настройках слоя подтягиваем крайние ползунки к центру. Внимательно смотрим на тени и света – нельзя допустить потери деталей.
Дымка на снимке пропала. Создаем копию (отпечаток) всех слоев клавишами CTRL+ALT+SHIFT+E, и переходим к усилению детализации.
Усиление детализации
Наше фото имеет размытые контуры, особенно это заметно на блестящих деталях автомобиля.
- Создаем копию верхнего слоя (CTRL+J) и идем в меню «Фильтр». Нам понадобится фильтр «Цветовой контраст» из раздела «Другое».
- Настраиваем фильтр таким образом, чтобы видимыми стали мелкие детали авто и фона, но никак не цвет. Когда закончим настройку, нажмем
- Поскольку существует предел уменьшения радиуса, то полностью удалить цвета на слое с фильтром может не получиться. Для верности данный слой можно сделать бесцветным клавишами CTRL+SHIFT+U.
- Меняем режим наложения для слоя с Цветовым контрастом на «Перекрытие», либо на «Яркий свет» в зависимости от того, насколько резкий снимок нам требуется.

- Создаем еще одну объединенную копию слоев (CTRL+SHIFT+ALT+E).
- Следует знать, что при усилении резкости, резкими станут не только «полезные» части снимка, но и «вредные» шумы. Чтобы этого избежать, удалим их. Переходим в меню
- При настройке фильтра главное не перегнуть палку. Мелкие детали изображения не должны исчезнуть вместе с шумами.
- Создаем копию слоя, с которого удалили шумы, и снова применяем фильтр «Цветовой контраст». Радиус на этот раз выставляем такой, чтобы стали видны цвета.
- Обесцвечивать данный слой не нужно, меняем режим наложения на «Цветность» и регулируем непрозрачность.
Цветокоррекция
1. Находясь на самом верхнем слое, создаем корректирующий слой
2. Нажимаем на пипетку (см. скриншот) и, кликом по черному цвету на изображении, определяем точку черного.
3. Так же определяем и точку белого.
Результат:
4. Немного осветлим весь снимок, поставив точку на черную кривую (RGB) и потянув ее влево.
На этом можно и закончить, так поставленная задача выполнена. Снимок стал гораздо ярче и четче. При желании его можно затонировать, придать больше атмосферности и завершенности.
Урок: Тонируем фото при помощи Карты градиента
Опишите, что у вас не получилось. Наши специалисты постараются ответить максимально быстро.
Помогла ли вам эта статья?
ДА НЕТКак в фотошопе сделать небо голубым (исправляем фотографию)
Автор Владислав На чтение 3 мин Просмотров 4. 7к.
7к.
Совсем недавно я опубликовал статью про свой отдых в Египте. И там на одной из морской экскурсий я сделал не очень удачную, в техническом плане, фотографию. Скорее всего, из-за поляризационного фильтра я просто «убил» небо. У меня оно выглядит просто как белое пятно, что не очень хорошо.
Обычно такие фотографии сразу же должны отправляться в корзину, но мне она припала до души. И я решил во что бы мне это не стало исправить положение и сделать более-менее достойное фото.
Причём, такая проблема бывает часто, поэтому урок будет максимально полезный и актуальный.
Ранее я уже писал как заменять цвет в лайтруме, но здесь лайтрум нам не помощник. Он умеет заменять и редактировать лишь те цвета, которые заданные в программе и наших оттенков там нет. Поэтому на помощь приходит Adobe Photoshop.
Итак, перейдём к сути. Берём нашу фотографию, где неба по факту не существует. У меня это фотография яхты с красивым, лазурным морем и белым небом.
Шаг 1. Для начала нам нужно выделить небо. Как это сделать? Вариантов несколько, например, лассо или волшебная палочка. Но это может быть долго и сложно, особенно если небо перекрывает объект с мелкими деталями (как у меня мачта). Поэтому мы делаем иначе. Выбираем «Выделение — Цветовой диапазон (Select — Color Range)».
Берём пипетку с плюсом (так будет точнее выделение) и выбираем на фотографии те цвета и оттенки, которые мы хотим заменить. В миниатюре Вы можете какая часть изображения выделена, она отмечена белым цветом.
Жмём ОК и получаем выделенное небо, что нам и нужно!
Но это же не всё, так как небо у нас до сих пор белое. Варианта два: использовать тонирование, если небо имеет хоть какой-то оттенок голубого и ещё не всё потеряно или же сделать небо с помощью градиента. Я использовал второй вариант, но покажу оба.
Шаг 2.
Вариант 1. Тонирование выделенного в фотошопе.
Нам нужно использовать инструмент «Изображение — Коррекция — Цветовой тон/Насыщенность (Image — Adjustments — Hue/Saturation)», поставить галочку «Тонирование (Colorize)» и выбирать нужный нам цвет с помощью ползунка.
Вариант 2. Градиент.
Выбираем инструмент «Градиент (Gradient Tool)», вверху на панели выбираем «Редактор градиента (Gradient Editor)» и параметр «Цвет переднего и заднего плана (Foreground to background)».
Выставляем самое светлое значение и самое тёмное значение. Здесь уже стоит поэкспериментировать с цветами, но есть лайфхак: если это единственное испорченное фото, просто возьмите цвета неба с других фотографий сделанных в тот же день. Цвета можно «взять» с помощью инструмента
Вот так вот у меня вышло по итогу:
Если было полезно, ставьте «+» и подписывайтесь на новые уроки! Ну, и больше уроков по обработке фотографий из путешествий можно найти в курсе Евгений Карташова по баннеру ниже.
Как создать обесцвеченный эффект с помощью Photoshop?
Прочитав эту статью, вы узнаете, как уменьшить насыщенность цветов и работать с тонами.
Шаг 1
Откройте фотографию в Photoshop. Ниже продемонстрировано изображение, которое мы будем обрабатывать.
Шаг 2
Добавьте корректирующий слой «Цветовой тон / Насыщенность», перейдя в меню Слой> Новый корректирующий слой.
Шаг 3
Регулировка корректирующего слоя позволяет изменять оттенок, насыщенность и яркость. Мы будем использовать этот инструмент для уменьшения интенсивности всех цветов, кроме красного и желтого. В панели «Свойства» кликните по раскрывающемуся меню и выберите «Зеленые».
Установите для «Насыщенности» значение -100.
Шаг 4
Повторите предыдущий шаг для голубого, синего и фиолетового цветов. После этого фотография должна выглядеть менее насыщенной.
Шаг 5
Теперь настроим яркость. Если ваша фотография с глубоким синим небом, то можно переключиться на синий канал и уменьшить яркость. Это придаст фотографии более контрастный вид.
Это придаст фотографии более контрастный вид.
Шаг 6
Теперь настроим цвета световых полос. Переключитесь на красный или желтый канал и отрегулируйте настройки таким образом, чтобы получить желаемый эффект. Для своей фотографии я скорректировал красные тона, чтобы сделать их более оранжевыми.
- Цветовой тон: +21
- Насыщенность: +61
- Яркость: -18
Шаг 7
Теперь отрегулируем полутона. Добавьте корректирующий слой «Кривые».
Шаг 8
В панели «Свойства» в графике перетащите нижнюю левую точку к середине. Это усилит тени, чтобы сделать черные тона серыми. А также уменьшит детализацию в темных областях, чтобы световые полосы были более акцентированными.
Шаг 9
Теперь усилим контраст, используя ту же настройку:
- Нажмите на середину линии на графике, чтобы добавить точку.
- Добавьте еще одну точку и перетащите ее вниз, чтобы создать S-образную кривую.
Окончательный результат
Это все! Ниже показано, как выглядит фотография до и после обработки. Это быстрый и простой способ получить уникальный эффект.
Это быстрый и простой способ получить уникальный эффект.
До
Урбанистический обесцвеченный эффект
Пожалуйста, опубликуйте ваши отзывы по текущей теме статьи. Мы очень благодарим вас за ваши комментарии, отклики, лайки, подписки, дизлайки!
Данная публикация является переводом статьи «How to Create an Urban Desaturated Effect in Photoshop» , подготовленная редакцией проекта.
Как сделать ярче фото в фотошопе. Как сделать цвет на фотографии более насыщенным в Photoshop CS5
29.01.2015 27.01.2018
Существует много способов как сделать фотку ярче в фотошопе с помощью различных функций и эффектов. Каждый из них по своему меняет цвета и получаются разные стили. В этом уроке я расскажу про самый простой и не агрессивный способ изменения фотографии. И на мой взгляд самый действенный.
На этой картинке вы можете видеть результат ДО и ПОСЛЕ.
Итак, сначала надо открыть нужную фотографию в фотошопе. Как мы видим эта фотка очень тусклая и серая.
Теперь добавим новый корректирующий слой Яркость/Контраст. (Слой — Новый Корректирующий Слой — Яркость/Контраст) (Layer — New Adjustment Layer — Brightness/Contrast)
Именно здесь мы можем отредактировать контраст и яркость. Для каждой фотографии это дело, конечно же, индивидуальное. Где-то нужно чуть подкрутить, где-то побольше. В любом случае сильно не увлекайтесь, потому что всегда есть соблазн добавить слишком много контраста и яркости. В этом случае вам может показаться что результат хороший, но на самом деле фотография будет не умолимо испорчена.
Результат будет таким.
Результат уже хороший. Но можно добавить побольше насыщенности. Для этого можно создать слой Тон/Насыщенность (Hue/Saturation).
Здесь ползунок Насыщенность(Saturation) самый опасный, не перекрутите его. Нужно добавить в меру. При этом Света можно немного поубавить (Lightness).
В некоторых случаях этой функцией можно не пользоваться. Всегда смотрите по обстоятельствам.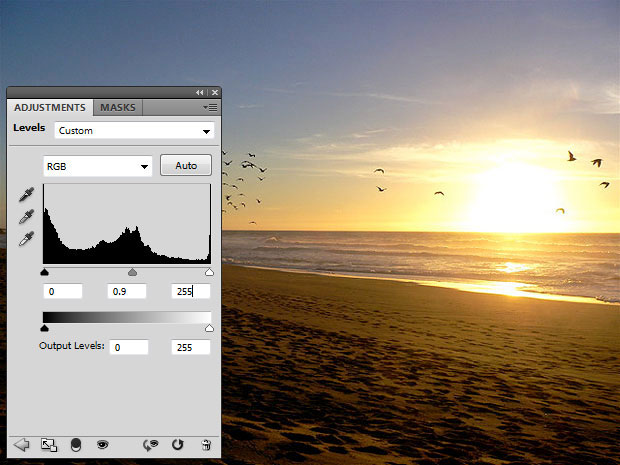
Яркие и сочные, «вкусные» цвета в кадре – необходимая вещь для цветной travel-фотографии.
Сегодня на примере одной из моих фотографий я расскажу о трех эффективных инструментах Фотошопа, с помощью которых вы сможете очень просто сделать цвета на ваших фотографиях яркими и насыщенными.
Эту фотографию я сделал во время , в кадре – знаменитый Golden Gate Bridge в Сан-Франциско .
Место, конечно, совершенно прекрасное и безумно красивое, но до обработки в Photoshop, фотография не могла передать всей красоты этого вида. Откровенно говоря, она вообще выглядела довольно уныло:
Достаточно уметь работать с тремя инструментами Фотошопа, чтобы цвета на этой картинке снова расцвели всеми красками.
Итак, сегодня мы работаем с этими инструментами Photoshop:
- Curves
- Selective Color
- Hue/Saturation
Curves
Начнем обработку нашей фотографии с Curves ( Image=>Adjustments=>Curves )
Curves – простой и удобный инструмент для обработки фотографий. Когда нужно немного осветлить или затемнить кадр, добавить контраста, Curves отлично для этого подходит. С помошью Curves можно решать и более сложные задачи, но это уже тема для отдельной статьи.
Когда нужно немного осветлить или затемнить кадр, добавить контраста, Curves отлично для этого подходит. С помошью Curves можно решать и более сложные задачи, но это уже тема для отдельной статьи.
На глаз или используя гистограмму кадра , выставляем нужный нам контраст картинки, изгибая линию в окне Curves.
В конце урока мы еще раз воспользуемся Curves, а пока переходим к следующему инструменту – Selective Color .
Selective Color
Selective Color ( Image=>Adjustments=>Selective Color ) – один из моих любимых инструментов для работы с цветом в Фотошопе. Selective Color позволяет работать с каждым цветом отдельно, добавляя или убирая из него оттенки других цветов.
Посмотрим, как этот инструмент можно использовать на практике.
Открыв окно Selective Color, сразу переключаемся в режим Relative – теперь все изменения цветов будут проходить более мягко и плавно, нежели в режиме Absolute, что в большинстве случаев удобнее.
Для начала займемся небом, открыв вкладку цвета Cyans . Добавим побольше Cyan (мы же хотим получить красивое голубое небо), Magenta и полностью уберем Yellow. Затем мы сделаем наше небо немного темнее, добавив Black.
Разумеется, небо «состоит» не только из Cyan, но так же и из синего цвета – Blue. Открываем нужную вкладку:
Добавим Cyan по максимуму, совсем немного понизим Magenta и полностью уберем Yellow. Наше небо стало еще более голубым и насыщенным.
Теперь поработает с желтым цветом на фотографии:
Добавим побольше Yellow в кадр и немного осветлим желтый цвет, убрав 16% Black. Теперь желтый цвет на нашей картинке чуть более насыщенный и немножко «светится».
Займемся зеленью:
Полностью уберем Magenta, добавим побольше Black. Теперь зелень (особенно кусты в центре кадра) стали заметно более насыщенного цвета.
Вроде все.
Но, на мой взгляд, стоит немного осветлить красный цвет в кадре.
На первый взгляд, это изменение практически незаметно, но именно из таких тонкостей, мельчайших поправок и складывается «вкусная» цветовая картинка.
Selective Color хорош тем, что с ним можно (и нужно) много экспериментировать. И чем больше вы будете работать с цветом «наугад», тем лучше вы начнете понимать цвет.
Когда я только начинал заниматься цветокоррекцией, я много экспериментировал, просто смешивая различные цвета, добавляя оттенки, и смотрел на получившийся результат. Со временем начинаешь понимать, из чего «состоит» любой цвет, и уже заранее знаешь, как получить нужный оттенок. Но даже тогда нужно все равно продолжать экспериментировать.
Теперь снова воспользуемся инструментом Curves и немного осветлим всю картинку:
А так же с помощью Shadow/Highlights высветлим тени и совсем немного затемним пересветы:
В статье «Эффективная обработка в Photoshop я уже рассказывал про Shadow/Highlights, так что перейдем к следующему инструменту – Hue/Saturation
Hue/Saturation
Уверен, многие из вас пользовались и пользуются Hue/Saturation ( Image=>Adjustments=>Hue/Saturation ).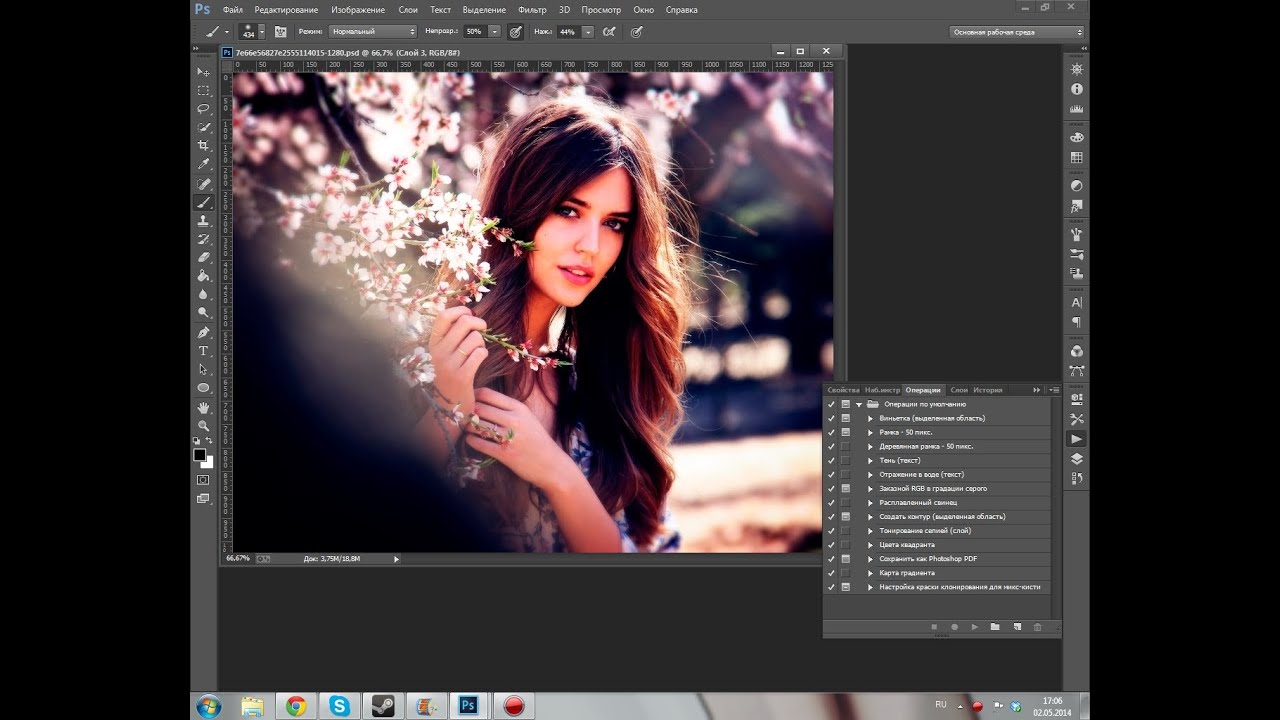
Главная особенность этого инструмента – им нужно пользоваться очень аккуратно. Если переборщить, цвета сразу станут некрасивыми, чрезмерно насыщенными.
Добавим немного насыщенности всей картинке:
А теперь воспользуемся очень удобной функцией этого инструмента – в Hue/Saturation можно, как и в Selective Color, работать с отдельными цветами.
Отдельно добавим насыщенности синему цвету:
На мой взгляд, сам Golden Gate Bridge немного бледноват в кадре. Надо добавить насыщенности красному цвету:
И последний штрих – немного затемним фотографию с помощью Curves, тем самым добавив цветовой глубины кадру.
Если у вас возникнут вопросы по конкретным функциям инструментов, о которых я написал, в интернете можно найти кучу подробных мануалов по всем инструментам Фотошопа.
В этой статье я прежде всего хотел показать логику цветокоррекции фотографии на примере работы с Hue/Saturation, Selective Color и Curves.
Но в Фотошопе существует масса других отличных инструментов, а RAW-конвертеры дают вообще огромные возможности для обработки.
Очень часто начинающие фотографы просматривая снимки, выполненные цифровым фотоаппаратом испытывают разочарование от того, что удачный во многих планах снимок оказывается подпорченным недостаточным освещением главной композиции или ее затаенностью. К счастью, в подавляющем большинстве случаев изображению можно достаточно качественно осветлить, если владеть техникой того, как сделать фотографию ярче с помощью Фотошопа. Как и многое остальное в работе с данным графическим редактором, осветление фотографий является творческим процессом и будет индивидуальным для каждого конкретного изображения.
Мы расскажем о нескольких возможных техниках.
- В самом простом случае для того, чтобы сделать фото ярче в Фотошопе, можно применить инструмент «Автоконтраст», а иногда еще и «Автотон». Инструменты «Автоконтраст» и «Автотон» находятся в разделе «Изображения» главного меню и могут вызываться сочетанием клавиш Alt+Shift+Ctrl+L и Shift+Ctrl+L соответственно. Несмотря на автоматическую обработку, Фотошоп очень хорошо справляется с задачей осветления фото.
 Если какой-то из данных инструментов дает неудовлетворительный результат, то его действие можно отменить выбрав пункт «Шаг назад» из раздела «Редактирование» главного меню или нажав сочетание клавиш Alt+Ctrl+Z.
Если какой-то из данных инструментов дает неудовлетворительный результат, то его действие можно отменить выбрав пункт «Шаг назад» из раздела «Редактирование» главного меню или нажав сочетание клавиш Alt+Ctrl+Z. - Существует также простой способ ручной регулировки яркости. Для перейдите из главного меню программы по пути «Изображение» — «Коррекция» — «Уровни» или просто нажмите сочетание клавиш Ctrl + L.
В открывшемся окне уровней сдвигайте влево ползунки светлых и средних тона до тех пор, пока не получите требуемого осветления. Нажмите кнопку «Ок» для сохранения выполненных настроек.
- В зависимости от исходного фото, лучших результатов можно добиться с помощью регулировки яркости и контрастности, окно настройки которых вызывается по пути «Изображение» — «Коррекция» — «Яркость/Контрастность».
В открывшемся окне ползунки яркости и контрастности установлены в нулевое значение. Сдвигать их можно как в правую зону положительных значений, так и в левую с отрицательными величинами, изменяя тем самым величины данных параметров.

Если при этом будет установлена галочка в пункте «Просмотр», то вы сможете в реальном времени наблюдать за изменением вида фотографии, что очень удобно для подбора оптимальных параметров.
- После того, как будет повышена яркость изображения может потребоваться корректировка цветового тона или насыщенности. Открыть ее можно перейдя в «Изображение» — «Коррекция» — «Цветовой тон/насыщенность» или нажав сочетание клавиш Ctrl + U.
В открывшемся окне, передвигая ползунки, можно изменять и корректировать как всю цветовую гамму, так и отдельные каналы: красный, желтый, зеленый, голубой, синий и пурпурный.
 Одним из примеров таких плагинов является Perfectly Clear от компании Athentech. Он позволяет провести качественную автоматическую коррекцию фотографии за один клик по более чем десяти самым проблемным направлениям.
Одним из примеров таких плагинов является Perfectly Clear от компании Athentech. Он позволяет провести качественную автоматическую коррекцию фотографии за один клик по более чем десяти самым проблемным направлениям.Сегодня я расскажу вам, как сделать фото светлее в фотошопе: напишу пошаговую инструкцию и приложу к ней скриншоты, чтобы вам было проще понять принцип действий.
Работать будем с таким фоторедактором, как Adobe Photoshop CS6. Можно использовать и другие версии данной программы. Порядок действий будет примерно одинаковый.
Итак, чтоб добиться необходимого результата, нам не придётся пользоваться даже панелью инструментов.
Шаг 1. Откройте изображение. Сделать это можно тремя способами:
Первый: нажать кнопку «Файл» и выбрать пункт «Открыть» (Для быстроты действий используйте сочетания клавиш Ctrl+O).
После чего у вас появится окно, в котором нужно указать путь к файлу.
Второй способ: кликните один раз левой кнопкой мыши по картинке и воспользуйтесь сочетанием клавиш Ctrl+C, после чего откройте программу и при помощи Ctrl+V добавьте изображение в редактор.
Способ третий: нажмите на фотографию левой кнопкой мыши и, не отпуская кнопку, переместите изображение в окно фотошопа. После этого она добавится в программную среду редактора.
Первый способ самый простой. Нажимайте на кнопку «Изображение», затем «Коррекция», после чего «Яркость/Контрастность».
Нажимаем кнопку «Яркость/Контрастность»
У вас появится окно, которое так и называется «Яркость/Контрастность». В нём можно легко сделать фотографию светлее или же наоборот, темнее. В нашем случае, фото необходимо осветлить. Для этого двигаем указатель на прямой «Яркость» вправо, пока результат фото вас не удовлетворит.
Для обратного эффекта надо переместить тот же указатель влево.
Это далеко не единственный метод сделать картинку светлее.
Второй способ более сложный, но благодаря ему, можно более точно настроить необходимый параметр. Выполняем следующий порядок действий: нажимаем кнопку «Изображение», далее «Коррекция», а затем «Уровни…» (Открываются использованием сочетания клавиш Ctrl+L).
Нажимаем кнопку «Уровни»
Перед вами открылось три указателя и три поля значений, все их можно использовать, чтобы сбалансировать освещенность фото. Поэкспериментируйте с ними, и вы быстро поймёте принцип их действия.
«Уровни» в фотошопе
Увеличиваем яркость в окне «Уровни»
Способ № 3 похож на второй:
Нажимаем кнопку «Кривые»
Открылось окно «Кривые»
Появившуюся линию можно двигать во все стороны, но чтобы сделать фото светлее, передвинем её влево. Готово!
Прибавляем яркость благодаря «Кривым»
Как в фотошопе сделать светлее фотографию?
Последний способ поможет нам ответить на этот вопрос. Именуется он довольно популярным словом в сфере фотографирования — «Экспозиция». Принцип действий следующий: нажмите кнопку «Изображение», «Коррекция», затем ту самую «Экспозицию».
Основная проблема непрофессиональных снимков – недостаточное либо избыточное освещение. Отсюда возникают различные недостатки: ненужная дымка, тусклые цвета, потеря деталей в тенях и (или) пересветах.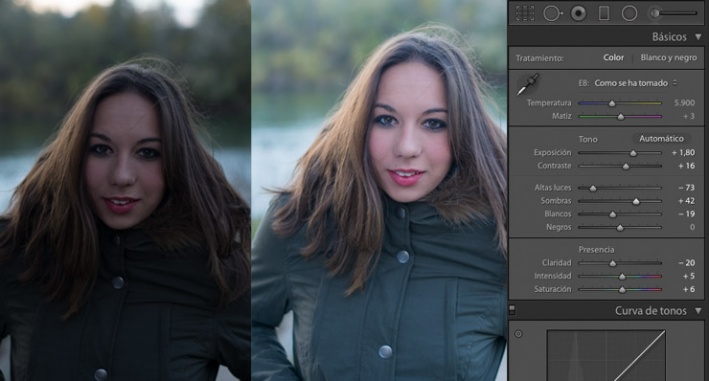
Если получился такой снимок, то не стоит отчаиваться – Фотошоп поможет слегка улучшить его. Почему «слегка»? А потому, что чрезмерное улучшение может испортить фото.
Для работы нам понадобится проблемное фото.
Как видим, недостатки присутствуют: здесь и дымка, и тусклые цвета, и низкие контраст и четкость.
Это снимок нужно открыть в программе и создать копию слоя с названием «Фон» . Воспользуемся для этого горячими клавишами CTRL+J .
Устранение дымки
Для начала требуется удалить нежелательную дымку с фотографии. Это позволит немного поднять контраст и насыщенность цветов.
Дымка на снимке пропала. Создаем копию (отпечаток) всех слоев клавишами CTRL+ALT+SHIFT+E , и переходим к усилению детализации.
Усиление детализации
Наше фото имеет размытые контуры, особенно это заметно на блестящих деталях автомобиля.
- Создаем копию верхнего слоя (CTRL+J ) и идем в меню «Фильтр» .
 Нам понадобится фильтр «Цветовой контраст» из раздела «Другое» .
Нам понадобится фильтр «Цветовой контраст» из раздела «Другое» . - Настраиваем фильтр таким образом, чтобы видимыми стали мелкие детали авто и фона, но никак не цвет. Когда закончим настройку, нажмем ОК .
- Поскольку существует предел уменьшения радиуса, то полностью удалить цвета на слое с фильтром может не получиться. Для верности данный слой можно сделать бесцветным клавишами CTRL+SHIFT+U .
- Меняем режим наложения для слоя с Цветовым контрастом на «Перекрытие» , либо на «Яркий свет» в зависимости от того, насколько резкий снимок нам требуется.
- Создаем еще одну объединенную копию слоев (CTRL+SHIFT+ALT+E ).
- Следует знать, что при усилении резкости, резкими станут не только «полезные» части снимка, но и «вредные» шумы. Чтобы этого избежать, удалим их. Переходим в меню «Фильтр – Шум» и переходим к пункту «Уменьшить шум» .
- При настройке фильтра главное не перегнуть палку.
 Мелкие детали изображения не должны исчезнуть вместе с шумами.
Мелкие детали изображения не должны исчезнуть вместе с шумами. - Создаем копию слоя, с которого удалили шумы, и снова применяем фильтр «Цветовой контраст» . Радиус на этот раз выставляем такой, чтобы стали видны цвета.
- Обесцвечивать данный слой не нужно, меняем режим наложения на «Цветность» и регулируем непрозрачность.
Цветокоррекция
1. Находясь на самом верхнем слое, создаем корректирующий слой «Кривые» .
2. Нажимаем на пипетку (см. скриншот) и, кликом по черному цвету на изображении, определяем точку черного.
3. Так же определяем и точку белого.
Результат:
4. Немного осветлим весь снимок, поставив точку на черную кривую (RGB) и потянув ее влево.
На этом можно и закончить, так поставленная задача выполнена. Снимок стал гораздо ярче и четче. При желании его можно затонировать, придать больше атмосферности и завершенности.
Из этого урока мы почерпнули знания о том, как удалить дымку с фото, как усилить резкость, и как выправить цвета при помощи установки точек черного и белого.
Увеличиваем насыщенность фото при печати с применением цветового профиля
Выяснилась неприятная особенность. При печати из Windows просмоторщика нельзя увеличить насыщенность распечатываемых изображений. Точнее можно, но с большим бубном, длинными танцами и с опаской на использование программ для предосмотра.
В режиме X-Rite-Lab (цветом управляет принтер), существуют подводные камни при печати насыщенных по цветам фотографий (с применением цветового профиля). То есть если вы отправите на печать картинку со встроенным цветовым профилем AdobeRGB и sRGB то разницы может и не быть!
Это значит, что ВСЕ программы в этом режиме имеют такой недостаток, так как цветом управляет Windows. И получить ядовитые, насыщенные цвета при печати пейзажей будет весьма проблематично!
Сегодня поговорим, как же этот недочёт и диверсию исправить. Было протестировано более 25 режимов и ТОЛЬКО ЧЕТЫРЕ из них смогли распечатать насыщенную фотографию в режиме AdobeRGB и одновременно применить персонально построенный цветовой профиль (последний столбец таблицы ниже).
Сравнение было относительно картинки, к которой был применён цветовой профиль в Photoshop режим «Перцепционный» и затем она распечаталась. Вариант еще тот по удобству, но на 100% рабочий. Им хорошо проверять — проблемы в настройке программы (при анализе новых программ) или в цветовом профиле.
Теперь о названиях столбцов и что они значат (кусочек ниже). Полная таблица со всеми расшифровками будет ниже. С первым и столбцом всё понятно. В распечатываемую картинку цветовой профиль «не встроен», встроен sRGB или встроен AdobeRGB.
Пятый столбец — к картинке успешно (или нет) применился цветовой профиль, а сама картинка распечаталась с расширенным цветовым охватом (как AdobeRGB) и одновременно с правильной цветопередачей (сравнение относительно печати из photoshop).
Четвёртый столбец таблицы — это применяемый нами цветовой профиль, построенный в режиме X-Rite Lab. Подключался он в систему Windows стандартно (рисунок ниже). Также, в этом столбце указан указан X-Rite Lab (были попытки на входе в блок управления цветом Windows подставлять построенный профиль).
В этом столбце выяснилась ещё одна особенность. Я специально её включил для тех, кто будет утверждать, что «если при изменении входящих настроек меняются цвета, то где гарантия, что печать тестовых шкал в режиме X-Rite Lab это правильные настройки). Сперва я тоже подумал, что всё, режим печати тестовых шкал X-Rite Lab умер, но когда стал анализировать, лишний раз убедился, что делается всё правильно. Итак, что же в этом столбике есть такое, что важно упомянуть. В некоторых режимах получались картинки идентичные тем, что получаются в «режиме печати тестовых шкал«. Эти режимы будут помечены как «шкалы», то есть никакой цветовой профиль ВООБЩЕ не применился (даже sRGB).
Настройка Windows для применения цветового профиля для печати на принтере.
Второй столбец «Профиль устройства». А вот здесь, я бы назвал «входящий цветовой профиль» (рисунок ниже). Это нечто вроде как в photoshop, когда вы открываете картинку и фотошоп говорит, в картинку встроен цветовой профиль, отличающийся от «профиля по умолчанию». Изменить или оставить как есть? Только в нашем случае — Windows не спрашивает, а просто назначает тот цветовой профиль, который мы выбрали в этом выпадающем окне это касается AdobeRGB цветового профиля на входе. Не забываем, мы хотим с минимальными настройками получать насыщенные цвета при печати.
Блок управления цветом Windows. Настраиваем насыщенные цвета при печати. Шаг 1.
В то же время, если вы подставите в это поле цветовой профиль для принтера, то распечатываемая картинка получится светлее или темнее оригинала на разницу корректировки цветового профиля. То есть первоначально, при печати без профиля, картинка печатается на 20% темнее, чем оригинал, значит, если вы в это поле подставите цветовой профиль под ваш «принтер+бумага+чернила», то ваша картинка получится на 20% СВЕТЛЕЕ чем оригинал. И наоборот, если без цветового профиля картинка печатается светлее на 15% чем оригинал, то установив профиль принтера в это поле, на выходе получим картинку на 15% темнее, чем оригинал. При этом, если мы даже меняем значения в первой вкладке (наш профиль, AdobeRGB или на X-Rite Lab) или «WCS ICC» на «WCS sRGB» ситуация НЕ МЕНЯЕТСЯ ни на грамм. В общем в разных ситуациях ведёт по разному и не всегда логически понятно.
Третий столбец «Профиль условий просмотра». Здесь всего два режима «WCS sRGB» и «WCS ICC». Рассматривать будем оба режима.
Блок управления цветом Windows. Настраиваем насыщенные цвета при печати. Шаг 2
В итоге у вас должно получиться как на рисунке ниже. Кстати, я так и не смог заставить Windows полноценно печатать в режимах, отличных от «Перцепционного». Но об этом будет отдельный обзор. Так что не верьте тем, кто говорит, что Windows может работать с несколькими режимами применения цветового профиля.
Блок управления цветом Windows. Настраиваем насыщенные цвета при печати.
Идём на следующую страницу.
Как сделать красочные портретные фотографии без Photoshop | Блог Strobist™
Используя Photoshop и Lightroom, вы получаете в свое распоряжение замечательные инструменты, способные сделать цвета на фото более насыщенными, а портрет — более ярким. Но знаете ли вы, что красочный портрет можно получить еще до пост-обработки фотографии? Только представьте!
Всего-то и нужно, что обратить внимание на перечисленные ниже простые мелочи — и ваши портреты заиграют новыми красками, притягивая взгляд.
Следите за тем, чтобы цвет фона сочетался с цветом одежды модели
Понимание т.н. «комплементарности цветов» поможет сделать ваши снимки более яркими. Комплементарными являются красный и зеленый, оранжевый и синий, пурпурный и желтый — использование этих сочетаний в одежде модели и при подборе заднего плана поможет подчеркнуть ее достоинства на снимке.
Также важно знать, какая цветовая гамма будет присутствовать на месте съемки. Если вы понимаете, что придется снимать на фоне желтых цветов, попросите модель подобрать одежду в пурпурных тонах. Если вашим фоном станут высокая зеленая трава и зеленые кроны деревьев — лучше одеть модель в розовое. Осмотрите место съемки и попросите модель одеться в цвета, сочетающиеся с фоном. Комплементарная цветовая палитра выделит ваше фото из общей массы!
Ниже и выше приведены примеры комплементарных сочетаний цветов.
Снимайте на нейтральном фоне
Если модель пришла в неброской одежде, есть один простой способ подчеркнуть цвета. Чтобы выделить модель, для начала стоит присмотреться к фону. Ищите задний план с приглушенными, нейтральными тонами. Пестрый и насыщенный фон смотрится интересно, но он также может перегрузить снимок деталями, отвлекая внимание от модели, в особенности если она в яркой одежде.
Если на снимке будет слишком много ярких цветов, глазу будет не за что зацепиться. Более нейтральный фон сосредоточит внимание на модели, а также надетых на ней яркой одежде или аксессуарах. Ищите задний план с приглушенными цветами: это может быть грунтовая дорога, горы, камни или еще что-нибудь в землистых тонах.
Снимайте на ярком фоне
Яркий портрет можно создать, даже не одевая модель в пестрое платье. Если модель одета в белое, черное, или вещи нейтральных цветов, ее нужно поместить в окружение с насыщенными цветами. Поищите цветы или ярко выкрашенные стены. На цветастом фоне модель будет выделяться, даже если на ней одежда нейтральных цветов.
Избавьтесь от отвлекающих факторов
Перед тем как спускать затвор, наконец, убедитесь, что на фоне нет ничего, что могло бы отвлечь внимание от модели. Нет ли на заднем плане других людей? Может на полу мусор какой-нибудь валяется? На парковке неподалеку разноцветные машины? Если все это заметно в видоискателе — непременно оно будет и на снимке.
Перестройте кадр, исключив из него людей вдалеке. Уберите мусор на земле возле модели. Избавьтесь от всего, что будет уводить от нее взгляд, и увидите — у вас получится еще больше подчеркнуть цвета одежды или макияжа модели.
Если при планировании фотосессии вы учли хотя бы некоторые из этих рекомендаций, цвета на снимках будут яркими и насыщенными даже без дополнительной обработки в Photoshop или Lightroom. Однако, при желании, можно с ними поработать и в этих программах. Уровни, тон/насыщенность или выборочная подстройка цветов — лишь немногие из широкого спектра мощных инструментов для работы с цветом в Photoshop. Попробуйте с ними поэкспериментировать и попробовать сделать снимки еще более яркими и насыщенными.
0 0 голоса
Рейтинг статьи
Как из летнего фото создать зимний пейзаж
Всем пламенный зимний привет! В этом посте поговорим о создании зимней сцены в фотошопе. Конечно получить такую картинку можно гораздо проще, выйти на улицу и сделать снимок. Однако мы не ищем легких путей…
Возьмем фото сделанное летом и манипулируя инструментами программы превратим его в зимний пейзаж. И так приступим, исходное фото перед вами:
Рассматриваемый сегодня эффект отлично работает на ландшафтных изображениях содержащих много деталей таких как деревья и травы. Сначала нужно обесцветить фото избавившись от теплых оттенков для придания некоей холодности. Создам корректирующий слой «Цветовой Тон/Насыщенность» работая в каждом цвете ползунком «Насыщенность» (Saturation).
Конкретных рекомендаций для каждого цвета давать не буду, ибо это зависит от конкретного изображения. В красных цветах орудовать «насыщенностью» можно не сильно, желтые и зеленые цвета нуждаются в более смелом «десатурировании». Понижение насыщенности в синих и голубых цветах поможет сделать небо более облачным и пасмурным. В результате должно получиться примерно так как на картинке ниже.
Сделаем нашу картинку более бледной. Возвращаемся на фоновый слой идем по пути (Меню – Выделение – Цветовой Диапазон) Select – Color Range выбираем наиболее контрастные цвета. Создаем выделение, на новом слое заливаем получившуюся выделенную область белым цветом, комбинация Shift+F5 непрозрачность слоя снижаем до получения приемлемого результата примерно 80-70%.
При необходимости накидываем на слой маску и избавляем от полученного эффекта участки неба на картинке при помощи мягкой кисти черного цвета.
Добавим легкого контраста: создадим копию фонового слоя и переложим его выше остальных слоев, ражим наложения изменим на «Мягкий Свет» (Soft Light) непрозрачность уменьшим до 30-20%.
Теперь немного «затонируем» картинку. Выше всех слоёв закидываем слой заливку (кнопка снизу палитры слои) с цветом # 7bbdf6 это добавит легкий холодный оттенок, непрозрачность снижаем до 20-10%.
Создание снега в фотошопе
Добавим снега в наш пейзаж: Создаем новый слой заливаем его белым цветом, переходим в Фильтр – Шум – Добавить шум (Filter – Noise — Add Noise) параметры фильтра показаны на картинке.
Размоем заготовку для снега: Фильтр – Размытие – Размытие по Гауссу (Filter – Blur — Gaussian Blur) параметр размытия установим в 1 пиксель.
Изменяем режим наложения заготовки «снежного слоя» на «Экран» (Screen) это позволит избавится от темных областей на слое оставив только белые «хлопья снега».
Применим команду «Уровни» (Levels) к этому слою, комбинация (Ctrl+L), уменьшим плотность белого шума перетащив ползунки теней и средних тонов вправо.
Повторим операции по созданию слоя со снегом еще разок также размоем его в 1 пиксель. Однако не этот раз применим к этому слою фильтр «Размытие в движении» (Motion Blur) с настройками, показанными ниже.
К этому слою также применяем команду «Уровни» для уменьшения плотности рисунка, дальше командой трансформации (Ctrl+T) увеличим размер этого слоя раздвигая его за угловой маркер при нажатой клавише Alt.
Создадим еще один «снежный слой» повторив уже известные операции, но на этот раз в фильтре Motion Blur изменим направление движения, при трансформировании (Ctrl+T) еще больше увеличим размер этого слоя.
В результате всех этих операций у меня получился вот такой зимний пейзаж
На этом сегодня все, надеюсь этот вариант обработки фото найдет применение в вашем арсенале приемов работы в фотошопе.
Как сделать цвета яркими на фотографии
Что вы узнали: Увеличьте интенсивность цветов на фотографии
Попробуйте увеличить яркость приглушенных цветов
- Нажмите кнопку «Создать новый корректирующий слой» в нижней части панели «Слои». Выберите «Яркость» во всплывающем меню, чтобы создать корректирующий слой «Яркость».
- На панели «Свойства» перетащите ползунок «Яркость» вправо примерно до +80. Это увеличивает интенсивность цветов, которые в этом больше всего нуждаются, без перенасыщения тона кожи.
- Щелкните значок глаза на корректирующем слое Vibrance, чтобы скрыть эту настройку, чтобы вместо нее вы могли попробовать некоторые настройки Hue / Saturation.
Добавьте насыщенности зеленым по всей фотографии
- Нажмите кнопку «Создать новый корректирующий слой» в нижней части панели «Слои» и выберите «Цветовой тон / насыщенность», чтобы создать корректирующий слой «Цветовой тон / насыщенность».
- На панели «Свойства» щелкните значок «Инструмент целевой настройки». Затем щелкните зеленую область шарфа и перетащите ползунок насыщенности вправо примерно до +60.Это добавляет насыщенности только зеленому цвету и влияет на зеленый не только в том месте, где вы щелкнули, но и на всей фотографии.
Добавьте изюминку некоторым золотым украшениям
- Снова нажмите кнопку «Создать новый корректирующий слой», чтобы создать еще один слой «Цветовой тон / насыщенность».
- На панели «Свойства» щелкните «Мастер» и выберите «Желтые» в раскрывающемся меню. Перетащите ползунок «Насыщенность» вправо примерно до +60, чтобы добавить насыщенности только желтым по всей фотографии.
- Убедитесь, что маска слоя на этом корректирующем слое оттенка / насыщенности выделена белой рамкой.
- Установите черный цвет в поле «Цвет переднего плана» на панели инструментов. Затем нажмите Option + Delete (MacOS) или Alt + Backspace (Windows), чтобы залить маску слоя черным. Это скрывает настройку оттенка / насыщенности, которую вы сделали для желтого на всей фотографии.
- Нажмите X, чтобы переключить цвет переднего плана на белый. Не снимая выделения с маски слоя на этом корректирующем слое «Оттенок / Насыщенность», нарисуйте белым цветом золотые украшения и часть отделки на шарфе.Это показывает повышенную насыщенность желтого только в этих областях, добавляя яркие оттенки желтого для визуального интереса.
Сохраните свою работу
- Выберите «Файл»> «Сохранить как», чтобы сохранить фотографию в формате PSD с неповрежденными корректирующими слоями, чтобы при необходимости вы могли редактировать их в будущем.
Ключ к работе с черным
Можно использовать черный цвет на небольших объектах, таких как основной текст и тонкие границы ключевых линий.Но если у вас большой сплошной черный фон или очень крупный черный шрифт, сплошной черный может выглядеть размытым при печати.
Все технологические краски полупрозрачные. Они позволяют свету проходить через них, как цветной фильтр. Затем свет отражается обратно в наши глаза, и в результате получается размытый черный цвет.
Для увеличения «насыщенности» черного необходимо добавить к черному дополнительный цвет. В допечатной подготовке это называется «насыщенный черный» или «черный под цвет».
Насыщенный черный цвет создается путем добавления к черному некоторого количества технологического голубого, пурпурного и желтого. Количество добавляемого CMY может варьироваться в зависимости от многих факторов, таких как дизайн проекта, условия печати и бумага, на которой будет напечатан проект.
Типичный стандартный насыщенный черный цвет Castle Press — это C = 40%, M = 40%, Y = 40% и K = 100%.
Теперь возникает проблема, когда вы помещаете изображение в область насыщенного черного в макете страницы, если изображение имеет черный фон. Черный фон отсканированного изображения, вероятно, не будет 40-40-40-100.На вашем мониторе он может выглядеть правильно, но если он не соответствует, разницу можно увидеть при печати.
Простой способ проверить — открыть изображение в Photoshop и проверить цвет в палитре информации Photoshop. Наведите курсор на черную область. В изображении CMYK проценты CMYK будут находиться в верхнем левом разделе палитры «Информация». (Если у вас изображение RGB, преобразуйте его в CMYK.)
Один из способов внести необходимые корректировки — перейти в меню «Изображение»> «Настроить»> «Выборочный цвет».На вкладке «Черный» используйте ползунки для настройки голубого, пурпурного и желтого цветов, следя за точкой% на палитре «Информация». Продолжайте регулировку, пока фон отсканированного изображения не будет совпадать с насыщенным черным фоном.
Вы также можете выбрать черную область в Photoshop и заполнить выделение соответствующими процентными значениями насыщенного черного. Выбор цветового диапазона с довольно низким процентом размытости часто хорошо помогает изолировать черный фон.
Другой вариант — настроить насыщенный черный цвет в программе верстки страницы в соответствии с изображением.
См. Также:
Цифровые файлы
Печать
Печать из загруженного PDF-файла
Design Online
Как редактировать жирные цвета в Lightroom
Я люблю цвет.
Мне это нравится.
Я люблю цвет в моем доме, в моем гардеробе и в произведениях искусства, и мне это нравится каждый раз, когда я смотрю на небо, чтобы увидеть закат.
Я ЛЮБЛЮ цвет. Любить это.
Итак! Никого не должно удивлять, что мои фотографии полны цветов.Дело не в конкретных цветах — я все равно люблю красный, зеленый, синий и пурпурный — просто я хочу, чтобы мои фотографии выделялись таким образом, чтобы вы остановились и, ну, хорошо, увидели цвет.
Мне нравятся цвета, потому что я чувствую, что они олицетворяют большую часть жизни, и я также люблю цвета, потому что они могут так остро передать эмоции и заставить вас почувствовать, что вы стоите прямо внутри фотографии. Сегодня я подумал, что было бы интересно поделиться с вами лучшими способами добиться ярких цветовых оттенков на ваших фотографиях.
Вы собираетесь увидеть монтажные видео, но прежде чем мы дойдем до них, вот четыре вещи, о которых следует помнить, когда вы пытаетесь создать яркие цвета на своих фотографиях!
- Ползунок контрастности — ваш друг.
- Ползунок Vibrancy Slider — ваш друг.
- ЧРЕЗВЫЧАЙНО сбалансировать контраст и яркость ваших фотографий. Чтобы сбалансировать контраст, вам часто придется убирать светлые участки и тени как на базовой панели, так и на панели кривой тона в Lightroom.Если на ваших фотографиях преобладает определенный цвет — это происходит постоянно с зеленым — вам нужно обесцветить этот цвет на панели HSL. Звучит пугающе, но обещаю, это очень просто.
- Не бойтесь виньеток! Я использую виньетки на всех своих фотографиях, и мне очень нравится, как они закрывают фотографию. Для меня виньетки — это как глазурь на наряде. Ваше платье может быть очень милым само по себе, но если вы добавите немного блестящих серег, оно станет еще ярче.В этом нет необходимости, но это красиво.
Вот те монтажные ролики! Я надеюсь, что они помогут вам создавать яркие цвета на фотографиях. А также! Я совершенно не извиняюсь за то, сколько раз я говорю «ммм» в этих видео — или за то, как быстро я говорю или как много смеюсь. Создавать цвета в изображениях — это очень весело! Не могу дождаться, чтобы поделиться этим с вами !!
СПОНСОРНАЯ РАЗДАЧА!
Калибровка монитора — это первый шаг к тому, чтобы ваши отпечатки точно соответствовали тому, что вы видите на экране.Перед редактированием фотографий обязательно откалибруйте с помощью Spyder5. Вы сэкономите время и деньги, а также получите уверенность в цвете, необходимую для печати фотографий так, как вы их задумали. Узнайте больше о сегодняшнем спонсоре, Datacolor Spyder, здесь и войдите ниже, чтобы выиграть!
Связанный: Pro Обзор: Spyder5PRO
Розыгрыш лотереи
Сохранить
Как сделать фотографии мягкими и мечтательными в Photoshop
Один из моих любимых фотоэффектов — мечтательный вид, который обычно наблюдается в пейзажной и портретной фотографии.Эти эффекты обычно не создаются в камере, поэтому для их выполнения требуется небольшая пост-обработка. Хотя вы можете создать мягкий вид практически в любом программном обеспечении для редактирования, Photoshop — один из лучших для этой работы. Photoshop предлагает более широкий набор инструментов, чтобы дать вам больше возможностей для настройки, чем другие программы. Если вы готовы узнать, как быстро добавить мягкости фотографиям с помощью Photoshop, что ж, вы попали в нужное место!
Есть несколько различных инструментов, которые помогут создать мягкую и мечтательную фотографию.Ниже приведен общий план, который дает вам общее представление о том, чего ожидать.
Чтобы ваши фотографии выглядели мягкими и мечтательными, выполните следующие действия:
- Уменьшите четкость фотографии с помощью Camera Raw
- Добавить фильтр радиального размытия
- Увеличить яркость
- Увеличьте экспозицию вокруг источника света с помощью радиального градиента
- Добавьте эффект Ортона в довершение всего
С помощью этих 5 шагов вы можете превратить любую фотографию в шедевр мечты в Photoshop.Используя этот общий план, давайте углубимся в каждый шаг и то, как это сделать!
5 шагов к созданию мягких и воздушных фотографий в Photoshop
На каждом этапе процесса существуют различные инструменты, фильтры и маски, которые можно использовать для улучшения результата. Изображение, с которым я буду работать в этом уроке, имеет небольшую глубину резкости, что создает размытый передний план в камере. В зависимости от вашей фотографии вам может потребоваться увеличить или уменьшить предлагаемые настройки в соответствии с вашими потребностями.Однако все значения настроек на каждом шаге можно использовать в качестве ориентира для начала!
Импортируйте фотографию в Photoshop
Прежде чем вы сможете начать, вам, очевидно, нужно открыть ваше изображение в Photoshop. В главном меню Photoshop нажмите «Открыть» и выберите файл на своем компьютере.
Альтернативно. вы можете нажать Command + O (Mac) или Control + O (ПК), чтобы открыть новый файл.
Шаг 1. Уменьшите четкость с помощью Camera Raw
Один из самых быстрых и простых способов смягчить фотографию — использовать ползунок четкости.Вкратце, ползунок четкости определяет, насколько контрастные текстуры отображаются на фотографии. увеличивая четкость , вы создаете зернистое изображение с большей контрастностью. С другой стороны, , уменьшая четкости, смягчает эти текстуры и работает как идеальная отправная точка для смягчения изображения в Photoshop.
— Открытие Camera Raw
Как вы могли заметить, в Photoshop нет специальной настройки слоя четкости. Чтобы получить доступ к параметрам ясности, вам нужно открыть Camera Raw.Самый простой способ представить Camera Raw — это мини-Lightroom, который отлично справляется с базовыми настройками, такими как баланс белого, контраст и цвет. В этом инструменте вы найдете ползунок четкости.
Перед тем, как открыть Camera Raw, неплохо разблокировать и продублировать фоновый слой. Таким образом, у вас всегда будет резервная копия исходного изображения, прежде чем вы слишком сильно увлечетесь настройками.
Сначала щелкните фоновый слой и нажмите Command + J (Mac) или Control + J (ПК), чтобы разблокировать и продублировать ваш слой.
Выделив новый слой, преобразуйте его в смарт-объект, щелкнув правой кнопкой мыши на слое и перейдя в Преобразовать в смарт-объект . Сделав слой смарт-объектом, вы получите больше контроля над настройками Camera Raw в дальнейшем. Вы можете понять, почему смарт-объекты так ценны, в этом руководстве по смарт-объектам.
Теперь, когда ваш слой преобразован в смарт-объект, пора открыть Camera Raw. Перейдите к Filter> Camera Raw или нажмите Command + Shift + A (Mac) / Control + Shift + A (PC), чтобы открыть его.
— Регулировка ползунка четкости в Camera Raw
Оказавшись внутри Camera Raw, убедитесь, что вы используете модуль «Редактировать» , чтобы найти ползунок четкости. Прокрутите до вкладки «Основные» и найдите ползунок четкости.
Чтобы смягчить изображение, просто уменьшите четкость до отрицательного значения. Убедитесь, что вы не переборщите с этим эффектом, иначе он может сделать некоторые части вашей фотографии очень нереалистичными.
Теперь, если вы похожи на меня и на вашей фотографии есть человек, возможно, вы не захотите уменьшать их четкость.В этом случае уменьшение четкости придает волосам модели странный вид и заставляет ее кожу выглядеть чрезмерно отредактированной. К счастью, вы можете использовать настройку радиального фильтра, чтобы точно указать, где вы хотите, чтобы эффект смягчения имел место.
— Использование радиального фильтра для уточнения настроек четкости
Сбросьте значение четкости на 0 и возьмите Radial Filter с боковой панели или нажмите J , чтобы поднять его.
Щелкните и растяните объект вокруг объекта, чтобы создать новую настройку радиального фильтра.Измените положение и масштабируйте его, пока он не покроет весь объект.
Убедитесь, что перо радиального фильтра на панели инструментов установлено на 50 . Это отличная отправная точка, и она будет работать в большинстве ситуаций.
Наконец, отметьте поле «Инвертировать» , чтобы все ваши настройки применялись к за пределами вашего радиального фильтра.
Теперь прокрутите вниз до ползунка четкости и переместите ползунок влево, чтобы выбрать отрицательное значение.Это еще раз смягчит ваше изображение, но не повлияет на ваш объект внутри радиального фильтра.
Когда вы будете довольны настройками четкости в Camera Raw, нажмите OK.
Шаг 2: Добавьте фильтр размытия ирисовой оболочки
Чтобы еще больше улучшить мягкость вашей фотографии, размытие диафрагмы — идеальный трюк. С помощью этого инструмента вы можете применить к фотографии круговое размытие, не ориентируясь на объект. Подобно тому, как работает настройка радиального фильтра в Camera Raw, этот фильтр применяет размытие к внешней стороне радиуса размытия.
Выделив слой изображения, перейдите в Filter> Blur Gallery> Iris Blur.
Появится новое окно с большим кружком над вашей фотографией. С внешней стороны этого круга сплошная линия, а с внутренней стороны четыре точки. Эти индикаторы показывают, где и как размытие влияет на вашу фотографию.
Все элементы за пределами сплошной линии будут иметь 100% интенсивность в зависимости от выбранного вами значения размытия.
Все, что находится за сплошной линией, демонстрирует 100% -ную интенсивность размытия.
Расстояние между сплошной линией и четырьмя точками — это спад размытия диапазон . Это означает, что между сплошной линией и точками ваше размытие исчезает с 100% до 0% интенсивности по мере движения внутрь. В этом случае размытие вообще не влияет на все, что находится внутри точек.
Размытие исчезает со 100% до 0% по мере того, как оно перемещается внутрь от внешней линии.
Если вы хотите получить более мягкий переход размытия, переместите точки внутрь и дальше от сплошной линии.Для более резкого перехода размытия увеличьте их, чтобы они находились прямо напротив сплошной линии. С точки зрения смягчения фотографии лучше всего встретить где-нибудь посередине. Таким образом, у вас не будет резкого размытия, но при этом останется достаточно места, чтобы объект не пострадал.
После точной настройки того места, где будет размытие, пора установить интенсивность размытия. В правом верхнем углу экрана находится ползунок размытия для размытия радужной оболочки. По мере увеличения значений сила размытия становится все более интенсивной.Поскольку нам нужно тонкое и мягкое размытие, чтобы смягчить изображение, я установил значение размытия на 15 пикселей.
В зависимости от фотографии вы можете выбрать более или менее интенсивное значение размытия.
Установив размытие диафрагмы, щелкните ОК в верхней части экрана.
Шаг 3: Увеличьте яркость
Насыщенные и яркие цвета — важная составляющая создания сказочного образа на фотографии. К счастью, Photoshop предоставляет несколько достойных вариантов в зависимости от ваших потребностей.
— Использование слоя регулировки вибрации
Ваш первый вариант увеличения яркости — это корректирующий слой вибрации. Это простой инструмент, который требует, чтобы вы отредактировали только один ползунок, чтобы внести все изменения. С помощью этого корректирующего слоя яркость увеличивается сразу для всех значений цвета в вашем изображении. Вот почему это один из самых простых способов повысить яркость вашего изображения.
Чтобы открыть этот корректирующий слой, щелкните на корректирующем слое Vibrance Adjustment Layer на панели настроек.
Если вы этого не видите, вы также можете щелкнуть значок корректирующего слоя в нижней части панели слоев и выбрать «Вибрация».
Появится панель «Яркость», на которой вы сможете настроить яркость или насыщенность. Для этого эффекта используйте ползунок вибрации и увеличьте его до значения, подходящего для вашего изображения.
— Использование регулировки насыщенности оттенка
Проблема с увеличением общей яркости фотографии заключается в том, что вы можете захотеть применить насыщенность только к определенным областям.В этом примере я хочу, чтобы цветы и закат выглядели насыщенными, но повышение общей яркости делает кожу модели слишком красной. Вот почему я предпочитаю использовать корректирующий слой насыщенности оттенка.
Чтобы создать новый корректирующий слой насыщенности тона, щелкните значок настройки насыщенности тона на панели настроек.
Или щелкните значок корректирующего слоя в нижней части панели слоев и выберите «Насыщенность оттенка».
Внутри панели «Насыщенность оттенка» вы найдете вкладку под названием «master.”Щелкните по нему, чтобы открыть раскрывающееся меню с другими цветовыми каналами, на которые вы можете настроить таргетинг. Пройдите каждый по отдельности и при необходимости отрегулируйте насыщенность.
Для этого изображения я хочу только насытить красный и желтый. Сначала я выберу вкладку красных и начну увеличивать ползунок насыщенности.
Я сделаю то же самое для своих желтых.
В зависимости от фотографии разные цветовые каналы будут иметь больший эффект, чем другие.Вот почему так важно изучить каждый из каналов и посмотреть, какие результаты они дают. Прелесть этого инструмента в том, что вы можете увеличивать насыщенность отдельных каналов на разную величину. Намного проще уточнить настройки с помощью слоя насыщенности оттенка, чем с настройками маски слоя.
Чтобы узнать больше об инструменте насыщенности оттенка и настройке цветов в Photoshop, ознакомьтесь с этим полным руководством по изменению цветов.
Шаг 4. Создайте свечение из источника света
Чтобы иметь источник света, необязательно использовать профессиональную вспышку или студийную вспышку.Идея здесь в том, чтобы увеличить экспозицию до самых ярких частей вашей фотографии. Если вы работаете с изображением вне помещения, источником света будет небо. Если в вашем доме есть фотография, источником света может быть лампа или окно. Каким бы ни был источник света, все следующие шаги применимы одинаково.
— Создание нового корректирующего слоя «Кривые»
Для начала создайте новый корректирующий слой кривых, найдя его на панели настроек или щелкнув значок настройки в нижней части панели слоев.
Затем увеличьте экспозицию изображения, щелкнув середину кривой и перетащив ее вверх. Поскольку вам нужно сделать только общее осветление, вам не нужно конкретизировать точки привязки.
На данный момент ваша фотография выглядит слишком яркой. Чтобы исправить это, щелкните на маске слоя коррекции кривых и нажмите Command + I (Mac) или Control + I ( PC), чтобы инвертировать маску. Корректировки кривых станут невидимыми на вашей фотографии, так как ваша маска слоя полностью черная.
Поскольку корректировки кривых невидимы, теперь у вас есть возможность выборочно добавить корректировку яркости. Один из лучших способов сделать это для мечтательного образа — использовать фильтр радиального градиента.
— Используйте фильтр радиального градиента
Чтобы получить доступ к инструменту градиента, нажмите G . По умолчанию для вашего градиента будет установлен линейный градиент, но его можно изменить в настройках инструмента в верхней части окна. Просто нажмите опцию радиального градиента, чтобы изменить свой градиент.
Радиальный градиент
Затем щелкните тип градиента и убедитесь, что для градиента установлено значение , передний план — прозрачный.
Теперь убедитесь, что ваш цвет переднего плана установлен на белый, выбрав его вручную или нажав D на клавиатуре.
Установив инструмент градиента, щелкните маску корректирующего слоя кривых, чтобы выбрать ее. Выделив маску, нажмите на центр вашего источника света на изображении и потяните за него.Чем дальше вы перетащите, тем сильнее будет эффект осветления.
Вы можете добавлять к изображению несколько градиентов, пока не получите желаемый эффект.
Шаг 5: Создание эффекта Ортона
На этом этапе изображение выглядит гораздо мягче и мечтательнее, чем то, с чего мы начали. Теперь есть одна последняя корректировка, которая действительно выведет его на новый уровень, который называется эффектом Ортона.
Хотя я говорил о том, как создать эффект Ортона в предыдущем посте, давайте быстро рассмотрим, как этот эффект создается.
Во-первых, вам нужно продублировать и объединить все ваши слои в один. Это легко сделать с помощью сочетания клавиш Command + Option + Shift + E (Mac) или Control + Alt + Shift + E (ПК).
Выделив новый объединенный слой, перейдите к Filter> Blur> Gaussian Blur . Установите для интенсивности размытия что-нибудь относительно сильное, при этом убедитесь, что вы все еще можете различать детали на фотографии. Для этого изображения я установлю радиус размытия 30 пикселей.
Переименуйте слой в «Эффект Ортона» и измените режим наложения с обычного экрана на .
Затем создайте новый корректирующий слой кривых, щелкнув значок кривых на панели настроек или найдя его с помощью параметров настройки на панели слоев.
Открыв настройку кривых, закрепите ее на слое с эффектом Ортона, чтобы настройки кривых повлияли только на этот слой.Самый простой способ создать обтравочную маску в этом случае — нажать значок обтравочной маски в нижней части окна кривых.
Теперь перетащите светлые участки кривой вверх и опустите тени. Чем больше контраста вы добавите к слою Ортона, тем интенсивнее будет эффект свечения.
Для дальнейшего улучшения эффекта щелкните слой Ортона и уменьшите значение заливки до более реалистичного.
Если вас устраивает применение этого эффекта ко всему изображению, значит, ваша работа сделана.Если вы хотите применить это дополнительное свечение только к определенным областям, щелкните маску слоя и закрасьте все нежелательные области черной кистью.
(Дополнительный бонусный шаг) Шаг 6. Добавьте больше контраста
Хотя эффект мечтательности завершен, некоторым изображениям может быть полезно добавить к ним больше контраста. Благодаря большему контрасту вы легко сможете оживить фотографию и сделать ее по-настоящему яркой.
Чтобы максимально упростить этот шаг, мы воспользуемся корректирующим слоем яркости и контрастности.
Открыв корректирующий слой, щелкните ползунок контрастности и установите его до подходящего уровня. Увеличивая контраст, вы осветляете светлые участки и затемняете тени. Вместо того, чтобы иметь дело с кривой тона, ползунок контрастности делает этот последний шаг быстрым и безболезненным.
Окончательный результат
Оригинал
Создание мягкого и мечтательного вида вашим фотографиям в Photoshop стало проще с помощью множества удобных для новичков инструментов.Если вы хорошо разбираетесь в этом рабочем процессе, вы сможете создавать этот эффект все быстрее и быстрее каждый раз, когда вы это делаете. Один отличный способ ускорить часть процесса — использовать этот экшен Photoshop с эффектом Ортона. Вместо того, чтобы проходить отдельные этапы эффекта Ортона, это действие позволяет сделать это одним щелчком мыши!
Мягкий фотоэффект доставляет массу удовольствия и применим практически к любому стилю фотографии. Теперь, когда у вас есть навыки, необходимые для выполнения работы, вы можете начать сдувать носки всем, кто увидит ваши потрясающие мечтательные фотографии!
— Брендан
Фотография с расширенным динамическим диапазоном (HDR) в Photoshop
Изображения с расширенным динамическим диапазоном (HDR) позволяют фотографам записывать более широкий диапазон тональных деталей, чем камера может зафиксировать на одной фотографии.Это открывает совершенно новый набор возможностей освещения, которых раньше можно было избежать — по чисто техническим причинам. Новая функция Photoshop «слияние с HDR» выполняет это путем объединения серии экспозиций с брекетингом в одно изображение, охватывающее тональные детали всей серии.
→Изображение выше любезно предоставлено Кайлом Кручоком (хотя и в сильно измененной форме).
Однако бесплатного обеда нет; попытка расширить тональный диапазон неизбежно приведет к снижению контрастности некоторых тонов.Обучение использованию программного обеспечения HDR может помочь вам максимально использовать свой динамический диапазон при сложном освещении, при этом уравновешивая этот компромисс с контрастом.
МОТИВАЦИЯ: ДИЛЕММА ДИНАМИЧЕСКОГО ДИАПАЗОНА
Поскольку цифровые датчики достигают все более высоких разрешений и, следовательно, все меньших размеров пикселей, единственным качеством изображения, которое не имеет преимуществ, является его динамический диапазон. Это особенно заметно в современных компактных камерах с разрешением 8 и более мегапикселей, поскольку они более чувствительны, чем когда-либо, к сильным засветкам или зашумленным деталям в тенях.Более того, некоторые сцены просто имеют больший диапазон яркости, чем может быть захвачен современными цифровыми камерами любого типа.
«Яркая сторона» заключается в том, что практически любая камера может запечатлеть широкий динамический диапазон — но не на одной фотографии. Изменяя только выдержку, большинство цифровых фотоаппаратов могут изменять количество пропускаемого света в 50 000 раз или более. Визуализация с расширенным динамическим диапазоном использует эту характеристику, создавая изображения, состоящие из нескольких экспозиций.
КОГДА ИСПОЛЬЗОВАТЬ ИЗОБРАЖЕНИЯ HDR
Используйте HDR только в том случае, если распределение яркости сцены не может быть легко смешано с помощью фильтра градуированной нейтральной плотности (GND).Это связано с тем, что фильтры GND расширяют динамический диапазон, сохраняя при этом локальный контраст. Сцены, которые идеально подходят для фильтров GND, — это сцены с простой геометрией освещения, такие как линейное смешение от более темной земли до более яркого неба в пейзажной фотографии:
Напротив, сцена, в которой распределение яркости больше не легко смешивается с использованием фильтра GND, представляет собой сцену дверного проема, показанную ниже.
Обратите внимание, что приведенная выше сцена содержит примерно три тональных области с резкими переходами по краям, поэтому требуется специальный фильтр GND.Если бы мы взглянули на это лично, мы смогли бы различить детали как внутри, так и снаружи дверного проема, потому что наши глаза приспосабливались бы к изменяющейся яркости. В этом руководстве основное внимание уделяется использованию HDR для улучшения приблизительных значений того, что мы увидели бы собственными глазами.
ВНУТРЕННЯЯ РАБОТА HDR-ФАЙЛА
Photoshop создает файл HDR, используя информацию EXIF из каждого изображения в скобках для определения их выдержки, диафрагмы и настроек ISO. Это сообщает Photoshop, сколько света на самом деле исходит от каждой области изображения.Поскольку этот свет может сильно различаться по своей интенсивности, Photoshop создает файл HDR с использованием 32-битного описания каждого цветового канала (в отличие от обычных 16 или 8-битных; см. «Понимание битовой глубины»).
ФайлыHDR используют эти дополнительные биты для создания относительно открытой шкалы яркости, которую можно регулировать в соответствии с потребностями вашего изображения. Однако ключевым преимуществом является то, что эти дополнительные биты также используются более эффективно, чем типичные 8- или 16-битные изображения (которые мы будем далее называть «изображениями с низким динамическим диапазоном» или LDR-изображениями).
32-битный формат файла HDR может записывать более широкий динамический диапазон, поскольку он использует свои биты для определения чисел с плавающей запятой , также называемых экспоненциальной нотацией. Число с плавающей запятой состоит из десятичного числа от 1 до 10, умноженного на некоторую степень 10, например, 5,467×10 3 , в отличие от обычных целых чисел 0-255 (для 8-битных) или 0-65535 ( для 16 бит). Таким образом, файл изображения может указывать яркость 4,300,000,000 просто как 4,3 x 10 9 , что было бы слишком большим даже для 32-битных целых чисел.
Хорошо, нотация с плавающей запятой, конечно, выглядит более лаконичной, но как это помогает компьютеру? Почему бы просто не добавлять больше битов, чтобы последовательно указывать все большие числа и, следовательно, больший динамический диапазон? Это проблема убывающей отдачи. По мере того как к обычным файлам LDR добавляется больше битов, экспоненциально большая часть используется только для более точного определения цвета, а не для расширения динамического диапазона. Это приводит к тому, что для описания более темных тонов используется гораздо больше битов, чем для более светлых:
| Фактическая яркость * → |
| Биты LDR становятся все более редкими → |
* Измерено цифровой камерой.См. Руководство по гамма-коррекции для получения дополнительной информации по этой теме. Вышеизложенное представление является качественным. Более близко расположенные биты для более темных значений являются результатом гамма-кодирования. Это очень полезно для обычных изображений и может даже помочь увеличить динамический диапазон, но становится все менее эффективным с увеличением глубины цвета.
ФайлыHDR позволяют обойти эту дилемму LDR, используя тональные значения, которые пропорциональны фактической яркости объекта. Это приводит к тому, что биты будут равномерно распределены по всему динамическому диапазону, что обеспечивает большую битовую эффективность.Числа с плавающей запятой также обеспечивают запись всех тонов с одинаковой относительной точностью, поскольку такие числа, как 2,576×10 3 и 8,924×10 9 , имеют одинаковое количество значащих цифр (четыре), даже если второе число больше чем в миллион раз больше.
Примечание: точно так же, как использование изображений с высокой битовой глубиной не обязательно означает, что ваше изображение содержит больше цветов, файл HDR не гарантирует больший динамический диапазон, если он также не присутствует в фактическом объекте.
Все эти дополнительные биты, предоставляемые форматом HDR, великолепны и позволяют записывать практически бесконечный диапазон яркости. Однако дисплей вашего компьютера и отпечатки могут отображать только фиксированный узкий диапазон. Таким образом, в этом руководстве основное внимание уделяется не только созданию 32-битных файлов HDR, но и их преобразованию в изображения, которые можно отобразить на вашем компьютере или которые будут отлично смотреться в качестве фотографической распечатки. Этот этап преобразования обычно называют «тональным отображением ».«
ПОДГОТОВКА НА МЕСТЕ
Поскольку для создания HDR-изображения требуется сделать серию идентично расположенных экспозиций, необходим прочный штатив. В Photoshop есть функция, которая пытается выровнять изображения, когда камера могла перемещаться между кадрами, однако наилучшие результаты достигаются, когда на это не полагаются.
Обязательно сделайте по крайней мере три кадра , хотя для оптимальной точности рекомендуется пять или больше. Больше экспозиций позволяет алгоритму HDR лучше приблизительно определять, как ваша камера переводит свет в цифровые значения (a.к.а. кривой отклика цифрового сенсора), что обеспечивает более равномерное распределение тонов. Пример дверного проема лучше всего подходит для нескольких промежуточных экспозиций в дополнение к двум показанным ранее.
Важно, чтобы самая темная из этих экспозиций не включала засветки в тех областях, где вы хотите запечатлеть детали. Самая яркая экспозиция должна показывать самые темные области изображения с достаточной яркостью, чтобы они были относительно свободными от шума и четко видимыми. Каждую экспозицию следует разделять одной-двумя ступенями, и в идеале они устанавливаются путем изменения выдержки (в отличие от диафрагмы или чувствительности ISO).Напомним, что каждая «остановка» относится к удвоению (+1 ступень) или уменьшению вдвое (-1 ступень) захваченного света.
Отметим еще один недостаток HDR-изображений: они требуют относительно статичного объекта из-за необходимости нескольких отдельных экспозиций. Поэтому наш предыдущий пример заката над океаном не подошел бы для техники HDR, поскольку волны значительно перемещались бы между каждой экспозицией.
СОЗДАНИЕ 32-БИТНОГО HDR-ФАЙЛА В PHOTOSHOP
Здесь мы используем Adobe Photoshop, чтобы преобразовать последовательность экспозиций в единое изображение, которое использует тональное отображение, чтобы приблизиться к тому, что мы видим нашим глазом.Во-первых, нам нужно объединить все экспозиции в один 32-битный файл HDR:
Откройте инструмент HDR (Файл> Автоматизация> Объединить в HDR …) и загрузите все фотографии в последовательности экспозиции; для этого примера это будут четыре изображения, показанные в предыдущем разделе. Если ваши изображения были сняты не на устойчивом штативе, этот шаг может потребовать проверки «Попытка автоматического выравнивания исходных изображений» (что значительно увеличивает время обработки). После нажатия OK вы вскоре увидите сообщение «Расчет кривых отклика камеры».
Как только ваш компьютер остановит обработку, он покажет окно с их объединенной гистограммой. Photoshop оценил точку белого, но это значение часто обрезает светлые участки. Вы можете переместить ползунок белой точки к самому правому краю пиков гистограммы, чтобы увидеть все детали светлых участков. Это значение предназначено только для предварительного просмотра и потребует более точной настройки позже. После нажатия OK у вас остается 32-битное изображение HDR, которое теперь можно сохранить при необходимости.Обратите внимание на то, что изображение может оставаться довольно темным; только после того, как оно будет преобразовано в 16- или 8-битное изображение (с использованием тонального сопоставления), оно начнет больше походить на желаемый результат.
На данном этапе очень мало функций обработки изображений можно применить к 32-битному файлу HDR, поэтому он мало полезен, кроме как для архивных целей. Одна из доступных функций — регулировка экспозиции (Изображение> Регулировка> Экспозиция). Вы можете попробовать отрегулировать экспозицию, чтобы выявить скрытые светлые участки или тени.
ИСПОЛЬЗОВАНИЕ ТОНАЛЬНОГО НАПРАВЛЕНИЯ HDR В PHOTOSHOP
Здесь мы используем Adobe Photoshop для преобразования 32-битного HDR-изображения в 16-битный или 8-битный файл LDR с использованием тонального сопоставления. Это требует интерпретирующих решений о типе тонального отображения в зависимости от объекта и распределения яркости на фотографии.
Преобразуйте в обычное 16-битное изображение (Изображение> Режим> 16 бит / канал …), и вы увидите инструмент преобразования HDR. В методе тонального отображения используется один из четырех методов:
| Экспозиция и гамма | Этот метод позволяет вручную настраивать экспозицию и гамму, которые служат эквивалентом регулировки яркости и контрастности соответственно. |
|---|---|
| Сжатие светлых участков | Этот метод не имеет параметров и применяет настраиваемую тональную кривую, которая значительно снижает контраст светлых участков, чтобы сделать остальную часть изображения ярче и восстановить контраст. |
| Выровнять гистограмму | Этот метод пытается перераспределить гистограмму HDR в диапазоне контрастности обычного 16- или 8-битного изображения. При этом используется настраиваемая тональная кривая, которая расширяет пики гистограммы, чтобы гистограмма стала более однородной.Обычно он лучше всего работает для гистограмм изображений, которые имеют несколько относительно узких пиков без пикселей между ними. |
| Местная адаптация | Это наиболее гибкий метод и, вероятно, наиболее полезный для фотографов. В отличие от трех других методов, этот изменяет степень осветления или затемнения областей на попиксельной основе (аналогично локальному повышению контрастности). Это заставляет глаз думать, что изображение имеет более контрастный характер, что часто имеет решающее значение для изображений HDR с пониженным контрастом.Этот метод также позволяет изменить тональную кривую, чтобы она лучше соответствовала изображению. |
Перед использованием любого из вышеперечисленных методов можно сначала установить точки черного и белого на ползунках гистограммы изображения (см. «Использование уровней в Photoshop» для ознакомления с этой концепцией). Щелкните двойную стрелку рядом с «Кривая тонирования и гистограмма», чтобы отобразить гистограмму изображения и ползунки.
Остальная часть этого руководства посвящена настройкам, относящимся к методу «локальной адаптации», поскольку он, вероятно, наиболее часто используется и обеспечивает максимальную гибкость.
КОНЦЕПЦИЯ: ТОНАЛЬНАЯ ИЕРАРХИЯ И КОНТРАСТ ИЗОБРАЖЕНИЯ
В отличие от трех других методов преобразования, метод локальной адаптации не обязательно сохраняет общую иерархию тонов. Он переводит интенсивности пикселей не только с помощью одной тональной кривой, но и на основе значений окружающих пикселей. Это означает, что в отличие от использования тональной кривой, тона на гистограмме не просто растягиваются и сжимаются, но вместо этого могут пересекать позиции. Визуально это будет означать, что некоторая часть объекта, которая изначально была темнее, чем какая-либо другая часть, позже могла бы приобрести такую же яркость или стать светлее, чем эта другая часть, хотя бы на небольшую величину.
В приведенном выше примере, несмотря на то, что морская пена на переднем плане и отражения от камней на самом деле темнее, чем поверхность далекого океана, на окончательном изображении далекий океан выглядит темнее. Ключевой концепцией здесь является то, что на больших участках изображения наши глаза приспосабливаются к изменяющейся яркости (например, глядя вверх на яркое небо), тогда как на меньших расстояниях наши глаза не . Подражание этой характеристике зрения можно рассматривать как цель локального адаптивного метода — особенно для распределений яркости, которые более сложны, чем простое вертикальное смешение на закате над океаном.
Пример более сложного распределения яркости показан ниже для трех изображений статуи. Мы называем контраст на больших расстояниях изображения глобальным контрастом, тогда как изменения контраста на меньших расстояниях изображения называем локальным контрастом. Метод локальной адаптации пытается сохранить локальный контраст при одновременном уменьшении глобального контраста (аналогично тому, как это сделано в примере с закатом в океане).
Исходное изображение Высокий общий контрастНизкий локальный контраст Низкая общая контрастность
Высокая локальная контрастность
Приведенный выше пример наглядно показывает, как локальный и глобальный контраст влияют на изображение.Обратите внимание на то, как крупномасштабные (глобальные) участки света и темноты преувеличены в случае высокого глобального контраста. И наоборот, в случае низкой глобальной контрастности передняя часть лица статуи практически такой же яркости, как и ее сторона.
Исходное изображение выглядит хорошо, поскольку все тональные области четко видны и показаны с достаточным контрастом, чтобы придать ему трехмерный вид. Теперь представьте, что мы начали со среднего изображения, которое было бы идеальным кандидатом для преобразования HDR.Тональное отображение с использованием локальной адаптации, вероятно, даст изображение, подобное крайнему правому изображению (хотя, возможно, не столь преувеличенное), поскольку оно сохраняет локальный контраст, но при этом снижает глобальный контраст (тем самым сохраняя текстуру в самых темных и самых светлых областях).
ПРЕОБРАЗОВАНИЕ HDR С ИСПОЛЬЗОВАНИЕМ ЛОКАЛЬНОЙ АДАПТАЦИИ
Расстояние, на котором различается локальный и глобальный контраст, устанавливается с помощью значения радиуса. Радиус и порог аналогичны настройкам нерезкой маски, используемой для локального повышения контрастности.Высокий порог улучшает локальный контраст, но также рискует вызвать артефакты ореола, тогда как слишком низкий радиус может сделать изображение размытым. Для любого данного изображения рекомендуется настроить каждое из них, чтобы увидеть их эффект, поскольку их идеальная комбинация варьируется в зависимости от содержимого изображения.
Помимо радиуса и пороговых значений, изображения почти всегда требуют корректировки тональной кривой. Эта техника идентична описанной в учебнике по кривым Photoshop, где небольшие и постепенные изменения наклона кривой почти всегда идеальны.Эта кривая показана для нашего примера дверного проема ниже и дает окончательный результат.
Инструмент Photoshop CS2 + Окончательный результатс использованием метода локальной адаптации
HDR-изображений, преобразованных в 8- или 16-битные, часто требуют доработки для повышения точности цветопередачи. Тонкое использование уровней и насыщенности может значительно улучшить проблемные области на изображении. В целом области, контрастность которых увеличилась (большой наклон тональной кривой), будут демонстрировать увеличение насыщенности цвета, тогда как противоположное происходит при уменьшении контраста.Иногда при осветлении теней может быть желательно изменение насыщенности, но в большинстве других случаев этого следует избегать.
Основная проблема метода локальной адаптации заключается в том, что он не может различить падающий и отраженный свет. В результате он может излишне затемнить естественно белые текстуры и осветлить более темные. Помните об этом при выборе настроек радиуса и порога, чтобы этот эффект можно было минимизировать.
СОВЕТ: ИСПОЛЬЗОВАНИЕ HDR ДЛЯ УМЕНЬШЕНИЯ ТЕНЕВОГО ШУМА
Даже если ваша сцена не требует большего динамического диапазона, ваша финальная фотография все равно может быть улучшена благодаря дополнительному преимуществу: уменьшенному теневому шуму.Вы когда-нибудь замечали, как цифровые изображения всегда имеют больше шума в тенях, чем в более ярких тонах? Это связано с тем, что отношение сигнал / шум изображения выше там, где изображение собрало больше светового сигнала. Вы можете воспользоваться этим, комбинируя правильно экспонированное изображение с передержанным. Photoshop всегда использует наиболее экспонированное изображение для передачи заданного тона, тем самым собирая больше света в деталях тени (но без передержки).
РЕКОМЕНДАЦИИ
Имейте в виду, что изображения HDR появились недавно, особенно в области цифровой фотографии.Таким образом, существующие инструменты, вероятно, значительно улучшатся; в настоящее время не существует автоматизированного процесса, который преобразует все изображения HDR в те, которые приятно выглядят на экране или в печати. Поэтому хорошие преобразования HDR требуют значительной работы и экспериментов, чтобы получить реалистичные и приятные конечные изображения.
Кроме того, неправильно преобразованные или сложные изображения HDR могут выглядеть размытыми после преобразования. Хотя в качестве первого шага по исправлению рекомендуется повторно изучить настройки преобразования, ретуширование с локальным усилением контрастности может улучшить результаты.
Как и со всеми новыми инструментами, будьте осторожны, чтобы не переборщить с их использованием. Будьте осторожны при нарушении исходной тональной иерархии изображения; не ожидайте, что глубокие тени станут почти такими же светлыми, как яркое небо. В нашем примере с дверным проемом залитое солнцем здание и небо — самые яркие объекты, и они остались такими же на нашем окончательном изображении. Если переборщить с эффектом HDR, изображение может потерять реалистичность. Кроме того, HDR следует использовать только при необходимости; наилучших результатов всегда можно добиться при хорошем освещении.
Создание черно-белых изображений с использованием насыщенных тонов
Создание черно-белых изображений с использованием насыщенных тонов с помощью Angela Marklew
“ Цвет носит описательный характер. Черное и белое является интерпретирующим. ” —Эллиотт Эрвитт
Поскольку я в первую очередь фотограф-бьюти-фотограф, я знаю, что создание черно-белого бьюти-изображения может показаться противоположным. Черно-белое изображение имеет более редакционную концепцию, подчеркивая текстуру и форму, чтобы передать настроение.Мне нравится снимать в черно-белом режиме, когда я фотографирую что-то, ориентированное на волосы или более эмоциональное, и когда меня просят сделать портретную съемку прямо вверх.
Следует запомнить номер один: не все изображения будут хорошо выглядеть в черно-белом. Хотя можно просто взять любое цветное изображение и преобразовать его в оттенки серого, я получаю наилучшие результаты, если иду на съемку, зная окончательный результат. будет черно-белым. Я позволяю этому диктовать мой выбор освещения и цвета, что выражается в оттенках серого и тональности.Крайне важно понимать, что лучше всего подходит для черно-белого или цветного изображения, и это то, что можно освоить с практикой.
Хорошее упражнение, которое поможет вам начать визуализировать в черно-белом, — это спросить себя: «Почему я хочу убрать цвет из этой композиции?»
Советы по съемке в черно-белом режиме
- Забудьте о цветовой температуре. Вы не снимаете в цвете, поэтому не беспокойтесь о цветовой температуре ваших источников света.Используйте это как причину для смешивания источников, которые вы иначе не могли бы использовать.
- Сосредоточьтесь на качестве света. Ключевыми понятиями здесь являются «жесткий» и «мягкий» свет. Подумайте о своем источнике и о том, как он влияет и взаимодействует с объектом и фоном.
- Подумайте о контрасте. Проще говоря, это разница в яркости двух объектов, когда они появляются рядом. Контраст будет работать рука об руку с качеством света. Выбирая стиль освещения, подумайте, какое изображение вы хотите создать.Фотографии с высокой контрастностью обычно более динамичны и насыщенны, тогда как фотографии с низким контрастом выглядят более мягкими и приглушенными.
- Используйте тени для создания визуального интереса. Поскольку в кадре нет цвета, который разрушал бы визуальные эффекты и заставлял вещи выглядеть интересно, тени могут стать основным композиционным элементом. Используйте тени, чтобы добавить текстуры и глубины.
- Предварительный просмотр снимка в черно-белом режиме. Вы собираетесь захватить изображение в цвете (потому что вы снимаете в формате RAW) и точно настроить его черно-белое во время редактирования, но, предварительно просмотрев изображения в черно-белом режиме во время захвата, вы можете настроить освещение, чтобы у меня будет минимальная работа над публикацией.Также очень полезно увидеть, как цвета макияжа, фона и гардероба переводятся в оттенки серого.
- Тональность важна. Помните, как все цвета в кадре будут преобразованы в оттенки серого, и при необходимости настройте или измените их. Это поможет вам создавать насыщенные изображения — еще одна причина, по которой предварительный просмотр вашего снимка в черно-белом режиме полезен.
Я собираюсь поделиться с вами, как я использую четыре различных сценария освещения: прямой солнечный свет, открытая тень, мягкое студийное освещение и жесткое студийное освещение для создания динамических изображений, которые идеально работают в черно-белом цвете.Я также немного расскажу о том, как лучше всего использовать для преобразования в записи.
Прямой солнечный свет
Солнце — жесткий небольшой источник света. Прямой солнечный свет идеально подходит для создания изображений с большим контрастом, которые, как я считаю, хорошо переводятся в черно-белые. Это позволяет проводить массу экспериментов, когда дело доходит до использования теней в качестве композиционных элементов.
Открытая тень
На противоположном конце светового спектра открытая тень будет действовать как большой мягкий источник, создавая красивые низкоконтрастные изображения.Это даст вам очень плавную градацию теней, поэтому тональность становится важным аспектом при создании контраста в изображении. Имейте в виду, что при работе в открытой тени вам часто понадобится отражатель, чтобы отразить часть света и заполнить тени, поскольку они могут быстро стать мутными.
Pro Tip: Эти два типа доступного света можно «смешивать». Когда солнце находится под низким углом, повернитесь к нему лицом и поместите объект между вами и солнцем, чтобы объект был спиной к солнечному свету.Прямой солнечный свет будет целовать сторону лица / тела вашего объекта и освещать фон, сохраняя при этом ровную тень на большей части лица.
Мягкое студийное освещение
Для этого образа вам нужно создать максимально яркий и мягкий свет. Для этого я использую большую сетку, чтобы рассеять свет от единственного стробоскопа, отражающегося от зонта. Обычно я устанавливаю источник света и сетку на правой стороне камеры, обращенной к объекту под углом примерно 45 градусов.На теневой стороне объекта вы можете настроить отражатель, чтобы заполнить тени. Для максимального заполнения я обычно использую 60-дюймовый круглый серебряный отражатель, расположенный вне рамки. Если я хочу немного больше драматизма, я использую белый отражатель, расположенный в нескольких футах от объекта.
Жесткое студийное освещение
Для жесткого освещения я почти всегда выбираю один источник. Это когда я буду использовать модификаторы, такие как сопли, решетки, небольшую косметичку или софтбокс с раздеванием. С каждым модификатором поэкспериментируйте с расстоянием, на котором свет находится от вашего объекта, и как это влияет на размещение и уменьшение тени.
Теперь, когда вы визуализировали свой снимок в черно-белом режиме и сделали снимок, пришло время фактически создать черно-белую версию. Эти преобразования можно выполнить в Lightroom или Photoshop. Обычно я делаю свое черно-белое преобразование после ретуши кожи, поэтому использую Photoshop.
Есть два обычных инструмента для преобразования в черно-белое, и второй определенно превосходит первый.
Во-первых, вы можете просто обесцветить изображение, создав корректирующий слой «Цветовой тон / насыщенность» и потянув ползунок «Насыщенность» до упора влево (0).(В Lightroom вы переместите ползунок «Насыщенность» на –100.) Это удаляет весь цвет из изображения, но не дает вам никакого контроля над , как преобразовывается, таким образом игнорируя тональность изображения. Этот метод обычно создает очень размытые монохромные изображения.
Лучший способ преобразовать изображение — использовать черно-белый корректирующий слой. В диалоговом окне «Свойства» вы увидите ползунки для красного, желтого, зеленого, голубого, синего и пурпурного цветов. Вы можете использовать их, чтобы управлять тем, как определенные цвета на фотографии отображаются в оттенках серого.(В Lightroom вы должны выбрать «Обработка: Черно-белый» на панели основных настроек, а затем прокрутить вниз до панели HSL [теперь обозначенной «Черно-белый»], чтобы найти ползунки.) Перетащите ползунок цвета влево, чтобы затемните области этого тона на изображении и перетащите вправо, чтобы сделать их светлее. Это дает вам контроль над тем, как похожие цвета преобразуются в оттенки серого.
Объявление
В приведенных ниже примерах вы увидите изображение, преобразованное в черно-белое с помощью каждого из упомянутых выше методов (без каких-либо других настроек).Изображение слева было преобразовано с использованием корректирующего слоя Hue / Saturation, а изображение справа — с помощью корректирующего слоя Black & White.
Существует также ряд плагинов, имитирующих различные типы пленки, одним из наиболее популярных является Nik Silver Efex Pro. Программное обеспечение Nik дает вам отправную точку для различных типов черно-белой пленки и предоставляет параметры для настройки тональности (с помощью ползунков цвета и предустановок цветовых фильтров), а также регулировки степени зернистости.
Помните:- Когда вы удаляете цвет, формы будут играть более важную композиционную роль. Чтобы визуализировать в черно-белом режиме, обращайте внимание только на линии, тени и формы.
- При черно-белой съемке важные элементы фотографии могут измениться. Например, при съемке цветного портрета у вашего объекта может быть яркий цвет глаз или цвет волос, который является неотъемлемой частью вашей композиции. При съемке этого же объекта в черно-белом режиме вам может потребоваться другая компоновка, поскольку у вас больше нет цвета, который мог бы служить фокусом.
- Используйте освещение, чтобы придать форму лицу вашего объекта или привлечь внимание к определенным чертам. Черно-белое изображение также помогает раскрыть эмоции объекта съемки, помогая зрителю сосредоточиться на таких вещах, как мимика и жесты.
- Контраст — ваш друг! Не бойтесь экспериментировать как с высококонтрастными, так и с низкоконтрастными ситуациями. Одно не превосходит другого. Ваш предмет и то, что вы хотите передать, будут определять, что вы должны использовать.
- Самое главное, что преобразование изображения в черно-белое не сделает слабое изображение более сильным. Не используйте черно-белое изображение как способ «спасти» неудачное изображение. Практикуйтесь в визуализации и предварительном просмотре вашего изображения в черно-белом режиме, чтобы убедиться, что вы начнете с яркой фотографии.
Высококачественные художественные портреты в Photoshop
Привет всем, мои вычурные друзья! Сегодня я рад поделиться с вами потрясающей техникой портрета, включающей в себя фотоэффект в высоком ключе, который может быть достигнут с помощью каналов в Photoshop.Мы создадим фундаментальный эффект сегодня, а затем построим его в другом посте в конце этого месяца. Я всегда ищу новые портретные техники, которые можно было бы встроить в свои журнальные страницы, и я с радостью добавлю этот эффектный эффект в свой арсенал графического дизайна. Готовы начать это важное приключение? Тогда заходи и присоединяйся ко мне. . .
Давайте начнем с того, что посмотрим на конечный результат этой техники:
Чтобы добиться графического образа журнала мод, лучше всего начать с портретной съемки на белом фоне.Если у фотографии, которую вы хотите использовать, нет белого фона, просто извлеките изображение и поместите его на одно из них. Эта техника достигается с помощью панели «Каналы» в Photoshop, и этот процесс на удивление прост и легок в освоении.
Готовы создать свой графический шедевр высокой моды? Тогда приступим!
Шаг 1:
Загрузите фотографию в Photoshop и откройте панель «Каналы». Если вы не видите его в своей рабочей области, просто нажмите «Окно» в верхней части рабочего пространства и выберите «Каналы» в раскрывающемся меню.Я держу панель «Каналы» сразу за панелью «Слои». На панели «Каналы» нажмите Ctrl> Щелкните миниатюру RGB, чтобы выбрать более светлые части изображения.
Шаг 2:
Добавьте новый слой на панель «Каналы» (он будет обозначен как «Альфа 1»). Когда вы это сделаете, холст станет черным, но не волнуйтесь, мы вернем фотографию, заполнив новый слой белым. Самый простой способ вызвать меню «Заливка» — воспользоваться сочетанием клавиш Shift> Backspace (или Shift> Delete на Mac).Вы также можете выбрать «Заливка» в раскрывающемся меню «Правка» и воспользоваться сочетанием клавиш Shift> F5. Когда появится меню «Заливка», выберите «Белый | Нормальный | 100% непрозрачность и нажмите ОК. Теперь вы должны увидеть уменьшенную версию фотографии.
Шаг 3:
Затем, накачайте темные области, инвертируя выделение (Ctrl> Shift> I или выберите «Инверсия» в раскрывающемся меню «Выбор»), а затем залейте область черным. Выполните те же действия, что и выше, но выберите «Черный» в раскрывающемся меню «Заливка».
Шаг 4:
Снова инвертируйте выделение и добавьте еще два слоя с белой заливкой, один за другим. На этом этапе фотография должна выглядеть очень размытой. Теперь отключите выделение с помощью Ctrl> D (или выберите «Отменить выделение» в раскрывающемся меню «Выбор»).
Шаг 5:
Мы вернем часть темноты и контраста с другим слоем черной заливки. Однако, чтобы гарантировать, что это влияет только на темные части фотографии, выберите «Черный» в меню «Заливка», но установите режим наложения «Мягкий свет» вместо «Нормальный».
Шаг 6:
При необходимости можно увеличить контрастность, используя мягкую черную кисть со значением «Мягкий свет». Я нанесла его на губы модели, чтобы сделать их более заметными на фотографии. Если установлено значение «Мягкий свет», кисть будет воздействовать только на темные области, поэтому вам не нужно быть с ней слишком точным.
Шаг 7:
После того, как эффект высокого ключа настроен по своему вкусу, вам необходимо преобразовать канал в прозрачный слой на панели «Слои».Этот процесс включает в себя некоторое переключение между панелями Layers и Channels. Сначала перейдите на панель «Слои» и создайте новый слой над исходной фотографией. Когда вы это сделаете, цвет вернется, но вы можете вернуть контрастную версию, переключившись обратно на панель каналов и щелкнув значок глазного яблока рядом со слоем RGB, чтобы отключить все слои, кроме Alpha 1.
Теперь вернитесь на панель «Слои» и выберите «Выделение»> «Загрузить выделение», выберите «Альфа 1» в раскрывающемся меню и убедитесь, что установлен флажок «Инвертировать».
При активном выборе вернитесь на панель «Каналы» и щелкните слой RGB, чтобы снова включить все слои. Наконец, вернитесь на панель «Слои» и заполните новый пустой слой, который вы создали, черным (если ваш цвет переднего плана установлен на черный, вы можете использовать сочетание клавиш Alt> Backspace, чтобы быстро заполнить его).
Новый слой в палитре слоев теперь содержит прозрачную фотографию в высоком ключе, которую можно переместить на фон вашего макета.
Вы можете использовать высокий ключевой слой как есть для гламурного графического дизайна. Однако прозрачность этого слоя также дает вам множество других возможностей, которые я покажу вам в публикации позже в этом месяце.


 Если какой-то из данных инструментов дает неудовлетворительный результат, то его действие можно отменить выбрав пункт «Шаг назад» из раздела «Редактирование» главного меню или нажав сочетание клавиш Alt+Ctrl+Z.
Если какой-то из данных инструментов дает неудовлетворительный результат, то его действие можно отменить выбрав пункт «Шаг назад» из раздела «Редактирование» главного меню или нажав сочетание клавиш Alt+Ctrl+Z.
 Нам понадобится фильтр «Цветовой контраст» из раздела «Другое» .
Нам понадобится фильтр «Цветовой контраст» из раздела «Другое» . Мелкие детали изображения не должны исчезнуть вместе с шумами.
Мелкие детали изображения не должны исчезнуть вместе с шумами.