Как сделать бесшовную текстуру фон для сайта всего за 3 шага?
Как сделать бесшовную текстуру фон для сайта
Вам периодически требуются качественные бесшовные текстуры и фоны, если вы занимаетесь веб-дизайном, 3D моделированием или другим творчеством. Найти нужную текстуру или фон в сети порой бывает очень не просто.
Поэтому решением данной проблемы может послужить вариант сделать бесшовную текстуру (фон) самостоятельно. При этом, вы сами сможете сделать текстуру нужного вам качества и оттенка.
Давайте самостоятельно сделаем бесшовную текстуру (фон) в программе фотошоп.
Итак, главной особенностью бесшовной текстуры (фона) является отсутствие границ, т.е. взяв данную текстуру и соединяя ее с копией с любой стороны мы в итоге получим бесшовное изображение, без каких либо разделений и границ.
В качестве примера посмотрите картинку ниже, где справа расположена текстура камня, а слева несколько данных текстур соединены.
Подобное бесшовное изображение, будь то текстура или фон для сайта, можно достаточно легко сделать в программе Photoshop с помощью специального плагина.
Для начала работы нам потребуется сам фон или текстура который(ую) мы и будем “превращать” в бесшовный(ую). Естественно, что качество нашей будущей бесшовной текстуры или фона будет напрямую зависеть от качества исходного изображения или фото.
Допустим, вам необходимо сделать бесшовную текстуру асфальта, в таком случае вам потребуется фото данного асфальта. И чем качественнее данное фото будет, тем качественнее получится бесшовная текстура. Вы можете найти нужное вам изображение в интернете, либо сделать фото объекта самостоятельно, но фото должно быть качественным.
Возьмем для примера фото асфальта, найденное в сети, фото специально подберем побольше размерами, чтобы текстура получилась высокого качества. В нашем случае размер фото составляет 1300 x 864px, чего будет достаточно.
Данная картинка (фото) не является бесшовным и это легко проверить состыковав данное изображение с копией. По итогу мы видим, что стыки (швы) на общей картине видны.
Принцип создания бесшовного изображения заключается в отражении краев (стыков), что в результате дает идеальное соединение изображения, тем самым создавая вид единой поверхности, а не разных кусков изображения. Для легкого и быстрого “превращения” фото (изображений) в бесшовные текстуры существует специальный плагин для фотошопа, который автоматически выполняет указанные выше функции (отражение и подгонка швов изображения).
Скачиваем бесплатный плагин
Данный плагин разработан для фотошопа, начиная с CS3. Плагин является бесплатным и скачать его можно с нашего сайта:
Скачайте плагин для вашей версии фотошоп и установите его. После установки плагина у вас в правой боковой панели программы фотошоп появится значок плагина:
Делаем фото квадратным
Чтобы создать бесшовное изображение (текстуру) с помощью данного плагина необходимо открыть нужное изображение (фото) программой фотошоп и сделать данное изображение квадратным – это обязательное требование данного плагина.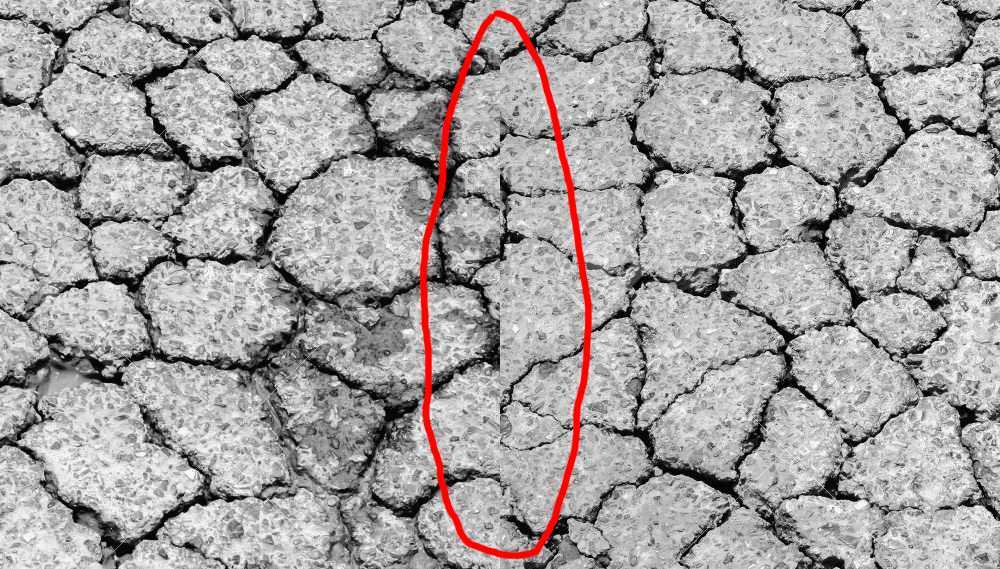
Для того, чтобы область выделялась правильным квадратом, а не прямоугольником, необходимо в ходе выделения нужной области, помимо левой кнопки мыши удерживать клавишу “Shift”.
После того, как нужная область выделена, выбираете в верхнем меню “Изображение” – “Кадрировать” и ваша выделенная область будет вырезана и обращена в квадратное изображение.
Теперь настало время воспользоваться “волшебным” плагином. При выделенном слое нашего квадратного изображения нажимаем на значок плагина и у нас открывается панелька.
Получаем бесшовную текстуру
В данной панельке мы указываем размер нашего изображения в пикселях (в нашем случае получилось 864px) и ставим галочку напротив “Difine Pattern”, после чего просто выбираем способ создания бесшовного изображения нажатием на кнопку “Tile” или “Mirror”.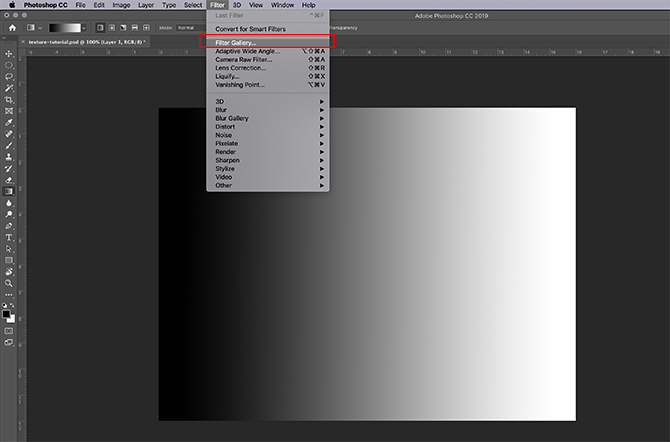 Если вы выберите способ “Tile”, то ваше бесшовное изображение будет создано именно из вашей картинки в полном ее размере. Если же выберите способ “Mirror”, то бесшовное изображение будет создано из 4-х ваших картинок, зеркально отраженных и уменьшенных под размер вашего квадрата. Вообщем просто попробуйте и все поймете сами.
Если вы выберите способ “Tile”, то ваше бесшовное изображение будет создано именно из вашей картинки в полном ее размере. Если же выберите способ “Mirror”, то бесшовное изображение будет создано из 4-х ваших картинок, зеркально отраженных и уменьшенных под размер вашего квадрата. Вообщем просто попробуйте и все поймете сами.
Мы выбрали способ “Tile” и в результате получили текстуру высокого качества, размером 864 x 864 пикселя:
Бесшовную текстуру (фон) высокого качества, которою можно использовать в 3D max или фотошопе мы сделали. Но давайте еще придадим ей необходимый нам оттенок. Допустим нам нужна текстура потрескавшегося асфальта не светло-серого цвета, а темно-красного. Для начала мы объединим получившиеся слои в одну картинку, а первоначальное изображение просто удалим за ненадобностью. В правой панели слоев удаляем самый нижний слой с нашим исходным изображением, чтобы оно не мешалось и преобразуем все получившиеся слои из которых состоит бесшовная текстура в одно изображение.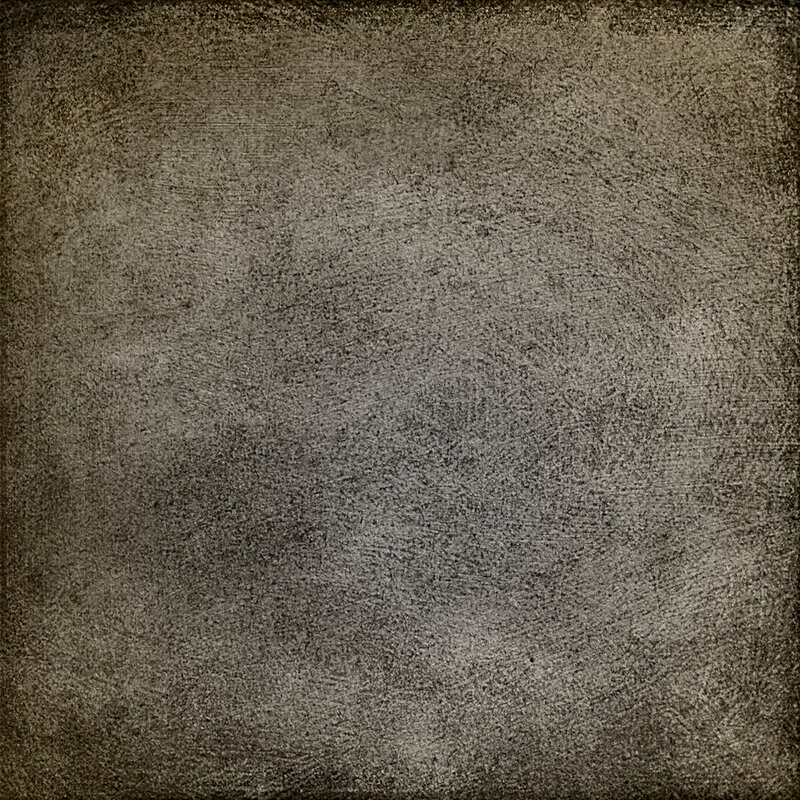
Для этого правой кнопкой мыши кликаем по папке “tile pattern” и выбираем в появившемся меню “Преобразовать в смарт-объект”. После данных действий все содержимое папки будет преобразовано в один слой изображения, с которым мы в дальнейшем и будем работать (менять ему цветовой тон).
Красим текстуру в нужный цвет
Выделяем наш слой с бесшовным фоном, кликнув в панели слоев по нему левой кнопкой мыши и в нижнем меню, под панелькой слоев кликаем на значок коррекции и в появившемся меню выбираем “Цветовой тон/насыщенность”. После этого над нашим слоем с текстурой появится новый корректирующий слой и откроется окошко с настройками цветового тона и насыщенности. В данном окошке вы уже на свое усмотрение регулируете “ползунки” настроек цвета и тона, после чего применяете данные настройки.
Таким образом у вас получится бесшовная текстура с необходимым цветовым тоном. Остается сохранить данное изображение в высоком качестве, для этого в верхнем меню выбираем “Файл” – “Экспортировать” – “Сохранить для web” и в появившемся окне, в настройках качества выставляем 100%, после чего жмем кнопку “Сохранить”.
После данных манипуляций получилась качественная бесшовная текстура с необходимым нам оттенком. И теперь, если мы приложим копии изображения друг к другу, то убедимся, что получается бесшовный фон, стыков (швов) уже нет.
Итак, наша бесшовная текстура готова!
Бесшовная текстура / Creativo.one
Умение создавать бесшовные текстуры в Фотошоп – полезный навык. Часто, необходимо, чтобы текстура повторялась, образовывая сплошное покрытие. Бесшовные текстуры еще называют «тайловыми» (от английского слова Tile – плитка). Мы рассмотрим, как создать текстуру из исходного фонового изображения без шва. Это полезная техника, которая всегда пригодится. Очень важно правильно подобрать размер исходных фотографий, грамотно настроить переходы света и тени, да еще и сохранить результат в нужном формате.
В этом уроке создадим бесшовный фон из травы.
Почему вы не можете просто применить заливку из исходного изображения? Если мы зальем фон, используя исходное изображение, то получим не очень хороший результат. Пример вы можете видеть ниже, изображение повторяется, и темные участки выглядят нелепо. Так что, прежде чем создавать бесшовный фон, нам необходимо удалить неисправности, а затем еще поработать со стыками текстур.
Пример вы можете видеть ниже, изображение повторяется, и темные участки выглядят нелепо. Так что, прежде чем создавать бесшовный фон, нам необходимо удалить неисправности, а затем еще поработать со стыками текстур.
Шаг 1. Инструментом «Рамка» (Crop) выделим участок травы в центре, где нет тёмных участков.
Шаг 2. Получился участок главным образом равномерно освещённым, но придётся поработать над освещением краёв, поскольку небольшие различия станут весьма явными, когда фон покроется текстурой. Инструментом «Осветлитель» (Dodge Tool) (О), выберем большую мягкую кисть, и мягко пройдёмся по левому и правому краям изображения, чтобы осветлить.
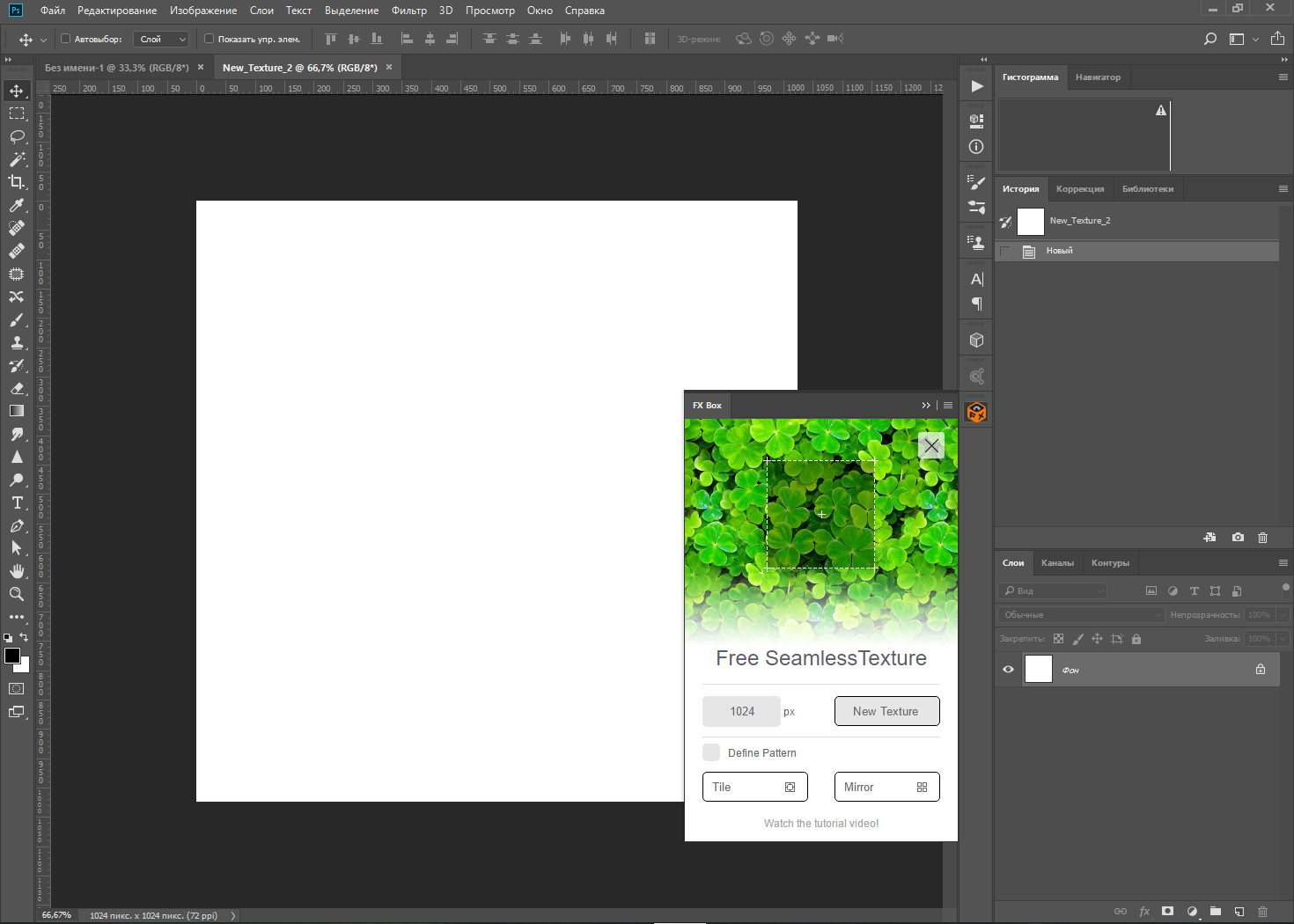 Выберите инструмент «Заплатка» (Patch Tool) (J) и выделите участок вокруг листа, переместите полученное выделение на любой участок травы (в настройках инструмента «Заплатка» должен быть установлен «Источник» (Source)).
Выберите инструмент «Заплатка» (Patch Tool) (J) и выделите участок вокруг листа, переместите полученное выделение на любой участок травы (в настройках инструмента «Заплатка» должен быть установлен «Источник» (Source)).Шаг 4. Будем работать над стыками краёв друг с другом. Дублируйте слой с травой (
Шаг 5. На изображении ниже вы видите два слоя, касающихся друг друга. Соедините их таким образом, чтобы не было видно белого участка между ними и слейте оба слоя в один (Ctrl+E).
Шаг 6. Теперь мы снова используем инструмент «Заплатка» (Patch Tool) – выделите область соединения двух слоёв и перетащите выделение на соседнюю область.
Шаг 7. Инструмент «Заплатка» (Patch Tool) делает этот вид работы легким, особенно с таким трудным фоном, как трава (если вас не устраивают мелкие детали, то вы можете инструментом «Штамп» (CloneStampTool) клонировать отдельные травинки).
Шаг 8. Повторим процесс по вертикали. Дублируйте слой (Ctrl+J) и переместите один слой вверх, другой вниз, соедините их таким образом, чтобы не было видно белого участка между ними и слейте оба слоя в один (Ctrl+E). Снова используем инструмент «Заплатка» (Patch Tool) – выделите область соединения двух слоёв и перетащите выделение на соседнюю область.
Шаг 9. Наша текстура готова,
осталось сохранить наше изображение, как образец для дальнейшей работы.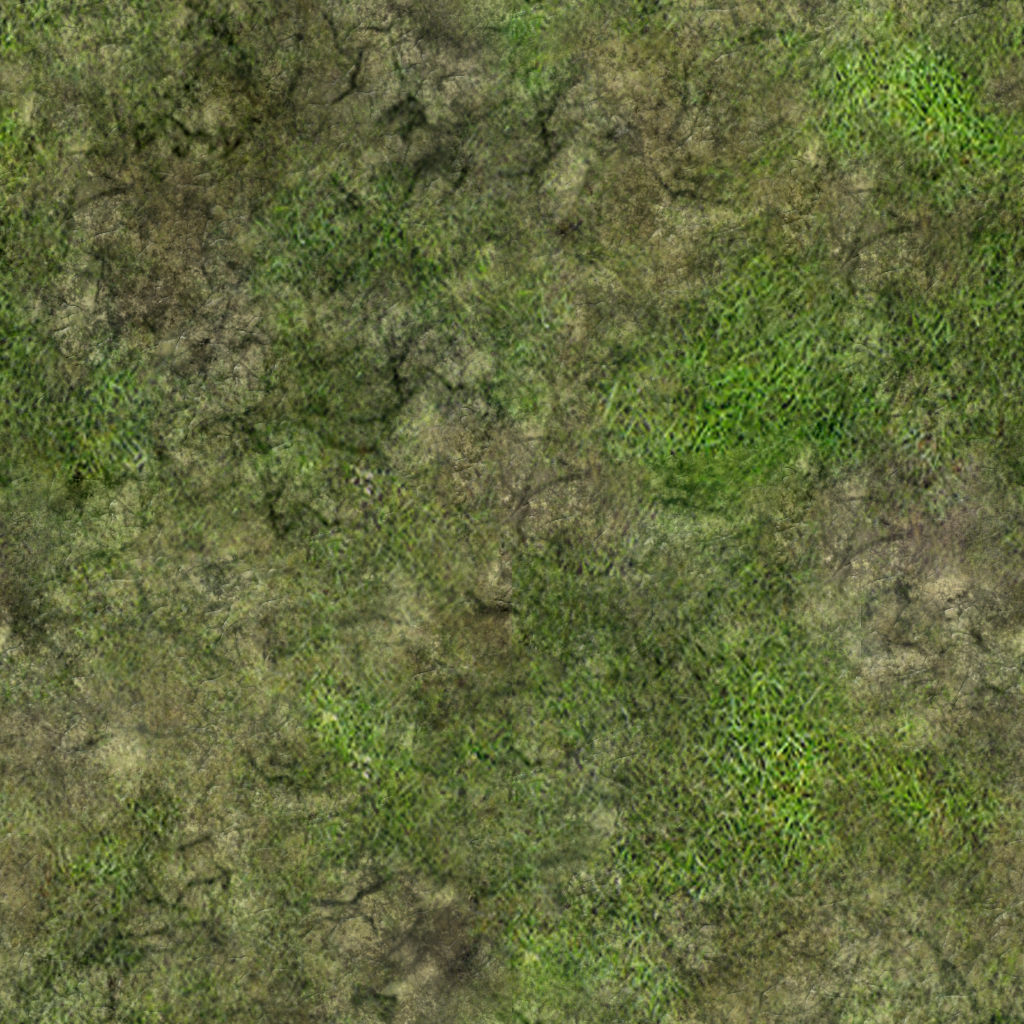 Нажимаем Ctrl+A (выделим всё изображение) , заходим в меню Редактирование\Определить узор (Edit\Define pattern), присваиваете вашей текстуре имя и сохраняете.
Нажимаем Ctrl+A (выделим всё изображение) , заходим в меню Редактирование\Определить узор (Edit\Define pattern), присваиваете вашей текстуре имя и сохраняете.
Теперь к любому слою вы можете применить стиль слоя «Перекрытие узора» (Pattern Overlay) и из списка текстур выбрать нашу траву. Ниже приведён пример использования фона с травой для web-сайта.
Не забудьте сохранить документ в формате PSD или JPG.
Примечание автора: на финальном изображении всё-таки заметны повторяющиеся тёмные участки, вы можете избавиться от них с помощью инструмента «Штамп» (CloneStampTool), но так как автор использовал это изображение для заливки фона вебсайта, то они не очень ему мешают.
Есть ещё один способ ретуширования стыков – это применить к кадрированному квадратику текстуры фильтр Фильтр\Другие\Сдвиг (Filter\Other\Offset).
В открывшемся диалоговом окне подвигаем ползунки, перемещая изображение по горизонтали и вертикали. В результате применения фильтра швы окажутся примерно посередине изображения, а края автоматически согласованы. Остается только воспользоваться любым инструментом ретуширования фотошоп для устранения стыков («Штамп» или «Заплатка») и поработать над освещением краёв.
Автор: Сollis
Как сделать бесшовную текстуру в Adobe Photoshop
В этом уроке я вас научу, как нарисовать электрогитару в Photoshop (с небольшой помощью Illustrator). Вы научитесь рисовать тени и блики с помощью кисточки и линий. Так же вы научитесь изменять базовые фигуры, применять стили слоев и трансформировать их, что бы добиться объемности изображения.
11 3 25 728 Автор: IronMouse 8 июня 2011 в 20:20
Простой способ, создание эффекта огня.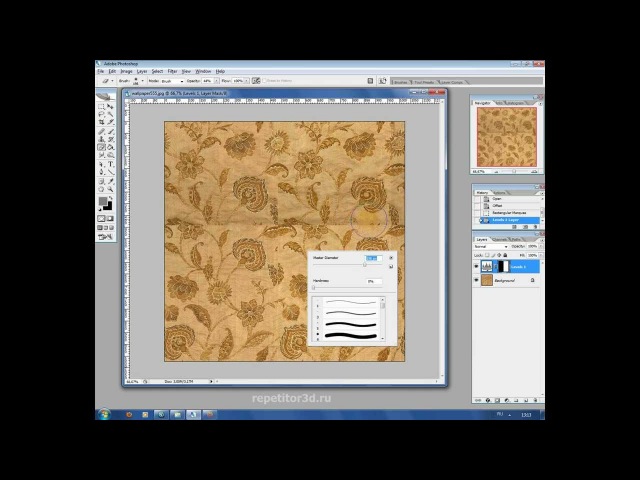
2 0 10 695 Автор: diablo_ 10 апреля 2006 в 00:00
Урок, по созданию текстур, которые вы сможете использовать в 3D программах, или где душе угодно.
3 0 16 006 Автор: diablo_ 25 июля 2006 в 00:00
Создание «ледяной» текстуры для объекта.
2 1 10 131 Автор: diablo_ 26 мая 2006 в 00:00
Урок по созданию красивых рамок, для фотографий.
0 0 8 685 Автор: diablo_ 15 июля 2006 в 00:00
Как сделать текстуры в фотошопе. Создание текстур в Photoshop
Применение различных текстур к элементам может значительно улучшить ваш дизайн. Текстуры можно использовать для создания дизайнов полиграфии или для различных веб-проектов, и в любом случае нужно правильно уметь обращаться с ними в фотошопе. Ведь умение создавать различные текстур может также отлично также пригодиться для зд-моделирования. Поэтому сегодня вашему вниманию будет предоставлена подборка уроков, в которых вы найдете различные техники работы с текстурами.
5 способов применения текстур в дизайне
Добавляем текстуру ржавчины
В этом уроке вы узнаете, как с помощью дополнительных корректирующих слоев, настроек цвета и простых фильтров добавлять текстуру ржавчины к различным объектам. Эту технику можно применять к более сложным иллюстрациям и коллажам.
Эту технику можно применять к более сложным иллюстрациям и коллажам.
Создаем реалистичную текстуру бумаги за 5 минут
Эффект печенья в Photoshop
Создаем макет сайта с использованием различных текстур
Создание такого шаблона займет у вас меньше часа. В уроке вы сможете найти несколько практических советов.
Добавляем текстуру на изображение
Эта техника подойдет не ко всем иллюстрациям — с одними наложенная текстура будем смотреться лучше, с другими хуже. Очень важно не переборщить с подобными текстурами в своих изображениях.
Текстура камней в Photoshop
В этом уроке будет показан быстрый и простой способ создания реалистичной текстуры камней с помощью фильтра Liquify. Этот урок создан для пользователей, которые уже имеют представление с работой в фотошопе.
3 простых шага в добавлении текстур
Использование текстур в дизайне — достаточно важная вещь. Этот урок поможет сделать это очень быстро и легко.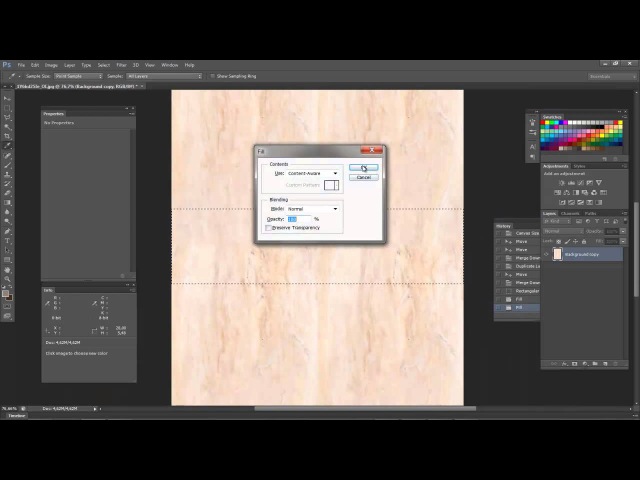
Создание гранж-текстур в фотошопе
В уроке показан быстрый и простой способ создания фона гранж-тектсур в Photoshop.
Используем различные текстуры для создания композиций в Photoshop CS5
Конечно. можно сделать фотографию и использовать ее для текстуры. Но это не единственный вариант. Текстур дерева можно создать самостоятельно, руководствуясь шагами данного урока.
Создаем гранж-дизайн, используя Photoshop
Урок по созданию световых эффектов
Урок по созданию текстуры дерева
Простой способ создавать реалистичную текстуру дерева.
Создаем бетонный эффект, используя различные стили слоя
Удивительно, что можно сделать, играясь с разными стилями.
Чешуйчатая кожа
Вещь, за которую нужно поблагодарить Photoshop — он может значительно упростить работу. Представьте себе, сколько бы времени ушло на создание иллюстрации с драконом, динозавром или другой рептилией, которые имеют чешуйчатую кожу.
Добавление текстур к коже
Совет: как превратить деревянную текстуру в удивительный фон
Динамичная акварельная типографика
В этом уроке будет рассказано, как смешивать некоторые векторные элементы и акварельные эффекты в своем дизайне. Очень быстрый эффект, который в основном зависит от правильного выбора изображения и цвета.
Если вы занимаетесь веб-дизайном, 3D моделированием или другим творчеством, связанным с 3D max или Photoshop, то вам периодически требуются качественные бесшовные текстуры и фоны. Найти нужную текстуру или фон в сети порой бывает очень не просто, поэтому решением данной проблемы может послужить вариант сделать бесшовную текстуру (фон) самостоятельно. При этом, вы сами сможете сделать текстуру нужного вам качества и оттенка.
Давайте самостоятельно создадим бесшовную текстуру (фон) в программе фотошоп. И так, главной особенностью бесшовной текстуры (фона) является отсутствие границ, т.е. взяв данную текстуру и соединяя ее с копией с любой стороны мы в итоге получим бесшовное изображение, без каких либо разделений и границ. В качестве примера посмотрите картинку ниже, где справа расположена текстурка камня, а слева несколько данных текстур соединены.
В качестве примера посмотрите картинку ниже, где справа расположена текстурка камня, а слева несколько данных текстур соединены.
Подобное бесшовное изображение, будь то текстура или фон, можно достаточно легко сделать в программе Photoshop с помощью специального плагина. Сейчас мы все это в подробностях рассмотрим.
Для начала работы нам потребуется сам фон или текстура который(ую) мы и будем “превращать” в бесшовный(ую). Естественно, что качество нашей будущей бесшовной текстуры или фона будет напрямую зависеть от качества исходного изображения или фото. Допустим, вам необходимо сделать бесшовную текстуру асфальта, в таком случае вам потребуется фото данного асфальта и чем качественнее данное фото будет, тем качественнее получится бесшовная текстура. Вы можете найти нужное вам изображение в интернете, либо сделать фото объекта самостоятельно, но фото должно быть качественным.
Возьмем, для примера фото асфальта, найденное в сети, фото специально подберем побольше размерами, чтобы текстура получилась высокого качества. В нашем случае размер фото составляет 1300 x 864px, чего будет достаточно.
В нашем случае размер фото составляет 1300 x 864px, чего будет достаточно.
Данная картинка (фото) не является бесшовным и это легко проверить состыковав данное изображение с копией. По итогу мы видим, что стыки (швы) на общей картине видны.
Принцип создания бесшовного изображения заключается в отражении краев (стыков), что в результате дает идеальное соединение изображения, тем самым создавая вид единой поверхности, а не разных кусков изображения. Для легкого и быстрого “превращения” фото (изображений) в бесшовные текстуры существует специальный плагин для фотошопа, который автоматически выполняет указанные выше функции (отражение и подгонка швов изображения).
Данный плагин разработан для фотошопа, начиная с CS3 и заканчивая последней на сегодняшний день версией CC. Плагин является бесплатным и скачать его можно с нашего сайта:
Скачайте плагин для вашей версии фотошоп и установите его. После установки плагина у вас в правой боковой панели программы фотошоп появится значок плагина:
Чтобы создать бесшовное изображение (текстуру) с помощью данного плагина необходимо открыть нужное изображение (фото) программой фотошоп и сделать данное изображение квадратным – это обязательное требование данного плагина. Т.е. открываете необходимое изображение фотошопом, выбираете инструмент “Прямоугольная область” в левой панели программы и с его помощью (удерживая левую клавишу мыши) выделяете квадратную область из любой части вашего изображения.
Т.е. открываете необходимое изображение фотошопом, выбираете инструмент “Прямоугольная область” в левой панели программы и с его помощью (удерживая левую клавишу мыши) выделяете квадратную область из любой части вашего изображения.
Для того, чтобы область выделялась правильным квадратом, а не прямоугольником, необходимо в ходе выделения нужной области, помимо левой кнопки мыши удерживать клавишу “Shift”.
После того, как нужная область выделена, выбираете в верхнем меню “Изображение” – “Кадрировать” и ваша выделенная область будет вырезана и обращена в квадратное изображение.
Теперь настало время воспользоваться “волшебным” плагином. При выделенном слое нашего квадратного изображения нажимаем на значок плагина и у нас открывается панелька.
В данной панельке мы указываем размер нашего изображения в пикселях (в нашем случае получилось 864px) и ставим галочку напротив “Difine Pattern”, после чего просто выбираем способ создания бесшовного изображения нажатием на кнопку “Tile” или “Mirror”. Если вы выберите способ “Tile”, то ваше бесшовное изображение будет создано именно из вашей картинки в полном ее размере. Если же выберите способ “Mirror”, то бесшовное изображение будет создано из 4-х ваших картинок, зеркально отраженных и уменьшенных под размер вашего квадрата. Вообщем просто попробуйте и все поймете сами.
Если вы выберите способ “Tile”, то ваше бесшовное изображение будет создано именно из вашей картинки в полном ее размере. Если же выберите способ “Mirror”, то бесшовное изображение будет создано из 4-х ваших картинок, зеркально отраженных и уменьшенных под размер вашего квадрата. Вообщем просто попробуйте и все поймете сами.
Мы выбрали способ “Tile” и в результате получили текстуру высокого качества, размером 864 x 864 пикселя:
Бесшовную текстуру (фон) высокого качества, которою можно использовать в 3D max или фотошопе мы сделали, но давайте еще придадим ей необходимый нам оттенок. Допустим нам нужна текстура потрескавшегося асфальта не светло-серого цвета, а темно-красного. Для начала мы объединим получившиеся слои в одну картинку, а первоначальное изображение просто удалим за ненадобностью. В правой панели слоев удаляем самый нижний слой с нашим исходным изображением, чтобы оно не мешалось и преобразуем все получившиеся слои из которых состоит бесшовная текстура в одно изображение.
Для этого правой кнопкой мыши кликаем по папке “tile pattern” и выбираем в появившемся меню “Преобразовать в смарт-объект”. После данных действий все содержимое папки будет преобразовано в один слой изображения, с которым мы в дальнейшем и будем работать (менять ему цветовой тон).
Выделяем наш слой с бесшовным фоном, кликнув в панели слоев по нему левой кнопкой мыши и в нижнем меню, под панелькой слоев кликаем на значок коррекции и в появившемся меню выбираем “Цветовой тон/насыщенность”. После этого над нашим слоем с текстурой появится новый корректирующий слой и откроется окошко с настройками цветового тона и насыщенности. В данном окошке вы уже на свое усмотрение регулируете “ползунки” настроек цвета и тона, после чего применяете данные настройки.
Таким образом у вас получится бесшовная текстура с необходимым цветовым тоном. Остается сохранить данное изображение в высоком качестве, для этого в верхнем меню выбираем “Файл” – “Экспортировать” – “Сохранить для web” и в появившемся окне, в настройках качества выставляем 100%, после чего жмем кнопку “Сохранить”.
После данных манипуляций получилась качественная бесшовная текстура с необходимым нам оттенком. И теперь, если мы приложим копии изображения друг к другу, то убедимся, что получается бесшовный фон, стыков (швов) уже нет.
В данном уроке вы узнаете, как сделать бесшовную текстуру в Photoshop. Данный урок подойдет также тем, кто хочет узнать, как сделать бесшовный фон для сайта (паттерн для сайта, паттерн для фона) или паттерн для Фотошопа.
Что такое бесшовные текстуры? Зачем нужны бесшовные текстуры и как их использовать?
Прежде чем узнать, как сделать бесшовную текстуру в Фотошопе, давайте посмотрим, зачем они вообще нужны, эти бесшовные текстуры.
В игрострое довольно часто используется техника тайлинга текстур или затайливания текстур (от англ. tile — плитка). Тайлинг позволяет повторять текстуры на поверхности 3D модели. Очень часто затайленные текстуры применяются на ландшафте, либо для текстурирования дорог, домов и так далее. О тайлинге я уже рассказывал в уроке .
О тайлинге я уже рассказывал в уроке .
Но для того чтобы затайленная текстура хорошо смотрелась на 3D модели, необходимо чтобы она была бесшовной .
На рисунке показана затайленная далеко не бесшовная текстура, на которой видны стыки между противоположными краями текстуры.
Бесшовная текстура представляет собой изображение, элементы противоположных сторон которого совпадают.
Если противоположные стороны текстуры не будут подходить друг к другу, то при затайливании такой текстуры вы получите швы в месте их стыковки. Такие швы возникают вследствие резких переходов между рисунками текстуры на ее противоположных краях.
На рисунке показана не бесшовная текстура, размноженная в Фотошопе (дважды затайленная). Рисунок на краях изображения отличается.
Как вы можете видеть на рисунке выше такую текстуру не стоит использовать для затайливания ландшафта или любого другого 3D объекта, да и просто для заливка фона сайта или холста в Фотошопе. И для создания паттерна для Фотошопа она не подойдет. Чтобы наложить текстуру на 3D модели без стыков (или залить фон сайта или холста), заметных пользователю, необходимо воспользоваться инструментами редакторов изображений.
Чтобы наложить текстуру на 3D модели без стыков (или залить фон сайта или холста), заметных пользователю, необходимо воспользоваться инструментами редакторов изображений.
Как сделать бесшовную текстуру в Фотошопе. Подготовка изображения в Фотошопе
Загрузите текстуру, которую хотите сделать бесшовной, в Фотошоп, открыв файл текстуры из Фотошопа или просто перетащите файл с текстурой из папки, где она у вас хранится, в окно Фотошопе (в этом случае новое изображение создавать не нужно, оно будет создано автоматически). Для данного урока я выбрал текстуру кирпича (кирпичной кладки) размером 512 на 512 пикселей.
На рисунке показана текстура кирпича, которая будет превращена в бесшовную текстуру.
Если вы не нашли текстуру размером 512 на 512 пикселей (1024 х 1024, 2048 х 2048 или 4048 х 4048 пикселей), а нашли, например, текстуру размером 1300 на 700, то обрежьте изображение в Фотошопе до размера в 512 х 512 пикселей при помощи инструмента Рамки/Crop (в панели инструментов слева) или использовав инструмент изменения размера холста «Canvas Size», который вы можете найти во вкладке «Image» главного меню.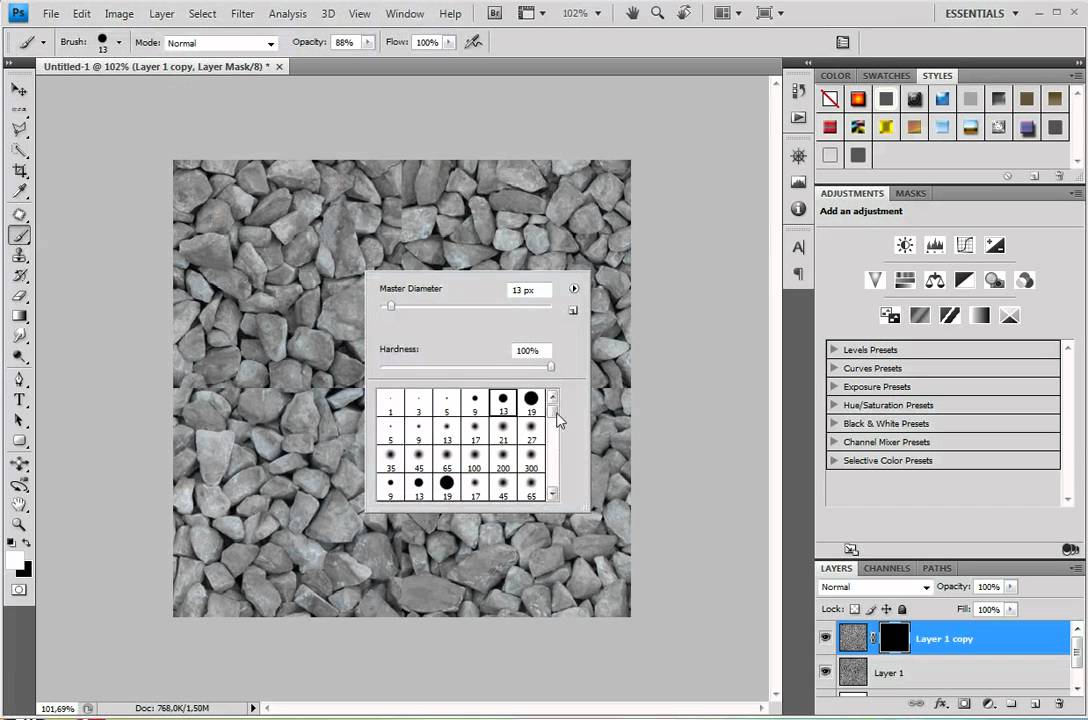
На рисунке показаны инструменты, позволяющие обрезать изображение Canvas Size (A) и Crop (B).
Также вы можете использовать инструмент свободного трансформирования (Ctrl + T ) либо инструмент Scale , который вы найдете в меню Transform вкладки Edit главного меню.
На рисунке показан инструмент Scale для изменения масштаба изображения (в данном случае, подгонки изображения) в Photoshop.
Если вы применяли инструмент масштабирования или перемещения текстуры, необходимо выделить все видимое изображение на холсте (Ctrl + A ) и скопировать его на новый слой (Ctrl + C и затем Ctrl + V ). Если этого не сделать, то выступающее за холст изображение нам помешает. Альтернативой копипасту может послужить упоминавшийся ранее инструмент обрезки изображения Crop. Далее мы будем работать с новым созданным слоем: выделите его в панели справа, щелкнув на нем Левой Кнопкой Мыши.
Далее мы будем работать с новым созданным слоем: выделите его в панели справа, щелкнув на нем Левой Кнопкой Мыши.
Смещаем изображение в Фотошопе, используя фильтр Смещение («Offset»)
Итак, как сделать бесшовную текстуру в Фотошопе… Фотошоп предоставляет вам отличный инструмент, который подойдет для создания бесшовной текстуры. Данный инструмент представляет собой фильтр в Фотошоп и называется Смещение или «Offset «. Я уже рассказывал про смещение текстур на поверхности 3D моделей (а на самом деле в uv пространстве), в частности, использующихся в компьютерных играх, в статье . Здесь фильтр Смещения также позволяет двигать текстуру по горизонтали и вертикали.
Чтобы сместить изображение текстуры, выберите вкладку фильтров «Filter » в главном меню и в открывшемся выпадающем меню выберите вкладку «Other «, в которой, в свою очередь, выберите вкладку «Offset …».
На рисунке показано окно настроек фильтра Смещения («Offset»).
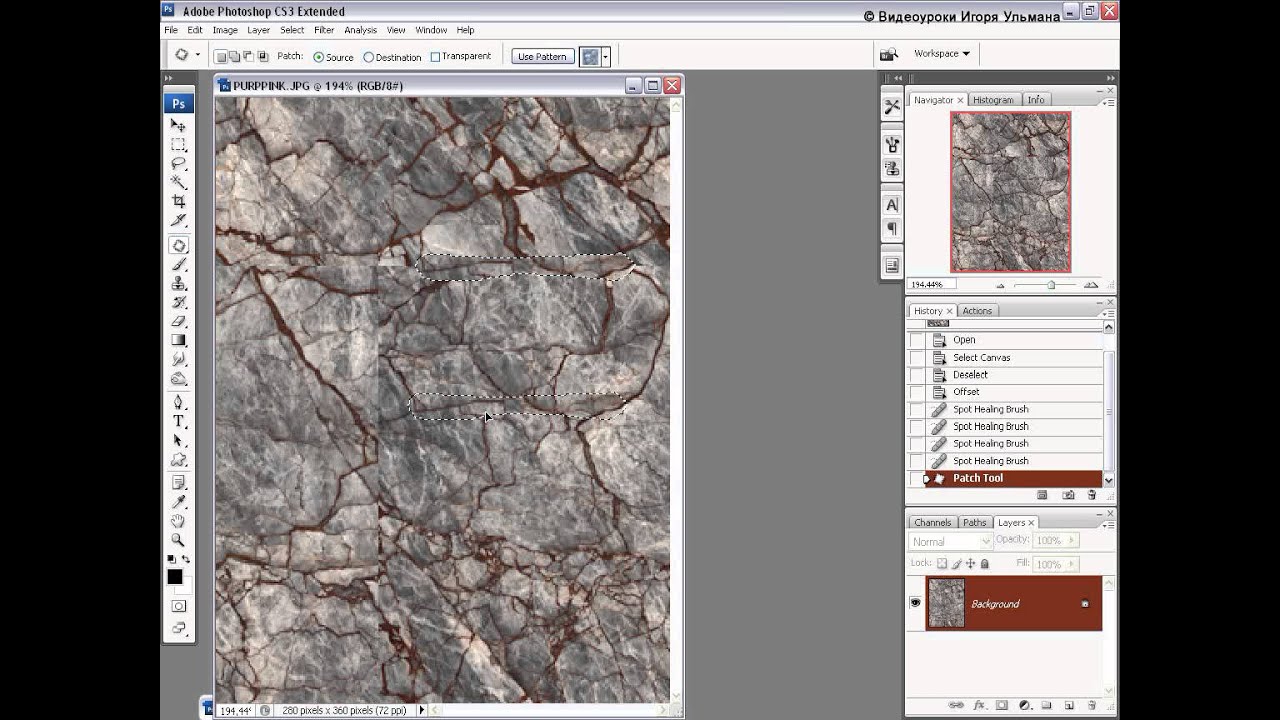
В окне фильтра «Смещение » выставьте значение для смещения по горизонтали равным 256 пикселям (Horizontal 256 pixels right ) и смещение по вертикали равным также 256 пикселям (Vertical 256 pixels down ), чтобы сместить изображение текстуры на 256 пикселей по горизонтали и вертикали. Нажмите кнопку «OK «, чтобы применить фильтр и сместить текстуру. Как вы можете видеть (и себя на холсте или на рисунке выше) в центре изображения появились швы, поскольку края изображения не совпадают друг с другом.
Для текстуры 1024 на 1024 смещение по вертикали и горизонтали можно выставить в 512 пикселей, для 2048 – 1024 пикселей, хотя и не обязательно.
Данные значения смещения служат лишь рекомендательными и могут для изображения 512 на 512 пикселей (а также для 1024х1024, 2048×2048) составлять 128 пикселей, 256 пикселей и так далее.
На рисунке показано изображение, к которому применен фильтр смещения, значения для которого выставлены в 128 по вертикали и горизонтали.

Главное, чтобы вам было удобно работать в процессе удаления швов текстуры.
Используем инструмент клонирования Штамп («Clone Stamp Tool»), чтобы скрыть швы на изображении
Чтобы удалить швы на текстуре, в Фотошопе существует несколько инструментов. Одним из таких инструментов является «Штамп » («Clone Stamp Tool «), иногда еще называемый кистью клонирования или клонирующей кистью.
На рисунке показан инструмент Штамп в Фотошопе.
Инструмент «Штамп » в Фотошопе позволяет создавать клоны участков изображения и вставлять их в указанное место холста. Чтобы указать место на изображении, с которого будет клонироваться часть изображения, удерживайте клавишу ‘Alt’ и кликните Левой Клавишей Мыши в точке изображения, которая станет точкой отсчета клонирования участка-донора.
Теперь, удерживая Левую Клавишу Мыши, проведите по участку изображения, на который хотите скопировать часть изображения относительно указанной ранее начальной точки участка-донора. Обратите внимание, что параллельно вашей кисти движется окружность, повторяя движение вашей кисти и показывая, с какого участка изображение в настоящий момент осуществляется клонирование текстуры (ее части).
Обратите внимание, что параллельно вашей кисти движется окружность, повторяя движение вашей кисти и показывая, с какого участка изображение в настоящий момент осуществляется клонирование текстуры (ее части).
На рисунке показана результирующая бесшовная текстура кирпичной кладки.
А вот так выглядит получившаяся текстура в Unity3D.
На рисунке показана затайленная бесшовная текстура кирпичной стены в Unity3D.
При работе с данным инструментом особое внимание стоит уделить кисти, которая используется для данного инструмента, чтобы избежать резких границ и размытости на стыке краев текстур. Если вы будете использовать слишком мягкую кисть с большим размытием по краям и большой прозрачностью, то на стыке краев текстуры получите заявленное изображение. Если же будете использовать жёсткую кисть с резкими краями, то получите резкие переходы на швах текстуры. Кисть вы можете выбрать в меню сверху, расположенном сразу под главным меню.
Вместо Штампа или в качестве дополнения к нему вы можете использовать инструменты «Заплатка» (Patch Tool), Healing Brush Tool, Spot Healing Brush Tool
Возвращаем текстуру на место
Теперь, когда вы удалили все швы на изображении, превратив ее в бесшовную текстуру, необходимо вернуть её на место. Конечно, вы можете не возвращать ее, а использовать в том виде, в котором она сейчас есть — со смещением. Так можно поступить для бесшовной текстуры травы или бесшовной текстуры камней, каменной или кирпичной кладки. Однако такое смещение и результирующая текстура практически неприемлемы для текстур деталей, например, sci-fi стены или sci-fi плитки пола, создание которой рассматривается в , поскольку оставляет по краям затайленной 3D модели половинки текстур.
Конечно, вы можете не возвращать ее, а использовать в том виде, в котором она сейчас есть — со смещением. Так можно поступить для бесшовной текстуры травы или бесшовной текстуры камней, каменной или кирпичной кладки. Однако такое смещение и результирующая текстура практически неприемлемы для текстур деталей, например, sci-fi стены или sci-fi плитки пола, создание которой рассматривается в , поскольку оставляет по краям затайленной 3D модели половинки текстур.
Проверка бесшовности текстуры и коррекция швов текстуры
Чтобы проверить, насколько «бесшовной» получилась ваша текстура, вы можете, если сместить текстуру не на 256 пикселей по вертикали и горизонтали, а например на +128 и +128 пикселей, или на -128 и +128 пикселей, или на +128 и 0 пикселей и так далее. Только не забывайте (а лучше записывайте) на сколько пикселей и в какую сторону каждый раз смещали текстуру, чтобы иметь возможность вернуть ей изначальное нулевое смещение. Если подобное смещение выявило нарушение бесшовности, то подредактируйте стыки текстур, как было описано выше, чтобы избавиться от швов на текстуре (смещенной). Не забывайте, что не стоит залезать на края изображения, чтобы опять не пришлось править несовпадения краев текстур.
Не забывайте, что не стоит залезать на края изображения, чтобы опять не пришлось править несовпадения краев текстур.
Повторите проверку несколько раз с разными значениями для смещения по вертикали и горизонтали, чтобы убедиться, что вы создали бесшовную текстуру.
Используем инструмент Осветлитель (Dodge Tool) и Затемнитель (Burn Tool) для осветления изображения в Фотошопе
Если текстура неоднородно освещена, то при затайливании текстуры, например, в игровом движке Unity3d, Unreal Engine, Amazon Lumberyard, Cryengine и других, или в 3D редакторах 3ds MAX, Cinema4D, Blender и т.д., такие затенения образуют повторяющийся узор. На небольших расстояниях камеры или точки наблюдения такой эффект не особо заметен. Чем больше камера будет удаляться от поверхности с такой затайленной текстурой, тем сильнее будет заметен эффект паттерна.
Чтобы избежать подобного эффекта, необходимо, чтобы все участки текстуры были одинаково осветлены/затемнены. Для осветления текстуры (отдельных ее участков) вы можете воспользоваться инструментом «Dodge Tool «, работа с которым более подробно описана в ///уроке про осветление карты высот для создания ландшафта.
На рисунке показаны инструменты осветления и затемнения изображения Dodge Tool и Burn Tool.
Как и где еще используются затайленные текстуры
После того, как вы узнали, как сделать бесшовную текстуру в Фотошопе, давайте посмотрим, где еще могут быть использованы бесшовные текстуры, созданные в Фотошопе.
Получившуюся бесшовную текстуру можно использовать для раскрашивания ландшафтов или 3D моделей в Unity3d.
На рисунке показан 3D ландшафт, созданный в Unity3D в одном из уроков по созданию террейнов в Unity3D.
Результирующую бесшовную текстуру можно также сохранить в качестве паттерна или кисти для Фотошопа.
На рисунке показан процесс создания паттерна для Фотошопа из изображения.
В следующем уроке я расскажу, как сделать бесшовную текстуру в GIMP.
[email protected]
Post Views: 31 327
Все гениальное — просто!
Основная цель этой статьи – это показать некоторые приемы и правила текстурирования, которые поднимут ваши текстуры на новый уровень качества. Все советы, которые вы прочитаете в этой статье – это не единственный метод решения проблем, но судя со своего многолетнего опыта создания текстур, могу сказать, что эти методы работают наилучшим образом (быстро и качественно).
Все советы, которые вы прочитаете в этой статье – это не единственный метод решения проблем, но судя со своего многолетнего опыта создания текстур, могу сказать, что эти методы работают наилучшим образом (быстро и качественно).
Понятие выразительности материала я буду использовать очень часто.
Демонстрация НЕ(!)выразительности материала.
Но вообще, в конечном счете, не имеет особого значения, выглядит сама текстура хорошо или плохо, если она отлично смотрится уже на готовой модели.
Однако, отличный способ проверить качество текстуры – это взглянуть на раскладку и отметить для себя, можно ли распознать, где какой материал (метал, камень, резина и т.д.) или определить какая часть модели здесь развернута.
Но если работаешь над современными материалами или материалами нового поколения (NextGen materials), то это не всегда возможно. Тем не менее, если все же можно распознать материал, то это отличный шанс, что материал будет отлично выглядеть и на модели. Но если материал распознать не удается, то большая вероятность того, что вы будете смотреть на набор случайных цветов и пикселей, но на самом деле это будет должно было быть металлом.
Но если материал распознать не удается, то большая вероятность того, что вы будете смотреть на набор случайных цветов и пикселей, но на самом деле это будет должно было быть металлом.
(Использование фотографий в качестве текстуры может легко это исправить, но об этом ниже.)
Помимо хорошей диффузной карты (diffuse map ) также большое значение имеет качество карты отражений (specular map ). Существует множество инструментов, которые создадут карту отражений за вас, но они не дают нужного контроля. Особенно когда вы работаете над разными материалами, размещенными на одной текстуре, или с ярким текстом.
Поэтому Photoshop остается единственным отличным инструментом для создания карт отражений. Используя его можно сделать маску, которая будет исключать области, где карта отражений не нужна. А если у вас на текстуре присутствует белый текст, то с помощью маски можно приглушить яркость этого текста на карте отражений.
Выше приведена картинка, где показано, как можно создать карту отражений для простой текстуры с двумя материалами: бетон и металл. Каждый материал имеет свою собственную коррекцию уровней (Levels 1 и 2) с маской. Вы также можете вместо коррекции уровней использовать регулировку яркости/контраста (Brightness/Contrast), но использование уровней дает побольше контроля над картинкой. А сверху корректирующих слоев (Levels 1 и 2) лежит Hue/Saturation для того чтобы карта отражений стала черно-белой.
Каждый материал имеет свою собственную коррекцию уровней (Levels 1 и 2) с маской. Вы также можете вместо коррекции уровней использовать регулировку яркости/контраста (Brightness/Contrast), но использование уровней дает побольше контроля над картинкой. А сверху корректирующих слоев (Levels 1 и 2) лежит Hue/Saturation для того чтобы карта отражений стала черно-белой.
Хорошим тоном при создании текстуры считается старт работы с базового материала. Если вы создаете материал металла, то сначала создайте равномерную (желательно повторяющуюся — tiled) текстуру, сплошь заполненную металлом. Если металл нужен поврежденный, то повреждения можно дорисовать поверх базового материала.
Обязательно сохраняйте базовые текстуры. Таким образом, если вам опять понадобится создать материал металла, то вы берете базовый материал и создаете на его основе новый.
Это очень удобно, если вы работаете над рядом типовых объектов или зданий. Таким образом, начиная с базового материала для каждого типа материалов на вашей текстуре, можно создать хорошую выразительность материала. После того как каждая часть будет иметь свой материал, можно начинать добавлять детали.
После того как каждая часть будет иметь свой материал, можно начинать добавлять детали.
Качественная текстура на low-poly модели.
Это то, что множество людей пропускают при создании текстур – мелкие детали . Они не видны при беглом просмотре, но очень сильно увеличивают интересность и живость текстуры.
В зависимости от стилистики и тематики вы можете использовать как минимализм в деталях, так и экстремально насыщенные деталями текстуры.
Ваша работа как раз и заключается в том, чтобы дать зрителю объект который офигительно выглядит. Неуловимые детали как раз идеальны для этой задачи, а этими деталями может быть все что угодно. Наклейки, остатки краски, заклепки, болты, какие-то каракули черным маркером, грязь, жировые пятна, да все что угодно.
Но основной момент – это сделать все это незаметным/неброским. Если с этим переборщить, то эффект будет противоположным и картинка испортится.
Объект на картинке ниже – это очень хороший пример создания деталей в нужном количестве. Как вы, наверное, заметили, диффузный цвет сразу подгружается с деталями и большинство из них незаметны на первый взгляд. На объекте кусочки пленки, разводы, наклейки с текстом, царапины, заклепки, этикетки и др. Именно эти детали придают реалистичного вида двадцати двум треугольникам модели.
4. Делайте ваши текстуры четче.Будьте осторожны. Некоторые любят четкие (sharp ) и резкие (crisp ) текстуры, а другие – оставляют их немножко размытыми.
Лично я предпочитаю четкие текстуры, поэтому я всегда финальным шагом применяю фильтр четкости (Unsharp mask в Photoshop) ко всей текстуре.
По существу, я просто делаю копию всей своей текстуры и делаю эту копию самым верхним слоем. Потом применяю к этому слою фильтр Unsharp mask (несмотря на свое противоречивое название, этот фильтр сделает вашу текстуру именно четче).
Я предпочитаю вместо Sharpen использовать фильтр Unsharp mask — с ним вы 100% не испортите текстуру. К тому же Unsharp mask дает дополнительный контроль над финальной картинкой.
К тому же Unsharp mask дает дополнительный контроль над финальной картинкой.
Есть большой соблазн сделать ну очень четкую текстуру, но это может привести к разного рода артефактам на картинке.
Первая картинка (normal) – это оригинальная текстура. Так она выглядит в Photoshop без каких-либо коррекций.
Вторая картинка – это оригинал с примененным фильтром Unsharp mask на 70%. Очень хорошо выступили детали на краске и царапины.
Правда теперь очень выразительным стал блик на горизонтальном ребре, но его можно немного притушить. (Сделать это нужно на оригинальной текстуре и заново применить фильтр Unsharp mask. В таком случае вы будете иметь на выходе полностью четкую текстуру и сохраните в идеальном порядке ваш.psd файл).
На последней картинке ясно видны артефакты, которые вам точно не нужны. Здесь явно доминирует белый цвет, а также ярко оранжевые пиксели по бокам краски и т.д. Такого нужно тщательно избегать.
5. Будьте осторожны, используя фотографии.
Тщательно избегайте использовать фотографии при создании своих текстур. О причине этого читайте в одном отличном . Очень редко выпадает возможность использовать часть фотографии непосредственно в текстуре без добавления/убирания деталей или подгона фото под UV-развертку.
Я не говорю, что это невозможно. Некоторым специалистам по текстурированию это очень хорошо удается. Но в большинстве своем, использование фотографий для текстур – это прерогатива новичков. Но лучше бы им посмотреть на другие техники создания базовых текстур.
6. Используйте фотоналожение (Photo overlays).Даже с учетом совета №5, использование фотографий – это не всегда плохо.
Фотографии – это отличный способ добавить мелких деталей. Т.е. таких деталей, как мелкие поры, которые разбавляют простую однородную заливку и делают модель не такой мультяшной.
Лучший способ продемонстрировать, о чем сейчас идет речь — это показать текстуру с и без фотоналожения.
Лучший способ получить хороший эффект – это пройтись по всем режимам смешивания (blending modes ) в Photoshop»е и выбрать наиболее подходящий для пары: базовый материал + фото.
Обычно хорошо работают режимы Overlay и Vivid Light . Результат от других режимов смешивания сильно зависит от картинки, но очень часто получается выжженная картинка. Но всегда нужно держать в уме тот факт, что фотоналожение должно быть едва различимым .
Эти маленькие детали должны быть совсем неброскими.
Еще одна вещь, которую нужно всегда держать в уме – это масштаб деталей .
Если вам нужно добавить небольшой дефект на краске, как на второй картинке дверей, то вы должны подобрать масштаб деталей такой же, как масштаб вашего объекта. Если масштабы не будут совпадать, то зритель сразу заметит подвох, поскольку эти дефекты краски будут неуместны.
Для лучшего эффекта наложения советую уделить немного времени опции Blend if (Смешать если) для каждого слоя.
Это опция чрезвычайно полезна, если у вас на картинке есть очень светлые или темные участки, которые портят всю красоту. С помощью Blend if вы значительно можете их сгладить. А если зажать Alt и потянуть ползунок , то он расщепится и получиться сглаженный переход между тем, что смешивается и тем, что не будет смешиваться.
А если зажать Alt и потянуть ползунок , то он расщепится и получиться сглаженный переход между тем, что смешивается и тем, что не будет смешиваться.
Подпишитесь на обновление блога (вот ).
Подяка спонсору, сайту, который поможет вам с автопродажей любой марки автомобиля. Те, кто хоть раз сталкивались с проблемой продажи авто, оценят этот сайт по достоинству.
Как известно, шмоток модов много не бывает, но каждому хочется выделить своего персонажа из толпы довакинов\нереваринов\эльфиек\вампиров… 🙂
Прекрасно знаю, как по-разному может выглядеть одна и та же вещь с разными текстурами. Поэтому, решила написать небольшой тутор по созданию текстур и ретекстуров для готовых моделек. А если точнее, то распишу последовательность действий, в которой я обычно работаю.
Недавно сделала несколько новых моделей, на примере одной из них буду показывать и рассказывать. Итак:
Название: Текстуры — тонкая материя.
Уровень сложности: Адепт.
Нужности: Photoshop+NVIDIA Tools Normalmap Filter+DDS Plugin, Autodesk 3D Max+Nif Plugin (Importer-Exporter).
Рейтинг: NC-17.
Размер: Миди.
Статус: Закончено.
Текстуры во многих играх «запаковываются» в форматDDS, по своей сути это еще один алгоритм сжатия изображения, как PNG или JPEG, который имеет гибкую систему настроек. Чтоб создавать игровые текстуры, нужно у
Если открыть чужую текстуру и с ходу начать поверх нее работать, то можно перепутать верх и низ, один элемент с другим, лево и право (да-да,так тоже можно). Некоторые текстуры интуитивно понятны, а в некоторых черт ногу сломит. Дабы не гадать на бобах и не запускать по сто раз игру для проверки, надо выяснить, с чем мы имеем дело:)
Цель описанных далее манипуляций — определить, как лучше работать над текстурой в 2D. Если вы ровненько наложили красивые текстурки и не можете понять, почему же в игре великолепные узоры поплыли, то 3D вам в помощь.
Нам понадобится рассмотреть выбранную модель в 3D максе. Макс у меня открыт почти все время, пока я делаю текстуру, в нем можно быстро посмотреть результат манипуляций в 2D редакторе, подключить сетку для лучшей ориентировки и т.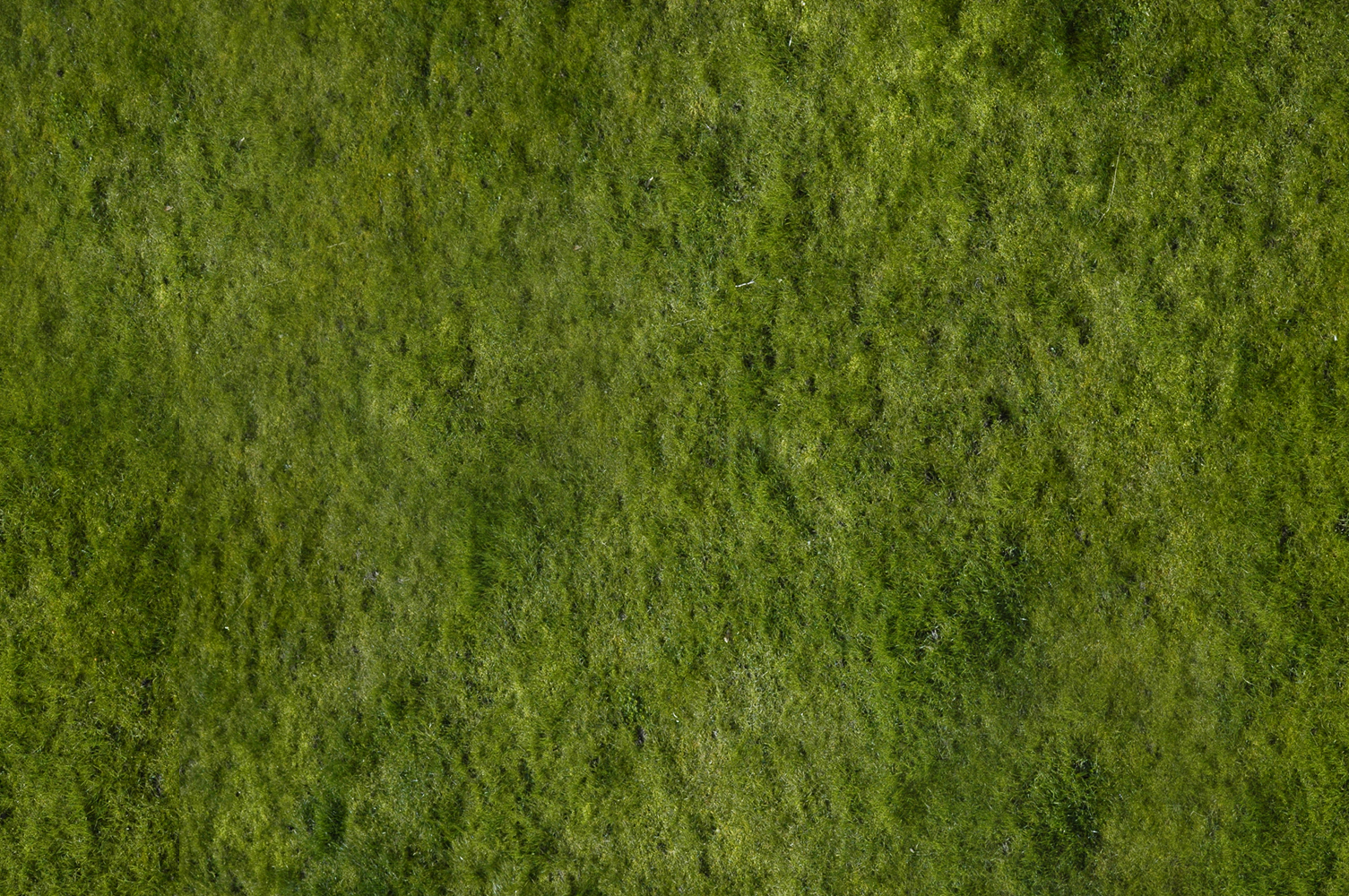 д.
д.
Модели в Скайриме (и еще в некоторых играх) в формате Nif. И для экспорта в макс нужно поставить Nif Plugin .
Нажимаем на эмблему макса в левом верхнем углу, Import.
Легче всего взять файл прямо из Data, но если вы выложили модель в любое другое место, проверьте, чтобы в пути к файлу не было русских букв (макс может выдавать ошибку). У меня импортер не ругается только на русскоязычные название жестких дисков и рабочий стол, но у всех по-разному, у вас может с рабочего стола не открыть.
Опять жмякаем Import.
Готово, модель с нами.
Выделим ее ЛКМ . Справа, на панели инструментов заходим во вкладку Modify , в списке у вас будет три модификатора.
Щелкаем на верхней строчке ПКМ , выбираем Collapse to -> Yes . (Просто мера предосторожности, чтоб избежать вылетов.)
Добрались до главного. Чуть выше, в Modifier List находим модификатор Unwrap UVW . Весь список не листаем, достаточно щелкнуть по нему и нажать U на клавиатуре, все просто. У меня этот модификатор до кучи вынесен на отдельную кнопку, прямо под списком, вместе с другими «горячими» модификаторами:D
Весь список не листаем, достаточно щелкнуть по нему и нажать U на клавиатуре, все просто. У меня этот модификатор до кучи вынесен на отдельную кнопку, прямо под списком, вместе с другими «горячими» модификаторами:D
[Для справки: этот модификатор позволяет присвоить пространственным точкам модели (вертексам) такое значение на плоскости, при котором рисунок, наложенный в дальнейшем на плоскость в 2D редакторе, не будет искажен на данной объемной модели. ]
Open UV Editor.
Открывшееся окно разворачиваем, в нем нам нужен пункт рендера развертки…Tools -> Render UVW Template.
Теперь выберем размер в пикселях. Корректными значениями будут: 8х8, 16х16,….512х512, 1024х1024, 2048х2048, 4096х4096. Выбирайте размер под свои нужды. Обычно я беру 4к или 2к (для больших и мелких объектов соответственно), изначальный большой размер дает лучшее качество при дальнейшем сжатии. 4к можно потом уменьшить на 2к, 2к на 1к и т.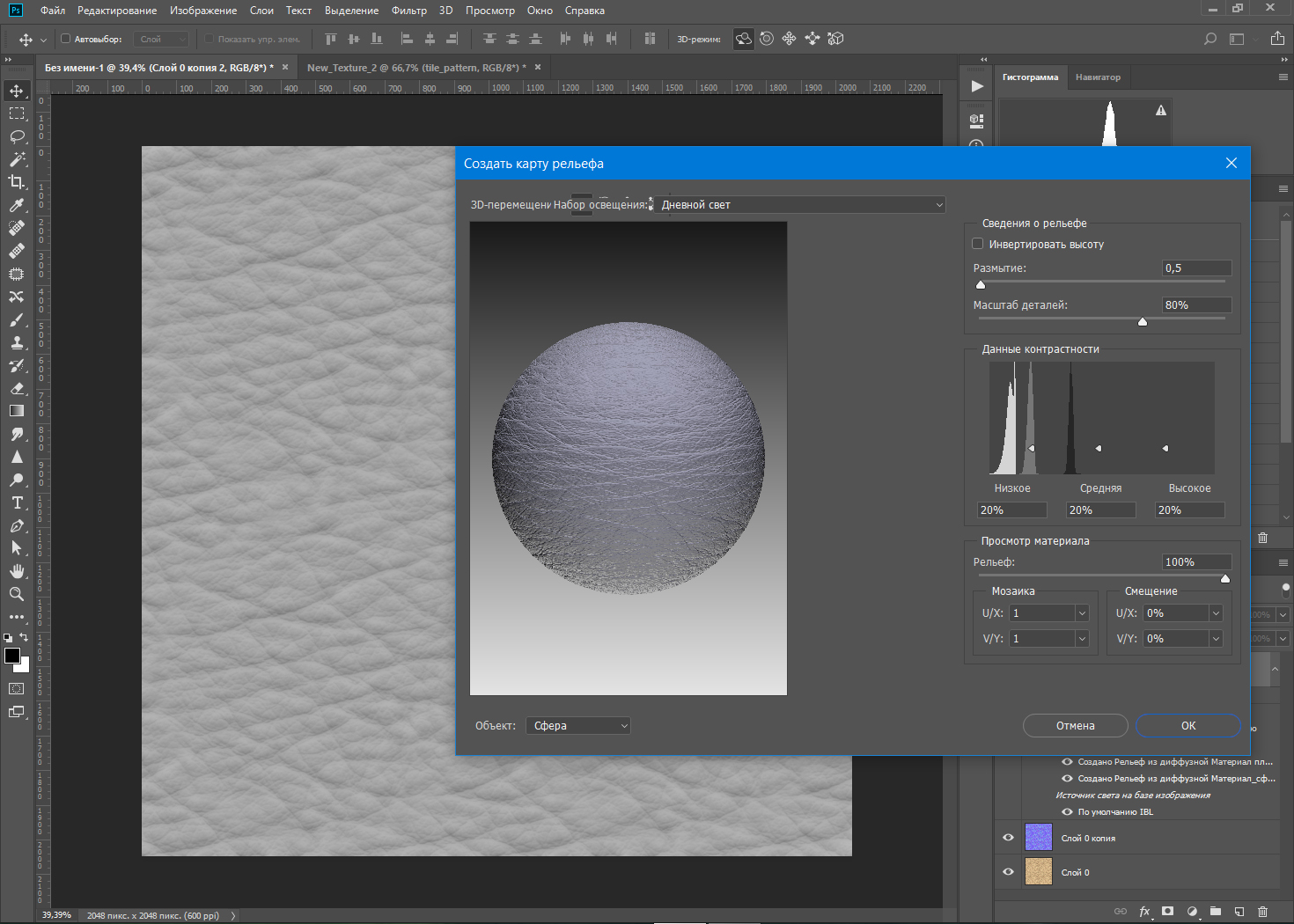 д. без значительных потерь. Уменьшать — не растягивать:D
д. без значительных потерь. Уменьшать — не растягивать:D
Render UVW Template.
Полученное изображение сохраняем в формате PNG. Формат PNG очень классный, он сохраняет прозрачность. На кой черт оно нам надо? Изображение помещается в фотошопе на самый верхний слой, оно прозрачное и не содержит ничего лишнего, кроме граней модели. Если исходные текстуры на выбранной вами модели очень мусорные и невозможно из них понять, что к чему относится, то отрендеренная развертка поможет четко разграничить объекты.
Как я уже писала в самом начале, 3D макс оставляю открытым почти все время текстурирования. Есть еще несколько вещей, которые хотелось бы упомянуть.
Если после рендера все еще остается непонятным, какой элемент развертки за что отвечает, то можно использовать окно Unwrap , чтобы все прояснить. В левом нижнем углу нужно отметить «выделение по полигонам» и «выделение по элементу». Это позволит выделить элемент полностью, нажав на любой полигон, относящийся к нему.
Во вьюпорте элемент тоже выделяется.
Очень удобно для выявления вот таких маленьких объектов.
Развертки бывают разные..
Правильно сделанная развертка — залог вкусной текстурки. :3 Плохая развертка несет с собой отчаяние, разрушение и багет:С Она непредсказуема, с ней сложно работать в 2D редакторе. Прежде чем браться за ретекстур не лишним будет проверить, а стоит ли?
Material editor -> Diffuse -> Checker.
Перетаскиваем сферу (материал) на объект. Это стандартный материал макса для проверки на вшивость. Представляет из себя «шахматную доску». Там, где растягиваются квадраты, растянется и итоговая текстура. Все дело в степени потянутости…Есть приемлемые растяжения, а есть не совместимые с жизн работой в 2D редакторе. Некоторые модели лучше оставить в покое, серьезно..для безопасности своих же нервов.
При желании можно увеличить тайлинг (квадраты уменьшатся), чтобы оценить адекватность развертки на мелких деталях.
Плохо._____.
Приемлемые потягушки.
Сразу несколько примеров.
Все хреново:D
Обычно никто не заморачивается над мелкими деталями (шнурки, тонкая подошва, люверсы, заклепки, ремешки) — как развернулись, так и развернулись. Они могут растягиваться, лежать в куче, перекрывать друг друга. В подобных случаях, вытянуть ретекстур, не затрагивая исходную развертку, можно, но сложно. Одним из простых решений является однотонная заливка.
Еще чекер помогает увидеть соразмерность объектов. Больше квадраты — меньше места на развертке, меньше квадраты — больше места на развертке. Чем больше объект (платье, брюки, целое тело), тем больше информации в пикселях он потребует для качественного результата. Если маленький объект (бусина, пуговица, манжет) на развертке увеличен в ущерб бОльшему, это не есть гуд:С
Адекватная соразмерность.
Что-то не так…
Чужая модель — потемки. Если свой собственный меш я знаю от и до, какие где швы находятся, имеются ли искажения, как части развертки соотносятся друг с другом по размеру. .и прочие мелочи, то чужой меш приходится изучать.
.и прочие мелочи, то чужой меш приходится изучать.
Ладно,перейдем уже к фотошопу.
Начнем с создания Diffuse map, а, проще говоря, нарисуем карту цвета. Одно важное действие, которое полезно предварительно сделать. Создать «маску» для каждого элемента. В кавычках потому, что это не маска слоя. Это всего один слой, на котором у меня лежать все силуэты элементов, залитые каким-нибудь одним цветом.
Вот так это выглядит.
Зеленые линии — границы элементов (верхний слой).
Маску всегда создаю с небольшим припуском, с помощью инструмента «перо». Никакие сглаживания не делаю, только грубое выделение. Главное — не оставлять открытые участки.
Все, что происходит в Вегасе, остается в Вегасе.
Все, что происходит дальше — находится между первым слоем и слоем с маской. Слоев получается много, очень много..слишком:\ (Я делаю резервные копии всего, что только можно, поэтому к концу работы собирается огромная группа «Резерв».)
Для каждого объекта (или материала) создаю свою папку, чтобы они не зависели друг от друга. Я не сливаю слои до последнего, чтоб была возможность скорректировать один элемент, не затрагивая остальные.
Я не сливаю слои до последнего, чтоб была возможность скорректировать один элемент, не затрагивая остальные.
В процессе работы на слоях скапливается много шлака. В любой момент можно встать на слой-маску, сделать выделение нужного объекта, инверсию выделения и быстро удалить весь мусор. Или нарезать и примерить пачку фото, в поисках подходящей текстуры.
Кстати, не всегда можно найти подходящую под замысел картинку в и-нете, иногда приходится действовать по вдохновению, my brothers. Например, за основу для подошвы я взяла фото собственного сапога. И вообще, стараюсь фотографировать все, что может пригодиться для текстурирования. Также для создания подошвы мне понадобились старый забор, гвоздодер и наждачка.
Еще слой-маска полезен, если у вас нет возможности или желания запекать карту теней. Выделяем нужный объект и, ориентируясь по слою с разверткой, чисто и быстро накидываем тени.
Cнова открыв Material editor , можно примерить текстуру на модель: Diffuse -> Bitmap -> Твоя_текстура.jpg\png\tiff….
Теперь уже можно в целом посмотреть на то, что мы натворили. Включив сетку, увидим, как исправить тот или иной косяк, на какое конкретно место что нужно передвинуть.
Теперь пора оживить модель. Normal map — та самая карта, которая дает плоскому Diffuse map рельеф. Грубо говоря, эта карта создает реакцию на свет и тень. Наложив нормали на лоу-поли модель можно добиться эффекта объема.
Мидл-поли штаны и хай-поли обувь.
Normal map штанов.
Реакция на освещение.
Карту для штанов я снимала с хай-поли модели.
Нормали могут выглядеть по-разному. Для рендера в 3D максе, например, подходит ч\б версия диффуза, но он также воспринимает и другие виды нормалей. Далее я распишу один из способов создания подобной карты в фотошопе.
Нам понадобится установить NVIDIA Tools Normalmap Filter .
Сперва нужно обесцветить созданный ранее диффуз. Но перед этим важно учесть одну особенность: темные оттенки воспринимаются как углубления, а светлые — как выпуклости. Что из этого следует? Нужно обратить внимание на материалы: царапины всегда будут светлее основы, а т.к. царапины — это углубления, то придется их сделать темными, чтоб фильтр их понял правильно.
Например, на этой текстуре присутствует два материала: кожа и металл. Оба они имеют царапины.
Простое обесцвечивание даст нам инверсию света и тени при рендере. Правильная основа для применения фильтра будет выглядеть примерно так.
В данном случае я инвертировала сразу оба материала.
Что касается наших ботинок, то на них есть некоторые материалы, которые не нуждаются в инверсии. Колдовать придется с металлом, темными швами и царапинами на подошве. Подошва представляет собой наиболее сложный объект, т.к у нее есть ребристая поверхность, которую НЕ нужно инвертировать, и царапины, которые нужно инвертировать. Упорядочивание слоев и групп может показаться слишком педантичным, но сейчас без этого было бы очень сложно.
Первым шагом я создаю две новые группы Normal и Diff (да-да, снова группы, еще больше групп). В Diff скидываю весь диффуз и отключаю тени, сейчас они не понадобятся. Далее, стоя на группе Diff, нажимаю Ctrl+Alt+Shift+E. Создается слой со всем содержимым, который отправляется в папку Normal (можно перед этим еще фон отключить, но это не столь важно). Применяем к нему обесцвечивание.
Группу Normal пока можно скрыть и заняться сложными пациентами. После обработки, накладываю инвертированные объекты поверх обесцвеченных. Можно еще подтянуть контраст или наоборот, приглушить некоторые моменты. Теперь все готово к применению фильтра Normalmap .
Заходим в Фильтр -> NVIDIA Tools -> NormalMapFilter . В окне настроек можно поменять Scale, попереключать каналы (задействует красный, зеленый, синий или все сразу) и посмотреть на результат. Сейчас меня устроили такие настройки.
Результат можно оставить как есть, он вполне самодостаточен.
Нормал, снятый с хай-поли модели, имитирует общую форму, нормал, полученный в фильтре, имитирует микрорельеф. Их можно миксовать между собой, чтобы добиться более реалистичного эффекта.
Вот что получаем на выходе.
Рельеф сразу же хорошо прочитывается. Но, на мой взгляд, выглядит плосковато, при приближении это видно.
Добиться лучшего эффекта можно несколькими простыми действиями. Копируем полученный слой, ставим ему режим перекрытия и применяем на нем фильтр Размытие по Гауссу . А дальше только нажимаем Ctrl+J (скопировать слой) и Ctrl+F (применить последний фильтр, в нашем случае «размытие»).
Теперь больше похоже на правду.
Кратко о Specular map (карта блеска). Тут уже более-менее без выкрутасов. Нам понадобится простой ч\б вариант диффуза. Регулировка производится таким образом: черный цвет — нет блеска, белый цвет — есть блеск. Металл может быть ржавый, тусклый. Или наоборот — отшлифованный. Кожа может быть матовой, потертой или лакированной. Свойства материала настраиваются в соответствии с задумкой.
Спекуляр может быть сохранен как отдельная карта или вставлен в альфа-канал нормала.
Последним пунктом является сохранение созданных текстур в DDS формате. Файл -> Сохранить как , выбираем расширение DDS . В открывшемся диалоговом окне нам предлагают выбрать тип текстуры и степень сжатия. Подробно про разные алгоритмы сжатия можно почитать и еще . Сейчас я сохраняю в DXT5 .
Теперь можно закинуть получившиеся файлы в нужную директорию и посмотреть на результат в игре.
Достаточно было зайти в Скай один раз, чтобы убедиться, что все в порядке.
All done. Постаралась рассказать обо всем понемногу. Надеюсь, вы нашли для себя что-то полезное в этом руководстве.
Как сделать бесшовную текстуру в Photoshop – CoreMission
Чтобы сделать бесшовную текстуру в Photoshop, откройте нужное изображение и выберите «Фильтр»> «Другие»> «Смещение».
Исходное изображение.Увеличьте значения, чтобы вы могли легко видеть смещение, а для Неопределенной области выберите Обтекание.
Если вы видите, что тональные значения резко меняются, выберите «Правка»> «Отменить» (чтобы отменить фильтр смещения) и внесите необходимые изменения, чтобы выровнять освещение по всему изображению.
Здесь мы видим, что тональные значения исходного изображения сильно не совпадают на левой и правой стороне. В этом случае не получится сделать бесшовную текстуру, если только тональность не будет зафиксирована перед продолжением. Вот гораздо лучшая отправная точка, потому что освещение по всему изображению намного равномернее. (Корректировки были выполнены с использованием Graduated Filter и Adjustment Brush в Camera Raw.) После применения смещенного фильтра к равномерно освещенному изображению швы становятся намного менее заметными.Используйте инструмент «Восстанавливающая кисть» или «Штамп», чтобы удалить любые заметные швы, и будьте осторожны рядом с границами изображения (если вы изменяете области границ, бесшовность может уйти).
Чтобы убедиться, что рисунок будет бесшовным, снова запустите фильтр — на этот раз вы не увидите никаких швов. Если они все-таки есть, используйте кисть Healing для удаления, и снова запустите фильтр.
Когда текстура станет бесшовной, нажмите «Выбрать»> «Выбрать все», а затем «Правка»> «Определить шаблон». Дайте шаблону уникальное имя и нажмите ОК. Этот шаблон теперь будет доступен при использовании «Правка»> «Заливка», «Стили слоев», «Слои заливки рисунка», «Штамп образца», «Восстанавливающая кисть», «Инструменты формы» (как для заливки, так и для обводки) и при создании кистей (с использованием атрибута «Текстура»).
Примечание. Поскольку при равномерном освещении исходного изображения создать цельный узор легче, я обнаружила, что очень хорошие результаты дает сканирование физических текстур (например, бумаги). Кроме того, старайтесь избегать в текстуре очевидных элементов, которые легко заметить при повторениях.
Источник: https://blogs.adobe.com/jkost/2015/01/how-to-create-a-seamless-pattern-tile-in-photoshop.html
Как в фотошопе за несколько шагов сделать бесшовную текстуру | DesigNonstop
Как в фотошопе за несколько шагов сделать бесшовную текстуру
16
Отличный урок от Designshack в котором очень просто можно самому сделать в фотошопе бесшовную текстуру для заливки фона. Сначала мы создадим новую кисть с эффектом боке, потом в новом документе создадим сам узор, а потом воспользуемся замечательным фильтром, который, собственно и создает бесшовный паттерн. И уже напоследок вручную подчистим рисунок.
Шаг 1.
Создаем в фотошопе новый документ размером 800х800 пикс.
Заливаем его цветом #80ac4b.
Шаг 2.
В новом документе создадим кисть с эффектом боке. Для этого выбираем большую жесткую кисть черного цвета. Создаем новый слой и щелкаем ей в центре документа. Задаем стилем слоя небольшое внешнее свечение тоже черного цвета. Потом отключаем задний фон и идем в меню «Редактирование» (Edit) > «Определить кисть» (Define Brush) и сохраняем нашу кисть.
Возвращаемся в наш основной документ. Нажимаем F5 и в настройках кисти устанавливаем следующие параметры: «Динамика формы» (Shape dynamics) > «Колебание размера» (Size Jitter) — 18%, «Рассеиваие» (Scatter) > «Рассеивание» (Scatter) — 789%, «Другая динамика» (Other dynamics) > «Колебание непрозрачности» (Opacity Jitter) — 100%.
Шаг 3.
Теперь выбираем инструмент «Кисть» (Brush) и белым цветом, аккуратными штрихами добавляем круги на зеленый фон. Должно получиться приблизительно так.
Шаг 4.
Теперь главное действие. В меню выбираем «Фильтр» (Filter) > «Другие» (Other) > «Сдвиг» (Offset). Выбираем значения, как на рисунке ниже.
Шаг 5.
На этом шаге выбираем жесткую кисть цвета фона #80ac4b и вручную аккуратно закрашиваем недоделанные круги. Должны остаться только целые круги. Смотрим рисунок ниже.
Шаг 6.
Теперь опять выбираем созданную нами кисть, настраиваем ее как в Шаге 2 (Динамика формы, Колебание размера и Рассеивание) и короткими, аккуратными штрихами добавляем кругов в центр документа. Следим за тем, чтобы круги не попадали на края квадрата, а добавлялись только в центре.
Шаг 7.
Наш бесшовный паттерн готов. Теперь можно уменьшить его до приемлемых размеров и в меню «Редактирование» (Edit) > «Определить узор» (Define Pattern) можно добавить новый узор и использовать его для заливки фона.
Как сделать бесшовную текстуру в 3D Max
Всем привет! В этом уроке я расскажу как сделать бесшовную текстуру для 3d max с использованием графического редактора Photoshop.
Подготовка к работе
Открываем необходимое изображение, выбираем его на панели слоев с помощью мыши и нажимаем комбинацию клавиш Ctrl + J. Делаем это 2 раза. Так мы создадим 2 копии основного изображения. У нас получились слои background, layer 1 и layer 1 copy.
Background оставим в качестве эталона, на него будем ориентироваться. Из первого слоя (layer 1) сделаем цвет, а из его копии (layer 1 copy) текстуру. Смешав их, мы получим нужный результат.
Кликаем на верхнем слое layer 1. Выбираем в меню Filter (Фильтр) пункт blur (размытие), затем подпункт average (среднее). Мы получили фон серого цвета.
- Скрываем верхний слой значком видимости (щелкаем по глазу на панели слоев).
- Кликаем на layer 1 copy, заходим в меню фильтров, выбираем Other (другие), а из этого подменю нажимаем на High Pass (Цветовой контраст).
- Двигаем ползунок на свое усмотрение в диапазоне от 10 до 30. Получаем усредненную по цветам текстуру. Видим, что темные края исчезают и теряется цвет.
- Нажимаем ОК.
Делаем видимыми все слои, нажав на значок глаза рядом с каждым слоем. Смешиваем layer 1 и layer 1 copy в режиме Linear Light (линейный свет). Если эффект слишком сильный, меняем прозрачность эффекта наложения (Opacity ). Я выбрал 46 %.
Зажимаем alt, кликаем на эталон. Сравниваем начальный результат и текущий. Если изображение кажется не слишком насыщенным, Opacity можно усилить на свое усмотрение. Я передвинул ползунок до 75%.
Создание бесшовной текстуры
Выделяем вместе layer 1 и layer 1 copy, зажав клавишу Shift. Кликаем правой кнопкой мыши, из открывшегося меню выбираем Merge Down (объединить слои).
Швы стали практически незаметны. Чтобы их сделать еще более размытыми, воспользуемся «штампом» из панели инструментов. Кликаем по значку инструмента, выбираем кисть удобного размера и минимальной жесткости.
Зажимаем alt, выбираем место, откуда берем информацию, водим по участку с видимым швом. Таким образом получилось бесшовное изображение, без четких границ на поверхности.
Результат нашего труда можно смело использовать в 3d max. Такая текстура будет отлично смотреться в трехмерном пространстве.
comments powered by HyperComments
Как сделать бесшовную текстуру в Photoshop (Redux) — Medialoot
Более простой способ создания бесшовных текстур
В этом уроке я хотел вернуться к теме создания бесшовных текстур в Photoshop и поделиться с вами новой, невероятно простой техникой, которая делает весь процесс намного проще, чем раньше. Он даже работает с некоторыми текстурами, которые я раньше назвал бы «необратимыми».
Шаг 1
В этом уроке я использую anti-wood-8.jpg (бесплатная загрузка) из набора Antique Wood Textures на Medialoot. Обратите внимание, хотя этот метод выравнивает текстуры, исходное изображение, которое вы выбираете для использования, должно быть высокого качества и относительно сбалансированным для начала.
Откройте текстуру в Photoshop и используйте инструмент «Кадрирование» с квадратным соотношением сторон и 2000 пикселей как для ширины, так и для высоты. Следует установить флажок Удалить обрезанные пиксели .
Шаг 2
В моей предыдущей статье я рассказал о стандартном методе создания мозаичных изображений в Photoshop, который заключается в использовании фильтра «Смещение» и последующем смешивании краев с помощью инструмента «Клонирование».Прежде чем мы попробуем новый метод, давайте сначала протестируем фильтр Offset, чтобы увидеть, с чем мы будем здесь работать.
Перейдите в Фильтр> Другое> Смещение и введите +1000 пикселей как для горизонтального, так и для вертикального опций и нажмите OK.
Теперь, даже если вы волшебник с инструментом Clone, эти швы будет нелегко сгладить:
Шаг 2 (снова)
Так что давайте забудем об этом, отмените фильтр смещения и начните заново.Вместо этого продублируйте фоновый слой и установите непрозрачность верхнего слоя на 50% .
Шаг 3
Выделив верхний слой, перейдите в Edit> Transform и нажмите Flip Horizontal , а затем также Flip Vertical .
Шаг 4
Выберите оба слоя и объедините их вместе (CMD + E или CTRL + E).
Шаг 5
Теперь давайте снова попробуем это смещение. Как по волшебству, результат сейчас намного лучше, чем по сравнению с предыдущей попыткой.Швы все еще видны, но похоже, что их можно легко соединить.
Шаг 6
Используйте инструмент «Клонирование» с круглой кистью примерно 100 пикселей и 30% Hardness . Выберите подходящий источник, удерживая нажатой клавишу ALT и щелкнув область, которую вы хотите использовать. Затем клонируйте текстуру, используя волнистую линию слева направо, закрывающую шов.
Шаг 7
Повторите последний шаг, на этот раз для вертикального шва.
Шаг 8
По-прежнему используя инструмент «Клонирование», уберите любые аномалии в текстуре или отличительные элементы, которые появляются более одного раза и выдают тот факт, что текстура была дублирована.
Шаг 9
Чтобы восстановить часть исходного качества текстуры и замаскировать клонирование, примените фильтр Sharpen 1-2 раза по , пока не будет достигнут желаемый эффект.
Шаг 10
Это также хорошее время, чтобы внести какие-либо последние настройки, например, некоторые тонкие настройки уровней.
Шаг 11
Наконец, перейдите в меню Edit и выберите Define Pattern. дайте вашему шаблону имя и нажмите OK.
Результат и заключение
Вот бесшовная текстура в действии при 25% увеличении. Там, где швы, практически не заметно.
Прелесть этой техники в том, что для создания бесшовных текстур требуется очень много ручной работы. Этот метод работает практически с любой текстурой и дает отличные результаты. Недостатком зеркального отражения и наложения текстуры является то, что это немного визуально изменяет текстуру.
Блог Джулианны Кост | Как создать бесшовный узор (плитку) в Photoshop
Для создания бесшовного узора в Photoshop откройте желаемое изображение и выберите «Фильтр»> «Другое»> «Смещение».
Исходное изображение.
Увеличьте значения, чтобы можно было легко увидеть смещение, и для области «Неопределенная область» выберите «Обтекать».
Если вы видите, что значения тона резко смещаются, выберите «Правка»> «Отменить» (чтобы отменить фильтр смещения) и внесите все необходимые корректировки, чтобы выровнять освещение по всему изображению.
Здесь мы можем видеть, что тональные значения значительно сместились с левой стороны исходного изображения на правую. В этом случае плитка не будет бесшовной, если перед продолжением не будет зафиксирована тональность.
Это гораздо лучшая отправная точка, потому что освещение более равномерное по всему изображению. (Корректировки производились с помощью градуированного фильтра и корректирующей кисти в Camera Raw.)
После применения фильтра смещения к равномерно освещенному изображению швы становятся намного менее заметными.
Используйте «Восстанавливающую кисть» или инструменты «Клонирование штампа», чтобы удалить все заметные швы — будьте осторожны с границами изображения (если вы измените граничные области, они могут не плавно укладываться).
Чтобы убедиться, что узор будет бесшовным, снова запустите фильтр — на этот раз швов не должно быть видно.В противном случае удалите их с помощью лечебной кисти и снова запустите фильтр.
Когда файл станет бесшовным, выберите «Выделение»> «Выделить все», а затем «Правка»> «Определить узор». Присвойте шаблону заметное имя и нажмите OK. Этот узор теперь будет доступен при использовании Правка> Заливка, Стили слоя, Слои Узорной заливки, Штамп узора, Лечебная кисть, Инструменты формы (как для Заливки, так и для Обводки) и при создании Кисти (с использованием атрибута Текстура).
Примечание: поскольку легче создать бесшовный узор, когда исходное изображение равномерно освещено, я обнаружил, что сканирование текстур (например, бумаги) дает очень хорошие результаты.Кроме того, старайтесь избегать явных элементов текстуры, которые можно легко заметить при повторении рисунка.
Создание бесшовных мозаичных текстур в Photoshop
Бесшовные текстуры значительно упрощают жизнь. Они позволяют оперативно создавать УФ-картографию, могут использоваться в более широком спектре проектов и устраняют необходимость в дополнительной обработке. Создание бесшовных текстур в Photoshop действительно просто , но каждое изображение требует своей собственной серии правок и исправлений.Этот урок посвящен созданию каркаса, который можно применить к любой текстуре.
Преимущества плиточных / бесшовных текстур
Текстурные плитки облегчают жизнь. Вам не нужно так сильно беспокоиться о UV-картировании, вы можете больше использовать изображения повторно, а постобработка станет меньшей головной болью. Проблема в том, что большинство изображений не являются бесшовными, особенно те, которые вы, возможно, сняли на камеру — реальный мир не так часто мозаики. Бесшовные текстуры также являются атрибутом, который поможет рыночным активам продаваться лучше и получать лучшие отзывы.Лично я избегаю текстур, которые не перекрывают как можно больше плиток — я знаю их негативное влияние на мой рабочий процесс.
Создание бесшовной текстуры
Photoshop может сделать с 2D-изображением практически все, что только можно представить, если вы готовы приложить усилия. Основным инструментом, используемым для создания мозаичных текстур в Photoshop, является фильтр Offset . Этот инструмент «оборачивает» края файла изображения вокруг краев холста, так что левый край будет выровнен по правому краю, а верхний край выровнен по нижнему краю.
Инструмент смещения обернул это изображение по краям холста так, что теперь правая и левая стороны соприкасаются.
На изображении выше, которое было 2048 пикселей в ширину, применение фильтра смещения со значением по горизонтали 1024 пикселей (половина общей ширины) создает эффект плитки. В этом случае создается «линия стыка» там, где теперь встречаются два края изображения. Удаление линий стыков с изображений — вот как вы создаете в Photoshop текстуры Seamless . Вероятно, правильнее было бы назвать их текстурами Seam-Line-Less , но, знаете ли, они не так хорошо скатываются с языка! Ниже приведен ряд шагов, которые можно применить к большинству изображений, чтобы удалить линии стыка и создать текстуры, которые красиво мозаичны!
Шаг первый: предварительное редактирование
Предварительно обработайте изображение, чтобы удалить шум и сбалансировать экспозицию, используя настройки слоев, маскирование и фильтры Photoshop
Мне нравится создавать текстуры с высоким разрешением и часто увеличивать текстуры с их исходных размеров до достичь этой цели.Некоторые типы редактирования проще и эффективнее применять до того, как произойдет какое-либо увеличение. Удаление шума — один из таких способов редактирования, который будет более точным и потребует гораздо меньше ресурсов процессора при применении к исходному изображению.
Еще одна правка, которую я делаю, когда моей конечной целью является удаление линий стыка, — это нормализация баланса экспозиции изображения. Это; попытка сделать недоэкспонированные и переэкспонированные области менее выраженными. В большинстве случаев это может быть достигнуто с помощью настройки экспозиции. Этот шаг отличается для каждого изображения и не всегда необходим.Иногда, после некоторой попытки нормализовать экспозицию, я понимаю, что создание бесшовной версии определенной текстуры невозможно — или, по крайней мере, нецелесообразно.
Шаг второй: балансировка структуры изображения
Использование инструмента «Перекос + деформация» очень полезно для выравнивания любого нечетного рисунка на изображениях.
Многие текстуры имеют структурный узор, который плохо укладывается. Текстура джутового коврика состоит из горизонтальных и вертикальных линий, на которых материал переплетен.Эти линии создают вид «рядов» внутри текстуры. Эти строки необходимо выпрямить, чтобы при мозаике изображения края линий пересекались с обеих сторон изображения. Не все изображения требуют этого шага, но его всегда следует учитывать.
Шаг третий: увеличение + кадрирование
Определите соотношение сторон текстуры и разрешение с помощью инструментов «Кадрирование» и «Размер изображения».
К этому моменту я показал изменения, внесенные в изображение в его исходных размерах. Такие фильтры, как «Убрать шум», намного эффективнее работают с изображениями с низким разрешением, а также немного проще применять преобразования изображений.Для редактирования нижних изображений требуется меньше памяти — вот и все. На этом этапе я хочу максимально приблизиться к моему окончательному желаемому размеру вывода и соотношению сторон. Идеальное соотношение сторон для изображения, которое должно быть мозаичным, составляет 1: 1 . Идеального разрешения не существует, но я предпочитаю работать в 4K (4096 x 4096) или выше при создании текстур, которые собираюсь использовать снова и снова. Я использую инструмент Crop Tool с соотношением сторон 1: 1 и нахожу хорошее кадрирование. Затем я использую Ctrl + Alt + I, чтобы изменить размер изображения с до 4096 x 4096 пикселей.
Шаг четвертый: повышение резкости изображения
Повышение резкости крупных и мелких деталей с помощью нескольких фильтров нерезкости с разными значениями радиуса
Значительно увеличенные изображения обычно также требуют повышения резкости. То, как вы решите сделать изображение более резким, не имеет значения — важно только то, что оно будет иметь внешний вид, подходящий для ваших целей. Мне нравится использовать фильтр «Маска нерезкости» в Photoshop, и я считаю его эффективным в большинстве случаев. Раньше я использовал сторонние инструменты повышения резкости, но считаю, что использование встроенных фильтров более удобно.Я также не люблю зависеть от чего-то, что не всегда может быть доступно, если я использую Photoshop на другой рабочей станции. Я применяю фильтр «Маска нерезкости» два раза — один для крупных деталей и один для мелких — и использую следующие настройки для изображений 4K:
Большие детали : 2,8–3,2 пикселя Радиус
Мелкие детали : 0,8 — 1,2 px radius
Шаг 5: Плитка + удаление линий шва
Несколько различных подходов можно использовать для удаления линий шва после использования фильтра смещения
Все, что я сделал до этого момента, — это максимально упростить удаление линий шва.Несбалансированная экспозиция, блуждающие структурные линии и даже области различной резкости могут вызвать проблемы с мозаикой. Разложить текстуру в Photoshop очень просто — просто используйте фильтр «Смещение» с выбранной опцией «Обернуть края». Это «обернет» края изображения вокруг краев холста на основе заданных вами значений смещения. Я удаляю линии шва, используя двухэтапный процесс:
Удалить горизонтальные линии шва : Фильтры> Другое> Смещение> По горизонтали> 50% ширины изображения
Удалить вертикальные линии шва : Фильтры> Другое> Смещение> Вертикальное > 50% от высоты изображения
Для каждого из этих смещений я редактирую изображение, удаляя линии стыка.Необходимые правки сильно различаются в зависимости от изображения. Иногда я захожу так далеко, просто чтобы понять, что удаление линий швов и поиск другого изображения займет слишком много времени. Когда я думаю, что этот шаг станет проблемой, я сделаю это перед любыми другими изменениями, чтобы понять, с чем я могу столкнуться. Самый надежный способ удалить линии шва — использовать инструмент Clone Stamp Tool . Это очень ручной процесс, который, в зависимости от изображения, может занять у действительно много времени.Я часто сначала использую другие подходы, такие как копирование других частей изображения, растягивание изображения или использование инструмента заливки с выбранной опцией Content-Aware.
Заключительные мысли
Создание бесшовных текстур в Photoshop легко, но требует особого внимания, чтобы гарантировать качественный конечный результат. Шаги, которые я здесь описал, не гарантируют, что ваше окончательное изображение будет идеальным, но они применимы для большинства случаев использования. Я часто экспериментирую с кадрированием + смещением, прежде чем делать что-либо еще, чтобы понять, насколько хорошо изображение будет мозаично. Не все изображения будут мозаичными настолько, чтобы оправдать трату времени на их редактирование. . Не бойтесь отказываться от одного изображения и искать лучший. Я провел много времени в Photoshop, создавая бесшовные текстуры на протяжении многих лет и могу с уверенностью сказать, что чем больше текстур редактируется, тем легче определить те, которые будут мозаичными, до того, как будет изменен первый пиксель. Знание того, какие изображения не будут использоваться для плитки , очень экономит время!
Как превратить фотографию в бесшовную мозаичную текстуру в Photoshop
Существуют буквально миллионы удивительных текстур и узоров, ожидающих загрузки.Проблема в том, что иногда они не совсем соответствуют размерам вашего документа. Не бойся!
Из этого туториала Вы узнаете, как преобразовать изображение, которое плохо повторяется, в бесшовную мозаичную структуру всего за несколько минут, так что вы больше не ограничены использованием текстур «как есть».
Шаг 1
Откройте вашу текстуру в Photoshop. У нас 1920 x 1080 пикселей, что важно знать по мере продвижения вперед.
Щелкните «Фильтр»> «Другое»> «Смещение» и установите значения, равные половине общих размеров изображения.Убедитесь, что у вас установлен переключатель Wrap Around, и нажмите OK.
Шаг 2
Есть несколько способов смешать швы, но для этого изображения мы будем использовать инструмент patch, потому что он будет брать образцы из других областей нашего изображения, чтобы сохранить вид крошенной бумаги, а не чрезмерное сглаживание чего-либо.
Создайте новый пустой слой, затем выберите инструмент Patch Tool (J).
Убедитесь, что на верхней панели инструментов для режима исправления установлено значение Content-Aware и установлен флажок «Образец всех слоев».Возможно, вам придется поиграть с настройками адаптации для разных изображений, но средний обычно подходит.
Шаг 3
Щелкните свой выбор и перетащите его вправо или влево, удерживая Shift.
Когда вы отпустите кнопку мыши, Photoshop заменит исходное выделение содержимым, взятым из области, в которую вы перетащили.
Поскольку мы создали новый слой, переход между швами будет отделен от исходного изображения и при необходимости может быть удален.
Шаг 4
Повторите тот же процесс, чтобы удалить горизонтальный шов.
Шаг 5
Нажмите CTRL + ALT + E, чтобы создать новый плоский слой в документе. Нажмите Edit> Define Pattern и дайте вашему шаблону имя.
Создайте новый документ с теми же размерами, что и исходное изображение, в нашем случае 1920 x 1080 пикселей.
Создайте новый слой и залейте его белым. Дважды щелкните слой на панели «Слои», чтобы открыть диалоговое окно «Стиль слоя» и включите наложение узора.
Выберите только что созданный узор и вуаля!
В диалоговом окне «Стили слоя» вы можете уменьшить масштаб рисунка и даже щелкнуть и перетащить холст, чтобы переместить его. Вы заметите, что теперь нет твердых швов.
Каждая текстура индивидуальна и может потребовать дополнительной настройки, но процесс всегда будет одинаковым.
Помог ли этот метод создать бесшовный мозаичный узор? Покажи нам в комментариях.
Создание бесшовных текстур в Photoshop Урок
Совместимость:
Photoshop 7, CS-CS6, CC
Из этого туториала Вы узнаете, как создать бесшовную текстуру в Photoshop.Я создал учебник с помощью Photoshop CS2, но он должен работать одинаково во всех версиях. Это работает только с текстурами , но не с узорами . Текстуры — это такие вещи, как гранит, грязь или кора. Узор — это что-то вроде кружева или чего-нибудь с рисунком на нем.
Изображение, которое я использую для этого урока, принадлежит Анджеле Сассер из deviantArt (Спасибо, Анджела!). Вы можете следовать руководству, используя то же изображение, что и я, если хотите. Вы можете найти изображение здесь, чтобы помочь вам следить за ходом дела.
1. Прежде всего, взгляните на изображение. Одна его сторона значительно темнее другой? Как вы можете видеть, здесь правая верхняя часть немного темнее остальных. Это может затруднить получение бесшовного изображения, поэтому я собираюсь обрезать изображение.
2. Я обрезал его до нижней левой части изображения выше, которое выглядит довольно однородным по цвету. Если вы не знаете, как обрезать изображение, проще всего будет использовать инструмент Rectangular Marquee Tool (нажмите M), чтобы выбрать часть изображения, которую вы хотите сохранить.Затем выберите «Изображение»> «Обрезать ..» в главном меню. Он должен выглядеть примерно так (но не обязательно).
3. Части изображения, которые мешают нашему образцу быть бесшовным, находятся там, где встречаются края, верно? Итак, давайте переместим эти края, чтобы мы могли лучше их видеть. Да, мы можем это сделать! В Photoshop есть замечательная функция для создания бесшовных текстур, которая называется «Смещение».
Вы найдете его в главном меню: выберите «Фильтр»> «Другое»> «Смещение
».Используйте настройки, аналогичные тем, которые вы видите на моем изображении здесь.При этом берется край правой стороны изображения и оборачивается его к левой стороне (и оборачивается нижняя часть к верху), эффективно перемещая предыдущие «края» в середину изображения!
4. Видите те строки, где вещи не совпадают? Вот где были наши старые края. новых края были откуда-то из середины изображения, поэтому теперь они полностью бесшовные. Все, что нам нужно сделать, это исправить те видимые, и мы в порядке!
5.Теперь самое сложное. Нам нужно как-то очистить эти видимые края, и инструмент Clone Stamp Tool — способ сделать это. Он находится в окне инструментов, где я выделил его красным, или вы можете просто нажать «S», чтобы сделать его активным.
Кисть, которую вы решите использовать, также очень важна. НЕ используйте только стандартную круглую кисть или что-нибудь со слишком «мягкими» краями. Вот несколько предложений. В разделе «Кисти Natural 2» подойдет любая из 3 кистей для мела. Практически любая из кистей в «Natural Brushes» работает.Я также предпочитаю использовать несколько кистей из набора «Wet Media Brushes». Капельная вода, сухая кисть на полотенце, краска на шероховатой текстуре и грубая сухая кисть — одни из моих любимых. Особенно, если вы работаете с землистой текстурой, как эта. Какую кисть вы будете использовать, будет зависеть от шероховатости вашей текстуры. Если это что-то довольно мягкое, возможно, вам подойдет более мягкая кисть. Но я бы все равно держался подальше от круглых. Они оставляют очень отчетливые края.
6. Убедитесь, что ваша непрозрачность установлена где-то между 50-85%, как вы видите здесь.50% подходит для более мягких текстур, а приближение к 85% отлично подходит для таких грубых текстур, как эта. Я собираюсь использовать «Rough Dry Brush» из набора «Wet Media Brushes». Как вы можете видеть здесь, у меня размер около 29, а моя непрозрачность установлена на 82%.
7.Если вы никогда раньше не использовали Clone Stamp Tool, это может быть забавно. Он берет одну часть изображения и рисует ее копию в другом месте изображения. Итак, вам нужно найти красивую чистую часть изображения.Часть, на которой нет этой уродливой видимой линии. Возможно, где-то в правом нижнем углу. Удерживая ALT, щелкните левой кнопкой мыши в правой нижней части изображения.
Теперь начните закрашивать эту уродливую линию с левой стороны. Видите это маленькое перекрестие в правом нижнем углу? Это показывает вам, что инструмент клонирования штампа использует в качестве ориентира для того, что он в настоящее время рисует. Убедитесь, что перекрестие не заходит за край страницы или где-нибудь в некрасивую видимую линию, иначе вы получите беспорядок.Самый простой способ, который я нашел, — это нажать ALT и получить контрольную точку, а затем немного закрасить линию. Затем нажмите ALT в другом месте и получите еще одну контрольную точку, затем закрасьте линию в другом месте. Всегда следите за прицелом, чтобы убедиться, что он остается там, где вы хотите!
Когда вы перемещаете кисть вверх, ориентир / перекрестие перемещается вверх. Он будет точно повторять ваши движения.
Это может показаться сложным, но попробуйте. Вы поймете, о чем я.Может потребоваться несколько попыток, прежде чем вы действительно освоите инструмент штампа клонирования. Однако это очень удобно, если вы это сделаете!
Следует иметь в виду одну вещь. НЕ делайте слишком много усилий с этими четырьмя углами, где линии пересекаются с краями! Обведите эти области кистью меньшего размера и убедитесь, что она совсем не перекрывает край изображения. Помните, эти края должны оставаться бесшовными, и если вы будете слишком сильно с ними возиться, они больше не будут! Итак, вы можете рисовать БЛИЗКО к краю, но не полностью.(Это относится ко всем краям картины, а не только к четырем, где линии пересекаются. Но эти неприглядные линии — единственная часть изображения, которую вы должны изменить, поэтому я выделил только их.)
8. Вот как выглядит мое изображение, когда я закончу. Вы больше не можете видеть эти строки!
9. А теперь проверим. Нам нужно убедиться, что он выглядит безупречно, верно?
Выберите «Правка»> «Определить узор …» в главном меню.Затем откройте новое изображение. Я сделал свой 1000 X 1000 пикселей, 72 пикселя / дюйм, цветовой режим RGB, а фоновое содержимое было белым.
Теперь создайте новый слой, нажав «Создать новый слой» в нижней части палитры слоев (если палитра слоев не отображается, выберите «Окно»> «Слои» в главном меню или нажмите F7).
10. Выберите инструмент «Заливка» на палитре инструментов, как показано здесь, а затем щелкните в любом месте холста. Какой цвет вы используете, не имеет значения.
11. В нижнем левом углу палитры слоев нажмите кнопку «Добавить стиль слоя», как показано здесь. Выберите «Наложение узора» в меню.
12. В появившемся окне щелкните маленькую стрелку справа от эскиза текущего выбранного рисунка. Прокрутите вниз (если есть полоса прокрутки) и выберите самый последний шаблон. Это должен быть тот, который мы только что создали.
После того, как вы выбрали это в качестве шаблона, вы должны увидеть его на своем холсте.Поиграйте с ползунком «Масштаб», чтобы быть абсолютно уверенными в том, что вы видите более одного экземпляра своей текстуры. Он должен быть достаточно маленьким, чтобы можно было видеть видимые края, если они есть.
13. Вы можете увидеть, как мой выглядит ниже. Вы можете увидеть повторяющийся узор, и если вы увеличите масштаб изображения и осмотритесь, то увидите, что линий почти не видно. Если это правда, то все готово! Если это не так, вы всегда можете вернуться к этой текстуре и исправить ее. Если вы не видите то место, которое нужно исправить, скорее всего, вы слишком близко подошли к краю с помощью штампа клонирования.Итак, сделайте еще один Filter> Other> Offset, и вы сможете увидеть это и исправить.
Вот и все! Теперь у вас должна быть полностью бесшовная текстура!
Конечно, одни текстуры в этом контексте будут выглядеть лучше других. Если посередине есть большое коричневое пятно, ваша текстура может не выглядеть так уж хорошо при повторении … потому что это будет очевидно. Остальные работают очень хорошо. Это где-то посередине, так как вы можете ВИДЕТЬ повторяющийся узор, но это не так уж и плохо.
Я надеюсь, что вам понравился этот урок, и я надеюсь, что он отвечает на некоторые из ваших вопросов о том, как создать бесшовную текстуру. Если у вас есть вопросы, не стесняйтесь спрашивать!
Как создавать бесшовные текстуры в Photoshop
Из этого видеоурока вы узнаете, как создавать бесшовные текстуры в Photoshop.
Мы будем использовать фильтр облаков для создания текстуры. Но после изучения техники, описанной в этом уроке, вы сможете использовать любое другое изображение, которое вам нравится.
При создании повторяющейся текстуры плитки из одного и того же изображения необходимо убедиться, что вы удалили шов. В противном случае вы увидите твердый край на стыке сторон каждого изображения.
Чтобы удалить эти швы или края, вы можете использовать фильтр «Смещение». Этот фильтр позволяет вам перемещать края в другую часть изображения, чтобы вы могли лучше их видеть, и редактировать их, если вам нужно.
Использование фильтра смещения для создания бесшовных текстур в Photoshop
В этом уроке основное внимание будет уделено фильтру «Смещение» для создания бесшовных текстур в Photoshop, который позволит вам перемещать содержимое изображения по горизонтали или вертикали и обтекать другую сторону.
Это позволяет увидеть стык текстуры, и вы можете использовать любой из инструментов редактирования Photoshop, чтобы удалить его.
Фильтр бесшовных облаков в Photoshop
Из этого видеоурока вы также узнаете, как создавать бесшовные текстуры с помощью фильтра облаков.
Вы также узнаете малоизвестный трюк, который использует преимущества алгоритма облачного фильтра для быстрого создания бесшовных повторяющихся узоров с использованием документов правильного размера.
В Photoshop есть малоизвестный трюк, который позволяет создавать бесшовные текстуры с фильтром облаков, используя алгоритм фильтра облаков.
Если вы создаете документ, высота и ширина которого равны степени двойки, Photoshop всегда будет генерировать бесшовные повторяющиеся узоры, когда вы применяете фильтр облаков.
Ширина и высота не обязательно должны совпадать. Но и ширина, и высота должны быть числами в степени 2.
Например, 2, 4, 8, 16, 128, 256, 512, 1024, 2048 и т. Д.
Прочтите этот ежедневный совет Photoshop, чтобы увидеть еще один классный трюк с фильтром облаков.
Как создать бесшовные текстуры в Photoshop
В этом уроке я покажу вам еще одну технику создания мозаичных или бесшовных текстур. Как мы уже обсуждали в этой статье, есть некоторые текстуры, которые нельзя выложить плиткой с использованием техники смещения. Итак, я делюсь своей техникой, как я обычно обращаюсь с этими типами текстур, чтобы сделать их бесшовными или мозаичными. Наслаждаться.
Шаг 1
Здесь у меня есть изображение забора из звеньев цепи, которое нельзя выложить плиткой с помощью техники смещения.В этих типах текстуры небольшая и обычная единица узора повторяется по вертикали и горизонтали, образуя законченную текстуру. Вы можете легко заметить, как обычный узор из переплетенных проводов повторяется много раз, чтобы создать полное изображение ограждения из звеньев цепи. Поэтому вместо того, чтобы делать все изображение текстуры бесшовным, мы выберем этот общий повторяющийся узор текстуры и поработаем над ним, чтобы сделать его бесшовным.
Шаг 2
Здесь у меня выделена некоторая область, и если мы повторим эту область по вертикали и горизонтали, это даст нам полную текстуру звена цепи, но есть некоторые точки, которые не совпадают правильно, поэтому текстура может быть не бесшовной.Нам нужно исправить эти точки, чтобы не было швов.
Примечание. У меня есть несколько направляющих на отдельном слое, так что я могу легко сопоставить эти точки правильно в соответствии с этими направляющими.
Шаг 3
Вы можете использовать Liquify Filter или Warp (Edit> Transform> Warp) шаблон, чтобы сопоставить эти точки. Мне нужны направляющие при настройке, поэтому я использую свой направляющий слой в качестве фона в Liquify. Вы можете переключить фон, нажав клавишу P на клавиатуре.
Шаг 4
Теперь скопируйте плитку и вставьте ее в новый документ. Чтобы избавиться от фона, просто выберите инструмент Magic Wand Tool (W) на панели инструментов, выберите фон и удалите выделенные пиксели.
Шаг 5
После удаления фона ваша текстура будет выглядеть так. Теперь перейдите в Edit> Define Pattern… , чтобы создать узор, дайте ему имя и нажмите OK .
Примечание. Если размеры вашей текстуры слишком велики, вы можете уменьшить размер текстуры, прежде чем сохранять ее как узор.
Шаг 6
Теперь создайте новый документ размером 800 × 600 пикселей , затем перейдите в меню Правка> Заливка… (Shift + f5) , появится диалоговое окно заливки. В группе Contents установите раскрывающееся меню на Pattern и выберите пользовательский узор, который мы только что сохранили. Вы также можете использовать Pattern Overlay Layer Style для проверки узора.
Вы можете увидеть, как наша текстура укладывается плиткой, не оставляя швов. Теперь вы можете использовать эту текстуру для своих игр и проектов.
Вот и все. Надеюсь, вам понравился этот урок и вы узнали из него что-то новое.
