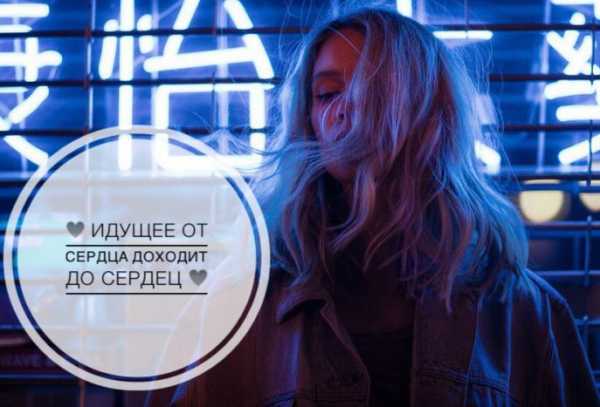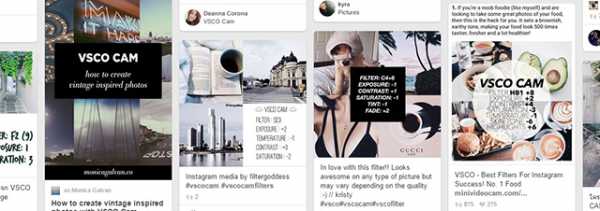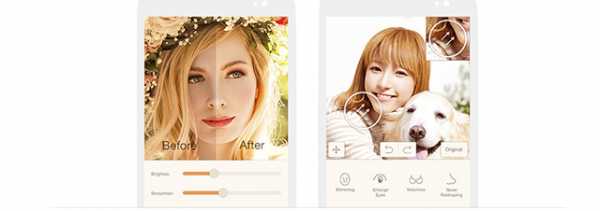Как сделать надпись в круге на фото в Инстаграм
Вы наверняка встречали в профилях Instagram красивые картинки с надписью, выполненной оригинальным шрифтом. Хотите разнообразить ленту? Читайте наше руководство, как сделать надпись в круге на фото в Инстаграм. Мы рассмотрим несколько приложений, позволяющих украсить снимок.
Социальная сеть ориентирована на снимки и видеоматериалы. Люди со всего мира делятся уникальными снимками, мобильное приложение Instagram оснащено встроенными фильтрами. Сделав снимок, вы можете сразу наложить на него дополнительные эффекты. Но добавить слова или символы в официальной программе нельзя, здесь нам помогут сторонние инструменты.
Надпись на фото в Инстаграм в круге

Мы будем использовать приложение Snapseed, оно доступно для мобильных платформ Android и iOS. Работать с изображением будем на телефоне. Скачайте программу из Play Market или App Store. Для гаджетов с операционной системой Windows Phone есть аналогичные утилиты. Теперь переходим к инструкции:
- Открываем Snapseed, как видите, интерфейс здесь простой, его быстро освоят и начинающие пользователи.
- Выбираем нужную картинку из галереи вашего устройства. Она откроется в полном размере.
- В нижней части присутствует кнопка «Редактировать» с изображением карандаша – тапаем по ней.
- Пока мы имеем стандартное прямоугольное изображение, в открывшейся вкладке выберете кнопку «Текст».
- В нижней части экрана появятся оригинальные шрифты и примеры с ними. С помощью свайпа можно пролистывать список, подберите понравившийся вариант.
- В конце будут шрифты в окружностях – нажимайте на нужный и переходите к редактированию фотографии. Тапните два раза по экрану, чтобы добавить надпись в кружок.
- У нас получился оригинальный аватар или отличная картинка для ленты в Инсте. В верхней части экрана будет кнопка «Сохранить».
Обратите внимание, что предложение предлагает несколько вариантов сохранения.
В первом пункте можно оставить и оригинал, и отредактированное изображение. Во втором случае мы загружаем только готовый вариант, а оригинал при этом удаляется. Готово, как сделать круг с надписью на фото в Инстаграм в приложении для смартфона и планшета мы разобрались.
Текст в круге на фото в Инстаграм приложение
Те же действия можно выполнить и на персональном компьютере, при этом загружать программу не обязательно. Перейдите по ссылке, чтобы открыть онлайн редактор картинок AVATAN. На сайте нажмите кнопку «Редактировать», она расположена в верхней части экрана. Вам предложат выбрать место, откуда будет загружена картинка для редактирования.
Ориентируйтесь по скриншоту. Вам необходимо в панели инструментов выбрать «Наклейки». После этого откроется панель с вариантами, прокручиваем список вниз, пока не увидим «Основные фигуры». Далее нужно выбрать круглую эмблему и поместить ее на загруженное изображение. Изначально фигура сплошная, выберете цвет, а затем переместите бегунок «Переход», как видите, элемент становится прозрачным. Настройте нужный уровень.

Теперь нажимаем на вкладку «Text» в панели инструментов. Придумайте надпись и определитесь со шрифтом, так как в этом редакторе их много. Готово? Сохраните результат при помощи соответствующей кнопки, расположенной в верхней части экрана, как показано на скриншоте.
Текст на фото в Инстаграм с кругом
Вы можете использовать другие редакторы, включая серьезные программы как Photoshop или Corel Draw. В самом Instagram такие действия делать нельзя, но никто не исключает появления встроенного редактора в будущих обновлениях. Осталось текст на фото в Инстаграм в круге загрузить в ваш профиль социальной сети.
instagram-wiki.ru
Текст в круге на фото в Инстаграм
Наиболее эффективным способом донесения до пользователей Инстаграм какой-либо информации является размещение на публикуемом фото текста.
В этом случае подписчики видят текстовое сообщение в своей ленте, даже не открывая публикацию.
Давайте в этой статье рассмотрим инструменты для создания привлекательных информационных фото, или, проще говоря, позволяющие добавить красивый текст на фото в круге.
По мере своего развития Инстаграм «вырос» из приложения для обмена фотографиями в нечто большее, и на сегодняшний день представляет из себя полноценное средство массовой информации.
Чтобы использовать данное обстоятельство себе во благо, давайте попробуем создать информационный контент, чтобы ваши подписчики наверняка получили информацию, которую вы хотите до них донести.
Поможет нам в этом приложение, доступное как для iOS, так и для Android, но об этом ниже.
Как сделать текст в круге в Инстаграм
Позволяющее делать круги с текстом на фото приложение называется

В стартовом окне Snapseed нам предлагается выбрать изображение для редактирования. Для этого кликаем по экрану в любом его месте:

И выбираем изображение, на которое будем накладывать текст в круге для Инстаграм. Я использую файл изображения со своего телефона:
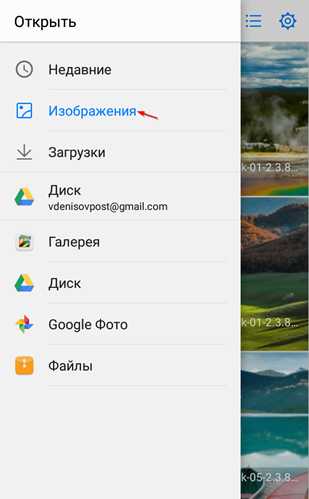
После того, как изображение открылось в окне приложения, находим внизу кнопку ИНСТРУМЕНТЫ и нажимаем ее:
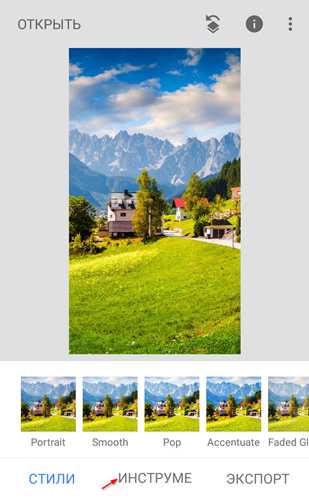
В выпадающем меню находим и выбираем пункт Текст:
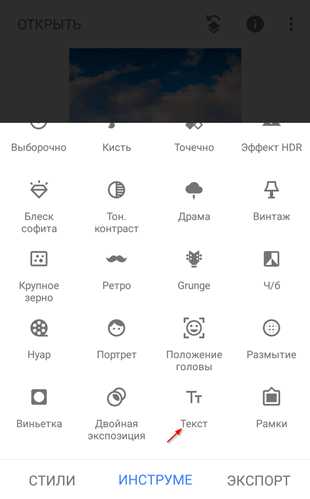
Далее выбираем стиль оформления текста, накладываемого на изображение. Раз в статье мы говорим про то, как сделать текст в круге на фото, то выбираем соответствующий стиль, после чего нажимаем на символ ✔:
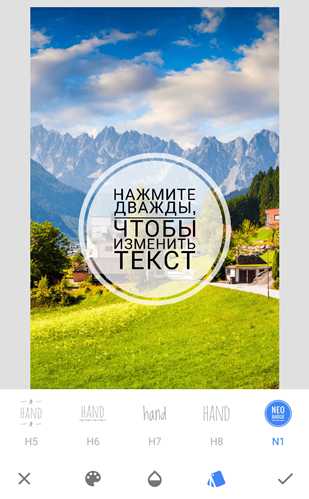
Для редактирования текста в круге дважды кликаем по этому кругу, вводим нужный текст и нажимаем OK:
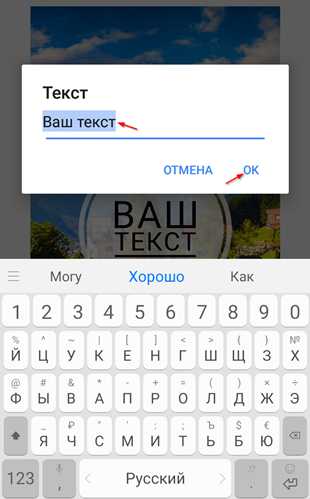
Далее нажимаем на символ ✔ в правом нижнем углу окна:

Осталось сохранить полученное изображение с текстом в круге.
Для этого нажимаем на кнопку ЭКСПОРТ:

И сохраняем полученный файл:
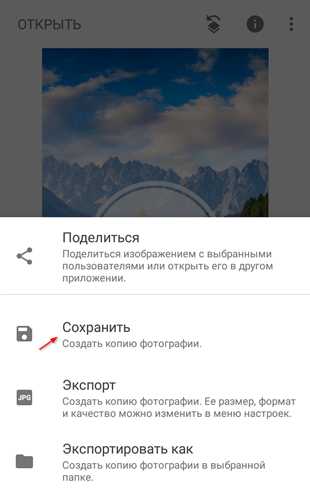
Теперь находим сохраненный файл на своем устройстве и пользуемся на здоровье!
Таким нехитрым способом с помощью приложения Snapseed вы с легкостью сможете добавить текст в круге на фото. На сегодня все!
expromtom.ru
Как сделать надпись в круге на фото в Инстаграм?
Сливать фотографию в социальные сети “как есть” – давно неинтересно пользователям. Различные спецэффекты помогают передавать полный спектр эмоций, а также стилизовать изображения. Многие видели круг с надписью на фотографиях. Как его сделать? Полезно освоить данную функцию, так как она очень полезна для рекламного контента.
Как сделать?
В самом Инстаграме такой функционал не предусмотрен. В помощь приходят приложения и онлайн-сервисы. Рассмотрим лучшие из них.
- SpanSpeed. Продукт от Google. В целом приложение предназначено для редактирования фотографий. Надписи в круге входят в их число. Основная фишка заключается в том, что изображениям можно добавить цвета, оформить в стильной рамочке и наложить дополнительные элементы. Можно также уменьшить или увеличить размер фотографии, осветлить или затемнить определенные части, как делают это обычно для рекламного контента. Разработчики рекомендуют использовать его для редактирования изображений, снятых на природе. Но и для оформления фотографии ваших товаров или конкретно одного продукта, снятого с правильного ракурса, эффект будет поразительным.
- VSCO Cam – приложение для смартфонов, работающих на разных операционных системах. Приложение сразу адаптирует размер фотографии под требования Инстаграма. Если хотите узнать о том, как сделать надпись в круге на фото в Инстаграм с помощью данного продукта, то откройте его и загрузите изображение. Помимо улучшения качества, программа предлагает добавить ряд спецэффектов, среди которых есть добавление круга с текстом. Круглые элементы могут быть цветными или прозрачными, со стилизованными краями или без них. При загрузке не забудьте добавить хэштег VSCO. Это увеличит количество просмотров.

- Line Camera – любимец профессиональных пользователей Инстаграм. Приложение создано для того, чтобы показать «товар лицом». Его часто используют представители индустрии красоты, чтобы поместить в одном изображении результаты своей работы «до» и «после». Наряду с этими опциями есть возможность добавить фигурки и элементы, среди которых достаточно выбрать круг с текстом или любую другую фигуру.

Советы по подбору цвета и стилей
Не нужно быть дизайнером при обилии приложений и сервисов для обработки изображений. Но советуем воздержаться от применения букв разных размеров и цветов в одном тексте. Вам достаточно знать базовые правила оформления любого визуального контента:
- Не увлекаться добавлением дополнительных элементов;
- Соблюдать контраст: если изображение темное, то круг может быть белым, а текст черным или бледно-серым. Бледность допустима на таком уровне, чтобы текст оставался легко читаемым;
- Оформление текста: нужны ли разные размеры? Да, если есть слово, которого нужно выделить. Например, «акция», «распродажа» или «раздаем бесплатно». Детали можно написать более мелким шрифтом. Но не следует применять более 2 разных размеров шрифтов.

Заключение
Когда мы стали профи в оформлении Инстаграма, самое время задуматься о том, для кого мы это делаем? Видят ли нас нужные люди? Как это проверить? Все очень просто: если пишут в Директ, звонят по телефону и несут деньги в ваш бизнес – значит, усилия работают. Если нет, то нужно учитывать объективный фактор – сколько у вас подписчиков-то? А сколько нужно?
Чем больше подписчиков – тем вы ближе к целевой аудитории. Если этот пункт хромает, то и это легко решаемо. Есть специальные сервисы, созданные профессионалами, призванные служить бизнесу. Они помогают набрать подписчиков, продвинуть конкретный товар или всю страницу и выставить оптимальные настройки, при которых релевантность контента всегда остается максимальной. Но о продукте лучше всех может рассказать только сам продукт. Поэтому лучше посетить их сайты по подсказке: Doinsta, Pamagram, Bosslike, Likemania и Zengram. Подробно об этих сервисах – в обзоре лучших сервисов для раскрутки в Инстаграм.
instagramlife.ru
Как сделать текст вокруг рисунка?
Как сделать текст вокруг рисунка?
Как сделать текст вокруг рисунка |
Как создать текст вокруг рисунка – это вопрос на который затруднится ответить даже пользователь, но немного повозившись можно найти как это сделать, а можно просто прочесть эту статью до конца.
Первоначально конечно мы размещаем рисунок в документе, изменяем формат рисунка , располагая его вокруг текста и по центру.
Чтобы сделать текст вокруг рисунка, необходимо выполнить следующие действия
1. В ворд 2010 печатаем текст и выделив его переходим на вкладку «Вставка», нажимаем кнопку «WordArt» и выбираем стиль текста.
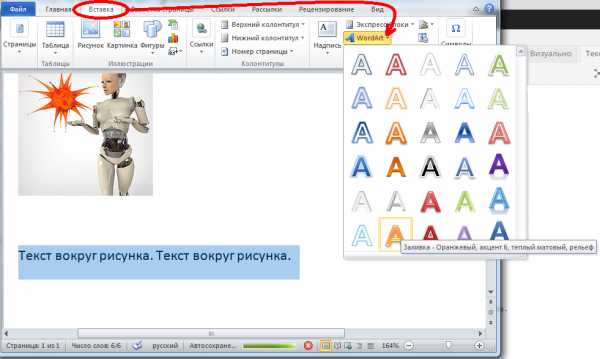
Выбираем стиль WordArt
1.1. В появившейся вкладке «Формат» нажимаем на кнопке «Текстовые эффекты», затем «Преобразовать» и выбираем шаблон «Круг».
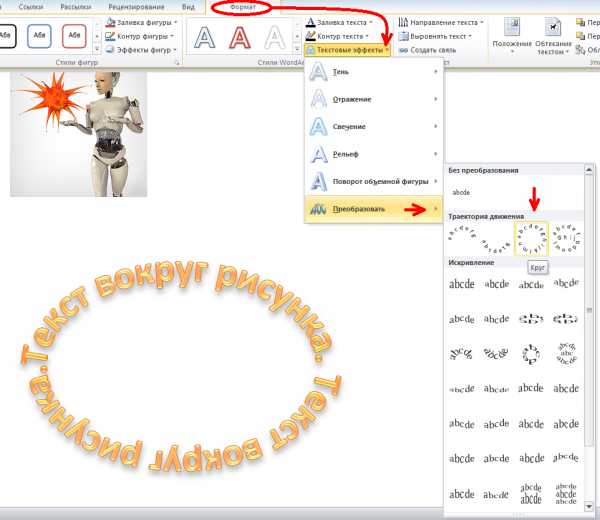
Шаблон — Круг
1.2. Может в начале показаться, что круг не получился, чтобы завершить преобразованием, нужно с помощью маркеров изменить размер текстового блока, сделав его квадратным.
1.3. Перетаскиваем текст сверху изображения, предварительно выбрав обтекание для текста «Перед текстом» и для изображения «За текстом».
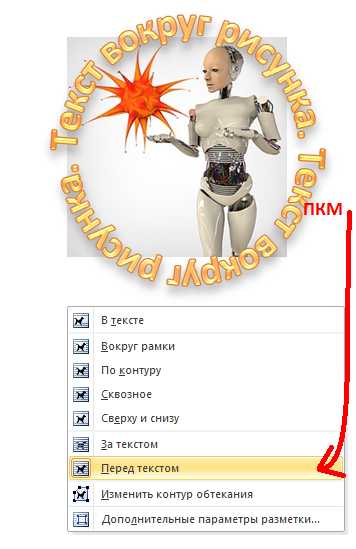
В контекстном меню выбираем обтекание текстом для круга и для фотографии
2. В ворд 2003, чтобы включить панель Word Art, нажимаем « Вид » — « Панели инструментов » — « Word Art »
2.1. На панели Word Art нас интересуют две кнопки — « Добавить объект Word Art » и кнопка « Меню “Текст – Фигура” » (или « Форма Word Art »). Если на панели этих кнопок нет, то наша задача туда их поместить – для этого нажимаем на стрелочку «Параметры панели инструментов » — « Добавить и удалить кнопки » — « Word Art »
Добавить и удалить кнопки
(можно кликать по рисунку)(рисунок 1)
Выбираем «Формат объекта Word Art »
(рисунок 2)
и так же как и с рисунком выставляем параметры по центру и вокруг текста, чтобы мы наш текст могли растягивать.
2.3. Теперь осталось сделать текст по кругу или вокруг рисунка. Не забываем выделить текст. Нажимаем кнопку « Меню “Текст – Фигура” » и выбираем форму – « По кольцу ».
Нажимаем кнопку « Меню “Текст – Фигура” »
(рисунок 3)
2.4. Теперь осталось совместить два объекта и разместить один за другим – картинку за текстом… (наводим на рисунок, нажимаем правой кнопкой мыши и выбираем пункт меню – «Порядок» — «На задний план».
Вот и все – задача размещения текста вокруг рисунка решена 🙂
Кому нужно, можете скачать образец.
Спасибо за внимание.
Автор: Титов Сергей
www.lamer-stop.ru
Как добавить текст на фото в Инстаграм
В последнее время в Инстаграме стали популярны полезные аккаунты — страницы, которые блогеры ведут на определенную тему, где можно чему-нибудь научиться. Чтобы не запутаться в большом количестве информации и найти что-то конкретное, блогеры на картинки стали добавлять надписи-заголовки. Но как же они это делают?
Чтобы добавить надпись на фото в Инстаграм, нужно воспользоваться каким-нибудь специальными приложением для этих целей. Например, самое популярное — Textagtam. Давайте рассмотрим, как с его помощью написать на фотографии текст и выложить результат в ленту.
Текстграм вы без труда скачаете в своем магазине приложений. Первым делом нужно создать новый проект.
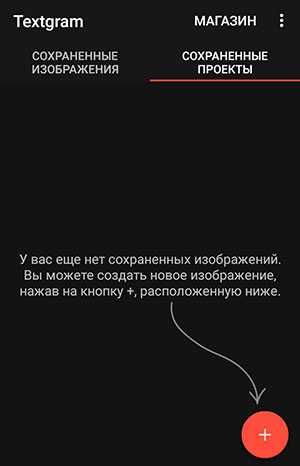
Теперь можно начинать работать. Свое фото вы можете разместить как на всей области, так и нет (можно, к примеру, его в какую-нибудь геометрическую фигуру загнать). Я решила занять своей фотографией всю область.
Текст на картинку для Инстаграм добавить очень просто. Нажмите внизу на «тестовое» и введите название своей публикации.

В общем-то приложение еще много чего умеет. Текст в Текстграме можно выделить областью, изменить его размер, шрифт. Можно пропустить изображения через фильтры, добавить на картинку блики, смайлики. Но не увлекайтесь.
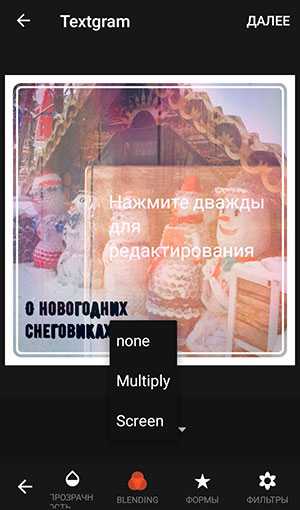
Еще она немало важная особенность Textagram — можно сохранять проекты. Не нужно каждый раз выбирать шрифт текста, его размер, цвет. Все эти настройки можно сохранить в виде проекта, открывать его каждый раз и менять только саму фразу. Проекты помогут вести ваш профиль в Инстаграме в едином стиле.
Текстграм — простое и понятное приложение. Думаю, с его помощью вы легко напишите на своем фото заголовок для поста в Инстаграм.
instagram4you.ru
Snapseed как сделать круг с текстом
Нередко на рисунках в интернете можно встретить так называемые водяные знаки (watermark, вотермарки). Выглядят они как различные надписи с указанием какой-либо информации об авторе или сопутствующих сведениях. Подобные отметки может оставлять фотоаппарат во время съемки, например, дату и время. Но сделать подобное выйдет и через фоторедактор.
Добавление эффекта
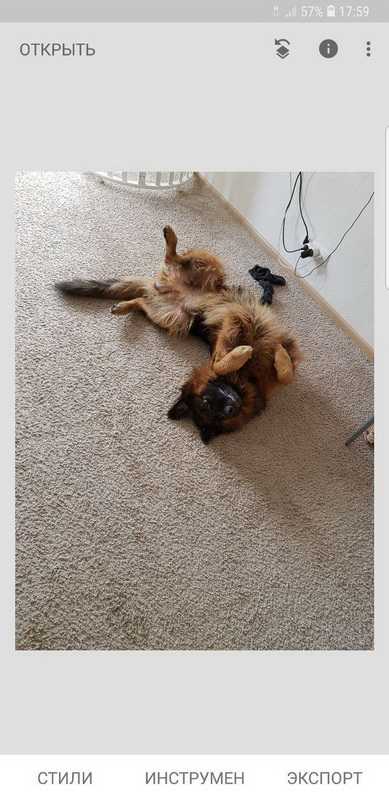
В Снапсид имеется специальный инструмент, предназначенный для нанесения надписи в определенной обводке поверх фотографии. Находится он практически в самом низу списка, а называется «Текст». С самого начала вам предложат выбрать дизайн.
Актуальными в этом случае окажутся формы с маркировкой N. Обратите внимания, что имеются не только обычные круги, но и варианты с «шестернями». Различия заключаются и в размере шрифта с форматированием.
Расположение круга можно менять. Для этого свайпните по экран в нужном направлении. Два пальца позволяют редактировать его размеры и наклон. Чтобы поменять в рамке надпись, нажмите на нее дважды. Тогда откроется текстовый редактор. Введите туда нужную информацию и подтвердите изменения. Но на этом создания круга с текстом не ограничивается. Рассмотрим дополнительные параметры данного инструмента.
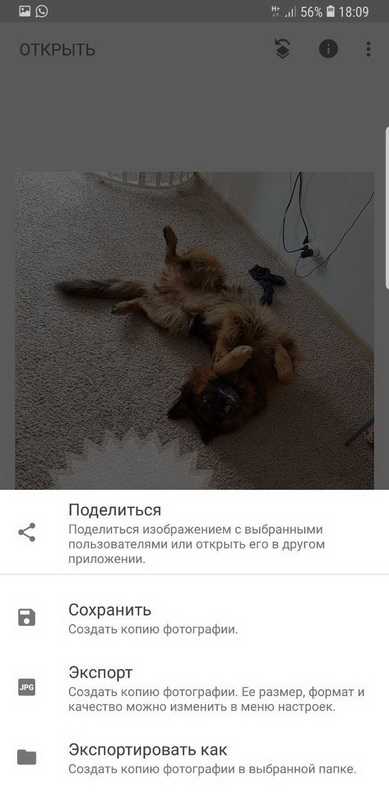
Дополнительные параметры
Помимо прочего, в Snapseed возможна настройка цвета добавленного элемента и уровня его прозрачности. Для изменения первого параметра тапните по иконке с изображенной палитрой. А потом выберите нужный вариант.
Сам текст шрифта при этом настраивать нельзя. На светлом фоне он всегда черный, на темном — исключительно белый. Больше никаких возможностей для его изменения не предусмотрено.
Если нажать на «капельку», то откроется меню настройки прозрачности элемента. Здесь все понятно: ползунок влево — видно фон, вправо — только надпись. Интерес представляет пункт «Инвертировать». Когда вы тапните по нему, изменения переместятся с круга на начальную картинку.
Другие статьи
download-instagram.ru
Как сделать надпись на фото
Иногда возникает необходимость подписать фотографии. Часто это делают, чтобы защитить изображения от копирования в сети. Как сделать надпись на фото – вопрос с довольно простым ответом. Предлагаем воспользоваться тремя легкими способами. На вашем компьютере должны быть три программы. Как минимум – Paint. Прозрачную выпуклую надпись попробуем сделать в Photoshop. И последним вариантом решения задачи, как сделать надпись на фото, будет использование Picasa.
 Способ первый
Способ первый
Paint – простейшая программа, не требующая установки как таковой и каких-либо дополнительных модулей. Это ПО входит в стандартный системный набор. Приступим к работе. Запустите программу. В меню «файл» выберите строку «открыть». В открывшемся окне укажите путь к изображению, на котором собираетесь делать надпись. После того как фотография разместится на рабочем столе программы, выберите цвет букв в меню «палитра». Отображается оно не только в верхней панели программы, но и в нижней. Следующим шагом надо убрать «непрозрачный фон» в меню «рисунок». В панели инструментов иконка с буквой «А»обозначает работу с текстом. Нажав эту литеру, вы без труда можете выбирать размер шрифта, его наклон и толщину линий. После того как надпись нанесена, готовый файл необходимо сохранить в любой выбранной папке.
 Второй способ
Второй способ
Более мощной программой Adobe Photoshop вы можете воспользоваться, как установив ее на жесткий диск компьютера, так и в версии онлайн. Такую простую операцию, как сделать надпись на фото, можно усложнить, выбрав функцию выпуклого текста. Он смотрится намного интересней обычного классического шрифта. Первые шаги работы с программой идентичны первым шагам предыдущего способа. То есть вам необходимо открыть файл-изображение в Adobe Photoshop и нанести на фото текст, предварительно выбрав в левой части окна раздел меню под иконкой с литерой «Т». Шрифт и размер можно поменять сразу же, а вот цвет в данном случае для нас не принципиален, так как сделать надпись в фотошопе мы договорились прозрачной и выпуклой. Для этого войдите в меню «Слой», затем «Теснение». Одно отступление: режим текста должен работать, пока не закончите делать надпись. Итак, далее. В меню «Тиснение» выставите необходимые вам настройки. Осталось только задать прозрачность тексту. Для этого в левом крайнем меню выберите иконку заливки и задайте ей параметр «ноль». Все. Файл можно сохранять.
Способ третий
Вариант, как сделать надпись на фото в программе Picasa, подойдет вам в том случае, если нет желания возиться со сложным, умным, интересным и многофункциональным Photoshop. ПО от Google по работе с изображениями распространяется бесплатно. Picasa проста в использовании, понятна почти на интуитивном уровне. Повторите первые шаги предыдущих двух способов: откройте файл и нанесите на него текст. Сделайте это при помощи иконки «АВС» в меню слева. Кликнув по ней, вы включите режим нанесения текста. Сохраняете получившуюся фотографию с надписью.
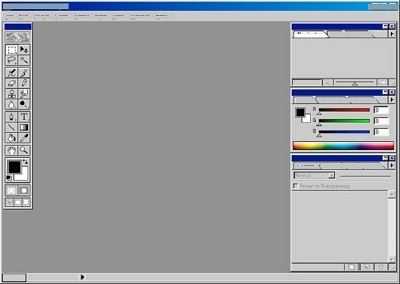 Как видите, надпись на фото в Фотошопе, Паинте или в Пикаса сделать довольно просто. Но, несмотря на легкость нанесения, это один из приемов, как обезопасить ваши изображения от воровства в интернете. После нанесения логотипа, девиза или имени сайта вы смело можете размещать фото на вашем веб-ресурсе.
Как видите, надпись на фото в Фотошопе, Паинте или в Пикаса сделать довольно просто. Но, несмотря на легкость нанесения, это один из приемов, как обезопасить ваши изображения от воровства в интернете. После нанесения логотипа, девиза или имени сайта вы смело можете размещать фото на вашем веб-ресурсе.
fb.ru