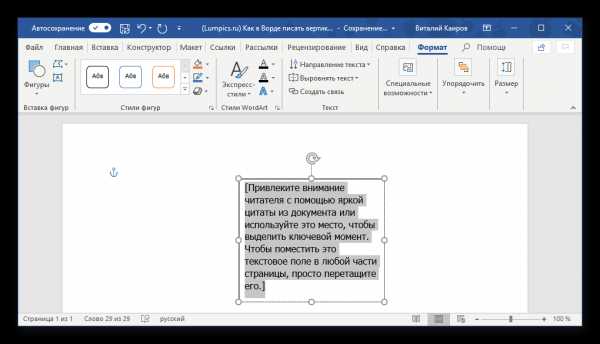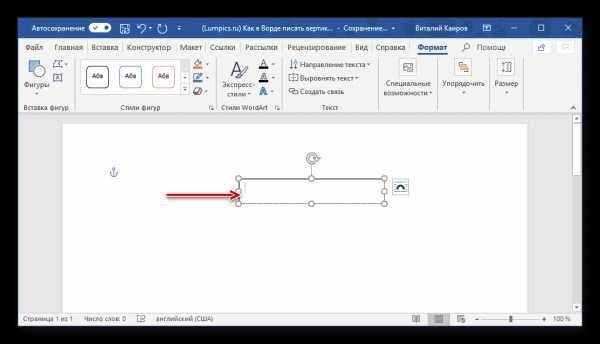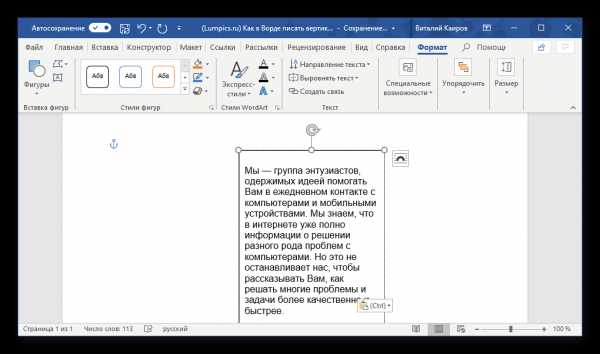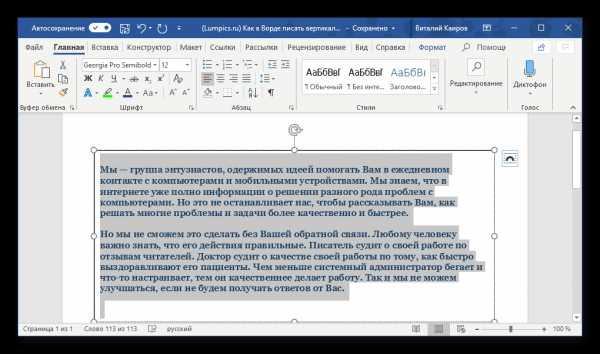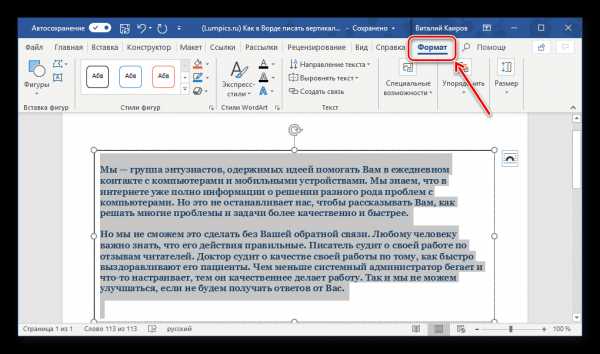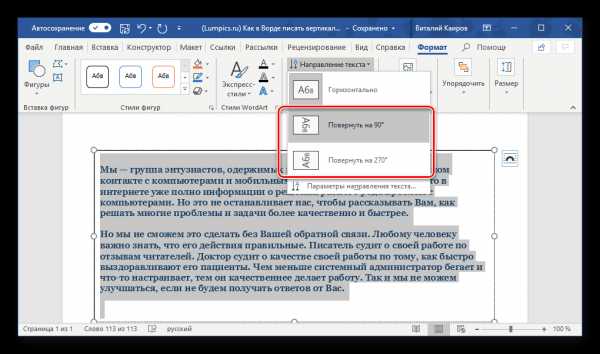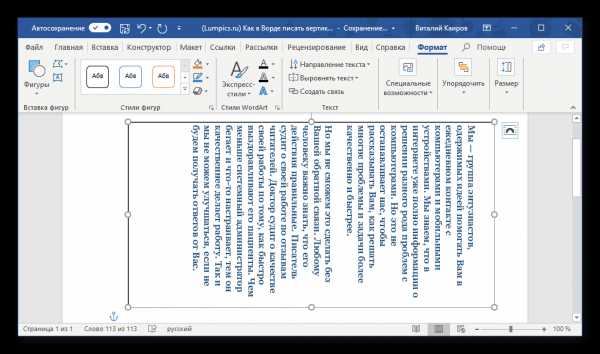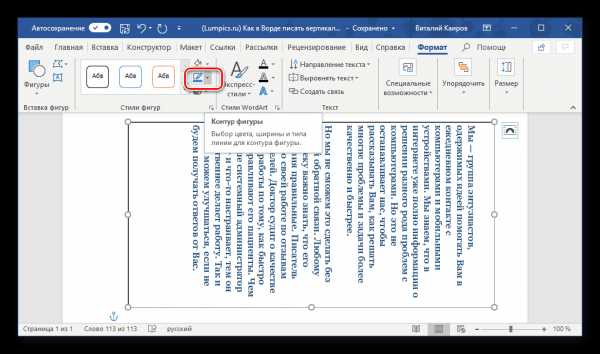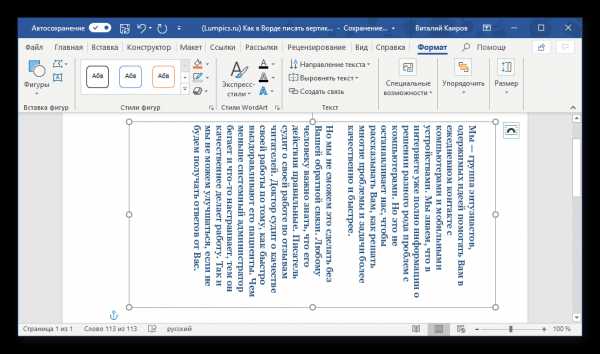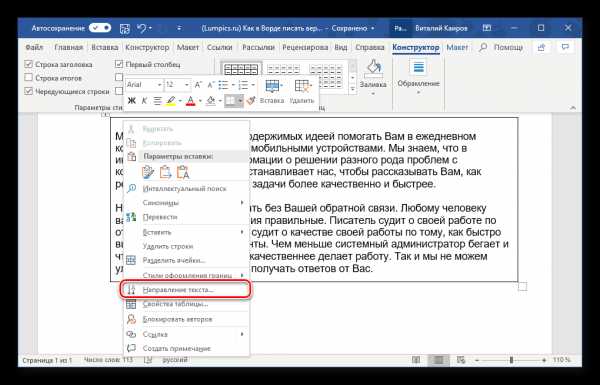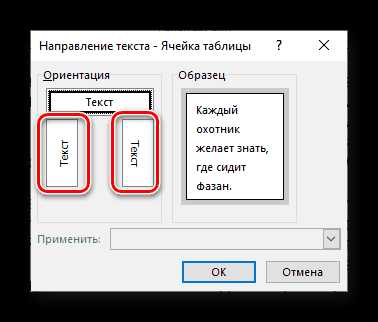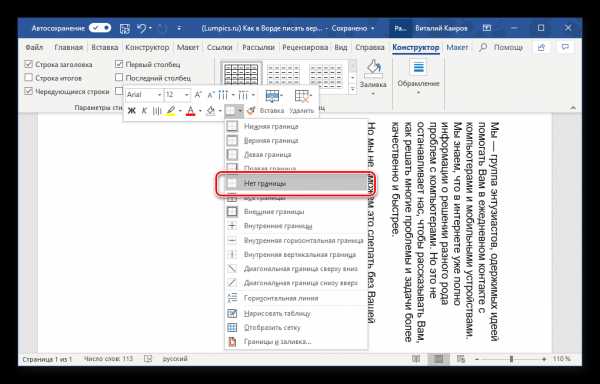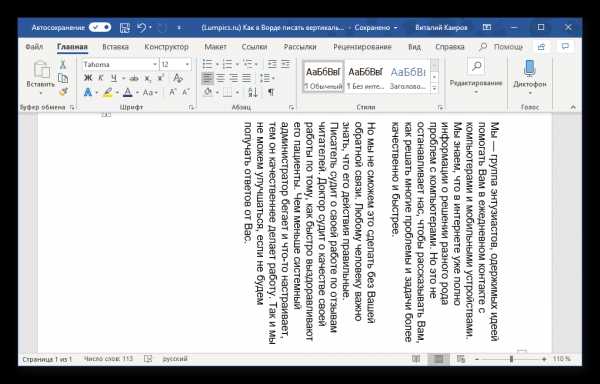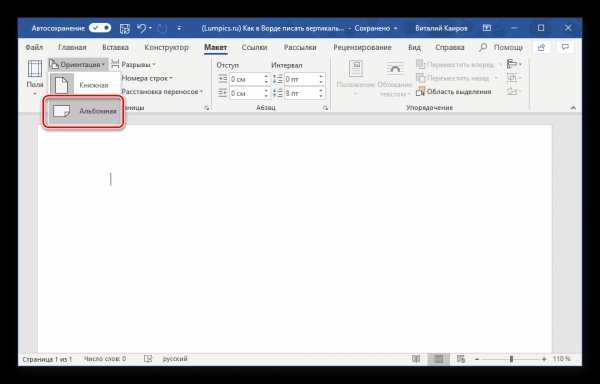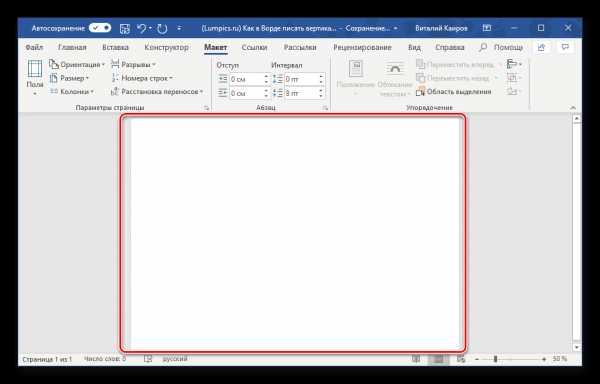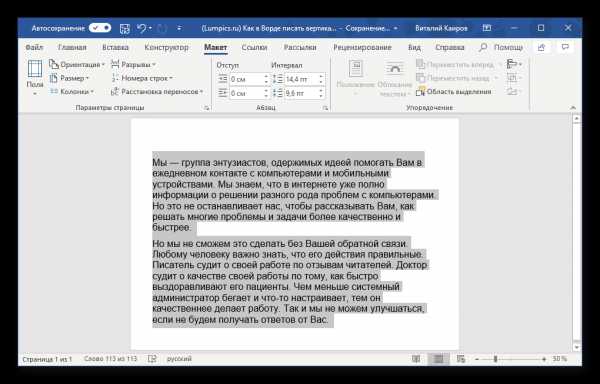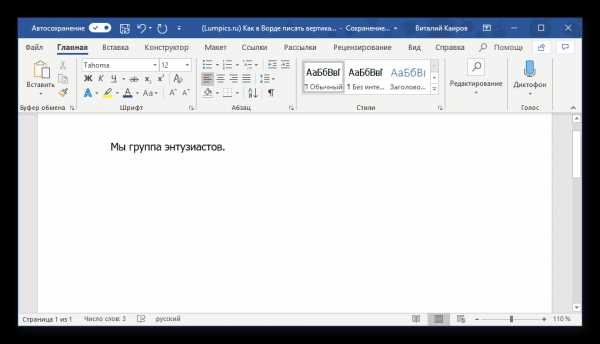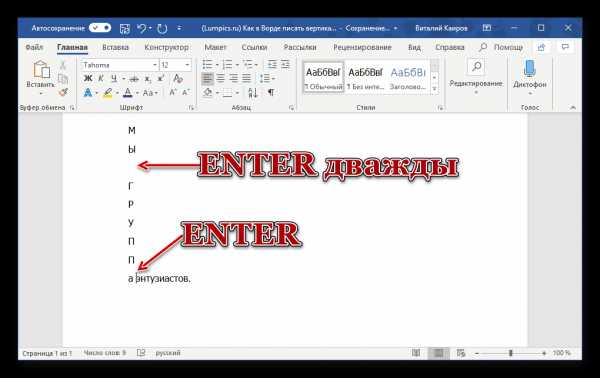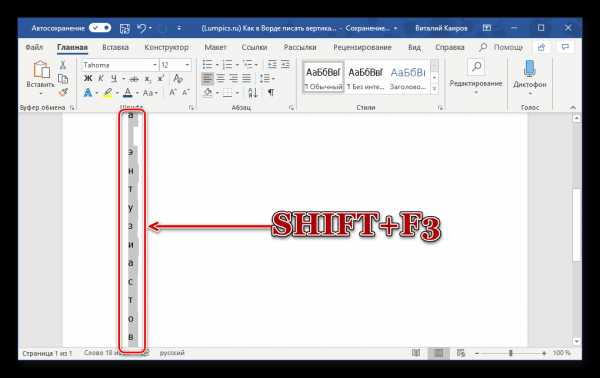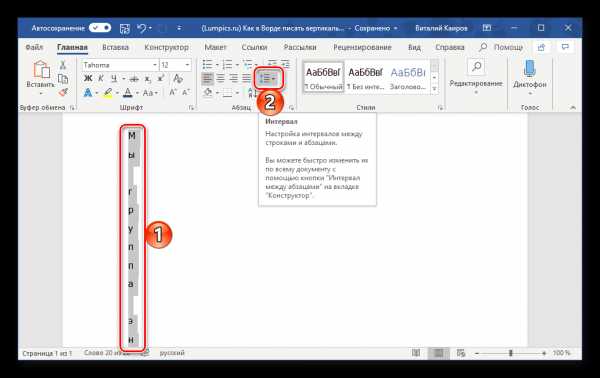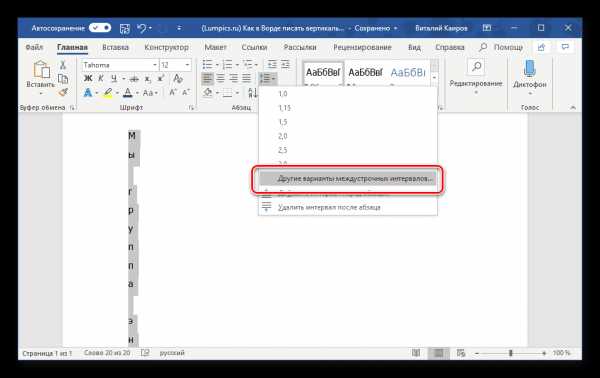Как в ворде писать вертикально
Мы рассмотрим три способа, которые позволяют писать вертикальный текст в ворде. На многих сайтах советуют создать таблицу, а в ней уже разместить повернутый текст.
Мы об этом тоже расскажем, но также будет описан метод без использования таблиц. Итак, приступим.
Вертикальный (повернутый) текст с помощью таблицы
Найдите раздел «Вставка» далее «Таблица».
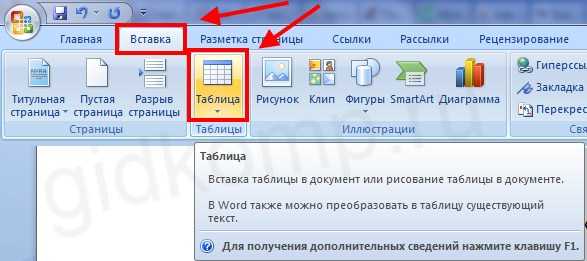
Выберите для таблицы одну ячейку. Введите в нее нужный вам текст. Нажмите правой кнопкой мыши и выберите «Направление текста».
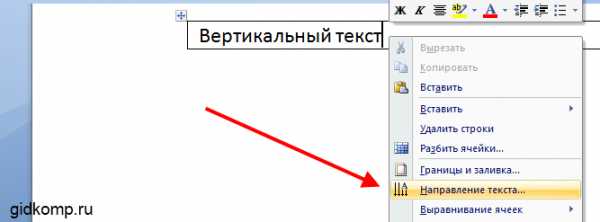
Выбирайте тот который вам понравится. На скриншоте выбрано направление текста снизу вверх.

Мы можем раздвинуть ячейку таблицы, потянув за нижнюю линию и сузить ее, потянув за правую линию.

Тем самым мы повернем текст в ворде вертикально.
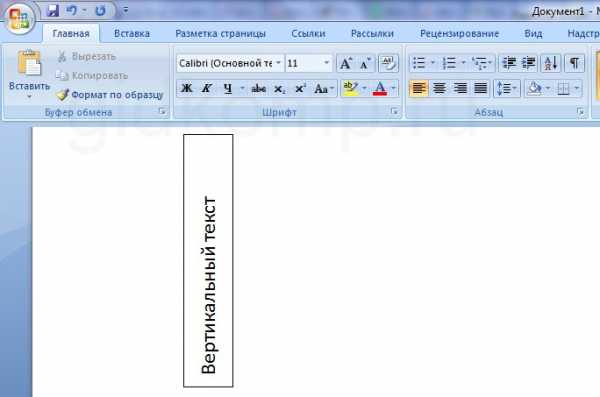
Чтобы границы таблицы были не видимыми, нажмите на нее правой кнопкой мыши и выберите «Границы и Заливка»
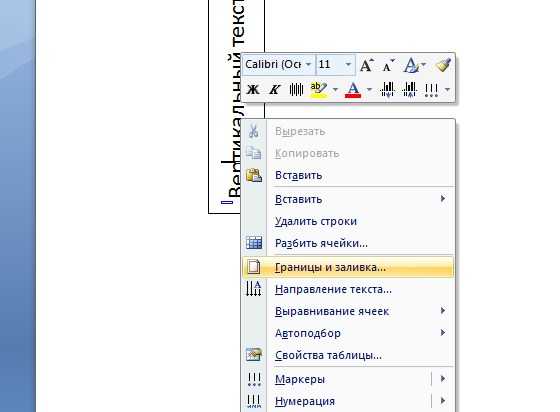
И на вкладке с «Типом границы» смело выбираете «Нет» и жмете ОК.
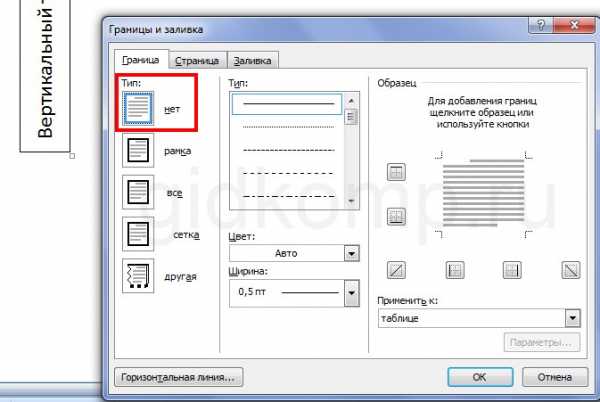
В результате получаете чистую вертикальную строчку:
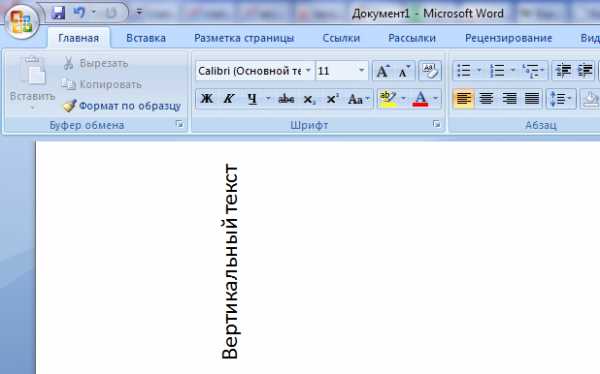
Используем «Надпись» чтобы писать вертикально
Второй способ заключается во вставке «надписи», которую можно поворачивать. Нужно перейти на вкладку «Вставка», а там уже найти «Надпись».
Выбираем там «простую надпись». У нас появится квадрат со стандартным текстом внутри. Мы его удаляем просто кликнув по нему для выделения и нажав клавишу «delete». Пишем свой. В примере написано «Вертикальный текст»

Дальше кликните два раза по рамке. Вы заметите что вверху меню изменилось – там появятся новые инструменты для работы с надписью.
Кликнув по «направлению текста», он повернется вертикально.
В разделе «Контур фигуры» вы можете выбрать «Нет», тем самым убрав рамку вокруг текста.

Пишем в ворде вертикально в столбик
Первое, что нужно – это писать по одной букве и жать «Ввод», т.е. каждую букву писать с новой строчки.
Второе – выделяем столбик и в верхнем меню ворда выбираем «Межстрочный интервал», а там «Другие варианты межстрочных интервалов».

И ввести вручную значение, например, множитель 0,7, чтобы сократить расстояние между строчками
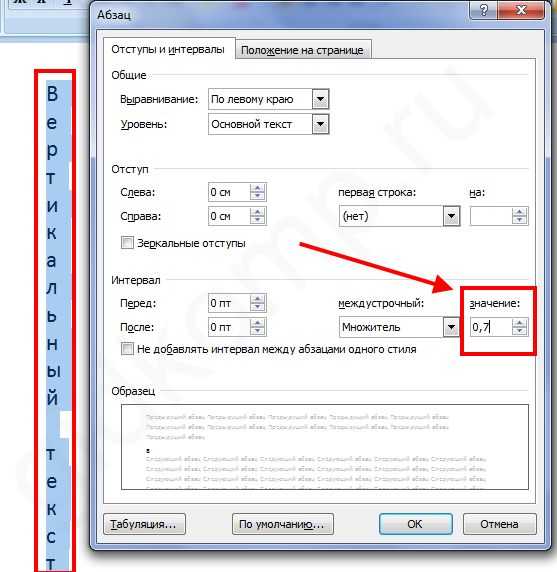
На этом всё. Удачи вам в освоении программы Microsoft Word.
Читайте также: Как в word поставить тире https://gidkomp.ru/kak-postavit-tire-v-vorde/
gidkomp.ru
Пошаговая инструкция: Как печатать по вертикали
Практически все пользователи знают о наличии программного обеспечения Microsoft Office и многие данным пакетом программ активно пользуются. В программах Excel и Word есть возможность напечатать текст по вертикали. В данной статье мы рассмотрим, как выполнить данную операцию в соответствующих программах, для этого понадобится:
— Персональный компьютер или ноутбук;
— Установленный пакет программ Microsoft Office(закажите 100% лицензионную версию в нашем интернет-магазине).
Инструкция
- Если вам необходимо сделать вертикальным весь текст в текстовом редакторе Word, то достаточно будет просто изменить ориентацию страниц с книжной на альбомную. Для выполнения данной операции перейдите на вкладку «Макет» и в группе команд «Параметры страниц» откройте выпадающий список «Ориентация», укажите пункт «Альбомная». Наберите нужный текст и отправьте документ на печать комбинацией клавиш Ctrl+P.
 В списке «Ориентация» пункт «Альбомная»
В списке «Ориентация» пункт «Альбомная»В программе Excel данная операция производится аналогичным способом.
- Если в табличном редакторе Excel вам нужно расположить текст по вертикали в одной определенной ячейке, то выделите полностью данный текст. В основном окне редактора перейдите на вкладку «Главная» и в группе функций «Выравнивание» раскройте подменю «Ориентация». Ознакомьтесь с появившемся списком, в нем имеется несколько различных вариантов отображения текста, нажмите на подходящий пункт. Этим способом можно менять отображения текста в определенной группе ячеек, для этого группу нужно предварительно выделить. Для изменения расположения текста в ячейке таблицы Word нужно обозначить необходимую ячейку и вызвать для нее контекстное меню. Выбрать опцию «Направление текста» и в загрузившемся окне указать один из предложенных вариантов.
- В текстовом редакторе Word имеется другая функция для вертикального отображения текста, чтобы ей воспользоваться нужно открыть вкладку «Вставка» и в разделе «Текст» раскрыть подменю «Надпись». Вам будет предложено выбрать один из имеющихся вариантов, после чего программа создаст новый объект в документе, в который необходимо вписать нужный текст. Также в основном окне программы будет открыта вспомогательная вкладка «Работа с надписями: Формат».
 Изменение направления текста
Изменение направления текста - Ознакомьтесь с вариантами форматирования надписи на открытой вкладке. Для поворота текста нажмите на команду «Направление текста» в разделе «Текст». Напечатанный текст будет отображен сверху вниз. Если вам нужно текст перевернуть, то нажмите на кнопку «Направление текста» два раза.
Видео: Как в экселе писать вертикально
besthard.ru
Как печатать по вертикали 🚩 как в ворде напечатать по вертикали 🚩 Программное обеспечение
Автор КакПросто!
Наиболее часто тексты приходится набирать и распечатывать в текстовом процессоре Word и табличном редакторе Excel из состава офисного пакета программ Microsoft Office. Повернуть текст по вертикали для всего документа или отдельного его фрагмента в этих приложениях можно разными способами, несколько из которых перечислены ниже.
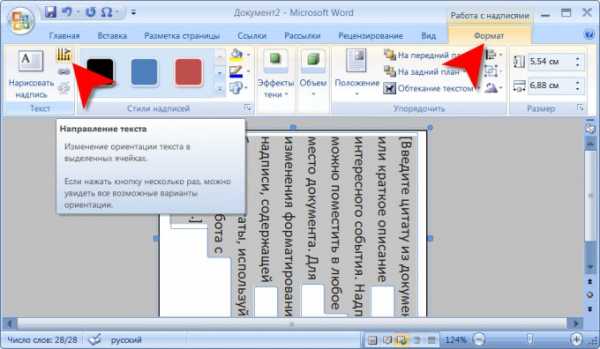
Статьи по теме:
Инструкция
Если напечатать по вертикали надо страницу текста, то можно просто поменять ориентацию листов с книжной на альбомную. В текстовом процессоре Microsoft Office Word для этого надо перейти в меню на вкладку «Разметка страницы», в группе команд «Параметры страницы» раскрыть выпадающий список «Ориентация» и выбрать пункт «Альбомная». После этого можно отправлять документ на печать, вызвав соответствующий диалог нажатием сочетания клавиш ctrl + p. Точно так же это делается и в табличном редакторе Microsoft Excel. Если напечатать по вертикали надо текст в ячейке таблицы Excel, то сначала введите этот текст обычным способом, а затем раскройте выпадающий список «Ориентация» в группе команд «Выравнивание» на вкладке «Главная» меню программы. В этом списке семь пунктов, три из которых предлагают разные способы печати по вертикали. Таким способом можно вертикально ориентировать не только текст одной ячейки, но и любой выделенной группы. В ячейках таблиц документов Word для аналогичного поворота текста в ячейках надо выделить нужную ячейку, затем кликнуть ее правой кнопкой мыши и выбрать пункт «Направление текста» в контекстном меню. В открывшемся окошке будет два варианта вертикальной ориентации текста.В текстовом процессоре Microsoft Word есть и другая возможность напечатать по вертикали часть текстового документа. Для этого надо перейти на вкладку «Вставка» в меню и в группе команд «Текст» раскрыть выпадающий список «Надпись». Выберите один из вариантов, и Word создаст в документе объект, текст которого вы можете менять. Кроме того, в меню добавится дополнительная вкладка «Работа с надписями: Формат» — программа переключится на нее сразу после создания надписи.
Щелкните по кнопке «Направление текста» в группе команд «Текст» и содержимое надписи повернется на 90° по часовой стрелке — так вы получите вертикальный текст с направлением сверху вниз. Щелкнув ее еще дважды вы можете изменить направление на тоже вертикальное, но противоположное по направлению.Обратите внимание
При работе с WORD возникает ситуация когда необходимо вертикально писать в word. Для того чтоб сделать в документе вертикальный текст, воспользуйтесь вставкой таблицы. В Ленте во вкладке Вставка жмите кнопку таблица и вставьте необходимое количество ячеек. Жмите Ок.
Полезный совет
Нажимаете на “Нарисовать надпись”. Делаете поле в документ Word. Слева вы увидите кнопку для задания направления текста. Среди прочего, в ней есть возможность задать вертикальное написание в Ворд.
Источники:
- как поменять в word ориентацию
www.kakprosto.ru
Как печатать в Microsoft Word вертикально
Альбомная и книжная ориентация
Повернуть по вертикали весь текст в Ворде версий 2007 и 2010 можно сменив ориентацию документа. Возможен и вариант, при котором в файле одни страницы могут иметь книжный формат, а другие – альбомный. Отдельные листы бывает необходимо перевернуть, если в документе есть таблица на много столбцов или большая иллюстрация, ширина которой превышает высоту. Выделим куски текста, которые необходимо печатать с ориентацией, отличной от всего документа, и откроем «Параметры страницы». На вкладке «Поля» выбираем «альбомная» и «применить к выделенным разделам».
Однако можно повернуть вертикально не только целую страницу текста, но и отдельный его фрагмент. А применяя вставку различных объектов в Ворде 2010 несложно печатать не только вертикально, но и вверх ногами или под наклоном. Рассмотрим несколько простых способов это сделать.
Таблица
Сетка таблицы
Повернуть запись можно в ячейке таблицы. Поставив курсор в то место страницы, где планируется печатать вертикально, выбираем поочередно: «Вставка», треугольник под вкладкой «Таблица». Затем помещаем курсор в верхний квадрат и нажимаем левую кнопку мыши. В документе появился прямоугольник, в котором пишем текст, например, «Очистка дюз». Рамку необходимо убрать, ведь это подзаголовок статьи. Когда курсор мыши находится в ячейке таблицы, в Ворде открывается вкладка «Работа с таблицами», которой ранее не было видно на экране. Выбираем «Конструктор», треугольник возле «Границы», «Нет границы». Прямоугольник исчез, но работать стало неудобно, не видно, где же расположена ячейка. Нужно снова открыть вкладку «Границы», и кликнуть по «Отобразить сетку». Принтер не видит пунктирную линию, появившуюся на экране, и не будет ее печатать, а форматировать таблицу в таком виде очень удобно.
Если поместить курсор мыши на одну из граней ячейки (за исключением верхней), появляется двойная стрелочка. Нажав на нее левой кнопкой мыши, перемещаем границы и меняем размер окна. Для форматирования ячейки и расположения заголовка в ней переходим к вкладке «Макет». Нажимая «Направление текста» выбираем нужный вариант, например, вид, при котором подзаголовок читается снизу вверх. На вкладке «Макет» можно выбрать способ выравнивания текста в ячейке, задать определенные размеры или выбрать один из вариантов их автоматического подбора.
Форматирование ячейки
Следующий этап: «Свойства», вкладка «Таблица». Здесь можно выровнять положение ячейки на странице, а поскольку в примере вертикально будет располагаться подзаголовок статьи, выберем вариант «слева». При необходимости задается отступ. Чтобы абзац располагался на одном уровне с подзаголовком, необходимо задать обтекание «вокруг». Отформатировать подзаголовок можно, выделив его и кликнув правой кнопкой мыши. В итоговом варианте при желании меняем:
- шрифт, начертание и размер текста;
- цвет букв и заливки;
- стиль и тому подобное.
Надпись
Форматирование надписи
Добиться подобного результата можно и другим способом: «Вставка», треугольник под вкладкой «Надпись», «Нарисовать надпись». Ставим крестик курсора в любое место на странице, нажимаем левую кнопку мыши и растягиваем. Получаем прямоугольник, причем фигура накладывается поверх абзаца. Форму или положение окошка на листе можно изменить, двигая его при помощи мыши за маркеры, а внутри необходимо написать текст. Становятся доступными вкладки «Работа с надписями» и «Формат», где задается вертикальное направление подзаголовка и обтекание фигуры текстом статьи. Убрать линию можно выбрав «нет контура» на соответствующей вкладке, а перейдя на страницу «Главная» отформатировать текст и его положение в окне. Результатработы выглядит так же, как и после использования таблицы.
WordArt
Текст под наклоном в WordArt
Использование командной строки «WordArt» на вкладке «Вставка» в Ворде 2010 позволяет не только повернуть текст вертикально, но и наклонить его под любым углом. В открывшейся вкладке «Изменение текста WordArt» набираем, например, «Важно» и нажимаем «ОК». Появившаяся фигура со словом, отформатированным по одному из предлагаемых Вордом вариантов, располагается в том месте, где стоял курсор. Выбираем «Работа с объектами WordArt», «Формат», «Обтекание текстом» и «Вокруг рамки». После этой операции появляется дополнительный маркер зеленого цвета и теперь можно:
- Перемещать надпись по странице, нажав левой кнопкой мыши на крестик из стрелочек, появляющийся под курсором в области текста.
- Изменять величину объекта, передвигая голубые метки, причем размер шрифта подбирается автоматически.
- Вращать надпись вокруг своей оси, передвигая зеленый маркер.
SmartArt
Текст под наклоном в SmartArt
К сожалению, такая метка, позволяющая поворачивать объект не только на 90°, не появляется в Ворде 2010 при вставке надписи, хотя в новой версии 2013 эта функция уже есть. Что же делать, если хотелось бы расположить слово в тексте под наклоном, а предлагаемые объекты WordArt слишком уж красочны для делового документа? Воспользуемся вкладками «SmartArt» и «Список», выбрав самый первый «простой блочный список» и нажав «ОК». В панели «Конструктор» кликаем «Область текста» и рядом с фигурой появляется табличка «Введите текст»: набираем в первой строке «Важно», оставшиеся элементы списка удаляем, закрываем вспомогательное окно. Переходим к вкладке «Изменить цвета» и выбираем черный контур с белой заливкой.
Теперь поработаем в панели «Формат». Нужно выбрать кнопку «Без контура» во вкладке «Контур фигуры», а затем, открыв вкладку «Упорядочить», найти «Обтекание текстом» и «Вокруг рамки». При помощи маркеров изменяем размеры как единственного оставшегося элемента списка, так и подложки, на которой он расположен. Двигая зеленый маркер элемент можно повернуть под любым углом к строчкам статьи. Перемещение объекта по странице возможно только при появлении крестика из стрелочек под курсором, наведенным на голубой кант вокруг подложки.
Печатайте с удовольствием.
printerprofi.ru
Как напечатать текст вертикально в ворде
Всегда при роботе с рефератами или курсовыми мы встречаемся с проблемами неординарного характера, например как тематика сегодняшней статьи Как напечатать текст вертикально в ворде.

Как напечатать текст вертикально в ворде
Данный вопрос можно решить несколькими способами и каждый способ зависит от вашей ситуации.
1. Альбомный вид страницы
Если вам нужно написать какой-либо текст вертикально вдоль страницы, то почему бы просто не повернуть страницу. То есть сделать горизонтальный или альбомный вид.
— Как это сделать в 2003 ворде я уже писал в статье Как сделать альбомную страницу в ворд 2003.
— В 2007 ворде переходим на вкладку Разметка страницы — Ориентация — Альбомная.
2. Надпись
Если вам нужно просто написать немного текста и перевернуть его, то это также можно сделать при помощи Надписи.
— В 2003 ворде нажимаем Вставка — Надпись. После чего пишем какой-либо текст, выделяем его и в панели надписи выбираем нужное направление текста.
Как напечатать текст вертикально в ворде
— В 2007 уже есть готовый шаблон. Переходим Вставка — Надпись — Кадр(боковая полоса).
3. Таблица
— Просто создаете таблицу, пишите там нужный текст. После чего выделяете этот текст — Правая Кнопка Мыши — Направление текста — выбираете нужное.
Вы уже поняли, что речь идет о 2007 ворде. И теперь если вам нужен только текст, а границы таблицы не нужны, то убираем их.
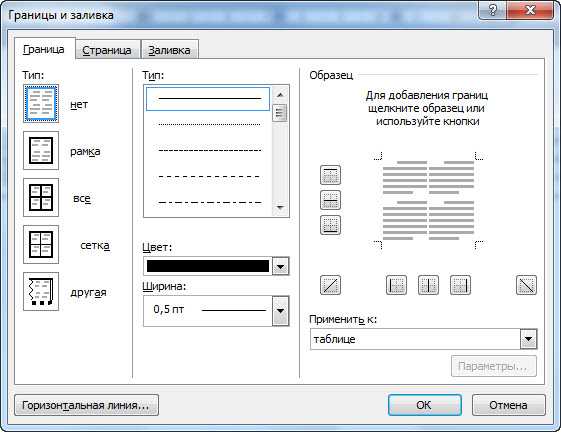
Как напечатать текст вертикально в ворде
В каждой таблице в левом верхнем углу есть стрелка в 4 стороны. Клацаем на ней Правой Кнопкой Мыши — Границы и заливка — Нет.
— 2003. Создаем таблицу — пишем текст в любой ячейке — выделяем его — Формат — Направление текста — выбираем нужное.
Границы таблицы убираются также как и в 2007.
Заключение
Надеюсь данная статья помогла вам решить проблему с вопросом Как напечатать текст вертикально в ворде. Ничего сложного нету, просто выберите по ситуации нужный вариант.
Добавить комментарий
searchprogram.ru
Как в ворде написать текст вертикально
Существует три способа изменения направления написанной информации. Вертикально расположенная информация применяется в объявлениях или при заполнении таблиц. Остается вопрос, как в ворде написать текст вертикально, на который я подробно отвечу.
Табличный способ
Чтобы написать текст вертикально в таблице, требуется создать табличную конструкцию. Для этого необходимо перейти в раздел «Вставка» и выбрать пункт Таблица». В открывшемся окне требуется определить подходящий вариант или создать конструкцию вручную выбрав раздел «Нарисовать таблицу».
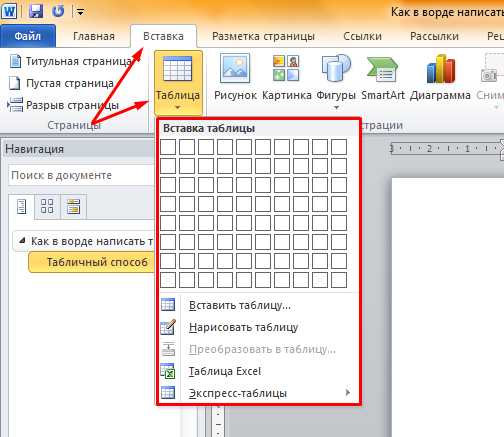
Если от таблицы требуется только вертикальное расположение информации, следует создавать конструкцию, состоящую только из одной ячейки.
В готовый объект необходимо ввести слова, после чего на верхней панели следует перейти во вкладку «Макет» и кликнуть по кнопке «Направление».
Чтобы надпись выглядела гармонично, ячейке следует придать необходимую форму, потянув за любой угол.
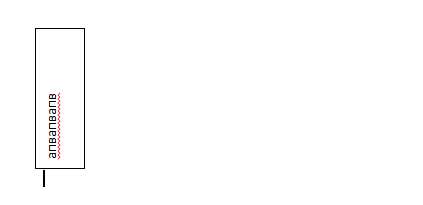
Чтобы убрать рамки, необходимо на главной панели microsoft word выбрать раздел «Границы» и отметить пункт «Нет».
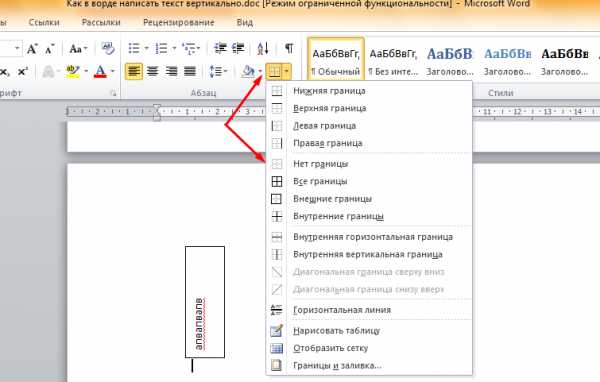
Без таблицы
Чтобы написать текст вертикально в фигуре, можно воспользоваться функцией «Надпись». Для этого следует перейти в раздел «Вставка» и выбрать желаемый параметр.
В открывшемся окне необходимо выбрать подходящий вариант, после чего откроется дополнительная вкладка «Формат», в ней следует выбрать пункт «Направление». Описанные функции приведут к изменению горизонтальной надписи на вертикальную.
Чтобы избавиться от контура вокруг информации, следует выбрать пункт «Нет контура» в разделе «Контур фигуры».
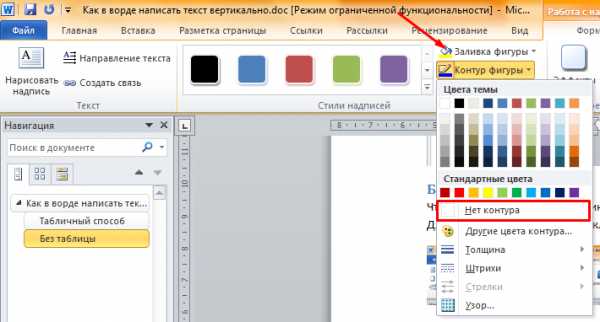
По абзацам
Еще одним способом написать текст вертикально без таблицы в документе текстового редактора, является введение каждой буквы в новом абзаце (в столбик). При этом, чтобы текст выглядел более гармонично, необходимо максимально убрать межстрочные интервалы. Сделать это можно в разделе «Интервалы». Межстрочное расстояние следует сократить до 0,7 см.

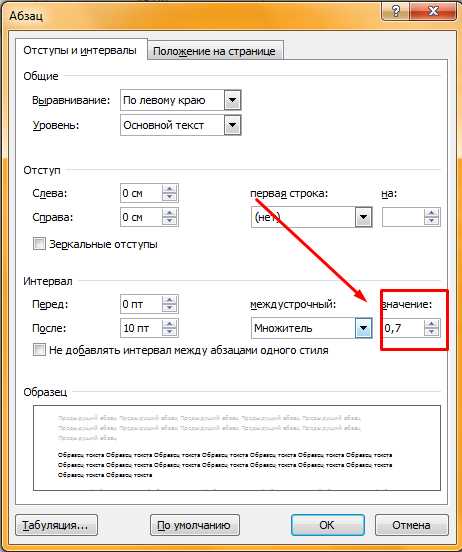
Итог будет выглядеть как на картинке ниже. Данным способом удобнее всего оформлять объявление.
Описанные способы можно применять в ворде 2003, 2007, 2010 и т. д.
Чтобы красиво оформить текстовый документ, следует знать, как правильно перевернуть текст в нем. На помощь придет пошаговая инструкция с наглядными иллюстрациями.
mir-tehnologiy.ru
Как в Ворде писать вертикально
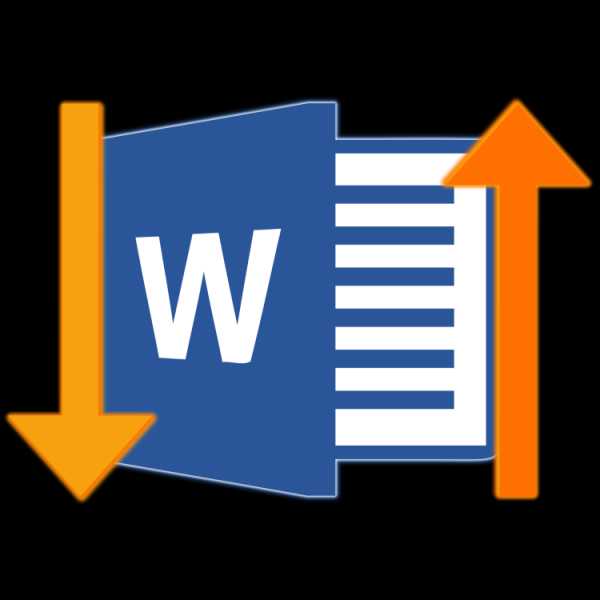
Иногда во время работы с текстовым документом в Microsoft Word возникает необходимость расположить текст на странице не горизонтально, как это делается по умолчанию, а вертикально, то есть сверху вниз (или наоборот, снизу вверх). Такое оформление может быть применено как ко всему документу, так и к отдельному его фрагменту, и сегодня мы расскажем о том, как это делается.
Пишем вертикально текст в Ворде
Решить задачу, озвученную в заголовке статьи, несложно. Более того, существует целых четыре метода ее реализации, и каждый из них будет подробно рассмотрен далее.
Способ 1: Текстовое поле
В одной из статей на нашем сайте, посвященной работе в Microsoft Word, мы уже писали о том, как повернуть текст на определенный угол или в произвольном направлении. Аналогичным образом можно расположить любую запись в документе строго вертикально.
Подробнее: Как поворачивать текст в Майкрософт Ворд
- Перейдите во вкладку «Вставка» программы, где в группе инструментов «Текст» разверните меню пункта «Текстовое поле», нажав левой кнопкой мышки (ЛКМ) на указывающий вниз треугольник.
- Выберите любой или понравившийся макет текстового поля из развернувшегося меню. При этом имейте в виду, что в дальнейшем мы все равно будем его скрывать.
- Внутри добавленного на страницу текстового поля будет находиться стандартная надпись.

По очевидным причинам ее можно и нужно удалить – для этого выделите весь текст внутри рамки, если он еще не выделен (клавиши «CTRL+A»), а затем нажмите на клавиатуре «BackSpace» или «Delete». - Введите тот текст, который требуется написать вертикально,

или скопируйте и вставьте внутрь поля предварительно подготовленный фрагмент.
Примечание: Если размеры добавленного текстового поля не соответствуют размеру содержащегося внутри него текста, просто потяните за один из кружочков, расположенных по контуру макета, в желаемом направлении.
- Если есть такая необходимость, правильно оформите и отформатируйте вставленный внутрь поля текст — выберите подходящий шрифт, задайте размер и определите стиль.

Затем дважды кликните ЛКМ по окружающей его рамке, чтобы на панели управления отобразились дополнительные инструменты, предназначенные для работы с данным элементом или просто перейдите во вкладку «Формат», которая открывается сразу после создания текстового поля.
Читайте также: Форматирование текста в Microsoft Word - В разделе инструментов «Текст» воспользуйтесь меню пункта «Направление текста» (нажатие ЛКМ по указывающей вниз стрелке).
- Выберите вариант «Повернуть на 90⁰», если хотите, чтобы текст был написан в направлении сверху вниз, или «Повернуть на 270⁰» для его отображения снизу вверх.

Измените размеры текстового поля, подогнав их под повернутую запись, если это потребуется. - Так как вы наверняка не хотите, чтобы вертикальный текст в документе был обведен рамкой, необходимо убрать контур фигуры, внутри которой он сейчас расположен. Для этого:

- Находясь во все той же вкладке «Формат», нажмите на кнопку «Контур фигуры», расположенную в блоке «Стили фигур».
- В выпадающем списке опций выберите вариант «Нет контура».


- Кликните ЛКМ по пустой области на листе,

чтобы закрыть режим работы с фигурами, а значит, и с созданными нами текстовым полем.
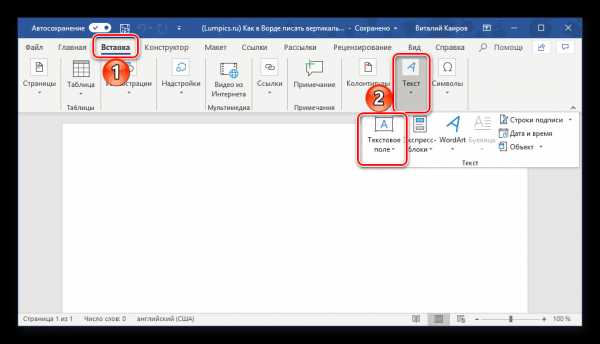

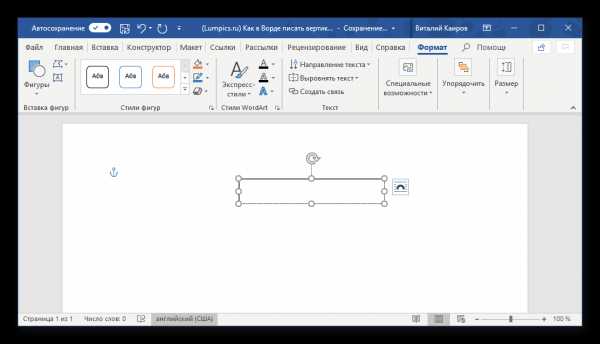
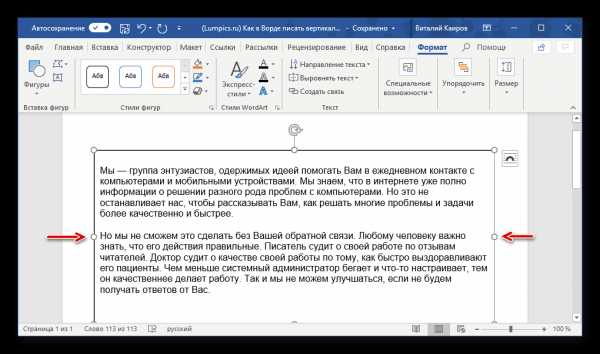
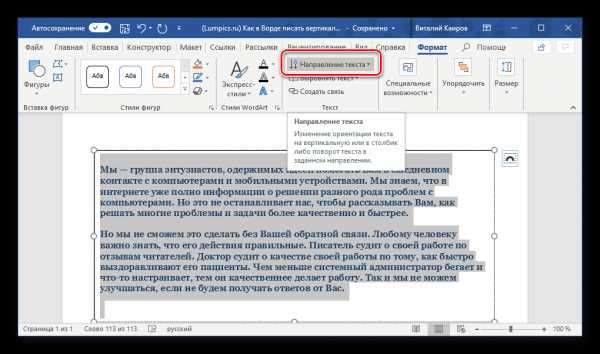
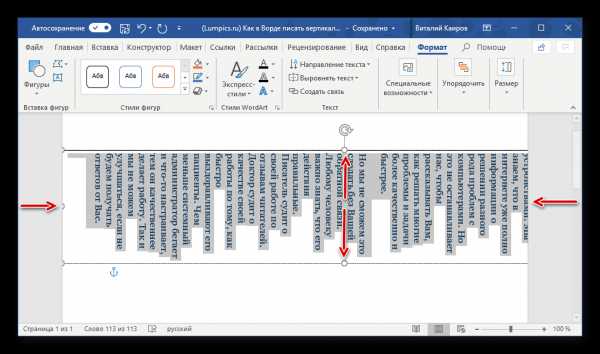

Если потребуется вернуться к его редактированию или работе с текстом, просто щелкните ЛКМ по этой области.
Способ 2: Ячейка таблицы
Написать текст вертикально в Ворде можно и немного иным способом – результат будет точно таким же, но для его достижения потребуется воспользоваться не текстовым полем, а таблицей, состоящей из всего одной «растянутой» ячейки.
Подробнее: Создание таблиц в Microsoft Word
- Перейдите во вкладку «Вставка» и нажмите на кнопку «Таблица», а затем в развернувшемся меню укажите размер, соответствующий одной ячейке.
- Растяните появившуюся ячейку таблицы в вертикальном направлении (сверху вниз) до необходимых размеров, установив курсор в ее правом нижнем углу и потянув за него.
- Теперь введите или вставьте в ячейку предварительно скопированный текст, который вы хотите повернуть вертикально.

Опять же, если это потребуется, подкорректируйте размеры рамки, коей в нашем случае является таблица. - Кликните правой кнопкой мышки в ячейке с текстом и выберите в контекстном меню пункт «Направление текста».

В появившемся диалоговом окне выберите желаемое направление (снизу вверх или сверху вниз), ориентируясь на миниатюры, которые выступают наглядным примером того, как будет выполнен поворот текста.
Нажмите на кнопку «ОК» для подтверждения внесенных изменений. - Горизонтальное направление текста изменится на вертикальное, но на этом мы еще не заканчиваем.
- После поворота текста снова следует изменить размеры таблицы, состоящей из одной ячейки, сделав при этом ее направление вертикальным. Вы уже знаете, как это делать – просто растягивайте рамку в нужном направлении.
- Как и в случае с текстовым полем, теперь нам с вами необходимо убрать, скрыть границы таблицы (ячейки), сделав их невидимыми. Для этого:
- Кликните правой кнопкой мышки внутри ячейки, выберите в верхнем меню знак «Границы» и нажмите по нему ЛКМ.
- В развернувшемся меню выберите пункт «Нет границы».
- Граница таблицы станет невидимой, положение текста при этом останется вертикальным.



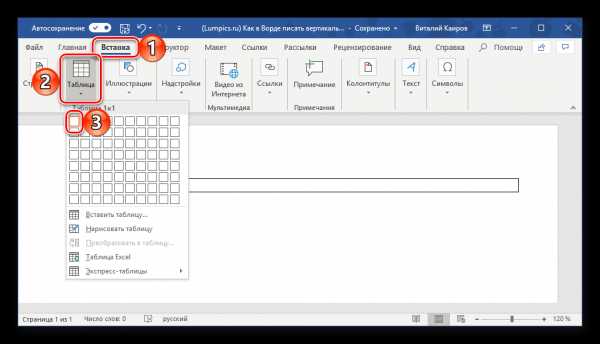
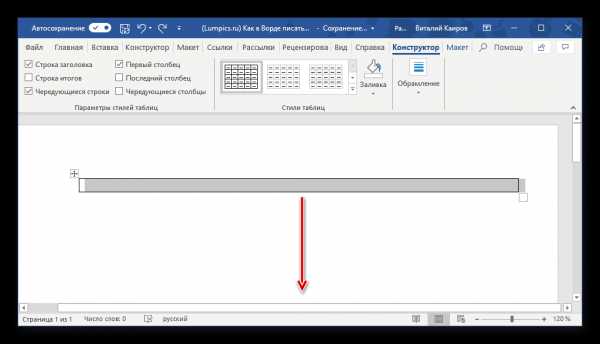


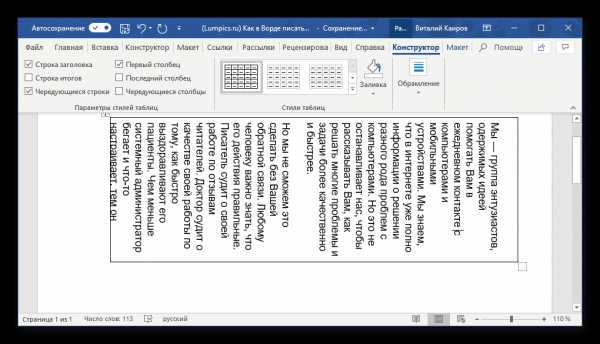

Способ 3: Изменение ориентации страницы
По умолчанию в Microsoft Word используется книжная ориентация страницы, то есть она располагается вертикально, а текст пишется горизонтально. Описанные выше способы позволяют поступить противоположным образом – если взглянуть на текст буквально под другим углом, становится понятно, что в результате мы получаем страницу с горизонтальной, то есть альбомной ориентацией, текст на которой написан вертикально. Ничего ведь не мешает нам с вами зайти с обратной стороны – повернуть не текст, а страницы текстового документа.
Правда, такой подход применим лишь в тех случаях, когда вертикальную запись нужно получить в печатном, а не электронном виде, ведь в документе текст так и останется горизонтальным. Действовать в данном случае необходимо следующим образом:
- Перейдите во вкладку «Макет» и разверните выпадающее меню кнопки «Ориентация», нажав на указывающий вниз треугольник.
- Выберите вариант «Альбомная»,

после чего введите (или вставьте) тот текст, который должен быть записан вертикально.

Примечание: Для того чтобы наглядно показать альбомный лист, мы уменьшили в программе масштаб до 50%.

Если потребуется, оформите его в соответствии с собственными пожеланиями (или требованиями).
- Закончив работу с текстом, распечатайте документ. Для этого откройте меню «Файл» и перейдите к разделу «Печать», затем, если потребуется, задайте необходимые настройки и нажмите по кнопке «Печать».
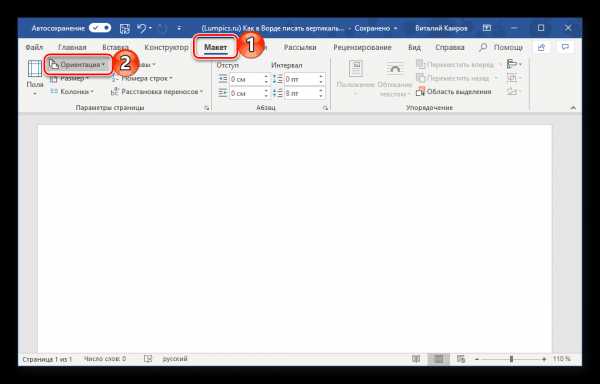

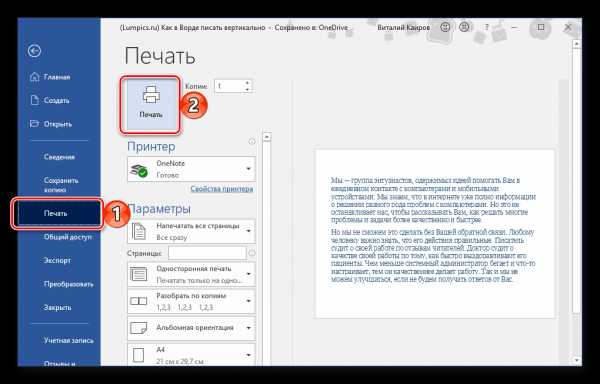
Более детально необходимый для решения этой задачи алгоритм действий (как поворота страницы документа, так и его печати на принтере) ранее был рассмотрен нами в отдельных статьях, с ними и рекомендуем ознакомиться.
Подробнее:
Как сделать альбомный лист в Ворде
Печать текстовых документов в Ворде
У данного способа есть один несущественный недостаток, по крайней мере, если сравнивать его с предыдущими решениями – текст на альбомной странице может быть написан только в одном направлении (горизонтальном). В то время как текстовое поле и ячейка таблицы – это лишь элементы, отдельные части документа, за пределами которых может быть обычный (горизонтальный) текст и любые другие данные. Правда, ничего не мешает нам с вами зайти с другой стороны – написать текст на альбомном листе в стандартной ориентации, а затем добавить противоположный ему, вписав его в текстовое поле или таблицу.
Способ 4: Написание текста в столбик
Возможно ведь и такое, что ваша задача по вертикальному написанию текста куда более простая, чем во всех рассмотренных выше случаях, хотя и менее очевидная – требуется сделать так, чтобы вертикальной была не ориентация текста, а его положение, так сказать, внешний вид. То есть попросту нужно сделать запись в столбик, а не в строку. Для этого:
- Вводите по одной букве в строку на листе и нажимайте после каждой из них клавишу «Enter». Если вы используете ранее скопированный текст, просто нажимайте «Enter» после каждой буквы, предварительно устанавливая туда курсор.

Очевидно, что в тех местах, где между словами должен быть пробел, «Enter» потребуется нажимать не один, а два раза.

Примечание: Не забывайте о знаках препинания, если таковые имеются в создаваемом вертикальном тексте. Добавляйте их на свое усмотрение – в отдельную строку или сразу за буквой.
- Если у вас, подобно нашему примеру на скриншоте, в тексте заглавной будет не только первая буква предложения, но и все последующие (или только некоторые), выделите с помощью мышки те большие буквы, которые требуется сделать строчными.
- Теперь нажмите клавиши «Shift+F3» — это изменит регистр выделенного фрагмента.

Читайте также: Изменение регистра в программе Майкрософт Ворд - Дополнительно. Если это необходимо, измените интервал между буквами (строками), сделав его меньшим:
- Выделите вертикальный текст и нажмите на кнопку «Интервал», расположенную в группе «Абзац».
- Выберите пункт «Другие варианты междустрочных интервалов».
- В появившемся диалоговом окне введите необходимое значение в группе «Интервал» и нажмите «ОК».



Читайте также: Настройка и изменение междустрочных интервалов в Word
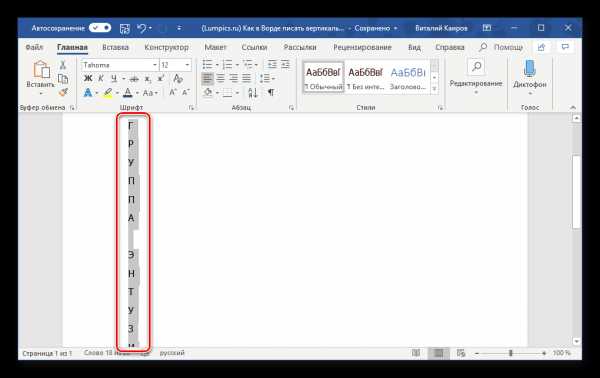
Расстояние между буквами в вертикальном тексте изменится, на большее или на меньшее, зависит уже от того, какое вы значение указали.
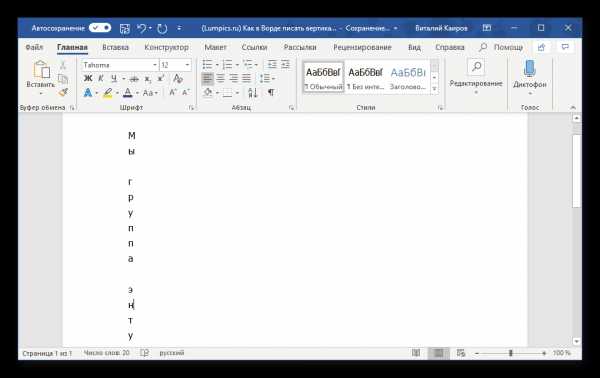
Примечание: Если вам нужно добавить в документ более одной вертикальной записи, текст в которой располагается в столбик, потребуется создать таблицу с необходимым количеством строк и столбцов, заполнить ее ячейки текстом, а затем скрыть границы. Ссылки на подробные материалы по теме представлены в предыдущих способах данной статьи.
Заключение
Мы рассказали обо всех возможных вариантах того, как можно вертикально писать текст в Microsoft Word. Три из рассмотренных нами решений дают по сути идентичный результат, а одно из них существенно отличается.
Мы рады, что смогли помочь Вам в решении проблемы.Опишите, что у вас не получилось. Наши специалисты постараются ответить максимально быстро.
Помогла ли вам эта статья?
ДА НЕТlumpics.ru

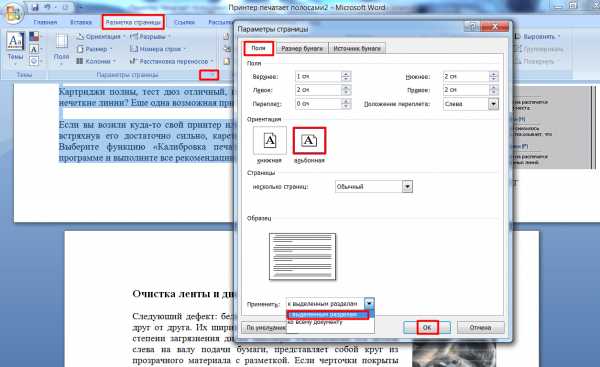 В списке «Ориентация» пункт «Альбомная»
В списке «Ориентация» пункт «Альбомная»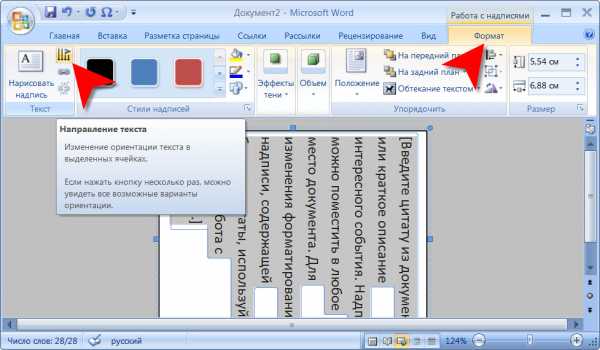 Изменение направления текста
Изменение направления текста