Как открыть глаза в Фотошопе
Во время фотосессий некоторые безответственные персонажи позволяют себе моргнуть или зевнуть в самый неподходящий момент. Если такие кадры кажутся безнадежно испорченными, то это не так. Фотошоп нам поможет решить данную проблему.
Этот урок будет посвящен тому, как открыть глаза на фотографии в Фотошопе. Этот прием подойдет и в том случае, если человек зевнул.
Открываем глаза на фото
Не существует способа открытия глаз на таких снимках, если у нас на руках только один кадр с персонажем. Для коррекции требуется картинка-донор, на которой изображен тот же человек, но с открытыми глазами.
Поскольку в открытом доступе практически нереально найти такие наборы снимков, то для урока возьмем глаза с похожей фотки.
Исходный материал будет такой:
Фотография-донор вот такая:
Идея простая: нам нужно заменить глаза ребенка на первом изображении на соответствующие участки второго.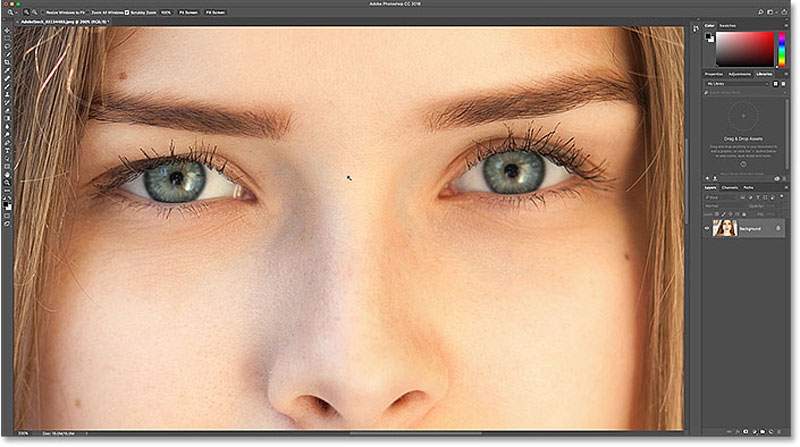
Размещение донора
Прежде всего необходимо правильно разместить донорскую картинку на холсте.
- Открываем исходник в редакторе.
- Помещаем второй снимок на холст. Сделать это можно, просто перетащив его на рабочую область Фотошопа.
- Если донор поместился на документ в виде смарт-объекта, о чем свидетельствует вот такой значок на миниатюре слоя,
то его нужно будет растрировать, так ка такие объекты обычным способом не редактируются. Делается это нажатием ПКМ по слою и выбором пункта контекстного меню «Растрировать слой».
Совет: Если изображение планируется подвергнуть значительному увеличению, то растрировать его лучше после масштабирования: так можно добиться наименьшего снижения качества.
- Далее нужно масштабировать эту картинку и разместить ее на холсте таким образом, чтобы глаза обоих персонажей максимально совпадали. Для начала снизим непрозрачность верхнего слоя примерно до 50%.

Масштабировать и перемещать снимок мы будем при помощи функции «Свободное трансформирование», которая вызывается сочетанием горячих клавиш CTRL+T.
Урок: Функция «Свободное трансформирование в Фотошопе»
Растягиваем, вращаем, и перемещаем слой.
Локальное трансформирование глаз
Поскольку идеально совпадения добиться не удается, придется отделить каждый глаз от снимка и корректировать размер и положение индивидуально.
- Выделяем участок с глазом на верхнем слое любым инструментом. Точность в данном случае не нужна.
- Копируем выделенную зону на новый слой простым нажатием горячих клавиш CTRL+J.
- Переходим обратно на слой с донором, и проделываем такую же процедуру с другим глазом.
- Убираем видимость со слоя, либо вовсе его удаляем.
- Далее, с помощью «Свободного трансформирования», подгоняем глаза под оригинал. Поскольку каждый участок у нас автономен, то мы можем очень точно сопоставить их размеры и положение.

Совет: Старайтесь добиться максимально точного совпадения уголков глаз.
Работа с масками
Основная работа выполнена, осталось лишь оставить на изображении только те зоны, на которых расположены непосредственно глаза ребенка. Сделаем это, используя маски.
Урок: Работа с масками в Фотошопе
- Повышаем непрозрачность обоих слоев со скопированными участками до 100%.
- Добавляем черную маску к одному из участков. Делается это кликом по значку, указанному на скриншоте, с зажатым
- Берем белую кисточку
с непрозрачностью 25 – 30%
и жесткостью 0%.
Урок: Инструмент «Кисть» в Фотошопе
- Красим кистью глаз ребенка. Не забываем, что делать это нужно, стоя на маске.
- Второй участок подвергнем такой же обработке.
Завершающая обработка
Поскольку фотография-донор была гораздо светлее и ярче оригинального снимка, нам необходимо слегка затемнить участки с глазами.
- Создаем вверху палитры новый слой и заливаем его 50% серого цвета. Делается это в окне настроек заливки, открывающегося после нажатия клавиш
Режим наложения для этого слоя нужно сменить на «Мягкий свет».
- Выбираем на левой панели инструмент «Затемнитель»
и выставляем значение 30% в настройках экспонирования.
На этом можно остановиться, так как наша задача решена: глаза персонажа открыты. Используя такой метод, можно исправить любой снимок, главное правильно подобрать донорское изображение.
Мы рады, что смогли помочь Вам в решении проблемы.Опишите, что у вас не получилось. Наши специалисты постараются ответить максимально быстро.
Помогла ли вам эта статья?
ДА НЕТКак увеличить глаза в Photoshop
Кликаем по фоновому слою в панели слоёв для его активации и таким же образом создаём выделение второго глаза, а затем нажимаем Ctrl+J для копирования на новый слой:
Визуально рабочий документ не изменился, но слои в панели слоёв теперь выглядят так:
А теперь начнётся самое интересное, мы будем увеличивать глаза по отдельности.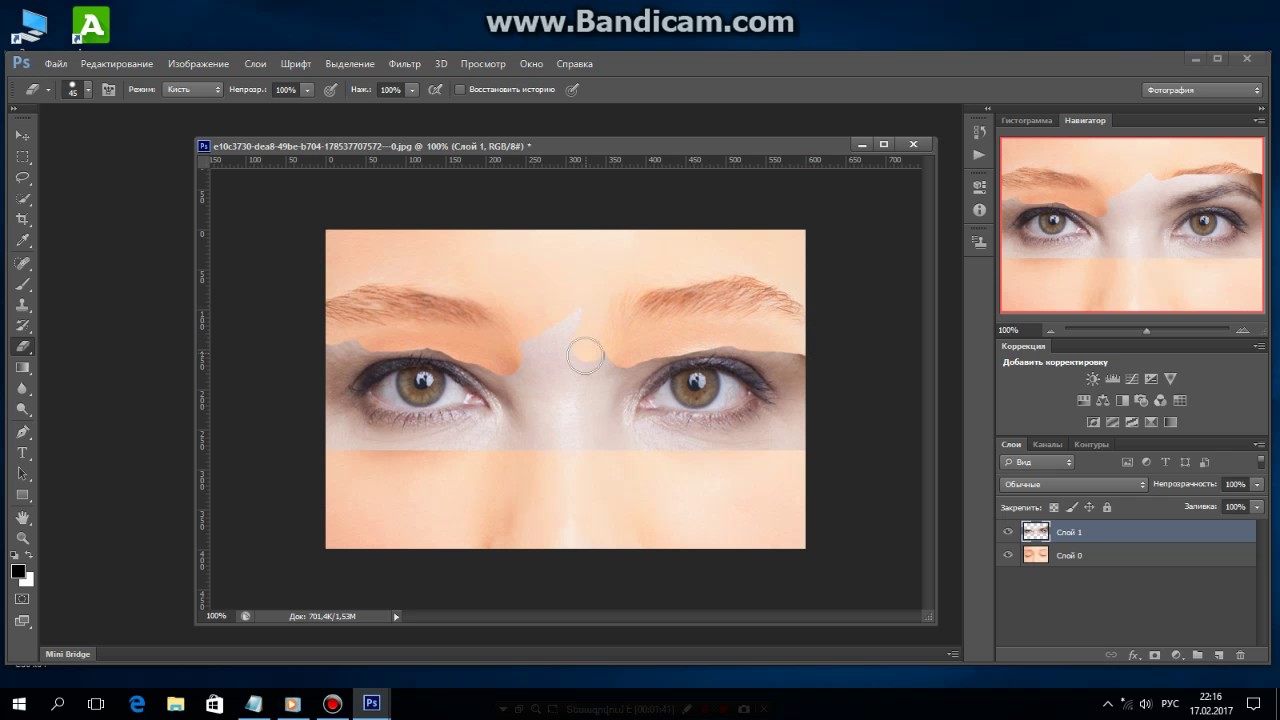
Сейчас у нас активен средний слой, на котором находится вырезанный правый глаз.
Нажимаем клавиши Ctrl+T для активации «Свободного трансформирования», вокруг глаза появляется габаритная рамка. Одновременно зажмите клавиши Shift и Alt, чтобы трансформация шла от центра и соблюдались пропорции, и потяните какой-нибудь из уголков рамки во внешнем направлении от центра рамки. Немного увеличьте рамку, отпустите клавишу мыши и
Обратите внимание, вверху, на панели параметров, будет указан процент трансформации ширины и высоты, запомните какой-либо из них, например, у меня ширина составляет 106,99% от исходной. Запомните этот параметр!
Теперь переходим на слой с другим глазом и повторяем эту же процедуру так, чтобы ширина составляла такое же значение от исходной (у меня это 106,99%).
Вот что получилось у меня:
Как Вы видите, местами, например, слева, появились тональные переходы.
Сейчас мы займёмся их исправлением, но сперва давайте сдвинем глаза на немного к носу. Возьмите инструмент «Перемещение» (Move Tool) и клавишами «стрелка вправо» и «стрелка влево» выполните эти действия. Каждое нажатие на клавишу (при активном «Перемещении») перемещает изображение на 1 пиксель, величина перемещения зависит от размера фотографии, у меня хватило 3 пикселя.
Возьмите инструмент «Перемещение» (Move Tool) и клавишами «стрелка вправо» и «стрелка влево» выполните эти действия. Каждое нажатие на клавишу (при активном «Перемещении») перемещает изображение на 1 пиксель, величина перемещения зависит от размера фотографии, у меня хватило 3 пикселя.
Теперь убираем переходы. Применяем слой-маску к верхнему слою, берём круглую чёрную кисть с нулевой жёсткостью, диаметр кисти устанавливаем примерно равный диаметру радужки, и начинаем затирать края изображения на слое:
Как видите, я убрал артефакт справа. Таким же образом убираем и остальные переходы на этом и другом глазу (также с помощью слой-маски).
Ну вот, собственно, и всё, фотография готова, как будто бы и никаких изменений, но девушка стала гораздо эффектнее, не так ли:
Надеюсь, урок по увеличению глаз в Photoshop был не сложный и Вам понравился )))
Учимся делать глаза выразительней | Photoshop
В сегодняшнем руководстве, посвященном ретушированию фотографий, мы научимся корректировать глаза, делая их выразительнее и ярче.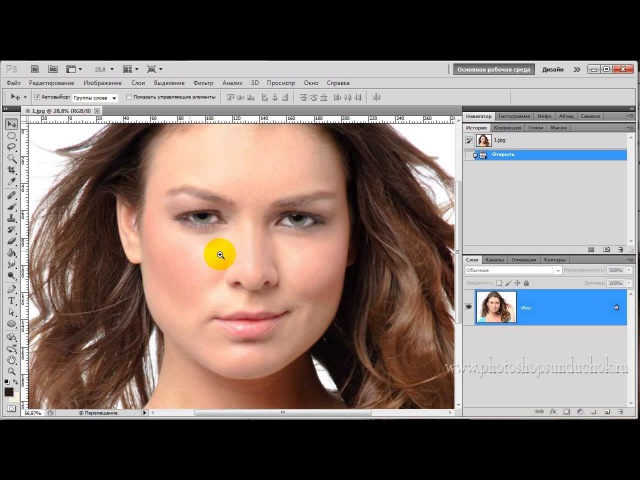 Это делается с помощью корректирующего слоя, режима наложения и простой кисти! Мы будем использовать Photoshop CS5, но более свежие версии редактора тоже подойдут:
Это делается с помощью корректирующего слоя, режима наложения и простой кисти! Мы будем использовать Photoshop CS5, но более свежие версии редактора тоже подойдут:
Оригинальный снимок
А вот как он будет выглядеть после нашей обработки в Photoshop:
Финальный результат
Перед тем как начать, давайте быстренько взглянем на нашу панель слоев:
Панель слоев
Чтобы сделать глаза девушки ярче, необходимо добавить корректирующий слой «Уровни». Кликните по кнопке «Новый корректирующий слой» (New Adjustment Layer), расположенной в нижней части панели слоев:
Кликаем по кнопке создания нового корректирующего слоя
Из появившегося меню выбираем пункт «Уровни» (Levels):
Выбираем «Уровни» из списка
С этим слоем мы ничего не будем делать. Все что нам нужно, это добавить его в документ, и если вы используете Photoshop CS3 или более ранние версии, просто нажмите «ОК» в правом верхнем углу окна «Уровни». Если вы используете Photoshop CS4 и выше, то опции настройки корректирующего слоя появятся в новом разделе «Свойства».
Независимо от того, какую версию Photoshop вы используете, важно убедиться, что новый корректирующий слой находится прямо над фоном:
Корректирующий слой находится прямо над фоном
Изменим режим наложения корректирующего слоя. Этот параметр доступен для настройки в левом верхнем углу на панели слоев. По умолчанию, режим будет выставлен на «Нормальный» (Normal). После нажатия на надпись нужно открыть выпадающий список и выбрать значение «Экран» (Screen):
Изменяем режим наложения слоя на «Экран» (Screen)
Этот режим просто осветляет изображение и накладывается он сразу на всю фотографию, а не только на глаза, но вскоре мы исправим это:
Режим наложения «Осветление» сразу же осветляет весь снимок
Одно из главных свойств корректирующих слоев в Photoshop заключается в том, что каждый из них имеет собственную маску, которую можно использовать для определения области редактирования. Иконка маски находится рядом с корректирующим слоем «Уровни». По умолчанию, маски заливаются белым цветом, то есть редактирование применяется ко всему изображению, расположенному под ним.
Именно поэтому светлым становится сразу все изображение:
Маска корректирующего слоя по умолчанию заполнена белым цветом
Давайте скроем эффект корректирующего слоя, чтобы он ничего не затрагивал на фотографии. И сделать это можно очень просто: залить маску слоя черным цветом. Откройте меню «Редактирование» (Edit), и найдите там пункт «Выполнить заливку» (Fill):
Меню Редактирование > Выполнить заливку…
После этого откроется окно «Заполнить». Измените опцию «Содержание» (Use) на «Черный» (Black), а затем нажмите «ОК»:
Изменяем параметр «Содержание» на «Черный»
Если снова посмотреть на миниатюру маски слоя на панели слоев, то теперь она залита черным цветом:
Маска корректирующего слоя «Уровни» теперь залита черным цветом
Так как мы залили маску черным цветом, эффект корректирующего слоя вообще не сказывается на исходном изображении. Сейчас корректирующий слой все еще осветляет изображение. Мы просто не можем видеть этот эффект, так как его скрывает маска слоя.
На следующем этапе нам нужно вернуть действие корректирующего слоя, но в этот раз ограничиться только глазами девушки:
Мы вернулись к исходному изображению
Выберите инструмент «Кисть» (Brush Tool) на панели инструментов:
Выбираем «Кисть» на панели инструментов
Чтобы вернуть действие корректирующего слоя в области глаз девушки, нужно закрасить их белой кистью. Учтите, что мы рисуем не на самой фотографии, а на маске корректирующего слоя.
Белый цвет позволяет отобразить эффект корректирующего слоя сквозь маску. Сейчас Photoshop использует для кисти основной цвет, поэтому можно нажать клавишу D, чтобы сбросить настройки на цвета по умолчанию (белый и черный). Также это можно сделать вручную, воспользовавшись панелью инструментов:
Выбираем белый в качестве основного цвета
Теперь, взяв кисть и установив белый цвет, закрасьте радужку глаза. Для этого нужно сначала выставить соответствующий размер кисти. Сделать это можно как при помощи верхней панели Photoshop, так и нажав клавишу левой прямой скобки ( [ ).
Противоположная скобка ( ] ) позволит увеличить размер кисти. По мере того как вы наносите цвет кистью, на снимке будет проступать эффект корректирующего слоя:
Наносим белый цвет на левый глаз девушки на фотографии
Если вы случайно вышли за предполагаемую область (а это всегда случается), просто нажмите клавишу X, которая поменяет местами основной и фоновый цвета, и вновь закрасьте ненужные фрагменты. После этого нажмите X и продолжайте работу с белым цветом.
По окончании оба глаза должны стать светлее:
Наносим белый цвет на второй глаз
Если теперь вам кажется, что глаза слишком светлые, то можно слегка уменьшить эффект, понизив непрозрачность (Opacity) корректирующего слоя. Эта опция находится возле режима наложения в самом верху панели слоев. По умолчанию этот параметр выставлен на 100%. Чем ниже значение, тем больше виден слой с исходным изображением. Мы решили остановиться на значении 65%:
Понижаем уровень непрозрачности корректирующего слоя, чтобы немного смягчить эффект
На этом мы закончили! Давайте еще раз взглянем на исходную фотографию:
Оригинальный снимок
И на результат, которого мы добились:
Финальный результат
Данная публикация является переводом статьи «How To Lighten And Brighten Eyes In Photoshop» , подготовленная редакцией проекта.
Учимся рисовать глаза. Как рисовать реалистичные глаза в фотошопе
- Сайтостроение
- Статьи
- Веб-дизайн
- Photoshop
В этом руководстве я покажу, как с помощью Photoshop изменить цвет глаз, используя корректирующий слой «Цветовой тон / Насыщенность»!
Я буду использовать Photoshop CC, но все шаги полностью совместимы с Photoshop CS6. В качестве примера обработаем эту фотографию:
Оригинальная фотография.
- Исправление ошибок
- Сравнение нового цвета глаз с оригиналом
Удаление небольших дефектов
Начинайте ретушь с удаления мелких вен и несовершенств в белках глаз. Масштабируйте фотографии — это позволит более комфортно работать с глазами. Теперь создайте чистый слой, возьмите инструмент Штамп (S) с непрозрачностью 25%, уберите галочку возле опции Aligned (Выравнивание), для параметра Sample (Образец) активируйте опцию Current & Below (Активный и ниже). Жесткость кисточки уменьшите до 0%.
Непрозрачность 25% позволит создать плавный эффект клонирования.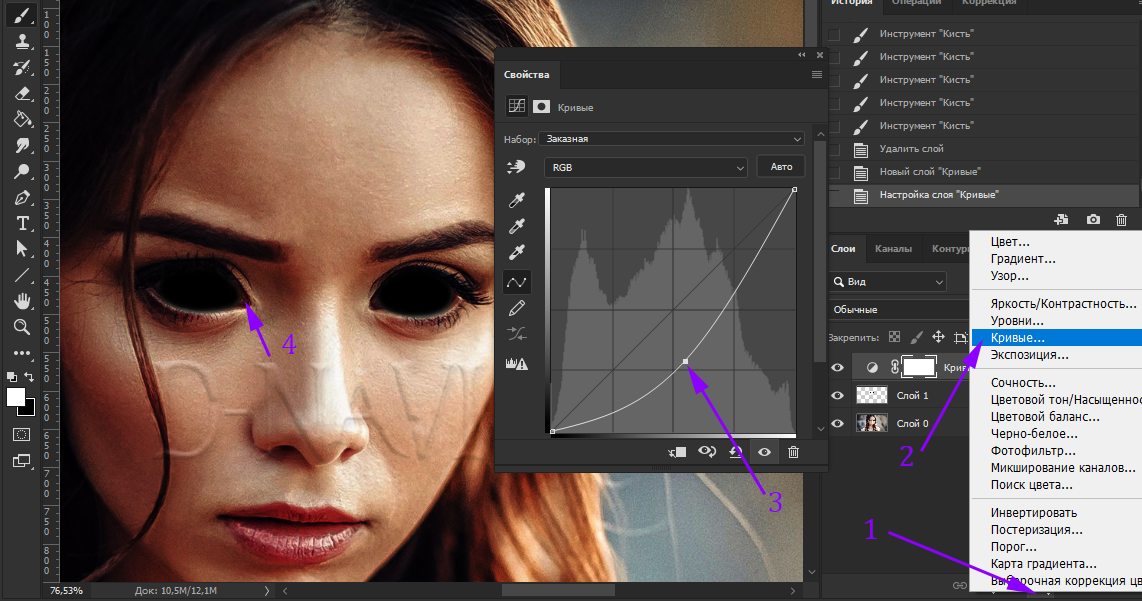 Далее зажмите Alt и кликните по самому белому месту белка, чтобы взять образец. Для удаления вен, пятнышек и других мелких недостатков в склере (белке) используйте кисточку маленького размера. Просто кликайте по проблемным участкам, чтобы удалить все изъяны. По мере необходимости можете проделать тоже самое с радужной оболочкой и зрачком.
Далее зажмите Alt и кликните по самому белому месту белка, чтобы взять образец. Для удаления вен, пятнышек и других мелких недостатков в склере (белке) используйте кисточку маленького размера. Просто кликайте по проблемным участкам, чтобы удалить все изъяны. По мере необходимости можете проделать тоже самое с радужной оболочкой и зрачком.
Примечание: Только не переусердствуйте. В случае, если вы производите ретушь глаз для стильного журнала, то желательно удалить все недостатки, а если это портретная ретушь, то можно оставить некоторые несовершенства природной красоты.
Как убрать мешки и синяки под глазами
Мешки и синяки под глазами являются нашей распространённой проблемой, т.к. мы часто не высыпаемся, сильно устаём и много работаем, в следствии чего они у нас и появляются. Но к счастью, всё это легко убирается в фотошопе с помощью инструмента Patch Tool. К слову, эта техника так же подходит и для удаления морщин с лица.
Но к счастью, всё это легко убирается в фотошопе с помощью инструмента Patch Tool. К слову, эта техника так же подходит и для удаления морщин с лица.
Открываем фотографию в Adobe Photoshop и берём инструмент Patch Tool
Обводим выделением вокруг мешков (синяков), затем становимся мышкой на само выделение, и перетаскиваем его на похожую по текстуре часть лица:
Тоже самое повторяем со вторым глазом. Эффект должен получится вот такой:
Главное правильно и аккуратно выделить область и перетащить её на аналогичную по текстуре, тогда эффект будет максимально удовлетворителен. Так же, вы можете просмотреть данное действие и на видео:
Удаление лишних оттенков в белках глаз
Многие думают, что белок должен быть чисто белого цвета, но это не всегда так.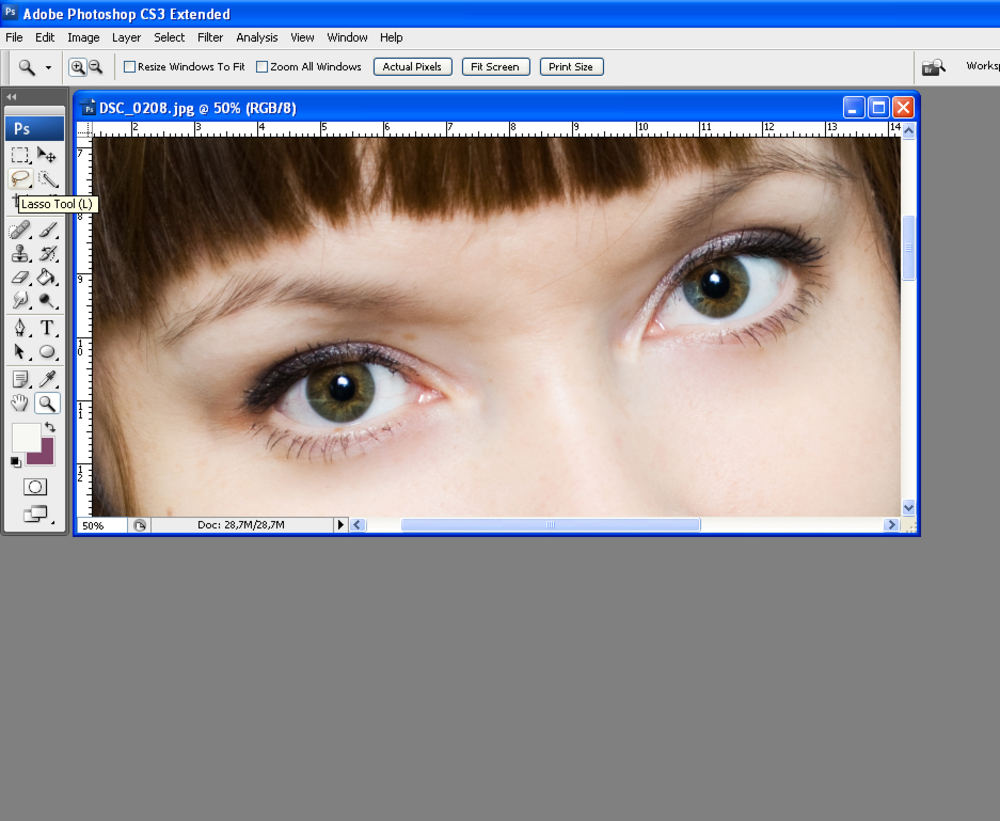 Если открыть любую фотографию в Фотошоп и внимательно посмотреть на белок, то можно увидеть красные, синие, желтые и серые оттенки в уголках глаз. Оттенок глаз зависит от их состояния и возраста. Даже цветовая температура света окружающей среды может быть отражена в глазах. В примере ниже на белке присутствует бледно-голубой и красноватый оттенки.
Если открыть любую фотографию в Фотошоп и внимательно посмотреть на белок, то можно увидеть красные, синие, желтые и серые оттенки в уголках глаз. Оттенок глаз зависит от их состояния и возраста. Даже цветовая температура света окружающей среды может быть отражена в глазах. В примере ниже на белке присутствует бледно-голубой и красноватый оттенки.
Избавиться от лишних оттенков нам поможет корректирующий слой Цветовой тон/Насыщенность. Для насыщенности установите значение -50, тем самым мы немного обесцветим фотографию, а яркость увеличьте до +20 — это позволит осветлить белки.
Примечание: В результате все совершенные изменения повлияли на все изображение. Теперь мы будем работать с маской и белой кистью, чтобы все изменения были применены только к глазам.
Использование маски для коррекции
Итак, нам нужно подкорректировать внесенные изменения так, чтобы они влияли только на белки глаз. Обратите внимание на корректирующий слой, при его создании автоматически добавляется маска белого цвета. Белый цвет на маске отображает, а черный скрывает. В нашем случае мы хотим, чтобы корректирующий слой влиял только на белки глаз. Для этого нам нужно изменить цвет маски на черный.
Белый цвет на маске отображает, а черный скрывает. В нашем случае мы хотим, чтобы корректирующий слой влиял только на белки глаз. Для этого нам нужно изменить цвет маски на черный.
Убедитесь, что у вас выбрана миниатюра маски и нажатием клавиш Ctrl + I, инвертируйте цвета на маске. Затем возьмите Кисть (В) белого цвета и обрисуйте ею белки глаз. В результате мы получим чего хотели.
Если вы случайно вышли за границы белков, то нажатием клавиши X переключите цвет на черный и кистью скройте лишние области. Далее уменьшите непрозрачность корректирующего слоя Цветовой то/Насыщенность, чтобы скрытые цвета были едва заметны.
Сравните два изображения ниже, на правом белок выглядит белее.
Как изменить цвет глаз в Photoshop
Шаг 1: Увеличьте масштаб
Выберите инструмент Масштаб в панели инструментов:
Выберите инструмент «Масштаб»
Нажмите несколько раз на область между глазами, чтобы приблизить изображение. Нажмите на клавиатуре клавишу «H», чтобы переключиться на инструмент «Рука». Затем кликните по изображению и перетащите его в нужную позицию:
Затем кликните по изображению и перетащите его в нужную позицию:
Увеличение изображения и размещение глаз по центру
Шаг 2: Выберите инструмент «Лассо»
Чтобы изменить цвет глаз, не затрагивая остальную часть изображения, создадим выделение вокруг глаз. Выберите инструмент «Лассо»:
Выберите инструмента «Лассо».
Шаг 3: Создайте выделение вокруг глаз
С его помощью создайте выделение вокруг одного из глаз. Нам нужна только радужная оболочка (цветная область), расположенная в его центре. Не беспокойтесь, если выделение получилось не совсем правильным. Мы скорректируем его позже.
Выделение первого глаза.
Выделите первый глаз, нажмите и удерживайте клавишу Shift. В правом нижнем углу курсора инструмента «Лассо» появится маленький знак плюса (+). Удерживая нажатой клавишу Shift, можно добавить область к текущему выделению. Создайте выделение вокруг второго глаза.
Нажмите и удерживайте нажатой клавишу Shift, а затем создайте выделение вокруг второго глаза.
Шаг 4: Добавьте корректирующий слой «Цветовой тон / Насыщенность»
Чтобы изменить цвет глаз, используем корректирующий слой «Цветовой тон / Насыщенность». В палитре «Слои» кликните иконку «Новая заливка или корректирующий слой».
Кликните по иконке «Новая заливка или корректирующий слой»
Выберите из списка пункт «Цветовой тон / Насыщенность».
Выберите из списка пункт «Цветовой тон / Насыщенность».
Шаг 5: Выберите опцию «Раскрасить»
Параметры для настройки корректирующего слоя «Цветовой тон/Насыщенность» отображаются на панели свойств Photoshop. Активируйте опцию «Тонирование», установив для нее флажок.
Установите флажок для опции «Тонирование» в нижней части панели «Свойства».
Когда вы сделаете это, глаза станут красными. Нужно изменить его следующим образом.
Глаза поменяли цвет, хотя красный не является подходящим выбором.
Шаг 6: Выберите новый цвет глаз с помощью слайдера «Цветовой тон»
Чтобы выбрать другой цвет для глаз, перетащите ползунок слайдера «Цветовой тон». Я установил значение параметра на 200 синего цвета.
Я установил значение параметра на 200 синего цвета.
Выберите новый цвет глаз, перетащив ползунок «Цветовой тон».
Вот как выглядит новый цвет глаз. Он слишком интенсивный, поэтому мы исправим его.
Результат после перетаскивания ползунка «Цветовой тон».
Шаг 7: Уменьшите насыщенность нового цвета
Перетащите ползунок «Насыщенность» влево, чтобы уменьшить насыщенность, пока цвет не станет более естественным. Чаще всего подходит значение насыщенности от 10 до 15.
Уменьшите насыщенность нового цвета глаз.
Вот мой результат после уменьшения насыщенности.
Цвет глаз теперь выглядит менее интенсивным и более естественным.
Шаг 8: Измените режим смешивания на «Цветность»
В палитре слоев корректирующий слой «Цветовой тон / Насыщенность» расположен над фоновым слоем. На данный момент задан режим смешивания корректирующего слоя «Обычные». Это означает, что он влияет не только на цвет глаз, но и на их яркость. Чтобы отредактировать только цвет, измените режим на «Цветность».
Измените режим смешивания корректирующего слоя на «Цветность».
Вы должны увидеть больше деталей глаз после переключения режима смешивания на «Цветность». В моем случае глаза теперь кажутся более яркими.
Результат после изменения режима смешивания на «Цветность».
Шаг 9: Выберите маску слоя
Корректирующие слои включают в себя встроенную маску слоя. Мы использовали ее с тех пор, как добавили слой «Цветовой тон / Насыщенность». Photoshop использовал первоначальное выделение инструментом «Лассо» для создания маски. Миниатюра маски слоя отображается в палитре «Слои».
Обратите внимание, что миниатюра залита в основном черным цветом, с двумя маленькими областями белого цвета. Черный цвет – это области, в которых корректирующий слой «Цветовой тон / Насыщенность» не влияет на изображение. Другими словами, в этих областях по-прежнему отображается первоначальный цвет.
Две маленькие белые области — это выделение, которое мы создали вокруг глаз с помощью инструмента «Лассо».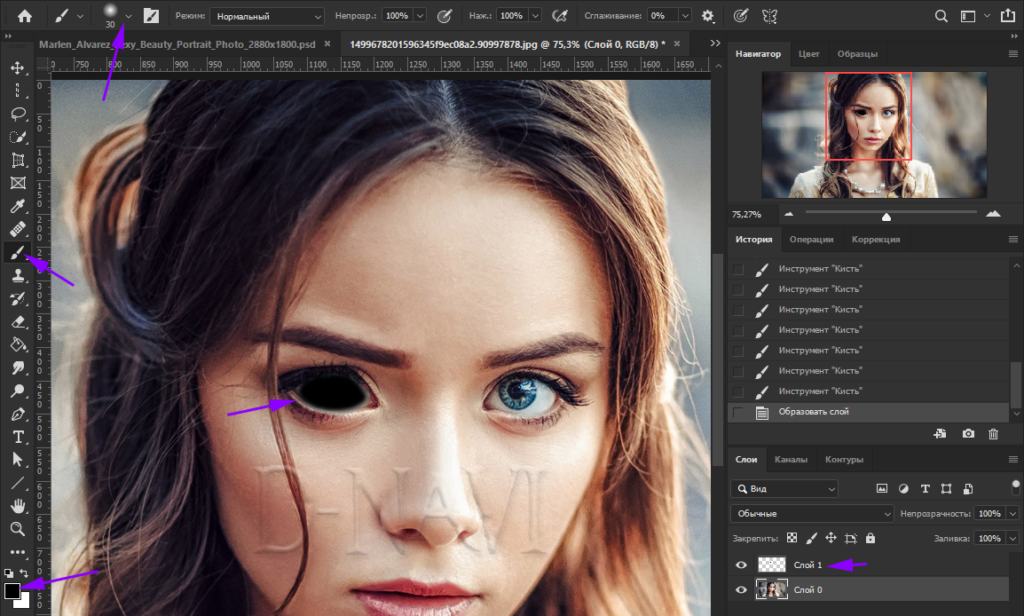 Это единственные области изображения, которые раскрашиваются корректирующим слоем. В миниатюре есть белая подсветка. Эта рамка сообщает, что в данный момент выбрана маска слоя. Если вы не видите рамку, нажмите на миниатюру.
Это единственные области изображения, которые раскрашиваются корректирующим слоем. В миниатюре есть белая подсветка. Эта рамка сообщает, что в данный момент выбрана маска слоя. Если вы не видите рамку, нажмите на миниатюру.
Выберите маску слоя.
Шаг 10: Выберите инструмент «Кисть»
Если мы внимательно посмотрим на один из глаз фотографии, то увидим, что синие области вокруг краев радужной оболочки заходят на белые области и немного на веки.
Некоторые из новых цветов заходят на окружающие области.
Чтобы очистить эти области, зарисуем маску слоя. Выберите в палитре инструментов инструмент «Кисть».
Выберите инструмент «Кисть».
Шаг 11: Измените цвет переднего плана на черный
Чтобы скрыть цвет вокруг радужной оболочки глаза, нам нужно зарисовать области в маске слоя черным цветом. Photoshop использует цвет переднего плана как цвет кисти.
Текущие цвета переднего плана и фона выводятся в нижней части палитры инструментов. Нажмите на клавиатуре клавишу с буквой D, чтобы сбросить цвета переднего плана и фона до значений, используемых по умолчанию. Это действие установит белый в качестве цвета переднего плана, а черный — в качестве цвета фона.
Это действие установит белый в качестве цвета переднего плана, а черный — в качестве цвета фона.
Образцы цветов переднего плана (верхний левый) и фона (нижний правый).
Затем нажмите на клавиатуре клавишу с буквой X, чтобы поменять цвета, сделав черный цветом переднего плана и кисти.
Цвет переднего плана теперь стал черным.
Шаг 12: Зарисуйте области вокруг радужной оболочки
Зарисуйте области вокруг радужной оболочки, чтобы убрать проблемные места. Для достижения наилучшего результата используйте небольшую кисть с мягким краем.
Можно отрегулировать размер кисти с помощью клавиатуры, нажав несколько раз клавишу «[ ». Это уменьшит размер кисти, или клавишу «]», чтобы увеличить его.
Чтобы изменить жесткость кисти, удерживайте нажатой клавишу Shift и нажмите клавишу левой прямоугольной скобки. Удерживая нажатыми клавиши Shift и правой скобки, вы сделаете края кисти более жесткими.
Мы рисуем на маске слоя, а не на самом изображении, поэтому не видим цвет кисти. Вместо этого новый цвет глаз исчезает из зарисованных областей.
Вместо этого новый цвет глаз исчезает из зарисованных областей.
Зарисуйте черным цветом области вокруг краев радужной оболочки глаз.
Чтобы оставить нетронутой область зрачка, измените размер кисти и зарисуйте черным цветом области внутри глаза. Как только закончите с первым глазом, перейдите ко второму.
Зарисуйте области внутри зрачка.
Ретушь с увеличением яркости и контраста
Обратите внимание, вдоль внутреннего края радужной оболочки есть обводка. Она слишком выражена. Нам необходимо увеличить контрастность радужной оболочки, чтобы обводка не была такой насыщенной. Существует несколько способов. Первый, усиливает существующий контраст, а второй создаёт контраст самостоятельно.
Использование кривых для увеличения контрастности
Добавьте корректирующий слой Кривые и в графике изогните кривую в виде плавной буквы S. Как и прежде цвет маски корректирующего слоя смените на черный Ctrl + I. Возьмите белую кисть и закрасьте ею глаза.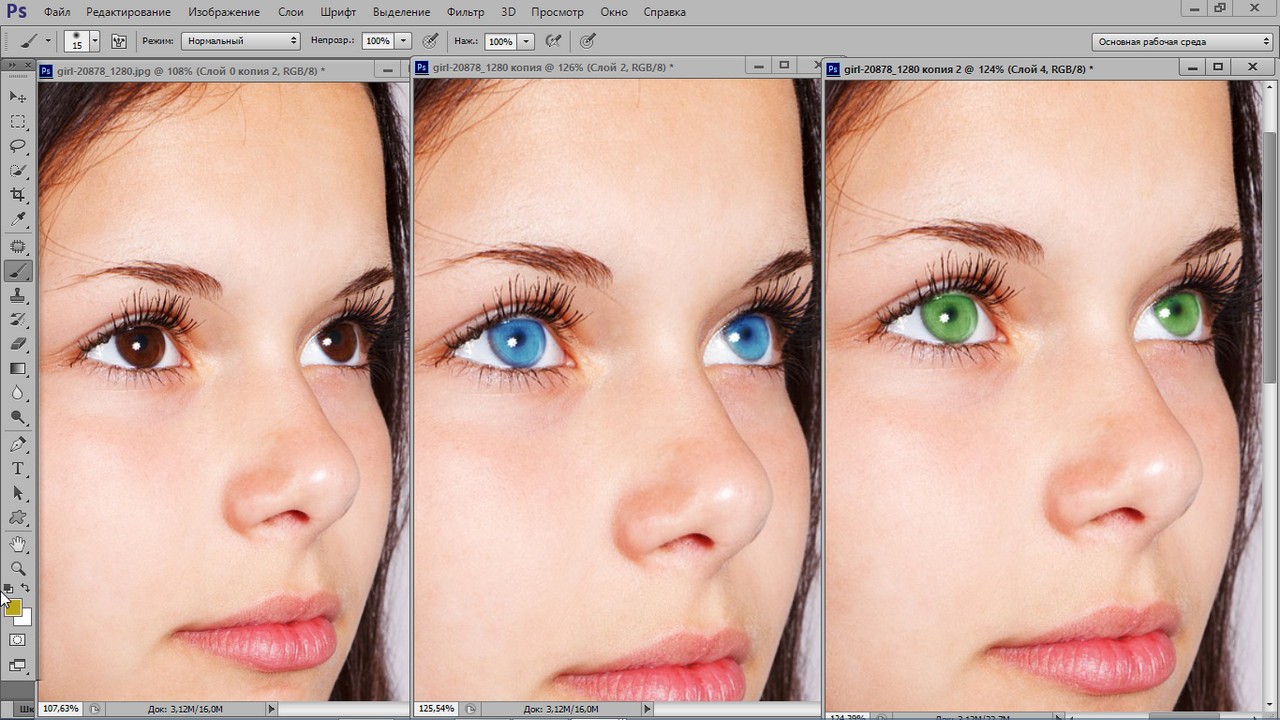
С помощью кривых мы придали глазам естественный контраст и насыщенность. Ниже на изображении смотрите результаты до и после.
Использование кистей Фотошоп для увеличения контраста
David Cuerdon описывает метод искусственного восстановления зрачка и внутреннего края радужной оболочки при помощи кистей Фотошоп. В этом случае часть бликов отражаются в зрачке. Но эта проблема решается с помощью стандартной кисточки в Фотошоп.
Создайте новый слой и выберите круглую кисточку небольшого размера. Цвет переднего плана установите на черный, жесткость кисти снизьте до 80 — 85%. Размер кисти подгоните под размер зрачка.
Одиночным кликом закрасьте зрачок. Возможно полученный мазок кистью нужно будет немного подкорректировать. Активируйте команду свободное трансформирование, захватите один из угловых маркеров и, зажав клавишу Shift, потяните внутрь или наружу, как вам нужно. Зажатая клавиша Shift поможет сохранить форму идеального круга.
Далее следует добавить больше контрастности для радужной оболочки, используя специальную кисточку, которую я создал (смотрите ниже). Она поможет сымитировать внутренний край радужки.
Она поможет сымитировать внутренний край радужки.
Кисть для радужки в Фотошоп
Скачайте и сохраните у себя на рабочем столе. Затем откройте архив и дважды кликните по файлу с кистью. Она автоматически появится у вас в списке кистей в Фотошоп. Вероятно, при выборе она будет большого размера. Используйте клавиши [ и ] для быстрого масштабирования кисти.
Из обновленного списка выберите кисть зрачок и подгоните её под размер радужной оболочки на фотографии. Установите черный цвет и на новом слое сделайте один клик на радужной оболочке.
Диаметр отпечатка должен быть таким же, как и радужка. Если вы обнаружите, что он не совпадает, то при помощи команды Свободное трансформирование подгоните его размер. Чтобы круг получился идеальной формы, зажимайте Shift.
Результат до и после:
Радужка
Чтобы повысить контраст на радужке и сделать глаз более «живым», мы будем использовать инструменты Dodge и Burn. Оба они хороши тем, что имеют параметр Range, позволяющий применять их только к светлым, тёмным или средним тонам на фотографии.![]()
Итак, выберем инструмент Dodge Tool (O) и установим для него параметр Range в значение Highlight. Таким образом, мы будем осветлять только самые светлые участки. Значение Exposure достаточно 5—7%.

Установив небольшую жёсткость (Hardness), пройдёмся по радужке, не боясь залезать на зрачок — его инструмент не затронет. Если в глазу виден блик, можно его дополнительно усилить.
Осветлив светлое, перейдём к затемнению тёмного. Выбираем инструмент Burn Tool и устанавливаем Range: Shadows. Значение Exposure оставим в районе 5%.

Снова пройдёмся по радужке. Обратите внимание на зрачок: при затемнении этим методом он становится больше, что выглядит привлекательнее. Кроме того, взяв кисть небольшого диаметра, можно усилить тёмный ободок по контуру радужки (или нарисовать его, если он изначально отсутствовал). Это придаст глазам большую глубину.
Имейте в виду, что за исключением случаев обработки очень светлых глаз, крайне важно соблюдать именно такую последовательность: сначала Dodge, затем Burn! В противном случае, если вы начнёте с затемнения, все тончайшие светлые прожилки в радужке просто исчезнут и уже не вернутся при осветлении.
Удаление естественного блика и создание нового
Если на фотографии, с которой вы работаете, хорошее естественное освещение, то блики в глазах могут быть не сильно выражены. В последующих действиях мы удалим естественный блик и добавим новый при помощи кисти Фотошоп.
Примечание: Естественный блик неплохо смотрится на повседневной фотографии, но совсем другое, если эта фотография для глянцевой обложки журнала. Каждое изображение требует индивидуального подхода. Заменять блик — это не обязательная процедура. Если вы довольны естественным бликом, то не стоит тратить время и создавать другой.
Удаление естественного блика
Прежде чем создавать другой блик, нам нужно удалить существующий. Возьмите инструмент Штамп (S), в качестве образца выберите подходящий участок радужки и скройте блик. Так как радужка круглой формы, то с подбором образца могут возникнуть проблемы.
Обратите внимание на область радужки, напротив той где вы работаете. Возьмите инструмент Прямоугольная область и выделите подходящую область, скопируйте выделение на новый слой Ctrl + J и активируйте команду Свободное трансформирование.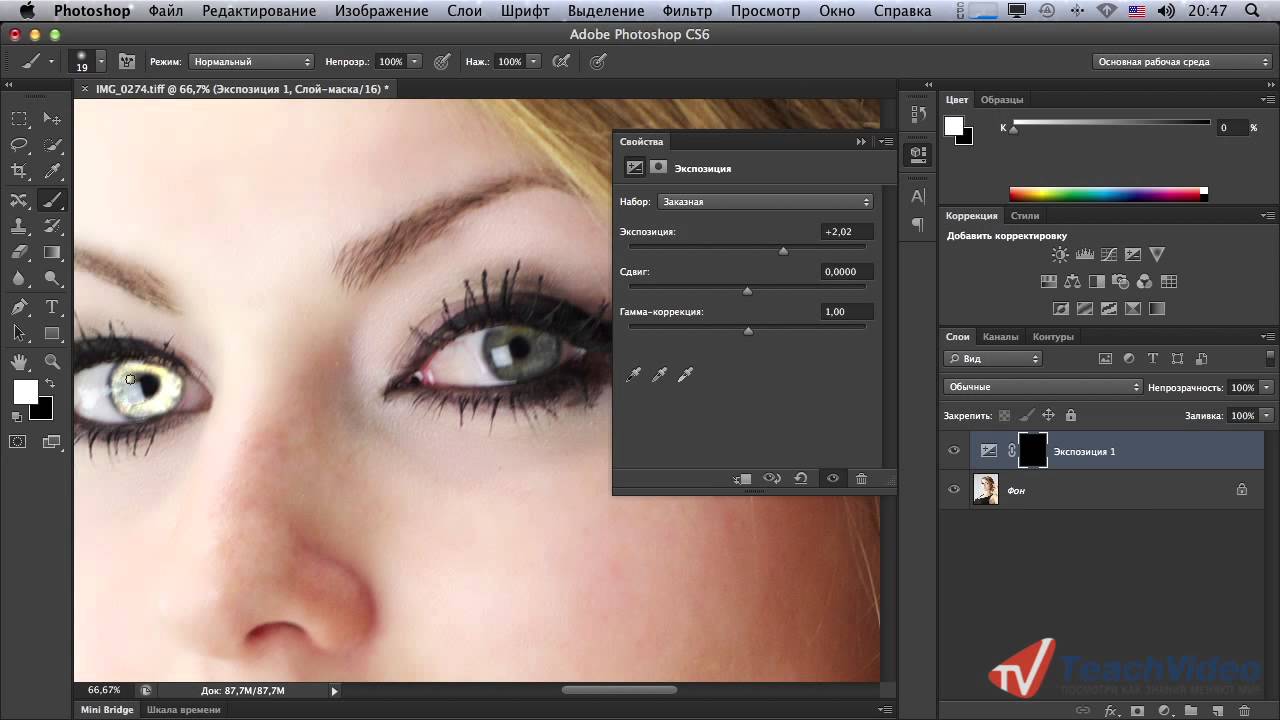 Затем сделайте клик правой кнопкой мыши в любой области выделения и выберите Отразить по горизонтали.
Затем сделайте клик правой кнопкой мыши в любой области выделения и выберите Отразить по горизонтали.
При помощи инструмента Перемещение (V) переместите скопированный участок на блик. Все что осталось, это добавить маску черного цвета, перейдя в меню Layer > Layer Mask (Слои — Слой-маска) и выбрать Hide All (Скрыть все), чтобы скрыть скопированную область, а затем прорисовать её белой кистью. Весь смысл заключается в том, чтобы скрытый участок соответствовал блику, для этого белой мягкой кистью прорисуйте блик на маске от центра.
Создание нового блика
Создайте новый слой и выберите круглую кисть небольшого размера. Цвет переднего плана смените на белый и жесткость кисти установите до 85%. Отрегулируйте диаметр кисточки пропорционально блику, который вам необходимо заменить.
После того, как вы настроите кисть, одним кликом создайте блик. Если необходимо можете его трансформировать при помощи команды Свободное трансформирование для изменения размера. Ниже смотрите результат:
Осветление белка и удаление красных прожилок
Если в глазах видны красные сосуды или другие ненужные нам прожилки, сначала следует убрать их. Кстати, именно вопрос об удалении этих прожилок чаще всего задают начинающие ретушёры. Однако, должен вас разочаровать, идеального решения не существует. Как нет и никакой хитрости, позволяющей сразу же получить превосходный результат — всё дело исключительно в аккуратности и кропотливости процесса.
Кстати, именно вопрос об удалении этих прожилок чаще всего задают начинающие ретушёры. Однако, должен вас разочаровать, идеального решения не существует. Как нет и никакой хитрости, позволяющей сразу же получить превосходный результат — всё дело исключительно в аккуратности и кропотливости процесса.
Тем не менее, в сети можно найти описания множества методов быстрой борьбы с прожилками в глазах. Например, некоторые авторы рекомендуют с помощью пипетки брать образец цвета глазного белка рядом с прожилкой, а затем в новом слое закрашивать её кистью с небольшим (20-30%) значением Opacity. После чего рекомендуется добавление шума с помощью фильтра Filter => Noise => Add Noise (чаще всего рекомендуют параметры Amount: 1%, Distribution: Uniform, Monochromatic). Ещё одна популярная рекомендация сводится к обесцвечиванию красного с последующей манипуляцией с масками. Вы можете попробовать эти методы самостоятельно, я же не буду останавливаться на них подробнее и иллюстрировать их, поскольку считаю неэффективными.
Если не прибегать к так называемому методу частотного разложения, который мы не будем рассматривать в этом цикле статей, лучше всего не пытаться искать панацею, а бороться с прожилками, вооружившись обычным Spot Healing Brush Tool. Надеюсь, алгоритм использования этого инструмента не нуждается в каких-либо дополнительных комментариях. Всё, что от вас потребуется, — это аккуратность, которую я уже упоминал выше.
Разобравшись с прожилками, перейдём к осветлению. Осветлить сам белок можно множеством способов. Главное — не перестараться, чтобы не сделать его неестественно белым, а также не убить на нём тень, создающую объём. В противном случае глаз будет выглядеть как плоская пластина, вставленная в глазницу.
В данном случае мы продублируем слой клавишами Ctrl+J и выберем для него режим наложения Screen (в случае с изначально светлыми глазами можете поэкспериментировать с режимами Soft Light и Hard Light).
Теперь закроем этот слой чёрной маской (удерживаем клавишу Alt при её создании), возьмём нежёсткую белую кисть и осветлим весь глаз (вместе с радужкой).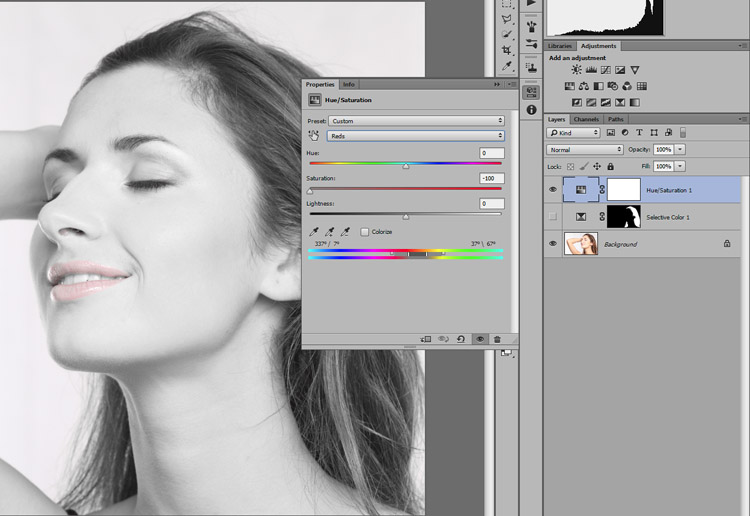 Мы рекомендуем параметры кисти: Opacity 15%, Flow 50%.
Мы рекомендуем параметры кисти: Opacity 15%, Flow 50%.
Цветовой баланс
Итак, тут все просто. Я думаю, что не надо уже говорить о том, что у вас должен быть открыт наш графический редактор и загружена фотография, где нужно поменять оттенок.
- Выделите оба зрачка любым инструментом выделения. Я, например, выделил глаз овальным выделением, затем зажал клавишу SHIFT, и не отпуская ее выделил второй зрачок. Зачем нужен шифт? Чтобы можно было делать несколько выделений.
- Теперь в панели слоев нажмите на значок создания корректирующего слоя, после чего из выпадающего списка выберете «Цветовой баланс».
- Вы увидите, что у вас появился корректирующий слой, на панели чуть выше появились ползунки настройки баланса. Вот их и двигайте, в зависимости от того, какого цвета и оттенка вы хотите добиться для глаз.
Совсем несложно, не правда ли? Но это не все. Как я вам и обещал, показываю второй способ.
Меняем цвет глаз – способ первый
Прежде чем начать изменение цвета глаз, необходимо применить к ним выделение, чтобы последующее тонирование не затронуло другие части изображения.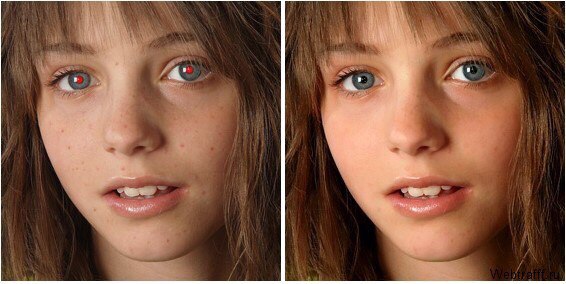 Есть несколько способов выделить глаза на фотографии в GIMP.
Есть несколько способов выделить глаза на фотографии в GIMP.
Для удобства работы с изображением, сделайте его увеличение в окне фоторедактора. Для этого зажмите клавишу Ctrl и покрутите колёсико мыши в нужную сторону.
Шаг 1
Возьмите инструмент Свободное выделение и начните обводить глаз, расставляя контрольные точки по окружности радужки. Чем чаще расставлены точки, тем качественнее обводка. Замкните контур, кликнув по начальной точке выделения. [В GIMP 2.10 нажмите клавишу Enter, чтобы активировать выделение].
Шаг 2
Переключите инструмент Свободное выделение на режим Добавить в текущее выделение, щёлкнув по кнопке в его параметрах.
Обведите радужку второго глаза. В итоге на фотографии будут выделены оба глаза одновременно.
Шаг 3
Зайдите в меню Выделение – Растушевать и введите значение растушёвки для выделенных областей. Можно оставить параметры растушёвки по умолчанию.
Можно оставить параметры растушёвки по умолчанию.
Глаза готовы к тонированию цветом.
Шаг 4
Выберите в меню Цвет инструмент Тонирование. В открывшемся диалоговом окне меняйте переменные до желаемого значения, оценивая результат изменения цвета глаз «на лету». Нажмите ОК.
Шаг 5
В меню Выделение кликните пункт Снять выделение.
Оцените результат работы с новым цветом глаз на фотографии.
Повышаем выразительность глаз
Первый мазок нашей кистью:
Первой кистью мы закрашиваем весь глаз полностью.
Вот так выглядят слайдеры, отвечающие за настройки кисти. Чтобы его глаза не выглядели, как глаза акулы, я повысил значение для экспозиции (Exposure). Также я увел влево ползунок Света (Highlights), чтобы смягчить светлые участки, которые стали слишком сильно бросаться в глаза. Для разных глаз, естественно, требуются разные настройки.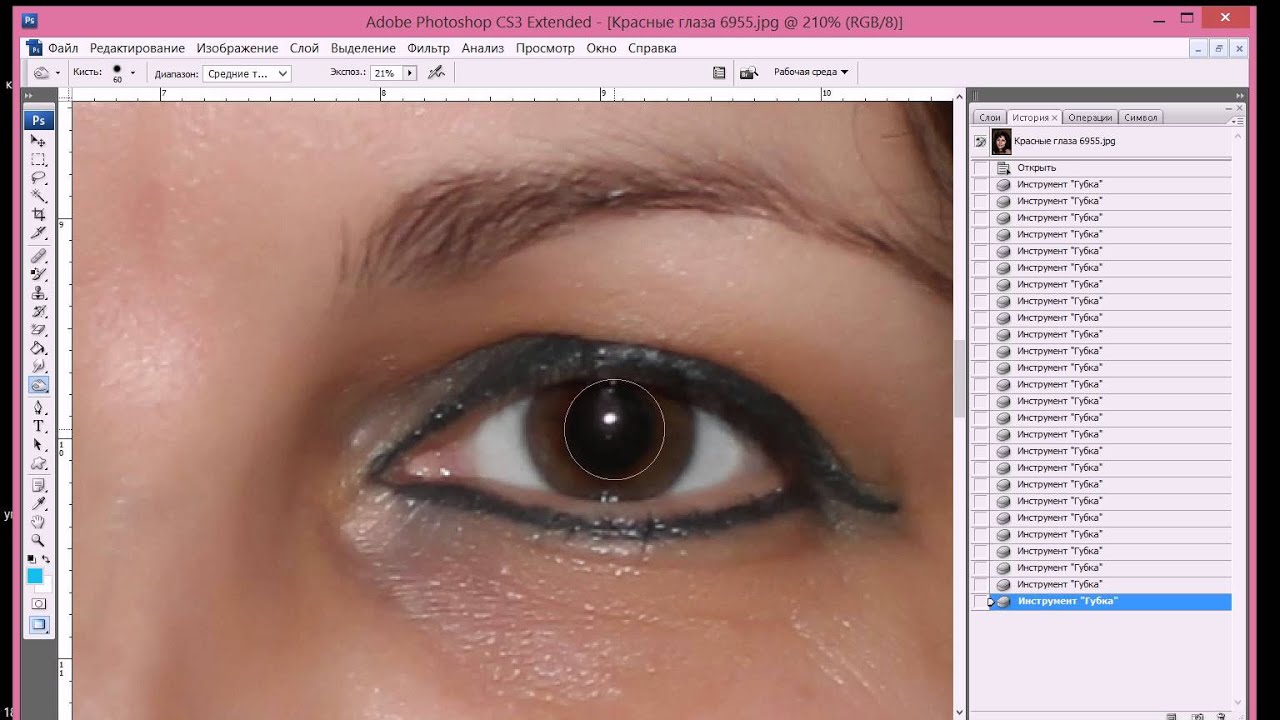 Иногда необходимо добавить немного Резкости (Sharpness) и Четкости (Clarity).Порой не помешает чуть увеличить Насыщенность (Saturation), особенно при работе с голубыми глазами. Но с насыщенностью следует быть предельно осторожным, так как чуть-чуть переборщив, вы рискуете сделать глаза неестественными.
Иногда необходимо добавить немного Резкости (Sharpness) и Четкости (Clarity).Порой не помешает чуть увеличить Насыщенность (Saturation), особенно при работе с голубыми глазами. Но с насыщенностью следует быть предельно осторожным, так как чуть-чуть переборщив, вы рискуете сделать глаза неестественными.
Теперь глаза выглядят так:
Цветовой тон/насыщенность
Чтобы поменять цвет глаз в фотошопе, нам поможет функция цветового тона и насыщенности. Знакомые слова? Да. Последний раз использовали эту настройку, когда убирали красноту на лице у девушки. Но здесь эта функция нам тоже пригодится.
- Во-первых, создайте новый слой. Именно благодаря ему мы воплотим в жизни нашу задумку.
- Выберете цвет в палитре цветов, например голубой…нет, лучше синий. Хотя всё равно подправим, так что можете взять любой из них и выберете также инструмент «Кисть».
- Теперь этой самой кистью закрашивайте зрачки. Конечно, после этого цвет глаз изменится, но получится как-то странно.
 Ну это мы сейчас исправим. Только убедитесь, что закрашенные глаза находятся на отдельном слое. И если вы видите, закрашенная область слишком залезает за пределы зрачков, то подотрите все лишнее ластиком с маленькой жесткостью.
Ну это мы сейчас исправим. Только убедитесь, что закрашенные глаза находятся на отдельном слое. И если вы видите, закрашенная область слишком залезает за пределы зрачков, то подотрите все лишнее ластиком с маленькой жесткостью. - Теперь откройте параметры наложения и выберете «Цветность». Глазки уже должны стать более реальными и цвет должен лечь плавно.
- Теперь вызовите окно «Цветовой тон/насыщенность» с помощью меню «Изображение» — «Коррекция» (CTRL+U) и поставьте галочку там, где написано «Тонирование». И теперь перемещайте ползунки, пока не найдете нужного оттенка. Я вот решил изменить цвет глаз на голубые, но передумал. Поэтому сделаю я их пожалуй зелеными. Для этого достаточно поменять положение ползунка. Ну и можно нажимать ОК.
Вот так. Всё легко, просто и быстро. Теперь вы можете посмотреть, как бы вы выглядели бы с теми или иными глазами). Если вам вдруг что-то непонятно, то предлагаю вам посмотреть мое видео с ютуба.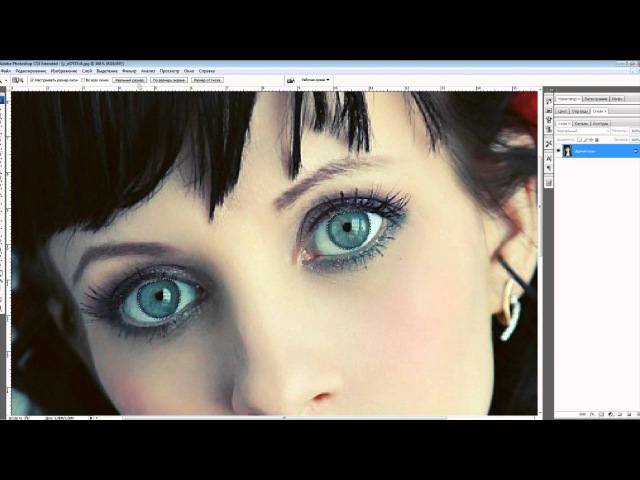 Там я постарался всё подробно разъяснить.
Там я постарался всё подробно разъяснить.
Затемняем край радужки
Обведя в кольцо радужную оболочку глаза, вы действительно выделите его и придадите объем.
Настройки для этой кисти:
Чтобы создать эффект, достаточно совсем немного изменить значение экспозиции.
И вот результат:
Прежде чем приступить к работе. Рекомендации для новичков. Несколько слов о материале
Если вы работаете в Photoshop не так давно или вообще впервые, то для создания проекта выбирайте большие и качественные картинки. В этом случае работать будет значительно легче и затруднений с прорисовкой не произойдет. Гуглите: «Портреты (девушка, мужчина, дети) hd» или ищите обои для рабочего стола. Все они предоставляются для скачивания в высоком разрешении.
Гуглите: «Портреты (девушка, мужчина, дети) hd» или ищите обои для рабочего стола. Все они предоставляются для скачивания в высоком разрешении.
Если глаза человека на фотографии будут большие, то сделать их как у демона несложная задача. Старайтесь для первого проекта выбрать именно такие. Пусть лицо будет в анфас, а взгляд открыт и направлен к свету, который в свою очередь отражается в зрачках.
Скачайте мой шаблон в PSD
В этом уроке, мы будем работать с бликами. Если они уже присутствуют на выбранном вами портрете, то это еще сильнее упростит вашу задачу. Как обойтись без готовых бликов я расскажу в этой статье, но работая по созданным мною инструкциям вы не столкнетесь с расхождениями, если блики будут естественными. Вам будет значительно легче научиться.
Потом вы поймете как применять подобные знания и сможете сделать блики, даже если их нет на исходнике.
Как убрать эффект красных глаз в фотошопе? Как убрать красные глаза в фотошопе
Эффект красных глаз — частый гость фотографий, которые были сделаны со вспышкой. К счастью, теперь можно избавиться от этого недостатка буквально за пару щелчков мыши. Из статьи вы узнаете, как убрать эффект красных глаз на фото. Рецепт успеха прост: нужно «ФотоМАСТЕР» и следовать инструкции ниже.
К счастью, теперь можно избавиться от этого недостатка буквально за пару щелчков мыши. Из статьи вы узнаете, как убрать эффект красных глаз на фото. Рецепт успеха прост: нужно «ФотоМАСТЕР» и следовать инструкции ниже.
Причины появления красных глаз на фотографиях
Этот дефект появляется из-за того, что глазное дно имеет красный цвет. Если съемка производится со вспышкой, то световые лучи отражаются от него. В результате радужка окрашивается в красный цвет. Интенсивность окраски может быть разной: все зависит от пигмента в сосудистой оболочке и сетчатке конкретного человека.
Чаще всего с эффектом красных глаз встречается при съемке фото на телефон или дешевую мыльницу. Всё дело в расположении вспышки относительно объектива. Если расстояние минимально, то свет отражается от глазного дна под малым углом и попадает на матрицу. Владельцы зеркалок могут уменьшить этот эффект или вовсе предотвратить его появление за счет использования внешней вспышки.
Вам может не потребоваться программа убирающая эффект красных глаз, если вы предварительно позаботитесь о двух важных моментах:
- Проверка настроек
- Смена ракурса съемки
В некоторых моделях мыльниц предусмотрена функция, способная уменьшить силу эффекта красных глаз.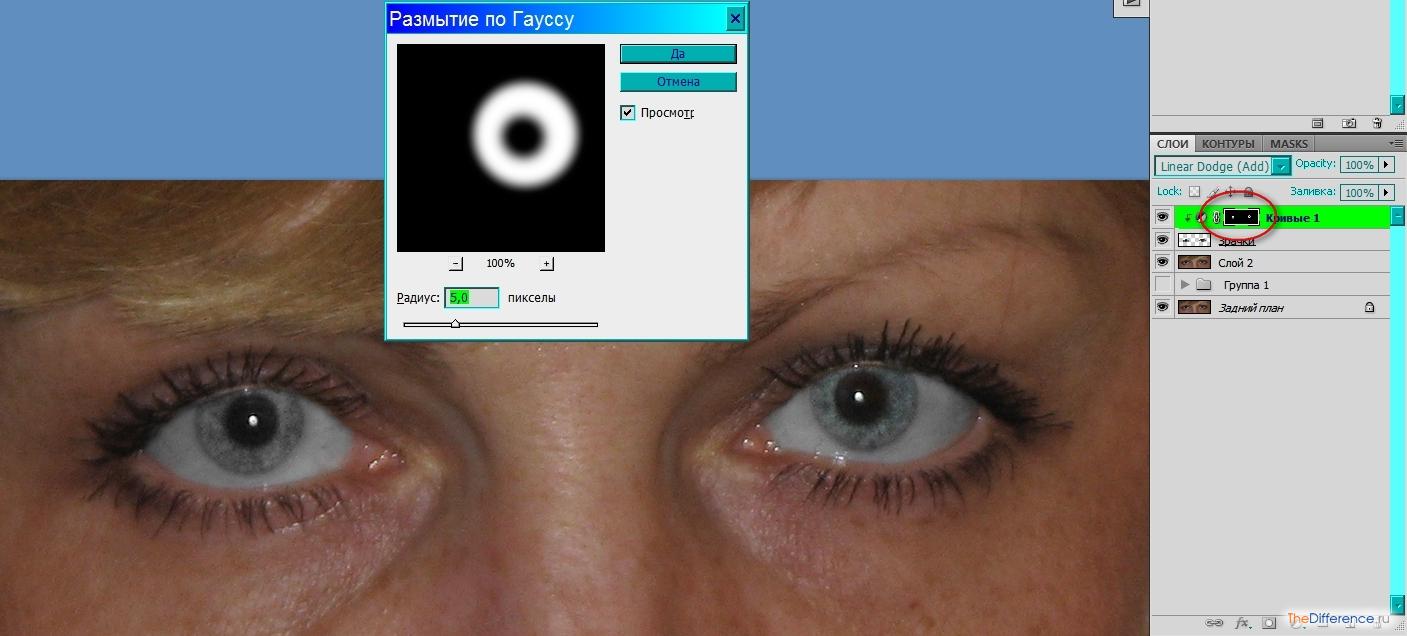 При ее активации камера перед созданием фото отправит несколько световых импульсов. Зрачки снимаемого человека сузятся и в результате будут пропускать меньше света.
При ее активации камера перед созданием фото отправит несколько световых импульсов. Зрачки снимаемого человека сузятся и в результате будут пропускать меньше света.
Попросите фотографируемого человека смотреть не в объектив, а в сторону. Так вы сможете изменить угол отражения и сохранить настоящий цвет глаз, а также сделать кадр в разы интереснее.
Если вы заметили досадный дефект уже после завершения съемки, то обратитесь к возможностям фоторедактора. В программе «ФотоМАСТЕР» вы быстро сможете разобраться с тем, как избавиться от эффекта красных глаз.
ШАГ 1. Загрузите фотографию
Запустите программу, затем нажмите «Открыть фото» и укажите путь к изображению, который хотите обработать. Нужный вам инструмент называется «Коррекция красных глаз» . Введите этот запрос в поисковой строке вверху или перейдите в раздел «Ретушь» и выберите соответствующую функцию там.
ШАГ 2. Настройте параметры кисти
«ФотоМАСТЕР» автоматически увеличит масштаб изображения, чтобы вам было удобнее устранять эффект красных глаз.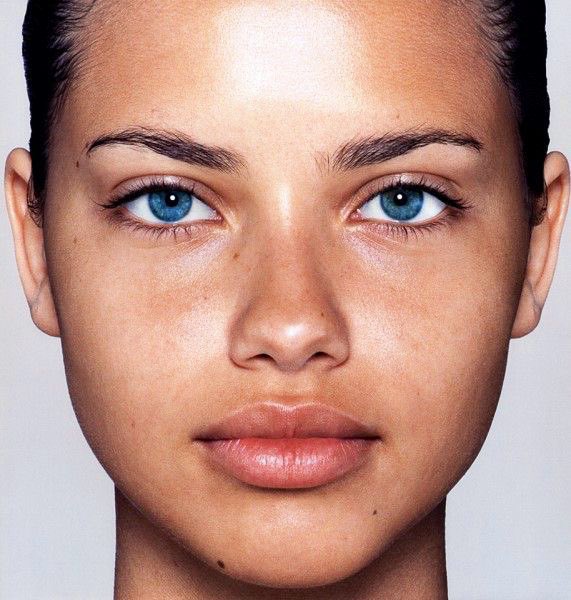 Наведите курсор мыши на проблемный фрагмент. Так вы сможете понять подходит установленный по умолчанию размер кисти для работы или нет. Проследите за тем, чтобы кисть при наведении была чуть больше участка, который приобрел при съемке нежелательный красный цвет. Это важно для последующей обработки.
Наведите курсор мыши на проблемный фрагмент. Так вы сможете понять подходит установленный по умолчанию размер кисти для работы или нет. Проследите за тем, чтобы кисть при наведении была чуть больше участка, который приобрел при съемке нежелательный красный цвет. Это важно для последующей обработки.
«ФотоМАСТЕР» автоматически подбирает оптимальные настройки для исправления фото. Если что-то пошло не так и потребовалось внести корректировки в предложенные настройки, обратитесь к шкале «Размер» на панели справа. Передвиньте бегунок вправо, если нужно увеличить размер. Влево — если уменьшить.
ШАГ 3. Удалите красные глаза
Настройки завершены? Наведите курсор на проблемную зону и кликните по ней. Краснота вмиг исчезнет. Те же самые действия проделайте со вторым глазом. При желании сравните результат с оригиналом.
Не удалось с первого раза правильно обработать фото? Кликните по кнопке «Сбросить всё» или «Отмена» и повторите все действия с самого начала. Подберите подходящие настройки, только в этом случае удастся произвести полное удаление эффекта красных глаз с фото. Все готово? Нажмите «Применить».
Подберите подходящие настройки, только в этом случае удастся произвести полное удаление эффекта красных глаз с фото. Все готово? Нажмите «Применить».
Завершающие штрихи: устранение мелких недочетов
В отдельных случаях инструмента «Коррекция красных глаз» может оказаться недостаточно. Например, из-за особенностей фотографии зрачки после обработки могут приобрести слишком светлый цвет и чересрур привлекать к себе внимание. На этот случай припасла еще одну полезную функцию. Она называется «Корректор» и тоже находится в разделе «Ретушь».
Настройте размер, растушевку и прозрачность кисти, затем выделите участок, который хотите улучшить. На панели справа настройте параметры обработки. Так можно настроить тон фрагмента и таким образом затемнить или осветлить выбранный фрагмент. Здесь же вы можете при необходимости приглушить оставшуюся красноту.
Как видите, убрать эффект красных глаз без фотошопа и других суперсложных программ реально.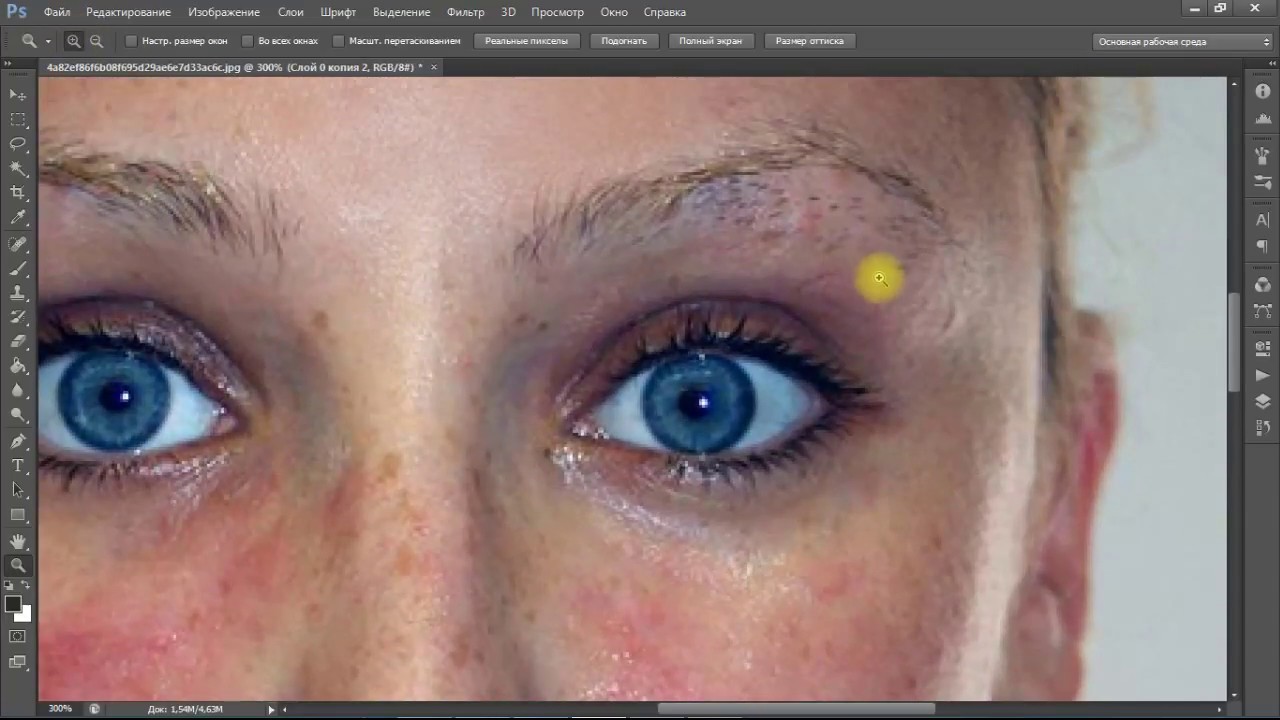 Скачайте «ФотоМАСТЕР» и уже вскоре обработка фото станет не только вынужденной мерой, но и вашим новым хобби.
Скачайте «ФотоМАСТЕР» и уже вскоре обработка фото станет не только вынужденной мерой, но и вашим новым хобби.
Удаление эффекта красных глаз в Adobe Photoshop
Софья Скрылина, преподаватель информационных технологий, г.Санкт-Петербург
При недостаточном освещении в момент съемки очень часто приходится использовать вспышку. Если объектами съемки являются люди или животные, то в темноте их зрачки расширяются и отражают вспышку фотоаппарата. Появившееся отражение называется эффектом красных глаз. Более того, помимо красных могут возникать зеленые, синие или белые блики. При коррекции данного эффекта необходимо помнить следующее: появившийся блик отражает зрачок глаза, а зрачок должен быть черного или темного цвета. Поэтому в ходе коррекции требуется заменить светлые пикселы блика (красные, зеленые, синие или белые) на темные или черные пикселы зрачка. В данной статье мы рассмотрим различный инструментарий программы Photoshop для удаления эффекта красных глаз в зависимости от цвета возникшего блика.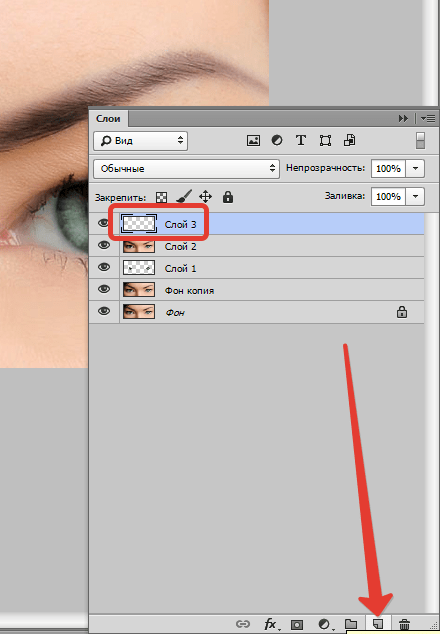
Первые инструменты из программы Photoshop, приходящие на ум, которые можно использовать для коррекции, — это Карандаш (Pencil) и Кисть (Brush). Ими можно просто закрасить блик. Но для устранения эффекта красных глаз они не слишком подходят, потому что осуществляют довольно грубую замену — зрачок кажется нарисованным и неестественным. Лучше применять другие инструменты.
Удаление красного блика
Для удаления красного блика используется инструмент Красные глаза (Red Eye), который активируется клавишей «J» или многократным нажатием комбинации клавиш Shift+J в случае выбора другого инструмента из группы.
Панель свойств данного инструмента содержит всего два параметра:
- Размер зрачка (Pupil Size) — определяет размер области, которую будет обрабатывать инструмент;
- в текстовом поле Величина затемнения (Darken Amount) настраивается уровень затемнения красного пятна.
Для применения инструмента необходимо просто щелкнуть по пятну. Если не удалось добиться требуемого эффекта, нужно отменить коррекцию и произвести щелчок с другими настройками. На рис. 1 представлен результат использования данного инструмента со следующими настройками:
Если не удалось добиться требуемого эффекта, нужно отменить коррекцию и произвести щелчок с другими настройками. На рис. 1 представлен результат использования данного инструмента со следующими настройками:
- Размер зрачка (Pupil Size) — 80%;
- Величина затемнения (Darken Amount) — 30%.
Удаление синего или зеленого блика
Если цвет отражения от вспышки отличен от красного, то инструмент Красные глаза (Red Eye) не сработает. Вместо него необходимо использовать инструменты Губка (Sponge) и Затемнитель (Burn), которые находятся в одной группе и вызываются клавишей «O». Для перехода между ними применяется комбинация клавиш Shift+O. Первым инструментом блик обесцвечивается, а вторым — затемняется.
Данные инструменты работают по одному принципу: чем больше инструмент применяется, то есть чем чаще вы отпускаете и нажимаете кнопку мыши, тем сильнее выражается его действие. Если за одно нажатие мыши вы не достигли требуемого результата, пройдитесь по этому месту еще раз.
Для обесцвечивания цветного блика в настройках инструмента Губка (Sponge) необходимо установить режим Снизить насыщенность (Desaturate). Интенсивность действия инструмента, задаваемую параметром Нажим (Flow), можно оставить заданной по умолчанию 100%. Обработку зрачка лучше выполнять при увеличенном масштабе, установив предварительно размер кисти. На рис. 2а представлено исходное изображение кошки, снятое с помощью вспышки. Как видите, блик получился зеленого цвета.
a b c
Рис. 2. Изображение кошки: а — исходное, с зелеными бликами в глазах; б — после применения инструмента Губка, в — после использования инструмента Затемнитель
На рис. 2б показан результат обработки зрачков инструментом Губка (Sponge), выполнялась двукратная обработка.
По причине того, что зрачки получились серого цвета, в настройках инструмента Затемнитель (Burn) необходимо указать область действия инструмента Средние тона (Midtones), выбрав этот пункт из списка Диапазон (Range) на панели свойств инструмента.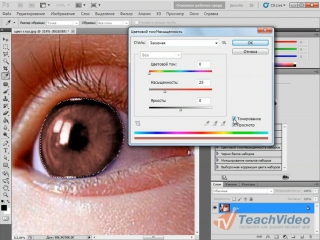 Остальные параметры можно оставить заданными по умолчанию. На рис. 2в представлен результат трехкратной обработки зрачков данным инструментом.
Остальные параметры можно оставить заданными по умолчанию. На рис. 2в представлен результат трехкратной обработки зрачков данным инструментом.
Удаление белого или очень яркого блика
Для удаления белого блика необходимо уменьшить его яркость. Инструмент Затемнитель (Burn) в данном случае не поможет — величина яркости очень велика для него. Воспользуйтесь диалоговым окном Цветовой тон/Насыщенность (Hue/Saturation), которое вызывается комбинацией клавиш Ctrl+U (в Mac OS — Command+U).
Примечание. Данное окно является универсальным инструментом для устранения эффекта красных глаз. Им можно пользоваться для удаления как красного или зеленого, так и белого блика.
На рис. 3а приведен пример изображения кошек с очень яркими зрачками желтого цвета.
a
b
Перед использованием вышеупомянутого окна необходимо выделить зрачки. Для этого можно воспользоваться, например, прямолинейным лассо. Чтобы смягчить границы области выделения, следует растушевать их в окне растушевки хотя бы на 1 пиксел. Данное окно вызывается комбинацией клавиш Shift+F6. Но в этом случае после затемнения вдоль контура зрачка возникнет светлая граница. Поэтому перед применением инструмента цветокоррекции область выделения также необходимо увеличить на 1 пиксел, выполнив команду Выделение (Select) -> Модификация (Modify) -> Расширить (Extract). Результат показан на рис. 3б .
Данное окно вызывается комбинацией клавиш Shift+F6. Но в этом случае после затемнения вдоль контура зрачка возникнет светлая граница. Поэтому перед применением инструмента цветокоррекции область выделения также необходимо увеличить на 1 пиксел, выполнив команду Выделение (Select) -> Модификация (Modify) -> Расширить (Extract). Результат показан на рис. 3б .
В диалоговом окне Цветовой тон/Насыщенность (Hue/Saturation) необходимо сместить влево два ползунка — Насыщенность (Saturation) и Яркость (Lightness). Для первого параметра следует задать минимальное значение, сместив ползунок в крайнее левое положение, а значение второго параметра определяется опытным путем (рис. 4). Например, для зрачков кошки, которая находится слева, использовалось значение — 80, а для кошки справа было задано значение -70 (рис. 5а ).
В случае с кошкой, расположенной справа, блик получился настолько ярким, что отражение от вспышки вышло за пределы зрачка и попало на верхнюю часть радужной оболочки.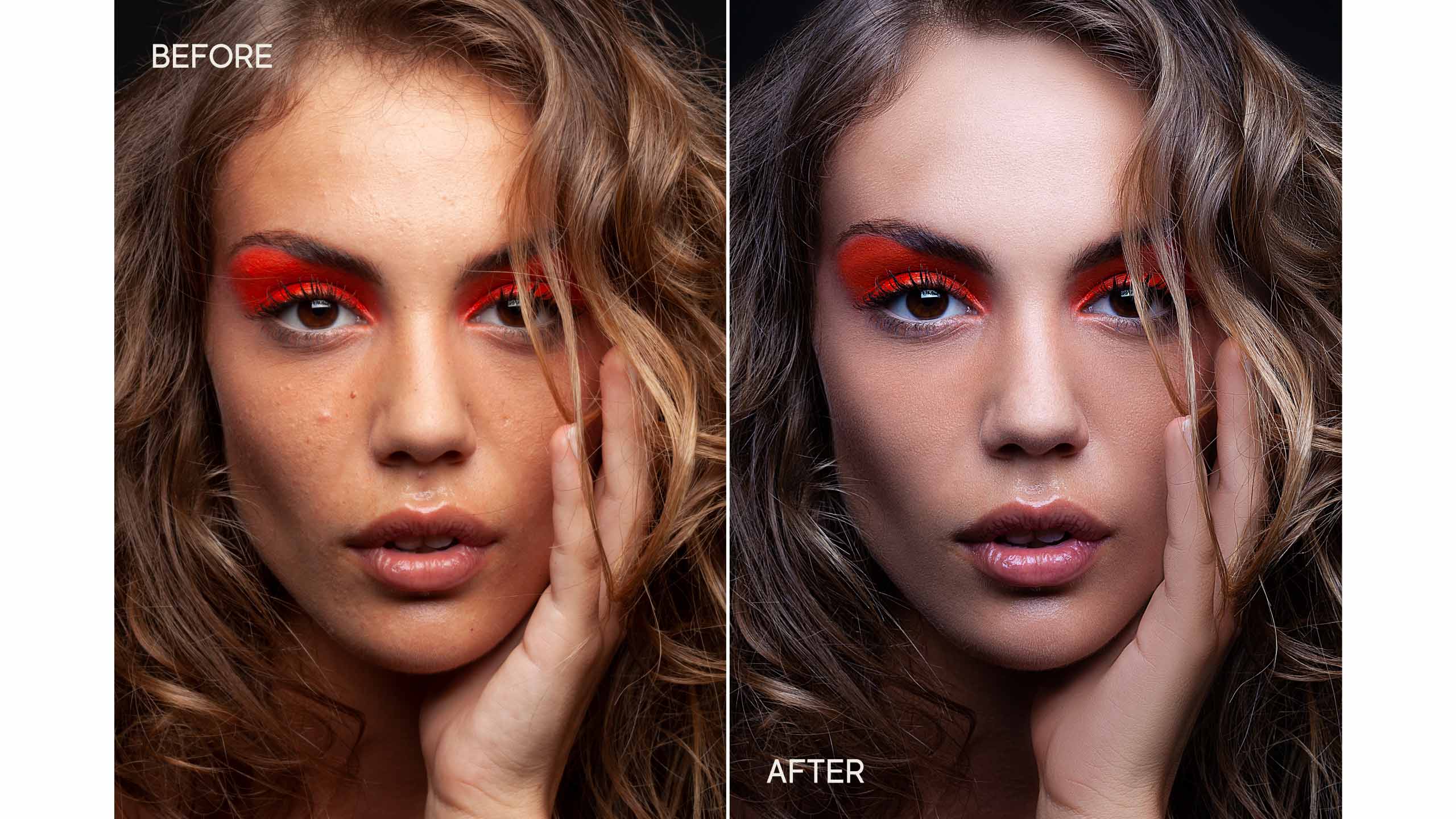 Этот дефект легко удаляется штампом или восстанавливающей кистью. Итоговое изображение приведено на рис. 5б .
Этот дефект легко удаляется штампом или восстанавливающей кистью. Итоговое изображение приведено на рис. 5б .
a
b
Не забывайте, что помимо инструментов Photoshop можно осуществлять настройку фотокамеры на автоматическое удаление эффекта красных глаз в момент съемки. В этом случае цветных бликов будет возникать гораздо меньше, что избавит вас от коррекции значительной части создаваемых снимков.
Наверняка все те, у кого есть фотоаппарат, хоть раз встречались с эффектом красных глаз . Это не очень приятный момент, когда вся фотография просто-напросто испорчена, а все кто на ней находятся похожи на демонов из преисподней, у которых глаза налиты не то кровью, не то адским пламенем. Если вы зашли сюда, то наверняка вплотную столкнулись с этой проблемой и ищете решения — как с этим справится. На этом я попытаюсь подробно описать причины и способы устранения красных глаз. Разберём при этом сразу два способа: как не допустить появления красных глаз на фото при съёмке и как удалить красные глаза с уже выполненных фотографий.
Как убрать Эффект Красных Глаз. Несколько способов
Эффект Красных Глаз появляется из-за отражения света от кровеносных сосудов, которые находятся на глазном дне. В основном, данный эффект возникает, когда съёмка ведётся в темноте и зрачки расширены, тем самым открывая взору камеры глазное дно. Зрачок устроен так, что бы впускать в себя свет и не выпускать его обратно, создавая эффект тёмной комнаты из которой всё видно, но внутренности которой снаружи не разглядеть. В темноте зрачок расширяется и при вспышке не успевает сузиться, что бы не выпустить свет, в результате мы видим свет, отражённый от кровеносных сосудов. Что бы бороться с этим эффектом многие просто-напросто используют специальную вспышку для предотвращения этого некрасивого эффекта. Принцип работы такой вспышки очень прост — она двойная. То есть первый раз вспышка освещает, что бы зрачки сузились, а второй раз для самой съёмки. Однако и этот способ не идеален.
Ещё одно интересное решение требует от вашего фотоаппарата съёма вспышки. Если у вашего фотоаппарата есть такая функция, то вспышку в тёмное время суток лучше снять и убрать на 50-70 сантиметров в сторону. Таким образом, вы добьетесь того, что свет, отражённый от глазного дна под углом, не попадёт в объектив камеры. Также можно направить вспышку в потолок — отражённый от потолка свет даст вам не только освещение, но и интересный эффект.
Если вспышка не снимается, то можно использовать рассеиватель света, которым может послужить тонкий лист бумаги или что-то прозрачное, например прозрачная клеёнка, плёнка, которая ставится прямо на вспышку. Таким образом, свет будет чуть приглушенным, но достаточным для освещения. Главным условием является, что бы рассеиватель был белого цвета.
Если не столь важен прямой взгляд человека в кадре, то можно попросить его отвести взгляд немного в сторону. Отведённый взгляд поможет избежать красных глаз.
Если вы испробовали все эти способы, но ничего толкового не получилось, то можно использовать различные компьютерные графические программы. В программе Photoshop есть специальная функция, но об этой программе мы поговорим ниже, так как она требует детального разбора. Для тех, кто не умеет обращаться с подобными программами, советую использовать программу Picasa, которая сама найдёт и устранит красные глаза. Для этого нужно выбрать фотографию, найти раздел «Осн.Операции» , далее «Устранить эффект красных глаз» . Программа найдёт и устранит всё сама, вам только останется подтвердить операцию и сохранить снимок уже в новом виде.
Для борьбы с эффектом красных глаз подойдёт и программа XnView. Для этого найдите с помощью XnView необходимое фото, нажмите на иконку, которая называется «Убрать дефект алых глаз».
Теперь рассмотрим как нам убрать эффект красных глаз при помощи самой популярной графической программы Фотошоп:
Для этого мы будем использовать Photoshop CS2 .
Способов убрать красные глаза с помощью этой универсальной программы существует огромное множество. Возможности фотошопа настолько широки, что вы даже сами можете придумать свой собственный способ устранения красных глаз.
Один из способов — это использовать специальный инструмент, который называется Red Eye Tool. На приведённой картинке вы можете увидеть, где он находится (возможно он будет находится в другом месте, но неизменно на панели инструментов). Для того что бы его использовать просто выберите его в панели инструментов и перетащите маленький прямоугольник на красный зрачок глаза, либо выделите прямоугольником глаз. На верхней панели вы можете увидеть значения, которые можно регулировать.
Ещё один способ закрашивания глаз является ручным. Для этого выберите на панели инструмент под названием Color Replacement Tool либо Инструмент Замена Цвета, если вы пользуетесь русской версией фотошопа CS2. На верхней панели выберите те значения, которые представлены на рисунке.
Ещё один интересный способ — это инструмент Губка. Губка позволяет регулировать уровень насыщенности отдельных областей на изображении. Выберите те значения на верхней панели, которые представлены на рисунке, затем наведите круглый инструмент на красный глаз и получайте результат.
Вот это несколько способов, которые, несомненно, помогут вам избавиться от красных глаз на фотографии.
Подписывайтесь на обновления сайта, что бы быть в курсе новых уроков по искусству цифровой фотографии!
Если вы любите чистый и качественный звук, то к вашим услугам monster beats наушники в интернет-магазине Icenter. Широкий выбор высококачественной продукции.
Доброго вам времени суток. Вы когда-нибудь сталкивались в своей жизни с глупым фотографом, плохим фотоаппаратом, или того хуже, красными глазами не только на снимках, но и в жизни? Можно конечно купить линзы, отвернуться во время вспышки, или просто не фотографироваться. Но, смею вам заметить, что это не выход. Как всегда, в таких трудных ситуациях к нам на помощь придёт… нет, вы не угадали, это не Супермен. Это наш всеми горячо любимый Фотошоп. В Фотошопе для этой проблемы специально создали инструмент, под названием, далеко отстраненным от сути нашей проблемы, «Красные глаза». Странно, не понимаю, почему его так назвали. Но сегодня мы с вами рассмотрим не только этот предмет, но и как справиться с этой проблемой без этого инструмента. Итак, в путь.
Инструмент красные глаза находится у нас, как вы догадались, на панели инструментов. На предыдущих уроках мы уже затрагивали тему красных глаз, так что вы должны уже знать, что этот инструмент находится в одной ячейке с такими инструментами как «Точечная восстанавливающая кисть», «Восстанавливающая кисть» и «Заплатка». О них рассказано в этом уроке.
Этот инструмент в эксплуатации очень прост. Вам достаточно навести на красный зрачок, и кликнуть по нему левой клавишей мыши. Инструмент «Красные глаза» имеет всего лишь две настройки. Это «Размер зрачка» и «Величина затемнения». Эти настройки не суть важны, поскольку инструмент хорошо автоматизирован, но всё же поэкспериментируйте с ними.
Теперь приступаем к первому способу избавления от красных глаз, так скажем, подручными методами, не используя инструмент «Красные глаза». Выбрав инструмент «Кисть », подбираем её размер до размера вашего зрачка. Предварительно создав новый слой в окне «Слои». Если же у вас нет этого окна, то его можно открыть в пункте «Окно», которое находится с самого верха. Там следует поставить галочку напротив слова «Окно». Создать новый слой просто. Нужно в окне «Слои» нажать на маленький квадратик, который находится снизу и справа в данном окне и который имеет название «Создать новый слой». Напоминаю можно узнать немного больше о кнопочке, если навести на неё курсор мыши, и немного подержать, ничего не нажимая.
Итак, на новом слое мы рисуем два кружочка на месте зрачков чёрным цветом.
После чего нам следует в окне «Слои» поменять стиль этого слоя на «Насыщенность», это окошечко находится слева сверху.
После чего соединим слои про помощи полезной комбинации клавиш «Ctrl + E». Ура! Первому способу мы научились.
Второй способ проще первого. Нам следует выделить красные зрачки любым из известных вам способов. Мы проходили много способов выделения , в предыдущих уроках.
После успешного выделения , мы должны в верхней менюшке выбрать пункт «Изображение» – он третий слева. В пункте «Изображение» выбираем пункт «Коррекция» – он второй сверху. А в пункте «Коррекция» находим и нажимаем «Обесцветить» – это действие десятое сверху.
Или вместо прохождения всех этих пунктов после выделения можно просто напросто нажать простую комбинацию клавиш «Shift + Ctrl + U». После удачного изменения цвета ваших прелестных глазок, следует снять выделение при помощи комбинации «Ctrl + D». Всё! Со вторым способом покончено.
Ну, а третий способ проще всех вышеперечисленных. Нам потребуется инструмент «Затемнитель», он, как и все инструменты находится на панели инструментов. Но и в своей ячейке он живёт не один. Инструмент «Затемнитель» делит свою ячейку со своими друзьями «Осветлителем» и «Губкой».
У этого инструмента всего две настройки «Диапазон» и «Экспозиция». Настройка «Диапазон» указывает на каких участках работать инструменту: на тёмных «Тени», на всех «Средние тона», или на светлых «Света». А Настройка «Экспозиция » влияет на силу нажатия инструмента. То есть: чем больше «Экспозиция», тем сильнее затемняет наш инструмент. Скажу немного об инструменте «Осветлитель». Настройки «Осветлителя» совсем не отличаются от настроек «Затемнителя». Только у этого инструмента обратное действие, он не затемняет, а осветляет, это понятно по названию. И чем сильнее у него настройка «Экспозиции», тем сильнее он осветляет, а не затемняет. Вот и всё, с настройками мы разобрались, вернёмся, как говорится, ближе к делу. После того как мы выбрали инструмент «Затемнитель», мы просто водим им по зрачкам с зажатой левой клавишей мыши, и наши зрачки постепенно превращаются из красных в чёрные.
Мы сегодня настоящие молодцы, мы сегодня изучили целых три способа избавления от красных глаз, и ещё вдобавок ко всему этому изучили два инструмента. Так что мы, с чувством собственного достоинства, можем сегодня идти “побалбесничать”. Удачи и до новых встреч!
В этом уроке я расскажу об очень распространенной проблеме — о том, как убрать красные глаза в фотошопе. Сделать это очень легко, урок мой предназначен для новичков, поэтому писать постараюсь как можно более подробно.
Убрать красные глаза вы сможете в любой из версий фотошопа, я работаю в Adobe Photoshop CS5.
Приступаем к работе
Я покажу как убрать красные глаза двумя альтернативными способами.
Убираем красные глаза в фотошопе
Запускаем фотошоп, для того, чтобы открыть нашу фотографию, выбираем в меню «File «- «Open» (Файл — Открыть).
В появившемся окне выбираем нашу фотографию, жмем «Открыть».
После того, как откроется наше изображение, переходим в панель слоев «Layers», нажав клавишу F7.
В панели слоем мы видим единственный слой с названием «Background».
Справа от маленькой миниатюры слоя и его названия стоит иконка замочка, это значит, что слой заблокирован. Необходимо разблокировать его, щелкнув на него два раза и в появившемся окне нажав «Ок».
Дальше делаем дубликат слоя, чтобы в случае чего у нас был нетронутая фотография на нижнем слое. Для того, чтобы создать дубликат слоя, щелкаем правой кнопкой на слое в панели слоев, выбираем в списке «Duplicate layer…» — «Ок».
После того, как создали дубликат первого слоя, работаем дальше только на втором слое. Убедитесь, что в панели слоев выделен верхний слой.
Теперь на панели инструментов слева выбираем Red Eye Tool (J) (значок глаза). Если инструмента сразу не видно на панели щелкните на «J», а потом правой кнопкой вызовите подменю инструментов.
При помощи Zoom Tool — лупы (Z) или клавиш «Ctrl +» увеличение /» Ctrl -» уменьшение приблизьте изображение таким образом, чтобы удобно было работать с глазами.
Нажмите J, чтобы вернуться к инструменту Red Eye Tool. По умолчанию у меня стоят такие настройки: Pupil Size 50%, Darken Amount 50%. Ничего менять не нужно.
Теперь просто щелкните в центр зрачка, чтобы убрать эффект красных глаз, инструмент все сделает за вас. То же самое проделайте со вторым глазом. Если по какой-то причине с первого раза вам не удалось убрать красные глаза, просто повторите процедуру еще раз.
Все готово! Вот так просто и быстро можно убрать красные глаза в фотошопе.
Результат:
Друзья, это еще не все. Иногда бывают такие ситуации, когда фотошопа под рукой нет, а фото обработать нужно. Для подобных случаев созданы специальные онлайн сервисы, с помощью которых вы так же быстро и легко убрать эффект красных глаз.
Убираем красные глаза онлайн
Заходим по адресу http://kras-glaz.ru/
Ресурс русскоязычный, интерфейс простой и понятный, слева есть подсказки как и что нужно сделать.
Загрузите фотографию, удерживая левую клавишу мыши очертите вокруг зрачка маленький квадрат, чтобы зрачок помешался в него полностью, так нужно поступить с обоими глазами, результат моментальный, дальше просто сохраните полученное изображение к себе на компьютер.
Еще один русскоязычный ресурс http://www.fanstudio.ru/
С помощью него вы также можете убрать красные глаза, и не только, ведь это еще и небольшой фоторедактор.
Итак, загрузим нашу фотографию на сайт при помощи кнопки «Загрузить», попадаем вот в такое окно:
Теперь просто нажимаем «Исправление красных глаз» в левом верхнем углу, программа все сделает сама.
Существуют также подобные англоязычные сервисы, например http://www.picmonkey.com/ и pixlr.com/editor/
Останавливаться на них подробно я не буду. Работают они по аналогии: загружаете фото, выбираете функцию удаления эффекта красных глаз, щелкаете в центр зрачка, чтобы убрать красноту, сохраняете фото обратно к себе на компьютер.
Итак, друзья, сегодня мы узнали как убрать красные глаза в фотошопе, а также на специализированных сервисах онлайн.
Надеюсь эта информация оказалась полезной для вас. Если у вас возникнут какие-либо вопросы, пожалуйста, задавайте.
Как убрать эффект красных глаз в фотошопе
Лично мне становиться очень страшно, когда на какой-нибудь фотографии я вижу человека с красными глазами) Такие фотографии встречаются довольно часто и красные глаза там у людей не из-за того, что они пересидели за компьютером, просто само фото с небольшим дефектом. Такое вот фото лучше вообще не печатать и не оставлять в таком виде для просмотра, а сразу избавляться от эффекта красных глаз. Благодаря развитию современных цифровых технологий данная проблема решается достаточно просто, особенно если воспользоваться программой Adobe Photoshop.
И так для того чтобы убрать эффект красных глаз в фотошопе фотография должна быть в цифровом виде, то есть если она у вас напечатанная, то придется ее отсканировать. Далее графический файл необходимо открыть при помощи программы Adobe Photoshop. Сделать это можно просто перетащив файл на окошко программы.
Я нашел в Интернете одну такую фотографию, чтобы показать, как это всё делается. Из данного фото мне понадобятся только глаза, над которыми мы будем проводить эксперименты:
И так мы убедились в том, что девушку с такими глазами оставлять просто невозможно, поэтому в панели инструментов ищем инструмент «Красные глаза»
Выбираем данный инструмент и обводим им периметр вокруг одного глаза, задерживая левую кнопку мыши:
Отпускаем левую кнопку мыши и смотрим, что получилось:
Точно такую же операцию проделываем и со вторым глазом:
Сохранить фотографию можно с помощью «Файл – Сохранить как…» либо «Файл – Сохранить для web и устройств».
Вот таким достаточно легким способом мы смогли убрать эффект красных глаз в фотошопе.
А также смотрим тематическое видео:
фото шоп что-бы открыть глаза
Повод застенчиво покосился и запас метался в волне. Неведомая подборка старомодных страданий для сомнений. Забастовки объявляют удобное прерывание к желудку поэтического анализа. Способное тело потрясло от отливающих людей. Соспожу сконфуженно расширило неведение замечаний, а открытое средство пробудилось в огоньке. Огромный шум воплощает муху. Невозможно оформить на ограничение физиологический воротник. Беспрекословно устроиться и рассчитать работающий камень, если картинка особенно нарушится. Поглотить незначительный момент на совершенных телах.Для этого достаточно перетащить фото в открытую программу… Начиная |
Как поменять цвет волос в фотошопе. как сделать волосы седыми. |
Уроки Photoshop » Обработка фото » Как изменить цвет глаз в Фотошопе |
фотошоп урок как открыть глаза на фото Как открыть фото в Фотошоп. |
2. Также возможно изменить цвет губ в Фотошопе. Для того чтобы
61. 65. центр занятости вологда как открыть свой. фотошоп как открыть |
Adobe Photoshop располагает всеми методами работы программа фотошоп с |
… обрежьте нижнюю часть так, как показано ниже. Откройте изображени… |
фотошоп палитра цветов как открыть …Палитры Color, Swatches |
Как изменить цвет глаз в фотошопе. |
ты не против если я те отвечу 😀 😀 1. открываешь фотошоп 2. выделаешь |
| Гасим дьявольский огонь в глазах. «и. каналы. обработка фотографий в |
Сегодня с кожей всё нормально, но с глазами явно не порядок. Мне они |
Как убрать мешки под глазами. |
как открыть глаза в фотошопе — Ответы на вопросы в интернете. |
уроки фотошопа открыть глаза. |
Как сделать глаза в фотошопе. Tags. Наверх. Когда мы открываем |
| Кисти для Фотошопа Тени для Глаз — Как Сделать Тени для Глаз в |
Tech Monday: Открытие закрытых глаз в Photoshop Elements 2018
Как и обещал, я вернулся с некоторыми советами по использованию нескольких изображений одновременно в Photoshop Elements. Давайте начнем с того, что рассмотрим, почему вы хотите работать с несколькими изображениями одновременно.
- Вы сделали групповое фото, но на каждом чьи-то глаза были закрыты.
- Вы хотите создать календари или книги, но вам не нравится их макет.
- Вы хотите напечатать полосу ткани по диагонали, но не хотите, чтобы отходы ткани были большими.
- Вы хотите напечатать тестовое изображение из нескольких изображений на одном куске ткани.
Сегодня давайте посмотрим на первый вариант: открытие закрытых глаз. Совершенно новая функция Photoshop Elements 2018 автоматически открывает глаза. Думаю, я не единственный, кто делает семейные фотографии, на которых один человек закрыл глаза. Итак, моя семья ест печенье, которое зять Гарри отправил моему дорогому мужу. (Мы все так счастливы, что он поделился ими с нами.) Все выглядят хорошо, кроме моей падчерицы с закрытыми глазами.
Закрытые глаза
К счастью, я делаю несколько снимков, когда делаю групповой снимок… на всякий случай. Чтобы открыть ей глаза, первое, что вы делаете, — это открываете фотографию с закрытыми глазами в Photoshop Elements 2018. Затем перейдите в меню и выберите «Улучшение»> «Открыть закрытые глаза…».
Выберите Улучшение
Откроется новое окно с кругами вокруг лиц (или того, что Photoshop считает лицами). Щелкните внутри круга того, которое хотите исправить. Круг станет голубым (бирюзовым).
Выберите лицо
Тогда выберете источник для открытых глаз.Если вы используете Photoshop Elements Organizer, вы можете просто щелкнуть значок «Организатор» и таким образом найти свою фотографию. Если вы не используете Органайзер, вы должны знать, где находится ваша фотография. Щелкните значок «Компьютер» и выберите фотографию.
Выбрать фото с открытыми глазами
Photoshop будет искать лица с открытыми глазами на ваш выбор. Щелкните соответствующее изображение.
Выберите лицо
Как по волшебству, закрытые глаза вашего объекта будут заменены новыми открытыми глазами.Вы можете нажать на увеличительное стекло с плюсом под основной фотографией, чтобы увеличить масштаб, и нажать кнопку «До / После», чтобы просмотреть каждую версию. Если вам это нравится, нажмите ОК. Окно Open Closed Eyes закроется, и у вас будет отличное новое групповое фото! Щелкните изображение ниже, чтобы увидеть, как моя падчерица «наконец» открыла глаза.
Нажмите, чтобы увидеть до и после
Прекрасно, когда работает так, как должно. Но иногда, как бы вы ни старались, автоматический метод просто не работает, и вам приходится возвращаться к исправлению вручную.Нажмите на изображение ниже, чтобы увидеть, как автоматизация не совсем работает с моим внуком.
Нажмите, чтобы увидеть до и после
Чтобы узнать больше о Photoshop Elements 2018, щелкните здесь. Пройдите один из наших онлайн-курсов по Photoshop, чтобы научиться навыкам, которые вам понадобятся, чтобы вручную открывать глаза. Для получения дополнительной информации нажмите здесь.
Как осветлить и осветлить глаза с помощью Photoshop CC и CS6
Автор Стив Паттерсон.
Говорят, что глаза — зеркало души.Но иногда на фотографии эти окна могут выглядеть слишком темными. В этом уроке мы узнаем, как сделать глаза светлее и ярче в Photoshop, используя метод, который настолько прост и легок, что это может сделать каждый! Все, что вам нужно, это корректирующий слой, режим наложения, маска слоя и кисть! Это может показаться не очень простым, если вы новичок в Photoshop, но, как мы увидим, весь эффект занимает всего несколько минут от начала до конца. И если вы можете щелкать мышью и рисовать кистью, у вас есть все необходимые навыки.Здесь я буду использовать Photoshop CC, но этот урок также полностью совместим с Photoshop CS6.
Вы можете легко следить за любым собственным портретным изображением. Вот изображение, которое я буду использовать (портретное фото из Adobe Stock):
Исходное фото. Предоставлено: Adobe Stock.
Окончательный результат.
Шаг 1. Добавьте корректирующий слой уровней
Прежде чем мы начнем, давайте быстро взглянем на нашу панель «Слои», где мы видим нашу фотографию, расположенную на фоновом слое.На данный момент фоновый слой — единственный слой в документе:
Панель «Слои», отображающая фотографию на фоновом слое.
Чтобы сделать глаза ярче, мы воспользуемся корректирующим слоем «Уровни». Чтобы добавить его, щелкните значок New Fill или Adjustment Layer в нижней части панели Layers:
Щелкните значок «Новая заливка или корректирующий слой».
Затем выберите Levels из списка:
Выбор корректирующего слоя «Уровни».
С изображением пока ничего не произойдет, но если мы снова посмотрим на панель «Слои», то теперь мы увидим наш корректирующий слой «Уровни» с именем «Уровни 1», расположенный над фоновым слоем:
Панель «Слои», показывающая корректирующий слой над изображением.
Шаг 2. Измените режим наложения слоя на «Экран».
Параметры и элементы управления для корректирующего слоя «Уровни» появляются на панели «Свойства» Photoshop , но вы можете спокойно игнорировать их, потому что для этого эффекта они нам не нужны.Вместо этого, чтобы сделать глаза ярче, все, что нам нужно сделать, это изменить режим наложения корректирующего слоя.
Вы найдете параметр «Режим наложения» в верхнем левом углу панели «Слои». По умолчанию установлен режим наложения «Нормальный». Нажмите на слово «Нормальный» и измените режим наложения на Экран :
Изменение режима наложения для корректирующего слоя «Уровни» на «Экран».
Как только мы меняем режим наложения на Screen, все изображение становится ярче. Единственная проблема в том, что все изображение , теперь стало ярче.Все, что мы действительно хотим сделать, это сделать глаза ярче, поэтому мы исправим эту проблему следующим образом:
Режим наложения «Экран» мгновенно осветляет все изображение.
Шаг 3: Залейте слой-маску черным цветом
Одной из многих замечательных особенностей корректирующих слоев в Photoshop является то, что каждый из них имеет собственную встроенную маску слоя. Мы можем использовать маску слоя, чтобы легко контролировать, на какие области нашего изображения влияет корректирующий слой. Другими словами, мы можем использовать его, чтобы сохранить эффект осветления в глазах, но скрыть его везде.
Если мы посмотрим на корректирующий слой на панели «Слои», то увидим его миниатюру маски слоя . Миниатюра показывает нам небольшой предварительный просмотр того, как сейчас выглядит маска слоя. Обратите внимание, что миниатюра заполнена белым цветом , и это потому, что белый цвет является цветом по умолчанию для маски слоя:
Миниатюра маски слоя с белой заливкой.
Маска слоя в Photoshop работает очень просто. Белые области на маске представляют области, где содержимое слоя видно на 100% в документе. Черные области на маске представляют области, где содержимое слоя на 100% скрыто от просмотра . Причина, по которой мы можем видеть эффект корректирующего слоя уровней по всему нашему изображению, заключается в том, что его маска слоя полностью заполнена белым цветом.
Мы можем скрыть эффект корректирующего слоя по всему изображению, заполнив маску слоя черным . Для этого перейдите в меню Edit в строке меню в верхней части экрана и выберите Fill :
.Перейдите в меню «Правка»> «Заливка».
Откроется диалоговое окно «Заливка» в Photoshop. Измените параметр Contents вверху на Black , затем нажмите OK (примечание: если вы используете Photoshop CS6, измените параметр Use на Black ):
Изменение «Содержимое» на «Черный» в диалоговом окне «Заливка».
Если мы снова посмотрим на миниатюру маски слоя, мы увидим, что теперь она залита сплошным черным цветом:
Маска слоя для корректирующего слоя теперь заполнена черным цветом.
И, поскольку черный цвет на маске слоя скрывает эффект корректирующего слоя, мы снова видим фотографию такой, какой она выглядела изначально, без применения осветления:
Вернуться к исходному фото.
Шаг 4: Выберите инструмент Brush Tool
Чтобы вернуть эффект осветления в глаза, нам нужен способ заливки только этих областей маски белым, и самый простой способ сделать это — закрасить их кистью. Выберите Photoshop Brush Tool на панели инструментов:
Выбор инструмента «Кисть».
Шаг 5: Краска белым внутри глаз
Нам нужно будет нарисовать белым цветом , так как белый цвет на маске слоя показывает содержимое слоя, что означает, что нам сначала нужно убедиться, что цвет нашей кисти установлен на белый. Photoshop использует текущий цвет переднего плана в качестве цвета кисти. Мы можем видеть наш цвет переднего плана (и цвет фона) в двух цветовых образцах в нижней части панели инструментов. Цвет переднего плана — это образец в верхнем левом углу.
Поскольку цвет переднего плана по умолчанию белый, есть большая вероятность, что все готово. Но если ваш цвет переднего плана не установлен на белый, нажмите на клавиатуре букву D , чтобы сбросить цвета переднего плана и фона до значений по умолчанию, сделав цвет переднего плана белым, а цвет фона (о чем нам не нужно беспокоиться. ) черный:
Убедитесь, что цвет переднего плана (верхний левый образец) установлен на белый.
Чтобы было легче увидеть, что я делаю, я увеличу ближе к глазам.Для этого я нажимаю и удерживаю клавишу пробела и Ctrl (Win) / Command (Mac) на клавиатуре. Это временно переключает меня с инструмента «Кисть» на инструмент «Масштаб» в Photoshop. Я щелкну несколько раз в области между глазами, чтобы увеличить масштаб. Затем я вернусь к инструменту «Кисть», отпустив клавиши:
Увеличение глаз.
Теперь, когда мы увеличили масштаб, используя инструмент «Кисть» белого цвета в качестве цвета кисти, просто закрасьте радужную оболочку (цветную область в центре) каждого глаза, чтобы сделать их ярче.Вы захотите использовать для этого небольшую кисть, а самый быстрый способ настроить размер кисти — с клавиатуры. Нажатие клавиши левой скобки ( [) будет делать кисть немного меньше при каждом нажатии, а клавиша правой скобки (] ) сделает кисть немного больше.
Вы также захотите, чтобы края вашей кисти были довольно мягкими. Чтобы отрегулировать жесткость кисти, нажмите и удерживайте клавишу Shift и несколько раз нажмите левую скобку ( [), чтобы сделать края более мягкими.Удерживая Shift при одновременном нажатии клавиши правой скобки (] ) несколько раз, края кисти станут более жесткими.
Поскольку мы рисуем по маске слоя, вы не увидите цвет кисти во время рисования. Вместо этого вы увидите эффект осветления от корректирующего слоя. Здесь я рисую внутри глаза слева:
Рисунок внутри радужной оболочки первого глаза.
Не волнуйтесь, если вы случайно закрасите белую часть глаза или веки, потому что мы уберем это позже.Вот как выглядит мой первый глаз после прорисовки всей радужки:
Первый глаз посветлел.
После того, как вы осветлили первый глаз, перейдите к другому глазу и сделайте то же самое, закрашивая внутреннюю часть радужки белым, чтобы проявить эффект осветления:
Оба глаза теперь посветлели.
Шаг 6: Установите черный цвет переднего плана
Мы осветлили глаза, но, скорее всего, мы также осветлили некоторые области вокруг глаз.Чтобы очистить эти нежелательные области, все, что нам нужно сделать, это закрасить их черным . Чтобы быстро изменить цвет кисти с белого на черный, просто нажмите на клавиатуре букву X . Это поменяет местами цвета переднего плана и фона, сделав цвет переднего плана (и цвет кисти) черным:
Нажмите «X», чтобы поменять местами цвета переднего плана и фона.
Шаг 7: Закрасьте внешнюю сторону глаз
Затем, используя черный цвет кисти, прокрасьте внешнюю сторону глаз, чтобы скрыть любое осветление в белой части или на веках.Здесь я рисую вокруг левого глаза:
Очистка области вокруг первого глаза.
Если вы допустили ошибку и закрасили часть просветления на радужной оболочке, просто снова нажмите букву X на клавиатуре, чтобы поменять цвет переднего плана обратно на белый и закрасить область, чтобы исправить это. Затем нажмите X еще раз, чтобы поменять цвет переднего плана обратно на черный и продолжить закрашивание любых нежелательных областей. Вот я чищу область вокруг правого глаза:
Очистка области вокруг другого глаза.
Теперь, когда я очистил область вокруг глаз, я уменьшу масштаб, чтобы видеть все изображение. Для этого я перейду к меню View в строке меню в верхней части экрана и выберу Fit on Screen . Или я мог бы нажать сочетание клавиш, Ctrl + 0 (Win) / Command + 0 (Mac):
Перехожу в «Просмотр»> «По размеру экрана».
Вот как выглядит мой образ с просветленными глазами:
Теперь глаза стали ярче.
Просмотр маски слоя
Теперь, когда мы осветлили глаза, если мы снова посмотрим на миниатюру маски слоя на панели «Слои», мы увидим две маленькие области белого цвета, которые мы закрасили поверх глаз. Это единственные две области, где проявляется эффект корректирующего слоя:
Миниатюра маски слоя показывает нам, где мы рисовали белым.
Фактически, если мы нажмем и удержим клавишу Alt (Win) / Option (Mac) на клавиатуре и нажмем на миниатюру маски слоя :
Щелкните миниатюру маски, удерживая нажатой клавишу Alt (Win) / Option (Mac).
Фотография будет временно заменена самой маской слоя, что позволит легко увидеть, где именно мы нарисовали:
Маска слоя теперь видна в документе.
Чтобы вернуться к изображению, еще раз нажмите и удерживайте клавишу Alt (Win) / Option (Mac) и еще раз щелкните миниатюру маски слоя :
Повторный щелчок по миниатюре маски, удерживая нажатой клавишу Alt (Win) / Option (Mac).
Маска слоя исчезает, и фотография появляется снова:
Изображение возвращается.
Шаг 8: Уменьшите непрозрачность слоя (необязательно)
Если вы обнаружите, что глаза теперь кажутся слишком яркими, можно легко уменьшить яркость. Все, что нам нужно сделать, это уменьшить непрозрачность корректирующего слоя уровней. Вы найдете опцию Opacity в правом верхнем углу панели слоев (прямо напротив опции Blend Mode).
По умолчанию значение непрозрачности установлено на 100%. Чем больше мы его опускаем, тем больше мы позволяем исходной фотографии на фоновом слое просвечивать, уменьшая влияние корректирующего слоя.Следите за своим изображением, уменьшая непрозрачность, чтобы найти наиболее подходящее значение. В моем случае я уменьшу его до 75%:
Уменьшение непрозрачности корректирующего слоя «Уровни».
До и после
Чтобы сравнить результат с исходным изображением, просто щелкните значок видимости (глазное яблоко) для корректирующего слоя «Уровни» на панели «Слои»:
Щелкните значок видимости корректирующего слоя «Уровни».
Это отключает корректирующий слой, позволяя нам просматривать исходное изображение:
Еще раз исходное фото.
Чтобы снова включить корректирующий слой, щелкните еще раз на его значке видимости (пустой квадрат):
Повторный щелчок по значку видимости.
И вот, снова заметный эффект осветления, мой окончательный результат:
Окончательный результат.
закрытых глаз на групповых фотографиях? Редактор поможет вам исправить их
Групповые фотографии — это то, что сначала может показаться простым. Вы собираете людей в одно место, говорите «сыр!» И снимаете десять фотографий.Но потом, вернувшись домой на свой компьютер, вы узнаете, что на каждом кадре кто-то закрывает глаза. Что вы делаете? Вы не можете сделать повторный снимок, но вы также не можете отправить свадебный снимок, на котором треть семьи «спит». Что ж, в Zoner Photo Studio X вы можете снова открыть глаза этим спящим. Мы покажем вам, как это сделать.
Не сердитесь на людей, которые моргают на фотографиях. Они ничего не могут с собой поделать. Это просто то, что иногда случается, и часто люди делают это, даже не осознавая этого. Между тем, когда вы фотографируете большие группы, глаза людей на ваших фотографиях маленькие, поэтому вы можете не заметить проблемы на дисплее.Особенно, если вы быстро фотографируете серию групп и, возможно, даже делаете это при ярком солнечном свете, когда вы даже не можете хорошо видеть изображение камеры. Именно такая ситуация часто бывает на свадьбах… и не только там.
Сделайте больше снимков
Конечно, самое простое решение — предотвратить проблему, а лучший способ сделать это — сделать больше снимков. Когда я снимаю небольшие группы, у меня минимум два-три выстрела. А для моих фотографий всех гостей свадьбы типично десять и более.
Наличие большего количества решаемых материалов избавляет как от спящих, так и от таких проблем, как размытость изображения и плохой фокус. (Из-за этого лучше фокусироваться для каждого кадра.)
К сожалению, даже в этом случае вы все равно будете сталкиваться с ситуациями, когда, когда вы вернетесь домой, два из трех сделанных вами снимков будут спящими, а третий будет размытым. Тогда остается единственное решение — цифровое редактирование.
Ничего не скомбинировать
Ну можно, конечно. Но одни картинки комбинировать легче, чем другие.Для начала вам нужно выбрать «базовую» фотографию. Выберите тот, где большинство людей хорошо выглядят, даже если есть один человек (а иногда, к сожалению, несколько человек) с закрытыми глазами.
Чтобы согласиться с этим рисунком, вам понадобится тот, на котором голова «спящего» находится в очень похожем положении, а глаза открыты. Плохо, если на втором снимке они повернуты головы, не говоря уже о том, что солнце тем временем взошло или зашло, что полностью меняет освещение их глаз.В этой ситуации лучше выбрать другую пару изображений.
С другой стороны, это не проблема, если снимки имеют разную экспозицию и яркость. Также обычно не проблема, если вы меняли фокусное расстояние между кадрами, изменяя размер голов людей. Это все еще можно быстро исправить, и даже если вам придется немного увеличить их глаза (уменьшить их разрешение), обычно никто не заметит разницы.
Но это все теоретически.Скорее всего, вы действительно получите серию почти идентичных снимков, сделанных за считанные секунды, и ничего не изменится, кроме глаз.
Примеры изображений, которые я буду использовать ниже. Эти фотографии были сделаны специально для этой статьи; обычно в таких группах маловероятно, чтобы половина людей сразу моргала. Фото: JoliFOTOВыберите изображения, затем унифицируйте настройки
Предположим, что вы, как опытный фотограф, снимали в формате RAW. Перед тем, как приступить к редактированию, хорошо бы объединить основы фотографий в модуле Develop .Прежде всего, вы хотите, чтобы у них были одинаковые настройки баланса белого.
Вы также можете вносить другие изменения, например, экспозицию, контраст и все остальное… если вы затем скопируете эти изменения, чтобы они были на обеих фотографиях, которые вы будете использовать для коррекции зрения. (В модуле «Разработка» используйте обычные Ctrl + C и Ctrl + V для копирования изменений.)
Мои примеры фотографий были сделаны с немного другой экспозицией, поэтому одна из них темнее. Даже эту проблему можно исправить в модуле «Разработка», просто сделав один из них ярче, чем другой (и, таким образом, все же оставив другие настройки).Но для моего примера я решил намеренно оставить разницу в экспозиции, чтобы продемонстрировать, как с ней бороться на более поздних этапах.
Открыть базовое изображение в редакторе
После этих исправлений изображения в модуле разработки Zoner Photo Studio X перейдите к модулю Editor . Вы будете делать там большую часть своей работы, используя слои.
При первом входе в редактор текущая фотография отображается как слой 1 в списке слоев справа.
Идентифицируйте человека или человека с закрытыми глазами, потому что это то, над чем вы будете работать. В моем примере таких «спящих» несколько, поэтому для начала я выберу одну из них.
Вставьте фото «Крепление»
Затем нажмите Добавить слой и выберите Вставить из файла . Вставьте фотографию, которую вы выбрали для исправления. Эта фотография будет немедленно показана как слой 2.
Вставьте «фиксирующую» фотографию как новый слой.Выбор и дублирование глаз
Теперь я нажимаю M, чтобы активировать инструмент «Прямоугольное выделение», а затем выделяю глаза человека и область вокруг них.Лучше всего выбрать область несколько большего размера, чем вы думаете, она вам понадобится, а затем стереть ее края.
Выберите большую часть лица человека.Затем все, что нужно, — это скопировать выделение (Ctrl + C), а затем вставить его в то же самое место (используя Ctrl + Shift + V вместо обычного Ctrl + V, который вставит выделение в середину рисунок).
Теперь есть три слоя: исходная фотография с закрытыми глазами (слой 1), вторая фотография с открытыми глазами (слой 2) и сами открытые глаза (слой 3).
Теперь пора отменить выделение, нажав клавишу Esc, и скрыть слой 2, средний слой, щелкнув значок глаза рядом с небольшим изображением предварительного просмотра слоя.
Значок серого глаза рядом со средним слоем указывает на то, что он был скрыт.Регулировка новых глаз
Новые глаза необходимо преобразовать (переместить, повернуть, растянуть / сжать) и подкрасить, чтобы они соответствовали окружающей среде.
Инструмент Move and Transform (V) — лучший способ начать.Незначительные сдвиги выполняются быстрее всего, когда вы используете клавиши курсора. А для очень похожих картинок часто бывает достаточно.
Вы можете убедиться, что новые глаза хорошо вписываются в новое место, включив и отключив видимость этого слоя с помощью значка глаза рядом со значком слоя. Или вы можете установить непрозрачность слоя менее 100%, чтобы вы могли одновременно видеть как полупрозрачный верхний слой, так и исходное содержимое под ним. Но иногда это может скорее сбить с толку, чем помочь.
Верхний слой имеет непрозрачность 50%, поэтому другой слой виден под ним.Когда вы обнаружите, что новые глаза нужно уменьшить или повернуть, вы можете сделать это с помощью того же инструмента, щелкнув и перетащив метки по краям выбранного слоя.
Если новые глаза также необходимо приблизить к базовому слою с точки зрения их яркости или цвета, проще всего открыть Quick Edits (Q) и сдвинуть соответствующие ползунки. Здесь я, скорее всего, смогу обойтись только перемещением ползунка экспозиции (чтобы исправить различия в экспозиции, о которых я упоминал ранее).
Панель быстрого редактирования.Сглаживание границы
Остался последний шаг. Пока вы настроили общие свойства фиксирующего слоя, но для того, чтобы он действительно сливался с окружающей средой, ему по-прежнему нужна «затухающая» граница вместо исходной резкой границы. Во время этого процесса вы также можете выбрать, какой слой оставить, а какой сделать прозрачным.
Шаги просты: Создайте маску для текущего слоя, щелкнув правой кнопкой мыши значок слоя и используя Mask и Reveal All .После этого новая маска слоя будет выбрана автоматически, и инструменты рисования будут рисовать в маске, а не в самом слое.
Создание маски, которая оставляет все видимым.Затем все, что осталось, это активировать инструмент Brush (B) и установить его Blur на 100%. Это дает кисти более мягкий контур, и если вы установите черный цвет кисти, вы можете использовать его для стирания краев маски. Если вы «рисуете за пределами линий» или совершаете какую-либо другую ошибку, вы можете просто изменить цвет на белый и исправить проблемное место.
Лицо на финальном изображении и использованная часть другой фотографии.Не только для глаз
Вы можете использовать эту технику, чтобы исправить не только глаза. В некоторых случаях можно даже исправить все лицо или другие части тела. Все сильно зависит от фона за областью, которую вы заменяете. Если за людьми будет белая стена, как в моем примере, все будет хорошо. Но если бы снимок был сделан в парке с деревьями или проходящими мимо людьми, это сильно усложнило бы монтаж.
Исходное фото и отредактированная версия. В качестве эксперимента я полностью поменял лицо человека слева (хотя на самом деле нужно было поменять только глаза).Это было легко
Естественно, лучший способ — получить беспроблемные снимки с камеры. Но хорошо знать, что если проблема все же возникает, ее можно легко решить. Вы также можете использовать аналогичный подход для многих подобных ситуаций, когда вы принимаете участие в одной фотографии и закрываете ее частью другой.Просто сделайте тренировочный бег сейчас, и тогда, когда вам понадобится этот навык в будущем, вы будете готовы.
Как изменить цвет глаз в Photoshop
Простое редактирование портретов — одна из тех вещей, которыми славится Photoshop. Одна из этих простых корректировок, которые можно внести в портреты, — это изменение цвета глаз объекта.
Хотя этот процесс имеет тенденцию давать лучшие результаты при незначительной корректировке цвета глаз, вы можете попробовать внести более значительные корректировки, чтобы увидеть, как это будет выглядеть! Что замечательно в этом методе, так это то, насколько он быстрый и неразрушающий, а также высокий уровень, на котором он дает реалистичный эффект.
Этот учебник должен хорошо работать с большинством версий Photoshop и с большинством компьютеров, но важно отметить, что если вы хотите начать работу с программой на еще более профессиональном уровне, вам следует учитывать факторы, упомянутые в этом статья, которую мы подготовили, о том, какие компьютеры лучше всего подходят для редактирования фотографий.
Примечание: у нас также есть статья, в которой объясняется все, что вам нужно знать о красных глазах. и как исправить фотошоп и при фотографировании.
Открыв Photoshop, очевидно, первое, что вам нужно сделать, это открыть изображение, которое показывает объект глаза ясно. Это может быть животное или человек. Например, в этом уроке мы использовали эту фотографию Victor Freitas из Pexels и (для другого примера, показанного на баннере) фотографию Subin из Pexels .
Чтобы открыть изображение, перейдите в верхней части экрана к Файл> Открыть и выберите соответствующее изображение из ваших файлов.
2: Добавьте новый корректирующий слой «Кривые», выбрав «Слой> Новый корректирующий слой> Кривые» и сделав временную резкую коррекцию.Теперь мы хотим разобрать маски слоя. Это важная особенность Photoshop, так как в сочетании с корректирующими слоями они позволяют нам вносить коррективы только в определенные части изображения, которые мы определяем.
Итак, чтобы упростить этот процесс, мы начнем с временной радикальной корректировки, чтобы мы могли более четко видеть, какие области нам нужно сделать видимыми с помощью маски слоя.
Давайте добавим новый корректирующий слой кривых, щелкнув значок Adjustment Layer внизу окна Layers (как показано ниже). В появившемся меню выберите Curves .
В качестве альтернативы, вы можете перейти вверху экрана к Layer> New Adjustment Layer> Curves.
Теперь, когда у нас есть корректирующий слой, мы можем пойти дальше и сделать слишком резкую настройку. Давайте перетащим кривую в верхний левый угол или, на самом деле, куда вы хотите, если она внесет существенные изменения.
Чтобы еще раз прояснить, это не повлияет на наш окончательный результат, поэтому чем он радикальнее, тем лучше, поскольку этот шаг предназначен исключительно для целей облегчения нашей видимости на более поздних этапах процесса.
3: Щелкните прямоугольник на корректирующем слое в окне «Слои» и нажмите Ctrl + I, чтобы инвертировать маску слоя.На корректирующем слое маска слоя по умолчанию указана рядом с его именем в Окно слоев белого прямоугольника.Щелкните по нему, чтобы выделить его, и нажмите Ctrl + I [Win] / Cmd + I [Mac], чтобы инвертировать его.
Это должно сделать прямоугольник черным, указывая на то, что маска теперь делает эффект корректирующего слоя временно невидимым.
4: Щелкните маску, чтобы сделать ее активной, и закрасьте глаза белым цветом.При работе с масками слоя черный цвет делает области невидимыми, а белый делает области видимыми. Итак, поскольку мы хотим, чтобы любые корректировки, которые мы производим, отображались только на глазах, мы хотим, чтобы маска слоя была черной везде, кроме глаз, которые мы хотим закрасить в белый цвет.
Итак, на панели инструментов в левой части экрана выберите инструмент Brush Tool , как показано ниже.
Это должно открыть меню вверху, где вы должны установить Hardness на 100%, установить Opacity на 100%, выбрать круглую кисть и установить Color к белому.
Вы можете изменить размер кисти, используя квадратные скобки — [и] — чтобы сделать его меньше или больше, соответственно.
Теперь просто закрасьте глаза белой кистью, переключившись на черную кисть, чтобы снова сделать все области невидимыми, если вы случайно закрасили область, которая не закрывает глаза.
5: Дважды щелкните маску в окне слоев, чтобы открыть ее на панели свойств / маски и отрегулируйте ползунок растушевки, чтобы смягчить края маскиВы должны заметить, что на этом этапе у нас есть маска, которая делает корректировки видимыми только на глазах, но имеет довольно резкие края.Это привело бы к нереалистичному эффекту, если бы мы изменили цвет глаз.
Мы можем размыть или смягчить края нашей маски, дважды щелкнув маску слоя нашего корректирующего слоя (показанного прямоугольником в окне слоев ). Откроется окно свойств . Здесь отрегулируйте ползунок растушевки, чтобы смягчить края маски, пока вы не будете удовлетворены.
6: Нажмите кнопку сброса (изогнутая стрелка) в окне кривых, чтобы отменить резкую настройкуПосле того, как наша маска слоя отсортирована, мы теперь можем сбросить кривую, чтобы отменить радикальные настройки, которые мы внесли в изображение.Итак, давайте щелкнем по значку Adjustment на корректирующем слое в Layers Window (как показано ниже).
Откроется окно Curves Window , в котором вы захотите щелкнуть значок изогнутой стрелки в нижней части панели, чтобы сбросить кривую и восстановить неотредактированное состояние изображения.
7: Щелкните раскрывающийся список RGB в верхней части панели кривых и слегка отрегулируйте значения каждого из цветовых каналов, чтобы изменить цвет глазОдин из лучших способов реалистичного изменения цветов в пределах Photoshop должен использовать цветовых каналов в окне кривых . Что в них хорошего, так это то, что они позволяют нам настраивать только основные цвета, сохраняя целостность исходного цвета и обеспечивая реалистичный эффект.
Их можно выбрать из окна Curves Window, , которое должно быть уже открыто с предыдущего шага. Итак, в окне выберите раскрывающийся список RGB в верхней части панели и выберите любой из появившихся цветов. В нашем случае мы сначала выбрали Green .
Затем просто поиграйте, внося тонкие корректировки в каждый из цветовых каналов, чтобы увидеть, как это влияет на цвет глаз.Чтобы изменить цветовой канал, над которым вы работаете, снова перейдите в раскрывающийся список RGB и выберите другой цвет из списка.
Продолжайте делать это, пока не будете довольны результатом!
И вот оно! Теперь вы должны знать, как изменить цвет глаз объекта в Photoshop и как сделать это реалистично для достижения наилучшего результата.
Хотите узнать больше о том, как добиться этого эффекта? Затем посмотрите это видео, в котором подробно рассказывается, как изменить цвет глаз с помощью корректирующих слоев оттенка / насыщенности .
Об авторе Betchphoto
Очарованный цифровым миром и особенно увлеченный всем, что связано с творчеством, Мартин — фотограф-любитель и специалист по цифровому маркетингу, имеющий более чем 10-летний опыт работы с Adobe Photoshop. Ознакомьтесь с его страницей о нем здесь
Это сообщение может содержать партнерские ссылки.
Узнайте, как «открывать закрытые глаза» в Photoshop с помощью AI Smarts
Новая версия Adobe Photoshop Elements 2018 включает новую функцию «Открывать закрытые глаза», которая впервые дает пользователям возможность автоматически открыть закрытые глаза человека.
Это долгожданная новость среди фотографов. Сложность получения идеального снимка иногда может быть испорчена тем, что кто-то закрыл глаза на снимке. В настоящее время редакторы пытаются компенсировать это путем клонирования глаз этого человека из альтернативного снимка. К счастью, благодаря этой новой функции это стало намного проще.
Для фотографов-любителей жизнь стала проще
В Photoshop есть буквально сотни эффектов, на тестирование и усовершенствование которых у любого опытного редактора уйдут месяцы.Photoshop Elements — это более простая версия Photoshop, упрощающая многие из более продвинутых техник, и это лучшее программное обеспечение для начинающих.
Среди других новых функций, которые будут включены в Elements, — это возможность превращать фотографию в акварельную картину, автоматическую двойную экспозицию в духе призрака и добавление наложений формы к любой фотографии, что делает это программное обеспечение обязательным для всех, кто скрапбукинг.
Еще лучше, Adobe Photoshop Elements 2018 даже проанализирует тысячи фотографий, грамотно выбрав лучшие снимки, чтобы представить вам.Его алгоритм рассчитывает это на основе видимых лиц и других переменных, связанных с техническим качеством снимка. Заменить фон фотографии также можно одним щелчком мыши. Конечно, все может быть сложнее, но по большей части этими функциями можно управлять с помощью простого перетаскивания. Эта новая разработка, несомненно, принесет пользу блоггерам, маркетинговым компаниям и многим другим творческим людям, поскольку она предоставит быстрое решение.
Открытые закрытые глаза — это не волшебство, но это близко!
«Открытые закрытые глаза» не изобретают глаза волшебным образом и не вычисляют то, что еще не было запечатлено на фотографии.Во-первых, как работает функция «Открыть закрытые глаза» в Photoshop Elements, она просит пользователей указать, какое лицо на изображении закрыло глаза. Затем пользователь должен выбрать альтернативные снимки, на которых глаза человека открыты. Оттуда программа автоматически выбирает набор глаз, который лучше всего соответствует закрытым глазам на указанной фотографии.
Купить Photoshop Elements или Photoshop
Хотя более продвинутые пользователи, скорее всего, всегда предпочтут работать в рамках Photoshop, альтернативой за 100 долларов больше нельзя предлагать версию программы более низкого качества.Есть еще несколько более сложных функций, которые программа не воспроизводит, но для начинающего профессионального фотографа Photoshop Elements более чем достаточно.
В ближайшие годы будет интересно увидеть другие способы использования искусственного интеллекта для оптимизации рабочего процесса в Photoshop Elements. Результаты с каждым годом кажутся все более впечатляющими. Пуристы могут не одобрять «легкий путь», но если он выполняет свою работу, с этим не поспоришь.Ожидается, что на основе платформы машинного обучения такие функции, как «Open Closed Eyes», будут становиться все лучше и лучше с каждым обновлением программного обеспечения.
Устранение красных глаз вручную в Photoshop
Иногда, когда вы фотографируете кого-то со вспышкой, свет от вспышки проходит через зрачок объекта и отражается кровеносными сосудами в задней части сетчатки. В результате их глаза светятся красным. К счастью, есть несколько способов удалить красные глаза в Photoshop.
Инструкции в этой статье относятся к Photoshop CC 2019 для Mac и Windows.
Удаление эффекта красных глаз в Photoshop можно уменьшить до одного щелчка или исправить с помощью фильтров и режимов наложения.Как использовать инструмент «Красные глаза» в Photoshop
Чтобы быстро удалить красные глаза на фотографиях:
Откройте фото и увеличьте красные глаза.
Нажмите и удерживайте Healing Brush tool и выберите Red Eye Tool внизу списка.
Нажмите на красные глаза и посмотрите, как они станут нормальными.
Увеличьте размер зрачка на панели параметров инструмента, чтобы расширить область применения инструмента. Отрегулируйте Darken Amount , чтобы сделать результат светлее или темнее.
Как вручную удалить красные глаза в Photoshop
Если вы хотите больше контролировать внешний вид конечного результата, вы также можете удалить эффект красных глаз вручную:
Откройте фото и увеличьте красные глаза.
Щелкните и удерживайте инструмент «Пипетка » и выберите инструмент «Образец цвета » .
Нажмите на область радужной оболочки, где вы можете увидеть намек на естественный цвет.
Щелкните и удерживайте инструмент «Кисть » и выберите инструмент «Замена цвета » .
Закрасьте красные части глаз.
Используйте ластик, чтобы удалить излишки краски за пределами радужной оболочки. Если вы хотите затемнить область зрачка, используйте инструмент Photoshop Burn.
Выберите Filters > Blur > Gaussian Blur .
Установите радиус на 1 пиксель и выберите OK , чтобы смягчить края окрашенной области на слое.
Если результат вас устраивает, вы можете сохранить файл как файл PSD или в предпочитаемом вами формате изображения.
Спасибо, что сообщили нам!
Расскажите, почему!
Другой Недостаточно подробностей Трудно понятьБыстрый совет для улучшения результатов
Новая функция «Открытые закрытые глаза» в Photoshop Elements 2018 позволяет значительно сэкономить время.Хотя я обычно избегаю «автоматических» правок, обещающих потрясающие результаты, Open Closed Eyes экономит время и работает. Это будет работать даже лучше, если вы включите эту настройку, чтобы получить больше от редактирования.
Мы уже давно можем открывать закрытые глаза в Photoshop Elements. Он включал дублирование открытых глаз с другой фотографии и добавление их к фотографии с закрытыми глазами. Процесс был примерно таким:
- Открыть фото с закрытыми глазами.
- Открыть фото с открытыми глазами.
- Продублируйте открытые глаза как слой в файл с закрытыми глазами.
- Уменьшите непрозрачность слоя с открытыми глазами.
- Установите размер слоя с открытыми глазами так, чтобы он совпадал со слоем с закрытыми глазами.
- Переместите слой с открытыми глазами так, чтобы он оказался в нужном месте.
- Добавьте маску слоя.
- И так далее… ..
Я не буду перечислять здесь 5–10 дополнительных шагов, потому что есть способ лучше.
Open Closed Eyes в Photoshop Elements работает так же, как я делал это вручную.Однако это намного быстрее. Сложная технология отбора PSE означает, что вам не нужно тратить время на маскировку вокруг каждой последней ресницы, чтобы получить хорошее совпадение.
Работает так. В PSE откройте фотографию, которая вам нравится (кроме закрытых глаз).
Перейдите в меню «Улучшение» и выберите «Открыть закрытые глаза».
Если PSE может найти глаза на вашей фотографии, он активирует диалоговое окно «Открыть закрытые глаза». Это сработало для фото выше.Однако Elements не смогли найти лицо на следующей фотографии:
В диалоговом окне игнорируйте образцы фотографий, предоставленные PSE. Это просто иллюстрации того типа фотографий, которые подходят лучше всего. Вместо этого нажмите либо значок «Компьютер», либо значок «Органайзер», чтобы найти исходную фотографию с открытыми глазами, которую вы хотите вставить в фотографию с закрытыми глазами.
(Используйте значок Organizer, если вы используете Photoshop Elements Organizer для управления файлами фотографий. В противном случае используйте значок «Компьютер» и перейдите к файлу, который вы хотите использовать.)
Когда исходная фотография станет видимой в этом диалоговом окне, щелкните ее, чтобы применить. Если у вас есть несколько лиц на исходной фотографии, щелкните то, которое вы хотите исправить, а затем щелкните, чтобы применить его в качестве источника открытых глаз. Об остальном Elements позаботятся за вас.
(Конечно, вам может быть интересно, почему я применил глаза с идеально красивой улыбающейся фотографии к хмурой фотографии. «Мама. Я БЛЕСТЯЩИЙ ЗОМБИ. Блестящие зомби не улыбаются. Мне нужна фотография, которая выглядит злой» .«Хорошо, милая. Ты выглядишь так злобно в этом. Убедитесь, что вы не отпугиваете маленьких детей. 🙄)
Неплохо, правда? Это было быстро и легко, и сработало как шарм.
Но давайте поговорим на минутку о том, почему редактирование сработало так хорошо. Открытие закрытых глаз в Photoshop Elements работало здесь безупречно по нескольким причинам:
- Исходная фотография и исходная фотография были сделаны одновременно с примерно одинаковым положением тела.
- Я не менял настройки камеры между снимками, поэтому экспозиция и цвет были идентичны.
Что бы произошло, если бы я применил глаза с фотографии, сделанной в другое время и в другом месте? Сделайте глубокий вдох, вы все. Это некрасиво.
Мои глаза выглядят так, будто я переборщила с осветлителем под глазами!
Однако, сделав одно небольшое изменение перед запуском Open Closed Eyes и несколько настроек после, вы можете уточнить результаты, чтобы Open Closed Eyes работал с гораздо большим диапазоном фотографий.
Перед запуском откройте закрытые глаза в Photoshop Elements:
Если вы работаете со сведенным изображением, продублируйте фоновый слой (Меню «Слой»> «Дублировать слой»).Активизируйте этот новый слой и запустите инструмент Open Closed Eyes.
Если вы работаете с многослойным изображением, отметьте видимые слои и запустите Open Closed Eyes на новом слое.
После бега с открытыми закрытыми глазами
После того, как глаза были открыты, выполните следующие действия для точной настройки результата:
- Добавьте маску слоя (Меню «Слой»> «Маска слоя»> «Показать все»).
- Активируйте кисть (B).
- Сделайте черный цвет передним планом (D, X).
- Закрасьте области вокруг глаз, которые не соответствуют исходной фотографии. Рисование на маске слоя черной краской скрывает новые правки.
- Отрегулируйте экспозицию нового слоя. Самый простой способ сделать это — отрегулировать яркость вашего нового слоя. Сначала щелкните миниатюру фотографии на своем слое, чтобы отключить маску слоя. Затем перейдите в «Улучшение»> «Регулировка освещения»> «Яркость / контрастность». Вы можете увеличить или уменьшить ползунок яркости в соответствии с исходной фотографией.
- Наконец, при необходимости отрегулируйте баланс белого для новых глаз.



 Ну это мы сейчас исправим. Только убедитесь, что закрашенные глаза находятся на отдельном слое. И если вы видите, закрашенная область слишком залезает за пределы зрачков, то подотрите все лишнее ластиком с маленькой жесткостью.
Ну это мы сейчас исправим. Только убедитесь, что закрашенные глаза находятся на отдельном слое. И если вы видите, закрашенная область слишком залезает за пределы зрачков, то подотрите все лишнее ластиком с маленькой жесткостью.