Как поставить анимацию на рабочий стол
Живые обои — анимация или видео, которое может быть установлено в качестве фонового изображения рабочего стола. По умолчанию Windows разрешает использовать только статичные картинки. Чтобы поставить на рабочий стол анимацию, необходимо установить специальный софт.
Как поставить на рабочий стол анимацию
Существует несколько программ для работы с живыми обоями. Некоторые поддерживают только анимированные гифки (файлы формата GIF), другие могут работать и с видеороликами (AVI, MP4). Далее мы рассмотрим самый популярный софт, который поможет анимировать заставку на компьютере.
Читайте также: Приложения «Живые обои» для Андроид
Способ 1: PUSH Video Wallpaper
Программа доступна для бесплатной загрузки с официального сайта разработчика. Поддерживается операционными системами Windows начиная с «семерки». Позволяет использовать в качестве заставки для рабочего стола анимированные изображения и видеоролики (с YouTube или компьютера).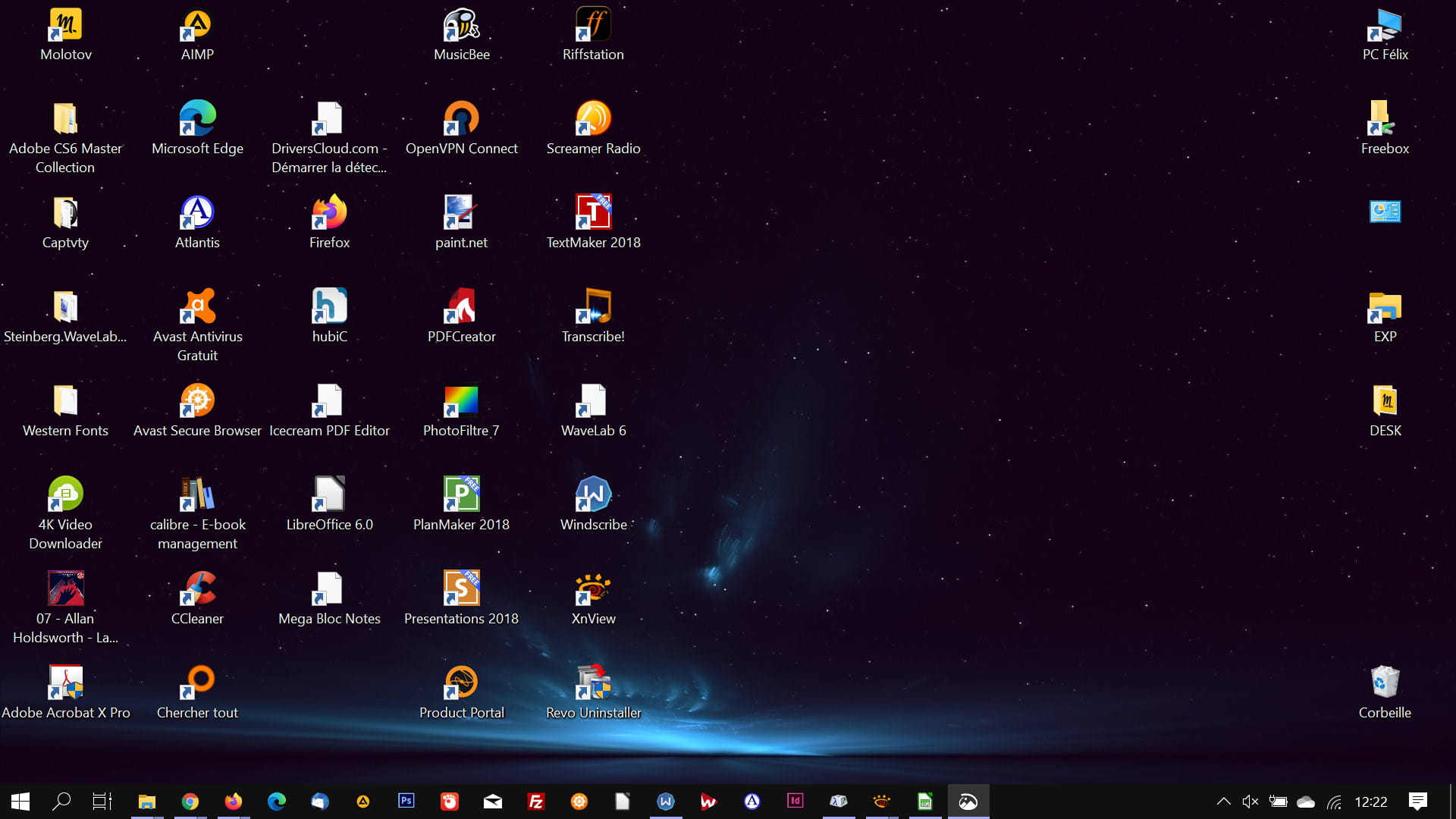
Скачать PUSH Video Wallpaper
Инструкция по установке обоев:
- Запустите дистрибутив и следуйте советам мастера по установке. Согласитесь с условиями лицензионного соглашения и продолжайте инсталляцию в штатном режиме. После окончания установки отметьте пункты «Set as Screensaver» и «Launch Video Wallpaper», и нажмите «Finish».
- Откроются параметры экранной заставки. В выпадающем списке выберите «PUSH Video Screensaver» и нажмите «Параметры», чтобы изменить обои.
- Перейдите на вкладку «Main» и выберите обои. Программа поддерживает работу с видео, гифками и YouTube-ссылками (требуется подключение к сети интернет).
- Нажмите на значок «Add», чтобы добавить пользовательский видеоролик или анимацию.
- Укажите к нему путь и нажмите «Add to Playlist». После этого он отобразится на вкладке «Main».
- Нажмите «Add URL», чтобы добавить ссылку с Youtube.
 Укажите адрес ссылки и кликните «Add to playlist».
Укажите адрес ссылки и кликните «Add to playlist». - На вкладке
Все изменения вступают в силу автоматически. Чтобы изменить заставку, просто выберите ее из списка доступных на вкладке «Main». Здесь же настраивается громкость (для видео), положение изображения (заполнить, по центру, растянуть).
Способ 2: DeskScapes
Поддерживается операционными системами Windows 7, 8, 10. В отличие от PUSH Video Wallpaper, DeskScapes позволяет редактировать уже существующую заставку (настраивать цветность, добавлять фильтры) и поддерживает работу с несколькими мониторами одновременно.
Скачать DeskScapes
Порядок установки обоев:
- Запустите дистрибутив и ознакомьтесь с условиями лицензионного соглашения. Укажите директорию, в которую будут распакованы файлы программы и дождитесь окончания установки.

- Программа автоматически запустится. Нажмите «Start 30 Day Trial», чтобы активировать триал-версию на 30 дней.
- Введите реальный адрес электронной почты и нажмите «Continue». На указанный email будет отправлено подтверждение.
- Перейдите по ссылке из письма, чтобы подтвердить регистрацию. Для этого нажмите на зеленую кнопку
- Выберите обои из списка и нажмите «Apply to my desktop», чтобы использовать их в качестве заставки.
- Чтобы добавить пользовательские файлы, нажмите на значок в левом верхнем углу и выберите «Folders» — «Add / Remove folders».
- Появится список доступных директорий. Нажмите «Add», чтобы указать путь к видео или анимации, которую хотите использовать в качестве фонового изображения для рабочего стола. После этого картинки появятся в галерее.

- Чтобы изменить выбранное изображение, переключайтесь между инструментами
Бесплатная версия программы доступна для загрузки с официального сайта и позволяет установить в качестве фонового изображения рабочего стола гифку, видео.
Способ 3: DisplayFusion
В отличие от PUSH Video Wallpaper и DeskScapes, программа полностью переведена на русский язык. Позволяет выбирать и настраивать хранители экрана, обои рабочего стола.
Скачать DisplayFusion
- Запустите дистрибутив и начните установку программы. Ознакомьтесь с возможностями DisplayFusion и нажмите «Готово».
- Откройте программу через меню «Пуск» или ярлык для быстрого доступа и поставьте галочку в поле
- В появившемся окне выберите «Мои изображения», чтобы загрузить картинку с компьютера.
 По желанию, здесь можно выбрать другой источник. Например, внешний URL-адрес.
По желанию, здесь можно выбрать другой источник. Например, внешний URL-адрес. - Укажите путь к файлу и нажмите «Открыть». Он появится в списке доступных. При необходимости добавьте несколько картинок.
- Выберите нужное изображение и нажмите «Применить», чтобы установить его в качестве заставки.
Программа поддерживает работу не только с живыми обоями, но и видеофайлами. По желанию пользователь может настроить слайд-шоу. Тогда заставка будут сменяться по таймеру.
Установить на рабочий стол анимированное изображение можно только с помощью специального софта. DeskScape отличается простым интерфейсом и встроенной библиотекой готовых картинок. PUSH Video Wallpaper позволяет устанавливать в качестве заставки не только гифки, но и видео. DisplayFusion отличается широким набором инструментов и позволяет управлять не только обоями, но и другими параметрами монитора.
Мы рады, что смогли помочь Вам в решении проблемы.
Опишите, что у вас не получилось. Наши специалисты постараются ответить максимально быстро.
Помогла ли вам эта статья?
ДА НЕТможно ли сделать анимационные gif обои?
Сделать рабочий стол уникальным и динамичным можно с помощью установки в качестве фона анимации. Разработчики из «Майкрософт» оставили такую возможность на съедение конкурентов, решив не встраивать никаких соответствующих приложений в систему. Перед тем как поставить гифку на рабочий стол в Windows 10, пользователю понадобится скачать утилиту DisplayFusion.
Ещё иногда требуется сделать небольшую видео инструкцию, записав свои действия на ПК с экрана. Это удобно тогда, когда проще показать наглядно, чем долго и нудно рассказывать, что и как делать. Для этих целей пригодится простая, понятная и очень эффективная утилита Gif Screen Recorder. Можно ли установить, где скачать программы, как устанавливать и пользоваться? Расскажет данная статья.
Установить с помощью DisplayFusion
Одна из самых удобных утилит, позволяющих анимировать десктоп — это DisplayFusion, установщик которой можно загрузить с официального сайта разработчика по ссылке https://www. displayfusion.com/Download/. Создатель предупреждает пользователя, что продукт платный, но познакомиться со всеми его возможностями без оплаты можно в тридцатидневный срок.
displayfusion.com/Download/. Создатель предупреждает пользователя, что продукт платный, но познакомиться со всеми его возможностями без оплаты можно в тридцатидневный срок.
Первый шаг сделать обои в формате гиф на рабочем столе — установить DisplayFusion на ПК, для этого:
- Нажать на зелёную кнопку на сайте с надписью «Скачать установщик сейчас»;
- Запустить скаченный файл.exe и следовать инструкциям мастера, параллельно знакомясь с возможностями программы из подготовленной создателями презентации;
- Подождать окончания процесса и нажать на кнопку «Готово».
Чтобы установить на десктоп анимированное изображение, нужно:
1. Запустить DisplayFusion, пользуясь появившимся ярлыком или из меню «Пуск».
3. Разрешить утилите управлять фоном рабочего стола постановкой галочки возле соответствующей команды в верхней левой части окна.
3. Выбрать источник изображения, нажав на кнопку «Изменить» чуть ниже — это может быть «Сплошной цвет», папка «Мои изображения», сторонний URL-адрес или сайт изображений.
4. При выборе «Мои изображения» откроется проводник, через который необходимо найти на ПК желаемые гифки (можно выбрать несколько файлов), нажать кнопку «Открыть».
5.Среди списка доступных гифок, прописанных в левой части окна как адресный путь, следует выбрать одну, выделить её и нажать на «Применить» в правом нижнем углу.
6. Нажимаем по кнопке «Переменить» снизу в правом углу, чтобы картинка стала фоном рабочего стола.
В предыдущем окне выбора гифки можно настроить варианты её отображения — использовать на каждом мониторе отдельную анимацию, на всех сразу одну и ту же или только на одном рабочем столе.
Gif Screen Recorder анимация из записи действий пользователя
Объяснять неопытному пользователю, например, как поменять фон рабочего стола, куда для этого нажимать на словах — занятие долгое. Гораздо проще скинуть ему видеофайл с пошаговым наглядным алгоритмом, записанным с экрана в формате gif.
Приложений для записи с экрана существует превеликое множество, но наиболее простой и понятной является Gif Screen Recorder.
 Она имеет ряд весомых преимуществ перед конкурирующими аналогами:
Она имеет ряд весомых преимуществ перед конкурирующими аналогами:- бесплатность;
- отсутствие рекламы;
- простота в использовании;
- масса возможностей записи и редактирования анимации.
Скачивать Gif Screen Recorder лучше по ссылке http://gifrecorder.com/ — это официальный источник. Для перехода на страницу скачивания нужно нажать на кнопку Visit the download page. Там можно прочитать инструкцию, а также проверить, есть ли на ПК NET Framework 4.0 (должен быть обязательно иначе программа работать не будет). Для скачивания инсталлятора нужно нажать на активную ссылку gifrecordersetup.exe. Установка рекордера заключается в следующем:
- Запустить gifrecordersetup.exe;
- Нажать «Next»;
- Принять условия лицензии, поставив точку на пункте «I Agree…»;
- Указать папку для размещения установочных файлов (лучше оставлять путь по умолчанию), нажать «Next»;
- Для завершения процесса нажать «Close».
Для записи анимированной инструкции с экрана собственного компьютера, следует:
1.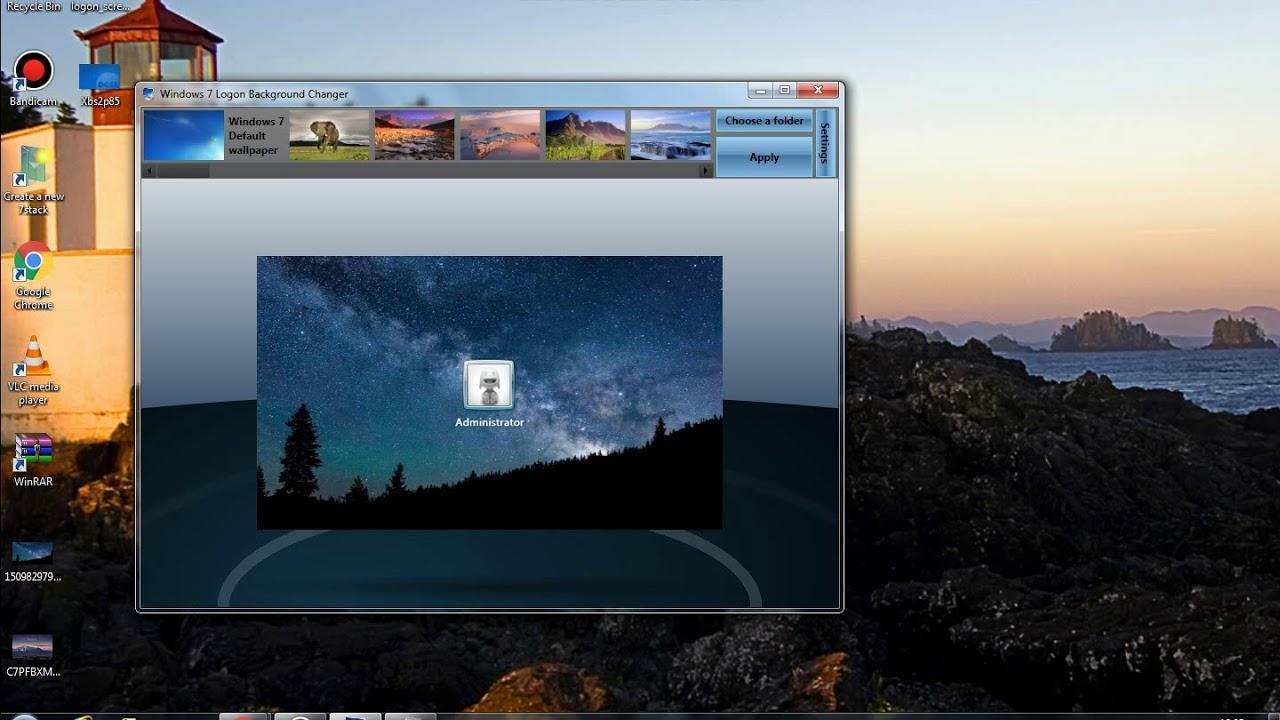 Запустить Gif Screen Recorder, что приведёт к появлению на рабочем столе красной прямоугольной рамки.
Запустить Gif Screen Recorder, что приведёт к появлению на рабочем столе красной прямоугольной рамки.
2. Её можно увеличивать и уменьшать, а также перемещать в нужную область экрана, регулируя область съёмки.
3. Для начала записи надо нажать на зелёную кнопку с белым треугольником, для паузы — жёлтую с двумя вертикальными полосками, для остановки — красную с белым квадратом. Все кнопки находятся в верхней части рамки.
4. Там же есть значок вопроса, раскрывающий при нажатии окошко со справочной информацией.
5. Ещё чуть дальше перечень стандартных размеров.
6. С другой стороны рамки есть кнопочки, отвечающие за частоту кадров и глубину цвета. Их выбор обусловит качество анимации и её «вес» на выходе.
7. После того как настройки выставлены, следует нажать «Запись», проделать действия, требующие запечатления в анимацию и нажать «Стоп».
8. Выбрать место сохранения, задать имя и «Сохранить».
Анимация готова, но программа предложит выбрать один из дальнейших шагов:
- Open the gif animation in the editor — редактировать полученную гифку;
- Open the gif animation in a browser — просмотреть запись;
- Open the folder containing the gif file — перейти в папку с полученным файлом;
- Start new recording — начать запись новой анимации;
- Nothing — отсутствие действия, то есть закрыть программу.
Выбор первого пункта вызовет открытие окна редактора, поделенного на две части:
- Левая — список всех кадров по времени;
- Правая — просмотр конкретного кадра.
В этом окне можно удалить ненужные кадры (кнопка с красным крестиком), добавить картинки (кнопка с зелёным плюсиком) или отредактировать выборочные, открыв их через Paint (кнопка Edit image справа от красного крестика), конвертировать в avi (кнопка «Экспорт» с зелёной стрелкой вправо), просмотреть то, что получилось после редактирования (значок Show Animation слева от плюсика) и сохранить (дискетки).
Итоги
Программы DisplayFusion и Gif Screen Recorder — легко скачиваются, безопасно устанавливаются и предоставляют пользователям массу интересных возможностей, таких как установка анимации в качестве фона рабочего стола или запись своих действий на ПК прямо с экрана. Они достойны внимания, так как просты и понятны в использовании, эффективны для достижения поставленных целей и не захламляют компьютер нежелательной рекламой.
gif на рабочий стол для windows 7
На чтение 6 мин. Просмотров 90 Опубликовано
Если у Вас встает вопрос о новых обоях на рабочий стол, то это, несомненно, должны быть анимированные обои. На это есть три достаточно веские причины. Во-первых, статическая картинка — слишком скучно и уже давно не модно. Во-вторых, современное железо вполне себе способно справится с такой задачей практически без потери производительности. В-третьих, это просто красиво!
В-третьих, это просто красиво!
Анимированные обои на рабочий стол могут отлично поладить со многими темами оформления как для Windows 7, так и для Windows 10. Они отлично вписываются в интерфейсы с использованием эффекта Aero и что самое главное — очень разнонаправленны. Что это значит, спросите Вы? Да ничего особенного, за исключением лишь одного — сегодня найти анимированные обои на Вашу любимую тематику очень просто. Любите вы красивые абстракции и пейзажи, фанатеете от компьютерных игр или, может быть, предпочитаете кровавых зомби на своем рабочем столе? — Все это и даже больше есть в нашей коллекции!
Живые обои — анимация или видео, которое может быть установлено в качестве фонового изображения рабочего стола. По умолчанию Windows разрешает использовать только статичные картинки. Чтобы поставить на рабочий стол анимацию, необходимо установить специальный софт.
Как поставить на рабочий стол анимацию
Существует несколько программ для работы с живыми обоями. Некоторые поддерживают только анимированные гифки (файлы формата GIF), другие могут работать и с видеороликами (AVI, MP4). Далее мы рассмотрим самый популярный софт, который поможет анимировать заставку на компьютере.
Некоторые поддерживают только анимированные гифки (файлы формата GIF), другие могут работать и с видеороликами (AVI, MP4). Далее мы рассмотрим самый популярный софт, который поможет анимировать заставку на компьютере.
Способ 1: PUSH Video Wallpaper
Программа доступна для бесплатной загрузки с официального сайта разработчика. Поддерживается операционными системами Windows начиная с «семерки». Позволяет использовать в качестве заставки для рабочего стола анимированные изображения и видеоролики (с YouTube или компьютера).
Инструкция по установке обоев:
- Запустите дистрибутив и следуйте советам мастера по установке. Согласитесь с условиями лицензионного соглашения и продолжайте инсталляцию в штатном режиме. После окончания установки отметьте пункты «Set as Screensaver» и «Launch Video Wallpaper», и нажмите «Finish».
Откроются параметры экранной заставки. В выпадающем списке выберите «PUSH Video Screensaver» и нажмите «Параметры», чтобы изменить обои.
Перейдите на вкладку «Main» и выберите обои. Программа поддерживает работу с видео, гифками и YouTube-ссылками (требуется подключение к сети интернет).
Нажмите на значок «Add», чтобы добавить пользовательский видеоролик или анимацию.
Нажмите «Add URL», чтобы добавить ссылку с Youtube. Укажите адрес ссылки и кликните «Add to playlist».
На вкладке «Settings» можно настроить другие параметры. Например, разрешить программе запускаться вместе с Windows или сворачиваться в трей.
Все изменения вступают в силу автоматически. Чтобы изменить заставку, просто выберите ее из списка доступных на вкладке «Main». Здесь же настраивается громкость (для видео), положение изображения (заполнить, по центру, растянуть).
Способ 2: DeskScapes
Поддерживается операционными системами Windows 7, 8, 10. В отличие от PUSH Video Wallpaper, DeskScapes позволяет редактировать уже существующую заставку (настраивать цветность, добавлять фильтры) и поддерживает работу с несколькими мониторами одновременно.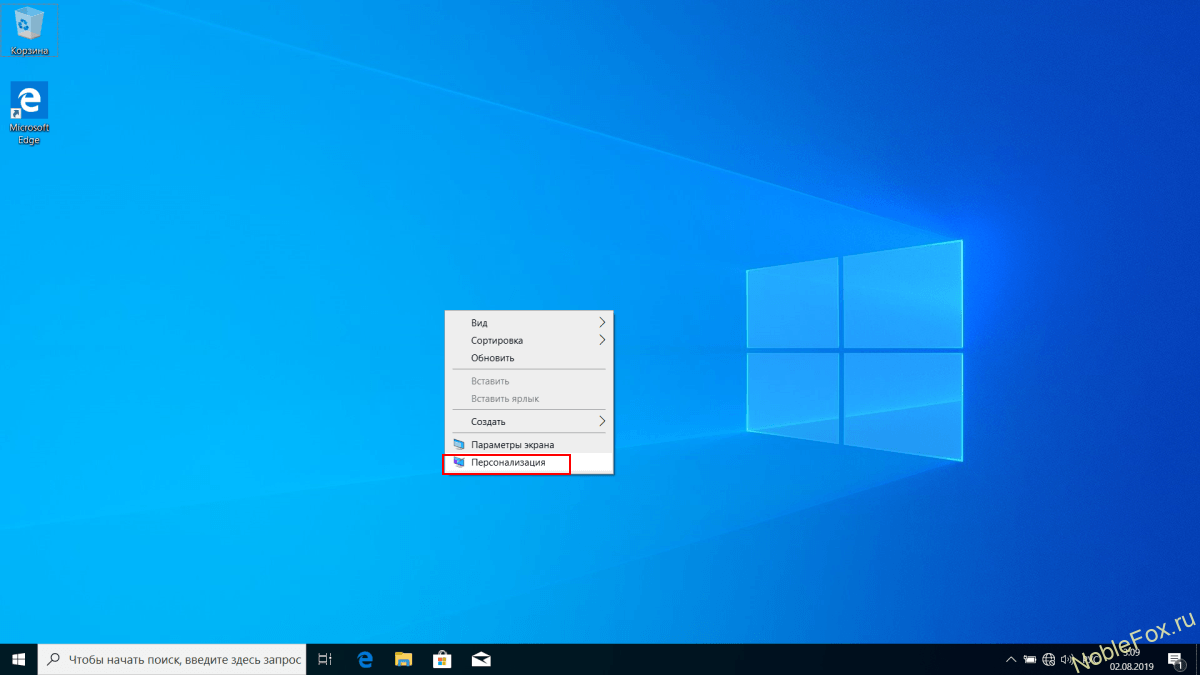
Порядок установки обоев:
- Запустите дистрибутив и ознакомьтесь с условиями лицензионного соглашения. Укажите директорию, в которую будут распакованы файлы программы и дождитесь окончания установки.
Программа автоматически запустится. Нажмите «Start 30 Day Trial», чтобы активировать триал-версию на 30 дней.
Выберите обои из списка и нажмите «Apply to my desktop», чтобы использовать их в качестве заставки.
Чтобы добавить пользовательские файлы, нажмите на значок в левом верхнем углу и выберите «Folders» — «Add / Remove folders».
 Нажмите «Add», чтобы указать путь к видео или анимации, которую хотите использовать в качестве фонового изображения для рабочего стола. После этого картинки появятся в галерее.
Нажмите «Add», чтобы указать путь к видео или анимации, которую хотите использовать в качестве фонового изображения для рабочего стола. После этого картинки появятся в галерее.Бесплатная версия программы доступна для загрузки с официального сайта и позволяет установить в качестве фонового изображения рабочего стола гифку, видео.
Способ 3: DisplayFusion
В отличие от PUSH Video Wallpaper и DeskScapes, программа полностью переведена на русский язык. Позволяет выбирать и настраивать хранители экрана, обои рабочего стола.
- Запустите дистрибутив и начните установку программы. Ознакомьтесь с возможностями DisplayFusion и нажмите «Готово».
Откройте программу через меню «Пуск» или ярлык для быстрого доступа и поставьте галочку в поле «Разрешить DisplayFusion управлять обоями рабочего стола» и выберите источник фоновых изображений.
В появившемся окне выберите «Мои изображения», чтобы загрузить картинку с компьютера. По желанию, здесь можно выбрать другой источник. Например, внешний URL-адрес.
Укажите путь к файлу и нажмите «Открыть». Он появится в списке доступных. При необходимости добавьте несколько картинок.
Выберите нужное изображение и нажмите «Применить», чтобы установить его в качестве заставки.
Программа поддерживает работу не только с живыми обоями, но и видеофайлами. По желанию пользователь может настроить слайд-шоу. Тогда заставка будут сменяться по таймеру.
Установить на рабочий стол анимированное изображение можно только с помощью специального софта. DeskScape отличается простым интерфейсом и встроенной библиотекой готовых картинок. PUSH V >
Отблагодарите автора, поделитесь статьей в социальных сетях.
Видео обои они же «живые» или «анимированные обои», но правильное их название «DreamScene» являются фрагментом видео изображения в формате WMV или MPEG которые предназначены для использования в качестве фононового рисунка рабочего стола Windows.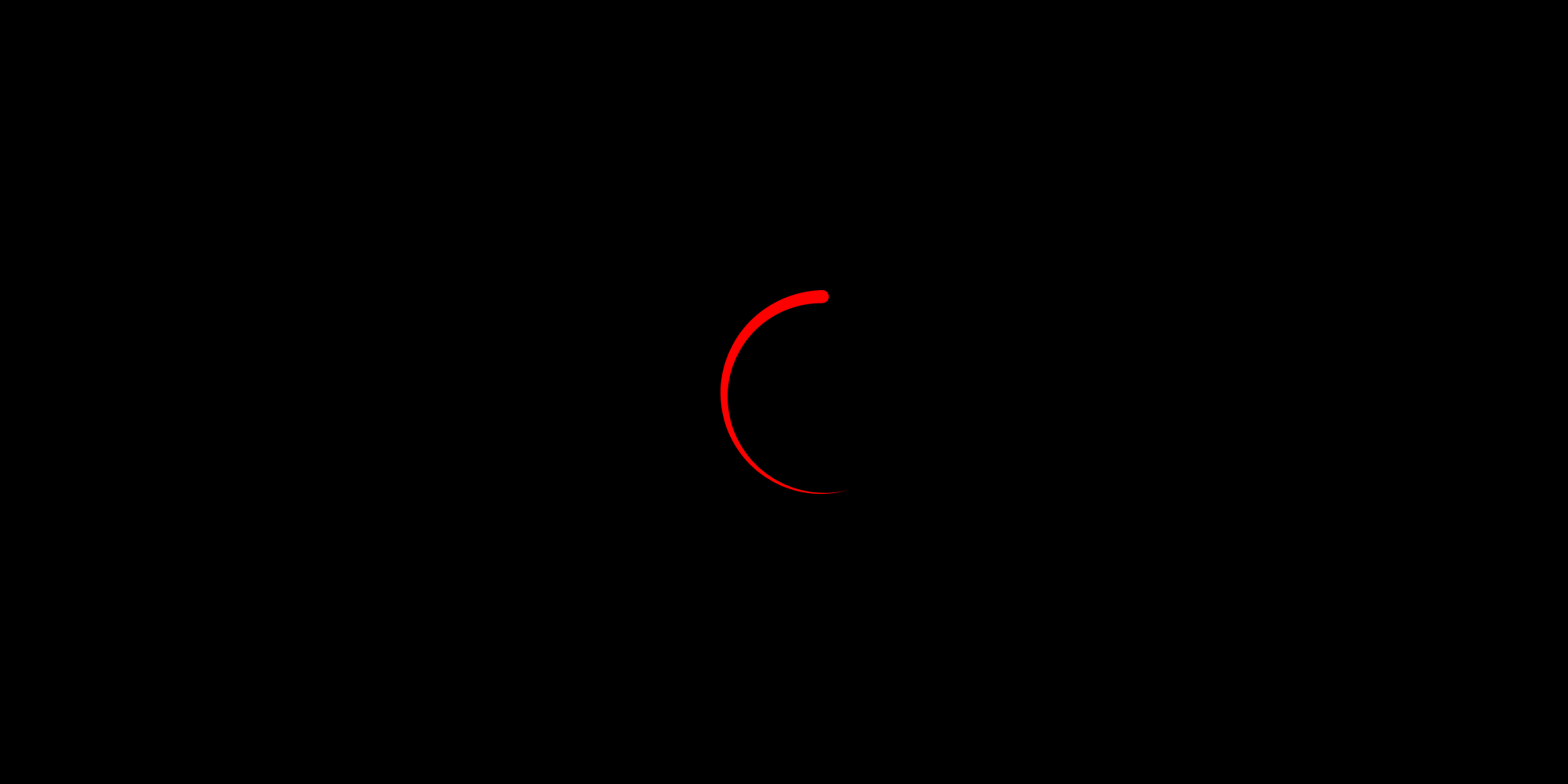 Технология DreamScene впервые была реализована на Windows Vista как стандартное расширение возможностей рабочего стола, для того чтоб предотвратить выгорание пикселей монитора.
Технология DreamScene впервые была реализована на Windows Vista как стандартное расширение возможностей рабочего стола, для того чтоб предотвратить выгорание пикселей монитора.
С выходом новой операционной системы Windows 7, DreamScene был заменен на «Слайд-шоу» которое через некоторый промежуток времени меняет заставку, но возможности установить видео нету. Тем кто не хочет отказаться от невероятно красивого живого зрелища на своем рабочем столе, есть возможность активировать поддержку видео файлов в Windows 7 как фоновой рисунок с помощью специальной программы.
как поставить GIF на рабочий стол в Windows
Каждый пользователь операционной системы Windows 10 хотел бы, что бы его рабочий стол был более привлекательным и чем-то отличался от других. Одним из способов украшения своего рабочего стола служит установка видеообоев. Поэтому в данной статье мы рассмотрим тему под названием: Как установить живые обои на рабочий стол windows 10
После того как вы установите живые обои на свой рабочий стол вы сможете не просто смотреть на статичную картинку а смотреть интересную анимацию или видеоролик.
Причем в приложении, о котором пойдет речь ниже, есть своя подборка интересных видеороликов, которые можно бесплатно скачать и поставить на заставку!
Живые обои на Windows 10
Первым этапом мы загружаем саму программу видеообоев, кликните по этой ссылке для загрузки приложения
После загрузки установочного файла запустите его. Перед вами появится окно с установкой. Принимаем лицензионное соглашение и кликаем «Next»
После завершения установки жмем «Finish»
Перед нами автоматически появляются живые обои на рабочем столе Windows 10 (в моем примере это красивое море)
Для того что бы временно остановить показ анимированных обоев запускаем вновь созданный ярлык программы. В открывшимся окне жмем кнопку «Stop» — как вы можете заметить показ прекратился
Для запуска анимированных обоев на рабочем столе Windows 10 нажмите кнопку «Play» — соответственно показ будет возобновлен
Для того что бы изменить картинку анимации кликните по кнопке «Download»
Вы автоматически попадаете на сайт загрузки видеообоев, загружаем любое понравившиеся нам видео
Затем нам необходимо создать новый Playlist для того что бы новые анимированные обои показывались циклично, для этого кликните по кнопке «Playlist» в появившимся списке выберите вкладку «New»
После загрузки живых обоев, необходимо добавить его в новый плейлист программы, что бы выполнить данную настройку нажимаем на кнопку «Add»
Затем выбираем ранее скачанные живые обои Windows 10, после чего жмем «Add to playlist»
Если вы все сделали правильно, то у вас должны будут появиться живые обои на рабочем столе следующего формата:
Один момент, завершающим этапом необходимо некоторые настройки программы.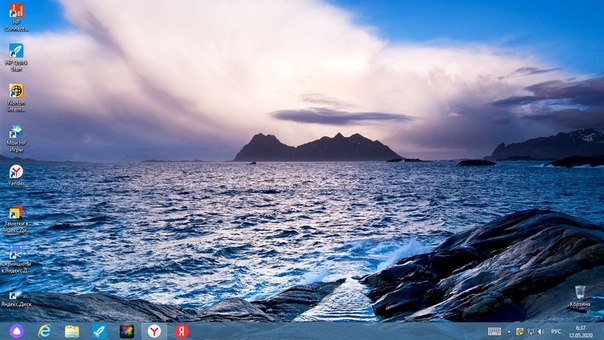
Переходим на вкладку «Settings» в разделе «Basic» ставим галочку напротив надписей «Launch at Windows startup» и «System tray icon»
Затем перейдите во вкладку «Adjustment» — в ней вы сможете выставить режимы отображения ярлычков методом передвижения курсора
Важно: не закрывайте программу, а сворачивайте, если всплывет окно с активацией лицензии: выбирайте пункт Trial Version
У меня на этом все, если возникли вопросы пишите в комментарии и не забываем подписываться на рассылку. Всем спасибо и удачи!
mixprise.ru
Как сделать рабочий стол Windows 10 анимированным с помощью DeskScapes 8
Windows 10 предоставляет массу возможностей по кастомизации ОС. Действительно, у нас есть довольно объемная статья о том, как настроить Windows 10 под себя? найти ее можно в разделе Помощь. Единственный минус это отсутствие стандартного анимированного рабочего стола.
Сегодня я Вам покажу, как настроить анимированный рабочий стол с помощью стороннего приложения под названием DeskScapes 8 от Stardock!
Это очевидно
Перед тем, как мы начнем, должен сообщить Вам очевидное. Использование анимированного рабочего стола на планшете, старом компьютере или даже новом, но со слабыми характеристиками, это, возможно, не лучшая идея, что касается батареи и производительности графики. Несомненно, Вы можете жертвовать системными ресурсами ради того, чтобы рабочий стол выглядел волшебно.
Использование анимированного рабочего стола на планшете, старом компьютере или даже новом, но со слабыми характеристиками, это, возможно, не лучшая идея, что касается батареи и производительности графики. Несомненно, Вы можете жертвовать системными ресурсами ради того, чтобы рабочий стол выглядел волшебно.
Конечно, если вы пользуетесь современной установкой с завидным процессором и видеокартой, нет ничего плохого в использовании этой функции. Я использую её в двух системах на базе Core i5 (Intel Skylake), кучей оперативной памяти и двумя видеокартами (точнее, NVIDIA GeForce GTX 960 и 970).
Если хотите более точные данные, анимированный рабочий стол потребляет 6-9% ЦП, в среднем 7%. Хотя это не много, он может замедлить работу устаревшей системы. Хорошая новость в том, что Вы всегда можете переключиться на статическое изображение, сохраняя свой драгоценный ресурс ЦП.
Цель руководства
Кроме базовых вещей, есть еще одна проблема, нуждающаяся в описании. Приложение DeskScapes 8 имеет такое название, потому что оно создавалось для Windows 8. Его можно запускать на Windows 10, однако при попытке установить его Вы получите ошибку.
Его можно запускать на Windows 10, однако при попытке установить его Вы получите ошибку.
Эта проблема очень легко решается, и я покажу Вам, как заставить все работать. Как уже упоминалось, приложение не предназначено для Windows 10 и не оптимизировано для новой ОС, поэтому Stardock не гарантирует надежность работы и отсутствие проблем. Вы делаете это на свой страх и риск.
Давайте начнем!
Анимированные рабочие столы в Windows 10
Прежде всего, Вам нужно скачать установщик DeskScapes 8. Приложение предлагает пробную версию на 30 дней и стоит $9.99. 30 дней более чем достаточно для решения, стоит ли приложение $10.
Кроме, предустановленных анимированных рабочих столов, Вы можете создавать свои, или перейти на сайт WinCustomize и скачать созданные другими людьми. Там их довольно много, так что выбрать есть из чего.
Перейдите на сайт Stardock и скачайте установщик. Согласитесь на 30-дневный пробный период и запустите загрузку.
2.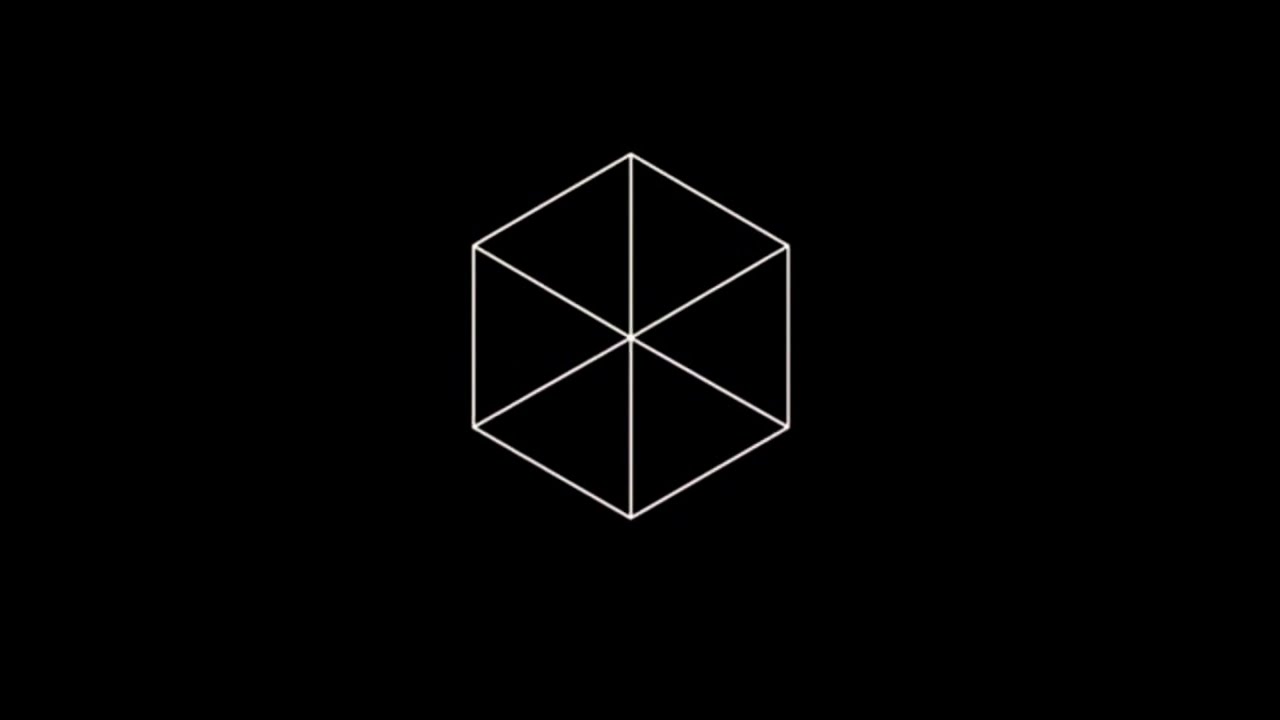 Режим совместимости
Режим совместимости
Основной трюк для запуска приложения в Windows 10 – это использование режима совместимости. Это старая функция из предыдущих сборок, которая отлично работает с этим установщиком. Нажмите ПКМ по DeskScapes8_cnet-setup.exe и выберите Устранить проблемы совместимости.
3. Программа устранения проблем
Вам будут предложены 2 опции. Выберите вторую Устранить проблему приложения.
5. Выбор версии
В следующем меню выберите Windows 8, и нажмите Далее.
Далее выберите Протестировать программу… При нормальном стечении обстоятельств программа просто запустится, и Вы сможете продолжить, нажав Далее. Однако это установщик, так что Вы увидите мигающую иконку щита Windows (Управление аккаунтом пользователя) на панели задач.
Учтите, что это окно не будет активным, так что Вы можете его упустить. Кликните по нему и согласитесь на запуск установщика.
7. Установка
Теперь программу можно установить на Ваш компьютер. В процессе Вас спросят, хотите ли Вы дополнительно установить Decor8, другое приложение от Stardock. Я против этого, только потому что это приложение кастомизирует старый стартовый экран Windows 8, и не очень подходит для Windows 10. Убедитесь, что галочка не стоит, и продолжайте.
В процессе Вас спросят, хотите ли Вы дополнительно установить Decor8, другое приложение от Stardock. Я против этого, только потому что это приложение кастомизирует старый стартовый экран Windows 8, и не очень подходит для Windows 10. Убедитесь, что галочка не стоит, и продолжайте.
8. 30-дневная пробная версия
Stardock предоставляет 30 дней в рамках пробного периода. В любом случае, Вам нужно будет зарегистрироваться и позволить приложению проверить это. Процесс прост, и требует электронную версию и переход по ссылке для подтверждения. Это действие активирует пробный период. Скорее всего, Stardock установил такой способ для борьбы с пиратством.
Совместимость
Стоит отметить, что после нажатия Протестировать программу… запускается полный установщик приложения. Поэтому в любой момент можно нажать Отмена после установки в режиме совместимости. Нет нужды запускать установщик дважды.
Вот и все! Теперь DeskScapes 8 установлен в Вашем Windows10.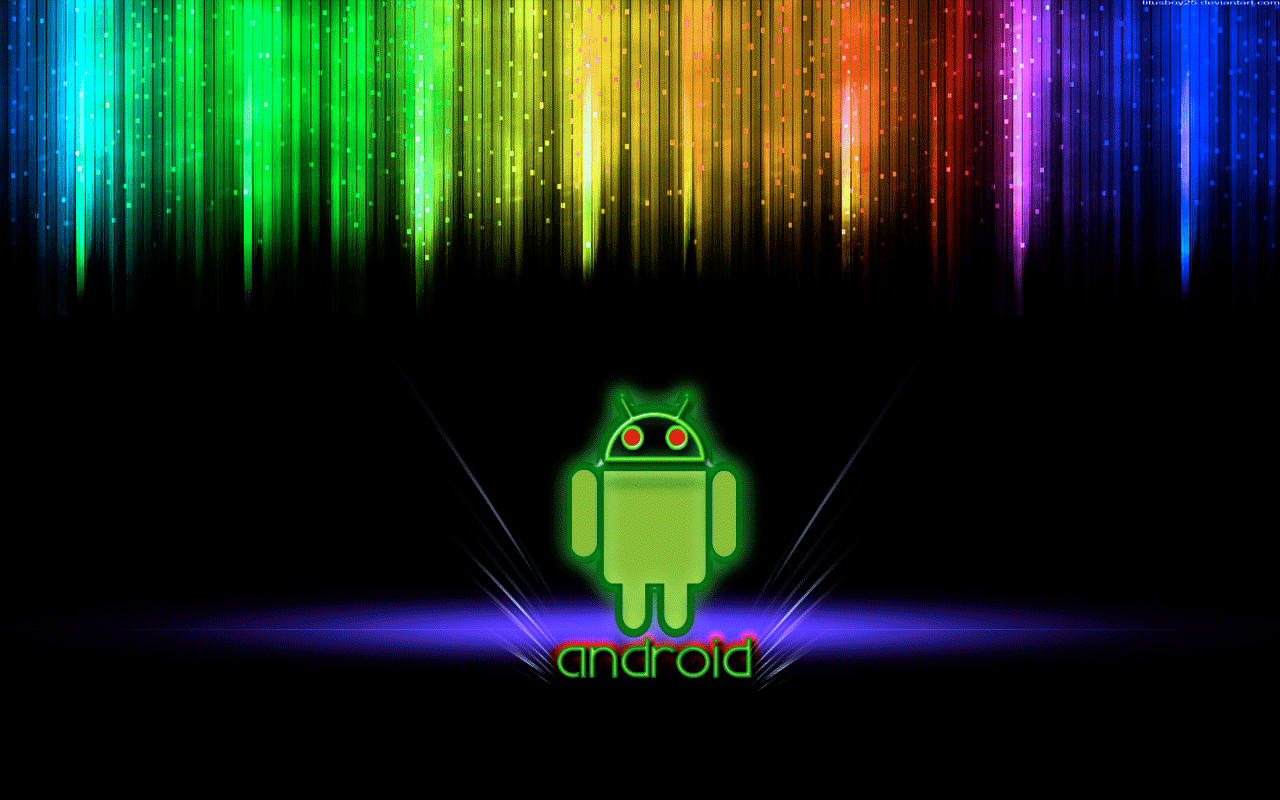 Ещё несколько советов:
Ещё несколько советов:
* В любой момент DeskScapes 8 можно приостановить, кликнув ПКМ по рабочему столу и выбрав Приостановить DeskScapes
* Для ПК с несколькими мониторами можете запустить DeskScapes во всех окнах или выбрать один дисплей. Например, Вы можете настроить анимированный основной дисплей и вторичный монитор со статическим изображением. Кроме того, можно установить разные анимированные обои на каждый монитор. Все зависит от Вас!
* Скачать новые обои можно с сайта WinCustomize. Просто выберите изображение/анимацию и скачайте её на компьютер. Двойной клик по скачанному файлу запускает его в приложении. Вы можете создать специальную папку для анимаций.
* Во время работы DeskScapes может возникнуть проблема с перемещением файлов и папок на рабочем столе. Всегда есть возможность выбрать постоянные обои, перейдя в Настройки > Персонализация, реорганизовать Ваши файлы и папки и включить DeskScapes снова. Файлы и папки можно открывать, но нельзя перемещать во время работы приложения. Выход и повторный вход в аккаунт решает проблему.
Выход и повторный вход в аккаунт решает проблему.
* DeskScapes имеет несколько настроек, включая прозрачность иконок на рабочем столе, которую я рекомендую включить.
* Если приложение не включает анимированные обои, и Вы видите черный фон, попробуйте выйти из аккаунта, войдите снова и перезапустите DeskScapes 8.
* Если у Вас есть несколько компьютеров на Windows 10, Вам необходимо перейти в Настройки > Аккаунт > Особые настройки синхронизации и отключить Тему. Это действие предотвратит попытку DeskScapes синхронизироваться с другим ПК на Windows 10. Данная функция, очевидно, не работает.
* DeskScapes 8 может автоматически приостанавливаться, когда ноутбук работает от батареи.
Те, кто хочет новый экран входа в Windows 10, могут найти эту функцию на WinCustomize. Тема создана AzDude, одним из самых продуктивных авторов на сайте. Версия, которой я пользуюсь, — Windows 10 v1, хотя они все отличаются друг от друга.
В целом, DeskScapes работает довольно хорошо на моем ПК, и у меня нет никаких проблем и жалоб. Эта программа – современный способ кастомизировать Ваш ПК. Захотите ли Вы платить $10 или нет, по крайней мере, теперь Вы знаете, где её взять.
Эта программа – современный способ кастомизировать Ваш ПК. Захотите ли Вы платить $10 или нет, по крайней мере, теперь Вы знаете, где её взять.
Пока неизвестно, будет ли версия для Windows 10. Если что, мы сообщим.
↓ также читаем на wpleaks ↓
comments powered by HyperComments
Главная → windows → Как сделать рабочий стол Windows 10 анимированным с помощью DeskScapes 8
wpleaks.com
Живые обои в Windows 10
Если вы хотите слегка обновить ваш прекрасный Рабочий стол, то вы обратились по адресу. Тема живых обоев или видеообоев довольно-таки старая и популярная, как ни странно. В свое время анимационные обои были очень популярны на телефонах, так называемые гифки и пользователям хотелось что-то подобное видеть у себя на компьютере. Если раньше чтобы сделать видеообои на Рабочем столе, то необходимо было проделать много манипуляций, но сейчас за все это отвечает одна программа под названием DeskScapes. В принципе существуют и другие программы для реализации видеообоев, но эта самая популярная, очень многофункциональная и довольна простая в усвоении.
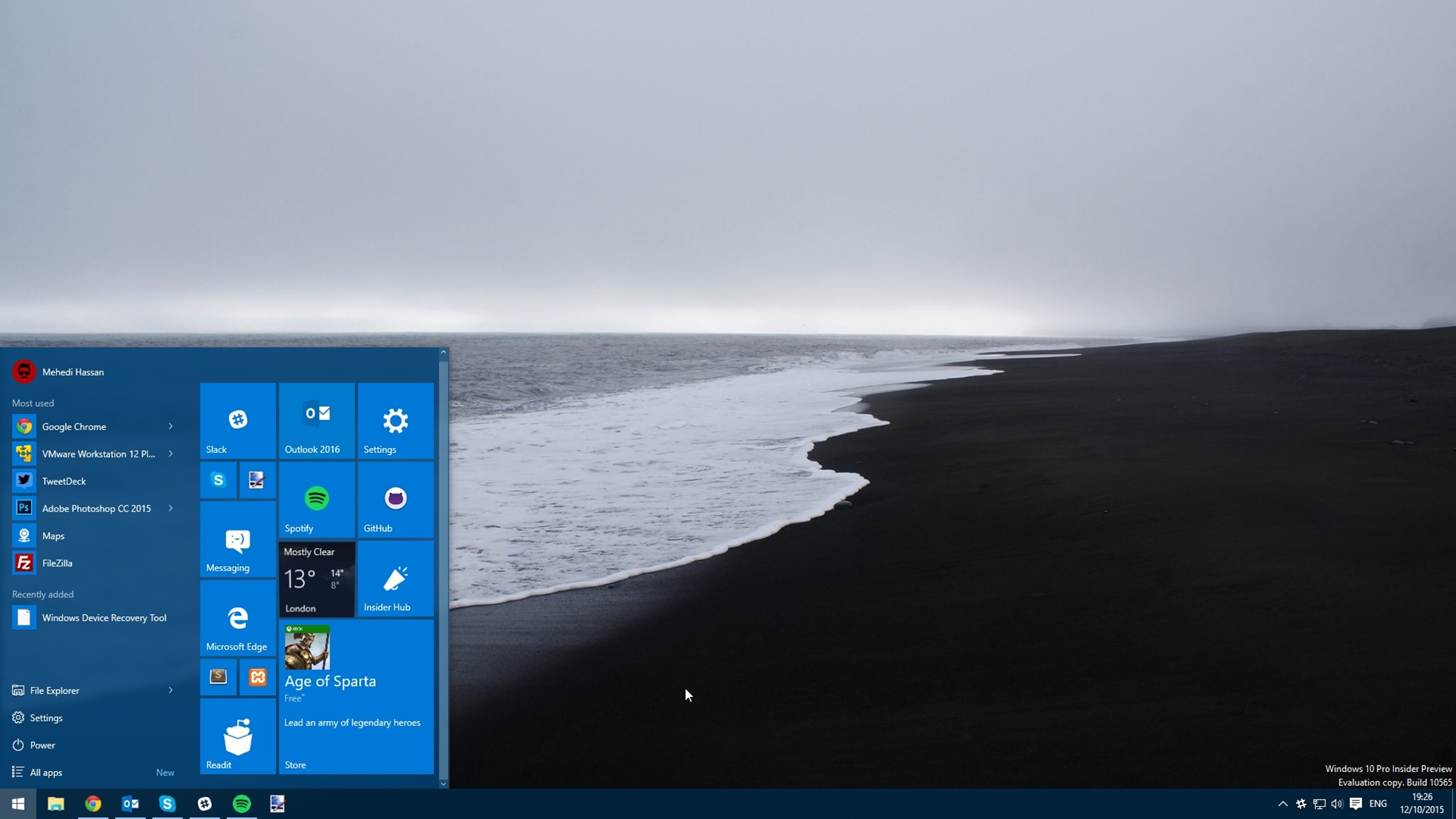 Для того, чтобы скачать эту программу необходимо зайти на сайт stardock.com и перейти в раздел Software. Здесь мы видим программы от этой компании, даже знаменитое классические меню Пуск под названием Start10 здесь присутствует. Но нас интересует DeskScapes, поэтому выбираем его и нажимает на кнопку Get it now, т.е. Получить это сейчас. Далее выбираем триальную версию, т.е. вы сможете пользоваться программой 1 месяц после чего, если она вам понравиться, сможете ее купить. Она стоит всего лишь 5 долларов. Но об этом мы еще вернемся в конце, и я скажу свое мнение по поводу этой программы и почему 30 дней вам вполне хватит. Скачиваем и устанавливаем программу.Итак, после установки программы, надеюсь вы знаете как это делать, вас потребуют ввести почту для активации пробного режима, вводите ваш е-мейл и подтверждаете его в самой почте после чего вы сможете бесплатно пользоваться программой в течении 30 дней без всяких ограничений.Программа уже имеет некоторые дефолные живые обои, а также добавляет ваши стандартные обои из тем, типо как бонус.
Для того, чтобы скачать эту программу необходимо зайти на сайт stardock.com и перейти в раздел Software. Здесь мы видим программы от этой компании, даже знаменитое классические меню Пуск под названием Start10 здесь присутствует. Но нас интересует DeskScapes, поэтому выбираем его и нажимает на кнопку Get it now, т.е. Получить это сейчас. Далее выбираем триальную версию, т.е. вы сможете пользоваться программой 1 месяц после чего, если она вам понравиться, сможете ее купить. Она стоит всего лишь 5 долларов. Но об этом мы еще вернемся в конце, и я скажу свое мнение по поводу этой программы и почему 30 дней вам вполне хватит. Скачиваем и устанавливаем программу.Итак, после установки программы, надеюсь вы знаете как это делать, вас потребуют ввести почту для активации пробного режима, вводите ваш е-мейл и подтверждаете его в самой почте после чего вы сможете бесплатно пользоваться программой в течении 30 дней без всяких ограничений.Программа уже имеет некоторые дефолные живые обои, а также добавляет ваши стандартные обои из тем, типо как бонус.
Для применения видеообоев необходимо выбрать то, что вам нравится и нажать на кнопку Apply to my Desktop, то есть Применить на моем Рабочем столе. После чего вы уже погрузитесь в мир анимированных обоев.
Некоторые обои имеют дополнительные настройки. К примеру, в обоях там, где крутится планета можно настроить ее скорость вращения. В обоях, где бегают насекомые, их можно убрать и так далее. Также есть обои с музыкой, как например эти обои с котом. Также помимо своих настроек есть также и общие настройки эффектов. Можно обои сделать черно-белыми, применить эффект размытия, радуги и многое другое. Лично я предпочитаю не трогать эти эффекты, естественность картинки мне больше нравится.
Также есть настройки самого приложения, где можно задать Хорошее качество картинки или Высокую производительность, папки в которых хранятся ваши видеофайлы. Сами видеофайлы при этом можно использовать любые начиная от самого стандартного с расширением Dream, и заканчивая видео формата MP4, к примеру, записанное видео из игры.
 Только нужно не просчитать с битрейтом, иначе будет все тормозить, если у вас медленный ПК. Также советую во вкладке Advanced убрать галочку напротив настройки Pause dream when windows are maximized. Оно убирает остановку вашего скринсейвера. Т.е. когда вы переходите полноэкранный оконный режим. Это даже как-то странно звучит или даже в просто полноэкранный режим, то происходит приостановка воспроизведения видеообоев и когда вы опять возвращаетесь на Рабочий стол, то это слегка вас дезориентирует. Я не шучу, это настолько бесит, что просто хочется удалить эту программу. В другом случае, когда вы работаете с документами и при этом у вас не стоит пауза на скринсейвере при полноэкранном режиме и когда видна Панель задач, то вас также бесят постоянно меняющиеся эффекты на Панели задач.
Только нужно не просчитать с битрейтом, иначе будет все тормозить, если у вас медленный ПК. Также советую во вкладке Advanced убрать галочку напротив настройки Pause dream when windows are maximized. Оно убирает остановку вашего скринсейвера. Т.е. когда вы переходите полноэкранный оконный режим. Это даже как-то странно звучит или даже в просто полноэкранный режим, то происходит приостановка воспроизведения видеообоев и когда вы опять возвращаетесь на Рабочий стол, то это слегка вас дезориентирует. Я не шучу, это настолько бесит, что просто хочется удалить эту программу. В другом случае, когда вы работаете с документами и при этом у вас не стоит пауза на скринсейвере при полноэкранном режиме и когда видна Панель задач, то вас также бесят постоянно меняющиеся эффекты на Панели задач.И как ни странно, мы подходим к некому заключению и почему я советовал использовать 30-дневную версию. Все очень просто, за это время вы точно поймете, нужны ли вам на самом деле живые обои или нет. Лично я, пользовавшись довольно продолжительное время, понял, что мне лично такое не подходит.
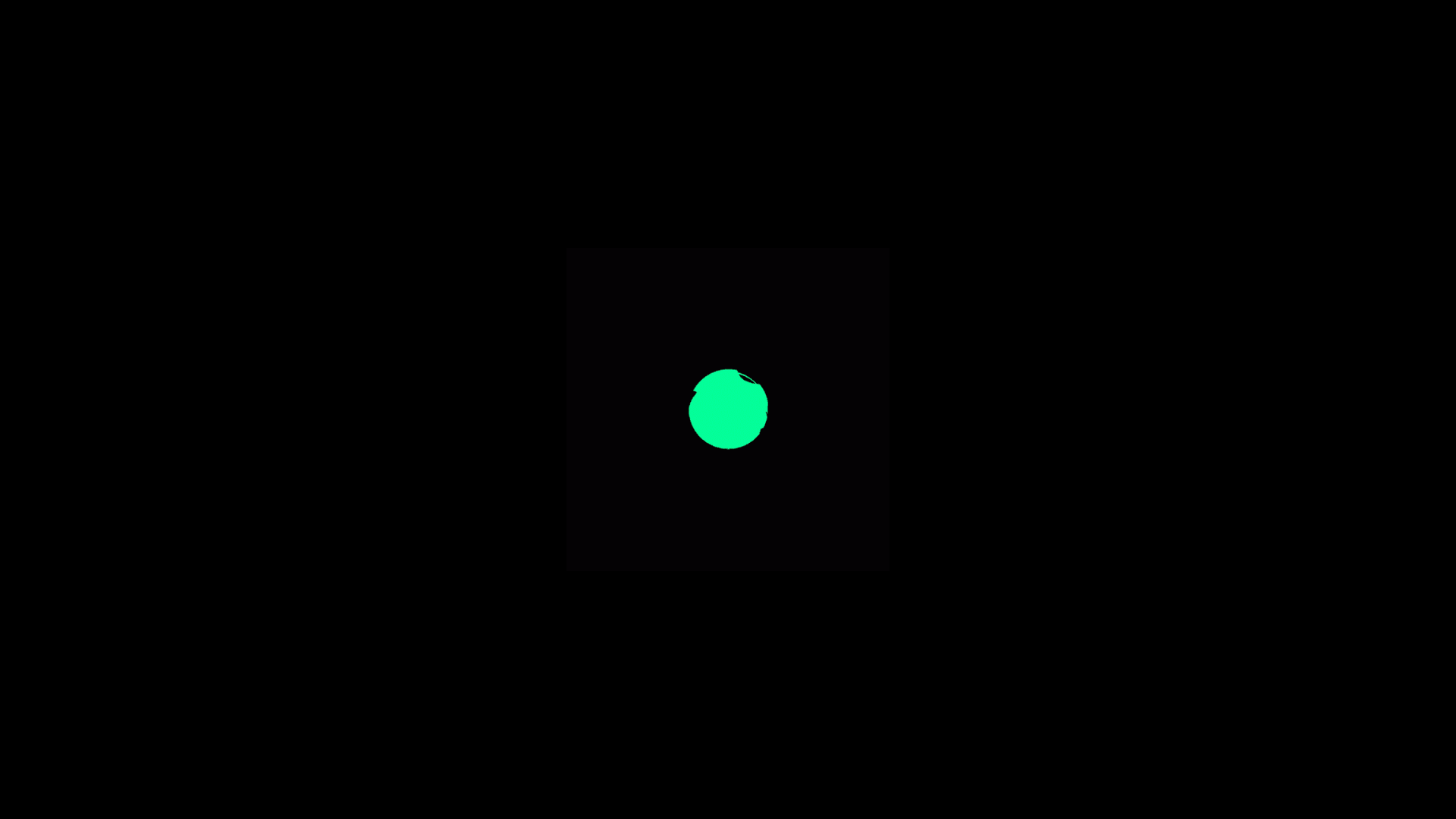 При использовании скринсейверов появляется очень много раздражительных факторов, которые отвлекают от работы. Там, где вы привыкли видеть статичную картинку, постоянно что-то происходит и видно из-за этого видеообои не получили такого распространения, так как слишком много отвлекающих вещей появляется, к тому же неплохо так грузит систему. Ставить вам их или нет, решать вам, но после какого-то промежутка времени скорее всего вы поймете, что вам просто они надоели и возможно даже после следующей установки системы вы даже не задумаетесь установить DeskScapes. Если попонтоваться и придать необычный дорогой вид вашей системе, то можно поставить, но желательно, чтобы там было мало анимации и отвлекающих факторов, а для работы я думаю вам это не подойдет. Это было мое мнение, если у вас есть свое, то высказывайте его в комментариях.
При использовании скринсейверов появляется очень много раздражительных факторов, которые отвлекают от работы. Там, где вы привыкли видеть статичную картинку, постоянно что-то происходит и видно из-за этого видеообои не получили такого распространения, так как слишком много отвлекающих вещей появляется, к тому же неплохо так грузит систему. Ставить вам их или нет, решать вам, но после какого-то промежутка времени скорее всего вы поймете, что вам просто они надоели и возможно даже после следующей установки системы вы даже не задумаетесь установить DeskScapes. Если попонтоваться и придать необычный дорогой вид вашей системе, то можно поставить, но желательно, чтобы там было мало анимации и отвлекающих факторов, а для работы я думаю вам это не подойдет. Это было мое мнение, если у вас есть свое, то высказывайте его в комментариях.msreview.net
Как установить живые видео обои
Если вам уже надоела обычная картинка на рабочем столе, тогда самое время сменить ее на приятную анимацию, а именно — установить видео обои.
 А как это сделать мы расскажем вам в этой инструкции. Сложного здесь ничего нет, и от вас потребуется только внимательно следовать нашим советам.Итак, как уже упоминалось выше, установить видео обои на рабочий стол достаточно просто. Поскольку штатные средства Windows 10 не позволяют использовать подобный вид оформления, то нам потребуются специальные инструменты.
А как это сделать мы расскажем вам в этой инструкции. Сложного здесь ничего нет, и от вас потребуется только внимательно следовать нашим советам.Итак, как уже упоминалось выше, установить видео обои на рабочий стол достаточно просто. Поскольку штатные средства Windows 10 не позволяют использовать подобный вид оформления, то нам потребуются специальные инструменты.В текущей инструкции мы рассмотрим две утилиты: «Video Wallpaper» и «DeskScapes 8», которые позволят установить живые обои для Windows 10.
Сама по себе программа очень проста в использовании, а это значит, что установка анимированных обоев не займет много времени. Для начала вам потребуется скачать DreamScene Video Wallpaper на свой компьютер, распаковать архив и запустить исполняемый файл. Далее, следуя указаниям инсталлятора необходимо установить приложение в свою систему. После чего на рабочем столе появиться ярлык, который позволит запустить ее.
После запуска программы текущая картинка рабочего стола сменится черным фоном с надписью, это значит, что программа готова к использованию. При первом запуске в списке доступных видео обоев ничего нет. Поэтому, нажав на кнопку «Download Video Wallpapaers», необходимо скачать их самому. После этого можно приступать непосредственно к установке видео обоев. Под списком доступны три кнопки — Удалить из списка, Добавить файл в список и Добавить каталог. Этими кнопками можно выбрать нужные видео обои, которые будут проигрываться на рабочем столе.
При первом запуске в списке доступных видео обоев ничего нет. Поэтому, нажав на кнопку «Download Video Wallpapaers», необходимо скачать их самому. После этого можно приступать непосредственно к установке видео обоев. Под списком доступны три кнопки — Удалить из списка, Добавить файл в список и Добавить каталог. Этими кнопками можно выбрать нужные видео обои, которые будут проигрываться на рабочем столе.
Так же приложение позволяет настроить не только частоту смены живых обоев и масштаб, но и создавать собственные плейлисты.Другой способ установить анимированные, живые обои на рабочий стол, это воспользоваться приложением DeskScapes. Как и с предыдущей программой, DeskScapes необходимо скачать и инсталлировать в систему.
После активации можно пользоваться приложением. Теперь остается только выбрать живые картинки и нажать кнопку «Apply to my Desktop». Кстати, DeskScapes позволяет устанавливать не только видео, но и обычные картинки. Поэтому при выборе именно анимированных обоев обращайте внимание на небольшой ярлычок в виде кинопленки, который отображается в нижнем правом углу эскиза.
Если вы не нашли подходящих живых обоев, тогда пролистайте список в самый конец и кликните по ссылке, которая «перенесет» вас на страницу с огромным количеством анимированных видео обоев.
Wincomm.ru » Инструкции и советы » Как установить живые видео обои
- Инструкции и советы
- 25 марта, 17:16
- 37 512
wincomm.ru
Живые обои для Windows 10
woodhummer 19.01.2017 — 22:16 Обзор программ
Однообразие не нравится никому, и поэтому каждый пользователь Windows старается кастомизировать интерфейс операционной системы под себя. Чаще всего изменения касаются рабочего стола. Сегодня мы с вами рассмотрим, как с помощью живых обоев можно кардинально изменить десктоп в Windows 10.
Живые обои для «десятки»
В Windows 10 установка анимированных обоев с помощью стандартных инструментов операционной системы не предусмотрена. Поэтому загрузим и установим специальное приложение — PUSH Video Wallpaper, которое сможет видоизменить рабочий стол с помощью видеообоев. Инсталляция самая обычная – принимаем лицензионное соглашение, а все параметры оставляем по умолчанию.
Инсталляция самая обычная – принимаем лицензионное соглашение, а все параметры оставляем по умолчанию.
После установки и запуска приложения видим, как на нашем рабочем столе появилась красивая картинка с бегущими волнами.
Запускаем установленную программу, в ее главном окне видим список анимированных обоев и кнопки управления воспроизведением, примерно такие же, как и в обычном медиапроигрывателе.
Для добавления обоев в список щелкаем кнопку «Download».
Мы попадаем на сайт, где предлагается большое количество видеообоев для скачивания.
Загружаем понравившиеся из них на диск, и добавляем их в список с помощью кнопки «+» (удаление из списка, соответственно, кнопка «-»). Смотрим, как теперь изменился наш рабочий стол.
Над списком обоев находятся элементы управления воспроизведением:
На вкладке «Settings» можно изменить настройки приложения:
- Запуск вместе с Windows и сворачивание в системный трей;
- Пауза воспроизведения при наступлении определенных событий;
- Регулировка яркости и контраста видео, а также прозрачности иконок на рабочем столе.
При использовании программы периодически будет появляться окошко с напоминанием о том, что мы используем пробную версию и предложением приобрести лицензию. Просто нажимаем кнопку «Continue Trial» и продолжаем использовать имеющуюся версию программы (надо сказать, появляется это окно довольно часто).
P.S.
С помощью описанного выше приложения можно сделать свой рабочий стол оригинальным и стильным. При желании в качестве обоев можно установить любой видеофайл в формате mp4.
До этого времени единственный способ анимации в мобильных устройствах Apple заключался во включении так называемых динамичных обоев. Они предустановленны в iOS, но их настолько мало, что практически не из чего выбирать.
К счастью, можно в простой способ установить GIF файлы, то есть любую анимацию в качестве живых обоев на iPhone или iPad. Посмотрите, как это сделать?
Как добавить анимационную картинку на Айфон
В iPhone и iPad начиная с версии iOS 7 появилась возможность добавлять что-то похожее на анимированные обои. Сказать, что это полноценная анимация нельзя. Это только одна динамическая картинка в нескольких цветовых вариантах (зеленая, серая, желтая, красная и т. д.). В общем, очень печально в сравнении, например, с Андроидом, где можно без особых проблем установить практически любую живую картинку и даже короткое видео. Чтобы подключить живые обои к Айфону воспользуемся простым приемом.
Вследствие, можно поставить в iOS то, что по умолчанию операционная система Apple не предлагает – любую анимацию как живые обои на iPhone или iPad. Само собой мы поговорим здесь не об установке полноценных фильмов, а об анимации GIF, то есть коротких, несколько секундных анимационных видео. Но этого вполне достаточно в сравнении с полным отсутствием вариантов.
Перейдем непосредственно к самому решению. Стоит отметить, что для полноценного функционирования живых обоев не нужно делать джейлбрейк. Достаточно подключить айфон к интернету.
Как включить GIF в качестве анимации на iPhone и iPad
Чтобы воспользоваться этим методом и установить GIF файлы в виде живых обоев нужно установить программу iFunBox.
Обратите внимание, что этот метод был протестирован на компьютере под управлением операционной системы macOS, поэтому не рекомендуем других решений.
Для начала скачиваем и устанавливаем iFunBox на компьютер с macOS. Затем запускаем программу и подключаем айфон к компьютеру с помощью USB-кабеля. После нужно скачать еще один инструмент. Он называется vWallpaper2 и его можно без проблем скачать с интернета.
После загрузки vWallpaper2 устанавливаем его с помощью программы iFunBox на смартфон или планшет. Установка должна занять приблизительно минуту. В качестве альтернативы можно воспользоваться также приложением Cydia Impactor. Переходим к следующему шагу.
Он заключается в загрузке либо преобразовании GIF в формат MP4 для совместимости с айфоном. Файл также можно загрузить на сам айфон.
Откройте файл (то есть экспортируйте его) с приложения vWallpaper2 и установите его в качестве живых обоев на айфон или айпад. Эту операцию можно сделать с помощью команды Manage current theme . Весь процесс не должен занять более нескольких минут.
После завершения работы можно наслаждаться правильно установленными живыми обоями на нашем айфоне.
По умолчанию операционная система Windows разрешает устанавливать в качестве обоев рабочего стола исключительно статичные изображения. Тем не менее, некоторым пользователям иногда хочется разнообразить внешний вид системы, установив на фон видео или анимацию. В этой статье мы расскажем, как поставить «гифку» на рабочий стол в Windows 10.
Поскольку в Windows 10 интересующая нас функция разработчиками встроена не была, для реализации задумки придётся пользоваться сторонним ПО. Одни приложения могут работать только с файлами формата GIF (что нам и нужно), другие поддерживают и видеоролики в формате AVI и MP4. Рассмотрим несколько популярных бесплатных программ, максимально простых в настройке.
Инструкция по установке анимированных обоев при помощи приложения PUSH Video Wallpaper выглядит следующим образом:
- Устанавливаем программу, следуя указаниям мастера. После завершения процедуры активируем пункт «Set as Screensaver», а также ставим галочку напротив «Launch Video Wallpaper», если хотим сразу же запустить утилиту.
- В открывшемся окне «Параметры экранной заставки» разворачиваем список и выбираем пункт «PUSH Video Screensaver». Нажимаем на «Параметры», чтобы перейти к выбору обоев.
- Во вкладке «Main» нажимаем на кнопку «Add», чтобы добавить будущий фон.
- Находим нужный GIF-файл или видео через «Проводник», добавляем в программу.
- Выбираем добавленную гифку (она появится в списке «Playlist»). Закрываем утилиту.
Если возникнет необходимость, можно добавить ещё несколько файлов. Все объекты, находящиеся в списке, будут постепенно сменять друг друга. Параметры заполнения и скорости воспроизведения также можно настроить в главном окне.
DeskScapes можно назвать «старшим братом» предыдущей утилиты – отличие состоит в том, что этот инструмент позволяет не только изменять обои, но и редактировать существующие, а также поддерживает работу сразу с несколькими мониторами.
Загрузить утилиту можно абсолютно бесплатно с официального сайта . Завершив установку, выполните пункты руководства, представленного ниже:
- Запустить программу, нажать на «Start 30 Day Trial» – это позволит начать 30-дневный пробный период.
- Кликаем по иконке в верхнем левом углу, переходим в раздел «Folder», нажимаем на «Add / Remove», чтобы добавить собственный вариант обоев.
- Указываем путь к нужной анимации, вставляем её в программу.
После установки фона рабочего стола можно воспользоваться рядом настроек – отрегулировать параметры цветности, применить различные эффекты и т. п.
Ключевое преимущество этой утилиты перед предыдущими заключается в том, что она предоставляет расширенный набор настроек. Загрузить приложение можно по этой ссылке .
Чтобы заменить обои с обычного статичного изображения на гифку, нужно следовать простой инструкции:
- Открываем программу, активируем пункт «Разрешить управлять обоями». Нажимаем на кнопку «Изменить», расположенную в графе «Источник».
- Выбираем вариант «Мои изображения», указываем путь к нужному файлу.
- Активируем добавленную анимацию, нажимаем на «Применить».
При желании можно добавить сразу несколько файлов, которые будут сменять друг друга с выбранной скоростью.
Видеоинструкция
Предлагаем ознакомиться с небольшим видео, автор которого предлагает свои варианты приложений, предназначенных для замены статичных обоев рабочего стола на анимированные изображения.
Заключение
Мы предложили самые популярные утилиты, функционала которых хватит для решения поставленной задачи. Выбирайте первый вариант, если хотите менять фон не только на гифку, но и на видео; второй – если вам важен простой интерфейс и наличие встроенной библиотеки обоев; третий – если ищите максимально гибкий инструмент, который позволяет не только менять фон, но и настраивать некоторые параметры работы монитора.
Как поставить гифку на рабочий стол в Windows 10? — По умолчанию на рабочий стол можно установить только статичные изображения. Для установки в фоновом режиме анимацию нам потребуется специально установленный софт. Есть ряд программ, благодаря которым возможно осуществить задуманное. Их можно бесплатно скачать в интернете. Они делятся на те, которые поддерживают формат Gif и те, что работают с AVI и даже MP4 . Итак, приступим!
Рассмотрим все варианты.
#1 PUSH Video Wallpaper , скачиваем программу на компьютер и устанавливаем ее. В ней присутствует только одно видео в формате mp4. Возможно скачать другие либо вставить в программу любой имеющийся ролик в этом формате.
Запустите приложение и следуйте дальнейшим указаниям. Когда установка окончена, отмечаем такие пункты как — «Set as Screensaver «, «Launch Video Wallpaper «. После нажимаем «Finish «. В списке параметров экранной заставки, которые откроются, выбираем «PUSH Video «, переходим во вкладку «Maim » и подбираем необходимые нам обои.
#2 . С помощью этой программы можно менять уже установленную заставку, корректировать и изменить цвет, фильтр. Она многофункциональна и можно использовать для нескольких мониторов.
Рекомендации по установке программы:
Запустите мастер установки и распакуйте файлы приложения. Заходим в уже запущенную программу. Нажимаем по пункту «Start 30 Day Trial «, дабы активировать бесплатную версию на 30 календарных дней. Указываем свой e-mail для подтверждения. Происходит обновление и можете приступать к работе. С официального сайта можно скачать абсолютно бесплатную версию.
#3 Программа очень проста в использовании. Это анимированный скриншот. Ее можно использовать, чтобы записать фрагмент видео, которое на экране. Работает без установки. Скачиваем, распаковываем, запускаем, снимаем. Программа очень проста. Открываем окно, выбираем нужную область экрана, для создания скриншота. Нажимаем кнопки «Rec » – для начала записи, «Stop » – для окончания. «Save » и ваше изображение сохранено. Есть возможность регулировать цвет, качество и габариты изображения.
#4 Программа . Обладает русскоязычным меню. Условно бесплатная, пробная версия предоставляется на 30 календарных дней. При помощи этой программы можно настраивать фон рабочего стола, дабы он менялся в автоматическом режиме. Приложение работает как с изображениями, так и с видео материалами.
Живые обои — анимация или видео, которое может быть установлено в качестве фонового изображения рабочего стола. По умолчанию Windows разрешает использовать только статичные картинки. Чтобы поставить на рабочий стол анимацию, необходимо установить специальный софт.
Существует несколько программ для работы с живыми обоями. Некоторые поддерживают только анимированные гифки (файлы формата GIF), другие могут работать и с видеороликами (AVI, MP4). Далее мы рассмотрим самый популярный софт, который поможет анимировать заставку на компьютере.
Способ 1: PUSH Video Wallpaper
Программа доступна для бесплатной загрузки с официального сайта разработчика. Поддерживается операционными системами Windows начиная с «семерки». Позволяет использовать в качестве заставки для рабочего стола анимированные изображения и видеоролики (с YouTube или компьютера).
Инструкция по установке обоев:
- Запустите дистрибутив и следуйте советам мастера по установке. Согласитесь с условиями лицензионного соглашения и продолжайте инсталляцию в штатном режиме. После окончания установки отметьте пункты «Set as Screensaver» и «Launch Video Wallpaper» , и нажмите «Finish» .
- Откроются параметры экранной заставки. В выпадающем списке выберите «PUSH Video Screensaver» и нажмите «Параметры» , чтобы изменить обои.
- Перейдите на вкладку «Main» и выберите обои. Программа поддерживает работу с видео, гифками и YouTube-ссылками (требуется подключение к сети интернет).
- Нажмите на значок «Add» , чтобы добавить пользовательский видеоролик или анимацию.
- Укажите к нему путь и нажмите «Add to Playlist» . После этого он отобразится на вкладке «Main» .
- Нажмите «Add URL» , чтобы добавить ссылку с Youtube. Укажите адрес ссылки и кликните «Add to playlist» .
- На вкладке «Settings» можно настроить другие параметры. Например, разрешить программе запускаться вместе с Windows или сворачиваться в трей.
Все изменения вступают в силу автоматически. Чтобы изменить заставку, просто выберите ее из списка доступных на вкладке «Main» . Здесь же настраивается громкость (для видео), положение изображения (заполнить, по центру, растянуть).
Способ 2: DeskScapes
Поддерживается операционными системами Windows 7, 8, 10. В отличие от PUSH Video Wallpaper, DeskScapes позволяет редактировать уже существующую заставку (настраивать цветность, добавлять фильтры) и поддерживает работу с несколькими мониторами одновременно.
Порядок установки обоев:
Бесплатная версия программы доступна для загрузки с официального сайта и позволяет установить в качестве фонового изображения рабочего стола гифку, видео.
Способ 3: DisplayFusion
В отличие от PUSH Video Wallpaper и DeskScapes, программа полностью переведена на русский язык. Позволяет выбирать и настраивать хранители экрана, обои рабочего стола.
Программа поддерживает работу не только с живыми обоями, но и видеофайлами. По желанию пользователь может настроить слайд-шоу. Тогда заставка будут сменяться по таймеру.
Установить на рабочий стол анимированное изображение можно только с помощью специального софта. DeskScape отличается простым интерфейсом и встроенной библиотекой готовых картинок. PUSH Video Wallpaper позволяет устанавливать в качестве заставки не только гифки, но и видео. DisplayFusion отличается широким набором инструментов и позволяет управлять не только обоями, но и другими параметрами монитора.
Анимированные заставки на рабочий стол. Как поставить анимацию на рабочий стол
Живые обои — анимация или видео, которое может быть установлено в качестве фонового изображения рабочего стола. По умолчанию Windows разрешает использовать только статичные картинки. Чтобы поставить на рабочий стол анимацию, необходимо установить специальный софт.
Существует несколько программ для работы с живыми обоями. Некоторые поддерживают только анимированные гифки (файлы формата GIF), другие могут работать и с видеороликами (AVI, MP4). Далее мы рассмотрим самый популярный софт, который поможет анимировать заставку на компьютере.
Способ 1: PUSH Video Wallpaper
Программа доступна для бесплатной загрузки с официального сайта разработчика. Поддерживается операционными системами Windows начиная с «семерки». Позволяет использовать в качестве заставки для рабочего стола анимированные изображения и видеоролики (с или компьютера).
Инструкция по установке обоев:
- Запустите дистрибутив и следуйте советам мастера по установке. Согласитесь с условиями лицензионного соглашения и продолжайте инсталляцию в штатном режиме. После окончания установки отметьте пункты «Set as Screensaver» и «Launch Video Wallpaper» , и нажмите «Finish» .
- Откроются параметры экранной заставки. В выпадающем списке выберите «PUSH Video Screensaver» и нажмите «Параметры» , чтобы изменить обои.
- Перейдите на вкладку «Main» и выберите обои. Программа поддерживает работу с видео, гифками и YouTube-ссылками (требуется подключение к сети интернет).
- Нажмите на значок «Add» , чтобы добавить пользовательский видеоролик или анимацию.
- Укажите к нему путь и нажмите «Add to Playlist» . После этого он отобразится на вкладке «Main» .
- Нажмите «Add URL» , чтобы добавить ссылку с Youtube. Укажите адрес ссылки и кликните «Add to playlist» .
- На вкладке «Settings» можно настроить другие параметры. Например, разрешить программе запускаться вместе с Windows или сворачиваться в трей.
Все изменения вступают в силу автоматически. Чтобы изменить заставку, просто выберите ее из списка доступных на вкладке «Main» . Здесь же настраивается громкость (для видео), положение изображения (заполнить, по центру, растянуть).
Способ 2: DeskScapes
Поддерживается операционными системами Windows 7, 8, 10. В отличие от PUSH Video Wallpaper, DeskScapes позволяет редактировать уже существующую заставку (настраивать цветность, добавлять фильтры) и поддерживает работу с несколькими мониторами одновременно.
Порядок установки обоев:
- Запустите дистрибутив и ознакомьтесь с условиями лицензионного соглашения. Укажите директорию, в которую будут распакованы файлы программы и дождитесь окончания установки.
- Программа автоматически запустится. Нажмите «Start 30 Day Trial» , чтобы активировать триал-версию на 30 дней.
- Введите реальный адрес электронной почты и нажмите «Continue» . На указанный email будет отправлено подтверждение.
- Перейдите по ссылке из письма, чтобы подтвердить регистрацию. Для этого нажмите на зеленую кнопку «Activate 30-Day Trial» . После этого приложение автоматически обновится и станет доступно для работы.
- Выберите обои из списка и нажмите «Apply to my desktop» , чтобы использовать их в качестве заставки.
- Чтобы добавить пользовательские файлы, нажмите на значок в левом верхнем углу и выберите «Folders» — «Add / Remove folders» .
- Появится список доступных директорий. Нажмите «Add» , чтобы указать путь к видео или анимации, которую хотите использовать в качестве фонового изображения для рабочего стола. После этого картинки появятся в галерее.
- Чтобы изменить выбранное изображение, переключайтесь между инструментами «Adjust» , «Effects» и «Colour» .
Бесплатная версия программы доступна для загрузки с официального сайта и позволяет установить в качестве фонового изображения рабочего стола гифку, видео.
Способ 3: DisplayFusion
В отличие от PUSH Video Wallpaper и DeskScapes, программа полностью переведена на русский язык. Позволяет выбирать и настраивать хранители экрана, обои рабочего стола.
Программа поддерживает работу не только с живыми обоями, но и видеофайлами. По желанию пользователь может настроить слайд-шоу. Тогда заставка будут сменяться по таймеру.
Установить на рабочий стол анимированное изображение можно только с помощью специального софта. DeskScape отличается простым интерфейсом и встроенной библиотекой готовых картинок. PUSH Video Wallpaper позволяет устанавливать в качестве заставки не только гифки, но и видео. DisplayFusion отличается широким набором инструментов и позволяет управлять не только обоями, но и другими параметрами монитора.
Выбрать. Вроде бы и то приелось, и это. Хочется чего-то нового и необычного. К тому же тянет попробовать, как будет смотреться анимация на рабочем столе.
Это же так красиво и интересно. Даже отдохнуть можно, смотря на такую картинку. Да и индивидуальность подчеркивает, ведь мало у кого стоит анимация на рабочем столе. Но стоит ли ее устанавливать? Возможно, лучше оставить обычное изображение? Давайте разбираться.
В первую очередь, довольно часто анимации очень сильно тормозят систему. Программы и документы начинают долго открываться, особенно, если открывать их с рабочего стола, сама анимация начинает «зависать», да и компьютер может отказаться реагировать на какие-либо действия. Поверьте, это пренеприятнейшее зрелище.
Вам придется не раз перезагружать компьютер, расстраиваться из-за неполадок. Сколько нервов потратится…
Правда, у такой заставки есть и свои положительные стороны. К примеру, если правильно выбрать и установить на рабочий стол, то можно значительно облегчить себе работу и быстро отдохнуть во время небольших перерывов.
Итак, если вас не устраивает обычное фото и вы уверенны, что ваш компьютер будет работать так же, как и всегда, то тогда вам стоит подумать о том, какая анимация на рабочем столе будет лучше всего смотреться.
В первую очередь, постарайтесь, чтобы изображение не сильно тормозило, то есть, переход был плавный, а самих картинок было не слишком много.
Если же вы сильно устаете, работая на компьютере, то возможно, стоит выбрать фрагмент из мультика. По словам психологов, если смотреть на забавный сюжет, то можно очень быстро отдохнуть и расслабиться, а кроме того, такие картинки поднимают настроение.
Для людей деловых, постоянно работающих на компьютере, можно выбрать заставку, в которую будет встроен календарь и часы. Таким образом, ориентироваться во времени будет намного удобнее. Правда, это уже специальные «живые обои», а не анимация.
В общем-то, можно выбрать любую анимацию, все зависит от ваших предпочтений.
Где взять анимацию? Лучше всего, конечно же, сделать ее самостоятельно при помощи специальных программ. Это далеко не так сложно, как кажется, особенно, если у вас есть какие-либо навыки работы с графическими редакторами. Так вы сможете сделать именно ту заставку, которая будет вам действительно нравиться.
Если же вам лень разбираться во всем этом, то вы всегда можете скачать анимацию с любого сайта, предлагающего обои для рабочего стола. Правда, тут стоит тщательно проверить сайт на наличие вируса, иначе можно легко и просто заразить свой компьютер трояном.
Как видите, анимация на рабочем столе может как ухудшать работу, так и, наоборот, улучшать ее. Главное — правильно подобрать картинку и учесть свои индивидуальные особенности и некоторые параметры вашего компьютера.
Каждый пользователь компьютера или ноутбука как профессионал, так и любитель хотя бы раз пытался реализовать идею приспособления какого-нибудь анимированного файла в качестве заставки рабочего стола компьютерного устройства. Это — очень интересная мысль. Так, в настоящее время очень модно загружать планшет или смартфон “живыми обоями”. Однако такой фокус получается не у всех пользователей. Иногда в интернете натыкаешься на очень красивое анимированное изображение или видео, так и хочется установить его в качестве заставки на рабочий стол компьютера или ноутбука. В нашей статье рассмотрим, как сделать анимированный рабочий стол.
Живая заставка из анимированного файла
У “живых” или анимированных обоев существует возможность наблюдения на рабочем столе вместо постоянного изображения всевозможных визуальных или мультипликационных эффектов. Некоторые из них даже способны реагировать на играющее в этот момент музыкальное сопровождение.
Важно! Для “живой” заставки на рабочем столе компьютер должен быть сравнительно новой модели, поскольку программа затрачивает достаточно много ресурсов.
Анимированная заставка сразу же способна активироваться, и происходит отображение на рабочем столе компьютера. Однако не все анимационные картинки фигурируют на втором экране, для некоторых характерно только функционирование на основном экране.
Важно! При отсутствии дополнительного программного обеспечения не удается установить “живую” картинку. Причина этому — операционная система Windows не обладает функцией поддержки анимированных GIF файлов для использования в качестве фоновых заставок рабочего стола.
Плюсы и минусы решения:
- Конечно, анимированный GIF установить на десктоп можно, но отображаться он будет в качестве статической картинки, поскольку система способна воспринимать только первый кадр анимационного изображения. Это является существенным минусом.
- Есть и положительный момент, который заключается в существовании достаточного количества Windows-приложений, применяя которые можно “изготовить живую” заставку из любого ассортимента анимированных GIF, подходящих по размеру и сюжету.
Важно! Существуют платные программки, например, Stardock DeskScapes. Функционирование данного приложения в течении 30 дней бесплатно, а потом, если вас устраивает данная программка, то вам придется заплатить около $10. Но также на рынке программного обеспечения можно приобрести и бесплатные программные продукты, такие как: BioniX Animated Wallpaper, DreamScene Activator, Video Wallpaper и DeskScapes 8.
BioniX
Программный продукт BioniX имеет огромное преимущество — это полная совместимость абсолютно со всеми версиями операционной системы Windows. Также присутствует и недостаток — данное приложение размещает анимированное изображение или видео поверх всех иконок на рабочем столе. Именно поэтому программу BioniX можно использовать, только если для живой заставки используется файл, который весит очень мало и не требует растягивания во весь экран.
Важно! В данном приложении существует специальная опция “Отображать под иконками рабочего стола” (в англоязычной версии — “Paint below desktop icons”), но на практике очевидно, что она требует очень много ресурсов оперативной памяти. В результате — компьютерное устройство начинает тормозить, значительно снижается уровень его производительности.
Как сделать анимированную заставку на рабочий стол с помощью BioniX:
- Установить приложение на компьютер или ноутбук. После этого функционирование рассмотренной программы осуществляется отдельно от стандартного инструмента для установки обоев.
- Запустить BioniX, зайти в меню Tools, выбрать пункт Wallpaper animator.
- Указать путь к папке, в которой сохранены файлы для анимированной заставки.
- Выбрать необходимый файл. После данных действий на рабочем столе активируется живая заставка.
Важно! Не все анимированные изображения или видео отображаются в качестве обоев на втором экране. Некоторые из них функционируют только на главном десктопе.
- Настроить все параметры анимированной заставки. Программа BioniX предоставляет возможность самостоятельно настроить скорость, качество и размеры живых обоев.
- По завершении настройки параметров анимированного фона десктопа окно приложения можно свернуть. Оно автоматически переместится в трей.
- Для того чтобы изменить или удалить анимированные обои с десктопа, необходимо нажать на иконку с изображением красного дракона.
Важно! Бывают ситуации, когда надо спрятать от других пользователей домашнего или рабочего ПК какую-то информацию. Сделать это довольно просто. Читайте пошаговые инструкции в отдельной публикации .
DreamScene Activator
Крохотная утилита Windows 7 DreamScene Activator обладает возможностью для операционной системы Windows 7 реализовать идею появления анимированных обоев. Как сделать анимированный рабочий стол с помощью программы DreamScene Activator:
- После того, как архив скачан и распакован, нужно осуществить запуск файла и дать ему доступ к правам администратора. Для этого необходимо сначала кликнуть на него правой кнопкой мышки, из появившегося контекстного меню выбрать пункт “Запуск от имени администратора”.
- Далее необходимо щелкнуть на кнопку Enable DreamScene.
- После данных действий в контекстном меню станет доступным новый пункт “Set as Desktop Background”. Именно он дает возможность установить в качестве обоев рабочего стола видео или анимированное изображение.
- Теперь необходимо обратиться к официальному сайту, осуществить выбор подходящего ролика для десктопа. На данном ресурсе отборные сцены рассортированы по различным категориям. Кроме того, в сети существует достаточно других источников, которые превосходно подходят для скачивания необходимых видеороликов. Нужно только поискать.
Важно! У данной методики присутствует один существенный недостаток. Названия всех папок и значков на Рабочем столе являются полупрозрачными и их сложно прочитать. Но такая ситуация очень легко исправима. Для этого нужно зайти в свойства десктопа, далее щелкнуть на кнопку “Персонализация”, после этого нажать на пункт “Фон рабочего стола”, клацнуть на вставку “Сплошные цвета” и выбрать белый цвет. После проведенной процедуры все надписи хорошо прочитываются.
Программный продукт Dreamscene не приносит никакой пользы, поскольку расходует системные ресурсы компьютерного устройства. Так как с каждым годом происходит рост производительности процессора, то можно его занять подобным действием. Тем более, при открытии какого-то окна на весь экран, происходит приостановление воспроизведения ролика, в этом случае не возникает расходования системных ресурсов.
Важно! Стремясь красиво оформить экран вашего ПК, не забудьте и о практичности, ведь организация ярлыков различных приложений, программ и панели управления должна быть в первую очередь удобной. Чтобы облегчить вам задачу, мы подготовили подборки полезных советов в следующих статьях:
DreamScene Video Wallpaper
Программный продукт Video Wallpaper очень прост в использовании, поэтому установление анимированных обоев не занимает много времени. Как сделать анимированные обои на десктоп с помощью программы Video Wallpaper:
- В первую очередь, необходимо скачать приложение DreamScene Video Wallpaper на ноутбук или компьютер.
- Распаковать архив, произвести запуск исполняемого файла.
- После этого, применяя указания инсталлятора, нужно установить в свою систему необходимое приложение.
- Затем на Рабочем столе появится ярлык, нажав на который можно запустить программу.
Важно! После того, как запущена программа, текущее изображение рабочего стола меняется на черный фон с надписью. Это значит, что программный продукт готов к применению.
- Первый запуск не приносит желаемого результата, поскольку список доступных видео-обоев пустой. Поэтому придется скачивать их самостоятельно, нажав при этом на кнопку «Download Video Wallpapers».
- Вот только теперь можно приступать к установке анимационного изображения. Воспользовавшись тремя доступными кнопками, которые находятся под списком, можно осуществить выбор нужных видео-обоев. Для этого нажимаем на кнопку “Удалить из списка”, щелкаем на вставку “Добавить файл в список” и клацаем на пункт “Добавить каталог”, выбираем анимационное изображение, которое будет проигрываться на Рабочем столе.
Важно! Благодаря данному приложению, можно настраивать не только частоту смены “живых” картинок и масштаб, но и составлять собственные плейлисты.
DeskScapes 8
Существует еще один способ установления анимированных обоев на Рабочий стол. Для этого необходимо воспользоваться приложением DeskScapes. Как установить анимированные обои на десктоп с помощью программы DeskScapes 8:
- Произвести скачивание и инсталлирование программного продукта DeskScapes 8 в операционную систему компьютера или ноутбука.
- После этого нужно активировать программу в течение пробного периода, указав при этом свой электронный адрес.
- Далее на указанный адрес придет электронное письмо со ссылкой на процедуру активации в течение тридцати дней.
- После проведенной активации осуществляется возможный доступ к приложению.
- Теперь можно осуществить выбор анимационного изображения и щелкнуть на кнопку “Apply to my Desktop”.
Важно! Нельзя забывать, что применение приложения DeskScapes позволяет осуществлять установление не только видео-обоев, но и обычных картинок. Поэтому выбирая “живые картинки”, нужно обращать внимание на маленький ярлычок, который имеет вид кинопленки, отображенный с правой стороны в нижнем углу эскиза.
Как видите, способов и приложений для того, чтобы сделать анимированный рабочий стол, более чем достаточно. Экспериментируйте с ними, чтобы разнообразить свои рабочие будни интересными картинками перед глазами.
Каждый ПК-юзер, как продвинутый, так и не очень, хотя бы раз задавался идеей приспособить какой-нибудь анимированный файл заставкой на рабочий стол компа. Ну а почему бы и нет? Тем более, что на смартфонах и планшетах так называемые «живые обои» сейчас как раз в моде.
Другое дело, что фокус такой получается не у всех.
Однако мысль сама по себе интересная, в особенности, если под рукой оказался особо прикольный или просто красивый GIF, и живая заставка из него на рабочий стол компьютера или ноутбука ну просто напрашивается.
Итак, живая заставка из анимированного GIF файла: как ее сделать?Прежде всего необходимо осознать, что без дополнительного программного обеспечения такая живая заставка, к сожалению, никак не получится.
По той причине, что в операционной системе Windows не предусмотрена поддержка анимированных GIF файлов в качестве фоновых изображений на рабочем столе.
То есть анимированный GIF на рабочий стол поставить, конечно, можно, но вот отображаться он будет только как статическая картинка (как правило, система берет только первый кадр анимашки). Это, как бы, минус.
А плюс состоит в том, что давно существует некоторое количество Windows-приложений, посредством которых живая заставка на ваш комп может быть «изготовлена» из любого подходящего по размерам и сюжету анимированного GIF. Есть платные программки, к примеру, Stardock DeskScapes (30 дней бесплатно, и если понравилось, то попросят $10), но есть и бесплатные, такие как BioniX Animated Wallpaper.
Разумеется, мы решили не усложнять и скачали BioniX (сюда загляните — http://zonafile.ru/ ). Но говорят, что Stardock работает заметно качественнее и никогда не ставит GIF поверх иконок на рабочем столе. А у BioniX такой грешок имеется, потому эта прогу можно юзать только если живая заставка делается из небольшого по размерам GIF-файла, который не нужно растягивать во весь экран. У BioniX есть опция «отображать под иконками рабочего стола» (paint below desktop icons), но, как оказалось, на практике она заметно грузит оперативку ПК. Ну да ладно.
Значит, живая заставка из GIF-файла в Windows 8.1. Делаем!У BioniX, не смотря на упомянутый недостаток, есть и существенное преимущество: программка работает фактически со всеми версиями Windows, включая новую 8.1.
После установки приложение начинает функционировать отдельно от инструмента установки обоев Windows. Запускаем BioniX, заходим в меню Tools и жмем Wallpaper animator.
Далее надо указать путь к папке, где хранятся наши GIF файлы, и выбрать нужный. Живая заставка сразу же активируется и начинает отображаться на рабочем столе компьютера (правда, не все анимашки показываются на втором экране, некоторые работают только на основном).
Отметим также, что в BioniX можно выбрать с какими скоростью, качеством и размерами будет показываться живая заставка. После завершения настройки окно приложения можно свернуть, после чего оно автоматически перепрыгнет в трей. Потом, чтобы убрать живую заставку или установить новую, надо просто кликнуть по иконке с красным дракончиком (кстати, обычная иконка для рабочего стола у BioniX тоже есть).
Как все будет выглядеть? Примерно так (ролик Stardock):
Скачать живые обои для Windows, вы можете у нас бесплатно и без регистрации.
Живые обои, видео обои или анимированные обои — все это одно и то же. Само название говорит за себя. Как вы знаете картинки, устанавливаемые в качестве фона рабочего стола, называют обоями. Так вот живые обои имеют свойство обычных картинок и заставки. Но в отличие от картинок они анимированные или имеют видеоряд. А отличие от заставок тем что, заставка включается в определенный момент при неиспользовании компьютера или другого устройства на Windows. Видео обои же имеют постоянный характер. То есть, скачав у нас на сайте живые обои, вы с помощью специальной программы устанавливаете их у себя. И у вас постоянно на рабочем столе будет прекрасная анимация.
На нашем сайте собраны лучшие, красивые и смешные живые обои для Windows, которые украсят ваш рабочий стол, придадут неповторимый стиль и подарят отличное настроение на весь день. Скачать живые обои на рабочий стол бесплатно и без регистрации, вы можете у нас на сайте. Тут много бесплатных живых обоев. Для того, что бы использовать живые обои, необходимо сначала установить программу DreamScene . Без этой программы работать они не будут. Правда, посмотреть их можно открыв обычным видео проигрывателем. Скачать живые обои вы можете, кликнув по архиву, который расположен ниже картинки, совершенно бесплатно и без регистрации. Вместе с видео обоями гармонично будут смотреться соответствующие иконки и темы Wndows , которые вы можете посмотреть и скачать у нас в определенных рубриках. Установка живых обоев описывается в разделе — Установка элементов Windows, а в разделе программы, можете скачать программу, с помощью которой устанавливаются живые обои.
как поставить GIF на рабочий стол в Windows
Несмотря на всю популярность анимированных GIF -изображений, Microsoft не стала реализовывать возможность их установки в качестве рабочего стола, но вы легко можете восполнить этот недостаток с помощью сторонних программ. Мы предлагаем использовать для этих целей — бесплатную утилиту, входящую в состав пакета BioniX Background Switcher и предназначенную для установки файлов AVI и GIF в качестве обоев рабочего стола Windows.
Не нуждается в установке, имеет удобный интерфейс и скромна в использовании ресурсов компьютера. Скачав программу с сайта автора, запустите исполняемый файл-контейнер, который будет распакован в папку BioniX Video Wallpaper , созданную в корне системного раздела. В следующие разы вы сможете запускать утилиту уже из этой папки. По умолчанию приложение автоматически сканирует содержимое пользовательского каталога «Изображения» , в которую вы походу можете забросить ваш GIF -файл.
Переключившись на вкладку «Video Wallpaper» , выделите в списке нужное вам изображение и нажмите «Start» , после чего обои немедленно будут установлены на рабочий стол. Если вас не устраивает скорость смены кадров или режим заполнения, можете отрегулировать параметры в панели справа. Кстати, при увеличении значения параметра «User Defined» скорость воспроизведения анимации уменьшается, тогда как уменьшение значения необязательно должно приводить к обратному результату.
Дополнительно приложением поддерживается извлечение кадров из GIF в формате BMP , смена скинов и автозагрузка Windows со сворачиванием в трей. И еще один важный момент. Для постоянного показа обоев на рабочем столе программу следует держать запущенной, если вы ее закроете, на десктоп будет установлено однотонное черное изображение. Не навсегда, конечно, а до тех пор, пока вы вновь не запустите анимацию или не примените тему Windows со статическими изображениями.
7Fon — это сервис, который поможет вам легко найти красивые обои на фон рабочего стола. Мы собрали здесь более 140 тыс. картинок со всего интернета, каждую мы тщательно проверяем перед добавлением на сайт. Ежедневно на нашем ресурсе появляется более сотни новых обоев. А если мы находим более качественную копию картинки, то мы заменяем её. Все это гарантирует заставки превосходного качества.
Удобство выбора обоев
Изюминкой нашего сайта является быстрая и удобная интеллектуальная система поиска картинок.
Поиск картинок по цвету — уникальная функция на 7Fon. Для поиска фотографий определенного цвета, кликните по цветному кругу в поисковой стоке вверху страницы. Далее, при помощи удобной палитры выберите нужный оттенок и нажмите «Искать». В результате наш умный алгоритм автоматически подберет обои, в которых этот цвет преобладает. Обязательно воспользуйтесь этим инструментом — мы старались:)
И разумеется, есть текстовый поиск заставки на рабочий стол. Каждой картинке мы присваиваем теги, что облегчает поиск. Кстати, мы реализовали его на 7-и языках, в том числе на украинском и русском. Введите в поисковое поле то, что должно быть изображено на картинке, язык автоматически определится.
Выбор размера заставки и редактирование
На страничке картинки, есть десятки разрешений самых популярных мониторов. Вы можете скачать обои в оригинальном размере или выбрать нужный перед загрузкой. Используя рамку кадрирования изображение можно предварительно обрезать.
Еще одна наша фишка, это редактирование фотографии с помощью онлайн-редактора. Слева от кнопки «Скачать», расположена кнопка с палитрой, именно там скрывается этот монстр. По своим возможностям он очень схож с фотошопом — фантазии будет где разгуляться!
Обои на телефон
Воспользовавшись QR-кодом, вы можете скачать обои на телефон . Это очень удобно, ведь найдя картинку с компьютера, а потом отсканировав QR-код, можно мгновенно загрузить её на смартфон или планшет для заставки на домашнем экране.
Уверены, 7Fon станет для вас незаменимым, когда вы решите скачать обои на рабочий стол!
До этого времени единственный способ анимации в мобильных устройствах Apple заключался во включении так называемых динамичных обоев. Они предустановленны в iOS, но их настолько мало, что практически не из чего выбирать.
К счастью, можно в простой способ установить GIF файлы, то есть любую анимацию в качестве живых обоев на iPhone или iPad. Посмотрите, как это сделать?
Как добавить анимационную картинку на Айфон
В iPhone и iPad начиная с версии iOS 7 появилась возможность добавлять что-то похожее на анимированные обои. Сказать, что это полноценная анимация нельзя. Это только одна динамическая картинка в нескольких цветовых вариантах (зеленая, серая, желтая, красная и т. д.). В общем, очень печально в сравнении, например, с Андроидом, где можно без особых проблем установить практически любую живую картинку и даже короткое видео. Чтобы подключить живые обои к Айфону воспользуемся простым приемом.
Вследствие, можно поставить в iOS то, что по умолчанию операционная система Apple не предлагает – любую анимацию как живые обои на iPhone или iPad. Само собой мы поговорим здесь не об установке полноценных фильмов, а об анимации GIF, то есть коротких, несколько секундных анимационных видео. Но этого вполне достаточно в сравнении с полным отсутствием вариантов.
Перейдем непосредственно к самому решению. Стоит отметить, что для полноценного функционирования живых обоев не нужно делать джейлбрейк. Достаточно подключить айфон к интернету.
Как включить GIF в качестве анимации на iPhone и iPad
Чтобы воспользоваться этим методом и установить GIF файлы в виде живых обоев нужно установить программу iFunBox.
Обратите внимание, что этот метод был протестирован на компьютере под управлением операционной системы macOS, поэтому не рекомендуем других решений.
Для начала скачиваем и устанавливаем iFunBox на компьютер с macOS. Затем запускаем программу и подключаем айфон к компьютеру с помощью USB-кабеля. После нужно скачать еще один инструмент. Он называется vWallpaper2 и его можно без проблем скачать с интернета.
После загрузки vWallpaper2 устанавливаем его с помощью программы iFunBox на смартфон или планшет. Установка должна занять приблизительно минуту. В качестве альтернативы можно воспользоваться также приложением Cydia Impactor. Переходим к следующему шагу.
Он заключается в загрузке либо преобразовании GIF в формат MP4 для совместимости с айфоном. Файл также можно загрузить на сам айфон.
Откройте файл (то есть экспортируйте его) с приложения vWallpaper2 и установите его в качестве живых обоев на айфон или айпад. Эту операцию можно сделать с помощью команды Manage current theme . Весь процесс не должен занять более нескольких минут.
После завершения работы можно наслаждаться правильно установленными живыми обоями на нашем айфоне.
Как поставить гифку на рабочий стол в Windows 10? — По умолчанию на рабочий стол можно установить только статичные изображения. Для установки в фоновом режиме анимацию нам потребуется специально установленный софт. Есть ряд программ, благодаря которым возможно осуществить задуманное. Их можно бесплатно скачать в интернете. Они делятся на те, которые поддерживают формат Gif и те, что работают с AVI и даже MP4 . Итак, приступим!
Рассмотрим все варианты.
#1 PUSH Video Wallpaper , скачиваем программу на компьютер и устанавливаем ее. В ней присутствует только одно видео в формате mp4. Возможно скачать другие либо вставить в программу любой имеющийся ролик в этом формате.
Запустите приложение и следуйте дальнейшим указаниям. Когда установка окончена, отмечаем такие пункты как — «Set as Screensaver «, «Launch Video Wallpaper «. После нажимаем «Finish «. В списке параметров экранной заставки, которые откроются, выбираем «PUSH Video «, переходим во вкладку «Maim » и подбираем необходимые нам обои.
#2 . С помощью этой программы можно менять уже установленную заставку, корректировать и изменить цвет, фильтр. Она многофункциональна и можно использовать для нескольких мониторов.
Рекомендации по установке программы:
Запустите мастер установки и распакуйте файлы приложения. Заходим в уже запущенную программу. Нажимаем по пункту «Start 30 Day Trial «, дабы активировать бесплатную версию на 30 календарных дней. Указываем свой e-mail для подтверждения. Происходит обновление и можете приступать к работе. С официального сайта можно скачать абсолютно бесплатную версию.
#3 Программа очень проста в использовании. Это анимированный скриншот. Ее можно использовать, чтобы записать фрагмент видео, которое на экране. Работает без установки. Скачиваем, распаковываем, запускаем, снимаем. Программа очень проста. Открываем окно, выбираем нужную область экрана, для создания скриншота. Нажимаем кнопки «Rec » – для начала записи, «Stop » – для окончания. «Save » и ваше изображение сохранено. Есть возможность регулировать цвет, качество и габариты изображения.
#4 Программа . Обладает русскоязычным меню. Условно бесплатная, пробная версия предоставляется на 30 календарных дней. При помощи этой программы можно настраивать фон рабочего стола, дабы он менялся в автоматическом режиме. Приложение работает как с изображениями, так и с видео материалами.
Автор Влад Влад задал вопрос в разделе Программное обеспечение
Рабочий стол в Windows 7. Как поставить GIF анимацию, чтоб она двигалась??? и получил лучший ответ
Ответ от Котэ[гуру]
Гифку не поставишь никак, а вот анимированные обои сделать — как два пальца..
Устанавливаешь VLC плейер, в настройках устанавливаешь загрузку вместе с Windows ,
всегда на рабочем столе и в нём есть функция постоянного проигрывания файла. Вот и всё . Файлы заставки можно скачать, они в простом формате WMV .
Я когда-то давно пробовал это дело. В принципе, довольно интересно — ветер траву колышет, облака плывут — и на всём этом стоят иконки рабочего стола и всё кликабельно.
Но есть и минус всей этой красоты. 1) Быстро приедается и надоедает. 2) Довольно сильно подгружает процессор, что само по себе не есть хорошо.
Здесь можно найти больше информации: ссылка
Ответ от Владимир [гуру]
На стандартный рабочий стол невозможно установить анимированную картинку.
Создать html-страницу, которая будет отображать эту картинку, и указать в настройках рабочего стола, что бы на нём отображалась указанная веб-страница.
Ответ от Sergej Lavrov [гуру]
Специальная прога для этого есть, не помню как называется, но не советую — ресурсы компа жрёт, хоть и красиво.
Ответ от Ђигрис [гуру]
В ХР нужны плагины для флеш плеера…
Обычно в ZVER XP ..они уже стоят…
Плюс прога..
Ответ от Disgraceful [гуру]
делаешь html в нем пишешь
!!
без! знаков и устанавливаешь фоном
Ответ от Troll Killer [гуру]
На рабочем столе просто gif двигаться не заставишь
Ответ от Bad Boy ™ [активный]
программа DreamScene Seven и соответствующие обои, все что вам нужно, много шлака в комментах и ничего дельного
Ответ от Alex-2008sky [эксперт]
есть еще программа video wallpaper она может видео wmv делать фоном рабочего стола зацикливать его и даже воспроизводить плейлист из мини видяшек так же и скринсейвер, прога условноплатная но на просторах инета есть с кряком
Ответ от PinkyKat . [новичек]
DreamScene Seven
Ответ от 3 ответа [гуру]
Привет! Вот подборка тем с ответами на Ваш вопрос: Рабочий стол в Windows 7. Как поставить GIF анимацию, чтоб она двигалась???
как поставить GIF на рабочий стол в Windows
Инструкция
Скачайте программу Animated Wallpaper Maker. Установите ее на ваш персональный компьютер, чтобы сделать анимированный рабочий стол. Запустите программу. Нажмите на пункт «Создать проект». Найдите эту кнопку либо в приветственном окне программы либо на чистом белом листе в верхнем ряду иконок. Добавьте изображение с помощью команды Change Background, которая располагается вверху над картинкой.
Дайте волю вашей фантазии. Вы можете добавить в проект ваших обоев элементы, музыку и многое другое. Если вы хотите сделать что-то совсем неброское, но в то же время неоднообразное, выберите побольше картинок и загрузите их в программу. Установите время смены изображения. В принципе это можно сделать и в меню установки заставки в стандартных инструментах вашей операционной системы.
После того, как вы закончили редактировать документ, нажмите на кнопку Preview Wallpaper, чтобы посмотреть, как будет выглядеть анимированный рабочий стол. Эта кнопка расположена внизу рабочей области. Если вас все устраивает, сохраните изменения. Для этого нажмите на иконку с дискеткой. После нажмите на кнопку Set Wallpaper, если хотите установить эту тему рабочего стола. Вам будет предложено два варианта сохранения. Выбирайте второй, потому как именно он позволит сохранить программу в ехе формате. Выберите удобную для вас директорию сохранения и нажмите «Сохранить». Перейдите в папку, где вы сохранили только что созданную тему, активируйте ее двойным кликом мышки.
Используйте лицензионные программы, чтобы корректно поставить анимированный рабочий стол. В противном случае сама тема вам будет выдавать предложение приобрести лицензионную версию программы, что не совсем вписывается в дизайн и творческую задумку анимированной темы.
Видео по теме
Операционная система Windows содержит функцию, позволяющую автоматически менять фоновые рисунки рабочего стола. Когда впервые пользователи увидели такие сменяющие друг друга картинки на рабочем столе — это было удивительным зрелищем. А в настоящее время этим уже никого не удивляется. Шагом вперед является установка не статической картинки в качестве обоев, а добавление анимации . Такое анимированное изображение не требует больших ресурсов и может быть отключено или включено.
Вам понадобится
- Компьютер под управлением операционной системы Windows, начальные навыки по работе с компьютером
Инструкция
Правой клавишей мыши щелкните по рабочему и в выпавшем меню выберите строку «Свойства». Перейдите на закладку «Рабочий стол». В этом окне нажмите на кнопку «Настройка ». Затем в окне с названием «Элементы рабочего » перейдите на закладку «Веб» и нажмите на кнопку «Создать». В новом диалоговом окне с названием «Новый элемент рабочего стола» кликните по кнопке «Обзор».
Выбрать. Вроде бы и то приелось, и это. Хочется чего-то нового и необычного. К тому же тянет попробовать, как будет смотреться анимация на рабочем столе.
Это же так красиво и интересно. Даже отдохнуть можно, смотря на такую картинку. Да и индивидуальность подчеркивает, ведь мало у кого стоит анимация на рабочем столе. Но стоит ли ее устанавливать? Возможно, лучше оставить обычное изображение? Давайте разбираться.
В первую очередь, довольно часто анимации очень сильно тормозят систему. Программы и документы начинают долго открываться, особенно, если открывать их с рабочего стола, сама анимация начинает «зависать», да и компьютер может отказаться реагировать на какие-либо действия. Поверьте, это пренеприятнейшее зрелище.
Вам придется не раз перезагружать компьютер, расстраиваться из-за неполадок. Сколько нервов потратится…
Правда, у такой заставки есть и свои положительные стороны. К примеру, если правильно выбрать и установить на рабочий стол, то можно значительно облегчить себе работу и быстро отдохнуть во время небольших перерывов.
Итак, если вас не устраивает обычное фото и вы уверенны, что ваш компьютер будет работать так же, как и всегда, то тогда вам стоит подумать о том, какая анимация на рабочем столе будет лучше всего смотреться.
В первую очередь, постарайтесь, чтобы изображение не сильно тормозило, то есть, переход был плавный, а самих картинок было не слишком много.
Если же вы сильно устаете, работая на компьютере, то возможно, стоит выбрать фрагмент из мультика. По словам психологов, если смотреть на забавный сюжет, то можно очень быстро отдохнуть и расслабиться, а кроме того, такие картинки поднимают настроение.
Для людей деловых, постоянно работающих на компьютере, можно выбрать заставку, в которую будет встроен календарь и часы. Таким образом, ориентироваться во времени будет намного удобнее. Правда, это уже специальные «живые обои», а не анимация.
В общем-то, можно выбрать любую анимацию, все зависит от ваших предпочтений.
Где взять анимацию? Лучше всего, конечно же, сделать ее самостоятельно при помощи специальных программ. Это далеко не так сложно, как кажется, особенно, если у вас есть какие-либо навыки работы с графическими редакторами. Так вы сможете сделать именно ту заставку, которая будет вам действительно нравиться.
Если же вам лень разбираться во всем этом, то вы всегда можете скачать анимацию с любого сайта, предлагающего обои для рабочего стола. Правда, тут стоит тщательно проверить сайт на наличие вируса, иначе можно легко и просто заразить свой компьютер трояном.
Как видите, анимация на рабочем столе может как ухудшать работу, так и, наоборот, улучшать ее. Главное — правильно подобрать картинку и учесть свои индивидуальные особенности и некоторые параметры вашего компьютера.
Скачать живые обои для Windows, вы можете у нас бесплатно и без регистрации.
Живые обои, видео обои или анимированные обои — все это одно и то же. Само название говорит за себя. Как вы знаете картинки, устанавливаемые в качестве фона рабочего стола, называют обоями. Так вот живые обои имеют свойство обычных картинок и заставки. Но в отличие от картинок они анимированные или имеют видеоряд. А отличие от заставок тем что, заставка включается в определенный момент при неиспользовании компьютера или другого устройства на Windows. Видео обои же имеют постоянный характер. То есть, скачав у нас на сайте живые обои, вы с помощью специальной программы устанавливаете их у себя. И у вас постоянно на рабочем столе будет прекрасная анимация.
На нашем сайте собраны лучшие, красивые и смешные живые обои для Windows, которые украсят ваш рабочий стол, придадут неповторимый стиль и подарят отличное настроение на весь день. Скачать живые обои на рабочий стол бесплатно и без регистрации, вы можете у нас на сайте. Тут много бесплатных живых обоев. Для того, что бы использовать живые обои, необходимо сначала установить программу DreamScene . Без этой программы работать они не будут. Правда, посмотреть их можно открыв обычным видео проигрывателем. Скачать живые обои вы можете, кликнув по архиву, который расположен ниже картинки, совершенно бесплатно и без регистрации. Вместе с видео обоями гармонично будут смотреться соответствующие иконки и темы Wndows , которые вы можете посмотреть и скачать у нас в определенных рубриках. Установка живых обоев описывается в разделе — Установка элементов Windows, а в разделе программы, можете скачать программу, с помощью которой устанавливаются живые обои.
А почему я Вам до сих пор не рассказывал про живые обои на рабочий стол компьютера ? Как я мог забыть о таком чуде?
Срочно исправляюсь и пишу целый цикл статей (три штуки) на эту тему. В первой (сегодняшней) опишу, как включить поддержку живых обоев в Windows, во второй подарю Вам целую бесплатную кучу их, а в третьей — поведаю, как самостоятельно, легко и просто сделать такие неординарные обои.
Давайте для начала разберёмся…
Что такое «живые обои»
Многие пользователи часто путают анимированные обои с живыми. Это совершенно разные вещи. Анимация — объединение нескольких статичных картинок, с небольшими изменениями, в один файл (.gif), а живые обои делают из полноценных зацикленных видеофайлов.
Поэтому последние во много раз качественнее и восхитительнее. Их можно сделать самостоятельно из видео с детьми, зимнего пейзажа за окном или даже из любого популярного фильма, но об этом в другой статье.
Не буду «лить воду» и сразу перехожу к сути…
Как включить поддержку живых обоев в Windows
Описанный ниже метод совершенно точно работает для операционной системы Windows 7 Профессиональная. На других версиях пробуйте самостоятельно и отписывайтесь в комментариях — внесите свой вклад в эту тему.
Размером он всего 12 Мб. В него входит «включатель» функции живых обоев и одна такая обоина для примера…
Заходим в папку с активатором и кликаем на него…
Ждём пару секунд и перед нами появляется окошко…
Грустный серый оттенок и «OFF» говорит нам о том, что поддержка живых обоев выключена (не активна). Кликаем по переключателю и получаем поддержку живых обоев…
Обязательно перезапустите компьютер, иначе факир будет пьяным и фокус не удастся.
Теперь осталось вернуться в скачанную папку и кликнув Правой кнопкой мыши по живым обоям, назначить их в качестве таковых через контекстное меню (Set as DreamScene)…
И не надо так кричать от восхищения — я знаю, что красиво.
Минусы живых обоев
Осталось рассказать о маленькой ложечке дёгтя. Дело в том, что подписи у ярлыков на рабочем столе сразу (или через время) становятся полупрозрачными и нечитаемыми.
В сети Интернет есть несколько инструкций для «решения» этой проблемы, но мне ни одна не помогла, поэтому даже описывать их не буду. Лично для меня это совершенно не проблема — у меня нет ни одного ярлыка на рабочем столе.
Можно убрать подписи у ярлыков или начать пользоваться красивыми и удобными док-панелями , например. Это уже сами решайте, кому и что важнее или симпатичнее.
Есть и ещё один минус — на очень слабых и старых компьютерах, живые обои могут потреблять и без того скупые ресурсы, притормаживая работу.
На сегодня всё — приступаю к формированию большого сборника бесплатных живых обоев чудовищной красоты, который выложу буквально завтра.
Если вам уже наскучили статичные фоновые рисунки на мониторе вашего компьютера, то предлагаем вам установить живые обои – красивое анимированное зрелище, которое украсит ваш рабочий стол. На сайте 7Fon вы найдете тысячи вариантов, при этом наш каталог регулярно пополняется десятками новых изображений.
Живые или анимированные обои – это фрагмент видеоизображения, обрезанного и созданного таким образом, чтобы пользователю не были заметны начало и конец данного видеофайла. То есть создается ощущение, что рисунок рабочего стола находится в постоянном движении, которое никогда не заканчивается. Программа анимированных обоев называется DreamRender, изначально она была разработана для операционной системы Windows Vista и была недоступна для установки на других версиях Windows, но сейчас такая возможность появилась. Сделать это сможет даже неопытный пользователь ПК и совершенно бесплатно.
Как выбрать живые обои?
Для удобства поиска мы распределили анимированные обои по определенным тематикам и категориям, которые вы сможете найти в специальном разделе сайта 7Fon. Вы сможете легко найти наиболее симпатичный для вас вариант и заменить статичное изображение обоями с потрясающими визуальными и мультипликационными эффектами. Вам стали доступны тысячи вариантов спецэффектов в интервале от спокойного и медленного до безумного и хаотичного.
Если вы обратите внимание, то мы предлагаем живые обои не только для операционных систем Windows, но и для устройств на платформе . В вашем распоряжении не только тематические категории, но и сортировка по дате и популярности заставки.
Дополнительные эффекты и возможности живых обоев
Можно без преувеличения сказать, что возможности анимированных обоев не ограничены. Вы сможете легко создавать эффекты в формате 2D или 3D, размещать веб-трансляции на своем рабочем столе или видеофайлы, заменить статичные значки динамичными картинками, изменять размеры значков, поддерживать прозрачность окон и их цветовую модификацию.
По своему желанию вы можете выбрать нужное разрешение, в том числе, задать изображению нестандартный размер. При этом все манипуляции вы можете производить с помощью специальных подсказок и рекомендаций, которые будут автоматически определяться программой, проанализировавшей параметры экрана вашего компьютера.
Хотите сделать систему своего компьютера более живой и зрелищной? Скачивайте анимированные обои из специального раздела сайта 7Fon и оцените лично все удобство работы с нашим сайтом.
Как установить анимированный GIF в качестве фона рабочего стола в Windows 7
Установить красивую картинку в качестве обоев в операционной системе Windows невероятно просто. Эту задачу можно выполнить, щелкнув правой кнопкой мыши файл изображения и выбрав параметр «Установить как фон рабочего стола».
Несмотря на то, что установка неанимированных изображений в качестве обоев является простой задачей, Windows не поддерживает использование анимированных изображений или видео в качестве фона. Для окончательной версии Vista Microsoft выпустила функцию DreamScene для установки видеофайла в качестве фона рабочего стола, но эта функция официально не доступна для Windows 7 и более поздних версий Windows.
Несмотря на то, что в Windows 7 вполне возможно получить функцию DreamScene с помощью сторонних утилит, эта функция не поддерживает анимированные GIF-файлы прямо из коробки. Функция DreamScene совместима только с форматами .MPG и .WMV.
Итак, если вы загрузили классное анимированное изображение в формате GIF и хотите установить его в качестве фона рабочего стола или обоев в Windows 7, есть два способа установить файл GIF в качестве фона рабочего стола.
Первый метод включает включение DreamScene в Windows 7 и последующее преобразование файла GIF в файл WMV, совместимый с DreamScene.Следуйте приведенным ниже инструкциям, чтобы включить функцию DreamScene, преобразовать GIF в WMV, а затем установить GIF (теперь WMV) в качестве фона рабочего стола.
Использовать анимированный файл GIF в качестве обоев
Шаг 1: Загрузите DreamScene Activator. Распакуйте zip-файл, чтобы получить DreamScene Activator.
Шаг 2: Запустите DreamScene Activator от имени администратора, щелкнув его правой кнопкой мыши и выбрав параметр «Запуск от имени администратора».
Шаг 3: Нажмите кнопку «Включить DreamScene», чтобы включить DreamScene.Инструмент автоматически перезапустит проводник Windows, чтобы внести необходимые изменения.
Шаг 4: Затем загрузите файл GIF, который вы хотите использовать в качестве обоев в Windows 7. Если у вас уже есть файл, перейдите к следующему шагу.
Шаг 5: Посетите этот онлайн-конвертер GIF в WMV, просмотрите и загрузите файл GIF, конвертируйте файл в формат WMV, а затем загрузите его на свой компьютер. Обратите внимание, что вам не нужно ничего вводить в разделе «Дополнительные настройки».
Шаг 6: Наконец, щелкните правой кнопкой мыши загруженный файл WMV и выберите «Установить как фон», чтобы использовать ваш GIF (теперь в формате WMV) в качестве фона рабочего стола. Вы можете приостановить DreamScene, щелкнув его правой кнопкой мыши и выбрав параметр «Приостановить DreamScene».
И если вы хотите установить файл изображения GIF в качестве фона рабочего стола без его преобразования в WMV, у вас очень мало бесплатных инструментов на выбор. Многие инструменты, доступные в Интернете, не очищены от панелей инструментов, расширений и других форм вирусов.Из всех инструментов, которые мы опробовали и протестировали, BioniX Wallpaper Lite — единственный бесплатный инструмент, который не включает панели инструментов и расширения браузера.
BioniX Wallpaper Lite — это бесплатное программное обеспечение, предназначенное для управления фоном рабочего стола в Windows. Инструмент поставляется с инструментом под названием Wallpaper Animator, который позволяет установить анимированный GIF в качестве фона рабочего стола. После загрузки, установки и запуска BioniX Wallpaper Lite перейдите в меню «Инструменты», чтобы получить доступ к аниматору обоев. Просмотрите файл GIF, который вы хотите установить в качестве фона рабочего стола, а затем щелкните файл GIF в добавленном списке, чтобы использовать его в качестве обоев.Инструмент позволяет настроить скорость анимации и установить стиль обоев.
Удачи!
Как сделать GIF-файл фоновым изображением рабочего стола Windows 7?
Как установить GIF в качестве фона рабочего стола?
Перейдите в каталог, в котором находятся ваши обои в формате GIF. После выбора папки автоматически появятся все поддерживаемые файлы. Выберите анимированный файл GIF, который вы хотите использовать в качестве обоев, из списка поддерживаемых файлов. Нажмите кнопку «Пуск», чтобы воспроизвести анимированные обои в формате GIF на рабочем столе Windows.
Как воспроизвести гифки в Windows 7?
Воспользуйтесь проигрывателем Windows Media, чтобы открыть файл GIF, выполнив следующие действия:
- Щелкните файл правой кнопкой мыши.
- Выберите Открыть с помощью.
- Выберите Выбрать программу по умолчанию.
- Разверните Другие программы.
- Выберите Windows Media Player.
- Всегда использовать выбранную программу для открытия файлов этого типа выбрано по умолчанию. …
- Нажмите ОК.
Можно ли получить живые обои на Windows 10?
Живые обои в Windows 10 возможны, как и в предыдущих итерациях Windows.Однако для того, чтобы использовать все возможности, необходимо установить любое стороннее приложение и настроить предпочтительные живые обои в соответствии с вашими предпочтениями.
Можно ли иметь движущийся фон в Windows 10?
А если вы предпочитаете использовать изображение в формате GIF, вы даже можете установить GIF в качестве обоев в Windows 10. Между тем, если вы боретесь с идеей заплатить за функцию, которая ранее была бесплатной, вы можете создать свой собственный движущиеся обои для Windows с такими инструментами, как VLC и Desktop Movie.
Какая программа открывает гифки?
Некоторые другие программы для Windows, которые могут открывать файлы GIF: Adobe Photoshop Elements и Illustrator, CorelDRAW, Corel PaintShop Pro, ACD Systems Canvas и ACDSee, Laughingbird’s The Logo Creator, Nuance PaperPort и OmniPage Ultimate и Roxio Creator NXT Pro.
Как разместить GIF в Картинках Google?
Google объявила в сообщении в Google+ во вторник, что добавила в свой инструмент поиска изображений функцию, которая позволит пользователям искать анимированные GIF-файлы.Просто найдите любой тип GIF, который вам нравится, в Картинках Google, нажмите «Инструменты поиска» и выберите «Анимированный» в разделе «Любой тип».
Как получить живые обои на свой компьютер бесплатно?
Чтобы использовать видео в качестве обоев с помощью VLC, откройте VLC и начните воспроизведение видео. Щелкните правой кнопкой мыши окно воспроизведения, затем щелкните «Видео»> «Установить как обои», чтобы применить видео в качестве обоев рабочего стола.
Как установить живые обои?
Перейдите на главный экран и нажмите и удерживайте пустое место.Перейдите в раздел обоев. Прокрутите вниз до Живых обоев. Выберите Воспоминания, чтобы установить изображения в качестве живых обоев.
Где взять живые обои для ПК?
MyLiveWallpapers.com — Бесплатные живые обои для вашего настольного компьютера и телефона Android!
Как увеличить масштаб фона?
Чтобы добавить фоновое видео в Zoom, сначала войдите в Desktop Client.
- Зайдите в «Настройки» и выберите «Виртуальный фон».
- Нажмите кнопку «Плюс», чтобы загрузить собственный виртуальный фон со своего компьютера.
- Затем вы можете выбрать видео, которое будет использоваться в качестве фона во время встреч.
Как сделать видео своими обоями?
Сделайте видео своими обоями на Android
- Установите видео живые обои.
- Выберите «Выбрать видео», затем нажмите «Разрешить», чтобы разрешить приложению доступ к вашим медиафайлам. …
- Выберите в телефоне видео, которое вы хотите использовать в качестве живых обоев.
- Чтобы настроить время начала и окончания, перетащите ползунок по шкале времени видео.
20 янв. 2021 г.
windows 7 — Как разместить анимированные гифки на рабочем столе
windows 7 — Как разместить анимированные гифки на рабочем столе — Super UserСеть обмена стеков
Сеть Stack Exchange состоит из 178 сообществ вопросов и ответов, включая Stack Overflow, крупнейшее и пользующееся наибольшим доверием онлайн-сообщество, где разработчики могут учиться, делиться своими знаниями и строить свою карьеру.
Посетить Stack Exchange- 0
- +0
- Авторизоваться Подписаться
Super User — это сайт вопросов и ответов для компьютерных энтузиастов и опытных пользователей.Регистрация займет всего минуту.
Зарегистрируйтесь, чтобы присоединиться к этому сообществуКто угодно может задать вопрос
Кто угодно может ответить
Лучшие ответы голосуются и поднимаются наверх
Спросил
Просмотрено 11к раз
На этот вопрос уже есть ответы :
Закрыт 6 лет назад.
Как разместить анимированные гифки на рабочем столе? (в windows 7)
Давно хотел это сделать. Каждый раз, когда я помещаю гифку на свой рабочий стол, она никогда не анимируется. Могу ли я использовать какое-нибудь программное обеспечение? Заранее спасибо.
Создан 29 окт.
ЖоаоЖоао12922 золотых знака33 серебряных знака1010 бронзовых знаков
2 Суперпользователь лучше всего работает с включенным JavaScriptВаша конфиденциальность
Нажимая «Принять все файлы cookie», вы соглашаетесь, что Stack Exchange может хранить файлы cookie на вашем устройстве и раскрывать информацию в соответствии с нашей Политикой в отношении файлов cookie.
Принимать все файлы cookie Настроить параметры
Как установить GIF в качестве обоев в Windows 10
Мадалина была поклонницей Windows с тех пор, как получила в руки свой первый компьютер с Windows XP.Она интересуется всем, что связано с технологиями, особенно новыми технологиями — искусственным интеллектом и ДНК в … Читать дальше Обновлено:Размещено: 2019 апрель
Чтобы исправить различные проблемы с ПК, мы рекомендуем DriverFix:Это программное обеспечение будет поддерживать ваши драйверы в рабочем состоянии, тем самым защищая вас от распространенных компьютерных ошибок и сбоев оборудования.Проверьте все свои драйверы сейчас за 3 простых шага:
- Загрузите DriverFix (проверенный файл загрузки).
- Нажмите Начать сканирование , чтобы найти все проблемные драйверы.
- Нажмите Обновить драйверы , чтобы получить новые версии и избежать сбоев в работе системы.
- DriverFix загрузили 0 читателей в этом месяце.
Если вы устали от статического фона на вашем ПК, вы должны знать, что есть действительно простой способ получить более живой фон, используя GIF в качестве фона.Установить GIF в качестве фона не так сложно, как вы думаете, и в сегодняшней статье мы покажем вам, как это сделать.
Могу ли я установить GIF в качестве фона моего ПК?
Windows 10, без сомнения, лучшая из когда-либо существовавших Windows, красочная, настраиваемая, короче говоря, не на что жаловаться. Но что, если мы захотим раздвинуть границы с точки зрения персонализации? Говоря о персонализации, было бы неплохо использовать анимированный GIF в качестве фона?
По умолчанию Windows 10 не поддерживает изображения GIF в качестве обоев рабочего стола.Чтобы обойти это ограничение, нам приходится полагаться на сторонние программы. Есть несколько инструментов, которые могут вам помочь, но лучшими из них являются Stardock DeskScapes и BioniX. Хотя DeskScapes является платным программным обеспечением, мы можем использовать BioniX, который является бесплатным и работает очень хорошо.
Как установить GIF в качестве фона Windows 10?
Используйте обои BioniX
- Прежде всего, скачайте BioniX Wallpaper и установите его.
- Перед запуском программы убедитесь, что вы скачали или создали изображения в формате GIF хорошего качества.
- Откройте программу BioniX и щелкните меню Инструменты .
- Теперь выберите опцию Аниматор обоев , и откроется окно, как показано ниже:
- Найдите папку, в которой хранятся изображения в формате GIF. Выберите тот, который вы хотите применить, отрегулировав такие параметры, как «Скорость анимации», «Увеличение» и т. Д.
- Теперь вы можете увидеть эффект с помощью кнопки Просмотр демонстрационных изображений .
- Примечание: Чтобы использовать фоны в формате GIF, необходимо, чтобы программа BioniX была запущена.Вы также можете настроить приложение на автоматический запуск с Windows.
Как установить GIF в качестве фона Windows 7
Как и Windows 10, Windows 7 не поддерживает фоновые изображения GIF. Однако он поддерживает вращение изображения, поэтому вы можете создать анимированный фон с помощью этого обходного пути.
- Создайте папку изображений и переместите все изображения, которые вы хотите использовать для своего анимированного фона.
- Теперь щелкните правой кнопкой мыши на рабочем столе и выберите вариант Настроить .
- В левом нижнем углу вам нужно будет нажать на Фон рабочего стола .
- Щелкните Обзор и выберите изображения, которые вы хотите использовать.
- Нажмите ОК , чтобы сохранить изменения.
- При необходимости отрегулируйте размер изображений.
- Чтобы сделать анимацию плавной, вам нужно установить небольшой интервал поворота.
- Сохраните изменения.
Кроме того, у вас также есть возможность использовать настольный пакет Okozo , который позволит вам легко получить гораздо лучший эффект.Программа размером 2,7 Мб очень проста в установке, и вам просто нужно выполнить следующие действия, чтобы настроить ее.
- Запустить приложение.
- Рабочий стол Okozo предложит вам ряд категорий, включая абстрактные, мультфильмы, фильмы, галереи, интерактивные и т. Д.
- Выберите желаемую категорию и необходимый плагин.
- Теперь начнется процесс загрузки.
- По окончании процедуры программа спросит вас, хотите ли вы активировать обои, поэтому обязательно подтвердите.
В заключение следует сказать, что какую бы процедуру вы ни выбрали для анимации фона Windows 7, производительность системы неизбежно ухудшится. Это означает, что предпочтительно реализовывать эту настройку, только если у вас есть хороший процессор, отличный выделенный графический процессор и, очевидно, довольно большая оперативная память.
Если вам понравилось руководство, не стесняйтесь комментировать его или дайте нам знать, какие методы вы используете для установки GIF в качестве фона в Windows 10.
Часто задаваемые вопросы
Была ли эта страница полезной? 5Спасибо!
Недостаточно подробностей Трудно понять Другой Связаться с экспертомНачать разговор
Как сделать изображение GIF в качестве фона рабочего стола в Windows 7
Опубликовано: Автор: Амит Кумар
Украшение экрана компьютера привлекательными темами и потрясающими обоями — не новость, и по мере развития технологий она становится все больше.
В операционной системе Windows довольно легко установить изображение в качестве фона (фон рабочего стола), но когда дело доходит до , установить анимированный GIF в качестве фона рабочего стола , тогда вы можете почувствовать себя очень сложно, потому что Windows не поддерживает использование анимированного изображения или видео в качестве фона рабочего стола .
Для выпуска Windows Vista Ultimate Microsoft выпустила полезную функцию под названием « Windows DreamScene » для установки видеоклипа в качестве фона рабочего стола, но эта функция официально не доступна для операционной системы Windows 7 и других версий Windows.Но звучит хорошо, что вы можете использовать функцию DreamScene в Windows 7 с помощью сторонних утилит.
С тех пор функция DreamScene совместима только с форматами .MPG и .WMV . Итак, вам нужно будет преобразовать файл GIF в файл WMV, совместимый с DreamScene, или MPG, и тогда вы сможете установить анимированный GIF в качестве фона рабочего стола на компьютерах с Windows 7. Вот пошаговое руководство:
Вас также может заинтересовать оформление заказа:
Установить анимированный GIF в качестве фона рабочего стола Windows 7Шаг (1): Прежде всего, загрузите DreamScene Activator и распакуйте загруженный zip-файл, чтобы получить Windows 7 DreamScene Activator.
Шаг (2): Откройте извлеченный файл Windows 7 DreamScene Activator и измените (переименуйте) расширение файла « Dream Scene Activator.chn » с .chn на .exe , как показано на снимке экрана ниже.
Шаг (3): Теперь щелкните правой кнопкой мыши « DreamScene Activator » и выберите « Запуск от имени администратора ».
Шаг (4): После этого нажмите кнопку « Включить DreamScene », чтобы активировать DreamScene Activator на вашем ПК с Windows 7.
Шаг (5): После включения инструмент автоматически перезапустит проводник Windows для внесения необходимых изменений.
Шаг (6): Теперь загрузите файл GIF (анимированный gif), который вы хотите установить в качестве фона рабочего стола на вашем ПК с Windows 7.
Шаг (7): Затем посетите веб-сайт онлайн-конвертера видео WMV. Здесь просмотрите и загрузите файл GIF, затем преобразуйте его в формат WMV. После конвертации скачайте файл WMV на свой компьютер.
Важное примечание: нет необходимости вводить что-либо в разделе «Дополнительные настройки» во время преобразования.
Шаг (8): Теперь щелкните правой кнопкой мыши на загруженном WMV-файле и выберите опцию Установить как фон , чтобы использовать анимированный gif (после преобразования в формат WMV) в качестве фона рабочего стола на компьютере с Windows 7.
Шаг (9): Вот и все!
Интересная особенность этого инструмента в том, что вы можете приостановить его, щелкнув правой кнопкой мыши и выбрав опцию « Пауза DreamScene ».Таким образом, вы можете представить себе полезность программы DreamScene Activator.
Таким образом, вы можете увидеть, насколько просто сделать гифку фона рабочего стола на компьютере с Windows 7. Не стесняйтесь спрашивать или делиться с нами своим мнением в комментариях. Ваши комментарии помогут нам придумать более интересные компьютерные уловки и справочные руководства по Windows.
Возможно, вам также понравится: Как изменить интервал между значками на рабочем столе в Windows 7
Как открыть файл GIF в Windows 7
файлов GIF — одна из самых популярных форм изображений, которые вы можете найти в Интернете.Если вы решите загрузить или сохранить эти изображения на свой компьютер с Windows 7, вы сможете в любой момент дважды щелкнуть файл, чтобы просмотреть его. Однако, в зависимости от того, как в настоящее время настроен ваш компьютер, этот файл GIF может открываться в необычной программе, например в веб-браузере. Это может быть неудобно и ограничивать то, что вы обычно хотите делать с изображением. К счастью, вы можете определить, как открыть файл GIF в Windows 7, выбрав программу по умолчанию, которая используется при двойном щелчке по любому файлу GIF в Windows 7.
Установка программы GIF по умолчанию в Windows 7
Первое, что вам нужно сделать, прежде чем вы решите, как открывать файлы GIF, — это выбрать программу, которую вы хотите использовать для их просмотра. На вашем компьютере, вероятно, есть множество различных программ, которые подходят для этой задачи, но некоторые, например Windows Photo Viewer, лучше подходят для просмотра изображений. Однако Windows Photo Viewer будет показывать только статические изображения в формате GIF. Если вы пытаетесь просмотреть анимированный файл GIF, вам может быть лучше использовать Windows Media Player или Internet Explorer.Кроме того, вы можете загрузить и установить стороннюю программу обработки изображений, например IrfanView. После того, как вы определились с желаемой программой, вы можете выполнить следующие шаги.
Шаг 1. Нажмите кнопку « Пуск, » в нижнем левом углу экрана, затем выберите «Программы по умолчанию ».
Шаг 2. Щелкните ссылку «Связать тип файла или протокол с программой» в центре окна.
Шаг 3: Прокрутите до .gif в списке в центре окна, щелкните его один раз, чтобы выбрать, затем нажмите кнопку Изменить программу в правом верхнем углу окна.
Шаг 4: Выберите программу, которую вы хотите использовать для просмотра файлов GIF, затем нажмите кнопку OK . Если вы хотите использовать Windows Photo Viewer, вам нужно будет щелкнуть стрелку Другие программы в нижней части окна.
В следующий раз, когда вы дважды щелкните файл GIF, чтобы просмотреть его, файл откроется с программой, которую вы только что выбрали.
Мэтью Берли пишет технические руководства с 2008 года. Его статьи были опубликованы на десятках различных веб-сайтов и были прочитаны более 50 миллионов раз.
После получения степени бакалавра и магистра компьютерных наук он несколько лет проработал в сфере управления ИТ для малых предприятий. Однако сейчас он работает полный рабочий день, пишет онлайн-контент и создает веб-сайты.
Его основные писательские темы включают iPhone, Microsoft Office, Google Apps, Android и Photoshop, но он также писал и на многие другие технические темы.
СвязанныеОтказ от ответственности: Большинство страниц в Интернете содержат партнерские ссылки, в том числе некоторые на этом сайте.
Как использовать анимированный GIF в качестве обоев в Windows 10
Видеообои могут быть довольно экстремальными. Большинство из нас предпочитают статические обои с высоким разрешением и любят скачивать их оптом. Но есть и третий вид обоев: обои в формате GIF.
На смартфонах это просто, но Windows изначально не поддерживает это, поэтому мы должны полагаться на обходные пути.
Как установить обои в формате GIF на Windows 10
Rainmeter — одно из самых популярных программ для настройки рабочего стола. Хотя его можно использовать для установки анимированных обоев в формате GIF в Windows, этот процесс сложен для нового пользователя.
Итак, давайте выберем более простое программное обеспечение, которое сделает эту работу за нас.
Пластуер
Plastuer может помочь вам установить GIF, видео и веб-страницы HTML5 в качестве обоев.Это автономная программа, не требующая установки. Plastuer — это также программа для пожертвований, в которой вы просто платите сколько хотите (минимум 2 доллара на комиссию PayPal) и загружаете файл размером 82 МБ.
Бесплатной пробной версии нет, поэтому купите ее на любую сумму и попробуйте.
Программное обеспечение использует WebGL и браузер Chromium с открытым исходным кодом для визуализации анимации на рабочем столе.
Разархивируйте загруженный пакет Plastuer и щелкните значок программы.
Программное обеспечение поддерживает несколько мониторов. При запуске он определяет количество мониторов и дает вам возможность выбрать, какой монитор.
Вы можете выбрать анимированный GIF разными способами.
- Используйте поле URL , чтобы указать на источник GIF.
- Вы также можете добавить несколько URL-адресов с помощью поля Create Playlist .
- Нажмите на опцию Select File , чтобы выбрать файл GIF на вашем ПК.
- Или выберите Обзор галереи , чтобы выбрать GIF из официальной галереи.
Выберите монитор для установки обоев и нажмите «Сохранить», чтобы завершить настройку.
Вы можете отключить активные обои в любое время, нажав кнопку Отключить обои .
Вы также можете войти в настройки и установить поведение обоев при включении полноэкранного режима или развернутого приложения, такого как фильм или игра. По умолчанию Plastuer автоматически определяет полноэкранные и развернутые приложения, чтобы приостанавливать анимацию и экономить вашу оперативную память.
Загрузка: Plastuer (Пожертвование)
Аниматор видеообоев BioniX
BioniX имеет множество крошечных программ для управления обоями.Универсальное программное обеспечение называется BioniX Desktop Wallpaper Changer. 250 уникальных функций могут добавить к вашему рабочему столу множество других улучшений, помимо установки обоев в формате GIF или AVI.
Например, вы также можете проецировать поток веб-камеры как обои.
Вместо загрузки полного пакета вы также можете загрузить один из отдельных инструментов. Для движущихся обоев в формате GIF мы будем использовать Video Wallpaper Animator .
Разработчик использует название «Аниматор обоев GIF» как синонимы. Вам не нужно устанавливать программное обеспечение, оно также может запускаться с USB-накопителя. Но лучшая часть программного обеспечения — это низкие объемы оперативной памяти и процессора.
Загрузите самоисполняемый файл и запустите его от имени администратора.
Экран настройки попросит вас выбрать папку назначения.Вы можете выбрать запуск с USB-накопителя или из любой папки Windows.
Выберите вкладку Video Wallpaper . Перейдите в каталог, в котором находятся ваши обои в формате GIF. После выбора папки автоматически появятся все поддерживаемые файлы.
Выберите анимированный файл GIF, который вы хотите использовать в качестве обоев, из списка поддерживаемых файлов. Нажмите кнопку Пуск , чтобы воспроизвести анимированные обои в формате GIF на рабочем столе Windows.
На этом же экране вы можете проверить использование ЦП и установить скорость анимации.
Это простая программа с некоторыми ограничениями. Вы можете использовать только один GIF за раз, а не карусель GIF-обоев, которые меняются через определенные промежутки времени. Для этого перейдите в приложение BioniX Desktop Background Switcher.
Но если вы хотите, чтобы все было просто, это портативное приложение идеально подходит.
Загрузка: Аниматор обоев GIF (бесплатно)
Вы делаете свои собственные обои в формате GIF?
Один из самых простых способов создать свои собственные анимированные обои в формате GIF — это начать с видео. Инструменты GIF, такие как Giphy’s GIF maker, могут конвертировать ваши видео в анимированные GIF.
Кроме того, вы можете скачать их с таких сайтов, как:
Но помните, что анимированные обои могут разъедать процессор вашего компьютера, отображая графику.Чем богаче анимация, тем более ресурсоемкой она будет.
Но если у вас есть соответствующая видеокарта и достаточная системная память (не менее 4 ГБ), тогда GIF и видеообои станут отличным дополнением для вашего рабочего стола. Затем вы можете использовать эти живые обои и анимированное фоновое программное обеспечение для Windows на полную мощность.
14 способов сделать Windows 10 быстрее и повысить производительностьСделать Windows 10 быстрее несложно.Вот несколько способов улучшить скорость и производительность Windows 10.
Читать далее
Об авторе Сайкат Басу (Опубликовано 1542 статей)Сайкат Басу — заместитель редактора по Интернету, Windows и производительности.Избавившись от грязи MBA и проработав десять лет в маркетинге, он теперь увлечен тем, что помогает другим улучшить свои навыки рассказывания историй. Он следит за пропавшей оксфордской запятой и ненавидит плохие скриншоты. Но идеи фотографии, фотошопа и производительности успокаивают его душу.
Более От Сайката БасуПодпишитесь на нашу рассылку новостей
Подпишитесь на нашу рассылку, чтобы получать технические советы, обзоры, бесплатные электронные книги и эксклюзивные предложения!
Нажмите здесь, чтобы подписаться
.
 Укажите адрес ссылки и кликните «Add to playlist».
Укажите адрес ссылки и кликните «Add to playlist».
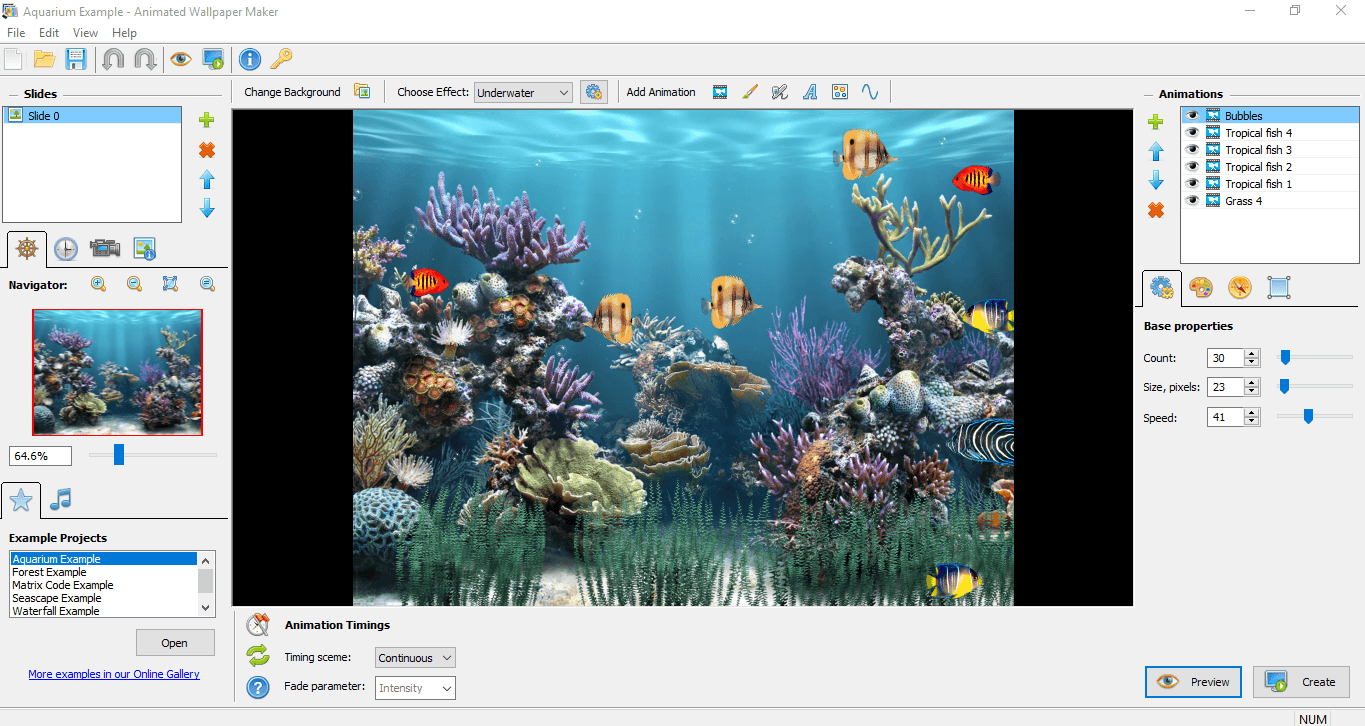
 По желанию, здесь можно выбрать другой источник. Например, внешний URL-адрес.
По желанию, здесь можно выбрать другой источник. Например, внешний URL-адрес.