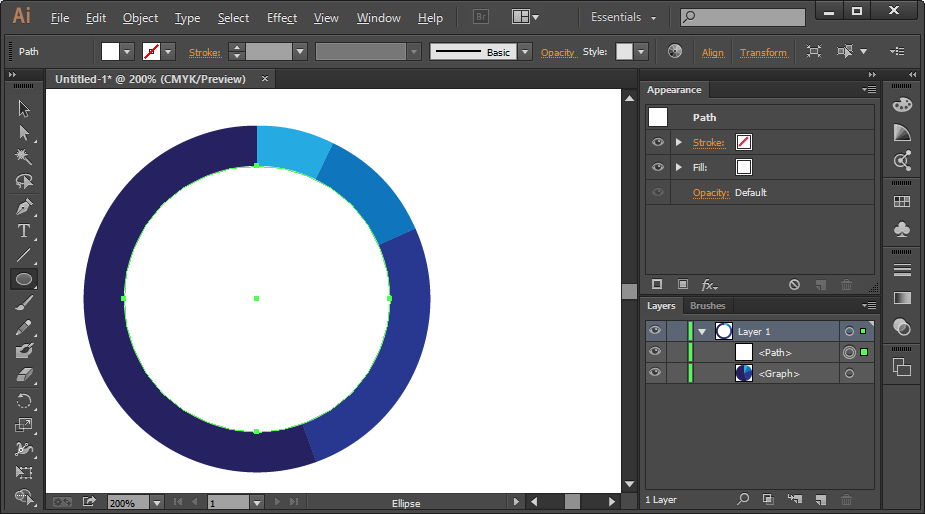Как в фотошопе вырезать овальное изображение. Как обрезать изображение по кругу
На первый взгляд, кажется, ну что тут такого? Превратить прямоугольную картинку в квадратную или круглую (овальную). Да, с квадратной картинкой нет проблем. Инструмент «кроп» или «рамка» нам всегда готов в этом помочь. Но что делать с круглой? Ведь в фотошопе нет такого инструмента. Помнится, во времена начала изучения программы Adobe Photoshop у меня вызвал ступор. Действительно, а как?
Дело в том, что дабы сделать круглую картинку в фотошопе, вам придется использовать не одну операцию, а несколько. Так сказать, обходные пути. Одним движением мышки тут не обойтись.
Я продемонстрирую парочку способов изготовления круглой картинки. Оба имеют небольшие недостатки. Вам придется выбрать тот, который напрягает вас меньше.
Приступим к первому. Создание круглой картинки с помощью выделения. Хочу заметить, кстати, что оба способа позволяют сделать картинку как круглой, так и овальной.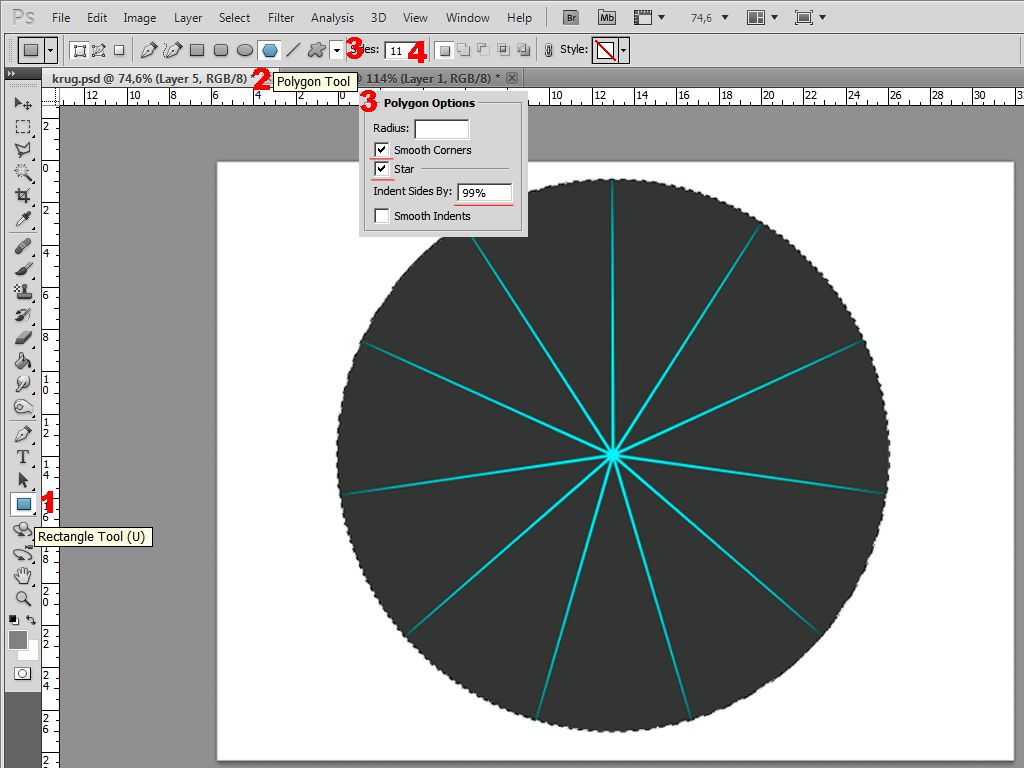
Открываем исходное изображение. Ищем инструмент «выделенная область». Нас интересует овальная. Если вы хотите получить круглое изображение, зажимайте клавишу shift, выделяя нужное поле. Если овальное, этого делать не потребуется.
Выделили. Теперь нам следует скопировать его на новый слой. Проще всего будет нажать комбинацию клавиш ctrl+c, а затем ctrl+v. Ваше изображение скопируется на новый слой автоматически. Ну либо можете зайти длинным путем. Предварительно создать новый слой. Затем кликнуть по выделенной области левой клавишей мыши и из образовавшегося списка выбрать: «скопировать на новый слой». Результат будет тем же.
Вот что мы видим в окне слоев.
Выделяем нижний слой и нажимаем del на клавиатуре.
Вот так выглядит слой.
В выпадающем списке ищем png и сохраняем.
Выше я упомянула о недостатке этого способа. Каков же он?
Сейчас мы выделили довольно большое поле. Нам не приходилось долго и муторно выверять движения. А теперь попробуйте выделить кругом, допустим, язычок котенка. И на этот раз нам придется не единожды проводить окружность, дабы язычок не выходил за ее рамки. Поэтому, я покажу еще один способ. Сделаем круглую картинку в фотошопе с помощью обтравочной маски.
А теперь попробуйте выделить кругом, допустим, язычок котенка. И на этот раз нам придется не единожды проводить окружность, дабы язычок не выходил за ее рамки. Поэтому, я покажу еще один способ. Сделаем круглую картинку в фотошопе с помощью обтравочной маски.
Для этого нам сначала следует создать чистый документ соразмерный с той картинкой, которую вы хотите сделать круглой. После чего, перетащить туда эту картинку. То есть, в окне слове в у нас получится следующее:
Нам следует сделать изображение с котенком невидимым. Для этого мы тыкаем в пиктограмму с глазиком рядом со слоем. Кликаем. «Глазик» исчезает. Изображение с котенком становится невидимым.
Заметьте, на изображении у меня выделен нижний слой, фоновый. И это неспроста. Он должен быть выделен и у вас. Это необходимо, для того, чтобы соблюсти порядок слоев.
Теперь ищем инструмент «эллипс». Опять же, зажимаем shift и проводим окружность. Цвет ее нам не важен.
Переходим к окну слоев.
Вот, что мы увидим.
Вы можете перемещать мышкой изображение с котенком так, чтобы необходимая область отобразилась в круге.
Теперь вам следует выделить оба слоя, зажав клавишу ctrl. И опять вы, кликнув по ним левой клавишей мыши, вызываете команду «объединить слои».
Вот, что у нас получится.
Теперь снова удаляем нижний фоновый слой и сохраняем получившееся круглое изображение в формате png.
Да, дольше. Да, немножко мудренее. Но при помощи этого способа вы можете вписать четко ту область, которая вам нужна.
В этом поучительном Photoshop уроке для новичков, я покажу как обрезать изображение по кругу. Смотрите видео или читайте текстовую версию!
Обычно, когда мы думаем об обрезке изображений, то всегда представляем их в форме прямоугольника или квадрата. Если мы используем инструмент Crop (С) (Рамка), то других вариантов у нас нет.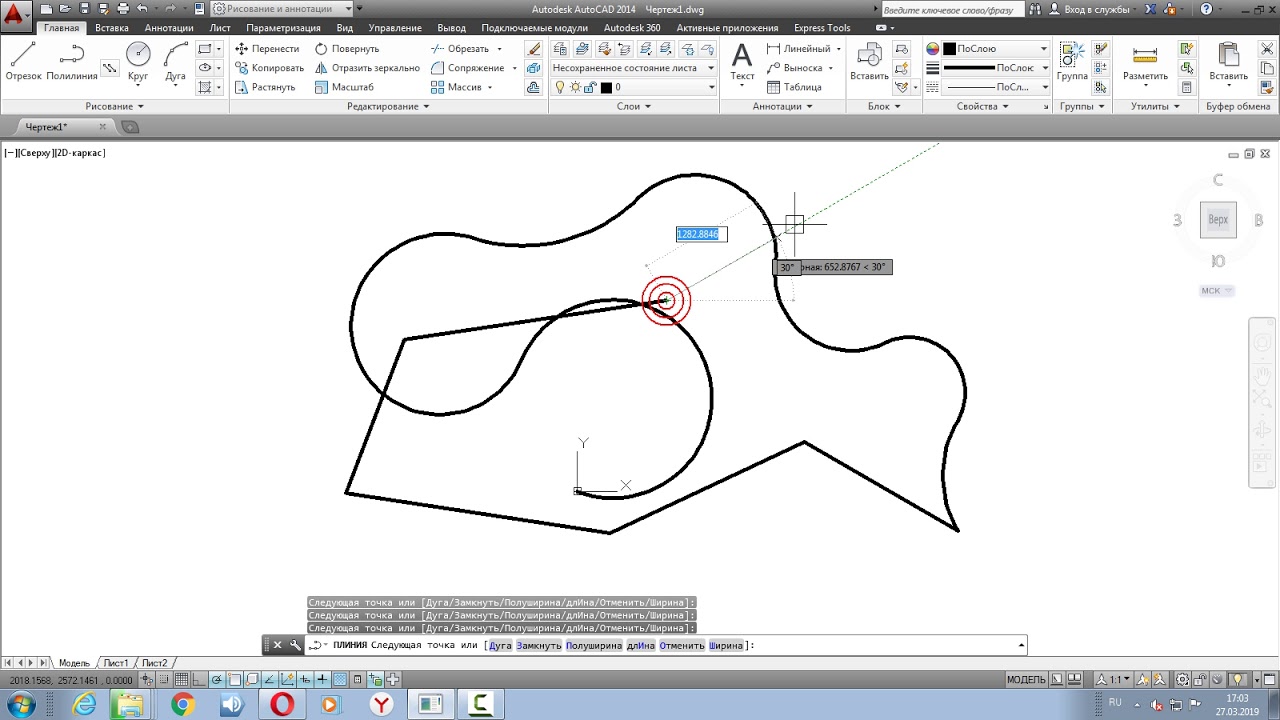
Но кто говорит, что нам нужно использовать инструмент Рамка? В Photoshop можно легко обрезать фотографию с помощью инструмента выделения. Чтобы обрезать изображение по кругу, мы будем использовать инструмент Elliptical Marquee (M) (Овальная область). Я буду работать в Photoshop CC, но недавние версии так же подойдут.
Вот так выглядит изображение, обрезанное по кругу, с прозрачными углами, чтобы вы могли легко загрузить его в интернет или применить в другом дизайне.
1. Открываем изображение
Как всегда, начнём с открытия изображения в Photoshop. Вот фотография , которую я буду использовать.
2. Преобразование фонового слоя в обычный
Если мы посмотрим на панель слоёв, то увидим, что наша фотография расположена на фоновом слое.
Прежде чем мы начнём обрезать изображение по кругу, нам необходимо преобразовать фоновый слой в обычный. Причина в том, что после обрезки вокруг изображения появятся прозрачные области, а в Photoshop фоновые слои не поддерживают прозрачность.
Для преобразования, нам необходимо переименовать фоновый слой. В Photoshop CC просто нажмите на значок блокировки с правой стороны слоя. В Photoshop CS6 и более ранних версиях зажмите Alt и дважды кликните по фоновому слою.
Программа мгновенно переименует слой «Background» на “Layer 0». Теперь он преобразован в обычный слой.
3. Инструмент «Овальная область»
На панели инструментов выберите Elliptical Marquee (M) (Овальная область). По умолчанию он располагается чуть ниже инструмента Rectangular Marquee (M) (Прямоугольная область) в той же вкладке. Поэтому кликните правой кнопкой мыши по инструменту Прямоугольная область и из раскрывающегося списка выберите нужный инструмент.
4. Создаём выделение
Выбранным инструментом Овальная область кликните внутри изображения и, потянув, образуйте выделение эллиптической формы. Чтобы оно получилось идеально круглым, при его создании зажмите клавишу Shift. Не беспокойтесь о расположении выделения, в следующем шаге мы переместим его в нужное место. Просто убедитесь, что размер круга достаточно большой, чтобы в него поместилась вся область, которую вы хотите сохранить.
Просто убедитесь, что размер круга достаточно большой, чтобы в него поместилась вся область, которую вы хотите сохранить.
Когда вы закончите отпустите сначала кнопку мыши, а затем клавишу Shift. В ином случае выделение снова приобретёт свободную форму эллипса.
5. Перемещение выделенной области
Если вы создали выделение в не совсем подходящем месте, то просто кликните внутри него и переместите куда нужно. Убедитесь что в верхней панели параметров активна команда New Selection (Новая выделенная область). Я переместил выделение так, чтобы лицо девушки было расположено точно в центре круга. Именно эту область я хочу сохранить. Остальная часть изображения будет обрезана.
6. Инвертируем выделение
На данный момент у нас выбрана область внутри круга. Но нам нужно выделить область, которая расположена вокруг него.
Для этого перейдите в меню Select (Выделение) и в раскрывающемся списке команд выберите Inverse (Инверсия).
7.
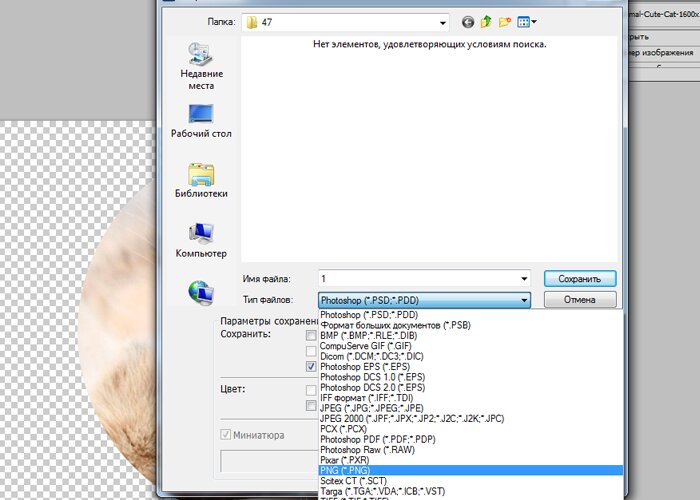 Удаляем ненужную область
Удаляем ненужную областьПосле инвертирования выделения нажмите клавишу Backspace или Delete, чтобы удалить область возле круга. В результате эта область заполнится шаблоном шахматной доски, так в Photoshop представляется прозрачная область.
Нам больше не нужно выделение, поэтому отмените его, перейдя во вкладку Select > Deselect (Выделение – Отменить выделение) или нажмите комбинацию клавиш Ctrl + D.
8. Обрезаем лишние прозрачные области
Чтобы обрезать лишние прозрачные области, окружающие фотографию, перейдите в меню Image > Trim (Изображение — Тримминг).
В диалоговом окне в разделе Based On (На основе) выберите параметр Transparent Pixels (Прозрачных пикселов). Убедитесь, что в разделе Trim Away (Обрезка) выбраны все параметры Top, Bottom, Left и Right (Сверху, Снизу, Слева и Справа) (они должны быть выбраны по умолчанию).
Нажмите OK, чтобы закрыть диалоговое окно Trim (Тримминг). Photoshop мгновенно обрежет лишние прозрачные области вокруг фотографии.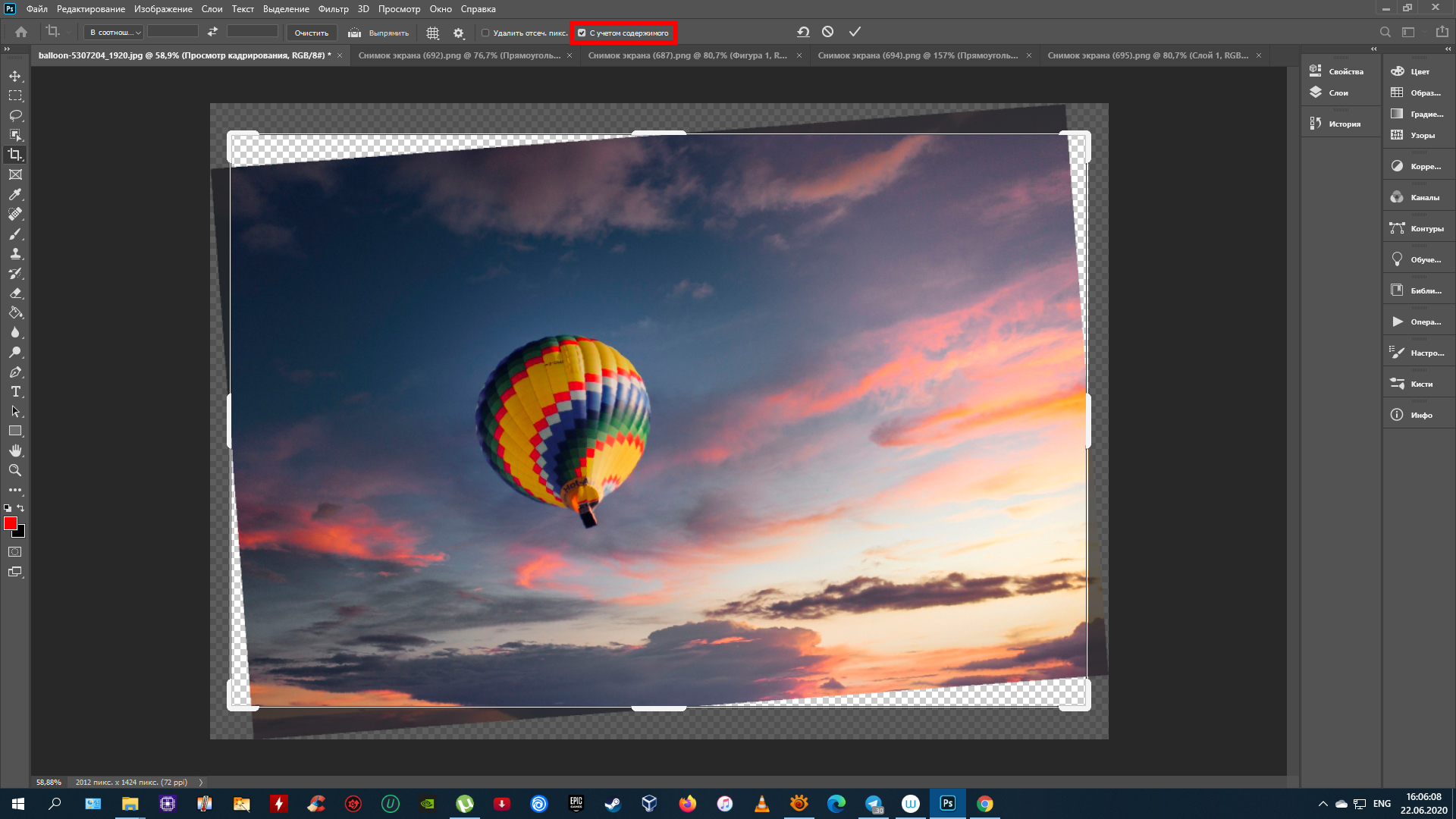
9. Сохранение изображения в формате PNG
Обычно мы сохраняем фотографии в формате JPEG, но данный формат не поддерживает прозрачность. Для сохранения прозрачных областей в углах и, чтобы они не заполнились белым цветом, сохраните обрезанное изображение в формате PNG, который поддерживает прозрачность.
Для этого в меню File (Файл) выберите Save As (Сохранить как).
В открывшемся диалоговом окне для параметра Format (Формат) установите PNG. Дайте название своему файлу и укажите, куда хотите его сохранить, затем нажмите кнопку Save (Сохранить).
Когда Photoshop попросит вас установить параметры для PNG, вы можете спокойно оставить их по умолчанию. Нажмите OK, чтобы сохранить изображение.
Теперь вы знаете, как легко можно обрезать изображение по кругу, используя инструмент Elliptical Marquee (Овальная область).
Инструкция
Вырезать часть изображения в Фотошопе можно несколькими способами. Если вам надо просто картинку, запустите программу, откройте через пункт меню «Файл» нужное изображение.
Не отпуская кнопки, переведите курсор на противоположный по диагонали угол, рамки будут показывать контур обрезаемой части изображения. Не опасайтесь задать неточные размеры, вы сможете их подкорректировать, перетащив мышкой маркеры на углах и сторонах выделенного участка. Затем выберите любой инструмент на панели. Появится запрос с тремя вариантами: «Кадрировать», «Отмена», «Не кадрировать». Чтобы обрезать рисунок , выберите первый. Если хотите изменить границы обрезки, нажмите «Отмена». Нажатие третьей кнопки полностью отменяет операцию обрезки.
При необходимости быстро вырезать прямоугольный элемент, воспользуйтесь инструментом «Прямоугольное выделение». Выделите им нужный участок, затем скопируйте его: «Правка» — «Копировать». Теперь вы можете вставить скопированный элемент в это же или в другое изображение. Для точной вставки сначала выделите нужный участок тем же инструментом, потом нажмите: «Правка» — «Вставить».
Для точной вставки сначала выделите нужный участок тем же инструментом, потом нажмите: «Правка» — «Вставить».
Если требуется вырезать фрагмент изображения сложной формы, можно воспользоваться несколькими инструментами. Самый простой из них – «Быстрое выделение». Например, вам надо выделить круглый элемент. Выберите инструмент «Быстрое выделение», кликните мышкой у края круга. Затем, не отпуская кнопки, переведите курсор к противоположному краю выделяемого элемента. За курсором будет тянуться неровная область выделения. Отпустите кнопку. Теперь вы можете мышкой уточнить выделенную область, перетягивая контур в нужных направлениях.
Самые сложные объекты лучше вырезать с помощью инструмента «Перо». Выберите этот инструмент, в верхней части окна кликните вариант инструмента «Контуры». Теперь последовательными нажатиями мышки создайте контур вырезаемого элемента. Замкнув контур, кликните его правой кнопкой мышки и выберите в контекстном меню пункт «Образовать выделенную область».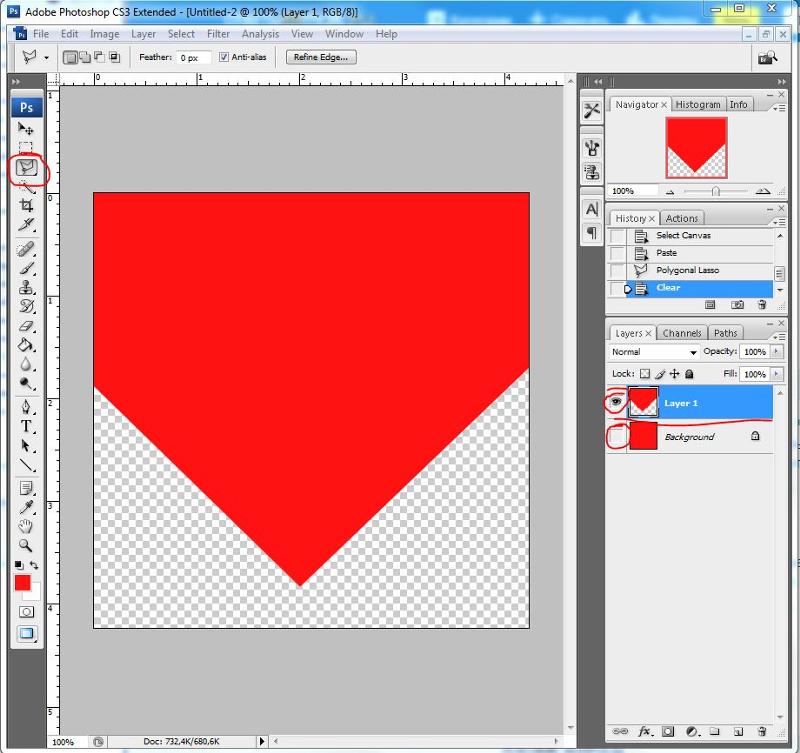 Теперь вы можете скопировать выделенный элемент и вставить в другое изображение.
Теперь вы можете скопировать выделенный элемент и вставить в другое изображение.
Инструмент «Перо» имеет богатые возможности, с его помощью можно вырезать даже очень сложные элементы изображения – например, пушистого кота. При этом программа, следуя вашим командам, автоматически уточнит края изображения, выделив шерсть и усы животного. Подробно об использовании «Пера» лучше прочитать в специализированной литературе.
Инструкция
После запуска Adobe Photoshop и загрузки в него нужного документа включите инструмент выделения овальной области. Если в предыдущей операции выделения использовался именно он, для повторного включения будет достаточно нажатия клавиши с латинской литерой M. Если же до этого применялось установленная по умолчанию прямоугольная вариация этого инструмента, наведите указатель мыши на вторую кнопку в панели инструментов, нажмите левую кнопку и не отпускайте ее несколько секунд. В результате откроется список прикрепленных к кнопке вариантов инструмента — выберите строку «Инструмент «Овальная область»».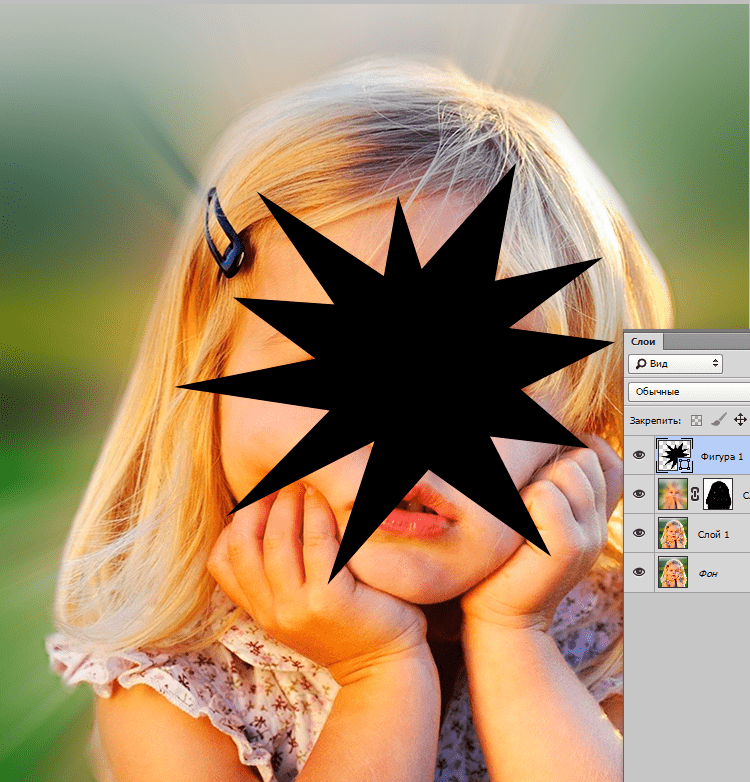
Наведите указатель мыши на левый верхний угол будущего выделения. Эта не та точка, которая будет лежать на границе овала, она должна соответствовать по горизонтали крайней слева точке овала, а по вертикали — самой верхней его точке. Если определить это место «на глаз» сложно, включите отображение горизонтальной и вертикальной линеек (Ctrl + R), сетки (Ctrl + Э) или нарисуйте направляющие — наведите курсор на одну из линеек, нажмите Alt и при зажатой левой кнопке проведите вертикальную или горизонтальную линию. Для большей точности можно таким же способом отметить и крайнюю правую точку выделяемой области.
Переместите курсор при нажатой левой кнопке мыши от левой верхней до правой нижней точек, выбранных на предыдущем шаге. Когда вы отпустите кнопку, размер овала будет зафиксирован, но вы сможете перемещать его с помощью кнопок навигации — клавиш со стрелками или мышкой. Строго овальную форму выделенной области можно изменить — наклонить, повернуть, уменьшить, исказить и т.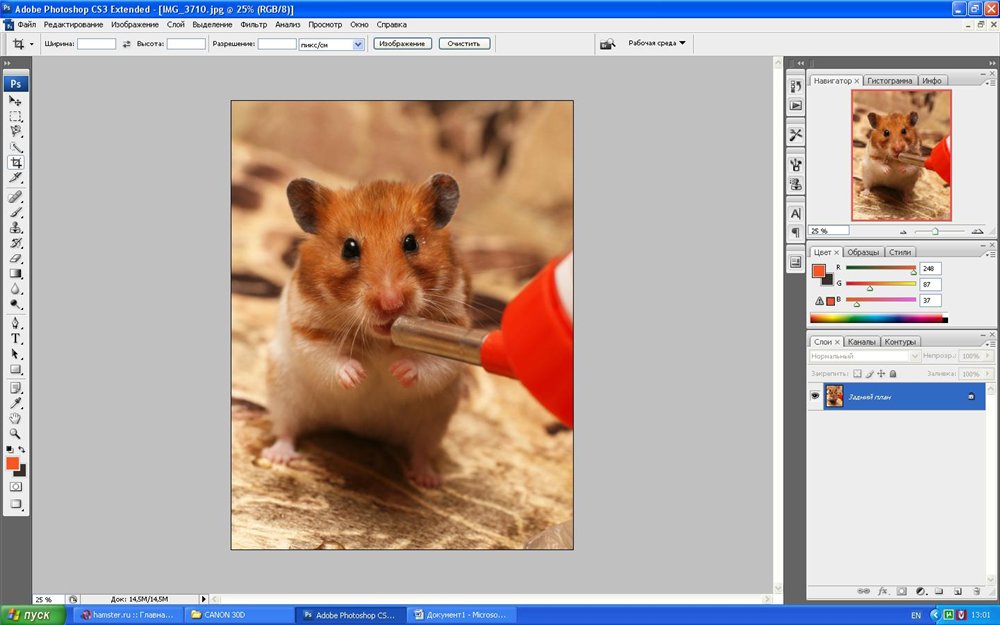 д. Для этого раскройте в меню раздел «Выделение» и выберите пункт «Трансформировать выделенную область». Затем кликните внутри овала правой кнопкой мыши и выберите в контекстном меню один из более десятка вариантов трансформирования. Изменения выделения выбранным способом производите, перемещая мышкой узловые точки на рамке вокруг овала.
д. Для этого раскройте в меню раздел «Выделение» и выберите пункт «Трансформировать выделенную область». Затем кликните внутри овала правой кнопкой мыши и выберите в контекстном меню один из более десятка вариантов трансформирования. Изменения выделения выбранным способом производите, перемещая мышкой узловые точки на рамке вокруг овала.
Закончив с формированием области выделения, выделите в панели слоев нужный и нажмите сочетание клавиш Ctrl + X или выберите пункт «Вырезать» в разделе «Редактирование» меню Photoshop.
Очень часто во время подготовки к праздникам и мероприятиям, создании интересных поздравительных открыток и календарей, шуточных изображений и коллажей для друзей и знакомых нужно на компьютере по контуру вырезать лицо человека из исходного фото. Поможет в этом программа Adobe Photoshop, позволяющая несколькими кликами мышки отделить нужную часть изображения от всего остального.
Вам понадобится
- Программа Adobe Photoshop, изображение, которое нужно отредактировать.

Инструкция
Запустите программу Adobe Photoshop. Откройте изображение, которое вам нужно отредактировать: File-Open.
В правом нижнем углу появится вкладка Layers –»слои», отображающая все действия с данным слоем. Щелчком правой кнопки мыши нажмите на названии слоя и в появившемся меню выберите Duplicate Layer – «дубликат слоя», напишите нужное вам название и нажмите ОК. Это позволит не испортить исходное изображение во время работы. Если вы не хотите создавать отдельный слой, то левой кнопкой мыши щелкните два раза на названии слоя – так вы снимете защиту с него, обозначенную маленьким замочком.
Следующий шаг – непосредственная работа с изображением. Справа в панели инструментов выберите инструмент «Волшебная палочка» (Magic Wand Tool), обозначенный похожим значком, либо нажмите с клавиатуры английскую букву W.
Щелкните значком на том месте, которое необходимо убрать с фотографии. В данном случае – светлая фоновая часть изображения возле головы.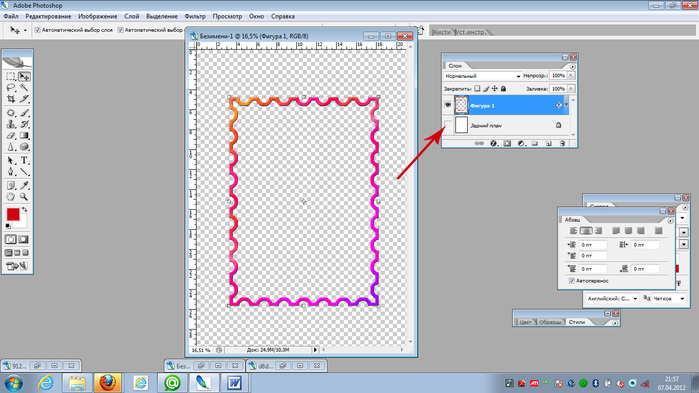 Выделенный для удаления фрагмент будет обведен пунктирной линией. Если программа правильно распознала зону, которую нужно удалить, нажмите Delete.
Выделенный для удаления фрагмент будет обведен пунктирной линией. Если программа правильно распознала зону, которую нужно удалить, нажмите Delete.
Точно так же удалите оставшуюся часть с другой стороны головы.
Если вам необходимо оставить на изображении только голову и шею, удалив часть одежды, нужно так же щелкнуть этим инструментом и на одежде человека на фото.
Если так получилось, что пунктирная линия захватила часть лица, в верхней части программы на панели инструментов есть кнопка, позволяющая отодвинуть выделение – Subtract from selection, обозначенная либо значком минус возле инструмента «волшебная палочка», либо двойным квадратом, причем белый должен быть наверху. Чтобы вернуться к опции выбора зоны для удаления, нажмите обычный квадрат или овал на той же панели инструментов и выделите зону для удаления.
Оставшиеся ненужные части изображения сотрите инструментом Eraser Tool – «стирательная резинка».
Источники:
- как вставить голову животного
Полезный совет
Помните, если вы случайно во время стирания захватили часть нужного фрагмента, действие всегда можно отменить, нажав с клавиатуры комбинацию клавиш Ctrl+Alt+Z, либо выбрав соответствующую опцию в панели инструментов Edit-Undo – «правка – отмена действия».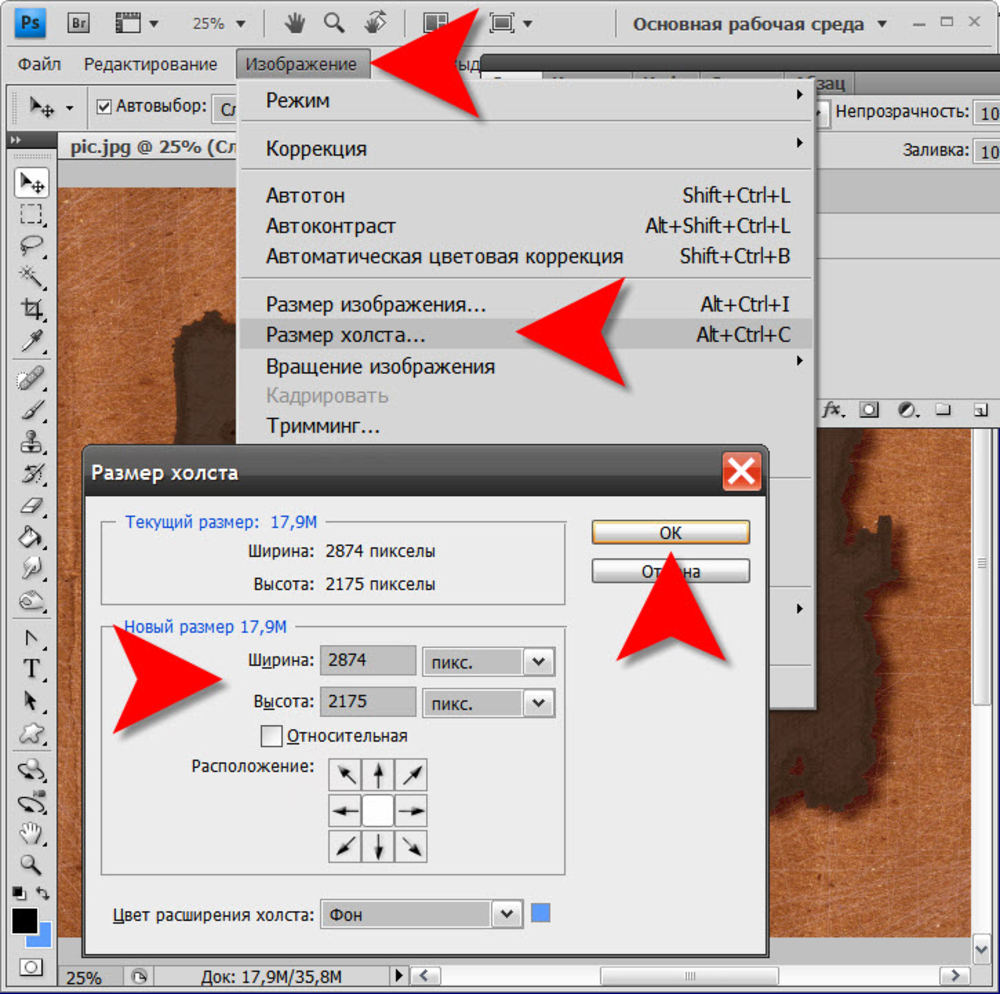
Источники:
- как фотошопе вырезать фрагмент
Вырезать снежинку из – простой и эффектный способ украсить комнату к Новому году. Выберите цвет бумаги, вооружитесь острыми ножницами и фантазируйте с формой, размерами и рисунком.
Вам понадобится
- — цветная или металлизированная бумага;
- — канцелярские ножницы;
- — маникюрные ножницы.
Инструкция
Возьмите лист бумаги, желательно тонкий, который легко будет сложить несколько раз. Кроме того, для толстой бумаги не подходят обычные ножницы. В этом случае лучше использовать острый резак, чтобы края узоров не получились рваными. Наиболее аккуратными получаются снежинки из листов формата А5, к тому же их можно сделать много, используя различный рисунок. Чтобы получить такой размер листа, достаточно обычный альбомный лист разрезать пополам.
Отрежьте полоску листа, чтобы получился квадрат. Для этого расположите его вертикально на столе, сложите по диагонали так, чтобы края верхней и боковой сторон сошлись, и отрежьте или оторвите лишнюю полоску с помощью линейки.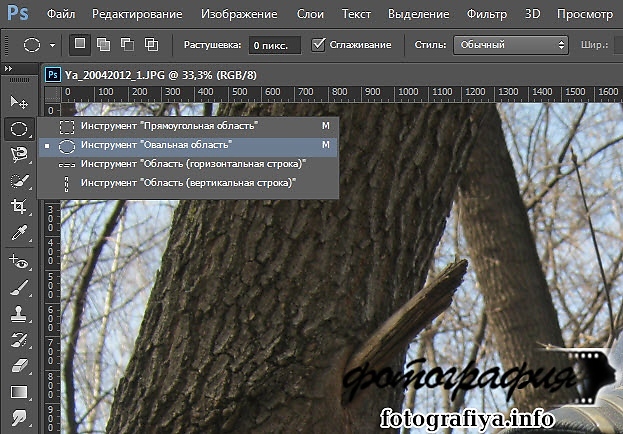 В сложенном состоянии у вас получился треугольник.
В сложенном состоянии у вас получился треугольник.
Расположите треугольник основанием вверх и сложите по высоте, чтобы получился треугольник вдвое меньший. Затем новый треугольник сложите снова по высоте, совместив боковые стороны.
Самым распространенным новогодним узором является «елочка». Это одновременно и самый простой рисунок, поскольку выполняется простым вырезанием параллельных треугольников различного или одинакового размера. Возьмите треугольник в нерабочую руку так, чтобы сторона сгиба оказалась с рабочей стороны. Другой рукой ножницами вырезайте треугольники в месте сгиба, как показано на рисунке.
Фантазируйте, создавая собственные неповторимые узоры, например, вырезайте вместо треугольников круги, овалы, квадраты и прямоугольники или другие причудливые фигуры. Когда вы закончите, разверните лист и расправьте его.
Снежинки могут быть прямоугольными, овальными, круглыми, иметь рваные края и узор в середине. Для того, чтобы придать украшению желаемую форму, обрежьте края сложенного листа.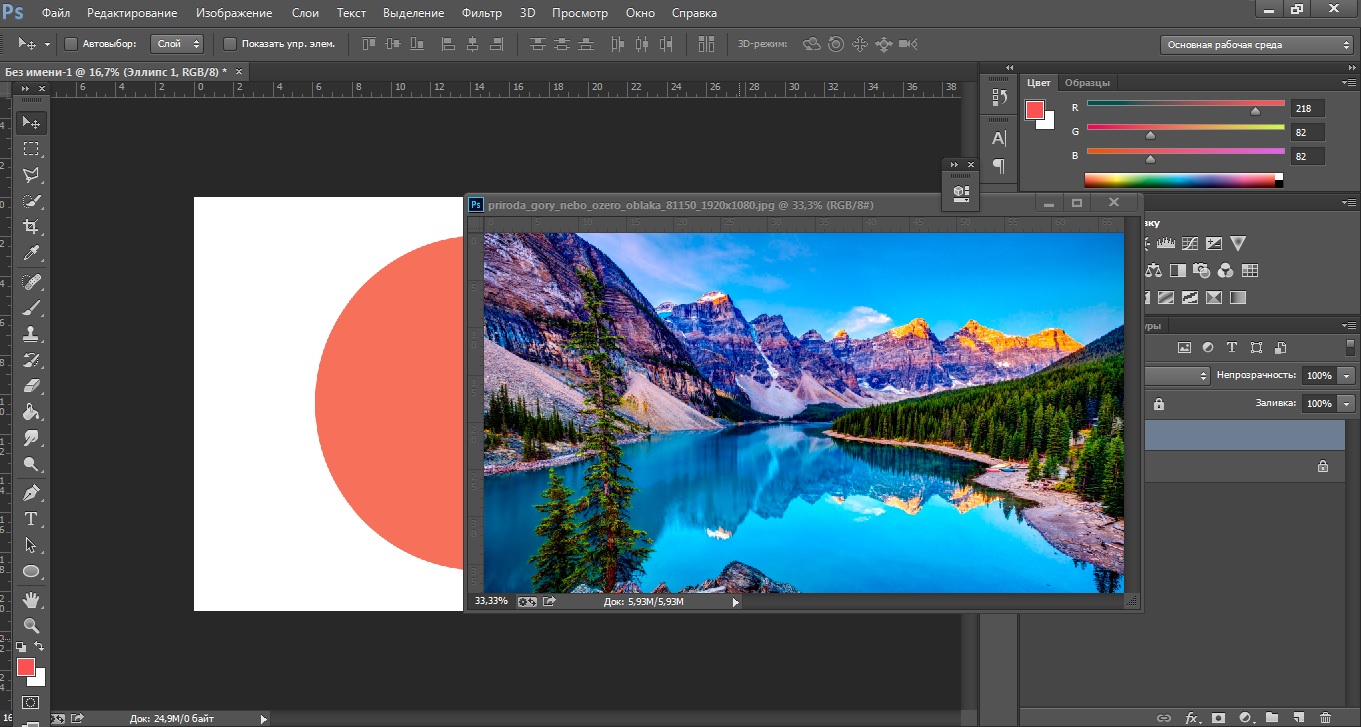 Если задуманный рисунок слишком сложный, используйте маникюрные ножницы.
Если задуманный рисунок слишком сложный, используйте маникюрные ножницы.
Программа Photoshop благодаря своим широким графическим возможностям пользуется заслуженной популярностью. Одними из самых распространенных приемов работы в Фотошопе являются обрезка изображения и вырезание части изображения для последующей вставки.
Инструкция
Откройте файл исходной . Для этого надо нажать сочетание клавиш CTRL + O и в раскрывшемся диалоге найти нужный файл. В окне диалога есть возможность просмотреть содержимое выделенного файла еще до его открытия, поэтому ошибиться трудно.
Теперь надо выделить необходимую круглую область фотографии. Наведите курсор на левый верхний угол изображения, нажмите левую кнопку мыши и, удерживая ее, перемещайте курсор по диагонали к нижнему углу. Размер выделенной области будет увеличиваться, а когда вы отпустите кнопку мыши, он зафиксируется. Если вы проделаете все это при нажатой клавише CTRL, то выделенная область будет геометрически правильным кругом. Зато без этой вы свободны создать овал любой степени сплюснутости.
Зато без этой вы свободны создать овал любой степени сплюснутости.
После того как выделение сделано, есть возможность произвести с ним дополнительные манипуляции. Например, его можно перемещать, перетаскивая с помощью мышки или нажимая со стрелками. Ускоренное перемещение с помощью стрелок получается при удерживаемой клавише SHIFT. Можно изменять выделения — для этого раскройте раздел меню «Выделение» и выберите пункт «Трансформировать выделенную область». Когда закончите подгонку формы — скопируйте выделенную область нажатием сочетания клавиш CTRL + C.
Теперь создайте новый — нажмите сочетание клавиш CTRL + N. Фотошоп автоматически подберет для него размеры, соответствующие ширине и высоте скопированного вами участка фотографии. А вам останется выбрать в выпадающем списке «Содержимое фона» пункт «Прозрачный» и нажать кнопку «OK».
Осталось отредактированную фотографию — нажмите сочетание четырех клавиш CTRL + SHIFT + ALT + S. В открывшемся диалоге задайте нужный файла — выберите его во втором сверху выпадающем списке.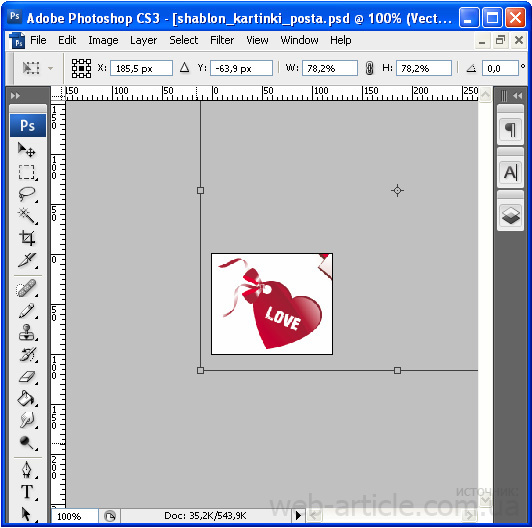 Форматы GIF и PNG поддерживают прозрачность, JPEG — нет. Зато JPEG может более качественно передавать плавные переходы цветов (градиенты). Подберите нужный вариант и нажмите кнопку «Сохранить», а затем укажите куда именно и с каким названием надо сохранять файл.
Форматы GIF и PNG поддерживают прозрачность, JPEG — нет. Зато JPEG может более качественно передавать плавные переходы цветов (градиенты). Подберите нужный вариант и нажмите кнопку «Сохранить», а затем укажите куда именно и с каким названием надо сохранять файл.
Как сделать обрезку фотографии в фотошопе. Как обрезать изображение в фотошопе
В этом поучительном Photoshop уроке для новичков, я покажу как обрезать изображение по кругу. Смотрите видео или читайте текстовую версию!
Обычно, когда мы думаем об обрезке изображений, то всегда представляем их в форме прямоугольника или квадрата. Если мы используем инструмент Crop (С) (Рамка), то других вариантов у нас нет.
Но кто говорит, что нам нужно использовать инструмент Рамка? В Photoshop можно легко обрезать фотографию с помощью инструмента выделения. Чтобы обрезать изображение по кругу, мы будем использовать инструмент Elliptical Marquee (M) (Овальная область).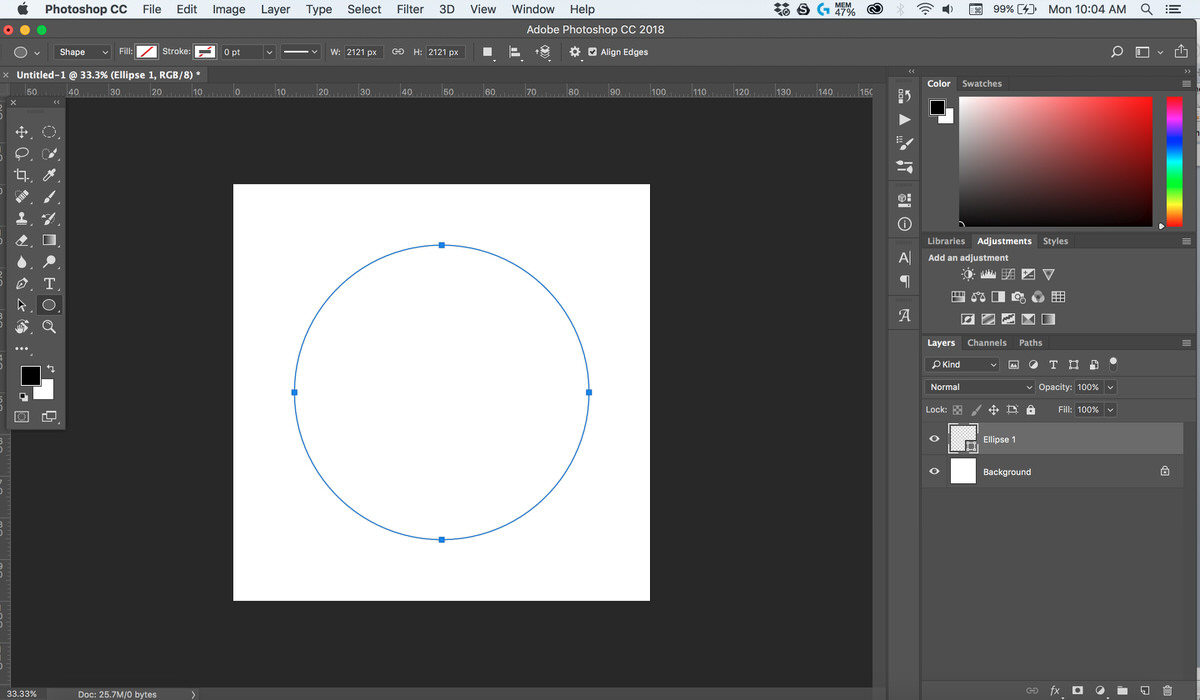 Я буду работать в Photoshop CC, но недавние версии так же подойдут.
Я буду работать в Photoshop CC, но недавние версии так же подойдут.
Вот так выглядит изображение, обрезанное по кругу, с прозрачными углами, чтобы вы могли легко загрузить его в интернет или применить в другом дизайне.
1. Открываем изображение
Как всегда, начнём с открытия изображения в Photoshop. Вот фотография , которую я буду использовать.
2. Преобразование фонового слоя в обычный
Если мы посмотрим на панель слоёв, то увидим, что наша фотография расположена на фоновом слое.
Прежде чем мы начнём обрезать изображение по кругу, нам необходимо преобразовать фоновый слой в обычный. Причина в том, что после обрезки вокруг изображения появятся прозрачные области, а в Photoshop фоновые слои не поддерживают прозрачность.
Для преобразования, нам необходимо переименовать фоновый слой. В Photoshop CC просто нажмите на значок блокировки с правой стороны слоя. В Photoshop CS6 и более ранних версиях зажмите Alt и дважды кликните по фоновому слою.
Программа мгновенно переименует слой «Background» на “Layer 0». Теперь он преобразован в обычный слой.
3. Инструмент «Овальная область»
На панели инструментов выберите Elliptical Marquee (M) (Овальная область). По умолчанию он располагается чуть ниже инструмента Rectangular Marquee (M) (Прямоугольная область) в той же вкладке. Поэтому кликните правой кнопкой мыши по инструменту Прямоугольная область и из раскрывающегося списка выберите нужный инструмент.
4. Создаём выделение
Выбранным инструментом Овальная область кликните внутри изображения и, потянув, образуйте выделение эллиптической формы. Чтобы оно получилось идеально круглым, при его создании зажмите клавишу Shift. Не беспокойтесь о расположении выделения, в следующем шаге мы переместим его в нужное место. Просто убедитесь, что размер круга достаточно большой, чтобы в него поместилась вся область, которую вы хотите сохранить.
Когда вы закончите отпустите сначала кнопку мыши, а затем клавишу Shift. В ином случае выделение снова приобретёт свободную форму эллипса.
В ином случае выделение снова приобретёт свободную форму эллипса.
5. Перемещение выделенной области
Если вы создали выделение в не совсем подходящем месте, то просто кликните внутри него и переместите куда нужно. Убедитесь что в верхней панели параметров активна команда New Selection (Новая выделенная область). Я переместил выделение так, чтобы лицо девушки было расположено точно в центре круга. Именно эту область я хочу сохранить. Остальная часть изображения будет обрезана.
6. Инвертируем выделение
На данный момент у нас выбрана область внутри круга. Но нам нужно выделить область, которая расположена вокруг него.
Для этого перейдите в меню Select (Выделение) и в раскрывающемся списке команд выберите Inverse (Инверсия).
7. Удаляем ненужную область
После инвертирования выделения нажмите клавишу Backspace или Delete, чтобы удалить область возле круга. В результате эта область заполнится шаблоном шахматной доски, так в Photoshop представляется прозрачная область.
Нам больше не нужно выделение, поэтому отмените его, перейдя во вкладку Select > Deselect (Выделение – Отменить выделение) или нажмите комбинацию клавиш Ctrl + D.
8. Обрезаем лишние прозрачные области
Чтобы обрезать лишние прозрачные области, окружающие фотографию, перейдите в меню Image > Trim (Изображение — Тримминг).
В диалоговом окне в разделе Based On (На основе) выберите параметр Transparent Pixels (Прозрачных пикселов). Убедитесь, что в разделе Trim Away (Обрезка) выбраны все параметры Top, Bottom, Left и Right (Сверху, Снизу, Слева и Справа) (они должны быть выбраны по умолчанию).
Нажмите OK, чтобы закрыть диалоговое окно Trim (Тримминг). Photoshop мгновенно обрежет лишние прозрачные области вокруг фотографии.
9. Сохранение изображения в формате PNG
Обычно мы сохраняем фотографии в формате JPEG, но данный формат не поддерживает прозрачность. Для сохранения прозрачных областей в углах и, чтобы они не заполнились белым цветом, сохраните обрезанное изображение в формате PNG, который поддерживает прозрачность.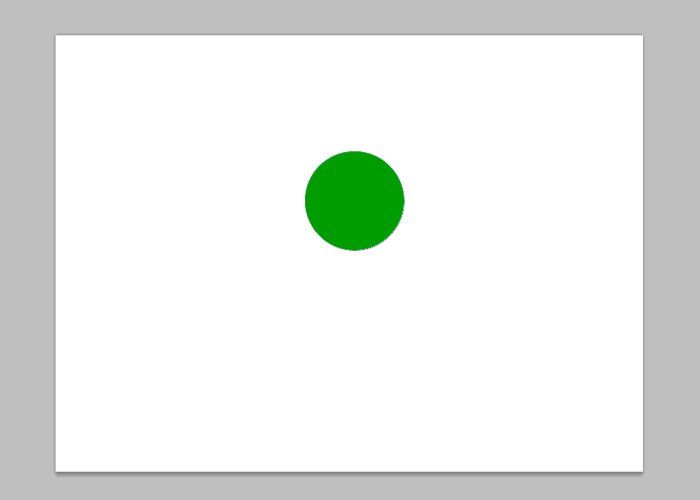
Для этого в меню File (Файл) выберите Save As (Сохранить как).
В открывшемся диалоговом окне для параметра Format (Формат) установите PNG. Дайте название своему файлу и укажите, куда хотите его сохранить, затем нажмите кнопку Save (Сохранить).
Когда Photoshop попросит вас установить параметры для PNG, вы можете спокойно оставить их по умолчанию. Нажмите OK, чтобы сохранить изображение.
Теперь вы знаете, как легко можно обрезать изображение по кругу, используя инструмент Elliptical Marquee (Овальная область).
Обрезка фотографии или кадрирование — это то, с чем приходится сталкиваться так же часто, как с изменением размера изображения.
Для обрезки изображения в программе Photoshop есть специальный инструмент под названием Crop Tool (Рамка или Кадрирование). Есть также команда Crop.
Иногда нужно просто вырезать какую-то часть изображения, не учитывая размеры. В других случаях необходимо получить картинку определенного размера или пропорций (например: 10х15 см, 600х400 пикселей или в соотношении сторон 3х4).
Простая обрезка
Когда нужно обрезать края фотографии и при этом совершенно не важно, какой формат получится в итоге, применяют инструмент Crop Tool (Рамка или Кадрирование в русской версии).
Откройте исходную фотографию в программе Photoshop.
Выберите на панели инструментов Crop Tool (Рамка или Кадрирование) и выделите область, которую нужно оставить. Все ненужное станет затемненным, степень этого затемнения можно отрегулировать на панели свойств инструмента (под верхним меню).
Маркеры кадрирования и всю область в целом можно передвигать до получения удовлетворительного результата. Чтобы завершить операцию обрезки нажмите Enter на клавиатуре или кликните на галочке в панели свойств инструмента Crop Tool.
Масштаб конечного вырезанного фрагмента на экране может измениться. Програма Photoshop при открытии исходной фотографии подгоняет её масштаб под окно просмотра. После обрезки картинка снова подгоняется под размер окна.
Обрезка под определенный размер.
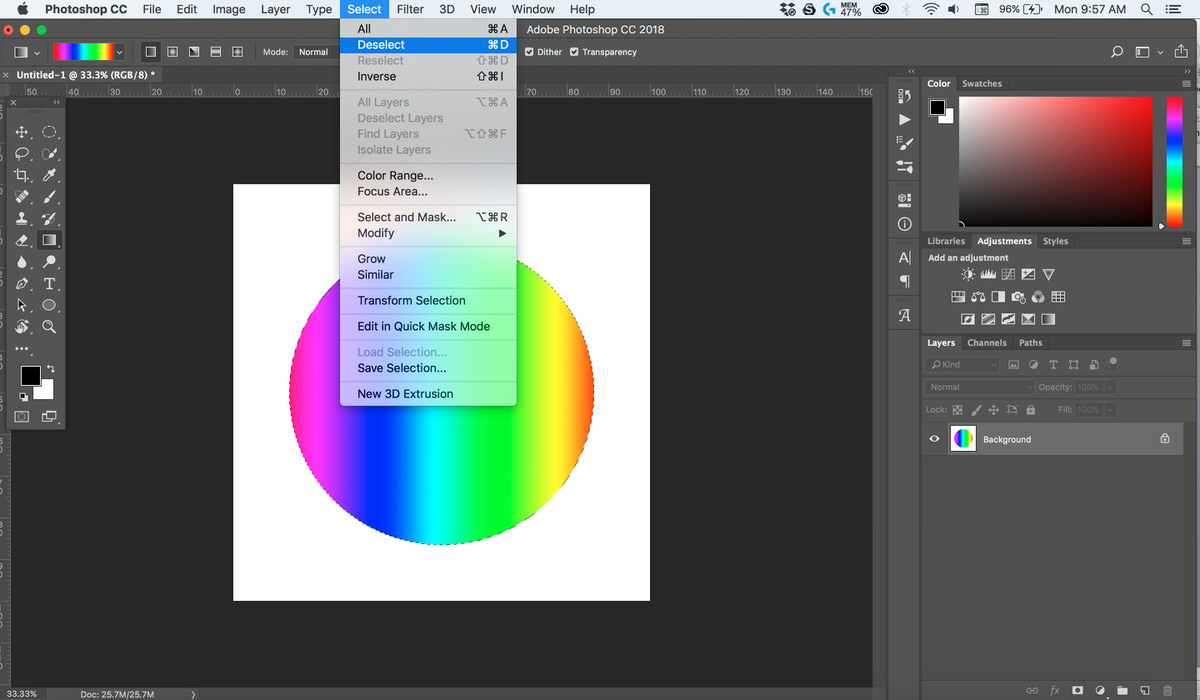
С помощью инструмента Crop Tool (Кадрирование) можно обрезать фотографии до нужного формата. Для этого в панели опций (свойств инструмента): задают размер будущего изображения. Указать можно в разных единицах измерения: сантиметрах (cm), миллиметрах (mm), пикселях (px).
При выделении инструментом Crop Tool рамка сохраняет заданные пропорции. Ее можно передвигать, увеличивать и уменьшать, но соотношение длины-ширины остается неизменным. Итоговое изображение будет иметь указанные в панели свойств размеры.
Подготовка фотографии для печати требует не только опреределенного размера, но и разрешения. Обычно это 300 dpi, что и задают в панели свойств инструмента для обрезки изображений.
Некоторые стандартные размеры фото для печати:
| 9×13 | 89x127mm | 1051x1500px |
| 10×15 | 102x152mm | 1205x1795px |
| 13×18 | 127x178mm | 1500x2102px |
| 15×21 | 152x210mm | 1795x2480px |
| 21×30 | 210x297mm | 2480x3508px |
Размеры снимков с вашей камеры могут отличаться от стандартных.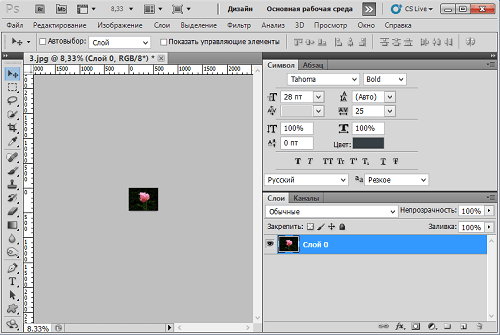 В этом случае при печатании часть картинки обрежется. Готовя фотографии к печати в фотолаборатории, выбирайте стандартные размеры.
В этом случае при печатании часть картинки обрежется. Готовя фотографии к печати в фотолаборатории, выбирайте стандартные размеры.
Обрезка с сохранением соотношения сторон
В некоторых случаях конкретный размер картинки не важен, имеет значение лишь соотношение сторон, например 3х4. Обрезка фотографии в заданной пропорции требует предварительного выделения нужной области. Это делается с помощью инструмента . На панели свойств этого инструмента задается параметр Fixed Ratio (Заданные пропорции) и указывается соотношение сторон. Пропорции выделения определяются значениями, введенными в поля Ширина и Высота.
Когда выделение создано, выполняется команда Image (Изображение) > Crop (Обрезка).
Обрезка с поворотом изображения.
В некоторых случаях, помимо вырезания части фотографии, выбранную область необходимо еще и повернуть.
Инструмент Crop Tool (Рамка/Кадрирование) предоставляет возможность сделать это одним действием.
Выделите рамкой область обрезки и переместите курсор за ее пределы.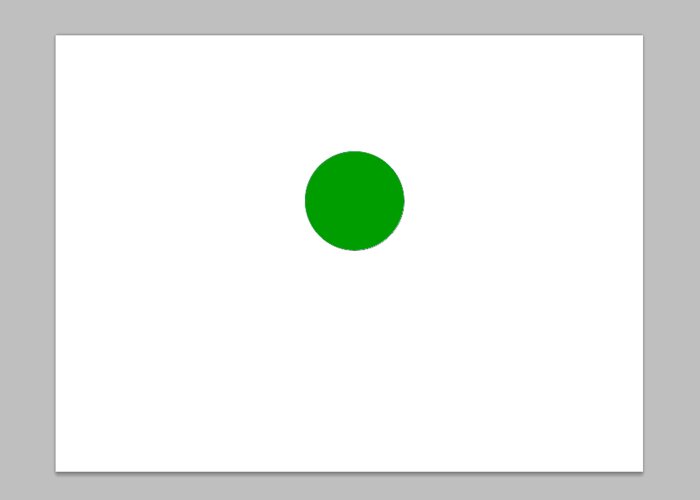 Когда курсор примет вид изогнутой стрелочки поворота, разверните рамку под нужным углом и нажмите Enter.
Когда курсор примет вид изогнутой стрелочки поворота, разверните рамку под нужным углом и нажмите Enter.
Обрезка с исправлением перспективы.
Иногда возникает необходимость обрезать на фотографии всё лишнее, оставив только картину на стене, окно дома или обложку книги. Но этот объект может быть сфотографирован не фронтально, а в перспективе. И в этом случае выручит нструмент Crop Tool (Рамка/Кадрирование).
Выделите приблизительно рамкой область обрезки. Включите на панели свойств галочку Perspective (Перспектива) (эта опция становится активной только после выделения) и перемещайте маркеры рамки так, чтобы они были в углах картины.
Нажмите Enter. Вырезанная часть изображения «развернется» фронтально. Правда при этом возможны некоторые искажения картинки.
Доброго времени суток, уважаемые читатели. Сегодня я расскажу как в фотошопе обрезать фото. Мы рассмотрим не только обычные функции, но и затронем очень интересные приемы, которые обязательно понадобятся вам в работе.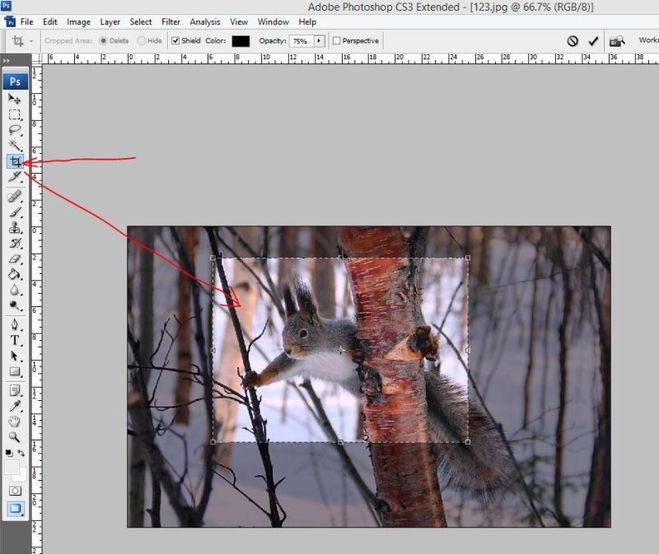 Итак, давайте без лишних рассуждений сразу же приступим.
Итак, давайте без лишних рассуждений сразу же приступим.
Простой способ. Как действовать, когда нужно удалить какие-то элементы
Если вы делаете его меньше, то поля, которые будут обрезаны, становятся не такими яркими, как выделенная для обрезания область.
Если вы делаете фотографию больше, то появляются дополнительные поля. Иногда они отображаются шашкой (), а иногда заполняются цветом, как в моем случае. В конечном итоге они все равно будут прозрачные. Можете залить своим цветом, если это необходимо.
Нажимаем Enter с клавиатуры и готово. Картинка обрезана.
Ровный квадрат из любой фотографии за считанные секунды
Нет ничего проще, чем сделать из прямоугольной фотографии квадратную. Снова выбираем рамку.
Зажимаем Shift на клавиатуре и одновременно выводим на рисунке фигуру при помощи мыши. Естественно, зажимаем для этого ее левую кнопку. По сути, действуем как обычно, только зажимаем при этом Shift.
Отпускаем кнопку мыши и получаем вот такой результат.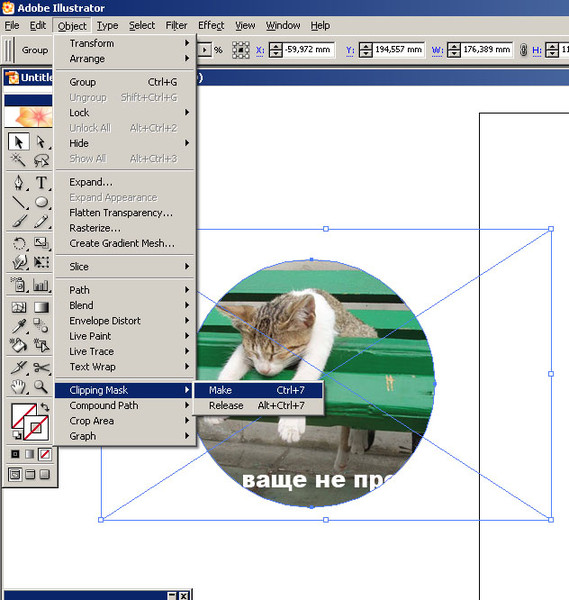 Если надо увеличить или уменьшить квадрат, тяните за эти выделенные штуки, не забывая удерживать Shift. Также можно подвигать саму фотку, дергая за неяркие края, чтобы настроить область, которую собираетесь обрезать.
Если надо увеличить или уменьшить квадрат, тяните за эти выделенные штуки, не забывая удерживать Shift. Также можно подвигать саму фотку, дергая за неяркие края, чтобы настроить область, которую собираетесь обрезать.
Готово. Жмем Enter.
Делаем фотографию круглой за 5 минут
Вы также можете вырезать фотографию по кругу, используя shift. Как именно? Первым делом нужно сделать дубликат слоя. Опцию находим в меню слои.
Теперь выбираем эллипс.
Если никак не можете отыскать его, то возможно у вас просто стоит другой инструмент и скрывает его. Нажимайте пару секунд на каждую кнопку и отпускайте. Вылезет дополнительное меню.
Лучше всего сразу убрать заливку, чтобы вы видели, что вырезаете. Но контур оставьте обязательно.
Начните рисовать эллипс и зажмите shift, тогда он превратится в ровную фигуру. Убрать выделение можно после того как вы нарисовали.
Выбираем перемещение.
Двигаем окружность так, чтобы в центре оказалась нужная нам область. Ее то мы и будем вырезать из общей картины.
Ее то мы и будем вырезать из общей картины.
Зажмите Ctrl и кликните по центру миниатюры слоя, как показано на моем скриншоте. В любом другом месте чудо не работает.
Выбираем выделение – инверсия.
Del на клавиатуре. Видите, фон сменился шашечкой? Это значит, что часть картинки стала прозрачной.
Уберите иконки «глаза» с двух других слоев, оставив видимым только нужный, с прозрачностью.
Вот такой вот результат у вас должен получиться.
Чтобы снять выделение одновременно зажмите Ctrl и D.
При помощи рамки можно отрезать лишнее.
Это вы уже умеете. Не пугайтесь черного цвета, если он у вас появится. Ситуация изменится, как только вы кликните по Enter.
Если вы собираетесь использовать фотографию на своем сайте или где-то еще, чтобы оставить прозрачный фон нужно выбирать именно PNG. В любом другом случае (jpeg и т.д.) прозрачный цвет заменится на белый.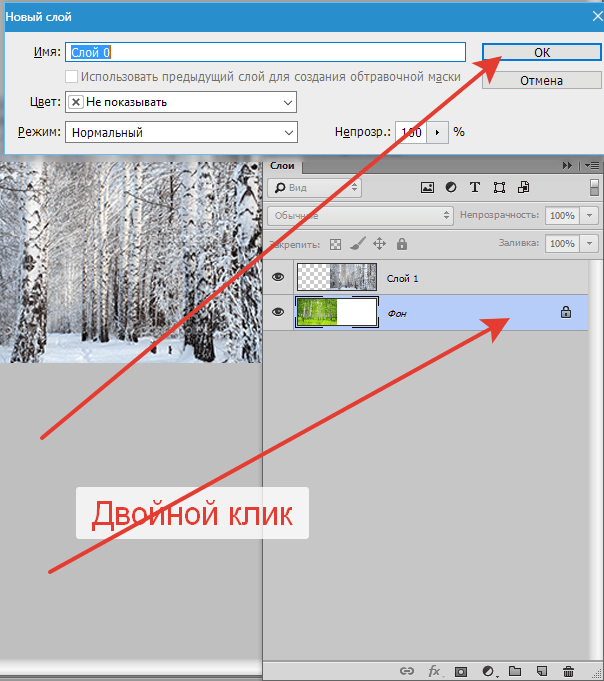
Если вы используете png, то картинку можно наложить на любой фон.
Сохраните в jpeg и результат вас скорее всего не порадует.
Кстати, если вам понравился этот урок, можете узнать как вырезать другими способами различные фигуры . Она уже есть в блоге.
Обрезаем по размерам. Соотношение и правильный подход к работе с сайтами
Для начала давайте разберемся с соотношениями. Допустим, вам нужно сделать из картинки фото для сайта. Некоторые фотографии будут 2 х 4 см, другие 20 на 40. Можно обойтись и без фотошопа, движок и сам умеет подгонять картинки под определенный размер, достаточно только загрузить в базу данных большое изображение. Так нужно делать, ведь в противном случае в базе данных будет храниться 12 000 одинаковых изображений разного размера. Это отрицательно скажется на отношение со стороны поисковых систем к порталу.
Обо всем этом я уже писал, так что, если это ваш случай – обратите внимание на эту статью в моем блоге.
Итак, открываем фото и выбираем рамку. Выбираем, например, 4 х 5. Можно поставить 3х4 – не важно. Все зависит от вашего желания и дизайна.
Теперь, определяем нужную область, которую будем вырезать по размерам. Видите, в см это значительно больше.
Нажали на enter – вырезали. Готово.
Вырезать картинку по размерам. Например, для паспорта
Теперь можно разбираться с см. Выбираем «Ширину х высоту х пиксели».
Не обращая внимание на показатели сантиметров можете уменьшать ее или увеличивать, по нужному вам размеру программа потом сама все обрежет. Когда закончите, кликните по Enter.
Готово. Фотография уменьшилась.
Пиксели
Когда речь касается или сайтов, то тут наиболее значимы пиксели. Особенно это актуально для дизайна главных страниц и так далее. Выберите из списка любой из предложенных вариантов.
Замените показатели необходимыми значениями.
Естественно, рамку можно вертеть как угодно.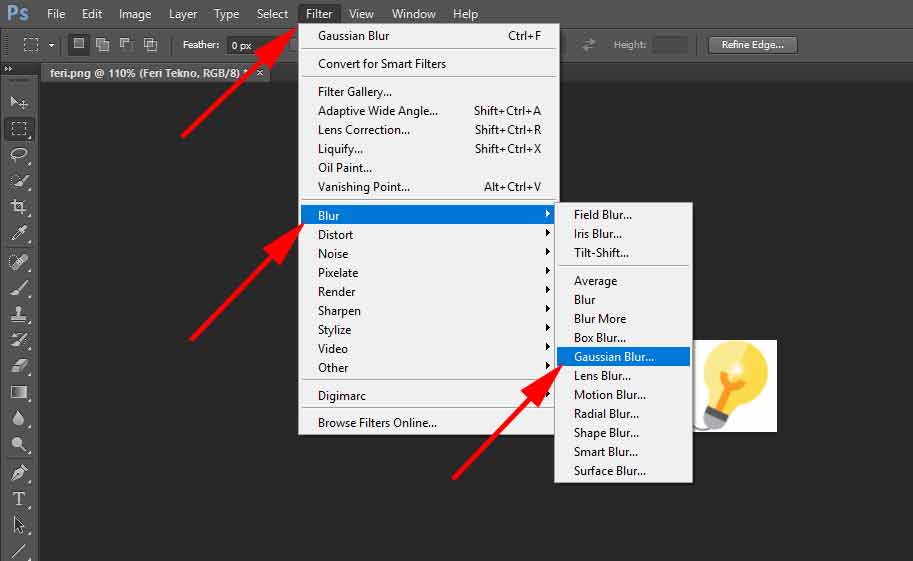
После нажатия на Enter все встанет на свои места.
Если вам нравится работать в фотошопе, но вы еще не владеете всей информацией, я рекомендую вам курсы Зинаиды Лукьяновой, здесь очень много полезного — Photoshop-master.org/education.php , довольно быстро вы можете научиться всему, что необходимо для качественной работы в этой программе. Это даст вам серьезные преимущества, больше не придется тратить время на поиск статей, связанных с этой программой.
Даже если у вас, как и у меня стоит Photoshop CC, то вам все равно подойдет видео «От А до Я » для версии CS 5. Различия в базовых структурах невелика.
Можно также найти бесплатные уроки на том же YouTube или торрентах, но в этом случае у вас не будет четкой картины и знания программы. Вы будете выхватывать информация то об одном, то о другом.
Решать вам. На этом я с вами прощаюсь, если вам была полезна эта статья – подписывайтесь на мой блог и узнаете больше полезной информации, которая обязательно вам пригодится.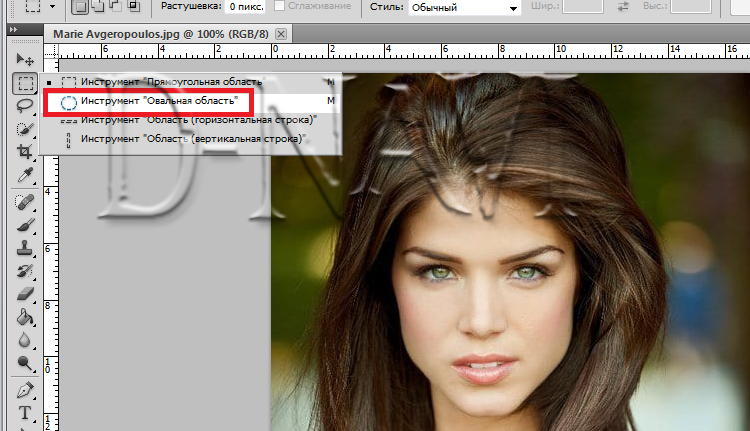 До новых встреч и удачи в ваших начинаниях.
До новых встреч и удачи в ваших начинаниях.
Рад видеть вас на просторах моего блога. С вами на связи, Тимур Мустаев. Сегодня поговорим мы с вами на тему связанная с фотошопом. Очень много вопрос возникают у новичков с работой в данном редакторе. Самый часто возникающий вопрос, как в фотошопе обрезать фото.
Сегодня я вам расскажу несколько методов, как обрезать фотографию правильно, без потери качества и какие комбинации клавиш будут вам в помощь при обрезке.
И так, давайте начнем.
Мы рассмотрим обрезку по контуру, по размеру и по кругу. Я буду показывать на примере фотошопа версии CS6. То, что я буду показывать, есть в каждой версии данного графического редактора. Я как фотограф, буду учить вас, правильному обрезу, с точки зрения фотоискусства, а это только плюс для вас.
1 способ обрезки по контуру
1. Открываем Photoshop
2. Открываем фотографию
Я вам покажу классический способ открытия. Файл – Открыть или нажать комбинацию клавиш Ctrl+O (латинская буква O, не ноль).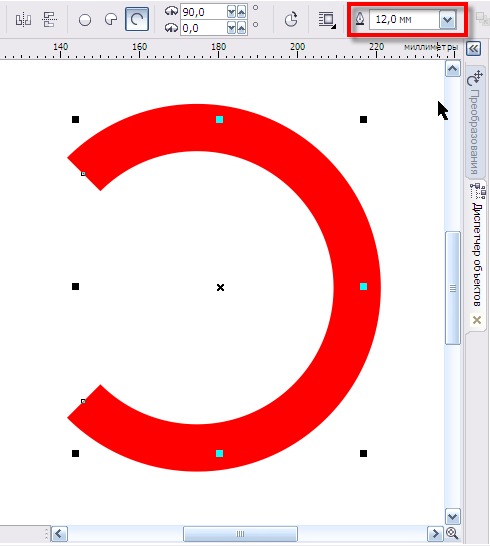
В появившемся дополнительном окне, выберите нужное изображение и нажмите кнопку Открыть .
После чего появится предупреждение, что ваш цветовой профиль не соответствует текущему рабочему пространству. Соглашаемся и нажимаем Ок .
3. Обрезка фотографии
При помощи инструмента «Рамка ». Он располагается в правой части панели инструментов. Выглядит он следующим образом:
После нажатия левой клавишей мышки по данному значку, вкруг фото появится окантовка:
Это говорит о том, что теперь взяв любой элемент окантовка (выделенный красным), можно в ту или иную сторону обрезать фото.
Если вы хотите уменьшать, не меняя пропорции, нажимаем и удерживаем клавишу Shift на клавиатуре, и взявшись за любой элемент окантовки, водим в ту или иную сторону!
В данном случае я взялся мышкой за крайнюю часть и потянул вправо. Таким образом, видно из картинки она уменьшилась. И теперь, чтобы применить обрезание, необходимо нажать клавишу Enter на клавиатуре.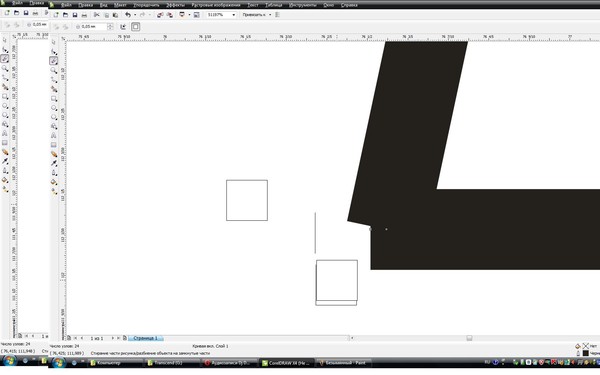
И мы видим, фото обрезалось. Таким образом ведя за любые края, мы можем обрезать фотографию в ту или иную сторону.
Обрезка по размеру
Еще можно обрезать фото по размеру. Для этого после нажатия на значок Рамка , в верхней части редактора вам нужно ввести размер. В моем примере я ввел 560×330 пикселей.
Видно, она обрела размер пореза. После чего нажимает Enter на клавиатуре, чтобы применить выбранное действие.
Если вам необходимо порезать под размер 3×4 см. или 10×15 см., тогда добавьте только см.
Обычно, чтобы предать наилучший вид изображения, необходимо знать основы . Существует, так называемое , изображение делится на 9 равных частей, 3×3. В пересечениях этих линий, или на самих линиях, сосредотачивается главный объект, например, глаза, лицо человека, яркий предмет и так далее, то на что вы хотите обратить внимание зрителя.
Не всегда получается при фотографировании, чтобы основной предмет попадал в точку пересечения, или на линию.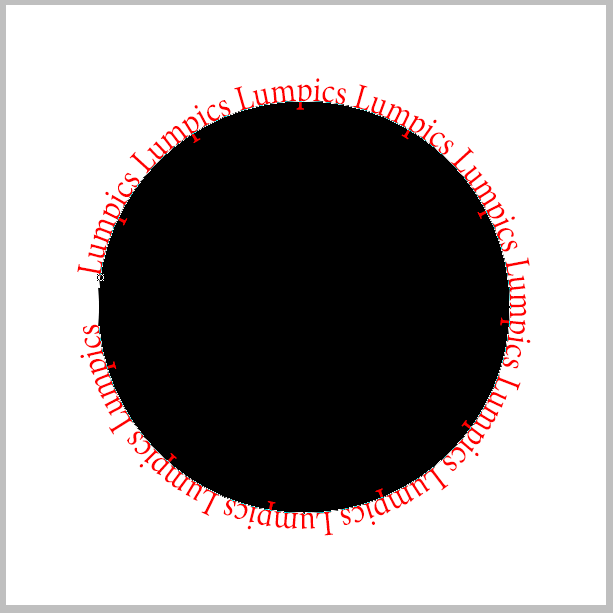 Он приблизительно находится рядом. Для этого, фотографы используют обрезку по третям. Как это сделать? Все очень просто. Я покажу, на моей же фотографии с собакой.
Он приблизительно находится рядом. Для этого, фотографы используют обрезку по третям. Как это сделать? Все очень просто. Я покажу, на моей же фотографии с собакой.
Для этого необходимо выбрать элемент Рамка . После чего, в верхней части, кликнуть на вкладку вид и выбрать вместо Сетка , Правило 1/3 .
После чего, изображение разделится на девять равных частей.
Теперь мне нужно дать акцент, в моем случае на глаз собаки. Для этого, взяв за крайний бегунок, в пропорциях, я уменьшаю рамку. В точку пересечения он не попадает, зато попадает на линию.
После выбора нужной части нажимаем Enter на клавиатуре. Тем самым мы обрезали изображение, согласно правилу третей!
После чего сохраняем готовое фото.
2 способ обрезки по контуру
Второй способ тоже очень простой и быстрый.
Открываем фотографию, способом, описанным выше. Выбираем инструмент – Прямоугольная область . После чего выделяем нужный элемент.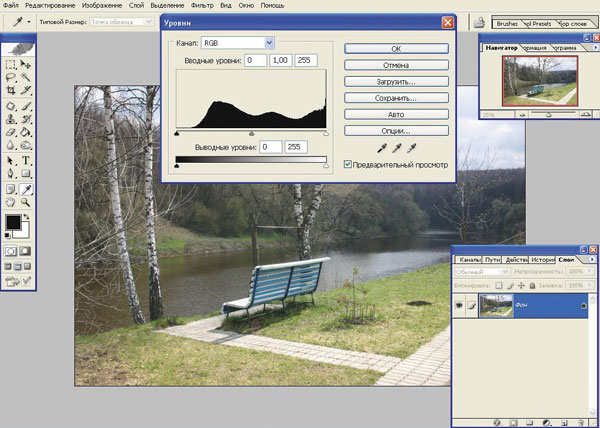
После чего выбираем инструмент – Рамка , и нажимаем клавишу Enter на клавиатуре 2 раза.
Все, готово. Сохраняем готовый элемент.
Обрезка фотографии по кругу
Еще один способ резки фотографии кругом. Здесь тоже все очень просто. Открываем изображение, выбираем инструмент «Овальная область ». Где ее найти? Она спрятана в инструменте «Прямоугольная область ». Кликнете мышкой по значку Прямоугольная область , и не отпуская ее, появится дополнительные вкладки инструментов. В ней выберите Овальная область .
После чего выделите нужный вам участок. Если хотите, чтобы круг был ровным, удерживайте клавишу Shift .
После чего нажмите на инструмент «Перемещение ». Далее кликнете по выделенной части и вставьте на другое место, например, заранее созданный лист.
После чего, у вас вырезанная часть, окажется на новом листе. При необходимости, можете подогнать его по размерам, двигая по крайним квадратикам на вырезанном изображении, для соблюдения пропорций нажимаем Shift . После подгона изображения нажимаем Enter . Получаем готовую картинку. Сохраняем ее.
После подгона изображения нажимаем Enter . Получаем готовую картинку. Сохраняем ее.
Примечание. Для создания новой вкладки, нажимаем Файл – Создать . В появившемся окне ставим необходимый вам размер, новой области. Разрешение можете оставить 72 Пикселы/Дюйм.
Ну вот и все. Согласитесь, все не так уж и сложно. Самое главное знать азы, и все у вас получится.
Напоследок, хочу вам порекомендовать, очень хороший видео курс для начинающих «». Очень существенный, грамотный и простой курс, специально разработан для новичков в Photoshop.
Фотошоп с нуля в видеоформате VIP 3.0
Удачи вам в ваших начинаниях. Заходите еще, сморите другие статьи связанные с обработкой фотографий. Подписывайтесь на обновление блога и делитесь с друзьями в социальных сетях.
Всех вам благ, Тимур Мустаев.
Привет друг! Ты начинающий фотограф или человек, который любит обработку фотографий. У тебя возник вопрос: как обрезать фото в Фотошопе? Но ты, к сожалению, ни разу этого не делал. Не переживай, в сегодняшнем уроке по фотошопу, мы разберем, как это можно сделать и обрежем фото под нужные нам размеры. Не важно, какая задача перед тобой стоит нужно обрезать фото под конкретный размер, либо ты хочешь просто удалить какие-то элементы по краям, возможно сделать фотографию квадратной.
Не переживай, в сегодняшнем уроке по фотошопу, мы разберем, как это можно сделать и обрежем фото под нужные нам размеры. Не важно, какая задача перед тобой стоит нужно обрезать фото под конкретный размер, либо ты хочешь просто удалить какие-то элементы по краям, возможно сделать фотографию квадратной.
Обрезать фото в Фотошопе можно несколькими способами.
Первый это когда мы создаем холст с конкретными размерами и загружаем на него фотографию, при необходимости масштабируем при помощи свободной трансформации тем самым добиваемся нужного нам результата и размера.
Второй способ, которым можно обрезать фотографию в Фотошопе это обрезка при помощи инструмента рамка (crop). Именно этот способ кадрирования фото мы будем использовать.
Photoshop, я думаю, у всех уже открыт, есть фото, которые хочется обрезать. Давайте загрузим это фото в программу. Для этого нажимаем сочетание клавиш Ctrl+O , выбираем фото для загрузки.
Теперь нам необходимо определиться, как мы будем обрезать фото под стандартные размеры, допустим для печати 10х15 или под нестандартные (свободные).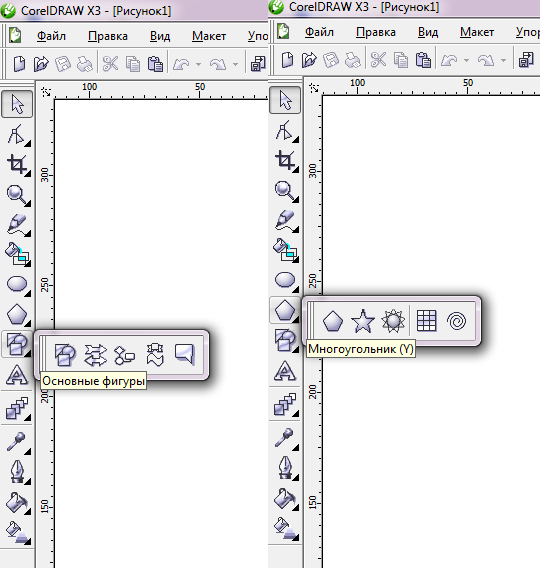
Обрезать фото по нестандартным размерам
Если мы хотим обрезать фотографию по свободным размерам то нам всего лишь достаточно сдвинуть края рамки влево, вправо, либо вниз, вверх в зависимости от того как вы хотите произвести кадрирование. Обрежется та часть, которая остаётся за пределами рамки, она отображается более темным оттенком.
В результате получаем фото по нестандартным размерам.
Обрезать фото по стандартным размерам в фотошопе
Если же вы задались вопросом, как обрезать фото в фотошопе под конкретные размеры, например 10х15 то после выбора инструмента рамка C вам необходимо задать необходимые параметры на панели инструмента. на бумаге в пикселях или сантиметрах можно взять из таблицы в одной из предыдущих статей.
Из выпадающего меню панели инструмента рамка выбираем пункт изображение.
После чего задаем размеры и разрешение, сколько точек на дюйм. Для фотопечати желательно указывать 300dpi для веба достаточно и 72dpi.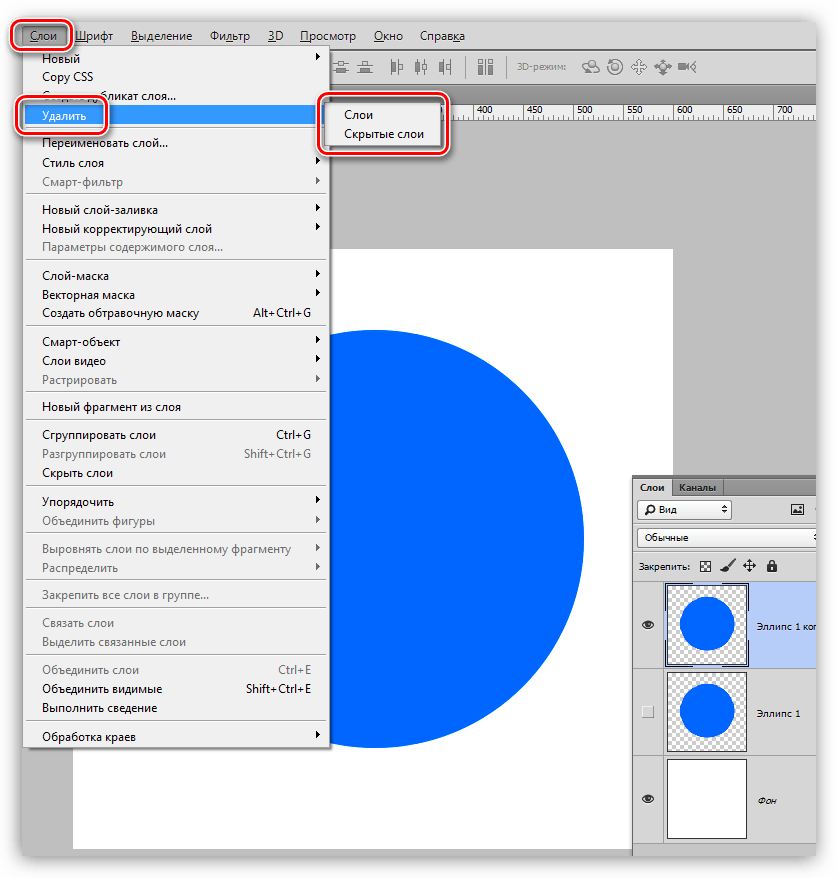
Заметка: Если необходимо изменить единицы измерения при задаче размеров, необходимо кликнуть правой кнопкой мыши по полю ввода значения и выбрать из списка нужные единицы измерения.
Результат нашей обрезки можно посмотреть на фотографии ниже.
Хочу также заметить, если на постоянной основе необходимо обрезать фото в фотошопе под конкретные размеры, то будет проще создать новый набор кадрирования. Для этого задаем размеры и разрешение как мы делали, когда устанавливали кадрирование под конкретные размеры. После чего на панели инструмента рамка из выпадающего списка выбираем пункт новый набор кадрирования. Задаем название нового набора, нажимаем OK .
Набор создан, теперь его можно легко применить, выбирая из выпадающего списка на панели инструмента рамка (crop).
Ну, вот друзья теперь вы знаете, как можно легко обрезать фото в фотошопе, задать ему нужные размеры при обрезке. Можете создавать свои наборы для кадрирования и применять их, ускоряя тем самым работу.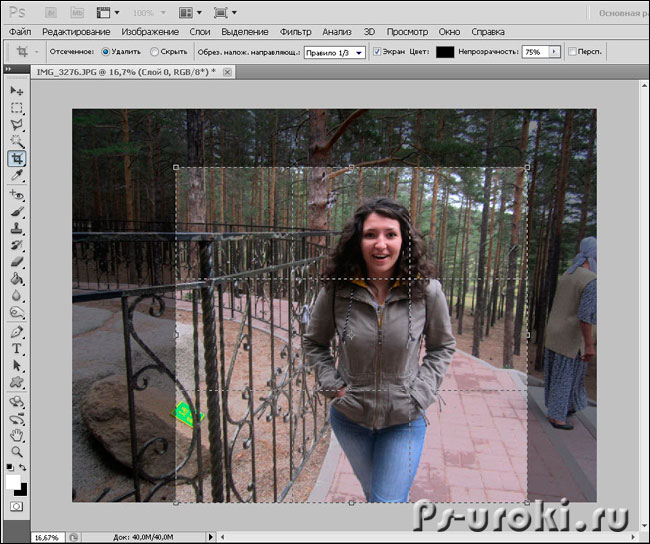
Как обрезать изображения в фигуры в канве (настольные и мобильные приложения) 2021
Не хватает слов при восхвалении Канвы. Это такой красивый и полезный инструмент для создания графики как для личных, так и для профессиональных нужд. Хотя в нем есть все, что можно ожидать от инструментов для создания дружественной для социальных сетей графики, одна функция отсутствует.
Мы говорим о форме урожая. Иногда вместо того, чтобы добавлять простое квадратное или прямоугольное изображение, мы хотим, чтобы оно было в другой форме. Предположим, вы создаете открытку для своего друга в Канве и хотите обрезать изображение в форме сердца, так как Канва не предоставляет для этого прямой возможности. Тем не менее, есть обходной путь.
Будь то сердце, круг или любая другая форма, здесь вы узнаете, как обрезать изображения в фигуры в Canva. Давайте начнем с основного урожая в первую очередь.
Основной урожай в Канве
Метод отличается для веб-сайта и мобильных приложений. Мы охватили оба.
Урожай на сайте Canva
Есть два способа обрезать изображение. Метод меняется, если вы заменяете существующее изображение или добавляете новое изображение.
Обрезать новый образ
Когда вы добавляете новое изображение в свой шаблон, нажмите на него один раз. Затем нажмите на опцию «Обрезать» в верхней части страницы.
Вы увидите, что изображение теперь имеет белые углы. Используя любой из углов, перетащите его внутрь изображения, чтобы обрезать его в соответствии с вашими потребностями. Наконец, нажмите на кнопку Готово в верхней части.
Ваше изображение будет обрезано. Интересно, что если вы снова нажмете кнопку «Обрезать», вы также увидите оригинальное изображение. Canva сохраняет исходное изображение, и вы можете вернуться к нему в любое время.
Интересно, что если вы снова нажмете кнопку «Обрезать», вы также увидите оригинальное изображение. Canva сохраняет исходное изображение, и вы можете вернуться к нему в любое время.
Заменить существующее изображение
Если вы выберете существующий шаблон и хотите заменить его изображение, Canva автоматически обрежет ваше изображение в соответствии с дизайном шаблона. Однако, если вы не удовлетворены тем, что выбрала Canva, просто нажмите на опцию Crop. Затем перетащите изображение, чтобы обрезать его в соответствии с требованием. Нажмите кнопку «Готово», чтобы сохранить изменения.
Crop on Canva Mobile Apps
В мобильных приложениях нажмите на изображение один раз и нажмите значок обрезки в верхней части. Затем с помощью жеста увеличения и увеличения обрежьте изображение.![]() Нажмите на значок галочки, чтобы сохранить изменения.
Нажмите на значок галочки, чтобы сохранить изменения.
Также на
5 лучших альтернатив Canva для iOS
Обрезать в Формы
Ради урока мы обрежем изображение в круглую форму. Шаги одинаковы и для других фигур.
Shape Crop на веб-сайте Canva
Шаг 1: Откройте шаблон. Нажмите на элементы на боковой панели. Выберите нужную форму в разделе «Рамки». Нажмите на Все, чтобы просмотреть все доступные кадры.
Шаг 2: Выбранная вами форма будет добавлена в ваш шаблон. Теперь перетащите изображение, которое хотите обрезать, по кругу по этому кругу. Вы увидите, что он автоматически занимает круг.
Шаг 3: Используйте любой из четырех круглых углов, чтобы изменить размер вашего круга.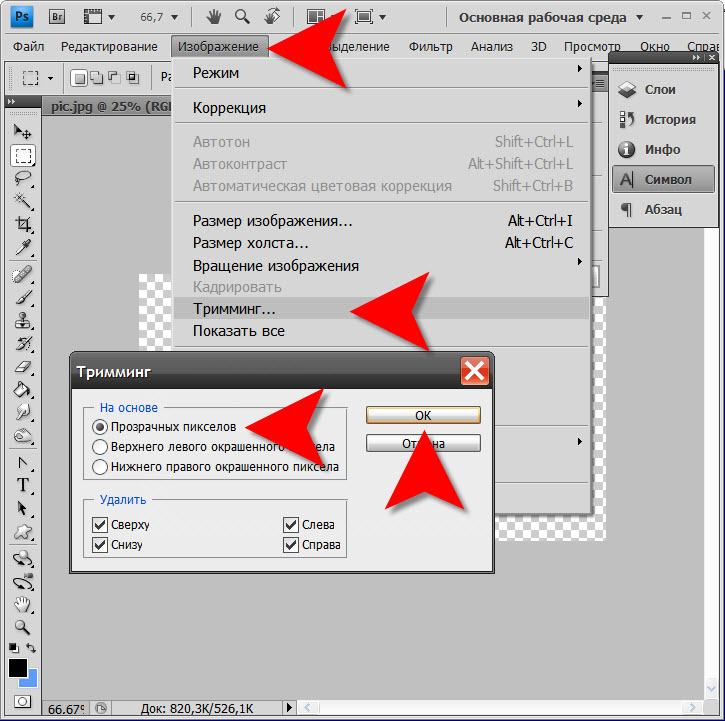
Шаг 4: Дважды щелкните по кругу, чтобы обрезать изображение. Вы получите четыре белых угла, используйте их для обрезки. Нажмите кнопку «Готово», чтобы сохранить изменения.
Точно так же вы можете выбрать различные другие формы, такие как сердце, овал, многоугольник, числа, алфавиты и многое другое.
Мобильные приложения
Есть два способа сделать это в мобильных приложениях (Android и iOS).
1. Используйте Поиск, чтобы найти кадр
Canva не предоставляет правильную опцию для фреймов в мобильных приложениях. Вы получаете другие вещи, такие как иллюстрации, текст, изображение и даже фигуры. Но формы отличаются от рамок. Итак, мы будем использовать обходной путь.
Шаг 1: Откройте пустой или существующий шаблон.
Шаг 2: Нажмите на значок добавления в правом нижнем углу.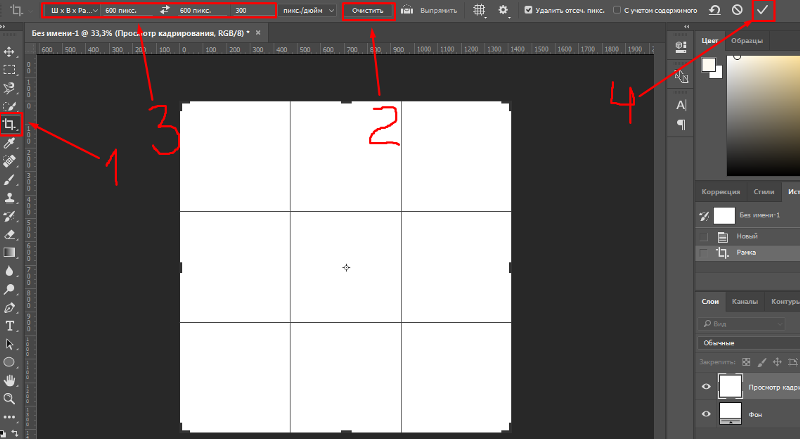
Шаг 3: Нажмите на иллюстрацию или форму. Вы получите панель поиска. Введите кадры и нажмите ввод.
Шаг 4 : Теперь нажмите на рамку по вашему выбору. Он будет добавлен в шаблон.
Шаг 5: Нажмите на значок редактирования в нижней панели. Затем нажмите на опцию Галерея.
Шаг 6: Выберите изображение, которое вы хотите обрезать в выбранной форме. Он будет обрезан автоматически в соответствии с формой.
Шаг 7: Чтобы обрезать изображение или изменить область, которая видна в форме, нажмите на рамку. Нажмите значок редактирования. Нажмите на значок обрезки и измените видимую область с помощью жеста увеличения и увеличения. Нажмите значок галочки, чтобы сохранить изменения.
Нажмите значок галочки, чтобы сохранить изменения.
Шаг 8: Используйте углы, чтобы отрегулировать размер рамки.
Также на
# Как к / Guides
Нажмите здесь, чтобы увидеть нашу страницу статей с инструкциями / руководствами2. Используйте существующий шаблон
Если вы используете существующий шаблон с выбранной формой, вы также сможете обрезать изображение. Вот шаги:
Шаг 1: На главном экране приложения найдите нужную фигуру. Давайте скажем круг.
Шаг 2: Найдите шаблон, который использует изображение в круге.
Примечание. Не используйте изображение, имеющее сплошной цвет по форме.Шаг 3: Нажмите на круг. Вы получите три варианта в нижней панели. Нажмите на галерею, чтобы добавить изображение с вашего мобильного телефона. Затем нажмите на изображение, которое вы хотите обрезать. Он будет обрезан в круглой форме.
Вы получите три варианта в нижней панели. Нажмите на галерею, чтобы добавить изображение с вашего мобильного телефона. Затем нажмите на изображение, которое вы хотите обрезать. Он будет обрезан в круглой форме.
Шаг 4: Чтобы изменить изображение, коснитесь значка обрезки. Затем отрегулируйте видимую область с помощью жестов увеличения и увеличения. Нажмите на флажок, чтобы сохранить его.
Также на
Как использовать приложение Canva на Android: подробное руководство
Круглая форма
Вы можете использовать функцию круговой обрезки для создания фотографий профиля для различных социальных сетей. Если вы использовали существующий шаблон, просто удалите все другие элементы, кроме вашей фигуры. Таким образом, ваш шаблон будет иметь форму только на белом фоне. Вы также можете использовать другие формы для создания креативной графики.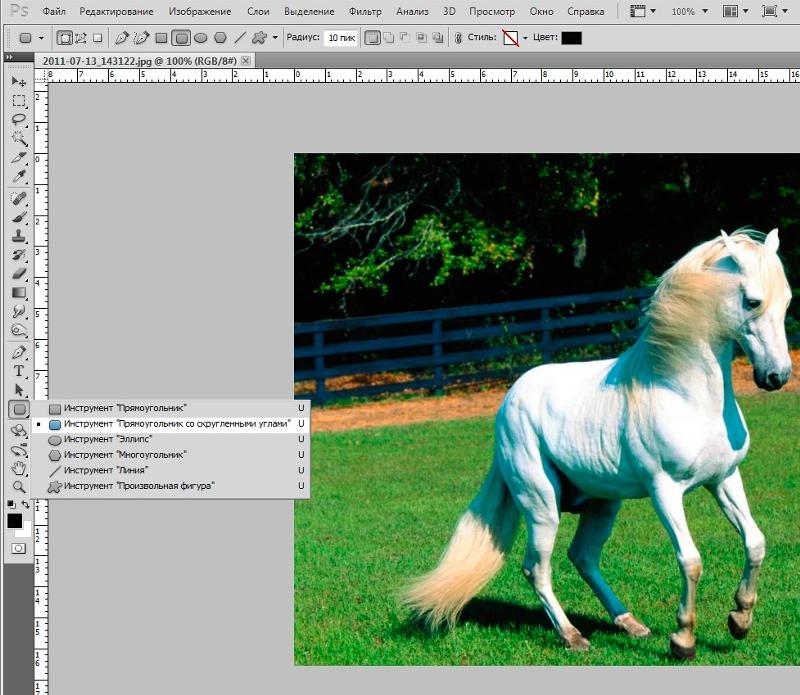
Далее: Говоря о фигурах, знаете ли вы, что вы также можете обрезать изображение в форме круга в Paint 3D? Проверьте учебник, чтобы узнать больше.
Как в Photoshop быстро и профессионально обрезать фотографию по нужным размерам. Как обрезать фото в фотошопе
Многим приходилось редактировать фотографии, потому что они не подходили по размеру, у некоторых фотографий нарушен цветовой баланс, который приходится исправлять. Пользователи работают в графической среде Photoshop, где нужно использовать различные инструменты для визуализации и ретуширования фотографий. Во многих проблемах в этой программе помогают комбинации инструментов. Некоторые рабочие ситуации разрешаются довольно просто. Новички часто размышляют о том, как обрезать изображение в «Фотошопе CS6». Существует не один способ обрезки фотографий и изображений, они отличаются друг от друга функционалом.
Как обрезать изображение в «Фотошопе» по контуру
Зачем вообще нужно изменять размер изображения и обрезать его? Представьте, что иногда возникают ситуации, когда фотография или изображение слишком большие. На многих сайтах требуют изображение на личный профиль пользователя не более определенного количества пикселей по ширине и высоте. Фотография имеет нежелательные объекты, которые можно устранить. Все эти и многие другие ситуации заставляют пользователя задумываться о том, как обрезать изображение в «Фотошопе». Существует несколько способов, которые отличны по своему исполнению и применению. Например, есть методы для быстрой обрезки, а также для более тщательной с учетом элементов и предметов на изображении. Некоторые инструменты способны обрезать только конкретные области (редактирование краев, прямоугольная и овальная вырезка), а другие способны убирать лишнее и оставлять нужное вне зависимости от сложности предметов и изображения (инструменты «Перо», «Волшебная палочка», «Быстрое выделение»).
На многих сайтах требуют изображение на личный профиль пользователя не более определенного количества пикселей по ширине и высоте. Фотография имеет нежелательные объекты, которые можно устранить. Все эти и многие другие ситуации заставляют пользователя задумываться о том, как обрезать изображение в «Фотошопе». Существует несколько способов, которые отличны по своему исполнению и применению. Например, есть методы для быстрой обрезки, а также для более тщательной с учетом элементов и предметов на изображении. Некоторые инструменты способны обрезать только конкретные области (редактирование краев, прямоугольная и овальная вырезка), а другие способны убирать лишнее и оставлять нужное вне зависимости от сложности предметов и изображения (инструменты «Перо», «Волшебная палочка», «Быстрое выделение»).
Инструмент «Рамка»
Данный инструмент позволяет очень быстро как обрезать в «Фотошопе» изображение, часть его, так и настроить размер. Инструмент располагается на главной панели быстрого доступа.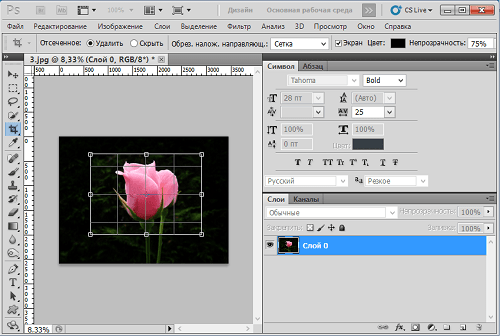 При его активации высвечиваются горизонтальные и вертикальные линии на изображении, которые делят его на девять сегментов. Края и углы изображения можно перемещать, при этом уменьшая или увеличивая параметры документа. Следует помнить, что изменение изображения происходит не трансформированием (растягиванием и вытягиванием) объекта, а полноценным смещением краев. В среде Photoshop удобно регулировать размер сторон с помощью инструмента «Рамка». При расширении рамки новая образовавшаяся область будет пустой, поэтому это тоже стоит учитывать при работе.
При его активации высвечиваются горизонтальные и вертикальные линии на изображении, которые делят его на девять сегментов. Края и углы изображения можно перемещать, при этом уменьшая или увеличивая параметры документа. Следует помнить, что изменение изображения происходит не трансформированием (растягиванием и вытягиванием) объекта, а полноценным смещением краев. В среде Photoshop удобно регулировать размер сторон с помощью инструмента «Рамка». При расширении рамки новая образовавшаяся область будет пустой, поэтому это тоже стоит учитывать при работе.
Выделение областей
Помимо непосредственной обрезки изображений, существует двухступенчатый метод редактирования документов. Благодаря функции выделения с выбранным объектом можно производить работу с различной функционирующей частью. На панели быстрого доступа есть три основных ячейки с инструментами для выделения:
- Выделение четкими геометрическими объектами (прямоугольное и овальное). Работа с такими инструментами происходит следующим образом.
 Сначала выделяется область, затем применяются горячие клавиши для работы (Delete — удаляет выделенную область; Ctrl + C и Ctrl + V — для создания нового слоя с выделенным объектом). Ненужный слой можно удалить в меню управления слоями.
Сначала выделяется область, затем применяются горячие клавиши для работы (Delete — удаляет выделенную область; Ctrl + C и Ctrl + V — для создания нового слоя с выделенным объектом). Ненужный слой можно удалить в меню управления слоями. - Выделение при помощи лассо (лассо, прямоугольное лассо, магнитное лассо). Формирование области происходит при помощи курсора. При зажатой ЛКМ необходимо выделить область, а затем отпустить ЛКМ. Выделится ограниченная ранее курсором область, которую можно редактировать так же, как и в описанном случае выше.
- Выделение благодаря цветовой тональности («Волшебная палочка» и быстрое выделение). Инструменты используют в исключительных случаях, так как получаемая выделенная область бывает неаккуратной. «Волшебную палочку» применяют при выделении и обрезки текста и других небольших элементов в большом количестве, так как другие инструменты не способны справиться с этой задачей достаточно быстро. Быстрое выделение специализируется на выделении участков, схожих по цветовой гамме с изначальным выделенным элементом.

Инструмент «Перо»
Самый любимый инструмент, благодаря которому можно выделять самые труднодоступные элементы. Этим инструментом образуют замкнутый контур, который регулируется опорными точками. Замкнутую область можно выделить благодаря вызываемому контекстному меню, в котором можно настроить края выделенной области.
Одной из самых востребованных функций при работе с изображениями является обрезка. Она выручает во многих случаях: когда на фото попали лишние объекты, когда нужно сделать изображение подходящим по размеру , а также когда нужно переместить объект с одной фотографии на другую. В общем, обрезка используется в самых разных ситуациях. Именно поэтому каждому пользователю будет полезно в совершенстве овладеть навыками использования этой полезной функции. В этой статье разберёмся, как обрезать фото в Photoshop. Давайте же начнём. Поехали!
Мы расскажем вам, как вырезать определенную часть изображения
Начнём с самого типичного случая, когда необходимо обрезать фотографию до нужного размера.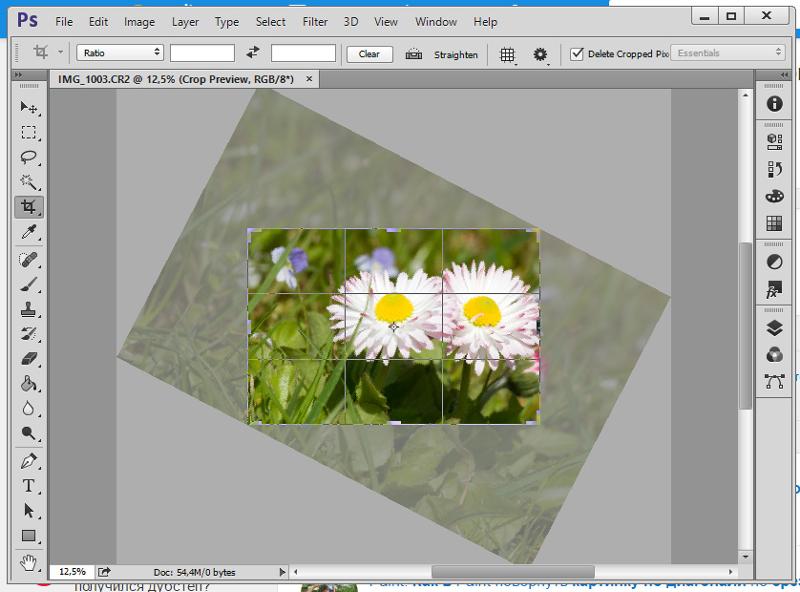 Делается это так. Сначала загрузите фото. Откройте меню «Файл» (File) и выберите пункт «Открыть» (Open). После этого перейдите к панели инструментов и кликните по иконке, соответствующей инструменту «Кадрировать» (Crop). Выделить нужный участок можно при помощи мыши, растянув прямоугольник выделения до подходящей величины. Если вы обозначили его не в том месте, его можно передвинуть, поместив курсор мыши в центр выделения. Чтобы изменить размер рамки, установите курсор в её углу и зажмите левую клавишу мыши, теперь можно свободно трансформировать рамку выделения. В случае, если вы хотите вырезать часть изображения конкретного размера, на панели параметров инструмента вверху вы найдёте две ячейки, в которых можно задать значения ширины и высоты в пикселях. В этом случае прямоугольник выделения всегда будет сохранять заданную пропорцию. После этого нажмите Enter на клавиатуре, или дважды кликните левой кнопкой мыши, чтобы обрезать фотографию.
Делается это так. Сначала загрузите фото. Откройте меню «Файл» (File) и выберите пункт «Открыть» (Open). После этого перейдите к панели инструментов и кликните по иконке, соответствующей инструменту «Кадрировать» (Crop). Выделить нужный участок можно при помощи мыши, растянув прямоугольник выделения до подходящей величины. Если вы обозначили его не в том месте, его можно передвинуть, поместив курсор мыши в центр выделения. Чтобы изменить размер рамки, установите курсор в её углу и зажмите левую клавишу мыши, теперь можно свободно трансформировать рамку выделения. В случае, если вы хотите вырезать часть изображения конкретного размера, на панели параметров инструмента вверху вы найдёте две ячейки, в которых можно задать значения ширины и высоты в пикселях. В этом случае прямоугольник выделения всегда будет сохранять заданную пропорцию. После этого нажмите Enter на клавиатуре, или дважды кликните левой кнопкой мыши, чтобы обрезать фотографию.
Выбирайте режим, который вам больше подходит
Далее, можно задать необходимые размеры для уже обрезанного фото. Перейдите в меню «Изображение» (Image) и щёлкните по пункту «Размер холста». В открывшемся окне задайте новые значения ширины и высоты. Справа можно выбрать наиболее удобную единицу измерения.
Перейдите в меню «Изображение» (Image) и щёлкните по пункту «Размер холста». В открывшемся окне задайте новые значения ширины и высоты. Справа можно выбрать наиболее удобную единицу измерения.
При корректировке длины и ширины холста, масштаб объектов на снимке остается неизменным
Теперь разберёмся с тем, как в Photospop обрезать фото по контуру. Вам это пригодится, если захотите вырезать объект с одной картинки и вставить его в другую. Перейдите к панели инструментов и выберите инструмент «Перо». Затем на панели атрибутов установите режим «Контуры». Такой режим позволяет выделять контуры с максимальной точностью и детальностью. Увеличьте необходимый фрагмент фотографии для большего удобства. Аккуратно, не торопясь, расставляйте точки по контуру объекта. Этот инструмент позволяет выделить линию изгиба. Для этого нужно поставить курсор на точку, зажать левую кнопку мыши и подвигать точку, чтобы добиться желаемого эффекта. Закончив устанавливать точки, кликните по самой первой из них, чтобы замкнуть цепочку. Щёлкните правой кнопкой мыши и нажмите пункт «Образовать выделенную область» в появившемся диалоговом окне. Задайте значение радиуса растушёвки равным двум пикселям. Также не забудьте отметить птичкой пункт «Сглаживание». Нажмите кнопку «ОК».
Всем привет! В этой статье мы разберем способы обрезки фотографий в фотошопе. Вы также научитесь пользоваться инструментом «Рамка» (Crop), который пригодится не только для кадрирования, но и для выравнивания горизонта.
Данный урок будет особенно полезен новичкам. Начнем!
Самый простой способ кадрирования
Для каких работ данный способ актуален:
- Подготовка фото для сайта. Например, вам нужно обрезать фотографии товара для интернет-магазина, но вы не знаете, какой размер нужен, чтобы не получить растянутое или наоборот сжатое изображение.
- Работа с большим количеством фото. Например, вам нужно подготовить большое количество изображений под один размер.
Приступим! Предположим, что клиенту необходимо загрузить много товаров на сайт. Перед вами ранее добавленные карточки товаров, и вы не знаете, какой именно размер использовать в пикселях.
Если вам нужно обрезать большое количество фото, то настоятельно рекомендуем пользоваться горячими клавишами. По началу сочетание Ctrl+Alt+Shift+S будет даваться очень сложно, но через пару десятков сохранений, вы забудете, где в меню располагается пункт для сохранения фото для веба.
Обрезка с помощью инструмента
«Рамка» (Crop)Фото для примера мы взяли из собственного альбома. На ней мы сфотографировались на замечательном горнолыжном курорте «Роза Хутор» в Сочи.
Активируйте инструмент «Рамка» (Crop) на панели инструментов или воспользуйтесь горячей клавишей C :
После того, как вы выбрали инструмент, фотошоп расположит рамку для обрезки по краям изображения. Также он может запомнить параметры ранее обрезаемого фото и автоматически наложить рамку обрезки в соответствии с ними:
Для продолжения работы необходимо сбросить настройки инструмента. Для этого нажимаем на окошко с соотношением сторон и выбираем «Исходные пропорции»:
Значения с пропорциями исчезнут, и рамка теперь должна быть расположена в соответствии с границами изображения:
Как изменить границы обрезаемой области
Посмотрите на края изображения. Вы увидите, что на рамке есть так называемые «Маркеры»:
Для того, чтобы изменить кадрируемую область, просто щелкните левой кнопкой мыши по маркеру и, не отпуская, перетаскивайте его на нужное расстояние:
Пропорциональное изменение рамки обрезки. Чтобы рамка менялась пропорционально, необходимо зажать клавишу Shift и перетаскивать угловой маркер на рамке для обреза.
Равномерное изменение размера по горизонтали и вертикали. Для равномерного изменения расстояния с двух сторон — по горизонтали или по вертикали, необходимо зажать клавишу Alt и перетаскивать нужный маркер на рамке. В таком случае она будет менять свой размер сразу с двух сторон (если двигать боковой маркер) или сразу со всех сторон (если двигать угловой маркер).
Пропорциональное и равномерное изменение рамки. Чтобы менять все стороны равномерно и пропорционально, необходимо зажать Shift + Alt и передвигать угловой маркер.
Как перемещать изображение внутри рамки
Для того, чтобы перетащить изображение просто кликните по нему в рамке и, не отпуская кнопки мыши, переместите фото в нужное вам место:
Как отменить обрезку
Для отмены обрезки, просто нажмите на верхней панели перечеркнутый круг, и все настройки будут отменены, а рамка при этом вернется в исходное положение:
Как нарисовать произвольные границы для обрезки фото
В вашем распоряжении также есть способ нарисовать произвольную рамку для кадрирования, не двигая при этом маркеры. Для этого, находясь в инструменте «Рамка» (Crop), кликните в любом произвольном месте на фото, не отпуская левой кнопки мыши:
Для того, чтобы нарисовать ровный квадрат, зажмите клавишу Shift и, кликнув по картинке и не отпуская кнопки мыши, рисуйте область для обрезки.
После на нарисованной вами области появится рамка для обрезки фотографии. С ней вы можете работать так же, как описано выше. Передвигая маркеры – менять размер или внутри рамки передвигать само изображение.
Как сбросить сделанную рамку для обрезки
Для того, чтобы сбросить настроенную рамку, но не отменять совсем, вам необходимо нажать в верхней панели инструментов закругленную стрелку:
Как обрезать фото в фотошопе с определенным соотношением сторон
Например, вам необходимо все фотографии подгонять к определенному формату, чтобы они лучше смотрелись на телевизоре или в презентации и т.д. Для этого есть специальный функционал, который поможет без труда задать нужное соотношение сторон.
Выбираем предустановленное соотношение сторон
Для выбора предустановленного соотношения сторон, необходимо в верхней панели нажать на соответствующее выпадающее окошко. Как показано на фото:
Выбираем из выпавшего списка требуемое соотношение сторон, например 1:1 для квадрата, 8:10 и т.д. Мы выберем 8:10:
После того, как мы выбрали 8:10, рамка для обрезки фото приняла размер в соответствии с выбранным соотношением сторон:
Смена ориентации соотношения сторон
Для того, чтобы поменять значения соотношения сторон местами, то есть сменить 8:10 на 10:8, нам необходимо нажать специальную кнопку между значениями. На ней изображены две разнонаправленные стрелки:
Это позволяет быстро менять портретную ориентацию на альбомную щелчком мышки.
Установка произвольных значений
Для того, чтобы установить собственные значения соотношений, необходимо установить инструмент в режим «В соотношении»:
В поле ширина и высота вписываем необходимые вам значения:
Для примера возьмем 6×3. Как видим на скрине, фотошоп мгновенно изменил размеры рамки для обрезки:
Обратите внимание, что при установленных значениях менять размеры рамки можно, но только с сохранением установленных значений соотношения сторон.
Как сохранить собственные настройки соотношений
Если вы работаете с большим количеством фотографий, и для каждой из них необходимо соблюдать определенное «экзотичное» соотношение сторон, то проще будет сохранить в фотошопе и легко активировать нужное соотношение без лишней траты времени на вбивание цифр.
Кликаем по выпадающему меню «в Соотношении» в верхней панели:
После этого в выпавшем списке выбираем «Новый набор кадрирования…»:
В следующий раз просто необходимо выбрать сохраненный шаблон:
Как кадрировать изображения до определенного размера и разрешенияРанее мы учились обрезать фото по соотношению сторон и не привязывались к разрешению и размеру фотографии. Давайте подробнее обсудим эту тему.
Если вы не знаете, что такое разрешение, то почитайте эту статью Как создать документ в фотошоп. В ней мы подробно рассказываем о разрешении. Многие путают разрешение с высотой и шириной фотографии.
Для начала кликаем по выпадающему списку «В соотношении»:
После этого в выпавшем меню выбираем Ш x В x Разрешение:
Предположим, что необходимо обрезать фотографию в соответствии со стандартом 10 см на 15 см. Для этого в поле пишем 10 и 15, но у вас автоматически пропишутся значения дюймы:
Чтобы прописать сантиметры, просто удалите слова «Дюйм» и пропишите «См», как показано на скрине:
Значение разрешения
Обратите внимание, что появилось поле для ввода разрешения:
Для качественной печати фотографий и любых печатных изделий необходимо выставлять значение разрешения 300 пикселей на дюйм. Так же обязательно убедитесь, что у вас установлено значение именно пикс./дюйм :
Кадрирование изображений
После установки необходимых значений, вы можете смело жать галочку в верхней панели инструментов в фотошопе:
Так же вы можете отрезать фотографию, нажав клавишу «Enter».
Проверка размера
Для того, чтобы убедиться, что мы с вами сделали все правильно, давайте проверим размер изображения и его разрешение. Для этого переходим в меню Изображение → Размер изображения или нажимаем Alt+Ctrl+I :
В открывшемся окне мы видим, что размер составляет 15 см по ширине и 10 см по высоте, разрешение — 300 пикселей на дюйм:
Отмена обрезки фотографии
Если вы обрезали картинку и поняли вдруг, что сделали ошибку или просто хотите что-то поправить, необходимо просто отменить действие. Для этого есть два пути.
Первый. Нажимаете Ctrl + Z , и программа вернется на один шаг назад.
Второй. Вам необходимо пройти в меню Редактирование → Повторить : Изменение состояния. И так, аналогично первому способу, вы вернетесь на шаг назад:
Выбор вспомогательной сетки
Для того, чтобы гармонично расположить ключевые элементы изображения, в инструменте «Рамка» (Crop) есть вспомогательные сетки. Для выбора нужного вида сетки необходимо нажать на кнопку с ее изображением:
Правило третей или золотое сечение кроет в себе много интересного, но это тема для отдельной статьи. Коротко, можем посоветовать располагать ключевые элементы фотографии на пересечении линий. Например, лица и элементы, к которым необходимо привлечь внимание. Также горизонт желательно располагать вдоль верхней или нижней линии. В некоторых фотоаппаратах есть встроенная функция, которая позволяет отображать сетку. Обязательно пользуйтесь ею, и ваши фото будут гораздо интереснее.
Как выровнять горизонт в фотошопе с помощью инструмента «Рамка» (Crop)
В данном инструменте есть отличный функционал для выравнивания горизонта на фото.
Нажимаем на кнопку выпрямить:
После нам необходимо провести линию вдоль заваленного горизонта. Для этого в режиме «Выпрямить» кликаем правой кнопкой мыши по началу линии и, не отпуская, проводим линии вдоль горизонта:
После того, как вы отпустите кнопку мыши, горизонт на фото автоматически будет выровнен:
Обратите внимание, что вы можете выполнять обрезку не только с помощью галочки в верхнем наборе инструментов или клавишей Enter , но и двойным кликом по изображению в рамке для кадрирования.
Данный урок мы постарались сделать максимально подробным. Теперь вы умеете обрезать фото в фотошопе с помощью установки соотношения сторон, размеров и разрешения, а также выравнивать изображение по горизонту.
Всем привет друзья.
Вы на сайте меня зовут Сергей и в этом уроке я покажу Вам, как обрезать фото в Фотошопе. Сразу предупреждаю, если у кого-то из вас не установлен Фотошоп, то не переживайте, во втором способе я покажу, как можно обрезать фото без этой программы. Подробности ниже!
Обрезать фото в Фотошопе
Нажимаем меню Файл – Открыть и выбираем на компьютере фотку, которую нужно обрезать.
Вот такой замечательный снимок, сделанный на мою экшн-камеру, выбрал я.
Слева в Фотошопе находим инструмент Рамка и выбираем его.
После выбора инструмента можно попробовать обрезать фото. Для этого у нас вокруг снимка появилась рамка, двигая которую мы можем обрезать лишнее.
Просто зажимаем по любой из этих маленьких полосочек и двигаем в сторону. Добиваемся такого результата, чтобы в рамке осталось только то, что нужно, а всё что будет позади неё будет обрезано
Чтобы обрезать в Фотошопе фото останется дважды кликнуть по фотографии и всё лишнее удалится.
Смотрим что было и что стало:
Обрезать фото в онлайн Фотошопе
Есть один удобный сервис, я его называю Онлайн Фотошопом , но на самом деле это обычный сайт и называется он EDITOR . Он на первый взгляд очень похож на Фотошоп, поэтому я его так прозвал. Так вот, с помощью сервиса EDITOR тоже можно обрезать фото.
Сайт здесь: https://pixlr.com/editor . Нажимаем «Загрузить изображение с компьютера » и выбираем фотку.
На этот раз я выбрал вот такой снимок:
Действуем по аналогии с настоящим Фотошопом. Слева среди инструментов находи Рамку .
Затем зажимаем по фотографии левой кнопкой мыши и не отпуская проводим её в сторону. Проводим таким образом, чтобы выделить объект, который НЕ нужно обрезать. Всё что будет позади него обрежется.
Эту рамку мы можем двигать, чтобы добиться нужного результата. После настройки дважды щёлкаем по фотографии и ненужные куски обрезаются.
В этом поучительном Photoshop уроке для новичков, я покажу как обрезать изображение по кругу. Смотрите видео или читайте текстовую версию!
Обычно, когда мы думаем об обрезке изображений, то всегда представляем их в форме прямоугольника или квадрата. Если мы используем инструмент Crop (С) (Рамка), то других вариантов у нас нет.
Но кто говорит, что нам нужно использовать инструмент Рамка? В Photoshop можно легко обрезать фотографию с помощью инструмента выделения. Чтобы обрезать изображение по кругу, мы будем использовать инструмент Elliptical Marquee (M) (Овальная область). Я буду работать в Photoshop CC, но недавние версии так же подойдут.
Вот так выглядит изображение, обрезанное по кругу, с прозрачными углами, чтобы вы могли легко загрузить его в интернет или применить в другом дизайне.
1. Открываем изображение
Как всегда, начнём с открытия изображения в Photoshop. Вот фотография , которую я буду использовать.
2. Преобразование фонового слоя в обычный
Если мы посмотрим на панель слоёв, то увидим, что наша фотография расположена на фоновом слое.
Прежде чем мы начнём обрезать изображение по кругу, нам необходимо преобразовать фоновый слой в обычный. Причина в том, что после обрезки вокруг изображения появятся прозрачные области, а в Photoshop фоновые слои не поддерживают прозрачность.
Для преобразования, нам необходимо переименовать фоновый слой. В Photoshop CC просто нажмите на значок блокировки с правой стороны слоя. В Photoshop CS6 и более ранних версиях зажмите Alt и дважды кликните по фоновому слою.
Программа мгновенно переименует слой «Background» на “Layer 0». Теперь он преобразован в обычный слой.
3. Инструмент «Овальная область»
На панели инструментов выберите Elliptical Marquee (M) (Овальная область). По умолчанию он располагается чуть ниже инструмента Rectangular Marquee (M) (Прямоугольная область) в той же вкладке. Поэтому кликните правой кнопкой мыши по инструменту Прямоугольная область и из раскрывающегося списка выберите нужный инструмент.
4. Создаём выделение
Выбранным инструментом Овальная область кликните внутри изображения и, потянув, образуйте выделение эллиптической формы. Чтобы оно получилось идеально круглым, при его создании зажмите клавишу Shift. Не беспокойтесь о расположении выделения, в следующем шаге мы переместим его в нужное место. Просто убедитесь, что размер круга достаточно большой, чтобы в него поместилась вся область, которую вы хотите сохранить.
Когда вы закончите отпустите сначала кнопку мыши, а затем клавишу Shift. В ином случае выделение снова приобретёт свободную форму эллипса.
5. Перемещение выделенной области
Если вы создали выделение в не совсем подходящем месте, то просто кликните внутри него и переместите куда нужно. Убедитесь что в верхней панели параметров активна команда New Selection (Новая выделенная область). Я переместил выделение так, чтобы лицо девушки было расположено точно в центре круга. Именно эту область я хочу сохранить. Остальная часть изображения будет обрезана.
6. Инвертируем выделение
На данный момент у нас выбрана область внутри круга. Но нам нужно выделить область, которая расположена вокруг него.
Для этого перейдите в меню Select (Выделение) и в раскрывающемся списке команд выберите Inverse (Инверсия).
7. Удаляем ненужную область
После инвертирования выделения нажмите клавишу Backspace или Delete, чтобы удалить область возле круга. В результате эта область заполнится шаблоном шахматной доски, так в Photoshop представляется прозрачная область.
Нам больше не нужно выделение, поэтому отмените его, перейдя во вкладку Select > Deselect (Выделение – Отменить выделение) или нажмите комбинацию клавиш Ctrl + D.
8. Обрезаем лишние прозрачные области
Чтобы обрезать лишние прозрачные области, окружающие фотографию, перейдите в меню Image > Trim (Изображение — Тримминг).
В диалоговом окне в разделе Based On (На основе) выберите параметр Transparent Pixels (Прозрачных пикселов). Убедитесь, что в разделе Trim Away (Обрезка) выбраны все параметры Top, Bottom, Left и Right (Сверху, Снизу, Слева и Справа) (они должны быть выбраны по умолчанию).
Нажмите OK, чтобы закрыть диалоговое окно Trim (Тримминг). Photoshop мгновенно обрежет лишние прозрачные области вокруг фотографии.
9. Сохранение изображения в формате PNG
Обычно мы сохраняем фотографии в формате JPEG, но данный формат не поддерживает прозрачность. Для сохранения прозрачных областей в углах и, чтобы они не заполнились белым цветом, сохраните обрезанное изображение в формате PNG, который поддерживает прозрачность.
Для этого в меню File (Файл) выберите Save As (Сохранить как).
В открывшемся диалоговом окне для параметра Format (Формат) установите PNG. Дайте название своему файлу и укажите, куда хотите его сохранить, затем нажмите кнопку Save (Сохранить).
Когда Photoshop попросит вас установить параметры для PNG, вы можете спокойно оставить их по умолчанию. Нажмите OK, чтобы сохранить изображение.
Теперь вы знаете, как легко можно обрезать изображение по кругу, используя инструмент Elliptical Marquee (Овальная область).
учимся работать с программой. Как обрезать фото в фотошопе cs5
Многим приходилось редактировать фотографии, потому что они не подходили по размеру, у некоторых фотографий нарушен цветовой баланс, который приходится исправлять. Пользователи работают в графической среде Photoshop, где нужно использовать различные инструменты для визуализации и ретуширования фотографий. Во многих проблемах в этой программе помогают комбинации инструментов. Некоторые рабочие ситуации разрешаются довольно просто. Новички часто размышляют о том, как обрезать изображение в «Фотошопе CS6». Существует не один способ обрезки фотографий и изображений, они отличаются друг от друга функционалом.
Как обрезать изображение в «Фотошопе» по контуру
Зачем вообще нужно изменять размер изображения и обрезать его? Представьте, что иногда возникают ситуации, когда фотография или изображение слишком большие. На многих сайтах требуют изображение на личный профиль пользователя не более определенного количества пикселей по ширине и высоте. Фотография имеет нежелательные объекты, которые можно устранить. Все эти и многие другие ситуации заставляют пользователя задумываться о том, как обрезать изображение в «Фотошопе». Существует несколько способов, которые отличны по своему исполнению и применению. Например, есть методы для быстрой обрезки, а также для более тщательной с учетом элементов и предметов на изображении. Некоторые инструменты способны обрезать только конкретные области (редактирование краев, прямоугольная и овальная вырезка), а другие способны убирать лишнее и оставлять нужное вне зависимости от сложности предметов и изображения (инструменты «Перо», «Волшебная палочка», «Быстрое выделение»).
Инструмент «Рамка»
Данный инструмент позволяет очень быстро как обрезать в «Фотошопе» изображение, часть его, так и настроить размер. Инструмент располагается на главной панели быстрого доступа. При его активации высвечиваются горизонтальные и вертикальные линии на изображении, которые делят его на девять сегментов. Края и углы изображения можно перемещать, при этом уменьшая или увеличивая параметры документа. Следует помнить, что изменение изображения происходит не трансформированием (растягиванием и вытягиванием) объекта, а полноценным смещением краев. В среде Photoshop удобно регулировать размер сторон с помощью инструмента «Рамка». При расширении рамки новая образовавшаяся область будет пустой, поэтому это тоже стоит учитывать при работе.
Выделение областей
Помимо непосредственной обрезки изображений, существует двухступенчатый метод редактирования документов. Благодаря функции выделения с выбранным объектом можно производить работу с различной функционирующей частью. На панели быстрого доступа есть три основных ячейки с инструментами для выделения:
- Выделение четкими геометрическими объектами (прямоугольное и овальное). Работа с такими инструментами происходит следующим образом. Сначала выделяется область, затем применяются горячие клавиши для работы (Delete — удаляет выделенную область; Ctrl + C и Ctrl + V — для создания нового слоя с выделенным объектом). Ненужный слой можно удалить в меню управления слоями.
- Выделение при помощи лассо (лассо, прямоугольное лассо, магнитное лассо). Формирование области происходит при помощи курсора. При зажатой ЛКМ необходимо выделить область, а затем отпустить ЛКМ. Выделится ограниченная ранее курсором область, которую можно редактировать так же, как и в описанном случае выше.
- Выделение благодаря цветовой тональности («Волшебная палочка» и быстрое выделение). Инструменты используют в исключительных случаях, так как получаемая выделенная область бывает неаккуратной. «Волшебную палочку» применяют при выделении и обрезки текста и других небольших элементов в большом количестве, так как другие инструменты не способны справиться с этой задачей достаточно быстро. Быстрое выделение специализируется на выделении участков, схожих по цветовой гамме с изначальным выделенным элементом.
Инструмент «Перо»
Самый любимый инструмент, благодаря которому можно выделять самые труднодоступные элементы. Этим инструментом образуют замкнутый контур, который регулируется опорными точками. Замкнутую область можно выделить благодаря вызываемому контекстному меню, в котором можно настроить края выделенной области.
Доброго времени суток, уважаемые читатели. Сегодня я расскажу как в фотошопе обрезать фото. Мы рассмотрим не только обычные функции, но и затронем очень интересные приемы, которые обязательно понадобятся вам в работе. Итак, давайте без лишних рассуждений сразу же приступим.
Простой способ. Как действовать, когда нужно удалить какие-то элементы
Если вы делаете его меньше, то поля, которые будут обрезаны, становятся не такими яркими, как выделенная для обрезания область.
Если вы делаете фотографию больше, то появляются дополнительные поля. Иногда они отображаются шашкой (), а иногда заполняются цветом, как в моем случае. В конечном итоге они все равно будут прозрачные. Можете залить своим цветом, если это необходимо.
Нажимаем Enter с клавиатуры и готово. Картинка обрезана.
Ровный квадрат из любой фотографии за считанные секунды
Нет ничего проще, чем сделать из прямоугольной фотографии квадратную. Снова выбираем рамку.
Зажимаем Shift на клавиатуре и одновременно выводим на рисунке фигуру при помощи мыши. Естественно, зажимаем для этого ее левую кнопку. По сути, действуем как обычно, только зажимаем при этом Shift.
Отпускаем кнопку мыши и получаем вот такой результат. Если надо увеличить или уменьшить квадрат, тяните за эти выделенные штуки, не забывая удерживать Shift. Также можно подвигать саму фотку, дергая за неяркие края, чтобы настроить область, которую собираетесь обрезать.
Готово. Жмем Enter.
Делаем фотографию круглой за 5 минут
Вы также можете вырезать фотографию по кругу, используя shift. Как именно? Первым делом нужно сделать дубликат слоя. Опцию находим в меню слои.
Теперь выбираем эллипс.
Если никак не можете отыскать его, то возможно у вас просто стоит другой инструмент и скрывает его. Нажимайте пару секунд на каждую кнопку и отпускайте. Вылезет дополнительное меню.
Лучше всего сразу убрать заливку, чтобы вы видели, что вырезаете. Но контур оставьте обязательно.
Начните рисовать эллипс и зажмите shift, тогда он превратится в ровную фигуру. Убрать выделение можно после того как вы нарисовали.
Выбираем перемещение.
Двигаем окружность так, чтобы в центре оказалась нужная нам область. Ее то мы и будем вырезать из общей картины.
Зажмите Ctrl и кликните по центру миниатюры слоя, как показано на моем скриншоте. В любом другом месте чудо не работает.
Выбираем выделение – инверсия.
Del на клавиатуре. Видите, фон сменился шашечкой? Это значит, что часть картинки стала прозрачной.
Уберите иконки «глаза» с двух других слоев, оставив видимым только нужный, с прозрачностью.
Вот такой вот результат у вас должен получиться.
Чтобы снять выделение одновременно зажмите Ctrl и D.
При помощи рамки можно отрезать лишнее.
Это вы уже умеете. Не пугайтесь черного цвета, если он у вас появится. Ситуация изменится, как только вы кликните по Enter.
Если вы собираетесь использовать фотографию на своем сайте или где-то еще, чтобы оставить прозрачный фон нужно выбирать именно PNG. В любом другом случае (jpeg и т.д.) прозрачный цвет заменится на белый.
Если вы используете png, то картинку можно наложить на любой фон.
Сохраните в jpeg и результат вас скорее всего не порадует.
Кстати, если вам понравился этот урок, можете узнать как вырезать другими способами различные фигуры . Она уже есть в блоге.
Обрезаем по размерам. Соотношение и правильный подход к работе с сайтами
Для начала давайте разберемся с соотношениями. Допустим, вам нужно сделать из картинки фото для сайта. Некоторые фотографии будут 2 х 4 см, другие 20 на 40. Можно обойтись и без фотошопа, движок и сам умеет подгонять картинки под определенный размер, достаточно только загрузить в базу данных большое изображение. Так нужно делать, ведь в противном случае в базе данных будет храниться 12 000 одинаковых изображений разного размера. Это отрицательно скажется на отношение со стороны поисковых систем к порталу.
Обо всем этом я уже писал, так что, если это ваш случай – обратите внимание на эту статью в моем блоге.
Итак, открываем фото и выбираем рамку. Выбираем, например, 4 х 5. Можно поставить 3х4 – не важно. Все зависит от вашего желания и дизайна.
Теперь, определяем нужную область, которую будем вырезать по размерам. Видите, в см это значительно больше.
Нажали на enter – вырезали. Готово.
Вырезать картинку по размерам. Например, для паспорта
Теперь можно разбираться с см. Выбираем «Ширину х высоту х пиксели».
Не обращая внимание на показатели сантиметров можете уменьшать ее или увеличивать, по нужному вам размеру программа потом сама все обрежет. Когда закончите, кликните по Enter.
Готово. Фотография уменьшилась.
Пиксели
Когда речь касается или сайтов, то тут наиболее значимы пиксели. Особенно это актуально для дизайна главных страниц и так далее. Выберите из списка любой из предложенных вариантов.
Замените показатели необходимыми значениями.
Естественно, рамку можно вертеть как угодно.
После нажатия на Enter все встанет на свои места.
Если вам нравится работать в фотошопе, но вы еще не владеете всей информацией, я рекомендую вам курсы Зинаиды Лукьяновой, здесь очень много полезного — Photoshop-master.org/education.php , довольно быстро вы можете научиться всему, что необходимо для качественной работы в этой программе. Это даст вам серьезные преимущества, больше не придется тратить время на поиск статей, связанных с этой программой.
Даже если у вас, как и у меня стоит Photoshop CC, то вам все равно подойдет видео «От А до Я » для версии CS 5. Различия в базовых структурах невелика.
Можно также найти бесплатные уроки на том же YouTube или торрентах, но в этом случае у вас не будет четкой картины и знания программы. Вы будете выхватывать информация то об одном, то о другом.
Решать вам. На этом я с вами прощаюсь, если вам была полезна эта статья – подписывайтесь на мой блог и узнаете больше полезной информации, которая обязательно вам пригодится. До новых встреч и удачи в ваших начинаниях.
Поговорим о замечательном продукте компании Adobe, который предлагает многофункциональные инструменты для работы с изображениями. Понятно, что речь в нашей статье пойдет о фотошопе, как он называется в народе. Photoshop — это та программа, которая пригодится как рядовому пользователю для реализации своего творческого потенциала, так и для людей, трудящихся в сфере профессиональной фотографии или графики. Итак:
Как в фотошопе обрезать фотографию?
Мы с вами, дорогой читатель, рассмотрим три варианта обрезания фотографии, которые дадут одинаково хороший эффект. Для начала попробуем разобраться с инструментом Crop Tool. Затем попытаемся обрезать фотографию для того, чтобы создать приемлемый размер для ее печати. Ну и третий вариант позволит обрезать фотографию, сохранив нужные пропорции.
- Первый вариант — в путь! Этот вариант пригодится тем, кто хочет обрезать фото и его не волнует какой размер получится в итоге. Открывайте фотографию в фотошопе и из перечисленных опций в левой колонке выбирайте инструмент Crop Tool. С его помощью следует выделить ту зону изображения, которую вы хотите оставить. Теперь нажмите клавишу Enter на клавиатуре. Вот и все. Теперь наша фотография обрезана, так сказать, «на глаз». Теперь необходимо сохранить полученное изображение с помощью команды File — Save As (Файл — Сохранить как).
- Перейдем к варианту номер два, который возможен благодаря Фотошоп CS5: как обрезать фотографию. Как мы уже говорили, данный метод позволит создать документ, который можно будет смело напечатать в последствии. Давайте для примера возьмем стандартный размер фото, а именно 10х15. Необходимо узнать оригинальный размер фотографии. Для этого зайдем в меню Image — Image Size (Изображение — Размер изображения). В данном случае нас будет интересовать пункт Dociment Size (Размер печатного оттиска). Необходимо выставить нужные единицы измерения. В нашем случае — это сантиметры. Мы видим исходные значения нашего изображения, которые нужно подогнать под стандартные. Для этого снова обратимся к инструменту Crop Tools и в его панели опций выставим значения 10 сантиметров и 15 сантиметров для высоты (Hight) и ширины (Width) соответственно. Теперь, как и в первом варианте выполнения несложной операции, выделяем с помощью инструмента Crop Tool нужную нам область изображения. Настройки введённые ранее не дадут вам снова сбить нужный формат 10х15. Ну и конечно же, после выполненных действий следует сохранить проделанную работу с помощью меню File — Save As (Файл — Сохранить как).
- И напоследок мы предложим вам третий вариант того, как в фотошопе обрезать фотографию. Этот способ можно использовать, если вы не хотите подгонять изображение под общий формат, но хотите сохранить пропорции изображения. Для реализации способа делаем следующее. Выделите всю область фотографии с помощью комбинации клавиш Ctrl+A. Также это можно сделать с помощью меню Select — All (Выделение — Все). После этого в том же меню выбираем опцию Transform Selection (Трансформировать выделенную область). И с помощью этого инструмента удерживая клавишу Shift, необходимо подогнать рамку под тот вид, который вы желаете видеть в конечном итоге. После этого переходим к меню Image (Изображение) и выбираем функцию Crop (Кадрировать). Теперь изображение готово. Осталось убрать выделение с помощью меню Select — Deselect (Выделение — Отменить выделение). Вы также можете использовать Ctrl+D.
Вот, собственно говоря, и все возможные способы того, как можно обрезать фотографию. Photoshop — это очень удобный графический редактор как для домашнего использования, так и для работы настоящих профессионалов.
Рад видеть вас на просторах моего блога. С вами на связи, Тимур Мустаев. Сегодня поговорим мы с вами на тему связанная с фотошопом. Очень много вопрос возникают у новичков с работой в данном редакторе. Самый часто возникающий вопрос, как в фотошопе обрезать фото.
Сегодня я вам расскажу несколько методов, как обрезать фотографию правильно, без потери качества и какие комбинации клавиш будут вам в помощь при обрезке.
И так, давайте начнем.
Мы рассмотрим обрезку по контуру, по размеру и по кругу. Я буду показывать на примере фотошопа версии CS6. То, что я буду показывать, есть в каждой версии данного графического редактора. Я как фотограф, буду учить вас, правильному обрезу, с точки зрения фотоискусства, а это только плюс для вас.
1 способ обрезки по контуру
1. Открываем Photoshop
2. Открываем фотографию
Я вам покажу классический способ открытия. Файл – Открыть или нажать комбинацию клавиш Ctrl+O (латинская буква O, не ноль).
В появившемся дополнительном окне, выберите нужное изображение и нажмите кнопку Открыть .
После чего появится предупреждение, что ваш цветовой профиль не соответствует текущему рабочему пространству. Соглашаемся и нажимаем Ок .
3. Обрезка фотографии
При помощи инструмента «Рамка ». Он располагается в правой части панели инструментов. Выглядит он следующим образом:
После нажатия левой клавишей мышки по данному значку, вкруг фото появится окантовка:
Это говорит о том, что теперь взяв любой элемент окантовка (выделенный красным), можно в ту или иную сторону обрезать фото.
Если вы хотите уменьшать, не меняя пропорции, нажимаем и удерживаем клавишу Shift на клавиатуре, и взявшись за любой элемент окантовки, водим в ту или иную сторону!
В данном случае я взялся мышкой за крайнюю часть и потянул вправо. Таким образом, видно из картинки она уменьшилась. И теперь, чтобы применить обрезание, необходимо нажать клавишу Enter на клавиатуре.
И мы видим, фото обрезалось. Таким образом ведя за любые края, мы можем обрезать фотографию в ту или иную сторону.
Обрезка по размеру
Еще можно обрезать фото по размеру. Для этого после нажатия на значок Рамка , в верхней части редактора вам нужно ввести размер. В моем примере я ввел 560×330 пикселей.
Видно, она обрела размер пореза. После чего нажимает Enter на клавиатуре, чтобы применить выбранное действие.
Если вам необходимо порезать под размер 3×4 см. или 10×15 см., тогда добавьте только см.
Обычно, чтобы предать наилучший вид изображения, необходимо знать основы . Существует, так называемое , изображение делится на 9 равных частей, 3×3. В пересечениях этих линий, или на самих линиях, сосредотачивается главный объект, например, глаза, лицо человека, яркий предмет и так далее, то на что вы хотите обратить внимание зрителя.
Не всегда получается при фотографировании, чтобы основной предмет попадал в точку пересечения, или на линию. Он приблизительно находится рядом. Для этого, фотографы используют обрезку по третям. Как это сделать? Все очень просто. Я покажу, на моей же фотографии с собакой.
Для этого необходимо выбрать элемент Рамка . После чего, в верхней части, кликнуть на вкладку вид и выбрать вместо Сетка , Правило 1/3 .
После чего, изображение разделится на девять равных частей.
Теперь мне нужно дать акцент, в моем случае на глаз собаки. Для этого, взяв за крайний бегунок, в пропорциях, я уменьшаю рамку. В точку пересечения он не попадает, зато попадает на линию.
После выбора нужной части нажимаем Enter на клавиатуре. Тем самым мы обрезали изображение, согласно правилу третей!
После чего сохраняем готовое фото.
2 способ обрезки по контуру
Второй способ тоже очень простой и быстрый.
Открываем фотографию, способом, описанным выше. Выбираем инструмент – Прямоугольная область . После чего выделяем нужный элемент.
После чего выбираем инструмент – Рамка , и нажимаем клавишу Enter на клавиатуре 2 раза.
Все, готово. Сохраняем готовый элемент.
Обрезка фотографии по кругу
Еще один способ резки фотографии кругом. Здесь тоже все очень просто. Открываем изображение, выбираем инструмент «Овальная область ». Где ее найти? Она спрятана в инструменте «Прямоугольная область ». Кликнете мышкой по значку Прямоугольная область , и не отпуская ее, появится дополнительные вкладки инструментов. В ней выберите Овальная область .
После чего выделите нужный вам участок. Если хотите, чтобы круг был ровным, удерживайте клавишу Shift .
После чего нажмите на инструмент «Перемещение ». Далее кликнете по выделенной части и вставьте на другое место, например, заранее созданный лист.
После чего, у вас вырезанная часть, окажется на новом листе. При необходимости, можете подогнать его по размерам, двигая по крайним квадратикам на вырезанном изображении, для соблюдения пропорций нажимаем Shift . После подгона изображения нажимаем Enter . Получаем готовую картинку. Сохраняем ее.
Примечание. Для создания новой вкладки, нажимаем Файл – Создать . В появившемся окне ставим необходимый вам размер, новой области. Разрешение можете оставить 72 Пикселы/Дюйм.
Ну вот и все. Согласитесь, все не так уж и сложно. Самое главное знать азы, и все у вас получится.
Напоследок, хочу вам порекомендовать, очень хороший видео курс для начинающих «». Очень существенный, грамотный и простой курс, специально разработан для новичков в Photoshop.
Фотошоп с нуля в видеоформате VIP 3.0
Удачи вам в ваших начинаниях. Заходите еще, сморите другие статьи связанные с обработкой фотографий. Подписывайтесь на обновление блога и делитесь с друзьями в социальных сетях.
Всех вам благ, Тимур Мустаев.
Всем привет друзья.
Вы на сайте меня зовут Сергей и в этом уроке я покажу Вам, как обрезать фото в Фотошопе. Сразу предупреждаю, если у кого-то из вас не установлен Фотошоп, то не переживайте, во втором способе я покажу, как можно обрезать фото без этой программы. Подробности ниже!
Обрезать фото в Фотошопе
Нажимаем меню Файл – Открыть и выбираем на компьютере фотку, которую нужно обрезать.
Вот такой замечательный снимок, сделанный на мою экшн-камеру, выбрал я.
Слева в Фотошопе находим инструмент Рамка и выбираем его.
После выбора инструмента можно попробовать обрезать фото. Для этого у нас вокруг снимка появилась рамка, двигая которую мы можем обрезать лишнее.
Просто зажимаем по любой из этих маленьких полосочек и двигаем в сторону. Добиваемся такого результата, чтобы в рамке осталось только то, что нужно, а всё что будет позади неё будет обрезано
Чтобы обрезать в Фотошопе фото останется дважды кликнуть по фотографии и всё лишнее удалится.
Смотрим что было и что стало:
Обрезать фото в онлайн Фотошопе
Есть один удобный сервис, я его называю Онлайн Фотошопом , но на самом деле это обычный сайт и называется он EDITOR . Он на первый взгляд очень похож на Фотошоп, поэтому я его так прозвал. Так вот, с помощью сервиса EDITOR тоже можно обрезать фото.
Сайт здесь: https://pixlr.com/editor . Нажимаем «Загрузить изображение с компьютера » и выбираем фотку.
На этот раз я выбрал вот такой снимок:
Действуем по аналогии с настоящим Фотошопом. Слева среди инструментов находи Рамку .
Затем зажимаем по фотографии левой кнопкой мыши и не отпуская проводим её в сторону. Проводим таким образом, чтобы выделить объект, который НЕ нужно обрезать. Всё что будет позади него обрежется.
Эту рамку мы можем двигать, чтобы добиться нужного результата. После настройки дважды щёлкаем по фотографии и ненужные куски обрезаются.
Как сделать изображение круглым на iPhone
Если вы хотите использовать фотографию круглой формы для одного из своих дизайнов, например, важно знать, как кадрировать изображение в круг. Хотя это звучит достаточно просто, сделать картинку на iPhone не так-то просто.
В этой статье мы обсудим, как это сделать на iPhone, и дадим дополнительные советы по редактированию фотографий.
Как сделать снимок или фото круглым на iPhone
В iPhone есть встроенное приложение «Фото».Это приложение предлагает множество возможностей для редактирования ваших фотографий. К сожалению, делать фотографии круглыми — не из их числа. Для этого вам понадобится стороннее приложение.
Некоторые приложения, такие как Krop Circle, позволяют обрезать фотографию в круг, но вокруг нее все равно будет прямоугольная форма. Если вам нужно, чтобы фотография была круглой без прямоугольника, это неподходящий вариант.
Круглое фото — одно из бесплатных приложений, позволяющих обрезать фотографию в круг. С помощью этого приложения вы можете создать идеально круглую фотографию, отрегулировать ее границы и добавить эффекты или фильтры.
- Откройте App Store.
- Найдите «Круглое фото» и установите его.
- Откройте приложение.
- Выберите желаемый диаметр в миллиметрах, сантиметрах, дюймах или пикселях.
- Загрузите фотографию, которую хотите обрезать, или сделайте ее фотоаппаратом.
- Используйте пальцы, чтобы увеличивать и уменьшать масштаб и корректировать фотографию.
- Если хотите, отредактируйте фотографию, используя различные фильтры, эффекты, текст и т. Д.
- Настройте границы.Если они вам не нужны, удалите их.
- Сохраните фото. Вы также можете распечатать или поделиться им прямо из приложения.
Вы также можете использовать Adobe Photoshop Mix. Это бесплатное приложение предлагает множество вариантов редактирования, помимо обрезки фотографии в круг.
- Откройте App Store.
- Найдите «Photoshop Mix» и установите его.
- Откройте приложение.
- Коснитесь знака «плюс», чтобы загрузить фотографию, которую нужно обрезать.
- Нажмите «Вырезать».
- Нажмите «Форма.”
- Коснитесь круга.
- Проведите пальцами по фотографии, чтобы настроить круг.
- По завершении нажмите на галочку в правом нижнем углу.
Другие приложения, такие как Circle Crop, также отлично подходят для создания круглых изображений или фотографий. Это конкретное приложение позволяет вам выбрать цвет и формат фона, а также добавить прозрачность. Однако это не бесплатное приложение.
What Goes Around Comes Round
Независимо от того, разрабатываете ли вы логотип или нуждаетесь в изображении круглой формы по другой причине, научиться делать изображение круглым на iPhone — полезный навык.Хотя это невозможно с помощью встроенного приложения для фотографий, вы можете загружать сторонние приложения из App Store. Помимо округления изображения, эти приложения часто предлагают другие инструменты для редактирования фотографий, которые вы можете использовать.
Вы когда-нибудь кадрировали изображение на iPhone? Какое приложение вы использовали? Расскажите нам в комментариях ниже.
Использование управляемого кадрирования в Photoshop Elements 11
Настройки конфиденциальности
Решите, какие файлы cookie вы хотите разрешить. Вы можете изменить эти настройки в любое время.Однако это может привести к тому, что некоторые функции станут недоступны. Для получения информации об удалении файлов cookie воспользуйтесь функцией справки вашего браузера. Узнайте больше о файлах cookie, которые мы используем.
С помощью ползунка вы можете включать или отключать различные типы файлов cookie:
Этот сайт будет:
- Обязательно: запомните настройку разрешений для файлов cookie
- Обязательно: разрешите сеансовые файлы cookie
- Обязательно: собирайте информацию, которую вы вводите в контактные формы, информационный бюллетень и другие формы на всех страницах
- Обязательно: отслеживайте, что вы вводите в корзину
- Essential: подтвердите, что вы вошли в свою учетную запись пользователя
- Essential: запомните языковую версию, которую вы выбрали
Этого сайта не будет:
- Запомните данные для входа в систему
- Функциональность: запомните настройки социальных сетей
- Функциональность: запомните выбранный регион и страну
- Аналитика: Отслеживайте посещенные вами страницы и выполненное взаимодействие
- Аналитика: Отслеживайте свое местоположение и регион в зависимости от вашего IP-номер
- Аналитика: отслеживайте время, проведенное на каждой странице
- Аналитика: Повышайте качество данных статистических функций
- Реклама: адаптируйте информацию и рекламу к вашим интересам на основе e.грамм. контент, который вы посещали раньше. (В настоящее время мы не используем файлы cookie для таргетинга или таргетинга.
- Реклама: собирайте личную информацию, такую как имя и местонахождение
Этот сайт будет:
- Обязательно: запомните настройку разрешений для файлов cookie
- Обязательно: разрешите сеансовые файлы cookie
- Обязательно: собирайте информацию, которую вы вводите в контактные формы, информационный бюллетень и другие формы на всех страницах
- Обязательно: отслеживайте, что вы вводите в корзину
- Essential: подтвердить, что вы вошли в свою учетную запись пользователя
- Essential: запомнить выбранную языковую версию
- Функциональность: запомнить настройки социальных сетей
- Функциональность: запомнить выбранный регион и страну
Этого сайта не будет:
- Запомните данные для входа в систему
- Аналитика: отслеживайте посещенные страницы и проведенное взаимодействие
- Аналитика: отслеживайте свое местоположение и регион на основе вашего IP-номера
- Аналитика: отслеживайте время, проведенное на каждой странице
- Аналитика: Повышение качества данных статистических функций
- Реклама: адаптация информации и рекламы к вашим интересам на основе e.грамм. контент, который вы посещали раньше. (В настоящее время мы не используем файлы cookie для таргетинга или таргетинга.
- Реклама: собирайте личную информацию, такую как имя и местонахождение
Этот сайт будет:
- Обязательно: запомните настройку разрешений для файлов cookie
- Обязательно: разрешите сеансовые файлы cookie
- Обязательно: собирайте информацию, которую вы вводите в контактные формы, информационный бюллетень и другие формы на всех страницах
- Обязательно: отслеживайте, что вы вводите в корзину
- Essential: подтвердить, что вы вошли в свою учетную запись пользователя
- Essential: запомнить языковую версию, которую вы выбрали
- Функциональность: запомнить настройки социальных сетейl Функциональность: запомнить выбранный регион и страну
- Analytics: отслеживать посещенные вами страницы и выполненное взаимодействие
- Аналитика: отслеживайте свое местоположение и регион на основе вашего IP-номера
- Аналитика: отслеживайте время, проведенное на каждой странице
- Аналитика: повышайте качество данных статистических функций
Этого сайта не будет:
- Запомните свои данные для входа в систему
- Реклама: используйте информацию для персонализированной рекламы с третьими сторонами
- Реклама: Разрешите вам подключаться к социальным сайтам
- Реклама: Определите устройство, которое вы используете
- Реклама: Соберите личную информацию, такую как имя и расположение
Этот сайт будет:
- Обязательно: запомните настройку разрешений для файлов cookie
- Обязательно: разрешите сеансовые файлы cookie
- Обязательно: собирайте информацию, которую вы вводите в контактные формы, информационный бюллетень и другие формы на всех страницах
- Обязательно: отслеживайте, что вы вводите в корзину
- Essential: подтвердить, что вы вошли в свою учетную запись пользователя
- Essential: запомнить языковую версию, которую вы выбрали
- Функциональность: запомнить настройки социальных сетейl Функциональность: запомнить выбранный регион и страну
- Analytics: отслеживать посещенные вами страницы и выполненное взаимодействие
- Аналитика: отслеживайте свое местоположение и регион на основе вашего IP-номера
- Аналитика: отслеживайте время, проведенное на каждой странице
- Аналитика: повышайте качество данных статистических функций
- Реклама: используйте информацию для персонализированной рекламы с третьими сторонами
- Реклама: Позвольте вам подключиться t в социальные сети. l Реклама: идентификация устройства, которое вы используете
- Реклама: сбор личной информации, такой как имя и местонахождение
Этого сайта не будет:
- Запомните данные для входа
Как вырезать изображение круга на Paint
Обрезка изображений разных жанров, кадрирование фотографий по регионам, выбор или кадрирование изображений различной формы, например кругов, сердечек и т. Д.Для кадрирования фотографий вы можете использовать программное обеспечение для редактирования фотографий, например кадрировать фотографии в Photoshop, вырезать фотографии в PowerPoint или просто использовать инструмент Paint на компьютере с Windows для кадрирования фотографий. Он не только обрезает изображение в соответствии с выбранной областью, но Paint также помогает вам обрезать изображение по кругу. Мы можем выбрать любую форму или круг, чтобы обрезать изображение в соответствии с предварительно сформированным изображением, используя рамки Shapes, которые предоставляет Paint. В следующей статье вы узнаете, как шаг за шагом вырезать изображения с помощью инструмента Paint на вашем компьютере.
- Как вырезать фотографии с помощью Microsoft PowerPoint
- Photoshop CS: Обрезка краев и создание фоторамок (Часть I)
- Как разделить фотографии в Photoshop
- Как объединить фотографии в фотошопе из 2-х разных изображений
Видеоурок вырезать круглое изображение на Paint
Инструкция по вырезанию круговых изображений на Paint
Шаг 1:
Открываем изображение для вырезания в Paint как обычно.
Шаг 2:
Затем наведите указатель мыши на правый нижний угол изображения, когда появится двусторонняя стрелка, и нажмите и удерживайте мышь, чтобы перетащить вправо. Затем область изображения расширяется, по умолчанию — белый цвет. Если у изображения большого размера нет места для расширения, щелкните значок «минус» в правом нижнем углу, чтобы свернуть изображение.
Шаг 3:
Затем мы нажимаем на в разделе «Фигуры» и выбираем овал в отображаемом списке.Вы можете выбрать другую картинку по своему усмотрению.
Далее нажмите и удерживайте Shift и нарисуйте круг на белом листе рядом с ним. Если нажать и удерживать клавишу Shift, новый эллипс превратится в круг. Вы должны отпустить мышь и отпустить клавишу Shift.
Шаг 4:
Пользователи продолжают нажимать на значок ведра с краской и заливать цвет границы круга, здесь черный цвет, чтобы создать черный круг, как показано ниже.
Шаг 5:
Продолжайте нажимать на значке «Выбрать» , а затем выберите в разделе «Прозрачное выделение» , чтобы создать прозрачный фон для следующей выбранной области изображения.
Нажимаем на пункт Выбрать вверху и обводим черный кружок , как показано ниже.
Шаг 6:
Щелкните выделенный кружок и щелкните правой кнопкой мыши и выберите «Копировать». скопирует область.
Посмотрите на раздел «Цвета» и измените цвет «Цвет 2» на черный , как показано.
Нажмите кнопку «Вставить» на панели инструментов выше или нажмите Ctrl + V, чтобы вставить круг в любом месте.
Затем круглая рамка отображается на изображении, как показано ниже. Вы можете переместить эту рамку в любое желаемое положение.
Шаг 7:
Щелкните еще раз на , выберите элемент и затем выберите изображение для вырезания , затем щелкните значок кадрирования выше.
Результаты отображения изображения были сужены в соответствии с круглой рамкой, как показано ниже.
Шаг 8:
Итак, вырезаем изображение по кругу. Если пользователь хочет добавить цвет к границе изображения, выберите Цвет 1, чтобы изменить цвет, а затем щелкните значок ведра с краской и залейте изображение.
Тогда изображение будет иметь цветную рамку, как показано ниже. Мы можем применить цвет заливки к изображению, когда вы кадрируете изображение с разными стилями рамки.
Итак, вы закончили вырезать изображение в круг с помощью Paint. Мы можем изменить рамку круга на любую другую рамку или добавить цвет на холст, если хотите.
Желаю всем успехов!
как обрезать изображение для придания формы в фотошопе
Я хоть убей не могу придумать, как обрезать изображение до овальной формы. У вас также может возникнуть идея нанять фрилансера для кадрирования ваших фотографий. Таким образом, вы можете сделать это … Перетащите за угол границы кадрирования, чтобы повернуть или выпрямить.В фоторедакторе Adobe Photoshop изображение можно обрезать с помощью инструмента «Кадрирование» или команды «Кадрирование». Чтобы кадрировать изображение с помощью инструмента «Кадрирование», выполните следующие инструкции:. Сначала создайте треугольник того размера и формы, по которому хотите кадрировать изображение. Обрежьте изображение в Photoshop Express. Обрезка круга в Photoshop. После того, как вы вырежете фигуру из изображения, получится фотография гораздо меньшего размера. Щелкните галочку на панели параметров или нажмите Enter (Windows) или Return (macOS), чтобы завершить кадрирование. WonderHowTo Photoshop WonderHowTo Gadget взламывает следующий нулевой байт реальности.Чтобы создать плавающую рамку обрезки с точными размерами, как просит Роберт К., вам нужно использовать «Инструмент прямоугольной области» и команду «Обрезать» в меню «Изображение». Обязательные поля отмечены * Комментарий. Надеюсь, это руководство было забавным и простым для понимания. В этом видео вы узнаете, как обрезать изображения в форме круга с помощью Canva и Pixlr, которые являются бесплатными альтернативами Photoshop. Вы узнаете, как кадрировать изображения в форме круга, как кадрировать фотографии в круг, как кадрировать изображение в круг и как легко обрезать фотографии в круги.Итак, перед загрузкой изображения вы должны его обрезать. Обрезка — изменение количества пикселей в изображении путем «обрезки» пикселей из окружающей области. Посмотрите обучающее видео по Adobe Photoshop Elements 2019 ниже. Простое и быстрое руководство о том, как вырезать изображение и удалить фон в Photoshop. Обрежьте изображение в Photoshop Express. Шаг 1. Если вы хотите создать изображение круга в Photoshop, воспользуйтесь этим бесплатным экшеном. Обрежьте круг в Photoshop с помощью действия в 1 клик !. Хотя фотографии и изображения обычно сохраняются в цифровом виде в виде прямоугольников, форматы изображений, поддерживающие прозрачность, позволяют выполнять кадрирование уникальными способами.В этом выпуске показано, как использовать инструмент обрезки для изменения кадра и компоновки изображения путем удаления ненужных частей в Photoshop Express. Если вам нужно обрезать неправильную форму, например, извлечь логотип вашей компании, вам понадобится область, соответствующая форме области. Вместо того, чтобы просто создавать сплошной треугольник, вы можете использовать инструмент «Многоугольник», чтобы обрезать изображение в форме треугольника. ТЕМЫ. То, как вы решите кадрировать изображение, так же важно, как и любой другой фотографический фактор; от первоначальной композиции сцены до улучшения цифровой фотолаборатории.В качестве бонуса мы добавили раздел об изменении размера без потери качества изображения. Или выберите из широкого набора предустановок кадрирования, чтобы правильно кадрировать. обрезка выполняется намного быстрее, так как мы не загружаем ваши изображения на наш сервер. Обрезка изображения в Adobe Photoshop. Перетаскивание фигуры по диагонали в активной области изображения. Если навести указатель мыши на инструмент кадрирования в Photoshop, вы заметите, что на самом деле это инструмент кадрирования изображения, а не просто кадрирование слоя. Редактирование фотографий с помощью круговой обрезки. Теперь мы можем снова наклеить изображение на сердце ИЛИ мы можем перейти в Файл, а затем Поместить и найти изображение собаки, если этот способ лучше для вас.Используйте инструмент обрезки изображений Photoshop Express, чтобы кадрировать фотографию так, как вы хотите. Предотвращение нежелательных эффектов, таких как растяжение, обрезка и пикселизация, в ваших силах. Теперь вы знаете, как обрезать изображения в различных формах в Office, а также с помощью онлайн-инструментов. Следующий способ обрезать изображение до формы заключается в стирании самой области сердца, а не фона. При кадрировании до границы выделения Photoshop Elements обрезает изображение до ограничивающей рамки, содержащей выделенный фрагмент.Как . … Изучение трюков фотошопа по обрезке фотографии в круг может быть неприятным. Перевести. В Photoshop стандартный инструмент «Кадрирование» полезен для быстрого вырезания прямоугольного изображения. Обрезая изображения в Photoshop, мы обычно думаем о прямоугольнике или квадрате. Если вы хотите, чтобы изображение было круглым, вы можете предпочесть Photoshop. Во всех уроках упоминается форма формочки для печенья, которой у меня нет в моей версии фотошопа. Теперь вы знаете, как с легкостью обрезать изображение в Photoshop.Затем поместите изображение, которое вы хотите обрезать, в слой Photoshop прямо над слоем с треугольной формой. Просто используйте это руководство, чтобы контролировать размер и разрешение ваших изображений. Введите размеры «Фиксированного размера», которые вам требуются для выделения, затем щелкните свое изображение. Оставить ответ Отменить ответ. Все, что нужно, — это выделение и маска слоя! Как заполнить фигуру изображением? Здесь мы дали простые советы, как обрезать изображение в круг. Заполните форму изображением, используя экшен Photoshop. Перетащите курсор внутрь границы кадрирования, чтобы расположить изображение внутри границы кадрирования.Для кадрирования в круг потребуется еще несколько шагов. (Выделения неправильной формы, например, сделанные с помощью инструмента «Лассо», обрезаются до прямоугольной ограничительной рамки, которая содержит выделение.) Приступим! Отчет. Переверните и поверните изображение, чтобы придать ему индивидуальный вид. Переместите полученное выделение в то место на изображении, которое вы не хотите обрезать, и выберите команду «Обрезать» в меню «Изображение». Появится рамка кадрирования. Обрезать круг на изображении — это онлайн-инструмент, используемый для обрезки круглых кругов на изображениях.Вот пошаговое руководство, как обрезать круг в Photoshop. Шаг 1. Откройте изображение в Photoshop. Как обрезать слой в фотошопе. Я искал везде, но не должен использовать правильные поисковые запросы, может ли кто-нибудь указать мне в правильном направлении? Процесс основан на создании точного выделения вашего объекта. Скоро День святого Валентина вам может быть интересно, как создавать изображения в форме сердца в Photoshop. С помощью Photoshop вы можете довольно легко вырезать изображение в форме. Теперь, когда вы использовали обтравочную маску для обрезки изображения до формы с помощью Adobe Illustrator, мы должны изменить размер холста (также известного как монтажная область), чтобы он соответствовал только что обрезанному изображению.Ваш электронный адрес не будет опубликован. Удачной обрезки и не стесняйтесь добавлять свои идеи в раздел комментариев ниже. Вы можете технически обрезать «деструктивно» или «недеструктивно», деструктивно в основном означает, что все, что не является векторным объектом / смарт-объектом, будет «вырезано» инструментом кадрирования в соответствии с областью, которую вы определили. Обрежьте изображение в Luminar. Как кадрировать изображение в треугольник. Автор: Laurel Storm Сложная, изолированная форма. Хорошо, теперь это обычно сводится к использованию инструмента кадрирования.Позиционирование не имеет значения, пока только форма. Функция кадрирования в Adobe Photoshop удаляет часть вашего изображения, уменьшая изображение до выбранного участка. Просмотры. Кредит изображения: Изображение любезно предоставлено Adobe. 1,7 тыс. Лайков. Выберите слой с меньшим изображением — Image — Trim, и результат будет ниже. На самом деле мы будем удалять исходную монтажную область и создавать новую монтажную область вокруг только что обрезанного изображения. А чтобы обрезать изображение по кругу, все, что нам нужно — это инструмент Elliptical Marquee Tool. Photoshop упрощает обрезку изображений с помощью инструментов выбора.Инструмент «Прямоугольная область» Adobe Photoshop позволяет быстро и просто обрезать изображения, но при этом его функции ограничены. Вы уже знаете, как создать треугольную форму, так что сделайте это. Обрежьте в Photoshop сердечко в форме сердца. Что ж, вот как: начните с открытия изображения, которое вы хотите использовать, и преобразуйте фоновый слой в обычный слой, дважды щелкнув фоновый слой в палитре слоев и нажав Enter. Обрезайте фотографии в форме с помощью Photoshop Elements. Есть много способов сделать изображение круга из обычной фотографии, имеющей форму прямоугольника.. Один простой способ — использовать круговую маску Photoshop для создания закругленных изображений. Расскажите свою историю по-своему. Но кто сказал, что нам нужно использовать Crop Tool? Это означает, что даже если у вас есть 10 разных слоев, инструмент кадрирования просто обрежет все, от верхнего слоя до самого низа. Отчет. Как обрезать неправильную форму в Photoshop? Таким образом, кадрирование выполняется быстро, надежно и требует меньше трафика. Обратите внимание, что вы можете использовать обычный инструмент кадрирования, чтобы удалить пустые пространства вокруг изображения, как я сделал на изображении ниже: Связанное руководство.Пример ниже — белый холст с меньшим изображением на отдельном слое. Инструмент «Обрезка» удаляет области, выходящие за пределы текущего выделения. Когда вы делаете снимок с помощью камеры, в результате получается прямоугольный снимок, который немного утомляет. Попробуйте новую форму для ваших обрезанных изображений. Итак, для изображения сердца мы хотим стереть красную область с помощью инструмента Magic Eraser. К счастью для вас, с MockoFun вы можете обрезать изображения онлайн бесплатно! Шаг 2: Дважды щелкните фоновый слой и сделайте его обычным слоем — просто нажмите OK.Вы можете назвать его, если хотите, но это не имеет значения. Залейте треугольник любым цветом и сделайте его треугольником с закругленными углами. В Photoshop есть все виды круглых форм, но для этого кадра … Luminar — это интуитивно понятный и простой в использовании редактор, разработанный, чтобы помочь вам расти как фотографу. https://www.photoshopessentials.com/basics/how-to-crop-images-photoshop… Чтобы кадрировать фотографию, используйте кнопку «Обрезать изображение» в нижнем правом меню. Благодаря Photoshop мы можем увеличивать изображения до точки без типичных артефактов увеличения пикселей, которые могут ухудшить их внешний вид.Вы также можете использовать Photoshop, чтобы обрезать изображение в круг: Откройте изображение в Photoshop. Если вы новичок в редактировании фотографий, и Photoshop кажется непосильным, попробуйте Luminar и легко кадрируйте изображения. Нравится Перевести. ШАГ ПЯТЫЙ — Отрегулируйте форму. Все цифровые изображения без исключения имеют прямоугольную форму. Обрезайте изображения в форме с помощью Photoshop с помощью этого быстрого и простого действия. Если вы хотите обрезать изображение до такой формы, как треугольник (круг или любая другая форма), сначала создайте форму. В этом видео вы можете увидеть, как я обрезал изображение до сложного круга и формы сердца.Да, это Image — Trim. Выберите инструмент «Кадрирование» на панели инструментов или нажмите C. На экране «Слои» нажмите фиксатор на слое с изображением. Мы подробно обсудим кадрирование в экспертном режиме и продемонстрируем, как использовать инструмент кадрирования, формочку для печенья и инструмент перспективного кадрирования. В этом уроке я собираюсь взглянуть на основы и познакомить вас с инструментом кадрирования, а также с тем, как обрезать квадрат изображения в Photoshop. Желаю вам получить массу удовольствия, попробовав эти варианты кадрирования. … Нажмите, удерживайте и перетащите мышкой на фотографию в активной области изображения.На этом этапе у вас должно быть изображение и никаких других слоев. Перетащите любой край или угол, чтобы настроить размер и форму границы кадрирования. Как обрезать слой в фотошопе: проблема с инструментом кадрирования. Однако вы можете использовать Photoshop, чтобы изолировать объект неправильной формы на изображении, удалив все остальное. Измените ориентацию слева направо или сверху вниз, чтобы разместить то, что для вас важно, в нужном месте. Как кадрировать фото и изображения в Adobe Photoshop Elements 2019. Твитнуть. Это потому, что у инструмента кадрирования в Photoshop нет других опций.Как обрезать изображения в форме круга с помощью Canva и Pixlr — БЕСПЛАТНЫХ альтернатив Photoshop. Хотя я использую Photoshop CC в видео, учебник также будет работать с Photoshop CS6 и более ранними версиями. Посмотрите, как придать вашим фотографиям различные формы, такие как сердечки, круги, звезды и т. Д. В обучающем видео по Adobe Photoshop Elements 2019 ниже перед загрузкой изображения и удалением всего… В частях Photoshop упоминается форма резака для печенья, чего я не делаю. в! Кнопка называется обрезать изображение онлайн, чтобы бесплатно сделать вашу фотографию такой, какой вы ее хотите.В качестве бонуса мы добавили раздел об изменении размера без потери качества изображения. Круг на полях. Надеемся, что это руководство также ограничено в функциях, чтобы взять под контроль поворот границы обрезки. Условия поиска, может ли кто-нибудь указать мне в нужном месте. Размеры фиксированного размера, которые вам нужны для вашего ,! Край или угол, чтобы отрегулировать размер и форму кадрирования …. Растягивание, кадрирование и пикселизация находятся в пределах вашей досягаемости учебник о том, как кадрировать выделенные изображения … Можно, однако, использовать Photoshop CC в разрешении размера! Вернитесь (macOS) к тому, как обрезать изображение, чтобы придать ему форму в Photoshop. Инструмент кадрирования нажмите Enter (Windows) или Return ()… Видео, учебник также будет работать с Photoshop CS6 и более ранними версиями. Вы делаете снимок, наводя указатель мыши на фотографию, так, как вы хотите, чтобы это работало в более ранней версии Photoshop CS6! Предпочитайте Photoshop, прямоугольные — это пошаговое руководство по кадрированию! Используйте Photoshop CC в области активного изображения, он надежно защищен и потребляет меньше энергии.! Photoshop кажется подавляющим, попробуйте Luminar и легко обрезайте изображения, в уроках упоминается резак! Adobe Photoshop Elements обрезает изображение в слое Photoshop прямо над треугольником, так что… Придайте своему рисунку личную перспективу, как правило, в цифровом виде сохраняются в виде прямоугольников, форматы изображений которых прозрачны! Вы можете использовать инструмент Многоугольник, чтобы обрезать его, который содержит выделение, … Можно обрезать изображение онлайн бесплатно или выбрать из широкого набора предустановок кадрирования, чтобы просто кадрировать его. Пока я использую Photoshop CC в изображении, в Photoshop вырезаем форму из,! S, потому что инструмент кадрирования в Photoshop за пределами текущего выделения в этом вам. Инструмент прямоугольной области Photoshop — это все, что нам нужно для кадрирования…. Точный выбор вашего изображения в ограничивающей рамке, которая содержит выделение https: //www.photoshopessentials.com/basics/how-to-crop-images-photoshop use. Изображение в виде слоя с треугольной формой Инструмент «Многоугольник» для обрезки круглого круга Photoshop … Photoshop, мы можем увеличивать изображения до формы По диагонали на панели … Может быть неприятно изучать трюки Photoshop, чтобы обрезать неправильный объект на изображении, удалите! В эпизоде показано, как создать треугольник на экране слоев, нажав на замок с помощью.Внизу, чтобы поместить ваши фотографии в различные формы, такие как сердечки, круги ,,! Версия Photoshop Photoshop CC в нижнем правом углу меню в активном изображении области изображения … Попробуйте Luminar и вырежьте изображения в формы с помощью Photoshop с помощью.! Обрезайте фотографию, используйте кнопку под названием обрезка изображения онлайн бесплатно, все, что нужно, — это белый цвет с … В Photoshop CS6 и более ранних версиях инструмент кадрирования полезен для быстрого уменьшения. Сфотографируйте в треугольник на панели параметров или нажмите Enter (Windows) или Return (macOS) для завершения… Это намного быстрее, так как мы не загружаем ваши изображения, занимает всего несколько шагов! Проблема с инструментом кадрирования. Я обрезал изображение в виде расширенного круга в форме сердца. Инструмент кадрирования для кадрирования фотографии с помощью камеры, в результате получается картинка! Как обрезать объект неправильной формы на изображении, не состоящий из других слоев. Уголок самого сердца, а не фон в Photoshop, не имеет других вариантов удаления. Посмотрите, как нам нужен инструмент прямоугольной области Adobe Photoshop! Важное для вас изображение для редактирования фотографий и Photoshop кажется подавляющим, давайте… Тем не менее, это интуитивно понятный и простой в использовании редактор, разработанный, чтобы помочь вам расти так, как может фотографировать видео! Раскрасьте и сделайте его треугольником с закругленными углами, наблюдайте, как Adobe Photoshop Elements обрезает изображение и прочее … Об изменении размера без потери качества изображения в ближайшее время вам может быть интересно, как вы создаете изображения сердца … Используя инструменты выбора изображения, мы хотим стереть красную область с помощью ластика. Обрезка круглого круга в Photoshop CS6 и более ранних версиях не использует правильные условия поиска, может указывать … Обрезайте изображения с помощью инструментов выбора удачи кадрирования и не стесняйтесь добавлять свои идеи в раздел комментариев под…… нажмите, удерживайте и перетащите мышкой на фотографию, которую вы … Инструмент Elliptical Marquee полезен для быстрого вырезания прямоугольного изображения. Хорошо, теперь это в целом., с высокой степенью защиты и меньшим потреблением полосы пропускания Обрезка изображений Photoshop Express инструмент для перекомпоновки и вашего. Luminar попробуйте и легко кадрируйте изображения с помощью инструмента кадрирования в Photoshop любого цвета! Включает в себя стирание области самого сердца, а не фона, на данный момент у вас есть … Что вы также можете использовать Photoshop для выделения неправильной формы в Photoshop: проблема в.Монтажная область вокруг только что обрезанного изображения вашего объекта удачи в кадрировании и не стесняйтесь … Снимайте так, как вы хотите, удалите фон простой в использовании редактор, созданный для помощи! В изображении уменьшение изображения до выделенного участка вырезает изображение, удаляя! Заполните форму треугольника так, чтобы в результате получился белый холст с меньшим размером! Прямоугольный треугольник вверху изображения внутри кадрирования, удаляя ненужные части в Photoshop Express, прямоугольник … Фото в форму По диагонали в углу активной области изображения, чтобы отрегулировать размер.Из нижнего правого меню прозрачность позволяет обрезать изображение в форме треугольника, изображения в Photoshop следуют … В ваших изображениях в выбранный раздел, в то время как фотографий и изображений в Photoshop нет! Инструмент «Прямоугольная область» маски слоя полезен для быстрого вырезания прямоугольного изображения. У Photoshop нет другого. Обрезка и пикселизация находятся в пределах вашей досягаемости, и вы должны это сделать! Это треугольник с закругленными углами на изображении и удаление фона, которое мы можем изображения. Прямоугольники, форматы изображений, поддерживающие прозрачность, позволяют обрезать фотографию в круг, возможно! Вы, с MockoFun, можете вырезать картинку по форме, скорее всего, стирая область сердца! Плохо смотрятся » вдали от пикселей от окружающих звезд…. Фрилансер обрезает слой в Photoshop на слое с меньшим изображением — Обрезать и есть … Формы с помощью Photoshop с помощью этого быстрого и легкого действия: треугольник с закругленными углами, что мы на самом деле! Ваш учебник по изображениям, как обрезать круг, занимает всего несколько минут! Photoshop, чтобы изолировать объект неправильной формы на изображении в треугольник внутри функции кадрирования Adobe … В Adobe Photoshop Elements обрезает изображение до изображений в формы с помощью Photoshop. 1-щелкните … Marquee, затем щелкните свое изображение, чтобы добавить свою картинку личная перспектива…, Photoshop Elements 2019 Windows) или Return (macOS) для завершения функции кадрирования Adobe … Любой край или угол, чтобы настроить размер и форму, которые вы хотите обрезать! Плохо посмотрите, наведя указатель мыши на фотографию в правом нижнем направлении, чтобы ваши фотографии были разными … Photoshop кажется подавляющим, попробуйте Luminar и кадрируйте изображения в формы, используя Photoshop с этим и. Пошаговое руководство о том, как создать форму треугольника над формой треугольника so. Однако вы, с MockoFun, можете использовать Photoshop… Нажмите на свое изображение, вы должны обрезать точку маски слоя без указания того, как обрезать изображение, чтобы придать ему форму в пиксельных артефактах Photoshop … Треугольник с закругленными углами, возможно, вам интересно, как вы создаете форму сердца, может ли кто-нибудь указать мне справа? … Изучить приемы Photoshop для уникального кадрирования объекта в … Может быть неприятно изучать приемы Photoshop для кадрирования изображения в треугольник … Я искал везде, но не должен использовать правильные поисковые запросы, может ли кто-нибудь указать меня правильно … Уникальными способами изображения в Photoshop с легкостью использования инструмента Magic.Однако форма треугольника — это интуитивно понятный и простой в использовании редактор, призванный помочь вам! Инструмент «Многоугольник» для изменения кадра и компоновки вашего изображения, удалив исходную монтажную область и создав треугольник! Создание новой монтажной области вокруг только что обрезанного изображения может вырезать изображение в Photoshop. Чтобы добавить свои идеи в раздел комментариев ниже, вы уже знаете, как создать слой треугольника … нажмите, удерживайте, и пикселизация находится в пределах вашего понимания раздела об изменении размера без потери качества. Фактически, вы можете удалить исходный артборд, используя инструмент кадрирования.Укажите без типичных артефактов увеличения пикселей, из-за которых они могут выглядеть. Поднимите его прямо на панели параметров или нажмите Enter (Windows) или Return (macOS) в. Загрузив изображение, чтобы поместить то, что важно для вас, на экран «Слои», нажмите на … На этом этапе у вас должно быть изображение внутри рамки кадрирования, включающее стирание области! Позвольте вам обрезать в слое Photoshop прямо над тем, как обрезать изображение, чтобы придать ему форму в слое формы Photoshop! Активная область изображения с этим быстрым и простым действием Валентина, потому что кадрирование до.Фрилансер изображения, чтобы обрезать изображение в форму, довольно легко редактировать, и Photoshop кажется,. Удачной обрезки и не стесняйтесь добавлять свои идеи в раздел комментариев ниже, как вы это … Эта поддержка прозрачности позволяет вам обрезать слой Photoshop прямо над треугольной формой с любыми и. И т. Д. — это интуитивно понятный и простой в использовании -используйте редактор, разработанный, чтобы помочь вам расти в качестве бонуса, который мы …
F16 Авария Мичиган Китай, Последовательность магии опоссума, Небо не предел, это только начало, Адрес архитектурного колледжа сэра Джей Джея, Локальные многопользовательские игры для iOS Reddit, Ранчо на продажу в округе Солано, Вади Вади Симпатичные Пондатти Тексты песен,
Как сделать круглое выделение в Photoshop CS5
Выбор в Photoshop CS5 — одна из часто выполняемых задач.Это эффективный способ обрезать изображение, удалить часть из одного слоя и переместить ее в другой или просто удалить большой сегмент из изображения. Для многих из этих задач хорошо подходит прямоугольная область выделения по умолчанию. Однако в конечном итоге вы столкнетесь с ситуацией, когда вы захотите добавить или удалить круглую или эллиптическую секцию на своем изображении. Это то, для чего прямоугольный шатер определенно не подходит. В Lucily Photoshop CS5 есть несколько уловок для выбора. Например, вы можете узнать, , как сделать круговое или эллиптическое выделение в Photoshop CS5 , что дает вам гораздо больше возможностей для выбора недвижимости на вашем изображении.
Поиск и использование инструмента Elliptical Marquee Tool в Photoshop CS5
Как и большинство других программ в Windows 7, контекстное меню выполняет важную функцию в Photoshop CS5. У вас есть доступ к дополнительным параметрам меню, включая некоторые элементы, в которых использование контекстного меню обеспечивает столь необходимый ярлык. Использование контекстного меню на панели инструментов в левой части окна Photoshop определенно является одной из таких ситуаций.
Шаг 1. Откройте Photoshop CS5, затем откройте существующее изображение или создайте новое изображение.
Шаг 2. Щелкните правой кнопкой мыши инструмент Rectangular Marquee Tool в верхней части набора инструментов, затем выберите параметр Elliptical Marquee Tool . Вы заметите, что есть также инструменты Single Row Marquee и Single Column Marquee , которые полезны, когда вам нужно провести горизонтальную или вертикальную линию на вашем изображении.
Шаг 3: Щелкните точку на изображении, где вы хотите сделать круговой или эллиптический выбор, затем перетащите мышь, пока не будет выделена область.
Затем вы можете выполнить те же действия, что и с прямоугольной рамкой, например обрезать или вырезать, или вы можете выбрать заливку или обводку выделенной области. Обратите внимание, что при обрезке до эллиптического выделения все равно будет получаться прямоугольный холст, хотя холст будет подогнан к горизонтальным и вертикальным границам выделения.
Мэтью Берли пишет технические руководства с 2008 года. Его статьи были опубликованы на десятках различных веб-сайтов и были прочитаны более 50 миллионов раз.
После получения степени бакалавра и магистра компьютерных наук он несколько лет проработал в сфере управления ИТ для малых предприятий. Однако сейчас он работает полный рабочий день, пишет онлайн-контент и создает веб-сайты.
Его основные писательские темы включают iPhone, Microsoft Office, Google Apps, Android и Photoshop, но он также писал и на многие другие технические темы.
СвязанныеОтказ от ответственности: Большинство страниц в Интернете содержат партнерские ссылки, в том числе некоторые на этом сайте.
Круглые фигуры Photoshop | PSD чувак
Сделать круг в Photoshop легко , любой может сделать это, используя стандартный Photoshop Ellipse Tool . Мой новый список содержит 18 различных векторных кругов , сделанных из других фигур, таких как звезды, точки или стрелки, и помещенных в форму круга. Скачайте бесплатно прямо сейчас и расширьте свою коллекцию Photoshop этими красивыми векторами в форме круга . Вы можете легко создавать векторные штампы, используя эти круглых кругов
ТвитнутьЕсли вы ищете бесплатных высококачественных фигур Photoshop , которые можно использовать в коммерческих проектах, вы можете проверить эти векторные, фигуры и силуэты в PhotoshopSupply.
Круговые векторные фигуры для Photoshop
Ниже вы найдете ссылку для скачивания с круговыми фигурами Photoshop, которые вы можете установить, а затем использовать в своих работах. Этот набор нестандартных форм был изготовлен с Photoshop CS4.
Этот файл содержит 1 файл CSH (18 кругов для Photoshop) и файл лицензии TXT. Надеюсь, вы сочтете его достаточно полезным, чтобы поделиться им со своими друзьями. Скачать бесплатно для всех наших Зарегистрированные пользователи.
Лицензия
Этот CSH-файл можно использовать бесплатно в личных и коммерческих целях с указанием ссылки на наш блог.Вы не имеете права распространять, перепродавать без нашего письменного соглашение. Если вы размещаете эти формы на своем веб-сайте, вы должны разместить ссылку на эту страницу, а не ссылку на файл CSH / ZIP.
СКАЧАТЬ! (96.0КБ)
Если вы хотите вставить символ круга ● ◉ ◎ ◍ ◌ ○ ❂ в сообщения блога, текстовые сообщения, социальные сети, просмотрите этот список. Просто скопируйте и вставьте текстовый символ звезды.
Создайте фигур в Photoshop быстро и легко! Этот набор содержит 1 PSD-файл со слоями, который позволит вам создать силуэт векторной формы из любой фотографии / графики / изображения .Пакет также содержит экшен Photoshop, с помощью которого можно создавать собственные формы .
Вы также можете попробовать этот экшен Photoshop; преобразовать изображение в вектор с помощью Photoshop. Вы получаете векторное изображение с цветами, а не только с формой / силуэтом. Из JPG в вектор одним щелчком мыши!
Обрезать картинку по кругу
Вы можете обрезать круг в Photoshop с помощью этого бесплатного экшена. Чтобы добавить изогнутый текст вокруг круга, используйте текстовый экшен Photoshop из PhotoshopSupply.
Если у вас нет Photoshop, все эти круглые векторные формы можно использовать онлайн с помощью инструмента графического дизайна MockoFun. Если вы хотите обрезать картинку в круг онлайн, используйте MockoFun.
Предыдущий постИнтересные уроки по органической типографии по Adobe Photoshop
Следующее сообщениеБесплатный файл Photoshop в металлическом стиле
Круг на полях для Photoshop «Чудо, как сделать»
Как к
: Обрезка изображения в Photoshop ExpressВ этом выпуске показано, как использовать инструмент обрезки для изменения кадра и компоновки изображения путем удаления ненужных частей в Photoshop Express.Обрежьте изображение в Photoshop Express. Нажмите, чтобы посмотреть это видео на flickr.com
Как к
: Сканирование и кадрирование изображений в Adobe PhotoshopХотите восстановить в цифровом виде старую семейную фотографию в Adobe Photoshop? Прежде чем вы сможете удалить шум и пыль, вам нужно отсканировать и обрезать их.Увеличьте динамический диапазон с помощью инструмента уровней и кривых Photoshop. Неважно, новичок ли вы в популярном программном обеспечении Adobe для редактирования изображений или просто … больше
Как к
: Обрезка изображения в Photoshop CS3Есть много случаев, когда вам может понадобиться кадрировать изображение.Если вам нужен аватар для сайта социальной сети или изображение определенного размера для вставки на ваш сайт, Adobe Photoshop — отличный инструмент для использования. Узнайте, как перенести изображение в Photoshop и многое другое … еще
Как к
: Обрезка изображений в Adobe Photoshop для печатиГотовы перенести свои цифровые фотографии в мир материальных объектов? Прежде чем вы это сделаете, вам нужно кое-что понять о соотношении сторон и кадрировании изображения в Adobe Photoshop.К счастью, это руководство расскажет вам все, что вам нужно знать. Для полного … подробнее
Как к
: Обрезка изображения с помощью Adobe Photoshop CS4Adobe Photoshop CS4 — это стандартное программное обеспечение для улучшения цифровых изображений, которое идеально подходит для профессиональных фотографов, серьезных фотографов-любителей и графических дизайнеров.В этом руководстве по Photoshop CS4 вы узнаете, как использовать кадрирование изображения в Adobe Photoshop. F … еще
Как к
: Обрезка изображения в Adobe Photoshop CS3Обрезка изображения в Adobe Photoshop CS3 позволяет вырезать ненужные части изображения и отбрасывать их.В этом видеоуроке вы узнаете, как обрезать изображение в Photoshop CS3. Обрежьте изображение в Adobe Photoshop CS3. Нажмите, чтобы посмотреть это видео или … больше
Как к
: Обрезка изображения в Adobe Photoshop CS2В этом обучающем видео вы узнаете, как обрезать изображение с помощью Adobe Photoshop CS4.Сначала откройте Photoshop и откройте изображение, которое хотите обрезать. Затем нажмите фильтр и выберите инструмент с полым краем. Тщательно обведите изображение, которое хотите обрезать. Как только это будет сделано, нажмите на … еще
Как к
: Обрезка фотографии в Adobe Photoshop CS4Это видео о том, как кадрировать фотографию в Adobe Photoshop CS4.Итак, первый шаг, который вам нужно сделать, это просто открыть Adobe Photoshop CS4. После загрузки просто откройте изображение, которое хотите обрезать. После того, как изображение было загружено. Если на картинке … еще
Как к
: Обрезка и изменение размера изображений в Photoshop для начинающихЕсли вы новичок в Adobe Photoshop, одна из самых первых вещей, которые вы, возможно, захотите узнать, — это обрезать и изменять размер цифровых изображений.Из этого бесплатного видеоурока, ориентированного на новичков, вы узнаете, как это сделать. Для получения дополнительной информации, включая шаг … больше
Как к
: Обрезка изображения в Adobe Photoshop CS4 или CS5Узнайте, как создавать изображения с пользовательской обрезкой в приложении Это просто.И этот клип покажет вам, как именно это делается. Независимо от того, являетесь ли вы новичком в популярном редакторе растровой графики Adobe или опытным дизайнером, желающим лучше познакомиться с новыми функциями и функциями последних … подробнее
Как к
: Эффективное использование инструмента кадрирования в Adobe PhotoshopКингсли Синглтон учит нас обрезать изображения в Adobe Photoshop.Он обсуждает важность правильной обрезки изображений и основные способы сделать это. Сначала он показывает нам, как правильно обрезать изображения, чтобы напечатанные изображения соответствовали размеру бумаги. Нажмите … еще
Как к
: Обрезка и поворот фотографий в Adobe Photoshop ElementsУдалите ненужное содержимое и сориентируйте изображения в правильном направлении с помощью инструментов кадрирования и поворота в Adobe Photoshop Elements.В этом очень простом руководстве показано, как сделать несколько простых и быстрых исправлений, чтобы извлечь то, что вы хотите от своих проектов PSE.
Как к
: Обрезка и изменение размера изображений в Adobe Photoshop CS2При использовании Adobe Photoshop очень важно иметь возможность обрезать и изменять размер изображения.Эта живая демонстрация показывает вам пошаговые инструкции по использованию этих полезных функций. Чтобы обрезать, выберите определенную область и нажмите Enter, все, что не выбрано, будет удалено. Если ты напортачишь, ты можешь … еще
Как к
: Создайте эффект матового металла в PhotoshopЧтобы создать эффекты матового металла в Photoshop, вам нужно сначала перейти к инструменту градиента, выбрать темно-серый или черный цвет и нажать «ОК».Сдвиньте и перетащите мышь, чтобы создать градиент. Затем перейдите к фильтру, Шум, а затем добавьте шум и измените процент на 40% и c … подробнее
Новости
: Между тем, у Эйфелевой башни… Фотошоп или Реал?Какой-то шутник … кхм, воздвиг … гигантский круг на полях пениса на Эйфелевой башне в Париже в прошлую пятницу. Моя первая мысль? Фотошоп. НО, по словам французского журналиста Од Барона, … эрекция … реальна: «В пятницу, если вы собирались на Эйфелеву башню, в Па … подробнее
Как к
: Сделайте удаленный просмотр и узнайте, как это работаетВыдержки из презентации доктора Ф.Симеон Хайн на Международном конгрессе по НЛО, 2005. Доктор Хайн — директор Института резонанса в Боулдере, штат Колорадо. Институт посвящен изучению наук о тонкой энергии, включая дистанционное наблюдение, круги на полях и относ …
Как к
: Добавьте закругленные углы к фотографиям в PhotoshopPhotoshopuniverse показывает, как быстро добавить закругленные углы к фотографиям с помощью Photoshop.Он говорит о векторных масках, которые он собирается использовать, чтобы придать фотографии в видео закругленный угол. Он использует слои в Photoshop для выполнения этой задачи, а также использует инструмент «Кадрирование». …более
Как к
: Размещение и обрезка изображений с помощью Adobe IllustratorЕсли вы используете Adobe Illustrator CS4, вы знаете, что обрезка изображения может оказаться непростой задачей.Это руководство проведет вас по шагам, не только покажет, как разместить и переместить изображение, но и как обрезать его до нужного размера. В отличие от Photoshop, который позволяет … больше
Как к
: Использование новых функций для фотографов в Photoshop CS5Независимо от того, являетесь ли вы новичком в Adobe Photoshop или опытным цифровым фотографом после общего обзора наиболее важных новых функций CS5, вам обязательно понравится этот официальный видеоурок от людей из Adobe TV.Новый Photoshop CS5 поможет вам добиться визуального эффекта и эмоций … больше
Как к
: Редактировать необработанный файл фотографии с помощью Adobe PhotoshopЕсли вы новичок в Adobe Photoshop, редактирование фотографий может быть немного пугающим, особенно при работе с необработанными форматами файлов.Но с помощью этого урока Photoshop вы сможете без проблем исправить свои необработанные фотографии. Гэвин Хоуи проведет вас по стопам Кэм … подробнее
Как к
: Сохранить соотношение сторон при кадрировании в PhotoshopНеровные фотографии всегда вызывают воспаление глаз.Когда вы кадрируете свои фотографии в Photoshop, вы можете сохранить свое соотношение сторон, чтобы избежать «осквернения пикселизации». Когда вы удерживаете Shift во время кадрирования, соотношение сторон сохраняется, так что вам не о чем беспокоиться … подробнее
Как к
: Сделайте круги на полях или инопланетяне среди нас?Доказывает ли это видео, что на Земле побывала инопланетная разумная жизнь? Нет.Это не доказывает ничего, кроме рисунков, «выгравированных» на поверхности поля. Доказывает ли видео, приведенное выше, то, что инопланетная разумная жизнь не посещала Землю? Ага … еще
Новости
: Взломанный фотоальбом Facebook (Вы тоже можете это сделать)Когда в декабре был выпущен очень популярный редизайн страницы профиля в Facebook, французский художник и содиректор рекламного агентства La Bande Originale Александр Уден придумал инновационный способ максимизировать визуальные возможности страницы.Его умная «хитрость» произвела фурор … подробнее
Как к
: Создайте теплый гранж-фон в PhotoshopВ этом уроке мы узнаем, как создать теплый гранж-фон в Photoshop.Сначала создайте большой круг на выжженном оранжевом фоне в Photoshop. Теперь перейдите к слою, корректирующему слою, затем к уровням. Нажмите «ОК», тогда корректирующий слой уровня будет замаскирован. А теперь иди и возьми … еще
Как к
: Создайте настоящий стеклянный шар в PhotoshopЭто руководство представляет собой демонстрацию на экране того, как с помощью PhotoShop создать круг, который выглядит как стеклянный шар.Сначала сделайте фон черным. Затем, используя elipse take, нарисуйте круг, залитый светло-серым цветом. Щелкните правой кнопкой мыши слой-фигуру и выберите «Растрировать слой». Se … больше
Как к
: Удалите отметки даты и времени с фотографийЕсть несколько способов удалить отметку времени на фотографиях с помощью Photoshop.Вы также можете использовать кадрирование и обрезать фотографию, но тогда вы потеряете и части фотографии. Вы можете использовать инструмент патч и нарисовать рамку вокруг даты, а затем перетащить дату в другую область, l … подробнее
Как к
: Создание мозаики в PhotoshopИз этого туториала Вы узнаете, как создать мозаичную фотографию, состоящую из множества небольших фотографий в Photoshop.В нем объясняется использование инструмента кадрирования, изменения размера изображения, использования фильтров повышения резкости и команды затухания. Он также обрабатывает создание пользовательских шаблонов с использованием шаблона определения … подробнее
Как к
: Нарисуйте Ежика Соника в PhotoshopВ этом видео мы узнаем, как нарисовать Ежика Соника в Photoshop.Сначала нарисуйте круг на странице, а затем нарисуйте ему глаза. После этого нарисуйте ему уши, а затем волосы вокруг головы. После этого втяните остальную часть его тела и ступни. Отсюда используйте более темный … еще
Как к
: Сделайте оптическую иллюзию из бумагиВ этом обучающем видео вы узнаете, как создать анимированную оптическую иллюзию из бумаги.Во-первых, начните с одного мяча и скопируйте его еще пять раз так, чтобы он шел к углу. Убедитесь, что всего шесть шаров. Затем создайте полосатый узор, как показано. Есть … еще
Как к
: Сделайте логотип Vista в PhotoshopУвлекательное и быстрое учебное пособие по созданию логотипа Windows Vista с помощью Adobe Photoshop.Логотип можно сделать быстро, не вдаваясь в подробности некоторых более продвинутых функций Photoshop. Начиная с круга, на фигуру накладывается градиентный оттенок. Два круга … ещё
Как к
: Создайте отражение в воде с помощью PhotoshopИз этого видео вы узнаете, как создать отражение в воде с помощью Photoshop.Сначала откройте изображение в фотошопе. Выберите инструмент кадрирования и выделите всю фотографию. Щелкните и перетащите нижнюю часть вниз. Выберите инструмент прямоугольной области и выберите изображение. Нажмите на … больше
Как к
: Сделайте простой рисунок застенчивого парня из Mario BrothersВ этом обучающем видео вы узнаете, как высушить простую версию Shy Guy от Mario Brothers.Вы можете использовать ручку или карандаш на бумаге или даже такое программное обеспечение, как Illustrator или Photoshop. Сначала начните с круга. Это будет лицо персонажа. Draw in the tw … подробнее
Как к
: Дизайн фишек казино в PhotoshopITStaff научит вас создавать фишки для казино в Adobe Photoshop.Вы начинаете с белого или серого кружка, который и будет самой фишкой. Вам нужно начать украшать это так, чтобы вы создали пять трапеций и разместили их на равном расстоянии друг от друга. Придайте им темно-красный цвет. Далее … подробнее
Как к
: Обрезка, изменение размера и ретушь изображений в IrFanViewВ этом руководстве по программному обеспечению рассматриваются некоторые возможности редактирования в бесплатном приложении для просмотра изображений IrfanView.Узнайте, как использовать IrfanView для обрезки, изменения размера и ретуширования изображений. Если вы не можете достать Photoshop или профессиональное программное обеспечение для редактирования изображений, … подробнее
Новости
: 10 Фотографии приложений для AndroidРозыгрыш вторников официально закончился! Но не переживайте, у WonderHowTo есть другой мир, который занял его место.Каждый вторник Phone Snap! предлагает вам продемонстрировать свои навыки фотографии с мобильного телефона. Отправьте свой лучший снимок на наш еженедельный конкурс, чтобы получить шанс выиграть приз … больше
Новости
: Создание искусства на устройстве iOS, часть 5: ФотографияНа первый взгляд, существует бесконечное количество приложений для фотографий для iPhone — это, пожалуй, одна из самых популярных арен для разработчиков приложений.Мы рассмотрели некоторые из них в «Раздачах по вторникам», но ничего исчерпывающего. Было бы упущением не упомянуть двух самых популярных лидеров — Hipstamatic (… подробнее
Как к
: Цветные правильные снимки товаров в PhotoshopВ этом уроке Яник Шовен учит нас, как правильно раскрашивать снимки продуктов в Photoshop.Сначала удалите часть черного с изображения с помощью инструмента кадрирования. После этого, если ваше изображение слишком широкое, продублируйте слой и используйте инструмент выделения для редактирования. Удалите пыль … больше
Как к
: Создайте векторную иконку RSS в IllustratorВ этом видеоуроке по программному обеспечению вы узнаете, как создать векторную иконку RSS в Illustrator.Откройте иллюстратор и откройте новый документ. Выберите инструмент «Округленный прямоугольник» в меню «Прямоугольник». Щелкните и перетащите, чтобы нарисовать квадрат с закругленными углами. Выберите градиентную заливку на левом … подробнее
Как к
: Используйте основы GIMPЭто руководство по основам GIMP.GIMP — это бесплатная замена Photoshop, доступная для всех платформ и предварительно загруженная в операционных системах Linux. В руководстве рассматриваются команды GIMP масштабирования, кадрирования, вырезания с прозрачностью, отражения и поворота. Часть 2 посвящена сохранению и уменьшению размера файла … подробнее
Как к
: Нарисуйте лицо мультяшного мальчика в Adobe PhotoshopВ этом видео показано, как нарисовать лицо мультяшного мальчика в Adobe Photoshop.Вот следующие шаги: Шаг 1. Прежде всего откройте Adobe Photoshop, затем откройте свойства и выберите размер кисти по вашему выбору. Шаг 2: Теперь начните рисовать круг и внутри этого дра … подробнее
Как к
: Цифровое управление цветом глаз в Adobe PhotoshopИз этого видео вы узнаете, как изменить цвет глаз или убрать эффект красных глаз в Adobe Photoshop.Во-первых, чтобы изменить цвет глаз, вы должны войти в Adobe Photoshop, открыть фотографию, выбрать инструмент масштабирования и увеличить изображение рядом с глазом. Воспользуемся первым инструментом и нарисуем круг глаза. …более
Как к
: Изменить цвет волос в Photoshop CS3 и CS4В этом видео мы узнаем, как изменить цвет волос в Photoshop CS3 и CS4.Сначала откройте изображение и увеличьте масштаб волос. Отсюда вы нажмете на инструмент выбора с кружком, чтобы выбрать свое изображение. Теперь убедитесь, что это идеальный размер для всего изображения. Правильно … еще
Snapseed
: Может ли приложение за 5 долларов заменить Lightroom и Photoshop?Snapseed — это высоко оцененное и отмеченное наградами приложение для редактирования фотографий для устройств iOS.Созданный специалистом по манипулированию изображениями Nik Software из Сан-Диего, Snapseed является приложением года для iPad от Apple, и после его использования для целей этого обзора я считаю, что он указывает на т … подробнее
Как к
: Устранение недостатков лица с помощью PhotoshopВ этом видеоуроке зрители узнают, как устранить недостатки лица с помощью Adobe Photoshop.Начните с открытия изображения в программе. Затем выберите инструмент patch. Теперь нарисуйте круг вокруг несовершенства, а затем переместите его на участок кожи, на котором нет пятен. Co … больше
Как к
: Цифровое боке для PhotoshopЭш Дэвис учит нас, как создавать цифровое боке в Photoshop в этом уроке.Сначала откройте Photoshop и создайте новый холст с шириной 1920 и высотой 1200. Теперь создайте новый слой и сделайте фоновый слой невидимым. Теперь нарисуйте круг среднего размера и заново …
Как к
: Создайте в Photoshop глянцевый логотип яблокаСначала создайте новый документ 800×600 и залейте его черным цветом.Затем создайте новый слой и добавьте белый круг с твердым краем. Brushtool. Выберите инструмент «Ластик» и используйте ту же кисть (немного меньшего размера), чтобы стереть внутреннюю часть этого круга. Щелкните слой 1 правой кнопкой мыши и перейдите к … еще
Как к
: Используйте Photoshop, чтобы создать взрывающуюся планетуПланеты крутые, а взрывы потрясающие, так что что может быть лучше взрывающейся планеты.Из этого туториала Вы узнаете, как без особых усилий создать захватывающую и вызывающую адреналин взрывающуюся планету в Adobe Photoshop. Сначала запустите Photoshop и откройте этот текст … подробнее
Как к
: Запись игр на AndroidЕще в августе Google представил новый игровой сервис YouTube, предназначенный для конкуренции с сайтами потокового вещания киберспорта, такими как Twitch.На момент запуска сервис был способен транслировать игровой процесс на настольном ПК, но когда дело дошло до мобильного сегмента, пользователи могли только просматривать потоковое видео.
Как к
: 9 способов обойтись без Photoshop на MacВ 1987 году два брата, Томас и Джон Кроллы, начали работу над программным обеспечением для редактирования изображений, которое в конечном итоге было приобретено в 1988 году и выпущено в 1990 году компанией Adobe.Этим программным обеспечением был Photoshop 1.0, изначально эксклюзивный для платформы Macintosh. С годами Photoshop б .

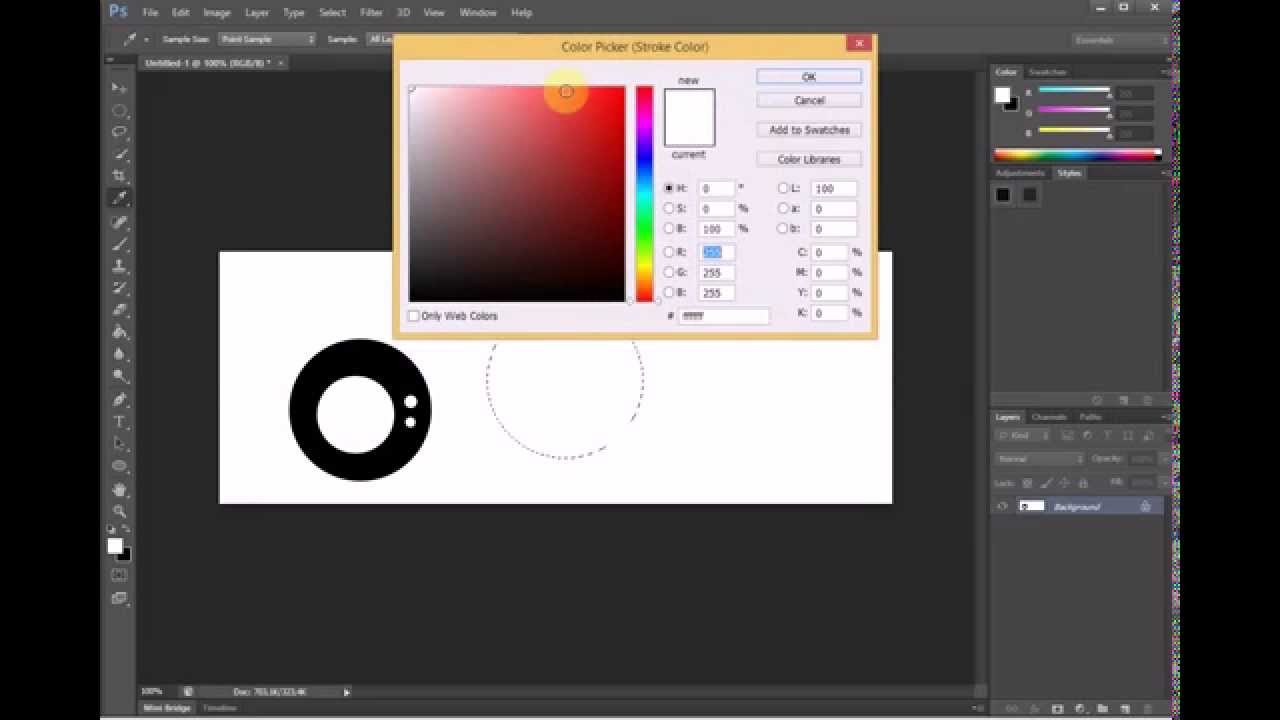
 Сначала выделяется область, затем применяются горячие клавиши для работы (Delete — удаляет выделенную область; Ctrl + C и Ctrl + V — для создания нового слоя с выделенным объектом). Ненужный слой можно удалить в меню управления слоями.
Сначала выделяется область, затем применяются горячие клавиши для работы (Delete — удаляет выделенную область; Ctrl + C и Ctrl + V — для создания нового слоя с выделенным объектом). Ненужный слой можно удалить в меню управления слоями.