|
Сейчас мы научимся создавать красивый текстовый эффект – текст из зеленой травы. Это несложный урок, но результат впечатляет. Кроме того, такой свежий, весенний травяной текст можно использовать при создании различных коллажей, например Весенний текст. Автор идеи: Monika Serkowska Для работы нам пригодится фото с сочной весенней травой. Скачать фото зеленой травы размер 5,8 МБ в zip-архиве Шаг 2. Приступим к созданию градиентного фона. Выбираем слой 1 на палитре слоев, изменяем его имя на «background» (щелкайте правой кнопкой мыши на имени выбранного слоя и изменяйте выделенный текст). Затем на панели инструментов Photoshop выбираем Gradient tool (Градиент). 
Шаг4. На панели слоев создаем новую группу слоев (щелчком на папке на панели слоев) с именем «Spring». На панели инструментов Photoshop выбираем Text tool (Текст), задаем на панели опций гарнитуру и размер шрифта (например «Franklin Gothic Heavy», жирный ) и пишем какое-нибудь слово. 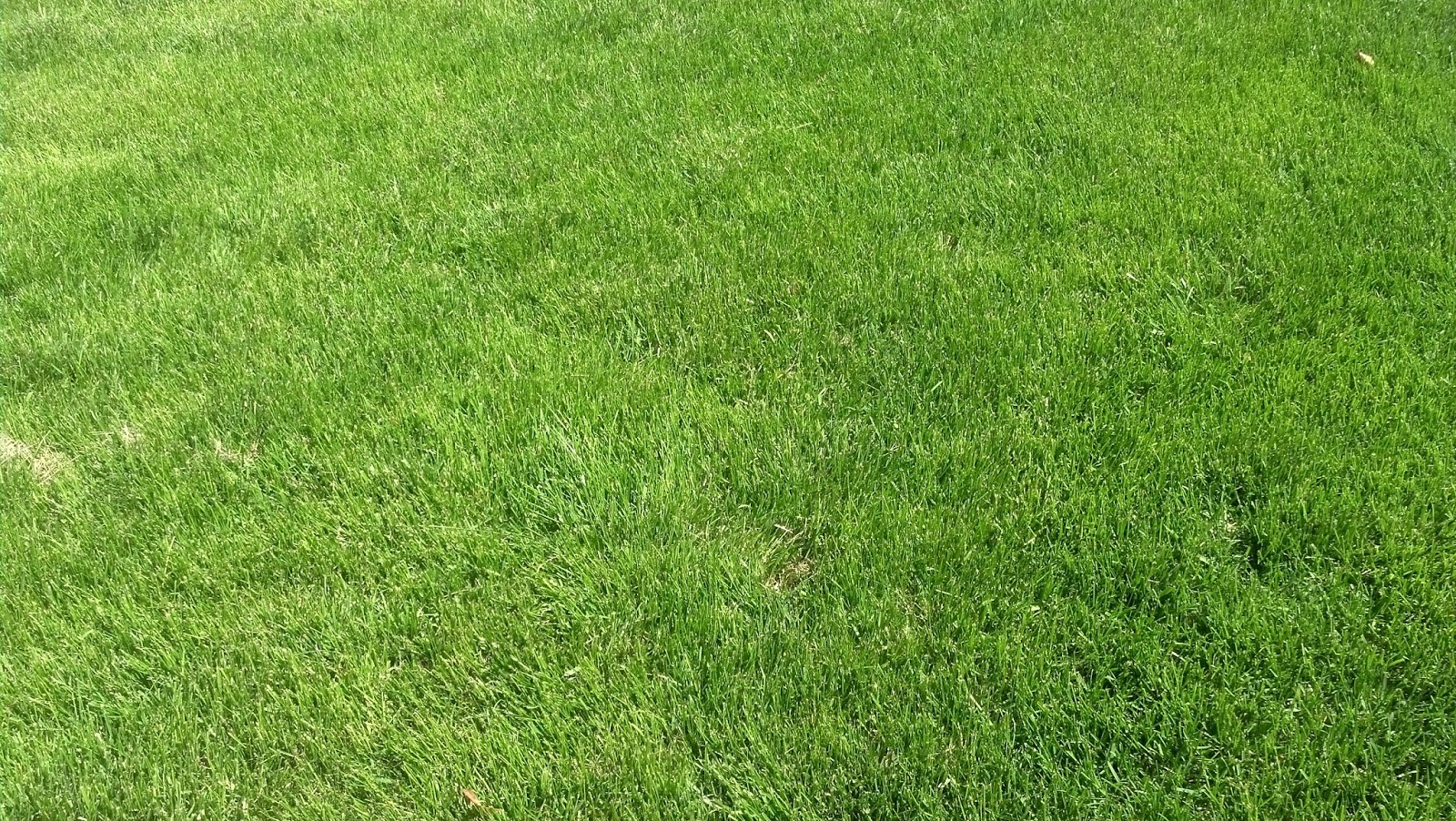 У меня — «SPRING». У меня — «SPRING».
Шаг5. А сейчас используем картинку с травой для создания травяного эффекта. Открываем «trava1.jpg» или «trava2.jpg» на ваш выбор. Трава красивая, но в верхней части немного темнее, чем в средине. Нам нужен большой прямоугольный кусок этой травы для создания травяной текстуры. Исправим этот недостаток используя Clone Stamp tool (Штамп), предварительно выбрав круглую кисть диаметром 250 и жесткостью 60%. Чтобы задать источник для копирования, выбираем место, где трава самая красивая, нажимаем alt и затем щелкаем инструментом штамп на том месте, где трава более темная. Картинка с травой подготовлена для работы. Шаг 6. Используя инструмент Rectangular Marquee tool (Прямоугольник), выделяем часть изображения с самой красивой травой, копируем (ctrl + c) и вставляем (ctrl + v) в документ с текстом (новый слой с травой должен быть над текстовым слоем). Переименовываем слой в «grass texture». Шаг7. Вы видите, что размер текста и травяной текстуры не совпадают.  Это может выглядеть так, Это может выглядеть так, а может быть и по-другому, в зависимости от выбранного вами размера изображения. Чтобы получить хороший результат, нужно использовать для изображения травы Transform (ctrl+ t) (Редактирование). Увеличить или уменьшить размер текстуры, а затем продублировать этот слой и сдвинуть в слое-дубликате траву вправо, чтобы закрыть весь текст. Если необходимо, повторяйте это до тех пор, пока текст не будет закрыт полностью. После этого нужно объединить все слои с травяной текстурой в один слой. Используем команду Merge layers из контекстного меню. Шаг 8. Слой с травой нужно сделать невидимым, а затем создать новый слой над текстовым. Дальше открываем окно выбора кистей и выбираем кисть «dune grass’ диаметром (60) и жесткостью (100%). Если в вашей версии Photoshop нет такой кисти — выберите похожую в коллекции кистей. После чего открываем окно Brush (Кисти) (или нажимаем F5) и задаем такие настройки для кисти — Shape Dynamics (Динамика формы): Shape Dynamics (колебания размера) 100%, минимальный диаметр 22% and колебание угла 100%; Scattering (Рассеивания): Scatter (Рассеивание) 45, Count (Счетчик) 5.  Выбираем любой цвет, кроме черного, чтобы четко видеть результат и аккуратно обрисовываем буквы. В некоторых местах можно уменьшить диаметр кисти. Шаг 9. Выбираем текстовый слой и растрируем его. Затем выбираем слой с нарисованной по контуру травой и объединяем их. После этого делаем видимым слой с травяной текстурой, делаем его активным и с помощью контекстного меню выбираем Сlipping mask (Создать обтравочную маску). Если вас устраивает полученный эффект, объединяем два слоя – текст и травяную текстуру. Шаг 10. Можно остановиться на этом, а можно еще сделать следующее: в стилях слоя задать тень для травяного текста. Выбираем Layer\Layer style (Стили слоя) Drop Shadow (Тень) и задаем для нее такие параметры: Blend Mode (Multiply) (Режим наложения (Умножение)), Angle (Угол) (120), Distance (Размах) (20), Size (Размер) (8). OK! Шаг 11. Над слоем с текстом создадим новый слой и на панели инструментов Photoshop выберем Paint Bucket tool (Заливка).  Зададим цвет: RGB (33/83/8) и заливаем слой этим цветом. Затем, щелкнув правой кнопкой на слое, выбираем Create clipping mask (Создать обтравочную маску). А для самого этого слоя задаем параметры Soft Light (Мягкий свет), and opacity (Непрозрачность) for 77%. Зададим цвет: RGB (33/83/8) и заливаем слой этим цветом. Затем, щелкнув правой кнопкой на слое, выбираем Create clipping mask (Создать обтравочную маску). А для самого этого слоя задаем параметры Soft Light (Мягкий свет), and opacity (Непрозрачность) for 77%. Красивый текстовый эффект – текст из сочной весенней травы – готов! Этот травяной текст можно использовать при создании весеннего коллажа. Перевод: Tortila Автор идеи: Monika Serkowska Monday, 03 May 2010 Полный текст урока: http://photoshoptutorials.ws/photoshop-tutorials/text-effects/spring-wallpaper.html |
Создание текста из травы | Photoshop
В этой статье показано, как в Photoshop создать потрясающий эффект текста в виде зеленой травы. Давайте приступим!
Эта статья состоит из трех частей: задний план, собственно текст и некоторые дополнительные эффекты. Итак, прежде всего мы хотим создать фон. Для этого мы открываем в Photoshop новый документ. У меня он имеет размеры 1920 на 1200 пикселей, потому что я хочу сделать создаваемое изображение обоями для рабочего стола на моем ноутбуке.
У меня он имеет размеры 1920 на 1200 пикселей, потому что я хочу сделать создаваемое изображение обоями для рабочего стола на моем ноутбуке.
Мы начнем с рисования радиального градиента с помощью инструмента «Градиент» (G), переходящего из светло-желтого-зеленого (#adbf41) в зеленый (#328a26):
Дальше мы хотим создать текстурированный фон, слегка напоминающий бумагу. Поэтому первое, что нам нужно, это … текстура бумаги!
К счастью вы можете взять действительно классную текстуру шероховатой бумаги из Bittbox. Она красивая и очень большая. И это хорошо, потому что наш холст тоже огромен.
Я на самом деле уже не помню, какую текстуру я использовал в первый раз, но возьмите какую-либо понравившуюся вам, обесцветьте ее (Ctrl + Shift + U) и растяните так, чтобы она соответствовала размерам холста:
Теперь мы устанавливаем для режима смешивания слоя значение «Наложение» и для «Непрозрачности» 70%, чтобы слить текстуру с нашим красивым зеленым фоном:
Далее, чтобы получить действительно красивый вид, я скопировал этот слой, развернул копию на 180 градусов и установил непрозрачность 20%. После этого я создал еще несколько слоев текстуры бумаги (с использованием различных текстур, в основном из Bittbox) и установил их один поверх другого.
После этого я создал еще несколько слоев текстуры бумаги (с использованием различных текстур, в основном из Bittbox) и установил их один поверх другого.
Это было отчасти из-за обнаруженного мной недостатка, который заключался в том, что текстуры выглядели немного зернистыми, и в них не было мелких резких узоров. Так, пробуя разные текстуры, я смог получить более приемлемое, резкое изображение.
По крайней мере, на скриншоте, который вы можете видеть, использовано шесть слоев. Не забывайте, если вы пользователь Plus, вы можете скачать PSD-файл для этой статьи и сами посмотреть на них!
Теперь я продублировал оригинальный градиент фона, поместил дубликат выше всех текстур и установить для него непрозрачность 40% — это несколько сглаживает текстуру, и она становится не такой шероховатой!
Теперь мы создадим новый верхний слой и с помощью большой, мягкой, черной кисти добавим немного темноты по краям. Для этого слоя я бы установил непрозрачность около 30% и режим смешивания «Наложение». Вы можете продублировать этот слой и для дубликата применить «Размытие по Гауссу» (примерно на 32 пикселя). Таким образом, для темных краев будет обеспечен плавный переход:
Вы можете продублировать этот слой и для дубликата применить «Размытие по Гауссу» (примерно на 32 пикселя). Таким образом, для темных краев будет обеспечен плавный переход:
ОК, теперь у нас есть красивый фон!
Идем дальше, теперь мы готовы начать работу над текстом в виде травы. Для этого нам, естественно, понадобится красивая трава, которую мы затем будем обрезать. После долгих поисков, я, наконец, нашел на Flickr это прекрасное фото травы.
Скачайте изображение в оригинальном размере и скопируйте его на холст:
Далее нам нужен текст. Выберите шрифт, по контуру которого вы хотите обрезать траву. Я выбрал Swiss 924BT, который дает жирный и плотный текст. Я думаю, это выглядело красиво и грандиозно. Я написал текст «EARTH«. Это потому, что я создавал пять разных обоев на одну тему: земля, вода, огонь, воздух, дух … по мотивам мультфильма «Капитан Планета», который я смотрел в детстве.
В любом случае, установите для текста белый цвет, режим смешивания — наложение, непрозрачность — 50%. Этот слой на самом деле не будет виден, от него мы просто будем отталкиваться:
Этот слой на самом деле не будет виден, от него мы просто будем отталкиваться:
Итак, у нас есть текст, который мы хотим выполнить с помощью травы, полученной нами раньше.
Теперь немного планирования! Для того чтобы текст выглядел состоящим из травы, нам не достаточно будет просто обрезать траву по контуру текста. Скорее, наоборот, нам нужно, чтобы все выглядело грубо, с пучками травы, торчащими за край текста. Чтобы сделать это, нам нужно использовать форму букв в качестве приблизительного ориентира, а затем прочертить вокруг них примерный контур, периодически вынося травинки за ее границы.
Предупреждаю вас заранее, это очень утомительно!
Итак, нам нужно создать контур. Вы должны использовать инструмент «Перо» (P) и, откровенно говоря, если вы сейчас не дружите с ним, то после того, как вы закончите траекторию, вы подружитесь!
Обратите внимание, что в той части, где мой контур выступает за границы букв, он выглядит, как отдельные травинки. Таким образом, когда вы обрежете текстуру, это будет выглядеть, как торчащие пучки травы:
Когда вы закончили контур, лучше сохранить его в палитре контуров. Это можно сделать, переключившись на эту палитру, а затем, нажав на маленькую стрелку внизу и выбрать контур для сохранения. Таким образом, если вам потребуется этот контур позже, вы сможете взять его оттуда.
Это можно сделать, переключившись на эту палитру, а затем, нажав на маленькую стрелку внизу и выбрать контур для сохранения. Таким образом, если вам потребуется этот контур позже, вы сможете взять его оттуда.
В любом случае дважды щелкните по контуру, чтобы выделить его выбор, вернитесь к слою травы. Скопируйте этот слой, так как нам все еще нужна будет трава для других букв, а затем инвертируйте выделение (Ctrl + Shift + I) и обрежьте лишнюю траву. На скриншоте я обрезал дубликат слоя травы, так что вы можете увидеть вырезанную часть в виде буквы «Е«:
Итак, у нас есть буква «E» на готовом фоне. Как вы можете видеть, это выглядит немногим лучше, чем, если бы мы просто использовали трафарет текста из травы, не потрудившись создать рваный контур. Но нам нужно еще немного обработать эту букву. В конце концов, если бы эта буква действительно состояла из травы, мы должны были бы увидеть тень с одной стороны:
Прежде всего, нам нужно добавить некоторые стили слоя, которые должны придать изображению текста объемный вид. Эти стили описаны ниже:
Эти стили описаны ниже:
Вот первый набор стилей слоя …
Теперь продублируйте этот слой, а затем очистите все стили дубликата, чтобы мы могли добавить еще несколько стилей. На этот раз добавьте стили, показанные ниже…
Вот второй набор стилей слоя … (Обратите внимание, что для непрозрачности установлено значение 51%, чтобы этот слой гармонировал с предыдущим).
Как видите, прежде чем получить неплохой вид, мне пришлось немало поэкспериментировать. Это был непростой путь. Теперь мы добавим немного тени. Для этого мы используем технику, которую я продемонстрировал в предыдущем уроке, Использование света и тени, чтобы оживить текст.
Идея состоит в том, чтобы сделать трехмерный вид. Удерживая клавишу Ctrl, кликните на слое травы, а затем на новом нижнем слое, залейте его черным цветом. Затем нажмите стрелку вниз один раз и один раз стрелку вправо и залейте слой снова. После этого повторите те же действия несколько раз, пока не получите эффект, как на рисунке ниже. Я думаю, что потребуется повторить это около 15 раз:
Я думаю, что потребуется повторить это около 15 раз:
Теперь на слое тени перейдите в Фильтр – Размытие — Размытие, установите угол 45 градусов и расстояние около 30. Затем установите для текста непрозрачность около 50%. Вы должны получить нечто, выглядящее, как показано на скриншоте ниже:
Теперь переместите слой с тенью вниз и вправо, и происходит магия! Все вдруг начинает выглядеть, как будто буква отбрасывает тень. Довольно просто!
Теперь я продублировал этот слой три раза. Каждый раз я немного подтирал края, так что тень ближе к тексту выглядит темнее. Я установил для этих слоев режим смешивания умножение:
Теперь наш текст выглядит довольно круто, но для большей глубины нам нужно добавить немного травы в область фона / тени. Вместо того чтобы снова вырезать траву из оригинального изображения, мы можем просто использовать текущую надпись, изменив ее так, чтобы было не очевидно, что это тот же текст.
Итак, как вы можете видеть ниже, я создал несколько клочков травы. Это просто фрагменты из нашей основной надписи:
Это просто фрагменты из нашей основной надписи:
Теперь, перемещая эти части в область тени, мы можем сделать их похожими на пучки травы, торчащие из букв, и это настоящий 3D объект!
Так как эти пучки травы находятся в тени, вы можете использовать инструмент «Затемнитель» (O), чтобы сделать их темнее:
Ох, одна буква готова … осталось четыре! Хорошо, что мы не выбрали длинное слово, иначе я себе не представляю, насколько трудоемкий это был бы процесс!
Используя точно такую же технику … я получил «А»:
и «R» и «T» …, как вы видите на картинке:
И, наконец, все слово! Единственная вещь, которую я сделал дополнительно, это раздвинул немного буквы друг от друга. Каждая буква находится в отдельной группе слоев, что делает ее перемещение намного более простым:
Хорошо, но наш текст все еще выглядит немного однообразно. Поэтому в последнем разделе мы добавим несколько дополнительных элементов дизайна. Обратите внимание, мы не хотим особо переусердствовать, потому что будем использовать эту картинку, как обои для рабочего стола. А здесь свободное пространство особенно важно (для всех моих ярлыков!).
А здесь свободное пространство особенно важно (для всех моих ярлыков!).
Итак, сначала, давайте добавим дополнительный текст. Здесь я разместил подходящую цитату о земле и единстве, взятую из веры Бахаи (это моя религия!). Я люблю цитаты, потому что это означает, что мы получаем три декоративных элемента: саму цитату, кавычки и источник.
Для текста я использовал измененный шрифт Swiss, который тоньше оригинального, но все еще довольно плотный. Использование нескольких шрифтов из того же семейства (жирный, тонкий и т.д.) является хорошим, безопасным способом поддержать целостную гармонию.
Для кавычек я установил режим смешивания – «Наложение» и непрозрачность — 50%, а затем создал дубликат слоя и установил для него «Освещение» на 50%. После этого я добавил кавычки тем же шрифтом Swiss, но сделал их очень большими и яркими оттенка зеленого цвета.
Наконец, источник я написал крохотными буквами и отцентрировал его вертикально. И, конечно, всю цитату я изменил так, чтобы ее длина соответствовала длине основного текста «EARTH«:
Теперь мы добавим несколько изюминок. Для этого создайте новый слой выше всех остальных и, используя инструмент «Градиент» (G), нарисуйте градиент от белого к прозрачному в верхнем левом углу. Затем установите для этого слоя режим смешивания «Мягкое свечение» и непрозрачность 50%. Это превратит его в красивый луч света:
Для этого создайте новый слой выше всех остальных и, используя инструмент «Градиент» (G), нарисуйте градиент от белого к прозрачному в верхнем левом углу. Затем установите для этого слоя режим смешивания «Мягкое свечение» и непрозрачность 50%. Это превратит его в красивый луч света:
Теперь мы добавим два привлекательных элемента, чтобы компенсировать всю зелень. Это будет прекрасная голубая бабочка и небольшая красная божья коровка. Для их поиска я использовал отличный сайт everystockphoto, где и нашел: Бабочку и Божью коровку:
Вставить эти изображения в мой дизайн было довольно просто. Во-первых, бабочка. Просто откройте изображение в Photoshop, используйте инструмент «Волшебная палочка» (W), чтобы выбрать все белую область, а затем перейдите в Выделение – Модификация.
Расширить и увеличьте выделение на 1 пиксель, чтобы точно захватить все. Затем нажмите Ctrl + Shift + I, чтобы инвертировать выделение и скопируйте бабочку на основной холст.
Божью коровку, которую я присмотрел, сперва нужно вырезать из ее изображения. Для этого я использовал инструмент «Перо» (P) и обвел ее контуром, а затем просто вырезал ее по этому контуру:
Для этого я использовал инструмент «Перо» (P) и обвел ее контуром, а затем просто вырезал ее по этому контуру:
Итак, наши дополнительные элементы готовы. Как вы можете видеть, божья коровка выглядит немного грубо, потому что я вырезал ее не особенно тщательно. Но это нормально, потому что она будет крошечной, и эти мелкие неточности не будут видны.
Теперь уменьшите бабочку и божью коровку и разместите их, где вам нравится. Лучше всего, если они не будут располагаться близко друг к другу, потому что таким образом они уравновешивают друг друга.
Я добавил каждой из них тень. У божьей коровки тень очень узкая, потому что сама она очень маленькая и сидит на траве. Для бабочки я установил расстояние до 10 пикселей, потому что она парит в воздухе и, следовательно, тень будет отбрасываться дальше:
РедакцияПеревод статьи «Create a Spectacular Grass Text Effect in Photoshop»
Создаем в Фотошоп коллаж Зеленая планета | Creativo
Смысл этого красочного плаката – «Спасите нашу планету Земля, пока это еще возможно». Карта мира в виде дерева символизирует нашу планету Земля и наше единство, а зеленый цвет указывает на мир живой природы, в котором мы живем.
Карта мира в виде дерева символизирует нашу планету Земля и наше единство, а зеленый цвет указывает на мир живой природы, в котором мы живем.
Сегодня вы узнаете, как создать дерево в виде карты мира в программе Photoshop для экологического плаката. Вы можете использовать эту работу бесплатно во всех видах личных и коммерческих проектов. Вы можете использовать его в качестве фона для презентаций PowerPoint, для сообщений в блоге, на веб сайтах и т.д.
Скачать архив с материалами к уроку
Примечание: В источнике урока отсутствуют некоторые изображения. В архиве вы найдёте альтернативный вариант материалов для выполнения урока.
Шаг 1Создайте новый документ, размер 650x790px, и используйте Инструмент Эллипс (Ellipse Tool), чтобы создать форму, как на изображении.
Шаг 2. Добавляем текстуру травыСкачайте Текстуру травы 1 и загрузите файл PAT в Photoshop.
Примечание переводчика: перейдите во вкладку Редактирование (Edit) — Наборы (Presets) —Управление наборами (Preset Manager), выбрать тип набора: узор – загрузить — выбрать Текстуру травы1 файл PAT — загрузить
Щелкните дважды левой кнопкой мыши по слою с эллипсом и перейдите в Стили слоя, добавьте Стиль слоя Наложение узора (Pattern Overlay) к слою с Эллипсом и используйте Текстуру травы 1 в качестве узора. Переименуйте слой с Эллипсом и назовите его Травяное покрытие.
Или вы можете вставить Текстуру травы 2 над слоем с Эллипсом, затем щелкните правой кнопкой мыши на слое с текстурой и выберите в окне выпадающего меню команду — Создать обтравочную маску (Create Clipping Mask). Теперь, травой закрыт только участок, ограниченный эллипсом. (Не забудьте переименовать слой с эллипсом в Травяное покрытие)
Шаг 3. Добавляем текстуру облаков
Добавляем текстуру облаковОткройте изображение с облаками, скопируйте его и вставьте в нашу работу под слоем Травяное покрытие. Сделайте изображения облаков черно-белыми: Изображение (Image) — Коррекция (Adjustments) – Обесцветить (Desaturate) Shift+Ctrl+U)
Примечание переводчика: если размер вставляемого изображения с облаками слишком большой, уменьшите его с помощью инструмента Трансформации: Редактирование (Edit) — Трансформация (Transform) — Масштабирование (Scale).
Щелкните дважды левой кнопкой мыши по слою с облаками, и перейдите в Стили слоя, выберите стиль слоя Наложение цвета (Color Overlay) и используя синий цвет # 14b4ff и режим наложения Экран (Screen), создайте синие мультяшное небо.
Шаг 4. Добавляем границу с травойОткройте Текстуру травы 3 (на прозрачном фоне) и вставьте ее ниже слоя Травяное покрытие, но выше слоя с облаками. Вы можете добавить несколько слоев с этой текстурой травы и изменить размеры на каждом из этих слоев, чтобы создать эффект объема. Используйте Инструменты Осветление (Dodge Tool) и Затемнение (Burn Tool), чтобы смешать границы травы с текстурой.
Вы можете добавить несколько слоев с этой текстурой травы и изменить размеры на каждом из этих слоев, чтобы создать эффект объема. Используйте Инструменты Осветление (Dodge Tool) и Затемнение (Burn Tool), чтобы смешать границы травы с текстурой.
Откройте изображение Мертвого дерева, скопируйте и вставьте в нашу работу, выше всех других слоев. Назовите слой Дерево. Используйте кисть черного цвета, чтобы прокрасить ствол дерева.
Примечание переводчика: не забывайте при необходимости использовать инструмент Трансформации Масштабирование (Scale), для изменения размера вставляемого изображения.
Продублируйте слой с мертвым деревом и поверните его вправо, как показано на изображении ниже.
Примечание переводчика: меню Редактирование (Edit) —Трансформация (Transform) —Поворот (Rotate)
Используйте Инструмент Ластик (Eraser Tool), чтобы удалить ствол и некоторые ветви с левой части дерева, на дубликате слоя с деревом.
Продублируйте слой с мертвым деревом еще раз, и поверните его, на этот раз влево, как показано ниже.
Используйте Инструмент Ластик (Eraser Tool), чтобы удалить ствол и некоторые ветви с правой части дерева, на этом дубликате слоя.
Слейте вместе две копии слоя с деревом: выделите оба слоя, кликните правой кнопкой мыши и выпадающем меню выберите Объединить слои (Merge layers), назовите этот слой Ветки. Создайте новый слой выше слоя Ветки: главное меню — Слои (Layer) – Новый (New) – Слой (Layer).
Выберите Инструмент Эллипс (Ellipse Tool), и зажав клавишу Shift, нарисуйте круг нужного размера, как на изображении ниже.
Примечание переводчика: Используя Инструмент Перемещение (Move) сдвиньте фигуру Круг по центру дерева, снова активируйте Инструмент Эллипс (Ellipse Tool), и щелкнув правой кнопкой мыши, выберите команду Выделить область, радиус растушевки поставьте 0. Скройте слой с кругом, нажав на Значок Глаз, и перейдите на слой Ветки.
Скройте слой с кругом, нажав на Значок Глаз, и перейдите на слой Ветки.
Используйте это выделение в качестве маски слоя для слоя с деревом, нажав на панели Слои кнопку Добавить маску слоя (Mask Add Layer).
Шаг 6. Создаем карту мира из листьевСоздайте новый слой и назовите его Карта мира: главное меню – Слои (Layer) – Новый (New) – Слой (Layer). Используйте Инструмент Произвольная фигура (Custom Shape Tool / U), чтобы добавить форму Карты мира, как показано на изображении ниже.
Примечание переводчика: Скачайте архив с произвольными фигурами «Эко», распакуйте архив, перейдите в меню Редактирование (Edit) – Наборы (Presets) – Управление наборами (Preset Manager), выберите тип набора –Заказные фигуры, нажмите кнопку загрузить, перейдите в папку с распакованным архивом, и выберите распакованный файл CSH, нажмите кнопку Загрузить, и теперь, в окне Управление наборами, выбирайте новую загруженную фигуру.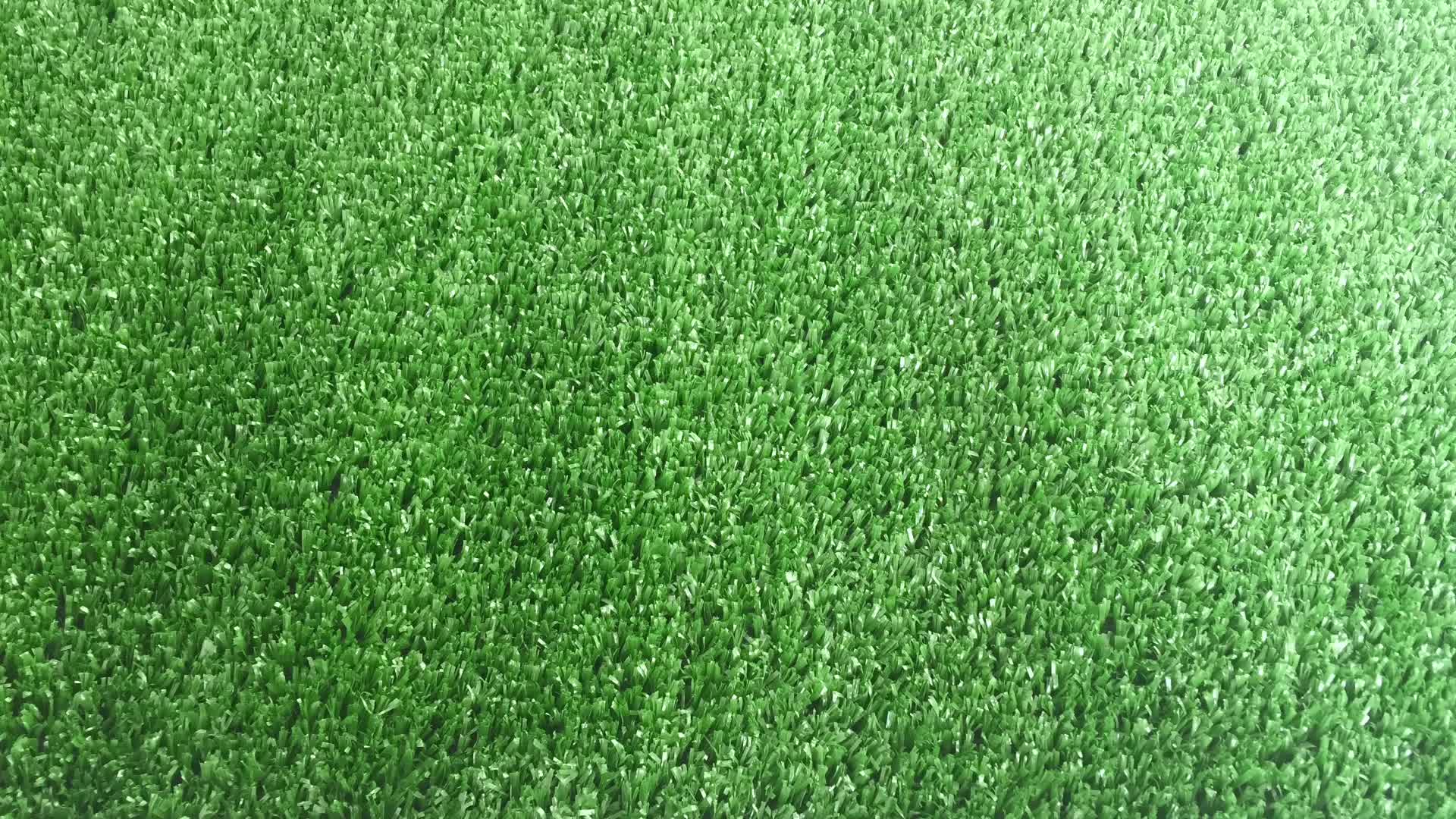 Не забудьте выбрать параметр Слой-фигура (Shape Layers) на панели настроек, цвет заливки черный. Для сохранения пропорций удерживайте кнопку Shift.
Не забудьте выбрать параметр Слой-фигура (Shape Layers) на панели настроек, цвет заливки черный. Для сохранения пропорций удерживайте кнопку Shift.
Щелкните правой кнопкой мыши на слое Карта мира и выберите действие Растрировать слой (Rasterize). Оставаясь на слое Карта мира, удерживая клавишу CTRL нажатой, нажмите на миниатюру маски слоя Ветки, чтобы сделать выделение круга. Используйте это выделение в качестве маски слоя для слоя Карта мира, нажав на панели Слои, кнопку Добавить маску слоя (Mask Add Layer). Теперь часть карты, выступающая за пределы круга, скрылась под маской слоя.
Удерживая клавишу CTRL нажатой, нажмите на миниатюру маски-слоя Карта мира, чтобы вновь сделать Выделение круга. Нажмите на слое Карта мира миниатюру слоя, чтобы убедиться, что вы работаете со слоем, а не с маской. Перейдите в меню Фильтр (Filter) – Искажение (Distort) – Сферизация (Spherize), выставите настройки, как на изображении ниже.
Щелкните дважды левой кнопкой мыши по слою с картой, и перейдите в Стили слоя, добавьте Стиль слоя Наложение узора (Pattern Overlay) к слою Карта мира, с теми же настройками как в первом шаге.
Примечание переводчика: если вы создавали в начале урока Стиль слоя Наложение узора, вы можете скопировать его и применить к слою Карта мира: кликните правой клавишей мыши по слою и выберите пункт Скопировать стиль слоя (Copy Layer Style), для вставки выберите пункт Вклеить стиль слоя (Paste Layer Style).
Преобразуйте слой Карта мира в смарт объект: выберите Слой (Layers) — Смарт—объекты (Smart Objects) — Преобразоватьвсмарт—объект (Smart Object)
Шаг 7Откройте изображение Листья, скопируйте и вставьте в наш документ в новом слое над Картой мира, назовите этот слой Листья. Щелкните правой кнопкой мыши и выберите Создатьобтравочнуюмаску (Create Clipping Mask). Используйте Инструмент Ластик(Eraser Tool), чтобы удалить некоторую область листвы, чтобы у вас остались и часть травы, и часть зеленых листьев.
Используйте Инструмент Ластик(Eraser Tool), чтобы удалить некоторую область листвы, чтобы у вас остались и часть травы, и часть зеленых листьев.
Удерживая клавишу CTRL нажатой, щелкните миниатюру маски слоя Ветки, чтобы появилась выделенная область круга. Создайте новый слой над слоем Листья слой и залейте его белым цветом. Установите Заливку (Fill) слоя до 0%. Щелкните дважды левой кнопкой мыши по слою и перейдите в Стили слоя, добавьте Стиль слоя Внутреннее свечение (Inner Glow). Используйте настройки как на изображении ниже.
Примечание переводчика:
- Режим наложения: Мягкий свет (Soft Light)
- Непрозрачность (Opacity): 100%
- Метод-мягкий, размер: 76 пикселей.
Удерживая клавишу Control нажатой, нажмите на все слои с частями дерева: Дерево, Ветки, Карта мира, Листья и Белый, чтобы выделить их. Щелкните правой кнопкой мыши по слоям и выберите команду Дублировать слои.
Щелкните правой кнопкой мыши по слоям и выберите команду Дублировать слои.
Нажмите Control-E, чтобы объединить дублированные слои. Назовите этот новый слой Тень, и поместите его ниже слоя Дерево.
Щелкните дважды левой кнопкой мыши по слою Тень, и перейдите в Стили слоя, добавьте Стиль слоя Наложение цвета (Color Overlay), используя черный цвет. Установите непрозрачность до 43%. Перейдите в меню Редактирование (Edit) —Трансформация (Transform) — Искажение (Distort), и придайте изображению форму тени, отбрасываемой деревом.
Примечание переводчика: Чтобы сгладить резкие очертание тени, можно использовать размытие: Фильтр (Filter) — Размытие (Blur) — Размытие по гауссу (Gaussian Blur), выбрать радиус с небольшим значением.
Используйте Инструмент Ластик (Eraser Tool), чтобы удалить тень, которая выходит за пределы поверхности травы.
В новом PSD файле я создал текст Земля, используя готовый Экшен по созданию надписи из травы, который можно скачать бесплатно, а для текстового слоя я использовал шрифт Super Mario.
Примечание переводчика: После регистрации можно скачать архив, распаковать его, в программе Photoshop перейти во вкладку Редактирование (Edit) – Наборы (Presets) – Управление наборами (Preset Manager), выбрать тип набора: узор – загрузить — выбрать распакованный файл PAT-загрузить; опять Редактирование (Edit) – Наборы (Presets) – Управление наборами (Preset Manager), выбрать тип набора: кисть – загрузить-выбрать распакованный файл ABR –загрузить. Теперь надо загрузить третий файл-экшен (готовая операция). Для этого перейдите в Окна (Window) – Операции (Actions)(Alt+F9), в открывшемся окошке нажмите на значок в правом верхнем углу и выберите из списка –Загрузить операции, выберите распакованный файл ATN. Теперь, когда вы загрузили в программу новые кисть, узор и экшен, создайте новый документ, а в нем создайте новый слой с текстом, удалите фон, и, выбрав в окне операций папку Grass Effect Photoshop Action, откройте ее, выберите любую из двух позиций, и нажмите значок пуск. Ваш текст превратился в травяной коврик!
Теперь, когда вы загрузили в программу новые кисть, узор и экшен, создайте новый документ, а в нем создайте новый слой с текстом, удалите фон, и, выбрав в окне операций папку Grass Effect Photoshop Action, откройте ее, выберите любую из двух позиций, и нажмите значок пуск. Ваш текст превратился в травяной коврик!
Если вы хотите, вы можете добавить другие детали: птиц или бабочек. Для создания оригинальных облаков, вы можете использовать специальные платные кисти.
Шаг 10. Добавляем блики и лучи светаДля того чтобы сделать изображение более солнечным и ярким, вы можете добавить солнечный свет, используя некоторые из текстур для Photoshop. Вы можете также добавить блик к изображению. Просто установите режим наложения для этих текстур на Экран (Screen) или Замена светлым (Lighten).
Поздравляю, вы сделали это!
Вот окончательный результат создания этого красивого экологического плаката «Зеленая планета», сделанного в Photoshop с использованием текстур, стоковых изображений, наложений и различных методов смешивания.
Поделиться своей работой и задать вопрос можно на странице урока сайта photoshop-master.ru
Как снимать портрет с яркими цветами без использования Photoshop. Урок по фотографии
В Photoshop или Lightroom существует множество прекрасных инструментов, чтобы усилить цвета и создать более яркий портрет. Но знаете ли вы, что портрет может быть еще ярче и до постобработки? Это правда! Объединив некоторые простые вещи, о которых вы прочтете ниже, цвета на ваших портретах будут более выразительны и помогут вам сделать запоминающиеся фотографии.
Убедитесь, что цвета фона дополняют объект
Понимание того, какие цвета дополняют друг друга, действительно поможет усилить их в портрете. Дополняющими цветами являются красный и зеленый, оранжевый и голубой, фиолетовый и желтый. Использование этих комбинаций цветов с вашим объектом и фоном поможет сделать портрет красивее.
Важно знать цвета локации, куда вы идете на съемку.
Примеры изображений с дополняющей цветовой схемой ниже и вверху.
Используйте нейтральный фон
Если ваш объект одет в действительно яркую одежду, есть простой способ сделать этот цвет выразительнее. Хитрость состоит в том, чтобы внимательнее рассмотреть фон. Найдите простой участок с нейтральными оттенками. Разноцветный, активный фон может быть забавным, но также может выглядеть перегруженным и отвлекать взгляд от объекта, особенно, если он тоже одет в яркие цвета.
Обилие ярких красок во всем кадре не позволит привлечь внимание к чему-то одному. Более нейтральный фон обратит внимание именно на объект, его цветную одежду и аксессуары. Ищите в качестве фона тропинки, горы, камни или то, что имеет землистый оттенок.
Используйте цветной фон
Даже если ваша модель одета не в разноцветную одежду, вы все еще можете усилить цвета. Если фотографируемый человек одет в черное, белое или одежду нейтральных оттенков, то найдите фон с насыщенным цветом. Поищите цветы или ярко окрашенные стены, чтобы разместиться на их фоне. Имея объект в нейтральной одежде на фоне яркого цвета, вы усилите его.
Устраните отвлекающие элементы
Наконец, прежде, чем вы нажмете на спуск, убедитесь в отсутствии отвлекающих предметов на фоне, которые перетянут внимание на себя.
Перекомпонуйте свой кадр так, чтобы посторонних людей не было видно. Уберите мусор, находящийся возле объекта. Устранение всего, что будет отвлекать от объекта, сделает его и цвета более насыщенными.
Если вы использовали некоторые из этих советов для своего портрета, цвета будут выглядеть отлично без дополнительной работы над ними в Photoshop и Lightroom. По вашему желанию вы можете использовать эти программы, чтобы усилить их еще больше. Уровни, Оттенок/Насыщенность или Выборочная коррекция цвета являются частью тех прекрасных инструментов для создания ярких и смелых цветов в Photoshop. Попробуйте разные способы и посмотрите, каким ярким и красочным будет ваш портрет.
Автор: Emily Supiot
Перевод: Татьяна Сапрыкина
| Применимые группы | Для личного использования | Команда запуска | Микропредприятие | Среднее предприятие |
| Срок авторизации | ПОСТОЯННАЯ | ПОСТОЯННАЯ | ПОСТОЯННАЯ | ПОСТОЯННАЯ |
| Авторизация портрета | ПОСТОЯННАЯ | ПОСТОЯННАЯ | ПОСТОЯННАЯ | |
| Авторизованное соглашение | Персональная авторизация | Авторизация предприятия | Авторизация предприятия | Авторизация предприятия |
| Онлайн счет | ||||
Маркетинг в области СМИ (Facebook, Twitter,Instagram, etc.) | личный Коммерческое использование (Предел 20000 показов) | |||
Цифровой медиа маркетинг (SMS, Email,Online Advertising, E-books, etc. | личный Коммерческое использование (Предел 20000 показов) | |||
Дизайн веб-страниц, мобильных и программных страниц Разработка веб-приложений и приложений, разработка программного обеспечения и игровых приложений, H5, электронная коммерция и продукт | личный Коммерческое использование (Предел 20000 показов) | |||
Физическая продукция печатная продукция Упаковка продуктов, книги и журналы, газеты, открытки, плакаты, брошюры, купоны и т. Д. | личный Коммерческое использование (Печатный лимит 200 копий) | предел 5000 Копии Печать | предел 20000 Копии Печать | неограниченный Копии Печать |
Маркетинг продуктов и бизнес-план Предложение по проектированию сети, дизайну VI, маркетинговому планированию, PPT (не перепродажа) и т. | личный Коммерческое использование | |||
Маркетинг и показ наружной рекламы Наружные рекламные щиты, реклама на автобусах, витрины, офисные здания, гостиницы, магазины, другие общественные места и т. Д. | личный Коммерческое использование (Печатный лимит 200 копий) | |||
Средства массовой информации (CD, DVD, Movie, TV, Video, etc.) | личный Коммерческое использование (Предел 20000 показов) | |||
Перепродажа физического продукта текстиль, чехлы для мобильных телефонов, поздравительные открытки, открытки, календари, чашки, футболки | ||||
Онлайн перепродажа Мобильные обои, шаблоны дизайна, элементы дизайна, шаблоны PPT и использование наших проектов в качестве основного элемента для перепродажи. | ||||
| Портрет Коммерческое использование | (Только для обучения и общения) | |||
Портретно-чувствительное использование (табачная, медицинская, фармацевтическая, косметическая и другие отрасли промышленности) | (Только для обучения и общения) | (Contact customer service to customize) | (Contact customer service to customize) | (Contact customer service to customize) |
Зеленая планета в Фотошопе · Мир Фотошопа
Конечный результат:
Ресурсы урока:
Текстура травы Небо Трава Дерево Листья плюща Лучи света СиянияШаг 1
Создайте новый документ в Фотошопе (Ctrl + N) размером 650х790 пикселей. Инструментом Ellipse Tool (U) создайте холм.
Шаг 2
Установите все узоры нужные для урока в Фотошоп. Примените стиль Pattern Overlay и выберите текстуру травы. Назовите слой «Grass Surface».
Примените стиль Pattern Overlay и выберите текстуру травы. Назовите слой «Grass Surface».
Вместо стиля можно использовать изображение травы и обтравочную маску (Ctrl + Alt + G).
Шаг 3
Создайте новый слой под слоем «Grass Surface» и назовите его «Clouds». Вставьте фотографию неба в наш документ и расположите, как показано на скриншоте. Обесцветьте слой через меню Image ? Adjustments ? Desaturate.
К слою с небом примените стиль Color Overlay: #14b4ff.
Шаг 4
Вставьте траву в наш документ и расположите её на холме. Так как изображение имеет формат PNG, то проблем с отделением от фона не должно быть. Используйте инструменты Dodge Tool (O) и Burn Tool (O), чтобы соединить траву с холмом.
Шаг 5
Вставьте мёртвое дерево в наш документ и чёрной кистью нарисуйте ствол дерева.
Шаг 6
Создайте копию дерева и поверните его, как показано на скриншоте.
Инструментом Eraser Tool (E) сотрите ствол наклоненного дерева.
Шаг 7
Создайте ещё одну копию дерева и наклоните её в другую сторону.
При помощи ластика сотрите ствол и лишние ветки.
Шаг 8
Объедините обе копии дерева на одном слое (Ctrl + E) и назовите полученный слой «Tree Branches». Инструментом Elliptical Marquee Tool (M) создайте круглое выделение, удерживая клавишу Shift.
К слою «Tree Branches» добавьте маску, чтобы создать форму для дерева.
Шаг 9
Создайте новый слой «World Map». Импортируйте фигуру карты мира и инструментом Custom Shape Tool (U) нарисуйте её.
Шаг 10
Растрируйте слой карты. Затем выделите слой «Tree Branches» и добавьте маску к слою карты.
Шаг 11
Выделите слой «World Map» и примените фильтр Spherize (Filter ? Distort ? Spherize).
Шаг 12
К слою «World Map» примените стиль Pattern Overlay и наложите текстуру травы.
Шаг 13
Преобразуйте слой «World Map» в смарт-объект через контекстное меню. Вставьте изображение листьев плюща и наложите их на некоторые материки при помощи обтравочной маски.
Вставьте изображение листьев плюща и наложите их на некоторые материки при помощи обтравочной маски.
Шаг 14
Выделите слой «World Map». Создайте новый слой над листьями плюща. Заполните выделение белым цветом. Уменьшите заливку слоя до 0% и примените стиль Inner Glowю
Шаг 15
Выберите все слои дерева и продублируйте их (Ctrl + J).
Шаг 16
Объедините копии слоёв дерева. Назовите полученный слой «Shadow» и расположите позади дерева.
Шаг 17
К слою тени примените стиль Color Overlay. Уменьшите непрозрачность до 43%. Активируйте режим Distort и измените форму тени.
Шаг 18
Ластиком сотрите часть тени, которая выходит за пределы травы.
Шаг 19
Дополнительно, можно написать текст на земле, используя специальные операции. В уроке автор использовал шрифт «шрифт «SuperMario».
Добавьте такие детали, как бабочки и облака.
Шаг 20
Добавьте солнечные лучи при помощи готовых изображений. Установите режим наложения Screen, чтобы убрать чёрный фон.
Конечный результат:
изображений травы PNG, скачать 25000+ ресурсов травы PNG с прозрачным фоном
трава растений газон весеннее прорастание
2500 * 2500
трава естественное прорастание газона
2500 * 2500
трава естественное прорастание гранж
2500 * 2500
трава
1200 * 1200
трава
270 * 53
трава природа растительное растение газон
2500 * 2500
трава весеннее растение зеленое
* 2500
трава ростовое растение зеленое
2500 * 2500
трава природа ростовое растение весна
2500 * 2500
трава естественный рост росток
2500 * 2500
трава естественная рост зеленый прорастание
2500 * 2500
трава естественная рост весенний росток
2500 * 2500
трава природа зеленый весенний прорастание
2500 * 2500
трава природа газон весеннее прорастание
2500 * 2500
луговой газон весеннее прорастание
2500 * 2500 *осенняя трава
1176 * 326
трава
853 * 234
элементы растений зеленой травы
1200 * 1200
1200 * 1200
луг1200 * 1200
png векторные элементы зеленой травы
2124 * 377
декоративные зеленые насаждения свежая зеленая трава пастбища
2000 * 2000
зеленая трава трава цветок
2029 * 2000
2029 * 2000
трава подлесок
1200 * 1200
трава
1920 * 600
зеленая трава лужайка
1200 * 586
свежая зеленая трава пастбище большое дерево
2000 * 2000
мультфильм трава
1200 * 1200
трава газон 1200 * 1200
декоративные зеленые насаждения свежие зеленые луга
2000 * 2000
зеленые травы
1200 * 1200
свежие зеленые луга большие деревья
2000 * 2000
декоративные зеленые насаждения свежие зеленые луга
2000 * 2000
весенние зеленые листья и трава
1200 * 1200
декоративные зеленые насаждения свежие зеленые луга
2000 * 2000
векторные травы и цветы сбор
703 * 666
трава
1200 * 1200
90 007трава
1200 * 1200
рисованные элементы травы
2000 * 2000
весенняя трава с бабочками красивый фон
1200 * 1200
желтая цветочная трава нижняя граница 9000 *
250 567
зеленая трава фоновое изображение
1200 * 1200
мультфильм зеленая трава
1200 * 1200
абстрактная зеленая трава с прозрачным фоном
3333 * 3333
цветы трава вектор трава
1200 * 1200
трава вектор png
5000 * 5000
декоративное зеленое пространство свежая тростниковая трава зеленая трава
2000 * 2000
летнее зеленое растение трава
1200 * 1200
зеленое растение газонная трава
1200 * 1200
тележка oon blue halloween grass
1200 * 1200
Как сделать зеленую траву и деревья популярными в PhotoshopPhoto Mastery Club
Этот краткий видеоурок покажет вам технику, которая действительно полезна для того, чтобы сделать вашу зеленую траву и деревья на ваших изображениях действительно яркими, поэтому он будет включать в себя пару шагов, и один из этих шагов — создание маски яркости, которая похожа на новичка. Конец спектра, когда дело доходит до того, насколько сложной может быть маскировка яркости, но если вы просто выполните шаги, описанные в этом видео, вы, по крайней мере, сможете применить эту технику и использовать ее на своих собственных изображениях.
( См. Видео для получения полной информации и объяснений)
- Загрузите изображение в Photoshop.
- Добавьте черно-белый корректирующий слой.
- Уменьшите ползунки для всех цветов, кроме зеленого и желтого. `
- Увеличьте ползунок для желтого и зеленого. `
- Перейдите на панель каналов и нажмите Command (Mac) или Ctrl (Windows) на клавиатуре, щелкните канал RGB и вернитесь на панель «Слои».
- Добавьте корректирующий слой кривых.
- Скройте черно-белый слой. `
- Потяните кривую вверх в окне свойств настройки кривых, вы заметите, что изменятся только зеленая и желтая области. `
- Нажмите «Option» (Mac) или «Alt» (Windows) на клавиатуре, чтобы увидеть маску слоя.
- Щелкните кистью с черным передним планом и проведите им по областям, на которые вы не хотите влиять, регулируя эту кривую.
- Добавьте слой насыщенности оттенка
- Выберите Желтый в раскрывающемся меню.
- Увеличивает насыщенность только желтых участков изображения.
- Вы можете вернуться и отрегулировать кривую корректирующего слоя кривых, чтобы сделать изображение еще ярче.
Нажмите здесь, чтобы присоединиться к клубу Photo Mastery Club и поделиться своими результатами с другими членами с помощью этого урока!
узоров зеленой травы: 10 бесплатных бесшовных фонов
Если вам нужны свежие фоны для ваших дизайнов, то этот набор узоров с зеленой травой для вас.Эти фоны особенно подходят для дизайна, посвященного природе, например, для проектов, связанных с экологией и окружающей средой. Они также пригодятся для дизайна, относящегося к весне и лету. Вы можете использовать их в качестве фона для весенних событий, таких как Пасха, весенние фестивали и многие другие. Узоры представляют собой траву и абстрактные геометрические узоры в сочетании зеленого и светло-желтого цветов.
Эти узоры с зеленой травой являются бесшовными, то есть бесшовно мозаичными. Таким образом, они отлично подходят в качестве фона для веб-сайтов и блогов, поскольку имеют небольшой размер файла и поэтому легко загружаются.Помимо веб-дизайна, они также отлично подходят для дизайнов, которые вы собираетесь распечатать позже, например, брошюр и флаеров.
Ниже представлен предварительный просмотр некоторых рисунков из этого набора.
Эти узоры с зеленой травой также можно использовать для создания мокапов, таких как обои, этикетки и бумажные пакеты для покупок. Их также можно использовать в качестве фона для подарочных этикеток, пригласительных билетов и многого другого.
Ниже представлен еще один предварительный просмотр узоров зеленой травы в прямоугольных эскизах.
КАК ИСПОЛЬЗОВАТЬ ЭТИ УЗОРЫ ЗЕЛЕНОЙ ТРАВЫ
В загружаемый пакет входит файл Photoshop PAT. Если у вас нет программы Photoshop, сообщите нам, нужна ли вам цифровая бумажная версия этих узоров зеленой травы. Цифровые документы имеют формат PNG и имеют размер 12 × 12 дюймов с разрешением 300 DPI. Они готовы к использованию в любое время. Просто откройте и распечатайте!
УСЛОВИЯ ИСПОЛЬЗОВАНИЯ:
Эти шаблоны могут использоваться в личных и коммерческих целях, но требуется обратная ссылка.Также, пожалуйста, воздержитесь от их загрузки за пределами этого сайта. Если вы хотите, чтобы другие люди узнали о наших бесплатных услугах, порекомендуйте им этот пост.
ВАЖНО!
Загружаемый файл защищен паролем, чтобы предотвратить использование горячих ссылок и отговорить людей от нарушения условий использования наших кистей. Когда будет предложено ввести пароль, просто введите «afd».
Я надеюсь, что вы найдете эти бесплатные ресурсы полезными в ваших проектах. Дайте нам знать, что вы думаете, оставив комментарий ниже.
Ниже представлены предварительные изображения реальных узоров. Они не являются бесшовными, поэтому не копируйте их и не используйте в своем дизайне. Используйте кнопку выше, чтобы загрузить нужный тип файла.
Связанные бесплатные ресурсы для дизайна
Учебное пособие по Photoshop: Добавление травы к изображению
Этот учебник был подготовлен в Adobe Photoshop CS3.Да, я так сильно отстал.
Я живу в Западном Техасе, где хорошая трава — редкость. Большинство дворов лысеющие коричневые, а некоторые даже совершенно грязные. Меня не удивляет, когда кто-то просит меня добавить траву на нужный им снимок на открытом воздухе.
Я никогда не писал учебников, но решил попробовать. Для тех из вас, у кого есть более новая версия Photoshop, я уверен, что концепция такая же, хотя инструменты могут быть другими. Кроме того, я уверен, что есть более простой способ сделать это, возможно, намного проще, чем это сделал я.Если вы знаете способ, расскажите мне о нем в комментариях ниже.
Мне дали несколько фотографий одной и той же области, на которую нужно было добавить траву. Я проделал то же самое со всеми, но в уроке буду придерживаться этого:
Оригинальный неотредактированный Dirt Shot
Первое, что я заметил, это то, что это явно было снято широкоугольным объективом. Любая трава, которую я добавлю, должна будет отражать тот же растянутый, ступенчатый вид. Я также вижу, что есть некоторые посторонние предметы, которые можно удалить, например, грязь на тротуаре внизу и немного слева от фонарного столба.Обрезать.
Следующим шагом, по крайней мере для меня, было определение хорошего зажима для замены травы. Все, что мне нужно было сделать, это поискать «траву» под изображениями Google. Мне подарили гораздо больше, чем я когда-либо мог бы увидеть в одной обстановке. Попробуйте и посмотрите, что из этого выйдет.
Мне нужен был широкоугольный снимок с некоторой глубиной резкости без потери фокуса. Все, что связано с небом, отсутствовало. Еще мне нужно было снимать под правильным углом, на 20-30 градусов вниз. Это устранило многое. Еще мне нужно было что-то подходящее по площади, а это означало овсяницу.Наконец, он должен быть довольно большим, чтобы мне не приходилось беспокоиться о его увеличении (что никогда не бывает хорошим для разрешения). Это уменьшенная версия того, что я использовал:
Изображение травы, используемое для замены
Теперь, когда мне заменили траву, пришло время избавиться от грязи… о чем моя жена говорит довольно часто. Я схватил свой верный инструмент «Многоугольное лассо» и принялся за очерчивание участков грязи, которые я хотел заменить. Я немного увеличил масштаб, чтобы получить точное расположение для своего выделения, но вам не нужно быть слишком точным.Для чего-то в этом роде близость — это нормально. При определении выделения я постарался не сделать линии слишком прямыми и правильными. Мы говорим о траве, а трава не прямая. Особенно трава проходит по краю тротуара. Как только у меня были выделены три области грязи, я просто удалил их. В результате у меня получилось что-то вроде этого:
Изображение с удаленными выделениями грязи
Обратите внимание, я сказал «что-то вроде этого». Если вы присмотритесь, вы увидите, что по краям тротуара прорастают сорняки и побеги травы.Я не создавал их с помощью инструмента «Многоугольное лассо». Они были добавлены на следующем этапе с помощью моего инструмента «Ластик» и текстуры травы. В Photoshop доступно большое количество уникальных текстур, и вы можете выбрать несколько различных типов, чтобы добавить неровности краям удаленного выделения. Когда мы на самом деле добавляем траву, это придаст ей более реалистичный вид.
Следующим шагом будет добавление травы в слои под удаленными участками. Здесь и должно работать ваше зрение.Просто добавить изображение травы позади него не получится. Обратите внимание, что на исходном изображении травы трава на переднем плане больше, чем на заднем. У нашего изображения травы уже есть ощущение перспективы. Чтобы это сработало, вам нужно растянуть и исказить изображение травы. Потребуется немного помассировать и поиграть, но в конце концов он встанет на место. Я проделал то же самое для каждой области грязи на моем изображении, трижды манипулируя одним и тем же изображением травы (или его частью), пока не почувствовал, что стебли травы подходящего размера и подходят для перспективы.
Трава Послойно вставлено под исходное изображение
Теперь у нас есть красивая трава, которую нужно немного подрезать. Это его проблема, а не моя. Однако моя проблема — это неестественная яркость травы. Это закат, трава выглядит как полдень. Это легко решить, немного снизив его. Вам придется немного поиграть, чтобы получить правильный вид. На этом снимке трава на переднем плане потребовала, чтобы я уменьшил насыщенность на 40 пунктов и яркость на 20 пунктов.Оба они находятся в настройках оттенка / насыщенности. Трава в дальнем левом углу освещена заходящим солнцем, поэтому я не уменьшил яркость так сильно. Трава справа уже в тени, поэтому яркость немного снизилась.
Чтобы закончить его, я выбрал исходный слой и немного увеличил насыщенность, чтобы добавить больше цветов. Вот окончательное изображение:
Окончательно отредактированный снимок с травой
Итак … что вы думаете? Есть ли способ лучше? Что-то более легкое, что я пропустил? Выключите звук и дайте мне знать.
Тренинг по фотографии недвижимости: как сделать траву зеленой с помощью Photoshop
Как вы, , сделаете траву зеленой в Photoshop , когда вы делаете фотографию недвижимости (или любую другую фотографию, если на то пошло)?
Это видео покажет вам, насколько это просто, независимо от вашего опыта работы с Photoshop. Да, и он работает с любой версией Photoshop, так что вам даже не понадобится последняя версия Photoshop CC.
- Первый шаг — создать новый слой в Photoshop, а затем установить режим наложения слоя на «Мягкий свет».
- Второй шаг — выбрать темно-зеленый цвет краски — вы хотите, чтобы он был более темно-зеленым, а не ярко-зеленым, так как это может выглядеть немного странно.
- Третий шаг — начать рисовать зеленой краской на слое «мягкий свет» прямо над травой. Этот параметр применяет цвет, но по-прежнему позволяет текстуре травы просвечивать под ней, и это важно.
- Когда вы закончите рисовать, возьмите инструмент «Ластик» в Photoshop и просто сотрите все области, где вы рисовали, в местах, которые вы не хотите быть зелеными. Например, вы могли закрасить камни или путь, поэтому внимательно осмотритесь, нет ли участков, которые выглядят неправильно.
- Пятый шаг не обязателен, но может помочь. На слое с зеленой травой откройте уровни (Ctrl + L) и перетащите точку с правой стороны немного влево. Это сделает слой травы ярче, чтобы он не был слишком тяжелым.
- Затем вы хотите настроить непрозрачность этого слоя травы в соответствии с требованиями. Часто 100% непрозрачность будет слишком сильной, поэтому попробуйте уменьшить ее примерно до 70% и посмотреть, как это будет выглядеть.
- Теперь выровняйте документ Photoshop, и все готово!
Это один из способов сделать траву зеленой в Photoshop при редактировании фотографий недвижимости.
Примечание. Вот прямая ссылка на видео на YouTube о том, как сделать траву зеленой с помощью Photoshop — https://www.youtube.com/watch?v=EI4yzvbbbBM
.фоновых изображений зеленой травы | Скачать бесплатно PSD шаблоны, PNG и вектор {page}
Сохранить в PinterestОпубликовать в FacebookПоделиться в TwitterКак этот дизайн
Скачать
Фон зеленой травы
Формат: gif
Категория: Фоны
Разработано: Vector_Studio
Сохранить в PinterestПоделиться на FacebookПоделиться в TwitterКак этот дизайн
Скачать
Люди, тренирующиеся и расслабляющиеся на фоне зеленой травы
Формат: eps
Категория: Фоны
Разработано: werayuth
Сохранить в FacebookПоделиться TwitterКак этот дизайн
Скачать
Крупным планом Зеленая трава с каплями воды после дождя С утренним светом на фоне природы
Формат: jpg
Категория: Фото
Разработано: StockerTui
Сохранить на FacebookПоделиться на TwitterПоделиться дизайн
Dow nload
Напиток с соком из зеленой травы Многослойный PSD основное изображение фоновое изображение
Формат: psd
Категория: Фоны
Разработано: Uu 酱
Сохранить в PinterestОпубликовать в FacebookПоделиться в TwitterКак этот дизайн
Скачать
Blue Sky белые облака зеленая трава деревья фон
Формат: psd
Категория: Фоны
Дизайн: 一米阳光
Сохранить в PinterestПоделиться на FacebookПоделиться в TwitterКак этот дизайн
Скачать
Крупным планом Зеленая трава с каплями воды после дождя Утренний свет на фоне природы
Формат: jpg
Категория: Фото
Дизайн: StockerTui
Сохранить в PinterestПоделиться на FacebookПоделиться в TwitterКак этот дизайн
Скачать
Зеленая весенняя нежная трава Фон H5
Формат: psd
Категория: Фоны
Дизайн Автор:。
Сохранить на PinterestОпубликовать в FacebookПоделиться в TwitterКак этот дизайн
Скачать
Зеленый красивый свежий цветок травы солнечный универсальный фон
Формат: psd
Категория: Шаблоны
Разработано: zjlzjl007
174 Сохранить на PinterestПоделиться на FacebookПоделиться в TwitterКак этот дизайн
Скачать
Зеленая трава, цветочный фон
Формат: psd
Категория: Фоны
Разработано: 千 库 酱
Сохранить на PinterestПоделиться на FacebookПоделиться 9000Поделиться 9000Поделиться 9000Поделиться
Скачать
Весенняя зеленая трава свежий и красивый весенний фон
Формат: psd
Категория: Фоны
Разработано: 悟
Сохранить в PinterestПоделиться на FacebookПоделиться в TwitterКак этот дизайн
Скачать
Фон зеленой травы автомобильный велосипед во время вождения сезон
Формат: psd
Категория: Фоны
Дизайн: 代号 9527
Сохранить в PinterestОпубликовать в FacebookПоделиться в TwitterКак этот дизайн
Скачать
Маленькие свежие цветы и фон зеленой травы
Формат: psd
Категория: Фоны
Разработано: o 王小 王 o
Сохранить в PinterestОпубликовать в FacebookПоделиться в TwitterКак этот дизайн
Скачать
Зеленый оттенок травы земляная сетка азиатский кубок по футболу фон
Формат: psd
Категория: Фоны
Разработано: ╰ 阳光 刺痛 眼角 的 苦涩。
Сохранить на PinterestПоделиться на FacebookПоделиться в TwitterКак этот дизайн
Скачать
темно-зеленый фон с травой
Формат: psd
Категория
Дизайн
автор: 千 图 网 背景 1Сохранить на PinterestПоделиться на FacebookПоделиться на TwitterПоделиться этот дизайн
Скачать
Бумажный самолетик голубое небо зеленая трава фон векторная иллюстрация
Формат: psd
Категория: Фоны
Разработано: GXX
Сохранить в PinterestПоделиться на FacebookПоделиться в TwitterПодробнее Скачать
Голубое небо белые облака зеленая трава динамический зацикленный фон HD видео
Формат: mp4
Категория: Видео
Разработано: 西风 瘦马
Сохранить в PinterestПоделиться на FacebookПоделиться в TwitterКак этот дизайн
Скачать
Зеленая трава газон фон HD картинки
Формат: psd
Категория: Фоны
Дизайн: 桃花 朵朵
Сохранить в PinterestПоделиться на FacebookПоделиться в TwitterКак этот дизайн
Скачать
Зеленый фон из зеленой травы и камней
Формат : psd
Категория: Фоны
Des igned by: 千 图 网 背景 2
Сохранить в PinterestОпубликовать в FacebookПоделиться в TwitterКак этот дизайн
Скачать
Естественный росток травы зеленый фон плаката
Формат: psd
Категория: Фоны
Дизайн: 婉 兮扬
Сохранить в PinterestОпубликовать в FacebookПоделиться в TwitterКак этот дизайн
Скачать
Зеленая трава фон мультяшный фон
Формат: psd
Категория: Фоны
Разработано: 千 库 酱
Сохранить на Pinterest FacebookПоделиться в TwitterКак этот дизайн
Скачать
Голубое небо, белые облака, зеленая трава глубина перспективы фон
Формат: psd
Категория: Фоны
Разработано: 悟
Сохранить на PinterestПоделиться на FacebookПоделиться в TwitterКак этот дизайн
Скачать
Зеленая трава рекламный фон
Формат: psd
Категория: Фоны
Дизайн: 千 图 网 背景 5
Сохранить в PinterestОпубликовать в FacebookПоделиться в TwitterКак этот дизайн
Скачать
Чемпионат мира по футболу, зеленая трава, фон
Формат: psd
Формат: psd
Категория: Фоны
Разработано: 千 图 网 背景 9
Сохранить в PinterestПоделиться на FacebookПоделиться в TwitterКак этот дизайн
Скачать
Дизайн фона свежей зеленой листвы
Формат: psd
Категория: Фоны Дизайн
автор: 千 图 网 背景 1
Сохранить в PinterestОпубликовать в FacebookПоделиться в TwitterКак этот дизайн
Скачать
Вектор голубое небо зеленая трава луг фон
Формат: psd
Категория: Фоны
Разработано: 阿 九
Сохранить в PinterestОпубликовать в FacebookПоделиться в TwitterКак этот дизайн
Скачать 9 0004
Солнечный день солнце мультфильм зеленое растение трава фон
Формат: psd
Категория: Фоны
Разработано: 猫 宁
Сохранить в PinterestПоделиться на FacebookПоделиться в TwitterКак этот дизайн
Скачать
Набор рисованной зелени цветные цветы, трава на белом фоне
Формат: eps
Категория: PNG Изображения
Разработано: Hello It’s me
Сохранить в PinterestОпубликовать в FacebookПоделиться в TwitterКак этот дизайн
Скачать
рисунок мультяшный маленький свежий синий пруд зеленая трава белый гусь канцелярский фон
Формат: psd
Категория: Фоны
Разработано: 嗯 哒
Сохранить в PinterestПоделиться на FacebookПоделиться в TwitterКак этот дизайн
Скачать
Зеленое футбольное поле трава фон
Формат: psd
Категория: Фоны
Разработано: 楚 葵
Сохранить на PinterestОпубликовать в FacebookПоделиться в TwitterКак этот дизайн
Скачать
Зеленая трава Китайская живопись тушью фон исходный файл psd
Формат: psd
Категория: Фоны
Разработано: 阿
Сохранить в PinterestОпубликовать в FacebookПоделиться в TwitterКак этот дизайн
Скачать
Ручная роспись весенней зеленой травы на вершине горы фоновое изображение
Формат: psd
Категория: Фоны
Разработано: 千 图 网 背景 13
Сохранить на PinterestПоделиться на FacebookПоделиться в TwitterКак этот дизайн
Скачать
Весенняя зеленая трава, голубое небо и белые облака, великолепный и свежий фон
Формат: psd
Категория: Фоны
Разработано: 楚 葵
Сохранить на Поделиться в FacebookПоделиться в TwitterКак этот дизайн
Загрузить
Зеленый свежий бамбук, трава, луговые цветы и фон текстуры для прогулок
Формат: psd
Категория: Фоны
Разработано: 六 子 棋
Сохранить на PinterestОпубликовать в FacebookПоделиться в TwitterКак этот дизайн
Скачать
small fresh green трава фон
Формат: psd
Категория: Фоны
Разработано: Scum
Сохранить в PinterestОпубликовать в FacebookПоделиться в TwitterКак этот дизайн
Скачать
зеленый милый лес лесной травы фон дизайн
Формат
psd
Категория: Фоны
Разработано: 千 图 网 背景 3
Сохранить в PinterestПоделиться на FacebookПоделиться в TwitterКак этот дизайн
Скачать
Оригинальная акварель текстуры травы зеленый фон
Формат: psd
Категория: Фоны Дизайн
по: lena
Sa ve в PinterestПоделиться на FacebookПоделиться в TwitterКак этот дизайн
Скачать
Зеленая трава живопись фоновое изображение
Формат: ai
Категория: Фоны
Разработано: 紫 玄 冰河 —
Сохранить на PinterestПоделиться на FacebookПоделиться на TwitterПоделиться дизайн
Скачать
свежая летняя трава зеленый лист фон дизайн
Формат: psd
Категория: Фоны
Разработано: 千 图 网 背景 3
Сохранить в PinterestПоделиться на FacebookПоделиться в TwitterПодобно этому дизайну
Скачать
Зеленый свежий фон травы растений
Формат: psd
Категория: Фоны
Дизайн:
Сохранить в PinterestОпубликовать в FacebookПоделиться в TwitterКак этот дизайн
Скачать
небольшой фон из свежей зеленой травы
Формат: psd
Категория: Фоны
Designed by : Scum
Сохранить в PinterestОпубликовать в FacebookПоделиться в TwitterКак этот дизайн
Скачать
Весенний зеленый фон травы скачать
Формат: psd
Категория: Фоны
Разработано: 挣扎
Сохранить на Facebook в Твиттере
Сохранить в PinterestОпубликовать в FacebookПоделиться в TwitterКак этот дизайн
Скачать
Зеленые холмы зеленые деревья тропинка трава мультфильм фон
Формат: psd
Категория: Фоны
Разработано: 千 图 网 背景 2 74
Скачать
Зеленая трава голубое небо музыка спортивный фон
Формат: psd
Категория: Фоны
Разработано: 桃花 朵朵
Сохранить на PinterestПоделиться на FacebookПоделиться на Twitter этот дизайн
Скачать
Голубое небо Зеленая трава Фон International Sports Reporter Section
Формат: psd
Категория: Шаблоны
Разработано:
Сохранить в PinterestОпубликовать в FacebookПоделиться в TwitterПодобно этому дизайну
Green
91 цветочная трава арочная дверь пузырь мультфильм фонФормат: psd
Категория: Фоны
Дизайн: 千 图 网 背景 2
Сохранить в PinterestПоделиться на FacebookПоделиться в TwitterКак этот дизайн
Скачать
Зеленый лист травы солнечный фон
Формат: psd
Категория: Фоны
Разработано:
Сохранить в PinterestОпубликовать на FacebookПоделиться в TwitterКак этот дизайн
Скачать
Зеленая гуашь акварель трава цветы большое дерево мечта фоновое изображение
Формат: psd
Категория: Фоны
Дизайн
автор: 我 是 一个 包子
Как вам результаты поиска?
Спасибо за ваш отзыв!
.
 lovepik.com
lovepik.com )
) Д.
Д.